Phiên bản thử nghiệm Lưu hành nội bộ - Microsoft Vietnam
|
|
|
- Brianne Banks
- 5 years ago
- Views:
Transcription
1 0
2 Mục lục Word 2010 I. Những điểm mới trong Microsoft Word Tối ưu Ribbons H thống menu mới l Chức năng Backstage View Chức năng Paster Preview Chức năng Text Effect Lưu file dưới d ng PDF và XPS được tích hợp sẵn Hiển thị thông tin chi tiết của file văn bản trong Office Button Khả năng mở rộng màn hình Chức năng ch nh s a file Media chuy n d ng Ch p ảnh c a sổ, ứng d ng đưa vào văn bản X lý ảnh như một chương trình chuy n nghi p Phát triển chức năng tìm kiếm II. Nội dung chính Chương 1: Thao tác căn bản trên Word T o mới văn bản Mở một văn bản t o sẵn Lưu một văn bản đã so n thảo Thao tác với chuột và bàn phím Chọn khối và thao tác trên khối Chương 2: Thực hi n định d ng văn bản Định d ng văn bản Định d ng cột, tab, Numbering Drop Cap Watermark (nền bảo v văn bản)
3 5. T o ti u đề tr n và dưới (Header and Footer) cho văn bản Đánh số thứ tự cho trang văn bản Định d ng trang văn bản Chương 3: Thực hi n chèn các đối tượng Chèn các kí tự đặc bi t Chèn ClipArt và hình ảnh Chèn và hi u ch nh hình vẽ Chèn và hi u ch nh lưu đồ Vẽ và hi u ch nh biểu đồ Lập và hi u ch nh biểu thức toán học Chương 4: Thao tác với bảng biểu Thao tác t o bản và hi u ch nh bảng Định d ng đường viền và nền cho bảng Chèn công thức toán học vào bảng Chuyển bảng thành văn bản và ngược l i Chương 5: Hỗ trợ x lý trong Word Auto Correct và Macro T o ghi chú và bảo v tài li u Word Tìm kiếm, thay thế Kiểm tra chính tả, ngữ pháp, từ đồng nghĩa, tự động ch nh s a, từ điển mặc định và công c đếm từ In tài li u Word Trộn tài li u (Mail Merge) Chương 6: Các phím tắt trong Word Các lo i phím tắt: Duy t thanh Ribbon bằng Access Key (phím truy cập) Các phím tắt thông dụng:
4 Chương 7: Một số mẹo hay trên Word Các công c đồ họa của Word S d ng Word 2010 để viết Blog T o m c l c trong Word T o trang bìa trong Word Tìm nhanh từ đồng nghĩa trong Word Gởi file qua từ môi trường Word Thủ thuật dùng máy tính trong Word Thủ thuật tránh in văn bản ngoài ý muốn Mẹo in hình khổ giấy lớn bằng máy in nhỏ T o nhanh một hoặc nhiều dòng ngẫu nhiên T o bảng bằng phím T o đường kẻ Bỏ tính năng tự động SuperScript Copy định d ng bảng tính
5 I. Những điểm mới trong Microsoft Word Tối ưu Ribbons Nếu b n vẫn đang d ng bộ Office 2003 và quen thuộc với thanh menu chu n nằm ở phía tr n c a sổ thì hãy chu n bị cho một sự đổi mới trong bộ Office Với thanh menu theo giao di n Ribbon, các chức năng sẽ được chia ra theo từng tab ri ng bi t tr n menu chứ không hiển thị ra toàn bộ như kiểu menu c. Thực ra bộ Office 2007 c ng đã được trang bị kiểu menu Ribbon, tuy nhi n, menu của Office 2010 được tối ưu để thuận ti n hơn cho người d ng. Ngoài ra, b n c ng c thể t o th m các tab mới để chứa các chức năng của ri ng mình. Menu Ribbon trên Word 2010 C thể khi mới chuyển qua menu mới, b n sẽ gặp ít nhiều kh khăn về sự mới l, tuy nhi n, một khi đã quen thuộc, b n sẽ kh mà chấp nhận quay trở l i s d ng mẫu menu c tr n Office
6 2. H thống menu mới Trước đ y, Office 2007 đã t o ra sự khác bi t hoàn toàn so với Office 2003 c ng như các phi n bản Office c về mặt giao di n, đặc bi t là menu của chương trình thì giờ đ y, Office 2010 l i là t o n n 1 cấp độ mới và là một sự thay đổi về menu công c của chương trình. Khi lựa chọn tr n menu công c, thay vì sổ xuống 1 menu như trước đ y, toàn bộ c a sổ Office 2010sẽ thay đổi màu sắc và sẽ cung cấp cho b n các t y chọn như Save, Open, Close, Preview 5
7 Và tr n c ng, h thống menu mới cung cấp các thông tin chi tiết về tác giả, kích thước tập tin, và các thông tin về s a đổi file. Th m vào đ là một c a sổ cho ph p b n xem trước tài li u ở d ng trang in để chắc chắn rằng văn bản đã được trình bày theo đ ng b n. N i một đơn giản: H thống menu mới của Office 2010 r ràng và chi tiết hơn rất nhiều. 3. Chức năng Backstage View Trong Office 2010, n t bấm này được thay đổi bởi một tab mới tr n Ribbon, nằm ở trong c ng b n trái. Khi b n click vào tab này, một màn hình mới được gọi là Backstage View sẽ được hi n l n. Tr n màn hình này, danh sách b n trái sẽ chứa các tác v, màn hình b n phải sẽ là t y chọn các chức năng tương ứng với tác v đ. 6
8 4. Chức năng Paster Preview Microsoft đã thu thập phản hồi của khách hàng về các phi n bản Office trước và phát hi n ra rằng số đông người d ng thường xuy n mất nhiều thời gian để dán một đo n văn bản hoặc hình ảnh vào nội dung so n thảo của mình. Nguy n do của tình tr ng này là vì người d ng không biết trước nội dung được dán vào văn bản sẽ trông như thế nào, và họ phải làm l i nhiều l n mới khiến cho ch ng trông hợp l và ph hợp với định d ng của nội dung so n thảo. Và đ là l do tính năng Paste Preview được ra đời. Paste Preview cho ph p b n xem trước nội dung so n thảo sẽ trông như thế nào nếu một nội dung khác được dán vào trong đ, gi p b n tiết ki m được thời gian. Ngoài ra tính năng này c n cho ph p lưu giữ định d ng của nội dung c n dán, kết hợp các định d ng hoặc lo i bỏ định d ng của nội dung trước khi dán. 5. Chức năng Text Effect Thay vì phải t o một đối tượng WordArt để chèn chữ ngh thuật vào trang văn bản, giờ đ y với Office 2010 công vi c đ đã đơn giản hơn rất nhiều và người d ng c ng có thêm nhiều lựa chọn với vi c trang trí văn bản của mình. Khác với phiên bản Office Tính năng WordArt ch được tích hợp vào Excel và Powerpoint còn với Word 2007 thì mọi sự vẫn y như trước nhưng tới Office 2010 thì đã khác. Với tính năng Text Effect b n có thể s d ng hoàn toàn các hi u ứng đẹp mắt của WordArt trong Excel hay Powerpoint 2007 trong Word Thật đơn giản b n ch c n lựa chọn đo n văn bản c n áp d ng hi u ứng sau đ nhấp chuột vào biểu tượng 7
9 của Text Effect trên thanh công c t i thẻ Menu Home, một menu đổ xuống cho phép b n lựa chọn các hi u ứng c n áp d ng Và b n hoàn toàn có thể áp d ng các hi u ứng có trong Text Effect với văn bản của mình. Nếu như phải lựa chọn Edit để hi u ch nh nội dung cho WordArt thì giờ đ y người dung có thể ch nh s a trực tiếp nội dung văn bản có hi u ứng của WordArt Người dùng có thể chèn, x a hay thay đổi Font, kích thước Font, màu sắc, đánh dấu với văn bản mang hi u ứng của WordArt Chú ý: Chức năng này ch s d ng cho những file Word được t o ra từ Word 2010 và c định d ng *.docx nếu người d ng lưu file dưới d ng *.doc thì các hi u ứng này sẽ tự động bị gỡ bỏ khỏi văn bản 8
10 6. Lưu fi e dưới d ng PDF và XPS được tích hợp sẵn Ngoài các định d ng được hỗ trợ bởi MS Office các phiên bản trước đ như Doc, Docx thì Office 2010 c ng hỗ trợ lưu file dưới định d ng PDF và XPS mà không phải cài đặt thêm Add-in nào như Office Hiển thị thông tin chi tiết của fi e văn bản trong Office Button Để biết thông tin về file văn bản b n đang làm vi c b n ch vi c nhấp chuột vào nút Office Button. Mọi thông tin sẽ được hiển thị như dung lượng (tính đến l n lưu cuối cùng), số trang, số từ, thời gian ch nh s a, thời gian t o, thời gian lưu l n cuối, người t o 9
11 8. Khả năng mở rộng màn hình Office 2010 cho ph p người dùng mở rộng c a sổ so n thảo bằng cách n hoặc hi n bảng Menu Ribbon bằng nút l nh Minimize the Ribbon nằm phía trên góc phải c a sổ làm vi c của các ứng d ng Office 2010 hoặc nhấn tổ hợp phím Ctrl + F1 9. Chức năng ch nh s a fi e Media chuy n dụng Chức năng ch nh s a fi e Media chuy n dụng Không ch biết đến với những công c so n thảo văn bản và tính toán, Office 2010 c n biết đến với công c ch nh s a ảnh và video m nh mẽ. C thể, b n c thể d dàng 10
12 ch nh s a và bi n tập nội dung hình ảnh c ng như video ngay trong trong Microsoft PowerPoint. B n thậm chí c thể lo i bỏ nền của hình ảnh với bộ Office mới. N i cách khác, Office 2010 c rất nhiều tính năng mà b n c thể làm được với các file media. Mặc d n sẽ không phải là ph n mềm ch nh s a ảnh chuy n d ng như Photoshop, nhưng Office 2010 thực sự làm cho vi c t o và ch nh s a nội dung các hình ảnh d dàng hơn. 10. Chụp ảnh c a sổ, ứng dụng đưa vào văn bản Đ y là một điểm mới có trong Office 2010, trong Menu Insert b n d dàng nhận thấy nút l nh Screenshot. Khi nhấp chuột vào nút l nh này một menu hi n ra cho phép b n ch p ảnh một ứng d ng đang ch y hay một c a sổ đang được mở để chèn vào ngay t i vị trí con trỏ. Khi nhấp chuột vào nút l nh Screenshot một menu hi n ra hiển thị các c a sổ đang mở và chương trình đang ch y người dùng ch vi c nhấp chuột vào đối tượng để c được bức ảnh chèn vào văn bản. Người d ng c ng c th m lựa chọn ch p tuỳ chọn bằng cách lựa chọn Screen Clipping để ch p ảnh những vùng mình muốn. Khi chọn l nh này màn hình máy tính sẽ mờ đi và con trỏ chuyển thành dấu cộng màu đen người 11
13 dùng nhấp chuột và khoanh một vùng c n ch p v ng đ sẽ sáng lên và ngay khi thả chuột người dùng sẽ c được một bức ảnh chèn vào văn bản là vùng vừa chọn. 11. X lý ảnh như một chương trình chuy n nghi p Với Office 2010 người dùng có thêm nhiều lựa chọn thiết lập các chế độ và hi u ứng cho đối tượng picture được chèn vào văn bản. Ch c n chọn đối tượng này sau đ vào Menu Picture Tools\Format người dùng có thể d dàng nhận thất các lựa chọn để thay đổi hi u ứng cho bức ảnh như: Correction, Color, Artistic Effect. 12. Phát triển chức năng tìm kiếm Nếu như với Office 2007 và các phiên bản trước đ hộp tho i tìm kiếm không có gì khác bi t thì với Office Word 2010 MS đã phát triển chức năng này thành một chức năng khá linh ho t và tốc độ tìm kiếm c ng được cải thi n đáng kể. Khi chọn l nh tìm kiếm hay nhấn tổ hợp phím Ctrl+F, c a sổ so n thảo sẽ thu hẹp l i về b n trái nhường chỗ cho hộp tho i tìm kiếm. Khi người dùng nhập nội dung tìm kiếm vào ô Search Document thì các từ giống sẽ được đánh dấu ngay trong văn bản đồng thời hộp tho i c ng hi n ra một ph n đo n văn g n với từ đang tìm kiếm để người dùng có thể d dàng di chuyển đến vùng có từ đang tìm kiếm 12
14 13. 13
15 B n luôn lo lắng nội dung tài li u của mình sẽ bị thay đổi và truy cập trái ph p? Điều này sẽ được h n chế tối đa ở trong Office Phi n bản Office mới cung cấp những tính năng cho ph p h n chế vi c thay đổi mà không c sự cho ph p của tác giả, ngoài ra c n cung cấp th m vào một chế độ bảo v (protection mode) để tránh vi c b n vô tình s a nội dung của file ngoài muốn. Office 2010 cho ph p b n chọn lựa ai trong số những người nhận được tài li u của b n được ph p ch nh s a, hoặc ch được xem mà không c quyền ch nh s a. II. Nội dung chính Chương 1: Thao tác căn bản trên Word T o mới văn bản Tương tự như Word 2007, phím tắt để t o một tài li u mới trong Word 2010 là Ctrl+N. Cách khác: Nhấn chuột vào Microsoft Office Button (hoặc Tab File), chọn New, nhấn đ p chuột vô m c Blank document. T o một tài li u mới từ mẫu c sẵn: Nhấn Microsoft Office Button (hoặc Tab File), chọn New. Nhấn n t Create để t o một tài li u mới từ mẫu đã chọn. 14
16 2. Mở một văn bản t o sẵn Tương tự như Word 2007, phím tắt mở tài li u c sẵn là Ctrl+O. B n c ng c thể vào Microsoft Office Button (hoặc Tab File), chọn Open. 3. Lưu một văn bản đã so n thảo Lưu tài i u 15
17 Phím tắt để lưu tài li u là Ctrl+S (giống Word 2007). Cách khác: Nhấn Microsoft Office Button (hoặc Tab File), chọn Save. Nếu file tài li u này trước đ chưa được lưu l n nào, b n sẽ được y u c u đặt t n file và chọn nơi lưu. Để lưu tài li u với t n khác (hay định d ng khác), b n nhấn Microsoft Office Button (hoặc Tab File), chọn Save As (phím tắt F12, tương tự như Word 2007). Mặc định ưu tài i u d ng Word 2003 trở về trước Mặc định, tài li u của Word 2010 được lưu với định d ng là *.DOCX, khác với *.DOC mà b n đã quen thuộc. Với định d ng này, b n sẽ không thể nào mở được tr n Word 2003 trở về trước nếu không cài th m bộ chuyển đổi. Để tương thích khi mở tr n Word 2003 mà không cài th m chương trình, Word 2007 cho ph p b n lưu l i với định d ng Word 2003 (trong danh sách Save as type của hộp tho i Save As, b n chọn Word Document). Muốn Word 2010 mặc định lưu với định d ng của Word 2003, b n nhấn Microsoft Office Button (hoặc Tab File), chọn Word Options để mở hộp tho i Word Options. Trong khung b n trái, chọn Save. T i m c Save files in this format, b n chọn Word Document (*.doc). Nhấn OK. 16
18 Giảm thiểu khả năng mất dữ li u khi chương trình bị đóng bất ngờ Để đề ph ng trường hợp treo máy, c p đi n làm mất dữ li u, b n n n bật tính năng sao lưu tự động theo chu kỳ. Nhấn Microsoft Office Button (hoặc Tab File), Word Options, chọn Save 17
19 4. Thao tác với chuột và bàn phím 4.1 Thao tác với chuột: a. Sao chép d ng văn bản Một trong những công c định d ng hữu ích nhất trong Word là Format Painter (n t hình c y cọ tr n thanh công c Standard). B n c thể d ng n để sao ch p d ng từ một đo n văn bản này đến một hoặc nhiều đo n khác và để thực hi n chức năng này, d ng chuột là ti n lợi nhất. Đ u ti n đánh khối văn bản c d ng c n ch p, bấm một l n vào n t Format Painter (nếu muốn dán d ng vào một đo n văn bản khác) hoặc bấm k p n t (nếu muốn dán d ng vào nhiều đo n văn bản khác). Tiếp theo, để dán d ng vào những đo n văn bản nào thì ch c n đánh khối ch ng là xong (nhấn th m phím Esc để tắt chức năng này đi nếu trước đ b n bấm k p n t Format Painter). b. Sao chép hoặc di chuyển dòng hoặc cột trong tab e Trong một table, nếu b n muốn ch p th m hay di chuyển một hay nhiều d ng hoặc cột thì c thể d ng cách k o và thả bằng chuột như sau: chọn d ng hoặc cột c n ch p hoặc di chuyển, k o khối đã chọn (nếu sao ch p thì trước đ nhấn giữ phím Ctrl) đặt t i vị trí mà b n muốn. c. Dùng cây thước để xem khoảng cách văn bản tr n trang Thông thường b n d ng c y thước để định vị các d ng văn bản, đặt khoảng cách lề trang hay đặt các tab dừng. Nhưng n c n một công d ng khác không k m ph n th vị và ti n lợi, đ là xem chính xác (thể hi n trực quan bằng số) khoảng cách của văn bản so với lề, c nh trang hoặc giữa mỗi tab. Để biết khoảng cách mỗi ph n như thế nào, b n bấm và giữ chuột t i một vị trí nào đ tr n thanh thước ngang, đồng thời bấm giữ tiếp n t chuột phải là sẽ thấy ngay khoảng cách giữa mỗi ph n là bao nhi u. d. Sao chép hoặc di chuyển văn bản C ng tương tự như table hay bất cứ đối tượng nào khác trong tài li u, b n c thể d ng cách k o và thả trong vi c sao ch p hoặc di chuyển văn bản. Ở đ y không c n phải n i gì th m về phương pháp này (vì chắc h u hết ch ng ta đều đã biết cách làm này), 18
20 nhưng ch lưu một điều là để c thể d ng được cách này thì tuỳ chọn Drag-and-drop text editing (menu Tools-Options-thẻ Edit) phải được đánh dấu. e. Phóng to hoặc thu nhỏ tài i u Khi c n ph ng to hoặc thu nhỏ tài li u, thông thường b n sẽ chọn từ n t Zoom tr n thanh Standard, nhưng như thế c ng hơi bất ti n vì phải qua hai ba thao tác. Nếu chuột của b n c 3 n t thì c thể nhanh ch ng ph ng to hay thu nhỏ tài li u từ n t chuột giữa, bằng cách nhấn giữ phím Ctrl trong khi đ y n t chuột l n (ph ng to) hoặc xuống (thu nhỏ). f. Mở nhanh hộp tho i Tabs và Page Setup Khi c n ch nh s a chi tiết các dấu tab dừng trong đo n văn bản, b n sẽ phải nhờ đến hộp tho i Tabs, hay khi thay đổi các thiết lập trang giấy thì b n l i phải d ng đến hộp tho i Page Setup. Thay vì mở các hộp tho i đ từ menu Format-Tabs hay menu File- Page Setup, b n c thể nhanh ch ng mở ch ng bằng cách bấm k p bất kỳ chỗ nào trong thanh thước ngang (trong khoảng cách nhập văn bản, ở dưới các hàng số để mở hộp tho i Tabs hoặc tr n hàng số để mở hộp Page Setup). g. Đánh khối toàn bộ tài i u Trước khi cung cấp một d ng nào đ cho toàn bộ văn bản, điều đ u ti n mà b n sẽ làm là đánh khối toàn bộ ch ng và b n c thể d ng những cách như bấm menu Edit- Select All hoặc nhấn Ctrl+A. Nhưng b n hãy th cách này xem, ch c n đưa chuột về lề trái văn bản (m i t n trỏ chuột sẽ nghi ng về phải) và bấm nhanh 3 l n c ng c thể chọn toàn bộ tài li u được đấy. 4.2 Thao tác với bàn phím Các phím thường d ng trong Winword gồm các phím: Các phím di chuyển con trỏ: Phím : Di chuyển con trỏ l n một d ng. Phím : Di chuyển con trỏ xuống một d ng. 19
21 Phím : Di chuyển con trỏ sang phải một k tự. Phím : Di chuyển con trỏ sang trái một k tự. Các phím xoá k tự: Phím Delete: Xoá k tự t i ví trí con trỏ (b n phải con trỏ). Phím Backspace: Xoá k tự liền trái vị trí con trỏ. Phím Insert: Để chuyển đổi giữa chế độ chèn (Insert) và thay thế (Overwrite) k tự. Các phím điều khiển: Phím Home: Chuyển vị trí con trỏ về đ u d ng văn bản chứa con trỏ. Phím End: Chuyển vị trí con trỏ về cuối d ng văn bản chứa con trỏ. Phím Page Up: Chuyển vị trí con trỏ l n tr n một trang màn hình. Phím Page Down: Chuyển vị trí con trỏ xuống dưới một trang màn hình. Muốn về đ u văn bản: ấn đồng thời Ctrl+Home. Muốn về cuối văn bản: ấn đồng thời Ctrl+End. Thao tác nhanh trong văn bản với các phím tắt thông dụng TT Phím tắt Tác dụng 1 Ctrl+1 Giãn d ng đơn (1) 2 Ctrl+2 Giãn d ng đôi (2) 3 Ctrl+5 Giãn dòng 1,5 4 Ctrl+0 (zero) T o th m độ giãn d ng đơn trước đo n 20
22 5 Ctrl+L Căn d ng trái 6 Ctrl+R Căn d ng phải 7 Ctrl+E Căn d ng giữa 8 Ctrl+J Căn d ng chữ dàn đều 2 b n, thẳng lề 9 Ctrl+N T o file mới 10 Ctrl+O Mở file đã c 11 Ctrl+S Lưu nội dung file 12 Ctrl+P In ấn file 13 F12 Lưu tài li u với t n khác 14 F7 Kiểm tra lỗi chính tả tiếng Anh 15 Ctrl+X Cắt đo n nội dung đã chọn (bôi đen) 16 Ctrl+C Sao ch p đo n nội dung đã chọn 17 Ctrl+V Dán tài li u 18 Ctrl+Z Bỏ qua l nh vừa làm 19 Ctrl+Y Khôi ph c l nh vừa bỏ (ngược l i với Ctrl+Z) 20 Ctrl+Shift+S T o Style (heading) -> D ng m c l c tự động 21
23 21 Ctrl+Shift+F Thay đổi phông chữ 22 Ctrl+Shift+P Thay đổi cỡ chữ 23 Ctrl+D Mở hộp tho i định d ng font chữ 24 Ctrl+B Bật/tắt chữ đậm 25 Ctrl+I Bật/tắt chữ nghi ng 26 Ctrl+U Bật/tắt chữ g ch ch n đơn 27 Ctrl+M L i đo n văn bản vào 1 tab (mặc định 1,27cm) 28 Ctrl+Shift+M L i đo n văn bản ra lề 1 tab 29 Ctrl+T L i những d ng không phải là d ng đ u của đo n văn bản vào 1 tab 30 Ctrl+Shift+T L i những d ng không phải là d ng đ u của đo n văn bản ra lề 1 tab 31 Ctrl+A Lựa chọn (bôi đen) toàn bộ nội dung file 32 Ctrl+F Tìm kiếm k tự 33 Ctrl+G F5) (hoặc Nhảy đến trang số 34 Ctrl+H Tìm kiếm và thay thế k tự 35 Ctrl+K T o li n kết (link) 22
24 36 Ctrl+] Tăng 1 cỡ chữ 37 Ctrl+[ Giảm 1 cỡ chữ 38 Ctrl+W Đ ng file 39 Ctrl+Q L i đo n văn bản ra sát lề (khi d ng tab) 40 Ctrl+Shift+> Tăng 2 cỡ chữ 41 Ctrl+Shift+< Giảm 2 cỡ chữ 42 Ctrl+F2 Xem hình ảnh nội dung file trước khi in 43 Alt+Shift+S Bật/Tắt ph n chia c a sổ Window 44 Ctrl+enter Ngắt trang 45 Ctrl+Home Về đ u file 46 Ctrl+End Về cuối file 47 Alt+Tab Chuyển đổi c a sổ làm vi c 48 Start+D Chuyển ra màn hình Desktop 49 Start+E Mở c a sổinternet Explore, My computer 50 Ctrl+Alt+O C a sổ MS word ở d ng Outline 51 Ctrl+Alt+N C a sổ MS word ở d ng Normal 52 Ctrl+Alt+P C a sổ MS word ở d ng Print Layout 23
25 53 Ctrl+Alt+L Đánh số và k tự tự động 54 Ctrl+Alt+F Đánh ghi ch (Footnotes) ở ch n trang 55 Ctrl+Alt+D Đánh ghi ch ở ngay dưới d ng con trỏ ở đ 56 Ctrl+Alt+M Đánh ch thích (nền là màu vàng) khi di chuyển chuột đến mới xuất hi n ch thích 57 F4 Lặp l i l nh vừa làm 58 Ctrl+Alt+1 T o heading 1 59 Ctrl+Alt+2 T o heading 2 60 Ctrl+Alt+3 T o heading 3 61 Alt+F8 Mở hộp tho i Macro 62 Ctrl+Shift++ Bật/Tắt đánh ch số tr n (x2) 63 Ctrl++ Bật/Tắt đánh ch số dưới (o2) 64 Ctrl+Space (dấu cách) Trở về định d ng font chữ mặc định 65 Esc Bỏ qua các hộp tho i 66 Ctrl+Shift+A Chuyển đổi chữ thường thành chữ hoa (với chữ tiếng Vi t c dấu thì không n n chuyển) 67 Alt+F10 Phóng to màn hình (Zoom) 24
26 68 Alt+F5 Thu nhỏ màn hình 69 Alt+Print Screen Ch p hình hộp tho i hiển thị tr n màn hình 70 Print Screen Ch p toàn bộ màn hình đang hiển thị 5. Chọn khối và thao tác trên khối Chọn khối - Cách 1: nhắp mouse từ điểm đ u đến điểm cuối của văn bản c n chọn - Cách 2: Nhắp mouse để đặt con trỏ text ở điểm đ u, giữ Shift và nhắp mouse ở điểm cuối của đo n văn bản c n chọn - Cách 3: D ng phím Home, End và phím m i t n tr n bàn phím để di chuyển con trỏ text đến điểm đ u Giữ phím Shift và g các phím m i t n thích hợp để di chuyển con trỏ text đến điểm cuối của đo n văn bản c n chọn Sao chép, di chuyển: L nh Biểu tượng Phím tương đương Ý nghĩa Cut Copy Paste Ctrl + X Ctrl + C Ctrl + V Chuuyển đo n văn bản đã chọn vào bộ nhớ Clipboard Ch p đo n văn bản đã chọn vào bộ nhớ Clipboard Dán đo n văn bản có trong Clipboard vào vị trí con trỏ text 25
27 - Đánh dấu chọn đo n văn bản - Vào menu Edit chọn Copy hoặc Cut - Đặr con trỏ ở vị trí kết quả chọn Paste Xóa khối - Chọn đo n văn bản c n xóa. Nhấn phím Delete trên bàn phím Chương 2: Thực hiện định dạng văn bản 1. Định d ng văn bản In đậm 1. Chọn đo n text mà b n muốn in đậm, đưa con trỏ chuột vào v ng chọn cho đến khi xuất hi n thanh công c Mini. 2. Nhấn n t Bold (B). B n c ng c thể s d ng phím tắt Ctrl+B. Lưu, nhấn Bold (hoặc Ctrl+B) l n nữa nếu b n muốn bỏ in đậm. In nghiêng Thực hi n tương tự như in đậm, nhưng thay vì nhấn n t Bold thì b n nhấn n t Italic (phím tắt Ctrl+I). G ch dưới đo n text Nhấn Ctrl+U để g ch dưới đo n text đang chọn. Nhấn Ctrl+U l n nữa để bỏ g ch dưới. Ngoài ra c n c nhiều kiểu g ch dưới khác: * Gạch dưới các từ, trừ khoảng trắng: 26
28 - Chọn đo n text b n muốn g ch dưới. - T i thẻ Home, nh m Font, b n nhấn n t m i t n ở g c dưới b n phải. - Trong hộp Underline style, b n chọn Word only. Nhấn OK. * Gạch đôi ở dưới từ: Thực hi n bước 1, 2 tương tự tr n. Trong hộp Underline style, b n chọn biểu tượng d ng đôi. Nhấn OK. * Đường gạch dưới trang trí: Thực hi n bước 1, 2 tương tự tr n. - Trong hộp Underline style, b n chọn kiểu mình thích. - Để đổi màu của đường g ch dưới, nhấn chuột vào hộp Underline color và chọn màu mình thích. Nhấn OK. Đổi màu chữ 1. Chọn đo n text b n muốn đổi màu, di chuyển con trỏ chuột vào v ng chọn để xuất hi n thanh công c Mini. 2. Nhấn n t Font Color và chọn màu mình thích. Đổi kích cỡ chữ 1. Chọn đo n text, di chuyển con trỏ chuột vào để xuất hi n thanh công c Mini. 2. Để tăng kích cỡ chữ, b n nhấn n t Grow Font (phím tắt Ctrl+Shift+>). Để giảm kích cỡ chữ, nhấn n t Shrink Font (phím tắt Ctrl+Shift+<). Đánh dấu (High ight) đo n text Đánh dấu đo n text để làm n trông nổi bật hơn. Cách thực hi n: 27
29 1. T i thẻ Home, nh m Font, b n nhấn vào m i t n b n c nh n t Text Highlight Color. 2. Chọn một màu d ng để tô sáng mà b n thích (thường là màu vàng). 3. D ng chuột tô chọn đo n text muốn đánh dấu. 4. Muốn ngừng chế độ đánh dấu, b n nhấn chuột vào m i t n c nh n t Text Highlight Color, chọn Stop Highlighting, hoặc nhấn ESC. Gỡ bỏ chế độ đánh dấu text 1. Chọn đo n text muốn gỡ bỏ chế độ đánh dấu. 2. Trong thẻ Home, nh m Font, b n nhấn chuột vào m i t n c nh n t Text Highlight Color. 3. Chọn No Color. Định d ng ch số tr n (Superscript), ch số dưới (Subscript) 1. Ch số tr n (Superscript); 2. Ch số dưới (Subscript). Chọn đo n text c n định d ng. Trong thẻ Home, nh m Font, b n nhấn n t Superscript (phím tắt Ctrl+Shift+=) để định d ng ch số tr n, hoặc nhấn n t Subscript (phím tắt Ctrl+=) để định d ng ch số dưới. CANH CHỈNH VĂN BẢN Canh trái, phải, giữa, hoặc canh đều hai b n 1. Chọn đo n văn bản b n muốn canh ch nh. 28
30 2. Trong thẻ Home, nh m Paragraph, nhấn n t Align Left để canh lề trái, nhấn Align Right để canh phải, nhấn n t Center để canh giữa (giữa 2 lề trái và phải), hay nhấn n t Justify để canh đều hai b n. Canh ch nh nhiều chế độ tr n cùng 1 dòng 1. Chuyển chế độ xem văn bản là Print Layout hoặc Web Layout (Trong thẻ View, nh m Document Views, chọn n t Print Layout hoặc Web Layout). 2. Nhấn chuột vào d ng mới và thực hi n như sau: - Chèn đo n text canh trái: Di chuyển con trỏ chuột chữ I sang trái cho đến vị trí c n g text, nhấn đ p chuột và g vào đo n text. - Chèn đo n text canh giữa: Di chuyển con trỏ chuột chữ I vào khoảng giữa d ng cho đến vị trí c n g text. Nhấn đ p chuột và g vào đo n text. - Chèn đo n text canh phải: Di chuyển con trỏ chuột chữ I sang phải cho đến vị trí c n g text, nhấn đ p chuột và g vào đo n text. Thay đổi các canh ch nh theo chiều dọc đo n text 1. Trong thẻ Page Layout, nh m Page Setup, nhấn chuột vào n t m i t n ở g c dưới b n phải. 2. Trong hộp tho i Page Setup, nhấn vào thẻ Layout. T i m c Vertical alignment, b n chọn một lo i canh ch nh mình thích (Top, Center, Justified, Bottom). 29
31 3. T i m c Apply to, b n chọn ph m vi áp d ng là Whole document (toàn văn bản), This section (v ng hi n t i), hay This point forward (kể từ đ y trở về sau). Nhấn OK. Canh giữa ề tr n và ề dưới 1. Chọn đo n văn bản b n muốn canh giữa so với lề tr n và lề dưới. 2. Trong thẻ Page Layout, nh m Page Setup, nhấn chuột vào n t m i t n ở g c dưới b n phải. 3. Trong hộp tho i Page Setup, nhấn vào thẻ Layout. T i m c Vertical alignment, b n chọn Center. 4. T i m c Apply to, chọn Selected text. Nhấn OK. Thụt ề dòng đầu ti n của đo n 30
32 1. Nhấn chuột vào đo n mà b n muốn th t lề d ng đ u ti n. 2. Trong thẻ Page Layout, nhấn vào n t m i t n g c dưới b n phải của nh m Paragraph. 3. Ở hộp tho i Paragraph, chọn thẻ Indents and Spacing. T i m c Special, b n chọn First line. T i m c By, chọn khoảng cách th t vào. Nhấn OK. Điều ch nh khoảng cách thụt ề của toàn bộ đo n 1. Chọn đo n văn bản muốn điều ch nh. 2. T i thẻ Page Layout, nh m Paragraph, nhấn chuột vào m i t n l n, xuống b n c nh m c Left để tăng, giảm khoảng cách th t lề trái, hay t i m c Right để điều ch nh th t lề phải. Thụt dòng tất cả, trừ dòng đầu ti n của đo n 1. Chọn đo n văn bản mà b n muốn điều ch nh. 2. Tr n thanh thước ngang, hãy nhấn chuột vào dấu Hanging Indent và r đến vị trí b n muốn bắt đ u th t d ng. Nếu b n không thấy thanh thước ngang đ u cả, hãy nhấn n t View Ruler ở phía tr n của thanh cuộn dọc để hiển thị n. T o một thụt âm Thay vì th t d ng vào trong, b n c thể điều ch nh th t ra ngoài so với lề trái bằng cách: 1. Chọn đo n văn bản mà b n muốn mở rộng sang trái. 2. T i thẻ Page Layout, nh m Paragraph, nhấn n t m i t n hướng xuống trong m c Left cho đến khi đo n văn bản nằm ở vị trí b n vừa. THAY ĐỔI KHOẢNG CÁCH TRONG VĂN BẢN T o khoảng cách đôi giữa các dòng cho toàn bộ tài i u Khoảng cách mặc định giữa các d ng cho bất kỳ tài li u trống nào là B n c thể t o khoảng cách đôi (2) nếu muốn bằng cách sau: 31
33 1. Trong thẻ Home, nh m Styles, nhấn chuột phải vào n t Normal, chọn Modify. 2. B n dưới nh m Formatting, nhấn n t Double Space. Nhấn OK. Thay đổi khoảng cách dòng cho đo n văn bản đang chọn 1. Chọn đo n văn bản muốn thay đổi. 2. Trong thẻ Home, nh m Paragraph, nhấn n t Line Spacing. 3. Chọn khoảng cách b n muốn, chẳng h n 2.0 Ghi chú: Nếu muốn đặt nhiều khoảng cách giữa các d ng nhưng khoảng cách này không c trong menu xuất hi n khi nhấn n t Line Spacing, b n hãy chọn Line Spacing Options, và nhập vào khoảng cách mà b n thích. Các kiểu khoảng cách d ng mà Word hỗ trợ: - Single (d ng đơn). T y chọn này hỗ trợ font lớn nhất trong d ng đ, th m vào một lượng khoảng trống nhỏ bổ sung. Lượng khoảng trống bổ sung t y thuộc vào font chữ mà b n đang s d ng lines: Gấp 1,5 l n khoảng cách d ng đơn. - Double: Gấp 2 l n khoảng cách d ng đơn. - At least: Lựa chọn này xác lập khoảng cách d ng tối thiểu c n thiết để ph hợp với font hoặc đồ họa lớn nhất tr n d ng. - Exactly: Cố định khoảng cách d ng và Word sẽ không điều ch nh nếu sau đ b n tăng hoặc giảm cỡ chữ. 32
34 - Multiple: Xác lập khoảng cách d ng tăng hoặc giảm theo t l % so với d ng đơn mà b n ch định. Ví d, nhập vào 1.2 c nghĩa là khoảng cách d ng sẽ tăng l n 20% so với d ng đơn. Thay đổi khoảng cách trước hoặc sau các đo n 1. Chọn đo n văn bản b n muốn thay đổi khoảng cách trước hoặc sau n. 2. Trong thẻ Page Layout, nh m Paragraph, b n nhấn chuột vào m i t n c nh m c Before (trước) hoặc After (sau) để thay đổi bằng giá trị b n muốn. Thay đổi khoảng cách giữa các ký tự 1. Chọn đo n văn bản mà b n muốn thay đổi. 2. Trong thẻ Home, nhấn chuột vào n t m i t n ở g c dưới phải của nh m Font để mở hộp tho i Font. 3. Nhấn chọn thẻ Character Spacing ở hộp tho i này. Trong m c Spacing, nhấn Expanded để mở rộng hay Condensed để thu hẹp khoảng cách và ch định số khoảng cách trong m c By. Co dãn văn bản theo chiều ngang 1. Chọn đo n văn bản b n muốn căng ra hoặc thu l i. 2. Trong thẻ Home, nhấn chuột vào n t m i t n ở g c dưới phải của nh m Font để mở hộp tho i Font. 33
35 3. Nhấn chọn thẻ Character Spacing ở hộp tho i này. T i m c Scale, nhập vào t l % mà b n muốn. Nếu t l này lớn hơn 100% thì đo n văn bản sẽ được k o ra, ngược l i, n sẽ được thu l i. Đánh dấu sự thay đổi và ghi chú trong tài i u Theo d i sự thay đổi trong khi ch nh s a 1. Mở tài li u mà b n muốn theo d i. 2. Trong thẻ Review, nh m Tracking, nhấn n t Track Changes. 3. Thay đổi tài li u theo b n (chèn, x a, di chuyển hay định d ng văn bản...). Lập tức ở b n hông trang tài li u sẽ xuất hi n những bong b ng hiển thị sự thay đổi này. Tắt chế độ theo dõi sự thay đổi Trong thẻ Review, nh m Tracking, nhấn vào n t Track Changes một l n nữa để tắt chế độ theo d i trong khi ch nh s a. Thay đổi cách Word đánh dấu - B n c thể đổi màu và những định d ng mà Word d ng để đánh dấu sự đổi trong tài li u bằng cách nhấn vào m i t n b n c nh n t Track Changes, và nhấn chọn m c Change Tracking Options. - Nếu b n muốn xem tất cả những thay đổi ngay trong tài li u thay vì hiển thị những bong b ng b n hông tài li u, ở nh m Tracking, nhấn vào n t Ballons, sau đ chọn Show all revisions inline. - Để làm nổi bật v ng hiển thị những bong b ng (b n lề tài li u), hãy nhấn n t Show Markup và chọn Markup Area Highlight. 34
36 2. Định d ng cột, tab, Numbering a. Định d ng cột Cách thứ nhất: g văn bản trước, chia cột sau: - Bước 1: b n nhập văn bản một cách bình thường, hết đo n nào thì nhấn Enter để xuống hàng. Sau khi đã g hết nội dung văn bản, b n hãy nhấn Enter để con trỏ xuống hàng t o một khoảng trắng. - Bước 2: tô khối nội dung c n chọn (không tô khối dòng trắng ở trên), t i thẻ Page Layput, nhóm Page Setup b n chọn các mẫu cột do Word mặc nhiên ấn định. Nhấn vào More Columns hiển thị hộp tho i; 35
37 - Presets : các mẫu chia cột - One Two Three : Các cột c độ rộng bằng nhau - Left Right : Các cột c độ rộng khác nhau - Number of Columns : Số cột (nếu muốn số cột chữ >3) - Line Between : Đường kẻ giữa các cột - Width and Spacing : Điều ch nh độ rộng và khoảng cách - Equal column width :Các cột có độ rộng cột bằng nhau nếu nhắp chọn vào ô vuông phía trước Cách thứ hai: chia cột trước, g văn bản sau (d ng trong trường hợp toàn bộ văn bản được chia theo d ng cột báo). - T i thẻ Page Layput, nhóm Page Setup b n chọn các mẫu cột do Word mặc nhiên ấn định - Nhập văn bản vào. - T i thẻ Page Layput, nhóm Page Setup b n chọnbreaks, Column Break: để ngắt cột khi b n muốn sang các cột còn l i. 36
38 b. Cài đặt điểm dừng tab (Tab stops) Để cho vi c cài đặt tab được thuận ti n, b n n n cho hiển thị thước ngang tr n đ nh tài li u bằng cách nhấn n t View Ruler ở đ u tr n thanh cuộn dọc. B n c thể nhanh ch ng chọn tab bằng cách l n lượt nhấn vào ô tab selector là ô giao nhau giữa thước dọc và thước ngang (ở g c tr n b n trái trang tài li u) cho đến 37
39 khi chọn được kiểu tab mong muốn, sau đ nhấn chuột vào thanh thước ngang nơi b n muốn đặt tab. T y từng trường hợp c thể mà b n c thể s d ng một trong các lo i tab sau: Tab trái: Đặt vị trí bắt đ u của đo n text mà từ đ sẽ ch y sang phải khi b n nhập li u. Tab giữa: Đặt vị trí chính giữa đo n text. Đo n text sẽ nằm giữa vị trí đặt tab khi b n nhập li u. Tab phải: Nằ m ở b n phải cuối đo n text. Khi b n nhập li u, đo n text sẽ di chuyển sang trái kể từ vị trí đặt tab. Tab thập phân: Khi đặt tab này, những dấu chấm ph n cách ph n thập ph n sẽ nằm tr n c ng một vị trí. Bar Tab: Lo i tab này không định vị trí cho text. N sẽ chèn một thanh thẳng đứng t i vị trí đặt tab. - Default tab stops: Khoảng cách dừng của default tab, thông thường là
40 - Tab stop position: gõ tọa độ điểm dừng Tab - Alignment chọn một lo i tab là Left Center Right Decimal Bar (lo i tab ch c tác d ng t o một đuờng kẻ dọc ở một tọa độ đã định) - Leader chọn cách thể hi n tab o 1 None Tab t o ra khoảng trắng o Tab t o ra là các dấu chấm, dấu g ch hoặc g ch liền nét - Các nút l nh: o Set : Đặt điểm dừng tab, tọa độ đã g được đưa vào danh sách o Clear : xóa tọa độ đã chọn o Clear all : xóa tất cả tọa độ điểm dừng tab đã đặt Nếu b n muốn đặt điểm dừng tab t i vị trí ph hợp mà không thể xác định chính xác khi nhấn chuột l n thanh thước ngang, hoặc b n muốn chèn k tự đặc bi t trước tab, b n c thể d ng hộp tho i Tabs bằng cách nhấn đ p chuột vào bất kỳ điểm dừng tab nào tr n thanh thước. Sau khi cài đặt điểm dừng tab xong, b n c thể nhấn phím Tab để nhảy đến từng điểm dừng trong tài li u. c. Numbering Số thứ tự tự động cho phép b n định d ng và tổ chức văn bản với các số, các bullet (dấu chấm tròn). 39
41 Bulleted and Numbered Các danh sách Bullet c các dấu chấn tr n, danh sách các Number c các số và danh sách các Ountline là sự phối hợp giữa các số và các chữ cái ph thuộc vào sự tổ chức của danh sách. Để th m một thứ tự tự động vào văn bản c sẵn: Lựa chọn văn bản b n muốn để t o một thứ tự tự động Trong nh m Paragraph trên tab Home, kích vào n t danh sách Bulleted hoặc Numbered 40
42 Để t o một thứ tự tự động mới: Đặt con trỏ vào nơi b n muốn chèn thứ tự tự động trong tài li u Chọn nút danh sách Bulleted hoặc Numbered Rồi nhập nội dung bình thường Số thứ tự tự động ồng Số thứ tự tự động lồng là danh sách c một vài cấp độ. Để t o một thứ tự tự động lồng: T o thứ tự tự động của b n theo sự hướng dẫn phía tr n Chọn nút Increase Indent hay Decrease Indent Định d ng danh sách thứ tự tự động Hình ảnh chấm tr n và số c thể được thay đổi bằng cách s d ng hộp tho i Bullets or Numbering. Lựa chọn toàn bộ thứ tự tự động để thay đổi tất cả các dấu chấm tr n hay số, hoặc đặt con trỏ l n một d ng trong danh sách thứ tự tự động để thay đổi một Bullet Chọn phải chuột Chọn vào m i t n b n c nh danh sách Bulleter hay Numbered và chọn một Bullet hay Numbering khác. 41
43 3. Drop Cap T o một chữ hoa thụt cấp (Dropped Cap) Microsoft Word c tính năng t o chữ nhấn m nh gọi là Drop Cap. Đ là chữ cái đ u c u được phóng to và thả xuống. Kiểu trình bày văn bản này có tính mỹ thuật cao. Nhấp chuột lên tab Insert trên thanh Ribbon và chọn l nh Drop Cap trong nhóm Text. Khi b n nhấn lên nút l nh Drop Cap, một menu xổ xuống xuất hi n. B n nhấn lên dòng Dropped lập tức mẫu tự đ u tiên của d ng đ u ti n tr n văn bản sẽ được nhấn m nh. Có 2 chế độ: 42
44 1. Dropped cap. 2. In-margin dropped cap. Để có thể tùy biến chữ cái nhấn m nh này, b n nhấn chuột lên l nh Drop Cap Options tr n menu của Drop Cap. Trên hộp tho i Drop Cap, b n có thể chọn vị trí của chữ nhấn m nh, font chữ, số dòng thả xuống và khoảng cách từ chữ nhấn m nh tới c m text. Nhấn OK để hoàn tất.. Sau này, nếu không muốn nhấn m nh kiểu Drop Cap nữa, b n ch vi c vào l i màn hình Drop Cap và chọn l nh None là xong. 4. Watermark (nền bảo v văn bản) Hình mờ Một hình mờ là một ảnh trong suốt mà xuất hi n ngay sau văn bản trong tài li u. Để chèn một hình mờ: Chọn tab Page Layout trên vùng Ribbon Chọn nút Watermark trong nhóm Page Background Kích chọn Watermark b n muốn hoặc Chọn Custom Watermark và t o một hình mờ ri ng. Để bỏ một hình mờ, thực hi n các bước như tr n nhưng chọn Remove Watermark. 43
45 5. T o ti u đề tr n và dưới (Header and Footer) cho văn bản T i thẻ Insert, nh m Header & Footer, b n nhấn chuột vào n t Header hay Footer. 44
46 Một menu xổ xuống với các Header, Footer mẫu cho b n chọn. Kế đến b n nhập nội dung cho Header hay Footer đ. Nhập xong nhấn đ p chuột vào v ng nội dung của trang, lập tức Header/ Footer sẽ được áp d ng cho toàn bộ trang của tài li u. Thay đổi Header / Footer cũ bằng Header / Footer mới T i thẻ Insert, nh m Header & Footer, b n nhấn chuột vào n t Header hay Footer. Sau đ chọn l i một Header / Footer mới để thay cho Header / Footer hi n t i. Không s dụng Header / Footer cho trang đầu ti n T i thẻ Page Layout, b n nhấn chuột vào n t g c dưới phải của nh m Page Setup để mở hộp tho i Page Setup. Kế đến mở thẻ Layout ra. Đánh dấu kiểm m c Different first page b n dưới m c Headers and footers. Nhấn OK. 45
47 Vậy là Header / Footer đã được lo i bỏ khỏi trang đ u ti n của tài li u. Trong Word 2003, b n c ng c thể lo i bỏ Header / Footer cho trang đ u ti n bằng cách vào menu File Page Setup > chọn thẻ Layout > đánh dấu check Different first page > OK. Áp dụng Header / Footer khác nhau cho trang chẵn và trang ẻ T i thẻ Page Layout, b n nhấn chuột vào n t g c dưới phải của nh m Page Setup để mở hộp tho i Page Setup. Kế đến mở thẻ Layout ra. Đánh dấu kiểm m c Different odd and even b n dưới m c Headers and footers. Nhấn OK. B y giờ b n c thể chèn Header / Footer cho các trang chẵn tr n một trang chẵn bất kỳ, chèn Header / Footer cho các trang lẻ tr n một trang lẻ bất kỳ. 46
48 Trong Word 2003, b n c ng c thể thực hi n tương tự bằng cách vào menu File Page Setup > chọn thẻ Layout > đánh dấu check Different odd and even > OK. Thay đổi nội dung của Header / Footer T i thẻ Insert, nh m Header & Footer, b n nhấn chuột vào n t Header hay Footer. Kế đến chọn Edit Header / Edit Footer trong menu xổ xuống để ch nh s a nội dung của Header / Footer. Trong khi ch nh s a b n c thể định d ng l i font chữ, kiểu chữ, màu sắc... cho ti u đề Header / Footer bằng cách chọn chữ và s d ng thanh công c Mini xuất hi n b n c nh. Ch nh s a xong b n nhấn đ p chuột ra ngoài v ng nội dung của trang tài li u. Xóa Header / Footer 47
49 T i thẻ Insert, nh m Header & Footer, b n nhấn chuột vào n t Header hay Footer. Kế đến chọn Remove Header / Remove Footer trong danh sách xổ xuống. T o Header / Footer khác nhau cho các vùng khác nhau của tài i u - Trước ti n, b n c n t o các ngắt v ng để ph n chia các v ng trong tài li u. Nhấn chuột vào vị trí muốn đặt một v ng mới. Trong thẻ Page Layout, nh m Page Setup, nhấn n t Breaks và chọn một kiểu ngắt v ng ph hợp trong Section Breaks, ví d Continuous (ch ng ta sẽ tìm hiểu kỹ hơn về ngắt trang / ngắt v ng ở những bài viết sau). 48
50 - T i thẻ Insert, nh m Header & Footer, b n nhấn chuột vào n t Header hay Footer. Kế đến chọn Edit Header / Edit Footer để ch nh s a nội dung cho Header / Footer. - Tr n thẻ Header & Footer, nh m Navigation, nếu thấy n t Link to Previous đang sáng thì nhấn vào n t này một l n nữa để ngắt kết nối giữa Header / Footer trong v ng mới này với v ng trước đ. B n sẽ thấy m c Same as Previous ở g c tr n b n phải của Header / Footer biến mất. - Sau đ b n ch nh s a Header / Footer cho v ng mới này và y n t m rằng những Header / Footer của các v ng trước đ không bị thay đổi theo. 6. Đánh số thứ tự cho trang văn bản Chèn số trang vào văn bản 49
51 Số trang này sẽ được đưa vào Header hay Footer t y b n. Để thực hi n, b n chọn thẻ Insert, t i nh m Header & Footer, b n nhấn n t Page Number. Trong menu xuất hi n, b n trỏ tới Top of Page (chèn số trang vào ph n Header) hoặc Bottom of Page (chèn vào Footer). Word 2010cung cấp sẵn khá nhiều mẫu đánh số trang và b n ch vi c chọn một trong các mẫu này là xong. Thay đổi d ng số trang B n c thể thay đổi d ng số trang theo thích của mình mà định d ng chu n không c sẵn. Để thực hi n, b n nhấn đ p vào Header hay Footer, nơi b n đã đặt số trang. T i thẻ Design, nh m Header & Footer, b n nhấn n t Page Number, chọn tiếp Format Page Numbers. 50
52 Number format: Chọn d ng số thứ tự Include Chapter Number: Số trang sẽ được kèm với số chương Continue From Previous Section: Số trang nối tiếp với section trước đ Start at : Số trang được bắt đ u từ số Trong hộp tho i Page Number, t i m c Number format, b n hãy chọn một kiểu đánh số mình thích, sau đ nhấn OK. Thay đổi kiểu chữ, cỡ chữ, màu sắc của số trang Nhấn đ p chuột vào Header hay Footer, nơi b n đã đặt số trang t i đ. D ng chuột chọn số trang. T i thanh công c mini vừa xuất hi n ở b n tr n, b n c thể chọn l i font chữ, cỡ chữ, định d ng l i chữ đậm, nghi ng, hay chọn màu t y thích. Khi hi u ch nh xong b n nhấn đ p chuột vào v ng nội dung chính của tài li u. Bắt đầu đánh số trang bằng một số khác B n c thể bắt đ u đánh số trang bằng một con số khác, thay vì 1 như mặc định. Cách thực hi n: T i thẻ Insert, nh m Header & Footer, b n nhấn n t Page Number, chọn Format Page Numbers. Trong hộp tho i xuất hi n, b n chọn Start at và nhập vào con số bắt đ u khi đánh số trang. Nhấn OK. Ghi chú: Nếu tài li u của b n c trang bìa và b n muốn trang đ u ti n sau đ được bắt đ u bằng 1, t i ô Start at, b n hãy g vào 0. 51
53 Xóa số trang đã đánh T i thẻ Insert, nh m Header & Footer, b n nhấn n t Page Number, sau đ chọn Remove Page Numbers ở cuối menu. Xóa số trang ở trang đầu ti n của tài i u Trong tài li u, thường trang đ u ti n không được đánh số vì n là trang bìa. Áp d ng ph n ghi ch ở thủ thuật Bắt đ u đánh số trang bằng một số khác b n tr n, trang bìa vẫn được đánh số là 0. Vì vậy b n hãy thực hi n th m bước sau để x a hẳn số trang ở trang đ u ti n của tài li u. - Nhấn chuột vào bất kỳ v ng nào của tài li u - T i thẻ Page Layout, b n nhấn chuột vào ô vuông g c dưới b n phải của nh m Page Setup để mở hộp tho i Page Setup ra. - Nhấn chuột vào thẻ Layout trong hộp tho i, b n dưới Headers and footers, b n đánh dấu chọn vào hộp kiểm Different first page. Nhấn OK. B y giờ b n hãy kiểm tra l i xem, c đ ng là trang đ u ti n không c số trang, sau đ trang kế được đánh số 1 không nh. 7. Định d ng trang văn bản Ch nh s a ề trang và định hướng trang Lề trang c thể được ch nh s a qua các bước sau: Chọn tab Page Layout trên nhóm Ribbon Tr n nh m Page Setup, kích chọn Margins Chọn Default Margin, hoặc Chọn vào Custom Margins và hoàn thành hộp tho i. 52
54 Để thay đổi hướng, kích thước hay cột của trang: Chọn tab Page Layout trên nhóm Ribbon Trong nh m Page Setup, Chọn Orientation, Size hay Columns Chọn kiểu thích hợp. Áp dụng đường viền trang và màu sắc 53
55 Đế áp d ng đường viền trang hay màu sắc: Chọn tab Page Layout trên nhóm Ribbon. Trong nh m Page Background, Chọn Page Colors và lựa chọn màu muốn áp d ng cho trang hoặc Page Borders và chọn đường viền thích hợp cho trang. T o một ngắt trang Để chèn một ngắt trang: Chọn tab Page Layout trên nhóm Ribbon Trong nh m Page Setup, Chọn menu Breaks. Chọn Page Break. 54
56 Chèn một Trang bìa Để chèn một trang bìa: Chọn tab Insert trên nhóm Ribbon Chọn nút Cover Page trên nhóm Pages. Chọn một kiểu trang bìa. 55
57 Chèn một trang trống Để chèn một trang trống: Chọn tab Insert trên nhóm Ribbon. Chọn nút Blank Page trên nhóm Page. 56
58 Chương 3: Thực hiện chèn các đối tượng 1. Chèn các kí tự đặc bi t Các ký hi u và ký tự đặc bi t Các k tự đặc bi t như h thống chấm c u, cách khoảng, hoặc các k tự đồ họa mà không c sẵn tr n bàn phím. Để chèn các k hi u và các k tự đặc bi t: Đặt con trỏ vào nơi b n muốn chèn k hi u Chọn tab Insert trên vùng Ribbon Chọn nút Symbol trên nhóm Symbols Chọn k hi u ph hợp. 2. Chèn ClipArt và hình ảnh Word 2010c ng cho ph p b n chèn các minh họa và hình ảnh vào tài li u. Để chèn các minh họa: Đặt con trỏ vào nơi b n muốn chèn hình minh họa hay hình ảnh Chọn tab Insert trên vùng Ribbon Chọn nút Clip Art Hộp tho i xuất hi n và b n c thể tìm hình mẫu Chọn hình minh họa b n muốn chèn 57
59 3. Chèn và hi u ch nh hình vẽ Để chèn một hình ảnh: Đặt con trỏ vào nơi b n muốn chèn Chọn tab Insert trên vùng Ribbon Chọn nút Picture Duy t qua hình ảnh b n muốn chèn và chọn ảnh. Chọn Insert Kích thước đồ họa (hình ảnh) Tất cả hình vẽ c thể tăng hay giảm kích thước bằng cách kích vào ảnh và kích vào một g c của ảnh rồi k o để tăng hay giảm kích thước ảnh cho ph hợp. 58
60 4. Chèn và hi u ch nh ưu đồ Smart Art là tập hợp các lo i đồ họa b n c thể s d ng để tổ chức thông tin trong tài li u. Để chèn SmartArt: Đặt con trỏ vào nơi b n muốn chèn minh họa hay hình ảnh Chọn tab Insert trên vùng Ribbon Chọn nút SmartArt Chọn vào SmartArt b n muốn Chọn m i t n phía b n trái để chèn văn bản hoặc g văn bản trong đồ họa. 59
61 Để hi u ch nh SmartArt, chọn Tab Design và các nh m li n quan: 5. Vẽ và hi u ch nh biểu đồ Biểu đồ là một d ng thể hi n bằng hình ảnh các số li u của một bảng tính. Biểu đồ được hình thành bởi tr c tung và tr c hoành. Tr c hoành thể hi n lo i dữ li u d ng để so sánh. Tr c tung thể hi n số lượng hay đơn vị đo lường dữ li u d ng để so sánh T i thẻ Insert, nhóm Illustrator, b n nhấn vào Chart 60
62 Xuất hi n c a sổ chọn kiểu bi u đồ Chọn một kiểu biểu đồ và nhập hoặc s a nội dung bảng dữ li u trực tiếp trên bảng dữ li u Data Sheet của màn hình Excel. 61
63 Đ ng chương trình Excel, biểu đồ lưu l i trên màn hình Word a. Thay đổi i kiểu biểu đồ Chọn biểu đồ, tr n Tab Design chọn nh m Type, Change Chart Type. - Hãy lựa chọn lo i biểu đồ theo danh sách Chart type và chọn hình biểu đồ b n ô Chart sub-type. - Chọn n t Set as default chart nếu muốn để kiểu biểu đồ đã chọn sẽ được d ng cho những l n vẽ biểu đồ sau. Nhấn n t OK để hoàn thành vi c thay đổi kiểu biểu đồ Ch nh s a nội dung hiển thị tr n biểu đồ - Chọn biểu đồ ch nh s a biểu đồ, Tab Layout 62
64 Có thể ch nh s a nội dung trong nhóm Labe s và nhóm Axes. Labels: - Chart title: T n biểu đồ - Axis title: Ti u đề tr c - Legend: Ch giải - Data Labels: Hiển thị dữ li u và các nhãn giá trị - Data Labels: Hiển thị dữ li u và các nhãn giá trị Axes: - Axes: ch nh s a, hiển thị dữ li u tr n tr c tọa độ - Gridlines: Thay đổi đường kẻ mặt đáy biểu đồ - Quay & hiển thị biểu đồ theo hình ảnh 3-D Chọn biểu đồ ch nh s a biểu đồ, Tab Layout, nh m Background chọn 3-D Rotation Xuất hi n hộp tho i Fỏmat Chart Area: 63
65 - Rotation: Quay biểu đồ theo chiều dọc, chiều ngang. - Perspective: Phối cảnh xa. B n c thể s d ng các n t chức năng quay biểu đồ ph hợp. 6. Lập và hi u ch nh biểu thức toán học Công cụ toán học Word 2010 cho ph p b n chèn các công thức toán học. Để xem công c toán học: Đặt con trỏ vào nơi b n muốn chèn công thức toán học Chọn tab Insert trên vùng Ribbon 64
66 Chọn nút Equation trên nhóm Symbols Chọn công thức toán học ph hợp hoặc Chọn Insert New Equation Để ch nh s a công thức toán học: Kích chọn công thức và tab Design sẽ xuất hi n trên vùng Ribbon 65
67 Chương 4: Thao tác với bảng biểu 1. Thao tác t o bản và hi u ch nh bảng T o bảng Để t o một bảng: Đặt con trỏ vào trang nơi b n muốn t o bảng Chọn tab Insert trên vùng Ribbon. Chọn vào nút Tables tr n nh m Tables. B n c thể t o một bảng theo một trong 4 cách sau: - Đánh dấu số d ng và cột - Chọn Insert Table và nhập số d ng và cột - Chọn vào Draw Table, t o bảng bằng cách kích và nhập số d ng và cột - Chọn Quick Tables và chọn bảng. 66
68 Nhập dữ i u trong một bảng Đặt con trỏ vào ô b n muốn nhập thông tin. Và bắt đ u nhập Ch nh s a cấu trúc bảng và định d ng bảng Để ch nh s a cấu tr c của bảng: Chọn vào bảng và b n sẽ thấy c hai tab mới tr n v ng Ribbon là: Design và Layout. Hai tab này d ng để thiết kế và bố trí bảng. Trên tab Design, b n c thể chọn: Table Style Options 67
69 Draw Borders Để định d ng bảng, Chọn vào bảng và chọn tab Layout. Tab Layout này cho ph p b n thực hi n: Xem Gridlines và Các thuộc tính (c tr n nh m Table). Chèn d ng và cột (c tr n nh m Row & Columns). X a bảng, D ng và cột (nh m Rows & Columns). Trộn hoặc tách các ô (c tr n nh m Merge). Tăng và giảm kích thước ô (c trong nh m Cell Size). Canh lề văn bản trong các ô và thay đổi hướng văn bản (nh m Alignment). 2. Định d ng đường viền và nền cho bảng a. Định d ng đường viền cho bảng T o đường viền cho Tables ta làm các bước sau: - Tô khối cả bảng và chọn Tables Tools. 68
70 - Chọn tiếp Design, nhấn vào nút Border chọn All Borders - Chọn các kiểu đường viền và nhấp OK b. Tô nền cho bảng Phối hợp màu sắc để t o nền cho Tables. B n có thể thực hi n theo các bước sau: - Chọn các ô c n tô màu, sau đ nhấn vào Tables Tools chọn Design. - Chọn tiếp m c Shading và chọn màu nền cho ô đ. 69
71 B n có thể phối hợp các màu để cho Tables của b n ấn tượng hơn 3. Chèn công thức toán học vào bảng Người dùng vẫn nghĩ công cụ Tab e của Word đơn giản ch à trình bày dữ i u d ng bảng với dòng và cột nhưng thực tế, tuy không thể so sánh được với Exce về mặt tính toán, song Word cũng cho phép người dùng có thể thực hi n được một số phép tính cộng, trừ, nhân, chia để hỗ trợ hơn cho người dùng. C ng c thể người d ng cho rằng tính toán trong Word c n chậm hơn là tính bằng tay rồi điền kết quả vào. Tuy nhi n, điểm lợi thế hơn hẳn khi tính toán luôn trong Table của Word là vi c khi ch nh s a dữ li u thì máy c khả năng cập nhật kết quả, c n nếu tính bằng tay thì l i phải tính l i và điền l i. L c đ thì tính toán bằng tay l i chậm hơn. Bảng 1. Bảng dữ li u c n tính toán Lấy ví d c thể như ở bảng 1. Để thực hi n bảng dữ li u tr n, người d ng thực hi n qua ba bước: nhập dữ li u, tính toán và định d ng. Bước 1. Nhập dữ li u tất cả các cột, trừ cột Thành tiền Bước 2. Tính Thành tiền = Số lượng + Đơn giá: Hộp tho i Formula - Kích chuột vào ô đầu tiên của cột Thành tiền, chọn l nh Layout, nhóm Data, chọn Formula (fx) 70
72 - Nhập công thức tính theo hai cách t i ô Formula: e + Tính trực tiếp theo cách d ng địa ch theo d ng và cột của Excel. Trong trường hợp c thể này, Số ượng à cột D, Đơn giá à cột C, dòng cần tính à dòng 2, nên công thức tính sẽ là =c2+d2 + Hoặc c thể s d ng các hàm c trong ô Paste Function ở b n dưới hoặc g t n hàm vào. Trong Word c thể s d ng các hàm cơ bản như: Sum (tính tổng), Count (đếm), Average (tính trung bình cộng), Max (giá trị ớn nhất), Min (giá trị nhỏ nhất), Product (nhân) và c thể s d ng địa ch ô và v ng như Excel. Để tính Thành tiền c thể viết như sau: = Product( eft) hoặc = Product(c2 d2) - Chọn chế độ định dạng tại ô Number Format (ví d : #,##0) Bước 3. Sao ch p xuống các ô b n dưới: Bôi đen kết quả vừa tính, chọn copy và paste xuống các ô b n dưới của cột thành tiền rồi bấm F9 để cập nhật theo d ng. Bước 4. Tính tổng: kích chuột vào ô cuối c ng của d ng Thành tiền và chọn Layout/Formula, nhập công thức =sum(above) và chọn chế độ định d ng t i ô Number Format rồi OK. Trong quá trình làm vi c, nếu dữ li u t i các cột Số lượng và Đơn giá c điều ch nh thì ch c n bôi đen cột Thành tiền và bấm F9 thì máy sẽ tự động cập nhập kết quả theo số li u mới. 71
73 Chú ý: nếu người d ng nhập sai kiểu số li u hoặc trong bảng c các ô d ng Merge Cells thì c thể kết quả tính toán sẽ không chính xác. Hộp tho i Formula - Formula: Hiển thị hàm, công thức tính toán. Bắt đ u mỗi hàm hay công thức đều phải bắt đ u từ dấu = (SUM(ABOVE): T nh tổng các giá trị ở tr n). B n phải điền đ ng công thức của mỗi hàm. - Number format: Các định d ng kiểu số - Paste Function: Các hàm cơ bản: ABS: Trị tuy t đối AND: Hàm và AVERAGE: Tính trung bình COUNT: Đếm IF: Hàm điều ki n INT: Hàm chia lấy ph n nguy n MAX: Hàm lớn nhất MIN: Hàm nhỏ nhất MOD: Hàm chia lấy ph n dư NOT: Hàm phủ định OR: Hàm hoặc ROUND: Hàm làm tròn SUM: Tính tổng 4. Chuyển bảng thành văn bản và ngược l i Chuyển đổi từ Table sang Text: - Đặt con trỏ vào một ô bất kỳ trong Table - Trong thẻ Layout, nhóm Data, nhấn nút Convert to Text 72
74 - Hiển thị hộp tho i sau: - Dùng các ký hi u để phân cách nội dung trong ô thuộc Table o Paragrahp marks o Tabs o Commas o dấu ph n đo n (tương đương nhấn phím Enter) có khoảng cách phím Tab dấu ph y Other dấu khác các dấu đã n u b n tr n, b n gõ vào dấu b n muốn bên c nh - Nhấn OK Chuyển đổi từ Text sang Table: - Chọn dữ li u muốn chuyển đổi thành Table - Trong thẻ Insert, nhóm Tables, nhấn Convert Text to Table 73
75 - Hiển thị hộp tho i sau: - Chọn tùy chọn thích hợp sau đ nhắp nút OK - Dùng các ký hi u để phân cách nội dung trong ô thuộc Table o Paragrahp marks o Tabs : dấu ph n đo n (tương đương nhấn phím Enter) : có khoảng cách phím Tab 74
76 o Commas o Other b n muốn bên c nh : dấu ph y : dấu khác các dấu đã n u b n tr n, b n gõ vào dấu Chương 5: Hỗ trợ xử lý trong Word Auto Correct và Macro a. Auto Correct Để tiết ki m thời gian và công sức khi nhập nội dung cho một văn bản lớn trong đ có sự lặp l i nhiều l n một hay nhiều nhóm từ, b n có thể thiết lập chức năng AutoCorrect nhằm thay thế một vài ký tự viết tắt cho các từ đ bởi các từ đủ nghĩa mà thông thường các từ này dài hơn. Chọn biểu tượng Office 2010trên góc trái của của sổ Word, chọn Options, chọn Proofing, chọn Auto Correct Options Hiển thị hộp tho i sau: 75
77 - - Correct TWo INitian CApitals : nếu hai k tự đ u ti n trong một từ được g bằng chữ in thì n sẽ thay chữ in thứ hai bằng chữ thường. VD: gõ TWo INitian CApitals sẽ được thay bằng Two Initian Capitals - Capitalize first letter of sentences : Word nhận biết sau dấu chấm sẽ bắt đ u một câu mới và ký tự đ u câu sẽ được đổi thành chữ in nếu chúng ta gõ bằng chữ thường - Capitalize name of days : Ký tự đấu tiên của thứ (ngày trong tu n được gõ bằng tiếng Anh) sẽ đổi thành chữ in. - Correct accidental usage of caps LOCK key : khi g phím Caps Lock, đèn Caps Lock trên bàn phím sáng, lúc này chúng ta có thể gõ nh m tr ng thái của bàn phím bằng cách giữ phím Shift gõ ký tự đ u tiên của một từ, sau đ nhả 76
78 phím Shift gõ các ký tự còn l i của từ, sau khi gõ xong từ này Word sẽ đổi từ đã g về đ ng d ng đồng thời làm tắt luôn đèn caps lock. - Replace text as you type : tự động gõ từ sai thành từ đ ng Trong hộp ho i trên, từ sai được li t kê ở bên cột trái tương ứng với từ đ ng ở bên cột phải. Như vậy ch khi nào g đ ng từ sai ở bên trái thì Word sẽ tự động thay thế từ đ ng ở bên phải. Nhập nội dung viết tắt vào hộp Replace. Nhập nội dung thay thế cho nội dung viết tắt vào hộp With, sau đ click n t Add để đưa vào danh sách AutoCorrect. Thực hi n tu n tự các bước để nhập thêm các từ viết tắt khác. Khi thực hi n xong, nhấn OK để thoát khỏi hộp tho i. Muốn xoá từ viết tắt nào, b n click chọn từ trong danh sách và nhấn Delete. Muốn s a đổi, chọn từ trong danh sách và nhập l i vào nội dung trong khung Replace hoặc With. Trong khi g văn bản, muốn s d ng AutoCorrect b n nhập vào từ viết tắt, sau đ nhập thêm dấu phân cách từ (ký tự trắng, dấu ph y, dấu chấm, dấu chấm hỏi,...) để đưa nội dung thay thế tương ứng vào văn bản. b. Macro Macros à các tính năng ti n tiến, có thể àm tăng tốc độ hi u ch nh hay định d ng mà b n có thể thực thi thường xuy n trong một tài i u Word. Ch ng ghi l i chuỗi các lựa chọn mà b n chọn để cho một lo t các hành động c thể được hoàn thành trong một bước. Ghi một Macro Để ghi một Macro: Chọn tab View trên vùng Ribbon Chọn vào m i t n phía dưới Macros 77
79 Chọn Record Macro, hộp tho i xuất hi n như sau: Nhập t n (không chứa dấu cách) Chọn vào nơi b n muốn gán cho một n t (tr n Quick Access Toolbar) hay bàn phím (chuỗi các phím) Để gán Macro cho một n t tr n Quick Access Toolbar: - Chọn Button - Dưới Customize Quick Access Toolbar, lựa chọn tài li u mà b n muốn Macro c sẵn. 78
80 - Dưới l nh chọn: Chọn Macro mà b n đang ghi - Chọn Add - Chọn OK để bắt đ u ghi Macro - Thực thi các hành động b n muốn được ghi trong Macro - Chọn Macros - Chọn vào Stop Recording Macros Để gán một n t Macro cho một phím tắt: - Ở hôp tho i Record Macro, Chọn Keyboard - Trong hộp Press New Shortcut Key, nhập phím tắt mà b n muốn gán cho n t Macro và Chọn Assign 79
81 - Chọn Close để bắt đ u ghi Macro - Thực thi các hành động b n muốn được ghi trong Macro - Chọn Macros - Chọn Stop Recording Macros Ch y Macro Ch y một Macro ph thuộc vào nơi n được th m vào Quick Access Toolbar hay nếu n được gán là một phím tắt. Để ch y một Macro từ Quick Access Toolbar, Chọn vào biểu tượng Macro Để ch y một Macro từ phím tắt, ch c n ấn các phím mà b n đã lập trình để ch y Macro. 80
82 2. T o ghi chú và bảo v tài li u Word. a. Chèn một ghi chú 1. Chọn đo n text hoặc đối tượng bất kỳ trong tài li u b n muốn ghi ch. 2. Trong thẻ Review, nh m Comments, nhấn n t New Comment. 3. Nhập vào ghi ch của b n trong bong b ng hiển thị ở khung b n c nh tài li u. Xóa ghi chú - Để x a một ghi ch, nhấn chuột phải vào ghi ch đ, chọn Delete Comment. - Để x a nhanh tất cả ghi ch trong tài li u, nhấn chuột vào một ghi ch bất kỳ. Trong thẻ Review, nh m Comments, nhấn vào m i t n b n dưới n t Delete và chọn Delete All Comments in Document. Thay đổi ghi chú 1. Nếu các ghi ch không hiển thị trong tài li u, b n nhấn n t Show Markup trong nh m Tracking của thẻ Review, sau đ đánh dấu chọn Comments. 2. Nhấn chuột vào b n trong một bong b ng c ghi ch c n s a. Sau đ s a l i nội dung theo b n. Thay đổi t n người ghi chú B n c nh mỗi ghi ch luôn c t n của người s d ng. Nếu b n muốn thay đổi t n này, hãy thực hi n như sau: 1. Trong thẻ Review, nh m Tracking, nhấn chuột vào m i t n b n dưới n t Track Changes, sau đ chọn m c Change User Name. 81
83 2. Trong hộp tho i xuất hi n, b n dưới m c Personalize..., b n nhập vào t n của mình, sau đ nhấn OK. Lưu là những ghi ch kể từ b y giờ trở đi mới c tác d ng với t n mới. In tài i u kèm theo ghi chú và những đánh dấu thay đổi 1. Nhấn n t Microsoft Office Button (hoặc Tab File), sau đ chọn Print. 2. Trong hộp tho i Print, t i m c Print what, chọn Settings, Print và nhấn OK. 82
84 b.bảo v tài li u Word Word 2010 hỗ trợ sẵn tính năng đặt password bảo v văn bản với tính bảo mật cao. B n nhấp vào biểu tượng tab File phía tr n g c trái > chọn Info > Click Protect Document and Click Encrypt with Password > nhấp OK. Xác nhận l i password > nhấn OK. Click the File tab, then Click Info. On the menu to the right Click Protect Document and 83
85 Click Encrypt with Password. Hộp tho i Encrypt Document, b n nhập password vào. Click OK Từ b y giờ, mỗi khi mở file văn bản này, Word sẽ hiển thị c a sổ y u c u nhập password. Ch người nào biết password mới c thể xem được nội dung của file. 84
86 Muốn hủy bỏ, b n ch vi c vào hộp tho i Encrypt Document để x a password bảo v. 3. Tìm kiếm, thay thế Tìm văn bản B n c thể nhanh ch ng tìm kiếm một từ hoặc c m từ theo cách sau: - Trong thẻ Home, nh m Editing, nhấn n t Find (hoặc nhấn phím tắt Ctrl+F). - Trong m c Find what của hộp tho i Find and Replace vừa xuất hi n, b n hãy nhập vào đo n văn bản c n tìm. - Để tìm mỗi một từ hoặc c m từ, b n nhấn Find Next. Để tìm tất cả từ hoặc c m từ c ng một l c trong văn bản, b n nhấn Find in, sau đ nhấn Main Document. - Muốn kết th c quá trình tìm kiếm, b n nhấn ESC. Tìm và thay thế văn bản - Trong thẻ Home, nh m Editing, nhấn n t Replace (hoặc nhấn phím tắt Ctrl+H). 85
87 - Ở m c Find what, b n nhập vào đo n văn bản muốn tìm. - Ở m c Replace with, b n nhập vào đo n văn bản muốn thay thế. - Để tìm đo n văn bản tiếp theo, b n nhấn Find Next. - Để thay thế đo n văn bản, b n nhấn Replace. Sau khi nhấn xong, Word sẽ chuyển sang đo n văn bản tiếp theo. - Để thay thế tất cả các đo n văn bản tìm được, b n nhấn Replace All. Tìm và tô sáng đo n văn bản tìm được Để d dàng nhận biết các c m từ tìm được, b n c thể tô sáng n tr n màn hình (không tô sáng khi in ra). - Trong thẻ Home, nh m Editing, nhấn n t Find (Ctrl+F). - Trong hộp Find what, nhập văn bản mà b n muốn tìm. - Nhấn Reading Highlight, sau đ chọn Highlight All. - Tất cả từ tìm được sẽ được tô sáng. Để tắt tính năng này đi, b n nhấn Reading Highlight l n nữa, chọn Clear Highlighting. 86
88 Tìm và thay thế những định d ng đặc bi t - Trong thẻ Home, nh m Editing, b n nhấn n t Replace (Ctrl+H). - Nhấn n t More nếu b n không nhìn thấy n t Format. 87
89 - Để tìm kiếm đo n văn bản với định d ng đặc bi t, b n hãy nhập đo n văn đ trong ô Find what. Nếu ch để tìm kiếm định d ng, hãy để trống ô này. - Nhấn n t Format, sau đ chọn định d ng mà b n muốn tìm. - Nhấn vào ô Replace with, sau đ nhấn Format, chọn định d ng thay thế. Nếu b n c ng muốn thay thế bằng đo n văn bản, hãy nhập đo n text đ vào ô Replace with. - Nhấn Find Next, nhấn tiếp Replace để tìm và thay thế các định d ng đặc bi t. Để thay thế toàn bộ, nhấn Replace All. Tìm và thay thế các dấu đo n, ngắt trang và các mục khác - Trong hộp tho i Find and Replace xuất hi n sau khi nhấn Ctrl+H, b n nhấn n t More nếu không thấy n t Special. - Nhấn vào ô Find what, sau đ nhấn n t Special và chọn một m c c n tìm. - Nhập những gì b n muốn thay thế trong ô Replace with. - Nhấn Find Next, Replace hoặc Replace All. S dụng ký tự đ i di n khi tìm kiếm - Bật hộp tho i Find and Replace l n. - Nhấn n t More để mở rộng hộp tho i. - Đánh dấu kiểm vào ô Use wildcards. - Nhập từ c ng những k tự đ i di n vào ô Find what. - Nhập những gì b n muốn thay thế trong ô Replace with. - Nhấn Find Next, Replace hoặc Replace All. Bảng các ký tự đại diện Đ i di n Nhập Ví dụ Một k tự bất kỳ? s?t tìm sat và set. Một dãy k tự * s*d tìm sad và started. 88
90 Bắt đ u một từ < Cuối một từ > <(inter) tìm interesting, intercept. Không tìm splintered. (in)> tìm in, within. Không tìm interesting. Một trong những k tự ch định [] w[io]n tìm win và won. Một k tự bất kỳ trong dãy [-] [r-t]ight tìm right và sight. Dãy phải theo thứ tự tăng d n. Một k tự bất kỳ, trừ những k tự cho sẵn trong ngoặc [!x-z] t[!a-m]ck tìm tock, tuck. Không tìm tack hay tick. Để tìm một k tự định nghĩa như một k tự đ i di n, b n g dấu \ trước k tự đ. Chẳng h n g \? để tìm dấu hỏi. B n c thể s d ng dấu ngặc đơn để nh m các k tự đ i di n và đo n text để ch ra thứ tự ph p tính. Ví d g <(pre)*(ed)> để tìm presorted và prevented. B n c thể s d ng k tự đ i di n \n để tìm kiếm một biểu thức và thay thế bằng một biểu thức được sắp xếp. Ví d g (Office) (Word) vào ô Find what và g \2 \1 vào ô Replace with. Kết quả là chương trình sẽ tìm c m từ Office Word và thay bằng Word Office. 4. Kiểm tra chính tả, ngữ pháp, từ đồng nghĩa, tự động ch nh s a, từ điển mặc định và công cụ đếm từ Có nhiều tính năng trợ giúp b n đọc và kiểm tra bản in th cho tài i u. Chúng bao gồm các công cụ Spelling and Grammar (công c kiểm tra chính tả và ngữ pháp), Thesaurus (từ đồng nghĩa), AutoCorrect (tự động ch nh s a), Default Dictionary (từ điển mặc định) và Word Count (công c đếm từ). 89
91 Spelling and Grammar Để kiểm tra chính tả và ngữ pháp của một tài li u: Đặt con trỏ vào đ u của tài li u hoặc đ u của bất kỳ đo n văn bản mà b n muốn kiểm tra Chọn tab Review trên vùng Ribbon Chọn biểu tượng Spelling & Grammar trên nhóm Proofing hoặc ấn phím tắt (F7). Bất kỳ một lỗi nào sẽ hiển thị một hộp tho i cho ph p b n chọn một cách viết hay ngữ pháp thích hợp hơn. 90
92 Nếu b n muốn kiểm tra chính tả của một từ c thể, b n c thể kích chuột phải vào bất kỳ từ nào được g ch dưới bởi Word và chọn một sự thay thế. Từ điển đồng nghĩa Từ điển đồng nghĩa cho ph p b n xem các từ đồng nghĩa. Để s d ng từ điển đồng nghĩa: Chọn tab Review trên vùng Ribbon Chọn nút Thesaurus trên nhóm Proofing. Công c từ điển đồng nghĩa sẽ xuất hi n ở phía b n phải màn hình và b n c thể xem các t y chọn. B n c ng c thể truy cập vào từ điển đồng nghĩa bằng cách kích phải vào bất kỳ từ nào và chọn Synonyms trên menu. 91
93 T o một từ điển mặc định mới Thường thì b n c các từ ngữ kỹ thuật chuy n môn mà c thể không được công nhận bởi công c kiểm tra chính tả và ngữ pháp trong Word. Do vậy mà b n c thể t y ch nh từ điển để c những từ b n muốn cho vào. Chọn nút Microsoft Office Chọn nút Word Options Chọn tab Proofing Chọn tab When Correcting Spelling 92
94 Chọn Custom Dictionaries, và hộp tho i Custom Dictionaries xuất hi n. Chọn Edit Word List Nhập các từ c thể s d ng của b n mà không c trong từ điển hi n thời trong Word. ĐẾM SỐ TỪ TRONG TÀI LIỆU 93
95 Word 2010 c thể đếm số từ của tài li u trong khi b n g văn bản. Ngoài ra chương trình c n c thể đếm số trang, số đo n, số d ng, số k tự c hoặc không c khoảng trắng. Đếm số từ trong khi gõ văn bản Trong khi b n g văn bản, Word 2010 sẽ tự động đếm số trang và số từ c trong tài li u. Thông tin này được hiển thị tr n thanh tr ng thái ở g c dưới b n trái màn hình: m c Page (số trang) và Wor ds (số từ). Đếm số từ trong vùng chọn B n c thể đếm số từ trong các v ng chọn, và các v ng chọn này không nhất thiết phải liền m ch nhau. - Trước ti n b n d ng chuột chọn v ng c n đếm. Nếu các v ng không liền m ch nhau, sau khi chọn v ng đ u ti n, b n giữ phím Ctrl và chọn th m các v ng khác. - Tr n thanh tr ng thái ở cuối màn hình sẽ hiển thị số từ c trong v ng chọn. Ví d 110/1025 c nghĩa là trong v ng chọn c 110 từ tr n tổng số 1025 từ của tài li u. Bao gồm cả textbox, footnote và endnote trong khi đếm từ - Trong thẻ Review, nh m Proofing, nhấn n t Word Count. - Trong hộp tho i Word Count, đánh dấu check vào m c Include textboxes, footnotes and endnotes. Đếm số từ trong textbox 94
96 - Chọn textbox mà b n muốn đếm từ. - Tr n thanh tr ng thái ở cuối màn hình sẽ hiển thị số từ c trong textbox. Ví d 110/1025 c nghĩa là trong textbox c 110 từ tr n tổng số 1025 từ của tài li u. Xem số trang, số ký tự, số đo n và số dòng Để c đ y đủ thông tin về số trang, số k tự, số đo n và số d ng, b n thực hi n một trong hai cách sau: - Trong thẻ Review, nh m Proofing, nhấn n t Word Count. - Tr n thanh tr ng thái ở g c dưới b n trái màn hình, b n nhấn chuột vào m c Words. Hộp tho i Word Count xuất hi n cho b n đ y đủ thông tin mà b n muốn. 5. In tài li u Word Định d ng trang in Mỗi khi t o file mới, trong c a sổ văn bản đã c sẵn một trang giấy trắng để bắt đ u so n văn bản (thường là giấy letter hoặc giấy A4). Ch khi nào c n đến chi tiết chính xác hơn chúng ta mới chọn l i khổ giấy khác Tab Page Layout, nhóm Page Setup, chọn m i t n dưới góc phải để mở hợp tho i Page Setup Chọn lo i giấy Tab Paper 95
97 - Paper Size : chọn lo i giấy, kích thước tương ứng sẽ hi n ra trong width và height, nếu chọn Custom phải cho số đo kích thước giấy trong width và height Đặt lề cho trang in Tab Margins - Top : Lề đ nh của trang in - Bottom : Lề đáy của trang in - Left : Lề trái của trang in - Right : Lề phải của trang in Nếu có dùng l nh Mirror Margins để làm sách (t o tính đối xứng giữa các trang) thì l nh left và right sẽ trở thành Inside và Outside 96
98 - Gutter : Khoảng cách d ng để đ ng gáy sách - From edge: Khoảng cách từ mép của tờ giấy đến header hoặc footer - Orientation : chọn hướng in o Portrait : Giấy dọc o Landscape : Giấy ngang - Mirror margins : Đặt lề đối xứng nhau. Nếu l nh này có dùng, giấy sẽ được phân bi t là có trang lẻ và trang chẵn (Odd and Even), thường áp d ng để in sách. In tài li u -Tab File, chọn Print 97
99 - Copies: chọn số bản in - Printer : chọn t n máy in tương ứng đã được cài đặt trong Windows. Nếu máy in đang s d ng không c t n trong danh sách này (nghĩa là n chưa được khai báo) thì phải thực hi n các bước sau: o Nhắp Start, chọn Settings và nhắp Printers. o Nhắp đ p vào biểu tượng Add Printer. 98
100 o Thực hi n các bước cài đặt máy in của chức năng Add Printer Wizard - Pages : in số trang chọn lựa bằng cách gõ các số trang vào, dùng dấu, để phân cách các trang rời r t, dấu g ch nối - để in các trang liên tiếp 6. Trộn tài li u (Mail Merge) 6.1 Các Khái ni m Trộn thư Trong thực tế, đôi khi ch ng ta c n phải in văn bản gởi cho nhiều người chẳng h n như thư mời, phiếu báo điểm, giấy chứng nhận, bằng tốt nghi p Thay vì phải g những thông tin của từng người vào nội dung của từng giấy chứng nhận (rất d nhằm lẫn), ta c c thể d ng công c Mail Merge để giải quyết vấn đề tr n một cách nhanh ch ng. Tập tin data source Một file chứa dữ li u nguồn thường được trình bày dưới d ng bảng biểu đơn giản như table, sheet (của Excel, Access) bảo đảm đủ số cột, hàng và nội dung trong các ô. Tập tin main document Một file văn bản mẫu đã được trình bày hoàn ch nh a. Form letter Bước 1. T o tập tin Main chính trong WORD như sau Công Ty TNHH XYZ 999 Pasteur, Q.1, TP.HCM Ngày 30 tháng 10 năm 2009 THƯ MỜI Kính gởi: Sinh năm: 99
101 Địa ch : Mời sắp xếp thời gian đến dự cuộc phỏng vấn tuyển nhân sự cho Công ty. Thời gian: giờ, ngày Địa điểm: Giám Đốc Trần Văn A Bước 2. T o tập tin nguồn dữ li u tr n Excel với các cột c t n tương ứng (ch là t n cột không n n viết dấu tiếng vi t, và phải bắt đ u dữ li u ngay t i Cell A1). * Ch : tập tin dữ li u này b n c thể t o bằng WORD, tuy nhi n nếu thể hi n trong Excel b n sẽ c lợi hơn nếu bảng dữ li u đ c hổ trợ nhiều ph p tính và hàm phức t p. OBC HOTEN PHAI NS DIACHI THPHO BANG Ông Đinh như Quí Nam L Lợi TP.HCM ĐH Bà Hồ L Ngọc Nữ Thùy Vân V ng Tàu ĐH Ông Hoàng văn Bình Nam Lê Lai TP.HCM Ông Phan thành Tâm Nam L Thường Ki t TP.HCM Bà Nguy n Th y Hồng Nữ Lê Thánh Tôn TP.HCM ĐH Ông Tr n H a Bình Nam L Thái Tổ Biên Hòa ĐH Bà L Thị Mộng V n Nữ Tr n Hưng Đ o Thủ Một D u Ông L Văn Lợi Nam Ngô Đức Kế TP.HCM 100
102 Bà Hàng thị Ngọc Hà Nữ H ng Vương V ng Tàu Bà Hoàng thị L Tường Nữ Pasteur TP.HCM ĐH Bước 3. Tr n tập tin Main chính trong Word Chọn Start Mail Merge trên tab Mailings và sau đ chọn Step by Step Mail Merge Wizard. Trình Wizard sẽ mở ra một c a sổ bên phải tài li u. C a sổ này có thể di chuyển bằng chuột đến một vị trí mới trên màn hình và b n c ng c thể thay đổi kích cỡ của nó. 101
103 Để thực hi n merge mail c n phải qua 6 bước, b n làm theo hướng dẫn bằng cách chọn những tùy chọn phù hợp rồi nhấn Next ở dưới cùng của hộp tho i, nếu muốn quay l i thì nhấn vào Previous. Trong m c Select document type đã chọn sẵn Letters. Chọn Next qua bước 2 Trong m c Select sartting document đã chọn sẵn Use the current document. Chọn Next qua bước 3 102
104 Trong m c Select recipients nhấn nút Browse. Chọn va mở file danh sách excel đã lưu. Chọn Sheet1, OK 103
105 Ở hộp tho i Mail Merge Recipents, ta có thể lo i bỏ hoặc trích lọc những hàng không muốn t o thư mời. Nhấn OK. Nhấn Next qua bước
106 Trong m c Write your letter, nhấn chọn More items Đặt con trỏ text ở vị trí xác định trong văn bản mẫu, nơi c n chèn dữ li u vào, l n lượt chèn các field vào trong main document như sau: 105
107 Nhấn Next sang bước 5, ở bước này nhấn vào n t >> đề xem trước các thư mời tiếp theo Nhấn n t Next sang bước thứ
108 Chọn Print nếu muốn in các thư mời trực tiếp ra máy in, chọn Edit indidual letters nếu muốn xem trước các thư mời trong văn bản. Trong hộp tho i Merge to New Document có thể chọn t o ra toàn bộ các thư mời có trong danh sách hoặc ch chọn t o thư mời cho một số người. b. Envelopes T o những bì thư bằng cách Mail Merge. Thực hi n tương tự ph n From letter nhưng chọn Envelops thay vì chọn From letter ở bước1. c. Labels 107
109 T o nhãn bằng cách Mail Merge. Thực hi n tương tự ph n From letter nhưng chọn Labels thay vì chọn From letter ở bước1. d. Catologes T o văn bản kiểu danh sách bằng cách Mail Merge. Thực hi n tương tự ph n From etter nhưng chọn Catologes thay vì chọn From letter ở bước1. Ribbon c ng là một cách hữu ích để t o một Mail Merge và quá trình x lý rất giống với các bước trong trình Wizard. Bằng cách s d ng thanh Ribbon, b n sẽ có thể truy cập vào nhiều tính năng hơn, chẳng h n như tự động kiểm tra tìm lỗi trước khi b n hoàn tất vi c hòa trộn. Ngoài ra còn có những yếu tố nâng cao, chẳng h n như s d ng các trường để thể hi n các thao tác hoặc tính toán trong tài li u. Những l nh b n dùng trên Tab Mailings trong bốn nhóm sau: - Start Mail Merge: Đ y là điểm bắt đ u từ nơi b n chọn một lo i tài li u và sau đ chọn, t o, hoặc ch nh s a danh sách người nhận. - Write & Insert Fields: Đ y là nơi b n có thể chèn các Merge Field và s d ng Rules để thể hi n các thao tác tính toán cho tài li u. - Preview Results: Bên c nh vi c xem l i tài li u đã h a trộn, b n có thể s d ng tính năng kiểm tra lỗi một cách tự động. - Finish: Hoàn thành merge và kết hợp các tài li u cá nhân của b n vào một tài li u toàn di n, hay in chúng ra hoặc g i thư đi n t. Chương 6: Các phím tắt trong Word 1. Các lo i phím tắt: C 2 cách để s d ng phím tắt. Giả s để in đậm một chữ b n có thể s d ng: 108
110 a. Phím truy cập các Tab và l nh trên màn hình. b. Tổ hợp phím không nằm trên thanh Ribbon. Nhiều người cho rằng bất kỳ sự kết hợp của một tồ hợp phím nào dẫn đến vi c thực thi một l nh đều có thể gọi là phím tắt, về cơ bản thì đ là một cách nghĩ đ ng. Nhưng trong bài này chúng ta sẽ có một định nghĩa chính xác hơn về phím tắt. Xác định sự khác bi t rất quan trọng vì từng lo t phím tắt khác nhau sẽ c phương thức ho t động khác nhau. Access Keys (phím truy cập) Access Key cho phép b n truy cập thanh Ribbon, nó liên h mật thiết với các Tab, l nh và những thứ mà b n nhìn thấy trên màn hình. B n s d ng Acces Key bằng cách nhấn Alt rồi sau đ nhấn tiếp một phím hoặc một chuỗi tu n tự các phím. Mỗi l nh tr n thanh Ribbon, trong trình đơn của nút Microsoft Office và trên Quick Access Toolbar đều có một phím truy cập riêng, mỗi phím truy cập được gán một Key Tip. Key Tip là một phiên bản mới của h thống ký tự g ch chân mà b n quen thuộc ở các phiên bản trước khi muốn truy cập các trình đơn bằng cách s d ng phím Alt. Key combinations (tổ hợp phím) Các tổ hợp phím d ng để thực hi n một l nh nào đ và n không li n quan tới những gì b n nhìn thấy trên màn hình. Các phím phải được nhấn cùng một l c để kích ho t các l nh, trong đa số trường hợp, dù không phải tất cả, đều có liên quan tới phím Ctrl (ví d nhấn Ctrl + C để copy). Tổ hợp phím không thay đổi trong phiên bản Office 2007, nó ho t động giống h t các phiên bản trước. 109
111 2. Duy t thanh Ribbon bằng Access Key (phím truy cập) Khi b n muốn dùng bàn phím thay vì các thiết bị trỏ như con chuột để điều khiển thanh Ribbon và những thứ khác tr n màn hình, trước tiên b n phải bật chức n m điều khiển bằng bàn phím. Nói cách khác b n phải chuyển từ chế độ nhập li u sang chế độ thực thi l nh bằng cách nhấn phím Alt. Sau đ, b n sẽ có rất nhiều tùy chọn để duy t khắp thanh Ribbon. a. Key Tip và các biểu tượng hình khiên (Badges) Ngay khi b n nhấn phím Alt, b n sẽ thấy các nhãn nhỏ, hoặc khiên nhỏ hi n l n để ch ra Key Tip của từng Tab. Khi b n nhấn phím để kích ho t một Tab, các khiên nhỏ sẽ hiển thị Key Tip cho từng l nh trong Tab đ. N i cách khác, b n ch thấy mỗi l n một nhóm Key Tip, và b n phải nhấn một lựa chọn nào đ trước khi thấy nhiều hơn. Key Tip là cách rất tuy t để s d ng phím tắt bởi b n không c n phải ghi nhớ, mọi thứ đều hiển thị trên màn hình. b. Tìm hiểu thêm về Key Tip Hình bên trái: Trên Tab Insert Key Tip M được gán cho nút l nh SmartArt. Hình bên phải: Trên Tab Page Layout Key Tip M được gán cho nút l nh Margins. Các Key Tip có thể trùng lặp trên các Tab khác nhau, trong ví d trên M là phím tắt cho SmartArt trong Tab Insert nhưng l i là phím tắt cho Margins trong Tab Page Layout. B n ch có thể thấy và làm vi c với Key Tip của Tab đang được kích ho t. Nếu b n lỡ chọn sai Tab thì ch c n nhấn Esc để hiển thị l i Key Tip cho Tab và chọn l i Tab mà 110
112 b n c n. Lưu ý: Nếu có một hộp tho i đang mở dùng cùng một ký tự Key Tip với một Tab hoặc một l nh trên thanh Ribbon, thì Key Tip của hộp tho i này sẽ được ưu ti n. c. Di chuyển bằng phím mũi t n Ngoài Key Tip b n c ng c thể d ng phím m i t n để duy t thanh Ribbon. Đ u tiên b n c ng nhấn phím Alt để chọn thanh Ribbon làm ti u điểm, sau đ d ng các phím m i t n để di chuyển: Phím MŨI TÊN TRÁI và MŨI TÊN PHẢI để chuyển qua l i giữa các Tab. Phím MŨI TÊN LÊN để chuyển ti u điểm lên Quick Access Toolbar (từ đ y b n có thể dùng phím MŨI TÊN TRÁI để di chuyển sang nút Microsoft Office). Phím MŨI TÊN XUỐNG chuyển b n vào Tab đang kích ho t và b n có thể di chuyển ti p trong đ bằng cách s dùng phím m i t n.. Một điểm tiến bộ so với phiên bản trước của Microsoft Office là b n có thể di chuyển lên / xuống thay vì ch là trái / phải. d. Phím TAB và thanh Ribbon B n c ng c thể d ng phím TAB để di chuyển quanh thanh Ribbon. Sau khi nhấn Alt để chọn thanh Ribbon, b n hãy nhấn phím TAB liên t c để di chuyển qua các nút l nh theo từng nhóm t i Tab đang kích ho t. Sau khi đi một vòng hết các l n trong Tab hi n t i, ti u điểm sẽ được chuyển theo thứ tự nút Help, nút Microsoft Office, Quick Access Toolbar, các Tab và quay trở l i nh m đ u tiên trong Tab hi n t i. Nhấn Shift + TAB để di chuyển theo hướng ngược l i. Khi đến được l nh mà b n muốn, hãy nhấn ENTER. Nếu b n từng làm vi c với Mocrosoft Office trong nhiều năm và là một chuyên gia về phím tắt, b n thuộc lòng tất cả các phím tắt. Có thể b n sẽ bối rối khi tất cả trình đơn và phím tắt c đã biến mất. Thực ra, thanh Ribbon và phím tắt mới c n có một ít thời gian để b n làm quen nhưng một khi đã nắm bắt được b n sẽ đánh giá cao nó. Nếu b n vẫn không hài lòng và muốn trở l i với các phím tắt c thì đ y là c u trả lời: h u hết phím tắt c đều vẫn ho t động. Tuy nhiên b n phải nhớ chính xác vì giờ đ y không c n nơi nào tr n màn hình nhắc b n c n phải nhấn phím nào. Đ y là 111
113 cách ho t động: Trong các phiên bản trước khi b n nhấn Alt + E thì trình đơn Edit được mở lên và b n nhấn tiếp các ký tự được g ch ch n để truy cập các l nh. Trong Office 2010khi nhấn tổ hợp Alt + E (hoặc các ký tự tắt khác) sẽ không có trình đơn nào mở ra. Thay vào đ, một thông đi p sẽ hiển thị cho b n biết b n đang d ng h thống phím tắt c. Nếu b n nhớ tổ hợp phím tắt thì ch c n nhấn tiếp để thực hi n l nh. Nếu b n không nhớ, hãy nhấn Esc để hiển thị các Key Tip. 3. Các phím tắt thông dụng: Phím Ctrl+1 Ctrl+2 Chức năng Giãn d ng đơn Giãn d ng đôi Ctrl+5 Giãn dòng 1,5 Ctrl+0 F12 F7 F4 Ctrl+Shift+S Ctrl+Shift+F Ctrl+Shift+P Ctrl+D Ctrl+M Ctrl+Shift+M T o th m độ giãn d ng đơn trước đo n Lưu tài li u với t n khác Kiểm tra lỗi chính tả tiếng Anh Lặp l i l nh vừa làm T o Style (heading) -> D ng m c l c tự động Thay đổi phông chữ Thay đổi cỡ chữ Mở hộp tho i định d ng font chữ L i đo n văn bản vào 1 tab (mặc định 1,27cm) L i đo n văn bản ra lề 1 tab 112
114 Ctrl+T L i những d ng không phải là d ng đ u của đo n văn bản vào 1 tab Ctrl+Shift+T L i những d ng không phải là d ng đ u của đo n văn bản ra lề 1 tab Ctrl+F Tìm kiếm k tự Ctr +G F5) (hoặc Nhảy đến trang số Ctrl+H Tìm kiếm và thay thế k tự Ctrl+K T o li n kết (link) Ctrl+] Tăng 1 cỡ chữ Ctrl+[ Giảm 1 cỡ chữ Ctrl+Shift+> Ctrl+Shift+< Alt+Shift+S Ctrl+Enter Start+D Start+E Ctrl+Alt+N Ctrl+Alt+P Ctrl+Alt+L Tăng 2 cỡ chữ Giảm 2 cỡ chữ Bật/Tắt ph n chia c a sổ Window Ngắt trang Chuyển ra màn hình Desktop Mở c a sổ Internet Explorer, My computer C a sổ MS word ở d ng Normal C a sổ MS word ở d ng Print Layout Đánh số và k tự tự động 113
115 Ctrl+Alt+F Ctrl+Alt+D Ctrl+Shift+A Alt+F10 Alt+F5 Alt+Print Screen Print Screen Đánh ghi ch (Footnotes) ở ch n trang Đánh ghi ch ở ngay dưới d ng con trỏ ở đ Chuyển đổi chữ thường thành chữ hoa (với chữ tiếng Vi t c dấu thì không n n chuyển) Phóng to màn hình (Zoom) Thu nhỏ màn hình Ch p hình hộp tho i hiển thị tr n màn hình Ch p toàn bộ màn hình đang hiển thị. Chương 7: Một số mẹo hay trên Word Các công cụ đồ họa của Word 2010 Từ những công c vẽ hình và định d ng đơn giản ở các phiên bản trước, Office 2010đã n ng cấp đáng kể tính năng đồ họa trong Word, gi p cho người dùng thỏa sức sáng t o mà không c n đến sự trợ giúp của những chương trình đồ họa chuyên nghi p như Photoshop, Illustrator, CorelDraw Trong Word, các đối tượng đồ họa (Illustrations) được chia làm 05 lo i: Picture (ảnh ch p), ClipArt (ảnh vẽ có sẵn khi cài đặt), Shapes (các hình vẽ cơ bản), SmartArt ( các hình vẽ, sơ đồ đặc bi t), Chart (đồ thị) và WordArt (chữ ngh thuật nằm trong nhóm Text). Quá trình thao tác được thực hi n qua hai ph n: t o đối tượng và định d ng đối tượng. 114
116 Để khởi t o đối tượng, ta chọn menu Insert rồi chọn nh m đối tượng trong ph n Illustrations. - Với Picture, người s d ng phải chọn tranh ở nơi chứa (ví d trong My Pitures) - Với ClipArt, người s d ng phải chọn tranh trong kho có sẵn của chương trình - Với Shapes, người s d ng phải chọn hình vẽ rồi kích chuột vào văn bản - Với SmartArt, người s d ng phải chọn lo i sơ đồ rồi OK - Với Chart, người s d ng phải nhập số li u - Với Word Art, người s d ng phải chọn mẫu và nhập nội dung Sau khi t o đối tượng xong, người s d ng phải kích chuột vào đối tượng đ và chuyển sang menu Format để định d ng. Đ y là nơi tập trung các công c để định d ng đối tượng vừa t o, bao gồm + Nh m Adjust: điều ch nh độ sáng tối, độ tương phản, gồm: - Brightness: điều ch nh độ sáng - Contrast: điều ch nh độ tương phản - Recolor: điều ch nh tông màu. Với tính năng này, người s d ng có thể chuyển toàn bộ ảnh thành d ng đơn sắc theo một tông màu nào đ. Đặc bi t, trong đ c tính năng Set Transparent Color d ng để chuyển một mảng màu trở nên trong suốt (thường dùng để lo i bỏ nền ảnh) - Compress Pictures: d ng để nén ảnh. Các ảnh nguyên gốc có thể c dung lượng rất lớn (vài MB một ảnh), khi chèn vào trong văn bản thì dung lượng của file Word sẽ 115
117 bằng dung lượng ký tự cộng với dung lượng của toàn bộ ảnh. Như thế có thể một văn bản có kích cỡ lên tới 100MB. Để giảm dung lượng ảnh, ta dùng chế độ nén với 03 mức: Print 220 ppi - tốt cho khi in ra máy và hiển thị, Screen 150 ppi hiển thị tốt trên màn hình, 96 ppi dung lượng nhỏ - chất lượng hiển thị không tốt - Change Picture: thay đổi ảnh - Reset Picture: khôi ph c ảnh trở về tr ng thái gốc - Nhóm Picture Styles: các chế độ định d ng cho ảnh, gồm: - Picture Shape: chọn kiểu khung ảnh (ch có với đối tượng d ng ảnh) - Picture Border: chọn kiểu viền khung ảnh - Picture Effects: chọn kiểu hi u ứng cho ảnh + Nhóm Shape Styles: các chế độ định d ng cho các đối tượng d ng hình vẽ và đồ thị, gồm: Shape Fill: chọn kiểu nền - Shape Outline: chọn kiểu viềt - Shape Effects: chọn kiểu hi u ứng cho hình vẽ + Nh m Arrange: căn ch nh vị trí, khoảng cách giữa các đối tượng đồ họa, gồm: - Position: Chọn vị trí đối tượng so với d ng văn bản - Bring to front: đưa l n tr n c ng - Send to back: đưa xuống dưới cùng 116
118 - Text Wrapping: chọn chế độ d ng văn bản bao quanh đối tượng (bao theo hình vuông, bao chặt hay phủ l n tr n ) - Align: d ng hàng các đối tượng được chọn - Group: nhóm và bỏ nh m các đối tượng được chọn - Rotate: quay, lật các đối tượng + Nh m Size: điều ch nh kích cỡ chính xác các đối tượng - Height: điều ch nh chiều cao - Width: điều ch nh độ rộng - Crop: cắt tranh + Nhóm Shadow Effects: lựa chọn các hi u ứng bóng hai chiều + Nhóm 3-D Effects: lựa chọn các hi u ứng bóng ba chiều + Nhóm WordArt Styles: chọn mẫu định d ng chữ ngh thuật + Bên c nh menu Format để định d ng chung các đối tượng đồ họa, thì với những lo i như biểu đồ, đồ thị còn có thêm hai menu là Design và Layout - Design: ch nh s a thiết kế, dữ li u (đối với đồ thị) - Layout: ch nh s a giao di n Có một điểm c n lưu, tất cả các tính năng n i tr n của Word 2010 ch hiển thị khi văn bản được t o và lưu theo định d ng Word 2010 (c đuôi là.docx). Nếu lưu ở định d ng Word 2003 thì những tính năng ri ng c của Word 2010 như các d ng biểu đồ đặc bi t, các kiểu định d ng đổ bóng, t o hi u ứng nổi sẽ bị n đi. 117
119 1. S dụng Word 2010 để viết Blog Mỗi khi b n viết bài mới cho Blog của mình, b n thường so n thảo bằng công c của h thống Blog đ. Tuy nhi n, công c so n thảo thường không đáp ứng được các chức năng mà b n c n và c ng hay bị mất bài khi kết nối internet bị rớt! Nếu b n đang s d ng bộ Office 2010, b n c thể d ng Word 2010 để làm công c so n thảo mỗi khi viết Blog. Các s dụng như sau Bước 1 Nhấp vào n t Office bên góc trái trên cùng >> New >> nhấp k p l n n t New Blog Post 118
120 Bước 2 Chương trình sẽ nhắc b n đăng ký tài khoản của blog với ứng d ng. Nhấp nút Register now. Nếu b n không gặp hộp tho i y u c u t o tài khoản b n c thể nhấp vào n t quản l tài khoản Manage account tr n thanh công c Blog Post. Bước 3 Trong bảng quản l tài khoản, b n nhấp New để t o tài khoản tới tài khoản của Blog. Tiếp đến, b n chọn h thống blog nào b n đang dung, Cung cấp username và password. Bước 4 Giờ thì b n c thể so n bài viết của mình tr n Word Sau khi hoàn thành, để xuất bản l n Blog, b n click n t Publish >> chọn Publish để đăng bài ngay hay nút publish as draff để lưu l i bản nháp. 119
121 Ngoài ra b n c thể d ng các n t tr n thanh công c Blog post khác như xem trang chủ (n t Homepage), ch nh s a (n t Open Existing). 2. T o mục lục trong Word 2010 Cách dễ nhất để t o mục ục tự động à tận dụng các Heading Sty es mà b n muốn gộp chúng trong mục ục. Ví d : C Heading 1, Heading 2, t y theo nội dung của tài li u. Khi b n th m hoặc x a bất kỳ Heading nào từ tài li u, Word sẽ cập nhật vào m c l c tự động. Word c ng cập nhật số trang trong m c l c khi thông tin trong tài li u được th m hoặc x a. Khi b n t o một m c l c tự động, điều đ u ti n b n nghĩ là đánh dấu các m c trong tài li u. M c l c được định d ng lựa vào các cấp độ của các Heading. Cấp độ 1 sẽ bao gồm bất kỳ nội dung nào được định d ng với kiểu Heading 1. Đánh dấu mục ục B n c thể đánh dấu các m c trong m c l c tự động theo một trong hai cách sau: s d ng các Heading được x y dựng sẵn, hoặc đánh dấu các m c văn bản ri ng. S d ng các Heading Styles được cài sẵn: Lựa chọn nội dung b n muốn định d ng thành Heading Chọn tab Home Trong nh m Styles, Chọn Heading 1 (hoặc chọn heading t y ) Nếu b n không thấy Style b n muốn, Chọn vào m i t n để mở rộng Quick Styles Gallery 120
122 Nếu style b n muốn không xuất hi n, Chọn Save Selection as New Quick Style Để đánh dấu các m c: Lựa chọn nội dung b n muốn t o Heading Chọn tab References Chọn Add Text trong nhóm Table of Contents Chọn Level b n muốn áp d ng cho nội dung đã chọn T o mục ục tự động Để t o m c l c tự động Đặt con trỏ vào tài li u nơi b n muốn đặt m c l c tự động Chọn Tab References 121
123 Chọn nút Table of Contents, Chọn vào Insert Table of Contents và định d ng m c l c theo cách ri ng của mình. Cập nhật Tab e of contents Sau khi đã t o ra bảng m c l c cho tài li u, có thể b n phải duy trì nó. Bảng m c l c sẽ tự động cập nhật khi tài li u được mở; và c n hay hơn nữa khi n c ng tự cập nhật bất cứ khi nào b n th m t n chương hoặc ti u đề mới vào và làm thay đổi số trang của tài li u. Ch c n thực hi n 2 bước sau: B n cập nhật m c l c bằng cách Click vào tab References và sau đ chọn Update Table trong nhóm Table of Contents. 122
124 Khi cập nhật bảng m c l c b n sẽ được hỏi rằng b n muốn cập nhật toàn bộ m c l c hay ch muốn điều ch nh số trang. Chọn điều ch nh số trang nếu b n thêm nội dung làm tăng số trang trong tài li u mà không th m ti u đề nào mới, còn nếu b n thêm hoặc thay đổi nội dung ti u đề thì nên chọn Update entire table. B n nên tránh vi c s a chữa trực tiếp vào bảng m c l c, vì nếu b n đã từng cập nhật bảng m c l c thì b n sẽ mất dữ li u đã thay đổi. Để thay đổi nội dung trong bảng m c l c, thì hãy ch nh s a trên tài li u, chứ không s a trực tiếp trên bảng m c l c, sau đ click Update Table. Xóa mục ục tự động Để x a m c l c tự động: Chọn tab Referencs trên nhóm Ribbon Chọn Table of Contents Chọn Remove Table of contents. 123
125 Điều ch nh mục ục B n đã c một bảng m c l c rồi, nhưng b n l i muốn thay đổi chúng. Ví d ti u đề trong tài li u của b n c màu xanh nhưng trong bảng m c l c thì không. B n thích màu xanh và muốn trong bảng m c l c c ng c màu tr ng với các ti u đề trong tài li u. Có thể bảng m c l c quá dài và b n muốn làm nó ngắn bớt. Hoặc c ng c thể b n đã hài l ng về bảng m c l c nhưng vẫn muốn có một thay đổi nhỏ. Chẳng h n b n muốn thay đỗi các đường chấm đứt quãng giữa các đề m c và số trang. Hoặc b n muốn số trang nằm g n các đề m c hơn. Thiết kế i bảng mục ục B n đã c bảng m c l c, nó trông có vẻ ổn, nhưng b n muốn màu sắc tương tự như ti u đề. Đ y là cách thực hi n: Trên Tab References, chọn Table of Contents trong nhóm Table of Contents và sau đ chọn Insert Table of Contents. Trong hộp tho i Table of Contents, chắc chắn rằng m c From template đã được đánh dấu trong hộp Formats, sau đ chọn Modify. Chọn TOC 1 trong hộp tho i Style để chọn cấp độ cao nhất hoặc Level 1, trong bảng m c l c TOC và sau đ chọn Modify. Hộp tho i Modify Style được mở ra, s d ng hộp màu Font trong ph n Formatting để chọn màu xanh. Sau khi click OK hai l n, hãy xem trong m c Print Preview của hộp tho i Table of Contents và b n sẽ thấy rằng Table of Contents, hay c n được viết tắt là TOC 1 (hay Level 1), bây giờ là màu xanh. Nếu b n muốn thay đổi TOC 2 (Level 2) hay TOC 3 (Level 3) c ng thành màu xanh, thì b n c ng làm theo quy trình trên bằng vi c chọn TOC 2 hoặc TOC 3 trong hộp tho i Style trước khi đi đến hộp tho i Modify Style. Sau khi click OK, một hộp tho i xuất hi n với nội dung hỏi b n có muốn thay đổi bảng m c l c hay không, click OK và kết quả sẽ hi n thành màu xanh như muốn của b n. B n muốn thay đổi nhiều hơn nữa? Word 2010cho người dùng nhiều tùy chọn để chọn lựa trong hộp tho i Modify Style, nhưng hãy luôn nhớ chọn Style mà b n muốn thay đổi trong hộp tho i Style trước khi thực hi n chức năng Modify Style. Chú ý rằng khi click Format, b n sẽ có lựa chọn thay đổi như Font, Paragraph, Tabs, b n c ng c 124
126 thể thay đổi các cài đặt của từng ph n và xem l i chúng trong m c Preview trước khi áp d ng cho bảng mục lục. Cách làm ngắn hoặc kéo dài bảng mục ục Bảng l c l c quá dài, có lẽ ch c n hai cấp độ đ u tiên TOC 1 và TOC 2 là phù hợp với tài li u của b n. M c Show levels ở hộp tho i Table of Contents là nơi b n có thể chọn các phân cấp b n muốn thể hi n trong bảng m c l c. Word 2010c đến 9 cấp độ khác nhau. Làm ngắn bảng m c l c bằng cách giảm cấp độ, còn muốn kéo dài bảng m c l c thì b n hãy tăng cấp độ lên. B n có thể xem trong Print Preview hoặc Web Preview để xem sự điều ch nh của mình, khi nhận thấy hợp lý, thì click OK hai l n. Cách thay đổi đơn giản bảng mục ục B n có thể thực hi n các thay đổi nhỏ mà không c n rời khỏi hộp tho i Table of Contents. Chẳng h n thay đổi các g ch đứt quãng giữ các đề m c và số trang (gọi là Tab Leader), hoặc thay đổi canh dòng (align) của số trang. 125
127 Để thay đổi Tab Leader, chọn m c Tab leader để xem l i kiểu g ch ngang và dòng. Nếu b n xóa hộp Right align page numbers, thì số trang sẽ di chuyển l i g n hơn đến bảng m c l c và tab leaders sẽ không còn hi u lực. Nếu b n muốn xóa bỏ toàn bộ số trang thì hãy bỏ dấu chọn ở hộp Show page numbers. 3. T o trang bìa trong Word 2010 a. Thêm một trang bìa Word 2010 cung cấp sẵn cho b n một bộ sưu tập các trang bìa khá đẹp mắt. Các trang bìa luôn được chèn vào đ u tài li u, không ph thuộc vào vị trí hi n t i của con trỏ trong tài li u. - Trong thẻ Insert, nhóm Pages, b n nhấn nút Cover Page. - Trong menu xuất hi n, b n hãy nhấn chọn một kiểu trang bìa mình thích. Trang bìa đ sẽ được áp d ng vào tài li u và b n có thể s a đổi nội dung các dòng chữ mặc định bằng dòng chữ mình thích. 126
128 b. Xóa trang bìa Để xóa trang bìa, b n nhấn chuột vào thẻ Insert, nhấn nút Cover Page trong nhóm Pages, sau đ nhấn Remove Current Cover Page. 4. Tìm nhanh từ đồng nghĩa trong Word Tra từ đồng nghĩa, phản nghĩa S d ng tính năng Research, b n còn có thể tra từ đồng nghĩa và từ phản nghĩa. - Trong thẻ Review, nhóm Proofing, b n nhấn nút Thesaurus. - Giữ phím Alt và nhấn chuột vào từ c n tra. Kết quả sẽ hiển thị trong khung Research ở bên phải. 127
129 - Để chèn từ đồng nghĩa hoặc phản nghĩa đ vào tài li u hi n hành, nơi con trỏ đang đứng, b n đưa chuột vào từ trong danh sách kết quả, nhấn chuột vào m i t n b n c nh từ, chọn Insert. - Để tìm tiếp từ đồng nghĩa / phản nghĩa của từ trong danh sách tìm được, b n nhấn chuột vào từ đ trong danh sách kết quả. Ghi chú: B n có thể tìm từ đồng nghĩa, phản nghĩa trong ngôn ngữ khác (ngoài tiếng Anh) bằng cách nhấn chuột vào hộp danh sách b n dưới khung nhập li u Search for và chọn một ngôn ngữ, ví d như tiếng Pháp (French) chẳng h n. 5. Gởi file qua từ môi trường Word D vẫn hay mở h m thư, chọn chức năng t o mới rồi đính kèm file văn bản để g i cho đối tác, b n c thể thay đổi th i quen này bằng cách g i ngay tr n môi trường Word. Điều ki n là máy tính của b n đã cài Outlook Express hoặc Microsoft Express. 128
130 Khi c h m thư do một máy chủ hỗ trợ (theo giao thức IMAP hoặc POP3), b n c thể d ng Outlook Express, Microsoft Express. Hòm thư webmai của Goog e (Gmai ) hay Yahoo cũng hỗ trợ giao thức POP3 (nhưng Yahoo ch dùng được tính năng này ở bản đóng phí). Các bước thực hi n như sau: - Mở một tập tin muốn g i - Vào menu File > Share > Send Using . Chọn tiếp một kiểu để gởi Như đã n i ở tr n, l nh này ch thành công khi Word phát hi n một h thống tương thích và ho t động khi các chương trình đ đã được cài đặt. - L c này giao di n g i thư hi n ra với các d ng như To..., CC..., Subject... Nếu không nhớ của người g i, b n nhấn vào biểu tượng hình quyển vở để đọc sổ địa ch và chọn > OK. - Biểu tượng c dấu m i t n màu xanh và dấu chấm than sẽ gi p b n đặt g i đi của mình ở cấp độ ưu ti n nào (thấp, bình thường, cao). B n c ng c thể đính kèm các file khác ngay tr n môi trường Word bằng cách nhấn vào biểu tượng chiếc kẹp ghim. - Sau đ, nhấn vào m c Send a copy. 129
131 Chú ý rằng vào l n đ u ti n g i thư theo cách này, c thể b n sẽ được y u c u nhập ID, password và domain. L c này, b n ch c n g l i đ ng như khai báo đối với h m thư Outlook hoặc Microsoft Express đã t o trước đ. 6. Thủ thuật dùng máy tính trong Word Mặc d công năng chính của Microsoft Word là so n thảo văn bản, song n c ng cho ph p người d ng thực hi n các ph p tính cơ bản thông qua chiếc máy tính làm được tích hợp với t n gọi Tools Calculate (khá giống với ti n ích Calculator trong thư m c Accessories của h điều hành Windows). Để khai thác công c bí mật này của Microsoft Word, trước ti n, b n c n đặt biểu tượng Tools Caculate của n tr n tab mới của c a sổ so n thảo văn bản bằng cách: T o Tab mới tr n Ribbon: click phải l n Ribbon, chọn Customize the Ribbon: Hộp tho i Word Options hiển thị 130
132 Chọn New Tab, l n lượt đổi tên thành Tab Caculator, và group Tinh Toan Ở cột Choose commands from, chọn All commands, di chuyển thanh cuốn chọn Tools Calculate. Nhấn nút Add để thêm vào biểu tượng vào Tab Caculator Kế tiếp, b n hãy nhập vào một ph p tính, chẳng h n ((90+10)*2)/50. Hãy đánh dấu khối ph p tính này rồi nhấp chuột l n n t Tools Calculate. Kết quả của ph p tính sẽ được trình bày ở g c dưới trái của c a sổ so n thảo văn bản (nằm ngay sau dòng chữ The sesult of the calculation is). 131
133 7. Thủ thuật tránh in văn bản ngoài ý muốn Có thể hàng ngày b n vẫn so n thảo tài li u bằng chương trình Word, nhưng vì yêu c u an toàn thông tin mà b n tuy t đối không được in ra một khi chưa c n thiết. Tuy nhiên, chức năng Print trên thanh công c của Word luôn thường trực sẵn sàng để thực hi n l nh in cho dù b n nhỡ tay bấm nh m. Để khống chế chức năng in tức thời không c n xác nhận của Word, b n có thể thiết lập tùy chọn thông báo trước khi thi hành l nh in. Tùy ch nh này rất c n thiết trong trường hợp b n thường xuyên x lý hay xem l i những trang tài li u bí mật nhất là trong văn phòng s d ng máy in nối m ng. Trước hết b n c n nhấn vào nút Office có biểu tượng đặt t i g c đ nh phía trái màn hình. Chọn nút Word Options, kế tiếp chọn Trust Center trong danh sách, rồi chọn 132
134 nút Trust Center Settings Và nhấn vào Privacy Options. Sau đ nhấn chuột đánh dấu m c Warn before printing... và bấm nút OK. Ngoài ra còn có một cách định d ng khác đối với những tài li u mang nội dung riêng tư, đơn giản đ là giải pháp không cho in văn bản ra giấy. B n c n lựa chọn toàn bộ trang văn bản (Ctrl+A), sau đ bấm nút chuột phải và chọn m c Font trong trình đơn thả, đánh dấu vào m c Hidden rồi ấn nút OK. 133
135 Kết thúc bước này, nội dung văn bản của b n đã được n đi. Để hi n l i trên màn hình, b n vào Tab File/Options, nhấn đánh dấu m c Hidden text sau đ đừng quên nhấn nút OK. Hoàn thành bước này, toàn bộ nội dung văn bản hiển thị trở l i trên màn hình tuy nhiên nếu in b n sẽ ch được kết quả là trang giấy trắng. 134
136 8. Mẹo in hình khổ giấy lớn bằng máy in nhỏ B n có một máy in màu ch in được cỡ giấy A4 nhưng l i muốn in ra những tấm ảnh c kích thước khổng lồ để trang trí trong gia đình? Công c mang t n The Rasterbator sẽ giúp b n thực hi n điều tưởng như bất khả thi này. Chương trình sẽ kh o l o cắt tấm ảnh số của b n ra thành rất nhiều ph n nhỏ bằng nhau với kích thước của mỗi ph n bằng đ ng khổ giấy A4. B n ch vi c in ra toàn bộ những ph n này, sau đ gh p l i với nhau cho chính xác như tr chơi gh p hình của trẻ em và dán l n một nơi nào đ đã chu n bị sẵn, b n sẽ c một tấm ảnh to đ ng không thua k m gì lắm so với các poster quảng cáo. Sau khi chọn ngôn ngữ cho mình, thường là tiếng Anh, b n nhấn vào Continue để vào các bước: Nhấn vào Browse để tìm đến bức ảnh c n in rồi nhấn Open để hi n ra đường dẫn đến tấm ảnh rồi nhấn Continue. Chọn khổ giấy của máy in -> nếu tấm ảnh là khổ đứng thì chọn Portrait, nếu là khổ ngang thì chọn Landscape. Ở ô sheets, b n thoải mái lựa chọn số tờ mà b n c n The Rasterbator cắt ra cho mình. Lưu số tờ càng nhiều thì tấm ảnh của b n càng lớn và c thể đến mức khổng lồ. N n tính toán kỹ mặt bằng dán ảnh trước khi ra l nh cho The Rasterbator cắt 135
PHÂN TÍCH DỮ LIỆU BẰNG PHẦN MỀM SPSS 12.0 * PHẦN 4
 PHÂN TÍCH DỮ LIỆU BẰNG PHẦN MỀM SPSS 12.0 * PHẦN 4 Nội dung chính trong phần này: 1. Khai báo các thông số của biến 2. Tạo biến giả 3. Hồi quy OLS kết hợp với phương pháp Stepwise * SPSS 12.0 là sản phẩm
PHÂN TÍCH DỮ LIỆU BẰNG PHẦN MỀM SPSS 12.0 * PHẦN 4 Nội dung chính trong phần này: 1. Khai báo các thông số của biến 2. Tạo biến giả 3. Hồi quy OLS kết hợp với phương pháp Stepwise * SPSS 12.0 là sản phẩm
CHƯƠNG TRÌNH DỊCH BÀI 14: THUẬT TOÁN PHÂN TÍCH EARLEY
 CHƯƠNG TRÌNH DỊCH BÀI 14: THUẬT TOÁN PHÂN TÍCH EARLEY Nội dung 1. Giới thiệu 2. Ý tưởng cơ bản 3. Mã minh họa 4. Ví dụ 5. Đánh giá thuật toán 6. Bài tập TRƯƠNG XUÂN NAM 2 Phần 1 Giới thiệu TRƯƠNG XUÂN
CHƯƠNG TRÌNH DỊCH BÀI 14: THUẬT TOÁN PHÂN TÍCH EARLEY Nội dung 1. Giới thiệu 2. Ý tưởng cơ bản 3. Mã minh họa 4. Ví dụ 5. Đánh giá thuật toán 6. Bài tập TRƯƠNG XUÂN NAM 2 Phần 1 Giới thiệu TRƯƠNG XUÂN
log23 (log 3)/(log 2) (ln 3)/(ln2) Attenuation = 10.log C = 2.B.log2M SNR db = 10.log10(SNR) = 10.log10 (db) C = B.log2(1+SNR) = B.
 Tính log 2 3, thì sẽ bấm như sau (log 3)/(log 2) hoặc (ln 3)/(ln2) Độ suy giảm tính hiệu: Attenuation = 10.log 10 ( ) (db) với - P signal là công suất tín hiệu nhận - công suất đầu vào (input signal power)
Tính log 2 3, thì sẽ bấm như sau (log 3)/(log 2) hoặc (ln 3)/(ln2) Độ suy giảm tính hiệu: Attenuation = 10.log 10 ( ) (db) với - P signal là công suất tín hiệu nhận - công suất đầu vào (input signal power)
Google Apps Premier Edition
 Google Apps Premier Edition THÔNG TIN LIÊN H www.google.com/a/enterprise Email: apps-enterprise@google.com Nh ng gi i pháp m nh. i m i c a Google. Chi phí th p. i Google Apps Premier Edition, b n có th
Google Apps Premier Edition THÔNG TIN LIÊN H www.google.com/a/enterprise Email: apps-enterprise@google.com Nh ng gi i pháp m nh. i m i c a Google. Chi phí th p. i Google Apps Premier Edition, b n có th
VÔ TUYẾN ĐIỆN ĐẠI CƯƠNG. TS. Ngô Văn Thanh Viện Vật Lý
 Ô TUYẾN ĐỆN ĐẠ CƯƠNG TS. Ngô ăn Thanh iện ật Lý Hà Nội 2016 2 Tài liệu tham khảo [1] David B. Rutledge, The Electronics of Radio (Cambridge University Press 1999). [2] Dennis L. Eggleston, Basic Electronics
Ô TUYẾN ĐỆN ĐẠ CƯƠNG TS. Ngô ăn Thanh iện ật Lý Hà Nội 2016 2 Tài liệu tham khảo [1] David B. Rutledge, The Electronics of Radio (Cambridge University Press 1999). [2] Dennis L. Eggleston, Basic Electronics
Mục tiêu. Hiểu được. Tại sao cần phải định thời Các tiêu chí định thời Một số giải thuật định thời
 ĐỊNH THỜI CPU Mục tiêu Hiểu được Tại sao cần phải định thời Các tiêu chí định thời Một số giải thuật định thời Ghi chú: những slide có dấu * ở tiêu đề là những slide dùng để diễn giải thêm Định thời CPU
ĐỊNH THỜI CPU Mục tiêu Hiểu được Tại sao cần phải định thời Các tiêu chí định thời Một số giải thuật định thời Ghi chú: những slide có dấu * ở tiêu đề là những slide dùng để diễn giải thêm Định thời CPU
HƯỚNG DẪN SỬ DỤNG PHẦN MỀM DIỆT VIRUS AVIRA
 HƯỚNG DẪN SỬ DỤNG PHẦN MỀM DIỆT VIRUS AVIRA A V I R A A N T O À N H Ơ N Trang 1 Mục lục 1. Mở chương trình... 3 2. Giao Diện Chính Của Chương Trình... 4 3. Quét Virus... 7 4. Theo dõi bảo mật cho kết nối
HƯỚNG DẪN SỬ DỤNG PHẦN MỀM DIỆT VIRUS AVIRA A V I R A A N T O À N H Ơ N Trang 1 Mục lục 1. Mở chương trình... 3 2. Giao Diện Chính Của Chương Trình... 4 3. Quét Virus... 7 4. Theo dõi bảo mật cho kết nối
Bài 3: Mô phỏng Monte Carlo. Under construction.
 Bài 3: Mô phỏng Monte Carlo Under contruction. Giới thiệu Monte Carlo (MC) là phương pháp dùng ố ngẫu nhiên để lấy mẫu (ampling) trong một tập hợp Thuật ngữ Monte Carlo được ử dụng lần đầu bởi Metropoli
Bài 3: Mô phỏng Monte Carlo Under contruction. Giới thiệu Monte Carlo (MC) là phương pháp dùng ố ngẫu nhiên để lấy mẫu (ampling) trong một tập hợp Thuật ngữ Monte Carlo được ử dụng lần đầu bởi Metropoli
5 Dùng R cho các phép tính đơn giản và ma trận
 5 Dùng R cho các phép tính đơn giản và ma trận Một trong những lợi thế của R là có thể sử dụng như một máy tính cầm tay. Thật ra, hơn thế nữa, R có thể sử dụng cho các phép tính ma trận và lập chương.
5 Dùng R cho các phép tính đơn giản và ma trận Một trong những lợi thế của R là có thể sử dụng như một máy tính cầm tay. Thật ra, hơn thế nữa, R có thể sử dụng cho các phép tính ma trận và lập chương.
Đánh giá: ❶ Bài tập (Quiz, In-Class) : 20% - Quiz (15-30 phút): chiếm 80%; 5 bài chọn 4 max TB - In-Class : chiếm 20% ; gọi lên bảng TB
 404001 - Tín hiệu và hệ thống CBGD: Trần Quang Việt Liên hệ : Bộ môn CSKTĐ P.104 nhà B3 Email : tqviethcmut@gmail.com ; tqviet@hcmut.edu.vn Tài liệu tham khảo [1] B. P. Lathi, Signal Processing and Linear
404001 - Tín hiệu và hệ thống CBGD: Trần Quang Việt Liên hệ : Bộ môn CSKTĐ P.104 nhà B3 Email : tqviethcmut@gmail.com ; tqviet@hcmut.edu.vn Tài liệu tham khảo [1] B. P. Lathi, Signal Processing and Linear
Các Phương Pháp Phân Tích Định Lượng
 Năm học 013-014 Chương Trình Giảng Dạy Kinh tế Fulbright Học kỳ Thu năm 013 Các Phương Pháp Phân Tích Định Lượng Gợi ý giải Bài tập 7 HỒI QUY ĐƠN BIẾN (TIẾP THEO Ngày Phát: Thứ ba 6/11/013 Ngày Nộp: Thứ
Năm học 013-014 Chương Trình Giảng Dạy Kinh tế Fulbright Học kỳ Thu năm 013 Các Phương Pháp Phân Tích Định Lượng Gợi ý giải Bài tập 7 HỒI QUY ĐƠN BIẾN (TIẾP THEO Ngày Phát: Thứ ba 6/11/013 Ngày Nộp: Thứ
Năm 2015 O A O OB O MA MB = NA
 hép vị tự quay Nguyễn Văn Linh Năm 2015 1 Giới thiệu hép vị tự và phép quay là những phép biến hình quen thuộc. Tuy nhiên phép vị tự quay còn ít được đề cập tới. Vì vậy trong bài viết này xin giới thiệu
hép vị tự quay Nguyễn Văn Linh Năm 2015 1 Giới thiệu hép vị tự và phép quay là những phép biến hình quen thuộc. Tuy nhiên phép vị tự quay còn ít được đề cập tới. Vì vậy trong bài viết này xin giới thiệu
Why does the motion of the Pioneer Satellite differ from theory?
 Why does the motion of the Pioneer Satellite differ from theory? Le Van Cuong cuong_le_van@yahoo.com Information from Science journal shows that the motion of the Pioneer satellite, which was launched
Why does the motion of the Pioneer Satellite differ from theory? Le Van Cuong cuong_le_van@yahoo.com Information from Science journal shows that the motion of the Pioneer satellite, which was launched
BÁO CÁO THỰC HÀNH KINH TẾ LƯỢNG
 BÁO CÁO THỰC HÀNH KINH TẾ LƯỢNG THÀNH VIÊN : 1. Nguyễn Ngọc Linh Kha 08066K. Nguyễn Thị Hải Yến 080710K. Hồ Nữ Cẩm Thy 08069K 4. Phan Thị Ngọc Linh 080647K 5. Trần Mỹ Linh 080648K L p 08TT1D_KHOÁ 1 Page
BÁO CÁO THỰC HÀNH KINH TẾ LƯỢNG THÀNH VIÊN : 1. Nguyễn Ngọc Linh Kha 08066K. Nguyễn Thị Hải Yến 080710K. Hồ Nữ Cẩm Thy 08069K 4. Phan Thị Ngọc Linh 080647K 5. Trần Mỹ Linh 080648K L p 08TT1D_KHOÁ 1 Page
PH NG PH P D¹Y HäC TÝCH CùC TRONG GI O DôC MÇM NON
 NGUYỄN THỊ CẨM BÍCH MODULE mn 20 PH NG PH P D¹Y HäC TÝCH CùC TRONG GI O DôC MÇM NON 69 A. GIỚI THIỆU TỔNG QUAN Ph ng pháp d y h c là m t trong nh ng y u t quan tr ng c a quá trình d y h c. quá trình d
NGUYỄN THỊ CẨM BÍCH MODULE mn 20 PH NG PH P D¹Y HäC TÝCH CùC TRONG GI O DôC MÇM NON 69 A. GIỚI THIỆU TỔNG QUAN Ph ng pháp d y h c là m t trong nh ng y u t quan tr ng c a quá trình d y h c. quá trình d
KHI X L T SÔNG H NG VÀO SÔNG ÁY
 XÂY D NG B N NG P L T KHU V C H DU TÓM T T T KHI X L T SÔNG H NG VÀO SÔNG ÁY Lê Vi t S n 1 Bài báo này trình bày k t qu nghiên c u, ánh giá r i ro ng p l vùng h du sông áy khi x l t sông H ng vào sông
XÂY D NG B N NG P L T KHU V C H DU TÓM T T T KHI X L T SÔNG H NG VÀO SÔNG ÁY Lê Vi t S n 1 Bài báo này trình bày k t qu nghiên c u, ánh giá r i ro ng p l vùng h du sông áy khi x l t sông H ng vào sông
KHÁI niệm chữ ký số mù lần đầu được đề xuất bởi D. Chaum [1] vào năm 1983, đây là
![KHÁI niệm chữ ký số mù lần đầu được đề xuất bởi D. Chaum [1] vào năm 1983, đây là KHÁI niệm chữ ký số mù lần đầu được đề xuất bởi D. Chaum [1] vào năm 1983, đây là](/thumbs/87/96055226.jpg) LƯỢC ĐỒ CHỮ KÝ SỐ MÙ XÂY DỰNG TRÊN BÀI TOÁN KHAI CĂN Nguyễn Tiền Giang 1, Nguyễn Vĩnh Thái 2, Lưu Hồng Dũng 3 Tóm tắt Bài báo đề xuất một lược đồ chữ ký số mù phát triển từ một dạng lược đồ chữ ký số được
LƯỢC ĐỒ CHỮ KÝ SỐ MÙ XÂY DỰNG TRÊN BÀI TOÁN KHAI CĂN Nguyễn Tiền Giang 1, Nguyễn Vĩnh Thái 2, Lưu Hồng Dũng 3 Tóm tắt Bài báo đề xuất một lược đồ chữ ký số mù phát triển từ một dạng lược đồ chữ ký số được
Chapter#2 Tính chất của vật chất (Properties of Substances)
 Chapter#2 Tính chất của vật chất (Properties o Substances) Mục đích của chương Làm quen với một số khái niệm về tính chất của vật chất, chất tinh khiết. Làm quen với các dạng năng lượng và sự biến đổi
Chapter#2 Tính chất của vật chất (Properties o Substances) Mục đích của chương Làm quen với một số khái niệm về tính chất của vật chất, chất tinh khiết. Làm quen với các dạng năng lượng và sự biến đổi
Đầu Nối Cáp T 630A 93-EE9X5-4-Exp-A-3/C Series Đầu Nối T : 24 kv 125 kv BIL Đáp ứng các tiêu chuẩn : IEC 502-4, VDE 0278 Hướng Dẫn Sử Dụng
 Đầu Nối Cáp T 630A 93-EE9X5-4-Exp-A-3/C Series Đầu Nối T : 24 kv 125 kv BIL Đáp ứng các tiêu chuẩn : IEC 502-4, VDE 0278 Hướng Dẫn Sử Dụng Mã hiệu sản phẩm Đường kính lõi cách điện cáp (mm) Cỡ cáp (mm2)
Đầu Nối Cáp T 630A 93-EE9X5-4-Exp-A-3/C Series Đầu Nối T : 24 kv 125 kv BIL Đáp ứng các tiêu chuẩn : IEC 502-4, VDE 0278 Hướng Dẫn Sử Dụng Mã hiệu sản phẩm Đường kính lõi cách điện cáp (mm) Cỡ cáp (mm2)
15 tháng 06 năm 2014.
 BỘ GIÁO DỤC VÀ ĐÀO TẠO ĐẠI HỌC ĐÀ NẴNG NGUYỄN THỊ HOÀI THANH MỘT SỐ PHƯƠNG PHÁP GIẢI BÀI TOÁN BẤT ĐẲNG THỨC BIẾN PHÂN Chuyên ngành : Phương pháp Toán sơ cấp Mã số : 60 46 0113 TÓM TẮT LUẬN VĂN THẠC SĨ
BỘ GIÁO DỤC VÀ ĐÀO TẠO ĐẠI HỌC ĐÀ NẴNG NGUYỄN THỊ HOÀI THANH MỘT SỐ PHƯƠNG PHÁP GIẢI BÀI TOÁN BẤT ĐẲNG THỨC BIẾN PHÂN Chuyên ngành : Phương pháp Toán sơ cấp Mã số : 60 46 0113 TÓM TẮT LUẬN VĂN THẠC SĨ
Nguồn điện một chiều E mắc trong mạch làm cho diode phân cực thuận. Gọi I D là dòng điện thuận chạy qua diode và V D là hiệu thế 2 đầu diode, ta có:
 Chương 1: Mạch Diode CHƯƠNG I MẠCH DIODE Trong chương này, chúng ta khảo sát một số mạch ứng dụng căn bản của diode bán dẫn (giới hạn ở diode chỉnh lưu và diode zener - Các diode đặc biệt khác sẽ được
Chương 1: Mạch Diode CHƯƠNG I MẠCH DIODE Trong chương này, chúng ta khảo sát một số mạch ứng dụng căn bản của diode bán dẫn (giới hạn ở diode chỉnh lưu và diode zener - Các diode đặc biệt khác sẽ được
GIÁO TRÌNH Mô phỏng và mô hình hóa (Bản nháp) Trịnh Xuân Hoàng Viện Vật lý, Viện Hàn lâm KHCN VN Hà Nội 2015
 GIÁO TRÌNH Mô phỏng và mô hình hóa (Bản nháp) Trịnh Xuân Hoàng Viện Vật lý, Viện Hàn lâm KHCN VN Hà Nội 2015 Mục lục 1 Giới thiệu 2 1.1 Một số khái niệm................................. 2 1.2 Phân loại
GIÁO TRÌNH Mô phỏng và mô hình hóa (Bản nháp) Trịnh Xuân Hoàng Viện Vật lý, Viện Hàn lâm KHCN VN Hà Nội 2015 Mục lục 1 Giới thiệu 2 1.1 Một số khái niệm................................. 2 1.2 Phân loại
hoctoancapba.com Kho đ ề thi THPT quốc gia, đ ề kiểm tra có đáp án, tài liệu ôn thi đại học môn toán
 hoctoncpb.com xin giới thiệu Tuyển chọn các bài ÌN Ọ KÔNG GIN trong 1 Đ Ề TI T Ử TÂY NIN 15 y vọng tài liệu này s ẽ giúp các em học sinh ôn tập tốt hơn chuyên đề ÌN Ọ KÔNG GIN trong k ỳ thi TPT QG sắp
hoctoncpb.com xin giới thiệu Tuyển chọn các bài ÌN Ọ KÔNG GIN trong 1 Đ Ề TI T Ử TÂY NIN 15 y vọng tài liệu này s ẽ giúp các em học sinh ôn tập tốt hơn chuyên đề ÌN Ọ KÔNG GIN trong k ỳ thi TPT QG sắp
Th vi n Trung Tâm HQG-HCM s u t m
 U N XIN VI C B NG TI NG VI T NG HÒA XÃ H I CH NGH A VI T NAM c l p T do H nh phúc N XIN VI C Kính g i:...... Tôi tên là:... Sinh ngày... tháng...n m...t i... Gi y ch ng minh nhân dân s :... p ngày... tháng...n
U N XIN VI C B NG TI NG VI T NG HÒA XÃ H I CH NGH A VI T NAM c l p T do H nh phúc N XIN VI C Kính g i:...... Tôi tên là:... Sinh ngày... tháng...n m...t i... Gi y ch ng minh nhân dân s :... p ngày... tháng...n
Ngô Nh Khoa và cs T p chí KHOA H C & CÔNG NGH 58(10): 35-40
 XÂY DỰNG PHƯƠNG THỨC TRUYỀN THÔNG TRỰC TIẾP GIỮA PC VÀ PLC ỨNG DỤNG TRONG HỆ ĐIỀU KHIỂN GIÁM SÁT TRẠM TRỘN BÊ TÔNG Ngô Như Khoa 1*, Nguyễn Văn Huy 2 1 Đại học Thái Nguyên, 2 Trường Đại học KTCN - Đại học
XÂY DỰNG PHƯƠNG THỨC TRUYỀN THÔNG TRỰC TIẾP GIỮA PC VÀ PLC ỨNG DỤNG TRONG HỆ ĐIỀU KHIỂN GIÁM SÁT TRẠM TRỘN BÊ TÔNG Ngô Như Khoa 1*, Nguyễn Văn Huy 2 1 Đại học Thái Nguyên, 2 Trường Đại học KTCN - Đại học
Luâ t Chăm So c Sư c Kho e Mơ i va Medicare
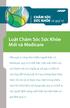 Luâ t Chăm So c Sư c Kho e Mơ i va Medicare Nê u quy vi cu ng như nhiê u ngươ i kha c co Medicare, quy vi co thê thă c mă c luâ t chăm so c sư c kho e mơ i co y nghi a gi vơ i quy vi. Mô t sô ca c thay
Luâ t Chăm So c Sư c Kho e Mơ i va Medicare Nê u quy vi cu ng như nhiê u ngươ i kha c co Medicare, quy vi co thê thă c mă c luâ t chăm so c sư c kho e mơ i co y nghi a gi vơ i quy vi. Mô t sô ca c thay
SỞ GD & ĐT BẮC NINH ĐÊ TẬP HUẤN THI THPT QUỐC GIA NĂM Đề bài y x m 2 x 4. C. m 2. có bảng biến thiên như hình dưới đây:
 SỞ GD & ĐT BẮC NINH ĐÊ TẬP HUẤN THI THPT QUỐC GIA NĂM 08 Môn: Toán Đề bài 4 y m 4 Câu : Tìm tất cả các giá trị của tham số m để hàm số cực trị. m m Câu : Gọi M là giao điểm của đồ thị hàm số tuyến với
SỞ GD & ĐT BẮC NINH ĐÊ TẬP HUẤN THI THPT QUỐC GIA NĂM 08 Môn: Toán Đề bài 4 y m 4 Câu : Tìm tất cả các giá trị của tham số m để hàm số cực trị. m m Câu : Gọi M là giao điểm của đồ thị hàm số tuyến với
NG S VIÊN TRONG CH M SÓC
 Information Sheet INSERT HEADING / SPECIALTY If you have any English language difficulties, please ask staff to book an interpreter. From home contact the Telephone Interpreter Service on 9605 3056. Services
Information Sheet INSERT HEADING / SPECIALTY If you have any English language difficulties, please ask staff to book an interpreter. From home contact the Telephone Interpreter Service on 9605 3056. Services
DỰ BÁO TƯỚNG THẠCH HỌC VÀ MÔI TRƯỜNG TRẦM TÍCH CHO ĐÁ CHỨA CARBONATE PHÍA NAM BỂ SÔNG HỒNG, VIỆT NAM
 DỰ BÁO TƯỚNG THẠCH HỌC VÀ MÔI TRƯỜNG TRẦM TÍCH CHO ĐÁ CHỨA CARBONATE PHÍA NAM BỂ SÔNG HỒNG, VIỆT NAM Tóm tắt ThS. Đỗ Thế Hoàng, TS. Nguyễn Hải An, ThS. Trần Huy Dư Tổng công ty Thăm dò Khai thác Dầu khí
DỰ BÁO TƯỚNG THẠCH HỌC VÀ MÔI TRƯỜNG TRẦM TÍCH CHO ĐÁ CHỨA CARBONATE PHÍA NAM BỂ SÔNG HỒNG, VIỆT NAM Tóm tắt ThS. Đỗ Thế Hoàng, TS. Nguyễn Hải An, ThS. Trần Huy Dư Tổng công ty Thăm dò Khai thác Dầu khí
Hà Nội, ngày 22 tháng 1 năm 2012 (ngày Tất niên năm Nhâm Thìn) Đại diện nhóm biên soạn Chủ biên Hoàng Minh Quân Phan Đức Minh
 LỜI NÓI ĐẦU Ngay từ năm 1736, nhà toán học Euler đã giải quyết thành công bài toán tổ hợp về bảy cây cầu ở thành phố Königsberg, Đức (nay là Kaliningrad, Nga) nằm trên sông Pregel, bao gồm hai hòn đảo
LỜI NÓI ĐẦU Ngay từ năm 1736, nhà toán học Euler đã giải quyết thành công bài toán tổ hợp về bảy cây cầu ở thành phố Königsberg, Đức (nay là Kaliningrad, Nga) nằm trên sông Pregel, bao gồm hai hòn đảo
TÓM TẮT ĐỀ TÀI NGHIÊN CỨU
 ĐẠI HỌC QUỐC GIA TP.HCM TRƯỜNG ĐH KHOA HỌC TỰ NHIÊN TÓM TẮT ĐỀ TÀI NGHIÊN CỨU Họ và tên nghiên cứu sinh: Họ và tên cán bộ hướng dẫn chính: Họ và tên cán bộ hướng dẫn phụ: Huỳnh Trần Mỹ Hòa PGS-TS Trần
ĐẠI HỌC QUỐC GIA TP.HCM TRƯỜNG ĐH KHOA HỌC TỰ NHIÊN TÓM TẮT ĐỀ TÀI NGHIÊN CỨU Họ và tên nghiên cứu sinh: Họ và tên cán bộ hướng dẫn chính: Họ và tên cán bộ hướng dẫn phụ: Huỳnh Trần Mỹ Hòa PGS-TS Trần
sao cho a n 0 và lr(a n ) = Ra n X a n với X a n R R. Trong bài báo này, chúng Z r (R) (t.ư., Z l (R)).
 TẠP CHÍ KHOA HỌC, Đại học Huế, Tập 74B, Số 5, (2012), 33-42 VỀ VÀNH HẦU NIL-NỘI XẠ YẾU Trương Công Quỳnh 1, Hoàng Thị Hà 2 1 Trường Đại học Sư phạm, Đại học Đà Nẵng 2 Trường THPT chuyên Lê Quý Đôn, Quảng
TẠP CHÍ KHOA HỌC, Đại học Huế, Tập 74B, Số 5, (2012), 33-42 VỀ VÀNH HẦU NIL-NỘI XẠ YẾU Trương Công Quỳnh 1, Hoàng Thị Hà 2 1 Trường Đại học Sư phạm, Đại học Đà Nẵng 2 Trường THPT chuyên Lê Quý Đôn, Quảng
PHÂN TÍCH T & CÂN BẰNG B
 Chương VI PHÂN TÍCH T TRỌNG LƯỢNG & CÂN BẰNG B TẠO T O TỦAT (Gravimetric analysis & Precipitation Equilibria) Ts. Phạm Trần Nguyên Nguyên ptnnguyen@hcmus.edu.vn A. Đặc điểm chung của phân tích trọng lượng.
Chương VI PHÂN TÍCH T TRỌNG LƯỢNG & CÂN BẰNG B TẠO T O TỦAT (Gravimetric analysis & Precipitation Equilibria) Ts. Phạm Trần Nguyên Nguyên ptnnguyen@hcmus.edu.vn A. Đặc điểm chung của phân tích trọng lượng.
Thông tin mang tính a lý trên m t vùng lãnh th bao g m r t nhi u l p d li u khác nhau (thu c n v hành chánh nào, trên lo i t nào, hi n tr ng s d ng
 Ch ng 3 PHÁT TRI N D LI U Thông tin mang tính a lý trên m t vùng lãnh th bao g m r t nhi u l p d li u khác nhau (thu c n v hành chánh nào, trên lo i t nào, hi n tr ng s d ng t là gì,... ) và m i d li u
Ch ng 3 PHÁT TRI N D LI U Thông tin mang tính a lý trên m t vùng lãnh th bao g m r t nhi u l p d li u khác nhau (thu c n v hành chánh nào, trên lo i t nào, hi n tr ng s d ng t là gì,... ) và m i d li u
Mã khối không thời gian trực giao và điều chế lưới
 Mã khối không thời gian trực giao và điều chế lưới Nguyễn Thị Hương Trường Đại học Công nghệ Chuyên ngành: Kỹ thuật Điện tử; Mã số: 60 5 70 Cán bộ hướng dẫn khoa học: PGS.TS. Trịnh Anh Vũ Năm bảo vệ: 01
Mã khối không thời gian trực giao và điều chế lưới Nguyễn Thị Hương Trường Đại học Công nghệ Chuyên ngành: Kỹ thuật Điện tử; Mã số: 60 5 70 Cán bộ hướng dẫn khoa học: PGS.TS. Trịnh Anh Vũ Năm bảo vệ: 01
TỐI ƯU HÓA ĐA MỤC TIÊU ỨNG DỤNG XÁC LẬP CHẾ ĐỘ CÔNG NGHỆ SẤY THĂNG HOA (STH) TÔM THẺ
 THOÂNG BAÙO KHOA HOÏC TỐI ƯU HÓA ĐA MỤC TIÊU ỨNG DỤNG XÁC LẬP CHẾ ĐỘ CÔNG NGHỆ SẤY THĂNG HOA (STH) TÔM THẺ MULTI-OBJECTIVE OPTIMIZATION APPLIED TO DETERMINE REGIME TECHNOLOGICAL FREEZE DRYING OF PENAEUS
THOÂNG BAÙO KHOA HOÏC TỐI ƯU HÓA ĐA MỤC TIÊU ỨNG DỤNG XÁC LẬP CHẾ ĐỘ CÔNG NGHỆ SẤY THĂNG HOA (STH) TÔM THẺ MULTI-OBJECTIVE OPTIMIZATION APPLIED TO DETERMINE REGIME TECHNOLOGICAL FREEZE DRYING OF PENAEUS
NGHIÊN CỨU TIÊU CHUẨN VÀ PHƯƠNG PHÁP TỐI ƯU CÔNG SUẤT PHÁT CỦA HỆ THỐNG ĐIỆN MẶT TRỜI NỐI LƯỚI: XÉT CHO TRƯỜNG HỢP LƯỚI ĐIỆN HẠ THẾ 1 PHA
 NGHIÊN CỨU TIÊU CHUẨN VÀ PHƯƠNG PHÁP TỐI ƯU CÔNG SUẤT PHÁT CỦA HỆ THỐNG ĐIỆN MẶT TRỜI NỐI ƯỚI: XÉT CHO TRƯỜNG HỢP ƯỚI ĐIỆN HẠ THẾ 1 PHA Xuan Truong Nguyen, Dinh Quang Nguyen, Tung Tran To cite this version:
NGHIÊN CỨU TIÊU CHUẨN VÀ PHƯƠNG PHÁP TỐI ƯU CÔNG SUẤT PHÁT CỦA HỆ THỐNG ĐIỆN MẶT TRỜI NỐI ƯỚI: XÉT CHO TRƯỜNG HỢP ƯỚI ĐIỆN HẠ THẾ 1 PHA Xuan Truong Nguyen, Dinh Quang Nguyen, Tung Tran To cite this version:
NHẬP MÔN HIỆN ĐẠI XÁC SUẤT & THỐNG KÊ
 Hanoi Center for Financial and Industrial Mathematics Trung Tâm Toán Tài Chính và Công Nghiệp Hà Nội NHẬP MÔN HIỆN ĐẠI XÁC SUẤT & THỐNG KÊ Đỗ Đức Thái và Nguyễn Tiến Dũng Hà Nội Toulouse, 2010 ii Bản thảo
Hanoi Center for Financial and Industrial Mathematics Trung Tâm Toán Tài Chính và Công Nghiệp Hà Nội NHẬP MÔN HIỆN ĐẠI XÁC SUẤT & THỐNG KÊ Đỗ Đức Thái và Nguyễn Tiến Dũng Hà Nội Toulouse, 2010 ii Bản thảo
CƠ SỞ VẬT LÝ HẠT NHÂN
 NGUYỄN AN SƠN CƠ SỞ VẬT LÝ HẠT NHÂN NHÀ XUẤT BẢN ĐẠI HỌC QUỐC GIA TP HỒ CHÍ MINH Lời mở đầu Kỹ thuật hạt nhân là ngành học sử dụng chùm bức xạ trong đời sống theo hai hình thức: phi năng lượng và năng
NGUYỄN AN SƠN CƠ SỞ VẬT LÝ HẠT NHÂN NHÀ XUẤT BẢN ĐẠI HỌC QUỐC GIA TP HỒ CHÍ MINH Lời mở đầu Kỹ thuật hạt nhân là ngành học sử dụng chùm bức xạ trong đời sống theo hai hình thức: phi năng lượng và năng
Phâ n thông tin ba o ha nh cu a ASUS
 Phâ n thông tin ba o ha nh cu a ASUS VN13459 v7 Ông/ Bà: Sô điê n thoa i: Đi a chi : Address: E-mail: Nga y mua: / / (nga y/tha ng/năm) Tên đa i ly : Sô điê n thoa i đa i ly : Đi a chi đa i ly : Sô seri
Phâ n thông tin ba o ha nh cu a ASUS VN13459 v7 Ông/ Bà: Sô điê n thoa i: Đi a chi : Address: E-mail: Nga y mua: / / (nga y/tha ng/năm) Tên đa i ly : Sô điê n thoa i đa i ly : Đi a chi đa i ly : Sô seri
TÍNH TOÁN ĐỊNH HƯỚNG CHẾ TẠO CẤU TRÚC UVLED CHO BƯỚC SÓNG PHÁT XẠ 330nm
 TÍNH TOÁN ĐỊNH HƯỚNG CHẾ TẠO CẤU TRÚC UVLED CHO BƯỚC SÓNG PHÁT XẠ 330nm Huỳnh Hoàng Trung Trường Đại học Sư phạm Kỹ thuật Tp.HCM, Việt Nam ABSTRACT: High-efficiency Ultraviolet Light Emitting Diodes (UVLEDs)
TÍNH TOÁN ĐỊNH HƯỚNG CHẾ TẠO CẤU TRÚC UVLED CHO BƯỚC SÓNG PHÁT XẠ 330nm Huỳnh Hoàng Trung Trường Đại học Sư phạm Kỹ thuật Tp.HCM, Việt Nam ABSTRACT: High-efficiency Ultraviolet Light Emitting Diodes (UVLEDs)
 Tạp chí Tin học và Điều khiển học, T.29, S.3 (2013), 221 231 ĐỒNG BỘ THÍCH NGHI MẠNG CNN HỖN LOẠN VÀ ỨNG DỤNG TRONG BẢO MẬT TRUYỀN THÔNG ĐÀM THANH PHƯƠNG 1, PHẠM THƯỢNG CÁT 2 1 Trường Đại học Công nghệ
Tạp chí Tin học và Điều khiển học, T.29, S.3 (2013), 221 231 ĐỒNG BỘ THÍCH NGHI MẠNG CNN HỖN LOẠN VÀ ỨNG DỤNG TRONG BẢO MẬT TRUYỀN THÔNG ĐÀM THANH PHƯƠNG 1, PHẠM THƯỢNG CÁT 2 1 Trường Đại học Công nghệ
NGUYỄN THỊ VIỆT HƢƠNG
 BỘ GIÁO DỤC VÀ ĐÀO TẠO ĐẠI HỌC THÁI NGUYÊN -----------------***----------------- NGUYỄN THỊ VIỆT HƢƠNG NGHIÊN CỨU XÂY DỰNG PHƢƠNG PHÁP ĐIỀU KHIỂN THÍCH NGHI, BỀN VỮNG HỆ EULER - LAGRANGE THIẾU CƠ CẤU CHẤP
BỘ GIÁO DỤC VÀ ĐÀO TẠO ĐẠI HỌC THÁI NGUYÊN -----------------***----------------- NGUYỄN THỊ VIỆT HƢƠNG NGHIÊN CỨU XÂY DỰNG PHƢƠNG PHÁP ĐIỀU KHIỂN THÍCH NGHI, BỀN VỮNG HỆ EULER - LAGRANGE THIẾU CƠ CẤU CHẤP
KH O SÁT D L NG THU C TR SÂU LÂN H U C TRONG M T S CH PH M TRÀ ACTISÔ
 TÓM T T KH O SÁT D L NG THU C TR SÂU LÂN H U C TRONG M T S CH PH M TRÀ ACTISÔ Nguy n Th Minh Thu n*, Tr n Thanh Nhãn*, Nguy n ng Ti n ** t v n : Thu c b o v th c v t làm ô nhi m môi tr ng và c bi t là
TÓM T T KH O SÁT D L NG THU C TR SÂU LÂN H U C TRONG M T S CH PH M TRÀ ACTISÔ Nguy n Th Minh Thu n*, Tr n Thanh Nhãn*, Nguy n ng Ti n ** t v n : Thu c b o v th c v t làm ô nhi m môi tr ng và c bi t là
KHÁM PHÁ CHI C CHEVROLET COLORADO DÀNH RIÊNG CHO NH NG CH NHÂN KHÔNG NG I B T PHÁ
 COLORADO M I KHÁM PHÁ CHI C CHEVROLET COLORADO DÀNH RIÊNG CHO NH NG CH NHÂN KHÔNG NG I B T PHÁ h danh bi u t ng bán t i M, Chevrolet Colorado m i v i đ ng c VGT Turbo diesel Duramax m nh m b t phá lên
COLORADO M I KHÁM PHÁ CHI C CHEVROLET COLORADO DÀNH RIÊNG CHO NH NG CH NHÂN KHÔNG NG I B T PHÁ h danh bi u t ng bán t i M, Chevrolet Colorado m i v i đ ng c VGT Turbo diesel Duramax m nh m b t phá lên
ĐƠN KHIÊ U NA I/THAN PHIỀN CU A HÔ I VIÊN. Đi a chi Tha nh phô Tiê u bang Ma zip
 ĐƠN KHIÊ U NA I/THAN PHIỀN CU A HÔ I VIÊN Ngày: Xin vui lo ng viết in tâ t ca thông tin. Thông tin về người nộp đơn than phiền: ( ) ( ) Tên Sô điê n thoa i nơi la m viê c Sô điê n thoa i nha riêng Đi a
ĐƠN KHIÊ U NA I/THAN PHIỀN CU A HÔ I VIÊN Ngày: Xin vui lo ng viết in tâ t ca thông tin. Thông tin về người nộp đơn than phiền: ( ) ( ) Tên Sô điê n thoa i nơi la m viê c Sô điê n thoa i nha riêng Đi a
PHÂN TÍCH PHÂN BỐ NHIỆT HYDRAT VÀ ỨNG SUẤT TRONG CẤU TRÚC BÊ TÔNG ĐỂ KIỂM SOÁT SỰ GÂY NỨT CỦA CÔNG TRÌNH BÊ TÔNG CỐT THÉP
 PHÂN TÍCH PHÂN BỐ NHIỆT HYDRAT VÀ ỨNG SUẤT TRONG CẤU TRÚC BÊ TÔNG ĐỂ KIỂM SOÁT SỰ GÂY NỨT CỦA CÔNG TRÌNH BÊ TÔNG CỐT THÉP THERMAL STRESS ANALYSIS OF EARLY- AGE CONCRETE STRUCTURES FOR CRACKING CONTROL
PHÂN TÍCH PHÂN BỐ NHIỆT HYDRAT VÀ ỨNG SUẤT TRONG CẤU TRÚC BÊ TÔNG ĐỂ KIỂM SOÁT SỰ GÂY NỨT CỦA CÔNG TRÌNH BÊ TÔNG CỐT THÉP THERMAL STRESS ANALYSIS OF EARLY- AGE CONCRETE STRUCTURES FOR CRACKING CONTROL
System AR.12_13VI 01/ with people in mind
 System 2000 H ng d n S d ng 04.AR.12_13VI 01/2018...with people in mind C NH BÁO tránh th ng tích, hãy luôn c H ng d n S d ng này và các tài li u kèm theo tr c khi s d ng s n ph m. B t bu c ph i c H ng
System 2000 H ng d n S d ng 04.AR.12_13VI 01/2018...with people in mind C NH BÁO tránh th ng tích, hãy luôn c H ng d n S d ng này và các tài li u kèm theo tr c khi s d ng s n ph m. B t bu c ph i c H ng
- Cài đặt hệ số CT: 1/5-999 KA. - Nguồn cấp: AC: 240V AC ±20%, (50 / 60Hz) - 110V AC ±20%, (50 / 60Hz) - Mạng kết nối: 1 pha 2 dây hoặc 3 pha 3/4 dây
 BẢNG GIÁ THIẾT BỊ SELEC ĐỒNG HỒ TỦ ĐIỆN DẠNG SỐ HIỂN THỊ DẠNG LED ÁP DỤNG TỪ NGÀY 01/10/2015 MA12 MA202 MA302 MA335 MV15 MV205 MV305 MV334 MF16 MF216 MF316 - Đồng hồ đo Dòng điện AC gián tiếp qua CT -
BẢNG GIÁ THIẾT BỊ SELEC ĐỒNG HỒ TỦ ĐIỆN DẠNG SỐ HIỂN THỊ DẠNG LED ÁP DỤNG TỪ NGÀY 01/10/2015 MA12 MA202 MA302 MA335 MV15 MV205 MV305 MV334 MF16 MF216 MF316 - Đồng hồ đo Dòng điện AC gián tiếp qua CT -
Phạm Phú Anh Huy Khoa Xây dựng, Đặng Hồng Long- Khoa Xây dựng,
 NGHIÊN CỨU CÁC YẾU TỐ ẢNH HƯỞNG ĐẾN KHẢ NĂNG CHỊU CẮT CỦA DẦM BÊ TÔNG CỐT THÉP THEO LÝ THUYẾT MIỀN NÉN CẢI TIẾN (STUDY OF THE PARAMETERS EFFECTED THE SHEAR CAPACITY OF REINFORCED CONCRETE BEAM ACCORDING
NGHIÊN CỨU CÁC YẾU TỐ ẢNH HƯỞNG ĐẾN KHẢ NĂNG CHỊU CẮT CỦA DẦM BÊ TÔNG CỐT THÉP THEO LÝ THUYẾT MIỀN NÉN CẢI TIẾN (STUDY OF THE PARAMETERS EFFECTED THE SHEAR CAPACITY OF REINFORCED CONCRETE BEAM ACCORDING
NGUỒN THÔNG TIN MIỄN PHÍ TRÊN INTERNET : ĐÁNH GIÁ VÀ SỬ DỤNG DƯƠNG THÚY HƯƠNG Phòng Tham khảo Thư viện ĐH Khoa học Tự nhiên TP.
 NGUỒN THÔNG TIN MIỄN PHÍ TRÊN INTERNET : ĐÁNH GIÁ VÀ SỬ DỤNG DƯƠNG THÚY HƯƠNG Phòng Tham khảo Thư viện ĐH Khoa học Tự nhiên TP. HCM M ột trong những chức năng quan trọng hiện nay của thư viện đại học là
NGUỒN THÔNG TIN MIỄN PHÍ TRÊN INTERNET : ĐÁNH GIÁ VÀ SỬ DỤNG DƯƠNG THÚY HƯƠNG Phòng Tham khảo Thư viện ĐH Khoa học Tự nhiên TP. HCM M ột trong những chức năng quan trọng hiện nay của thư viện đại học là
BẢNG GIÁ THIẾT BỊ SELEC
 Hình ảnh BẢNG GIÁ THIẾT BỊ SELEC ÁP DỤNG TỪ NGÀY 01/10/2015 Mã hàng Mô tả Giá (VNĐ) (Có VAT) ĐỒNG HỒ TỦ ĐIỆN DẠNG SỐ HIỂN THỊ DẠNG LED MA12 MA202 (72x72) MA302 - Đồng hồ đo Dòng điện AC gián tiếp qua CT
Hình ảnh BẢNG GIÁ THIẾT BỊ SELEC ÁP DỤNG TỪ NGÀY 01/10/2015 Mã hàng Mô tả Giá (VNĐ) (Có VAT) ĐỒNG HỒ TỦ ĐIỆN DẠNG SỐ HIỂN THỊ DẠNG LED MA12 MA202 (72x72) MA302 - Đồng hồ đo Dòng điện AC gián tiếp qua CT
GIÁO H I PH T GIÁO VI T NAM TH NG NH T
 BUREAU INTERNATIONAL D'INFORMATION BOUDDHISTE INTERNATIONAL BUDDHIST INFORMATION BUREAU PHÒNG THÔNG TIN PH T GIÁO QU C T C quan Thông tin và Phát ngôn c a Vi n Hóa Ð o, Giáo h i Ph t giáo Vi t Nam Th ng
BUREAU INTERNATIONAL D'INFORMATION BOUDDHISTE INTERNATIONAL BUDDHIST INFORMATION BUREAU PHÒNG THÔNG TIN PH T GIÁO QU C T C quan Thông tin và Phát ngôn c a Vi n Hóa Ð o, Giáo h i Ph t giáo Vi t Nam Th ng
cách kết hợp thuật toán Fuzzy C-Means (FCM) với giải thuật di truyền (GA). Sau đó, HaT2-FLS
 Tạp chí Tin học và Điều khiển học, T.27, S.2 (2011), 119 130 XÂY DỰNG HỆ LÔGIC MỜ LOẠI HAI ĐẠI SỐ GIA TỬ PHAN ANH PHONG 1, ĐINH KHẮC ĐÔNG 2, TRẦN ĐÌNH KHANG 2 1 Khoa Công nghệ thông tin, trường Đại học
Tạp chí Tin học và Điều khiển học, T.27, S.2 (2011), 119 130 XÂY DỰNG HỆ LÔGIC MỜ LOẠI HAI ĐẠI SỐ GIA TỬ PHAN ANH PHONG 1, ĐINH KHẮC ĐÔNG 2, TRẦN ĐÌNH KHANG 2 1 Khoa Công nghệ thông tin, trường Đại học
Nhiễu và tương thích trường điện từ
 Nhiễu và tương thích trường điện từ TS. NGUYỄN Việt Sơn BM Kỹ thuật đo và Tin học công nghiệp Viện Điện Departement 3I Instrumentation and Idustrial Informatics C1-108 Hanoi University of Science and Technology
Nhiễu và tương thích trường điện từ TS. NGUYỄN Việt Sơn BM Kỹ thuật đo và Tin học công nghiệp Viện Điện Departement 3I Instrumentation and Idustrial Informatics C1-108 Hanoi University of Science and Technology
1. chapter G4 BA O CA O PHA T TRIÊ N BÊ N VƯ NG
 1. chapter G4 HƯƠ NG DÂ N BA O CA O PHA T TRIÊ N BÊ N VƯ NG 1 MU C LU C 1. GIƠ I THIÊ U 4 2. CA CH SƯ DU NG SA CH HƯƠ NG DÂ N THƯ C HIÊ N 6 3. NGUYÊN TĂ C BA O CA O 8 3.1 Nguyên tă c Xa c đi nh Nô i dung
1. chapter G4 HƯƠ NG DÂ N BA O CA O PHA T TRIÊ N BÊ N VƯ NG 1 MU C LU C 1. GIƠ I THIÊ U 4 2. CA CH SƯ DU NG SA CH HƯƠ NG DÂ N THƯ C HIÊ N 6 3. NGUYÊN TĂ C BA O CA O 8 3.1 Nguyên tă c Xa c đi nh Nô i dung
Trao đổi trực tuyến tại: l
 Trao đổi trực tuyến tại: www.mientayvn.com/chat_box_li.htm l Lời nói đầu Giáo trình Linh Kiện Điện Tử ********* Linh kiện điện tử là kiến thức bước đầu và căn bản của ngành điện tử. Giáo trình được biên
Trao đổi trực tuyến tại: www.mientayvn.com/chat_box_li.htm l Lời nói đầu Giáo trình Linh Kiện Điện Tử ********* Linh kiện điện tử là kiến thức bước đầu và căn bản của ngành điện tử. Giáo trình được biên
ĐẠI HỌC QUỐC GIA HÀ NỘI TRƯỜNG ĐẠI HỌC KHOA HỌC TỰ NHIÊN NGUYỄN HÀ MY
 ĐẠI HỌC QUỐC GIA HÀ NỘI TRƯỜNG ĐẠI HỌC KHOA HỌC TỰ NHIÊN --------------------- NGUYỄN HÀ MY KHẢO SÁT MỘT SỐ DẪN XUẤT HALOGEN, ANCOL, PHENOL VÀ AXIT CACBOXYLIC BẰNG PHƯƠNG PHÁP HÓA HỌC LƯỢNG TỬ LUẬN VĂN
ĐẠI HỌC QUỐC GIA HÀ NỘI TRƯỜNG ĐẠI HỌC KHOA HỌC TỰ NHIÊN --------------------- NGUYỄN HÀ MY KHẢO SÁT MỘT SỐ DẪN XUẤT HALOGEN, ANCOL, PHENOL VÀ AXIT CACBOXYLIC BẰNG PHƯƠNG PHÁP HÓA HỌC LƯỢNG TỬ LUẬN VĂN
Nguyễn Thị Huyền Trang*, Lê Thị Thủy Tiên Trường Đại học bách khoa, ĐHQG tp Hồ Chí Minh,
 TẠP CHÍ SINH HỌC, 2012, 34(3SE): 219-226 TĂNG HỆ SỐ NHÂN NHANH CHỒI CÂY HOA SALEM TÍM (Limonium sinuatum L. Mill) BẰNG CÁCH SỬ DỤNG KẾT HỢP CÁC CHẤT ĐIỀU HÒA SINH TRƯỞNG THỰC VẬT VÀ ADENINE TRONG NUÔI
TẠP CHÍ SINH HỌC, 2012, 34(3SE): 219-226 TĂNG HỆ SỐ NHÂN NHANH CHỒI CÂY HOA SALEM TÍM (Limonium sinuatum L. Mill) BẰNG CÁCH SỬ DỤNG KẾT HỢP CÁC CHẤT ĐIỀU HÒA SINH TRƯỞNG THỰC VẬT VÀ ADENINE TRONG NUÔI
CH NG IV TH C HI N PH NG PHÁP T NG H P CHO QUY HO CH S D NG B N V NG NGU N TÀI NGUYÊN T AI
 CH NG IV TH C HI N PH NG PHÁP T NG H P CHO QUY HO CH S D NG B N V NG NGU N TÀI NGUYÊN T AI I. M C ÍCH - Rà soát và phát tri n chính sách h tr cho nh ng s d ng t ai t t nh t và qu n lý b n v ng ngu n tài
CH NG IV TH C HI N PH NG PHÁP T NG H P CHO QUY HO CH S D NG B N V NG NGU N TÀI NGUYÊN T AI I. M C ÍCH - Rà soát và phát tri n chính sách h tr cho nh ng s d ng t ai t t nh t và qu n lý b n v ng ngu n tài
C M NANG AN TOÀN SINH H C PHÒNG THÍ NGHI M
 C M NANG AN TOÀN SINH H C PHÒNG THÍ NGHI M Xu t b n l n th 3 T ch c Y t Th gi i Geneva 2004 Hi u ính Th c s Ph m V n H u, Vi n V sinh D ch t Tây Nguyên Th c s Nguy n Th Thu H ng, i h c Qu c gia Hà N i
C M NANG AN TOÀN SINH H C PHÒNG THÍ NGHI M Xu t b n l n th 3 T ch c Y t Th gi i Geneva 2004 Hi u ính Th c s Ph m V n H u, Vi n V sinh D ch t Tây Nguyên Th c s Nguy n Th Thu H ng, i h c Qu c gia Hà N i
HÀM BĂM HASH FUNCTIONS. Giáo viên: Phạm Nguyên Khang
 HÀM BĂM HASH FUNCTIONS Giáo viên: Phạm Nguyên Khang pnkhang@cit.ctu.edu.vn Tổng quan Mục tiêu: các hàm băm (H) tạo ra bản nhận dạng (fingerprint) cho một tập tin, thông điệp hay một khối dữ liệu truyền
HÀM BĂM HASH FUNCTIONS Giáo viên: Phạm Nguyên Khang pnkhang@cit.ctu.edu.vn Tổng quan Mục tiêu: các hàm băm (H) tạo ra bản nhận dạng (fingerprint) cho một tập tin, thông điệp hay một khối dữ liệu truyền
Saigon Oi Vinh Biet (Vietnamese Edition) By Duong Hieu Nghia chuyen dich READ ONLINE
 Saigon Oi Vinh Biet (Vietnamese Edition) By Duong Hieu Nghia chuyen dich READ ONLINE If you are searching for the book Saigon oi Vinh Biet (Vietnamese Edition) by Duong Hieu Nghia chuyen dich in pdf format,
Saigon Oi Vinh Biet (Vietnamese Edition) By Duong Hieu Nghia chuyen dich READ ONLINE If you are searching for the book Saigon oi Vinh Biet (Vietnamese Edition) by Duong Hieu Nghia chuyen dich in pdf format,
MÔN KINH TẾ LƯỢNG (Econometric)
 TRƯỜNG ĐẠI HỌC TÀI CHÍNH - MARKETING BỘ MÔN TOÁN THỐNG KÊ Slide bài giảng và bài tập MÔN KINH TẾ LƯỢNG (Econometric) Giảng viên : ThS. Nguyễn Trung Đông Tp. Hồ Chí Minh, 0-0 - 014 TRƯỜNG ĐẠI HỌC TÀI CHÍNH
TRƯỜNG ĐẠI HỌC TÀI CHÍNH - MARKETING BỘ MÔN TOÁN THỐNG KÊ Slide bài giảng và bài tập MÔN KINH TẾ LƯỢNG (Econometric) Giảng viên : ThS. Nguyễn Trung Đông Tp. Hồ Chí Minh, 0-0 - 014 TRƯỜNG ĐẠI HỌC TÀI CHÍNH
TH TR NG HÀNG KHÔNG, KHÔNG GIAN VI T NAM
 TH TR NG HÀNG KHÔNG, KHÔNG GIAN VI T NAM Tr n B ng, (X2000-Supaéro 2004), Eurocopter. Th tr ng v n t i hàng không Vi t Nam N n kinh t Vi t Nam ã t c nh ng thành t u áng k sau khi chuy n sang n n kinh t
TH TR NG HÀNG KHÔNG, KHÔNG GIAN VI T NAM Tr n B ng, (X2000-Supaéro 2004), Eurocopter. Th tr ng v n t i hàng không Vi t Nam N n kinh t Vi t Nam ã t c nh ng thành t u áng k sau khi chuy n sang n n kinh t
SỬ DỤNG PHƯƠNG PHÁP ĐO SÂU ĐIỆN XÁC ĐỊNH CẤU TRÚC ĐỊA CHẤT VÀ QUY MÔ PHÂN BỐ CỦA THAN TRONG TRẦM TÍCH ĐỆ TAM VÙNG TRŨNG AN NHƠN - BÌNH ĐỊNH
 PETROVIETNAM Tóm tắt SỬ DỤNG PHƯƠNG PHÁP ĐO SÂU ĐIỆN XÁC ĐỊNH CẤU TRÚC ĐỊA CHẤT VÀ QUY MÔ PHÂN BỐ CỦA THAN TRONG TRẦM TÍCH ĐỆ TAM VÙNG TRŨNG AN NHƠN - BÌNH ĐỊNH ThS. Hoàng Anh Tuấn, TS. Trịnh Xuân Cường,
PETROVIETNAM Tóm tắt SỬ DỤNG PHƯƠNG PHÁP ĐO SÂU ĐIỆN XÁC ĐỊNH CẤU TRÚC ĐỊA CHẤT VÀ QUY MÔ PHÂN BỐ CỦA THAN TRONG TRẦM TÍCH ĐỆ TAM VÙNG TRŨNG AN NHƠN - BÌNH ĐỊNH ThS. Hoàng Anh Tuấn, TS. Trịnh Xuân Cường,
LÝ LỊCH KHOA HỌC. CỘNG HOÀ XÃ HỘI CHỦ NGHĨA VIỆT NAM Độc lập - Tự do - Hạnh phúc BỘ Y TẾ TRƯỜNG ĐẠI HỌC DƯỢC HÀ NỘI. 1. Họ và tên: Vũ Đặng Hoàng
 BỘ Y TẾ TRƯỜNG ĐẠI HỌC DƯỢC HÀ NỘI CỘNG HOÀ XÃ HỘI CHỦ NGHĨA VIỆT NAM Độc lập - Tự do - Hạnh phúc 1. Họ và tên: Vũ Đặng Hoàng LÝ LỊCH KHOA HỌC 2. Ngày tháng năm sinh: 07/01/1976 Nam Dân tộc: Kinh 3. Quê
BỘ Y TẾ TRƯỜNG ĐẠI HỌC DƯỢC HÀ NỘI CỘNG HOÀ XÃ HỘI CHỦ NGHĨA VIỆT NAM Độc lập - Tự do - Hạnh phúc 1. Họ và tên: Vũ Đặng Hoàng LÝ LỊCH KHOA HỌC 2. Ngày tháng năm sinh: 07/01/1976 Nam Dân tộc: Kinh 3. Quê
NGHIÊN C U XU T XÂY D NG H H TR RA QUY T NH KHÔNG GIAN CHO THOÁT N C Ô TH B NG CÁC GI I PHÁP CÔNG TRÌNH
 NGHIÊN C U XU T XÂY D NG H H TR RA QUY T NH KHÔNG GIAN CHO THOÁT N C Ô TH B NG CÁC GI I PHÁP CÔNG TRÌNH Lê Trung Ch n 1, Kh u Minh C nh 1 TÓM T T T Vi c nâng ng/ ào kênh s nh h ng n tích l y dòng ch y.
NGHIÊN C U XU T XÂY D NG H H TR RA QUY T NH KHÔNG GIAN CHO THOÁT N C Ô TH B NG CÁC GI I PHÁP CÔNG TRÌNH Lê Trung Ch n 1, Kh u Minh C nh 1 TÓM T T T Vi c nâng ng/ ào kênh s nh h ng n tích l y dòng ch y.
VnDoc - Tải tài liệu, văn bản pháp luật, biểu mẫu miễn phí Tóm tắt Ngữ pháp tiếng Anh lớp 6 (Cả năm)
 Tóm tắt Ngữ pháp tiếng Anh lớp 6 (Cả năm) 1. Để đưa ra lời gợi ý ai đó làm việc gì với mình chúng ta sử dụng các mẫu câu sau đây: 1.1 Let s + bare infinitive - Let s go to the cinema tonight. - Let s help
Tóm tắt Ngữ pháp tiếng Anh lớp 6 (Cả năm) 1. Để đưa ra lời gợi ý ai đó làm việc gì với mình chúng ta sử dụng các mẫu câu sau đây: 1.1 Let s + bare infinitive - Let s go to the cinema tonight. - Let s help
À N. á trong giáo d. Mã s HÀ N NGHIÊN C ÊN NGÀNH TÓM T
 VI À N C K NGHIÊN C ÊN NGÀNH Mã s á trong giáo d TÓM T HÀ N - 2016 Công trình àn thành t Ph Ph Vi HQGHN c: 1. PGS.TS. Ngô Doãn ãi 2. TS. Nguy... Ph... Lu...... ti... vào h Có th ìm - - Trung tâm Thông
VI À N C K NGHIÊN C ÊN NGÀNH Mã s á trong giáo d TÓM T HÀ N - 2016 Công trình àn thành t Ph Ph Vi HQGHN c: 1. PGS.TS. Ngô Doãn ãi 2. TS. Nguy... Ph... Lu...... ti... vào h Có th ìm - - Trung tâm Thông
SỔ TAY HƯỚNG DẪN SỬ DỤNG MÁY CHIẾU HITACHI CP-X3021WN
 SỔ TAY HƯỚNG DẪN SỬ DỤNG MÁY CHIẾU HITACHI CP-X3021WN 1 MỤC LỤC I. Mô tả t h à n h p h ầ n t h iết bị..3 II. K ế t n ố i 6 III.Hướng d ẫ n s ử d ụ n g m á y c h iế u 9 I V. H ư ớ n g d ẫ n s ử d ụ n g
SỔ TAY HƯỚNG DẪN SỬ DỤNG MÁY CHIẾU HITACHI CP-X3021WN 1 MỤC LỤC I. Mô tả t h à n h p h ầ n t h iết bị..3 II. K ế t n ố i 6 III.Hướng d ẫ n s ử d ụ n g m á y c h iế u 9 I V. H ư ớ n g d ẫ n s ử d ụ n g
NH NGH A C C THU T NG 4 PH N I NHI M HUẨN ỆNH VIỆN V VỆ SINH TAY 6 PH N II TH C H NH HU N UYỆN V GI M S T VỆ SINH TAY 9
 Ẩ AG ƯỚG DẪ Ệ I AY G A U G 4 I I UẨ Ệ IỆ Ệ I AY 6 I.1 6 I.2 6 I.3? 6 I.4 6 I.5 7 I.5.1 8 II U UYỆ GI Ệ I AY 9 II.1 9 II.1.1 9 II.1.2 9 II.1.3 10 II.2 10 II.3 10 II.4 10 II.5 11 II.5.1 ( ) 1: 11 II.5.2
Ẩ AG ƯỚG DẪ Ệ I AY G A U G 4 I I UẨ Ệ IỆ Ệ I AY 6 I.1 6 I.2 6 I.3? 6 I.4 6 I.5 7 I.5.1 8 II U UYỆ GI Ệ I AY 9 II.1 9 II.1.1 9 II.1.2 9 II.1.3 10 II.2 10 II.3 10 II.4 10 II.5 11 II.5.1 ( ) 1: 11 II.5.2
h ng Gi i thi u ower oint 010
 h ng Gi i thi u ower oint 010 Trang 1 h ng Gi i thi u ower oint 010 Chương 1 Giới thiệu PowerPoint 2010 Nội dung 1. P P 2. Khở ộng và thoát Microsoft PowerPoint 2010 3. T M P P 4. T 5. Tùy biến thanh lệnh
h ng Gi i thi u ower oint 010 Trang 1 h ng Gi i thi u ower oint 010 Chương 1 Giới thiệu PowerPoint 2010 Nội dung 1. P P 2. Khở ộng và thoát Microsoft PowerPoint 2010 3. T M P P 4. T 5. Tùy biến thanh lệnh
H íng DÉN Sö DôNG MéT Sè PHÇN MÒM VUI CH I, HäC TËP TH NG DôNG CHO TRÎ MÇM NON MODULE MN HOÀNG CÔNG DỤNG
 HOÀNG CÔNG DỤNG MODULE MN 31 H íng DÉN Sö DôNG MéT Sè PHÇN MÒM VUI CH I, HäC TËP TH NG DôNG CHO TRÎ MÇM NON LÀ M Đ Ồ DÙN G D Ạ Y HỌ C, ĐỒ C HƠI TỰ T ẠO 163 A. GIỚI THIỆU TỔNG QUAN y m nh ng d ng công ngh
HOÀNG CÔNG DỤNG MODULE MN 31 H íng DÉN Sö DôNG MéT Sè PHÇN MÒM VUI CH I, HäC TËP TH NG DôNG CHO TRÎ MÇM NON LÀ M Đ Ồ DÙN G D Ạ Y HỌ C, ĐỒ C HƠI TỰ T ẠO 163 A. GIỚI THIỆU TỔNG QUAN y m nh ng d ng công ngh
ĐỀ CƯƠNG CHI TIẾT BÀI GIẢNG (Dùng cho tiết giảng) Học phần: CHƯƠNG TRÌNH DỊCH Nhóm môn học:... Bộ môn: Khoa học máy tính Khoa (Viện): CNTT
 BỘ MÔN DUYỆT Chủ nhiệm Bộ môn Ngô Hữu Phúc ĐỀ CƯƠNG CHI TIẾT BÀI GIẢNG (Dùng cho tiết giảng) Học phần: CHƯƠNG TRÌNH DỊCH Nhóm môn học:... Bộ môn: Khoa học máy tính Khoa (Viện): CNTT Thay mặt nhóm môn học
BỘ MÔN DUYỆT Chủ nhiệm Bộ môn Ngô Hữu Phúc ĐỀ CƯƠNG CHI TIẾT BÀI GIẢNG (Dùng cho tiết giảng) Học phần: CHƯƠNG TRÌNH DỊCH Nhóm môn học:... Bộ môn: Khoa học máy tính Khoa (Viện): CNTT Thay mặt nhóm môn học
NHẬT BÁO THẲNG TIẾN 11
 NHẬT BÁO THẲNG TIẾN 11 Thứ Hai, ngày 02, Tháng Bẩy, Năm 2018 H i ng Trung ng / H ng o Vi t Nam và Soát Viên tài chánh, 2018 T Các c : T : Nhánh T T : -2018 H Sau p T / T 2018-2022 Soát Viên Tài chánh:
NHẬT BÁO THẲNG TIẾN 11 Thứ Hai, ngày 02, Tháng Bẩy, Năm 2018 H i ng Trung ng / H ng o Vi t Nam và Soát Viên tài chánh, 2018 T Các c : T : Nhánh T T : -2018 H Sau p T / T 2018-2022 Soát Viên Tài chánh:
T i tr ng t p trung (tr t i tr ng t p trung trên Frame). riêng c a nút. Nút có các lo i h to riêng cho: liên k t, b c t do, l c t p trung, kh i
 TH C HÀNH PH N M M SAP 2000 A. CÁC V N C B N 1. Nh ng khái ni m c b n 1.1. S k t c u - s tính 1.1.1. Nút (Node) a/ V trí c a nút: i m liên k t các ph n t. i m thay i v c tr ng v t li u. i m c n xác nh
TH C HÀNH PH N M M SAP 2000 A. CÁC V N C B N 1. Nh ng khái ni m c b n 1.1. S k t c u - s tính 1.1.1. Nút (Node) a/ V trí c a nút: i m liên k t các ph n t. i m thay i v c tr ng v t li u. i m c n xác nh
BÀI TOÁN CỰC TRỊ VỀ HÌNH HỌC TRONG MẶT PHẲNG
 1 TRƯỜNG ĐẠI HOC SƯ PHẠM HÀ NỘI 2. KHOA TOÁN HỌC PHẠM THỊ HIỀN BÀI TOÁN CỰC TRỊ VỀ HÌNH HỌC TRONG MẶT PHẲNG KHOÁ LUẬN TỐT NGHIỆP CHUYÊN NGÀNH : HÌNH HỌC Người hướng dẫn khoa học T.S PHAN HỒNG TRƯỜNG Hà
1 TRƯỜNG ĐẠI HOC SƯ PHẠM HÀ NỘI 2. KHOA TOÁN HỌC PHẠM THỊ HIỀN BÀI TOÁN CỰC TRỊ VỀ HÌNH HỌC TRONG MẶT PHẲNG KHOÁ LUẬN TỐT NGHIỆP CHUYÊN NGÀNH : HÌNH HỌC Người hướng dẫn khoa học T.S PHAN HỒNG TRƯỜNG Hà
On Approximating Solution of Boundary Value Problems
 On Approximting Solution of Boundry Vlue Problems Nguyễn Quản Bá Hồng Đoàn Trần Nguyên Tùng Students t Fculty of Mth nd Computer Science, Ho Chi Minh University of Science, Vietnm emil. dtrngtung@live.com
On Approximting Solution of Boundry Vlue Problems Nguyễn Quản Bá Hồng Đoàn Trần Nguyên Tùng Students t Fculty of Mth nd Computer Science, Ho Chi Minh University of Science, Vietnm emil. dtrngtung@live.com
(Analytical Chemistry)
 HÓA A PHÂN TÍCHT (Analytical Chemistry) Ts. Phạm Trần Nguyên Nguyên ptnnguyen@hcmus.edu.vn (Dành cho sinh viên Khoa Hóa, Đại Học Lạc Hồng) Nămhọc 2008-2009 HọcKỳ 2 THÔNG TIN TỔNG T QUÁT Thời lượng: 48
HÓA A PHÂN TÍCHT (Analytical Chemistry) Ts. Phạm Trần Nguyên Nguyên ptnnguyen@hcmus.edu.vn (Dành cho sinh viên Khoa Hóa, Đại Học Lạc Hồng) Nămhọc 2008-2009 HọcKỳ 2 THÔNG TIN TỔNG T QUÁT Thời lượng: 48
TẠO PAN ĐỘNG CƠ Ô TÔ ĐIỀU KHIỂN BẰNG MÁY TÍNH
 Kỷ yếu Hội nghị Khoa học Quốc gia lần thứ IX Nghiên cứu cơ bản và ứng dụng Công nghệ thông tin (FAIR'9) ; Cần Thơ, ngày 4-5/8/2016 DOI: 10.15625/vap.2016.00087 TẠO PAN ĐỘNG CƠ Ô TÔ ĐIỀU KHIỂN BẰNG MÁY
Kỷ yếu Hội nghị Khoa học Quốc gia lần thứ IX Nghiên cứu cơ bản và ứng dụng Công nghệ thông tin (FAIR'9) ; Cần Thơ, ngày 4-5/8/2016 DOI: 10.15625/vap.2016.00087 TẠO PAN ĐỘNG CƠ Ô TÔ ĐIỀU KHIỂN BẰNG MÁY
Ban Tô Chư c ĐH6 không ngưng ơ đo ma đa đăng pho ng a nh Passport cu a Tha i Văn Dung lên trang ma ng cu a ĐH6.
 Thông tin ma tôi nhâ n đươ c cho thâ y ră ng VOICE la tha nh phâ n chu lư c đư ng ra tô chư c Đa i Hô i Ky 6 cu a Ma ng Lươ i Tuô i Tre Lên Đươ ng. Ban tô chư c qua ng ca o râ m rô 3 yê u nhân ngươ i Viê
Thông tin ma tôi nhâ n đươ c cho thâ y ră ng VOICE la tha nh phâ n chu lư c đư ng ra tô chư c Đa i Hô i Ky 6 cu a Ma ng Lươ i Tuô i Tre Lên Đươ ng. Ban tô chư c qua ng ca o râ m rô 3 yê u nhân ngươ i Viê
THÔNG TIN LUẬN ÁN TIẾN SĨ
 THÔNG TIN LUẬN ÁN TIẾN SĨ 1. Họ và tên nghiên cứu sinh: Trần Thanh Hà 2.Giới tính: Nữ 3. Ngày sinh: 20/02/1987 4. Nơi sinh: Thái Bình 5. Quyết định công nhận nghiên cứu sinh: 4050/QĐ-KHTN-CTSV ngày 19/09/2013
THÔNG TIN LUẬN ÁN TIẾN SĨ 1. Họ và tên nghiên cứu sinh: Trần Thanh Hà 2.Giới tính: Nữ 3. Ngày sinh: 20/02/1987 4. Nơi sinh: Thái Bình 5. Quyết định công nhận nghiên cứu sinh: 4050/QĐ-KHTN-CTSV ngày 19/09/2013
Trí Tuệ Nhân Tạo. Nguyễn Nhật Quang. Viện Công nghệ Thông tin và Truyền thông Trường Đại học Bách Khoa Hà Nội
 Nguyễn Nhật Quang quangnn-fit@mail.hut.edu.vn Viện Công nghệ Thông tin và Truyền thông Trường Đại học Bách Khoa Hà Nội Năm học 2009-2010 Nội dung môn học: Giới thiệu về Trí tuệ nhân tạo Tác tử Giải quyết
Nguyễn Nhật Quang quangnn-fit@mail.hut.edu.vn Viện Công nghệ Thông tin và Truyền thông Trường Đại học Bách Khoa Hà Nội Năm học 2009-2010 Nội dung môn học: Giới thiệu về Trí tuệ nhân tạo Tác tử Giải quyết
BỒI DƯỠNG HỌC SINH GIỎI
 SỞ GIÁO DỤC VÀ ĐÀO TẠO HÀ NỘI VÀ HỘI TOÁN HỌC HÀ NỘI ========================== NGUYỄN VĂN MẬU, NGUYỄN HỮU ĐỘ (Chủ biên) CÁC CHUYÊN ĐỀ TOÁN HỌC BỒI DƯỠNG HỌC SINH GIỎI (Tóm tắt báo cáo Hội nghị khoa học)
SỞ GIÁO DỤC VÀ ĐÀO TẠO HÀ NỘI VÀ HỘI TOÁN HỌC HÀ NỘI ========================== NGUYỄN VĂN MẬU, NGUYỄN HỮU ĐỘ (Chủ biên) CÁC CHUYÊN ĐỀ TOÁN HỌC BỒI DƯỠNG HỌC SINH GIỎI (Tóm tắt báo cáo Hội nghị khoa học)
HỌC PHẦN: CHƯƠNG TRÌNH DỊCH Bộ môn: Khoa học máy tính
 HỌC VIỆN KỸ THẬT QUÂN SỰ KHOA CÔNG NGHỆ THÔNG TIN BÀI GIẢNG CHI TIẾT HỌC PHẦN: CHƯƠNG TRÌNH DỊCH Bộ môn: Khoa học máy tính Giáo viên: Hà Chí Trung Học hàm: Giảng viên Học vị: Tiến sĩ Liên hệ: 01685-582-102
HỌC VIỆN KỸ THẬT QUÂN SỰ KHOA CÔNG NGHỆ THÔNG TIN BÀI GIẢNG CHI TIẾT HỌC PHẦN: CHƯƠNG TRÌNH DỊCH Bộ môn: Khoa học máy tính Giáo viên: Hà Chí Trung Học hàm: Giảng viên Học vị: Tiến sĩ Liên hệ: 01685-582-102
FINITE DIFFERENCE METHOD AND THE LAME'S EQUATION IN HEREDITARY SOLID MECHANICS.
 FINITE DIFFERENCE METHOD AND THE LAME'S EQUATION IN HEREDITARY SOLID MECHANICS. by Co.H Tran & Phong. T. Ngo, University of Natural Sciences, HCMC Vietnam - - coth123@math.com, coth123@yahoo.com & ntphong_6@yahoo.com
FINITE DIFFERENCE METHOD AND THE LAME'S EQUATION IN HEREDITARY SOLID MECHANICS. by Co.H Tran & Phong. T. Ngo, University of Natural Sciences, HCMC Vietnam - - coth123@math.com, coth123@yahoo.com & ntphong_6@yahoo.com
Bộ môn Điều Khiển Tự Động Khoa Điện Điện Tử. Homepage:
 Môn học LÝ THUYẾT ĐIỀU KHIỂN NÂN CAO iảng viên: PS. TS. Huỳnh Thái Hoàng Bộ môn Điều Khiển Tự Động Khoa Điện Điện Tử Đại học Bách Khoa TP.HCM Email: hthoang@hcmut.edu.vn Homepage: http://www4.hcmut.edu.vn/~hthoang/
Môn học LÝ THUYẾT ĐIỀU KHIỂN NÂN CAO iảng viên: PS. TS. Huỳnh Thái Hoàng Bộ môn Điều Khiển Tự Động Khoa Điện Điện Tử Đại học Bách Khoa TP.HCM Email: hthoang@hcmut.edu.vn Homepage: http://www4.hcmut.edu.vn/~hthoang/
NGHIÊN CỨU CHẾ TẠO MÀNG MỎNG SẮT ĐIỆN - ÁP ĐIỆN PZT BẰNG PHƯƠNG PHÁP SOL - GEL ĐỊNH HƯỚNG ỨNG DỤNG TRONG CẢM BIẾN SINH HỌC
 NGHIÊN CỨU CHẾ TẠO MÀNG MỎNG SẮT ĐIỆN - ÁP ĐIỆN PZT BẰNG PHƯƠNG PHÁP SOL - GEL ĐỊNH HƯỚNG ỨNG DỤNG TRONG CẢM BIẾN SINH HỌC Nguyễn Thị Quỳnh Chi 1, Nguyễn Vũ Cẩm Bình 1, Nguyễn Đức Minh 2, Vũ Ngọc Hùng
NGHIÊN CỨU CHẾ TẠO MÀNG MỎNG SẮT ĐIỆN - ÁP ĐIỆN PZT BẰNG PHƯƠNG PHÁP SOL - GEL ĐỊNH HƯỚNG ỨNG DỤNG TRONG CẢM BIẾN SINH HỌC Nguyễn Thị Quỳnh Chi 1, Nguyễn Vũ Cẩm Bình 1, Nguyễn Đức Minh 2, Vũ Ngọc Hùng
CHƯƠNG 6: SỬ DỤNG WINFORM
 CHƯƠNG 6: SỬ DỤNG WINFORM Phan Trọng Tiến BM Công nghệ phần mềm Khoa Công nghệ thông tin, VNUA Email: phantien84@gmail.com Website: http://timoday.edu.vn Ch6 - Sử dụng Winform 1 Nội dung chính 1. Tổng
CHƯƠNG 6: SỬ DỤNG WINFORM Phan Trọng Tiến BM Công nghệ phần mềm Khoa Công nghệ thông tin, VNUA Email: phantien84@gmail.com Website: http://timoday.edu.vn Ch6 - Sử dụng Winform 1 Nội dung chính 1. Tổng
VieTeX (21) Nguy ên Hũ, u Ðiê, n Khoa Toán - Co, - Tin học
 Câu h, oi và tr, a lò, i về s, u, dụng LaTeX và VieTeX (21) Nguy ên Hũ, u Ðiê, n Khoa Toán - Co, - Tin học ÐHKHTN Hà Nội, ÐHQGHN Mục lục 21.1. Lệnh nào trong LaTeX làm khô i công thú, c có thê, ng ăt dôi
Câu h, oi và tr, a lò, i về s, u, dụng LaTeX và VieTeX (21) Nguy ên Hũ, u Ðiê, n Khoa Toán - Co, - Tin học ÐHKHTN Hà Nội, ÐHQGHN Mục lục 21.1. Lệnh nào trong LaTeX làm khô i công thú, c có thê, ng ăt dôi
On Approximating Solution Of One Dimensional Boundary Value Problems With Dirichlet Conditions By Using Finite Element Methods
 On Approximting Solution Of One Dimensionl Boundry Vlue Problems With Dirichlet Conditions By Using Finite Element Methods Nguyen Qun B Hong Don Trn Nguyen Tung Students t Fculty of Mth nd Computer Science,
On Approximting Solution Of One Dimensionl Boundry Vlue Problems With Dirichlet Conditions By Using Finite Element Methods Nguyen Qun B Hong Don Trn Nguyen Tung Students t Fculty of Mth nd Computer Science,
THỰC HÀNH MATLAB. Tài liệu Thực hành Laboratory. Nguyễn Thành Nhựt Hoàng Văn Hà Bùi Xuân Thắng
 THỰC HÀNH MATLAB Tài liệu Thực hành Laboratory Nguyễn Thành Nhựt Hoàng Văn Hà Bùi Xuân Thắng 8-2010 Lời mở đầu MATLAB là một hệ tính toán, lập trình cao cấp với thư viện hàm phong phú, đa dạng. Chính vì
THỰC HÀNH MATLAB Tài liệu Thực hành Laboratory Nguyễn Thành Nhựt Hoàng Văn Hà Bùi Xuân Thắng 8-2010 Lời mở đầu MATLAB là một hệ tính toán, lập trình cao cấp với thư viện hàm phong phú, đa dạng. Chính vì
BA ĐỊNH LUẬT NEWTON VÀ BÀI TẬP ÁP DỤNG
 BA ĐỊNH LUẬT NEWTON VÀ BÀI TẬP ÁP DỤNG Newton Law and Applying Newton' Law Newton Firt Law Every body continue in it tate of ret, orof uniform motion in a traight line, except when it i compelled to change
BA ĐỊNH LUẬT NEWTON VÀ BÀI TẬP ÁP DỤNG Newton Law and Applying Newton' Law Newton Firt Law Every body continue in it tate of ret, orof uniform motion in a traight line, except when it i compelled to change
ĐIỆN TỬ SỐ HỌC VIỆN CÔNG NGHỆ BƢU CHÍNH VIỄN THÔNG BÀI GIẢNG MÔN
 HỌC VIỆN CÔNG NGHỆ BƢU CHÍNH VIỄN THÔNG BÀI GIẢNG MÔN Giảng viên: ThS. Trần Thúy Hà Điện thoại/e-mail: 0912166577 / thuyhadt@gmail.com Bộ môn: Kỹ thuật điện tử- Khoa KTDT1 Học kỳ/năm biên soạn: Học kỳ
HỌC VIỆN CÔNG NGHỆ BƢU CHÍNH VIỄN THÔNG BÀI GIẢNG MÔN Giảng viên: ThS. Trần Thúy Hà Điện thoại/e-mail: 0912166577 / thuyhadt@gmail.com Bộ môn: Kỹ thuật điện tử- Khoa KTDT1 Học kỳ/năm biên soạn: Học kỳ
A M T J SỐ 1- THÁNG 5/2017 APPLIED MATHEMATICS AND TECHNOLOGY JOURNAL. No 01 - MAY, 2017
 APPLIED MATHEMATICS AND TECHNOLOGY JOURNAL A M T J TẠP CHÍ TOÁN VÀ CÔNG NGHỆ ỨNG DỤNG APPLIED MATHEMATICS AND TECHNOLOGY JOURNAL No 01 - MAY, 2017 TẠP CHÍ TOÁN VÀ CÔNG NGHỆ ỨNG DỤNG SỐ 1- THÁNG 5/2017
APPLIED MATHEMATICS AND TECHNOLOGY JOURNAL A M T J TẠP CHÍ TOÁN VÀ CÔNG NGHỆ ỨNG DỤNG APPLIED MATHEMATICS AND TECHNOLOGY JOURNAL No 01 - MAY, 2017 TẠP CHÍ TOÁN VÀ CÔNG NGHỆ ỨNG DỤNG SỐ 1- THÁNG 5/2017
Mã số: Khóa:
 TIỂU LUẬN TỔNG QUAN Tên đề tài: Dáng điệu tiệm cận của một số hệ vi phân đa trị trong không gian vô hạn chiều Chuyên ngành: Phương trình vi phân và tích phân Mã số: 62.46.01.05 NCS: Đỗ Lân Khóa: 2012-2016
TIỂU LUẬN TỔNG QUAN Tên đề tài: Dáng điệu tiệm cận của một số hệ vi phân đa trị trong không gian vô hạn chiều Chuyên ngành: Phương trình vi phân và tích phân Mã số: 62.46.01.05 NCS: Đỗ Lân Khóa: 2012-2016
Hướng dẫn sử du ng máy in
 Hướng dẫn sử du ng máy in TIẾNG VIỆT Trươ c khi sư du ng ma y in, đa m ba o đo c ky hươ ng dâ n na y, bao gô m ca phâ n Ca nh ba o an toa n. Đo c hươ ng dâ n se giu p ba n sư du ng ma y in đu ng ca ch.
Hướng dẫn sử du ng máy in TIẾNG VIỆT Trươ c khi sư du ng ma y in, đa m ba o đo c ky hươ ng dâ n na y, bao gô m ca phâ n Ca nh ba o an toa n. Đo c hươ ng dâ n se giu p ba n sư du ng ma y in đu ng ca ch.
LỜI NGỎ CHO EPSILON SỐ 6
 THÁNG 2 Chủ biên: TRẦN NAM DŨNG Biên tập viên: VÕ QUỐC BÁ CẨN TRẦN QUANG HÙNG NGUYỄN VĂN HUYỆN NGUYỄN TIẾN LÂM LÊ PHÚC LỮ NGUYỄN TẤT THU ĐẶNG NGUYỄN ĐỨC TIẾN LỜI NGỎ CHO EPSILON SỐ 6 Ban Biên tập Epsilon
THÁNG 2 Chủ biên: TRẦN NAM DŨNG Biên tập viên: VÕ QUỐC BÁ CẨN TRẦN QUANG HÙNG NGUYỄN VĂN HUYỆN NGUYỄN TIẾN LÂM LÊ PHÚC LỮ NGUYỄN TẤT THU ĐẶNG NGUYỄN ĐỨC TIẾN LỜI NGỎ CHO EPSILON SỐ 6 Ban Biên tập Epsilon
Xác định hàm lực chuyển dời lưỡng cực điện (E1) của 56 Mn từ Bn về các mức năng lượng thấp bằng phân rã gamma nối tầng
 Xác định hàm lực chuyển dờ lưỡng cực đện (E1) của 56 Mn từ Bn về các mức năng lượng thấp bằng phân rã gamma nố tầng Nguyễn An Sơn Trường Đạ học Đà Lạt ( Bà nhận ngày 12 tháng 09 năm 2015, nhận đăng ngày
Xác định hàm lực chuyển dờ lưỡng cực đện (E1) của 56 Mn từ Bn về các mức năng lượng thấp bằng phân rã gamma nố tầng Nguyễn An Sơn Trường Đạ học Đà Lạt ( Bà nhận ngày 12 tháng 09 năm 2015, nhận đăng ngày
