Giáo trình Autocad 2D
|
|
|
- Dora Sparks
- 6 years ago
- Views:
Transcription
1 1 Tr ng i H c Qu c gia Hà N i - H c vi n vnskills Giáo trình Autocad 2D Ng i so n th o:. CH NG I PH N I GI I THI U AUTOCAD 2007 (Computer-Aided Design [com puter aide de sign] ho c Computer-Aided Drafting [com puter aide] và thi t k v i s tr giúp c a máy tính) CÁC THAO TÁC C N THI T I.1. Kh i ng AutoCAD 2007 kh i ng AutoCAD 2007, ta có th th c hi n theo các cách sau: Double click vào bi u t ng trên màn hình n n. Click theo ng d n Start\programs\Auto Desk\AutoCAD 2007 \ AutoCAD Hình 1.1. Màn hình AutoCad khi m i kh i ng Chú ý: N u h p tho i Create New Drawing không xu t hi n ta th c hi n nh sau: Trên thanh Menu ch n Tools\Options\System. Ch n ô Show Startup dialog /Apply/ok. Hay nh p vào dòng l nh (giá tr bi n là 1). Command: Filedia Enter new value for FILEDIA <1>: Thông th ng ch n Metric/ Ok
2 2 Menubar Toolbar UCSicon Cross Command Status Cross Graphics Hình 1.2. Màn hình h a AutoCAD 2007 Hình 1.3. Graphics Area - Vùng th c hi n b n v Menu Bar : Thanh ch a các l nh File, Edit, View, Status Line : Dòng tr ng thái (hi n th các tr ng thái nh : Grip,Snap). Command Line : Dòng l nh (nh p các m nh l nh v vào dòng này). UCSicon : Bi u t ng h t a. Toolbar : Thanh công c (ch a nhi u bi u t ng, m i bi u t ng là nh trong toolbar). Cross-hair : Giao m c a hai s i tóc theo ph ng X và Y. Cursor : Con ch y Screen Menu : Danh m c (theo m c nh danh m c này không m ). t t hay m th c hi n nh sau: Trên menu Bar ch n Tool/ Options/ Display/ ch n ô Display screen menu. Chú ý:
3 Ch in hoa: Tên menu Ch u in hoa sau có d u hai ch m: Tên l nh Ch u in hoa sau không có d u hai ch m: Tên l a ch n 3 (Ít dùng n Screen Menu vì không thu n ti n). Hình 1.4. Graphics Area - Vùng th c hi n b n v I.2. L u tr I.2.1. L u b n v v i tên m i Khi m m t b n v m i v, ta nên t tên ngay, b ng cách: * Trên thanh Menu : Ch n File\Save as * T bàn phím : Nh n t h p phím Crtl-Shift-S
4 4 * T dòng Command : Gõ vào saveas (ho c saveas) sau ó ch n ng d n, th m c c n l u, t tên và ch n save trong h p tho i. Hình 1.5. H p tho i Save Drawing As I.2.2. L u b n v ã có tên s n * Trên thanh Standard Toolbar : Click vào bi u t ng< * T bàn phím : Nh n Ctrl + S * Trên thanh Menu : Ch n File\Save * T dòng Command : Gõ vào save sau ó ch n save trong h p tho i I.3. Thoát kh i AutoCAD 2007 Ta có th th c hi n theo các cách sau: * Trên thanh Menu : Ch n File\Exit * T bàn phím : Nh n t h p phím Ctrl-Q ho c vào bi u t ng X bên góc ph i màn hình hay nh n t h p phím Alt + F4 * T dòng Command : Gõ vào ch Quit hay Exit I.4. Gi i thi u h p tho i Startup Hình 1.6. h p tho i Startup
5 5 I.4.1. Ch n Open a Drawing bi u t ng trong h p tho i: M b n v có n. I.4.2. Ch n Start from Scratch bi u t ng ch n Metric b n v m i có n là mm và kích th c 420 x 297, ch n Imperial n v c tính là Inch có kích th c là 12 x 9. Hình 1.7. h p tho i Startup I.4.3. Ch n Use a Template cho phép s d ng b n v m u có s n c a AutoCad Hình 1.8. Ch n Use a Wizard b n t xác nh kích th c b n v.
6 6 Hình 1.9. Ch n Advanced Setup/ Ok (b n ch n tu n t nh trong hình). Trong h p tho i Advanced Setup, th Units ch n Decimal ph n Precision ch n Ti p ch n Next, th Angle có d ng Hình H p tho i Advanced Setup (Th Units) Hình H p tho i Advanced Setup (Th Angle)
7 Ch n nh trong hình, ti p ch n next th Angle Mesuse 7 Hình H p tho i Advanced Setup (Th Angle Measuse) Th Angle Measuse ch n h ng ông (East). Ti p ch n next th Angle Direction Hình H p tho i Advanced Setup (Th Angle Direction) Th này ch n chì u quay: Hình H p tho i Advanced Setup (Th Area)
8 8 Ch n Counter - Clockwise ng c chi u quay kim ng h ch n Clockwise cùng chi u quay kim ng h. Ti p ch n next th Area. Th này ch n kích th c kh gi y v và nh gi y ngang hay ng, sau ó ch n Finish. Ch n Quick Setup. I.4.4. Ch n nhanh kích th c và n v trang v / Ok Hình H p tho i Create new drawing. p tho i Quick Setup xu t hi n, trong th Units h p tho i này ch n n b n v, sau khi ch n x ng b n ch n next. Hình H p tho i Quick Setup th Units p tho i Quick Setup th Are ch n kích th c trang v / sau khi ch n n Click vào Finish.
9 9 Hình H p tho i QuickSetup Hình H p tho i Select File (H p tho i open)
10 10 PH N II GI I THI U KHÁI QUÁT II.1. Thanh tiêu (Title bar): Th hi n tên b n v - V trí c a Title bar nh hình - Nút u khi n màn hình: N m bên trái hay bên ph i thanh tiêu nh Hình Thanh tiêu II.2. Thanh trình n (Menu bar): (Thí d trình n Edit) Hình Ch n trình n Edit Trên Menu bar có nhi u trình n, n u ta ch n m t trình n nào ó, thì t trình n th (Full Down Menu) s hi n ra ta ch n l nh k ti p. II.3. Thanh công c chu n. (Standard Toolbar) Hình Thanh Standard Hi n th thanh Standard b ng cách: Right click vào m t bi u t ng trên thanh b t k, ch n thanh công c c n dùng Thí d nh hình bên d i.
11 11 Right click v trí b t kì trên thanh Standard (thí d t i v ) Hình Hi n th Thanh Standard II.4. Thanh thu c tính (Properties) Hình Thanh thu c tính Hi n th thanh Object Properties b ng cách: Menu: Ch n View\Toolbars... H p tho i Toolbar m ra: click vào ô Object Properties (nh hình 1.22). II.5. Dòng l nh. (Command line) Hình Dòng l nh Ta th c hi n l nh b ng cách gõ t bàn phím vào dòng command này. Có th hi n th s dòng Command b ng cách: * Co dãn tr c ti p trên vùng Command a chu t vào c nh trên c a vùng Command gi chu t trái rê c kho ng cách tu ch n.
12 12 II.6. Thanh tr ng thái (Status bar) Hình Thanh tr ng thái Cho ta bi t t a m và trên thanh này c ng có các ch SNAP, GRID, ORTHO, OSNAP,... s c p sau. II.7. Vùng Menu màn hình (Screen Menu) Vùng Screen Menu c ng có ch c n ng nh thanh Menu chính và n u c hi n th nó s n m bên ph i màn hình AutoCAD. Hi n th vùng Screen Menu b ng cách: thanh Menu: ch n Tools\Preferences. H p tho i Options m ra, ch n Display. Sau ó click ô Display Screen menu. Hình Scren Menu II.8. Các thanh cu n (Scroll bars ) Hi n th các thanh cu n b ng cách: - T thanh Menu: Ch n Tools\Options. - Trong h p tho i Options, ch n th Display. Sau ó click ch n dòng Display Scroll bars in Drawing window.
13 13 Hình H p tho i Options II.9. Con tr (Cursor) và Vùng v (Drawing Window) - Cursor: Th hi n v trí m v trên màn hình. Bình th ng cursor có d ng ô hình vuông (box) và 2 ng th ng tr c giao (crosshair) i tâm hình vuông. Khi hi u ch nh i t ng, cursor có d ng box. u ch nh dài hai s i tóc b ng cách vào Tools\ Options. H p tho i Options m ra, ch n Display sau ó gõ vào ch d dài hai s i tóc (thí d 50) trong khung Crosshair size Vùng v là vùng ta s th hi n các i t ng v. Hình Con tr Cursor II.10. Thay i màu vùng v Thay i màu vùng v và Crosshair b ng cách: - Trên Menu bar vào Tools\Options. - Trong h p tho i Options, ch n Display.
14 14 Hình H p tho i Options Ch n ô Colors. H p tho i Drawing Window Clors nh hình (a,b) Context Ch n 2D model space Interface element ch n Unifrom background (thay i màu n n vùng v ), r i click vào ô Color ch n màu ta thích sau ó ch n Aplly & close. (Hình a). Màu m c nh c a AutoCAD (Default Colors) là màu en (black). Và: - Context Ch n Sheet/ Layout. - Interface element ch n Unifrom background, r i click vào ô color ch n màu ta thích (Hình.b) Sau ó ch n Aplly & close. Hình.a Hình.b
15 15 CH NG II CH C B N V Khi ã kh i ng AutoCAD, nh ã c p trong ch ng tr c, h p tho i Creating New Drawing s hi n ra, sau khi l a ch n m t trình nào ó, ta có th ngay. Nh ng t t nh t là ta nên t tên và l u vào th m c. Sau ó: xác nh các thông s c n thi t cho b n v. Ví d : kích th c gi y v, n v, t l... c i là t ch c b n v. Các b c t ch c th hi n nh sau: II.1. NH Ð N V B N V - T Pull-down Menu: Format / Units - T Command: Units ho c (Ddunits) Có 5 l a ch n n v o chi u dài và 5 l a ch n n v o góc. 1. Ðo chi u dài (Length) Type (danh sách các n v ) Scientific {khoa h c; có tính khoa h c}, Decimal {th p phân}, Engineering {khoa h c ho c ngh nghi p c a k s }, Architectural {ki n trúc} và Fractional {phân s } (TCVN ch n Decimal) Precision (danh sách chính xác ho c s th p phân có ngh a ta ch n 0 ho c ) 2. Ðo góc(angle) Decimal Degrees, Deg/Min/Sec. Grads, Radians và Surveyor ( n v c a a chính) Sau khi ch n xong click Ok. Thông th ng n v o chi u dài ch n Decimant, n v o góc ch n Deg/Min/Sec Hình 2.1. H p tho i Drawing Units va h p tho i Direction Control II.2. D ng n v o chi u dài (Units) Hình 2.2. H p tho i Drawing Units 1. Architectural: o theo foot và inch; ph n inch th hi n d i d ng h n s. 2. Decimal: o theo d ng th p phân. 3. Engineering: o theo foot và inch; ph n inch th hi n d i d ng th p phân. N u ta ch n t trong 2 d ng Engineering và Architectural thì AutoCAD xem 1 n v v ( n v ta nh p
16 16 vào) là 1 inch, ngh a là khi ta nh p kích th c i t ng v mà không kèm theo n v, AutoCAD s hi u theo inch. 4. Scientific: o theo d ng l y th a. 5. Fractional: o theo d ng h n s. II.3. D ng n v o góc (Angles) Hình 2.3. o góc (Angles) 1. Decimal Degrees : o theo th p phân c a góc. 2. Deg/Min/Sec : o theo phút giây c a góc. 3. Grads : o theo gradient th p phân c a góc. 4. Radians : o theo radian th p phân c a góc. 5. Surveyor : o theo góc nh h ng trong Tr c l ng. o góc c th hi n theo /(phút)/(giây) kèm theo h ng, ng nhiên góc th hi n theo d ng Surveyor s nh h n ho c b ng II.4. Direction (ph ng ng) Hình 2.4. o ph ng h ng (Direction control) u ta click vào tùy ch n Direction. H p tho i Direction control s m ra nh hình trên. Trong ó: - East : Chi u d ng tr c x làm chu n tính góc 0. - North : Chi u d ng tr c y làm chu n tính góc 0. - Wes : Chi u âm tr c x làm chu n tính góc 0.
17 17 - South : Chi u âm tr c y làm chu n tính góc 0. - Other : N u ch n tùy ch n này, cho phép ta ch n góc 0 là m t góc b t k (ta có th gõ tr c ti p vào dòng angle ho c ch n pick. Hình 2.5. H p tho i Direction control - Clockwise: Ch n tùy ch n này, góc d ng s là chi u thu n chi u kim ng. c nhiên AutoCAD, không ch n Clockwise và góc 0 theo East. Hình 2.6. H p tho i Drawing Units. II.5. H S T L VÀ GI I H N B N V II.5.1. H s t l (Scale Factor) Scale factor chính là m u s c a t l b n v ta mu n nh. Ví d : B n v t l 1/10 thì Scale factor s là: Scale factor = 10 Scale factor không ph i là m t l nh c l p c a AutoCAD mà nó s xu t hi n khi ta th c hi n l nh MvSetup. II.5.2. L nh Mvsetup nh Mvsetup dùng t ch c các v n b n v nh : ch n h n v, t chung cho b n v và kh gi y v hi n th trên màn hình... g i l nh Mvsetup: dòng Command: Mvsetup AutoCAD s hi n ra các thông báo sau: Initializing... Enable paper space? [ No/Yes ]: N Dòng này ta ch n n, ngh a là NO, ta ch n không gian ta th ng v nh t. Enter units type [ Scientific/Decimal/Engineering/Architectural/Metric ]: m Dòng này yêu c u ta ch n n v cho b n v, n u ta ch n là m (Metric) thì m t n v ta nh p vào s t ng ng v i 1 mm.
18 18 Hình 2.7a. H p tho i Mvsetup. Enter the scale factor: 10 Dòng này yêu c u ta ch n scale factor (t l ) b n v, n u b n v có nhi u t l, ta ch n scale factor là t l có m u s l n nh t. Ví d : B n v ta có 3 t l : 1/1; 1/2; 1/10, ta s ch n scale factor = 10. Hình 2.7b. H p tho i Mvsetup. Enter the paper width: 297 Dòng này yêu c u ta ch n b r ng kh gi y v. Enter the paper height: 210 Dòng này yêu c u ta ch n chi u cao kh gi y v. (B n có th ch n kích th c kh gi y nh ph n trên) Hình 2.7c. H p tho i Mvsetup.
19 19 II.5.3. Gi i h n b n v (Drawing Limits) (ch n kích th c kh gi y) Gi i h n b n v th c hi n l nh LIMITS, là b n m thu c hai kích th c ngang và d c (t c là hình ch nh t) trong h t a (WCS). Gi i h n màn hình c ng chi ph i các l nh GRID và SNAP n u 2 l nh này c. Gi i h n màn hình giúp ta có th ki m soát c vùng v, r t ti n l i trong vi c v t do chuy n sang ph n m m Word. - Trên thanh Menu chính: Ch n Format\Drawing Limits - Nh p vào t dòng Command: Limits Reset Model space limits: Specify lower left corner or [ON/OFF] <0.0000,0.0000>: Specify upper right corner < , >: 297,210 Trong ó: + ON: Ki m tra mi n v. + OFF: B qua ki m tra mi n v. + Lower left corner <0.0000,0.0000>: Xác nh t a góc trái d i màn hình. M c nh c a AutoCAD là t a (0.0000,0.0000), ta có th nh l i t a này. + Upper right corner < , >: Xác nh t a góc ph i trên màn hình <420,297> (kích th c kh gi y, m c nh 420x297), ta có th nh l i a này. Tùy theo t l c a b n v và kh gi y v mà ta s thi t l p l nh LIMITS thích h p. Góc ph i trên gi i h n màn hình lúc này s b ng: Kh gi y nhân v i u s c a h s t l. II.6. CÁC H TH NG T A Ð II.6.1. Các bi u t ng c a h th ng t a Hình 2.8a. H t a WCS Hình 2.8b. H t a UCS Trong AutoCAD, h th ng t a c nh g i là h WCS (World Coordinate System) có g c t a t t i g c (0,0), góc trái mi n v, bi u ng này th hi n nh hình. H th ng t a c g i là t a tuy t i. T h th ng t a này, n u ta thay i v trí g c t a sang m t v trí m i, ta g i ó là h th ng t a c a ng i s d ng UCS (User Coordinate System). - Ð hi n th bi u t ng h th ng t a UCS, ta th c hi n nh sau: Nh p vào t dòng Command: Ucsicon Enter an option [ ON/OFF/All/Noorigin/properties ] <ON >: on Trong ó: + ON: Th hi n bi u t ng UCS. + OFF: Không th hi n bi u t ng UCS.
20 20 + All: AutoCAD th hi n bi u t ng trong t t c các Viewports ang ho t ng. + Noorigin: Luôn t UCS t i góc trái màn hình. + ORigin: t UCS t i g c t a. Chú ý: Ucsicon c ng là bi n h th ng; n u Ucsicon = 1, m ; n u Ucsicon = 0, t t ; n u Ucsicon = 2, Ucs t t i g c t a. II.6.2. Ð nh v l i h th ng t a UCS Vi c nh l i h th ng t a UCS là r t c n thi t, nh t là trong môi tr ng 3D, ch ng h n khi ta v mái nhà, vi c a UCS v m t ph ng mái nhà là t c n thi t (z=0). AutoCAD cung c p cho ta nhi u hình th c nh v l i h th ng t a, tùy tr ng h p c th mà ta v n d ng các tùy ch n thích h p. - Nh p vào t dòng Command: UCS Khi UCS c kh i ng, AutoCAD s a ra các tùy ch n sau: Command: UCS Current ucs name: *WORLD* Specify origin of UCS or [Face/NAmed/OBject/Previous/View/World/X/Y/Z/ZAxis] <World>: Trong ó: u nh p N xu t hi n dòng: Specify origin of new UCS or [Zaxis/3Point/oBject/Face/View/X/Y/Z ] <0,0,0>: + Origin : nh l i m g c t a. + Zaxis : Cho phép nh l i t a c a tr c z. + 3point : nh l i h th ng t a b ng 3 m. - m th nh t : nh g c t a. - m th hai : nh chi u d ng tr c x. - m th ba : nh chi u d ng tr c y. + Object : Ch n m t m nào ó trên i t ng có s n và t g c t a vào m ó. + View : t h th ng t a th ng góc v i m nhìn. + X : Cho phép quay h th ng t a quanh tr c x. + Y : Cho phép quay h th ng t a quanh tr c y. + Z : Cho phép quay h th ng t a quanh tr c z. + Prev : Tr v h th ng t a ã nh tr c ó. + Restore : G i l i h th ng t a ã l u tr + Save : L u tr h th ng t a + Del : Xóa b h th ng t a ã l u tr khi không mu n s d ng a. +? : Li t kê các h th ng t a ã l u tr + <World>: Tr v WCS, m c nh N u không nh l i t o ô b n nh p vào ch W (World).
21 21 II.7. A Ð ÐI M AutoCAD xác nh v trí i t ng theo h th ng t a Descartes và h th ng t a c c. Vi c nh p t a vào AutoCAD có 2 hình th c chính: T a tuy t i và t a t ng i. II.7.1. T a tuy t i (Absolute coordinates) trí m c xác nh c n c vào m g c c a h th ng t a. 1. V i h t a Descartes. T a m c xác nh theo x và y; - x: Kho ng cách theo tr c x c a m ang xét so v i g c t a. - y: Kho ng cách theo tr c y c a m ang xét so v i g c t a. Khi nh p t a theo d ng này, thì gi a x và y cách nhau m t d u ph y (,) Thí d : Khi c n nh p m t m A nào ó cách g c t a 1 n theo ph ng x là 10 n v và theo ph ng y m t n 20 n v theo chi u âm tr c y, t c là m ó có t a tuy t i (x= 10 ; y= -20), ta nh p nh sau: From point: 10, V i h th ng t a c c. a m c xác nh theo chi u dài c c và góc c c; gi a chi u dài c và góc c c c ng n cách b i d u nh h n (<). Thí d : m B c n nh p có chi u dài c c là 65 (kho ng cách theo ph ng x gi a m ang xét và g c t a ) và góc c c là 45 0 (so v i ph ng ngang x), ta nh p nh sau: From point: 65<45 II.7.2. T a t ng i (Relative coordinates) a t ng i là t a c a m ang xét so v i t a c a m li n tr c ó, m này AutoCAD g i là Lastpoint. Ð báo cho AutoCAD bi t ta ang s d ng t a t ng i, ta ph i thêm vào ký hi u a còng: (@) tr c khi nh p t a. Ví d : - V i h t a vuông góc (Descartes) ( m A(10,20) k n AB n m ngang có dài là 50, ( m A(10,20) nh p nh sau: Command: l LINE Specify first point: 10,20 Specify next point or - V i h t a c c: K n AB có dài là 65 và h p v i tr c x m t góc 45 0 m A (10,20) Command: l LINE Specify first point: 10,20 Specify next point or Ngoài vi c xác nh m b ng cách nh p t a t bàn phím, ta có th dùng chu t ch nh, d nhiên r t khó chính xác. Ð kh c ph c u này, AutoCAD ã cung c p cho ta nh ng công c h tr (Drafting tools).
22 22 II.8. CÔNG C TR GIÚP (Drafting Tools) AutoCAD cung c p nh ng công c tr giúp v ta d dàng trong vi c t ch c c ng nh y nhanh t c khi v, bao g m các l nh sau: - Grid : Gán m t l i m trên b n v. - Snap : Gán b c nh y con tr. - Coords : Th hi n t a trên màn hình. - Ortho : Ch th ng góc. Hình 2.9. H p tho i Drafting Settings Grid, Snap và Ortho có th c nh qua h p tho i Drafting Settings nh hình trên. g i Drafting Settings, ta có th ch n m t trong các cách sau: - Nh p vào t dòng Command: Ddrmodes - T Menu chính: ch n Tools\ Drafting Settings II.8.1. Grid ( l i ) o m t l i cho b n v, giúp xác nh t a d dàng b ng chu t hay ng bàn phím. Ð t t/ m Grid, ta có th ch n nh ng cách sau: - Nh p vào t dòng Command: Grid (r i ch n On hay Off ). - Ch n Grid trong h p tho i Drafting Settings. Ta có th ch n m c l i theo d ng vuông hay ch nh t. B ng cách ch n trong h p tho i Drafting Settings. c Grid spacing: Ch n giá tr Grid X và Grid Y. II.8.2. Snap o b c nh y con tr, m t công c xác nh m t ng i chính xác, th ng dùng k t h p v i Grid trong vi c h tr v. t t/ m Snap, ta có th ch n các cách sau: - Nh p vào t dòng Command: Snap (r i ch n On hay Off ). - Ch n Snap trong h p tho i Drafting Settings. Sau khi kh i ng Snap, AutoCAD yêu c u xác nh các tùy ch n sau: Command: Snap
23 Specify snap spacing or [ON/OFF/Aspect/Style/Type] < >: Trong ó: t s tùy ch n có ý ngh a nh Grid + Style: Lo i Snap chu n. 23 II.8.3. Coords (Coordinate Display) t/m ch màn hình, c t trong thanh tr ng thái (Status bar), n m i áy màn hình, Default là m (On). Th c hi n l nh theo các cách sau: - Nh p úp vào ô th hi n t a trên thanh tr ng thái - Nh p vào t dòng Command : Coords( r i ch n 1 (ON) hay 0 (OFF) II.8.4. Ch th ng góc (Ortho) o nh ng ng th ng song song hay th ng góc v i h tr c t a. Th c hi n l nh b ng các cách sau: - Nh p úp vào ô Ortho trên thanh tr ng thái - Nh n F8 - Nh n Ctrl+L II.9. Trình t thi t l p b n v kh A4 ngang Sau khi m ch ng trình AutoCAD T i dòng nh c Command ta nh p vào: Command: LIMITS. t gi i h n kh gi y Reset Model space limits: Spesify lower left corner or [ON/OFF] <0.0000,0.0000> : Spesify upper riget corner < , >: 297,210 Command : ZOOM thu b n v v a trong ph m vi màn hình Specify corner of windaw, enter a scale factor (nx or nxp),or [All/Center/Dynamic/Extens/Previous/Scale/Window] <real time>: A Regenerating model Command: UNITS Xác nh các n v o Xu t hi n h p tho i Drawing Units thi t l p các n v nh hình sau ó nh n Direction xác nh h ng b n v nh hình:
24 24 Hình H p tho i Drawing Units Command: LINETYPE p nét v, ng tâm, ng khu t Xu t hi n h p tho i Linetype Manager Ch n Show all linetypes, ch n Load và ch n lo i ng, nét. Ch n OK Hình H p tho i linetypes. - Command: LTSCALEˆxác nh t l b n v Enter new linetype scale factor <1.0000>: 1.1ˆ Regenerting model - Command: DIMSTYLEˆ t ki u kích th c Xu t hi n h p tho i Dimension Style Manager + Nh n vào nút New xu t hi n h p tho i Create New Dimension Style. t tên cho ki u kích th c trong h p New Style Name + Nh n nút Continue h p tho i xu t hi n. Ch n th Symbols and Arrows và ch n nh hình (ho c tu ý khai báo theo yêu c u) ch n ti p các th khai báo nh hình:
25 25 Hình H p tho i Dimension Style Manager. Hình 2.12a. H p tho i Dimension Style Manager. Hình 2.12b. H p tho i Dimension Style Manager.
26 26 CH NG III CÁC B C, L NH V C B N I. CÁC PH NG PHÁP NH P TO THÔNG TH NG I.1. To tuy t i Là tr s th c c a to x, y, z so v i g c O ( b n v 2D b qua tr s z) I.2. To c c tuy t i To c c th hi n b i bán kính D và góc quay. To c c c nh p nh sau D < p A D 0,0 Ñöôøng chuaån P Hình 3.1. T a c c tuy t i I.3. To c c t ng i Là to so v i m c ch nh tr c ó. làm vi c v i to ng i c n ph i tr c giá tr to. Thí d X2, Y2 so v i m tr c ó là (X1, Y1) làm g c. 100 P 3 (@100<-120) P 1 (@100<0) P 2 (@100<120) Hình 3.2. T a c c t ng i I.4. Cho kho ng cách d ng b ng cách k t h p v i ORTHO ch ON, Grid và Snap ch Off Thí d : V hình ch nh t 100 x 50 Cú pháp: Command: Line Line specify first point <ch n m D1 t k > Specify next point or [Undo]: 100 < ng th i kéo chu t sang ph i> <Enter> Specify next point or [Undo]: 50 < ng th i kéo chu t lên> <Enter> Specify next point or [Undo]: 100 < ng th i kéo chu t sang trái> <Enter> Specify next point or [Undo]: 50 < ng th i kéo chu t xu ng> <Enter> Specify next point or [Undo] <Enter> 50 D1: Choïn baát kyø 100 Hình 3.3. T a c c tuy t i
27 27 - Thanh Toolbar Draw và các bi u t ng: Revision Cloud Ellipse Arc Hatch and Gradient Xline Polygon Arc Ellipse Block Hatch Table Line Pline Rectang Circle Spline Insert Point Region Dtext Hình 3.4. Thanh công c Toolbar Draw II. CÁC L NH V C B N II.1. V n th ng Công d ng: Dùng v các i t ng là n th ng n th ng (có nét m n nh t có b r ng nét là 0 (zero). Th c hi n l nh Line nh sau: - Nh p vào t dòng Command: Line (hay L) - Trên Menu chính: Draw\Line - Trên Menu màn hình: Line Cú pháp l nh Command: L < Enter > Line specify first point < ch n m P1 t k trong gi i h n v > Specify next point or [Undo]: <Ch n m ti p theo > Specify next point or [Close/Undo] <ch n m ti p theo, ho c gõ vào C> <Enter> u gõ C: óng kín ng g p khúc U hay Undo: H y b m t l nh v v a th c hi n. Thí d : Dùng l nh Line v hình ch nh t có kích th c 150x100. Command: LINE Specify first point: Ch n P1 b t kì Specify next point or Specify next point or Specify next point or Specify next point or [Close/Undo]: c k t thúc l nh Line nh n Enter. Hình 3.5. T a c c t ng i Chú ý: - Khi ta nh p m b ng t a, ph i Enter xác nh n v i AutoCAD. - Khi ta nh p m b ng click mouse trên màn hình, thì không s d ng Enter sau i l n click. - T i v trí nh p: N u ta nh p vào ký t C (Close) các n th ng s khép kín l i o thành a giác, m u n i v i m cu i và ng th i k t thúc l nh Line. 100 P 4 (@-150,0) P 1 Choïn baát kyø 150 P 3 (@0,100) P 2 (@150,0)
28 28 P3 II.2. V n a n th ng Công d ng: dùng v các i t ng là n a n th ng Th c hi n l nh Ray nh sau: - Nh p vào t dòng Command: Ray (hay L) - Trên Menu chính: Draw\Ray - Trên Menu màn hình: Line Cú pháp l nh Command: Ray <Enter> < ng c gi i h n m t u> Specify strat point: <Ch n m b t u> Specify through point: <Ch n m i qua> Specify through point: <Ch n m i qua> Specify through point: <Enter> <Ch n ti p s có d ng hình nan qu t> k t thúc l nh Line nh n Enter. Thí d : P2 nan qu t nh hình P1 P4 Hình 3.6. Hình nan qu t II.3. V ng th ng Công d ng: Dùng v các i t ng là ng th ng Th c hi n l nh XLine nh sau: - Nh p vào t dòng Command: XLine (hay XL) - Trên Menu chính: Draw\XLine - Trên Menu màn hình: Construction Line Cú pháp l nh Command: XL < Enter > Specify a point or [Hor/Ver/Ang/Bisect/Offset]: Tùy theo ph ng c a ng th ng mà b n gõ vào ch HOA u vào dòng nh c < Enter > Các ch n l a: - Hor : T o ng n m ngang. - Ver : T o ng th ng ng. - Ang : T o ng có góc h p v i ng chu n (n u gõ A hi n dòng nh c ti p theo). Enter angle of xline ( 0 ) or [ Reference ]: u < Enter >: Góc b ng 0 tr v l a ch n nh Hor Nh p góc b n có ng nhgiêng Gõ Reference xu t hi n ti p dòng nh c: Select a line <ch n ng tham chi u> ( ng v có d ng copy l i ng v a ch n). - Bisect: V ng phân giác c a m t góc c xác nh b i 3 m (xu t hi n dòng nh c). Specify angle vertex point: <Ch n m g c>; Specify angle start point: <Ch n m c nh th nh t>;
29 Specify angle end point: <Ch n m c nh th hai>; Specify angle end point: <Enter > <k t thúc>. - Offset: T o ng song song v i ng ã có 29 II.4. V ng tròn (Circle) Công d ng: Dùng v các i t ng là ng tròn Th c hi n l nh Circle nh sau: - Nh p vào t dòng Command : Circle (hay C) - Trên Menu chính: Draw\Circle - Trên Menu màn hình nút Ciecle Cú pháp l nh Command: Circle <Enter> Specify center point for circel or [3P/2P/Ttr (tan tan radius)]: n có các cách v : Hình 3.7. H p tho i v ng tròn (Circle) 1. V ng tròn tâm và bán kính (center, radius) Command: Circle (ho c C) CIRCLE Specify center point for circle or [3P/2P/Ttr (tan tan radius)]: Xác nh a tâm Specify radius of circle or [Diameter] < >: 50 R50 Center Ø100 Center Radius Hình 3.8. V ng tròn bi t tâm và bán kính Diameter Hình 3.9. V ng tròn bi t tâm và ng kính
30 2. V ng tròn tâm và ng kính (center, radius) 30 Command: Circle (ho c C) Specify center point for circle or [3P/2P/Ttr (tan tan radius)]: Xác nh t a tâm. Specify radius of circle or [Diameter] < >: D - Ch n lo i ng kính. Specify diameter of circle < >: Nh p 100: (xác nh ng kính). 3. ng tròn i qua 3 i m Command: Circle (ho c C) Specify center point for circle or [3P/2P/Ttr (tan tan radius)]: 3P Specify first point on circle: Xác nh m th nh t ng tròn i qua. Specify second point on circle: Xác nh m th hai ng tròn i qua. Specify third point on circle: Xác nh m th ba ng tròn i qua. Hình 3.10 Hình ng tròn i qua 2 i m (2P). Command: Circle (ho c C) Specify center point for circle or [3P/2P/Ttr (tan tan radius)]: 2P Specify first end point of circle's diameter: Xác nh m th 1 trên ng kính Specify second end point of circle's diameter: Xác nh m th 2 trên ng kính. 5. V ng tròn ti p xúc v i hai i t ng và bán kính R (tan tan Radius) Command: Circle (ho c C) Specify center point for circle or [3P/2P/Ttr (tan tan radius)]: Ttr. Specify point on object for first tangent of circle: Ch n i t ng th nh t. Specify point on object for second tangent of circle: Ch n i t ng th hai. Specify radius of circle <> \ : Xác nh bán kính Chú ý: Hình 3.12 Hình 3.13
31 - l p l i l nh v a th c hi n ta nh n phím Enter ho c Space bar nh p to các m ta dùng ph ng th c truy b t m (h c ph n sau). - Nh t ng ng v Ví d : S d ng to c c t ng i, to t ng i v các ng tròn. Command: CIRCLE CIRCLE Specify center point for circle or [3P/2P/Ttr (tan tan radius)]: Specify radius of circle or [Diameter] < >: 50 Command: CIRCLE CIRCLE Specify center point for circle or [3P/2P/Ttr (tan tan Specify radius of circle or [Diameter] < >: 50 Command: C CIRCLE Specify center point for circle or [3P/2P/Ttr (tan tan radius)]: ttr Specify point on object for first tangent of circle: Ch n ng tròn 1 Specify point on object for second tangent of circle: Ch n ng tròn 2 Specify radius of circle < >: 50 II.5. V cung tròn (l nh ARC) AutoCAD cung c p cho chúng ta 11 hình th c v cung tròn, tùy theo yêu c u b n v ta có th s d ng m t trong các ph ng pháp sau: + Trên thanh Draw : Click vào m t trong các bi u t ng c a Arc + Trên dòng Command : Arc hay A + Trên Menu chính : Draw/ Arc 1. Cung tròn i qua 3 m (3 Point) Command: Arc (ho c A) Specify start point of arc or [Center]: Nh p to m u c a cung P1 Specify second point of arc or [Center/End]: Nh p to m P2 Specify end point of arc: Nh p to m cu i c a cung P3 Chú ý: V i hình th c này ta có th v theo chi u kim ng h hay ng c l i. R50 C R50 C C 2 Hình V cung tròn v i m u, tâm, m cu i (Start, Center, End) Command: Arc (ho c A) Specify start point of arc or [Center]: Nh p to m u S Specify second point of arc or [Center/End]: C Specify center point of arc: Nh p to tâm Specify end point of arc or [Angle/chord Length]: Nh p to m cu i E
32 32 Hình points Hình Start, Center, End 3. V cung tròn v i m u, tâm và góc tâm (Start, Center, Angle) Trong Arc góc c nh ngh a là góc có nh là tâm c a cung ch n b i m u và m cu i cùng, n u góc có giá tr d ng AutoCAD s v theo chi u ng c kim ng h và ng c l i. Command: Arc (ho c A) Specify start point of arc or [Center]: Nh p to m u c a Arc Specify second point of arc or [Center/End]: C Ch n Center Specify center point of 0 Nh p to tâm c a Arc Specify end point of arc or [Angle/chord Length]: A Ch n Angle Specify included angle: 72 Nh p s o góc ch n cung 4. V cung tròn v i m u, tâm và chi u dài dây cung (Start, Center, chord Length) Dây cung (Length) là n th ng n i v i m u và m cu i c a cung, AutoCAD s v theo chi u ng c kim ng h, n u chi u dài dây cung là d ng (t m u t i m cu i) và ng c l i, tr ng h p này cho cung có chi u dài ng n nh t. Command: Arc (ho c A) Specify start point of arc or [Center]: Nh p to m u cung S Specify second point of arc or [Center/End]: C Ch n Center Specify center point of arc: Nh p to tâm cung C Specify end point of arc or [Angle/chord Length]: L Ch n dài dây cung Specify length of chord: Nh p dài dây cung Hình Start, Center, Angle Hình Start, Center, Length 5. V cung tròn v i m u, m cu i và bán kính (Start, End,) Command: Arc (ho c A) Specify start point of arc or [Center]: Nh p to m u S
33 33 Specify second point of arc or [Center/End]: E Ch n End Specify end point of arc: Nh p to m cu i E Specify center point of arc or [Angle/Direction/Radius]: R Ch n Radius Specify radius of arc: Nh p dài bán kính Cung tròn c v ng c chi u kim ng h. 6. V cung tròn v i m u, m cu i và góc tâm (Start, End, Angle) Command: Arc (ho c A) Specify start point of arc or [Center]: Nh p to m u S Specify second point of arc or [Center/End]: E Ch n End Specify end point of arc: Nh p to m cu i E Specify center point of arc or [Angle/Direction/Radius]: A Ch n Angle Specify included angle: Nh p giá tr góc tâm Hình 3.19 Hình 3.20 Hình V cung tròn v i m u, m cu i và h ng ti p tuy n c a cung t i m b t u (Start, End, Direction) Command: Arc (ho c A) Specify start point of arc or [Center]: Nh p to m u S Specify second point of arc or [Center/End]: E Ch n End Specify end point of arc: Nh p to m cu i E Specify center point of arc or [Angle/Direction/Radius]: D Ch n Direction Specify tangent direction for the start point of arc: Ch n h ng ti p xúc v i m u. 8. V cung tròn v i tâm, m u, m cu i (Center, Start, End) 9. V cung tròn v i tâm, m u và góc tâm (Center, Start, Angle) 10. V cung tròn v i tâm, m u và chi u dài dây cung (Center, Start, Length) * V cung tròn n i ti p v i n th ng hay cung tròn tr c ó Gi s tr c khi ta th c hi n l nh Arc ta v n th ng hay cung tròn, ta mu n v m t cung tròn n i ti p nó Command: Arc (ho c A) Specify start point of arc or [Center]:
34 Specify end point of arc: Nh p to m cu i 34 Hình 3.22 Hình 3.23 Cung tròn v a v ti p xúc v i n th ng ho c cung tròn tr c ó. Ví d 1: Th c hi n b n v d i ây Command: LINE Specify first point: Ch n P1 b t kì Specify next point or Specify next point or [Undo]: Command: A ARC Specify start point of arc or Specify second point of arc or [Center/End]: C Specify center point of Specify end point of arc or [Angle/chord Length]: A Specify included angle: -90 Command: LINE Specify first Specify next point or Specify next point or Specify next point or Specify next point or [Close/Undo]: Ví d 2: d ng l nh Line và Arc v hình sau: Hình 3.24 Hình 3.25 II.6. V a tuy n (Polyline) Công d ng: Dùng v nh ng hình t p h p các ng, n th ng, cung, g p khúc,
35 v a tuy n ta có th th c hi n m t trong các cách sau: + Trên thanh Draw : Click vào bi u t ng c a Polyline 35 + Trên dòng Command : Pline hay Pl + Trên Menu chính : Draw/ Polyline nh Pline th c hi n nhi u ch c n ng h n l nh Line. L nh Pline có 3 c m n i b t - L nh Pline t o các i t ng có chi u r ng (Width), còn l nh Line thì không (Hình 7.1) - Các phân n Pline liên k t thành m t i t ng duy nh t. Còn l nh Line các phân n là các i t ng n (Hình 7.2). - L nh Pline t o nên các phân n là các n th ng ho c các cung tròn (Arc) (Hình 7.3) Hình 3.26 Hình 3.27 Hình 3.28 nh Pline có th v a v các phân n là n th ng và cung tròn. ây là l nh k t h p gi a l nh Line và Arc. 1. Ch v n th ng Command: Pline (ho c Pl) Specify start point: Nh p to làm m b t u c a Pline Current line-width is Chi u r ng hi n hành c a Pline là 0 Specify next point or [Arc/Halfwidth/Length/Undo/Width]: (Nh p to m ti p, truy b t m hay áp các ch cái in hoa s d ng các l a ch n) Specify next point or [Arc/Close/Halfwidth/Length/Undo/Width]: Các l a ch n - Close: óng Pline b i m t n th ng. -Halfwidth: nh n a chi u r ng phân n s p v. + Specify starting half-width <0.0000>: Nh p giá tr n a chi u r ng phân n. + Specify ending half-width <3.0000>: Nh p giá tr n a chi u r ng cu i phân n. - Width: nh chi u r ng phân n s p v, t ng t Halfwidth. - Length: V ti p m t phân n có ph ng chi u nh n th ng tr c ó. u phân n tr c ó là cung tròn thì nó ti p xúc v i cung tròn, khi ó có dòng nh c ph. Specify length of line: Nh p chi u dài phân n s p v. - Undo: Hu b phân n v a v. 2. Ch v cung tròn Command: Pline (ho c Pl)
36 36 Specify start point: Ch n m hay nh p to m b t u c a Pline. Current line-width is Specify next point or [Arc/Halfwidth/Length/Undo/Width]: A Ch n Arc. Specify endpoint of arc or [Angle/CEnter/Direction/Halfwidth/Line/Radius/Second pt/undo/width]: Nh p to m cu i c a cung ho c nh p các l a ch n: Các l a ch n * Close: Cho phép ta óng a tuy n b i m t cung tròn. * Halfwidth, Width, Undo: T ng t nh ch v n th ng. * Angle T ng t Arc khi ta nh p A có dòng nh c. Specify included angle: Nh p giá tr góc tâm. Specify endpoint of arc or [CEnter/Radius]: Ch n m cu i, tâm/ bán kính. * CEnter T ng t l nh Arc khi ta nh p CE có dòng nh c. Specify center point of arc: Nh p to tâm. Specify endpoint of arc or [Angle/Length]: Nh p m cu i/ góc ho c chi u dài dây cung. * Direction: nh h ng c a ng ti p tuy n v i m u tiên c a cung. Khi ta áp D s xu t hi n dòng nh c. Specify the tangent direction for the start point of arc: Ch n h ng ti p xúc. Specify endpoint of the arc: Nh p to m cu i. * Radius: Xác nh bán kính cong c a cung, khi ta áp R s xu t hi n dòng nh c Specify radius of arc: Nh p giá tr bán kính. Specify endpoint of arc or [Angle]: Nh p to m cu i ho c l n góc. * Second pt: Nh p to m th hai và m cu i có th xác nh cung tròn i qua 3 m. Khi ta áp S s xu t hi n: Specify second point on arc: Nh p to m th hai. Specify end point of arc: Nh p to m cu i. * Line: Tr v ch v n th ng. Ví d : Dùng l nh Pline v a tuy n. Command: PLINE Specify start point: Ch n m b t kì Current line-width is Hình 3.29 Specify next point or 0 Specify next point or 20 Specify next point or [Arc/Close/Halfwidth/Length/Undo/Width]: A Specify endpoint of arc or [Angle/CEnter/CLose/Direction/Halfwidth/Line/Radius/Second pt/undo/width]: A Specify included angle: -90 Specify endpoint of arc or
37 37 Specify endpoint of arc or [Angle/CEnter/CLose/Direction/Halfwidth/Line/Radius/Second pt/ Undo/ Width]: L Specify next point or 0 Specify next point or [Arc/Close/Halfwidth/Length/Undo/Width]: A Specify endpoint of arc or [Angle/CEnter/CLose/Direction/Halfwidth/Line/Radius/Second pt/ Undo/ 50 Specify endpoint of arc or [Angle/CEnter/CLose/Direction/Halfwidth/Line/Radius/Second pt/ Undo/ Width]: L Specify next point or 0 Specify next point or Specify next point or [Arc/Close/Halfwidth/Length/Undo/Width]: C II.7. V a giác u ( Polygon) Polygon là m t a giác u có th n i hay ngo i ti p v i ng tròn cùng tâm, AutoCAD có th t o m t Polygon (min: 3 c nh và max: 1024 nh), th c hi n l nh Polygon ch n m t trong các cách sau: * Trên thanh Draw : click vào bi u t ng * Trên dòng Command : Polygon * Trên Menu chính : Draw/ Polygon AutoCAD dùng ng tròn o làm chu n v Polygon, trong tr ng p này các nh Polygon n m trên ng tròn. AutoCAD cung c p cho chúng ta 3 hình th c xác nh Polygon: n i ti p (Inscribed in Circle), ngo i ti p (Circumscribe about Circle) và xác nh nh Polygon b ng 2 m (Edge). 1. Polygon n i ti p v i ng tròn (Inscribed in Circle) Khi cho tr c bán kính ng tròn ngo i ti p (kho ng cách t tâm n nh a giác) Command: Polygon (ho c Pol) Enter number of sides <>: Nh p s c nh c a a giác Specify center of polygon or [Edge]: Nh p t a tâm Polygon (tâm ng tròn) Enter an option [Inscribed in circle/circumscribed about circle] <C>: Ch n I Specify radius of circle: Nh p giá tr bán kính ng tròn o, to m ho c truy b t m là m m t nh c a a giác 2. Polygon ngo i ti p v i ng tròn (Circumscribed about Circle) Khi cho tr c bán kính ng tròn n i ti p (kho ng cách t tâm n m
38 gi a m t c nh). Command: Polygon (ho c Pol) Enter number of sides <>: Nh p s c nh c a a giác. 38 Specify center of polygon or [Edge]: Nh p t a tâm Polygon (tâm ng tròn) Enter an option [Inscribed in circle/circumscribed about circle] <C>: Ch n C Specify radius of circle: Nh p giá tr bán kính ng tròn o ho c to m ho c truy b t m là m gi a m t c nh c a a giác. 3. Ð nh polygon v i c nh c xác nh b i hai m Khi c n v m t polygon có nh trùng v i 1 hay 2 m nào ó, ta dùng tùy ch n Edge (c nh). Command: Polygon (ho c Pol) Enter number of sides <>: Nh p s c nh c a a giác Specify center of polygon or [Edge]: Ch n E Specify first endpoint of edge: Nh p to m th nh t c a c nh Specify second endpoint of edge: Nh p to m th hai c a c nh Hình Inscribed Hình Circumscribed (N i ti p) (Ngo i ti p) Edge (C nh) II.8. RECTANGLE (V HÌNH CH NH T) nh Rectang dùng v hình ch nh t, hình ch nh t là m t a tuy n. th c hi n v hình ch nh t Rectang ta ch n m t trong các cách sau: * Trên thanh Draw : Click vào bi u t ng * Trên dòng Command : Rectang ho c Rec * Trên Menu chính : Draw/ Rectang Command Rectang (ho c Rec) Specify first corner point or [Chamfer/Elevation/Fillet/Thickness/Width]: Nh p to góc th nh t. Specify other corner point or [Dimensions]: Nh p to góc i di n. Các l a ch n Chamfer (C): Cho phép vát mép 4 nh c a hình ch nh t. u tiên nh kho ng cách vát mép sau ó v hình ch nh t. Specify first corner point or [Chamfer/Elevation/Fillet/Thickness/Width]: Ch n
39 39 C Specify first chamfer distance for rectangles <>: Nh p kho ng cách vát mép th nh t Specify second chamfer distance for rectangles <>: Nh p kho ng cách vát mép th hai. Specify first corner point or [Chamfer/Elevation/Fillet/Thickness/Width]: nh góc th nh t (Nh p to ho c ch n m b t kì). Specify other corner point or [Dimensions]: nh góc i di n (ho c nh p to ). Fillet (F): Cho phép bo tròn các nh c a hình ch nh t. Specify first corner point or [Chamfer/Elevation/Fillet/Thickness/Width]: Ch n F Specify fillet radius for rectangles < >: Nh p bán kính bo tròn Specify first corner point or [Chamfer/Elevation/Fillet/Thickness/Width]: Xác nh góc th nh t. Specify other corner point or [Dimensions]: Xác nh t a góc i di n. Width(W): nh chi u r ng nét v Specify first corner point or [Chamfer/Elevation/Fillet/Thickness/Width]: W Specify line width for rectangles <0.0000>: Nh p r ng nét v Specify first corner point or [Chamfer/Elevation/Fillet/Thickness/Width]: Specify other corner point or [Dimensions]: Elevation/Thickness: nh cao và dày hình ch nh t khi t o m t ch nh t 2 ½ chi u. Gi i thi u trong ph n 3D Hình 3.33 Hình 3.34 Hình 3.35 Hình 3.36 II.9. ELIP (V HÌNH ELIP) nh Ellipse dùng v ng Elip, truy xu t l nh b ng cách: * Trên thanh công c Draw : Click vào bi u t ng * Ðánh tr c ti p vào dòng Command : Ellipse hay El * Trên Menu chín : Ch n Draw\Ellipse Tùy thu c vào bi n PELLIPSE, ng Elip có th là: * PELLIPSE = 1 : ng Elip là 1 a tuy n, a tuy n này là t p h p các cung tròn, ta có th s d ng l nh Pedit hi u ch nh * PELLIPSE = 0 : ng Elip là ng Spline, ây là 1 ng cong NURBS (xem l nh Spline) và ta không th Explode nó c. u bi n PELLIPSE = 0, ta có 3 ph ng pháp t o Elip: - Nh p t a m t tr c và kho ng cách n a tr c th hai - Nh p tâm, m cu i m t tr c và kho ng cách n a tr c th hai - T o m t cung Elip 1. To m t tr c và kho ng cách n a tr c còn l i
40 Command: Ellipse (ho c El) 40 Specify axis endpoint of ellipse or [Arc/Center]: Nh p t a m th nh t c a tr c th nh t Specify other endpoint of axis: Nh p t a m th hai c a tr c th nh t Specify distance to other axis or [Rotation]: 3: Ch n m th ba làm kho ng cách n a tr c còn l i hay có th nh p kho ng cách tr c ti p. Endpoint Distance Endpoints- Rotation Hình 3.37 Hình 3.38 Kho ng cách n a tr c th hai là kho ng cách t m 3 n tr c 1-2. Tùy ch n Rotation dùng xác nh n a kho ng cách tr c còn l i theo góc. u ch n R, AutoCAD s a ti p dòng nh c Specify rotation around major axis: Nh p góc so v i tr c th nh t 2. Tâm và các tr c Command: Ellipse (ho c El) Specify axis endpoint of ellipse or [Arc/Center]: C Ch n Center Specify center of ellipse: Ch n m làm tâm c a Ellipse Specify endpoint of axis: Nh p to hay ch n m th nh t xác nh tr c 1 Specify distance to other axis or [Rotation]: Ch n m th hai xác nh tr c th hai. Tùy ch n R t ng t nh trên. Center Distance Center- Rotation Hình 3.39 Hình V cung Elip Tùy ch n Arc trong l nh Ellipse cho phép ta v cung Elippse. Cung Ellipse s c v ng c chi u kim ng h t ng t l nh Arc. Ð u tiên, ta nh d ng Ellipse, sau ó nh m u và m cu i c a cung. Command: Ellipse (ho c El) Specify axis endpoint of ellipse or [Arc/Center]: Ch n Arc Specify axis endpoint of elliptical arc or [Center]: Ch n m u c a tr c th nh t. Specify other endpoint of axis: Ch n m th hai c a tr c th nh t.
41 41 Specify distance to other axis or [Rotation]: Kho ng cách n a tr c th hai. Specify start angle or [Parameter]: Ch n m hay nh p góc- ây là góc gi a tr c ta v a nh v i ng th ng t tâm n m u cung. Specify end angle or [Parameter/Included angle]: Ch n m hay nh p góc- ây là góc gi a tr c ta v a nh v i ng th ng t tâm n m cu i cung a ch n Parameter l a ch n m u và m cu i c a cung Elip b ng bi u th c vector tham s : p(u)=c +a*cos(u) +b*sin(u) v i c là to tâm, a, b là kho ng cách tr c l n và nh c a elip. Ch n hai m b t kì Nh p giá tr góc Hình 3.41 Hình 3.42 u áp P có các dòng nh c ph Specify start parameter or [Angle]: Xác nh m u c a cung Specify end parameter or [Angle/Included angle]: Xác nh m cu i cung. II.10. L nh FILL (tô n n) (c n chú ý) Th c hi n l nh fill nh sau: - Trên dòng Command: fill Cú pháp l nh Command: fill - Enter mode [ON/OFF] <ON>: on - Ch n ON tô n n ch n OFF không tô. II.11. L nh DONUT (v hình vành kh n) Th c hi n l nh Donut nh sau: Nh p vào t dòng Command : donut (hay do) Trên Menu chính: Draw\ donut Cú pháp l nh Command: DO DONUT Hình 3.43 Specify inside diameter of donut <100>: < cho ng kính th nh t > < D1 > Specify outside diameter of donut <150>: < cho ng kính th hai> < D2 > Specify center of donut or <exit>: <cho tâm> <C> Specify center of donut or <exit>: <Enter> k t thúc l nh
42 42 CH NG IV CÁC L NH TRUY B T I T NG I. CH Ð TRUY B T Ð I T NG Ngoài vi c dùng t a nh v m c a nh ng i ng, AutoCAD cung c p cho chúng ta m t công c xác nh a m chính xác và r t nhanh trên c s nh ng i t ng có s n. M i i t ng có nh ng c m riêng c a nó, nh n th ng thì có 2 m cu i và m gi a, ng tròn có tâm và ti p tuy n hi n thanh công c Object Snap, b n n chu t ph i trên thanh công c Standard. Hi n menu nh hình, ch n Object Snap. Hình 4.1.Thanh công c Object Snap AutoCAD truy b t nh ng m c bi t này nhanh và r t chính xác. Trong các i t ng AutoCAD quan tâm n 12 lo i m mà nó truy b t d dàng nh hình trên. t trong nh ng u m c a ph n m m AutoCAD là chính xác r t cao (có th lên t i 14 s sau d u ph y v i CAD 14), do ó ta c n ph i s d ng các ph ng th c nh p m chính xác khi v. Ngoài ra khi s d ng các l nh ghi kích th c thì ch s kích th c s hi n lên theo kích th c mà ta v, do ó mu n ghi kích th c úng thì b n v ph i c c kì chính xác. AutoCAD có kh n ng g i là Objects Snap (OSNAP) dùng truy b t các m thu c i t ng nh : m cu i, m gi a, tâm, giao m, Khi d ng các ph ng th c truy b t này, t i giao m c a 2 s i tóc xu t hi n t ô vuông truy b t (Aperture) và t i m c n truy b t xu t hi n khung hình kí hi u ph ng th c truy b t (Marker). Khi ch n các i t ng ang tr ng
43 43 thái truy b t AutoCAD s t ng tính to m truy b t và gán cho m n tìm. Ta có th s d ng ph ng th c truy b t m th ng trú ho c t m trú. Ph n này gi i thi u truy b t m t m trú. Các m c a i t ng có th c truy b t trong CAD là: Line, Spline : Các m cu i (ENDpoint), m gi a (MIDpoint) Arc : Các m cu i (ENDpoint), m gi a (MIDpoint), tâm (CENter), m góc ¼ (QUAdrant). Circle, Ellipse : Tâm (CENter), m góc ¼ (QUAdrant) Point Pline Text : m tâm (NODe) : m cu i (ENDpoint), m gi a (MIDpoint) m i phân n. : m chèn (INSert) Ngoài ra ta còn truy b t m ti p xúc (TANgent), m vuông góc (PERpendicular), FROM, APPintersection, làm xu t hi n b ng truy b t m ta có các cách sau: Hình 4.2. H p tho i OSNAP - Nh n Shift + Chu t ph i s xu t hi n h p tho i Cursor (Hình 4.2) Ta ch s d ng các ph ng th c truy b t m t m trú khi c n xác nh to m t m c a l nh Line ho c Circle Specify first point: T i các dòng nh c này ta ch c n nh p 3 ch u tiên c a ph ng th c truy b t m ho c i t danh m c. Khi ang tr ng thái truy b t m thì ô vuông t i giao m 2 i tóc là ô vuông truy b t (Aperture) Các ph ng th c truy b t i t ng 1. CENter: Dùng truy b t m tâm c a circle, arc, ellipse. Khi truy b t ta
44 n ch n i t ng c n truy b t tâm 44 Hình 4.3. Các ph ng th c truy b t m 2. ENDpoint: Dùng truy b t iêmt cu i c a Line, Spline, Arc, phân n a Pline. Ch n t i m g n m cu i truy b t. Vì Line và Arc có 2 m cu i, do ó CAD s truy b t m cu i nào g n giao m 2 s i tóc. Hình 4.4. Các ph ng th c truy b t m 3. INSert: Dùng truy b t m chèn c a dòng Text và Block. Ch n m t m t kì c a dòng Text ho c Block và nh p phím ch n. 4. INTersection: Dùng truy b t giao m c a hai i t ng. Mu n truy t thì giao m ph i n m trong ô vuông truy b t ho c c hai i t ng u ch m ô vuông truy b t. Hình 4.5. Các ph ng th c truy b t m Ta có th truy b t giao m c a hai i t ng khi kéo dài m i giao nhau, khi ó ch n l n l t hai i t ng. 5. MIDpoint: Truy b t m thu c i t ng g n giao m v i hai s i tóc nh t. Cho ô vuông truy b t ch m n i t ng g n m c n truy b t và nh n phím ch n. Truy b t Midpoint Truy b t Midpoint Truy b t NODe Hình 4.6. Các ph ng th c truy b t m
45 45 6. NODe: Dùng truy b t tâm c a m t m. Cho ô vuông truy b t ch m v i m và nh p phím ch n 7. NEArest: Truy b t m t m thu c i t ng g n giao m v i hai s i tóc nh t. Cho ô vuông truy b t n ch m i t ng g n m c n truy b t và nh n phím ch n Hình 4.7.Truy b t NEArest Hình 4.8. Truy b t PERpendicular 8. PERpendicular: Truy b t m vuông góc v i i t ng c ch n. Cho ô vuông truy b t n ch m v i i t ng và nh p phím ch n. 9. QUAdrant: Truy b t các m ¼ c a Circle, Ellipse ho c Arc. Cho ô vuông n g n m c n truy b t, ch m v i t ng và nh p phím truy b t Hình 4.9. Các ph ng th c truy b t m 10. TANgent: Truy b t m ti p xúc v i Line, Arc, Ellipse, Spline ho c Circle. Cho ô vuông truy b t ch m v i i t ng c n tìm và nh p phím ch n. Hình Các ph ng th c truy b t m 11. FROm: Ph ng th c From cho phép tìm m t m b ng cách nh p to ng i ho c to c c t ng i so v i g c to là m t m chu n mà ta có th truy b t m. Ph ng th c này th c hi n thành hai b c: - B c 1: Là xác nh g c to t ng i ( m cu i cùng nh t xác nh trên màn hình) t i dòng nh c Base point: Nh p to ho c s d ng các ph ng th c truy b t m k ra trên. - B c 2: Là nh p to t ng i, to c c t ng i c a m c n tìm t i dòng nh c <Offset>: So v i g c to t ng i v a xác nh t i B c 1. Ví d : V n th ng P5P6 và ng tròn C1 dùng ph ng th c truy b t From: (V HCN: 180,100)
46 Command: LINE Specify first point: from Base point: end of (Truy b t P2) 0 Specify next point or [Undo]: from Base point: end of (Truy b t P3) 0 Specify next point or [Undo]: Command: C 46 CIRCLE Specify center point for circle or [3P/2P/Ttr (tan tan radius)]: from Base point: end of (Truy b t P1) 50 Specify radius of circle or [Diameter]: tan to (Ch n n th ng P5P6) 12. Extention: Dùng kéo dài cung ho c n th ng. K t h p v i Intersection ho c Apparent Intersection kéo dài n các giao m P 1 P P Hình P 6 P 3 P 2 Các ví d s d ng ph ng th c truy b t m (V HCN: 150,100) Ví d 1: n th ng P1P3 và ng tròn có tâm là m gi a P1P3, R=25 - V n th ng P1P3 Command: LINE Specify first point: end of (Truy b t P1) Specify next point or [Undo]: end of (Truy b t P3) Specify next point or [Undo]: Command: CIRCLE Specify center point for circle or [3P/2P/Ttr (tan tan radius)]: Mid of (Truy b t M) Specify radius of circle or [Diameter] <>: 25 Ví d 2: n th ng P4P5 vuông góc v i P1P3 (V HCN: 180,100) Command: LINE Specify first point: int of (Truy b t P4) Specify next point or [Undo]: Per to (Cho ô vuông truy b t ch m v i P1P3 truy b t m vuông góc P5) P 4 R25 END MID M END P 3 P 1 P 2 INT P 4 Hình 4.12 R25 PER P 5 M P 3 P 1 P 2 Hình 4.13
47 Specify next point or [Undo]: 47 Ví d 3: Th c hi n b n v sau TAN - V các ng tròn C1, C2, C3, C4 R15 Command: CIRCLE (C1) C 0 QUA QUA LINE 2 P 5 P 6 C Specify center point for circle or [3P/2P/Ttr 1 (tan tan radius)]: Ch n m b t kì TAN P 3 LINE Specify radius of circle or [Diameter] < >: 15 Command: CIRCLE (C2) 120 P4 Specify center point for circle or [3P/2P/Ttr (tan tan radius)]: Cen of (Truy b t tâm) Hình 4.14 Specify radius of circle or [Diameter] < >: 30 Command: CIRCLE (C3) Specify center point for circle or [3P/2P/Ttr (tan tan 0 Specify radius of circle or [Diameter] < >: 30 Command: CIRCLE (C4) Specify center point for circle or [3P/2P/Ttr (tan tan radius)]: cen of (Truy b t tâm) Specify radius of circle or [Diameter] < >: 50 - V các ng th ng P1P2 Command: LINE Specify first point: tan to (Ch n ng tròn C2) Specify next point or [Undo]: tan to (Ch n ng tròn C4) Specify next point or [Undo]: - các ng th ng P3P4: T ng t. - các ng th ng P5P6 Command: LINE Specify first point: Qua of (Ch n ng tròn C2 g n P5) Specify next point or [Undo]: Qua of (Ch n ng tròn C4 g n P6) Specify next point or [Undo]: Ch truy b t th ng trú (L nh Osnap, Ddosnap) Khi c n truy b t v trí m c a các i t ng m t cách th ng xuyên, ta nên s d ng truy b t m th ng tr c, vì kh i ng l nh ch m t l n. Ta ch n các cách kh i ng sau: * Trên dòng Command : Ddosnap, Osnap * Trên Menu chính : Tools/ Draft Settings.../ Osnap * Trên thanh tr ng thái : N u ch a gán ch truy b t m th ng tr c) thìcó th nh p chu t ph i vào ô OSNAP ch n Settings... Khi ó xu t hi n h p tho i R30 P 2 LINE P 1 TAN TAN R50 R30 C 3 C 4
48 Object Snap modes: Dùng án ch truy b t th ng tr c. Khi có nhi u ph ng th c truy b t th ng trú thì AutoCAD truy b t m nào g n tâm c a ô vuông truy b t nh t. Chú ý: Ch n ClearAll thoát ch truy b t th ng tr c. a ch n Options 48 Hình 4.15 Hình H p tho i Options - AutoSnap Settings Marker: M ho c t t khung hình kí hi u m truy b t (Marker). N u s d ng ph ng th c truy b t m thì Marker s xu t hi n khi ta cho ô vuông truy b t i ngang qua m truy b t. Magnet: M ho c t t ch Magnet. Magnet kéo và gi ô vuông truy b t v i m c n truy b t Display AutoSnap toolip: T t ho c m khung hình kí hi u mô t tên c a v trí truy b t Display Aperture Box: M ho c t t ô vuông truy b t (Aperture) AutoSnap Marker size: u ch nh kích th c khung hình kí hi u m truy b t Aperture size: u ch nh kích th c ô vuông truy b t. Khi s d ng các ph ng th c truy b t th ng trú kích th c l n nh t là 20 pixels. N u s d ng nh Aperture thì kích th c này có th t ng lên 50 pixels. Thông th ng là 4-8 pixels AutoSnap Marker color: u ch nh màu c a màn hình. - Bi n AutoSnap nh ch AutoSnap ta có th s d ng bi n AutoSnap
49 Command: Autosnap Enter new value for AUTOSNAP <63>: Nh p giá tr c a bi n Các giá tr c a bi n bao g m: 0: T t các l a ch n Marker, Display AutoSnap toolip, Magnet 1: M / t t Marker 2: M / t t Display AutoSnap toolip 3: M / t t ng th i Marker và Display AutoSnap toolip 4: M / t t Magnet 5: M / t t Magnet và Marker 6: M / t t Display AutoSnap toolip và Magnet 7: M / t t Marker, Display AutoSnap toolip, Magnet - L nh Aperture: hi u ch nh l n c a ô vuông truy b t. 49 III. GI I THI U M T S L NH ÐI U KHI N MÀN HÌNH giúp ta th c hi n các bài t p trong ch ng này d dàng, chúng ta kh o sát m t cách khái quát hai l nh c b n u khi n màn hình: Zoom và Pan 1. Zoom Zoom là l nh phóng to hay thu nh các i t ng, nó là lo i l nh Transparent có th kh i ng b t c lúc nào ta mu n b ng các cách sau: Chú ý: thoát kh i l nh Zoom b n gõ phím Esc * Trên thanh Standard: click vào bi u t ng Zoom * Trên dòng Command: Zoom hay Z (N u ta ang dòng l nh nào c a AutoCAD thì ta dùng Transparent Zoom hay Z) * Trên Menu chính: View\ Zoom\ Sau khi kh i ng l nh, AutoCAD yêu c u: Command: Zoom All/Center/Dynamic/Extents/Left/Previous/Vmax/Window/<Scale(x/xp)>: Ta nh p ch cái u tiên l a ch n lo i Zoom Trong ó: Zoom in: B n nh n phím trái chu t vào bi u t ng này v t th c phóng to lên hai l n, Zoom out: B n nh n phím trái chu t vào bi u t ng này v t th c thu nh ph n n a. All: Thu toàn b các i t ng ã v (k c các i t ng n m ngoài ph m vi mi n v ) và t o l i màn hình. Center: Phóng to màn hình v i m t tâm m v i chi u cao c a s. * Center point: ch n tâm khung c a s * Magnification or height <>: Nh p giá tr chi u cao khung c a s ho c ch n 2 m xác nh chi u cao. N u sau giá tr ta nh p X, ví d 2X thì hình nh s phóng to lên 2 l n.
50 50 Dynamic: Hi n lên màn hình hình nh trong khung c a s mà ta có th thay i v trí và kích th c. Ð u tiên, khi th c hi n l a ch n này s xu t hi n khung nhìn ch nh t có d u X gi a (cho phép ta di chuy n v trí c a khung a s ). Mu n chuy n sang ch thay i l n khung c a s (ho c ng c i) ta nh n phím trái chu t, khi ó s xu t hi n hình m i tên ngay c nh ph i c a khung. Ti p t c di chuy n v trí và thay i kích th c khung c a s n khi nào mu n phóng hình nh trong khung c a s này lên toàn b màn hình ta ch c n nh n phím Enter. Extents: Phóng to ho c thu nh các i t ng b n v n kh n ng l n nh t có th, toàn b i t ng v s hi n lên trên màn hình. Previous: Ph c h i l i hình nh c a l nh Zoom tr c ó. Ch c n ng này có th nh và ph c h i n 10 l n. Window: Phóng to lên màn hình ph n hình nh xác nh b i khung c a s hình ch nh t b ng cách xác nh hai m (t ng t nh cách v hình ch nh t) Scale (x/xp): Nh p t l hi n lên hình nh mong mu n. Giá tr l n h n 1: Phóng to, giá tr nh h n 1: Thu nh. * Không có ph n theo sau giá tr : Có ngh a là phóng to hay thu nh so v i gi i n b n v * Theo sau giá tr là ch X (ví d 2x): Có ngh a là phóng to hay thu nh so v i hình nh hi n hành. * Theo sau giá tr là XP: Có ngh a là phóng to hay thu nh so v i gi i h n b n trong không gian gi y (khi ta ang trong không gian gi y) Object: Ch n hình c n phóng to n m c còn nhìn th y c. i v i chu t có nút gi a b n y nút gi a v phía trên phóng to và ng c l i. 2. Pan nh Pan, di chuy n màn hình, giúp chúng ta xem nh ng chi ti t c a i ng n m ngoài ph m vi th hi n c a màn hình hi n hành, và nó là lo i l nh Transparent. Ð kích ng l nh ta ch n 1 trong các cách sau: * Trên dòng Command: Pan hay P (N u ta ang dòng l nh nào c a AutoCAD thì ta dùng Transparent Pan hay P) * Trên Menu chính: View\ Pan\ Command: Pan AutoCAD s a ra bi u t ng c a Pan (bàn tay), ta dùng chu t u khi n bàn tay này n chi ti t ta c n xem hay x lý. i v i chu t có nút gi a n n nút gi a th y xu t hi n bàn tay b n di chuy n bình th ng.
51 51 CH NG V P VÀ D NG Ð NG NÉT n v AutoCAD nh là s t ch ng lên nhau c a nh ng t m gi y trong su t cùng kích c, m i t m th hi n m t hay nhi u chi ti t c a cùng m t v t th, i t m trong su t này AutoCAD g i là l p. Ð i v i AutoCAD, m t b n v có th có m t l p hay nhi u l p, các i t ng trong các l p có th chuy n i t p này qua l p khác. Vi c tách r i b n v thành nhi u l p có nh ng l i ích sau: - M i ng i có th v chi ti t c a b n v trên nh ng l p khác nhau. - Xu t b n v v i nh ng chi ti t riêng, ch ng h n m t công trình nào ó ta có th in b n v ch có ph n b trí h th ng c p thoát n c c a công trình nh ng không in nh ng ph n khác. - M i l p có th th hi n màu khác nhau, c ng nh ng nét khác nhau. - AutoCAD không gi i h n s l p trên m t b n v (t i a l p). I. L P LAYERS xây d ng l p bao g m t tên l p, màu, lo i ng nét và các tính ch t c a l p ta có th ch n m t trong nh ng cách sau: * Trên dòng Command: Ddlmodes hay Layer hay La * Trên Menu chính: Format\ Layers... Sau khi kích ng l nh AutoCAD m h p tho i Layer Properties Manger. Hình 5.1. Layer Properties Manger (2007)
52 52 New Layer Delete Layer Set Current Hình 5.2. Layer Properties Manger (2007) 1. T o l p m i h p tho i Layer Properties Manger ta th c hi n nh sau: Nh p nút New trong h p tho i hình s xu t hi n ô so n th o Layer 1 t i c t Name d i l p 0. Nh p tên l p m i vào ô so n th o. Tên l p t i a không quá 31 ký t. Ký t có th là s, ch... Nh ng không c có kho ng tr ng. u c n t o nhi u l p cùng m t lúc ta nh p các tên l p cách nhau b i d u ph y (,). AutoCAD t ng s p x p theo th t A, B, C, D, Gán l p hi n hành p hi n hành là l p khi ta t o v t th nó s n m trên l p này, Default c a AutoCAD là l p 0. a l p có s n là l p hi n hành ta ch c n ch n tên l p sau ó click vào l p ta ch n. Hình 5.3. H p tho i Layer) I.3. Thay i màu c a l p (Layer Color) thay i màu cho m t l p nào ó, tr c tiên ta s ch n l p ó, sau ó ta nh p vào ô màu c a l p s xu t hi n h p tho i Select Colors nh hình trên. Theo h p h i tho i này, ta có th gán màu nào ó cho l p mà ta ng ý. Có t ng
53 53 ng 256 màu, nh ng ta nên ch n các màu tiêu chu n có s th t t 1 n 7 (red, yellow, green, cyan, blue, magenta, white) cho d nh. Hình 5.4. Layer Properties Manger (2007) Khi màu c a l p thay i thì ch có các i t ng n m trong ByLayer c a p này m i thay i theo màu m i còn các i t ng n m trong ByColor v n gi nguyên màu c a nó (m c dù nó v n n m trong l p ta v a thay i màu). I.4. Gán d ng ng cho l p (Linetypes Layers) gán d ng ng cho l p, ta nh p vào tên d ng ng c a l p, khi ó xu t hi n h p h i tho i Select Linetype nh hình CLICK Hình 5.5. Select linetype u tiên trong b n v ch có m t lo i ng duy nh t là ng liên t c (Continuous). Ð nh p các d ng ng khác vào trong b n v ta s d ng nút Load trong h p tho i Select linetype m h p tho i Load or Reload Linetypes.
54 54 Hình 5.6. Select Linetype Ta ch n nh ng d ng ng c n thi t và t i vào b n v (gi Ctrl và click chu t trái vào d ng ng nét c n ch n) ch n OK. I.5. Ki m soát s th hi n c a l p I.5.1. T t/ M l p Ta có th t t hay m 1 l p nào ó khi c n thi t. Khi m t l p b t t, các i ng trong l p này s không c th hi n lên màn hình và c ng không c in ra gi y. t t/ m l p nào ó ta th c hi n m t trong các cách sau: - Trong h p tho i Layer Properties Manager: ch n On (m ) hay Off (t t). - T thanh công c Object Properties: click vào bi u t ng bóng èn, èn cháy sáng (l p c m ), ng c l i èn t t (l p b t t). Hình 5.7. Layer Properties Manager Chú ý: Các i t ng trong l p b t t s không in c ra gi y. I.5.2. Ðông c ng và Làm tan b ng c a m t Layer cho t t c các khung nhìn (Freeze/ Thaw)
55 55 óng b ng (Freeze) và làm tan b ng (Thaw) l p trên t t c khung nhìn (viewports), ta a chu t vào v trí có d ng hình tròn sáng (tr ng thái Freeze) Có màu xám tr ng thái (Thaw) Các i t ng c a l p óng b ng không th hi n trên màn hình và ta không th hi u ch nh c các i t ng này. óng b ng Không óng Hình 5.8. Chú ý: L p hi n hành không th óng b ng I.5.3. Ðông c ng và Làm tan b ng l p trên khung nhìn hi n hành (Current Vport) óng (Freeze) và làm tan b ng (Thaw) l p trên khung nhìn hi n hành ta nh p chu t trái vào bi u t ng tr ng thái Freeze/Thaw (v trí th hai) Chú ý: Các i t ng trong l p b óng b ng s không in c ra gi y I.5.4. Khóa và m khóa cho l p (Lock/ Unlock) khóa và m khóa cho l p, ta nh p vào bi u t ng tr ng thái Lock/Unlock. Ð i t ng c a Layer b khóa s không hi u ch nh c; tuy nhiên ta v n th y trên màn hình và có th in chúng ra gi y. ã khoá Hình 5.9. I.5.5. Th hi n tên l p trong h p tho i Layer Properties Manager Khi làm vi c v i b n v có s l ng l n các l p, òi h i nhi u th i gian tìm ki m các l p trong h p tho i Layer Properties Manager. AutoCAD cung p cho ta m t h p tho i g i là h p tho i Layer Filters Properties giúp ta l c danh sách các l p c n th hi n lên trên h p tho i Layer Properties Manager (k vi c th hi n trên màn hình làm vi c).
56 56 Hình Layer Properties Manager m c h p tho i này, ta ch n bi u t ng New Property Filter trong p tho i Layer Properties Manager. Hình Layer filter chinh1 (ch1,ch2,ch3) Hình Layer filter chinh2 (ch4,ch5,ch6). Th hi n l c các l p nh hình, nh m m c ích qu n lý các l p thu n ti n n: Nh n, óng b ng, trên màn hình làm vi c.
57 57 II. D NG Ð NG NÉT (LINETYPE) Khi ch n Linetype trên h p tho i Layer Properties Manager s xu t hi n trang Linetype nh hình d i ây. Hình Linetype nh p các d ng ng vào trong b n v, ta ch n nút Load... Khi ó xu t hi n h p tho i Load or Reload Linetypes. Hình Linetype Trên h p tho i này, ta ch n các d ng ng c n thi t (ho c ta ch n các ng file *.lin t i nút ch n File... có s n c a AutoCAD) và nh n phím OK Hình Linetype
58 II.1. Gán chi u r ng nét in Ch n LineWeight trong h p tho i Layer Properties Manager 58 Hình Layer Properties Manager II.2. Thanh công c Properties Trong AutoCad thanh công c này c m c nh trên vùng h a. Hình Thanh công c Properties Trên thanh công c này b n ch n d ng ng nét, màu ng nét, b dày nét in. Hình Thanh công c Properties
59 II.3. Thanh công c Layer 59 Hình Thanh công c Layer. Nút Make Object s Layer Current Dùng ch n nhanh m t l p nào ó b n mu n gán làm l p hi n hành (ch n màu thu n ti n nh t) Ex: Trong l p hi n hành là ch1 (màu vàng). Sau khi click vào bi u t ng Make Object s Layer Current Và ch n màu xanh lá (màu th hi n l p ch6). Hình Layer Previous Khi click vào bi u tu ng n y th hi n t n t các l p ã hi n hành. Hình 5.21
60 60 CH NG VI THU T HI U CH NH C B N hi u ch nh m t i t ng trong b n v AutoCAD vi c u tiên là b n ch n i t ng c n hi u ch nh. AutoCAD tr giúp cho b n 1 b ch nh i ng (Object Selection Settings) v i 6 ph ng pháp khác nhau c AutoCAD ki m soát. Tr c khi i vào hi u ch nh i t ng c a b n v, chúng ta i sâu vào chi ti t c a b ch nh i t ng c a AutoCAD. I. CH Ð NH Ð I T NG I.1. H p tho i Options th Selection Hình 6.1. H p tho i Options AutoCAD cung c p cho chúng ta nh ng hình th c ch nh i t ng nh i ây: - Noun/ Verb Selection: ch nh i t ng tr c, phát l nh sau. - Use Shift to Add: khi ch n i t ng m i, i t ng ã c ch n s b tr i. u mu n ch n thêm i t ng m i ( ng th i v n gi i t ng c ) ph i nh n thêm phím Shift. - Press and Drag: có th ch n i t ng b ng ph ng pháp Windows hay Crossing b ng cách nh n chu t và kéo t o khung c a s. - Implied Windowing: ch n i t ng b ng ph ng pháp Crossing hay Windows b ng cách nh m u tiên khung c a s bên ph i hay trái. - Object Grouping: cho phép nhóm i t ng thành Group. - Assosiative Hatch: m t c t liên k t v i ng bao (boundary) t o thành m t i t ng, t ng t nút Hatch c a h p tho i Drawing Aids. t c nh ng hình th c ch nh trên thông qua h p ho i tho i Object. Selection Settings nh hình trên. m h p tho i Object Selection Settings ta th c hi n m t trong nh ng cách sau: + Trên dòng Command: Ddselect + Trên Menu chính: Tools\Options/ch n th Selection..
61 61 I.2. Pickbox Size Thay i kích th c c a con ch y (Cursor), t ng t bi n PICKBOX. II. CÁC K THU T HI U CH NH t b n v hoàn ch nh trong AutoCAD thông th ng trãi qua hai giai n c b n: - Giai n u t o i t ng - Giai n sau hi u ch nh các i t ng. AutoCAD cung c p cho ta m t s l nh hi u ch nh c b n, tùy tr ng h p ta s d ng, nh : Undo, Erase, Move, Copy, Stretch, Offset, Rotate, Mirror, Scale, Break, Trim, Extend... II.1. L nh Move nh Move dùng thay i v trí i t ng, truy xu t l nh b ng các cách sau: - Nh p vào t dòng Command: Move ho c M (có th ch n tr c ti p trên thanh Modify) Command: Move Select objects: Ch n i t ng c n d i Select objects: Ti p t c ch n i t ng ho c n Enter k t thúc l a ch n, các i t ng l a ch n có d ng ng t. Specify base point or displacement: Ch n m chu n hay nh p kho ng cách i: có th dùng phím ch n c a chu t, các ph ng pháp truy b t m, to tuy t i, t ng i, c c t ng i Specify second point of displacement or <use first point as displacement>: m mà cac i t ng d i n: có th dùng phím ch n c a chu t, các ph ng pháp truy b t m, to tuy t i, t ng i, c c t ng i - m Specify base point và Specify second point of displacement có th ch n t kì. - Mu n d i i t ng c n v trí chính xác Specify base point và Specify second point of displacement ta dùng các ph ng th c truy b t m. II.2. L nh Rotate nh Rotate dùng quay i t ng theo m t góc nào ó. Truy xu t l nh ng các cách sau: - Nh p vào t dòng Command : Rotate hay Ro (có th ch n tr c ti p trên thanh Modify)
62 Command: Ro 62 Select objects: Ch n i t ng quay Base point: nh tâm quay <Rotate angle>/ Reference: nh góc quay, n u ch n Reference (gõ Re), AutoCAD a ra ti p dòng l nh - Reference angle <0>: Nh p góc tham kh o - New angle: Nh p góc m i (góc quay s b ng hi u góc m i & góc tham kh o) 0 Rotation angle = 45 Rotation angle = 900 II.3. L nh Scale nh Scale dùng thay i kích th c i t ng theo m t t l nào ó. Truy xu t l nh b ng các cách sau: * Nh p vào t dòng Command: Scale Command: Scale Select objects: Ch n i t ng c n thay i t l. Base point: nh m c b n. <Scale factor>/ Reference: nh p h s t l, n u gõ Re,AutoCAD s a ti p dòng l nh: Reference length <1>: Nh p vào chi u dài tham kh o. New length: Nh p chi u dài m i AutoCAD tính h s t l. II.4. nh Trim nh Trim dùng c t b t nh ng ph n th a (không c n thi t hay v d ) a i t ng t i m t ph ng c t. Truy xu t l nh b ng các cách sau: - Nh p vào t dòng Command: Trim ho c Tr Command: Tr Current settings: Projection=UCS, Edge=None Select cutting edges : Xác nh i t ng dùng làm m t ph ng c t. Select objects: ti p t c xác nh m t ph ng c t. Select objects: 1 found. Select objects: 1 found, 2 total. Select objects: 1 found, 3 total. (n u không thì <Select object to trim>/project/edge/undo: Ch n ph n ta mu n t b c a i t ng, n u ta không th c hi n l nh Trim, ch n U (Undo) Select objects: sau khi ch n các m t xong Enter. (ch n các m t, ng,...c n c t) Ex
63 63 Command: Rectang Specify first corner point or [Chamfer/Elevation/Fillet/Thickness/Width]: Specify other corner point or [Dimensions]: Command: C Specify center point for circle or [3P/2P/Ttr (tan tan radius)]: 2P Specify first end point of circle's diameter: Command: C CIRCLE Specify center point for circle or [3P/2P/Ttr (tan tan radius)]: Specify radius of circle or [Diameter] < >: Command: Trim Current settings: Projection=UCS, Edge=None Select cutting edges... Select objects: 1 found Select objects: 1 found, 2 total Select objects: 1 found, 3 total Select objects: Select object to trim or shift-select to extend or [Project/Edge/Undo]: Select object to trim or shift-select to extend or [Project/Edge/Undo]: Select object to trim or shift-select to extend or [Project/Edge/Undo]: II.5. L nh Break nh Break gi ng nh l nh Trim c ng c dùng c t m t ph n i ng nh ng không c n i t ng làm m t ph ng c t. Truy xu t l nh b ng các cách sau: Nh p vào t dòng Command: Break ho c Br Command: Br Select object: Ch n i t ng c t. Enter second point (or F for first point): Ch n m th hai c t và AutoCAD hi u v trí ta ch n i t ng là m th nh t; ho c ta ch n F nh l i m t th nh t, lúc ó AutoCAD s m ra dòng l nh: Enter first point: nh m c t th nh t. Enter second point: nh m c t th hai. II.6. L nh Extend nh Extend giúp ta có th kéo dài i t ng t i các m t ph ng nh tr c. L nh này ch có tác d ng i v i nh ng i t ng h (Opened Objects) không có tác d ng i v i i t ng khép kín (Closed Objects) (hình ch nh t, ng tròn ch ng h n). Truy xu t l nh b ng các cách sau: Nh p vào t dòng Command : Extend ho c Ex
64 64 Command: Extend Select boundary edges: (Projmode = UCS, Edgemode = No extend) Select objects: Ch n i t ng làm m t ph ng s kéo dài n <Select object to extend>/project/edge/undo: ch n phía i t ng mu n kéo dài u ch n U: s không th c hi n l nh kéo dài II.7. L nh Stretch nh Stretch dùng co dãn i t ng theo m t ph ng nào ó, truy xu t nh b ng các cách sau: Nh p vào t dòng Command: Stretch Command: Stretch Select objects to stretch by crossing-window or crossing-polygon... Select objects: Ch n các i t ng theo ph ng pháp Crossing Select objects: n Enter k t thúc vi c l a ch n Specify base point or displacement: Ch n m chu n hay kho ng d i ng t l nh Move. Specify second point of displacement or <use first point as displacement>: m d i n, n u cho kho ng d i thì n Enter. Tu thu c vào các i t ng c ch n ta có các tr ng h p sau: 1. Các n th ng giao v i khung c a s ch n c kéo giãn ra ho c co l i, cung tròn c d i i. Second point of 2. Cung tròn c kéo giãn và n th ng ngang b kéo co l i Second point of 3. n ng c d i, hai n n m ngang c kéo giãn
65 65 Second point of Chú ý: l nh Stretch ch thi hành i v i i t ng cu i cùng (n u ta ch n cùng lúc nhi u i t ng. II.8. L nh Lengthen nh Lengthen giúp ta có th kéo dài hay rút ng n chi u dài i t ng n th ng hay cung tròn) mà không c n dùng m t ph ng kéo dài hay m t ph ng c t. Truy xu t l nh b ng các cách sau: - Nh p vào t dòng Command: Lengthen ho c Len Command: Len DElta/Percent/Total/DYnamic/<Select object>: Trong ó: <Select object>: Ch n i t ng c n hi u ch nh Current length: Th hi n giá tr hi n hành c a i t ng - DE (Delta). Thay i chi u dài i t ng b ng cách a vào kho ng t ng. Giá tr kho ng t ng âm thì làm gi m kích th c, giá tr kho ng cách t ng d ng làm ng kích th c. Khi áp DE sau dòng nh c s xu t hi n dòng nh c ph Enter delta length or [Angle] <0.0000>: Nh p kho ng t ng ho c áp A ch n kho ng thay i góc tâm. Sau khi nh p giá tr kho ng t ng xu t hi n dòng nh c Select an object to change or [Undo]: Ch n i t ng c n thay i kích th c. Dòng nh c trên c xu t hi n liên t c, khi mu n k t thúc l nh ta nh p Enter. - P (Percent): Thay i chi u dài i t ng theo ph n tr m so v i t ng chi u dài hi n hành. Khi >100% thì chi u dài i t ng c t ng lên, ng c l i <100% thì chi u dài gi m xu ng Enter percentage length < >: Nh p giá tr Select an object to change or [Undo]: Ch n i t ng c n thay i kích th c
66 66 - T (Total): Dùng thay i t ng chi u dài c u m t i t ng ho c góc ôm cung theo giá tr i a vào Specify total length or [Angle] <1.0000)>: Nh p giá tr ho c A ch n góc. Select an object to change or [Undo]: Ch n i t ng c n thay i kích th c. - Dynamic: Thay i chi u r ng c a i t ng (t c là dùng con tr chu t nh trí co hay dãn chi u dài i t ng trên màn hình) III. CÁC L NH TR GIÚP III.1. Xoá i t ng (Erase) nh Erase giúp ta xóa nh ng i t ng không c n thi t hay v không nh ý, th c hi n l nh b ng m t trong nh ng cách sau: Nh p vào t dòng Command: Erase ho c E Ch n i t ng c n xóa click chu t ph i ch n erase Command: E Select objects: ch n i t ng xóa ph c h i i t ng ã b xóa sau cùng, ta có th dùng l nh Undo hay Oops III.2. L nh Oops nh Oops giúp ta ph c h i l i các i t ng ã b xóa sau cùng, truy xu t l nh b ng các cách sau: Nh p vào t dòng Command: Oops III.3. L nh Undo nh Undo dùng h y b l n l t các l nh ã th c hi n tr c ó. Truy xu t l nh b ng các cách sau:
67 Nh p vào t dòng Command: Undo 67 Command: Undo Auto/ Control/ BEgin/ End/ Mark/ Back/<number> <number>: Nh p s l n Undo Auto: N u là On thì các i t ng c v trong m i l nh xem nh là m t nhóm. Ví d các n th ng v b ng m t l nh Line s c h y b b i m t l n Undo Control : l a ch n này u khi n vi c th c hi n các l a ch n c a l nh Undo. Khi nh p C, xu t hi n dòng nh c: All/ None/ One <All>, trong ó: All : Th c hi n t t c các l a ch n c a l nh Undo. One : Ch h y b m t l nh v a th c hi n tr c ó. None : Không th th c hi n vi c h y b các l nh c a AutoCAD. BEgin : Dùng l a ch n này ánh d u l nh u c a nhóm l nh, l nh này ph i k t h p v i End. End : K t h p v i BEgin, l a ch n này ánh d u l nh cu i c a nhóm nh và sau ó ta có th xóa b i m t b c th c hi n. Mark : ánh d u l nh AutoCAD v a th c hi n mà sau này ta có th tr b ng l a ch n Back. Back : H y b các l nh ã th c hi n n l n ánh d u (Mark) g n nh t, u không ánh d u Mark thì AutoCAD s xóa t t c các l nh ã th c hi n tr c ó. III.4. L nh Redo nh Redo dùng sau l nh Undo ph c h i m t l nh v a h y tr c ó. Truy xu t l nh b ng các cách sau: Nh p vào t dòng Command: Redo III.5. L nh Redraw nh Redraw dùng xóa các d u + (g i là các Blipmode) trên màn hình Command: Redraw ho c R III.6. T y xóa các i t ng th a (l nh Purge) nh Purge cho phép ta t y xóa nh ng i t ng th a (Block, Layer, Linetype, Shape, Text Style...) trong m t b n v. Truy xu t l nh b ng cách sau: Trên dòng Command: Purge hay Pu. Gi s ta c n xóa l p TRUC có s n trên b n v hi n hành, khi ó ta s th c hi n nh sau: Command: Purge hay Pu Purge unused Blocks/Dimstyles/LAyers/LTypes/SHapes/STyles/Mlinestyles/All: La Names to purge <*>: Verify each name to be purged? <Y> Purge layer TRUC? <N> y
68 68 CH NG VII CÁC L NH V NHANH I. L nh Offset nh Offset dùng t o i t ng m i song song v i i t ng ã ch n theo m t kho ng cách nào ó. Truy xu t l nh b ng các cách sau: Nh p vào t dòng Command: Offset ho c O 1- L a ch n Offset distance Command: O - Specify offset distance or [Through] < >: Nh p vào kho ng cách gi a hai i t ng hay dùng chu t ch n m th nh t và m th hai ACAD t tính kho ng cách. - Select object to offset or <exit>: Ch n i t ng t o i t ng song song i nó - Specify point on side to offset: Ch n phía c n t o i t ng m i song song - Select object to offset or <exit>: Ti p t c ch n i t ng hay n Enter k t thúc. Line Pline 2- L a ch n Through Command: OFFSET Specify offset distance or [Through]: T Select object to offset or <exit>: Ch n i t ng t o i t ng song song Specify through point: Truy b t m mà i t ng m i c t o ra s i qua Select object to offset or <exit>: Ch n i t ng khác ho c Enter k t thúc nh. Sau khi v xong dùng l nh trim. Chú ý: nh Offset s không hi u qu i v i i t ng là Points, Block và Text. II. L nh Fillet nh Fillet giúp ta v n i ti p hai n th ng (hay n th ng v i cung tròn ho c c hai u là cung tròn) b i m t cung tròn theo bán kính mà ta nh n. Truy xu t l nh b ng các cách sau: Nh p vào t dòng Command: Fillet Command: Fillet Current settings: Mode = TRIM, Radius = Select first object or [Polyline/Radius/Trim/mUltiple]: Ch n i t ng là Line, Circle, Arc ho c phân n c a Pline và ch n g n v trí Fillet Select second object: Ch n i t ng 2 g n v trí Fillet
69 69 Ta có th s d ng l nh Fillet v i R=0 kéo dài ho c xén các i t ng giao nhau. Radius (R): Nh p R ch n bán kính Specify fillet radius <0.0000>: Nh p giá tr bán kính hay ch n hai m và kho ng cách gi a hai m này là bán kính R, giá tr R c tr thành m c nh cho nh ng l n Fillet sau. V i tr ng h p hai ng th ng song song, ta không c n nh p giá tr bán kính và bán kính là m t n a kho ng cách gi a hai ng song song. Polyline: n u n th ng ta c n bo cung thu c polyline, ch n tu ch n này AutoCAD s t ng bo t t c các n th ng n i ti p nhau ( nh là giao m c a hai phân n th ng) trong polyline b i các cung có bán kính nh tr c. Trim: ch n tùy ch n này, AutoCAD s a ra dòng l nh Enter Trim mode option [Trim/No trim] <Trim>: ch n T, sau khi bo cung 2 i t ng s t ng c t b n th a t i các m ti p xúc ho c kéodài n, ch n N s không kéo dài ho c không c t i t i các m ti p xúc v i cung n i. Tr c Fillet Sau Fillet ch n Trim Sau Fillet ch n No trim
70 70 MUltiple: sau khi th c hi n xong l n 1 ti p t c th c hi n l nh Fillet, nh n Enter khi k t thúc III. L nh Chamfer nh Chamfer dùng t o m t n xiên gi a hai n th ng hay nói khác i là vát mép hai n th ng. Trình t th c hi n l nh Chamfer t ng t nh Fillet. ruy xu t l nh b ng các cách sau: Nh p vào t dòng Command : Chamfer Command: Chamfer (NOTRIM mode) Current chamfer Dist1 = , Dist2 = Select first line or [Polyline/Distance/Angle/Trim/Method/mUltiple]: M c nh là ch n n th nh t Select second line : Ch n n th hai Polyline : T ng t nh Fillet Distance : Dùng l a ch n này nh p giá tr hai kho ng cách (t m giao nhau c a hai n th ng c n Chamfer n hai m n i c a ng xiên v i hai n th ng) Angle : L a ch n này cho phép ta nh p giá tr kho ng cách th nh t và góc c a ng vát mép h p v i ng th nh t. Trim : T ng t l nh Fillet. Method : Ch n m t trong hai ph ng pháp Distance và Angle Multiple : T ng t l nh Fillet. Chú ý: - Khi th c hi n l nh Chamfer và Fillet ta có th ch n m t i t ng n và m t phân n c a a tuy n. - Ta không th c hi n l nh Chamfer và Fillet v i hai i t ng là hai phân n a các pline khác nhau, mu n th c hi n l nh chúng ta ph i dùng l nh. Explode phá v m t trong hai pline thành các i t ng n sau ó th c hi n l nh. IV.L nh Copy nh Copy dùng sao chép i t ng, truy xu t l nh b ng các cách sau: Nh p vào t dòng Command: Copy ho c Co Command: Copy
71 71 Select objects: Ch n i t ng <Base point or displacement>/ Multiple: M c nh là ch n m c b n copy, u mu n copy t i t ng ó thành nhi u i t ng khác ta ch n M Second point of displacement: nh m n V. L nh Mirror nh Mirror dùng t o i t ng m i i x ng v i i t ng ch nh qua m t tr c nào ó. Truy xu t l nh b ng các cách sau: Nh p vào t dòng Command: Mirror ho c Mi Command: Mi Select objects: Ch n các i t ng th c phép i x ng (có nét t) Select objects: n Enter k t thúc vi c l a ch n. Specify first point of mirror line: Ch n m th nh t c a tr c i x ng. Specify second point of mirror line: Ch n m th hai c a tr c i x ng. Delete source objects? [Yes/No] <N>: Xóa i t ng c ch n hay không? áp N n u không mu n xoá, áp Y n u mu n xoá. Chú ý: Ð i v i i t ng là Text: u mu n i t ng sau khi Mirror là i t ng i x ng c a Text ã ch n, ta ph i t bi n h th ng MirrText = 1. u mu n i t ng sau khi Mirror v n gi nguyên tr t t ch, ta cho bi n h th ng MirrText = 0 (dùng l nh Setvar). VI. Array nh Array dùng sao chép các i t ng c ch n thành dãy hình ch nh t (Rectangular array) hay s p x p xung quanh tâm (Polar array) và các dãy này c s p x p cách u nhau. Truy xu t l nh b ng các cách sau: Nh p vào t dòng Command: Array ho c Ar 1. Rectangular Array Dùng sao chép i t ng c ch n thành dãy có s hàng và s
72 t nh t nh. Command: Array. Xu t hi n h p tho i 72 Ch n Rectangular Array. Kích chu t vào nút Select objects, xu t hi n dòng l nh. Select objects : ch n các i t ng c n sao chép. Select objects : nh n ho c nh n Enter k t thúc vi c ch n. Sau khi ch n xong quay tr l i h p tho i trên. T i l a ch n: - Rows : nh s hàng mu n sao chép. - Columns : nh s c t mu n sao chép. - Row offset : Nh p kho ng cách gi a các hàng. - Row offset : Nh p kho ng cách gi a các c t. n OK k t thúc l nh Chú ý: Ta có th nh p kho ng cách d i d ng phân s. 2. Polar Array a ch n này dùng t o các dãy s p x p xung quanh m t tâm Command: Array Ch n Polar Array Kích chu t vào nút Select objects, xu t hi n dòng l nh Select objects : Ch n các i t ng c n sao chép Select objects : Nh n ho c nh n Enter k t thúc vi c ch n. Sau khi ch n xong quay tr l i h p tho i trên. T i l a ch n:
73 Center point: Ch n tâm c a dãy theo to X, Y Trong h p tho i Method ta có th ch n hai trong ba l a ch n. 73 Ki u (x p u xung quanh tâm) - Total Number of Item: Xác l p t ng s ph n t trong m ng v a t o ra k c ph n t b n ang t o m ng. - Angle to Fill: Xác l p s mà m ng t o nên. Ví d t o m ng bao quanh n a vòng tròn, xác l p Góc n vào giá tr âm s cùng chi u kim ng h, góc có giá tr d ng s ng c chi u kim ng h. - Angle Between Item: Xác l p s gi a m i ph n t trong m ng. Ch n Rotate Item as Copied xoay các i t ng mà b n ang t o m ng, hu ch n h p này n u không xoay chúng. n OK k t thúc l nh. VII. HI U CH NH Ð I T NG V I GRIPS (ô nh ) Trong AutoCAD ta có th th c hi n các l nh hi u ch nh: Stretch, Mirror, Move, Copy, Scale, Rotate... b ng cách dùng GRIPS. GRIPS là các ô vuông ng t nh các ô vuông truy b t, ta có th dùng GRIPS thay th các ph ng pháp truy b t m. Ki u (x p u xung quanh tâm). nh Ddgrips và các bi n u khi n Grips Tùy thu c vào bi n Grips là ON hay OFF ta có th dùng Grips hi u ch nh i t ng. Ta có th nh bi n này và thay i kích th c c ng nh thay
74 74 i màu c a Grips b ng h p tho i Grips. Ð làm xu t hi n h p tho i này ta có th gõ tr c ti p l nh Ddgrips ho c ch n trên Menu chính: Tools\Grips... Trong ó: Enable Grips : Ch n m Grips Enable Grips Within Blocks: T t c i t ng c a Block u xu t hi n d u Grips u trình này c ch n, ng c l i d u Grips ch xu t hi n t i m chèn kh i. Unselected... : Màu c a Grips khi ta ch n i t ng. Selected : Màu c a Grips khi ta làm nóng (HOT) và chu n b th c hi n nh hi u ch nh. Grips Size : Kích th c ô Grips. 1. Ch n i t ng v i Grips Khi i t ng c ch n và trên dòng Command không có b t k l nh nào hi n di n thì các d u Grips (Unselected...) s xu t hi n trên i t ng ó và các i t ng c ch n này s tr thành ng khu t. 2. S d ng ch Grips Ho c khi Grips ang tr ng thái HOT n u ta click phím ph i chu t, ta có t menu th th c hi n các l nh hi u ch nh nh Stretch, Move, Rotate, Scale, Mirror.
75 75 CH NG VIII. THU T V NÂNG CAO I. POINT nh Point c dùng cho nhi u m c ích khác nhau nh : nh v i ng, giao m, v trí ng tim... trong tr ng h p này xem Point là m t i ng c a AutoCAD, th c hi n l nh b ng cách: Nh p vào t dòng Command : Point ( ho c Po ) Trên Menu chính: ch n Draw\Point\Single Point Command: Point Point: ch nh m Ta c ng có th thay i kích c và hình d ng c a Point b ng cách dùng l nh Ddptype nh sau: Nh p vào t dòng Command: Ddptype Trên Menu chính: ch n Format\Point Style... Sau khi kích ng l nh Ddptype, AutoCAD s m h p tho i Point Style nh hình. Trong ó: - Mi n trên cùng: Là hình d ng Point - Point Size: Kích c Point - Set Size Relative to Screen: Kích c t ng i so v i mà hình (theo % so v i màn hình). - Set Size inabsolute Units: nh kích th c tuy t i c a m (theo n v v ) II. DIVIDE nh DIVIDE dùng chia các i t ng (line, arc, circle, pline,...) thành các n có chi u dài b ng nhau. T i các m chia c a i t ng s xu t hi n m t m. Ð g i l nh DIVIDE, th c hi n theo cách sau: Nh p vào dòng Command: Divide (ho c Div). Trên Menu chính: Ch n Draw\Point\Divide ng tròn c chia thành 7 n: Trên Menu màn hình: Ch n ch n Draw\Point\Measure ng Sopyline c chia theo dài cho tr c thí d b ng 40 Command: Div
76 76 Select object to divide: Ch n i t ng mu n chia n. <Number of segments>/ Block: M c nh là nh s n c n chia, n u nh p B c là c n chèn m t kh i (Block) vào các m chia. Khi ó AutoCAD a ti p các dòng nh c sau: Block name to insert: Nh p tên kh i c n chèn. Align block with object?<y>: Mu n quay i t ng khi chèn, n u ch n Y, AutoCAD a ti p dòng nh c sau: Numbers of segment: S n c n chia. Vi c th hi n hình d ng và kích c c a Point hoàn toàn t ng t nh l nh Point trong ph n I c a ch ng này. III. MEASURE nh Mesure c ng t ng t nh l nh Divide, nh ng thay vì phân chia i ng thành nh ng n b ng nhau theo s n cho tr c nh l nh Divide, nh Mesure s phân chia i t ng ra làm nhi u n theo dài cho tr c. Th c hi n l nh b ng cách: Nh p vào t dòng Command : Measure (ho c Me) Trên Menu chính: ch n Draw\Point\Measure Command: Me Select object to measure: ch n i t ng mu n phân chia theo s o <Segment length>/ Block : m c nh là ch n chi u dài n, n u ch n B t c là n chèn Block vào m chia Khi ó AutoCAD a ti p các dòng nh c sau: Block name to insert : nh p tên kh i c n chèn Align block with object?<y> : mu n quay i t ng khi chèn, n u ch n Y, AutoCAD a ti p dòng nh c sau: Segment length : chi u dài n c n chia.
77 77 IV. DONUT nh Donut v hình vành kh n, gi ng nh v ng tròn có chi u r ng. nh Donut có ng kính trong và ng kính ngoài. Khi: - Ð ng kính trong = ng kính ngoài: Ta có ng tròn - Ð ng kính trong < ng kính ngoài: Ta có ng tròn, chi u r ng là hi u hai ng kính. - Ð ng kính trong = ng kính ngoài: Ta có hình tròn. Th c hi n l nh Donut b ng cách: Nh p vào t dòng Command : Donut (ho c Doughnut) Trên Menu chính: Ch n Draw\Donut Command: Donut Inside diameter <giá tr m c nh> nh p ng kính trong Outside diameter <giá tr m c nh>: nh p ng kính ngoài Center of doughnut: nh tâm c a hình vành khuyên Donut có th c tô màu hay ch g ch chéo tùy thu c vào tr ng thái ON (hình 6.4) hay OFF (hình 6.5) c a l nh Fill Command: Fill ON/<OFF>: ON V. RAY (TIA) nh Ray dùng t o ng d ng hình (Construction Line hay CL). Ray c gi i h n m t u còn u kia vô t n, không b nh h ng b i gi i h n v (Limits), khi Zoom... Th c hi n l nh b ng cách: Nh p vào dòng Command: Ray Trên Menu chính: Ch n Draw\Ray Command: Ray From point: m b t u c a Ray, m 1 hình Through point: m xác nh h ng c a Ray, m 2 hình Through point: Ti p t c t o h ng khác hay enter k t thúc l nh VI. XLINE nh Xline, t ng t nh l nh Ray, c ng c dùng t o ng d ng hình nh ng Xline là ng th ng không có m u và m cu i. N u b c t t u, Xline s tr thành Ray. N u c t c hai u, Xline s tr thành Line. Th c hi n l nh Xline b ng cách:
78 Nh p vào dòng Command: Xline (hay Xl) Trên Menu chính: Ch n Draw\Construction Line 78 Command: Xl XLINE Specify a point or [Hor/Ver/Ang/Bisect/Offset]: Trong ó: * Hor: T o Xline n m ngang. Ch n tùy ch n này, AutoCAD s a ra ti p dòng nh c Through point: Ch n m mà ng n m ngang Xline s i qua. * Ver: T o Xline th ng ng. Ch n tùy ch n này, AutoCAD s a ra ti p dòng nh c Through point: ch n m mà ng th ng ng Xline s i qua. * Ang: Ch n góc nghiêng cho ng Xline. Ch n tùy ch n này, AutoCAD s a ra ti p dòng nh c sau: Enter angle of xline (0) or [Reference]: - M c nh là nh p góc nghiêng so v i ng n m ngang, AutoCAD a ra dòng nh c Through point: ch n m mà ng xiên Xline s i qua. - N u nh p R: Thì ta ch n ng tham chi u và nh p góc nghiêng so v i ng tham chi u này Select a line object: Ch n ng tham chi u Enter angle < > : Nh p góc nghiêng so v i ng tham chi u * Bisect: T o Xline trùng v i ng phân giác c xác nh b i ba m: m th nh t: Xác nh nh c a góc; m th hai và th ba: xác nh giá tr góc. Ch n tùy ch n này AutoCAD s a ra các dòng nh c sau XLINE Specify a point or [Hor/Ver/Ang/Bisect/Offset]: n u nh p B Specify angle vertex point: Ch n m làm nh góc Specify angle start point: Ch n c nh th nh t c a góc Specify angle end point: Ch n c nh th hai c a góc * Offset: T o Xline song song v i m t ng có s n. Ch n tùy ch n này AutoCAD s a ra nh ng dòng nh c sau XLINE Specify a point or [Hor/Ver/Ang/Bisect/Offset]: o Specify offset distance or [Through] < >: Nh p kho ng cách Select a line object: Ch n c nh mà Xline s song song Specify side to offset: Ch n h ng c a ng song song Select a line object: Ti p t c ch n hay enter k t thúc l nh VII. SKETCH nh Sketch dùng v phác th o b ng tay. Khi v s hi n lên các n th ng ng n liên t c theo s di chuy n c a con ch y. Dùng l nh này dung l ng n v r t l n vì AutoCAD ph i qu n lý nhi u i t ng h n. Th c hi n l nh b ng cách: Command : Sketch Record increament <1.0000>: Nh p giá tr m i n th ng nh (b m chu t và v ). Sketch. Pen exit Quit Record Erase Connect. <Pen down> <Pen up> Trong ó: Record increament: Quy t nh m n c a hình v. Giá tr m c nh là Giá tr này càng nh thì dung l ng b n v càng l n. Khi v t do v i l nh
79 79 Sketch thì Snap và Ortho ph i t t hình v không b gãy khúc Sketch: G m có Pen và Record. * Pen : G m Pen down và Pen up. Pen down: v, Pen up: không v. Chuy n i qua l i 2 ch c n ng này b ng click nút trái chu t. * Record : Ghi t t c các ng v phác t m th i tr c ó thành ng c nh. Sau khi ghi, các ng này không th hi u ch nh v i các l a ch n c a Sketch. * Exit : Ghi t t c các ng t m ã v và thoát kh i l nh Sketch. * Quit : Cho phép thoát kh i l nh Sketch và b t t c nh ng ng ã v. * Erase : Cho phép xóa m t cách ch n l c t v trí b t k c a ng cho n cu i, nh ng không xóa c các ng ã Record. * Connect : Cho phép n i các ng ã phác th o sau khi nh c bút Liên quan t i nh Sketch có bi n SKPOLY. SKPOLY = 0: Các n th ng là các i t ng line riêng bi t. SKPOLY = 1: Các n th ng n i k t l i thành m t ng liên t c. VIII. POLYLINES (ÐA TUY N) 1. V Polylines nh Pline th c hi n nhi u ch c n ng h n l nh Line. Nó có th t o i ng có r ng, có th t o c các i t ng là các n th ng và các cung tròn... Th c hi n l nh b ng cách: Command : Pline ( hay Pl Trên Menu chính: ch n Draw\Polyline 1.1. Ch v n th ng Command: Pline Specify start point:ch n m b t u c a Pline. Current line-width is chi u r ng hi n hành c a pline là 0. Specify next point or [Arc/Halfwidth/Length/Undo/Width]: nh p t a m k ti p (truy b t m) hay áp các ch hoa s d ng các l a ch n. Trong ó: * Close: óng pline b i 1 n th ng. * Halfwidth: nh n a chi u r ng phân n s p v. Starting halfwidth < >: Nh p giá tr n a chi u r ng u phân n. Ending halfwidth < > : Nh p giá tr n a chi u r ng cu i phân n. * Length: V ti p m t phân n có ph ng chi u nh n th ng tr c ó. N u phân n tr c ó là cung tròn thì nó s ti p xúc cung tròn * Undo: H y phân n v a v. * Width: nh chi u r ng phân n s p v, t ng t Halfwidth Ch v cung tròn Command: Pline Specify start point: nh p t a m b t u c a pline Current line-width is : Chi u r ng hi n hành c a pline là 0 Specify next point or [Arc/Halfwidth/Length/Undo/Width]: Ch n A
80 80 Specify endpoint of arc or [Angle/CEnter/CLose/Direction/Halfwidth/Line/Radius/Second pt/undo/width]: Trong ó: * Close: Cho phép ta óng a tuy n b i 1 cung tròn. * Halfwidth, Width, Undo: T ng t nh ch v n th ng. * Angle: T ng t nh l nh Arc khi ta nh p A s có dòng nh c: Included angle: nh p giá tr góc tâm Center/ Radius/ <Endpoint>: Ch n m cu i, tâm ho c bán kính. * CEnter: T ng t l nh Arc, khi ta nh p CE s có dòng nh c: Center point: Nh p t a tâm Angle/ Length/ <Endpoint>: * Direction: nh h ng c a ng ti p tuy n v i m u tiên c a cung. Khi ta nh p D s xu t hi n dòng nh c sau: Direction from starting point: Nh p góc hay ch n h ng. Endpoint: Nh p t a m cu i. * Radius: Xác nh bán kính cong c a cung, khi áp R s xu t hi n dòng nh c: Radius: Nh p giá tr bán kính. Angle/ <Endpoint>: * Second pt: Nh p t a m th hai và m cu i có th xác nh cung tròn i qua 3 m. Khi áp S s xu t hi n: Second point: Nh p m th hai. End point: Nh p m cu i * Line: Tr v ch v n th ng. 2. Hi u ch nh Polylines - L nh Pedit nh Pedit (Polyline edit) có r t nhi u l a ch n dùng hi u ch nh a tuy n. ây. Ta ch trình bày hi u ch nh a tuy n 2D. Th c hi n l nh b ng cách: Command: Pedit Trên Menu chính: Ch n Modify\Object\Polyline Ta có th chia ra thành 2 lo i hi u ch nh: Hi u ch nh toàn b a tuy n và hi u ch nh các nh & các phân n a tuy n Hi u ch nh toàn b a tuy n Command: Pedit Select polyline or [Multiple]:ch n a tuy n c n hi u ch nh Enter an option [Close/Join/Width/Edit vertex/fit/spline/decurve/ltype gen/undo]: Trong ó: * Close (Open): óng a tuy n ang m ho c m a tuy n óng. * Join: n i các n th ng, cung tròn ho c a tuy n v i các a tuy n c ch n thành 1 a tuy n chung (ch n i c trong tr ng h p các nh c a chúng trùng nhau). Ch n tùy ch n này, s xu t hi n dòng nh c:
81 81 Select objects: Ch n các i t ng c n n i v i a tuy n ã ch n Select objects: Nh n ( k t thúc l nh Sau khi xong), AutoCAD a ra thông báo: n segments added to polyline: n n ã c c ng vào a tuy n. * Width: nh chi u r ng m i cho ng Pline. Ch n tùy ch n này, xu t hi n dòng nh c: Enter new width for all segments: chi u r ng m i cho c a tuy n. * Fit: Chuy n a tuy n thành 1 ng cong là t p h p các cung tròn ti p xúc nhau, i qua các nh c a a tuy n. * Spline: Làm tr n các góc c nh. * Decurve: Chuy n các phân n là các cung tròn c a a tuy n thành các phân n th ng. * Undo: H y 1 l a ch n v a th c hi n. * EXit: K t thúc l nh Pedit Hi u ch nh các nh và các phân n a tuy n Khi ch n Edit vertex c a dòng nh c chính, ta chuy n sang ch hi u ch nh các nh và các phân n. Command: Pedit Select polyline or [Multiple]:ch n a tuy n c n hi u ch nh Enter an option [Close/Join/Width/Edit vertex/fit/spline/decurve/ltype gen/undo]: E Enter a vertex editing option. [Next/Previous/Break/Insert/Move/Regen/Straighten/Tangent/Width/eXit] <N>: Lúc này xu t hi n d u X, ánh d u nh mà chúng ta c n hi u ch nh. Trong ó: Next : D i nh n m k ti p. Previous : D i nh n m tr c ó. Break : Xóa các phân n gi a các nh mà ta ch n, khi ch n B: Next/ Previous/ Go/ exit: Next, Previous : D i d u X n m c n xóa. Go : Th c hi n ch c n ng xóa. EXit : Thoát kh i tùy ch n Break. Insert : Chèn 1 nh m i vào a tuy n, khi ch n I: Enter location of new vertex: nh p t a c a nh m i Move : D i 1 nh c a a tuy n n v trí m i Enter new location: Nh p t a v trí m i c a nh Regen : C p nh t chi u r ng nét v m i và v l i hình Straighten : N n th ng các phân n n m gi a các nh c ánh d u Next/ Previous/ Go/ exit: th c hi n t ng t l nh Break. Tangent : nh h ng ti p tuy n t i các nh c a ng cong t o c khi Fit a tuy n, khi ch n T s xu t hi n dòng nh c: Direction of tangent: Ch n h ng ti p tuy n Width : nh chi u r ng nét v c a phân n sau nh ang ch n c a a tuy n:
82 Enter starting width: Chi u r ng ban u phân n. Enter ending width: Chi u r ng m cu i phân n. EXit: Thoát ra kh i ch hi u ch nh nh. 82 IX. SPLINE 1. Th c hi n l nh Spline nh Spline dùng t o ng cong NURBS (Non Uniform Rational Bezier Spline). L nh Spline có th t o các ng cong c bi t nh : Arc, Circle, Ellipse... ng Spline này khác h n v i Pline Spline ( ng Spline t o t a tuy n Spline c a l nh Pedit). Ð ng Spline i qua t t c các m mà ta ch n, còn ng Pline Spline c kéo v các nh a tuy n. Do ó, ta dùng l nh Spline t o ng cong chính xác h n Pline. Khi s d ng l nh Spline, ta c n xác nh các m mà Spline s i qua và n u Spline m thì ta c n ph i xác nh thêm ng ti p tuy n v i Spline t i m u và m cu i. i l nh Spline b ng cách: Command: Spline (ho c Spl ) Trên Menu chính: ch n Draw\Spline Command: Spline Specify first point or [Object]: ch n m u cho Spline Specify next point: ch n m k ti p Specify next point or [Close/Fit tolerance] <start tangent>:t a m k ti p Specify next point or [Close/Fit tolerance] <start tangent>:t a m k ti p Specify start tangent: Ch n h ng ti p tuy n t i m u hay Enter ch n m c nh. Specify end tangent: Ch n h ng ti p tuy n t i m cu i hay Enter ch n m c nh. Các tùy ch n: Objects: Chuy n ng Pline Spline thành ng Spline. Command: Spline Object/ <Enter first point>: O Select objects to convert to splines: ch n các i t ng chuy n thành Spline Select objects : Ch n Pline Spline. Select objects : Ch n Pline Spline ho c Enter k t thúc vi c ch n. Close : óng kín ng Spline. Fit Tolerance : T o ng cong Spline m n h n. Khi giá tr này b ng 0 thì ng Spline i qua t t c các m ch n. Khi giá tr này khác thì ng cong kéo ra xa các m này t o ng cong m n h n. Close/ Fit Tolerance/ <Enter point>: F Enter Fit tolerance<0.0,0.0>: nh p giá tr d ng 2. Hi u ch nh ng Spline nh Splinedit dùng hi u ch nh hình d ng c a Spline. D a vào các m xác nh Spline, ta có hai nhóm l a ch n hi u ch nh Spline: DATA
83 83 POINT và CONTROL POINT. Data Point là nh ng m mà Spline i qua, còn Control Point là nh ng m không n m trên Spline nh ng có tác d ng kéo ng Spline v h ng các m này. i l nh b ng các cách sau: Command: Splinedit Trên Menu chính: Ch n Modify\Object\Splinedit Command: Splinedit Select spline: Ch n Spline c n hi u ch nh. Fit Data/ Close/ Move Vertex/ Refine/ reverse/ Undo]: Dòng nh c chính c a Spline. 2.1 Data Point i dòng nh c chính, ta ch n F (Fit Data) hi u ch nh theo Data Point, AutoCAD a ra dòng nh c sau: Add/ Close/ Delete/ Move/ Purge/ Tangents/ tolerance/ exit <exit>: Trong ó: Add : Thêm Data Point vào Spline. Ð ng Spline thay i và i qua m m i nh p vào, t i dòng nh c Enter point:, ta ch n 1 m trên Spline thì m ó và m ti p sau ó s c tô m màu. ta có th nh p m m i vào gi a 2 m c ánh d u này. Enter point : Ch n 1 m trên Spline Enter new point : V trí c a m m i Close/ Open : óng ng Spline ang m (tùy ch n Close) ho c m Spline ang óng (Open) Move : Dùng d i 1 m Data Point n v trí m i, ch n M xu t hi n dòng nh c: Next, previous/ Select Point/ exit/ <Enter new location> <N>: Dùng N, P ch n m k ti p ho c S là m ang ch n xác nh m c n d i, sau ó ch n v trí m i. Delete : xóa các m ra kh i Spline. Purge: Xóa t t c các m c a Spline. Ð các m này xu thi n tr l i, ta ch n Undo t i dòng nh c k ó. Tangents : Thay i h ng các ng ti p tuy n t i các m u và cu i c a Spline. ToLerance : T ng t tùy ch n Fit Tolerance c a l nh Spline. 2.2 Control Point Trên dòng nh c chính c a Spline, ngo i tr tùy ch n Fit Data, các tùy ch n còn l i u dùng hi u ch nh các m Control Point Ý ngh a các tùy ch n: Close/ Open : óng ng Spline ang m (tùy ch n Close) ho c m Spline ang óng (Open).. Move Vertex : D i 1 m u khi n b t k Refine : Ch n tùy ch n này s làm xu t hi n dòng nh c
84 84 Add control point/ Elevate Order/ Weight/ exit <exit>: Trong ó: - Add control point : Thêm m u khi n vào Spline. T i dòng nh c Select a point on the Spline ch n 1 m g n v trí m u khi n mu n thêm vào. - Elevate Order : Thêm s các m vào theo chi u dài ng Spline. Nh p giá tr t n n 26 v i n là s các m u khi n ang có Weight : Giá tr Weight c a 1 m u khi n càng l n thì ng Spline s i g n m này h n. Enter new weight (current=1.0000) or Next/ Previous/ elect point/ exit <N> : Reverse : o ng c th t các m u khi n c a Spline. X. MULTILINE nh Mline (Multiline) dùng v các ng song song, m i ng song song c g i là thành ph n (element) c a ng Mline. T i a ta t o c 16 thành ph n. Tr c khi th c hi n l nh, ta c n nh ki u cho Multiline, sau ó khi n, ta có th hi u ch nh nó. 1. Ð nh ki u a tuy n_l nh Mlstyle Truy xu t l nh b ng cách: - Command: Mlstyle - Trên Menu chính: ch n Format\Multiline Style... Command: Mlstyle Khi th c hi n l nh Mlstyle, xu t hi n h p tho i Multiline Style (nh hình) Dùng ghi ki u Mline, g i 1 ki u Mline tr thành hi n hành, t o m i,... Set Current : Tên ki u Mline hi n hành New : t tên m i cho Mline và khai báo nh h p tho i bên / Ok Modify : G i l i ki u Mline ã khai báo ch n Rename : i tên Delete : Xóa
85 85 Load... : T i 1 ki u Mline t các file có ph n m r ng. MLN Save : H p tho i Save Multiline Style xu t hi n (nh hình), t o th c, t tên Save Multiline Style 2. Th c hi n l nh a tuy n_l nh Mline Sau khi ã t o c ki u a tuy n, ta th c hi n l nh b ng cách: Command: Mline (hay Ml ) Trên Menu chính: Ch n Draw\Multiline Command: Mline Specify start point or [Justification/Scale/STyle]: Trong ó: Justification: Nh p J xu t hi n dòng Enter justification type [Top/Zero/Bottom] <top>: Trong ó nh v trí ng Mline b ng ng tâm (Zero offset element), ng trên (Top offset element - hay n m bên trái ng tâm n u nhìn theo h ng v ) ho c ng d i (Bottom offset element - n m bên ph i ng tâm) Scale: nh t l cho kho ng cách gi a các thành ph n biên ng Mline. Ph thu c vào ki u ng Mline ta nh p các giá tr khác nhau. N u ki u ng Mline là STANDARD thì kho ng cách gi a ng tâm v i 2 ng Mline là +0.5 và Do ó t l b ng chi u r ng gi a các thành ph n. Ví d Scale = 20 thì kho ng cách gi a các element biên là 20. STyle: Ch n ki u ng Mline. Ð t o ki u Mline, ta s d ng l nh Mlstyle 3. Hi u ch nh a tuy n_l nh Mledit hi u ch nh a tuy n, ta dùng l nh Mledit. Th c hi n l nh b ng cách: Ðánh tr c ti p vào dòng Command: Mledit Trên Menu chính: Ch n Modify\Object\Multiline Hình:Multiline Edit Tools
86 86 Có 4 b hi u ch nh Mline, ó là: Cross, Tee, Coner, Cut. Sau khi kh i ng l nh, AutoCAD a ra h p tho i (nh hình 6.12) 3.1. Cross (ngã t ) Lo i này bao g m Closed Cross (ngã t kín), Open Cross (ngã t h ), Merged Cross - Closed Cross: Mline ch n tr c b trim t i nh ng giao m v i Mline th hai. - Open Cross: Hai Mline ch n u b c t, t o thành ngã t h. - Merged Cross: Tách nh ng ph n t phía ngoài và gi nguyên ph n t trung tâm c a m i Mline t i ch giao nhau, th t ch n Mline không nh h ng Tee (ngã ba) o ngã ba gi a hai Mline, Trim hay Extend c a Mline ch n u tiên, gi ng nh Cross v i 3 hình th c Closed Tee, Open Tee, Merged Tee Corner (góc) Thay i nh ng nh c a 1 hay 2 Mline bao g m Joint (ô 1-3), Delete (ô 2-3), Add (ô 3-3). - Corner Joint: T o góc gi a hai Mline, v trí m ch n trên Mline u tiên s quy t nh ph n gi l i c a Mline. - Add Vertex: Thêm nh t i m ch n c a Mline. - Delete Vertex: B b t nh c a Mline t i m ch n. 3.4 Cut (c t) Lo i này dùng c t b hay n i l i 1 n Mline hay 1 vài ph n t trong Mline, bao g m Cut Single (ô 1-4: C t 1 ph n t trong Mline), Cut All (ô 2-4: t t t c các ph n t trong Mline), Weld All (ô 3-4: N i l i nh ng Mline b c t) XI. ELLIPSE nh Ellipse dùng v ng Elip, truy xu t l nh b ng cách: - Ðánh tr c ti p vào dòng Command: Ellipse - Trên Menu chính: Ch n Draw\Ellipse
87 87 Tùy thu c vào bi n PELLIPSE, ng Elip có th là: - PELLIPSE = 1: ng Elip là 1 a tuy n, a tuy n này là t p h p các cung tròn, ta có th s d ng l nh Pedit hi u ch nh. - PELLIPSE = 0: ng Elip là ng Spline, ây là 1 ng cong NURBS (xem l nh Spline) và ta không th Explode nó c. N u bi n PELLIPSE = 0, ta có 3 ph ng pháp t o Elip: 1. Nh p t a m t tr c và kho ng cách n a tr c th hai. 2. Nh p tâm, m cu i m t tr c và kho ng cách n a tr c th hai. 3. T o m t cung Elip. 1. T a m t tr c và kho ng cách n a tr c còn l i Command: Ellipse Arc/ Center/ <Axis endpoint 1>: nh p t a m th nh t c a tr c th nh t Axis endpoint 2: nh p t a m th hai c a tr c th nh t. <Other axis distance>/rotation: ch n m th ba làm kho ng cách n a tr c còn i hay có th nh p kho ng cách tr c ti p (hình 6.13a). Tùy ch n Rotation dùng xác nh n a kho ng cách tr c còn l i theo góc. N u ch n R, AutoCAD s a ti p dòng nh c a/ Ellipse b ng cách dùng kho ng cách. b/ Ellipse b ng cách quay. Rotation about major axis: nh p góc so v i tr c th nh t. 2. Tâm và các tr c Command: Ellipse Arc/ Center/ <Axis endpoint 1>: ch n C Center of Ellipse: ch n m làm tâm c a Ellipse Axis endpoint: ch n m xác nh tr c th nh t <Other axis distance>/ Rotation: ch n m th hai xác nh tr c th hai. Tùy ch n R t ng t nh m c XI V cung Elip Tùy ch n Arc trong l nh Ellipse cho phép ta v cung Elippse. Cung Ellipse s c v ng c chi u kim ng h t ng t l nh Arc. Ð u tiên, ta nh ng Ellipse, sau ó nh m u và m cu i c a cung.
88 88 Command: Ellipse Arc/ Center/ <Axis endpoint 1>: A <Axis endpoint 1>/ Center: Ch n m u c a tr c th nh t (hình 6.14a) Axis endpoint 2: ch n m th hai c a tr c th nh t (hình 6.14b) <Other axis distance>/ Rotation: Kho ng cách n a tr c th hai Parameter/ <Start angle>: Ch n m hay nh p giá tr góc Parameter/ Included/ <End angle>: Ch n m 2 hay nh p giá tr góc XII. HATCHING 1. V m t c t (l nh Bhatch) nh Bhatch dùng v kí hi u c a v t li u trên m t c t trong m t ng biên kín. Ð v t li u có th hi n th, ta m l nh Fill b ng cách gõ tr c ti p t bàn phím Ðánh tr c ti p vào dòng Command: Fill ON/OFF: Ch n ON i l nh Bhatch v m t c t, ta có th dùng các cách sau: - Ðánh tr c ti p vào dòng Command: Bhatch - Trên Menu chính: ch n Draw\Hatch... Khi ta th c hi n xong, AutoCAD s a ra h p h i tho i sau. 2. Ch n m u m t c t (Pattern Type) a ch n này dùng ch n d ng các m u m t c t: Predifined, Userdefined, Custom nh hình trên. Choïn maãu maët caét
89 89 Predefined : Lo i có s n trong AutoCAD trong t p tin Acad.pat. Ð ch n a m u m t c t, ta có th click vào ô Pattern... hay click vào ô hình nh (bên ph i ô Pattern). User-defined : S d ng các lo i pattern do ta t o tr c. Custom : S d ng các file *.pat c t o t nh ng ngu n khác. 3. Gán các tính ch t cho m u m t c t (Pattern Properties) g i c Tool Properies. Tr c tiên b n b m t h p phím (Ctrl+3), sau ó vào chu t ph i m t ô nào ó ch n properties. H p tho i tool properties giúp các b n ch n ki u m t c t, màu, góc, 4. Xác nh vùng v m t c t (Boundaries) Mi n Boundaries dùng nh mi n Hatch g m các tùy ch n nh sau: - Add Pick Point: ch n tùy ch n này AutoCAD s yêu c u ch n m bên trong ng biên, AutoCAD s t ng xác nh ng biên cho chúng ta, ây là cách n gi n nh t xác nh mi n hatch. - Add Select Objects: ch n mi n hatch b ng cách ch n i t ng, cách này ch hi u qu i v i các polyline khép kín.
90 90 - Remove Boundaries: Cho phép l p y các i t ng nh (Islands) bên trong i t ng mà ta c n hatch. - View Selection: Cho phép xem ng biên ã ch n tr c khi hatch. + Island Detection: N u ch n ô này thì các Islands bên trong ng biên kín s c ch n khi dùng Pick point xác nh ng biên. + Boundary Style: Ch n các ki u v m t c t, có 3 ki u: Normal, Outer và Ignore (hình trên). Retain Boundaries: N u không ch n tùy ch n này thì sau khi hatch xong AutoCAD s t ng xóa ng bao chung quanh; n u ch n, AutoCAD s gi i ng bao sau khi hatch.
91 91 CH NG IX. CH VÀ KÍCH TH C I. TEXT 1. T o ki u ch (l nh Style) Tr c khi vi t ch cho b n v, vi c u tiên là t o ki u ch, l nh Style giúp ta th c hi n u này. Th c hi n l nh Style b ng cách: * Trên dòng Command : Style ho c St ho c -Style * Trên Menu chính: Format\Text Style... * Trên Menu màn hình: Format\Style u ta gõ vào dòng Command ch - Style, ta s i tho i tr c ti p v i AutoCAD, các cách th c hi n còn l i s c AutoCAD a ra h p h i tho i sau: Text Style
92 92 Trong ó: a. Trình Style Name * Style Name : Dòng hi n th tên c a ki u Text * New... : T o ki u Text m i * Rename... : i tên Style ã có s n * Delete : Xóa tên Style không c n thi t b. Trình Font * Font Name : Ch n Font ch * Font Style : Ch n ki u ch Th ng (Regular), In (Bold), Nghiêng (Italic).. * Height : Chi u cao ch (n u ta không nh chi u cao ch vào ô này, thì khi g i l nh Text, ta có th thay i c chi u cao ch trong m i l n vi t, còn khi ta nh p chi u cao ch khác 0, AutoCAD s không hi n th dòng Height trong i l n th c hi n l nh Text). c. Trình Effects * Upside down: Ch i x ng g ng theo ph ng ngang. * Backwards : Ch i x ng nhau theo ph ng th ng ng. * Vertical : Ch c vi t t ng kí t m t và vi t t trên xu ng d i. * Width Factor: t l các ch ; n u b ng 1: Ch có t l bình th ng; n u nh h n 1: Ch co l i; n u l n h n 1: Ch giãn ra. Theo tiêu chu n: - H s chi u r ng cho ch hoa và ch s là 5/7 - H s chi u r ng cho ch th ng là 4/7 * Oblique Angle: nghiêng so v i ph ng th ng ng c a ch. N u b ng 0: ch th ng ng; n u > 0: Ch nghiêng sang ph i; n u < 0: ch nghiêng sang rái. Chú ý ch ghi trong b n v ph i th ng ng (góc nghiêng 00) ho c nghiêng so i m t ph ng n m ngang 1 góc 75 0 (t c là nghiêng khi nh p vào ô này là 15) d. Trình Preview Giúp ta có th xem tr c c ki u ch, thu c tính c ng nh các cách th hi n Text Sau khi ã th c hi n các trình trên, ta click vào nút ch n Apply; n u h y l nh, ta nh p vào nút ch n Cancel. 2. Nh p ch vào b n v 2.1. Bi n Textfill Bi n Textfill có 2 ch : t t (OFF) và m (ON). Khi Textfill: ON, ch s c tô y, ng c l i ch s r ng (ch th hi n ng vi n). Th c hi n l nh ng cách: Command: Textfill ( (ch n 1: ON; ch n 0: OFF) 2.2. L nh Dtext nh Dtext cho phép ta nh p các dòng ch vào b n v t bàn phím. Trong t l nh Dtext, ta có th nh p nhi u dòng ch n m các v trí khác nhau và dòng ch s xu t hi n trên màn hình trong khi ta th c hi n l nh. * Trên thanh Draw: Click vào bi u t ng
93 * Trên dòng Command: Dtext * Trên Menu chính: Draw\Text\Single Line Text * Trên Menu màn hình: Draw 2\Dtext 93 Command: Dtext Justify/Style/ <Start point>: Ch n m canh l trái Height < >: Chi u cao ch. Theo tiêu chu n, chi u cao ch hoa có giá tr : 14; 10; 7; 5; 3.5; 2.5 mm. Chi u cao ch th ng c l y b ng 5/7 các chi u cao ch hoa Rotation angle <0.0000>: nghiêng c a dòng ch so v i ph ng n m ngang và quay theo chi u d ng. Text: Nh p dòng Text t bàn phím. Text: Ti p t c nh p Text ho c Enter k t thúc l nh. Các l a ch n: Start point: m b t u vi t Text. Style: Ch n ki u ch ã nh. Ch n S (Style) s xu t hi n ti p dòng nh c. Style name (or?): Nh p tên ki u ho c ch n? li t kê t t c các ki u ã nh. Justify: Khi áp J s xu t hi n ti p dòng nh c: Align/ Fit/ Center/ Middle/ Right/ TL/ TC/ TR/ ML/ MC/ MR/ BL Trong ó: * Align: Ch nh p vào n m gi a 2 m nh tr c. T s gi a chi u cao và chi u r ng dòng ch ph thu c vào Width Factor. Do ó ng v i kho ng cách cho tr c, AutoCAD t ng nh chi u cao Text. * Fit: T ng t Align nh ng chi u cao c xác nh, tùy ch n này b qua t l gi a chi u cao và chi u r ng ch. * Các tùy ch n khác: T (top: trên), B (bottom: d i), L (left: trái), R (right: ph i), M (middle: gi a theo ph ng th ng ng), C (center: gi a theo ph ng ngang). ng kí t c bi t c ích Gõ t bàn phím K t qu ch trên %%Oacad Acad ch d i %%Uacad Acad Kí hi u 50%%d 500 Kí hi u c ng,tr %%p40 ± 40 Kí hi u ng kính %%c L nh Text nh Text c ng t ng t nh Dtext, nh ng ta ch có th ghi c 1 dòng ch mà thôi và dòng ch này ch xu t hi n khi ta k t thúc l nh. Th c hi n l nh ng cách: * Trên dòng Command: Text Command: Text Justify/ Style/ <Start point>: Ch n m canh l Height < > : Chi u cao dòng Text Rotation angle <0.0000>: Góc nghiêng c a Text Text: Nh p dòng ch vào b n v, sau ó (s k t thúc l nh)
94 L nh Mtext nh Mtext cho phép t o 1 an v n b n c gi i h n b i ng biên là khung hình ch nh t. Ðo n v n b n này là 1 i t ng duy nh t c a AutoCAD, ta có th phá v n v n b n này thành nh ng dòng Text riêng l b ng l nh Explode. Th c hi n l nh Mtext b ng m t trong nh ng cách sau ây: * Trên dòng Command: Mtext * Trên Menu chính : Draw\Text\Multiline Text * Trên Menu màn hình: Draw 2\Mtext Command: Mtext Current text style: STANDARD. Text height: 100 Specify first corner: m g c th nh t n v n b n Specify opposite corner or [Height/Justify/Rotation/Style/Width]: m g c i di n hay ch n các l a ch n cho n v n b n. 3. Hi u ch nh Text 3.1. L nh Ddedit nh Ddedit cho phép thay i n i dung dòng Text và nh ngh a thu c tính. Th c hi n l nh b ng m t trong các cách sau (có th b m hai l n chu t trái li n k ) Trên dòng Command: DDedit Nh p hai l n chu t trái vào ch c n s a. N u nh ng ch ta c n hi u ch nh c th c hi n t l nh Mtext s xu t hi n h p tho i nh hình: Ddedit c a dtex ddedit c a mtext 3.2. L nh Ddmodify - Thay i t t c các c tính liên quan t i dòng Text b ng h p tho i - Th c hi n l nh b ng m t trong các cách sau: * Trên dòng Command: DDmodify * Trên Menu chính: Modify\Properties... Command: DDmodify Cad 2007 vi c ch nh th c hi n rong h p tho i Properties
95 95 AutoCAD s a ra h p tho i nh hình 4. L nh Qtext Nh m làm t ng t c hi n th và truy xu t b n v. L nh này thay th các dòng ch thành nh ng hình ch nh t. M c nh Qtext là OFF (hi n th dòng Text), khi giá tr này ON: Các dòng Text s c thay th b ng nh ng hình ch nh t Command: Qtext ON/OFF < >: Gõ vào ON hay OFF II. DIMENSIONING (Ð NG KÍCH TH C) II.1. Các thành ph n c a kích th c First Extension Line(Ñöôøng gioùng thöù nhaát) Second Extension Line(Ñöôøng gioùng thöù hai) Arrow(Muõi teân) Dimension Text(Chöõ soá kích thöôùc) Dimension Line (Ñöôøng kích thöôùc)
96 96 II.2. Ð nh ki u kích th c thay i các bi n kích th c và t o các ki u kích th c, ta dùng l nh Ddim, th c hi n l nh b ng m t trong các cách sau: Command: Ddim ho c D Trên Menu chính: Format / Dimension Style... Sau khi th c hi n l nh s xu t hi n h p tho i Dimension Style nh hình. Trong ó: Set Current : L a ch n tên ki u kích th c làm kích th c hi n hành New : T o m i t o các ch s, ng gióng, ng kích th c, m i tên Ch n modify. p tho i Modify nh hình g m 7 th (h ng d n c th khi h c th c hành).
97 97 II.3. Ghi kích th c( nh hình bên trên ) Cách n gi n nh t là dùng các bi u t ng trên thanh công c Dimension Ghi kích th c th ng nh Dimlinear: Dùng ghi kích th c n m ngang và th ng ng Command: Dimlinear ho c Dimlin nh Dimaligned: Dùng ghi kích th c xiên Command: Dimaligned ho c Dimali Ghi kích th c h ng tâm (bán kính, ng kính) nh Dimdiameter: dùng ghi kích th c ng kính Command: Dimdiameter ho c Dimdia
98 98 nh Dimradius: Dùng ghi kích th c bán kính Command: Dimradius ho c Dimrad nh Dimcenter: Dùng v d u tâm (Center Mark) hay ng tâm (Center Line) c a ng tròn hay cung tròn Command: Dimcenter ho c DCE Ghi kích th c góc (l nh Dimangular) nh Dimangular: Dùng ghi kích th c góc Command: Dimangular ho c Dimang Ghi kích th c theo ng d n (l nh Leader) nh Leader: dùng ghi chú thích Command:Leader ho c Lead ho c Le Ghi chu i kích th c 1. Ghi chu i kích th c song song (l nh Dimbaseline). Dùng l nh này ta s ghi c kích th c song song v i kích th c v a ghi và cùng cùng ng gióng th nh t v i kích th c v a ghi. Command: Dimbaseline ho c Dimbase ho c Dba 2. Ghi chu i kích th c liên t c (l nh Dimcontinue) II.4. Hi u ch nh ch s kích th c nh DimTEdit nh DimTEdit cho phép ta thay i v trí và ph ng c a ch s kích th c m t cách liên k t (Left: trái, Right: ph i, Home: không i, Angle: quay ch s kích th c 1 góc nào ó so v i ph ng n m ngang). Command :DimTEdit ho c DimTEd nh DimEdit nh DimEdit dùng thay i nghiêng ch s kích th c và c a ng gióng ang hi n th trên màn hình Command: DimEdit Dimension Edit (Home/New/Rotate/Oblique) <Home>: Home : a ch s kích th c tr v v trí ban u (sau khi ta quay ch s kích th c). New : Thay i giá tr c a ch s kích th c Rotate : Quay ch s kích th c 1 góc so v i ph ng n m ngang Oblique : t nghiêng ng gióng so v i ng kích th c. S d ng tùy ch n này ghi kích th c hình chi u tr c o. II.5. Hi u ch nh kích th c liên k t Hi u ch nh kích th c b ng GRIPS
99 99 Dùng GRIPS, ta có th hi u ch nh v trí c a các ng kích th c, ch s kích th c, theo ó giá tr c a ch s kích th c s thay i theo n u ta co giãn kích th c. Ð hi u ch nh b ng GRIPS, ta s ch n kích th c, sau ó s ch n t trong các ô vuông hi n th trên kích th c n khi ô vuông i màu, ta di chuy n n v trí m i. Phá v kích th c b ng l nh EXPLODE. Kích th c liên k t là t i t ng duy nh t, do ó khi mu n xóa kích th c, ta ch c n ch n b t k t thành ph n nào ó trong kích th c liên k t Khi ta dùng l nh Explode phá v kích th c, ta không th hi u ch nh kích th c b ng GRIPS ng th i khi ta thay i thu c tính kích th c nó s không tác d ng i v i nh ng kích th c b phá v k t c u (Explode). Hi u ch nh kích th c b ng l nh DDMODIFY nh DdModify dùng thay i tính ch t và t t c các bi n kích th c, i dung c a ch s kích th c. Khi ta ch n l nh hi u ch nh này, h p tho i properties xu t hi n và các tùy ch n c ng t ng t nh khi ta nh c u hình kích th c.
100 100 CH NG X THU T HI U CH NH NÂNG CAO Trong ch ng này chúng ta s c p n các l nh hi u ch nh cao c p c a AutoCAD nh l nh DDCHPROP, DDMODIFY, CHANGE ng th i l y thông tin t n v nh : Di n tích, Chu vi... c a i t ng. I. L NH DDCHPROP nh Ddchprop ch hi u ch nh các tính ch t c bi t c a i t ng nh : màu, l p, lo i nét, b dày i t ng... Th c hi n l nh b ng cách: Ðánh tr c ti p vào dòng Command: Ddchprop AutoCAD m h p tho i properties, ch nh i t ng c n ch nh s a và khai báo các ch nh s a rong h p tho i II. NH DDMODIFY nh Ddmodify cho phép hi u ch nh i t ng và t t c nh ng tính ch t a i t ng, ng v i m i lo i i t ng, AutoCAD m h p tho i Modify ng ng nh hình 8.1, th c hi n l nh b ng cách: Ðánh tr c ti p vào dòng Command : Ddmodify Trên thanh Menu chính: Ch n Modify\Properties... Dùng phím t t: Ctrl+1 AutoCAD m h p tho i properties, ch nh i t ng c n ch nh s a và khai báo các ch nh s a rong h p tho i III. L NH CHANGE nh Change x lý i t ng nh l nh Ddchprop nh ng không m h p tho i ch giao di n v i AutoCAD qua dòng l nh, th c hi n l nh b ng cách: Ðánh tr c ti p vào dòng Command: Change Sau khi kh i ng l nh, AutoCAD m ra các dòng sau: Select Object: Ch nh i t ng Properties/<Change point>: Default là xác nh m thay i, n u ta ch n Properties, AutoCAD yêu c u xác nh m t s tùy ch n sau: Change What Property (Color/Elev/layer/Ltype/ItScale/Thickness)? IV. Y THÔNG TIN B N V HI N HÀNH IV.1. nh Status nh Status cung c p cho chúng ta tình tr ng c a b n v hi n hành, th c hi n nh b ng cách: Ðánh tr c ti p vào dòng Command: Status Trên Menu chính: Ch n Tools\Inquiry\ Status Sau khi kh i ng l nh, AutoCAD m Text Window thông báo tình tr ng b n hi n hành. IV.2. nh Dblist
101 101 nh Dblist cung c p nh ng thông tin c a t t c i t ng trong b n v hi n hành, th c hi n l nh b ng cách: Ðánh tr c ti p vào dòng Command: Dblist Sau khi kh i ng l nh, AutoCAD m Text Window thông báo các thông tin a t t c i t ng trong b n v hi n hành. IV.3. nh List nh List cung c p nh ng thông tin c a các i t ng c ch n, th c hi n l nh b ng cách: Ðánh tr c ti p vào dòng Command: List Trên thanh công c Object Properties: Click vào bi u t ng thanh Inquiry. Trên Menu chính: Ch n Tools\Inquiry\ List Sau khi l nh c kh i ng, AutoCAD s a ra ti p yêu c u: Select objects: Ch n i t ng sau ó enter AutoCAD s m ra c a s thông báo thông tin c a i t ng c ch n trên AutoCad Text Window IV.4. nh Dist nh Dist cung c p cho ta kho ng cách gi a hai m và góc ph ng c a n th ng ó, th c hi n l nh b ng cách: Ðánh tr c ti p vào dòng Command: Dist Trên thanh công c Inquiry:click vào bi u t ng Trên Menu chính: Ch n Tools\Inquiry\ Distance Sau khi l nh c kh i ng, AutoCAD s a ra ti p yêu c u: First point: nh m th nh t Second point: nh m th hai Ví d : C n bi t kho ng cách gi a 2 m trên m t n th ng n m ngang c a hình ch nh t, ta th c hi n: Command: Dist Specify first point: Specify second point: Sau khi ch n xong 2 m, AutoCAD s a ra thông tin sau: Distance = , Angle in XY Plane = 0, Angle from XY Plane = 0 Delta X = , Delta Y = , Delta Z = IV.5. L nh ID nh ID cung c p cho chúng ta thông tin v v trí c a các i t ng trên n v, th c hi n l nh b ng cách: Ðánh tr c ti p vào dòng Command: ID Trên thanh công c Inquiry: Click vào bi u t ng Trên Menu chính: Ch n Tools\Inquiry\ ID point Command: ID
102 102 Point: ònh ñieåm treân ñoái töôïng IV.6. nh Area nh Area cung c p cho ta thông tin v Di n tích, Chu vi a i t ng, th c hi n l nh b ng cách: ánh tr c ti p vào dòng Command: Area Trên thanh công c Inquiry: Click vào bi u t ng Trên Menu chính: Ch n Tools\Inquiry\ Area Command: Area AutoCAD a ra tu ch n Specify first corner point or [Object/Add/Subtract]: Trong ó: Object: Ch n i t ng c n bi t di n tích và chu vi Add: C ng thêm i t ng vào. Subtract: Tr b t i t ng ra Specify first corner point or [Object/Add/Subtract]: o (gõ o) Select objects: Ch n i t ng Area = , Perimeter = IV.7. L nh Mass Properties nh Mass Properties cung c p cho ta nh ng thông tin v kh i l ng, th tích, moment quán tính, tr ng tâm... c a v t th c (solid), th c hi n l nh ng cách: ánh tr c ti p vào dòng Command: Massprop Trên thanh công c Inquiry: click lick vào bi u t ng Trên Menu chính: ch n Tools\Inquiry\ Mass Properties Command: Massprop Select objects: Ch n i t ng IV.8. L nh Calculator (CAL) nh CAL tính toán bi u th c theo quy t t toán h c chu n v th t u tiên: Nh ng bi u th c trong ngo c n c tính tr c, c th nh sau: Các toán c s p theo th t u tiên: u tiên là s m, ti p theo là nhân và chia, và cu i cùng là c ng và tr. Các toán t ngang b ng s c x p u tiên theo th t trái sang ph i Th c hi n l nh b ng cách: ánh tr c ti p vào dòng Command: Cal Trên thanh công c Standard: Click vào bi u t ng nh Cal có th tính c các bi u th c s h c thông th ng và bi u th c vector. IV.8.1. Bi u th c s h c (Numeric Expressions) Bi u th c s h c là nh ng con s th c, s t nhiên... và nh ng hàm s c n i k t b i nh ng toán t sau:
103 103 Toán t Phép toán ( ) Nhóm bi u th c ^ Bi u th cho s m, l y th a *, / Nhân, Chia +, - C ng, tr Sau ây là nh ng ví d v cách tính các bi u th c s h c: (5.8^2) + PI IV.8.2. Bi u th c vector (Vector Expressions) Bi u th c Vector là t p h p c a nh ng di m, vector, các con s và nh ng hàm s c liên k t v i nh ng toán t sau: Toán t Phép toán ( ) Nhóm bi u th c & Tích h u h ng, k t qu d ng vector [a,b,c]&[x,y,z] = [ (b*z) - (c*y), (c*x) - (a*z), (a*y) - (b*x) ] * Tích vô h ng, k t qu d ng s th c [a,b,c]*[x,y,z] = ax + by + cz *, / Nhân, Chia s th c v i 1 vector a*[x,y,z] = [a*x, a*y, a*z] +, - C ng, tr các vector (t a c a nh ng m) [a,b,c] + [x,y,z] = [a+x, b+y, c+z]
104 104 CH NG XI KH I VÀ THU C TÍNH (BLOCKS VÀ ATTRIBUTES) Kh i là m t i t ng duy nh t c a AutoCAD, nó có th là m t nhóm i ng, 1 b n v t o thành m t i t ng duy nh t. Vi c s d ng kh i giúp ta ti t ki m c th i gian v b ng cách t o th vi n nh ng hình m u s d ng chung cho nhi u b n v, sau này khi c n ta chèn vào ch không c n ph i v l i. Ngoài ra khi t o kh i ta c ng c n xác nh nh ng thu c tính c a nó. Ta l n l t i vào nh ng v n v a nêu. I. L NH BLOCK nh Block t o kh i ch có giá tr trong b n v hi n hành. Th c hi n l nh ng các cách sau: Ðánh tr c ti p vào dòng Command: Block Trên thanh công c Draw: Click vào bi u t ng Trên thanh Menu chính: Ch n Draw\Block\Make Command: Block Name : nh tên kh i. Base point : Ch n m chèn cho kh i. Select Objects : Ch n các i t ng t o kh i. Chú ý: - Khi nh ngh a Block v i các i t ng ã c v trên l p khác l p 0, khi chèn vào b n v nó v n mang tính ch t c a l p t o nên nó. - Khi nh ngh a Block v i các i t ng ã c v trên l p 0, khi chèn vào n v nó s mang tính ch t c a l p hi n hành.
105 105 II. L NH WBLOCK Khi nh ngh a i t ng b ng l nh Wblock, ta có th chèn kh i c t o ra vào b t c b n v nào ta mu n, vì khi ó i t ng c ghi l i thành 1 file n v c a AutoCAD. Th c hi n l nh b ng cách: Ðánh tr c ti p vào dòng Command: Wblock Command: Wblock AutoCAD m h p tho i nh hình Tu ch n ch n ng d n i dòng File name and path: t tên cho block và ch n n i l u III. L NH INSERT, DDINSERT AutoCAD cung c p cho ta các l nh Insert, Ddinsert chèn kh i vào b n, th c hi n l nh b ng các cách sau: Ðánh tr c ti p vào dòng Command: Ddinsert (hay Insert) Trên thanh công c Draw: Click vào bi u t ng Insert block Trên thanh Menu chính: Ch n Insert\Block... T a chèn ch n ng Góc hình chèn T l kích th c chèn
106 106 IV. L NH MINSERT nh MINSERT giúp ta chèn Block thành nhi u i t ng theo s s p p tr c, gi ng nh l n Array, th c hi n l nh b ng cách: Ðánh tr c ti p vào dòng Command: Minsert Command: Minsert Enter block name or [?]: Br2 ( a tên block c n chèn) Units: Millimeters Conversion: ( nh m chèn) Specify insertion point or [Basepoint/Scale/X/Y/Z/Rotate]: Enter X scale factor, specify opposite corner, or [Corner/XYZ] <1>: x (t l theo x) Specify X scale factor or [Corner] <1>: 1 Enter Y scale factor <use X scale factor>: y (t l theo y) Requires numeric value. Enter Y scale factor <use X scale factor>: 1 Specify Z scale factor or <use X scale factor>: z (t l theo z) Requires numeric distance or second point. Specify Z scale factor or <use X scale factor>: 1 Specify rotation angle <0>: nh góc quay Enter number of rows (---) <1>: nh s hàng Enter number of columns ( ) <1>: nh s c t Enter distance between rows or specify unit cell (---): nh kho ng cách gi a các hàng Specify distance between columns ( ): nh kho ng cách gi a các c t Thí d : Command: Minsert Enter block name or [?]: br2 Units: Millimeters Conversion: Specify insertion point or [Basepoint/Scale/X/Y/Z/Rotate]: Enter X scale factor, specify opposite corner, or [Corner/XYZ] <1>: x Specify X scale factor or [Corner] <1>: 1 Enter Y scale factor <use X scale factor>: y Requires numeric value. Enter Y scale factor <use X scale factor>: 1 Specify Z scale factor or <use X scale factor>: Specify rotation angle <0>: Enter number of rows (---) <1>: 5 Enter number of columns ( ) <1>: 5 Enter distance between rows or specify unit cell (---): 100 Specify distance between columns ( ): 100 t qu nh hình
107 107 V. L NH BASE Khi 1 b n v c chèn vào 1 b n v khác v i t a m chèn là (0,0,0), nh Base dùng thay i t a m chèn, th c hi n l nh b ng cách: Command: Base Base point <0.0000,0.0000,0.0000>: nh m chèn m i VI. L NH EXPLODE nh Explode dùng phá v c u trúc c a i t ng nh : Polyline, block, hatch... ra thành nhi u i t ng riêng l, th c hi n l nh b ng cách: Ðánh tr c ti p vào dòng Command: Explode Trên thanh công c Modify: Click vào bi u t ng Trên thanh Menu chính: Ch n Modify\Explode Sau khi kh i ng l nh, AutoCAD a ra dòng sau: Select objects: Ch n i t ng c n explode r i nh n enter
108 108 VII. THU C TÍNH (ATTRIBUTES) VII.1. Ð nh ngh a thu c tính c a Kh i Thu c tính c a kh i là nh ng bi n thông tin v n b n i kèm theo kh i khi chèn vào b n v. Th c hi n l nh b ng cách: Ðánh tr c ti p vào dòng Command: Ddattdef ( hay Attdef ) Trên thanh công c Attribute: Click vào bi u t ng Trên Menu chính: Ch n Draw\Block\Define Attribute... Sau khi kh i ng l nh, AutoCAD m ra h p tho i Attribute Definition nh hình. VII.1.1. Mi n Mode Mi n này xác nh cách th hi n các thu c tính v i các tùy ch n sau: Invisible: Không cho th y thu c tính. Constant: Tính ch t không thay i trong quá trình chèn kh i, h ng s. Verify: Cho phép hi n th dòng nh c ki m tra và có th thay i l i nh ngh a thu c tính. Preset: Các nh ngh a thu c tính có th thay i c nh ng trong quá trình chèn kh i, AutoCAD không a ra dòng nh c. VII.1.2. Mi n Attribute Mi n này nh thông s thu c tính c a kh i v i các thành ph n sau: Tag: nh tên g c c a thu c tính. Prompt: nh dòng nh c cho AutoCAD. Value: nh giá tr thu c tính, thông tin c a thu c tính. VII.1.3. Mi n Text Options Mi n này nh hình th c v n b n a vào thu c tính c a kh i. VII.1.4. Mi n Insert point Mi n nh m chèn c a thu c tính. VII.2. Hi u ch nh nh ngh a thu c tính c a Kh i nh Ddedit cho phép ta hi u ch nh l i nh ng nh ngh a thu c tính c a kh i, th c hi n l nh b ng cách: Ðánh tr c ti p vào dòng Command: Ddedit VIII. HI U CH NH THU C TÍNH KH I AutoCAD cho phép ta hi u ch nh các thu c tính ã n m trong kh i v i 2 nh c b n: Ddatte và Attedit VIII.1. L nh Ddatte nh Ddatte ch cho phép hi u ch nh giá tr thu c tính i v i Block hi n hành, th c hi n l nh b ng cách: Ðánh tr c ti p vào dòng Command: Ddatte Trên thanh công c Attibute: click vào bi u t ng Trên Menu chính: Modify\Object\Attribute\Single... Sau khi kh i ng l nh, AutoCAD a ra dòng sau: Select Block: Ch n Block c n hi u ch nh
109 109 VIII.2. L nh Attedit nh Attedit cho phép hi u ch nh t t c các tính ch t c a thu c tính m t cách c l p v i nh ngh a thu c tính, th c hi n l nh b ng cách: Ðánh tr c ti p vào dòng Command: Attedit Trên thanh công c Attibute: Click vào bi u t ng Trên Menu chính: Modify\Object\Attribute\Global Command: Attedit Edit attributes one at a time? <Y> : Block name specification <*> : Attribute tag specification <*> : Attribute value specification <*> : Select Attributes: Ch nh nh ng thu c tính VIII.3. L nh Attredef nh Attedef s d ng khi c n nh ngh a l i 1 kh i và hi u ch nh l i thu c tính c a kh i, th c hi n l nh b ng cách: Ðánh tr c ti p vào dòng Command: Attredef. Trên thanh công c Attibute: Click vào bi u t ng. Command: Attredef Name of Block you wish to redefine: nh p tên Block mu n nh ngh a l i. Select Object for new block... Select Object: Ch n i t ng t o Block m i. Insert base point of new block: nh m chèn cho Block m i.
110 110 CH NG XII TRÍ B N V VÀ IN N I. Ð PHÂN GI I MÀN HÌNH (VIEWRES) Bi n h th ng Viewres u khi n phân gi i màn hình khi xem b n v, i l nh b ng cách ánh tr c ti p vào dòng Command ch Viewres Command: Viewres Do you want fast zooms? <Y> Enter circle zoom percent ( ) <100>: II. L NH T M NHÌN (VIEW) III. KHÔNG GIAN MÔ HÌNH (Model Space) Trong AutoCAD có 2 không gian làm vi c là không gian mô hình (Model Space) và không gian gi y v (Paper Space). Tr c tiên, ta s tìm hi u không gian mô hình là gì? Model Space là n i ta t o ra nh ng b n v c n b n hay b n m u. Thông th ng khi m i b t u b n v, dùng l nh Mvsetup, ta ã vào không gian mô hình và làm vi c trên ó v i m t c ng nhìn t nh (Tiled Viewports) m c nh. Tiled Viewports ch có th th c hi n trong không gian mô hình. Khi mu n t o nhi u c ng nhìn t nh, ta có th :
111 111 Menu chính: Ch n View\Tiled Viewports. AutoCAD s m ti p menu th nh hình. u ch n New Viewports, AutoCAD s a ra các cách b trí c ng nhìn u, theo ó ta có th ch n (nh hình bên d i ) Hay t dòng Command: Gõ Vports. AutoCAD s hi n th h p tho i nh trên. Thông th ng thì ta ch c n m t c ng nhìn t nh là, ch khi nào ta c n xem i t ng t nhi u phía, ta m i c n t o nhi u c ng nhìn ng. Ð i t ng c t o ra khi làm vi c trên m t c ng nhìn nào ó, c ng hi n th trên t t c các ng nhìn còn l i. IV. KHÔNG GIAN GI Y V (Paper Space) Không gian gi y v (Paper Space) là không gian th ng dùng s p x p các i t ng ã v trong không gian mô hình (Model Space) theo m t tr t t nh t nh (theo ý ng i v ). Trên không gian gi y, ta c ng có th v i t ng, nh : khung tên, thanh tiêu, kích th c... n u tiên, khi m i chuy n sang không gian gi y, ng i v s c m th y ng.
112 112 Ch n tr c ti p vào Layout1 hay Layout2 Trên thanh tr ng thái: nh p vào ô MODEL (nh hình ) Model (Paper) V. S D NG KHÔNG GIAN GI Y V VÀ KHÔNG GIAN MÔ HÌNH Trong ph n chuy n i qua l i gi a không gian mô hình và không gian gi y, m t bi n h th ng r t quan tr ng ó là bi n TILEMODE Model (Paper ). Khi c n làm vi c trong c ng nhìn t nh, bi n h th ng TILEMODE: 1 => ta có không gian mô hình. Khi bi n h th ng TILEMODE:0 => không gian gi y v. TILEMODE b ng cách: dòng Command: Gõ Tilemode AutoCAD m ra dòng New value for TILEMODE <0>: gõ vào 1 Nh p úp ô trên thanh tr ng thái cho t i khi ch TILE sáng l i Trên thanh Menu chính: Ch n View\Model Space(Tile) Chuy n i qua l i gi a không gian mô hình và không gian gi y v ta có th s ng bi n TILEMODE b ng cách: dòng Command: Gõ Tilemode Enter new value for TILEMODE <0>: 1 (không gian mô hình) ng c n l u ý r ng, các i t ng khi c n x lý, hi u ch nh c v trong không gian nào ph i vào không gian ó m i có th thao tác c. VI. IN B N V (Plotting Drawing) Trong AutoCAD, có th xu t b n v ra gi y theo 2 ch : không gian mô hình và không gian gi y v. Plot to file: In thành file v i ph n m r ng là PLT Sau khi nh p vào bi u t ng trên thanh công c chu n (Standard toolbar), p tho i Plot m ra nh hình ( các khai báo h ng d n trong gi th c hành) Plot area.
Google Apps Premier Edition
 Google Apps Premier Edition THÔNG TIN LIÊN H www.google.com/a/enterprise Email: apps-enterprise@google.com Nh ng gi i pháp m nh. i m i c a Google. Chi phí th p. i Google Apps Premier Edition, b n có th
Google Apps Premier Edition THÔNG TIN LIÊN H www.google.com/a/enterprise Email: apps-enterprise@google.com Nh ng gi i pháp m nh. i m i c a Google. Chi phí th p. i Google Apps Premier Edition, b n có th
KHI X L T SÔNG H NG VÀO SÔNG ÁY
 XÂY D NG B N NG P L T KHU V C H DU TÓM T T T KHI X L T SÔNG H NG VÀO SÔNG ÁY Lê Vi t S n 1 Bài báo này trình bày k t qu nghiên c u, ánh giá r i ro ng p l vùng h du sông áy khi x l t sông H ng vào sông
XÂY D NG B N NG P L T KHU V C H DU TÓM T T T KHI X L T SÔNG H NG VÀO SÔNG ÁY Lê Vi t S n 1 Bài báo này trình bày k t qu nghiên c u, ánh giá r i ro ng p l vùng h du sông áy khi x l t sông H ng vào sông
Thông tin mang tính a lý trên m t vùng lãnh th bao g m r t nhi u l p d li u khác nhau (thu c n v hành chánh nào, trên lo i t nào, hi n tr ng s d ng
 Ch ng 3 PHÁT TRI N D LI U Thông tin mang tính a lý trên m t vùng lãnh th bao g m r t nhi u l p d li u khác nhau (thu c n v hành chánh nào, trên lo i t nào, hi n tr ng s d ng t là gì,... ) và m i d li u
Ch ng 3 PHÁT TRI N D LI U Thông tin mang tính a lý trên m t vùng lãnh th bao g m r t nhi u l p d li u khác nhau (thu c n v hành chánh nào, trên lo i t nào, hi n tr ng s d ng t là gì,... ) và m i d li u
NG S VIÊN TRONG CH M SÓC
 Information Sheet INSERT HEADING / SPECIALTY If you have any English language difficulties, please ask staff to book an interpreter. From home contact the Telephone Interpreter Service on 9605 3056. Services
Information Sheet INSERT HEADING / SPECIALTY If you have any English language difficulties, please ask staff to book an interpreter. From home contact the Telephone Interpreter Service on 9605 3056. Services
Th vi n Trung Tâm HQG-HCM s u t m
 U N XIN VI C B NG TI NG VI T NG HÒA XÃ H I CH NGH A VI T NAM c l p T do H nh phúc N XIN VI C Kính g i:...... Tôi tên là:... Sinh ngày... tháng...n m...t i... Gi y ch ng minh nhân dân s :... p ngày... tháng...n
U N XIN VI C B NG TI NG VI T NG HÒA XÃ H I CH NGH A VI T NAM c l p T do H nh phúc N XIN VI C Kính g i:...... Tôi tên là:... Sinh ngày... tháng...n m...t i... Gi y ch ng minh nhân dân s :... p ngày... tháng...n
KH O SÁT D L NG THU C TR SÂU LÂN H U C TRONG M T S CH PH M TRÀ ACTISÔ
 TÓM T T KH O SÁT D L NG THU C TR SÂU LÂN H U C TRONG M T S CH PH M TRÀ ACTISÔ Nguy n Th Minh Thu n*, Tr n Thanh Nhãn*, Nguy n ng Ti n ** t v n : Thu c b o v th c v t làm ô nhi m môi tr ng và c bi t là
TÓM T T KH O SÁT D L NG THU C TR SÂU LÂN H U C TRONG M T S CH PH M TRÀ ACTISÔ Nguy n Th Minh Thu n*, Tr n Thanh Nhãn*, Nguy n ng Ti n ** t v n : Thu c b o v th c v t làm ô nhi m môi tr ng và c bi t là
T i tr ng t p trung (tr t i tr ng t p trung trên Frame). riêng c a nút. Nút có các lo i h to riêng cho: liên k t, b c t do, l c t p trung, kh i
 TH C HÀNH PH N M M SAP 2000 A. CÁC V N C B N 1. Nh ng khái ni m c b n 1.1. S k t c u - s tính 1.1.1. Nút (Node) a/ V trí c a nút: i m liên k t các ph n t. i m thay i v c tr ng v t li u. i m c n xác nh
TH C HÀNH PH N M M SAP 2000 A. CÁC V N C B N 1. Nh ng khái ni m c b n 1.1. S k t c u - s tính 1.1.1. Nút (Node) a/ V trí c a nút: i m liên k t các ph n t. i m thay i v c tr ng v t li u. i m c n xác nh
PH NG PH P D¹Y HäC TÝCH CùC TRONG GI O DôC MÇM NON
 NGUYỄN THỊ CẨM BÍCH MODULE mn 20 PH NG PH P D¹Y HäC TÝCH CùC TRONG GI O DôC MÇM NON 69 A. GIỚI THIỆU TỔNG QUAN Ph ng pháp d y h c là m t trong nh ng y u t quan tr ng c a quá trình d y h c. quá trình d
NGUYỄN THỊ CẨM BÍCH MODULE mn 20 PH NG PH P D¹Y HäC TÝCH CùC TRONG GI O DôC MÇM NON 69 A. GIỚI THIỆU TỔNG QUAN Ph ng pháp d y h c là m t trong nh ng y u t quan tr ng c a quá trình d y h c. quá trình d
System AR.12_13VI 01/ with people in mind
 System 2000 H ng d n S d ng 04.AR.12_13VI 01/2018...with people in mind C NH BÁO tránh th ng tích, hãy luôn c H ng d n S d ng này và các tài li u kèm theo tr c khi s d ng s n ph m. B t bu c ph i c H ng
System 2000 H ng d n S d ng 04.AR.12_13VI 01/2018...with people in mind C NH BÁO tránh th ng tích, hãy luôn c H ng d n S d ng này và các tài li u kèm theo tr c khi s d ng s n ph m. B t bu c ph i c H ng
NGHIÊN C U XU T XÂY D NG H H TR RA QUY T NH KHÔNG GIAN CHO THOÁT N C Ô TH B NG CÁC GI I PHÁP CÔNG TRÌNH
 NGHIÊN C U XU T XÂY D NG H H TR RA QUY T NH KHÔNG GIAN CHO THOÁT N C Ô TH B NG CÁC GI I PHÁP CÔNG TRÌNH Lê Trung Ch n 1, Kh u Minh C nh 1 TÓM T T T Vi c nâng ng/ ào kênh s nh h ng n tích l y dòng ch y.
NGHIÊN C U XU T XÂY D NG H H TR RA QUY T NH KHÔNG GIAN CHO THOÁT N C Ô TH B NG CÁC GI I PHÁP CÔNG TRÌNH Lê Trung Ch n 1, Kh u Minh C nh 1 TÓM T T T Vi c nâng ng/ ào kênh s nh h ng n tích l y dòng ch y.
CH NG IV TH C HI N PH NG PHÁP T NG H P CHO QUY HO CH S D NG B N V NG NGU N TÀI NGUYÊN T AI
 CH NG IV TH C HI N PH NG PHÁP T NG H P CHO QUY HO CH S D NG B N V NG NGU N TÀI NGUYÊN T AI I. M C ÍCH - Rà soát và phát tri n chính sách h tr cho nh ng s d ng t ai t t nh t và qu n lý b n v ng ngu n tài
CH NG IV TH C HI N PH NG PHÁP T NG H P CHO QUY HO CH S D NG B N V NG NGU N TÀI NGUYÊN T AI I. M C ÍCH - Rà soát và phát tri n chính sách h tr cho nh ng s d ng t ai t t nh t và qu n lý b n v ng ngu n tài
Ngô Nh Khoa và cs T p chí KHOA H C & CÔNG NGH 58(10): 35-40
 XÂY DỰNG PHƯƠNG THỨC TRUYỀN THÔNG TRỰC TIẾP GIỮA PC VÀ PLC ỨNG DỤNG TRONG HỆ ĐIỀU KHIỂN GIÁM SÁT TRẠM TRỘN BÊ TÔNG Ngô Như Khoa 1*, Nguyễn Văn Huy 2 1 Đại học Thái Nguyên, 2 Trường Đại học KTCN - Đại học
XÂY DỰNG PHƯƠNG THỨC TRUYỀN THÔNG TRỰC TIẾP GIỮA PC VÀ PLC ỨNG DỤNG TRONG HỆ ĐIỀU KHIỂN GIÁM SÁT TRẠM TRỘN BÊ TÔNG Ngô Như Khoa 1*, Nguyễn Văn Huy 2 1 Đại học Thái Nguyên, 2 Trường Đại học KTCN - Đại học
TH TR NG HÀNG KHÔNG, KHÔNG GIAN VI T NAM
 TH TR NG HÀNG KHÔNG, KHÔNG GIAN VI T NAM Tr n B ng, (X2000-Supaéro 2004), Eurocopter. Th tr ng v n t i hàng không Vi t Nam N n kinh t Vi t Nam ã t c nh ng thành t u áng k sau khi chuy n sang n n kinh t
TH TR NG HÀNG KHÔNG, KHÔNG GIAN VI T NAM Tr n B ng, (X2000-Supaéro 2004), Eurocopter. Th tr ng v n t i hàng không Vi t Nam N n kinh t Vi t Nam ã t c nh ng thành t u áng k sau khi chuy n sang n n kinh t
GIÁO H I PH T GIÁO VI T NAM TH NG NH T
 BUREAU INTERNATIONAL D'INFORMATION BOUDDHISTE INTERNATIONAL BUDDHIST INFORMATION BUREAU PHÒNG THÔNG TIN PH T GIÁO QU C T C quan Thông tin và Phát ngôn c a Vi n Hóa Ð o, Giáo h i Ph t giáo Vi t Nam Th ng
BUREAU INTERNATIONAL D'INFORMATION BOUDDHISTE INTERNATIONAL BUDDHIST INFORMATION BUREAU PHÒNG THÔNG TIN PH T GIÁO QU C T C quan Thông tin và Phát ngôn c a Vi n Hóa Ð o, Giáo h i Ph t giáo Vi t Nam Th ng
C M NANG AN TOÀN SINH H C PHÒNG THÍ NGHI M
 C M NANG AN TOÀN SINH H C PHÒNG THÍ NGHI M Xu t b n l n th 3 T ch c Y t Th gi i Geneva 2004 Hi u ính Th c s Ph m V n H u, Vi n V sinh D ch t Tây Nguyên Th c s Nguy n Th Thu H ng, i h c Qu c gia Hà N i
C M NANG AN TOÀN SINH H C PHÒNG THÍ NGHI M Xu t b n l n th 3 T ch c Y t Th gi i Geneva 2004 Hi u ính Th c s Ph m V n H u, Vi n V sinh D ch t Tây Nguyên Th c s Nguy n Th Thu H ng, i h c Qu c gia Hà N i
À N. á trong giáo d. Mã s HÀ N NGHIÊN C ÊN NGÀNH TÓM T
 VI À N C K NGHIÊN C ÊN NGÀNH Mã s á trong giáo d TÓM T HÀ N - 2016 Công trình àn thành t Ph Ph Vi HQGHN c: 1. PGS.TS. Ngô Doãn ãi 2. TS. Nguy... Ph... Lu...... ti... vào h Có th ìm - - Trung tâm Thông
VI À N C K NGHIÊN C ÊN NGÀNH Mã s á trong giáo d TÓM T HÀ N - 2016 Công trình àn thành t Ph Ph Vi HQGHN c: 1. PGS.TS. Ngô Doãn ãi 2. TS. Nguy... Ph... Lu...... ti... vào h Có th ìm - - Trung tâm Thông
KHÁM PHÁ CHI C CHEVROLET COLORADO DÀNH RIÊNG CHO NH NG CH NHÂN KHÔNG NG I B T PHÁ
 COLORADO M I KHÁM PHÁ CHI C CHEVROLET COLORADO DÀNH RIÊNG CHO NH NG CH NHÂN KHÔNG NG I B T PHÁ h danh bi u t ng bán t i M, Chevrolet Colorado m i v i đ ng c VGT Turbo diesel Duramax m nh m b t phá lên
COLORADO M I KHÁM PHÁ CHI C CHEVROLET COLORADO DÀNH RIÊNG CHO NH NG CH NHÂN KHÔNG NG I B T PHÁ h danh bi u t ng bán t i M, Chevrolet Colorado m i v i đ ng c VGT Turbo diesel Duramax m nh m b t phá lên
H íng DÉN Sö DôNG MéT Sè PHÇN MÒM VUI CH I, HäC TËP TH NG DôNG CHO TRÎ MÇM NON MODULE MN HOÀNG CÔNG DỤNG
 HOÀNG CÔNG DỤNG MODULE MN 31 H íng DÉN Sö DôNG MéT Sè PHÇN MÒM VUI CH I, HäC TËP TH NG DôNG CHO TRÎ MÇM NON LÀ M Đ Ồ DÙN G D Ạ Y HỌ C, ĐỒ C HƠI TỰ T ẠO 163 A. GIỚI THIỆU TỔNG QUAN y m nh ng d ng công ngh
HOÀNG CÔNG DỤNG MODULE MN 31 H íng DÉN Sö DôNG MéT Sè PHÇN MÒM VUI CH I, HäC TËP TH NG DôNG CHO TRÎ MÇM NON LÀ M Đ Ồ DÙN G D Ạ Y HỌ C, ĐỒ C HƠI TỰ T ẠO 163 A. GIỚI THIỆU TỔNG QUAN y m nh ng d ng công ngh
Thông Tin An Toàn V n Ph m AAM704 INTERGARD 345 DUSTY GREY PART A. 1.2 Cách dùng ng nh t có liên quan c a các ch t ho c h n h p và cách dùng ng c l i
 International Paint Pte Ltd. Thông Tin An Toàn V n Ph m AAM704 INTERGARD 345 DUSTY GREY PART A S n d ch 2 S n hi u ch nh 04/08/15 1. Chi ti t v n ph m và công ty 1.1. Tên S n Ph m INTERGARD 345 DUSTY GREY
International Paint Pte Ltd. Thông Tin An Toàn V n Ph m AAM704 INTERGARD 345 DUSTY GREY PART A S n d ch 2 S n hi u ch nh 04/08/15 1. Chi ti t v n ph m và công ty 1.1. Tên S n Ph m INTERGARD 345 DUSTY GREY
AIR SLEEP MODE With the air sleep sensor, the air conditioner can monitor the activity/movement level in a room and adjust the temperature and humidit
 AIR SLEEP MODE With the air sleep sensor, the air conditioner can monitor the activity/movement level in a room and adjust the temperature and humidity automatically, thus achieving the purpose of comfortable
AIR SLEEP MODE With the air sleep sensor, the air conditioner can monitor the activity/movement level in a room and adjust the temperature and humidity automatically, thus achieving the purpose of comfortable
- n, H c vi n Nông nghi p Vi t Nam i h ; 3 B Giáo d o. Ngày g i bài: Ngày ch p nh n:
 Vietnam J. Agri. Sci. 017, Vol. 15, No. 10: 1437-1445 T p chí Khoa h c Nông nghi p Vi t Nam 017, 15(10): 1437-1445 www.vnua.edu.vn Tr 1* 1 3 1 - n, H c vi n Nông nghi p Vi t Nam i h ; 3 B Giáo d o Email
Vietnam J. Agri. Sci. 017, Vol. 15, No. 10: 1437-1445 T p chí Khoa h c Nông nghi p Vi t Nam 017, 15(10): 1437-1445 www.vnua.edu.vn Tr 1* 1 3 1 - n, H c vi n Nông nghi p Vi t Nam i h ; 3 B Giáo d o Email
Thông Tin An Toàn V n Ph m
 1. Chi ti t v n ph m và công ty Chi Nhánh T i TP.H Chí Minh c a CTY TNHH Akzo Nobel Coating Thông Tin An Toàn V n Ph m BEA774 INTERSMOOTH 7465HS SPC BROWN S n d ch 3 S n hi u ch nh 01/10/17 1.1. Tên S
1. Chi ti t v n ph m và công ty Chi Nhánh T i TP.H Chí Minh c a CTY TNHH Akzo Nobel Coating Thông Tin An Toàn V n Ph m BEA774 INTERSMOOTH 7465HS SPC BROWN S n d ch 3 S n hi u ch nh 01/10/17 1.1. Tên S
M C L C. Thông tin chung. Ho t ng doanh nghi p. Báo cáo & ánh giá BÁO CÁO THƯỜNG NIÊN Thông tin công ty. 3 Quá trình phát tri n c a INVESTCO
 M C L C Thông tin chung 2 Thông tin công ty 3 Quá trình phát tri n c a INVESTCO Ho t ng doanh nghi p 4 C c u c ông & qu n tr INVESTCO 6 Công ty con & Công ty liên doanh, liên k t Báo cáo & ánh giá 14 Báo
M C L C Thông tin chung 2 Thông tin công ty 3 Quá trình phát tri n c a INVESTCO Ho t ng doanh nghi p 4 C c u c ông & qu n tr INVESTCO 6 Công ty con & Công ty liên doanh, liên k t Báo cáo & ánh giá 14 Báo
Thông Tin An Toàn V n Ph m
 International Paint Pte Ltd. Thông Tin An Toàn V n Ph m BEA754 INTERSMOOTH 7460HS SPC BROWN S n d ch 3 S n hi u ch nh 04/08/15 1. Chi ti t v n ph m và công ty 1.1. Tên S n Ph m INTERSMOOTH 7460HS SPC BROWN
International Paint Pte Ltd. Thông Tin An Toàn V n Ph m BEA754 INTERSMOOTH 7460HS SPC BROWN S n d ch 3 S n hi u ch nh 04/08/15 1. Chi ti t v n ph m và công ty 1.1. Tên S n Ph m INTERSMOOTH 7460HS SPC BROWN
GIÁO TRÌNH LÝ THUY T C B N V M NG LAN
 GIÁO TRÌNH LÝ THUY T C B N V M NG LAN C L C Ch ng I: GI I THI U CHUNG... 1 I. M NG TRUY N THÔNG VÀ CÔNG NGH M NG...1 1. Gi i thi u chung...1 2 Th nào là m t m ng máy tính...3 2.1. Các thành ph n m ng:
GIÁO TRÌNH LÝ THUY T C B N V M NG LAN C L C Ch ng I: GI I THI U CHUNG... 1 I. M NG TRUY N THÔNG VÀ CÔNG NGH M NG...1 1. Gi i thi u chung...1 2 Th nào là m t m ng máy tính...3 2.1. Các thành ph n m ng:
QCVN 19: 2009/BTNMT QUY CHUN K THUT QUC GIA V KHÍ THI CÔNG NGHIP I V I BI VÀ CÁC CHT VÔ C
 CNG HÒA XÃ HI CH NGHA VIT NAM QUY CHUN K THUT QUC GIA V KHÍ THI CÔNG NGHIP I V I BI VÀ CÁC CHT VÔ C National Technical Regulation on Industrial Emission of Inorganic Substances and Dusts HÀ NI - 2009 Li
CNG HÒA XÃ HI CH NGHA VIT NAM QUY CHUN K THUT QUC GIA V KHÍ THI CÔNG NGHIP I V I BI VÀ CÁC CHT VÔ C National Technical Regulation on Industrial Emission of Inorganic Substances and Dusts HÀ NI - 2009 Li
SÁNG TH T, NGÀY
 4 SÁNG TH T, NGÀY 23.4.2008 07h00 08h30 Xe a i bi u t Vi n Toán h c lên Ba Vì 8h30 09h00 ón ti p i bi u t i Ba Vì 09h00 09h15 Khai m c H i th o 09h15 10h15 Ch t a: Hoàng Xuân Phú Hoàng T y (Bài gi ng m
4 SÁNG TH T, NGÀY 23.4.2008 07h00 08h30 Xe a i bi u t Vi n Toán h c lên Ba Vì 8h30 09h00 ón ti p i bi u t i Ba Vì 09h00 09h15 Khai m c H i th o 09h15 10h15 Ch t a: Hoàng Xuân Phú Hoàng T y (Bài gi ng m
TÀI CHÍNH DOANH NGHIP
 TÀI CHÍNH DOANH NGHIP Chng 1: Tng quan v Tài chính DN Chng 2: Giá tr tin t theo thi gian Chng 3: Quan h li nhu n và ri ro Chng 4: Mô hình nh giá tài sn vn Chng 4: Mô hình nh giá tài sn vn I. Gii thiu và
TÀI CHÍNH DOANH NGHIP Chng 1: Tng quan v Tài chính DN Chng 2: Giá tr tin t theo thi gian Chng 3: Quan h li nhu n và ri ro Chng 4: Mô hình nh giá tài sn vn Chng 4: Mô hình nh giá tài sn vn I. Gii thiu và
DANH T NG VI T NAM TI U S DANH T NG VI T NAM TH K XX - T P II
 Giáo H i Ph t Giáo Vi t Nam Ph t L ch 2546 2002 DANH T NG VI T NAM TI U S DANH T NG VI T NAM TH K XX - T P II - Nhà Xu t B n Tôn Giáo - Hà N i Ch biên: Thích ng B n (Word and PDF creator http://tuvienhuequang.com)
Giáo H i Ph t Giáo Vi t Nam Ph t L ch 2546 2002 DANH T NG VI T NAM TI U S DANH T NG VI T NAM TH K XX - T P II - Nhà Xu t B n Tôn Giáo - Hà N i Ch biên: Thích ng B n (Word and PDF creator http://tuvienhuequang.com)
Luâ t Chăm So c Sư c Kho e Mơ i va Medicare
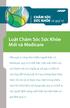 Luâ t Chăm So c Sư c Kho e Mơ i va Medicare Nê u quy vi cu ng như nhiê u ngươ i kha c co Medicare, quy vi co thê thă c mă c luâ t chăm so c sư c kho e mơ i co y nghi a gi vơ i quy vi. Mô t sô ca c thay
Luâ t Chăm So c Sư c Kho e Mơ i va Medicare Nê u quy vi cu ng như nhiê u ngươ i kha c co Medicare, quy vi co thê thă c mă c luâ t chăm so c sư c kho e mơ i co y nghi a gi vơ i quy vi. Mô t sô ca c thay
Bài 3: Mô phỏng Monte Carlo. Under construction.
 Bài 3: Mô phỏng Monte Carlo Under contruction. Giới thiệu Monte Carlo (MC) là phương pháp dùng ố ngẫu nhiên để lấy mẫu (ampling) trong một tập hợp Thuật ngữ Monte Carlo được ử dụng lần đầu bởi Metropoli
Bài 3: Mô phỏng Monte Carlo Under contruction. Giới thiệu Monte Carlo (MC) là phương pháp dùng ố ngẫu nhiên để lấy mẫu (ampling) trong một tập hợp Thuật ngữ Monte Carlo được ử dụng lần đầu bởi Metropoli
Sû döng Photoshop c«n b n
 Vietnam OpenCourseWare module: m10060 1 Sû döng Photoshop c«n b n Version 1.1: Jul 25, 2007 9:23 pm GMT-5 Tran Thanh Dien This work is produced by The Vietnam OpenCourseWare Project using Connexions software
Vietnam OpenCourseWare module: m10060 1 Sû döng Photoshop c«n b n Version 1.1: Jul 25, 2007 9:23 pm GMT-5 Tran Thanh Dien This work is produced by The Vietnam OpenCourseWare Project using Connexions software
HÀ N I - HÀ TÂY TT Tên làng ngh Tên ng i li n h
 re Authorized Public Disclosure Authorized Public Disclosure Authorized Public Disclosure Authorized 1 C u Gi y District HÀ N I - HÀ ÂY ên h ên i 4. H NG KÊ V CÁC LÀNG NGH s S n ph m lao Cô ô 1 Là Vò 4
re Authorized Public Disclosure Authorized Public Disclosure Authorized Public Disclosure Authorized 1 C u Gi y District HÀ N I - HÀ ÂY ên h ên i 4. H NG KÊ V CÁC LÀNG NGH s S n ph m lao Cô ô 1 Là Vò 4
Năm 2015 O A O OB O MA MB = NA
 hép vị tự quay Nguyễn Văn Linh Năm 2015 1 Giới thiệu hép vị tự và phép quay là những phép biến hình quen thuộc. Tuy nhiên phép vị tự quay còn ít được đề cập tới. Vì vậy trong bài viết này xin giới thiệu
hép vị tự quay Nguyễn Văn Linh Năm 2015 1 Giới thiệu hép vị tự và phép quay là những phép biến hình quen thuộc. Tuy nhiên phép vị tự quay còn ít được đề cập tới. Vì vậy trong bài viết này xin giới thiệu
Medi-Cal. S tay h i viên Medi-Cal
 S tay h i viên Medi-Cal 2015-2016 Medi-Cal i viên ng d n h nh n các d ch v (T ng h p ch ng t b o hi m và b n đi u l ch ng trình) Quy n l -2016 Care1st Health Plan 601 Potrero Grande Drive Monterey Park,
S tay h i viên Medi-Cal 2015-2016 Medi-Cal i viên ng d n h nh n các d ch v (T ng h p ch ng t b o hi m và b n đi u l ch ng trình) Quy n l -2016 Care1st Health Plan 601 Potrero Grande Drive Monterey Park,
22 Quy lu t b t bi n c a Marketing Al Ries & Jack Trout
 22 Quy lu t b t bi n c a Marketing Al Ries & Jack Trout (Copy t TTVNol) u 1 : trí u tiên hay h n là v trí t t h n t nhi u ng i tin r ng v n c n b n trong ti p th ó là làm sao thuy t ph c khách hàng tin
22 Quy lu t b t bi n c a Marketing Al Ries & Jack Trout (Copy t TTVNol) u 1 : trí u tiên hay h n là v trí t t h n t nhi u ng i tin r ng v n c n b n trong ti p th ó là làm sao thuy t ph c khách hàng tin
hoctoancapba.com Kho đ ề thi THPT quốc gia, đ ề kiểm tra có đáp án, tài liệu ôn thi đại học môn toán
 hoctoncpb.com xin giới thiệu Tuyển chọn các bài ÌN Ọ KÔNG GIN trong 1 Đ Ề TI T Ử TÂY NIN 15 y vọng tài liệu này s ẽ giúp các em học sinh ôn tập tốt hơn chuyên đề ÌN Ọ KÔNG GIN trong k ỳ thi TPT QG sắp
hoctoncpb.com xin giới thiệu Tuyển chọn các bài ÌN Ọ KÔNG GIN trong 1 Đ Ề TI T Ử TÂY NIN 15 y vọng tài liệu này s ẽ giúp các em học sinh ôn tập tốt hơn chuyên đề ÌN Ọ KÔNG GIN trong k ỳ thi TPT QG sắp
L i m. v m ng, lá có hai th : m t lo i ph t lo i thô nhám. C hai lo u dài 4,5 t u nh ng
 L i m Hoa u i hoa hi m, l không thu c lo i hoa qu, m c nh (Himalaya), cao nguyên Delcan thu c hay c Tích Lan v.v S i c c Ph t Thích Ca Mâu Ni c t i cung thành Ca T La v i chân dãy Hy Mã L c C ng Hòa Nepal.
L i m Hoa u i hoa hi m, l không thu c lo i hoa qu, m c nh (Himalaya), cao nguyên Delcan thu c hay c Tích Lan v.v S i c c Ph t Thích Ca Mâu Ni c t i cung thành Ca T La v i chân dãy Hy Mã L c C ng Hòa Nepal.
I H C QU C GIA HÀ N I I H C KHOA H C XÃ H NGUY N TH THÚY H NG U TH K XX VÀ TI N TRÌNH HI
 I H C QU C GIA HÀ N I I H C KHOA H C XÃ H ---------------------------- NGUY N TH THÚY H NG VÀ TI N TRÌNH HI U TH K XX C HÀ N I - 2015 I H C QU C GIA HÀ N I I H C KHOA H C XÃ H ----------------------------
I H C QU C GIA HÀ N I I H C KHOA H C XÃ H ---------------------------- NGUY N TH THÚY H NG VÀ TI N TRÌNH HI U TH K XX C HÀ N I - 2015 I H C QU C GIA HÀ N I I H C KHOA H C XÃ H ----------------------------
HỆ THỐNG BÁO CÁO VÀ HỌC HỎI VỀ SAI SÓT LIÊN QUAN ĐẾN THUỐC: VAI TRÒ CỦA CÁC TRUNG TÂM CẢNH GIÁC DƯỢC
 HỆ THỐNG BÁO CÁO VÀ HỌC HỎI VỀ SAI SÓT LIÊN QUAN ĐẾN THUỐC: VAI TRÒ CỦA CÁC TRUNG TÂM CẢNH GIÁC DƯỢC NHÀ XUẤT BẢN THANH NIÊN Cu n tài li u này c T ch c Y t th gi i xu t b n n m 2014 d i tiêu Reporting
HỆ THỐNG BÁO CÁO VÀ HỌC HỎI VỀ SAI SÓT LIÊN QUAN ĐẾN THUỐC: VAI TRÒ CỦA CÁC TRUNG TÂM CẢNH GIÁC DƯỢC NHÀ XUẤT BẢN THANH NIÊN Cu n tài li u này c T ch c Y t th gi i xu t b n n m 2014 d i tiêu Reporting
VieTeX (21) Nguy ên Hũ, u Ðiê, n Khoa Toán - Co, - Tin học
 Câu h, oi và tr, a lò, i về s, u, dụng LaTeX và VieTeX (21) Nguy ên Hũ, u Ðiê, n Khoa Toán - Co, - Tin học ÐHKHTN Hà Nội, ÐHQGHN Mục lục 21.1. Lệnh nào trong LaTeX làm khô i công thú, c có thê, ng ăt dôi
Câu h, oi và tr, a lò, i về s, u, dụng LaTeX và VieTeX (21) Nguy ên Hũ, u Ðiê, n Khoa Toán - Co, - Tin học ÐHKHTN Hà Nội, ÐHQGHN Mục lục 21.1. Lệnh nào trong LaTeX làm khô i công thú, c có thê, ng ăt dôi
Why does the motion of the Pioneer Satellite differ from theory?
 Why does the motion of the Pioneer Satellite differ from theory? Le Van Cuong cuong_le_van@yahoo.com Information from Science journal shows that the motion of the Pioneer satellite, which was launched
Why does the motion of the Pioneer Satellite differ from theory? Le Van Cuong cuong_le_van@yahoo.com Information from Science journal shows that the motion of the Pioneer satellite, which was launched
NHẬT BÁO THẲNG TIẾN 11
 NHẬT BÁO THẲNG TIẾN 11 Thứ Hai, ngày 02, Tháng Bẩy, Năm 2018 H i ng Trung ng / H ng o Vi t Nam và Soát Viên tài chánh, 2018 T Các c : T : Nhánh T T : -2018 H Sau p T / T 2018-2022 Soát Viên Tài chánh:
NHẬT BÁO THẲNG TIẾN 11 Thứ Hai, ngày 02, Tháng Bẩy, Năm 2018 H i ng Trung ng / H ng o Vi t Nam và Soát Viên tài chánh, 2018 T Các c : T : Nhánh T T : -2018 H Sau p T / T 2018-2022 Soát Viên Tài chánh:
Auld Lang Syne. Old Long Past. Tác gi bài hát Auld Lang Syne và dòng sông Afton
 Tác gi bài hát Auld Lang Syne và dòng sông Afton Auld Lang Syne thu c lo i bài hát ph bi n nh t trên th gi i. Giai u m t mà, gi n d và sâu l ng th t di u k ã chinh ph c trái tim hàng tri u tri u ng i bao
Tác gi bài hát Auld Lang Syne và dòng sông Afton Auld Lang Syne thu c lo i bài hát ph bi n nh t trên th gi i. Giai u m t mà, gi n d và sâu l ng th t di u k ã chinh ph c trái tim hàng tri u tri u ng i bao
PHÂN TÍCH DỮ LIỆU BẰNG PHẦN MỀM SPSS 12.0 * PHẦN 4
 PHÂN TÍCH DỮ LIỆU BẰNG PHẦN MỀM SPSS 12.0 * PHẦN 4 Nội dung chính trong phần này: 1. Khai báo các thông số của biến 2. Tạo biến giả 3. Hồi quy OLS kết hợp với phương pháp Stepwise * SPSS 12.0 là sản phẩm
PHÂN TÍCH DỮ LIỆU BẰNG PHẦN MỀM SPSS 12.0 * PHẦN 4 Nội dung chính trong phần này: 1. Khai báo các thông số của biến 2. Tạo biến giả 3. Hồi quy OLS kết hợp với phương pháp Stepwise * SPSS 12.0 là sản phẩm
i h c Tây Nguyên, 2 H i Khoa h t Vi t Nam 3 Vi n Quy ho ch và Thi t k Nông nghi p *:
 Vietna J. Agri. ci. 2017, Vol. 15, No. 10: 1356-1364 T p chí Khoa h c Nông nghi p Vi t Na 2017, 15(10): 1356-1364 www.vnua.edu.vn 1* 2 3 1 i h c Tây Nguyên, 2 H i Khoa h t Vi t Na 3 Vi n Quy ho ch và Thi
Vietna J. Agri. ci. 2017, Vol. 15, No. 10: 1356-1364 T p chí Khoa h c Nông nghi p Vi t Na 2017, 15(10): 1356-1364 www.vnua.edu.vn 1* 2 3 1 i h c Tây Nguyên, 2 H i Khoa h t Vi t Na 3 Vi n Quy ho ch và Thi
1. chapter G4 BA O CA O PHA T TRIÊ N BÊ N VƯ NG
 1. chapter G4 HƯƠ NG DÂ N BA O CA O PHA T TRIÊ N BÊ N VƯ NG 1 MU C LU C 1. GIƠ I THIÊ U 4 2. CA CH SƯ DU NG SA CH HƯƠ NG DÂ N THƯ C HIÊ N 6 3. NGUYÊN TĂ C BA O CA O 8 3.1 Nguyên tă c Xa c đi nh Nô i dung
1. chapter G4 HƯƠ NG DÂ N BA O CA O PHA T TRIÊ N BÊ N VƯ NG 1 MU C LU C 1. GIƠ I THIÊ U 4 2. CA CH SƯ DU NG SA CH HƯƠ NG DÂ N THƯ C HIÊ N 6 3. NGUYÊN TĂ C BA O CA O 8 3.1 Nguyên tă c Xa c đi nh Nô i dung
CHƯƠNG TRÌNH DỊCH BÀI 14: THUẬT TOÁN PHÂN TÍCH EARLEY
 CHƯƠNG TRÌNH DỊCH BÀI 14: THUẬT TOÁN PHÂN TÍCH EARLEY Nội dung 1. Giới thiệu 2. Ý tưởng cơ bản 3. Mã minh họa 4. Ví dụ 5. Đánh giá thuật toán 6. Bài tập TRƯƠNG XUÂN NAM 2 Phần 1 Giới thiệu TRƯƠNG XUÂN
CHƯƠNG TRÌNH DỊCH BÀI 14: THUẬT TOÁN PHÂN TÍCH EARLEY Nội dung 1. Giới thiệu 2. Ý tưởng cơ bản 3. Mã minh họa 4. Ví dụ 5. Đánh giá thuật toán 6. Bài tập TRƯƠNG XUÂN NAM 2 Phần 1 Giới thiệu TRƯƠNG XUÂN
Tháng Giao d ch th an toàn. B n ã bi t v Vay 24 phút?
 Tháng 5-2009 Giao d ch th an toàn 4 B n ã bi t v Vay 24 phút? 18 TRONG S NÀY GIAO D CH TH AN TOÀN TI P S C NG I TH Y Tháng 5-2009 NGÂN HÀNG ÔNG Á VÌ TR NG SA THÂN YÊU Chõu traách nhiïåm xuêët baãn: TGÀ.
Tháng 5-2009 Giao d ch th an toàn 4 B n ã bi t v Vay 24 phút? 18 TRONG S NÀY GIAO D CH TH AN TOÀN TI P S C NG I TH Y Tháng 5-2009 NGÂN HÀNG ÔNG Á VÌ TR NG SA THÂN YÊU Chõu traách nhiïåm xuêët baãn: TGÀ.
NH NGH A C C THU T NG 4 PH N I NHI M HUẨN ỆNH VIỆN V VỆ SINH TAY 6 PH N II TH C H NH HU N UYỆN V GI M S T VỆ SINH TAY 9
 Ẩ AG ƯỚG DẪ Ệ I AY G A U G 4 I I UẨ Ệ IỆ Ệ I AY 6 I.1 6 I.2 6 I.3? 6 I.4 6 I.5 7 I.5.1 8 II U UYỆ GI Ệ I AY 9 II.1 9 II.1.1 9 II.1.2 9 II.1.3 10 II.2 10 II.3 10 II.4 10 II.5 11 II.5.1 ( ) 1: 11 II.5.2
Ẩ AG ƯỚG DẪ Ệ I AY G A U G 4 I I UẨ Ệ IỆ Ệ I AY 6 I.1 6 I.2 6 I.3? 6 I.4 6 I.5 7 I.5.1 8 II U UYỆ GI Ệ I AY 9 II.1 9 II.1.1 9 II.1.2 9 II.1.3 10 II.2 10 II.3 10 II.4 10 II.5 11 II.5.1 ( ) 1: 11 II.5.2
Làm vic vi XML trên Android
 Page 1 of 12 Làm vic vi XML trên Android Mc : Trung bình Michael Galpin, Kin trúc s phn mm, Ludi Labs 08 01 2010 Android là mt h iu hành ngu n m, hin i và là SDK cho các thit b di ng Vi h iu hành này,
Page 1 of 12 Làm vic vi XML trên Android Mc : Trung bình Michael Galpin, Kin trúc s phn mm, Ludi Labs 08 01 2010 Android là mt h iu hành ngu n m, hin i và là SDK cho các thit b di ng Vi h iu hành này,
NH NG I M CHÍNH CHO VI C XÁC NH CÁC TÁC NG C A DU KHÁCH
 Tài li u: 3.1 NH NG I M CHÍNH CHO VI C XÁC NH CÁC TÁC NG C A DU KHÁCH m b o t t c các nhân viên bi t cách chào ón và x l du khách thông qua nh ng hu n luy n phù h p, c th là cho nh ng ng i có trách nhi
Tài li u: 3.1 NH NG I M CHÍNH CHO VI C XÁC NH CÁC TÁC NG C A DU KHÁCH m b o t t c các nhân viên bi t cách chào ón và x l du khách thông qua nh ng hu n luy n phù h p, c th là cho nh ng ng i có trách nhi
Phâ n thông tin ba o ha nh cu a ASUS
 Phâ n thông tin ba o ha nh cu a ASUS VN13459 v7 Ông/ Bà: Sô điê n thoa i: Đi a chi : Address: E-mail: Nga y mua: / / (nga y/tha ng/năm) Tên đa i ly : Sô điê n thoa i đa i ly : Đi a chi đa i ly : Sô seri
Phâ n thông tin ba o ha nh cu a ASUS VN13459 v7 Ông/ Bà: Sô điê n thoa i: Đi a chi : Address: E-mail: Nga y mua: / / (nga y/tha ng/năm) Tên đa i ly : Sô điê n thoa i đa i ly : Đi a chi đa i ly : Sô seri
AMERICAN INTERNATIONAL SCHOOL IS A LIFE-LONG COMPANION IN YOUR POSITIVE FUTURE AND WE ALL BEGIN WITH A YES
 AMERICAN INTERNATIONAL SCHOOL IS A LIFE-LONG COMPANION IN YOUR POSITIVE FUTURE AND WE ALL BEGIN WITH A YES HIGH SCHOOL A Quick Overview of the American International School 850 students, Pre-Kindergarten
AMERICAN INTERNATIONAL SCHOOL IS A LIFE-LONG COMPANION IN YOUR POSITIVE FUTURE AND WE ALL BEGIN WITH A YES HIGH SCHOOL A Quick Overview of the American International School 850 students, Pre-Kindergarten
BÁO CÁO THỰC HÀNH KINH TẾ LƯỢNG
 BÁO CÁO THỰC HÀNH KINH TẾ LƯỢNG THÀNH VIÊN : 1. Nguyễn Ngọc Linh Kha 08066K. Nguyễn Thị Hải Yến 080710K. Hồ Nữ Cẩm Thy 08069K 4. Phan Thị Ngọc Linh 080647K 5. Trần Mỹ Linh 080648K L p 08TT1D_KHOÁ 1 Page
BÁO CÁO THỰC HÀNH KINH TẾ LƯỢNG THÀNH VIÊN : 1. Nguyễn Ngọc Linh Kha 08066K. Nguyễn Thị Hải Yến 080710K. Hồ Nữ Cẩm Thy 08069K 4. Phan Thị Ngọc Linh 080647K 5. Trần Mỹ Linh 080648K L p 08TT1D_KHOÁ 1 Page
Mô hình lp trình SOA trin khai thc hin các dch v Web, Phn 6: Mô hình thàn...
 Page 1 of 7 Mô hình lp trình SOA trin khai thc hin các dch v Web, Phn 6: Mô hình thành phn ti n hoá Mc : Trung bình Donald Ferguson, Kin trúc s trng SWG, IBM Corporation Marcia Stockton, K thut viên cao
Page 1 of 7 Mô hình lp trình SOA trin khai thc hin các dch v Web, Phn 6: Mô hình thành phn ti n hoá Mc : Trung bình Donald Ferguson, Kin trúc s trng SWG, IBM Corporation Marcia Stockton, K thut viên cao
Danh s ch B o c o. H i th o T i u và Tính toán khoa h c l n th 8,
 12 Danh s ch B o c o 1. Phan Thanh An, Dinh Thanh Giang, Nguyen Ngoc Hai Some Geometrical Properties of Geodesic Convex Sets in a Simple Polygon... 2. Nguyen Sinh Bay Stabilization of nonlinear nonautonomous
12 Danh s ch B o c o 1. Phan Thanh An, Dinh Thanh Giang, Nguyen Ngoc Hai Some Geometrical Properties of Geodesic Convex Sets in a Simple Polygon... 2. Nguyen Sinh Bay Stabilization of nonlinear nonautonomous
Chào M ng Th y Cô và Các Em H c Sinh. gi ã h c xong m t ph n ba c a khóa, và tr c khi mình bi t t t c
 Bên L From The Sidelines T.A. VYEA Summer 2005 Chào M ng Th y Cô và Các Em H c Sinh M t mùa hè n a l i n, và c ng là m t s vui m ng c th y nhi u khuôn m t c a các b n h c c và m i n tham gia m t khóa h
Bên L From The Sidelines T.A. VYEA Summer 2005 Chào M ng Th y Cô và Các Em H c Sinh M t mùa hè n a l i n, và c ng là m t s vui m ng c th y nhi u khuôn m t c a các b n h c c và m i n tham gia m t khóa h
log23 (log 3)/(log 2) (ln 3)/(ln2) Attenuation = 10.log C = 2.B.log2M SNR db = 10.log10(SNR) = 10.log10 (db) C = B.log2(1+SNR) = B.
 Tính log 2 3, thì sẽ bấm như sau (log 3)/(log 2) hoặc (ln 3)/(ln2) Độ suy giảm tính hiệu: Attenuation = 10.log 10 ( ) (db) với - P signal là công suất tín hiệu nhận - công suất đầu vào (input signal power)
Tính log 2 3, thì sẽ bấm như sau (log 3)/(log 2) hoặc (ln 3)/(ln2) Độ suy giảm tính hiệu: Attenuation = 10.log 10 ( ) (db) với - P signal là công suất tín hiệu nhận - công suất đầu vào (input signal power)
Ngày g i bài: Ngày ch p nh n:
 Vietnam J. Agri. Sci. 2017, Vol. 15, No. 7: 962-968 T p chí Khoa h c Nông nghi p Vi t Nam 2017, 15(7): 962-968 www.vnua.edu.vn 1 1 1, Hoàng Kim Giao 2* 1 Vi n nghiên c a TH 2 Hi p h n Email * : hoangkimgiao53@gmail.com
Vietnam J. Agri. Sci. 2017, Vol. 15, No. 7: 962-968 T p chí Khoa h c Nông nghi p Vi t Nam 2017, 15(7): 962-968 www.vnua.edu.vn 1 1 1, Hoàng Kim Giao 2* 1 Vi n nghiên c a TH 2 Hi p h n Email * : hoangkimgiao53@gmail.com
CP PHA NHÔM SAMMOK SAMMOK HI-TECH FORM VINA CO., LTD
 CP PHA NHÔM SAMMOK SAMMOK HI-TECH FORM VINA CO., LTD NI DUNG PHN I GII THIÊU V CÔNG TY SAMMOK PHN II CP PHA NHÔM VÀ NHNG C TÍNH U VI T 1. TNG QUAN V CP PHA NHÔM 2. NHNG C TÍNH U VI T PHN III QUI TRÌNH
CP PHA NHÔM SAMMOK SAMMOK HI-TECH FORM VINA CO., LTD NI DUNG PHN I GII THIÊU V CÔNG TY SAMMOK PHN II CP PHA NHÔM VÀ NHNG C TÍNH U VI T 1. TNG QUAN V CP PHA NHÔM 2. NHNG C TÍNH U VI T PHN III QUI TRÌNH
Linux cho ngu ò i dùng. Tác gia : Kostromin V. A. Di ch bo i: Phan Vĩnh Thi nh
 Linux cho ngu ò i dùng Tác gia : Kostromin V. A. Di ch bo i: Phan Vĩnh Thi nh Mu c lu c 1 HD H Linux: li ch su và các ba n phân phô i 2 2 Cài d ă t HD H Linux trên cùng máy tính vó i Windows 3 2.1 Chuaˆ
Linux cho ngu ò i dùng Tác gia : Kostromin V. A. Di ch bo i: Phan Vĩnh Thi nh Mu c lu c 1 HD H Linux: li ch su và các ba n phân phô i 2 2 Cài d ă t HD H Linux trên cùng máy tính vó i Windows 3 2.1 Chuaˆ
Đánh giá: ❶ Bài tập (Quiz, In-Class) : 20% - Quiz (15-30 phút): chiếm 80%; 5 bài chọn 4 max TB - In-Class : chiếm 20% ; gọi lên bảng TB
 404001 - Tín hiệu và hệ thống CBGD: Trần Quang Việt Liên hệ : Bộ môn CSKTĐ P.104 nhà B3 Email : tqviethcmut@gmail.com ; tqviet@hcmut.edu.vn Tài liệu tham khảo [1] B. P. Lathi, Signal Processing and Linear
404001 - Tín hiệu và hệ thống CBGD: Trần Quang Việt Liên hệ : Bộ môn CSKTĐ P.104 nhà B3 Email : tqviethcmut@gmail.com ; tqviet@hcmut.edu.vn Tài liệu tham khảo [1] B. P. Lathi, Signal Processing and Linear
VÔ TUYẾN ĐIỆN ĐẠI CƯƠNG. TS. Ngô Văn Thanh Viện Vật Lý
 Ô TUYẾN ĐỆN ĐẠ CƯƠNG TS. Ngô ăn Thanh iện ật Lý Hà Nội 2016 2 Tài liệu tham khảo [1] David B. Rutledge, The Electronics of Radio (Cambridge University Press 1999). [2] Dennis L. Eggleston, Basic Electronics
Ô TUYẾN ĐỆN ĐẠ CƯƠNG TS. Ngô ăn Thanh iện ật Lý Hà Nội 2016 2 Tài liệu tham khảo [1] David B. Rutledge, The Electronics of Radio (Cambridge University Press 1999). [2] Dennis L. Eggleston, Basic Electronics
Saigon Oi Vinh Biet (Vietnamese Edition) By Duong Hieu Nghia chuyen dich READ ONLINE
 Saigon Oi Vinh Biet (Vietnamese Edition) By Duong Hieu Nghia chuyen dich READ ONLINE If you are searching for the book Saigon oi Vinh Biet (Vietnamese Edition) by Duong Hieu Nghia chuyen dich in pdf format,
Saigon Oi Vinh Biet (Vietnamese Edition) By Duong Hieu Nghia chuyen dich READ ONLINE If you are searching for the book Saigon oi Vinh Biet (Vietnamese Edition) by Duong Hieu Nghia chuyen dich in pdf format,
A10-55
 A10-55 A10-56 A10-57 A10-58 A10-59 A10-60 A10-61 A10-62 A10-63 A10-64 A10-65 ANNEX-11 Comments and Countermeasures on TSG (Draft) A11 ANNEX-11 (1) Comments from Cuu Long CIPM, VEC, VECO&M, and Countermeasures
A10-55 A10-56 A10-57 A10-58 A10-59 A10-60 A10-61 A10-62 A10-63 A10-64 A10-65 ANNEX-11 Comments and Countermeasures on TSG (Draft) A11 ANNEX-11 (1) Comments from Cuu Long CIPM, VEC, VECO&M, and Countermeasures
FINITE DIFFERENCE METHOD AND THE LAME'S EQUATION IN HEREDITARY SOLID MECHANICS.
 FINITE DIFFERENCE METHOD AND THE LAME'S EQUATION IN HEREDITARY SOLID MECHANICS. by Co.H Tran & Phong. T. Ngo, University of Natural Sciences, HCMC Vietnam - - coth123@math.com, coth123@yahoo.com & ntphong_6@yahoo.com
FINITE DIFFERENCE METHOD AND THE LAME'S EQUATION IN HEREDITARY SOLID MECHANICS. by Co.H Tran & Phong. T. Ngo, University of Natural Sciences, HCMC Vietnam - - coth123@math.com, coth123@yahoo.com & ntphong_6@yahoo.com
Đầu Nối Cáp T 630A 93-EE9X5-4-Exp-A-3/C Series Đầu Nối T : 24 kv 125 kv BIL Đáp ứng các tiêu chuẩn : IEC 502-4, VDE 0278 Hướng Dẫn Sử Dụng
 Đầu Nối Cáp T 630A 93-EE9X5-4-Exp-A-3/C Series Đầu Nối T : 24 kv 125 kv BIL Đáp ứng các tiêu chuẩn : IEC 502-4, VDE 0278 Hướng Dẫn Sử Dụng Mã hiệu sản phẩm Đường kính lõi cách điện cáp (mm) Cỡ cáp (mm2)
Đầu Nối Cáp T 630A 93-EE9X5-4-Exp-A-3/C Series Đầu Nối T : 24 kv 125 kv BIL Đáp ứng các tiêu chuẩn : IEC 502-4, VDE 0278 Hướng Dẫn Sử Dụng Mã hiệu sản phẩm Đường kính lõi cách điện cáp (mm) Cỡ cáp (mm2)
Chapter#2 Tính chất của vật chất (Properties of Substances)
 Chapter#2 Tính chất của vật chất (Properties o Substances) Mục đích của chương Làm quen với một số khái niệm về tính chất của vật chất, chất tinh khiết. Làm quen với các dạng năng lượng và sự biến đổi
Chapter#2 Tính chất của vật chất (Properties o Substances) Mục đích của chương Làm quen với một số khái niệm về tính chất của vật chất, chất tinh khiết. Làm quen với các dạng năng lượng và sự biến đổi
XÂY D NG CÔNG NGH TÍNH TOÁN VÀ THI T L P B N NG P L T T NH V NH PHÚC
 XÂY D NG CÔNG NGH TÍNH TOÁN VÀ THI T L P B N NG P L T T NH V NH PHÚC TÓM T T T ào Ng c Tu n 1, V V Ph ng Nam 1, Bùi Quang Tu n 1, Nguy n Quang Quy n 1, Lê V n Tu n 1 V nh Phúc là m t trong nh ng t nh ng
XÂY D NG CÔNG NGH TÍNH TOÁN VÀ THI T L P B N NG P L T T NH V NH PHÚC TÓM T T T ào Ng c Tu n 1, V V Ph ng Nam 1, Bùi Quang Tu n 1, Nguy n Quang Quy n 1, Lê V n Tu n 1 V nh Phúc là m t trong nh ng t nh ng
KHÁM PHÁ NG D NG C A C C VÀ I
 KHÁM PHÁ NG D NG C A C C VÀ I C C Hoàng Qu c Khánh C c và i c c là m t công c m nh và thú v c a hình h c.v i c c và i c c ta có th a ra cách nhìn khá nh t quán v i m t s d ng toán c tr ng (quan h vuông
KHÁM PHÁ NG D NG C A C C VÀ I C C Hoàng Qu c Khánh C c và i c c là m t công c m nh và thú v c a hình h c.v i c c và i c c ta có th a ra cách nhìn khá nh t quán v i m t s d ng toán c tr ng (quan h vuông
HƯỚNG DẪN SỬ DỤNG PHẦN MỀM DIỆT VIRUS AVIRA
 HƯỚNG DẪN SỬ DỤNG PHẦN MỀM DIỆT VIRUS AVIRA A V I R A A N T O À N H Ơ N Trang 1 Mục lục 1. Mở chương trình... 3 2. Giao Diện Chính Của Chương Trình... 4 3. Quét Virus... 7 4. Theo dõi bảo mật cho kết nối
HƯỚNG DẪN SỬ DỤNG PHẦN MỀM DIỆT VIRUS AVIRA A V I R A A N T O À N H Ơ N Trang 1 Mục lục 1. Mở chương trình... 3 2. Giao Diện Chính Của Chương Trình... 4 3. Quét Virus... 7 4. Theo dõi bảo mật cho kết nối
5 Dùng R cho các phép tính đơn giản và ma trận
 5 Dùng R cho các phép tính đơn giản và ma trận Một trong những lợi thế của R là có thể sử dụng như một máy tính cầm tay. Thật ra, hơn thế nữa, R có thể sử dụng cho các phép tính ma trận và lập chương.
5 Dùng R cho các phép tính đơn giản và ma trận Một trong những lợi thế của R là có thể sử dụng như một máy tính cầm tay. Thật ra, hơn thế nữa, R có thể sử dụng cho các phép tính ma trận và lập chương.
TẠO PAN ĐỘNG CƠ Ô TÔ ĐIỀU KHIỂN BẰNG MÁY TÍNH
 Kỷ yếu Hội nghị Khoa học Quốc gia lần thứ IX Nghiên cứu cơ bản và ứng dụng Công nghệ thông tin (FAIR'9) ; Cần Thơ, ngày 4-5/8/2016 DOI: 10.15625/vap.2016.00087 TẠO PAN ĐỘNG CƠ Ô TÔ ĐIỀU KHIỂN BẰNG MÁY
Kỷ yếu Hội nghị Khoa học Quốc gia lần thứ IX Nghiên cứu cơ bản và ứng dụng Công nghệ thông tin (FAIR'9) ; Cần Thơ, ngày 4-5/8/2016 DOI: 10.15625/vap.2016.00087 TẠO PAN ĐỘNG CƠ Ô TÔ ĐIỀU KHIỂN BẰNG MÁY
Mục tiêu. Hiểu được. Tại sao cần phải định thời Các tiêu chí định thời Một số giải thuật định thời
 ĐỊNH THỜI CPU Mục tiêu Hiểu được Tại sao cần phải định thời Các tiêu chí định thời Một số giải thuật định thời Ghi chú: những slide có dấu * ở tiêu đề là những slide dùng để diễn giải thêm Định thời CPU
ĐỊNH THỜI CPU Mục tiêu Hiểu được Tại sao cần phải định thời Các tiêu chí định thời Một số giải thuật định thời Ghi chú: những slide có dấu * ở tiêu đề là những slide dùng để diễn giải thêm Định thời CPU
Ban Tô Chư c ĐH6 không ngưng ơ đo ma đa đăng pho ng a nh Passport cu a Tha i Văn Dung lên trang ma ng cu a ĐH6.
 Thông tin ma tôi nhâ n đươ c cho thâ y ră ng VOICE la tha nh phâ n chu lư c đư ng ra tô chư c Đa i Hô i Ky 6 cu a Ma ng Lươ i Tuô i Tre Lên Đươ ng. Ban tô chư c qua ng ca o râ m rô 3 yê u nhân ngươ i Viê
Thông tin ma tôi nhâ n đươ c cho thâ y ră ng VOICE la tha nh phâ n chu lư c đư ng ra tô chư c Đa i Hô i Ky 6 cu a Ma ng Lươ i Tuô i Tre Lên Đươ ng. Ban tô chư c qua ng ca o râ m rô 3 yê u nhân ngươ i Viê
SỞ GD & ĐT BẮC NINH ĐÊ TẬP HUẤN THI THPT QUỐC GIA NĂM Đề bài y x m 2 x 4. C. m 2. có bảng biến thiên như hình dưới đây:
 SỞ GD & ĐT BẮC NINH ĐÊ TẬP HUẤN THI THPT QUỐC GIA NĂM 08 Môn: Toán Đề bài 4 y m 4 Câu : Tìm tất cả các giá trị của tham số m để hàm số cực trị. m m Câu : Gọi M là giao điểm của đồ thị hàm số tuyến với
SỞ GD & ĐT BẮC NINH ĐÊ TẬP HUẤN THI THPT QUỐC GIA NĂM 08 Môn: Toán Đề bài 4 y m 4 Câu : Tìm tất cả các giá trị của tham số m để hàm số cực trị. m m Câu : Gọi M là giao điểm của đồ thị hàm số tuyến với
h ng Gi i thi u ower oint 010
 h ng Gi i thi u ower oint 010 Trang 1 h ng Gi i thi u ower oint 010 Chương 1 Giới thiệu PowerPoint 2010 Nội dung 1. P P 2. Khở ộng và thoát Microsoft PowerPoint 2010 3. T M P P 4. T 5. Tùy biến thanh lệnh
h ng Gi i thi u ower oint 010 Trang 1 h ng Gi i thi u ower oint 010 Chương 1 Giới thiệu PowerPoint 2010 Nội dung 1. P P 2. Khở ộng và thoát Microsoft PowerPoint 2010 3. T M P P 4. T 5. Tùy biến thanh lệnh
BẢNG GIÁ THIẾT BỊ SELEC
 Hình ảnh BẢNG GIÁ THIẾT BỊ SELEC ÁP DỤNG TỪ NGÀY 01/10/2015 Mã hàng Mô tả Giá (VNĐ) (Có VAT) ĐỒNG HỒ TỦ ĐIỆN DẠNG SỐ HIỂN THỊ DẠNG LED MA12 MA202 (72x72) MA302 - Đồng hồ đo Dòng điện AC gián tiếp qua CT
Hình ảnh BẢNG GIÁ THIẾT BỊ SELEC ÁP DỤNG TỪ NGÀY 01/10/2015 Mã hàng Mô tả Giá (VNĐ) (Có VAT) ĐỒNG HỒ TỦ ĐIỆN DẠNG SỐ HIỂN THỊ DẠNG LED MA12 MA202 (72x72) MA302 - Đồng hồ đo Dòng điện AC gián tiếp qua CT
PHÂN TÍCH PHÂN BỐ NHIỆT HYDRAT VÀ ỨNG SUẤT TRONG CẤU TRÚC BÊ TÔNG ĐỂ KIỂM SOÁT SỰ GÂY NỨT CỦA CÔNG TRÌNH BÊ TÔNG CỐT THÉP
 PHÂN TÍCH PHÂN BỐ NHIỆT HYDRAT VÀ ỨNG SUẤT TRONG CẤU TRÚC BÊ TÔNG ĐỂ KIỂM SOÁT SỰ GÂY NỨT CỦA CÔNG TRÌNH BÊ TÔNG CỐT THÉP THERMAL STRESS ANALYSIS OF EARLY- AGE CONCRETE STRUCTURES FOR CRACKING CONTROL
PHÂN TÍCH PHÂN BỐ NHIỆT HYDRAT VÀ ỨNG SUẤT TRONG CẤU TRÚC BÊ TÔNG ĐỂ KIỂM SOÁT SỰ GÂY NỨT CỦA CÔNG TRÌNH BÊ TÔNG CỐT THÉP THERMAL STRESS ANALYSIS OF EARLY- AGE CONCRETE STRUCTURES FOR CRACKING CONTROL
KHÁI niệm chữ ký số mù lần đầu được đề xuất bởi D. Chaum [1] vào năm 1983, đây là
![KHÁI niệm chữ ký số mù lần đầu được đề xuất bởi D. Chaum [1] vào năm 1983, đây là KHÁI niệm chữ ký số mù lần đầu được đề xuất bởi D. Chaum [1] vào năm 1983, đây là](/thumbs/87/96055226.jpg) LƯỢC ĐỒ CHỮ KÝ SỐ MÙ XÂY DỰNG TRÊN BÀI TOÁN KHAI CĂN Nguyễn Tiền Giang 1, Nguyễn Vĩnh Thái 2, Lưu Hồng Dũng 3 Tóm tắt Bài báo đề xuất một lược đồ chữ ký số mù phát triển từ một dạng lược đồ chữ ký số được
LƯỢC ĐỒ CHỮ KÝ SỐ MÙ XÂY DỰNG TRÊN BÀI TOÁN KHAI CĂN Nguyễn Tiền Giang 1, Nguyễn Vĩnh Thái 2, Lưu Hồng Dũng 3 Tóm tắt Bài báo đề xuất một lược đồ chữ ký số mù phát triển từ một dạng lược đồ chữ ký số được
Phiên bản thử nghiệm Lưu hành nội bộ - Microsoft Vietnam
 0 Mục lục Word 2010 I. Những điểm mới trong Microsoft Word 2010... 4 1. Tối ưu Ribbons... 4 2. H thống menu mới l... 5 3. Chức năng Backstage View... 6 4. Chức năng Paster Preview... 7 5. Chức năng Text
0 Mục lục Word 2010 I. Những điểm mới trong Microsoft Word 2010... 4 1. Tối ưu Ribbons... 4 2. H thống menu mới l... 5 3. Chức năng Backstage View... 6 4. Chức năng Paster Preview... 7 5. Chức năng Text
Danh s ch B o c o. Lê Th Thanh An Mathematical modeling and simulation of drug resistance in infectious diseases...
 H i th o T i u và Tính toán khoa h c l n th sáu, 23-26.4.2008 11 Danh s ch B o c o 1. Lê Th Thanh An Mathematical modeling and simulation of drug resistance in infectious diseases... 15 2. Ph m K Anh,
H i th o T i u và Tính toán khoa h c l n th sáu, 23-26.4.2008 11 Danh s ch B o c o 1. Lê Th Thanh An Mathematical modeling and simulation of drug resistance in infectious diseases... 15 2. Ph m K Anh,
Các Phương Pháp Phân Tích Định Lượng
 Năm học 013-014 Chương Trình Giảng Dạy Kinh tế Fulbright Học kỳ Thu năm 013 Các Phương Pháp Phân Tích Định Lượng Gợi ý giải Bài tập 7 HỒI QUY ĐƠN BIẾN (TIẾP THEO Ngày Phát: Thứ ba 6/11/013 Ngày Nộp: Thứ
Năm học 013-014 Chương Trình Giảng Dạy Kinh tế Fulbright Học kỳ Thu năm 013 Các Phương Pháp Phân Tích Định Lượng Gợi ý giải Bài tập 7 HỒI QUY ĐƠN BIẾN (TIẾP THEO Ngày Phát: Thứ ba 6/11/013 Ngày Nộp: Thứ
- Cài đặt hệ số CT: 1/5-999 KA. - Nguồn cấp: AC: 240V AC ±20%, (50 / 60Hz) - 110V AC ±20%, (50 / 60Hz) - Mạng kết nối: 1 pha 2 dây hoặc 3 pha 3/4 dây
 BẢNG GIÁ THIẾT BỊ SELEC ĐỒNG HỒ TỦ ĐIỆN DẠNG SỐ HIỂN THỊ DẠNG LED ÁP DỤNG TỪ NGÀY 01/10/2015 MA12 MA202 MA302 MA335 MV15 MV205 MV305 MV334 MF16 MF216 MF316 - Đồng hồ đo Dòng điện AC gián tiếp qua CT -
BẢNG GIÁ THIẾT BỊ SELEC ĐỒNG HỒ TỦ ĐIỆN DẠNG SỐ HIỂN THỊ DẠNG LED ÁP DỤNG TỪ NGÀY 01/10/2015 MA12 MA202 MA302 MA335 MV15 MV205 MV305 MV334 MF16 MF216 MF316 - Đồng hồ đo Dòng điện AC gián tiếp qua CT -
ĐƠN KHIÊ U NA I/THAN PHIỀN CU A HÔ I VIÊN. Đi a chi Tha nh phô Tiê u bang Ma zip
 ĐƠN KHIÊ U NA I/THAN PHIỀN CU A HÔ I VIÊN Ngày: Xin vui lo ng viết in tâ t ca thông tin. Thông tin về người nộp đơn than phiền: ( ) ( ) Tên Sô điê n thoa i nơi la m viê c Sô điê n thoa i nha riêng Đi a
ĐƠN KHIÊ U NA I/THAN PHIỀN CU A HÔ I VIÊN Ngày: Xin vui lo ng viết in tâ t ca thông tin. Thông tin về người nộp đơn than phiền: ( ) ( ) Tên Sô điê n thoa i nơi la m viê c Sô điê n thoa i nha riêng Đi a
DIGITAL GRANITE TILES
 GRANITE K THUÜT Sˇ H n 40 n m ti n phong trong l nh v c s n xu t vµ kinh doanh vàt li u x y d ng, Viglacera ti p tùc ghi d u n bªng vi c cho ra ÆÍi d ng s n ph»m mìi - gπch Granite k thuàt së s n xu t
GRANITE K THUÜT Sˇ H n 40 n m ti n phong trong l nh v c s n xu t vµ kinh doanh vàt li u x y d ng, Viglacera ti p tùc ghi d u n bªng vi c cho ra ÆÍi d ng s n ph»m mìi - gπch Granite k thuàt së s n xu t
VIETNAMESE. Written examination. Day Date Reading time: *.** to *.** (15 minutes) Writing time: *.** to *.** (2 hours) QUESTION AND ANSWER BOOK
 Victorian Certificate of Education 2005 SUPERVISOR TO ATTACH PROCESSING LABEL HERE Section VIETNAMESE Written examination Day Date 2005 Reading time: *.** to *.** (15 minutes) Writing time: *.** to *.**
Victorian Certificate of Education 2005 SUPERVISOR TO ATTACH PROCESSING LABEL HERE Section VIETNAMESE Written examination Day Date 2005 Reading time: *.** to *.** (15 minutes) Writing time: *.** to *.**
- - máy tính. - Chính 15/2014/TT- 07/2015/TT- 16/4/2015;
 ... 02... 11... 15... 22... 24 M... 27 t nâng cao... 30... 33... 37... 41... 43 máy... 45... 48... 50... 52... 55... 57... 61... 64... 67... 69... 72... 76 1 máy tính Chính 15/2014/TT 07/2015/TT 16/4/2015;
... 02... 11... 15... 22... 24 M... 27 t nâng cao... 30... 33... 37... 41... 43 máy... 45... 48... 50... 52... 55... 57... 61... 64... 67... 69... 72... 76 1 máy tính Chính 15/2014/TT 07/2015/TT 16/4/2015;
Häc viön tµi chýnh Khoa KINH tõ. Bé m«n kinh tõ häc. Kinh tõ häc vi m«
 Häc viön tµi chýnh Khoa KINH tõ Bé m«n kinh tõ häc Kinh tõ häc vi m«hµ néi 1 Ch ng 2 2 1. CÇu 2. Cung 3. Quan hö cung - cçu 1. CÇu CÇu lµ sè l îng hµng hãa hoæc dþch vô mµ ng êi mua cã kh n ngng vµ s½n
Häc viön tµi chýnh Khoa KINH tõ Bé m«n kinh tõ häc Kinh tõ häc vi m«hµ néi 1 Ch ng 2 2 1. CÇu 2. Cung 3. Quan hö cung - cçu 1. CÇu CÇu lµ sè l îng hµng hãa hoæc dþch vô mµ ng êi mua cã kh n ngng vµ s½n
LÝ LỊCH KHOA HỌC. CỘNG HOÀ XÃ HỘI CHỦ NGHĨA VIỆT NAM Độc lập - Tự do - Hạnh phúc BỘ Y TẾ TRƯỜNG ĐẠI HỌC DƯỢC HÀ NỘI. 1. Họ và tên: Vũ Đặng Hoàng
 BỘ Y TẾ TRƯỜNG ĐẠI HỌC DƯỢC HÀ NỘI CỘNG HOÀ XÃ HỘI CHỦ NGHĨA VIỆT NAM Độc lập - Tự do - Hạnh phúc 1. Họ và tên: Vũ Đặng Hoàng LÝ LỊCH KHOA HỌC 2. Ngày tháng năm sinh: 07/01/1976 Nam Dân tộc: Kinh 3. Quê
BỘ Y TẾ TRƯỜNG ĐẠI HỌC DƯỢC HÀ NỘI CỘNG HOÀ XÃ HỘI CHỦ NGHĨA VIỆT NAM Độc lập - Tự do - Hạnh phúc 1. Họ và tên: Vũ Đặng Hoàng LÝ LỊCH KHOA HỌC 2. Ngày tháng năm sinh: 07/01/1976 Nam Dân tộc: Kinh 3. Quê
Kinh doanh. Báo cáo Phát trin Vit Nam Public Disclosure Authorized. Public Disclosure Authorized. Public Disclosure Authorized
 Public Disclosure Authorized Public Disclosure Authorized Public Disclosure Authorized Public Disclosure Authorized Báo cáo Phát trin Vit Nam 2006 Kinh doanh Báo cáo chung ca các nhà tài tr ti Hi ngh Nhóm
Public Disclosure Authorized Public Disclosure Authorized Public Disclosure Authorized Public Disclosure Authorized Báo cáo Phát trin Vit Nam 2006 Kinh doanh Báo cáo chung ca các nhà tài tr ti Hi ngh Nhóm
sao cho a n 0 và lr(a n ) = Ra n X a n với X a n R R. Trong bài báo này, chúng Z r (R) (t.ư., Z l (R)).
 TẠP CHÍ KHOA HỌC, Đại học Huế, Tập 74B, Số 5, (2012), 33-42 VỀ VÀNH HẦU NIL-NỘI XẠ YẾU Trương Công Quỳnh 1, Hoàng Thị Hà 2 1 Trường Đại học Sư phạm, Đại học Đà Nẵng 2 Trường THPT chuyên Lê Quý Đôn, Quảng
TẠP CHÍ KHOA HỌC, Đại học Huế, Tập 74B, Số 5, (2012), 33-42 VỀ VÀNH HẦU NIL-NỘI XẠ YẾU Trương Công Quỳnh 1, Hoàng Thị Hà 2 1 Trường Đại học Sư phạm, Đại học Đà Nẵng 2 Trường THPT chuyên Lê Quý Đôn, Quảng
Intellasia launches first website for public tenders in Vietnam
 Press Release Intellasia News Services 5 Dong Thai St. Hanoi Vietnam Tel: (84-4) 9283483 Fax:(84-4) 9283484 Email: info@intellasia.com Website: www.intellasia.com Intellasia launches first website for
Press Release Intellasia News Services 5 Dong Thai St. Hanoi Vietnam Tel: (84-4) 9283483 Fax:(84-4) 9283484 Email: info@intellasia.com Website: www.intellasia.com Intellasia launches first website for
PHAN DANH CHO CO QUAN QUAN LY PHIEU CONG BO SAN PHAM MY PHAM TEMPLATE FOR NOTIFICATION OF COSMETIC PRODUCT THONG TIN SAN PHAM PARTICULARS OF PRODUCT
 PHAN DANH CHO CO QUAN QUAN LY (FOR OFFICIALUSE) Phu luc s601-mp Ngay nhan (Date acknowledged): 0 8-01- 2015 So cong b6 (Product Notification No.): 000113/15/CBMP-HCM Phieu cong bo c6 gia trj 05 nam ke
PHAN DANH CHO CO QUAN QUAN LY (FOR OFFICIALUSE) Phu luc s601-mp Ngay nhan (Date acknowledged): 0 8-01- 2015 So cong b6 (Product Notification No.): 000113/15/CBMP-HCM Phieu cong bo c6 gia trj 05 nam ke
HÃY BÄO V GIA ÐÌNH CUÄ BÕN KH I B CHÌ TRONG NHÀ. Nhæng Phß½ng Cách Giän D Ð Bäo V Gia
 Nhæng Phß½ng Cách Giän D Ð Bäo V Gia Ðình Cuä BÕn Khöi B NhiÍm m Chì Nªu bõn nghî r ng cån nhà cuä bõn có nhi«u ch t chì: Ë Ðem con nhö cuä bõn ði thø chì ngay m c dù chúng trông có vë khoë mõnh Ë RØa
Nhæng Phß½ng Cách Giän D Ð Bäo V Gia Ðình Cuä BÕn Khöi B NhiÍm m Chì Nªu bõn nghî r ng cån nhà cuä bõn có nhi«u ch t chì: Ë Ðem con nhö cuä bõn ði thø chì ngay m c dù chúng trông có vë khoë mõnh Ë RØa
1 Ms. Ta Thanh Hien Hanoi University Lize.vn H&H English Centre
 SỞ GIÁO DỤC VÀ ĐÀO TẠO HƯNG YÊN KỲ THI TUYỂN SINH VÀO LỚP 10 THPT NĂM HỌC 2015 2016 Môn thi: Tiếng Anh Thời gian làm bài: 60 phút (không kể thời gian giao đề) I/ (1,0 point) Choose the word in each group
SỞ GIÁO DỤC VÀ ĐÀO TẠO HƯNG YÊN KỲ THI TUYỂN SINH VÀO LỚP 10 THPT NĂM HỌC 2015 2016 Môn thi: Tiếng Anh Thời gian làm bài: 60 phút (không kể thời gian giao đề) I/ (1,0 point) Choose the word in each group
PHÂN TÍCH T & CÂN BẰNG B
 Chương VI PHÂN TÍCH T TRỌNG LƯỢNG & CÂN BẰNG B TẠO T O TỦAT (Gravimetric analysis & Precipitation Equilibria) Ts. Phạm Trần Nguyên Nguyên ptnnguyen@hcmus.edu.vn A. Đặc điểm chung của phân tích trọng lượng.
Chương VI PHÂN TÍCH T TRỌNG LƯỢNG & CÂN BẰNG B TẠO T O TỦAT (Gravimetric analysis & Precipitation Equilibria) Ts. Phạm Trần Nguyên Nguyên ptnnguyen@hcmus.edu.vn A. Đặc điểm chung của phân tích trọng lượng.
NGUỒN THÔNG TIN MIỄN PHÍ TRÊN INTERNET : ĐÁNH GIÁ VÀ SỬ DỤNG DƯƠNG THÚY HƯƠNG Phòng Tham khảo Thư viện ĐH Khoa học Tự nhiên TP.
 NGUỒN THÔNG TIN MIỄN PHÍ TRÊN INTERNET : ĐÁNH GIÁ VÀ SỬ DỤNG DƯƠNG THÚY HƯƠNG Phòng Tham khảo Thư viện ĐH Khoa học Tự nhiên TP. HCM M ột trong những chức năng quan trọng hiện nay của thư viện đại học là
NGUỒN THÔNG TIN MIỄN PHÍ TRÊN INTERNET : ĐÁNH GIÁ VÀ SỬ DỤNG DƯƠNG THÚY HƯƠNG Phòng Tham khảo Thư viện ĐH Khoa học Tự nhiên TP. HCM M ột trong những chức năng quan trọng hiện nay của thư viện đại học là
