KMD 550/850. Flight Information Services (FIS) Pilot s Guide Addendum. Multi-Function Display. For Software Version 02/02 and later
|
|
|
- Dina Gallagher
- 6 years ago
- Views:
Transcription
1 N B KMD 550/850 Multi-Function Display Flight Information Services (FIS) Pilot s Guide Addendum For Software Version 02/02 and later
2 The information contained in this manual is for reference use only. If any information contained herein conflicts with similar information contained in the Airplane Flight Manual Supplement, the information in the Airplane Flight Manual Supplement shall take precedence. WARNING The enclosed technical data is eligible for export under License Designation NLR and is to be used solely by the individual/organization to whom it is addressed. Diversion contrary to U.S. law is prohibited. COPYRIGHT NOTICE Copyright 2001, 2002, 2004, 2007, 2009 Honeywell International Inc. All rights reserved. Reproduction of this publication or any portion thereof by any means without the express written permission of Honeywell International Inc. is prohibited. For further information contact the Manager, Technical Publications; Honeywell, One Technology Center, West 105th Street, Olathe, Kansas Telephone: (913)
3 Revision History Manual KMD 550/850 Flight Information Services (FIS) Pilot s Guide Addendum Revision 6, February 2009 Part Number Summary Added XM products: Precipitation Type (at Surface) Freezing Levels Winds Aloft Translated Metars Temporary Flight Restrictions (TFR s) R-1
4 Revision History Manual KMD 550/850 Flight Information Services (FIS) Pilot s Guide Addendum Revision 5, March 2007 Part Number Summary Added XM Receiver functionality. R-2
5 Revision History Manual KMD 550/850 Flight Information Services (FIS) Pilot s Guide Addendum Revision 4, November 2004 Part Number Summary Add FIS Area Products (AIRMETs, SIGMETs, Convective SIGMETs and Alert Weather Watches). MODE Softkey now displays product selection menu on FIS product displays Control Knob now allows cycling through graphical FIS products Airport icons and identifiers are now displayed on FIS graphical product map displays per setting on Map Setup Page (2) Added VOR icons and identifiers to FIS graphical product map displays (except graphical METARs) per setting on Map Setup Page (2) Extended Track Line on Graphical Weather page R-3
6 Revision History Manual KMD 550/850 Flight Information Services (FIS) Pilot s Guide Addendum Revision 3, June 2004 Part Number Summary METARs and SPECIs now expire after 120 minutes Graphical METAR LIFR now displayed as magenta color Miscellaneous corrections R-4
7 Revision History Manual KMD 550/850 Flight Information Services (FIS) Pilot s Guide Addendum Revision 2, November 2002 Part Number Summary Added FIS subscription management Changed FIS Text Page format Changed FIS METARs time-out Airports now shown on NEXRAD Page Changed FIS Network Page Miscellaneous corrections R-5
8 Revision History Manual KMD 550/850 Flight Information Services (FIS) Pilot s Guide Addendum Revision 1, May 2002 Part Number Summary Complete manual revision R-6
9 Revision History Manual KMD 550/850 Flight Information Services (FIS) Pilot s Guide Addendum Revision 0, November 2001 Part Number Summary This is the original release of this publication. R-7
10 Table of Contents INTRODUCTION CONCEPT OF OPERATION EQUIPMENT OVERVIEW DATALINK WEATHER FUNCTION STATUS ICONS BASIC SERVICE WEATHER PRODUCTS METAR SPECI TAF PIREP (VDL ONLY) AIRMET SIGMET CONVECTIVE SIGMET ALERT WEATHER WATCHES (VDL ONLY) VALUE ADDED SERVICE WEATHER PRODUCTS NEXRAD NEXRAD Abnormalities NEXRAD Limitations Intensity PRECIPITATION TYPE AT SURFACE FREEZING LEVELS WINDS ALOFT GRAPHICAL METAR GRAPHICAL AIRMET GRAPHICAL SIGMET GRAPHICAL CONVECTIVE SIGMET GRAPHICAL ALERT WEATHER WATCHES (VDL ONLY) STARTUP SUBSCRIPTIONS VDL SUBSCRIPTIONS Setting Up a VDL Subscription Checking FIS VDL Subscriptions XM WX SUBSCRIPTIONS Setting Up An XM WX Subscription Checking XM WX Subscriptions i
11 Table of Contents NORMAL OPERATION NEXRAD PAGE NEXRAD Page Operational Controls Selecting And Using The NEXRAD Page PRECIPITATION TYPE AT SURFACE PRECIPITATION TYPE Page Operational Controls FREEZING LEVELS FREEZING LEVELS Page Operational Controls WINDS ALOFT WINDS ALOFT Page Operational Controls GRAPHICAL METARS PAGE Graphical METARs Page Operational Controls Selecting And Using The Graphical METARs Page GRAPHICAL AIRMETS PAGE Graphical AIRMETs Page Operational Controls Selecting And Using The Graphical AIRMETs Page GRAPHICAL SIGMETS PAGE Graphical SIGMETs Page Operational Controls Selecting And Using The Graphical SIGMETs Page GRAPHICAL CONVECTIVE SIGMETS PAGE Graphical Convective SIGMETs Page Operational Controls Selecting And Using The Graphical Convective SIGMETs Page..59 GRAPHICAL ALERT WEATHER WATCHES PAGE (AWW) (VDL ONLY) Graphical Alert Weather Watches Page Operational Controls Selecting And Using The Graphical Alert Weather Watches Page.63 FIS TEXT PAGE FIS Text Page Operational Controls Using The FIS TEXT Page Changing Modes & Area Selecting Identifiers Using The DATA/SCAN Knob Scanning Flightplan Waypoints Finding User Defined Areas By Identifier Finding User Defined Areas by Name or City FIS NETWORK STATUS PAGE (VDL ONLY) ii
12 Table of Contents MESSAGES FIS ALERT, NO VALID FIS SUBSCRIPTIONS NO DATA RECEIVED FROM FIS RECEIVER (PRODUCT) NOT AVAILABLE, DATA NOT RECEIVED NO (PRODUCT) AVAILABLE IN SELECTED AREA FIS ALERT, FIS DATA NOT RECEIVED FOR 15 MINUTES NO (PRODUCT) AVAILABLE, DATA NOT RECEIVED INVALID ENTRY, PLEASE CHECK CODE (VDL ONLY) ERROR PROCESSING SUBSCRIPTION CODE (VDL ONLY) FIS DECRYPTION FAILURE. UNABLE TO ACCEPT A NEW SUBSCRIPTION CODE (VDL ONLY) NETWORK STATUS NOT AVAILABLE, DATA NOT RECEIVED (VDL ONLY) FIS ALERT, ONE OR MORE FIS SUBSCRIPTIONS ARE CLOSE TO EXPIRING. PLEASE REVIEW YOUR SUBSCRIPTIONS (VDL ONLY).82 FIS ALERT, ONE OR MORE FIS SUBSCRIPTIONS HAVE EXPIRED. PLEASE REVIEW YOUR SUBSCRIPTIONS (VDL ONLY) FIS ALERT, DATA CARD UPDATE REQUIRED FOR CONTINUED RECEPTION OF FIS DATA (VDL ONLY) FIS ALERT, NEW DATA CARD NOT YET VALID. UNABLE TO RECEIVE FIS DATA (VDL ONLY) FIS ALERT, DATA CARD HAS EXPIRED. UNABLE TO RECEIVE FIS DATA (VDL ONLY) FIS ALERT, FIS SUBSCRIPTION ERROR. SWITCH OFF AND REPLACE DATA CARD (VDL ONLY) FIS ALERT, FIS DECRYPTION ERROR. UNABLE TO RECEIVE FIS DATA (VDL ONLY) APPENDIX A, UNDERSTANDING TEXTUAL AVIATION WEATHER REPORTS A-1 APPENDIX B, COMMON WEATHER ABBREVIATIONS B-1 iii
13 Table of Contents Intentionally left blank iv
14 INTRODUCTION Introduction CONCEPT OF OPERATION The Flight Information Services (FIS) system supplies real-time weather information and other flight advisory information to pilots to enhance situation awareness. FIS or XM weather is not intended to replace voice radio services. Voice communication of weather and meteorological information, in accordance with FAA operating rules, is still required. Real-time weather is available 24 hours / day, 7 days / week. Two different systems are available for delivery of the weather data: a groundbased VHF Data Link (VDL) network and Baron WxWorx weather delivered via the XM Radio satellite system. Data acquired from FAA approved weather sources is processed and then distributed to VDL Ground Stations and to the XM satellite network. The Ground Stations broadcast the information over a VHF Data Link (VDL) to aircraft within line-of-sight utilizing VDL mode 2 transmitters at a bit rate up to 31.5 kbps. The XM satellite network uses two geosynchronous satellites to broadcast network weather to aircraft at S-band (2.3 GHz) frequencies. This diagram illustrates how FIS VDL data is received in the aircraft. 1
15 Introduction See our website at for VDL network status and coverage. Continuous coverage of most of the continental US is possible at altitudes as low as 5,000 ft. AGL, except for regions of precipitous terrain. As with all VHF communications, the line-of-sight range increases with altitude. However, there is no appreciable increase in coverage above 17,500 ft MSL. The following illustration shows how altitude influences FIS VDL coverage. The following diagram illustrates how XM Wx data is received in the aircraft. The XM Satellite Radio weather system provides continuous coverage down to ground level over the entire continental United States. A good view of the southern horizon must be available in order to receive at least one of the two satellites. To receive FIS or XM WX products, an aircraft must be equipped with a compatible VDL receiver (KDR 510) or XM receiver (KDR 610), dedicated VHF antenna or satellite antenna, and appropriate display (KMD 550/850). FIS VDL uses a one-way (ground-to-air) broadcast protocol. 2
16 Introduction XM WX uses one-way (satellite network to air) broadcast protocol. Data is continually broadcast without the need to request information, nor acknowledge receipt. Both basic (no-cost) and value added fee-based products are transmitted by VDL. Basic VDL products are displayed using standard ICAO/WMO textual format. No-cost VDL Subscription Fee-based XM Subscription Aviation Routine Weather Reports (METARs) Aviation Routine Weather Reports (METARs) Aviation Selected Special Weather Reports (SPECIs) Terminal Area Forecasts (TAFs) Aviation Selected Special Weather Reports (SPECIs) Terminal Area Forecasts (TAFs) Pilot Reports (PIREPs) AIRMETs SIGMETs Convective SIGMETs AIRMETs SIGMETs Convective SIGMETs Alert Weather Watches (AWW) Fee-based VDL Subscription NEXRAD Base Reflectivity Graphical METARs Graphical AIRMETs Graphical SIGMETs Graphical Convective SIGMETs Graphical Alert Weather Watches NEXRAD Composite Reflectivity Graphical METARs Graphical AIRMETs Graphical SIGMETs Graphical Convective SIGMETs Precipitation Type, Freezing Levels, Winds Aloft, Severe Weather Storm Track SCITs, Temporary Flight Restrictions TFR's The VDL ground station network and the XM satellite network repetitively broadcast the same product until either newer data is available or the information has exceeded a pre-determined expiration time. Basic products are broadcast at least once every 5 minutes by the VDL system. Products are broadcast once every 5-12 minutes (depending on the product) by the XM system. NOTE: Due to inherent delays, areas of coverage and relative age and availability of the data that can be experienced, weather data cannot be viewed as an absolute depiction of conditions at a specific location. 3
17 Introduction EQUIPMENT OVERVIEW The Datalink Weather Function of the Bendix/King KMD 550/850 Multi Function Display allows for the display and control of textual and graphical weather information received from the Honeywell KDR 510 VDL Receiver or the KDR 610 XM satellite receiver. The choice of VDL or XM receiver is made during installation. A single display can display only VDL weather or only XM weather, not both. This Pilot s Guide Addendum describes the operation of the KMD 550/850 display and discusses the proper use of the displayed data for strategic weather planning. The detailed description of the general operation of the KMD 550/850 is contained in the KMD 550/850 Pilot s Guide. The Bendix/King KMD 550/850 is shown below with the Text METAR Page selected. CAUTION Datalink weather information is to be used as a strategic planning tool for pilot decisions on avoiding inclement weather areas that are beyond visual range or where poor visibility precludes visual acquisition of inclement weather. Datalink weather information may be used as follows: a. To aid the pilot in situational awareness of hazardous meteorological conditions. b. As a cue to the pilot to communicate with the ATC controller, AFSS specialist, Operator Dispatch, or Airline Operations Control Center (AOCC) to get further information about the current meteorological conditions. In no case should the pilot take any evasive action based solely upon the datalink weather display. The datalink weather information is intended for assistance in strategic flight planning purposes only and lacks sufficient resolution and updating necessary for tactical maneuvering. 4
18 DATALINK WEATHER FUNCTION STATUS ICONS The Datalink Weather Function Status Icons are located in the lower left of the display. They are used to indicate whether or not the KMD 550/850 is currently receiving and/or displaying weather information. The following table shows the various icons and their meanings. VDL Icon XM Icon Colors Description Black on a cyan background. Black on a cyan background. Black on a cyan background. Black on a cyan background. Black on gray. Basic Service Weather Products No weather data is currently being received but previously received data is being displayed on the present page. Weather data is currently being received from a signal and displayed on the present page. XM signal is weak. Weather data is currently being received from a signal and displayed on the present page. XM signal is marginal. Weather data is currently being received from a signal and displayed on the present page. XM signal is good. Weather data not being received nor displayed on the present page. Black on gray. Black on gray with red slash. Black on gray. Black, green and yellow on cyan. Black on gray. Black, green and yellow on cyan. Black on gray with red slash. Weather data is currently being received from a signal but not displayed on the present page. Fault with connection or data link radio. Graphical METAR overlay is available but not displayed. Graphical METAR overlay is enabled and displayed. Weather data not being received. Graphical METAR overlay is available but not displayed. Weather data not being received. Graphical METAR overlay is enabled and displayed. Radio Fault. Graphical METAR overlay is available but not displayed. Black on gray with red slash; Black, green and yellow on cyan. Radio Fault. Graphical METAR overlay is enabled and displayed. 5
19 Basic Service Weather Products VDL Icon XM Icon Colors Description N/A N/A N/A No TFR Icon present. Black on gray. Black on cyan. TFR data is not being received. TFR data is being received but is not currently being displayed. TFR data is being received and displayed. Icon Description 0 min 15 min Datalink lightning information received and displayed. 0 min 15 min Datalink lightning information received but not displayed. 15 min 30 min Datalink lightning information received and displayed but data is more than 15 minutes old. 15 min 30 min Datalink lightning information received but not displayed and data is more than 15 minutes old. > 30 min Datalink lightning is not being received. Icon Description Severe Weather Storm track information being received and displayed. Severe Weather Storm track information being received but not displayed. Severe Weather Storm track information not being received / data invalid. BASIC SERVICE WEATHER PRODUCTS The following is a discussion of weather products offered with the basic no-fee VDL service. Accessing and navigating these services will be discussed in detail later in this addendum. All basic and value-added products (except those identified as VDL Only) can also be obtained through a single fee-based XM subscription service. METAR A METAR (Aviation Routine Weather Report) describes the specific weather conditions at a particular airport at a given time. The KMD 550 provides a translated version of the METAR data. This is a readable version of the METAR data derived from the actual METAR. The raw METAR data is played at the end of the translated version. The elements of a METAR are in order as follows: 1. Type of report 6
20 2. ICAO station identifier 3. Date and time of issue 4. Modifier (AUTO if automated report or COR if corrected observation) 5. Wind 6. Visibility 7. Runway visual range (as required) 8. Weather phenomena 9. Sky condition 10. Temperature/dew point group 11. Altimeter 12. Remarks (as required) METARs available within the selected range of the selected area will be displayed up to a maximum of 25 reports. These reports are displayed in an encoded textual format. METARs displayed graphically on the map are offered through a subscription service. NOTE: When a specific element of METAR data is not available, it is omitted from the report. The user must know the sequence of data to recognize omissions. METAR observations older than 120 minutes will be discarded. See Appendix A for instructions on decoding textual METARs. SPECI Basic Service Weather Products A SPECI (Aviation Selected Special Weather Report) is related to the METAR. SPECIs are issued when certain specific conditions or events have been observed at a particular location, usually an airport. A SPECI will contain the same elements as a METAR and will generally be issued for the following reasons: 1. Sudden, extreme changes in wind speed and/or direction. 2. Changes in surface visibility, especially those that change the flying category at the reporting site. 3. Changes in runway visibility above or below 2,400 feet. 4. Appearance or termination of significant weather or natural atmospheric events such as tornados, waterspouts, funnel clouds, thunderstorms, squalls and volcanic eruptions. 5. Changes in precipitation intensity or form. 6. Changes to ceilings when previously reported ceilings were at or below 3,000 feet, or the formation of a ceiling below 3,000 feet. Also, new formation of cloud layers or other obscuring phenomenon that occur below 1,000 feet. 7. Aircraft mishaps. 8. Other meteorological conditions that the agency or the observer determine as critical. 7
21 Basic Service Weather Products Refer to the section on METARs for an explanation of the elements. The element sequence and content will be the same as those in a METAR report with the exception of the first element denoting report type. SPECI will be seen in place of METAR. The KMD 550 provides a translated version of the SPECI data. This is a readable version of the SPECI data derived from the actual SPECI. The raw SPECI data is played at the end of the translated version. NOTE: When a specific element of SPECI data is not available, it is omitted from the report. The user must know the sequence of data to recognize omissions. SPECI observations older than 120 minutes will be discarded. Basic service SPECIs are offered in the encoded textual format. See Appendix A for instructions on decoding textual METAR/SPECIs. TAF A TAF (Terminal Area Forecast) is a statement of expected meteorological conditions at an airport during a specified period of time. Many aspects of the TAF are the same as a METAR. Abbreviations are the same as in a METAR with addition of a few more discussed later. Many of the data elements are formatted as those in a METAR report. A TAF will contain elements in the following order: 1. Type of report 2. ICAO station identifier 3. Date and time of issue 4. Date and time valid 5. Wind 6. Visibility 7. Weather phenomena 8. Sky conditions 9. Wind shear (as required) 10. Forecast weather change indicator TAFs available within the selected range of the selected area will be displayed up to a maximum of 25 reports. These reports are displayed in an encoded textual format. NOTE: TAFs older than the forecast validity period are discarded. Amended or corrected TAFs generated within the issuance period are provided as soon as they are available, and the previous outdated TAF is no longer transmitted. See Appendix A for instructions on decoding textual TAFs. 8
22 PIREP (VDL ONLY) Basic Service Weather Products A PIREP (Pilot Weather Report) is an observation of conditions at a specific location or along a specific route. These conditions are reported by pilots when communications are established with ground facilities such EFAS, AFSS/FSS, ARTCC or ATC. Abbreviations are the same as in a METAR. Pilots are encouraged to promptly volunteer these reports. A PIREP will contain elements in the following order: 1. Type of message (urgent or routine) 2. Location in relation to an airport or VHF NAVAID 3. Time observed 4. Flight Level (may not always be present) 5. Type of aircraft (may not always be present) 6. Sky cover (may not always be present) 7. Weather conditions (may not always be present) 8. Temperature (may not always be present) 9. Wind direction and speed (may not always be present) 10. Turbulence (may not always be present) 11. Icing (may not always be present) 12. Remarks (may not always be present) PIREPs available within the selected range of the selected area will be displayed up to a maximum of 25 reports. These reports are displayed in an encoded textual format. NOTE: PIREPs older than 120 minutes are discarded. See Appendix A for instructions on decoding textual PIREPs. AIRMET An AIRMET (Airman s Meteorological Information) is an advisory of significant weather that could be hazardous to single engine, light aircraft and VFR pilots. However, parameters are such that the phenomena does not require issuance of a SIGMET. AIRMETs address details regarding IFR, extensive mountain obscuration, turbulence, strong surface winds, icing and freezing levels. AIRMETs are considered widespread because they must either be affecting or forecast to affect an area at least 3,000 square miles. However, during the forecast period, the actual affected area may be much smaller. AIRMETs are issued every six hours and the maximum forecast period is 6 hours. An AIRMET will contain elements in the following order: 1. Forecast Area 2. Report Type 9
23 Basic Service Weather Products 3. Date and time issued 4. Report designation and reason for issuance 5. Validity period 6. Area of coverage 7. Weather phenomenon details. These reports are displayed in an encoded textual format. NOTE: AIRMETs may be issued up to 15 minutes prior to the start of the validity period. The system will display the data age as zero until the start of the validity period. AIRMETs older than 360 minutes are discarded. Amended, updated or corrected AIRMETs generated withing the issuance period are provided as soon as they are available, and the previous outdated AIRMET is no longer transmitted. When an AIRMET is cancelled, neither the original report nor the cancelation message can be displayed. See Appendix A for instructions on decoding textual AIRMETs. SIGMET A SIGMET (Significant Meteorological Information) is an advisory of nonconvective weather that is potentially hazardous to all aircraft. SIGMETs address details regarding severe icing not associated with thunderstorms, severe or extreme turbulence not associated with thunderstorms, dust or sand storms lowering visibility to less than 3 miles, volcanic ash. SIGMETs are considered widespread because they must either be affecting or forecast to affect an area at least 3,000 square miles. However, during the forecast period, the actual affected area may be much smaller. SIGMETs are issued as needed and the maximum forecast period is 4 hours, except for 6 hours for conditions associated with hurricanes. A SIGMET will contain elements in the following order: 1. Forecast Area 2. Report Type 3. Date and time issued 4. Report designation and reason for issuance 5. Validity period 6. Area of coverage 7. Location of weather phenomenon 8. Weather phenomenon details. These reports are displayed in an encoded textual format. NOTE: SIGMETs older than the forecast period are discarded. Amended, updated or corrected SIGMETs generated withing the issuance period are provided as soon as they are available, and the previous outdated SIGMET is no longer transmitted. 10
24 Basic Service Weather Products When an SIGMET is cancelled, neither the original report nor the cancelation message can be displayed. See Appendix A for instructions on decoding textual SIGMETs. CONVECTIVE SIGMET A Convective SIGMET (Convective Significant Meteorological Information) is an advisory of convective weather that the forecaster believes hazardous to all aircraft. Convective SIGMETs address details regarding severe thunderstorms, embedded thunderstorms, a line of thunderstorms, or thunderstorms producing heavy precipitation affecting an area 40 percent or more of an area at least 3,000 square miles. Convective SIGMETs are issued hourly with a maximum forecast period of 2 hours. A Convective SIGMET will contain elements in the following order: 1. Region Identifier and issue date and time 2. Report designator 3. Validity period 4. Area of coverage 5. Location details 6. Weather phenomena details NOTE: Convective SIGMETs older than the forecast period are discarded. Amended, updated or corrected Convective SIGMETs generated withing the issuance period are provided as soon as they are available, and the previous outdated Convective SIGMET is no longer transmitted. See Appendix A for instructions on decoding textual Convective SIGMETs. ALERT WEATHER WATCHES (VDL ONLY) Alert Weather Watches (AWW) are Alert Severe Weather Watch Bulletins that describe areas of possible severe thunderstorm or tornado development. These are watches, not warnings; and are issued as needed. Severe weather may not actually develop. An Alert Weather Watch will contain elements in the following order: 1. Report designation and date and time of issuance 2. Watch number, reason for issuance, area of coverage and validity period. 3. Watch coordinates 4. Forecast NOTE: Alert Weather Watches older than the forecast period are discarded. See Appendix A for instructions on decoding textual Alert Weather Watches. 11
25 Value Added Service Weather Products VALUE ADDED SERVICE WEATHER PRODUCTS The following is a discussion of weather products offered with the value added VDL subscription service. Accessing and navigating these services will be discussed in detail later in this addendum. All basic and value-added products (except those identified as VDL Only) can also be obtained through a single fee-based XM subscription service. NOTE: Airport and VOR icons, with their identifiers, will be displayed on the graphical FIS maps at the range settings selected on Map Setup Page (2). However, only airport identifiers will be displayed on the Graphical METARs map display. NEXRAD Next Generation Radar (NEXRAD) is formally designated WSR-88D, which stands for Weather Service Radar (Doppler) and was commissioned in FIS VDL provides NEXRAD base reflectivity and XM WX provides NEXRAD composite reflectivity. Each NEXRAD ground radar site scan is composed of separate beam scans at several elevation angles for 360 around the site. Base reflectivity is the highest precipitation echo (reflectivity) contained in the lowest NEXRAD radar elevation angle scan (5 ). Composite reflectivity provides the highest precipitation echoes within all of the elevation scan angles. The NEXRAD base or composite reflectivity modes provide a display of echo intensity depicted by colors. NEXRAD information is good for identifying precipitation intensity. CAUTION: NEXRAD data must be used for strategic planning purposes only. Due to inherent delays and relative age of the data that can be experienced, NEXRAD data cannot be used for tactical avoidance of weather. NEXRAD reflectivity images older than 75 minutes are discarded and no longer displayed. Figure 1 shows a typical NEXRAD display. Political boundaries, rivers, lakes, and oceans are depicted in conjunction with weather. The NEXRAD data map is always displayed in a north up orientation. Figure 1 12
26 The display range may be changed to zoom in on a specific area to get a more detailed weather picture, or zoom out to display a wider range. NEXRAD ABNORMALITIES Value Added Service Weather Products The following is a list of NEXRAD abnormalities that may be experienced: 1. Each NEXRAD site can operate in two modes, "Clear Air" mode or "Precipitation" mode. When no significant precipitation exists in the scanning area of the radar a NEXRAD site produces images in the "Clear Air" mode. In this mode the radar is very sensitive to small targets, making it possible to detect minute particles such as pollen, smoke and dust. 2. Ground clutter is detected when nearby buildings, trees, and towers reflect radar energy back to the NEXRAD site. Because NEXRAD is a Doppler radar, many stationary targets are filtered out. However, if a tower or tree sways slightly in the wind, it will show up on the scan as a target. These moving objects are the targets referred to as ground clutter. Radar returns from very near the site (within a radius nautical miles) indicating very high reflectivities often include ground clutter. 3. Strobes are spurious radar data caused primarily by defractive bending of the beam back down to the ground. This often happens in areas where cool air interacts with prevailing warm air, such as along coastlines and over oceans or other large bodies of water. Blocky and linear features are characteristics of strobes within the displayed data. 4. Sun strobes occur when a radar antenna points directly at the sun. This shows up as high reflectivity for one or two radials. Sun strobes are shown as bright colored spikes on the display. 5. Military planes deploy metallic dust known as 'chaff' to diffuse their radar signatures and mask their presence on radar. Pilots frequently practice laying chaff trails over open ocean, although these trails often drift over land causing alterations in weather radar scans. 6. When a solid object, such as a mountain, intersects a radar beam, it blocks any reflectivity beyond that point and produces a shadow within the display. 7. When a building near a NEXRAD site is taller than the tower on which the radar antenna resides, it can block the beam, casting a long, narrow shadow (blank space) in the display. 8. NEXRAD sites sometimes return data that is entirely spurious. This is known as "going critical" and usually does not last longer than a few hours. 9. Atmospheric temperature inversions cause radar returns from the Earth's surface resulting in Anomalous Propagation (AP) echoes on the radar display. 13
27 Value Added Service Weather Products 10. Echoes from migrating birds, bats, and insects will be displayed as circular patterns of level 1 reflectivity centered near NEXRAD sites. 11. Significant variation in humidity with altitude can cause reflections from the Earth's surface. These reflections are also displayed as large circular or oval areas of uniform low intensity. 12. Differences will be noted between the base reflectivity (VDL) and composite (XM) products. The base reflectivity product displays the lower extent of cloud masses, so the extent of water droplets appears to be less. The composite product provides more airborne water reflection seen at higher angles as viewed from the NEXRAD ground sites, so higher level features of the convective activity will be given. For example, the "blowout" portion of thunderstorms (the anvil portion) containing high altitude ice particles is often depicted as light precipitation and might be confused for lower altitude light precipitation. Either base or composite product provide accurate, but somewhat time delayed depiction of high levels of precipitation for fully developed or late stage thunderstorms. NEXRAD LIMITATIONS The following are limitations on the use of NEXRAD data: 1. NEXRAD does not provide sufficient information to determine cloud layers, precipitation characteristics (frozen vs. liquid, hail vs. rain, etc), nor does it provide information on turbulence, only the amount of reflected energy from the precipitation. 2. The displayed NEXRAD product does not provide sufficient detail to infer future weather trends. Due to delays involved in product creation and transmittal, the pilot should always review the age bar to determine information currency. Coverage Gap 3. Due to NEXRAD site location limitations, terrestrial blockages and outages, NEXRAD coverage gaps exist. Coverage gaps are displayed as a cross hatched pattern as shown in Figure 2. Lack of reflectivity in a coverage gap area should not be construed as a lack of precipitation. Coverage gaps are portrayed indentically on either VDL or XM. Figure 2 4. The resolution of NEXRAD VDL data is 4 kilometers (km).thus, when zoomed in on the display, each square block is 4 km on a side. The intensity level reflected by the square will be the highest level sampled within the 4 km area. 14
28 The resolution of NEXRAD XM data is 2 km. Thus, when zoomed in on the display, each square block is 2 km on a side. The intensity level reflected by the square will be the highest level sampled within the 2 km area. INTENSITY Precipitation intensity is depicted using colors as follows: Green Light Level dbz (10-30 dbz for XM)) Yellow Moderate Level dbz Red Heavy Level dbz Magenta Extreme Level dbz The NEXRAD dbz levels, descriptions and colors are consistent with FAA guidelines. Moving the joystick and pressing the MORE INFO softkey will display the NEXRAD legend as shown in Figure 3a (FIS VDL) and 3b (XM WX). The column labeled dbz is a measure of the radar echo intensity. The strength of a radar return signal typically varies as a function of distance (i.e., weaker from distant targets, stronger from those nearby) and the object size. Many weather sources available on the internet use color coding that is different than the KMD 550/850 color coding. The dbz and intensity level can be used to compare intensity levels between different sources of NEXRAD information since many internet weather providers will include a legend with dbz values indicated. Value Added Service Weather Products No Data, as shown in the legend, indicates the lack of coverage for reasons discussed previously. 15 Figure 3a Figure 3b
29 Value Added Service Weather Products PRECIPITATION TYPE (AT SURFACE) (XM ONLY) The Precipitation Type (At Surface) product is decoded the same as the NEXRAD information is. It is displayed as shown in Figure 4. Moving the joy stick in any direction displays the MORE INFO soft key on the right side of the screen. Pressing the RESET STICK soft key or waiting 30 seconds will return the screen to the previous Precipitation Type selection. When the MORE INFO soft key is pressed the Legend window is shown as in Figure 6. Pressing the OVERLAY button displays overlay selection soft keys on the right side of the screen. This allows selection of any of the five different overlays (depending upon availability) for the Precipitation Type screen. Overlay types are Flight Plan, Storm Scope (if installed), Data Link Lightning and Severe Weather Storm Track/Storm Cells. The overlay selections are highlighted on the legend on the left side of the screen. Press SAVE & EXIT to complete the selection. Figure 4 Figure 5 16 Figure 6
30 Value Added Service Weather Products Pressing and holding the OVERLAY key will display the FIS Overlays window. This window displays the status of the overlays that are available to the Precipitation Type screen as shown in Figure 8. The window will no longer be displayed when the overlay key is released. Figure 7 Figure 8 FREEZING LEVELS (XM ONLY) The Freezing Level product decoded and displayed in a graphical format as shown in Figure 9. The color code for each altitude level is indicated in the legend box on the right of the display. Additionally the IN box in the legend indicates the current level the aircraft is in. Figure 9 17
31 Value Added Service Weather Products Moving the Joy stick will cause the MORE INFO and RESET STICK soft keys to be displayed on the right. Pressing the MORE INFO soft key will display the full Freezing Levels Legend. This includes the range of each level. Moving the joy stick in any direction will revert the display back to the Freezing Levels screen or it will return to it in 30 seconds. Pressing the OVERLAY button displays the overlay selection soft keys on the right side of the screen. This allows the flight plan to be overlaid on the Freezing Levels screen. The selection is made by pressing FLIGHT PLAN soft key on the right side of the screen. The overlay selection is highlighted on the legend on the left side of the screen. Press SAVE & EXIT to complete the selection. Figure 10 Figure 11 Figure 12 18
32 Value Added Service Weather Products Pressing and holding the OVERLAY key will display the FIS Overlays window. This window displays the status of the overlays of the Freezing Levels screen as shown in Figure 13. The window will no longer be displayed when the overlay key is released. Figure 13 WINDS ALOFT (XM ONLY) The Winds Aloft product shows wind speed and direction on the surface and at the selected altitudes. Displayed altitudes are at the surface (SFC) and from 3000ft to 18,000ft in 3000ft increments and from 24,000ft to 42,000ft in 6000ft increments. The displayed level can be changed by pressing either the Flight Level up (FL UP) or Flight Level down (FL DN) soft keys on the right of the display as shown in Figure 14. The Winds Aloft Screen will display at zoom levels from 50 to 500 NM. At the 320 and 500 NM range only the wind barb for the maximum magnitude within the area is displayed. When winds aloft information isn t available for part of a selected area, a hash gradient will highlight that area as shown in Figure Figure 14 Figure 15
33 Value Added Service Weather Products This condition will always be true in the Rocky mountain area at 3000ft and below. When there is not any wind data available for the selected Flight Level the message WINDS ALOFT DATA AT THIS FLIGHT LEVEL NOT AVAILABLE DATA NOT RECEIVED as shown in Figure 16. Moving the joystick in any direction displays the MORE INFO soft key as shown in Figure 17. Pressing the RESET STICK soft key or after 30 seconds the display returns to the previous Winds Aloft selection. Moving the joystick over Wind Bar markers displays the Speed and wind direction information associated with that particular marker. See Figure 18. Pressing the RESET STICK soft key or after 30 seconds the display returns to the previous Winds Aloft selection. Figure 16 Figure 17 Figure 18 20
34 Value Added Service Weather Products Pressing the MORE INFO key displays the Winds Aloft Legend as shown in Figure 19. Moving the joy Stick or after 30 seconds the display returns to the previous Winds Aloft selection. Figure 19 21
35 Value Added Service Weather Products GRAPHICAL METAR The graphical METAR is derived from the most currently received textual METAR or SPECI data from reporting sites. This is displayed on a map background to enhance situational awareness as shown on Figure 20. The graphical METAR icon is gray when the textual METAR or SPECI report exceeds 75 minutes (AGED), Figure 20 but is less than the textual METAR expiration time of 120 minutes. Look at the textual report for ceiling and visibillty information. CAUTION: Graphical METAR data must be used for strategic planning purposes only. Due to inherent delays, areas of coverage and relative age and availability of the data that can be experienced, Graphical METAR data cannot be viewed as an absolute depiction of conditions at a specific location. Graphical METARs are shown using two color coded boxes, one indicating ceiling (upper box), the other visibility (lower box). Next to the boxes is the ICAO station identifier for the airport to which the METAR pertains. Color coding for the boxes is specified in the table below: Moving the joystick pointer to an area that will not highlight a specific report then pressing the MORE INFO softkey will display the graphical METAR legend as shown in Figure
36 GRAPHICAL AIRMET Value Added Service Weather Products The graphical AIRMET is derived from the location description (if provided) in the textual AIRMET and displayed as a boundary box with the appropriate color for the condition as shown in the legend (for a description, see AIRMETs in the Basic Weather Services section). The IN box in the legend indicates the current aircraft Figure 21 position is within the corresponding forecast condition. The boundaries are displayed on a map background to enhance situational awareness as shown on Figure 22. Low Level Wind Shear and Freezing Level information will not be displayed on the GRAPH- ICAL AIRMET; check the textual AIRMETs for this information. Figure 22 NOTE: If no location description is provided in the textual AIRMET the AIRMET cannot be depicted graphically. These AIRMETs are denoted by displaying the AIRMET identifier in green within the textual AIRMET. GRAPHICAL SIGMET The graphical SIGMET is derived from the location description in the textual SIGMET and displayed as a boundary box with the appropriate color for the condition (for a description, see SIGMETs in the Basic Weather Services section). This is displayed on a map background to enhance situational awareness as shown on Figure Figure 23
37 Value Added Service Weather Products GRAPHICAL CONVECTIVE SIGMET The graphical Convective SIGMET is derived from the location description in the textual Convective SIGMET and displayed as a yellow boundary box (for a description, see CONVECTIVE SIGMETs in the Basic Weather Services section). The IN box in the legend indicates the current aircraft position is within the corresponding forecast condition. The boundaries are displayed on a map background to enhance situational awareness as shown on Figure 24. Figure 24 GRAPHICAL ALERT WEATHER WATCHES (VDL ONLY) The graphical Alert Weather Watches (AWWs) are derived from the location description in the textual AWW and displayed as a boundary box with the appropriate color for the condition as shown in the legend (for a description, see ALERT WEATHER WATCHES in the Basic Weather Services section). The IN box in the legend indicates the current aircraft position is within the corresponding forecast condition. The boundaries are displayed on a map background to enhance situational awareness as shown on Figure 25. Figure 25 24
38 STARTUP Startup If a display such as Figure 26 is seen at startup, perform the steps in Setting Up a FIS Subscription. Figure 27 is displayed at the end of the startup process on the KMD 550/850 if a FIS system is installed. Press OK to acknowledge that it is understood that FIS information is to be used as a strategic planning tool for pilot decisions on avoiding inclement weather areas which are beyond visual range or where poor visibility precludes visual acquisition of inclement weather. Due to inherent delays, areas of coverage and relative age and availability of the data that can be experienced, weather data cannot be viewed as an absolute depiction of conditions at a specific location. SUBSCRIPTIONS Figure 26 Figure 27 A current subscription (VDL or XM) and a current data card (VDL only) are required to receive services. Subscriptions are used to gain access to services. Some VDL services are offered at no cost and others are fee based. All XM weather services are provided on a fee basis. All services not identified as VDL Only are available with an XM subscription. VDL SUBSCRIPTIONS A subscription must be set up to continue receiving FIS VDL services, including no-charge products. This process can be performed either via website, ( select Wingman Services, Data Link Weather, or alternatively by contacting Wingman Services at (or ). During this process, you will have the option to subscribe to fee-based products, such as NEXRAD and Graphical METARs, and/or may choose to subscribe to basic textual products, such as TAFs, METARs/SPECIs, and PIREPs, which will continue to remain free-of-charge. 25
39 FIS Subscriptions NOTE: Although the basic textual products are free of charge, they still require a subscription to receive the service as well as a current data card. To accommodate users with varying service needs (for example, during different flying seasons over the course of a year), the display unit allows storage for up to four individual subscriptions, in much the same way that a computer can support multiple user accounts with different passwords. Once entered, the display unit manages selection of the appropriate subscription without any operator intervention. A subscription code must be entered into the display unit whenever you add or renew a subscription. When subscribing for a FIS VDL service package, you may specify the date when service shall commence and the duration. If you subscribe to multiple packages, the start date and duration of each can differ (if desired). For instance, a user may select the free text weather package for an entire year and also choose a graphical weather package for part of the year. During the subscription process, you will receive 1 to 4 subscription codes which you must enter into your display unit to permit access to all products. A subscription code is an alphanumeric sequence that permits access to the FIS VDL broadcast network in much the same way that a computer password permits access to a computer network. When you subscribe for FIS VDL services, the online system will ask for a FIS Display ID in order to provide you with the subscription code. The FIS Display ID is a unique alphanumeric serial number associated with your display unit. This ID is obtained by viewing the FIS Subscription Status page on your display unit. After obtaining the subscription code (from either bendixking.com or via a phone call to Wingman Services), enter this code into your display unit. The subscription code tells the display the service(s) to which you have subscribed and for what period of time. Also, the data card must be updated at least once a year for continuance of FIS subscription service. The validity period for the subscription data on the data card is shown on the FIS Caution page at power on and also on the FIS Subscription Status Page. The data card contains both subscription data that is needed to access FIS products as well as the latest operating software. By updating the data card at least once a year prior to the expiration date you will ensure uninterrupted FIS service and also have the latest version of software to utilize new FIS products as they become available. Note that data card updates are available every 28 days and also include the latest version of Jeppesen navigation data. 26
40 Get Display ID from unit in airplane Go to Bendixking.com or call to subscribe to FIS Services FIS Subscriptions Enter Display ID during registration (This is only required first time you subscribe) Select the desired services Receive Subscription Code(s) and print them out Take printed out code(s) to the airplane and enter code(s) on the FIS Subscription Status Page Update Data Card if needed. Update at least once per year to ensure continued FIS Services Enjoy flying with FIS Services! SETTING UP A VDL SUBSCRIPTION How to Subscribe to FIS VDL Services NOTE: The following details require selection of a KDR- 510 as the source for datalink weather data. At least one subscription must be set up, even to receive the no-charge services. Up to four different concurrent subscriptions can be set up depending on the service packages desired. NOTE: Entering more than four subscriptions will cause previous subscriptions to be overwritten. To set up a subscription, perform the following steps: 1. Press the AUX Function Select Key to display the Auxiliary Mode Cover Page as shown in Figure Press the WX SETUP softkey to display the WX Setup Cover Page as shown in Figure Figure 28 Figure 29
41 FIS Subscriptions 3. Press the FIS softkey to display the FIS Setup Cover Page as shown in Figure Press the FIS SUBSCR softkey to display Figure 31. On initial subscription setup the subscription window will show only blank spaces as shown in Figure 31, unless services were pre-provisioned at the factory. In this case some lines may not be blank. If adding another subscription, one or more previous subscriptions may be displayed with the associated validity period and status. The unique identifier for the individual KMD 550/850 is displayed in the FIS Display ID window. The unique ID shown here is 0H0H0 00KX0. Obtain the unique ID for your system and visit the Wingman Services website on or call This ID will be used to obtain a Subscription Access Code. NOTE: For uninterrupted FIS VDL services, the data card must be updated by the date shown in Data card update required by field. 5. After obtaining the Subscription Code, press the ADD SUBSCR softkey to display Figure 32. Figure 30 Figure 31 Figure 32 28
42 FIS Subscriptions 6. The inner Control Knob selects the alphanumeric character and the outer Control Knob selects the character position. Turn the inner Control Knob until the first character of the Subscription Code is displayed in first space. Turn the outer Control Knob clockwise to move to the next space to the right. Turn the inner Control Knob until the second character of the Subscription Code is displayed. Continue this sequence until the entire Subscription Code has been entered as shown in Figure 33. After selecting the last character space of the Subscription Code the ENTER softkey is now available. 7. After entering the last Subscription Code character, press the ENTER softkey. The subscription should be accepted and processed as shown in Figure 34. If an incorrect code has been entered, a message like that shown in Figure 35 will be displayed. Figure 33 Figure 34 Figure 35 29
43 FIS Subscriptions 8. After the subscription has been accepted, Figure 36 will be displayed showing the subscription validity period and status. If the subscription has been entered prior to the beginning of subscription service, the entered subscription will begin when subscription services are turned on. CHECKING FIS VDL SUBSCRIPTIONS To check FIS VDL subscription validity or status perform the following steps: 1. Repeat steps 1 through 3 in the Setting Up a FIS VDL Subscription section. 2. Press the FIS SUBSCR softkey. A screen similar to Figure 37 should be displayed. In this case subscription #1 has expired and subscription #2 is still valid. Figure 36 Figure 37 The symbols that may appear in the Status column, and their meanings, are shown in Figure 38a. Again, subscriptions will only be valid when FIS subscription service is turned on. Figure 38a NOTE: Only the validity period for subscriptions is shown on the display. To determine which products are available with each subscription, access the account on Wingman Services at 30
44 FIS Subscriptions XM WX SUBSCRIPTIONS An XM subscription must be set up to receive XM WX services. This process involves accessing the XM Radio website and a toll-free phone call to XM Radio. SETTING UP AN XM WX SUBSCRIPTION NOTE: The following details require selection of an XM receiver (such as a KDR-610 ) as the source for datalink weather data. Setting up an XM WX subscription can be accomplished by following these steps: 1a.Retrieve the 8-digit ID from the KDR 610 label (should be attached to the opposite end of the receiver from the connectors) OR 1b.Apply power to the display and receiver, select the AUX key, the WX SETUP softkey, the FIS softkey, and finally the FIS SUBSCRIPTION softkey. Record the 8-digit receiver ID displayed at the bottom of the FIS Subscription Status page. Figure 38b 2. Go to the website to select your weather subscription package. 3. Apply power to the XM receiver, and place the receiver's antenna where the signal can be received from the XM satellites. Make certain the antenna has a good view of the southern horizon. 4. With the Receiver ID and desired subscription package in hand, contact XM Radio at for assistance in activating your receiver and setting up a weather product subscription. The receiver 31
45 FIS Subscriptions should remain in view of the satellites during the subscription process. 5. Verify the activation of the receiver and the subscription validity by selecting and viewing the FIS Subscription Status Page on the KMD screen. If for any reason the receiver was not exposed to the XM signal within the initial 24 hour broadcast period, or is not successfully authorized for some other reason, a subsequent 15 minute resend of the subscription information can be obtained. Get the receiver ID (instructions in step 1a or 1b above), go to the website and follow the instructions. CHECKING XM WX SUBSCRIPTIONS To check the FIS XM subscription and receiver status, apply power to the display and receiver, select the AUX key, then the WX SETUP softkey, the FIS softkey, and finally the FIS SUBSCR softkey, as in step 1b previously. The Application IDs are displayed along with the receiver activation and subscription status. The Figure 38c Application IDs provide the groupings of products that are part of the subscription package. Green checkmarks indicate those App IDs or product groups that are contained in the subscription package for the XM receiver. Contact XM Radio at with the App ID information if the subscribed products are not received and displayed. Symbol Subscription Status Description (white) No Information Not Subscribed The XM FIS receiver subscription information message has not been received. The user is not authorized for the Application ID. Subscribed The user is authorized for the Application ID. 32
46 FIS Subscriptions The following table lists the XM Radio assignment of App IDs for weather products. Assignments within the broadcast data stream may change and the most current assignments may not be reflected below. Contact XM concerning App ID information if the powered receiver has been in view of the satellites for 10 minutes or more and the correct products are not received. Those products that are currently displayed on the KMD 550/850 with the XM capable software release installed are set in bold font. App ID App ID 10 App ID 231 App ID 232 Product Radar Coverage, METARs, County Warnings, City Forecasts NEXRAD Radar, TAFs, Freezing Level, TFRs SCITs, Lightning, Storm (Echo) Tops, Surface Precipitation, Winds Aloft, AIRMETs, SIGMETs, Cloud Tops 33
47 Normal Operation NORMAL OPERATION To display the FIS pages, press the WX Function Select Key. Each press will cycle through Weather Radar (KMD 850 only), Stormscope (if installed), FIS Graphics Page (Graphical METAR, NEXRAD, AIRMETs, SIGMETs, Convective SIGMETs and Alert Weather Watches (VDL Only) depending on what was last selected) and FIS Text Page. WX Radar KMD 850 Only Stormscope Only if Stormscope is installed Datalink Wx Graphical Products Datalink Wx Textual Products The MODE Power Key may be used to select any of the available FIS weather pages by displaying the SELECT FIS PRODUCT Menu as shown in Figure 39a (Figure 39b and Figure 39c for XM). MODE will only be available when the KMD 550/850 is actively receiving weather data. On startup, this may take a few minutes. Available weather products will be displayed in black text. Products that are not yet available will be displayed in blue text and will not be selectable until they are available. Wx Watches and PIREPs are not available for XM WX and will not be listed. Use the Joystick or the inner/outer Control Knobs to select the desired weather Figure 39a Figure 39b product. After the desired product is selected, press the SELECT Softkey. 34
48 Normal Operation When the Control Knob Icon is displayed in the MODE field at the top of the display, as shown here, either the inner or outer Control Knob may be used to select and cycle through the available graphical weather products without having to use the SELECT FIS PRODUCT Menu. NEXRAD PAGE Figure 39c The following illustration describes the NEXRAD VDL display. The NEXRAD XM display is the same except the FIS Icon is different and Composite Reflectivity is shown instead of Base Reflectivity VDL System XM WX System Range Scale - Indicates selected range. 2 Available Functions - Displays icons representing data available (black) and displayed (color). 3 North Pointer - Indicates north. 4 Range Rings - Outer ring radius is selected range and inner ring radius is one half the selected range. 5 MODE - Indicates the weather product being displayed. 6 Control Knob Icon - Displayed when the Control Knobs are available for cycling through the graphical weather products. 7 Joystick Label - Indicates joystick is active and can be used to pan map. 8 No Coverage Area - Crosshatch pattern indicates area of no coverage. 9 Precipitation - NEXRAD precipitation returns. 10 Aircraft Symbol - Indicates present aircraft position and heading (if available) or track. 11 Age of Data - Age of the data based on current time minus NEXRAD issue time. 12 Age Status Bar - Indicates percentage of age versus elapsed time before expiration. The bar will be green the first 50% then turn yellow. 35
49 Normal Operation NEXRAD PAGE OPERATIONAL CONTROLS CAUTION: NEXRAD data must only be used for strategic planning purposes. Due to inherent delays and relative age of the data that can be experienced, NEXRAD data cannot be used for tactical avoidance of weather. MODE - Displays the Select FIS Product Menu. Joystick - Moving the joystick allows panning of the map and placement of the pointer over the desired weather activity to be viewed. RNG /RNG - Displays ZOOMING TO ### nm and advances the indicator to the next range. The upper button increases range, the lower button decreases it. The selected range is displayed in the lower left corner of the display with the outer range ring the displayed range and the inner range ring is half the displayed range. The RNG button labels will not be displayed when their respective range limits are reached. OVLY - Allows selection of flight plan and Datalink Lightning and Storm Cell Identification and Tracking (SCIT) lightning data (if Stormscope equipment is installed) for overlay on the FIS map. Control Knobs - Used to select and/or cycle through the available graphical weather products displays. SELECTING AND USING THE NEXRAD PAGE 1. Press the WX Function Select Key until the FIS Graphics Page is displayed. If necessary, turn the Control Knob to obtain the NEXRAD display as shown in Figure 40. NEXRAD Base Reflectivity (NEXRAD Figure 40 Composite Reflectivity for XM) will be displayed in the MODE field located at the top center of the display. 36
50 Normal Operation NOTE: If a message such as that shown in Figure 41 is displayed, it may be that the system has not had time to acquire a signal or has acquired a signal and not yet received all the data for a NEXRAD image. If this message is still present after more than 5-10 minutes, refer to the Messages section of this addendum. Figure 41 Always make note of the age of the data displayed in the bottom right corner. Remember, the older the age the more suspect the accuracy of the data. The colored bar will be green the first 50% of the expiration time period for the displayed data then turn yellow. Also, delays occurring prior to the weather distributor time stamping the data are not reflected in the displayed age. These delays can range from one to seven minutes. If no data update has been received for 75 minutes the NEXRAD image is discarded and no longer displayed. 2. Press the RNG /RNG Key to zoom in on the display. The map is centered on the present position indicated by the symbolic aircraft. 3. To view a specific area of weather, move the joystick in the desired direction. A pointer will appear on the display connected to the symbolic aircraft with a flashing line (see Figure 42). The distance and bearing between present position and the pointer is shown at the bottom center of the display. As the joystick is held the pointer will continue to move. When the pointer reaches the edge of the display the map will pan to keep up with pointer movement. Release the joystick to stop moving the pointer. Press the RNG /RNG keys to zoom in or out on the pointer position. Figure 42 37
51 Normal Operation Pressing the MORE INFO softkey will display the VDL NEXRAD LEGEND (Figure 43a) or the XM NEXRAD LEGEND (Figure 43b). To clear the legend from the display, move the joystick. The XM legend reflects the lower limit of 10 dbz for light precipitation. Press the RESET STICK softkey to return to the present position display. If no actions are taken for a period of 30 seconds, the display will return to the present position. Figure 43a Figure 43b 4. Press the OVLY Key to overlay flightplan or lightning data on the NEXRAD map (see Figure 44). Lightning overlay capability will only be available if a Stormscope is installed with the system. The FLIGHT PLAN and STORMSCOPE softkeys toggle the respective overlay on or off as in Figure 45. Figure Figure 45
52 Normal Operation Press the SAVE & EXIT softkey to retain the selections on the display (see Figure 46). If the severe weather storm track (SCIT) overlay is active the SCIT icon will be displayed in the legend on the left side of the screen. Where ever severe weather is located the SCIT icon will be displayed on the screen. The arrow of the icon will indicate the forecasted track of the weather (see Figure 47). Figure 46 If the cursor is moved by the joy stick over any of the SCIT icons on the screen a pop up screen showing Storm Top (in kft), Movement: (direction, speed in knots), Hail: (Max hail size in inches) and Age Icon: (also indicated expiration time). (Figure 48). Figure 47 Figure 48 39
53 Normal Operation PRECIPITATION TYPE PAGE Range Scale - Indicates selected range. 2 Available Functions - Displays icons representing data available (black) and displayed (color). 3 Age Status Bar - Indicates percentage of age versus elapsed time before expiration. The bar will be green the first 50% then turn yellow. 4 North Pointer - Indicates north. 5 MODE - Indicates the weather product being displayed. 6 Control Knob Icon - Displayed when the Control Knobs are available for cycling through the graphical weather products. 7 Joystick Label - Indicates joystick is active and can be used to pan map. 8 Range Rings - Outer ring radius is selected range and inner ring radius is one half the selected range. 9 Aircraft Symbol - Indicates present aircraft position and heading (if available) or track. 10 No Coverage Data Available - Indicates there is not any Freezing Levels available in that area. PRECIPITATION TYPE COLOR CODING 40
54 Normal Operation PRECIPITATION TYPE PAGE OPERATIONAL CONTROLS MODE - Displays the Select FIS Product Menu. Joystick - Moving the joystick allows panning of the map and placement of the pointer over the desired PRECIPITATION TYPE icon to be viewed. RNG /RNG - Displays ZOOMING TO ### nm and advances the indicator to the next range. The upper button increases range, the lower button decreases it. The selected range is displayed in the lower left corner of the display with the outer range ring the displayed range and the inner range ring is half the displayed range. The RNG button labels will not be displayed when their respective range limits are reached. OVLY - Allows selection of flight plan data for overlay on the FIS map. Control Knobs - Used to select and/or cycle through the available graphical weather products displays. 41
55 Normal Operation FREEZING LEVELS PAGE Range Scale - Indicates selected range. 2 Available Functions - Displays icons representing data available (black) and displayed (color). 3 Age Status Bar - Indicates percentage of age versus elapsed time before expiration. The bar will be green the first 50% then turn yellow. 4 North Pointer - Indicates north. 5 MODE - Indicates the weather product being displayed. 6 Control Knob Icon - Displayed when the Control Knobs are available for cycling through the graphical weather products. 7 Joystick Label - Indicates joystick is active and can be used to pan map. 8 Range Rings - Outer ring radius is selected range and inner ring radius is one half the selected range. 9 Aircraft Symbol - Indicates present aircraft position and heading (if available) or track. 10 Freezing Level Color Key - Colors indicating Freezing Levels at the height shown. FREEZING LEVELS COLOR CODING 3 42
56 Normal Operation FREEZING LEVELS PAGE OPERATIONAL CONTROLS MODE - Displays the Select FIS Product Menu. Joystick - Moving the joystick allows panning of the map and placement of the pointer over the desired FREEZING LEVELS icon to be viewed. RNG /RNG - Displays ZOOMING TO ### nm and advances the indicator to the next range. The upper button increases range, the lower button decreases it. The selected range is displayed in the lower left corner of the display with the outer range ring the displayed range and the inner range ring is half the displayed range. The RNG button labels will not be displayed when their respective range limits are reached. OVLY - Allows selection of flight plan data for overlay on the FIS map. Control Knobs - Used to select and/or cycle through the available graphical weather products displays. 43
57 Normal Operation WINDS ALOFT PAGE Range Scale - Indicates selected range. 2 Available Functions - Displays icons representing data available (black) and displayed (color). 3 Age Status Bar - Indicates percentage of age versus elapsed time before expiration. The bar will be green the first 50% then turn yellow. 4 North Pointer - Indicates north. 5 MODE - Indicates the weather product being displayed. 6 Control Knob Icon - Displayed when the Control Knobs are available for cycling through the graphical weather products. 7 Joystick Label - Indicates joystick is active and can be used to pan map. 8 Range Rings - Outer ring radius is selected range and inner ring radius is one half the selected range. 9 Aircraft Symbol - Indicates present aircraft position and heading (if available) or track. 10 FL UP and FL DN Increments the Winds Aloft flight level that is being played. WINDS ALOFT SCALE 44
58 WINDS ALOFT PAGE OPERATIONAL CONTROLS Normal Operation MODE - Displays the Select FIS Product Menu. Joystick - Moving the joystick allows panning of the map and placement of the pointer over the desired WINDS ALOFT icon to be viewed. RNG /RNG - Displays ZOOMING TO ### nm and advances the indicator to the next range. The upper button increases range, the lower button decreases it. The selected range is displayed in the lower left corner of the display with the outer range ring the displayed range and the inner range ring is half the displayed range. The RNG button labels will not be displayed when their respective range limits are reached. OVLY - Allows selection of flight plan data for overlay on the FIS map. Control Knobs - Used to select and/or cycle through the available graphical weather products displays. 45
59 Normal Operation GRAPHICAL METARS PAGE The following illustration describes the Graphical METARs display. The only difference between VDL and XM is the Datalink Wx Status icon Range Scale - Indicates selected range. 2 Available Functions - Displays icons representing data available (black) and displayed (color). 3 Graphical METAR Icon - Ceiling indicated in top box, visibility in the bottom box and ICAO identifier of issuing airport. Note that ICAO identifiers are not displayed on all range settings. 4 North Pointer - Indicates north. 5 MODE - Indicates the weather product being displayed. 6 Control Knob Icon - Displayed when the Control Knobs are available for cycling through the graphical weather products. 7 Joystick Label - Indicates joystick is active and can be used to pan map. 8 Range Rings - Outer ring radius is selected range and inner ring radius is one half the selected range. 9 Aircraft Symbol - Indicates present aircraft position and heading (if available) or track. 10 METAR Color Key - Colors indicating flight rules pertaining to ceiling and visibility. 46
60 Normal Operation GRAPHICAL METARS PAGE OPERATIONAL CONTROLS MODE - Displays the Select FIS Product Menu. Joystick - Moving the joystick allows panning of the map and placement of the pointer over the desired METAR icon to be viewed. RNG /RNG - Displays ZOOMING TO ### nm and advances the indicator to the next range. The upper button increases range, the lower button decreases it. The selected range is displayed in the lower left corner of the display with the outer range ring the displayed range and the inner range ring is half the displayed range. The RNG button labels will not be displayed when their respective range limits are reached. OVLY - Allows selection of flight plan data for overlay on the FIS map. Control Knobs - Used to select and/or cycle through the available graphical weather products displays. SELECTING AND USING THE GRAPHICAL METARS PAGE 1. Press the WX Function Select Key until the FIS Graphics Page is displayed. If necessary, turn the Control Knob to obtain the Graphical METARs display as shown in Figure 49. Graphical METARs will be displayed in the MODE field located at the top center of the display. NOTE: This page will not be accessible until a valid FIS signal has been acquired and processed by the system. Figure 49 47
61 Normal Operation 2. Press the RNG /RNG Key to zoom in on the display. The map is centered on the present position indicated by the symbolic aircraft. 3. To view a specific METAR, move the joystick in the desired direction. A pointer will appear on the display connected to the symbolic aircraft with a flashing line (see Figure 50). The distance and bearing between present position and the pointer is shown at the bottom center of the display. As the joystick is held the pointer will continue to move. When the pointer reaches the edge of the display the map will pan to keep up with pointer movement. Release the joystick to stop moving the pointer. When the pointer moves over a graphical METAR icon, a box will pop up containing the IDENT, NAME and CITY/STATE pertaining to the location and the AGE of the report (see Figure 51). Figure 50 Figure Press the RNG /RNG keys to zoom in or out on the pointer position. 5. Press the MORE INFO softkey to display the Text METAR Page for the displayed location as in Figure 52. Figure Press the METAR MAP softkey to return to the previous display. 7. Press the RESET STICK softkey to return to the present position display. If no actions are taken for a period of 30 seconds, the display will return to the aircraft present position display. 48
62 Normal Operation 8. To view the graphical METAR LEGEND, move the joystick pointer to an area with no icons and press the MORE INFO softkey. The legend will be displayed as in Figure 53. Move the joystick to remove the legend from the display. 9. Press the OVLY Key to overlay flightplan data on the Graphical METAR map (see Figure 54). Figure 53 The FLIGHT PLAN softkey toggles the overlay on or off as in Figure 55. Press the SAVE & EXIT softkey to retain the selection on the display. Figure 54 Figure 55 49
63 Normal Operation GRAPHICAL AIRMETS PAGE The following illustration describes the Graphical AIRMETs display. The only difference between VDL and XM is the Datalink Wx Status icon Range Scale - Indicates selected range. 2 Available Functions - Displays icons representing data available (black) and displayed (color). 3 North Pointer - Indicates north. 4 MODE - Indicates the weather product being displayed. 5 Control Knob Icon - Displayed when the Control Knobs are available for cycling through the graphical weather products. 6 Joystick Label - Indicates joystick is active and can be used to pan map. 7 Range Rings - Outer ring radius is selected range and inner ring radius is one half the selected range. 8 Aircraft Symbol - Indicates present aircraft position and heading (if available) or track. 9 AIRMET Boundary - Color coded line indicating the boundaries of an AIRMET. 10 AIRMET Color Key - Colors indicating AIRMET type. 11 IN - Indicates the current aircraft position is ìin an IFR AIRMET
64 Normal Operation GRAPHICAL AIRMETS PAGE OPERATIONAL CONTROLS MODE - Displays the Select FIS Product Menu. Joystick - Moving the joystick allows panning of the map and placement of the pointer over the desired AIRMET to be viewed. RNG /RNG - Displays ZOOMING TO ### nm and advances the indicator to the next range. The upper button increases range, the lower button decreases it. The selected range is displayed in the lower left corner of the display with the outer range ring the displayed range and the inner range ring is half the displayed range. The RNG button labels will not be displayed when their respective range limits are reached. OVLY - Allows selection of flight plan and lightning data (if Stormscope equipment is installed) for overlay on the FIS map. Control Knobs - Used to select and/or cycle through the available graphical weather products displays. SELECTING AND USING THE GRAPHICAL AIRMETS PAGE 1. Press the WX Function Select Key until the FIS Graphics Page is displayed. If necessary, turn the Control Knob to obtain the Graphical AIRMETs display as shown in Figure 56. Graphical AIRMETs will be displayed in the MODE field located at the top center of the display. NOTE: This page will not be accessible until a valid FIS signal has been acquired and processed by the system. Figure Press the RNG /RNG Key to zoom in on the display. The map is centered on the present position indicated by the symbolic aircraft. 51
65 Normal Operation 3. To view a specific AIRMET, move the joystick in the desired direction and place the pointer on the desired AIRMET border (see Figure 57). A box will pop up containing the AIRMET designator, TYPE and the AGE of the report. 4. Press the RNG /RNG keys to zoom in or out on the pointer position. 5. Press the MORE INFO Softkey to display the Text AIRMET Page for the displayed location as in Figure 58. The text describing AIRMET location is displayed in green to help differentiate between location information and weather information. When the text report is accessed from the map, the text will automatically be scrolled to the beginning of the weather information. Some report identifiers may be highlighted in green (CHIZ02 and SLCZ01). These are AIRMET reports that contain insufficient location information to be displayed on the AIRMET Map. Figure 57 Figure Press the AIRMET MAP Softkey to return to the previous display. 7. Press the RESET STICK Figure 59 Softkey to return to the present position display. If no actions are taken for a period of 30 seconds, the display will return to the aircraft present position display. 8. To view the graphical AIRMET LEGEND, move the joystick pointer to an empty area on the map and press the MORE INFO softkey. The legend will be displayed as in Figure 59. Move the joystick to remove the legend from the display. 52
66 Normal Operation 9. Press the OVLY Key to overlay flightplan and/or Stormscope data on the Graphical AIRMET map (see Figure 60). If a Stormscope system is not installed, the STORMSCOPE Softkey will not be displayed. The FLIGHT PLAN softkey toggles the overlay on or off as in Figure 61. The STORMSCOPE Softkey will toggle the lightning display symbols on or off (if a Stormscope is installed). Figure 60 Press the SAVE & EXIT softkey to retain the selection on the display. Figure 61 53
67 Normal Operation GRAPHICAL SIGMETS PAGE The following illustration describes the Graphical SIGMETs display. The only difference between VDL and XM is the Datalink Wx Status icon Range Scale - Indicates selected range. 2 Available Functions - Displays icons representing data available (black) and displayed (color). 3 North Pointer - Indicates north. 4 MODE - Indicates the weather product being displayed. 5 Control Knob Icon - Displayed when the Control Knobs are available for cycling through the graphical weather products. 6 Joystick Label - Indicates joystick is active and can be used to pan map. 7 Range Rings - Outer ring radius is selected range and inner ring radius is one half the selected range. 8 Aircraft Symbol - Indicates present aircraft position and heading (if available) or track. 9 SIGMET Boundary - Color coded line indicating the boundaries of a SIGMET. 10 SIGMET Color Key - Colors indicating SIGMET type. 54
68 Normal Operation GRAPHICAL SIGMETS PAGE OPERATIONAL CONTROLS MODE - Displays the Select FIS Product Menu. Joystick - Moving the joystick allows panning of the map and placement of the pointer over the desired SIGMET to be viewed. RNG /RNG - Displays ZOOMING TO ### nm and advances the indicator to the next range. The upper button increases range, the lower button decreases it. The selected range is displayed in the lower left corner of the display with the outer range ring the displayed range and the inner range ring is half the displayed range. The RNG button labels will not be displayed when their respective range limits are reached. OVLY - Allows selection of flight plan and lightning data (if Stormscope equipment is installed) for overlay on the FIS map. Control Knobs - Used to select and/or cycle through the available graphical weather products displays. SELECTING AND USING THE GRAPHICAL SIGMETS PAGE 1. Press the WX Function Select Key until the FIS Graphics Page is displayed. If necessary, turn the Control Knob to obtain the Graphical SIGMETs display as shown in Figure 62. Graphical SIGMETs will be displayed in the MODE field located at the top center of the display. NOTE: This page will not be accessible until a valid FIS signal has been acquired and processed by the system. Figure 62 55
69 Normal Operation 2. Press the RNG /RNG Key to zoom in on the display. The map is centered on the present position indicated by the symbolic aircraft. 3. To view a specific SIGMET, move the joystick in the desired direction and place the pointer on the desired SIGMET border (see Figure 63). A box will pop up containing the SIGMET designator, TYPE and the AGE of the report. Figure Press the RNG /RNG keys to zoom in or out on the pointer position. 5. Press the MORE INFO Softkey to display the Text SIGMET Page for the displayed location as in Figure 64. The text describing SIGMET location is displayed in green to help differentiate between location information and weather information. When the text report is accessed from the map, the text will automatically be scrolled to the beginning of the weather information. Figure Press the SIGMET MAP Softkey to return to the previous display. 7. Press the RESET STICK Softkey to return to the present position display. If no Figure 65 actions are taken for a period of 30 seconds, the display will return to the aircraft present position display. 8. To view the graphical SIGMET LEGEND, move the joystick pointer to an empty area on the map and press the MORE INFO softkey. The legend will be displayed as in Figure 65. Move the joystick to remove the legend from the display. 56
70 Normal Operation 9. Press the OVLY Key to overlay flightplan and/or Stormscope data on the Graphical SIGMET map (see Figure 66). If a Stormscope system is not installed, the STORMSCOPE Softkey will not be displayed. The FLIGHT PLAN softkey toggles the overlay on or off as in Figure 67. The STORMSCOPE Softkey will toggle the lightning display symbols on or off (if a Stormscope is installed). Figure 66 Press the SAVE & EXIT softkey to retain the selection on the display. Figure 67 57
71 Normal Operation GRAPHICAL CONVECTIVE SIGMETS PAGE The following illustration describes the Graphical Convective SIGMETs display. The only difference between VDL and XM is the Datalink Wx Status icon Range Scale - Indicates selected range. 2 Available Functions - Displays icons representing data available (black) and displayed (color). 3 North Pointer - Indicates north. 4 MODE - Indicates the weather product being displayed. 5 Control Knob Icon - Displayed when the Control Knobs are available for cycling through the graphical weather products. 6 Joystick Label - Indicates joystick is active and can be used to pan map. 7 Range Rings - Outer ring radius is selected range and inner ring radius is one half the selected range. 8 Aircraft Symbol - Indicates present aircraft position and heading (if available) or track. 9 Convective SIGMET Boundary - Color coded line indicating the boundaries of a Convective SIGMET. 10 IN - Indicates the current aircraft position is IN a thunderstorm Convective SIGMET. 11 Convective SIGMET Color Key - Colors indicating Convective SIGMET type
72 Normal Operation GRAPHICAL CONVECTIVE SIGMETS PAGE OPERATIONAL CONTROLS MODE - Displays the Select FIS Product Menu. Joystick - Moving the joystick allows panning of the map and placement of the pointer over the desired Convective SIGMET to be viewed. RNG /RNG - Displays ZOOMING TO ### nm and advances the indicator to the next range. The upper button increases range, the lower button decreases it. The selected range is displayed in the lower left corner of the display with the outer range ring the displayed range and the inner range ring is half the displayed range. The RNG button labels will not be displayed when their respective range limits are reached. OVLY - Allows selection of flight plan and lightning data (if Stormscope equipment is installed) for overlay on the FIS map. Control Knobs - Used to select and/or cycle through the available graphical weather products displays. SELECTING AND USING THE GRAPHICAL CONVECTIVE SIGMETS PAGE 1. Press the WX Function Select Key until the FIS Graphics Page is displayed. If necessary, turn the Control Knob to obtain the Graphical Convective SIGMETs display as shown in Figure 68. Graphical Conv SIGMETs will be displayed in the MODE field located at the top center of the display. NOTE: This page will not be Figure 68 accessible until a valid FIS signal has been acquired and processed by the system. 2. Press the RNG /RNG Key to zoom in on the display. The map is centered on the present position indicated by the symbolic aircraft. 59
73 Normal Operation 3. To view a specific Convective SIGMET, move the joystick in the desired direction and place the pointer on the desired Convective SIGMET border (see Figure 69). A box will pop up containing the Convective SIGMET designator, TYPE and the AGE of the report. 4. Press the RNG /RNG keys to zoom in or out on the pointer position. 5. Press the MORE INFO Softkey to display the Text Convective SIGMET Page for the displayed location as in Figure 70. The text describing Convective SIGMET location is displayed in green to help differentiate between location information and weather information. When the text report is accessed from the map, the text will automatically be scrolled to the beginning of the weather information. Figure 69 Figure Press the C-SIG MAP Softkey to return to the previous display. 7. Press the RESET STICK Softkey to return to the present position display. If no actions are taken for a period of 30 seconds, the display will return to the aircraft present position display. Figure To view the graphical CONV SIGMET LEGEND, move the joystick pointer to an empty area on the map and press the MORE INFO softkey. The legend will be displayed as in Figure 71. Move the joystick to remove the legend from the display. 60
74 Normal Operation 9. Press the OVLY Key to overlay flightplan and/or Stormscope data on the Graphical Convective SIGMET map (see Figure 72). If a Stormscope system is not installed, the STORMSCOPE Softkey will not be displayed. The FLIGHT PLAN softkey toggles the overlay on or off as in Figure 73. The STORMSCOPE Softkey will toggle the lightning display symbols on or off (if a Stormscope is installed). Figure 72 Press the SAVE & EXIT softkey to retain the selection on the display. Figure 73 61
75 Normal Operation GRAPHICAL ALERT WEATHER WATCHES PAGE (AWW) (VDL ONLY) The following illustration describes the Graphical Alert Weather Watches (AWW) display Range Scale - Indicates selected range. 2 Available Functions - Displays icons representing data available (black) and displayed (color). 3 North Pointer - Indicates north. 4 MODE - Indicates the weather product being displayed. 5 Control Knob Icon - Displayed when the Control Knobs are available for cycling through the graphical weather products. 6 Joystick Label - Indicates joystick is active and can be used to pan map. 7 Range Rings - Outer ring radius is selected range and inner ring radius is one half the selected range. 8 Aircraft Symbol - Indicates present aircraft position and heading (if available) or track. 9 Weather Watch Boundary - Color coded line indicating the boundaries of an Alert Weather Watch. 10 IN - Indicates the current aircraft position is IN a severe thunderstorm watch area. 11 Weather Watch Color Key - Colors indicating Alert Weather Watch type
76 GRAPHICAL ALERT WEATHER WATCHES PAGE OPERATIONAL CONTROLS Normal Operation MODE - Displays the Select FIS Product Menu. Joystick - Moving the joystick allows panning of the map and placement of the pointer over the desired Weather Watch to be viewed. RNG /RNG - Displays ZOOMING TO ### nm and advances the indicator to the next range. The upper button increases range, the lower button decreases it. The selected range is displayed in the lower left corner of the display with the outer range ring the displayed range and the inner range ring is half the displayed range. The RNG button labels will not be displayed when their respective range limits are reached. OVLY - Allows selection of flight plan and lightning data (if Stormscope equipment is installed) for overlay on the FIS map. Control Knobs - Used to select and/or cycle through the available graphical weather products displays. SELECTING AND USING THE GRAPHICAL ALERT WEATHER WATCHES PAGE 1. Press the WX Function Select Key until the FIS Graphics Page is displayed. If necessary, turn the Control Knob to obtain the Graphical Alert Weather Watches display as shown in Figure 74. Wx Watches (AWW) will be displayed in the Figure 74 MODE field located at the top center of the display. NOTE: This page will not be accessible until a valid FIS signal has been acquired and processed by the system. 2. Press the RNG /RNG Key to zoom in on the display. The map is centered on the present position indicated by the symbolic aircraft. 63
77 Normal Operation 3. To view a specific Alert Weather Watch, move the joystick in the desired direction and place the pointer on the desired Weather Watch border (see Figure 75). A box will pop up containing the Weather Watch designator, TYPE and the AGE of the report. 4. Press the RNG /RNG keys to zoom in or out on the pointer position. 5. Press the MORE INFO Softkey to display the Text Alert Weather Watch Page for the displayed location as in Figure 76. The text describing AWW location is displayed in green to help differentiate between location information and weather information. When the text report is accessed from the map, the text will automatically be scrolled to the beginning of the weather information. Figure 75 Figure Press the AWW MAP Softkey to return to the previous display. 7. Press the RESET STICK Softkey to return to the present position display. If no actions are taken for a period of 30 seconds, the display will return to the aircraft present position display. 8. To view the graphical Wx Figure 77 WATCH (AWW) LEGEND, move the joystick pointer to an empty area on the map and press the MORE INFO softkey. The legend will be displayed as in Figure 77. Move the joystick to remove the legend from the display. 64
78 Normal Operation 9. Press the OVLY Key to overlay flightplan and/or Stormscope data on the Graphical Alert Weather Watch map (see Figure 78). If a Stormscope system is not installed, the STORM- SCOPE Softkey will not be displayed. The FLIGHT PLAN softkey toggles the overlay on or off as in Figure 79. The STORMSCOPE Softkey will toggle the lightning display symbols on or off (if a Stormscope is installed). Figure 78 Press the SAVE & EXIT softkey to retain the selection on the display. Figure 79 65
79 Normal Operation FIS TEXT PAGE Press the WX Function Select Key until the FIS Text Page is displayed. The following illustration describes the FIS Text Page display. The only difference between VDL and XM is the Datalink Wx Status icon Text Field - The translated METARS data is displayed first in this window followed by the encoded weather report is displayed in this field. 2 Available Functions - Displays icons representing data available (black) and displayed (color). 3 Selected Report Info - Displays name, city and state of selected report. 4 Selected Area Identifier - Displays the identifier of the area selection. 5 Area Selection - Pressing the CHANGE AREA soft key cycles between Destination, Flightplan WPT, Nearest and User Defined. 6 Mode - Pressing the MODE key will display the SELECT FIS PRODUCT Menu. 7 UTC - Current UTC time. 8 Report - Each horizontal movement of the joystick will move the cursor over the next report in the AVAILABLE REPORTS field. 9 Available Reports - Shows available reports based on the selection in the AREA field. Special, urgent or amended reports are highlighted in yellow. 10 Scroll Bar Left/Right - Indicates there are more available reports than can be displayed on the screen. Move the joystick left/right to cycle through the reports. 11 Change Area Soft Key - Cycles the AREA field between Destination, Flightplan Waypoint (FLPN WPT), Nearest and User Defined. 12 METAR Map Soft Key - When this key is pressed the graphical METAR page is displayed with the map centered on the selected METAR. This is only available when valid data for graphical METARs is being received. 13 Age of Report - Age of report based on UTC time minus time of report. The bar indicates percentage of age versus elapsed time before expiration. The bar will be green the first 50% then turn yellow. 14 Knob Function Label - Indicates the knob function is set to DATA input (USER DEFINED) or SCAN data (FLPN WPT). 15 Scroll Bar Up/Down - Indicates there is more available data in this report than can be displayed on the screen. Move the joystick Up/Down to cycle through the reports. 66
80 FIS TEXT PAGE OPERATIONAL CONTROLS Normal Operation MODE - Displays the Select FIS Product Menu. Joystick - Moving the joystick right or left moves the cursor through the available reports. CHANGE AREA - Pressing the CHANGE AREA softkey will cycle through the four options available for the AREA field in the upper right of the display. Available selections are DESTINATION, NEAREST, FLPN WPT and USER DEFINED. The closest available weather reports for the selected AREA will be displayed in the REPORTS AVAILABLE IN AREA field. (PRODUCT) MAP - This softkey is available when viewing textual weather products that are available graphically and will reflect the selected weather product (METAR, AIRMET, SIGMET, etc.). When this softkey is pressed, the corresponding graphical weather product map will be displayed with the map centered on the location of the selected report. SCAN/DATA - The SCAN feature is only available when FLPN WPT is the selected AREA. The DATA feature is available when USER DEFINED is selected. When the Control Knob function is set to SCAN, the inner knob cycles through the available flight plan waypoints. When the Control Knob function is set to DATA, the outer knob moves the cursor to the desired character in the desired field. The inner knob allows the selection of the desired letter or number in each field. 67
81 Normal Operation USING THE FIS TEXT PAGE Press the WX Function Select Key until the FIS Text Page is displayed as shown in Figure 80. NOTE: If a message such as that shown in Figure 81 (METARs or other weather product) is displayed, it may be that the system has not had time to acquire a signal. If this message is still present after 5-10 minutes, refer to the Messages section of this addendum. If no report for the selected weather product is available in the selected area, NO (Selected Product) AVAIL- ABLE IN SELECTED AREA will be displayed. When viewing FIS textual reports of Area Products, such as AIRMETs (as in Figure 82), SIGMETs, Convective SIGMETs and Weather Watches (VDL Only), the description of the affected area will be displayed in green. The description of the weather phenomenon will be displayed in black. If the textual page is accessed from one of the graphical area product pages, the page will automatically be scrolled to the beginning of the weather description. Figure 80 Figure 81 NOTE: If an AIRMET report Figure 82 identifier in the REPORTS AVAILABLE IN AREA field is highlighted in green, the description of the affected area does not represent a polygon (e.g. area along and 25 nm either side of a line from...) and cannot be displayed on the AIRMET map. 68
82 Normal Operation CHANGING MODES & AREA 1. Press the MODE Key to display the SELECT FIS PRODUCT Menu as shown in Figure 83. Use the Joystick or the Control Knobs to select the desired textual product. The type of report selected is then displayed in the MODE field at the top of the display. Figure 84 shows the relationship between the selected AREA and the selected MODE. The system Figure 83 filters and then displays reports for the selected MODE based on the distance from the selected AREA. The REPORTS AVAILABLE IN AREA field lists closest first, furthest last. For instance, the display shown in Figure 80 lists all available METARs within 50nm of KIXD (the selected AREA). KIXD is also a reporting station which is listed first in the REPORTS AVAILABLE IN AREA. Use the joystick to scroll across through the available reports. Urgent, special or amended reports will be highlighted in yellow. Note that the displayed report in Figure 80 is 61 minutes old. The bar indicates a percentage of time left before expiration. The bar will be green the first 50%, then turn yellow. Selected Area METARs TAFs PIREPs & Area Products Radius in Nautical Miles of Selected Area Figure 84 Destination Flightplan Waypoint Figure 85 Nearest User Defined 69
83 Normal Operation 2. Press the CHANGE AREA softkey to view reports for either NEAREST to present position, USER DEFINED location, DESTINA- TION (last waypoint in a flightplan) or FPLN WPT (any waypoint in an active flightplan). The softkey cycles through the AREAs as shown in Figure 85. These four selectable areas are used to make it easier to find all the reports near a specific location without having to know the exact identifier of the reporting station. Again, refer to Figure 84 to understand the relationship between the selected AREA and the selected MODE. SELECTING IDENTIFIERS USING THE DATA/SCAN KNOB Scanning Flightplan Waypoints If FPLN WPT is selected in the AREA field (as shown in Figure 86), the SCAN Knob can be used to sequence through all the waypoints on the active flightplan. The next Figure 86 waypoint from the current position will be displayed. Turn the inner knob clockwise to sequence forward through the waypoints. Turn the inner counter-clockwise to sequence backward through the waypoints. Finding User Defined Areas By Identifier If USER DEFINED has been selected, as in Figure 87, use the Control Knob to enter data (note cursor position in Figure 87) or scan through available location options. The following is an example of using this feature. Figure 87 70
84 Normal Operation 1. The cursor will be over the first character of the waypoint identifier. Select the desired character by turning the inner knob. The screen will change to that shown in Figure Turn the outer knob one click clockwise to move the cursor to the next character field as shown in Figure 89. Turn the inner knob to select the desired character. 3. Turn the outer knob one click clockwise to move the cursor to the next character field. Turn the inner knob to select the desired character. See Figure Turn the outer knob one click clockwise to move the cursor to the next character field. Turn the inner knob to select the desired character. Figure 88 Figure 89 Figure 90 71
85 Normal Operation 5. Press the OK softkey when finished making selections. The display will be as shown in Figure Move the joystick right or left to view available reports. NOTE: Available reports highlighted in yellow, like KMCW in Figure 91, indicates the report is a special report, urgent report or an amended or corrected report. 7. Press the METAR MAP softkey to display the selected report location (in this case KCAV) centered on the Graphical METAR display as shown in Figure 92. NOTE: The METAR MAP softkey is only available when viewing METARs and valid data for graphical METARs is being received. Figure 91 Figure 92 Finding User Defined Areas by Name or City When the identifier of the desired location is known, the method previously described can be used to select it. However, if the identifier is not known, the name of the location can be entered. The system will also allow entry of just the first few characters of the location name to help find it in the database. If neither the identifier nor the location name is known, the city/state can be scanned. To Enter Location Name: The following example shows entering EAGLE GROVE MUN as a location. 1. Turn the outer Control Knob one click clockwise. Figure 93 will be displayed. Figure 93 72
86 Normal Operation 2. Continue to turn the outer knob clockwise to highlight the N as shown in Figure Turn the inner knob counterclockwise until an E is selected as shown in Figure Turn the outer knob clockwise until the cursor is positioned for the next character. Turn the inner knob to select a A as in Figure 96. Figure 94 Figure 95 Figure 96 73
87 Normal Operation 5. Turn the outer knob clockwise until the cursor is positioned for the next character entry. Turn the inner knob to select a G as in Figure Turn the outer knob clockwise until the cursor is positioned for the next desired character entry. 7. Turn the inner knob clockwise to select a G as shown in Figure 98. The desired location is now displayed because it is the first instance in the database with a G in this field. To Scan for Location Name: Sometimes, only a portion of the airport name may come to mind. The following example shows scanning for EAGLE GROVE MUN when EAGLE is the only portion of the name remembered. 1. Repeat Step 1 through 6 of the previous procedure. 2. Press the KNOB SCAN softkey. The Control Knob label will now display SCAN. The knob label will now show SCAN as in Figure Turn the outer knob clockwise until the cursor is positioned as in Figure 99. Figure 97 Figure 98 Figure 99 74
88 Normal Operation 4. Turn the inner knob to sequence through all the location names in the database beginning with EAGLE. stopping at the desired name as in Figure 100. NOTE: This same method may be used with the name of the city where the airport is located. This method is also used to choose the desired airport among those of identical names, but located in different cities. Figure
89 Normal Operation FIS NETWORK STATUS PAGE (VDL ONLY) The FIS Network Status Page displays the location and identifier of installed VDL ground stations. This page can also be used to determine which stations are being received and the status of each station. The following illustration describes the FIS Network Status Page display Indicates selected range
90 Normal Operation 1. Press the AUX Function Select Key to display the Auxiliary Mode Cover Page as shown in Figure Press the WX SETUP softkey to display the WX Setup Cover Page as shown in Figure Press the FIS softkey to display the FIS Setup Cover Page as shown in Figure 103. Figure 101 Figure 102 Figure
91 Normal Operation 4. Press the FIS STATUS softkey to display the FIS Network Status Page as shown in Figure 104. A ground station icon with transmitting rays emanating from that location is a station from which data was received within the last 30 seconds. NOTE: At any given moment the FIS receiver may not be receiving the closest transmitting site. This is not a problem since all stations transmit the same data. 5. Ground station status and it s identifier number can be viewed by moving the joystick to position the pointer over the desired ground station as shown in Figure 105. Figure 104 Figure 105 NOTE: Visit Wingman Services at to view the latest information about network transmitter locations and to cross-reference ground station IDs with the location names. 78
92 Messages MESSAGES The following are descriptions of messages that may be displayed. FIS ALERT, NO VALID FIS SUBSCRIPTIONS The message shown in Figure 106 would indicate that no subscriptions have been set up or previously entered subscriptions have expired or will become valid at a future date. This is the only indication received when an XM WX subscription has expired. Figure 106 NO DATA RECEIVED FROM FIS RECEIVER If the KMD 550/850 display is unable to communicate with the KDR 510 VDL Receiver or the KDR 610 XM Receiver, a message such as that shown in Figure 107 will be displayed. If this message persists, it may indicate a problem with the Receiver or the wiring between the KDR 510/610 and the KMD 550/850. Figure 107 (PRODUCT) NOT AVAILABLE, DATA NOT RECEIVED If no valid graphical FIS data is received, a message such as the NEXRAD Image product example in Figure 108 will be displayed. Figure 108 This message usually means that the system is not in FIS VDL coverage, or the XM WX signal strength is poor. The message can also occur while in coverage if not all of the data for a weather product has been received. 79
93 Messages NO (PRODUCT) AVAIL- ABLE IN SELECTED AREA A message such as the METARs example shown in Figure 109 will be displayed if no data for the FIS product selected is available in the selected area. This message means that the FIS system is working properly, there are simply no reports of the selected mode within the area. Figure 109 FIS ALERT, FIS DATA NOT RECEIVED FOR 15 MINUTES This message will be displayed (Figure 110) if FIS data has previously been received, but it has been 15 minutes or more since the last reception. The message can be cleared by pressing the OK softkey. The message will not appear again unless data is again received then again lost for 15 minutes. Figure 110 NO (PRODUCT) AVAIL- ABLE, DATA NOT RECEIVED This message will be displayed as in the METARs example in Figure 111 if no FIS product data has been received. This message means the FIS system has not received any data for the selected FIS weather product. This may be due to not being in FIS coverage or to poor signal strength. 80 Figure 111
94 INVALID ENTRY, PLEASE CHECK CODE (VDL ONLY) Messages This message will be displayed (Figure 112) if an invalid Subscription Code is entered. This may be due to an error entering the Subscription Code. Also, it may be due to a Subscription Code being entered that is associated with a different Display ID. ERROR PROCESSING SUBSCRIPTION CODE (VDL ONLY) This message will be displayed (Figure 113) when there is a problem processing the Subscription Code. Cycling power to the unit and re-entering the code usually resolves the problem. If this message persists, the problem may be with the Database Card or the decryption hardware. FIS DECRYPTION FAILURE. UNABLE TO ACCEPT A NEW SUB- SCRIPTION CODE (VDL ONLY) This message will be displayed (Figure 114) if the internal decryption hardware has failed or is otherwise not responding to commands. Figure 112 Figure 113 Figure
95 Messages NETWORK STATUS NOT AVAILABLE, DATA NOT RECEIVED (VDL ONLY) This message will be displayed (Figure 115) if no valid network status data is available. FIS ALERT, ONE OR MORE FIS SUBSCRIP- TIONS ARE CLOSE TO EXPIRING. PLEASE REVIEW YOUR SUB- SCRIPTIONS (VDL ONLY) Figure 115 This message will be displayed (Figure 116) if the system detects at least one subscription is within 7 days of it s displayed ending date. FIS ALERT, ONE OR MORE FIS SUBSCRIP- TIONS HAVE EXPIRED. PLEASE REVIEW YOUR SUB- SCRIPTIONS (VDL ONLY) This message will be displayed (Figure 117) if the system detects at least one subscription is within the 1 day of it s displayed ending date. Services pertaining to this subscription will still be accessible. Figure 116 Figure
96 FIS ALERT, DATA CARD UPDATE REQUIRED FOR CON- TINUED RECEPTION OF FIS DATA(VDL ONLY) Messages If the system detects that the system date is within 30 days of the ending date of the data card a message such as that shown in Figure 118 will be displayed. This is a reminder. FIS services will continue to function until reaching the ending date of the data card. FIS ALERT, NEW DATA CARD NOT YET VALID. UNABLE TO RECEIVE FIS DATA (VDL ONLY) This message will be displayed (Figure 119) if the system detects the system date is prior to the starting date of the data card. Figure 118 Figure 119 FIS ALERT, DATA CARD HAS EXPIRED. UNABLE TO RECEIVE FIS DATA (VDL ONLY) If the system detects the system date is after the ending date of the data card a message such as that shown in Figure 120 will be displayed. FIS services will not be accessible. Figure
97 Messages FIS ALERT, FIS SUB- SCRIPTION ERROR. SWITCH OFF AND REPLACE DATA CARD (VDL ONLY) A message such as that shown in Figure 121 will be displayed if there is a problem internal to the data card. FIS ALERT, FIS DECRYPTION ERROR. UNABLE TO RECEIVE FIS DATA (VDL ONLY) Figure 121 This message is similar in appearance to that shown in Figure 121. This message indicates that a decryption hardware failure has occurred after system startup and a successful self-test. 84
KMD 550/850. Flight Information Services (FIS) Pilot s Guide Addendum. Multi-Function Display. For Software Version 01/11 or later
 N B KMD 550/850 Multi-Function Display Flight Information Services (FIS) Pilot s Guide Addendum For Software Version 01/11 or later Revision 2 November/2002 006-18237-0000 The information contained in
N B KMD 550/850 Multi-Function Display Flight Information Services (FIS) Pilot s Guide Addendum For Software Version 01/11 or later Revision 2 November/2002 006-18237-0000 The information contained in
B KMD 550/850 Multi-Function Display Quick Reference For Software Version 01/14 or Later
 F N B KMD 550/850 Multi-Function Display Quick Reference For Software Version 01/14 or Later 12 1 11 2 3 4 10 13 9 6 5 7 1. Brightness Control 2. Data Card 3. Display 4. Available Functions Legend 5. On/Off
F N B KMD 550/850 Multi-Function Display Quick Reference For Software Version 01/14 or Later 12 1 11 2 3 4 10 13 9 6 5 7 1. Brightness Control 2. Data Card 3. Display 4. Available Functions Legend 5. On/Off
KMD 550/850 Multi-Function Display Quick Reference For Software Version 01/11 or Later
 F B KMD 550/850 Multi-Function Display Quick Reference For Software Version 01/11 or Later 12 1 11 N 2 3 4 10 13 9 6 5 7 1. Brightness Control 2. Data Card 3. Display 4. Available Functions Legend 5. On/Off
F B KMD 550/850 Multi-Function Display Quick Reference For Software Version 01/11 or Later 12 1 11 N 2 3 4 10 13 9 6 5 7 1. Brightness Control 2. Data Card 3. Display 4. Available Functions Legend 5. On/Off
Section 7: Hazard Avoidance
 7.1 In-Flight Hazard Awareness Section 7: Hazard Avoidance As technology improves, pilots have more and more real-time information within reach in all phases of flight. Terrain proximity, real-time weather
7.1 In-Flight Hazard Awareness Section 7: Hazard Avoidance As technology improves, pilots have more and more real-time information within reach in all phases of flight. Terrain proximity, real-time weather
Multi-Function Display Pilot s Guide Addendum
 Multi-Function Display Pilot s Guide Addendum Software Release 4.2 or Later 600-00344-000 Rev: 01-1- EX500/EX600 Document Revision History Date Revision Description February 21, 2018 00 Initial Release
Multi-Function Display Pilot s Guide Addendum Software Release 4.2 or Later 600-00344-000 Rev: 01-1- EX500/EX600 Document Revision History Date Revision Description February 21, 2018 00 Initial Release
ENSTROM 480B OPERATOR S MANUAL AND FAA APPROVED ROTORCRAFT FLIGHT MANUAL SUPPLEMENT GARMIN GDL 69AH XM WX SATELLITE WEATHER/RADIO RECEIVER
 ENSTROM 480B OPERATOR S MANUAL AND FAA APPROVED ROTORCRAFT FLIGHT MANUAL SUPPLEMENT GARMIN GDL 69AH XM WX SATELLITE WEATHER/RADIO RECEIVER * * * * * REPORT NO. 28-AC-062 HELICOPTER SERIAL NO. HELICOPTER
ENSTROM 480B OPERATOR S MANUAL AND FAA APPROVED ROTORCRAFT FLIGHT MANUAL SUPPLEMENT GARMIN GDL 69AH XM WX SATELLITE WEATHER/RADIO RECEIVER * * * * * REPORT NO. 28-AC-062 HELICOPTER SERIAL NO. HELICOPTER
B KMD 550/850 Multi-Function Display Quick Reference For Software Version 01/14 or Later
 F N B KMD 550/850 Multi-Function Display Quick Reference For Software Version 01/14 or Later 12 1 11 2 3 4 10 13 9 6 5 7 1. Brightness Control 2. Data Card 3. Display 4. Available Functions Legend 5. On/Off
F N B KMD 550/850 Multi-Function Display Quick Reference For Software Version 01/14 or Later 12 1 11 2 3 4 10 13 9 6 5 7 1. Brightness Control 2. Data Card 3. Display 4. Available Functions Legend 5. On/Off
B KMD 550/850 Multi-Function Display Quick Reference For Software Version 02/01 or Later
 F N B KMD 550/850 Multi-Function Display Quick Reference For Software Version 02/01 or Later 12 1 11 2 3 4 10 13 9 6 5 7 1. Brightness Control 2. Data Card 3. Display 4. Available Functions Legend 5. On/Off
F N B KMD 550/850 Multi-Function Display Quick Reference For Software Version 02/01 or Later 12 1 11 2 3 4 10 13 9 6 5 7 1. Brightness Control 2. Data Card 3. Display 4. Available Functions Legend 5. On/Off
ForeFlight Mobile Legends
 ForeFlight Mobile Legends ForeFlight, LLC 11th Edition - Covers ForeFlight Mobile v8.1 and later RADAR LEGENDS (WHEN FROM INTERNET) Snowy/Icy Precipitation Mixed Precipitation Rain Echo top (in 100 s of
ForeFlight Mobile Legends ForeFlight, LLC 11th Edition - Covers ForeFlight Mobile v8.1 and later RADAR LEGENDS (WHEN FROM INTERNET) Snowy/Icy Precipitation Mixed Precipitation Rain Echo top (in 100 s of
Weather Legends in FOREFLIGHT MOBILE
 Weather Legends in FOREFLIGHT MOBILE 14th Edition Covers ForeFlight Mobile v9.4 on ipad Radar Legends (when from Internet) Snowy/Icy Precipitation Mixed Precipitation Rain Echo top (in 100 s of feet) ex:
Weather Legends in FOREFLIGHT MOBILE 14th Edition Covers ForeFlight Mobile v9.4 on ipad Radar Legends (when from Internet) Snowy/Icy Precipitation Mixed Precipitation Rain Echo top (in 100 s of feet) ex:
Weather Technology in the Cockpit (WTIC) Shortfall Analysis of Weather Information in Remote Airspace Friends and Partners of Aviation Weather Summer
 Weather Technology in the Cockpit (WTIC) Shortfall Analysis of Weather Information in Remote Airspace Friends and Partners of Aviation Weather Summer Meeting Tim Myers Metron Aviation August 26, 2015 2
Weather Technology in the Cockpit (WTIC) Shortfall Analysis of Weather Information in Remote Airspace Friends and Partners of Aviation Weather Summer Meeting Tim Myers Metron Aviation August 26, 2015 2
Multi-Function Display Pilot s Guide Addendum
 Multi-Function Display Pilot s Guide Addendum Software Release 8.1 600-00248-000 Rev: 01 600-00248-000 Rev: 01-1- Entegra EX5000 Document Revision History Date Revision Description Nov. 13, 2009 00 Initial
Multi-Function Display Pilot s Guide Addendum Software Release 8.1 600-00248-000 Rev: 01 600-00248-000 Rev: 01-1- Entegra EX5000 Document Revision History Date Revision Description Nov. 13, 2009 00 Initial
Weather Legends in FOREFLIGHT MOBILE
 Weather Legends in FOREFLIGHT MOBILE 15th Edition Covers ForeFlight Mobile v9.6 on ipad Radar Legends (when from Internet) Snowy/Icy Precipitation Mixed Precipitation Rain Echo top (in 100 s of feet) ex:
Weather Legends in FOREFLIGHT MOBILE 15th Edition Covers ForeFlight Mobile v9.6 on ipad Radar Legends (when from Internet) Snowy/Icy Precipitation Mixed Precipitation Rain Echo top (in 100 s of feet) ex:
Gleim Private Pilot FAA Knowledge Test 2015 Edition, 1st Printing Updates July 2015
 Page 1 of 6 Gleim Private Pilot FAA Knowledge Test 2015 Edition, 1st Printing Updates July 2015 NOTE: Deleted text is displayed with a line through it. New text is shown with a blue background. If you
Page 1 of 6 Gleim Private Pilot FAA Knowledge Test 2015 Edition, 1st Printing Updates July 2015 NOTE: Deleted text is displayed with a line through it. New text is shown with a blue background. If you
STUDY UNIT SEVENTEEN GRAPHICAL AIRMAN S METEOROLOGICAL ADVISORY (G-AIRMET)
 STUDY UNIT SEVENTEEN GRAPHICAL AIRMAN S METEOROLOGICAL ADVISORY (G-AIRMET) 341 (10 pages of outline) 17.1 Product Description....................................................... 341 17.2 Issuance...............................................................
STUDY UNIT SEVENTEEN GRAPHICAL AIRMAN S METEOROLOGICAL ADVISORY (G-AIRMET) 341 (10 pages of outline) 17.1 Product Description....................................................... 341 17.2 Issuance...............................................................
2 November WSI Hubcast VERSION 3.5 USER GUIDE
 2 November 2016 WSI Hubcast VERSION 3.5 USER GUIDE THE WEATHER COMPANY WSI Hubcast 2 COPYRIGHT All Rights Reserved; Confidential Material. The Weather Company 400 Minuteman Road Andover, MA 01810 EXAMPLES
2 November 2016 WSI Hubcast VERSION 3.5 USER GUIDE THE WEATHER COMPANY WSI Hubcast 2 COPYRIGHT All Rights Reserved; Confidential Material. The Weather Company 400 Minuteman Road Andover, MA 01810 EXAMPLES
Your Source for Global Aviation Forecasts
 Your Source for Global Aviation Forecasts (831) 238-5054 100 Sky Park Drive Monterey, CA 93940 Weather4Cast.com Live Weather Data Feeds Weather4Cast.com provides Live Aviation Weather Data Feeds formatted
Your Source for Global Aviation Forecasts (831) 238-5054 100 Sky Park Drive Monterey, CA 93940 Weather4Cast.com Live Weather Data Feeds Weather4Cast.com provides Live Aviation Weather Data Feeds formatted
ADL110B ADL120 ADL130 ADL140 How to use radar and strike images. Version
 ADL110B ADL120 ADL130 ADL140 How to use radar and strike images Version 1.00 22.08.2016 How to use radar and strike images 1 / 12 Revision 1.00-22.08.2016 WARNING: Like any information of the ADL in flight
ADL110B ADL120 ADL130 ADL140 How to use radar and strike images Version 1.00 22.08.2016 How to use radar and strike images 1 / 12 Revision 1.00-22.08.2016 WARNING: Like any information of the ADL in flight
Answer Key. Page 1 of 5
 Answer Key Name: Score: [1] When telephoning a weather briefing facility for preflight weather information, pilots should state A. whether they intend to fly VFR only. B. the full name and address of the
Answer Key Name: Score: [1] When telephoning a weather briefing facility for preflight weather information, pilots should state A. whether they intend to fly VFR only. B. the full name and address of the
G1000TM. hazard avoidance pilot s guide for the Cessna Citation Mustang. Preliminary
 G1000TM hazard avoidance pilot s guide for the Cessna Citation Mustang 190-00498-00_0A.indd 1 3/1/2005 10:33:38 AM Record of Revisions Revision Date of Revision Revision Page Range Description Draft 03/01/05
G1000TM hazard avoidance pilot s guide for the Cessna Citation Mustang 190-00498-00_0A.indd 1 3/1/2005 10:33:38 AM Record of Revisions Revision Date of Revision Revision Page Range Description Draft 03/01/05
Friends & Partners in Aviation Weather: Part 135
 Friends & Partners in Aviation Weather: Part 135 Thursday, October 12, 2017 Jason E. Herman, CAM Chairman, NBAA Part 135 Subcommittee Part 135 On-Demand Operations A mix of many different operational environments
Friends & Partners in Aviation Weather: Part 135 Thursday, October 12, 2017 Jason E. Herman, CAM Chairman, NBAA Part 135 Subcommittee Part 135 On-Demand Operations A mix of many different operational environments
AOPA. Mitigating Turbulence Impacts in Aviation Operations. General Aviation Perspective
 AOPA Mitigating Turbulence Impacts in Aviation Operations General Aviation Perspective Rune Duke Senior Director, Airspace & Air Traffic Services Aircraft Owners & Pilots Association AOPA Air Safety Institute
AOPA Mitigating Turbulence Impacts in Aviation Operations General Aviation Perspective Rune Duke Senior Director, Airspace & Air Traffic Services Aircraft Owners & Pilots Association AOPA Air Safety Institute
The Montague Doppler Radar, An Overview
 ISSUE PAPER SERIES The Montague Doppler Radar, An Overview June 2018 NEW YORK STATE TUG HILL COMMISSION DULLES STATE OFFICE BUILDING 317 WASHINGTON STREET WATERTOWN, NY 13601 (315) 785-2380 WWW.TUGHILL.ORG
ISSUE PAPER SERIES The Montague Doppler Radar, An Overview June 2018 NEW YORK STATE TUG HILL COMMISSION DULLES STATE OFFICE BUILDING 317 WASHINGTON STREET WATERTOWN, NY 13601 (315) 785-2380 WWW.TUGHILL.ORG
GNS 400W/500W Series SW V5.00 Upgrade Supplement
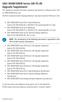 GNS 400W/500W Series SW V5.00 Upgrade Supplement This supplement provides information regarding new features of software version 5.00 for 400W/500W Series units. The Pilot s Guide and Garmin Displays Addendum
GNS 400W/500W Series SW V5.00 Upgrade Supplement This supplement provides information regarding new features of software version 5.00 for 400W/500W Series units. The Pilot s Guide and Garmin Displays Addendum
and good his flight and take impact on Moderate Icing
 Learning Goals Weather Report Flying has always been about safety and good planning. A good pilot is the one who takes the time to plan his flight and take into account all of the variables. One of the
Learning Goals Weather Report Flying has always been about safety and good planning. A good pilot is the one who takes the time to plan his flight and take into account all of the variables. One of the
400W / 500W Series. Garmin Optional Displays Pilot s Guide Addendum For:
 400W / 500W Series Garmin Optional Displays Pilot s Guide Addendum For: GDL 69/69A XM Satellite Datalink GTX 330/330D TIS Garmin TAWS (GPS 500W & GNS 530W) Garmin HTAWS (Helicopter Installations) Terrain
400W / 500W Series Garmin Optional Displays Pilot s Guide Addendum For: GDL 69/69A XM Satellite Datalink GTX 330/330D TIS Garmin TAWS (GPS 500W & GNS 530W) Garmin HTAWS (Helicopter Installations) Terrain
Issue of SIGMET/AIRMET warning
 Issue of SIGMET/AIRMET warning 1 Presentation Objectives After this presentation session you will be able to: Warn for Hazardous weather phenomena using the correct ICAO coding with regards to SIGMET/AIRMET
Issue of SIGMET/AIRMET warning 1 Presentation Objectives After this presentation session you will be able to: Warn for Hazardous weather phenomena using the correct ICAO coding with regards to SIGMET/AIRMET
GMX 200 TM. Pilot s Guide Addendum for WSI Weather
 GMX 200 TM Pilot s Guide Addendum for WSI Weather 2006-2007 Garmin Ltd. or its subsidiaries Garmin International, Inc. Garmin AT 1200 East 151 st Street, Olathe, Kansas 66062, U.S.A. 2345 Turner Rd., SE
GMX 200 TM Pilot s Guide Addendum for WSI Weather 2006-2007 Garmin Ltd. or its subsidiaries Garmin International, Inc. Garmin AT 1200 East 151 st Street, Olathe, Kansas 66062, U.S.A. 2345 Turner Rd., SE
Fundamentals of Radar Display. Atmospheric Instrumentation
 Fundamentals of Radar Display Outline Fundamentals of Radar Display Scanning Strategies Basic Geometric Varieties WSR-88D Volume Coverage Patterns Classic Radar Displays and Signatures Precipitation Non-weather
Fundamentals of Radar Display Outline Fundamentals of Radar Display Scanning Strategies Basic Geometric Varieties WSR-88D Volume Coverage Patterns Classic Radar Displays and Signatures Precipitation Non-weather
Meteorology 311. RADAR Fall 2016
 Meteorology 311 RADAR Fall 2016 What is it? RADAR RAdio Detection And Ranging Transmits electromagnetic pulses toward target. Tranmission rate is around 100 s pulses per second (318-1304 Hz). Short silent
Meteorology 311 RADAR Fall 2016 What is it? RADAR RAdio Detection And Ranging Transmits electromagnetic pulses toward target. Tranmission rate is around 100 s pulses per second (318-1304 Hz). Short silent
SCOPE: Outlines standard techniques for setting up and conducting voice communication and broadcasting ATIS at Hong Kong VACC
 STANDARD OPERATING PROCEDURE (SOP) DOCUMENT NUMBER: HKVACC-SOP011-R5 DATE ISSUED: 1 APR 2015 REVISION: 5 SUBJECT: Voice Communication Setup and ATIS Guide EFFECTIVE DATE: 5 AUG 2018 SCOPE: Outlines standard
STANDARD OPERATING PROCEDURE (SOP) DOCUMENT NUMBER: HKVACC-SOP011-R5 DATE ISSUED: 1 APR 2015 REVISION: 5 SUBJECT: Voice Communication Setup and ATIS Guide EFFECTIVE DATE: 5 AUG 2018 SCOPE: Outlines standard
SCOPE: Outlines standard techniques for setting up and conducting voice communication and broadcasting ATIS at Hong Kong VACC
 STANDARD OPERATING PROCEDURE (SOP) DOCUMENT NUMBER: HKVACC-SOP011-R5 DATE ISSUED: 1 APR 2015 REVISION: 5 SUBJECT: Voice Communication Setup and ATIS Guide EFFECTIVE DATE: 5 AUG 2018 SCOPE: Outlines standard
STANDARD OPERATING PROCEDURE (SOP) DOCUMENT NUMBER: HKVACC-SOP011-R5 DATE ISSUED: 1 APR 2015 REVISION: 5 SUBJECT: Voice Communication Setup and ATIS Guide EFFECTIVE DATE: 5 AUG 2018 SCOPE: Outlines standard
Issue of SIGMET/AIRMET warning part II
 Issue of SIGMET/AIRMET warning part II 1 SIGMET SIGMET is warning information and hence it is of highest priority amongst other types of meteorological information provided to the aviation users. This
Issue of SIGMET/AIRMET warning part II 1 SIGMET SIGMET is warning information and hence it is of highest priority amongst other types of meteorological information provided to the aviation users. This
400W / 500W Series. Garmin Optional Displays Pilot s Guide Addendum For:
 400W / 500W Series Garmin Optional Displays Pilot s Guide Addendum For: GDL 69/69A XM Satellite Datalink GDL 88 ADS-B Transceiver GTX 330/330D TIS GTX 335/345 Garmin TAWS (GPS 500W & GNS 530W) Garmin HTAWS
400W / 500W Series Garmin Optional Displays Pilot s Guide Addendum For: GDL 69/69A XM Satellite Datalink GDL 88 ADS-B Transceiver GTX 330/330D TIS GTX 335/345 Garmin TAWS (GPS 500W & GNS 530W) Garmin HTAWS
GEN 3.5 METEOROLOGICAL SERVICES
 GEN-3.5-1 3.5.1 RESPONSIBLE SERVICE GEN 3.5 METEOROLOGICAL SERVICES The authority entrusted with the provision of aeronautical meteorological service is the Lithuanian Hydrometeorological Service. Lithuanian
GEN-3.5-1 3.5.1 RESPONSIBLE SERVICE GEN 3.5 METEOROLOGICAL SERVICES The authority entrusted with the provision of aeronautical meteorological service is the Lithuanian Hydrometeorological Service. Lithuanian
METEOROLOGY PANEL (METP) WORKING GROUP- METEOROLOGICAL OPERATION GROUP (MOG) FIRST MEETING
 8 28/7/15 METEOROLOGY PANEL (METP) WORKING GROUP- METEOROLOGICAL OPERATION GROUP (MOG) FIRST MEETING Gatwick, United Kingdom, 08 to 11 September 2015 Agenda Item 3: Matters relating to SADIS 3.3: Operations
8 28/7/15 METEOROLOGY PANEL (METP) WORKING GROUP- METEOROLOGICAL OPERATION GROUP (MOG) FIRST MEETING Gatwick, United Kingdom, 08 to 11 September 2015 Agenda Item 3: Matters relating to SADIS 3.3: Operations
Calculates CAT and MWT diagnostics. Paired down choice of diagnostics (reduce diagnostic redundancy) Statically weighted for all forecast hours
 1 Major Upgrades All diagnostics mapped to Eddy Dissipation Rate ADDS now displays EDR values CAT diagnostic extended down to 1000 feet MSL & forecast hours 15 and 18 New Mountain Wave diagnostic CAT diagnostics
1 Major Upgrades All diagnostics mapped to Eddy Dissipation Rate ADDS now displays EDR values CAT diagnostic extended down to 1000 feet MSL & forecast hours 15 and 18 New Mountain Wave diagnostic CAT diagnostics
Airport Meteorology Analysis
 Airport Meteorology Analysis Alex Alshtein Kurt Etterer October 2014 Presented at ICAO Business Class 2014 ICAO, Montreal, Canada Approved for Public Release: 14-3466. Distribution Unlimited. October 2014
Airport Meteorology Analysis Alex Alshtein Kurt Etterer October 2014 Presented at ICAO Business Class 2014 ICAO, Montreal, Canada Approved for Public Release: 14-3466. Distribution Unlimited. October 2014
MxVision WeatherSentry Web Services Content Guide
 MxVision WeatherSentry Web Services Content Guide July 2014 DTN 11400 Rupp Drive Minneapolis, MN 55337 00.1.952.890.0609 This document and the software it describes are copyrighted with all rights reserved.
MxVision WeatherSentry Web Services Content Guide July 2014 DTN 11400 Rupp Drive Minneapolis, MN 55337 00.1.952.890.0609 This document and the software it describes are copyrighted with all rights reserved.
Flight Dispatcher Aviation Meteorology Required Knowledge
 Flight Dispatcher Aviation Meteorology Required Knowledge 3.1 THE EARTH'S ATMOSPHERE 1 Properties 2 Vertical Structure 3 ICAO Standard Atmosphere 3.2 ATMOSPHERIC PRESSURE 1 Pressure Measurements 2 Station
Flight Dispatcher Aviation Meteorology Required Knowledge 3.1 THE EARTH'S ATMOSPHERE 1 Properties 2 Vertical Structure 3 ICAO Standard Atmosphere 3.2 ATMOSPHERIC PRESSURE 1 Pressure Measurements 2 Station
Automated Thunderstorm Alert Service (ATSAS) User Guide
 Automated Thunderstorm Alert Service (ATSAS) User Guide November 2016 Table of Contents 1 ATSAS System...2 1.1.1 Background Map... 3 1.1.2 Thunderstorm Cell and Trac k... 3 1.1.3 Legend... 4 1.1.4 ATSAS
Automated Thunderstorm Alert Service (ATSAS) User Guide November 2016 Table of Contents 1 ATSAS System...2 1.1.1 Background Map... 3 1.1.2 Thunderstorm Cell and Trac k... 3 1.1.3 Legend... 4 1.1.4 ATSAS
Implementation Guidance of Aeronautical Meteorological Observer Competency Standards
 Implementation Guidance of Aeronautical Meteorological Observer Competency Standards The following guidance is supplementary to the AMP competency Standards endorsed by Cg-16 in Geneva in May 2011. Please
Implementation Guidance of Aeronautical Meteorological Observer Competency Standards The following guidance is supplementary to the AMP competency Standards endorsed by Cg-16 in Geneva in May 2011. Please
WAFS_Word. 2. Menu. 2.1 Untitled Slide
 WAFS_Word 2. Menu 2.1 Untitled Slide Published by Articulate Storyline 1. Introduction 1.1 Introduction Notes: As you will probably be aware, the traditional significant weather forecasts, usually seen
WAFS_Word 2. Menu 2.1 Untitled Slide Published by Articulate Storyline 1. Introduction 1.1 Introduction Notes: As you will probably be aware, the traditional significant weather forecasts, usually seen
FAA-NWS Aviation Weather Requirements Working Group (ARWG)
 FAA-NWS Aviation Weather Requirements Working Group (ARWG) Friends and Partners in Aviation Weather October 23, 2013 Airplanes have changed. Lockheed Constellation Airbus A380 Aviation weather products
FAA-NWS Aviation Weather Requirements Working Group (ARWG) Friends and Partners in Aviation Weather October 23, 2013 Airplanes have changed. Lockheed Constellation Airbus A380 Aviation weather products
CHAPTER 9 - SPECIAL OBSERVATIONS
 CHAPTER 9 - AL OBSERVATIONS 9.1 Introduction This chapter explains the criteria for taking special observations (). 9.2 Special Observations s are taken whenever mandatory criteria are met, and at the
CHAPTER 9 - AL OBSERVATIONS 9.1 Introduction This chapter explains the criteria for taking special observations (). 9.2 Special Observations s are taken whenever mandatory criteria are met, and at the
COLLINS WXR-2100 MULTISCAN RADAR FULLY AUTOMATIC WEATHER RADAR. Presented by: Rockwell Collins Cedar Rapids, Iowa 52498
 COLLINS WXR-2100 MULTISCAN RADAR FULLY AUTOMATIC WEATHER RADAR Presented by: Rockwell Collins Cedar Rapids, Iowa 52498 TABLE OF CONTENTS MultiScan Overview....................................................................................1
COLLINS WXR-2100 MULTISCAN RADAR FULLY AUTOMATIC WEATHER RADAR Presented by: Rockwell Collins Cedar Rapids, Iowa 52498 TABLE OF CONTENTS MultiScan Overview....................................................................................1
USE OF WEATHER INFORMATION BY GENERAL AVIATION PILOTS: PROVIDERS AND PRODUCTS
 USE OF WEATHER INFORMATION BY GENERAL AVIATION PILOTS: PROVIDERS AND PRODUCTS William R. Knecht Civil Aerospace Medical Institute Oklahoma City, OK Data obtained from 211 general aviation (GA) pilots were
USE OF WEATHER INFORMATION BY GENERAL AVIATION PILOTS: PROVIDERS AND PRODUCTS William R. Knecht Civil Aerospace Medical Institute Oklahoma City, OK Data obtained from 211 general aviation (GA) pilots were
UNITED STATES OF AMERICA NATIONAL TRANSPORTATION SAFETY BOARD WASHINGTON, D.C.
 SERVED: June 12, 1998 NTSB Order No. EA-4667 UNITED STATES OF AMERICA NATIONAL TRANSPORTATION SAFETY BOARD WASHINGTON, D.C. Adopted by the NATIONAL TRANSPORTATION SAFETY BOARD at its office in Washington,
SERVED: June 12, 1998 NTSB Order No. EA-4667 UNITED STATES OF AMERICA NATIONAL TRANSPORTATION SAFETY BOARD WASHINGTON, D.C. Adopted by the NATIONAL TRANSPORTATION SAFETY BOARD at its office in Washington,
GNS 400W/500W Series SW Version 5.10 Upgrade Supplement
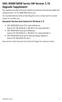 GNS 400W/500W Series SW Version 5.10 Upgrade Supplement This supplement provides information regarding new features that have been added with software version 5.10 for 400W/500W Series units. You may download
GNS 400W/500W Series SW Version 5.10 Upgrade Supplement This supplement provides information regarding new features that have been added with software version 5.10 for 400W/500W Series units. You may download
08-Nov METARs and TAFs are shown in coded and decoded text format under the Airfield information where weather data is available.
 EasyWeather provides a direct weather interface from SA Weather Services to EasyPlan as overlays on your EasyPlan map. This service is available in South Africa only, at this stage. By using your internet
EasyWeather provides a direct weather interface from SA Weather Services to EasyPlan as overlays on your EasyPlan map. This service is available in South Africa only, at this stage. By using your internet
The next generation in weather radar software.
 The next generation in weather radar software. PUBLISHED BY Vaisala Oyj Phone (int.): +358 9 8949 1 P.O. Box 26 Fax: +358 9 8949 2227 FI-00421 Helsinki Finland Try IRIS Focus at iris.vaisala.com. Vaisala
The next generation in weather radar software. PUBLISHED BY Vaisala Oyj Phone (int.): +358 9 8949 1 P.O. Box 26 Fax: +358 9 8949 2227 FI-00421 Helsinki Finland Try IRIS Focus at iris.vaisala.com. Vaisala
Turbulence Avoidance Technologies
 Turbulence Avoidance Technologies The information contained herein is advisory only in nature. Modification Date: 01NOV2016 Revision: 0.0 Operations Scope: ALL AIRCRACT Briefing Owners: Tenille Cromwell
Turbulence Avoidance Technologies The information contained herein is advisory only in nature. Modification Date: 01NOV2016 Revision: 0.0 Operations Scope: ALL AIRCRACT Briefing Owners: Tenille Cromwell
AOG Add On Gauges FSWXR-2100 Users Manual Rev. 1.0 FSWXR Users Manual Rev. 1.0
 FSWXR 2100 Users Manual Rev. 1.0 Realistic simulation of the real Collins WXR2100 for Microsoft Flightsimulator 9 AOG FSWXR2100 Page 1 1. Introduction Weather is the one of uncontrollable factors in aviation.
FSWXR 2100 Users Manual Rev. 1.0 Realistic simulation of the real Collins WXR2100 for Microsoft Flightsimulator 9 AOG FSWXR2100 Page 1 1. Introduction Weather is the one of uncontrollable factors in aviation.
Information Note on the Webpage for Significant Convection Monitoring and Forecast
 Information Note on the Webpage for Significant Convection Monitoring and Forecast The webpage displays both the real-time products for monitoring of significant convection and forecast products for significant
Information Note on the Webpage for Significant Convection Monitoring and Forecast The webpage displays both the real-time products for monitoring of significant convection and forecast products for significant
The next generation in weather radar software.
 The next generation in weather radar software. PUBLISHED BY Vaisala Oyj Phone (int.): +358 9 8949 1 P.O. Box 26 Fax: +358 9 8949 2227 FI-00421 Helsinki Finland Try IRIS Focus at iris.vaisala.com. Vaisala
The next generation in weather radar software. PUBLISHED BY Vaisala Oyj Phone (int.): +358 9 8949 1 P.O. Box 26 Fax: +358 9 8949 2227 FI-00421 Helsinki Finland Try IRIS Focus at iris.vaisala.com. Vaisala
New Meteorological Services Supporting ATM
 New Meteorological Services Supporting ATM Meteorological Services in the Terminal Area (MSTA)...providing MET services to support a move from Air Traffic Control (ATC) to more integrated and collaborative
New Meteorological Services Supporting ATM Meteorological Services in the Terminal Area (MSTA)...providing MET services to support a move from Air Traffic Control (ATC) to more integrated and collaborative
Recap of the NTSB PIREP Forum: Optimizing Safety Benefits for Pilots, ATC, and Meteorologists. Paul Suffern NTSB Meteorologist
 Recap of the NTSB PIREP Forum: Optimizing Safety Benefits for Pilots, ATC, and Meteorologists Paul Suffern NTSB Meteorologist 1 2 Wx Accident Trend 3 Preflight Planning TAF KRDU 162340Z 1700/1724 28003KT
Recap of the NTSB PIREP Forum: Optimizing Safety Benefits for Pilots, ATC, and Meteorologists Paul Suffern NTSB Meteorologist 1 2 Wx Accident Trend 3 Preflight Planning TAF KRDU 162340Z 1700/1724 28003KT
Survey EFB Weather Applications CAT FW
 Survey Summary The Use of Electronic Flight Bags (EFB) and Installed Weather Applications to Facilitate inflight Weather Updates to the Cockpit 14 May 2018 EXECUTIVE SUMMARY The European Aviation Safety
Survey Summary The Use of Electronic Flight Bags (EFB) and Installed Weather Applications to Facilitate inflight Weather Updates to the Cockpit 14 May 2018 EXECUTIVE SUMMARY The European Aviation Safety
Regional Hazardous Weather Advisory Centres (RHWACs)
 Regional Hazardous Weather Advisory Centres (RHWACs) The following outlines the criteria for the selection of RHWACs based on operational and functional requirements 1. Basic Principles The RHWAC must:
Regional Hazardous Weather Advisory Centres (RHWACs) The following outlines the criteria for the selection of RHWACs based on operational and functional requirements 1. Basic Principles The RHWAC must:
Metar And Taf Decoding
 Metar And Taf Decoding 1 / 6 2 / 6 3 / 6 Metar And Taf Decoding examples: kmem 230853z auto 18014g18kt 10sm clr 16/m02 a3008 rmk ao2 slp117 t01561022 tsno $ klax 161550z cor 11004kt 2 1/2sm hz bkn011 bkn015
Metar And Taf Decoding 1 / 6 2 / 6 3 / 6 Metar And Taf Decoding examples: kmem 230853z auto 18014g18kt 10sm clr 16/m02 a3008 rmk ao2 slp117 t01561022 tsno $ klax 161550z cor 11004kt 2 1/2sm hz bkn011 bkn015
STORMSCOPE MODEL WX-950 SKYWATCH COLLISION AVOIDANCE SYSTEMS SYSTEM SPECIFICATIONS
 LIGHTNING FAST Stormscope Brochure 2011_SS Brochure 2005 Layout.qxd 12/1/2011 1:37 PM Page 1 STORMSCOPE MODEL WX-500 Displaying lightning information at ranges of 25-200 nm, the The WX-500 lets you choose
LIGHTNING FAST Stormscope Brochure 2011_SS Brochure 2005 Layout.qxd 12/1/2011 1:37 PM Page 1 STORMSCOPE MODEL WX-500 Displaying lightning information at ranges of 25-200 nm, the The WX-500 lets you choose
L-3 Avionics Systems SkyWatch Traffic Advisory System
 Cirrus Design Section 9 Pilot s Operating Handbook and FAA Approved Airplane Flight Manual Supplement for L-3 Avionics Systems SkyWatch Traffic Advisory System When the L-3 Avionics Systems SkyWatch 497
Cirrus Design Section 9 Pilot s Operating Handbook and FAA Approved Airplane Flight Manual Supplement for L-3 Avionics Systems SkyWatch Traffic Advisory System When the L-3 Avionics Systems SkyWatch 497
Columbia 350, 400 Multi-Function Display Pilot s Guide
 600-00102-000 Rev. 09 Columbia 350, 400 Multi-Function Display Pilot s Guide Document Revision History Date Revision Description Jul 22, 2003 00 Released per ECO-03-188 Sept 11, 2003 01 Updated per ECO-03-225
600-00102-000 Rev. 09 Columbia 350, 400 Multi-Function Display Pilot s Guide Document Revision History Date Revision Description Jul 22, 2003 00 Released per ECO-03-188 Sept 11, 2003 01 Updated per ECO-03-225
Guidance on Aeronautical Meteorological Observer Competency Standards
 Guidance on Aeronautical Meteorological Observer Competency Standards The following guidance is supplementary to the AMP competency Standards endorsed by Cg-16 in Geneva in May 2011. Format of the Descriptions
Guidance on Aeronautical Meteorological Observer Competency Standards The following guidance is supplementary to the AMP competency Standards endorsed by Cg-16 in Geneva in May 2011. Format of the Descriptions
Montréal, 7 to 18 July 2014
 INTERNATIONAL CIVIL AVIATION ORGANIZATION WORLD METEOROLOGICAL ORGANIZATION 6/5/14 Meteorology (MET) Divisional Meeting (2014) Commission for Aeronautical Meteorology Fifteenth Session Montréal, 7 to 18
INTERNATIONAL CIVIL AVIATION ORGANIZATION WORLD METEOROLOGICAL ORGANIZATION 6/5/14 Meteorology (MET) Divisional Meeting (2014) Commission for Aeronautical Meteorology Fifteenth Session Montréal, 7 to 18
Information Reception: Decision Support Standards: Public Notification Plan: Protection Program: Education:
 The National Weather Service (NWS) has implemented a voluntary recognition program to help large outdoor venues, including those on university campuses, better protect staff and patrons from the dangers
The National Weather Service (NWS) has implemented a voluntary recognition program to help large outdoor venues, including those on university campuses, better protect staff and patrons from the dangers
Deputy Director for Science NCAR Aviation Applications Program
 Icing: Ad Astra Per Aspera Marcia K. Politovich Deputy Director for Science NCAR Aviation Applications Program For ATC Workshop, Washington, DC 18 November 2014 NATIONAL CENTER FOR ATMOSPHERIC RESEARCH
Icing: Ad Astra Per Aspera Marcia K. Politovich Deputy Director for Science NCAR Aviation Applications Program For ATC Workshop, Washington, DC 18 November 2014 NATIONAL CENTER FOR ATMOSPHERIC RESEARCH
Sunday, 13 June 1999
 Sunday, 13 June 1999 Julian Day 164 Meteorological Summary A cold front moved in over night, cooling the air at low levels. Warming aloft occurred and stabilized the air in mid-levels, suppressing convective
Sunday, 13 June 1999 Julian Day 164 Meteorological Summary A cold front moved in over night, cooling the air at low levels. Warming aloft occurred and stabilized the air in mid-levels, suppressing convective
A SMART SYSTEM FRAMEWORK ENABLING AN INNOVATIVE WEATHER AWARENESS SYSTEM FOR AIRPORTS AND BEYOND
 A SMART SYSTEM FRAMEWORK ENABLING AN INNOVATIVE WEATHER AWARENESS SYSTEM FOR AIRPORTS AND BEYOND Christian Schiefer, Sebastian Kauczok, Andre Weipert WSN16 WMO WWRP 4th International Symposium on Nowcasting
A SMART SYSTEM FRAMEWORK ENABLING AN INNOVATIVE WEATHER AWARENESS SYSTEM FOR AIRPORTS AND BEYOND Christian Schiefer, Sebastian Kauczok, Andre Weipert WSN16 WMO WWRP 4th International Symposium on Nowcasting
Introducing AOPA FlyQ EFB
 Hi, just a reminder that you're receiving this email because you activated AOPA FlyQ EFB. Don't forget to add FlyQEFBSupport@seattleavionics.com to your address book so we'll be sure to land in your inbox!
Hi, just a reminder that you're receiving this email because you activated AOPA FlyQ EFB. Don't forget to add FlyQEFBSupport@seattleavionics.com to your address book so we'll be sure to land in your inbox!
Lightning Safety in a Flash / VAISALA AIRPORT LIGHTNING INFORMATION SYSTEM (ALIS)
 Lightning Safety in a Flash / VAISALA AIRPORT LIGHTNING INFORMATION SYSTEM (ALIS) Global Threat to Airports Proven. Global. The Vaisala Airport Lightning Information System (ALIS) opens a new era of universal
Lightning Safety in a Flash / VAISALA AIRPORT LIGHTNING INFORMATION SYSTEM (ALIS) Global Threat to Airports Proven. Global. The Vaisala Airport Lightning Information System (ALIS) opens a new era of universal
Northavimet. User Guide. New LLF
 Northavimet User Guide New LLF 1 Table of Contents New LLF - Denmark and Sweden... 3 Low Level Forecast - "LLF"... 4 LLF Denmark/Sweden... 4 Purpose... 4 Areas... 4 Naming example... 6 Forecast parameters...
Northavimet User Guide New LLF 1 Table of Contents New LLF - Denmark and Sweden... 3 Low Level Forecast - "LLF"... 4 LLF Denmark/Sweden... 4 Purpose... 4 Areas... 4 Naming example... 6 Forecast parameters...
J11.3 Aviation service enhancements across the National Weather Service Central Region
 J11.3 Aviation service enhancements across the National Weather Service Central Region Brian P. Walawender * National Weather Service Central Region HQ, Kansas City, MO Jennifer A. Zeltwanger National
J11.3 Aviation service enhancements across the National Weather Service Central Region Brian P. Walawender * National Weather Service Central Region HQ, Kansas City, MO Jennifer A. Zeltwanger National
A Description of Convective Weather Containing Ice Crystals Associated with Engine Powerloss and Damage
 A Description of Convective Weather Containing Ice Crystals Associated with Engine Powerloss and Damage The Boeing Company 1 Photo: courtesy of Ian McPherson The Boeing Company acknowledges the contributions
A Description of Convective Weather Containing Ice Crystals Associated with Engine Powerloss and Damage The Boeing Company 1 Photo: courtesy of Ian McPherson The Boeing Company acknowledges the contributions
DESIGNED FOR EASY INTEGRATION HOW TO GET STARTED. Global Data Products
 DESIGNED FOR EASY INTEGRATION The easy-to-implement Baron Weather API allows precision aviation weather information to be added to any of your websites, apps or software. Backed by extensive documentation
DESIGNED FOR EASY INTEGRATION The easy-to-implement Baron Weather API allows precision aviation weather information to be added to any of your websites, apps or software. Backed by extensive documentation
TECDIS and TELchart ECS Weather Overlay Guide
 1 of 24 TECDIS and TELchart ECS provides a very advanced weather overlay feature, using top quality commercial maritime weather forecast data available as a subscription service from Jeppesen Marine. The
1 of 24 TECDIS and TELchart ECS provides a very advanced weather overlay feature, using top quality commercial maritime weather forecast data available as a subscription service from Jeppesen Marine. The
Meteorology. Review Extreme Weather a. cold front. b. warm front. What type of weather is associated with a:
 Meteorology 5.08 Extreme Weather References: FTGU pages 132, 144, 145, 148-155 Air Command Weather Manual Chapters 9 and 15 Review What type of weather is associated with a: a. cold front b. warm front
Meteorology 5.08 Extreme Weather References: FTGU pages 132, 144, 145, 148-155 Air Command Weather Manual Chapters 9 and 15 Review What type of weather is associated with a: a. cold front b. warm front
1.1 ATM-WEATHER INTEGRATION AND TRANSLATION MODEL. Steve Bradford, David J. Pace Federal Aviation Administration, Washington, DC
 1.1 ATM-WEATHER INTEGRATION AND TRANSLATION MODEL Steve Bradford, David J. Pace Federal Aviation Administration, Washington, DC Matt Fronzak *, Mark Huberdeau, Claudia McKnight, Gene Wilhelm The MITRE
1.1 ATM-WEATHER INTEGRATION AND TRANSLATION MODEL Steve Bradford, David J. Pace Federal Aviation Administration, Washington, DC Matt Fronzak *, Mark Huberdeau, Claudia McKnight, Gene Wilhelm The MITRE
WeatherHawk Weather Station Protocol
 WeatherHawk Weather Station Protocol Purpose To log atmosphere data using a WeatherHawk TM weather station Overview A weather station is setup to measure and record atmospheric measurements at 15 minute
WeatherHawk Weather Station Protocol Purpose To log atmosphere data using a WeatherHawk TM weather station Overview A weather station is setup to measure and record atmospheric measurements at 15 minute
AMDAR Forecast Applications. Richard Mamrosh NWS Green Bay, Wisconsin, USA
 AMDAR Forecast Applications Richard Mamrosh NWS Green Bay, Wisconsin, USA AMDAR has many applications Aviation Low level wind shear Ceilings and visibilities Icing and turbulence Winter Storms Precipitation
AMDAR Forecast Applications Richard Mamrosh NWS Green Bay, Wisconsin, USA AMDAR has many applications Aviation Low level wind shear Ceilings and visibilities Icing and turbulence Winter Storms Precipitation
Use of lightning data to improve observations for aeronautical activities
 Use of lightning data to improve observations for aeronautical activities Françoise Honoré Jean-Marc Yvagnes Patrick Thomas Météo_France Toulouse France I Introduction Aeronautical activities are very
Use of lightning data to improve observations for aeronautical activities Françoise Honoré Jean-Marc Yvagnes Patrick Thomas Météo_France Toulouse France I Introduction Aeronautical activities are very
The Ice Crystal Weather Threat to Engines
 Jeanne Mason Boeing Commercial Airplanes The Ice Crystal Weather Threat to Engines BOEING is a trademark of Boeing Management Company. Filename.ppt 1 Agenda Introduction Recognition of engine power-loss
Jeanne Mason Boeing Commercial Airplanes The Ice Crystal Weather Threat to Engines BOEING is a trademark of Boeing Management Company. Filename.ppt 1 Agenda Introduction Recognition of engine power-loss
Weather Charts And Briefings
 Page M1 Chapter Thirteen Weather Charts And Briefings PIREPS, Progs & METARS The Telephone Briefing 1. [M4/1/9] When telephoning a weather briefing facility for preflight weather information, pilots should
Page M1 Chapter Thirteen Weather Charts And Briefings PIREPS, Progs & METARS The Telephone Briefing 1. [M4/1/9] When telephoning a weather briefing facility for preflight weather information, pilots should
AWOS Level Descriptions
 AWOS Level Descriptions AWOS System Configurations. The AWOS is a modular system utilizing a central processor which may receive input from several sensors. Eight standard groups of sensors are defined
AWOS Level Descriptions AWOS System Configurations. The AWOS is a modular system utilizing a central processor which may receive input from several sensors. Eight standard groups of sensors are defined
July 13, 2017 Session #1 In Lieu of the Surface Observation Including EWINS Authority, RTMA, Web Cams, and Remote Observation Systems
 July 13, 2017 Session #1 In Lieu of the Surface Observation Including EWINS Authority, RTMA, Web Cams, and Remote Observation Systems Part 121 Operator Perspective: Equivalent Level of Safety Using Remote
July 13, 2017 Session #1 In Lieu of the Surface Observation Including EWINS Authority, RTMA, Web Cams, and Remote Observation Systems Part 121 Operator Perspective: Equivalent Level of Safety Using Remote
Reprint 797. Development of a Thunderstorm. P.W. Li
 Reprint 797 Development of a Thunderstorm Nowcasting System in Support of Air Traffic Management P.W. Li AMS Aviation, Range, Aerospace Meteorology Special Symposium on Weather-Air Traffic Management Integration,
Reprint 797 Development of a Thunderstorm Nowcasting System in Support of Air Traffic Management P.W. Li AMS Aviation, Range, Aerospace Meteorology Special Symposium on Weather-Air Traffic Management Integration,
SATELLITE SIGNATURES ASSOCIATED WITH SIGNIFICANT CONVECTIVELY-INDUCED TURBULENCE EVENTS
 SATELLITE SIGNATURES ASSOCIATED WITH SIGNIFICANT CONVECTIVELY-INDUCED TURBULENCE EVENTS Kristopher Bedka 1, Wayne Feltz 1, John Mecikalski 2, Robert Sharman 3, Annelise Lenz 1, and Jordan Gerth 1 1 Cooperative
SATELLITE SIGNATURES ASSOCIATED WITH SIGNIFICANT CONVECTIVELY-INDUCED TURBULENCE EVENTS Kristopher Bedka 1, Wayne Feltz 1, John Mecikalski 2, Robert Sharman 3, Annelise Lenz 1, and Jordan Gerth 1 1 Cooperative
Chapter 12 Weather Charts & Briefings: PIREPS, Progs & METARS
 Chapter 12 Weather Charts & Briefings: PIREPS, Progs & METARS The Telephone Briefing 1. [12-4/1/9] When telephoning a weather briefing facility for preflight weather information, pilots should A. identify
Chapter 12 Weather Charts & Briefings: PIREPS, Progs & METARS The Telephone Briefing 1. [12-4/1/9] When telephoning a weather briefing facility for preflight weather information, pilots should A. identify
Effective: SPECI ALERTING
 AUSTRALIA AERONAUTICAL INFORMATION SERVICE AIRSERVICES AUSTRALIA GPO BOX 367, CANBERRA ACT 2601 Phone: 02 6268 4874 Email: aim.editorial@airservicesaustralia.com Effective: AERONAUTICAL INFORMATION CIRCULAR
AUSTRALIA AERONAUTICAL INFORMATION SERVICE AIRSERVICES AUSTRALIA GPO BOX 367, CANBERRA ACT 2601 Phone: 02 6268 4874 Email: aim.editorial@airservicesaustralia.com Effective: AERONAUTICAL INFORMATION CIRCULAR
P3.13 GLOBAL COMPOSITE OF VOLCANIC ASH SPLIT ` WINDOW GEOSTATIONARY SATELLITE IMAGES
 P3.13 GLOBAL COMPOSITE OF VOLCANIC ASH SPLIT ` WINDOW GEOSTATIONARY SATELLITE IMAGES Frederick R. Mosher * Embry-Riddle Aeronautical University Daytona Beach, FL 1.0 Introduction Volcanic ash is exceptionally
P3.13 GLOBAL COMPOSITE OF VOLCANIC ASH SPLIT ` WINDOW GEOSTATIONARY SATELLITE IMAGES Frederick R. Mosher * Embry-Riddle Aeronautical University Daytona Beach, FL 1.0 Introduction Volcanic ash is exceptionally
Introduction to SIGMET. 28 June 2016 Japan Meteorological Agency
 Introduction to SIGMET 28 June 2016 Japan Meteorological Agency SIGMET Definition SIGMET information Information issued by a meteorological watch office concerning the occurrence or expected occurrence
Introduction to SIGMET 28 June 2016 Japan Meteorological Agency SIGMET Definition SIGMET information Information issued by a meteorological watch office concerning the occurrence or expected occurrence
Aviation Hazards: Thunderstorms and Deep Convection
 Aviation Hazards: Thunderstorms and Deep Convection TREND Diagnosis of thunderstorm hazards using imagery Contents Satellite imagery Visible, infrared, water vapour Basic cloud identification Identifying
Aviation Hazards: Thunderstorms and Deep Convection TREND Diagnosis of thunderstorm hazards using imagery Contents Satellite imagery Visible, infrared, water vapour Basic cloud identification Identifying
FAA-NWS Aviation Weather Weather Policy and Product Transition Panel. Friends and Partners in Aviation Weather October 22, 2014 NOAA NOAA
 FAA-NWS Aviation Weather Weather Policy and Product Transition Panel Friends and Partners in Aviation Weather October 22, 2014 Airplanes have changed. Lockheed Constellation Airbus A380 Aviation weather
FAA-NWS Aviation Weather Weather Policy and Product Transition Panel Friends and Partners in Aviation Weather October 22, 2014 Airplanes have changed. Lockheed Constellation Airbus A380 Aviation weather
AERODROME METEOROLOGICAL OBSERVATION AND FORECAST STUDY GROUP (AMOFSG)
 AMOFSG/10-IP/4 21/5/13 AERODROME METEOROLOGICAL OBSERVATION AND FORECAST STUDY GROUP (AMOFSG) TENTH MEETING Montréal, 17 to 19 June 2013 Agenda Item 5: Aerodrome observations AUTOMATED CLOUD INFORMATION
AMOFSG/10-IP/4 21/5/13 AERODROME METEOROLOGICAL OBSERVATION AND FORECAST STUDY GROUP (AMOFSG) TENTH MEETING Montréal, 17 to 19 June 2013 Agenda Item 5: Aerodrome observations AUTOMATED CLOUD INFORMATION
SAMPLE. SITE SPECIFIC WEATHER ANALYSIS Wind Report. Robinson, Smith & Walsh. John Smith REFERENCE:
 SAMPLE SITE SPECIFIC WEATHER ANALYSIS Wind Report PREPARED FOR: Robinson, Smith & Walsh John Smith REFERENCE: JACK HIGGINS / 4151559-01 CompuWeather Sample Report Please note that this report contains
SAMPLE SITE SPECIFIC WEATHER ANALYSIS Wind Report PREPARED FOR: Robinson, Smith & Walsh John Smith REFERENCE: JACK HIGGINS / 4151559-01 CompuWeather Sample Report Please note that this report contains
Aeronautical Information Service
 , St. Maarten and The Netherlands EFFECTIVE DATE: 31 MARCH 2016 KNMI Meteorological Services Information for TNCB, TNCE and TNCS Page: GEN 2.7-1 Sunrise / sunset tables 1. The tables on the following pages
, St. Maarten and The Netherlands EFFECTIVE DATE: 31 MARCH 2016 KNMI Meteorological Services Information for TNCB, TNCE and TNCS Page: GEN 2.7-1 Sunrise / sunset tables 1. The tables on the following pages
Traffic and Weather. Soaring Safety Foundation. Tom Johnson CFIG
 Traffic and Weather Soaring Safety Foundation Tom Johnson CFIG Weather Contents Weather Gathering Sources Weather Acquisition Enroute Weather Analysis Weather Hazards Weather in the Landing Pattern Basic
Traffic and Weather Soaring Safety Foundation Tom Johnson CFIG Weather Contents Weather Gathering Sources Weather Acquisition Enroute Weather Analysis Weather Hazards Weather in the Landing Pattern Basic
SAMPLE. SITE SPECIFIC WEATHER ANALYSIS Rainfall Report. Bevins Engineering, Inc. Susan M. Benedict. July 1, 2017 REFERENCE:
 SAMPLE SITE SPECIFIC WEATHER ANALYSIS Rainfall Report PREPARED FOR: Bevins Engineering, Inc. Susan M. Benedict July 1, 2017 REFERENCE: DUBOWSKI RESIDENCE / FILE# 11511033 1500 Water Street, Pensacola,
SAMPLE SITE SPECIFIC WEATHER ANALYSIS Rainfall Report PREPARED FOR: Bevins Engineering, Inc. Susan M. Benedict July 1, 2017 REFERENCE: DUBOWSKI RESIDENCE / FILE# 11511033 1500 Water Street, Pensacola,
Safety Thursday Weather Resources (pt. 2) June 27, By Mark Thornton
 Safety Thursday Weather Resources (pt. 2) June 27, 2013 By Mark Thornton Introduction This Safety Thursday article, the second in a two part series, focuses on the challenges of monitoring weather conditions
Safety Thursday Weather Resources (pt. 2) June 27, 2013 By Mark Thornton Introduction This Safety Thursday article, the second in a two part series, focuses on the challenges of monitoring weather conditions
SAMPLE. SITE SPECIFIC WEATHER ANALYSIS Wind Report. Robinson, Smith & Walsh. John Smith. July 1, 2017 REFERENCE: 1 Maple Street, Houston, TX 77034
 SAMPLE SITE SPECIFIC WEATHER ANALYSIS Wind Report PREPARED FOR: Robinson, Smith & Walsh John Smith July 1, 2017 REFERENCE: JACK HIGGINS / 4151559-01 1 Maple Street, Houston, TX 77034 CompuWeather Sample
SAMPLE SITE SPECIFIC WEATHER ANALYSIS Wind Report PREPARED FOR: Robinson, Smith & Walsh John Smith July 1, 2017 REFERENCE: JACK HIGGINS / 4151559-01 1 Maple Street, Houston, TX 77034 CompuWeather Sample
