400W / 500W Series. Garmin Optional Displays Pilot s Guide Addendum For:
|
|
|
- Rosalind Blake
- 5 years ago
- Views:
Transcription
1 400W / 500W Series Garmin Optional Displays Pilot s Guide Addendum For: GDL 69/69A XM Satellite Datalink GDL 88 ADS-B Transceiver GTX 330/330D TIS GTX 335/345 Garmin TAWS (GPS 500W & GNS 530W) Garmin HTAWS (Helicopter Installations) Terrain Proximity (Helicopter Installations) Garmin GTS 8XX Series TAS Connext
2 Foreward This Pilot s Guide Addendum is written for: Garmin GPS 400W, GNC 420W/420AW, and GNS 430W/430AW Main System Software Version 2.00, 3.00, 3.30, 4.00, 5.00, 5.10, 5.20, 5.30, or later Garmin GPS 500W & GNS 530W/530AW Main System Software Version 2.00, 3.00, 3.30, 4.00, 5.00, 5.10, or later GTX 330/330D Main Software Version 4.05 GDL 69/69A Main Software Version 3.02 or later Some differences in operation may be observed when comparing the information in this manual to earlier or later software versions Garmin Ltd. or its subsidiaries. All Rights Reserved. Garmin International, Inc., 1200 East 151 st Street, Olathe, KS 66062, U.S.A. Tel. 913/ or 800/ Fax 913/ Garmin AT, Inc., 2345 Turner Rd., S.E., Salem, Oregon 97302, U.S.A. Tel: 503/ Fax: 503/ Garmin (Europe) Ltd., Liberty House, Bulls Copse Road, Hounsdown Business Park, Southampton, SO40 9RB, U.K. Tel. +44 (0) Fax +44 (0) Garmin Singapore Pte. Ltd., 46 East Coast Road, #05-06 Eastgate, Singapore Tel : (65) Fax : ( 65 ) Except as expressly provided herein, no part of this addendum may be reproduced, copied, transmitted, disseminated, downloaded, or stored in any storage medium, for any purpose without the express prior written consent of Garmin. Garmin hereby grants permission to download a single copy of this manual and of any revision to this manual onto a hard drive or other electronic storage medium to be viewed and to print one copy of this manual or of any revision hereto, provided that such electronic or printed copy of this manual or revision must contain the complete text of this copyright notice and provided further that any unauthorized commercial distribution of this manual or any revision hereto is strictly prohibited. Information in this document is subject to change without notice. Garmin reserves the right to change or improve its products and to make changes in the content without obligation to notify any person or organization of such changes or improvements. Garmin is a registered trademark, and GTX and GDL are trademarks of Garmin Ltd. or its subsidiaries and may not be used without the express permission of Garmin Ltd. or its subsidiaries. Sirius and XM are trademarks of SiriusXM Radio Inc. The screen display examples shown in this addendum are taken from the GNS 430W and GNS 530W. TIS and Weather Data Link Display Interface functionality is the same for the 400W and 500W Series Units. TIS Traffic Display and Weather Data Link are available only when the 400W/500W units are configured with the GTX 330 Mode S Transponder and GDL 69/69A Data Link Transceiver, respectively. January Revision M
3 Introduction Warnings and Cautions WARNING: Terrain data are obtained from third party sources. Garmin is not able to independently verify the accuracy of this data which should be used only as an aid for situational awareness. Terrain data must not be used as the sole basis for decisions or maneuvers to avoid terrain or obstacles. Terrain data must not be used for navigation. WARNING: Do not use data link weather information for maneuvering in, near, or around areas of hazardous weather. Information contained within data link weather products may not accurately depict current weather conditions. WARNING: Do not use the indicated data link weather product age to determine the age of the weather information shown by the data link weather product. Due to time delays inherent in gathering and processing weather data for data link transmission, the weather information shown by the data link weather product may be significantly older than the indicated weather product age. CAUTION: Use the 400W/500W Series Units at your own risk. To reduce the risk of unsafe operation, carefully review and understand all aspects of the Owner s Manual and the Flight Manual Supplement, and thoroughly practice basic operation prior to actual use. CAUTION: The Global Positioning System is operated by the United States government, which is solely responsible for its accuracy and maintenance. The system is subject to changes which could affect the accuracy and performance of all GPS equipment. Although Garmin 400W/500W Series Units are precision electronic NAVigation AIDS (NAVAID), any NAVAID can be misused or misinterpreted and therefore become unsafe. CAUTION: The Jeppesen database incorporated in the Garmin 400W/500W Series Units must be updated regularly in order to ensure that its information is current. Updates are released every 28 days. A database information packet is included in your Garmin 400W/500W Series Unit package. Pilots using an out-of-date database do so entirely at their own risk. CAUTION: The Weather Data Link, TIS, TAWS, HTAWS, and TERRAIN information contained in this Pilot s Guide Addendum is not intended to replace the documentation that is supplied with the applicable Garmin 400W/500W Series Unit and the GTX 330 Transponder. The user must know how to operate the 400W/500W Series Unit and be knowledgeable of the information in the 400W/500W Pilot s Guide. TIS CAUTION: TIS is NOT intended to be used as a collision avoidance system and does not relieve pilot responsibility to see and avoid other aircraft. TIS should not be used for avoidance maneuvers during IMC or other times when there is no visual contact with the intruder aircraft. TIS is intended only to assist in visual acquisition of other aircraft in VMC. Avoidance maneuvers are not recommended, nor authorized, as a direct result of a TIS intruder display or TIS alert. While TIS is a useful aid to visual traffic avoidance, it has some system limitations that must be fully understood to ensure proper use. Many of these limitations are inherent in secondary radar surveillance. In other words, the information provided by TIS will be no better than that provided to ATC. NOTE: Do not rely solely upon data link services to provide Temporary Flight Restriction (TFR) information. Always confirm TFR information through official sources such as Flight Service Stations or Air Traffic Control. NOTE: For software version 4.00 and later: when configured for helicopters (the helicopter icon will be displayed), black, circular or oblong cutouts will be displayed on the Terrain Page around airports and heliports, to enhance viewing of the information displayed for those locations. The Terrain legend (shown in the lower right of the display on the Terrain Page) defines the color black as -500 ft. However, this does not apply to the black cutouts surrounding the airports and heliports. The cutouts are for display purposes only and do not affect the performance of HTAWS. i
4 Introduction Table of Contents Table of Contents Part One: Traffic Information Service (TIS) Interface...1 Section 1: TIS Operation and Symbology...1 TIS Operation...1 How TIS differs from TCAS...2 TIS Limitations...2 Improving TIS...3 TIS Symbology...3 Section 2: Control and Display...5 TIS Traffic Display Status and Pilot Response...5 Traffic Ground Track...6 Traffic Warning Window...6 Traffic Page...6 Traffic Page Display Range...6 Map Page...7 Configuring TIS Traffic Data on the Map Page...7 Highlighting TIS Traffic Using Map Page Panning...8 Section 3: TIS Operational Procedures...9 Introduction...9 Power-Up Test...9 Manual Override...10 Flight Procedures...10 After Landing...10 Part Two: XM Radio Interface...11 Section 1: Introduction...11 Overview...11 SiriusXM Satellite Radio Pages...11 XM NAV Pages...11 XM WPT Pages...12 XM AUX Pages...12 Section 2: SiriusXM Weather...12 Weather Product Age...13 SiriusXM Weather...14 NEXRAD U.S. and Canadian Coverage...15 NEXRAD Intensity...15 NEXRAD Abnormalities...15 NEXRAD Limitations...16 SiriusXM Weather METARs...17 Textual METAR Page...18 Textual METAR/TAF Code...19 TAF Page...19 TFR Information...19 Lightning (LTNG)...21 Cell Movement (CELL MOVE)...21 Winds Aloft...22 Winds Aloft Altitude...23 Section 3: XM AUX Pages...23 XM Information Page...23 XM WX Timestamps...24 Section 4: SiriusXM Satellite Radio Audio...25 Selecting categories...26 Selecting channels...26 XM Audio Menu...27 Add to Presets List...27 Enter Channel Number...28 Display Channel In List...28 Display Artist In List...29 Display Title In List...29 Enable/Mute Audio Output...30 Change Volume...30 Part Three: TAWS Interface...31 Section 1: Introduction...31 Overview...31 Operating Criteria...31 Limitations...31 Section 2: TAWS Operation...32 TAWS Alerting...32 Baro-Corrected Altitude...32 Power Up...32 TAWS Page...32 Inhibit Mode...33 External TAWS Inhibit Control...34 TAWS Manual Test...34 TAWS Symbols...34 General Database Information...36 Database Versions...36 Database Updates...37 Terrain/Obstacle Database Areas of Coverage...37 Section 3: TAWS Alerts...38 Forward Looking Terrain Avoidance...38 Premature Descent Alerting (PDA)...39 Excessive Descent Rate Alert (EDR)...40 Negative Climb Rate After Takeoff Alert (NCR)...40 Five-Hundred Aural Alert...42 TAWS Not Available Alert...42 TAWS Failure Alert...42 TAWS Alert Summary...42 Pilot Actions...44 ii
5 Introduction Table of Contents Part Four: HTAWS Interface...45 Section 1: Introduction...45 Overview...45 Limitations...45 Section 2: HTAWS Operation...46 HTAWS Alerting...46 Baro-Corrected Altitude...46 Power Up...46 HTAWS Page...46 Page Menu...47 Inhibit Mode...48 External HTAWS Inhibit Control...48 Reduced Protection Mode...48 Mute Active Caution...49 HTAWS Manual Test...50 HTAWS Legend...50 HTAWS Symbols...51 Airport/Heliport Terrain Cutouts...52 General Database Information...52 Database Versions...52 Database Updates...53 Terrain Database Areas of Coverage...54 Obstacle Database Areas of Coverage...54 Section 3: HTAWS Alerts...54 Forward Looking Terrain Avoidance...55 Voice Call Out Aural Alert...55 HTAWS Not Available Alert...56 HTAWS Failure Alert...56 HTAWS Alert Summary...56 Pilot Actions...57 Voice Call Out Selection...58 Part Five: Terrain Proximity Interface...59 Introduction...59 Displaying Terrain Proximity...59 Terrain Proximity 120 Arc or 360 Rings...60 Terrain Proximity Aviation Data...60 Terrain Proximity Legend...61 Terrain Proximity Limitations...62 System Status...62 Part Six: Garmin GTS 8XX Series Interface...63 Introduction...63 GTS 8XX Series Description...63 Power-up Self-Test...63 User-initiated Test...64 Voice Announcements...64 Switching Between Standby and Operating Modes...64 Altitude Display Mode...65 Traffic Page...65 Traffic Warning Window...66 Traffic Page Display Range...66 Configuring Traffic Data on the Map Page...67 Highlighting Traffic Data Using Map Panning...68 Monitoring Traffic...68 Failure Response...68 Description of Traffic Advisory Criteria...68 Part Seven: Garmin ADS-B Interface...69 Section 1: Introduction...69 Section 2: FIS-B Weather...70 Flight Information Services (FIS) Description...70 Graphical Weather Display...70 NEXRAD...70 NEXRAD Description...71 NEXRAD Abnormalities...71 NEXRAD Limitations...71 NEXRAD Intensity...72 NEXRAD Options...72 Continental US NEXRAD (CONUS)...72 Regional NEXRAD...73 Graphical METARs...73 iii
6 Introduction Table of Contents Section 3: Traffic...75 Introduction...75 Power-Up Self-Test...75 User-initiated Test...76 Altitude Display Mode...76 Switching Between Standby and Operating Modes...77 Traffic Page...78 Traffic Alert Pop-Up...79 Traffic Page Display Range...80 Configuring Traffic Data on the Map Page...80 Highlighting Traffic Data Using Map Panning...81 ADS-B Status...82 Pressure Altitude Report (PALT RPT)...82 Anonymous (ANON) Mode...82 Failure Response...82 RYAN TCAD...83 Setting Altitude Display Mode...83 TCAD Traffic Page Menu...83 Ryan TCAD Setup...84 Traffic Watch...84 Part Eight: Garmin Connext Interface...85 Section 1: Introduction...85 Starting with Connext...85 Section 2: Bluetooth Status...86 Pairing Your Devices...86 Editing the Bluetooth Name...86 View Device Details...87 Auto-Reconnect...87 To toggle the auto-reconnect status:...87 Unpair Device...87 Method Method Section 3: Device Configuration...88 Section 4: Flight Plan Import...89 Importing a Flight Plan with Connext...90 Viewing the Connext Flight Plan Import Page...90 Deleting a Pending Flight Plan...91 Delete All Pending Flight Plans...91 View User Waypoint List...91 iv
7 Part One: Section 1 TIS Operation and Symbology Part One: Traffic Information Service (TIS) Interface Section 1: TIS Operation and Symbology TIS Operation NOTE: Part One of this Addendum assumes the user has experience operating the 400W/500W Series units and the Garmin GTX 3xxTransponder. The Traffic Information Service (TIS) provides a graphic display of traffic advisory information in the cockpit for non-tcas (Traffic alert and Collision Avoidance System) equipped aircraft. TIS is a ground-based service providing relative location of all ATCRBS (Air Traffic Control Radar Beacon System) Mode A and Mode C transponderequipped aircraft within a specified service volume. The TIS ground sensor uses real-time track reports to generate traffic notification. TIS Traffic display is available to aircraft equipped with a Mode S Data Link such as a Garmin GTX 3xx Transponder. TIS Traffic from a GTX 3xx Transponder can then be displayed on a Garmin 400W/500W Series unit. Surveillance data includes all transponder-equipped aircraft within the coverage volume. Aircraft without an operating transponder are invisible to TIS. TIS displays up to eight traffic targets within seven nautical miles horizontally from 3000 feet below to 3500 feet above the requesting aircraft. The TIS is a ground-based service that displays nearby aircraft on your 400W/500W-series display. For the TIS feature to inform you of a nearby aircraft s presence, several conditions must be met: Your aircraft must be equipped with a Mode S data link transponder. You must be within range of a Mode S radar that provides the TIS service. Not all Mode S ground radars provide TIS service. The intruder aircraft must be equipped with a transponder, and that transponder must be turned on. Aircraft that are not equipped with operating transponders will not be visible to the Mode S surveillance radar. The intruder aircraft must be within the TIS coverage volume for your aircraft. TIS displays up to eight traffic targets within seven nautical miles horizontally from the requesting aircraft, and from 3,000 feet below to 3,500 feet above the requesting aircraft. Both your aircraft and the intruder aircraft must be visible to the Mode S surveillance radar on the ground. Always remember that TIS cannot alert you to the presence of aircraft that are not equipped with transponders, nor can it alert you to aircraft that may be nearby, but obscured from the ground surveillance radar by intervening terrain. 7.0 NM 3,500 ft 3,000 ft TIS Coverage Volume (not to scale) 1
8 Part One: Section 1 TIS Operation and Symbology How TIS differs from TCAS The main difference between TIS and TCAS is the source of surveillance data. TCAS uses an airborne interrogator with a one-second update rate, while TIS uses the terminal Mode S ground interrogator and its Data Link to provide about a five-second update rate. The range accuracy of TIS and TCAS is similar. on the underside of the aircraft) and the ground-based radar antenna, the signal may be temporarily interrupted. Other limitations and anomalies associated with TIS are described in the AIM, Sections and TIS Limitations 2 NOTE: This section on TIS Limitations is not comprehensive. Garmin recommends the user review the TIS Limitations section of the Aeronautical Information Manual, Sections and TIS is NOT intended to be used as a collision avoidance system and does not relieve the pilot of responsibility to see and avoid other aircraft. TIS should not be used for avoidance maneuvers during IMC or other times when there is no visual contact with the intruder aircraft. TIS is intended only to assist in visual acquisition of other aircraft in VMC. No recommended avoidance maneuvers are provided for, nor authorized, as a direct result of a TIS intruder display or TIS advisory. While TIS is a useful aid to visual traffic avoidance, it has some system limitations that must be fully understood to ensure proper use. Many of these limitations are inherent in secondary radar surveillance. In other words, the information provided by TIS will be no better than that provided to ATC. TIS will only display aircraft with operating transponders installed. TIS relies on surveillance of the Mode S radar, which is a secondary surveillance radar similar to the ATCRBS. TIS operation may be intermittent during turns or other maneuvering. TIS is dependent on two-way, line-ofsight communication between the aircraft and the Mode S radar. Whenever the structure of the client aircraft comes between the transponder antenna (usually located Garmin is not responsible for Mode S geographical coverage. Operation of the ground stations is the responsibility of the FAA. Refer to the Aeronautical Information Manual for a Terminal Mode S Radar Site Map covering the U.S. NOTE: TIS will be unavailable at low altitudes in many areas of the U.S., particularly in mountainous regions. Also, when flying near the floor of radar coverage in a particular area, intruders below the client aircraft may not be detected by TIS. TIS information is collected one radar scan prior to the scan during which the uplink occurs. Therefore, the surveillance information is approximately five seconds old. In order to present the intruders in a real time position, the TIS ground station uses a predictive algorithm in its tracking software. This algorithm uses track history data to extrapolate intruders to their expected positions consistent with the time of display in the cockpit. Occasionally, aircraft maneuvering will cause this algorithm to induce errors in the 400W/500W display. These errors primarily affect relative bearing information and traffic target track vector (it will lag); intruder distance and altitude will remain relatively accurate and may be used to assist in see and avoid. Some of the more common examples of these errors follow:
9 Part One: Section 1 TIS Operation and Symbology When client or intruder aircraft maneuvers excessively or abruptly, the tracking algorithm may report incorrect horizontal position until the maneuvering aircraft stabilizes. When a rapidly closing intruder is on a course that crosses the client aircraft course at a shallow angle (either overtaking or head on) and either aircraft abruptly changes course within ¼ NM, TIS may display the intruder on the opposite side of the client than it actually is. These are relatively rare occurrences and will be corrected in a few radar scans once the course has stabilized. Improving TIS Users of TIS can render valuable assistance in the correction of malfunctions by reporting their observations of undesirable performance. Reporters should identify the time of observation, location, type and identity of aircraft, and describe the condition observed; the type of transponder processor and software in use can also be useful information. Since TIS performance is monitored by maintenance personnel other than ATC, it is suggested that malfunctions be reported in the following ways: By telephone to the nearest Flight Service Station (FSS) facility. By FAA Form , Safety Improvement Report, a postage-paid card designed for this purpose. These cards may be obtained at FAA FSSs, General Aviation District Offices, Flight Standards District Offices, and General Aviation Fixed Based Operations. TIS Symbology TIS traffic is displayed on the 400W/500W Series unit according to TCAS symbology, graphically displayed on a dedicated graphical page (Traffic Page; see below), and on the moving Map Page. A Traffic Advisory (TA) symbol appears as a solid yellow circle (or half circle on the outer range ring if the traffic is outside the range of the dedicated Traffic Page). Proximity Advisories (PA) are displayed as a solid diamond, and other traffic is displayed as an open diamond. PA and other traffic is normally displayed in white, or it may be alternatively configured for display in cyan. When configured for cyan, the traffic page range rings and markings are displayed in white. Altitude deviation from own aircraft altitude is displayed above the target symbol if traffic is above own aircraft altitude, and below the symbol if they are below own aircraft altitude. Altitude trend is displayed as an up arrow (> +500 ft/min), down arrow (< -500 ft/min), or no symbol if less than 500 ft/min rate in either direction. Traffic Advisories (TA) Yellow Proximity Advisories (PA) White (may be configured as Cyan) Other White (may be configured as Cyan) 3
10 Part One: Section 1 TIS Operation and Symbology The TIS audio alert is generated from the GTX 3xx whenever the number of Traffic Advisories on the 400W/500W display increases from one scan to the next. Limiting Traffic Advisories only reduces the nuisance alerting due to proximate aircraft. For example, when the first Traffic Advisories appears on the TIS display, the user is alerted audibly. So long as a single aircraft remains on the TIS display, no further audio alert is generated. If a second (or more) aircraft appears on the display, a new audio alert is sounded. If the number of Traffic Advisories on the TIS display decreases and then increases, a new audio alert is sounded. The TIS audio alert is also generated whenever TIS service becomes unavailable. The volume, pitch, and duration of the audio alert (including the choice between a male or female voice) is configured during installation. The following TIS audio alerts are available: Traffic Advisory (TA) This symbol is generated when traffic meets the advisory criteria described in TIS Operational Procedures. Traffic Ground Track is indicated on the 400W/500W display by a target track vector, a short line displayed in 45-degree increments. This vector shows the flight direction of the traffic. Other Traffic This symbol represents traffic detected within the selected display range that does not generate a TA. Own Aircraft Traffic TIS traffic alert is received. Traffic Not Available TIS service is not available or out of range. 4
11 Part One: Section 2 TIS Controls and Display Section 2: Control and Display TIS Traffic Display Status and Pilot Response STBY When the 400W/500W displays STBY in the upper right hand corner of the display the TIS system is in standby mode and cannot display traffic data. OPER When the 400W/500W displays OPER in the upper right hand corner of the display the TIS system is in operational mode and available to display traffic on the Traffic or Map Page. AGE If traffic data are not refreshed within 6 seconds, an age indicator (e.g., AGE 00:06 ) is displayed in the lower right corner of the display (when displaying traffic). The pilot should be aware that the quality of displayed traffic is reduced in this condition. TRFC CST If data are still not received between six and twelve seconds, the TRFC CST (traffic coasting) banner located above the AGE timer will indicate that displayed traffic is held even though the data are not current. The pilot should be aware that the quality of displayed traffic is reduced in this condition. Traffic Age Indication showing traffic coasting. TRFC RMVD If data are still not received after twelve seconds, the TRFC RMVD banner will indicate that traffic has been removed from the display due to the age of the data being too old to coast (for the time period after 12 seconds from the last receipt of a TIS message). The pilot should be aware that traffic may be present but not shown. Traffic Page displaying TRFC RMVD banner. UNAVAIL After a 60 second period elapses with no data, TIS is considered to be unavailable. This state is indicated by the text UNAVAIL. The pilot should be aware that UNAVAIL could indicate a TIS coverage limitation due to a line-of-sight situation, a low altitude condition, no TIS service, or a result of flying directly over the radar site providing coverage (cone of silence). NO DATA NO DATA is displayed when no data are being received from the GTX 3xx. The pilot should be aware that this status may be a normal mode of operation in a dual transponder installation where the GTX 3xx with TIS is not the selected transponder. The GTX 3xx may not be powered on. DATA FAIL DATA FAIL is displayed when data are being received from GTX 3xx, but there was a failure detected in the data stream. The pilot should see the dealer for corrective action. FAILED FAILED is displayed when the GTX 3xx has indicated it has failed. The pilot should see the dealer for corrective action. 5
12 Part One: Section 2 TIS Controls and Display Traffic Ground Track Traffic ground track is indicated in the 400W/500W display by a target track vector, a short line displayed in 45 increments, extending in the direction of target movement. Traffic Target Track Vector. Traffic Warning Window When the unit is on any page (other than the NAV Traffic Page or when a TAWS/Terrain, or Dead Reckoning pop-up is displayed) and a traffic threat is imminent, the Traffic Warning Window is displayed. The Traffic Warning Window shows a small thumbnail map which can take the user to the Traffic Page by pressing ENT, or go back to the previous page by pressing CLR. Traffic Page TIS Traffic data are displayed on two 400W/500W Series unit pages, the Traffic Page and the Map Page. The 500W Series unit can also be configured to display a traffic thumbnail window below the VLOC frequency window. Unlike other forms of traffic, TIS traffic does not require heading data to be valid on the map. The only difference between TIS and other traffic data occurs on the Traffic Page. If heading is available, then the traffic data are compensated and displayed as heading-up. If it s not available, the Traffic Page is a track-up display. It is labeled on the upper portion of the Traffic Page. Traffic Page Display Range Various display ranges can be selected for optimal display of TIS traffic information. To change the display range on the Traffic Page: Press RNG to zoom through the range selections which are: 12/6 NM, 6/2 NM, and 2 NM. Traffic Warning Window NOTE: The Traffic Warning Window is disabled when the aircraft ground speed is less than 30 knots or when an approach is active. 6
13 Part One: Section 2 TIS Controls and Display Map Page TIS traffic is displayed on the Map Page in addition to the Traffic Page. From the Map Page you can display traffic in a thumbnail format in any of the top three (400W Series) or four (500W Series) data fields on the right side of the Map Page. The Map Page displaying traffic. Configuring TIS Traffic Data on the Map Page To configure TIS traffic on the Map Page: 1. Turn the small right knob to select the Map Page. 2. Press the MENU key. Turn the small right knob to select Setup Map? 3. The flashing cursor highlights the GROUP field. Turn the small right knob to select Traffic and press ENT. 4. Turn the large right knob to select the desired Traffic group option. Turn the small right knob to select the desired option and press ENT. Repeat the step for Traffic Symbol and Traffic Label. 5. Press CLR to return the Map Page. The Traffic group selection menu allows the user to choose from the following: All trfc - All traffic is displayed on the Map Page. TA/PA - Only traffic advisories and proximity advisories are displayed on the Map Page. TA only - Only traffic advisories are displayed on the Map Page. Thumbnail Traffic displayed on the GNS 430W. NOTE: The thumbnail will display traffic coasting TRFC CST or traffic removed TRFC RMVD in the lower right when TIS messages have been missed. To display Thumbnail Traffic on the Map Page: 1. Turn the small right knob to select the Map Page. 2. Press the MENU key and display the Page Menu. 3. Turn the small right knob to select Change Fields? and press ENT. 4. Select one of the top three (400W Series) or four (500W Series) configurable fields. Select TRFC from the Select Field Type List and press ENT. Note that the thumbnail range defaults to 6 NM and cannot be changed. 7
14 Part One: Section 2 TIS Controls and Display Highlighting TIS Traffic Using Map Page Panning Another Map Page feature is panning, which allows you to move the map beyond its current limits without adjusting the map scale. When you select the panning function by pressing the small right knob a target pointer will flash on the map display. A window also appears at the top of the map display showing the latitude/longitude position of the pointer, plus the bearing and distance to the pointer from your present position. Displaying traffic range and altitude separation using the Map Panning feature. To activate the panning feature and pan the map display: 1. Press the small right knob to activate the panning target pointer. 2. Turn the small right knob to move up (turn clockwise) or down (counterclockwise). 3. Turn the large right knob to move right (turn clockwise) or left (counterclockwise). 4. To cancel the panning function and return to your present position, press the small right knob. When the target pointer is placed on traffic, the traffic range and altitude separation are displayed. 8
15 Section 3: TIS Operational Procedures Introduction TIS warns the user with voice and visual traffic advisories whenever it predicts an intruder to be a threat (see illustration). Voice and visual data are sent from the GTX 3xx. The user should not start evasive maneuvers using information from the 400W/500W display or on a traffic advisory only. The display and advisories are intended only for assistance in visually locating the traffic, due to the lack in resolution and coordination ability. The flight crew should attempt to visually acquire the intruder aircraft and maintain a safe separation in accordance with the regulatory requirements and good operating practice. If the flight crew cannot visually acquire the aircraft, they should contact ATC to obtain any information that may assist concerning the intruder aircraft. Based on the above procedures, minor adjustment to the vertical flight path consistent with air traffic requirements are not considered evasive maneuvers. Power-Up Test The TIS interface performs an automatic test during power-up. If the system passes the power-up test, the Standby Screen appears on the Traffic Page. If the system passes the power-up test and the aircraft is airborne (as determined by system configuration at the time of installation, see your installer for detailed criteria information), traffic is displayable on the Traffic Page in operating mode. If the system fails the power-up test, the NO DATA, DATA FAIL, or FAILED message is displayed. See your installer for corrective action if the DATA FAIL, or FAILED message is displayed. The FAILED message indicates Part One: Section 3 TIS Operational Procedures the GTX 3xx has failed. The DATA FAIL message indicates data are being received from the GTX 3xx but a failure was detected in the data stream. The NO DATA message indicates that data are not being received from the GTX 3xx. NOTE: NO DATA may be a normal mode of operation in a dual transponder installation where the GTX 3xx with TIS is not the selected transponder. UNAVAIL When a 60 second period elapses with no data, TIS is considered to be unavailable. This state is indicated by the text UNAVAILABLE (500W Series) and UNAVAIL (400W Series). The pilot should be aware that UNAVAIL could indicate a TIS coverage limitation due to a line-ofsight situation, a low altitude condition, no TIS service, or a result of flying directly over the radar site providing coverage (cone of silence). 0.5 NM This area within 34 seconds Intruder Aircraft ft ft Conditions for Traffic Advisories The following condition causes TIS to display a Traffic Advisory (TA) on the 400W/500W Series unit: The intruder aircraft approaches your aircraft on a course that will intercept (defined by a 0.5 NM horizontal radius and a relative altitude of ± 500 feet) your course within 34 seconds. 9
16 Part One: Section 3 TIS Operational Procedures Manual Override The user can manually switch between standby (STBY) and operating (OPER) mode of operation to manually override automatic operation. To place the display into operating mode from the standby mode (to display TIS traffic): 1. Turn the cursor on and highlight STBY. 2. Turn the small right knob to select OPER?. 3. Press ENT to confirm. To place the display into standby mode from operating mode (to stop displaying TIS traffic): 1. Turn the cursor on and highlight OPER. 2. Turn the small right knob to select STBY? 3. Press ENT to confirm. DATA FAIL Message The NO DATA message indicates that data are not being received from the GTX 330. NOTE: This may be a normal mode of operation in a dual transponder installation where the GTX 330 with TIS is not the selected transponder. Flight Procedures Once the aircraft is airborne (determined by system configuration at the time of installation) the system switches from standby mode to operating mode. The 400W/500W Series unit displays OPER in the upper right hand corner of the display and begins to display traffic on the Traffic or Map Page. The TIS Traffic Advisory (TA) should alert the crew to use additional vigilance to identify the intruding aircraft. Any time the traffic symbol becomes a yellow circle or a voice warning is announced, conduct a visual search for the intruder. If successful, maintain visual contact to ensure safe operation. See Section 2: Control and Display for a description of pilot responses to TIS display messages. After Landing Once the aircraft is ground-borne (determined by system configuration at the time of installation) the system switches from operating mode to standby mode. The 400W/500W Series unit displays STBY. As described previously, both the standby and operating modes can be manually overridden by the display controls. 10
17 Overview Part Two: XM Radio Interface Section 1: Introduction The GDL 69 is a remote sensor that receives broadcast weather data from a data service of SiriusXM Satellite Radio Inc. The GDL 69A is similar to the GDL 69, but also receives audio entertainment broadcasts from another service of SiriusXM Satellite Radio. The 400W and 500W series units serve as the display and control head for your remotely mounted GDL 69/69A radio. Before the GDL 69/69A can be used, the unit must be activated by SiriusXM Satellite Radio with a service subscription through SiriusXM Satellite Radio. Please note that the GDL 69 is a weather data link. The GDL 69A is a weather data link and audio receiver. The data link service and the audio entertainment services must be activated separately. Your GDL 69 or GDL 69A is shipped with one or two radio hardware identifications, respectively. These IDs serve as identification codes for your SiriusXM Satellite Radio-equipped GDL 69/69A and are needed in the activation process. The ID(s) is (are) attached to the Activation Instructions and printed on a label on the back of the unit. The IDs can also be retrieved through your unit in the SiriusXM Satellite Radio Information page of the Aux function. Contact your dealer or customer service if you are unable to locate the radio hardware IDs. Weather and/or audio data from your GDL 69/69A are provided by SiriusXM Satellite Radio, a company separate and independent from Garmin Corporation. Have your radio hardware IDs ready before contacting SiriusXM Satellite Radio. During the process, you can select services for subscription. Keep in mind that the GDL 69 has no audio capability, audio services will not be available with the unit. Part Two: Section 1 XM Radio Introduction Follow the GDL 69/69A XM Satellite Radio Activation Instructions ( ) enclosed with your GDL 69/69A unit to activate the XM products. The latest subscription information is available at: SiriusXM Satellite Radio Pages To reach the SiriusXM Satellite Radio pages: 1. From any page, press and hold CLR to select the Default NAV Page. (You may skip this step if you are already viewing any of the main pages.) 2. Turn the large right knob to select the AUX page group. AUX appears in the lower right corner of the screen. 3. Turn the small right knob to select the SiriusXM Audio, SiriusXM Satellite Radio Information, or XM WX Timestamps pages. XM Weather page is displayed in the NAV page group. The XM Audio function pages are displayed in the AUX page group. XM NAV Pages When a GDL 69 or GDL 69A is installed, the following XM-related pages appear in the NAV group of pages: Map Page. The Map page (the second page in the NAV page group) becomes capable of displaying weather data and the boundaries of areas with Temporary Flight Restrictions (TFRs). XM Weather Page. The XM Weather page is inserted in the NAV page group, immediately before the Terrain page. This page is like the map page, but can show NEXRAD weather data, colored flags showing which airports have METARs (current weather observations Meteorological Aerodrome Reports), Lightning (LTNG) reports, Cell Movement, or Winds Aloft. 11
18 Part Two: Section 2 12 XM Weather XM WPT Pages When a GDL 69 or GDL 69A is installed, two SiriusXM Weather-related pages are added to airport pages in the WPT page group: Textual METAR Page. The Textual METAR page shows the text of the most recent METAR (Meteorological Aerodrome Report) that has been received for an airport. TAF Page. The TAF page shows the text of the most recent TAF (Terminal Aerodrome Forecast) that has been received for an airport. XM AUX Pages When a GDL 69 or GDL 69A is installed, the following XM pages appear in the AUX group of pages: XM Audio Page (GDL 69A only). See Section 4 below for a description of this page. XM Information Page. This page contains information that you will use when activating your XM satellite radio subscription. It also reports the GDL 69/69A s software version number. SiriusXM Satellite Radio and SiriusXM Weather subscriptions are sold separately. XM Weather Timestamp Pages. This page show timestamp data for the most recently received XM weather data. Section 2: SiriusXM Weather The SiriusXM Weather Function is capable of displaying graphical weather information through the SiriusXM Satellite Radio Service when activated in the optional installation of the GDL 69/69A. Next Generation Weather Radar (NEXRAD), METARs symbols (METAR), Lightning (LTNG), Cell Movement (CELL MOVE), and Winds Aloft (WINDS) are displayed on the NAV pages. The types of products available depend on the subscription service with XM Satellite Radio. Once you have activated an aviation weather service from SiriusXM Weather, the 400W/500W series unit can display the following aviation-related data: NEXRAD. An indication of the intensity of weather radar echoes from the National Weather Service s network of NEXRAD (NEXt generation RADar) sites can be shown on the SiriusXM Weather Page and can optionally be overlaid on the Map page. (Both these pages are in the NAV page group.) Canadian Radar may also be available. Radar Coverage. Whenever NEXRAD is shown, a cross-hatch pattern indicates the limits of NEXRAD radar coverage. The cross-hatched area shows where NEXRAD information is unavailable. Lightning (LTNG). When enabled, lightning strikes and cells are shown as yellow + signs. Lightning information indicates the location of cloud-to-ground lightning strikes. Cell Movement (CELL MOVE). When enabled, Cell Movement shows the storm cells identified by the ground-based system. The movement is depicted by an arrow. The tip of the arrow represents where the cell is expected to be in 10 minutes from the time the cell location was determined.
19 Part Two: Section 2 XM Weather Winds Aloft (WINDS). The Winds Aloft selection provides the pilot with wind speed and direction. The winds at a given altitude are selected in the Winds Aloft Alt below the WINDS selection. The selected altitude is shown along with the product time. Textual Meteorological Aerodrome Reports (METARs). When you zoom in to show the airport symbol associated with the colored flag for a graphical METAR, and move the Map Pointer to highlight that airport, you can then press ENT to see the Textual METAR page for that airport. The Textual METAR page is one of the airport pages of the WPT page group. Graphical Meteorological Aerodrome Reports (METARs). The XM Weather page (in the NAV page group) can show colored flags to indicate the level of current weather conditions at those airports for which textual METAR reports are available. The flags are color-coded to indicate the severity of the current weather at the airport: cyan for VFR conditions, green for Marginal VFR conditions, yellow for IFR conditions, or magenta of Low IFR conditions. Terminal Aerodrome Forecast (TAFs). A TAF page is added among the airport pages of the WPT page group. The TAF page differs from the Textual METAR page in that it describes forecast future weather conditions rather than current conditions. Temporary Flight Restrictions (TFRs). The boundaries of areas with TFRs are outlined in yellow on the Map and XM Weather pages of the NAV page group. In the 500W-series, TFR boundaries are also shown on the NAV main page. You can obtain more information about a TFR by bringing up the map cursor, moving the map cursor to within the yellow outlined area, and pressing the ENT key. Weather Product Age The age of the displayed weather product or the effective time of Winds Aloft predictions is shown in the upper right corner of the display. For example, if NEXRAD is displayed, 0:05 indicates that the data are five minutes old. If Winds Aloft predictions are being displayed, 10:00 indicates the effective time for the displayed prediction is 10:00 AM. The data for each XM Weather product are updated regularly from the GDL 69/69A. XM Weather products expire after the following intervals: Product METARs NEXRAD/Radar Coverage TFRs TAFs Lightning SCITs Winds Aloft Predictions Expiration Interval 90 minutes 30 minutes 60 minutes 60 minutes 30 minutes 30 minutes 90 minutes When the age of the displayed XM Weather product reaches one half of its expiration time, the color of the displayed time changes from green to amber. Expired XM Weather products are never displayed. In the unlikely event that the data should expire before a fresh update is received, the time will be dashed out and the data removed from the display. NOTE: Product age for individual reports of XM AIRMETs, SIGMETs, City Forecasts, County Warnings, Cell Movement and TFRs are not provided by XM Weather Service. 13
20 Part Two: Section 2 XM Weather Product age indication for XM Icing Potential and Turbulence is not included on the weather map. The valid time for these products is displayed on the weather map in place of the generation time. Hide CN NEXRAD?) appears, NEXRAD radar data are already enabled; just press MENU again to exit the Page Menu.) 14 The valid time indication for XM Freezing Level, Winds Aloft and Canada Winds Aloft is not displayed. Instead, the generation time for these is displayed. SiriusXM Weather The National Weather Service s network of WSR- 88D Doppler weather surveillance radars also called NEXRAD, for Next Generation Radar has greatly improved the detection of meteorological events such as thunderstorms, tornados, and hurricanes. An extensive network of NEXRAD weather radars provides almost complete coverage of the continental United States, Alaska, and Hawaii. The unobstructed range of each NEXRAD is up to 250 nautical miles. When enabled, composite data from all the NEXRAD radar sites in the United States is shown. This data are composed of the maximum reflectivity from the individual radar sweeps. Canadian radar may also be displayed. The display is color-coded to indicate the weather level severity. Information about with sites are operational or off-line is also available. To display NEXRAD weather on the Map page: 1. With the Map page (second page of the NAV page group) displayed, press the MENU key. The Page Menu for the Map page appears. NEXRAD is also available on the Nav 1 page of the 500W series. 2. Turn the large right knob to highlight Display US NEXRAD? or Display CN NEXRAD?, and then press ENT. (If Hide US NEXRAD? or NOTE: US and Canadian radar may not be displayed simultaneously. To display NEXRAD weather on the XM Weather page: 1. With the XM Weather page (the third page of the NAV page group) displayed, look at the upper left corner of the page. Under the page title ( XM Weather ) either NEXRAD-US, NEXRAD-CN, or another weather product appears. If the word is NEXRAD-US or NEXRAD-CN, do nothing; NEXRAD weather is already being displayed. 2. If the word in the upper left corner of the page is another weather product (rather than NEXRAD-US or NEXRAD-CN ), press the small right (CRSR) knob to highlight that word. Then turn the small right knob to change to NEXRAD-US or NEXRAD-CN. 3. Press the small right knob again to bring down the cursor (that is, to stop the blinking highlighting of NEXRAD-US or NEXRAD-CN ) and retain the selection.
21 Part Two: Section 2 XM Weather 3. Press ENT to display the NEXRAD Intensity Legend. NEXRAD U.S. and Canadian Coverage SW Version 3.30 adds the ability to display Canadian NEXRAD on the moving map pages and the XM Weather page. The display has been modified to specify whether the NEXRAD displayed is U.S. or Canadian. NEXRAD Intensity Colors are used to identify the different NEXRAD echo intensities (reflectivity) measured in dbz (decibels of Z). Reflectivity is the amount of transmitted power returned to the radar receiver. Reflectivity (designated by the letter Z) covers a wide range of signals (from very weak to very strong). So, a more convenient number for calculations and comparison, a decibel (or logarithmic) scale (dbz), is used. The dbz values increase as the strength of the signal returned to the radar increases. There are seven gradations for rain, two gradations for mixed rain and snow, and two gradations for snow. To display the NEXRAD Intensity Legend: 1. While viewing the XM Weather page, press the MENU key to display the Page Menu. 2. Turn the large or small knob to select Display legend? 4. Turn the large or small knob to scroll through the full table. Press CLR to return to the normal view. NEXRAD Abnormalities There are possible abnormalities regarding displayed NEXRAD images. Some, but not all, causes of abnormal displayed information include: Ground Clutter Strobes and spurious radar data Sun strobes, when the radar antenna points directly at the sun Military aircraft deploy metallic dust which can cause alterations in radar scans Interference from buildings or mountains, which may cause shadows Scheduled maintenance may put a radar off-line 15
22 Part Two: Section 2 XM Weather XM Weather Label and NEXRAD Source U.S. XM Weather Label and NEXRAD Source Canada NEXRAD Limitations Certain limitations exist regarding the NEXRAD radar displays. Some, but not all, are listed for the user s awareness: NEXRAD base reflectivity does not provide sufficient information to determine cloud layers or precipitation characteristics (hail vs. rain, etc). NEXRAD base reflectivity is sampled at the minimum antenna elevation angle. An individual NEXRAD site cannot depict high altitude storms at close ranges, and has no information about storms directly over the site. Neither NEXRAD weather data nor the age of the NEXRAD weather data are displayed at a zoom range of less than 10 NM. The resolution of displayed NEXRAD data is 2 kilometers. Therefore, when zoomed in on the display, each square block is 2 kilometers. The intensity level reflected by the square will be the highest level sampled within the 2 kilometer square area. NOTE: The only weather products available for Canada are Canadian NEXRAD, METARS, and TAFs. METARS and TAFs will be shown when available. WARNING: Do not use data link weather information for maneuvering in, near, or around areas of hazardous weather. Information contained within data link weather products may not accurately depict current weather conditions. NOTE: Do not rely solely upon data link services to provide Temporary Flight Restriction (TFR) information. Always confirm TFR information through official sources such as Flight Service Stations or Air Traffic Control. 16
23 Part Two: Section 2 XM Weather SiriusXM Weather METARs SiriusXM Weather METARs (Meteorological Aerodrome Reports) are available on the XM Weather page. When enabled (that is, when METAR is shown in the upper left corner of the page), airports with METAR information above a certain severity level are marked with colored flags on the display. Refer to the XM Weather legend for a description of the color code. The update rate is every 12 minutes. SW Version 5.00 adds the ability to display Canadian METARs and TAFs. To display METARs on the XM Weather page: 1. While viewing the XM Weather page, check the upper left corner to see whether METAR or another weather product is displayed in the upper left corner. 2. If another weather product (rather than METAR ) is shown, press the small right (CRSR) knob to highlight the product name, such as NEXRAD. Turn the small right knob to change to METAR, and press that small right knob again to bring down the cursor (stop the highlighting) and retain the METAR selection. 3. Now, colored flags will be displayed at those airports that have METARs above a certain severity level. (If there are no colored flags visible, you may have to search a wider area zoom out with the RNG key before you see some METAR flags.) To display the METAR Legend: 1. Press the MENU key to display the Page Menu. 2. Turn the large or small right knob to select Display legend? 3. Press ENT to display the METAR symbols legend. Press the CLR key to remove the METAR Symbols legend. 17
24 Part Two: Section 2 XM Weather XM Weather METAR Symbols VFR - Ceiling > 3000 ft and visibility > 5 statute miles MVFR (Marginal VFR) - Ceiling 1000 to 3000 ft, and/ or visibility 3 to 5 statute miles IFR - Ceiling 500 to 1000 ft, and/or visibility 1 to 3 statute miles LIFR (Low IFR) - Ceiling less than 500 ft and/or visibility less than 1 statute mile Textual METAR Page Cyan Green Yellow Magenta When the GDL 69/69A is installed, a Textual METAR page is added among the APT (airport) pages of the WPT page group. This page can be accessed from the XM Weather page as well as from the WPT page group. To display Textual METARs from the Nav XM Weather page: 1. While viewing the Nav XM Weather page, press the MENU key to display the Page Menu. 2. Turn the large or small right knob to highlight Show Map Pointer? and then press ENT. 3. Turn the large or small right knob to move the Map Pointer to highlight an airport with a METAR flag. 4. Press ENT to display the METAR text. With Done? highlighted, press ENT to return to the map view. To view any airport s Textual METAR page: 1. If not viewing the WPT page group, press CLR and turn the large right knob to select the WPT page group. 2. Turn the small right knob until the Textual METAR page appears. 18
25 3. To select another airport, press the small right (CRSR) knob to highlight the airport ID (in the APT field). 4. Turn the small and large right knobs to edit the airport identifier for the desired airport. Then, press ENT to confirm the airport name. 5. Press the small right (CRSR) knob again to remove the cursor (that is, to stop highlighting the APT field). Textual METAR/TAF Code The current airport weather reports on the Textual METAR page (and the airport weather forecasts on the TAF page, too) use a rather cryptic format originally devised for teleprinters. You can find information about this format in an FAA publication, Aviation Weather Formats: METAR/ TAF, which can be downloaded from the FAA Web site. You may see the following codes, which differ slightly from the codes described in the FAA publication referenced above, at the start of a METAR on the Textual METAR page: SA = METAR a standard hourly METAR report. SP = SPECI a Special Report inserted between regular hourly METARs to provide late-breaking weather news. TAF Page Part Two: Section 2 XM Weather When a GDL 69/69A is installed, the TAF (Terminal Aerodrome Forecast) page is inserted into the WPT page group, immediately after the Textual METAR page. This page shows a text message giving a weather forecast for a particular airport. The format is similar to that used for METARS, but describes a weather forecast rather than current weather at the particular airport. TFR Information Areas with TFRs (Temporary Flight Restrictions) are shown outlined in yellow on the NAV main page of the 500W-series and on the Map and XM Weather page of both the 400W and 500W-series. More information about Temporary Flight Restrictions can be seen on the TFR Information page, which can be accessed from the Map page or the XM Weather page. 1a. With the Map page (the second page of the NAV page group) displayed, press the small right knob to bring up the map pointer. or 1b. With the XM Weather page (the third page of the NAV page group) displayed, press the MENU key to bring up the Page Menu. Then, turn the large right knob to highlight Show Map Pointer and press ENT to bring up the map pointer. 19
26 Part Two: Section 2 XM Weather 2. Turn the large and small right knobs to move the map pointer to the yellow boundary of a TFR region. When the map pointer is within the TFR region, its boundary will be highlighted with a wider yellow line. 3. Press ENT. The first item is the pop-up Page Menu will be Review TFR?. 4. Press ENT again to see the TFR Information page. 5. Press ENT when done viewing the TFR Information page. The fields of the TFR Information page are as follows: Type. A brief description of the reason for the temporary flight restriction appears here. Some examples of the text that might appear here are: Fire, Miscellaneous, National Security Area, Natural Disaster, and Sports Event. Facility/NOTAM. This filed contains a code for the name of the FAA facility that issued the NOTAM (Notice to Airmen) announcing the TFR, followed by the NOTAM number. For instance, ZSE 6/9507 would mean NOTAM number 6/9507 from the Seattle ARTCC (KZSE). NOTE: The full text of the NOTAM may be obtained from a local FSS or from the FAA web site, using the contents of this field as a reference to locate the particular NOTAM. However, the information shown on the TFR Information page is sufficient to let you comply with the Temporary Flight Restriction by avoiding the affected area. Active Time. This field is for the beginning and ending times of the temporary flight restriction. It may be blank, in which case the TFR is active until further notice. Vert Limits. This field gives the upper and lower limits of the airspace to which the TFR applies. 20
27 Part Two: Section 2 XM Weather Lightning (LTNG) When enabled, lightning strikes and cells are shown. Lightning information indicates the location of cloud-toground lightning strikes. Lightning strikes are noted by yellow plus (+) signs. To view XM Weather Lightning Strikes: 1. While viewing the XM Weather page, check the upper left corner to see whether LTNG or another weather product is displayed. 2. If another weather product (rather than LTNG ) is shown, press the small right (CRSR) knob to highlight the product name, such as NEXRAD. Turn the small right knob to change to LTNG, and press that small right knob again to bring down the cursor (stop the highlighting) and retain the LTNG selection. To view XM Weather Cell Movement: 1. While viewing the XM Weather page, check the upper left corner to see whether CELL MOVE or another weather product is displayed. 2. If another weather product (rather than CELL MOVE ) is shown, press the small right (CRSR) knob to highlight the product name, such as NEXRAD. Turn the small right knob to change to CELL MOVE, and press that small right knob again to bring down the cursor (stop the highlighting) and retain the CELL MOVE selection. Cell Movement (CELL MOVE) When enabled, Cell Movement shows the storm cells identified by the ground-based system. The movement is depicted by an arrow. The tip of the arrow represents where the cell is expected to be in 10 minutes from the time the cell location was determined. Cell Movement is noted by a yellow box with an arrow showing reported the direction of travel. To view XM Weather Cell Movement details: 1. While viewing the XM Weather page with Cell Movement active, activate the Map Pointer by pressing the MENU key, highlighting Show Map Pointer, and press ENT. 2. Turn the large right knob to move the cursor left and right. Turn the small right knob to move the cursor up and down. 3. Move the cursor into the Cell Movement symbol to view details about the Cell. 21
28 Part Two: Section 3 XM Weather Winds Aloft The Winds Aloft selection provides the pilot with a graphic display of predicted winds at any one of 15 selectable altitudes. The winds at a given altitude are selected in the Winds Aloft Alt selection. The selected altitude is shown along with the product effective time. Winds Aloft predictions are updated every hour and are made available via the GDL 69/69A at a more frequent interval. The display includes: Wind barbs, representing wind speed, and direction The selected altitude The effective time for the prediction. Winds Aloft are represented by meteorological symbols known as wind barbs. A wind barb consists of an arrowlike line that indicates the direction in which the wind is blowing, with marks ( barbs ) along one side of the line to indicate wind speed. The barbed end of the symbol points in the direction from which the wind is coming. Barbs, which are used singly and in combinations, have the following values: A short line: A long line: A pennant (triangle): 5 knots 10 knots 50 knots For example, a vertically oriented wind barb with a pennant, two long lines and a short line at its upper end would denote a 75-knot wind blowing from the north. To view XM Weather Winds Aloft: 1. While viewing the XM Weather page, check the upper left corner of the display. If a weather product other than WINDS is shown, press the small right (CRSR) knob to highlight the product name. Turn the small right knob until WINDS is displayed. 2. Turn the large right knob to move the cursor down to the Altitude field, then use the small right knob to select an altitude from ground level up to 42,000 feet (in 3,000-foot increments). Note that you can move up and down the atmosphere, comparing wind predictions at different altitudes. 22
29 Part Two: Section 3 XM Aux Pages 3. When done, press the small right (CRSR) knob again to remove the cursor (remove highlighting from the altitude field). Winds Aloft Altitude The Winds Aloft Altitude selection provides the pilot with the ability to select any wind altitude from the ground up to 42,000 feet in 3,000 foot increments. When no data are shown at a given altitude, the data for that altitude has not been received. Wait for the next update. The selected altitude is depicted below the WINDS label. To change the XM Weather Winds Aloft altitude: 1. With the WINDS product selected, turn the large right knob to highlight the altitude value. Section 3: XM AUX Pages When a GDL 69 (or GDL 69A) is installed, three (or four) pages are inserted into the 500W/500W s AUX page group. Here we discuss the two pages that are inserted regardless of whether the SiriusXM Satellite Radio receiver is a GDL 69 or GDL 69A: XM Information Page. This page contains information that you will use when activating your SiriusXM Satellite Radio satellite radio subscription. XM Weather Timestamp Pages. These pages show timestamp data for the most recently received XM weather data. The other AUX page, which is installed only if the SiriusXM Satellite Radio receiver is a GDL 69A, is the XM audio page. XM Information Page The XM Information page in the AUX page group is the page you will refer to when activating your subscription to the SiriusXM Satellite Radio services. 2. Turn the small right knob to change the value. 3. When done, press the small right (CRSR) knob again to remove the cursor (remove highlighting from the altitude field). Audio ID. The Audio ID contains the eightcharacter identification code of the XM Audio radio built into the GDL 69A. Provide this ID to SiriusXM Satellite Radio when activating an SiriusXM Satellite Radio audio subscription. (In the case of a GDL 69, this field shows eight hyphens 23
30 Part Two: Section 4 XM Audio 24 instead of an audio ID, because the GDL 69 is a data-only receiver.) Audio Signal. The Audio Signal field indicates the signal strength of the GDL 69A s audio signal. (In the case of a GDL 69, this field shows antenna rather than a signal strength indication.) Data ID. The Data ID field contains the eightcharacter ID code of the XM data radio built into the GDL 69 or GDL 69A. Provide this ID to SiriusXM Satellite Radio when activating your XM aviation data subscription. Data Signal. The Data Signal field displays an indication of the XM data signal strength. Service Class. Once you have activated your SiriusXM Satellite Radio service, the Service Class field will show the XM subscription plan you have purchased. Typical values would be Aviator LT or Aviator. Currently, the 400W and 500W-series only support a subset of the Aviator LT service from SiriusXM Satellite Radio. Product Aviator LT Aviator US NEXRAD CN NEXRAD Radar Coverage Precipitation Type (at surface) TFRs METARs * TAFs * Lightning US Winds Aloft Cell Movement * Canadian METARs and TAFs are not available in the Aviator LT service. NOTE: If an unrecognized service class is detected, Activated will be displayed along with a service class code. GDL 69 Version. This field shows the version number of the software in your GDL 69 or GDL 69A XM radio receiver. XM WX Timestamps The XM WX Timestamp pages, like the XM Information page, is added to the 400W/500W s AUX page group when a GDL 69/69A is installed. These pages display date/ time stamps showing when the various items of SiriusXM Weather data were most recently downloaded.
31 Part Two: Section 4 SiriusXM Satellite Radio Audio Each of these time stamps is a date-time group in DDHHMMZ format, where: DD is the day of the month HH is the hour of the day MM is the minute of the hour Z is a time zone designator indicating that the date and time are for standard time on the Greenwich meridian: that is, UTC (Coordinated Universal Time). Section 4: SiriusXM Satellite Radio Audio Audio entertainment is available through the SiriusXM Satellite Radio Service when activated in the optional installation of the GDL 69A. The 400W and 500W series units serve as the display and control head for your remotely mounted GDL 69A. SiriusXM Satellite Radio allows you to enjoy a variety of radio programming over long distances without having to constantly search for new stations. Based on signal from satellites, coverage far exceeds land-based transmissions. When enabled, the SiriusXM Satellite Radio audio entertainment is accessible in the AUX function. The information on the SiriusXM Satellite Radio display is composed of four areas: the Active channel, available Channels, Category of the highlighted channel, and the Volume setting. The Active Channel window shows the Channel Name and Number, Artist, Song Title, Category, and provides an indication of signal strength. A bar graph next to the antenna symbol describes the signal strength. Maximum signal strength is shown by three full bars. Category name Channel number Pointer showing current selection being played Artist name Song title Channel number Channel Name Slider Audio output (enabled or disabled) Signal strength indicator Channel name XM Audio Page Description 25
32 Part Two: Section 4 SiriusXM Satellite Radio Audio The XM Audio page allows you to control the functions of the SiriusXM Satellite Radio Audio receiver in the GDL 69A, such as, category and channel selection, artist selection, and volume. Pressing the MENU key displays the Page Menu selections. 3. Press ENT to select the highlighted category. The first channel in the selected category will now be highlighted and the current song being played in that channel will be shown in the lower window. Selecting categories 1. Press the small right (CRSR) knob to highlight the category names. The categories will be listed below in numeric order. 2. Turn the small right knob to scroll through the list of categories. Categories are shown in the upper section of the display. The channels for each category are shown in the list below the category title. 4. Turn the large right knob counterclockwise to move the highlight back up to the category name window. Selecting channels 1. Press the small right (CRSR) knob to highlight the category names. 2. Turn the large right knob clockwise, or press ENT, to move the highlight into the channel selections. 3. Turn the small right knob to highlight a channel. 4. Press ENT to select the highlighted channel for listening. A triangle will point to the song currently being played. 26
33 Part Two: Section 4 SiriusXM Satellite Radio Audio XM Audio Menu The XM Audio Menu provides choices for selecting a channel, displaying the channel, artist, or title, enabling audio output, and controlling the volume. 1. While viewing the XM Audio page, press the MENU key. 3. Turn the large right knob clockwise to move the highlight into the presets list. Turn the small right knob to highlight the position where you want to place the preset. 2. Turn the large or small right knobs to highlight the choices. Press the ENT key to make a selection. Add to Presets List Up to fifteen channels may be saved as presets to easily return to your favorite channels. 1. While viewing the XM Audio page, selected the desired channel. 2. While the desired channel is highlighted, press the MENU key. With Add to Presets List? highlighted, press ENT. 4. Press ENT to replace the previous preset channel with the newly selected channel. 27
34 Part Two: Section 4 SiriusXM Satellite Radio Audio Enter Channel Number You may directly select a specific channel by using the Enter Channel Number item from the Page Menu. 1. While viewing the XM Audio page, press the MENU key. Turn the large right knob to highlight Enter Channel Number. 2. Turn the large right knob to move the highlight and the small right knob to select a number. Display Channel In List Channels can be shown in a list of channels in the middle pane by using the Display Channel In List item from the Page Menu. 1. While viewing the XM Audio page, press the MENU key. Turn the large right knob to highlight Display Channel In List. 3. Press the ENT key to make a selection. The selected channel will now play and is displayed in the window at the bottom of the display. 2. Press the ENT key. 28
35 Part Two: Section 4 SiriusXM Satellite Radio Audio Display Artist In List The name of the artists in the range of displayed channels can be shown in the middle pane by using the Display Artist In List item from the Page Menu. 1. While viewing the XM Audio page, press the MENU key. Turn the large right knob to highlight Display Artist In List. Display Title In List The Titles of the songs in the range of displayed channels can be shown in the middle pane by using the Display Title In List item from the Page Menu. 1. While viewing the XM Audio page, press the MENU key. Turn the large right knob to highlight Display Title In List. 2. Press the ENT key. 2. Press the ENT key. 29
36 Part Two: Section 4 SiriusXM Satellite Radio Audio Enable/Mute Audio Output The Enable/Mute Audio Output selection of the Page Menu allows you to toggle the audio output On or Off. When Audio Output is muted, a green slash will cross over the music symbol in the song pane. 1. While viewing the XM Audio page, press the MENU key. Turn the large right knob to highlight Enable Audio Output or Disable Audio Output. 2. Press the ENT key to perform the highlighted action. Pressing the CLR key toggles the audio output. Change Volume The XM Audio volume may be changed in two ways: directly with the Range keys or through the Page Menu. 1. While viewing the XM Audio page, press the MENU key. Turn the large right knob to highlight Change Volume. 2a. Press the ENT key and then turn the small right knob to change the volume. or 2b. Press the Range keys to adjust the volume. 30
37 Part Three: TAWS Interface Section 1: Introduction NOTE: Either the TERRAIN, TAWS (500W-series only), HTAWS, or Terrain Proximity functionality will be available via the Terrain page, depending on the installed hardware and configuration. Overview Garmin s Terrain Awareness Warning System (TAWS) is an optional feature (500W-series only) to increase situational awareness and aid in reducing controlled flight into terrain. Garmin TAWS satisfies TSO-C151b Class B requirements for certification. Class B TAWS is required for all Part 91 aircraft operations with six or more passenger seats and for Part 135 turbine aircraft operations with six to nine passenger seats (FAR Parts , ). TAWS provides visual and aural annunciations when terrain and obstacles are within the given altitude threshold from the aircraft. Garmin TAWS satisfies TSO-C151b Class B requirements for certification Part Three: Section 1 TAWS Introduction NOTE: TAWS-enabled units can be identified by observing the power-up screens. TAWS-enabled units will display TAWS after the model number. TAWS-enabled units can also be identified by going to the Terrain page and checking the upper left-corner for TAWS. Operating Criteria Garmin TAWS requires the following to operate properly: The system must have a valid 3D GPS position solution The system must have a valid terrain/obstacle/ airport terrain database Limitations NOTE: The data contained in the terrain and obstacle databases comes from government agencies. Garmin accurately processes and cross-validates the data, but cannot guarantee the accuracy and completeness of the data. TAWS displays terrain and obstructions relative to the altitude of the aircraft. Individual obstructions may be shown if available in the database. However, all obstructions may not be available in the database and data may be inaccurate. Never use this information for navigation. Terrain information is based on terrain elevation data contained in a database that may contain inaccuracies. Terrain information should be used as an aid to situational awareness. Never use it for navigation or to maneuver to avoid terrain. TAWS uses terrain and obstacle information supplied by government sources. The data undergoes verification by Garmin to confirm accuracy of the content, per TSO- C151b. However, the displayed information should never be understood as being all-inclusive. 31
38 Part Three: Section 2 TAWS Operation Section 2: TAWS Operation TAWS Alerting TAWS uses information provided from the GPS receiver to provide a horizontal position and altitude. GPS altitude is derived from satellite measurements. GPS altitude is converted to a mean sea level (MSL)-based altitude (GSL altitude) and is used to determine TAWS alerts. GSL altitude accuracy is affected by factors such as satellite geometry, but it is not subject to variations in pressure and temperature that normally affect pressure altitude devices. GSL altitude does not require local altimeter settings to determine MSL altitude. Therefore, GPS altitude provides a highly accurate and reliable MSL altitude source to calculate terrain and obstacle alerts. TAWS utilizes terrain and obstacle databases that are referenced to mean sea level (MSL). Using the GPS position and GSL altitude, TAWS displays a 2-D picture of the surrounding terrain and obstacles relative to the position and altitude of the aircraft. Furthermore, the GPS position and GSL altitude are used to calculate and predict the aircraft s flight path in relation to the surrounding terrain and obstacles. In this manner, TAWS can provide advanced alerts of predicted dangerous terrain conditions. Detailed alert modes are described later in this section. Baro-Corrected Altitude Baro-corrected altitude (or indicated altitude) is derived by adjusting the altimeter setting for local atmospheric conditions. The most accurate baro-corrected altitude can be achieved by frequently updating the altimeter setting to the nearest reporting station along the flight path. However, because actual atmosphere conditions seldom match the standard conditions defined by the International Standard Atmosphere (ISA) model (where pressure, temperature, and lapse rates have fixed values), it is common for the baro-corrected altitude (as read from the altimeter) to differ from the GSL altitude. This variation results in the aircraft s true altitude differing from the baro-corrected altitude. Power Up During power-up of the 500W Series unit, the terrain/ obstacle database versions are displayed along with a disclaimer to the pilot. At the same time, TAWS self-test begins. During this self-test all external TAWS annunciator lamps are lighted for a visual check by the pilot that they are operating. TAWS gives the following aural messages upon test completion: TAWS System Test, OK, if the system passes the test TAWS System Failure, if the system fails the test A test failure is also annunciated visually for TAWS, as shown in the TAWS Alert Summary table. TAWS Page The TAWS Page is in the NAV group of pages (see the 500W Series Pilot s Guide for detailed information regarding page groups and pages). The TAWS Page To display the TAWS Page, select the NAV group and turn the small right knob until the TAWS Page is displayed. Terrain information, aircraft ground track, and GPS-derived MSL altitude are displayed on the page. 32
39 Part Three: Section 2 TAWS Operation Altitude is shown in increments of 20 feet or in increments of 10 meters, depending on unit configuration. The GSL above the MSL altitude display reminds the pilot that altitude is GPS-derived. The TAWS Page has two selectable view settings: 1 NM, 2 NM, 5 NM, 10 NM, 25 NM, 50 NM, 100 NM. Aviation information such as airports, VORs, and other navaids can be turned on or off on the TAWS Page. To show or hide aviation information: 1. Press MENU. 2. Select Show (or Hide) Aviation Data? and press ENT. Pressing the CLR key when the TAWS Page is displayed can also be used to toggle aviation information on or off. 120 Viewing Angle on the TAWS Page 360 View View from above aircraft depicting surrounding terrain on all sides 120 View View of terrain ahead of and 60 to either side of the aircraft flight path NOTE: The TAWS Page gives a Track Up display orientation, as indicated by the TRK label shown on the display. This is the only orientation available for the TAWS Page. To show or hide Legend: 1. Press MENU. Aviation Data 2. Select Show (or Hide) Legend? and press ENT. To display a 120 view: 1. Select the TAWS Page and press MENU. Select View 120?. 2. Press ENT. The TAWS Page displays the 120 view. To change to a 360 view, repeat step 1, select View 360?, and press ENT. Seven display ranges are available, allowing for a more complete view of the surrounding area. To change the display range: Select the TAWS Page and press up or down on the RNG key to select the desired range: Inhibit Mode Select Show/Hide Legend TAWS provides an inhibit mode. This mode is designed to deactivate PDA/FLTA aural and visual alerts when they are deemed unnecessary by the aircrew. Flying VFR into an area where unique terrain exists could cause 33
40 Part Three: Section 2 TAWS Operation the system to annunciate a nuisance alert. Pilots should use discretion when inhibiting the TAWS system and always remember to enable the system when appropriate. Only the PDA and FLTA alerts are disabled in the inhibit mode. See section 3 for more information on TAWS alerts. TERRAIN configured units will restore the inhibit state at startup to the last pilot-selected setting. TAWS configured units will always start up with TAWS alerts uninhibited. 2. Press ENT. The PDA/FLTA alerts are functional again. External TAWS Inhibit Control An optional installation is allowed for providing an external TAWS Inhibit switch. Pressing the external TAWS Inhibit switch toggles the TAWS inhibit on and off in the same manner as using the Page Menu selection. TAWS Manual Test Garmin TAWS provides a manual test capability which verifies the proper operation of the aural and visual annunciations of the system prior to a flight. 34 Inhibiting Terrain To inhibit PDA and FLTA alerts: 1. Select the TAWS Page and press MENU. Inhibit Terrain? is selected by default. 2. Press ENT. The PDA/FLTA alerts are inhibited. The annunciation is displayed in the terrain annunciator field whenever TAWS is inhibited. To enable PDA and FLTA alerts: 1. Select the TAWS Page and press MENU. Enable Terrain? is selected by default. Test TAWS selection To manually test the TAWS system: 1. Select the TAWS Page and press MENU. 2. Select the Test TAWS? option. 3. Press ENT to confirm the selection. An aural message is played giving the test results: TAWS System Test, OK if the system passes the test TAWS System Failure if the system fails the test NOTE: TAWS System Testing is disabled when ground speed exceeds 30 knots so as not to impede TAWS alerting. TAWS Symbols The symbols and colors in the following figure and table are used to represent obstacles and potential impact points on the TAWS Page. TAWS uses yellow and red to depict terrain information relative to aircraft altitude.
41 Part Three: Section 2 TAWS Operation Each color is associated with an alert severity level. Terrain graphics and visual annunciations also use these color assignments. The zoom range of obstacles (on the TAWS and NAV pages) is controlled by the NAV map s Setup Map menu option in the Terrain group under the Obstacles option. Obstacles can be shown up to the maximum zoom range on the TAWS page. However, obstacles are ALWAYS shown on the TAWS page at 10 NM and below. Gray/White obstacles are shown on the Nav Map pages, but not on the TAWS page. NOTE: If an obstacle and the projected flight path of the aircraft intersect, the display automatically zooms in to the closest potential point of impact on the TAWS Page. Potential Impact Point Alert Level WARNING (Red) CAUTION (Yellow) TAWS Alert Coloring and Symbology 100 ft Threshold Projected Flight Path Unlighted Obstacle Potential Impact Point Terrain above or within 100 ft below the aircraft altitude (Red) 1000 ft Terrain between 100 ft and 1000 ft below the aircraft altitude (Yellow) Terrain more than 1000 ft below the aircraft altitude (Black) TAWS Terrain Colors Unlighted Obstacle Lighted Obstacle Obstacle Symbol < 1000 ft AGL > 1000 ft AGL < 1000 ft AGL > 1000 ft AGL Color Red Yellow Obstacle Location Obstacle at or within 100 ft below current aircraft altitude Obstacle between 100 ft and 1000 ft below current aircraft altitude TAWS Obstacle Colors and Symbology 35
42 Part Three: Section 2 TAWS Operation General Database Information Garmin TAWS uses terrain and obstacle information supplied by government sources. The data undergoes verification by Garmin to confirm accuracy of the content, per TSO-C151b. However, the displayed information should never be understood as being all-inclusive. Pilots must familiarize themselves with the appropriate charts for safe flight. Database Versions The version and area of coverage of each terrain/obstacle database is shown on the Terrain Database Versions Page, located in the AUX Page Group. Databases are checked for integrity at power-up. If a database is found to be missing and/or deficient, the TAWS system fails the self-test and displays the TAWS system failure message. NOTE: The data contained in the terrain and obstacle databases comes from government agencies. Garmin accurately processes and cross-validates the data, but cannot guarantee the accuracy and completeness of the data. The terrain/obstacle databases are contained on a datacard which is inserted in the right-most slot of the 400W/500W Series units. Terrain Database Information 36
43 Part Three: Section 2 TAWS Operation Database Updates Terrain/obstacle databases are updated periodically with the latest terrain and obstacle data. Visit the Garmin website to check for newer versions of terrain/obstacle databases. Compare database cycle numbers to determine if a newer version is available. The database update process includes either reprogramming or replacing the database card and inserting the updated card in the right card slot on the unit front panel. The terrain/obstacle database may be downloaded via the internet and the card reprogrammed using a USB programmer available from Garmin. Contact Garmin at or at for more information. To update your terrain/obstacle databases: 1. Acquire a new terrain data card from Garmin. 2. Turn off the power to the 500W Series unit. 3. Remove the old terrain data card and insert the new card into the right-most slot of the 500W Series unit. 4. Turn on the 500W Series unit and verify that the TAWS system passes self-test. Terrain/Obstacle Database Areas of Coverage The following describes the area of coverage available in each database. Regional definitions may change without notice. Database Worldwide (WW) United States (US) US/Europe * Indicates partial coverage Coverage Area Latitudes: N75 to S60 Longitudes: W180 to E180 Cycle 09T1 and later: Latitudes: N90 to S90 Longitudes: W180 to E180 Limited to the United States plus some areas of Canada, Mexico, Caribbean, and the Pacific. Alaska, Austria, Belgium, Canada*, Caribbean*, Czech Republic, Denmark, Estonia, Finland, France, Germany, Greece, Hawaii, Iceland, Ireland, Italy, Latvia, Lithuania, Mexico*, Netherlands, Norway, Poland, Portugal, Slovakia, Spain, Sweden, Switzerland, United Kingdom, United States NOTE: It is very important to note that not all obstacles are necessarily charted and therefore may not be contained in the Obstacle Database. 37
44 Part Three: Section 2 TAWS Alerts Section 3: TAWS Alerts Alerts are issued when flight conditions meet parameters that are set within TAWS software algorithms. TAWS alerts typically employ either a CAUTION or a WARNING alert severity level, or both. When an alert is issued, visual annunciations are displayed. Aural alerts are simultaneously issued. Annunciations appear in a dedicated field in the lower left corner of the display. TAWS Annunciation Field NOTE: TAWS Caution Alerts are displayed as constant black text on a yellow background; TAWS Warning Alerts are displayed as constant white text on a red background. Forward Looking Terrain Avoidance The unit will issue terrain alerts not only when the aircraft altitude is below the terrain elevation but also when the aircraft is projected to come within minimum clearance values of the terrain. This alerting, called Forward Looking Terrain Avoidance (FLTA), is also provided for obstacles. Any potential impact points are depicted on the display. There are 2 levels of severity for FLTA alerts. They are cautionary (amber) and warning (red) in nature and are described in further detail below. 38 TAWS Annunciation Field Annunciations are color-coded according to the TAWS Alert Summary table. Pop-up terrain alerts can also appear during an alert, but only when the TAWS Page is not displayed. There are two options when an alert is displayed: To acknowledge the pop-up alert and return to the currently viewed page: Press the CLR button. To acknowledge the pop-up alert and quickly access the TAWS Page: Press the ENT button. NOTE: To further capture the attention of the pilot, TAWS issues aural (voice) messages that accompany visual annunciations and pop-up alerts. Some aural messages are configurable during installation of the system. For a summary of aural messages, see the TAWS Alert Summary table. CAUTION Estimated potential impact in approximately 30 seconds after a FLTA Caution pop-up alert and annunciation. FLTA caution alerts are accompanied by the aural message Caution Terrain; Caution Terrain OR Terrain Ahead; Terrain Ahead. Similarly, a Caution Obstacle; Caution Obstacle or Obstacle Ahead; Obstacle Ahead alert is also provided. The time to an alert can vary with conditions, therefore there is no guarantee of a 30 second caution alert being issued.
45 Part Three: Section 3 TAWS Alerts WARNING Estimated potential impact in approximately 15 seconds after a FLTA warning pop-up alert. FLTA warning pop-up alerts are accompanied by the aural message Terrain, Terrain; Pull Up, Pull Up or Terrain Ahead, Pull Up; Terrain Ahead, Pull Up. Similarly, a Obstacle, Obstacle; Pull Up, Pull Up or Obstacle Ahead, Pull Up; Obstacle Ahead, Pull Up alert is also provided. The time to an alert can vary with conditions, therefore there is no guarantee of a 15 second warning alert being issued. Phase of Flight Level Flight Descending En Route 700 ft. 500 ft. Terminal 350 ft. 300 ft. Approach 150 ft. 100 ft. Departure 100 ft. 100 ft. Minimum TERRAIN Clearance Values for FLTA Alerts NOTE: During the final approach phase of flight, FLTA alerts are automatically inhibited when the aircraft is below 200 feet AGL while within 0.5 NM of the approach runway or is below 125 feet AGL while within 1.0 NM of the runway. Premature Descent Alerting (PDA) The TAWS system issues a Premature Descent Alert (PDA) when the system detects that the aircraft is significantly below the normal approach path to a runway. PDA begins when the aircraft is within 15 NM of the destination airport. Height Above Terrain (Feet) Runway Threshold PDA ends when the aircraft is either: 0.5 NM from the runway threshold OR is below an altitude of 125 feet AGL while within 1.0 NM of the threshold. PDA Alerting Area Distance From Destination Airport (nm) CAUTION The above annunciation and pop-up terrain alert are displayed during a PDA alert. For TAWS, the PDA alert is accompanied by the aural message Too Low, Terrain. 39
46 Part Three: Section 3 TAWS Alerts Excessive Descent Rate Alert (EDR) The purpose of the Excessive Descent Rate alert is to provide suitable notification when the aircraft is determined to be closing (descending) upon terrain at an excessive speed. The parameters for the alert as defined by TSO-C151b are shown in the Descent Rate graph WARNING The annunciation and pop-up terrain alert are accompanied by the aural message Pull Up Height Above Terrain (Feet) "PULL UP" "SINK RATE" Descent Rate Excessive Descent Rate Graph Excessive Descent Rate Severity Levels CAUTION The annunciation and pop-up terrain alert are accompanied by the aural message Sink Rate. Negative Climb Rate After Takeoff Alert (NCR) The purpose of the Negative Climb Rate After Takeoff alert (also referred to as Altitude Loss After Takeoff ) is to provide suitable alerts to the pilot when the system determines that the aircraft is losing altitude (closing upon terrain) after takeoff. The aural message Don t Sink is given for NCR alerts, accompanied by an annunciation and a pop-up terrain alert on the display. NOTE: NCR alerting is only active when departing from an airport and when the following conditions are met: The height above the terrain is less than 700 feet The distance from the departure airport is 2 NM or less The heading change from the heading at the time of departure is less than 110 degrees The NCR alerting parameters as defined by TSO-C151b are shown in the Negative Climb Rate Alert Criteria figures below. The NCR alert is issued when the altitude loss and height are within the range in the first figure, or when the sink rate (negative vertical speed) and height are within the range in the second figure. 40
47 Part Three: Section 3 TAWS Alerts Height Above Terrain (Feet) DON T SINK Altitude Loss (Feet) Height Above Terrain (Feet) DON T SINK Sink Rate (Feet Per Minute) Negative Climb Rate (NCR) Alert Criteria 41
48 Part Three: Section 3 TAWS Alerts Five-Hundred Aural Alert The purpose of the aural alert message Five-Hundred is to provide an advisory alert to the pilot that the aircraft is five-hundred feet above terrain. When the aircraft descends within 500 feet of terrain, the aural message Fivehundred is generated. There are no display annunciations or pop-up alerts that accompany the aural message. TAWS Not Available Alert Garmin TAWS requires a 3-D GPS navigation solution along with specific vertical accuracy minimums. Should the navigation solution become degraded, or if the aircraft is out of the database coverage area, the annunciation TER N/A is generated in the annunciation window. When the GPS signal is re-established and the aircraft is within the database coverage area, the TER N/A annunciation is removed. TAWS Failure Alert No GPS Position TAWS continually monitors several system-critical items, such as database validity, hardware status, and GPS status. If the terrain/obstacle database is not available, the aural message TAWS System Failure is issued along with the TER FAIL annunciation. TERRAIN NOT AVAILABLE Display TAWS FAILED Display TAWS Alert Summary The aural alert voice gender is configurable to be either male or female. Also, there are different alert text phrases available for several of the alerts, as shown below. See your Garmin installer for further information on configuring the alert system. 42 Position Outside Terrain Database Coverage
49 Part Three: Section 3 TAWS Alerts TAWS Alerts Summary TAWS Annunciation Pop-Up Alert Aural Message Description None TAWS System Failure TAWS has failed None None TAWS has been inhibited by flight crew None Terrain Not Available TAWS not available Sink Rate Excessive Descent Rate Caution or or or or Pull Up Caution, Terrain; Caution, Terrain or Terrain Ahead; Terrain Ahead Terrain, Terrain; Pull Up, Pull Up or Terrain Ahead, Pull Up; Terrain Ahead, Pull Up Obstacle Ahead; Obstacle Ahead or Caution, Obstacle; Caution, Obstacle Obstacle, Obstacle; Pull Up, Pull Up or Obstacle Ahead, Pull Up; Obstacle Ahead, Pull Up Too Low, Terrain Excessive Descent Rate Warning Forward Looking Terrain Avoidance Caution for Terrain Forward Looking Terrain Avoidance Warning for Terrain Forward Looking Terrain Avoidance Caution for Obstacle Forward Looking Terrain Avoidance Warning for Obstacle Premature Descent Alert Caution or Don t Sink or Too Low, Terrain Negative Climb Rate Caution None None Five-Hundred 500 ft. AGL Altitude Callout NOTE: TAWS Caution Alerts are displayed as constant black text on a yellow background; TAWS Warning Alerts are displayed as constant white text on a red background. 43
50 Part Three: Section 3 TAWS Alerts Pilot Actions If a TAWS warning and associated aural are received, the pilot should immediately respond to the aural and pull up with maximum power and climb rate unless the terrain or obstacle is clearly identified visually and determined to not be a safety of flight factor. Reference FAR A TAWS caution indicates terrain or obstacle nearby. If possible visually locate the terrain or obstacle for avoidance. A TAWS warning may follow a TAWS caution unless the aircraft s path towards the terrain or obstacle is changed. NOTE: Display of terrain and obstacles on the display is supplemental data only. Maneuvering solely by reference to the terrain and obstacle data is not recommended or authorized. 44
51 Part Four: Section 1 HTAWS Introduction Part Four: HTAWS Interface Section 1: Introduction NOTE: Either the TERRAIN, TAWS (500W-series only), HTAWS, or Terrain Proximity functionality will be available via the Terrain page, depending on the installed hardware and configuration. Overview Garmin s Helicopter Terrain Awareness Warning System (HTAWS) is an optional feature to increase situational awareness and aid in reducing controlled flight into terrain. Garmin TAWS satisfies TSO-C194 requirements for certification. HTAWS provides visual and aural annunciations when terrain and obstacles are a hazard to the aircraft. HTAWS Page with Terrain Alert NOTE: HTAWS-enabled units can be identified by observing the power-up screens. HTAWSenabled units will display HTAWS after the model number. HTAWS-enabled units can also be identified by going to the Terrain page and checking the upper left-corner for HTAWS. Operating Criteria Garmin HTAWS requires the following to operate properly: The system must have a valid 3D GPS position solution The system must have a valid terrain/obstacle database. Limitations NOTE: The data contained in the terrain and obstacle databases comes from government agencies. Garmin accurately processes and crossvalidates the data, but cannot guarantee the accuracy and completeness of the data. HTAWS displays terrain and obstructions relative to the flight path of the aircraft. Individual obstructions may be shown if available in the database. However, all obstructions may not be available in the database and data may be inaccurate. Never use this information for navigation. Terrain information is based on terrain elevation data contained in a database that may contain inaccuracies. Terrain information should be used as an aid to situational awareness. Never use it for navigation or to maneuver to avoid terrain. HTAWS uses terrain and obstacle information supplied by government sources. The data undergoes verification by Garmin to confirm accuracy of the content. However, the displayed information should never be understood as being all-inclusive. 45
52 Part Four: Section 2 HTAWS Operation Section 2: HTAWS Operation HTAWS Alerting HTAWS uses information provided from the GPS receiver to provide a horizontal position and altitude. GPS altitude is derived from satellite measurements. GPS altitude is converted to a mean sea level (MSL)-based altitude (GSL altitude) and is used to determine HTAWS alerts. GSL altitude accuracy is affected by factors such as satellite geometry, but it is not subject to variations in pressure and temperature that normally affect pressure altitude devices. GSL altitude does not require local altimeter settings to determine MSL altitude. Therefore, GPS altitude provides a highly accurate and reliable MSL altitude source to calculate terrain and obstacle alerts. HTAWS utilizes terrain and obstacle databases that are referenced to mean sea level (MSL). Using the GPS position and GSL altitude, HTAWS displays a 2-D picture of the surrounding terrain and obstacles relative to the position and altitude of the aircraft. The GPS position and GSL altitude are used to calculate and predict the aircraft s flight path in relation to the surrounding terrain and obstacles. In this manner, HTAWS can provide advanced alerts of predicted dangerous terrain conditions. Detailed alert modes are described later in this section. the altimeter) to differ from the GSL altitude. This variation results in the aircraft s true altitude differing from the barocorrected altitude. Power Up During power-up of the unit, the terrain/obstacle database versions are displayed along with a disclaimer to the pilot. At the same time, HTAWS self-test begins. HTAWS gives the following aural messages upon test completion: HTAWS System Test, OK, if the system passes the test HTAWS System Failure, if the system fails the test A test failure is also annunciated visually for HTAWS, as shown in the HTAWS Alert Summary table. HTAWS Page The HTAWS Page is in the NAV group of pages (see the Pilot s Guide for detailed information regarding page groups and pages). Baro-Corrected Altitude Baro-corrected altitude (or indicated altitude) is derived by adjusting the altimeter setting for local atmospheric conditions. The most accurate baro-corrected altitude can be achieved by frequently updating the altimeter setting to the nearest reporting station along the flight path. However, because actual atmosphere conditions seldom match the standard conditions defined by the International Standard Atmosphere (ISA) model (where pressure, temperature, and lapse rates have fixed values), it is common for the baro-corrected altitude (as read from 46 HTAWS Page To display the HTAWS Page, select the NAV group and turn the small right knob until the HTAWS Page is displayed. Terrain information, aircraft ground track, and GPS-derived MSL altitude are displayed on the page.
53 Part Four: Section 2 HTAWS Operation Altitude is shown in increments of 20 feet or in increments of 10 meters, depending on unit configuration. The GSL above altitude display in the top right corner of the display reminds the pilot that altitude is GPS-derived. Page Menu The HTAWS page menu provides options to acknowledge caution alerts, reduce protection, or inhibit alerting. The acknowledge caution alert functionality suppresses the issuance of caution aural messages, while still displaying the visual annunciations, but allows warnings to remain annunciated both visually and aurally. The HTAWS Page has two selectable view settings: To display 120 or 360 view: 1. Select the HTAWS Page and press MENU. Select View 120? or View 360?. 2. Press ENT. The HTAWS Page displays the selected view. Repeat step 1 to select the alternate view, and press ENT. Seven display ranges are available, allowing for a more complete view of the surrounding area. To change the display range: Select the HTAWS Page and press up or down on the RNG key to select the desired range: 1 NM, 2 NM, 5 NM, 10 NM, 25 NM, 50 NM, 100 NM. Aviation information such as airports, VORs, and other navaids can be turned on or off on the HTAWS Page. To show or hide aviation information: 1. Press MENU. 2. Select Show (or Hide) Aviation Data? and press ENT. Pressing the CLR key when the HTAWS Page is displayed can also be used to toggle aviation information on or off. 120 Viewing Angle on the HTAWS Page 360 View View from above aircraft depicting surrounding terrain on all sides. 120 View View of terrain ahead of and 60 to either side of the aircraft flight path. NOTE: The HTAWS Page gives a Track Up display orientation, as indicated by the TRK label shown on the display. This is the only orientation available for the HTAWS Page. Aviation Data 47
54 Part Four: Section 2 HTAWS Operation Inhibit Mode HTAWS provides an inhibit mode. This mode is designed to deactivate aural and visual alerts when they are deemed unnecessary by the aircrew. Pilots should use discretion when inhibiting the HTAWS system and always remember to enable the system when appropriate. VCO s are not inhibited in Inhibit Mode. See section 3 for more information on HTAWS alerts. When alerting is inhibited, all FLTA aural and visual alerting is suppressed. HTAWS should only be inhibited when in visual contact with terrain and when the pilot can be assured of maintaining clearance from terrain and obstacles. When conducting en route operations and operations from published airports and heliports HTAWS should be operated in Normal mode. HTAWS configured units will always start up with HTAWS alerts uninhibited. To inhibit HTAWS alerts: 1. Select the HTAWS Page and press MENU. Inhibit HTAWS? is selected by default. 2. Press ENT. The HTAWS alerts are inhibited. The annunciation is displayed in the terrain annunciator field whenever HTAWS is inhibited. NOTE: When the ground speed falls below 30 knots HTAWS will automatically display the TAWS INHB annunciation. This indicates that HTAWS is no longer providing CFIT protection. This automatic TAWS INHB cannot be removed by menu option selection. In fact, the menu option can still list the Inhibit HTAWS option when HTAWS is automatically inhibited due to speed. If the pilot selects any mode on the Menu while the unit is Auto-Inhibited because it is less than 30 knots then the unit will enter that mode once ground speed exceeds 30 knots. Hence the presence of these selections on the Menu. 48 Inhibiting HTAWS External HTAWS Inhibit Control An optional installation is allowed for providing an external HTAWS Inhibit switch. Pressing the external HTAWS Inhibit switch toggles the HTAWS inhibit on and off in the same manner as using the Page Menu selection. Reduced Protection Mode The Reduce Protection (RP) functionality allows operating with a reduction in the alerting thresholds, and suppresses visual and aural annunciation of caution alerts. Reduced protection allows low level operations and landings off airport with a minimum number of alerts while continuing to provide protection from terrain and obstacles. Reduced Protection should only be selected when operating in visual contact with the terrain as alerting times are significantly less than in normal mode. There is support for an external RP Mode switch and an external Mute Caution switch.
55 Part Four: Section 2 HTAWS Operation Mute Active Caution When an HTAWS Caution occurs, the Mute Active Caution? selection will be available on the Page Menu. NOTE: 1) Selecting this only mutes the caution that is presently active - if the caution goes away, then the next caution will be heard, 2) It does not mute warnings, only cautions., 3) Mute Caution functionality via a remote switch may be installed. To mute a caution: 1. Select the HTAWS Page and press MENU. Turn the large or small right knob to highlight Mute Active Caution?. Reducing HTAWS Protection To reduce protection: 1. Select the HTAWS Page and press MENU. Turn the large or small right knob to highlight Reduce Protection?. 2. Press ENT. Protection is reduced. The RP Mode annunciation is displayed in the terrain annunciator field whenever protection is reduced. To enable full protection: 1. Select the HTAWS Page and press MENU. Turn the large or small right knob to highlight Enable Full Protection?. Mute HTAWS Caution 2. Press ENT. The caution will be muted. To unmute active caution: 1. Select the HTAWS Page and press MENU. Turn the large or small right knob to highlight Unmute Active Caution?. Enable Full Protection selection 2. Press ENT. Full protection is functional again. 2. Press ENT. The active cautions will be unmuted. 49
56 Part Four: Section 2 HTAWS Operation HTAWS Manual Test Garmin HTAWS provides a manual test capability which verifies the proper operation of the aural and visual annunciations of the system prior to a flight. HTAWS Legend 1. Select the HTAWS Page and press MENU. Turn the large or small right knob to highlight Hide Legend? or Show Legend?. Test HTAWS selection To manually test the HTAWS system: 1. Select the HTAWS Page and press MENU. 2. Select the Test HTAWS? option. 3. Press ENT to confirm the selection. 2. Press ENT. The legend will be hidden or shown as selected. HTAWS Test Display An aural message is played giving the test results: HTAWS System Test, OK if the system passes the test HTAWS System Failure if the system fails the test NOTE: HTAWS System Testing is disabled when ground speed exceeds 30 knots so as not to impede HTAWS alerting. Color Red Orange Yellow Green Black HTAWS Display with Legend Description Terrain is more than 250 ft above the aircraft. Terrain is between 0 ft and 250 ft above the aircraft. Terrain is between 250 ft and 0 ft below the aircraft. Terrain is between 250 ft and 500 ft below the aircraft. Terrain is more than 500 ft below the aircraft. 50
57 Part Four: Section 2 HTAWS Operation HTAWS Symbols The symbols and colors in the following figures and table are used to represent obstacles and potential impact points on the HTAWS Page. Each color is associated with a height above terrain. Obstacles are ALWAYS shown on the TAWS page at 10 NM and below. NOTE: If an obstacle or terrain cell and the projected flight path of the aircraft intersect, the display automatically zooms in to the closest potential point of impact on the HTAWS Page. Aircraft Altitude +250 ft Aircraft Altitude Red Orange Terrain is more than 250 ft above the aircraft altitude Terrain is between 250 ft and 0 ft above the aircraft altitude Yellow Terrain is between 0 ft and 250 ft below the aircraft altitude Aircraft Altitude -250 ft Green Terrain is between 250 ft and 500 ft below the aircraft altitude Aircraft Altitude -500 ft HTAWS Terrain Altitude Colors and Symbology Black Terrain more than 500 ft below the aircraft altitude Unlighted Obstacle < 1000 ft AGL > 1000 ft AGL Lighted Obstacle < 1000 ft AGL > 1000 ft AGL Obstacle Color Obstacle Location Obstacle Symbol Red Yellow White Obstacle is at or above current aircraft altitude Obstacle is between 250 ft and 0 ft below current aircraft altitude Obstacle is 250 ft, or more, below current aircraft altitude HTAWS Obstacle Colors and Symbology 51
58 Part Four: Section 2 HTAWS Operation Obstacle is at or above the aircraft altitude (Red) 250 ft 250 ft Obstacle is between 250 ft and 0 ft below the aircraft altitude (Yellow) Obstacle is 250 ft, or more, below the aircraft altitude (Gray) HTAWS Obstacle Altitude Colors and Symbology Potential Impact Point Alert Level WARNING (Red) NOTE: The cutouts are for display purposes only and do not affect the performance of HTAWS. CAUTION (Yellow) HTAWS Alert Coloring and Symbology Airport/Heliport Terrain Cutouts For software version 4.00 and later: when configured for helicopters (the helicopter icon will be displayed), black, circular or oblong cutouts will be displayed on the Terrain Page around airports and heliports, to enhance viewing of the information displayed for those locations. The Terrain legend (shown in the lower right of the display on the Terrain Page) defines the color black as -500 ft. However, this does not apply to the black cutouts surrounding the airports and heliports. General Database Information Garmin HTAWS uses terrain and obstacle information supplied by government sources. The data undergoes verification by Garmin to confirm accuracy of the content. However, the displayed information should never be understood as being all-inclusive. Pilots must familiarize themselves with the appropriate charts for safe flight. NOTE: The data contained in the terrain and obstacle databases comes from government agencies. Garmin accurately processes and crossvalidates the data, but cannot guarantee the accuracy and completeness of the data. 52 Airport and Heliport Cutouts The terrain/obstacle databases are contained on a datacard which is inserted in the right-most slot of the 400W/500W Series units. Database Versions The version and area of coverage of each terrain/obstacle database is shown on the Terrain Database Versions Page, located in the AUX Page Group. Databases are checked for integrity at power-up. If a database is found to be missing and/or deficient, the HTAWS system fails the self-test and displays the HTAWS system failure message.
59 Database Updates Part Four: Section 3 HTAWS Alerts Terrain/obstacle databases are updated periodically with the latest terrain and obstacle data. Visit the Garmin website to check for newer versions of terrain/obstacle databases. Compare database cycle numbers to determine if a newer version is available. The database update process includes either reprogramming or replacing the database card and inserting the updated card in the right card slot on the unit front panel. The terrain/obstacle database may be downloaded via the internet and the card reprogrammed using a USB programmer available from Garmin. Contact Garmin at or at for more information. Terrain Database Information To function properly HTAWS requires the use of databases specific to helicopters and HTAWS. The databases required are: 6 arc-second Terrain Database Helicopter Obstacle Database Helicopter Aviation Database including Heliports To update your terrain/obstacle databases: 1. Acquire a new terrain data card from Garmin. 2. Turn off the power to the unit. 3. Remove the old terrain data card and insert the new card into the right-most slot of the unit. 4. Turn on the unit and verify that the HTAWS system passes self-test. 53
60 Part Four: Section 3 HTAWS Alerts Terrain Database Areas of Coverage The following describes the area of coverage available in each database. Regional definitions may change without notice. Database Americas - North Americas - South Atlantic - North Atlantic - South Pacific - North Pacific - South Coverage Area Latitudes: 0 to N90 Longitudes: W180 to W30 Latitudes: N30 to S90 Longitudes: W180 to W30 Latitudes: 0 to N90 Longitudes: W30 to E90 Latitudes: N30 to S90 Longitudes: W30 to E90 Latitudes: 0 to N90 Longitudes: E60 to E180 Latitudes: N30 to S90 Longitudes: E60 to E180 Obstacle Database Areas of Coverage The following describes the area of coverage available in each database. Regional definitions may change without notice. Database United States (US) US/Europe * Indicates partial coverage Coverage Area Limited to the United States plus some areas of Canada, Mexico, Caribbean, and the Pacific. Alaska, Austria, Belgium, Canada*, Caribbean*, Czech Republic, Denmark, Estonia, Finland, France, Germany, Greece, Hawaii, Iceland, Ireland, Italy, Latvia, Lithuania, Mexico*, Netherlands, Norway, Poland, Portugal, Slovakia, Spain, Sweden, Switzerland, United Kingdom, United States NOTE: It is very important to note that not all obstacles are necessarily charted and therefore may not be contained in the Obstacle Database. Section 3: HTAWS Alerts Alerts are issued when flight conditions meet parameters that are set within HTAWS software algorithms. HTAWS alerts employ either a CAUTION or a WARNING alert severity level. When an alert is issued, visual annunciations are displayed. Aural alerts are simultaneously issued. Annunciations appear in a dedicated field in the lower left corner of the display. HTAWS Annunciation Field HTAWS Annunciation Field Annunciations are color-coded according to the HTAWS Alert Summary table. Pop-up terrain alerts will occur if an HTAWS alert is activated while not on the HTAWS page. There are two options when an alert is displayed: To acknowledge the pop-up alert and return to the currently viewed page: Press the CLR button. To acknowledge the pop-up alert and quickly access the HTAWS Page: Press the ENT button. NOTE: To further capture the attention of the pilot, HTAWS issues aural (voice) messages that accompany visual annunciations and pop-up alerts. Some aural messages are configurable during installation of the system. For a summary of aural messages, see the HTAWS Alert Summary table. 54
61 Part Four: Section 3 HTAWS Alerts NOTE: HTAWS Caution Alerts are displayed as constant black text on a yellow background; HTAWS Warning Alerts are displayed as constant white text on a red background. Forward Looking Terrain Avoidance The unit will issue terrain alerts not only when the aircraft altitude is below the terrain elevation but also when the aircraft is projected to come within minimum clearance values of the terrain. This alerting, called Forward Looking Terrain Avoidance (FLTA), is also provided for obstacles. The FLTA functionality looks ahead of the aircraft using GPS position information and the terrain and obstacle databases to provide alerts when the predicted flight path does not clear the terrain or obstacle by the required clearance. The amount of clearance required varies depending on position relative to airports and heliports, in order to reduce the occurrence of nuisance alerting. Any potential impact points are depicted on the display. There are 2 levels of severity for FLTA alerts. They are cautionary (amber) and warning (red) in nature and are described in further detail below. FLTA WARNING Warning pop-up alerts are issued 15 seconds prior to an estimated potential impact in normal mode and approximately 10 seconds in RP Mode. FLTA warning alerts are accompanied by the aural message Warning - Terrain, Terrain. Similarly, a Warning - Obstacle, Obstacle alert is also provided. The time to an alert can vary with conditions, therefore there is no guarantee of a 15/10 second warning alert being issued. The alerts are annunciated visually through the annunciator status bar, a pop-up alert box, and the red and yellow X s on the HTAWS page. The alerts are annunciated aurally through a voice message indicating the potential threat, such as Caution - Terrain, Terrain or Warning - Obstacle, Obstacle. FLTA CAUTION Estimated potential impact in approximately 30 seconds after a caution pop-up alert and annunciation. FLTA caution alerts are accompanied by the aural message Caution Terrain; Caution Terrain OR Terrain Ahead; Terrain Ahead. Similarly, a Caution Obstacle; Caution Obstacle or Obstacle Ahead; Obstacle Ahead alert is also provided. The time to an alert can vary with conditions, therefore there is no guarantee of a 30 second caution alert being issued. Voice Call Out Aural Alert The purpose of the Voice Call Out aural alert messages are to provide an advisory alert to the pilot that the aircraft is between 500 feet and 100 feet above terrain in 100 foot increments. When the aircraft descends within the selected distance from the terrain, the aural message for the selected distance is generated. There are no display annunciations or pop-up alerts that accompany the aural message. 55
62 Part Four: Section 3 HTAWS Alerts HTAWS Not Available Alert Garmin HTAWS requires a 3-D GPS navigation solution along with specific vertical accuracy minimums. Should the navigation solution become degraded, or if the aircraft is out of the database coverage area, the annunciation TAWS N/A is generated in the annunciation window. When the GPS signal is re-established and the aircraft is within the database coverage area, the TAWS N/A annunciation is removed. No GPS Position HTAWS Failure Alert HTAWS continually monitors several system-critical items, such as database validity, hardware status, and GPS status. If the terrain/obstacle database is not available, the aural message HTAWS System Failure is issued along with the TAWS FAIL annunciation. TAWS NOT AVAILABLE Display HTAWS FAILED Display Position Outside Terrain Database Coverage HTAWS Alert Summary The aural alert voice gender is configurable to be either male or female. See your Garmin installer for further information on configuring the alert system. 56
63 Part Four: Section 3 HTAWS Alerts Pilot Actions If a HTAWS warning and associated aural are received, the pilot should immediately maneuver the rotorcraft in response to the alert unless the terrain or obstacle is clearly identified visually and determined by the pilot not to be a factor to the safety of the operation. A HTAWS caution alert indicates terrain or obstacle nearby. If possible visually locate the terrain or obstacle for avoidance. A HTAWS warning alert may follow a HTAWS caution unless the aircraft s path towards the terrain or obstacle is changed. NOTE: Display of terrain and obstacles on the display is supplemental data only. Maneuvering solely by reference to the terrain and obstacle data is not recommended or authorized. HTAWS Alerts Summary HTAWS Annunciation Pop-Up Alert Aural Message Description None HTAWS System Failure HTAWS has failed None None HTAWS has been inhibited by the crew, or the aircraft groundspeed has fallen below 30 knots (automatic inhibiting). None HTAWS Not Available HTAWS not available. Caution - Terrain, Terrain Warning - Terrain, Terrain Caution - Obstacle, Obstacle Warning - Obstacle, Obstacle Forward Looking Terrain Avoidance Caution for Terrain Forward Looking Terrain Avoidance Warning for Terrain Forward Looking Terrain Avoidance Caution for Obstacle Forward Looking Terrain Avoidance Warning for Obstacle None None Alerting thresholds are reduced. Visual and aural annunciation of caution alerts are suppressed. None None Five Hundred Four Hundred Three Hundred Two Hundred One Hundred HTAWS provides optional 500 ft through 100 ft (in 100 ft increments) altitude call out alerts. NOTE: HTAWS Caution Alerts are displayed as constant black text on a yellow background; HTAWS Warning Alerts are displayed as constant white text on a red background. 57
64 Part Four: Section 3 HTAWS Alerts Voice Call Out Selection The Voice Call Out (VCO) selection is available where HTAWS is installed. The VCO functionality provides a voice annunciation of the aircraft s height above terrain or the nearest airport, heliport, runway, or helipad when that threshold is first crossed. The available call outs include Five Hundred through One Hundred in one hundred foot intervals. The voice call outs can be enabled and disabled through the Voice Call Out Selection option on the AUX - SETUP 2 page. To select the Voice Call Out choices, in the Setup 2 page select the Voice Call Out Selection item and then select the desired options. 1. Select Voice Callout Selection from the Setup 2 Page and press ENT. 3. Turn the small right knob to highlight the desired VCO value. 4. Press ENT. The values above the selected value will be disabled. 2. The flashing cursor highlights the VCO selection. 58
65 Part Five Terrain Proximity Part Five: Terrain Proximity Interface NOTE: Either the TERRAIN, TAWS (500W-series only), HTAWS, or Terrain Proximity functionality will be available via the Terrain page, depending on the installed hardware and configuration.. Introduction Garmin Terrain Proximity is an optional non-tsocertified terrain awareness feature of the 400W/500W series available in helicopter configurations to increase situational awareness and help reduce controlled flight into terrain (CFIT). Terrain Proximity is available in the Nav page group Terrain pages. Terrain Proximity depicts nearby terrain and obstacles relative to the aircraft altitude, however it does not provide any alerts. Terrain Proximity uses information provided from the GPS receiver to provide a horizontal position and altitude. GPS altitude is derived from satellite measurements. GPS altitude is converted to a Mean Sea Level (MSL)-based altitude (GSL altitude) and is used to provide terrain coloring that depicts terrain elevation relative to the aircraft. GSL altitude accuracy is affected by factors such as satellite geometry, but it is not subject to variations in pressure and temperature that normally affect pressure altitude devices. GSL altitude does not require local altimeter settings to determine MSL altitude. Terrain Proximity utilizes terrain and obstacle databases that are referenced to mean sea level (MSL). Using the GPS position and GSL altitude, Terrain Proximity displays a 2-D picture of the surrounding terrain and obstacles relative to the position and altitude of the aircraft. In this manner, Terrain Proximity increases awareness of the aircraft proximity to terrain and obstacles. Terrain Proximity requires the following to operate properly: The system must have a valid 3-D GPS position solution. The system must have a valid terrain database. Displaying Terrain Proximity The Terrain Proximity page is in the Map page group. 1. Turn the large right knob to the Map function. 2. Then, the small right knob to the Terrain Proximity page. Terrain Proximity Page 59
66 Part Five Terrain Proximity Terrain Proximity 120 Arc or 360 Rings Select the 120º Arc or 360º rings overlay for the Terrain Proximity page with the Page Menu. 1. Press the MENU key to display the Page Menu. The View 120 or View 360 option will be highlighted. Terrain Proximity Aviation Data Select the display of Aviation data on the Terrain Proximity page. The Page Menu selections allow you to hide or show aviation data overlay on the Terrain Proximity page. 1. Press the MENU key to display the Page Menu and turn the small right knob to highlight the Aviation Data selection. Select 120 View 2. Press the ENT key to accept the displayed selection. Repeat these steps to toggle between the two selections. Select Show Aviation Data 2. Press the ENT key to accept the displayed selection. Repeat these steps to toggle between the two selections. 120 View Selected 60
67 Part Five Terrain Proximity Terrain Proximity Legend Select the display of the Terrain color legend on the Terrain Proximity page from the Page Menu. 1. Press the MENU key to display the Page Menu and turn the small right knob to highlight the Legend selection. 2. Press the ENT key to accept the displayed selection. Repeat these steps to toggle between the two selections. Select Show Legend Terrain Legend Shown in Lower Right Corner Aircraft Altitude +250 ft Aircraft Altitude Red Orange Terrain is more than 250 ft above the aircraft altitude Terrain is between 250 ft and 0 ft above the aircraft altitude Yellow Terrain is between 0 ft and 250 ft below the aircraft altitude Aircraft Altitude -250 ft Green Terrain is between 250 ft and 500 ft below the aircraft altitude Aircraft Altitude -500 ft Terrain Proximity Terrain Colors Black Terrain more than 500 ft below the aircraft altitude 61
68 Part Five Terrain Proximity Unlighted Obstacle Lighted Obstacle < 1000 ft AGL > 1000 ft AGL < 1000 ft AGL > 1000 ft AGL Color Obstacle Location Obstacle Symbol Red Yellow Obstacle is at or above current aircraft altitude Obstacle is between 250 ft and 0 ft below current aircraft altitude White Obstacle is 250 ft, or more, below current aircraft altitude Terrain Proximity Obstacle Coloring and Symbology Terrain Proximity Limitations Terrain Proximity displays terrain and obstructions relative to the altitude of the aircraft. Individual obstructions may be shown if available in the database. However, all obstructions may not be available in the database and data may be inaccurate. Never use this information for navigation or to maneuver to avoid obstacles. Terrain Proximity information is based on terrain elevation information in a database that may contain inaccuracies. Terrain Proximity information should be used as an aid to situational awareness. Never use it for navigation or to maneuver to avoid terrain. Terrain Proximity uses terrain and obstacle information supplied by government sources. The displayed information should never be understood as being all-inclusive. NOTE: The data contained in the terrain and obstacle databases comes from government agencies. Garmin accurately processes and crossvalidates the data but cannot guarantee the accuracy and completeness of the data. System Status The Terrain Proximity system continually monitors several system-critical items, such as Terrain Proximity database validity, hardware status, and GPS status. The Terrain Proximity page will post the message NO DATA when the terrain database is not available. A blue cross-hatching pattern is shown when out of the area of coverage, but no system message is posted. 62
69 Part Six GTS 800 Interface Part Six: Garmin GTS 8XX Series Interface Introduction The Garmin GTS 8XX Series unit is a Traffic Advisory System (TAS - GTS 800 and GTS 820) or Traffic Alert and Collision Avoidance System (TCAS I - GTS 850). The GTS 8XX Series enhances flight crew situational awareness by displaying traffic information for transponder-equipped aircraft. The GTS 8XX Series also provides visual and aural traffic alerts including voice announcements to assist in visually acquiring traffic. The GTS 800 and GTS 820 are TAS systems, the GTS 850 is a TSO-approved TCAS I system. The GTS 8XX uses active interrogations of Mode A/C/S transponders to provide Traffic Advisories. The Standby Screen appears when the GTS 8XX series passes the power-up test. NOTE: when the system is in standby, the GTS 8XX series does not transmit, interrogate, or track intruders aircraft. GTS 8XX Series Description Please refer to the GTS 8XX Series Pilot s Guide for a complete description of the GTS 8XX Series Traffic system. Traffic Page showing GTS 8XX series traffic near the 40 NM mile range, at 10 o clock above. Power-up Self-Test Check for the following test criteria on the Traffic Page during power-up: 1. If the GTS 8XX series unit passes the power-up test and your aircraft has both a squat switch and is on the ground, the Standby Screen is displayed (see sidebar). 2. If the GTS 8XX series unit passes the power-up test and your aircraft has both a squat switch and is airborne, the Traffic Page is displayed on the 6-NM display range and in the normal altitude display mode. 3. If the GTS 8XX series unit passes the power-up test and your aircraft does not have a squat switch, the Standby Screen is displayed. 4. If the display indicates that the GTS 8XX series unit has failed, please refer to the failure response section in the GTS 8XX Series Pilot s Guide on actions to take. 63
70 Part Six GTS 800 Interface To begin tracking intruder aircraft: 1. Press the cursor knob and highlight STBY. 2. Turn the small right knob to select OPER. 3. Press ENT to confirm operating mode and begin tracking intruder aircraft. Operating Mode is confirmed by the display of OPER in the upper right-hand corner of the Traffic Page. NOTE: The FAILED message occurs when the system detects an error and prohibits further traffic display operation as long as this message stays on the screen. User-initiated Test NOTE: A user-initiated test can only be performed when in standby or failed mode. In addition to the power-up test, the GTS 800 series unit performs a continuous self-test. This continuous self-test is performed several times per minute. A user-initiated test of the GTS 8XX series unit interface can also be performed. To perform a user-initiated test: 1. Turn the small right knob to select the Traffic Page. 2. From the Traffic Page, press MENU to display the Page Menu. 3. Turn the small right knob to select Self Test? and press ENT. Voice Announcements See the GTS 8XX Series Pilot s Guide for information on voice announcements. Switching Between Standby and Operating Modes The unit must be in operating mode for traffic to be displayed. The ability to switch out of standby into operating mode on the ground is especially useful for scanning the airspace around the airport before takeoff. To switch into Operating Mode from Standby Mode: 1. Press the cursor knob and highlight STBY. Turn the small right knob to select OPER?. 2. Press ENT to confirm and place the GTS 8XX series unit in operating mode. NOTE: The GTS 8XX series unit switches out of standby into the 6-NM display range. If your aircraft has a squat switch and you do not manually switch out of standby, the GTS 8XX series unit will automatically switch out of standby 8 to 10 seconds after takeoff. To switch into Standby Mode from the Traffic Page: 1. Press the cursor knob and highlight OPER. 2. Turn the small right knob to select STBY?. 3. Press ENT to confirm and place the GTS 8XX series unit in standby mode. NOTE: If your aircraft has a squat switch, STBY is not displayed while you are airborne but will go into standby 24 seconds after landing. This delay allows the GTS 8XX series unit to remain in the operating mode during a touch-and-go maneuver. 64
71 Part six GTS 800 Interface Altitude Display Mode The GTS 8XX has four altitude display modes: Normal (±2,700 feet, Above (-2,700 feet to +9,000 feet), Below (-9,000 feet to +2,700 feet), and Unrestricted (±9,900 feet). The GTS 8XX continues to track up to 30 intruder aircraft within its maximum surveillance range, regardless of the altitude display mode selected. The selected altitude display mode is displayed in the upper left-hand corner of the Traffic page. 3. Note that confirmation is not required. The mode is changed immediately when using the small right knob. Turn the cursor off when selection is made. Traffic Page Traffic can be displayed both on the Map Page (only if heading is available) and on the Traffic Page. Altitude Display Mode Traffic Operating Mode Display Range The name of the selected altitude display mode (ABV: look up, NRM: normal, BLW: look down, or UNR: unrestricted) is displayed in the upper left-hand corner of the Traffic Screen. The GTS 8XX series continues to track up to 30 intruder aircraft within its maximum surveillance range, regardless of the altitude display mode selected. +9,900 ft Traffic Advisory (with no bearing information) Traffic Page +9,000 ft To change the Altitude Display Mode: +2,700 ft +2,700 ft 1. From the Traffic Page, turn the cursor on, highlight the current mode and turn the small right knob to cycle through the options. 2. With each turn of the knob, the screen changes to display the traffic detected within the selected altitude display range. The 400W/500W Series screen also displays unrestricted traffic (UNR) having a range of maximum specified by the GTS 8XX series unit Pilot s Guide. Please refer to the GTS 8XX series unit Pilot s Guide for information regarding altitude display ranges. Unrestricted (UNR) Below (BLW) -9,000 ft -9,900 ft 0 ft Drawing Not to Scale Altitude Display Modes 0 ft Normal (NRM) Above (ABV) -2,700 ft 65
72 Part Six GTS 800 Interface TAS Symbol Traffic Type Description Other Traffic Symbol Proximity Advisory (PA) Traffic Advisory (TA) Out-of- Range Traffic Advisory The hollow white (may be configured as cyan) diamond represents traffic detected within the selected display range that does not meet the criteria for a TA or a PA and does not pose an immediate collision threat. Proximity Advisories (PA) are displayed as solid white (may be configured as cyan) diamonds. PA s are defined as traffic within 6 NM, within 1200 feet of vertical separation, and are not a Traffic Advisory (TA) A Traffic Advisory (TA) is generated when the GTS 8XX predicts that an intruder aircraft may pose a collision threat. A solid yellow circle represents an intruder aircraft that meets the TA criteria as described in the TA Alerting Conditions section. A TA consists of the traffic symbol and an aural alert (e.g., traffic, 12 o clock, high, 3 miles ). This solid yellow half circle appears (on the outer range ring) under the same conditions and has the same urgency as a TA. Its appearance differs from the TA only to signify that the intruder is outside of the current range of the Traffic page. TAS/TCAS Symbology Traffic Warning Window When the unit is not on the traffic page and a traffic threat is imminent, the Traffic Warning Window is displayed. The Warning Window shows a small map and can display the Traffic Page (if the user presses ENT) or return to the previous page (if the user presses CLR). Traffic Warning Window NOTE: The Traffic Warning Window is disabled when the aircraft ground speed is less than 30 knots or when an approach is active, unless the unit is configured for helicopter operation as noted by the helicopter ownship icon. NOTE: GTS 8XX series unit data is only displayed on the Map Page if suitable aircraft heading data is available. See the Garmin 400W or 500W Series Installation Manuals available at your authorized Garmin service center for details. Traffic Page Display Range You can change the display range on the Traffic Page at any time. Press the RNG Key to cycle through the following range options: GTS NM, 2 and 6 NM, 6 and 12 NM, 12 and 24 NM. GTS 820 and NM, 6 NM, 12 NM, 24 NM, and 40 NM. 66
73 Part Six GTS 800 Interface Configuring Traffic Data on the Map Page Traffic is only displayed on the Map Page if aircraft heading data is available. When heading is not available, Traffic Advisories are displayed as non-bearing banners on the Map Page. Selections for configuring traffic data are made from the Map Setup Menu on the Map Page. NOTE: Proximity Advisories (PA) are displayed as solid white diamonds (may be configured as cyan). The GTS 800 shows these PAs as other (hollow diamonds). PAs are defined as traffic within the 6.0-NM range, with ± 1200 feet of altitude separation, and not a traffic advisory (TA). The traffic label is the altitude separation above or below the symbol and the vertical speed sense arrow to the right of the symbol. From the Map Page, you can display traffic in a thumbnail format in any of the top three data fields (top four fields on the 500W Series) on the right side of the Map Page. To configure traffic on the Map Page: 1. Turn the small right knob to select the Map Page. 2. Press MENU to display the Page Menu. Turn the small right knob to select Setup Map? and press ENT. 3. The flashing cursor highlights the GROUP field. Turn the small right knob to select Traffic and press ENT. 4. Turn the large right knob to select the desired Traffic group option. Turn the small right knob to select the desired option and press ENT. Repeat the step for Traffic Symbol and Traffic Label. 5. Return to the Map Page by pressing CLR. The Traffic group allows the operator to choose which traffic is displayed (all traffic, traffic and proximity advisories, or traffic advisories only). The traffic symbol is the symbol used to depict the type of traffic: When a Traffic Advisory is active, the Traffic banner is displayed in the lower right corner of the Map Page. To display Thumbnail Traffic on the Map Page 1. Turn the small right knob to select the Map Page. 2. Press MENU to display the Page Menu. 3. Turn the small right knob to select Change Fields? and press ENT. 4. Select one of the top three fields (top four fields on the 500W Series). Select TRFC from the Select Field Type List and press ENT. Note that the thumbnail range defaults to 6 NM and cannot be changed. 67
74 Part Six GTS 800 Interface Highlighting Traffic Data Using Map Panning Another map page function is panning, which allows you to move the map beyond its current limits without adjusting the map scale. When you select the panning function by pressing the small right knob a target pointer flashes on the map display. A window also appears at the top of the map display showing the latitude/longitude position of the pointer, plus the bearing and distance to the pointer from your present position. When the target pointer is placed on traffic, the traffic range and altitude separation are displayed. The traffic is identified as: TA: Traffic Advisory, PA: Proximity Advisory, TRFC: Other Traffic Monitoring Traffic See the information in the GTS 8XX Series Pilot s Guide regarding monitoring traffic on the display and the corresponding actions to take. Failure Response Errors indicated by a FAILED message on the screen prevent continued use of the GTS 8XX Series unit. Please see the GTS 8XX Series Pilot s Guide for detailed information on Failure Response. When the target pointer is placed on traffic, the traffic range and altitude separation are displayed. To select the panning function and pan the map display: 1. Press the small right knob to activate the panning target pointer. 2. Turn the small right knob clockwise to move up, or turn it counterclockwise to move down. 3. Turn the large right knob clockwise to move right, or turn it counterclockwise to move left. 4. To cancel the panning function and return to your present position, press the small right knob. Description of Traffic Advisory Criteria For a description of Traffic Advisory criteria and display interpretation, please see the GTS 8XX Series Pilot s Guide. The GTS 8XX Series Pilot s Guide contains detailed information on traffic advisory and display interpretation. 68
75 Part Seven: Section 1 ADS-B Interface: Introduction Part Seven: Garmin ADS-B Interface Section 1: Introduction The GNS has the ability to display ADS-B information from a variety of compatible Garmin sources. This includes ADS-B traffic information, FIS-B weather products, and traffic information from TIS-B as well as legacy TCAS/ TCAD systems. The display output will vary slightly depending on the specific devices connected and the operating environment. Refer to specific device operating manuals for more detailed information. 69
76 Part Seven: Section 2 ADS-B Interface: FIS-B Weather Section 2: FIS-B Weather Flight Information Services (FIS) Description Review the Limitations section in the front of this guide for the limitations that apply to the FIS-B data. The FIS-B Function is based on a ground-to-air data link and requires that the appropriate ground systems are broadcasting weather data and the aircraft is within reception range of the Ground Broadcast Transceiver (GBT). Low flying aircraft may not receive FIS-B weather updates due to terrain blocking the GBT broadcast. The Flight Information Services (FIS) function provides text and graphic weather information for aircraft equipped with a compatible device. No subscription is required for FIS-B services. FIS-B weather data reception requires line-of-site communication between the receiver and the ADS-B ground station. Incomplete Regional and/or CONUS NEXRAD imagery displayed on the MAP and FIS-B Weather Pages of the affected products is an indicator of poor FIS-B reception. FIS-B Weather Legend A cyan checkerboard pattern indicates that no data is available for that area. After weather data is received, the GNS will display that Region NEXRAD data for 30 minutes and CONUS NEXRAD for 60 minutes. After the expiration time the data will be removed, NXRD: N/A will be displayed. Graphical Weather Display NEXRAD Graphical weather data is overlaid on the map indicating the precipitation (intensity) detected by ground based radar for a specific area. The colors indicating increasing levels of rainfall progresses from green for light precipitation to red for heavy precipitation. FIS-B weather does not differentiate between liquid and frozen precipitation. Precipitation data is color coded as follows: UAT FIS-B Graphic Weather Info with the GDL 88 (or similar device) 70
77 Part Seven: Section 2 ADS-B Interface: FIS-B Weather Affected Areas Any area in the continental United States (CONUS) or Alaska where the distance from ADS-B ground stations or the combined effect of distance and low altitude is sufficiently great to cause poor reception. A good source of information for ground station coverage can be found at Reception will improve in some affected areas as the FAA completes the NextGen ADS-B ground station infrastructure. However, due to line-of-sight broadcast characteristics, operators with properly installed and functioning equipment may still receive incomplete FIS-B data when signal reception is limited by the distance from ground stations combined with a low altitude. The example below displays an area where FIS-B data is degraded due to poor reception: Example of Areas Where FIS-B Reception Is Incomplete NEXRAD Description WSR-88D weather surveillance radar or NEXRAD (NEXt generation RADar) is a Doppler radar system that has greatly improved the detection of meteorological events such as thunderstorms, tornadoes, and hurricanes. An extensive network of NEXRAD stations provides almost complete radar coverage of the continental United States, Alaska, and Hawaii. The unobstructed range of each NEXRAD is 124 nautical miles. The update rate is 2.5 minutes for Regional NEXRAD and 15 minutes for CONUS NEXRAD. NEXRAD Abnormalities There are possible abnormalities regarding displayed NEXRAD images. Some, but not all, causes of abnormal displayed information include: Ground Clutter Strobes and spurious radar data Sun strobes, when the radar antenna points directly at the sun Military aircraft deploy metallic dust which can cause alterations in radar scans Interference from buildings or mountains, which may cause shadows Scheduled maintenance may put a radar off-line NEXRAD Limitations Certain limitations exist regarding the NEXRAD radar displays. Some, but not all, are listed for the user s awareness: The (high resolution) Regional NEXRAD pixels are 1.5 minutes (1.5 nautical miles = 2.78 km) wide by 1 minute (1 nautical miles = km) tall. The (medium resolution 5 times larger than high resolution) CONUS NEXRAD pixels are 7.5 minutes (7.5 nautical miles = km) wide by 5 minutes (5 nautical miles = 9.26 km) wide. Above 60 degrees of latitude the block widths double to 71
78 Part Seven: Section 2 ADS-B Interface: FIS-B Weather 3 minutes/nautical miles for Regional (no CONUS above 60 degrees). The intensity level reflected by the pixel will be the highest level sampled within the area covered by each pixel. NEXRAD Intensity Colors are used to identify the different NEXRAD echo intensities (reflectivity) measured in dbz (decibels of Z). Reflectivity is the amount of transmitted power returned to the radar receiver. Reflectivity (designated by the letter Z) covers a wide range of signals (from very weak to very strong). So, a more convenient number for calculations and comparison, a decibel (or logarithmic) scale (dbz), is used. The dbz values increase as the strength of the signal returned to the radar increases. There are three gradations for precipitation intensity. NEXRAD Options When selected for display, NEXRAD precipitation intensity information is shown. Composite data from all of the NEXRAD radar sites in the United States for the selected area is shown. This data is composed of the maximum reflectivity from the individual radar sweeps. The display of the information is color-coded to indicate the weather level severity. Information about which sites are operational or off-line is also available (see coverage below). Refer to the legend for a description of the color code. The NEXRAD option has selections of Regional, CONUS, or Combined NEXRAD. CONUS NEXRAD includes a composite of available NEXRAD radar imagery across the 48 states. Regional NEXRAD is a composite of available NEXRAD radar imagery in a local area, showing a more detailed image than CONUS NEXRAD. To select CONUS NEXRAD, REGION NEXRAD, or graphic METARs on the Nav Weather page: 1. In the NAV group, turn the small right knob to the FIS-B Weather page. 2. Press the small right knob to activate selection. 3. Turn the small right knob to select CONUS NEXRAD, REGION NEXRAD, or METARs. 4. Press the small right knob to save the displayed selection. To select CONUS NEXRAD or REGION NEXRAD on the Nav Map pages: 1. In the NAV group, turn the small right knob to the Nav Map page (Nav page 2). 2. Press the MENU key. 3. Turn the small right knob to select Display CONUS NEXRAD or Display RGN NEXRAD. 4. Press the ENT key to save the displayed selection. Continental US NEXRAD (CONUS) The Display CONUS NEXRAD selection shows NEXRAD radar information for the entire continental United States. Outside of NEXRAD Coverage Aircraft Position NEXRAD Weather NEXRAD Coverage Weather Page With CONUS NEXRAD Displayed 72
79 Part Seven: Section 2 ADS-B Interface: FIS-B Weather Regional NEXRAD The Display RGN NEXRAD selection shows NEXRAD radar information for the region near the aircraft location. Regional NEXRAD is a higher resolution display of the weather data. METARs are shown as colored flags at airports that provide them. Select Region NEXRAD, CONUS NEXRAD, or METAR Outside of NEXRAD Coverage NEXRAD Weather Page Function Label Aircraft Position NEXRAD Coverage 1. Press MENU to display the Page Menu. Turn the large or small right knob to highlight Display Legend? Weather Page With Region NEXRAD Display Graphical METARs When selected for display, graphic METARs (METeorological Aviation Reports) are shown as colored flags at airports that provide METAR reports. Refer to the Legend for a description of the color code. The update rate is every five minutes and there is a 90 minute expiration time. 2. Press the ENT key to display the METAR legend. NOTE: If both a GDL 69 and ADS-B device are interfaced to the GNS then the textual METARS and TAF pages will show the most recent data and the source of the data will be indicated (FIS-B or XM). 73
80 Part Seven: Section 2 ADS-B Interface: FIS-B Weather Textual METARs: 1. In the WPT group, turn the small right knob to the FIS-B Textual METAR page. Textual METARS for the flight plan destination airport are shown by default. Terminal Area Forecast (TAF) 1. In the WPT group, turn the small right knob to the TAF page. TAFs for the flight plan destination airport are shown. 2. To select a different airport, press the small right knob to activate the cursor. The Airport ident will blink. 3. Turn the small or large right knob to select the desired airport. 2. To select a different airport, press the small right knob to activate the cursor. The Airport ident will blink. 3. Turn the small right knob to start airport selection. Use the small and large right knobs to select the desired airport. 4. Press the small right knob again to turn the selection cursor off. 5. When more text is available than can be displayed, a scroll bar will be shown on the right side of the display. Press the small right knob to activate the cursor and turn the large right knob to scroll the text display. 4. Press the small right knob again to turn the selection cursor off. 5. When more text is available than can be displayed, a scroll bar will be shown on the right side of the display. Press the small right knob to activate the cursor and turn the large right knob to scroll the text display. 74
81 Part Seven: Section 3 ADS-B Interface: Traffic Section 3: Traffic Introduction The GDL 88 or ADS-B may receive traffic from several sources including external sources (ADS-B, ADS-R, and TIS-B) and onboard sources (TAS/TCAS) and creates a single, fused traffic picture to provide to the flight crew. Using relative altitude, relative bearing, range, directionality, ground track, and other identifying information (ICAO address, flight ID, call sign, tail number), the GDL 88 or ADS-B should determine when tracks from multiple sources represent a single traffic target, selects the most accurate position source for the target, and sends the data to the display. ADS ON in green ADS INC in green ADS TEST in white ADS OFF in white ADS N/A in white ADS FAIL in yellow ADS ON - ADS-B is functioning. ADS INC - ADS Incomplete. When the GNS display an ADS operating mode of ADS-INC, this means that the aircraft is either not receiving data from the ground stations or is not on the address list for the ground stations. In either case the traffic picture observed by the pilot on the GNS display does not include some or all targets observed by ATC and is thus incomplete. Other participating ADS-B traffic will be displayed, TCAS/TCAD traffic (if installed) will be displayed, and targets sent by ground stations to other aircraft may be displayed. ADS TEST - ADS-B self-test is running. ADS OFF - ADS-B function is turned off. ADS N/A. If the ADS-B with TCAD/TCAS or ADS-B is configured on the GNS and the ADS-B reports invalid heading, invalid track, and a valid GPS position, the ADS-B will be indicated as N/A (not available). ADS FAIL - ADS-B system has failed. The Standby Screen appears when the ADS-B passes the power-up test. Power-Up Self-Test Check for the following test criteria on the Traffic Page during power-up: 1. If the GDL 88/ADS-B series unit passes the power-up test, the Traffic Page is displayed on the 6-NM display range and in the normal altitude display mode. 2. If the display indicates that the GDL 88/ADS-B series unit has failed, please refer to the failure response section in the Pilot s Guide for actions to take. NOTE: The FAILED message occurs when the system detects an error and prohibits further traffic display operation as long as this message stays on the screen. 75
82 Part Seven: Section 3 ADS-B Interface: Traffic User-initiated Test NOTE: A user-initiated test can only be performed when in standby or failed mode. To perform a user-initiated test: 1. In the Nav page group, turn the small right knob to select the Traffic Page. 2. From the Traffic Page, press MENU to display the Page Menu. 3. Turn the small right knob to select Self Test? and press ENT. Altitude Display Mode The altitude filter will change the traffic displayed to include only those targets within the vertical limits of the selected filter. There are four altitude display filters: Normal (±2,700 feet), Above (-2,700 feet to +9,000 feet), Below (-9,000 feet to +2,700 feet), and Unrestricted (±9,900 feet). The selected altitude display filter is displayed in the upper left-hand corner of the Traffic page. The GDL 88 continues to track up to 30 intruder aircraft within its maximum surveillance range, regardless of the altitude display filter selected and will display up to eight intruders. The name of the selected altitude display filter (ABV: look up, NRM: normal, BLW: look down, or UNR: unrestricted) is displayed in the upper left-hand corner of the Traffic Screen. To change the Altitude Display Mode: 1. From the Traffic Page, turn the cursor on, highlight the current filter and turn the small right knob to cycle through the options. 2. With each turn of the knob, the screen changes to display the traffic detected within the selected altitude display range. 3. Note that confirmation is not required. The mode is changed immediately when using the small right knob. Turn the cursor off when selection is made. 76
83 Switching Between Standby and Operating Modes The GDL 88/ADS-B must be in operating mode for traffic to be displayed. The ability to switch out of standby into operating mode on the ground is especially useful for observing the airspace around the airport before takeoff. To switch into Operating Mode: To set the mode to Operating when the GDL 88/ADS-B is not connected to either TCAD or TCAS: 1. Press the cursor knob and highlight ADS OFF. Turn the small right knob to select ADS ON?. 2. Press ENT to confirm and place the GDL 88/ADS-B series unit in operating mode. 3. Press the cursor knob to exit the menu option and view the updated mode. To set the mode to Operate on the GNS units connected to a GDL 88/ADS-B with TCAD or TCAS, the pilot will need to place either or both the GDL 88 (ADS) and TCAS/ TCAD the Operating mode. NOTE: If no heading source is installed then the GDL 88/ADS-B and a TCAS/TCAD cannot both commanded ON while on the ground. 1. Press the cursor knob and highlight TCAD STBY or TCAS STBY. Turn the small right knob to select TCAS OPER? or TCAD OPER?. 2. Press ENT to confirm. 3. Change the ADS to Operational mode, if it is not already set. Turn the small right knob to select ADS ON?. 4. Press ENT to confirm. 5. Press the cursor knob to exit the menu option and view the updated mode. NOTE: Whenever switching out of Standby mode, the ADS-B unit goes to the 6-NM display range. If your aircraft has a squat switch and you do not manually switch out of standby, the ADS-B unit will automatically switch out of standby 8 to 10 seconds after takeoff. To switch into Standby Mode: To set the mode to Standby when ADS-B unit is not connected to either TCAD or TCAS: 1. Press the cursor knob and highlight ADS ON. Turn the small right knob to select ADS OFF?. 2. Press ENT to confirm and place the ADS-B unit in Standby mode. 3. Press the cursor knob to exit the menu option and view the updated mode. To set the mode to Standby on the GNS units connected to an ADS-B unit with TCAD or TCAS, the pilot will need to place either or both ADS and TCAS/TCAD to the Standby modes. 1. Press the cursor knob and highlight TCAD OPER or TCAS OPER. Turn the small right knob to select TCAS STBY? or TCAD STBY?. 2. Press ENT to confirm. 3. Change the ADS to Standby mode, if it is not already set. Turn the small right knob to select ADS OFF?. 4. Press ENT to confirm. Part Seven: Section 3 ADS-B Interface: Traffic 5. Press the cursor knob to exit the menu option and view the updated mode. NOTE: If your aircraft has a squat switch, STBY is not displayed while you are airborne but will go into standby 24 seconds after landing. This delay allows the ADS-B unit to remain in the operating mode during a touch-and-go maneuver. 77
84 Part Seven: Section 3 ADS-B Interface: Traffic Traffic Page Traffic can be displayed both on the Traffic Page and Nav Map page(s). When using TCAD or TCAS, traffic can only be displayed on a Nav Map page if heading is available. When interfaced to a GDL 88 or ADS-B Datalink Sensor, GNS 400W/500W series units can display ADS-B and TIS-B traffic on the Traffic and Nav Map Pages. When using TCAD or TCAS, ADS-B and TIS-B traffic may be overlayed on the Map Page, but only if a valid heading source is provided. Altitude Display Mode Traffic Orientation Source (TRK or HDG) Is Received From the GDL 88 Operating Mode Unrestricted (UNR) +9,900 ft +2,700 ft Below (BLW) 0 ft Traffic Off-Scale (Map Page) Drawing Not to Scale +9,000 ft +2,700 ft 0 ft Normal (NRM) Above (ABV) -2,700 ft -9,000 ft -9,900 ft Altitude Display Modes Display Range Traffic Page Traffic Traffic Banner ADS ON in green ADS INC in green ADS TEST in white ADS OFF in white ADS N/A in white ADS FAIL in yellow Traffic Target Track Vector Display Range Traffic Advisory (with no bearing information) Traffic On Map Page Traffic With GDL 88/ADS-B The vectors extending from the traffic targets display how the traffic target is moving relative to the ground. The vector length is fixed and provides no indication of how a target is moving relative to the ownship and does not provide an indication of the threat posed by the target. 78
85 Part Seven: Section 3 ADS-B Interface: Traffic ADS ON in green ADS INC in green ADS TEST in white ADS OFF in white ADS N/A in white ADS FAIL in yellow TCAS/TCAD modes: TCAS STBY in white TCAS OPER in green TCAS FAIL in yellow TCAS TEST in white Traffic With GDL 88/ADS-B With TCAS ADS ON in green ADS INC in green ADS TEST in white ADS OFF in white ADS N/A in white ADS FAIL in yellow TCAD modes: TCAD STBY in white TCAD OPER in green TCAD FAIL in yellow TCAD TEST in white TCAD APR in green TCAD GND in green Traffic With GDL 88/ADS-B With TCAD If the GDL 88 is configured (not integrated with TCAD/ TCAS system) and it reports invalid heading, invalid track, and valid GPS position, UNAVAIL will be displayed in the center of the page. Traffic With GDL 88/ADS-B With TCAS Operating and ADS-B Failed The yellow FAIL indication is shown in the center of the screen only when both ADS and TCAS/TCAD have failed. Traffic Failed Traffic Alert Pop-Up When the unit is not on the traffic page and a traffic threat is imminent, the Traffic Alert Pop-Up is displayed. The Traffic Alert Pop-Up shows a small map and can display the Traffic Page (if the user presses ENT) or return to the previous page (if the user presses CLR). Traffic With GDL 88/ADS-B and Invalid Heading or Track If either TCAS or ADS is in failed state, valid data may still be available. Intruders may still be displayed from the operational device. Traffic Alert Pop-Up 79
86 Part Seven: Section 3 ADS-B Interface: Traffic NOTE: The Traffic Alert Pop-Up is displayed only in normal operating conditions when the aircraft is airborne and there is no terrain alerting or dead reckoning alert. NOTE: The Traffic Alert Pop-Up is disabled when the aircraft ground speed is less than 30 knots or when an approach is active, unless the unit is configured for helicopter operation as noted by the helicopter ownship icon. NOTE: Traffic data will be shown on the Traffic and Nav Map pages even without heading. When using TCAD or TCAS, ADS-B unit traffic data is only displayed on the Map Page if suitable aircraft heading data is available. See the Garmin 400W or 500W Series Installation Manuals available at your authorized Garmin service center for details. Traffic Page Display Range You can change the display range on the Traffic Page at any time. Press the RNG Key to cycle through the following range options (Inner Ring/Outer Ring): None/1 NM, 1/2 NM, 2/6 NM, 6/12 NM, 12/24 NM, and 24/40 NM. Configuring Traffic Data on the Map Page When using TCAD or TCAS, GDL 88/ADS-B series unit traffic data is only displayed on the Map Page if suitable aircraft heading data is available. When a Traffic Advisory is active, the Traffic banner is displayed in the lower right corner of the Map Page. To configure traffic on the Map Page: 1. Turn the small right knob to select the Map Page. 2. Press MENU to display the Page Menu. Turn the small right knob to select Setup Map? and press ENT. 3. The flashing cursor highlights the GROUP field. Turn the small right knob to select Traffic and press ENT. 4. Turn the large right knob to select the desired Traffic group option. Turn the small right knob to select the desired option and press ENT. Repeat the step for Traffic Symbol and Traffic Label. 5. Return to the Map Page by pressing CLR. The Traffic group allows the operator to choose which traffic is displayed (all traffic, traffic and proximity advisories, or traffic advisories only). The traffic symbol is the symbol used to depict the type of traffic: NOTE: Proximity Advisories (PA) are displayed as solid white diamonds (may be configured as cyan). PAs are defined as traffic within the 6.0-NM range, with ± 1200 feet of altitude separation, and not a traffic advisory (TA). Selections for configuring traffic data are made from the Map Setup Menu on the Map Page. 80
87 Part Seven: Section 3 ADS-B Interface: Traffic From the Map Page, you can display traffic in a thumbnail format in any of the top three data fields (top four fields on the 500W Series) on the right side of the Map Page. To display Thumbnail Traffic on the Map Page: 1. Turn the small right knob to select the Map Page. 2. Press MENU to display the Page Menu. 3. Turn the small right knob to select Change Fields? and press ENT. 4. Select one of the top three fields (top four fields on the 500W Series). Select TRFC from the Select Field Type List and press ENT. Note that the thumbnail range defaults to 6 NM and cannot be changed. Highlighting Traffic Data Using Map Panning The Panning, function allows you to view more information about traffic by highlighting the traffic symbol with the panning target pointer. The pointer will move from one target to another if left active as the traffic list provided by the ADS-B is resorted as targets change priority. When the target pointer is placed on traffic, the traffic range and altitude separation are displayed. To select the panning function and pan the map display: 1. Press the small right knob to activate the panning target pointer. 2. Turn the small right knob clockwise to move up, or turn it counterclockwise to move down. 3. Turn the large right knob clockwise to move right, or turn it counterclockwise to move left. 4. To cancel the Panning function and return to your present position, press the small right knob. When the target pointer is placed on traffic, the traffic range and altitude separation are displayed. The traffic is identified as: TA: Traffic Advisory, PA: Proximity Advisory, TRFC: Other Traffic 81
88 Part Seven: Section 3 ADS-B Interface: ADS-B Status ADS-B Status The ADS-B Status page displays information about the ADS-B operating status and lists active faults, as well as selections for output to the ADS-B unit. ADS-B STATUS page menu allows Arming/Disarming Anon mode and turning Pressure Altitude Reporting On/Off. Pressure Altitude Report (PALT RPT) The ADS-B unit requires the use of an ownship pressure altitude for transmission of required ADS-B Out data values and to calculate the vertical separation and vertical closure from target aircraft. 1. Turn the large knob to select AUX group. 2. Turn the small knob to select the ADS-B Status page. 3. Press MENU to display the menu. 4. Turn the small or large right knob to highlight the desired choice and then press ENT. Anonymous (ANON) Mode The Anonymous Mode, when armed, will replace the Flight ID with a temporary randomized number for privacy while the position information will still be provided. The call sign will be sent as VFR. To enable Anonymous Mode, the Squawk Code on the installed transponder must be set to the VFR code and the Anonymous Mode must be armed. Anonymous mode may not be available depending on the specific installation. 1. Turn the large knob to select AUX group. 2. Turn the small knob to select the ADS-B Status page. 3. Press MENU to display the menu. 4. Turn the small or large right knob to highlight the desired choice and then press ENT. Failure Response Errors indicated by a FAILED message on the screen prevent continued use of the ADS-B unit. If the unit is configured (not integrated with TCAD/TCAS system) and reports an invalid heading, invalid track, and valid GPS position, UNAVAIL will be displayed in the center of the page. See the ADS-B Status page for information on Failure Response. ADS-B STATUS page, lists some of the problems with the ADS-B, that might cause the failure. 82
89 Part Seven: Section 3 ADS-B Interface: Ryan TCAD Traffic RYAN TCAD Ryan TCAD is a system that provides audio and visual alerts for traffic near your aircraft. The information from this system can be interfaced through the ADS-B unit to the GNS 400W/500W series. Operating instructions and details on the modes of operation are described in the Ryan TCAD operator s handbooks. Setting Altitude Display Mode The TCAD has four altitude display modes: Normal (±2,700 feet), Above (-2,700 feet to +9,000 feet), Below (-9,000 feet to +2,700 feet), and Unrestricted (±9,900 feet). The GDL 88 continues to track up to 30 intruder aircraft within its maximum surveillance range, regardless of the altitude display mode selected. The selected altitude display mode is displayed in the upper left-hand corner of the Traffic page. 1. While viewing the Traffic page, press the small right knob to activate the cursor and highlight the current mode. Turn the small right knob to cycle through the options. 2. With each turn of the knob, the screen changes to display the traffic detected within the selected altitude display range. The 400W/500W Series screen also displays unrestricted traffic (UNR) having a maximum range available. 3. Press ENT to confirm and save the selected value. TCAD Traffic Page Menu 1. Press MENU to display the page menu. Turn the small or large right knob to highlight the desired choice of commands to send to the Ryan TCAD. 2. With the TCAD Approach (APR) Mode selected, pressing ENT toggles between Enabled and Disabled. 3. With TCAD GND Mode selected, pressing ENT toggles between Enter and Exit GND mode. 4. Select Setup? and press ENT to reach the Setup page. 5. Select Self Test? and press ENT to start the Self Test process. Self Test is also performed on unit start up. 83
90 Part Seven: Section 3 ADS-B Interface: Ryan TCAD Traffic Ryan TCAD Setup 1. From the Nav group Traffic page, press the MENU key. Turn the small right knob to highlight Setup? and then press ENT. 2. The RYAN TCAD Setup screen will now be displayed and the Baro Pressure selection will be activated for selection. Turn the small knob to select a numeric value and turn the large right to move the cursor and then press ENT to save the selected value. Traffic Watch Window Traffic Information 1. In the Aux group, select Data Field Configuration from the Setup 1 Page. 3. The Ground/Field Elevation value is now activated for selection. Turn the small knob to select a numeric value and turn the large right to move the cursor and then press ENT to save the selected value. 4. The Volume field is now activated for selection. Turn the small knob to select a numeric value and turn the large right to move the cursor and then press ENT to save the selected value. Traffic Watch If your 400W/500W-series unit is connected to other equipment providing traffic alert information (e.g., L3 SKYWATCH or RYAN TCAD), a traffic alert pop-up is provided to display traffic information. This allows you to monitor traffic conditions from ANY page and quickly identify traffic hazards. 2. Turn the small right knob to select the desired data field option. The following options are available: 3. Press ENT to accept the selection. 84
91 Part Eight: Section 1 Connext: Introduction Part Eight: Garmin Connext Interface Section 1: Introduction Garmin Connext TM is Garmin s in-cockpit wireless connectivity system that provides access to weather updates, text/voice communications, and other datasharing capabilities both in the air and on the ground. Flight Stream 210 is one of the Garmin Connext flight connectivity solutions. It is a small remotely mounted wireless gateway that, when connected to your GNS 430W/530W series navigator, enables compatible tablets and smart phones to stream information to and from that navigator via Bluetooth. This allows you to use your mobile device s touchscreen as a cockpit interface. With Flight Stream 210 and a compatible personal electronic device (PED) you can transfer flight plans from your PED to your GNS 430W/530W, plus you can display highquality GPS and AHRS attitude information on your PED using Garmin Pilot, or other appropriate app. Traffic (TIS-B) and subscription-free graphical weather (FIS-B) from a GDL 88, or Sirius/XM weather from a GDL 69, can also be shared between the GNS and your PED. GNS 400W/500W Starting with Connext To get ready to use Connext, you must do the following: Install Garmin Pilot, or other appropriate app, on your PED. Have Flight Stream 210 installed in your aircraft and connected to the GNS. Pair your PED to Flight Stream 210 using the Bluetooth utilities on your PED and GNS. Flight Stream Bluetooth Connection Power and Data Portable Electronic Device Flight Stream 210 Connext System NOTE: Garmin Connext features are available in GNS software version 5.20, and later. 85
92 Part Eight: Section 2 Connext: Bluetooth Status Section 2: Bluetooth Status From the Bluetooth Status page, the pilot can change the Flight Stream Bluetooth name manage, paired devices, and determine if the portable electronic device is connected and communicating with Flight Stream. NOTE: If the pilot removes a paired device from this page by selecting Unpair Device, the device will have to be paired again before transferring data. Pairing Your Devices Before your GNS can interact with your PED, you must first pair them. NOTE: New devices can only be paired with Flight Stream when the Bluetooth Status page is displayed on the GNS. 3. On the GNS Bluetooth Status page, a pop-up will prompt you to Allow or Deny pairing. Press ENT to pair the devices. 4. After the units have paired, on the portable electronic device use Garmin Pilot (or other app) to connect to the GNS. 5. After pairing, the device names will show up in the Paired Devices section of the Bluetooth Status page. A filled-in square next to the device name signifies that the device is paired. An empty square signifies a device that is available (i.e., powered-up and in-range), but not paired. The pairing must be initiated from the PED. Pop-ups will be displayed on the PED and GNS to confirm the pairing. 1. On the GNS, go to the Aux - Connext page and select Bluetooth Status. 2. On the portable electronic device, go to the Settings - Bluetooth page. Select the Flight Stream device name. In the above example, Amelia s tablet is paired while Wilbur s phone is not. Editing the Bluetooth Name The name of the Bluetooth connection can be edited on the Bluetooth Status page. 1. While viewing the Bluetooth Status page, press the small right knob to activate the cursor. 2. Use the small and large right knobs to edit the name and then press ENT. 86
93 Part Eight: Section 2 Connext: Bluetooth Status View Device Details The Device Details page shows information about the selected device. 1. While viewing the Bluetooth Status page, press the small right knob to activate the cursor. Turn the large right knob to select the desired device and press ENT. 4. To Disable Auto-Reconnect, turn the small right knob to select Disable Auto-Reconnect? and press ENT. 2. Press ENT to return to the Menu. Auto-Reconnect The Auto-Reconnect function, when enabled, causes the GNS to automatically reconnect with the selected PED whenever it comes in range. PEDs are set to Auto-Reconnect by default. When this setting is disabled, the pilot must manually initiate the connection from the device. To toggle the auto-reconnect status: 1. While viewing the Bluetooth Status page, press the small right knob to activate the cursor. Turn the large right knob to select the desired device and press ENT. 2. Press MENU and then turn the small right knob to select either Enable Auto-Reconnect? or Disable Auto-Reconnect?. 3. Press ENT to enable Auto-Reconnect or push the CRSR to not make a selection. Unpair Device This function will unpair the selected PED so that the GNS will no longer communicate with it. If the pilot removes a paired device from this page by selecting Unpair Device, the device will have to be paired again before transferring data. Method 1 NOTE: If pairing is removed from either the PED or GNS, it must also be removed from the other device before a new pairing to that same device can be established again. That is, pairing must be removed from both devices before re-pairing can occur. 1. While viewing the Bluetooth Status menu for a device, turn the small right knob to select Unpair Device? and press ENT. 87
94 Part Eight: Section 3 Connext: Device Configuration 2. Turn the small right knob to select Yes? to Unpair the device and then press ENT. Method 2 1. While viewing the Bluetooth Status page, press the small right knob to activate the cursor. 2. Turn the small right knob to select the desired device and press CLR. Section 3: Device Configuration The Device Configuration page shows the name of the connected device, software version of the device, description of the device, and whether flight plan import in enabled. NOTE: Turning Flight Plan Imports off will disable the ability of the GNS to receive flight plans from the Flight Stream 210. This could be desirable if, for example, there are repeated erroneous attempts by a portable electronic device application to send flight plans to the GNS. 1. In the Aux page group, turn the small right knob to reach the Connext page. 2. Press the small right knob to activate the cursor. Then, turn the small right knob to select Device Configuration. Press ENT to display the Connext Device Configuration page. 88
95 Part Eight: Section 4 Connext: Flight Plan Import 3. Turn the small right knob to select the Flight Plan Import status of Enabled or Disabled. Press ENT to select the desired setting. Section 4: Flight Plan Import When the GNS is interfaced with Flight Stream 210, flight plans can be wirelessly imported into the GNS from supported apps, such as Garmin Pilot. The imported flight plans can then be activated or stored in the flight plan catalog once they have been previewed by the pilot. NOTE: Flight plans with over 100 waypoints are truncated at 100 waypoints. The last waypoint in the imported/uploaded flight plan may not be the destination airport. NOTE: Whenever a User Waypoint is imported, it is compared against the existing waypoints in the User Waypoint catalog. New waypoints that is, waypoints whose locations do not already exist in the catalog are added to the catalog with a derived name of CX###, where ### represents the lowest available number in the catalog (e.g., CX001 or CX357). If the User Waypoint catalog already contains a waypoint with the same location, the existing name is retained. In either case, the imported name is discarded. 89
96 Part Eight: Section 4 Connext: Flight Plan Import Importing a Flight Plan with Connext When a flight plan is sent to the GNS from a PED using Connext, a message will appear on the GNS. After importing the flight plan, you can Activate, Store, or Scroll through that flight plan. 1. A message will appear on the GNS when a flight plan has been sent using Connext. Press FPL to go to the Connext Flight Plan Import page or press MSG to view the Message list. 3. After selecting a flight plan, the Flight Plan Preview page will be shown with prompts to activate, store, or scroll through the selected flight plan. Turn the large right knob to highlight the desired action and press ENT. 2. The list of pending flight plans from Connext will be shown. Press the small right knob to activate the cursor and then turn the small right knob to highlight the desired flight plan. Then, press ENT to preview the flight plan or press CLR to remove the flight plan. Viewing the Connext Flight Plan Import Page Pending flight plans available through Connext will be shown. After a flight plan is imported, it will not be shown in the list. 1. Press the FPL key to enter Flight Plan mode and then turn the small right knob to reach the Connext FPL Import page. If there are any pending FPLs pressing the FPL key will default to the Connext FPL Import page Press the Menu key to display the Page Menu. Turn the small right knob to select the desired option and press ENT.
97 Part Eight: Section 4 Connext: Flight Plan Import Deleting a Pending Flight Plan The Delete Pending Flight Plan option deletes the currently highlighted flight plan. 1. While viewing the Connext FPL Import menu, turn the small right knob to select Delete Pending Flight Plan?. View User Waypoint List The View User Waypoint List option displays all of the User Waypoints in the User Waypoint list. 1. While viewing the Connext FPL Import menu, turn the small right knob to select View User Waypoint List?. 2. Press ENT to delete the pending flight plan and return to the Connext FPL Import page. Delete All Pending Flight Plans The Delete All Pending Flight Plan option deletes all of the pending flight plans in the list. 1. While viewing the Connext FPL Import menu, turn the small right knob to select Delete All Pending Flight Plans?. 2. Press ENT to View the User Waypoint List. 2. Press ENT to delete all pending flight plans and return to the Connext FPL Import page. 91
400W / 500W Series. Garmin Optional Displays Pilot s Guide Addendum For:
 400W / 500W Series Garmin Optional Displays Pilot s Guide Addendum For: GDL 69/69A XM Satellite Datalink GTX 330/330D TIS Garmin TAWS (GPS 500W & GNS 530W) Garmin HTAWS (Helicopter Installations) Terrain
400W / 500W Series Garmin Optional Displays Pilot s Guide Addendum For: GDL 69/69A XM Satellite Datalink GTX 330/330D TIS Garmin TAWS (GPS 500W & GNS 530W) Garmin HTAWS (Helicopter Installations) Terrain
GNS 400W/500W Series SW V5.00 Upgrade Supplement
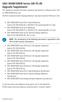 GNS 400W/500W Series SW V5.00 Upgrade Supplement This supplement provides information regarding new features of software version 5.00 for 400W/500W Series units. The Pilot s Guide and Garmin Displays Addendum
GNS 400W/500W Series SW V5.00 Upgrade Supplement This supplement provides information regarding new features of software version 5.00 for 400W/500W Series units. The Pilot s Guide and Garmin Displays Addendum
B KMD 550/850 Multi-Function Display Quick Reference For Software Version 01/14 or Later
 F N B KMD 550/850 Multi-Function Display Quick Reference For Software Version 01/14 or Later 12 1 11 2 3 4 10 13 9 6 5 7 1. Brightness Control 2. Data Card 3. Display 4. Available Functions Legend 5. On/Off
F N B KMD 550/850 Multi-Function Display Quick Reference For Software Version 01/14 or Later 12 1 11 2 3 4 10 13 9 6 5 7 1. Brightness Control 2. Data Card 3. Display 4. Available Functions Legend 5. On/Off
GNS 400W/500W Series SW Version 5.10 Upgrade Supplement
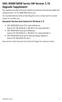 GNS 400W/500W Series SW Version 5.10 Upgrade Supplement This supplement provides information regarding new features that have been added with software version 5.10 for 400W/500W Series units. You may download
GNS 400W/500W Series SW Version 5.10 Upgrade Supplement This supplement provides information regarding new features that have been added with software version 5.10 for 400W/500W Series units. You may download
KMD 550/850 Multi-Function Display Quick Reference For Software Version 01/11 or Later
 F B KMD 550/850 Multi-Function Display Quick Reference For Software Version 01/11 or Later 12 1 11 N 2 3 4 10 13 9 6 5 7 1. Brightness Control 2. Data Card 3. Display 4. Available Functions Legend 5. On/Off
F B KMD 550/850 Multi-Function Display Quick Reference For Software Version 01/11 or Later 12 1 11 N 2 3 4 10 13 9 6 5 7 1. Brightness Control 2. Data Card 3. Display 4. Available Functions Legend 5. On/Off
ENSTROM 480B OPERATOR S MANUAL AND FAA APPROVED ROTORCRAFT FLIGHT MANUAL SUPPLEMENT GARMIN GDL 69AH XM WX SATELLITE WEATHER/RADIO RECEIVER
 ENSTROM 480B OPERATOR S MANUAL AND FAA APPROVED ROTORCRAFT FLIGHT MANUAL SUPPLEMENT GARMIN GDL 69AH XM WX SATELLITE WEATHER/RADIO RECEIVER * * * * * REPORT NO. 28-AC-062 HELICOPTER SERIAL NO. HELICOPTER
ENSTROM 480B OPERATOR S MANUAL AND FAA APPROVED ROTORCRAFT FLIGHT MANUAL SUPPLEMENT GARMIN GDL 69AH XM WX SATELLITE WEATHER/RADIO RECEIVER * * * * * REPORT NO. 28-AC-062 HELICOPTER SERIAL NO. HELICOPTER
Section 7: Hazard Avoidance
 7.1 In-Flight Hazard Awareness Section 7: Hazard Avoidance As technology improves, pilots have more and more real-time information within reach in all phases of flight. Terrain proximity, real-time weather
7.1 In-Flight Hazard Awareness Section 7: Hazard Avoidance As technology improves, pilots have more and more real-time information within reach in all phases of flight. Terrain proximity, real-time weather
Multi-Function Display Pilot s Guide Addendum
 Multi-Function Display Pilot s Guide Addendum Software Release 4.2 or Later 600-00344-000 Rev: 01-1- EX500/EX600 Document Revision History Date Revision Description February 21, 2018 00 Initial Release
Multi-Function Display Pilot s Guide Addendum Software Release 4.2 or Later 600-00344-000 Rev: 01-1- EX500/EX600 Document Revision History Date Revision Description February 21, 2018 00 Initial Release
G1000TM. hazard avoidance pilot s guide for the Cessna Citation Mustang. Preliminary
 G1000TM hazard avoidance pilot s guide for the Cessna Citation Mustang 190-00498-00_0A.indd 1 3/1/2005 10:33:38 AM Record of Revisions Revision Date of Revision Revision Page Range Description Draft 03/01/05
G1000TM hazard avoidance pilot s guide for the Cessna Citation Mustang 190-00498-00_0A.indd 1 3/1/2005 10:33:38 AM Record of Revisions Revision Date of Revision Revision Page Range Description Draft 03/01/05
GMX 200 TM. Pilot s Guide Addendum for WSI Weather
 GMX 200 TM Pilot s Guide Addendum for WSI Weather 2006-2007 Garmin Ltd. or its subsidiaries Garmin International, Inc. Garmin AT 1200 East 151 st Street, Olathe, Kansas 66062, U.S.A. 2345 Turner Rd., SE
GMX 200 TM Pilot s Guide Addendum for WSI Weather 2006-2007 Garmin Ltd. or its subsidiaries Garmin International, Inc. Garmin AT 1200 East 151 st Street, Olathe, Kansas 66062, U.S.A. 2345 Turner Rd., SE
L-3 Avionics Systems SkyWatch Traffic Advisory System
 Cirrus Design Section 9 Pilot s Operating Handbook and FAA Approved Airplane Flight Manual Supplement for L-3 Avionics Systems SkyWatch Traffic Advisory System When the L-3 Avionics Systems SkyWatch 497
Cirrus Design Section 9 Pilot s Operating Handbook and FAA Approved Airplane Flight Manual Supplement for L-3 Avionics Systems SkyWatch Traffic Advisory System When the L-3 Avionics Systems SkyWatch 497
B KMD 550/850 Multi-Function Display Quick Reference For Software Version 01/14 or Later
 F N B KMD 550/850 Multi-Function Display Quick Reference For Software Version 01/14 or Later 12 1 11 2 3 4 10 13 9 6 5 7 1. Brightness Control 2. Data Card 3. Display 4. Available Functions Legend 5. On/Off
F N B KMD 550/850 Multi-Function Display Quick Reference For Software Version 01/14 or Later 12 1 11 2 3 4 10 13 9 6 5 7 1. Brightness Control 2. Data Card 3. Display 4. Available Functions Legend 5. On/Off
Multi-Function Display Pilot s Guide Addendum
 Multi-Function Display Pilot s Guide Addendum Software Release 8.1 600-00248-000 Rev: 01 600-00248-000 Rev: 01-1- Entegra EX5000 Document Revision History Date Revision Description Nov. 13, 2009 00 Initial
Multi-Function Display Pilot s Guide Addendum Software Release 8.1 600-00248-000 Rev: 01 600-00248-000 Rev: 01-1- Entegra EX5000 Document Revision History Date Revision Description Nov. 13, 2009 00 Initial
Safety in Numbers SKYWATCH 497. The affordable original.
 SKYWATCH 497 Safety in Numbers The affordable original. For over 10 years, pilots have trusted SkyWatch Collision Avoidance Systems to help them fly safely. SkyWatch was the first Active Collision Avoidance
SKYWATCH 497 Safety in Numbers The affordable original. For over 10 years, pilots have trusted SkyWatch Collision Avoidance Systems to help them fly safely. SkyWatch was the first Active Collision Avoidance
TRAFFIC,TRAFFIC - 5 O CLOCK LOW - 2 MILES
 SPOT THE PROBLEM. For more than a decade, pilots have trusted SkyWatch Collision Avoidance Systems to enhance safety by helping them spot traffic. SkyWatch was the first Active Collision Avoidance System
SPOT THE PROBLEM. For more than a decade, pilots have trusted SkyWatch Collision Avoidance Systems to enhance safety by helping them spot traffic. SkyWatch was the first Active Collision Avoidance System
KMD 550/850. Flight Information Services (FIS) Pilot s Guide Addendum. Multi-Function Display. For Software Version 02/02 and later
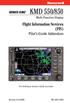 N B KMD 550/850 Multi-Function Display Flight Information Services (FIS) Pilot s Guide Addendum For Software Version 02/02 and later 006-18237-0000 The information contained in this manual is for reference
N B KMD 550/850 Multi-Function Display Flight Information Services (FIS) Pilot s Guide Addendum For Software Version 02/02 and later 006-18237-0000 The information contained in this manual is for reference
B KMD 550/850 Multi-Function Display Quick Reference For Software Version 02/01 or Later
 F N B KMD 550/850 Multi-Function Display Quick Reference For Software Version 02/01 or Later 12 1 11 2 3 4 10 13 9 6 5 7 1. Brightness Control 2. Data Card 3. Display 4. Available Functions Legend 5. On/Off
F N B KMD 550/850 Multi-Function Display Quick Reference For Software Version 02/01 or Later 12 1 11 2 3 4 10 13 9 6 5 7 1. Brightness Control 2. Data Card 3. Display 4. Available Functions Legend 5. On/Off
KMD 550/850. Flight Information Services (FIS) Pilot s Guide Addendum. Multi-Function Display. For Software Version 01/11 or later
 N B KMD 550/850 Multi-Function Display Flight Information Services (FIS) Pilot s Guide Addendum For Software Version 01/11 or later Revision 2 November/2002 006-18237-0000 The information contained in
N B KMD 550/850 Multi-Function Display Flight Information Services (FIS) Pilot s Guide Addendum For Software Version 01/11 or later Revision 2 November/2002 006-18237-0000 The information contained in
SPOT THE PROBLEM. TRAFFIC, TRAFFIC - 5 O CLOCK LOW - 2 MILES
 SPOT THE PROBLEM. For nearly 15 years, pilots have trusted SkyWatch Collision Avoidance Systems to enhance safety by helping them spot traffic. SkyWatch was the first Active Collision Avoidance System
SPOT THE PROBLEM. For nearly 15 years, pilots have trusted SkyWatch Collision Avoidance Systems to enhance safety by helping them spot traffic. SkyWatch was the first Active Collision Avoidance System
Weather Technology in the Cockpit (WTIC) Shortfall Analysis of Weather Information in Remote Airspace Friends and Partners of Aviation Weather Summer
 Weather Technology in the Cockpit (WTIC) Shortfall Analysis of Weather Information in Remote Airspace Friends and Partners of Aviation Weather Summer Meeting Tim Myers Metron Aviation August 26, 2015 2
Weather Technology in the Cockpit (WTIC) Shortfall Analysis of Weather Information in Remote Airspace Friends and Partners of Aviation Weather Summer Meeting Tim Myers Metron Aviation August 26, 2015 2
LANDMARK TM. Class B TAWS
 LANDMARK TM Class B TAWS WAAS-GPS Accurate - 320 Mile Range - Easily Integrated Introducing the LandMark Model 8100 LandMark is the first stand-alone Class B TAWS to offer an optional WAAS-GPS sensor.
LANDMARK TM Class B TAWS WAAS-GPS Accurate - 320 Mile Range - Easily Integrated Introducing the LandMark Model 8100 LandMark is the first stand-alone Class B TAWS to offer an optional WAAS-GPS sensor.
ForeFlight Mobile Legends
 ForeFlight Mobile Legends ForeFlight, LLC 11th Edition - Covers ForeFlight Mobile v8.1 and later RADAR LEGENDS (WHEN FROM INTERNET) Snowy/Icy Precipitation Mixed Precipitation Rain Echo top (in 100 s of
ForeFlight Mobile Legends ForeFlight, LLC 11th Edition - Covers ForeFlight Mobile v8.1 and later RADAR LEGENDS (WHEN FROM INTERNET) Snowy/Icy Precipitation Mixed Precipitation Rain Echo top (in 100 s of
Gleim Private Pilot FAA Knowledge Test 2015 Edition, 1st Printing Updates July 2015
 Page 1 of 6 Gleim Private Pilot FAA Knowledge Test 2015 Edition, 1st Printing Updates July 2015 NOTE: Deleted text is displayed with a line through it. New text is shown with a blue background. If you
Page 1 of 6 Gleim Private Pilot FAA Knowledge Test 2015 Edition, 1st Printing Updates July 2015 NOTE: Deleted text is displayed with a line through it. New text is shown with a blue background. If you
ADL110B ADL120 ADL130 ADL140 How to use radar and strike images. Version
 ADL110B ADL120 ADL130 ADL140 How to use radar and strike images Version 1.00 22.08.2016 How to use radar and strike images 1 / 12 Revision 1.00-22.08.2016 WARNING: Like any information of the ADL in flight
ADL110B ADL120 ADL130 ADL140 How to use radar and strike images Version 1.00 22.08.2016 How to use radar and strike images 1 / 12 Revision 1.00-22.08.2016 WARNING: Like any information of the ADL in flight
Weather Legends in FOREFLIGHT MOBILE
 Weather Legends in FOREFLIGHT MOBILE 14th Edition Covers ForeFlight Mobile v9.4 on ipad Radar Legends (when from Internet) Snowy/Icy Precipitation Mixed Precipitation Rain Echo top (in 100 s of feet) ex:
Weather Legends in FOREFLIGHT MOBILE 14th Edition Covers ForeFlight Mobile v9.4 on ipad Radar Legends (when from Internet) Snowy/Icy Precipitation Mixed Precipitation Rain Echo top (in 100 s of feet) ex:
Weather Legends in FOREFLIGHT MOBILE
 Weather Legends in FOREFLIGHT MOBILE 15th Edition Covers ForeFlight Mobile v9.6 on ipad Radar Legends (when from Internet) Snowy/Icy Precipitation Mixed Precipitation Rain Echo top (in 100 s of feet) ex:
Weather Legends in FOREFLIGHT MOBILE 15th Edition Covers ForeFlight Mobile v9.6 on ipad Radar Legends (when from Internet) Snowy/Icy Precipitation Mixed Precipitation Rain Echo top (in 100 s of feet) ex:
Information Reception: Decision Support Standards: Public Notification Plan: Protection Program: Education:
 The National Weather Service (NWS) has implemented a voluntary recognition program to help large outdoor venues, including those on university campuses, better protect staff and patrons from the dangers
The National Weather Service (NWS) has implemented a voluntary recognition program to help large outdoor venues, including those on university campuses, better protect staff and patrons from the dangers
M o d u l e k A i r c r a f t A e r o d y n a m i c s, S t r u c t u r e s a n d S y s t e m s
 Category A B1 B2 B3 08 Instrument systems (ATA 31) Level 1 2 3 M o d u l e 1 3-0 8 k A i r c r a f t A e r o d y n a m i c s, S t r u c t u r e s a n d S y s t e m s I n s t r u m e n t S y s t e m s -
Category A B1 B2 B3 08 Instrument systems (ATA 31) Level 1 2 3 M o d u l e 1 3-0 8 k A i r c r a f t A e r o d y n a m i c s, S t r u c t u r e s a n d S y s t e m s I n s t r u m e n t S y s t e m s -
Abbildung 7.1: Info-Screen with status indicators and UTC time
 Tra c Display 7 No tra c received If there is no tra c in range / received, Butter y Displays show a special information screen with an UTC Clock and information about GPS and FLARM system status of the
Tra c Display 7 No tra c received If there is no tra c in range / received, Butter y Displays show a special information screen with an UTC Clock and information about GPS and FLARM system status of the
Columbia 350, 400 Multi-Function Display Pilot s Guide
 600-00102-000 Rev. 09 Columbia 350, 400 Multi-Function Display Pilot s Guide Document Revision History Date Revision Description Jul 22, 2003 00 Released per ECO-03-188 Sept 11, 2003 01 Updated per ECO-03-225
600-00102-000 Rev. 09 Columbia 350, 400 Multi-Function Display Pilot s Guide Document Revision History Date Revision Description Jul 22, 2003 00 Released per ECO-03-188 Sept 11, 2003 01 Updated per ECO-03-225
The next generation in weather radar software.
 The next generation in weather radar software. PUBLISHED BY Vaisala Oyj Phone (int.): +358 9 8949 1 P.O. Box 26 Fax: +358 9 8949 2227 FI-00421 Helsinki Finland Try IRIS Focus at iris.vaisala.com. Vaisala
The next generation in weather radar software. PUBLISHED BY Vaisala Oyj Phone (int.): +358 9 8949 1 P.O. Box 26 Fax: +358 9 8949 2227 FI-00421 Helsinki Finland Try IRIS Focus at iris.vaisala.com. Vaisala
SCOPE: Outlines standard techniques for setting up and conducting voice communication and broadcasting ATIS at Hong Kong VACC
 STANDARD OPERATING PROCEDURE (SOP) DOCUMENT NUMBER: HKVACC-SOP011-R5 DATE ISSUED: 1 APR 2015 REVISION: 5 SUBJECT: Voice Communication Setup and ATIS Guide EFFECTIVE DATE: 5 AUG 2018 SCOPE: Outlines standard
STANDARD OPERATING PROCEDURE (SOP) DOCUMENT NUMBER: HKVACC-SOP011-R5 DATE ISSUED: 1 APR 2015 REVISION: 5 SUBJECT: Voice Communication Setup and ATIS Guide EFFECTIVE DATE: 5 AUG 2018 SCOPE: Outlines standard
DESIGNED FOR EASY INTEGRATION HOW TO GET STARTED. Global Data Products
 DESIGNED FOR EASY INTEGRATION The easy-to-implement Baron Weather API allows precision aviation weather information to be added to any of your websites, apps or software. Backed by extensive documentation
DESIGNED FOR EASY INTEGRATION The easy-to-implement Baron Weather API allows precision aviation weather information to be added to any of your websites, apps or software. Backed by extensive documentation
SCOPE: Outlines standard techniques for setting up and conducting voice communication and broadcasting ATIS at Hong Kong VACC
 STANDARD OPERATING PROCEDURE (SOP) DOCUMENT NUMBER: HKVACC-SOP011-R5 DATE ISSUED: 1 APR 2015 REVISION: 5 SUBJECT: Voice Communication Setup and ATIS Guide EFFECTIVE DATE: 5 AUG 2018 SCOPE: Outlines standard
STANDARD OPERATING PROCEDURE (SOP) DOCUMENT NUMBER: HKVACC-SOP011-R5 DATE ISSUED: 1 APR 2015 REVISION: 5 SUBJECT: Voice Communication Setup and ATIS Guide EFFECTIVE DATE: 5 AUG 2018 SCOPE: Outlines standard
STORMSCOPE MODEL WX-950 SKYWATCH COLLISION AVOIDANCE SYSTEMS SYSTEM SPECIFICATIONS
 LIGHTNING FAST Stormscope Brochure 2011_SS Brochure 2005 Layout.qxd 12/1/2011 1:37 PM Page 1 STORMSCOPE MODEL WX-500 Displaying lightning information at ranges of 25-200 nm, the The WX-500 lets you choose
LIGHTNING FAST Stormscope Brochure 2011_SS Brochure 2005 Layout.qxd 12/1/2011 1:37 PM Page 1 STORMSCOPE MODEL WX-500 Displaying lightning information at ranges of 25-200 nm, the The WX-500 lets you choose
Introducing AOPA FlyQ EFB
 Hi, just a reminder that you're receiving this email because you activated AOPA FlyQ EFB. Don't forget to add FlyQEFBSupport@seattleavionics.com to your address book so we'll be sure to land in your inbox!
Hi, just a reminder that you're receiving this email because you activated AOPA FlyQ EFB. Don't forget to add FlyQEFBSupport@seattleavionics.com to your address book so we'll be sure to land in your inbox!
TECDIS and TELchart ECS Weather Overlay Guide
 1 of 24 TECDIS and TELchart ECS provides a very advanced weather overlay feature, using top quality commercial maritime weather forecast data available as a subscription service from Jeppesen Marine. The
1 of 24 TECDIS and TELchart ECS provides a very advanced weather overlay feature, using top quality commercial maritime weather forecast data available as a subscription service from Jeppesen Marine. The
Airport Meteorology Analysis
 Airport Meteorology Analysis Alex Alshtein Kurt Etterer October 2014 Presented at ICAO Business Class 2014 ICAO, Montreal, Canada Approved for Public Release: 14-3466. Distribution Unlimited. October 2014
Airport Meteorology Analysis Alex Alshtein Kurt Etterer October 2014 Presented at ICAO Business Class 2014 ICAO, Montreal, Canada Approved for Public Release: 14-3466. Distribution Unlimited. October 2014
Your Source for Global Aviation Forecasts
 Your Source for Global Aviation Forecasts (831) 238-5054 100 Sky Park Drive Monterey, CA 93940 Weather4Cast.com Live Weather Data Feeds Weather4Cast.com provides Live Aviation Weather Data Feeds formatted
Your Source for Global Aviation Forecasts (831) 238-5054 100 Sky Park Drive Monterey, CA 93940 Weather4Cast.com Live Weather Data Feeds Weather4Cast.com provides Live Aviation Weather Data Feeds formatted
Lightning Safety in a Flash / VAISALA AIRPORT LIGHTNING INFORMATION SYSTEM (ALIS)
 Lightning Safety in a Flash / VAISALA AIRPORT LIGHTNING INFORMATION SYSTEM (ALIS) Global Threat to Airports Proven. Global. The Vaisala Airport Lightning Information System (ALIS) opens a new era of universal
Lightning Safety in a Flash / VAISALA AIRPORT LIGHTNING INFORMATION SYSTEM (ALIS) Global Threat to Airports Proven. Global. The Vaisala Airport Lightning Information System (ALIS) opens a new era of universal
The next generation in weather radar software.
 The next generation in weather radar software. PUBLISHED BY Vaisala Oyj Phone (int.): +358 9 8949 1 P.O. Box 26 Fax: +358 9 8949 2227 FI-00421 Helsinki Finland Try IRIS Focus at iris.vaisala.com. Vaisala
The next generation in weather radar software. PUBLISHED BY Vaisala Oyj Phone (int.): +358 9 8949 1 P.O. Box 26 Fax: +358 9 8949 2227 FI-00421 Helsinki Finland Try IRIS Focus at iris.vaisala.com. Vaisala
The Montague Doppler Radar, An Overview
 ISSUE PAPER SERIES The Montague Doppler Radar, An Overview June 2018 NEW YORK STATE TUG HILL COMMISSION DULLES STATE OFFICE BUILDING 317 WASHINGTON STREET WATERTOWN, NY 13601 (315) 785-2380 WWW.TUGHILL.ORG
ISSUE PAPER SERIES The Montague Doppler Radar, An Overview June 2018 NEW YORK STATE TUG HILL COMMISSION DULLES STATE OFFICE BUILDING 317 WASHINGTON STREET WATERTOWN, NY 13601 (315) 785-2380 WWW.TUGHILL.ORG
COLLINS WXR-2100 MULTISCAN RADAR FULLY AUTOMATIC WEATHER RADAR. Presented by: Rockwell Collins Cedar Rapids, Iowa 52498
 COLLINS WXR-2100 MULTISCAN RADAR FULLY AUTOMATIC WEATHER RADAR Presented by: Rockwell Collins Cedar Rapids, Iowa 52498 TABLE OF CONTENTS MultiScan Overview....................................................................................1
COLLINS WXR-2100 MULTISCAN RADAR FULLY AUTOMATIC WEATHER RADAR Presented by: Rockwell Collins Cedar Rapids, Iowa 52498 TABLE OF CONTENTS MultiScan Overview....................................................................................1
2 November WSI Hubcast VERSION 3.5 USER GUIDE
 2 November 2016 WSI Hubcast VERSION 3.5 USER GUIDE THE WEATHER COMPANY WSI Hubcast 2 COPYRIGHT All Rights Reserved; Confidential Material. The Weather Company 400 Minuteman Road Andover, MA 01810 EXAMPLES
2 November 2016 WSI Hubcast VERSION 3.5 USER GUIDE THE WEATHER COMPANY WSI Hubcast 2 COPYRIGHT All Rights Reserved; Confidential Material. The Weather Company 400 Minuteman Road Andover, MA 01810 EXAMPLES
CAP 437 Offshore Meteorological Observer Training
 CAP 437 Offshore Meteorological Observer Training Training for Meteorological Observers in support of Offshore Helicopter Operations CAP 437 Offshore Meteorological Observer Training Page 1 Meteorological
CAP 437 Offshore Meteorological Observer Training Training for Meteorological Observers in support of Offshore Helicopter Operations CAP 437 Offshore Meteorological Observer Training Page 1 Meteorological
Unique Vaisala Global Lightning Dataset GLD360 TM
 Unique Vaisala Global Lightning Dataset GLD360 TM / THE ONLY LIGHTNING DETECTION NETWORK CAPABLE OF DELIVERING HIGH-QUALITY DATA ANYWHERE IN THE WORLD GLD360 provides high-quality lightning data anywhere
Unique Vaisala Global Lightning Dataset GLD360 TM / THE ONLY LIGHTNING DETECTION NETWORK CAPABLE OF DELIVERING HIGH-QUALITY DATA ANYWHERE IN THE WORLD GLD360 provides high-quality lightning data anywhere
MetConsole LLWAS (Low Level Wind Shear Alert System)
 MetConsole LLWAS (Low Level Wind Shear Alert System) Enhancing aircraft safety under wind shear conditions Make the most of your energy SM MetConsole Low Level Wind Shear Alert System The Schneider Electric
MetConsole LLWAS (Low Level Wind Shear Alert System) Enhancing aircraft safety under wind shear conditions Make the most of your energy SM MetConsole Low Level Wind Shear Alert System The Schneider Electric
Vaisala AviMet Automated Weather Observing System
 Vaisala AviMet Automated Weather Observing System Solutions to meet your challenges Our mission: to help you operate succesfully Safe, economical, reliable and flexible operation of your airport is ensured
Vaisala AviMet Automated Weather Observing System Solutions to meet your challenges Our mission: to help you operate succesfully Safe, economical, reliable and flexible operation of your airport is ensured
Answer Key. Page 1 of 5
 Answer Key Name: Score: [1] When telephoning a weather briefing facility for preflight weather information, pilots should state A. whether they intend to fly VFR only. B. the full name and address of the
Answer Key Name: Score: [1] When telephoning a weather briefing facility for preflight weather information, pilots should state A. whether they intend to fly VFR only. B. the full name and address of the
Unique Vaisala Global Lightning Dataset GLD360 TM
 Unique Vaisala Global Lightning Dataset GLD360 TM / THE ONLY LIGHTNING DETECTION NETWORK CAPABLE OF DELIVERING SUCH HIGH-QUALITY DATA ANYWHERE IN THE WORLD GLD360 provides high-quality lightning data anywhere
Unique Vaisala Global Lightning Dataset GLD360 TM / THE ONLY LIGHTNING DETECTION NETWORK CAPABLE OF DELIVERING SUCH HIGH-QUALITY DATA ANYWHERE IN THE WORLD GLD360 provides high-quality lightning data anywhere
Weather Technology in the Cockpit (WTIC) Program Program Update. Friends/Partners of Aviation Weather (FPAW) November 2, 2016
 Weather Technology in the Cockpit (WTIC) Program Program Update Friends/Partners of Aviation Weather (FPAW) November 2, 2016 Presented by Gary Pokodner, WTIC Program Manager Phone: 202.267.2786 Email:
Weather Technology in the Cockpit (WTIC) Program Program Update Friends/Partners of Aviation Weather (FPAW) November 2, 2016 Presented by Gary Pokodner, WTIC Program Manager Phone: 202.267.2786 Email:
AOPA. Mitigating Turbulence Impacts in Aviation Operations. General Aviation Perspective
 AOPA Mitigating Turbulence Impacts in Aviation Operations General Aviation Perspective Rune Duke Senior Director, Airspace & Air Traffic Services Aircraft Owners & Pilots Association AOPA Air Safety Institute
AOPA Mitigating Turbulence Impacts in Aviation Operations General Aviation Perspective Rune Duke Senior Director, Airspace & Air Traffic Services Aircraft Owners & Pilots Association AOPA Air Safety Institute
Deutscher Wetterdienst
 WakeNet3-Greenwake Workshop Wake Vortex & Wind Monitoring Sensors in all weather conditions DWD s new Remote Wind Sensing Equipment for an Integrated Terminal Weather System (ITWS) Frank Lehrnickel Project
WakeNet3-Greenwake Workshop Wake Vortex & Wind Monitoring Sensors in all weather conditions DWD s new Remote Wind Sensing Equipment for an Integrated Terminal Weather System (ITWS) Frank Lehrnickel Project
Introduction to Weather Analytics & User Guide to ProWxAlerts. August 2017 Prepared for:
 Introduction to Weather Analytics & User Guide to ProWxAlerts August 2017 Prepared for: Weather Analytics is a leading data and analytics company based in Washington, DC and Dover, New Hampshire that offers
Introduction to Weather Analytics & User Guide to ProWxAlerts August 2017 Prepared for: Weather Analytics is a leading data and analytics company based in Washington, DC and Dover, New Hampshire that offers
MetConsole AWOS. (Automated Weather Observation System) Make the most of your energy SM
 MetConsole AWOS (Automated Weather Observation System) Meets your aviation weather needs with inherent flexibility, proven reliability Make the most of your energy SM Automated Weather Observation System
MetConsole AWOS (Automated Weather Observation System) Meets your aviation weather needs with inherent flexibility, proven reliability Make the most of your energy SM Automated Weather Observation System
MxVision WeatherSentry Web Services Content Guide
 MxVision WeatherSentry Web Services Content Guide July 2014 DTN 11400 Rupp Drive Minneapolis, MN 55337 00.1.952.890.0609 This document and the software it describes are copyrighted with all rights reserved.
MxVision WeatherSentry Web Services Content Guide July 2014 DTN 11400 Rupp Drive Minneapolis, MN 55337 00.1.952.890.0609 This document and the software it describes are copyrighted with all rights reserved.
Rev 07. Cirrus SR20 and SR22 Multi-Function Display Pilot s Guide
 600-00108-000 Rev 07 Cirrus SR20 and SR22 Multi-Function Display Pilot s Guide Document Revision History Date Revision Description Mar. 09, 2004 00 Initial Release Mar. 23, 2004 01 Updated per ECO 04-049
600-00108-000 Rev 07 Cirrus SR20 and SR22 Multi-Function Display Pilot s Guide Document Revision History Date Revision Description Mar. 09, 2004 00 Initial Release Mar. 23, 2004 01 Updated per ECO 04-049
XR Analog Clock - Manual Setting Model Troubleshooting Guide
 Primex XR 72MHz Synchronized Time Solution XR Analog Clock - Manual Setting Model Troubleshooting Guide 2018 Primex. All Rights Reserved. The Primex logo is a registered trademark of Primex. All other
Primex XR 72MHz Synchronized Time Solution XR Analog Clock - Manual Setting Model Troubleshooting Guide 2018 Primex. All Rights Reserved. The Primex logo is a registered trademark of Primex. All other
AOG Add On Gauges FSWXR-2100 Users Manual Rev. 1.0 FSWXR Users Manual Rev. 1.0
 FSWXR 2100 Users Manual Rev. 1.0 Realistic simulation of the real Collins WXR2100 for Microsoft Flightsimulator 9 AOG FSWXR2100 Page 1 1. Introduction Weather is the one of uncontrollable factors in aviation.
FSWXR 2100 Users Manual Rev. 1.0 Realistic simulation of the real Collins WXR2100 for Microsoft Flightsimulator 9 AOG FSWXR2100 Page 1 1. Introduction Weather is the one of uncontrollable factors in aviation.
METEOROLOGICAL WARNINGS STUDY GROUP (METWSG)
 METWSG/4-SN No. 6 12/3/12 METEOROLOGICAL WARNINGS STUDY GROUP (METWSG) FOURTH MEETING Montréal, 15 to 18 May 2012 Agenda Item 6: Wind shear, turbulence and tsunami warnings TSUNAMI INFORMATION (Presented
METWSG/4-SN No. 6 12/3/12 METEOROLOGICAL WARNINGS STUDY GROUP (METWSG) FOURTH MEETING Montréal, 15 to 18 May 2012 Agenda Item 6: Wind shear, turbulence and tsunami warnings TSUNAMI INFORMATION (Presented
Calculates CAT and MWT diagnostics. Paired down choice of diagnostics (reduce diagnostic redundancy) Statically weighted for all forecast hours
 1 Major Upgrades All diagnostics mapped to Eddy Dissipation Rate ADDS now displays EDR values CAT diagnostic extended down to 1000 feet MSL & forecast hours 15 and 18 New Mountain Wave diagnostic CAT diagnostics
1 Major Upgrades All diagnostics mapped to Eddy Dissipation Rate ADDS now displays EDR values CAT diagnostic extended down to 1000 feet MSL & forecast hours 15 and 18 New Mountain Wave diagnostic CAT diagnostics
AWOS Level Descriptions
 AWOS Level Descriptions AWOS System Configurations. The AWOS is a modular system utilizing a central processor which may receive input from several sensors. Eight standard groups of sensors are defined
AWOS Level Descriptions AWOS System Configurations. The AWOS is a modular system utilizing a central processor which may receive input from several sensors. Eight standard groups of sensors are defined
Pilot s Guide. for the. Class B Terrain Awareness & Warning System. Model TAWS8000
 Pilot s Guide for the Class B Terrain Awareness & Warning System Model TAWS8000 Forward Looking Technology The FAA Mandate Studies of Controlled Flight Into Terrain (CFIT) accidents ultimately led to the
Pilot s Guide for the Class B Terrain Awareness & Warning System Model TAWS8000 Forward Looking Technology The FAA Mandate Studies of Controlled Flight Into Terrain (CFIT) accidents ultimately led to the
SPEARFISH FIRE DEPARTMENT POLICIES AND PROCEDURES
 SPEARFISH FIRE DEPARTMENT POLICIES AND PROCEDURES Page 1 of 5 Volume: Operation Section: 20.00 Number: 20.09 Subject: Weather Watches, Warnings, Advisory s and Spotter Activation Date Issued: 28 March
SPEARFISH FIRE DEPARTMENT POLICIES AND PROCEDURES Page 1 of 5 Volume: Operation Section: 20.00 Number: 20.09 Subject: Weather Watches, Warnings, Advisory s and Spotter Activation Date Issued: 28 March
Friends & Partners in Aviation Weather: Part 135
 Friends & Partners in Aviation Weather: Part 135 Thursday, October 12, 2017 Jason E. Herman, CAM Chairman, NBAA Part 135 Subcommittee Part 135 On-Demand Operations A mix of many different operational environments
Friends & Partners in Aviation Weather: Part 135 Thursday, October 12, 2017 Jason E. Herman, CAM Chairman, NBAA Part 135 Subcommittee Part 135 On-Demand Operations A mix of many different operational environments
SkyScan EWS-PRO - Manual -
 INTRODUCTION SkyScan EWS-PRO - Manual - EWS-Pro gives you advance weather warning technology you can use at home, indoors or out, and take wherever you go, for any kind of outdoor activity. Your EWS-Pro
INTRODUCTION SkyScan EWS-PRO - Manual - EWS-Pro gives you advance weather warning technology you can use at home, indoors or out, and take wherever you go, for any kind of outdoor activity. Your EWS-Pro
Automated Thunderstorm Alert Service (ATSAS) User Guide
 Automated Thunderstorm Alert Service (ATSAS) User Guide November 2016 Table of Contents 1 ATSAS System...2 1.1.1 Background Map... 3 1.1.2 Thunderstorm Cell and Trac k... 3 1.1.3 Legend... 4 1.1.4 ATSAS
Automated Thunderstorm Alert Service (ATSAS) User Guide November 2016 Table of Contents 1 ATSAS System...2 1.1.1 Background Map... 3 1.1.2 Thunderstorm Cell and Trac k... 3 1.1.3 Legend... 4 1.1.4 ATSAS
MUNICIPALITY OF ANCHORAGE PUBLIC TRANSPORTATION DEPARTMENT AnchorRIDES TRANSPORTATION SYSTEM
 Purpose: The Public Transportation Department and contracted provider will provide safe transportation for AnchorRIDES customers and employees during severe weather or emergency conditions. AnchorRIDES
Purpose: The Public Transportation Department and contracted provider will provide safe transportation for AnchorRIDES customers and employees during severe weather or emergency conditions. AnchorRIDES
Location Intelligence Infrastructure Asset Management. Confirm. Confirm Mapping Link to ArcMap Version v18.00b.am
 Location Intelligence Infrastructure Asset Management Confirm Confirm Mapping Link to ArcMap Version v18.00b.am Information in this document is subject to change without notice and does not represent a
Location Intelligence Infrastructure Asset Management Confirm Confirm Mapping Link to ArcMap Version v18.00b.am Information in this document is subject to change without notice and does not represent a
Use of lightning data to improve observations for aeronautical activities
 Use of lightning data to improve observations for aeronautical activities Françoise Honoré Jean-Marc Yvagnes Patrick Thomas Météo_France Toulouse France I Introduction Aeronautical activities are very
Use of lightning data to improve observations for aeronautical activities Françoise Honoré Jean-Marc Yvagnes Patrick Thomas Météo_France Toulouse France I Introduction Aeronautical activities are very
Doppler Weather Radars and Weather Decision Support for DP Vessels
 Author s Name Name of the Paper Session DYNAMIC POSITIONING CONFERENCE October 14-15, 2014 RISK SESSION Doppler Weather Radars and By Michael D. Eilts and Mike Arellano Weather Decision Technologies, Inc.
Author s Name Name of the Paper Session DYNAMIC POSITIONING CONFERENCE October 14-15, 2014 RISK SESSION Doppler Weather Radars and By Michael D. Eilts and Mike Arellano Weather Decision Technologies, Inc.
Reprint 797. Development of a Thunderstorm. P.W. Li
 Reprint 797 Development of a Thunderstorm Nowcasting System in Support of Air Traffic Management P.W. Li AMS Aviation, Range, Aerospace Meteorology Special Symposium on Weather-Air Traffic Management Integration,
Reprint 797 Development of a Thunderstorm Nowcasting System in Support of Air Traffic Management P.W. Li AMS Aviation, Range, Aerospace Meteorology Special Symposium on Weather-Air Traffic Management Integration,
08-Nov METARs and TAFs are shown in coded and decoded text format under the Airfield information where weather data is available.
 EasyWeather provides a direct weather interface from SA Weather Services to EasyPlan as overlays on your EasyPlan map. This service is available in South Africa only, at this stage. By using your internet
EasyWeather provides a direct weather interface from SA Weather Services to EasyPlan as overlays on your EasyPlan map. This service is available in South Africa only, at this stage. By using your internet
Turbulence Avoidance Technologies
 Turbulence Avoidance Technologies The information contained herein is advisory only in nature. Modification Date: 01NOV2016 Revision: 0.0 Operations Scope: ALL AIRCRACT Briefing Owners: Tenille Cromwell
Turbulence Avoidance Technologies The information contained herein is advisory only in nature. Modification Date: 01NOV2016 Revision: 0.0 Operations Scope: ALL AIRCRACT Briefing Owners: Tenille Cromwell
ON SITE SYSTEMS Chemical Safety Assistant
 ON SITE SYSTEMS Chemical Safety Assistant CS ASSISTANT WEB USERS MANUAL On Site Systems 23 N. Gore Ave. Suite 200 St. Louis, MO 63119 Phone 314-963-9934 Fax 314-963-9281 Table of Contents INTRODUCTION
ON SITE SYSTEMS Chemical Safety Assistant CS ASSISTANT WEB USERS MANUAL On Site Systems 23 N. Gore Ave. Suite 200 St. Louis, MO 63119 Phone 314-963-9934 Fax 314-963-9281 Table of Contents INTRODUCTION
Winter Weather. National Weather Service Buffalo, NY
 Winter Weather National Weather Service Buffalo, NY Average Seasonal Snowfall SNOWFALL = BIG IMPACTS School / government / business closures Airport shutdowns/delays Traffic accidents with injuries/fatalities
Winter Weather National Weather Service Buffalo, NY Average Seasonal Snowfall SNOWFALL = BIG IMPACTS School / government / business closures Airport shutdowns/delays Traffic accidents with injuries/fatalities
Weather Radar The Next 10 Years NBAA 2012, Orlando Florida
 Copyright 2010 Rockwell Collins, Inc. All rights reserved. Weather Radar The Next 10 Years NBAA 2012, Orlando Florida Craig Peterson Director of Avionics Marketing Rockwell Collins Radar (Historical Perspective)
Copyright 2010 Rockwell Collins, Inc. All rights reserved. Weather Radar The Next 10 Years NBAA 2012, Orlando Florida Craig Peterson Director of Avionics Marketing Rockwell Collins Radar (Historical Perspective)
Implementation Guidance of Aeronautical Meteorological Observer Competency Standards
 Implementation Guidance of Aeronautical Meteorological Observer Competency Standards The following guidance is supplementary to the AMP competency Standards endorsed by Cg-16 in Geneva in May 2011. Please
Implementation Guidance of Aeronautical Meteorological Observer Competency Standards The following guidance is supplementary to the AMP competency Standards endorsed by Cg-16 in Geneva in May 2011. Please
MK V and MK VII Enhanced Ground Proximity Warning System Pilot's Guide Rev. D - March 2000 MK V & MK VII EGPWS Pilot Guide 1
 MK V and MK VII Enhanced Ground Proximity Warning System Pilot's Guide MK V & MK VII EGPWS Pilot Guide 1 This document is an unpublished work Copyright 2001 Honeywell International Inc. All rights reserved
MK V and MK VII Enhanced Ground Proximity Warning System Pilot's Guide MK V & MK VII EGPWS Pilot Guide 1 This document is an unpublished work Copyright 2001 Honeywell International Inc. All rights reserved
WeatherHawk Weather Station Protocol
 WeatherHawk Weather Station Protocol Purpose To log atmosphere data using a WeatherHawk TM weather station Overview A weather station is setup to measure and record atmospheric measurements at 15 minute
WeatherHawk Weather Station Protocol Purpose To log atmosphere data using a WeatherHawk TM weather station Overview A weather station is setup to measure and record atmospheric measurements at 15 minute
WS-9018U Wireless Weather Station. Instruction Manual
 WS-9018U Wireless Weather Station Instruction Manual Contents Page 1. Functions of the Weather Station....3 2. Safety notes...3 3. Product features....4 4. Getting started....4 5. Quick Set Up...5 6. Setting
WS-9018U Wireless Weather Station Instruction Manual Contents Page 1. Functions of the Weather Station....3 2. Safety notes...3 3. Product features....4 4. Getting started....4 5. Quick Set Up...5 6. Setting
Minute Impulse Clock Controller I01DN
 99b-mi USER S MANUAL Minute Impulse Clock Controller Mon Jun 01, 2009 12:00:00 PM DST HOLD ENTER KEY TO BEGIN CANCEL HR I01DN 97 West Street Medfield, MA 02052 U.S.A. (508) 359-4396 Pg. 2 of 20 TABLE OF
99b-mi USER S MANUAL Minute Impulse Clock Controller Mon Jun 01, 2009 12:00:00 PM DST HOLD ENTER KEY TO BEGIN CANCEL HR I01DN 97 West Street Medfield, MA 02052 U.S.A. (508) 359-4396 Pg. 2 of 20 TABLE OF
Hadrons Desktop U.S. Atomic Clock & Weather Station
 Hadrons Desktop U.S. Atomic Clock & Weather Station SN004 Instructions Read and save these instructions. Dear Sharper Image Customer, Thank you for your purchase of a Sharper Image product. We appreciate
Hadrons Desktop U.S. Atomic Clock & Weather Station SN004 Instructions Read and save these instructions. Dear Sharper Image Customer, Thank you for your purchase of a Sharper Image product. We appreciate
SAMPLE. SITE SPECIFIC WEATHER ANALYSIS Wind Report. Robinson, Smith & Walsh. John Smith. July 1, 2017 REFERENCE: 1 Maple Street, Houston, TX 77034
 SAMPLE SITE SPECIFIC WEATHER ANALYSIS Wind Report PREPARED FOR: Robinson, Smith & Walsh John Smith July 1, 2017 REFERENCE: JACK HIGGINS / 4151559-01 1 Maple Street, Houston, TX 77034 CompuWeather Sample
SAMPLE SITE SPECIFIC WEATHER ANALYSIS Wind Report PREPARED FOR: Robinson, Smith & Walsh John Smith July 1, 2017 REFERENCE: JACK HIGGINS / 4151559-01 1 Maple Street, Houston, TX 77034 CompuWeather Sample
GPSMAP. 400/500 Series Weather and XM Satellite Radio supplement
 GPSMAP 400/500 Series Weather and XM Satellite Radio supplement 2011 Garmin Ltd. or its subsidiaries All rights reserved. Under the copyright laws, this manual may not be copied, in whole or in part, without
GPSMAP 400/500 Series Weather and XM Satellite Radio supplement 2011 Garmin Ltd. or its subsidiaries All rights reserved. Under the copyright laws, this manual may not be copied, in whole or in part, without
ipads/efbs and Weather the cockpit Captain Joe Burns Managing Director United Airlines Technology and Flight Test
 ipads/efbs and Weather the cockpit Captain Joe Burns Managing Director United Airlines Technology and Flight Test October 12, 2011 How we use weather- 40-50% of all primary delays due to Weather unpredictability!
ipads/efbs and Weather the cockpit Captain Joe Burns Managing Director United Airlines Technology and Flight Test October 12, 2011 How we use weather- 40-50% of all primary delays due to Weather unpredictability!
Complete Weather Intelligence for Public Safety from DTN
 Complete Weather Intelligence for Public Safety from DTN September 2017 White Paper www.dtn.com / 1.800.610.0777 From flooding to tornados to severe winter storms, the threats to public safety from weather-related
Complete Weather Intelligence for Public Safety from DTN September 2017 White Paper www.dtn.com / 1.800.610.0777 From flooding to tornados to severe winter storms, the threats to public safety from weather-related
Lightcloud Application
 Controlling Your Lightcloud System Lightcloud Application Lightcloud Application Navigating the Application Devices Device Settings Organize Control Energy Scenes Schedules Demand Response Power Up State
Controlling Your Lightcloud System Lightcloud Application Lightcloud Application Navigating the Application Devices Device Settings Organize Control Energy Scenes Schedules Demand Response Power Up State
FAA-NWS Aviation Weather Requirements Working Group (ARWG)
 FAA-NWS Aviation Weather Requirements Working Group (ARWG) Friends and Partners in Aviation Weather October 23, 2013 Airplanes have changed. Lockheed Constellation Airbus A380 Aviation weather products
FAA-NWS Aviation Weather Requirements Working Group (ARWG) Friends and Partners in Aviation Weather October 23, 2013 Airplanes have changed. Lockheed Constellation Airbus A380 Aviation weather products
Meteorological CLEAR BUT PRESENT DANGER
 THE INTERNATIONAL REVIEW OF WEATHER, CLIMATE, AND HYDROLOGY TECHNOLOGIES AND SERVICES Meteorological AUGUST 2012 T E C H N O L O G Y I N T E R N A T I O N A L CLEAR BUT PRESENT DANGER The latest Earth
THE INTERNATIONAL REVIEW OF WEATHER, CLIMATE, AND HYDROLOGY TECHNOLOGIES AND SERVICES Meteorological AUGUST 2012 T E C H N O L O G Y I N T E R N A T I O N A L CLEAR BUT PRESENT DANGER The latest Earth
Recap of the NTSB PIREP Forum: Optimizing Safety Benefits for Pilots, ATC, and Meteorologists. Paul Suffern NTSB Meteorologist
 Recap of the NTSB PIREP Forum: Optimizing Safety Benefits for Pilots, ATC, and Meteorologists Paul Suffern NTSB Meteorologist 1 2 Wx Accident Trend 3 Preflight Planning TAF KRDU 162340Z 1700/1724 28003KT
Recap of the NTSB PIREP Forum: Optimizing Safety Benefits for Pilots, ATC, and Meteorologists Paul Suffern NTSB Meteorologist 1 2 Wx Accident Trend 3 Preflight Planning TAF KRDU 162340Z 1700/1724 28003KT
Guidance on Aeronautical Meteorological Observer Competency Standards
 Guidance on Aeronautical Meteorological Observer Competency Standards The following guidance is supplementary to the AMP competency Standards endorsed by Cg-16 in Geneva in May 2011. Format of the Descriptions
Guidance on Aeronautical Meteorological Observer Competency Standards The following guidance is supplementary to the AMP competency Standards endorsed by Cg-16 in Geneva in May 2011. Format of the Descriptions
Pilot s Guide. for the. Stormscope. Series II Weather Mapping System. Model WX-1000
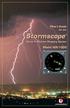 Pilot s Guide for the Stormscope Series II Weather Mapping System Model WX-1000 Stormscope System Advantages Welcome L-3 Avionics Systems, one of the world s most experienced companies in airborne thunderstorm
Pilot s Guide for the Stormscope Series II Weather Mapping System Model WX-1000 Stormscope System Advantages Welcome L-3 Avionics Systems, one of the world s most experienced companies in airborne thunderstorm
Montréal, 7 to 18 July 2014
 INTERNATIONAL CIVIL AVIATION ORGANIZATION WORLD METEOROLOGICAL ORGANIZATION 6/5/14 Meteorology (MET) Divisional Meeting (2014) Commission for Aeronautical Meteorology Fifteenth Session Montréal, 7 to 18
INTERNATIONAL CIVIL AVIATION ORGANIZATION WORLD METEOROLOGICAL ORGANIZATION 6/5/14 Meteorology (MET) Divisional Meeting (2014) Commission for Aeronautical Meteorology Fifteenth Session Montréal, 7 to 18
Standard Operating Procedure
 Standard Operating Procedure Procedure: Emergency Weather Plan - Events Department/Division: Section: Date Originated: Culture & Recreation April 30, 2013 Approval: Approval: Date Revised: Reference: HUR130-016
Standard Operating Procedure Procedure: Emergency Weather Plan - Events Department/Division: Section: Date Originated: Culture & Recreation April 30, 2013 Approval: Approval: Date Revised: Reference: HUR130-016
Enhancing The Delivery Of Weather & Climate Information To End-Users. by Meteorological Services Division, NEA, Singapore
 Enhancing The Delivery Of Weather & Climate Information To End-Users by Meteorological Services Division, NEA, Singapore WMO RA V Seminar on Enhancing Service Delivery Kuala Lumpur, Malaysia, 2-6 April
Enhancing The Delivery Of Weather & Climate Information To End-Users by Meteorological Services Division, NEA, Singapore WMO RA V Seminar on Enhancing Service Delivery Kuala Lumpur, Malaysia, 2-6 April
Inclement Weather Preparedness. Tornadoes and Severe Thunderstorms
 Inclement Weather Preparedness Tornadoes and Severe Thunderstorms Let s find out How do we prepare ahead of time? What is the difference between a watch and a warning? What are the severe weather communications
Inclement Weather Preparedness Tornadoes and Severe Thunderstorms Let s find out How do we prepare ahead of time? What is the difference between a watch and a warning? What are the severe weather communications
UltraWeatherBug3 HSPI User s Guide A HomeSeer HS3 plug-in to access live local weather conditions, forecasts and severe weather alerts
 UltraWeatherBug3 HSPI User s Guide A HomeSeer HS3 plug-in to access live local weather conditions, forecasts and severe weather alerts Copyright 2015 ultrajones@hotmail.com Revised 08/08/2015 This document
UltraWeatherBug3 HSPI User s Guide A HomeSeer HS3 plug-in to access live local weather conditions, forecasts and severe weather alerts Copyright 2015 ultrajones@hotmail.com Revised 08/08/2015 This document
O P E R A T I N G M A N U A L
 OPERATING MANUAL WeatherJack OPERATING MANUAL 1-800-645-1061 The baud rate is 2400 ( 8 bits, 1 stop bit, no parity. Flow control = none) To make sure the unit is on line, send an X. the machine will respond
OPERATING MANUAL WeatherJack OPERATING MANUAL 1-800-645-1061 The baud rate is 2400 ( 8 bits, 1 stop bit, no parity. Flow control = none) To make sure the unit is on line, send an X. the machine will respond
A DISPLAY CONCEPT FOR STAYING AHEAD OF THE AIRPLANE
 A DISPLAY CONCEPT FOR STAYING AHEAD OF THE AIRPLANE Eric N. Johnson, Lockheed Martin Aeronautical Systems, Marietta, Georgia David C. Hansen, Lockheed Martin Aeronautical Systems, Marietta, Georgia Abstract
A DISPLAY CONCEPT FOR STAYING AHEAD OF THE AIRPLANE Eric N. Johnson, Lockheed Martin Aeronautical Systems, Marietta, Georgia David C. Hansen, Lockheed Martin Aeronautical Systems, Marietta, Georgia Abstract
