Columbia 350, 400 Multi-Function Display Pilot s Guide
|
|
|
- Hector Leonard
- 6 years ago
- Views:
Transcription
1 Rev. 09 Columbia 350, 400 Multi-Function Display Pilot s Guide
2
3 Document Revision History Date Revision Description Jul 22, Released per ECO Sept 11, Updated per ECO Apr 5, Updated per ECO Jun 10, Updated per ECO Jan 14, Updated per ECO Feb 1, Updated per ECO Sept 14, Updated per ECO Aug 8, Updated per ECO Oct 1, Updated per ECO May 5, Updated per ECO System Configuration When contacting your dealer or Avidyne technical support, and when logging onto MyAvidyne.com for the first time, please have your EntegraEX5000 serial number and Subscriber Communicator serial number available: EntegraEX5000 S/N: Datalink Subscriber Communicator S/N: This document is applicable to Software Part Number All materials copyrighted including images that represent this software Copyright 2008 Avidyne Corporation. All rights reserved Rev. 09 -i- Entegra EX5000
4 About this Guide This guide assumes that all available sensors (for example, traffic, lightning and datalink weather) and software options have been installed in your airplane. Page layouts and button descriptions in this guide may differ from what you observe on your EX5000. If your aircraft does not contain all optional sensors or datalink products, some views in this document will differ from what you see on your EX5000. Note: All images contained within this document, including screenshots and other displays, are for reference only and are subject to change. Images in this document may differ from what you see on your equipment. Entegra EX5000 -ii Rev. 09
5 Notes and Warnings Notes and warnings provide guidance for the use of the EX5000. Avidyne strongly suggests that you pay close attention to notes and warnings for your own safety. For example: Note: Notes provide useful information about how to use the EX5000.! Warnings are prefaced with exclamation points and denote information that can prevent serious injury or death on the part of the user. The instructions and warnings in this manual are not intended to replace the instructions and warnings for other equipment on your aircraft. It is critical that you as the pilot in command have a complete understanding of the warnings, operating instructions, and limitations for all equipment installed on your aircraft.!! This manual assumes that the reader is an appropriately licensed pilot. Avidyne strongly recommends that you use the EX5000 only under VFR conditions until you are very familiar with the EX5000. If you have questions, please contact Avidyne at (800-AVIDYNE) before operating with the EX5000 under IFR conditions. Before conducting flight operations, be sure to verify that time and date settings on the System Time Setup Page are correct and in GMT (UTC). It is critical that the time be set to GMT to provide accurate display of Datalink weather. See Section 8.1, "Aux Main Page" on page 64 for more information.! When using the EX5000, be sure to cross-check the data displayed against other data sources for accuracy including other flight deck instruments and charts Rev. 09 -iii- Entegra EX5000
6 !!!!! The displayed terrain and obstacle indicators are only advisory. Do not rely on the EX5000 as the sole source of obstacle and terrain avoidance information. Always refer to current aeronautical charts for appropriate terrain and obstacle information. The EX5000 is not intended to replace your navigation charts or primary navigation aids. Use the EX5000 as a supplement to other navigation sources, to enhance your overall situational awareness. Do not rely on the navigation data in your EX5000 as your sole reference for navigation. While a properly updated database contains the latest official information available, the manufacturers will not be held responsible for any inaccuracy or omissions therein. Never use the terrain displayed on the EX5000 as the only reference for terrain avoidance. The transmission of datalink weather information means there is some delay from real time until the weather information is displayed on the EX5000. Therefore, use datalink weather information only for strategic route planning. Avoid severe weather areas with a safe margin of distance. Do not use the EX5000 to penetrate severe weather, thunderstorms, cells or lines of cells. By using Broadcast datalink, you can access weather information made available from sources external to Avidyne Corporation. Avidyne does not control, edit or review the content of such information and is not responsible for such information or the actions or conduct of any company that provides sources of weather data through the Broadcast datalink. Therefore, ALL WEATHER DATA ARE PROVIDED AS-IS and neither Avidyne nor its suppliers, subcontractors, or developers (collectively called Suppliers ) are responsible for: 1) the accuracy, completeness, timeliness, reliability, content, or availability of the weather data or any other datalink information accessed; 2) loss or damage to your records or data; or 3) your use of, or results achieved from, the weather data or any other information accessed. Entegra EX5000 -iv Rev. 09
7 ! Notice regarding NOTAM information NOTAM information is subject to constant change and it is extremely important that all pilots check with Flight Service for applicable NOTAMs prior to EVERY flight. Call WXBRIEF ( ) for the latest information. The NOTAM information provided by the EX5000 is for planning purposes only. Always consult official NOTAMS for the latest restrictions. Avidyne does not provide a complete list of NOTAMS. Local NOTAMS, most laser light NOTAMS, and any NOTAMS other than restricted airspace are not listed. By using the Avidyne Services you are able to access information made available from a variety of sources. Avidyne does not control, edit or review the content of such information and is not responsible for such information or the actions or conduct of any company that provides sources of weather data procured by Avidyne. Therefore, although Avidyne uses diligent efforts to provide Services of high quality, ALL SERVICES AND WEATHER DATA ARE PROVIDED AS-IS and neither Avidyne nor its suppliers (including ORBCOMM and its affiliates), subcontractors, information sources or developers (collectively called Suppliers ) are responsible for: 1) the accuracy, completeness, timeliness, reliability, content, or availability of the Services or any information accessed; 2) loss or damage to your records or data; or 3) your use of, or results achieved from, the Services or any information accessed Rev. 09 -v- Entegra EX5000
8 This page intentionally left blank. Entegra EX5000 -vi Rev. 09
9 Table of Contents 1 Introduction... 1 Using the Entegra EX5000 MFD...2 Power Up Map Page... 7 Map Page Controls...8 Map Page Symbols Terrain and Position...12 Map Page Symbols Runways and Flight Plan...16 Map Orientation Control...18 Errors Displayed on the Map Page...19 Loss of GPS Input...19 Loss of Heading Input Traffic Mode and the Traffic Page The Dedicated Traffic Page...21 Traffic Symbols...24 TIS Sensor Status CMax Chart Pages (Optional) About CMax...27 About Geo-Referenced Charts...29 CMax Chart Page...29 CMax Views...33 Procedure Chart Views...33 Airport Chart Views...35 CMax Selection Page...37 Selecting an Airport...39 Chart NOTAMs Page Trip Page Nearest Page (NRST) Nearest Page...51 Airport Info Page Checklists Checklist Versions...55 Normal Checklists...56 Checklist Buttons and Knobs...58 Emergency Checklists Aux Page Configuring the EX Aux Main Page...64 Airport Filter Setup Page...67 Declutter Setup Page...69 Data Block Edit Page Rev. 09 -vii- Entegra EX5000
10 Table of Contents System Time Page Datalink Configuration Page Engine Page...79 Engine Page Overview Engine Page Initial Usable Fuel Page Columbia 350 Lean Assist Leaning for Best Power Leaning for Best Economy Columbia 400 Lean Assist Leaning for Best Power Leaning for Best Economy Data Blocks on Map Page Lean Data Block States Engine Sensor Status Box EMax Engine Monitor Using Datalink (Optional)...93 About Datalink Services Overview of Datalink Weather About Narrowcast Datalink Setting up a Narrowcast Account Flight Tracking Using Narrowcast Datalink in Flight Loss of Satellite Coverage About Broadcast Datalink Setting up a Broadcast Datalink Account Using Broadcast Datalink in Flight About Broadcast Datalink Weather How the MFD Handles Partially Missing WSI Messages Map Page with Datalink Weather Symbols Displayed using Datalink Using Datalink without a Traffic Sensor Trip Page with Datalink Weather Nearest Page with Datalink Weather About Multilink Using Multilink Setting up a Multilink Account Using Multilink Features Viewing Multilink Data Optimizing your Multilink Setup Multilink Usage Guidelines Datalink Messaging Messaging Knobs and Buttons Using Datalink Messaging Entegra EX5000 -viii Rev. 09
11 11 Using the EX5000 Outside the US Features Available in the US Only Features Specific to International Flight Reference Updating Your Databases Loading NavData (the Navigation Database) Loading CMax Chart Data Downloading EMax Data Purchasing and Activating Broadcast Datalink Service Setting Up a Broadcast Datalink Account Setting up a WSI Broadcast Datalink Account Activating WSI WX Satellite Weather Setting up a Sirius Audio Account Activating Sirius Audio Creating Your XM WX Account Activating Your Account Cleaning the EX5000 Screen Sensor Status Block Symbols Map Symbols Line Styles Data Blocks Nav Messages Traffic Messages Lightning Messages Engine Messages PFD Messages Narrowcast Datalink Messages Broadcast Datalink Messages Avionics Abbreviations Rev. 09 -ix- Entegra EX5000
12 List of Figures List of Figures Figure 1.1 Entegra EX5000 MFD...2 Figure 1.2 Entegra EX5000 Initialization Page...4 Figure 2.1 Map Page Controls...8 Figure 2.2 Map Page Symbols Terrain and Position...12 Figure 2.3 Map Page Symbols Runways and Flight Plan...16 Figure 3.1 Map Page Traffic Mode...22 Figure 4.1 CMax Chart Page (Airport)...30 Figure 4.2 CMax Chart Page (Procedure)...32 Figure 4.3 Procedure Chart views...34 Figure 4.4 Airport Chart Views...35 Figure 4.5 Airport Departure Chart (Night View)...36 Figure 4.6 CMax Selection Page...37 Figure 4.7 Airport Selection Page...39 Figure 4.8 Chart NOTAMs Page...41 Figure 5.1 Trip Page Information...43 Figure 6.1 Nearest Page...51 Figure 6.2 Airport Information Page...54 Figure 7.1 Normal Procedure Checklist...56 Figure 7.2 Normal Checklists...57 Figure 7.3 Emergency Checklists...60 Figure 8.1 Aux Main Page...64 Figure 8.2 Airport Filter Setup Page...67 Figure 8.3 Declutter Setup Page...69 Figure 8.4 Data Block Edit Page...71 Figure 8.5 System Time Page...73 Figure 8.6 Datalink Configuration Page...76 Figure 9.1 Columbia 400 Engine Main Page...81 Figure 9.2 Columbia 400 Initial Usable Fuel Page...85 Figure 9.3 Engine Information Map Page...91 Figure 10.1 Broadcast Datalink Weather Boundaries...98 Figure 10.2 Datalink Weather Map Page Figure 10.3 Broadcast Datalink Weather Figure 10.4 Datalink Weather without Traffic Sensors Figure 10.5 Trip Page with Datalink Weather Figure 10.6 Nearest Page with Broadcast Datalink Figure 10.7 Broadcast Datalink NEXRAD Coverage Figure 10.8 Narrowcast and Broadcast Datalink NEXRAD Coverage Entegra EX5000 -x Rev. 09
13 Figure 10.9 Broadcast Datalink, without Canadian METARs Figure Multilink Datalink with Canadian METAR flags Figure XM WX NEXRAD Coverage Area Figure Datalink Messaging Knobs and Buttons Figure Receiving a Datalink Message Rev. 09 -xi- Entegra EX5000
14 List of Tables List of Tables Table 2.1 Track Indicator Graphics...13 Table 2.2 Obstacle...18 Table 3.1 Traffic Symbols...24 Table 4.1 Airport Procedure Views...34 Table 4.2 Airport Chart Views...35 Table 10.1 Message Status Indicators Table 10.2 NOC Message Text Colors Table 12.1 Sensor Status Block Symbols Table 12.2 Broadcast Datalink Sensor Status Block (Optional) Table 12.3 Map Symbols Airports Table 12.4 Map Symbols Navigational Fixes Table 12.5 Map Symbols Traffic Symbols Table 12.6 Map Symbols Other Table 12.7 Airspace and Airways Lines Table 12.8 SUA and TFR Status Lines Table 12.9 AIRMET and SIGMET Boundary Lines Table Data Block Information Table Engine Instrument Data Block Information Table Nav Messages Table Traffic Messages Table Lightning Messages Table Engine Messages Table PFD Messages Table Narrowcast Datalink Messages Table Broadcast Datalink Messages Table Avionics Abbreviations Entegra EX5000 -xii Rev. 09
15 1 Introduction The Entegra EX5000 Multi-Function Display (MFD) provides a moving map view of your flight plan, broadcast datalink weather, lightning, traffic, navigation data, obstacles, terrain, and CMax approach plates with an intuitive user interface. The EX5000 offers the following standard and optional features: Engine instruments display. Normal and Emergency Checklist display. Lightning information display from either an Avidyne TWX670 or a WX-500 lightning sensor, if installed. Full ARINC-429 databus capability, allowing the EX5000 to display curved flight paths, procedure turns, and holding patterns from a compatible GPS navigator. Traffic information display from Avidyne TAS600 Series, L-3 Skywatch, or Garmin TIS traffic systems. Terminal procedure chart display using the CMax function. Display of weather and flight restriction information when interfaced with an external Broadcast Datalink receiver or internal Narrowcast Datalink receiver. Note: Consult the Flight Manual Supplement (FMS) provided with the aircraft and/or sensors prior to operation. The FMS contains information specific to your installation and may contain operating limitations applicable to your aircraft configuration. Entegra EX Rev. 09
16 Introduction 1.1 Using the Entegra EX5000 MFD The controls on the bezel of the Entegra EX5000 are placed to allow you quick and intuitive access to the information you need, when you need it (see Figure 1.1) Figure 1.1 Entegra EX5000 MFD 1) PhotoCell Light Sensor Automatically compensates display brightness for varying lighting conditions. Entegra EX Rev. 09
17 Using the Entegra EX5000 MFD 2) Brightness Control Allows you to override the default display brightness and adjust the brightness level. Press the top button to brighten the display; press the bottom button to dim it. 3) Data Port Provides a front panel access point for loading database updates. Note: When removing the rubber cap from the data port, pull the cap gently from the top until it pops out. Make sure the cap is out of the way (but not removed) before plugging anything into the USB port. Do not tug on the tab at the bottom of the cap; this can cause the loss of the protective cap. 4) Buttons Used to select modes or change the display as indicated. Buttons are active when a label appears on the screen adjacent to the key. 5) Page Control Knob The left knob provides quick access to the main EX5000 pages, including the Map Page, Trip Page, and Aux Page, as well as the main pages for any optional features. The current page is highlighted in the Page Bar on the lower left corner of screen. 6) Selection & Range Control Knob Depending on the page you are viewing, the right knob controls functions such as selecting items on the page or changing the view range. The label on right knob changes as appropriate. 7) Message Bar The message bar keeps you informed about critical as well as routine information from the EX5000. When information needs to be conveyed, the message bar appears next to the bottom right button. Note: The message bar displays one message at a time. If more than one message is available, the message bar will display the highest priority message first. Press the ACK button to clear the current message and view those underneath Rev Entegra EX5000
18 Introduction 1.2 Power Up On power up, the system performs a brief hardware self-test, then systematically initializes its functions. After the system initializes (about a minute after power-on), the title page, with database currency information, is displayed. Check to ensure that you do not have any expired databases before continuing. When the EX5000 is ready the, Press any bezel key to continue, message is displayed. Figure 1.2 Entegra EX5000 Initialization Page The EX5000 Startup Page reports the valid dates for the currently loaded CMax chart data and NavData. Check to ensure that you do not have any expired databases before continuing. Entegra EX Rev. 09
19 Power Up For CMax data: If the issue date for the next update has passed, the Startup Page displays Update Available in white. If the current date is more than a week past the issue of the next update, Update Required displays in yellow cautionary text. If CMax is more than 10 weeks out of date, access to the charts is revoked until new CMax data is loaded. For NavData, the date range displays if the data is valid; if it is not valid, the word, EXPIRED, and the expiration data are displayed in yellow. For more information about updating CMax and NavData, see Section 12.1, "Updating Your Databases" on page Rev Entegra EX5000
20 Introduction This page intentionally left blank. Entegra EX Rev. 09
21 2 Map Page The Map Page displays your current flight plan overlaying a map of the area over which you are flying. The EX5000 allows you to select the data you want to display on the Map Page. Turn the Select knob on the Page Bar to Map to display the Map Page. This section discusses the following topics: Map Page Controls, page 8 Map Page Symbols Terrain and Position, page 12 Map Page Symbols Runways and Flight Plan, page 16 Map Orientation Control, page 18 Errors Displayed on the Map Page, page 19 Entegra EX Rev. 09
22 Map Page 2.1 Map Page Controls Bezel keys on the left side of the screen provide access to sensor modes and pages. Bezel keys on the right side of the screen provide access the mapping functions and control how the Map is viewed Figure 2.1 Map Page Controls Note: For information about the Map Symbols, see Section 12.5, "Map Symbols" on page 135. Entegra EX Rev. 09
23 Map Page Controls 1) Sensor Functions Control overlay and modes of available sensors. Buttons only display for the sensors installed in your aircraft: Traffic Cycles through traffic sensor modes.see Chapter 3 "Traffic Mode and the Traffic Page, for more information on traffic modes. Lightning Depending on your broadcast service level, when both Broadcast Datalink and an on-board lightning sensor are installed, cycles through lightning sensor modes and overlays in the following order; Strike, Cell (WX-500), Datalink, Display Off. When only one source of lightning data is installed, only the appropriate modes are available. See your lightning sensor User s Manual for further details. Note: The TWX670 can accurately display lightning strikes in all selectable ranges, including within 25 NM. Note: (WX-500 only) The lightning sensor maps thunderstorm activity by monitoring electrical discharge activity within a 200-mile radius of the aircraft. However, the WX-500 does not display lightning strikes within 25 NM. Clear Strikes Removes current lightning symbols to allow for the refresh of lightning data when using a on-board lightning sensor. Does not remove Datalink lightning. WX Rpts Controls the type of Datalink weather information displayed on the map, as follows: All Displays graphical METARs, AIRMETs, and SIGMETs. METARS Displays graphical METARs only. AIRMET Displays graphical AIRMETs only. SIGMET Displays graphical SIGMETs only. DSPLY OFF Turns off display of all weather information. For more information about Datalink functions, see Section 10.5, "Map Page with Datalink Weather" on page Rev Entegra EX5000
24 Map Page 2) Map Functions Controls basic look of the map in terms of orientation, number of elements, and base map. View Orients the map for either Track/Heading Up or North Up. FORWARD and CENTER views are oriented with Track/ Heading Up. North Up orients the map to true North, with the ownship symbol rotated to show track/heading. Declutter Controls the four levels of navigation database detail on the Map from most to least: Base Map Controls the base map layers: TERRAIN Color-contoured terrain, bodies of water, and political boundaries. BASE Bodies of water and Political boundaries NONE No base map WX Ovly Controls the type of weather information displayed on the map. Pressing this button toggles the display between: Note: (For WSI weather) If you have an Avidyne MLB700 Sirius receiver installed, you have a WSI weather subscription. WSI's premium radar product is called NOWRAD, which is data derived from the NEXRAD doppler radar system and processed by WSI. The EX5000 and this document use the generic term NEXRAD throughout to refer to datalink radar imagery (NEXRAD or NOWRAD). If Narrowcast Datalink is installed, displays Narrowcast NEXRAD information on the map. Narrowcast uses two-way messaging to send your flight plan to the Avidyne Network Operations Center (NOC), which then sends you only the data pertinent to your flight. Displays Broadcast NEXRAD information on the map. Storm cell icons are not displayed. For most operations, the EX5000 displays weather data the same way regardless of which Datalink system is in Entegra EX Rev. 09
25 Map Page Controls use. Both systems provide NEXRAD data; a composite image depicting precipitation as seen by multiple groundbased weather radar sites. The image is color-coded to show both intensity levels and precipitation types. For more information about Datalink, see Section 10.1, "About Datalink Services" on page 93. The (+) plus option shows the broadcast NEXRAD overlay with storm cell icons. This option may not be available depending on your broadcast subscription level. NONE - Removes all NEXRAD data from the map display. 3) Range Control Knob The right knob controls the map s range and allows you to set the scale from 1NM out to 1500NM. The selectable ranges are, in nautical miles, 1, 2, 5, 10, 15, 20, 30, 40, 50, 75, 100, 150, 200, 300, 400, 500, 750, 1000, and Note: The terrain base map is automatically removed and Nav database information is fully decluttered at 750NM and higher ranges. Note: The Map Page monitors the health of the sensors (traffic and lightning) by means of a signal pulse. Map looks for a signal every three seconds from each sensor. If it doesn t see this signal it assumes the sensor has failed in some way. When this happens, the following occurs on the display: Sensor data is removed from the overlay display. The word, FAIL, displays in the sensor's status line in yellow. The sensor symbol changes from cyan to yellow (if the sensor was on). What to do: Select the Setup Page and perform Self-Test for the applicable sensor Rev Entegra EX5000
26 Map Page 2.2 Map Page Symbols Terrain and Position The EX5000 Map Page depicts your aircraft s position in relation to your flight plan, nearby airports, terrain, traffic, lightning, special use airspace and other navaids. Note: For information about the Map Symbols, see Section 12.5, "Map Symbols" on page Figure 2.2 Map Page Symbols Terrain and Position 1) Data Blocks (Left & Right) View navigation and engine (when equipped with engine monitor) data in data blocks in the upper corners of the display. For more information, see Section 8.4, "Data Block Edit Page" on page 71. Entegra EX Rev. 09
27 Map Page Symbols Terrain and Position 2) Heading/Track Indicator Three triangles around the compass rose provide actual track, desired track, and heading indications. The H/T Block provides digital readout of the current heading, or actual track. Map orientation is indicated in the triangle to the right of the H/T Block. Table 2.1 Track Indicator Graphics Heading Track Map Orientation Heading Desired Track North Up Track Heading Heading Up Actual Track Track Up 3) Sensor Status Box Displays the status of the available sensors including radar, traffic, lightning and both 2-Way Datalink and Broadcast Datalink. The NEXRAD (NXR) display includes the NEXRAD data age, which is the elapsed time since the product was created by the weather provider. See Table 12.1 Sensor Status Block Symbols on page 133 for more information on status box symbols. (Engine Instrument Sensor Status information is described in Table Engine Instrument Data Block Information on page 140). Note: NEXRAD is the only Broadcast Datalink product on the EX5000 that displays the time since the product was created by the weather provider. Refer to the Trip page for information on all other weather products.! When using Datalink weather, monitor the data age so you are aware of the time elapsed since the last weather update. 4) Terrain Scale Shows highest and lowest limits of terrain in displayed area. Legend colors in between these numerics represent terrain elevations. Blue obstacle clearance number shows the top of the highest obstacle, when greater than the Rev Entegra EX5000
28 Map Page highest displayed terrain. Terrain data is not displayed when your aircraft s latitude is greater than 75 degrees (north or south).! The displayed terrain and obstacle indicators are only advisory. It is dangerous to rely on the EX5000 as the sole source of obstacle and terrain avoidance information. Always refer to current aeronautical charts for appropriate terrain and obstacle information. 5) Special Use Airspace The EX5000 uses several different line styles to convey special use and class airspaces. Class B is solid blue line, Class C is solid magenta line. Class D is dashed blue line, MOA, Warning, and Alert areas are solid yellow lines, and restricted and prohibited areas are solid red lines. See Table 12.7 Airspace and Airways Lines on page ) METAR Flags For each reporting airport, when Datalink is installed and active, a METAR flag provides a quick overview of the weather for that station. The METAR flags are color-coded as follows: 7) Storm Cells If storm cells are present, the EX5000 displays the cells along with the cell s groundspeed, in knots, and direction of travel, and it shows the cell echo tops with a label. If there is a greater than 50% chance of hail, the cell displays with a white background. 8) Lightning Indications If configured with a TWX670 or WX-500 sensor, shows geographically referenced lightning strikes. Lightning strikes from on-board sensors display for three minutes. Lightning display depends on the selected mode, as follows: Datalink Mode If Broadcast Datalink is installed and you have an appropriate broadcast datalink service level, shows Entegra EX Rev. 09
29 Map Page Symbols Terrain and Position as color-coded lightning symbols. Datalink strikes darken in color until they are removed after 15 minutes. TWX670 or WX-500 Strike Mode WX-500 Cell Mode 9) Compass Rose/Range Ring Displays a 360-degree or 120- degree compass circle or arc and also indicates current range setting. The range number is the distance from the airplane symbol to the compass arc Rev Entegra EX5000
30 Map Page 2.3 Map Page Symbols Runways and Flight Plan When looking at the Map Page in short range, you can see details, such as runway diagrams, that are not available at longer ranges. Note that your flight plan is always shown Figure 2.3 Map Page Symbols Runways and Flight Plan 1) Flight Plan Displays the active flight plan from the GPS. The current leg displays in magenta and all remaining legs are shown in white. When you select an approach procedure on the Garmin 430, all approach segments including holds, DME arcs, procedure turns, etc., are shown (when connected via the ARINC 429 bus). Entegra EX Rev. 09
31 Map Page Symbols Runways and Flight Plan Note: The Garmin GNS 430/GNC 420 does not differentiate curved flight path segments from straight segments when interfaced with the EX5000 via an RS232 interface. Therefore, the EX5000 will connect the beginning and end waypoints of a curved segment, such as a DME arc, with a straight line. Under these circumstances, the straight line must be ignored. Approach procedures should be flown using the GNS 430/GNC 420 navigator s CDI as the primary reference. Consult your avionics installation facility to determine if your EX5000 is interfaced to the GNS 430/GNC420 via ARINC 429 or RS232. Note: For most GPS units, the EX5000 does not display the active course leg when you are adjusting the desired track in OBS mode. The desired track leg will display after you finish selecting the course and exit the OBS mode of the GPS. Note: The Garmin 400W/500W can use the parallel track. For Garmin 400W/500W software at Release 2 or earlier, if a parallel track is active, the current non-offset leg will be displayed in white. For Garmin 400W/500W software at Release 3 or later, if a parallel track is active, the parallel track leg will be displayed in white. 2) Ownship Symbol Shows the position of your aircraft in relation to the moving map and the selected view. 3) Airport Runway Diagrams Displays runway layouts of nearby airports when looking at the map at a less than 5NM range. As you range in, the scaled runway diagram with heading labels shows your exact location in proximity to the field. 4) Traffic Indications Shows traffic symbol relative to current position and includes relative altitude (when available) with respect to airplane symbol. See your traffic sensor User s Manual for further details. When available, TIS installations will show a ground track stinger for each intruder, indicating the intruder s track as measured by ground radar. Traffic Symbols are shown in Table 3.1 Traffic Symbols on page Rev Entegra EX5000
32 Map Page 5) Obstacles The EX5000 s database contains towers and other obstacles greater than 200 feet AGL. Obstacles can be displayed with MSL altitude label. Note: For example, a 2000 foot tall TV tower located in Denver (elevation 5300 feet MSL) will be depicted as being at 7300 feet MSL. Table 2.2 Obstacle Graphic Meaning Height (AGL) Single Obstacle 200 AGL to < 1000 AGL Obstacles within 1NM of each other Single Obstacle Obstacles within 1NM of each other 200 AGL to < 1000 AGL 1000 AGL or higher 1000 AGL or higher 6) Interstate Highways Depicted as brown lines when terrain is selected to be shown. Interstates are labeled in white. (e.g. I-95). Highways are removed from the terrain map when the range is greater than 300NM. 2.4 Map Orientation Control The Map View button allows you to control the orientation of the map and sensor data displayed on the EX5000. EX5000 traffic and lightning sensor symbols are positioned relative to the aircraft nose. When the Map View is North-Up you need to pay more attention to locate traffic outside the aircraft. Set Map View to Center or Forward to display this data consistent with typical dedicated traffic and lightning sensor displays. Entegra EX Rev. 09
33 Errors Displayed on the Map Page 2.5 Errors Displayed on the Map Page In general, the following errors are generated externally to the MFD, but you may notice them on the Map or other pages within FlightMax. Loss of GPS Input Loss of primary GPS is annunciated in a number of ways on your EX5000. The Nav Source not communicating message displays. The aircraft symbol is removed. There is no heading information displayed (if GPS is lost, no heading is displayed regardless of heading source). The desired track icon is removed from the compass rose. There is no groundspeed information displayed. The EX5000 continues to provide Datalink weather for your flight at its last known position. If the primary GPS fails during flight and you have a second GPS connected to the EX5000, you may switch your GPS input to the backup source by pressing the Nav Src button on the Aux Page. Loss of Heading Input The source for heading data on your aircraft is dependent upon the particular complement of equipment you have installed in your aircraft. Loss of heading is typically associated with the failure of one of the following: The WX-500 Stormscope system (if installed and a heading source is connected to the WX-500). The Skywatch system (if installed and a heading source is connected to the TAS). A problem with heading from a Primary Flight Display (PFD). The GPS (This would be a pass through of the heading from another source, such as an Avidyne PFD. The GPS does not determine heading). If an installed heading source becomes unavailable or invalid, the EX5000 will automatically switch to using GPS track for map alignment Rev Entegra EX5000
34 Map Page If the track source also becomes unavailable or invalid, the following conditions will occur: All traffic and lightning data is removed from the display. The aircraft symbol is replaced by a direction-less symbol (a white + symbol). The compass labels (N,S, E, and W) are removed from the display. The map and flight plan data will continue to be displayed. The map orientation annunciation is removed from the display. The heading/track indicator will display a series of dashes ( --- ). The map is oriented True North Up. What to do: Have the avionics wiring inspected. When heading/track is restored, Map will resume normal operations. Entegra EX Rev. 09
35 3 Traffic Mode and the Traffic Page When a Traffic Advisory (TA) is reported from the traffic sensor, the EX5000 displays a traffic alert message in the Message Bar. Pressing the ACK button next to the message acknowledges the traffic alert and displays the dedicated traffic page that provides you maximum traffic situational awareness.! It is dangerous to rely on the EX5000 as your sole source of data for collision avoidance. Traffic information is provided as an aid to visually acquiring traffic. Maneuver your aircraft based only on ATC guidance or positive acquisition of conflicting traffic. It is your duty as pilot in command to see and avoid. Notes: The intruder track information provided by TIS traffic systems is only accurate to within 45 of true intruder track. Take this into account when visually acquiring the reported traffic. Keep in mind that intruder traffic can maneuver at any time, and the current intruder track direction does not guarantee the intruder will continue along that track. For traffic sensors without track information (e.g. TAS), traffic symbols are shown without the stinger. 3.1 The Dedicated Traffic Page The dedicated Traffic Page is a specially configured Map page with the following settings: View Center, with heading (or track) up Range 5 NM Base Map No terrain or political boundaries Declutter No symbol or airspace depictions Lightning Not displayed Flight Plan Displayed Datalink Weather Not displayed. Entegra EX Rev. 09
36 Traffic Mode and the Traffic Page Up to 5 non-bearing intruders (traffic threats reported by the traffic sensor without valid bearing) are listed below the airplane symbol. Acknowledging the TA message from the Traffic mode removes it from the message bar, allowing other messages to be displayed. The TA message is automatically removed when the threat is reduced or the intruder is no longer present. 1 Figure 3.1 Map Page Traffic Mode 1) Exit Traffic Restores the Map Page to the previous settings. If the Map Page is restored prior to acknowledging a TA, the message will remain displayed and acknowledging it will once again bring up the dedicated Traffic Page. Note: Traffic limitations and operational ranges depend on the traffic sensor installed. For TAS or TCAD sensors, see the corresponding sensor Pilot Guide. For TIS sensors, see Section of the Aeronautical Information Manual. Entegra EX Rev. 09
37 The Dedicated Traffic Page The available Traffic button modes are listed below. For more information on specific traffic sensor modes, consult the user documentation for your traffic sensor. Avidyne TAS600 series (including 9900BX) and Skywatch Traffic modes are ABOVE, NORMAL, UNLIMTD, BELOW, and DSPLY OFF. TIS Traffic modes are DSPLY ON and DSPLY OFF. TCAD 9900B Traffic modes are GROUND, TERMINAL, STANDARD, ENROUTE, UNLIMITED, APPROACH, and DSPLY OFF. Note that some TCAD installations will support automatic mode switching by the TCAD unit. The current mode is always reported on the EX5000 screen Rev Entegra EX5000
38 Traffic Mode and the Traffic Page 3.2 Traffic Symbols On the EX5000, aircraft traffic detected by a Traffic Sensor (referred to as intruders) are displayed as one of three symbols. If a compatible TIS system is installed and intruder track information is available, the appropriate symbol will be shown with a stinger which depicts the current ground track of the intruder, as detected by ATC radar systems. Traffic symbols are: Table 3.1 Non-TIS Symbol Traffic Symbols TIS Symbol Type Meaning Traffic Alert (TA) Traffic within the alert zone defined by the traffic sensor. Proximate Traffic Traffic close to your position but not within an alert zone. Other Traffic Traffic detected by the traffic sensor, but determined not to be a current threat.! Traffic sensors do not provide any traffic awareness data for aircraft without operating transponders. Therefore, these aircraft will not display on the EX5000. It is your responsibility to see and avoid all other traffic and to maintain appropriate separation. Traffic alert information is displayed in the message bar as shown in the example above. 1) Relative bearing of target. 2) Range in nautical miles ) Relative altitude, for example, -200 would be 200 feet below. For example, -200 would be 200 feet below your aircraft, as reported by the traffic sensor. Entegra EX Rev. 09
39 TIS Sensor Status Intruders are displayed as they are received from and identified by the sensor. The threat level assigned to an intruder is specified by the sensor when it transmits the intruder data. Threat data, range, bearing, altitude, ID and closing direction are defined by the sensor and the type of sensor used in your system. If the intruder altitude and vertical speed are known, they are displayed alongside the intruder symbol. The number immediately above or below the traffic symbol indicates the relative altitude of the intruder to your position, in hundreds of feet. An arrow next to an intruder symbol shows the direction of any vertical movement of the intruder that is in excess of 400 feet per minute. For example, in the Traffic Alert example shown in Table 3.1, the intruder is 500 feet below and is climbing. In addition, this example with an intruder track shows the intruder is moving along a track approximately 45 degrees to the right of our current map alignment. (i.e. if the EX5000 map is set for North Up, the intruder is flying a track somewhere between 023 and 067. This is the accuracy limit of the intruder track data.) 3.3 TIS Sensor Status For TIS installations, the following may be reported in the Traffic status block on the EX5000 Map Page: OPER The TIS sensor is operating normally. CST 00:00 The TIS sensor has temporarily lost the information feed from ground-based radar and is in coast mode. The EX5000 will continue to display the traffic last received, while the CST timer will count the seconds since the last valid data. RMV 00:00 After 12 seconds of coasting, the TIS sensor will remove the traffic display and display RMV, and continue to count the time since the last valid data. UNAVAIL More than 60 seconds have passed since valid data was received, or TIS data is not available at the current aircraft location. SBY The TIS sensor is in standby mode. DATA FAIL The TIS sensor has reported an internal fault. Traffic information will be removed from display Rev Entegra EX5000
40 Traffic Mode and the Traffic Page This page intentionally left blank. Entegra EX Rev. 09
41 4 CMax Chart Pages (Optional) CMax is an optional Avidyne feature that allows you to view Jeppesen Terminal Procedure charts on your EX5000. If CMax is installed on your aircraft, you can select Charts from the Page Bar to view the CMax charts. This section discusses the following topics: About CMax, page 27 About Geo-Referenced Charts, page 29 CMax Chart Page, page 29 CMax Views, page 33 CMax Selection Page, page 37! As pilot in command, it is your duty to have alternate sources of approach data available to you. Do not rely upon CMAX charts as your sole source of navigation information.! It is critical that you update the Jeppesen database regularly and prior to conducting flight operations to insure accurate data. Use of an outdated database is entirely at your own risk. 4.1 About CMax CMax charts include instrument approach procedures, arrivals, departures, airport diagrams, and various taxiway and airspace diagrams typical of Jeppesen printed charts. CMax requires that you have a valid chart data subscription from Jeppesen Sanderson, Inc. For information on obtaining a CMax subscription, see the Avidyne Data Update Guide or the Jeppesen website at The Data Update Guide also contains instructions for loading the chart data to your Zip Drive or USB Flash Memory Drive. See Section Entegra EX Rev. 09
42 CMax Chart Pages (Optional) 12.1, "Updating Your Databases" on page 122 for information about loading CMax Data onto your EX5000. Note: You can load new CMax Chart data into the MFD as soon as you receive each data cycle. Any charts that have changes that are effective on a certain date are controlled within the data. The MFD will display the proper Chart data based on the current date and the effective date of the changes to the chart. Entegra EX Rev. 09
43 About Geo-Referenced Charts 4.2 About Geo-Referenced Charts The greatest additions to situational awareness come from charts that are geo-referenced. A chart is geo-referenced when the chart data supports a correlation of chart position to actual latitude and longitude coordinates. This allows an ownship symbol and flight plan legs to be accurately represented on the chart. If a chart is not geo-referenced, the ownship and flight plan legs cannot be drawn on the chart. Most Jeppesen approach charts and airport diagrams are geo-referenced; most arrival, departure, and miscellaneous charts are not. 4.3 CMax Chart Page The CMax function is found on the EX5000 as the Chart Page, listed in the Page Selector bar if CMax is enabled on your EX5000. The Chart Page is capable of having two charts ready for viewing at any one time: an airport diagram, and a procedure chart (or other miscellaneous chart associated with that airport). The airport and associated charts are selected on the Chart Selection Page, described in Section 4.5, "CMax Selection Page" on page 37. The EX5000 Startup Page reports the valid dates for the currently loaded chart data. If the date for the next update has passed, the Startup Page will report this in yellow cautionary text. If the chart data becomes more than 10 weeks out of date, access to the charts shall be revoked until new chart data is loaded. On power up, if your EX5000 is receiving a valid position from your GPS unit, the Chart Page will default to display the airport diagram of your current position. An approach procedure chart will not be displayed until one is selected. If no valid GPS position is available at start-up, the Chart Page will default to the Chart Selection Page for manual selection of a chart. If you select the Chart Page immediately upon power up, CMax may still be initializing and will display the following message: CMax Initializing/Please Wait. The Chart Page will begin normal operation when initialization completes. On landing, if the Chart Page is being displayed, the EX5000 will automatically switch to display the Airport diagram for the current location when the GPS Ground Speed drops below 50 knots Rev Entegra EX5000
44 CMax Chart Pages (Optional) The Chart Page shows the airport diagram of the current airport, with ownship symbol for current aircraft position, if the airport diagram is geo-referenced Figure 4.1 CMax Chart Page (Airport) 1) Airport Identifier The airport identifier for the current airport displays in green. 2) Chart Name The name of the current chart being displayed, also in green. 3) Geo-referenced Symbol When the displayed chart is georeferenced, a small globe displays. If the chart is not georeferenced, the globe symbol is crossed out. 4) Flight Plan Symbol an FPL symbol indicates the option to display the current flight plan is turned on. If the display of flight Entegra EX Rev. 09
45 CMax Chart Page plan is turned off, the FPL symbol is crossed out. Note that if a chart is not geo-referenced or no flight plan is received from the GPS, the flight plan cannot be displayed even if the option is selected. 5) Select Chart Displays the Selection Page to allow you to select a new chart for display. For more information, see Section 4.5, "CMax Selection Page" on page 37. 6) View Controls which portion of the chart is being displayed. See details below. 7) Remove Labels Removes the button labels from the page to allow a full view of the current chart. Press any button again to redisplay the labels. 8) Ownship Displays the current position of the aircraft. The chart nominally remains fixed and the ownship symbol moves across the chart with aircraft movement. 9) Pan Buttons The right-hand buttons allow you to manually move the chart on the screen. The pan buttons are only active when the current view can be panned. The Plan view of each chart can generally be panned; many information pages, such as header and departure views, cannot. Not shown: Center When you use Pan, the Center button is displayed to allow you to re-center the chart. When panning, the aircraft position, and ownship symbol, may move towards or off the edges of the chart area. Press Center to re-center the chart on the current position hide the Center button. 10) Zoom Control Knob The right knob allows you to zoom the chart for close-up examination of a specific area. The label only appears when the current view can be zoomed. Most information view pages, such as headers, cannot be zoomed. If you have panned the chart, zooming all the way out to the full-screen chart size also re-centers the chart on the screen. A typical approach procedure chart is shown in Figure 4.2: Rev Entegra EX5000
46 CMax Chart Pages (Optional) 1 2 Figure 4.2 CMax Chart Page (Procedure) 1) Flight Plan The flight plan is overlaid on the Plan View when you select the flight plan display option (on Selection Page) and the chart is geo-referenced. If a flight plan does not display, check that you selected the correct airport and approach. 2) Flight Plan Active Leg The active leg of the current flight plan, if displayed, is magenta. Non-active legs are shown in green. Note: The Garmin 400W/500W can use the parallel track. For Garmin 400W/500W software at Release 2 or earlier, if a parallel track is active, the current non-offset leg will be displayed in white. For Garmin 400W/500W software at Release 3 or later, if a parallel track is active, the parallel track leg will be displayed in white. Entegra EX Rev. 09
47 CMax Views Note: The ownship symbol on the Chart page is always oriented according to the current GPS ground track. Therefore, the ownship is always pointed in the direction the aircraft is moving, and does not show any crab angle induced by crosswind components. Note: For a flight plan to be displayed on a given chart there must be a waypoint on that chart in the flight plan. For example, a direct flight plan from KBED to KLAX passes over KEMT. If you bring up KEMT charts, the KBED-KLAX flight plan will not display. To display the flight plan over KEMT, a waypoint on a KEMT approach must be included in the flight plan. 4.4 CMax Views The EX5000 provides two sets of charts, Procedure and Airport. For ease of use and readability, each chart is divided into sections that are shown individually. Use the Display button to toggle between Procedure charts and Airport charts. Press View to cycle through the available views for that chart. Note: If CMax detects non-standard data for a particular chart, a full chart view will be the only available view for that chart, and the geo-referenced ownship and flight plan will not be displayed. Procedure Chart Views For the Procedure chart, the Header, Profile, and Minimums views also feature a small preview pane of the Plan View, which, although too small to read all chart details, gives the user a general overview of the approach for situational awareness. The flight plan and ownship symbol are also displayed on the preview pane Rev Entegra EX5000
48 CMax Chart Pages (Optional) The available views are: Table 4.1 Airport Procedure Views # View Description 1 of 5 Full Displays the approach chart, header, profile, and minimums (shown in Figure 4.2). 2 of 5 Header Contains general chart information and appropriate communication frequencies. 3 of 5 Profile Includes the profile view of the approach procedure. 4 of 5 Minimums Shows the descent minimums for the approach. 5 of 5 Plan Includes a flight plan overlay if available Header View Profile View Minimums View Plan View Figure 4.3 Procedure Chart views Entegra EX Rev. 09
49 CMax Views Airport Chart Views For airport charts, the available views are as follows: Table 4.2 Airport Chart Views # Chart Description 1 of 5 Plan Includes a flight plan overlay, if available (shown in Figure 4.1). 2 of 5 Full Shows the full approach chart. 2 of 5 Header Includes general chart information and communications frequencies. 3 of 5 Runways Shows runway information for the airport. 4 of 5 Departure Displays specific departure procedure information. Full View Header View Runways View Departure View Figure 4.4 Airport Chart Views Rev Entegra EX5000
50 CMax Chart Pages (Optional) Note that not all charts will have all information sections. Airport charts, for example, may or may not have runway or departure information. For larger airports, this information is often large enough to warrant a separate chart, which can be selected from list on the Selection Page. Charts that cannot be split into smaller sections are shown as a complete chart, with the View button not displayed, since only one View type is available. Figure 4.5 Airport Departure Chart (Night View) Entegra EX Rev. 09
51 CMax Selection Page 4.5 CMax Selection Page Figure 4.6 CMax Selection Page 1) Chart Selection list A list of all charts available for the identified airport. Although the majority of charts listed are indeed instrument approach procedure charts and are generally referred to in this documentation as procedures, the list also includes other types of charts such as airspace diagrams, taxi diagrams, special instructions, and other miscellaneous charts. Note: The EX5000 shows only those charts covered by your Chart data subscription. The Charts are listed in the Jeppesen chart index order Rev Entegra EX5000
52 CMax Chart Pages (Optional) 2) Chart NOTAMs The Chart NOTAMs button only displays if chart NOTAMs exist for the currently-selected airport. Press Chart NOTAMS to bring up a window that lists any associated chart NOTAMs for the airport currently entered in the Airport Entry Field. See Section, "Chart NOTAMs Page" on page 41 for more information. 3) Day/Night Toggles the chart display between Day and Night modes. Day mode displays black text on a white background; Night mode is white text on a black background. Other colors such as water or shaded terrain are also adjusted for Day or Night mode. The EX5000 starts in Night mode to preserve night vision. 4) Flight Plan Toggles the display of the flight plan overlay on the chart Plan View between DISPLAY and DSPLY OFF. Changes to this selection are effective immediately. 5) Back to Active Returns to the current active chart display screen. Any inputs to the Airport Entry Field or Chart list are abandoned. Changes to flight plan display status, however, are preserved. 6) Change Airport Moves the cursor to the Airport Entry field, described in Section 4.6, "Selecting an Airport" on page 39. 7) Display Chart Loads the selected chart and displays it on the Chart Page. Remember that the associated Airport diagram is also automatically made available on the Chart Page when a procedure chart is loaded by pressing Display Chart. Note: As a valid chart, the Airport diagram is listed in the Chart Selection list, however, it is not usually necessary to load the Airport chart, since it is always accessible on the Chart Page by pressing the Display Airport button. Entegra EX Rev. 09
53 Selecting an Airport 4.6 Selecting an Airport Use the Airport Entry Field to specify the airport you want to view Figure 4.7 Airport Selection Page 1) Airport Entry Field This field accepts airport identification codes (such as KCAD, etc.). The EX5000 will try to autocomplete an airport entry as the first characters are entered. Press the AutoFill button to immediately fill this field with the destination airport. Only those airports within the coverage area are auto-completed. A list of all charts available for the identified airport appears in the chart list area. The name of the airport in the Airport Entry Field is listed next to the entry field Rev Entegra EX5000
54 CMax Chart Pages (Optional) 2) AutoFill When pressed, moves the detected destination airport listed on the button into the Airport Entry Field. Note: The AutoFill button automatically detects the destination airport if the final waypoint is an airport or a waypoint that is part of an instrument approach procedure. However, for some approaches, AutoFill may detect another nearby airport rather than the intended destination. Make sure the desired airport is displayed before pressing the button. AutoFill does not display under the following conditions: An Airport cannot be determined due to GPS limitations. When the feature is not supported by some GPS models. The current airport destination is not available in your chart data coverage area. 3) Select Chart Moves the active selection cursor from the Airport Entry Field to the Chart Selection list. 4) Next Letter Use Next Letter to move the cursor within the Airport Entry Field to the next character location. 5) Select Knob Use the right knob to select the character for the current cursor position when entering an airport identifier. The character selection scrolls through A to Z, 0 to 9, and common punctuation marks and symbols before returning to A. Entegra EX Rev. 09
55 Selecting an Airport Chart NOTAMs Page Displays the chart NOTAMs associated with the currently displayed airport. 1 Figure 4.8 Chart NOTAMs Page 1) Close Press Close to close the Chart NOTAMs window and return to the Selection Page. Press the Chart NOTAMs button from the Selection Page to display the chart NOTAMs associated with that airport. Chart NOTAMs specific to that airport are listed first, followed by any general chart NOTAMs. Note: Chart NOTAMs address changes to information contained on the charts, and do not include local or regional operational NOTAMs. Always obtain local and regional NOTAMS before any flight Rev Entegra EX5000
56 CMax Chart Pages (Optional)! In the unlikely event of data corruption during operations, the EX5000 may exhibit one of the following symptoms: EX5000 reports that no chart data is available at all. Chart page is not accessible. Expected airports are not available for chart selection. If you observe any of these, reload the CMax chart data using the CMax Dataloader, described in the Avidyne CMax Data Update Guide or in the Jeppesen JeppView for MFD Quick Start Guide. If problems persist, contact your dealer or Avidyne Technical Support. As pilot in command, it is your duty to have backup sources of data available. Entegra EX Rev. 09
57 5 Trip Page The Trip Page is continuously updated during flight. The distance and the time values are updated with each new positive fix from the GPS. The route legs advance with each waypoint message. Turn the Page knob to bring up the Trip Page, which shows the remaining legs in the current flight plan and other data being received by the EX5000 from the GPS. If the entire flight plan does not fit on the screen, an ellipsis (...) displays in the next to last line. The destination line is always displayed. All flight plans are from the GPS. A No Flightplan Available message displays if there is no flight plan entered or if the GPS has failed Figure 5.1 Trip Page Information 10 Entegra EX Rev. 09
58 Trip Page 1) Current ground speed and track As reported by your GPS Navigator. 2) Course Deviation Indicator (CDI) Shows lateral distance (Crosstrack deviation) from desired course, providing continuous navigation reference when viewing the Trip Page. 3) Time Local and UTC time in HH:MM:SS using a 24-hour clock format. 4) Flight Plan Waypoints Flight Plan information from your GPS. Active waypoint is shown in magenta. For Flight Plan waypoints, the following data displays: WPT Waypoint identifier as received from the GPS. BRG Bearing to current waypoint. DTK Desired track to waypoint. NM Cumulative great circle distance of each flight plan leg. ETE Cumulative estimated time enroute to waypoint in H:MM format for each flight plan leg at current ground speed. ETA Estimated time of arrival to waypoint in HH:MM formatted for local time. Fuel (Gals) Available with Engine and Fuel Monitor function. Displays remaining fuel at each waypoint. Note: For the Garmin 430W, if the parallel track is active, the above data, WPT, BRFDG, DTK, NM, ETE, ETA and Fuel (Gals) are not displayed. Chart Icon Indicates that an Instrument Procedure chart is available for the associated airport. An I on the icon indicates that at least one ILS approach chart is available for the associated airport, on the CMax Chart page. Chart icons only display for those airports for which you have JeppView subscription coverage. For more information, see Section 4.1, "About CMax" on page 27. Entegra EX Rev. 09
59 Intermediate waypoints are shown with the prefix Wx:. The Trip Page includes distance (NM), waypoint name, and METAR, if available. Intermediate waypoints are determined by your current flight plan. The EX5000 adds intermediate waypoints along your flight path to provide weather information between flight plan waypoints for longer flight plan legs. This can provide you with a fuller picture of enroute conditions. 5) METAR Symbol A METAR report is shown for each flight plan waypoint that uses the same METAR condition symbols as described in Section 2.2, "Map Page Symbols Terrain and Position" on page 12. 6) Trip Display Area Displays the information that you select with the Display button for the selected waypoint, when available. 7) Destination Airport Info Provides quick access to airport information for the destination airport, when available. 8) Display Controls the display shown in the lower portion of the screen. The selections are: METAR Displays the decoded text METAR for the selected waypoint, when available. If METAR cannot be decoded, raw text METAR will be displayed. Legend Displays a legend for the graphical METARs, storm cells, and NEXRAD displays shown on the Map Page, as discussed in Section 2.2, "Map Page Symbols Terrain and Position" on page 12. If Broadcast Datalink is installed, also displays the Datalink lightning colors Rev Entegra EX5000
60 Trip Page Two-Way Datalink Status Displays satellite and signal information for the Two-Way (ORBCOMM) Datalink system. Also displays the elapsed time since reception of the various types of weather data. For Satellite Status, the following information displays: Satellite in View Displays the name of the satellite the system is currently using. Signal Strength/Signal Quality Signal Status represents the overall health of the satellite signal. The higher these values are, the better the signal strength. You should normally see values between 7 and 10. Message Quality Even when the signal strength is good, messages may be dropped if the local interference level is too high. You should see values between 7 and 10 during normal operation. Broadcast Status: Time since reception If Broadcast Datalink is installed and available, displays satellite, signal and serial number information for the Broadcast Datalink system. Also displays the elapsed time since reception of the various types of weather data. If the time since reception for any particular weather product is greater than the limits defined by the system, a cyan alert message will display in the message box on the Aux Main Page and in the message bar. For example, if 91 minutes has elapsed since the last TAF data was received, a "Broadcast TAFs > 90 min" message will display Entegra EX Rev. 09
61 in the message bar and in the message list on the Aux page. When these messages are displayed, all data for that product is removed from the MFD. The Trip page will indicate that new data for that product has not been received for greater than X minutes, where X is the time limit defined for each product (typically 90 minutes). Note: Broadcast Datalink times indicated on the Trip page display the time since the product was received by the MFD ( time since reception ). There is an inherent time delay between the creation and reception of the broadcast weather data. Service Level: The service level appears on the Broadcast Status page. The MFD displays to which service level you have subscribed. Your service level determines how much data is visible on screen. If you have an MLB700 Broadcast Datalink receiver, one of the following service levels appears on screen: Avidyne Performance, Avidyne Essentials or None. If you have an XM receiver, one of the following appears on screen: Aviator, Aviator Pro, or None. If the MFD cannot determine your subscription level, Unknown is displayed. If the MLB700 was recently installed in the aircraft and is currently under a 21-day trial subscription, Test appears on screen beside Service Level. A message appears on Rev Entegra EX5000
62 Trip Page the message bar and message center to let you know when the trial subscription is about to end. Narrowcast Status Displays satellite and signal information for the Narrowcast (ORBCOMM) Datalink system. Also displays the elapsed time since reception of the various types of weather data. For Satellite Status, the following information displays: Satellite in View Displays the name of the satellite the system is currently using. Signal Strength/Signal Quality Signal Status represents the overall health of the satellite signal. The higher these values are, the better the signal strength. You should normally see values between 7 and 10. Message Quality Even when the signal strength is good, messages may be dropped if the local interference level is too high. You should see values between 7 and 10 during normal operation. Winds Aloft and Freezing Level/Temperatures Aloft Depending on your WSI or XM WX service level, displays Winds Aloft and Freezing Level (XM) or Temps Aloft (WSI) data from Broadcast Datalink, if available. The Winds Aloft direction is measured from true (not magnetic) North. Winds are interpolated for each Trip Page waypoint and are based on a computer forecast model that is updated hourly. The XM Freezing Level forecast (see figure) displays the expected altitude of the freezing level for the waypoint, while the WSI Temperatures Aloft forecast provides temperature data for each winds aloft flight level. Entegra EX Rev. 09
63 TAFs The EX5000 provides text Terminal Aerodrome Forecasts (TAF) from the National Weather Service via Broadcast Datalink, if available. TAFs are not decoded. Note: Winds Aloft and TAFs are only available with certain broadcast packages. See the broadcast datalink documentation for more information. 9) Chart If CMax approach charts are installed and available, provides a quick jump to the Chart Page with the highlighted airport pre-selected. For more information about CMax, see Section 4, "CMax Chart Pages (Optional) " on page Rev Entegra EX5000
64 Trip Page 10) Select Knob Use the right knob to move the cursor over the desired waypoint in the flight plan, which selects the plain-text METAR to be displayed along the bottom half of the screen.! Garmin GNS400/500-series users: When the EX5000 is interfaced to a Garmin GNS400/500-series GPS via RS-232, the GPS may send duplicate waypoints while in approach mode. These duplicate waypoints may affect the distance and time readings on the Trip Page. Use the GPS as the primary source of navigation information for approach procedures. Consult your avionics installation facility to determine if your EX5000 is interfaced to the Garmin GNS- 430 via ARINC 429 or RS-232. Entegra EX Rev. 09
65 6 Nearest Page (NRST) The Nearest Page displays the nearest airports within 100NM of your present position or the nearest airports to your destination. Through the buttons, you can access detailed information about each airport. The buttons also allow you to view the nearest VORs, NDBs, Intersections, and Obstacles. 6.1 Nearest Page Figure 6.1 Nearest Page 1) Airport details By default, displays the following details about the airports nearest to your current location: METAR and Chart Symbols Waypoints with METAR reporting stations display a color-coded METAR flag when Datalink is active. If CMax approach charts are installed, a 7 Entegra EX Rev. 09
66 Nearest Page (NRST) chart icon displays next to any METAR reporting station for which an Instrument Procedure chart is available. An I on the icon indicates that at least one ILS approach chart is available. See Chart, below, for more information. ID Airport identifier of the airport. BRG Bearing to the airport. NM Distance to the airport. Freq Radio frequency to contact this airport. Name Airport common name. 2) METAR Conditions Displays the decoded text METAR for the selected airport when Broadcast Datalink is enabled and a METAR is available. If METAR cannot be decoded, raw text METAR will be displayed. 3) Airport Info Provides quick access to airport information for the airport highlighted. Airport Info only appears when viewing the Airports Nearest to Position and Airports Nearest to Destination. Airport Info displays a page similar to Figure ) TYPE Cycles through the various Nearest data types in the following order: PPOS APT (Airports Nearest Present Position) Graphical METARs, airport identifier, bearing, distance from the aircraft present position, frequency, and airport name. DEST APT (Airports Nearest Destination) Graphical METARs, airport identifier, bearing, distance from the destination airport, frequency, and airport name. VORs Identifier, bearing, distance, frequency, and name. NDBs Identifier, bearing, distance, frequency, and name. Intersections Identifier, bearing, and distance. Obstacles MSL (and AGL) height, bearing, and distance. 5) FILTER Press to see all airport types (SHOW ALL) or only the airport types as defined on the Airport Filter Page (ON) (see Section Figure 8.2, "Airport Filter Setup Page" on page 67). Filter is only visible on the Nearest Airport Pages. Entegra EX Rev. 09
67 Nearest Page 6) Chart If CMax charts are installed and you select an airport that has a chart icon, the Chart button appears, which provides a quick jump to the selected approach charts. For information about CMax, see Chapter 4 "CMax Chart Pages (Optional). 7) Select Knob Use the right knob to move the cursor up or down to highlight a specific airport or other data type Rev Entegra EX5000
68 Nearest Page (NRST) 6.2 Airport Info Page When you press Airport Info from the Nearest Page, the Airport Information Page displays for the selected Airport, as shown: 1 Figure 6.2 Airport Information Page 1) Back to Nearest Returns to the Nearest Page. Step and Jump Knobs (Not shown) If the communications frequencies list is long enough so that it does not fit on a single page, the Step and Jump labels appear on the left and right knobs: Step Scrolls the page one line. Jump Scrolls an entire page (or to the end of the list). Entegra EX Rev. 09
69 7 Checklists Checklists provide step-by-step instructions to help you perform common, and uncommon, tasks relating to your aircraft. There are two ways to access the Checklists: For normal Checklists, turn the Page Knob to Chklist. As described in Section 7.2, "Normal Checklists" on page 56, the left-hand buttons display the types of available checklists. For Emergency Checklists, press the Emerg. Chklist button available on every EX5000 Page. This will take you directly to the Emergency Checklist section, described in Section 7.4, "Emergency Checklists" on page 60. This section discusses the following topics: Checklist Versions, page 55 Normal Checklists, page 56 Checklist Buttons and Knobs, page 58 Emergency Checklists, page Checklist Versions The EX5000 startup screen and the Aux Main Page display the currently loaded checklist version. While the checklist version reflects the current MFD software part number, checklists may be updated by Columbia in the future. Entegra EX Rev. 09
70 Checklists 7.2 Normal Checklists Figure 7.1 Normal Procedure Checklist 1) Checklist Types Provides access to the top-level Normal checklists by phase of flight: Before Takeoff In Flight and Landing Entegra EX Rev. 09
71 Normal Checklists Figure 7.2 Normal Checklists 2) Available Checklists Menu Lists the checklists within each type. Press Show Checklist to view the highlighted checklist. Normal Checklists will automatically sequence in order as checked off. 3) Emerg. Checklist Displays the list of Emergency Checklists, described in Section 7.4, "Emergency Checklists" on page 60. 4) Show Checklist Press Show Checklist to view the highlighted checklist. 5) Selection Control Use right knob to move the blue outlined box up or down to highlight a specific checklist within each menu for viewing Rev Entegra EX5000
72 Checklists 7.3 Checklist Buttons and Knobs ) Reset Checklist Removes all checkmarks and turn the steps back to white. Reset Checklist appears after one or more steps have been completed. 2) Next Checklist When the current checklist is completed, indicated by all steps appearing green and checked off, press Next Checklist to view the next checklist in sequence. 3) Done/Undo Press Done to change the current checklist item to green, place a checkmark to the right of it, and automatically step down to the next checklist item. If an already-acknowledged checklist item is highlighted, the Done button will be relabeled Undo allowing the item to be reverted to the undone state. 4) Back Returns you to the menu of checklists in each type. 5 Entegra EX Rev. 09
73 Checklist Buttons and Knobs 5) Selection Control Once inside a Checklist, use the right knob to move up and down the checklist. The current step in the checklist is highlighted in magenta and has an arrow pointing to it from the right side Rev Entegra EX5000
74 Checklists 7.4 Emergency Checklists The EX5000 includes complete Emergency checklists. To access the Emergency checklists, press the Emerg. Checklist button in the lower left corner Figure 7.3 Emergency Checklists 1) Checklist Types Provides access to the top-level Emergency checklists for each phase of flight including: Ground Emergency In-Flight Emergency Landing Emergency System Malfunctions Entegra EX Rev. 09
75 Emergency Checklists 2) Normal Checklist Press Normal Checklist to return to the selection of normal operating checklists. 3) Available Checklists Menu of checklists within each type. Push Show Checklist to display the desired list. 4) Show Checklist Press Show Checklist to view the highlighted checklist Rev Entegra EX5000
76 Checklists 5) Selection Control Use right knob to move the blue outlined box up or down to highlight a specific checklist within each menu for viewing. Entegra EX Rev. 09
77 8 Aux Page Configuring the EX5000 Use the Aux Page to configure a number of options on your EX5000. From the main Aux Page, you can view informational messages and select the options you want to configure. This section discusses the following topics: Aux Main Page, page 64 Airport Filter Setup Page, page 67 Declutter Setup Page, page 69 Data Block Edit Page, page 71 System Time Page, page 73 Datalink Configuration Page, page 75 Entegra EX Rev. 09
78 Aux Page Configuring the EX Aux Main Page Figure 8.1 Aux Main Page 1) EX5000 Version Information Software part number, serial number, and media part number are displayed here. Expiration dates for on-board databases are also shown on this page. 2) Message List including sensor status If Broadcast Datalink is installed and available, displays satellite, signal and serial number information for the Broadcast Datalink system. Also displays the elapsed time since reception of the various types of weather data. If the time since reception for any particular weather product is greater than the limits defined by the system, a cyan alert message will display in the message box on the Aux Main Page and in the message bar. For example, if 91 minutes has elapsed since the last TAF data was received, a "Broadcast TAFs > 90 min" message will display in the message bar and in Entegra EX Rev. 09
79 Aux Main Page the message list on the Aux page. When these messages are displayed, all data for that product is removed from the MFD. The Trip page will indicate that new data for that product has not been received for greater than X minutes, where X is the time limit defined for each product (typically 90 minutes). A record of the messages displayed in the message bar. If more messages are active than space allows, the right knob allows scrolling. 3) Datalink Setup If only Narrowcast Datalink is installed, this button is labeled Datalink Setup and provides configuration options for the Narrowcast Datalink. If both Broadcast and Narrowcast systems are installed, this button is labeled Datalink and provides access to both Datalink Messaging and Multilink setup options. For information about Datalink Setup, see Section 8.6, "Datalink Configuration Page" on page 75. For information about Multilink, see Section 10.8, "About Multilink" on page ) Lightning Strike Test Initiates a self-test of the lightning sensor, if installed. 5) Traffic Standby/Traffic Self-Test If a SkyWatch traffic sensor is installed: Traffic Standby switches the sensor back into standby mode only while on the ground. To view traffic data while on the ground press Traffic in Map Page. Traffic Self-Test replaces Traffic Standby after the Traffic sensor has entered Standby. Initiates a 30 second self test of the SkyWatch traffic sensor only while on the ground. 6) Nav Src If your aircraft is equipped with multiple GPS units, switches between GPS1 and GPS2 to provide position information and flight plan data to the moving map. 7) Setup Menus Buttons to select specific setup functions including Airport Filter, Declutter Settings, Data Block Editing, and System Time Rev Entegra EX5000
80 Aux Page Configuring the EX5000 Scroll Knob (Not shown) If there are more messages than fit on the current page, Scroll allows you to scroll the message list to see the remainder of the messages. Entegra EX Rev. 09
81 Airport Filter Setup Page 8.2 Airport Filter Setup Page The Airport Filter Setup Page allows you to set criteria for nearest airport searches of the database. You can select towered and/or nontowered airports, the type of surfaces you prefer to land on, and the minimum runway length based on your particular aircraft or type of flying. The values selected on this page also dictate the types of airports that get displayed on the map Figure 8.2 Airport Filter Setup Page 1) Airport Type Select Towered, Non-Towered, or both. 2) Surface Select between hard, soft, and/or water surfaces. Note: To display airports with both hard surface and water runways check the hard surface box Rev Entegra EX5000
82 Aux Page Configuring the EX5000 3) Minimum Runway Length select the minimum runway length from 2000ft. 7000ft. or show all lengths. 4) Save Saves settings and returns to the Aux Main Page. 5) Cancel Cancels any changes and returns to the Aux Main Page. 6) Change Knob The left knob changes the value or status of the selected field. 7) Select Knob The right knob moves the blue field selector. Entegra EX Rev. 09
83 Declutter Setup Page 8.3 Declutter Setup Page The Declutter Setup Page is used to define the navigation symbols and other default display settings for the Declutter button. Individual items can be selected for display or a pre-defined group of items can be selected by choosing VFR or IFR defaults Figure 8.3 Declutter Setup Page 1) IFR & VFR Defaults Sets the declutter settings to predefined factory settings based on typical usage. 2) Display Each item has three possible display settings: On The item displays all the time. Auto The item displays automatically and declutters automatically based on pixel density of the display at a given range Rev Entegra EX5000
84 Aux Page Configuring the EX5000 Off The item is never displayed. Note: The EX5000 may limit the number of symbols displayed based on the total symbol density. 3) Label A check in the label box indicates that the item name will be displayed along with the symbol. 4) Range Dots The circles represent the seventeen available map scales. A cyan-colored circle indicates that the item is displayed at that range. The vertical dash line indicates the map current scale. Note: The 1000NM and 1500NM columns are not displayed because this data is never displayed at these ranges. 5) Save Saves settings and returns to the Aux Main Page. 6) Cancel Cancels any changes and returns to the Aux Main Page. 7) Change Knob The left knob changes the value or status of the selected field. 8) Select Knob The right knob moves the blue field selector. Note: If all display elements are forced on via the Declutter Setup Page, the quick declutter setting on Map Page is set to maximum, and the Map Range is set greater than 400NM, Map performance may be slow, and in some cases, may cease to operate. If this occurs, you will need to recycle the EX5000 power to restore functionality. To avoid this situation, Avidyne suggests that you select the IFR or VFR Default declutter setting. Entegra EX Rev. 09
85 Data Block Edit Page 8.4 Data Block Edit Page Data blocks in the upper corners of the Map Page can be edited to display information from a list of available data types. A series of dashes represents data that is invalid or unavailable Figure 8.4 Data Block Edit Page 1) Factory Defaults Resets the Data Blocks to the original display mode. 2) Left & Right Data Blocks The Upper Left and Upper Right Data Blocks are user-configurable data blocks that appear in the upper left and upper right corners of Map Pages. You can keep these data blocks at the default factory configuration or you can customize the data that appears in the data blocks. The factory default uses the data blocks as follows: Rev Entegra EX5000
86 Aux Page Configuring the EX5000 Upper left data block contains engine and fuel data Upper right data block contains navigation data. Each data block can have as many as 6 lines of data. If you configure BLANK lines, the data block is resized to show only lines with valid data. The data block disappears if all lines are set to BLANK. For information on the fields available in the data blocks, see Section 12.7, "Data Blocks" on page ) Engine Status Block This field enables you to display tapes (bar graphs) for an engine selection such as: Blank - The field is not displayed Fuel Qty/TIT % Power/EGT/CHT Fuel Qty CHT Note: The selections for the Engine Status Block may vary depending on your aircraft model and configuration. Note: Tthis field appears in addition to the Sensor Status Block and does not affect the Sensor Status Block which displays traffic and/or weather sensor status. 4) Save Saves settings and returns to the Aux Main Page. 5) Cancel Cancels any changes and returns to Aux Main Page. 6) Change Knob The left knob changes the value or status of the selected field. 7) Select Knob The right knob moves the green field selector. Entegra EX Rev. 09
87 System Time Page 8.5 System Time Page The System Time Page allows you to set the time zone offset based on your location relative to UTC. In addition, you can set the amount of time the button labels stay up on the Map Page before decluttering or set to never declutter.! Before conducting flight operations, verify that time and date settings are correct and in GMT (UTC). It is critical that the time be set to the correct GMT to provide accurate display of Datalink weather Figure 8.5 System Time Page 1) Time Source Select the time source. If Auto is selected, the EX5000 will first try to receive current time data from the attached GPS unit. If the GPS signal is not available, it will try to receive Rev Entegra EX5000
88 Aux Page Configuring the EX5000 current time data from Narrowcast Datalink. If neither are available, the EX5000 will use the last known time data. 2) Time and Date Setting If manual time source is selected, it allows you to manually adjust the current UTC value. 3) Time Zone Set the time zone for your location, based on an offset from UTC. Note: The EX5000 maintains a constant offset from UTC and does not adjust local time for daylight savings. Note: If the EX5000 time has drifted noticeably from the current GPS time, ensure that the GPS unit(s) are receiving valid GPS information by resynching the EX5000 time as follows: Enter the System Time Page. Change the Time Source setting from Auto to GPS Return the setting to Auto and press the Save button. If the Time Source was previously not set to Auto, change the setting to Auto and press the Save button. 4) Menu Timeout Set the amount of time that the menus remain visible on Map Page from the following choices (in seconds): 2, 5, 10, 20, 30, 40, 50, 60, Never. 5) Save Saves settings and returns to the Aux Main Page. 6) Cancel Cancels any changes and returns to the Aux Main Page. 7) Change Knob The left knob changes the value or status of the selected field. 8) Select Knob The right knob moves the blue field selector. Entegra EX Rev. 09
89 Datalink Configuration Page 8.6 Datalink Configuration Page The Datalink Configuration Page allows you to set Datalink options, including enabling Multilink. Multilink leverages the capabilities of the internal Narrowcast Datalink receiver when an external Broadcast Datalink is also installed. Multilink expands the available weather coverage areas, as well as adding new features such as text messaging To access the Datalink Configuration Page, press Datalink from the Aux Main Page: If Broadcast Datalink is installed, the Datalink Messaging Page displays. From the Datalink Messaging Page, press Datalink Setup to configure Multilink. For information about Datalink Messaging, see Section 10.9, "Datalink Messaging" on page 113. If Broadcast Datalink is not installed, the Datalink Configuration Page displays directly Rev Entegra EX5000
90 Aux Page Configuring the EX Figure 8.6 Datalink Configuration Page 1) Multilink/Datalink Enabled If both Broadcast and Narrowcast Datalink receivers have been installed, you can click the Multilink Enabled checkbox to turn on Multilink. Setting Multilink to Enabled arms Narrowcast Datalink so that it will automatically provide weather data if the Broadcast system is unable to do so. In addition, both Datalink Messaging and Flight Tracking require that Multilink be Enabled, although in these cases no weather data types need be selected. 11 Entegra EX Rev. 09
91 Datalink Configuration Page If Broadcast Datalink is not available, the checkbox will read Datalink Enabled, which enables Narrowcast Datalink to transmit the select weather information. Note: If the Broadcast system becomes unusable or unavailable, the types of weather data enabled on the Datalink configuration page are automatically set via Narrowcast. Broadcast Datalink times indicated on the Trip page display the time since the product was received by the MFD ( time since reception ). There is an inherent time delay between the creation and reception of the broadcast weather data. 2) Coverage Area Switches weather coverage area between Current Position and Flight Plan. 3) Coverage Radius (NM) Selects 50, 100, 200, 300 or 400 nautical mile radius around the aircraft or flight plan as the display area for depicting weather. 4) NEXRAD Resolution Selects High, Medium, Low, and Off NEXRAD resolution. The Low setting uses the least message units and Off setting turns the NEXRAD requests and overlay off. 5) Request Interval Selects the time between weather updates. Options are: High, Normal, and Hourly update intervals. High Rate provides weather updates as soon as they become available. 6) Additional Data Reporting Allows you to turn on or off the display of the following data on the Map Page: Text METARs METAR Symbols AIRMETs / SIGMETs SUA Status TFR Status Rev Entegra EX5000
92 Aux Page Configuring the EX5000 7) Datalink Defaults Sets the Datalink Configuration Page to the following values: Coverage area Flight Plan Coverage Area 200 NM NEXRAD Resolution Medium Request Interval Normal Mode METARS and AIRMETS/SIGMETS ON SUA Status/TFRs ON 8) Save Saves your changes and returns to the previous page. 9) Cancel Returns to the previous page without saving your changes. 10) Change Knob The left knob changes the value or status of the selected field. 11) Select Knob The right knob moves the blue field selector. Entegra EX Rev. 09
93 9 Engine Page The Engine Page displays the health and performance status of the aircraft engines. Most of the engine data is transmitted to the EX5000 via a remotely mounted data acquisition unit (DAU). The remaining data is either transmitted from the Entegra EXP5000 Primary Flight Display (PFD) or calculated by the Entegra EX5000. This section discusses the following topics: Engine Page Overview, page 79 Engine Page, page 81 Initial Usable Fuel Page, page 85 Columbia 350 Lean Assist, page 86 When you are happy with the engine lean setting, exit the Lean Assist function by pressing Normalize or Absolute., page 90 EMax Engine Monitor, page Engine Page Overview The Engine Page is divided into five main sections e, as follows: 1) Gauges Provides dial and numeric readouts of RPM, Manifold Pressure, Oil Temperature, and Oil Pressure. 2) Electrical Monitors electrical bus voltage and alternator output current. 3) OAT Monitors the outside air temperature (OAT). 4) Fuel Displays Fuel Quantity, Fuel Flow, Fuel Used, Fuel Remaining, Time Remaining, and Fuel Economy information. 5) Temperatures Displays Exhaust Gas Temperatures (EGT) and Cylinder Head Temperature (CHT). Entegra EX Rev. 09
94 Engine Page!! Engine Instruments Cautions and Warnings When monitoring engine health, the EX5000 highlights any engine parameters that are not within normal operating conditions. Caution zone readings cause the appropriate annunciation to show yellow while Warning zone readings are in red. The warning zone engine parameter conditions sound a horn and display a message bar on the bottom of the EX5000 screen if the condition persists for more than 5 seconds (10 seconds for TIT). If the condition returns to normal, the message bar is automatically removed and the cockpit horn turns off. When you acknowledge the message (by pressing the ACK button) the Engine Page displays. In the event of an engine Data Acquisition Unit (DAU) failure, affected indicators will show a failure as follows: Numeric Readouts: Displayed as three white dashes Bar Graphs: Disappear What to do: For failure of single indicators, land as soon as practical and consult a maintenance facility. If all indicators fail, check and/or cycle the circuit breaker for the engine DAU. If functionality is not restored, land as soon as practical and have a maintenance facility inspect the system. Entegra EX Rev. 09
95 Engine Page 9.2 Engine Page Figure 9.1 Columbia 400 Engine Main Page 1) Engine Gauges: Manifold Pressure Displays current manifold pressure in inches of mercury as reported by the DAU. RPM Displays current engine speed in revolutions per minute as reported by the DAU. % Power Indicates the current percent power being made by the engine. For information about how % Power is calculated, see the Pilot s Operating Handbook for your aircraft Rev Entegra EX5000
96 Engine Page 2) Oil and Fuel Flow Gauges: Oil Temp Displays the current engine oil temperature in degrees Fahrenheit as reported by the DAU. Oil Pressure Displays the current engine oil pressure in pounds per square inch (PSI) as reported by the DAU. Fuel Flow Displays the current fuel flow in gallons per hour as reported by the DAU. 3) Electrical Meters The Electrical meters display the following information for both the Left and Right Bus: VOLTS Indicates the voltage produced by the left and right bus, as reported by the DAU. ALT AMPS Indicates the amount of current in Amps produced by the alternator, as reported by the DAU. 4) Fuel Data The Fuel Flow gauge shows the current fuel flow as reported by the aircraft fuel tank sensors. Additionally, the Fuel Data section displays the following information: Used Displays the total amount of fuel used since the last engine start as reported by the DAU. Rmng Displays the total amount of fuel remaining as calculated by the EX5000 based on the starting fuel you entered on the Initial Usable Fuel Page and fuel flow as reported by the DAU. Time Rmng Displays the amount of time remaining before the total usable fuel on board will be consumed as calculated by the EX5000 based on the setting from the Initial Usable Fuel Page and fuel flow as reported by the DAU. This value is only displayed when the GPS ground speed is greater than 50 knots.! The Time Remaining depends on the current fuel flow, and does not factor in any required reserves. Changes to power settings or winds aloft encountered can drastically alter your range or endurance. Econ Displays the current fuel economy in nautical miles per gallon based on the fuel flow as reported by the DAU and Entegra EX Rev. 09
97 Engine Page the groundspeed as reported by the GPS. This value is only displayed when the GPS ground speed is greater than 50 knots.!! Be sure to cross-check fuel quantity and fuel remaining during flight. Fuel quantity is the amount of fuel in the tanks, as measured by the tank probes. See the aircraft POH for any limitations on the fuel measurement. Fuel remaining is based on a calculation using the initial fuel amount entered by the pilot, and the fuel flow integrated over the time of the flight so far. It is critical that you accurately enter the actual onboard fuel quantity on the Initial Usable Fuel Page to ensure accuracy of the fuel totalizer functions. Include visual identification of the actual fuel in each tank in accordance with aircraft POH procedures as part of the aircraft pre-flight inspection. After the amount of fuel has been visually confirmed, enter the amount into the Initial Usable Fuel Page. Inaccurate fuel entry can result in a misleading indication of fuel or time remaining, which could lead to fuel starvation, loss of engine power, and forced landing. 5) Absolute Selects the absolute mode for temperature display. Absolute mode, the default mode, indicates the current temperature for each cylinder. 6) Normalize Normalizes the temperature readings for the temperature display. Upon activation, the display will establish all of the current temperatures at a zero point. In Normalized mode, the bar graph indicates overall changes in temperature. 7) Lean Assist Begins the lean process as described in Section 9.4, "Columbia 350 Lean Assist" on page Rev Entegra EX5000
98 Engine Page 8) Temperatures: Turbine Inlet Temperature (TIT) (Columbia 400 only) Indicates the turbine inlet temperature in degrees Fahrenheit as a bar graph. The TIT is also displayed as a numeric indication. An up or down trend arrow will also appear below this numeric indication to indicate whether the TIT is rising or falling. These indications are reported by the DAU and in combination with the Lean Assist function are used to aid you in leaning the aircraft's engine for desired performance. Exhaust Gas Temperature (EGT) Indicates the exhaust gas temperature of each cylinder in degrees Fahrenheit as a bar graph. The individual EGT of each cylinder is also displayed as a numeric indication above each bar. An up or down trend arrow will also appear below this numeric indication to indicate whether a cylinder's EGT is rising or falling. Cylinder Head Temperature (CHT) Indicates the temperature in degrees Fahrenheit of each engine cylinder head as reported by the DAU. The individual temperature of each cylinder is also displayed as a numeric indication above each bar. A white up or down trend arrow will also appear above or below this numeric indication to indicate whether a cylinder is rising or falling in temperature. 9) OAT Indicates the ambient air temperature as reported by the PFD. Press OAT Units to change the display between degrees Fahrenheit and degrees Celsius. 10) Opens the Initial Usable Fuel Page, described on page 85. Entegra EX Rev. 09
99 Initial Usable Fuel Page 9.3 Initial Usable Fuel Page The Initial Usable Fuel Page displays on startup or when you press the Initial Fuel button. The EX5000 displays the Initial Usable Fuel Page and asks you to input the amount of fuel added to the aircraft. A button for Fuel Full is available so you can quickly set the amount of fuel to full. In addition, you can use the right knob to fine-tune the amount of fuel added. The Initial Usable Fuel Page displays the amount of fuel in gallons or liters. To switch between US gallons or liters, press Fuel Units. When the desired amount has been entered, press Fuel Done to exit the Initial Usable Fuel Page. Figure 9.2 Columbia 400 Initial Usable Fuel Page Rev Entegra EX5000
100 Engine Page 9.4 Columbia 350 Lean Assist The EX5000 is equipped with a Lean Assist function that allows you to set the optimum mixture for various operating conditions. The EX5000 detects whether you are leaning for best power or best economy and provides visual messages to guide you toward the correct mixture setting. The Lean State is displayed in the Lean data block on the Map Page.!! It is very important that you adjust the mixture slowly and continuously. Leaning the mixture too quickly can disrupt the EX5000 s ability to accurately track the peak EGT, and could result in a mixture setting that can damage the engine. Always be sure to monitor Oil Temperature and CHT readings, to ensure they stay within specified limits. If at any time during the Lean Assist process the engine begins to run roughly, richen the mixture slightly until the roughness abates. Leaning for Best Power To lean the engine for best power: 1) Press Lean Assist and smoothly lean the mixture control. 2) The EX5000 will annunciate Looking for First Peak at the top of the temperatures section of the display. When leaning for best power, the final mixture setting is based on first cylinder to peak. 3) As the mixture is leaned look for a rise in EGT. (For this example assume that cylinder #5 is the first to peak.) 4) As cylinder #5 peaks the display will annunciate Peak Detected and the #5 cylinder bar graph will turn cyan. 5) At this point, begin to richen the mixture. 6) As the mixture is richened, the display will first annunciate Looking for #5 to Peak (Rich), and then Peak Detected (Rich) as it determines the peak temperature. Entegra EX Rev. 09
101 Columbia 350 Lean Assist 7) Finally, it will display Best Power when the optimum best power mixture has been achieved. 8) When you are happy with the engine lean setting, exit the Lean Assist function by pressing Normalize or Absolute. Leaning for Best Economy To lean the engine for best economy: 1) Press Lean Assist and smoothly lean the mixture control. Note: If the percent power display is not available, consult the aircraft POH performance charts to determine current aircraft percent power prior to engine leaning. 2) The EX5000 will annunciate Looking for First Peak at the top of the temperatures section of the display. 3) As the EGTs rise, the first cylinder will reach peak EGT followed by the second cylinder. Continue to slowly lean the mixture. 4) After the third cylinder peaks, the annunciation will change to Looking for Last Peak. 5) When leaning for best economy, the final mixture setting is based on the last cylinder to peak. As the mixture is leaned further, the last cylinder will eventually peak, and the EX5000 will annunciate Last Peak Detected. 6) Continue leaning until the EX5000 annunciates Best Economy which will indicate that the best economy mixture has been achieved. 7) When you are happy with the engine lean setting, exit the Lean Assist function by pressing Normalize or Absolute Rev Entegra EX5000
102 Engine Page 9.5 Columbia 400 Lean Assist The EX5000 is equipped with a Lean Assist function that allows you to set the optimum mixture for cruise conditions. The EX5000 provides visual messages to guide you toward the correct mixture setting. The Lean State is displayed in the Lean data block on the Map Page.!!! It is very important that you adjust the mixture slowly and continuously. Leaning the mixture too quickly can disrupt the EX5000 s ability to accurately track the peak EGT, and could result in a mixture setting that can damage the engine. Always be sure to monitor Oil Temperature and CHT readings, to ensure they stay within specified limits. If at any time during the Lean Assist process the engine begins to run roughly, richen the mixture slightly until the roughness abates. Above 85% Power, operations must take place at Full Rich. Leaning is not allowed. Leaning for Best Power Between 65% and 85% Power, leaning is only allowed to the Best Power point, which is rich of the peak TIT. To lean the engine for best power: 1) Press Lean Assist and smoothly lean the mixture control. 2) The EX5000 will annunciate Looking for Peak at the top of the temperatures section of the display. 3) When the EX5000 has detected a peak in the TIT, it will annunciate Best Power - Richen to - 50 and the TIT bar graph will turn cyan, showing a differential temperature from the peak. Entegra EX Rev. 09
103 Columbia 400 Lean Assist 4) Move the mixture control towards rich, until the TIT bar graph shows a differential temperature from the peak of -50 When the EX5000 approaches this condition, it will annunciate Best Power 5) When you are happy with the engine lean setting, exit the Lean Assist function by pressing Normalize or Absolute. Note: After detecting the peak, the mixture setting is just past the peak TIT on the lean side. Therefore, the initial movement upon starting to richen the mixture is for the TIT to return towards the peak, before declining once the peak has been passed over to the rich side. If the mixture is moved too far towards rich, the MFD will annunciate Rich of Best Power and if moved too far lean, Too Lean, Richen Mixture. As a precaution, the Lean Assist algorithm will not allow leaning past a TIT of If 1700 is reached during leaning, the EX5000 will warn you to richen to -50 from that point. Leaning for Best Economy Between 40% and 65% percent power, leaning is allowed to the Best Economy point, which is lean of the peak TIT. To lean the engine for best economy: 1) Press Lean Assist and smoothly lean the mixture control. Only lean for Best Economy at power levels below 75%. Note: If the percent power display is not available, consult the aircraft POH performance charts to determine current aircraft percent power prior to engine leaning. 2) The EX5000 will annunciate Looking for Peak at the top of the temperatures section of the display. 3) When the EX5000 has detected a peak in the TIT, it will annunciate Best Economy - Lean to -50 and the TIT bar graph will turn cyan, showing a differential temperature from the peak. 4) Continue to lean the mixture control, until the TIT bar graph shows a differential temperature from the peak of 50. When the EX5000 approaches this condition, it will annunciate Best Economy Rev Entegra EX5000
104 Engine Page 5) When you are happy with the engine lean setting, exit the Lean Assist function by pressing Normalize or Absolute. Notes: If you lean the mixture too far past the Best Economy Point, the MFD will annunciate Too Lean. If you richen the mixture back towards the TIT peak, the EX5000 will switch to Power mode and instruct you to richen for best power. As a precaution, the Lean Assist algorithm will not allow leaning past a TIT of If 1700 is reached during leaning, the EX5000 will warn you to richen to -50 from that point. Entegra EX Rev. 09
105 Data Blocks on Map Page 9.6 Data Blocks on Map Page The Engine Sensor Status Box provides textual and graphical representation of the left and right fuel quantities and other data. If selected, it is positioned below the other left data blocks. Figure 9.3 Engine Information Map Page Data blocks in the upper left and right corners of the Map Page can be configured to show engine instrument information. Lean Data Block States The Lean data block shows the status of the Lean function. On the Map Page, the Lean data block will show Economy or Power when the Lean Assist procedure is completed and exited. Other Lean data block states are: Leaning Displayed when you switch back to the map page before exiting Lean Assist mode. Incomplete Displays when you exit Lean Assist mode before achieving the desired lean state. FF Change Displays when the lean state is changed by a fuel flow adjustment. Pwr Change Displays when the lean state is changed by a power adjustment. Engine Sensor Status Box The Engine Sensor Box provides numeric and graphical representations of the Fuel Quantity and EGT, if available. For more information, see Table Data Block Information on page Rev Entegra EX5000
106 Engine Page 9.7 EMax Engine Monitor The EMax feature, which is part of your EX5000 package, provides real-time recording of time, position, and critical engine performance parameters. EMax records engine and position data for the last 100 hours of flight. The data is recorded every six seconds whenever the MFD is operating. The output, which you can download via the EX5000's bezelaccessible data port, is in the following files: One ASCII text file (.txt) for each engine, containing the engine performance data, can be opened by most spreadsheet programs for analysis. A Jeppesen Track file (.log), containing position data that is compatible with Jeppesen FliteStar. For more information about the FliteStar track file, see For information about downloading EMax data from the EX5000, see Section 12.1, "Updating Your Databases" on page 122. Entegra EX Rev. 09
107 About Datalink Services 10 Using Datalink (Optional) This section discusses the following topics: About Datalink Services, page 93 Overview of Datalink Weather, page 94 About Narrowcast Datalink, page 96 About Broadcast Datalink, page 98 Map Page with Datalink Weather, page 100 Trip Page with Datalink Weather, page 105 Nearest Page with Datalink Weather, page 106 About Multilink, page 107 Datalink Messaging, page About Datalink Services For the EX5000, Avidyne offers three types of Datalink service: Narrowcast Datalink Narrowcast Datalink is provided via a built-in transceiver that uses two-way messaging and receives data from the ORBCOMM satellite system. For more information, see Section 10.3, "About Narrowcast Datalink" on page 96. Broadcast Datalink Broadcast Datalink is provided via an optional external receiver that receives weather data via a WSI or XM WX satellite weather. For more information, see Section 10.4, "About Broadcast Datalink" on page 98.! Use Datalink weather only for strategic planning purposes. Do not use the EX5000 to penetrate severe weather, thunderstorms, cells or lines of cells.! Datalink does not qualify as (and is not intended to replace) an FAA-approved weather briefing. Do not rely upon Datalink to replace pre-flight or inflight briefings and other sources. Multilink When both Narrowcast and Broadcast Datalink systems installed and enabled, you can enjoy Avidyne s unique Multilink features which include expanded coverage areas and inflight Text Messaging. For more information, see Section 10.9, "Datalink Messaging" on page Rev Entegra EX5000
108 Using Datalink (Optional) 10.2 Overview of Datalink Weather For most operations, the EX5000 displays weather data the same way regardless of which Datalink system is in use. Both Narrowcast and Broadcast systems can provide: NEXRAD A composite image depicting precipitation as seen by multiple ground-based weather radar sites. The image is colorcoded to show both intensity levels and precipitation types. The WX OVLY button on the Map Page cycles between Narrowcast NEXRAD and Broadcast NEXRAD, as available. Text METARs The full text of recent surface weather observations. Text METARs appear on the Trip Page. With Broadcast Datalink, Text METARs also appear on both types of Nearest Airport Pages: Nearest to Position, and Nearest to Destination. If the METAR parser fails, raw text METAR will be displayed. Graphical METARs Color-coded flag symbols that summarize a recent surface weather observation. Graphical METARs appear on the Map Page, Trip Page, and on both types of Nearest Airport Pages. They allow a big-picture view of general weather conditions in an area. The presence of a graphical METAR does not necessarily mean that the corresponding Text METAR is viewable. AIRMETs and SIGMETs Areas for which the National Weather Service has issued advisories for various types of hazardous weather. These areas are depicted on the Map Page, along with an abbreviated description of the hazard, such as ICE (icing), MTN (mountain obscuration) or IFR (instrument flight conditions.) TFRs Temporary Flight Restrictions are areas depicted on the Map Page for which the FAA has issued some type of flight restriction. Contact a local Flight Service Station (FSS) for information. The EX5000 does not display any details of the flight restriction. Narrowcast Datalink can also provide the effective times and dates of the Special Use Airspace (SUA) contained in the EX5000 s navigation database, allowing the Map Page to differentiate between active ( hot ) and inactive ( cold ) areas. Entegra EX Rev. 09
109 Overview of Datalink Weather Depending on your level of XM WX service, Broadcast Datalink can provide Winds Aloft, TAF, storm cell and lightning strike data. Broadcast lightning data allows the Map Page to display Datalink as a source of strike data controlled by the Lightning button. When you power-up the EX5000 with Datalink enabled, weather data automatically begins transferring to your airplane via the satellite networks. No further action is required on your part (if necessary, you may have to move your airplane out of the hangar so that the satellite receiver can see a satellite). For information about setting up Datalink, see Section 8.6, "Datalink Configuration Page" on page Rev Entegra EX5000
110 Using Datalink (Optional) 10.3 About Narrowcast Datalink The built-in Narrowcast Datalink transceiver offers the most affordable satellite-based weather delivery system available. Narrowcast uses two-way messaging to send your flight plan to the Avidyne Network Operations Center (NOC), which then sends you only the data pertinent to your flight and provides a web-based flight tracking capability. Due to variability in the ORBCOMM satellite signal used by Narrowcast, weather update rates may vary. Setting up a Narrowcast Account To activate and use Narrowcast Datalink, visit and follow the simple account setup instructions to immediately activate your system. Several different price plans are available, including a no-minimum, pay-as-you-go plan and a flat-rate unlimited usage plan. You will need to provide your Datalink subscriber communicator (SC) serial number, which can be found on the Datalink Configuration Page, described in Section 8.6, "Datalink Configuration Page" on page 75. Write this number down on the first page of this manual for future reference. Your MyAvidyne account provides access to your billing and usage statements. You can also set your Narrowcast Datalink user preferences online prior to your flight, and they will be downlinked to your EX5000 via satellite the next time you fly. Flight Tracking Regular automatic aircraft position reporting is built in to the Narrowcast system. Your MyAvidyne account page provides a list of past flights, from which you can view a map showing departure and destination airports and approximate route of flight. In addition, the website password you create will allow others to view a similar map of a flight in progress. Using Narrowcast Datalink in Flight When you turn on the EX5000, it immediately begins to send position data to the satellite network to indicate where you are and that you are about to begin a flight. Weather data is sent to your airplane based upon user preferences no action is required to begin receiving weather. Note: To function correctly, the satellite receiver must have a clear view of the sky, and generally will not work inside a hangar. Entegra EX Rev. 09
111 About Narrowcast Datalink Note: There may be occasions when Narrowcast satellites are not in view while on the ground and in flight, which may result in delayed transmissions of Datalink information. When you enter a flight plan or a direct-to waypoint, the EX5000 automatically downloads the weather for your route of flight. Additional updates are provided in flight based on the settings that you select either online or on the Datalink Setup Page. The boundary of the available NEXRAD data is shown with diagonal stripes. Narrowcast can provide NEXRAD data within the contiguous United States (CONUS) as well as portions of Canada and Mexico. NEXRAD coverage is bounded by the following limits: North 52 degrees N West 127 degrees W South 22 degrees N East 63 degrees W METARs are provided for CONUS, all of Canada, Mexico and the Caribbean. Loss of Satellite Coverage For normal atmospheric causes and for occasional satellite maintenance periods, the satellite and/or Network Operations Center may be inoperative for some period of time. If this occurs during your flight, revert to traditional methods of gathering weather data. The loss of satellite coverage for your Datalink function will not adversely effect the remaining navigation, map, and other functions of your EX5000. If installation problems and/or satellite network problems do occur, you will be able to determine this by observing: That you are no longer receiving any weather, SUA or TFR data. The Satellite in view field on the Trip Page indicates NONE (this is normal for brief periods during normal operations usually no more than 5 minutes). All signal strength indicators are dashed ( ). There is no pilot action that can be taken to re-acquire a satellite in the event of satellite and/or network problems. The EX5000 will continue to try to acquire satellites as long as Datalink is enabled. Normal operation will automatically resume once a satellite is reacquired Rev Entegra EX5000
112 Using Datalink (Optional) 10.4 About Broadcast Datalink The optional external Broadcast Datalink receiver receives a constant stream of weather data for the entire United States via XM WX or WSI satellite weather. Broadcast Datalink requires a fixed monthly subscription, available from XM WX Satellite Weather or WSI, a service of XM Radio. Due to the higher power and bandwidth of the XM or Sirius satellite signal, Broadcast weather update rates are more predictable than Narrowcast and will generally provide the greatest availability of weather data. Setting up a Broadcast Datalink Account If you have a Broadcast Datalink receiver installed, you must purchase service from WSI or XM Satellite Radio to automatically activate the receiver. See Section 12.2, "Purchasing and Activating Broadcast Datalink Service" on page 128 for information about broadcast satellite weather. Using Broadcast Datalink in Flight The Broadcast Datalink receiver continuously receives all weather data for the entire contiguous United States (CONUS). It is not necessary to enable or disable the receipt of individual types of data. The display of the received data is controlled on the appropriate Pages: Map, Trip or NRST. About Broadcast Datalink Weather Weather data coverage from the WSI or XM WX satellite weather includes the continental United States. Outside this area, weather information is not provided. The boundary of the coverage area is shown on the Map Page as a hatched pattern (See Figure 10.1). Figure 10.1 Broadcast Datalink Weather Boundaries Entegra EX Rev. 09
113 About Broadcast Datalink Some remote areas of the United States may not have NEXRAD coverage. See the Aeronautical Information Manual (AIM) for more information on NEXRAD coverage areas. Note: If your weather data subscription has recently been activated, the Service Level may temporarily display as, None defined, until the Datalink receiver confirms your Service Level. This process may take a day or two, but you will still receive Datalink weather information. Until the Service Level has been confirmed, your Broadcast Datalink receiver will enter an activation mode to confirm the Service Level, which will cause a delay in receiving weather data. How the MFD Handles Partially Missing WSI Messages WSI sends its weather data in regional tiles, which are then assembled by the MFD to provide a full, nationwide picture of the current weather. In rare circumstances, transmission problems can cause some of these tiles to be lost. You can recognize lost tiles as any or all of the following screen conditions: rectangular areas of NEXRAD, graphical METARs missing on the Map page, or some METARs and TAFs not available on the Trip page. As soon as any portion of a message is received, the MFD displays METARs and TAFs and continues to fill in missing data as it is received from the Sirius network. If a NEXRAD update is missing a tile, but the MFD has received all the data in a 360 nm radius around the aircraft's present position, the MFD displays the radar image on the Map. The MFD displays any missing data as "no data" hash marks Rev Entegra EX5000
114 Using Datalink (Optional) 10.5 Map Page with Datalink Weather The Map Page is the primary display for the Datalink weather information. Displayed on the Map Page are NEXRAD radar images, lightning strike information, AIRMETs/SIGMETs, graphical METAR symbols, and TFRs Figure 10.2 Datalink Weather Map Page 1) Sensor Status Block The Sensor Status Block gives the status of the weather information presented. The Lightning sensor status reflects whether the lightning information displayed on the Map is from Datalink or from an on-board lightning sensor, if installed. If space is available, the Datalink sensor status, which includes the age of the most recent NEXRAD radar image, is shown on the bottom line of the upper block. If optional sensors are installed, the Datalink sensor icon is displayed in the lower left portion of the screen. Entegra EX Rev. 09
115 Map Page with Datalink Weather For more information about the Sensor Status Block icons, see Table 12.1 Sensor Status Block Symbols on page ) Traffic Cycles through traffic sensor modes.see Chapter 3 "Traffic Mode and the Traffic Page, for more information on traffic modes. This button is only available when a traffic sensor is installed. 3) Lightning Depending on your broadcast service level, controls the display of lightning information on the Map Page. When Broadcast Datalink is not installed, lightning data can still be obtained from a WX-500 Stormscope or TWX670. For more information, see Section 2.1, "Map Page Controls" on page 8. 4) Clear Strikes Clears the current lightning strike symbols from the screen for WX-500 or TX-670, if installed. Does not clear Datalink Lightning. This button is only available when a WX-500 or TWX670 lightning sensor is installed. 5) Wx Rprts Depending on your broadcast service level, controls the display of METAR symbols, AIRMETs, and SIGMETs on the Map Page. Press the button to cycle through All, METARS, SIGMET, AIRMET, and Display Off. If METARS or AIRMETS/ SIGMETS are disabled from the Datalink Configuration Page, these options will not display on the Wx Rprts button. 6) Wx Ovly Controls the display of the NEXRAD overlay on the Map Page. Press the button to toggle between Broadcast NEXRAD radar images, NEXRAD with storm cells (NEXRAD+), and Display Off. Displays Broadcast NEXRAD information on the map. Depending on your Broadcast Datalink service level, the NEXRAD overlay also displays Storm Cell symbols when significant weather formations are determined by the weather provider. The (+) plus option shows broadcast NEXRAD overlay with storm cell icons. This option may not be available depending on your broadcast subscription level. DSPLY OFF Removes all NEXRAD data from the map display Rev Entegra EX5000
116 Using Datalink (Optional) Symbols Displayed using Datalink This section describes the symbols displayed using Broadcast Datalink. Figure 10.3, below, displays many of the Broadcast Datalink symbols (though one hopes you are not flying in similar weather). For a complete list of Map symbols, see Chapter 2 "Map Page. Figure 10.3 Broadcast Datalink Weather Lightning strike symbols Depending on your broadcast service level, lightning information from broadcast datalink weather is matched to grid coordinates with a resolution of approximately 2 NM. Overlapping lightning symbols may be decluttered for clarity: METAR symbols Each METAR reporting station shown on the Map Page will have a METAR condition flag displayed. The color of the METAR flag indicates the current conditions at that airport: AIRMETs/SIGMETs Depending on your broadcast service level, AIRMETs and SIGMETs are shown as ribbed lines enclosing the area of the advisory and are color coded and Entegra EX Rev. 09
117 Map Page with Datalink Weather labeled as to their type. For more details, see Section Table 12.7, "Airspace and Airways Lines" on page 137. NEXRAD Radar Images The WSI and XM satellite weather NEXRAD images are delivered with a resolution of approximately 1 NM. The EX5000 smooths the edges of the NEXRAD images, so that the images are not distracting at smaller zoom ranges. The NEXRAD colors conform to aviation standards: green, yellow, red, and magenta depict varying intensities of rainfall, and shades of blue for snow and pink for mixed precipitation. A handy legend for the NEXRAD colors is found on the Trip Page: Storm Cells If storm cells are present, the EX5000 displays the cells along with the cell s groundspeed, in knots, and direction of travel. If there is a greater than 50% chance of hail, the cell displays with a white background as well as echo tops. TFR Temporary Flight Restrictions (TFRs) are reported over the Broadcast Datalink. TFRs are shown with solid red lines on the Map Page. Note that at a full Map Declutter setting (all navigation data and airspace removed), TFRs will also be removed from the display Rev Entegra EX5000
118 Using Datalink (Optional) Using Datalink without a Traffic Sensor Without a Traffic sensor installed, the EX5000 takes advantage of the available buttons and the WX Reports button is split into two buttons, Air/Sig and Metars, as shown below. 1 2 Figure 10.4 Datalink Weather without Traffic Sensors 1) Metar Controls display of the graphical METAR symbols on the Map Page. Press Metar to toggle between ON and DSPLY OFF. 2) Air/Sig Controls the display of AIRMETs and SIGMETs. Press Air/Sig to cycle between ALL, AIRMET, SIGMET, and DSPLY OFF. If either METAR or AIRMET/SIGMET displays are disabled on the Datalink Configuration Page, the corresponding button does not display on the Map Page. For more information, see Section 8.6, "Datalink Configuration Page" on page 75. Entegra EX Rev. 09
119 Trip Page with Datalink Weather 10.6 Trip Page with Datalink Weather The EX5000 Trip Page also displays weather information from the weather Datalink. Each waypoint on the current active flight plan is associated with a METAR reporting point. For non-airport waypoints, the nearest METAR is used. The general conditions are reported with the same METAR flags as used on the Map Page, here shown in a column for each waypoint. If legs on the flight plan exceed 100 miles in length, the EX5000 selects intermediate waypoints in between the waypoints of the leg, to provide greater situational awareness of the weather conditions along the route. Figure 10.5 Trip Page with Datalink Weather For information about Datalink weather on the Trip Page, see the Display button description in Chapter 5 "Trip Page Rev Entegra EX5000
120 Using Datalink (Optional) 10.7 Nearest Page with Datalink Weather The EX5000 Nearest Page also displays METAR information received via Datalink. Similarly to the Trip Page, the METAR symbols are displayed in a column next to the Nearest airports list, for all airports that have weather reporting stations. Airports that do not report METARs do not have a METAR symbol shown.when Broadcast Datalink is enabled, the text METAR for the currently selected airport is displayed on the lower half of the Nearest Page. Figure 10.6 Nearest Page with Broadcast Datalink For more information about the Nearest Page, see Chapter 6 "Nearest Page (NRST) on page 51. Entegra EX Rev. 09
121 About Multilink 10.8 About Multilink The Avidyne Multilink feature leverages the capabilities of the internal Narrowcast Datalink receiver when Broadcast Datalink is also installed. Multilink expands the weather coverage areas, as well as adding new features such as Datalink Messaging. Using Multilink Avidyne s Multilink features are available only on installations with both Narrowcast (ORBCOMM) and Broadcast (XM) Datalink systems active. Multilink offers the following features: 1) Expanded Coverage Broadcast Datalink only includes data for areas within CONUS (the lower 48 United States). With Multilink enabled, the Narrowcast system will automatically provide weather data when your flight plan extends outside of CONUS. See Section, "Using Broadcast Datalink in Flight" on page 98 for a description of the Narrowcast service area. 2) Datalink Messaging The unique 2-way Narrowcast system provides simple text messaging between the flightdeck and a password-protected page on You control access to this page by creating a password which is used by anyone with whom you want to exchange messages during flight. 3) Backup The Narrowcast system automatically provides weather data if the Broadcast receiver has failed, if the Broadcast network is unavailable or if you have simply cancelled your Broadcast subscription. Setting up a Multilink Account To set up a Multilink account, you first need to have your Narrowcast and Broadcast Datalink accounts activated. See Section, "Setting up a Narrowcast Account" on page 96 and Section, "Setting up a Broadcast Datalink Account" on page 98. Once these accounts have been activated, the Network Operations Center (NOC) will automatically detect a Multilink configuration and enable the features accordingly. You can turn Multilink on or off from the Datalink Configuration Page, described in Section 8.6, "Datalink Configuration Page" on page Rev Entegra EX5000
122 Using Datalink (Optional) Using Multilink Features Expanded Coverage When Multilink is enabled, the EX5000 sends the current destination and flight plan to the Avidyne Network Operations Center (NOC) just as it does with standard Narrowcast. On a Multilink-enabled unit, however, the NOC only starts sending weather data if it determines that the desired Narrowcast coverage area extends outside of CONUS. In that event, the NOC starts sending Narrowcast weather. Whether in Flight Plan or Current Position mode, the NOC will send the selected weather data for the selected coverage area. Backup When Multilink is enabled, the EX5000 checks the status of the Broadcast system at power up and every 10 minutes thereafter. If the Broadcast system becomes unusable or unavailable, the types of weather data enabled on the Datalink Setup Page will automatically be sent via the Narrowcast system. Datalink Messaging Datalink Messaging is described in detail in Section 10.9, "Datalink Messaging" on page 113. Viewing Multilink Data NEXRAD Data If NEXRAD is received from both Narrowcast and Broadcast, there will be a separate NEXRAD overlay available for each on the Map Page. Press WX OVLY to cycle through the available NEXRAD radar displays. As an example, consider a flight from Caribou, ME to Pellston, MI. Even though this flight originates and ends within CONUS, a large portion of the route is over Canada and outside the coverage area of Broadcast Datalink. Figure 10.7 on page 109 shows the Map Page seen on a Broadcast Datalink-only unit for this flight, and Figure 10.8 shows the same page on a Multilink-enabled unit with the Narrowcast NEXRAD overlay selected. Note the difference in the hatched area of both images, which clearly shows the expanded coverage area of Narrowcast. In this case, some very significant weather sat just outside the Broadcast NEXRAD area. With Multilink, NEXRAD for your flight plan coverage area can extend far beyond the limits of Broadcast Datalink. Entegra EX Rev. 09
123 About Multilink All weather data other than NEXRAD (i.e. Text and Graphical METARs, AIRMETs, SIGMETs and TFRs) are depicted as usual, whether received from Broadcast or from Narrowcast. No specific action is required to choose between Datalink systems for this data. Note: The following images are from a different model of the Avidyne MFD, but the concepts shown are identical. Figure 10.7 Broadcast Datalink NEXRAD Coverage Figure 10.8 Narrowcast and Broadcast Datalink NEXRAD Coverage Rev Entegra EX5000
124 Using Datalink (Optional) METAR Data In addition to providing a second NEXRAD view, Multilink can provide more weather information in the form of graphical METARs. In this case, no manual selection is necessary. With Multilink enabled, Canadian METAR data obtained via Narrowcast is simply added to the EX5000 s available pool of data and is displayed along with Broadcast data. Consider a flight from Watertown, NY to Pellston, MI. Again, this route is largely over Canada. While Broadcast NEXRAD covers this route fairly well, there are no Canadian METAR reports received via Broadcast Datalink. Note the expanded graphical METAR coverage in Canada provided by the Multilink system in the following images: Figure 10.9 Broadcast Datalink, without Canadian METARs Figure Multilink Datalink with Canadian METAR flags Entegra EX Rev. 09
125 About Multilink Optimizing your Multilink Setup Your Multilink setup can be fine-tuned to provide the Multilink features you desire. In general, Narrowcast obtains the best performance when the amount of data being requested is limited to only what is necessary. If, for example, large amounts of weather data are requested, the performance of Datalink Messaging may suffer. Remember too, that your Narrowcast Datalink account is charged for all weather data sent, even if it is redundant with data already received via the Broadcast system. Since weather data will be transmitted whenever the selected Coverage Area extends outside of CONUS, it is a good idea to be sure that your Coverage Area is selected appropriately. Figure XM WX NEXRAD Coverage Area For example, consider a flight from Norfolk, VA to Frederick, MD. If the Coverage Area settings are Flight Plan and 400 nm with all weather types selected, the Multilink system will attempt to send complete Narrowcast weather coverage for the route. The reason is that Frederick is only 396 nm from Montreal. In this case, the 400 nm setting causes the NOC to determine that the flight extends outside of CONUS, and it initiates full weather service via Narrowcast. A better Coverage Area setting might be Current Position and 200 nm. With these values, the NOC will not send Narrowcast weather data for this flight unless the Broadcast system fails Rev Entegra EX5000
126 Using Datalink (Optional) Multilink Usage Guidelines Use the following guidelines as a starting point. As you gain familiarity with the system, you can strike your own balance between Narrowcast usage and data availability: Expanded Coverage If you regularly fly outside of CONUS and plan to use Multilink for expanded data coverage, consider setting the coverage area to Flight Plan and 200 NM. Backup If you plan to use Multilink mainly as an active backup for Broadcast, consider setting the coverage area to Current Position and 200 nm or even 100 nm if you regularly fly in the northeastern United States. Remember that in the Boston area, for example, a setting of 200 nm puts the Coverage Area outside of CONUS and will cause the NOC to send Narrowcast data for every flight. Datalink Messaging & Flight Tracking Only If you plan to enable Multilink weather only when specifically needed and want to have Datalink Messaging and Flight Tracking available on all flights, you can de-select all weather types but leave Multilink enabled. This will cause the system to use a minimum of Narrowcast data on each flight for session management and position reporting. Entegra EX Rev. 09
127 Datalink Messaging 10.9 Datalink Messaging The Multilink system provides the unique ability to send and receive simple text messages between the aircraft and the ground. Messages sent from the cockpit can be up to 30 characters in length, while messages sent from the ground can be approximately 200 characters in length. Transmission times will vary and may be as little as a minute or two, but in general messages will be delivered within approximately 20 minutes.! Due to the unpredictable nature of the speed of delivery, do not rely on Datalink Messaging for delivering critical messages. Only use Datalink Messaging during low workload situations. Do not use Datalink Messaging in terminal or high traffic areas. On the ground side, messages are sent and viewed via a passwordprotected web page. By logging in to your user account at you can create a password that allows people of your choice to exchange messages with your aircraft and track the progress of flights. You can share this password with any number of people, who may then simultaneously access your account. Please visit for complete details. On the EX5000, Datalink Messaging is accessed via the Datalink view of the Aux Page. If the Aux Page is set to the System view, press Datalink to change to the Datalink view. Note: Avidyne cannot guarantee the privacy of your Datalink Messaging communications. For more information, see the Avidyne Privacy Policy Rev Entegra EX5000
128 Using Datalink (Optional) Messaging Knobs and Buttons The Datalink Messaging Page consists of a message display area, a text entry box and several buttons Figure Datalink Messaging Knobs and Buttons 10 Entegra EX Rev. 09
129 Datalink Messaging 1) Message Status Indicator Indicates the status of the message. These are the following possible states and arrows: Table 10.1 Message Status Indicators Indicator Meaning Description Successfully sent Pending transmission Message received from your MyAvidyne account. Message received from Avidyne NOC A solid white arrow indicates a message that was successfully sent from the EX5000. A hollow white arrow indicates a message entered on the EX5000 but still pending transmission. A solid green arrow indicates a message received from a password holder via myavidyne.com. A solid blue arrow indicates a message received from the Avidyne Network Operations Center. 2) Message Timestamp The time stamp (Zulu) shows the time of reception for received messages, and the time of entry (queuing for transmission) for transmitted messages. Note that it may take as much as 20 minutes to transmit the message. 3) Message Text The text of the message. Text color indicates the source of the message as follows: Table 10.2 Color Green White Blue NOC Message Text Colors Description Messages received from the ground. Messages entered into the EX5000 for transmission. Messages received from Avidyne s Network Operations Center. 4) System Setup Displays the Aux Main Page. The selected view (Datalink or System Setup) is retained when returning to the Aux Page from any other page. 5) Datalink Setup Displays the Datalink Configuration Page which provides Multilink options. Allows you to enable or disable Multilink, and to select individual Narrowcast weather data types. For more information, see Section 8.6, "Datalink Configuration Page" on page Rev Entegra EX5000
130 Using Datalink (Optional) 6) Send (or Delete Pending) When labeled Send, press to move the text to the message display area and queue it for transmission. When labeled Delete Pending, press to remove any message awaiting transmission from the queue and the display. 7) Clear Press to clear the text in the Compose message box. The cursor moves to the first position in the box. 8) Prev Letter/Next Letter Use these buttons to move to the next or previous letter in the message you are writing. To add a space, push Next Letter twice. 9) Compose Text Box Displays the text of an outgoing message as it is being composed. Press Send to queue the message in the Compose box for transmission. 10) Select (Select Character) Knob Use the right knob to select letters from the standard alphanumeric string set (A-Z, 0-9, and standard symbols). When the letter you want is displayed, press Next Letter to move to the next letter in the message. Scroll Up / Scroll Down buttons These buttons appear if the message display area is full and new messages are sent or received. Press either button to scroll the message display area up or down by one full message. Entegra EX Rev. 09
131 Datalink Messaging Using Datalink Messaging Sending a Datalink Message Sending a message consists of two steps: composing the message and then sending it. To compose a message on the EX5000: 1) Use the Select knob and the Next Letter/Prev Letter buttons, described in Section, "Messaging Knobs and Buttons" on page 114, to position the cursor in the text entry box. 2) Select letters and punctuation. If needed, press Clear to clear the text entry box and start over. 3) Once text has been entered in the text entry box, the Send button displays. Press Send when the outgoing message has been entered and is ready for transmission. The text will then appear in the message display area, along with a hollow white arrow indicating that transmission is pending. Additionally, the Send button changes to Delete Pending. Only press Delete Pending if you want to delete the pending message completely from both the transmission queue and the message display area. Only one Datalink message may be pending for transmission at any time. If an outgoing message is pending, you can still enter text may for the next message, but the Send button will not be available until the pending message is either delivered or deleted. Note: Messages sent from the ground to the airplane will be re-attempted for 24 hours. It is possible to miss a message that was sent after landing, for example, and receive it the next day Rev Entegra EX5000
132 Using Datalink (Optional) Receiving a Datalink Message When the EX5000 receives an incoming Datalink Message, a message pops up at the lower right corner of the screen. The message says Incoming Mail: followed by the first few words of the new message. Press the bottom right bezel button to acknowledge and dismiss this message display. Your current page selection does not change. Figure Receiving a Datalink Message To view the new message, turn to the Aux Page and select the Datalink view if it is not already present. The full text of the new message displays in the message display area. Entegra EX Rev. 09
133 11 Using the EX5000 Outside the US When flying outside the United States, certain features of the Entegra EX5000 will not be available or will only be available under some circumstances. This section describes these differences.! NOTAM information is subject to constant change. It is extremely important that you check with your local flight service or other official flight advisory service for applicable NOTAMs before EVERY flight Features Available in the US Only The following features are generally not available on the Entegra EX5000 when flying outside the United States. Obstacle Display The obstacle database is valid only for the United States. TIS Traffic TIS Traffic is only available in the US where Mode-S radar service is available. For more information about TIS sensors, see Section of the Aeronautical Information Manual. XM WX Weather XM WX Satellite Weather (Broadcast Datalink), and therefore, the EX5000 Datalink features, are not currently available outside CONUS. WSI\Sirius Weather WSI\Sirius Satellite Weather (Broadcast Datalink), and therefore the EX5000 Datalink features, are not currently available outside CONUS. Narrowcast Weather While Narrowcast weather can be received worldwide, Avidyne only provides data for North America (including the United States and Canada). Multilink Because Broadcast Datalink and Narrowcast Datalink are not fully supported outside the United States, Multilink is unavailable. TFR and SUA Status Temporary Flight Restrictions and Special Use Airspace are displayed only within the United States when Narrowcast is in use. Entegra EX Rev. 09
134 Using the EX5000 Outside the US 11.2 Features Specific to International Flight CMax Chart Data Terminal procedure chart availability is determined by your CMax chart subscription coverage. For questions regarding your coverage area, contact Jeppesen at or by phone (for western hemisphere, including South America, call , for eastern hemisphere, including Europe, call ). Terrain Data Avidyne provides terrain data for two areas: the Americas, and International (everything else). If you are flying in an area where your current terrain data is not supported, terrain will not display (similar to the Base view on the Map Page). When purchasing an EX5000, you can specify which terrain data you want on your MFD. An International Conversion Utility is available from Avidyne that changes the MFD terrain data between Americas and International. The utility can be installed in the field at an Avidyne Authorized Entegra Service Center. For information about the International Conversion Utility contact Avidyne Technical Support. Entegra EX Rev. 09
135 12 Reference This section contains the following information: Updating Your Databases, page 122 Purchasing and Activating Broadcast Datalink Service, page 128 Cleaning the EX5000 Screen, page 132 Sensor Status Block Symbols, page 133 Map Symbols, page 135 Line Styles, page 137 Data Blocks, page 139 Nav Messages, page 141 Traffic Messages, page 143 Lightning Messages, page 145 Engine Messages, page 148 PFD Messages, page 149 Narrowcast Datalink Messages, page 150 Broadcast Datalink Messages, page 152 Entegra EX Rev. 09
136 Reference 12.1 Updating Your Databases Avidyne makes use of three different types of data that can be uploaded to or downloaded from your EX5000: NavData For the Map Page, Avidyne uses NavData from Jeppesen Sanderson, Inc. it is your duty as pilot in command to ensure that the data you fly with remains up to date. CMax Chart Data An optional Avidyne feature that allows you to view JeppView chart data on your EX5000. EMax Total Engine Management EMax tracks engine and other data, which you can download from the EX5000 to your PC for analysis. You can use a Zip Drive or USB Flash Memory Drive to move data between your PC and the EX5000. For more information about the databases, and about loading data from your PC to a Zip Drive or USB Flash Memory Drive, see the Avidyne Data Update Guide. USB Flash Memory Drives come in many sizes and configurations. A sample USB Flash Memory Drive is shown below. For a list of approved USB Flash Memory Drives, see the Avidyne website at Entegra EX Rev. 09
137 Updating Your Databases This section describes moving data from your Zip Drive or USB Flash Memory Drive to the EX5000.!! If using a Zip Drive Dataloader: Allowing the portable Zip Drive to dangle by the cable can result in damage to your MFD, or the Drive, as well as a dataload failure. Do not insert the Zip disk into the Zip Drive until the regular start screen displays on the MFD. The disk may be damaged if it is already in the Zip Drive when power is applied. After loading the CMax data into your MFD, wait until the disk is ejected from the drive before unplugging the Drive, or powering off the MFD. Unplugging the Zip Drive with the disk still engaged may cause damage to the disk. If using a USB Flash Memory: Avidyne strongly suggests that, to avoid confusion, you reserve a USB Flash Memory Drive solely for EX5000 database transfers. After uploading data, do not remove the USB Flash Memory Drive until you see and acknowledge the regular EX5000 Startup screen. Note: When removing the rubber cap from the data port, pull the cap gently from the top until it pops out. Make sure the cap is all the way out before plugging anything into the USB port. Do not tug on the tab at the bottom of the cap, this could separate the cap from the EX5000 bezel. Loading NavData (the Navigation Database) Your new EX5000 will be loaded with an up-to-date navigation database. Updates to the EX5000 NavData database are available from Jeppesen Sanderson, Inc. every 28 days and can be purchased either individually or on a subscription basis Rev Entegra EX5000
138 Reference Once you have downloaded the Nav from your PC to either a Zip Disk Dataloader or USB Flash Memory Drive, as described in the Avidyne Data Update Guide, you will need to upload the data to your EX5000. To load NavData to your EX5000: 1) Bring either the Zip Drive and disk or the USB Flash Memory Drive to the EX5000 at the aircraft. 2) Turn power OFF to the EX ) Connect the data source to the EX5000: If using a USB Flash Memory Drive, plug it into the data port on the front of the EX5000. If using a Zip Drive Dataloader, put the Zip disk into the Zip Drive. Connect one end of the cable to the Zip Drive and the other end to the EX5000 data port. Note: Ensure that the Dataloader is supported and not dangling by the cable. Letting the Dataloader dangle can cause permanent damage to the data port. It can also cause an intermittent connection, which will result in an unsuccessful data update 4) Turn on the master switch to power up the EX5000. The Dataloader Page displays. Note: If the regular start screen displays, the EX5000 did not detect the Zip Drive. Check the connection between the Zip Drive and the EX5000, then restart the procedure. 5) Press Proceed. Do not turn off the EX5000 or disconnect the cable during a data load.the data load is complete when the regular startup Page displays. 6) After the Startup Page displays, turn off power to the EX5000, remove your USB Flash Memory Drive or Zip Drive, and then turn the EX5000 power back on. This step ensures that all data has been checked in self-test, and the MFD is ready for use. 7) Store the Zip Drive and cable or USB Flash Memory Drive in a safe place. Entegra EX Rev. 09
139 Updating Your Databases Loading CMax Chart Data For CMax data updates, USB Memory device or ZIP drive and disk capacity must be at least 250 MB. Once you have downloaded the CMax data from your PC to either a Zip Disk Dataloader or USB Flash Memory Drive, as described in the Avidyne Data Update Guide, you will need to upload the data to your EX5000. To load CMax Data to your EX5000: 1) With the MFD power OFF: If using a USB Flash Memory Drive, plug it into the data port on the front of the EX5000. If using a Zip Drive Dataloader, connect one end of the cable to the Zip Drive and the other end to the EX5000 data port Do not insert the Zip disk into the Zip Drive until after you turn on the MFD (in step 2). Note: Ensure that the Dataloader is supported and not dangling by the cable. Letting the Dataloader dangle can cause permanent damage to the data port. It can also cause an intermittent connection, which will result in an unsuccessful data update. 2) Turn on the MFD. If you are using a Zip Drive, insert the Zip disk into the Zip Drive when the initial Avidyne logo screen displays. 3) The Dataloader Page displays. If this is the first-ever update, you may see a warning that you are about to load older data than the MFD already contains. This is because the preloaded demo charts expire in the year 2020, so the warning message is normal. Press Proceed to start the chart data load. 4) The Dataloader Page shows the progress as it loads the data into the MFD. After loading the data, the Dataloader performs an integrity check on the data and displays a successful data load message if all data is valid. 5) When the operation is complete, the EX5000 will continue to the normal Startup Page Rev Entegra EX5000
140 Reference 6) At this point, turn off the power to the EX5000, remove your USB Flash Memory Drive or Zip Drive, and then turn the EX5000 power back on. This step ensures that all data has been checked in self-test and the MFD is ready for use. 7) Confirm the valid dates of the Chart data as reported on the Startup Screen. 8) Go to the Chart Page and select a chart from an airport known to be in your subscription coverage area. Confirm that the chart is available. 9) Store the Zip Drive and cable or USB Flash Memory Drive in a safe place. Downloading EMax Data You can download the engine log files from the EX5000 using either a Zip Drive and Zip disk or a USB Flash Memory Drive. Note: If any of the downloaded engine log files contains file format errors, you may receive an erroneous caution that the data transfer failed. Check your Zip disk or USB memory device for the transferred files. To download the stored engine data log files: 1) Turn power OFF to the EX5000 2) Connect the data source to the EX5000: If using a USB Flash Memory Drive, plug it into the data port on the front of the EX5000. If using a Zip Drive Dataloader, connect one end of the cable to the Zip Drive and the other end to the EX5000 data port. The Zip Drive must be empty. Note: Ensure that the Dataloader is supported and not dangling by the cable. Letting the Dataloader dangle can cause permanent damage to the data port. It can also cause an intermittent connection, which will result in an unsuccessful data download. 3) Turn on the master switch (which turns on the EX5000). Entegra EX Rev. 09
141 Updating Your Databases 4) If using a Zip Drive, put a compatible blank disk into the Zip Drive when the Avidyne screen displays. 5) The EX5000 will display a message similar to the following: Ready to Write Engine/Narrowcast Data to Removable Media. 6) To begin the download, press Proceed. Do not turn off the EX5000 or disconnect the cable or USB Flash Memory Drive during data transfer. To cancel the download, press Cancel. 7) When the data transfer is complete the regular start screen displays. If you are using a Zip Drive, the disk is automatically ejected from the Zip Drive. 8) At this point, turn off power to the EX5000, remove your USB Flash Memory Drive or Zip Drive, and then turn the EX5000 power back on. This step ensures that all data has been checked in self-test, and the MFD is ready for use 9) You can now bring the Zip Drive or USB Flash Memory Drive to your PC and download the EMax data. See the Avidyne Data Update Guide for more information Rev Entegra EX5000
142 Reference 12.2 Purchasing and Activating Broadcast Datalink Service To receive and display Broadcast Datalink weather and airspace, you must purchase service from XM WX Satellite Weather. Setting Up a Broadcast Datalink Account When you contact Sirius or XM Radio, they will request the following information: Your name The Weather Service Package that you want is available at one of the following sites: For WSI\Sirius, go to, For XM, go to, Choose the Satellite Weather service that you want based on the weather data products you would like to receive. Broadcast Receiver ID Number To obtain the ID of the Broadcast receiver installed in your aircraft, open the EX5000 Trip Page. Press the Display button until Status (Broadcast Datalink status) is shown, and carefully record your Serial Number. (Note that XM Radio does not use I (eye), O (oh), S or F.) Credit Card Information Setting up a WSI Broadcast Datalink Account If you have an MLB700 series Broadcast Datalink receiver installed, you must purchase service from to activate the receiver. You will be required to provide the following: Your name The Weather Service Package you want. (The details are available at Choose the Satellite Weather service you want based on the weather data products you would like to receive. EX5000 unit serial number Entegra EX Rev. 09
143 Purchasing and Activating Broadcast Datalink Service MLB700 series s/n. To obtain the s/n of the receiver installed in your aircraft, open the EX5000 Trip Page. Press the Display button until Status (Broadcast Datalink status) appears. Carefully record your Serial Number. Aircraft make/model Aircraft tail number Credit Card Information Activating WSI WX Satellite Weather To verify that your receiver is activated, do the following: 1) Move your aircraft outside to an area with a clear view of the sky and power up both the EX5000 and the Broadcast receiver. 2) When the activation code from Sirius is received, the EX5000 will display information on the following EX5000 pages: Trip Page - will display textual METARS and TAFS, Winds Aloft, Temperatures Aloft, and time elapsed since the last weather data was received. Map Page - will display NEXRAD data, AIRMETs/SIGMETs, TFRs, and graphical METARs Nearest Page - will display METARS Note: If you are planning to enable MultiLink, leave the EX5000 and Broadcast receiver powered on for at least an hour. This ensures that the Broadcast activation is recorded by the Avidyne Network Operations Center (NOC). If 24 hours pass before you can get to your aircraft, contact Avidyne to have another test signal sent to your aircraft. Note: The EX500 s Service Level indication might take several flights to synchronize to the correct level, but you will still receive and see the weather products you have purchased Rev Entegra EX5000
144 Reference Setting up a Sirius Audio Account If you have an MLB700 series Broadcast Datalink receiver installed, and you have registered the product on you will need to contact Sirius at to activate it. You will be required to provide the following: Your name The Audio Package you want (details available at Choose the Audio service you want based on the channels that you would like to receive. Audio s/n - please power up your Avidyne Remote Control and the s/n is located on the first screen. Credit Card Information Activating Sirius Audio To verify that your receiver is activated, do the following: 1) Move your aircraft outside to an area with a clear view of the sky and power up both the EX5000 and the Broadcast receiver. 2) When your receiver receives the activation code, music can be heard through the pilot s audio panel. Note: There is no interface between the EX5000 and the Sirius Audio receiver. Creating Your XM WX Account To create your account, you will need to provide the following information. Your Name Weather Service Package Broadcast Receiver ID Number (to locate this read below) Credit Card Information Select the weather service you want based on the weather data products you would like to receive. See aviation.html for information on product offerings and pricing. To obtain the ID of the Broadcast receiver installed in your aircraft, open the EX5000 Trip Page. Press the Display button until Status Entegra EX Rev. 09
145 Purchasing and Activating Broadcast Datalink Service (Broadcast Datalink status) displays, and carefully record your XM Serial Number. (Note that serial numbers do not include the letters I (India), O (Oscar), S or F.) To place your order, contact XM Satellite Radio's Listener Care Center at and speak with an XM representative. Be prepared with all of the information above. Activating Your Account Your receiver is activated when XM sends a unique activation code to your receiver for 24 hours after your call. Your receiver will be enabled once it has received this code. To activate the XM WX Satellite Weather: 1) Move your aircraft outside and power on the EX5000 and receiver. 2) When your receiver receives the activation code the EX5000 begins to display weather data and indicates the XM weather service you purchased on the Broadcast Status section of the Trip Page (in the Service Level field). Note: The EX5000 s Service Level indication may take several flights to synchronize to the correct level but you will still receive and see the weather products you have purchased. If 24 hours passes before you can get to your aircraft, contact XM Satellite Radio's Listener Care Center again or go to Enter your XM WX ID number to enable the activation code for an additional 24 hours. For problems relating to your receiver, contact Heads Up Technologies: service@heads-up.com Phone: (972) Ext Rev Entegra EX5000
146 Reference 12.3 Cleaning the EX5000 Screen If your EX5000 screen should become dirty due to fingerprints or dust, clean the screen using the following materials and methods: A clean, soft lint free cloth such as 3M Ultra-Brite Cloth # 2011 or similar. A cleaning solution composed of de-ionized water or isopropyl alcohol (IPA). Always apply the cleaning solution directly onto the cloth. Never spray cleaner directly onto the screen. Note: Use caution when using IPA as it is flammable.! Using any other chemicals or materials voids the warranty. The EX5000 screen is made of a plastic film that is vulnerable to scratches, damage by a sharp articles or improper cleaners. Use care when cleaning. Entegra EX Rev. 09
147 Sensor Status Block Symbols 12.4 Sensor Status Block Symbols Table 12.1 Sensor Status Block Symbols Symbol Type Status Traffic Lightning Traffic Lightning A solid cyan symbol indicates that the sensor system is reporting a healthy status and is being displayed in the mode listed in the sensor status block. A hollow cyan symbol indicates that the function is reporting a healthy status, but is turned off for display on the Map Page. Traffic Lightning Traffic Lightning A solid yellow symbol indicates that the EX5000 is unable to display data from that particular sensor. This may be due to a communication error, the sensor is not healthy, or there is a configuration problem. A hollow yellow symbol indicates that the function is not able to display data due to the same reasons as above, and is turned off from display on the Map Page Rev Entegra EX5000
148 Reference Table 12.2 Symbol Broadcast Datalink Sensor Status Block (Optional) Status A solid cyan arrow indicates that NEXRAD imagery is currently displaying on the Map Page, but the Broadcast signal is Marginal, Weak, or None. An animated black and cyan arrow indicates that NEXRAD imagery is turned off for display on the Map page, but the NEXRAD data is valid and the broadcast signal quality is Good. An animated cyan arrow indicates that NEXRAD imagery is currently displaying on the Map Page. The broadcast signal quality is Good. An empty (hollow) arrow indicates that NEXRAD imagery is turned off for display on the Map Page and the broadcast signal quality is Marginal, Weak, or None. A solid yellow arrow indicates that NEXRAD imagery is selected for display, but is not shown because the NEXRAD data is invalid. The broadcast signal quality is Marginal, Weak, or None. An animated black and yellow arrow indicates that NEXRAD imagery is turned off for display on the Map Page and the NEXRAD data is invalid. The broadcast signal quality is Marginal, Weak, or None. An animated yellow arrow indicates that NEXRAD imagery is selected for display, but it is not shown because the NEXRAD data is invalid. The broadcast signal quality is Good. Entegra EX Rev. 09
149 Map Symbols 12.5 Map Symbols The EX5000 s Map uses symbols contained in its navigational database, based on your navigational mode and flight situation. Map can display the following database items: Airports Navaids (VORs, NDBs and Waypoints) Airways (Victor and jet) Intersections, waypoints and other named fixes Class B and Class C controlled airspace Tower Zone Airspace Obstacles (>200 AGL) Certain classes of special use airspace (Prohibited, Restricted, Warning, Alert and Military Operating Areas) Navigational symbols used by Map are shown in this section. Table 12.3 Map Symbols Airports Airport Type Surface Hard Soft Water Towered Towered Non-Towered Non-Towered Notes: The larger airport symbols are displayed as the map scales are reduced to the smaller ranges. Airport types are derived directly from the Jeppesen navigation database Rev Entegra EX5000
150 Reference Table 12.4 Map Symbols Navigational Fixes Symbol Item Description NDB All NDBs VOR All VORs Intersection Terminal, Jet, and Victor airway waypoints (intersections) Table 12.5 Non-TAS Symbol Map Symbols Traffic Symbols TIS Symbol Type Meaning Traffic Alert (TA) Traffic within the alert zone defined by the traffic sensor. Proximate Traffic Traffic close to your position but not within an alert zone. Other Traffic Traffic detected by the traffic sensor, but determined not to be a current threat. Table 12.6 Map Symbols Other Symbol Item Symbol Item Flight Plan (active leg) Flight Plan (inactive leg) Single Low Obstacle >= 200 AGL < 1000 AGL Low Obstacles within 1NM of each other >= 200 AGL < 1000 AGL Map Orientation Single Obstacle >= 1000 AGL Ownship Symbol Obstacles within 1NM of each other >= 1000 AGL Flight Plan, Course Interstate Highway Waypoints Entegra EX Rev. 09
151 Line Styles 12.6 Line Styles Table 12.7 Airspace and Airways Lines Item Color Line Label Class B Blue Elevation Class C Magenta Elevation Tower Zone Airspace Dashed Blue None Victor Airways Blue grey ID Label Jet Airways Blue grey ID Label Note: When Narrowcast or Multilink is active, SUA status displays as shown in Table If Narrowcast is not in use, all SUA status displays as Unknown, except for TFRs that are received via Broadcast Datalink. In this case, TFRs display as Active. Table 12.8 Region Type Prohibited, Restricted Warning, Alert, MOA SUA and TFR Status Lines Status Inactive Unknown Pending Active Line Label Line Label Line Label Line Label Dashed Inact Single Unk Single Pend Triple Act Dashed Inact Single Unk Single Pend Triple Act TFR Dashed N/A N/A N/A Single N/A Triple N/A N/A Note: For adjacent or overlaying types of Special Use Airspace (e.g. Restricted Areas or Prohibited Areas within larger MOAs), some masking of the border lines may occur. See current aeronautical charts for accurate boundaries Rev Entegra EX5000
152 Reference Table 12.9 AIRMET and SIGMET Boundary Lines Line Color Type Label Bright blue Mountain AIRMET MTN Dark yellow IFR AIRMET IFR Orange Turbulence AIRMET TURB Blue Icing AIRMET ICE Dark Red SIGMET AIRMET SIG Blue grey Convective SIGMET CSIG Entegra EX Rev. 09
Rev 07. Cirrus SR20 and SR22 Multi-Function Display Pilot s Guide
 600-00108-000 Rev 07 Cirrus SR20 and SR22 Multi-Function Display Pilot s Guide Document Revision History Date Revision Description Mar. 09, 2004 00 Initial Release Mar. 23, 2004 01 Updated per ECO 04-049
600-00108-000 Rev 07 Cirrus SR20 and SR22 Multi-Function Display Pilot s Guide Document Revision History Date Revision Description Mar. 09, 2004 00 Initial Release Mar. 23, 2004 01 Updated per ECO 04-049
Multi-Function Display Pilot s Guide Addendum
 Multi-Function Display Pilot s Guide Addendum Software Release 8.1 600-00248-000 Rev: 01 600-00248-000 Rev: 01-1- Entegra EX5000 Document Revision History Date Revision Description Nov. 13, 2009 00 Initial
Multi-Function Display Pilot s Guide Addendum Software Release 8.1 600-00248-000 Rev: 01 600-00248-000 Rev: 01-1- Entegra EX5000 Document Revision History Date Revision Description Nov. 13, 2009 00 Initial
Multi-Function Display Pilot s Guide Addendum
 Multi-Function Display Pilot s Guide Addendum Software Release 4.2 or Later 600-00344-000 Rev: 01-1- EX500/EX600 Document Revision History Date Revision Description February 21, 2018 00 Initial Release
Multi-Function Display Pilot s Guide Addendum Software Release 4.2 or Later 600-00344-000 Rev: 01-1- EX500/EX600 Document Revision History Date Revision Description February 21, 2018 00 Initial Release
B KMD 550/850 Multi-Function Display Quick Reference For Software Version 01/14 or Later
 F N B KMD 550/850 Multi-Function Display Quick Reference For Software Version 01/14 or Later 12 1 11 2 3 4 10 13 9 6 5 7 1. Brightness Control 2. Data Card 3. Display 4. Available Functions Legend 5. On/Off
F N B KMD 550/850 Multi-Function Display Quick Reference For Software Version 01/14 or Later 12 1 11 2 3 4 10 13 9 6 5 7 1. Brightness Control 2. Data Card 3. Display 4. Available Functions Legend 5. On/Off
KMD 550/850 Multi-Function Display Quick Reference For Software Version 01/11 or Later
 F B KMD 550/850 Multi-Function Display Quick Reference For Software Version 01/11 or Later 12 1 11 N 2 3 4 10 13 9 6 5 7 1. Brightness Control 2. Data Card 3. Display 4. Available Functions Legend 5. On/Off
F B KMD 550/850 Multi-Function Display Quick Reference For Software Version 01/11 or Later 12 1 11 N 2 3 4 10 13 9 6 5 7 1. Brightness Control 2. Data Card 3. Display 4. Available Functions Legend 5. On/Off
Section 7: Hazard Avoidance
 7.1 In-Flight Hazard Awareness Section 7: Hazard Avoidance As technology improves, pilots have more and more real-time information within reach in all phases of flight. Terrain proximity, real-time weather
7.1 In-Flight Hazard Awareness Section 7: Hazard Avoidance As technology improves, pilots have more and more real-time information within reach in all phases of flight. Terrain proximity, real-time weather
B KMD 550/850 Multi-Function Display Quick Reference For Software Version 01/14 or Later
 F N B KMD 550/850 Multi-Function Display Quick Reference For Software Version 01/14 or Later 12 1 11 2 3 4 10 13 9 6 5 7 1. Brightness Control 2. Data Card 3. Display 4. Available Functions Legend 5. On/Off
F N B KMD 550/850 Multi-Function Display Quick Reference For Software Version 01/14 or Later 12 1 11 2 3 4 10 13 9 6 5 7 1. Brightness Control 2. Data Card 3. Display 4. Available Functions Legend 5. On/Off
Safety in Numbers SKYWATCH 497. The affordable original.
 SKYWATCH 497 Safety in Numbers The affordable original. For over 10 years, pilots have trusted SkyWatch Collision Avoidance Systems to help them fly safely. SkyWatch was the first Active Collision Avoidance
SKYWATCH 497 Safety in Numbers The affordable original. For over 10 years, pilots have trusted SkyWatch Collision Avoidance Systems to help them fly safely. SkyWatch was the first Active Collision Avoidance
STORMSCOPE MODEL WX-950 SKYWATCH COLLISION AVOIDANCE SYSTEMS SYSTEM SPECIFICATIONS
 LIGHTNING FAST Stormscope Brochure 2011_SS Brochure 2005 Layout.qxd 12/1/2011 1:37 PM Page 1 STORMSCOPE MODEL WX-500 Displaying lightning information at ranges of 25-200 nm, the The WX-500 lets you choose
LIGHTNING FAST Stormscope Brochure 2011_SS Brochure 2005 Layout.qxd 12/1/2011 1:37 PM Page 1 STORMSCOPE MODEL WX-500 Displaying lightning information at ranges of 25-200 nm, the The WX-500 lets you choose
B KMD 550/850 Multi-Function Display Quick Reference For Software Version 02/01 or Later
 F N B KMD 550/850 Multi-Function Display Quick Reference For Software Version 02/01 or Later 12 1 11 2 3 4 10 13 9 6 5 7 1. Brightness Control 2. Data Card 3. Display 4. Available Functions Legend 5. On/Off
F N B KMD 550/850 Multi-Function Display Quick Reference For Software Version 02/01 or Later 12 1 11 2 3 4 10 13 9 6 5 7 1. Brightness Control 2. Data Card 3. Display 4. Available Functions Legend 5. On/Off
ENSTROM 480B OPERATOR S MANUAL AND FAA APPROVED ROTORCRAFT FLIGHT MANUAL SUPPLEMENT GARMIN GDL 69AH XM WX SATELLITE WEATHER/RADIO RECEIVER
 ENSTROM 480B OPERATOR S MANUAL AND FAA APPROVED ROTORCRAFT FLIGHT MANUAL SUPPLEMENT GARMIN GDL 69AH XM WX SATELLITE WEATHER/RADIO RECEIVER * * * * * REPORT NO. 28-AC-062 HELICOPTER SERIAL NO. HELICOPTER
ENSTROM 480B OPERATOR S MANUAL AND FAA APPROVED ROTORCRAFT FLIGHT MANUAL SUPPLEMENT GARMIN GDL 69AH XM WX SATELLITE WEATHER/RADIO RECEIVER * * * * * REPORT NO. 28-AC-062 HELICOPTER SERIAL NO. HELICOPTER
GNS 400W/500W Series SW V5.00 Upgrade Supplement
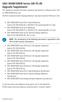 GNS 400W/500W Series SW V5.00 Upgrade Supplement This supplement provides information regarding new features of software version 5.00 for 400W/500W Series units. The Pilot s Guide and Garmin Displays Addendum
GNS 400W/500W Series SW V5.00 Upgrade Supplement This supplement provides information regarding new features of software version 5.00 for 400W/500W Series units. The Pilot s Guide and Garmin Displays Addendum
TRAFFIC,TRAFFIC - 5 O CLOCK LOW - 2 MILES
 SPOT THE PROBLEM. For more than a decade, pilots have trusted SkyWatch Collision Avoidance Systems to enhance safety by helping them spot traffic. SkyWatch was the first Active Collision Avoidance System
SPOT THE PROBLEM. For more than a decade, pilots have trusted SkyWatch Collision Avoidance Systems to enhance safety by helping them spot traffic. SkyWatch was the first Active Collision Avoidance System
L-3 Avionics Systems SkyWatch Traffic Advisory System
 Cirrus Design Section 9 Pilot s Operating Handbook and FAA Approved Airplane Flight Manual Supplement for L-3 Avionics Systems SkyWatch Traffic Advisory System When the L-3 Avionics Systems SkyWatch 497
Cirrus Design Section 9 Pilot s Operating Handbook and FAA Approved Airplane Flight Manual Supplement for L-3 Avionics Systems SkyWatch Traffic Advisory System When the L-3 Avionics Systems SkyWatch 497
LANDMARK TM. Class B TAWS
 LANDMARK TM Class B TAWS WAAS-GPS Accurate - 320 Mile Range - Easily Integrated Introducing the LandMark Model 8100 LandMark is the first stand-alone Class B TAWS to offer an optional WAAS-GPS sensor.
LANDMARK TM Class B TAWS WAAS-GPS Accurate - 320 Mile Range - Easily Integrated Introducing the LandMark Model 8100 LandMark is the first stand-alone Class B TAWS to offer an optional WAAS-GPS sensor.
GNS 400W/500W Series SW Version 5.10 Upgrade Supplement
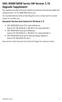 GNS 400W/500W Series SW Version 5.10 Upgrade Supplement This supplement provides information regarding new features that have been added with software version 5.10 for 400W/500W Series units. You may download
GNS 400W/500W Series SW Version 5.10 Upgrade Supplement This supplement provides information regarding new features that have been added with software version 5.10 for 400W/500W Series units. You may download
SPOT THE PROBLEM. TRAFFIC, TRAFFIC - 5 O CLOCK LOW - 2 MILES
 SPOT THE PROBLEM. For nearly 15 years, pilots have trusted SkyWatch Collision Avoidance Systems to enhance safety by helping them spot traffic. SkyWatch was the first Active Collision Avoidance System
SPOT THE PROBLEM. For nearly 15 years, pilots have trusted SkyWatch Collision Avoidance Systems to enhance safety by helping them spot traffic. SkyWatch was the first Active Collision Avoidance System
Introducing AOPA FlyQ EFB
 Hi, just a reminder that you're receiving this email because you activated AOPA FlyQ EFB. Don't forget to add FlyQEFBSupport@seattleavionics.com to your address book so we'll be sure to land in your inbox!
Hi, just a reminder that you're receiving this email because you activated AOPA FlyQ EFB. Don't forget to add FlyQEFBSupport@seattleavionics.com to your address book so we'll be sure to land in your inbox!
400W / 500W Series. Garmin Optional Displays Pilot s Guide Addendum For:
 400W / 500W Series Garmin Optional Displays Pilot s Guide Addendum For: GDL 69/69A XM Satellite Datalink GDL 88 ADS-B Transceiver GTX 330/330D TIS GTX 335/345 Garmin TAWS (GPS 500W & GNS 530W) Garmin HTAWS
400W / 500W Series Garmin Optional Displays Pilot s Guide Addendum For: GDL 69/69A XM Satellite Datalink GDL 88 ADS-B Transceiver GTX 330/330D TIS GTX 335/345 Garmin TAWS (GPS 500W & GNS 530W) Garmin HTAWS
GMX 200 TM. Pilot s Guide Addendum for WSI Weather
 GMX 200 TM Pilot s Guide Addendum for WSI Weather 2006-2007 Garmin Ltd. or its subsidiaries Garmin International, Inc. Garmin AT 1200 East 151 st Street, Olathe, Kansas 66062, U.S.A. 2345 Turner Rd., SE
GMX 200 TM Pilot s Guide Addendum for WSI Weather 2006-2007 Garmin Ltd. or its subsidiaries Garmin International, Inc. Garmin AT 1200 East 151 st Street, Olathe, Kansas 66062, U.S.A. 2345 Turner Rd., SE
G1000TM. hazard avoidance pilot s guide for the Cessna Citation Mustang. Preliminary
 G1000TM hazard avoidance pilot s guide for the Cessna Citation Mustang 190-00498-00_0A.indd 1 3/1/2005 10:33:38 AM Record of Revisions Revision Date of Revision Revision Page Range Description Draft 03/01/05
G1000TM hazard avoidance pilot s guide for the Cessna Citation Mustang 190-00498-00_0A.indd 1 3/1/2005 10:33:38 AM Record of Revisions Revision Date of Revision Revision Page Range Description Draft 03/01/05
TECDIS and TELchart ECS Weather Overlay Guide
 1 of 24 TECDIS and TELchart ECS provides a very advanced weather overlay feature, using top quality commercial maritime weather forecast data available as a subscription service from Jeppesen Marine. The
1 of 24 TECDIS and TELchart ECS provides a very advanced weather overlay feature, using top quality commercial maritime weather forecast data available as a subscription service from Jeppesen Marine. The
400W / 500W Series. Garmin Optional Displays Pilot s Guide Addendum For:
 400W / 500W Series Garmin Optional Displays Pilot s Guide Addendum For: GDL 69/69A XM Satellite Datalink GTX 330/330D TIS Garmin TAWS (GPS 500W & GNS 530W) Garmin HTAWS (Helicopter Installations) Terrain
400W / 500W Series Garmin Optional Displays Pilot s Guide Addendum For: GDL 69/69A XM Satellite Datalink GTX 330/330D TIS Garmin TAWS (GPS 500W & GNS 530W) Garmin HTAWS (Helicopter Installations) Terrain
KMD 550/850. Flight Information Services (FIS) Pilot s Guide Addendum. Multi-Function Display. For Software Version 01/11 or later
 N B KMD 550/850 Multi-Function Display Flight Information Services (FIS) Pilot s Guide Addendum For Software Version 01/11 or later Revision 2 November/2002 006-18237-0000 The information contained in
N B KMD 550/850 Multi-Function Display Flight Information Services (FIS) Pilot s Guide Addendum For Software Version 01/11 or later Revision 2 November/2002 006-18237-0000 The information contained in
KMD 550/850. Flight Information Services (FIS) Pilot s Guide Addendum. Multi-Function Display. For Software Version 02/02 and later
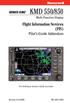 N B KMD 550/850 Multi-Function Display Flight Information Services (FIS) Pilot s Guide Addendum For Software Version 02/02 and later 006-18237-0000 The information contained in this manual is for reference
N B KMD 550/850 Multi-Function Display Flight Information Services (FIS) Pilot s Guide Addendum For Software Version 02/02 and later 006-18237-0000 The information contained in this manual is for reference
Abbildung 7.1: Info-Screen with status indicators and UTC time
 Tra c Display 7 No tra c received If there is no tra c in range / received, Butter y Displays show a special information screen with an UTC Clock and information about GPS and FLARM system status of the
Tra c Display 7 No tra c received If there is no tra c in range / received, Butter y Displays show a special information screen with an UTC Clock and information about GPS and FLARM system status of the
Aviation Maps: Aviation Maps: Chapter Ten. Chapter Ten. The Art of the Chart. The Art of the Chart. Page J1. The Lambert Conformal Conic Projection
 Page J1 Chapter Ten Chapter Ten viation Maps: viation Maps: The rt of the Chart The rt of the Chart The Lambert Conformal Conic Projection 1. [J2/Figure 1] When drawing lines on a Lambert Conformal Conic
Page J1 Chapter Ten Chapter Ten viation Maps: viation Maps: The rt of the Chart The rt of the Chart The Lambert Conformal Conic Projection 1. [J2/Figure 1] When drawing lines on a Lambert Conformal Conic
ADL110B ADL120 ADL130 ADL140 How to use radar and strike images. Version
 ADL110B ADL120 ADL130 ADL140 How to use radar and strike images Version 1.00 22.08.2016 How to use radar and strike images 1 / 12 Revision 1.00-22.08.2016 WARNING: Like any information of the ADL in flight
ADL110B ADL120 ADL130 ADL140 How to use radar and strike images Version 1.00 22.08.2016 How to use radar and strike images 1 / 12 Revision 1.00-22.08.2016 WARNING: Like any information of the ADL in flight
2 November WSI Hubcast VERSION 3.5 USER GUIDE
 2 November 2016 WSI Hubcast VERSION 3.5 USER GUIDE THE WEATHER COMPANY WSI Hubcast 2 COPYRIGHT All Rights Reserved; Confidential Material. The Weather Company 400 Minuteman Road Andover, MA 01810 EXAMPLES
2 November 2016 WSI Hubcast VERSION 3.5 USER GUIDE THE WEATHER COMPANY WSI Hubcast 2 COPYRIGHT All Rights Reserved; Confidential Material. The Weather Company 400 Minuteman Road Andover, MA 01810 EXAMPLES
Weather Technology in the Cockpit (WTIC) Shortfall Analysis of Weather Information in Remote Airspace Friends and Partners of Aviation Weather Summer
 Weather Technology in the Cockpit (WTIC) Shortfall Analysis of Weather Information in Remote Airspace Friends and Partners of Aviation Weather Summer Meeting Tim Myers Metron Aviation August 26, 2015 2
Weather Technology in the Cockpit (WTIC) Shortfall Analysis of Weather Information in Remote Airspace Friends and Partners of Aviation Weather Summer Meeting Tim Myers Metron Aviation August 26, 2015 2
SERVICE BULLETIN TITLE NAVIGATION - GARMIN G1000 SYSTEM SOFTWARE UPGRADE TO VERSION (WAAS-ENABLED INSTALLATIONS ONLY)
 TITLE NAVIGATION - GARMIN G1000 SYSTEM SOFTWARE UPGRADE TO VERSION 0534.21 (WAAS-ENABLED INSTALLATIONS ONLY) EFFECTIVITY Group A airplanes The airplanes that follow that are equipped with the Garmin G1000
TITLE NAVIGATION - GARMIN G1000 SYSTEM SOFTWARE UPGRADE TO VERSION 0534.21 (WAAS-ENABLED INSTALLATIONS ONLY) EFFECTIVITY Group A airplanes The airplanes that follow that are equipped with the Garmin G1000
Gleim Private Pilot FAA Knowledge Test 2015 Edition, 1st Printing Updates July 2015
 Page 1 of 6 Gleim Private Pilot FAA Knowledge Test 2015 Edition, 1st Printing Updates July 2015 NOTE: Deleted text is displayed with a line through it. New text is shown with a blue background. If you
Page 1 of 6 Gleim Private Pilot FAA Knowledge Test 2015 Edition, 1st Printing Updates July 2015 NOTE: Deleted text is displayed with a line through it. New text is shown with a blue background. If you
ph electrode Instruction Manual For use with the RAH-210 & RPH-250
 ph electrode Instruction Manual For use with the RAH-210 & RPH-250 The information in this manual was current at the time of printing. The most current versions of all Hydro Instruments manuals can be
ph electrode Instruction Manual For use with the RAH-210 & RPH-250 The information in this manual was current at the time of printing. The most current versions of all Hydro Instruments manuals can be
M o d u l e k A i r c r a f t A e r o d y n a m i c s, S t r u c t u r e s a n d S y s t e m s
 Category A B1 B2 B3 08 Instrument systems (ATA 31) Level 1 2 3 M o d u l e 1 3-0 8 k A i r c r a f t A e r o d y n a m i c s, S t r u c t u r e s a n d S y s t e m s I n s t r u m e n t S y s t e m s -
Category A B1 B2 B3 08 Instrument systems (ATA 31) Level 1 2 3 M o d u l e 1 3-0 8 k A i r c r a f t A e r o d y n a m i c s, S t r u c t u r e s a n d S y s t e m s I n s t r u m e n t S y s t e m s -
Quick Start Guide New Mountain Visit our Website to Register Your Copy (weatherview32.com)
 Quick Start Guide New Mountain Visit our Website to Register Your Copy (weatherview32.com) Page 1 For the best results follow all of the instructions on the following pages to quickly access real-time
Quick Start Guide New Mountain Visit our Website to Register Your Copy (weatherview32.com) Page 1 For the best results follow all of the instructions on the following pages to quickly access real-time
Weather Legends in FOREFLIGHT MOBILE
 Weather Legends in FOREFLIGHT MOBILE 14th Edition Covers ForeFlight Mobile v9.4 on ipad Radar Legends (when from Internet) Snowy/Icy Precipitation Mixed Precipitation Rain Echo top (in 100 s of feet) ex:
Weather Legends in FOREFLIGHT MOBILE 14th Edition Covers ForeFlight Mobile v9.4 on ipad Radar Legends (when from Internet) Snowy/Icy Precipitation Mixed Precipitation Rain Echo top (in 100 s of feet) ex:
SCOPE: Outlines standard techniques for setting up and conducting voice communication and broadcasting ATIS at Hong Kong VACC
 STANDARD OPERATING PROCEDURE (SOP) DOCUMENT NUMBER: HKVACC-SOP011-R5 DATE ISSUED: 1 APR 2015 REVISION: 5 SUBJECT: Voice Communication Setup and ATIS Guide EFFECTIVE DATE: 5 AUG 2018 SCOPE: Outlines standard
STANDARD OPERATING PROCEDURE (SOP) DOCUMENT NUMBER: HKVACC-SOP011-R5 DATE ISSUED: 1 APR 2015 REVISION: 5 SUBJECT: Voice Communication Setup and ATIS Guide EFFECTIVE DATE: 5 AUG 2018 SCOPE: Outlines standard
AOG Add On Gauges FSWXR-2100 Users Manual Rev. 1.0 FSWXR Users Manual Rev. 1.0
 FSWXR 2100 Users Manual Rev. 1.0 Realistic simulation of the real Collins WXR2100 for Microsoft Flightsimulator 9 AOG FSWXR2100 Page 1 1. Introduction Weather is the one of uncontrollable factors in aviation.
FSWXR 2100 Users Manual Rev. 1.0 Realistic simulation of the real Collins WXR2100 for Microsoft Flightsimulator 9 AOG FSWXR2100 Page 1 1. Introduction Weather is the one of uncontrollable factors in aviation.
SOFTWARE. Control of the AMS SYSTEM CONTROL AND MONITORING OF AIRFIELD GROUND LIGHTING EQUIPMENT
 Control of the AMS SYSTEM SOFTWARE CONTROL AND MONITORING OF AIRFIELD GROUND LIGHTING EQUIPMENT Description of function airfield ground lighting equipment are shown on the screen representing the airport
Control of the AMS SYSTEM SOFTWARE CONTROL AND MONITORING OF AIRFIELD GROUND LIGHTING EQUIPMENT Description of function airfield ground lighting equipment are shown on the screen representing the airport
Information Reception: Decision Support Standards: Public Notification Plan: Protection Program: Education:
 The National Weather Service (NWS) has implemented a voluntary recognition program to help large outdoor venues, including those on university campuses, better protect staff and patrons from the dangers
The National Weather Service (NWS) has implemented a voluntary recognition program to help large outdoor venues, including those on university campuses, better protect staff and patrons from the dangers
ForeFlight Mobile Legends
 ForeFlight Mobile Legends ForeFlight, LLC 11th Edition - Covers ForeFlight Mobile v8.1 and later RADAR LEGENDS (WHEN FROM INTERNET) Snowy/Icy Precipitation Mixed Precipitation Rain Echo top (in 100 s of
ForeFlight Mobile Legends ForeFlight, LLC 11th Edition - Covers ForeFlight Mobile v8.1 and later RADAR LEGENDS (WHEN FROM INTERNET) Snowy/Icy Precipitation Mixed Precipitation Rain Echo top (in 100 s of
SCOPE: Outlines standard techniques for setting up and conducting voice communication and broadcasting ATIS at Hong Kong VACC
 STANDARD OPERATING PROCEDURE (SOP) DOCUMENT NUMBER: HKVACC-SOP011-R5 DATE ISSUED: 1 APR 2015 REVISION: 5 SUBJECT: Voice Communication Setup and ATIS Guide EFFECTIVE DATE: 5 AUG 2018 SCOPE: Outlines standard
STANDARD OPERATING PROCEDURE (SOP) DOCUMENT NUMBER: HKVACC-SOP011-R5 DATE ISSUED: 1 APR 2015 REVISION: 5 SUBJECT: Voice Communication Setup and ATIS Guide EFFECTIVE DATE: 5 AUG 2018 SCOPE: Outlines standard
Automated Thunderstorm Alert Service (ATSAS) User Guide
 Automated Thunderstorm Alert Service (ATSAS) User Guide November 2016 Table of Contents 1 ATSAS System...2 1.1.1 Background Map... 3 1.1.2 Thunderstorm Cell and Trac k... 3 1.1.3 Legend... 4 1.1.4 ATSAS
Automated Thunderstorm Alert Service (ATSAS) User Guide November 2016 Table of Contents 1 ATSAS System...2 1.1.1 Background Map... 3 1.1.2 Thunderstorm Cell and Trac k... 3 1.1.3 Legend... 4 1.1.4 ATSAS
Applying GIS Data to Radar Video Maps Air Traffic Control Towers
 Applying GIS Data to Radar Video Maps Air Traffic Control Towers National Aeronautical Charting Group (NACG) Silver Spring, MD Introduction Background Functions, History, Facts/Stats Mapping Environment
Applying GIS Data to Radar Video Maps Air Traffic Control Towers National Aeronautical Charting Group (NACG) Silver Spring, MD Introduction Background Functions, History, Facts/Stats Mapping Environment
MK V and MK VII Enhanced Ground Proximity Warning System Pilot's Guide Rev. D - March 2000 MK V & MK VII EGPWS Pilot Guide 1
 MK V and MK VII Enhanced Ground Proximity Warning System Pilot's Guide MK V & MK VII EGPWS Pilot Guide 1 This document is an unpublished work Copyright 2001 Honeywell International Inc. All rights reserved
MK V and MK VII Enhanced Ground Proximity Warning System Pilot's Guide MK V & MK VII EGPWS Pilot Guide 1 This document is an unpublished work Copyright 2001 Honeywell International Inc. All rights reserved
Weather Legends in FOREFLIGHT MOBILE
 Weather Legends in FOREFLIGHT MOBILE 15th Edition Covers ForeFlight Mobile v9.6 on ipad Radar Legends (when from Internet) Snowy/Icy Precipitation Mixed Precipitation Rain Echo top (in 100 s of feet) ex:
Weather Legends in FOREFLIGHT MOBILE 15th Edition Covers ForeFlight Mobile v9.6 on ipad Radar Legends (when from Internet) Snowy/Icy Precipitation Mixed Precipitation Rain Echo top (in 100 s of feet) ex:
O P E R A T I N G M A N U A L
 OPERATING MANUAL WeatherJack OPERATING MANUAL 1-800-645-1061 The baud rate is 2400 ( 8 bits, 1 stop bit, no parity. Flow control = none) To make sure the unit is on line, send an X. the machine will respond
OPERATING MANUAL WeatherJack OPERATING MANUAL 1-800-645-1061 The baud rate is 2400 ( 8 bits, 1 stop bit, no parity. Flow control = none) To make sure the unit is on line, send an X. the machine will respond
Lightcloud Application
 Controlling Your Lightcloud System Lightcloud Application Lightcloud Application Navigating the Application Devices Device Settings Organize Control Energy Scenes Schedules Demand Response Power Up State
Controlling Your Lightcloud System Lightcloud Application Lightcloud Application Navigating the Application Devices Device Settings Organize Control Energy Scenes Schedules Demand Response Power Up State
A DISPLAY CONCEPT FOR STAYING AHEAD OF THE AIRPLANE
 A DISPLAY CONCEPT FOR STAYING AHEAD OF THE AIRPLANE Eric N. Johnson, Lockheed Martin Aeronautical Systems, Marietta, Georgia David C. Hansen, Lockheed Martin Aeronautical Systems, Marietta, Georgia Abstract
A DISPLAY CONCEPT FOR STAYING AHEAD OF THE AIRPLANE Eric N. Johnson, Lockheed Martin Aeronautical Systems, Marietta, Georgia David C. Hansen, Lockheed Martin Aeronautical Systems, Marietta, Georgia Abstract
Your Source for Global Aviation Forecasts
 Your Source for Global Aviation Forecasts (831) 238-5054 100 Sky Park Drive Monterey, CA 93940 Weather4Cast.com Live Weather Data Feeds Weather4Cast.com provides Live Aviation Weather Data Feeds formatted
Your Source for Global Aviation Forecasts (831) 238-5054 100 Sky Park Drive Monterey, CA 93940 Weather4Cast.com Live Weather Data Feeds Weather4Cast.com provides Live Aviation Weather Data Feeds formatted
Land Navigation Table of Contents
 Land Navigation Table of Contents Preparatory Notes to Instructor... 1 Session Notes... 5 Learning Activity: Grid Reference Four Figure... 7 Learning Activity: Grid Reference Six Figure... 8 Learning Activity:
Land Navigation Table of Contents Preparatory Notes to Instructor... 1 Session Notes... 5 Learning Activity: Grid Reference Four Figure... 7 Learning Activity: Grid Reference Six Figure... 8 Learning Activity:
SuperCELL Data Programmer and ACTiSys IR Programmer User s Guide
 SuperCELL Data Programmer and ACTiSys IR Programmer User s Guide This page is intentionally left blank. SuperCELL Data Programmer and ACTiSys IR Programmer User s Guide The ACTiSys IR Programmer and SuperCELL
SuperCELL Data Programmer and ACTiSys IR Programmer User s Guide This page is intentionally left blank. SuperCELL Data Programmer and ACTiSys IR Programmer User s Guide The ACTiSys IR Programmer and SuperCELL
Pilot s Guide. for the. Class B Terrain Awareness & Warning System. Model TAWS8000
 Pilot s Guide for the Class B Terrain Awareness & Warning System Model TAWS8000 Forward Looking Technology The FAA Mandate Studies of Controlled Flight Into Terrain (CFIT) accidents ultimately led to the
Pilot s Guide for the Class B Terrain Awareness & Warning System Model TAWS8000 Forward Looking Technology The FAA Mandate Studies of Controlled Flight Into Terrain (CFIT) accidents ultimately led to the
Mil-Dot Rangefinder For iphone Version 4.4 User Manual
 Mil-Dot Rangefinder For iphone Version 4.4 User Manual Copyright 2011 Tom Holsten Introduction! 4 What is a mil-dot reticle?! 4 What is a milliradian?! 4 The basics of range estimation with a mil-dot scope!
Mil-Dot Rangefinder For iphone Version 4.4 User Manual Copyright 2011 Tom Holsten Introduction! 4 What is a mil-dot reticle?! 4 What is a milliradian?! 4 The basics of range estimation with a mil-dot scope!
PILOT S GUIDE. Meet. MD302 Standby Attitude Module. REV. G January 6, 2017 Manual Number
 PILOT S GUIDE Meet MD302 Standby Attitude Module REV. G January 6, 2017 Manual Number 9017846 FORWARD This manual contains information regarding the use and interpretation of information presented to the
PILOT S GUIDE Meet MD302 Standby Attitude Module REV. G January 6, 2017 Manual Number 9017846 FORWARD This manual contains information regarding the use and interpretation of information presented to the
Answer Key. Page 1 of 5
 Answer Key Name: Score: [1] When telephoning a weather briefing facility for preflight weather information, pilots should state A. whether they intend to fly VFR only. B. the full name and address of the
Answer Key Name: Score: [1] When telephoning a weather briefing facility for preflight weather information, pilots should state A. whether they intend to fly VFR only. B. the full name and address of the
How to Make or Plot a Graph or Chart in Excel
 This is a complete video tutorial on How to Make or Plot a Graph or Chart in Excel. To make complex chart like Gantt Chart, you have know the basic principles of making a chart. Though I have used Excel
This is a complete video tutorial on How to Make or Plot a Graph or Chart in Excel. To make complex chart like Gantt Chart, you have know the basic principles of making a chart. Though I have used Excel
NOTE. WeatherPRO, and WSI. Weather When It Really Matters. are service marks of WSI.
 NOTE This equipment has been tested and found to comply with the limits for a Class A digital service pursuant to part 15 of the FCC Rules. These limits are designed to provide reasonable protection against
NOTE This equipment has been tested and found to comply with the limits for a Class A digital service pursuant to part 15 of the FCC Rules. These limits are designed to provide reasonable protection against
Quick Reference Manual. Ver. 1.3
 Quick Reference Manual Ver. 1.3 1 EXASITE Voyage EXSITE Voyage is a web-based communication tool designed to support the following users; Ship operators who utilize Optimum Ship Routing (OSR) service in
Quick Reference Manual Ver. 1.3 1 EXASITE Voyage EXSITE Voyage is a web-based communication tool designed to support the following users; Ship operators who utilize Optimum Ship Routing (OSR) service in
Lightning Safety in a Flash / VAISALA AIRPORT LIGHTNING INFORMATION SYSTEM (ALIS)
 Lightning Safety in a Flash / VAISALA AIRPORT LIGHTNING INFORMATION SYSTEM (ALIS) Global Threat to Airports Proven. Global. The Vaisala Airport Lightning Information System (ALIS) opens a new era of universal
Lightning Safety in a Flash / VAISALA AIRPORT LIGHTNING INFORMATION SYSTEM (ALIS) Global Threat to Airports Proven. Global. The Vaisala Airport Lightning Information System (ALIS) opens a new era of universal
AFM Supplement. Pages Description Of Revision. IR 4/18/03 All Initial Issue Eugene Bollin
 RECORD OF REVISIONS Page 2 of 15 Rev Date Pages Affected Description Of Revision Approvals IR 4/18/03 All Initial Issue Eugene Bollin A 10/16/03 All 1 6-15 B 7/16/04 7 8-11 C N/A 1 7 D 2/24/05 7, 8, 9,
RECORD OF REVISIONS Page 2 of 15 Rev Date Pages Affected Description Of Revision Approvals IR 4/18/03 All Initial Issue Eugene Bollin A 10/16/03 All 1 6-15 B 7/16/04 7 8-11 C N/A 1 7 D 2/24/05 7, 8, 9,
OneStop Map Viewer Navigation
 OneStop Map Viewer Navigation» Intended User: Industry Map Viewer users Overview The OneStop Map Viewer is an interactive map tool that helps you find and view information associated with energy development,
OneStop Map Viewer Navigation» Intended User: Industry Map Viewer users Overview The OneStop Map Viewer is an interactive map tool that helps you find and view information associated with energy development,
ROYAL CANADIAN AIR CADETS PROFICIENCY LEVEL FOUR INSTRUCTIONAL GUIDE SECTION 4 EO C USE A VISUAL FLIGHT RULES (VFR) NAVIGATION CHART (VNC)
 ROYAL CANADIAN AIR CADETS PROFICIENCY LEVEL FOUR INSTRUCTIONAL GUIDE SECTION 4 EO C437.02 USE A VISUAL FLIGHT RULES (VFR) NAVIGATION CHART (VNC) Total Time: 60 min PREPARATION PRE-LESSON INSTRUCTIONS Resources
ROYAL CANADIAN AIR CADETS PROFICIENCY LEVEL FOUR INSTRUCTIONAL GUIDE SECTION 4 EO C437.02 USE A VISUAL FLIGHT RULES (VFR) NAVIGATION CHART (VNC) Total Time: 60 min PREPARATION PRE-LESSON INSTRUCTIONS Resources
Unique Vaisala Global Lightning Dataset GLD360 TM
 Unique Vaisala Global Lightning Dataset GLD360 TM / THE ONLY LIGHTNING DETECTION NETWORK CAPABLE OF DELIVERING HIGH-QUALITY DATA ANYWHERE IN THE WORLD GLD360 provides high-quality lightning data anywhere
Unique Vaisala Global Lightning Dataset GLD360 TM / THE ONLY LIGHTNING DETECTION NETWORK CAPABLE OF DELIVERING HIGH-QUALITY DATA ANYWHERE IN THE WORLD GLD360 provides high-quality lightning data anywhere
USING THE MILITARY LENSATIC COMPASS
 USING THE MILITARY LENSATIC COMPASS WARNING This presentation is intended as a quick summary, and not a comprehensive resource. If you want to learn Land Navigation in detail, either buy a book; or get
USING THE MILITARY LENSATIC COMPASS WARNING This presentation is intended as a quick summary, and not a comprehensive resource. If you want to learn Land Navigation in detail, either buy a book; or get
WeatherHawk Weather Station Protocol
 WeatherHawk Weather Station Protocol Purpose To log atmosphere data using a WeatherHawk TM weather station Overview A weather station is setup to measure and record atmospheric measurements at 15 minute
WeatherHawk Weather Station Protocol Purpose To log atmosphere data using a WeatherHawk TM weather station Overview A weather station is setup to measure and record atmospheric measurements at 15 minute
TWX670 Tactical Weather Detection System Pilot s Operating Handbook
 TWX670 Tactical Weather Detection System Pilot s Operating Handbook P/N 600-00164-000 Rev 010 1 This handbook contains basic operating instructions for the TWX670 system. The TWX670 processor interfaces
TWX670 Tactical Weather Detection System Pilot s Operating Handbook P/N 600-00164-000 Rev 010 1 This handbook contains basic operating instructions for the TWX670 system. The TWX670 processor interfaces
COLLINS WXR-2100 MULTISCAN RADAR FULLY AUTOMATIC WEATHER RADAR. Presented by: Rockwell Collins Cedar Rapids, Iowa 52498
 COLLINS WXR-2100 MULTISCAN RADAR FULLY AUTOMATIC WEATHER RADAR Presented by: Rockwell Collins Cedar Rapids, Iowa 52498 TABLE OF CONTENTS MultiScan Overview....................................................................................1
COLLINS WXR-2100 MULTISCAN RADAR FULLY AUTOMATIC WEATHER RADAR Presented by: Rockwell Collins Cedar Rapids, Iowa 52498 TABLE OF CONTENTS MultiScan Overview....................................................................................1
WYANDOTTE MUNICIPAL SERVICES COMMUNITY WIND ENERGY PROJECT WIND RESOUCE SUMMARY
 WYANDOTTE MUNICIPAL SERVICES COMMUNITY WIND ENERGY PROJECT WIND RESOUCE SUMMARY MONTHLY REPORT October 15, 2007 Black & Veatch Project: 144374 Prepared by: Black & Veatch Corporation 6300 S. Syracuse Way
WYANDOTTE MUNICIPAL SERVICES COMMUNITY WIND ENERGY PROJECT WIND RESOUCE SUMMARY MONTHLY REPORT October 15, 2007 Black & Veatch Project: 144374 Prepared by: Black & Veatch Corporation 6300 S. Syracuse Way
AFM Supplement. Pages Description Of Revision. IR 6/21/04 All Initial Issue Allan Hamann
 RECORD OF REVISIONS Page 2 of 16 Rev Date Pages Affected Description Of Revision Approvals IR 6/21/04 All Initial Issue Allan Hamann A 7/16/04 7 8-12 B N/A 1 Added Clarification regarding Altitude Alert
RECORD OF REVISIONS Page 2 of 16 Rev Date Pages Affected Description Of Revision Approvals IR 6/21/04 All Initial Issue Allan Hamann A 7/16/04 7 8-12 B N/A 1 Added Clarification regarding Altitude Alert
AVIATION INVESTIGATION REPORT A04A0057 WING SCRAPE DURING A REJECTED LANDING
 AVIATION INVESTIGATION REPORT A04A0057 WING SCRAPE DURING A REJECTED LANDING CARGOJET AIRWAYS LIMITED BOEING 727-225 C-GCJB GREATER MONCTON INTERNATIONAL AIRPORT MONCTON, NEW BRUNSWICK 28 MAY 2004 The
AVIATION INVESTIGATION REPORT A04A0057 WING SCRAPE DURING A REJECTED LANDING CARGOJET AIRWAYS LIMITED BOEING 727-225 C-GCJB GREATER MONCTON INTERNATIONAL AIRPORT MONCTON, NEW BRUNSWICK 28 MAY 2004 The
HURREVAC REFERENCE IMPORTANT INFORMATION TO KNOW WHEN A STORM IS APPROACHING
 HURREVAC REFERENCE IMPORTANT INFORMATION TO KNOW WHEN A STORM IS APPROACHING PART 1: Workspace Layout Program Header (1 Red) Includes tools that allow the user to manage program setup, update forecast
HURREVAC REFERENCE IMPORTANT INFORMATION TO KNOW WHEN A STORM IS APPROACHING PART 1: Workspace Layout Program Header (1 Red) Includes tools that allow the user to manage program setup, update forecast
NJ SURVEYORS CONFERENCE
 NJ SURVEYORS CONFERENCE PART 107 Ground School TODAY S AGENDA Regulations National Airspace System Operations Weather Loading and Performance 1 REGULATIONS Remote Pilot Certifications and Privileges When
NJ SURVEYORS CONFERENCE PART 107 Ground School TODAY S AGENDA Regulations National Airspace System Operations Weather Loading and Performance 1 REGULATIONS Remote Pilot Certifications and Privileges When
Demo Scenario Jumpstart
 Demo Scenario Jumpstart Document history Version Date Status Author Changes 0.0 27/03/2015 Draft Tim Initial version Contents Introduction... 2 Starting Jumpstart... 2 The Jumpstart Window... 2 The scenario...
Demo Scenario Jumpstart Document history Version Date Status Author Changes 0.0 27/03/2015 Draft Tim Initial version Contents Introduction... 2 Starting Jumpstart... 2 The Jumpstart Window... 2 The scenario...
Recap of the NTSB PIREP Forum: Optimizing Safety Benefits for Pilots, ATC, and Meteorologists. Paul Suffern NTSB Meteorologist
 Recap of the NTSB PIREP Forum: Optimizing Safety Benefits for Pilots, ATC, and Meteorologists Paul Suffern NTSB Meteorologist 1 2 Wx Accident Trend 3 Preflight Planning TAF KRDU 162340Z 1700/1724 28003KT
Recap of the NTSB PIREP Forum: Optimizing Safety Benefits for Pilots, ATC, and Meteorologists Paul Suffern NTSB Meteorologist 1 2 Wx Accident Trend 3 Preflight Planning TAF KRDU 162340Z 1700/1724 28003KT
MaxSea TimeZero Navigator and Explorer Version 2 release
 MaxSea TimeZero Navigator and Explorer Version 2 release We are pleased to announce the release of MaxSea TimeZero Navigator and Explorer version 2. For more than 30 years, our main goal has always remained
MaxSea TimeZero Navigator and Explorer Version 2 release We are pleased to announce the release of MaxSea TimeZero Navigator and Explorer version 2. For more than 30 years, our main goal has always remained
Nobeltec TimeZero V2.0.2
 Nobeltec TimeZero V2.0.2 New Features: Windows 8 Compatibility Nobeltec TimeZero v2 is now compatible with Windows 8 for Intel Compatible PC and will work as a Windows desktop app. IMPORTANT NOTICE: Nobeltec
Nobeltec TimeZero V2.0.2 New Features: Windows 8 Compatibility Nobeltec TimeZero v2 is now compatible with Windows 8 for Intel Compatible PC and will work as a Windows desktop app. IMPORTANT NOTICE: Nobeltec
WS-9018U Wireless Weather Station. Instruction Manual
 WS-9018U Wireless Weather Station Instruction Manual Contents Page 1. Functions of the Weather Station....3 2. Safety notes...3 3. Product features....4 4. Getting started....4 5. Quick Set Up...5 6. Setting
WS-9018U Wireless Weather Station Instruction Manual Contents Page 1. Functions of the Weather Station....3 2. Safety notes...3 3. Product features....4 4. Getting started....4 5. Quick Set Up...5 6. Setting
Human Factors Assessment of Runway Status Lights (RWSL) and Final Approach Runway Occupancy Signal (FAROS) Maria Picardi Kuffner
 Human Factors Assessment of Runway Status Lights (RWSL) and Final Approach Runway Occupancy Signal (FAROS) FAA Operational Evaluations at Dallas Ft. Worth and San Diego International Airports Maria Picardi
Human Factors Assessment of Runway Status Lights (RWSL) and Final Approach Runway Occupancy Signal (FAROS) FAA Operational Evaluations at Dallas Ft. Worth and San Diego International Airports Maria Picardi
METEOROLOGY PANEL (METP) WORKING GROUP- METEOROLOGICAL OPERATION GROUP (MOG) FIRST MEETING
 8 28/7/15 METEOROLOGY PANEL (METP) WORKING GROUP- METEOROLOGICAL OPERATION GROUP (MOG) FIRST MEETING Gatwick, United Kingdom, 08 to 11 September 2015 Agenda Item 3: Matters relating to SADIS 3.3: Operations
8 28/7/15 METEOROLOGY PANEL (METP) WORKING GROUP- METEOROLOGICAL OPERATION GROUP (MOG) FIRST MEETING Gatwick, United Kingdom, 08 to 11 September 2015 Agenda Item 3: Matters relating to SADIS 3.3: Operations
MetConsole LLWAS (Low Level Wind Shear Alert System)
 MetConsole LLWAS (Low Level Wind Shear Alert System) Enhancing aircraft safety under wind shear conditions Make the most of your energy SM MetConsole Low Level Wind Shear Alert System The Schneider Electric
MetConsole LLWAS (Low Level Wind Shear Alert System) Enhancing aircraft safety under wind shear conditions Make the most of your energy SM MetConsole Low Level Wind Shear Alert System The Schneider Electric
Pilot s Guide. for the. Stormscope. Series II Weather Mapping System. Model WX-950 BRT OFF CELL MENU CLR. 200nm
 Pilot s Guide for the Stormscope Series II Weather Mapping System Model WX-950 Rate: 20 CELL 25 200nm Important Notices This data is provided at no charge, or at cost, to the public and is considered publicly
Pilot s Guide for the Stormscope Series II Weather Mapping System Model WX-950 Rate: 20 CELL 25 200nm Important Notices This data is provided at no charge, or at cost, to the public and is considered publicly
The CSC Interface to Sky in Google Earth
 The CSC Interface to Sky in Google Earth CSC Threads The CSC Interface to Sky in Google Earth 1 Table of Contents The CSC Interface to Sky in Google Earth - CSC Introduction How to access CSC data with
The CSC Interface to Sky in Google Earth CSC Threads The CSC Interface to Sky in Google Earth 1 Table of Contents The CSC Interface to Sky in Google Earth - CSC Introduction How to access CSC data with
Friends & Partners in Aviation Weather: Part 135
 Friends & Partners in Aviation Weather: Part 135 Thursday, October 12, 2017 Jason E. Herman, CAM Chairman, NBAA Part 135 Subcommittee Part 135 On-Demand Operations A mix of many different operational environments
Friends & Partners in Aviation Weather: Part 135 Thursday, October 12, 2017 Jason E. Herman, CAM Chairman, NBAA Part 135 Subcommittee Part 135 On-Demand Operations A mix of many different operational environments
Thor Guard Data Reference Guide SUPPORT DOCUMENT
 1 THOR GUARD DATA REFERENCE GUIDE Background: A THOR GUARD Lightning Prediction System looks at the electrostatic charge of the atmosphere to determine when conditions are favorable for lightning to occur.
1 THOR GUARD DATA REFERENCE GUIDE Background: A THOR GUARD Lightning Prediction System looks at the electrostatic charge of the atmosphere to determine when conditions are favorable for lightning to occur.
User's Manual altimeter V1.1
 User's Manual altimeter V1.1 The altimeter is completely autonomous. It can be installed on any model. It automatically detects the beginning of flights and does not record the period between two consecutive
User's Manual altimeter V1.1 The altimeter is completely autonomous. It can be installed on any model. It automatically detects the beginning of flights and does not record the period between two consecutive
A map is a small-scale flat-surface representation of some portion of the earth s surface.
 MAPS AND CHARTS A map is a small-scale flat-surface representation of some portion of the earth s surface. A representation that is designed for plotting navigational information is called a chart. Often
MAPS AND CHARTS A map is a small-scale flat-surface representation of some portion of the earth s surface. A representation that is designed for plotting navigational information is called a chart. Often
Weather Radar The Next 10 Years NBAA 2012, Orlando Florida
 Copyright 2010 Rockwell Collins, Inc. All rights reserved. Weather Radar The Next 10 Years NBAA 2012, Orlando Florida Craig Peterson Director of Avionics Marketing Rockwell Collins Radar (Historical Perspective)
Copyright 2010 Rockwell Collins, Inc. All rights reserved. Weather Radar The Next 10 Years NBAA 2012, Orlando Florida Craig Peterson Director of Avionics Marketing Rockwell Collins Radar (Historical Perspective)
XR Analog Clock - Manual Setting Model Troubleshooting Guide
 Primex XR 72MHz Synchronized Time Solution XR Analog Clock - Manual Setting Model Troubleshooting Guide 2018 Primex. All Rights Reserved. The Primex logo is a registered trademark of Primex. All other
Primex XR 72MHz Synchronized Time Solution XR Analog Clock - Manual Setting Model Troubleshooting Guide 2018 Primex. All Rights Reserved. The Primex logo is a registered trademark of Primex. All other
International Civil Aviation Organization
 CNS/MET SG/14 IP/19 International Civil Aviation Organization FOURTEENTH MEETING OF THE COMMUNICATIONS/NAVIGATION/SURVEILL ANCE AND METEOROLOGY SUB-GROUP OF APANPIRG (CNS/MET SG/14) Jakarta, Indonesia,
CNS/MET SG/14 IP/19 International Civil Aviation Organization FOURTEENTH MEETING OF THE COMMUNICATIONS/NAVIGATION/SURVEILL ANCE AND METEOROLOGY SUB-GROUP OF APANPIRG (CNS/MET SG/14) Jakarta, Indonesia,
A Bayesian. Network Model of Pilot Response to TCAS RAs. MIT Lincoln Laboratory. Robert Moss & Ted Londner. Federal Aviation Administration
 A Bayesian Network Model of Pilot Response to TCAS RAs Robert Moss & Ted Londner MIT Lincoln Laboratory ATM R&D Seminar June 28, 2017 This work is sponsored by the under Air Force Contract #FA8721-05-C-0002.
A Bayesian Network Model of Pilot Response to TCAS RAs Robert Moss & Ted Londner MIT Lincoln Laboratory ATM R&D Seminar June 28, 2017 This work is sponsored by the under Air Force Contract #FA8721-05-C-0002.
Guide to Hydrologic Information on the Web
 NOAA s National Weather Service Guide to Hydrologic Information on the Web Colorado River at Lees Ferry Photo: courtesy Tim Helble Your gateway to web resources provided through NOAA s Advanced Hydrologic
NOAA s National Weather Service Guide to Hydrologic Information on the Web Colorado River at Lees Ferry Photo: courtesy Tim Helble Your gateway to web resources provided through NOAA s Advanced Hydrologic
United Airlines Vision for Weather Decision Making
 United Airlines Vision for Weather Decision Making Captain Joe Burns Managing Director Technology and Flight Test FPAW - Oct. 24, 2013 Overview What are the potential WDM datalinks? EFB programs Flight
United Airlines Vision for Weather Decision Making Captain Joe Burns Managing Director Technology and Flight Test FPAW - Oct. 24, 2013 Overview What are the potential WDM datalinks? EFB programs Flight
Coastal Emergency Risks Assessment - CERA Real-Time Storm Surge and Wave Visualization Tool
 Coastal Emergency Risks Assessment - CERA Real-Time Storm Surge and Wave Visualization Tool Introduction This document provides guidance for using the Coastal Emergency Risks Assessment (CERA) visualization
Coastal Emergency Risks Assessment - CERA Real-Time Storm Surge and Wave Visualization Tool Introduction This document provides guidance for using the Coastal Emergency Risks Assessment (CERA) visualization
CHAPTER 3. CAPACITY OF SIGNALIZED INTERSECTIONS
 CHAPTER 3. CAPACITY OF SIGNALIZED INTERSECTIONS 1. Overview In this chapter we explore the models on which the HCM capacity analysis method for signalized intersections are based. While the method has
CHAPTER 3. CAPACITY OF SIGNALIZED INTERSECTIONS 1. Overview In this chapter we explore the models on which the HCM capacity analysis method for signalized intersections are based. While the method has
Installation guide 862 MIT / MIR
 Installation guide 862 MIT / MIR in combination with: 864 MTT or 863 MRT or (dual) spot element November 2005 Part no. 4416.232_Rev3 Enraf BV PO Box 812 2600 AV Delft Netherlands Tel. : +31 15 2701 100
Installation guide 862 MIT / MIR in combination with: 864 MTT or 863 MRT or (dual) spot element November 2005 Part no. 4416.232_Rev3 Enraf BV PO Box 812 2600 AV Delft Netherlands Tel. : +31 15 2701 100
Vaisala Blitzdetektion. Michael Kalkum
 Vaisala Blitzdetektion Michael Kalkum 12.11.2013 What Is Lightning? Lightning is a transient, high-current electrical discharge Lightning stroke is typically 30.000 C Lightning takes the path of least
Vaisala Blitzdetektion Michael Kalkum 12.11.2013 What Is Lightning? Lightning is a transient, high-current electrical discharge Lightning stroke is typically 30.000 C Lightning takes the path of least
Civil Air Patrol Auxiliary of the United States Air Force
 Mountain Flying Qualification Course Civil Air Patrol Auxiliary of the United States Air Force Mountain Searching ELT Searches Conduct search at highest practical altitude to increase chance of detecting
Mountain Flying Qualification Course Civil Air Patrol Auxiliary of the United States Air Force Mountain Searching ELT Searches Conduct search at highest practical altitude to increase chance of detecting
ISSP User Guide CY3207ISSP. Revision C
 CY3207ISSP ISSP User Guide Revision C Cypress Semiconductor 198 Champion Court San Jose, CA 95134-1709 Phone (USA): 800.858.1810 Phone (Intnl): 408.943.2600 http://www.cypress.com Copyrights Copyrights
CY3207ISSP ISSP User Guide Revision C Cypress Semiconductor 198 Champion Court San Jose, CA 95134-1709 Phone (USA): 800.858.1810 Phone (Intnl): 408.943.2600 http://www.cypress.com Copyrights Copyrights
LAPL(A)/PPL(A) question bank FCL.215, FCL.120 Rev_1/2016 NAVIGATION 060
 NAVIGATION 060 1 1 What is the angle of inclination of the Earth's axis to its orbital plane? 66,5 23,5 33,5 90 2 The meridian passing through Greenwich is known as? Main Meridian. Great Meridian. Prime
NAVIGATION 060 1 1 What is the angle of inclination of the Earth's axis to its orbital plane? 66,5 23,5 33,5 90 2 The meridian passing through Greenwich is known as? Main Meridian. Great Meridian. Prime
