2 November WSI Hubcast VERSION 3.5 USER GUIDE
|
|
|
- Edgar McDowell
- 5 years ago
- Views:
Transcription
1 2 November 2016 WSI Hubcast VERSION 3.5 USER GUIDE
2 THE WEATHER COMPANY WSI Hubcast 2 COPYRIGHT All Rights Reserved; Confidential Material. The Weather Company 400 Minuteman Road Andover, MA EXAMPLES AND DATA All software and related documentation is subject to restrictions on use and disclosure as set forth in The Weather Company Software License and Services Agreement, with restricted rights for U.S. government users and applicable export regulations. Companies, names, and data used in examples herein are fictitious unless otherwise noted. TRADEMARKS AND PATENTS The Weather Company is registered in the U.S. Patent and Trademark Office. Hubcast is a trademark of The Weather Company. All other trademarks are the property of their respective owners. There are patents pending on portions of the software described in this document. NOTICE: This document contains confidential and proprietary information of The Weather Company. Use, duplication, or disclosure without the express written consent of The Weather Company is prohibited. DOCUMENT INFORMATION WSI Hubcast User Guide, for WSI Hubcast version 3.5 Last updated October 27, 2016
3 THE WEATHER COMPANY WSI Hubcast 3 CONTENTS ABOUT THIS GUIDE... 5 Overview... 5 Related resources... 5 Typographic conventions... 5 GETTING STARTED... 6 Introduction...6 Getting help...6 The WSI Hubcast interface... 8 Technical requirements Starting WSI Hubcast Monitoring weather and aircraft and generating alerts with WSI Hubcast TUTORIAL Starting WSI Hubcast Viewing weather alerts, current conditions, and forecasts Creating a weather briefing Monitoring weather on the map Monitoring aircraft Setting up alerts FREQUENTLY ASKED QUESTIONS Can I change my alerting location? What do the Radar Summary and Lightning symbols mean? How do I set up my fleet or tail number information? What password do I need to access WSI Hubcast settings? Can i receive alerts on multiple airports? Can i receive alerts on a station that is not an airport? Why can t I make my rings smaller than 2 NM or my All Clear time less than 6 minutes? What browser do I need to use WSI Hubcast? Why are only certain precipitation types displayed? Can I change the alert messages? What does All Clear mean? Can I run Hubcast on my mobile device? MONITORING WEATHER AND AIRCRAFT Selecting the airport to monitor Viewing weather alerts Viewing current weather conditions Viewing weather forecasts Using the map Customizing the map background Displaying details for objects on the map Checking the age of data shown on the map Displaying weather layers Animating radar Weather layers Radar summary...40
4 THE WEATHER COMPANY WSI Hubcast 4 NOWrad radar Lightning WSI SIGMETs WSI FPGs Airport Conditions Convective SIGMETs NWS SIGMETs NWS alerts NWS watch boxes NWS AIRMETs Tropical WSI forecast Tropical WSI observed Tropical Government forecast Tropical watches and warnings Creating a textual weather briefing Monitoring aircraft Aircraft layers ASD TFRs Airports NAVAIDs Waypoints Low altitude airways High altitude airways GOMEX SETTING UP ALERTS Setting up alert subscribers Configuring lightning and aircraft alerts Configuring wind and precipitation alerts GLOSSARY... 59
5 THE WEATHER COMPANY WSI Hubcast 5 ABOUT THIS GUIDE This section provides information about this User s Guide, and the other ways in which The Weather Company supports the WSI Hubcast application. Key topics: Overview Related resources Typographic conventions OVERVIEW This guide describes the options and weather products that are available with the WSI Hubcast web application. When hazardous weather threatens operations, you can use the weather information and interactive map to pinpoint and track the timing of weather approaching the field. You can send vital alerts and forecasts to improve airport safety and operations. WSI Hubcast can also display your company s internal content, such as company notices, phone lists, internal alerts, and briefings. WSI designed this guide to help you quickly get started and understand the features of WSI Hubcast. Use the Table of Contents to find the answer to a specific question, or read the entire guide for a complete picture of all the functionality offered in WSI Hubcast. RELATED RESOURCES In addition to this guide, you can find more information about WSI Hubcast in the WSI Hubcast Release Notes. To display the release notes, click Help in the header or footer of the WSI Hubcast page, then click Hubcast 3.5 Release Notes. Note All WSI Hubcast documentation assumes that you are familiar with the internet browsers and their user-interface conventions. TYPOGRAPHIC CONVENTIONS Specific conventions are used in this guide to convey additional information: Style Description Example GUI Indicates objects in the WSI Hubcast The User Name field, the Search interface with which you interact. button Note Notes highlight information, provide supplementary information, offer time-saving or easier ways to perform the same task, or prevent errors or data loss. We recommend that you read notes carefully.
6 THE WEATHER COMPANY WSI Hubcast 6 GETTING STARTED WSI Hubcast is a global web application that allows you to monitor and alert personnel to hazardous weather that can threaten operations at your airport. This section describes how to get started with WSI Hubcast and provides important information about WSI Hubcast. Key topics: Introduction Getting help The WSI Hubcast interface Technical requirements Starting WSI Hubcast Monitoring weather and aircraft and generating alerts with WSI Hubcast INTRODUCTION WSI Hubcast is an online subscription service designed to help you proactively manage weather events and their impact on airport operations. When hazardous weather threatens operations, you can use WSI Hubcast s weather information and interactive map to pinpoint and track the timing of weather approaching the field and send vital alerts and forecasts to ground crews to improve airport safety and operations. WSI Hubcast can also display your company s internal content, such as company notices, phone lists, internal alerts, and briefings. GETTING HELP Select Help in the header or footer of the WSI Hubcast page, then click Hubcast Help to display this User Guide. Click Hubcast 3.5 Release Notes to display the release notes for this version of WSI Hubcast. You can call USA-2FLY to request support or enhancements or use the links in the WSI Hubcast page footer to send an with your request directly to the support and development team. To request support 1. Click Support in the page footer to display the WSI Hubcast Support page.
7 THE WEATHER COMPANY WSI Hubcast 7 Figure 1 Requesting support 2. Enter your address and select from the drop-down lists to describe important information about your system. By providing this information, you can help us resolve your issue more quickly. 3. Enter a brief description of the issue for which you want support. 4. Click Submit to send an containing this information to the WSI Hubcast technical support team. You can also call USA.2FLY ( ) or Press 6 for WSI Hubcast support. To request an enhancement 1. Click Feedback in the page footer to display the WSI Hubcast Feedback page.
8 THE WEATHER COMPANY WSI Hubcast 8 Figure 2 Sending a request to the WSI Hubcast development team 2. Enter your address and select the type of enhancement you want to request. 3. Enter a brief description of the enhancement. 4. Click Submit to send an containing this information to the WSI Hubcast development team. You can also call USA.2FLY ( ) or Press 6 to provide feedback on WSI Hubcast. THE WSI HUBCAST INTERFACE Figure 3 shows the WSI Hubcast interface displaying information for the Boston airport.
9 THE WEATHER COMPANY WSI Hubcast 9 Figure 3 Current conditions, interactive map, alerts, and flights for the Boston airport The WSI Hubcast interface is composed of five main elements: The page header contains the local time and the time the information on the map was last updated. From the page header, you can access help and release notes, display a textual weather briefing for multiple airports, view the last update time for each layer, configure alerts, and log out. The Weather elements include the current conditions for the airport and an interactive map that displays selected weather and aircraft layers. The Alert Center displays alerts based on lightning, wind, precipitation, storm cells, and NWS severe thunderstorm and tornado watches. It also displays your All Clear time threshold for lightning strikes. The tabs at the bottom of the page display flight details, forecasts, and company-specific information.
10 THE WEATHER COMPANY WSI Hubcast 10 Links in the page footer provide information about Hubcast and our privacy policy and disclaimer. They also allow you to provide feedback, contact WSI support, and access help and release notes. TECHNICAL REQUIREMENTS WSI supports the Hubcast web application on any broadband internet-connected PC running the latest version of Microsoft IE11 and Microsoft Edge. WSI also supports the latest versions of Firefox, Chrome, and Safari. For this release, WSI does not support Hubcast on mobile browsers. (WSI Hubcast is a secured webpage running in your internet browser; there is no application to install.) You must also have Adobe Reader 9.2 or higher installed. STARTING WSI HUBCAST When you first launch WSI Hubcast, it prompts you for your username and password. Internet access is required to start WSI Hubcast. Note You can only be logged in to one session at a time. If you log in a second time, Hubcast will close the first session. To start WSI Hubcast 1. Navigate to using your Microsoft IE, Edge, Firefox, Chrome, or Safari browser. WSI Hubcast supports the most recent versions of these browsers. Figure 4 Signing in to WSI Hubcast 2. Click Log In to display the login window.
11 THE WEATHER COMPANY WSI Hubcast Enter your username and password as provided by your employer, WSI Account Manager, or WSI Customer Support. Check Remember my credentials to save your username and password and login. Next time you start WSI Hubcast, you will be logged in automatically. 4. Click OK to connect to WSI Hubcast and display the current and forecasted weather, alerts, and flights for your airport. Figure 5 Weather, interactive map, alerts, and flights for the Boston airport Note If your airport is not shown in the Alert Center or the local time shown at the top of the page is incorrect, contact WSI at USA-2FLY to correct your alerting location and local time.
12 THE WEATHER COMPANY WSI Hubcast 12 MONITORING WEATHER AND AIRCRAFT AND GENERATING ALERTS WITH WSI HUBCAST WSI Hubcast alerts ground crews, airport managers, and flight personnel of significant and hazardous weather events. Whenever hazardous and significant weather threatens airport operations, WSI Hubcast publishes alerts visually, audibly, and via SMS text or . WSI Hubcast s comprehensive, easy-to-interpret forecasts help improve the evaluation and management of inclement weather. Its high-definition weather information and interactive mapping helps you pinpoint, track, and understand the timing of hazardous weather approaching your airport. WSI Hubcast can also display internally generated content, such as company notices, phone lists, internal alerts, and briefings. To use WSI Hubcast to monitor hazardous weather and generate alerts 1. Start WSI Hubcast. For more information, see Starting WSI Hubcast. 2. View weather alerts, current conditions, and forecasts. For more information, see Selecting the airport to monitor and Viewing current weather conditions. 3. Create a weather briefing. For more information, see Creating a textual weather briefing. 4. Monitor weather on the map. For more information, see Using the map and Displaying weather layers. 5. Monitor aircraft. For more information, see Monitoring aircraft. 6. Set up weather alerts. For more information, see Setting up alerts.
13 THE WEATHER COMPANY WSI Hubcast 13 TUTORIAL This tutorial steps you through using all the features of WSI Hubcast. It shows you how to monitor potentially hazardous conditions at your airport and how to set up alerting for yourself and other employees. Key topics: Starting WSI Hubcast Viewing weather alerts, current conditions, and forecasts Creating a weather briefing Monitoring weather on the map Monitoring aircraft Setting up alerts STARTING WSI HUBCAST 1. Navigate to using your Microsoft IE, Edge, Firefox, Chrome, or Safari browser. The most recent versions of these browsers are supported. Figure 6 Signing in to WSI Hubcast 2. Click Log In to display the login window. 3. Enter your username and password and click OK to connect to WSI Hubcast and display the current and forecasted weather, alerts, and flights for your airport.
14 THE WEATHER COMPANY WSI Hubcast 14 Figure 7 Weather, interactive map, alerts, and flights for the Boston airport VIEWING WEATHER ALERTS, CURRENT CONDITIONS, AND FORECASTS 4. View any weather alerts for your airport in the Alert Center.
15 THE WEATHER COMPANY WSI Hubcast 15 Figure 8 Alert Center showing an All Clear status for the Boston airport The Alert Center displays the status of hazardous current and forecasted weather conditions near your airport. The icon showing the status for each alert type changes color, flashes, and delivers an audio alert when lightning, a storm cell, or NWS severe thunderstorm and tornado watches and warnings are within your airport s Caution and Warning range rings. 5. View current conditions at your airport in the Current Conditions panel.
16 THE WEATHER COMPANY WSI Hubcast 16 Figure 9 Current conditions at the Chicago Midway airport The Current Conditions panel displays the current weather conditions at your airport. The panel displays airport ID and name, a weather summary, the temperature, and a number of other conditions. Click the METAR and TAF tabs to view the raw METAR and Terminal Area Forecast (TAF) for the airport. You can view current conditions for another airport by entering that airport s code in the Monitoring field and selecting from the list or clicking set station. Click to redisplay the conditions for your airport. 6. Click the 10-Day Forecast and Hourly Forecast tabs to display forecasted weather for your airport. If your company provides additional data, it appears in its own tab. Figure 10 Viewing the 10-day forecast
17 THE WEATHER COMPANY WSI Hubcast 17 Figure 11 Viewing hourly forecasts for the rest of today CREATING A WEATHER BRIEFING 7. Click in the WSI Hubcast page header to display the Query by Station window.
18 THE WEATHER COMPANY WSI Hubcast 18 Figure 12 Generating a textual weather briefing 8. Enter the ICAO or IATA code for the airport whose weather data you want to view in the Stations field and click to display that airport in the list. You can add multiple airports to the list. Repeat this step until you ve added all the airports for which you want to view data. 9. Check the box next to each type of weather data you want to display. 10. Check the Show text decoded box to display the weather information in decoded, plain language.
19 THE WEATHER COMPANY WSI Hubcast Select the timeframe you want to use for METAR data. Select: Latest Only to display only the latest METAR issued for the airport View Previous and enter from 1 hour up to 24 hours to display previous METARs 12. Click Display Briefing to display the selected weather data organized by the selected airports. Figure 13 Viewing the selected textual weather for multiple airports 13. Click Save or Print as PDF to create and display a PDF file that contains the selected data, then click Close to close the Query by Station window. MONITORING WEATHER ON THE MAP 14. Select the weather layers you want to display on the map. Select Weather >: Radar > Radar Summary to display storm cell information with 70 levels at a 1km resolution
20 THE WEATHER COMPANY WSI Hubcast 20 Radar > NOWrad to display a US radar mosaic that is checked by a meteorologist for anomalous precipitation echoes to remove ground clutter, birds, and other non-precipitation echoes Lightning to display lightning strikes at their location on the map WSI SIGMETs to display the actual coordinates to which conditions in the SIGMET apply WSI FPGs and a time frame to display proprietary flight plan guidance (FPG) products Airport Conditions > Plots to display airports as small circles, colored to reflect ceiling and visibility at the airport, as well as the flight rules pilots and dispatchers can expect Airport Conditions > Barbs to display symbols that indicate the wind speed and direction at the airport NWS Products > Convective SIGMETs to display Government convective SIGMETs NWS Products > NWS SIGMETs to display publicly available SIGMETs that contain all information pertinent to the associated Flight Information Region (FIR) NWS Products > NWS Alerts and Severe, Winter, Flood, Marine, or Other to display NOAA s National Weather Service alerts NWS Products > NWS Watch Boxes to display NOAA s National Weather Service watches NWS Products > NWS AIRMETS and Turbulence, Icing, or IFR to display turbulence, icing, or IFR AIRMETs Tropical > WSI Forecast to display WSI s forecast information for tropical cyclones (that is, tropical storms and hurricanes) Tropical > WSI Observed to display WSI s historical information for tropical cyclones (that is, tropical storms and hurricanes) Tropical > Govt Forecast to display Government forecast information for tropical cyclones (that is, tropical storms and hurricanes) Tropical > Watches, Warnings to display NWS watch/warning areas. Click the Layers control in the lower right corner of the map to display a legend for each layer you selected. 15. When using the map, you can: Drag to pan the map or use the pan control in the upper left corner of the map. Use the slider on the map or your mouse scroll wheel to zoom in and out of the map. Click [+] fullscreen in the lower left of the map to display the map within the full browser window. Click exit fullscreen to display the map within the other WSI Hubcast elements. Find an airport or flight on the map by clicking Options on the ASD legend. Customize the map background by selecting a Basemaps layer. MONITORING AIRCRAFT You may want to monitor aircraft when there are hazardous conditions at your airport.
21 THE WEATHER COMPANY WSI Hubcast Select Airspace > ASD and the flights you want to display on the map. You can select any combination of the following: All Flights to display all enroute flights. Inbound Flights to display all enroute flights arriving at your airport. Outbound Flights to display all enroute flights that departed from your airport. Labels to display each flight s ID on the map. 17. Select any other airspace information you want to display on the map by selecting the other Airspace layers. 18. Click the Flights tab to display flight ID, aircraft type, the flight s status, current speed, altitude, departure airport, estimated time of departure, destination airport, and estimated time of arrival for each flight inbound to or outbound from the airport selected for monitoring. Figure 14 Viewing all flights for the monitored airport Plane backgrounds are colored yellow to indicate inbound flights and orange for outbound flights. Plane icons are displayed in blue for company flights and the data is displayed on a blue background. Click a combination of flight filters to select the flights for display in the Flights tab. You must select either Company Flights or Non-Company Flights and Inbound or Outbound to display flights in the tab. For example, to display all inbound flights, select Company Flights, Inbound, and Non- Company Flights. 19. To find a flight on the map, click the flight in the Flights tab to outline it in red and circle the flight in red and center it on the map. You can also enter a flight ID or tail number in the Search Flight field and click or press Enter. SETTING UP ALERTS 20. Click Settings on the WSI Hubcast page header and enter your settings password, then click Ok to display the list of subscribers who receive alerts on the WSI Hubcast Settings window.
22 THE WEATHER COMPANY WSI Hubcast 22 Figure 15 Subscribers to WSI Hubcast alerts 21. Click Add New Subscriber to display the Info page.
23 THE WEATHER COMPANY WSI Hubcast 23 Figure 16 Adding a subscriber 22. Enter the subscriber s first and last name, phone number, and address. A subscriber can also be a virtual group with an alias, such as lightningalerts@yourcompany.com. 23. Set up the schedule of alerts for the subscriber. Check the box next to each day you want the subscriber to receive alerts. Check the Always Alert box if you want the employee to receive alerts 24x7 on that day. Uncheck this box if you want the employee to receive alerts at specific times, such as during their shift hours. Modify the hours on each day if you are specifying specific alert times. Enter time using a 24 hour format. For example, enter 1600 for 4:00 pm. Enter 0000 for midnight (12 am). 24. Click Add Subscriber to add the subscriber and display their information on the Who to Alert list.
24 THE WEATHER COMPANY WSI Hubcast Check any combination of the Lightning, Precip, and Wind boxes to send alerts for those conditions and check the SMS and/or box to send the selected alerts via text and/or Click Lightning/ASD to display lightning and flight alerting options. Figure 17 Configuring lightning alerts and setting the company flight filter 27. Enter the size of the caution range ring in the Caution (Outer) field and the size of the warning range ring in the Warning (Inner) field. 28. In the All Clear Time field, enter the number of minutes that the caution and warning range rings at your airport must be clear of lightning strikes before an All Clear alert for lightning is generated. 29. Enter your company s airline ICAO, call sign, or aircraft tail number in the Company Flights Filter field to identify these flights as Company flights when you are displaying aircraft of the map. You can use an asterisk (*) as a wildcard character. For example, enter UAL* if you want all flights beginning with UAL to be Company flights. 30. Check the Show Cloud to Cloud box if you want WSI Hubcast to include cloud-to-cloud lightning in the lightning strike count in the Alert Center and generate alerts for these lightning strikes. 31. Click Wind and Precip to display wind and precipitation alerting options.
25 THE WEATHER COMPANY WSI Hubcast 25 Figure 18 Configuring wind and precipitation alerts 32. Select a time range from the Alert me when wind or precipitation is forecasted drop-down list. 33. Check the Alert me when All Clear box in the Wind Alerts area to generate an All Clear alert for wind when current and forecasted wind speeds are predicted to be less than the advisory level for the time specified in the drop-down list at the top of the page. 34. Check the Forecast and Current checkboxes to generate alerts when the current or forecasted wind speed reaches the values in each field. 35. Enter the wind speed for each alert level that will generate an alert and enter text in the field if you want to add it to the standard alert message. 36. Check the Alert me when All Clear box in the Precip Alerts area to generate an All Clear alert for precipitation when there is no current or forecasted precipitation hazard for the time specified in the drop-down list at the top of the page. 37. Check the Forecast and Current checkboxes next to each type of precipitation to generate alerts for that precipitation. 38. Enter text in the field if you want to add it to the standard alert message. 39. Click Save to save the alert settings.
26 THE WEATHER COMPANY WSI Hubcast 26 FREQUENTLY ASKED QUESTIONS Can I change my alerting location? What do the Radar Summary and Lightning symbols mean? How do I set up my fleet or tail number information? What password do I need to access WSI Hubcast settings? Why can t I make my rings smaller than 2 NM or my All Clear time less than 6 minutes? What browser do I need to use WSI Hubcast? Why are only certain precipitation types displayed? Can I change the alert messages? What does All Clear mean? Can I run Hubcast on my mobile device? CAN I CHANGE MY ALERTING LOCATION? Your alerting location is set by your company. If you need another alerting location, please contact your company s WSI Hubcast Administrator. WHAT DO THE RADAR SUMMARY AND LIGHTNING SYMBOLS MEAN? When you select the Radar Summary layer, WSI Hubcast displays storm cells with icons that indicate the properties of the storm. Figure 19 Radar summary legend When you select the Lightning layer, WSI Hubcast display lightning strikes at their location on the map with the following icons: indicates a positive strike
27 THE WEATHER COMPANY WSI Hubcast 27 indicates a negative strike indicates cloud-to-cloud lightning indicates a number of strikes have been aggregated to declutter the map Lightning strike icons are colored to indicate their age. White strikes occurred 0-3 minutes ago, yellow strikes occurred 3-15 minutes ago, and blue strikes occurred minutes ago. HOW DO I SET UP MY FLEET OR TAIL NUMBER INFORMATION? Use the Display Filter on the Flights tab to display all enroute flights that meet the Company filter criteria in your settings. To specify your company fleet or tail number 1. Click Settings on the WSI Hubcast page header to display a password window. 2. Enter your settings password and click Ok to display the WSI Hubcast Settings window. The settings password is different than the password you use to log in to WSI Hubcast. If you did not receive this password, please contact your company s WSI Fusion Administrator. 3. Click Lightning/ASD to display lightning and flight alerting options. Figure 20 Setting the company flight filter 4. Enter your company s airline ICAO, call sign, or aircraft tail number in the Company Flights Filter field to identify these flights as Company flights when you are displaying aircraft on the Flights tab.
28 THE WEATHER COMPANY WSI Hubcast 28 You can use an asterisk (*) as a wildcard character. For example, enter UAL* if you want all flights beginning with UAL to be Company flights. 5. Click Save to save the settings. WHAT PASSWORD DO I NEED TO ACCESS WSI HUBCAST SETTINGS? When you click Settings on the WSI Hubcast page header, it displays a password window. The settings password is different than the password you use to log in to WSI Hubcast. If you did not receive this password, please contact your company s WSI Fusion Administrator. CAN I RECEIVE ALERTS ON MULTIPLE AIRPORTS? To receive alerts for multiple airports, you must have multiple WSI Hubcast accounts. Each account provides alerts for a single airport. CAN I RECEIVE ALERTS ON A STATION THAT IS NOT AN AIRPORT? WSI Hubcast provides alerts for airports only. You cannot receive alerts on a station unless it is also an airport. WHY CAN T I MAKE MY RINGS SMALLER THAN 2 NM OR MY ALL CLEAR TIME LESS THAN 6 MINUTES? Due to the frequency with which WSI receives data, if the warning ring is too small or the All Clear time is too short, WSI Hubcast may not accurately alert you in time to avoid hazardous conditions at your airport. These limits are designed for your safety. WHAT BROWSER DO I NEED TO USE WSI HUBCAST? WSI supports the Hubcast web application on any broadband-internet-connected PC running the latest version of Microsoft IE11 and Microsoft Edge. WSI also supports the latest versions of Firefox, Chrome, and Safari. For this release, WSI does not support Hubcast on mobile browsers. You must also have Adobe Reader 9.2 or higher installed. WHY ARE ONLY CERTAIN PRECIPITATION TYPES DISPLAYED? WSI Hubcast displays only the precipitation types that affect airport operations heavy snow, moderate snow, ice pellets, freezing drizzle, and freezing rain. CAN I CHANGE THE ALERT MESSAGES? Yes, you can add text to the end of the standard alert messages for wind and precipitation alerts. To set the text delivered with wind and precipitation alerts 1. Click Settings on the WSI Hubcast page header to display a password window.
29 THE WEATHER COMPANY WSI Hubcast Enter your settings password and click Ok to display the WSI Hubcast Settings window. The settings password is different than the password you use to log in to WSI Hubcast. If you did not receive this password, please contact your company s WSI Fusion Administrator. 3. Click Wind and Precip to display wind and precipitation alerting options. Figure 21 Configuring wind and precipitation alerts 4. Enter the text of the wind alert in the field next to the wind alert threshold to add that text to the standard alert message. 5. Enter the text of the precipitation alert in the field next to the precipitation type to add that text to the standard alert message. 6. Click Save to save the settings. WHAT DOES ALL CLEAR MEAN? If WSI Hubcast displays an All Clear status in the Alert Center, no hazardous events have occurred near your airport (that is, within the caution and warning range rings) for a certain period of time.
30 THE WEATHER COMPANY WSI Hubcast 30 An All Clear for lightning, storm cells, and NWS severe thunderstorm and tornado watches is generated when none of these hazards have occurred within the caution and warning range rings for the length of time set as the All Clear Time in the WSI Hubcast settings. For more information, see Configuring lightning and aircraft alerts. An All Clear for wind or precipitation occurs when the most recent METAR or TAF indicates that the wind speed and precipitation conditions no longer meet the thresholds set in the WSI Hubcast settings. For more information, see Configuring wind and precipitation alerts. Alert subscribers receive separate All Clear alerts for lightning, wind, and precipitation. There is no All Clear text or alert generated for storm cells or NWS watches. When no lightning strikes occur within your warning or caution rings for the All Clear threshold configured in your settings, no storm cells or NWS severe thunderstorm and tornado watches are within your warning and caution range rings, and the current and forecasted conditions are within the thresholds configured in your settings, then the counters for lightning strikes, storm cells, and NWS severe thunderstorm and tornado watches and warnings are reset to zero and an all clear audio alert is played. This alert also plays at startup if there are no hazards and all icons are displayed in green. In other words, the Alert Center displays an audio All Clear when: No lightning strikes occur within your warning or caution range rings for the All Clear time threshold No storm cells or NWS severe thunderstorm and tornado watches are within your warning or caution range rings Current and forecasted conditions are within the thresholds configured in your settings CAN I RUN HUBCAST ON MY MOBILE DEVICE? Although you may be able to interact with WSI Hubcast on your smartphone, ipad, or tablet, this version of WSI Hubcast is not designed to support all features on mobile devices.
31 THE WEATHER COMPANY WSI Hubcast 31 MONITORING WEATHER AND AIRCRAFT You can monitor weather and aircraft with WSI Hubcast. You can view weather alerts as well as current and forecasted weather. You can monitor weather and the position of enroute aircraft on the map using the weather and airspace layers, view flight details, and display an animated loop of radar. WSI Hubcast also provides a textual weather briefing for multiple airports. Key topics: Selecting the airport to monitor Viewing weather alerts Viewing current weather conditions Viewing weather forecasts Using the map Displaying weather layers Animating radar Weather layers Creating a textual weather briefing Monitoring aircraft Aircraft layers SELECTING THE AIRPORT TO MONITOR Your airport is selected by default. You can also select another airport to monitor its weather and flights. However, you will receive alerts only for your airport. To monitor weather and flights at another airport Enter the airport code in the Monitoring field, then select from the drop-down list or click set station to center the map on that airport and display current conditions, forecasts, and flights for that airport. As you type the airport code, WSI Hubcast displays a list of airports. Click one to select it. To monitor weather and flights at your airport Click to center the map on your airport and display the current conditions, forecasts, and flights for your airport. VIEWING WEATHER ALERTS The Alert Center displays the lightning strikes, storm cells, and NWS severe thunderstorm and tornado watches and warnings within your caution and warning range rings. It also displays current and forecasted wind and precipitation.
32 THE WEATHER COMPANY WSI Hubcast 32 Figure 22 Alert Center showing an All Clear status for the Boston airport The icon showing the status for each alert type changes color, flashes, and provides an audio alert when lightning, a storm cell, or NWS severe thunderstorm and tornado watches are within your airport s Caution and Warning range rings. Blue icons indicate the weather is within your advisory range rings (wind only), yellow indicates it is within your caution ring, and red indicates it is within your warning ring. The forecasted alert level for wind is shown for the next 12 hours. The color of the icon and the time bar change to reflect current and forecasted wind speed. Blue, yellow, and red indicate the forecasted wind speed is higher than your advisory, caution, or warning threshold. Current and forecasted precipitation comes from the latest METAR and TAF alerts. When no lightning strikes occur within your warning or caution rings for the All Clear threshold configured in your settings, no storm cells or NWS severe thunderstorm and tornado watches are within your warning and caution range rings, and the current and forecasted conditions are within the thresholds configured in your settings, then the counters for lightning strikes, storm cells, and NWS
33 THE WEATHER COMPANY WSI Hubcast 33 severe thunderstorm and tornado watches and warnings are reset to zero and an all clear audio alert is played. This alert also plays at startup if there are no hazards and all icons are displayed in green. In other words, the Alert Center displays an audio All Clear when: No lightning strikes occur within your warning or caution range rings for the All Clear time threshold No storm cells or NWS severe thunderstorm and tornado watches are within your warning or caution range rings Current and forecasted conditions are within the thresholds configured in your settings If you see a non-zero count for a hazard, but don t see the hazard on the map, make sure that the map layer displaying the hazard is selected. If the number of hazards shown on the map is different than the count shown in the Alert Center, zoom in so WSI Hubcast displays hazards individually. (This may also occur because the refresh rate for the map is different than the refresh rate for the Alert Center.) For more information, see Displaying weather layers. You can customize the size of the caution and warning range rings, the alert levels for wind and precipitation, and the All Clear time threshold. For more information, see Configuring lightning and aircraft alerts and Configuring wind and precipitation alerts. VIEWING CURRENT WEATHER CONDITIONS The Current Conditions panel displays the current weather conditions at the airport selected for monitoring. The panel displays airport ID and name, a weather summary, the temperature, and a number of other conditions. Click the METAR or TAF tabs to view the raw METAR or Terminal Area Forecast (TAF) for the airport.
34 THE WEATHER COMPANY WSI Hubcast 34 Figure 23 Current conditions at the Chicago Midway airport VIEWING WEATHER FORECASTS Click the 10-Day Forecast or Hourly Forecast tabs to display these forecasts for the airport selected for monitoring. If your company has provided additional data, it appears in its own tab. Figure 24 Viewing the 10-day forecast
35 THE WEATHER COMPANY WSI Hubcast 35 Figure 25 Viewing hourly forecasts for the rest of today USING THE MAP Use the map to display weather that may affect airport operations. You can pan, zoom, and display the map within the entire browser window. You can center the map on your airport, the airport selected for monitoring, or on a flight. You can customize the map background and select the weather and airspace information to display. You can also animate radar displayed on the map. Figure 26 Multiple weather and airspace layers displayed on the map To pan the map Drag to pan the map or use the pan control in the upper left corner of the map.
36 THE WEATHER COMPANY WSI Hubcast 36 To zoom in or out Use the slider on the map or your mouse scroll wheel to zoom in and out of the map. To display the map full screen Click [+] fullscreen in the lower left of the map to display the map within the full browser window. Click exit fullscreen to display the map within the other WSI Hubcast elements. Screen alerts are not visible when the map is full screen, but you will receive text, , and audio alerts. To display weather and airspace information on the map Select the layers you want to display from the Weather and Airspace map menus. We recommend that you display the radar summary, NOWrad radar, lightning, and inbound flights for full situational awareness. For more information, see Displaying weather layers and Monitoring aircraft. Click the Layers control at the bottom right corner of the map to display a legend for each layer you selected. Figure 27 Layer legends You can use the slider on each legend to control the transparency of the layer information. You can order the legends by dragging on the bar on the right side of each legend. Click on the Layers control to hide the layer. To find an airport or flight using the map 1. Select Airspace > ASD and at least one ASD layer.
37 THE WEATHER COMPANY WSI Hubcast Click the Layers control to expand it. 3. Click Options on the ASD legend to display the ASD Options. Figure 28 Layer legends 4. Enter a flight ID or tail number and click Find to circle the flight in red, center the map on that flight, and outline the flight in red on the Flights tab. 5. Click OK to close the window. CUSTOMIZING THE MAP BACKGROUND You can set the map s background to be white, black, or terrain. You can also display major roads and place names on the map. To customize the map background Select Basemaps >: White to display boundaries in black on a white background Black to display boundaries in white on a black background Terrain to display terrain Overlays > Roads and Places to display major roads and place names DISPLAYING DETAILS FOR OBJECTS ON THE MAP Hover the mouse over each object on the map to view more details about that object in a tooltip. You can view details for aircraft and weather objects. CHECKING THE AGE OF DATA SHOWN ON THE MAP Mouse over Map Last Updated in the WSI Hubcast page header to display the time each layer displayed on the map was last updated. Figure 29 Last update time for each layer displayed on the map
38 THE WEATHER COMPANY WSI Hubcast 38 DISPLAYING WEATHER LAYERS You can display a number of weather layers on the map to visualize hazardous weather that may affect your airport. To display weather layers Select Weather >: Radar > Radar Summary to display storm cell information with 70 levels at a 1km resolution Radar > NOWrad to display a US radar mosaic that is checked by a meteorologist for anomalous precipitation echoes to remove ground clutter, birds, and other non-precipitation echoes Lightning to display lightning strikes at their location on the map WSI SIGMETs to display the actual coordinates to which conditions in the SIGMET apply WSI FPGs and a time frame to display proprietary flight plan guidance (FPG) products Airport Conditions > Plots to display airports as small circles, colored to reflect ceiling and visibility at the airport, as well as the flight rules pilots and dispatchers can expect Airport Conditions > Barbs to display symbols that indicate the wind speed and direction at the airport NWS Products > Convective SIGMETs to display Government convective SIGMETs NWS Products > NWS SIGMETs to display publicly available SIGMETs that contain all information pertinent to the associated Flight Information Region (FIR) NWS Products > NWS Alerts and Severe, Winter, Flood, Marine, or Other to display NOAA s National Weather Service alerts NWS Products > NWS Watch Boxes to display NOAA s National Weather Service watches NWS Products > NWS AIRMETS and Turbulence, Icing, or IFR to display turbulence, icing, or IFR AIRMETs Tropical > WSI Forecast to display WSI s forecast information for tropical cyclones (that is, tropical storms and hurricanes) Tropical > WSI Observed to display WSI s historical information for tropical cyclones, as well as wind fields Tropical > Govt Forecast to display Government forecast information for tropical cyclones, as well as wind fields Tropical > Watches, Warnings to display NWS watch/warning areas For more information on each weather layer, see Weather layers on 40. ANIMATING RADAR WSI Hubcast lets you animate a loop of NOWrad radar data on the map using the animation controls. You can set the speed and length of the animation, and display past or forecast data.
39 THE WEATHER COMPANY WSI Hubcast 39 Figure 30 Animating radar on the map To animate radar 1. Select Weather > Radar > NOWrad from the map toolbar to display the radar data on the map. 2. Select how rapidly you want to display each frame of the animation from the Speed drop-down list. If you do not see this drop-down list, mouse over the animation control. 3. Select the length of the animation from the Range drop-down list. Select Last <n> hours to display past data, and select Next <n> hours to display forecast data. 4. Click on the animation control to load the radar data, display the animation timeline, and animate the radar data on the map. Click or click on the timeline to pause the animation. Click to stop it. To display the animation frame by frame, you can click or drag on the animation timeline to select the frame to display. You can also click, then click: to display the previous frame
40 THE WEATHER COMPANY WSI Hubcast 40 to display the next frame to display the first frame WEATHER LAYERS Select the weather information you want to display on the map by hovering over Weather on the map menubar. RADAR SUMMARY Select the Radar Summary layer to display storm cell information with 70 levels at a 1km resolution. Storm cell icons show the strength of the storm and an arrow indicating the direction of movement. WSI Hubcast declutters the storm cell icons when your zoom level causes them to clutter your display. If you are zoomed out, only the strongest storm cells associated with the system are displayed. When you zoom in, more storm cells appear. When you are zoomed in far enough, the icon also displays projected storm location. Figure 31 Multiple storm cells shown on the map; zooming in displays more cells and projected location Storm cells are displayed with icons that indicate the properties of the storm.
41 THE WEATHER COMPANY WSI Hubcast 41 Figure 32 Radar summary legend NOWRAD RADAR Select the NOWrad layer to display a US radar mosaic that is checked by a meteorologist for anomalous precipitation echoes to remove ground clutter, birds, and other non-precipitation echoes. LIGHTNING Select the Lightning layer to display lightning strikes at their location on the map. Figure 33 Recent (white) and older (blue) lightning strikes within a convective SIGMET Lightning strikes are displayed on the map with the following icons: indicates a positive strike indicates a negative strike indicates cloud-to-cloud lightning indicates a number of strikes have been aggregated to declutter the map
42 THE WEATHER COMPANY WSI Hubcast 42 Lightning strike icons are colored to indicate their age. White strikes occurred 0-3 minutes ago, yellow strikes occurred 3-15 minutes ago, and blue strikes occurred minutes ago. The Lightning Service Area shows the area within which lightning alerts can be generated. You can create advisory, caution, and warning range rings within this area. For more information, see Configuring lightning and aircraft alerts. If there is a large number of lightning strikes or storm cells, the map aggregates these features to declutter the display. To assess hazard levels accurately, we recommend using the counts of strikes, storm cells, and NWS severe thunderstorm and tornado watches in the Alert Center. Because the map displays the last 45 minutes of lightning activity, you may see older strikes on the map when the Alert Center indicates your airport is All Clear. These strikes are older than the All Clear threshold shown in the Alert Center. WSI SIGMETS Select the WSI SIGMETs layer to display WSI SIGMETs on the map. When hazards exceed a set of criteria, such as intensity or aerial coverage, WSI issues a significant meteorological advisory, or WSI SIGMET. SIGMETs indicate areas of severe turbulence, icing, convection, volcanic ash, and blowing dust. Special WSI SIGMETs are significant meteorological events that do not fall within one of the existing phenomena categories. Hover over a WSI SIGMET on the map to display the details of the forecast, affected flight levels, and valid times. WSI FPGS Select the WSI FPGs layer and the forecast time frame for the FPG to display proprietary flight plan guidance (FPG) products on the map. FPGs indicate areas of convection, turbulence, icing, volcanic ash, blowing dust, and potential warning areas for ozone issued by WSI meteorologists. Special WSI FPGs are significant meteorological events that do not fall within one of the existing phenomena categories. Hover over a WSI FPG on the map to display the details of the forecast, affected flight levels, and valid times. AIRPORT CONDITIONS Select the Airport Conditions layer to display airports as small circles on the map. Airport icons are colored to reflect ceiling and visibility at the airport and the flight rules dispatchers and pilots can expect. Select: Plots to display airport icons. Airports displayed in blue are VFR, green are marginal VFR (MVFR), yellow are IFR, and red are low IFR (LIFR). Airports displayed in purple are CAT1, 2, 3A, 3B, 3C. If an airport is displayed in gray, the flight rule is unknown.
43 THE WEATHER COMPANY WSI Hubcast 43 Barbs to display symbols that indicate the wind speed and direction at the airport. A long branch on the wind barb indicates 10 knots (or mph), a half branch indicates 5 knots (or mph). Filled triangles on the wind barb indicate 50 knots (or mph). Hover over an airport on the map to display the detailed weather conditions. CONVECTIVE SIGMETS Select the NWS Products > Convective SIGMETs layer to display Government convective SIGMETs on the map. Convective SIGMETs are publicly available and contain all the information pertinent to the associated Flight Information Region (FIR). They are issued by government agencies around the world. WSI resolves the SIGMETs to the actual coordinates to which the conditions apply and displays only the most discrete area that is affected. Hover over a convective SIGMET on the map to display its details. NWS SIGMETS Select the NWS Products > NWS SIGMETs layer to display publicly available National Weather Service SIGMETs that contain all information pertinent to the associated Flight Information Region (FIR), including Convective and Volcanic Ash Advisory Center (VAAC) messages. Hover over a NWS SIGMET on the map to display its details. NWS ALERTS Select the NWS Products > NWS Alerts layer to display NOAA s National Weather Service alerts. You can select Severe, Winter, Flood, Marine, or Other. Hover over an NWS alert on the map to display its details. NWS WATCH BOXES Select the NWS Products > NWS Watch Boxes layer to display NOAA s National Weather Service watches. Hover over an NWS watch box on the map to display its details. NWS AIRMETS Select the NWS Products > NWS AIRMETs layer to display any combination of Turbulence, Icing, or IFR AIRMETs.
44 THE WEATHER COMPANY WSI Hubcast 44 NWS AIRMETs are publicly available and contain all information pertinent to the associated Flight Information Region (FIR), including Convective and Volcanic Ash Advisory Center (VAAC) messages. Hover over an NWS AIRMET on the map to display its details. TROPICAL WSI FORECAST Select the Tropical > WSI Forecast layer to display WSI s forecast information for tropical cyclones (that is, tropical storms and hurricanes), as well as wind fields. Hover over a cyclone on the map to display the details of each forecast. Figure 34 WSI observed and forecast information for cyclones in the Pacific TROPICAL WSI OBSERVED Select the Tropical > WSI Observed layer to display WSI s historical information for tropical cyclones (that is, tropical storms and hurricanes) and wind fields. Hover over a cyclone on the map to display the details of each observation. TROPICAL GOVERNMENT FORECAST Select the Tropical > Government layer to display Government forecast information for tropical cyclones (that is, tropical storms and hurricanes) and wind fields. Hover over a cyclone on the map to display the details of each forecast. TROPICAL WATCHES AND WARNINGS Select the Tropical > Watches, Warnings layer to display to display NWS watch/warning areas. Hover over the area on the map to display its details.
45 THE WEATHER COMPANY WSI Hubcast 45 CREATING A TEXTUAL WEATHER BRIEFING You can generate a textual weather briefing for one or more airports with WSI Hubcast s Query by Station (QBS) tool. You can view the data in raw form or in decoded plain language, and save it to a PDF. This feature is useful if the primary pilot briefing system is down and you need to obtain METAR, TAF, and SIGMET data for a flight. To create a textual weather briefing 1. Click in the WSI Hubcast page header to display the Query by Station window. If you do not see this icon in the page header and you need to generate a textual weather briefing, see your company s WSI Fusion Administrator. Figure 35 Selecting the airports and weather data to include
46 THE WEATHER COMPANY WSI Hubcast Enter the ICAO or IATA code for the airport whose weather data you want to view in the Stations field and click to display that airport in the list. You can add multiple airports to the list. Repeat this step until you ve added all the airports for which you want to view data. 3. (Optional) Order the stations and edit the list to set the order in which airport data is displayed in the briefing. Select an airport and click in the Stations bar to move the airport up in the list. Click to move it down. Click to remove the selected airport from the list. 4. Check the box next to each type of weather data you want to display. 5. Check Show text decoded to display the weather information in plain language. 6. Select the timeframe you want to use for METAR data. Select: Latest Only to display only the latest METAR issued for the airport View Previous and enter from 1 hour up to 24 hours to display older METARs 7. Click Display Briefing to display the selected weather data organized by the selected airports. Figure 36 Viewing the selected textual weather for multiple airports
47 THE WEATHER COMPANY WSI Hubcast 47 You can click Refresh Data to manually refresh the weather data, or check the Automatically Refresh Data box to refresh the data every 60 seconds. Click the airport or weather product name to expand or collapse it. Click Expand All to expand all the airports and weather products. Click Collapse All to close them. Click Save or Print as PDF to create and display a PDF file that contains the selected data. 8. Click Go Back to modify the selected airports and weather products. Click Close to close the Query by Station window. MONITORING AIRCRAFT You can monitor the position of enroute aircraft on the map or view flight details the Flights tab. You can also search for a particular flight. The locations of the flights on the map are provided by FAA ASDI flight data. Flight positions are updated automatically every 60 seconds. To display aircraft on the map 1. Select Airspace > ASD in the map toolbar and select the flights you want to display on the map. You can select any combination of the following: All Flights to display all enroute flights. Inbound Flights to display all enroute flights arriving at your airport. Outbound Flights to display all enroute flights that departed from your airport. We recommend that you select Inbound Flights at a minimum for situational awareness. 2. Select Labels to display the flight ID on the map. 3. Move the mouse off the menu to close it and display the selected features on the map. The color of the flight icons on the map indicate whether they are inbound (yellow) or outbound (orange). To monitor flights in the Flights tab Click the Flights tab to display flight ID, aircraft type, the flight s status, current speed in knots, altitude, departure airport, estimated time of departure, destination airport, and estimated time of arrival for each flight inbound to or outbound from the airport selected for monitoring.
48 THE WEATHER COMPANY WSI Hubcast 48 Figure 37 Viewing all flights for the monitored airport; one flight selected for highlighting on the map Plane backgrounds are colored yellow to indicate inbound flights and orange for outbound flights. Plane icons are displayed in blue for company flights and the data is displayed on a blue background. Click a combination of flight filters to select the flights for display in the Flights tab. You must select either Company Flights or Non-Company Flights and Inbound or Outbound to display flights in the tab. For example, to display all inbound flights, select Company Flights, Inbound, and Non-Company Flights. To find a flight using the Flights tab Enter the flight ID or tail number in the Search Flight field on the Flights tab and click flight in red and center it on the map. The flight is also outlined in red on the Flights tab. to circle the To find a flight using the map 1. Select Airspace > ASD and at least one ASD layer. 2. Open the Layers control. 3. Click Options on the ASD legend to display the ASD Options. Figure 38 Layer legends 4. Enter a flight ID or tail number and click Find to circle the flight in red, center the map on that flight, and outline the flight in red on the Flights tab. 5. Click OK to close the window.
49 THE WEATHER COMPANY WSI Hubcast 49 AIRCRAFT LAYERS You can display flight and airspace information on the map. ASD Select Airspace > ASD from the map menubar and a flight filter to display the selected aircraft on the map. Select: All Flights to display all enroute flights. Inbound Flights to display all enroute flights arriving at your airport. Outbound Flights to display all enroute flights that departed from your airport. Labels to display each flight s ID on the map. TFRS Select the Airspace > TFRs from the map menubar and any combination of temporary flight restrictions (TFRs) to display Presidential, Fire, Nuclear/Stadium, and Special Security/Other restriction reason to display these TFRs on the map. TFRs are a restriction on an area of airspace due to the movement of government VIPs, special events, natural disasters, or other unusual events. Hover over a TFR on the map to display its details. AIRPORTS Select Airspace > Airports to display airports on the map. Hover over an airport to display its airport code and its name. NAVAIDS Select Airspace > Navaids to display NAVAIDs on the map. Navigational aids are any sort of marker that helps a pilot navigate. Common types of NAVAIDs include lighthouses, buoys, fog signals, and day beacons. Hover over a NAVAID to display its ID and type. WAYPOINTS Select Airspace > Waypoints to display waypoints on the map. A waypoint is a reference point in physical space used for purposes of navigation.
50 THE WEATHER COMPANY WSI Hubcast 50 LOW ALTITUDE AIRWAYS Select Airspace > Low Altitude Airways to display low altitude airways on the map. An airway is a route between two points at a specific altitude, with requirements for the aircraft that may fly that route. Hover over an airway to display its ID. HIGH ALTITUDE AIRWAYS Select Airspace > High Altitude Airways to display high altitude airways on the map. An airway is a route between two points at a specific altitude, with requirements for the aircraft that may fly that route. Hover over an airway to display its ID. GOMEX Select Airspace > GOMEX to display Gulf of Mexico airspace features on the map. GOMEX is a unique operating environment for rotorcraft with specialized aviation requirements. Select: MMS Blocks to display US Mineral Management Service destinations for rotorcraft Platforms to display offshore destinations for rotorcraft If you do not see this layer and need to view GOMEX features, please contact your company s WSI Hubcast Administrator.
51 THE WEATHER COMPANY WSI Hubcast 51 SETTING UP ALERTS WSI Hubcast provides text and alerts for lightning, precipitation, and wind hazards. It also provides visual and audio alerts for weather conditions when you are running WSI Hubcast in your browser. You can configure who receives alerts and which alerts they receive. Key topics: Setting up alert subscribers Configuring lightning and aircraft alerts Configuring wind and precipitation alerts SETTING UP ALERT SUBSCRIBERS You can configure WSI Hubcast to send alerts to up to five individuals when hazardous weather conditions occur close to your airport. You can configure who receives alerts, which alerts they receive, when they receive them, and how the alerts are delivered. Lightning, wind, and precipitation detection and alerting functions continue to operate even when the application is closed. Selected devices will receive alerts even when you are not logged into WSI Hubcast. You can add, edit, and remove alert subscribers. To add a subscriber 1. Click Settings on the WSI Hubcast page header to display a password window. If you do not see this link in the page header and you need to configure alerts, please see your company s WSI Hubcast Administrator. Figure 39 Entering the password to access WSI Hubcast settings 2. Enter your settings password and click Ok to display the list of alert subscribers on the WSI Hubcast Settings window. The settings password is different than the password you use to log in to WSI Hubcast. If you did not receive this password, please contact your company s WSI Fusion Administrator.
52 THE WEATHER COMPANY WSI Hubcast 52 Figure 40 Subscribers to WSI Hubcast alerts If you do not see the list of subscribers, click Employees. 3. Click Add New Subscriber to display the Info page. If you do not see this button, five subscribers have already been created. You must remove a subscriber before adding a new one. For more information, see To remove a subscriber, below.
53 THE WEATHER COMPANY WSI Hubcast 53 Figure 41 Adding a subscriber 4. Enter the subscriber s first and last name, phone number, and address. A subscriber can also be a virtual group with an alias, such as lightningalerts@yourcompany.com. 5. Check the box next to each day you want the subscriber to receive alerts. 6. Check the Always Alert box if you want the employee to receive alerts 24x7 on that day. Uncheck this box if you want the employee to receive alerts at specific times, such as during their shift hours. 7. Modify the hours on each day if you are specifying specific alert times. Enter time using a 24 hour format. For example, enter 1600 for 4:00 pm. Enter 0000 for midnight (12 am). 8. Click Add Subscriber to add the subscriber and display their information on the employee list. 9. Check any combination of the Lightning, Precip, and Wind boxes to send alerts for those conditions.
54 THE WEATHER COMPANY WSI Hubcast Check the SMS and/or box to send the selected alerts via text and/or . We recommend selecting both of these options until the employee confirms they are receiving text alerts via their local mobile carrier. Standard carrier text message rates apply to all SMS alerts. The owner of the device is responsible for the cost of the alerts, as well as the cost of the data plan usage associated with receiving alerts on their mobile device. configurations vary by device. Confirm that the employee can receive lightning alerts via before relying on the service for operational alerts. Although is not as fast as an SMS alert, it is still a viable alerting mechanism. alerting usually requires a smartphone with capability. alerts are especially useful when a large number of employees are being alerted through an alias, such as lightningalerts@yourcompany.com. 11. Click Save to save the settings. To edit a subscriber s alert settings 1. Click Employees on the WSI Hubcast Settings window. 2. Edit the alerts the subscriber receives by checking any combination of the Lightning, Precip, and Wind boxes. 3. Check the SMS and/or box to send the selected alerts via text and/or Click next to the subscriber to display the Info page. 5. Edit the subscriber s information and alert schedule. 6. Click Update Subscriber Settings to save your changes and display them on the Who to Alert list. To temporarily suspend alerting 1. Click Employees on the WSI Hubcast Settings window to display the Who to Alert list. 2. Uncheck the Lightning, Precip, and Wind boxes. 3. Click Save to stop sending these alerts. To remove a subscriber 1. Click Employees on the WSI Hubcast Settings window. 2. Click next to the subscriber you want to remove. 3. Click Delete Subscriber to remove the subscriber from the Who to Alert list. Alerts will stop immediately and all subscriber information is removed.
55 THE WEATHER COMPANY WSI Hubcast 55 CONFIGURING LIGHTNING AND AIRCRAFT ALERTS You can set the size of the caution and warning range rings around your airport, set the all clear time threshold, create additional advisory range rings, show or hide cloud-to-cloud lightning strikes, and specify characters that must be contained in the flight ID for the flight to be shown as a Company flight. Lightning alerts provide the time of the strike, whether the strike was within the caution or warning range ring, distance and bearing from your airport to the strike, and the latitude and longitude of the strike. To configure lightning and aircraft alerts 1. Click Settings on the WSI Hubcast page header to display a password window. If you do not see this link in the page header and you need to configure alerts, please see your company s WSI Hubcast Administrator. 2. Enter your settings password and click Ok to display the WSI Hubcast Settings window. The settings password is different than the password you use to log in to WSI Hubcast. If you did not receive this password, please contact your company s WSI Fusion Administrator. 3. Click Lightning/ASD to display lightning and flight alerting options. Figure 42 Configuring lightning alerts and setting the company flight filter 4. Enter the size of the caution range ring in the Caution (Outer) field.
Introduction to Weather Analytics & User Guide to ProWxAlerts. August 2017 Prepared for:
 Introduction to Weather Analytics & User Guide to ProWxAlerts August 2017 Prepared for: Weather Analytics is a leading data and analytics company based in Washington, DC and Dover, New Hampshire that offers
Introduction to Weather Analytics & User Guide to ProWxAlerts August 2017 Prepared for: Weather Analytics is a leading data and analytics company based in Washington, DC and Dover, New Hampshire that offers
Section 7: Hazard Avoidance
 7.1 In-Flight Hazard Awareness Section 7: Hazard Avoidance As technology improves, pilots have more and more real-time information within reach in all phases of flight. Terrain proximity, real-time weather
7.1 In-Flight Hazard Awareness Section 7: Hazard Avoidance As technology improves, pilots have more and more real-time information within reach in all phases of flight. Terrain proximity, real-time weather
B KMD 550/850 Multi-Function Display Quick Reference For Software Version 01/14 or Later
 F N B KMD 550/850 Multi-Function Display Quick Reference For Software Version 01/14 or Later 12 1 11 2 3 4 10 13 9 6 5 7 1. Brightness Control 2. Data Card 3. Display 4. Available Functions Legend 5. On/Off
F N B KMD 550/850 Multi-Function Display Quick Reference For Software Version 01/14 or Later 12 1 11 2 3 4 10 13 9 6 5 7 1. Brightness Control 2. Data Card 3. Display 4. Available Functions Legend 5. On/Off
Your Source for Global Aviation Forecasts
 Your Source for Global Aviation Forecasts (831) 238-5054 100 Sky Park Drive Monterey, CA 93940 Weather4Cast.com Live Weather Data Feeds Weather4Cast.com provides Live Aviation Weather Data Feeds formatted
Your Source for Global Aviation Forecasts (831) 238-5054 100 Sky Park Drive Monterey, CA 93940 Weather4Cast.com Live Weather Data Feeds Weather4Cast.com provides Live Aviation Weather Data Feeds formatted
Multi-Function Display Pilot s Guide Addendum
 Multi-Function Display Pilot s Guide Addendum Software Release 4.2 or Later 600-00344-000 Rev: 01-1- EX500/EX600 Document Revision History Date Revision Description February 21, 2018 00 Initial Release
Multi-Function Display Pilot s Guide Addendum Software Release 4.2 or Later 600-00344-000 Rev: 01-1- EX500/EX600 Document Revision History Date Revision Description February 21, 2018 00 Initial Release
TECDIS and TELchart ECS Weather Overlay Guide
 1 of 24 TECDIS and TELchart ECS provides a very advanced weather overlay feature, using top quality commercial maritime weather forecast data available as a subscription service from Jeppesen Marine. The
1 of 24 TECDIS and TELchart ECS provides a very advanced weather overlay feature, using top quality commercial maritime weather forecast data available as a subscription service from Jeppesen Marine. The
BOUNDARY MAP USER GUIDE
 BOUNDARY MAP USER GUIDE Get Exploring. Boundaries. The Northern Ontario Boundary Map provides users with the ability to explore the many community, administrative and service provider boundaries in the
BOUNDARY MAP USER GUIDE Get Exploring. Boundaries. The Northern Ontario Boundary Map provides users with the ability to explore the many community, administrative and service provider boundaries in the
The next generation in weather radar software.
 The next generation in weather radar software. PUBLISHED BY Vaisala Oyj Phone (int.): +358 9 8949 1 P.O. Box 26 Fax: +358 9 8949 2227 FI-00421 Helsinki Finland Try IRIS Focus at iris.vaisala.com. Vaisala
The next generation in weather radar software. PUBLISHED BY Vaisala Oyj Phone (int.): +358 9 8949 1 P.O. Box 26 Fax: +358 9 8949 2227 FI-00421 Helsinki Finland Try IRIS Focus at iris.vaisala.com. Vaisala
ENSTROM 480B OPERATOR S MANUAL AND FAA APPROVED ROTORCRAFT FLIGHT MANUAL SUPPLEMENT GARMIN GDL 69AH XM WX SATELLITE WEATHER/RADIO RECEIVER
 ENSTROM 480B OPERATOR S MANUAL AND FAA APPROVED ROTORCRAFT FLIGHT MANUAL SUPPLEMENT GARMIN GDL 69AH XM WX SATELLITE WEATHER/RADIO RECEIVER * * * * * REPORT NO. 28-AC-062 HELICOPTER SERIAL NO. HELICOPTER
ENSTROM 480B OPERATOR S MANUAL AND FAA APPROVED ROTORCRAFT FLIGHT MANUAL SUPPLEMENT GARMIN GDL 69AH XM WX SATELLITE WEATHER/RADIO RECEIVER * * * * * REPORT NO. 28-AC-062 HELICOPTER SERIAL NO. HELICOPTER
ForeFlight Mobile Legends
 ForeFlight Mobile Legends ForeFlight, LLC 11th Edition - Covers ForeFlight Mobile v8.1 and later RADAR LEGENDS (WHEN FROM INTERNET) Snowy/Icy Precipitation Mixed Precipitation Rain Echo top (in 100 s of
ForeFlight Mobile Legends ForeFlight, LLC 11th Edition - Covers ForeFlight Mobile v8.1 and later RADAR LEGENDS (WHEN FROM INTERNET) Snowy/Icy Precipitation Mixed Precipitation Rain Echo top (in 100 s of
Introduction to the College of DuPage NEXLAB Website
 Introduction to the College of DuPage NEXLAB Website The purpose of this lab is to familiarize yourself with our website so that you will have an easier time following along in class and will be able to
Introduction to the College of DuPage NEXLAB Website The purpose of this lab is to familiarize yourself with our website so that you will have an easier time following along in class and will be able to
08-Nov METARs and TAFs are shown in coded and decoded text format under the Airfield information where weather data is available.
 EasyWeather provides a direct weather interface from SA Weather Services to EasyPlan as overlays on your EasyPlan map. This service is available in South Africa only, at this stage. By using your internet
EasyWeather provides a direct weather interface from SA Weather Services to EasyPlan as overlays on your EasyPlan map. This service is available in South Africa only, at this stage. By using your internet
Weather Legends in FOREFLIGHT MOBILE
 Weather Legends in FOREFLIGHT MOBILE 14th Edition Covers ForeFlight Mobile v9.4 on ipad Radar Legends (when from Internet) Snowy/Icy Precipitation Mixed Precipitation Rain Echo top (in 100 s of feet) ex:
Weather Legends in FOREFLIGHT MOBILE 14th Edition Covers ForeFlight Mobile v9.4 on ipad Radar Legends (when from Internet) Snowy/Icy Precipitation Mixed Precipitation Rain Echo top (in 100 s of feet) ex:
Introducing AOPA FlyQ EFB
 Hi, just a reminder that you're receiving this email because you activated AOPA FlyQ EFB. Don't forget to add FlyQEFBSupport@seattleavionics.com to your address book so we'll be sure to land in your inbox!
Hi, just a reminder that you're receiving this email because you activated AOPA FlyQ EFB. Don't forget to add FlyQEFBSupport@seattleavionics.com to your address book so we'll be sure to land in your inbox!
The next generation in weather radar software.
 The next generation in weather radar software. PUBLISHED BY Vaisala Oyj Phone (int.): +358 9 8949 1 P.O. Box 26 Fax: +358 9 8949 2227 FI-00421 Helsinki Finland Try IRIS Focus at iris.vaisala.com. Vaisala
The next generation in weather radar software. PUBLISHED BY Vaisala Oyj Phone (int.): +358 9 8949 1 P.O. Box 26 Fax: +358 9 8949 2227 FI-00421 Helsinki Finland Try IRIS Focus at iris.vaisala.com. Vaisala
KMD 550/850 Multi-Function Display Quick Reference For Software Version 01/11 or Later
 F B KMD 550/850 Multi-Function Display Quick Reference For Software Version 01/11 or Later 12 1 11 N 2 3 4 10 13 9 6 5 7 1. Brightness Control 2. Data Card 3. Display 4. Available Functions Legend 5. On/Off
F B KMD 550/850 Multi-Function Display Quick Reference For Software Version 01/11 or Later 12 1 11 N 2 3 4 10 13 9 6 5 7 1. Brightness Control 2. Data Card 3. Display 4. Available Functions Legend 5. On/Off
OneStop Map Viewer Navigation
 OneStop Map Viewer Navigation» Intended User: Industry Map Viewer users Overview The OneStop Map Viewer is an interactive map tool that helps you find and view information associated with energy development,
OneStop Map Viewer Navigation» Intended User: Industry Map Viewer users Overview The OneStop Map Viewer is an interactive map tool that helps you find and view information associated with energy development,
M E R C E R W I N WA L K T H R O U G H
 H E A L T H W E A L T H C A R E E R WA L K T H R O U G H C L I E N T S O L U T I O N S T E A M T A B L E O F C O N T E N T 1. Login to the Tool 2 2. Published reports... 7 3. Select Results Criteria...
H E A L T H W E A L T H C A R E E R WA L K T H R O U G H C L I E N T S O L U T I O N S T E A M T A B L E O F C O N T E N T 1. Login to the Tool 2 2. Published reports... 7 3. Select Results Criteria...
WAFS_Word. 2. Menu. 2.1 Untitled Slide
 WAFS_Word 2. Menu 2.1 Untitled Slide Published by Articulate Storyline 1. Introduction 1.1 Introduction Notes: As you will probably be aware, the traditional significant weather forecasts, usually seen
WAFS_Word 2. Menu 2.1 Untitled Slide Published by Articulate Storyline 1. Introduction 1.1 Introduction Notes: As you will probably be aware, the traditional significant weather forecasts, usually seen
Survey EFB Weather Applications CAT FW
 Survey Summary The Use of Electronic Flight Bags (EFB) and Installed Weather Applications to Facilitate inflight Weather Updates to the Cockpit 14 May 2018 EXECUTIVE SUMMARY The European Aviation Safety
Survey Summary The Use of Electronic Flight Bags (EFB) and Installed Weather Applications to Facilitate inflight Weather Updates to the Cockpit 14 May 2018 EXECUTIVE SUMMARY The European Aviation Safety
NEW HOLLAND IH AUSTRALIA. Machinery Market Information and Forecasting Portal *** Dealer User Guide Released August 2013 ***
 NEW HOLLAND IH AUSTRALIA Machinery Market Information and Forecasting Portal *** Dealer User Guide Released August 2013 *** www.cnhportal.agriview.com.au Contents INTRODUCTION... 5 REQUIREMENTS... 6 NAVIGATION...
NEW HOLLAND IH AUSTRALIA Machinery Market Information and Forecasting Portal *** Dealer User Guide Released August 2013 *** www.cnhportal.agriview.com.au Contents INTRODUCTION... 5 REQUIREMENTS... 6 NAVIGATION...
Lightcloud Application
 Controlling Your Lightcloud System Lightcloud Application Lightcloud Application Navigating the Application Devices Device Settings Organize Control Energy Scenes Schedules Demand Response Power Up State
Controlling Your Lightcloud System Lightcloud Application Lightcloud Application Navigating the Application Devices Device Settings Organize Control Energy Scenes Schedules Demand Response Power Up State
Quick Reference Manual. Ver. 1.3
 Quick Reference Manual Ver. 1.3 1 EXASITE Voyage EXSITE Voyage is a web-based communication tool designed to support the following users; Ship operators who utilize Optimum Ship Routing (OSR) service in
Quick Reference Manual Ver. 1.3 1 EXASITE Voyage EXSITE Voyage is a web-based communication tool designed to support the following users; Ship operators who utilize Optimum Ship Routing (OSR) service in
Multi-Function Display Pilot s Guide Addendum
 Multi-Function Display Pilot s Guide Addendum Software Release 8.1 600-00248-000 Rev: 01 600-00248-000 Rev: 01-1- Entegra EX5000 Document Revision History Date Revision Description Nov. 13, 2009 00 Initial
Multi-Function Display Pilot s Guide Addendum Software Release 8.1 600-00248-000 Rev: 01 600-00248-000 Rev: 01-1- Entegra EX5000 Document Revision History Date Revision Description Nov. 13, 2009 00 Initial
Guide to Hydrologic Information on the Web
 NOAA s National Weather Service Guide to Hydrologic Information on the Web Colorado River at Lees Ferry Photo: courtesy Tim Helble Your gateway to web resources provided through NOAA s Advanced Hydrologic
NOAA s National Weather Service Guide to Hydrologic Information on the Web Colorado River at Lees Ferry Photo: courtesy Tim Helble Your gateway to web resources provided through NOAA s Advanced Hydrologic
Complete Weather Intelligence for Public Safety from DTN
 Complete Weather Intelligence for Public Safety from DTN September 2017 White Paper www.dtn.com / 1.800.610.0777 From flooding to tornados to severe winter storms, the threats to public safety from weather-related
Complete Weather Intelligence for Public Safety from DTN September 2017 White Paper www.dtn.com / 1.800.610.0777 From flooding to tornados to severe winter storms, the threats to public safety from weather-related
WSI Pilotbrief Optima - for ipad
 WSI Pilotbrief Optima - for ipad Anticipate, Visualize & Avoid Hazardous Weather In A Whole New Way The Weather Company, an IBM Business, delivers an ipad-based version of WSI Pilotbrief Optima. This ipad
WSI Pilotbrief Optima - for ipad Anticipate, Visualize & Avoid Hazardous Weather In A Whole New Way The Weather Company, an IBM Business, delivers an ipad-based version of WSI Pilotbrief Optima. This ipad
Using the FCMQ`s snowmobile trail interactive map
 Using the FCMQ`s snowmobile trail interactive map Recommended browsers: Google Chrome, Mozilla Firefox or Internet Explorer 10 or newer. The interactive map is compatible with any type of mobile device
Using the FCMQ`s snowmobile trail interactive map Recommended browsers: Google Chrome, Mozilla Firefox or Internet Explorer 10 or newer. The interactive map is compatible with any type of mobile device
SPEARFISH FIRE DEPARTMENT POLICIES AND PROCEDURES
 SPEARFISH FIRE DEPARTMENT POLICIES AND PROCEDURES Page 1 of 5 Volume: Operation Section: 20.00 Number: 20.09 Subject: Weather Watches, Warnings, Advisory s and Spotter Activation Date Issued: 28 March
SPEARFISH FIRE DEPARTMENT POLICIES AND PROCEDURES Page 1 of 5 Volume: Operation Section: 20.00 Number: 20.09 Subject: Weather Watches, Warnings, Advisory s and Spotter Activation Date Issued: 28 March
NWS Resources For School Districts
 NWS Resources For School Districts January 23rd, 2017 Shawn DeVinny shawn.devinny@noaa.gov Meteorologist National Weather Service Twin Cities/Chanhassen, MN Outline Watches/Warnings/Advisories Example
NWS Resources For School Districts January 23rd, 2017 Shawn DeVinny shawn.devinny@noaa.gov Meteorologist National Weather Service Twin Cities/Chanhassen, MN Outline Watches/Warnings/Advisories Example
HURREVAC REFERENCE IMPORTANT INFORMATION TO KNOW WHEN A STORM IS APPROACHING
 HURREVAC REFERENCE IMPORTANT INFORMATION TO KNOW WHEN A STORM IS APPROACHING PART 1: Workspace Layout Program Header (1 Red) Includes tools that allow the user to manage program setup, update forecast
HURREVAC REFERENCE IMPORTANT INFORMATION TO KNOW WHEN A STORM IS APPROACHING PART 1: Workspace Layout Program Header (1 Red) Includes tools that allow the user to manage program setup, update forecast
GIS Workshop UCLS_Fall Forum 2014 Sowmya Selvarajan, PhD TABLE OF CONTENTS
 TABLE OF CONTENTS TITLE PAGE NO. 1. ArcGIS Basics I 2 a. Open and Save a Map Document 2 b. Work with Map Layers 2 c. Navigate in a Map Document 4 d. Measure Distances 4 2. ArcGIS Basics II 5 a. Work with
TABLE OF CONTENTS TITLE PAGE NO. 1. ArcGIS Basics I 2 a. Open and Save a Map Document 2 b. Work with Map Layers 2 c. Navigate in a Map Document 4 d. Measure Distances 4 2. ArcGIS Basics II 5 a. Work with
Coastal Emergency Risks Assessment - CERA Real-Time Storm Surge and Wave Visualization Tool
 Coastal Emergency Risks Assessment - CERA Real-Time Storm Surge and Wave Visualization Tool Introduction This document provides guidance for using the Coastal Emergency Risks Assessment (CERA) visualization
Coastal Emergency Risks Assessment - CERA Real-Time Storm Surge and Wave Visualization Tool Introduction This document provides guidance for using the Coastal Emergency Risks Assessment (CERA) visualization
McIDAS-V Tutorial Displaying Point Observations from ADDE Datasets updated July 2016 (software version 1.6)
 McIDAS-V Tutorial Displaying Point Observations from ADDE Datasets updated July 2016 (software version 1.6) McIDAS-V is a free, open source, visualization and data analysis software package that is the
McIDAS-V Tutorial Displaying Point Observations from ADDE Datasets updated July 2016 (software version 1.6) McIDAS-V is a free, open source, visualization and data analysis software package that is the
NWS Resources For Public Works
 NWS Resources For Public Works August 28th, 2016 Shawn DeVinny shawn.devinny@noaa.gov Meteorologist National Weather Service Twin Cities/Chanhassen, MN 1 APWA 2016 PWX 8/28/2016 National Weather Service
NWS Resources For Public Works August 28th, 2016 Shawn DeVinny shawn.devinny@noaa.gov Meteorologist National Weather Service Twin Cities/Chanhassen, MN 1 APWA 2016 PWX 8/28/2016 National Weather Service
SuperCELL Data Programmer and ACTiSys IR Programmer User s Guide
 SuperCELL Data Programmer and ACTiSys IR Programmer User s Guide This page is intentionally left blank. SuperCELL Data Programmer and ACTiSys IR Programmer User s Guide The ACTiSys IR Programmer and SuperCELL
SuperCELL Data Programmer and ACTiSys IR Programmer User s Guide This page is intentionally left blank. SuperCELL Data Programmer and ACTiSys IR Programmer User s Guide The ACTiSys IR Programmer and SuperCELL
Flight Utilities Metar Reader version 3.1 by Umberto Degli Esposti
 Flight Utilities http://www.flightutilities.com Metar Reader version 3.1 by Umberto Degli Esposti 1 Description The program allows inserting a Metar, to load it from a disk or from internet and to show
Flight Utilities http://www.flightutilities.com Metar Reader version 3.1 by Umberto Degli Esposti 1 Description The program allows inserting a Metar, to load it from a disk or from internet and to show
Unique Vaisala Global Lightning Dataset GLD360 TM
 Unique Vaisala Global Lightning Dataset GLD360 TM / THE ONLY LIGHTNING DETECTION NETWORK CAPABLE OF DELIVERING HIGH-QUALITY DATA ANYWHERE IN THE WORLD GLD360 provides high-quality lightning data anywhere
Unique Vaisala Global Lightning Dataset GLD360 TM / THE ONLY LIGHTNING DETECTION NETWORK CAPABLE OF DELIVERING HIGH-QUALITY DATA ANYWHERE IN THE WORLD GLD360 provides high-quality lightning data anywhere
Appendix 4 Weather. Weather Providers
 Appendix 4 Weather Using weather data in your automation solution can have many benefits. Without weather data, your home automation happens regardless of environmental conditions. Some things you can
Appendix 4 Weather Using weather data in your automation solution can have many benefits. Without weather data, your home automation happens regardless of environmental conditions. Some things you can
B KMD 550/850 Multi-Function Display Quick Reference For Software Version 01/14 or Later
 F N B KMD 550/850 Multi-Function Display Quick Reference For Software Version 01/14 or Later 12 1 11 2 3 4 10 13 9 6 5 7 1. Brightness Control 2. Data Card 3. Display 4. Available Functions Legend 5. On/Off
F N B KMD 550/850 Multi-Function Display Quick Reference For Software Version 01/14 or Later 12 1 11 2 3 4 10 13 9 6 5 7 1. Brightness Control 2. Data Card 3. Display 4. Available Functions Legend 5. On/Off
MxVision WeatherSentry Web Services Content Guide
 MxVision WeatherSentry Web Services Content Guide July 2014 DTN 11400 Rupp Drive Minneapolis, MN 55337 00.1.952.890.0609 This document and the software it describes are copyrighted with all rights reserved.
MxVision WeatherSentry Web Services Content Guide July 2014 DTN 11400 Rupp Drive Minneapolis, MN 55337 00.1.952.890.0609 This document and the software it describes are copyrighted with all rights reserved.
STUDY UNIT SEVENTEEN GRAPHICAL AIRMAN S METEOROLOGICAL ADVISORY (G-AIRMET)
 STUDY UNIT SEVENTEEN GRAPHICAL AIRMAN S METEOROLOGICAL ADVISORY (G-AIRMET) 341 (10 pages of outline) 17.1 Product Description....................................................... 341 17.2 Issuance...............................................................
STUDY UNIT SEVENTEEN GRAPHICAL AIRMAN S METEOROLOGICAL ADVISORY (G-AIRMET) 341 (10 pages of outline) 17.1 Product Description....................................................... 341 17.2 Issuance...............................................................
Weather Legends in FOREFLIGHT MOBILE
 Weather Legends in FOREFLIGHT MOBILE 15th Edition Covers ForeFlight Mobile v9.6 on ipad Radar Legends (when from Internet) Snowy/Icy Precipitation Mixed Precipitation Rain Echo top (in 100 s of feet) ex:
Weather Legends in FOREFLIGHT MOBILE 15th Edition Covers ForeFlight Mobile v9.6 on ipad Radar Legends (when from Internet) Snowy/Icy Precipitation Mixed Precipitation Rain Echo top (in 100 s of feet) ex:
and good his flight and take impact on Moderate Icing
 Learning Goals Weather Report Flying has always been about safety and good planning. A good pilot is the one who takes the time to plan his flight and take into account all of the variables. One of the
Learning Goals Weather Report Flying has always been about safety and good planning. A good pilot is the one who takes the time to plan his flight and take into account all of the variables. One of the
REPLACE DAMAGED OR MISSING TEXTBOOK BARCODE LABEL
 Destiny Textbook Manager allows users to create and print replacement barcode labels for textbooks. In this tutorial you will learn how to: Replace damaged textbook barcode label(s) Replace missing textbook
Destiny Textbook Manager allows users to create and print replacement barcode labels for textbooks. In this tutorial you will learn how to: Replace damaged textbook barcode label(s) Replace missing textbook
KMD 550/850. Flight Information Services (FIS) Pilot s Guide Addendum. Multi-Function Display. For Software Version 02/02 and later
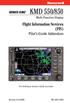 N B KMD 550/850 Multi-Function Display Flight Information Services (FIS) Pilot s Guide Addendum For Software Version 02/02 and later 006-18237-0000 The information contained in this manual is for reference
N B KMD 550/850 Multi-Function Display Flight Information Services (FIS) Pilot s Guide Addendum For Software Version 02/02 and later 006-18237-0000 The information contained in this manual is for reference
Exercise Brunswick ALPHA 2018
 ALPHA Exercise Brunswick ALPHA 2018 Who we are (our structure) What we do (our forecasts) How you can access the information Tropical cyclone information (basic) Overview of the products used for Exercise
ALPHA Exercise Brunswick ALPHA 2018 Who we are (our structure) What we do (our forecasts) How you can access the information Tropical cyclone information (basic) Overview of the products used for Exercise
Lightning Safety in a Flash / VAISALA AIRPORT LIGHTNING INFORMATION SYSTEM (ALIS)
 Lightning Safety in a Flash / VAISALA AIRPORT LIGHTNING INFORMATION SYSTEM (ALIS) Global Threat to Airports Proven. Global. The Vaisala Airport Lightning Information System (ALIS) opens a new era of universal
Lightning Safety in a Flash / VAISALA AIRPORT LIGHTNING INFORMATION SYSTEM (ALIS) Global Threat to Airports Proven. Global. The Vaisala Airport Lightning Information System (ALIS) opens a new era of universal
Metar And Taf Decoding
 Metar And Taf Decoding 1 / 6 2 / 6 3 / 6 Metar And Taf Decoding examples: kmem 230853z auto 18014g18kt 10sm clr 16/m02 a3008 rmk ao2 slp117 t01561022 tsno $ klax 161550z cor 11004kt 2 1/2sm hz bkn011 bkn015
Metar And Taf Decoding 1 / 6 2 / 6 3 / 6 Metar And Taf Decoding examples: kmem 230853z auto 18014g18kt 10sm clr 16/m02 a3008 rmk ao2 slp117 t01561022 tsno $ klax 161550z cor 11004kt 2 1/2sm hz bkn011 bkn015
Implementation Guidance of Aeronautical Meteorological Observer Competency Standards
 Implementation Guidance of Aeronautical Meteorological Observer Competency Standards The following guidance is supplementary to the AMP competency Standards endorsed by Cg-16 in Geneva in May 2011. Please
Implementation Guidance of Aeronautical Meteorological Observer Competency Standards The following guidance is supplementary to the AMP competency Standards endorsed by Cg-16 in Geneva in May 2011. Please
AFFH-T User Guide September 2017 AFFH-T User Guide U.S. Department of Housing and Urban Development
 AFFH-T User Guide Affirmatively Furthering Fair Housing Data and Mapping Tool v. 4.1 U.S. Department of Housing and Urban Development September 2017 Version 4.1 ❿ September 2017 Page 1 Document History
AFFH-T User Guide Affirmatively Furthering Fair Housing Data and Mapping Tool v. 4.1 U.S. Department of Housing and Urban Development September 2017 Version 4.1 ❿ September 2017 Page 1 Document History
An Instructional Module. FieldScope Unit 1. Introduction to National Geographic Society s FieldScope Program.
 An Instructional Module FieldScope Unit 1 www.budburst.org/fieldscope Introduction to National Geographic Society s FieldScope Program Unit Contents Overview 3 Learning Objectives Time Commitment Technical
An Instructional Module FieldScope Unit 1 www.budburst.org/fieldscope Introduction to National Geographic Society s FieldScope Program Unit Contents Overview 3 Learning Objectives Time Commitment Technical
The CSC Interface to Sky in Google Earth
 The CSC Interface to Sky in Google Earth CSC Threads The CSC Interface to Sky in Google Earth 1 Table of Contents The CSC Interface to Sky in Google Earth - CSC Introduction How to access CSC data with
The CSC Interface to Sky in Google Earth CSC Threads The CSC Interface to Sky in Google Earth 1 Table of Contents The CSC Interface to Sky in Google Earth - CSC Introduction How to access CSC data with
ADL110B ADL120 ADL130 ADL140 How to use radar and strike images. Version
 ADL110B ADL120 ADL130 ADL140 How to use radar and strike images Version 1.00 22.08.2016 How to use radar and strike images 1 / 12 Revision 1.00-22.08.2016 WARNING: Like any information of the ADL in flight
ADL110B ADL120 ADL130 ADL140 How to use radar and strike images Version 1.00 22.08.2016 How to use radar and strike images 1 / 12 Revision 1.00-22.08.2016 WARNING: Like any information of the ADL in flight
Water Information Portal User Guide. Updated July 2014
 Water Information Portal User Guide Updated July 2014 1. ENTER THE WATER INFORMATION PORTAL Launch the Water Information Portal in your internet browser via http://www.bcogc.ca/public-zone/water-information
Water Information Portal User Guide Updated July 2014 1. ENTER THE WATER INFORMATION PORTAL Launch the Water Information Portal in your internet browser via http://www.bcogc.ca/public-zone/water-information
ON SITE SYSTEMS Chemical Safety Assistant
 ON SITE SYSTEMS Chemical Safety Assistant CS ASSISTANT WEB USERS MANUAL On Site Systems 23 N. Gore Ave. Suite 200 St. Louis, MO 63119 Phone 314-963-9934 Fax 314-963-9281 Table of Contents INTRODUCTION
ON SITE SYSTEMS Chemical Safety Assistant CS ASSISTANT WEB USERS MANUAL On Site Systems 23 N. Gore Ave. Suite 200 St. Louis, MO 63119 Phone 314-963-9934 Fax 314-963-9281 Table of Contents INTRODUCTION
D.T.M: TRANSFER TEXTBOOKS FROM ONE SCHOOL TO ANOTHER
 Destiny Textbook Manager allows users with full access to transfer Textbooks from one school site to another and receive transfers from the warehouse In this tutorial you will learn how to: Requirements:
Destiny Textbook Manager allows users with full access to transfer Textbooks from one school site to another and receive transfers from the warehouse In this tutorial you will learn how to: Requirements:
6 6 INFORMATION 165 docstructure.indb /08/11 14:43:39
 6 6 INFORMATION165 USEFUL INFORMATION SiriusXM RADIO DATA SERVICE* *: SiriusXM U.S. satellite and data services are available only in the 48 contiguous USA and DC. SiriusXM satellite service is also available
6 6 INFORMATION165 USEFUL INFORMATION SiriusXM RADIO DATA SERVICE* *: SiriusXM U.S. satellite and data services are available only in the 48 contiguous USA and DC. SiriusXM satellite service is also available
Module 7, Lesson 2 In the eye of the storm
 Module 7, Lesson 2 In the eye of the storm October 21, 1998 A tropical storm is brewing in the Atlantic Ocean. It began as a tropical wave a few weeks earlier, off the coast of western Africa. Today it
Module 7, Lesson 2 In the eye of the storm October 21, 1998 A tropical storm is brewing in the Atlantic Ocean. It began as a tropical wave a few weeks earlier, off the coast of western Africa. Today it
SCOPE: Outlines standard techniques for setting up and conducting voice communication and broadcasting ATIS at Hong Kong VACC
 STANDARD OPERATING PROCEDURE (SOP) DOCUMENT NUMBER: HKVACC-SOP011-R5 DATE ISSUED: 1 APR 2015 REVISION: 5 SUBJECT: Voice Communication Setup and ATIS Guide EFFECTIVE DATE: 5 AUG 2018 SCOPE: Outlines standard
STANDARD OPERATING PROCEDURE (SOP) DOCUMENT NUMBER: HKVACC-SOP011-R5 DATE ISSUED: 1 APR 2015 REVISION: 5 SUBJECT: Voice Communication Setup and ATIS Guide EFFECTIVE DATE: 5 AUG 2018 SCOPE: Outlines standard
T R A I N I N G M A N U A L 1. 9 G H Z C D M A P C S 80 0 M H Z C D M A /A M P S ( T R I - M O D E ) PM325
 T R A I N I N G M A N U A L 1. 9 G H Z C D M A P C S 80 0 M H Z C D M A /A M P S ( T R I - M O D E ) PM325 Slide. Click. Send the pic O P E R AT I N G I N S T RU C T I O N S H e a d s e t Ja c k S e l
T R A I N I N G M A N U A L 1. 9 G H Z C D M A P C S 80 0 M H Z C D M A /A M P S ( T R I - M O D E ) PM325 Slide. Click. Send the pic O P E R AT I N G I N S T RU C T I O N S H e a d s e t Ja c k S e l
PART 1: Workspace Layout
 PART 1: Workspace Layout 1 - Program Header Tools to manage program setup, update forecast data, print, create a Storm Summary PDF document, and capture animated (GIF) graphics. The header also includes
PART 1: Workspace Layout 1 - Program Header Tools to manage program setup, update forecast data, print, create a Storm Summary PDF document, and capture animated (GIF) graphics. The header also includes
SECOORA Data Portal Exercises
 SECOORA Data Portal Exercises Exercise #1: April 2018- Carolina Storm using Historic Real-time Sensor Exercise #2: Exploration of Data Trends for Estuarine Fish Abundance and Sea Surface Temperature Exercise
SECOORA Data Portal Exercises Exercise #1: April 2018- Carolina Storm using Historic Real-time Sensor Exercise #2: Exploration of Data Trends for Estuarine Fish Abundance and Sea Surface Temperature Exercise
How to Create a Substance Answer Set
 How to Create a Substance Answer Set Select among five search techniques to find substances Since substances can be described by multiple names or other characteristics, SciFinder gives you the flexibility
How to Create a Substance Answer Set Select among five search techniques to find substances Since substances can be described by multiple names or other characteristics, SciFinder gives you the flexibility
Jr. Meteorologist Club
 Vintage Math, Science and Technology Magnet School Jr. Meteorologist Club Hey, you 5 th Grade WeatherBugs Complete the four required activities plus two activities of your choice in this Jr. Meteorologist
Vintage Math, Science and Technology Magnet School Jr. Meteorologist Club Hey, you 5 th Grade WeatherBugs Complete the four required activities plus two activities of your choice in this Jr. Meteorologist
Deutscher Wetterdienst
 WakeNet3-Greenwake Workshop Wake Vortex & Wind Monitoring Sensors in all weather conditions DWD s new Remote Wind Sensing Equipment for an Integrated Terminal Weather System (ITWS) Frank Lehrnickel Project
WakeNet3-Greenwake Workshop Wake Vortex & Wind Monitoring Sensors in all weather conditions DWD s new Remote Wind Sensing Equipment for an Integrated Terminal Weather System (ITWS) Frank Lehrnickel Project
AOPA. Mitigating Turbulence Impacts in Aviation Operations. General Aviation Perspective
 AOPA Mitigating Turbulence Impacts in Aviation Operations General Aviation Perspective Rune Duke Senior Director, Airspace & Air Traffic Services Aircraft Owners & Pilots Association AOPA Air Safety Institute
AOPA Mitigating Turbulence Impacts in Aviation Operations General Aviation Perspective Rune Duke Senior Director, Airspace & Air Traffic Services Aircraft Owners & Pilots Association AOPA Air Safety Institute
Studying Topography, Orographic Rainfall, and Ecosystems (STORE)
 Introduction Studying Topography, Orographic Rainfall, and Ecosystems (STORE) Lesson: Using ArcGIS Explorer to Analyze the Connection between Topography, Tectonics, and Rainfall GIS-intensive Lesson This
Introduction Studying Topography, Orographic Rainfall, and Ecosystems (STORE) Lesson: Using ArcGIS Explorer to Analyze the Connection between Topography, Tectonics, and Rainfall GIS-intensive Lesson This
J11.3 Aviation service enhancements across the National Weather Service Central Region
 J11.3 Aviation service enhancements across the National Weather Service Central Region Brian P. Walawender * National Weather Service Central Region HQ, Kansas City, MO Jennifer A. Zeltwanger National
J11.3 Aviation service enhancements across the National Weather Service Central Region Brian P. Walawender * National Weather Service Central Region HQ, Kansas City, MO Jennifer A. Zeltwanger National
Information Note on the Webpage for Significant Convection Monitoring and Forecast
 Information Note on the Webpage for Significant Convection Monitoring and Forecast The webpage displays both the real-time products for monitoring of significant convection and forecast products for significant
Information Note on the Webpage for Significant Convection Monitoring and Forecast The webpage displays both the real-time products for monitoring of significant convection and forecast products for significant
Unique Vaisala Global Lightning Dataset GLD360 TM
 Unique Vaisala Global Lightning Dataset GLD360 TM / THE ONLY LIGHTNING DETECTION NETWORK CAPABLE OF DELIVERING SUCH HIGH-QUALITY DATA ANYWHERE IN THE WORLD GLD360 provides high-quality lightning data anywhere
Unique Vaisala Global Lightning Dataset GLD360 TM / THE ONLY LIGHTNING DETECTION NETWORK CAPABLE OF DELIVERING SUCH HIGH-QUALITY DATA ANYWHERE IN THE WORLD GLD360 provides high-quality lightning data anywhere
DGS Digital Geologic Information Resource (DGIR) User Guide
 DGS Digital Geologic Information Resource (DGIR) User Guide Developed by the Delaware Geological Survey. Revised January 2012. TABLE OF CONTENTS I. INTRODUCTION II. DGIR LAYOUT III. TOOLBARS IV. USING
DGS Digital Geologic Information Resource (DGIR) User Guide Developed by the Delaware Geological Survey. Revised January 2012. TABLE OF CONTENTS I. INTRODUCTION II. DGIR LAYOUT III. TOOLBARS IV. USING
ArcGIS 9 ArcGIS StreetMap Tutorial
 ArcGIS 9 ArcGIS StreetMap Tutorial Copyright 2001 2008 ESRI All Rights Reserved. Printed in the United States of America. The information contained in this document is the exclusive property of ESRI. This
ArcGIS 9 ArcGIS StreetMap Tutorial Copyright 2001 2008 ESRI All Rights Reserved. Printed in the United States of America. The information contained in this document is the exclusive property of ESRI. This
Add NOAA nowcoast Layers to Maps
 WebEOC Maps Add-on Quick Reference Guide Add NOAA nowcoast Layers to Maps Overview With Maps Add-on, you can configure an unlimited number of map layers. These layers allow you to control the data you
WebEOC Maps Add-on Quick Reference Guide Add NOAA nowcoast Layers to Maps Overview With Maps Add-on, you can configure an unlimited number of map layers. These layers allow you to control the data you
Significant Flooding Expected
 Significant Flooding Expected Decision Support Briefing #5 As of: 9:00 AM September 14, 2018 What Has Changed? Flash Flood Watch now in effect for part of area, will be expanded later today 9/14/2018 9:23
Significant Flooding Expected Decision Support Briefing #5 As of: 9:00 AM September 14, 2018 What Has Changed? Flash Flood Watch now in effect for part of area, will be expanded later today 9/14/2018 9:23
Map My Property User Guide
 Map My Property User Guide Map My Property Table of Contents About Map My Property... 2 Accessing Map My Property... 2 Links... 3 Navigating the Map... 3 Navigating to a Specific Location... 3 Zooming
Map My Property User Guide Map My Property Table of Contents About Map My Property... 2 Accessing Map My Property... 2 Links... 3 Navigating the Map... 3 Navigating to a Specific Location... 3 Zooming
Guidance on Aeronautical Meteorological Observer Competency Standards
 Guidance on Aeronautical Meteorological Observer Competency Standards The following guidance is supplementary to the AMP competency Standards endorsed by Cg-16 in Geneva in May 2011. Format of the Descriptions
Guidance on Aeronautical Meteorological Observer Competency Standards The following guidance is supplementary to the AMP competency Standards endorsed by Cg-16 in Geneva in May 2011. Format of the Descriptions
New Meteorological Services Supporting ATM
 New Meteorological Services Supporting ATM Meteorological Services in the Terminal Area (MSTA)...providing MET services to support a move from Air Traffic Control (ATC) to more integrated and collaborative
New Meteorological Services Supporting ATM Meteorological Services in the Terminal Area (MSTA)...providing MET services to support a move from Air Traffic Control (ATC) to more integrated and collaborative
ncounter PlexSet Data Analysis Guidelines
 ncounter PlexSet Data Analysis Guidelines NanoString Technologies, Inc. 530 airview Ave North Seattle, Washington 98109 USA Telephone: 206.378.6266 888.358.6266 E-mail: info@nanostring.com Molecules That
ncounter PlexSet Data Analysis Guidelines NanoString Technologies, Inc. 530 airview Ave North Seattle, Washington 98109 USA Telephone: 206.378.6266 888.358.6266 E-mail: info@nanostring.com Molecules That
SCOPE: Outlines standard techniques for setting up and conducting voice communication and broadcasting ATIS at Hong Kong VACC
 STANDARD OPERATING PROCEDURE (SOP) DOCUMENT NUMBER: HKVACC-SOP011-R5 DATE ISSUED: 1 APR 2015 REVISION: 5 SUBJECT: Voice Communication Setup and ATIS Guide EFFECTIVE DATE: 5 AUG 2018 SCOPE: Outlines standard
STANDARD OPERATING PROCEDURE (SOP) DOCUMENT NUMBER: HKVACC-SOP011-R5 DATE ISSUED: 1 APR 2015 REVISION: 5 SUBJECT: Voice Communication Setup and ATIS Guide EFFECTIVE DATE: 5 AUG 2018 SCOPE: Outlines standard
GEN 3.5 METEOROLOGICAL SERVICES
 AIP GEN 3.5-1 GEN 3.5 METEOROLOGICAL SERVICES 1. RESPONSIBLE SERVICE The meteorological services for civil aviation at Jordan are provided by the Jordanian Meteorological Department. Postal Address: Director
AIP GEN 3.5-1 GEN 3.5 METEOROLOGICAL SERVICES 1. RESPONSIBLE SERVICE The meteorological services for civil aviation at Jordan are provided by the Jordanian Meteorological Department. Postal Address: Director
KMD 550/850. Flight Information Services (FIS) Pilot s Guide Addendum. Multi-Function Display. For Software Version 01/11 or later
 N B KMD 550/850 Multi-Function Display Flight Information Services (FIS) Pilot s Guide Addendum For Software Version 01/11 or later Revision 2 November/2002 006-18237-0000 The information contained in
N B KMD 550/850 Multi-Function Display Flight Information Services (FIS) Pilot s Guide Addendum For Software Version 01/11 or later Revision 2 November/2002 006-18237-0000 The information contained in
Village Weather, Snow, Ice, Breakup, Flooding, Fire sites
 Village Weather, Snow, Ice, Breakup, Flooding, Fire sites What is the weather like now in Villages?... 1 BREAKUP:... 2 Flooding... 3 Fires... 5 Weather Predictability, Weather and Ice Advisories and How
Village Weather, Snow, Ice, Breakup, Flooding, Fire sites What is the weather like now in Villages?... 1 BREAKUP:... 2 Flooding... 3 Fires... 5 Weather Predictability, Weather and Ice Advisories and How
UltraWeatherBug3 HSPI User s Guide A HomeSeer HS3 plug-in to access live local weather conditions, forecasts and severe weather alerts
 UltraWeatherBug3 HSPI User s Guide A HomeSeer HS3 plug-in to access live local weather conditions, forecasts and severe weather alerts Copyright 2015 ultrajones@hotmail.com Revised 08/08/2015 This document
UltraWeatherBug3 HSPI User s Guide A HomeSeer HS3 plug-in to access live local weather conditions, forecasts and severe weather alerts Copyright 2015 ultrajones@hotmail.com Revised 08/08/2015 This document
Bloomsburg University Weather Viewer Quick Start Guide. Software Version 1.2 Date 4/7/2014
 Bloomsburg University Weather Viewer Quick Start Guide Software Version 1.2 Date 4/7/2014 Program Background / Objectives: The Bloomsburg Weather Viewer is a weather visualization program that is designed
Bloomsburg University Weather Viewer Quick Start Guide Software Version 1.2 Date 4/7/2014 Program Background / Objectives: The Bloomsburg Weather Viewer is a weather visualization program that is designed
MNDOT Mower AVL SYSTEM OPERATORS MANUAL
 MNDOT Mower AVL SYSTEM OPERATORS MANUAL B-1 TABLE of CONTENTS COVER SHEET Page: 1 TABLE of CONTENTS Page: 2 AUTOMATIC TURN ON/OFF Page: 3 ADJUST BRIGHTNESS/CONTRAST Page: 4 UTILIZE THE MAIN MENU/HOMESCREEN
MNDOT Mower AVL SYSTEM OPERATORS MANUAL B-1 TABLE of CONTENTS COVER SHEET Page: 1 TABLE of CONTENTS Page: 2 AUTOMATIC TURN ON/OFF Page: 3 ADJUST BRIGHTNESS/CONTRAST Page: 4 UTILIZE THE MAIN MENU/HOMESCREEN
DESIGNED FOR EASY INTEGRATION HOW TO GET STARTED. Global Data Products
 DESIGNED FOR EASY INTEGRATION The easy-to-implement Baron Weather API allows precision aviation weather information to be added to any of your websites, apps or software. Backed by extensive documentation
DESIGNED FOR EASY INTEGRATION The easy-to-implement Baron Weather API allows precision aviation weather information to be added to any of your websites, apps or software. Backed by extensive documentation
Account Setup. STEP 1: Create Enhanced View Account
 SpyMeSatGov Access Guide - Android DigitalGlobe Imagery Enhanced View How to setup, search and download imagery from DigitalGlobe utilizing NGA s Enhanced View license Account Setup SpyMeSatGov uses a
SpyMeSatGov Access Guide - Android DigitalGlobe Imagery Enhanced View How to setup, search and download imagery from DigitalGlobe utilizing NGA s Enhanced View license Account Setup SpyMeSatGov uses a
User Guide. Affirmatively Furthering Fair Housing Data and Mapping Tool. U.S. Department of Housing and Urban Development
 User Guide Affirmatively Furthering Fair Housing Data and Mapping Tool U.S. Department of Housing and Urban Development December, 2015 1 Table of Contents 1. Getting Started... 5 1.1 Software Version...
User Guide Affirmatively Furthering Fair Housing Data and Mapping Tool U.S. Department of Housing and Urban Development December, 2015 1 Table of Contents 1. Getting Started... 5 1.1 Software Version...
Automated Thunderstorm Alert Service (ATSAS) User Guide
 Automated Thunderstorm Alert Service (ATSAS) User Guide November 2016 Table of Contents 1 ATSAS System...2 1.1.1 Background Map... 3 1.1.2 Thunderstorm Cell and Trac k... 3 1.1.3 Legend... 4 1.1.4 ATSAS
Automated Thunderstorm Alert Service (ATSAS) User Guide November 2016 Table of Contents 1 ATSAS System...2 1.1.1 Background Map... 3 1.1.2 Thunderstorm Cell and Trac k... 3 1.1.3 Legend... 4 1.1.4 ATSAS
1. Open IDV. There is a desktop link, choose version 3.0u1 or 3.0u2. It can take a few minutes to open.
 Page 1 Objectives: Become familiar with using a software package (IDV) to view satellite images Understand the differences between Visible, IR, and Microwave Imagery Observe the influence of dry air and
Page 1 Objectives: Become familiar with using a software package (IDV) to view satellite images Understand the differences between Visible, IR, and Microwave Imagery Observe the influence of dry air and
Severe Weather Hazards Are Real
 Severe Weather Hazards Are Real In the past 10 years, more than 40 people have died and dozens more injured as a result of weatherrelated events in Minnesota (not including motor vehicles.) The top severe
Severe Weather Hazards Are Real In the past 10 years, more than 40 people have died and dozens more injured as a result of weatherrelated events in Minnesota (not including motor vehicles.) The top severe
: : User Manual: : - 10 December
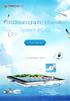 : : User Manual: : - 0 December 06 - : : User Manual: : Table of Contents. Map Control. How to move a map. How to zoom in and out a map 4. How to inquire Ocean Currents. How to inquire predicted current
: : User Manual: : - 0 December 06 - : : User Manual: : Table of Contents. Map Control. How to move a map. How to zoom in and out a map 4. How to inquire Ocean Currents. How to inquire predicted current
NMR Predictor. Introduction
 NMR Predictor This manual gives a walk-through on how to use the NMR Predictor: Introduction NMR Predictor QuickHelp NMR Predictor Overview Chemical features GUI features Usage Menu system File menu Edit
NMR Predictor This manual gives a walk-through on how to use the NMR Predictor: Introduction NMR Predictor QuickHelp NMR Predictor Overview Chemical features GUI features Usage Menu system File menu Edit
Child Opportunity Index Mapping
 Child Opportunity Index Mapping A partnership project of How to Use and Interpret the Child Opportunity Index Maps How to Use the Child Opportunity Index Maps Getting Started: How to Find and Open a Child
Child Opportunity Index Mapping A partnership project of How to Use and Interpret the Child Opportunity Index Maps How to Use the Child Opportunity Index Maps Getting Started: How to Find and Open a Child
Planning Softproviding Meat User Documentation
 Great ideas are always simple Softproviding simply makes them happen. Planning Softproviding Meat User Documentation Version: 1.00 Date: 24 August 2017 Release: v5.50 Softproviding AG Riehenring 175 CH-4058
Great ideas are always simple Softproviding simply makes them happen. Planning Softproviding Meat User Documentation Version: 1.00 Date: 24 August 2017 Release: v5.50 Softproviding AG Riehenring 175 CH-4058
Introduction to SIGMET. 28 June 2016 Japan Meteorological Agency
 Introduction to SIGMET 28 June 2016 Japan Meteorological Agency SIGMET Definition SIGMET information Information issued by a meteorological watch office concerning the occurrence or expected occurrence
Introduction to SIGMET 28 June 2016 Japan Meteorological Agency SIGMET Definition SIGMET information Information issued by a meteorological watch office concerning the occurrence or expected occurrence
Regional Hazardous Weather Advisory Centres (RHWACs)
 Regional Hazardous Weather Advisory Centres (RHWACs) The following outlines the criteria for the selection of RHWACs based on operational and functional requirements 1. Basic Principles The RHWAC must:
Regional Hazardous Weather Advisory Centres (RHWACs) The following outlines the criteria for the selection of RHWACs based on operational and functional requirements 1. Basic Principles The RHWAC must:
Lesser Sunda - Banda Seascape Atlas
 Lesser Sunda - Banda Seascape Atlas Report prepared for the development of online interactive map for Lesser Sunda Banda Seascape by WorldFish December 2014 http://sbsatlas.reefbase.org Page 1 of 8 Table
Lesser Sunda - Banda Seascape Atlas Report prepared for the development of online interactive map for Lesser Sunda Banda Seascape by WorldFish December 2014 http://sbsatlas.reefbase.org Page 1 of 8 Table
