The Book of EDD. User Guide and Tutorial for Using the Enhanced Data Display Last updated - 8/6/2013
|
|
|
- Meagan Hawkins
- 5 years ago
- Views:
Transcription
1 What is EDD? The Book of EDD User Guide and Tutorial for Using the Enhanced Data Display Last updated - 8/6/2013 EDD, or the Enhanced Data Display is a web-based platform/framework that will serve as a gateway to distribute high spatial and temporal resolution data that NWS forecasters generate. It is envisioned that EDD will have a backend geospatial database that will enable users to query the data forecasters are providing, enabling them to highlight areas of interest at any scale using EDD s mapping capabilities. By using a web-based framework, data can quickly be distributed via mobile and internet technology to our partners regardless of their location. This technology will give users in the field access to the raw data and the means to manipulate the data for their needs. The interface of EDD is designed to keep a lot of data in one place while at the same time being easy and intuitive to use. Most fields are just a click or two away and are clearly labeled into categories that best represent the product. EDD also provides quick access to deterministic and probabilistic forecasts. To get to EDD go to: As of early August 2013 version of EDD is up and running on the preview server and accessible to all users to try out and provide feedback on. Version 3.1, which is the developmental version where Jonathan is experimenting with new features, layers and functionality can be viewed from within the noaa.gov network at: EDD is still actively under development and will be changing constantly (especially on the dev site). This user guide will be updated frequently, but will likely lag the latest EDD changes. If you find anything broken or have ideas of other things to add please let us know via the Feedback button.
2 An Initial Look at EDD When you first open EDD the intial page will look similar to the screen capture below. By default the map will be zoomed out to a conus scale view with no layers turned on. If you are in another area like Alaska or Pacific Region don t worry EDD works there too. The map can be moved around by clicking and dragging with the mouse or using the controls in the upper left of the map pane. Menu Bar Map Search Help Center Weather Widget Layer Age Tools Legend Feedback Quick Links to useful web pages that can be displayed within the EDD interface The menu bar across the top contains a variety of information and tools. From left to right, the weather widget is a tool that gives you quick access to current and forecast weather conditions at your (or a specified) location when you hover over it. The hourglass or layer age icon will let you know how long it has been since EDD tried to query for new data via mouse-over (a few layers such as hazards, radar and storm reports have more frequent update cycles but for the most part the refresh interval can by set using this tool via left-click). The search function will find a location on the map by entering the latitude and longitude, city, place or geographic place name (this feature uses the google map search engine so use the same format you would with that). Tools, opens up a drop down menu where you can access more functions of EDD such as changing the layer order, switching to the mobile version of EDD, adding kmls and zooming to specific areas and regions. Legend, will open up a legend for all the different layers displayed. Feedback, lets you send us comments and suggestions please use this feature often! Help, gets you to the help center. This is still under development but contains an ever growing supply of
3 help, documentation, additional information. It also links to a couple of short videos demonstrating how to use EDD. Saving Map Configuration and Other Settings Once you get the map set to the location and zoom of your preference you can save these defaults and whatever layers you have turned on at the time by going to the Share button at the bottom center of the page. Clicking this will generate the long and tiny url for your current configuration view. From there you can either cut and paste the url to share it or if you click the Go to Link button on the bottom of the dialog box you can then bookmark EDD with your customized saved settings and map zoom. Share Dialog Box- Use to share and save URLs for current configuration. Share Button- Click to Save Current Map and Settings Tools Menu The Tools Menu along the top right side of EDD accesses a variety of tools and functions within EDD. Change Layer Order opens a tool to allow you to switch the order that layers appear in EDD by dragging and dropping them within a menu or utilizing buttons to move the radar and satellite images up and down in the list. The Configure Profiles tool was replaced by the Share function in version 2.5 build and has been removed. The Mobile Version tool switches EDD to a still very under development version optimized to work on mobile devices (this feature has been tested on the ipad 2 but is hit and miss on other mobile devices at this point). The Zoom menu will take you to different preset regions and NWS WFO areas of responsibility.
4 Click to Open Tool Menu Click to open Layer Orders Tool Drag and drop layers to change display order Use to move Radar and Satellite up and down in layer order Switch to Mobile Version of EDD Click to refresh layers Use Zoom Menu to quickly zoom to your area Help Center Click to Open Help Center Use Table of Contents on left to select help topics and subtopics Video Training Demos located here
5 Basic EDD Operations Quick Layers & Forecast Options The quick layer menu in the upper left will turn off and on some of the basic features of EDD. Click on the green plus sign to turn on layers and the red minus which then appears to turn them back off. The list icon lets you change the field displayed or the color scale and the slider icon adjusts the opacity of the layer. Multiple layers can be displayed at the same time but depending on your internet connection, too many can slow things down. The image below is from an earlier version of EDD but gives you a basic idea of what the common control buttons within the quick layers do. In the current versions of EDD, looping controls appear when you turn on the radar and satellite layers. Click to turn layer off and on Click to loop radar layer Slide to change opacity of layer Use to select color scale for hazards or which product type to display for other layers.
6 Hazards and Warnings The Hazards and Warning Layer is a good one to start with to gain a basic situational awareness of current weather concerns. It shows all the National Weather Service watches, warnings and advisories currently in effect. To keep this layer from getting too busy the colors have been simplified into 5 categories which you can find under legends. In general, you will see warnings in red, watches in orange and advisories in yellow. Occasionally you will also see extreme events showing up in magenta and non-weather statements in grey. To see the classic manycolor scale view (NWS webpage color scheme), click on the list box icon to the right of the plus/minus icon and select many colors. You can also chose to display just fire weather or hydrological related hazards through this menu. The legend (accessible from the upper right menu bar) will tell what all the different watches, warnings and advisories are by color. The opacity of the hazard layer can be adjusted using the slider bar to the right of other two buttons. The polygon icon to the right will turn on short fused convective warnings such as severe thunderstorm, tornado and flash flood warnings. The polygon icon with the people on it will display demographic information for the area affected when you hover over the warning area. A pop up box shows information such as the size of and population within the warning or advisory area, number of airports, miles of road and railways. Click to select color scale Click to turn on polygon warnings Hazard Layer Controls Slide to change opacity of layer Click to turn hazard layer off and on Menu to select hazard types & color scheme
7 Hazard Layer Controls Click Legend to see Hazard Types Click to turn on population information. Select short and long fused warnings to see information for both types. Hover over polygon to get warning and demographic information for impacted area Radar Data Basic Radar Quick Layer Controls: Radar data can be displayed in EDD by using the Radar Quick Layer. To turn on the radar layer, click on the green plus sign next to the radar layer and a mosaic of all the NWS weather radars will be displayed. The List Icon can be used to choose between base reflectivity and composite reflectivity. The Opacity Slider Bar to the right will adjust the opacity of the layer. Adjusting the opacity can be very handy when overlaying radar data with hazards, satellite imagery, observations or just to see the map layers below more clearly. The next Individual Radar Site button to the right with the tiny super cell icon will open an interface to get higher resolution radar data from individual radars and allow access to additional data types. The final Archived Radar Data button on the first line opens up access to archived radar data and storm reports. When the radar layer is turned on, the radar loop controls open below the initial layer control bar. The Play Button to the right will loop the radar. The Individual Image Slider Bar to the right can be used to step to individual images and once clicked will let you advance and step backward with the arrow keys. The Loop Speed Slider Bar will adjust the speed of the loop. The Backup Radar option pulls radar data from a different source (Iowa State) when checked. Looping features are not available with this data but it can provide a good back up if the main radar data source (the NWS Ridge2 server) is down. Additional backup sources can be found in the more layers, redundant data folder.
8 Click to turn radar layer on Use pull down menu to select base or composite reflectivity product Slide to change radar layer opacity Basic Radar Controls Click to start loop Use to adjust looping speed Slide to step through individual images with either mouse or arrow keys Individual Radar Site Data: Clicking on the Individual Radar button (the 4 th one over on the radar quick layer with the little picture of the super cell on it) will open the Individual Radar Data Control Window and add a radar data age layer to the map. The circular sites mark the NWS 88D Doppler radars and the airplane icons the terminal Doppler radars. The number overlaid on the icons is the age of the radar data. To select a site to display radar data for, click on the icon for the desired location and the radar name will appear under site info. Because EDD is now querying radar data from just one site this data will load and update more quickly than the national radar mosaic and is also higher resolution (if you are operating EDD in a limited bandwidth environment and only focused on one area you may want to turn off the national mosaic at this point to improve performance). Use the Field drop down menu to select the radar product you would like to view. The choices on the menu will vary depending on what products are available at the given site. Dual Polarization differential reflectivity, hydrometeor classification algorithm and storm total precipitation are available at Dual Pol radar sites. A shortcut to displaying the most recent three hours worth of storm reports is available by clicking the Map Storm Reports button with the lightning bolt icon on it at the bottom of the display.
9 Click to turn on individual radar controls Radar site selected Click on map to choose Pull down menu of available fields Use to adjust looping speed Looping controls Data loading status bar Slide to change radar layer opacity NWS 88D Doppler radar sites Numbers over radar site locations indicate age of latest radar data Terminal Doppler radar sites Example of High Resolution Velocity Imagery in EDD
10 Archived Radar Data and Storm Reports: To access archived radar data and storm reports from past events, click on the Past Weather Data Button which is the furthest to the right on the radar quick layers line. The Archived Radar Tab on the interface which opens will allow you to display radar data for the last two years. Chose the valid date and time you wish to view then click the check box next to display radar. If you change the date and/or time after this point you will need to click apply to load the new data. If nothing is happening when you click the apply button, verify that the display radar check box is selected and the time period you have selected is within the past two years (if it is older, the image from 2 years ago will appear). Storm Reports can be displayed using the storm reports tab. To query these select start and end dates and times for the event of interest then check the display LSR box. Do note that there is a 500 storm report limit and only the first 500 will be displayed so narrowing times may be necessary. Additional Radar Layers: But wait there s more additional radar parameters and fields can be displayed through the Layer Tree by clicking the More Layers Button. Multi-Radar Multi- Sensor data as well as additional radar layers are available in the radar folder, radar derived precipitation totals can be found in the observations folder and additional back up sources for radar data found redundant data folder (hint: search radar using the more layers search function to find all the radar data). Overlaying the radar with hazards will allow you to see when warnings are issued in association with specific storms. If hydrology is a concern, flash flood guidance (under the rivers folder in more layers) as well as the river level observations and forecasts (in the rivers quick layer) can also be combined to monitor where flooding is possible or occurring. Click paste weather button to open control panel, then go to Archived Radar tab Click to display radar Select Date Select Time Slide to change radar layer opacity Click to Load
11 Click past weather button to open control panel, then go to Storm Reports tab Click to display storm reports Select Begin and End Dates and Times Hover over storm report icon to get report Click to Load Example of Archived Radar Data and 2 hours of Storm Reports from the June 29, 2012 Derecho Note that storm report utility is limited to querying the first 500 reports available, so for big severe weather events narrow start and end times
12 Viewing Observations in EDD When you turn on the Observation Layer in EDD by clicking on the green plus sign next to it in the quick layers menu, an Observation Controls window appears. The observation Density Slider Bar at the top will control number of observations displayed. If you chose to turn this up to maximum, it works best to zoom into your area of interest first, otherwise you may end up loading a huge number of surface observations bogging the system down badly. The Units Radio Button lets you choice between knots and mph for wind speed. The Icon Size pull down menu lets you adjust the size of the surface observation which can be helpful for briefings. Clicking Ship Observations turns ship observations on. Pointing and hovering over an observation pops up the current conditions, left clicking on an observation opens graphical and tabular outputs of weather observations as well as station information. The images below illustrate the use of observation display and filter tools. Screen shots are from an earlier version of EDD so not all features of the interface and the layout of the graphical and tabular data are identical to the latest build but the basic functionality remains the same. Observation Display Menu Slide to change observation density Click to select units for wind speed Pull down menu to adjust icon size Turn on Ship Observations Left click to get graphical and tabular station data
13 Use tabs at top to select wind and temperature graphs or summary table to view observation data Click to view to open station data on web Fields and Filters Clicking the green plus signs by Fields and Filters turns two more menus on within the Observation Controls. Display Fields lets you pick which fields are plotted and Filters lets you choose to display observations that meet thresholds you define. Some fields such as wind and relative humidity are color coded to highlight thresholds of note. The filter tool can be very handy as both a meteorological watch and briefing tool. Note that if you choose multiple filters, all the criteria you select must be met to display the observation. Filters can be cleared by clicking the paintbrush icon next to the filter control button in the Observation Display menu. Use caution in the number/density of observations you load. If you try to run complex queries on large map scales with the observation density set to max it may significantly slow down EDD and can cause script error messages to pop up.
14 Open Display Fields and Filter Menus Click to Clear Filters Display Field Menu: Select Fields to View Then Click Apply To use filters, click fields and filters on, selected display fields will appear in filter menu below In this example, stations are filtered to only display those with relative humidity 25% or less than and sustained wind 10 knots or greater. Select filters to activate by clicking on field name, then choice upper and lower ranges
15 Satellite Imagery Quick Layer To overlay satellite imagery in EDD, click the green plus sign to turn the Satellite layer on. This will also open up looping controls below. Use the product list icon to change between GOES visible, infrared and water vapor satellite imagery and the VIIRS fog product. The slider bar will adjust layer opacity. The looping controls follow the standard play/pause functionality with the ability to step forward and backward through the loop or jump to the first or last image. The loop speed slider bar will adjust the looping speed. Checking the include radar precipitation type box overlays radar derived precipitation information on top of the satellite imagery. Selecting the 3, 6, 12 or 24 hour loop radio button adjusts the length of the loop. Additional layers such as state and county boundaries can be found in the boundaries folder of the More Layers control panel to help with geographic orientation. Satellite imagery may be combined with other image layers such as radar, observations, hazards or tropical. Click to turn satellite layer on Click to loop Click to choose loop length Use pull down menu to select visible, infrared, water vapor or fog product Slide to change layer opacity Click to step through individual images with either mouse or Use to arrow keys adjust looping speed Satellite Image Controls Click to add radar derived precipitation type Rivers Layer The River layer provides current and forecast river levels. The pull down product list menu lets you choose between observed and forecast data as well as allowing you to filter rivers that are meeting or exceeding different action or flood stages. The river points are scaled by both color and size based on river stage. Green points are below flood stage, yellow points are at action/bank full stage, orange points indicate minor flooding, red points moderate flooding and purple major flooding.
16 Click to turn river layer on Turn on hazards to see current warnings Shows 100 year flood inundation zones Use pull down menu to select which river levels to display forecast or observed river data Hover mouse cursor over river points to see quick river stage. Left click for hydrograph and additional information Additional hydrologic related layers include a 100 year flood inundation zone map that can be turned on by clicking the right most button on the rivers quick layer with the little flooded house picture. This layer only shows up at very high zoom levels. When you turn the 100 year flood inundation layer on a dialog box appears asking if you want to zoom into the level necessary to see the boundaries. If you say yes, you will zoom super far in to wherever your map is centered (use with caution), if you say no, a layer appears showing color coded data availability (turn on the legend to see what the different colors/patterns represent). Radar estimated precipitation amounts for the various time periods can be found in the Layer Tree (click the More Layers button to open the Layer Tree) in the Observations folder. Gridded Flash Flood Guidance for 1, 3, 6, 12 and 24 hours is available in the Rivers folder of the Layer Tree. Also within the Layer Tree under the Storm folder, Quantitative Precipitation Forecasts (QPF), QPF from HPC as well as the flood outlook potential can be found. Drought forecasts have been moved into the Climate folder. A variety of hydrological related map boundaries such as watersheds and basins of different sizes can be found in the Boundaries folder. Tide observations and forecasts are located in the Marine folder. Coastal and inland flooding tropical impact statement graphical layers are available in the Tropical folder.
17 Tropical Layer The Tropical layer shows the location and forecast path cone for any tropical depressions, storms or hurricanes. If there is no tropical activity, nothing appears on the map when you turn it on. The slider bar works similarly to other fields, adjusting the layer s opacity. A number of other tropical layers are available in the Tropical folder of the Layer Tree (click More Layers). A Hurricane Evacuation Route layer can be turned on. Probability of wind speeds greater than 34, 50 and 60 knot graphics can be shown as well as a variety of new tropical impact statement graphics. Click More Layers to open the Layer Tree Slide to change layer opacity Open Tropical folder then select Hurricane Evacuation Routes and Impact Graphic Hover mouse over graphic to see impact Upper Air Upper Air Soundings are available via the Upper Air Quick Layer. Turning this layer on plots green push pins on the EDD map marking all the locations that sounding data is available. Once you turn the layer on, date and time options open in the Quick Layer menu allowing you to view data for the past 10 days or so. By default the most recent available time shows up. Left clicking on the green push pin will open the sounding up for the site. Clicking on the PW Climatology tab will take you to a graph of the precipitable water (the cumulative amount of water in the column of air) from the sounding compared to climatology. This is a good way to judge how moist it is compared to both seasonal normal for that site and the maximum and minimum precipitable water measured there. Precipitable water is a handy thing to look at for both heavy rain/flooding scenarios and for wet vs dry (vs any) thunderstorm forecasting. A similar plot for 850 mb temperature compared with climatology is available on the third tab.
18 Left click on push pin to open upper air sounding window Click to turn Upper Air Layer on Select a date within the past 10 days to view sounding data Use pull down menu to select sounding time (00Z or 12Z) For more information on how to read the sounding Tab for Precipitable Water Climatology Tab for 850 mb Temperature Climatology Max PW Available through Upper Air quick layer Average PW Observed PW as measured by sounding Min PW
19 Model Spread The Model Spread Layer accesses the model spectrum tool through a point and click interface allowing users to see the range (as well as a bunch of other statistical and climatological data) of numerical model and NWS forecasts for specific forecast locations. Turning the layer on adds blue push pins to the EDD map at all the sites where model spectrum data is available. Left clicking on one opens a window to view and interact with the Model Spectrum data. Additional detailed information on this tool can be found in the Help Center under the Model Spread/Spectrum tab. Webcams The Webcam layer displays a variety of web cameras from an external 3 rd party site. Acknowledge the do you really want to question when you turn this layer on, then small web cameras appear on the EDD map within a distance of around 200 miles from the center of the map. If you are looking at a camera dense area, zooming in will cause more pictures to appear. Hovering over a camera will bring up a bigger image. Some of the web cameras are mislabeled and occasionally show up in the wrong state so use this feature with caution. Click to turn Webcam Layer on Hover mouse cursor over web camera to get larger image to open
20 Gridded NDFD Forecasts NDFD (National Digital Forecasts Database) Gridded Forecast Graphics are available under the Grid Forecast Quick Layer. Turning this layer on will display a variety of forecast office and national center generated weather elements. When you click the green plus to turn the layer on, additional layer controls open below. Select your area of interest from the Region pull down window, then the weather field to view from the Field Menu. Note that at this point only one NDFD Gridded weather field can be displayed at a time (though they can still be overlaid and combined with other sorts of layers within EDD). The Valid Time slider bar steps through the various time steps of data available, alternatively once you have selected the slider bar you can use the arrow keys to view the different time periods. The interval available will vary depending on which weather element you are view. Depending on your zoom level and internet speed, these layers could take a little to appear so be patient as these layers load once you do have them in the image cache (you have to go through and view each) they will load more quickly as you step forward and backwards through the images. The Show Point Values feature can be turned off and on by clicking the check box next to it. It displays sample points from the gridded weather field you are looking at. Do note that these points are forecasts rather than observations to get a sense of how well the forecast is doing in the short term, the Observation Quick Layer can be overlaid onto the Grid Forecast Layer. Click to turn Grid Forecast Layer on Slide to change layer opacity Use pull down menu to select region Use Field Menu to select weather element to view
21 Gridded Forecast Controls Current Wind and Relative Humidity Observations Displayed Over Forecast Afternoon Relative Humidities Turn on Obs Select Region Select Weather Field Left Click on Weather Station to Open Graph of Observations Click for Tabular Data or Station Data Slide to change time steps Click to turn on Forecast Point Values Turn Radar On Turn Gridded Forecast On Slide to change snow accumulation summing period Observed Snowfall Reports Combined with Radar and Additionally Forecast New Snow Grid Turn on Observations Select Total Snow Click to turn snow storm reports for past 3 hours Time and Date Grid Issued Hover over storm reports for details New Snowfall Accumulation Period Start and End Times
22 Forecast Options The pull down menu under Mouse Click Control allows you to set what sort of forecast you get when you click on the EDD map. The first option, Public/Marine Forecast will return a public formatted point forecast when you click over land and a point forecast with marine weather elements when you click over a marine area. Note that in both these instances a 2.5 by 2.5 km square is being queried to return the forecast values so the precise location which you click can have a very big impact in areas of steep or complex terrain. Also note that the elevation of the grid box selected may not exactly match the underlying topography so it highly recommended that you check the elevation of the point forecast (by scrolling down to the bottom of the forecast on the Point (Text Only) selection or on the right for Point (Text and Images)) to see if it is representative of your area of interest. Click the Zone Forecast tab to get the associated marine area (or land based zone) average forecast in which the point falls. The Hourly Graph tab will take you to an interface to plot various forecast elements for the point selected and the Forecast Discussion tab will bring up the Area Forecast Discussion from the forecast office the point location falls within. Fire Forecast and Mariner Graph mouse click options are also available and will be discussed further in their respective sections. The EM, drawing and measure tools (and any others Jonathan might add in the near future) are still under development. Point Specific Land Forecast Select Public/Marine Forecast then right click on the map for a point specific forecast Note that this forecast is valid for the specific latitude, longitude and elevation of the 2.5 km grid box you select (in this case 13,737 ft) so click with care. Choosing the Zone Forecast tab will display the zone average forecast (30 to 40 degrees warmer in this example).
23 Marine Point and Click Forecast Click for Zone Average Forecast, Graph Tool and Area Forecast Discussion Select for Marine Forecast then right click in the water for point forecast Click for local forecast office web page The Many Layers of EDD But wait there is more! The More Layers section. When you click on the More Layers Button, the Layer Tree opens below the Quick Layers section providing access to the currently 244 additional data layers available in EDD. The data layers within the Layer Tree are organized in a general category based folder structure. Opening the folders will display the layers within them. Clicking on the individual layer names will activate the layers and turn the grey circle to the left of the name green, indicating that it is being displayed on the map. Clicking a second time will turn the layer back off again or alternatively you can click the Clear Layers button with the little broom icon at the top of the Layer Tree to clear all the selected layers. The Opacity Slider Bar also at the top of the Layer Tree controls the opacity of the layer you currently have selected. A Color Palette Selector button as well as line width and font size pull down menus will appear when you select a layer that has these options. Like the opacity slider bar, these options apply just to the layer you have highlighted in the layer tree. Layers within the Layer Tree are organized by either weather/hazard type (such as Aviation, Climate, Fire Weather, Marine, Rivers, Storms, Tropical or Winter), data source type (Radar, Satellite, Models, Observations, Experimental) or function (Boundaries, Demographics and Redundant (i.e. backup data sources)). If you are not sure which category the data layer you are looking for falls into or are curious which layers are in EDD, the Layer Filter Search Tool is very handy. Type what you are looking for into the Search Filter Bar near the top of the Layer Tree Panel and EDD will show all the layers whose name contain what you entered or are tagged to fall into that category.
24 Click More Layers to open Layer Tree River Quick Layer turned on to show forecast points Layer Opacity Slider Click to clear selected layers Color selection tool and pull down menus for line width and font size Click to open folder then select desired layers HUC, River Sub and US States (Boundaries) and 24 hour Precipitation (Observations) Hover over river point for more information left click for hydrograph Maps and Map Related Tools EDD has a wide variety of map and background options. By default EDD loads using the Google Terrain background. As you zoom further in more detail appears including shaded relief and contour lines. Other Google background layers such Grey, Dark, Street and Hybrid (the aerial photography/satellite imagery view) are available using the Background pull down menu at the bottom of the Quick Layers section. Other options in the Background quick layer menu include a simpler national map with features like roads, cities, rivers and various political boundaries, a couple of Open Street Map layers and a blank map option. Further map and background options are available under More Layers. Under the Boundaries folder in the Layer Tree you can find a wide variety of state, county, NWS Forecast Office, River Forecast Center, hydrologic (river and stream basins of various sizes), FEMA and US Army Corp of Engineer boundaries. The Topography layer overlays USGS topography maps. Initially fairly coarse maps are displayed; however as you zoom in the resolution increases to 24,000:1 scale quad maps. Nautical charts are available within the Marine folder. In the lower right hand corner of the EDD window there is a latitude and longitude read out linked to the location of the mouse pointer. Clicking the Show UTM/USNG button will expand this tool to additionally display USNG and UTM grid coordinates as well as datum information. Maps and other data in EDD are plotted with Open Layers which utilizes WGS_1984. If you zoom in too far while using the Google Terrain background layer a quirk with the associated coordinate grid (if you click and drag the map around the grid doesn t follow correctly) makes the latitude and longitude read out unreliable and a red warning message will appear. Either
25 zoom back out or select another background map to solve this problem. Alternatively if you want to see fine detailed terrain and use the coordinate read out tool at high zoom levels you can use the Topography layer under the Boundaries folder in More Layers to display the USGS quad topo maps instead of the Google Terrain. Map controls to pan around (also can click and drag) Map controls to zoom in and out shift left click hold and drag will also zoom to box Search for Map Locations Use the pull down menu to select the map background Latitude and longitude readout for mouse cursor location USGS 1:24, minute Quadrangle Topographic Maps in EDD Click More Layers to open Layer Tree Click Topography within the Boundaries folder to show USGS topo maps Click to show USNG & UTM grid coordinates for mouse cursor
26 Another handy map related tool is the Measure tool under the Mouse Click Control menu. The tool will either measure the length of a line or path you click across the map or the area of a polygon you draw. Use the radio buttons at the bottom of the measure tool to switch between length and area mode. The Drawing Tool, also in the mouse click control menu, will allow you to draw points, lines and polygons which could be used mark key locations of concern or otherwise annotate the map (do note though, that what you draw will only affect your local display and will not be saved or transfer across if you use the Share function). The Add KML tool under the Tools Menu will let you add a kml to the map so long as it originates from a.gov domain (currently this function only works for kmls and not kmz files). In addition to the various political boundary layers available in the Boundaries folder of the Layer Tree, population density layers can be found in the Demographics folder. The Night Lights Layer provides satellite imagery shot showing the night time illumination on a clear night and when zoomed out at larger scales paints a good picture of where people and industry are concentrated. The Population Density layer, also in the Demographics folder, shows shaded population density estimates which become higher resolution as you zoom in (though will eventually become unavailable if you zoom too far in). The traffic light icon to the right of the Background Quick Layer pull down menu will add the Google Traffic Layer to the EDD map when you click that button. Combining this layer with the population density layer is a good way to get a sense of both ongoing and potential impacts of weather based on where the concentrations of people are located. Click More Layers to open Layer Tree Population Density layer in Demographics Click to turn on Google Traffic Layer Click line or path on map to measure distance ~ 4 miles from Richmond Beach to land on the other side Drawing Tool Select Measure tool from the Mouse Click Control menu Choose length or area radio button
27 Specialty Sections in EDD The more specialized, discipline specific weather products and related layers are located in the Layer Tree (click More Layers) sorted into their respective folders. Currently these include numerous Aviation related products in the Aviation folder. Climate outlook, drought and agriculture related products in the Climate folder. Fire weather and fuels related products in the Fire Weather folder. Nautical charts, current and tide data, sea surface temperatures, ice extent and other marine related layers are located in the Marine folder. Interfaces to load BUFKIT meteograms, Wave Watch 3 data and GFS, NAM and RAP model data can be accessed from the Models folder. The Observations folder contains accumulated precipitation grids of various time scales, RTMA layers of current temperature and winds and observed earthquake data from the USGS. MRMS (Multi radar multi sensor) products are available in the Radar folder. Hydrologic specific data including current flash flood guidance and 100 year flood boundaries are available in the Rivers folder. The Satellite folder contains numerous satellite images and satellite derived products. Storm Prediction Center and other convection related products can be found in the Storms folder while hurricane related products are in the Tropical folder. Winter weather specific products such as snow fall rates, snow totals and snow on ground depth products are located in the Winter folder. Future versions of the EDD Users Guide will contain additional sections describing the discipline specific products and layers in more detail. EDD Data Sources An excel spreadsheet listing the sources of all the data being brought into the Enhanced Data Display can be found at:
Guide to Hydrologic Information on the Web
 NOAA s National Weather Service Guide to Hydrologic Information on the Web Colorado River at Lees Ferry Photo: courtesy Tim Helble Your gateway to web resources provided through NOAA s Advanced Hydrologic
NOAA s National Weather Service Guide to Hydrologic Information on the Web Colorado River at Lees Ferry Photo: courtesy Tim Helble Your gateway to web resources provided through NOAA s Advanced Hydrologic
Coastal Emergency Risks Assessment - CERA Real-Time Storm Surge and Wave Visualization Tool
 Coastal Emergency Risks Assessment - CERA Real-Time Storm Surge and Wave Visualization Tool Introduction This document provides guidance for using the Coastal Emergency Risks Assessment (CERA) visualization
Coastal Emergency Risks Assessment - CERA Real-Time Storm Surge and Wave Visualization Tool Introduction This document provides guidance for using the Coastal Emergency Risks Assessment (CERA) visualization
HURREVAC REFERENCE IMPORTANT INFORMATION TO KNOW WHEN A STORM IS APPROACHING
 HURREVAC REFERENCE IMPORTANT INFORMATION TO KNOW WHEN A STORM IS APPROACHING PART 1: Workspace Layout Program Header (1 Red) Includes tools that allow the user to manage program setup, update forecast
HURREVAC REFERENCE IMPORTANT INFORMATION TO KNOW WHEN A STORM IS APPROACHING PART 1: Workspace Layout Program Header (1 Red) Includes tools that allow the user to manage program setup, update forecast
Introduction to the College of DuPage NEXLAB Website
 Introduction to the College of DuPage NEXLAB Website The purpose of this lab is to familiarize yourself with our website so that you will have an easier time following along in class and will be able to
Introduction to the College of DuPage NEXLAB Website The purpose of this lab is to familiarize yourself with our website so that you will have an easier time following along in class and will be able to
OneStop Map Viewer Navigation
 OneStop Map Viewer Navigation» Intended User: Industry Map Viewer users Overview The OneStop Map Viewer is an interactive map tool that helps you find and view information associated with energy development,
OneStop Map Viewer Navigation» Intended User: Industry Map Viewer users Overview The OneStop Map Viewer is an interactive map tool that helps you find and view information associated with energy development,
Add NOAA nowcoast Layers to Maps
 WebEOC Maps Add-on Quick Reference Guide Add NOAA nowcoast Layers to Maps Overview With Maps Add-on, you can configure an unlimited number of map layers. These layers allow you to control the data you
WebEOC Maps Add-on Quick Reference Guide Add NOAA nowcoast Layers to Maps Overview With Maps Add-on, you can configure an unlimited number of map layers. These layers allow you to control the data you
How to Make or Plot a Graph or Chart in Excel
 This is a complete video tutorial on How to Make or Plot a Graph or Chart in Excel. To make complex chart like Gantt Chart, you have know the basic principles of making a chart. Though I have used Excel
This is a complete video tutorial on How to Make or Plot a Graph or Chart in Excel. To make complex chart like Gantt Chart, you have know the basic principles of making a chart. Though I have used Excel
Studying Topography, Orographic Rainfall, and Ecosystems (STORE)
 Introduction Studying Topography, Orographic Rainfall, and Ecosystems (STORE) Lesson: Using ArcGIS Explorer to Analyze the Connection between Topography, Tectonics, and Rainfall GIS-intensive Lesson This
Introduction Studying Topography, Orographic Rainfall, and Ecosystems (STORE) Lesson: Using ArcGIS Explorer to Analyze the Connection between Topography, Tectonics, and Rainfall GIS-intensive Lesson This
GEOL 308 Natural Hazards Activity 2: Weather and Flooding
 DUE Tuesday February 7 Note: You will need to complete Part I by February 3! Part I: Weather Visit http://www.weather.gov This is the National Weather Service site. It includes a quick overview of national
DUE Tuesday February 7 Note: You will need to complete Part I by February 3! Part I: Weather Visit http://www.weather.gov This is the National Weather Service site. It includes a quick overview of national
Watershed Modeling Orange County Hydrology Using GIS Data
 v. 10.0 WMS 10.0 Tutorial Watershed Modeling Orange County Hydrology Using GIS Data Learn how to delineate sub-basins and compute soil losses for Orange County (California) hydrologic modeling Objectives
v. 10.0 WMS 10.0 Tutorial Watershed Modeling Orange County Hydrology Using GIS Data Learn how to delineate sub-basins and compute soil losses for Orange County (California) hydrologic modeling Objectives
Lesson Plan 2 - Middle and High School Land Use and Land Cover Introduction. Understanding Land Use and Land Cover using Google Earth
 Understanding Land Use and Land Cover using Google Earth Image an image is a representation of reality. It can be a sketch, a painting, a photograph, or some other graphic representation such as satellite
Understanding Land Use and Land Cover using Google Earth Image an image is a representation of reality. It can be a sketch, a painting, a photograph, or some other graphic representation such as satellite
GIS Workshop UCLS_Fall Forum 2014 Sowmya Selvarajan, PhD TABLE OF CONTENTS
 TABLE OF CONTENTS TITLE PAGE NO. 1. ArcGIS Basics I 2 a. Open and Save a Map Document 2 b. Work with Map Layers 2 c. Navigate in a Map Document 4 d. Measure Distances 4 2. ArcGIS Basics II 5 a. Work with
TABLE OF CONTENTS TITLE PAGE NO. 1. ArcGIS Basics I 2 a. Open and Save a Map Document 2 b. Work with Map Layers 2 c. Navigate in a Map Document 4 d. Measure Distances 4 2. ArcGIS Basics II 5 a. Work with
Winter Weather. National Weather Service Buffalo, NY
 Winter Weather National Weather Service Buffalo, NY Average Seasonal Snowfall SNOWFALL = BIG IMPACTS School / government / business closures Airport shutdowns/delays Traffic accidents with injuries/fatalities
Winter Weather National Weather Service Buffalo, NY Average Seasonal Snowfall SNOWFALL = BIG IMPACTS School / government / business closures Airport shutdowns/delays Traffic accidents with injuries/fatalities
McIDAS-V Tutorial Displaying Point Observations from ADDE Datasets updated July 2016 (software version 1.6)
 McIDAS-V Tutorial Displaying Point Observations from ADDE Datasets updated July 2016 (software version 1.6) McIDAS-V is a free, open source, visualization and data analysis software package that is the
McIDAS-V Tutorial Displaying Point Observations from ADDE Datasets updated July 2016 (software version 1.6) McIDAS-V is a free, open source, visualization and data analysis software package that is the
Introduction to Weather Analytics & User Guide to ProWxAlerts. August 2017 Prepared for:
 Introduction to Weather Analytics & User Guide to ProWxAlerts August 2017 Prepared for: Weather Analytics is a leading data and analytics company based in Washington, DC and Dover, New Hampshire that offers
Introduction to Weather Analytics & User Guide to ProWxAlerts August 2017 Prepared for: Weather Analytics is a leading data and analytics company based in Washington, DC and Dover, New Hampshire that offers
Overview of Left Menu Items on the New OK-FIRE
 Overview of Left Menu Items on the New OK-FIRE In contrast to the current OK-FIRE (http://okfire.mesonet.org), in the new OK-FIRE there are only LEFT menu items (located within the orange rectangle added
Overview of Left Menu Items on the New OK-FIRE In contrast to the current OK-FIRE (http://okfire.mesonet.org), in the new OK-FIRE there are only LEFT menu items (located within the orange rectangle added
Great Lakes Information Network GIS (Queryable by topic, geography, organization, and upload date 73 layers as of October, 2009)
 Google Earth Files for the Great Lakes and Beyond GLOS Mapping Workshop Alpena, Michigan November 9, 2009 David Hart GIS Specialist University of Wisconsin Sea Grant Institute GREAT LAKES Great Lakes Information
Google Earth Files for the Great Lakes and Beyond GLOS Mapping Workshop Alpena, Michigan November 9, 2009 David Hart GIS Specialist University of Wisconsin Sea Grant Institute GREAT LAKES Great Lakes Information
Learning ArcGIS: Introduction to ArcCatalog 10.1
 Learning ArcGIS: Introduction to ArcCatalog 10.1 Estimated Time: 1 Hour Information systems help us to manage what we know by making it easier to organize, access, manipulate, and apply knowledge to the
Learning ArcGIS: Introduction to ArcCatalog 10.1 Estimated Time: 1 Hour Information systems help us to manage what we know by making it easier to organize, access, manipulate, and apply knowledge to the
Water Information Portal User Guide. Updated July 2014
 Water Information Portal User Guide Updated July 2014 1. ENTER THE WATER INFORMATION PORTAL Launch the Water Information Portal in your internet browser via http://www.bcogc.ca/public-zone/water-information
Water Information Portal User Guide Updated July 2014 1. ENTER THE WATER INFORMATION PORTAL Launch the Water Information Portal in your internet browser via http://www.bcogc.ca/public-zone/water-information
TECDIS and TELchart ECS Weather Overlay Guide
 1 of 24 TECDIS and TELchart ECS provides a very advanced weather overlay feature, using top quality commercial maritime weather forecast data available as a subscription service from Jeppesen Marine. The
1 of 24 TECDIS and TELchart ECS provides a very advanced weather overlay feature, using top quality commercial maritime weather forecast data available as a subscription service from Jeppesen Marine. The
NWS Resources For Public Works
 NWS Resources For Public Works August 28th, 2016 Shawn DeVinny shawn.devinny@noaa.gov Meteorologist National Weather Service Twin Cities/Chanhassen, MN 1 APWA 2016 PWX 8/28/2016 National Weather Service
NWS Resources For Public Works August 28th, 2016 Shawn DeVinny shawn.devinny@noaa.gov Meteorologist National Weather Service Twin Cities/Chanhassen, MN 1 APWA 2016 PWX 8/28/2016 National Weather Service
Map My Property User Guide
 Map My Property User Guide Map My Property Table of Contents About Map My Property... 2 Accessing Map My Property... 2 Links... 3 Navigating the Map... 3 Navigating to a Specific Location... 3 Zooming
Map My Property User Guide Map My Property Table of Contents About Map My Property... 2 Accessing Map My Property... 2 Links... 3 Navigating the Map... 3 Navigating to a Specific Location... 3 Zooming
The CSC Interface to Sky in Google Earth
 The CSC Interface to Sky in Google Earth CSC Threads The CSC Interface to Sky in Google Earth 1 Table of Contents The CSC Interface to Sky in Google Earth - CSC Introduction How to access CSC data with
The CSC Interface to Sky in Google Earth CSC Threads The CSC Interface to Sky in Google Earth 1 Table of Contents The CSC Interface to Sky in Google Earth - CSC Introduction How to access CSC data with
Tutorial 10 - PMP Estimation
 Tutorial 10 - PMP Estimation In Australia, the Probable Maximum Precipitation (PMP) storms are estimated using three generalised methods: Generalised Short Duration Method (GSDM) for short durations. Generalised
Tutorial 10 - PMP Estimation In Australia, the Probable Maximum Precipitation (PMP) storms are estimated using three generalised methods: Generalised Short Duration Method (GSDM) for short durations. Generalised
Week 8 Cookbook: Review and Reflection
 : Review and Reflection Week 8 Overview 8.1) Review and Reflection 8.2) Making Intelligent Maps: The map sheet as a blank canvas 8.3) Making Intelligent Maps: Base layers and analysis layers 8.4) ArcGIS
: Review and Reflection Week 8 Overview 8.1) Review and Reflection 8.2) Making Intelligent Maps: The map sheet as a blank canvas 8.3) Making Intelligent Maps: Base layers and analysis layers 8.4) ArcGIS
Appendix 4 Weather. Weather Providers
 Appendix 4 Weather Using weather data in your automation solution can have many benefits. Without weather data, your home automation happens regardless of environmental conditions. Some things you can
Appendix 4 Weather Using weather data in your automation solution can have many benefits. Without weather data, your home automation happens regardless of environmental conditions. Some things you can
 http://www.wrcc.dri.edu/csc/scenic/ USER GUIDE 2017 Introduction... 2 Overview Data... 3 Overview Analysis Tools... 4 Overview Monitoring Tools... 4 SCENIC structure and layout... 5... 5 Detailed Descriptions
http://www.wrcc.dri.edu/csc/scenic/ USER GUIDE 2017 Introduction... 2 Overview Data... 3 Overview Analysis Tools... 4 Overview Monitoring Tools... 4 SCENIC structure and layout... 5... 5 Detailed Descriptions
HURREVAC The software Tool used by emergency officials for hurricane evacuation assistance
 HURREVAC 2010 A Quick Reference enc e Guide The software Tool used by emergency officials for hurricane evacuation assistance www.hurrevac.com FinalHURREVAC2010Guide.indd 1 About HURREVAC HURREVAC is a
HURREVAC 2010 A Quick Reference enc e Guide The software Tool used by emergency officials for hurricane evacuation assistance www.hurrevac.com FinalHURREVAC2010Guide.indd 1 About HURREVAC HURREVAC is a
Module 7, Lesson 2 In the eye of the storm
 Module 7, Lesson 2 In the eye of the storm October 21, 1998 A tropical storm is brewing in the Atlantic Ocean. It began as a tropical wave a few weeks earlier, off the coast of western Africa. Today it
Module 7, Lesson 2 In the eye of the storm October 21, 1998 A tropical storm is brewing in the Atlantic Ocean. It began as a tropical wave a few weeks earlier, off the coast of western Africa. Today it
Trouble-Shooting Coordinate System Problems
 Trouble-Shooting Coordinate System Problems Written by Barbara M. Parmenter. Revised on October 2, 2018 OVERVIEW OF THE EXERCISE... 1 COPYING THE MAP PROJECTION EXERCISE FOLDER TO YOUR H: DRIVE OR DESKTOP...
Trouble-Shooting Coordinate System Problems Written by Barbara M. Parmenter. Revised on October 2, 2018 OVERVIEW OF THE EXERCISE... 1 COPYING THE MAP PROJECTION EXERCISE FOLDER TO YOUR H: DRIVE OR DESKTOP...
: : User Manual: : - 10 December
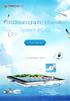 : : User Manual: : - 0 December 06 - : : User Manual: : Table of Contents. Map Control. How to move a map. How to zoom in and out a map 4. How to inquire Ocean Currents. How to inquire predicted current
: : User Manual: : - 0 December 06 - : : User Manual: : Table of Contents. Map Control. How to move a map. How to zoom in and out a map 4. How to inquire Ocean Currents. How to inquire predicted current
1. Open IDV. There is a desktop link, choose version 3.0u1 or 3.0u2. It can take a few minutes to open.
 Page 1 Objectives: Become familiar with using a software package (IDV) to view satellite images Understand the differences between Visible, IR, and Microwave Imagery Observe the influence of dry air and
Page 1 Objectives: Become familiar with using a software package (IDV) to view satellite images Understand the differences between Visible, IR, and Microwave Imagery Observe the influence of dry air and
Data Structures & Database Queries in GIS
 Data Structures & Database Queries in GIS Objective In this lab we will show you how to use ArcGIS for analysis of digital elevation models (DEM s), in relationship to Rocky Mountain bighorn sheep (Ovis
Data Structures & Database Queries in GIS Objective In this lab we will show you how to use ArcGIS for analysis of digital elevation models (DEM s), in relationship to Rocky Mountain bighorn sheep (Ovis
Working with ArcGIS: Classification
 Working with ArcGIS: Classification 2 Abbreviations D-click R-click TOC Double Click Right Click Table of Content Introduction The benefit from the use of geographic information system (GIS) software is
Working with ArcGIS: Classification 2 Abbreviations D-click R-click TOC Double Click Right Click Table of Content Introduction The benefit from the use of geographic information system (GIS) software is
Studying Topography, Orographic Rainfall, and Ecosystems (STORE)
 Studying Topography, Orographic Rainfall, and Ecosystems (STORE) Introduction Basic Lesson 3: Using Microsoft Excel to Analyze Weather Data: Topography and Temperature This lesson uses NCDC data to compare
Studying Topography, Orographic Rainfall, and Ecosystems (STORE) Introduction Basic Lesson 3: Using Microsoft Excel to Analyze Weather Data: Topography and Temperature This lesson uses NCDC data to compare
HURREVAC Webinar Series Day 1 Intro to HURREVAC and General Overview of the Program. National Hurricane Program Training Course
 HURREVAC Webinar Series Day 1 Intro to HURREVAC and General Overview of the Program 2017 HURREVAC Webinar Series 1. Intro to HURREVAC and General Overview of the Program (August 7 th or 14 th ) 2. Evacuation
HURREVAC Webinar Series Day 1 Intro to HURREVAC and General Overview of the Program 2017 HURREVAC Webinar Series 1. Intro to HURREVAC and General Overview of the Program (August 7 th or 14 th ) 2. Evacuation
NOAA s National Weather Service. National Weather Service
 NOAA s National Weather Service Serving the Nation s Environmental Forecasting Needs Lynn Maximuk Regional Director National Weather Service Central Region Headquarters Kansas City, Missouri America s
NOAA s National Weather Service Serving the Nation s Environmental Forecasting Needs Lynn Maximuk Regional Director National Weather Service Central Region Headquarters Kansas City, Missouri America s
Your Source for Global Aviation Forecasts
 Your Source for Global Aviation Forecasts (831) 238-5054 100 Sky Park Drive Monterey, CA 93940 Weather4Cast.com Live Weather Data Feeds Weather4Cast.com provides Live Aviation Weather Data Feeds formatted
Your Source for Global Aviation Forecasts (831) 238-5054 100 Sky Park Drive Monterey, CA 93940 Weather4Cast.com Live Weather Data Feeds Weather4Cast.com provides Live Aviation Weather Data Feeds formatted
User Guide. Affirmatively Furthering Fair Housing Data and Mapping Tool. U.S. Department of Housing and Urban Development
 User Guide Affirmatively Furthering Fair Housing Data and Mapping Tool U.S. Department of Housing and Urban Development December, 2015 1 Table of Contents 1. Getting Started... 5 1.1 Software Version...
User Guide Affirmatively Furthering Fair Housing Data and Mapping Tool U.S. Department of Housing and Urban Development December, 2015 1 Table of Contents 1. Getting Started... 5 1.1 Software Version...
Weather can change quickly...are you on top of the changes?
 Weather Access Bob Glancy NOAA National Weather Service, Boulder, CO Near Cedar Point, CO May 9, 2004 Weather can change quickly...are you on top of the changes? National Weather Service Local offices:
Weather Access Bob Glancy NOAA National Weather Service, Boulder, CO Near Cedar Point, CO May 9, 2004 Weather can change quickly...are you on top of the changes? National Weather Service Local offices:
2 November WSI Hubcast VERSION 3.5 USER GUIDE
 2 November 2016 WSI Hubcast VERSION 3.5 USER GUIDE THE WEATHER COMPANY WSI Hubcast 2 COPYRIGHT All Rights Reserved; Confidential Material. The Weather Company 400 Minuteman Road Andover, MA 01810 EXAMPLES
2 November 2016 WSI Hubcast VERSION 3.5 USER GUIDE THE WEATHER COMPANY WSI Hubcast 2 COPYRIGHT All Rights Reserved; Confidential Material. The Weather Company 400 Minuteman Road Andover, MA 01810 EXAMPLES
Great Lakes Online Watershed Interface W. Elliot, Research Engineer USDA Forest Service Rocky Mountain Research Station, Moscow, ID March, 2016
 Great Lakes Online Watershed Interface W. Elliot, Research Engineer USDA Forest Service Rocky Mountain Research Station, Moscow, ID March, 2016 Guidelines for using the Web WEPP Watershed Tool to Support
Great Lakes Online Watershed Interface W. Elliot, Research Engineer USDA Forest Service Rocky Mountain Research Station, Moscow, ID March, 2016 Guidelines for using the Web WEPP Watershed Tool to Support
Child Opportunity Index Mapping
 Child Opportunity Index Mapping A partnership project of How to Use and Interpret the Child Opportunity Index Maps How to Use the Child Opportunity Index Maps Getting Started: How to Find and Open a Child
Child Opportunity Index Mapping A partnership project of How to Use and Interpret the Child Opportunity Index Maps How to Use the Child Opportunity Index Maps Getting Started: How to Find and Open a Child
PART 1: Workspace Layout
 PART 1: Workspace Layout 1 - Program Header Tools to manage program setup, update forecast data, print, create a Storm Summary PDF document, and capture animated (GIF) graphics. The header also includes
PART 1: Workspace Layout 1 - Program Header Tools to manage program setup, update forecast data, print, create a Storm Summary PDF document, and capture animated (GIF) graphics. The header also includes
Lesson Plan 3 Google Earth Tutorial on Land Use for Middle and High School
 An Introduction to Land Use and Land Cover This lesson plan builds on the lesson plan on Understanding Land Use and Land Cover Using Google Earth. Please refer to it in terms of definitions on land use
An Introduction to Land Use and Land Cover This lesson plan builds on the lesson plan on Understanding Land Use and Land Cover Using Google Earth. Please refer to it in terms of definitions on land use
III. Section 3.3 Vertical air motion can cause severe storms
 III. Section 3.3 Vertical air motion can cause severe storms http://www.youtube.com/watch?v=nxwbr60tflg&feature=relmfu A. Thunderstorms form from rising moist air Electrical charges build up near the tops
III. Section 3.3 Vertical air motion can cause severe storms http://www.youtube.com/watch?v=nxwbr60tflg&feature=relmfu A. Thunderstorms form from rising moist air Electrical charges build up near the tops
Koenji. Using ARCGIS Online to explore a place
 Koenji Using ARCGIS Online to explore a place ArcGIS Online is a GIS program that can be opened at http://www.arcgis.com/home/ You can click on Sign-up now or Make a map to get started. It is free to use
Koenji Using ARCGIS Online to explore a place ArcGIS Online is a GIS program that can be opened at http://www.arcgis.com/home/ You can click on Sign-up now or Make a map to get started. It is free to use
WAFS_Word. 2. Menu. 2.1 Untitled Slide
 WAFS_Word 2. Menu 2.1 Untitled Slide Published by Articulate Storyline 1. Introduction 1.1 Introduction Notes: As you will probably be aware, the traditional significant weather forecasts, usually seen
WAFS_Word 2. Menu 2.1 Untitled Slide Published by Articulate Storyline 1. Introduction 1.1 Introduction Notes: As you will probably be aware, the traditional significant weather forecasts, usually seen
Gis Unit TropMed Mahidol U.
 Gis Unit TropMed Mahidol U. Database Information System Database Concepts 1. Non-Spatial Database table, document.. 2. Spatial Database locational databases (geographic) + attribute databases Gis Unit
Gis Unit TropMed Mahidol U. Database Information System Database Concepts 1. Non-Spatial Database table, document.. 2. Spatial Database locational databases (geographic) + attribute databases Gis Unit
Catchment Delineation Workflow
 Catchment Delineation Workflow Slide 1 Given is a GPS point (Lat./Long.) for an outlet location. The outlet could be a proposed Dam site, a storm water drainage culvert on a rural highway, or any other
Catchment Delineation Workflow Slide 1 Given is a GPS point (Lat./Long.) for an outlet location. The outlet could be a proposed Dam site, a storm water drainage culvert on a rural highway, or any other
SPEARFISH FIRE DEPARTMENT POLICIES AND PROCEDURES
 SPEARFISH FIRE DEPARTMENT POLICIES AND PROCEDURES Page 1 of 5 Volume: Operation Section: 20.00 Number: 20.09 Subject: Weather Watches, Warnings, Advisory s and Spotter Activation Date Issued: 28 March
SPEARFISH FIRE DEPARTMENT POLICIES AND PROCEDURES Page 1 of 5 Volume: Operation Section: 20.00 Number: 20.09 Subject: Weather Watches, Warnings, Advisory s and Spotter Activation Date Issued: 28 March
WEATHER ON WHEELS Elementary School Program
 WEATHER ON WHEELS Elementary School Program MAST ACADEMY OUTREACH On-Site Packet Miami-Dade County Public Schools Miami, Florida MAST ACADEMY OUTREACH WEATHER ON WHEELS ELEMENTARY ON-SITE HIGHLIGHTS PACKET
WEATHER ON WHEELS Elementary School Program MAST ACADEMY OUTREACH On-Site Packet Miami-Dade County Public Schools Miami, Florida MAST ACADEMY OUTREACH WEATHER ON WHEELS ELEMENTARY ON-SITE HIGHLIGHTS PACKET
The Geodatabase Working with Spatial Analyst. Calculating Elevation and Slope Values for Forested Roads, Streams, and Stands.
 GIS LAB 7 The Geodatabase Working with Spatial Analyst. Calculating Elevation and Slope Values for Forested Roads, Streams, and Stands. This lab will ask you to work with the Spatial Analyst extension.
GIS LAB 7 The Geodatabase Working with Spatial Analyst. Calculating Elevation and Slope Values for Forested Roads, Streams, and Stands. This lab will ask you to work with the Spatial Analyst extension.
Welcome to NetMap Portal Tutorial
 Welcome to NetMap Portal Tutorial Potential Applications What Can you do with the Portal? At least 25 things! 1) Locate the best potential fish habitats. 2) Identify biological hotspots. 3) Map floodplain
Welcome to NetMap Portal Tutorial Potential Applications What Can you do with the Portal? At least 25 things! 1) Locate the best potential fish habitats. 2) Identify biological hotspots. 3) Map floodplain
Introducing IMS. v) Select the Zoom to Full Extent tool. Did you return to the original view?
 Ocean/ENVIR 260, Winter 2006 Lab 1, Get to Know the Puget Sound Watershed Name Introducing IMS 1) Open your web browser and navigate to http://128.208.23.127/website/lab1. (This link can be found on the
Ocean/ENVIR 260, Winter 2006 Lab 1, Get to Know the Puget Sound Watershed Name Introducing IMS 1) Open your web browser and navigate to http://128.208.23.127/website/lab1. (This link can be found on the
WindNinja Tutorial 3: Point Initialization
 WindNinja Tutorial 3: Point Initialization 6/27/2018 Introduction Welcome to WindNinja Tutorial 3: Point Initialization. This tutorial will step you through the process of downloading weather station data
WindNinja Tutorial 3: Point Initialization 6/27/2018 Introduction Welcome to WindNinja Tutorial 3: Point Initialization. This tutorial will step you through the process of downloading weather station data
1. Double-click the ArcMap icon on your computer s desktop. 2. When the ArcMap start-up dialog box appears, click An existing map and click OK.
 Module 2, Lesson 1 The earth moves In this activity, you will observe worldwide patterns of seismic activity (earthquakes) and volcanic activity (volcanoes). You will analyze the relationships of those
Module 2, Lesson 1 The earth moves In this activity, you will observe worldwide patterns of seismic activity (earthquakes) and volcanic activity (volcanoes). You will analyze the relationships of those
Feel free to ask for help also, we will try our best to answer your question or at least direct you to where you can find the answer.
 Page 1 Objectives: Become familiar with online resources and image searching tools Interpret different types of satellite imagery Learn about the variety of different types of TCs Part 1: Browse available
Page 1 Objectives: Become familiar with online resources and image searching tools Interpret different types of satellite imagery Learn about the variety of different types of TCs Part 1: Browse available
Lab 1: Landuse and Hydrology, learning ArcGIS II. MANIPULATING DATA
 Lab 1: Landuse and Hydrology, learning ArcGIS II. MANIPULATING DATA As you experienced in the first lab session when you created a hillshade, high resolution data can be unwieldy if you are trying to perform
Lab 1: Landuse and Hydrology, learning ArcGIS II. MANIPULATING DATA As you experienced in the first lab session when you created a hillshade, high resolution data can be unwieldy if you are trying to perform
New SPOT Program. Customer Tutorial. Tim Barry Fire Weather Program Leader National Weather Service Tallahassee
 New SPOT Program Customer Tutorial Tim Barry Fire Weather Program Leader National Weather Service Tallahassee tim.barry@noaa.gov Live Demonstration http://www.weather.gov/spot/ Live Demonstration http://www.weather.gov/spot/
New SPOT Program Customer Tutorial Tim Barry Fire Weather Program Leader National Weather Service Tallahassee tim.barry@noaa.gov Live Demonstration http://www.weather.gov/spot/ Live Demonstration http://www.weather.gov/spot/
Flooding on the Somerset Levels. ArcGIS Online
 Flooding on the Somerset Levels ArcGIS Online Using this resource This resource has been written to help teachers make use of the ArcGIS Online program. It provides; guidance on how to use the program
Flooding on the Somerset Levels ArcGIS Online Using this resource This resource has been written to help teachers make use of the ArcGIS Online program. It provides; guidance on how to use the program
Changes in Seasonal Albedo with Land Cover Class
 Name: Date: Changes in Seasonal Albedo with Land Cover Class Guiding question: How does albedo change over the seasons in different land cover classes? Introduction. Now that you have completed the Introduction
Name: Date: Changes in Seasonal Albedo with Land Cover Class Guiding question: How does albedo change over the seasons in different land cover classes? Introduction. Now that you have completed the Introduction
WEATHER FORECASTING Acquisition of Weather Information WFO Regions Weather Forecasting Tools Weather Forecasting Tools Weather Forecasting Methods
 1 2 3 4 5 6 7 8 WEATHER FORECASTING Chapter 13 Acquisition of Weather Information 10,000 land-based stations, hundreds of ships and buoys; four times a day, airports hourly Upper level: radiosonde, aircraft,
1 2 3 4 5 6 7 8 WEATHER FORECASTING Chapter 13 Acquisition of Weather Information 10,000 land-based stations, hundreds of ships and buoys; four times a day, airports hourly Upper level: radiosonde, aircraft,
An Instructional Module. FieldScope Unit 1. Introduction to National Geographic Society s FieldScope Program.
 An Instructional Module FieldScope Unit 1 www.budburst.org/fieldscope Introduction to National Geographic Society s FieldScope Program Unit Contents Overview 3 Learning Objectives Time Commitment Technical
An Instructional Module FieldScope Unit 1 www.budburst.org/fieldscope Introduction to National Geographic Society s FieldScope Program Unit Contents Overview 3 Learning Objectives Time Commitment Technical
3 Weather and Climate
 CHAPTER 22 3 Weather and Climate SECTION The Atmosphere KEY IDEAS As you read this section, keep these questions in mind: What are fronts? What are some types of severe weather? How is climate different
CHAPTER 22 3 Weather and Climate SECTION The Atmosphere KEY IDEAS As you read this section, keep these questions in mind: What are fronts? What are some types of severe weather? How is climate different
Using the FCMQ`s snowmobile trail interactive map
 Using the FCMQ`s snowmobile trail interactive map Recommended browsers: Google Chrome, Mozilla Firefox or Internet Explorer 10 or newer. The interactive map is compatible with any type of mobile device
Using the FCMQ`s snowmobile trail interactive map Recommended browsers: Google Chrome, Mozilla Firefox or Internet Explorer 10 or newer. The interactive map is compatible with any type of mobile device
You w i ll f ol l ow these st eps : Before opening files, the S c e n e panel is active.
 You w i ll f ol l ow these st eps : A. O pen a n i m a g e s t a c k. B. Tr a c e t h e d e n d r i t e w i t h t h e user-guided m ode. C. D e t e c t t h e s p i n e s a u t o m a t i c a l l y. D. C
You w i ll f ol l ow these st eps : A. O pen a n i m a g e s t a c k. B. Tr a c e t h e d e n d r i t e w i t h t h e user-guided m ode. C. D e t e c t t h e s p i n e s a u t o m a t i c a l l y. D. C
Virtual Beach Building a GBM Model
 Virtual Beach 3.0.6 Building a GBM Model Building, Evaluating and Validating Anytime Nowcast Models In this module you will learn how to: A. Build and evaluate an anytime GBM model B. Optimize a GBM model
Virtual Beach 3.0.6 Building a GBM Model Building, Evaluating and Validating Anytime Nowcast Models In this module you will learn how to: A. Build and evaluate an anytime GBM model B. Optimize a GBM model
Trouble-Shooting Coordinate System Problems
 Trouble-Shooting Coordinate System Problems Written by Barbara M. Parmenter, revised 2/25/2014 OVERVIEW OF THE EXERCISE... 1 COPYING THE MAP PROJECTION EXERCISE FOLDER TO YOUR H: DRIVE OR DESKTOP... 2
Trouble-Shooting Coordinate System Problems Written by Barbara M. Parmenter, revised 2/25/2014 OVERVIEW OF THE EXERCISE... 1 COPYING THE MAP PROJECTION EXERCISE FOLDER TO YOUR H: DRIVE OR DESKTOP... 2
TROPICAL STORM HARVEY COE Navigation Call - Update
 TROPICAL STORM HARVEY COE Navigation Call - Update 10:00 AM CDT Tuesday, August 29, 2017 Prepared by: NWS LIX NWSNewOrleans www.weather.gov/neworleans Situation Overview New Information Drifting ENE at
TROPICAL STORM HARVEY COE Navigation Call - Update 10:00 AM CDT Tuesday, August 29, 2017 Prepared by: NWS LIX NWSNewOrleans www.weather.gov/neworleans Situation Overview New Information Drifting ENE at
MAST ACADEMY OUTREACH. WOW (Weather on Wheels)
 MAST ACADEMY OUTREACH MIDDLE SCHOOL PROGRAM Adventures Aboard WOW (Weather on Wheels) On-Site Highlights Packet MAST Academy Maritime and Science Technology High School Miami-Dade County Public Schools
MAST ACADEMY OUTREACH MIDDLE SCHOOL PROGRAM Adventures Aboard WOW (Weather on Wheels) On-Site Highlights Packet MAST Academy Maritime and Science Technology High School Miami-Dade County Public Schools
Hyper Borey User Guide
 METEO-GRAPHICS SYSTEMS IN C. Hyper Borey version 1.0 Meteo-Graphics Systems Inc. 5790 Rembrandt Avenue, suite 405. Montreal, Canada, H4B 2V2 T 514.262.5487 E info@meteograph.ca W www.meteograph.ca Table
METEO-GRAPHICS SYSTEMS IN C. Hyper Borey version 1.0 Meteo-Graphics Systems Inc. 5790 Rembrandt Avenue, suite 405. Montreal, Canada, H4B 2V2 T 514.262.5487 E info@meteograph.ca W www.meteograph.ca Table
MAST ACADEMY OUTREACH. WOW (Weather on Wheels)
 MAST ACADEMY OUTREACH MIDDLE SCHOOL PROGRAM Adventures Aboard WOW (Weather on Wheels) On-Site Packet MAST Academy Maritime and Science Technology High School Miami-Dade County Public Schools Miami, Florida
MAST ACADEMY OUTREACH MIDDLE SCHOOL PROGRAM Adventures Aboard WOW (Weather on Wheels) On-Site Packet MAST Academy Maritime and Science Technology High School Miami-Dade County Public Schools Miami, Florida
GeoWEPP Tutorial Appendix
 GeoWEPP Tutorial Appendix Chris S. Renschler University at Buffalo - The State University of New York Department of Geography, 116 Wilkeson Quad Buffalo, New York 14261, USA Prepared for use at the WEPP/GeoWEPP
GeoWEPP Tutorial Appendix Chris S. Renschler University at Buffalo - The State University of New York Department of Geography, 116 Wilkeson Quad Buffalo, New York 14261, USA Prepared for use at the WEPP/GeoWEPP
Supplement D Weather Instruments Review
 Supplement D Weather Instruments Review Weather: Background Information Weather is defined as the conditions of the atmosphere in terms of heat, wind, pressure, and moisture. A description of the weather
Supplement D Weather Instruments Review Weather: Background Information Weather is defined as the conditions of the atmosphere in terms of heat, wind, pressure, and moisture. A description of the weather
CREATING A REPORT ON FIRE (April 2011)
 CREATING A REPORT ON FIRE (April 2011) The Fire Report feature on the NAFI website lets you create simple summaries of fire activity for areas of land in far northern Australia (north of 20 degrees where
CREATING A REPORT ON FIRE (April 2011) The Fire Report feature on the NAFI website lets you create simple summaries of fire activity for areas of land in far northern Australia (north of 20 degrees where
MAST ACADEMY OUTREACH. WOW (Weather on Wheels)
 MAST ACADEMY OUTREACH ELEMENTARY SCHOOL PROGRAM Adventures Aboard WOW (Weather on Wheels) On-Site Packet MAST Academy Maritime and Science Technology High School Miami-Dade County Public Schools Miami,
MAST ACADEMY OUTREACH ELEMENTARY SCHOOL PROGRAM Adventures Aboard WOW (Weather on Wheels) On-Site Packet MAST Academy Maritime and Science Technology High School Miami-Dade County Public Schools Miami,
In this exercise we will learn how to use the analysis tools in ArcGIS with vector and raster data to further examine potential building sites.
 GIS Level 2 In the Introduction to GIS workshop we filtered data and visually examined it to determine where to potentially build a new mixed use facility. In order to get a low interest loan, the building
GIS Level 2 In the Introduction to GIS workshop we filtered data and visually examined it to determine where to potentially build a new mixed use facility. In order to get a low interest loan, the building
United States Multi-Hazard Early Warning System
 United States Multi-Hazard Early Warning System Saving Lives Through Partnership Lynn Maximuk National Weather Service Director, Central Region Kansas City, Missouri America s s Weather Enterprise: Protecting
United States Multi-Hazard Early Warning System Saving Lives Through Partnership Lynn Maximuk National Weather Service Director, Central Region Kansas City, Missouri America s s Weather Enterprise: Protecting
Quick Reference Manual. Ver. 1.3
 Quick Reference Manual Ver. 1.3 1 EXASITE Voyage EXSITE Voyage is a web-based communication tool designed to support the following users; Ship operators who utilize Optimum Ship Routing (OSR) service in
Quick Reference Manual Ver. 1.3 1 EXASITE Voyage EXSITE Voyage is a web-based communication tool designed to support the following users; Ship operators who utilize Optimum Ship Routing (OSR) service in
WindNinja Tutorial 3: Point Initialization
 WindNinja Tutorial 3: Point Initialization 07/20/2017 Introduction Welcome to. This tutorial will step you through the process of running a WindNinja simulation that is initialized by location specific
WindNinja Tutorial 3: Point Initialization 07/20/2017 Introduction Welcome to. This tutorial will step you through the process of running a WindNinja simulation that is initialized by location specific
Experiment 1: The Same or Not The Same?
 Experiment 1: The Same or Not The Same? Learning Goals After you finish this lab, you will be able to: 1. Use Logger Pro to collect data and calculate statistics (mean and standard deviation). 2. Explain
Experiment 1: The Same or Not The Same? Learning Goals After you finish this lab, you will be able to: 1. Use Logger Pro to collect data and calculate statistics (mean and standard deviation). 2. Explain
Assignment #0 Using Stellarium
 Name: Class: Date: Assignment #0 Using Stellarium The purpose of this exercise is to familiarize yourself with the Stellarium program and its many capabilities and features. Stellarium is a visually beautiful
Name: Class: Date: Assignment #0 Using Stellarium The purpose of this exercise is to familiarize yourself with the Stellarium program and its many capabilities and features. Stellarium is a visually beautiful
Virtual Beach Making Nowcast Predictions
 Virtual Beach 3.0.6 Making Nowcast Predictions In this module you will learn how to: A. Create a real-time connection to Web data services through EnDDaT B. Download real-time data to make a Nowcast prediction
Virtual Beach 3.0.6 Making Nowcast Predictions In this module you will learn how to: A. Create a real-time connection to Web data services through EnDDaT B. Download real-time data to make a Nowcast prediction
Severe Weather Watches, Advisories & Warnings
 Severe Weather Watches, Advisories & Warnings Tornado Watch Issued by the Storm Prediction Center when conditions are favorable for the development of severe thunderstorms and tornadoes over a larger-scale
Severe Weather Watches, Advisories & Warnings Tornado Watch Issued by the Storm Prediction Center when conditions are favorable for the development of severe thunderstorms and tornadoes over a larger-scale
Student Activity Sheet- Denali Topo Map
 Student Activity Sheet- Denali Topo Map Directions: Follow the steps in order and answer the associated questions as you proceed through the activity. The first part of the activity will be guided by your
Student Activity Sheet- Denali Topo Map Directions: Follow the steps in order and answer the associated questions as you proceed through the activity. The first part of the activity will be guided by your
WMS 10.1 Tutorial GSSHA Applications Precipitation Methods in GSSHA Learn how to use different precipitation sources in GSSHA models
 v. 10.1 WMS 10.1 Tutorial GSSHA Applications Precipitation Methods in GSSHA Learn how to use different precipitation sources in GSSHA models Objectives Learn how to use several precipitation sources and
v. 10.1 WMS 10.1 Tutorial GSSHA Applications Precipitation Methods in GSSHA Learn how to use different precipitation sources in GSSHA models Objectives Learn how to use several precipitation sources and
B KMD 550/850 Multi-Function Display Quick Reference For Software Version 01/14 or Later
 F N B KMD 550/850 Multi-Function Display Quick Reference For Software Version 01/14 or Later 12 1 11 2 3 4 10 13 9 6 5 7 1. Brightness Control 2. Data Card 3. Display 4. Available Functions Legend 5. On/Off
F N B KMD 550/850 Multi-Function Display Quick Reference For Software Version 01/14 or Later 12 1 11 2 3 4 10 13 9 6 5 7 1. Brightness Control 2. Data Card 3. Display 4. Available Functions Legend 5. On/Off
Supplement B Weather vs. Climate chart
 Supplement B Weather vs. Climate chart Weather Climate Sunny Tundra Rain Tropical Tornado Artic Thunderstorm Arid, Dry, Desert Snowstorm Temperate Cloudy Glacial Period Windy Interglacial Period Hurricane
Supplement B Weather vs. Climate chart Weather Climate Sunny Tundra Rain Tropical Tornado Artic Thunderstorm Arid, Dry, Desert Snowstorm Temperate Cloudy Glacial Period Windy Interglacial Period Hurricane
The Realist Map contains several views that let you see different aspects about the properties you ve selected on the Map:
 Realist Map Views The Realist Map contains several views that let you see different aspects about the properties you ve selected on the Map: Road: The Road view is a standard Map view showing the roads
Realist Map Views The Realist Map contains several views that let you see different aspects about the properties you ve selected on the Map: Road: The Road view is a standard Map view showing the roads
NWS Resources For School Districts
 NWS Resources For School Districts January 23rd, 2017 Shawn DeVinny shawn.devinny@noaa.gov Meteorologist National Weather Service Twin Cities/Chanhassen, MN Outline Watches/Warnings/Advisories Example
NWS Resources For School Districts January 23rd, 2017 Shawn DeVinny shawn.devinny@noaa.gov Meteorologist National Weather Service Twin Cities/Chanhassen, MN Outline Watches/Warnings/Advisories Example
ECNU WORKSHOP LAB ONE 2011/05/25)
 ECNU WORKSHOP LAB ONE (Liam.Gumley@ssec.wisc.edu 2011/05/25) The objective of this laboratory exercise is to become familiar with the characteristics of MODIS Level 1B 1000 meter resolution data. After
ECNU WORKSHOP LAB ONE (Liam.Gumley@ssec.wisc.edu 2011/05/25) The objective of this laboratory exercise is to become familiar with the characteristics of MODIS Level 1B 1000 meter resolution data. After
Assembly and Operation Manual. April 2016
 Assembly and Operation Manual April 2016 Table of Contents What is in the OurWeather Box? 3 Step by Step Assembly 13 Building the Weather Sensors 18 Testing the OurWeather Weather Station 28 Power Up OurWeather
Assembly and Operation Manual April 2016 Table of Contents What is in the OurWeather Box? 3 Step by Step Assembly 13 Building the Weather Sensors 18 Testing the OurWeather Weather Station 28 Power Up OurWeather
DGS Digital Geologic Information Resource (DGIR) User Guide
 DGS Digital Geologic Information Resource (DGIR) User Guide Developed by the Delaware Geological Survey. Revised January 2012. TABLE OF CONTENTS I. INTRODUCTION II. DGIR LAYOUT III. TOOLBARS IV. USING
DGS Digital Geologic Information Resource (DGIR) User Guide Developed by the Delaware Geological Survey. Revised January 2012. TABLE OF CONTENTS I. INTRODUCTION II. DGIR LAYOUT III. TOOLBARS IV. USING
Vector Analysis: Farm Land Suitability Analysis in Groton, MA
 Vector Analysis: Farm Land Suitability Analysis in Groton, MA Written by Adrienne Goldsberry, revised by Carolyn Talmadge 10/9/2018 Introduction In this assignment, you will help to identify potentially
Vector Analysis: Farm Land Suitability Analysis in Groton, MA Written by Adrienne Goldsberry, revised by Carolyn Talmadge 10/9/2018 Introduction In this assignment, you will help to identify potentially
Speakers: NWS Buffalo Dan Kelly and Sarah Jamison, NERFC Jeane Wallace. NWS Flood Services for the Black River Basin
 Speakers: NWS Buffalo Dan Kelly and Sarah Jamison, NERFC Jeane Wallace NWS Flood Services for the Black River Basin National Weather Service Who We Are The National Oceanic and Atmospheric Administration
Speakers: NWS Buffalo Dan Kelly and Sarah Jamison, NERFC Jeane Wallace NWS Flood Services for the Black River Basin National Weather Service Who We Are The National Oceanic and Atmospheric Administration
Complete Weather Intelligence for Public Safety from DTN
 Complete Weather Intelligence for Public Safety from DTN September 2017 White Paper www.dtn.com / 1.800.610.0777 From flooding to tornados to severe winter storms, the threats to public safety from weather-related
Complete Weather Intelligence for Public Safety from DTN September 2017 White Paper www.dtn.com / 1.800.610.0777 From flooding to tornados to severe winter storms, the threats to public safety from weather-related
Guided Notes Weather. Part 2: Meteorology Air Masses Fronts Weather Maps Storms Storm Preparation
 Guided Notes Weather Part 2: Meteorology Air Masses Fronts Weather Maps Storms Storm Preparation The map below shows North America and its surrounding bodies of water. Country borders are shown. On the
Guided Notes Weather Part 2: Meteorology Air Masses Fronts Weather Maps Storms Storm Preparation The map below shows North America and its surrounding bodies of water. Country borders are shown. On the
Moving into the information age: From records to Google Earth
 Moving into the information age: From records to Google Earth David R. R. Smith Psychology, School of Life Sciences, University of Hull e-mail: davidsmith.butterflies@gmail.com Introduction Many of us
Moving into the information age: From records to Google Earth David R. R. Smith Psychology, School of Life Sciences, University of Hull e-mail: davidsmith.butterflies@gmail.com Introduction Many of us
NMR Predictor. Introduction
 NMR Predictor This manual gives a walk-through on how to use the NMR Predictor: Introduction NMR Predictor QuickHelp NMR Predictor Overview Chemical features GUI features Usage Menu system File menu Edit
NMR Predictor This manual gives a walk-through on how to use the NMR Predictor: Introduction NMR Predictor QuickHelp NMR Predictor Overview Chemical features GUI features Usage Menu system File menu Edit
