Documentation. Version Need help? Send a mail to
|
|
|
- Joy Perry
- 6 years ago
- Views:
Transcription
1 Documentation Version Need help? Send a mail to support@meltemus.com
2 Contents Quick Start... 6 Installation... 6 Polar files... 7 Environment... 7 Gribs and Weather Images... 8 Maps... 9 Offline maps... 9 Online maps... 9 Additional maps... 9 Other map parameters NMEA Connections AIS Module Instruments and Board Weather Routing Module Routes Module POIs and Barriers...18 Start Line Mode Mobiles Versions (Android and ios) Polars and boat behavior Wind Polar Waves polar Engine and penalties for Gybes and Tacks Wind Polar Formats CSV format POL format XML format Waves polar format Viewing Polar...26 Studying polar Showing polar in the main dashboard Showing polar on the map Environment Menu
3 QtVlm Menu View menu Grib menu Boat menu Routings menu Routes menu Pathways menu Barriers menu Marks menu Help menu Toolbar Maps and Instruments icons Grib icons Boat icons Barriers icons Man Over Board icon Map and main objects Status bar Draw a heading Draw a grib reckoning Reckoning Gribs and Weather Images Gribs Gribs general options Gribs opening Gribs download Grib display configuration Setting a grib date, animating the grib...51 Merging gribs...51 Weather Images Opening a weather image Placing a non geo-referenced weather image on the map Displaying KML and KMZ geo-referenced images Simulation Mode Start Line Mode Maps Maps Configuration Offline Maps GSHHS Maps Mbtiles maps
4 Online Maps...62 VLM tiles Wikimedia tiles (OSM) OpenTopoMap tiles OpenStreetMap tiles OpenSeaMap tiles Raster and Vector Maps Rasters maps Vector maps NMEA Connections Configuration Activation AIS Module Configuration Usage Target details Alarms, CPA, TCPA Instruments and Board Instruments Configuration Available Instruments COG: Course Over ground SOG: Speed Over Ground VMC: Velocity Made Course TSP: Target Speed PPC: Polar Percent TWD: True Wind Direction TWA: True Wind Angle TWS: True Wind Speed AWA: Apparent Wind Angle AWS: Apparent Wind Speed CTW: Course Through Water STW: Speed Through Water CS/CD: Currents Speed and Direction DPH: Depth PRE: Atmospheric Pressure Boards Microboard Main Dashboard Position tab Speed and Heading tab
5 WP tab GPS tab Anchor tab Polar tab Weather Routing Module Introduction Weather Routing creation Converting a Weather Routing into a Route Multi-points routing Other Weather Routing Module functions Display TWS along and between isochrons Displaying alternative routes Finding the best starting date: multi-routing Calculating and understanding inversed isochrons Placing and utilizing pivot points Other options and advanced options Other parameters that have impact on routing module Vacation (crank) length Grib interpolation formula Polar, engine, tacks and gybes parameters Routes Module Introduction Creating or editing a route Converting a routing into a route Coasts or barriers collisions Simplification/Optimization Add/remove POIs to route Moving POIs belonging to a route Displaying Wind Arrows on POIs Boat position extrapolation Route logbook Activating a route Routes comparator Exporting and importing routes General parameters and custom fields Route Custom Fields
6 Pathways module POIs and Barriers POIs (Points of Interests) Introduction POI creation and edition Mark menu POI contextual menu Laylines Barriers Tutorial Videos
7 Quick Start Installation qtvlm versions for PC (Windows/Linux/MacOS) as well as Raspberry PI2 and PI3 are available here: Mobile versions (Android et ios) are available through their respective stores. More information about mobile versions at the end of this introduction. Windows: Installing is made through qtvlm s installer, which will choose automatically between 64bits and 32bits releases. It is also compatible with Windows XP. Linux: Installation is made by uncompressing the gz archive. Then to start qtvlm just run./qtvlm. A directory.qtvlm containing user data will be created. MacOS: Install is made by copying the folder qtvlm contained in the DMG somewhere on your local disk. Then you can run qtvlm from this local folder. It is not possible to run qtvlm directly from the DMG disk. Raspberry: In a terminal, un-compress the archive with the command tar zxvf qtvlm rpi.tar.gz then you can run qtvlm with: cd qtvlm./qtvlm You can also run:./qtvlm_touchscreen for a pure tactile version. In all cases, you will be asked to download qtvlm s maps (gshhs). 6
8 Polar files Via the menu boat->boat settings you can choose a polar for your boat. qtvlm comes with some typical polar files, and you can easily create or import a personalized one. It is possible to alter a polar by applying a coefficient on it, you can specify delays for tacking and gybing, or under which speed you decide to start the engine, etc. There is also the possibility to define waves polar, describing the behavior of the boat depending on sea conditions. More about polar files Environment qtvlm is divided in several areas: the toolbar and the main menu, the map and its objects, instruments and status bar, plus several boards. The main dashboard is displayed or hidden by clicking on the microboard, on the right side of the screen, or through the dedicated icon on the toolbar. The selection tool can be used to select an area on the map, and can also be invoked with the mouse and the <shift> key. More about qtvlm environment 7
9 Gribs and Weather Images qtvlm can open or download a wide number of grib types, being grib 1 or grib 2. There are 3 slots where a grib can be loaded. One can for instance load a Winds grib in the first slot, and a Currents grib in the second one. It can also be used to load gribs with the same data at different resolutions. Data displayed on the map can be configured fully through the grib display control available in the toolbar. qtvlm will always use the data with the better resolution, regardless of the slot number. It is also possible to configure custom grib addresses for all three slots, for instance: qtvlm is Iridium GO! certified for Android and ios. It can request and receive gribs via Iridium Mail and Web or XGate applications.. (Winds HD France) (Currents France) ftp://ftp.bsh.de/stroemungsvorhersagen/grib1/hires_exp/ (Currents Denmark) SKIRON gribs are also a very useful resource: qtvlm also allows to display weather images over the map. It accepts all image formats, and up to 8 slots can be pre-configured. Since version it can also display kml and kmz images for instance from: More about gribs and weather images 8
10 Maps Several map types are available in qtvlm (menu qtvlm->configuration ). Offline maps These maps are the gshhs maps, which in fact contains the coast lines used by qtvlm in Routes and Routings modules. Online maps VLM tiles are the identical to gshhs maps, plus some color to represent altitude. OpenStreetMap tiles, available on mobile (Android et ios) only, OpenSeaMap tiles, which can be displayed over any other type of maps, Wikimedia tiles, OpenTopoMap tiles. Additional maps qtvlm can also display georeferenced maps in kap, geotiff, geojpeg, etc format. A folder containing these maps can be configured, or these maps can just be copied in qtvlm default kaps folder. Vectors maps (S57) are also supported. Similarly, qtvlm can read and display maps in mbtiles format, that also just must be copied in a dedicated folder. 9
11 Other map parameters The choice between the different map type can be made directly using the toolbar. The first icon is used to switch between online (lighthouse on) and offline maps (lighthouse off). The two next icons are used to display rasters and/or S57 and/or mbtiles. An option available in the configuration screen allows to choose whether rasters are displayed over or under mbtiles, in case both maps are available for the area. Another parameter defines if the grib is displayed over kaps and mbtiles, with which transparency. More about maps 10
12 NMEA Connections qtvlm can connect to a lot of various NMEA sources (serial port, internal GPS, GPSD, TCP and UDP). Several sources can be used simultaneously. Most of NMEA messages are implemented, and are used to feed instruments and/or AIS module. More about NMEA connections 11
13 AIS Module qtvlm allows to display and manage AIS targets received through NMEA sources. It can calculate a CPA and a TCPA and manages configurable alarms. A simulation mode is proposed in qtvlm, through a collaboration with sinagot.net. It receives real AIS targets via Internet, and allows to simulate sailing between them, using gribs data and polar to move the boat. This mode is accessible via the menu Boat->Simulation mode. More about AIS module 12
14 Instruments and Board Most of classical instruments are available in qtvlm. They appear at the bottom of the screen or on the left side, depending on the screen orientation. They can be hidden or shown with the toolbar instrument button. Dials can be shown and hidden by clicking on the numerical displays. Use long-click to display histograms. Their sizes and positions are managed with the mouse (plus <shift> key for size) or fingers on mobile versions. You can lock their size and positions to avoid moving them while manipulating the map or other objects. It is also possible to select which instruments are displayed. More about instruments and dashboard 13
15 Weather Routing Module The main qtvlm function is the ability of calculating routings and routes, based on grib data and boat s polar. Once one or several gribs and a polar have been loaded, a routing can be very easily generated, for instance by right-clicking on a POI or anywhere on the map. It is also possible to ask for a multi-routing, in which case qtvlm will generate several routings in order to determine the best starting date and time, based on numerous factors. The result of the multi-routing calculation is displayed in a Routes Comparator, that can be exported in CSV format. Columns can be hidden of shown. Pathways can also be used as targets for routing, in which case the routing will follow a path, going to each point in turn. 14
16 Once the routing calculation is terminated, it is possible to convert it in a Route, and then optionally to simplify and optimize the resulting route. This can be done automatically if the option convert to route is checked before launching the routing calculation. Many other options are available, like for instance asking for pivot points, calculating inversed isochrones, placing barriers, multi-points routing, etc. More about Weather Routing Module 15
17 Routes Module Route in qtvlm allows several navigation modes between POIs (vbvmb, vmg or ortho). It can also display and export in CSV format the route s log containing many information. 16
18 More on Routes Module 17
19 POIs and Barriers POIs (Point of Interest) are point that can be placed in qtvlm. They can be used for a variety of tasks, like start or arrival points for routes or routings. They can also be defined as the active boat s WP, and as such be sent on NMEA output. Laylines can also be displayed (from grib or NMEA data). Currents are taken into account. It s also possible to create barriers, that will be avoided by Routings and Routes modules. More about POIs and barriers 18
20 Start Line Mode This mode can be activated from boat menu. It manages a race chronometer with two configurable tops, and displays time and distance to line. A safety zone can also be displayed over the start line. Currents and boat dimensions are taken into account. More about Start Line Mode 19
21 Mobiles Versions (Android and ios) Android and ios versions are available on Google Play Store or Apple Store. While PCs versions are 100% free, the full version must be purchased to benefit from all the functionalities. Once activated, the full version is available for all your devices for this operating system. The full version activation adds: Routes and Routings modules, Rasters, S57 and Mbtiles modules. Instruments and AIS modules. Iridium grib requests, and Great Circle (Squid) grib download or requests. qtvlm on mobiles is designed to be used together with the PC versions. It is possible to load gribs, maps and so on, to prepare routes and routings on PC and then transfer all to Android or ios devices. To achieve this, on the PC side just go to qtvlm->export, then copy the resulting zip file on the mobile device (on ios this can be done for instance via itunes or AirDrop), and run the import function. Depending on which options were used, the mobile device will then be in the same configuration, with the same maps, routes, gribs, polars, etc. Mobiles versions are also of course useable without PC at all. All the functions described in this document are available on Android and ios versions. Google Play Store Apple Store 20
22 Polars and boat behavior Wind Polar From the menu Boat->Boat settings, you can select a polar: To import a custom polar, you can either copy the polar file into qtvlm polar folder, or use the button import a polar. You can also request a polar from our server (internet connection required). More than 250 polars available and growing. Another good source for polars: You can apply efficiency factors (different for upwind and downwind) and choose to force best wind angles values, or to let qtvlm calculate them. 21
23 Waves polar Boat s behavior in waves can be defined in two ways: You can specify a Waves Polar, that will indicate what gain or loss will be calculated depending on waves angle and height, i.e. which % to apply on the wind polar. Waves Polar can be defined for various TWS (1m waves height has more effect in very light winds). For this calculation, qtvlm uses first Maximum Waves height and direction, then if not available it will use Swell height and direction, and finally if nothing else is available, it will use Primary Waves direction and Combined Waves height. Crossed Sea: You can define what is crossed sea by entering a minimum height and a minimum angle between wind waves and swell. If wind waves direction is not available (as often), then wind s direction will be used instead. If such a condition is met, a coefficient will be applied on the wind polar. 22
24 Engine and penalties for Gybes and Tacks You can specify that when the boat s speed with sails is under a value, the engine is started, with a boat s speed in that case that will override the polar value. You can also specify parameters for tacking/gybbing (speed loss and duration). Units are expressed in Cranks, which is qtvlm internal calculation step (by default 5 minutes). 23
25 Wind Polar Formats CSV format CSV is the most commonly used format. You can edit it in a spreadsheet. It must start with TWA/TWS or TWA\TWS. It is basically a simple text file, with fields separated by a semi-column. The decimal separator is the point. The 1 st line contains wind speeds in knots. It has to be real wind TWS and not apparent wind). The 1 st column contains wind angles (TWA). The table is then filled with a value in each cell that will indicate the boat s speed for that couple TWS/TWA. The steps between TWAs and TWs is free of constraints, but each cell must have a value. POL format It is the same as CSV format, except that the separator between field is the <tab> character. XML format It the format used by Maxsea. It comes as an XML file. 24
26 Waves polar format Waves polars must have an extension.polwave.csv. Since it is a csv file, it can be loaded in as a spreadsheet. Wave Polars can be defined for various TWS. If only one TWS is defined this wave polar will be used regardless of the actual TWS. The first cell indicates for which TWS this polar is meant to apply. Data in abscise represent Waves height in meters, and data in ordinate represent angle between waves and boat heading. Data themselves are the percentage to be applied in that case, as a percentage. In the example above 103% of the polar speed will be used if TWS=10, Wave Height is 2 meters and angle between wave and boat is 120. Of course, qtvlm will interpolate any intermediate values. 25
27 Viewing Polar Studying polar This function is located under the menu Boat->Polar analysis. This dialog shows critical angles for the polar (best VMGs). Note that it is possible to modify the polar outside qtvlm in the same time. Just press Reload polar each time you save it. Showing polar in the main dashboard Polar can also be displayed in the main board. If wind data is available from NMEA sources, the polar will adjust itself automatically to current TWS, allowing to compare theoretical polar speed with actual one. 26
28 Showing polar on the map Polar can also be displayed directly on the map. For this go to the menu View->show/hide and check the line show/hide speed polar (or press L key). For the polar to be displayed a grib has to be loaded. Environment Menu qtvlm menu consists in several sub-menus: QtVlm Menu This menu contains the Quit command to close qtvlm (with or without saving data). It also allows to switch from VLM mode to Real mode or vice versa. It also contains the Export and Import functions, that allows to transfer all or some data from one qtvlm installation to another (PC or mobile). It also contains the Configuration function, with all qtvlm settings. 27
29 View menu This menu is managing the display status of qtvlm items (POIs, traces, routes, etc.). It also allows to display a single kap file (raster map), in which case the quilting mode is deactivated. There is also a function to display your boat and trace on Google Earth. You can also choose night mode (either from Vector Maps light mode or Raster maps light mode ), in which case qtvlm will change its display theme. 28
30 Grib menu This menu manages gribs. Three slots are available, where you can load gribs from different sources, containing different data or resolutions. Various types of download are available. It is also possible to merge gribs, for instance to build a single grib containing Winds, Currents and Waves. 29
31 Boat menu This menu manages access to boat settings, where you can for instance specify which polar you want to use. It can also launch the Simulation Mode, and you can define several types of sound alarms. It is also from here that Start Line mode can be activated. 30
32 Boat settings This configuration screen defines various boat parameters, especially concerning wind polar, parameters depending on sea state, engine usage, etc. See Polars and boat behavior for more info on these settings. It also allows to set the size of the boat icon displayed on the map. A zero size will display a simple point and the name of the boat. 31
33 The GPS antenna placement on the boat is defined, so the physical size of the boat and AIS targets can be taken into consideration when calculating CPA and TCPA (closest point of approach in AIS module), and in Start Line Mode. Draught is not used for the time being. Some other options concerning the boat are also available in the main configuration screen, tab Boat and Instruments. Apart from various reckoning and trace options, you can specify here what Crank duration qtvlm will use. This is the internal step qtvlm is using for all calculations. A small value gives more precise results, but will be costlier in CPU, memory and computation times. You can also specify that you want the boat always centered on the screen, when NMEA reception is activated. You must center the boat on the screen once after zooming or panning to reactivate this option. This can be done from the boat menu, or from the microboard s upper label. After 5mn of inactivity (i.e. not moving the map), the map is again centered on the boat. 32
34 Alarms settings Sound alarms can be triggered on several conditions: on time, or if the boat s heading or TWA deviates too much from a defined value. Alarms on speed, depth and currents are also available, as well as an alarm on Polar Efficiency Percentage (PPC), an alarm on AWA, an alarm on distance to active WP, and an alarm on Atmospheric Pressure. Several alarms can be defined at the same time. Some alarms have a delay parameter, that you can use to specify that you want the alarm to ring only if the limit is exceeded for more than that time. If the defined limit is exceeded by more than 1.5 times, the alarm will be triggered regardless of the timer. Alarm on Atmospheric pressure is available only if the relative instrument and histogram is configured in Instruments settings. Anchor and AIS alarms are defined in their respective modules. 33
35 Routings menu This menu manages routing (creation, edition, deletion). Note that unlike routes, routing are not saved when you close qtvlm, and there is no import/export functions. Routings are meant to be converted in Routes. Routes menu This menu manages routes: creation, deletion, edition, import, export, and comparing. Pathways menu This menu manages pathways, which can be used for multipoint weather routing. A pathway can also be activated. More information on that in Pathways module 34
36 Barriers menu This menu manages barriers. Barriers are meant to materialize no-sail-zones or other forbidden areas. They are avoided by the routing calculations. Marks menu This menu manages POIs (Point of Interests). It also allows importing marks from other sources. Help menu This menu allows access to various help resources. It also contains the recent modification log for qtvlm. 35
37 Toolbar The toolbar consists in various icons, grouped by themes. Maps and Instruments icons This icon switches map types. Lighthouse on is for online maps, while lighthouse off means offline maps. These icons activate or deactivate Raster maps (Rasters, geotif, etc.), Vector (S57) maps and mbtiles maps quilting. The first icon hides or shows instruments. The second one hides or displays the main dashboard. The third one activates or deactivates AIS reception. These four icons are used for zooming the view. You can also use mouse and mouse wheel (or fingers on mobile versions) for that. Note than on Android, + and buttons are replaced with volume+ and volume physical buttons. This icon is used to switch to selection mode. It allows to select an area on the map, or a group of POIs for instance. The same action can be achieved with the mouse together with <shift> key (with <ctrl> key it will zoom on the selected area). This icon activates/deactivates the magnifier. This icon shows/hide the compass on the map. Please note that the compass can eventually rotate if the device is equipped with a magnetometer sensor. The size of the compass can be changed in the general settings. The center part of the compass is oriented according to wind direction from grib, or from real data if it is centered on the boat and these data are available. 36
38 Grib icons Press long on this icon to get a sub-menu managing various grib download commands. This icon will open a grib in the first slot. This icon manages grib display configuration This icon selects which grib slot (or all) is activated. This icon hides or shows grib data on map. This icon allows to choose a date in the gribs. This icon sets the grib s date to now. step. These icons are used to move the grib s date forward or backward, according to the defined This icon launches the grib animation. Boat icons reckoning line. These icons are used to define the unit and the length for boat s This icon is used to defined or stop alarms. It appears in green if no alarm is currently triggered. 37
39 Barriers icons This icon can be used to place barriers on the map, that will be avoided by Routings and Routes modules. Man Over Board icon This icon creates a mark with the same symbol at boat position. This mark becomes automatically the active WP, and some information related to it (time since dropped, heading, distance) are displayed in the status bar. 38
40 Map and main objects POIs (points of interest) can be placed on the map with a right-click on the map (or with pinpoint icon on mobile versions). POIs can be moved with the mouse, or by capturing new coordinates in their editor. The boat can also be moved with the mouse, or by right-clicking the map and selecting move boat here, if GPS reception is not activated. You can also display a longitude/latitude grid over the map. Status bar It contains information from grib data at the mouse position. It can also show other information like distances, coordinates, or running imports. The font size can be specified in the main parameters. The status bar also displays information about alarms, when they are activated. 39
41 Draw a heading From all objects and directly on the map, the function draw a heading can be called, through the contextual menu (or with the pinpoint on mobile versions). This function shows orthodromic and loxodromic lines with distances, angles, etc. It will turn red if crossing a land or a barrier. TWA data is also displayed, based on grib and instruments data. Draw a grib reckoning From all objects and directly on the map, the function draw a grib reckoning can be called, through the contextual menu (or with the pinpoint on mobile versions). This function calculates the boat s position based on polar and grib Winds data. Five legs can be defined, either in fix TWA or fix heading mode. Penalties for tack/gybes, and waves parameters are not taken in account. 40
42 Reckoning Several types of reckoning are available. The choice is made either in the main configuration dialog (boat tab), or from the boat s contextual menu (right-click). The reckoning length can be specified in number of cranks, duration or distance. Reckoning line flashes if it crosses a land. Reckoning based on boat s speed and heading: this is the projection of the instantaneous boat s speed and heading. No grib data is used for the calculation. This is based on COG and SOG. Please note that the boat s icon orientation is based on CTW, if available. Reckoning based on boat s TWA: this reckoning assumes boat s TWA will remain the same, and is calculated using grib data and polar. Currents grib data is taken into consideration also, if present. Reckoning based on boat s HDG: this reckoning assumes boat s heading will remain the same, and is calculated using grib data and polar. Currents grib data is taken into consideration also, if present. 41
43 Gribs and Weather Images Gribs qtvlm can use gribs from many sources, in format 1 or 2, compressed or not. Three slots are available for that, so it can manage three gribs simultaneously, containing different data or different resolution for the same data. If a grib contains the same data at different resolution, the data with the best resolution is used for calculations and display (if both gribs have the same resolution, the lesser grib slot number will be used. qtvlm will switch to the bigger resolution only when the data with the best resolution is exhausted in time or area. You can also force the usage of a single grib slot from the toolbar or from the grib display settings dialog. In practice, it is usual for instance to load a grib with Winds data in the slot 1, and a grib with Currents data in slot 2, but in fact the slots are equivalent and the order does not matter. 42
44 Gribs general options This configuration screen is available via the menu qtvlm->configuration, Grib tab. The folder used to store downloaded gribs can be specified. Beware that by default, all gribs in qtvlm default folder will be deleted if they are older than 3 days. If another folder is specified this cleaning process will not apply. It is also possible to filter out irrelevant data and keep only useful data used by Routes and Routings modules. This is useful to limit memory usage and therefore be able to load bigger gribs. The first option relates to Saildocs, a service that can send you gribs via . You can choose if you want to see Saildocs options screen when you generate a request, or use last settings used. Depending on which platform you are running qtvlm, you can also generate requests via Iridium. In this case you must indicate the relevant account information for XGate and/or Iridium Mail and Web. You can also access directly to your Great Circle (Squid) gribs subscriptions. In this case you must indicate your Great Circle account information. Check use an external mail client in and Internet tab is you are using for instance Outlook. You can also specify custom addresses (URLs) for downloading gribs. You can also force Winds and Currents, mainly used for educational purposes. And finally, you can also apply a correction (%) on all TWS data from gribs. 43
45 Gribs opening From the menu Grib->Slot 1 or 2->open you can open a grib located on the machine. If a grib is too big to be loaded, you can select a zone on the map before opening it, that will limit the grib to this area. Gribs are automatically reloaded when the application restarts. qtvlm knows how to read directly (and even merge) compressed files so it is not necessary to uncompress them before. The button on the toolbar can be used to open a grib in slot 1. Beware that qtvlm will delete all gribs in the folder used to open the grib, if they are older than 3 days. This behavior can be changed in the grib general options. Gribs download qtvlm can download gribs from various sources, either in slot 1 or 2. Full VLM grib download VLM server provides 4 times a day a NOAA grib at a 0.5 /3h resolution, with a duration of 5 days, covering all world. If a selection is made on the map before download, the grib will be limited to this area although the full grib will be downloaded (35 mb). Partial VLM grib download It is the same as the full VLM grib, but only the selected zone will be downloaded. You can also do that via the contextual menu of the selection area. Zygrib download You can request directly a grib to zygrib server (this option is not available on mobile platforms). You need to select a zone on the map. This action is also available in the selection area contextual menu. 44
46 Many options are available, which allow you to choose which data you want, which resolution and duration (maximum 10 days). These gribs also come from NOAA. 45
47 Saildocs download Select a zone on the map, then use its contextual menu to request a Saildocs grib. If the relevant option is checked in the general grib settings, you can select which kind of model, data, duration, etc. you want to request. Some explanations on the different grib models available here: gribmodels Several mails can be received if several models are selected. If the usage of an external client for is unchecked in the options, you will need to copy/paste the body of the message and send it to query@saildocs.com, with whatever object (but not empty). You will then receive an with the grib as an attachment, which you can open in one of the three grib slots. 46
48 Great Circle gribs download and requests If you have indicated your Great Circle account information, you can access directly to you GC grib subscriptions, or generate a mail request eventually through Iridium. To get the following screen, you must select a zone and request a Great Circle grib via the selection contextual menu, or via the Great Circle grib entry available in each grib slot. 47
49 Grib download via Iridium Mail and Web or XGate applications qtvlm is Iridium GO! certified on Android, and ios and can generate Saildocs or Great Circle s requests via «Iridium Mail and Web» (IMW) or XGate applications. On Windows and MacOS only XGate is supported. On Linux these applications do not exist. Before anything, you must select which application you will use to communicate with satellites: Then select a zone and request a Saildocs grib via the selection contextual menu: Be careful to not to select a too big area, and that your Saildocs parameters are set to limit grib file size to a minimum. 48
50 The mail is then generated and sent automatically to IMW or XGate. On ios the corresponding application will be opened automatically. Your mail is ready to be send: Similarly, the grib reception is made through IMW or XGate. On Android or ios qtvlm will be proposed to open the attachment: 49
51 Custom grib download You can also download in either slots a grib from a customized URL, defined in the grib options dialog. Grib display configuration The way grib data is displayed is managed from the menu, or with the icon colors can be defined for each slot, to help comparing models together. in the toolbar. Arrow Currents arrows length is proportional to Currents speed. 50
52 Setting a grib date, animating the grib These icons in the toolbar are used to position the grib at a date, to move the date forward or backward, and to launch an animation of the gribs. Merging gribs Via the menu Grib->merge grib files, you can concatenate gribs together (of the same type 1 or 2), to build a single grib file from many. This is useful for instance to generate a grib file containing Winds, Currents and Waves that will be easier to manipulate or transfer to a mobile device. If the same type of data with the same date is available in several gribs, the data with the better resolution will be kept. You can merge compressed files without decompressing them. 51
53 Weather Images Weather images are either non geo-referenced images (tif, png, jpg, etc), or geo-referenced images (kml or kmz files). qtvlm can keep up to 8 predefined slots. You can find weather images in many places, for instance here: or for geo-referenced images for instance here or here This function is helpful to compare a grib with a prevision made by a real meteorologist. Opening a weather image Opening a weather image is made through the menu Grib->Weather image->open a weather image. 52
54 Placing a non geo-referenced weather image on the map. Once a file has been chosen, it is useless to capture coordinates, since it is possible to manipulate the image directly on the screen with mouse or fingers. Make sure the option Lock image on map is unchecked to allow that. qtvlm also accepts URLs directly instead of a file name. In this case the image will be downloaded each time the Ok button is pressed. Using mouse and the 4 corners, and the transparency slider at the top of the image, position the image where it belongs, with the help of coast lines for instance. When the image has been correctly positioned and resized, choose the final opacity and lock it back in the configuration dialog. When this image will need to be updated, qtvlm will remember the position and size of this particular slot (up to 8). 53
55 Displaying KML and KMZ geo-referenced images Similarly, you can specify images files with a kml or kmz extension (can be an url as well, in which case qtvlm will download the file each time Ok button is pressed). These files are already georeferenced, so they will be placed and re-projected on the map automatically. On Android and ios qtvlm is registered for opening these types of file automatically. 54
56 Simulation Mode Thanks to a collaboration with sinagot.net, qtvlm offers a Simulation Mode which allows to simulate navigation together with real AIS targets, received via Internet. This mode can be activated with the menu Boat->Navigation simulation mode. In this mode, qtvlm sends your virtual position to sinagot.net server, and receives back all AIS targets that are in a 30NM range, plus all other qtvlm boat if any. qtvlm simulation boats will appear in blue. The boat is helmed through a virtual rudder located under the microboard, the boat s speed being calculated based on polar and gribs data. Winds and Currents are taken into consideration. Collisions with land and AIS targets are detected, in which case the penalty is that the simulation stops. It is also possible to drop the anchor, if the boat is within 500 meters from a coast. Collisions with AIS targets continue to be detected even at anchor. In boat s settings, a parameter allows for randomizing wind data from grib. 55
57 Start Line Mode This mode is activated through Boat menu. It displays a chronometer with two configurable tops, Preparation and Attention. The chronometer can be move anywhere on the screen, unless the general boat option Lock instruments on screen is checked. You must select 2 POIs to represent the start line. Please note that Committee POI is always considered to be on the right side of the line. You can choose to materialize crossing points on the line. A red dot will show the closest point of the line, and a yellow dot will represent the crossing point of the line at current boat speed and heading. The times to reach these points will be shown in the chronometer. Currents are taken into consideration. All time calculations are made related to the boat s bow, as defined in boat s settings. You can also top the buoy and committee positions, meaning that the current boat position will be used. 56
58 If you choose to display the Safe Area, you will get 2 zones on the start line. The red one represents the area where the line is reachable in time with a port tack, and the green one with a starboard tack. The 2 zones will be continuously reducing, until the chronometer reaches zero. Wind and Currents used for the calculations are taken from boat instruments if available. Otherwise grib data will be used, at the boat s position. Note that you can also choose to show laylines at Committee and/or buoy. The best side for starting will be indicated by the color of the Committee or Buoy label, which will become green in case it is favored. Some more information is available in the object s tooltip concerning favored side calculations. 57
59 Maps Maps Configuration These screens, available through the menu qtvlm->configuration, allow to choose which type of maps is displayed, and manages various options for each type. 58
60 The toolbar also has 3 icons dedicated to maps. The lighthouse icon switches from gshhs maps and online maps, and the three next icons are used to activate additional maps (Rasters, S57 and mbtiles). On ios, several methods are available to transfer maps: 1. You can transfer them in a zip file or individual maps via Airdrop if you have a Mac. 2. You can transfer them via itunes share folder. Just copy the zip or the maps inside the folder and launch qtvlm, or if it is already launched just run qtvlm->import from itunes folder. 3. You can send the maps or the zip file with an and open the attachments with qtvlm 4. You can also export data from a qtvlm PC installation and import it on ios, by placing the zip containing all exported data in itunes share folder. 59
61 Offline Maps GSHHS Maps Gshhs maps consists in coasts lines at different qualities and scales. qtvlm cannot run without them. Several parameters are available in the settings, like showing country names, towns, borders and rivers. Land and sea color, coast lines width are configurable too. The location of the maps can be changed, for instance on Android to move them on an external memory card. 60
62 Mbtiles maps These maps are files with a.mbtiles extension that must be copied in qtvlm (configurable) mbtiles folder. They contain tiles, that can be displayed offline without any internet connection. Mbtiles can also be generated with tools like SASPlanet, Maperitive, Mapbox, etc. It is possible to indicate one or several prefixes, in that case only mbtiles starting with these prefixes will be displayed. For instance, qtvlm will use only mbtiles with name starting with ge, or, if Exclude is checked, qtvlm will ignore all mbtiles starting with ge. It is also possible to manage and preview installed mbtiles, via the menu View->mbtiles catalog. 61
63 Online Maps Online maps need an internet connection for the tiles to be downloaded. A cache system avoids to download tiles each time they are displayed. Several kinds of this maps can be displayed. The location of the cache together with its maximum size can be configured. VLM tiles VLM tiles are based on the same maps as gshhs, but are coming as tiles from VLM server. Rendering is a bit faster than local gshhs, and they also have some coloration for relief. 62
64 Wikimedia tiles (OSM) This tiles need to have the gribs displayed on top of them, with a configurable transparency. OpenTopoMap tiles This tiles need to have the gribs displayed on top of them, with a configurable transparency. 63
65 OpenStreetMap tiles These tiles are available only on mobiles versions (Android and ios). The sea is transparent and therefore the grib can be displayed under them. OpenSeaMap tiles These tiles can be displayed over any other types of maps. They contain only sea objects like buoys, lighthouses, etc. 64
66 Raster and Vector Maps Rasters are offline maps, which need to be installed (i.e. copied) in qtvlm kaps or mbtiles folders. If both maps are displayed, an option is available to decide which map is displayed over the other, in case both are available for the same area. Rasters maps These maps are georeferenced images, such as kap, geotiff, geojpeg, etc, and must be placed in qtvlm kaps folder (location can be configured in the parameters). A single raster can be displayed (menu View- >Single raster map ), or qtvlm will automatically choose which raster s to displayed, according to zoom level and resolution. The number of raster s to be displayed simultaneously in quilting mode is configurable (a too big number can slow down the application). On ios these kind of maps can be imported through itunes, Airdrop, etc. There is also a command to automatically fix headers, in some cases these is useful to fix wrong metadata. 65
67 Vector maps These charts are available for free for some countries like United States, or are sold by various official sites like SHOM for France. Like Rasters maps, they must be placed in the relevant, configurable qtvlm folder. Many display options are available: Lights sectors can be amplified, by hovering on them: 66
68 S57 objects can also be queried, through the map contextual menu: 67
69 NMEA Connections Configuration This configuration screen is available via menu qtvlm->configuration and allows to configure NMEA connections. Using several connections simultaneously is allowed. Serial connections are not available on Android and ios. Depending on operating system, internal GPS connections might also be impossible. Internal GPS only means that qtvlm should not use internet-based localization systems, but only real GPS fix. Please note that a GPS-USB on Windows must be configured through a serial port after installation of the relevant GPS-USB driver. On Windows 10 and MacOS, it might be possible to connect to a GPS-USB directly using internal connection. The position accuracy can be materialized on the map (as a circle), for internal connections only for the time being. You can specify a server IP address for UDP incoming connections. This address is used only in case of Multicasting, and therefore the default value ( , meaning any IPV4) should be used in most cases. You can also indicate Any, which stands for any IP addresses (IPV4 and IPV6). The output channel is used to send current WP information to a navigation system. It can also be used to send performance data to NKE instruments. There is also an option for retransmitting all NMEA data on a port. Since version a second UDP port is available for output. 68
70 Note that if retransmit all is checked, qtvlm will resend all NMEA messages on these port, without any filtering. If this option is used for instance on a mobile phone using internal GPS, qtvlm will generate the equivalent NMEA sentences, and therefore this option permits to use the internal Android or ios GPS on a PC. Activation NMEA connections are activated either with the microboard or with the main board. 69
71 The frequency at which qtvlm will update data coming from NMEA connections is configurable in the main board. Especially on Android and ios, a too small value can have a huge impact on battery consumption. When a position has been found (fix), buttons turn green. If no position has been found yet, buttons are colored in red. 70
72 AIS Module Configuration Many options are available to tune AIS module. The first option filters out targets based on their distance to boat. This is especially useful when receiving targets from internet (for instance from GPSD sinagot.net port 2947 or 2948) where the number of targets can increase to 15,000. It is also possible to filter out targets based on their types, or to display only targets belonging to fleet. Options controlling CPA (Closest Point of Approach) and TCPA (time to CPA) allows to configure alarms (sound and/or visual). Real boat sizes can be used for these calculations. These calculations can be deactivated completely. The list of all AIS targets can be obtained through the display menu. From this list, it is possible to display/hide tracks or tracking info, to add remove a target from the fleet, or to center the map on a target. 71
73 Usage Target details Targets have a tooltip information, which summarize main information concerning it. They also have a contextual menu allowing to display more details. Their color indicates their status (green if all details have been received, yellow otherwise), or if the target is generating a CPA alarm (red in that case). Lost targets, i.e. targets that didn t emit anything during a configurable time, are displayed in grey. They are deleted after 3 times this time. It is also possible to search and display this target on Marine Traffic (internet connection required). Other options manage trace s display and reckoning. You can also add or remove this target from the fleet. In this case the target will appear a bit darker on the map. You can also decide to display only targets belonging to fleet. You can also display additional tracking data in the target label: 72
74 Alarms, CPA, TCPA Depending on parameters, AIS module will generate sound and visual alarms. A target generating a CPA alert turns red with a flashing dot. A sound (configurable) is also played. A sound alarm can be deactivated for a specific target, temporarily or forever. If the sound alarm is deactivated, the visual signal becomes blue. This allows to find which targets are still generating a sound alarm, since they are still red. Real boat size can be taken into consideration in CPA calculations, if the distance to the boat is less than a configurable value. Your own boat size has to be defined in your boat settings (menu Boat->Boat Settings ). Boats are drawn in real size if the zoom level is big enough. 73
75 Instruments and Board Instruments Configuration Instruments selection is made through the menu qtvlm->configuration, boat and instruments tab. Instruments can also be shown/hidden via the toolbar icon. Each instrument is made of a digital display plus a dial and eventually a histogram. The dial is displayed/hidden by pressing shortly on the digital display, and the histogram by a long press. Dials and histograms position and size can be adjusted with mouse drag (plus <shift> key for the size). Once dials and histograms are correctly positioned and sized, you can lock them on the screen via the options, to avoid moving them by mistake. For technical reasons, histograms are not available on Linux 32 bits version. 74
76 It is possible to smooth data received for wind speed and direction, and boat speed and direction. The value indicates the number of last received data that should be averaged. As these data are used in all calculations, it allows to carefully tune the sensibility of instruments, for instance Polar Efficiency Percentage (PPC). The default value (1) means not smoothing. You can also ask qtvlm to send performances sentences on NMEA output port, to be displayed on NKE or Raymarine instruments. These data consist in: theoretical polar speed, opposite track heading with the same TWA, target speeds for CMG and VMG, optimum polar angles for upwind and downwind, and currents direction and speed calculated by qtvlm (based on COG, SOG, CTW, STW). 75
77 Available Instruments COG: Course Over ground This instrument displays Course Over Ground, plus heading/distance to WP (in blue). SOG: Speed Over Ground This instrument displays Speed Over Ground. The maximum speed reached is also displayed. 76
78 VMC: Velocity Made Course This instrument shows Velocity Made Course, also called VMG toward waypoint. TSP: Target Speed This instrument expresses the speed (SOG) in percentage of optimum speed as given by the polar to reach the WP. For instance, for a WP upwind, too much speed means you must luff a bit, while a percentage lower than 100% means you must ease a bit. This information is often more efficient than VMC for the helmsman. 77
79 PPC: Polar Percent This instrument shows the difference between actual speed and theoretical polar speed, as a percentage and as values. It is also possible to send this data through the NMEA output port in order to display it on NKE or Raymarine instruments. TWD: True Wind Direction This instrument shows True Wind Direction. If NMEA data do not provide it and if it is possible, qtvlm will calculate it based on COG, SOG and apparent wind data. The arrow s color changes with wind speed, and boat orientation is drawn on background. Histogram associated with TWD consists in the deviation from the period mean value, which allows you to know if the wind is heading or lifting. 78
80 TWA: True Wind Angle This instrument shows True Wind Angle. If NMEA data do not provide it and if it is possible, qtvlm will calculate it based on COG, SOG and apparent wind data. The value and the arrow is green when TWA is inside the polar VMG limits, red otherwise. The digital display also shows a red or green dot, depending on the tack. The red parts on the dial represent the polar VMG limits, and are recomputed dynamically. TWS: True Wind Speed This instrument displays True Wind Speed. If NMEA data do not provide it and if it is possible, qtvlm will calculate it based on COG, SOG and apparent wind data. 79
81 AWA: Apparent Wind Angle This instrument displays Apparent Wind Angle. If NMEA data do not provide it and if it is possible, qtvlm will calculate it based on COG, SOG and real wind data. Tack side is represented with a green or red dot over the digital display. AWS: Apparent Wind Speed This instrument displays Apparent Wind Speed. If NMEA data do not provide it and if it is possible, qtvlm will calculate it based on COG, SOG and real wind data. 80
82 CTW: Course Through Water This instrument shows Course Through Water. It is different from COG in case of Currents, for instance. It also displays heading/distance toward current waypoint (in blue). STW: Speed Through Water This instrument shows Speed Through Water. It is different from SOG in case of Currents, for instance. It also displays the maximum value measured. 81
83 CS/CD: Currents Speed and Direction Currents Speed and Direction are either received from NMEA input, or calculated by qtvlm from COG, SOG, CTW and STW. Please note that Currents direction indicates where the Currents goes, contrary to Winds for which direction indicates where wind come from. The boat orientation is drawn on the background of the dial. DPH: Depth This instrument displays depth as received from NMEA data. This instrument has no dial, but historical data can be displayed through its histogram. 82
84 PRE: Atmospheric Pressure This instrument displays pressure as received from NMEA data or internal sensor. This instrument has no dial, but historical data can be displayed through its histogram. 83
85 Boards Microboard The main board is shown or hidden by pressing on the boat image in the microboard, or in the main board itself. Since this instrument is less useful, and therefore can be hidden (from main configuration). Main Dashboard Position tab This tab shows boat s geographical coordinates. It also allows to move the boat to a precise position by pressing position button. You can also reset the boat s trace from here. Button? can be used to export coordinates, course and speed in Geodata format. Clicking on the boat image will close the main dashboard. 84
86 Speed and Heading tab This tab shows boat s speed and heading. WP tab This tab shows active WP information. You can also decide to send these data to NMEA output. DNM (Distance to Next Mark) is displayed, as well as NDNM (Next Distance to Next Mark), i.e. the distance between active WP and next mark, if active WP belongs to an active route or an active pathway. If active WP belongs to an active route or an active pathway then some other information is displayed, related to next mark rounding. These data can be computed based on active route and grib data, or based on wind data as reported by instruments. Note that next TWA is red if wind is port side, and green if starboard. 85
87 GPS tab This tab shows and commands GPS activation. See NMEA connections documentation for more info. Anchor tab This manages Anchor Alarm. Anchor is also moveable with mouse. Alarm will ring whenever the boat s distance to the anchor is larger than the one configured. 86
88 Polar tab This tab shows boat s polar and display best wind angle upwind and downwind (left image). You can also click on the drawing to study the polar and show specific values for a given TWA (right image). If NMEA sources provide TWS, this value will be used when showing the polar in the board. The polar diagram can also be studied via the menu Boat- >Polar analysis. 87
89 Weather Routing Module Introduction qtvlm uses isochrons method to calculate routings. This method consists in calculating all possible boat positions from a point, using grib data and polar, for a given time (step), and then to re-iterate this calculation until the arrival point is reached. To generate a routing, qtvlm uses boat s polar (eventually adjusted by a performance coefficient), and gribs data Winds, Currents, CAPE and Waves. qtvlm has many functions concerning weather routing: pivot point, engine on or off, best starting date calculation (multi-routing), alteration of gribs data (what-if scenario), as well as many parameters to tune calculation precision versus calculation speed, depending of the machine. Weather Routing creation Creating a weather routing can be made either via a POI contextual menu, or via a right-click somewhere on the map (for mobiles versions Android and ios via the pinpoint >Create a routing. ), or via the menu Routings- You can in most cases run the routing with default options. Press the OK button, and qtvlm will calculate the best route toward the selected arrival point. 88
90 Once the calculation has completed, you can convert this routing in a route, via Routing->Edit a routing, or via the routing contextual menu. If this option is checked before the calculation is launched, the conversion in route will take place immediately. 89
91 Converting a Weather Routing into a Route If you change the default starting date of the routing, or didn t start the routing from the boat, you need to select from routing start. Conversion process also proposes to automatically simplify/optimize the resulting route. Simplification process will remove all useless points (for instance aligned points). Simplification can be optimum (i.e. it will keep more points), or maximum (which means that the process will try harder to remove points). At the end of simplification, an optimization phase will be proposed. The process will try to adjust POIs positions between the isochrons, to optimize the final ETA. These two phases are by no mean compulsory, but in general it gives better result, by mixing isochrons method with other calculation algorithms. Conversion to route may produce red POIs. These POIs are non simplifiable, because routing module has detected that they are important to avoid coasts or barriers. See Routes Module for more details on routes. 90
92 Multi-points routing A multi-points routing will follow a pathway, i.e. will route from one point to another until the end of the pathway. A pathway can optionally be closed. A POI can belong to several pathways: 91
93 Pathway starting options are carried over to the routing (starting point and dates). 92
94 Other Weather Routing Module functions Before running a routing, or after by editing it, a number of options and actions are available. Display TWS along and between isochrons This option allows to display wind speed (TWS) over isochrons. You can also change the grib date and the correspond isochron will be highlighted. 93
95 Displaying alternative routes You can request the routing to find and display alternatives to the main route. This is managed in the routing editor where you can specify a number of alternative routes and with which difference threshold (i.e. they must be completely different at least for the first half if the threshold is set to 50%). White routes are alternatives to the main green route. 94
96 Finding the best starting date: multi -routing It is common to search for the best starting date and time to reach a destination, based on various criteria like for instance duration, weather conditions during sailing, time with engine, number of tacks and gybes, rain, etc. The multi-routing function allows to generate several routings at fix time interval, and then to load them in a Route Comparator to compare them based on many criteria. Since version 5.5.3, it is also possible to request a multi-routing by varying polar efficiency, or applying corrections to wind TWS. Generated routes are then loaded in the route comparator. Data can be exported in CSV format, to be studied in spreadsheet. Data provided for comparison are: ETA, duration, sailed distance, average, maximum and minimum BS, average, maximum and minimum TWS, number of tacks and gybes, beating, upwind and downwind time, engine time, night time, rain, maximum CAPE, and maximum waves height. 95
97 Calculating and understanding inversed isochrons This function calculates inversed isochrons, i.e. it starts from arrival point and date and calculates from where it could have come to be there, and starts again until it reaches starting point. This calculation allows to determine an envelope where regular and inversed isochrons are crossing. This envelop shows where the passage would be equivalent. A thin envelope is a clear sign that there is uncertainty in the routing because the passage found might well disappear on the next grib update. On this image, envelope is regular and large enough. The routing is probably stable and reliable. 96
98 Placing and utilizing pivot points Pivots points are placed on isochrons, at isopoints. Their function is to force the routing to pass by this point, or even to restart from this point and continue routing using another destination. You can chain as many pivots as you want. Pivots points are inserted by pressing on the isochrons and calling their contextual menu. «Create a pivot point» will simply restart the routing there, continuing toward the same arrival. «Edit a pivot point» allows to edit the routing before, essentially to change arrival point. This function is useful to force passage points, or even to manage U-turns. 97
99 Other options and advanced options Weather Routing Module allows you to choose automatic settings, depending on your machine resources and power. The slider automatically tunes calculation speed versus calculation precision. If you uncheck Automatic Parameters, you can modify manually various options. Isochrons parameters: you can define duration, time step and angle step. Duration can be different for the first and last 24h, where normally there are more obstacles to deal with. 98
100 Crossed sea polar efficiency: By default, this parameter takes the value entered in the boat parameters. You can override it. VBVMG between isochrons: qtvlm uses a formula based on VMGs to calculate route from one isopoint to another. If you uncheck this option qtvlm will user another, simpler formula. This is intended to be used with some Virtual Sailing simulators. Use multithreading: Uses all CPUs for calculations. Some machines do not support that well (XP for instance), and need to have this option deactivated. Do not route outside screen: qtvlm detects only visible coasts, so if you allow it to route outside the current view it might not detect crossing coasts. In some rare cases it might be useful to deactivate this parameter. Avoid coasts, avoid barriers: These options can be deactivated, resulting in a much faster calculation. Note that since version , it is also possible to specify a minimum distance to coastlines. 99
101 Circumvent angle: this option can be useful when the destination is completely obfuscated by an obstacle and the boat is too close from it for the routing to find a solution. In that case you can help it by specifying a deviation angle for the few first isochrons. Orthodromic routing: heading to destination is calculated with orthodromic formula, loxodromic otherwise. Forecast modifications: gribs data can be altered to follow some what-if conditions, like changes wind speed or shifting grib time. Maximum and minimum winds: You can ask routing module to avoid areas with too strong or too weak winds. Maximum waves height: You can ask routing module to avoid areas with waves height over a value. Maximum CAPE: You can also ask routing module to avoid areas based on a maximum CAPE value. 100
102 Maximum Gusts: You can specify a maximum value for gusts, assuming of course the grib contains such data. Auto zoom: This option asks routing module to automatically zoom on routing area. Since qtvlm do not see coasts outside view, it is sometimes necessary to adjust the zoom level with the slider or even uncheck this option and manage the zoom manually before launching the calculation. Other parameters that have impact on routing module Vacation (crank) length This value can be modified via the menu qtvlm->configuration->boat and Instruments. It represents the internal step qtvlm is using for routes, routings and many other functions. For normal utilization, 5 minutes is the recommended value. Grib interpolation formula This setting can be modified via the menu qtvlm->configuration->advanced. Spatial only and SOL interpolation mode are intended to be used for some simulation games and should not be used in real boat mode. Polar, engine, tacks and gybes parameters In boat configuration, where you can specify which polar you are using, you can also define an efficiency coefficient for the polar that will be applied systematically by routing, route, and some other modules. You can also indicate under which sailing (with sails) speed you decide to turn the engine on, and at which speed you sail with engine. Routing and Route will take that into consideration and will generate routes mixing sails and engine. Routes and Weather Routings modules will use Tacks and Gybes parameters to adjust speed during a number of vacations (one vacation is 5mn by default). Note that during this number of vacations tacking or gybbing will not be allowed, even if the speed is not reduced (100%). 101
103 Routes Module Introduction Routes are lines connecting points, called POIs in qtvlm (Points of Interest). They can be created by hand, or may come from a routing converted into a route, or be imported from other system in various format. Routes use gribs data to calculate a way between POIs, taking boat s polar into consideration as well as navigation mode defined at POI level. Calculation step (crank or vacation) is defined in qtvlm- >Configuration->Advanced, with a default value of 5 minutes. By default, POIs in a route are reached in their alphabetical order. That can be changed to use a sequence number instead. Three navigation modes exist to navigate toward a POI: VBVMG mode: This mode consists in navigating in orthodromic mode toward the POI, unless the polar indicates that not inside its VMG winds limits. If the polar indicates that the TWA is not within the VMG wind limits, the route will automatically start to tack or gybe to reach the WP. VMG mode: This mode uses the best VMG to WP (VMC) to navigate toward POI. ORTHO mode: This mode uses orthodromic route to reach the POI, even if it implies to be too much upwind or downwind. These navigation modes are selectable from POI contextual menu, or through POI editor. 102
104 Creating or editing a route Creating a route is done via the menu Routes->Create a route, or if the route already exists edition is done via the menu Routes->Edit a route, or via its contextual menu. Several options are available, including most important starting point and starting date. You can also choose to show or not intermediate POIs, or to detect collision with land and barriers. You can alter grib data from grib, and play with polar efficiency individually for this route. A route can be defined as a pathway. In this case, it will appear with dashed lines and it can be used for multi-points weather routings. If the route has been created manually, then you need to assign manually some POIs to it. This is made through the edition of POI, or via their contextual menu. 103
105 Converting a routing into a route At the end of a routing calculation, it is possible to convert it into a route (see Weather Routing Module documentation). Some POIs will appear in red. These POI are non-simplifiable points, generated by routing, and that cannot be removed or moved because they are useful to avoid coats or barriers. It is always needed to manage these points by hand (move or remove or add new), mainly because coasts lines used by qtvlm are not precise enough. Coasts or barriers collisions If the relevant option is checked, route will detect if it crosses a coast line or a barrier. If this is the case, that particular part of the route will turn red. 104
106 Simplification/Optimization A route can be simplified and/or optimized. Simplification has two modes: optimum and maximum. Optimum mode will keep more points and will get better ETA, while maximum mode will keep only the strictly necessary points and remove all others. These functions can be called either from the route editor or from the route contextual menu. These processes do not try to avoid coasts or barriers, so it is often necessary to flag some POIs as nonsimplifiable to make sure the simplified/optimized route is not crossing a coast line or a barrier. Routing Module places this points automatically when converting to route. If an area is selected on the map, only the part of the route inside that area will be simplified/optimized. Add/remove POIs to route You can add or remove POIs from a route through its editor, or via its contextual menu. A POI can also be added where you want by right-clicking the route and selecting New mark. A POI will be inserted on the route at the mouse (or finger) position. 105
107 Moving POIs belonging to a route POIs belonging to a route are move the same way as normal POIs. When a blue circle appears on the POI after clicking on it, the POI becomes moveable and can be moved with mouse or finger. Displaying Wind Arrows on POIs It is also possible to display icons next to POIs, representing the wind at the time of passage. The icons also show if it will be during day or night. 106
108 Boat position extrapolation A big dot appears on the route when the grib date is moved forward. This corresponds to the position of the boat at that date. It can also be seen when animating gribs. This also allows to compare boat s position on several routes. The route s tooltip displays all weather information available at passage time The yellow information is the wind data corrected with the difference between actual measured wind from instruments and grib wind at current boat position. 107
109 Route logbook The route s logbook is available in the editor screen. It contains many information, that can be exported in CSV format. The button can be used to configure which columns are displayed or hidden. Warning: Winds information at route level includes wind generated by Currents, if this data is available in gribs. As a consequence, wind data in route s log might differ from pure wind grib data. It is also possible to export this in a CSV file, to be treated in a spreadsheet calculator. The last tab Statistics contains the following statistical data about the route: 108
110 Activating a route Routes can be activated, in which case the first POI will become the active WP. Once the POI is reached (i.e. the boat is within a configurable distance from the POI), the point is removed from the route and the next POI is activated. 109
111 Routes comparator Via menu Routes->Routes comparator, you can compare routes based on many criteria. Exporting and importing routes Routes can be imported and exported in a variety of format, kml and gpx being the most common ones. Imported routes are automatically frozen to keep their original data concerning ETA. You can uncheck this option later in the route s editor. General parameters and custom fields General configuration screen has a Route tab, which allows you to define most default values for routes. 110
112 Route Custom Fields You can define up to three custom fields for routes. These values will be evaluated at each route s step, and will be visible in route s logbook, route s statistics and route s tooltip. They are calculated based on a formula defined by the user, which is in fact a Javascript code. It can use the following variables: ETA (current timestamp), LON/LAT (boat s Longitude/Latitude), CTW (Course through Water), STW (Speed through Water), COG (Course over Ground), SOG (Speed over Ground), TWD (True Wind Direction), TWS (True Wind Direction), TWA (True Wind Angle), AWS (Apparent Wind Speed), AWA (Apparent Wind Angle), CS (Currents Speed), CD (Currents Direction), DNM (Distance to Next Mark), CNM (Course to Next Mark), ENG (engine on), Gust (Gust Speed), DAYL (Day Light), CLOUD (% of cloud cover), AIRT (Air Temperature), PREC (precipitations), Cape (Cape), WMH (Max Waves Height), WMD (Max Waves Direction), WCH (Combined Waves Direction), LDIS (Distance travelled during this step), PLON/PLAT (Longitude/Latitude of active POI). PERM_1, PERM_2, and PERM_3 are permanent variables which you can use to store values from previous steps. The 3 fields need a name, a short name, units and eventually a way to accumulate them. The shot name is used in the formula. It is possible to calculate many things that way. For instance, let s imagine you want to calculate current produced by a wind turbine: var myaws = AWS * ; //knots to m/s if(aws > 30.0) myaws = 20.0 * ; var S = 1.0; // surface var rendement = 0.2; // rendement var P = 0.0; if(aws > 6.0 && AWS < 40.0) P = 0.37 * rendement * S * Math.pow(myAWS, 3); //puissance instantanée P = P / 12.0 // Ampere AMP = P; 111
113 The fist field is a bit special: it can also carry its history, defined as a Java array. For instance, if your first field is called MFIELD, you have access to its previous value through the array PREV_MFIELD. Let s imagine you want to count the number to tacks and gybes. You need to define 2 fields, let s call them LTWA and VIRS, then a script that will look like this: LTWA = TWA; var ptwa = 0.0; var nb = PREV_LTWA.length; if (nb > 0) ptwa = PREV_LTWA[nb - 1]; VIRS = 0.0; if (ptwa * TWA < 0) VIRS = 1.0; By defining accumulation of VIRS to be by total, you will get the number to tacks/gybes. The same result can be achieved more efficiently by using one of the permanent variable: VIRS = 0.0; if(perm_1 * TWA < 0) VIRS = 1.0; PERM_1 = TWA You can also define functions, use while/for loops etc. For instance, a function: function mypow3(i){return Math.pow(i, 3);} Values calculated like that are shown in route s logbook, route s statistics and route s tooltip. 112
114 Pathways module A pathway is a list of POIs that represents for instance marks to be reached in order. A pathway can be used to generate a routing, in which case the routing will reach each point in order. A pathway can also be activated, meaning that qtvlm will declare the first POI as the active WP, and that when the boat will enter be inside the arrival circle as defined in this POI, will automatically switch to the next POI. 113
115 POIs and Barriers POIs (Points of Interests) Introduction POIs are points (Points of Interest) placed on the map. They can belong to a route or a pathway, be used as starting or arrival points for a routing, be declared as active WP, etc. POI creation and edition POI editor is called via its contextual menu. Coordinates can be input in both formats. There are 3 types of POIs: classical, Mark or Beacon. The only difference being their color on the map. It is possible to copy/paste a POI. Creating a POI can also be done via right-click menu somewhere on the map (or with the pinpoint mobile versions). for Moving a POI can be done with mouse or finger. On PC versions, if you press SHIFT before releasing the POI, it will come back to its initial position. 114
116 Mark menu Mark menu proposes various action concerning POIs POIs can be imported from other sources, like Geodata or from a gpx file. POI contextual menu Most actions related to POIs are available in its contextual menu. For action draw a heading or draw a grib reckoning see chapter concerning qtvlm environment, for Route sub-menu see chapter concerning Routes module. 115
117 An orthodromic circle that passes to the boat can be drawn. A line between two POIs can also be drawn, for instance to materialize a starting/ending line. The send to GPS function sends the POI s position via the output NMEA channel (see NMEA configuration). NMEA messages WPL and BWC will be send during 10 seconds at interval of 300ms. Laylines You can display two types of laylines from a POI: laylines calculated from gribs data, or/and laylines calculated with NMEA data. In both cases, Currents data are taken into consideration if available. Grib laylines appears with dashed lines. Historical variations of NMEA laylines are shown as well. This can be deactivated in the POI editor. 116
118 Barriers Barriers management is done via the menu Barrriers. Barriers are positioned with mouse or finger. Once placed you can move points, add/remove points, close the barrier, etc. Barriers are used by Weather Routing Module and Routes Module. They can be used to force a passage, to defined a No Sailing Zone, etc. They can be locked on the screen, to avoid moving them by mistake while moving the map. 117
TECDIS and TELchart ECS Weather Overlay Guide
 1 of 24 TECDIS and TELchart ECS provides a very advanced weather overlay feature, using top quality commercial maritime weather forecast data available as a subscription service from Jeppesen Marine. The
1 of 24 TECDIS and TELchart ECS provides a very advanced weather overlay feature, using top quality commercial maritime weather forecast data available as a subscription service from Jeppesen Marine. The
Nobeltec TimeZero V2.0.2
 Nobeltec TimeZero V2.0.2 New Features: Windows 8 Compatibility Nobeltec TimeZero v2 is now compatible with Windows 8 for Intel Compatible PC and will work as a Windows desktop app. IMPORTANT NOTICE: Nobeltec
Nobeltec TimeZero V2.0.2 New Features: Windows 8 Compatibility Nobeltec TimeZero v2 is now compatible with Windows 8 for Intel Compatible PC and will work as a Windows desktop app. IMPORTANT NOTICE: Nobeltec
MaxSea TimeZero Navigator and Explorer Version 2 release
 MaxSea TimeZero Navigator and Explorer Version 2 release We are pleased to announce the release of MaxSea TimeZero Navigator and Explorer version 2. For more than 30 years, our main goal has always remained
MaxSea TimeZero Navigator and Explorer Version 2 release We are pleased to announce the release of MaxSea TimeZero Navigator and Explorer version 2. For more than 30 years, our main goal has always remained
ISIS/Draw "Quick Start"
 ISIS/Draw "Quick Start" Click to print, or click Drawing Molecules * Basic Strategy 5.1 * Drawing Structures with Template tools and template pages 5.2 * Drawing bonds and chains 5.3 * Drawing atoms 5.4
ISIS/Draw "Quick Start" Click to print, or click Drawing Molecules * Basic Strategy 5.1 * Drawing Structures with Template tools and template pages 5.2 * Drawing bonds and chains 5.3 * Drawing atoms 5.4
Assignment #0 Using Stellarium
 Name: Class: Date: Assignment #0 Using Stellarium The purpose of this exercise is to familiarize yourself with the Stellarium program and its many capabilities and features. Stellarium is a visually beautiful
Name: Class: Date: Assignment #0 Using Stellarium The purpose of this exercise is to familiarize yourself with the Stellarium program and its many capabilities and features. Stellarium is a visually beautiful
The CSC Interface to Sky in Google Earth
 The CSC Interface to Sky in Google Earth CSC Threads The CSC Interface to Sky in Google Earth 1 Table of Contents The CSC Interface to Sky in Google Earth - CSC Introduction How to access CSC data with
The CSC Interface to Sky in Google Earth CSC Threads The CSC Interface to Sky in Google Earth 1 Table of Contents The CSC Interface to Sky in Google Earth - CSC Introduction How to access CSC data with
How to Make or Plot a Graph or Chart in Excel
 This is a complete video tutorial on How to Make or Plot a Graph or Chart in Excel. To make complex chart like Gantt Chart, you have know the basic principles of making a chart. Though I have used Excel
This is a complete video tutorial on How to Make or Plot a Graph or Chart in Excel. To make complex chart like Gantt Chart, you have know the basic principles of making a chart. Though I have used Excel
MaxSea TimeZero App v2 MaxSea App User Guide
 MaxSea TimeZero App v2 MaxSea App User Guide 2015-05-27 Contents MAXSEA TIMEZERO APP OVERVIEW... 3 ROBUST TECHNOLOGY & DATA... 3 BASIC FEATURES... 3 WHAT S INSIDE?... 3 WHAT'S NEW IN VERSION 2.0... 4 FIRST
MaxSea TimeZero App v2 MaxSea App User Guide 2015-05-27 Contents MAXSEA TIMEZERO APP OVERVIEW... 3 ROBUST TECHNOLOGY & DATA... 3 BASIC FEATURES... 3 WHAT S INSIDE?... 3 WHAT'S NEW IN VERSION 2.0... 4 FIRST
Create Satellite Image, Draw Maps
 Create Satellite Image, Draw Maps 1. The goal Using Google Earth, we want to create and import a background file into our Adviser program. From there, we will be creating paddock boundaries. The accuracy
Create Satellite Image, Draw Maps 1. The goal Using Google Earth, we want to create and import a background file into our Adviser program. From there, we will be creating paddock boundaries. The accuracy
Quick Reference Manual. Ver. 1.3
 Quick Reference Manual Ver. 1.3 1 EXASITE Voyage EXSITE Voyage is a web-based communication tool designed to support the following users; Ship operators who utilize Optimum Ship Routing (OSR) service in
Quick Reference Manual Ver. 1.3 1 EXASITE Voyage EXSITE Voyage is a web-based communication tool designed to support the following users; Ship operators who utilize Optimum Ship Routing (OSR) service in
The Geodatabase Working with Spatial Analyst. Calculating Elevation and Slope Values for Forested Roads, Streams, and Stands.
 GIS LAB 7 The Geodatabase Working with Spatial Analyst. Calculating Elevation and Slope Values for Forested Roads, Streams, and Stands. This lab will ask you to work with the Spatial Analyst extension.
GIS LAB 7 The Geodatabase Working with Spatial Analyst. Calculating Elevation and Slope Values for Forested Roads, Streams, and Stands. This lab will ask you to work with the Spatial Analyst extension.
ST-Links. SpatialKit. Version 3.0.x. For ArcMap. ArcMap Extension for Directly Connecting to Spatial Databases. ST-Links Corporation.
 ST-Links SpatialKit For ArcMap Version 3.0.x ArcMap Extension for Directly Connecting to Spatial Databases ST-Links Corporation www.st-links.com 2012 Contents Introduction... 3 Installation... 3 Database
ST-Links SpatialKit For ArcMap Version 3.0.x ArcMap Extension for Directly Connecting to Spatial Databases ST-Links Corporation www.st-links.com 2012 Contents Introduction... 3 Installation... 3 Database
Using Microsoft Excel
 Using Microsoft Excel Objective: Students will gain familiarity with using Excel to record data, display data properly, use built-in formulae to do calculations, and plot and fit data with linear functions.
Using Microsoft Excel Objective: Students will gain familiarity with using Excel to record data, display data properly, use built-in formulae to do calculations, and plot and fit data with linear functions.
Tutorial. Getting started. Sample to Insight. March 31, 2016
 Getting started March 31, 2016 Sample to Insight CLC bio, a QIAGEN Company Silkeborgvej 2 Prismet 8000 Aarhus C Denmark Telephone: +45 70 22 32 44 www.clcbio.com support-clcbio@qiagen.com Getting started
Getting started March 31, 2016 Sample to Insight CLC bio, a QIAGEN Company Silkeborgvej 2 Prismet 8000 Aarhus C Denmark Telephone: +45 70 22 32 44 www.clcbio.com support-clcbio@qiagen.com Getting started
: : User Manual: : - 10 December
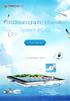 : : User Manual: : - 0 December 06 - : : User Manual: : Table of Contents. Map Control. How to move a map. How to zoom in and out a map 4. How to inquire Ocean Currents. How to inquire predicted current
: : User Manual: : - 0 December 06 - : : User Manual: : Table of Contents. Map Control. How to move a map. How to zoom in and out a map 4. How to inquire Ocean Currents. How to inquire predicted current
SuperCELL Data Programmer and ACTiSys IR Programmer User s Guide
 SuperCELL Data Programmer and ACTiSys IR Programmer User s Guide This page is intentionally left blank. SuperCELL Data Programmer and ACTiSys IR Programmer User s Guide The ACTiSys IR Programmer and SuperCELL
SuperCELL Data Programmer and ACTiSys IR Programmer User s Guide This page is intentionally left blank. SuperCELL Data Programmer and ACTiSys IR Programmer User s Guide The ACTiSys IR Programmer and SuperCELL
NMR Predictor. Introduction
 NMR Predictor This manual gives a walk-through on how to use the NMR Predictor: Introduction NMR Predictor QuickHelp NMR Predictor Overview Chemical features GUI features Usage Menu system File menu Edit
NMR Predictor This manual gives a walk-through on how to use the NMR Predictor: Introduction NMR Predictor QuickHelp NMR Predictor Overview Chemical features GUI features Usage Menu system File menu Edit
Catchment Delineation Workflow
 Catchment Delineation Workflow Slide 1 Given is a GPS point (Lat./Long.) for an outlet location. The outlet could be a proposed Dam site, a storm water drainage culvert on a rural highway, or any other
Catchment Delineation Workflow Slide 1 Given is a GPS point (Lat./Long.) for an outlet location. The outlet could be a proposed Dam site, a storm water drainage culvert on a rural highway, or any other
Moving into the information age: From records to Google Earth
 Moving into the information age: From records to Google Earth David R. R. Smith Psychology, School of Life Sciences, University of Hull e-mail: davidsmith.butterflies@gmail.com Introduction Many of us
Moving into the information age: From records to Google Earth David R. R. Smith Psychology, School of Life Sciences, University of Hull e-mail: davidsmith.butterflies@gmail.com Introduction Many of us
Hyper Borey User Guide
 METEO-GRAPHICS SYSTEMS IN C. Hyper Borey version 1.0 Meteo-Graphics Systems Inc. 5790 Rembrandt Avenue, suite 405. Montreal, Canada, H4B 2V2 T 514.262.5487 E info@meteograph.ca W www.meteograph.ca Table
METEO-GRAPHICS SYSTEMS IN C. Hyper Borey version 1.0 Meteo-Graphics Systems Inc. 5790 Rembrandt Avenue, suite 405. Montreal, Canada, H4B 2V2 T 514.262.5487 E info@meteograph.ca W www.meteograph.ca Table
41. Sim Reactions Example
 HSC Chemistry 7.0 41-1(6) 41. Sim Reactions Example Figure 1: Sim Reactions Example, Run mode view after calculations. General This example contains instruction how to create a simple model. The example
HSC Chemistry 7.0 41-1(6) 41. Sim Reactions Example Figure 1: Sim Reactions Example, Run mode view after calculations. General This example contains instruction how to create a simple model. The example
TitriSoft 2.5. Content
 Content TitriSoft 2.5... 1 Content... 2 General Remarks... 3 Requirements of TitriSoft 2.5... 4 Installation... 5 General Strategy... 7 Hardware Center... 10 Method Center... 13 Titration Center... 28
Content TitriSoft 2.5... 1 Content... 2 General Remarks... 3 Requirements of TitriSoft 2.5... 4 Installation... 5 General Strategy... 7 Hardware Center... 10 Method Center... 13 Titration Center... 28
Learning ArcGIS: Introduction to ArcCatalog 10.1
 Learning ArcGIS: Introduction to ArcCatalog 10.1 Estimated Time: 1 Hour Information systems help us to manage what we know by making it easier to organize, access, manipulate, and apply knowledge to the
Learning ArcGIS: Introduction to ArcCatalog 10.1 Estimated Time: 1 Hour Information systems help us to manage what we know by making it easier to organize, access, manipulate, and apply knowledge to the
GIS Workshop UCLS_Fall Forum 2014 Sowmya Selvarajan, PhD TABLE OF CONTENTS
 TABLE OF CONTENTS TITLE PAGE NO. 1. ArcGIS Basics I 2 a. Open and Save a Map Document 2 b. Work with Map Layers 2 c. Navigate in a Map Document 4 d. Measure Distances 4 2. ArcGIS Basics II 5 a. Work with
TABLE OF CONTENTS TITLE PAGE NO. 1. ArcGIS Basics I 2 a. Open and Save a Map Document 2 b. Work with Map Layers 2 c. Navigate in a Map Document 4 d. Measure Distances 4 2. ArcGIS Basics II 5 a. Work with
Electric Fields and Equipotentials
 OBJECTIVE Electric Fields and Equipotentials To study and describe the two-dimensional electric field. To map the location of the equipotential surfaces around charged electrodes. To study the relationship
OBJECTIVE Electric Fields and Equipotentials To study and describe the two-dimensional electric field. To map the location of the equipotential surfaces around charged electrodes. To study the relationship
Manual Seatrack Web Brofjorden
 December 2011 Manual Seatrack Web Brofjorden A user-friendly system for forecasts and backtracking of drift and spreading of oil, chemicals and substances in water 1. Introduction and Background... 3 1.1
December 2011 Manual Seatrack Web Brofjorden A user-friendly system for forecasts and backtracking of drift and spreading of oil, chemicals and substances in water 1. Introduction and Background... 3 1.1
Downloading GPS Waypoints
 Downloading Data with DNR- GPS & Importing to ArcMap and Google Earth Written by Patrick Florance & Carolyn Talmadge, updated on 4/10/17 DOWNLOADING GPS WAYPOINTS... 1 VIEWING YOUR POINTS IN GOOGLE EARTH...
Downloading Data with DNR- GPS & Importing to ArcMap and Google Earth Written by Patrick Florance & Carolyn Talmadge, updated on 4/10/17 DOWNLOADING GPS WAYPOINTS... 1 VIEWING YOUR POINTS IN GOOGLE EARTH...
ON SITE SYSTEMS Chemical Safety Assistant
 ON SITE SYSTEMS Chemical Safety Assistant CS ASSISTANT WEB USERS MANUAL On Site Systems 23 N. Gore Ave. Suite 200 St. Louis, MO 63119 Phone 314-963-9934 Fax 314-963-9281 Table of Contents INTRODUCTION
ON SITE SYSTEMS Chemical Safety Assistant CS ASSISTANT WEB USERS MANUAL On Site Systems 23 N. Gore Ave. Suite 200 St. Louis, MO 63119 Phone 314-963-9934 Fax 314-963-9281 Table of Contents INTRODUCTION
How to Create Stream Networks using DEM and TauDEM
 How to Create Stream Networks using DEM and TauDEM Take note: These procedures do not describe all steps. Knowledge of ArcGIS, DEMs, and TauDEM is required. TauDEM software ( http://hydrology.neng.usu.edu/taudem/
How to Create Stream Networks using DEM and TauDEM Take note: These procedures do not describe all steps. Knowledge of ArcGIS, DEMs, and TauDEM is required. TauDEM software ( http://hydrology.neng.usu.edu/taudem/
Watershed Modeling Orange County Hydrology Using GIS Data
 v. 10.0 WMS 10.0 Tutorial Watershed Modeling Orange County Hydrology Using GIS Data Learn how to delineate sub-basins and compute soil losses for Orange County (California) hydrologic modeling Objectives
v. 10.0 WMS 10.0 Tutorial Watershed Modeling Orange County Hydrology Using GIS Data Learn how to delineate sub-basins and compute soil losses for Orange County (California) hydrologic modeling Objectives
User Guide. Affirmatively Furthering Fair Housing Data and Mapping Tool. U.S. Department of Housing and Urban Development
 User Guide Affirmatively Furthering Fair Housing Data and Mapping Tool U.S. Department of Housing and Urban Development December, 2015 1 Table of Contents 1. Getting Started... 5 1.1 Software Version...
User Guide Affirmatively Furthering Fair Housing Data and Mapping Tool U.S. Department of Housing and Urban Development December, 2015 1 Table of Contents 1. Getting Started... 5 1.1 Software Version...
You w i ll f ol l ow these st eps : Before opening files, the S c e n e panel is active.
 You w i ll f ol l ow these st eps : A. O pen a n i m a g e s t a c k. B. Tr a c e t h e d e n d r i t e w i t h t h e user-guided m ode. C. D e t e c t t h e s p i n e s a u t o m a t i c a l l y. D. C
You w i ll f ol l ow these st eps : A. O pen a n i m a g e s t a c k. B. Tr a c e t h e d e n d r i t e w i t h t h e user-guided m ode. C. D e t e c t t h e s p i n e s a u t o m a t i c a l l y. D. C
This tutorial is intended to familiarize you with the Geomatica Toolbar and describe the basics of viewing data using Geomatica Focus.
 PCI GEOMATICS GEOMATICA QUICKSTART 1. Introduction This tutorial is intended to familiarize you with the Geomatica Toolbar and describe the basics of viewing data using Geomatica Focus. All data used in
PCI GEOMATICS GEOMATICA QUICKSTART 1. Introduction This tutorial is intended to familiarize you with the Geomatica Toolbar and describe the basics of viewing data using Geomatica Focus. All data used in
To display grib files as an overlay on your normal charts you have to first activate the grib icon
 2019/03/09 20:43 1/22 OpenCPN has a grib weather file viewer plugin, aimed at being useful while under way. The grib plugin is an Internal Plugin, always distributed with OpenCPN, no separate download is
2019/03/09 20:43 1/22 OpenCPN has a grib weather file viewer plugin, aimed at being useful while under way. The grib plugin is an Internal Plugin, always distributed with OpenCPN, no separate download is
Orbit Support Pack for Excel. user manual
 Orbit Support Pack for Excel user manual Information in this document is subject to change without notice. Companies, names and data used in examples herein are fictitious unless noted otherwise. No part
Orbit Support Pack for Excel user manual Information in this document is subject to change without notice. Companies, names and data used in examples herein are fictitious unless noted otherwise. No part
GPS Mapping with Esri s Collector App. What We ll Cover
 GPS Mapping with Esri s Collector App Part 1: Overview What We ll Cover Part 1: Overview and requirements Part 2: Preparing the data in ArcGIS for Desktop Part 3: Build a web map in ArcGIS Online Part
GPS Mapping with Esri s Collector App Part 1: Overview What We ll Cover Part 1: Overview and requirements Part 2: Preparing the data in ArcGIS for Desktop Part 3: Build a web map in ArcGIS Online Part
Lightcloud Application
 Controlling Your Lightcloud System Lightcloud Application Lightcloud Application Navigating the Application Devices Device Settings Organize Control Energy Scenes Schedules Demand Response Power Up State
Controlling Your Lightcloud System Lightcloud Application Lightcloud Application Navigating the Application Devices Device Settings Organize Control Energy Scenes Schedules Demand Response Power Up State
Task 1: Start ArcMap and add the county boundary data from your downloaded dataset to the data frame.
 Exercise 6 Coordinate Systems and Map Projections The following steps describe the general process that you will follow to complete the exercise. Specific steps will be provided later in the step-by-step
Exercise 6 Coordinate Systems and Map Projections The following steps describe the general process that you will follow to complete the exercise. Specific steps will be provided later in the step-by-step
Presenting Tree Inventory. Tomislav Sapic GIS Technologist Faculty of Natural Resources Management Lakehead University
 Presenting Tree Inventory Tomislav Sapic GIS Technologist Faculty of Natural Resources Management Lakehead University Suggested Options 1. Print out a Google Maps satellite image of the inventoried block
Presenting Tree Inventory Tomislav Sapic GIS Technologist Faculty of Natural Resources Management Lakehead University Suggested Options 1. Print out a Google Maps satellite image of the inventoried block
ArcGIS 9 ArcGIS StreetMap Tutorial
 ArcGIS 9 ArcGIS StreetMap Tutorial Copyright 2001 2008 ESRI All Rights Reserved. Printed in the United States of America. The information contained in this document is the exclusive property of ESRI. This
ArcGIS 9 ArcGIS StreetMap Tutorial Copyright 2001 2008 ESRI All Rights Reserved. Printed in the United States of America. The information contained in this document is the exclusive property of ESRI. This
OneStop Map Viewer Navigation
 OneStop Map Viewer Navigation» Intended User: Industry Map Viewer users Overview The OneStop Map Viewer is an interactive map tool that helps you find and view information associated with energy development,
OneStop Map Viewer Navigation» Intended User: Industry Map Viewer users Overview The OneStop Map Viewer is an interactive map tool that helps you find and view information associated with energy development,
Overlaying GRIB data over NOAA APT weather satellite images using OpenCPN
 Overlaying GRIB data over NOAA APT weather satellite images using OpenCPN I receive NOAA weather satellite images which are quite useful when used alone but with GRIB wind and rain data overlaid they can
Overlaying GRIB data over NOAA APT weather satellite images using OpenCPN I receive NOAA weather satellite images which are quite useful when used alone but with GRIB wind and rain data overlaid they can
DISCRETE RANDOM VARIABLES EXCEL LAB #3
 DISCRETE RANDOM VARIABLES EXCEL LAB #3 ECON/BUSN 180: Quantitative Methods for Economics and Business Department of Economics and Business Lake Forest College Lake Forest, IL 60045 Copyright, 2011 Overview
DISCRETE RANDOM VARIABLES EXCEL LAB #3 ECON/BUSN 180: Quantitative Methods for Economics and Business Department of Economics and Business Lake Forest College Lake Forest, IL 60045 Copyright, 2011 Overview
M E R C E R W I N WA L K T H R O U G H
 H E A L T H W E A L T H C A R E E R WA L K T H R O U G H C L I E N T S O L U T I O N S T E A M T A B L E O F C O N T E N T 1. Login to the Tool 2 2. Published reports... 7 3. Select Results Criteria...
H E A L T H W E A L T H C A R E E R WA L K T H R O U G H C L I E N T S O L U T I O N S T E A M T A B L E O F C O N T E N T 1. Login to the Tool 2 2. Published reports... 7 3. Select Results Criteria...
BASIC TECHNOLOGY Pre K starts and shuts down computer, monitor, and printer E E D D P P P P P P P P P P
 BASIC TECHNOLOGY Pre K 1 2 3 4 5 6 7 8 9 10 11 12 starts and shuts down computer, monitor, and printer P P P P P P practices responsible use and care of technology devices P P P P P P opens and quits an
BASIC TECHNOLOGY Pre K 1 2 3 4 5 6 7 8 9 10 11 12 starts and shuts down computer, monitor, and printer P P P P P P practices responsible use and care of technology devices P P P P P P opens and quits an
CHARTING THE HEAVENS USING A VIRTUAL PLANETARIUM
 Name Partner(s) Section Date CHARTING THE HEAVENS USING A VIRTUAL PLANETARIUM You have had the opportunity to look at two different tools to display the night sky, the celestial sphere and the star chart.
Name Partner(s) Section Date CHARTING THE HEAVENS USING A VIRTUAL PLANETARIUM You have had the opportunity to look at two different tools to display the night sky, the celestial sphere and the star chart.
User's Manual altimeter V1.1
 User's Manual altimeter V1.1 The altimeter is completely autonomous. It can be installed on any model. It automatically detects the beginning of flights and does not record the period between two consecutive
User's Manual altimeter V1.1 The altimeter is completely autonomous. It can be installed on any model. It automatically detects the beginning of flights and does not record the period between two consecutive
WMS 10.1 Tutorial GSSHA Applications Precipitation Methods in GSSHA Learn how to use different precipitation sources in GSSHA models
 v. 10.1 WMS 10.1 Tutorial GSSHA Applications Precipitation Methods in GSSHA Learn how to use different precipitation sources in GSSHA models Objectives Learn how to use several precipitation sources and
v. 10.1 WMS 10.1 Tutorial GSSHA Applications Precipitation Methods in GSSHA Learn how to use different precipitation sources in GSSHA models Objectives Learn how to use several precipitation sources and
Contour Line Overlays in Google Earth
 Overview: Students download a section of a topographic map of their community from the ATEP website. This file will overlay the Google Earth satellite imagery. Students use the path tool to trace a contour
Overview: Students download a section of a topographic map of their community from the ATEP website. This file will overlay the Google Earth satellite imagery. Students use the path tool to trace a contour
Molecular Modeling and Conformational Analysis with PC Spartan
 Molecular Modeling and Conformational Analysis with PC Spartan Introduction Molecular modeling can be done in a variety of ways, from using simple hand-held models to doing sophisticated calculations on
Molecular Modeling and Conformational Analysis with PC Spartan Introduction Molecular modeling can be done in a variety of ways, from using simple hand-held models to doing sophisticated calculations on
LAB 2 - ONE DIMENSIONAL MOTION
 Name Date Partners L02-1 LAB 2 - ONE DIMENSIONAL MOTION OBJECTIVES Slow and steady wins the race. Aesop s fable: The Hare and the Tortoise To learn how to use a motion detector and gain more familiarity
Name Date Partners L02-1 LAB 2 - ONE DIMENSIONAL MOTION OBJECTIVES Slow and steady wins the race. Aesop s fable: The Hare and the Tortoise To learn how to use a motion detector and gain more familiarity
Lesson Plan 2 - Middle and High School Land Use and Land Cover Introduction. Understanding Land Use and Land Cover using Google Earth
 Understanding Land Use and Land Cover using Google Earth Image an image is a representation of reality. It can be a sketch, a painting, a photograph, or some other graphic representation such as satellite
Understanding Land Use and Land Cover using Google Earth Image an image is a representation of reality. It can be a sketch, a painting, a photograph, or some other graphic representation such as satellite
Quick Start Guide New Mountain Visit our Website to Register Your Copy (weatherview32.com)
 Quick Start Guide New Mountain Visit our Website to Register Your Copy (weatherview32.com) Page 1 For the best results follow all of the instructions on the following pages to quickly access real-time
Quick Start Guide New Mountain Visit our Website to Register Your Copy (weatherview32.com) Page 1 For the best results follow all of the instructions on the following pages to quickly access real-time
Introduction to ArcGIS Server Development
 Introduction to ArcGIS Server Development Kevin Deege,, Rob Burke, Kelly Hutchins, and Sathya Prasad ESRI Developer Summit 2008 1 Schedule Introduction to ArcGIS Server Rob and Kevin Questions Break 2:15
Introduction to ArcGIS Server Development Kevin Deege,, Rob Burke, Kelly Hutchins, and Sathya Prasad ESRI Developer Summit 2008 1 Schedule Introduction to ArcGIS Server Rob and Kevin Questions Break 2:15
The Quantizing functions
 The Quantizing functions What is quantizing? Quantizing in its fundamental form is a function that automatically moves recorded notes, positioning them on exact note values: For example, if you record
The Quantizing functions What is quantizing? Quantizing in its fundamental form is a function that automatically moves recorded notes, positioning them on exact note values: For example, if you record
User's Guide. DISTO online. Leica Geosystems
 User's Guide DISTO online Leica Geosystems Copyright 2001 by PMS Photo Mess Systeme AG. All rights reserved. This manual describes the versions 2.x of the program DISTO online. PMS PHOTO-MESS-SYSTEME AG
User's Guide DISTO online Leica Geosystems Copyright 2001 by PMS Photo Mess Systeme AG. All rights reserved. This manual describes the versions 2.x of the program DISTO online. PMS PHOTO-MESS-SYSTEME AG
Working with ArcGIS: Classification
 Working with ArcGIS: Classification 2 Abbreviations D-click R-click TOC Double Click Right Click Table of Content Introduction The benefit from the use of geographic information system (GIS) software is
Working with ArcGIS: Classification 2 Abbreviations D-click R-click TOC Double Click Right Click Table of Content Introduction The benefit from the use of geographic information system (GIS) software is
Appendix 4 Weather. Weather Providers
 Appendix 4 Weather Using weather data in your automation solution can have many benefits. Without weather data, your home automation happens regardless of environmental conditions. Some things you can
Appendix 4 Weather Using weather data in your automation solution can have many benefits. Without weather data, your home automation happens regardless of environmental conditions. Some things you can
Building Inflation Tables and CER Libraries
 Building Inflation Tables and CER Libraries January 2007 Presented by James K. Johnson Tecolote Research, Inc. Copyright Tecolote Research, Inc. September 2006 Abstract Building Inflation Tables and CER
Building Inflation Tables and CER Libraries January 2007 Presented by James K. Johnson Tecolote Research, Inc. Copyright Tecolote Research, Inc. September 2006 Abstract Building Inflation Tables and CER
Studying Topography, Orographic Rainfall, and Ecosystems (STORE)
 Introduction Studying Topography, Orographic Rainfall, and Ecosystems (STORE) Lesson: Using ArcGIS Explorer to Analyze the Connection between Topography, Tectonics, and Rainfall GIS-intensive Lesson This
Introduction Studying Topography, Orographic Rainfall, and Ecosystems (STORE) Lesson: Using ArcGIS Explorer to Analyze the Connection between Topography, Tectonics, and Rainfall GIS-intensive Lesson This
Task 1: Open ArcMap and activate the Spatial Analyst extension.
 Exercise 10 Spatial Analyst The following steps describe the general process that you will follow to complete the exercise. Specific steps will be provided later in the step-by-step instructions component
Exercise 10 Spatial Analyst The following steps describe the general process that you will follow to complete the exercise. Specific steps will be provided later in the step-by-step instructions component
Lab 1 Uniform Motion - Graphing and Analyzing Motion
 Lab 1 Uniform Motion - Graphing and Analyzing Motion Objectives: < To observe the distance-time relation for motion at constant velocity. < To make a straight line fit to the distance-time data. < To interpret
Lab 1 Uniform Motion - Graphing and Analyzing Motion Objectives: < To observe the distance-time relation for motion at constant velocity. < To make a straight line fit to the distance-time data. < To interpret
Description of the ED library Basic Atoms
 Description of the ED library Basic Atoms Simulation Software / Description of the ED library BASIC ATOMS Enterprise Dynamics Copyright 2010 Incontrol Simulation Software B.V. All rights reserved Papendorpseweg
Description of the ED library Basic Atoms Simulation Software / Description of the ED library BASIC ATOMS Enterprise Dynamics Copyright 2010 Incontrol Simulation Software B.V. All rights reserved Papendorpseweg
Introduction to ArcMap
 Introduction to ArcMap ArcMap ArcMap is a Map-centric GUI tool used to perform map-based tasks Mapping Create maps by working geographically and interactively Display and present Export or print Publish
Introduction to ArcMap ArcMap ArcMap is a Map-centric GUI tool used to perform map-based tasks Mapping Create maps by working geographically and interactively Display and present Export or print Publish
Experiment 1: The Same or Not The Same?
 Experiment 1: The Same or Not The Same? Learning Goals After you finish this lab, you will be able to: 1. Use Logger Pro to collect data and calculate statistics (mean and standard deviation). 2. Explain
Experiment 1: The Same or Not The Same? Learning Goals After you finish this lab, you will be able to: 1. Use Logger Pro to collect data and calculate statistics (mean and standard deviation). 2. Explain
The GHG Reservoir Tool (G-res)
 UNESCO/IHA research project on the GHG status of freshwater reservoirs The GHG Reservoir Tool (G-res) User guidelines for the Earth Engine functionality United Nations Educational, Scientific and Cultural
UNESCO/IHA research project on the GHG status of freshwater reservoirs The GHG Reservoir Tool (G-res) User guidelines for the Earth Engine functionality United Nations Educational, Scientific and Cultural
In this exercise we will learn how to use the analysis tools in ArcGIS with vector and raster data to further examine potential building sites.
 GIS Level 2 In the Introduction to GIS workshop we filtered data and visually examined it to determine where to potentially build a new mixed use facility. In order to get a low interest loan, the building
GIS Level 2 In the Introduction to GIS workshop we filtered data and visually examined it to determine where to potentially build a new mixed use facility. In order to get a low interest loan, the building
Data Structures & Database Queries in GIS
 Data Structures & Database Queries in GIS Objective In this lab we will show you how to use ArcGIS for analysis of digital elevation models (DEM s), in relationship to Rocky Mountain bighorn sheep (Ovis
Data Structures & Database Queries in GIS Objective In this lab we will show you how to use ArcGIS for analysis of digital elevation models (DEM s), in relationship to Rocky Mountain bighorn sheep (Ovis
Exercises for Windows
 Exercises for Windows CAChe User Interface for Windows Select tool Application window Document window (workspace) Style bar Tool palette Select entire molecule Select Similar Group Select Atom tool Rotate
Exercises for Windows CAChe User Interface for Windows Select tool Application window Document window (workspace) Style bar Tool palette Select entire molecule Select Similar Group Select Atom tool Rotate
Virtual Beach Building a GBM Model
 Virtual Beach 3.0.6 Building a GBM Model Building, Evaluating and Validating Anytime Nowcast Models In this module you will learn how to: A. Build and evaluate an anytime GBM model B. Optimize a GBM model
Virtual Beach 3.0.6 Building a GBM Model Building, Evaluating and Validating Anytime Nowcast Models In this module you will learn how to: A. Build and evaluate an anytime GBM model B. Optimize a GBM model
Performing Map Cartography. using Esri Production Mapping
 AGENDA Performing Map Cartography Presentation Title using Esri Production Mapping Name of Speaker Company Name Kannan Jayaraman Agenda Introduction What s New in ArcGIS 10.1 ESRI Production Mapping Mapping
AGENDA Performing Map Cartography Presentation Title using Esri Production Mapping Name of Speaker Company Name Kannan Jayaraman Agenda Introduction What s New in ArcGIS 10.1 ESRI Production Mapping Mapping
McIDAS-V Tutorial Displaying Point Observations from ADDE Datasets updated July 2016 (software version 1.6)
 McIDAS-V Tutorial Displaying Point Observations from ADDE Datasets updated July 2016 (software version 1.6) McIDAS-V is a free, open source, visualization and data analysis software package that is the
McIDAS-V Tutorial Displaying Point Observations from ADDE Datasets updated July 2016 (software version 1.6) McIDAS-V is a free, open source, visualization and data analysis software package that is the
Account Setup. STEP 1: Create Enhanced View Account
 SpyMeSatGov Access Guide - Android DigitalGlobe Imagery Enhanced View How to setup, search and download imagery from DigitalGlobe utilizing NGA s Enhanced View license Account Setup SpyMeSatGov uses a
SpyMeSatGov Access Guide - Android DigitalGlobe Imagery Enhanced View How to setup, search and download imagery from DigitalGlobe utilizing NGA s Enhanced View license Account Setup SpyMeSatGov uses a
Tutorial 8 Raster Data Analysis
 Objectives Tutorial 8 Raster Data Analysis This tutorial is designed to introduce you to a basic set of raster-based analyses including: 1. Displaying Digital Elevation Model (DEM) 2. Slope calculations
Objectives Tutorial 8 Raster Data Analysis This tutorial is designed to introduce you to a basic set of raster-based analyses including: 1. Displaying Digital Elevation Model (DEM) 2. Slope calculations
GIS Functions and Integration. Tyler Pauley Associate Consultant
 GIS Functions and Integration Tyler Pauley Associate Consultant Contents GIS in AgileAssets products Displaying data within AMS Symbolizing the map display Display on Bing Maps Demo- Displaying a map in
GIS Functions and Integration Tyler Pauley Associate Consultant Contents GIS in AgileAssets products Displaying data within AMS Symbolizing the map display Display on Bing Maps Demo- Displaying a map in
1. Double-click the ArcMap icon on your computer s desktop. 2. When the ArcMap start-up dialog box appears, click An existing map and click OK.
 Module 2, Lesson 1 The earth moves In this activity, you will observe worldwide patterns of seismic activity (earthquakes) and volcanic activity (volcanoes). You will analyze the relationships of those
Module 2, Lesson 1 The earth moves In this activity, you will observe worldwide patterns of seismic activity (earthquakes) and volcanic activity (volcanoes). You will analyze the relationships of those
Ligand Scout Tutorials
 Ligand Scout Tutorials Step : Creating a pharmacophore from a protein-ligand complex. Type ke6 in the upper right area of the screen and press the button Download *+. The protein will be downloaded and
Ligand Scout Tutorials Step : Creating a pharmacophore from a protein-ligand complex. Type ke6 in the upper right area of the screen and press the button Download *+. The protein will be downloaded and
(THIS IS AN OPTIONAL BUT WORTHWHILE EXERCISE)
 PART 2: Analysis in ArcGIS (THIS IS AN OPTIONAL BUT WORTHWHILE EXERCISE) Step 1: Start ArcCatalog and open a geodatabase If you have a shortcut icon for ArcCatalog on your desktop, double-click it to start
PART 2: Analysis in ArcGIS (THIS IS AN OPTIONAL BUT WORTHWHILE EXERCISE) Step 1: Start ArcCatalog and open a geodatabase If you have a shortcut icon for ArcCatalog on your desktop, double-click it to start
Chem 1 Kinetics. Objectives. Concepts
 Chem 1 Kinetics Objectives 1. Learn some basic ideas in chemical kinetics. 2. Understand how the computer visualizations can be used to benefit the learning process. 3. Understand how the computer models
Chem 1 Kinetics Objectives 1. Learn some basic ideas in chemical kinetics. 2. Understand how the computer visualizations can be used to benefit the learning process. 3. Understand how the computer models
Computer simulation of radioactive decay
 Computer simulation of radioactive decay y now you should have worked your way through the introduction to Maple, as well as the introduction to data analysis using Excel Now we will explore radioactive
Computer simulation of radioactive decay y now you should have worked your way through the introduction to Maple, as well as the introduction to data analysis using Excel Now we will explore radioactive
Astronomy 101 Lab: Stellarium Tutorial
 Name: Astronomy 101 Lab: Stellarium Tutorial Please install the Stellarium software on your computer using the instructions in the procedure. If you own a laptop, please bring it to class. You will submit
Name: Astronomy 101 Lab: Stellarium Tutorial Please install the Stellarium software on your computer using the instructions in the procedure. If you own a laptop, please bring it to class. You will submit
Appendix B Microsoft Office Specialist exam objectives maps
 B 1 Appendix B Microsoft Office Specialist exam objectives maps This appendix covers these additional topics: A Excel 2003 Specialist exam objectives with references to corresponding material in Course
B 1 Appendix B Microsoft Office Specialist exam objectives maps This appendix covers these additional topics: A Excel 2003 Specialist exam objectives with references to corresponding material in Course
WeatherHub2 Quick Start Guide
 WeatherHub2 Quick Start Guide Table of Contents 1 Introduction... 1 2 Packing List... 1 3 Connections... 1 4 IP Addressing... 2 5 Browser Access... 3 6 System Info... 3 7 Weather Station Settings... 4
WeatherHub2 Quick Start Guide Table of Contents 1 Introduction... 1 2 Packing List... 1 3 Connections... 1 4 IP Addressing... 2 5 Browser Access... 3 6 System Info... 3 7 Weather Station Settings... 4
SECOORA Data Portal Exercises
 SECOORA Data Portal Exercises Exercise #1: April 2018- Carolina Storm using Historic Real-time Sensor Exercise #2: Exploration of Data Trends for Estuarine Fish Abundance and Sea Surface Temperature Exercise
SECOORA Data Portal Exercises Exercise #1: April 2018- Carolina Storm using Historic Real-time Sensor Exercise #2: Exploration of Data Trends for Estuarine Fish Abundance and Sea Surface Temperature Exercise
WORKING WITH DMTI DIGITAL ELEVATION MODELS (DEM)
 WORKING WITH DMTI DIGITAL ELEVATION MODELS (DEM) Contents (Ctrl-Click to jump to a specific page) Manipulating the DEM Step 1: Finding the DEM Tiles You Need... 2 Step 2: Importing the DEM Tiles into ArcMap...
WORKING WITH DMTI DIGITAL ELEVATION MODELS (DEM) Contents (Ctrl-Click to jump to a specific page) Manipulating the DEM Step 1: Finding the DEM Tiles You Need... 2 Step 2: Importing the DEM Tiles into ArcMap...
Dock Ligands from a 2D Molecule Sketch
 Dock Ligands from a 2D Molecule Sketch March 31, 2016 Sample to Insight CLC bio, a QIAGEN Company Silkeborgvej 2 Prismet 8000 Aarhus C Denmark Telephone: +45 70 22 32 44 www.clcbio.com support-clcbio@qiagen.com
Dock Ligands from a 2D Molecule Sketch March 31, 2016 Sample to Insight CLC bio, a QIAGEN Company Silkeborgvej 2 Prismet 8000 Aarhus C Denmark Telephone: +45 70 22 32 44 www.clcbio.com support-clcbio@qiagen.com
SOFTWARE USER MANUAL. Weather Capture Advance WS1640 WM9280
 SOFTWARE USER MANUAL Weather Capture Advance WS1640 WM9280 1 TABLE OF CONTENTS 1. Introduction 3 1.1 System requirements 1.2 Connection of the weather station 1.3 Installation of the Weather Capture Advance
SOFTWARE USER MANUAL Weather Capture Advance WS1640 WM9280 1 TABLE OF CONTENTS 1. Introduction 3 1.1 System requirements 1.2 Connection of the weather station 1.3 Installation of the Weather Capture Advance
Esri UC2013. Technical Workshop.
 Esri International User Conference San Diego, California Technical Workshops July 9, 2013 CAD: Introduction to using CAD Data in ArcGIS Jeff Reinhart & Phil Sanchez Agenda Overview of ArcGIS CAD Support
Esri International User Conference San Diego, California Technical Workshops July 9, 2013 CAD: Introduction to using CAD Data in ArcGIS Jeff Reinhart & Phil Sanchez Agenda Overview of ArcGIS CAD Support
AFFH-T User Guide September 2017 AFFH-T User Guide U.S. Department of Housing and Urban Development
 AFFH-T User Guide Affirmatively Furthering Fair Housing Data and Mapping Tool v. 4.1 U.S. Department of Housing and Urban Development September 2017 Version 4.1 ❿ September 2017 Page 1 Document History
AFFH-T User Guide Affirmatively Furthering Fair Housing Data and Mapping Tool v. 4.1 U.S. Department of Housing and Urban Development September 2017 Version 4.1 ❿ September 2017 Page 1 Document History
caused displacement of ocean water resulting in a massive tsunami. II. Purpose
 I. Introduction The Great Sumatra Earthquake event took place on December 26, 2004, and was one of the most notable and devastating natural disasters of the decade. The event consisted of a major initial
I. Introduction The Great Sumatra Earthquake event took place on December 26, 2004, and was one of the most notable and devastating natural disasters of the decade. The event consisted of a major initial
SeeSAR 7.1 Beginners Guide. June 2017
 SeeSAR 7.1 Beginners Guide June 2017 Part 1: Basics 1 Type a pdb code and press return or Load your own protein or already existing project, or Just load molecules To begin, let s type 2zff and download
SeeSAR 7.1 Beginners Guide June 2017 Part 1: Basics 1 Type a pdb code and press return or Load your own protein or already existing project, or Just load molecules To begin, let s type 2zff and download
Figure 2.1 The Inclined Plane
 PHYS-101 LAB-02 One and Two Dimensional Motion 1. Objectives The objectives of this experiment are: to measure the acceleration due to gravity using one-dimensional motion, i.e. the motion of an object
PHYS-101 LAB-02 One and Two Dimensional Motion 1. Objectives The objectives of this experiment are: to measure the acceleration due to gravity using one-dimensional motion, i.e. the motion of an object
Multiphysics Modeling
 11 Multiphysics Modeling This chapter covers the use of FEMLAB for multiphysics modeling and coupled-field analyses. It first describes the various ways of building multiphysics models. Then a step-by-step
11 Multiphysics Modeling This chapter covers the use of FEMLAB for multiphysics modeling and coupled-field analyses. It first describes the various ways of building multiphysics models. Then a step-by-step
T R A I N I N G M A N U A L 1. 9 G H Z C D M A P C S 80 0 M H Z C D M A /A M P S ( T R I - M O D E ) PM325
 T R A I N I N G M A N U A L 1. 9 G H Z C D M A P C S 80 0 M H Z C D M A /A M P S ( T R I - M O D E ) PM325 Slide. Click. Send the pic O P E R AT I N G I N S T RU C T I O N S H e a d s e t Ja c k S e l
T R A I N I N G M A N U A L 1. 9 G H Z C D M A P C S 80 0 M H Z C D M A /A M P S ( T R I - M O D E ) PM325 Slide. Click. Send the pic O P E R AT I N G I N S T RU C T I O N S H e a d s e t Ja c k S e l
Spatial Data Analysis in Archaeology Anthropology 589b. Kriging Artifact Density Surfaces in ArcGIS
 Spatial Data Analysis in Archaeology Anthropology 589b Fraser D. Neiman University of Virginia 2.19.07 Spring 2007 Kriging Artifact Density Surfaces in ArcGIS 1. The ingredients. -A data file -- in.dbf
Spatial Data Analysis in Archaeology Anthropology 589b Fraser D. Neiman University of Virginia 2.19.07 Spring 2007 Kriging Artifact Density Surfaces in ArcGIS 1. The ingredients. -A data file -- in.dbf
HOW TO GUIDE. Loading climate data from online database
 HOW TO GUIDE Loading climate data from online database Copyright and publisher: EMD International A/S Niels Jernes vej 10 9220 Aalborg Ø Denmark Phone: +45 9635 44444 e-mail: emd@emd.dk web: www.emd.dk
HOW TO GUIDE Loading climate data from online database Copyright and publisher: EMD International A/S Niels Jernes vej 10 9220 Aalborg Ø Denmark Phone: +45 9635 44444 e-mail: emd@emd.dk web: www.emd.dk
Virtual Beach Making Nowcast Predictions
 Virtual Beach 3.0.6 Making Nowcast Predictions In this module you will learn how to: A. Create a real-time connection to Web data services through EnDDaT B. Download real-time data to make a Nowcast prediction
Virtual Beach 3.0.6 Making Nowcast Predictions In this module you will learn how to: A. Create a real-time connection to Web data services through EnDDaT B. Download real-time data to make a Nowcast prediction
Software BioScout-Calibrator June 2013
 SARAD GmbH BioScout -Calibrator 1 Manual Software BioScout-Calibrator June 2013 SARAD GmbH Tel.: ++49 (0)351 / 6580712 Wiesbadener Straße 10 FAX: ++49 (0)351 / 6580718 D-01159 Dresden email: support@sarad.de
SARAD GmbH BioScout -Calibrator 1 Manual Software BioScout-Calibrator June 2013 SARAD GmbH Tel.: ++49 (0)351 / 6580712 Wiesbadener Straße 10 FAX: ++49 (0)351 / 6580718 D-01159 Dresden email: support@sarad.de
MERGING (MERGE / MOSAIC) GEOSPATIAL DATA
 This help guide describes how to merge two or more feature classes (vector) or rasters into one single feature class or raster dataset. The Merge Tool The Merge Tool combines input features from input
This help guide describes how to merge two or more feature classes (vector) or rasters into one single feature class or raster dataset. The Merge Tool The Merge Tool combines input features from input
Using the Stock Hydrology Tools in ArcGIS
 Using the Stock Hydrology Tools in ArcGIS This lab exercise contains a homework assignment, detailed at the bottom, which is due Wednesday, October 6th. Several hydrology tools are part of the basic ArcGIS
Using the Stock Hydrology Tools in ArcGIS This lab exercise contains a homework assignment, detailed at the bottom, which is due Wednesday, October 6th. Several hydrology tools are part of the basic ArcGIS
