WORKING WITH DMTI DIGITAL ELEVATION MODELS (DEM)
|
|
|
- Kristian Little
- 5 years ago
- Views:
Transcription
1 WORKING WITH DMTI DIGITAL ELEVATION MODELS (DEM) Contents (Ctrl-Click to jump to a specific page) Manipulating the DEM Step 1: Finding the DEM Tiles You Need... 2 Step 2: Importing the DEM Tiles into ArcMap... 3 Step 3: Defining the Projection of the Newly Converted DEMs... 4 Step 4: Mosaicking Two or More DEM Tiles Together... 5 Step 5: Clipping your DEM to a Smaller Area... 7 Derivative Products Deriving a Slope Raster from a DEM Deriving a Hillshade Raster from a DEM Deriving an Aspect Raster from a DEM Deriving a Curvature Raster from a DEM Deriving Custom Contours from a DEM Working with DMTI DEMs Page 1 of 17
2 Step 1: Finding the DEM Tiles You Need DMTI DEMs are distributed and packaged in small tiles, so as to keep file sizes and processing times manageable. You will need to determine which tile(s) you need before continuing. From the folder [Drive of GIS Data]:\dmti\Other Products\Digital_Elevation_Models\DEMavailable\ add Available.shp to ArcMap. If you need to, add other reference data, such as streets or municipal boundaries, to ArcMap to orientate yourself. Use the Identify tool to determine which tile(s) cover your area of interest the Tile Number is contained in the NTS_NUMBER field in the Identify window: Make a note of the Tile Number(s) you need. In the folder, [Drive of GIS Data]:\dmti\Other Products\Digital_Elevation_Models\30meters\, check to see whether the Tile Number you require is available. If so, move on to the next step. If your required tile is not available, contact Map Library staff for assistance. All tiles are available upon request. Upon receiving your tile from the Map Library, move on to the next step. Working with DMTI DEMs Page 2 of 17
3 Step 2: Importing the DEM Tiles into ArcMap The DMTI DEMs are stored as ASC (ASCII) files. ArcMap cannot display ASC files directly: instead, you must convert the ASC files to a different format. In ArcMap or ArcCatalog, open ArcToolbox if it is not already open by clicking. Alternatively, click the Window menu, then click on ArcToolbox. Within ArcToolbox, expand the Conversion Tools toolbox, then expand the To Raster toolset, either by double-clicking or by using the [+] symbols (Shown at right). Double-click on ASCII to Raster. In the dialogue box that pops up, click beside the Input floating raster point file textbox to browse to the tiles you require. Browse to [Drive of GIS Data]\dmti\Other Products\Digital_Elevation_ Models\30metres\ and then select the correct Tile number and Open the ASC file for that Tile. In the Output raster textbox, change the folder to an easily accessible one, and give the new raster an appropriate name. Enter an appropriate extension (refer to the table below for acceptable extension types), or include no extension to save the new raster as a GRID. Extension [No extension].img.tif Result ArcGIS GRID file ERDAS IMAGINE Image TIFF Image For most purposes, a GRID file will be sufficient. If you intend to use the DEM in other programs, you may find ERDAS IMAGINE or TIFF to be more appropriate. From the drop-down box, change the Output data type to float this will allow elevation values to be measured with decimals, instead of as integers. Click OK. The converted DEM will automatically be added to the ArcMap display. If you only needed one tile, move on to the next step now. If your study area spans more than one tile, repeat this step as many times as necessary to convert all of the FLT files appropriately, then move on to the next step. Working with DMTI DEMs Page 3 of 17
4 Step 3: Defining the Projection of the Newly Converted DEMs Once you have imported the DEM(s) of your choice into ArcMap, you will want to define their projection(s). Until you do this, the DEMs will have no spatial reference, and ArcMap may not be able to display the DEMs along with other raster or vector data. Using ArcCatalog, navigate to the folder containing your newly-converted DEMs. Ensure the DEMs are not being used in ArcMap. In ArcCatalog, open ArcToolbox, expand the Data Management toolbox, then the Projections and Transformations toolset. If you only converted one tile, complete the following instructions, then move on to Step 5. Double-click on the Define Projection tool. Drag the Tile Name from the Table of Contents onto the Input Dataset or Feature Class drop-down box. Alternatively, simply select the Tile Name from the drop-down box. Beside the Coordinate System textbox, click the Choose Coordinate System button ( ) In the dialogue that pops up, click Select... The DMTI DEM tiles come with associated PRJ (Projection) files. In the Browse for Coordinate System dialogue box, navigate to the folder containing the original (unconverted) DEM, and choose the PRJ file with the same name as the converted tile. Click Add. Click OK until you are returned to ArcCatalog. If you converted more than one tile, simply complete the above instructions as many times as you need to, until all of your tiles have the correct projection information, then move on to the next step. Working with DMTI DEMs Page 4 of 17
5 Step 4: Mosaicking Two or More DEM Tiles Together NOTE: Mosaicking images that span large areas, or cross UTM Zone Boundaries, is not recommended and may distort, stretch, or skew the resulting image significantly, thus negatively impacting the reliability of your analysis! When working with adjacent DEM tiles in ArcMap, it is highly advisable that you mosaic, or merge, the tiles into a single DEM. Doing so is beneficial for a number of reasons: A single DEM will draw significantly faster in ArcMap than will several, even if they cover the same area; edges of individual tiles may unduly influence geoprocessing and analysis tasks, to the detriment of your research; and, of course, a mosaicked DEM looks far more appealing than several tiles. Compare the following two images: the first shows four unmosaicked DEMs; the second shows those DEMs mosaicked together. Unmosaicked DEMs Mosaicked DEMs Mosaicking DEMs in ArcMap is very simple, and requires just one tool in ArcToolbox. To start, ensure all the tiles you need have been loaded into ArcMap, as described in Step 2, above. In ArcToolbox, expand the Data Management toolbox, then expand the Raster toolset. Expand the Raster Dataset toolset, and open the Mosaic to New Raster tool. To load your tiled DEMs into the Input Rasters field, simply select all of them in the Table of Contents, and drag them onto that field. Alternatively, use the drop-down box to select your tiles individually. Enter an appropriate location and name for your mosaicked DEM. Add an appropriate file extension, if necessary, as described in the table at right. Extension [No extension].img.bmp.gif.jpg.jp2.png.tif Result ArcGIS GRID file ERDAS IMAGINE Image BMP Image GIF Image JPEG Image JPEG-2000 Image PNG Image TIFF Image Working with DMTI DEMs Page 5 of 17
6 Change the Pixel Type to 32_BIT_FLOAT this is the Pixel Depth and Type of the tiled DEMs. To double-check this, right-click on one of the tile names in the Table of Contents and click Properties, then navigate to the Source tab. The Pixel Type should be floating point, and the Pixel Depth should be 32 Bit. Change the Cellsize to 30 as this is the cell size of the tiled DEMs. Leave the remaining options to their default settings. Your Mosaic to New Raster dialogue box should look similar to the following: Click OK and wait for processing to complete. The mosaicked DEM will be added to your display automatically. Working with DMTI DEMs Page 6 of 17
7 Step 5: Clipping your DEM to a Smaller Area Occasionally, users of DMTI DEMs may need the DEM for only a small portion of a tile. In these cases, these users may wish to clip the DEM to a smaller area for any number of reasons to save disk space, to reduce geoprocessing time, or to make analysis results more manageable, for instance. While clipping DEMs may be advantageous to the user in certain circumstances, care should be taken: clipping a DEM too closely to a study area could have negative implications on your analyses. Do try to capture the study area, as well as a buffer around the study area to ensure ArcMap and the eventual recipient of the analysis has some context in which to perform and interpret the analyses. There are two routes you may choose to take in clipping a DEM. You may either (a) permanently clip the DEM, or (b) only clip derivative products. Both routes are outlined below. Route A: Clipping the DEM Permanently To clip the converted or mosaicked DEM permanently to a specific area, in ArcMap ensure the DEM and some polygonal clip feature are both in the table of contents. In the example presented below, a mosaicked DEM will be clipped to the municipal boundary of the Region of Waterloo, as shown below. This route is most appropriate if you want the DEM clipped permanently, of course, but also if you intend to do your analysis over a long period of time, on different computers, or just in different ArcMap sessions or instances. This route is also most appropriate if you prefer to work with ArcCatalog or ArcToolbox. Working with DMTI DEMs Page 7 of 17
8 In ArcMap, open ArcToolbox, then expand the Data Management toolbox. Open the Raster toolset, then expand the Raster Processing toolset. Open the Clip tool. In the Clip dialogue box, set the Input Raster to your converted or mosaicked DEM. Set the Output Extent to your polygonal clip features, OR enter four bounding co-ordinates, in metres, and in the appropriate UTM zone. If you re using a polygon feature class as the Output Extent, the bounding co-ordinates will automatically be filled in for you. If you are using a polygon feature class as the Output Extent, you will be presented with the option to Use Input Features for Clipping Geometry. The following images illustrate the effect of this option: If you leave the checkbox unchecked, the DEM will be clipped to the rectangular extent of the polygon feature class. If you check the checkbox, the DEM will be clipped to the extent of the polygon(s). Assign an appropriate output location, file name, and extension, as described earlier, then click OK. The clipped DEM will be added to your map automatically. Route B: Clipping Only Derivative Products Through this route, the input DEM is not clipped at all, but derivative products for instance, slope or curvature rasters will be clipped to the area you specify. This route is not permanent but sessionbased, and can only be used in ArcMap: meaning every time you open ArcMap to work with this DEM, you will have to run through this process again. In ArcMap, open the Tools menu, and click Options. Navigate to the Geoprocessing tab, and click the Environments button. Working with DMTI DEMs Page 8 of 17
9 In the Environments dialogue box, expand the Raster Analysis Settings option. In the Mask drop-down menu, select the polygon feature class you wish to use as your analysis mask, as shown below: Keep in mind that by setting these Environments, you affect every ArcToolbox tool: any analysis performed on any raster will be clipped to this Mask. You must remove this setting, either by going back in to the Environment Settings or by exiting and re-opening ArcMap, if you no longer wish to apply this Mask. Working with DMTI DEMs Page 9 of 17
10 Deriving a Slope Raster from a DEM Recall that a DEM is a raster dataset containing an elevation value for each of its cells. The first derivative of a DEM, then, is the change in elevation: slope. Slope rasters can be calculated in ArcGIS using either ArcToolbox or the Spatial Analyst toolbar. This tutorial explains only how to calculate a slope raster using ArcToolbox. The resultant raster contains a slope value for each cell, either as Percent Rise or Degrees. In ArcToolbox, expand the Spatial Analyst Tools toolbox, then expand the Surface toolset. Open the Slope tool. Set the Input Raster to your mosaicked/clipped/otherwise-prepared DEM. In the Output Raster textbox, enter an appropriate location, name, and file extension for your Slope raster. Acceptable file extensions are.img for ERDAS IMAGINE images, or.tif for GeoTiffs, or no extension for GRIDs. Select your desired Output measurement either Degrees or Percent Rise. Degrees is the default. Percent Rise is calculated as Rise/Run; Degrees is calculated as Θ(Tan) * Rise/Run. Leave the Z-Factor as 1. This Z-Factor is intended to compensate for differences in units of measurement between the ground and the elevation. Since our linear units are Meters, and our elevations are also in Meters, there is no compensation necessary. If our elevation was measured in feet, and our linear units in meters, for example, we would need to enter a Z-Factor of because 1 foot = meters. Click OK to begin calculating the slope raster. The resultant slope raster will automatically be added to ArcMap s display. DEM Slope Working with DMTI DEMs Page 10 of 17
11 Deriving a Hillshade Raster from a DEM A Hillshade Raster is a hypothetical illumination of a surface which can be used to enhance the visualisation of a surface for analysis or graphical display. To produce a hillshade raster, a hypothetical sun or light source is used to calculate the illumination and shadow values of each raster cell in the DEM, in relation to neighbouring cells. DEM 50% Transparent Hillshade Symbolised by Standard Deviations DEM 50% Transparent Overlaid on Hillshade In ArcMap, ensure the Spatial Analyst extension is turned on. Open ArcToolbox, and expand the Spatial Analyst toolbox, then open the Surface toolset. Double-click on the Hillshade tool. Working with DMTI DEMs Page 11 of 17
12 Set the Input Raster to your mosaicked and/or clipped DEM, and specify an appropriate path, name, and extension for the Output Raster. Acceptable file extensions are.img for ERDAS IMAGINE images, or.tif for GeoTiffs, or no extension for GRIDs. The Azimuth refers to the horizontal angle of the light source that is, the direction from which the artificial sun is coming. Generally, the default 315 produces an adequate hillshade, but you may want to experiment with different values. The Altitude refers to the vertical angle of the light source when this angle is 0, the light source will be at ground level; when it is 90, the light source will be directly overhead. Again, the default 45 is usually adequate, but you may want to try different values. The Model Shadows checkbox allows you to specify whether or not the effects of shadows will be shown on the hillshade. If this box is left unchecked, the output hillshade will show light and dark areas, without any consideration of shadowing. If checked, shadows will be modelled. In some cases, modelling shadows produces a hillshade that is too dark to be of much use in these cases, unchecking the box can help. However, checking the Model Shadows box usually produces a more appealing hillshade. When working with DMTI DEMs, leave the Z factor set to 1, because X, Y, and Z measurements are all in meters (see the section on Deriving a Slope Raster for more information on Z factors). Click OK. The hillshade will be produced (this may take some time) and will be added to the map upon completion. To display your new hillshade raster beneath other data, don t forget to increase the transparency of any polygon layer above the hillshade! To do so, simply double-click on the name of the layer to open the Properties dialogue box. Navigate to the Display tab, and enter a number (between 30% and 60% is usually adequate, but experiment!) in the textbox beside Transparency. Working with DMTI DEMs Page 12 of 17
13 Deriving an Aspect Raster from a DEM An Aspect raster identifies the downslope direction of the maximum rate of change in value from each cell to its neighbours (ESRI). In simpler terms, aspect can be thought of as the slope direction the values of the output raster will be the compass direction which a particular slope faces. Deriving an Aspect Raster from a DEM couldn t be simpler. In ArcMap or ArcCatalog, open ArcToolbox and expand the Spatial Analyst Tools toolbox, then expand the Surface toolset. Open the Aspect tool. Set the Input Raster to your mosaicked/clipped/otherwise-prepared DEM. (NOT a slope raster!) In the Output Raster textbox, enter an appropriate location, name, and file extension for your Aspect raster. Acceptable file extensions are.img for ERDAS IMAGINE images, or.tif for GeoTiffs, or no extension for GRIDs. Click OK to create the Aspect raster. Once processing is complete, the raster will be added to your map. DEM Aspect Raster Working with DMTI DEMs Page 13 of 17
14 Deriving a Curvature Raster from a DEM Curvature rasters can be used to describe the physical characteristics of a drainage basin in an effort to understand erosion and runoff processes. The slope affects the overall rate of movement downslope. Aspect defines the direction of flow. The profile curvature affects the acceleration and deceleration of flow and, therefore, influences erosion and deposition. The planform curvature influences convergence and divergence of flow. To derive curvature rasters in ArcMap or ArcCatalog, open ArcToolbox and expand the Spatial Analyst Tools toolbox, then expand the Surface toolset. Open the Curvature tool. Set the Input Raster to your mosaicked/clipped/otherwise-prepared DEM. (NOT a slope raster!) Before proceeding any further, look at the other fields in the Curvature tool. Three outputs are possible from the Curvature tool. The first, the Output Curvature Raster, is simply curvature calculated on a cellby-cell basis. Profile curvature is the curvature in the direction of the slope; Plan curvature is the curvature perpendicular to the slope. See the diagram below to aid in understanding this: In the Output Curvature Raster textbox, enter an appropriate location, name, and file extension for your Curvature raster. Acceptable file extensions are.img for ERDAS IMAGINE images, or.tif for GeoTiffs, or no extension for GRIDs. If desired, also fill in the Output profile curve raster and Output plan curve raster fields now. For DMTI DEMs, leave the Z factor as 1. Working with DMTI DEMs Page 14 of 17
15 Click OK. The curvature raster(s) will be automatically added to your map. Sample curvature outputs are shown below: Working with DMTI DEMs Page 15 of 17
16 Deriving Custom Contours from a DEM Custom contours can easily be derived from a DEM in ArcMap or ArcCatalog. While convenient, these contours should generally not be relied upon if a better alternative is available. Nevertheless, for visualisation and rudimentary analysis, the contours derived from DEMs can be quite useful. NOTE: Generally, deriving contours from DEMs larger than one DMTI tile will produce an error. The contours are generated in a computer s virtual memory not on the hard-drive and most computers will run out of memory well before the contours have finished generating. Instead, clip the DEM to a smaller area before generating contours. To derive contours from a DEM in ArcMap or ArcCatalog, open ArcToolbox. Expand the Spatial Analyst Tools toolbox, then expand the Surface toolset. Open the Contour tool. Set the Input Raster to your mosaicked/clipped/otherwise-prepared DEM. In the Output polyline features textbox, set an appropriate path and name for the output polyline Shapefile. In the Contour Interval box, enter an interval in meters. DMTI DEMs contain elevation in meters; as such, the contour intervals must also be in meters. Use decimals if deriving contours with intervals less than 1m. If desired, enter a value for the Base Contours. This base contour value will be the starting point for all other contours for instance, if you have entered a contour interval of 5m and a base contour of 28m, then contour lines will be generated at 18m, 23m, 28m, 33m, 38m, etc. Leave the Z Factor as 1 if using a DMTI DEM as an input. Click OK. Depending on the extent of the DEM and the contour interval, processing could take quite some time. Once the contours have been generated, they will automatically be added to your map. Working with DMTI DEMs Page 16 of 17
17 The image below shows a portion of a DEM in Waterloo Region and 10m contours derived therefrom: Working with DMTI DEMs Page 17 of 17
MERGING (MERGE / MOSAIC) GEOSPATIAL DATA
 This help guide describes how to merge two or more feature classes (vector) or rasters into one single feature class or raster dataset. The Merge Tool The Merge Tool combines input features from input
This help guide describes how to merge two or more feature classes (vector) or rasters into one single feature class or raster dataset. The Merge Tool The Merge Tool combines input features from input
Tutorial 8 Raster Data Analysis
 Objectives Tutorial 8 Raster Data Analysis This tutorial is designed to introduce you to a basic set of raster-based analyses including: 1. Displaying Digital Elevation Model (DEM) 2. Slope calculations
Objectives Tutorial 8 Raster Data Analysis This tutorial is designed to introduce you to a basic set of raster-based analyses including: 1. Displaying Digital Elevation Model (DEM) 2. Slope calculations
The Geodatabase Working with Spatial Analyst. Calculating Elevation and Slope Values for Forested Roads, Streams, and Stands.
 GIS LAB 7 The Geodatabase Working with Spatial Analyst. Calculating Elevation and Slope Values for Forested Roads, Streams, and Stands. This lab will ask you to work with the Spatial Analyst extension.
GIS LAB 7 The Geodatabase Working with Spatial Analyst. Calculating Elevation and Slope Values for Forested Roads, Streams, and Stands. This lab will ask you to work with the Spatial Analyst extension.
GIS IN ECOLOGY: ANALYZING RASTER DATA
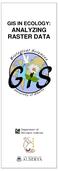 GIS IN ECOLOGY: ANALYZING RASTER DATA Contents Introduction... 2 Raster Tools and Functionality... 2 Data Sources... 3 Tasks... 4 Getting Started... 4 Creating Raster Data... 5 Statistics... 8 Surface
GIS IN ECOLOGY: ANALYZING RASTER DATA Contents Introduction... 2 Raster Tools and Functionality... 2 Data Sources... 3 Tasks... 4 Getting Started... 4 Creating Raster Data... 5 Statistics... 8 Surface
GIS IN ECOLOGY: ANALYZING RASTER DATA
 GIS IN ECOLOGY: ANALYZING RASTER DATA Contents Introduction... 2 Tools and Functionality for Raster Data... 2 Data Sources... 3 Tasks... 4 Getting Started... 4 Creating Raster Data... 5 Summary Statistics...
GIS IN ECOLOGY: ANALYZING RASTER DATA Contents Introduction... 2 Tools and Functionality for Raster Data... 2 Data Sources... 3 Tasks... 4 Getting Started... 4 Creating Raster Data... 5 Summary Statistics...
How to Create Stream Networks using DEM and TauDEM
 How to Create Stream Networks using DEM and TauDEM Take note: These procedures do not describe all steps. Knowledge of ArcGIS, DEMs, and TauDEM is required. TauDEM software ( http://hydrology.neng.usu.edu/taudem/
How to Create Stream Networks using DEM and TauDEM Take note: These procedures do not describe all steps. Knowledge of ArcGIS, DEMs, and TauDEM is required. TauDEM software ( http://hydrology.neng.usu.edu/taudem/
Creating Watersheds from a DEM
 Creating Watersheds from a DEM These instructions enable you to create watersheds of specified area using a good quality Digital Elevation Model (DEM) in ArcGIS 8.1. The modeling is performed in ArcMap
Creating Watersheds from a DEM These instructions enable you to create watersheds of specified area using a good quality Digital Elevation Model (DEM) in ArcGIS 8.1. The modeling is performed in ArcMap
Working with Digital Elevation Models and Spot Heights in ArcMap
 Working with Digital Elevation Models and Spot Heights in ArcMap 10.3.1 1 TABLE OF CONTENTS INTRODUCTION... 3 WORKING WITH SPOT HEIGHTS FROM NRVIS, CITY OF KITCHENER, AND CITY OF TORONTO...4 WORKING WITH
Working with Digital Elevation Models and Spot Heights in ArcMap 10.3.1 1 TABLE OF CONTENTS INTRODUCTION... 3 WORKING WITH SPOT HEIGHTS FROM NRVIS, CITY OF KITCHENER, AND CITY OF TORONTO...4 WORKING WITH
Working with Digital Elevation Models and Digital Terrain Models in ArcMap 9
 Working with Digital Elevation Models and Digital Terrain Models in ArcMap 9 1 TABLE OF CONTENTS INTRODUCTION...3 WORKING WITH DIGITAL TERRAIN MODEL (DTM) DATA FROM NRVIS, CITY OF KITCHENER, AND CITY OF
Working with Digital Elevation Models and Digital Terrain Models in ArcMap 9 1 TABLE OF CONTENTS INTRODUCTION...3 WORKING WITH DIGITAL TERRAIN MODEL (DTM) DATA FROM NRVIS, CITY OF KITCHENER, AND CITY OF
Exercise 6: Working with Raster Data in ArcGIS 9.3
 Exercise 6: Working with Raster Data in ArcGIS 9.3 Why Spatial Analyst? Grid query Grid algebra Grid statistics Summary by zone Proximity mapping Reclassification Histograms Surface analysis Slope, aspect,
Exercise 6: Working with Raster Data in ArcGIS 9.3 Why Spatial Analyst? Grid query Grid algebra Grid statistics Summary by zone Proximity mapping Reclassification Histograms Surface analysis Slope, aspect,
Determining the Location of the Simav Fault
 Lindsey German May 3, 2012 Determining the Location of the Simav Fault 1. Introduction and Problem Formulation: The issue I will be focusing on involves interpreting the location of the Simav fault in
Lindsey German May 3, 2012 Determining the Location of the Simav Fault 1. Introduction and Problem Formulation: The issue I will be focusing on involves interpreting the location of the Simav fault in
Automatic Watershed Delineation using ArcSWAT/Arc GIS
 Automatic Watershed Delineation using ArcSWAT/Arc GIS By: - Endager G. and Yalelet.F 1. Watershed Delineation This tool allows the user to delineate sub watersheds based on an automatic procedure using
Automatic Watershed Delineation using ArcSWAT/Arc GIS By: - Endager G. and Yalelet.F 1. Watershed Delineation This tool allows the user to delineate sub watersheds based on an automatic procedure using
In this exercise we will learn how to use the analysis tools in ArcGIS with vector and raster data to further examine potential building sites.
 GIS Level 2 In the Introduction to GIS workshop we filtered data and visually examined it to determine where to potentially build a new mixed use facility. In order to get a low interest loan, the building
GIS Level 2 In the Introduction to GIS workshop we filtered data and visually examined it to determine where to potentially build a new mixed use facility. In order to get a low interest loan, the building
Urban Canopy Tool User Guide `bo`
 Urban Canopy Tool User Guide `bo` ADMS Urban Canopy Tool User Guide Version 2.0 June 2014 Cambridge Environmental Research Consultants Ltd. 3, King s Parade Cambridge CB2 1SJ UK Telephone: +44 (0)1223
Urban Canopy Tool User Guide `bo` ADMS Urban Canopy Tool User Guide Version 2.0 June 2014 Cambridge Environmental Research Consultants Ltd. 3, King s Parade Cambridge CB2 1SJ UK Telephone: +44 (0)1223
Outline Anatomy of ArcGIS Metadata Data Types Vector Raster Conversion Adding Data Navigation Symbolization Methods Layer Files Editing Help Files
 UPlan Training Lab Exercise: Introduction to ArcGIS Outline Anatomy of ArcGIS Metadata Data Types Vector Raster Conversion Adding Data Navigation Symbolization Methods Layer Files Editing Help Files Anatomy
UPlan Training Lab Exercise: Introduction to ArcGIS Outline Anatomy of ArcGIS Metadata Data Types Vector Raster Conversion Adding Data Navigation Symbolization Methods Layer Files Editing Help Files Anatomy
In order to follow this exercise you need to have completed exercise 1.
 In order to follow this exercise you need to have completed exercise 1. Contents of Exercise 2: Derive new datasets from inputs and carry out Multicriteria analysis in order to Part 1: Use Spatial Analysis
In order to follow this exercise you need to have completed exercise 1. Contents of Exercise 2: Derive new datasets from inputs and carry out Multicriteria analysis in order to Part 1: Use Spatial Analysis
Handling Raster Data for Hydrologic Applications
 Handling Raster Data for Hydrologic Applications Prepared by Venkatesh Merwade Lyles School of Civil Engineering, Purdue University vmerwade@purdue.edu January 2018 Objective The objective of this exercise
Handling Raster Data for Hydrologic Applications Prepared by Venkatesh Merwade Lyles School of Civil Engineering, Purdue University vmerwade@purdue.edu January 2018 Objective The objective of this exercise
Outline. Chapter 1. A history of products. What is ArcGIS? What is GIS? Some GIS applications Introducing the ArcGIS products How does GIS work?
 Outline Chapter 1 Introducing ArcGIS What is GIS? Some GIS applications Introducing the ArcGIS products How does GIS work? Basic data formats The ArcCatalog interface 1-1 1-2 A history of products Arc/Info
Outline Chapter 1 Introducing ArcGIS What is GIS? Some GIS applications Introducing the ArcGIS products How does GIS work? Basic data formats The ArcCatalog interface 1-1 1-2 A history of products Arc/Info
Measuring earthquake-generated surface offsets from high-resolution digital topography
 Measuring earthquake-generated surface offsets from high-resolution digital topography July 19, 2011 David E. Haddad david.e.haddad@asu.edu Active Tectonics, Quantitative Structural Geology, and Geomorphology
Measuring earthquake-generated surface offsets from high-resolution digital topography July 19, 2011 David E. Haddad david.e.haddad@asu.edu Active Tectonics, Quantitative Structural Geology, and Geomorphology
Using the Stock Hydrology Tools in ArcGIS
 Using the Stock Hydrology Tools in ArcGIS This lab exercise contains a homework assignment, detailed at the bottom, which is due Wednesday, October 6th. Several hydrology tools are part of the basic ArcGIS
Using the Stock Hydrology Tools in ArcGIS This lab exercise contains a homework assignment, detailed at the bottom, which is due Wednesday, October 6th. Several hydrology tools are part of the basic ArcGIS
Exercise 6: Using Burn Severity Data to Model Erosion Risk
 Exercise 6: Using Burn Severity Data to Model Erosion Risk Document Updated: November 2009 Software Versions: ERDAS Imagine 9.3 and ArcGIS 9.3, Microsoft Office 2007 Introduction A common use of burn severity
Exercise 6: Using Burn Severity Data to Model Erosion Risk Document Updated: November 2009 Software Versions: ERDAS Imagine 9.3 and ArcGIS 9.3, Microsoft Office 2007 Introduction A common use of burn severity
How to Convert USGS Topographic GeoPDF 1 Maps to GeoTIFF using ArcGIS 10.4
 How to Convert USGS Topographic GeoPDF 1 Maps to GeoTIFF using ArcGIS 10.4 This tutorial assumes that you have: 1) downloaded some USGS geopdfs, 2) a pdf reader such as Adobe Acrobat, and 3) ArcGIS 10.4
How to Convert USGS Topographic GeoPDF 1 Maps to GeoTIFF using ArcGIS 10.4 This tutorial assumes that you have: 1) downloaded some USGS geopdfs, 2) a pdf reader such as Adobe Acrobat, and 3) ArcGIS 10.4
Spatial Analyst: Multiple Criteria Evaluation Material adapted from FOR 4114 developed by Forestry Associate Professor Steve Prisley
 Spatial Analyst: Multiple Criteria Evaluation Material adapted from FOR 4114 developed by Forestry Associate Professor Steve Prisley Section 1: Data In this exercise we will be working with several types
Spatial Analyst: Multiple Criteria Evaluation Material adapted from FOR 4114 developed by Forestry Associate Professor Steve Prisley Section 1: Data In this exercise we will be working with several types
Data Structures & Database Queries in GIS
 Data Structures & Database Queries in GIS Objective In this lab we will show you how to use ArcGIS for analysis of digital elevation models (DEM s), in relationship to Rocky Mountain bighorn sheep (Ovis
Data Structures & Database Queries in GIS Objective In this lab we will show you how to use ArcGIS for analysis of digital elevation models (DEM s), in relationship to Rocky Mountain bighorn sheep (Ovis
Using a GIS to Calculate Area of Occupancy. Part 1: Creating a Shapefile Grid
 Using a GIS to Calculate Area of Occupancy Part 1: Creating a Shapefile Grid By Ryan Elliott California Natural Diversity Database, A NatureServe network program December 2008 This document describes the
Using a GIS to Calculate Area of Occupancy Part 1: Creating a Shapefile Grid By Ryan Elliott California Natural Diversity Database, A NatureServe network program December 2008 This document describes the
Creating Watersheds from a DEM in ArcGIS 9.x
 Creating Watersheds from a DEM in ArcGIS 9.x These instructions enable you to create watersheds (a.k.a. catchments or basins) using a good quality Digital Elevation Model (DEM) in ArcGIS 9.1. The modeling
Creating Watersheds from a DEM in ArcGIS 9.x These instructions enable you to create watersheds (a.k.a. catchments or basins) using a good quality Digital Elevation Model (DEM) in ArcGIS 9.1. The modeling
Introduction To Raster Based GIS Dr. Zhang GISC 1421 Fall 2016, 10/19
 Introduction To Raster Based GIS Dr. Zhang GISC 1421 Fall 2016, 10/19 Model of the course Using and making maps Navigating GIS maps Map design Working with spatial data Geoprocessing Spatial data infrastructure
Introduction To Raster Based GIS Dr. Zhang GISC 1421 Fall 2016, 10/19 Model of the course Using and making maps Navigating GIS maps Map design Working with spatial data Geoprocessing Spatial data infrastructure
Task 1: Open ArcMap and activate the Spatial Analyst extension.
 Exercise 10 Spatial Analyst The following steps describe the general process that you will follow to complete the exercise. Specific steps will be provided later in the step-by-step instructions component
Exercise 10 Spatial Analyst The following steps describe the general process that you will follow to complete the exercise. Specific steps will be provided later in the step-by-step instructions component
Spatial Data Analysis in Archaeology Anthropology 589b. Kriging Artifact Density Surfaces in ArcGIS
 Spatial Data Analysis in Archaeology Anthropology 589b Fraser D. Neiman University of Virginia 2.19.07 Spring 2007 Kriging Artifact Density Surfaces in ArcGIS 1. The ingredients. -A data file -- in.dbf
Spatial Data Analysis in Archaeology Anthropology 589b Fraser D. Neiman University of Virginia 2.19.07 Spring 2007 Kriging Artifact Density Surfaces in ArcGIS 1. The ingredients. -A data file -- in.dbf
Modeling Incident Density with Contours in ArcGIS Pro
 Modeling Incident Density with Contours in ArcGIS Pro By Mike Price, Entrada/San Juan, Inc. What you will need ArcGIS Pro 1.4 license or later ArcGIS Spatial Analyst license ArcGIS Online for organizational
Modeling Incident Density with Contours in ArcGIS Pro By Mike Price, Entrada/San Juan, Inc. What you will need ArcGIS Pro 1.4 license or later ArcGIS Spatial Analyst license ArcGIS Online for organizational
Working with Digital Elevation Models in ArcGIS 8.3
 Working with Digital Elevation Models in ArcGIS 8.3 The homework that you need to turn in is found at the end of this document. This lab continues your introduction to using the Spatial Analyst Extension
Working with Digital Elevation Models in ArcGIS 8.3 The homework that you need to turn in is found at the end of this document. This lab continues your introduction to using the Spatial Analyst Extension
EXERCISE 12: IMPORTING LIDAR DATA INTO ARCGIS AND USING SPATIAL ANALYST TO MODEL FOREST STRUCTURE
 EXERCISE 12: IMPORTING LIDAR DATA INTO ARCGIS AND USING SPATIAL ANALYST TO MODEL FOREST STRUCTURE Document Updated: December, 2007 Introduction This exercise is designed to provide you with possible silvicultural
EXERCISE 12: IMPORTING LIDAR DATA INTO ARCGIS AND USING SPATIAL ANALYST TO MODEL FOREST STRUCTURE Document Updated: December, 2007 Introduction This exercise is designed to provide you with possible silvicultural
Learning ArcGIS: Introduction to ArcCatalog 10.1
 Learning ArcGIS: Introduction to ArcCatalog 10.1 Estimated Time: 1 Hour Information systems help us to manage what we know by making it easier to organize, access, manipulate, and apply knowledge to the
Learning ArcGIS: Introduction to ArcCatalog 10.1 Estimated Time: 1 Hour Information systems help us to manage what we know by making it easier to organize, access, manipulate, and apply knowledge to the
Task 1: Start ArcMap and add the county boundary data from your downloaded dataset to the data frame.
 Exercise 6 Coordinate Systems and Map Projections The following steps describe the general process that you will follow to complete the exercise. Specific steps will be provided later in the step-by-step
Exercise 6 Coordinate Systems and Map Projections The following steps describe the general process that you will follow to complete the exercise. Specific steps will be provided later in the step-by-step
Delineation of Watersheds
 Delineation of Watersheds Adirondack Park, New York by Introduction Problem Watershed boundaries are increasingly being used in land and water management, separating the direction of water flow such that
Delineation of Watersheds Adirondack Park, New York by Introduction Problem Watershed boundaries are increasingly being used in land and water management, separating the direction of water flow such that
DEMs Downloading and projecting and using Digital Elevation Models (DEM)
 DEMs Downloading and projecting and using Digital Elevation Models (DEM) Introduction In this exercise, you will work with Digital Elevation Models (DEM). You will download a DEM in geographic coordinates
DEMs Downloading and projecting and using Digital Elevation Models (DEM) Introduction In this exercise, you will work with Digital Elevation Models (DEM). You will download a DEM in geographic coordinates
Conservation Applications of LiDAR Data
 Program: Funding: Conservation Applications of LiDAR Data http://tsp.umn.edu/lidar Environment and Natural Resources Trust Fund Module: Instructor: Exercise: Hydrologic Applications Sean Vaughn, DNR GIS
Program: Funding: Conservation Applications of LiDAR Data http://tsp.umn.edu/lidar Environment and Natural Resources Trust Fund Module: Instructor: Exercise: Hydrologic Applications Sean Vaughn, DNR GIS
(THIS IS AN OPTIONAL BUT WORTHWHILE EXERCISE)
 PART 2: Analysis in ArcGIS (THIS IS AN OPTIONAL BUT WORTHWHILE EXERCISE) Step 1: Start ArcCatalog and open a geodatabase If you have a shortcut icon for ArcCatalog on your desktop, double-click it to start
PART 2: Analysis in ArcGIS (THIS IS AN OPTIONAL BUT WORTHWHILE EXERCISE) Step 1: Start ArcCatalog and open a geodatabase If you have a shortcut icon for ArcCatalog on your desktop, double-click it to start
Supplementary Information B
 1 Supplementary Information B 2 3 IDW-Plus Tutorial 4 5 Erin E. Peterson 1 and Alan R. Pearse 2 6 1 Corresponding Author: Erin.Peterson@qut.edu.au; Principal Research Fellow, ARC Centre for Excellence
1 Supplementary Information B 2 3 IDW-Plus Tutorial 4 5 Erin E. Peterson 1 and Alan R. Pearse 2 6 1 Corresponding Author: Erin.Peterson@qut.edu.au; Principal Research Fellow, ARC Centre for Excellence
IDW-Plus Tutorial. Erin E. Peterson
 IDW-Plus Tutorial Erin E. Peterson ARC Centre for Excellence in Mathematical & Statistical Frontiers and the Institute for Future Environments, Queensland University of Technology, Brisbane, QLD, Australia,
IDW-Plus Tutorial Erin E. Peterson ARC Centre for Excellence in Mathematical & Statistical Frontiers and the Institute for Future Environments, Queensland University of Technology, Brisbane, QLD, Australia,
Getting Started with Military Analyst for ArcGIS 9.2
 Getting Started with Military Analyst for ArcGIS 9.2 Copyright 2006 ESRI All rights reserved. Printed in the United States of America. The information contained in this document is the exclusive property
Getting Started with Military Analyst for ArcGIS 9.2 Copyright 2006 ESRI All rights reserved. Printed in the United States of America. The information contained in this document is the exclusive property
Land Cover Data Processing Land cover data source Description and documentation Download Use Use
 Land Cover Data Processing This document provides a step by step procedure on how to build the land cover data required by EnSim. The steps provided here my be long and there may be short cuts (like using
Land Cover Data Processing This document provides a step by step procedure on how to build the land cover data required by EnSim. The steps provided here my be long and there may be short cuts (like using
Geo 327G Semester Project. Landslide Suitability Assessment of Olympic National Park, WA. Fall Shane Lewis
 Geo 327G Semester Project Landslide Suitability Assessment of Olympic National Park, WA Fall 2011 Shane Lewis 1 I. Problem Landslides cause millions of dollars of damage nationally every year, and are
Geo 327G Semester Project Landslide Suitability Assessment of Olympic National Park, WA Fall 2011 Shane Lewis 1 I. Problem Landslides cause millions of dollars of damage nationally every year, and are
Lecture 2. A Review: Geographic Information Systems & ArcGIS Basics
 Lecture 2 A Review: Geographic Information Systems & ArcGIS Basics GIS Overview Types of Maps Symbolization & Classification Map Elements GIS Data Models Coordinate Systems and Projections Scale Geodatabases
Lecture 2 A Review: Geographic Information Systems & ArcGIS Basics GIS Overview Types of Maps Symbolization & Classification Map Elements GIS Data Models Coordinate Systems and Projections Scale Geodatabases
Overlay Analysis II: Using Zonal and Extract Tools to Transfer Raster Values in ArcMap
 Overlay Analysis II: Using Zonal and Extract Tools to Transfer Raster Values in ArcMap Created by Patrick Florance and Jonathan Gale, Edited by Catherine Ressijac on March 26, 2018 If you have raster data
Overlay Analysis II: Using Zonal and Extract Tools to Transfer Raster Values in ArcMap Created by Patrick Florance and Jonathan Gale, Edited by Catherine Ressijac on March 26, 2018 If you have raster data
GEOG4017 Geographical Information Systems Lab 8 Spatial Analysis and Digital Terrain Modeling
 DEPARTMENT OF GEOGRAPHY HONG KONG BAPTIST UNIVERSITY Prof. Q. Zhou GEOG4017 Geographical Information Systems Lab 8 Spatial Analysis and Digital Terrain Modeling Objectives The exercise is designed to familiarize
DEPARTMENT OF GEOGRAPHY HONG KONG BAPTIST UNIVERSITY Prof. Q. Zhou GEOG4017 Geographical Information Systems Lab 8 Spatial Analysis and Digital Terrain Modeling Objectives The exercise is designed to familiarize
Watershed Delineation
 Watershed Delineation Jessica L. Watkins, University of Georgia 2 April 2009 Updated by KC Love February 25, 2011 PURPOSE For this project, I delineated watersheds for the Coweeta synoptic sampling area
Watershed Delineation Jessica L. Watkins, University of Georgia 2 April 2009 Updated by KC Love February 25, 2011 PURPOSE For this project, I delineated watersheds for the Coweeta synoptic sampling area
Watershed Modeling Orange County Hydrology Using GIS Data
 v. 10.0 WMS 10.0 Tutorial Watershed Modeling Orange County Hydrology Using GIS Data Learn how to delineate sub-basins and compute soil losses for Orange County (California) hydrologic modeling Objectives
v. 10.0 WMS 10.0 Tutorial Watershed Modeling Orange County Hydrology Using GIS Data Learn how to delineate sub-basins and compute soil losses for Orange County (California) hydrologic modeling Objectives
WindNinja Tutorial 3: Point Initialization
 WindNinja Tutorial 3: Point Initialization 6/27/2018 Introduction Welcome to WindNinja Tutorial 3: Point Initialization. This tutorial will step you through the process of downloading weather station data
WindNinja Tutorial 3: Point Initialization 6/27/2018 Introduction Welcome to WindNinja Tutorial 3: Point Initialization. This tutorial will step you through the process of downloading weather station data
Within this document, the term NHDPlus is used when referring to NHDPlus Version 2.1 (unless otherwise noted).
 Exercise 7 Watershed Delineation Using ArcGIS Spatial Analyst Last Updated 4/6/2017 Within this document, the term NHDPlus is used when referring to NHDPlus Version 2.1 (unless otherwise noted). There
Exercise 7 Watershed Delineation Using ArcGIS Spatial Analyst Last Updated 4/6/2017 Within this document, the term NHDPlus is used when referring to NHDPlus Version 2.1 (unless otherwise noted). There
SIE 509 Principles of GIS Exercise 5 An Introduction to Spatial Analysis
 SIE 509 Principles of GIS Exercise 5 An Introduction to Spatial Analysis Due: Oct. 31, 2017 Total Points: 50 Introduction: The Governor of Maine is asking communities to look at regionalization for major
SIE 509 Principles of GIS Exercise 5 An Introduction to Spatial Analysis Due: Oct. 31, 2017 Total Points: 50 Introduction: The Governor of Maine is asking communities to look at regionalization for major
Exercise 12 Spatial Analysis on Antarctica
 Exercise 12 Spatial Analysis on Antarctica Due: Tuesday, March 6 Goal: Using ArcMap s Spatial Analyst tools for digital elevation models and rasters. Datasets: Bed elevation Ice thickness Surface elevation
Exercise 12 Spatial Analysis on Antarctica Due: Tuesday, March 6 Goal: Using ArcMap s Spatial Analyst tools for digital elevation models and rasters. Datasets: Bed elevation Ice thickness Surface elevation
Part 1: GIS Data from the Web: Downloading and Projecting Digital Elevation Models (DEM) and BTS Road data
 Field Geology I Hometown GIS, Part 1 October 03, 2005 Lab Exercise 2.1 Part 1: GIS Data from the Web: Downloading and Projecting Digital Elevation Models (DEM) and BTS Road data 1. Introduction a. GIS
Field Geology I Hometown GIS, Part 1 October 03, 2005 Lab Exercise 2.1 Part 1: GIS Data from the Web: Downloading and Projecting Digital Elevation Models (DEM) and BTS Road data 1. Introduction a. GIS
The Looming Threat of Rising Sea Levels to the Florida Keys
 The Looming Threat of Rising Sea Levels to the Florida Keys 1. Introduction Sea levels are rising, and possibly faster than we thought before. In a recent report in 2017 by the National Oceanic and Atmospheric
The Looming Threat of Rising Sea Levels to the Florida Keys 1. Introduction Sea levels are rising, and possibly faster than we thought before. In a recent report in 2017 by the National Oceanic and Atmospheric
caused displacement of ocean water resulting in a massive tsunami. II. Purpose
 I. Introduction The Great Sumatra Earthquake event took place on December 26, 2004, and was one of the most notable and devastating natural disasters of the decade. The event consisted of a major initial
I. Introduction The Great Sumatra Earthquake event took place on December 26, 2004, and was one of the most notable and devastating natural disasters of the decade. The event consisted of a major initial
Hot Spot / Point Density Analysis: Kernel Smoothing
 Hot Spot / Point Density Analysis: Kernel Smoothing Revised by Carolyn Talmadge on January 15, 2016 SETTING UP... 1 ENABLING THE SPATIAL ANALYST EXTENSION... 1 SET UP YOUR ANALYSIS OPTIONS IN ENVIRONMENTS...
Hot Spot / Point Density Analysis: Kernel Smoothing Revised by Carolyn Talmadge on January 15, 2016 SETTING UP... 1 ENABLING THE SPATIAL ANALYST EXTENSION... 1 SET UP YOUR ANALYSIS OPTIONS IN ENVIRONMENTS...
GIS Workshop UCLS_Fall Forum 2014 Sowmya Selvarajan, PhD TABLE OF CONTENTS
 TABLE OF CONTENTS TITLE PAGE NO. 1. ArcGIS Basics I 2 a. Open and Save a Map Document 2 b. Work with Map Layers 2 c. Navigate in a Map Document 4 d. Measure Distances 4 2. ArcGIS Basics II 5 a. Work with
TABLE OF CONTENTS TITLE PAGE NO. 1. ArcGIS Basics I 2 a. Open and Save a Map Document 2 b. Work with Map Layers 2 c. Navigate in a Map Document 4 d. Measure Distances 4 2. ArcGIS Basics II 5 a. Work with
Learning Unit Student Guide. Title: Estimating Areas of Suitable Grazing Land Using GPS, GIS, and Remote Sensing
 Learning Unit Student Guide Name of Creator: Jeff Sun Institution: Casper College Email: jsun@caspercollege.edu Phone: Office (307) 268-3560 Cell (307) 277-9766 Title: Estimating Areas of Suitable Grazing
Learning Unit Student Guide Name of Creator: Jeff Sun Institution: Casper College Email: jsun@caspercollege.edu Phone: Office (307) 268-3560 Cell (307) 277-9766 Title: Estimating Areas of Suitable Grazing
v Prerequisite Tutorials GSSHA WMS Basics Watershed Delineation using DEMs and 2D Grid Generation Time minutes
 v. 10.1 WMS 10.1 Tutorial GSSHA WMS Basics Creating Feature Objects and Mapping Attributes to the 2D Grid Populate hydrologic parameters in a GSSHA model using land use and soil data Objectives This tutorial
v. 10.1 WMS 10.1 Tutorial GSSHA WMS Basics Creating Feature Objects and Mapping Attributes to the 2D Grid Populate hydrologic parameters in a GSSHA model using land use and soil data Objectives This tutorial
EnvSci 360 Computer and Analytical Cartography
 EnvSci 360 Computer and Analytical Cartography Lecture 7 Mapping Images, Surfaces, and 3-D Data Brief Overview of Imagery What is Imagery? A spatial data model that defines space as an array of equally
EnvSci 360 Computer and Analytical Cartography Lecture 7 Mapping Images, Surfaces, and 3-D Data Brief Overview of Imagery What is Imagery? A spatial data model that defines space as an array of equally
11. Kriging. ACE 492 SA - Spatial Analysis Fall 2003
 11. Kriging ACE 492 SA - Spatial Analysis Fall 2003 c 2003 by Luc Anselin, All Rights Reserved 1 Objectives The goal of this lab is to further familiarize yourself with ESRI s Geostatistical Analyst, extending
11. Kriging ACE 492 SA - Spatial Analysis Fall 2003 c 2003 by Luc Anselin, All Rights Reserved 1 Objectives The goal of this lab is to further familiarize yourself with ESRI s Geostatistical Analyst, extending
Outcrop suitability analysis of blueschists within the Dry Lakes region of the Condrey Mountain Window, North-central Klamaths, Northern California
 Outcrop suitability analysis of blueschists within the Dry Lakes region of the Condrey Mountain Window, North-central Klamaths, Northern California (1) Introduction: This project proposes to assess the
Outcrop suitability analysis of blueschists within the Dry Lakes region of the Condrey Mountain Window, North-central Klamaths, Northern California (1) Introduction: This project proposes to assess the
Using ArcGIS for Hydrology and Watershed Analysis:
 Using ArcGIS 10.2.2 for Hydrology and Watershed Analysis: A guide for running hydrologic analysis using elevation and a suite of ArcGIS tools Anna Nakae Feb. 10, 2015 Introduction Hydrology and watershed
Using ArcGIS 10.2.2 for Hydrology and Watershed Analysis: A guide for running hydrologic analysis using elevation and a suite of ArcGIS tools Anna Nakae Feb. 10, 2015 Introduction Hydrology and watershed
Lab 1: Importing Data, Rectification, Datums, Projections, and Output (Mapping)
 Lab 1: Importing Data, Rectification, Datums, Projections, and Output (Mapping) Topics covered in this lab: i. Importing spatial data to TAS ii. Rectification iii. Conversion from latitude/longitude to
Lab 1: Importing Data, Rectification, Datums, Projections, and Output (Mapping) Topics covered in this lab: i. Importing spatial data to TAS ii. Rectification iii. Conversion from latitude/longitude to
Lecture 2. Introduction to ESRI s ArcGIS Desktop and ArcMap
 Lecture 2 Introduction to ESRI s ArcGIS Desktop and ArcMap Outline ESRI What is ArcGIS? ArcGIS Desktop ArcMap Overview Views Layers Attribute Tables Help! Scale Tips and Tricks ESRI Environmental Systems
Lecture 2 Introduction to ESRI s ArcGIS Desktop and ArcMap Outline ESRI What is ArcGIS? ArcGIS Desktop ArcMap Overview Views Layers Attribute Tables Help! Scale Tips and Tricks ESRI Environmental Systems
IMPERIAL COUNTY PLANNING AND DEVELOPMENT
 IMPERIAL COUNTY PLANNING AND DEVELOPMENT GEODATABASE USER MANUAL FOR COUNTY BUSINESS DEVELOPMENT GIS June 2010 Prepared for: Prepared by: County of Imperial Planning and Development 801 Main Street El
IMPERIAL COUNTY PLANNING AND DEVELOPMENT GEODATABASE USER MANUAL FOR COUNTY BUSINESS DEVELOPMENT GIS June 2010 Prepared for: Prepared by: County of Imperial Planning and Development 801 Main Street El
Watershed Analysis of the Blue Ridge Mountains in Northwestern Virginia
 Watershed Analysis of the Blue Ridge Mountains in Northwestern Virginia Mason Fredericks December 6, 2018 Purpose The Blue Ridge Mountain range is one of the most popular mountain ranges in the United
Watershed Analysis of the Blue Ridge Mountains in Northwestern Virginia Mason Fredericks December 6, 2018 Purpose The Blue Ridge Mountain range is one of the most popular mountain ranges in the United
Geog 210C Spring 2011 Lab 6. Geostatistics in ArcMap
 Geog 210C Spring 2011 Lab 6. Geostatistics in ArcMap Overview In this lab you will think critically about the functionality of spatial interpolation, improve your kriging skills, and learn how to use several
Geog 210C Spring 2011 Lab 6. Geostatistics in ArcMap Overview In this lab you will think critically about the functionality of spatial interpolation, improve your kriging skills, and learn how to use several
GEOG 487 Lesson 7: Step-by-Step Activity
 GEOG 487 Lesson 7: Step-by-Step Activity Part I: Review the Relevant Data Layers and Organize the Map Document In Part I, we will review the data and organize the map document for analysis. 1. Unzip the
GEOG 487 Lesson 7: Step-by-Step Activity Part I: Review the Relevant Data Layers and Organize the Map Document In Part I, we will review the data and organize the map document for analysis. 1. Unzip the
Week 7 Last week: This week s topics. GIS and Forest Engineering Applications. FE 257. GIS and Forest Engineering Applications.
 FE 257. GIS and Forest Engineering Applications Week 7 Week 7 Last week: Spatial Projections Questions? Next week- read: Chapter 10: Updating GIS Databases Chapter 12: Synthesis of Techniques Applied to
FE 257. GIS and Forest Engineering Applications Week 7 Week 7 Last week: Spatial Projections Questions? Next week- read: Chapter 10: Updating GIS Databases Chapter 12: Synthesis of Techniques Applied to
Effects of Rising Sea Levels on Coral Reef and Mangrove Distributions along the Great Barrier Reef in Australia
 Effects of Rising Sea Levels on Coral Reef and Mangrove Distributions along the Great Barrier Reef in Australia Sarah Barfield Graduate Student Department of Integrative Biology University of Texas, Austin
Effects of Rising Sea Levels on Coral Reef and Mangrove Distributions along the Great Barrier Reef in Australia Sarah Barfield Graduate Student Department of Integrative Biology University of Texas, Austin
Hot Spot / Kernel Density Analysis: Calculating the Change in Uganda Conflict Zones
 Hot Spot / Kernel Density Analysis: Calculating the Change in Uganda Conflict Zones Created by Patrick Florance; revised by Carolyn Talmadge, Madeline Wrable, Kyle Monahan on March 28, 2017 OVERVIEW...
Hot Spot / Kernel Density Analysis: Calculating the Change in Uganda Conflict Zones Created by Patrick Florance; revised by Carolyn Talmadge, Madeline Wrable, Kyle Monahan on March 28, 2017 OVERVIEW...
GIS Software. Evolution of GIS Software
 GIS Software The geoprocessing engines of GIS Major functions Collect, store, mange, query, analyze and present Key terms Program collections of instructions to manipulate data Package integrated collection
GIS Software The geoprocessing engines of GIS Major functions Collect, store, mange, query, analyze and present Key terms Program collections of instructions to manipulate data Package integrated collection
Exercise 5e: Estimating the impact of sea level rise in coastal areas of the United States and comparing to the impact in coastal Asia
 Exercise 5e: Estimating the impact of sea level rise in coastal areas of the United States and comparing to the impact in coastal Asia Data sets (downloaded in previous homework from the National Geophysical
Exercise 5e: Estimating the impact of sea level rise in coastal areas of the United States and comparing to the impact in coastal Asia Data sets (downloaded in previous homework from the National Geophysical
Acknowledgments xiii Preface xv. GIS Tutorial 1 Introducing GIS and health applications 1. What is GIS? 2
 Acknowledgments xiii Preface xv GIS Tutorial 1 Introducing GIS and health applications 1 What is GIS? 2 Spatial data 2 Digital map infrastructure 4 Unique capabilities of GIS 5 Installing ArcView and the
Acknowledgments xiii Preface xv GIS Tutorial 1 Introducing GIS and health applications 1 What is GIS? 2 Spatial data 2 Digital map infrastructure 4 Unique capabilities of GIS 5 Installing ArcView and the
ISU GIS CENTER S ARCSDE USER'S GUIDE AND DATA CATALOG
 ISU GIS CENTER S ARCSDE USER'S GUIDE AND DATA CATALOG 2 TABLE OF CONTENTS 1) INTRODUCTION TO ARCSDE............. 3 2) CONNECTING TO ARCSDE.............. 5 3) ARCSDE LAYERS...................... 9 4) LAYER
ISU GIS CENTER S ARCSDE USER'S GUIDE AND DATA CATALOG 2 TABLE OF CONTENTS 1) INTRODUCTION TO ARCSDE............. 3 2) CONNECTING TO ARCSDE.............. 5 3) ARCSDE LAYERS...................... 9 4) LAYER
ArcGIS 9 ArcGIS StreetMap Tutorial
 ArcGIS 9 ArcGIS StreetMap Tutorial Copyright 2001 2008 ESRI All Rights Reserved. Printed in the United States of America. The information contained in this document is the exclusive property of ESRI. This
ArcGIS 9 ArcGIS StreetMap Tutorial Copyright 2001 2008 ESRI All Rights Reserved. Printed in the United States of America. The information contained in this document is the exclusive property of ESRI. This
Using Ice Thickness and Bed Topography to Pick Field Sites Near Swiss Camp, Greenland
 Lauren Andrews 6 May 2010 GEO 386G: GIS final project Using Ice Thickness and Bed Topography to Pick Field Sites Near Swiss Camp, Greenland Problem Formulation My primary goal for this project is to map
Lauren Andrews 6 May 2010 GEO 386G: GIS final project Using Ice Thickness and Bed Topography to Pick Field Sites Near Swiss Camp, Greenland Problem Formulation My primary goal for this project is to map
Lab 1: Importing Data, Rectification, Datums, Projections, and Coordinate Systems
 Lab 1: Importing Data, Rectification, Datums, Projections, and Coordinate Systems Topics covered in this lab: i. Importing spatial data to TAS ii. Rectification iii. Conversion from latitude/longitude
Lab 1: Importing Data, Rectification, Datums, Projections, and Coordinate Systems Topics covered in this lab: i. Importing spatial data to TAS ii. Rectification iii. Conversion from latitude/longitude
ArcHYDRO: GIS for Water Resources
 SOCRATES ERASMUS Intensive Programme ArcHYDRO: GIS for Water Resources Source: Center for Research in Water Resources, University of Texas at Austin Tutorial: Watershed and Stream Network Delineation Goals
SOCRATES ERASMUS Intensive Programme ArcHYDRO: GIS for Water Resources Source: Center for Research in Water Resources, University of Texas at Austin Tutorial: Watershed and Stream Network Delineation Goals
INTRODUCTION TO GIS. Practicals Guide. Chinhoyi University of Technology
 INTRODUCTION TO GIS Practicals Guide Chinhoyi University of Technology Lab 1: Basic Visualisation You have been requested to make a map of Zimbabwe showing the international boundary and provinces. The
INTRODUCTION TO GIS Practicals Guide Chinhoyi University of Technology Lab 1: Basic Visualisation You have been requested to make a map of Zimbabwe showing the international boundary and provinces. The
Environmental Systems Research Institute
 Introduction to ArcGIS ESRI Environmental Systems Research Institute Redlands, California 2 ESRI GIS Development Arc/Info (coverage model) Versions 1-7 from 1980 1999 Arc Macro Language (AML) ArcView (shapefile
Introduction to ArcGIS ESRI Environmental Systems Research Institute Redlands, California 2 ESRI GIS Development Arc/Info (coverage model) Versions 1-7 from 1980 1999 Arc Macro Language (AML) ArcView (shapefile
Open ArcToolbox Spatial Analyst Tools Hydrology. This should display the tools shown at the right:
 Project 2: Watershed Functions Save and close your project, above, if you haven t done so already. Then, open a new project, and add the driftless DEM. We ll be using ArcToolbox for this new project, but
Project 2: Watershed Functions Save and close your project, above, if you haven t done so already. Then, open a new project, and add the driftless DEM. We ll be using ArcToolbox for this new project, but
2G1/3G4 GIS TUTORIAL >>>>>>>>>>>>>>>>>>>>>>>>>>>>>>>>>>>>>>>>>>>>>>>>>>>>>>>>>>>>>>>>>>>>>>>>>>>>>>>>
 > University of Michigan >Taubman College of Architecture > ARCH 552, Perimeter @ Work Out [T]here, Fall 2009 >September 24, 2009 2G1/3G4 GIS TUTORIAL >>>>>>>>>>>>>>>>>>>>>>>>>>>>>>>>>>>>>>>>>>>>>>>>>>>>>>>>>>>>>>>>>>>>>>>>>>>>>>>>
> University of Michigan >Taubman College of Architecture > ARCH 552, Perimeter @ Work Out [T]here, Fall 2009 >September 24, 2009 2G1/3G4 GIS TUTORIAL >>>>>>>>>>>>>>>>>>>>>>>>>>>>>>>>>>>>>>>>>>>>>>>>>>>>>>>>>>>>>>>>>>>>>>>>>>>>>>>>
CE 365K Exercise 1: GIS Basemap for Design Project Spring 2014 Hydraulic Engineering Design
 CE 365K Exercise 1: GIS Basemap for Design Project Spring 2014 Hydraulic Engineering Design The purpose of this exercise is for you to construct a basemap in ArcGIS for your design project. You may execute
CE 365K Exercise 1: GIS Basemap for Design Project Spring 2014 Hydraulic Engineering Design The purpose of this exercise is for you to construct a basemap in ArcGIS for your design project. You may execute
THE CONSERVATION LANDSCAPE CONTEXT TOOLBOX: A Custom ESRI ArcToolbox for the Stewardship of Conservation Lands in Rhode Island
 THE CONSERVATION LANDSCAPE CONTEXT TOOLBOX: A Custom ESRI ArcToolbox for the Stewardship of Conservation Lands in Rhode Island Ann Borowik M.E.S.M. Research Project University of Rhode Island May 2008
THE CONSERVATION LANDSCAPE CONTEXT TOOLBOX: A Custom ESRI ArcToolbox for the Stewardship of Conservation Lands in Rhode Island Ann Borowik M.E.S.M. Research Project University of Rhode Island May 2008
Exercie 5 Preparing GIS data for simulation with FARSITE REM407 GIS Applications in Fire Ecology and Management
 Exercie 5 Preparing GIS data for simulation with FARSITE REM407 GIS Applications in Fire Ecology and Management Assignment: Make maps of the Fuelmodel layer and the clipped Canopy cover layer and submit
Exercie 5 Preparing GIS data for simulation with FARSITE REM407 GIS Applications in Fire Ecology and Management Assignment: Make maps of the Fuelmodel layer and the clipped Canopy cover layer and submit
SLR Calculator: Sea Level Rise (SLR) Inundation Surface Calculator Add-in for ArcGIS Desktop & 10.4
 1 SLR Calculator: Sea Level Rise (SLR) Inundation Surface Calculator Add-in for ArcGIS Desktop 10.3.1 & 10.4 Florida Sea Level Scenario Sketch Planning Tool Version 1.6, July 2016 University of Florida
1 SLR Calculator: Sea Level Rise (SLR) Inundation Surface Calculator Add-in for ArcGIS Desktop 10.3.1 & 10.4 Florida Sea Level Scenario Sketch Planning Tool Version 1.6, July 2016 University of Florida
The data for this lab comes from McDonald Forest. We will be working with spatial data representing the forest boundary, streams, roads, and stands.
 GIS LAB 6 Using the Projection Utility. Converting Data to Oregon s Approved Lambert Projection. Determining Stand Size, Stand Types, Road Length, and Stream Length. This lab will ask you to work with
GIS LAB 6 Using the Projection Utility. Converting Data to Oregon s Approved Lambert Projection. Determining Stand Size, Stand Types, Road Length, and Stream Length. This lab will ask you to work with
Trail Flow: Analysis of Drainage Patterns Affecting a Mountain Bike Trail
 Andy Belcher BAE 590 Professor Huffman 12.9.11 Location Trail Flow: Analysis of Drainage Patterns Affecting a Mountain Bike Trail The location of the project area rests in the Cary area of Wake County,
Andy Belcher BAE 590 Professor Huffman 12.9.11 Location Trail Flow: Analysis of Drainage Patterns Affecting a Mountain Bike Trail The location of the project area rests in the Cary area of Wake County,
ENV101 EARTH SYSTEMS
 ENV101 EARTH SYSTEMS Practical Exercise 2 Introduction to ArcMap and Map Projections 1. OVERVIEW This practical is designed to familiarise students with the use of ArcMap for visualising spatial data and
ENV101 EARTH SYSTEMS Practical Exercise 2 Introduction to ArcMap and Map Projections 1. OVERVIEW This practical is designed to familiarise students with the use of ArcMap for visualising spatial data and
Create Satellite Image, Draw Maps
 Create Satellite Image, Draw Maps 1. The goal Using Google Earth, we want to create and import a background file into our Adviser program. From there, we will be creating paddock boundaries. The accuracy
Create Satellite Image, Draw Maps 1. The goal Using Google Earth, we want to create and import a background file into our Adviser program. From there, we will be creating paddock boundaries. The accuracy
Exercise 4. Watershed and Stream Network Delineation
 Exercise 4. Watershed and Stream Network Delineation GIS in Water Resources, Fall 2014 Prepared by David G Tarboton and David R. Maidment Purpose The purpose of this exercise is to illustrate watershed
Exercise 4. Watershed and Stream Network Delineation GIS in Water Resources, Fall 2014 Prepared by David G Tarboton and David R. Maidment Purpose The purpose of this exercise is to illustrate watershed
Global Atmospheric Circulation Patterns Analyzing TRMM data Background Objectives: Overview of Tasks must read Turn in Step 1.
 Global Atmospheric Circulation Patterns Analyzing TRMM data Eugenio Arima arima@hws.edu Hobart and William Smith Colleges Department of Environmental Studies Background: Have you ever wondered why rainforests
Global Atmospheric Circulation Patterns Analyzing TRMM data Eugenio Arima arima@hws.edu Hobart and William Smith Colleges Department of Environmental Studies Background: Have you ever wondered why rainforests
SPATIAL MODELING GIS Analysis Winter 2016
 SPATIAL MODELING GIS Analysis Winter 2016 Spatial Models Spatial Modeling attempts to represent how the world works All models are wrong, but some are useful (G.E. Box, quoted in course textbook pg. 379)
SPATIAL MODELING GIS Analysis Winter 2016 Spatial Models Spatial Modeling attempts to represent how the world works All models are wrong, but some are useful (G.E. Box, quoted in course textbook pg. 379)
Assessing Point Groundwater Contamination Potential
 Assessing Point Groundwater Contamination Potential Florida caves by Introduction Problem Where might caves in Florida be susceptible to potential point contamination sources such as hazardous material
Assessing Point Groundwater Contamination Potential Florida caves by Introduction Problem Where might caves in Florida be susceptible to potential point contamination sources such as hazardous material
i-tree Eco Random Plots Workbook: Pre - Stratification Tips red green
 i-tree Eco Random Plots Workbook: Pre - Stratification These instructions help users of all skill levels create random, pre-stratified UFORE sample points and their associated UFORE-required data within
i-tree Eco Random Plots Workbook: Pre - Stratification These instructions help users of all skill levels create random, pre-stratified UFORE sample points and their associated UFORE-required data within
IDENTIFYING THE TYPE OF COORDINATE SYSTEM FOR DATA USING ARCMAP
 CHAPTER 1 IDENTIFYING THE TYPE OF COORDINATE SYSTEM FOR DATA USING ARCMAP I got a parcel shapefile from the county, but it doesn t line up with my other data in ArcMap. My boss told me to make a map using
CHAPTER 1 IDENTIFYING THE TYPE OF COORDINATE SYSTEM FOR DATA USING ARCMAP I got a parcel shapefile from the county, but it doesn t line up with my other data in ArcMap. My boss told me to make a map using
GeoWEPP Tutorial Appendix
 GeoWEPP Tutorial Appendix Chris S. Renschler University at Buffalo - The State University of New York Department of Geography, 116 Wilkeson Quad Buffalo, New York 14261, USA Prepared for use at the WEPP/GeoWEPP
GeoWEPP Tutorial Appendix Chris S. Renschler University at Buffalo - The State University of New York Department of Geography, 116 Wilkeson Quad Buffalo, New York 14261, USA Prepared for use at the WEPP/GeoWEPP
This paper outlines the steps we took to process the repository file into a Geodatabase Utility Data Model for Bloomfield Township s analysis.
 Title of Paper Importing CAD Drawings into a Utility Data Model Authors Names Kevin G. Broecker & James R. Miller Abstract This presentation covers the process needed to integrate data from a CAD drawing
Title of Paper Importing CAD Drawings into a Utility Data Model Authors Names Kevin G. Broecker & James R. Miller Abstract This presentation covers the process needed to integrate data from a CAD drawing
