MaxSea TimeZero App v2 MaxSea App User Guide
|
|
|
- Ashlee Morrison
- 6 years ago
- Views:
Transcription
1 MaxSea TimeZero App v2 MaxSea App User Guide
2 Contents MAXSEA TIMEZERO APP OVERVIEW... 3 ROBUST TECHNOLOGY & DATA... 3 BASIC FEATURES... 3 WHAT S INSIDE?... 3 WHAT'S NEW IN VERSION FIRST LAUNCH... 5 HOW TO CREATE A MY TIMEZERO ACCOUNT... 5 ACTIVATE YOUR MY TIMEZERO ACCOUNT... 6 LOG IN WITH YOUR FACEBOOK ACCOUNT... 6 GENERAL USER INTERFACE... 6 THE HEADER... 7 THE CHART SLIDE BAR... 7 THE TOOLBAR... 7 DATA INFORMATION... 7 USE THE FOLLOWING ON-SCREEN ACTIONS TO ADJUST THE CHART VIEW... 7 HOW TO BUY AND RESTORE CHARTS AND APP-MODULES... 8 HOW TO RESTORE YOUR PURCHASES... 8 MANAGING CHARTS IN THE IPAD... 9 HOW TO DOWNLOAD CHARTS ON YOUR IPAD... 9 HOW TO DOWNLOAD ONE OR MORE CELLS AT A TIME... 9 HOW TO DELETE CELLS FROM THE IPAD MEMORY HOW TO REMOVE ALL CELLS FROM THE IPAD MEMORY SETTING UP EXTERNAL INSTRUMENTS IN THE IPAD HOW CAN I USE EXTERNAL INSTRUMENTS (GPS, AIS, ETC.)? HOW TO CONFIGURE A WI-FI CONNECTION HOW TO SET UP A WI-FI CONNECTION IN THE MAXSEA APP LAYER TAB THE NAVBAR TOOLS TOOLTIP AND CONTEXT MENU THE TOOLTIP PROVIDES QUICK AND USEFUL INFORMATION THE CONTEXT MENU APP PARAMETERS TIDE HEIGHTS AND TIDAL CURRENTS DISPLAYING TIDE HEIGHT ICONS IN THE CHART VIEW DISPLAYING TIDAL CURRENT ARROWS IN THE CHART VIEW
3 MaxSea TimeZero App User Guide DISPLAYING THE TIDE GRAPH NAVDATA MOVING OBJECTS NAVDATA MANAGEMENT WEATHER NAVDATA CAMERA INTEGRATION TAKING A PHOTO WITH THE CAMERA FUNCTION: MOVING AND SHARING THE PICTURES FROM THE TIMEZERO APP HOW TO RESTORE DELETED PICTURES HOW TO ACCESS YOUR IPAD TIMEZERO PHOTO ALBUM EXCHANGING DATA TRANSFERRING DATA USING ITUNES EXPORTING DATA FROM THE MAXSEA TIMEZERO SOFTWARE IMPORTING DATA FROM ITUNES AND FILE SHARING TO YOUR TIMEZERO APP EXPORTING DATA FROM THE TIMEZERO APP SHARE YOUR POSITION AND TRACK YOUR FRIENDS POSITIONS HOW TO SHARE YOUR LOCATION WITH FRIENDS HOW TO INVITE A NEW FRIEND HOW TO FOLLOW YOUR FRIENDS ON THE CHART HOW TO MANAGE YOUR FRIENDS DISPLAYING AIS TARGETS IN THE TIMEZERO APP HOW TO CONFIGURE A WI-FI CONNECTION HOW TO SET UP THE AIS CONNECTION IN THE TIMEZERO APP HOW TO SET UP THE AIS TARGETS FUNCTION HOW TO DISPLAY AIS TARGETS ON THE CHART HOW TO GET MORE INFORMATION ABOUT A SELECTED TARGET DISPLAYED ON THE CHART36 FURUNO DRS4W 1ST WATCH RADAR HOW TO CONFIGURE A WI-FI CONNECTION HOW TO SET UP THE DRS4W RADAR CONNECTION IN THE TIMEZERO APP HOW TO DISPLAY THE RADAR IN REAL TIME THE DEDICATED FULL RADAR DISPLAY THE RADAR OVERLAY ADJUSTING THE RADAR RANGE RADAR CONTROLS AIS TARGETS DISPLAYED WITH THE RADAR
4 MaxSea TimeZero App overview MaxSea TimeZero is the ultimate App for marine navigation. More than customers around the world already trust TimeZero! MaxSea TimeZero is a marine navigation App specially designed for coastal sailors with the most cuttingedge and useful tools & data needed. Thanks to the outstanding TimeZero technology and PhotoFusion feature, MaxSea s marine chart App has a powerful 3D chart engine allowing you to scroll, zoom and rotate the MapMedia Raster charts in no time. Robust Technology & Data 2D/3D chart engine display Complete navigation functions in full 2D/3D Patented PhotoFusion technology MapMedia Raster mm3d charts Basic Features Your position on the chart Course (COG) Speed (SOG) Real-time weather and weather trends Tides and tidal currents WHAT S INSIDE? Plot your position in real-time on the most accurate Raster marine charts thanks to the built-in geolocation features of your ipad (GPS and/or WiFi); Easily create waypoints and routes; Keep as much as 50 routes and display them easily at any time; Overlay complete tidal information (tide heights and tidal currents) directly on the chart; Thanks to PhotoFusion, overlay satellite photos to gain perfect understanding of the coastline; Configure your NavData panel to keep on screen the specific instrument readings that are most useful to you on screen: COG, SOG, Pos, Accu., CTS, NEXT, TTG, DTW, XTE, VMC, ETA, TTA, DTA, Weather; 3
5 MaxSea TimeZero App User Guide Navigate instantly to a waypoint (Go-To tool); Choose the chart orientation (Course-Up or North-Up), instantly go back to your vessel (Center On vessel) and switch from 2D to a 3D full view in just one click; Undo/Redo feature, don t worry about making mistakes; Share your position and comments on Facebook The ultimate App for marine navigation. Important Notice: Continued use of the GPS running in the background can dramatically decrease battery life. What's New in Version 2.0 Improved User Interface with the latest Apple technology (ios8) Advanced features add-ons are available in the App-store such as the TimeZero AIS Module and Radar Module that allow you to display AIS targets and Radar together either by overlaying the data on the chart or as a traditional dedicated radar display Share your position with other TimeZero friends, send invitations to new friends, display and manage all your friends positions. 4
6 First Launch The first time you launch the MaxSea TimeZero App a message will inform you that you must create a TimeZero account in order to access the free demo chart. Tap Continue... to register for an account and purchase any charts and modules. Fig. 1: Log In with My TimeZero Account If you already have a My TimeZero account enter your address and password (Fig.1-1) Log in My TimeZero with your Facebook account (Fig.1-3) Otherwise create your new My TimeZero account (Fig.1-2) How to create a My TimeZero account 1. Tap the Create an Account button to display the registration form (Fig.1-2) 2. Fill out the form by tapping each field and enter your address, your password and your password confirmation 3. Next, enter your first name, last name and country 4. Tap Get Started to confirm and you will receive an to activate your account. 5
7 MaxSea TimeZero App User Guide Activate your My TimeZero account 1. Tap the Activate your Account link in the automatic you received 2. Then enter your and password to sign into your My TimeZero App account (Fig.1-1) Log In with your Facebook account 1. Tap the Facebook button to access the Facebook connection page (Fig.1-3) 2. Enter your address or your phone number and your Facebook password 3. Tap Log In to use the TimeZero App with your Facebook account General User Interface Fig.1: The different parts of the interface 6
8 The Header 1. The Parameters button (Fig. 1 n 1) shows the various options for configuring the App. 2. The status bar (Fig. 1 n 2), appears in the top of the screen when a notification or an alert (in the color dark blue) is triggered and when you're using tools such as the divider or the "activate route" function. 3. The Center button (Fig. 1 n 3) instantly centers the chart display on the boat. Once a tool is activated (e.g. divider, route tool, etc.) the button displays as "Terminate..." Tapping this button will end the current action. The Chart Slide Bar 4. This feature, as well as the + and buttons (Fig. 1 n 4), allows you to change the scale of the chart. You can also "pinch" the tablet screen to zoom in and out. The Toolbar 5. The Layers Selection button (Fig. 1 n 5) allows the selection of additional items to be overlaid on the chart: e.g. satellite photos, tides, routes and the marks that you have saved, etc. 6. The Navbar (Fig. 1 n 6) includes a list of tools such as Track on/off, Activate/Deactivate the route, the ruler to calculate distances and the More (...) Menu to access additional functionalities. 7. The Undo-Redo buttons (Fig. 1 n 7) allow the user to cancel an action. 8. The Chart Scale (Fig. 1 n 8) indicates the scale of the chart display in distance. This display also contains buttons that allow you to switch between 2D and 3D display and between NorthUp and HeadUp. You can show or hide the Chart Slide Bar by tapping the chart scale value. Data Information 9. The NavData (Fig. 1 n 9): all navigation data is displayed here, either as text or as a graphic. The user can show or hide NavData and configure the data so that it is displayed according to your preferences. 10. The "ToolTip" (Fig. 1 n 10): by tapping an object on the chart, the user displays the most important information related to this object. A menu also appears with a list of actions that can be carried out on the selected object. Use the following on-screen actions to adjust the chart view Pan around the chart by placing one finger on the screen and dragging in the desired direction. The MaxSea TimeZero App uses the standard pinch functionality to zoom in/out and to pan across the chart. To do so, place two fingers on the screen and pull them apart or towards each other in the area of interest. The two-finger rotate on screen allows you to move and change the chart orientation view. The two-finger tilt on screen moves from left to right or from top to bottom and allows you to adjust the 3D view s level of tilt in order to change the chart perspective. Tap anywhere on the chart to display the context menus. 7
9 MaxSea TimeZero App User Guide When you perform a long tap on a chart object, you enable the Move function. When you perform a dual finger long tap on the chart, you enable the Configurable functions such as Camera function, Screen Capture or adding Events. How to buy and restore Charts and App-Modules When you are connected to the Internet, tap on the button. Then choose "Store" to view the list of charts and Plus Packs that are available for purchase online. To purchase a Chart or a Module, tap on the button displaying the price. Apple will then ask you to validate your order. Products that you have purchased will then be freely available on demand in your App. If a module has been purchased, advanced functions will appear in your TimeZero App depending on the corresponding module. How to restore your purchases If you upgrade or if you have to re-install your ipad App, tap on "Restore purchase" to restore all the products you have previously bought. Notes: 1. If you did not yet purchase any chart, the App starts in demo mode; when you purchase a chart, the App will automatically switch to the navigation mode by using your GPS device. Meanwhile you can activate or deactivate the demo at any time by selecting corresponding option in the General Parameters. 2. If you purchase either the Radar or AIS Module you will need to configure the Wi-Fi connection in your ipad s Wi-Fi settings 8
10 Managing charts in the ipad How to download charts on your ipad To improve the display speed and to have all your charts stored in your ipad cache memory at any time (even if Internet connection is not available): Tap on the button and select "Manage Chart". Note: 1. The cells that are grayed-out in a dark gray color show you that charts do not currently exist or have not been purchased. 2. Charts that have been purchased are also displayed in grayed-out cells, but this time in a light gray color if they are not stored in the cache. 3. Cells that are not grayed-out are charts that have already been copied to the ipad local cache memory. How to download one or more cells at a time Fig.1 - Tap the cells of each individual chart area that you want to store in the ipad local cache memory. Note: A progress bar at the bottom of your screen will display the remaining percentage until storage is complete, as well the free memory space currently available. 9
11 MaxSea TimeZero App User Guide How to delete cells from the ipad memory Fig. 2 - Tap on a downloaded cell (not a grayed-out one) to activate the delete function. The cell will then be filled with a red color and a blinking trash icon will appear. Fig. 3 - Tap the cell (that has been filled in red) a second time to delete it from the ipad memory. 10
12 How to remove all cells from the ipad memory Fig. 4 - Tap the "Delete All" button, then confirm that you wish to remove all cells stored in the ipad memory. Setting up External Instruments in the ipad However, if you have a "Wi-Fi only" ipad model (without an integrated GPS receiver), you can either purchase a Bluetooth GPS (compatible with the Apple core Location Service) or use an external NMEA 0183 GPS connected to the Wi-Fi network. However, if you have purchased either the AIS module and/or Radar module, you also need to use the Wi-Fi network. How can I use external instruments (GPS, AIS, etc.)? The NMEA 0183 Wi-Fi multiplexer creates its own wireless network access point. The ipad must be set up to join the NMEA 0183 Wi-Fi multiplexer wireless network. How to configure a Wi-Fi connection Switch On the device and run the ios Settings menu. Select a Wi-Fi group and switch the Wi-Fi option ON. Connect the AIS equipment to the Wi-Fi transmitter and apply power to both devices. How to set up a Wi-Fi connection in the MaxSea App 1. Tap the Parameters button and Initial Setup 2. Tap GPS source and select Wi-Fi External Source to get additional AIS-GPS data on your boat's position. 3. Tap Connect to a Wi-Fi Router and choose the type of connection: If the Wi-Fi multiplexer is set to output NMEA 0183 sentences over Wi-Fi using the UDP protocol, you only need to enter the UDP port number in the MaxSea TimeZero App. If the WI-FI multiplexer is using the TCP protocol, you need to enter the TCP port number and the IP address of the Wi-Fi multiplexer in the MaxSea TimeZero App. 11
13 MaxSea TimeZero App User Guide Fig. 1 Setting up Parameters 4. When the connection is ON: A green button is displayed (Fig1-1) and the detected material name with its host address (Fig.1-2) appears below. You should see NMEA0183 sentences flowing in the window below, tap Stop to disable scrolling data and tap OK to validate the connection. 12
14 Layer Tab Tap The Layers button in the bottom left corner of the screen to display the layers data in the chart view: Tap on Chart to display only the Chart view, tap on Chart + Radar to display the chart view and the radar overlaying both together and tap on Radar to display only the Radar view (*). Tap on the Satellite Photo check-box to show/hide PhotoFusion in the chart view. Tap on the My Photos check-box to show/hide Pictures and Screenshots on the chart (only compatible with ios8) Tap on the My Friends check-box to show/hide your friends position on the chart. Tap on the Tide Heights check-box to show/hide the tide icons on the chart. Tap on the Tidal Currents check-box to show/hide tidal current arrow icons on the chart. 13
15 MaxSea TimeZero App User Guide Tap on the Tracks check-box to show/hide recorded track lines on the chart. Tap on the Routes check-box to show/hide all recorded routes departure or arrival point on the chart. Tap on the Marks check-box to show/hide marks and events that have been created on the chart. Tap on the AIS Targets(*) check-box to show/hide all AIS targets on the chart that are transmitted by the AIS receiver Note all options marked with an asterisk (*) depend on modules that were purchased and configured in your App TimeZero. The NavBar tools The NavBar provides access to a series of tools to make usage as simple as possible: The Track On/Off tool enables track recording. When the track is being recorded, the "Track" button turns orange. The active track is displayed on the chart as a line trailing behind the boat icon indicating the actual track of the vessel through the water. When you tap on the track line behind the boat, a context menu is displayed which allows you to modify the color of the track or even delete the whole track or just a section of it. The Activate/Deactivate Route tool allows you to activate a route that has already been created on the chart. The "Route" button is grayed out unless a route already exists. Tap on the chart at the starting point to display the context menu where you can choose to create a "New Route" Terminate the route by tapping the "End Route" button, and tap the "Route" tool to activate it. Note: you can also activate a quick route by selecting the "Go to" option. The Ruler tool allows you to measure distances and bearings between two points on the chart. Tap on a chosen position to start a measurement and drag the Ruler to the end position. Values will also appear in a bar at the bottom of the screen. You can adjust the start or the end point by selecting and dragging them to new positions on the chart. 14
16 Tap on the "END" button in the top right-corner of the screen to terminate and to erase ruler points. Tapping anywhere on the chart also cancels the Ruler mode. Note: When Navigation mode is selected and GPS is active, the "Ruler" tool allows you to measure the range, bearing, SOG (Speed Over Ground) and the TTG (Time To Go) from the boat location to a chosen location on the chart. The More (...) menu allows you to choose advanced options: 1. Tapping on the "Facebook" option allows connection with Facebook so that you will be able to post your position and a screenshot of your software at your current position. You can even add comments to your Facebook wall the in MaxSea App. Note: if a link with Facebook has not yet been established, the app will prompt you to create one. Note: at the end of the post there is some text that will become visible on your Facebook post as a direct link to the AppStore to download the Nobeltec App. Note: the screenshot from that moment is added to the customer's Facebook post. 15
17 MaxSea TimeZero App User Guide 2. Tap on the "Event" option to create an event at the boat's position to mark its current position with a specific icon. 3. Tap on the "Camera" option to activate the Camera and take a geo-localized picture from the App (only compatible with ios8). Note: if the Function Gesture has been configured, the dual finger long tap will activate the actual shortcut either to create an Event function to mark the current position of the boat or to activate the camera unction. 4. Tap on the "Store" option to buy a new chart or to restore your purchase if you have to reinstall your App. 5. Tap on the "Manage Chart" option to download and save your charts on your ipad or to delete the unused charts from your ipad to free up some the memory space. 6. Tap on the "Invite a New Friend" option to invite TimeZero friends to join me and share our position in My TimeZero App. Note: An Internet connection is required. If you are not logged in to your "My TimeZero" account, the App will prompt you to sign in. ToolTip and Context Menu The ToolTip provides quick and useful information Tap an object or any point on the chart, to display the most important information related to this object. A menu also appears at the bottom of your screen with a list of actions that can be carried out on this object. 16
18 Note: the ToolTip displays information above the object (coordinates, Range, Bearing, SOG and TTG if the App is in Navigation mode). The main context menu items are displayed at the bottom. The context menu The context menu provides a list of specific actions, depending on the object that has been selected on the chart. 1. By Tapping anywhere on the chart the context menu allows you to: Create a Mark at the chosen location Create an Event to mark the current position of the boat with a specific icon (four available events can be configured) Create a quick route by choosing GoTo and selecting the destination (the Route button then becomes activated). Create a New Route by tapping each waypoint on the chart. When you reach the final point, tap the End Route button to terminate the route. Note: the new route icon is grayed-out if an active route already exists. If the "Demo mode" is selected, the "Move Boat" item is added to the context menu and allows you to change the boat position in order to simulate a route before sailing. 2. By Tapping an object that you have created on the chart (mark, event, route, track, etc.), the following actions may be added to the context menu depending on the object that you selected: Modify the Symbol of the icon being used for the mark and the event selected on the chart Modify the object's Color (mark, event, track, route) Activate the route, departure from the starting point. Activ. (the route) from Here, departure starts from a selected leg in the route. Hide a Route, it will then be replaced by a specific icon on the chart (departure point when hidden: or arrival point when hidden: ). Reverse the route. Insert a waypoint in the route by tapping the leg where you want to add it and then drag the new waypoint to a chosen position on the chart. Extend the route to add waypoints at the end of the route. Delete object (available for all objects) Note: each list of actions in the context menu depends on the object that has been selected on the chart. 17
19 MaxSea TimeZero App User Guide App Parameters Tap the MaxSea button in the top left-hand corner of the screen to display the App Parameters menu. This menu organizes a number of items which allow you to configure and manage the following functions: 1. Ship & Track options allow you to configure your customized ship predictor vectors or the recorded track display information. 2. The Routes option allows you to configure settings related to the appearance and behavior of your routes. 3. The Marks option allows you to configure the default parameters such as symbols and the color and size of marks and events. 4. The Radar(*) option allows you to adjust the display of the echo radar image in your app: tap on the Auto Rain check-box to automatically suppress the reflected echoes from rain or tap the Rain Adjust cursor and move it along the progress bar to suppress the reflected echoes from rain with more precision, tap Echo color and choose a color between Multicolor/green/yellow, tap on the Radar Overlay Transparency cursor and move it from left to right to increase the transparency of the echo radar overlay on the chart. 5. The Targets (*) option allows you to adjust the targets displayed on the chart: tap on the Display Target IDs check-box to display under AIS symbol its name on the chart. You can hide all targets that are far from your boat around a chosen distance. you can also configure the target's COG and SOG line predictor displayed on the chart, tap on the Target COG/SOG predictor to choose if the calculation of the line predictor varies in length according to a time or to a distance value, then tap on the COG/SOG predictor length to fix the distance value and tap on the COG/SOG predictor Time to set the time value. 6. The Plotter option lets you configure the App display: show/hide the chart slide bar on the screen, adjust the level of transparency (NavData, PhotoFusion, tide icons etc.) and the 3D display (3D tilt). 7. The Import/Export options allow you to exchange data between all TimeZero systems (Apps, NavNet, TZTouch system and the MaxSea TimeZero software) 8. The Units option allows you to set up the data units: Depth (Foot/Meter/Fathom/Passi/Braza), Range (long: Nautical Mile/Kilometer/Mile and short: Foot/Meter/Yard) Coordinates (in different formats such as DDD.MM.mmmm' / DDD.MM.mmm' / DDD.MM.mm' / DDD.MM'.SS.ss" / DDD.dddddd ), etc. 9. The General options let the user adjust the App User Interface display such as the function Gesture, the user's boat length, size of the boat icon, etc. You can also switch the App from Navigation to Demo mode. 18
20 10. The Initial Setup option allows you to switch the App from Navigation to Demo mode and to set up the boat speed. Set up the instrument's Wi-Fi connection such as the GPS, AIS system and Radar. You can set up the NavData Maximum Depth that is the maximum scale displayed in the Graphic NavData. The Depth Display allows you to choose to display the depth below the Waterline or below Keel. You can also select the Transducer Draft Source by choosing between auto or hardware or manual then enter values that will be used in the manual mode for the depth of the Keel Draft and the Transducer Draft. 11. The About option displays useful information about your App such as Tips, License and App version, the Chart Memory space used, as well as the tracks, routes and marks stored in your App. You can also send feedbacks to the support and the trouble shooting log. You can obtain a report that resume how many route, mark, track point and memory actually used. Notes: 1- Tap the "Done" button to validate your selections. Tap "Reset Default Settings" to go back to the original default settings. 2 - All options marked with an asterisk (*) depend to modules that were purchased and configured in your App TimeZero. Tide Heights and Tidal Currents Displaying Tide Height Icons in the chart view The App can display the tide level for thousands of tide stations around the world. To show and hide the tide height stations on the chart, tap the layer tab and check or uncheck the Tide heights box. The Tide Icons graphically display a preview of the Tide Height status: Rising Tide (from low to high) Failing Tide (from low to high) Slack The Tide Graph, Tide Height and Next Tide Time can be viewed by tapping a tide icon on the chart. The Tide graph displayed on the top of the context menu indicates the actual Tide Height status and shows you the level from the previous and next Tide height. 19
21 MaxSea TimeZero App User Guide Displaying Tidal Current Arrows in the chart view The App can display the tidal current set and drift for thousands of locations around the USA and Europe. To show or hide the tidal current arrows on the chart, tap the layer tab and check or uncheck the Tidal Currents box. The Tidal Current Arrow Icons graphically display the direction and strength of the tide based on color (from yellow for lower speed to red for higher speeds). Tap any arrow on the chart to display the context menu which will show you the speed and direction values of the tidal current. The tidal current arrow is added to the regular tide graph for the actual time. 20
22 Note: The tide heights and tidal currents are only available to display in the App if you have purchased charts. If no chart has been purchased, the corresponding boxes in the layer tab are grayed-out and therefore not available. Displaying the Tide Graph NavData Displaying the tide Graph NavData will always give you the information of the nearest Tide and Currents station from your boat. 1. Access the NavData by tapping the button in the bottom-left corner if it is not already being displayed. 2. If the Tide Graph NavData is not already displayed on screen, tap anywhere in the NavData panel, and then choose "Tide Graph" in the list to add and display the Tide Graph NavData. 21
23 MaxSea TimeZero App User Guide 1. Name of the nearest tidal station reference. 2. The tidal current arrow added to the graph for the actual time. 3. The regular tide graph for the actual hour. 4. The tide height value. 5. The speed value of the tidal current. 6. The direction value of the tidal current. 7. The time value of the next tide. Moving objects You can enable the Move function by long tapping an object on the chart. When the object is surrounded with a flashing orange circle, drag it to its new position on the chart. Terminate your action by tapping the End Move button in the top-right corner of the screen. The move function can be activated to a mark or waypoint, etc. 22
24 NavData management 1. Access the NavData by tapping the button in the bottom-left corner if it is not already being displayed. 2. If the Weather NavData is not already displayed on screen, tap anywhere in the NavData panel, and then choose "Weather" in the list to add and display the Weather NavData. Tap the "Arrow" button in the NavData header to close the NavData panel. Tap the "Plus" button to show a list of specific NavData data types to display either in the Data or the Route panel. Organise your display by moving each NavData container in the panel by tapping the NavData box and dragging it up or down in the panel to a chosen position. Tap a NavData container to choose to "Remove" it from the panel or to switch from it from text to graphical display when the "Graphic" item is available (the Course Over Ground and the Speed Over Ground can be displayed either as text or graphics). Note: by default the new NavData box is added to the bottom of the panel. If there is not enough space in the panel, it will be added to the top of the panel and the previous box will be removed. Weather NavData Weather data such as cloudiness, air temperature, wind direction and strength are critical for safe and secure navigation. This is why the App provides weather NavData where you can get information such as weather forecast that indicates rain / cloud cover, air temperature, wind direction and speed for the hour to come, as well as general tendencies for the following hours. 23
25 MaxSea TimeZero App User Guide Note: Weather forecast and trend files are received from the nearest weather station reference via an active Internet connection. The Weather NavData is grayed-out if your Internet connection has been lost for 20 minutes or more. 1. Name of the nearest weather station reference. 2. In our example, the future trend is improving (sun). 3. The gray-colored cloud shows the cloudy forecast for the hour to come. 4. Expected air temperature. 5. The wind strength tendency is displayed in the upper-right corner (see legend below). 6. The wind forecast for the hour to come is graphically displayed: The arrow varies according to wind changes (the arrow is not displayed for strong variations) The blue line indicates the average wind direction 7. The average wind speed is displayed on the bottom right. If significant gusts are expected, the maximum wind speed will be displayed in red. Benchmark legend for wind tendencies: The wind strength is decreasing The wind strength is increasing Strong gusts are expected The wind will remain constant 24
26 Camera Integration Pictures and screenshots can be taken from the App and geo-referenced on the chart according to the boat s position (or in the center of the screen if the GPS is not in use/not available). They are recorded in a specific layer that can be displayed/hidden from the tab corner and in the ipad photo albums under the name TimeZero as well. Important: the Camera function is only compatible with ios8 Taking a photo with the Camera function: Tap on the More menu to activate the Camera function or use the dual finger long tap if the gesture function has been configured on Camera Before. Fig.1: ipad Camera Take a photo: Aim your ipad and tap (Fig.1-2): Switch between the front and back cameras: Tap at the bottom of the screen (Fig.1-3): Go Back to the MaxSea TimeZero App: Tap Cancel at the bottom of the screen (Fig.1-1) Moving and sharing the pictures from the TimeZero App 25
27 MaxSea TimeZero App User Guide Fig.2: photo contextual menu Images can be moved in the same way as a Mark in the App (from using the context menu or from applying a long tap on the icon to activate the moving function (Fig.2-3).) Images can be shared on Facebook (from the "Plus..." menu or from using the context menu (Fig2-4).) Images can be deleted in the same way as a Mark in the App (from using the context menu (Fig.2-2).) Tap the picture on the top of the Context Menu (Fig2-1) to maximize it. Tap anywhere in the picture to go back to the App. Note: you can use the dual finger long tap anywhere on the chart to easily take picture or screenshot. To do this go to the MaxSea General parameters, tap the "Function Gesture" and choose either Camera or Screen Capture. The Remove Photo function is only available from ios8. 26
28 How to restore deleted pictures All photos and screenshots that have been deleted from the TimeZero app are not definitively removed from your ipad. They were sent to the "Recently Deleted" album and are still available so you can restore them at any time. How to access your ipad TimeZero photo album Tap the Photos icon on the ipad desktop and tap Albums in the title bar, then select Recently Deleted album. Tap on a photo label (Fig.3-1) to select the photo to be restored then tap on Recover and tap again on the Recover Photo to confirm (Fig.3 _ 2.) Repeat the same action to restore one by one each photo you wish. All photos and screenshots are simultaneously restored in TimeZero App. Note: to remove definitively photos from your ipad, select the photo and tap Delete on the bottom left corner (Fig.3-3). You are cautioned that this action is irreversible. 27
29 MaxSea TimeZero App User Guide Exchanging Data Routes and Marks can now be imported/exported by using the itunes file exchange feature under.tzd format. This allows the user to exchange data between ALL TimeZero systems (Apps, NavNet TZTouch system and MaxSea TimeZero/ software from version 2 upwards). Note: you can also share your TimeZero Data with a NavNet TZtouch system by following the instructions below. It is possible to share Data between an ipad and PC and between a PC and the NavNet TZtouch using an SD-Card (read more about this in the related NavNet TZtouch manual). Transferring data using itunes Before transferring TimeZero Data from your PC to your ipad or from your ipad to your PC, please make sure that you have downloaded and installed the latest version of itunes on your computer. Connect your ipad via USB to the PC and then launch the itunes application. 1. Click on the ipad device icon in the header bar. 2. Then click the Apps tab and scroll down to file sharing. All Apps that can share files with your PC are listed in the Apps column. 28
30 3. Click on MaxSea in the Apps column. 4. Click Add and a Windows file explorer dialog box will appear. 5. Browse to the folder where you have saved the TZD file and select it. 6. Click Open to add it to the MaxSea documents. Exporting data from the MaxSea TimeZero software 1. Start up the MaxSea software installed on your PC. 2. Click on the software logo and select the Import/Export option. 3. Select the Export function and check the TimeZero Data option to export all your data. 4. Click Open to add it to the MaxSea documents. Note: The.TZD file exported from the MaxSea TimeZero App is only compatible with the MaxSea TimeZero software from version v2 upwards. Importing Data from itunes and File Sharing to your TimeZero App Once the.tzd file is available in the itunes File Sharing, open your TimeZero App to import the TimeZero Data. There are two import functions in the Import/Export of the App Parameters list: Add or Replace Data. 1. By tapping the Import (Replace) button, the existing data in TimeZero is simultaneously erased and replaced with the new data imported from itunes file sharing. 2. By tapping the Import (Add) button, all data imported from the itunes file sharing will be copied and added to the existing data in your TimeZero App. Note: When importing a.tzd file, if it exceeds the ipad capacity, a warning will indicate the amount of data that can be imported. Reminder: A maximum of 1,000 marks and 50 routes (maximum 200 points each) can be imported. Exporting Data from the TimeZero App 1. Tap the App Parameters button, select "Import/Export" and tap the "Export" button. 2. The data file is automatically sent to the MaxSea documents of itunes file sharing (always named as following: IPad Export_YearMonthDay_HourMinutesSeconds.tzd. Note: The.TZD file exported from the MaxSea TimeZero App is only compatible with the MaxSea TimeZero software from version v2 upwards. 29
31 MaxSea TimeZero App User Guide Share your position and track your friends positions Share your position with other TimeZero users you are friends with, and follow them in your TimeZero App. This function is only available if you have a "My TimeZero" account and you are connected to the Internet. Creating a My TimeZero Account can be done on other devices (tablet, PC or mobile), as well as on your ipad, but Internet connection is always required. How to share your location with friends 1. Connect to your TimeZero account: tap, then tap My TimeZero, 2. Tap Sign In to Connect to your TimeZero via a Wi-Fi or a 3G network, 3. Fill out your address and password, then Log In 4. Fill out a personal Nickname to be easily recognized by your friends Note: if the Nickname is not set up by the user, the TimeZero App will display your full name below the "My Friend" icon on the chart How to invite a new friend 1. Ensure that you are connected to your TimeZero account: tap, tap My TimeZero, tap Sign In, fill out your address and password, then Log In 2. Tap the More button then tap Invite a new friend 3. Fill out your friend's address and tap Invitation to send your invitation 4. This address will be temporarily added to the You have Invited Friends list 5. When the invitation has been accepted the address will be moved to the Manage your Friends list Note: a message will be displayed to indicate that you are not connected to Internet or that the address is already in your friends list. How to follow your friends on the chart 1. Ensure that you are connected to your TimeZero account: tap, tap My TimeZero, tap Sign In, fill out your address and password, then Log In 2. Display your Friends that have been localized on the chart: tap the Layer button in the right bottom corner, then My friends 3. All My friends who are connected via Internet in 3G will be displayed on the chart 4. The latest active position of your friend is represented by a green icon, this means that the latest position was received less than one hour ago. 30
32 5. When it has been more than one hour since the latest position signal was received, the icon color becomes dark grey and its opacity decreases day by day until it finally disappears on the seventh day. 6. The position, as well as COG & SOG of your friends is sent by the App in addition to the friend information (nickname, first name, last name and address). The COG vector is displayed in green dashes on the chart that indicate the direction of each movement relative to the ground position where your friends are localized. The length of the COG vector varies according to the SOG speed received and helps you to predict your friend's position at a certain time in the future. 7. Display the tool tip for more information: tap to display the tooltip that gives you the most information: o The nickname or first + last name o The position such as latitude and longitude o The current COG (Course Over Ground) value o The SOG (Speed Over Ground) value o The latest active connection date How to manage your friends 1. Ensure that you are connected to your TimeZero account: tap, tap My TimeZero, tap Sign In, fill out your address and password, then Log In 2. Tap Manage My Friends to open the Manage page on the Share My TimeZero website in the Safari browser 31
33 MaxSea TimeZero App User Guide 3. The "Share My TimeZero" website allows all TimeZero users to manage all their friends: o Tap Add a friend and fill out the address that you wish to add to your TimeZero friends list o Tap Send, and the address will be temporarily added to the list of friends that you have invited before they have received confirmation. When the invitation is confirmed, the address will be removed from this list and automatically added to your Friends list. o Confirm the invitation that you have received: tap in the Incoming Invitation list. The address of the new friend is added to your Friends list. Tap invitation. to decline the o Remove Friends from your friends list: tap in the Managing your friends list 4. Press the home button to close Safari and return to your TimeZero App. Note: internet connection and a TimeZero account are required to manage your friends (add, remove and confirm invitations). Manage and display your friends in any browser that is connected to the Internet, regardless of the device used (Tablet, PC or Mobile). 32
34 Displaying AIS targets in the TimeZero App Important: This feature will be available only if you have purchased the AIS module on the App-Store and configured the Wi-Fi connection on your ipad. This module allows you to display all AIS targets that are transmitted from the AIS receiver or transponder within the TimeZero App. The AIS data needs to be sent wirelessly to the ipad using NMEA0183 sentences. To get AIS data in the TimeZero App you just need three things: A GPS to receive data about your own boat's position; AIS transmitter or receiver; Wi-Fi transmitter. Then the ipad must be set up to join the NMEA 0183 Wi-Fi multiplexer wireless network. How to configure a Wi-Fi connection Switch On the device and run the ios Settings menu. Select a Wi-Fi group and switch the Wi-Fi option ON. Connect the AIS equipment to the Wi-Fi transmitter and apply power to both devices. Select the corresponding Wi-Fi AIS transmitter from the list (RS232wifi in the example above). 33
35 MaxSea TimeZero App User Guide How to set up the AIS connection in the TimeZero App Fig. 1 setting up parameters 1. Run MaxSea TimeZero App, tap on the Parameters button then tap Initial Setup (ensure that the Demo mode is OFF) 2. Tap GPS source and select Wi-Fi External Source to get additional AIS-GPS data on your own boat's position. 3. Tap Connect to Wi-Fi Router and choose the type of connection either TCP/IP or UDP: Tap TCP/IP and enter the host address and the Port com number Tap UDP and enter the Port com number 4. When the connection is ON: A green button is displayed (Fig1-1) and the detected material name with its host address (Fig.1-2) appears below. You should see NMEA0183 sentences flowing in the window below, tap Stop to disable scrolling data and tap OK to validate the connection. How to set up the AIS targets function Tap on the Parameters button, then tap Targets to configure the targets AIS on the chart: Tap Display Target IDs check-box to display target names below the target symbols Tap Hide AIS Targets farther than... and select a distance around your boat that will help remove clutter of targets symbols displayed on your screen Tap Target COG/SOG predictor allows you to select if the target vector predictor varies in length according to a Time or fixed by a Distance value. Tap COG/SOG predictor Length allows you to set the distance value used for calculation Tap COG/SOG predictor Time allows you to set the Time value used for calculation 34
36 How to display AIS targets on the chart Tap the Layers button and tap the AIS targets check-box Display of the target heading vector if received from equipment (1) and the target COG (Course Over Ground) (2) AIS Target Icons: AIS Class A symbols are small triangles colored by default in blue AIS Blue Force symbols are small triangles fully colored in blue AIS class B symbols are small triangles colored by default in green AIS SAR (Search And Rescue) symbol for Aircraft AIS SAR symbol for Base Station Icon AIS SART (Personal Man Over Board Transponder) 35
37 MaxSea TimeZero App User Guide How to get more information about a selected target displayed on the chart Tap the AIS target symbol on the chart to select it and display the tooltip that gives all useful information from the selected target: Legend description: 1. Name and identifying number (MMSI) of the target 2. Direction and speed of the target (COG et SOG) 3. Information about target position depending to your own position such as range and distance 4. Break alarm condition (CPA/TCPA or Proximity) are always automatically activated. 5. Last updated time 6. Target type (the selected target in the example is a blue force AIS target) 7. Radio call sign 8. Destination 9. Boat's category (Tug) 36
38 FURUNO DRS4W 1st Watch Radar Important: This feature will only be available if you have purchased the Radar Module in the App Store and configured the Wi-Fi connection on your ipad. This module will let boaters connect their FURUNO Radar (DRS4W) with the TimeZero App so that users will be able to overlay the radar image across the App's navigational chart in real-time. To use the Radar (DRS4W), you will need to purchase and download the Radar module from the App Store. The DRS4W Radar creates its own wireless network access point. The ipad must be setup to join the Radar's wireless network. How to configure a Wi-Fi connection Switch On the device and run the ios Settings menu. Select a Wi-Fi group and switch the Wi-Fi option ON. Connect the Radar equipment to the Wi-Fi transmitter and apply power to both devices. Select the corresponding Wi-Fi Radar DRS4W transmitter from the list (DRS4Wxxxxxxx in the example above). Note: all DRS4W Radars create a network with an identifier (SSID) starting with "DRS4Wxxxxxxx". The wireless network is protected using a password (WPA2-Personal) which is unique to each DRS4W Radar and cannot be changed. How to set up the DRS4W Radar connection in the TimeZero App By default the TimeZero App is setup on the internet and with the Internal GPS source on your ipad. However, you can use external instruments (GPS, Heading, etc.) and the DRS4W together at the same time to locate and precisely align the Radar echoes on the chart around your position. This means that 37
39 MaxSea TimeZero App User Guide you need a Wi-Fi Multiplexer connected to the DRS4W network and that you should be able to program the SSID and Password of the DRS4W into the Wi-Fi multiplexer. Then, go to the Initial setup in the MaxSea TimeZero App Parameters: Tap the MaxSea Parameters button then Installation (ensure that the Demo mode is unchecked). Tap the GPS Source option and select External to precisely receive the correct position of the boat Then tap the Connect To Wi-Fi Router button to access your Radar Status connection Tap TCP/IP, then enter the Radar's IP address and the COM number port (note that the Radar has a fixed IP ) Note: when the connection is ON a green button is displayed and the detected material name with its host address appears below. How to display the Radar in real time Radar mainly functions as an anti-collision aid. It also provides information about the whereabouts of neighboring vessels, coastal outlines, etc. TimeZero App allows you to display Radar echoes either in a traditional dedicated Radar display or as a direct overlay on the chart. The dedicated full Radar display To display the dedicated Radar full display: tap Layers on the bottom right and choose Radar. 38
40 The Radar Overlay The Radar echoes can be displayed over the charts if the ipad is connected to the GPS or to a Heading sensor. The radar overlay helps you navigate the chart better and the chart brings context to what can often be a confusing display of radar blobs. To enable the radar overlay: tap "Layers" then "Charts + Radar". This will display the radar echo over the charts as it shown in the picture below: Adjusting the Radar Range Tap the radar Range +" or "Range -" buttons located on the left bottom corner in the Radar Toolbar to increase or lower the radar range respectively. Radar Controls Tap the MaxSea parameters button, then choose Radar: 1. The Rain control, suppresses the reflected echoes from rain, hail and snow to clear the display. The Rain can be setup in automatic mode, to do so, tap Auto-Rain. 2. The Rain can be also set up in a manual mode, to do so, tap the Rain Adjust cursor and move it along the progress bar to adjust the control so that the clutter just disappears; too much Rain action may shrink or erase the echoes from legitimate targets. 3. Tap Echo color to change the color of the echo picture by choosing between three colors: multicolor or green or yellow 4. Tap the Radar Overlay Transparency cursor and move it along the progress bar to adjust the overall intensity of echo transparency on the chart (this does not affect the Radar Work Space). 39
41 MaxSea TimeZero App User Guide 5. AIS targets displayed with the Radar If the AIS Module has been purchased and the connection has been properly configured with the radar. The App Radar Module manages the TCP/IP connection with the ipad and supports all the NMEA data in real-time and displays AIS targets in radar surveillance zones regardless of the display Mode: AIS targets displayed in the Radar full display AIS targets and Radar overlay are displayed together on the chart 40
MaxSea TimeZero Navigator and Explorer Version 2 release
 MaxSea TimeZero Navigator and Explorer Version 2 release We are pleased to announce the release of MaxSea TimeZero Navigator and Explorer version 2. For more than 30 years, our main goal has always remained
MaxSea TimeZero Navigator and Explorer Version 2 release We are pleased to announce the release of MaxSea TimeZero Navigator and Explorer version 2. For more than 30 years, our main goal has always remained
Nobeltec TimeZero V2.0.2
 Nobeltec TimeZero V2.0.2 New Features: Windows 8 Compatibility Nobeltec TimeZero v2 is now compatible with Windows 8 for Intel Compatible PC and will work as a Windows desktop app. IMPORTANT NOTICE: Nobeltec
Nobeltec TimeZero V2.0.2 New Features: Windows 8 Compatibility Nobeltec TimeZero v2 is now compatible with Windows 8 for Intel Compatible PC and will work as a Windows desktop app. IMPORTANT NOTICE: Nobeltec
New Cloud Solutions by My TimeZero
 New Cloud Solutions by My TimeZero 1. TimeZero Products under My TimeZero 2. Creating and Logging into My TimeZero Account 3. Linking My TimeZero Products with Users 3-1 Finding Friends 3-2 Saving Settings
New Cloud Solutions by My TimeZero 1. TimeZero Products under My TimeZero 2. Creating and Logging into My TimeZero Account 3. Linking My TimeZero Products with Users 3-1 Finding Friends 3-2 Saving Settings
TECDIS and TELchart ECS Weather Overlay Guide
 1 of 24 TECDIS and TELchart ECS provides a very advanced weather overlay feature, using top quality commercial maritime weather forecast data available as a subscription service from Jeppesen Marine. The
1 of 24 TECDIS and TELchart ECS provides a very advanced weather overlay feature, using top quality commercial maritime weather forecast data available as a subscription service from Jeppesen Marine. The
TIMEZERO PROFESIONAL V3.2
 TIMEZERO PROFESIONAL V3.2 Main New Features TIMEZERO PROFESIONAL V3.2-1 - WASSP G3 (S3 and F3) Compatibility:... - 3 - Misc. Features:... - 7 - TIMEZERO PROFESIONAL V3.2-2 - TIMEZERO Professional (with
TIMEZERO PROFESIONAL V3.2 Main New Features TIMEZERO PROFESIONAL V3.2-1 - WASSP G3 (S3 and F3) Compatibility:... - 3 - Misc. Features:... - 7 - TIMEZERO PROFESIONAL V3.2-2 - TIMEZERO Professional (with
SuperCELL Data Programmer and ACTiSys IR Programmer User s Guide
 SuperCELL Data Programmer and ACTiSys IR Programmer User s Guide This page is intentionally left blank. SuperCELL Data Programmer and ACTiSys IR Programmer User s Guide The ACTiSys IR Programmer and SuperCELL
SuperCELL Data Programmer and ACTiSys IR Programmer User s Guide This page is intentionally left blank. SuperCELL Data Programmer and ACTiSys IR Programmer User s Guide The ACTiSys IR Programmer and SuperCELL
Lightcloud Application
 Controlling Your Lightcloud System Lightcloud Application Lightcloud Application Navigating the Application Devices Device Settings Organize Control Energy Scenes Schedules Demand Response Power Up State
Controlling Your Lightcloud System Lightcloud Application Lightcloud Application Navigating the Application Devices Device Settings Organize Control Energy Scenes Schedules Demand Response Power Up State
T R A I N I N G M A N U A L 1. 9 G H Z C D M A P C S 80 0 M H Z C D M A /A M P S ( T R I - M O D E ) PM325
 T R A I N I N G M A N U A L 1. 9 G H Z C D M A P C S 80 0 M H Z C D M A /A M P S ( T R I - M O D E ) PM325 Slide. Click. Send the pic O P E R AT I N G I N S T RU C T I O N S H e a d s e t Ja c k S e l
T R A I N I N G M A N U A L 1. 9 G H Z C D M A P C S 80 0 M H Z C D M A /A M P S ( T R I - M O D E ) PM325 Slide. Click. Send the pic O P E R AT I N G I N S T RU C T I O N S H e a d s e t Ja c k S e l
Assembly and Operation Manual. April 2016
 Assembly and Operation Manual April 2016 Table of Contents What is in the OurWeather Box? 3 Step by Step Assembly 13 Building the Weather Sensors 18 Testing the OurWeather Weather Station 28 Power Up OurWeather
Assembly and Operation Manual April 2016 Table of Contents What is in the OurWeather Box? 3 Step by Step Assembly 13 Building the Weather Sensors 18 Testing the OurWeather Weather Station 28 Power Up OurWeather
How to Make or Plot a Graph or Chart in Excel
 This is a complete video tutorial on How to Make or Plot a Graph or Chart in Excel. To make complex chart like Gantt Chart, you have know the basic principles of making a chart. Though I have used Excel
This is a complete video tutorial on How to Make or Plot a Graph or Chart in Excel. To make complex chart like Gantt Chart, you have know the basic principles of making a chart. Though I have used Excel
GPS Mapping with Esri s Collector App. What We ll Cover
 GPS Mapping with Esri s Collector App Part 1: Overview What We ll Cover Part 1: Overview and requirements Part 2: Preparing the data in ArcGIS for Desktop Part 3: Build a web map in ArcGIS Online Part
GPS Mapping with Esri s Collector App Part 1: Overview What We ll Cover Part 1: Overview and requirements Part 2: Preparing the data in ArcGIS for Desktop Part 3: Build a web map in ArcGIS Online Part
: : User Manual: : - 10 December
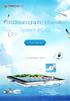 : : User Manual: : - 0 December 06 - : : User Manual: : Table of Contents. Map Control. How to move a map. How to zoom in and out a map 4. How to inquire Ocean Currents. How to inquire predicted current
: : User Manual: : - 0 December 06 - : : User Manual: : Table of Contents. Map Control. How to move a map. How to zoom in and out a map 4. How to inquire Ocean Currents. How to inquire predicted current
Quick Start Guide New Mountain Visit our Website to Register Your Copy (weatherview32.com)
 Quick Start Guide New Mountain Visit our Website to Register Your Copy (weatherview32.com) Page 1 For the best results follow all of the instructions on the following pages to quickly access real-time
Quick Start Guide New Mountain Visit our Website to Register Your Copy (weatherview32.com) Page 1 For the best results follow all of the instructions on the following pages to quickly access real-time
M E R C E R W I N WA L K T H R O U G H
 H E A L T H W E A L T H C A R E E R WA L K T H R O U G H C L I E N T S O L U T I O N S T E A M T A B L E O F C O N T E N T 1. Login to the Tool 2 2. Published reports... 7 3. Select Results Criteria...
H E A L T H W E A L T H C A R E E R WA L K T H R O U G H C L I E N T S O L U T I O N S T E A M T A B L E O F C O N T E N T 1. Login to the Tool 2 2. Published reports... 7 3. Select Results Criteria...
WeatherHub2 Quick Start Guide
 WeatherHub2 Quick Start Guide Table of Contents 1 Introduction... 1 2 Packing List... 1 3 Connections... 1 4 IP Addressing... 2 5 Browser Access... 3 6 System Info... 3 7 Weather Station Settings... 4
WeatherHub2 Quick Start Guide Table of Contents 1 Introduction... 1 2 Packing List... 1 3 Connections... 1 4 IP Addressing... 2 5 Browser Access... 3 6 System Info... 3 7 Weather Station Settings... 4
GIS Workshop UCLS_Fall Forum 2014 Sowmya Selvarajan, PhD TABLE OF CONTENTS
 TABLE OF CONTENTS TITLE PAGE NO. 1. ArcGIS Basics I 2 a. Open and Save a Map Document 2 b. Work with Map Layers 2 c. Navigate in a Map Document 4 d. Measure Distances 4 2. ArcGIS Basics II 5 a. Work with
TABLE OF CONTENTS TITLE PAGE NO. 1. ArcGIS Basics I 2 a. Open and Save a Map Document 2 b. Work with Map Layers 2 c. Navigate in a Map Document 4 d. Measure Distances 4 2. ArcGIS Basics II 5 a. Work with
(THIS IS AN OPTIONAL BUT WORTHWHILE EXERCISE)
 PART 2: Analysis in ArcGIS (THIS IS AN OPTIONAL BUT WORTHWHILE EXERCISE) Step 1: Start ArcCatalog and open a geodatabase If you have a shortcut icon for ArcCatalog on your desktop, double-click it to start
PART 2: Analysis in ArcGIS (THIS IS AN OPTIONAL BUT WORTHWHILE EXERCISE) Step 1: Start ArcCatalog and open a geodatabase If you have a shortcut icon for ArcCatalog on your desktop, double-click it to start
O P E R A T I N G M A N U A L
 OPERATING MANUAL WeatherJack OPERATING MANUAL 1-800-645-1061 The baud rate is 2400 ( 8 bits, 1 stop bit, no parity. Flow control = none) To make sure the unit is on line, send an X. the machine will respond
OPERATING MANUAL WeatherJack OPERATING MANUAL 1-800-645-1061 The baud rate is 2400 ( 8 bits, 1 stop bit, no parity. Flow control = none) To make sure the unit is on line, send an X. the machine will respond
The CSC Interface to Sky in Google Earth
 The CSC Interface to Sky in Google Earth CSC Threads The CSC Interface to Sky in Google Earth 1 Table of Contents The CSC Interface to Sky in Google Earth - CSC Introduction How to access CSC data with
The CSC Interface to Sky in Google Earth CSC Threads The CSC Interface to Sky in Google Earth 1 Table of Contents The CSC Interface to Sky in Google Earth - CSC Introduction How to access CSC data with
OneStop Map Viewer Navigation
 OneStop Map Viewer Navigation» Intended User: Industry Map Viewer users Overview The OneStop Map Viewer is an interactive map tool that helps you find and view information associated with energy development,
OneStop Map Viewer Navigation» Intended User: Industry Map Viewer users Overview The OneStop Map Viewer is an interactive map tool that helps you find and view information associated with energy development,
MaxSea Time Zero. Strength and Features: is the most intuitive navigation software ever! Product catalogue 2009
 Strength and Features: All in one : software + charts + data New speed and smooth chart engine with 3D display Charts, 3D data and satellite pictures are mixed A worldwide coverage with Raster and Vector.mm3d
Strength and Features: All in one : software + charts + data New speed and smooth chart engine with 3D display Charts, 3D data and satellite pictures are mixed A worldwide coverage with Raster and Vector.mm3d
Overlaying GRIB data over NOAA APT weather satellite images using OpenCPN
 Overlaying GRIB data over NOAA APT weather satellite images using OpenCPN I receive NOAA weather satellite images which are quite useful when used alone but with GRIB wind and rain data overlaid they can
Overlaying GRIB data over NOAA APT weather satellite images using OpenCPN I receive NOAA weather satellite images which are quite useful when used alone but with GRIB wind and rain data overlaid they can
NMR Predictor. Introduction
 NMR Predictor This manual gives a walk-through on how to use the NMR Predictor: Introduction NMR Predictor QuickHelp NMR Predictor Overview Chemical features GUI features Usage Menu system File menu Edit
NMR Predictor This manual gives a walk-through on how to use the NMR Predictor: Introduction NMR Predictor QuickHelp NMR Predictor Overview Chemical features GUI features Usage Menu system File menu Edit
MaxSea TimeZero. is the most intuitive navigation software ever! Strength and Features: Product Catalogue
 Strength and Features: All in one : software + charts + data New fast and smooth chart engine with 3D display Intuitive and easy to user interface Charts, 3D data and satellite pictures are mixed A worldwide
Strength and Features: All in one : software + charts + data New fast and smooth chart engine with 3D display Intuitive and easy to user interface Charts, 3D data and satellite pictures are mixed A worldwide
Assignment #0 Using Stellarium
 Name: Class: Date: Assignment #0 Using Stellarium The purpose of this exercise is to familiarize yourself with the Stellarium program and its many capabilities and features. Stellarium is a visually beautiful
Name: Class: Date: Assignment #0 Using Stellarium The purpose of this exercise is to familiarize yourself with the Stellarium program and its many capabilities and features. Stellarium is a visually beautiful
Quick Reference Manual. Ver. 1.3
 Quick Reference Manual Ver. 1.3 1 EXASITE Voyage EXSITE Voyage is a web-based communication tool designed to support the following users; Ship operators who utilize Optimum Ship Routing (OSR) service in
Quick Reference Manual Ver. 1.3 1 EXASITE Voyage EXSITE Voyage is a web-based communication tool designed to support the following users; Ship operators who utilize Optimum Ship Routing (OSR) service in
Ocean Optics Red Tide UV-VIS Spectrometer (Order Code: SPRT-UV-VIS)
 Ocean Optics Red Tide UV-VIS Spectrometer (Order Code: SPRT-UV-VIS) The UV-VIS spectrometer is a portable ultraviolet light and visible light spectrophotometer, combining a spectrometer and a light source/cuvette
Ocean Optics Red Tide UV-VIS Spectrometer (Order Code: SPRT-UV-VIS) The UV-VIS spectrometer is a portable ultraviolet light and visible light spectrophotometer, combining a spectrometer and a light source/cuvette
ON SITE SYSTEMS Chemical Safety Assistant
 ON SITE SYSTEMS Chemical Safety Assistant CS ASSISTANT WEB USERS MANUAL On Site Systems 23 N. Gore Ave. Suite 200 St. Louis, MO 63119 Phone 314-963-9934 Fax 314-963-9281 Table of Contents INTRODUCTION
ON SITE SYSTEMS Chemical Safety Assistant CS ASSISTANT WEB USERS MANUAL On Site Systems 23 N. Gore Ave. Suite 200 St. Louis, MO 63119 Phone 314-963-9934 Fax 314-963-9281 Table of Contents INTRODUCTION
ISIS/Draw "Quick Start"
 ISIS/Draw "Quick Start" Click to print, or click Drawing Molecules * Basic Strategy 5.1 * Drawing Structures with Template tools and template pages 5.2 * Drawing bonds and chains 5.3 * Drawing atoms 5.4
ISIS/Draw "Quick Start" Click to print, or click Drawing Molecules * Basic Strategy 5.1 * Drawing Structures with Template tools and template pages 5.2 * Drawing bonds and chains 5.3 * Drawing atoms 5.4
Electric Fields and Equipotentials
 OBJECTIVE Electric Fields and Equipotentials To study and describe the two-dimensional electric field. To map the location of the equipotential surfaces around charged electrodes. To study the relationship
OBJECTIVE Electric Fields and Equipotentials To study and describe the two-dimensional electric field. To map the location of the equipotential surfaces around charged electrodes. To study the relationship
Quantum Series Product Catalog
 Measuring and Managing Healthy Living Quantum Series Product Catalog RJL Sciences is an FDA registered company RJL Sciences, Inc. 33939 Harper Avenue Clinton Township, MI 48035 USA Voice: 1-800-528-4513
Measuring and Managing Healthy Living Quantum Series Product Catalog RJL Sciences is an FDA registered company RJL Sciences, Inc. 33939 Harper Avenue Clinton Township, MI 48035 USA Voice: 1-800-528-4513
Introduction to Google Drive Objectives:
 Introduction to Google Drive Objectives: Learn how to access your Google Drive account Learn to create new documents using Google Drive Upload files to store on Google Drive Share files and folders with
Introduction to Google Drive Objectives: Learn how to access your Google Drive account Learn to create new documents using Google Drive Upload files to store on Google Drive Share files and folders with
The Geodatabase Working with Spatial Analyst. Calculating Elevation and Slope Values for Forested Roads, Streams, and Stands.
 GIS LAB 7 The Geodatabase Working with Spatial Analyst. Calculating Elevation and Slope Values for Forested Roads, Streams, and Stands. This lab will ask you to work with the Spatial Analyst extension.
GIS LAB 7 The Geodatabase Working with Spatial Analyst. Calculating Elevation and Slope Values for Forested Roads, Streams, and Stands. This lab will ask you to work with the Spatial Analyst extension.
Account Setup. STEP 1: Create Enhanced View Account
 SpyMeSatGov Access Guide - Android DigitalGlobe Imagery Enhanced View How to setup, search and download imagery from DigitalGlobe utilizing NGA s Enhanced View license Account Setup SpyMeSatGov uses a
SpyMeSatGov Access Guide - Android DigitalGlobe Imagery Enhanced View How to setup, search and download imagery from DigitalGlobe utilizing NGA s Enhanced View license Account Setup SpyMeSatGov uses a
Bloomsburg University Weather Viewer Quick Start Guide. Software Version 1.2 Date 4/7/2014
 Bloomsburg University Weather Viewer Quick Start Guide Software Version 1.2 Date 4/7/2014 Program Background / Objectives: The Bloomsburg Weather Viewer is a weather visualization program that is designed
Bloomsburg University Weather Viewer Quick Start Guide Software Version 1.2 Date 4/7/2014 Program Background / Objectives: The Bloomsburg Weather Viewer is a weather visualization program that is designed
Section 7: Hazard Avoidance
 7.1 In-Flight Hazard Awareness Section 7: Hazard Avoidance As technology improves, pilots have more and more real-time information within reach in all phases of flight. Terrain proximity, real-time weather
7.1 In-Flight Hazard Awareness Section 7: Hazard Avoidance As technology improves, pilots have more and more real-time information within reach in all phases of flight. Terrain proximity, real-time weather
FIELD SPECTROMETER QUICK-START GUIDE FOR FIELD DATA COLLECTION (LAST UPDATED 23MAR2011)
 FIELD SPECTROMETER QUICK-START GUIDE FOR FIELD DATA COLLECTION (LAST UPDATED 23MAR2011) The ASD Inc FieldSpec Max spectrometer is a precision instrument designed for obtaining high spectral resolution
FIELD SPECTROMETER QUICK-START GUIDE FOR FIELD DATA COLLECTION (LAST UPDATED 23MAR2011) The ASD Inc FieldSpec Max spectrometer is a precision instrument designed for obtaining high spectral resolution
Lesson Plan 2 - Middle and High School Land Use and Land Cover Introduction. Understanding Land Use and Land Cover using Google Earth
 Understanding Land Use and Land Cover using Google Earth Image an image is a representation of reality. It can be a sketch, a painting, a photograph, or some other graphic representation such as satellite
Understanding Land Use and Land Cover using Google Earth Image an image is a representation of reality. It can be a sketch, a painting, a photograph, or some other graphic representation such as satellite
User Manuel. EurotaxForecast. Version Latest changes ( )
 User Manuel EurotaxForecast Version 1.23.0771- Latest changes (19.07.2003) Contents Preface 5 Welcome to Eurotax Forecast...5 Using this manual 6 How to use this manual?...6 Program overview 7 General
User Manuel EurotaxForecast Version 1.23.0771- Latest changes (19.07.2003) Contents Preface 5 Welcome to Eurotax Forecast...5 Using this manual 6 How to use this manual?...6 Program overview 7 General
CALIOPE EU: Air Quality
 CALIOPE EU: Air Quality CALIOPE EU air quality forecast application User Guide caliope@bsc.es Version 30/09/2015 TABLE OF CONTENTS 1. Description... 1 2. Installation... 1 3. User Guide... 2 3.1 Air quality
CALIOPE EU: Air Quality CALIOPE EU air quality forecast application User Guide caliope@bsc.es Version 30/09/2015 TABLE OF CONTENTS 1. Description... 1 2. Installation... 1 3. User Guide... 2 3.1 Air quality
Using the FCMQ`s snowmobile trail interactive map
 Using the FCMQ`s snowmobile trail interactive map Recommended browsers: Google Chrome, Mozilla Firefox or Internet Explorer 10 or newer. The interactive map is compatible with any type of mobile device
Using the FCMQ`s snowmobile trail interactive map Recommended browsers: Google Chrome, Mozilla Firefox or Internet Explorer 10 or newer. The interactive map is compatible with any type of mobile device
personal weather station
 personal weather station Master your own climate measurements on your smartphone TRAINING BOOK Pitch The Netatmo Personal Weather Station helps you master your own climate measurements on your smartphone.
personal weather station Master your own climate measurements on your smartphone TRAINING BOOK Pitch The Netatmo Personal Weather Station helps you master your own climate measurements on your smartphone.
HURREVAC REFERENCE IMPORTANT INFORMATION TO KNOW WHEN A STORM IS APPROACHING
 HURREVAC REFERENCE IMPORTANT INFORMATION TO KNOW WHEN A STORM IS APPROACHING PART 1: Workspace Layout Program Header (1 Red) Includes tools that allow the user to manage program setup, update forecast
HURREVAC REFERENCE IMPORTANT INFORMATION TO KNOW WHEN A STORM IS APPROACHING PART 1: Workspace Layout Program Header (1 Red) Includes tools that allow the user to manage program setup, update forecast
La Crosse Technology. Heavy Weather Pro. Software User s Guide. (for 2800 series weather stations with USB connectivity) Revision: 1.
 La Crosse Technology Heavy Weather Pro Software User s Guide (for 2800 series weather stations with USB connectivity) Revision: 1.3 CONTENTS Contents... 2 Overview... 6 Getting Started... 7 Licensing...
La Crosse Technology Heavy Weather Pro Software User s Guide (for 2800 series weather stations with USB connectivity) Revision: 1.3 CONTENTS Contents... 2 Overview... 6 Getting Started... 7 Licensing...
Ocean Optics Educational Spectrometers. Getting Started Manual
 Ocean Optics Educational Spectrometers Getting Started Manual We here at Ocean Optics want you to know that we appreciate your business. To speak to a Technical Support representative or an Ocean Optics
Ocean Optics Educational Spectrometers Getting Started Manual We here at Ocean Optics want you to know that we appreciate your business. To speak to a Technical Support representative or an Ocean Optics
The new Leica DISTO Plan App Introduction
 The new Leica DISTO Plan App Introduction What is DISTO Plan? App to complement DISTO hardware Supports advanced measurement functions Allows data management Exports in JPG, PDF and CAD formats 2 The new
The new Leica DISTO Plan App Introduction What is DISTO Plan? App to complement DISTO hardware Supports advanced measurement functions Allows data management Exports in JPG, PDF and CAD formats 2 The new
Manual Seatrack Web Brofjorden
 December 2011 Manual Seatrack Web Brofjorden A user-friendly system for forecasts and backtracking of drift and spreading of oil, chemicals and substances in water 1. Introduction and Background... 3 1.1
December 2011 Manual Seatrack Web Brofjorden A user-friendly system for forecasts and backtracking of drift and spreading of oil, chemicals and substances in water 1. Introduction and Background... 3 1.1
APPMODULE WEATHER App Documentation
 REAL SMART HOME GmbH APPMODULE WEATHER App Version: 1.2.0 Type: Application Article No.: BAB-022 version I Actual state 03/2017 Date: 30. Mai 2017 EN WEATHER App REAL SMART HOME GmbH STILWERK Dortmund
REAL SMART HOME GmbH APPMODULE WEATHER App Version: 1.2.0 Type: Application Article No.: BAB-022 version I Actual state 03/2017 Date: 30. Mai 2017 EN WEATHER App REAL SMART HOME GmbH STILWERK Dortmund
[EPUB] OREGON SCIENTIFIC WEATHER STATION REVIEWS EBOOK
![[EPUB] OREGON SCIENTIFIC WEATHER STATION REVIEWS EBOOK [EPUB] OREGON SCIENTIFIC WEATHER STATION REVIEWS EBOOK](/thumbs/82/85554903.jpg) 15 June, 2018 [EPUB] OREGON SCIENTIFIC WEATHER STATION REVIEWS EBOOK Document Filetype: PDF 533.74 KB 0 [EPUB] OREGON SCIENTIFIC WEATHER STATION REVIEWS EBOOK Portable Multipurpose Anemometer CTHM A613
15 June, 2018 [EPUB] OREGON SCIENTIFIC WEATHER STATION REVIEWS EBOOK Document Filetype: PDF 533.74 KB 0 [EPUB] OREGON SCIENTIFIC WEATHER STATION REVIEWS EBOOK Portable Multipurpose Anemometer CTHM A613
Guide to Hydrologic Information on the Web
 NOAA s National Weather Service Guide to Hydrologic Information on the Web Colorado River at Lees Ferry Photo: courtesy Tim Helble Your gateway to web resources provided through NOAA s Advanced Hydrologic
NOAA s National Weather Service Guide to Hydrologic Information on the Web Colorado River at Lees Ferry Photo: courtesy Tim Helble Your gateway to web resources provided through NOAA s Advanced Hydrologic
Website Phone Mobile OVERVIEW Davis Vantage Pro2 Weather Station
 OVERVIEW If you're looking for a superior weather station, the Davis Vantage Pro2 Weather Station is as good as they come! Vantage Pro2 offers the professional weather observer and the serious weather
OVERVIEW If you're looking for a superior weather station, the Davis Vantage Pro2 Weather Station is as good as they come! Vantage Pro2 offers the professional weather observer and the serious weather
Rain Watch TM Set up Manual. IC System with Rain Bird IC CONNECT
 Rain Watch TM Set up Manual IC System with Rain Bird IC CONNECT December 2018 Table of Contents Required materials to configure Rain Watch TM... 3 Installation... 4 Location... 4 Field Installation...
Rain Watch TM Set up Manual IC System with Rain Bird IC CONNECT December 2018 Table of Contents Required materials to configure Rain Watch TM... 3 Installation... 4 Location... 4 Field Installation...
Introduction to Weather Analytics & User Guide to ProWxAlerts. August 2017 Prepared for:
 Introduction to Weather Analytics & User Guide to ProWxAlerts August 2017 Prepared for: Weather Analytics is a leading data and analytics company based in Washington, DC and Dover, New Hampshire that offers
Introduction to Weather Analytics & User Guide to ProWxAlerts August 2017 Prepared for: Weather Analytics is a leading data and analytics company based in Washington, DC and Dover, New Hampshire that offers
The next generation in weather radar software.
 The next generation in weather radar software. PUBLISHED BY Vaisala Oyj Phone (int.): +358 9 8949 1 P.O. Box 26 Fax: +358 9 8949 2227 FI-00421 Helsinki Finland Try IRIS Focus at iris.vaisala.com. Vaisala
The next generation in weather radar software. PUBLISHED BY Vaisala Oyj Phone (int.): +358 9 8949 1 P.O. Box 26 Fax: +358 9 8949 2227 FI-00421 Helsinki Finland Try IRIS Focus at iris.vaisala.com. Vaisala
ISSP User Guide CY3207ISSP. Revision C
 CY3207ISSP ISSP User Guide Revision C Cypress Semiconductor 198 Champion Court San Jose, CA 95134-1709 Phone (USA): 800.858.1810 Phone (Intnl): 408.943.2600 http://www.cypress.com Copyrights Copyrights
CY3207ISSP ISSP User Guide Revision C Cypress Semiconductor 198 Champion Court San Jose, CA 95134-1709 Phone (USA): 800.858.1810 Phone (Intnl): 408.943.2600 http://www.cypress.com Copyrights Copyrights
User's Guide. DISTO online. Leica Geosystems
 User's Guide DISTO online Leica Geosystems Copyright 2001 by PMS Photo Mess Systeme AG. All rights reserved. This manual describes the versions 2.x of the program DISTO online. PMS PHOTO-MESS-SYSTEME AG
User's Guide DISTO online Leica Geosystems Copyright 2001 by PMS Photo Mess Systeme AG. All rights reserved. This manual describes the versions 2.x of the program DISTO online. PMS PHOTO-MESS-SYSTEME AG
Mnova Software for Analyzing Reaction Monitoring NMR Spectra
 Mnova Software for Analyzing Reaction Monitoring NMR Spectra Version 10 Chen Peng, PhD, VP of Business Development, US & China Mestrelab Research SL San Diego, CA, USA chen.peng@mestrelab.com 858.736.4563
Mnova Software for Analyzing Reaction Monitoring NMR Spectra Version 10 Chen Peng, PhD, VP of Business Development, US & China Mestrelab Research SL San Diego, CA, USA chen.peng@mestrelab.com 858.736.4563
User Guide. Affirmatively Furthering Fair Housing Data and Mapping Tool. U.S. Department of Housing and Urban Development
 User Guide Affirmatively Furthering Fair Housing Data and Mapping Tool U.S. Department of Housing and Urban Development December, 2015 1 Table of Contents 1. Getting Started... 5 1.1 Software Version...
User Guide Affirmatively Furthering Fair Housing Data and Mapping Tool U.S. Department of Housing and Urban Development December, 2015 1 Table of Contents 1. Getting Started... 5 1.1 Software Version...
Sea Ice and Satellites
 Sea Ice and Satellites Overview: Students explore satellites: what they are, how they work, how they are used, and how to interpret satellite images of sea ice using Google Earth. (NOTE: This lesson may
Sea Ice and Satellites Overview: Students explore satellites: what they are, how they work, how they are used, and how to interpret satellite images of sea ice using Google Earth. (NOTE: This lesson may
Introducing AOPA FlyQ EFB
 Hi, just a reminder that you're receiving this email because you activated AOPA FlyQ EFB. Don't forget to add FlyQEFBSupport@seattleavionics.com to your address book so we'll be sure to land in your inbox!
Hi, just a reminder that you're receiving this email because you activated AOPA FlyQ EFB. Don't forget to add FlyQEFBSupport@seattleavionics.com to your address book so we'll be sure to land in your inbox!
UltraWeatherBug3 HSPI User s Guide A HomeSeer HS3 plug-in to access live local weather conditions, forecasts and severe weather alerts
 UltraWeatherBug3 HSPI User s Guide A HomeSeer HS3 plug-in to access live local weather conditions, forecasts and severe weather alerts Copyright 2015 ultrajones@hotmail.com Revised 08/08/2015 This document
UltraWeatherBug3 HSPI User s Guide A HomeSeer HS3 plug-in to access live local weather conditions, forecasts and severe weather alerts Copyright 2015 ultrajones@hotmail.com Revised 08/08/2015 This document
Comparing whole genomes
 BioNumerics Tutorial: Comparing whole genomes 1 Aim The Chromosome Comparison window in BioNumerics has been designed for large-scale comparison of sequences of unlimited length. In this tutorial you will
BioNumerics Tutorial: Comparing whole genomes 1 Aim The Chromosome Comparison window in BioNumerics has been designed for large-scale comparison of sequences of unlimited length. In this tutorial you will
Quick-Guide to SATAID
 Quick-Guide to SATAID Japan Meteorological Agency Updated as of 2017/07/24 What is SATAID? SATAID (SATellite Animation and Interactive Diagnosis) is a sophisticated display program that enables visualization
Quick-Guide to SATAID Japan Meteorological Agency Updated as of 2017/07/24 What is SATAID? SATAID (SATellite Animation and Interactive Diagnosis) is a sophisticated display program that enables visualization
Using SkyTools to log Texas 45 list objects
 Houston Astronomical Society Using SkyTools to log Texas 45 list objects You can use SkyTools to keep track of objects observed in Columbus and copy the output into the Texas 45 observation log. Preliminary
Houston Astronomical Society Using SkyTools to log Texas 45 list objects You can use SkyTools to keep track of objects observed in Columbus and copy the output into the Texas 45 observation log. Preliminary
NEW HOLLAND IH AUSTRALIA. Machinery Market Information and Forecasting Portal *** Dealer User Guide Released August 2013 ***
 NEW HOLLAND IH AUSTRALIA Machinery Market Information and Forecasting Portal *** Dealer User Guide Released August 2013 *** www.cnhportal.agriview.com.au Contents INTRODUCTION... 5 REQUIREMENTS... 6 NAVIGATION...
NEW HOLLAND IH AUSTRALIA Machinery Market Information and Forecasting Portal *** Dealer User Guide Released August 2013 *** www.cnhportal.agriview.com.au Contents INTRODUCTION... 5 REQUIREMENTS... 6 NAVIGATION...
Data Structures & Database Queries in GIS
 Data Structures & Database Queries in GIS Objective In this lab we will show you how to use ArcGIS for analysis of digital elevation models (DEM s), in relationship to Rocky Mountain bighorn sheep (Ovis
Data Structures & Database Queries in GIS Objective In this lab we will show you how to use ArcGIS for analysis of digital elevation models (DEM s), in relationship to Rocky Mountain bighorn sheep (Ovis
Experiment 1: The Same or Not The Same?
 Experiment 1: The Same or Not The Same? Learning Goals After you finish this lab, you will be able to: 1. Use Logger Pro to collect data and calculate statistics (mean and standard deviation). 2. Explain
Experiment 1: The Same or Not The Same? Learning Goals After you finish this lab, you will be able to: 1. Use Logger Pro to collect data and calculate statistics (mean and standard deviation). 2. Explain
OpenWeatherMap Module
 OpenWeatherMap Module Installation and Usage Guide Revision: Date: Author(s): 1.0 Friday, October 13, 2017 Richard Mullins Contents Overview 2 Installation 3 Import the TCM in to accelerator 3 Add the
OpenWeatherMap Module Installation and Usage Guide Revision: Date: Author(s): 1.0 Friday, October 13, 2017 Richard Mullins Contents Overview 2 Installation 3 Import the TCM in to accelerator 3 Add the
Studying Topography, Orographic Rainfall, and Ecosystems (STORE)
 Introduction Studying Topography, Orographic Rainfall, and Ecosystems (STORE) Lesson: Using ArcGIS Explorer to Analyze the Connection between Topography, Tectonics, and Rainfall GIS-intensive Lesson This
Introduction Studying Topography, Orographic Rainfall, and Ecosystems (STORE) Lesson: Using ArcGIS Explorer to Analyze the Connection between Topography, Tectonics, and Rainfall GIS-intensive Lesson This
Studying Topography, Orographic Rainfall, and Ecosystems (STORE)
 Studying Topography, Orographic Rainfall, and Ecosystems (STORE) Introduction Basic Lesson 3: Using Microsoft Excel to Analyze Weather Data: Topography and Temperature This lesson uses NCDC data to compare
Studying Topography, Orographic Rainfall, and Ecosystems (STORE) Introduction Basic Lesson 3: Using Microsoft Excel to Analyze Weather Data: Topography and Temperature This lesson uses NCDC data to compare
You w i ll f ol l ow these st eps : Before opening files, the S c e n e panel is active.
 You w i ll f ol l ow these st eps : A. O pen a n i m a g e s t a c k. B. Tr a c e t h e d e n d r i t e w i t h t h e user-guided m ode. C. D e t e c t t h e s p i n e s a u t o m a t i c a l l y. D. C
You w i ll f ol l ow these st eps : A. O pen a n i m a g e s t a c k. B. Tr a c e t h e d e n d r i t e w i t h t h e user-guided m ode. C. D e t e c t t h e s p i n e s a u t o m a t i c a l l y. D. C
Frequently Asked Questions
 Frequently Asked Questions Can I still get paid via direct deposit? Can I use e- wallet to pay for USANA auto ship orders? Can I use e- wallet to pay for USANA products? Can I use e- wallet to pay for
Frequently Asked Questions Can I still get paid via direct deposit? Can I use e- wallet to pay for USANA auto ship orders? Can I use e- wallet to pay for USANA products? Can I use e- wallet to pay for
SpyMeSat Mobile App. Imaging Satellite Awareness & Access
 SpyMeSat Mobile App Imaging Satellite Awareness & Access Imaging & Geospatical Technology Forum ASPRS Annual Conference March 12-16, 2017 Baltimore, MD Ella C. Herz 1 Orbit Logic specializes in software
SpyMeSat Mobile App Imaging Satellite Awareness & Access Imaging & Geospatical Technology Forum ASPRS Annual Conference March 12-16, 2017 Baltimore, MD Ella C. Herz 1 Orbit Logic specializes in software
Orbit Support Pack for Excel. user manual
 Orbit Support Pack for Excel user manual Information in this document is subject to change without notice. Companies, names and data used in examples herein are fictitious unless noted otherwise. No part
Orbit Support Pack for Excel user manual Information in this document is subject to change without notice. Companies, names and data used in examples herein are fictitious unless noted otherwise. No part
OCEAN/ESS 410 Lab 4. Earthquake location
 Lab 4. Earthquake location To complete this exercise you will need to (a) Complete the table on page 2. (b) Identify phases on the seismograms on pages 3-6 as requested on page 11. (c) Locate the earthquake
Lab 4. Earthquake location To complete this exercise you will need to (a) Complete the table on page 2. (b) Identify phases on the seismograms on pages 3-6 as requested on page 11. (c) Locate the earthquake
Introduction to the College of DuPage NEXLAB Website
 Introduction to the College of DuPage NEXLAB Website The purpose of this lab is to familiarize yourself with our website so that you will have an easier time following along in class and will be able to
Introduction to the College of DuPage NEXLAB Website The purpose of this lab is to familiarize yourself with our website so that you will have an easier time following along in class and will be able to
Polar alignment in 5 steps based on the Sánchez Valente method
 1 Polar alignment in 5 steps based on the Sánchez Valente method Compared to the drift alignment method, this one, allows you to easily achieve a perfect polar alignment in just one step. By "perfect polar
1 Polar alignment in 5 steps based on the Sánchez Valente method Compared to the drift alignment method, this one, allows you to easily achieve a perfect polar alignment in just one step. By "perfect polar
Table of content. Understanding workflow automation - Making the right choice Creating a workflow...05
 Marketers need to categorize their audience to maximize their r e a c h. Z o h o C a m p a i g n s a u t o m a t e s r e c i p i e n t c l a s s i fi c a t i o n a n d action performance to free up marketers
Marketers need to categorize their audience to maximize their r e a c h. Z o h o C a m p a i g n s a u t o m a t e s r e c i p i e n t c l a s s i fi c a t i o n a n d action performance to free up marketers
This tutorial is intended to familiarize you with the Geomatica Toolbar and describe the basics of viewing data using Geomatica Focus.
 PCI GEOMATICS GEOMATICA QUICKSTART 1. Introduction This tutorial is intended to familiarize you with the Geomatica Toolbar and describe the basics of viewing data using Geomatica Focus. All data used in
PCI GEOMATICS GEOMATICA QUICKSTART 1. Introduction This tutorial is intended to familiarize you with the Geomatica Toolbar and describe the basics of viewing data using Geomatica Focus. All data used in
Lab 1 Uniform Motion - Graphing and Analyzing Motion
 Lab 1 Uniform Motion - Graphing and Analyzing Motion Objectives: < To observe the distance-time relation for motion at constant velocity. < To make a straight line fit to the distance-time data. < To interpret
Lab 1 Uniform Motion - Graphing and Analyzing Motion Objectives: < To observe the distance-time relation for motion at constant velocity. < To make a straight line fit to the distance-time data. < To interpret
B KMD 550/850 Multi-Function Display Quick Reference For Software Version 01/14 or Later
 F N B KMD 550/850 Multi-Function Display Quick Reference For Software Version 01/14 or Later 12 1 11 2 3 4 10 13 9 6 5 7 1. Brightness Control 2. Data Card 3. Display 4. Available Functions Legend 5. On/Off
F N B KMD 550/850 Multi-Function Display Quick Reference For Software Version 01/14 or Later 12 1 11 2 3 4 10 13 9 6 5 7 1. Brightness Control 2. Data Card 3. Display 4. Available Functions Legend 5. On/Off
Avida-ED Quick Start User Manual
 Avida-ED Quick Start User Manual I. General Avida-ED Workspace Viewer chooser Lab Bench Freezer (A) Viewer chooser buttons Switch between lab bench views (B) Lab bench Three lab bench options: 1. Population
Avida-ED Quick Start User Manual I. General Avida-ED Workspace Viewer chooser Lab Bench Freezer (A) Viewer chooser buttons Switch between lab bench views (B) Lab bench Three lab bench options: 1. Population
CHARTING THE HEAVENS USING A VIRTUAL PLANETARIUM
 Name Partner(s) Section Date CHARTING THE HEAVENS USING A VIRTUAL PLANETARIUM You have had the opportunity to look at two different tools to display the night sky, the celestial sphere and the star chart.
Name Partner(s) Section Date CHARTING THE HEAVENS USING A VIRTUAL PLANETARIUM You have had the opportunity to look at two different tools to display the night sky, the celestial sphere and the star chart.
Watershed Modeling Orange County Hydrology Using GIS Data
 v. 10.0 WMS 10.0 Tutorial Watershed Modeling Orange County Hydrology Using GIS Data Learn how to delineate sub-basins and compute soil losses for Orange County (California) hydrologic modeling Objectives
v. 10.0 WMS 10.0 Tutorial Watershed Modeling Orange County Hydrology Using GIS Data Learn how to delineate sub-basins and compute soil losses for Orange County (California) hydrologic modeling Objectives
LAB 2 - ONE DIMENSIONAL MOTION
 Name Date Partners L02-1 LAB 2 - ONE DIMENSIONAL MOTION OBJECTIVES Slow and steady wins the race. Aesop s fable: The Hare and the Tortoise To learn how to use a motion detector and gain more familiarity
Name Date Partners L02-1 LAB 2 - ONE DIMENSIONAL MOTION OBJECTIVES Slow and steady wins the race. Aesop s fable: The Hare and the Tortoise To learn how to use a motion detector and gain more familiarity
Working with ArcGIS: Classification
 Working with ArcGIS: Classification 2 Abbreviations D-click R-click TOC Double Click Right Click Table of Content Introduction The benefit from the use of geographic information system (GIS) software is
Working with ArcGIS: Classification 2 Abbreviations D-click R-click TOC Double Click Right Click Table of Content Introduction The benefit from the use of geographic information system (GIS) software is
ACE Control System. 1.0-m Pomona College Telescope Table Mountain Observatory ACE User Manual April 2005 Revision All rights reserved.
 ACE Control System 1.0-m Pomona College Telescope Table Mountain Observatory ACE User Manual April 2005 Revision 1.1 1999-2005. All rights reserved. Astronomical Consultants & Equipment, Inc. P.O. Box
ACE Control System 1.0-m Pomona College Telescope Table Mountain Observatory ACE User Manual April 2005 Revision 1.1 1999-2005. All rights reserved. Astronomical Consultants & Equipment, Inc. P.O. Box
ST-Links. SpatialKit. Version 3.0.x. For ArcMap. ArcMap Extension for Directly Connecting to Spatial Databases. ST-Links Corporation.
 ST-Links SpatialKit For ArcMap Version 3.0.x ArcMap Extension for Directly Connecting to Spatial Databases ST-Links Corporation www.st-links.com 2012 Contents Introduction... 3 Installation... 3 Database
ST-Links SpatialKit For ArcMap Version 3.0.x ArcMap Extension for Directly Connecting to Spatial Databases ST-Links Corporation www.st-links.com 2012 Contents Introduction... 3 Installation... 3 Database
WeatherHawk Weather Station Protocol
 WeatherHawk Weather Station Protocol Purpose To log atmosphere data using a WeatherHawk TM weather station Overview A weather station is setup to measure and record atmospheric measurements at 15 minute
WeatherHawk Weather Station Protocol Purpose To log atmosphere data using a WeatherHawk TM weather station Overview A weather station is setup to measure and record atmospheric measurements at 15 minute
Software BioScout-Calibrator June 2013
 SARAD GmbH BioScout -Calibrator 1 Manual Software BioScout-Calibrator June 2013 SARAD GmbH Tel.: ++49 (0)351 / 6580712 Wiesbadener Straße 10 FAX: ++49 (0)351 / 6580718 D-01159 Dresden email: support@sarad.de
SARAD GmbH BioScout -Calibrator 1 Manual Software BioScout-Calibrator June 2013 SARAD GmbH Tel.: ++49 (0)351 / 6580712 Wiesbadener Straße 10 FAX: ++49 (0)351 / 6580718 D-01159 Dresden email: support@sarad.de
mylab: Chemical Safety Module Last Updated: January 19, 2018
 : Chemical Safety Module Contents Introduction... 1 Getting started... 1 Login... 1 Receiving Items from MMP Order... 3 Inventory... 4 Show me Chemicals where... 4 Items Received on... 5 All Items... 5
: Chemical Safety Module Contents Introduction... 1 Getting started... 1 Login... 1 Receiving Items from MMP Order... 3 Inventory... 4 Show me Chemicals where... 4 Items Received on... 5 All Items... 5
PDF / LA CROSSE TECHNOLOGY WEATHER STATION RESET EBOOK
 06 March, 2018 PDF / LA CROSSE TECHNOLOGY WEATHER STATION RESET EBOOK Document Filetype: PDF 218.89 KB 0 PDF / LA CROSSE TECHNOLOGY WEATHER STATION RESET EBOOK Click here for factory reset. Animated weather
06 March, 2018 PDF / LA CROSSE TECHNOLOGY WEATHER STATION RESET EBOOK Document Filetype: PDF 218.89 KB 0 PDF / LA CROSSE TECHNOLOGY WEATHER STATION RESET EBOOK Click here for factory reset. Animated weather
Lesser Sunda - Banda Seascape Atlas
 Lesser Sunda - Banda Seascape Atlas Report prepared for the development of online interactive map for Lesser Sunda Banda Seascape by WorldFish December 2014 http://sbsatlas.reefbase.org Page 1 of 8 Table
Lesser Sunda - Banda Seascape Atlas Report prepared for the development of online interactive map for Lesser Sunda Banda Seascape by WorldFish December 2014 http://sbsatlas.reefbase.org Page 1 of 8 Table
1. Open IDV. There is a desktop link, choose version 3.0u1 or 3.0u2. It can take a few minutes to open.
 Page 1 Objectives: Become familiar with using a software package (IDV) to view satellite images Understand the differences between Visible, IR, and Microwave Imagery Observe the influence of dry air and
Page 1 Objectives: Become familiar with using a software package (IDV) to view satellite images Understand the differences between Visible, IR, and Microwave Imagery Observe the influence of dry air and
Tutorial. Getting started. Sample to Insight. March 31, 2016
 Getting started March 31, 2016 Sample to Insight CLC bio, a QIAGEN Company Silkeborgvej 2 Prismet 8000 Aarhus C Denmark Telephone: +45 70 22 32 44 www.clcbio.com support-clcbio@qiagen.com Getting started
Getting started March 31, 2016 Sample to Insight CLC bio, a QIAGEN Company Silkeborgvej 2 Prismet 8000 Aarhus C Denmark Telephone: +45 70 22 32 44 www.clcbio.com support-clcbio@qiagen.com Getting started
Molecular Modeling and Conformational Analysis with PC Spartan
 Molecular Modeling and Conformational Analysis with PC Spartan Introduction Molecular modeling can be done in a variety of ways, from using simple hand-held models to doing sophisticated calculations on
Molecular Modeling and Conformational Analysis with PC Spartan Introduction Molecular modeling can be done in a variety of ways, from using simple hand-held models to doing sophisticated calculations on
BOUNDARY MAP USER GUIDE
 BOUNDARY MAP USER GUIDE Get Exploring. Boundaries. The Northern Ontario Boundary Map provides users with the ability to explore the many community, administrative and service provider boundaries in the
BOUNDARY MAP USER GUIDE Get Exploring. Boundaries. The Northern Ontario Boundary Map provides users with the ability to explore the many community, administrative and service provider boundaries in the
KMD 550/850 Multi-Function Display Quick Reference For Software Version 01/11 or Later
 F B KMD 550/850 Multi-Function Display Quick Reference For Software Version 01/11 or Later 12 1 11 N 2 3 4 10 13 9 6 5 7 1. Brightness Control 2. Data Card 3. Display 4. Available Functions Legend 5. On/Off
F B KMD 550/850 Multi-Function Display Quick Reference For Software Version 01/11 or Later 12 1 11 N 2 3 4 10 13 9 6 5 7 1. Brightness Control 2. Data Card 3. Display 4. Available Functions Legend 5. On/Off
Determination of the Equivalent Weight and the K a or K b for a Weak Acid or Base
 INTRODUCTION Determination of the Equivalent Weight and the K a or K b for a Weak Acid or Base Chemists frequently make use of the equivalent weight (eq. wt.) as the basis for volumetric calculations.
INTRODUCTION Determination of the Equivalent Weight and the K a or K b for a Weak Acid or Base Chemists frequently make use of the equivalent weight (eq. wt.) as the basis for volumetric calculations.
Downloading GPS Waypoints
 Downloading Data with DNR- GPS & Importing to ArcMap and Google Earth Written by Patrick Florance & Carolyn Talmadge, updated on 4/10/17 DOWNLOADING GPS WAYPOINTS... 1 VIEWING YOUR POINTS IN GOOGLE EARTH...
Downloading Data with DNR- GPS & Importing to ArcMap and Google Earth Written by Patrick Florance & Carolyn Talmadge, updated on 4/10/17 DOWNLOADING GPS WAYPOINTS... 1 VIEWING YOUR POINTS IN GOOGLE EARTH...
