Technical note: Creating geometrically-correct photo-interpretations, photomosaics, and base maps for a project GIS
|
|
|
- Hilary Hart
- 6 years ago
- Views:
Transcription
1 Technical note: Creating geometrically-correct photo-interpretations, photomosaics, and base maps for a project GIS D.G. Rossiter & T. Hengl 26 January 2004 Version adjusted for a GIS course in Zagreb Available on-line via Department of Earth Systems Analysis, International Institute for Geo-Information Science and Earth Observations (ITC), P.O. Box 6, 7500 AA Enschede, Netherlands; rossiter@itc.nl AGIS centre, Faculty of Agriculture, Trg Sv. Trojstva 3, Osijek, Croatia; hengl@pfos.hr
2 2 Creating geometrically-correct photo-interpretations Contents 1 Overview 3 2 Materials Physical materials Computer software and datasets Procedure Interpret the airphotos Make a digital version of the topographic map Select a geo-referencing method Identify tiepoints Tiepoints for the photo Tiepoints for the overlay Prepare for geo-referencing Extra preparation for orthophoto geo-referencing Geo-reference Geo-reference the photos from the topographic map Geo-reference overlays from the photos Digitize the API Create a thematic map Resample the photo Make a photomosaic Appendix 24 A Computing maximum relief (projective transformation) 24 A.1 Derivation A.2 Final formula & rule-of-thumb A.3 Small-format photographs B Conversions for scanning 26 B.1 Required resolution B.2 File sizes C What if some materials are sub-standard? 28 C.1 A4 scanner C.2 Poor-quality topographic map C.3 Topographic map without overprinted grid C.4 Topographic map with unreliable coordinates C.5 Airphoto without fiducial marks References 30 Copyright c International Institute for Geo-information Science & Earth Observation (ITC) 2004.
3 1 Overview 3 1 Overview This note is written for those who want to build a GIS of a relatively small project area for purposes of natural resources inventory, monitoring, and management. Examples at ITC are the group project and the individual final assignment for the professional Master degree, and the MSc thesis Hengl [3]. All such GIS s should, if at all possible, include: a base map, often referred to as a topographic map; an airphoto mosaic; thematic maps, i.e. polygon, segment, or point maps from air photo interpretation. a multispectral satellite image and its products such as false-colour composites; All of these must be geo-referenced and geometrically-corrected in a common coordinate system. In these notes, we do not deal with the satellite images, but instead emphasize the air photo interpretation (API), which we want to convert to an air photo interpretation map (APIM). This is most easily accomplished by also producing the digital base map and photomosaic. Unrectified stereo-pairs of airphotos are invaluable data sources when a detailed 3D view of the landscape is required, for example in soil-landscape mapping according to the geopedological approach [10]. These stereo-pairs are manually interpreted as uncorrected, unreferenced interpretation overlays 1. These are not geometrically-correct, i.e. do not have a uniform scale and do not preserve angles, because of the well-known problems of tilt, radial, and relief displacement across the photo, as explained in photogrammetry texts such as [1, 2], [5, 9], and [6, 4]. They also are not geo-referenced, that is, their location with respect to a coordinate system is not known 2. Finally, most project areas require more than one photograph; therefore the photo-interpretations and photos from adjacent images must be combined to produce maps covering the whole area. Although the principles explained here can applied with many software packages, these instructions are specific to the ILWIS GIS, version 3 [4, 7], and assume a working knowledge of this program. ILWIS is quite suitable for small to medium-sized GIS s, and is used in many ITC courses to teach the principles of remote sensing and GIS. These procedures are all covered in other sources, notably the ILWIS Help and various texts and lecture notes. Our purpose in presenting them yet again is to provide a practical yet theoretically-sound procedure that you can follow step-by-step to produce a highquality product. We have included many hints based on our own and and our colleagues hard experience. 1 Single unrectified photos can also be interpreted monoscopically for cultural features such as roads and buildings, and for natural features that can be seen monoscopically such as streams. 2 Although the flight path and principal points may have been recorded by GPS
4 4 Creating geometrically-correct photo-interpretations 2 Materials 2.1 Physical materials Airphotos, with stereo coverage if needed. Contact prints on high-quality photographic paper are preferable. If you must use a scan or photocopy, use the highest resolution possible to make the scan. A scan of 2400 DPI will give reasonable visual resolution for photo-interpretation; a scan of less than 300 DPI resolution will be difficult to interpret. Stable mylar for making interpretation overlays. An A3 ( cm) or larger scanner; note that the smaller dimension must hold a standard cm airphoto plus enough margin to see the fiducial marks. An A4 ( cm) scanner is just a bit too small (see C.1 if this is all you have). A topographic map of the area, with overprinted metric grid and known coordinate system. This will be converted to digital form ( 3.2). Use as stable a product as possible! The ideal are mylar separates, second best are unfolded prints on stable paper. A precise metric ruler (steel preferred), to measure the fiducial marks for the orthophoto transformation ( 3.3). Not needed for projective or direct linear transformations. 2.2 Computer software and datasets The ILWIS computer program [4, 7]. You should know how to find the details of operations in the on-line Help. A coordinate system object defined in ILWIS, covering the study area with a defined projection and datum, corresponding to that of the topographic map. In areas with significant relief ( 3.3), a raster digital elevation model (DEM) covering the whole area, in the common coordinate system. It doesn t have to be too precise for this purpose, since only the elevations are used, not relief parameters such as slope gradient; it can cover a larger area. The question of how to create a DEM requires its own technical note. The ILWIS Help has extensive information on this. In connection with the present procedure, the important point is that any reasonable DEM will produce acceptable results; requirements for terrain modelling are much more strict. If you have a DEM in a different coordinate system, you will have to re-sample it to the common coordinate system. The georeference (grid size and orientation) does not have to match other raster maps for the purposes of this note. In the DEM s properties, make sure the Interpolate check box is on (checked).
5 3 Procedure 5 3 Procedure The steps you will follow are: 1. Interpret the airphotos ( 3.1) 2. Make a digital version of the topographic map ( 3.2) 3. Select a geo-referencing method ( 3.3) 4. Identify tiepoints ( 3.4) 5. Prepare for geo-referencing ( 3.5) 6. Geo-reference ( 3.6), first the photos from the topographic map, and then the overlays from the photos 7. Digitize the API ( 3.7) 8. Create a thematic map from the overlays ( 3.8) 9. Resample the photo to make it a map ( 3.9) 10. Make a photomosaic map ( 3.10) It is extremely important to evaluate the quality of a step, before going on to the next one! Remember, garbage in, garbage out applies to each step of the process. Remember, always keep a log of everything you do, with system output. That way you can later write a meaningful metadata description of the datasets you are creating. 3.1 Interpret the airphotos In this step, you create the information content of the final map, by making an airphoto interpretation (API) (Fig. 2). 1. Register a stable mylar overlay to the airphoto (Fig. 1) by tracing the main road and stream network; this provides a number of well-defined photo points, namely road and stream junctions, spread over the photo, and aids in making sure the overlay is exactly registered on the photo. 2. Interpret the photos over (almost) the entire area of a central photo, using different adjacent images for stereo-coverage. Use a pen or pencil width of at least 0.3 mm, to show up well on the scan. It is not necessary to restrict yourself to the central area of a photo; it is more efficient to interpret larger areas of fewer photos, using different adjacent photos to provide stereo coverage. The result is a mylar overlay with landscape lines (Fig. 2). This is the step where you are creating information so remember, garbage in, garbage out! If you have a poor-quality photo-interpretation, you will have a poor-quality map, no matter how good its geometry. Make sure the outside of the study area is closed (bounding box); there is no need to draw lines to separate photos.
6 6 Creating geometrically-correct photo-interpretations 3.2 Make a digital version of the topographic map The topographic map is the highest-quality geometry available for your project, so you should take care to make a very accurate conversion to digital form. 1. Scan the topographic map at a high enough resolution to provide accurate locations, typically 300DPI, which gives a resolution of 0.1mm per pixel. Note that the highestpossible plotting accuracy of a paper map produced by computer methods is 0.1mm [8, 3.1.3]; 300 DPI is about 15% finer resolution than this. If the map was produced by analogue methods, a 100 DPI scan is sufficient to preserve location accuracy, although it will not look good. If you want to preserve the appearance of the map at large magnifications, you will need to use a higher scan resolution; see Appendix B for how to determine this. If the scanner is smaller than the map, you will have to scan in sections of the map separately, and georeference each one independently, as if they were separate maps. 2. Make sure the scan is in the uncompressed TIF (Tagged Imaged Format) format; this should be an option your scanner software, or you may need to use a graphics conversion utility. 3. Import the scanned map into ILWIS, from TIF to raster. This will automatically create a raster map with the same number of rows & columns as the TIF, with coordinate system unknown. 4. Create a new georeference (create grf). In the form that appears: (a) Select the GeoRef method Tiepoints (b) Select the project s coordinate system mentioned in Materials ( 2). (c) Select as the background map the raster file you want to georeference, i.e. the scanned topo map. The georeference editor will open, with the topographic map displayed as the background. There is a lot of help available from ILWIS here (topic Georeference Tiepoints editor: Functionality ), if you get confused. 5. There is an option in the toolbar for the type of transformation; by default it is affine; this is correct for a geometrically-correct (but not geo-referenced) image such as a scanned topographic map. It only requires three tiepoints, but at least six should be entered to be able to check accuracy. The affine transformation can adjust scale independently in two axes and can also correct for rotation. These are the only two distortions introduced by a good scanner. The distortions due to the projection are corrected by the definition of the coordinate system. However, the scanner may introduce barrel distortions, because the curvature of the lens is not completely corrected at the edges. To correct for this, you can choose the full second order transformation; it requires six tiepoints, but at least ten should be entered to be able to check accuracy.
7 3.2 Make a digital version of the topographic map 7 Figure 1: A single airphoto (AP) used to create the ortho-photo map. aircraft information are shown in the left margin of the photo. The camera and Figure 2: Photo-iterpretation drawn on the transparent overlay.
8 8 Creating geometrically-correct photo-interpretations 6. Use the tiepoint editor to digitize the tiepoints as grid intersections near the edges of the map, and enter their real-world coordinates, which are known from the grid lines. Zoom in to find the exact centre of the intersection. In a typical case, the grid line as drawn on the map is 0.3 mm wide, which is about 4 pixels at a 300 DPI scan; find the centre pixel of the intersection. The topo map in Fig. 3 shows the corner of a digital topographic map, with the coordinates clearly shown. 7. After you have entered the minimum number of tiepoints, you will see geographic coordinates for each new point, i.e. the scanned topographic map is geo-referenced. As you add the extra tiepoints, you will see a realistic measure of the accuracy of the transformation. 8. You should evaluate the accuracy of the geo-referencing both visually and numerically. To evaluate visually, add the grid lines as an annotation to the displayed map, in a contrasting colour (e.g. yellow). They should be all exactly in the centre of the grid lines as drawn on the map. To evaluate numerically, examine the DRow and DCol fields for each point. These should be quite small. They should be equivalent to the maximum location accuracy or less at map scale, i.e. 0.1 mm if the map was produced by fully-automated means or 0.25 mm if by analogue means. If the scan was at 300 DPI, this is within one to four pixels. 3.3 Select a geo-referencing method In this step, you decide on the type of geo-referencing you will perform: There are three possibilities: Projective Corrects tilt and radial displacement only; suitable for relatively flat or monotonically-sloping areas only; does not require a DEM or fiducial marks. Should not be used if there is significant relief displacement. It is often suitable for small-format photos (taken by a standard small-format 35 mm camera) even if there is significant relief, because the radial distances are small on the mm negative. See Appendix A for how to compute the maximum allowable relief displacement; a quick rule of thumb for a map that meets map accuracy standards, from a standard photogrammetric airphoto, is to divide the photo scale number by 10,000 and then multiply by 2.5. For example, the maximum allowable relief displacement on a 1: photo is roughly (20, 000/10, 000) 2.5 = 5 m. This also can correct tilt in the landscape (as well as tilt in the aircraft), i.e. a tilted plain that goes only in one direction. Direct linear Corrects tilt, radial, and relief displacement; requires a DEM; does not use fiducial marks. Use if you can t find the fiducial marks or don t know the camera focal length. In our experience, this gives almost equal results to orthophoto if tiepoints are accurate.
9 3.4 Identify tiepoints 9 Figure 3: Detail of a 1: topographic map, showing the marginal coordinates. The grid intersection at the lower left, below the label Kneževi Vinogradi, has coordinates ( E, N) in the local coordinate system used for this map. Orthophoto Corrects tilt, radial, and relief displacement; requires a DEM, fiducial marks, and the camera s focal length. The camera geometry provides a stable reference frame for the tiepoints, so this should give the highest accuracy. Affine, second-order and other linear transformations can not correct for radial displacement, so they should not be used for airphotos. For your interest: the technical difference between georeference orthophoto and direct linear lies in the fact that, for the orthophoto, there is a so-called inner orientation that can be calculated by ILWIS from the camera geometry. This establishes the relations on the photo plane as they existed in the aircraft when the photo was taken; then from the tiepoints, ILWIS can calculate where the camera must have been, and the angle of the photo plane, in relation to the ground. This allows a very precise reconstruction of the original land surface. In the direct linear georeference, there is no inner orientation, so the principal point is unknown. That is, we don t know what point of the photo was directly under the camera. So everything must be calculated from the tiepoints. 3.4 Identify tiepoints In this step, you identify the points which will be used to geo-reference the photos and overlays in the following steps. This is usually easiest in two steps:
10 10 Creating geometrically-correct photo-interpretations 1. Tiepoints on the topographic map to geo-reference the photos 2. Tiepoints on the photos to geo-reference the overlay The reason for this is that there is much more detail on the photos than on the topographic map, so that you have a wide choice of good tiepoints to mark on the overlay. These may be points which are not clear on the topographic map. Also, they can be marked with much higher precision on the photo than on the topographic map Tiepoints for the photo 1. On each photo, find at eight to twelve tiepoints, well-distributed (especially towards the corner), which you can see also on a topographic base map. Be careful to find points that you are fairly sure have not moved, in case the sources are of different dates. Streams change the courses, roads are rebuilt, etc. Fig. 4 shows a well-defined tiepoint (here, a rural church) that is clearly visible on both the photo and topographic map (Fig. 5). It is very important that the points be well-distributed on the photo in the (X, Y) direction. Do not select points that are close together; they will bias the fit: any error of measurement will be magnified. In the case of the direct linear transformation ( 3.3), the tiepoints must also be well spread in the Z (height) direction; they should also not be not coplanar, i.e. on a (tilted) plane. See the ILWIS Help topic ILWIS objects Georeference Direct Linear for details. 2. Open the digital topographic map, zoom in to locate each tiepoint, and then read their coordinates (E,N) off the screen. This does not have to be so precise, since you will locate them exactly during the actual geo-referencing. Make a list of the tiepoints on each photo, with their number, approximate coordinates, and a sketch and description of what they represent (e.g. middle of road junction, center of road bridge over canal ), so you can find them again on the photo.
11 3.5 Prepare for geo-referencing Tiepoints for the overlay 1. On each photo, find at eight to twelve tiepoints, well-distributed (especially towards the corner). Any clear point will do. You do not have to use points from the topographic map. The same cautions about point distribution as mentioned just above apply here as well. 2. Register the overlay to the photo, and mark the tiepoints very precisely on the overlay, with a small circle and a number, so you can find them again on the digital photo. Make a list of the tiepoints on each overlay, with their number and a sketch and description of what they represent. 3.5 Prepare for geo-referencing In this step, you prepare materials to be digitally geo-referenced. 1. Scan the photos at the resolution you want to display in your final photo-mosaic, typically 300 DPI or higher, with the fiducial marks if you intend to use the orthophoto transformation (see Appendix B to compute the required resolution). Use an A3 or larger scanner, to cover the entire cm area. Store them in the project directory as uncompressed TIF (Tagged Imaged Format) files. Either set the scanner to produce uncompressed files, or convert the format in an image processing software. IL- WIS can not import compressed files. There is a tradeoff between resolution and size: doubling the scan resolution quadruples the file size, and at a certain point it becomes impractical. 2. Scan the overlays; this can be at a a coarser resolution than for the photo, since you will just need to screen digitize over the displayed scanned overlay; also, you should have drawn the interpretation lines with a line at least 0.3 mm wide. So, 0.2 mm to 0.25 mm resolution (150 or 100 DPI) is fine. 3. Import the photos and overlays into ILWIS as explained in Extra preparation for orthophoto geo-referencing In case you have selected orthophoto as your geo-referencing method, you must do some more preparation: 1. For each photo find out the principal distance (focal length) of the camera; it is 152 mm for a standard photogrammetric camera used in aircraft. The exact distance is calibrated in the factory and is often included in the margin of the photograph. 2. Find and mark the fiducial marks on the photo. These are tiny dots (pinprick size) within a larger dark area, either at the corners or in the middle of the edges of the photo. They may be hard to see; you may need to use the magnifying stereoscope.
12 12 Creating geometrically-correct photo-interpretations Figure 4: A well-defined tiepoint (here, St Peter s Church) that is clearly visible on both the photo and topographic map (Fig. 5). A small yellow circle has been drawn around the church on the photo. Notice that the road near the church has been upgraded (smoother curve) since the map was made; however, it is more difficult to move a church! Figure 5: Tiepoint (St Peter s Church) as visible on the topo map.
13 3.5 Prepare for geo-referencing Find the principal point on the photo, by connecting the opposite fiducial marks by straight lines, and marking their intersection. This point was directly under the camera when the photo was taken. 4. Measure the distances (X,Y) from the principal point to the fiducial marks, in actual photo mm, considering the principal point (in the centre of the photo) as (0,0). Therefore, X coordinates to the left of the point, and Y coordinates below it, are negative. Use as high-quality a ruler as you can find, preferably a stable steel ruler, and try to measure to 0.1 mm and even estimate to 0.01 mm (maybe using the magnifying stereoscope). An example for fiducial marks on the four sides, reading clockwise from the right margin, is: (0.0, 111.0), (-111.0, 0.0), (0.0, ), (111.0, 0.0) (see Fig. 6). 5. For each overlay register the overlay as in 3.1, and, on the overlay, mark the fiducial marks that you just identified on the photo. Figure 6: Specifying the fiducial marks in ILWIS; from the number of pixels in the image and the actual photo size in mm, the program was able to calculate the scan resolution.
14 14 Creating geometrically-correct photo-interpretations 3.6 Geo-reference In this step, you specify the relation between ground coordinates and the raster images (scanned photos and overlays), thereby geo-referencing them. You have to follow this step for each photo and each overlay, one at a time. As explained in 3.4, it is more difficult to geo-reference the photo from the topographic map than the overlay from the photo, because of the finer detail of the photo. So, you will do this in two steps: 1. Geo-reference the photos from the topographic map ( 3.6.1) 2. Geo-reference the overlays from the photos ( 3.6.2) Make sure the first step has given good results before proceeding! Otherwise your thematic map will be useless Geo-reference the photos from the topographic map For each photo separately: 1. Create a new georeference (create grf). In the form that appears: (a) Select the appropriate GeoRef method: Tiepoints for the projective, Direct linear, or Orthophoto. (b) Select the project s coordinate system mentioned in Materials ( 2). (c) Select the background map, i.e. the raster file of the photo you want to georeference. 2. In case you have selected direct linear or orthophoto, specify the raster DEM. 3. In case you have selected orthophoto, you will also be asked to specify the photo geometry: camera principal distance, and the fiducial marks. Enter them in order, clicking on the photo to specify their row and column in the raster image, and entering their photo coordinates in the dialog box. The ILWIS screen for this is shown in Fig. 6. The georeference editor will then open, with the background map displayed. 4. In case you have selected tiepoints, you will notice there is an option in the toolbar for the type of transformation; by default it is affine ; change it to projective. 5. On the displayed photo, add the grid lines in a fairly dense net (e.g m). They will not be shown at first, because there are not enough points to establish a georeference. 6. Open the topographic map in another window. 7. Use the tiepoint editor, click on a tiepoint on the photo, switch to the topographic map, click on the same point on the topographic map, switch back to the photo, and accept the point.
15 3.6 Geo-reference Once you have enough points, you will see geographic coordinates for each new point and the pixel size in real-world units, as well as the grid lines. The image is now georeferenced; however, this may not yet be the best transformation, and it can even be very bad, because some points may be in error. This can be for several reasons: because you didn t read their coordinates correctly, because you didn t identify them correctly on the photo, or even because they are incorrectly drawn on the map. Once you have entered all the points, look at the DRow and DCol fields; they give the error of each point in pixels. Convert these to map mm, using the scan resolution, to see if they are acceptable. Depending on the map accuracy standard, this should be on the order of 0.25 mm (analogue) or 0.1 mm (digital). For example, if the original scan was at 300 DPI, these correspond to 3 and 1 pixels, respectively. If some points are much worse than others, try disabling them by marking them False and see if the overall error decreases. Go back to the original sources to see if you made a mistake. This step can take quite some time. Fig. 7 shows the ILWIS georeference editor in action. Pay close attention to the displayed grid. Lines should be generally parallel E W and N S, and perpendicular at the intersections. Squares at the center should be a bit larger than those at the corners (because the center was closer to the camera, so more photo area is used to represent the same ground area) and on higher areas. The grid will be distorted as it crosses hills and valleys: it is displaced away from the principal point in valleys (because these were farther from the camera) and towards it on hills, with the displacement increasing with relief and towards the corners. The relief effect is magnified by the radial effect, so that hills and vales are most obvious near the corners (Fig. 8). If you see converging grid lines, or a pattern that looks like a tilted plain, you have made a serious error in marking one or more tie points, so that the scale in one part of the photo is seriously distorted, thereby affecting the transformation (Fig. 9). Do not delete points just to make the geo-reference better! As a scientist, you require evidence to delete a point. For example, you may infer that a point has moved (stream after a flood, or a re-built road), or than you mis-identified it, or even that the original map was in error. Establish a hierarchy of reliability When you have entered all the points, and discarded or adjusted any that are in error, close the editor; now the image is geo-referenced and associated with the new georeference you just created. Note that the photo has not changed its geometry: it still has the same pixels in the same rows and columns, and it still has variable scale across it (i.e. the pixels represent different ground areas). However, with the information we have specified about the tiepoints, ILWIS can calculate, for each pixel, its true location. So the grid lines which follow a fixed E or N appear distorted on the uncorrected image, and the length of a grid line between intersections 3 Hint: If you have a bad geo-reference, try making all the points False and then turning them on one by one, in order of reliability.
16 16 Creating geometrically-correct photo-interpretations Figure 7: The ILWIS georeference editor, while specifying the orthophoto transformation. The program was able to calculate the camera position when the photo was taken (flying height and nadir, i.e. the principal point, which was directly under the camera). Note how the grid lines follow the radial and relief displacements. are different. In fact it s the other way around: the grid lines are straight and with a true scale, and the photo is distorted. Once the image is resampled into a north-oriented map ( 3.9, below), the grid lines will be straight and areas in the photo will be distorted Geo-reference overlays from the photos This follows the same procedure, but should not present any problems of point selection, since they are so clear on the photo. For each overlay: 1. Create a new geo-reference, with the same type as you used for the corresponding photo. 2. On the displayed overlay, add the grid lines in a fairly dense net (e.g m). They will not be shown at first, because there are not enough points to establish a georeference. 3. Open the corresponding photo (already geo-referenced) in another window.
17 3.7 Digitize the API 17 Figure 8: Detail of the relief and radial displacements which are corrected by the orthophoto transformation. These are shown by overlaying north-oriented straight grid lines on the unrectified but geo-referenced photo. 4. Use the tiepoint editor, click on a tiepoint on the overlay, switch to the photo map, click on the same point on the photo, switch back to the overlay, and accept the point. 5. Once you have enough points, you will see geographic coordinates for each new point and the pixel size in real-world units, as well as the grid lines. Once you have entered all the points, look at the DRow and DCol fields; they give the error of each point in pixels. Convert these to map mm, using the scan resolution, to see if they are acceptable. Since we are dealing with a hand-drawn overlay, we use the map accuracy standard of 0.25 mm. If the original scan was at 150 DPI (typical for an overlay), this corresponds to 1.5 pixels. There should really be no problems with this step; any significant error means that you did not place the tiepoints precisely enough on the overlay: maybe you did not register the mylar correctly? 6. When you have entered all the points, and verified the accuracy of the transformation, close the editor; now the image is geo-referenced and associated with the new georeference you just created. Now both photos and overlays are geo-referenced, and should agree with the base topographic map: you finally have the beginnings of a GIS database! 3.7 Digitize the API Now that you have a geo-referenced overlay, you can create a thematic polygon map. First you will digitize the segments (this step), and then you will create the labels and polygon topology (next step). The ILWIS Help text refers to this process of on-screen digitizing over a geo-referenced but uncorrected image (here, the overlay) as monoplotting.
18 18 Creating geometrically-correct photo-interpretations Figure 9: The ILWIS georeference editor, for the orthophoto transformation, with an incorrect geo-reference. The co-ordinates for the three tiepoints points are too close together; this increases the scale for that part of the photo and gives the effect of tilt. 1. Create a new segment file using the project s coordinate system mentioned in Materials ( 2). 2. Open the segment editor; display any one of the scanned overlay as the background image. 3. Set the snap tolerance (under File Customize...) to match the precision of the overlay. This tolerance must be entered in ground coordinates, usually meters. Since your drawing accuracy when making the overlay could not have been higher than 0.25 mm, convert this to meters and enter the value. For example, at 1: this is 12.5 m. 4. Trace the segments from the overlay, using on-screen digitizing. The line codes are not important unless you want to show the origin of the line or its fuzziness (another subject... ). In the normal case, use one class for all segments. 5. When one overlay is complete, choose another overlay as background image. You will
19 3.7 Digitize the API 19 see the segments from the first overlay, and an empty space under the present overlay Trace the segments from this overlay, using on-screen digitizing. When you approach existing segments from adjacent overlays, adjust them manually so that they snap together. The geometry should be very close if you have correctly geo-referenced each overlay. 7. Repeat this process for each overlay. Figure 10: Digitized soil boundaries shown on the topographic map. follow the landscape. Note how well they Now you are in the position to check that your geo-reference is in fact correct: Display the topographic map, and overlay the digitized segments. Check the segments that should correspond to features on the topographic map, e.g. boundaries of water bodies, edges of terraces or valleys, etc. In addition, the general form of the soil 4 You can close and re-open the segment editor at any time during this process; make sure to specify the same segment file.
20 20 Creating geometrically-correct photo-interpretations boundaries often follows the landscape (e.g. hilltops, steep hillsides) and can be checked against the relief as shown by the contour lines. Fig. 10 shows the topographic map, with the digitized segments overlaid. Note how how well they follow the landscape: for example, small vales in the hilland (seen from the pattern of the contour lines, and the streams) are centred in the corresponding photo-interpretation unit. This depends on a correct photo-interpretation and then all the geo-referencing steps in this technical note. If these do not correspond, it means that you have incorrectly geo-referenced either the photo or the overlay. You now have a single geometrically-correct, geo-referenced file with the polygon boundaries from all the overlays. There is no further use for the digital overlays. 3.8 Create a thematic map Now you can create the labels and polygon topology. This can be done as follows: 1. In case there are any open polygons on the outside, close them with a bounding line. 2. In the segment editor, check the segments for dead ends and other errors (File Check segments) 3. Create a new point file with a new domain which contains the legend categories, for example, soil-landscape map units. 4. On-screen digitize a label point for each polygon, using the segment map as background; give each point its correct label from the domain you just created (e.g., soillandscape code). 5. Polygonize the segment map, using the point file as labels (option Label Points in the Polygonize command). Fig. 11 shows the results of on-screen digitizing and Fig. 12 the final polygon map. Now you have a geometrically-correct, geo-referenced polygon map from your photo-interpretation, i.e. you have a thematic map for your GIS. 3.9 Resample the photo You can convert your set of geo-referenced photos into geometrically-correct, true-scale, northoriented maps by resampling. Follow this procedure for each photo; in the next step we will mosaic the resulting maps: 1. Create a new georeference georeference corners for the new map. 2. Select the project s coordinate system mentioned in Materials ( 2). 3. Specify a pixel size and limiting coordinates (bounding box). You can find the coordinates from the limits of the geo-referenced photo. If you want the photo to have the
21 3.10 Make a photomosaic 21 Figure 11: Creating a thematic map - digitized segments separating polygons, with label points. same resolution as the original, you must determine the pixel size in the geo-referenced image, or you can calculate it approximately from the scan resolution and reported approximate photo scale (see Appendix B). 4. Select operation resample; the input map is the georeferenced photo, the output is a new file, and the georeference is the one you just created. 5. The resulting resampled photo is a north-oriented map. You will notice that it no longer is square (radial displacement is corrected; see Fig. 13), and if you used direct linear or orthophoto, the effect of relief, especially near the corners is obvious. If you overlay the grid lines, they will be straight and have a true scale Make a photomosaic You can now make a geometrically-correct, geo-referenced photomosaic from the several resampled photos. You may be limited by the capacity of your computer; especially if the
22 22 Creating geometrically-correct photo-interpretations Figure 12: Resulting polygon map with legend. photos were scanned with high resolution, you may have to create several photomosaics, each covering a part of your study area. If you have access to a workstation with more specialised image processing software (e.g. ERDAS or Geomatica), you may find it easier to export the individual photos to this software, perform the mosaicking and eventual trimming there, and import to ILWIS.) 1. Use operation Glue Raster Maps (glueras) to create one mosaic from the several photos. ILWIS limits you to a maximum of four photos at a time, so you may have to build up the final map in pieces. 2. Use operation SubMap of Raster Map (subras) to trim the mosaic to the desired size, e.g. if the study area only covers part of the mosaic. You can also use this to make the photomosaic correspond exactly to the boundaries of topographic map sheets. In this case, you must specify the boundaries as exact coordinates. If the map series has corners in geographic coordinates, convert these to metric coordinates using the interactive calculator provided by operation Transform Coordinates (transform). Now you have a geometrically-correct, geo-referenced photomosaic of your study area, i.e. you have another map for your GIS.
23 3.10 Make a photomosaic 23 Figure 13: The resampled airphoto, as a map. Note that the grid lines are now exactly vertical and horizontal (so the top of the map is grid North) and they are equally-spaced; the photo has been locally distorted according to the ortho-correction.
24 24 Creating geometrically-correct photo-interpretations Appendix A Computing maximum relief (projective transformation) See Equation 7 for a quick rule-of-thumb that covers the common case; read the derivation if you are interested in what is really going on. A.1 Derivation The basic relation 5 is Equation (1), which expresses the relief displacement δ in meters as: δ = r (h/h) (1) where r is the distance of the object from the centre of the photo, h is the height of the object above some datum, and H is the flying height above that same datum, all in meters. We want to turn this equation around to determine h, the maximum allowable relief, given a specified maximum allowable displacement δ. First, however, we can calculate r and H. Maximum radial distance The maximum radial distance r on a typical cm airphoto is: (23/2) cm (2) on the negative. To convert to ground meters, multiply by (s/100), where s is the scale number, i.e. the denominator of the scale ratio. For example, on a 1: photo, the scale number is , so the maximum radial distance is = 3, 250 m = 3.25 km. We use the maximum distance to ensure that the entire photo meets accuracy standards. If the outer edges of the photo will not be used (e.g. in mosaicking if they will be covered by other photos, and if you will not be interpreting in these areas), you should replace the (23/2) 2 above with the actual maximum distance, in mm. Nominal scale To determine the nominal scale number s of the photo, simply measure between some known points on both the photo (distance d p, in mm) and topographic map (distance d m, in m) and compute the ratio: s = d m 1, 000 d p (3) The photo does not have uniform scale, so different measurements will give slightly different results. This is not important for the following calculation. Maximum acceptable relief Having the maximum radial distance r, we can then compute the maximum acceptable relief h from the maximum acceptable distortion δ and the flying height H: (h/h) = δ /r h = H (δ /r) (4) 5 derived in [1, Eqn. 2.5], [5, Eqn. 9.1], and [6, Eqn. 4.7], among many others.
25 A.2 Final formula & rule-of-thumb 25 Note that both h and H are computed from the same datum; if it is taken as zero at the centre of the photo, the flying height H is then above ground level at nadir, and the relief h is relative to th ground level. Flying height We can compute the flying height H from the nominal scale number s and the focal length of the camera f: H = f s (5) For example, if f is the usual 152 mm and s is , we calculate H = = mm = 3040 m Maximum allowable displacement The maximum allowable displacement can be related to map accuracy standards: most of the well-defined points should be plotted to within 0.25 mm on the map; this is converted to map scale by multiplying by the scale number, e.g. if the scale is 1:20 000, the maximum displacement is 5 m. So, if we specify δ as, for example, 5 m, we obtain, by Equation (4), h = 3040 m (5/3250) = m. This is very small, implying that to reach map accuracy standards at the corners of a photo, the local relief must be very low. If the accuracy standards are relaxed, or the map scale is smaller, the acceptable local relief will be greater. A.2 Final formula & rule-of-thumb We can derive a combined formula (Equation 6) using just the focal length f mm, map accuracy standard a mm, and map scale number s: h = = (f (s/1000)) (a (s/1000)) 23/2 2 (s/100) s f a (6) Using the same example as above, with f = 152 mm, a = 0.25 mm, and s = we compute h = m. All of this can be distilled down to a simple rule-of-thumb for the default a = 0.25, f = 152, and photo size = (23 cm) 2 : A.3 Small-format photographs h s 2.5 (7) These are taken with a standard 35 mm camera from a low-flying aircraft, and are a low-cost alternative to photogrammetric missions. The negative size is cm, so the maximum radial distance on the photo, equivalent to Equation 2, is: (2.4/2) 2 + (3.6/2) 2 ) = cm (8) They are usually taken with a camera focal length f 50 mm. A typical flying height of 1000 m with this lens results in a scale (from Equation 5) of 50 mm/(1000 m 1000 mm m 1 ) = 1 :
26 26 Creating geometrically-correct photo-interpretations The equivalent to Equation 6 is: h = = (f (s/1000)) (a (s/1000)) (2.4/2) 2 + (3.6/2) 2 ) (s/100) s f a (9) Taking f = 50 mm, a = 0.25 mm, and s = we compute h = m, i.e. about double the allowable relief in the large-format photo, but of course in a much smaller area (for a 1: photo, m = ha). This is why small-format photos can often be rectified with a projective transformation. All of this can be distilled down to a simple rule-of-thumb for the default a = 0.25 and f = 50: h s 5.8 (10) If the flying height is lower or the camera has a longer focal length, the the photo covers less ground area, i.e. scale is larger, and the permissible vertical relief is also larger. B Conversions for scanning Conversion for scans, from dots per inch (DPI) to pixels: 100 DPI 100 pixels in 1 = 100 pixels 25.4 mm 1 = pixels mm 1 = mm pixel 1 (11) Common scan resolutions are: 100 DPI.254 mm pixel 1 (12) 150 DPI mm pixel DPI mm pixel DPI mm pixel DPI mm pixel DPI mm pixel 1 These can be multipled by the map scale number (in thousands) to obtain ground meters per pixel. For example, if a photo s nominal scale is 1:24 000, and it is scanned at 1200 DPI, one scan pixel is mm 50 mm m 1 = m 1m
27 B.1 Required resolution 27 Another way to think about this is the number of pixels per mm: 100 DPI 3.94 pixels mm 1 (13) 150 DPI 5.91 pixels mm DPI pixels mm DPI pixels mm DPI pixels mm DPI pixels mm 1 So to preserve a resolution of, say, 0.1 mm would require a scan of 300 DPI; for fine detail on a topographic map we may want a resolution of 0.01 mm, which requires 2400 DPI. A simple rule-of-thumb to memorize is that 300 DPI corresponds to a pixel size somewhat smaller than 0.1 mm. B.1 Required resolution There are two requirements: visualisation and location. The first requirement is æsthetic: you scan at the resolution necessary to preserve the appearance of the original. If it is highquality, such as a contact photo print or an original paper map, very high resolutions are needed. The resolution of silver halide grains in a contact print on high quality photographic paper is extremely high. For a paper map with high-quality paper and printing processess, it is also very high (think of trying to reproduce a bank note... ). If the original was produced at a lower resolution (e.g. by printing on a 600 DPI laser printer), this is the maximum scan resolution; any more is wasted. However, you may not require such good resolution for your visualisation purposes. Unless you are going to print at high resolution, it doesn t make sense to scan at any higher resolution than your final output, allowing of course for any digital enlargement. For example, if you will print at 300 DPI and you will enlarge by a factor of 2, you would need to scan at 600 DPI. The second requirement depends on the accuracy with which you need to locate points on the digital product. This is limited by the map scale, both of the source (what is being scanned) and your final GIS products. The required location accuracy can not be higher than the working scale of your project, which is typically determined by the accuracy of your base map or GPS receiver, depending on how you are doing the geo-referencing. In the first case, the limit is set by the map accuracy standards [2, 1], [8, 3.1.3], which for medium- and small-scale maps is 0.25 mm on the map if produced by analogue methods and 0.1 mm if produced by fully-automated methods. The 0.25 mm limit can be converted to the scan resolution with the inverse of Eqn. (11), where we see that this is almost exactly equal to 100 DPI In other words, a map that conforms to manual accuracy standards should be scanned at 100 DPI for purposes of location. The corresponding figure for fully-automated maps is 300 DPI. These resolutions may not be visually-pleasing, in which case a higher resolution may be used. Note that 0.25 mm on the map corresponds to 12.5m on the ground for a 1: map, and to 5m for a 1: map; the corresponding figures of 0.1 mm on the map are 5m and
28 28 Creating geometrically-correct photo-interpretations 2m. This implies that location accuracy from printed maps are not particularly high; values such as those for the 0.25 mm accuracy can be obtained with most single-receiver field GPS; for the 0.1 mm accuracy differential GPS must be used. B.2 File sizes Using large scan resolutions leads to file sizes that may not be practical. To determine the storage requirement, multiply one dimension, in mm, by the number of pixels mm 1 ; this gives the number of row or columns. Multiply the dimensions to determine the number of pixels, and finally by the number of bytes per pixel to determine total storage requirement. For example, a standard cm photo at 300 DPI requires approximately: 23 cm 10 mm cm pixels mm 1 = 2, 716 rows 2, 716 rows 2, 716 columns = 7, 376, 656 pixels Mb For 600 DPI this is quadrupled to Mb, which is quite large even for today s (2001 c.e.) Windows-based workstation. At 150 DPI this is reduced to a much more manageable 1.76 Mb. C What if some materials are sub-standard? It may be that not all the materials listed in 2 are as they should be. In this section we give some hints for the most common cases. C.1 A4 scanner If you can only find an A4 ( cm) scanner, you will not be able to fit a standard cm airphoto plus margins for the fiducial marks, in one dimension. The best you can do is scan the central 21 cm in one dimension, and use the direct linear transformation. The marginal areas that you could not scan must be included in scans of adjacent photos, for the final photo-mosaic. Do not interpret in these areas. C.2 Poor-quality topographic map Unfortunately, sometimes one has to work with ripped, worn-out, multiply-folded base maps, which may even be copies on unstable paper, rather than original prints. In such cases, it is impossible to geo-reference a scan, since the scale will be far from uniform across the map. If the map has an over-printed grid, the solution is to measure the coordinates (E,N) of the control points in a local area of the map, using a precise metric ruler (steel preferred). Since the distortion in a small area of the map is relatively small, the coordinates should be adequate. Especially with photocopies, but also with poor-quality originals, play close attention to the true scale, which may not match the nominal scale. Use the metric ruler to establish the true scale in the local area, by measuring the mm between grid lines of known
Lecture 9: Reference Maps & Aerial Photography
 Lecture 9: Reference Maps & Aerial Photography I. Overview of Reference and Topographic Maps There are two basic types of maps? Reference Maps - General purpose maps & Thematic Maps - maps made for a specific
Lecture 9: Reference Maps & Aerial Photography I. Overview of Reference and Topographic Maps There are two basic types of maps? Reference Maps - General purpose maps & Thematic Maps - maps made for a specific
Lab 1: Importing Data, Rectification, Datums, Projections, and Output (Mapping)
 Lab 1: Importing Data, Rectification, Datums, Projections, and Output (Mapping) Topics covered in this lab: i. Importing spatial data to TAS ii. Rectification iii. Conversion from latitude/longitude to
Lab 1: Importing Data, Rectification, Datums, Projections, and Output (Mapping) Topics covered in this lab: i. Importing spatial data to TAS ii. Rectification iii. Conversion from latitude/longitude to
INSTITUTE OF AERONAUTICAL ENGINEERING (Autonomous) Dundigal, Hyderabad
 INSTITUTE OF AERONAUTICAL ENGINEERING (Autonomous) Dundigal, Hyderabad -00 0 CIVIL ENGINEERING TUTORIAL QUESTION BANK Course Name : Remote Sensing and GIS Course Code : A00 Class : IV B. Tech I Semester
INSTITUTE OF AERONAUTICAL ENGINEERING (Autonomous) Dundigal, Hyderabad -00 0 CIVIL ENGINEERING TUTORIAL QUESTION BANK Course Name : Remote Sensing and GIS Course Code : A00 Class : IV B. Tech I Semester
Lab 1: Importing Data, Rectification, Datums, Projections, and Coordinate Systems
 Lab 1: Importing Data, Rectification, Datums, Projections, and Coordinate Systems Topics covered in this lab: i. Importing spatial data to TAS ii. Rectification iii. Conversion from latitude/longitude
Lab 1: Importing Data, Rectification, Datums, Projections, and Coordinate Systems Topics covered in this lab: i. Importing spatial data to TAS ii. Rectification iii. Conversion from latitude/longitude
DATA SOURCES AND INPUT IN GIS. By Prof. A. Balasubramanian Centre for Advanced Studies in Earth Science, University of Mysore, Mysore
 DATA SOURCES AND INPUT IN GIS By Prof. A. Balasubramanian Centre for Advanced Studies in Earth Science, University of Mysore, Mysore 1 1. GIS stands for 'Geographic Information System'. It is a computer-based
DATA SOURCES AND INPUT IN GIS By Prof. A. Balasubramanian Centre for Advanced Studies in Earth Science, University of Mysore, Mysore 1 1. GIS stands for 'Geographic Information System'. It is a computer-based
Overview key concepts and terms (based on the textbook Chang 2006 and the practical manual)
 Introduction Geo-information Science (GRS-10306) Overview key concepts and terms (based on the textbook 2006 and the practical manual) Introduction Chapter 1 Geographic information system (GIS) Geographically
Introduction Geo-information Science (GRS-10306) Overview key concepts and terms (based on the textbook 2006 and the practical manual) Introduction Chapter 1 Geographic information system (GIS) Geographically
Projections & GIS Data Collection: An Overview
 Projections & GIS Data Collection: An Overview Projections Primary data capture Secondary data capture Data transfer Capturing attribute data Managing a data capture project Geodesy Basics for Geospatial
Projections & GIS Data Collection: An Overview Projections Primary data capture Secondary data capture Data transfer Capturing attribute data Managing a data capture project Geodesy Basics for Geospatial
Introduction to GIS I
 Introduction to GIS Introduction How to answer geographical questions such as follows: What is the population of a particular city? What are the characteristics of the soils in a particular land parcel?
Introduction to GIS Introduction How to answer geographical questions such as follows: What is the population of a particular city? What are the characteristics of the soils in a particular land parcel?
Lecture 6 - Raster Data Model & GIS File Organization
 Lecture 6 - Raster Data Model & GIS File Organization I. Overview of Raster Data Model Raster data models define objects in a fixed manner see Figure 1. Each grid cell has fixed size (resolution). The
Lecture 6 - Raster Data Model & GIS File Organization I. Overview of Raster Data Model Raster data models define objects in a fixed manner see Figure 1. Each grid cell has fixed size (resolution). The
Tutorial 8 Raster Data Analysis
 Objectives Tutorial 8 Raster Data Analysis This tutorial is designed to introduce you to a basic set of raster-based analyses including: 1. Displaying Digital Elevation Model (DEM) 2. Slope calculations
Objectives Tutorial 8 Raster Data Analysis This tutorial is designed to introduce you to a basic set of raster-based analyses including: 1. Displaying Digital Elevation Model (DEM) 2. Slope calculations
EnvSci 360 Computer and Analytical Cartography
 EnvSci 360 Computer and Analytical Cartography Lecture 7 Mapping Images, Surfaces, and 3-D Data Brief Overview of Imagery What is Imagery? A spatial data model that defines space as an array of equally
EnvSci 360 Computer and Analytical Cartography Lecture 7 Mapping Images, Surfaces, and 3-D Data Brief Overview of Imagery What is Imagery? A spatial data model that defines space as an array of equally
Lesson Plan 2 - Middle and High School Land Use and Land Cover Introduction. Understanding Land Use and Land Cover using Google Earth
 Understanding Land Use and Land Cover using Google Earth Image an image is a representation of reality. It can be a sketch, a painting, a photograph, or some other graphic representation such as satellite
Understanding Land Use and Land Cover using Google Earth Image an image is a representation of reality. It can be a sketch, a painting, a photograph, or some other graphic representation such as satellite
a system for input, storage, manipulation, and output of geographic information. GIS combines software with hardware,
 Introduction to GIS Dr. Pranjit Kr. Sarma Assistant Professor Department of Geography Mangaldi College Mobile: +91 94357 04398 What is a GIS a system for input, storage, manipulation, and output of geographic
Introduction to GIS Dr. Pranjit Kr. Sarma Assistant Professor Department of Geography Mangaldi College Mobile: +91 94357 04398 What is a GIS a system for input, storage, manipulation, and output of geographic
Data Entry. Getting coordinates and attributes into our GIS
 Data Entry Getting coordinates and attributes into our GIS How we used to collect spatial data How we collect spatial data now DATA SOURCES, INPUT, AND OUTPUT Manually digitizing from image or map sources
Data Entry Getting coordinates and attributes into our GIS How we used to collect spatial data How we collect spatial data now DATA SOURCES, INPUT, AND OUTPUT Manually digitizing from image or map sources
GEO-DATA INPUT AND CONVERSION. Christos G. Karydas,, Dr. Lab of Remote Sensing and GIS Director: Prof. N. Silleos
 Christos G. Karydas,, Dr. xkarydas@agro.auth.gr http://users.auth.gr/xkarydas Lab of Remote Sensing and GIS Director: Prof. N. Silleos School of Agriculture Aristotle University of Thessaloniki, GR 1 0.
Christos G. Karydas,, Dr. xkarydas@agro.auth.gr http://users.auth.gr/xkarydas Lab of Remote Sensing and GIS Director: Prof. N. Silleos School of Agriculture Aristotle University of Thessaloniki, GR 1 0.
Popular Mechanics, 1954
 Introduction to GIS Popular Mechanics, 1954 1986 $2,599 1 MB of RAM 2017, $750, 128 GB memory, 2 GB of RAM Computing power has increased exponentially over the past 30 years, Allowing the existence of
Introduction to GIS Popular Mechanics, 1954 1986 $2,599 1 MB of RAM 2017, $750, 128 GB memory, 2 GB of RAM Computing power has increased exponentially over the past 30 years, Allowing the existence of
NR402 GIS Applications in Natural Resources
 NR402 GIS Applications in Natural Resources Lesson 1 Introduction to GIS Eva Strand, University of Idaho Map of the Pacific Northwest from http://www.or.blm.gov/gis/ Welcome to NR402 GIS Applications in
NR402 GIS Applications in Natural Resources Lesson 1 Introduction to GIS Eva Strand, University of Idaho Map of the Pacific Northwest from http://www.or.blm.gov/gis/ Welcome to NR402 GIS Applications in
Display data in a map-like format so that geographic patterns and interrelationships are visible
 Vilmaliz Rodríguez Guzmán M.S. Student, Department of Geology University of Puerto Rico at Mayagüez Remote Sensing and Geographic Information Systems (GIS) Reference: James B. Campbell. Introduction to
Vilmaliz Rodríguez Guzmán M.S. Student, Department of Geology University of Puerto Rico at Mayagüez Remote Sensing and Geographic Information Systems (GIS) Reference: James B. Campbell. Introduction to
GIS IN ECOLOGY: ANALYZING RASTER DATA
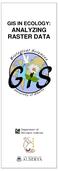 GIS IN ECOLOGY: ANALYZING RASTER DATA Contents Introduction... 2 Raster Tools and Functionality... 2 Data Sources... 3 Tasks... 4 Getting Started... 4 Creating Raster Data... 5 Statistics... 8 Surface
GIS IN ECOLOGY: ANALYZING RASTER DATA Contents Introduction... 2 Raster Tools and Functionality... 2 Data Sources... 3 Tasks... 4 Getting Started... 4 Creating Raster Data... 5 Statistics... 8 Surface
Lauren Jacob May 6, Tectonics of the Northern Menderes Massif: The Simav Detachment and its relationship to three granite plutons
 Lauren Jacob May 6, 2010 Tectonics of the Northern Menderes Massif: The Simav Detachment and its relationship to three granite plutons I. Introduction: Purpose: While reading through the literature regarding
Lauren Jacob May 6, 2010 Tectonics of the Northern Menderes Massif: The Simav Detachment and its relationship to three granite plutons I. Introduction: Purpose: While reading through the literature regarding
GeoWEPP Tutorial Appendix
 GeoWEPP Tutorial Appendix Chris S. Renschler University at Buffalo - The State University of New York Department of Geography, 116 Wilkeson Quad Buffalo, New York 14261, USA Prepared for use at the WEPP/GeoWEPP
GeoWEPP Tutorial Appendix Chris S. Renschler University at Buffalo - The State University of New York Department of Geography, 116 Wilkeson Quad Buffalo, New York 14261, USA Prepared for use at the WEPP/GeoWEPP
CE 59700: Digital Photogrammetric Systems
 CE 59700: Digital Photogrammetric Systems Fall 2016 1 Instructor: Contact Information Office: HAMP 4108 Tel: (765) 496-0173 E-mail: ahabib@purdue.edu Lectures (HAMP 2102): Monday, Wednesday & Friday (12:30
CE 59700: Digital Photogrammetric Systems Fall 2016 1 Instructor: Contact Information Office: HAMP 4108 Tel: (765) 496-0173 E-mail: ahabib@purdue.edu Lectures (HAMP 2102): Monday, Wednesday & Friday (12:30
LAB 2 - ONE DIMENSIONAL MOTION
 Name Date Partners L02-1 LAB 2 - ONE DIMENSIONAL MOTION OBJECTIVES Slow and steady wins the race. Aesop s fable: The Hare and the Tortoise To learn how to use a motion detector and gain more familiarity
Name Date Partners L02-1 LAB 2 - ONE DIMENSIONAL MOTION OBJECTIVES Slow and steady wins the race. Aesop s fable: The Hare and the Tortoise To learn how to use a motion detector and gain more familiarity
In this exercise we will learn how to use the analysis tools in ArcGIS with vector and raster data to further examine potential building sites.
 GIS Level 2 In the Introduction to GIS workshop we filtered data and visually examined it to determine where to potentially build a new mixed use facility. In order to get a low interest loan, the building
GIS Level 2 In the Introduction to GIS workshop we filtered data and visually examined it to determine where to potentially build a new mixed use facility. In order to get a low interest loan, the building
Give 4 advantages of using ICT in the collection of data. Give. Give 4 disadvantages in the use of ICT in the collection of data
 Give 4 advantages of using ICT in the collection of data can use a handheld GPS to get accurate location information which can be used to show data linked to specific locations within a GIS can collect
Give 4 advantages of using ICT in the collection of data can use a handheld GPS to get accurate location information which can be used to show data linked to specific locations within a GIS can collect
SPOT DEM Product Description
 SPOT DEM Product Description Version 1.1 - May 1 st, 2004 This edition supersedes previous versions Acronyms DIMAP DTED DXF HRS JPEG, JPG DEM SRTM SVG Tiff - GeoTiff XML Digital Image MAP encapsulation
SPOT DEM Product Description Version 1.1 - May 1 st, 2004 This edition supersedes previous versions Acronyms DIMAP DTED DXF HRS JPEG, JPG DEM SRTM SVG Tiff - GeoTiff XML Digital Image MAP encapsulation
11. ALPINE GLACIAL LANDFORMS
 Geomorphology 11. Alpine Glacial Landforms 11. ALPINE GLACIAL LANDFORMS 40 Points One objective of this exercise is for you be able to identify alpine glacial landforms and measure their characteristics.
Geomorphology 11. Alpine Glacial Landforms 11. ALPINE GLACIAL LANDFORMS 40 Points One objective of this exercise is for you be able to identify alpine glacial landforms and measure their characteristics.
Working with Digital Elevation Models in ArcGIS 8.3
 Working with Digital Elevation Models in ArcGIS 8.3 The homework that you need to turn in is found at the end of this document. This lab continues your introduction to using the Spatial Analyst Extension
Working with Digital Elevation Models in ArcGIS 8.3 The homework that you need to turn in is found at the end of this document. This lab continues your introduction to using the Spatial Analyst Extension
An Introduction to Geographic Information System
 An Introduction to Geographic Information System PROF. Dr. Yuji MURAYAMA Khun Kyaw Aung Hein 1 July 21,2010 GIS: A Formal Definition A system for capturing, storing, checking, Integrating, manipulating,
An Introduction to Geographic Information System PROF. Dr. Yuji MURAYAMA Khun Kyaw Aung Hein 1 July 21,2010 GIS: A Formal Definition A system for capturing, storing, checking, Integrating, manipulating,
PHY222 Lab 2 - Electric Fields Mapping the Potential Curves and Field Lines of an Electric Dipole
 Print Your Name PHY222 Lab 2 - Electric Fields Mapping the Potential Curves and Field Lines of an Electric Dipole Print Your Partners' Names Instructions January 23, 2015 Before lab, read the Introduction,
Print Your Name PHY222 Lab 2 - Electric Fields Mapping the Potential Curves and Field Lines of an Electric Dipole Print Your Partners' Names Instructions January 23, 2015 Before lab, read the Introduction,
Quality and Coverage of Data Sources
 Quality and Coverage of Data Sources Objectives Selecting an appropriate source for each item of information to be stored in the GIS database is very important for GIS Data Capture. Selection of quality
Quality and Coverage of Data Sources Objectives Selecting an appropriate source for each item of information to be stored in the GIS database is very important for GIS Data Capture. Selection of quality
NR402 GIS Applications in Natural Resources. Lesson 9: Scale and Accuracy
 NR402 GIS Applications in Natural Resources Lesson 9: Scale and Accuracy 1 Map scale Map scale specifies the amount of reduction between the real world and the map The map scale specifies how much the
NR402 GIS Applications in Natural Resources Lesson 9: Scale and Accuracy 1 Map scale Map scale specifies the amount of reduction between the real world and the map The map scale specifies how much the
ACCESS TO SCIENCE, ENGINEERING AND AGRICULTURE: MATHEMATICS 1 MATH00030 SEMESTER / Lines and Their Equations
 ACCESS TO SCIENCE, ENGINEERING AND AGRICULTURE: MATHEMATICS 1 MATH00030 SEMESTER 1 017/018 DR. ANTHONY BROWN. Lines and Their Equations.1. Slope of a Line and its y-intercept. In Euclidean geometry (where
ACCESS TO SCIENCE, ENGINEERING AND AGRICULTURE: MATHEMATICS 1 MATH00030 SEMESTER 1 017/018 DR. ANTHONY BROWN. Lines and Their Equations.1. Slope of a Line and its y-intercept. In Euclidean geometry (where
Topographic Map Series:
 DEFINITION OF A MAP A MAP IS A GEOGRAPHIC PREPRESENTATION OF A PORTION OF THE EARTH S SURFACE DRAWN TO SCALE, AS SEEN FROM ABOVE. IT S USES COLORS, SYMBOLS AND LABELS TO REPRESENT FEATURES FOUND ON THE
DEFINITION OF A MAP A MAP IS A GEOGRAPHIC PREPRESENTATION OF A PORTION OF THE EARTH S SURFACE DRAWN TO SCALE, AS SEEN FROM ABOVE. IT S USES COLORS, SYMBOLS AND LABELS TO REPRESENT FEATURES FOUND ON THE
Creation and modification of a geological model Program: Stratigraphy
 Engineering manual No. 39 Updated: 11/2018 Creation and modification of a geological model Program: Stratigraphy File: Demo_manual_39.gsg Introduction The aim of this engineering manual is to explain the
Engineering manual No. 39 Updated: 11/2018 Creation and modification of a geological model Program: Stratigraphy File: Demo_manual_39.gsg Introduction The aim of this engineering manual is to explain the
The Geodatabase Working with Spatial Analyst. Calculating Elevation and Slope Values for Forested Roads, Streams, and Stands.
 GIS LAB 7 The Geodatabase Working with Spatial Analyst. Calculating Elevation and Slope Values for Forested Roads, Streams, and Stands. This lab will ask you to work with the Spatial Analyst extension.
GIS LAB 7 The Geodatabase Working with Spatial Analyst. Calculating Elevation and Slope Values for Forested Roads, Streams, and Stands. This lab will ask you to work with the Spatial Analyst extension.
INTRODUCTION TO GEOGRAPHIC INFORMATION SYSTEM By Reshma H. Patil
 INTRODUCTION TO GEOGRAPHIC INFORMATION SYSTEM By Reshma H. Patil ABSTRACT:- The geographical information system (GIS) is Computer system for capturing, storing, querying analyzing, and displaying geospatial
INTRODUCTION TO GEOGRAPHIC INFORMATION SYSTEM By Reshma H. Patil ABSTRACT:- The geographical information system (GIS) is Computer system for capturing, storing, querying analyzing, and displaying geospatial
Week 8 Cookbook: Review and Reflection
 : Review and Reflection Week 8 Overview 8.1) Review and Reflection 8.2) Making Intelligent Maps: The map sheet as a blank canvas 8.3) Making Intelligent Maps: Base layers and analysis layers 8.4) ArcGIS
: Review and Reflection Week 8 Overview 8.1) Review and Reflection 8.2) Making Intelligent Maps: The map sheet as a blank canvas 8.3) Making Intelligent Maps: Base layers and analysis layers 8.4) ArcGIS
ArcGIS Data Models: Raster Data Models. Jason Willison, Simon Woo, Qian Liu (Team Raster, ESRI Software Products)
 ArcGIS Data Models: Raster Data Models Jason Willison, Simon Woo, Qian Liu (Team Raster, ESRI Software Products) Overview of Session Raster Data Model Context Example Raster Data Models Important Raster
ArcGIS Data Models: Raster Data Models Jason Willison, Simon Woo, Qian Liu (Team Raster, ESRI Software Products) Overview of Session Raster Data Model Context Example Raster Data Models Important Raster
Electric Fields and Equipotentials
 OBJECTIVE Electric Fields and Equipotentials To study and describe the two-dimensional electric field. To map the location of the equipotential surfaces around charged electrodes. To study the relationship
OBJECTIVE Electric Fields and Equipotentials To study and describe the two-dimensional electric field. To map the location of the equipotential surfaces around charged electrodes. To study the relationship
Using Map and Compass Together
 Using Map and Compass Together In situations where you foresee a potential evacuation on foot, where there are no roads, and no indication as to the direction of travel (i.e., road signs), it is recommended
Using Map and Compass Together In situations where you foresee a potential evacuation on foot, where there are no roads, and no indication as to the direction of travel (i.e., road signs), it is recommended
Create Satellite Image, Draw Maps
 Create Satellite Image, Draw Maps 1. The goal Using Google Earth, we want to create and import a background file into our Adviser program. From there, we will be creating paddock boundaries. The accuracy
Create Satellite Image, Draw Maps 1. The goal Using Google Earth, we want to create and import a background file into our Adviser program. From there, we will be creating paddock boundaries. The accuracy
PHYS 281 General Physics Laboratory
 King Abdul-Aziz University Faculty of Science Physics Department PHYS 281 General Physics Laboratory Student Name: ID Number: Introduction Advancement in science and engineering has emphasized the microscopic
King Abdul-Aziz University Faculty of Science Physics Department PHYS 281 General Physics Laboratory Student Name: ID Number: Introduction Advancement in science and engineering has emphasized the microscopic
Introduction-Overview. Why use a GIS? What can a GIS do? Spatial (coordinate) data model Relational (tabular) data model
 Introduction-Overview Why use a GIS? What can a GIS do? How does a GIS work? GIS definitions Spatial (coordinate) data model Relational (tabular) data model intro_gis.ppt 1 Why use a GIS? An extension
Introduction-Overview Why use a GIS? What can a GIS do? How does a GIS work? GIS definitions Spatial (coordinate) data model Relational (tabular) data model intro_gis.ppt 1 Why use a GIS? An extension
GEOREFERENCING, PROJECTIONS Part I. PRESENTING DATA Part II
 Week 7 GEOREFERENCING, PROJECTIONS Part I PRESENTING DATA Part II topics of the week Georeferencing Coordinate systems Map Projections ArcMap and Projections Geo-referencing Geo-referencing is the process
Week 7 GEOREFERENCING, PROJECTIONS Part I PRESENTING DATA Part II topics of the week Georeferencing Coordinate systems Map Projections ArcMap and Projections Geo-referencing Geo-referencing is the process
Photographs to Maps Using Aerial Photographs to Create Land Cover Maps
 Aerial photographs are an important source of information for maps, especially land cover and land use maps. Using ArcView, a map composed of points, lines, and areas (vector data) can be constructed from
Aerial photographs are an important source of information for maps, especially land cover and land use maps. Using ArcView, a map composed of points, lines, and areas (vector data) can be constructed from
WORKING WITH DMTI DIGITAL ELEVATION MODELS (DEM)
 WORKING WITH DMTI DIGITAL ELEVATION MODELS (DEM) Contents (Ctrl-Click to jump to a specific page) Manipulating the DEM Step 1: Finding the DEM Tiles You Need... 2 Step 2: Importing the DEM Tiles into ArcMap...
WORKING WITH DMTI DIGITAL ELEVATION MODELS (DEM) Contents (Ctrl-Click to jump to a specific page) Manipulating the DEM Step 1: Finding the DEM Tiles You Need... 2 Step 2: Importing the DEM Tiles into ArcMap...
Vermont Stream Geomorphic Assessment. Appendix E. River Corridor Delineation Process. VT Agency of Natural Resources. April, E0 - April, 2004
 Vermont Stream Geomorphic Assessment Appendix E River Corridor Delineation Process Vermont Agency of Natural Resources - E0 - River Corridor Delineation Process Purpose A stream and river corridor delineation
Vermont Stream Geomorphic Assessment Appendix E River Corridor Delineation Process Vermont Agency of Natural Resources - E0 - River Corridor Delineation Process Purpose A stream and river corridor delineation
Digital Elevation Models. Using elevation data in raster format in a GIS
 Digital Elevation Models Using elevation data in raster format in a GIS What is a Digital Elevation Model (DEM)? Digital representation of topography Model based on scale of original data Commonly a raster
Digital Elevation Models Using elevation data in raster format in a GIS What is a Digital Elevation Model (DEM)? Digital representation of topography Model based on scale of original data Commonly a raster
EROSIONAL FEATURES. reflect
 reflect Have you ever looked at the land around you and wondered what processes shaped what you see? Perhaps you see mountains, valleys, rivers, or canyons. Do you know how long these geologic features
reflect Have you ever looked at the land around you and wondered what processes shaped what you see? Perhaps you see mountains, valleys, rivers, or canyons. Do you know how long these geologic features
Using the Stock Hydrology Tools in ArcGIS
 Using the Stock Hydrology Tools in ArcGIS This lab exercise contains a homework assignment, detailed at the bottom, which is due Wednesday, October 6th. Several hydrology tools are part of the basic ArcGIS
Using the Stock Hydrology Tools in ArcGIS This lab exercise contains a homework assignment, detailed at the bottom, which is due Wednesday, October 6th. Several hydrology tools are part of the basic ArcGIS
9/24/2014. Georeferencing: conclusions
 Georeferencing: conclusions 1 GEOG 300: UTM REVIEW QUIZ (0%) 1. The UTM system is composed of zones, each degrees longitude wide 2. The 0 value for northings is located at 3. The 0 value for eastings is
Georeferencing: conclusions 1 GEOG 300: UTM REVIEW QUIZ (0%) 1. The UTM system is composed of zones, each degrees longitude wide 2. The 0 value for northings is located at 3. The 0 value for eastings is
Applied Cartography and Introduction to GIS GEOG 2017 EL. Lecture-2 Chapters 3 and 4
 Applied Cartography and Introduction to GIS GEOG 2017 EL Lecture-2 Chapters 3 and 4 Vector Data Modeling To prepare spatial data for computer processing: Use x,y coordinates to represent spatial features
Applied Cartography and Introduction to GIS GEOG 2017 EL Lecture-2 Chapters 3 and 4 Vector Data Modeling To prepare spatial data for computer processing: Use x,y coordinates to represent spatial features
Introduction to Uncertainty and Treatment of Data
 Introduction to Uncertainty and Treatment of Data Introduction The purpose of this experiment is to familiarize the student with some of the instruments used in making measurements in the physics laboratory,
Introduction to Uncertainty and Treatment of Data Introduction The purpose of this experiment is to familiarize the student with some of the instruments used in making measurements in the physics laboratory,
Data Creation and Editing
 11.520:A Workshop on Geographical Information Systems 1.188: Urban Planning and Social Science Laboratory Data Creation and Editing Based in part on notes by Prof. Joseph Ferreira and Michael Flaxman Lulu
11.520:A Workshop on Geographical Information Systems 1.188: Urban Planning and Social Science Laboratory Data Creation and Editing Based in part on notes by Prof. Joseph Ferreira and Michael Flaxman Lulu
Physics E-1ax, Fall 2014 Experiment 3. Experiment 3: Force. 2. Find your center of mass by balancing yourself on two force plates.
 Learning Goals Experiment 3: Force After you finish this lab, you will be able to: 1. Use Logger Pro to analyze video and calculate position, velocity, and acceleration. 2. Find your center of mass by
Learning Goals Experiment 3: Force After you finish this lab, you will be able to: 1. Use Logger Pro to analyze video and calculate position, velocity, and acceleration. 2. Find your center of mass by
Spatial Analyst: Multiple Criteria Evaluation Material adapted from FOR 4114 developed by Forestry Associate Professor Steve Prisley
 Spatial Analyst: Multiple Criteria Evaluation Material adapted from FOR 4114 developed by Forestry Associate Professor Steve Prisley Section 1: Data In this exercise we will be working with several types
Spatial Analyst: Multiple Criteria Evaluation Material adapted from FOR 4114 developed by Forestry Associate Professor Steve Prisley Section 1: Data In this exercise we will be working with several types
GIS APPLICATIONS IN SOIL SURVEY UPDATES
 GIS APPLICATIONS IN SOIL SURVEY UPDATES ABSTRACT Recent computer hardware and GIS software developments provide new methods that can be used to update existing digital soil surveys. Multi-perspective visualization
GIS APPLICATIONS IN SOIL SURVEY UPDATES ABSTRACT Recent computer hardware and GIS software developments provide new methods that can be used to update existing digital soil surveys. Multi-perspective visualization
Shape e o f f the e Earth
 1 Coordinate Systems & Projections Coordinate Systems Two map layers are not going to register spatially unless they are based on the same coordinate system. 2 Contents Shape of the earth Datum Projections
1 Coordinate Systems & Projections Coordinate Systems Two map layers are not going to register spatially unless they are based on the same coordinate system. 2 Contents Shape of the earth Datum Projections
Transactions on Information and Communications Technologies vol 18, 1998 WIT Press, ISSN
 STREAM, spatial tools for river basins, environment and analysis of management options Menno Schepel Resource Analysis, Zuiderstraat 110, 2611 SJDelft, the Netherlands; e-mail: menno.schepel@resource.nl
STREAM, spatial tools for river basins, environment and analysis of management options Menno Schepel Resource Analysis, Zuiderstraat 110, 2611 SJDelft, the Netherlands; e-mail: menno.schepel@resource.nl
USING THE MILITARY LENSATIC COMPASS
 USING THE MILITARY LENSATIC COMPASS WARNING This presentation is intended as a quick summary, and not a comprehensive resource. If you want to learn Land Navigation in detail, either buy a book; or get
USING THE MILITARY LENSATIC COMPASS WARNING This presentation is intended as a quick summary, and not a comprehensive resource. If you want to learn Land Navigation in detail, either buy a book; or get
Introduction INTRODUCTION TO GIS GIS - GIS GIS 1/12/2015. New York Association of Professional Land Surveyors January 22, 2015
 New York Association of Professional Land Surveyors January 22, 2015 INTRODUCTION TO GIS Introduction GIS - GIS GIS 1 2 What is a GIS Geographic of or relating to geography the study of the physical features
New York Association of Professional Land Surveyors January 22, 2015 INTRODUCTION TO GIS Introduction GIS - GIS GIS 1 2 What is a GIS Geographic of or relating to geography the study of the physical features
Metadata for 2005 Orthophotography Products
 Metadata for 2005 Orthophotography Products What does this data set describe? 1. How should this data set be cited? 2. What geographic area does the data set cover? 3. What does it look like? 4. Does the
Metadata for 2005 Orthophotography Products What does this data set describe? 1. How should this data set be cited? 2. What geographic area does the data set cover? 3. What does it look like? 4. Does the
Student Activity Sheet- Denali Topo Map
 Student Activity Sheet- Denali Topo Map Directions: Follow the steps in order and answer the associated questions as you proceed through the activity. The first part of the activity will be guided by your
Student Activity Sheet- Denali Topo Map Directions: Follow the steps in order and answer the associated questions as you proceed through the activity. The first part of the activity will be guided by your
Final Project: Geodatabase of Mule Mountains Area, southeastern Arizona
 R. Aisner 11/24/09 GEO 386G Final Project: Geodatabase of Mule Mountains Area, southeastern Arizona Project goal: Develop a geodatabase with vector and raster data for future data organization and analysis.
R. Aisner 11/24/09 GEO 386G Final Project: Geodatabase of Mule Mountains Area, southeastern Arizona Project goal: Develop a geodatabase with vector and raster data for future data organization and analysis.
How to Create Stream Networks using DEM and TauDEM
 How to Create Stream Networks using DEM and TauDEM Take note: These procedures do not describe all steps. Knowledge of ArcGIS, DEMs, and TauDEM is required. TauDEM software ( http://hydrology.neng.usu.edu/taudem/
How to Create Stream Networks using DEM and TauDEM Take note: These procedures do not describe all steps. Knowledge of ArcGIS, DEMs, and TauDEM is required. TauDEM software ( http://hydrology.neng.usu.edu/taudem/
Digital Elevation Models (DEM) / DTM
 Digital Elevation Models (DEM) / DTM Uses in remote sensing: queries and analysis, 3D visualisation, classification input Fogo Island, Cape Verde Republic ASTER DEM / image Banks Peninsula, Christchurch,
Digital Elevation Models (DEM) / DTM Uses in remote sensing: queries and analysis, 3D visualisation, classification input Fogo Island, Cape Verde Republic ASTER DEM / image Banks Peninsula, Christchurch,
Basic Map Skills for the Outdoors
 Geography 80-20 80% of what there is to know, for 20% of the sweat Basic Map Skills for the Outdoors Map Scale Map source: US Geological Survey Four ways to indicate map scale: Representative fraction
Geography 80-20 80% of what there is to know, for 20% of the sweat Basic Map Skills for the Outdoors Map Scale Map source: US Geological Survey Four ways to indicate map scale: Representative fraction
Chapter 5. GIS The Global Information System
 Chapter 5 GIS The Global Information System What is GIS? We have just discussed GPS a simple three letter acronym for a fairly sophisticated technique to locate a persons or objects position on the Earth
Chapter 5 GIS The Global Information System What is GIS? We have just discussed GPS a simple three letter acronym for a fairly sophisticated technique to locate a persons or objects position on the Earth
Version 1.1 GIS Syllabus
 GEOGRAPHIC INFORMATION SYSTEMS CERTIFICATION Version 1.1 GIS Syllabus Endorsed 1 Version 1 January 2007 GIS Certification Programme 1. Target The GIS certification is aimed at: Those who wish to demonstrate
GEOGRAPHIC INFORMATION SYSTEMS CERTIFICATION Version 1.1 GIS Syllabus Endorsed 1 Version 1 January 2007 GIS Certification Programme 1. Target The GIS certification is aimed at: Those who wish to demonstrate
Compass Basics. Quick Map Basics Review For Compass Use
 Compass Basics Quick Map Basics Review For Compass Use A topographic map tells you where things are and how to get to them, whether you're hiking, biking, hunting, fishing, or just interested in the world
Compass Basics Quick Map Basics Review For Compass Use A topographic map tells you where things are and how to get to them, whether you're hiking, biking, hunting, fishing, or just interested in the world
Exercise 6: Using Burn Severity Data to Model Erosion Risk
 Exercise 6: Using Burn Severity Data to Model Erosion Risk Document Updated: November 2009 Software Versions: ERDAS Imagine 9.3 and ArcGIS 9.3, Microsoft Office 2007 Introduction A common use of burn severity
Exercise 6: Using Burn Severity Data to Model Erosion Risk Document Updated: November 2009 Software Versions: ERDAS Imagine 9.3 and ArcGIS 9.3, Microsoft Office 2007 Introduction A common use of burn severity
Office of Geographic Information Systems
 Winter 2007 Department Spotlight SWCD GIS by Dave Holmen, Dakota County Soil and Water Conservation District The Dakota County Soil and Water Conservation District (SWCD) has collaborated with the Dakota
Winter 2007 Department Spotlight SWCD GIS by Dave Holmen, Dakota County Soil and Water Conservation District The Dakota County Soil and Water Conservation District (SWCD) has collaborated with the Dakota
Watershed Modeling Orange County Hydrology Using GIS Data
 v. 10.0 WMS 10.0 Tutorial Watershed Modeling Orange County Hydrology Using GIS Data Learn how to delineate sub-basins and compute soil losses for Orange County (California) hydrologic modeling Objectives
v. 10.0 WMS 10.0 Tutorial Watershed Modeling Orange County Hydrology Using GIS Data Learn how to delineate sub-basins and compute soil losses for Orange County (California) hydrologic modeling Objectives
Geo 327G Semester Project. Landslide Suitability Assessment of Olympic National Park, WA. Fall Shane Lewis
 Geo 327G Semester Project Landslide Suitability Assessment of Olympic National Park, WA Fall 2011 Shane Lewis 1 I. Problem Landslides cause millions of dollars of damage nationally every year, and are
Geo 327G Semester Project Landslide Suitability Assessment of Olympic National Park, WA Fall 2011 Shane Lewis 1 I. Problem Landslides cause millions of dollars of damage nationally every year, and are
A Basic Introduction to Geographic Information Systems (GIS) ~~~~~~~~~~
 A Basic Introduction to Geographic Information Systems (GIS) ~~~~~~~~~~ Rev. Ronald J. Wasowski, C.S.C. Associate Professor of Environmental Science University of Portland Portland, Oregon 3 September
A Basic Introduction to Geographic Information Systems (GIS) ~~~~~~~~~~ Rev. Ronald J. Wasowski, C.S.C. Associate Professor of Environmental Science University of Portland Portland, Oregon 3 September
Erosional Features. What processes shaped this landscape?
 Have you ever looked at the land around you and wondered what processes shaped what you see? Perhaps you see mountains, valleys, rivers, or canyons. Do you know how long these geologic features have been
Have you ever looked at the land around you and wondered what processes shaped what you see? Perhaps you see mountains, valleys, rivers, or canyons. Do you know how long these geologic features have been
Geography 38/42:376 GIS II. Topic 1: Spatial Data Representation and an Introduction to Geodatabases. The Nature of Geographic Data
 Geography 38/42:376 GIS II Topic 1: Spatial Data Representation and an Introduction to Geodatabases Chapters 3 & 4: Chang (Chapter 4: DeMers) The Nature of Geographic Data Features or phenomena occur as
Geography 38/42:376 GIS II Topic 1: Spatial Data Representation and an Introduction to Geodatabases Chapters 3 & 4: Chang (Chapter 4: DeMers) The Nature of Geographic Data Features or phenomena occur as
Digital Elevation Models (DEM) / DTM
 Digital Elevation Models (DEM) / DTM Uses in remote sensing: queries and analysis, 3D visualisation, layers in classification Fogo Island, Cape Verde Republic ASTER DEM / image Banks Peninsula, Christchurch,
Digital Elevation Models (DEM) / DTM Uses in remote sensing: queries and analysis, 3D visualisation, layers in classification Fogo Island, Cape Verde Republic ASTER DEM / image Banks Peninsula, Christchurch,
UNIT 1C. USING TOPOGRAPHIC MAPS WHERE IN THE WORLD... ARE YOU?
 UNIT 1C. USING TOPOGRAPHIC MAPS WHERE IN THE WORLD... ARE YOU? TIME 60-90 minutes LEVEL All BENCHMARKS Next Generation Science Standards MS-LS1.D Science & Engineering Practices Developing and Using Models
UNIT 1C. USING TOPOGRAPHIC MAPS WHERE IN THE WORLD... ARE YOU? TIME 60-90 minutes LEVEL All BENCHMARKS Next Generation Science Standards MS-LS1.D Science & Engineering Practices Developing and Using Models
Measurement: The Basics
 I. Introduction Measurement: The Basics Physics is first and foremost an experimental science, meaning that its accumulated body of knowledge is due to the meticulous experiments performed by teams of
I. Introduction Measurement: The Basics Physics is first and foremost an experimental science, meaning that its accumulated body of knowledge is due to the meticulous experiments performed by teams of
Theory, Concepts and Terminology
 GIS Workshop: Theory, Concepts and Terminology 1 Theory, Concepts and Terminology Suggestion: Have Maptitude with a map open on computer so that we can refer to it for specific menu and interface items.
GIS Workshop: Theory, Concepts and Terminology 1 Theory, Concepts and Terminology Suggestion: Have Maptitude with a map open on computer so that we can refer to it for specific menu and interface items.
Chapter 9 Ingredients of Multivariable Change: Models, Graphs, Rates
 Chapter 9 Ingredients of Multivariable Change: Models, Graphs, Rates 9.1 Multivariable Functions and Contour Graphs Although Excel can easily draw 3-dimensional surfaces, they are often difficult to mathematically
Chapter 9 Ingredients of Multivariable Change: Models, Graphs, Rates 9.1 Multivariable Functions and Contour Graphs Although Excel can easily draw 3-dimensional surfaces, they are often difficult to mathematically
Image Interpretation and Landscape Analysis: The Verka River Valley
 Image Interpretation and Landscape Analysis: The Verka River Valley Terms of reference Background The local government for the region of Scania has a need for improving the knowledge about current vegetation
Image Interpretation and Landscape Analysis: The Verka River Valley Terms of reference Background The local government for the region of Scania has a need for improving the knowledge about current vegetation
Conservation of Momentum
 Learning Goals Conservation of Momentum After you finish this lab, you will be able to: 1. Use Logger Pro to analyze video and calculate position, velocity, and acceleration. 2. Use the equations for 2-dimensional
Learning Goals Conservation of Momentum After you finish this lab, you will be able to: 1. Use Logger Pro to analyze video and calculate position, velocity, and acceleration. 2. Use the equations for 2-dimensional
Mapping Earth. How are Earth s surface features measured and modeled?
 Name Mapping Earth How are Earth s surface features measured and modeled? Before You Read Before you read the chapter, think about what you know about maps Record your thoughts in the first column Pair
Name Mapping Earth How are Earth s surface features measured and modeled? Before You Read Before you read the chapter, think about what you know about maps Record your thoughts in the first column Pair
Task 1: Start ArcMap and add the county boundary data from your downloaded dataset to the data frame.
 Exercise 6 Coordinate Systems and Map Projections The following steps describe the general process that you will follow to complete the exercise. Specific steps will be provided later in the step-by-step
Exercise 6 Coordinate Systems and Map Projections The following steps describe the general process that you will follow to complete the exercise. Specific steps will be provided later in the step-by-step
GIS = Geographic Information Systems;
 What is GIS GIS = Geographic Information Systems; What Information are we talking about? Information about anything that has a place (e.g. locations of features, address of people) on Earth s surface,
What is GIS GIS = Geographic Information Systems; What Information are we talking about? Information about anything that has a place (e.g. locations of features, address of people) on Earth s surface,
Handling Raster Data for Hydrologic Applications
 Handling Raster Data for Hydrologic Applications Prepared by Venkatesh Merwade Lyles School of Civil Engineering, Purdue University vmerwade@purdue.edu January 2018 Objective The objective of this exercise
Handling Raster Data for Hydrologic Applications Prepared by Venkatesh Merwade Lyles School of Civil Engineering, Purdue University vmerwade@purdue.edu January 2018 Objective The objective of this exercise
These modules are covered with a brief information and practical in ArcGIS Software and open source software also like QGIS, ILWIS.
 Online GIS Training and training modules covered are: 1. ArcGIS, Analysis, Fundamentals and Implementation 2. ArcGIS Web Data Sharing 3. ArcGIS for Desktop 4. ArcGIS for Server These modules are covered
Online GIS Training and training modules covered are: 1. ArcGIS, Analysis, Fundamentals and Implementation 2. ArcGIS Web Data Sharing 3. ArcGIS for Desktop 4. ArcGIS for Server These modules are covered
Catchment Delineation Workflow
 Catchment Delineation Workflow Slide 1 Given is a GPS point (Lat./Long.) for an outlet location. The outlet could be a proposed Dam site, a storm water drainage culvert on a rural highway, or any other
Catchment Delineation Workflow Slide 1 Given is a GPS point (Lat./Long.) for an outlet location. The outlet could be a proposed Dam site, a storm water drainage culvert on a rural highway, or any other
Introduction to GIS. Phil Guertin School of Natural Resources and the Environment GeoSpatial Technologies
 Introduction to GIS Phil Guertin School of Natural Resources and the Environment dguertin@cals.arizona.edu Mapping GeoSpatial Technologies Traditional Survey Global Positioning Systems (GPS) Remote Sensing
Introduction to GIS Phil Guertin School of Natural Resources and the Environment dguertin@cals.arizona.edu Mapping GeoSpatial Technologies Traditional Survey Global Positioning Systems (GPS) Remote Sensing
Large Scale Mapping Policy for the Province of Nova Scotia
 Large Scale Mapping Policy for the Province of Nova Scotia December, 2005 Version 1.0 TABLE OF CONTENTS PAGE BACKGROUND...3 POLICY...5 Policy 1.0 Large Scale Mapping Program...5 Policy 2.0 Service Offering...5
Large Scale Mapping Policy for the Province of Nova Scotia December, 2005 Version 1.0 TABLE OF CONTENTS PAGE BACKGROUND...3 POLICY...5 Policy 1.0 Large Scale Mapping Program...5 Policy 2.0 Service Offering...5
PROANA A USEFUL SOFTWARE FOR TERRAIN ANALYSIS AND GEOENVIRONMENTAL APPLICATIONS STUDY CASE ON THE GEODYNAMIC EVOLUTION OF ARGOLIS PENINSULA, GREECE.
 PROANA A USEFUL SOFTWARE FOR TERRAIN ANALYSIS AND GEOENVIRONMENTAL APPLICATIONS STUDY CASE ON THE GEODYNAMIC EVOLUTION OF ARGOLIS PENINSULA, GREECE. Spyridoula Vassilopoulou * Institute of Cartography
PROANA A USEFUL SOFTWARE FOR TERRAIN ANALYSIS AND GEOENVIRONMENTAL APPLICATIONS STUDY CASE ON THE GEODYNAMIC EVOLUTION OF ARGOLIS PENINSULA, GREECE. Spyridoula Vassilopoulou * Institute of Cartography
Equipotential Lines and Electric Fields
 Physics Equipotential Lines and Electric Fields Plotting the Electric Field MATERIALS AND RESOURCES EACH GROUP 5 alligator clip leads 2 batteries, 9 V 2 binder clips, large computer LabQuest multimeter,
Physics Equipotential Lines and Electric Fields Plotting the Electric Field MATERIALS AND RESOURCES EACH GROUP 5 alligator clip leads 2 batteries, 9 V 2 binder clips, large computer LabQuest multimeter,
Creation and modification of a geological model Program: Stratigraphy
 Engineering manual No. 39 Updated: 02/2018 Creation and modification of a geological model Program: Stratigraphy File: Demo_manual_39.gsg Introduction The aim of this engineering manual is to explain the
Engineering manual No. 39 Updated: 02/2018 Creation and modification of a geological model Program: Stratigraphy File: Demo_manual_39.gsg Introduction The aim of this engineering manual is to explain the
Geographic Information Systems. Introduction to Data and Data Sources
 Geographic Information Systems Introduction to Data and Data Sources Presented by John Showler, NJDA-SSCC NJ SCD GIS Training Session December 10, 209 The Objectives of this session are 3-fold: 1. Introduce
Geographic Information Systems Introduction to Data and Data Sources Presented by John Showler, NJDA-SSCC NJ SCD GIS Training Session December 10, 209 The Objectives of this session are 3-fold: 1. Introduce
Earth and Space: Topographic Maps Satellite Images
 Earth and Space: Topographic Maps Satellite Images Earth and Space: Formative Assessment Activities for Earth and Space Topographic Maps Satellite Images Teacher Pages Purpose The purpose of this station
Earth and Space: Topographic Maps Satellite Images Earth and Space: Formative Assessment Activities for Earth and Space Topographic Maps Satellite Images Teacher Pages Purpose The purpose of this station
GIS IN ECOLOGY: ANALYZING RASTER DATA
 GIS IN ECOLOGY: ANALYZING RASTER DATA Contents Introduction... 2 Tools and Functionality for Raster Data... 2 Data Sources... 3 Tasks... 4 Getting Started... 4 Creating Raster Data... 5 Summary Statistics...
GIS IN ECOLOGY: ANALYZING RASTER DATA Contents Introduction... 2 Tools and Functionality for Raster Data... 2 Data Sources... 3 Tasks... 4 Getting Started... 4 Creating Raster Data... 5 Summary Statistics...
12/26/2012. Geographic Information Systems * * * * GIS (... yrezaei
 ( - Geographic Information Systems ( ( 1 2 3 Information System Data base DB IS IS DB (Knowledge ( ( (System (Information System - (Georefrence Analysis Data + Knowledge ======== Information 4 5 ( < 10%
( - Geographic Information Systems ( ( 1 2 3 Information System Data base DB IS IS DB (Knowledge ( ( (System (Information System - (Georefrence Analysis Data + Knowledge ======== Information 4 5 ( < 10%
