WSI InFlight for the Pocket PC User Guide
|
|
|
- Jonah Oliver
- 6 years ago
- Views:
Transcription
1 WSI InFlight for the Pocket PC User Guide Software Version: 3.0, Release 1.0 Documentation Release: 3.1 Print Date: March 2004 Document: 970-INFLI-PPC-31 Part Number: IR For handhelds and other display devices running under Pocket PC 2002 or later
2 NOTE This equipment has been tested and found to comply with the limits for a Class A digital service pursuant to part 15 of the FCC Rules. These limits are designed to provide reasonable protection against harmful interference when the equipment is operated in a commercial environment. This equipment generates and may cause harmful interference to radio communications. WSI Corporation (WSI) has developed this manual for its licensees and customers. The information contained herein is the property of WSI and may not be copied, used, or disclosed to others without prior written approval from WSI. Users are cautioned that material contained herein is subject to change by WSI at any time and without prior notice. WSI shall not be responsible for any damages, including consequential damages, caused by reliance on material presented, including but not limited to typographical, electronic, arithmetic, or listing errors. InFlight, Pilotbrief Pro, HurricaneTracker, MapMaker, Precip, Show Director, SkyAlert, SkyTracker, True 3D, TrueView, VORTEX, WeatherNOW, and Weather for Windows are trademarks of WSI. Pilotbrief, AVcharts, Datasuite, Energycast, Intellicast, Mediacast, NOWrad, Showfx, Stormcast, WeatherProducer, WeatherWorkstation, and WSI are registered trademarks of WSI. Skycast, WeatherPRO, and WSI. Weather When It Really Matters. are service marks of WSI. Flight Explorer is a trademark of Flight Dimensions International. The Weather Channel is a registered trademark and The Weather Channel Marine is a trademark of The Weather Channel. Windows is a registered trademark of Microsoft Corporation. All other brand names and product names used in this book are trademarks, registered trademarks, trade names, or service marks of their respective holders. WSI InFlight User Guide Revision History Revision Date Applies to software: Description: Approval: IR March 2004 PPC Version 3.0 Initial release M. Lester Release 1.0
3 Table of Contents List of Figures... 3 Preface... 5 The corporation...5 Product offerings...5 Sources of data...6 Comments...7 WSI Customer Service...7 Call-in support... 7 Web-based support... 8 About this guide...8 Chapter 1: Welcome...9 What is WSI InFlight?...9 Where the data comes from...10 WSI InFlight service plans and warranty...11 About the Pocket PC version of WSI InFlight...11 Chapter 2: Installation and Configuration...13 Installing the hardware...13 Installing or updating the WSI InFlight software...13 Activating the subscription...14 Configuring the client...16 Configuring the display Configuring the data port settings Configuring GPS Configuring data storage Chapter 3: Using WSI InFlight...25 Demonstration/training mode...25 WSI InFlight overview...25 Starting up...26 Using the Current Conditions window...28 Understanding data freshness Understanding scale Using the button panel Zooming and moving the Current Conditions map Displaying labels... 33
4 2 Using the legend Displaying graphical METARs...38 Viewing TAFs Viewing the Trend window Displaying SIGMETs, AIRMETs, and TFRs...45 Displaying radar imagery...47 Displaying US NOWrad radar Displaying Canadian radar Displaying echo tops Animating historical data...54 Using map lookup...55 Drawing a flight route...57 Drawing a flight route by selecting icons Drawing a flight route by entering IDs Removing a flight route from the map display Using GPS lock and flight tracking...60 Displaying status information...62 Viewing MFD information Viewing GPS information Viewing Receiver information Viewing Wx Data information Exiting WSI InFlight...69 Chapter 4: Troubleshooting...71 System is unable to load...71 Data is not updating...72 Current Conditions map is not displaying...76 All my graphical METARs turn black periodically...76 Some weather products are not displayed...76 Receiver not responding...77 Appendix A: METAR/TAF Reference...79 METAR Reference Key...79 TAF Reference Key...83 Index... i Table of Contents
5 List of Figures Figure 1: How WSI InFlight receives data...10 Figure 2: Display tab Figure 3: Data Port tab...18 Figure 4: GPS tab Figure 5: Storage tab Figure 6: Usage Agreement window Figure 7: Initializing window Figure 8: Current Conditions window Figure 9: Data freshness bar Figure 10: Map scale box Figure 11: WSI InFlight button panel Figure 12: Pan map using joypad Figure 13: Airport labels Figure 14: Legend page Figure 15: Legend page Figure 16: Legend page Figure 17: Weather condition diamond icon Figure 18: Wind barb Figure 19: Sample TAF text window Figure 20: Trend window Figure 21: AIRMET watch box with text display Figure 22: US NOWrad display Figure 23: Canadian radar display Figure 24: Echo Tops display Figure 25: Map Lookup window Figure 26: Flight route Figure 27: GPS flight tracking display Figure 28: Status Overview window Figure 29: MFD Status window Figure 30: Sample GPS Status window Figure 31: Sample Receiver Status window Figure 32: Data Status window Figure 33: Exit WSI InFlight... 69
6 4 List of Figures
7 Preface The corporation WSI Corporation is the recognized leader in aviation weather. Serving airlines, airports, and pilots for more than 25 years, WSI provides weather and critical data delivery via satellite online, on the ground, and in the air, from pre-flight planning through touchdown. WSI has received Professional Pilot magazine's Best Weather Service Award every year since In addition to its aviation weather leadership, the corporation is also the world's most trusted provider of weather driven solutions for broadcast and cable television, energy trading and utility operations management, government, emergency management agencies, educational institutions, consumer markets, and marine applications. Product offerings WSI product lines include: WSI InFlight satellite-based cockpit aviation weather WSI Pilotbrief weather briefing system WSI Pilotbrief Online Internet-based aviation weather WSI Pilotbrief Pro weather briefing and flight decision support system FlightExplorer weather-enhanced Aircraft Situation Display application combining in-flight aircraft data with up-to-date weather information. The Weather Channel Marine real-time, onboard marine weather Energycast, Internet-based, all-in-one weather source for the energy market Intellicast online weather information service MapMaker Plus SM tool to create detailed maps and map textures for use within the WeatherProducer and Showfx applications
8 6 Mediacast comprehensive ready-to-air weather programming and briefing service Showfx 3D animation tool to generate captivating weather animations SkyAlert on-air severe weather warning system TrueView Interactive severe weather broadcasting system to display and interact with live, local weather data on-air TrueView Traffic reporting solution to display and interact with live, customized, local traffic information on-air WeatherNOW, fully-automated system for playing broadcast-ready weather presentations utilizing WSI multimedia products WeatherProducer distributed multi-user weather system for the broadcast media market WeatherWorkstation distributed multi-user weather system for nonmedia markets Clients can select from a suite of raw, unaltered data as well as WSI s exclusive enhanced data and imagery products designed for easy interpretation and analysis. Offerings include NOWrad mosaic radar imagery, worldwide satellite imagery, lightning graphics, DIFAX weather charts, NEXRAD images, gridded computer model data, and alphanumeric text data. Sources of data WSI collects real-time weather data from an extensive network of sources around the world including the National Oceanic and Atmospheric Administration (NOAA), the National Weather Service (NWS), the National Center for Environmental Prediction (NCEP), the Federal Aviation Administration (FAA), the Department of Defense (DOD), and Environment Canada. Preface
9 WSI InFlight for the Pocket PC / User Guide 7 Comments Questions and comments concerning this document can be forwarded to WSI Technical Documentation via: Mail: Attn: Technical Documentation WSI Corporation 400 Minuteman Road Andover, MA techdoc@wsi.com Phone: WSI Customer Service In addition to this guide, support for the WSI InFlight system includes call-in and web-based support. Call-in support WSI Customer Services personnel are available 9 AM to 6 PM ET, Monday through Friday, and 9 AM to 12 Noon on Saturday at USA.2.FLY ( ) and All other hours, WSI Met Ops personnel are available to address data product questions and record trouble calls. Please call USA.2.FLY ( ) or for recorded instructions. If you are experiencing system disruption, see Chapter 4, Troubleshooting on page 71.
10 8 Web-based support The WSI Customer Account Center is a convenient web-based service that enables you to manage your account online. As a registered user, you can download free copies of the latest software and documentation; check your account status; change your billing information and subscription plan; and more. To take advantage of this service, go to: and log on. NOTE: You will use the WSI Customer Account Center to activate services for your WSI InFlight receiver. Instructions are provided in Chapter 2. About this guide This guide explains how to install/update, configure, and use the WSI InFlight software on Pocket PCs. A separate guide for using WSI InFlight on Electronic Flight Bags and other Windows-based computers such as personal computers, laptops, and tablets is available from WSI at The WSI software and user guides can be useful learning tools for all WSI InFlight users. Even if your cockpit system runs on a panel-mounted MFD, you can load the WSI InFlight software and sample weather data on a personal computer and explore the data products at leisure in your home or office. Go to the WSI Customer Account Center at and download the Windows-based software and sample data, as well as the matching user guide. Install and configure the system on your personal computer using the instructions in Chapter 2 (be sure to select sample data mode using the Configuration utility). Then, explore the data product types by stepping through the descriptions in Chapter 3. Preface
11 Chapter 1 Welcome This chapter introduces the WSI InFlight system. It includes a discussion of device display options, how WSI InFlight receives data, and a description of available service plans. What is WSI InFlight? WSI InFlight is a comprehensive cockpit weather briefing system co-developed by WSI and NASA. It provides up-to-the-minute graphic and text weather information for pre-flight planning and in-flight use. A continuous stream of mission-critical weather information displays on your portable or panel-mounted display. Automatic 5-minute updates are received at all altitudes anywhere in the continental United States. Brilliant, high resolution intuitive displays are designed to have a high glance value for in-flight use. This system can be used with a separate GPS receiver to lock the display to the aircraft's current location. With appropriate software, WSI InFlight can be used on any display that processes and stores RS-232 serial data including panel-mounted multi-function displays (MFDs), any Windows platform (98, NT, 2000, XP, XP w/ tablet, Pocket PC 2002, 2003), and various electronic flight bags (EFBs). Different display types require different versions of the WSI InFlight software. For a complete list of supported display types, or to download free-of-charge the most recent software release for Windows platforms, go to: MFD manufacturers develop their own software to support data services such as WSI InFlight. While new services are constantly being added, not all MFD manufacturers may support WSI InFlight data services. Please visit for the most recent listing of MFDs supporting the WSI InFlight data services. User instructions for each MFD are available through the respective manufacturer.
12 10 The WSI InFlight client functions as a weather browser providing basic functionality for viewing the data products provided by WSI InFlight data services. This manual addresses the general use of WSI InFlight data in the context of the WSI InFlight client. Where the data comes from The WSI InFlight system receives its data on a continuous basis through an omni directional antenna from a satellite in geosynchronous (geostationary) orbit. The data passes to a MFD, EFB, laptop, or Pocket PC for processing and display. When new data is received, the system updates all products and displays automatically to ensure that the latest information is always available. Figure 1: How WSI InFlight receives data Welcome
13 WSI InFlight for the Pocket PC / User Guide 11 WSI InFlight service plans and warranty WSI offers unlimited weather usage with flat-fee subscription plans. Contact information for Customer Service is available on page 7. Visit for information about the latest available service plan offerings or to change your subscription. WSI InFlight hardware is delivered with a comprehensive 1 year warranty. More information on this warranty is available by calling WSI Customer Service. About the Pocket PC version of WSI InFlight This guide pertains specifically to the Pocket PC version of WSI InFlight. For users who have previous experience with WSI InFlight on other Windows platforms, here is a brief summary of major differences in the Pocket PC version: Pan the map, and scroll lengthy text displays and the Trend window, using the Pocket PC s joypad (the large rocker button typically located just below the display screen). Use the SHOW / HIDE button in the lower-left corner of the button panel to maximize/minimize the button panel display. Minimizing the button panel allocates more viewing area to the map; maximizing the button panel provides access to all features. To exit WSI InFlight, click the STAT button in the maximized button panel, then click the Exit button in the Status Overview window. The History loop shows three recent periods in 10 minute increments. History performance is optimized, yet may appear slow to users acquainted with other versions of WSI InFlight. Application load time can be long in order to optimize operational response time.
14 12 Welcome
15 Chapter 2 Installation and Configuration This chapter describes the steps required to make your WSI InFlight system operational. 1. Installing the hardware. 2. Installing or updating the WSI InFlight software on a Pocket PC. 3. Activating the subscription. 4. Configuring the client. Each of these steps are described below. For an explanation of how to use the WSI InFlight system once it is installed and configured, see Using WSI InFlight on page 25. Installing the hardware A certified aviation technician must install the antenna and your WSI InFlight system even if the system is not certified 1. Installation information is delivered to dealers when they receive the system. Be sure you receive your receiver target ID (TID) number from the dealer because you will need the TID number to register and activate your subscription. Installing or updating the WSI InFlight software Your Pocket PC may come from the dealer with the WSI InFlight system preloaded, or you can download the most recent client software by visiting After loading the client, you must configure the software for use in your particular installation. See instructions for configuring the client on page Unless you have an experimental category aircraft.
16 14 Activating the subscription Once the hardware and software have been installed, you must activate your subscription online. Because the activation process can take up to two business days to complete, WSI recommends that you submit your activation request immediately. NOTE: WSI cannot activate your system without a TID number. The TID label is on the outside of the receiver and is also included with information you receive from the dealer when you purchase the WSI InFlight system. If you do not have a TID number, contact the dealer from whom you purchased the system before continuing below. You must also have your credit card number and expiration date on hand. To activate your WSI subscription: 1. Visit the WSI Account Center website at 2. Follow the onscreen instructions to activate a new receiver. 3. After supplying the required information, review your subscription and billing information. Read and accept the Terms and Conditions listed. 4. Follow the instructions to print the data services agreement. You must sign and return the data services agreement to WSI before your subscription can be activated. 5. Once WSI receives this signed document, data services will be activated for the specified receiver TID. You can check the status of your service activation by logging onto the WSI Customer Account Center at The receiver must receive and process the activation signal to begin showing data. Installation and Configuration
17 WSI InFlight for the Pocket PC / User Guide 15 After data services have been activated, follow the steps below: 1. With the WSI InFlight hardware installed, locate the aircraft in an open area with a clear view of the sky in all directions. 2. Apply power to your WSI InFlight system. 3. Verify that the display computer s clock is set to within five minutes of the correct time and date for the time zone selected in your computer. On a Pocket PC, you can verify these settings by clicking > Settings > System tab > Clock. (The exact steps depend upon your display computer s operating system.) 4. Open the WSI InFlight display by selecting the WSI InFlight Weather application. (Typically, click > Programs > WSI InFlight 3.0 Wx). The Status Overview window displays while the system initializes. Wait for the system to load and all connections to be properly established. This process can seem to take a long time. When the initialization process completes, the Current Conditions window opens. When you first start the WSI InFlight system, the map display on the Current Conditions window is blank. 5. Click the STAT button to open the Status Overview window (if the STAT button is not visible, click the SHOW button to maximize the button panel). Click the Receiver button to open the Receiver Status window. Verify that the receiver has a signal lock; the message LOCKED: BER NOMINAL should appear in the Signal Status panel. (The receiver will collect the activation information broadcast through the satellite beam.) 6. Allow WSI InFlight to operate for at least 15 minutes. 7. Power off the WSI InFlight receiver, then power it on again. Recheck receiver status. When the receiver regains signal lock, allow the system to run for another 10 minutes. 8. Return to the Current Conditions window. If the map is displayed and weather data is shown, the full activation process is complete.
18 16 Configuring the client The WSI InFlight software on your display device consists of two components: the client application ( InFlight Wx) which displays the weather data, and the configuration utility ( InFlight Config ) which enables you to choose settings for the system according to your particular setup and personal preferences. You must configure the system settings when you first install or upgrade the WSI InFlight software. You can also modify the settings at any time; for example, you might wish to change the US radar color palette or choose to use the demonstration data. To apply the Configuration utility: 1. If the WSI InFlight Weather client application is running, it is recommended that you close it before changing the configuration settings. To exit the client, click the STAT button in the maximized button panel in the Current Conditions window, then click Exit in the Status Overview window. 2. To open the Configuration utility, click > Programs > WSI InFlight 3.0 Config. 3. There are four tabs in the Configuration utility. Adjust the parameters and settings as necessary for your system, according to the instructions on the following pages. 4. Accept the changes by clicking OK in the upper right corner of the display. Click OK to accept changes The new settings take effect the next time you open the WSI InFlight weather client. Installation and Configuration
19 WSI InFlight for the Pocket PC / User Guide 17 Configuring the display Use the Display tab (shown in Figure 2) to choose between two color palettes for displaying radar imagery over the continental US: DO-267, 7 level: The FAA color palette (the default) uses fewer colors than the alternative and is more conservative in areas of medium intensity. This palette attempts to approximate on-board radar displays. WSI NOWrad, 13 level: The color scheme employed by WSI s preflight planning and briefing systems. This expanded palette provides finer distinction between intensity levels and is less conservative than the alternative. Figure 2: Display tab
20 18 Configuring the data port settings Use the Data Port tab (shown in Figure 3) to configure the settings of the port that receives the weather data. When you are connected to a receiver, the Serial radio button should be selected. Serial connections should be made as follows: Select a COM port appropriate for the serial port on your computer. Speed should be set to 38400, unless advised otherwise by WSI Customer Service. TCP/IP connections are for WSI Customer Service and diagnostic use only. TCP/IP information will be blank unless you are advised otherwise by WSI Customer Service. Figure 3: Data Port tab Installation and Configuration
21 WSI InFlight for the Pocket PC / User Guide 19 Configuring GPS Use the GPS tab (shown in Figure 4) to configure settings for a GPS system. NOTE: GPS location input is not an integral part of the WSI InFlight system. Full continental US weather data is available and usable without GPS input. The WSI InFlight client will, however, take GPS input to add some functionality to the display. At no point should moving map or position information provided through the WSI InFlight client be used for navigational purposes. Select the GPS Type: If you are not using a GPS system, set the GPS Type to None. If you are using a standard portable GPS system, set the GPS Type to NMEA If you are using a standard aviation panel-mounted GPS system, set the Data Type to AV Type 1. Set the COM port as appropriate for your computer-based system. GPS Port Logging: Check this option only if requested by WSI Customer Service for troubleshooting. This option saves the GPS messages that arrive over the serial port to a file on the Pocket PC. The file is named GPSSourceDataLog.txt and is typically saved in the same folder as the application: My Device\Program Files\WSI\InFlight. For easiest viewing, transfer the file to a personal computer via ActiveSync. It is recommended that you leave this option unchecked unless you are experiencing a problem with the GPS connection. Leaving this option checked can needlessly fill up the storage on your device. It is not necessary to specify the speed (baud rate) of the GPS input; the system detects it automatically in most cases.
22 20 Figure 4: GPS tab Using the NMEA-0183 data type. The WSI InFlight software for EFBs and Windows-based systems supports NMEA-0183 GPS input over RS-232. The GLL, VTG, HDG, and HDT sentence types are supported (shown in Table 1). A GPS which outputs NMEA-0183 VTG sentences allows WSI InFlight to show track direction. A GPS which outputs HDG or HDT (but not NMEA-0183 VTG ) allows WSI InFlight to show heading direction instead of track direction. Table 1: NMEA-0183 Supported Sentence Types Sentence Type GLL VTG HDG HDT Description Geographic position, latitude / longitude Track made good and ground speed Heading Heading, true Installation and Configuration
23 WSI InFlight for the Pocket PC / User Guide 21 Using the AV Type 1 data type. The AV Type 1 data type will read many popular aviation GPS outputs (shown in Table 2). Refer to the product information supplied with your specific GPS unit to complete an installation using GPS. The GPS unit must output RS-232 serial data in a format recognized by the WSI InFlight Weather client. Depending on the GPS manufacture, the data item format may be referred to as R0, K0, ARNAV 1", Aviation Type I, or Bendix King/Garmin. Table 2: AV Type 1 Data Type Data Item A B C Q Description Latitude Longitude Track Magnetic variation NOTE: The WSI InFlight Weather client has been designed to work with the output specified by the majority of aviation GPS manufacturers. There have been reported discrepancies between the specification and actual output. WSI is compiling a list of units confirmed to work with the WSI InFlight Weather client. Please refer to for the most current list.
24 22 Configuring data storage Use the Storage tab (shown in Figure 5) to specify the location of data files on your computer. You can also choose to display live or sample weather data. Checking the Sample Data Mode box forces WSI InFlight to run in demonstration mode. In demonstration mode, WSI InFlight presents demonstration data instead of live data. Live data storage indicates where live data will be stored. Enter the path where you want data to be stored on your system. Sample data storage indicates which sample data the system will use when the Sample Data Mode box is checked. Press the Clear Live Data button to erase stored live data in the directory indicated by the Live Data Path. NOTE: If you configure your WSI InFlight system to run in demonstration mode, remember to uncheck the Sample Data Mode box when you are ready for your system to use live data. Installation and Configuration
25 WSI InFlight for the Pocket PC / User Guide 23 Figure 5: Storage tab
26 24 Installation and Configuration
27 Chapter 3 Using WSI InFlight This chapter describes how to use the WSI InFlight system on a Pocket PC. It covers: WSI InFlight overview Starting up Using the Current Conditions window Displaying graphical METARs Displaying SIGMETs, AIRMETs, and TFRs Displaying radar imagery Displaying echo tops Animating historical data Using map lookup Drawing a flight route Using GPS lock and flight tracking Displaying status information Demonstration/training mode You should be comfortable with WSI InFlight operation before attempting to use the system during flight. You can explore WSI InFlight without a connection to the weather data receiver and away from the airplane by running the software in demonstration mode. Use the Configuration utility to select Sample Data Mode. Remember to uncheck the Sample Data Mode box when you are ready to use your system with live data. Complete instructions for starting and using the Configuration utility are provided on page 16. WSI InFlight overview The Current Conditions window (Figure 8 on page 28) is the primary display for WSI InFlight weather products. It consists of a base map on which you can overlay US and Canadian weather radar; echo tops; graphical METARs; and SIGMETs, AIRMETs, and TFRs. Other features you can view here include the
28 26 legend, graphical TAFs (included in the Trend display), historical loops, and textual METARs, TAFs, SIGMETs, AIRMETs, and TFRs. The set of weather products available on your system is determined by your WSI subscription. NOTE: Your WSI InFlight system continuously receives data from the satellite. As long as the receiver and display device remain on and the WSI InFlight software is running, 1 your WSI InFlight system continues to receive weather updates. Your system will not receive new information if the system is off or if the antenna does not have a clear view of the sky. Starting up To open the WSI InFlight Weather application on a Pocket PC, click > Programs > WSI InFlight 3.0 Wx. When you start the WSI InFlight system, the first window to appear is the Usage Agreement (see Figure 6), which describes the limits WSI has established for system use. It is important to understand that WSI weather data is advisory only. It is not a substitute for a legal FAA briefing. These terms must be agreed to upon each startup. Once you click Agree, the Usage Agreement window closes and the Initializing window appears (see Figure 7). This window summarizes the data port configuration settings that are currently active and shows which initialization tasks are in progress. Wait for the system to load and all connections to be properly established. This process can seem to take a long time, but the system is optimizing now for better performance in use. The Current Conditions window (Figure 8) then appears. 1. WSI InFlight can run in the background while another program is running. However, if the load on the computer is too great, data will be lost. Using WSI InFlight
29 WSI InFlight for the Pocket PC / User Guide 27 Figure 6: Usage Agreement window Figure 7: Initializing window This message is normal as long as new messages are appearing in the WxData box; the data port is one of the last components to initialize.
30 28 Using the Current Conditions window The WSI InFlight initialization sequence automatically displays the Current Conditions window (Figure 8) once the system is loaded and communication with the receiver is established. On initial startup, the window displays graphical METARs, US radar, and the legend. Subsequent startups display the weather products, legend, and map position and zoom level selections in effect at the previous shutdown. The Current Conditions window includes a data freshness bar and a scale for your reference, as well as a panel of buttons you click to overlay weather products, display/hide the legends, zoom the map, and access other WSI InFlight features such as animation loops. Figure 8: Current Conditions window Data Freshness Legend (page 1 of 3) Scale Button Panel Using WSI InFlight
31 WSI InFlight for the Pocket PC / User Guide 29 Understanding data freshness The data freshness bar at the top of the Current Conditions window uses color codes to show the currency of the last-received weather products. ZULU is the current time according to your computer s clock. The product times show when each weather product was assembled and time-stamped on the ground. WSI InFlight compares each product s time-stamp to the computer s clock to determine the data s "age," and indicates the age using color codes. The color is updated as current products age or are replaced with new transmissions. See Figure 9 for a description of the fields in the data freshness bar and Table 3 for an explanation of the color codes. Figure 9: Data freshness bar Current Time Graphical Metars Radar (US or Canadian) Echo Tops Watch Boxes Table 3: Data freshness color codes Color Green Yellow Red Meaning Data is less than 5 minutes old Data is between 5 and 10 minutes old Data is older than 10 minutes NOTE: WSI InFlight uses the current time from the display computer s clock as a quality check on incoming data. For WSI InFlight to function properly, your computer s clock must be set to within five minutes of the correct time and date for the time zone selected on your computer. On a Pocket PC, you can verify these settings by clicking: > Settings > System tab > Clock. (The exact steps depend upon your computer s operating system.)
32 30 The radar time is for either the US or Canadian radar weather product, depending upon which is selected in the button panel (either USRD or CRD). If neither product is selected, the radar time defaults to US radar. Understanding scale The scale box in the lower left corner of the map shows the horizontal and vertical scale for the current zoom level in nautical miles. Figure 10: Map scale box Using the button panel Minimizing/maximizing the button panel. The button in the lower left corner of the panel toggles between HIDE and SHOW. Click HIDE to collapse the button panel so that it shows only one row of essential buttons and allocates maximum display area to the map. Click SHOW to expand the button panel to its full size for access to all features (see Figure 11). The buttons zoom the map in the display window; overlay selected weather products; turn on/off the display of labels and the legend; and open other windows for additional functions. Clicking some product buttons multiple times cycles through a series of overlays for example, the GM button provides access to different types of graphical METARs. Other buttons toggle off/on. Grey buttons indicate the product or feature is turned off. Using WSI InFlight
33 WSI InFlight for the Pocket PC / User Guide 31 Figure 11: WSI InFlight button panel Minimized button panel Maximized button panel SHOW / HIDE Maximize/minimize the button panel Map zoom out + Map zoom in GM* Graphical METARS: GMFR - flight rules; GMWX - weather conditions; GMWD - wind barbs; GM - graphical METARs off. LGND Legend: page 1 - graphical METARs; page 2 - AIRMET/SIGMET color codes and echo tops; page 3 - radar color palette LBL WB* ETP RAD* GPSL TRK Airport labels Watch boxes: SMET - convective SIGMETs; TAMT - surface/aloft turbulence; ZAMT - icing AIRMETs; SAMT - IRF conditions/mountain obscuration AIRMETs; TFR - Temporary Flight Restrictions; WB - watch box display off Echo tops Radar: USRD - US radar; CRD - Canadian radar; RAD - radar display off Lock on position - center map on aircraft position, available if GPS activated Flight tracking - display flight path, available if GPS activated HIST FIND STAT Historical animation loops of selected weather products Find airports by IDs; draw flight routes Receiver and system status; exit WSI InFlight *Button label text varies, depending upon what weather data product is selected; e.g., GMFR means that graphical METARs for flight rules is currently selected; USRD means US radar.
34 32 Zooming and moving the Current Conditions map Zooming. Use the zooming buttons in the button panel to zoom in or out of the map. Click on the ( ) button to zoom out for a view over a wider area. Click on the (+) button to zoom in to get a closer view. NOTE: As you zoom into the map, additional graphical METAR icons representing regional airports appear. As you zoom out of the map, the map display is uncluttered and only major airport icons are displayed. Moving. Use the joypad on the Pocket PC to move your view north, south, east, or west for a better view of a weather system. Figure 12: Pan map using joypad Joypad - Press the joypad in the direction you want the map to move. For example, press the top half of the joypad to pan north. Using WSI InFlight
35 WSI InFlight for the Pocket PC / User Guide 33 Displaying labels Click the LBL button to turn on the display of airport identifiers. Click LBL again to turn off the display of labels. Graphical METARS (GM button) must be turned on to show the location of airports. Figure 13: Airport labels LBL button
36 34 Using the legend The three-page legend provides explanations of the graphical METARs and TAFs, radar, watch boxes (AIRMETs and SIGMETs), and Echo Tops icons. To turn the legend on for reference, click the LGND button. To cycle through the three-page display and close the legend, click the LGND button, or click the legend panel itself. The first legend page shows the graphical METAR, TAF, and wind icons (the legend automatically corresponds to the type of graphical METAR currently selected in the button panel). The second legend page shows the watch box AIRMET and SIGMET color codes and an explanation of the Echo Top display. The third legend page shows the precipitation radar colors. The radar legend automatically corresponds to the radar type and color palette selected. (Radar type either US or Canadian is selected in the button panel. Color palette is selected using the Configuration utility; refer to pages 16 and 17 ). Figure 14, Figure 15, and Figure 16 illustrate the three legend pages. For detailed information on these items, proceed to the following discussions: Flight rule icons on page 39 Weather condition icons on page 39 Wind direction and speed icons (barbs) on page 41 Weather warnings on page 47 Echo Tops special labels on page 53 Precipitation radar colors on page 49 Using WSI InFlight
37 WSI InFlight for the Pocket PC / User Guide 35 Figure 14: Legend page 1 Page 1 Graphical METAR/TAF icons and wind icons The legend displayed automatically corresponds to the graphical METAR type selected in the button panel Flight rules Wind barbs Weather conditions
38 36 Figure 15: Legend page 2 Warning Areas Page 2 SIGMETs, AIRMETs, and Echo tops Echo Top Graphics Using WSI InFlight
39 WSI InFlight for the Pocket PC / User Guide 37 Figure 16: Legend page 3 Page 3 Precipitation radar colors The legend displayed automatically corresponds to the radar type and palette in effect US Radar - DO-267 palette Canadian radar US Radar - WSI NOWrad palette
40 38 Displaying graphical METARs By default, the Current Conditions window displays circle graphical METAR icons when the WSI InFlight system loads. Three graphical icons are used to summarize weather information for each reporting airport in the continental US and Canada: Circles: Flight rules Diamonds: Weather conditions Barbs: Surface wind speed and true direction Use the GM (graphical METARs) button to toggle between these three icons to get a better understanding of weather conditions. NOTE: METARs are issued by reporting airports each hour, usually 45 minutes past the hour. A Special METAR (SPECI) is issued anytime there is a major change in weather conditions. To display graphical METAR information, follow these steps: 1. By default, the circle graphical METAR icons that represent flight rules are shown when the Current Conditions window first displays. Select the GM button once to turn on the diamond graphical METAR icons that represent weather conditions. Select the GM button again to turn on wind barbs. Select the GM button once more to turn off the display of graphical METARs. For the following, turn on any one of the three types. 2. If the legend is not shown, click the LGND button once to view an explanation of the graphical METAR icons. The legend automatically corresponds to the METAR type selected. See Table 4 on page 39 for a description of the flight rule color codes; Table 5 on page 40 for weather condition color codes; and page 41 for a description of wind barbs. 3. Click a graphical METAR icon (any type) on the map. A text version of the METAR is displayed. In addition, three extra buttons, RTE, MORE, and TRND, appear in the button panel. (If not, click SHOW to expand the panel.) Click MORE to switch to a full screen textual display, which you can toggle between the METAR and TAF. Use BACK to return to the Current Conditions window. For an explanation of using the TRND button, see Viewing the Trend window on page 43. For an explanation of using the RTE button, see Drawing a flight route on page 57. Using WSI InFlight
41 WSI InFlight for the Pocket PC / User Guide 39 NOTE: To close the text display of the METAR that displays when you click on a graphical METAR icon, click on the text display. Flight rule icons. The colored circle icons represent FAA flight rule classifications currently in effect at each reporting airport based on weather observation (METAR). Table 4 lists the flight rules and their associated color codes. NOTE: These color coded circle icons are also used in the Trend window to identify FAA flight rule classifications based on the weather forecast (TAF). Table 4: Flight rule color codes Color Category Ceiling (in feet) Black Not Enough Data Cyan (sky blue) VFR > 3000 > 5 Green MVFR Yellow IFR Red LIFR /2-1 Magenta < Cat I type approaches < /2 Visibility (in nautical miles) Weather condition icons. The colored diamond icons represent the weather conditions at each reporting airport. The left side of the diamond shows the worst observed weather and the right side alerts pilots as to whether potentially dangerous visibility conditions currently exist. If the right half of the diamond is the same color as the left, there are no obstructions to pilot visibility. If the right half of the diamond is yellow, visibility obstructions exist at the airport represented by the diamond. If windy conditions (sustained winds or gusts) > = 20 knots exist at an airport, a small black diamond is drawn in the center of the icon. Both sides of each diamond icon are drawn in black if there is not enough data.
42 40 Table 5 explains the weather conditions and their associated color codes. See Figure 17 for an illustration of the split diamond icon. Table 5: Weather condition color codes Color Weather Phenomena Class Phenomena Black (both sides) Not enough data or data has aged out White No significant weather Green Liquid precipitation Drizzle (DZ) Rain (RA) Showers in vicinity (VCSH) Unknown precipitation (UP) Blue Solid precipitation Snow (SN) Snow grains (SG) Ice crystals (IC) Ice pellets (PE) Hail (GR) Small hail (GS) Volcanic ash (VA) Sand (SA) Sand/dust whirls (PO) Sand storm (SS) Dust storm (DS) Red Hazardous phenomena (thunderstorms, etc.) Thunderstorm (TS) Funnel cloud, tornado, waterspout (FC) Squall (SQ) Yellow Obstruction to visibility Fog (FG) Haze (HZ) Smoke (FU) Spray (PY) Mist (BR) Sand (SA) Dust (DU) Volcanic ash (VA) Black diamond in center of icon Winds >= 20 knots Taken from either steady state or gust value Using WSI InFlight
43 WSI InFlight for the Pocket PC / User Guide 41 Figure 17: Weather condition diamond icon Visibility obstruction if yellow. Worst observed weather. Small black diamond icon. Showing winds in excess of 20 knots. Wind direction icons (barbs). Wind barbs represent surface observations of wind speed and direction at each reporting airport. The direction is true, not magnetic. Wind is blowing from the direction in which the barb points. Speed is indicated by the total of the feathers on the barb. There are three types of feathers: a short feather indicates 5 knots; a long feather 10 knots; a filled triangular pennant 50 knots. A barb with one short and two long feathers, for example, indicates 25 knots. A circle with no barb indicates calm winds. A hollow circle means no data. Figure 18: Wind barb 5 knots 10 knots 50 knots 65 knots idle winds missing winds (no data) wind direction (blowing from southwest)
44 42 Viewing TAFs Most major airports provide terminal aerodrome forecast (TAF) information. A TAF report is the local weather forecast supplied by the area airport. To display a TAF report: 1. In the Current Conditions window, click a graphical METAR icon for a major airport known to provide TAF information, e.g., KBOS or KLAX. 2. Click the MORE button that appears in the maximized button panel. 3. Click TAF to display the text of the TAF report (shown in Figure 19). Click METAR to display the text of the METAR report. If there is more text than can be seen in the window, use the Pocket PC s joypad to scroll the display. 4. Click BACK (in the upper right corner) to return to the previous window. 5. Click on the text METAR window to close it. Figure 19: Sample TAF text window If there is more text than can be seen in the screen at once, use the joypad on the Pocket PC to scroll the display up and down. Using WSI InFlight
45 WSI InFlight for the Pocket PC / User Guide 43 Viewing the Trend window The Trend window (shown in Figure 20) gives a graphic overview of actual conditions contrasted with the forecasted conditions as provided by METARs and TAFs respectively. The display uses the same icons used by the graphical METARs (circles for flight rules and diamonds for weather conditions) and shows both the category and phenomenon icons in 15 minute intervals. The current time is indicated with a grey bar for quick reference and in most cases will be close to the most recent METAR shown. Looking above the grey bar, you can quickly evaluate how forecasts (Prev, Tempo, and Prob) have compared with actual conditions (METAR). Below the grey bar, you can check forecast conditions for your estimated time of arrival. The forecasts fall into three categories: Prev - Prevailing conditions Tempo - Temporary conditions expected to last generally less than four hours at a time, and expected to occur less than half of the time period for which the Tempo conditions are indicated Prob - Indicates a 30%-40% probability/chance of conditions occurring, along with the associated Prev (prevailing) conditions To display the Trend window: 1. Click on a graphical METAR icon. The TRND button appears in the maximized button panel. 2. Click TRND. The Trend window is displayed (see Figure 20). The first column lists the time. The second column displays graphical METAR icons. The remaining columns display a graphical representation of TAF information. 3. Use the joypad on the Pocket PC to scroll the pages. 4. Click BACK (in the upper right corner) to return to the Current Conditions window.
46 44 NOTE: In the display, the METAR icon will carry over from the previous 15 minute interval unless a new METAR or SPECI was issued during that interval. If two METARS/SPECIs were issued during that interval only the most recent will show. Figure 20: Trend window Current time Using WSI InFlight
47 WSI InFlight for the Pocket PC / User Guide 45 Displaying SIGMETs, AIRMETs, and TFRs SIGMET and AIRMET data products (also referred to as watch boxes) display regions, outlined by bounding boxes, where pilots may encounter weather warning conditions such as convective storms, turbulence, icing, or obstructions to visibility. Regions under TFRs (temporary flight restrictions) can also be displayed. To display SIGMET, AIRMET, and TFR information: 1. Click the watch box button (second button in the third row of the maximized button panel) repeatedly to view all of the types of warnings available: SMET: Convective SIGMETs TAMT: Surface/aloft turbulence AIRMETs ZAMT: Icing AIRMETs SAMT: IFR conditions/mountain obscuration AIRMETs TFR: Temporary Flight Restrictions WB: Watch boxes off 2. With any watch box button other than WB selected, check the map for the location of a watch box. Reference the time and color of the WB field in the data freshness bar to determine the reliability of the event boundaries. 3. Click the label that identifies a watch box to view the text of the warning. Click the watch box ID label to view the text description
48 46 NOTE: Some TFRs consist of multiple overlapping regions. In these cases, Reg+ and Reg- buttons appear at the bottom of the screen to allow different regions to be selected. 4. If the text (Figure 21) is too long for the display, click MORE to switch to a full screen textual display. Use BACK to return to the Current Conditions window. Figure 21: AIRMET watch box with text display Click anywhere inside text box to close it Click MORE to view full text display 5. Click in the text box to toggle the textual description off. 6. To view an explanation of the SIGMET and AIRMET color codes, click LGND until the second legend page appears. (See Figure 15 on page 36 for an illustration of the legend. Table 6 on page 47 also provides a key to the warning color codes.) 7. Since watch boxes can interfere with your view of radar, you have the option to switch them off. Click the watch box button until WB appears. Using WSI InFlight
49 WSI InFlight for the Pocket PC / User Guide 47 Weather warnings. SIGMETs and AIRMETs are color coded for immediate visual recognition. Table 6 lists the color code used with each weather warning type. Table 6: Weather warning color codes Color Code Button Label Condition Type Magenta SMET Convective SIGMET Blue ZAMT Icing AIRMET Yellow TAMT Surface/aloft turbulence AIRMET Green Red Magenta SAMT IFR conditions/mountain obscuration AIRMET Displaying radar imagery WSI InFlight displays weather radar imagery for the continental US and southern Canada. Displaying US NOWrad radar WSI s NOWrad technology merges conventional radar imagery and NEXRAD s reflectivity into a single radar mosaic for the continental US. The data displays at a high 1 NM resolution and updates every 5 minutes. You can choose between two color palettes for US radar: the FAA standard DO-267 color scheme (the default), which uses seven colors for easy recognition; or the WSI NOWrad palette which uses more colors for finer detail resolution (similar to the palette used by WSI s pre-flight planning and briefing systems). To switch palettes, use the Display tab in the WSI InFlight Configuration utility (refer to pages 16 and 17).
50 48 Black indicates areas of radar coverage; grey areas are not covered. Weather systems may exist in grey areas, even though they are not shown. Refer to Table 7 on page 49 for additional information. To display US radar imagery: 1. To unclutter your display, click the GM button until the Current Conditions window no longer displays graphical icons. 2. Click the radar button until USRD is selected. The radar button is the fourth button in the third row of the maximized button panel. 3. To view an explanation of the color codes, click LGND until the radar scale is visible. 4. Click the USRD button two more times to turn off the radar display. Figure 22: US NOWrad display Radar button Using WSI InFlight
51 WSI InFlight for the Pocket PC / User Guide 49 Radar coverage mask. The radar coverage mask is color coded to show those regions where radar coverage is available. Table 7 lists the color code used. This scheme applies to all types of precipitation radar imagery displayed by WSI InFlight. Table 7: Radar coverage mask color codes Color Explanation Grey Regions where radar data is missing or there is no radar coverage below 10,000 feet. Note: Radar coverage may be available in these areas but only above 10,000 feet. If a radar return is displayed, that return is real. However the absence of a return is unreliable. Since radar coverage is provided dynamically, various regions may go grey periodically as a radar site goes down for maintenance or testing. Black Regions where radar coverage is available Precipitation radar colors. Precipitation radar imagery is color coded to show precipitation intensity levels. Table 8 describes the FAA standard color code (DO-267). Table 9 describes the WSI NOWrad palette. Table 8: US radar precipitation intensity color codes - DO-267 color palette Color Black Green Yellow Red Blue Pink Precipitation No significant precipitation. Rain < 20 dbz or no return. Can be clouds but no droplets large enough to be rain. Rain 20 <= x < 30 dbz Light to moderate precipitation. Rain 30 <= x < 40 dbz Moderate to heavy precipitation with possible thunderstorms. Rain 40 dbz or greater Heavy precipitation with probable thunderstorms. Snow 5 dbz or greater. Solid precipitation. Mixed precipitation, 5 dbz or greater Mixed solid and liquid precipitation, with icing probable.
52 50 Table 9: US radar precipitation intensity color codes - WSI NOWrad color palette Color Black Light green Medium green Dark green Yellow Light orange Orange Red Light blue Dark blue Light pink Pink Precipitation No significant precipitation. Can be clouds but no droplets large enough to be rain. Rain 15 <= x < 20 dbz Very light to light precipitation. Rain 20 <= x < 30 dbz Light to moderate precipitation. Rain 30 <= x < 40 dbz Moderate to heavy precipitation with possible thunderstorms. Rain 40 <= x < 45 dbz Moderate to heavy precipitation with probable thunderstorms. Rain 45 <= x < 50 dbz Heavy precipitation with probable thunderstorms. Rain 50 <= x < 55 dbz Very heavy precipitation and thunderstorms. Rain 55 dbz or greater Intense precipitation and thunderstorms. Snow 5 <= x < 20 dbz Light to moderate snow Snow greater than 20 dbz Solid precipitation. Mixed precipitation 5 <= x < 20 dbz Light to moderate mixed solid and liquid precipitation, with icing probable. Mixed precipitation greater than 20 dbz Heavy mixed solid and liquid precipitation, with icing probable. Using WSI InFlight
53 WSI InFlight for the Pocket PC / User Guide 51 Displaying Canadian radar Weather radar data for southern Canada is collected and processed by Environment Canada. The imagery is displayed in the Canadian color palette. As with US radar, black indicates areas of radar coverage; grey areas are not covered. Weather systems may exist in grey areas, even though they are not shown. Refer to Table 7 on page 49 for additional information. To display Canadian radar: 1. Click the radar button until CRD is selected. The radar button is the fourth button in the third row of the maximized button panel. 2. To view an explanation of the color codes, click LGND until the Canadian radar scale is visible. Figure 23: Canadian radar display Radar button
54 52 Displaying echo tops The Echo Tops display indicates the location, elevation, and direction, if applicable, of a storm. Echo Tops are depicted using an arrow which indicates the location, height, and direction of a storm. The associated text indicating the storm cell height (in hundreds of feet) and its velocity (in knots). If storm direction and speed are unknown, a box is used instead of an arrow. Special labels also indicate hazardous phenomenon associated with the storm. To display Echo Tops information: 1. Click the ETP button to turn on the Echo Tops display (shown in Figure 24). 2. To display the Echo Tops legend for more detail about the display, click the LGND button twice. 3. Click the ETP button again to turn off the Echo Tops display. Using WSI InFlight
55 WSI InFlight for the Pocket PC / User Guide 53 Figure 24: Echo Tops display Echo Tops special labels. Table 10 lists the special labels used to indicate hazardous phenomenon associated with the storm. Table 10: Echo Tops special labels Label HAIL HAIL+ MESO TVS Hazardous Phenomenon Probable hail Confirmed hail Mesocyclonic - storm displays some rotation consistent with the potential development of tornadoes. Tornadic - storm displays a marked rotational signature consistent with tornadic development.
56 54 Animating historical data WSI InFlight receives a continuous stream of data over a satellite link. The system saves updates in local memory when the system is on. The History loop displays three recent periods in 10 minute increments to show the progression of weather over time. The Historical image will display previous versions of the product in arrival sequence and pause after the most recent image. Note the time at the top of the display as a strategic tool for viewing the latest radar image. A zoom-in during animation will continue the animation on the zoomed image. To view the history animation loop: 1. Select the weather products you wish to animate by selecting their buttons in the button panel. You can animate graphical METARS (GM), radar (USRD or CRD), echo tops (ETP), and watch boxes. You can also view your recorded flight track (TRK) if GPS is installed and active. 2. Click HIST to open the History window and start an animation loop. 3. Use the control keys (listed below) to control the animation loop: > to Play to Pause < to Back 10 minutes > to Forward 10 minutes 4. Select BACK (in the upper right corner) to return to the Current Conditions window. Using WSI InFlight
57 WSI InFlight for the Pocket PC / User Guide 55 Using map lookup You can quickly zoom and center the Current Conditions map on a specific airport, or view the METAR and TAF for an airport, simply by entering its identifier in the Map Lookup window (Figure 25). To use map lookup: 1. Click the FIND button in the maximized button panel. The Map Lookup window opens (Figure 25). 2. Enter the identifier for the airport clicking the letter keys at the top of the screen. If you make a mistake: Click BS to backspace one letter. Click Reset to start over. The K airport ID preface is supplied for you. If you wish to find a Canadian airport instead of a US airport, use the BS key to delete the K. The airport name automatically appears when you enter the fourth letter. 3. To choose the display for the specified airport, either: Click INFO to open a full text window containing the METAR or TAF for the selected airport. Click BACK to return to the Map Lookup window. Click MAP to view the Current Conditions map, centered and zoomed on the specified airport. The text METAR is displayed as well. To close the METAR, click either the icon for the airport or the text window. TIP : The Map Lookup window is also used to draw a flight route on the Current Conditions map. Refer to see Drawing a flight route on page 57.
58 56 Figure 25: Map Lookup window Using WSI InFlight
59 WSI InFlight for the Pocket PC / User Guide 57 Drawing a flight route To visualize the weather s impact on your flight plan, you can draw a magenta flight route line between your origin and destination airports, including airports as en route points if desired (as shown in Figure 26). Two methods are available: clicking airport icons on the Current Conditions map display (page 58) entering identifiers in the Map Lookup window (page 59). You can use a combination of the two methods. The Map Lookup window provides an easy way to remove the flight route from the map display (page 60). Figure 26: Flight route
60 58 Drawing a flight route by selecting icons To draw a flight route by selecting icons in the Current Conditions window: 1. Click the GM (graphical METARS) button to overlay airport icons on the Current Conditions map. 2. Click the icon (graphical METAR, any type) for the departure airport. 3. Click the RTE button that appears in the maximized button panel. A magenta outline appears around the airport icon to indicate its selection. Click the METAR text box to close it, if it is in your way. 4. Optional. Select one or more waypoints in the order they will be flown. For each: a) Click the icon for en route airport. b) Click RTE. c) Click the icon or text box to close the text display, if desired. 5. Repeat this procedure for the destination airport s icon. A magenta line appears for each flight segment. NOTE: To remove a point from the flight route, select the icon and click RTE again. Using WSI InFlight
61 WSI InFlight for the Pocket PC / User Guide 59 Drawing a flight route by entering IDs To specify a flight route by entering airport IDs: 1. Click the FIND button in the maximized button panel. The Map Lookup window opens. (If a flight route is already entered in the Route box in the lower left corner, you can click CLR to remove it.) 2. Enter the departure airport s ID by clicking the letter keys (the K preface is provided). If you make a mistake: Click BS to backspace one letter. Click Reset to start over. 3. When you have specified the ID (for example, KCYS), click ADD. The airport ID appears in the Route box in the lower left corner of the Map Lookup window. 4. Optional. Specify one or more en route points.click Reset to remove the previous identifier from the ID field, or simply type over it. Click ADD to put the ID in the Route box. 5. Enter the destination airport the same way. NOTE: To insert a point in the Route, select the ID in the Route box that is below where you want the new ID to appear. Enter the new waypoint in the ID field, and click INSRT. NOTE: To remove a point from the flight route, select the ID in the Route box and click DEL. To remove the specified route altogether, click CLR. 6. To view the flight route in the Current Conditions window, click BACK. A magenta line indicates the specified route.
62 60 Removing a flight route from the map display To remove the flight route line from the Current Conditions map display: 1. Click FIND to open the Map Lookup window. 2. Click CLR. 3. Click BACK to return to the Current Conditions window. Using GPS lock and flight tracking If you have a GPS system connected and configured to your WSI InFlight system, GPS lock and flight tracking are available from the Current Conditions window (shown in Figure 27). The GPS lock function centers the display to the aircraft position. GPS flight tracking displays a line indicating your previous flight path. This feature allows you to view weather patterns in context with your flight s progress. To use GPS lock and flight tracking: 1. Click the GPSL button to toggle the GPS lock on or off. 2. Click the TRK button to turn GPS flight tracking on or off. NOTE: To use these features, GPS must have been configured on the GPS tab of the Configuration utility (see pages 16 and 19). Using WSI InFlight
63 WSI InFlight for the Pocket PC / User Guide 61 Figure 27: GPS flight tracking display GPS Flight Tracking system ON
64 62 Displaying status information Click the STAT button in the maximized button panel to display the Status Overview window (shown in Figure 28). The Status Overview window provides information about the performance of the WSI InFlight system. The Status Overview window displays the current software version number and includes four buttons MFD, GPS, Receiver, and Wx Data which you can select to view the current status of system components. Clicking the Exit button closes the WSI InFlight Weather application. Figure 28: Status Overview window Using WSI InFlight
65 WSI InFlight for the Pocket PC / User Guide 63 In addition, limited status information is provided next to each button. The values beside the MFB button provide information about the amount of system memory currently being used by WSI InFlight and any other applications that may be running. The label beside the GPS button indicates whether the GPS is connected or disabled. The text beside the Receiver button are error codes that provide information about errors that occur during system initialization or operation. See Troubleshooting on page 71 for information on the possible error conditions and their resolution. During normal operation, this text reads Locked BER nominal. The text beside the Wx Data button are error codes that provide information about errors that occur during system initialization. See Troubleshooting on page 71 for information on the possible error conditions and their resolution. This status information is color coded as follows: Green - nominal (the system is functioning as expected) Yellow - warning or approaching a limit Red - error or, for memory and disk, at the limit
66 64 Viewing MFD information Click the MFD button to display additional information about your Pocket PC. The information displayed on the MFD Status window (shown in Figure 29) includes: Amount of free memory Total amount of memory Memory load Amount of free memory available in file storage Figure 29: MFD Status window Using WSI InFlight
67 WSI InFlight for the Pocket PC / User Guide 65 Viewing GPS information If you are using GPS, you can click the GPS button in the Status Overview window to monitor the status of the data connection between WSI InFlight and the GPS device. Figure 30: Sample GPS Status window GPS Source Data. Displays raw GPS messages as they arrive at the display computer from the GPS device; can be useful for identifying the GPS message format. Latest Position and Latest Track. Latest aircraft position and heading that WSI InFlight has decoded from the GPS data stream. GPS Port Configuration. Summary of the serial connection settings specified on the GPS tab in the WSI InFlight Configuration application (see page 19). The bottom-most pane summarizes the current connection status. For more information, see Using GPS lock and flight tracking on page 60.
68 66 Viewing Receiver information Click the Receiver button on the Status Overview window to monitor receiver and signal status. Figure 31: Sample Receiver Status window above red line indicates a BER error above yellow line generates a BER warning BER Monitor. The BER Monitor field provides a real-time monitor on the bit error rate. If BER spikes, data frames are being lost. During normal operation, BER should remain low. As a general guide, normal operation is below the yellow line. Operation above the yellow line may result in lost data. Operation above the red line may lose signal lock and initiate the reaquisition procedure. Frame Monitor. The Frame Monitor field provides a real-time monitor on data frame activity. In this case spikes indicate that data frames are being collected by the WSI InFlight software. Corrupted data frames are indicated by red spikes instead of green spikes. Using WSI InFlight
69 WSI InFlight for the Pocket PC / User Guide 67 Signal Status. The Signal Status section lists a textual description of the relative health of the inbound signal. The basis for this description is the displayed BER history. The message, LOCKED:BER NOMINAL, indicates that the system is functioning properly. "Selected Beam" is the satellite beam to which the signal is currently locked. Normal system operation occurs for BER levels below 5. BER levels at or above 10 generate a warning. BER levels at or about 20 generate a BER error. In the event of weak signal system performance, these numbers should be recorded for reporting to WSI Customer Service. ASE Status. The ASE Status field provides information about the status of the Application Service Element software which formats the data for presentation. Receiver ID. The Receiver ID field lists the receiver address, also known as the TID.
70 68 Viewing Wx Data information Click the Wx Data button on the Status Overview window to display the Data Status window (Figure 32). The Data Status window lists all the weather products that your system receives. As each product is received and saved by the display, the products are recorded. This record can be useful for troubleshooting purposes. Use the joypad on the Pocket PC to scroll the display horizontally and vertically. Clicking the Save button writes system status information to a text file on your Pocket PC. If you experience a problem with your system, this report can be a helpful troubleshooting tool. The information includes recent data link status such as bit error rate and lock status indicators. The file is automatically named ProductCounts.year.month.day.time.txt (for example, ProductCounts txt) and is typically saved in the same folder as the application, My Device\Program Files\WSI\InFlight. For easiest viewing, transfer the file to a personal computer via ActiveSync. Figure 32: Data Status window Using WSI InFlight
71 WSI InFlight for the Pocket PC / User Guide 69 Exiting WSI InFlight To exit WSI InFlight on the Pocket PC: 1. In the Current Conditions window, click the STAT button. (If the STAT button is not visible in the button panel, click SHOW.) The Status Overview window opens. 2. Click the Exit button. 3. Click Yes in the message box. The application may take a few moments to close. Figure 33: Exit WSI InFlight Click Exit button in Status Overview window to exit WSI InFlight
NOTE. WeatherPRO, and WSI. Weather When It Really Matters. are service marks of WSI.
 NOTE This equipment has been tested and found to comply with the limits for a Class A digital service pursuant to part 15 of the FCC Rules. These limits are designed to provide reasonable protection against
NOTE This equipment has been tested and found to comply with the limits for a Class A digital service pursuant to part 15 of the FCC Rules. These limits are designed to provide reasonable protection against
Multi-Function Display Pilot s Guide Addendum
 Multi-Function Display Pilot s Guide Addendum Software Release 4.2 or Later 600-00344-000 Rev: 01-1- EX500/EX600 Document Revision History Date Revision Description February 21, 2018 00 Initial Release
Multi-Function Display Pilot s Guide Addendum Software Release 4.2 or Later 600-00344-000 Rev: 01-1- EX500/EX600 Document Revision History Date Revision Description February 21, 2018 00 Initial Release
2 November WSI Hubcast VERSION 3.5 USER GUIDE
 2 November 2016 WSI Hubcast VERSION 3.5 USER GUIDE THE WEATHER COMPANY WSI Hubcast 2 COPYRIGHT All Rights Reserved; Confidential Material. The Weather Company 400 Minuteman Road Andover, MA 01810 EXAMPLES
2 November 2016 WSI Hubcast VERSION 3.5 USER GUIDE THE WEATHER COMPANY WSI Hubcast 2 COPYRIGHT All Rights Reserved; Confidential Material. The Weather Company 400 Minuteman Road Andover, MA 01810 EXAMPLES
TAF CCCC YYGGggZ YYHHHH dddff(f)gffkt VVVVSM [ww NNNhhh] [Wshhh/dddffKT] [TTTTT xxxx] repeated as needed
![TAF CCCC YYGGggZ YYHHHH dddff(f)gffkt VVVVSM [ww NNNhhh] [Wshhh/dddffKT] [TTTTT xxxx] repeated as needed TAF CCCC YYGGggZ YYHHHH dddff(f)gffkt VVVVSM [ww NNNhhh] [Wshhh/dddffKT] [TTTTT xxxx] repeated as needed](/thumbs/80/81003809.jpg) Encoding TAFs Terminal Aerodome Forecast (TAF) Terminal forecasts for the world follow an internationally accepted format. The TAFs are issued four times daily for 24 hour periods beginning at 00Z, 06Z,
Encoding TAFs Terminal Aerodome Forecast (TAF) Terminal forecasts for the world follow an internationally accepted format. The TAFs are issued four times daily for 24 hour periods beginning at 00Z, 06Z,
Section 7: Hazard Avoidance
 7.1 In-Flight Hazard Awareness Section 7: Hazard Avoidance As technology improves, pilots have more and more real-time information within reach in all phases of flight. Terrain proximity, real-time weather
7.1 In-Flight Hazard Awareness Section 7: Hazard Avoidance As technology improves, pilots have more and more real-time information within reach in all phases of flight. Terrain proximity, real-time weather
ENSTROM 480B OPERATOR S MANUAL AND FAA APPROVED ROTORCRAFT FLIGHT MANUAL SUPPLEMENT GARMIN GDL 69AH XM WX SATELLITE WEATHER/RADIO RECEIVER
 ENSTROM 480B OPERATOR S MANUAL AND FAA APPROVED ROTORCRAFT FLIGHT MANUAL SUPPLEMENT GARMIN GDL 69AH XM WX SATELLITE WEATHER/RADIO RECEIVER * * * * * REPORT NO. 28-AC-062 HELICOPTER SERIAL NO. HELICOPTER
ENSTROM 480B OPERATOR S MANUAL AND FAA APPROVED ROTORCRAFT FLIGHT MANUAL SUPPLEMENT GARMIN GDL 69AH XM WX SATELLITE WEATHER/RADIO RECEIVER * * * * * REPORT NO. 28-AC-062 HELICOPTER SERIAL NO. HELICOPTER
Weather Technology in the Cockpit (WTIC) Shortfall Analysis of Weather Information in Remote Airspace Friends and Partners of Aviation Weather Summer
 Weather Technology in the Cockpit (WTIC) Shortfall Analysis of Weather Information in Remote Airspace Friends and Partners of Aviation Weather Summer Meeting Tim Myers Metron Aviation August 26, 2015 2
Weather Technology in the Cockpit (WTIC) Shortfall Analysis of Weather Information in Remote Airspace Friends and Partners of Aviation Weather Summer Meeting Tim Myers Metron Aviation August 26, 2015 2
B KMD 550/850 Multi-Function Display Quick Reference For Software Version 01/14 or Later
 F N B KMD 550/850 Multi-Function Display Quick Reference For Software Version 01/14 or Later 12 1 11 2 3 4 10 13 9 6 5 7 1. Brightness Control 2. Data Card 3. Display 4. Available Functions Legend 5. On/Off
F N B KMD 550/850 Multi-Function Display Quick Reference For Software Version 01/14 or Later 12 1 11 2 3 4 10 13 9 6 5 7 1. Brightness Control 2. Data Card 3. Display 4. Available Functions Legend 5. On/Off
Your Source for Global Aviation Forecasts
 Your Source for Global Aviation Forecasts (831) 238-5054 100 Sky Park Drive Monterey, CA 93940 Weather4Cast.com Live Weather Data Feeds Weather4Cast.com provides Live Aviation Weather Data Feeds formatted
Your Source for Global Aviation Forecasts (831) 238-5054 100 Sky Park Drive Monterey, CA 93940 Weather4Cast.com Live Weather Data Feeds Weather4Cast.com provides Live Aviation Weather Data Feeds formatted
WSI Pilotbrief Optima - for ipad
 WSI Pilotbrief Optima - for ipad Anticipate, Visualize & Avoid Hazardous Weather In A Whole New Way The Weather Company, an IBM Business, delivers an ipad-based version of WSI Pilotbrief Optima. This ipad
WSI Pilotbrief Optima - for ipad Anticipate, Visualize & Avoid Hazardous Weather In A Whole New Way The Weather Company, an IBM Business, delivers an ipad-based version of WSI Pilotbrief Optima. This ipad
STUDY UNIT SEVENTEEN GRAPHICAL AIRMAN S METEOROLOGICAL ADVISORY (G-AIRMET)
 STUDY UNIT SEVENTEEN GRAPHICAL AIRMAN S METEOROLOGICAL ADVISORY (G-AIRMET) 341 (10 pages of outline) 17.1 Product Description....................................................... 341 17.2 Issuance...............................................................
STUDY UNIT SEVENTEEN GRAPHICAL AIRMAN S METEOROLOGICAL ADVISORY (G-AIRMET) 341 (10 pages of outline) 17.1 Product Description....................................................... 341 17.2 Issuance...............................................................
TECDIS and TELchart ECS Weather Overlay Guide
 1 of 24 TECDIS and TELchart ECS provides a very advanced weather overlay feature, using top quality commercial maritime weather forecast data available as a subscription service from Jeppesen Marine. The
1 of 24 TECDIS and TELchart ECS provides a very advanced weather overlay feature, using top quality commercial maritime weather forecast data available as a subscription service from Jeppesen Marine. The
XR Analog Clock - Manual Setting Model Troubleshooting Guide
 Primex XR 72MHz Synchronized Time Solution XR Analog Clock - Manual Setting Model Troubleshooting Guide 2018 Primex. All Rights Reserved. The Primex logo is a registered trademark of Primex. All other
Primex XR 72MHz Synchronized Time Solution XR Analog Clock - Manual Setting Model Troubleshooting Guide 2018 Primex. All Rights Reserved. The Primex logo is a registered trademark of Primex. All other
Quick Start Guide New Mountain Visit our Website to Register Your Copy (weatherview32.com)
 Quick Start Guide New Mountain Visit our Website to Register Your Copy (weatherview32.com) Page 1 For the best results follow all of the instructions on the following pages to quickly access real-time
Quick Start Guide New Mountain Visit our Website to Register Your Copy (weatherview32.com) Page 1 For the best results follow all of the instructions on the following pages to quickly access real-time
ForeFlight Mobile Legends
 ForeFlight Mobile Legends ForeFlight, LLC 11th Edition - Covers ForeFlight Mobile v8.1 and later RADAR LEGENDS (WHEN FROM INTERNET) Snowy/Icy Precipitation Mixed Precipitation Rain Echo top (in 100 s of
ForeFlight Mobile Legends ForeFlight, LLC 11th Edition - Covers ForeFlight Mobile v8.1 and later RADAR LEGENDS (WHEN FROM INTERNET) Snowy/Icy Precipitation Mixed Precipitation Rain Echo top (in 100 s of
Weather Legends in FOREFLIGHT MOBILE
 Weather Legends in FOREFLIGHT MOBILE 14th Edition Covers ForeFlight Mobile v9.4 on ipad Radar Legends (when from Internet) Snowy/Icy Precipitation Mixed Precipitation Rain Echo top (in 100 s of feet) ex:
Weather Legends in FOREFLIGHT MOBILE 14th Edition Covers ForeFlight Mobile v9.4 on ipad Radar Legends (when from Internet) Snowy/Icy Precipitation Mixed Precipitation Rain Echo top (in 100 s of feet) ex:
Vaisala AviMet Automated Weather Observing System
 Vaisala AviMet Automated Weather Observing System Solutions to meet your challenges Our mission: to help you operate succesfully Safe, economical, reliable and flexible operation of your airport is ensured
Vaisala AviMet Automated Weather Observing System Solutions to meet your challenges Our mission: to help you operate succesfully Safe, economical, reliable and flexible operation of your airport is ensured
Introducing AOPA FlyQ EFB
 Hi, just a reminder that you're receiving this email because you activated AOPA FlyQ EFB. Don't forget to add FlyQEFBSupport@seattleavionics.com to your address book so we'll be sure to land in your inbox!
Hi, just a reminder that you're receiving this email because you activated AOPA FlyQ EFB. Don't forget to add FlyQEFBSupport@seattleavionics.com to your address book so we'll be sure to land in your inbox!
Issue of SIGMET/AIRMET warning
 Issue of SIGMET/AIRMET warning 1 Presentation Objectives After this presentation session you will be able to: Warn for Hazardous weather phenomena using the correct ICAO coding with regards to SIGMET/AIRMET
Issue of SIGMET/AIRMET warning 1 Presentation Objectives After this presentation session you will be able to: Warn for Hazardous weather phenomena using the correct ICAO coding with regards to SIGMET/AIRMET
ADL110B ADL120 ADL130 ADL140 How to use radar and strike images. Version
 ADL110B ADL120 ADL130 ADL140 How to use radar and strike images Version 1.00 22.08.2016 How to use radar and strike images 1 / 12 Revision 1.00-22.08.2016 WARNING: Like any information of the ADL in flight
ADL110B ADL120 ADL130 ADL140 How to use radar and strike images Version 1.00 22.08.2016 How to use radar and strike images 1 / 12 Revision 1.00-22.08.2016 WARNING: Like any information of the ADL in flight
KMD 550/850 Multi-Function Display Quick Reference For Software Version 01/11 or Later
 F B KMD 550/850 Multi-Function Display Quick Reference For Software Version 01/11 or Later 12 1 11 N 2 3 4 10 13 9 6 5 7 1. Brightness Control 2. Data Card 3. Display 4. Available Functions Legend 5. On/Off
F B KMD 550/850 Multi-Function Display Quick Reference For Software Version 01/11 or Later 12 1 11 N 2 3 4 10 13 9 6 5 7 1. Brightness Control 2. Data Card 3. Display 4. Available Functions Legend 5. On/Off
08-Nov METARs and TAFs are shown in coded and decoded text format under the Airfield information where weather data is available.
 EasyWeather provides a direct weather interface from SA Weather Services to EasyPlan as overlays on your EasyPlan map. This service is available in South Africa only, at this stage. By using your internet
EasyWeather provides a direct weather interface from SA Weather Services to EasyPlan as overlays on your EasyPlan map. This service is available in South Africa only, at this stage. By using your internet
GMX 200 TM. Pilot s Guide Addendum for WSI Weather
 GMX 200 TM Pilot s Guide Addendum for WSI Weather 2006-2007 Garmin Ltd. or its subsidiaries Garmin International, Inc. Garmin AT 1200 East 151 st Street, Olathe, Kansas 66062, U.S.A. 2345 Turner Rd., SE
GMX 200 TM Pilot s Guide Addendum for WSI Weather 2006-2007 Garmin Ltd. or its subsidiaries Garmin International, Inc. Garmin AT 1200 East 151 st Street, Olathe, Kansas 66062, U.S.A. 2345 Turner Rd., SE
Metar And Taf Decoding
 Metar And Taf Decoding 1 / 6 2 / 6 3 / 6 Metar And Taf Decoding examples: kmem 230853z auto 18014g18kt 10sm clr 16/m02 a3008 rmk ao2 slp117 t01561022 tsno $ klax 161550z cor 11004kt 2 1/2sm hz bkn011 bkn015
Metar And Taf Decoding 1 / 6 2 / 6 3 / 6 Metar And Taf Decoding examples: kmem 230853z auto 18014g18kt 10sm clr 16/m02 a3008 rmk ao2 slp117 t01561022 tsno $ klax 161550z cor 11004kt 2 1/2sm hz bkn011 bkn015
Lightcloud Application
 Controlling Your Lightcloud System Lightcloud Application Lightcloud Application Navigating the Application Devices Device Settings Organize Control Energy Scenes Schedules Demand Response Power Up State
Controlling Your Lightcloud System Lightcloud Application Lightcloud Application Navigating the Application Devices Device Settings Organize Control Energy Scenes Schedules Demand Response Power Up State
Deutscher Wetterdienst
 WakeNet3-Greenwake Workshop Wake Vortex & Wind Monitoring Sensors in all weather conditions DWD s new Remote Wind Sensing Equipment for an Integrated Terminal Weather System (ITWS) Frank Lehrnickel Project
WakeNet3-Greenwake Workshop Wake Vortex & Wind Monitoring Sensors in all weather conditions DWD s new Remote Wind Sensing Equipment for an Integrated Terminal Weather System (ITWS) Frank Lehrnickel Project
KMD 550/850. Flight Information Services (FIS) Pilot s Guide Addendum. Multi-Function Display. For Software Version 02/02 and later
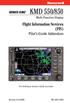 N B KMD 550/850 Multi-Function Display Flight Information Services (FIS) Pilot s Guide Addendum For Software Version 02/02 and later 006-18237-0000 The information contained in this manual is for reference
N B KMD 550/850 Multi-Function Display Flight Information Services (FIS) Pilot s Guide Addendum For Software Version 02/02 and later 006-18237-0000 The information contained in this manual is for reference
AOPA. Mitigating Turbulence Impacts in Aviation Operations. General Aviation Perspective
 AOPA Mitigating Turbulence Impacts in Aviation Operations General Aviation Perspective Rune Duke Senior Director, Airspace & Air Traffic Services Aircraft Owners & Pilots Association AOPA Air Safety Institute
AOPA Mitigating Turbulence Impacts in Aviation Operations General Aviation Perspective Rune Duke Senior Director, Airspace & Air Traffic Services Aircraft Owners & Pilots Association AOPA Air Safety Institute
Weather Legends in FOREFLIGHT MOBILE
 Weather Legends in FOREFLIGHT MOBILE 15th Edition Covers ForeFlight Mobile v9.6 on ipad Radar Legends (when from Internet) Snowy/Icy Precipitation Mixed Precipitation Rain Echo top (in 100 s of feet) ex:
Weather Legends in FOREFLIGHT MOBILE 15th Edition Covers ForeFlight Mobile v9.6 on ipad Radar Legends (when from Internet) Snowy/Icy Precipitation Mixed Precipitation Rain Echo top (in 100 s of feet) ex:
SCOPE: Outlines standard techniques for setting up and conducting voice communication and broadcasting ATIS at Hong Kong VACC
 STANDARD OPERATING PROCEDURE (SOP) DOCUMENT NUMBER: HKVACC-SOP011-R5 DATE ISSUED: 1 APR 2015 REVISION: 5 SUBJECT: Voice Communication Setup and ATIS Guide EFFECTIVE DATE: 5 AUG 2018 SCOPE: Outlines standard
STANDARD OPERATING PROCEDURE (SOP) DOCUMENT NUMBER: HKVACC-SOP011-R5 DATE ISSUED: 1 APR 2015 REVISION: 5 SUBJECT: Voice Communication Setup and ATIS Guide EFFECTIVE DATE: 5 AUG 2018 SCOPE: Outlines standard
Overlaying GRIB data over NOAA APT weather satellite images using OpenCPN
 Overlaying GRIB data over NOAA APT weather satellite images using OpenCPN I receive NOAA weather satellite images which are quite useful when used alone but with GRIB wind and rain data overlaid they can
Overlaying GRIB data over NOAA APT weather satellite images using OpenCPN I receive NOAA weather satellite images which are quite useful when used alone but with GRIB wind and rain data overlaid they can
FAA-NWS Aviation Weather Weather Policy and Product Transition Panel. Friends and Partners in Aviation Weather October 22, 2014 NOAA NOAA
 FAA-NWS Aviation Weather Weather Policy and Product Transition Panel Friends and Partners in Aviation Weather October 22, 2014 Airplanes have changed. Lockheed Constellation Airbus A380 Aviation weather
FAA-NWS Aviation Weather Weather Policy and Product Transition Panel Friends and Partners in Aviation Weather October 22, 2014 Airplanes have changed. Lockheed Constellation Airbus A380 Aviation weather
MxVision WeatherSentry Web Services Content Guide
 MxVision WeatherSentry Web Services Content Guide July 2014 DTN 11400 Rupp Drive Minneapolis, MN 55337 00.1.952.890.0609 This document and the software it describes are copyrighted with all rights reserved.
MxVision WeatherSentry Web Services Content Guide July 2014 DTN 11400 Rupp Drive Minneapolis, MN 55337 00.1.952.890.0609 This document and the software it describes are copyrighted with all rights reserved.
The next generation in weather radar software.
 The next generation in weather radar software. PUBLISHED BY Vaisala Oyj Phone (int.): +358 9 8949 1 P.O. Box 26 Fax: +358 9 8949 2227 FI-00421 Helsinki Finland Try IRIS Focus at iris.vaisala.com. Vaisala
The next generation in weather radar software. PUBLISHED BY Vaisala Oyj Phone (int.): +358 9 8949 1 P.O. Box 26 Fax: +358 9 8949 2227 FI-00421 Helsinki Finland Try IRIS Focus at iris.vaisala.com. Vaisala
Introduction to Weather Analytics & User Guide to ProWxAlerts. August 2017 Prepared for:
 Introduction to Weather Analytics & User Guide to ProWxAlerts August 2017 Prepared for: Weather Analytics is a leading data and analytics company based in Washington, DC and Dover, New Hampshire that offers
Introduction to Weather Analytics & User Guide to ProWxAlerts August 2017 Prepared for: Weather Analytics is a leading data and analytics company based in Washington, DC and Dover, New Hampshire that offers
DESIGNED FOR EASY INTEGRATION HOW TO GET STARTED. Global Data Products
 DESIGNED FOR EASY INTEGRATION The easy-to-implement Baron Weather API allows precision aviation weather information to be added to any of your websites, apps or software. Backed by extensive documentation
DESIGNED FOR EASY INTEGRATION The easy-to-implement Baron Weather API allows precision aviation weather information to be added to any of your websites, apps or software. Backed by extensive documentation
SCOPE: Outlines standard techniques for setting up and conducting voice communication and broadcasting ATIS at Hong Kong VACC
 STANDARD OPERATING PROCEDURE (SOP) DOCUMENT NUMBER: HKVACC-SOP011-R5 DATE ISSUED: 1 APR 2015 REVISION: 5 SUBJECT: Voice Communication Setup and ATIS Guide EFFECTIVE DATE: 5 AUG 2018 SCOPE: Outlines standard
STANDARD OPERATING PROCEDURE (SOP) DOCUMENT NUMBER: HKVACC-SOP011-R5 DATE ISSUED: 1 APR 2015 REVISION: 5 SUBJECT: Voice Communication Setup and ATIS Guide EFFECTIVE DATE: 5 AUG 2018 SCOPE: Outlines standard
The Galilean Moons of Jupiter
 The Galilean Moons of Jupiter Image credit: NASA/JPL Mokusei Ver 1.04 This manual is provided in English language only. The author is not a native speaker of English. The author assumes and provides that
The Galilean Moons of Jupiter Image credit: NASA/JPL Mokusei Ver 1.04 This manual is provided in English language only. The author is not a native speaker of English. The author assumes and provides that
T R A I N I N G M A N U A L 1. 9 G H Z C D M A P C S 80 0 M H Z C D M A /A M P S ( T R I - M O D E ) PM325
 T R A I N I N G M A N U A L 1. 9 G H Z C D M A P C S 80 0 M H Z C D M A /A M P S ( T R I - M O D E ) PM325 Slide. Click. Send the pic O P E R AT I N G I N S T RU C T I O N S H e a d s e t Ja c k S e l
T R A I N I N G M A N U A L 1. 9 G H Z C D M A P C S 80 0 M H Z C D M A /A M P S ( T R I - M O D E ) PM325 Slide. Click. Send the pic O P E R AT I N G I N S T RU C T I O N S H e a d s e t Ja c k S e l
Add NOAA nowcoast Layers to Maps
 WebEOC Maps Add-on Quick Reference Guide Add NOAA nowcoast Layers to Maps Overview With Maps Add-on, you can configure an unlimited number of map layers. These layers allow you to control the data you
WebEOC Maps Add-on Quick Reference Guide Add NOAA nowcoast Layers to Maps Overview With Maps Add-on, you can configure an unlimited number of map layers. These layers allow you to control the data you
Answer Key. Page 1 of 5
 Answer Key Name: Score: [1] When telephoning a weather briefing facility for preflight weather information, pilots should state A. whether they intend to fly VFR only. B. the full name and address of the
Answer Key Name: Score: [1] When telephoning a weather briefing facility for preflight weather information, pilots should state A. whether they intend to fly VFR only. B. the full name and address of the
M E R C E R W I N WA L K T H R O U G H
 H E A L T H W E A L T H C A R E E R WA L K T H R O U G H C L I E N T S O L U T I O N S T E A M T A B L E O F C O N T E N T 1. Login to the Tool 2 2. Published reports... 7 3. Select Results Criteria...
H E A L T H W E A L T H C A R E E R WA L K T H R O U G H C L I E N T S O L U T I O N S T E A M T A B L E O F C O N T E N T 1. Login to the Tool 2 2. Published reports... 7 3. Select Results Criteria...
Gleim Private Pilot FAA Knowledge Test 2015 Edition, 1st Printing Updates July 2015
 Page 1 of 6 Gleim Private Pilot FAA Knowledge Test 2015 Edition, 1st Printing Updates July 2015 NOTE: Deleted text is displayed with a line through it. New text is shown with a blue background. If you
Page 1 of 6 Gleim Private Pilot FAA Knowledge Test 2015 Edition, 1st Printing Updates July 2015 NOTE: Deleted text is displayed with a line through it. New text is shown with a blue background. If you
Flight Utilities Metar Reader version 3.1 by Umberto Degli Esposti
 Flight Utilities http://www.flightutilities.com Metar Reader version 3.1 by Umberto Degli Esposti 1 Description The program allows inserting a Metar, to load it from a disk or from internet and to show
Flight Utilities http://www.flightutilities.com Metar Reader version 3.1 by Umberto Degli Esposti 1 Description The program allows inserting a Metar, to load it from a disk or from internet and to show
TAF Decoder Courtesy of the Aviation Weather Center
 TAF Decoder Courtesy of the Aviation Weather Center A Terminal Aerodrome Forecast (TAF) is a concise statement of the expected meteorological conditions at an airport during a specified period (usually
TAF Decoder Courtesy of the Aviation Weather Center A Terminal Aerodrome Forecast (TAF) is a concise statement of the expected meteorological conditions at an airport during a specified period (usually
How to Make or Plot a Graph or Chart in Excel
 This is a complete video tutorial on How to Make or Plot a Graph or Chart in Excel. To make complex chart like Gantt Chart, you have know the basic principles of making a chart. Though I have used Excel
This is a complete video tutorial on How to Make or Plot a Graph or Chart in Excel. To make complex chart like Gantt Chart, you have know the basic principles of making a chart. Though I have used Excel
SkyScan EWS-PRO - Manual -
 INTRODUCTION SkyScan EWS-PRO - Manual - EWS-Pro gives you advance weather warning technology you can use at home, indoors or out, and take wherever you go, for any kind of outdoor activity. Your EWS-Pro
INTRODUCTION SkyScan EWS-PRO - Manual - EWS-Pro gives you advance weather warning technology you can use at home, indoors or out, and take wherever you go, for any kind of outdoor activity. Your EWS-Pro
Bloomsburg University Weather Viewer Quick Start Guide. Software Version 1.2 Date 4/7/2014
 Bloomsburg University Weather Viewer Quick Start Guide Software Version 1.2 Date 4/7/2014 Program Background / Objectives: The Bloomsburg Weather Viewer is a weather visualization program that is designed
Bloomsburg University Weather Viewer Quick Start Guide Software Version 1.2 Date 4/7/2014 Program Background / Objectives: The Bloomsburg Weather Viewer is a weather visualization program that is designed
Multi-Function Display Pilot s Guide Addendum
 Multi-Function Display Pilot s Guide Addendum Software Release 8.1 600-00248-000 Rev: 01 600-00248-000 Rev: 01-1- Entegra EX5000 Document Revision History Date Revision Description Nov. 13, 2009 00 Initial
Multi-Function Display Pilot s Guide Addendum Software Release 8.1 600-00248-000 Rev: 01 600-00248-000 Rev: 01-1- Entegra EX5000 Document Revision History Date Revision Description Nov. 13, 2009 00 Initial
Survey EFB Weather Applications CAT FW
 Survey Summary The Use of Electronic Flight Bags (EFB) and Installed Weather Applications to Facilitate inflight Weather Updates to the Cockpit 14 May 2018 EXECUTIVE SUMMARY The European Aviation Safety
Survey Summary The Use of Electronic Flight Bags (EFB) and Installed Weather Applications to Facilitate inflight Weather Updates to the Cockpit 14 May 2018 EXECUTIVE SUMMARY The European Aviation Safety
The next generation in weather radar software.
 The next generation in weather radar software. PUBLISHED BY Vaisala Oyj Phone (int.): +358 9 8949 1 P.O. Box 26 Fax: +358 9 8949 2227 FI-00421 Helsinki Finland Try IRIS Focus at iris.vaisala.com. Vaisala
The next generation in weather radar software. PUBLISHED BY Vaisala Oyj Phone (int.): +358 9 8949 1 P.O. Box 26 Fax: +358 9 8949 2227 FI-00421 Helsinki Finland Try IRIS Focus at iris.vaisala.com. Vaisala
Doppler Weather Radars and Weather Decision Support for DP Vessels
 Author s Name Name of the Paper Session DYNAMIC POSITIONING CONFERENCE October 14-15, 2014 RISK SESSION Doppler Weather Radars and By Michael D. Eilts and Mike Arellano Weather Decision Technologies, Inc.
Author s Name Name of the Paper Session DYNAMIC POSITIONING CONFERENCE October 14-15, 2014 RISK SESSION Doppler Weather Radars and By Michael D. Eilts and Mike Arellano Weather Decision Technologies, Inc.
Hadrons Desktop U.S. Atomic Clock & Weather Station
 Hadrons Desktop U.S. Atomic Clock & Weather Station SN004 Instructions Read and save these instructions. Dear Sharper Image Customer, Thank you for your purchase of a Sharper Image product. We appreciate
Hadrons Desktop U.S. Atomic Clock & Weather Station SN004 Instructions Read and save these instructions. Dear Sharper Image Customer, Thank you for your purchase of a Sharper Image product. We appreciate
SuperCELL Data Programmer and ACTiSys IR Programmer User s Guide
 SuperCELL Data Programmer and ACTiSys IR Programmer User s Guide This page is intentionally left blank. SuperCELL Data Programmer and ACTiSys IR Programmer User s Guide The ACTiSys IR Programmer and SuperCELL
SuperCELL Data Programmer and ACTiSys IR Programmer User s Guide This page is intentionally left blank. SuperCELL Data Programmer and ACTiSys IR Programmer User s Guide The ACTiSys IR Programmer and SuperCELL
Guide to Hydrologic Information on the Web
 NOAA s National Weather Service Guide to Hydrologic Information on the Web Colorado River at Lees Ferry Photo: courtesy Tim Helble Your gateway to web resources provided through NOAA s Advanced Hydrologic
NOAA s National Weather Service Guide to Hydrologic Information on the Web Colorado River at Lees Ferry Photo: courtesy Tim Helble Your gateway to web resources provided through NOAA s Advanced Hydrologic
WeatherHawk Weather Station Protocol
 WeatherHawk Weather Station Protocol Purpose To log atmosphere data using a WeatherHawk TM weather station Overview A weather station is setup to measure and record atmospheric measurements at 15 minute
WeatherHawk Weather Station Protocol Purpose To log atmosphere data using a WeatherHawk TM weather station Overview A weather station is setup to measure and record atmospheric measurements at 15 minute
KEY TO DECODING THE U.S. METAR OBSERVATION REPORT
 KEY TO DECODING THE U.S. METAR OBSERVATION REPORT Example METAR Report METAR KABC 121755Z AUTO 21016G24KT 180V240 1SM R11/P6000FT -RA BR BKN015 0VC025 06/04 A2990 RMK A02 PK WND 20032/25 WSHFT 1715 VIS
KEY TO DECODING THE U.S. METAR OBSERVATION REPORT Example METAR Report METAR KABC 121755Z AUTO 21016G24KT 180V240 1SM R11/P6000FT -RA BR BKN015 0VC025 06/04 A2990 RMK A02 PK WND 20032/25 WSHFT 1715 VIS
Winter Weather. National Weather Service Buffalo, NY
 Winter Weather National Weather Service Buffalo, NY Average Seasonal Snowfall SNOWFALL = BIG IMPACTS School / government / business closures Airport shutdowns/delays Traffic accidents with injuries/fatalities
Winter Weather National Weather Service Buffalo, NY Average Seasonal Snowfall SNOWFALL = BIG IMPACTS School / government / business closures Airport shutdowns/delays Traffic accidents with injuries/fatalities
BOUNDARY MAP USER GUIDE
 BOUNDARY MAP USER GUIDE Get Exploring. Boundaries. The Northern Ontario Boundary Map provides users with the ability to explore the many community, administrative and service provider boundaries in the
BOUNDARY MAP USER GUIDE Get Exploring. Boundaries. The Northern Ontario Boundary Map provides users with the ability to explore the many community, administrative and service provider boundaries in the
Effective: SPECI ALERTING
 AUSTRALIA AERONAUTICAL INFORMATION SERVICE AIRSERVICES AUSTRALIA GPO BOX 367, CANBERRA ACT 2601 Phone: 02 6268 4874 Email: aim.editorial@airservicesaustralia.com Effective: AERONAUTICAL INFORMATION CIRCULAR
AUSTRALIA AERONAUTICAL INFORMATION SERVICE AIRSERVICES AUSTRALIA GPO BOX 367, CANBERRA ACT 2601 Phone: 02 6268 4874 Email: aim.editorial@airservicesaustralia.com Effective: AERONAUTICAL INFORMATION CIRCULAR
Recap of the NTSB PIREP Forum: Optimizing Safety Benefits for Pilots, ATC, and Meteorologists. Paul Suffern NTSB Meteorologist
 Recap of the NTSB PIREP Forum: Optimizing Safety Benefits for Pilots, ATC, and Meteorologists Paul Suffern NTSB Meteorologist 1 2 Wx Accident Trend 3 Preflight Planning TAF KRDU 162340Z 1700/1724 28003KT
Recap of the NTSB PIREP Forum: Optimizing Safety Benefits for Pilots, ATC, and Meteorologists Paul Suffern NTSB Meteorologist 1 2 Wx Accident Trend 3 Preflight Planning TAF KRDU 162340Z 1700/1724 28003KT
Airport Meteorology Analysis
 Airport Meteorology Analysis Alex Alshtein Kurt Etterer October 2014 Presented at ICAO Business Class 2014 ICAO, Montreal, Canada Approved for Public Release: 14-3466. Distribution Unlimited. October 2014
Airport Meteorology Analysis Alex Alshtein Kurt Etterer October 2014 Presented at ICAO Business Class 2014 ICAO, Montreal, Canada Approved for Public Release: 14-3466. Distribution Unlimited. October 2014
: : User Manual: : - 10 December
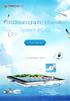 : : User Manual: : - 0 December 06 - : : User Manual: : Table of Contents. Map Control. How to move a map. How to zoom in and out a map 4. How to inquire Ocean Currents. How to inquire predicted current
: : User Manual: : - 0 December 06 - : : User Manual: : Table of Contents. Map Control. How to move a map. How to zoom in and out a map 4. How to inquire Ocean Currents. How to inquire predicted current
O P E R A T I N G M A N U A L
 OPERATING MANUAL WeatherJack OPERATING MANUAL 1-800-645-1061 The baud rate is 2400 ( 8 bits, 1 stop bit, no parity. Flow control = none) To make sure the unit is on line, send an X. the machine will respond
OPERATING MANUAL WeatherJack OPERATING MANUAL 1-800-645-1061 The baud rate is 2400 ( 8 bits, 1 stop bit, no parity. Flow control = none) To make sure the unit is on line, send an X. the machine will respond
Calculates CAT and MWT diagnostics. Paired down choice of diagnostics (reduce diagnostic redundancy) Statically weighted for all forecast hours
 1 Major Upgrades All diagnostics mapped to Eddy Dissipation Rate ADDS now displays EDR values CAT diagnostic extended down to 1000 feet MSL & forecast hours 15 and 18 New Mountain Wave diagnostic CAT diagnostics
1 Major Upgrades All diagnostics mapped to Eddy Dissipation Rate ADDS now displays EDR values CAT diagnostic extended down to 1000 feet MSL & forecast hours 15 and 18 New Mountain Wave diagnostic CAT diagnostics
WindNinja Tutorial 3: Point Initialization
 WindNinja Tutorial 3: Point Initialization 6/27/2018 Introduction Welcome to WindNinja Tutorial 3: Point Initialization. This tutorial will step you through the process of downloading weather station data
WindNinja Tutorial 3: Point Initialization 6/27/2018 Introduction Welcome to WindNinja Tutorial 3: Point Initialization. This tutorial will step you through the process of downloading weather station data
FAA-NWS Aviation Weather Requirements Working Group (ARWG)
 FAA-NWS Aviation Weather Requirements Working Group (ARWG) Friends and Partners in Aviation Weather October 23, 2013 Airplanes have changed. Lockheed Constellation Airbus A380 Aviation weather products
FAA-NWS Aviation Weather Requirements Working Group (ARWG) Friends and Partners in Aviation Weather October 23, 2013 Airplanes have changed. Lockheed Constellation Airbus A380 Aviation weather products
Aerodrome Forecast (TAF)
 AVIATION WEATHER PRODUCTS () Bureau of Meteorology Aviation Weather Services A is a coded statement of meteorological conditions expected at an and within a radius of five nautical miles of the reference
AVIATION WEATHER PRODUCTS () Bureau of Meteorology Aviation Weather Services A is a coded statement of meteorological conditions expected at an and within a radius of five nautical miles of the reference
OpenWeatherMap Module
 OpenWeatherMap Module Installation and Usage Guide Revision: Date: Author(s): 1.0 Friday, October 13, 2017 Richard Mullins Contents Overview 2 Installation 3 Import the TCM in to accelerator 3 Add the
OpenWeatherMap Module Installation and Usage Guide Revision: Date: Author(s): 1.0 Friday, October 13, 2017 Richard Mullins Contents Overview 2 Installation 3 Import the TCM in to accelerator 3 Add the
WAFS_Word. 2. Menu. 2.1 Untitled Slide
 WAFS_Word 2. Menu 2.1 Untitled Slide Published by Articulate Storyline 1. Introduction 1.1 Introduction Notes: As you will probably be aware, the traditional significant weather forecasts, usually seen
WAFS_Word 2. Menu 2.1 Untitled Slide Published by Articulate Storyline 1. Introduction 1.1 Introduction Notes: As you will probably be aware, the traditional significant weather forecasts, usually seen
[EPUB] OREGON SCIENTIFIC WEATHER STATION REVIEWS EBOOK
![[EPUB] OREGON SCIENTIFIC WEATHER STATION REVIEWS EBOOK [EPUB] OREGON SCIENTIFIC WEATHER STATION REVIEWS EBOOK](/thumbs/82/85554903.jpg) 15 June, 2018 [EPUB] OREGON SCIENTIFIC WEATHER STATION REVIEWS EBOOK Document Filetype: PDF 533.74 KB 0 [EPUB] OREGON SCIENTIFIC WEATHER STATION REVIEWS EBOOK Portable Multipurpose Anemometer CTHM A613
15 June, 2018 [EPUB] OREGON SCIENTIFIC WEATHER STATION REVIEWS EBOOK Document Filetype: PDF 533.74 KB 0 [EPUB] OREGON SCIENTIFIC WEATHER STATION REVIEWS EBOOK Portable Multipurpose Anemometer CTHM A613
Simulating Future Climate Change Using A Global Climate Model
 Simulating Future Climate Change Using A Global Climate Model Introduction: (EzGCM: Web-based Version) The objective of this abridged EzGCM exercise is for you to become familiar with the steps involved
Simulating Future Climate Change Using A Global Climate Model Introduction: (EzGCM: Web-based Version) The objective of this abridged EzGCM exercise is for you to become familiar with the steps involved
Advanced Weather Technology
 Advanced Weather Technology Tuesday, October 16, 2018, 1:00 PM 2:00 PM PRESENTED BY: Gary Pokodner, FAA WTIC Program Manager Agenda Overview Augmented reality mobile application Crowd Sourcing Visibility
Advanced Weather Technology Tuesday, October 16, 2018, 1:00 PM 2:00 PM PRESENTED BY: Gary Pokodner, FAA WTIC Program Manager Agenda Overview Augmented reality mobile application Crowd Sourcing Visibility
GIS Workshop UCLS_Fall Forum 2014 Sowmya Selvarajan, PhD TABLE OF CONTENTS
 TABLE OF CONTENTS TITLE PAGE NO. 1. ArcGIS Basics I 2 a. Open and Save a Map Document 2 b. Work with Map Layers 2 c. Navigate in a Map Document 4 d. Measure Distances 4 2. ArcGIS Basics II 5 a. Work with
TABLE OF CONTENTS TITLE PAGE NO. 1. ArcGIS Basics I 2 a. Open and Save a Map Document 2 b. Work with Map Layers 2 c. Navigate in a Map Document 4 d. Measure Distances 4 2. ArcGIS Basics II 5 a. Work with
FIELD SPECTROMETER QUICK-START GUIDE FOR FIELD DATA COLLECTION (LAST UPDATED 23MAR2011)
 FIELD SPECTROMETER QUICK-START GUIDE FOR FIELD DATA COLLECTION (LAST UPDATED 23MAR2011) The ASD Inc FieldSpec Max spectrometer is a precision instrument designed for obtaining high spectral resolution
FIELD SPECTROMETER QUICK-START GUIDE FOR FIELD DATA COLLECTION (LAST UPDATED 23MAR2011) The ASD Inc FieldSpec Max spectrometer is a precision instrument designed for obtaining high spectral resolution
NWS Resources For Public Works
 NWS Resources For Public Works August 28th, 2016 Shawn DeVinny shawn.devinny@noaa.gov Meteorologist National Weather Service Twin Cities/Chanhassen, MN 1 APWA 2016 PWX 8/28/2016 National Weather Service
NWS Resources For Public Works August 28th, 2016 Shawn DeVinny shawn.devinny@noaa.gov Meteorologist National Weather Service Twin Cities/Chanhassen, MN 1 APWA 2016 PWX 8/28/2016 National Weather Service
OneStop Map Viewer Navigation
 OneStop Map Viewer Navigation» Intended User: Industry Map Viewer users Overview The OneStop Map Viewer is an interactive map tool that helps you find and view information associated with energy development,
OneStop Map Viewer Navigation» Intended User: Industry Map Viewer users Overview The OneStop Map Viewer is an interactive map tool that helps you find and view information associated with energy development,
WeatherHub2 Quick Start Guide
 WeatherHub2 Quick Start Guide Table of Contents 1 Introduction... 1 2 Packing List... 1 3 Connections... 1 4 IP Addressing... 2 5 Browser Access... 3 6 System Info... 3 7 Weather Station Settings... 4
WeatherHub2 Quick Start Guide Table of Contents 1 Introduction... 1 2 Packing List... 1 3 Connections... 1 4 IP Addressing... 2 5 Browser Access... 3 6 System Info... 3 7 Weather Station Settings... 4
United Airlines Vision for Weather Decision Making
 United Airlines Vision for Weather Decision Making Captain Joe Burns Managing Director Technology and Flight Test FPAW - Oct. 24, 2013 Overview What are the potential WDM datalinks? EFB programs Flight
United Airlines Vision for Weather Decision Making Captain Joe Burns Managing Director Technology and Flight Test FPAW - Oct. 24, 2013 Overview What are the potential WDM datalinks? EFB programs Flight
AWOS Level Descriptions
 AWOS Level Descriptions AWOS System Configurations. The AWOS is a modular system utilizing a central processor which may receive input from several sensors. Eight standard groups of sensors are defined
AWOS Level Descriptions AWOS System Configurations. The AWOS is a modular system utilizing a central processor which may receive input from several sensors. Eight standard groups of sensors are defined
ISSP User Guide CY3207ISSP. Revision C
 CY3207ISSP ISSP User Guide Revision C Cypress Semiconductor 198 Champion Court San Jose, CA 95134-1709 Phone (USA): 800.858.1810 Phone (Intnl): 408.943.2600 http://www.cypress.com Copyrights Copyrights
CY3207ISSP ISSP User Guide Revision C Cypress Semiconductor 198 Champion Court San Jose, CA 95134-1709 Phone (USA): 800.858.1810 Phone (Intnl): 408.943.2600 http://www.cypress.com Copyrights Copyrights
Unique Vaisala Global Lightning Dataset GLD360 TM
 Unique Vaisala Global Lightning Dataset GLD360 TM / THE ONLY LIGHTNING DETECTION NETWORK CAPABLE OF DELIVERING HIGH-QUALITY DATA ANYWHERE IN THE WORLD GLD360 provides high-quality lightning data anywhere
Unique Vaisala Global Lightning Dataset GLD360 TM / THE ONLY LIGHTNING DETECTION NETWORK CAPABLE OF DELIVERING HIGH-QUALITY DATA ANYWHERE IN THE WORLD GLD360 provides high-quality lightning data anywhere
NINE CHOICE SERIAL REACTION TIME TASK
 instrumentation and software for research NINE CHOICE SERIAL REACTION TIME TASK MED-STATE NOTATION PROCEDURE SOF-700RA-8 USER S MANUAL DOC-025 Rev. 1.3 Copyright 2013 All Rights Reserved MED Associates
instrumentation and software for research NINE CHOICE SERIAL REACTION TIME TASK MED-STATE NOTATION PROCEDURE SOF-700RA-8 USER S MANUAL DOC-025 Rev. 1.3 Copyright 2013 All Rights Reserved MED Associates
Enhancing The Delivery Of Weather & Climate Information To End-Users. by Meteorological Services Division, NEA, Singapore
 Enhancing The Delivery Of Weather & Climate Information To End-Users by Meteorological Services Division, NEA, Singapore WMO RA V Seminar on Enhancing Service Delivery Kuala Lumpur, Malaysia, 2-6 April
Enhancing The Delivery Of Weather & Climate Information To End-Users by Meteorological Services Division, NEA, Singapore WMO RA V Seminar on Enhancing Service Delivery Kuala Lumpur, Malaysia, 2-6 April
ON SITE SYSTEMS Chemical Safety Assistant
 ON SITE SYSTEMS Chemical Safety Assistant CS ASSISTANT WEB USERS MANUAL On Site Systems 23 N. Gore Ave. Suite 200 St. Louis, MO 63119 Phone 314-963-9934 Fax 314-963-9281 Table of Contents INTRODUCTION
ON SITE SYSTEMS Chemical Safety Assistant CS ASSISTANT WEB USERS MANUAL On Site Systems 23 N. Gore Ave. Suite 200 St. Louis, MO 63119 Phone 314-963-9934 Fax 314-963-9281 Table of Contents INTRODUCTION
GEN 3.5 METEOROLOGICAL SERVICES
 AIP GEN 3.5-1 GEN 3.5 METEOROLOGICAL SERVICES 1. RESPONSIBLE SERVICE The meteorological services for civil aviation at Jordan are provided by the Jordanian Meteorological Department. Postal Address: Director
AIP GEN 3.5-1 GEN 3.5 METEOROLOGICAL SERVICES 1. RESPONSIBLE SERVICE The meteorological services for civil aviation at Jordan are provided by the Jordanian Meteorological Department. Postal Address: Director
Synthetic Weather Radar: Offshore Precipitation Capability
 Synthetic Weather Radar: Offshore Precipitation Capability Mark S. Veillette 5 December 2017 Sponsors: Randy Bass, FAA ANG-C6 and Rogan Flowers, FAA AJM-33 DISTRIBUTION STATEMENT A: Approved for public
Synthetic Weather Radar: Offshore Precipitation Capability Mark S. Veillette 5 December 2017 Sponsors: Randy Bass, FAA ANG-C6 and Rogan Flowers, FAA AJM-33 DISTRIBUTION STATEMENT A: Approved for public
User's Guide. DISTO online. Leica Geosystems
 User's Guide DISTO online Leica Geosystems Copyright 2001 by PMS Photo Mess Systeme AG. All rights reserved. This manual describes the versions 2.x of the program DISTO online. PMS PHOTO-MESS-SYSTEME AG
User's Guide DISTO online Leica Geosystems Copyright 2001 by PMS Photo Mess Systeme AG. All rights reserved. This manual describes the versions 2.x of the program DISTO online. PMS PHOTO-MESS-SYSTEME AG
MeteoGroup RoadMaster. The world s leading winter road weather solution
 MeteoGroup RoadMaster The world s leading winter road weather solution Discover why RoadMaster is the world s leading winter road weather solution. Managing winter road maintenance means that you carry
MeteoGroup RoadMaster The world s leading winter road weather solution Discover why RoadMaster is the world s leading winter road weather solution. Managing winter road maintenance means that you carry
Weather Considerations for UAS Integration
 Weather Considerations for UAS Integration Scot Campbell 8 December 2016 Sponsor: Steve Abelman, ANG-C6 DISTRIBUTION STATEMENT A. Approved for public release: distribution unlimited. Legal Notices This
Weather Considerations for UAS Integration Scot Campbell 8 December 2016 Sponsor: Steve Abelman, ANG-C6 DISTRIBUTION STATEMENT A. Approved for public release: distribution unlimited. Legal Notices This
Building a Weather-Ready Nation For Aviation
 Building a Weather-Ready Nation For Aviation Laura Furgione NOAA Deputy Assistant Administrator for Weather Services Friends and Partners in Aviation Weather July 22, 2014 Case for Change Average Year
Building a Weather-Ready Nation For Aviation Laura Furgione NOAA Deputy Assistant Administrator for Weather Services Friends and Partners in Aviation Weather July 22, 2014 Case for Change Average Year
NEW HOLLAND IH AUSTRALIA. Machinery Market Information and Forecasting Portal *** Dealer User Guide Released August 2013 ***
 NEW HOLLAND IH AUSTRALIA Machinery Market Information and Forecasting Portal *** Dealer User Guide Released August 2013 *** www.cnhportal.agriview.com.au Contents INTRODUCTION... 5 REQUIREMENTS... 6 NAVIGATION...
NEW HOLLAND IH AUSTRALIA Machinery Market Information and Forecasting Portal *** Dealer User Guide Released August 2013 *** www.cnhportal.agriview.com.au Contents INTRODUCTION... 5 REQUIREMENTS... 6 NAVIGATION...
WS-9018U Wireless Weather Station. Instruction Manual
 WS-9018U Wireless Weather Station Instruction Manual Contents Page 1. Functions of the Weather Station....3 2. Safety notes...3 3. Product features....4 4. Getting started....4 5. Quick Set Up...5 6. Setting
WS-9018U Wireless Weather Station Instruction Manual Contents Page 1. Functions of the Weather Station....3 2. Safety notes...3 3. Product features....4 4. Getting started....4 5. Quick Set Up...5 6. Setting
PDF / LA CROSSE TECHNOLOGY WEATHER STATION RESET EBOOK
 06 March, 2018 PDF / LA CROSSE TECHNOLOGY WEATHER STATION RESET EBOOK Document Filetype: PDF 218.89 KB 0 PDF / LA CROSSE TECHNOLOGY WEATHER STATION RESET EBOOK Click here for factory reset. Animated weather
06 March, 2018 PDF / LA CROSSE TECHNOLOGY WEATHER STATION RESET EBOOK Document Filetype: PDF 218.89 KB 0 PDF / LA CROSSE TECHNOLOGY WEATHER STATION RESET EBOOK Click here for factory reset. Animated weather
Weather Technology in the Cockpit (WTIC) Program Program Update. Friends/Partners of Aviation Weather (FPAW) November 2, 2016
 Weather Technology in the Cockpit (WTIC) Program Program Update Friends/Partners of Aviation Weather (FPAW) November 2, 2016 Presented by Gary Pokodner, WTIC Program Manager Phone: 202.267.2786 Email:
Weather Technology in the Cockpit (WTIC) Program Program Update Friends/Partners of Aviation Weather (FPAW) November 2, 2016 Presented by Gary Pokodner, WTIC Program Manager Phone: 202.267.2786 Email:
METEOROLOGY PANEL (METP) WORKING GROUP- METEOROLOGICAL OPERATION GROUP (MOG) FIRST MEETING
 8 28/7/15 METEOROLOGY PANEL (METP) WORKING GROUP- METEOROLOGICAL OPERATION GROUP (MOG) FIRST MEETING Gatwick, United Kingdom, 08 to 11 September 2015 Agenda Item 3: Matters relating to SADIS 3.3: Operations
8 28/7/15 METEOROLOGY PANEL (METP) WORKING GROUP- METEOROLOGICAL OPERATION GROUP (MOG) FIRST MEETING Gatwick, United Kingdom, 08 to 11 September 2015 Agenda Item 3: Matters relating to SADIS 3.3: Operations
Symbology Modification for Climate Studies. Rich Baldwin (NCDC/NOAA) Glen Reid (IMSG)
 Symbology Modification for Climate Studies Rich Baldwin (NCDC/NOAA) Glen Reid (IMSG) June 3, 2005 Abstract The National Climatic Data Center archives worldwide weather data from the present date back to
Symbology Modification for Climate Studies Rich Baldwin (NCDC/NOAA) Glen Reid (IMSG) June 3, 2005 Abstract The National Climatic Data Center archives worldwide weather data from the present date back to
FOLLOW-UP OF AMOFSG/8 ACTION AGREED (AC) Status on 12 April = completed
 FOLLOW-UP OF AMOFSG/8 ACTION AGREED (AC) Status on 12 April 2011 = completed No. 8/1 Rationale for the use of the term "decision height" the Secretary investigates the rationale behind the need for information
FOLLOW-UP OF AMOFSG/8 ACTION AGREED (AC) Status on 12 April 2011 = completed No. 8/1 Rationale for the use of the term "decision height" the Secretary investigates the rationale behind the need for information
IMS4 AWOS. Automated Weather Observation System. Integrates all airport weather data
 Integrates all airport weather data IMS4 AWOS FEATURES: Integrates all airport weather data Scalable up to ICAO category CAT III Conforms to the ICAO and WMO regulations and recommendations AWOS data on
Integrates all airport weather data IMS4 AWOS FEATURES: Integrates all airport weather data Scalable up to ICAO category CAT III Conforms to the ICAO and WMO regulations and recommendations AWOS data on
6 6 INFORMATION 165 docstructure.indb /08/11 14:43:39
 6 6 INFORMATION165 USEFUL INFORMATION SiriusXM RADIO DATA SERVICE* *: SiriusXM U.S. satellite and data services are available only in the 48 contiguous USA and DC. SiriusXM satellite service is also available
6 6 INFORMATION165 USEFUL INFORMATION SiriusXM RADIO DATA SERVICE* *: SiriusXM U.S. satellite and data services are available only in the 48 contiguous USA and DC. SiriusXM satellite service is also available
