Field Maps of the Beypazari Granitoid north central Turkey. Pamela Speciale GEO327 4 May 2012
|
|
|
- Geoffrey Lucas Shepherd
- 5 years ago
- Views:
Transcription
1 Field Maps of the Beypazari Granitoid north central Turkey Pamela Speciale GEO327 4 May 2012
2 2 Contents Introduction... 4 Background... 4 The Problem... 4 This Report... 5 Data Collection... 5 Existing Data... 5 ASTER DEM... 5 ArcMap Data Generation... 7 Extract and Import TIFs... 8 Mosaic DEM... 9 Create HillShade Create Elevation Contours Scan Geologic Maps Georeference Scanned Image to Mosaic DEM Create Personal Geodatabase Create Feature Dataset Develop Data Dictionary Enter Data into Geodatabase Domains Create Feature Classes Digitize features Create a Topology Convert Line Feature to Polygon Clip Layers to the Map Outline Mask Raster Image Add GPS Sample Locations Digitize Additional Points of Interest Export Feature Class to new Feature Class Add a Second Data Frame Label Features ArcGIS Calculations... 38
3 3 Area of Beypazari Granitoid Outcrops Length of Roads On Outcrops Map Formatting Map 1 Geologic Map of the Beypazari Granitoid, north central Turkey Map 2 Outcrop Map, with Sample Locations and Potential Locations Map 3 HillShade Map with Beypazari Granitoid and Inferred Fault References... 42
4 4 Introduction Background The Beypazari Granitoid is a crystallized magma chamber emplaced in a Late Cretaceous volcanic arc in north central Turkey (Billur 2004). This pluton is of specific interest because it records collisional processes during the closure of the NeoTethys Ocean (Sengor et al. 1981), a major event in Earth history. The granitoid pluton crops out in the Sakarya Zone, a lithospheric sliver that trends from east to west for approximately 1500 km and extends 200 km from north to south (Okay and Tuysuz 1999). During the summer of 2011, my supervisor (Dr. Elizabeth Catlos), graduate mentor (Karen Black), and Okan Yildiz (a Turkish undergraduate student from Middle East Technical University) collected samples of the Beypazari Granitoid. Zircons from these granites were dated in rock thin-section using an ion microprobe. The ages range from Late Cretaceous to Early Eocene (102.8±16.8 Ma to 48.9±2.7 Ma). This represents a significant age range within a single pluton, and may be related to pulses of magma within the chamber. In addition, two ~6 Ma zircons were dated in one of the samples, a considerably younger and unexpected result. These zircons are located within a cross-cutting aplite dike. They are not likely related to emplacement of the pluton, and may represent metamorphic ages related to a change in tectonic regime associated with the activation of the North Anatolian Fault. The Problem The purpose of my Undergraduate Honors Thesis project is to explore the problem of the origin of the ~6 Ma zircons. Resolving this issue will provide an opportunity to develop ideas about the nature and influence of strike-slip deformation. The Beypazari Granitoid can not only provide useful insights into the tectonic processes of collision that consolidated the Turkish Anatolian Plate, but also constrain the tectonic influence of the North Anatolian Fault. This strike-slip fault system presents a major seismic hazard in Turkey as the Anatolian Plate migrates to the west relative to the Eurasia Plate. The M7.4 Izmit Earthquake of 1999, for example, resulted in the deaths of tens of thousands of people and rendered millions homeless (Ucarkus et al. 2011).
5 5 My central hypothesis is that the ~6 Ma zircons represent metamorphic ages related to motion along the North Anatolian Fault, and the range of Late Cretaceous ages relates to pulses of magmatism during crystallization of the Beypazari Granitoid pluton. The long-term goal of this research is to improve our basic comprehension of the tectonics of north central Turkey, with a focus on the Beypazari granite. This will lead to a better understanding of the influence of extension, extrusion tectonics and strike-slip faulting in the region. This Report This report describes the development of a series of ArcGIS maps generated for my use in the field. The final three maps include: 1) a Geologic Map of the Beypazari Granitoid, 2) an Outcrop map with sample locations, towns and roads, and 3) a HillShade Map with outcrops of the Beypazari Granitoid to aid in finding and confirming faults or other structures in the field. I also calculated the outcrop area of the granitoid and the length of roads that coincide with the outcrop to get a better idea of accessibility to the pluton. Data Collection Existing Data Dr. Mark Helper provided a wealth of ArcGIS data collected from a variety of sources such as the USGS. These data include shapefiles of cities, rivers and roads, and an outline of Turkey. ASTER DEM ASTER (Advanced Spaceborne Thermal Emission and Reflection Radiometer) is an Earth-orbiting remote sensing device that generates high-resolution digital elevation data of the Earth s surface. An ASTER DEM (digital elevation model) can be obtained free of charge on the USGS Land Processes Distributed Active Archive Center (LP DAAC) website. I ordered a DEM of my field area in geographic coordinate system WGS1984 using the following procedure: Visit the LP DAAC website at (Figure 1). Obtain the required username and password to order the free DEM. Click on Launch Reverb.
6 6 Figure 1. To download ASTER DEM, visit LPDAAC website and click on Launch Reverb. Enter the geographic coordinates (lat/lon) bounding the area of interest (Figure 2). The order takes a few days to process, and a link to an ftp site is provided via to retrieve the DEM in TIFF format. Figure 2. Click drop-down Bounding Box and enter the geographic coordinates bounding the area of interest.
7 7 ArcMap Data Generation In order to develop my field maps, I needed not only to import the data provided by Dr. Helper and LP DAAC, but also create new data in ArcGIS. Below is my process: Starting with a blank ArcMap document, click the File drop-down menu and click the Map Document Properties and check the Pathnames box near the bottom to Store Relative Pathnames to Data Sources. This is a helpful initial step ensures that the software can find the appropriate files for the map regardless of which computer is used (Figure 3). Figure 3. Store relative pathnames to enable the map to find data from any computer. (File Map Document Properties)
8 8 Create a project folder (Project) and a subfolder (My_Data) to serve as the central storage folder for the geodatabase, shapefiles, and other data specific to the map. Extract and Import TIFFs When the ASTER DEM data arrived, I needed to extract the zipped files in Windows Explorer and import them into an ArcGIS map. In Windows Explorer, create a subfolder (Extracted_zips) under the Project folder for downloading zipped ASTER DEM files. Right-click and select Extract All to unzip these files into the same folder for later processing (Figure 4). ASTER files are conveniently named with the latitude and longitude of the bottom-left corner of the square image. From ArcCatalog, drag and drop each DEM.tif into the TOC. Figure 4. Extract TIFF files in Windows Explorer.
9 9 Mosaic DEM The spatial reference of the DEM was GCS_WGS_1984, and it did not need to be projected. It is very important to maintain the spatial reference that comes pre-defined in a dataset because it is the known spatial reference against which all other data are referenced. From ArcCatalog, browse to the Extracted_Zips subfolder. Drag and drop each *dem.tif file into the map (Figure 5). Figure 5. Drag and drop the DEM image(s) into the map from the central storage folder in ArcCatalog. The DEM was in four square rasters with differing minimum and maximum elevations. To combine them into a seamless image, I converted them to a new single raster using the Mosaic function in the ArcGIS toolbox (Figure 6):
10 10 Figure 6. Create a single raster file from the DEM(s). (Data Management Raster Raster Dataset Mosaic to New Raster) Open ArcToolbox from within ArcMap. (NOTE: For ease of use, always click first on Tool Help at the bottom of all toolbox screens.). Click on Data Management Tools, Raster, and Raster Dataset. Double-click Mosaic to New Raster. From the Input line drop-down, select the four rasters. In the Output line, designate the destination of the new raster by clicking the file icon and browsing to the central storage folder. Name the new mosaic raster, set the pixel size, pixel depth and cell size to match to original raster files. Number of bands should be 1. Click OK. A single raster image of the combined DEM raster is generated and added to the map. Right-click the four original ASTER rasters in the TOC and click Remove. They are no longer needed on the map.
11 11 Create HillShade A HillShade raster generates a shaded relief image that assumes an infinite illumination source like the Sun. I generated a HillShade from the new single mosaic raster, which I will use in the field to identify and locate potential faults and other structures at the surface (Figure 7). Figure 7. Generate Hillshade raster. (Spatial Analyst Surface Hillshade) In ArcToolbox, click on Spatial Analyst, and Surface. Double-click on Hillshade. In the input line, select the mosaic DEM file. In the output, designate the central storage folder and name the hillshade raster. Click OK. The HillShade is added to the map.
12 12 Create Elevation Contours Contours are lines of equal elevation on a map. I added contours for every 100 meters on my Geologic Map to help me see elevation differences on the pluton and surrounding area (Figure 8). Figure 8. Generate Elevation Contours. (Spatial Analyst Surface Contour) In ArcToolbox, click on Spatial Analyst and Surface. Double-click Contour. Select the mosaic DEM raster as the input. The output is the central storage folder. Name the output shapefile (Contour) and designate the contour interval (100). Click OK. The contour is generated and added to the map. Right-click on the shapefile in the TOC and click Properties then the Symbolize tab to select the appropriate line colors and weights to be drawn on the map. To select specific elevations from among the complete list of 100-m contours in the Symbology tab, click Add Values.
13 13 Scan Geologic Maps To generate a geologic map of the Beypazari Granitoid, I scanned the Zonguldak and Ankara sections from the Geological Map of Turkey in the Walter Geology Library. I imported the scanned maps into Adobe Photoshop and combined them, aligning the lines of latitude and longitude. I saved the Photoshop image as a TIFF image so it could be imported into ArcGIS (Figure 9). Figure 9. Scan paper maps, align in Adobe Photoshop, save as TIFF. Drag and drop into ArcMap TOC. From ArcCatalog, drag and drop the image.tif file into the top of TOC. The imported TIFF is lacking a spatial reference. In ArcCatalog, right-click the image.tif again and click Properties. Click Edit beside Spatial Reference and Import to select the reference frame of the mosaic raster (Figure 10). Click OK. This will set the appropriate Spatial Reference of the image.tif. (NOTE: Select Yes for a dialogue box asking to build a Pyramid).
14 Figure 10. For a raster file lacking a spatial reference, set it to match the mosaic of known spatial reference. (ArcCatalog Properties Edit (Spatial Reference) Import browse to select mosaic raster) 14
15 15 Georeference Scanned Image to Mosaic DEM Using the known lines of latitude and longitude from the scanned image.tif, I georeferenced the image to the corners of the DEM (Figure 11). Figure 11. Georeference by clicking the same corner of each map sequentially. To georeference, I used the following procedure: On the Georeferencing Toolbar drop-down menu, select the scanned image.tif. Click View Link Table, then Add Control Points. The first point to click is the top left intersection of latitude and longitude on the image.tif that will correspond to the same intersection on the mosaic. Next, right-click on the mosaic raster in the TOC and click Zoom to Layer. Click the same intersection to connect that point to the image.tif. Do the same for the bottom left intersection, and bottom right intersections of both image and raster.
16 16 Important: The final top right intersection should be double-clicked to complete the links. In the Links table, four sets of data are listed. If exact coordinates are known, in the X- Map and Y-map columns, manually change the inputs to the known values of latitude (Y- Map) and longitude(x-map). Save this table to the central storage folder (Figure 12). Click Save and name the file for storage in the central storage folder. Now the scanned image lies directly on top of the single DEM and can be used for digitizing. Right-click on the scanned image and select Display to change the transparency to 50% so that digitized lines will be easier to see. Figure 12. In the Georeferencing Links Table, edit to add exact lat/lon values in x-map and y-map. Save to central storage folder. Create Personal Geodatabase In ArcGis, a personal geodatabase is used to organize and store data such as point, lines and polygons for use in the map. In ArcCatalog, right-click on the central storage folder and click New and Personal Geodatabase, and name the geodatabase appropriately.
17 17 Create Feature Dataset The Feature Dataset holds all Feature Classes (Point, Line and Polygon shapefiles) used in the map and attaches fields in each shapefile with the appropriate data stored in the geodatabase (Figure 13). Right-click on the new geodatabase. Hover over New and click on Feature Dataset. Name the new Dataset (mine was named Geology). Click Next and select the appropriate Coordinate System. There is an option to select a vertical coordinate system, but I did not specify one. Click Next, to set the appropriate XY tolerance (often the defaults are OK). Click Finish to create the New Feature Dataset. Figure 13. Create Feature Dataset. (Right-click geodatabase New Feature Dataset)
18 18 Develop Data Dictionary Before I digitized the rock units based on the complex scanned Zonguldak and Ankara maps, I created a Data Dictionary (Figure 14) using MS Excel. The data dictionary includes the rock units and names, unit abbreviations, and ages found in the legend of the scanned maps. I used the information in the spreadsheet for creating domains to attribute points, lines and polygons. Figure 14. Develop a Data Dictionary to help organize information in the geodatabase domains. Enter Data into Geodatabase Domains Using information from the data dictionary, I populated the fields of my geodatabase domains (Figure 15). Right-click on the geodatabase and select Properties and click Domains.
19 19 Enter appropriate information, such as Rock type, Unit Name, and Unit Abbreviation, in the Domain Name and Description to identify the types of features that will be attributed during the digitizing process. For each Domain Name, a Field Type and Domain Type can be specified. I used Text Field Types and Coded Value Domain Types. Under Coded Value, I entered the information from my Data Dictionary. When the Database Properties have been created, click OK. Figure 15. Create Domains in the geodatabase to add drop-down definitions for Feature Class attributes. (Right-click geodatabase Properties Domains)
20 20 Create Feature Classes Feature Classes used in digitizing can contain points, lines, or polygons that are added to the map. Right-click on the Feature Dataset (Geology). Hover over New and select Feature Class (Figure 16). Name the Feature Class (Contacts, for example) and select the Type (point, line, or polygon) appropriate for what will be digitized. I digitized lines and later converted them to polygons. Click Next and click on Field Name to name the type of feature to be digitized. Click the Data Type drop-down menu and select the type of information to be attributed. Under Field Properties below, click the Domain drop-down menu to attach coded values of the same name as those stored in the domain of the geodatabase. Define the permitted length of characters in Field Properties. Figure 16. Create New Feature Classes. (ArcCatalog Right-click Feature Dataset New Feature Class)
21 21 Digitize features To digitize my geologic map, I first digitized my Contact Line Feature Class creating a box around the borders of my DEM for use in snapping rock unit contact lines using the following procedure: In the TOC, make sure the feature class to be digitized is selected (check box). Click List by Selection above the TOC and make sure the desired feature class is enabled (disable all others). Turn on the Snapping Toolbar and select Vertex. On the Editing Toolbar, drop-down select Start Editing and select the appropriate layer to digitize. Under Create Features, select the line tool and begin digitizing. The first click is in the top left, the next click is the bottom left, then the bottom right, the top right, and finally double-click snap back to the top left. On the Editing Toolbar drop-down, click Save and Stop Editing and the Save the map with the Save icon on the Standard Toolbar. Turn on the Snapping Toolbar and select End and Edge in addition to Vertex. After digitizing the outline, digitize other relevant lines following the visible (but 50% transparent) lines of the existing scanned map image, and snapping to ensure each line segment is connected to another (Figure 17). This is an important step for lines that will be converted into polygons.
22 22 Figure 17. Set scanned map to 50% transparent, and digitize Contacts. In the TOC, right-click on the Feature Class and select Symbolize to choose the line color and weight for each type of feature that will appear on the map and in the Legend during map final formatting. Point feature classes (such as Towns and Sample Locations) are created, digitized, and symbolized using the above procedure. Save edits frequently, both in the Editing Toolbar and the map in general! Create a Topology In ArcGIS, topology rules define how points, lines and polygons share geometry. The rules are set by the user to prohibit, for example, lines from self-intersecting or dangling. Areas not completely enclosed by snapped lines cannot be converted into polygons. To ensure that all Contact lines were properly snapped during editing, I created a Topology as follows: Right-click on the Feature DataSet. Hover over New and select Topology (Figure 18).
23 23 Figure 18. Create a Topology to define rules for points, lines and polygons. (Feature Dataset New Topology) Click Next on the Topology Wizard and name the topology. (The Cluster Tolerance default value often does not need to be changed.) Click the boxes beside the Feature Classes that will be included in the Topology. In my Topology, I had only a single Feature (Contacts), so it was ranked 1. Otherwise, select a rank for each feature to determine how much it moves during validation of the topology. Click Next. Click Add Rule and drop-down select the Feature Class and Rules, such as Must Not Overlap, Must Not Self-Intersect, and Must Not Have Dangles (Figure 19).
24 24 Figure 19. Topology Rules ensure that lines do not overlap or self-intersect. (Feature Dataset New Topology) Click Next and then Finish to generate the new Topology. Click Yes in answer to the dialogue box Would you like to validate now? (Every time topology errors are corrected, re-validate.) Right-click on the newly created Topology located under the Feature Dataset in ArcCatalog.
25 25 Click Properties, then click Errors and Generate Summary. A table will list the errors by category (Figure 20). Figure 20. The Topology Error Summary identifies problems for correction. Right-click on the Topology again, and click on Item Description and Preview. Answer No to the dialogue box Do you also want to add all feature classes that participate in the Topology? This just adds digitized lines, but only the errors are important. A screen with pink error squares will appear showing any violations of the Topology rules (any dangles or self-intersects). From ArcCatalog, drag and drop the Topology into the top of the TOC. From the Editor toolbar, drop-down select the Feature class to be corrected. This activates the Topology toolbar. In the Topology toolbar, click on Error Inspector and click Search Now to view and zoom to each error (Figure 21).
26 Figure 21. Correct Topology errors before converting lines to polygons.
27 After zooming into the error, right-click the Data Frame in the TOC and set the Reference Scale. This will make the error visible. Use the editing tools to correct Dangles by adding or snapping to vertices together. Correct Self-Intersects by deleting or moving vertices, as appropriate. When all vertices are properly snapped, run the Topology rules again (as above), clicking on Errors to Generate Summary until all pink squares are gone (Figure 22). Figure22. The Topology Error Summary confirms all errors were corrected.
28 28 Convert Line Feature to Polygon To create fully enclosed rock units that could be symbolized with colors and attributed with rock unit names and unit abbreviations, I converted my Line Feature (Contacts) to Polygon (Rock Units), as follows: In ArcToolbox, click on Data Management, Features, and Feature to Polygon (Figure 23). The input is the Line Feature Class to be converted. Save the Output Feature Class to the central storage folder with appropriate name. Click OK. The new Polygon Feature Class is added to the map. The Line Feature Class can now be removed from the map. Figure23. Convert Line Feature Class to Polygon Feature Class. (Data Management Feature Feature to Polygon) Open an editing session for a Polygon Feature Class, right-click on a polygon and select Attribute to choose from domains in the geodatabase that are attached to the Polygon Feature Class. Attribute all polygons (Figure 24).
29 Figure 24. Attribute all polygons in an editing session to assign values from the drop-down connected to geodatabase domains.
30 30 Point (Towns) and Line (Roads) Feature Classes are also attributed in editing sessions. I attributed my Road Line Feature Class as shown in Figure 25. Figure25. Attribute all points and lines similar to the process for attributing polygons. In the TOC, right-click on the Polygon Feature Class and select Properties and Symbolize to choose the appropriate symbology, colors and line weights for points, lines, and polygons (Figure 26). Figure 26. Symbolize Polygon Feature Class. (TOC right-click Feature Class Symbology)
31 31 While in Layer Properties, click Display and change Transparency to 50% so the texture of the Hillshade will be visible from beneath. Clip Layers to the Map Outline I realized while digitizing that I needed a more manageable map area so I created a new smaller map outline shapefile (Pluton Outline), and clipped the existing feature classes to clean up the layers, including rock units, contours, rivers, and towns. In ArcToolbox, click on Analysis Tools, Extract, and double-click Clip (Figure 27). The Input is the Feature Class to be clipped and the Clip Feature is the Pluton Outline. Save the Output Feature Class in the central storage folder with appropriate name. Figure 27. Clip Feature Classes to the Map Outline. (Analyst Extract Clip) Mask Raster Image To trim my Hillshade raster to the appropriate size, I masked the raster to the smaller new Pluton Outline. In ArcToolbox, click Spatial Analyst Tools, Extraction, and double-click on Extraction by Mask (Figure 28). The Input Raster is the raster to be masked. The Feature Mask is the Pluton Outline. The Output Raster is the location and name of the new masked raster.
32 32 Figure28. Raster images can be Masked to trim them to the desired size (Spatial Analyst Extraction Extract by Mask) Add GPS Sample Locations When rock samples were collected in the field, GPS latitude and longitude for each sample location were saved to an MS Excel spreadsheet. I added those points to the map, as follows: Open MS Excel and save the spreadsheet as a.csv (comma-delimited text). In ArcMap File drop-down menu, hover over Add Data and select Add XY Data. (Figure 29).
33 33 Figure29. Add data from.csv (comma delimited) file. (File menu Add Data Add XY Data browse to.csv file) Click the Folder icon to choose a table by browsing to the central storage folder and click Add. The.csv file is added as an Event. A dialog box appears, as shown in Figure 30.
34 34 Figure30. Dialog box with instructions for converting the.csv file to a shape file. To convert the.csv Event to a Shapefile for use in the map, right-click on the.csv in the TOC, click Data and Export Data, saving the file to the central storage folder with appropriate name (Figure 31). Figure 31. Convert the.csv file to shapefile that can be Selected, Queried and Edited. Symbolize the imported GPS points appropriately for inclusion in the map.
35 35 Digitize Additional Points of Interest When I go to the field, I want to collect additional rock samples for inclusion in my study. To help me find my way to potential outcrops in the field, I edited the Point Feature Class (see Digitizing above) to add towns and promising sample collection sites along roads throughout the pluton, as shown in Figure 32. Figure 32. Digitize points (Towns) with the same procedure as Polygons. Export Feature Class to New Feature Class I wanted to make another map with the HillShade overlain only by the Beypazari Granitoid rock units for use in analysis and identification of possible faults. The ~6 Ma zircons found in the area may be related to fault motion. To make a copy of the digitized Polygon Feature Class (Simple Units), I used the following procedure: In ArcCatalog, right-click on the Polygon Feature Class (Simple Units), hover over Export and select To shapefile (single) (Figure 33).
36 36 Figure 33. To make a copy of a Feature Class, Export it to a new Feature Class. The Input is the layer to be converted. The output location is the central storage folder, and the Output Feature Class is the name. In this newly created Polygon Feature Class (Beypazari), I edited to delete all polygons except the Beypazari Granitoid and set transparency to 50% (Figure 34). Figure 34. Edit Polygon Feature Set to delete all but the desired polygons.
37 37 I also exported the Point Feature Class that included all towns into new a Feature Class (Towns) and changed the symbology to deselect all but the towns of Beypazari and Omaagac. I did the same for the GPS data (Sample Locations), symbolizing each sample name (Figure 35). Figure 35. Symbolize point features. (TOC Right-click Properties Symbology Add Values) Add a Second Data Frame I wanted to include a reference frame in my printed maps that shows where in Turkey the field area is located. From the Standard drop-down menu at the top, click Insert, then Data Frame. From ArcCatalog, drag and drop the shapefile of the outline of Turkey into the second Data Frame. Export the Town shapefile to a new shapefile (Town2) and delete all towns except Beypazari. Drag and drop new Town2 shapefile into the second Data Frame. Label Features To ensure that labels would print at the appropriate font size, I set the Reference Scale to 1:250,000. Right-click Layer in the TOC, hover over Reference Scale and select Set Reference Scale.
38 38 Using the Label Manager Toolbar, I formatted the font size and halo for labels of contours, towns, roads, and sample locations (Figure 36). Figure 36. Use the Label Manager Toolbar to designate the size, orientation, and location of labels. In the TOC, right-click on each Feature Class and click Label Features, as appropriate for a given map. ArcGIS Calculations Area of Beypazari Granitoid Outcrops With my ArcMap feature elements completed, I was ready to answer the question: What is the footprint of the Beypazari Granitoid outcrop? However, my map is in WGS1984 (decimal degrees) and I want to calculate in square kilometers, so I temporarily projected the reference frame into the UTM36N coordinate system. I calculated an area of ~232 km 2 with the following procedure. Right-click on Layer Properties and click Coordinate System then change the Spatial Reference to WGS_1984_UTM_Zone_36N. Click OK.
39 39 Right-click on the Feature Class (Beypazari) and open the Attribute Table. In the Table Options drop-down menu, select Add Field. Name it Area and give it Type Double. Click OK. Right-click on Area and select Calculate Geometry, using the coordinates of the data frame (UTM) and Units of square kilometers. Right-click Area column again and select Statistics for the sum of all shape areas in the Feature Class (Figure 37). Figure 37. Calculate Areas from a Feature Class Attribute File using Calculate Geometry. Length of Roads On Outcrops When looking for rock samples in the field area, I want to know how much of the pluton outcrops are accessible by road. While the Layer was still projected (temporarily) into UTM coordinates I clipped the Roads Feature Class to the Beypazari Feature Class. I calculated a road length of ~81 km. Right-click on the Line Feature Class (Roads) and open the Attribute Table.
40 40 In the Table Options drop-down menu, select Add Field. Name it Length and give it Type Double. Click OK. Right-click on Area and select Calculate Geometry, using the coordinates of the data frame (UTM) and Units of kilometers. Right-click Area column again and select Statistics for the sum of all shape areas in the Feature Class (Figure 38). Once calculations are complete, reset the reference frame to WGS_1984 under Layer Properties. Figure 38. Calculate the length of roads with access to the pluton using Calculate Geometry.
41 41 Map Formatting Map 1 Geologic Map of the Beypazari Granitoid, north central Turkey The geologic map is useful for understanding what rock units are found in the area, and their geometric relationships to my field area. The Feature Classes in this map include Simple Units, Contours, Hillshade, and the Towns of Beypazari and Omaagac. The Outline of Turkey Data Frame with a star by the town of Beypazari is provided for reference. By clicking Layout View at the bottom of the screen, I inserted the title, two scale bars, scale text, a north arrow, contour interval and the coordinate system. I added a legend of rock types associated with colors on the map. Finally, I added a Grid to overlay the map with lines of latitude and longitude. Map 2 Outcrop Map, with Sample Locations and Potential Locations The outcrop map will be my field guide as I search for new outcrops for sample collection. The Feature Classes in this map include the Beypazari Rock Unit, Sample Locations, Potential Sample Locations, Roads, Rivers, Towns, and the Turkey Outline with a star to identify Beypazari. A title, scale bars, scale text, north arrow, coordinate system, legend, contour interval and Grid overlay were added. Map 3 HillShade Map with Beypazari Granitoid and Inferred Fault The hillshade map can help to analyze patterns, such as faults and other structures. In fact, I was able to infer a possible fault near the town of Beypazari, which I will confirm in the field. The Feature Classes include the Beypazari Rock Unit, Hillshade Raster, Inferred Fault, and Turkey Outline. A title, scale bars, scale text, north arrow, coordinate system, legend, and Grid overlay were added. I exported all maps to PDF file type using the main drop-down File menu and selecting Export Map to browse to my central storage folder.
42 42 References Billur, B., Geology and Petrology of the Beypazari Granitoids: Yassikaya Sector. Masters Thesis, Middle East Technical University, Turkey. Okay, A.I. and Tuysuz, O. (1999) Tethyan sutures of northern Turkey. In: Durand, B., Jolivet, L. Horvath, F. and Seranne, M. (Editors) The Mediterranean Basins: Tertiary Extension within the Alpine Orogen, Geological Society, Special Publications, 156, Sengor, A.M.C. and Yilmaz, Y., Tethyan evolution of Turkey: a plate tectonic approach. Tectonophysics, 75: Ucarkus, G., Cakir, Z., and Armijo, R. (2011) Western termination of the Mw 7.4, 1999 Izmit earthquake rupture; implications for the expected large earthquake in the Sea of Marmara. Turkish Journal of Earth Sciences, v. 20:4, p
43 ¹ Geologic Map of the Beypazari Granitoid, north central Turkey 700 Beypazari ^ Oymaagac ^ Kilometers Miles Rock Type Beypazari Granitoid Metamorphic Ophiolitic Sedimentary Volcanic Beypazari ^ Coordinate System: GCS WGS 1984 Datum: WGS :250,000 Units: Degree 100m Contours
44 ¹ Outcrop Map of the Beypazari Granitoid, north central Turkey, with Sample Locations and Potential Locations Kargi Yalnizcam Gursogut D140 Kirbasi Kapullu Bey_Kirb_yolu KO05 Tahir Kirseyhier Tacettin Dumrek Bey_Kirb_yolu Harmancik Mahmutlar Beypazari KO04 KO03 KO02 KO01 Yukariulucak Oymaagac D140 Dikmen Gencali Akkaya Kilometers Miles Coordinate System: GCS WGS 1984 Datum: WGS 1984 Units: Degree 1:250,000 Beypazari Granitoid ") Sample Locations ") Potential Locations Rural Roads Major Road Rivers ^Beypazari
45 ¹ Hillshade Map with Inferred Fault and the Beypazari Granitoid, north central Turkey Rock Unit Kilometers Beypazari Granitoid Faults Miles Beypazari ^ Inferred Coordinate System: GCS WGS 1984 Datum: WGS 1984 Units: Degree 1:250,000
Determining the Location of the Simav Fault
 Lindsey German May 3, 2012 Determining the Location of the Simav Fault 1. Introduction and Problem Formulation: The issue I will be focusing on involves interpreting the location of the Simav fault in
Lindsey German May 3, 2012 Determining the Location of the Simav Fault 1. Introduction and Problem Formulation: The issue I will be focusing on involves interpreting the location of the Simav fault in
Lauren Jacob May 6, Tectonics of the Northern Menderes Massif: The Simav Detachment and its relationship to three granite plutons
 Lauren Jacob May 6, 2010 Tectonics of the Northern Menderes Massif: The Simav Detachment and its relationship to three granite plutons I. Introduction: Purpose: While reading through the literature regarding
Lauren Jacob May 6, 2010 Tectonics of the Northern Menderes Massif: The Simav Detachment and its relationship to three granite plutons I. Introduction: Purpose: While reading through the literature regarding
The Geodatabase Working with Spatial Analyst. Calculating Elevation and Slope Values for Forested Roads, Streams, and Stands.
 GIS LAB 7 The Geodatabase Working with Spatial Analyst. Calculating Elevation and Slope Values for Forested Roads, Streams, and Stands. This lab will ask you to work with the Spatial Analyst extension.
GIS LAB 7 The Geodatabase Working with Spatial Analyst. Calculating Elevation and Slope Values for Forested Roads, Streams, and Stands. This lab will ask you to work with the Spatial Analyst extension.
caused displacement of ocean water resulting in a massive tsunami. II. Purpose
 I. Introduction The Great Sumatra Earthquake event took place on December 26, 2004, and was one of the most notable and devastating natural disasters of the decade. The event consisted of a major initial
I. Introduction The Great Sumatra Earthquake event took place on December 26, 2004, and was one of the most notable and devastating natural disasters of the decade. The event consisted of a major initial
Data Structures & Database Queries in GIS
 Data Structures & Database Queries in GIS Objective In this lab we will show you how to use ArcGIS for analysis of digital elevation models (DEM s), in relationship to Rocky Mountain bighorn sheep (Ovis
Data Structures & Database Queries in GIS Objective In this lab we will show you how to use ArcGIS for analysis of digital elevation models (DEM s), in relationship to Rocky Mountain bighorn sheep (Ovis
How to Create Stream Networks using DEM and TauDEM
 How to Create Stream Networks using DEM and TauDEM Take note: These procedures do not describe all steps. Knowledge of ArcGIS, DEMs, and TauDEM is required. TauDEM software ( http://hydrology.neng.usu.edu/taudem/
How to Create Stream Networks using DEM and TauDEM Take note: These procedures do not describe all steps. Knowledge of ArcGIS, DEMs, and TauDEM is required. TauDEM software ( http://hydrology.neng.usu.edu/taudem/
Final Project: Geodatabase of Mule Mountains Area, southeastern Arizona
 R. Aisner 11/24/09 GEO 386G Final Project: Geodatabase of Mule Mountains Area, southeastern Arizona Project goal: Develop a geodatabase with vector and raster data for future data organization and analysis.
R. Aisner 11/24/09 GEO 386G Final Project: Geodatabase of Mule Mountains Area, southeastern Arizona Project goal: Develop a geodatabase with vector and raster data for future data organization and analysis.
Geo 327G Semester Project. Landslide Suitability Assessment of Olympic National Park, WA. Fall Shane Lewis
 Geo 327G Semester Project Landslide Suitability Assessment of Olympic National Park, WA Fall 2011 Shane Lewis 1 I. Problem Landslides cause millions of dollars of damage nationally every year, and are
Geo 327G Semester Project Landslide Suitability Assessment of Olympic National Park, WA Fall 2011 Shane Lewis 1 I. Problem Landslides cause millions of dollars of damage nationally every year, and are
Tutorial 8 Raster Data Analysis
 Objectives Tutorial 8 Raster Data Analysis This tutorial is designed to introduce you to a basic set of raster-based analyses including: 1. Displaying Digital Elevation Model (DEM) 2. Slope calculations
Objectives Tutorial 8 Raster Data Analysis This tutorial is designed to introduce you to a basic set of raster-based analyses including: 1. Displaying Digital Elevation Model (DEM) 2. Slope calculations
Task 1: Start ArcMap and add the county boundary data from your downloaded dataset to the data frame.
 Exercise 6 Coordinate Systems and Map Projections The following steps describe the general process that you will follow to complete the exercise. Specific steps will be provided later in the step-by-step
Exercise 6 Coordinate Systems and Map Projections The following steps describe the general process that you will follow to complete the exercise. Specific steps will be provided later in the step-by-step
In this exercise we will learn how to use the analysis tools in ArcGIS with vector and raster data to further examine potential building sites.
 GIS Level 2 In the Introduction to GIS workshop we filtered data and visually examined it to determine where to potentially build a new mixed use facility. In order to get a low interest loan, the building
GIS Level 2 In the Introduction to GIS workshop we filtered data and visually examined it to determine where to potentially build a new mixed use facility. In order to get a low interest loan, the building
(THIS IS AN OPTIONAL BUT WORTHWHILE EXERCISE)
 PART 2: Analysis in ArcGIS (THIS IS AN OPTIONAL BUT WORTHWHILE EXERCISE) Step 1: Start ArcCatalog and open a geodatabase If you have a shortcut icon for ArcCatalog on your desktop, double-click it to start
PART 2: Analysis in ArcGIS (THIS IS AN OPTIONAL BUT WORTHWHILE EXERCISE) Step 1: Start ArcCatalog and open a geodatabase If you have a shortcut icon for ArcCatalog on your desktop, double-click it to start
Delineation of Watersheds
 Delineation of Watersheds Adirondack Park, New York by Introduction Problem Watershed boundaries are increasingly being used in land and water management, separating the direction of water flow such that
Delineation of Watersheds Adirondack Park, New York by Introduction Problem Watershed boundaries are increasingly being used in land and water management, separating the direction of water flow such that
Outline. Chapter 1. A history of products. What is ArcGIS? What is GIS? Some GIS applications Introducing the ArcGIS products How does GIS work?
 Outline Chapter 1 Introducing ArcGIS What is GIS? Some GIS applications Introducing the ArcGIS products How does GIS work? Basic data formats The ArcCatalog interface 1-1 1-2 A history of products Arc/Info
Outline Chapter 1 Introducing ArcGIS What is GIS? Some GIS applications Introducing the ArcGIS products How does GIS work? Basic data formats The ArcCatalog interface 1-1 1-2 A history of products Arc/Info
Creating Watersheds from a DEM
 Creating Watersheds from a DEM These instructions enable you to create watersheds of specified area using a good quality Digital Elevation Model (DEM) in ArcGIS 8.1. The modeling is performed in ArcMap
Creating Watersheds from a DEM These instructions enable you to create watersheds of specified area using a good quality Digital Elevation Model (DEM) in ArcGIS 8.1. The modeling is performed in ArcMap
GEOREFERENCING, PROJECTIONS Part I. PRESENTING DATA Part II
 Week 7 GEOREFERENCING, PROJECTIONS Part I PRESENTING DATA Part II topics of the week Georeferencing Coordinate systems Map Projections ArcMap and Projections Geo-referencing Geo-referencing is the process
Week 7 GEOREFERENCING, PROJECTIONS Part I PRESENTING DATA Part II topics of the week Georeferencing Coordinate systems Map Projections ArcMap and Projections Geo-referencing Geo-referencing is the process
MERGING (MERGE / MOSAIC) GEOSPATIAL DATA
 This help guide describes how to merge two or more feature classes (vector) or rasters into one single feature class or raster dataset. The Merge Tool The Merge Tool combines input features from input
This help guide describes how to merge two or more feature classes (vector) or rasters into one single feature class or raster dataset. The Merge Tool The Merge Tool combines input features from input
of my field area located in McKittrick Canyon, Guadalupe Mountains, New Mexico and west
 Fall 2009 GIS Project: Correcting a Partial Geologic Map of Guadalupe Mountain National Park, New Mexico and west Texas and Developing a Geodatabase for McKittrick Canyon, New Mexico and west Texas Cari
Fall 2009 GIS Project: Correcting a Partial Geologic Map of Guadalupe Mountain National Park, New Mexico and west Texas and Developing a Geodatabase for McKittrick Canyon, New Mexico and west Texas Cari
Using the Stock Hydrology Tools in ArcGIS
 Using the Stock Hydrology Tools in ArcGIS This lab exercise contains a homework assignment, detailed at the bottom, which is due Wednesday, October 6th. Several hydrology tools are part of the basic ArcGIS
Using the Stock Hydrology Tools in ArcGIS This lab exercise contains a homework assignment, detailed at the bottom, which is due Wednesday, October 6th. Several hydrology tools are part of the basic ArcGIS
WORKING WITH DMTI DIGITAL ELEVATION MODELS (DEM)
 WORKING WITH DMTI DIGITAL ELEVATION MODELS (DEM) Contents (Ctrl-Click to jump to a specific page) Manipulating the DEM Step 1: Finding the DEM Tiles You Need... 2 Step 2: Importing the DEM Tiles into ArcMap...
WORKING WITH DMTI DIGITAL ELEVATION MODELS (DEM) Contents (Ctrl-Click to jump to a specific page) Manipulating the DEM Step 1: Finding the DEM Tiles You Need... 2 Step 2: Importing the DEM Tiles into ArcMap...
Exercise 6: Working with Raster Data in ArcGIS 9.3
 Exercise 6: Working with Raster Data in ArcGIS 9.3 Why Spatial Analyst? Grid query Grid algebra Grid statistics Summary by zone Proximity mapping Reclassification Histograms Surface analysis Slope, aspect,
Exercise 6: Working with Raster Data in ArcGIS 9.3 Why Spatial Analyst? Grid query Grid algebra Grid statistics Summary by zone Proximity mapping Reclassification Histograms Surface analysis Slope, aspect,
SIE 509 Principles of GIS Exercise 5 An Introduction to Spatial Analysis
 SIE 509 Principles of GIS Exercise 5 An Introduction to Spatial Analysis Due: Oct. 31, 2017 Total Points: 50 Introduction: The Governor of Maine is asking communities to look at regionalization for major
SIE 509 Principles of GIS Exercise 5 An Introduction to Spatial Analysis Due: Oct. 31, 2017 Total Points: 50 Introduction: The Governor of Maine is asking communities to look at regionalization for major
GIS IN ECOLOGY: ANALYZING RASTER DATA
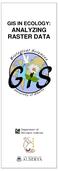 GIS IN ECOLOGY: ANALYZING RASTER DATA Contents Introduction... 2 Raster Tools and Functionality... 2 Data Sources... 3 Tasks... 4 Getting Started... 4 Creating Raster Data... 5 Statistics... 8 Surface
GIS IN ECOLOGY: ANALYZING RASTER DATA Contents Introduction... 2 Raster Tools and Functionality... 2 Data Sources... 3 Tasks... 4 Getting Started... 4 Creating Raster Data... 5 Statistics... 8 Surface
Handling Raster Data for Hydrologic Applications
 Handling Raster Data for Hydrologic Applications Prepared by Venkatesh Merwade Lyles School of Civil Engineering, Purdue University vmerwade@purdue.edu January 2018 Objective The objective of this exercise
Handling Raster Data for Hydrologic Applications Prepared by Venkatesh Merwade Lyles School of Civil Engineering, Purdue University vmerwade@purdue.edu January 2018 Objective The objective of this exercise
GIS Workshop UCLS_Fall Forum 2014 Sowmya Selvarajan, PhD TABLE OF CONTENTS
 TABLE OF CONTENTS TITLE PAGE NO. 1. ArcGIS Basics I 2 a. Open and Save a Map Document 2 b. Work with Map Layers 2 c. Navigate in a Map Document 4 d. Measure Distances 4 2. ArcGIS Basics II 5 a. Work with
TABLE OF CONTENTS TITLE PAGE NO. 1. ArcGIS Basics I 2 a. Open and Save a Map Document 2 b. Work with Map Layers 2 c. Navigate in a Map Document 4 d. Measure Distances 4 2. ArcGIS Basics II 5 a. Work with
Part 1: GIS Data from the Web: Downloading and Projecting Digital Elevation Models (DEM) and BTS Road data
 Field Geology I Hometown GIS, Part 1 October 03, 2005 Lab Exercise 2.1 Part 1: GIS Data from the Web: Downloading and Projecting Digital Elevation Models (DEM) and BTS Road data 1. Introduction a. GIS
Field Geology I Hometown GIS, Part 1 October 03, 2005 Lab Exercise 2.1 Part 1: GIS Data from the Web: Downloading and Projecting Digital Elevation Models (DEM) and BTS Road data 1. Introduction a. GIS
Performing Map Cartography. using Esri Production Mapping
 AGENDA Performing Map Cartography Presentation Title using Esri Production Mapping Name of Speaker Company Name Kannan Jayaraman Agenda Introduction What s New in ArcGIS 10.1 ESRI Production Mapping Mapping
AGENDA Performing Map Cartography Presentation Title using Esri Production Mapping Name of Speaker Company Name Kannan Jayaraman Agenda Introduction What s New in ArcGIS 10.1 ESRI Production Mapping Mapping
Task 1: Open ArcMap and activate the Spatial Analyst extension.
 Exercise 10 Spatial Analyst The following steps describe the general process that you will follow to complete the exercise. Specific steps will be provided later in the step-by-step instructions component
Exercise 10 Spatial Analyst The following steps describe the general process that you will follow to complete the exercise. Specific steps will be provided later in the step-by-step instructions component
How to Convert USGS Topographic GeoPDF 1 Maps to GeoTIFF using ArcGIS 10.4
 How to Convert USGS Topographic GeoPDF 1 Maps to GeoTIFF using ArcGIS 10.4 This tutorial assumes that you have: 1) downloaded some USGS geopdfs, 2) a pdf reader such as Adobe Acrobat, and 3) ArcGIS 10.4
How to Convert USGS Topographic GeoPDF 1 Maps to GeoTIFF using ArcGIS 10.4 This tutorial assumes that you have: 1) downloaded some USGS geopdfs, 2) a pdf reader such as Adobe Acrobat, and 3) ArcGIS 10.4
Learning ArcGIS: Introduction to ArcCatalog 10.1
 Learning ArcGIS: Introduction to ArcCatalog 10.1 Estimated Time: 1 Hour Information systems help us to manage what we know by making it easier to organize, access, manipulate, and apply knowledge to the
Learning ArcGIS: Introduction to ArcCatalog 10.1 Estimated Time: 1 Hour Information systems help us to manage what we know by making it easier to organize, access, manipulate, and apply knowledge to the
Popular Mechanics, 1954
 Introduction to GIS Popular Mechanics, 1954 1986 $2,599 1 MB of RAM 2017, $750, 128 GB memory, 2 GB of RAM Computing power has increased exponentially over the past 30 years, Allowing the existence of
Introduction to GIS Popular Mechanics, 1954 1986 $2,599 1 MB of RAM 2017, $750, 128 GB memory, 2 GB of RAM Computing power has increased exponentially over the past 30 years, Allowing the existence of
Exercise 12 Spatial Analysis on Antarctica
 Exercise 12 Spatial Analysis on Antarctica Due: Tuesday, March 6 Goal: Using ArcMap s Spatial Analyst tools for digital elevation models and rasters. Datasets: Bed elevation Ice thickness Surface elevation
Exercise 12 Spatial Analysis on Antarctica Due: Tuesday, March 6 Goal: Using ArcMap s Spatial Analyst tools for digital elevation models and rasters. Datasets: Bed elevation Ice thickness Surface elevation
Working with Digital Elevation Models in ArcGIS 8.3
 Working with Digital Elevation Models in ArcGIS 8.3 The homework that you need to turn in is found at the end of this document. This lab continues your introduction to using the Spatial Analyst Extension
Working with Digital Elevation Models in ArcGIS 8.3 The homework that you need to turn in is found at the end of this document. This lab continues your introduction to using the Spatial Analyst Extension
Practical I ArcGIS (10.0) Basics
 Author: A.Priki Practical I ArcGIS (10.0) Basics AIM: In this workshop we will introduce one of the most commonly used GIS software, ESRI s ArcGIS. You will get a chance to familiarise yourselves with
Author: A.Priki Practical I ArcGIS (10.0) Basics AIM: In this workshop we will introduce one of the most commonly used GIS software, ESRI s ArcGIS. You will get a chance to familiarise yourselves with
Your work from these three exercises will be due Thursday, March 2 at class time.
 GEO231_week5_2012 GEO231, February 23, 2012 Today s class will consist of three separate parts: 1) Introduction to working with a compass 2) Continued work with spreadsheets 3) Introduction to surfer software
GEO231_week5_2012 GEO231, February 23, 2012 Today s class will consist of three separate parts: 1) Introduction to working with a compass 2) Continued work with spreadsheets 3) Introduction to surfer software
Lab 1: Importing Data, Rectification, Datums, Projections, and Coordinate Systems
 Lab 1: Importing Data, Rectification, Datums, Projections, and Coordinate Systems Topics covered in this lab: i. Importing spatial data to TAS ii. Rectification iii. Conversion from latitude/longitude
Lab 1: Importing Data, Rectification, Datums, Projections, and Coordinate Systems Topics covered in this lab: i. Importing spatial data to TAS ii. Rectification iii. Conversion from latitude/longitude
Watershed Analysis of the Blue Ridge Mountains in Northwestern Virginia
 Watershed Analysis of the Blue Ridge Mountains in Northwestern Virginia Mason Fredericks December 6, 2018 Purpose The Blue Ridge Mountain range is one of the most popular mountain ranges in the United
Watershed Analysis of the Blue Ridge Mountains in Northwestern Virginia Mason Fredericks December 6, 2018 Purpose The Blue Ridge Mountain range is one of the most popular mountain ranges in the United
Outline Anatomy of ArcGIS Metadata Data Types Vector Raster Conversion Adding Data Navigation Symbolization Methods Layer Files Editing Help Files
 UPlan Training Lab Exercise: Introduction to ArcGIS Outline Anatomy of ArcGIS Metadata Data Types Vector Raster Conversion Adding Data Navigation Symbolization Methods Layer Files Editing Help Files Anatomy
UPlan Training Lab Exercise: Introduction to ArcGIS Outline Anatomy of ArcGIS Metadata Data Types Vector Raster Conversion Adding Data Navigation Symbolization Methods Layer Files Editing Help Files Anatomy
Outcrop suitability analysis of blueschists within the Dry Lakes region of the Condrey Mountain Window, North-central Klamaths, Northern California
 Outcrop suitability analysis of blueschists within the Dry Lakes region of the Condrey Mountain Window, North-central Klamaths, Northern California (1) Introduction: This project proposes to assess the
Outcrop suitability analysis of blueschists within the Dry Lakes region of the Condrey Mountain Window, North-central Klamaths, Northern California (1) Introduction: This project proposes to assess the
Exercise 4. Watershed and Stream Network Delineation
 Exercise 4. Watershed and Stream Network Delineation GIS in Water Resources, Fall 2014 Prepared by David G Tarboton and David R. Maidment Purpose The purpose of this exercise is to illustrate watershed
Exercise 4. Watershed and Stream Network Delineation GIS in Water Resources, Fall 2014 Prepared by David G Tarboton and David R. Maidment Purpose The purpose of this exercise is to illustrate watershed
Brief Overview of Geodatabases. Procedure IT GEOGRAPHIC INFORMATION SYSTEMS LAB 9 GEODATABASE AND DIGITIZING SHAPEFILED
 Developing entirely new maps using on-screen digitizing to create spatial features (such as points, lines, and polygons) is a vital GIS capability. ArcGIS provides a useful, but proprietary, spatial data
Developing entirely new maps using on-screen digitizing to create spatial features (such as points, lines, and polygons) is a vital GIS capability. ArcGIS provides a useful, but proprietary, spatial data
Automatic Watershed Delineation using ArcSWAT/Arc GIS
 Automatic Watershed Delineation using ArcSWAT/Arc GIS By: - Endager G. and Yalelet.F 1. Watershed Delineation This tool allows the user to delineate sub watersheds based on an automatic procedure using
Automatic Watershed Delineation using ArcSWAT/Arc GIS By: - Endager G. and Yalelet.F 1. Watershed Delineation This tool allows the user to delineate sub watersheds based on an automatic procedure using
Geodatabase An Overview
 Federal GIS Conference February 9 10, 2015 Washington, DC Geodatabase An Overview Ralph Denkenberger - esri Session Path The Geodatabase - What is it? - Why use it? - What types are there? Inside the Geodatabase
Federal GIS Conference February 9 10, 2015 Washington, DC Geodatabase An Overview Ralph Denkenberger - esri Session Path The Geodatabase - What is it? - Why use it? - What types are there? Inside the Geodatabase
Spatial Data Analysis in Archaeology Anthropology 589b. Kriging Artifact Density Surfaces in ArcGIS
 Spatial Data Analysis in Archaeology Anthropology 589b Fraser D. Neiman University of Virginia 2.19.07 Spring 2007 Kriging Artifact Density Surfaces in ArcGIS 1. The ingredients. -A data file -- in.dbf
Spatial Data Analysis in Archaeology Anthropology 589b Fraser D. Neiman University of Virginia 2.19.07 Spring 2007 Kriging Artifact Density Surfaces in ArcGIS 1. The ingredients. -A data file -- in.dbf
Downloading GPS Waypoints
 Downloading Data with DNR- GPS & Importing to ArcMap and Google Earth Written by Patrick Florance & Carolyn Talmadge, updated on 4/10/17 DOWNLOADING GPS WAYPOINTS... 1 VIEWING YOUR POINTS IN GOOGLE EARTH...
Downloading Data with DNR- GPS & Importing to ArcMap and Google Earth Written by Patrick Florance & Carolyn Talmadge, updated on 4/10/17 DOWNLOADING GPS WAYPOINTS... 1 VIEWING YOUR POINTS IN GOOGLE EARTH...
Using Feature Templates for Complex Editing
 Using Feature Templates for Complex Editing By Mike Price, Entrada/San Juan, Inc. What You Will Need ArcGIS 10.3 for Desktop (Basic, Standard, or Advanced license) Sample dataset downloaded from esri.com/arcuser
Using Feature Templates for Complex Editing By Mike Price, Entrada/San Juan, Inc. What You Will Need ArcGIS 10.3 for Desktop (Basic, Standard, or Advanced license) Sample dataset downloaded from esri.com/arcuser
Getting Started. Start ArcMap by opening up a new map.
 Start ArcMap by opening up a new map. Getting Started We now need to set up ArcMap to do some analysis using the Spatial Analyst extension. You will need to activate the Spatial Analyst extension by selecting
Start ArcMap by opening up a new map. Getting Started We now need to set up ArcMap to do some analysis using the Spatial Analyst extension. You will need to activate the Spatial Analyst extension by selecting
INTRODUCTION TO GIS. Practicals Guide. Chinhoyi University of Technology
 INTRODUCTION TO GIS Practicals Guide Chinhoyi University of Technology Lab 1: Basic Visualisation You have been requested to make a map of Zimbabwe showing the international boundary and provinces. The
INTRODUCTION TO GIS Practicals Guide Chinhoyi University of Technology Lab 1: Basic Visualisation You have been requested to make a map of Zimbabwe showing the international boundary and provinces. The
GIS CONCEPTS ARCGIS METHODS AND. 3 rd Edition, July David M. Theobald, Ph.D. Warner College of Natural Resources Colorado State University
 GIS CONCEPTS AND ARCGIS METHODS 3 rd Edition, July 2007 David M. Theobald, Ph.D. Warner College of Natural Resources Colorado State University Copyright Copyright 2007 by David M. Theobald. All rights
GIS CONCEPTS AND ARCGIS METHODS 3 rd Edition, July 2007 David M. Theobald, Ph.D. Warner College of Natural Resources Colorado State University Copyright Copyright 2007 by David M. Theobald. All rights
The Looming Threat of Rising Sea Levels to the Florida Keys
 The Looming Threat of Rising Sea Levels to the Florida Keys 1. Introduction Sea levels are rising, and possibly faster than we thought before. In a recent report in 2017 by the National Oceanic and Atmospheric
The Looming Threat of Rising Sea Levels to the Florida Keys 1. Introduction Sea levels are rising, and possibly faster than we thought before. In a recent report in 2017 by the National Oceanic and Atmospheric
Watershed Delineation
 Watershed Delineation Jessica L. Watkins, University of Georgia 2 April 2009 Updated by KC Love February 25, 2011 PURPOSE For this project, I delineated watersheds for the Coweeta synoptic sampling area
Watershed Delineation Jessica L. Watkins, University of Georgia 2 April 2009 Updated by KC Love February 25, 2011 PURPOSE For this project, I delineated watersheds for the Coweeta synoptic sampling area
Lab 4 -Vector data and Attributes
 Lab 4 -Vector data and Attributes ERSC/BIOL 4421/5421 Name In this lab you will learn how to create your own vector data by collecting point data from GPS coordinates and by digitizing lines using an Aerial
Lab 4 -Vector data and Attributes ERSC/BIOL 4421/5421 Name In this lab you will learn how to create your own vector data by collecting point data from GPS coordinates and by digitizing lines using an Aerial
Using ArcGIS for Hydrology and Watershed Analysis:
 Using ArcGIS 10.2.2 for Hydrology and Watershed Analysis: A guide for running hydrologic analysis using elevation and a suite of ArcGIS tools Anna Nakae Feb. 10, 2015 Introduction Hydrology and watershed
Using ArcGIS 10.2.2 for Hydrology and Watershed Analysis: A guide for running hydrologic analysis using elevation and a suite of ArcGIS tools Anna Nakae Feb. 10, 2015 Introduction Hydrology and watershed
IDENTIFYING THE TYPE OF COORDINATE SYSTEM FOR DATA USING ARCMAP
 CHAPTER 1 IDENTIFYING THE TYPE OF COORDINATE SYSTEM FOR DATA USING ARCMAP I got a parcel shapefile from the county, but it doesn t line up with my other data in ArcMap. My boss told me to make a map using
CHAPTER 1 IDENTIFYING THE TYPE OF COORDINATE SYSTEM FOR DATA USING ARCMAP I got a parcel shapefile from the county, but it doesn t line up with my other data in ArcMap. My boss told me to make a map using
Compilation of GIS data for the Lower Brazos River basin
 Compilation of GIS data for the Lower Brazos River basin Francisco Olivera, Ph.D., P.E. Srikanth Koka Lauren Walker Aishwarya Vijaykumar Department of Civil Engineering December 5, 2011 Contents Brief
Compilation of GIS data for the Lower Brazos River basin Francisco Olivera, Ph.D., P.E. Srikanth Koka Lauren Walker Aishwarya Vijaykumar Department of Civil Engineering December 5, 2011 Contents Brief
GIS Boot Camp for Education June th, 2011 Day 1. Instructor: Sabah Jabbouri Phone: (253) x 4854 Office: TC 136
 GIS Boot Camp for Education June 27-30 th, 2011 Day 1 Instructor: Sabah Jabbouri Phone: (253) 833-9111 x 4854 Office: TC 136 Email: sjabbouri@greenriver.edu http://www.instruction.greenriver.edu/gis/ Summer
GIS Boot Camp for Education June 27-30 th, 2011 Day 1 Instructor: Sabah Jabbouri Phone: (253) 833-9111 x 4854 Office: TC 136 Email: sjabbouri@greenriver.edu http://www.instruction.greenriver.edu/gis/ Summer
Create Satellite Image, Draw Maps
 Create Satellite Image, Draw Maps 1. The goal Using Google Earth, we want to create and import a background file into our Adviser program. From there, we will be creating paddock boundaries. The accuracy
Create Satellite Image, Draw Maps 1. The goal Using Google Earth, we want to create and import a background file into our Adviser program. From there, we will be creating paddock boundaries. The accuracy
Lab 1: Importing Data, Rectification, Datums, Projections, and Output (Mapping)
 Lab 1: Importing Data, Rectification, Datums, Projections, and Output (Mapping) Topics covered in this lab: i. Importing spatial data to TAS ii. Rectification iii. Conversion from latitude/longitude to
Lab 1: Importing Data, Rectification, Datums, Projections, and Output (Mapping) Topics covered in this lab: i. Importing spatial data to TAS ii. Rectification iii. Conversion from latitude/longitude to
ArcGIS Pro: Essential Workflows STUDENT EDITION
 ArcGIS Pro: Essential Workflows STUDENT EDITION Copyright 2018 Esri All rights reserved. Course version 6.0. Version release date August 2018. Printed in the United States of America. The information contained
ArcGIS Pro: Essential Workflows STUDENT EDITION Copyright 2018 Esri All rights reserved. Course version 6.0. Version release date August 2018. Printed in the United States of America. The information contained
The data for this lab comes from McDonald Forest. We will be working with spatial data representing the forest boundary, streams, roads, and stands.
 GIS LAB 6 Using the Projection Utility. Converting Data to Oregon s Approved Lambert Projection. Determining Stand Size, Stand Types, Road Length, and Stream Length. This lab will ask you to work with
GIS LAB 6 Using the Projection Utility. Converting Data to Oregon s Approved Lambert Projection. Determining Stand Size, Stand Types, Road Length, and Stream Length. This lab will ask you to work with
Geodatabases and ArcCatalog
 Geodatabases and ArcCatalog Prepared by Francisco Olivera, Ph.D. and Srikanth Koka Department of Civil Engineering Texas A&M University February 2004 Contents Brief Overview of Geodatabases Goals of the
Geodatabases and ArcCatalog Prepared by Francisco Olivera, Ph.D. and Srikanth Koka Department of Civil Engineering Texas A&M University February 2004 Contents Brief Overview of Geodatabases Goals of the
Land Cover Data Processing Land cover data source Description and documentation Download Use Use
 Land Cover Data Processing This document provides a step by step procedure on how to build the land cover data required by EnSim. The steps provided here my be long and there may be short cuts (like using
Land Cover Data Processing This document provides a step by step procedure on how to build the land cover data required by EnSim. The steps provided here my be long and there may be short cuts (like using
CE 365K Exercise 1: GIS Basemap for Design Project Spring 2014 Hydraulic Engineering Design
 CE 365K Exercise 1: GIS Basemap for Design Project Spring 2014 Hydraulic Engineering Design The purpose of this exercise is for you to construct a basemap in ArcGIS for your design project. You may execute
CE 365K Exercise 1: GIS Basemap for Design Project Spring 2014 Hydraulic Engineering Design The purpose of this exercise is for you to construct a basemap in ArcGIS for your design project. You may execute
Working with ArcGIS: Classification
 Working with ArcGIS: Classification 2 Abbreviations D-click R-click TOC Double Click Right Click Table of Content Introduction The benefit from the use of geographic information system (GIS) software is
Working with ArcGIS: Classification 2 Abbreviations D-click R-click TOC Double Click Right Click Table of Content Introduction The benefit from the use of geographic information system (GIS) software is
Displaying Latitude & Longitude Data (XY Data) in ArcGIS
 Displaying Latitude & Longitude Data (XY Data) in ArcGIS Created by Barbara Parmenter and updated on 2/15/2018 If you have a table of data that has longitude and latitude, or XY coordinates, you can view
Displaying Latitude & Longitude Data (XY Data) in ArcGIS Created by Barbara Parmenter and updated on 2/15/2018 If you have a table of data that has longitude and latitude, or XY coordinates, you can view
Map My Property User Guide
 Map My Property User Guide Map My Property Table of Contents About Map My Property... 2 Accessing Map My Property... 2 Links... 3 Navigating the Map... 3 Navigating to a Specific Location... 3 Zooming
Map My Property User Guide Map My Property Table of Contents About Map My Property... 2 Accessing Map My Property... 2 Links... 3 Navigating the Map... 3 Navigating to a Specific Location... 3 Zooming
Acknowledgments xiii Preface xv. GIS Tutorial 1 Introducing GIS and health applications 1. What is GIS? 2
 Acknowledgments xiii Preface xv GIS Tutorial 1 Introducing GIS and health applications 1 What is GIS? 2 Spatial data 2 Digital map infrastructure 4 Unique capabilities of GIS 5 Installing ArcView and the
Acknowledgments xiii Preface xv GIS Tutorial 1 Introducing GIS and health applications 1 What is GIS? 2 Spatial data 2 Digital map infrastructure 4 Unique capabilities of GIS 5 Installing ArcView and the
DEMs Downloading and projecting and using Digital Elevation Models (DEM)
 DEMs Downloading and projecting and using Digital Elevation Models (DEM) Introduction In this exercise, you will work with Digital Elevation Models (DEM). You will download a DEM in geographic coordinates
DEMs Downloading and projecting and using Digital Elevation Models (DEM) Introduction In this exercise, you will work with Digital Elevation Models (DEM). You will download a DEM in geographic coordinates
Using a GIS to Calculate Area of Occupancy. Part 1: Creating a Shapefile Grid
 Using a GIS to Calculate Area of Occupancy Part 1: Creating a Shapefile Grid By Ryan Elliott California Natural Diversity Database, A NatureServe network program December 2008 This document describes the
Using a GIS to Calculate Area of Occupancy Part 1: Creating a Shapefile Grid By Ryan Elliott California Natural Diversity Database, A NatureServe network program December 2008 This document describes the
Effects of sea level rise on shallow atolls in the South Pacific
 Tuvalu 2100 Effects of sea level rise on shallow atolls in the South Pacific Kristin Vollmann GEO 327GG December 3, 20100 INTRODUCTION Residents of the tiny island nation of Tuvalu, withh a maximumm elevation
Tuvalu 2100 Effects of sea level rise on shallow atolls in the South Pacific Kristin Vollmann GEO 327GG December 3, 20100 INTRODUCTION Residents of the tiny island nation of Tuvalu, withh a maximumm elevation
Within this document, the term NHDPlus is used when referring to NHDPlus Version 2.1 (unless otherwise noted).
 Exercise 7 Watershed Delineation Using ArcGIS Spatial Analyst Last Updated 4/6/2017 Within this document, the term NHDPlus is used when referring to NHDPlus Version 2.1 (unless otherwise noted). There
Exercise 7 Watershed Delineation Using ArcGIS Spatial Analyst Last Updated 4/6/2017 Within this document, the term NHDPlus is used when referring to NHDPlus Version 2.1 (unless otherwise noted). There
2G1/3G4 GIS TUTORIAL >>>>>>>>>>>>>>>>>>>>>>>>>>>>>>>>>>>>>>>>>>>>>>>>>>>>>>>>>>>>>>>>>>>>>>>>>>>>>>>>
 > University of Michigan >Taubman College of Architecture > ARCH 552, Perimeter @ Work Out [T]here, Fall 2009 >September 24, 2009 2G1/3G4 GIS TUTORIAL >>>>>>>>>>>>>>>>>>>>>>>>>>>>>>>>>>>>>>>>>>>>>>>>>>>>>>>>>>>>>>>>>>>>>>>>>>>>>>>>
> University of Michigan >Taubman College of Architecture > ARCH 552, Perimeter @ Work Out [T]here, Fall 2009 >September 24, 2009 2G1/3G4 GIS TUTORIAL >>>>>>>>>>>>>>>>>>>>>>>>>>>>>>>>>>>>>>>>>>>>>>>>>>>>>>>>>>>>>>>>>>>>>>>>>>>>>>>>
Delineation of high landslide risk areas as a result of land cover, slope, and geology in San Mateo County, California
 Delineation of high landslide risk areas as a result of land cover, slope, and geology in San Mateo County, California Introduction Problem Overview This project attempts to delineate the high-risk areas
Delineation of high landslide risk areas as a result of land cover, slope, and geology in San Mateo County, California Introduction Problem Overview This project attempts to delineate the high-risk areas
How do I do that in Quantum GIS: illustrating classic GIS tasks Edited by: Arthur J. Lembo, Jr.; Salisbury University
 How do I do that in Quantum GIS: illustrating classic GIS tasks Edited by: Arthur J. Lembo, Jr.; Salisbury University How do I do that in Quantum GIS Page 1 Introduction from the editor:... 4 Database
How do I do that in Quantum GIS: illustrating classic GIS tasks Edited by: Arthur J. Lembo, Jr.; Salisbury University How do I do that in Quantum GIS Page 1 Introduction from the editor:... 4 Database
GIS IN ECOLOGY: ANALYZING RASTER DATA
 GIS IN ECOLOGY: ANALYZING RASTER DATA Contents Introduction... 2 Tools and Functionality for Raster Data... 2 Data Sources... 3 Tasks... 4 Getting Started... 4 Creating Raster Data... 5 Summary Statistics...
GIS IN ECOLOGY: ANALYZING RASTER DATA Contents Introduction... 2 Tools and Functionality for Raster Data... 2 Data Sources... 3 Tasks... 4 Getting Started... 4 Creating Raster Data... 5 Summary Statistics...
Geographical Information Systems
 Geographical Information Systems Geographical Information Systems (GIS) is a relatively new technology that is now prominent in the ecological sciences. This tool allows users to map geographic features
Geographical Information Systems Geographical Information Systems (GIS) is a relatively new technology that is now prominent in the ecological sciences. This tool allows users to map geographic features
GIS Project: Study on Gulf of Mexico basin provenance in Lower Miocene
 GIS Project: Study on Gulf of Mexico basin provenance in Lower Miocene Introduction Background: The Lower Miocene of the Gulf of Mexico (GOM) Basin is a transitional unit from many respects. It is a time
GIS Project: Study on Gulf of Mexico basin provenance in Lower Miocene Introduction Background: The Lower Miocene of the Gulf of Mexico (GOM) Basin is a transitional unit from many respects. It is a time
ISU GIS CENTER S ARCSDE USER'S GUIDE AND DATA CATALOG
 ISU GIS CENTER S ARCSDE USER'S GUIDE AND DATA CATALOG 2 TABLE OF CONTENTS 1) INTRODUCTION TO ARCSDE............. 3 2) CONNECTING TO ARCSDE.............. 5 3) ARCSDE LAYERS...................... 9 4) LAYER
ISU GIS CENTER S ARCSDE USER'S GUIDE AND DATA CATALOG 2 TABLE OF CONTENTS 1) INTRODUCTION TO ARCSDE............. 3 2) CONNECTING TO ARCSDE.............. 5 3) ARCSDE LAYERS...................... 9 4) LAYER
Exercise 3: GIS data on the World Wide Web
 Exercise 3: GIS data on the World Wide Web These web sites are a few examples of sites that are serving free GIS data. Many other sites exist. Search in Google or other search engine to find GIS data for
Exercise 3: GIS data on the World Wide Web These web sites are a few examples of sites that are serving free GIS data. Many other sites exist. Search in Google or other search engine to find GIS data for
Welcome to NR502 GIS Applications in Natural Resources. You can take this course for 1 or 2 credits. There is also an option for 3 credits.
 Welcome to NR502 GIS Applications in Natural Resources. You can take this course for 1 or 2 credits. There is also an option for 3 credits. The 1st credit consists of a series of readings, demonstration,
Welcome to NR502 GIS Applications in Natural Resources. You can take this course for 1 or 2 credits. There is also an option for 3 credits. The 1st credit consists of a series of readings, demonstration,
Catchment Delineation Workflow
 Catchment Delineation Workflow Slide 1 Given is a GPS point (Lat./Long.) for an outlet location. The outlet could be a proposed Dam site, a storm water drainage culvert on a rural highway, or any other
Catchment Delineation Workflow Slide 1 Given is a GPS point (Lat./Long.) for an outlet location. The outlet could be a proposed Dam site, a storm water drainage culvert on a rural highway, or any other
Identifying coordinate systems for data using ArcMap
 Chapter 1 Identifying coordinate systems for data using ArcMap I got a parcel shapefile from the county but it doesn t line up with my other data in ArcMap. My boss told me to make a map using ArcMap,
Chapter 1 Identifying coordinate systems for data using ArcMap I got a parcel shapefile from the county but it doesn t line up with my other data in ArcMap. My boss told me to make a map using ArcMap,
Geodatabases and ArcCatalog
 Geodatabases and ArcCatalog Francisco Olivera, Ph.D., P.E. Srikanth Koka Lauren Walker Aishwarya Vijaykumar Keri Clary Department of Civil Engineering April 21, 2014 Contents Geodatabases and ArcCatalog...
Geodatabases and ArcCatalog Francisco Olivera, Ph.D., P.E. Srikanth Koka Lauren Walker Aishwarya Vijaykumar Keri Clary Department of Civil Engineering April 21, 2014 Contents Geodatabases and ArcCatalog...
Introduction to ArcGIS 10.2
 Introduction to ArcGIS 10.2 Francisco Olivera, Ph.D., P.E. Srikanth Koka Lauren Walker Aishwarya Vijaykumar Keri Clary Department of Civil Engineering April 21, 2014 Contents Brief Overview of ArcGIS 10.2...
Introduction to ArcGIS 10.2 Francisco Olivera, Ph.D., P.E. Srikanth Koka Lauren Walker Aishwarya Vijaykumar Keri Clary Department of Civil Engineering April 21, 2014 Contents Brief Overview of ArcGIS 10.2...
Volcanic Hazards of Mt Shasta
 Volcanic Hazards of Mt Shasta Introduction Mt Shasta is a volcano in the northern part of California. Although it has been recently inactive for over 10,000 years. However, its eruption would cause damage
Volcanic Hazards of Mt Shasta Introduction Mt Shasta is a volcano in the northern part of California. Although it has been recently inactive for over 10,000 years. However, its eruption would cause damage
GIS: Introductory Guide to MapPlace. Workshop Agenda. How the Maps Work. Geographic Information Systems. -The MapPlace is a web GIS application
 1 Introductory Guide to MapPlace Workshop 2007 Larry Jones MapPlace & Geoscience Databases Pat Desjardins Corporate GIS Gib McArthur Manager, Resource Information Kirk Hancock MINFILE Geologist Ward Kilby
1 Introductory Guide to MapPlace Workshop 2007 Larry Jones MapPlace & Geoscience Databases Pat Desjardins Corporate GIS Gib McArthur Manager, Resource Information Kirk Hancock MINFILE Geologist Ward Kilby
Measuring earthquake-generated surface offsets from high-resolution digital topography
 Measuring earthquake-generated surface offsets from high-resolution digital topography July 19, 2011 David E. Haddad david.e.haddad@asu.edu Active Tectonics, Quantitative Structural Geology, and Geomorphology
Measuring earthquake-generated surface offsets from high-resolution digital topography July 19, 2011 David E. Haddad david.e.haddad@asu.edu Active Tectonics, Quantitative Structural Geology, and Geomorphology
Introduction to ArcMap
 Introduction to ArcMap ArcMap ArcMap is a Map-centric GUI tool used to perform map-based tasks Mapping Create maps by working geographically and interactively Display and present Export or print Publish
Introduction to ArcMap ArcMap ArcMap is a Map-centric GUI tool used to perform map-based tasks Mapping Create maps by working geographically and interactively Display and present Export or print Publish
How might you use visibility to map an ancient civilization's political landscape?
 Analyzing Ancient Political Power and Urbanization Patterns by Introduction Problem How might you use visibility to map an ancient civilization's political landscape? The Yoruba civilization, one of the
Analyzing Ancient Political Power and Urbanization Patterns by Introduction Problem How might you use visibility to map an ancient civilization's political landscape? The Yoruba civilization, one of the
Uncollaring a Kentucky Scanned GQ
 Overview Uncollaring a Kentucky Scanned GQ This How to outlines a simple procedure for removing the legend, key, cross sections, scale bar, etc. from a scanned USGS 7.5 Geological Quadrangle map (GQ) (fig.
Overview Uncollaring a Kentucky Scanned GQ This How to outlines a simple procedure for removing the legend, key, cross sections, scale bar, etc. from a scanned USGS 7.5 Geological Quadrangle map (GQ) (fig.
Volcanic Hazard Assessment of Southern Iceland Helper, GIS 327G
 Raeann Garcia 05/03/2018 Volcanic Hazard Assessment of Southern Iceland Helper, GIS 327G Introduction: Iceland is an island nation far in the northern hemisphere, with a portion of the country included
Raeann Garcia 05/03/2018 Volcanic Hazard Assessment of Southern Iceland Helper, GIS 327G Introduction: Iceland is an island nation far in the northern hemisphere, with a portion of the country included
Exercise 4. Watershed and Stream Network Delineation
 Exercise 4. Watershed and Stream Network Delineation GIS in Water Resources, Fall 2015 Prepared by David G Tarboton and David R. Maidment Purpose The purpose of this exercise is to illustrate watershed
Exercise 4. Watershed and Stream Network Delineation GIS in Water Resources, Fall 2015 Prepared by David G Tarboton and David R. Maidment Purpose The purpose of this exercise is to illustrate watershed
Lecture 2. A Review: Geographic Information Systems & ArcGIS Basics
 Lecture 2 A Review: Geographic Information Systems & ArcGIS Basics GIS Overview Types of Maps Symbolization & Classification Map Elements GIS Data Models Coordinate Systems and Projections Scale Geodatabases
Lecture 2 A Review: Geographic Information Systems & ArcGIS Basics GIS Overview Types of Maps Symbolization & Classification Map Elements GIS Data Models Coordinate Systems and Projections Scale Geodatabases
ArcGIS 9 ArcGIS StreetMap Tutorial
 ArcGIS 9 ArcGIS StreetMap Tutorial Copyright 2001 2008 ESRI All Rights Reserved. Printed in the United States of America. The information contained in this document is the exclusive property of ESRI. This
ArcGIS 9 ArcGIS StreetMap Tutorial Copyright 2001 2008 ESRI All Rights Reserved. Printed in the United States of America. The information contained in this document is the exclusive property of ESRI. This
Exercise 4 Estimating the effects of sea level rise on coastlines by reclassification
 Exercise 4 Estimating the effects of sea level rise on coastlines by reclassification Due: Thursday February 1; at the start of class Goal: Get familiar with symbolizing and making time-series maps of
Exercise 4 Estimating the effects of sea level rise on coastlines by reclassification Due: Thursday February 1; at the start of class Goal: Get familiar with symbolizing and making time-series maps of
Export Basemap Imagery from GIS to CAD
 Export Basemap Imagery from GIS to CAD This tutorial illustrates how to add high resolution imagery as a basemap into an existing CAD drawing using ArcGIS and AutoCAD. Through this method, the imagery
Export Basemap Imagery from GIS to CAD This tutorial illustrates how to add high resolution imagery as a basemap into an existing CAD drawing using ArcGIS and AutoCAD. Through this method, the imagery
Session 2: Exploring GIS
 EMB/RTC-GIS/Event 2/Session 2/1 Session 2: Exploring GIS Map Production - Exploring various GIS functions Objectives: 1. To create a map layer Air Pollution Index (API) and its attribute table 2. To symbolize
EMB/RTC-GIS/Event 2/Session 2/1 Session 2: Exploring GIS Map Production - Exploring various GIS functions Objectives: 1. To create a map layer Air Pollution Index (API) and its attribute table 2. To symbolize
Lab 5 - Introduction to the Geodatabase
 Lab 5 - Introduction to the Geodatabase 1. Design Process GIS is becoming an increasingly accessible and important tool for land managers. In this exercise you will begin creating a Personal Geodatabase
Lab 5 - Introduction to the Geodatabase 1. Design Process GIS is becoming an increasingly accessible and important tool for land managers. In this exercise you will begin creating a Personal Geodatabase
Studying Topography, Orographic Rainfall, and Ecosystems (STORE)
 Introduction Studying Topography, Orographic Rainfall, and Ecosystems (STORE) Lesson: Using ArcGIS Explorer to Analyze the Connection between Topography, Tectonics, and Rainfall GIS-intensive Lesson This
Introduction Studying Topography, Orographic Rainfall, and Ecosystems (STORE) Lesson: Using ArcGIS Explorer to Analyze the Connection between Topography, Tectonics, and Rainfall GIS-intensive Lesson This
Presenting Tree Inventory. Tomislav Sapic GIS Technologist Faculty of Natural Resources Management Lakehead University
 Presenting Tree Inventory Tomislav Sapic GIS Technologist Faculty of Natural Resources Management Lakehead University Suggested Options 1. Print out a Google Maps satellite image of the inventoried block
Presenting Tree Inventory Tomislav Sapic GIS Technologist Faculty of Natural Resources Management Lakehead University Suggested Options 1. Print out a Google Maps satellite image of the inventoried block
