Structural Analysis of Rocks and Regions 2017 Topographic analysis
|
|
|
- Trevor Whitehead
- 6 years ago
- Views:
Transcription
1 Structural Analysis of Rocks and Regions 2017 Topographic analysis This handout explains how to perform a basic topographic analysis of a landscape using a Digital Elevation Model (DEM). The software that you will use to perform this analysis is called ArcGIS and it includes a series of packages. You will use mostly ArcMap and ArcScene. Note that we use ArcGIS which is considered the industry reference software but alternative free software exist, such as QGIS which is very similar to ArcGIS and as unstable / prone to crashing. We will use ArcGIS to analyse the Bristol area; DEMs and geological maps of additional areas are available on Learn for you to practice in your own time. In week 5, we will discuss the outcomes of the topographic analysis you will have performed on a chosen area in Greece (e.g., Corinth) or the Basin and Range (USA). But first, let s start with some theory on the shape of landscapes. The basic information that geomorphologists use to interpret landscapes in terms of geology and tectonics is slope and relief. RELIEF is the difference in elevation between the lowest and highest points in a given area. It can also refer to the difference in elevation between valleys and summits in a given area. Relief is created by glaciers or rivers eroding into rocks, and/or by tectonics. We focus on rivers incising into rock, see below: Obviously, rivers cannot erode under sea-level (unlike glaciers) so land must be uplifted for river erosion to happen and relief to be created. It has been hypothesised that landscapes adjust their slopes and relief to achieve TOPOGRAPHIC STEADY-STATE over geological time scales. Topographic steadystate means that erosion rate equals uplift rate at all points in the landscape so the topography does not change through time. The rationale behind this concept is simple: erosion rates (in rivers and on hillslopes) strongly depends on slope (steep slopes are eroding faster than gently dipping slopes). The concept is illustrated below with two disequilibrium situations (size of arrows is a function of erosion rate): 1) River erodes faster than hillslopes: Relief increases and hillslopes become steeper erosion rate on hillslopes increases, until it matches river erosion rate. 1
2 2) Hillslopes erode faster than river: Relief is reduced and hillslopes become less steep erosion rate on hillslopes decreases, until it matches river erosion rate. What I showed here at the scale of a valley cross-section is valid at the scale of whole landscapes. At topographic steady-state, erosion rate = uplift rate everywhere in the landscape. If uplift rate is high, erosion rate must be high so rivers and hillslopes need to be steep. In other words, we expect the steepest slopes and the highest amount of relief in the places that are experiencing the highest amount of uplift (tectonically active). What I just presented simply here is the theory behind this intuitive fact. The tectonically active Himalayas have more relief than tectonically quiescent Great Britain. I refer to the seminal paper by Ahnert (1970) who demonstrated this nicely: Note that denudation refers to erosion in this context. Ahnert s paper is on Learn. Now, this would apply globally everywhere if all rocks were the same everywhere. However some rocks are more resistant to erosion than others. Rivers will cut more easily into some rocks than into others; hillslopes made of some rocks will be eroded more easily than if they were made of other rocks; and rocks that are the most 2
3 resistant to erosion by rivers may not be the most resistant to erosion on hillslopes! This makes topographic analysis relatively complicated but here are a few rules of thumb: RIVERS: - Generally, a steepening of a river downstream ( knickpoint ) results in an increase in erosive power. - When rivers cut into zones of resistant rocks and/or high uplift rate, they maximise their erosive power by increasing their slopes (which can be detected on the river profile extracted from the DEM: knickpoints ) and/or reducing their width (this is much harder to detect remotely). Note that sometimes rivers both steepen and narrow and sometimes they do one or the other. HILLSLOPES: STEEP HILLSLOPES: - Steep hillslopes are usually found where rocks are resistant to erosion. Cliffs are frequently made of hard rocks, e.g., Salisbury Crags made of basalt, El Capitan in Yosemite made of granite. - Resistant rocks can form cliffs even in tectonically quiescent landscapes, e.g., Cheddar gorge (SW England) with cliffs made of limestone. This is a local effect due to contrasts in rock resistance to erosion: you can t say that the area around Cheddar is tectonically active because there are steep slopes! Note that limestone may not seem a particularly resistant rock: it is not, compared to granite or basalt for example, but it is, compared to the surrounding rocks in the Cheddar area. - It is important to make the difference between cohesion and hardness and the scale at which we are considering them: cohesion refers to the strength of the bond between the elements that make up a rock whereas hardness refers to how easily the surface of the rock can be scratched / abraded. A limestone may be more resistant to erosion than a poorly cemented sandstone because the cohesion between grains is higher in the limestone (cemented), despite the fact that the sandstone is made mostly of quartz grains that are harder than the calcite in the limestone. Similarly, the scale is important because a granite may have a very high cohesion because its minerals are strongly interlocked (it is an igneous rock) but if a granite is heavily fragmented, it may crumble and form less steep slopes than a limestone for example! So to summarize, resistance to erosion is primarily controlled by cohesion (at two scales: cohesion between grains / minerals but also cohesion at the scale of the outcrop fracturing will reduce cohesion) and secondly by rock hardness. A hard rock with poor cohesion (due to fracturing) will be less resistant to erosion than a less hard rock with stronger cohesion. If two rocks have the same degree of cohesion, the hardest will be the most resistant to erosion. - As a result, some not very hard rocks can form cliffs in particular circumstances. For example, the sandstones in Bryce Canyon (Utah) are relatively soft rocks (not heavily cemented) but they form very spectacular cliffs because (1) they are relatively coherent (not much fracturing) and (2) rivers cut very quickly into them so the hillslope erosion hasn t had the time to catch up (so this is an extreme version of case (1) in page 1 river erodes faster than hillslopes ). famouswonders.com 3
4 GENTLE HILLSLOPES: - First possible cause of low slope is low amount of river erosion, because river erosion is what creates relief. Two potential causes for that: o Tectonically quiescent area (see Ahnert s work): if uplift rate is small or nil, o slopes and relief are expected to be reduced over geological timescales. Rocks that are very resistant to erosion ( cap rock in which rivers struggle to incise). There is a nice example of that in the Grand Canyon area, with the high elevation plateau in an area which we know is experiencing high amounts of erosion (Grand Canyon!). - Second possible cause is that the rocks are not very resistant to erosion and cannot sustain steep slopes. It is very unlikely that marls will ever form steep cliffs! TOPOGRAPHIC ANALYSIS WITH ARCGIS I. Loading your T: drive During this course, you will be dealing with large files and will thus need extra space on your computer. If you haven t done it before, you need to activate your T: drive which has a capacity of 500 Mb. To do so, go to U: SCE GEOS drive_mapping double click on Access Netdata. To avoid problems due to lack of disc space, I recommend saving all the work that you do for this course on your T: drive. If this does not work, you can load the T: drive manually: 1. Click Start -> Computer -> 'Map Network Drive' (at the top) 2. Pick the letter T (though the letter doesn't actually matter) 3. Enter a folder address of \\UUN.home.geos.ed.ac.uk\UUN where UUN is your username II. Downloading the topographic data The Digital Elevation Model (DEM) is available on Learn. All the files will be in one zip file that you will have to download and unzip before use. IMPORTANT: place all the files from the zip file and all the files that you will create in a UNIQUE directory that will not move for a while (you can for example have a pratical1 directory, a pratical2 directory, etc.). You cannot overwrite files created with ArcMap: once you have created a file, you cannot create another file with the same name. If you want to move or delete files, do it through the ArcCatalog (see below). Also, make sure that the path to your directories (e.g. T:/MyFolder/EL/Practical1) contains no names with spaces. Spaces confuse ArcGIS and the computer will not find your files if you have spaces in the folder names. MyFolder is ok, My_Folder is ok, My Folder is not. 4
5 III. Opening ArcMap + basic information To open ArcMap, go to Start Programs ArcGIS ArcMap. The ArcMap window will appear: On the left of the ArcMap window, two windows should be open: the Table of Contents (ToC) window and the Toolbox window. If the ToC window is not open, go to Window Table of content. If the Toolbox window is not open, click on the red toolbox button at the top. The toolbox window is where you will find most of the tools that you will use. In what follows, if nothing is specified for an ArcMap command, it means that it can be found in the Toolbox window. TROUBLESHOOTING / IMPORTANT INITIAL WARNING: READ CAREFULLY! To avoid frustration, follow or make yourself familiar with the instructions below: - You cannot overwrite files in ArcMap. To delete or move files, use the ArcCatalog. - Make sure the path to the folders you are working in contains no spaces or special characters. If you have any, ArcMap will certainly crash. - Make sure the tools have been activated. Go to Customize Extensions tick the boxes that you need (in your case, 3D analyst, geostatistical analyst and spatial analyst are the ones that you will use). DO THIS, NOW. - If you try an operation and ArcMap tells you it didn t work: - First, make sure it actually didn t work. Sometimes ArcMap says it didn t work but it did, and the file has been created: click the Add data button and see if the file that you tried to generate is in your folder. If it is, then just add it. - Second, check that you have enough space on your disks, that is, the disk on which you are working AND your M: drive (you need a few MB free on M: because Arc creates some small log files there). - Third, try again and specify another output name. Sometimes that solves the problem (don t ask me why). - Fourth, save your ArcMap project and close it: the rasters you have created will still exist. Open ArcMap and open a New Map blank map. Then add all the rasters you need using the Add data button and try the operation again. - If it still doesn t work, then you have a real problem: ask the expert! 5
6 Before starting, make sure that all the toolbars that you will need are displayed. Right-click anywhere in the toolbar at the top: a menu will appear. Make sure that the following toolbars are selected: 3D Analyst Editor Georeferencing Layout Spatial Analyst Standard Tools. You are now ready to use ArcMap. Don t forget to save your ArcMap project from time to time. IV. Basic Operations with ArcMap Note: If you want to move, copy, rename or delete files, do it through the ArcCatalog (button with yellow chest of drawers at the top). To begin with, you will load the DEM of the Bristol area and some satellite images from Google that I have georeferenced so that it fits on the DEM: click the button add data (the plus on the yellow square ), move to the folder where you have placed the DEM, select b and click on Add. Do the same operation with the Google image: select the JPG files GoogleMap.jpg (don t double-click or it will just show the different layers that compose the JPG file) and click on Add. Your window will look like that: The Table of Contents window shows the different layers displayed. At the top of this window are buttons that allow you to show the layers by drawing order (the most useful), by source or by visibility. When layers are shown by drawing order, you can hide them, move them up or down (= towards the foreground or background), or change their properties (for example the colour scheme) by clicking on their name. CAUTION, right-click and double-left-click do different things! If you right-click on one of the layers in the layer window, you have the option of removing it. When you remove something from ArcMap, the file itself is not deleted: you can import it again if you want. 6
7 You can zoom in and out and navigate in the landscape, using the mouse or the magnifier/hand/globe tools in the toolbar at the top. The globe will fit the zoom to display all the layers in the window. If you right-click on one of the layers in the layer window, you have the option of zooming to layer : this can be useful if you have lost your image by navigating too far away from it. The topographic data is ASTER GDEM, a product of METI and NASA. It is a ~30-m resolution DEM, which means that each pixel is ~30 meter wide. Note: I have put on Learn some information about how to download topographic data (ASTER or SRTM), process it in ArcMap, import images from GoogleMap and georeference them so that they fit on the topographic data. You will need to use this information to apply the analysis to the landscape of your choice. V. Basic topographic analysis operations. In Arc, you will work with two types of objects: grid (= raster) and coverage (= vectors). IMPORTANT: you can be lost very quickly, submerged by the number of files that you will create. I suggest that for each file name, you use a prefix that refers to the area that you are studying (or the exercise number) and a suffix that refers to the type of data. Example: you can use the prefix b for the Bristol exercise. b_hillshd will be the hillshade file of the area, b_flowdir will be the flow direction file, etc. 1) Extracting topographic profiles In the 3D analyst toolbar, make sure that the layer selected is the DEM layer (that is, the one that contains the elevation data) and click on the interpolate line button: Then, trace the line along which you would like your profile to be traced. Double-click when you are finished and click on the black arrow button in the toolbar at the top. With the arrow, you can select the line, move it and delete it if you are not happy with it (just press Delete when the line is selected). When you are happy with your line, click on the Create profile graph button (2 nd button with graph symbol to the right of the interpolate line button): your topographic profile will appear. Elevation is in meters in this case. Note: the left tip of the profile corresponds to the point where your line begins (it is North if you have traced your line from N to S, it is South if you have traced it from S to N). If you right-click on the graph, you can copy as graphic and paste it in power point or Word for example. You can also export it as Picture or Data (see the different tabs in the window that appears). In Data, you can 7
8 choose the Excel format and save the profile as an Excel file (in this case, you will have two columns, one with the distance and the other with the elevation). 2) Producing a shaded relief map of the area Shaded relief can enhance some of the topographic features in the landscape. To generate such a map, go to the Toolbox window Spatial Analyst tools Surface Hillshade. This will open a window (see right): select the DEM from the dropdown list as the input raster and click on the open folder icon to the right of output raster ; navigate to your destination folder, give a name to the hillshade file (e.g. b_hillshd ) and click on Save then click on OK. You should obtain something like that (see below): 3) Performing a slope analysis Slope is probably one of the most useful pieces of information that can be used to assess how geology affects topography. Spatial variations in steepness of the landscape are usually (but not always!) correlated to the resistance of the rocks exposed. To obtain a slope map of the area, go to the Toolbox window Spatial Analyst tools Surface Slope. This will open a window: proceed as for hillslope (described above). Give your output file an informative name (e.g. b_slope ). You should obtain something like that (see below): 8
9 Green represents low slopes, red are steep slopes. You can rearrange the size and boundaries of the bins: doubleclick on the slope layer in the Table of Content window (e.g. b_slope ). A window will appear: click on the Symbology tab (see figure below left). In this window, click on the Classify button: a new window will appear (see figure below right). In the Method scroll down menu, select defined intervals and specify the interval size (in degrees). Here, you could choose 3 degrees. Then click OK (twice). Now, the slopes are colour-coded to represents the intervals 0-3, 3-6, 6-9, etc. degrees. You can now analyse the distribution of slopes in the landscapes. You can also do some statistics on this distribution: in the Spatial analyst toolbar, use the scroll down menu to make your slope file appear in the Layer box, then click on the histogram button (see below). A histogram with the distribution of slopes in the studied landscape will appear, with the number of pixels per bin on the y-axis (see to the right). As with the topographic profile (see section V.1), you can right-click on the diagram to copy (and paste) the figure or to export the picture or data (e.g. in excel format; in this case you will have two columns: bin values and number of pixels with a given slope per bin). You can analyse such distributions: is the distribution unimodal? Bimodal? What is the range of slopes in the studied area? What are the slopes with the greater frequency? What does it mean for this landscape? Please discuss with the demonstrators. 9
10 VI. Extracting river catchments The analysis above was performed on slopes across the whole DEM. You are now going to look at the geometry of the drainage network and focus your analysis on a catchment of your choice. To extract the fluvial network, you need to perform a series of operations. All the tools that you will use can be found in the Toolbox window. NOTE: TRY TO THINK ABOUT WHAT EACH OF THESE OPERATIONS DOES: it will make your practical much more interesting! You can use the ArcMap help (which is pretty good) or ask a demonstrator. 1. Fill: it is important to fill the sinks in the DEM (rivers don t go uphill: they fill sinks). Spatial Analyst Tools Hydrology Fill (don t forget to click on the folder icon to the right of the output file to specify the destination folder this applies to all the following steps). You will generate a b_fill raster that will be used in what follows. You can remove the initial b raster from ArcMap to make sure that you do not use it by mistake. 2. Flow direction: Spatial Analyst Tools Hydrology Flow direction: generate b_flowdir using b_fill as the input raster. Note: if you want to use a file as an input file for an operation, it must exist in your ArcMap project (it can be hidden but it must be there; if it is not there, you must add it in ArcMap using the add data button). 3. Flow accumulation: Spatial Analyst Tools Hydrology Flow accumulation: generate b_flowacc using b_flowdir as the input raster. 4. Define the stream network: it is defined by the application of a condition: flow accumulation > a given value. Spatial Analyst Tools Conditional Con. Choose your flow accumulation raster b_flowacc as the input raster and input true raster (1 st and 3 rd rows in the window), give an output name ( b_strmnet for example) and write in the expression line (case sensitive + don t forget the spaces): Value > 100 This means that in the new raster b_strmnet, only the pixels in the landscape which have a flow accumulation > 100 (that is, the pixels that have more than 100 pixels draining into them) will be kept. All the other pixels will be given a Null value. If you find that the stream network is too dense, repeat the operation with a larger number, and vice-versa (100 should work in your case). To actually define the network: Spatial Analyst Tools Hydrology Stream order: use the b_strmnet raster that you have just generated as the input stream raster, b_flowdir as the flow direction raster, and generate a b_strmorder raster. To turn the network into a coverage (= vectors): Spatial Analyst Tools Hydrology Stream to Feature: use the b_strmorder raster that you have just generated as the input stream raster, b_flowdir as the flow direction raster, and generate a b_strmline raster. If you hide everything except the filled DEM (elevation) and the stream coverage that you have just produced, you should see something like that: 10
11 5. Extract a given catchment: to do so, you need to specify a pour point. You are going to tell ArcMap this is the outlet of the catchment: I want you to show the catchment area corresponding to this pixel. First you will create a new shapefile. A shapefile is a file that contains points, lines, polygons, etc. Click on the ArcCatalog button which represents a yellow chest of drawers near the red toolbox button. Navigate to the folder in which you are working (e.g. Practical1 ) using the kinked yellow arrow to move up in the folders if needed. Right-click on the folder and select: New Shapefile (see below). Give the new file a name, e.g. outlet, keep the feature type as Point and DON T FORGET TO SPECIFY A COORDINATE SYSTEM: at the moment, the coordinate system is unknown and if you don t specify it, what follows will just fail. Click on Edit, then on the Add coordinate system icon (little shiny globe) import. Then, select any of the rasters that you have been using today, e.g. b_fill. Click OK, then the coordinate system should appear. You can now click OK : your shapefile outlet now exists. Go back to ArcMap. outlet should appear in the layer window but nothing on the map: this is normal because the file is empty. You are now going to put your outlet in it. Follow the steps below. First, choose a catchment of interest. 11
12 B C A D A: Display the flow accumulation and streamline layers to make it easier to locate pixels along the main river. Don t hesitate to zoom in to make it easier to pick the pixel: you need to make sure you pick a channel pixel (high flow accumulation) and not a hillslope pixel. B: In one of the toolbars at the top or the ArcMap window, you will find the Editor button: click on it and Start Editing. In the window which opens, select your file outlet and click OK. C: click on the Create Features button which will open the large window to the right. Select your outlet layer in the window and the Point construction tool at the bottom of the window. D: select a pixel along the river near the outlet of the catchment that you want to extract. Click only once. Note that the tool will stick to the streamline: you need to make sure that the pixel selected is actually on the river highlighted by the flow accumulation. When this is done, go to Editor Stop editing and save the changes. Note: if you have drawn too many points or put your point in the wrong place, you can use the select features tool (circled in red on figure above) to select points, move them or delete them. If you have made too many mistakes, just go to Editor Stop editing but don t save the changes. The final step is the catchment extraction: Spatial Analyst Tools Hydrology Watershed. Use b_flowdir as the input flow direction raster and your outlet as the input pour point raster (leave the optional pour point field as it is). Give an output file name (e.g. b_wshed ) and click on the Environment button: a new box will open. Click on Processing Extent : there, use the scroll down menu to specify same as layer b_fill (or whatever the name of your DEM layer), see figure below. 12
13 This last step is not always necessary but I strongly recommend doing it as a precaution (sometimes, only bits of catchments are extracted if you don t do that, don t ask me why). Click OK (twice). If you have worked well, your catchment should appear as shown in the diagram below the left (the shape and size will depend on which catchment you have chosen). This watershed file is a shape file and you can t really do anything with it except display it. You can turn it into a polygon: Conversion Tools From Raster to Polygon. Put b_wshed as an input file and create an b_wshedp file. You can easily edit the properties of the polygon by clicking on it in the layer window (e.g. just highlight its boundaries, see diagram below to the right). SUMMARY, part VI: 1. Fill b_fill (then remove b) 2. Flow direction b_flowdir 3. Flow accumulation b_flowacc 4. Con b_strmnet Stream order b_strmorder Stream to Feature b_strmline 5. ArcCatalog outlet (shape file) ArcMap Editor edit pour point(s) in the shape file. Watershed b_wshed Conversion from raster to polygon b_wshedp 13
14 VII. Extracting river profiles ArcMap will extract the river profile DOWNSTREAM of a source point. You need to specify your source point to extract the profile of a river of your choice, maybe the one in the catchment you have just delineated. Note: if you want to extract more than one river profile, you have to repeat the whole procedure below for each river profile (steps 1 to 4). 1. Create the source point file. This involves the same procedure than when you created your pour point (step 5 in part VI, see p ): - open ArcCatalog and create a new shapefile, e.g. b_source DON T FORGET TO SPECIFY THE COORDINATE SYSTEM. - Add the file in ArcMap. - Use the ArcMap Editor to edit your source point in the shape file b_source : follow the same steps that in p. 12: A: Display the flow accumulation and streamline layers to make it easier to locate pixels along the main river (don t hesitate to zoom in to make it easier to pick the pixel). B: In one of the toolbars at the top or the ArcMap window, you will find the Editor button: click on it and Start Editing. In the window which opens, select your file b_source and click OK. C: click on the Create Features button which will open the large window to the right. Select your b_source layer in the window and the Point construction tool at the bottom of the window. D: select a pixel along the river near the top of the catchment downstream of which you want to extract the river profile (see diagram to the right). Click only once. Note that the tool will stick to the streamline. When this is done, go to Editor Stop editing and save the changes. Reminder: if you have drawn too many points or put your point in the wrong place, you can use the select features tool to select points, move them or delete them. If you have made too many mistakes, just go to Editor Stop editing but don t save the changes. 2. Extract the main trunk channel downstream of the source point. To extract the channel, you are going to run a cost path. From a given point (your source point), Cost Path will derive the path of least resistance (= steepest descent) down the DEM. Go to Spatial Analyst Tools Distance Cost Path. 14
15 In the first row, put your point source file b_source. For the cost distance and cost backlink rasters, use the flow accumulation and flow direction rasters respectively (see figure to the right). Then specify an output name, e.g. b_channel. In theory, the channel should appear in your ArcMap window once the operation is performed. 3. Extract the information along the channel. For each pixel along the channel, you want the longitude and latitude, river long distance (= distance that you would travel if you followed the river), elevation and drainage area: - for the river long distance, you need to run the flow length function: Spatial Analyst Tools Hydrology Flow Length. Use the b_flowdir flow direction raster as an input, make sure that direction of measurement is DOWNSTREAM, and generate a b_length raster (click OK). - the elevation data is in the raster b_fill (= the initial DEM with the sinks filled). - the drainage area is in the flow accumulation raster b_flowacc : the data this raster contain are the number of pixels draining into each pixel. If you want to know the drainage area in square meters, you just have to multiply the number of pixels by the area of each pixel (if the resolution is 30 m, then one pixel is 30*30 = 900 m 2 ). NOTE: the resolution of ASTER (or SRTM) data is not exactly 30 m. If you want to know the exact resolution, richt click on one of the layers in the layer window, go to Properties and click on the Source tab. The resolution will appear as Cellsize (X, Y) (28.45 m in your case). The Sample function will do what you need. Basically, it will tell ArcMap along that line (the channel), we want you to collect the data: (1) long distance, (2) elevation and (3) flow accumulation, to record it and to store it in a file. Go to Spatial Analyst Tools Extraction Sample. Add the following input rasters (from the scroll down menu): b_length, b_fill and b_flowacc. Tell ArcMap that you want to extract data along your channel: specify b_channel as your input location raster. Finally, give a name to your output table WITHOUT FORGETTING TO ADD A.dbf EXTENSION (e.g., b_data.dbf ). You can now open your table with Excel! Open Excel, go to File Open, navigate to your folder, select all files in the file type box and open the b_data.dbf file. 15
16 4. Last step: reorganizing and displaying the data in Excel. You will find 6 columns in the Excel file: the first one is not useful, then you have x (longitude), y (latitude), b_length (long distance in m), b_fill (elevation in m) and b_flowacc (drainage area in number of pixels). Three things to do before being able to display the data: (1) the Sample tool runs from NW to SE rather than along your channel, so you will need to sort all the data by flow length. To do so, select your 6 columns, go to Data Sort (in the main toolbar) and sort the data by largest to smallest b_length : now, the length should decrease monotonously as you move down the table (and in theory, the elevation should decrease as well while flow accumulation increases). (2) the flow accumulation in column F is in pixels and you want it in m 2 : in cell G2, do =F2*28.45*28.45 where is the pixel size in your case, then copy the formula to the rest of the column by double clicking on the little square at the bottom right corner of G2. Your column G has now the drainage area of each pixel in m 2. (3) you don t need ten decimals so reduce the number of decimals in columns B to F using the Decrease Decimals button (125 is better than ). You can now draw your river profile (using columns E and D), show how drainage area evolves along the profile (using columns E and G), draw a map view of your channel (using columns C and D latitude and longitude), etc. ALWAYS USE THE SCATTER TYPE OF CHART. Sharp increases in drainage area = tributary junction Note: this method extracts the information along the channel profile until it reaches the edge of the DEM. If you want to know where the outlet of your catchment is, there are two ways of doing it: - Method 1 (see diagram to the right): put the cursor on the outlet pixel, record the x and y coordinates at the bottom right of the ArcMap window and find in the Excel table the row with the closest coordinates. This row is your outlet row (you might want to highlight/colour this row) you are now able to know the elevation of the outlet, the drainage area of the corresponding catchment and the location of the outlet along the profile (long distance you can locate your outlet on the profile that you have drawn). 16
17 - Method 2 (see diagram below): use the identify button in ArcMap (the i in the blue circle), click somewhere on the window, select the b_length layer in the window that appears, and click on the outlet pixel: this will give you the long distance value directly and you will be able to identify the outlet row in the table. You can do that with any layer (flow accumulation would work as well). In this example, the length value of the outlet pixel is ~16763 m: the row in the Excel table with the length value the closest to is the outlet row. This also means that the outlet is located at the distance m along the profile (value given on x-axis). Note: the example of the outlet is given here but you can proceed similarly to locate any feature along the river. For example: the river cuts across a resistant layer visible on the map; where is this point along the river profile? Use method 1 to get the (x,y) coordinates or method 2 to obtain the long profile distance. VIII. Applying masks You may want to perform a given analysis only on one part of the landscape. For example, you want to perform the slope analysis only on the catchment you have delineated. To do so, you can apply a mask. Go to Spatial Analyst Tools Extraction Extract by mask. Select the DEM as the input file ( b_fill ), select one of the catchment file as feature mask data ( b_wshed or b_wshedp ) and specify an output name (e.g. b_fill_mask ). b_fill_mask now contains the elevation data only for the studied catchment (see figure to the right). You can now perform a slope analysis only on the catchment: in the Spatial Analyst toolbar, go to go to the Toolbox window Spatial Analyst tools Surface Slope, select b_fill_mask as the input surface and click on the click on the open folder icon to the right of output raster. Navigate to the folder where you want your file to be stored, type the name of your file (e.g. b_slope_mask ) and click on Save, then click on OK. Please refer to section V.3 page 8-9 to change the size of the bins for display, histograms, etc. The figure below shows the result for my catchment: 17
18 Note that you can also apply masks of custom shape. You can for example draw a polygon over the zone of interest that you will then apply as a mask. To do so, create a shape file following the steps given in VI.5 (page 11-12) EXCEPT: - when creating the shapefile, use Polygon instead of keeping the feature type as Point. - When you click on the Create Features button and select your shapefile in the large window that opens to the right, you will see a series of different tools rather than just the Point tool (polygon, rectangle, ellipse, etc.) Otherwise, proceed the same way. When you are finished, you can then use the polygon as a mask, extract by mask and focus your analysis in the zone of interest. IX. Visualizing the landscape in 3D using ArcScene ArcScene has been designed for visualisation purpose. Basically: you can import any of the layers that you have created so far and import them in ArcScene to see them in 3D. To open ArcScene, click the button in the toolbar. A new window will open, looking very similar to ArcMap. As with ArcMap, don t forget to save your ArcScene project from time to time. Use the Add Data button to import your DEM data ( b_fill ). Double-click on b_fill in the Table of Contents window and go to the Base Heights tab in the dialog box that appears. In there, tick Floating on a custom surface (your b_fill layer should appear in the box) and click OK. You can now see your landscape in 3D. Note that the landscape in Bristol is not particularly vertiginous so you can exaggerate relief vertically using the Factor to convert layer elevation values to scene units in the Bse Heights tab (I use 4). Feel free to explore the different buttons at the top. The fly button is a bit tricky (and very funny too): use the mouse to turn left/right and go up/down, left-click to accelerate, right-click to slow down. To stop, either push the Esc key or right-click until your flight stops. You can then select another tool by clicking on another button. If you want to go back to the original view, click on the globe button. 18
19 When you have played enough, you can add more data, for example the Google Map image: use the Add Data button to import GoogleMap1.jpg. Then, doubleclick on it in the layers window, go to the Base Heights tab and tick Floating on a custom surface, using the DEM layer as the source for the heights ( b_fill ) and the same vertical exaggeration factor. The result will not be amazing because, depending on the angle of view, b_fill will be above the Google image in some places and below it in some others. You can hide b_fill and this is the result: Note: in the Rendering tab, you can enhance the quality of the image with the cursors at the bottom ( quality enhancement for raster images ). Yes, it is like Google Earth! The advantage is that you can now add the information that you have been extracting. Let s add b_strmline : - use the Add data button and add your layer, - double-click on the layer in the layers window, - in the Base Heights tab, select Floating on a custom surface, using the DEM layer as the source for the heights ( b_fill ) and the same vertical exaggeration factor. - in the Rendering tab, you can select the drawing priority (in the effects box). If you give a priority of 1 to the river network layer and a priority of 10 to the satellite image, then the rivers will be drawn on top of the image. If the rivers still disappear in places, you can use the offset option at the bottom of the Base Heights tab to make sure that the streams are displayed above the topography (you can put 5 meters for example: the points from b_strmline will be systematically displayed 5 m above the topography). - click OK. Repeat the steps above to add a selected catchment boundary, slope analysis, and even geological maps (b-geol1.jpg and b_geol2.jpg), playing with the drawing priorities to get the best results! Some examples are shown in the next page. Note that in this case, I have georeferenced pictures of the geological maps (bgeol1.jpg and b_geol2.jpg) so the precision may not be extremely good, but it may be good enough for basic visualising purpose. Geology students could draw the map from their 4 th year dissertation in a drawing software, import it and georeference it in ArcMap, and visualise it in 3D in ArcScene. Additionally, many national geological surveys now have digital versions or even shapefiles of their geology available for download, which will map exactly where the different rock types should be. BGS version for the UK: USGS version for North America: 19
20 Topo + river network Topo + geology Geology + slope (mask applied to one catchment). 20
21 Topo + river network, Clevedon Geology Slope ArcScene is a wonderful tool to visualize landscapes, analyse the geometry of rivers, the distribution of slopes, and eventually relate your observations to the geology. 21
22 SUMMARY You have been given tools to analyse landscapes. Now, you need to think about how you can use them to gain some understanding of how geology affects landscapes and how you can use landscapes to infer geology. The table below gives a nonexhaustive list of the features that you can look for. Plan view observations Profile observations 3D observations Observations in ArcGIS Topography (elevation + shaded relief) Fluvial network Slope maps and slope distributions (histograms) Geological map (not always available) Topographic profiles River profiles All the above in ArcScene Diagnostic features to look for Location of valleys, ridges, depth of valleys, height of ridges (relief), presence of linear features in the landscape (e.g. faults, layers, dykes) Geometry of the network: shape of basins (round? elongated? distorted?), signs of river paths affected by structures (e.g. faults, layers, dykes) Distribution of slopes across the landscape and relation to geology (e.g. resistance to erosion) Exposure of the different rock types + geological structures (e.g. faults, etc). Steepness of hillslopes, depth of valleys Steepness of rivers, presence of knickpoints along the rivers All the above (better visualisation in 3D?) All the features above could be interpreted in terms of structure (presence and orientation of faults, rock layers, magmatic features) and differences in rock resistance to erosion. So, what can you say about the Bristol landscape? For the next practical, you will do a cross-section across the SW part of the Bristol map. M. Attal,
The Geodatabase Working with Spatial Analyst. Calculating Elevation and Slope Values for Forested Roads, Streams, and Stands.
 GIS LAB 7 The Geodatabase Working with Spatial Analyst. Calculating Elevation and Slope Values for Forested Roads, Streams, and Stands. This lab will ask you to work with the Spatial Analyst extension.
GIS LAB 7 The Geodatabase Working with Spatial Analyst. Calculating Elevation and Slope Values for Forested Roads, Streams, and Stands. This lab will ask you to work with the Spatial Analyst extension.
Determining the Location of the Simav Fault
 Lindsey German May 3, 2012 Determining the Location of the Simav Fault 1. Introduction and Problem Formulation: The issue I will be focusing on involves interpreting the location of the Simav fault in
Lindsey German May 3, 2012 Determining the Location of the Simav Fault 1. Introduction and Problem Formulation: The issue I will be focusing on involves interpreting the location of the Simav fault in
Using Earthscope and B4 LiDAR data to analyze Southern California s active faults
 Using Earthscope and B4 LiDAR data to analyze Southern California s active faults Exercise 8: Simple landscape morphometry and stream network delineation Introduction This exercise covers sample activities
Using Earthscope and B4 LiDAR data to analyze Southern California s active faults Exercise 8: Simple landscape morphometry and stream network delineation Introduction This exercise covers sample activities
Lauren Jacob May 6, Tectonics of the Northern Menderes Massif: The Simav Detachment and its relationship to three granite plutons
 Lauren Jacob May 6, 2010 Tectonics of the Northern Menderes Massif: The Simav Detachment and its relationship to three granite plutons I. Introduction: Purpose: While reading through the literature regarding
Lauren Jacob May 6, 2010 Tectonics of the Northern Menderes Massif: The Simav Detachment and its relationship to three granite plutons I. Introduction: Purpose: While reading through the literature regarding
Using the Stock Hydrology Tools in ArcGIS
 Using the Stock Hydrology Tools in ArcGIS This lab exercise contains a homework assignment, detailed at the bottom, which is due Wednesday, October 6th. Several hydrology tools are part of the basic ArcGIS
Using the Stock Hydrology Tools in ArcGIS This lab exercise contains a homework assignment, detailed at the bottom, which is due Wednesday, October 6th. Several hydrology tools are part of the basic ArcGIS
Data Structures & Database Queries in GIS
 Data Structures & Database Queries in GIS Objective In this lab we will show you how to use ArcGIS for analysis of digital elevation models (DEM s), in relationship to Rocky Mountain bighorn sheep (Ovis
Data Structures & Database Queries in GIS Objective In this lab we will show you how to use ArcGIS for analysis of digital elevation models (DEM s), in relationship to Rocky Mountain bighorn sheep (Ovis
Automatic Watershed Delineation using ArcSWAT/Arc GIS
 Automatic Watershed Delineation using ArcSWAT/Arc GIS By: - Endager G. and Yalelet.F 1. Watershed Delineation This tool allows the user to delineate sub watersheds based on an automatic procedure using
Automatic Watershed Delineation using ArcSWAT/Arc GIS By: - Endager G. and Yalelet.F 1. Watershed Delineation This tool allows the user to delineate sub watersheds based on an automatic procedure using
How to Create Stream Networks using DEM and TauDEM
 How to Create Stream Networks using DEM and TauDEM Take note: These procedures do not describe all steps. Knowledge of ArcGIS, DEMs, and TauDEM is required. TauDEM software ( http://hydrology.neng.usu.edu/taudem/
How to Create Stream Networks using DEM and TauDEM Take note: These procedures do not describe all steps. Knowledge of ArcGIS, DEMs, and TauDEM is required. TauDEM software ( http://hydrology.neng.usu.edu/taudem/
Delineation of Watersheds
 Delineation of Watersheds Adirondack Park, New York by Introduction Problem Watershed boundaries are increasingly being used in land and water management, separating the direction of water flow such that
Delineation of Watersheds Adirondack Park, New York by Introduction Problem Watershed boundaries are increasingly being used in land and water management, separating the direction of water flow such that
Lab 1: Landuse and Hydrology, learning ArcGIS II. MANIPULATING DATA
 Lab 1: Landuse and Hydrology, learning ArcGIS II. MANIPULATING DATA As you experienced in the first lab session when you created a hillshade, high resolution data can be unwieldy if you are trying to perform
Lab 1: Landuse and Hydrology, learning ArcGIS II. MANIPULATING DATA As you experienced in the first lab session when you created a hillshade, high resolution data can be unwieldy if you are trying to perform
Working with Digital Elevation Models in ArcGIS 8.3
 Working with Digital Elevation Models in ArcGIS 8.3 The homework that you need to turn in is found at the end of this document. This lab continues your introduction to using the Spatial Analyst Extension
Working with Digital Elevation Models in ArcGIS 8.3 The homework that you need to turn in is found at the end of this document. This lab continues your introduction to using the Spatial Analyst Extension
caused displacement of ocean water resulting in a massive tsunami. II. Purpose
 I. Introduction The Great Sumatra Earthquake event took place on December 26, 2004, and was one of the most notable and devastating natural disasters of the decade. The event consisted of a major initial
I. Introduction The Great Sumatra Earthquake event took place on December 26, 2004, and was one of the most notable and devastating natural disasters of the decade. The event consisted of a major initial
Creating Watersheds from a DEM
 Creating Watersheds from a DEM These instructions enable you to create watersheds of specified area using a good quality Digital Elevation Model (DEM) in ArcGIS 8.1. The modeling is performed in ArcMap
Creating Watersheds from a DEM These instructions enable you to create watersheds of specified area using a good quality Digital Elevation Model (DEM) in ArcGIS 8.1. The modeling is performed in ArcMap
Spatial Data Analysis in Archaeology Anthropology 589b. Kriging Artifact Density Surfaces in ArcGIS
 Spatial Data Analysis in Archaeology Anthropology 589b Fraser D. Neiman University of Virginia 2.19.07 Spring 2007 Kriging Artifact Density Surfaces in ArcGIS 1. The ingredients. -A data file -- in.dbf
Spatial Data Analysis in Archaeology Anthropology 589b Fraser D. Neiman University of Virginia 2.19.07 Spring 2007 Kriging Artifact Density Surfaces in ArcGIS 1. The ingredients. -A data file -- in.dbf
Tutorial 8 Raster Data Analysis
 Objectives Tutorial 8 Raster Data Analysis This tutorial is designed to introduce you to a basic set of raster-based analyses including: 1. Displaying Digital Elevation Model (DEM) 2. Slope calculations
Objectives Tutorial 8 Raster Data Analysis This tutorial is designed to introduce you to a basic set of raster-based analyses including: 1. Displaying Digital Elevation Model (DEM) 2. Slope calculations
In this exercise we will learn how to use the analysis tools in ArcGIS with vector and raster data to further examine potential building sites.
 GIS Level 2 In the Introduction to GIS workshop we filtered data and visually examined it to determine where to potentially build a new mixed use facility. In order to get a low interest loan, the building
GIS Level 2 In the Introduction to GIS workshop we filtered data and visually examined it to determine where to potentially build a new mixed use facility. In order to get a low interest loan, the building
Within this document, the term NHDPlus is used when referring to NHDPlus Version 2.1 (unless otherwise noted).
 Exercise 7 Watershed Delineation Using ArcGIS Spatial Analyst Last Updated 4/6/2017 Within this document, the term NHDPlus is used when referring to NHDPlus Version 2.1 (unless otherwise noted). There
Exercise 7 Watershed Delineation Using ArcGIS Spatial Analyst Last Updated 4/6/2017 Within this document, the term NHDPlus is used when referring to NHDPlus Version 2.1 (unless otherwise noted). There
DEMs Downloading and projecting and using Digital Elevation Models (DEM)
 DEMs Downloading and projecting and using Digital Elevation Models (DEM) Introduction In this exercise, you will work with Digital Elevation Models (DEM). You will download a DEM in geographic coordinates
DEMs Downloading and projecting and using Digital Elevation Models (DEM) Introduction In this exercise, you will work with Digital Elevation Models (DEM). You will download a DEM in geographic coordinates
Exercise 4. Watershed and Stream Network Delineation
 Exercise 4. Watershed and Stream Network Delineation GIS in Water Resources, Fall 2014 Prepared by David G Tarboton and David R. Maidment Purpose The purpose of this exercise is to illustrate watershed
Exercise 4. Watershed and Stream Network Delineation GIS in Water Resources, Fall 2014 Prepared by David G Tarboton and David R. Maidment Purpose The purpose of this exercise is to illustrate watershed
Overlay Analysis II: Using Zonal and Extract Tools to Transfer Raster Values in ArcMap
 Overlay Analysis II: Using Zonal and Extract Tools to Transfer Raster Values in ArcMap Created by Patrick Florance and Jonathan Gale, Edited by Catherine Ressijac on March 26, 2018 If you have raster data
Overlay Analysis II: Using Zonal and Extract Tools to Transfer Raster Values in ArcMap Created by Patrick Florance and Jonathan Gale, Edited by Catherine Ressijac on March 26, 2018 If you have raster data
Exercise 4. Watershed and Stream Network Delineation
 Exercise 4. Watershed and Stream Network Delineation GIS in Water Resources, Fall 2015 Prepared by David G Tarboton and David R. Maidment Purpose The purpose of this exercise is to illustrate watershed
Exercise 4. Watershed and Stream Network Delineation GIS in Water Resources, Fall 2015 Prepared by David G Tarboton and David R. Maidment Purpose The purpose of this exercise is to illustrate watershed
ArcHYDRO: GIS for Water Resources
 SOCRATES ERASMUS Intensive Programme ArcHYDRO: GIS for Water Resources Source: Center for Research in Water Resources, University of Texas at Austin Tutorial: Watershed and Stream Network Delineation Goals
SOCRATES ERASMUS Intensive Programme ArcHYDRO: GIS for Water Resources Source: Center for Research in Water Resources, University of Texas at Austin Tutorial: Watershed and Stream Network Delineation Goals
LAB 2 - ONE DIMENSIONAL MOTION
 Name Date Partners L02-1 LAB 2 - ONE DIMENSIONAL MOTION OBJECTIVES Slow and steady wins the race. Aesop s fable: The Hare and the Tortoise To learn how to use a motion detector and gain more familiarity
Name Date Partners L02-1 LAB 2 - ONE DIMENSIONAL MOTION OBJECTIVES Slow and steady wins the race. Aesop s fable: The Hare and the Tortoise To learn how to use a motion detector and gain more familiarity
Handling Raster Data for Hydrologic Applications
 Handling Raster Data for Hydrologic Applications Prepared by Venkatesh Merwade Lyles School of Civil Engineering, Purdue University vmerwade@purdue.edu January 2018 Objective The objective of this exercise
Handling Raster Data for Hydrologic Applications Prepared by Venkatesh Merwade Lyles School of Civil Engineering, Purdue University vmerwade@purdue.edu January 2018 Objective The objective of this exercise
Watershed Modeling Orange County Hydrology Using GIS Data
 v. 10.0 WMS 10.0 Tutorial Watershed Modeling Orange County Hydrology Using GIS Data Learn how to delineate sub-basins and compute soil losses for Orange County (California) hydrologic modeling Objectives
v. 10.0 WMS 10.0 Tutorial Watershed Modeling Orange County Hydrology Using GIS Data Learn how to delineate sub-basins and compute soil losses for Orange County (California) hydrologic modeling Objectives
Studying Topography, Orographic Rainfall, and Ecosystems (STORE)
 Studying Topography, Orographic Rainfall, and Ecosystems (STORE) Introduction Basic Lesson 3: Using Microsoft Excel to Analyze Weather Data: Topography and Temperature This lesson uses NCDC data to compare
Studying Topography, Orographic Rainfall, and Ecosystems (STORE) Introduction Basic Lesson 3: Using Microsoft Excel to Analyze Weather Data: Topography and Temperature This lesson uses NCDC data to compare
Creating Watersheds from a DEM in ArcGIS 9.x
 Creating Watersheds from a DEM in ArcGIS 9.x These instructions enable you to create watersheds (a.k.a. catchments or basins) using a good quality Digital Elevation Model (DEM) in ArcGIS 9.1. The modeling
Creating Watersheds from a DEM in ArcGIS 9.x These instructions enable you to create watersheds (a.k.a. catchments or basins) using a good quality Digital Elevation Model (DEM) in ArcGIS 9.1. The modeling
Exercise 6: Using Burn Severity Data to Model Erosion Risk
 Exercise 6: Using Burn Severity Data to Model Erosion Risk Document Updated: November 2009 Software Versions: ERDAS Imagine 9.3 and ArcGIS 9.3, Microsoft Office 2007 Introduction A common use of burn severity
Exercise 6: Using Burn Severity Data to Model Erosion Risk Document Updated: November 2009 Software Versions: ERDAS Imagine 9.3 and ArcGIS 9.3, Microsoft Office 2007 Introduction A common use of burn severity
Lab 7: Cell, Neighborhood, and Zonal Statistics
 Lab 7: Cell, Neighborhood, and Zonal Statistics Exercise 1: Use the Cell Statistics function to detect change In this exercise, you will use the Spatial Analyst Cell Statistics function to compare the
Lab 7: Cell, Neighborhood, and Zonal Statistics Exercise 1: Use the Cell Statistics function to detect change In this exercise, you will use the Spatial Analyst Cell Statistics function to compare the
MERGING (MERGE / MOSAIC) GEOSPATIAL DATA
 This help guide describes how to merge two or more feature classes (vector) or rasters into one single feature class or raster dataset. The Merge Tool The Merge Tool combines input features from input
This help guide describes how to merge two or more feature classes (vector) or rasters into one single feature class or raster dataset. The Merge Tool The Merge Tool combines input features from input
Working with ArcGIS: Classification
 Working with ArcGIS: Classification 2 Abbreviations D-click R-click TOC Double Click Right Click Table of Content Introduction The benefit from the use of geographic information system (GIS) software is
Working with ArcGIS: Classification 2 Abbreviations D-click R-click TOC Double Click Right Click Table of Content Introduction The benefit from the use of geographic information system (GIS) software is
Task 1: Open ArcMap and activate the Spatial Analyst extension.
 Exercise 10 Spatial Analyst The following steps describe the general process that you will follow to complete the exercise. Specific steps will be provided later in the step-by-step instructions component
Exercise 10 Spatial Analyst The following steps describe the general process that you will follow to complete the exercise. Specific steps will be provided later in the step-by-step instructions component
Learning Unit Student Guide. Title: Estimating Areas of Suitable Grazing Land Using GPS, GIS, and Remote Sensing
 Learning Unit Student Guide Name of Creator: Jeff Sun Institution: Casper College Email: jsun@caspercollege.edu Phone: Office (307) 268-3560 Cell (307) 277-9766 Title: Estimating Areas of Suitable Grazing
Learning Unit Student Guide Name of Creator: Jeff Sun Institution: Casper College Email: jsun@caspercollege.edu Phone: Office (307) 268-3560 Cell (307) 277-9766 Title: Estimating Areas of Suitable Grazing
Geo 327G Semester Project. Landslide Suitability Assessment of Olympic National Park, WA. Fall Shane Lewis
 Geo 327G Semester Project Landslide Suitability Assessment of Olympic National Park, WA Fall 2011 Shane Lewis 1 I. Problem Landslides cause millions of dollars of damage nationally every year, and are
Geo 327G Semester Project Landslide Suitability Assessment of Olympic National Park, WA Fall 2011 Shane Lewis 1 I. Problem Landslides cause millions of dollars of damage nationally every year, and are
WORKING WITH DMTI DIGITAL ELEVATION MODELS (DEM)
 WORKING WITH DMTI DIGITAL ELEVATION MODELS (DEM) Contents (Ctrl-Click to jump to a specific page) Manipulating the DEM Step 1: Finding the DEM Tiles You Need... 2 Step 2: Importing the DEM Tiles into ArcMap...
WORKING WITH DMTI DIGITAL ELEVATION MODELS (DEM) Contents (Ctrl-Click to jump to a specific page) Manipulating the DEM Step 1: Finding the DEM Tiles You Need... 2 Step 2: Importing the DEM Tiles into ArcMap...
Exercise 4. Watershed and Stream Network Delineation
 Exercise 4. Watershed and Stream Network Delineation GIS in Water Resources, Fall 2018 Prepared by David G Tarboton and David R. Maidment Revised 9 October, 2018 Purpose The purpose of this exercise is
Exercise 4. Watershed and Stream Network Delineation GIS in Water Resources, Fall 2018 Prepared by David G Tarboton and David R. Maidment Revised 9 October, 2018 Purpose The purpose of this exercise is
(THIS IS AN OPTIONAL BUT WORTHWHILE EXERCISE)
 PART 2: Analysis in ArcGIS (THIS IS AN OPTIONAL BUT WORTHWHILE EXERCISE) Step 1: Start ArcCatalog and open a geodatabase If you have a shortcut icon for ArcCatalog on your desktop, double-click it to start
PART 2: Analysis in ArcGIS (THIS IS AN OPTIONAL BUT WORTHWHILE EXERCISE) Step 1: Start ArcCatalog and open a geodatabase If you have a shortcut icon for ArcCatalog on your desktop, double-click it to start
Using Microsoft Excel
 Using Microsoft Excel Objective: Students will gain familiarity with using Excel to record data, display data properly, use built-in formulae to do calculations, and plot and fit data with linear functions.
Using Microsoft Excel Objective: Students will gain familiarity with using Excel to record data, display data properly, use built-in formulae to do calculations, and plot and fit data with linear functions.
Building a Hydrologic Base Map Prepared by David R. Maidment Waterways Centre for Freshwater Research University of Canterbury
 Building a Hydrologic Base Map Prepared by David R. Maidment Waterways Centre for Freshwater Research University of Canterbury 14 March 2018 Goals of the Exercise This exercise shows how to develop a hydrologic
Building a Hydrologic Base Map Prepared by David R. Maidment Waterways Centre for Freshwater Research University of Canterbury 14 March 2018 Goals of the Exercise This exercise shows how to develop a hydrologic
Watershed Delineation
 Watershed Delineation Jessica L. Watkins, University of Georgia 2 April 2009 Updated by KC Love February 25, 2011 PURPOSE For this project, I delineated watersheds for the Coweeta synoptic sampling area
Watershed Delineation Jessica L. Watkins, University of Georgia 2 April 2009 Updated by KC Love February 25, 2011 PURPOSE For this project, I delineated watersheds for the Coweeta synoptic sampling area
Week 8 Cookbook: Review and Reflection
 : Review and Reflection Week 8 Overview 8.1) Review and Reflection 8.2) Making Intelligent Maps: The map sheet as a blank canvas 8.3) Making Intelligent Maps: Base layers and analysis layers 8.4) ArcGIS
: Review and Reflection Week 8 Overview 8.1) Review and Reflection 8.2) Making Intelligent Maps: The map sheet as a blank canvas 8.3) Making Intelligent Maps: Base layers and analysis layers 8.4) ArcGIS
Displaying Latitude & Longitude Data (XY Data) in ArcGIS
 Displaying Latitude & Longitude Data (XY Data) in ArcGIS Created by Barbara Parmenter and updated on 2/15/2018 If you have a table of data that has longitude and latitude, or XY coordinates, you can view
Displaying Latitude & Longitude Data (XY Data) in ArcGIS Created by Barbara Parmenter and updated on 2/15/2018 If you have a table of data that has longitude and latitude, or XY coordinates, you can view
Lesson Plan 2 - Middle and High School Land Use and Land Cover Introduction. Understanding Land Use and Land Cover using Google Earth
 Understanding Land Use and Land Cover using Google Earth Image an image is a representation of reality. It can be a sketch, a painting, a photograph, or some other graphic representation such as satellite
Understanding Land Use and Land Cover using Google Earth Image an image is a representation of reality. It can be a sketch, a painting, a photograph, or some other graphic representation such as satellite
GIS Workshop UCLS_Fall Forum 2014 Sowmya Selvarajan, PhD TABLE OF CONTENTS
 TABLE OF CONTENTS TITLE PAGE NO. 1. ArcGIS Basics I 2 a. Open and Save a Map Document 2 b. Work with Map Layers 2 c. Navigate in a Map Document 4 d. Measure Distances 4 2. ArcGIS Basics II 5 a. Work with
TABLE OF CONTENTS TITLE PAGE NO. 1. ArcGIS Basics I 2 a. Open and Save a Map Document 2 b. Work with Map Layers 2 c. Navigate in a Map Document 4 d. Measure Distances 4 2. ArcGIS Basics II 5 a. Work with
EOSC 110 Reading Week Activity, February Visible Geology: Building structural geology skills by exploring 3D models online
 EOSC 110 Reading Week Activity, February 2015. Visible Geology: Building structural geology skills by exploring 3D models online Geological maps show where rocks of different ages occur on the Earth s
EOSC 110 Reading Week Activity, February 2015. Visible Geology: Building structural geology skills by exploring 3D models online Geological maps show where rocks of different ages occur on the Earth s
GIS IN ECOLOGY: ANALYZING RASTER DATA
 GIS IN ECOLOGY: ANALYZING RASTER DATA Contents Introduction... 2 Tools and Functionality for Raster Data... 2 Data Sources... 3 Tasks... 4 Getting Started... 4 Creating Raster Data... 5 Summary Statistics...
GIS IN ECOLOGY: ANALYZING RASTER DATA Contents Introduction... 2 Tools and Functionality for Raster Data... 2 Data Sources... 3 Tasks... 4 Getting Started... 4 Creating Raster Data... 5 Summary Statistics...
Catchment Delineation Workflow
 Catchment Delineation Workflow Slide 1 Given is a GPS point (Lat./Long.) for an outlet location. The outlet could be a proposed Dam site, a storm water drainage culvert on a rural highway, or any other
Catchment Delineation Workflow Slide 1 Given is a GPS point (Lat./Long.) for an outlet location. The outlet could be a proposed Dam site, a storm water drainage culvert on a rural highway, or any other
Exercise 6: Working with Raster Data in ArcGIS 9.3
 Exercise 6: Working with Raster Data in ArcGIS 9.3 Why Spatial Analyst? Grid query Grid algebra Grid statistics Summary by zone Proximity mapping Reclassification Histograms Surface analysis Slope, aspect,
Exercise 6: Working with Raster Data in ArcGIS 9.3 Why Spatial Analyst? Grid query Grid algebra Grid statistics Summary by zone Proximity mapping Reclassification Histograms Surface analysis Slope, aspect,
IDW-Plus Tutorial. Erin E. Peterson
 IDW-Plus Tutorial Erin E. Peterson ARC Centre for Excellence in Mathematical & Statistical Frontiers and the Institute for Future Environments, Queensland University of Technology, Brisbane, QLD, Australia,
IDW-Plus Tutorial Erin E. Peterson ARC Centre for Excellence in Mathematical & Statistical Frontiers and the Institute for Future Environments, Queensland University of Technology, Brisbane, QLD, Australia,
Working with Digital Elevation Models and Digital Terrain Models in ArcMap 9
 Working with Digital Elevation Models and Digital Terrain Models in ArcMap 9 1 TABLE OF CONTENTS INTRODUCTION...3 WORKING WITH DIGITAL TERRAIN MODEL (DTM) DATA FROM NRVIS, CITY OF KITCHENER, AND CITY OF
Working with Digital Elevation Models and Digital Terrain Models in ArcMap 9 1 TABLE OF CONTENTS INTRODUCTION...3 WORKING WITH DIGITAL TERRAIN MODEL (DTM) DATA FROM NRVIS, CITY OF KITCHENER, AND CITY OF
Watershed Analysis of the Blue Ridge Mountains in Northwestern Virginia
 Watershed Analysis of the Blue Ridge Mountains in Northwestern Virginia Mason Fredericks December 6, 2018 Purpose The Blue Ridge Mountain range is one of the most popular mountain ranges in the United
Watershed Analysis of the Blue Ridge Mountains in Northwestern Virginia Mason Fredericks December 6, 2018 Purpose The Blue Ridge Mountain range is one of the most popular mountain ranges in the United
Exercise 4 Estimating the effects of sea level rise on coastlines by reclassification
 Exercise 4 Estimating the effects of sea level rise on coastlines by reclassification Due: Thursday February 1; at the start of class Goal: Get familiar with symbolizing and making time-series maps of
Exercise 4 Estimating the effects of sea level rise on coastlines by reclassification Due: Thursday February 1; at the start of class Goal: Get familiar with symbolizing and making time-series maps of
GIS IN ECOLOGY: ANALYZING RASTER DATA
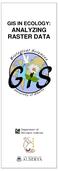 GIS IN ECOLOGY: ANALYZING RASTER DATA Contents Introduction... 2 Raster Tools and Functionality... 2 Data Sources... 3 Tasks... 4 Getting Started... 4 Creating Raster Data... 5 Statistics... 8 Surface
GIS IN ECOLOGY: ANALYZING RASTER DATA Contents Introduction... 2 Raster Tools and Functionality... 2 Data Sources... 3 Tasks... 4 Getting Started... 4 Creating Raster Data... 5 Statistics... 8 Surface
Watershed and Stream Network Delineation
 Watershed and Stream Network Delineation GIS in Water Resources, Fall 2011 Prepared by David Tarboton, Utah State University Purpose The purpose of this exercise is to illustrate watershed and stream network
Watershed and Stream Network Delineation GIS in Water Resources, Fall 2011 Prepared by David Tarboton, Utah State University Purpose The purpose of this exercise is to illustrate watershed and stream network
1. Double-click the ArcMap icon on your computer s desktop. 2. When the ArcMap start-up dialog box appears, click An existing map and click OK.
 Module 2, Lesson 1 The earth moves In this activity, you will observe worldwide patterns of seismic activity (earthquakes) and volcanic activity (volcanoes). You will analyze the relationships of those
Module 2, Lesson 1 The earth moves In this activity, you will observe worldwide patterns of seismic activity (earthquakes) and volcanic activity (volcanoes). You will analyze the relationships of those
Using ArcGIS for Hydrology and Watershed Analysis:
 Using ArcGIS 10.2.2 for Hydrology and Watershed Analysis: A guide for running hydrologic analysis using elevation and a suite of ArcGIS tools Anna Nakae Feb. 10, 2015 Introduction Hydrology and watershed
Using ArcGIS 10.2.2 for Hydrology and Watershed Analysis: A guide for running hydrologic analysis using elevation and a suite of ArcGIS tools Anna Nakae Feb. 10, 2015 Introduction Hydrology and watershed
Part 1: GIS Data from the Web: Downloading and Projecting Digital Elevation Models (DEM) and BTS Road data
 Field Geology I Hometown GIS, Part 1 October 03, 2005 Lab Exercise 2.1 Part 1: GIS Data from the Web: Downloading and Projecting Digital Elevation Models (DEM) and BTS Road data 1. Introduction a. GIS
Field Geology I Hometown GIS, Part 1 October 03, 2005 Lab Exercise 2.1 Part 1: GIS Data from the Web: Downloading and Projecting Digital Elevation Models (DEM) and BTS Road data 1. Introduction a. GIS
Geog 210C Spring 2011 Lab 6. Geostatistics in ArcMap
 Geog 210C Spring 2011 Lab 6. Geostatistics in ArcMap Overview In this lab you will think critically about the functionality of spatial interpolation, improve your kriging skills, and learn how to use several
Geog 210C Spring 2011 Lab 6. Geostatistics in ArcMap Overview In this lab you will think critically about the functionality of spatial interpolation, improve your kriging skills, and learn how to use several
Studying Topography, Orographic Rainfall, and Ecosystems (STORE)
 Introduction Studying Topography, Orographic Rainfall, and Ecosystems (STORE) Lesson: Using ArcGIS Explorer to Analyze the Connection between Topography, Tectonics, and Rainfall GIS-intensive Lesson This
Introduction Studying Topography, Orographic Rainfall, and Ecosystems (STORE) Lesson: Using ArcGIS Explorer to Analyze the Connection between Topography, Tectonics, and Rainfall GIS-intensive Lesson This
EOS 102: Dynamic Oceans Exercise 1: Navigating Planet Earth
 EOS 102: Dynamic Oceans Exercise 1: Navigating Planet Earth YOU MUST READ THROUGH THIS CAREFULLY! This exercise is designed to familiarize yourself with Google Earth and some of its basic functions while
EOS 102: Dynamic Oceans Exercise 1: Navigating Planet Earth YOU MUST READ THROUGH THIS CAREFULLY! This exercise is designed to familiarize yourself with Google Earth and some of its basic functions while
Global Atmospheric Circulation Patterns Analyzing TRMM data Background Objectives: Overview of Tasks must read Turn in Step 1.
 Global Atmospheric Circulation Patterns Analyzing TRMM data Eugenio Arima arima@hws.edu Hobart and William Smith Colleges Department of Environmental Studies Background: Have you ever wondered why rainforests
Global Atmospheric Circulation Patterns Analyzing TRMM data Eugenio Arima arima@hws.edu Hobart and William Smith Colleges Department of Environmental Studies Background: Have you ever wondered why rainforests
DEM Practice. University of Oklahoma/HyDROS Module 3.1
 DEM Practice University of Oklahoma/HyDROS Module 3.1 Outline Day 3 DEM PRACTICE Review creation and processing workflow Pitfalls and potential problems Prepare topographical files for Example 3 EF5 DEM
DEM Practice University of Oklahoma/HyDROS Module 3.1 Outline Day 3 DEM PRACTICE Review creation and processing workflow Pitfalls and potential problems Prepare topographical files for Example 3 EF5 DEM
Supplementary Information B
 1 Supplementary Information B 2 3 IDW-Plus Tutorial 4 5 Erin E. Peterson 1 and Alan R. Pearse 2 6 1 Corresponding Author: Erin.Peterson@qut.edu.au; Principal Research Fellow, ARC Centre for Excellence
1 Supplementary Information B 2 3 IDW-Plus Tutorial 4 5 Erin E. Peterson 1 and Alan R. Pearse 2 6 1 Corresponding Author: Erin.Peterson@qut.edu.au; Principal Research Fellow, ARC Centre for Excellence
Lab 1: Importing Data, Rectification, Datums, Projections, and Output (Mapping)
 Lab 1: Importing Data, Rectification, Datums, Projections, and Output (Mapping) Topics covered in this lab: i. Importing spatial data to TAS ii. Rectification iii. Conversion from latitude/longitude to
Lab 1: Importing Data, Rectification, Datums, Projections, and Output (Mapping) Topics covered in this lab: i. Importing spatial data to TAS ii. Rectification iii. Conversion from latitude/longitude to
Lab 1: Importing Data, Rectification, Datums, Projections, and Coordinate Systems
 Lab 1: Importing Data, Rectification, Datums, Projections, and Coordinate Systems Topics covered in this lab: i. Importing spatial data to TAS ii. Rectification iii. Conversion from latitude/longitude
Lab 1: Importing Data, Rectification, Datums, Projections, and Coordinate Systems Topics covered in this lab: i. Importing spatial data to TAS ii. Rectification iii. Conversion from latitude/longitude
Measuring earthquake-generated surface offsets from high-resolution digital topography
 Measuring earthquake-generated surface offsets from high-resolution digital topography July 19, 2011 David E. Haddad david.e.haddad@asu.edu Active Tectonics, Quantitative Structural Geology, and Geomorphology
Measuring earthquake-generated surface offsets from high-resolution digital topography July 19, 2011 David E. Haddad david.e.haddad@asu.edu Active Tectonics, Quantitative Structural Geology, and Geomorphology
JJ Munoz. Explanation of the Project/Outline
 JJ Munoz Helper GEO 386G 1 December, 2016 GIS Project: Using ArcHydro and Surface Roughness tools to Determine Alluvial Fan Catchment Area Morphology Statistics from 1-meter resolution LiDAR DEM s. Explanation
JJ Munoz Helper GEO 386G 1 December, 2016 GIS Project: Using ArcHydro and Surface Roughness tools to Determine Alluvial Fan Catchment Area Morphology Statistics from 1-meter resolution LiDAR DEM s. Explanation
11. Kriging. ACE 492 SA - Spatial Analysis Fall 2003
 11. Kriging ACE 492 SA - Spatial Analysis Fall 2003 c 2003 by Luc Anselin, All Rights Reserved 1 Objectives The goal of this lab is to further familiarize yourself with ESRI s Geostatistical Analyst, extending
11. Kriging ACE 492 SA - Spatial Analysis Fall 2003 c 2003 by Luc Anselin, All Rights Reserved 1 Objectives The goal of this lab is to further familiarize yourself with ESRI s Geostatistical Analyst, extending
Lab 2: Projecting Geographic Data
 Lab 2: Projecting Geographic Data What you ll Learn: Basic methods for map projections in ArcMap. What You ll Produce: A map of Minnesota in three different statewide projections, a map of reprojected
Lab 2: Projecting Geographic Data What you ll Learn: Basic methods for map projections in ArcMap. What You ll Produce: A map of Minnesota in three different statewide projections, a map of reprojected
Effects of Rising Sea Levels on Coral Reef and Mangrove Distributions along the Great Barrier Reef in Australia
 Effects of Rising Sea Levels on Coral Reef and Mangrove Distributions along the Great Barrier Reef in Australia Sarah Barfield Graduate Student Department of Integrative Biology University of Texas, Austin
Effects of Rising Sea Levels on Coral Reef and Mangrove Distributions along the Great Barrier Reef in Australia Sarah Barfield Graduate Student Department of Integrative Biology University of Texas, Austin
Exercise 12 Spatial Analysis on Antarctica
 Exercise 12 Spatial Analysis on Antarctica Due: Tuesday, March 6 Goal: Using ArcMap s Spatial Analyst tools for digital elevation models and rasters. Datasets: Bed elevation Ice thickness Surface elevation
Exercise 12 Spatial Analysis on Antarctica Due: Tuesday, March 6 Goal: Using ArcMap s Spatial Analyst tools for digital elevation models and rasters. Datasets: Bed elevation Ice thickness Surface elevation
Learning ArcGIS: Introduction to ArcCatalog 10.1
 Learning ArcGIS: Introduction to ArcCatalog 10.1 Estimated Time: 1 Hour Information systems help us to manage what we know by making it easier to organize, access, manipulate, and apply knowledge to the
Learning ArcGIS: Introduction to ArcCatalog 10.1 Estimated Time: 1 Hour Information systems help us to manage what we know by making it easier to organize, access, manipulate, and apply knowledge to the
CE 365K Exercise 1: GIS Basemap for Design Project Spring 2014 Hydraulic Engineering Design
 CE 365K Exercise 1: GIS Basemap for Design Project Spring 2014 Hydraulic Engineering Design The purpose of this exercise is for you to construct a basemap in ArcGIS for your design project. You may execute
CE 365K Exercise 1: GIS Basemap for Design Project Spring 2014 Hydraulic Engineering Design The purpose of this exercise is for you to construct a basemap in ArcGIS for your design project. You may execute
Using Feature Templates for Complex Editing
 Using Feature Templates for Complex Editing By Mike Price, Entrada/San Juan, Inc. What You Will Need ArcGIS 10.3 for Desktop (Basic, Standard, or Advanced license) Sample dataset downloaded from esri.com/arcuser
Using Feature Templates for Complex Editing By Mike Price, Entrada/San Juan, Inc. What You Will Need ArcGIS 10.3 for Desktop (Basic, Standard, or Advanced license) Sample dataset downloaded from esri.com/arcuser
Working with Digital Elevation Models and Spot Heights in ArcMap
 Working with Digital Elevation Models and Spot Heights in ArcMap 10.3.1 1 TABLE OF CONTENTS INTRODUCTION... 3 WORKING WITH SPOT HEIGHTS FROM NRVIS, CITY OF KITCHENER, AND CITY OF TORONTO...4 WORKING WITH
Working with Digital Elevation Models and Spot Heights in ArcMap 10.3.1 1 TABLE OF CONTENTS INTRODUCTION... 3 WORKING WITH SPOT HEIGHTS FROM NRVIS, CITY OF KITCHENER, AND CITY OF TORONTO...4 WORKING WITH
Task 1: Start ArcMap and add the county boundary data from your downloaded dataset to the data frame.
 Exercise 6 Coordinate Systems and Map Projections The following steps describe the general process that you will follow to complete the exercise. Specific steps will be provided later in the step-by-step
Exercise 6 Coordinate Systems and Map Projections The following steps describe the general process that you will follow to complete the exercise. Specific steps will be provided later in the step-by-step
v Prerequisite Tutorials GSSHA WMS Basics Watershed Delineation using DEMs and 2D Grid Generation Time minutes
 v. 10.1 WMS 10.1 Tutorial GSSHA WMS Basics Creating Feature Objects and Mapping Attributes to the 2D Grid Populate hydrologic parameters in a GSSHA model using land use and soil data Objectives This tutorial
v. 10.1 WMS 10.1 Tutorial GSSHA WMS Basics Creating Feature Objects and Mapping Attributes to the 2D Grid Populate hydrologic parameters in a GSSHA model using land use and soil data Objectives This tutorial
EXERCISE 12: IMPORTING LIDAR DATA INTO ARCGIS AND USING SPATIAL ANALYST TO MODEL FOREST STRUCTURE
 EXERCISE 12: IMPORTING LIDAR DATA INTO ARCGIS AND USING SPATIAL ANALYST TO MODEL FOREST STRUCTURE Document Updated: December, 2007 Introduction This exercise is designed to provide you with possible silvicultural
EXERCISE 12: IMPORTING LIDAR DATA INTO ARCGIS AND USING SPATIAL ANALYST TO MODEL FOREST STRUCTURE Document Updated: December, 2007 Introduction This exercise is designed to provide you with possible silvicultural
v WMS Tutorials GIS Module Importing, displaying, and converting shapefiles Required Components Time minutes
 v. 11.0 WMS 11.0 Tutorial Importing, displaying, and converting shapefiles Objectives This tutorial demonstrates how to import GIS data, visualize it, and convert it into WMS coverage data that could be
v. 11.0 WMS 11.0 Tutorial Importing, displaying, and converting shapefiles Objectives This tutorial demonstrates how to import GIS data, visualize it, and convert it into WMS coverage data that could be
Today: GEOL 452/552 - GIS for Geoscientists I. Lecture 3 - Chapter 1. GIS vector Data (review) Let s annotate this layer (draw on paper)
 Today: GEOL 452/552 - GIS for Geoscientists I Lecture 3 - Chapter 1 GIS vector data - review raster data history: ArcView/ArcINFO - ArcGIS types of GIS data files Lab: finish Ch. 1 tutorial and HW1 Please
Today: GEOL 452/552 - GIS for Geoscientists I Lecture 3 - Chapter 1 GIS vector data - review raster data history: ArcView/ArcINFO - ArcGIS types of GIS data files Lab: finish Ch. 1 tutorial and HW1 Please
Popular Mechanics, 1954
 Introduction to GIS Popular Mechanics, 1954 1986 $2,599 1 MB of RAM 2017, $750, 128 GB memory, 2 GB of RAM Computing power has increased exponentially over the past 30 years, Allowing the existence of
Introduction to GIS Popular Mechanics, 1954 1986 $2,599 1 MB of RAM 2017, $750, 128 GB memory, 2 GB of RAM Computing power has increased exponentially over the past 30 years, Allowing the existence of
Physics E-1ax, Fall 2014 Experiment 3. Experiment 3: Force. 2. Find your center of mass by balancing yourself on two force plates.
 Learning Goals Experiment 3: Force After you finish this lab, you will be able to: 1. Use Logger Pro to analyze video and calculate position, velocity, and acceleration. 2. Find your center of mass by
Learning Goals Experiment 3: Force After you finish this lab, you will be able to: 1. Use Logger Pro to analyze video and calculate position, velocity, and acceleration. 2. Find your center of mass by
Conservation Applications of LiDAR Data
 Program: Funding: Conservation Applications of LiDAR Data http://tsp.umn.edu/lidar Environment and Natural Resources Trust Fund Module: Instructor: Exercise: Hydrologic Applications Sean Vaughn, DNR GIS
Program: Funding: Conservation Applications of LiDAR Data http://tsp.umn.edu/lidar Environment and Natural Resources Trust Fund Module: Instructor: Exercise: Hydrologic Applications Sean Vaughn, DNR GIS
Experiment 0 ~ Introduction to Statistics and Excel Tutorial. Introduction to Statistics, Error and Measurement
 Experiment 0 ~ Introduction to Statistics and Excel Tutorial Many of you already went through the introduction to laboratory practice and excel tutorial in Physics 1011. For that reason, we aren t going
Experiment 0 ~ Introduction to Statistics and Excel Tutorial Many of you already went through the introduction to laboratory practice and excel tutorial in Physics 1011. For that reason, we aren t going
Hydrology and Watershed Analysis
 Hydrology and Watershed Analysis Manual By: Elyse Maurer Reference Map Figure 1. This map provides context to the area of Washington State that is being focused on. The red outline indicates the boundary
Hydrology and Watershed Analysis Manual By: Elyse Maurer Reference Map Figure 1. This map provides context to the area of Washington State that is being focused on. The red outline indicates the boundary
Exercise 4. Watershed and Stream Network Delineation
 Exercise 4. Watershed and Stream Network Delineation GIS in Water Resources, Fall 2016 Prepared by David G Tarboton and David R. Maidment Updated to ArcGIS Pro by Paul Ruess [9/29/16 Further updated to
Exercise 4. Watershed and Stream Network Delineation GIS in Water Resources, Fall 2016 Prepared by David G Tarboton and David R. Maidment Updated to ArcGIS Pro by Paul Ruess [9/29/16 Further updated to
Outcrop suitability analysis of blueschists within the Dry Lakes region of the Condrey Mountain Window, North-central Klamaths, Northern California
 Outcrop suitability analysis of blueschists within the Dry Lakes region of the Condrey Mountain Window, North-central Klamaths, Northern California (1) Introduction: This project proposes to assess the
Outcrop suitability analysis of blueschists within the Dry Lakes region of the Condrey Mountain Window, North-central Klamaths, Northern California (1) Introduction: This project proposes to assess the
Spatial Analyst: Multiple Criteria Evaluation Material adapted from FOR 4114 developed by Forestry Associate Professor Steve Prisley
 Spatial Analyst: Multiple Criteria Evaluation Material adapted from FOR 4114 developed by Forestry Associate Professor Steve Prisley Section 1: Data In this exercise we will be working with several types
Spatial Analyst: Multiple Criteria Evaluation Material adapted from FOR 4114 developed by Forestry Associate Professor Steve Prisley Section 1: Data In this exercise we will be working with several types
Exercise 4. Watershed and Stream Network Delineation
 Exercise 4. Watershed and Stream Network Delineation GIS in Water Resources, Fall 2017 Prepared by David G Tarboton and David R. Maidment Updated to ArcGIS Pro by Paul Ruess Purpose The purpose of this
Exercise 4. Watershed and Stream Network Delineation GIS in Water Resources, Fall 2017 Prepared by David G Tarboton and David R. Maidment Updated to ArcGIS Pro by Paul Ruess Purpose The purpose of this
ENGRG Introduction to GIS
 ENGRG 59910 Introduction to GIS Michael Piasecki March 17, 2014 Lecture 08: Terrain Analysis Outline: Terrain Analysis Earth Surface Representation Contour TIN Mass Points Digital Elevation Models Slope
ENGRG 59910 Introduction to GIS Michael Piasecki March 17, 2014 Lecture 08: Terrain Analysis Outline: Terrain Analysis Earth Surface Representation Contour TIN Mass Points Digital Elevation Models Slope
ArcGIS 9 ArcGIS StreetMap Tutorial
 ArcGIS 9 ArcGIS StreetMap Tutorial Copyright 2001 2008 ESRI All Rights Reserved. Printed in the United States of America. The information contained in this document is the exclusive property of ESRI. This
ArcGIS 9 ArcGIS StreetMap Tutorial Copyright 2001 2008 ESRI All Rights Reserved. Printed in the United States of America. The information contained in this document is the exclusive property of ESRI. This
ESCI 121 Physical Geology
 Observing Streams & Rivers in Google Earth Dr. Jennifer L. Piatek Dept. of Physics and Earth Sciences Central Connecticut State University 506 Copernicus Hall 1615 Stanley Street New Britain, CT 06050
Observing Streams & Rivers in Google Earth Dr. Jennifer L. Piatek Dept. of Physics and Earth Sciences Central Connecticut State University 506 Copernicus Hall 1615 Stanley Street New Britain, CT 06050
Outline. Chapter 1. A history of products. What is ArcGIS? What is GIS? Some GIS applications Introducing the ArcGIS products How does GIS work?
 Outline Chapter 1 Introducing ArcGIS What is GIS? Some GIS applications Introducing the ArcGIS products How does GIS work? Basic data formats The ArcCatalog interface 1-1 1-2 A history of products Arc/Info
Outline Chapter 1 Introducing ArcGIS What is GIS? Some GIS applications Introducing the ArcGIS products How does GIS work? Basic data formats The ArcCatalog interface 1-1 1-2 A history of products Arc/Info
GIS Semester Project Working With Water Well Data in Irion County, Texas
 GIS Semester Project Working With Water Well Data in Irion County, Texas Grant Hawkins Question for the Project Upon picking a random point in Irion county, Texas, to what depth would I have to drill a
GIS Semester Project Working With Water Well Data in Irion County, Texas Grant Hawkins Question for the Project Upon picking a random point in Irion county, Texas, to what depth would I have to drill a
Experiment 13. Dilutions and Data Handling in a Spreadsheet rev 1/2013
 Absorbance Experiment 13 Dilutions and Data Handling in a Spreadsheet rev 1/2013 GOAL: This lab experiment will provide practice in making dilutions using pipets and introduce basic spreadsheet skills
Absorbance Experiment 13 Dilutions and Data Handling in a Spreadsheet rev 1/2013 GOAL: This lab experiment will provide practice in making dilutions using pipets and introduce basic spreadsheet skills
Please bring the task to your first physics lesson and hand it to the teacher.
 Pre-enrolment task for 2014 entry Physics Why do I need to complete a pre-enrolment task? This bridging pack serves a number of purposes. It gives you practice in some of the important skills you will
Pre-enrolment task for 2014 entry Physics Why do I need to complete a pre-enrolment task? This bridging pack serves a number of purposes. It gives you practice in some of the important skills you will
Introduction. Purpose
 Introduction The Edwards Aquifer is a karst aquifer in Central Texas whose hydrogeological properties are not fully understood. This is due to exaggerated heterogeneity of properties, high anisotropy due
Introduction The Edwards Aquifer is a karst aquifer in Central Texas whose hydrogeological properties are not fully understood. This is due to exaggerated heterogeneity of properties, high anisotropy due
ENGRG Introduction to GIS
 ENGRG 59910 Introduction to GIS Michael Piasecki November 17, 2017 Lecture 11: Terrain Analysis Outline: Terrain Analysis Earth Surface Representation Contour TIN Mass Points Digital Elevation Models Slope
ENGRG 59910 Introduction to GIS Michael Piasecki November 17, 2017 Lecture 11: Terrain Analysis Outline: Terrain Analysis Earth Surface Representation Contour TIN Mass Points Digital Elevation Models Slope
Trouble-Shooting Coordinate System Problems
 Trouble-Shooting Coordinate System Problems Written by Barbara M. Parmenter, revised 2/25/2014 OVERVIEW OF THE EXERCISE... 1 COPYING THE MAP PROJECTION EXERCISE FOLDER TO YOUR H: DRIVE OR DESKTOP... 2
Trouble-Shooting Coordinate System Problems Written by Barbara M. Parmenter, revised 2/25/2014 OVERVIEW OF THE EXERCISE... 1 COPYING THE MAP PROJECTION EXERCISE FOLDER TO YOUR H: DRIVE OR DESKTOP... 2
Experiment 1: The Same or Not The Same?
 Experiment 1: The Same or Not The Same? Learning Goals After you finish this lab, you will be able to: 1. Use Logger Pro to collect data and calculate statistics (mean and standard deviation). 2. Explain
Experiment 1: The Same or Not The Same? Learning Goals After you finish this lab, you will be able to: 1. Use Logger Pro to collect data and calculate statistics (mean and standard deviation). 2. Explain
