Java TopTask. Version February Introduction 2. 2 Web Start and Configuration 3
|
|
|
- Maria Green
- 5 years ago
- Views:
Transcription
1 Java TopTask Version 2.60 February 2016 Chapter Page 1 Introduction 2 2 Web Start and Configuration Java Web Start Maiden launch Standard configuration Opening a forecast Saving the configuration Launching with configuration Using Java TopTask TOPTHERM Alignments and propagation of gravity waves Interactive animation Weather chart Barogram Flight polar, pilot skill, and alignments Homebase Airspace Planning a flight Managing and changing tasks Recorded flights Flight simulation Menu Menu TOPTHERM Menu Task Menu Flight Menu Map Menu Barogram Menu Settings Menu Information Licences Java TopTask TOPTHERM regions
2 1 Introduction The web application Java TopTask ( visualizes TOPTHERM weather forecasts interactively on a map and a barogram schedules soaring flights in thermal and aligned lift simulates recorded soaring flights with TOPTHERM weather forecasts Planned task Flights are planned on the weather chart. Java TopTask calculates TOPTHERM-based flight plans and displays the expected progression (ascending red curve) along the task. The potential flight distance along the task legs depends on the start time and appears as a falling green curve. The start times that allow for the task to be completed are indicated by the blue curve for the average task speed. Options for flight planning: turnpoint editing (insert, delete, and move), reversed order of turnpoints, preset start time, aligned lift, flight level in aligned lift (wave or ridge/thermal), flight polar, pilot skill and airspace. Java TopTask simulates IGC-recorded soaring flights with TOPTHERM weather forecasts. Recorded flight levels, climb rates, and ground speeds are compared with their predictions. 2
3 2 Web Start and Configuration 2.1 Java Web Start Java TopTask is available from or the web site of the German Weather Service (DWD) This downloads the application from the web server of the German National Weather Service (DWD) and launches it (Windows, MacOS, Linux,...). The system settings must allow for the use of Java and Java web start. A message is displayed while launching. Java TopTask is launching. 2.2 Maiden launch Language options are presented during the maiden launch of Java TopTask. Language options in Java TopTask Then your personal access code to may be entered. 3
4 Authentification occurs later when a TOPTHERM forecast is downloaded. Java TopTask creates the directory jtt in the user.home directory. In this directory four additional directories weather airspace flight task are created. In the directory tmt weather a directory is created. Java TopTask files data into these directories. 2.3 Standard configuration Java TopTask launches in a standard configuration showing a map and a barogram with no TOPTHERM forecast yet displayed. Region names appear at the bottom of the map and a climb rate legend to the right of the barogram as the mouse pointer is moved across the map. Standard configuration of Java TopTask without TOPTHERM forecast 2.4 Opening a forecast The menu TOPTHERM / Date downloads the forecast for the selected date from 4
5 Downloading a TOPTHERM forecast A dialog to enter your personal access code to download of TOPTHERM, if authentification fails. appears during the initial 2.5 Saving the configuration Upon quitting Java TopTask the current settings for language TOPTHERM forecast date map: zoom, weather elements barogram: ceiling, time zone flight polar, pilot skill, alignments task list archives (weather, airspace, tasks, and flights) access code are saved to the files jtt.properties jtt.bcf (encrypted) in the initially created directory 2.6 Launching with configuration user.home/jtt. When Java TopTask is launched the configuration files jtt.properties and jtt.bcf are read from the directory user.home/jtt and the application is configured accordingly. If the file user.home/jtt/jtt.properties is non-readable, Java TopTask will launch in standard configuration (see 2.3). If the file user.home/jtt/jtt.bcf is non-readable, the user will be asked to enter the personal access code to (see 2.2). 5
6 3 Using Java TopTask 3.1 TOPTHERM Variable isotherm Freezing level Wind PFD Inversion Cumulus Climb rate Cloudy layer Weather symbols PFD in thermals (left panel) and diurnal cycle of convection (right panel) The map (left panel) shows the potential flight distance (PFD) of the day in km and the wind field. The barogram (right panel) shows the diurnal cycle of convection and clouds for a region. The colored columns represent climb rate profiles of thermalling gliders. Updrafts may form cumulus clouds. Cloud cover is indicated at their top and at the bottom of the barogram as a weather symbol. The thin green line is a typical cruising level of a glider in thermals. The ascending green line in the background is the accumulated PFD for the selected flight polar (see 3.6) and indicates the predicted duration of minimum flight conditions in convection. Strong thermals increase the slope of the PFD curve. The three horizontal lines in the background show landing, median, and minimum elevations, respectively. At the top of the barogram cloud cover is shown for three layers (H: high, M: intermediate, L: low). At the bottom of the barogram weather symbols (see 4.7) are shown together with the diurnal cycle of temperature (T) and dewpoint (Td) at the minimum elevation. Inversions (pink), cloudy layers (gray scale), vertical propagation of gravity waves (pale orange), their wavelength, the freezing level (red-blue), and a variable isotherm (pale blue) appear in the barogram, if upper level fields have been loaded (see 4.6). Diagrams are adjusted by dragging the grey slide bars or by adjusting the size of the Java TopTask frame. Minimum sizes are respected. 6
7 3.2 Alignments and propagation of gravity waves Vertical propagation of gravity waves Cloudy layer Slope wind PFD PFD in aligned lift (left panel) and lift profile (right panel) Lift aligned by wind (ridge, wave, convective rolls) is included in the PFD-accumulation by selecting the option Alignments (see 3.6). In the barogram (right panel) slope winds and the PFD-curve in aligned lift are shown in orange, and so is the flight level. On the map (left panel) the PFD-legend is shown in an orange frame. Where aligned lift dominates the PFD, region borders are displayed in orange. With upper level fields loaded (see 4.6), favourable conditions for the vertical propagation of gravity waves induced by terrain following surface winds (slope winds) are shown as columns in pale orange. The criteria for vertically propagating gravity waves are wind speed of at least 15 KT and increasing with altitude wavelength increasing with altitude. Wavelength is indicated in km and depends on wind speed and stability. It decreases with a more stable lapse rate (e.g. inversion) and increases in less stable conditions. A maximum wavelength of 65 km is shown in neutral or unstable conditions. White columns indicate, that the vertical propagation of gravity waves is disturbed. 3.3 Interactive animation Moving the mouse pointer horizontally across the barogram (right panel) selects the valid time and animates the wind field on the map (left panel) producing weather movies in forward or reversed motion. Moving the mouse pointer across the map (left panel) selects the valid region and animates the barogram (right panel). The map displays weather elements with a temporal resolution of one hour. With cloud cover being animated, the layer shown is determined by the altitude of the mouse pointer in the barogram and is displayed at the bottom of the barogram. For other animated fields the altitude is determined by the vertical position of the mouse pointer in the barogram. The interactive animation of the barogram may be inhibited by right-clicking (control-click) any region on the map. 7
8 3.4 Weather chart The map displays three weather elements per region a background color a figure or symbol in the foreground the wind in between The menu Map (see 4.4) configures the weather chart as an upper level or surface chart. Numerous combinations of weather elements for the background color and the foreground figure/symbol are possible. Winds are shown as feathers. The display of geographical elements is configured in the menu Map (see 4.4). As an option symbol size may be set to XL. Preset maps (Europe, Scandinavia, Eastern Europe, Germany, France, Alps, Spain/Portugal) are selected from the drop-down list in the upper right corner. The vertical pair of arrows affects the scale (zoom) of the map. Symbol size is adjusted to the current scale. Maps may be dragged by keeping the mouse button pressed. Clicking into a region centers the map to this region. A right-cklick or shift-click on a region marks its border and inhibits the interactive animation of the barogram which remains frozen to the marked region. The name of the marked region appears in red at the bottom. Another right-click or shift-click on the marked region restores the interactive animation (see 3.3). A right-click or shift-click on an unmarked region transfers an existing mark. Marking a region by a right-click or shift-click freezes the barogram With tasks or recorded flights being displayed the map and its behaviour are described in sections 3.9 and
9 3.5 Barogram The menu Barogram (see 4.5) configures the barogram (weather elements, ceiling, and zone time). The ceiling of the barogram may be adjusted in the range from to m by dragging the barogram vertically with the mouse button pressed. The current position of the mouse pointer is highlighted on both the time and the altitude axes. Current position on both axes. Weather symbols, temperature, and dewpoint may be displayed at the foot of the barogram. Symbol size is adjusted to the width of the barogram. As a further option symbol size may be set to XL. With tasks or recorded flights being shown the map and its behaviour are described in sections 3.9 and
10 3.6 Flight polar, pilot skill, and alignments The parameters that affect flight planning are set by the controls in the grey panel. Flight polar, pilot skill, and alignments The drop-down list Glider contains glider classes and sets the flight polar. Its parameters are adjusted by the Index and the wing Loading [kg/m2]. PFD-maps and flight plans (see 3.9) depend on the Flight polar. The best L/D ratio and the corresponding speed are shown for the flight polar. For Standard class gliders the background color of the best L/D ratio is white and colored otherwise. Clicking the indicated best L/D ratio sets the Standard class flight polar in km/h). (best L/D Pilot skill can be selected from 50 to 120% to match experience and current training. Pilot skills other than 100% are shown with a colored background. Clicking the label Pilot skill resets it to 100%. Predicted climb rates are converted to cross-country speeds using speed-to-fly theory for the selected flight polar. The cross-country speeds are multiplied by the pilot skill and combined with the predicted winds to obtain ground speeds along task legs. The PFD increases in Alignments (lift aligned by the wind: ridge, wave, or convective rolls). The cross-country speed is calculated by applying speed-to-fly theory for cruising through rising air. The updraft of the rising air is predicted independently from the climb rate of gliders in thermals. The label Alignments is colored when selected. In the barogram slope updrafts and the PFD-curve in aligned lift are shown in orange, and so is the flight level on the ridges. On the map the PFD-legend is shown in an orange frame. Where aligned lift dominates, region borders are displayed in orange (see 3.2). 10
11 3.7 Homebase The menu Task / selects the homebase from a searchable drop-down list. Setting the hombase using the search field Entries into the second line are applied to restrict the drop-down list in the first line, when the Search button is pressed. Entries into the second line without any matches in the drop-down list are removed and the full dropdown list is restored. The map is centered on the selected homebase shown by the symbol. 11
12 3.8 Airspace The menu Task / Airspace Open... opens a file dialog for files *.txt with airspace data in the OpenAir format. It is recommended to keep airspace data files in the directoryuser.home/jtt/airspace. National sources for airspace data in the format OpenAir : Germany Switzerland Austria France Airspaces are only displayed, if users accept the full responsability for their use. Airspace (map and barogram) Airspaces are displayed according to the menu Task / Airspace being checked. The airspace classes to be displayed are selected through the menu Task / Airspace Options. Airspaces are deleted through the menu Task / Airspace Delete. 12
13 3.9 Planning a flight The menu Task / New starts the creation of a flight task on the weather chart. First, the hombase may be set (see 3.7). Creating a task The starting- and the turnpoints are selected by clicking on the map. The current task length is displayed at the bottom of the map. Airfields or turnpoints are selected as waypoints, when their names appear at the bottom of the map (criteria: mouse pointer is close). The final point is entered by double clicking. This concludes task creation. Tasks are listed at the top of the map, a single task is marked and displayed. The turnpoints appear in a table at the top of the barogram including the flight plan (waypoint, time, track, distance, speed). The scale of the map changes when the flexible line from the last waypoint touches the border of the map. The map may be dragged by keeping the mouse button pressed. The pair of vertical arrows adjusts the scale of the map and centers the map on the task. 13
14 Planned task The TOPTHERM-based flight plan for the task appears as a table and is displayed on the map and the barogram. Glides and the final glide are shown in black, climbs and soaring sections in red. The rising red line in the barogram shows the flight distance when progressing along the task. Its average slope is the expected task speed. The falling green line in the barogram shows the predicted flight distance along the task as a function of the departure time. The blue curve in the barogram represents the task speed for the departure times, that allow the task to be completed. Departure altitude is fixed to a height of 1000 m above a landing elevation preset for each region. Flight plans account for 18% deviations needed to find lift. A click in the barogram adjusts the departure time of the flight plan displayed. Optimum Inverted Option: shows the departure for minimum task time (best task speed). Option: reverse the sequence of the waypoints. Hint The marked flight in the list (above the weather chart) may be unmarked by Ctrl-click. This removes the table with the turnpoints and the flight task from the weather chart. The weather map may be dragged and a new region marked. A click on the task list marks a task. This brings back the table with the turnpoints and the task to the weather chart. 14
15 3.10 Managing and changing tasks Lists of flight tasks may be saved to files and opened from files (see 4.2). Flight tasks declared in IGC-recorded flights (see 3.11) are listed. The selected task is duplicated by the menu Task / Duplicate (see 4.2). Alternatives: Click (mark) a task in the list and use the combined keys Shift-Backspace Shift-Delete Shift-Click Hint If the table with the turnpoints has the focus (the marked turnpoint is framed), these combined keys insert a turnpoint into the task (see ). The selected task is removed from the list by the menu Task / Delete (see 4.2). Alternatives: Click (mark) a task in the list and use the keys Backspace Delete Removing a task by key must be confirmed. Hint If the table with the turnpoints has the focus (the marked turnpoint is framed), these keys delete the turnpoint from the task (see ). The menu Task / Delete all removes all tasks from the list (see 4.2) Deleting a waypoint Click on a waypoint in the table and the keys Backspace Delete will delete the marked waypoint from the task when pressed. Deletion of a waypoint is to be confirmed. Alternative Moving the mouse pointer across the map marks the nearest waypoint in the table and the table receives the focus. The marked waypoint is deleted by the aforementioned keys. Marked waypoints are deleted by the Backspace or the Delete key. Hint If the task list has the focus (the selected task is framed), the Backspace and the Delete keys delete the selected task from the list (see 3.10). 15
16 Inserting a turnpoint Click on a waypoint in the table. A turnpoint is inserted prior to the marked turnpoint by the combined keys Shift-Delete combined keys Shift-Backspace key Insert Inserting a turnpoint A turnpoint inserted on the second leg (northbound) Alternative: a Shift-click on the table or map inserts a turnpoint prior to the selected one. 16
17 Shifting turnpoints A double-click on the map unlocks the nearest turnpoint and two flexible lines appear between the mouse pointer and the two adjacent waypoints. A click temporarily shifts the turnpoint and updates the flight plan. A double-click locks the shifted turnpoint. Shifting a turnpoint Hint Unlocked waypoints are deleted when shifted to an adjacent waypoint Adding a leg A double-click near the start or the final point adds a leg to the task (see 3.9). 17
18 3.11 Recorded flights In the menu Flights / IGC... recorded flights (igc-files) matching the prediction date may be selected and imported into Java TopTask. Date matching is automatic, if the filename of the igc-file follows the igc-convention (first character: last digit of the year (0... 9), second character: month (1..9, a, b, c), third character: day of the month (1,., 9, a(10), b(11),. ). An igc file named 56h*.igc corresponds to a flight made on June 17, IGC-recorded flight In the barogram the recorded flight altitude can be compared to the predicted convection and cloud base. The predicted climb rates are displayed as the background color of the flight trace. The length of the flight trace is shown as a rising diagonal line. Its average slope represents the ground speed along the flight trace. Moving the mouse pointer horizontally across the barogram animates circles ( ) along the flight trace. Clicking in either the barogram or the map splits the trace at a reference point. The second part of the trace is shown in color, whereas the first section is shown in grey (e.g. tow, pre-start phase in a competition). The zoom factor is selected using the two vertical arrows and they center the map onto the second section. Splitting the trace where the final glide starts leads to high zoom factors through the vertical arrows. In order to view the entire flight in color and high resolution, the reference point must be set back to the beginning of the flight trace, e.g. in the barogram. The flight trace may be dragged by keeping the mouse button pressed. 18
19 3.12 Flight simulation Checking TopTask displays the simulation of the flight with the TOPTHERM forecast. Simulation of a recorded flight The simulation starts at the selected reference point (see 3.11). In the simulation the recorded flight trace is treated as a task. Moving the mouse pointer across the barogram animates the recorded ( ) and the simulated ( ) position of the glider in both the map and the barogram. The simulation compares the recorded to the predicted ground speed. The flight polar and the pilot skill may be adjusted (see 3.6). Simulations of the recorded flight trace are calculated for different departure times. The blue curve shows the effect of different departure times on the simulated task speed. The option Alignments increases the cross-country speed (in convective rolls, ridge lift or waves the flight is in rising air). For flights in purely dynamic updrafts the flight level can be selected to either ridge or wave. In the ridge option the flight level is the topographic layer which produces the highest updrafts. In the wave option the previously defined level is increased by 2'500 m. If thermal lift dominates, the flight level is in the convective boundary layer. 19
20 4 Menu 4.1 Menu TOPTHERM Opening a forecast closes all recorded flights, whereas tasks remain. The download starts with the surface chart. A green progress bar appears at the bottom of the barogram. Subsequently, upper level data are downloaded. An orange progress bar appears at the bottom of the barogram. Retrospective / Date downloads the TOPTHERM forecasts for the selected date from the web server Retrospective forecasts remain available for four weeks, upper level fields for zwo days. Date downloads the TOPTHERM forecasts for the selected date from the web server TOPTHERM forecasts cover five days and are updated every 12 h. The forecast date appears in absolute format (Saturday, February 13, 2016) in the title. The model and its run are indicated in the title (COSMO-EU from 12 UTC). Finally, the source of the forecast appears (web server or archive). The TOPTHERM forecast for the current day is updated hourly with surface observations. The final assimilation time (03, 04, 05, or 06 h UTC) appears in the title. Outdated forecast A gray application icon and a colored Date item point out an outdated forecast which can be updated. Outdated forecast For outdated forecasts to be reported on time, the system time of the computer must be synchronized with an internet time server (recommended system setting). 20
21 Forecasts become outdated at the following times (UTC) 03:33 h, 05:33 h and 06:33 h for today 03:30 h and 15:30 h for tomorrow 03:30 h and 15:45 h for after tomorrow and the follwowing days Outdated forecasts are reported within one minute after becoming invalid. If a forecast is still reported as outdated after having been updated via the menu, then the forecast is not (yet) available from the web server. Reports of outdated forecasts may be inhibited in the menu Settings / Monitor TOPTHERM (see 4.6). When the system time of the computer changes date in local time, the TOPTHERM submenus and the window title are updated. Open... loads TOPTHERM forecasts from an archive. The date of the forecast is the file name: bz2 denotes the TOPTHERM forecast for February 04, Files with the extensions *.bz2, *.gra.bz2, *.gra, and *.tt2 are opened. Archived TOPTHERM forecasts Forecasts which are not found in the archive are requested from the web server Particular dates entered into the file dialog in the format YYMMDDHH will download the corresponding TOPTHERM forecast from the web server. 21
22 In case a requested forecast is not available on the web server a message appears. Server message Saving forecasts Forecasts are filed to an archive when downloaded from the web server, if the menu Settings / File TOPTHERM is checked (see 4.6). Filed forecasts are then loaded from the archive. Loaded forecasts may not be archived. Close forecast Closes the displayed TOPTHERM forecast. The map shows only regions and geographical items. Closing a forecast closes all recorded flights, whereas tasks remain. Print... Shows dialogs for page setup and printer selection. The application window is printed without menus. Quit Closes Java TopTask and saves the configuration. Listed tasks and flights are not saved to the configuration and will not be loaded in the next run. They can be found easily through the saved paths. 22
23 4.2 Menu Task New... Open... Save... Duplicate... Delete Delete all Turnpoints Open... Delete Creates a task (see 3.8) on the PFD map. Loads tasks and turnpoints from archived *.cup (SeeYou) and *.stt (StrePla) files. Saves all tasks and turnpoints to *.cup (SeeYou) and *.stt (StrePla) files. Duplicates the selected task. Removes the selected task. Removes all tasks. Option: show turnpoints (three initial letters). Loads turnpoints from archived *.cup (SeeYou) and *.stt (StrePla) files. Removes all turnpoints. Airfields Option: show airfield symbols ( ) when checked. Homebase Selects the homebase ( ) and centers the map. Airspace Shows airspace (see 3.8) when checked. Open... Opens airspace data from files *.txt with in OpenAir format. Options... Selects airspace classes to be shown (see 3.8). Delete Removes all airspace. 4.3 Menu Flight IGC... Loads IGC-files (see section 3.11). Multiple IGC-files may be selected and loaded as a batch. Only IGC-files matching the TOPTHERM forecast date will be suggested for loading (see 3.11). If no TOPTHERM forecast is displayed, all IGC-files will be suggested for loading. Loaded flights are simulated in still air. When loading recorded flights, only the transition points between climbs and glides are retained as waypoints. With flights loaded, the map will always show background colors for the PFD. Close Close all Removes the marked flight from the list. Removes all listed flights. 23
24 4.4 Menu Map Upon right-click or shift-click on the barogram this menu appears as a context-menu. Upper level chart Surface chart Wind, temperature, or dewpoint. This menu is available, if upper levels have been loaded (see 4.6). Cloud cover in different layers. Wind and climb rates in the boundary layer, temperature and dewpoint at the lowest elevation. The displayed time depends on the horizontal position of the mouse pointer in the barogram and is indicated at the bottom of the barogram and on both axes. The displayed level depends on the vertical position of the mouse pointer in the barogram and is indicated at the bottom of the barogram. Background Cloud cover [0..8] Background: cloud cover as color, foreground: weather symbol (see 4.7). Clouds ( TOPTHERM, L, M, H, total) are displayed for the time and altitude of the pointer in the barogram, which are indicated at the bottom of the barogram. PFD Climb rate Temperature Dewpoint Foreground Background: PFD as color, foreground: PFD in km. Weather [symbol] Weather symbol (see 4.7) Cloud cover [0..8] PFD [km] Climb rate [m/s] Background: climb rate as color, foreground: climb rate in m/s. Background: temperature as color, foreground: temperature in C. Background: dewpoint as color, foreground: dewpoint in C. Cloud cover Potential flight distance in km Climb rate in m/s Temperature [C] Temperature in C Dewpoint [C] Dewpoint in C Wind Geography National borders Rivers/Lakes Region number XL Symbols Option: show wind symbol (feather) Option: show in the foreground Option: show in the foreground Option: show, if scale permits and if neither TOPTHERM nor a flight/task is displayed. Red numbers indicate regions with temporary TOPTHERM licences (see 5.2). The expiration date appears next to the mouse pointer when over such regions. Option: displays extra large symbols 24
25 4.5 Menu Barogram Upon shift-click or control-click on the map this menu appears as a context-menu. Wind Cloudy layers Inversions Gravity wave Wavelength Option: wind as symbol. Option: as shades of gray. Option: in salmon-pink. Option: show levels allowing for the vertical propagation of gravity waves (favourable: pale-orange, disturbed: white). Option: in km Freezing level Isotherm Option: in red and blue. Option: in variable color. The temperature is selected by the arrows in the lower-right corner of the barogram. Hint: indicates advection of cold or warm air above the convective boundary layer m /... / 3 000m Ceiling of the barogram. Distance and speed scales (to the right) are adjusted. h + 1 / h - 1 Weather [Symbol] Temperature and dewpoint XL Symbols Shifts the zone time displayed (UTC, CET, CEST,...) by one hour. Option: shows symbols at the bottom of the barogram. Option: shows values at the bottom of the barogram. Option: displays extra large symbols. 4.6 Menu Settings Load upper level fields File TOPTHERM Monitor TOPTHERM Option: loads vertical profiles of temperature, moisture, and wind. The source is the same as for TOPTHERM forecasts (DWD web server or archive). Option: file the forecast to archive on download and load from archive, once the download is completed. Upper level fields are also filed and loaded, if the option Load upper level fields is selected. Option: report outdated forecasts. Upper level fields are also filed and loaded, if the option Load upper level fields is selected. The archive for TOPTHERM (see Archives / TOPTHERM...) must have a subdirectory named /tmt for upper level data to be filed. Archives / TOPTHERM... Archives / Airspace... Archives / Tasks... Archives / Flights... Access code... Language... Climbs in color Cloud cover [0..8] Selects the archive for TOPTHERM forecasts and creates a subdirectory/tmt for the upper level fields. Selects the archive for airspace data files. Selects the archive for task files. Selects the archive for recorded flights. Prompts for entering the access code to Selects the language (German, French, or English). Option: shows the climb rate in color. Option: shows octa [0..8] versus ICAO [C..F..S..B..O]. 25
26 4.7 Menu Information Weather symbols displays Documentation TopTask 2.60 Opens the documentation jtt_e.pdf in the browser. jtt_e.pdf is web-published by DWD. displays 26
27 ANALYSEN & KONZEPTE, CH-8404 Winterthur Java TopTask 2.60 Licences Java TopTask Java TopTask is licensed to the German Weather Service (DWD) for web-based meteorological planning of soaring flights at Java TopTask is based on TOPTHERM forecasts, which are licensed to DWD by regions. 5.2 TOPTHERM regions Individual TOPTHERM regions are licensed to DWD permanently or temporarily. Java TopTask uses TOPTHERM forecasts of temporarily licensed regions only up to an expiration date. In regions with an expired licence tasks and flights are simulated for still air. Region numbers (red: temporary licence) The expiration date of temporarily licensed TOPTHERM regions is checked, when a TOPTHERM forecast is loaded. For regions with a temporary TOPTHERM licence the region number is printed (see section 4.4) in red. Moving the mouse pointer over such regions displays the expiration date. 27
An on-line glider pilot self-briefing system
 Background An on-line glider pilot self-briefing system Edward (Ward) Hindman The City College of New York, New York NY USA hindman@sci.ccny.cuny.edu Presented at the Soaring Society of America Convention,
Background An on-line glider pilot self-briefing system Edward (Ward) Hindman The City College of New York, New York NY USA hindman@sci.ccny.cuny.edu Presented at the Soaring Society of America Convention,
Regionalized Predictions of Aligned Updrafts and their Tuning for Planning Soaring Flights
 Regionalized Predictions of Aligned Updrafts and their Tuning for Planning Soaring Flights Olivier Liechti Analysen und Konzepte CH-8404 Winterthur OlivierLiechtiAuK@compuserve.com Presented at the XXIX
Regionalized Predictions of Aligned Updrafts and their Tuning for Planning Soaring Flights Olivier Liechti Analysen und Konzepte CH-8404 Winterthur OlivierLiechtiAuK@compuserve.com Presented at the XXIX
McIDAS-V Tutorial Displaying Point Observations from ADDE Datasets updated July 2016 (software version 1.6)
 McIDAS-V Tutorial Displaying Point Observations from ADDE Datasets updated July 2016 (software version 1.6) McIDAS-V is a free, open source, visualization and data analysis software package that is the
McIDAS-V Tutorial Displaying Point Observations from ADDE Datasets updated July 2016 (software version 1.6) McIDAS-V is a free, open source, visualization and data analysis software package that is the
A weather sampler: a new handbook, Technical Soaring is on-line and an on-line glider pilot self-briefing system
 A weather sampler: a new handbook, Technical Soaring is on-line and an on-line glider pilot self-briefing system Prof. Emeritus Dr. Edward (Ward) HINDMAN The City College of New York, New York, NY USA
A weather sampler: a new handbook, Technical Soaring is on-line and an on-line glider pilot self-briefing system Prof. Emeritus Dr. Edward (Ward) HINDMAN The City College of New York, New York, NY USA
P1.26 A METEOROLOGICAL SYSTEM FOR PLANNING AND EVALUATING GLIDER FLIGHTS IN PENNSYLVANIA USA
 P1.26 A METEOROLOGICAL SYSTEM FOR PLANNING AND EVALUATING GLIDER FLIGHTS IN PENNSYLVANIA USA Edward Hindman* The City College of New York, New York City USA 10031 Stephen Saleeby Colorado State University,
P1.26 A METEOROLOGICAL SYSTEM FOR PLANNING AND EVALUATING GLIDER FLIGHTS IN PENNSYLVANIA USA Edward Hindman* The City College of New York, New York City USA 10031 Stephen Saleeby Colorado State University,
Watershed Modeling Orange County Hydrology Using GIS Data
 v. 10.0 WMS 10.0 Tutorial Watershed Modeling Orange County Hydrology Using GIS Data Learn how to delineate sub-basins and compute soil losses for Orange County (California) hydrologic modeling Objectives
v. 10.0 WMS 10.0 Tutorial Watershed Modeling Orange County Hydrology Using GIS Data Learn how to delineate sub-basins and compute soil losses for Orange County (California) hydrologic modeling Objectives
Computer simulation of radioactive decay
 Computer simulation of radioactive decay y now you should have worked your way through the introduction to Maple, as well as the introduction to data analysis using Excel Now we will explore radioactive
Computer simulation of radioactive decay y now you should have worked your way through the introduction to Maple, as well as the introduction to data analysis using Excel Now we will explore radioactive
Comparing whole genomes
 BioNumerics Tutorial: Comparing whole genomes 1 Aim The Chromosome Comparison window in BioNumerics has been designed for large-scale comparison of sequences of unlimited length. In this tutorial you will
BioNumerics Tutorial: Comparing whole genomes 1 Aim The Chromosome Comparison window in BioNumerics has been designed for large-scale comparison of sequences of unlimited length. In this tutorial you will
Improving atmospheric numerical models using meteorological and glider flight recorded data
 Improving atmospheric numerical models using meteorological and glider flight recorded data Edward (Ward) Hindman City College New York, USA-10034 Stephen Saleeby Colorado State University, USA-80524 Olivier
Improving atmospheric numerical models using meteorological and glider flight recorded data Edward (Ward) Hindman City College New York, USA-10034 Stephen Saleeby Colorado State University, USA-80524 Olivier
TECDIS and TELchart ECS Weather Overlay Guide
 1 of 24 TECDIS and TELchart ECS provides a very advanced weather overlay feature, using top quality commercial maritime weather forecast data available as a subscription service from Jeppesen Marine. The
1 of 24 TECDIS and TELchart ECS provides a very advanced weather overlay feature, using top quality commercial maritime weather forecast data available as a subscription service from Jeppesen Marine. The
1. Open IDV. There is a desktop link, choose version 3.0u1 or 3.0u2. It can take a few minutes to open.
 Page 1 Objectives: Become familiar with using a software package (IDV) to view satellite images Understand the differences between Visible, IR, and Microwave Imagery Observe the influence of dry air and
Page 1 Objectives: Become familiar with using a software package (IDV) to view satellite images Understand the differences between Visible, IR, and Microwave Imagery Observe the influence of dry air and
Lab 1 Uniform Motion - Graphing and Analyzing Motion
 Lab 1 Uniform Motion - Graphing and Analyzing Motion Objectives: < To observe the distance-time relation for motion at constant velocity. < To make a straight line fit to the distance-time data. < To interpret
Lab 1 Uniform Motion - Graphing and Analyzing Motion Objectives: < To observe the distance-time relation for motion at constant velocity. < To make a straight line fit to the distance-time data. < To interpret
How to Make or Plot a Graph or Chart in Excel
 This is a complete video tutorial on How to Make or Plot a Graph or Chart in Excel. To make complex chart like Gantt Chart, you have know the basic principles of making a chart. Though I have used Excel
This is a complete video tutorial on How to Make or Plot a Graph or Chart in Excel. To make complex chart like Gantt Chart, you have know the basic principles of making a chart. Though I have used Excel
Quick Reference Manual. Ver. 1.3
 Quick Reference Manual Ver. 1.3 1 EXASITE Voyage EXSITE Voyage is a web-based communication tool designed to support the following users; Ship operators who utilize Optimum Ship Routing (OSR) service in
Quick Reference Manual Ver. 1.3 1 EXASITE Voyage EXSITE Voyage is a web-based communication tool designed to support the following users; Ship operators who utilize Optimum Ship Routing (OSR) service in
Studying Topography, Orographic Rainfall, and Ecosystems (STORE)
 Introduction Studying Topography, Orographic Rainfall, and Ecosystems (STORE) Lesson: Using ArcGIS Explorer to Analyze the Connection between Topography, Tectonics, and Rainfall GIS-intensive Lesson This
Introduction Studying Topography, Orographic Rainfall, and Ecosystems (STORE) Lesson: Using ArcGIS Explorer to Analyze the Connection between Topography, Tectonics, and Rainfall GIS-intensive Lesson This
A meteorological system for planning and analyzing soaring flights in Colorado USA
 A meteorological system for planning and analyzing soaring flights in Colorado USA Edward E. (Ward) Hindman The City College of New York, New York City NY USA 10031 Visiting scholar (2005-06), Colorado
A meteorological system for planning and analyzing soaring flights in Colorado USA Edward E. (Ward) Hindman The City College of New York, New York City NY USA 10031 Visiting scholar (2005-06), Colorado
ON SITE SYSTEMS Chemical Safety Assistant
 ON SITE SYSTEMS Chemical Safety Assistant CS ASSISTANT WEB USERS MANUAL On Site Systems 23 N. Gore Ave. Suite 200 St. Louis, MO 63119 Phone 314-963-9934 Fax 314-963-9281 Table of Contents INTRODUCTION
ON SITE SYSTEMS Chemical Safety Assistant CS ASSISTANT WEB USERS MANUAL On Site Systems 23 N. Gore Ave. Suite 200 St. Louis, MO 63119 Phone 314-963-9934 Fax 314-963-9281 Table of Contents INTRODUCTION
NMR Predictor. Introduction
 NMR Predictor This manual gives a walk-through on how to use the NMR Predictor: Introduction NMR Predictor QuickHelp NMR Predictor Overview Chemical features GUI features Usage Menu system File menu Edit
NMR Predictor This manual gives a walk-through on how to use the NMR Predictor: Introduction NMR Predictor QuickHelp NMR Predictor Overview Chemical features GUI features Usage Menu system File menu Edit
Tutorial 8 Raster Data Analysis
 Objectives Tutorial 8 Raster Data Analysis This tutorial is designed to introduce you to a basic set of raster-based analyses including: 1. Displaying Digital Elevation Model (DEM) 2. Slope calculations
Objectives Tutorial 8 Raster Data Analysis This tutorial is designed to introduce you to a basic set of raster-based analyses including: 1. Displaying Digital Elevation Model (DEM) 2. Slope calculations
OneStop Map Viewer Navigation
 OneStop Map Viewer Navigation» Intended User: Industry Map Viewer users Overview The OneStop Map Viewer is an interactive map tool that helps you find and view information associated with energy development,
OneStop Map Viewer Navigation» Intended User: Industry Map Viewer users Overview The OneStop Map Viewer is an interactive map tool that helps you find and view information associated with energy development,
M E R C E R W I N WA L K T H R O U G H
 H E A L T H W E A L T H C A R E E R WA L K T H R O U G H C L I E N T S O L U T I O N S T E A M T A B L E O F C O N T E N T 1. Login to the Tool 2 2. Published reports... 7 3. Select Results Criteria...
H E A L T H W E A L T H C A R E E R WA L K T H R O U G H C L I E N T S O L U T I O N S T E A M T A B L E O F C O N T E N T 1. Login to the Tool 2 2. Published reports... 7 3. Select Results Criteria...
Eurostat Business Cycle Clock (BCC): A user's guide
 EUROPEAN COMMISSION EUROSTAT Directorate C: National Accounts, Prices and Key Indicators Unit C-1: National accounts methodology. Indicators ESTAT.C.1 - National accounts methodology/indicators Eurostat
EUROPEAN COMMISSION EUROSTAT Directorate C: National Accounts, Prices and Key Indicators Unit C-1: National accounts methodology. Indicators ESTAT.C.1 - National accounts methodology/indicators Eurostat
: : User Manual: : - 10 December
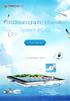 : : User Manual: : - 0 December 06 - : : User Manual: : Table of Contents. Map Control. How to move a map. How to zoom in and out a map 4. How to inquire Ocean Currents. How to inquire predicted current
: : User Manual: : - 0 December 06 - : : User Manual: : Table of Contents. Map Control. How to move a map. How to zoom in and out a map 4. How to inquire Ocean Currents. How to inquire predicted current
Quick-Guide to SATAID
 Quick-Guide to SATAID Japan Meteorological Agency Updated as of 2017/07/24 What is SATAID? SATAID (SATellite Animation and Interactive Diagnosis) is a sophisticated display program that enables visualization
Quick-Guide to SATAID Japan Meteorological Agency Updated as of 2017/07/24 What is SATAID? SATAID (SATellite Animation and Interactive Diagnosis) is a sophisticated display program that enables visualization
Figure 2.1 The Inclined Plane
 PHYS-101 LAB-02 One and Two Dimensional Motion 1. Objectives The objectives of this experiment are: to measure the acceleration due to gravity using one-dimensional motion, i.e. the motion of an object
PHYS-101 LAB-02 One and Two Dimensional Motion 1. Objectives The objectives of this experiment are: to measure the acceleration due to gravity using one-dimensional motion, i.e. the motion of an object
Uta Bilow, Carsten Bittrich, Constanze Hasterok, Konrad Jende, Michael Kobel, Christian Rudolph, Felix Socher, Julia Woithe
 ATLAS W path Instructions for tutors Version from 2 February 2018 Uta Bilow, Carsten Bittrich, Constanze Hasterok, Konrad Jende, Michael Kobel, Christian Rudolph, Felix Socher, Julia Woithe Technische
ATLAS W path Instructions for tutors Version from 2 February 2018 Uta Bilow, Carsten Bittrich, Constanze Hasterok, Konrad Jende, Michael Kobel, Christian Rudolph, Felix Socher, Julia Woithe Technische
ENCYCLOPÆDIA BRITANNICA TOUCH THE SKY, TOUCH THE UNIVERSE. ~ User Guide ~ - 1 -
 ENCYCLOPÆDIA BRITANNICA TOUCH THE SKY, TOUCH THE UNIVERSE ~ User Guide ~ - 1 - WELCOME TO TOUCH THE SKY, TOUCH THE UNIVERSE...2 FEATURES OF THE PROGRAM...3 CONTENT...3 USING THE PROGRAM'S FUNCTIONS AND
ENCYCLOPÆDIA BRITANNICA TOUCH THE SKY, TOUCH THE UNIVERSE ~ User Guide ~ - 1 - WELCOME TO TOUCH THE SKY, TOUCH THE UNIVERSE...2 FEATURES OF THE PROGRAM...3 CONTENT...3 USING THE PROGRAM'S FUNCTIONS AND
Introduction to the College of DuPage NEXLAB Website
 Introduction to the College of DuPage NEXLAB Website The purpose of this lab is to familiarize yourself with our website so that you will have an easier time following along in class and will be able to
Introduction to the College of DuPage NEXLAB Website The purpose of this lab is to familiarize yourself with our website so that you will have an easier time following along in class and will be able to
The Geodatabase Working with Spatial Analyst. Calculating Elevation and Slope Values for Forested Roads, Streams, and Stands.
 GIS LAB 7 The Geodatabase Working with Spatial Analyst. Calculating Elevation and Slope Values for Forested Roads, Streams, and Stands. This lab will ask you to work with the Spatial Analyst extension.
GIS LAB 7 The Geodatabase Working with Spatial Analyst. Calculating Elevation and Slope Values for Forested Roads, Streams, and Stands. This lab will ask you to work with the Spatial Analyst extension.
CREATING A REPORT ON FIRE (April 2011)
 CREATING A REPORT ON FIRE (April 2011) The Fire Report feature on the NAFI website lets you create simple summaries of fire activity for areas of land in far northern Australia (north of 20 degrees where
CREATING A REPORT ON FIRE (April 2011) The Fire Report feature on the NAFI website lets you create simple summaries of fire activity for areas of land in far northern Australia (north of 20 degrees where
Studying Topography, Orographic Rainfall, and Ecosystems (STORE)
 Studying Topography, Orographic Rainfall, and Ecosystems (STORE) Introduction Basic Lesson 3: Using Microsoft Excel to Analyze Weather Data: Topography and Temperature This lesson uses NCDC data to compare
Studying Topography, Orographic Rainfall, and Ecosystems (STORE) Introduction Basic Lesson 3: Using Microsoft Excel to Analyze Weather Data: Topography and Temperature This lesson uses NCDC data to compare
Hyper Borey User Guide
 METEO-GRAPHICS SYSTEMS IN C. Hyper Borey version 1.0 Meteo-Graphics Systems Inc. 5790 Rembrandt Avenue, suite 405. Montreal, Canada, H4B 2V2 T 514.262.5487 E info@meteograph.ca W www.meteograph.ca Table
METEO-GRAPHICS SYSTEMS IN C. Hyper Borey version 1.0 Meteo-Graphics Systems Inc. 5790 Rembrandt Avenue, suite 405. Montreal, Canada, H4B 2V2 T 514.262.5487 E info@meteograph.ca W www.meteograph.ca Table
NEW HOLLAND IH AUSTRALIA. Machinery Market Information and Forecasting Portal *** Dealer User Guide Released August 2013 ***
 NEW HOLLAND IH AUSTRALIA Machinery Market Information and Forecasting Portal *** Dealer User Guide Released August 2013 *** www.cnhportal.agriview.com.au Contents INTRODUCTION... 5 REQUIREMENTS... 6 NAVIGATION...
NEW HOLLAND IH AUSTRALIA Machinery Market Information and Forecasting Portal *** Dealer User Guide Released August 2013 *** www.cnhportal.agriview.com.au Contents INTRODUCTION... 5 REQUIREMENTS... 6 NAVIGATION...
Using the FCMQ`s snowmobile trail interactive map
 Using the FCMQ`s snowmobile trail interactive map Recommended browsers: Google Chrome, Mozilla Firefox or Internet Explorer 10 or newer. The interactive map is compatible with any type of mobile device
Using the FCMQ`s snowmobile trail interactive map Recommended browsers: Google Chrome, Mozilla Firefox or Internet Explorer 10 or newer. The interactive map is compatible with any type of mobile device
BOUNDARY MAP USER GUIDE
 BOUNDARY MAP USER GUIDE Get Exploring. Boundaries. The Northern Ontario Boundary Map provides users with the ability to explore the many community, administrative and service provider boundaries in the
BOUNDARY MAP USER GUIDE Get Exploring. Boundaries. The Northern Ontario Boundary Map provides users with the ability to explore the many community, administrative and service provider boundaries in the
Manual Seatrack Web Brofjorden
 December 2011 Manual Seatrack Web Brofjorden A user-friendly system for forecasts and backtracking of drift and spreading of oil, chemicals and substances in water 1. Introduction and Background... 3 1.1
December 2011 Manual Seatrack Web Brofjorden A user-friendly system for forecasts and backtracking of drift and spreading of oil, chemicals and substances in water 1. Introduction and Background... 3 1.1
William H. Bauman III * NASA Applied Meteorology Unit / ENSCO, Inc. / Cape Canaveral Air Force Station, Florida
 12.5 INTEGRATING WIND PROFILING RADARS AND RADIOSONDE OBSERVATIONS WITH MODEL POINT DATA TO DEVELOP A DECISION SUPPORT TOOL TO ASSESS UPPER-LEVEL WINDS FOR SPACE LAUNCH William H. Bauman III * NASA Applied
12.5 INTEGRATING WIND PROFILING RADARS AND RADIOSONDE OBSERVATIONS WITH MODEL POINT DATA TO DEVELOP A DECISION SUPPORT TOOL TO ASSESS UPPER-LEVEL WINDS FOR SPACE LAUNCH William H. Bauman III * NASA Applied
BASIC TECHNOLOGY Pre K starts and shuts down computer, monitor, and printer E E D D P P P P P P P P P P
 BASIC TECHNOLOGY Pre K 1 2 3 4 5 6 7 8 9 10 11 12 starts and shuts down computer, monitor, and printer P P P P P P practices responsible use and care of technology devices P P P P P P opens and quits an
BASIC TECHNOLOGY Pre K 1 2 3 4 5 6 7 8 9 10 11 12 starts and shuts down computer, monitor, and printer P P P P P P practices responsible use and care of technology devices P P P P P P opens and quits an
Investigating Factors that Influence Climate
 Investigating Factors that Influence Climate Description In this lesson* students investigate the climate of a particular latitude and longitude in North America by collecting real data from My NASA Data
Investigating Factors that Influence Climate Description In this lesson* students investigate the climate of a particular latitude and longitude in North America by collecting real data from My NASA Data
Introduction to Weather Analytics & User Guide to ProWxAlerts. August 2017 Prepared for:
 Introduction to Weather Analytics & User Guide to ProWxAlerts August 2017 Prepared for: Weather Analytics is a leading data and analytics company based in Washington, DC and Dover, New Hampshire that offers
Introduction to Weather Analytics & User Guide to ProWxAlerts August 2017 Prepared for: Weather Analytics is a leading data and analytics company based in Washington, DC and Dover, New Hampshire that offers
SOFTWARE USER MANUAL. Weather Capture Advance WS1640 WM9280
 SOFTWARE USER MANUAL Weather Capture Advance WS1640 WM9280 1 TABLE OF CONTENTS 1. Introduction 3 1.1 System requirements 1.2 Connection of the weather station 1.3 Installation of the Weather Capture Advance
SOFTWARE USER MANUAL Weather Capture Advance WS1640 WM9280 1 TABLE OF CONTENTS 1. Introduction 3 1.1 System requirements 1.2 Connection of the weather station 1.3 Installation of the Weather Capture Advance
Forecast.io Driver. Installation and Usage Guide. Revision: 1.0 Date: Tuesday, May 20, 2014 Authors: Alan Chow
 Forecast.io Driver Installation and Usage Guide Revision: 1.0 Date: Tuesday, May 20, 2014 Authors: Alan Chow Contents Overview... 2 Features... 3 Usage Scenarios... 4 Change Log... 4 Disclaimer... 4 Driver
Forecast.io Driver Installation and Usage Guide Revision: 1.0 Date: Tuesday, May 20, 2014 Authors: Alan Chow Contents Overview... 2 Features... 3 Usage Scenarios... 4 Change Log... 4 Disclaimer... 4 Driver
Lab 1: Dynamic Simulation Using Simulink and Matlab
 Lab 1: Dynamic Simulation Using Simulink and Matlab Objectives In this lab you will learn how to use a program called Simulink to simulate dynamic systems. Simulink runs under Matlab and uses block diagrams
Lab 1: Dynamic Simulation Using Simulink and Matlab Objectives In this lab you will learn how to use a program called Simulink to simulate dynamic systems. Simulink runs under Matlab and uses block diagrams
HURREVAC REFERENCE IMPORTANT INFORMATION TO KNOW WHEN A STORM IS APPROACHING
 HURREVAC REFERENCE IMPORTANT INFORMATION TO KNOW WHEN A STORM IS APPROACHING PART 1: Workspace Layout Program Header (1 Red) Includes tools that allow the user to manage program setup, update forecast
HURREVAC REFERENCE IMPORTANT INFORMATION TO KNOW WHEN A STORM IS APPROACHING PART 1: Workspace Layout Program Header (1 Red) Includes tools that allow the user to manage program setup, update forecast
ISIS/Draw "Quick Start"
 ISIS/Draw "Quick Start" Click to print, or click Drawing Molecules * Basic Strategy 5.1 * Drawing Structures with Template tools and template pages 5.2 * Drawing bonds and chains 5.3 * Drawing atoms 5.4
ISIS/Draw "Quick Start" Click to print, or click Drawing Molecules * Basic Strategy 5.1 * Drawing Structures with Template tools and template pages 5.2 * Drawing bonds and chains 5.3 * Drawing atoms 5.4
How can you test the effect of different chemicals on the color change of a n Acid-Base indicator.
 Name------------------------- Lab Section-------------------------- How can you test the effect of different chemicals on the color change of a n Acid-Base indicator. 1. Data collection: Go to http://www.chemcollective.org/vlab/vlab.php
Name------------------------- Lab Section-------------------------- How can you test the effect of different chemicals on the color change of a n Acid-Base indicator. 1. Data collection: Go to http://www.chemcollective.org/vlab/vlab.php
Introduction to ArcMap
 Introduction to ArcMap ArcMap ArcMap is a Map-centric GUI tool used to perform map-based tasks Mapping Create maps by working geographically and interactively Display and present Export or print Publish
Introduction to ArcMap ArcMap ArcMap is a Map-centric GUI tool used to perform map-based tasks Mapping Create maps by working geographically and interactively Display and present Export or print Publish
New Cloud Solutions by My TimeZero
 New Cloud Solutions by My TimeZero 1. TimeZero Products under My TimeZero 2. Creating and Logging into My TimeZero Account 3. Linking My TimeZero Products with Users 3-1 Finding Friends 3-2 Saving Settings
New Cloud Solutions by My TimeZero 1. TimeZero Products under My TimeZero 2. Creating and Logging into My TimeZero Account 3. Linking My TimeZero Products with Users 3-1 Finding Friends 3-2 Saving Settings
The CSC Interface to Sky in Google Earth
 The CSC Interface to Sky in Google Earth CSC Threads The CSC Interface to Sky in Google Earth 1 Table of Contents The CSC Interface to Sky in Google Earth - CSC Introduction How to access CSC data with
The CSC Interface to Sky in Google Earth CSC Threads The CSC Interface to Sky in Google Earth 1 Table of Contents The CSC Interface to Sky in Google Earth - CSC Introduction How to access CSC data with
WEATHER AND CLIMATE COMPLETING THE WEATHER OBSERVATION PROJECT CAMERON DOUGLAS CRAIG
 WEATHER AND CLIMATE COMPLETING THE WEATHER OBSERVATION PROJECT CAMERON DOUGLAS CRAIG Introduction The Weather Observation Project is an important component of this course that gets you to look at real
WEATHER AND CLIMATE COMPLETING THE WEATHER OBSERVATION PROJECT CAMERON DOUGLAS CRAIG Introduction The Weather Observation Project is an important component of this course that gets you to look at real
Assignment #0 Using Stellarium
 Name: Class: Date: Assignment #0 Using Stellarium The purpose of this exercise is to familiarize yourself with the Stellarium program and its many capabilities and features. Stellarium is a visually beautiful
Name: Class: Date: Assignment #0 Using Stellarium The purpose of this exercise is to familiarize yourself with the Stellarium program and its many capabilities and features. Stellarium is a visually beautiful
Bloomsburg University Weather Viewer Quick Start Guide. Software Version 1.2 Date 4/7/2014
 Bloomsburg University Weather Viewer Quick Start Guide Software Version 1.2 Date 4/7/2014 Program Background / Objectives: The Bloomsburg Weather Viewer is a weather visualization program that is designed
Bloomsburg University Weather Viewer Quick Start Guide Software Version 1.2 Date 4/7/2014 Program Background / Objectives: The Bloomsburg Weather Viewer is a weather visualization program that is designed
Guide to Hydrologic Information on the Web
 NOAA s National Weather Service Guide to Hydrologic Information on the Web Colorado River at Lees Ferry Photo: courtesy Tim Helble Your gateway to web resources provided through NOAA s Advanced Hydrologic
NOAA s National Weather Service Guide to Hydrologic Information on the Web Colorado River at Lees Ferry Photo: courtesy Tim Helble Your gateway to web resources provided through NOAA s Advanced Hydrologic
Contour Line Overlays in Google Earth
 Overview: Students download a section of a topographic map of their community from the ATEP website. This file will overlay the Google Earth satellite imagery. Students use the path tool to trace a contour
Overview: Students download a section of a topographic map of their community from the ATEP website. This file will overlay the Google Earth satellite imagery. Students use the path tool to trace a contour
Flight Utilities Metar Reader version 3.1 by Umberto Degli Esposti
 Flight Utilities http://www.flightutilities.com Metar Reader version 3.1 by Umberto Degli Esposti 1 Description The program allows inserting a Metar, to load it from a disk or from internet and to show
Flight Utilities http://www.flightutilities.com Metar Reader version 3.1 by Umberto Degli Esposti 1 Description The program allows inserting a Metar, to load it from a disk or from internet and to show
PanosFX CALENDAR User guide. PanosFX CALENDAR. For Adobe Photoshop CC, CS6, CS5, CS4, CS3. PSD templates & language switcher actions.
 PanosFX CALENDAR For Adobe Photoshop CC, CS6, CS5, CS4, CS3 PSD templates & language switcher actions User Guide CONTENTS 1. THE BASICS... 1 1.1. Description... 1 1.2. How the files are organized... 2
PanosFX CALENDAR For Adobe Photoshop CC, CS6, CS5, CS4, CS3 PSD templates & language switcher actions User Guide CONTENTS 1. THE BASICS... 1 1.1. Description... 1 1.2. How the files are organized... 2
A free, on-line soaring weather forecasting system for world-wide use
 A free, on-line soaring weather forecasting system for world-wide use Em. Prof. Dr. Edward (Ward) Hindman Meteorology and Oceanography Earth and Atmospheric Science Department The City College of New York
A free, on-line soaring weather forecasting system for world-wide use Em. Prof. Dr. Edward (Ward) Hindman Meteorology and Oceanography Earth and Atmospheric Science Department The City College of New York
You w i ll f ol l ow these st eps : Before opening files, the S c e n e panel is active.
 You w i ll f ol l ow these st eps : A. O pen a n i m a g e s t a c k. B. Tr a c e t h e d e n d r i t e w i t h t h e user-guided m ode. C. D e t e c t t h e s p i n e s a u t o m a t i c a l l y. D. C
You w i ll f ol l ow these st eps : A. O pen a n i m a g e s t a c k. B. Tr a c e t h e d e n d r i t e w i t h t h e user-guided m ode. C. D e t e c t t h e s p i n e s a u t o m a t i c a l l y. D. C
Overview of Left Menu Items on the New OK-FIRE
 Overview of Left Menu Items on the New OK-FIRE In contrast to the current OK-FIRE (http://okfire.mesonet.org), in the new OK-FIRE there are only LEFT menu items (located within the orange rectangle added
Overview of Left Menu Items on the New OK-FIRE In contrast to the current OK-FIRE (http://okfire.mesonet.org), in the new OK-FIRE there are only LEFT menu items (located within the orange rectangle added
1. Double-click the ArcMap icon on your computer s desktop. 2. When the ArcMap start-up dialog box appears, click An existing map and click OK.
 Module 2, Lesson 1 The earth moves In this activity, you will observe worldwide patterns of seismic activity (earthquakes) and volcanic activity (volcanoes). You will analyze the relationships of those
Module 2, Lesson 1 The earth moves In this activity, you will observe worldwide patterns of seismic activity (earthquakes) and volcanic activity (volcanoes). You will analyze the relationships of those
Quantification of JEOL XPS Spectra from SpecSurf
 Quantification of JEOL XPS Spectra from SpecSurf The quantification procedure used by the JEOL SpecSurf software involves modifying the Scofield cross-sections to account for both an energy dependency
Quantification of JEOL XPS Spectra from SpecSurf The quantification procedure used by the JEOL SpecSurf software involves modifying the Scofield cross-sections to account for both an energy dependency
Polar alignment in 5 steps based on the Sánchez Valente method
 1 Polar alignment in 5 steps based on the Sánchez Valente method Compared to the drift alignment method, this one, allows you to easily achieve a perfect polar alignment in just one step. By "perfect polar
1 Polar alignment in 5 steps based on the Sánchez Valente method Compared to the drift alignment method, this one, allows you to easily achieve a perfect polar alignment in just one step. By "perfect polar
LAB 5 INSTRUCTIONS LINEAR REGRESSION AND CORRELATION
 LAB 5 INSTRUCTIONS LINEAR REGRESSION AND CORRELATION In this lab you will learn how to use Excel to display the relationship between two quantitative variables, measure the strength and direction of the
LAB 5 INSTRUCTIONS LINEAR REGRESSION AND CORRELATION In this lab you will learn how to use Excel to display the relationship between two quantitative variables, measure the strength and direction of the
Section 7: Hazard Avoidance
 7.1 In-Flight Hazard Awareness Section 7: Hazard Avoidance As technology improves, pilots have more and more real-time information within reach in all phases of flight. Terrain proximity, real-time weather
7.1 In-Flight Hazard Awareness Section 7: Hazard Avoidance As technology improves, pilots have more and more real-time information within reach in all phases of flight. Terrain proximity, real-time weather
Synteny Portal Documentation
 Synteny Portal Documentation Synteny Portal is a web application portal for visualizing, browsing, searching and building synteny blocks. Synteny Portal provides four main web applications: SynCircos,
Synteny Portal Documentation Synteny Portal is a web application portal for visualizing, browsing, searching and building synteny blocks. Synteny Portal provides four main web applications: SynCircos,
Avida-ED Quick Start User Manual
 Avida-ED Quick Start User Manual I. General Avida-ED Workspace Viewer chooser Lab Bench Freezer (A) Viewer chooser buttons Switch between lab bench views (B) Lab bench Three lab bench options: 1. Population
Avida-ED Quick Start User Manual I. General Avida-ED Workspace Viewer chooser Lab Bench Freezer (A) Viewer chooser buttons Switch between lab bench views (B) Lab bench Three lab bench options: 1. Population
MDSS Functional Prototype Display System Preview April 2002
 MDSS Functional Prototype Display System Preview April 2002 Bill Mahoney National Center for Atmospheric Research Images shown are valid as of 15 April 2002 NCAR MDSS Display System - Overview The MDSS
MDSS Functional Prototype Display System Preview April 2002 Bill Mahoney National Center for Atmospheric Research Images shown are valid as of 15 April 2002 NCAR MDSS Display System - Overview The MDSS
Child Opportunity Index Mapping
 Child Opportunity Index Mapping A partnership project of How to Use and Interpret the Child Opportunity Index Maps How to Use the Child Opportunity Index Maps Getting Started: How to Find and Open a Child
Child Opportunity Index Mapping A partnership project of How to Use and Interpret the Child Opportunity Index Maps How to Use the Child Opportunity Index Maps Getting Started: How to Find and Open a Child
Table of Contents Chemicals & Fertilizers
 Table of Contents Chemicals & Fertilizers Chemicals & Fertilizers 4 Introduction... 4 Chemical & Fertilizer Browse Table... 5 Grounds Dimension Table... 7 Editing Grounds Area Names... 8 Adding New Grounds
Table of Contents Chemicals & Fertilizers Chemicals & Fertilizers 4 Introduction... 4 Chemical & Fertilizer Browse Table... 5 Grounds Dimension Table... 7 Editing Grounds Area Names... 8 Adding New Grounds
Learning Goals The particle model for a complex object: use the center of mass! located at the center of mass
 PS 12A Lab 3: Forces Names: Learning Goals After you finish this lab, you will be able to: 1. Use Logger Pro to analyze video and calculate position, velocity, and acceleration. 2. Measure the normal force
PS 12A Lab 3: Forces Names: Learning Goals After you finish this lab, you will be able to: 1. Use Logger Pro to analyze video and calculate position, velocity, and acceleration. 2. Measure the normal force
Performing Map Cartography. using Esri Production Mapping
 AGENDA Performing Map Cartography Presentation Title using Esri Production Mapping Name of Speaker Company Name Kannan Jayaraman Agenda Introduction What s New in ArcGIS 10.1 ESRI Production Mapping Mapping
AGENDA Performing Map Cartography Presentation Title using Esri Production Mapping Name of Speaker Company Name Kannan Jayaraman Agenda Introduction What s New in ArcGIS 10.1 ESRI Production Mapping Mapping
Instructions for using the Point Mass Ballistics Solver 2.0 Computer Program
 Instructions for using the Point Mass Ballistics Solver 2.0 Computer Program Overview This ballistics program was designed to be an educational tool, as well as a functional and accurate program for generating
Instructions for using the Point Mass Ballistics Solver 2.0 Computer Program Overview This ballistics program was designed to be an educational tool, as well as a functional and accurate program for generating
How many states. Record high temperature
 Record high temperature How many states Class Midpoint Label 94.5 99.5 94.5-99.5 0 97 99.5 104.5 99.5-104.5 2 102 102 104.5 109.5 104.5-109.5 8 107 107 109.5 114.5 109.5-114.5 18 112 112 114.5 119.5 114.5-119.5
Record high temperature How many states Class Midpoint Label 94.5 99.5 94.5-99.5 0 97 99.5 104.5 99.5-104.5 2 102 102 104.5 109.5 104.5-109.5 8 107 107 109.5 114.5 109.5-114.5 18 112 112 114.5 119.5 114.5-119.5
Technical Description for Aventus NowCast & AIR Service Line
 Technical Description for Aventus NowCast & AIR Service Line This document has been assembled as a question and answer sheet for the technical aspects of the Aventus NowCast Service. It is designed to
Technical Description for Aventus NowCast & AIR Service Line This document has been assembled as a question and answer sheet for the technical aspects of the Aventus NowCast Service. It is designed to
Experiment: Oscillations of a Mass on a Spring
 Physics NYC F17 Objective: Theory: Experiment: Oscillations of a Mass on a Spring A: to verify Hooke s law for a spring and measure its elasticity constant. B: to check the relationship between the period
Physics NYC F17 Objective: Theory: Experiment: Oscillations of a Mass on a Spring A: to verify Hooke s law for a spring and measure its elasticity constant. B: to check the relationship between the period
Experiment 0 ~ Introduction to Statistics and Excel Tutorial. Introduction to Statistics, Error and Measurement
 Experiment 0 ~ Introduction to Statistics and Excel Tutorial Many of you already went through the introduction to laboratory practice and excel tutorial in Physics 1011. For that reason, we aren t going
Experiment 0 ~ Introduction to Statistics and Excel Tutorial Many of you already went through the introduction to laboratory practice and excel tutorial in Physics 1011. For that reason, we aren t going
Create Satellite Image, Draw Maps
 Create Satellite Image, Draw Maps 1. The goal Using Google Earth, we want to create and import a background file into our Adviser program. From there, we will be creating paddock boundaries. The accuracy
Create Satellite Image, Draw Maps 1. The goal Using Google Earth, we want to create and import a background file into our Adviser program. From there, we will be creating paddock boundaries. The accuracy
Water Information Portal User Guide. Updated July 2014
 Water Information Portal User Guide Updated July 2014 1. ENTER THE WATER INFORMATION PORTAL Launch the Water Information Portal in your internet browser via http://www.bcogc.ca/public-zone/water-information
Water Information Portal User Guide Updated July 2014 1. ENTER THE WATER INFORMATION PORTAL Launch the Water Information Portal in your internet browser via http://www.bcogc.ca/public-zone/water-information
3D Molecule Viewer of MOGADOC (JavaScript)
 3D Molecule Viewer of MOGADOC (JavaScript) Movement of the Molecule Rotation of the molecule: Use left mouse button to drag. Translation of the molecule: Use right mouse button to drag. Resize the molecule:
3D Molecule Viewer of MOGADOC (JavaScript) Movement of the Molecule Rotation of the molecule: Use left mouse button to drag. Translation of the molecule: Use right mouse button to drag. Resize the molecule:
SuperCELL Data Programmer and ACTiSys IR Programmer User s Guide
 SuperCELL Data Programmer and ACTiSys IR Programmer User s Guide This page is intentionally left blank. SuperCELL Data Programmer and ACTiSys IR Programmer User s Guide The ACTiSys IR Programmer and SuperCELL
SuperCELL Data Programmer and ACTiSys IR Programmer User s Guide This page is intentionally left blank. SuperCELL Data Programmer and ACTiSys IR Programmer User s Guide The ACTiSys IR Programmer and SuperCELL
Physics E-1ax, Fall 2014 Experiment 3. Experiment 3: Force. 2. Find your center of mass by balancing yourself on two force plates.
 Learning Goals Experiment 3: Force After you finish this lab, you will be able to: 1. Use Logger Pro to analyze video and calculate position, velocity, and acceleration. 2. Find your center of mass by
Learning Goals Experiment 3: Force After you finish this lab, you will be able to: 1. Use Logger Pro to analyze video and calculate position, velocity, and acceleration. 2. Find your center of mass by
Astronomy 101 Lab: Stellarium Tutorial
 Name: Astronomy 101 Lab: Stellarium Tutorial Please install the Stellarium software on your computer using the instructions in the procedure. If you own a laptop, please bring it to class. You will submit
Name: Astronomy 101 Lab: Stellarium Tutorial Please install the Stellarium software on your computer using the instructions in the procedure. If you own a laptop, please bring it to class. You will submit
3D - Structure Graphics Capabilities with PDF-4 Database Products
 3D - Structure Graphics Capabilities with PDF-4 Database Products Atomic Structure Information in the PDF-4 Databases ICDD s PDF-4 databases contain atomic structure information for a significant number
3D - Structure Graphics Capabilities with PDF-4 Database Products Atomic Structure Information in the PDF-4 Databases ICDD s PDF-4 databases contain atomic structure information for a significant number
An area chart emphasizes the trend of each value over time. An area chart also shows the relationship of parts to a whole.
 Excel 2003 Creating a Chart Introduction Page 1 By the end of this lesson, learners should be able to: Identify the parts of a chart Identify different types of charts Create an Embedded Chart Create a
Excel 2003 Creating a Chart Introduction Page 1 By the end of this lesson, learners should be able to: Identify the parts of a chart Identify different types of charts Create an Embedded Chart Create a
Collisions and conservation laws
 (ta initials) first name (print) last name (print) brock id (ab17cd) (lab date) Experiment 4 Collisions and conservation laws Prelab preparation Print a copy of this experiment to bring to your scheduled
(ta initials) first name (print) last name (print) brock id (ab17cd) (lab date) Experiment 4 Collisions and conservation laws Prelab preparation Print a copy of this experiment to bring to your scheduled
HOW TO GUIDE. Loading climate data from online database
 HOW TO GUIDE Loading climate data from online database Copyright and publisher: EMD International A/S Niels Jernes vej 10 9220 Aalborg Ø Denmark Phone: +45 9635 44444 e-mail: emd@emd.dk web: www.emd.dk
HOW TO GUIDE Loading climate data from online database Copyright and publisher: EMD International A/S Niels Jernes vej 10 9220 Aalborg Ø Denmark Phone: +45 9635 44444 e-mail: emd@emd.dk web: www.emd.dk
Newton's 2 nd Law. . Your end results should only be interms of m
 Newton's nd Law Introduction: In today's lab you will demonstrate the validity of Newton's Laws in predicting the motion of a simple mechanical system. The system that you will investigate consists of
Newton's nd Law Introduction: In today's lab you will demonstrate the validity of Newton's Laws in predicting the motion of a simple mechanical system. The system that you will investigate consists of
Multiphysics Modeling
 11 Multiphysics Modeling This chapter covers the use of FEMLAB for multiphysics modeling and coupled-field analyses. It first describes the various ways of building multiphysics models. Then a step-by-step
11 Multiphysics Modeling This chapter covers the use of FEMLAB for multiphysics modeling and coupled-field analyses. It first describes the various ways of building multiphysics models. Then a step-by-step
Global Atmospheric Circulation Patterns Analyzing TRMM data Background Objectives: Overview of Tasks must read Turn in Step 1.
 Global Atmospheric Circulation Patterns Analyzing TRMM data Eugenio Arima arima@hws.edu Hobart and William Smith Colleges Department of Environmental Studies Background: Have you ever wondered why rainforests
Global Atmospheric Circulation Patterns Analyzing TRMM data Eugenio Arima arima@hws.edu Hobart and William Smith Colleges Department of Environmental Studies Background: Have you ever wondered why rainforests
PRACTICAL INTERPRETATION OF RASP SOUNDINGS. Jean Oberson, February 2010.
 PRACTICAL INTERPRETATION OF RASP SOUNDINGS Jean Oberson, www.soaringmeteo.ch, February 2010. Emagram (better referred to SkewT thermodynamic diagram) is actually a simple xy graph. The x axis represents
PRACTICAL INTERPRETATION OF RASP SOUNDINGS Jean Oberson, www.soaringmeteo.ch, February 2010. Emagram (better referred to SkewT thermodynamic diagram) is actually a simple xy graph. The x axis represents
Preparing a PDB File
 Figure 1: Schematic view of the ligand-binding domain from the vitamin D receptor (PDB file 1IE9). The crystallographic waters are shown as small spheres and the bound ligand is shown as a CPK model. HO
Figure 1: Schematic view of the ligand-binding domain from the vitamin D receptor (PDB file 1IE9). The crystallographic waters are shown as small spheres and the bound ligand is shown as a CPK model. HO
2010 Autodesk, Inc. All rights reserved. NOT FOR DISTRIBUTION.
 Wastewater Profiles 2010 Autodesk, Inc. All rights reserved. NOT FOR DISTRIBUTION. The contents of this guide were created for Autodesk Topobase 2011. The contents of this guide are not intended for other
Wastewater Profiles 2010 Autodesk, Inc. All rights reserved. NOT FOR DISTRIBUTION. The contents of this guide were created for Autodesk Topobase 2011. The contents of this guide are not intended for other
1 Introduction to Computational Chemistry (Spartan)
 1 Introduction to Computational Chemistry (Spartan) Start Spartan by clicking Start / Programs / Spartan Then click File / New Exercise 1 Study of H-X-H Bond Angles (Suitable for general chemistry) Structure
1 Introduction to Computational Chemistry (Spartan) Start Spartan by clicking Start / Programs / Spartan Then click File / New Exercise 1 Study of H-X-H Bond Angles (Suitable for general chemistry) Structure
This tutorial is intended to familiarize you with the Geomatica Toolbar and describe the basics of viewing data using Geomatica Focus.
 PCI GEOMATICS GEOMATICA QUICKSTART 1. Introduction This tutorial is intended to familiarize you with the Geomatica Toolbar and describe the basics of viewing data using Geomatica Focus. All data used in
PCI GEOMATICS GEOMATICA QUICKSTART 1. Introduction This tutorial is intended to familiarize you with the Geomatica Toolbar and describe the basics of viewing data using Geomatica Focus. All data used in
APPMODULE WEATHER App Documentation
 REAL SMART HOME GmbH APPMODULE WEATHER App Version: 1.2.0 Type: Application Article No.: BAB-022 version I Actual state 03/2017 Date: 30. Mai 2017 EN WEATHER App REAL SMART HOME GmbH STILWERK Dortmund
REAL SMART HOME GmbH APPMODULE WEATHER App Version: 1.2.0 Type: Application Article No.: BAB-022 version I Actual state 03/2017 Date: 30. Mai 2017 EN WEATHER App REAL SMART HOME GmbH STILWERK Dortmund
B KMD 550/850 Multi-Function Display Quick Reference For Software Version 01/14 or Later
 F N B KMD 550/850 Multi-Function Display Quick Reference For Software Version 01/14 or Later 12 1 11 2 3 4 10 13 9 6 5 7 1. Brightness Control 2. Data Card 3. Display 4. Available Functions Legend 5. On/Off
F N B KMD 550/850 Multi-Function Display Quick Reference For Software Version 01/14 or Later 12 1 11 2 3 4 10 13 9 6 5 7 1. Brightness Control 2. Data Card 3. Display 4. Available Functions Legend 5. On/Off
North Carolina State University Department of Chemistry Varian NMR Training Manual
 North Carolina State University Department of Chemistry Varian NMR Training Manual by J.B. Clark IV & Dr. S. Sankar 1 st Edition 05/15/2009 Section 3: Glide Program Operations for Advanced 1D & 2D Spectra
North Carolina State University Department of Chemistry Varian NMR Training Manual by J.B. Clark IV & Dr. S. Sankar 1 st Edition 05/15/2009 Section 3: Glide Program Operations for Advanced 1D & 2D Spectra
Using Microsoft Excel
 Using Microsoft Excel Objective: Students will gain familiarity with using Excel to record data, display data properly, use built-in formulae to do calculations, and plot and fit data with linear functions.
Using Microsoft Excel Objective: Students will gain familiarity with using Excel to record data, display data properly, use built-in formulae to do calculations, and plot and fit data with linear functions.
Standards-Based Quantification in DTSA-II Part II
 Standards-Based Quantification in DTSA-II Part II Nicholas W.M. Ritchie National Institute of Standards and Technology, Gaithersburg, MD 20899-8371 nicholas.ritchie@nist.gov Introduction This article is
Standards-Based Quantification in DTSA-II Part II Nicholas W.M. Ritchie National Institute of Standards and Technology, Gaithersburg, MD 20899-8371 nicholas.ritchie@nist.gov Introduction This article is
Week 8 Cookbook: Review and Reflection
 : Review and Reflection Week 8 Overview 8.1) Review and Reflection 8.2) Making Intelligent Maps: The map sheet as a blank canvas 8.3) Making Intelligent Maps: Base layers and analysis layers 8.4) ArcGIS
: Review and Reflection Week 8 Overview 8.1) Review and Reflection 8.2) Making Intelligent Maps: The map sheet as a blank canvas 8.3) Making Intelligent Maps: Base layers and analysis layers 8.4) ArcGIS
