Hyper Borey User Guide
|
|
|
- Gabriel Wilkerson
- 5 years ago
- Views:
Transcription
1 METEO-GRAPHICS SYSTEMS IN C. Hyper Borey version 1.0 Meteo-Graphics Systems Inc Rembrandt Avenue, suite 405. Montreal, Canada, H4B 2V2 T E info@meteograph.ca W
2 Table of Contents 1. SUMMARY MAP MANIPULATIONS Hyper Borey's Workspace Map Templates Opening World and ICAO Map Templates Setting Properties of Map Templates Map Properties Map Labels Map Background and Map Limits Latitude-longitude Grids Day / Night Zones Miscellaneous Map Operations Displaying Zoom Level, Mouse Coordinates and Values Zoom In Zoom Out Zoom to Full Extent of Map Zoom to a Selected Area Pan D Operations Turn the Globe Up, Down, Left and Right Rotate the Globe Start / Stop Animation Open ESRI Shape Files Save a Map Print a Map DOWNLOADING DATA Downloading Menu Downloading GRIB Data Downloading GRIB Data from Environment Canada Datamart Downloading GRIB Data from US National Weather Service Downloading GRIB Data from UK Meteo Office Downloading BUFR Data Downloading BUFR Data from US National Weather Service Downloading BUFR Data from UK Meteo Office Downloading Upper Air Data Downloading Upper Air Data from Environment Canada Datamart ADDING DATA TO MAP Data Menu Adding GRIB Data Selecting GRIB Data from a Local Computer Meteo-Graphics Systems Inc. 2
3 Displaying GRIB Data as Points and Symbols Generating Isolines from GRIB Data Map Coloring from GRIB Values Displaying GRIB Wind Data as Wind-barbs and Wind Arrows Generating Stream-lines from GRIB Wind Data Displaying GRIB Wind and Temperature Data as Wind-Temp Symbols Displaying BUFR Data in Form of SIGWX Charts High Level SIGWX Features (Flight Level ) Cumulonimbus Clouds Clear Air Turbulences Tropopause Heights Jet Streams Volcanoes, Tropical Cyclones, Sandstorms Medium Level SIGWX Features (FL100-FL450) Batch Processing of SIGWX Charts Decoding and Displaying of General BUFR Data Upper Air Data Representation Opening Upper Air Data Displaying TTAA and TTCC Messages Displaying TTBB and TTDD Messages Displaying PPBB and PPDD Messages Clearing GRIB and BUFR Data DRAWING GEOMETRIES Drawing and Measuring Distances Drawing Circles Drawing Rectangles Drawing Polygons Drawing Points Setting Drawing Attributes Distances Circles Rectangles Polygons Points Clearing Drawings HELP Help Contents Help About APPENDIX... A. GRIB Data Provided by Environment Canada Meteo-Graphics Systems Inc. 3
4 B. GRIB Data Provided by US National Weather Service and UK Meteo Office... C. BUFR Data Provided by US National Weather Service and UK Meteo Office... D. Upper Air Data Provided by Environment Canada Meteo-Graphics Systems Inc. 4
5 1. Summary Hyper Borey (HB) is a powerful, user-friendly Decision Support System for 2D and 3D visualization, animation, editing, analysis, and forecast of meteorological data. Table 1 provides a brief summary of HB features: Application domains Data sources Supported formats Map templates Data visualizations Map operations Spherical geometry Data filtering Air and Marine Control, Energy, Environment protection, Forestry, Agriculture, Construction and Transportation, Safety and Civil Defense, Travelling and Education Environment Canada Datamart US National Weather Service - NCEP (WMC) UK Met Office - Exeter (RSMC) Any files from local file or network system in supported formats (see below) GRIB2, BUFR, ESRI, Upper-Air alpha-numerical, SVG, CSV, GeoJSON and raster formats 3D Globe (Satellite View), Geographical (unprojected), Mercator, Lambert, Polar Stereographic, Robinson, Alberson; all ICAO zones: A, ASIA, B, B1, C, D, E, F, M, MID, EUR, G, H, I, L, NAT, J, K GRIB2: points (geometry and weather symbols), isolines, colored maps, colored contours Wind data: wind-barbs / arrows, wind-temp, stream-lines BUFR: SIGWX charts, decoded text Upper Air: decoded tables, hodograph Smart Zoom (data decluttering): In / Out by click or to rectangle, zoom to a clicked object, pan, 3D rotation and animation, show cursor coordinates and values at the point Sun Zenith / Nadir, day / night zones, Great-Circle Distance, Circle, Polygon, Rectangle, Point Attribute Selection: run, forecast, level, parameter (temperature, pressure, etc.) Spatial selection and modification by: point, rectangle, polygon, circle, and map areas Values filtering (from / to) and unit conversions Output formats GRIB2, SVG, CSV, GeoJSON, jpeg, png Software requirements Java runtime environment Supported platforms Linux, Mac-OS, Windows, Android 2017 Meteo-Graphics Systems Inc. 5
6 2. Map Manipulations 2..1 Hyper Borey s Workspace At launch, Hyper Borey opens the default map template shown in Figure 1. HB s workspace contains a menu and a toolbar at the top, a status bar at the bottom, a map layer panel on the left and a map area in the center. Figure 1: Hyper Borey s Workspace HB s menu bar, shown below, contains the following features: map layers panel, file, Map, download, data, analysis and help menus, map operations toolbar, 3D operations toolbar and drawing toolbar Meteo-Graphics Systems Inc. 6
7 The map layer panel allows to access, add and modify drawing properties of map templates and meteorological layers. Show / hide map layers panel Add GRIB data Add SIGWX chart Open Add GRIB data dialog Open Add SIGWX chart dialog Delete map layer Move map layer up (layers are drawn from top to bottom) Move map layer down Map layer name (World) Double-click opens Modify Map Template / Shape file dialog 2.2 Map Templates HB provides different map templates for various customer requirements: World templates Latitude / Longitude, Satellite View, Robinson, Mercator ICAO zones templates A, B, B1, C, D, E, F, M. MID, EUR, G, H, I, L, NAT, J, K Opening World and ICAO Map Templates To open a map template, perform the following steps: 1. Click on Map from HB s menu bar for a submenu to appear 2. Under World or ICAO, choose the desired map template Map World Unprojected (Latitude / Longitude) Satellite View Robinson projection Open geographical map template (unprojected) Open 3D map template (Satellite View) Open map template in Robinson projection Mercator projection Open map template in Mercator projection 2017 Meteo-Graphics Systems Inc. 7
8 ICAO Zone A Zone B Zone B1 Zone C Zone D Zone E Zone F Zone M Zone MID Zone EUR Zone G Zone H Zone I Zone L Zone NAT Zone J Zone K Open ICAO A zone template in Mercator projection Open ICAO B zone template in Mercator projection Open ICAO B1 zone template in Mercator projection Open ICAO C zone template in Mercator projection Open ICAO D zone template in Mercator projection Open ICAO E zone template in Mercator projection Open ICAO F zone template in Mercator projection Open ICAO M zone template in Mercator projection Open ICAO MID zone template in Mercator projection Open ICAO EUR zone template in North Polar Stereographic projection Open ICAO EUR zone template in North Polar Stereographic projection Open ICAO EUR zone template in North Polar Stereographic projection Open ICAO EUR zone template in North Polar Stereographic projection Open ICAO EUR zone template in North Polar Stereographic projection Open ICAO EUR zone template in North Polar Stereographic projection Open ICAO EUR zone template in South Polar Stereographic projection Open ICAO EUR zone template in South Polar Stereographic projection 2017 Meteo-Graphics Systems Inc. 8
9 Figure 2: Satellite View Map Template Figure 3: ICAO Zone K Map Template 2017 Meteo-Graphics Systems Inc. 9
10 2.2.2 Setting Properties of Map Templates The Modify Map Template dialog allows to specify different properties of the chosen map template (ESRI shape file). It is comprised of 6 sections: Map properties, Map labels, Map background and limits, Grid, Day / Night zone and Miscellaneous Map Properties The map properties section gives possibility to set visibility, colors and opacity to map layers as well as area border visibility, style, color and width: Figure 4: Modify Map Template Dialog Show map - controls visibility of underlying map template. Opacity - sets opacity level to all map areas (states, regions, etc.) in the map template. Fixed color - sets a color to all map areas. Color coding by option used to color map features according to their values in the corresponding dbf file. For example, let s choose the Population Field which contains population data for all countries (Figure 4). Select white as the From color option and pick red as the To color. Set 10 as the number of color intervals. All countries on the map are now filled with 10 different colors in the spectrum from white to red based on values in the Population Field. See the resulting map in Figure Meteo-Graphics Systems Inc. 10
11 Show map - controls the visibility of chosen map template. Get colors from - select a field from the dbf file to specify a color for each map region. Each HB map template contains a COLOR field which can be used for map area coloring. Use random colors - generates random colors for each map region. Draw borders - controls visibility, color, style, and width of map area borders. Figure 5: Map Colored with Respect to Population Field Map Labels The map labels section allows to set map properties of map labels: 2017 Meteo-Graphics Systems Inc. 11
12 Show controls visibility of map labels. Label field allows to select a dbf field name for labeling. Font, Color, Size - allow to set label font, color and size. Figure 6: Map Labels Drawn with DejaVu Sans Font, Color Blue, Size Map Background and Limits The map background and limits section controls visibility, color and opacity of the map s background as well as visibility, color, style and width of the map zone limits: 2017 Meteo-Graphics Systems Inc. 12
13 Figure 7: The World Latitude / Longitude Map Template with White Background and Black Dashed Limits Grid The grid section allows to set visibility, color, style and width of the latitude and longitude grids: 2017 Meteo-Graphics Systems Inc. 13
14 Figure 8: World Map Template with White Dotted Grid of Latitudes and Longitudes Day / Night Zone The day / night zone section allows to specify visibility, color, opacity of day / night zones as well as visibility, color, style and width of the day / night border: 2017 Meteo-Graphics Systems Inc. 14
15 Figure 9: World Latitude / Longitude Map Template with Day / Night Zones Miscellaneous The miscellaneous section controls visibility, color and size of the Sun zenith and nadir points, distance unit, sky and space color, and animation parameters. Figure 10: Display of The Day / Night Zones and The Sun Zenith and Nadir Points 2017 Meteo-Graphics Systems Inc. 15
16 2.3 Map Operations The map operations toolbar serves for zooming, panning and displaying GRIB values Displaying Zoom Level, Mouse Coordinates and Values Press the button on the map operations toolbar. As the mouse is dragged over the map, location specific information appears on the status bar at the bottom of the map. This information includes current zoom level, cursor latitude and longitude, and the value of a meteorological parameter at this point. HB displays values of the top visible GRIB layer which may contain points, wind and wind-temp symbols, colored maps, isolines, and streamlines. See an example below: Zoom In To zoom in on all map features, press the button. As soon as the user clicks on the map, the map becomes centered at the clicked position and zoomed in twice. If the mouse is clicked and dragged, the map is zoomed into the selected rectangle as shown in Figure Meteo-Graphics Systems Inc. 16
17 Figure 11: Map Zoomed to Selected Rectangle Zoom Out To zoom out from all map features, press the button. As soon as the user clicks on the map, the map becomes centered at the clicked position and zoomed out twice. If the mouse is dragged, all the visible map extents will be placed into the selected rectangle (see Figure 11) Meteo-Graphics Systems Inc. 17
18 Figure 12: Map Zoomed Out from Selected Rectangle Zoom to Full Map Extent To zoom a map to its full extent, press the button (see Figure 11, first image) Meteo-Graphics Systems Inc. 18
19 2.3.5 Zoom to Selected Area To zoom to a selected area, press the button. The, move the mouse over a desired area and click on it. Figure 13 shows that the map will be scaled to the extents of the selected area. Figure 13: Map Zoomed to Extents of Mexico Pan Press the button. As the mouse is dragged, the map pans according to the mouse position D Operations The map 3D operations toolbar serves to turn the Globe left, right, up and down, rotate and animate it. All map operations mentioned in paragraph 2.3 work in 3D as well. To open a map in 3D, press the Map menu. Then, choose World -> Satellite View Meteo-Graphics Systems Inc. 19
20 Figure 14: Satellite View Map Template Turn Globe Up, Down, Left and Right Press on one of the following buttons to turn the Globe by 10 decimal degrees up, down, left or right respectively Meteo-Graphics Systems Inc. 20
21 Figure 15: Satellite View Rotated by Up, Down, Left and Right Buttons Rotate Globe To rotate the Globe, press. Then, drag the mouse. The Globe will turn according to the mouse direction and position Start / Stop Animation To start a Globe animation, press. The Globe will begin to rotate in different directions and alter in zoom intensity. To stop the animation, press the same button again Meteo-Graphics Systems Inc. 21
22 Hyper Borey Figure 16: Animated Satellite View The animation parameters may be altered by changing the parameters of the miscellaneous section of the Satellite View map template (see section ). 2.5 Open ESRI Shape Files The addition of ESRI shape files to a map may be required. To do so, select Open item in the File menu. The standard File Open dialog will appear: 2017 Meteo-Graphics Systems Inc. 22
23 Select a shape file to add to the map and press the Open button. Add a shape layer dialog will appear: Figure 17: Add a Shape Layer Dialog 2017 Meteo-Graphics Systems Inc. 23
24 Depending on the selected shape file geometry, the following sections are available: Shape Properties, Line Properties, Point properties, and Labels. Settings of shape file drawing properties (shapes, lines and points) are similar to the settings of Map properties described in section The following may be selected: color, color coding type, opacity for shape areas; color, width and style for lines; color and size for shape points. Settings of label properties are identical to the ones shown in the subsection Label display, font type, size and color may be chosen by the user. 2.6 Save a Map To save a current map, select Save File dialog will appear: Save item from the File menu. The standard A map can be saved as a raster in BMP, PNG and JPEG formats and as a vector in SVG format Meteo-Graphics Systems Inc. 24
25 2.7 Print a Map To print a current map, select Print a map dialog will appear: Print item from the File menu. The following Figure 18: Print a Map Dialog Select a printer, page size and orientation, and press Print. 3. Downloading Data 3.1 Downloading Menu The download menu allows to access meteorological data in GRIB, BUFR and Alpha- Numeric formats from different data sources. Download Get GRIB data from Get BUFR data from Get Upper Air data from Environment Canada US National Weather Service UK Met Office US National Weather Service UK Met Office Environment Canada Download GRIB data from Environment Canada Download GRIB data from US National Weather Service Download GRIB data from UK Met Office Download BUFR data from US National Weather Service Download BUFR data from UK Met Office Download Upper Air data from Environment Canada 2017 Meteo-Graphics Systems Inc. 25
26 3.2 Downloading GRIB Data GRIB data can be downloaded from the following data sources: Environment Canada Datamart US National Weather Service UK Meteo Office Downloading GRIB Data from Environment Canada Datamart Environment Canada provides GRIB data in the following formats: Global (25 km), Global (66 km), Regional (10 km), and Regional (15 km). Forecasts are computed from runs occurring at 00:00 and 12:00 for a time period from 0 to 240 hours with 3 hour intervals. The complete list of data provided by Environment Canada is found in Appendix A. To open the Download GRIB data from Environment Canada Datamart dialog press the Download menu. Then, select Get GRIB data from -> Environment Canada. The following dialog, shown in Figure 19, will appear. Figure 19: Download GRIB Data from Environment Canada Datamart Dialog 2017 Meteo-Graphics Systems Inc. 26
27 To access GRIB data, choose Model, Run and Forecast and select GRIB files from the list of available data found on the right. When a GRIB file is selected, a brief summary of contents is displayed on the left side of the dialog (see Figure 19). To select / unselect all available GRIB files, press / respectively. After all the GRIB files to be downloaded have been selected, the user must press Download. By default, all selected GRIB files will be saved on the user s computer in the Data/UserData/GRIB/Canada folder: Another folder may be chosen to save data by pressing the Save in... button: 2017 Meteo-Graphics Systems Inc. 27
28 3.2.2 Downloading GRIB Data from US National Weather Service US National Weather Service provides GRIB data on a global scale (125 km). The available GRIB data is grouped into the following categories: Air Properties, Clear Air Turbulence, Cumulonimbus, Icing, and In-Cloud Turbulence. Runs are available at 00:00, 06:00, 12:00 and 18:00. Forecasts are computed for 6, 9, 12, 15, 18, 21, 24, 27, 30, 33 and 36 hours. The complete list of the data provided by US National Weather Service is found in Appendix B. To open Download GRIB from the US National Weather Service dialog press the Download menu. Then, select the Get GRIB data from -> US National Weather Service submenu. The dialog shown in Figure 20 will appear. Figure 20: Download GRIB from the US National Weather Service Dialog To access GRIB data, choose the desired Group and Run and select GRIB files from the list of available data found on the left. When a GRIB file is selected, a brief list of contents appears on the right side of the dialog (see Figure 20). To select / unselect all available GRIB files, press on / respectively. After all the GRIB files to be downloaded have been selected, the user must press the Download button. By default, all selected GRIB files will be saved on the user s computer in the Data/UserData/GRIB/AviationWeatherCenter/Washington folder. The folder may be changed by pressing the Save in... button Meteo-Graphics Systems Inc. 28
29 3.2.3 Downloading GRIB data from UK Meteo Office UK Meteo Office also provides GRIB data on a global scale (125 km). The available GRIB data is grouped into the following categories: Air Properties, Clear Air Turbulence, Cumulonimbus, Icing, and In-Cloud Turbulence. Runs are available at 00:00, 06:00, 12:00 and 18:00. Forecasts are computed for 6, 9, 12, 15, 18, 21, 24, 27, 30, 33 and 36 hours. The complete list of the data provided by UK Meteo Office is found in Appendix B. To open Download GRIB from UK Meteo Office dialog press the Download menu. Then, select the Get GRIB data from -> UK Meteo Office submenu. The dialog shown in Figure 21 will appear. Figure 21: Download GRIB from the UK Meteo Office Dialog To access GRIB data, choose the desired Group and Run and select GRIB files from the list of available data found on the left. When a GRIB file is selected, a brief list of contents will be displayed on the right side of the dialog (see Figure 21). To select / unselect all available GRIB files press on / respectively. After all the GRIB files to be downloaded have been selected, the user must press the Download button. By default, all selected GRIB files will be saved on the user s computer in the Data/UserData/GRIB/AviationWeatherCenter/London folder. The folder may be changed by pressing the Save in... button Meteo-Graphics Systems Inc. 29
30 3.3 Downloading BUFR Data BUFR data can be downloaded from the following sources: US National Weather Service UK Meteo Office Downloading BUFR Data from the US National Weather Service To open the Download BUFR from the US National Weather Service dialog, press the Download menu. Then, select the Get BUFR data from -> US National Weather Service submenu. The dialog shown in Figure 22 will appear. The complete list of BUFR data provided by US National Weather Service is found in Appendix C. Figure 22: Download BUFR from the US National Weather Service Dialog Choose a reference time and select all required SIGWX features. To select / unselect all available BUFR files, press the Select All / Clear All check boxes respectively. After all the BUFR files to be downloaded have been selected, press the Download button. By default, all selected BUFR files will be saved on the user s computer in the Data/UserData/BUFR/AviationWeatherCenter/Washington folder. The folder may be changed by pressing the Save in... button Meteo-Graphics Systems Inc. 30
31 When the download of all selected files is completed, the following message appears: To display the downloaded BUFR files as SIGWX charts, press OK (see paragraph 4.3 for more information). Otherwise, press Cancel Downloading BUFR Data from the UK Meteo Office To open the Download BUFR from the UK Meteo Office dialog, press the Download menu. Then, select the Get BUFR data from -> UK Meteo Office submenu. The dialog shown in Figure 23 will appear. The complete list of BUFR data provided by UK Meteo Office is found in Appendix C. Figure 23: Download BUFR from the UK Meteo Office Dialog 2017 Meteo-Graphics Systems Inc. 31
32 Choose a reference time and select all desired SIGWX features. To select / unselect all available BUFR files, press on the Select All / Clear All check boxes respectively. After all the BUFR files to be downloaded have been selected, press the Download button. By default, all selected BUFR files will be saved on the user s computer in the Data/UserData/BUFR/AviationWeatherCenter/London folder. The folder may be changed by pressing the Save in... button. When the download of all selected files is completed, the following message appears: To display the downloaded BUFR files as SIGWX charts, press OK (see paragraph 4.2 for more information). Otherwise, press Cancel. 3.4 Downloading Upper Air Data Upper Air Data can be downloaded from Environment Canada Datamart in form of TTAA, TTBB, TTCC, TTDD, PPBB, and PPDD messages Downloading Upper Air Data from Environment Canada Datamart To open the Download Upper Air data from Environment Canada Datamart dialog, press the Download menu. Then, select the Get Upper Air data from -> Environment Canada submenu. The dialog shown in Figure 24 will appear. The complete list of Upper Air data provided by Environment Canada is found in Appendix D Meteo-Graphics Systems Inc. 32
33 Figure 24: Download Upper Air Data from Environment Canada Datamart Dialog Choose the Reception date and Message Type and select a list of meteo-stations which provide the desired data. To select / unselect all available meteo-stations, press the Select all stations / Clear selection check boxes respectively. After all the BUFR files to be downloaded have been selected, press the Download button. By default, all selected BUFR files will be saved on the user s computer in the Data/UserData/BUFR/UpperAir folder. The folder may be changed by pressing the Save in... button. 4. Adding Data to a Map 4.1 Data Menu The data menu allows to add meteo-data to a map: 2017 Meteo-Graphics Systems Inc. 33
34 Data Add GRIB data Add BUFR-SIGWX Display decoded BUFR Add Upper Air data Clear data Open Add GRIB data dialog Open Add SIGWX chart dialog Open Show BUFR data dialog Open Add Upper Air data dialog Open Clear GRIB / BUFR data dialog GRIB2 data can be added as points (geometry and weather symbols), isolines, colored maps and colored contours. GRIB2 wind data can be viewed as wind-barbs, windarrows, wind-temp and stream-lines. BUFR data may be represented in the forms of SIGWX charts or decoded text. Upper Air data can be displayed as decoded tables, a hodograph and a wind profile. Our system also provides the possibility to remove out of date data. 4.2 Adding GRIB Data Selecting GRIB Data from Local Computer In order to begin working with GRIB data, working data set must be specified. To do so, press the Data menu and select Add GRIB data item. The following dialog will open on the Set GRIB Data Source tab: Figure 25: Add GRIB Layer Dialog 2017 Meteo-Graphics Systems Inc. 34
35 Press GRIB folder... and select a folder which contains GRIB data to be displayed. Then, press Search. All available GRIB data in the chosen folder as well as the GRIB s summary of contents will be displayed. Select the Look in subdirectories check box to locate for GRIB files in all subfolders as well. A GRIB file may contain multiple GRIB messages as shown in Figure 25. Multiple GRIB messages can be selected from different GRIB files. When done, press Add selected. Now the Add GRIB data tab from the same dialog is available as shown in Figure 26: Figure 26: Add GRIB Data Tab from the Add a GRIB Layer Dialog Note: it is always possible to return back to the Set GRIB data source tab and change the GRIB data set. Next is a brief description of controls available in the Add GRIB data tab. Data combobox - contains all the GRIB messages selected in the Add GRIB data tab. When U and V components of wind, which have the same run, forecast, and level, are selected, the Data combobox will contain not only U and V data, but also a wind component which combines data from U and V. When the Data combobox is populated 2017 Meteo-Graphics Systems Inc. 35
36 with wind U and V components as well as with temperature data having the same run, forecast and level, then another wind-temp item is added to the Data combobox. Show as combobox - specifies how the chosen GRIB message are displayed on the map. For general GRIB data, available choices include symbols, isolines and colored maps. For wind data, a streamline option is added to the previously mentioned choices. Values - allows to filter data from the selected GRIB message. By default, all GRIB data will be added from the minimum to the maximum value available in the chosen GRIB message. Unit combobox - allows to change a data unit. For example, when temperature data is chosen, degrees of Kelvin, Celsius and Fahrenheit are available. When the unit is changed, data minimum and maximum values are modified accordingly. Colors - serves to set colors to GRIB features. All GRIB features can be drawn with a fixed color, using a color range, or using a predefined color palette. Chose the Fixed radio button to pick the same color for all GRIB features. Select the Range or Use palette radio buttons to color GRIB features according to their values. When the Range option is selected, the user must specify a color From (which corresponds to the minimum value), a color To (which corresponds to the maximum value) and the number of color Intervals. When the Use palette radio button is selected, all the GRIB features will be colored according to their values and the chosen color palette. The following palettes are available: Wind, Temperature, Wind speed, Humidity, etc. Labels - allows to control visibility, size, position, color, font and style of labels for GRIB values. The visualization of GRIB features is explained in further detail in the following sections Displaying GRIB Data as Points and Symbols Press the Data menu and select Add GRIB data item. The Add a GRIB layer dialog will open on the Set GRIB Data Source tab (see Figure 24). Press GRIB folder... and select a folder which contains GRIB data to be displayed. Then press Search. All GRIB data from the chosen folder and the GRIB s summary of contents will be displayed. In Figure 27, a GRIB file containing temperature for different levels is shown Meteo-Graphics Systems Inc. 36
37 Figure 27: Selection of Temperature GRIB Messages Having Different Isobaric Levels Select temperature GRIB messages for 850 mb and 500 mb isobaric levels and press the Add selected button. The Add GRIB data tab from the same dialog will appear. Figure 28: Setting Display Parameters for GRIB Temperature Message 2017 Meteo-Graphics Systems Inc. 37
38 Select display parameters as shown in Figure 28: Data Temperature, Isobaric Surface 500 mb, Show as Symbols, Symbol style Square, Size 5, Values Unit Celsius, Labels Size 16, Color Blue, Position Up and press the Add layer button. Squared, black points of size 5 appear on the map. On the top of each point, the corresponding temperature value in degrees Celsius is displayed in blue. Now, select Data combobox - Temperature, Isobaric Surface 850 mb. Then, set the following parameters: Show as Symbols, Symbol style Square, Size 5, Values Unit Celsius, Labels Size 16, Color Red, Position Right and press the Add layer button. Another GRIB layer is added to the map. On the right side of each point, the corresponding temperature value in degrees Celsius is displayed in red. Press Cancel to close the dialog. From the resulting map, observe that temperature decreases with altitude, i.e. for the same location, temperature at level 850 mb is higher than at level 500 mb. Figure 29: GRIB Map Layers for Temperatures at Level 500 and 850 mb Generated GRIB layers parameters can be modified by the user. For example, let s only display data with temperature higher than -10 degrees Celsius. To do so, press to open the Map Layers Panel and double click on the GRIB layer that has to be modified. The following dialog will be displayed: 2017 Meteo-Graphics Systems Inc. 38
39 Figure 30: Modification of a GRIB Layer Set -10 for the From (minimum) value. Then press Modify layer. Now, only GRIB data with temperature over -10 degrees Celsius is displayed. Close the dialog and double click on 850 mb GRIB temperature layer on the Map Layers Panel (see Figure 30). For level 850 mb, repeat the same operations: set -10 for From value, press Modify layer and close the dialog. On the resulting map below only temperature values higher than -10 degrees Celsius are displayed. Figure 31: GRIB Data Filtering 2017 Meteo-Graphics Systems Inc. 39
40 Note: it is always possible to switch to another map template. All data will be kept. Now, change the map template to ICAO zone G; press the Map menu and choose the ICAO -> Zone G item. Below, filtered GRIB data is now displayed for ICAO zone G: Generating Isolines from GRIB Data Press the Data menu and select the Add GRIB data item. The Add a GRIB layer dialog opens on the Set GRIB Data Source tab (see Figure 25). Press GRIB folder..., select a folder that contains GRIB data to be added and press Search. All GRIB data from the chosen folder and the GRIB s summary of contents will be displayed. Assuming GRIB data containing pressure reduced to the mean sea level is given, select the data and press the Add selected button. The Add GRIB data tab from the same dialog will appear. Select isolines from the Show as combobox: 2017 Meteo-Graphics Systems Inc. 40
41 Figure 32: Add a GRIB Layer Isolines For isolines, Style and Width are set by the user. Values - allows to specify a range ( From/To ) for which isolines are generated with a Step. In this case, the step is set to 200 Pa. Colors - specifies how isolines are colored. All isolines can be drawn with a fixed color, using a coloring range, or using a predefined color palette. Chose the Fixed radio button to pick the same color for all isolines. Select the Range or Use palette radio buttons if you want to color isolines according to their values. When the Range option is selected, the user must specify a color From (which corresponds to the minimum value), a color To (which corresponds to the maximum value) and the number of color Intervals. When the Use palette radio button is selected, all isolines will be colored according to their values and the chosen color palette. The following palettes are available: Wind, Temperature, Wind speed, Humidity, etc. When the user slides the thumb along the color bar, the value corresponding to the selected color appears (see Figure 32) Meteo-Graphics Systems Inc. 41
42 Hyper Borey Press Add Layer and close the dialog. If the Mercator map template is used, the following map is displayed: Figure 33: Pressure Reduced to the Mean Sea Level Isolines in Mercator Projection When the mouse is dragged over an isoline, its value is displayed on the status bar: Now, suppose that only isolines for high pressure over 1000 hpa are needed to be displayed for ICAO zone J. Press the Map menu and choose the ICAO -> Zone J item. From the Add a GRIB layer dialog, add the pressure reduced to mean sea level and press Add selected. Select isolines from the Show as combobox, set as the From value, set Step 30 Pa, and set 256 color Intervals as shown in Figure Meteo-Graphics Systems Inc. 42
43 Hyper Borey Figure 34: Add a GRIB Layer Filtered Isolines Press Add layer and close the dialog. On the resulting map below, observe the pressure isolines ranging from 1000 hpa to 1040 hpa with a step of 30 Pa. Isolines are colored from blue to red using 256 different colors. Figure 35: Filtered Pressure Isolines in ICAO Zone J 2017 Meteo-Graphics Systems Inc. 43
44 Generated isoline parameters may always be modified. Press to open the Map Layers Panel and double click on the isoline layer that is to be modified. The following dialog is displayed: Figure 36: Modification of Isoline Properties Set Isoline style to dashed, Width 0.5, and Fixed color red. Press on Modify layer and close the dialog. The resulting map is shown below: 2017 Meteo-Graphics Systems Inc. 44
45 Map Coloring from GRIB Values Press the Data menu and select the Add GRIB data item. The Add a GRIB layer dialog will open on the Set GRIB Data Source tab (see Figure 25). Press the GRIB folder... button and select a folder that contains GRIB data to be displayed. Then, press Search. All GRIB data from the chosen folder and the GRIB s summary of contents will be displayed. Assuming that the GRIB file containing the dew point depression values is given, select the data and press Add selected. The Add GRIB data tab from the same dialog will appear. Select Colored map from the Show as combobox: Figure 37: Add a GRIB Layer Colored Map Opacity of the colored map is set by the user. Values - allows to specify a range ( From/To ) for which the colored map will be generated. Colors - serves to set colors to map features. A map can be drawn using a coloring range or a predefined color palette. Select the Range or Use palette radio buttons to color a map according to GRIB values Meteo-Graphics Systems Inc. 45
46 Hyper Borey When the Range option is selected, the user must specify a color From (which corresponds to the minimum value), a color To (which corresponds to the maximum value) and the number of color Intervals. When the Use palette radio button is selected, the map will be colored according to their values and the chosen color palette. The following palettes are available: Wind, Temperature, Wind speed, Humidity, etc. Set opacity to 100 % and select Relative Humidity from the Palette combobox. According to this palette, all dry regions are drawn in blue and all rainy regions are in red. Press Add Layer and close the dialog. If the Satellite View map template is used the following map is displayed: Figure 38: Colored Map of the Dew Point Temperature in Satellite View Map Template As the mouse is dragged over the map, a dew point temperature value is displayed on the status bar. For example, if the mouse is dragged over the Sahara Desert, the dew point temperature is shown to be: 2017 Meteo-Graphics Systems Inc. 46
47 Generated color maps parameters can be modified by the user. For example, let s only display dry regions with dew point temperatures higher than 10 degrees. To do so, press the button to open the Map Layers Panel and double click on the color map layer that is to be modified. The following dialog will be displayed: Figure 39: Modification of Colored Map Layer Set Opacity to 50%, 10 as the From value, and the color Range from white to red with 256 Intervals. Then press Modify layer. The following map will be displayed showing only the dew point temperatures exceeding 10 degrees Meteo-Graphics Systems Inc. 47
48 Hyper Borey Figure 40: Filtered Colored Map in Satellite View Map Template Note: the user can always switch to another map template. All data will be kept. Now, change the map template to ICAO zone B and press the Map menu. Then, choose the ICAO -> Zone B item. The filtered GRIB data is displayed for ICAO zone B: 2017 Meteo-Graphics Systems Inc. 48
49 Displaying GRIB Wind Data as Wind-barbs and Wind Arrows Press the Data menu and select the Add GRIB data item. The Add a GRIB layer dialog will open on the Set GRIB Data Source tab (see Figure 25). Press the GRIB folder... button and select a folder that contains GRIB wind data to be displayed. Then, press Search. All GRIB data from the chosen folder and the GRIB s summary of contents will be displayed. Assume that the GRIB file containing U and V components of wind with the same run, forecast and level, is given. Select the U and V components and press Add selected. The Add GRIB data tab from the same dialog will appear as shown in Figure 41. Figure 41: Add GRIB Wind Data as Wind Barbs When the U and V components of a wind, which have the same run, forecast and level, are selected, the Data combobox contains, in addition to U and V data, a wind component which combines data from both U and V components. Wind data may be displayed as wind-barbs, wind-arrows, isolines, color maps, and streamlines. Choose a wind from the Data combobox, set Symbol style to Wind Barbs and pick a Fixed blue color for wind barbs symbols (see Figure 41). Type Wind barbs in Layer name and press Add layer. A wind layer will be added to the map. Change Show as to Colored map, set Opacity to 50% and Use palette - Wind speed as shown in Figure 42. Type Colored wind map in the Layer name, press Add layer and close the dialog. The resulting map is shown in Figure 43. Zones of strong 2017 Meteo-Graphics Systems Inc. 49
50 Hyper Borey wind colored using wind speed palette and wind barbs are illustrated. When the mouse is dragged over the map, the corresponding wind speed is displayed: Figure 42: Add GRIB Wind Layer as Colored Map Figure 43: GRIB Wind Data Displayed as Wind Barbs and Colored Map in ICAO Zone H 2017 Meteo-Graphics Systems Inc. 50
51 Generated wind map parameters can be modified by the user. For example, let s only display windy regions where wind speed is greater than 10 m/s. To do so, press to open the Map Layers Panel and double click the Wind barbs layer. Figure 44: Modify Wind Barbs Set Symbol style to Wind Arrows, pick a Fixed red color and type 10 for the From value (see Figure 44). Press Modify layer to apply changes. Double click the Colored wind map layer, type 10 for the From value, select color From yellow To red as shown in Figure 45. Press Modify layer button to apply changes and close the dialog. The result is shown in Figure Meteo-Graphics Systems Inc. 51
52 Figure 45: Modify Colored Wind Map Figure 46: Filtered GRIB Wind Data Displayed as Wind Barbs and Colored Map in ICAO Zone H 2017 Meteo-Graphics Systems Inc. 52
53 Note: the user may always switch to another map template. All data will be kept. Now, change the map template to ICAO zone L and press the Map menu. Then, choose ICAO -> Zone L. The filtered GRIB wind data is displayed for ICAO zone L: Generating of Stream-lines from GRIB Wind Data Press the Data menu and select the Add GRIB data item. The Add a GRIB layer dialog will open on the Set GRIB Data Source tab (see Figure 25). Press the GRIB folder... button and select a folder that contains GRIB wind data to be displayed. Then, press Search. All GRIB data from the chosen folder and the GRIB s summary of contents will be displayed. Assume that the GRIBs containing U and V components of wind with the same run, forecast and level, are given. Select the U and V components and press Add selected. The Add GRIB data tab from the same dialog will appear as shown in Figure Meteo-Graphics Systems Inc. 53
54 Figure 47: Add GRIB Wind Data as Stream Lines When the U and V components of a wind, which have the same run, forecast, and level, are selected, the Data combobox contains, in addition to U and V data, a wind component which combines data from both U and V components. Wind data may be displayed as wind-barbs, wind-arrows, isolines, color maps, and streamlines. Choose a wind from the Data combobox, set Symbol style to Stream lines and set Use palette - Wind speed (see Figure 41). Type Stream lines in the Layer name, press Add layer and close the dialog. A new wind layer will be added to the map. When the mouse is dragged over a stream line, the corresponding wind speed is displayed: 2017 Meteo-Graphics Systems Inc. 54
55 4.3 Adding BUFR Data as SIGWX Charts The Binary Universal Form for the Representation of meteorological data (BUFR) is a binary data format maintained by the World Meteorological Organization (WMO). The latest version is BUFR Edition 4. BUFR Edition 3 is also considered common for operational use. The BUFR files may be represented in form of Significant Weather Charts (SIGWX) or decoded text. Charts are typically being issued every six hours (0, 6, 12, 18 UTC) and contain forecast valid for the following 12 hours. Prognoses are typically prepared for two ranges of heights: SWH - High Level SIGWX (Flight level ) SWM - Medium Level SIGWX (Flight level ) Weather phenomena depicted by SIGWX charts may contain: Cloud - including information about cloud type, height of base and top, turbulence and icing risk Clear Air Turbulence - including base and top height, strength of turbulence Jet Stream - including base and top height, wind speed Tropopause Height Tropical Cyclone, Sandstorm Volcanoes Frontal system (eliminated in November 2007). BUFR SIGWX data can be downloaded from the US National Weather Service (see section 3.3.1) or from the UK Meteo Office (see section 3.3.2). When downloaded, press the Data menu and select the Add SIGWX-BUFR chart item. The following File Open dialog will appear: 2017 Meteo-Graphics Systems Inc. 55
56 Figure 48: Add SIGWX Chart from BUFR File(s) The following file suffixes are in use: JUBE99 - Cumulonimbus Clouds FL250-FL630 JUCE00 - Clear Air Turbulence FL250-FL630 JUTE97 - Tropopause Height FL250-FL630 JUWE96 - Jetstream FL250-FL630 JUNE00 - Cloud, Icing, Turbulence FL100-FL450 JUME00 - Clear Air Turbulence FL100-FL450 JUOE00 - Tropopause Height FL100-FL450 JUTE00 - Jetstream FL100-FL450 JUFE00 - Surface Fronts JUJE00 - Surface Fronts (Limited Areas) JUVE00 - Volcanoes, Tropical Cyclones, Sandstorms 2017 Meteo-Graphics Systems Inc. 56
57 4.3.1 Adding High Level SIGWX Features (Flight level ) To add SWH charts to your map, press the Data menu and select the Add SIGWX- BUFR chart item. The following file suffixes are in use for flight level : JUBE99 - Cumulonimbus Clouds FL250-FL630 JUCE00 - Clear Air Turbulence FL250-FL630 JUTE97 - Tropopause Height FL250-FL630 JUWE96 - Jetstream FL250-FL630 JUFE00 - Surface Fronts JUJE00 - Surface Fronts (Limited Areas) JUVE00 - Volcanoes, Tropical Cyclones, Sandstorms Select all the BUFR files having flight level and press Open. The following dialog will appear: Figure 49: Add SIGWX Charts Dialog The Add SIGWX charts dialog contains a list of selected SIGWX features on the left and its Drawing properties on the right. When a SIGWX feature from the left is highlighted, the corresponding drawing properties are modified. When drawing properties are specified for all SWH charts that need to be added, press OK. The available drawing parameters for each SIGWX feature are described in further detail in the following sections Meteo-Graphics Systems Inc. 57
58 Note: Frontal system surface fronts and surface fronts for limited areas were eliminated by WMO in November Hyper Borey supports fetching and decoding of frontal system data. However, this data cannot be displayed because the files do not contain information since Adding Cumulonimbus Clouds Charts To add a cumulonimbus clouds chart, press the Data menu and select the Add SIGWX-BUFR chart item. From the File Open dialog, select a file having a JUBE99 suffix, which contains cumulonimbus clouds information for FL250-FL630, and press OK. The following dialog will appear: Figure 50: Setting Drawing Properties of Cumulonimbus Clouds chart The drawing properties for cumulonimbus clouds chart contain 3 sections: Cumulonimbus Clouds, Labels, and Labels background. Cumulonimbus Clouds - shown in Figure 50, allows to control color and opacity for clouds as well as cloud edge color, width, and style Meteo-Graphics Systems Inc. 58
59 Labels - controls visibility, font, color, and size of cloud labels: Labels background - specifies color, opacity, and visibility for label backgrounds. As well, the user may set label border visibility, color, and width: When done, press OK. As shown in Figure 51, a new cumulonimbus clouds chart is added to the map. Figure 51: Cumulonimbus Clouds Chart in Robinson Projection 2017 Meteo-Graphics Systems Inc. 59
60 Generated cumulonimbus clouds chart parameters can be modified by the user. To do so, press the button to open the Map Layers Panel and double click on the SWH chart layer containing the cumulonimbus clouds chart: Figure 52: Modification of Cumulonimbus Clouds Chart In the Cumulonimbus Clouds section perform the following changes: fill color gray, opacity 1.0, border color - blue, width 2.0, style dotted. In the Labels section, pick the color red. In the Labels background section, perform the following modifications: background color yellow, opacity 0.5, outlines color red, width 2.0. Press OK and change the map template: Map -> ICAO -> Zone F. The resulting map is shown below: 2017 Meteo-Graphics Systems Inc. 60
61 Figure 53: Cumulonimbus Clouds Chart in ICAO Zone F Note: Hyper Borey combines all SIGWX charts having the same run and forecast to the same map layer. Thus, when a new SIGWX chart is added, it is compiled with the existing SIGWX layer if it contains data from the same run and forecast. If such SIGWX layer does not exist, a new SIGWX layer is created and a new SIGWX chart is added. Refer to section for more details Meteo-Graphics Systems Inc. 61
62 Adding Clear Air Turbulences for FL250-FL630 To add a clear air turbulences chart (CAT), press the Data menu and select the Add SIGWX-BUFR chart item. From the File Open dialog, select a file having a JUCE00 suffix, which contains CAT parameters for FL250-FL630, and press OK. The following dialog will appear: Figure 54: Setting Drawing Properties for CAT Chart The drawing properties for CAT charts contain 3 sections: Clear Air Turbulences, Labels and Labels background. Clear Air Turbulences - shown in Figure 54, allows to control color and opacity for CAT, as well as color, width and style for CAT fronts. Labels - controls visibility, font, color, and size of CAT labels: 2017 Meteo-Graphics Systems Inc. 62
63 Labels background - allows to specify color, opacity and visibility for label backgrounds. As well, the user may set label border visibility, color and width: When done, press OK. A new CAT chart is added to the map as shown in Figure 55. Figure 55: CAT Chart at ICAO Zone EUR 2017 Meteo-Graphics Systems Inc. 63
64 Generated CAT chart parameters can be modified by the user. To do so, press to open the Map Layers Panel and double click the SWH chart layer which contains a CAT chart. The following dialog will be shown: Figure 56: Modification of CAT Chart In the Clear Air Turbulences section, perform the following changes: fill color gray, opacity 0.2, border color - red, width 2.0, style dashed. In the Labels section, pick a blue color and set size to 20. In the Labels background section, perform the following modifications: background color white, opacity 1.0, outlines color red, width 2.0. Press OK and change the map template: Map -> ICAO -> Zone H. The resulting map is shown below: 2017 Meteo-Graphics Systems Inc. 64
65 Figure 57: CAT Chart at ICAO Zone H Note: Hyper Borey combines all SIGWX charts having the same run and forecast to the same map layer. Thus, when a new SIGWX chart is added, it is compiled with the existing SIGWX layer if it contains data from the same run and forecast. If such SIGWX layer does not exist, a new SIGWX layer is created and a new SIGWX chart is added. Refer to section for more details Meteo-Graphics Systems Inc. 65
66 Adding Tropopause Heights FL250-FL630 To add a tropopause heights chart, press the Data menu and select the Add SIGWX- BUFR chart item. From the File Open dialog, select a file having a JUTE97 suffix, which contains tropopause heights parameters for FL250-FL630, and press OK. The following dialog will appear: Figure 58: Setting Drawing Properties for a Tropopause Heights Chart The drawing properties for tropopause height charts contain 2 sections: Tropopause Heights and Labels. Tropopause Heights - shown in Figure 58, allows to control visibility, color and width for tropopause height symbols, as well as background color and opacity. Labels - controls visibility, font, color and size of tropopause height labels: When done, press OK. A new tropopause height chart is added to the map as shown in Figure Meteo-Graphics Systems Inc. 66
67 Figure 59: Tropopause Heights Chart in 3D View Generated tropopause heights chart parameters can be modified by the user. To do so, press to open the Map Layers Panel. Then, double click the SWH chart layer a containing tropopause heights chart. The following dialog will be shown: Figure 60: Modification of Tropopause Heights Chart 2017 Meteo-Graphics Systems Inc. 67
68 In the Tropopause Heights section, perform the following changes: fill color magenta, opacity 1.0 and uncheck Draw outline. In the Labels section, pick a yellow color and set size to 20. Press OK and the change map template: Map -> ICAO -> Zone L. The resulting map is shown below: Figure 61: Tropopause Heights Chart at ICAO Zone L Note: Hyper Borey combines all SIGWX charts having the same run and forecast to the same map layer. Thus, when a new SIGWX chart is added, it is compiled with the existing SIGWX layer if it contains data from the same run and forecast. If such SIGWX layer does not exist, a new SIGWX layer is created and a new SIGWX chart is added. Refer to section for more details Meteo-Graphics Systems Inc. 68
69 Adding Jet Streams FL250-FL630 To add a jet streams chart, press the Data menu and select the Add SIGWX-BUFR chart item. From the File Open dialog, select a file having a JUWE96 suffix, which contains jet streams parameters for FL250-FL630, and press OK. The following dialog will appear: Figure 62: Setting Drawing Properties for Jet Streams Chart The drawing properties for a jet streams chart contain 4 sections: Jet streams, Jet symbols, Labels, and Labels background. Jet streams - shown in Figure 62, allows to specify color, width and style of jet streams. Jet symbols - specifies color, width and style of jet streams. Labels - allows to control visibility, font, color and size of the jet stream labels: 2017 Meteo-Graphics Systems Inc. 69
70 Labels background - allows to specify color, opacity and visibility for label backgrounds. As well, the user may set the labels borders visibility, color and width: When done, press OK. A new jet streams chart is added to the map as it shown in Figure 63. Figure 63: Jet streams Chart in Robinson Projection Generated jet streams chart parameters can be modified by the user. To do so, press to open the Map Layers Panel. Then, double click the SWH chart layer containing jet streams chart. The Modify SIGWX chart(s) dialog is shown in Figure 64. In the Jet streams section, perform the following changes: color red, width 2.0, style solid. In Jet symbols, pick a red color and set size to 10. For the Labels section, apply a yellow color and set size to 16. For the Labels background section, apply a grey color with opacity 1.0. Check the Draw background box. Press OK and change the map template: Map -> ICAO -> Zone E. The resulting map is shown in Figure Meteo-Graphics Systems Inc. 70
71 Figure 64: Modification of Jet Streams Chart Figure 65: Jet Streams Chart at ICAO Zone E Note: Hyper Borey combines all SIGWX charts having the same run and forecast to the same map layer. Thus, when a new SIGWX chart is added, it is compiled with the existing SIGWX layer if it contains data from the same run and forecast. If such SIGWX layer does not exist, a new SIGWX layer is created and a new SIGWX chart is added. Refer to section for more details Meteo-Graphics Systems Inc. 71
72 Adding Volcanoes, Tropical Cyclones, Sandstorms To add SIGWX symbols for active volcanoes, tropical cyclones and sandstorms, press the Data menu and select the Add SIGWX-BUFR chart item. From the File Open dialog, select a file having a JUVE00 suffix, which contains parameters for active volcanoes, tropical cyclones and sandstorms. When done, press OK. The following dialog will appear: Figure 66: Setting Drawing Properties for Volcanoes, Tropical Cyclones and Sandstorms The drawing properties contain 3 sections: Volcanoes, Tropical Cyclones, Sandstorms, Labels and Labels background. Volcanoes, Tropical Cyclones, Sandstorms shown in Figure 66, allows to specify color and size of the symbols. Labels - allows to control visibility, font, color and size of volcano, tropical cyclone and sandstorm labels Meteo-Graphics Systems Inc. 72
73 Labels background - specifies color, opacity and visibility for label backgrounds. As well, the user may set the labels borders visibility, color and width: When done setting parameters, press OK. New symbols for active volcanoes, tropical cyclones and sandstorms will be added to the map as shown in Figure 67. Figure 67: Active Volcanoes and Tropical Cyclones in Mercator Projection Volcano, tropical cyclone and sandstorm symbols parameters can be modified by the user. To perform such modifications, press to open the Map Layers Panel. Then, double click the SWH chart layer containing volcano, tropical cyclone and sandstorm symbols. The Modify SIGWX chart(s) dialog is shown in Figure Meteo-Graphics Systems Inc. 73
74 Figure 68: Modifications of Volcanoes, Tropical Cyclones and Sandstorms Symbols In the Volcanoes, Tropical Cyclones, Sandstorms section set size to Choose yellow color for Labels. For the Labels background, apply a grey color with opacity 1.0 and red outline. Check the Draw background box. Press OK and change the map template: Map -> World -> Robinson. The resulting map is shown in Figure 69. Figure 69: Volcanoes and Tropical Cyclones in Robinson Projection 2017 Meteo-Graphics Systems Inc. 74
75 Note: Hyper Borey combines all SIGWX charts having the same run and forecast to the same map layer. Thus, when a new SIGWX chart is added, it is compiled with the existing SIGWX layer if it contains data from the same run and forecast. If such SIGWX layer does not exist, a new SIGWX layer is created and a new SIGWX chart is added. Refer to section for more details Adding Medium Level SIGWX Features (FL100-FL450) To add SWM charts to your map, press the Data menu and select the Add SIGWX- BUFR chart item. The following file suffixes are in use for flight level : JUWE96 Jet stream JUNE00 - Cloud, Icing, Turbulence JUME00 - Clear Air Turbulence JUOE00 - Tropopause Height Select all the BUFR files with flight level and press Open. The following dialog will appear: Figure 70: Add SIGWX Charts Dialog 2017 Meteo-Graphics Systems Inc. 75
76 The Add SIGWX charts dialog contains a list of selected SIGWX features on the left and its Drawing properties on the right. When SIGWX feature is highlighted from the left, the corresponding drawing properties are changed. When drawing properties are specified for all SWH charts to be added, press OK. Setting Jet stream parameters for FL100-FL450 is identical to the procedure for FL250- FL630. Refer to section for details. Setting Clear Air Turbulence parameters for FL100-FL450 is identical to the procedure for FL250-FL630. Refer to section for details. Setting Tropopause Height parameters for FL100-FL450 is identical to the procedure for FL250-FL630. Refer to section for details Batch Processing of SIGWX Charts Various SIGWX charts may be added at once. For example, let s add all available SIGWX charts from the US National Weather Service: Download -> Get BUFR data from -> US National Weather Service. From the following dialog, select all available features and press Download Meteo-Graphics Systems Inc. 76
77 Press OK when the following message appears: Hyper Borey combines all SIGWX charts having the same run, forecast and flight level to the same map layer. Thus, when a new SIGWX chart is added, it is compiled with the existing SIGWX layer if it contains data from the same run and forecast. If such SIGWX layer does not exist, a new SIGWX layer is created and a new SIGWX chart is added. Multiple BUFR files were downloaded, where two files have the same run and forecast, but different flight levels. Thus, the Add SIGWX Chart(s) dialog will be shown twice and two SIGWX layers will be added to the map Meteo-Graphics Systems Inc. 77
78 The user may change visibility and display properties of SIGWX charts. Press OK to add a new map layer. SIGWX chart properties can be modified by the user by pressing on the corresponding map layer in the Map Layers Panel Meteo-Graphics Systems Inc. 78
79 4.4. Decoding and Displaying General BUFR data The Binary Universal Form for the representation of meteorological data (BUFR) is a binary data format maintained by the World Meteorological Organization (WMO). The latest version is BUFR Edition 4. BUFR Edition 3 is also considered common for operational use. BUFR files may be represented in the form of Significant Weather Charts (SIGWX) or decoded text. Processing of SIGWX is described in section 4.3. BUFR was created in 1988 with the goal of replacing the WMO's numerous characterbased, position-driven meteorological codes such as SYNOP (surface observations), TEMP (upper air soundings) and CLIMAT (monthly climatological data). BUFR was designed to be portable, compact and universal. Since BUFR files may not only contain SIGWX charts, Hyper Borey offers the possibility to display binary BUFR files as human-readable, decoded text. To display BUFR data as decoded text in the menu select Data -> Display decoded BUFR. The Show decoded BUFR data dialog will appear. Press Open and select a BUFR file do decode as shown below: Figure 71: Show Decoded BUFR Dialog 2017 Meteo-Graphics Systems Inc. 79
80 Press Open again. Human-readable decoded text is displayed in the center of the dialog as shown in Figure 72. Figure 72: Decoded BUFR File 2017 Meteo-Graphics Systems Inc. 80
81 4.5. Upper Air Data Representation Opening Upper Air Data The user may download upper air data from Environment Canada Datamart in the form of TTAA, TTBB, TTCC, TTDD, PPBB, and PPDD messages as described in section 3.4. Upper air data can be obtained from different data sources as well. To display upper air data in the menu, select Data -> Select Upper Air data. The Open Upper Air File dialog will appear. Press Open and select an upper air file to be displayed as shown in Figure 73. Figure 73: Open Upper Air File Dialog Press Open again. The chosen file content is displayed (Figure 74). The Upper Air file may contain multiple messages. When an Upper Air data file is opened, Hyper Borey splits the file into separate messages and populates the Select a message combobox. The user may select the message to be decoded and press Decode Meteo-Graphics Systems Inc. 81
82 Figure 74: Undecoded Upper Air Message Figure 75: Decoded Upper Air Message 2017 Meteo-Graphics Systems Inc. 82
83 If the user wishes to display a particular upper air message, the user may copy it to the memory buffer and press Paste. Then, press Decode. The decoded message will be displayed as shown in Figure 75. To clean the decoded message, press Clear Displaying TTAA and TTCC Messages Opening of the upper air messages was considered in section A TTAA message contains information about the state of the lower atmosphere: pressure, temperature, depression, wind speed and direction. Observations are made for heights with atmospheric pressure over 100 millibars. A TTCC message has the same structure as a TTAA message, but it contains data for the upper atmosphere. Decoded TTAA and TTCC messages are displayed in the form of tabular data. When information is missing, not reported is displayed. If a TTAA or TCC message contains additional information, it is displayed at the bottom of the table as shown in Figures 76 and 77. Figure 76: Decoded TTAA Message 2017 Meteo-Graphics Systems Inc. 83
84 Figure 77: Decoded TTCC Message Displaying TTBB and TTDD Messages The opening of the upper air messages was considered in the section A TTBB message contains information about the state of the atmosphere: pressure, temperature and depression. Observations are made for heights with atmospheric pressure over 100 millibars. A TTDD message has the same structure as a TTBB message but it contains data for the upper atmosphere. Decoded TTBB and TTDD messages are displayed in the form of tabular data. When information is missing, not reported is displayed. If a TTBB or TTDD message contains additional information, it is displayed at the bottom of the table as shown in Figures 78 and 79. Figure 78: Decoded TTBB Message 2017 Meteo-Graphics Systems Inc. 84
85 Figure 79: Decoded TTDD Message Displaying PPBB and PPDD Messages The opening of the upper air messages was considered in section A PPBB message contains wind speed and direction for the lower atmosphere. Observations are made for heights less than ft. with a step of 1000 ft. A PPDD message contains the same information for the upper atmosphere. Decoded PPBB and PPDD messages are displayed in Figures 80 and 81 respectively. Figure 80: Decoded PPBB Message 2017 Meteo-Graphics Systems Inc. 85
86 Figure 81: Decoded PPBB Message 4.6 Clearing GRIB and BUFR Data The clean expired BUFR and GRIB data may need to be cleaned from the user s computer. To do so, press the Data menu and select the Clear data item. The following dialog will appear: Press Data path... to specify a data folder to be cleared. Check the Delete in subdirectories check box to erase data in all subdirectories of the selected path. In Data format, specify what kind of data should be erased: GRIB or BUFR. Pick a data expired date. Then, press Delete, to erase all files issued before selected data: 2017 Meteo-Graphics Systems Inc. 86
87 5. Drawing Geometries 5.1 Drawing and Measuring Distances To measure a distance on the map press from the Drawing toolbar: The mouse cursor becomes:. For example, let s measure the distance between Montreal, Canada and Paris, France. Begin by clicking the mouse in the area of Montreal and drag the mouse to the destination point. A rubber line will appear between Montreal and Paris. This line is drawn along the Great Circle line between selected locations. When done, release the mouse. The result is displayed is Figure 82: Figure 82: Montreal to Paris distance Drawing parameters may be changed by clicking the button from the Drawing toolbar. The Modify Drawings dialog appears as shown in Figure 83. Using the Start latitude / longitude and End latitude / longitude boxes, the user may set the exact coordinates of the initial position and final destination. Montreal is located at ( N, W) and Paris at ( N, E). Change the Display name to Montreal to Paris Meteo-Graphics Systems Inc. 87
88 Select the color red to display the distance line and change the style to dashed. Set 10 as the start / end points size. Labels properties can also be modified by the user. Next, check the Draw border and Fill background boxes. When done, press Apply. The result is depicted in Figure 83. Figure 83: Changing drawing parameters for distances Note 1: To delete a distance line, select the line at the top of Modify Drawings dialog and press Delete. To clear all drawings, press from the Drawing toolbar. Note 2: To change a distance unit, press from the main menu. In the Map Layers Panel double click the map template ( World ). The Modify Map Template dialog will appear Meteo-Graphics Systems Inc. 88
89 Select the Miscellaneous section and choose a distance unit: Note 3: All distance lines are drawn along a Great Circle line. Thus, if a current map template does not allow to draw a continuous Great Circle arc, the distance will be drawn as two curves. For example, assume numerous flights are departing from Montreal s airport towards different destinations. Several broken curves are observed in the resulting map in Figure Meteo-Graphics Systems Inc. 89
90 Figure 84: Flight routes from Montreal airport 5.2 Drawing Circles To draw a circle on the map press the button from the Drawing toolbar: Press the mouse in the center of the circle and drag the mouse to the destination point. A rubber circle line will appear between the center of the circle and the second point. When done, release the mouse. The circle is drawn as an equidistant curve on the Earth sphere. For example, let s draw zones affected by volcanic ash from the Dukono volcano located in the northern part of Halmahera Island, Indonesia (2.0 N, E). As a demonstration, 12 zones are drawn having radii of1000, 2000, km. First, draw 12 circles having different radii from the mentioned above location. When done, press from the Drawing toolbar. The Modify Drawings dialog will appear. For each circle element at the top of dialog perform the following steps: 1. Set Display name to R = 1000, 2000, km. Change the Radius accordingly. 2. Set Center latitude to 2.0 and longitude to Set opacity to 0, set style to dashed and uncheck Draw centre Meteo-Graphics Systems Inc. 90
91 4. In the Labels subsection, uncheck Show. 5. When done, click Apply for each circle. Figure 85: Modification of circles parameters. Figure 86: Zones affected by volcanic ash from Dukono volcano, Robinson projection Meteo-Graphics Systems Inc. 91
92 If a map template is changed, all the circles are scaled according to the chosen map template projection. Figure 87: 3D-View of zones affected by volcanic ash from Dukono volcano. Note 1: To delete a circle, select it at the top of Modify Drawings dialog and press at Delete button. If you want to clear all drawings, press from the Drawing toolbar. Note 2: To change a distance unit, press the button from the main menu. In the Map Layers Panel double click the map template ( World ). The Modify Map Template dialog will appear. Select the Miscellaneous section and choose a distance unit: 2017 Meteo-Graphics Systems Inc. 92
93 Note 3: All circles are drawn on a spherical Earth. Thus, the appearance of a circle depends on its position and the chosen map template (projection). Figure 88: Display of circles at different location Figure 88 illustrates that the chosen map template distorts distances and squares. The Modify Drawings dialog provides the real value of a circle radius, the circumference and square: 5.3 Drawing Rectangles To draw a rectangle, press the following button from the Drawing toolbar: Press the mouse over the starting point of rectangle and drag the mouse to the opposite corner of the rectangle. When done, release the mouse. All four corners of the rectangle will be connected by Great Circle lines. For example, select the unprojected map 2017 Meteo-Graphics Systems Inc. 93
94 template Map -> World -> Unprojected (Latitude / Longitude) and draw rectangles around South Africa, Australia and Antarctica as shown in Figure 89 below: Figure 89: Draw rectangles To change the appearance or geometry of rectangles, press the Drawing toolbar. The Modify Drawings dialog will appear. button from the Figure 90: Modification of rectangles drawing parameters 2017 Meteo-Graphics Systems Inc. 94
95 Perform the following changes shown in Figure 90: 1. Select Rectangle 1 at the top of the dialog and set Display name to South Africa. Set Fill color to red, border width 2.0 and dashed for the style. Press Apply when done. 2. Select Rectangle 2 and set Display name to Australia. Set Fill opacity to 0.5, border width 2.0, color red, style - dashed. Press Apply when done. 3. Select Rectangle 3 and set Display name to Antarctica. Set start longitude to 10. Set Fill color to yellow, border width 2.0, color red, style - dashed. Press Apply when done. Close the dialog and observe the results. Rectangle drawing parameters, as well as the geometry of Antarctica, underwent changes: Figure 91: Modified rectangles Note 1: To delete a rectangle, select it at the top of the Modify Drawings dialog and press Delete. To clear all drawings, press the button from the Drawing toolbar. Note 2: To change a distance unit, press the button from the main menu. In the Map Layers Panel double click the map template ( World ). The Modify Map Template dialog will appear. Select the Miscellaneous section and choose a distance unit: 2017 Meteo-Graphics Systems Inc. 95
96 Note 3: All rectangles are drawn on a spherical Earth. Thus, the appearance of a rectangle depends on its position and the chosen map template (projection). For example, have a look at these rectangles from another view. In the main menu select Map -> ICAO -> Zone K. All rectangles are drawn according to the selected map template (South Polar Stereographic projection): Figure 92: Modified rectangles at ICAO zone K 2017 Meteo-Graphics Systems Inc. 96
97 5.4 Drawing Polygons To draw a polygon on the map, press the following button from the Drawing toolbar: Click the mouse at each vertex of the polygon. When done, double click the first vertex of the polygon. Each side of the polygon is drawn as a Great Circle line between corresponding vertexes. Let s draw a triangle in the ICAO Zone B: Figure 93: Polygon drawn at ICAO zone B To change the appearance or the start point of polygons, press the button from the Drawing toolbar. The Modify Drawings dialog will appear. Perform the following changes shown in Figure 94: Select Polygon 1 at the top of the dialog and set the Display name to Triangle started in Montreal. Set Fill color to red, border width 2.0 and dashed for the style. Set start latitude and longitude to Montreal's location (). Press Apply when done Meteo-Graphics Systems Inc. 97
98 Figure 94: Modification of polygon drawing parameters Note 1: To delete a polygon, select it at the top of Modify Drawings dialog and press Delete. To clear all drawings, press the b button from the Drawing toolbar. Note 2: To change a distance unit, press the button from the main menu. In the Map Layers Panel double click at the map template ( World ). The Modify Map Template dialog will appear. Select the Miscellaneous section and choose a distance unit: 2017 Meteo-Graphics Systems Inc. 98
99 Note 3: All polygons are drawn on a spherical Earth. Thus, the appearance of a polygon depends on its position and the chosen map template (projection). For example, have a look at the drawn polygon from a 3D view. In the main menu, select Map -> World -> Satelite View. The polygon is drawn according to the selected map template (3D View): Figure 95: Polygon drawn in 3D view 2017 Meteo-Graphics Systems Inc. 99
MEETING OF THE METEOROLOGY PANEL (METP) WORKING GROUP MOG (WAFS)
 International Civil Aviation Organization STUDY NOTE METPWGMOG/7/SN/23 21/03/18 MEETING OF THE METEOROLOGY PANEL (METP) WORKING GROUP MOG (WAFS) SEVENTH MEETING Offenbach, Germany, 11 to 13 April 2018
International Civil Aviation Organization STUDY NOTE METPWGMOG/7/SN/23 21/03/18 MEETING OF THE METEOROLOGY PANEL (METP) WORKING GROUP MOG (WAFS) SEVENTH MEETING Offenbach, Germany, 11 to 13 April 2018
Your Source for Global Aviation Forecasts
 Your Source for Global Aviation Forecasts (831) 238-5054 100 Sky Park Drive Monterey, CA 93940 Weather4Cast.com Live Weather Data Feeds Weather4Cast.com provides Live Aviation Weather Data Feeds formatted
Your Source for Global Aviation Forecasts (831) 238-5054 100 Sky Park Drive Monterey, CA 93940 Weather4Cast.com Live Weather Data Feeds Weather4Cast.com provides Live Aviation Weather Data Feeds formatted
Quick-Guide to SATAID
 Quick-Guide to SATAID Japan Meteorological Agency Updated as of 2017/07/24 What is SATAID? SATAID (SATellite Animation and Interactive Diagnosis) is a sophisticated display program that enables visualization
Quick-Guide to SATAID Japan Meteorological Agency Updated as of 2017/07/24 What is SATAID? SATAID (SATellite Animation and Interactive Diagnosis) is a sophisticated display program that enables visualization
CHARTING THE HEAVENS USING A VIRTUAL PLANETARIUM
 Name Partner(s) Section Date CHARTING THE HEAVENS USING A VIRTUAL PLANETARIUM You have had the opportunity to look at two different tools to display the night sky, the celestial sphere and the star chart.
Name Partner(s) Section Date CHARTING THE HEAVENS USING A VIRTUAL PLANETARIUM You have had the opportunity to look at two different tools to display the night sky, the celestial sphere and the star chart.
WORLD AREA FORECAST SYSTEM OPERATIONS GROUP (WAFSOPSG) PROGRESS REPORT OF WAFSOPSG/5-WP/15
 WORLD AREA FORECAST SYSTEM OPERATIONS GROUP (WAFSOPSG) FIFTH MEETING Paris, France, 16 to 18 September 2009 PROGRESS REPORT OF WAFSOPSG/5-WP/15 VISUALISATION OF WAFS FORECASTS: WEB-BASED DISTRIBUTION (Prepared
WORLD AREA FORECAST SYSTEM OPERATIONS GROUP (WAFSOPSG) FIFTH MEETING Paris, France, 16 to 18 September 2009 PROGRESS REPORT OF WAFSOPSG/5-WP/15 VISUALISATION OF WAFS FORECASTS: WEB-BASED DISTRIBUTION (Prepared
MEETING OF THE METEOROLOGY PANEL (METP) WORKING GROUP MOG (WAFS)
 International Civil Aviation Organization STUDY NOTE METPWGMOG/7/SN/21 22/03/18 MEETING OF THE METEOROLOGY PANEL (METP) WORKING GROUP MOG (WAFS) SEVENTH MEETING Offenbach, Germany, 11 to 13 April 2018
International Civil Aviation Organization STUDY NOTE METPWGMOG/7/SN/21 22/03/18 MEETING OF THE METEOROLOGY PANEL (METP) WORKING GROUP MOG (WAFS) SEVENTH MEETING Offenbach, Germany, 11 to 13 April 2018
WAFS_Word. 2. Menu. 2.1 Untitled Slide
 WAFS_Word 2. Menu 2.1 Untitled Slide Published by Articulate Storyline 1. Introduction 1.1 Introduction Notes: As you will probably be aware, the traditional significant weather forecasts, usually seen
WAFS_Word 2. Menu 2.1 Untitled Slide Published by Articulate Storyline 1. Introduction 1.1 Introduction Notes: As you will probably be aware, the traditional significant weather forecasts, usually seen
The Geodatabase Working with Spatial Analyst. Calculating Elevation and Slope Values for Forested Roads, Streams, and Stands.
 GIS LAB 7 The Geodatabase Working with Spatial Analyst. Calculating Elevation and Slope Values for Forested Roads, Streams, and Stands. This lab will ask you to work with the Spatial Analyst extension.
GIS LAB 7 The Geodatabase Working with Spatial Analyst. Calculating Elevation and Slope Values for Forested Roads, Streams, and Stands. This lab will ask you to work with the Spatial Analyst extension.
How to Make or Plot a Graph or Chart in Excel
 This is a complete video tutorial on How to Make or Plot a Graph or Chart in Excel. To make complex chart like Gantt Chart, you have know the basic principles of making a chart. Though I have used Excel
This is a complete video tutorial on How to Make or Plot a Graph or Chart in Excel. To make complex chart like Gantt Chart, you have know the basic principles of making a chart. Though I have used Excel
McIDAS-V Tutorial Displaying Point Observations from ADDE Datasets updated July 2016 (software version 1.6)
 McIDAS-V Tutorial Displaying Point Observations from ADDE Datasets updated July 2016 (software version 1.6) McIDAS-V is a free, open source, visualization and data analysis software package that is the
McIDAS-V Tutorial Displaying Point Observations from ADDE Datasets updated July 2016 (software version 1.6) McIDAS-V is a free, open source, visualization and data analysis software package that is the
ISIS/Draw "Quick Start"
 ISIS/Draw "Quick Start" Click to print, or click Drawing Molecules * Basic Strategy 5.1 * Drawing Structures with Template tools and template pages 5.2 * Drawing bonds and chains 5.3 * Drawing atoms 5.4
ISIS/Draw "Quick Start" Click to print, or click Drawing Molecules * Basic Strategy 5.1 * Drawing Structures with Template tools and template pages 5.2 * Drawing bonds and chains 5.3 * Drawing atoms 5.4
WORLD AREA FORECAST SYSTEM OPERATIONS GROUP (WAFSOPSG)
 International Civil Aviation Organization WAFSOPSG/7-WP/10 5/7/12 WORKING PAPER WORLD AREA FORECAST SYSTEM OPERATIONS GROUP (WAFSOPSG) SEVENTH MEETING Lima, Peru, 17 to 21 September 2012 Agenda Item 6:
International Civil Aviation Organization WAFSOPSG/7-WP/10 5/7/12 WORKING PAPER WORLD AREA FORECAST SYSTEM OPERATIONS GROUP (WAFSOPSG) SEVENTH MEETING Lima, Peru, 17 to 21 September 2012 Agenda Item 6:
GIS Workshop UCLS_Fall Forum 2014 Sowmya Selvarajan, PhD TABLE OF CONTENTS
 TABLE OF CONTENTS TITLE PAGE NO. 1. ArcGIS Basics I 2 a. Open and Save a Map Document 2 b. Work with Map Layers 2 c. Navigate in a Map Document 4 d. Measure Distances 4 2. ArcGIS Basics II 5 a. Work with
TABLE OF CONTENTS TITLE PAGE NO. 1. ArcGIS Basics I 2 a. Open and Save a Map Document 2 b. Work with Map Layers 2 c. Navigate in a Map Document 4 d. Measure Distances 4 2. ArcGIS Basics II 5 a. Work with
1. Double-click the ArcMap icon on your computer s desktop. 2. When the ArcMap start-up dialog box appears, click An existing map and click OK.
 Module 2, Lesson 1 The earth moves In this activity, you will observe worldwide patterns of seismic activity (earthquakes) and volcanic activity (volcanoes). You will analyze the relationships of those
Module 2, Lesson 1 The earth moves In this activity, you will observe worldwide patterns of seismic activity (earthquakes) and volcanic activity (volcanoes). You will analyze the relationships of those
You w i ll f ol l ow these st eps : Before opening files, the S c e n e panel is active.
 You w i ll f ol l ow these st eps : A. O pen a n i m a g e s t a c k. B. Tr a c e t h e d e n d r i t e w i t h t h e user-guided m ode. C. D e t e c t t h e s p i n e s a u t o m a t i c a l l y. D. C
You w i ll f ol l ow these st eps : A. O pen a n i m a g e s t a c k. B. Tr a c e t h e d e n d r i t e w i t h t h e user-guided m ode. C. D e t e c t t h e s p i n e s a u t o m a t i c a l l y. D. C
Space Objects. Section. When you finish this section, you should understand the following:
 GOLDMC02_132283433X 8/24/06 2:21 PM Page 97 Section 2 Space Objects When you finish this section, you should understand the following: How to create a 2D Space Object and label it with a Space Tag. How
GOLDMC02_132283433X 8/24/06 2:21 PM Page 97 Section 2 Space Objects When you finish this section, you should understand the following: How to create a 2D Space Object and label it with a Space Tag. How
WEATHER AND CLIMATE COMPLETING THE WEATHER OBSERVATION PROJECT CAMERON DOUGLAS CRAIG
 WEATHER AND CLIMATE COMPLETING THE WEATHER OBSERVATION PROJECT CAMERON DOUGLAS CRAIG Introduction The Weather Observation Project is an important component of this course that gets you to look at real
WEATHER AND CLIMATE COMPLETING THE WEATHER OBSERVATION PROJECT CAMERON DOUGLAS CRAIG Introduction The Weather Observation Project is an important component of this course that gets you to look at real
Gis Unit TropMed Mahidol U.
 Gis Unit TropMed Mahidol U. Database Information System Database Concepts 1. Non-Spatial Database table, document.. 2. Spatial Database locational databases (geographic) + attribute databases Gis Unit
Gis Unit TropMed Mahidol U. Database Information System Database Concepts 1. Non-Spatial Database table, document.. 2. Spatial Database locational databases (geographic) + attribute databases Gis Unit
Displaying and Rotating WindNinja-Derived Wind Vectors in ArcMap 10.5
 Displaying and Rotating WindNinja-Derived Wind Vectors in ArcMap 10.5 Chuck McHugh RMRS, Fire Sciences Lab, Missoula, MT, 406-829-6953, cmchugh@fs.fed.us 08/01/2018 Displaying WindNinja-generated gridded
Displaying and Rotating WindNinja-Derived Wind Vectors in ArcMap 10.5 Chuck McHugh RMRS, Fire Sciences Lab, Missoula, MT, 406-829-6953, cmchugh@fs.fed.us 08/01/2018 Displaying WindNinja-generated gridded
Create Satellite Image, Draw Maps
 Create Satellite Image, Draw Maps 1. The goal Using Google Earth, we want to create and import a background file into our Adviser program. From there, we will be creating paddock boundaries. The accuracy
Create Satellite Image, Draw Maps 1. The goal Using Google Earth, we want to create and import a background file into our Adviser program. From there, we will be creating paddock boundaries. The accuracy
Introduction to the College of DuPage NEXLAB Website
 Introduction to the College of DuPage NEXLAB Website The purpose of this lab is to familiarize yourself with our website so that you will have an easier time following along in class and will be able to
Introduction to the College of DuPage NEXLAB Website The purpose of this lab is to familiarize yourself with our website so that you will have an easier time following along in class and will be able to
OCEAN/ESS 410 Lab 4. Earthquake location
 Lab 4. Earthquake location To complete this exercise you will need to (a) Complete the table on page 2. (b) Identify phases on the seismograms on pages 3-6 as requested on page 11. (c) Locate the earthquake
Lab 4. Earthquake location To complete this exercise you will need to (a) Complete the table on page 2. (b) Identify phases on the seismograms on pages 3-6 as requested on page 11. (c) Locate the earthquake
Manual Seatrack Web Brofjorden
 December 2011 Manual Seatrack Web Brofjorden A user-friendly system for forecasts and backtracking of drift and spreading of oil, chemicals and substances in water 1. Introduction and Background... 3 1.1
December 2011 Manual Seatrack Web Brofjorden A user-friendly system for forecasts and backtracking of drift and spreading of oil, chemicals and substances in water 1. Introduction and Background... 3 1.1
OneStop Map Viewer Navigation
 OneStop Map Viewer Navigation» Intended User: Industry Map Viewer users Overview The OneStop Map Viewer is an interactive map tool that helps you find and view information associated with energy development,
OneStop Map Viewer Navigation» Intended User: Industry Map Viewer users Overview The OneStop Map Viewer is an interactive map tool that helps you find and view information associated with energy development,
NMR Predictor. Introduction
 NMR Predictor This manual gives a walk-through on how to use the NMR Predictor: Introduction NMR Predictor QuickHelp NMR Predictor Overview Chemical features GUI features Usage Menu system File menu Edit
NMR Predictor This manual gives a walk-through on how to use the NMR Predictor: Introduction NMR Predictor QuickHelp NMR Predictor Overview Chemical features GUI features Usage Menu system File menu Edit
BUILDING BASICS WITH HYPERCHEM LITE
 BUILDING BASICS WITH HYPERCHEM LITE LAB MOD1.COMP From Gannon University SIM INTRODUCTION A chemical bond is a link between atoms resulting from the mutual attraction of their nuclei for electrons. There
BUILDING BASICS WITH HYPERCHEM LITE LAB MOD1.COMP From Gannon University SIM INTRODUCTION A chemical bond is a link between atoms resulting from the mutual attraction of their nuclei for electrons. There
PanosFX CALENDAR User guide. PanosFX CALENDAR. For Adobe Photoshop CC, CS6, CS5, CS4, CS3. PSD templates & language switcher actions.
 PanosFX CALENDAR For Adobe Photoshop CC, CS6, CS5, CS4, CS3 PSD templates & language switcher actions User Guide CONTENTS 1. THE BASICS... 1 1.1. Description... 1 1.2. How the files are organized... 2
PanosFX CALENDAR For Adobe Photoshop CC, CS6, CS5, CS4, CS3 PSD templates & language switcher actions User Guide CONTENTS 1. THE BASICS... 1 1.1. Description... 1 1.2. How the files are organized... 2
To display grib files as an overlay on your normal charts you have to first activate the grib icon
 2019/03/09 20:43 1/22 OpenCPN has a grib weather file viewer plugin, aimed at being useful while under way. The grib plugin is an Internal Plugin, always distributed with OpenCPN, no separate download is
2019/03/09 20:43 1/22 OpenCPN has a grib weather file viewer plugin, aimed at being useful while under way. The grib plugin is an Internal Plugin, always distributed with OpenCPN, no separate download is
Guide to Hydrologic Information on the Web
 NOAA s National Weather Service Guide to Hydrologic Information on the Web Colorado River at Lees Ferry Photo: courtesy Tim Helble Your gateway to web resources provided through NOAA s Advanced Hydrologic
NOAA s National Weather Service Guide to Hydrologic Information on the Web Colorado River at Lees Ferry Photo: courtesy Tim Helble Your gateway to web resources provided through NOAA s Advanced Hydrologic
TECDIS and TELchart ECS Weather Overlay Guide
 1 of 24 TECDIS and TELchart ECS provides a very advanced weather overlay feature, using top quality commercial maritime weather forecast data available as a subscription service from Jeppesen Marine. The
1 of 24 TECDIS and TELchart ECS provides a very advanced weather overlay feature, using top quality commercial maritime weather forecast data available as a subscription service from Jeppesen Marine. The
Studying Topography, Orographic Rainfall, and Ecosystems (STORE)
 Introduction Studying Topography, Orographic Rainfall, and Ecosystems (STORE) Lesson: Using ArcGIS Explorer to Analyze the Connection between Topography, Tectonics, and Rainfall GIS-intensive Lesson This
Introduction Studying Topography, Orographic Rainfall, and Ecosystems (STORE) Lesson: Using ArcGIS Explorer to Analyze the Connection between Topography, Tectonics, and Rainfall GIS-intensive Lesson This
Esri UC2013. Technical Workshop.
 Esri International User Conference San Diego, California Technical Workshops July 9, 2013 CAD: Introduction to using CAD Data in ArcGIS Jeff Reinhart & Phil Sanchez Agenda Overview of ArcGIS CAD Support
Esri International User Conference San Diego, California Technical Workshops July 9, 2013 CAD: Introduction to using CAD Data in ArcGIS Jeff Reinhart & Phil Sanchez Agenda Overview of ArcGIS CAD Support
Map image from the Atlas of Oregon (2nd. Ed.), Copyright 2001 University of Oregon Press
 Map Layout and Cartographic Design with ArcGIS Desktop Matthew Baker ESRI Educational Services Redlands, CA Education UC 2008 1 Seminar overview General map design principles Working with map elements
Map Layout and Cartographic Design with ArcGIS Desktop Matthew Baker ESRI Educational Services Redlands, CA Education UC 2008 1 Seminar overview General map design principles Working with map elements
Comparing whole genomes
 BioNumerics Tutorial: Comparing whole genomes 1 Aim The Chromosome Comparison window in BioNumerics has been designed for large-scale comparison of sequences of unlimited length. In this tutorial you will
BioNumerics Tutorial: Comparing whole genomes 1 Aim The Chromosome Comparison window in BioNumerics has been designed for large-scale comparison of sequences of unlimited length. In this tutorial you will
Tutorial. Getting started. Sample to Insight. March 31, 2016
 Getting started March 31, 2016 Sample to Insight CLC bio, a QIAGEN Company Silkeborgvej 2 Prismet 8000 Aarhus C Denmark Telephone: +45 70 22 32 44 www.clcbio.com support-clcbio@qiagen.com Getting started
Getting started March 31, 2016 Sample to Insight CLC bio, a QIAGEN Company Silkeborgvej 2 Prismet 8000 Aarhus C Denmark Telephone: +45 70 22 32 44 www.clcbio.com support-clcbio@qiagen.com Getting started
Esri EADA10. ArcGIS Desktop Associate. Download Full Version :
 Esri EADA10 ArcGIS Desktop Associate Download Full Version : http://killexams.com/pass4sure/exam-detail/eada10 Question: 85 Which format is appropriate for exporting map documents that require vector layers
Esri EADA10 ArcGIS Desktop Associate Download Full Version : http://killexams.com/pass4sure/exam-detail/eada10 Question: 85 Which format is appropriate for exporting map documents that require vector layers
1. Open IDV. There is a desktop link, choose version 3.0u1 or 3.0u2. It can take a few minutes to open.
 Page 1 Objectives: Become familiar with using a software package (IDV) to view satellite images Understand the differences between Visible, IR, and Microwave Imagery Observe the influence of dry air and
Page 1 Objectives: Become familiar with using a software package (IDV) to view satellite images Understand the differences between Visible, IR, and Microwave Imagery Observe the influence of dry air and
Studying Topography, Orographic Rainfall, and Ecosystems (STORE)
 Studying Topography, Orographic Rainfall, and Ecosystems (STORE) Introduction Basic Lesson 3: Using Microsoft Excel to Analyze Weather Data: Topography and Temperature This lesson uses NCDC data to compare
Studying Topography, Orographic Rainfall, and Ecosystems (STORE) Introduction Basic Lesson 3: Using Microsoft Excel to Analyze Weather Data: Topography and Temperature This lesson uses NCDC data to compare
ArcGIS 9 ArcGIS StreetMap Tutorial
 ArcGIS 9 ArcGIS StreetMap Tutorial Copyright 2001 2008 ESRI All Rights Reserved. Printed in the United States of America. The information contained in this document is the exclusive property of ESRI. This
ArcGIS 9 ArcGIS StreetMap Tutorial Copyright 2001 2008 ESRI All Rights Reserved. Printed in the United States of America. The information contained in this document is the exclusive property of ESRI. This
Chem 1 Kinetics. Objectives. Concepts
 Chem 1 Kinetics Objectives 1. Learn some basic ideas in chemical kinetics. 2. Understand how the computer visualizations can be used to benefit the learning process. 3. Understand how the computer models
Chem 1 Kinetics Objectives 1. Learn some basic ideas in chemical kinetics. 2. Understand how the computer visualizations can be used to benefit the learning process. 3. Understand how the computer models
A Met/Ocean Wish List for Feature & Coverage Portrayal using SLD/SE
 A Met/Ocean Wish List for Feature & Coverage Portrayal using SLD/SE Ilkka Rinne, Marko Pietarinen Finnish Meteorological Institute OGC SLDSE Standards Working Group Meeting Frascati, Italy, 10th March
A Met/Ocean Wish List for Feature & Coverage Portrayal using SLD/SE Ilkka Rinne, Marko Pietarinen Finnish Meteorological Institute OGC SLDSE Standards Working Group Meeting Frascati, Italy, 10th March
Data Format and Visualization Agenda
 Data Format and Visualization Agenda- 7.2.2 ET-SUP-8 (14.04.2014) Suman Goyal, Satellite Meteorology Division, India Meteorological Department, Suman_goyal61@yahoo.co.in Visualization Methods The satellite
Data Format and Visualization Agenda- 7.2.2 ET-SUP-8 (14.04.2014) Suman Goyal, Satellite Meteorology Division, India Meteorological Department, Suman_goyal61@yahoo.co.in Visualization Methods The satellite
Starry Night Version 5.7 Features What s new and how to use them!
 Starry Night Version 5.7 Features What s new and how to use them! New Features Overview 1. Space Missions (Probe Paths) 2. 3-D Object Models 3. Advanced Telescope Control panel 4. Google Maps Integration
Starry Night Version 5.7 Features What s new and how to use them! New Features Overview 1. Space Missions (Probe Paths) 2. 3-D Object Models 3. Advanced Telescope Control panel 4. Google Maps Integration
Eurostat Business Cycle Clock (BCC): A user's guide
 EUROPEAN COMMISSION EUROSTAT Directorate C: National Accounts, Prices and Key Indicators Unit C-1: National accounts methodology. Indicators ESTAT.C.1 - National accounts methodology/indicators Eurostat
EUROPEAN COMMISSION EUROSTAT Directorate C: National Accounts, Prices and Key Indicators Unit C-1: National accounts methodology. Indicators ESTAT.C.1 - National accounts methodology/indicators Eurostat
The Word Art features of Word allows the user to create stylized text with various special effects such as textures, outlines and shapes.
 Overview: During this lesson, students use Word Art and the text box tool in Microsoft Word to describe a word related to weather. After printing the page they illustrate the weather word. Objectives:
Overview: During this lesson, students use Word Art and the text box tool in Microsoft Word to describe a word related to weather. After printing the page they illustrate the weather word. Objectives:
ScienceWord and PagePlayer Chemical formulae. Dr Emile C. B. COMLAN Novoasoft Representative in Africa
 ScienceWord and PagePlayer Chemical formulae Dr Emile C. B. CMLAN Novoasoft Representative in Africa Emails: ecomlan@yahoo.com ecomlan@scienceoffice.com Web site: www.scienceoffice.com Chemical formulae
ScienceWord and PagePlayer Chemical formulae Dr Emile C. B. CMLAN Novoasoft Representative in Africa Emails: ecomlan@yahoo.com ecomlan@scienceoffice.com Web site: www.scienceoffice.com Chemical formulae
M E R C E R W I N WA L K T H R O U G H
 H E A L T H W E A L T H C A R E E R WA L K T H R O U G H C L I E N T S O L U T I O N S T E A M T A B L E O F C O N T E N T 1. Login to the Tool 2 2. Published reports... 7 3. Select Results Criteria...
H E A L T H W E A L T H C A R E E R WA L K T H R O U G H C L I E N T S O L U T I O N S T E A M T A B L E O F C O N T E N T 1. Login to the Tool 2 2. Published reports... 7 3. Select Results Criteria...
Adding point data. Account not required
 Adding point data Find patterns in mountains of data You begin to get a strong sense of what maps can do from this lesson. The image shows a total of 58,000 airline routes on one map. The Web Mercator
Adding point data Find patterns in mountains of data You begin to get a strong sense of what maps can do from this lesson. The image shows a total of 58,000 airline routes on one map. The Web Mercator
Spatial Data Analysis in Archaeology Anthropology 589b. Kriging Artifact Density Surfaces in ArcGIS
 Spatial Data Analysis in Archaeology Anthropology 589b Fraser D. Neiman University of Virginia 2.19.07 Spring 2007 Kriging Artifact Density Surfaces in ArcGIS 1. The ingredients. -A data file -- in.dbf
Spatial Data Analysis in Archaeology Anthropology 589b Fraser D. Neiman University of Virginia 2.19.07 Spring 2007 Kriging Artifact Density Surfaces in ArcGIS 1. The ingredients. -A data file -- in.dbf
Three-dimensional Structure in Midlatitude Cyclones. ATMS 370 Due Friday, March 9, 2018
 Three-dimensional Structure in Midlatitude Cyclones ATMS 370 Due Friday, March 9, 2018 In this lab, we exam a cross-section for a case that occurred in January 1996 and use backwards calculated trajectories
Three-dimensional Structure in Midlatitude Cyclones ATMS 370 Due Friday, March 9, 2018 In this lab, we exam a cross-section for a case that occurred in January 1996 and use backwards calculated trajectories
Working with ArcGIS: Classification
 Working with ArcGIS: Classification 2 Abbreviations D-click R-click TOC Double Click Right Click Table of Content Introduction The benefit from the use of geographic information system (GIS) software is
Working with ArcGIS: Classification 2 Abbreviations D-click R-click TOC Double Click Right Click Table of Content Introduction The benefit from the use of geographic information system (GIS) software is
Multiphysics Modeling
 11 Multiphysics Modeling This chapter covers the use of FEMLAB for multiphysics modeling and coupled-field analyses. It first describes the various ways of building multiphysics models. Then a step-by-step
11 Multiphysics Modeling This chapter covers the use of FEMLAB for multiphysics modeling and coupled-field analyses. It first describes the various ways of building multiphysics models. Then a step-by-step
: : User Manual: : - 10 December
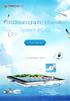 : : User Manual: : - 0 December 06 - : : User Manual: : Table of Contents. Map Control. How to move a map. How to zoom in and out a map 4. How to inquire Ocean Currents. How to inquire predicted current
: : User Manual: : - 0 December 06 - : : User Manual: : Table of Contents. Map Control. How to move a map. How to zoom in and out a map 4. How to inquire Ocean Currents. How to inquire predicted current
The data for this lab comes from McDonald Forest. We will be working with spatial data representing the forest boundary, streams, roads, and stands.
 GIS LAB 6 Using the Projection Utility. Converting Data to Oregon s Approved Lambert Projection. Determining Stand Size, Stand Types, Road Length, and Stream Length. This lab will ask you to work with
GIS LAB 6 Using the Projection Utility. Converting Data to Oregon s Approved Lambert Projection. Determining Stand Size, Stand Types, Road Length, and Stream Length. This lab will ask you to work with
How many states. Record high temperature
 Record high temperature How many states Class Midpoint Label 94.5 99.5 94.5-99.5 0 97 99.5 104.5 99.5-104.5 2 102 102 104.5 109.5 104.5-109.5 8 107 107 109.5 114.5 109.5-114.5 18 112 112 114.5 119.5 114.5-119.5
Record high temperature How many states Class Midpoint Label 94.5 99.5 94.5-99.5 0 97 99.5 104.5 99.5-104.5 2 102 102 104.5 109.5 104.5-109.5 8 107 107 109.5 114.5 109.5-114.5 18 112 112 114.5 119.5 114.5-119.5
Appendix B Microsoft Office Specialist exam objectives maps
 B 1 Appendix B Microsoft Office Specialist exam objectives maps This appendix covers these additional topics: A Excel 2003 Specialist exam objectives with references to corresponding material in Course
B 1 Appendix B Microsoft Office Specialist exam objectives maps This appendix covers these additional topics: A Excel 2003 Specialist exam objectives with references to corresponding material in Course
Tutorial 23 Back Analysis of Material Properties
 Tutorial 23 Back Analysis of Material Properties slope with known failure surface sensitivity analysis probabilistic analysis back analysis of material strength Introduction Model This tutorial will demonstrate
Tutorial 23 Back Analysis of Material Properties slope with known failure surface sensitivity analysis probabilistic analysis back analysis of material strength Introduction Model This tutorial will demonstrate
Task 1: Start ArcMap and add the county boundary data from your downloaded dataset to the data frame.
 Exercise 6 Coordinate Systems and Map Projections The following steps describe the general process that you will follow to complete the exercise. Specific steps will be provided later in the step-by-step
Exercise 6 Coordinate Systems and Map Projections The following steps describe the general process that you will follow to complete the exercise. Specific steps will be provided later in the step-by-step
Map My Property User Guide
 Map My Property User Guide Map My Property Table of Contents About Map My Property... 2 Accessing Map My Property... 2 Links... 3 Navigating the Map... 3 Navigating to a Specific Location... 3 Zooming
Map My Property User Guide Map My Property Table of Contents About Map My Property... 2 Accessing Map My Property... 2 Links... 3 Navigating the Map... 3 Navigating to a Specific Location... 3 Zooming
 www.goldensoftware.com Why Create a Thematic Map? A thematic map visually represents the geographic distribution of data. MapViewer will help you to: understand demographics define sales or insurance territories
www.goldensoftware.com Why Create a Thematic Map? A thematic map visually represents the geographic distribution of data. MapViewer will help you to: understand demographics define sales or insurance territories
In this exercise we will learn how to use the analysis tools in ArcGIS with vector and raster data to further examine potential building sites.
 GIS Level 2 In the Introduction to GIS workshop we filtered data and visually examined it to determine where to potentially build a new mixed use facility. In order to get a low interest loan, the building
GIS Level 2 In the Introduction to GIS workshop we filtered data and visually examined it to determine where to potentially build a new mixed use facility. In order to get a low interest loan, the building
Lesson Plan 2 - Middle and High School Land Use and Land Cover Introduction. Understanding Land Use and Land Cover using Google Earth
 Understanding Land Use and Land Cover using Google Earth Image an image is a representation of reality. It can be a sketch, a painting, a photograph, or some other graphic representation such as satellite
Understanding Land Use and Land Cover using Google Earth Image an image is a representation of reality. It can be a sketch, a painting, a photograph, or some other graphic representation such as satellite
Geographical Information Systems
 Geographical Information Systems Geographical Information Systems (GIS) is a relatively new technology that is now prominent in the ecological sciences. This tool allows users to map geographic features
Geographical Information Systems Geographical Information Systems (GIS) is a relatively new technology that is now prominent in the ecological sciences. This tool allows users to map geographic features
The CSC Interface to Sky in Google Earth
 The CSC Interface to Sky in Google Earth CSC Threads The CSC Interface to Sky in Google Earth 1 Table of Contents The CSC Interface to Sky in Google Earth - CSC Introduction How to access CSC data with
The CSC Interface to Sky in Google Earth CSC Threads The CSC Interface to Sky in Google Earth 1 Table of Contents The CSC Interface to Sky in Google Earth - CSC Introduction How to access CSC data with
Geography 281 Map Making with GIS Project Eight: Comparing Map Projections
 Geography 281 Map Making with GIS Project Eight: Comparing Map Projections In this activity, you will do a series of projection comparisons using maps at different scales and geographic extents. In this
Geography 281 Map Making with GIS Project Eight: Comparing Map Projections In this activity, you will do a series of projection comparisons using maps at different scales and geographic extents. In this
GEOREFERENCING, PROJECTIONS Part I. PRESENTING DATA Part II
 Week 7 GEOREFERENCING, PROJECTIONS Part I PRESENTING DATA Part II topics of the week Georeferencing Coordinate systems Map Projections ArcMap and Projections Geo-referencing Geo-referencing is the process
Week 7 GEOREFERENCING, PROJECTIONS Part I PRESENTING DATA Part II topics of the week Georeferencing Coordinate systems Map Projections ArcMap and Projections Geo-referencing Geo-referencing is the process
3D - Structure Graphics Capabilities with PDF-4 Database Products
 3D - Structure Graphics Capabilities with PDF-4 Database Products Atomic Structure Information in the PDF-4 Databases ICDD s PDF-4 databases contain atomic structure information for a significant number
3D - Structure Graphics Capabilities with PDF-4 Database Products Atomic Structure Information in the PDF-4 Databases ICDD s PDF-4 databases contain atomic structure information for a significant number
Tutorial 8 Raster Data Analysis
 Objectives Tutorial 8 Raster Data Analysis This tutorial is designed to introduce you to a basic set of raster-based analyses including: 1. Displaying Digital Elevation Model (DEM) 2. Slope calculations
Objectives Tutorial 8 Raster Data Analysis This tutorial is designed to introduce you to a basic set of raster-based analyses including: 1. Displaying Digital Elevation Model (DEM) 2. Slope calculations
Assignment #0 Using Stellarium
 Name: Class: Date: Assignment #0 Using Stellarium The purpose of this exercise is to familiarize yourself with the Stellarium program and its many capabilities and features. Stellarium is a visually beautiful
Name: Class: Date: Assignment #0 Using Stellarium The purpose of this exercise is to familiarize yourself with the Stellarium program and its many capabilities and features. Stellarium is a visually beautiful
Electric Fields and Equipotentials
 OBJECTIVE Electric Fields and Equipotentials To study and describe the two-dimensional electric field. To map the location of the equipotential surfaces around charged electrodes. To study the relationship
OBJECTIVE Electric Fields and Equipotentials To study and describe the two-dimensional electric field. To map the location of the equipotential surfaces around charged electrodes. To study the relationship
Applying MapCalc Map Analysis Software
 Applying MapCalc Map Analysis Software Generating Surface Maps from Point Data: A farmer wants to generate a set of maps from soil samples he has been collecting for several years. Previously, he would
Applying MapCalc Map Analysis Software Generating Surface Maps from Point Data: A farmer wants to generate a set of maps from soil samples he has been collecting for several years. Previously, he would
SOFTWARE USER MANUAL. Weather Capture Advance WS1640 WM9280
 SOFTWARE USER MANUAL Weather Capture Advance WS1640 WM9280 1 TABLE OF CONTENTS 1. Introduction 3 1.1 System requirements 1.2 Connection of the weather station 1.3 Installation of the Weather Capture Advance
SOFTWARE USER MANUAL Weather Capture Advance WS1640 WM9280 1 TABLE OF CONTENTS 1. Introduction 3 1.1 System requirements 1.2 Connection of the weather station 1.3 Installation of the Weather Capture Advance
Lab 19.2 Synoptic Weather Maps
 Lab 19.2 Synoptic Weather Maps Name: Partner: Purpose The purpose of this lab is to have you read and interpret the information displayed on synoptic weather maps. You will also learn the techniques used
Lab 19.2 Synoptic Weather Maps Name: Partner: Purpose The purpose of this lab is to have you read and interpret the information displayed on synoptic weather maps. You will also learn the techniques used
User Manuel. EurotaxForecast. Version Latest changes ( )
 User Manuel EurotaxForecast Version 1.23.0771- Latest changes (19.07.2003) Contents Preface 5 Welcome to Eurotax Forecast...5 Using this manual 6 How to use this manual?...6 Program overview 7 General
User Manuel EurotaxForecast Version 1.23.0771- Latest changes (19.07.2003) Contents Preface 5 Welcome to Eurotax Forecast...5 Using this manual 6 How to use this manual?...6 Program overview 7 General
(THIS IS AN OPTIONAL BUT WORTHWHILE EXERCISE)
 PART 2: Analysis in ArcGIS (THIS IS AN OPTIONAL BUT WORTHWHILE EXERCISE) Step 1: Start ArcCatalog and open a geodatabase If you have a shortcut icon for ArcCatalog on your desktop, double-click it to start
PART 2: Analysis in ArcGIS (THIS IS AN OPTIONAL BUT WORTHWHILE EXERCISE) Step 1: Start ArcCatalog and open a geodatabase If you have a shortcut icon for ArcCatalog on your desktop, double-click it to start
An area chart emphasizes the trend of each value over time. An area chart also shows the relationship of parts to a whole.
 Excel 2003 Creating a Chart Introduction Page 1 By the end of this lesson, learners should be able to: Identify the parts of a chart Identify different types of charts Create an Embedded Chart Create a
Excel 2003 Creating a Chart Introduction Page 1 By the end of this lesson, learners should be able to: Identify the parts of a chart Identify different types of charts Create an Embedded Chart Create a
Introduction to ArcGIS 10.2
 Introduction to ArcGIS 10.2 Francisco Olivera, Ph.D., P.E. Srikanth Koka Lauren Walker Aishwarya Vijaykumar Keri Clary Department of Civil Engineering April 21, 2014 Contents Brief Overview of ArcGIS 10.2...
Introduction to ArcGIS 10.2 Francisco Olivera, Ph.D., P.E. Srikanth Koka Lauren Walker Aishwarya Vijaykumar Keri Clary Department of Civil Engineering April 21, 2014 Contents Brief Overview of ArcGIS 10.2...
How to Create Stream Networks using DEM and TauDEM
 How to Create Stream Networks using DEM and TauDEM Take note: These procedures do not describe all steps. Knowledge of ArcGIS, DEMs, and TauDEM is required. TauDEM software ( http://hydrology.neng.usu.edu/taudem/
How to Create Stream Networks using DEM and TauDEM Take note: These procedures do not describe all steps. Knowledge of ArcGIS, DEMs, and TauDEM is required. TauDEM software ( http://hydrology.neng.usu.edu/taudem/
Lesser Sunda - Banda Seascape Atlas
 Lesser Sunda - Banda Seascape Atlas Report prepared for the development of online interactive map for Lesser Sunda Banda Seascape by WorldFish December 2014 http://sbsatlas.reefbase.org Page 1 of 8 Table
Lesser Sunda - Banda Seascape Atlas Report prepared for the development of online interactive map for Lesser Sunda Banda Seascape by WorldFish December 2014 http://sbsatlas.reefbase.org Page 1 of 8 Table
GEO165 LAB EXERCISE #3
 GEO165 LAB EXERCISE #3 Tools of the Meteorologist Part 2: Fronts Introduction 1. A front is the leading edge of a new air mass invading a region. Because Vilhelm Bjerknes was reminded of the bloody battle
GEO165 LAB EXERCISE #3 Tools of the Meteorologist Part 2: Fronts Introduction 1. A front is the leading edge of a new air mass invading a region. Because Vilhelm Bjerknes was reminded of the bloody battle
CHEMDRAW ULTRA ITEC107 - Introduction to Computing for Pharmacy. ITEC107 - Introduction to Computing for Pharmacy 1
 CHEMDRAW ULTRA 12.0 ITEC107 - Introduction to Computing for Pharmacy 1 Objectives Basic drawing skills with ChemDraw Bonds, captions, hotkeys, chains, arrows Checking and cleaning up structures Chemical
CHEMDRAW ULTRA 12.0 ITEC107 - Introduction to Computing for Pharmacy 1 Objectives Basic drawing skills with ChemDraw Bonds, captions, hotkeys, chains, arrows Checking and cleaning up structures Chemical
BOND LENGTH WITH HYPERCHEM LITE
 BOND LENGTH WITH HYPERCHEM LITE LAB MOD2.COMP From Gannon University SIM INTRODUCTION The electron cloud surrounding the nucleus of the atom determines the size of the atom. Since this distance is somewhat
BOND LENGTH WITH HYPERCHEM LITE LAB MOD2.COMP From Gannon University SIM INTRODUCTION The electron cloud surrounding the nucleus of the atom determines the size of the atom. Since this distance is somewhat
The benefits and developments in ensemble wind forecasting
 The benefits and developments in ensemble wind forecasting Erik Andersson Slide 1 ECMWF European Centre for Medium-Range Weather Forecasts Slide 1 ECMWF s global forecasting system High resolution forecast
The benefits and developments in ensemble wind forecasting Erik Andersson Slide 1 ECMWF European Centre for Medium-Range Weather Forecasts Slide 1 ECMWF s global forecasting system High resolution forecast
SeeSAR 7.1 Beginners Guide. June 2017
 SeeSAR 7.1 Beginners Guide June 2017 Part 1: Basics 1 Type a pdb code and press return or Load your own protein or already existing project, or Just load molecules To begin, let s type 2zff and download
SeeSAR 7.1 Beginners Guide June 2017 Part 1: Basics 1 Type a pdb code and press return or Load your own protein or already existing project, or Just load molecules To begin, let s type 2zff and download
Using the EartH2Observe data portal to analyse drought indicators. Lesson 4: Using Python Notebook to access and process data
 Using the EartH2Observe data portal to analyse drought indicators Lesson 4: Using Python Notebook to access and process data Preface In this fourth lesson you will again work with the Water Cycle Integrator
Using the EartH2Observe data portal to analyse drought indicators Lesson 4: Using Python Notebook to access and process data Preface In this fourth lesson you will again work with the Water Cycle Integrator
Task 1: Open ArcMap and activate the Spatial Analyst extension.
 Exercise 10 Spatial Analyst The following steps describe the general process that you will follow to complete the exercise. Specific steps will be provided later in the step-by-step instructions component
Exercise 10 Spatial Analyst The following steps describe the general process that you will follow to complete the exercise. Specific steps will be provided later in the step-by-step instructions component
Coastal Emergency Risks Assessment - CERA Real-Time Storm Surge and Wave Visualization Tool
 Coastal Emergency Risks Assessment - CERA Real-Time Storm Surge and Wave Visualization Tool Introduction This document provides guidance for using the Coastal Emergency Risks Assessment (CERA) visualization
Coastal Emergency Risks Assessment - CERA Real-Time Storm Surge and Wave Visualization Tool Introduction This document provides guidance for using the Coastal Emergency Risks Assessment (CERA) visualization
Learning ArcGIS: Introduction to ArcCatalog 10.1
 Learning ArcGIS: Introduction to ArcCatalog 10.1 Estimated Time: 1 Hour Information systems help us to manage what we know by making it easier to organize, access, manipulate, and apply knowledge to the
Learning ArcGIS: Introduction to ArcCatalog 10.1 Estimated Time: 1 Hour Information systems help us to manage what we know by making it easier to organize, access, manipulate, and apply knowledge to the
Best Pair II User Guide (V1.2)
 Best Pair II User Guide (V1.2) Paul Rodman (paul@ilanga.com) and Jim Burrows (burrjaw@earthlink.net) Introduction Best Pair II is a port of Jim Burrows' BestPair DOS program for Macintosh and Windows computers.
Best Pair II User Guide (V1.2) Paul Rodman (paul@ilanga.com) and Jim Burrows (burrjaw@earthlink.net) Introduction Best Pair II is a port of Jim Burrows' BestPair DOS program for Macintosh and Windows computers.
Exercise 6: Coordinate Systems
 Exercise 6: Coordinate Systems This exercise will teach you the fundamentals of Coordinate Systems within QGIS. In this exercise you will learn: How to determine the coordinate system of a layer How the
Exercise 6: Coordinate Systems This exercise will teach you the fundamentals of Coordinate Systems within QGIS. In this exercise you will learn: How to determine the coordinate system of a layer How the
Quick Reference Manual. Ver. 1.3
 Quick Reference Manual Ver. 1.3 1 EXASITE Voyage EXSITE Voyage is a web-based communication tool designed to support the following users; Ship operators who utilize Optimum Ship Routing (OSR) service in
Quick Reference Manual Ver. 1.3 1 EXASITE Voyage EXSITE Voyage is a web-based communication tool designed to support the following users; Ship operators who utilize Optimum Ship Routing (OSR) service in
Gridded Ambient Air Pollutant Concentrations for Southern California, User Notes authored by Beau MacDonald, 11/28/2017
 Gridded Ambient Air Pollutant Concentrations for Southern California, 1995-2014 User Notes authored by Beau, 11/28/2017 METADATA: Each raster file contains data for one pollutant (NO2, O3, PM2.5, and PM10)
Gridded Ambient Air Pollutant Concentrations for Southern California, 1995-2014 User Notes authored by Beau, 11/28/2017 METADATA: Each raster file contains data for one pollutant (NO2, O3, PM2.5, and PM10)
A Brief Introduction To. GRTensor. On MAPLE Platform. A write-up for the presentation delivered on the same topic as a part of the course PHYS 601
 A Brief Introduction To GRTensor On MAPLE Platform A write-up for the presentation delivered on the same topic as a part of the course PHYS 601 March 2012 BY: ARSHDEEP SINGH BHATIA arshdeepsb@gmail.com
A Brief Introduction To GRTensor On MAPLE Platform A write-up for the presentation delivered on the same topic as a part of the course PHYS 601 March 2012 BY: ARSHDEEP SINGH BHATIA arshdeepsb@gmail.com
Synteny Portal Documentation
 Synteny Portal Documentation Synteny Portal is a web application portal for visualizing, browsing, searching and building synteny blocks. Synteny Portal provides four main web applications: SynCircos,
Synteny Portal Documentation Synteny Portal is a web application portal for visualizing, browsing, searching and building synteny blocks. Synteny Portal provides four main web applications: SynCircos,
Improvement of ASECNA nowcasting and MET services through SAAPI solution
 Loïc Le Gallou, MFI Thomas Sobakam, ASECNA Saly, Senegal, November 28 th, 2018 Improvement of ASECNA nowcasting and MET services through SAAPI solution SUMMARY 1. About SAAPI Project : needs and solution
Loïc Le Gallou, MFI Thomas Sobakam, ASECNA Saly, Senegal, November 28 th, 2018 Improvement of ASECNA nowcasting and MET services through SAAPI solution SUMMARY 1. About SAAPI Project : needs and solution
What are the Spatial Data Standards?
 What is SDSFIE? 1992 Army, Navy, Air Force and Marine Corps established the Tri- Service CADD/GIS Technology Center at the US Army Engineer Waterways Experiment Station in Vicksburg, Miss. 1999 name was
What is SDSFIE? 1992 Army, Navy, Air Force and Marine Corps established the Tri- Service CADD/GIS Technology Center at the US Army Engineer Waterways Experiment Station in Vicksburg, Miss. 1999 name was
HOW TO GUIDE. Loading climate data from online database
 HOW TO GUIDE Loading climate data from online database Copyright and publisher: EMD International A/S Niels Jernes vej 10 9220 Aalborg Ø Denmark Phone: +45 9635 44444 e-mail: emd@emd.dk web: www.emd.dk
HOW TO GUIDE Loading climate data from online database Copyright and publisher: EMD International A/S Niels Jernes vej 10 9220 Aalborg Ø Denmark Phone: +45 9635 44444 e-mail: emd@emd.dk web: www.emd.dk
The Rain in Spain - Tableau Public Workbook
 The Rain in Spain - Tableau Public Workbook This guide will take you through the steps required to visualize how the rain falls in Spain with Tableau public. (All pics from Mac version of Tableau) Workbook
The Rain in Spain - Tableau Public Workbook This guide will take you through the steps required to visualize how the rain falls in Spain with Tableau public. (All pics from Mac version of Tableau) Workbook
Sea Ice and Satellites
 Sea Ice and Satellites Overview: Students explore satellites: what they are, how they work, how they are used, and how to interpret satellite images of sea ice using Google Earth. (NOTE: This lesson may
Sea Ice and Satellites Overview: Students explore satellites: what they are, how they work, how they are used, and how to interpret satellite images of sea ice using Google Earth. (NOTE: This lesson may
JMA Contribution to SWFDDP in RAV. (Submitted by Yuki Honda and Masayuki Kyouda, Japan Meteorological Agency) Summary and purpose of document
 WORLD METEOROLOGICAL ORGANIZATION COMMISSION FOR BASIC SYSTEMS OPAG on DPFS DPFS/RAV-SWFDDP-RSMT Doc. 7.1(1) (28.X.2010) SEVERE WEATHER FORECASTING AND DISASTER RISK REDUCTION DEMONSTRATION PROJECT (SWFDDP)
WORLD METEOROLOGICAL ORGANIZATION COMMISSION FOR BASIC SYSTEMS OPAG on DPFS DPFS/RAV-SWFDDP-RSMT Doc. 7.1(1) (28.X.2010) SEVERE WEATHER FORECASTING AND DISASTER RISK REDUCTION DEMONSTRATION PROJECT (SWFDDP)
