SATAID Operation Manual Contents
|
|
|
- Phillip Clark
- 6 years ago
- Views:
Transcription
1 SATAID Operation Manual Contents 1. Introduction Overview Environment System requirements Files required for program execution Installing and uninstalling Installing Uninstalling Starting and Quitting Starting Quitting Operation Main menu and operation panel Main menu Operation panel Basic operation Registering and displaying case study data Registering image data Displaying image data Displaying NWP data Displaying cloud wind vector data Displaying radar and R/A data Advanced operation Adjusting gradation Displaying satellite image information Measuring image data Drawing Displaying other observation data Options Listing registered data Displaying a bird's-eye view Displaying a geographical view Displaying an album view Sensor album Time series NWP album Deleting registered data Printing image data Outputting data to a bitmap file Copying data to the clipboard Position adjustment of geographical information Setting image size Setting line colors Changing the position of observation date/time Selecting map elements Setting panel displaying Saving new settings... 80
2 6.16 Displaying RGB images function Additional information Memory information Version information Simple view Other advices Conditions Case Studies Presentation of case studies Creating case explanation data Functions of the Version Designed for Tropical Cyclone Analysis Operation panel Center analysis Intensity analysis DT number MET number PT number T number History of analysis Discrimination in early stage Objective analysis for tropical disturbance Objective intensity for tropical disturbance Intensity analysis of tropical cyclone Analysis of warm core Distribution map of wind speed Distribution map of PCT Track drawing of tropical cyclone Error Messages Glossary Appendix Data Format Appendix 1. Case study data format Case index file Case explanation file Term data file Appendix 2. Satellite Data Format File format Control section Calibration section Data section Appendix 3. Radar Data Format File name File format Control section Calibration section (required only when the echo intensity level is over 32) Echo intensity data section Radar data example Appendix 4. NWP Data Format File name File format Data example Appendix 5. NWP Data Format (version 2) File name File format Control block Index block
3 5.5 Data block Data example Appendix 6. GPV Data in Universal Form File name File format Header block Data block Appendix 7. Coastline Data Format Appendix 8. Extended Coastline Data Format Appendix 9. Place Name Data Format Appendix 10. Meteorological Station Data Format Appendix 11. LIghtning DEtection Network system Data Format Appendix 12. Aerodrome Meteorological (METAR) Data Format Appendix 13. SATAIDWIND Data format Data structure Control Part Data Part Appendix 14. Color Map Data Format Appendix 15. RGB recipe file Format Based on program version 3.02, Copyright (c) May by JMA.
4 1. Introduction In preventing meteorological disasters such as typhoons and heavy rain, the importance of meteorological satellites to weather forecasts is unquestionable. However, to utilize meteorological satellites more effectively, it is necessary to analyze images and extract information from them. There is currently no other way than analyzing satellite images subjectively through human eyes and an analysis of high quality requires one to master the skill of analyzing images. The recent development of computers has made it easier to display satellite images on computer screens. The Meteorological Satellite Center has developed a Computer Aided Learning system (MSC-CAL) to display satellite images for learning and to train for improving image analysis skills. It is called "SATAID" (Satellite Animation and Interactive Diagnosis). The system comprises various functions to analyze satellite images and using these functions allows one to conduct an analysis equivalent to the analyses being conducted in the Meteorological Satellite Center. It can also be used for monitoring real situations. This instruction manual allows the effective use of many functions of SATAID. It includes a sequence for procedures from installation to the use of SATAID, and examples of case study using SATAID. This manual also presents format-related information such as image data. This manual is expected to be of service to you for effective use of SATAID. Figure 1.1 Logtype 1
5 2. Overview This is an operation manual of [Gmslpd.exe], a user program of the SATAID system. [Gmslpd.exe] has various functions for satellite image analyses, such as display of the SATAID learning materials. [Gmslpd.exe] has the following main functions: Displaying (and creating) SATAID learning materials which comprise a package of satellite images and other meteorological data. - Displaying case study explanations and speech output - Synthesizing symbols on images - Displaying auxiliary figures for image analysis Displaying satellite images, cloud motion winds, grid point values of Numerical Weather Prediction (NWP), surface observation data, upper-air observation data, radar echoes, and AWS (Automatic Weather Station) data, etc. Animating satellite images, feeding frames, adjusting gradation, displaying enlarged views, displaying a bird's-eye view Printing displayed data Measuring infrared brightness temperature, visible reflectance, and moving speed Displaying statistical information for histograms, etc. of infrared brightness temperature and visible reflectance Displaying isolines (plane and sectional view) of infrared brightness temperature and visible reflectance Drawing into displayed images Others [Gmslpd.exe] is provided as a CD-ROM together with the SATAID learning materials. It is also included in the Meteorological Satellite Center Monthly Report's CD-ROMs. 2
6 3. Environment 3.1 System requirements Your computer must have the following minimum capabilities: OS Memory capacity Hard disk Mouse Display : Windows 7 or later : 2GB (or more) : At least 1GB of free space : Necessary : 1024 dots 768 lines or more, at least color display The following environment is recommended for better performance of the program: CPU Memory space Display : 64bit (x64) processor : 4GB (or more) : 1280 dots 960 lines or more, at least color display 3.2 Files required for program execution Files required to execute the program include GMSLPD.EXE GMSLPD64.EXE GMSLPD.CHM GMSLPD.WAV GSETUP.EXE GSETUP64.EXE GMSLPD.BMP GMSLPD.INI MSMAP2.DAT MSMAP9.DAT MSMAP30.DAT STRING.DAT STAINF.DAT RGBlist.dat RGBcolor.dat ColorMap.dat DVORAK.CHM TYPHNAME.DAT IMGLIB.DLL IMGLIB64.DLL : Program execution file (32-bit version) : Program execution file (64-bit version) : Help file containing descriptions of program operation : Sound file that generates a sound to indicate the start and end of the program :SATAID setup program(32bit ver). :SATAID setup program(64bit ver). : Bitmap file displayed when a satellite image is not displayed : Text file that contains the initial values of the program (If not available, a file is created for you) : Extended coastline data file for high resolution : Extended coastline data file for medium resolution : Extended coastline data file for low resolution : Place name data file : Meteorological station data file (Used to display synoptic observation in old format) :RGB imagery configuration file :RGB imagery legend configuration file :ColorMap configuration file : Help file containing descriptions of the analysis of tropical cyclone intensity : Typhoon name data file : General imagery access module file (32-bit version) : General imagery access module file (64-bit version) 3
7 3.3 Installing and uninstalling This program can be started directly, but it is recommended that you install this program onto your hard disk and start it from there so that you can use the function to store settings provided by the program and you can start it easily. If you will start the program directly, you do not need to install it. To delete the program installed in your system, you need to uninstall it. To finish installing and uninstalling, you may need administrator authority Installing (1) Firstly, please run the setup program[gsetup.exe(32bit OS) or GSETUP64.EXE (64bit OS)]. The initial screen of the setup program will be displayed as shown in Figure Figure Initial Screen of the Setup Program (2) After the setup program is started, check that the [Install] radio button is selected and specify the directory in which the program is to be installed. If you want to specify an existing directory, click on the [Browse] button. This will open the [Directory selection] dialog box, which helps you select the directory. If you want to specify a new directory, enter the directory name from the keyboard. After the directory is specified, click on the [OK] button. Attention : Do not set the installation directory to the desktop directory. (3) When you specify a new directory, you will be prompted to answer a question. If files to be installed are normal, the [Execution of setup] window opens. Then, click on the [OK] button. The screen to install the program will be displayed as shown in Figure
8 Figure Screen to install the Program [File Type] check box: Associate a file(atc,idx) with SATAID Application. [Shortcut] check box: Create a desktop shortcut. [Start Menu] check box: Add a program shortcut to start menu. [Browse Text] check box: Open readme.txt at end of installation. (4) After these files have been copied successfully, you will be asked whether the program should be registered in the Start Menu or not if the [Start Menu] was checked. Registering a program group in the Start Menu makes it easier to start the program. So you should register the program group here unless it is already registered. Once the program has been registered, the [SATAID] icon to start the program, the [SATAID manual] icon to display its help file, and the [Uninstall] icon to uninstall the program are included in the [SATAID] group. If the [SATAID] program group already exists, it is deleted once and a new program group is registered. (5) If the program includes a text file containing cautions and other information, the [Text] button becomes active. This button allows you to open and refer to the file. When you complete installation without referring to the file, you will be asked whether the file should be opened or not if the [Browse Text] was checked Uninstalling (1) To uninstall the program, click on the [Uninstall] icon in the [SATAID] program group or run the [GSETUP.EXE(32bit OS),GSETUP64.EXE(64bit OS)] setup program, which is also used to uninstall the program. (2) When the setup program starts, check that the [Uninstall] radio button is selected and the directory to be uninstalled is specified correctly. Clicking on the [Browse] button opens the [Directory selection] dialog box, which helps you find the directory. After the directory is checked, click on the [OK] button. (3) If files to be uninstalled are normal, the [Execution of setup] window opens. Then, click on the [OK] button. (4) After these files have been deleted, you will be asked whether the directory and the [SATAID] program group in the Start Menu should be deleted or not. Delete them if you do not need them any more. Figure shows the procedures for installing and uninstalling the program. 5
9 Install Uninstall Start the [Gsetup.exe] setup program Start the [Gsetup.exe] setup program Select the [Install] button Select the [Uninstall] button Specify a directory and press the [Exec] button Press the [OK] button to copy files Check a directory and press the [Exec] Press the [OK] button to delete files Register in the system Delete the entry in the system End End Figure Procedures for Installing and Uninstalling the Program 6
10 4. Starting and Quitting 4.1 Starting You can start the program directly from the hard disk on which the program was installed beforehand. The program cannot be started if display mode, memory space available, or any other starting conditions do not meet certain requirements or if the program has already been started. (1) Starting from your hard disk Use File Manager or Explorer to start the [GMSLPD.EXE(32bit OS),GMSLPD64.EXE(64bit OS)] execution program contained in the directory in which the program was installed or click on the [SATAID] icon in the [SATAID] program group in the start menu. If you have a shortcut icon for [SATAID] on your desktop, you can also click on this icon. (2) Start parameters You can specify the following parameters when the program is started. Command: GMSLPD [-JST[-]-CNF[-]-DMY[-]-DIF[-]] [File name] Parameters: -JST: Displays the date and time of data in Japanese Standard Time. -JST-: Displays the date and time of data in universal time coordinated (Default). -CNF: Asks you to confirm your entry before it is registered (Default). -CNF-: Does not ask you to confirm your entry before it is registered. -DMY: Creates a dummy image when there is no satellite image associated with NWP data. -DMY-: Does not create a dummy image when there is no satellite image associated with NWP data (Default). -DIF: Creates an infrared split window channel image when data is registered (Default). -DIF-: Does not create an infrared split window channel image when data is registered. File name: A case index file or explanation file to be opened after start-up. Figure 4.1 shows the initial screen of the image viewer. 7
11 Figure 4.1 Initial Screen of the Image Viewer 4.2 Quitting Clicking on the [Quit(Q)] button in the Register menu or closing the main window terminates the image viewer. If an image or other data has been registered in memory as described in Section 5.2.1, the memory occupied by that data is released. 8
12 5. Operation 5.1 Main menu and operation panel Main menu Figure shows the main menu structure and its components. The menu makes a hierarchical structure and its components are associated with shortcut keys. 9
13 [Register] [Files] Registers data from a disk in memory. [Mon. report] Registers data from a monthly report in CD-ROM form in memory. [Article] Registers data containing a case explanation in memory. [Network] Registers data from a network in memory. [Register setup] Setup options of data registration. [Quit] Closes the window and terminates the program. [Option] [Data list] Displays a list of data registered in memory. [RGB list] Diplay RGB image function. [Bird's-eye] Displays a bird's-eye view of the current image. [Geographical view] Overlays the current image on a geographical view. [Album view] [Sensor album] Lists all sensor images taken at the same time with the current image. [Time series] Lists all images of the current sensor [NWP album] Lists the current NWP data. [Erase] [Erase data] Erases the current image from memory. [Erase all] Erases all data registered in memory. [Erase radar] Erases all radar data registered in memory. [Erase NWP] Erases all NWP data registered in memory. [Print] [Print image] Prints the current image. [Print screen] Prints the whole screen. [Page setup] Sets the margins of printing paper. [Bitmap] [Output bitmap] Outputs the current image to a bitmap format file. [Output serial bitmaps] Outputs all images of the current sensor to bitmap format files. [Output animation] Outputs all images of the current sensor to an animated GIF or AVI format file. [Copy image] Copies the current image to the clipboard. [Position adjustment] Makes position adjustments to geographical information on the current image. [Screen size] Sets the size of the image display window. [Line color] Sets the color of latitude/longitude lines or coastlines. [Date & time] Sets the position of the observation date and time in the current image. [Map element] Sets map elements of extended coastline data to be displayed. [Panel displaying] [Left operation] Show the operation panel on the left side. [Operation panel] Shows/hides the operation panel. [Message panel] Shows/hides the message panel. [EIR panel] Shows/hides the EIR panel. [ToolTips] Shows/hides tooltips. [Zoom ratio] Keeps the aspect ratio when enlarging the image. [Scroll zooming] Enables you to use the scroll bar to shift an enlarged view. [Save settings] SATAID configuration save setting [Save immediately] Save settings in the initial file immediately. [Save on exit] Saves settings in the initial file on exit SATAID. [Help] [Contents] Displays helpful information on the operation of the program. [Memory] Displays the current status of memory usage. [About] Displays the versions of the program and OS. [About Dvorak's method] Gives you hints on how to estimate the intensity of a tropical cyclone (Available for the TC analysis). [Simple view] Displays or prints data without registering it in memory. [Article index] Edits or outputs a case index file. [Article model] Edits or outputs a case explanation file. [Restart win] Restarts Windows when the operation is unstable or any other reason to reboot arises. [Zoom]/[Normal] Enlarges part of the image or displays it in the normal size. Figure Main Menu Structure 10
14 5.1.2 Operation panel Figure shows the operation panel structure and its component buttons. Clicking on a button in the [Function] group displays a group of function buttons associated with the button. slider Moves in correspondence with animating images. Slide the bar to display data. [AUTO] button Starts animation. Turns to the [STOP] button. [STOP] button Stops animation. Turns to the [AUTO] button. button Advances frame-by-frame. button Reverses frame-by-frame. button Shows animation in normal sequence (Default). button Shows animation in reverse sequence. [Fast-Slow] scroll bar Adjusts data animation speed (10 levels). [Image] group [IR] button Displays infrared images (user-settable). [WV] button Displays water vapor images (user-settable). [VS] button Displays visible images (user-settable). : : [S1] button Displays 1 st difference images. [S2] button Displays 2 nd difference images. : [Grid] checkbox Overlays latitude/longitude lines on the current image. [Grid] dropdown list Selects intervals at which latitude/longitude lines are placed (from 1, 2, 5, 10, 15, 20, 30, 45, 60, and 90 degrees). [Coast] checkbox Overlays coastlines on the current image. [Range] checkbox Overlays drawings on the current image. [Text] checkbox Displays an explanation associated with the current image. [NWP] checkbox Overlays NWP data on the current image if any. [RADAR] checkbox Overlays radar data on the current image if any. [Wind] checkbox Overlays motion wind vectors on the current image if any. [Function] group [Gray] button Adjusts gradations of the current image. [Revs] checkbox Reverse gradation of an image displayed. [Color] button Emphasizes a specified brightness level by coloring it. [Initial] button Resets gradations of the current image to the initial settings. [Brit] scrollbar Adjusts the brightness of the current image. [Ctrl] scrollbar Adjusts the contrast of the current image. [Info] button Displays information on the current image such as its range. [Ctrl] button Displays the content of the control section of satellite data. [Calb] button Displays the content of the calibration section of satellite data. [Meas] button Displays measurements of satellite data. [Brit] button Measures the brightness of a certain point. [Move] button Measures the moving speed and direction between two locations. [Time] button Displays changes in the brightness of a certain point over time during the animation. [Cross] button Displays a cross section to show brightness distribution between two locations. [Contour] button Displays a brightness isogram for a certain rectangular area. [Hist] button Displays a brightness histogram for a certain area. [Draw] button Draws free lines in the current image. [Thin] button Draws thin lines. [Std] button Draws standard lines. [Thick] button Draws thick lines. [Curve] checkbox Draws a curve along specified points. [Erase] button Erases part of a line. [Extra] button Uses the expanded drawing function. [Obs] button Overlays other observation data on a satellite image. [Synop] button Overlays synoptic observation data on a satellite image. [AWS] button Overlays observation data from AWS on a satellite image. [WPR] button Overlays wind profiler data on a satellite image. [Track] button Overlays tropical cyclone track data on a satellite image. [LIDEN] button Overlays LIghtning DEtection Network system data on a satellite image. Figure Operation Panel Structure 11
15 5.2 Basic operation You need to load satellite image data into memory before you can display it as moving pictures or advance frame-by-frame. To do that, you need to follow a certain procedure. Figure 5.2 shows the operating procedures that cover from program startup to advanced operation described in Section 5.3. Figure 5.2 Operating Procedures after Starting the Program Registering and displaying case study data (1) Registering case study data To display a case study, two files are used; one is a case explanation data file (*.ATC) that contains all information necessary to display the case study, including images and explanations, and the other is a case index file (*.IDX) that contains a list of case studies. Clicking on [Article] in the [Register] menu when these files are available opens the [Article selection] window. Next, select a case study you want to display and click on the [OK] button in the window, and the [Registering the GMS data] window will open. Then, click on the [Continue] button to load the images and 12
16 explanations associated with these images to memory. If you want to specify a path to satellite image data, click on the [Browse] button. Then, the [Directory selection] dialog box, which helps you select a directory, will be opened. To use another index file, click on the [Index] button. This will open another window, the [Selecting index] window, where you can select a different case index file. Clicking on the [About] button after you select a case study allows you to view a summary of the case before it is registered. By specifying a character string in the [Search] field and clicking on the [GO] button, you can search all case explanations for those containing that string (if you specify two or more character strings separated by a single-byte space, an AND search is performed). Figure shows example settings of the [Article selection] window. [Note] When there is no case index file in the directory from which the program is started, clicking on [Article] in the [Register] menu opens the [Selecting index] window. Then, select an appropriate case index file in this window. Figure Example Settings of the [Article selection] Window (The lower window opened by the [About] button contains a summary of the selected case) 13
17 (2) Displaying case study data When you follow the procedure described in (1) to register satellite images and explanation data associated with them, the [Text] checkbox in the operation panel becomes active. According to the setting in case study data, when image data and explanation data associated with the images are registered successfully, an explanation associated with the displayed image, if any, is displayed. When there is no explanation window opened, you can click on the [Text] checkbox to open it. Usually, a summary of the case is displayed during animation and hourly explanations are displayed during frame advance. However, when the [About] checkbox is selected, a summary of the case is displayed all the time. You can use the [System] dropdown list to change the size of characters used for explanations. Select the [Mark] or [Fig] checkbox to add marks and lines to images or to display a separate figure for reference along with images. When there is more than one figure available, they can be displayed one by one in turn. If you have installed the Speech API provided by Microsoft Corp. along with voice synthesis software in your system, the [Voice] button should be active. When you click on the [Voice] button, it turns to the [Stop] button and starts to read the explanation. When you click on the [Stop] button, it turns to the [Voice] button and stops reading the explanation. When you click on the pause button, it turns to the right arrow button and temporarily halts voice output. When you click on the button again, it reverts to the pause button and resumes reading the explanation. Every time animation is started or stopped or every time you move through images during frame advance, you can turn the auto speech function on and off in [Auto talk] in the system menu. You can click on [Text Copy] in the system menu of an explanation window to copy the explanation to the clipboard. You can click on [Print] in the system menu to output the explanation to a printer. [Note] To create an explanation file, load satellite image data used in the explanation (including NWP data) to memory according to Section and then click on [Article model] in the [Help] menu. This will open the [Setup of article explanation] window, where you can edit different items for the explanation data. Click on the [Setting] button to make different settings, click on the [About] button to edit a summary of the case, and click on the [Hourly] button to edit hourly explanations. You can switch windows by clicking on these radio buttons. Clicking on the [Register] button registers your entries in memory. Clicking on the [Save] or [Save as] button registers your entries in memory and outputs a file. You can open this file with a document editor and add explanations associated with images or symbols synthesized on them according to the file format for case explanations described in the Appendix. Clicking on the [Attrib] button after a character string in an explanation is selected opens a window, where you can set the attributes of the string. The [Undo] button allows you to cancel the previous change made to the explanation. The [Search] or [Replace] button allows you to search the explanation for a certain character string or to replace a certain character string with another. You can edit explanation data already registered according to the procedure described in (1). When you click on the [Save] button after you edit the data, the data registered in memory is updated and the original file is overwritten. 14
18 When you create a case explanation file successfully, click [Article index] in the [Help] menu to open the [Selecting index] window. Specifying the directory where your case explanation file resides opens the [Setup of article index] window, where you can edit the article index data. The [Candidate] box contains a list of case explanation data titles and the [Item] box contains a list of titles entered in the article index. Clicking on the [Insert] button after selecting a title in the [Candidate] box registers it in the [Item] box. Clicking on the [Delete] button after selecting a title in the [Item] box deletes the title. Clicking on the [Edit] button after selecting a title in the [Item] box opens a window, where you can change the title. You can also use a document editor to create an article index file and write explanation file names and titles according to the format described in the Appendix. Figure shows example settings of the [Setup of article explanation] window and Figure shows example settings of the [Setup of article index] window. Figure Example Settings of the [Setup of article explanation] Window 15
19 Figure Example Settings of the [Setup of article index] Window Registering image data Satellite image data including radar data and NWP data can be loaded to memory from the monthly report CD-ROM, from a disk with a directory structure different from that of the monthly report CD-ROM, or from a data disk based on a file name contained in case study data. Registered images are sorted by time. Except where image data is registered based on case study data and set to the initial state, the image type button corresponding to the image type of the last loaded data is selected in the operation panel and that type of image is displayed. When clicking on [Screen size] in the [Option] menu opens the [Screen size] window and [Auto] is selected, the image is displayed in its actual size. When [Auto] is not selected, the image is displayed according to the size of the current display box. [Note] If [Strict] in the [Registering the GMS data] window is checked, the same data as that already registered data is not doubly registered. The quantity of data that can be registered depends on the memory capacity. The image data stored in the monthly report CD-ROM consumes approximately 1 MB of memory when 4 images are registered. (1) Registering from the monthly report CD-ROM Click on [Mon. report] in the [Register] menu to open the [Preparing the register] window. Then, specify the range of satellite images by specifying the start date/time and the end date/time. Specify a time interval and select image types you want to display by selecting their respective checkboxes. Inserting the monthly report CD-ROM before the [Preparing the register] window is opened automatically sets the start and end date/time. Then, check that the path to the satellite image data is correct (you can specify more than one path separated by a semicolon) and click on the [OK] button. This will open the [Registering the GMS data] window. Then, click the [Continue] button to load the image data to memory. 16
20 Clicking on the [Browse] button in the [Preparing the register] window opens the [Directory selection] dialog box, which helps you specify a directory. Every directory you specify is added to the path if the [Multi] check box is turned on. However, make sure to specify a directory containing directories grouped by date. Figure shows example settings of the [Preparing the register] window. [Note] Monthly Reports of Meteorological Satellite Center in CD-ROM form contains monthly observations from geostationary meteorological satellites (GMS) and polar orbiting meteorological satellites (NOAA) in numerical table format. Moreover, observations from GMS include image data. This monthly report on CD-ROM is distributed monthly not only to meteorological offices in Japan but also to major meteorological offices and research organizations overseas. If %yyyy (year), %yy (last two digits of year), %mm (month), %dd (data), %hh (hour), %nn (minutes) are included in directory names, data are read by directory names that each word is replaced with the time (UTC) of registered image. Figure Example Settings of the [Preparing the register] Window (2) Registering from a disk Click on [Files] in the [Register] menu to open the [Selecting GMS data] window. Select a file containing satellite data you want to display and click on the [OK] button. This will open the [Registering the GMS data] window. Then, click on the [Continue] button to load that image data to memory. To select two or more consecutive files at a time, click on the first file and then click on the last file while holding down the [Shift] key. To select two or more non-consecutive files at a time, click on the files while holding down the [Ctrl] key. Figure shows example settings of the [Selecting GMS data] window. 17
21 Figure Example Settings of the [Selecting GMS data] Window (3) Registering from case study data See Section (1). (4) Registering from the network Click on [Network] in the [Register] menu to start the [LRITAPL.EXE] that is the menu software to acquire the satellite image data etc. via the Internet and is in the same directory as this program. Set the period and the range etc. of the satellite image data in the window, and read image data to memory. When the [LRITAPL.EXE] has already been started, the window is arranged forward. (5) [Registering the GMS data] window You can prevent the double registration of the same data by selecting the [Strict] checkbox when you register satellite image data in memory. When the [Ignore] checkbox is selected, registration is continued when no data file is found. Clicking on the [Stop] button while satellite image data is being registered stops the registration. Figure shows example settings of the [Registering GMS data] window. 18
22 Figure Example Settings of the [Registering GMS data] Window (6) Setting of registering the data Click on [Register setup] in the [Register] menu to open the [Setup of register] window. Options for the registration of satellite image data can be set in detail. Clicking on [List display] in the system menu shows specified various parameters of image data and NWP data in a pop-up window. [Strict] checkbox : Whether or not repetition data are limited. [Ignore] checkbox : Whether or not registration error is ignored. [Confirm] checkbox : Whether or not continuing register and deleteing data are confirmed. [Delete] checkbox : Whether or not all data are deleted before registering. [Economy] checkbox : Whether or not data in memory is compressed. [Diff] checkbox : Whether or not difference image data is made. [State] checkbox : Whether or not state before registering data is held. [Name] checkbox : Whether or not repetition data are checked by file name. [10min] checkbox : Whether or not observation time is rounded to 10 minutes are selectable. [Dif(m)] editbox : Time difference to accept as same observation time. [Dummy] checkbox : Whether or not dummy image data are made with NWP prediction data. [Dummy] listbox : Interval of made dummy image data (it is depended on NWP data if 0). [Term] checkbox : Whether or not period of data held in memory is limited. [Term] listbox : Period of data held in memory. [Reduce NWP] checkbox : Whether or not data block is read from NWP data file if necessary. [VIS Adjust] checkbox : Whether or not VIS images are adjusted by angle of solar zenithal. [IR4 Solar] checkbox : Whether or not 3.9μm solar component image is created. [S1~S9] group : Various parameters of made difference image data. [Ch0~ChH] group : Various parameters of registered optional sensor data. [NWP1~NWP4] group : Various parameters of registered NWP data. Figure shows example settings of the [Setup of register] window. 19
23 Figure Example Settings of the [Setup of register] Window [Note] After you have chosen a channel [Ch0]~[ChH] with the drop-down list that you want to modify parameters of registered image, you turn off the [Temp] checkbox and specify maximum and minimum of reflectance correspond to default gray scale within the range from 0.00 to 1.00 if visible. You turn on the [Temp] checkbox and the [Kelvin] checkbox, and specify maximum and minimum of TBB correspond to default gray scale in K unit if infrared. You specify an identifier correspond to channel data to the [Ident] box within eight characters. This identifier must match with characters in a registered data file (you can specify wihtin two identifiers as "VS,VIS" etc.). And you specify a channel name shown on the operatioanl panel to the [Name] box within four characters (you can specify within two names as "IR,B13" etc. that the latter is displayed in a pop-up window). After you have chosen a channel [S1]~[S9] with the drop-down list that you want to modify parameters of difference image, you select two kinds of source image with the drop-down list for making a differnce image and specify coefficients, maximum and minimum (difference image is not made if any coefficient is zero). You select a resolution of difference value with the drop-down list (it is depended on one of source image if zero). You can choose among F2~F12 and Shift+F2~F12 that pressing a function key changes a kind of displayed image. 20
24 5.2.3 Displaying image data When satellite image data is registered in memory according to the procedure described in 5.2.2, the playback control button in the operation panel becomes active. Image type buttons in the [Image] section corresponding to registered image types also become active (change from gray to black). Clicking on one of these buttons in the [Image] section displays that type of satellite image. You can also use function keys ([F2]~[F12]) to display a desired type of image. The relation between a function key and a type of image can be specified according to the procedure described in 5.2.2(6). (1) Animation When you click on the button in the operation panel or press the [Space] key while a satellite image is being displayed, the button turns to the button and animation starts. When you click on the button in the operation panel or press the [Space] key while animation is being displayed, the button turns to the button and the animation stops. Clicking on the button in the operation panel or pressing the [ ] key while animation is being displayed shows animating images in normal sequence. Clicking on the button or pressing the [ ] button while animation is being displayed shows animating images in reverse sequence. You can use the [Fast-Slow] scroll bar in the operation panel to adjust the animation speed in 10 levels. The slider moves in correspondence with the animation. [Note] Usually, animation starts from the current image. However, you can start animation from the image set as the first image for animation by starting the animation while holding down the [Ctrl] key. Clicking the right mouse button on the button or the button opens the [Setup of animation period] window, and you can specify easily the first or last image for animation. Figure shows example settings of the [Setup of animation period] window. Figure Example Settings of the [Setup of animation period] Window You can click the or button while holding down the [Ctrl] key to specify the current image as the first or last image for animation. You can also change the first or last image for animation by clicking on [Data list] in the [Option] menu. 21
25 (2) Frame advance Every time you click on the button or press the [ ] key while a satellite image is being displayed, the next image is displayed unless animation is being displayed. Every time you click on the button or press the [ ] key, the previous image is displayed. You can click the or button while holding down the [Shift] key to display the first or last image for animation. The slider allows you to move through images and easily display a certain image. (3) Enlarged view By clicking on [Zoom] in the main menu while a satellite image is being displayed and defining a rectangle in the image by dragging your mouse, you can display an enlarged view of the area with vertical and horizontal scroll bars. These scroll bars allow you to shift the enlarged view across the entire image. You can click on [Normal] in the main menu to remove the enlarged view and display the whole image again. When [Zoom ratio] in the [Option] menu is selected, images are zoomed at a fixed aspect ratio. When [Zoom ratio] is deselected, images can be zoomed at any aspect ratio. Pressing [Ctrl] + [Shift] keys when the cursor is placed in the current image turns the cursor into the zoom cursor. Then, every time you left-click, the image is scaled up and every time you right-click, it is scaled down. You can move this cursor to the edge of the image to shift the enlarged area. [Note] The vertical and horizontal scroll bars can be turned ON and OFF by clicking on [Scroll Zooming] in the [Option] menu. When the cursor is turned into the hand cursor in the image, you can move the enlarged area across the entire image by dragging your mouse. The [Setup of zooming area] window opens when [Zoom] or [Normal] of the main menu is clicked while pushing [Ctrl] + [Shift] keys, and then a zooming rectangular area can be set in the numerical value. The value of zoomed area can be acquired by clicking the [Get] button when the image is zoomed. If [Zoom] of the main menu is clicked while pushing the [Ctrl] key when the whole area is displayed, the image is zoomed easily because these setting values are memorized. Figure shows example settings of the [Setup of zooming area] window. Figure Example Settings of the [Setup of zooming area] Window 22
26 (4) Displaying latitude and longitude lines and coastlines When the [Grid] checkbox in the operation panel is selected, the current satellite image is synthesized with latitude and longitude lines. You can select intervals at which these lines are placed from the dropdown list next to the checkbox. When the [Coast] checkbox in the operation panel is selected, the current satellite image is synthesized with coastlines. When extended coastline data is supported, you can select [Map element] in the [Option] menu to add prefecture boundary lines, etc. to the image (Refer to section 6.13). You can change the colors of these lines by selecting [Line color] in the [Option] menu (Refer to section 6.11). [Note] When the [Grid] checkbox in the operation panel is checked while pressing the [Ctrl] key, numerical values for latitude and longitude lines can be displayed in larger fonts. When it is checked while pressing the [Shift] key, they can be displayed with a background. When the [Coast] checkbox in the operation panel is checked while pressing the [Ctrl] key, additional map data also can be displayed. When it is checked while pressing the [Shift] key, place names also can be displayed. (5) Displaying observation date/time When you left-click in the image date/time display box in the operation panel while holding down the [Ctrl] key, the observation date and time and the image type of the current image are displayed in the upper left corner of the current image. Clicking the same area again removes the information. When you right-click in that area, the same information is displayed in the lower right corner of the current image. You can also change where in the current image this information is displayed by selecting [Date & time] in the [Option] menu (Refer to section 6.12) Displaying NWP data When RSM (Regional Spectral Model) upper air data, RSM surface data, GSM (Global Spectral Model) data, MSM (Meso-Scale Model) or LFM (Local Forecast Model) is registered according to the procedure described in 5.2.2, the [NWP] checkbox in the operation panel becomes active. Selecting the checkbox while a satellite image is being displayed opens the [NWP data] window. When you click on the [RSMUP], [RSMSF], [GSM], [MSM] or [LFM] radio button and then click on the [Exec] button, NWP data selected separately for selected altitudes is displayed on the current image. You can also set the color of isolines, their upper and lower limits, and intervals at which they are placed (by clicking on the [Setup] button for RMSUP, GSM, MSM and LFM). [RSMUP] radio button [RSMSF] radio button [GSM] radio button [MSM] radio button [LFM] radio button : RSM upper air data : RSM surface data : GSM data : MSM data : LFM data 23
27 [EXT1~4] radio button : GPV data in the universal form [Exec] button : Overlays specified data on the current image. [Adjust] button : Adjusts data positions in the image and time delay or advance. [Initial] button : Resets your settings to their initial state. [Help] button : Lists elements that can be displayed along with their units. / button : Shrink / Recover height of the window. When the [Fixed position] in the system menu of the [NWP data] window is selected, data is displayed in fixed positions when changes in isoline or other settings change the window size. When the [Last init.] is not selected, the earliest initial NWP data is displayed. When the [Interpolation] is selected, forecast data can be interpolated and displayed when no such data exist. You can select and deselect the following items in the system menu to switch between elements. In this case, however, you should appropriately set isolines' upper and lower limits and intervals at which they are placed. [Temp Advc] : Switches between Air temperature and Temperature advection [T-TD RH] : Switches between Dew-point depression and Relative humidity [P-Vel PV] : Switches between Vertical p-velocity and Potential vorticity [Vort Div] : Switches between Relative vorticity and Horizontal divergence [EPT POT] : Switches between Equivalent potential temperature and Potential temperature [VWS RiN] : Switches between Vertical wind shear and Richardson's number [SSI INDEX] : Switches between Showalter stability index and CAPE, etc [Psea EXT] : Switches between Sea level pressure and Optional element By opening the system menu while holding down the [Ctrl] key, the following items are added. [Vort Avor] [Advc Vadv] [RH SH] [PV FLWV] [POT SEPT] : Switches between Relative vorticity and Absolute vorticity : Switches between Temperature advection and Relative vorticity advection : Switches between Relative humidity and Specific humidity : Switches between Potential vorticity and Water vapor flux : Switches between Potential temperature and Saturation EPT By clicking on [Data file] in the system menu, you can output the current NWP data into a file in the CSV format that can be used with a spreadsheet program. Figure shows a satellite image at 12 UTC on January 20, This image is synthesized with isotachs at an altitude where the pressure is 300 hpa and wind at an altitude where the pressure is 925 hpa (Data elements for these altitudes can be set when the [RSM-U] radio button is selected). Figure shows the cross sectional graph of isotachs, wind, and equivalent potential temperature, and the vertical profile graph of potential temperature. Figure lists NWP data elements and their respective units. [Note] Relative vorticity, Equivalent potential temperature, Temperature advection, Relative humidity, Potential vorticity, Horizontal divergence, Potential temperature, Vertical wind shear, Richardson's number, SSI, CAPE and so on are calculated in this program. When Vertical wind shear or Richardson's number overlays satellite imagery, the data are calculated with the specifying pressure level and the level below, and displayed as the specifying level's value. And in sectional view or time series graph, it is treated as a value at the middle of the two levels when contours are displayed. 24
28 CAPE (Convective Available Potential Energy) is started to calculate from the level where the Equivalent potential temperature is maximum between [surface pressure -25hPa] and 850hPa. Figure Example Settings of the [NWP data] Window (Contains isotachs at an altitude where the pressure is 300 hpa and wind at an altitude where the pressure is 925 hpa) 25
29 Figure Cross sectional graph (isotachs, wind, and equivalent potential temperature) and vertical profile graph (potential temperature) of NWP data 26
30 RSM upper, GSM, MSM and LFM Symbol Description Unit Height Altitude gpm Wind Wind barb kt Isotac Isotach kt Temp Air temperature C T-TD Dew-point depression C P-Vel Vertical p-velocity hpa/h Vort Relative vorticity 10-6 /s EPT Equivalent potential K temperature VWS Vertical wind shear kt/1000 ft Rain Precipitation Mm Psea Sea level pressure hpa SSI Showalter stability index C RH Relative humidity % Div Horizontal divergence 10-6 /s POT Potential temperature K RiN Richardson s number - PV Potential vorticity 0.1 PVU Avor Absolute vorticity 10-6 /s Advc Teperature advection 0.1 C/h Vadv Relative vorticity 10-6 /s/h advection SH Specific humidity 0.1g/kg CIN Convective inhibit J/kg FLWV Water vapor flux gm -2 /s SEPT Saturation EPT K EXT Extra element (diff. between levels) undefined RSM surface Symbol Description Unit Rain Precipitation mm Psea Sea level pressure hpa Wind Wind barb kt Isotac Isotach kt Temp Air temperature C RH Relative humidity % CL Cloud cover in upper air % CM Cloud cover in middle air % CH Cloud cover in lower air % INDEX Symbol Description Unit LI Lifted Index C KI K-Index C TT Total totals index C SWeat Severe Waether Threat - index CAPE Convective available J/kg potential energy CIN Convective inhibition J/kg GP Genesis Parameter (Available for the TC analysis) /s -2 Figure NWP Data Elements and Their Respective Units Setting of NWP data The line color can be set by clicking the button of each element after selecting the radiobutton on the pressure level because the color of isolines for the RSM upper layer, GSM, MSM and LFM data must be set at each pressure level. Moreover, when the [Setup of line style] window opens if the button of each element is clicked while holding down the [Ctrl] key, the style of isolines can be set. When the [Setup of contour] window opens if the button of each element below [Interval] is clicked, the interval of isolines can be set. Moreover, when the [Setup of hatch pattern] window opens if the button of each element is clicked while holding down the [Ctrl] key, the hatch pattern can be set. The NWP data on arbitrary iso-pressure level can be displayed when the [Iso-Prs] radiobutton is selected though the NWP data on arbitrary iso-potential temperature level can be displayed in the default. Moreover, the NWP data on existing iso-altitude can be displayed when the [Iso-Alt] radiobutton is selected. 27
31 Figure shows example settings of the [Setup of RSM upper] window. Figure Example Settings of the [Setup of RSM upper] Window When the GPV data in universal form is diaplyed, you need to set a file name and parameters corresponding to specifications of the data. But you set only a file name when a header block is included in the data. Clicking on [Setup] button opens [Setup of extra NWP item] window. You can set item names to EXT1~4. Figure shows example settings of the [NWP data] window for the GPV data in universal form. 28
32 Figure Example Settings of the [NWP data] Window for the GPV data in Universal Form Displaying cloud wind vector data Clicking on the [Wind] checkbox in the operation panel while a satellite image is being displayed opens the [Cloud motion wind data] window. Then, check that a disk containing cloud wind vector data in the "Monthly Report of Meteorological Satellite Center" format has been inserted and the directory specified in the [Path] field contains the [Wind] directory. To change the directory, click on the [Browse] button. This will open the [Directory selection] window, which helps you specify a directory. Display of upper level cloud motion wind data Selecting the [Upper] checkbox displays wind data for upper air. The [Col] button allows you to change the color. Display of lower level cloud motion wind data Selecting the [Lower] checkbox displays wind data for lower air. The [Col] button allows you to change the color. Display of water vapor for cloud motion wind data Selecting the [Vapor] checkbox displays wind data calculated based on a water vapor image. The [Col] button allows you to change the color. Display extra wind data You can select the [Ext-1] ~ [Ext-4] checkbox to display extra wind data from a polar orbiting satellite (i.e. ASCAT and so on) when there is such data available. The [Col] button allows you to change the color. 29
33 When the [Altitude] checkbox is selected, altitudes (in units of hpa) are also displayed. When the [Barb] checkbox is selected, data is represented by wind barbs (kt). When the [Barb] checkbox is deselected, data is represented by arrows. Figure shows a satellite image synthesized with cloud wind vector data. [Note] By clicking on the [Col] button while holding down the [Ctrl] key, wind barbs are displayed in different color with each wind velocity up to the 50kt. Otherwise, up to 100kt if [Ctrl]+[Shift] key. When you select an hour item in system menu of the [Cloud motion wind data] window, data other than the display time can be displayed. When you click on a wind barb displayed in the current image after selecting the [Info] radio button in the operation panel selected, a pop-up window appears to show its information. 30
34 Figure A Satellite Image Synthesized with Cloud Wind Vector Data (The image contains Upper Wind and Lower Wind, Water Vapor Wind, and altitudes) [Note] By clicking on the [Col] button while holding down the [Ctrl] key, wind barbs are displayed in different color with each wind velocity up to the 50kt. Otherwise, up to 100kt if [Ctrl]+[Shift] key. Clicking the [Setup] button opens the [Setup of Wind data item] window, and you can increase the number of displayed extra wind data and specify the item name of wind data. When you select an hour item in system menu of the [Cloud motion wind data] window, data other than the display time can be displayed. When you click on a wind barb displayed in the current image after selecting the [Info] radio button in the operation panel selected, a pop-up window appears to show its information. Figure shows example settings of the [Setup of Wind data item] window. 31
35 Figure Example Settings of the [Setup of Wind data item] Window [Label] edit box : Modify a label of checkbox. [Prefix] edit box : Modify an identifier of wind data file. [Type] list box : Select a kind of wind data. [Multi] checkbox: Whether or not display also forward wind data in addition to current one Displaying radar and R/A data Clicking on the [RADAR] checkbox while a satellite image is being displayed opens the [Radar data] window, which helps you display radar data in unique form and in GRIB2 (General regularlydistributed information in binary form) format or R/A (Radar/Raingauge-Analyzed Precipitation) data. When radar data has not been registered according to the procedure described in 5.2.2, check that a disk containing radar data has been inserted and the directory specified in the [Path] field contains the radar data. If you want to change the directory, click on the [Browse] button. This will open the [Directory selection] window, which helps you specify a directory. To display R/A data, select the [R/A] checkbox and check that a disk containing the R/A data has been inserted and that the directory specified in the [Path] field contains directories grouped by year. When the data in every 30 minutes can be used, select the [30min] check box. Checking the [x2] checkbox doubles notation in the intensity legend. Clicking on the [Cond] button opens the [Setup of RADAR condition] dialog box, where you can specify a range for the intensity to narrow points to be displayed. Select the [Cond] checkbox to activate your settings. Display radar and R/A data for a certain area When you click on the [Over] button and specify an area in the image by dragging your mouse, radar and R/A data associated with that area is displayed. Clicking on the [Initial] button displays the entire satellite image again. 32
36 Display radar and R/A data for the entire image Clicking on the [Echo] button displays radar and R/A data for the entire image. Synthesize radar and R/A data on the satellite image When you click on the [Mix] button, the current satellite image is synthesized with radar and R/A data. When the [Range] checkbox is selected, the line to define the area covered by the radar is also displayed. Figure shows satellite data synthesized with radar data. Figure A Satellite Image Synthesized with Radar Data (The picture also shows the area covered by the radar) [Note] When you click on a certain point in the current image after selecting the [Info] radio button, a pop-up window appears to show the echo intensity around the point. When you specify minutes in system menu of the [Radar data] window if the radar data in GRIB2 form is displayed, the data at specified time is displayed. Moreover, R/A data can be switched to Precipitation Nowcast (NOWC), Soil Water Index (SWI) and Runoff Index (RRI). 33
37 When you click on the [Addition] in system menu and specify the directory of radar data in other area, it is dislpyed in combination. 5.3 Advanced operation Clicking on radio buttons in the [Function] group in the operation panel activates different useful functions for image analysis. For example, you can: Adjust the gradation of images Display information on images Measure brightness or movement, etc. Draw curves and cloud forms, etc. Synthesize AWS data on images Synthesize synoptic observation data (surface, sea, upper air) Synthesize tropical cyclone track information data on images Synthesize wind profiler data on images Synthesize LIghtning DEtection Network system data on images Adjusting gradation When you click on the [Gray] button in the operation panel while a satellite image is being displayed, scroll bars and other tools to adjust image grayscale appear in the operation panel. You can select the [Revs] checkbox to display the current image in reverse gradations. (1) Changing image grayscale The [Brit] scroll bar can be used to adjust the brightness of the current image. The [Ctrl] scroll bar can be used to change the contrast of the current image. By clicking on a certain point in the current image, you can adjust the brightness at the latitudinal point and the contrast at the longitudinal point. Clicking on the [Initial] button in the operation panel resets grayscale. For example, when an infrared image contains low clouds that are hard to see under the regular grayscale setting, the adjustment of the brightness and contrast of the image may help you track their trends. Figure shows an infrared image taken at 01UTC on June 2, 1997, whose grayscale has been changed to make low clouds visible. 34
38 Figure An Infrared Image whose Grayscale has been Changed Upper: Default grayscale Lower: Emphasized low clouds (2) Setting the emphasized display Clicking on the [Color] button in the operation panel opens the [Setting the emphasis] window, where you can make settings to emphasis a certain level of brightness. 35
39 Moving the cursor to a point in the gradation display box gives the numerical representation of the brightness of that point. Use this numerically expressed brightness as a guide to click two points with the left button of a mouse in the box. Then, the brightness level range defined by these two points turns to dark red in the current satellite image. Clicking on 1st point with the right button of a mouse and clicking on 2nd point with the left button clears the emphases. The [Clear] button clears emphases for all brightness levels. However, any brightness levels selected are not emphasized when the following buttons are selected to change the grayscale: [6bit] button [4bit] button [Cols] button [Mix] button [Ext0] button [Ext1] button [Ext2] button [Ext3] button : 64-gradation grayscale : 16-gradation grayscale : Pseudo 16 colors : Synthesize one type of image on another : Fixed grayscale : Fixed grayscale : Fixed grayscale : Fixed grayscale You can select the [Blue] checkbox to display the current image in blue gradations. For example, when you animate water vapor images after you emphasis a brightness temperature range of 20 C to +40 C in the images, that will help you track trends in the dark area. Figure shows a water vapor image taken at 03UTC on June 2, The emphasized area corresponds to the dark area where brightness temperature is 20 C or above. [Note] Shown grayscale may vary with animating images if each calibration information of satellite images differs. In this case, when you check the [Flex] item in system menu of the [Setting the emphasis] window, such a variation of grayscale can be inhibited. 36
40 Figure A Partially Emphasized Water Vapor Image and the [Setting the emphasis] Window (Area where brightness temperature falls within a range between 20 C and +40 C has been emphasized) (3) Setting fixed grayscale Clicking on the [Color] button in the operation panel opens the [Setting the emphasis] window. You can select the [Ext0], [Ext1], [Ext2], or [Ext3] radio buttons in this window to display images in gradation and tone associated with the button. To set gradation and tone associated with these buttons, select the [Ext0], [Ext1], [Ext2], or [Ext3] radio button while holding down the [Ctrl] key. This will open the [Editing the emphasis] window, where you can edit RGB levels. Select the [R], [G], or [B] radio button in the [Editing the emphasis] window and left-click a certain point in the grayscale graph (vertical axis: level value horizontal axis: brightness). This will allow you to add the setting corresponding to the point. Right-clicking the point deletes the setting. You can also enter numerical values in the edit box for brightness and color levels and click on the [S] button to add the setting. The [Initial] button in the window clears the setting. 37
41 Figure shows an example setting of RGB. Figure An Example Setting of RGB (4) Synthesizing one type of image on another Clicking on the [Color] button in the operation panel opens the [Setting the emphasis] window. You can click on the [Mix] radio button in the [Setting the emphasis] window to display the current image with an image of a different type synthesized. However, when the display mode is set to 256 colors display, these images are not displayed properly. Clicking on the [Mix] radio button while holding down the [Ctrl] key opens the [Setup of image mixture] window, where you can change grayscale color and image types to synthesize on the current image. Figure shows an infrared image synthesized with a visible image. In this composite image, the cyan blue cloudy area represents thin upper clouds, the magenta cloudy area represents lower clouds, and the white cloudy area represents developed convective clouds or a multi-layered cloudy area. 38
42 Figure An Infrared Image Synthesized with a Visible Image and the [Setup of image mixture] Window (The infrared image is represented by cyan blue gradations and the visible image is represented by magenta gradations.) (5) Hourly grayscales for VIS images Clicking on the [Color] button in the operation panel opens the [Setting the emphasis] window. When you select the [Hour] checkbox in this window, visible images are displayed in grayscales set separately for each hour. This helps, to some extent, visible images provide the same level of visibility wherever the sun is. When you change the grayscale of a visible image and click on the [Set] button in the [VIS] group, it is set as the grayscale for that observation time. The [Reset] button resets the grayscale to the default. (6) Setting background color of dummy images Clicking on the [Color] button in the operation panel while holding down the [Ctrl] key when a dummy image is being displayed opens a window where you can make settings for dummy images. When you click on a certain point in the gradation display box in the window, the dummy image has a background of that color. 39
43 Figure shows an example setting of [Setting the dummy image] window. Figure An Example Setting of [Setting the dummy image] window Displaying satellite image information When you click on the [Info] button in the operation panel when a satellite image is being displayed, the range of the current image and radio buttons to display detailed information on the image data appear in the operation panel. The content displayed can be output to the printer when the [Print] in the system menu of the [Data information] window is clicked, and can be copied to the clipboard when the [Copy] is clicked similarly. (1) Range of the current image Usually, the range of the entire image is indicated by latitude and longitude. When an enlarged view of a certain area is being displayed, the range of that area is displayed in the operation panel. (2) Display information on the control section Clicking on the [Ctrl] button in the operation panel opens the [Data information] window, where information on the control section of the satellite image data is displayed. The start/end time of observation, spatial resolution, and other information on that data are displayed. When you click on a point in the image, the satellite zenith angle, the satellite azimuth angle, the sun zenith angle, and the sun azimuth angle at that point pop-up. However, these values, which assume that satellite positions are fixed relative to the earth, are not accurate. Clicking on the [Ctrl] button with the [Ctrl] key pressed opens the [Setup of satellite position] window, where you can change satellite positions. (3) Display the calibration section Clicking on the [Calb] button in the operation panel opens the [Data information] window, where information on the calibration section of the satellite image data is displayed. The brightness resolution and other information on that data are displayed. When you click on a certain point in the image, level values (count values) for 9 points including that point pop-up. (4) Display place names When you click on a certain point in the current satellite image after the [Ctrl] and [Calb] radio buttons are deselected, the place name of that point pop-ups as long as place name data is available. 40
44 Figure shows a visible image taken at 02UTC on June 2, This enlarged view of a range of to north latitude and to east longitude is accompanied by information on the control section. Figure An Enlarged View of a Visible Image Displayed with Information on the Control Section Measuring image data When you click on the [Meas] button in the operation panel while a satellite image is being displayed, radio buttons to measure brightness, cloud movement and other data appear in the operation panel. While measurements obtained during animation are not updated, those obtained during frame advance except measurements of cloud movement are updated. By selecting the [Adjust size] in the system menu of a window opened by a button in the [Meas] section, you can adjust the displayed graph or figure to the window size. By selecting the [Sync view], you can synchronize the graph or figure with animation. You can click on [Print] in the system menu to output the current graph or figure to a printer. You can click on [Bitmap] in the system menu to output the graph or figure to a bitmap file, etc. And you can click on [Copy] in the system menu to copy the graph or figure to the clipboard. 41
45 (1) Brightness measurement Clicking on the [Brit] button in the operation panel opens the [Brightness level] window. When you click on a certain point in the current image, the position and brightness of that point are displayed. When NWP data is available, selecting the following menus in the system menu of the [Brightness level] window displays additional vertical profile based on NWP data. [Temp] [Pote] [Wind] [Stab] [Traj] : Wind, temperature and dew-point temperature : Wind, potential temperature, equivalent potential temperature and saturated equivalent potential temperature : Wind hodograph or scorer number : SSI, KI, CAPE and CIN : Trajectories with positions, altitudes, potential temperature and equivalent potential temperature changed over time. Figure shows an infrared image taken at 02UTC on June 2, This image is accompanied with brightness temperature measured at a point in the image. Information contained in the [Brightness level] window indicates that brightness temperature at the cumulonimbus area around the Sakishima Islands is 69.5 C. Observations of upper air around Ishigaki Island taken at 00UTC on the same day suggest that the cloud top height is about 150 hpa. 42
46 Figure An Example Brightness Temperature Measurement in a Cumulonimbus Area Based on an Infrared Image [Note] CAPE and CIN (convective inhibition) are calculated using the altitude where the pressure falls within a range between [surface pressure 25 hpa] and 850 hpa and where the highest equivalent potential temperature is observed, as the starting point. A trajectory starts from the highest altitude of all displayed NWP data and follows the traveled path backwards. When you click on a certain point with the [Ctrl] key held down, a trajectory starts from the lowest altitude and follows a path to be traveled forwards. Clicking on [Trajectory setup] in the system menu of the [Brightness level] window opens the [Setup of trajectory] dialog box, where you can set colors for different pressure levels and other options. When the [All NWP] checkbox is checked, a trajectory for the entire period for which NWP data is available is drawn. When the checkbox is not checked, a trajectory for the entire period of the moving image is drawn. When the [Time Mark] checkbox is checked, marks to indicate times are added to the trajectory. When the [Pressure] checkbox is checked, pressure levels at the start and end points of the trajectory are displayed. When the [Multicolor] checkbox is checked, a trajectory is drawn in different colors that indicate different pressure levels. When the [Leave] checkbox is checked and the [Line] checkbox in the operation panel is checked, a new trajectory does not delete trajectories drawn before. 43
47 Figure is a sample trajectory displayed in the image. Figure An Example of the Trajectories in an Infrared Image (2) Movement measurement Clicking on the [Move] button in the operation panel opens the [Cloud motion] window. Click a certain point in the first image and another in the last image when animation is being displayed. Then, the position of these two points, distance between them, and a cloud's motion direction and speed are displayed. Click a certain point in any two images when you are advancing frame by frame. This information helps you track the movement of a certain cloud. When you click two points in a single image, however, no motion speed is displayed. When the [Line] checkbox in the operation panel is selected, these measurements are displayed as wind barbs, which are not deleted by additional measurements. These wind barbs are displayed on the drawing plane. So erase them in the drawing mode. Figure shows the [Cloud motion] window containing cloud measurements based on visible images taken between 00UTC and 06UTC on June 2, These figures indicate that a Cb line around the Sakishima Islands is moving east-southeastward at a speed of 13KT. 44
48 Figure Measurements Based on Visible Images to Indicate the Movement of a Cb Line (3) Time series measurement Clicking on the [Time] button in the operation panel opens the [Time series] window. When a group of images taken at different times has been registered, clicking on a certain point in the current image displays the position of that point and a graph to show changes in the brightness of that point over time. The vertical axis represents brightness. When [Fixed scale] in the system menu of the [Time series] window is selected, the upper and lower limits of the scale are fixed (They can be changed in [Scale setup] in the system menu). Otherwise, the highest brightness and the lowest brightness provide the upper limit and the lower limit, respectively. When NWP data is available, a graph to show changes in selected elements over time is displayed. With an infrared image or a water vapor image, an additional graph where brightness temperature was converted into altitudes is also displayed. Deselecting [NwpTbb] in the system menu of the [Time series] window hides this graph. Figure shows a graph to indicate changes in brightness temperature over time. This graph is based on infrared images taken between 00UTC and 09UTC on January 22, This graph indicates that the brightness temperature of convective clouds resulting from cold air around 45
49 Itoigawa city in Niigata rose as the cold air became weak. Observations of upper air around Wajima at 00UTC on the same day suggest that the cloud top height dropped from 400 hpa to 700 hpa. Figure Images A Graph to Show Changes in Brightness Temperature over Time Based on Infrared (4) Cross sectional measurement Clicking on the [Cross] button in the operation panel opens the [Cross section] window. Dragging your mouse to specify a line to define a cross section in the current image displays a graph that indicates brightness distribution across the cross section. The horizontal axis in the graph represents latitude or longitude, depending on the direction of section. The vertical axis in the graph represents brightness. When [Fixed scale] in the system menu of the [Cross section] window is selected, the upper and lower limits of the scale are fixed (They can be changed in [Scale setup] in the system menu). Otherwise, the highest brightness and the lowest brightness provide the upper limit and the lower limit, respectively. When NWP data is available, a graph to show the distribution of selected elements across the cross section is displayed. With an infrared image or a water vapor image, an additional graph where brightness temperature was converted into altitudes is also displayed. Deselecting [NwpTbb] in the system menu of the [Cross section] window hides this graph. 46
50 Figure shows a graph to indicate brightness distribution across a cross section. This graph is based on an infrared image taken at 00UTC on June 2, A graph based on a visible image to show reflectivity distribution over the same cross section is also displayed for your reference. You can switch between different types of images to identify differences in cloud forms that reflect the characteristics of cross-sectional graphs. Area A where brightness temperature is low and reflectivity is high corresponds to a lower clouded area, Area B where both brightness temperature and reflectivity are high corresponds to a multi-layered thickly clouded area, and Area C where brightness is high and reflectivity is relatively low corresponds to a middle and upper clouded area. Figure Brightness Distribution Over a Cross Section Upper: Infrared Lower: Visible 47
51 (5) Isoline measurement Clicking on the [Contour] button in the operation panel opens the [Contour line] window. Dragging your mouse to specify a rectangular area in the current image displays the range of that area with isolines of brightness for that area. Isolines are displayed at intervals of 5 C for an infrared image or a water vapor image, 0.5 C for a split window channel, and 0.1 for a visible image. Isolines that represent a negative value are displayed as dashed lines and those that represent a positive value are displayed as solid lines. Every fifth isoline is displayed as a bold solid line with its value. Clicking on [Contour setup] in the system menu of the [Contour line] window opens the [Setup of contour] window, where you can set an interval, a lower limit, and an upper limit in the [Interval], [Low], and [High] fields, respectively. When the [Dash] checkbox is deselected, isolines that represent a negative value are displayed as solid lines. When the [Revs] checkbox is selected, isolines that represent a negative value are displayed in reversal color. When the [Value] checkbox is deselected, isolines are not accompanied by a value. When the [Bold] checkbox is deselected, all isolines are displayed as standard lines rather than bold lines. Click on the [Color] button to change the color of isolines. Clicking on [Date file] in the system menu outputs the brightness data in that area to a file in a format that can be used with a spreadsheet program or in the CSV format. Figure shows isolines of brightness temperature based on a water vapor image taken at 00UTC on June 2,
52 Figure Isolines of Brightness Temperature Based on a Water Vapor Image [Note] Clicking on [Contour setup] after checking [Extra contour] in the system menu of the [Contour line] window opens the [Setup of extra contour] window. The area from lower value to upper value for contour can be displayed with a selected hatch pattern in the [Contour line] window. The display area can be narrowed according to the brightness temperature of other sensor image. Figure shows the area with hatch pattern based on a 3.8μm difference image taken at 12UTC on May 16, The area with hatch pattern displayed here corresponds to the fog or the stratus region by narrowing down with the brightness temperature of an infrared image. The hatch pattern can be displayed in the area of a specified cloud type so. Figure Areas with Hatch pattern Based on a 3.8μm Difference Image (6) Histogram measurement Clicking on the [Hist] button in the operation panel opens the [Histogram] window. When you click on three or more points in the current image to specify an area to be measured and doubleclick on the end point, a histogram of that area is displayed along with the maximum and minimum values, the mean value, and the standard deviation of brightness in that area, and the total number. 49
53 The maximum and minimum values are displayed in the horizontal axis and the brightness corresponding to the maximum frequency is displayed in the histogram along with the percentage. In addition, when emphasized brightness levels are included in the area, the total number is followed by the frequency and the percentage. The following modes can be selected in the system menu of the [Histogram] window. Mode 1: Mode 2: Mode 3: Mode 4: Displays a histogram with different statistics as mentioned above. Displays frequencies separately for brightness levels. Displays frequencies separately for brightness temperature or reflectivity (Intervals at which they are displayed can be set). Displays a scattergram and regression lines of brightness temperature or reflectivity based on two different types of images taken at the same time. For mode 3, you can click on [Histogram setup] in the system menu of the [Histogram] window to open the [Histogram setup] window, where you can set intervals at which frequencies are displayed, the lower limit, and the upper limit in the [Interval], [High], and [Low] fields, respectively. For mode 4, when a scattergram and a regression line based on infrared and water vapor images taken at the same time are displayed and [Assist line] is checked, an additional line (a line based on the coefficient of 1) is displayed and the brightness temperature at the point where the additional line and the regression line intersect is also displayed (The pressure level is also displayed when NWP data is available). Comparison of measurements between images taken at different times allows you to take an objective view of the development or spread of a cloud system. Figure shows a histogram of brightness temperature developed from an infrared image taken at 09UTC on January 22, In this picture, a brightness temperature range below 10 C has been emphasized so that the percentage of cloudy areas in the Sea of Japan can be calculated. A histogram for 00UTC is also displayed for your reference. Comparison between these histograms indicates that the percentage of cloudy areas decreased from 68% to 49% as cold air became weak. 50
54 Figure Histograms of Brightness Temperature Based on Infrared Images (A brightness temperature range below 10 C has been emphasized) Upper: 09UTC, Lower: 00UTC Figure shows a scattergram of brightness temperature developed from infrared and water vapor images taken at 09UTC on April 7, In this example, the pressure level in the intersection of the additional line and the regression line is 212hPa, from which the cloud top height of the determined thin upper cloud can be estimated. 51
55 Figure Scattergram of Brightness Temperature Based on Infrared Image and Water Vapor Image Drawing When you click on the [Draw] button in the operation panel while a satellite image is being displayed, paintbrush buttons that can be used as a drawing instrument appear in the operation panel. Check on the [Line] checkbox before your drawings can be used in another operation. (1) Freehand drawing Deselect the [Curve] checkbox in the operation panel. Select the [Thin], [Std], or [Thick] button and drag your mouse to draw a curve along the track. (2) Spline drawing Select the [Curve] checkbox in the operation panel. Select the [Thin], [Std], or [Thick] button and click on two or more points in the current image. Then, double-click on the end point to draw a spline curve along the points. 52
56 When you click on two points, a straight line is drawn. (3) Partial erasing Select the [Erase] button in the operation panel and click a line or a character string, etc. in the current image to erase. Then, it will be displayed in a reversal color, and it will be erased if it clicks again. (4) Expanded drawing functions Clicking on the [Extra] button in the operation panel opens the [Extra drawing] window, which provides additional drawing functions. For example, you can Delete all drawings ([Clear] button) Cancel the previous drawing operation ([Undo] button) Draw dashed lines, shear lines, arrows, block arrows, borders, cirrus streaks, transverse lines, convective cloud lines, cold fronts, warm fronts, occluded fronts, stationary fronts, troughs, or ridges (They can be drawn in the same way as spline drawings). Draw polygons, polygons of dashed lines, polygons with a transparent border, closed curves, or cloud rims (They can be drawn in the same way as spline drawings. These figures are filled with a hatched pattern) Draw ellipses, ellipses of dashed lines, circles, circles of dashed lines, or flex oval (To draw an ellipse, drag your mouse to specify a rectangle. Then, an ellipse inscribed in the rectangle is drawn. To draw a circle, click on a certain point on which a circle is drawn. Then, specify a radius by dragging your mouse. To draw a flex oval, set parameters by the system menu and click on a certain point on which an oval is drawn. These figures are filled with a hatched pattern) Paste cloud form symbols or vortex center symbols (Drag a symbol to a point where it is to be pasted. The symbol size can be changed) (Dropping the symbol while holding down the [Ctrl] key reverses it left to right) Paste character strings (Drag [Char] to a point where it is to be pasted. The character size can be changed) Paste wind barbs (Drag [Char] to a point where it is to be pasted after inputting character string as "WIND ddd(direction in 360 deg.),fff(velocity)". The wind barb size can be changed) If there are bitmap files for additional drawing symbols, up to 8 symbols can be added (file name: EXTMARK1 to 8.BMP, format: monochrome bit map). Clicking on the [Ptn] button opens the [Setup of hatch pattern] window, where you can change the hatch pattern. Clicking on the [Col] button opens the [Setup of drawing color] window, where you can change the color of drawings and hatched patterns. The [Std] and [Thick] buttons do not affect dashed lines, which are always drawn in thin lines (except Windows NT 4.0 or later). When the display mode is set to 256 colors, you cannot draw black lines. If the [Obs] checkbox is selected, other observation data will be abled to display (refer to section 5.3.5). 53
57 Figure shows an image that contains drawings to represent convective cloud line and lower vortexes, etc. Figure An Infrared Image Synthesized with Curve Drawings [Note] Usually, stationary fronts are drawn in the selected color. However, you can click the [Sn-front] radio button while holding down the [Ctrl] key to draw a stationary front in red and blue. Such as the following can be executed in system menu of the [Extra drawing] window; [Oval setting] [Font setting] [Read] [Save] [Copy] : Drawing parameters of a flex oval are set. : Font parameters of drawn characters are set. : Information of lines is read from a file and is drawn. : Information of drawn lines is saved to a file. : Information of drawn lines is copied to a clipboard Displaying other observation data When you click on the [Obs] radio button in the operation panel, radio buttons to synthesize the following observation data on a satellite image appear in the operation panel. 54
58 AWS (Automatic Weather Station) data in the AMeDAS (Automated Meteorological Data Acquisition System) of the Japan Meteorological Agency (JMA) Monthly Report format Synoptic observation data in the JMA weather chart format (the surface, the marine, and upper air) Tropical cyclone track information data in the JMA weather chart format Wind profiler data in the JMA Monthly Report format LIghtning DEtection Network system data in the text form (1) Display AWS data Clicking on the [AWS] radio button in the operation panel when a satellite image is being displayed opens the [AWS data] window, where you can make settings to display AWS data. Then, check that a disk containing AWS data in the "JMA Monthly Report" format has been inserted and the directory specified in the [Path] field contains directories grouped by year. To change the directory, click on the [Browse] button to open the [Directory selection] window, which helps you specify a directory. How to display AWS data and the format in which it is displayed depend on whether or not an enlarged view of a certain area is being displayed. The following four elements can be displayed. [Wind] [Temp] [Prec] [Suns] : Wind direction and velocity (m/s) : Air temperature ( C) : Precipitation (mm) : Hours of sunshine (hour) Clicking on the [Cond] button opens the [Setup of AWS condition] dialog box, where you can specify a range separately for each data element to narrow points to be displayed. Select the [Cond] checkbox to activate your settings. Figure shows example condition settings to display AWS data. Figure A Dialog box of AWS Condition Setting Clinking on the [Setup] button opens the [Setup of AWS data] dialog box, where you can set a temperature lapse rate used to display temperature and a time interval used to display temperature differnce. When you specify a time interval here, the temperature difference is displayed in place of the temperature. Figure shows example settings to display AWS data. 55
59 Figure A Dialog box of AWS Data Setting [MaxWind/Gust] [Max/MinTemp] [Temp] [Interval] : Display the maximum sustained wind or the maximum gust in one hour instead of the mean wind velocity for 10 minutes. : Display the maximum or minimum temperature in one hour instead of temperature : Set the temperature lapse rate by altitude of obvervatory. : Display the temperature difference instead of temperature if you set the above for one hour. When you specify each 10 minutes in system menu of the [AWS data] window, the data at specified time is displayed. Moreover, when you check the [BUFR] item, AWS data in BUFR4 (Binary universal form for the representation of meteorological data) format can be displayed. When you click on the [Addition] in system menu and specify the directory of AWS data in other area, it is dislpyed in combination. When you click on a point equipped with AWS in the current image, information on that point and observations obtained there pop-up. When the Ctrl key is pushed at that time, observations obtained every 10 minutes in last an hour are popped up. When a normal satellite image is being displayed When you select the [Wind], [Temp], [Prec], or [Suns] radio button, corresponding observations are displayed over the image as dots that represent different levels. The size of drawn dots can be changed by a drop-down list. When you select the [AWS] button while holding down the [Shift] key at enlarged view, dots are similarly displayed. Figure shows a satellite image synthesized with AWS data. 56
60 Figure A Satellite Image Synthesized with AWS Data (Precipitation data is synthesized on a normal view) When an enlarged view of a certain area is being displayed When you select the [Wind], [Temp], [Prec], or [Suns] check box, corresponding observations are displayed over the image as wind barbs or numerical values. Clicking on the [Color] button opens the [Setup of AWS color] dialog box, where you can change the color of data elements. Selecting the [Time] checkbox opens the [AWS data on time series] window. When you click on a point equipped with AWS in the current image, a graph to show changes in selected elements over time from the animation start time to the end time is displayed. Clicking on [Turnaround] in the system menu of the [AWS data on time series] window opens the [Turnaround setup] dialog box, where you can set the number of times to make the graph wrap around. When [Fixed scale] in the system menu is checked, you can graduate the vertical axis at fixed intervals. Clicking on [Scale setup] opens the [AWS scale setup] dialog box, where you can set fixed intervals at which the vertical axis is graduated. When [10 minutes] in the system menu is checked, observations obtained every 10 minutes are displayed. When [Numerical 10 min] is selected, observations obtained every 10 minutes are displayed as numerical values. Figure shows a satellite image synthesized with AWS data. 57
61 Figure A Satellite Image Synthesized with AWS Data (Wind and precipitation data is synthesized on an enlarged view) [Note] Selecting the [AWS] radio button in the operation panel with the [Ctrl] key pressed in the 32-bit version allows you to display snow depth. By clicking on the [Interval] button in the [AWS snow data] dialog box, you can set time intervals at which differences in snow depth are determined (The default is one hour). Figure shows the dialog box to display snow depth data in the enlarged display mode. Figure A Dialog box of Snow Depth Data Displaying 58
62 (2) Display synoptic observation data Clicking on the [Synop] radio button in the operation panel when a satellite image is being displayed opens the [Synop data] window, where you can make settings to synthesize synoptic observation data on the current image. Then, check that a disk containing synoptic observation data in the "JMA weather chart" format and the directory specified in the [Path] field contains the [OBSDATA] directory. To change the directory, click on the [Browse] button. This will open the [Directory selection] dialog box, which helps you specify a directory. Clicking on the [Select] button opens the [Setup of Synop data] dialog box, where you can choose the element of data displayed. Clicking on the [Color] button opens the [Setup of Synop color] dialog box, where you can change the color of data displayed. When you select an hour item in system menu of the [Synop data] window, data other than the display time can be displayed. Display observations of the surface, the marine and the aerodrome When you click on the [Surf] radio button, observations of the surface, the marine and the aerodrome are displayed as wind barbs or numerical values. Synoptic observations from observatories close to each other are thinned out if the [Thin] check box of [Setup of Synop data] dialog box is turned on. Clicking on the [Cond] button opens the [Setup of Synop condition] dialog box, where you can specify a range separately for each data element to narrow points to be displayed. Select the [Cond] checkbox to activate your settings. When you click on an observation point in the current image, information on that point and observations obtained there pop-up. Figure shows a satellite image synthesized with synoptic observation data. 59
63 Figure A Satellite Image Synthesized with Synoptic Observation Data (An enlarged view is synthesized with observations of the surface and the marine) Display observations of upper air When you click on the radio button corresponding to an altitude, observations obtained for that altitude are displayed as wind barbs or numerical values. When you click on an observation point in the current image, information on that point and observations obtained there pop-up. However, the following radio buttons allow you to display vertical profile for that point rather than observations. [Temp]: Wind, air temperature and dew-point temperature [Pote]: Wind, potential temperature, equivalent potential temperature and saturated equivalent potential temperature [Wind]: Wind hodograph or scorer number [Stab]: SSI, KI, CAPE and CIN Because the [Setup of axis] window opens if the [Select] button is clicked while pushing the [Ctrl] key when the temperature or the potential temperature has been selected, the pressure level axis of vertical profile graph can be shifted. Because the [Line color] window opens if the [Color] button is clicked while pushing the [Ctrl] key, each line color of vertical profile graph can be set. Figure shows a satellite image synthesized with synoptic observation data. 60
64 [Note] CAPE and CIN are calculated using the altitude where the pressure falls within a range between [surface pressure 25 hpa] and 850 hpa and where the highest equivalent potential temperature is observed, as the starting point Figure A Satellite Image Synthesized with Synoptic Observation Data (The image is synthesized with upper air observations at an altitude where the pressure is 500 hpa) (3) Display tropical cyclone information data (best track data) Clicking on the [Track] radio button when a satellite image is being displayed opens the [Best track data] window, where you can make settings to display best track data. Then, check that a disk containing best track data in the "JMA weather chart" format or typhoon compatible data set has been inserted and the directory specified in the [Path] field contains the [BESTRACK] directory. To change the directory, click on the [Browse] button to open the [Directory selection] dialog box, which helps you specify a directory. When the disk contains data on typhoons observed between the animation start date/time and the animation end date/time, their names are displayed in the [Best track data] window. Then, select a typhoon whose path you want to track. 61
65 When you select the [Past] radio button in the [Best track data] window, the path followed by that typhoon until the current image is displayed. When you select the [All] radio button in the [Best track data] window, the entire path followed by that typhoon is displayed. When the [Storm] checkbox is selected, a stormy region will be displayed in a circle of solid line. When the [Gale] checkbox is selected, a gale region will be displayed in a circle of dash line. When you click on an observation point in the current image, information on that point and observations obtained there pop-up. Clicking on the [Color] button in the [Best track data] window opens the [Setup of Track color] dialog box, where you can change the color and width of typhoon paths. Up to 5 typhoon paths can be displayed in different colors. These five colors are repeatedly used for the paths followed by the 6th and subsequent typhoons. Figure shows a satellite image displayed with best track data. Figure A Satellite Image Displayed with Best Track Data 62
66 [Note] When you specify a time interval in system menu of the [Best track data] window, the best track data are thinned out. Moreover, when the [Interpolation] in system menu is checked, a position of tropical cyclone is interplated with the time of current image. (4) Display wind profiler data Clicking on the [WPR] button in the operation panel when a satellite image is being displayed opens the [Wind profiler data] window, where you can make settings to display wind profiler data. Then, check that a disk containing wind profiler data in the "JMA Monthly Report" format has been inserted and the directory specified in the [Path] field contains directories grouped by year and month. To change the directory, click on the [Browse] button to open the [Directory selection] dialog box, which helps you specify a directory. When a data element is selected, corresponding data around the height selected in the [Height] dropdown list is displayed as wind barbs or numerical values. The height is altitude when the [Altit] check box is set, and it is the height from an antenna when that is not. For [Synop], you need to set the directory that contains synoptic observation data before data can be displayed. [Wind]: [Vert]: [Intens]: [Synop]: Wind direction and velocity (kt) Vertical wind velocity (m/s) S/N ratio (db) Wind direction and velocity based on upper air observations (kt) Clicking on the [Color] button opens the [Setup of wind profiler color] dialog box, where you can change the color of these elements. When you click on an observation point in the current image, information on that point and observations obtained there pop-up. Clicking on the [Time] check box opens the [wind profiler data on time series] window. When you click on an observation point in the current image, a graph to show changes in selected elements over time from the animation start time to the animation end time is displayed. When you further select [Velocity/intensity] in the system menu of the [wind profiler data on time series] window, the vertical velocity or the S/N ratio is displayed in tiles along with the time series graph. When you further select [Wind speed], the wind velocity is displayed in tiles along with the time series graph. And when you further select [Vertical shear], the vertical shear is displayed in tiles along with the time series graph. They are displayed in different colors. Moreover, when the value for [10 minutes] is checked, the value data obtained every 10 minutes is displayed in the time series. Figure shows a satellite image synthesized with wind profiler data. [Note] When you specify minutes in system menu of the [Wind profiler data] window, the data at specified time is displayed. To display the wind data of upper air observation (PILOT), use altitudes under standard atmospheric air. 63
67 Figure A Satellite Image Synthesized with Wind Profiler Data (The image is also synthesized with upper air observation data and the time series graph.) (5) Display LIghtning DEtection Network system data Clicking on the [LIDEN] button in the operation panel when a satellite image is being displayed opens the [LIDEN data] window, where you can make settings to display LIghtning DEtection Network system data. Then, check that a disk containing LIghtning DEtection Network system data in the text format has been inserted and the directory specified in the [Path] field contains the data. To change the directory, click on the [Browse] button to open the [Directory selection] dialog box, which helps you specify a directory. When you check the display element, it is displayed with the symbol. [Cloud]: Electrical discharge that happens in thundercloud or between thundercloud and thundercloud or the atmosphere [Stroke]: Electrical discharge that happens between thundercloud and the earth You can change the size of displayed symbols by the drop down list here. When you click on an observation point in the current image, information on that point and observations obtained there pop-up. 64
68 Figure shows a satellite image synthesized with LIghtning DEtection Network system data. Figure A Satellite Image Synthesized with LIghtning DEtection Network system Data 65
69 6. Options 6.1 Listing registered data Clicking on [Data list] in the [Option] menu opens the [Data list] window, where satellite image data registered in memory is listed in order of registration. When the [Sort] checkbox is selected, satellite image data is sorted by image type and time. Figure 6.1 shows the [Data list] window listing satellite image data. Figure 6.1 [Data list] Window (1) Change the start and end image for animation Usually, animation starts from the earliest image of each image type. However, you can select an image and click on the [Start] button to designate the image as the start image. Usually, animation ends with the latest image of each image type. However, you can select an image and click on the [End] button to designate the image as the end image. The [Init] button resets the start and end images to the earliest and latest images, respectively. (2) Delete image data To delete an image registered in memory, select the image and then click on the [Del] button (More than one image can be selected at a time). (3) Display image data To display an image registered in memory, select the image and then click on the [View] button. (4) Buttons [Sort] checkbox [Del] button [View] button [Start] button : Sorts animation data by image type and time : Deletes image data from memory : Directly opens image data registered in memory : Sets the start image for animation 66
70 [End] button [Init] button : Sets the end image for animation : Resets the start and end images for animation to the defaults [Note] When you click on [Data list] in the [Option] menu while pushing the Shift key, the [NWP data list] window is opened and NWP data registered in memory is listed in order of registration. Here, NWP data registered in memory can be only deleted. 6.2 Displaying a bird's-eye view When you click on [Bird's-eye] in the [Option] menu, the [Bird s-eye view] window is opened and a bird's-eye view of the current image is displayed. This bird's-eye view, which does not grasp cloud forms, but just converts brightness levels into altitudes, does not represent the accurate three-dimensional structure of clouds. However, it provides a rough view of the three-dimensional structure of clouds. For example, this bird's-eye view helps you get a rough picture of upper air troughs in a water vapor image. The dip angle is 30 and the azimuth angle is 0 by default. Clicking on [Bird setup] in the system menu of the [Bird s-eye view] window opens the [Setup of Bird's-eye view] window, where the dip angle can be changed in a range of 10 to 80 and the azimuth angle can be changed in a range of 180 to 180. The distance between viewpoint, the expansion coefficient, and other conditions can be also changed. When you click on [Print] in the system menu of the [Bird setup] window, the bird's-eye view is output to a printer. When you click on [Bitmap], the bird's-eye view is output to a bitmap file. Bird's-eye view setting [Dip] field : Angle at which the image is looked down at from the viewpoint (Specify an angle relative to the horizon. Assume that the angle increases downward.) [Angle] field : Azimuth of the viewpoint (Specify an angle relative to the south. Assume that the angle increases counter-clockwise) [Stance] scroll bar : Distance of the viewpoint [Coeff.] scroll bar : Expansion coefficient of cubic processing [Initial] button : Resets your settings to the defaults [Back] button : Sets the color of the background of the bird's-eye view [Rough] checkbox : Displays a rough bird's-eye view of the current image Figure shows the bird's-eye view of a water vapor image and example settings of the [Setup of Bird's-eye view] window. 67
71 Figure The Bird's-eye View of a Water Vapor Image and Example Settings of the [Setup of Bird's-eye view] Window [Note] When you click on [Bird's-eye] in the [Option] menu while pushing the Shift key, the [PS projection view] window is opened and a Polar Stereo projection view of the current image is displayed. Clicking on [Projection setup] in the system menu of the [PS projection view] window opens the [Setup of PS projection] window, where standard longitude, central latitude, central longitude and projection magnification can be chenged. In addition, you can prevent disconnection such as shoreline or latitude/longitude line if [Bileaner] is checked, but you need time more for projection processing. Figure shows the PS projection view of an infrared image and example settings of the [Setup of PS projection] window. 68
72 Figure The PS projection View of an Infrared Image and Example Settings of the [Setup of PS projection] Window 6.3 Displaying a geographical view Clicking on [Geographical view] in the [Option] menu opens the [Geographical view] window, where the current image is synthesized with a geographical view as long as elevation data (DEM data of United States Geological Survey) is available. The composite image is not displayed properly when the display mode is set to 256 colors. By synthesizing a geographical view on a satellite image, you can identify orographic cirrus and lee wave clouds and other cloudy areas resulting from the topography. Clicking on [Geography setup] in the system menu of the [Geographical view] window opens the [Setup of geographical view] window. Then, specify the path to elevation data. When the [Mix] checkbox is deselected in this window, only a geographical view is displayed. Clicking on [Geography level] opens the [Editing the emphasis] window, where you can set the color of geographical views. When you click on [Print] in the system menu of the [Geographical view] window, data displayed in the window is output to a printer. When you click on [Bitmap], that image is output to a bitmap file. When you click on [Copy], that image is copied to the clipboard. 69
73 Geographical view setting [Mix] checkbox : Whether or not the current image is synthesized with the geographical view. [Option] checkbox : Whether or not other observation data and NWP data are synthesized with the geographical view. [Sea] button : Sets the color of the sea in the geographical view. [Brit] scroll bar : Adjusts the brightness of the geographical view. [Initial] button : Resets your settings to the defaults. [Path] field : Path to elevation data. Figure 6.3 shows an infrared image synthesized with a geographical view and example settings of the [Setup of geographical view] window. Figure 6.3 An Infrared Image Synthesized with a Geographical View and the [Setup of geographical view] Window 6.4 Displaying an album view A list of a set of images provides a rough view of the condition of the air and the trends of cloudy areas for the time period. 70
74 Clicking on [Print] in the system menu of an image list window outputs the images to a printer. Clicking on [Bitmap] outputs the images to a bitmap file. Clicking on [Copy] copies the images to the clipboard. Album view setting [Row] field [Adjust size] checkbox [Initial] button : Number of rows of images : Adjusts the size of images to the window size. : Resets the number of rows of images to the default Sensor album Selecting [Sensor album] from [Album view] in the [Option] menu opens the [Sort album view] window, where all different spectral types of images taken at the same time as the current image are listed. A list of different spectral types of images taken at the same time allows you to grasp cloud forms. When the display mode is set to 256 colors, however, a list of images is not displayed properly. You can choose spectral types of listed images in the system menu of the [Sensor album view] window. Figure shows a list of infrared, water vapor, infrared split window channel, and VIS images and example settings of the [Setup of album view] window. Figure A list of Infrared, Water Vapor, Infrared Spilt Window Channel, and VIS Images and Example Settings of the [Setup of album view] Window 71
75 6.4.2 Time series Selecting [Time series] from [Album view] in the [Option] menu opens the [Album view] window, where a sequence of images of the same type as the current image are listed in the order in which they were taken from the animation start image to the end image. Figure shows a sequence of infrared images and example settings of the [Setup of album view] window. Figure window A Sequence of Infrared Images and Example Settings of the [Setup of album view] NWP album Selecting [NWP album] from [Album view] in the [Option] menu when NWP data is being displayed opens the [NWP album view] window, where the initial and predicted values of displayed NWP data are listed in order of time. 72
76 When you click on [NWP list] in the system menu of the [NWP album view] window, the [NWP data list] window will be opened. Selecting the [RSMUP], [RSMSF], [GSM], [MSM] or [LFM] from a drop-down box lists NWP data registered for that area, and you can switch to NWP data to be displayed. Figure shows a list of NWP data for RSM upper air and example settings of the [NWP data list] window. Figure Window A List of NWP Data for RSM Upper Air and Example Settings of the [NWP data list] 6.5 Deleting registered data Selecting [Erase data] from [Erase] in the [Option] menu erases the current image from memory (Even a Delete key is possible). Selecting [Erase all] from [Erase] in the [Option] menu erases all data registered in memory (Even Ctrl+ Delete key are possible). Selecting [Erase Radar] from [Erase] in the [Option] menu erases all radar data registered in memory. 73
77 Selecting [Erase NWP] from [Erase] in the [Option] menu erases all NWP data registered in memory. 6.6 Printing image data Selecting [Print image] from [Print] in the [Option] menu outputs the current image to a printer. Selecting [Print screen] from [Print] in the [Option] menu outputs the entire screen including the image data to a printer. Selecting [Page setup] from [Print] in the [Option] menu opens the [Setup of page] window, where you can set the margins of printing paper. However, you should set the printer and the driver properly before data can be printed normally. When data is printed in color, there may be differences in tones between the image on the screen and the output to the printer. Page setting [Left] field : Left margin of printing paper [Right] field : Right margin of printing paper [Top] field : Top margin of printing paper [Bottom] field : Bottom margin of printing paper [mm] radio button : Sets margins in units of mm [inch] radio button : Sets margins in units of inches [Initial] button : Resets margins to the defaults Figure 6.6 shows example settings of the [Setup of page] window. Figure 6.6 Example Settings of the [Setup of page] Window 6.7 Outputting data to a bitmap file Selecting [Output bitmap] from [Bitmap] in the [Option] menu opens the [Bitmap file] window. When you specify a file name in this window, the current image is output to a file in bitmap format, etc. Selecting [Output serial bitmaps] from [Bitmap] in the [Option] menu opens the [Directory selection] window. When you choose a directory of destination, the [Output in bitmap format] window opens and images of the current sensor from start to end of animation are output to files in 74
78 bitmap format, etc. consecutively. They are output with original image size if the [Original] checkbox is set. Figure shows example settings of the [Output in bitmap format] window for outputting serial bitmap files. Figure Example Settings of the [Output in bitmap format] Window Selecting [Output animated GIF] from [Bitmap] in the [Option] menu opens the [Bitmap file] window. When you specify a file name in this window, the [Output in bitmap format] window opens and images of the current sensor from start to end of animation are output to a file in animated GIF format. Here, the speed of animation is variable. Figure shows example settings of the [Output in bitmap format] window for outputting an animated GIF file. Figure Example Settings of the [Output in bitmap format] Window 6.8 Copying data to the clipboard When you click on [Copy image] in the [Option] menu, the current image is copied to the clipboard (Even a BackSpace key is possible). Clicking on [Copy image] while pushing a Shift key copies the current image with composed image temporarily. 6.9 Position adjustment of geographical information Clicking on [Position adjustment] in the [Option] menu opens the [Geographical position adjustment] window, which helps you fine adjust geographical information on the image (adjust in increments or decrements of 1.0 points). 75
79 When a coastline is displayed in a wrong position in the current image, you can adjust geographical information on that image to display the coastline in the proper position. When the [Multi] checkbox is selected, your settings affect other sensor images of the same observation time. The [Initial] button resets all of your settings to 0. [North] field : Adjustment of the northernmost latitude (in units of degrees) [South] field : Adjustment of the southernmost latitude (in units of degrees) [East] field : Adjustment of the easternmost longitude (in units of degrees) [West] field : Adjustment of the westernmost longitude (in units of degrees) [Multi] checkbox : Makes new settings affect other sensor images. [Save] button : Save adjusted image to a file. [Initial] button : Resets new settings to 0. Figure 6.9 shows example settings of the [Geographical position adjustment] window. [Note] Clicking on the [Save] button while holding down the [Ctrl] key outputs the current satellite image to a compressed file after its geographical information is adjusted. Usually, position adjustments made here move coastlines and other geographical elements rather than satellite images. However, when you open the [Geographical position adjustment] window while holding down the [Ctrl] key, your settings in this window move the current satellite image rather than coastlines and other geographical elements. In this mode, frame advance buttons are added. You can click on the buttons to advance satellite images one by one even when you are adjusting geographical positions. Figure 6.9 Example Settings of the [Geographical position adjustment] Window 6.10 Setting image size Clicking on [Screen size] in the [Option] menu opens the [Screen size] window, where you can change the width and height of the image display box in pixels and lines, respectively. The size of the image display box changes in correspondence with changes in the size of the main window of the program. The [Screen size] option can be used to accurately specify the size of the box. The [Optimize] button sets the image display box to the actual size of the image. The highest animation speed is achieved in this size. The [Initial] button resets the image display box to the default size. 76
80 The largest allowable size depends on your screen size. A value above the upper limit is automatically modified to the upper limit. [Width] field [Height] field [Ratio] checkbox [Auto] checkbox [Optimize] button [Initial] button : Width of the image display box : Height of the image display box : Hold aspect ratio of the image even if its size is beyond screen. : Display the image in optimized size after registering. : Reduces or inflates the image data to the actual size. : Resets the image display box to the default size. Figure 6.10 shows example settings of the [Screen size] window. Figure 6.10 Example Settings of the [Screen size] Window 6.11 Setting line colors Clicking on [Line color] in the [Option] menu opens the [Line color] window, where you can change color and width of the following lines. The [Text] button becomes active only after case explanation data is registered in memory. [Grid] button [Coast] button [Draw] button [Meas] button [Text] button [Initial] button : Color of latitude and longitude lines synthesized on satellite images. : Color of coastlines synthesized on satellite images : Color of curves drawn on satellite images : Color of straight lines that represent a position or area where brightness is measured : Default color of symbols or curves added by a case explanation : Resets all line colors to the default colors. [Thin], [Std], or [Thick] can be chosen by the drop down list of these lines. Figure 6.11 shows example settings of the [Line color] window. 77
81 Figure 6.11 Example Settings of the [Line color] Window 6.12 Changing the position of observation date/time Clicking on [Date & time] in the [Option] menu opens the [Date and time displaying] window, which helps you change where in the current image the observation date/time and the image type should be displayed. [L-up] button : The observation date/time and the image type are displayed in the upper left corner of the current image. [L-low] button : The observation date/time and the image type are displayed in the lower left corner of the current image. [R-up] button : The observation date/time and the image type are displayed in the upper right corner of the current image. [R-low] button : The observation date/time and the image type are displayed in the lower right corner of the current image. [Size] listbox : The font size of the observation date/time and the image type are changed. [Color] button : The font color of the observation date/time and the image type are changed. [Satellite] checkbox: The satellite name is added to the observation date/time and the image type. [Obs.Time] checkbox : The observation date/time changes into scan end date/time. [Initial] button : Resets your settings to the defaults. Figure shows an example setting of the [Date and time displaying] window. Figure An Example Setting of the [Date and time displaying] Window [Note] Clicking on [Date & time] in the [Option] menu while holding down the [Shift] key opens [Setup of local time] window, and you can switch the unit of observation date/time between Universal Time Coordinated (UTC) and the local time.local time label can change to edit the textbox. Figure shows an example setting of the [Setup of local time] window. 78
82 Figure An Example Setting of the [Setup of local time] Window 6.13 Selecting map elements Clicking on [Map element] in the [Option] menu opens the [Setup of map element] window, where you can select which map elements should be displayed on satellite images. This function is enabled only when extended coastline data is available. With the system menu, coastline data of various resolution and place name data can be read from the file. [Coast] checkbox [Lake] checkbox [River] checkbox [Frontier] checkbox [Section] checkbox [H], [M], [L] button [Initial] button : Shows or hides coastlines. : Shows or hides lakefront lines. : Shows or hides rivers. : Shows or hides frontiers between countries. : Shows or hides lines between states or prefectures. : Select high, medium or low resolution of coastline data. : Resets your settings to the defaults. When place name data is available, the following items become active: [Name] checkbox [Name] listbox [Color] button : Shows or hides place names. : Selects the font size of place names. : Changes the color of place names. When additional map data is available, the following items need to be specified: [Extra] checkbox [Browse] button : Shows or hides additional map data. : File name of additional map data can be specified. A file format of additional map data must be same as one of stored data by the procedure described in (4). Figure shows example settings of the [Setup of map element] window. Figure Example Settings of the [Setup of map element] Window 79
83 [Note] Clicking on [Map element] while holding down the [Shift] key in the [Option] menu opens the [Line style of map] window, where you can select which line style of each map element should be displayed. Here, their line colors also can be changed individually if the [Multi] checkbox is set. Checking the [Size] chockbox can specify a character size of latitude and longitude. Checking the [Back] checkbox can show their characters with background. Figure shows example settings of the [Line style of map] window. Figure Example Settings of the [Line style of map] Window 6.14 Setting panel displaying By selecting or deselecting [Operation panel] in [Panel displaying] in the [Option] menu, you can show or hide the operation panel in the main window. By selecting or deselecting [Message panel] in [Panel displaying] in the [Option] menu, you can show or hide the message panel in main window Saving new settings When you select [Save value] in the [Option] menu, the following settings are saved in the initial value file in the directory from which the program is started when the program is terminated. These settings are used as the initial values at the next startup. When it clicks pressing the [Ctrl] key, it is saved immediately. However, setting values are the same as internal default value are not saved. Animation speed Shows/hides latitude/longitude lines Intervals at which latitude/longitude lines are displayed Shows/hides coastlines 80
84 Shows/hides drawings Screen size Whether or not images are zoomed at a fixed aspect ratio Whether or not you can use scroll bars to move an enlarged view across the entire image Whether or not images are displayed in their actual size after registration Time intervals at which dummy images are created Whether or not images are displayed in blue gradations Grayscales set separately for image types RBG levels set separately for image types Whether or not hourly grayscales are used for visible images Line colors Position of observation date/time Additional map elements to be displayed Whether or not the fixed scale is used for time series graphs and cross-sectional graphs Settings for isolines Whether or not the graph or figure size is adjusted to the window size Whether or not graphs or figures are synchronized with animation Whether or not you can draw freehand curves Shows/hides the range covered by radar Shows/hides R/A data Settings to display cloud wind vector data Settings to display AWS data Settings to display synoptic observation data Settings to display wind profiler data Settings to display LIghtning DEtection Network system data Whether or not double registration of data is prohibited Whether or not registration of no data is continued Whether or not registered data is sorted in a list Settings to display bird's-eye views Settings to display PS projection views Settings to display geographical views Number of rows in album view Number of rows in NWP album view Settings for printing Settings to display NWP data Whether or not NWP data is displayed in fixed position Whether or not the latest NWP data is displayed 81
85 The following items are applied only to the optional version. Settings for the analysis of tropical cyclones Settings for the cloud grid information Settings for the analysis of microwave imagery data 6.16 Displaying RGB images function Clicking on [RGB list] in the [Option] menu opens the RGB image list window. Select an RGB image on the drop-down menu and click Apply button to show selected RGB image. As RGB images are composites of multiple frequency-band images, users need to pre-register images that are necessary to compose each RGB image; e.g. VS, N1 and N2 for Day Natural Color RGB. Necessary images for each RGB image can be retrieved from RGB recipe data dialog box, which is opened by the Edit menu of the RGB image list window. Please refer to for procedures for registering satellite images. Figure shows the [RGB image list] window. Figure RGB image list window Figure shows an example of RGB image in Day Natural Colors. Figure Example of RGB image(day Natural Colors). 82
86 Color interpr. checkbox : show RGB legend for each RGB recipe.(fig ) Figure RGB color interpretation Other functions below are available on the system menu of the RGB image list window. System menu File : Open the File name setting dialog box to change the RGB recipe data filename from its default RGBlist.dat. (Fig ) Edit : Open the RGB recipe data dialog box to edit, modify and add users original RGB recipes. (Fig ) Info : Open the RGB information dialog box to retrieve various converted values at the designated point, such as brightness temperature, reflectance and Gamma values. (Fig ) Figure RGB list filename setting Figure RGB recipe data dialog 83
87 Figure RGB information dialog 84
88 7. Additional information 7.1 Memory information Insufficient free memory space significantly affects program performance. When a problem is found in the behavior of the program, click on [Memory] in the [Help] menu to check available memory space. Once the [Memory information] window is opened, it is automatically updated every 2 minutes. When you register a large number of images in memory and physical memory is used up, swap (virtual) memory is used and the performance of the program may be significantly affected. When a malfunction occurs because of lack of resources, click on [Restart win] in the [Help] menu to restart the program. Figure 7.1 shows memory information displayed in the [memory information] window. Figure 7.1 [The memory information] Window [Note] When you are using the program for Windows 3.1 on the Windows 98 operating system, this window may not provide accurate information. When you are using the program for Windows 98 on the Windows NT 4.0 operating system or later, this window provides information on resources as object number. 7.2 Version information This program is frequently updated for bug fixes or additional functions. You should use the latest program. To check the version of your program, check the update date/time of the [GMSLPD.EXE] execution program before the program is started. You can also click on [About] in the [Help] menu to check the version after the program is started. 85
89 When you have installed the program in your system, install the latest program from the latest monthly report CD-ROM as necessary. For detailed information on bug fixes or additional functions, click on [Contents] in the [Help] menu to refer to the help file. Figure 7.2 shows the [Version information] window. Figure 7.2 An Example of [Version information] Window 7.3 Simple view Clicking the "Help"-"Simple view" of main menu opens the data display window. When you select a file of satellite image data and choose from among "Control", "Calibration" and "Image" of the menu in this window, you can display a chosen block of the file without registering the image data. However, when you select a file of NWP data, you can display its Control block, Index block and Data block. You can also print out these elements and transform the image data to bitmap data. For viewing the image data you can control display options such as gray scale. Figure 7.3 shows the menu structure of the data display window. [File] Selects a file of the satellite image data to view. [Select] [Control] Views the Control block of a selected data file. [Calibration] Views the Calibration block of a selected data file. [Image] Views the Image data block of a selected data file. [Auxiliay] [Setup] Turns on/off latitude and longitude lines, and coast lines, etc. [Line color] Changes the drawn color of latitude, longitude and coast lines. [Date&time] Sets a position of observation date and time in the image. [Map element] Sets map elements of extended coastline data to be displayed. [Bitmap] Outputs the displayed image to a bitmap format file. [Cpoy] Copies displayed contents in the window to a clipboard. [Print] Prints displayed contents in the window to a clipboard. [Page setup] Sets the margins of printing paper. [Exit] Close the data display window and return the main menu. [Help] Read the help document of data display menu. Figure 7.3 The menu structure of the data display window 86
90 7.4 Other advices (1) When you start to display animation while an album view or a bird's-eye view is being displayed, the cursor may turn into a sandglass-shaped cursor. In that case, stop the animation to change it back to the original shape. (2) This program cannot be doubly started. For example, you may want to display brightness distribution across a cross section in an infrared image and brightness distribution across the same cross section in a visible image at the same time. In this case, click on the cross-sectional graph based on the visible image to activate it and press [Alt] + [PrintScreen] keys ([Graph] + [Copy] keys) to copy the graph to the clipboard. Next, switch to the cross-sectional graph based on the infrared image. Then, you can start a clipboard viewer to display these two graphs at the same time. (3) Replacing the monthly report CD-ROM with another disk after you start the program directly from the disk may result in abnormal operation of the program. Do not replace the disk while the program is running. (4) If you are using the Windows 98 operating system or later with the display mode set to High Color, gradations of an image may appear coarse on the screen or in printing. Switching to a different mode (True Color or 256 colors) improves output quality. (5) If you are using the Windows Vista operating system or later with a translucent glass design of the Windows Aero is valid, a drawing function may work abnormally. 7.5 Conditions (1) This program and manual may not be revised or handed over to a third party without prior consent of the Japan Metorological Agency. The use of this program and manual is limited to only non-commercial purposes. (2) If you use any data pertaining to this program, clearly indicate that it is offered by the Japan Meteorological Agency. (3) The Japan Meteorological Agency assumes no responsibility for any direct or indirect damage to the user caused by the use of this program or data pertaining thereto. (4) No individual support for this program or data pertaining thereto will be performed in principle. 87
91 8. Case Studies 8.1 Presentation of case studies This section is intended to help you understand SATAID by presenting case studies from SATAID learning materials. SATAID learning materials and the [Gmslpd.exe] viewer are provided on CD- ROM. [Case 1] Identification of cloud forms The [cloudt] directory in the CD-ROM contains sample cloud forms and simple exercises. Double-clicking on the [Gms.idx] index file in this directory displays a menu of case studies (See Figure 8.1.1). Select one item from the menu and click on the [OK] button to start the registration of satellite images. Figure A Menu of Case Studies (Identification of cloud forms) The following example shows a case where "Drill of cloud identification (Extratropical Cyclone)" is selected. When satellite image data is registered successfully, infrared images are displayed as animation. The assignment of drill is displayed in a text window displayed separately. Here you are asked to draw a line to define an area of rain clouds and add cloud form symbols. 88
92 To identify cloud forms, you need to switch between visible and infrared images, switch between animation and frame advance, and change gradations appropriately. It may be especially helpful to switch between visible and infrared images during animation. You can switch these images with mouse clicks. The function keys (F3: VIS, F5: IR, F7: WV,...), the space key (every time you press the space key the display switches between animation and frame advance), and the arrow keys can also be used for easier operation. As shown in Figure 8.1.2, cumulonimbus that cause heavy rain look bright and shiny in visible and infrared images, while thin clouds in the upper level that do not cause rain look bright in an infrared image and look dark in a visible image. It may also be helpful to enlarge a certain area of an image. Figure Comparison Between an Infrared Image (Left) and a Visible Image (Right) The assignment of this drill is to show the area of rain clouds by encircling it with a line. When you click on the [Draw] button in the operation panel, a sub-panel for drawing appears. Select the [Thin], [Std], or [Thick] radio button in the sub-panel and drag your mouse to draw a curve that encircles rain clouds. Or you can click on two or more points and double-click the end point in the image after the [Curve] checkbox is selected. This will result in a smoother curve. When you click on the [Extra] button in the sub-panel, another window that contains additional tools to add characters and symbols to the image appears. The upper section of the tool window contains tools to add arrows, fronts, and other line information. They can be drawn in the same way as spline curves. The middle section of the window contains tools to add different symbols. You can drag and drop a cloud form symbol, a vortex center symbol, or any other symbol to paste it to the image (See Figure 8.1.3). 89
93 Figure Drawings and Symbols Pasted to a Visible Image When you complete the necessary operation, select the [Mark] checkbox in the text window. Then a pre-analyzed "correct answer" is displayed. By comparing it with your work, you can check your level of achievement. You can check the area of rain clouds you defined against radar data. To do that, select the [Radar] checkbox to open the [Radar data] window and then click on the [Mix] button to display the rain cloud area (See Figure 8.1.4). However, be aware of radar data's behavior because the radar cannot detect rain behind mountains. 90
94 Figure Answer of Cloud Form Identification and Radar Data [Case 2] Case study The [cases] directory stores a collection of characteristic case studies such as development of a low and heavy rain centered on satellite images. This section shows [A small scale low which generates in the south of Japan] as an example. Selecting a case shows a satellite image in animation and a brief explanation of the case at the same time (Figure 8.1.5). Auxiliary figures such as aconceptual models may also be displayed as the need arises. The user can interpret the satellite image with reference to explanation remarks and auxiliary figures. The explanation remarks show an overview while the satellite image is displayed in animation and characteristic events when animation is stopped, allowing you to understand an overview and learn a detailed analysis. Its ability to superimpose the radar and NWP, etc. over the image allows you to "read" the case study while checking it with objective meteorological data. Removing the check to [Text] in the panel removes symbols, etc. from the figure and you can perform your own analysis. 91
95 Figure An Example of the Case Study "A Small low which generates in the south of Japan" 8.2 Creating case explanation data This section is intended to help you learn how to create and edit case explanation files. Following is a description of different functions that help you create case explanation data. 92
96 (1) Set conditions and other necessary information To create a case explanation file, load satellite image data (including NWP data) used in the explanation to memory according to the procedure described in and then click on [Article model] in the [Help] menu to open the [Setup of article explanation] window, where you can make different settings required to display the case explanation (See Figure ). [Title] field explanation window. [Program] field Gmslpd. : Specify a title of the case study displayed in the title bar of the case : Specify a program to display the case explanation. Gmsplw (default) or [Directory] field : Specify a relative directory that contains data files used in the case explanation (Specify a directory relative to the directory that contains the case explanation file). [Note file] field : Specify a text file used to provide a pop-up view of a description of terms (The default is Atcnote.dat. The file can be edited in almost the same way as explanation text). [Image data] list : Specify data files to be registered in memory and displayed (It is updated by the satellite image data registered if [Update] button is clicked). [Initial conditions] section: Set initial conditions under which the main window and the case explanation window are displayed after satellite image data is registered. [Ini. File] field : Specify an initial value file in which the initial conditions of the viewer are stored after satellite image data is registered (The default is Gmslpw.ini or Gmslpd.ini). System menu Animation Term : Specify start and end time of animation. Display Limit : Specify a limited period for displaying the observation data. Zooming Area : Specify a zooming area to display image. Figure : Specify an initial state of reference diagram. OldForm : Create the explanation text not every 10 minutes but hourly. Backup : Make a backup file when a case explanation data is saved. (2) Edit explanation text To edit a summary of a case study, click on the [About] radio button in the [Setup of article examination] window and edit text in the text box. To edit hourly explanations, click on the [Hourly] radio button and edit text in the text box. For hourly explanations, enter text in the line following an appropriate time slot put in <<yyyy.mm.dd.hh.nnz>> form. (3) Set attributes for character strings To set attributes for explanation text, select a certain character string (by dragging your mouse or pressing the [Shift] + arrow keys) and click on the [Attrib] button to open the [Setup of article attribution] window (See Figure 8.2). [Attrib] button : Set a text color, a emphasis, or other options. [Note] button : Enter a search word in the text box for which the note file is searched (The search result is displayed in a pop-up window). [Link] button : Set a link to image data or text data for reference (Specify a data file in the text box to which the character string is linked). [Fig] button : Set a page number of reference figure. 93
97 (4) Put additional symbols The viewer contains different functions to add to satellite images additional symbols such as arrows and cloud marks that help readers better understand case explanations. Every time you add arrows according to the procedure described in (4) Expanded drawing functions of 5.3.4, closed curves, or other drawings to a satellite image or paste cloud symbols or characters to an image, command strings associated with these additional symbols are stored in the clipboard along with their attributes. So, these symbols can be pasted to explanation text. To display a referential figure associated with a case explanation, drag and drop a bitmap file of that figure to the [Setup of article explanation] window. (5) Save case explanation data [Register] button explanation. [Save as] button memory. [Save] button : Registers the case explanation data in memory. You can also preview the : Saves the case explanation data under a new name and registers it in : Overwrites existing data and registers the new data in memory. (6) Create and edit a case index file When you create a case explanation file successfully, click on [Article index] in the [Help] menu to open the [Selecting index] window. Selecting the case index file for the directory that contains the case explanation file opens the [Setup of article index] window, where you can easily edit case index data (See Note in (2) Displaying case study data of for detailed information). Figure 8.2 Editing Explanation Text and Setting Attributes 94
98 9. Functions of the Version Designed for Tropical Cyclone Analysis SATAID has useful functions for the analysis of tropical cyclones available. This section gives a description of these functions. 9.1 Operation panel Figure 9.1 shows the operation panel structure and its component buttons for the analysis of tropical cyclones. Clicking on a [TC] button in the [Function] group displays a group of function buttons associated with the button. [Image] group [EIRc] button Emphasizes infrared images in colors. [EIRm] button Emphasizes infrared images in black and white. [Function] group [TC] button Analyzes a tropical cyclone based on a satellite image. [Center] button Analyzes the center of a tropical cyclone. [Intens] button Analyzes the intensity of a tropical cyclone. [Early] button Discriminates early stage of a tropical cyclone. [Objec] button Estimate objective analysis of a tropical cyclone. [Hist] button Saves the analysis of a tropical cyclone. Figure 9.1 Operation Panel Structure (Extract) 9.2 Center analysis When you click on the [TC] radio button in the operation panel, radio buttons to analyze tropical cyclones appear in the operation panel. Selecting the [Center] radio button opens the [Center analysis] window, which helps you analyze the center of a tropical cyclone, and the [TC CENTER] window, where the analysis results are displayed. When you determine the center of a tropical cyclone from animating images, click on the [Center] radio button in the [Center analysis] window and then click on that point in the image. Then a center symbol will be added to the image and its location will be displayed in the [TC CENTER] window. You can delete the center symbol by clicking on the [Del.] button in the [Center analysis] window. To determine the center of a tropical cyclone based on the curvature of a cloud band or a convective cloud line, select the [Circle] radio button in the [Center analysis] window and click on three points along the cloud band or the convective cloud line in the image. Then a circle along these three points and its center are drawn and their locations are displayed in the [CIRCLE] window. To calculate the accuracy of the center, select the [Accr] radio button in the [Center analysis] window and click on two points in the cloudy area. Then their locations and the distance between them are displayed in the [Accuracy] window. 95
99 To calculate the size of a cloud system, select the [System] radio button in the [Center analysis] window and click on four points to make a cross that covers the area. Then their locations, the distances between two pairs of points, and the mean value are displayed in the [System] window. [Center] radio button [Circle] radio button : Pastes a center symbol to the image. : Determines the center of a tropical cyclone based on a cloud band or a convective cloud line. : Calculates the center accuracy. : Calculates the size of a cloud system. [Accr] radio button [System] radio button [Compas] radio button : Determines the center by the compass method. [Del.] button : Deletes a center mark. Figure and figure show sample images containing a tropical cyclone whose center has been determined. [Note] The position information and objective intensity are displayed when a center of [Eye] or [Embedded] pattern is decided if [DigitalT] is checked in the system menu of [TC CENTER] window. Clicking on a [Radius setup] in the system menu opens the [Setup of radius] window, and you can set various items for the objective intensity (so-called digital T-number). Figure An Example of Tropical Cyclone Center Analysis 96
100 Figure An Example of Tropical Cyclone Center Analysis by the compass method Compass method To determine the center of a tropical cyclone from the pressure distribution of synoptic observation data, click on the [Compas] radio button in the [Center analysis] window to open the [Setup of compass method] dialog box and click on a position that seems to be the center in the image. Then set the radius and the upper limit of atmospheric pressure for the observation data and the data path and click on the [Set] button. Then data that meets these conditions is displayed in the list box. If the list contains inappropriate data, click on the station number (You can select two or more numbers by clicking on them with the [Ctrl] key pressed). Additionally, set the diameter of an eye, if any. Then click on the [Apply] button. A scattergram will be displayed in the [COMPASS] window, along with the standard error and expected atmospheric pressure in the center. The observation information is displayed as popup when you click on an observatory in the image while pushing the [Ctrl] key.when you click on another position that seems to be the center in the image, a new scattergram is displayed with new data in the [COMPASS] window. The position of center is optimized as a standard error will be smallest when the [Apply] button is clicked while pushing the [Ctrl] key. If you estimate a position of center by these profiles and presumed central pressure at the time of next observation, you forward displyed image without closing [Setup of compass method] window and [Compass] window and clicking on the [Set] button updates observation data in the list box. Circles are drawn with radius as distance from every observatory to a center of tropical cyclone 97
101 when you click on the [Estimate] button if you need not change presumed central pressure or the size of eye. New position of center can be estimated by those intersections area. 9.3 Intensity analysis When you click on the [TC] radio button in the operation panel, radio buttons to analyze tropical cyclones appear in the operation panel. Selecting the [Intens] radio button opens the [Intensity analysis] window, where you can estimate the intensity of a tropical cyclone based on Dvorak's EIR technique. To determine the gradation of cloudy areas, select the [EIR-C] button in the [Image] section in the operation panel to display an enhanced infrared satellite image. Then a color scale window opens next to the satellite image. When you select a gradation in this window, only that gradation and cooler gradations are displayed DT number (1) [Curved band] pattern To calculate the DT number (Data T-Number) based on the curvature of the cloud band, select the [Spiral] radio button in the [Intensity analysis] window and then click on a certain point in the image. Then a spiral curve will be drawn centered on that point. Use the [Rotat.] scroll bar to rotate the spiral and change the position of the center of the spiral to adapt the curvature of the spiral to the cloud band (DG or W gradations). Then measure the length of the cloud band. To delete the spiral, click on the [Del.] button in the [Intensity analysis] window. (2) [Shear] pattern To calculate the DT number based on the shortest distance between the center of the cloud system and the edge of the dense cloud area (warmer side of DG gradation), select the [System] radio button in the [Intensity analysis] window, click on two points in the image, and measure them. (3) [Eye] pattern or [Banding eye] pattern To determine the E number (Eye Number), select the [System] radio button in the [Intensity analysis] window and then click on two points in the image to measure the narrowest width of the cloudy area of cold gradations surrounding the eye. You can also click on four points in the image to measure the average width of the cloud band. To determine the amount of eye adjustment, select the [System] radio button and click on four points in the image to measure the size of the eye. The CF number (Central Feature Number) is determined by adding the amount of eye adjustment to the E number. To determine the BF number (Banding Feature Number), select the [BF] radio button in the [Intensity analysis] window to open the [BF CHART] window. Then, refer to the pattern displayed. The DT number is determined by adding the BF number to the CF number. 98
102 (4) [Embedded center] pattern To determine the CF number, select the [System] radio button in the [Intensity analysis] window and click on two points in the image to measure the shortest embedded distance between the center of the cloud system and the outer edge of the surrounding cloudy area of cold gradations. To determine the BF number, select the [BF] radio button in the [Intensity analysis] window to open the [BF CHART] window. Then refer to the pattern displayed. The DT number is determined by adding the BF number to the CF number MET number To determine the MET (Model Expected T-Number), select the [24 hour] checkbox. Then the current image is displayed along with an image taken 24 hours before. Compare them with each other. Clicking the [Browse] button and setting the directory with the image file taken 24 hours before can display an image taken 24 hours before when it is not registered in the memory PT number To determine the PT number (Pattern T-Number), select the [PT] radio button in the [Intensity analysis] window to open the [PT CHART] window. Then compare the cloud system against pattern models displayed in the window T number One of the DT number, MET number, and PT number determined in the preceding sub-sections is adopted as the final T number according to the priority order of DT number > PT number > MET number. When the characteristics of the cloud pattern are clear, the DT number is used as the T number, and when the DT number is uncertain, the PT number is used as the T number. When both the DT number and the PT number are uncertain, the MET number is used as the T number. However, the T number must be determined under many different restrictions. For more information, click on [About Dvorak's method] in the [Help] menu. In Figure 9.3, the intensity of a tropical cyclone of a [curved band] pattern is estimated by measuring the length of the cloud band in an enhanced infrared image. 99
103 Figure 9.3 An Example of Estimating the Intensity of a Tropical Cyclone (By measuring the length of the cloud band in an enhanced infrared image) 9.4 History of analysis When you click on the [TC] radio button in the operation panel, radio buttons to analyze tropical cyclones appear in the operation panel. Clicking on the [Hist] button opens the [Tropical cyclone analysis] window, where you can save the results of center analysis and intensity analysis in the history file. (1) Preparation for analysis When you click on the [File] button in the [Tropical cyclone analysis] window, the [Setting number of tropical cyclone] window will be opened. Then specify a TC number and the directory that contains the history file and click on the [OK] button (The history file must be given the name of "TC????.HST" and be the CSV format). When a tropical cyclone has developed into a typhoon, specify the typhoon number and name in the [Tropical cyclone analysis] window. When typhoon name data is available, you can select a typhoon name from the dropdown list. Clicking on the [Analy] button in the [Tropical cyclone analysis] window opens the [Setting date and time for analysis] window. Then specify an analysis date and time and click on the [OK] button. 100
104 (2) Center analysis When you analyze the center of a tropical cyclone according to the procedure described in 9.2, the analysis results are set in the [Tropical cyclone analysis] window. (3) Intensity analysis Select the [Intens] checkbox in the [Tropical cyclone analysis] window, analyze the intensity of the tropical cyclone according to the procedure described in 9.3, and set the analysis results. When you select a cloud pattern from the dropdown list to determine the DT number, a window appropriate for determining the DT number for that pattern is opened. (4) Post-analysis operation When you click on the [Save] button in the [Tropical cyclone analysis] window after tropical cyclone analysis, the analysis results are registered in the analysis list. To modify existing analysis results, select an appropriate line in the analysis list and click on the [Modify] button. After you make necessary modifications, click on the [Save] button to update the analysis list. Finally, click on the [Store] button to save the analysis results in the history file and close the window. Figure 9.4 shows an example analysis of a history of tropical cyclones. Figure 9.4 An Example Analysis of a History of Tropical Cyclones [Note] When you turn on the [Backup] in system menu of the [Tropical cyclone analysis] window and store a history file, an existing file of the same name is backed up. When you turn on the [Graph], a 101
105 tiny graph of T number and CI number is drawn in this window. Others in system menu can be changed such as the following; [Obj.Dvorak] : Whether or not objective intensity analysis also is executed. [Obj.EDA] : Whether or not objective Early Dvorak Analysis also is executed. [Disable saving] : Whether or not saving analysis values to a history file is disabled. [Graph] : Whether or not a tiny graph of T number and CI number is drawn. [Backup] : Whether or not an existing history file is backed up at overwriting. [Obj.Setup] : A directory of Cloud Grid Information data is specified. 9.5 Discrimination in early stage When you click on the [TC] radio button in the operation panel, radio buttons to analyze tropical cyclones appear in the operation panel. Clicking on the [Early] button opens the [Early analysis] window, where you can discriminate in early stage of tropical cyclones. You can easily discriminate whether a T-number is 1.0 or not because circles are drawn if you click on a point in the image after selecting the radiobutton of each latitude circle when a center of the cloud system can be specified with dense cloud areas. [2.5 deg.] radio button : Circle (dotted line) in the radius as 2.0 lat. and circle (solid line) in the diameter as 2.5 lat. are drawn. [1.5 deg.] radio button : Circle (dashed line) in the diameter as 1.5 lat. are drawn. [Disc] button : Grade of tropical disturbance is discriminated. [Del.] button : All latitude circles are deleted. Figure shows an example discrimination in early stage of tropical cyclones. 102
106 Figure An Example Discrimination in Early Stage of Tropical Cyclones (The area where brightness temperature is -31 C or less is colored.) Discrimination for tropical disturbance Clicking on a [Discr] button of the [Earlty analysis] window opens the [Selecting T-number] window, where you can discriminate grade of tropical disturbance. You click on a position in the image when the center can be specified for the cloud system, and select an estimated intensity in the [Selecting T-number window]. When a T-number is 1.0 or more, or a lower circulation is identified by the synoptic observation, you can open the [Discriminating disturbance] window and discriminate the grade of tropical disturbance. When you set the directory of surface observation data and the ASCAT data and click on the [Decide] button, the grade of tropical disturbance is discriminated by the synoptic observation data, the numeric forecast data, and the selected T-number. Wind barbs are displayed in the [Wind around Disturbance] window by synoptic observation data and the ASCAT data if the [Draw] is checked, and a warm core is displayed in the [Warm core] window by the numerical weather prediction data if the [Warm] is checked. The standard value of low pressure area and warm core with the numerical weather prediction data can be set by [Disturb. setup] in system menu of the [Discriminating disturbance] window, Figure shows an example discriminating grade of tropical disturbance. 103
107 Figure An Example Discriminating Grade of Tropical Disturbance 9.6 Objective analysis for tropical disturbance Clicking on the [Start Objec] button in the [Objective analysis] window opens the [Objective intensity analysis] window, where you can analyze objective intensity of tropical disturbance Objective intensity for tropical disturbance When you click on the [TC] radio button in the operation panel, radio buttons to analyze tropical cyclones appear in the operation panel. Clicking on the [Objec] button opens the [Objective intensity analysis] window, where you can analyze objective intensity of tropical disturbance. (1) Preparing to analysis You turn on the [NWP] checkbox in the operation panel and choose the [EXT] button in the [NWP data] window. Next, you set the file name of Sea Surface Temperature GPV data in the [File] box and click the [Exec] button. Clicking the [Input] button in the [Object intensity analysis] window opens the [Setting number of tropical cyclone] window, and then you set the history file of subjective intensity analysis. 104
108 Clicking the [Output] button in the [Object intensity analysis] window opens the [Setting history of objective analysis] window, and then you set the history file of objective intensity analysis. Clicking the [Setup] button in the [Object intensity analysis] window opens the [Setup of objective intensity] window, and then you set the directory of the Cloud Grid Information (CGI) file. (2) Objective analysis Clicking the [Analy] button in the [Object intensity analysis] window opens the [Setting date and time for analysis] window, and then you set the date and time for analyzing objective intensity. When you click the [Exec] button in the [Object intensity analysis] window, objective intensities for last three hours are estimated and shown in the list box. Moreover, the final T number and the CI number by objective analysis are graphed in the [Viewing history of objective intensity] window. The final T number and the CI number by subjective analysis also are graphed if the [Subject] of system menu is checked. You need change an amount threshold of the CGI data and execute analysis again if the drawn Cb area is unsuitable. Because the Cb area is estimated with WV difference imagery if the CGI data is disable, you need register not only IR imagery but also WV imagery. (3) Post-processing When you click the [Store] button in the [Object intensity analysis] window, values of the objective intensity analysis in the list box are stored in a history file. Figure shows an example estimating objective intensity of tropical disturbance. Figure An Example Estimating Objective Intensity of Tropical Disturbance 105
109 [Note] When you turn on the [Backup] in system menu of the [Objective intensity analysis] window and store a history file, an existing file of the same name is backed up. When you turn on the [Graph], a graph of final T number and CI number is drawn in the [Viewing history of objective intensity] window. When you turn on the [6hourly] and click the [Exec] button, objective intensities for the last six hours are estimated. Others in system menu can be changed such as the following; [Inner frame] [Auto store] [6hourly] [System size] [Graph] [Backup] : Whether or not an inner frame is shown. : Whether or not analysis values is saved to a history file after executing. : Whether or not objective intensities for the last six hours are estimated. : Whether or not the objective system size also is estimated. : Whether or not a graph of final T number and CI number is shown. : Whether or not an existing history file is backed up at overwriting. Figure show an example graphing objective history of tropical disturbance. Figure An Example Graphing Objective History of Tropical Disturbance (Subjective History is added.) Intensity analysis of tropical cyclone After the microwave imager data (TMI, AMSR-E, etc.) in unique form is registered in the memory in section 5.2.2, the image is displayed when any button on the operation panel corresponding to the band is selected. Clicking on the [Dstr] radio button in the operation panel shows radio buttons to analyze tropical cyclones by microwave data. When you choose the [Intens] radio button and click a center of tropical cyclone in the image, the intensity (maximum wind speed) of tropical cyclone is displayed in the [Maximum wind speed of disturbance] window. However, it cannot be estimated if the ratio of valid pixel (except for land area) is less than half. Since the elevation data is used to except for land area, you need open the [Setup of microwave intensity] window by selecting the [Intensity setup] in the system menu of [Maximum wind speed of disturbance] window and set a directory include elevation data files in the [Elev.] box. 106
110 Figure shows an example estimating intensity of tropical cyclone and setup of microwave intensity. BT_WP is the maximum wind speed that is estimated by algorithm as the best track data of northwest pacific is objective variable and SCAT_ALL is the maximum wind speed as the scatterometer data is objective variable. The required band data to estimate maximum wind speeds are following (by algorithm of Hoshino, Nakazawa(2007)). TMI AMSR-E :10V, 10H, 19V, 19H, 22V, 36V, 36H, 89V, 89H :06V, 06H, 10V, 10H, 19V, 19H, 22H, 89V, 89H Figure An Example Estimating Intensity of Tropical Cyclone and Setup of Microwave Intensity If averages of maximum wind speed are calculated except for abnormal values, you need open the [Sertup of microwave intensity] window by selecting the [Intensity setup] in the system menu of [Maximum wind speed of disturbance] window. [Lower] box [Upper] box [TMI] box [AMSR] box [Elev.] box [Browse] button : Lower value for calculating average of maximum wind speed (m/s) : Upper value for calculating average of maximum wind speed (m/s) : Directory for reading TMI data is not registered. : Directory for reading AMSR-E data is not registered. : Directory for reading elevation data : Browse directories to set in the edit box 107
111 9.6.3 Analysis of warm core After the microwave imager data (AMSU, SSMIS, etc.) in unique form is registered in the memory in section 5.2.2, the image is displayed when any button on the operation panel corresponding to the channel is selected. Clicking on the [Dstr] radio button in the operation panel shows radio buttons to analyze tropical cyclones by microwave data. When you choose the [WarmCo] radio button and click a center of tropical cyclone in the image, the warm core is detected and drawn by anomaly between a maximum temperature within 110km and an average temperature of its surround (default radius is 550km), and the intensity (air pressure of center) of tropical cyclone and the information of warm core are displayed in the [Warm core of disturbance] window. However, the accuracy of estimated values is low when a center of tropical cyclone is positioned around the edge of scans since the change of resolution according to scan angles is not considered. Figure shows an example analyzing warm core of tropical cyclone and setup of warm core. The required channel data to estimate air pressures of center is following (by algorithm of UW- CIMSS). AMSU :A05, A07, A08(A06 if no A07.) Figure An Example Analyzing Warm Core of Tropical Cyclone and Setup of Warm Core Selecting the [Warm core setup] of system menu in the [Warm core of disturbance] window opens the [Setup of warm core] window in order to change the drawn state of warm core. [Surround] box [Lower] box [Upper] box [Color] button [Browse] button [Initial] button : Radius to calculate an average temperatures of surround (km) Angle of start and end (rotate clockwise and north is 0, degrees) : Lower value to color the anomaly of temperatures (degrees) : Upper value to color the anomaly of temperatures (degrees) : Set a color to lower or upper anomaly of temperatures : Set a directory to read the sounder data is not registered : Initialize every setting value. 108
112 The anomaly of temperatures is drawn gradationally by each color set to the lower and upper values and by a color set to the upper value and black beyond the upper. Cross section analysis When you choose the [WarmCo] radio button while pressing the Ctrl key and click a center of tropical cyclone in the image, the cross section of warm core is displayed in the [Warm core of disturbance] window by the anomaly of temperatures within its surround (default azimuth is 0 degree and radius is 550 km). Figure shows an example analyzing cross section of warm core and setup of warm core. The required channel data to display the cross section of warm core is following. AMSU :A03, A04, A05, A06, A07, A08, A09 Figure An Example Displaying Cross Section of Warm Core and Setup of Warm Core (The hatch is set where difference of temperature is 1.0 degrees or more.) Selecting the [Warm core setup] of system menu in the [Warm core of disturbance] window opens the [Setup of warm core] window in order to change the displayed state of cross section. [Surround] box [Azimuth] box [Contour] button [Color] button [Browse] button [Initial] button : Radius to calculate an average temperatures of surround (km) Angle of start and end (rotate clockwise and north is 0, degrees) : Azimuth to analyze cross section of warm core (degrees) : Set interval and attribution of contour lines (You can set the hatch if the Ctrl key is pressed.) : Set a color to contour lines of the anomaly of temperatues : Set a directory to read the sounder data is not registered : Initialize every setting value. The link between each channel data and air pressure level is based on the standard atmosphere. 109
113 9.6.4 Distribution map of wind speed After the microwave imager data (SSM/I, AMSR-E, etc.) in unique form is registered in the memory in section 5.2.2, the image is displayed when any button on the operation panel corresponding to the channel is selected. Clicking on the [Dstr] radio button in the operation panel shows radio buttons to analyze tropical cyclones by microwave data. When you choose the [Wind] radio button, the [Distribution map of wind velocity] window is opened and the distribution map of wind speed is drawn in the image according to setting conditions. The distribution map of estimated wind speed is drawn if the data corresponded with a displayed image is SSM/I. However, the wind speed of area distinguished as land or snow ice is not estimated. The distribution map is drawn by reading a wind speed data file (AEyymmddhhnnG.TYW) in old form and (P1AMEyymmddpppX.dat.gz) in new form if the data is AMSR-E. Moreover, the distribution map is drawn by reading a wind speed data file (win_wind_yyyymmdd.shhnnehhnnx.dat.gz) of WindSat if it is corresponded with a displayed image. Figure shows an example drawing distribution map of wind speed. The required band data to estimate wind speed is following (by algorithm of Goodberlet(1990),Petty(1993)). SSM/I :19V, 19H, 22V, 36V, 36H Clicking a pixel of wind speed in the image displays the information of position in a pop-up window when the [Wind] radio button is chosen and the distribution map of wind speed is drawn. You should use the wind speed by SSM/I data with considering its accuracy since it degrades remarkably in heavy rainy area. The drawing color of distribution map is changed to three colors every wind speed (< 30kt, 30~50kt, >50kt) from gradation if the [Wind] radio button is chosen while pressing the Ctrl key. 110
114 Figure An Example Drawing Distribution Map of Wind Speed [Adjust] checkbox : Whether wind speed in new form by AMSR-E data is adjusted or not [Draw] checkbox : Whether distribution map is always drawn or not [Condition] checkbox : Whether distribution map is drawn with the condition or not [SSM/I] checkbox : Whether wind speed by SSM/I data is drawn or not [AMSR] checkbox : Whether wind speed by AMSR-E data is drawn or not [WindSat] checkbox : Whether wind speed by WindSat data is drawn or not [Velocity] box : Range of wind speed for the condition (kt) [Accuracy] checkbox : Accuracy of wind speed for the condition if SSM/I data : Elements of wind speed for the condition if AMSR-E data in new form : Invalid if AMSR-E data in old form : Flags of wind speed for condition if WindSat [Apply] button : Apply set condition to drawing [Browse] button : Set a directory for reading SSM/I data is not registered : Set a directory for reading wind speed by AMSR-E data : Set a directory for reading wind speed by WindSat data [Initial] button : Initialize every setting value. 111
115 9.6.5 Distribution map of PCT After the microwave imager data (TMI, AMSR-E, SSM/I, WindSat, etc.) in unique form is registered in the memory in section 5.2.2, the image is displayed when any button on the operation panel corresponding to the channel is selected. Clicking on the [Dstr] radio button in the operation panel shows radio buttons to analyze tropical cyclones by microwave data. When you choose the [PCT] radio button and click a center of tropical cyclone in the image, the PCT (Polarization Corrected Temperature) values show intensity index of tropical disturbance are drawn and those statistics is displayed in the [PCT statistics of disturbance] window. However, they are not estimated if the number of valid pixel except for land area is below half. You need specify a directory for reading the elevation data by the [Setup of microwave intensity] dialog box in section Figure shows an example drawing distribution map of PCT. The required band data to estimate PCT is 89V and 89H, or 36V and 36H (by algorithm of Spencer et al.(1989)). Figure An Example Drawing Distribution Map of PCT [Region] box [Upper] box : Radius of region for calculating PCT (km) : Upper value for drawing PCT (K) 112
116 [Threshold] box [Lower] box [Color] button [Band] checkbox [Draw] checkbox [36GHz] radiobutton [89GHz] radiobutton [SSM/I] box [AMSR] box [TMI] box [Windsat] box [Apply] button [Initial] button : Threshold value for drawing PCT (K) : Lower value for drawing PCT (K) : Set a color for upper, threshold or lower value : Whether band length is estimated by PCT or not : Whether distribution map of PCT is drawn or not : Estimate PCT by 36GHz band data : Estimate PCT by 89GHz band data : Directory for reading SSM/I data is not registered : Directory for reading AMSR-E data is not registered : Directory for reading TMI data is not registered : Directory for reading WindSat data is not registered : Apply set condition to drawing : Initialize every setting value. A position of center, number of valid pixel, maximum PCT, minimum PCT, average PCT, and ratio of each threshold value are displayed in the [PCT statistics of disturbance] window. Moreover, band length and pseudo T number by PCT below threshold value are displayed if the [Band] checkbox is set Track drawing of tropical cyclone After the satellite image data in unique form is registered in the memory in section 5.2.2, the image is displayed when any button on the operation panel corresponding to the channel is selected. Clicking on the [Dstr] radio button in the operation panel shows radio buttons to analyze tropical cyclones by microwave data. Choosing the [Track] button opens the [Setting number of tropical cyclone] window. When you set the directory to read a history file of early stage Dvorak analysis (EDAyyyynnn.csv) or a history file of tropical cyclone analysis (TCnnnn.HST) and a tropical cyclone number (The C number is blank if EDA file), the checkbox of tropical cyclone number on the operational panel is enabled, and then a track of center positions is drawn by the time of displayed image if it is turned on. However, a track of all time is drawn if it is turned on while pressing the Ctrl key. You can set a line color and width of the track by the [Option]-[Line color] in a main menu. When you click each center positions on the track, its analysis information is displayed in the popup window. Figure shows an example drawing track of center positions. 113
117 Figure An Example Drawing Track of Center Positions [Note] When the history data of tropical cyclone analysis has been registered and the [Auto position] item in system menu of the [Maximum wind speed of disturbance] window in section 9.6.2, the [Warm core of disturbance] window in section or the [PCT statistics of disturbance] window in section is checked, a position of center is interpolated by the time of satellite image and a center of tropical cyclone can be specified automatically. 114
Quick-Guide to SATAID
 Quick-Guide to SATAID Japan Meteorological Agency Updated as of 2017/07/24 What is SATAID? SATAID (SATellite Animation and Interactive Diagnosis) is a sophisticated display program that enables visualization
Quick-Guide to SATAID Japan Meteorological Agency Updated as of 2017/07/24 What is SATAID? SATAID (SATellite Animation and Interactive Diagnosis) is a sophisticated display program that enables visualization
1. Open IDV. There is a desktop link, choose version 3.0u1 or 3.0u2. It can take a few minutes to open.
 Page 1 Objectives: Become familiar with using a software package (IDV) to view satellite images Understand the differences between Visible, IR, and Microwave Imagery Observe the influence of dry air and
Page 1 Objectives: Become familiar with using a software package (IDV) to view satellite images Understand the differences between Visible, IR, and Microwave Imagery Observe the influence of dry air and
McIDAS-V Tutorial Displaying Point Observations from ADDE Datasets updated July 2016 (software version 1.6)
 McIDAS-V Tutorial Displaying Point Observations from ADDE Datasets updated July 2016 (software version 1.6) McIDAS-V is a free, open source, visualization and data analysis software package that is the
McIDAS-V Tutorial Displaying Point Observations from ADDE Datasets updated July 2016 (software version 1.6) McIDAS-V is a free, open source, visualization and data analysis software package that is the
How to display RGB imagery by SATAID
 How to display RGB imagery by SATAID Akihiro SHIMIZU Meteorological Satellite Center (MSC), Japan Meteorological Agency (JMA) Ver. 2015110500 RGB imagery on SATAID SATAID software has a function of overlapping
How to display RGB imagery by SATAID Akihiro SHIMIZU Meteorological Satellite Center (MSC), Japan Meteorological Agency (JMA) Ver. 2015110500 RGB imagery on SATAID SATAID software has a function of overlapping
TECDIS and TELchart ECS Weather Overlay Guide
 1 of 24 TECDIS and TELchart ECS provides a very advanced weather overlay feature, using top quality commercial maritime weather forecast data available as a subscription service from Jeppesen Marine. The
1 of 24 TECDIS and TELchart ECS provides a very advanced weather overlay feature, using top quality commercial maritime weather forecast data available as a subscription service from Jeppesen Marine. The
ISIS/Draw "Quick Start"
 ISIS/Draw "Quick Start" Click to print, or click Drawing Molecules * Basic Strategy 5.1 * Drawing Structures with Template tools and template pages 5.2 * Drawing bonds and chains 5.3 * Drawing atoms 5.4
ISIS/Draw "Quick Start" Click to print, or click Drawing Molecules * Basic Strategy 5.1 * Drawing Structures with Template tools and template pages 5.2 * Drawing bonds and chains 5.3 * Drawing atoms 5.4
DATA BROWSING AND ANALYSIS TOOL FOR MTSAT/LRIT. Ryoji Kumabe
 DATA BROWSING AND ANALYSIS TOOL FOR MTSAT/LRIT Ryoji Kumabe Meteorological Satellite Center / Japan Meteorological Agency 3-235 Nakakiyoto Kiyose Tokyo, Japan ABSTRACT The Multi-functional Transport Satellite
DATA BROWSING AND ANALYSIS TOOL FOR MTSAT/LRIT Ryoji Kumabe Meteorological Satellite Center / Japan Meteorological Agency 3-235 Nakakiyoto Kiyose Tokyo, Japan ABSTRACT The Multi-functional Transport Satellite
Studying Topography, Orographic Rainfall, and Ecosystems (STORE)
 Introduction Studying Topography, Orographic Rainfall, and Ecosystems (STORE) Lesson: Using ArcGIS Explorer to Analyze the Connection between Topography, Tectonics, and Rainfall GIS-intensive Lesson This
Introduction Studying Topography, Orographic Rainfall, and Ecosystems (STORE) Lesson: Using ArcGIS Explorer to Analyze the Connection between Topography, Tectonics, and Rainfall GIS-intensive Lesson This
Quick Start Guide New Mountain Visit our Website to Register Your Copy (weatherview32.com)
 Quick Start Guide New Mountain Visit our Website to Register Your Copy (weatherview32.com) Page 1 For the best results follow all of the instructions on the following pages to quickly access real-time
Quick Start Guide New Mountain Visit our Website to Register Your Copy (weatherview32.com) Page 1 For the best results follow all of the instructions on the following pages to quickly access real-time
Hyper Borey User Guide
 METEO-GRAPHICS SYSTEMS IN C. Hyper Borey version 1.0 Meteo-Graphics Systems Inc. 5790 Rembrandt Avenue, suite 405. Montreal, Canada, H4B 2V2 T 514.262.5487 E info@meteograph.ca W www.meteograph.ca Table
METEO-GRAPHICS SYSTEMS IN C. Hyper Borey version 1.0 Meteo-Graphics Systems Inc. 5790 Rembrandt Avenue, suite 405. Montreal, Canada, H4B 2V2 T 514.262.5487 E info@meteograph.ca W www.meteograph.ca Table
SOFTWARE USER MANUAL. Weather Capture Advance WS1640 WM9280
 SOFTWARE USER MANUAL Weather Capture Advance WS1640 WM9280 1 TABLE OF CONTENTS 1. Introduction 3 1.1 System requirements 1.2 Connection of the weather station 1.3 Installation of the Weather Capture Advance
SOFTWARE USER MANUAL Weather Capture Advance WS1640 WM9280 1 TABLE OF CONTENTS 1. Introduction 3 1.1 System requirements 1.2 Connection of the weather station 1.3 Installation of the Weather Capture Advance
Astronomy 101 Lab: Stellarium Tutorial
 Name: Astronomy 101 Lab: Stellarium Tutorial Please install the Stellarium software on your computer using the instructions in the procedure. If you own a laptop, please bring it to class. You will submit
Name: Astronomy 101 Lab: Stellarium Tutorial Please install the Stellarium software on your computer using the instructions in the procedure. If you own a laptop, please bring it to class. You will submit
WindNinja Tutorial 3: Point Initialization
 WindNinja Tutorial 3: Point Initialization 6/27/2018 Introduction Welcome to WindNinja Tutorial 3: Point Initialization. This tutorial will step you through the process of downloading weather station data
WindNinja Tutorial 3: Point Initialization 6/27/2018 Introduction Welcome to WindNinja Tutorial 3: Point Initialization. This tutorial will step you through the process of downloading weather station data
WEATHER AND CLIMATE COMPLETING THE WEATHER OBSERVATION PROJECT CAMERON DOUGLAS CRAIG
 WEATHER AND CLIMATE COMPLETING THE WEATHER OBSERVATION PROJECT CAMERON DOUGLAS CRAIG Introduction The Weather Observation Project is an important component of this course that gets you to look at real
WEATHER AND CLIMATE COMPLETING THE WEATHER OBSERVATION PROJECT CAMERON DOUGLAS CRAIG Introduction The Weather Observation Project is an important component of this course that gets you to look at real
O P E R A T I N G M A N U A L
 OPERATING MANUAL WeatherJack OPERATING MANUAL 1-800-645-1061 The baud rate is 2400 ( 8 bits, 1 stop bit, no parity. Flow control = none) To make sure the unit is on line, send an X. the machine will respond
OPERATING MANUAL WeatherJack OPERATING MANUAL 1-800-645-1061 The baud rate is 2400 ( 8 bits, 1 stop bit, no parity. Flow control = none) To make sure the unit is on line, send an X. the machine will respond
v Prerequisite Tutorials GSSHA WMS Basics Watershed Delineation using DEMs and 2D Grid Generation Time minutes
 v. 10.1 WMS 10.1 Tutorial GSSHA WMS Basics Creating Feature Objects and Mapping Attributes to the 2D Grid Populate hydrologic parameters in a GSSHA model using land use and soil data Objectives This tutorial
v. 10.1 WMS 10.1 Tutorial GSSHA WMS Basics Creating Feature Objects and Mapping Attributes to the 2D Grid Populate hydrologic parameters in a GSSHA model using land use and soil data Objectives This tutorial
OCEAN/ESS 410 Lab 4. Earthquake location
 Lab 4. Earthquake location To complete this exercise you will need to (a) Complete the table on page 2. (b) Identify phases on the seismograms on pages 3-6 as requested on page 11. (c) Locate the earthquake
Lab 4. Earthquake location To complete this exercise you will need to (a) Complete the table on page 2. (b) Identify phases on the seismograms on pages 3-6 as requested on page 11. (c) Locate the earthquake
How to Make or Plot a Graph or Chart in Excel
 This is a complete video tutorial on How to Make or Plot a Graph or Chart in Excel. To make complex chart like Gantt Chart, you have know the basic principles of making a chart. Though I have used Excel
This is a complete video tutorial on How to Make or Plot a Graph or Chart in Excel. To make complex chart like Gantt Chart, you have know the basic principles of making a chart. Though I have used Excel
ON SITE SYSTEMS Chemical Safety Assistant
 ON SITE SYSTEMS Chemical Safety Assistant CS ASSISTANT WEB USERS MANUAL On Site Systems 23 N. Gore Ave. Suite 200 St. Louis, MO 63119 Phone 314-963-9934 Fax 314-963-9281 Table of Contents INTRODUCTION
ON SITE SYSTEMS Chemical Safety Assistant CS ASSISTANT WEB USERS MANUAL On Site Systems 23 N. Gore Ave. Suite 200 St. Louis, MO 63119 Phone 314-963-9934 Fax 314-963-9281 Table of Contents INTRODUCTION
NMR Predictor. Introduction
 NMR Predictor This manual gives a walk-through on how to use the NMR Predictor: Introduction NMR Predictor QuickHelp NMR Predictor Overview Chemical features GUI features Usage Menu system File menu Edit
NMR Predictor This manual gives a walk-through on how to use the NMR Predictor: Introduction NMR Predictor QuickHelp NMR Predictor Overview Chemical features GUI features Usage Menu system File menu Edit
Lab 1 Uniform Motion - Graphing and Analyzing Motion
 Lab 1 Uniform Motion - Graphing and Analyzing Motion Objectives: < To observe the distance-time relation for motion at constant velocity. < To make a straight line fit to the distance-time data. < To interpret
Lab 1 Uniform Motion - Graphing and Analyzing Motion Objectives: < To observe the distance-time relation for motion at constant velocity. < To make a straight line fit to the distance-time data. < To interpret
Introduction to the College of DuPage NEXLAB Website
 Introduction to the College of DuPage NEXLAB Website The purpose of this lab is to familiarize yourself with our website so that you will have an easier time following along in class and will be able to
Introduction to the College of DuPage NEXLAB Website The purpose of this lab is to familiarize yourself with our website so that you will have an easier time following along in class and will be able to
User's Guide. DISTO online. Leica Geosystems
 User's Guide DISTO online Leica Geosystems Copyright 2001 by PMS Photo Mess Systeme AG. All rights reserved. This manual describes the versions 2.x of the program DISTO online. PMS PHOTO-MESS-SYSTEME AG
User's Guide DISTO online Leica Geosystems Copyright 2001 by PMS Photo Mess Systeme AG. All rights reserved. This manual describes the versions 2.x of the program DISTO online. PMS PHOTO-MESS-SYSTEME AG
Feel free to ask for help also, we will try our best to answer your question or at least direct you to where you can find the answer.
 Page 1 Objectives: Become familiar with online resources and image searching tools Interpret different types of satellite imagery Learn about the variety of different types of TCs Part 1: Browse available
Page 1 Objectives: Become familiar with online resources and image searching tools Interpret different types of satellite imagery Learn about the variety of different types of TCs Part 1: Browse available
Manual Seatrack Web Brofjorden
 December 2011 Manual Seatrack Web Brofjorden A user-friendly system for forecasts and backtracking of drift and spreading of oil, chemicals and substances in water 1. Introduction and Background... 3 1.1
December 2011 Manual Seatrack Web Brofjorden A user-friendly system for forecasts and backtracking of drift and spreading of oil, chemicals and substances in water 1. Introduction and Background... 3 1.1
ECNU WORKSHOP LAB ONE 2011/05/25)
 ECNU WORKSHOP LAB ONE (Liam.Gumley@ssec.wisc.edu 2011/05/25) The objective of this laboratory exercise is to become familiar with the characteristics of MODIS Level 1B 1000 meter resolution data. After
ECNU WORKSHOP LAB ONE (Liam.Gumley@ssec.wisc.edu 2011/05/25) The objective of this laboratory exercise is to become familiar with the characteristics of MODIS Level 1B 1000 meter resolution data. After
The Quantizing functions
 The Quantizing functions What is quantizing? Quantizing in its fundamental form is a function that automatically moves recorded notes, positioning them on exact note values: For example, if you record
The Quantizing functions What is quantizing? Quantizing in its fundamental form is a function that automatically moves recorded notes, positioning them on exact note values: For example, if you record
To display grib files as an overlay on your normal charts you have to first activate the grib icon
 2019/03/09 20:43 1/22 OpenCPN has a grib weather file viewer plugin, aimed at being useful while under way. The grib plugin is an Internal Plugin, always distributed with OpenCPN, no separate download is
2019/03/09 20:43 1/22 OpenCPN has a grib weather file viewer plugin, aimed at being useful while under way. The grib plugin is an Internal Plugin, always distributed with OpenCPN, no separate download is
Comparing whole genomes
 BioNumerics Tutorial: Comparing whole genomes 1 Aim The Chromosome Comparison window in BioNumerics has been designed for large-scale comparison of sequences of unlimited length. In this tutorial you will
BioNumerics Tutorial: Comparing whole genomes 1 Aim The Chromosome Comparison window in BioNumerics has been designed for large-scale comparison of sequences of unlimited length. In this tutorial you will
Assignment #0 Using Stellarium
 Name: Class: Date: Assignment #0 Using Stellarium The purpose of this exercise is to familiarize yourself with the Stellarium program and its many capabilities and features. Stellarium is a visually beautiful
Name: Class: Date: Assignment #0 Using Stellarium The purpose of this exercise is to familiarize yourself with the Stellarium program and its many capabilities and features. Stellarium is a visually beautiful
Using the Budget Features in Quicken 2008
 Using the Budget Features in Quicken 2008 Quicken budgets can be used to summarize expected income and expenses for planning purposes. The budget can later be used in comparisons to actual income and expenses
Using the Budget Features in Quicken 2008 Quicken budgets can be used to summarize expected income and expenses for planning purposes. The budget can later be used in comparisons to actual income and expenses
Lightcloud Application
 Controlling Your Lightcloud System Lightcloud Application Lightcloud Application Navigating the Application Devices Device Settings Organize Control Energy Scenes Schedules Demand Response Power Up State
Controlling Your Lightcloud System Lightcloud Application Lightcloud Application Navigating the Application Devices Device Settings Organize Control Energy Scenes Schedules Demand Response Power Up State
Electric Fields and Equipotentials
 OBJECTIVE Electric Fields and Equipotentials To study and describe the two-dimensional electric field. To map the location of the equipotential surfaces around charged electrodes. To study the relationship
OBJECTIVE Electric Fields and Equipotentials To study and describe the two-dimensional electric field. To map the location of the equipotential surfaces around charged electrodes. To study the relationship
Application System for TC Analysis and its Usage. JeongHyun Park May. 13, 2009 National Typhoon Center/KMA
 Application System for TC Analysis and its Usage JeongHyun Park May. 3, 009 National Typhoon Center/KMA Outline KMA s Application System for TC Analysis The Operational Process to issue TC information
Application System for TC Analysis and its Usage JeongHyun Park May. 3, 009 National Typhoon Center/KMA Outline KMA s Application System for TC Analysis The Operational Process to issue TC information
Bloomsburg University Weather Viewer Quick Start Guide. Software Version 1.2 Date 4/7/2014
 Bloomsburg University Weather Viewer Quick Start Guide Software Version 1.2 Date 4/7/2014 Program Background / Objectives: The Bloomsburg Weather Viewer is a weather visualization program that is designed
Bloomsburg University Weather Viewer Quick Start Guide Software Version 1.2 Date 4/7/2014 Program Background / Objectives: The Bloomsburg Weather Viewer is a weather visualization program that is designed
SeeSAR 7.1 Beginners Guide. June 2017
 SeeSAR 7.1 Beginners Guide June 2017 Part 1: Basics 1 Type a pdb code and press return or Load your own protein or already existing project, or Just load molecules To begin, let s type 2zff and download
SeeSAR 7.1 Beginners Guide June 2017 Part 1: Basics 1 Type a pdb code and press return or Load your own protein or already existing project, or Just load molecules To begin, let s type 2zff and download
ENCYCLOPÆDIA BRITANNICA TOUCH THE SKY, TOUCH THE UNIVERSE. ~ User Guide ~ - 1 -
 ENCYCLOPÆDIA BRITANNICA TOUCH THE SKY, TOUCH THE UNIVERSE ~ User Guide ~ - 1 - WELCOME TO TOUCH THE SKY, TOUCH THE UNIVERSE...2 FEATURES OF THE PROGRAM...3 CONTENT...3 USING THE PROGRAM'S FUNCTIONS AND
ENCYCLOPÆDIA BRITANNICA TOUCH THE SKY, TOUCH THE UNIVERSE ~ User Guide ~ - 1 - WELCOME TO TOUCH THE SKY, TOUCH THE UNIVERSE...2 FEATURES OF THE PROGRAM...3 CONTENT...3 USING THE PROGRAM'S FUNCTIONS AND
Computer simulation of radioactive decay
 Computer simulation of radioactive decay y now you should have worked your way through the introduction to Maple, as well as the introduction to data analysis using Excel Now we will explore radioactive
Computer simulation of radioactive decay y now you should have worked your way through the introduction to Maple, as well as the introduction to data analysis using Excel Now we will explore radioactive
2. SeisVolE basic navigation and data
 2. SeisVolE basic navigation Page 1 of 6 2. SeisVolE basic navigation and data File Control Earthquakes Eruptions Map Options Help Exit Lawrence W. Braile, Professor Department of Earth and Atmospheric
2. SeisVolE basic navigation Page 1 of 6 2. SeisVolE basic navigation and data File Control Earthquakes Eruptions Map Options Help Exit Lawrence W. Braile, Professor Department of Earth and Atmospheric
La Crosse Technology. Heavy Weather Pro. Software User s Guide. (for 2800 series weather stations with USB connectivity) Revision: 1.
 La Crosse Technology Heavy Weather Pro Software User s Guide (for 2800 series weather stations with USB connectivity) Revision: 1.3 CONTENTS Contents... 2 Overview... 6 Getting Started... 7 Licensing...
La Crosse Technology Heavy Weather Pro Software User s Guide (for 2800 series weather stations with USB connectivity) Revision: 1.3 CONTENTS Contents... 2 Overview... 6 Getting Started... 7 Licensing...
1. Double-click the ArcMap icon on your computer s desktop. 2. When the ArcMap start-up dialog box appears, click An existing map and click OK.
 Module 2, Lesson 1 The earth moves In this activity, you will observe worldwide patterns of seismic activity (earthquakes) and volcanic activity (volcanoes). You will analyze the relationships of those
Module 2, Lesson 1 The earth moves In this activity, you will observe worldwide patterns of seismic activity (earthquakes) and volcanic activity (volcanoes). You will analyze the relationships of those
User Manuel. EurotaxForecast. Version Latest changes ( )
 User Manuel EurotaxForecast Version 1.23.0771- Latest changes (19.07.2003) Contents Preface 5 Welcome to Eurotax Forecast...5 Using this manual 6 How to use this manual?...6 Program overview 7 General
User Manuel EurotaxForecast Version 1.23.0771- Latest changes (19.07.2003) Contents Preface 5 Welcome to Eurotax Forecast...5 Using this manual 6 How to use this manual?...6 Program overview 7 General
AOMSUC-6 Training Event
 Effective use of high temporal and spatial resolution Himawari-8 data AOMSUC-6 Training Event Bodo Zeschke Australian Bureau of Meteorology Training Centre Australian VLab Centre of Excellence Content
Effective use of high temporal and spatial resolution Himawari-8 data AOMSUC-6 Training Event Bodo Zeschke Australian Bureau of Meteorology Training Centre Australian VLab Centre of Excellence Content
JMA Contribution to SWFDDP in RAV. (Submitted by Yuki Honda and Masayuki Kyouda, Japan Meteorological Agency) Summary and purpose of document
 WORLD METEOROLOGICAL ORGANIZATION COMMISSION FOR BASIC SYSTEMS OPAG on DPFS DPFS/RAV-SWFDDP-RSMT Doc. 7.1(1) (28.X.2010) SEVERE WEATHER FORECASTING AND DISASTER RISK REDUCTION DEMONSTRATION PROJECT (SWFDDP)
WORLD METEOROLOGICAL ORGANIZATION COMMISSION FOR BASIC SYSTEMS OPAG on DPFS DPFS/RAV-SWFDDP-RSMT Doc. 7.1(1) (28.X.2010) SEVERE WEATHER FORECASTING AND DISASTER RISK REDUCTION DEMONSTRATION PROJECT (SWFDDP)
CHARTING THE HEAVENS USING A VIRTUAL PLANETARIUM
 Name Partner(s) Section Date CHARTING THE HEAVENS USING A VIRTUAL PLANETARIUM You have had the opportunity to look at two different tools to display the night sky, the celestial sphere and the star chart.
Name Partner(s) Section Date CHARTING THE HEAVENS USING A VIRTUAL PLANETARIUM You have had the opportunity to look at two different tools to display the night sky, the celestial sphere and the star chart.
MOHID Land Basics Walkthrough Walkthrough for MOHID Land Basic Samples using MOHID Studio
 ACTION MODULERS MOHID Land Basics Walkthrough Walkthrough for MOHID Land Basic Samples using MOHID Studio Frank Braunschweig Luis Fernandes Filipe Lourenço October 2011 This document is the MOHID Land
ACTION MODULERS MOHID Land Basics Walkthrough Walkthrough for MOHID Land Basic Samples using MOHID Studio Frank Braunschweig Luis Fernandes Filipe Lourenço October 2011 This document is the MOHID Land
Urban Canopy Tool User Guide `bo`
 Urban Canopy Tool User Guide `bo` ADMS Urban Canopy Tool User Guide Version 2.0 June 2014 Cambridge Environmental Research Consultants Ltd. 3, King s Parade Cambridge CB2 1SJ UK Telephone: +44 (0)1223
Urban Canopy Tool User Guide `bo` ADMS Urban Canopy Tool User Guide Version 2.0 June 2014 Cambridge Environmental Research Consultants Ltd. 3, King s Parade Cambridge CB2 1SJ UK Telephone: +44 (0)1223
Best Pair II User Guide (V1.2)
 Best Pair II User Guide (V1.2) Paul Rodman (paul@ilanga.com) and Jim Burrows (burrjaw@earthlink.net) Introduction Best Pair II is a port of Jim Burrows' BestPair DOS program for Macintosh and Windows computers.
Best Pair II User Guide (V1.2) Paul Rodman (paul@ilanga.com) and Jim Burrows (burrjaw@earthlink.net) Introduction Best Pair II is a port of Jim Burrows' BestPair DOS program for Macintosh and Windows computers.
NINE CHOICE SERIAL REACTION TIME TASK
 instrumentation and software for research NINE CHOICE SERIAL REACTION TIME TASK MED-STATE NOTATION PROCEDURE SOF-700RA-8 USER S MANUAL DOC-025 Rev. 1.3 Copyright 2013 All Rights Reserved MED Associates
instrumentation and software for research NINE CHOICE SERIAL REACTION TIME TASK MED-STATE NOTATION PROCEDURE SOF-700RA-8 USER S MANUAL DOC-025 Rev. 1.3 Copyright 2013 All Rights Reserved MED Associates
Observing system experiments of MTSAT-2 Rapid Scan Atmospheric Motion Vector for T-PARC 2008 using the JMA operational NWP system
 Tenth International Winds Workshop 1 Observing system experiments of MTSAT-2 Rapid Scan Atmospheric Motion Vector for T-PARC 2008 using the JMA operational NWP system Koji Yamashita Japan Meteorological
Tenth International Winds Workshop 1 Observing system experiments of MTSAT-2 Rapid Scan Atmospheric Motion Vector for T-PARC 2008 using the JMA operational NWP system Koji Yamashita Japan Meteorological
SuperCELL Data Programmer and ACTiSys IR Programmer User s Guide
 SuperCELL Data Programmer and ACTiSys IR Programmer User s Guide This page is intentionally left blank. SuperCELL Data Programmer and ACTiSys IR Programmer User s Guide The ACTiSys IR Programmer and SuperCELL
SuperCELL Data Programmer and ACTiSys IR Programmer User s Guide This page is intentionally left blank. SuperCELL Data Programmer and ACTiSys IR Programmer User s Guide The ACTiSys IR Programmer and SuperCELL
ISSP User Guide CY3207ISSP. Revision C
 CY3207ISSP ISSP User Guide Revision C Cypress Semiconductor 198 Champion Court San Jose, CA 95134-1709 Phone (USA): 800.858.1810 Phone (Intnl): 408.943.2600 http://www.cypress.com Copyrights Copyrights
CY3207ISSP ISSP User Guide Revision C Cypress Semiconductor 198 Champion Court San Jose, CA 95134-1709 Phone (USA): 800.858.1810 Phone (Intnl): 408.943.2600 http://www.cypress.com Copyrights Copyrights
Investigating Factors that Influence Climate
 Investigating Factors that Influence Climate Description In this lesson* students investigate the climate of a particular latitude and longitude in North America by collecting real data from My NASA Data
Investigating Factors that Influence Climate Description In this lesson* students investigate the climate of a particular latitude and longitude in North America by collecting real data from My NASA Data
AN OBSERVING SYSTEM EXPERIMENT OF MTSAT RAPID SCAN AMV USING JMA MESO-SCALE OPERATIONAL NWP SYSTEM
 AN OBSERVING SYSTEM EXPERIMENT OF MTSAT RAPID SCAN AMV USING JMA MESO-SCALE OPERATIONAL NWP SYSTEM Koji Yamashita Japan Meteorological Agency / Numerical Prediction Division 1-3-4, Otemachi, Chiyoda-ku,
AN OBSERVING SYSTEM EXPERIMENT OF MTSAT RAPID SCAN AMV USING JMA MESO-SCALE OPERATIONAL NWP SYSTEM Koji Yamashita Japan Meteorological Agency / Numerical Prediction Division 1-3-4, Otemachi, Chiyoda-ku,
Flight Utilities Metar Reader version 3.1 by Umberto Degli Esposti
 Flight Utilities http://www.flightutilities.com Metar Reader version 3.1 by Umberto Degli Esposti 1 Description The program allows inserting a Metar, to load it from a disk or from internet and to show
Flight Utilities http://www.flightutilities.com Metar Reader version 3.1 by Umberto Degli Esposti 1 Description The program allows inserting a Metar, to load it from a disk or from internet and to show
Polar alignment in 5 steps based on the Sánchez Valente method
 1 Polar alignment in 5 steps based on the Sánchez Valente method Compared to the drift alignment method, this one, allows you to easily achieve a perfect polar alignment in just one step. By "perfect polar
1 Polar alignment in 5 steps based on the Sánchez Valente method Compared to the drift alignment method, this one, allows you to easily achieve a perfect polar alignment in just one step. By "perfect polar
Avida-ED Quick Start User Manual
 Avida-ED Quick Start User Manual I. General Avida-ED Workspace Viewer chooser Lab Bench Freezer (A) Viewer chooser buttons Switch between lab bench views (B) Lab bench Three lab bench options: 1. Population
Avida-ED Quick Start User Manual I. General Avida-ED Workspace Viewer chooser Lab Bench Freezer (A) Viewer chooser buttons Switch between lab bench views (B) Lab bench Three lab bench options: 1. Population
Section 26.1: Reporting Conventions. Section 26.2: Fluxes Through Boundaries. Section 26.3: Forces on Boundaries
 Chapter 26. Alphanumeric Reporting FLUENT provides tools for computing and reporting integral quantities at surfaces and boundaries. These tools enable you to find the mass flow rate and heat transfer
Chapter 26. Alphanumeric Reporting FLUENT provides tools for computing and reporting integral quantities at surfaces and boundaries. These tools enable you to find the mass flow rate and heat transfer
Three-dimensional Structure in Midlatitude Cyclones. ATMS 370 Due Friday, March 9, 2018
 Three-dimensional Structure in Midlatitude Cyclones ATMS 370 Due Friday, March 9, 2018 In this lab, we exam a cross-section for a case that occurred in January 1996 and use backwards calculated trajectories
Three-dimensional Structure in Midlatitude Cyclones ATMS 370 Due Friday, March 9, 2018 In this lab, we exam a cross-section for a case that occurred in January 1996 and use backwards calculated trajectories
BUILDING BASICS WITH HYPERCHEM LITE
 BUILDING BASICS WITH HYPERCHEM LITE LAB MOD1.COMP From Gannon University SIM INTRODUCTION A chemical bond is a link between atoms resulting from the mutual attraction of their nuclei for electrons. There
BUILDING BASICS WITH HYPERCHEM LITE LAB MOD1.COMP From Gannon University SIM INTRODUCTION A chemical bond is a link between atoms resulting from the mutual attraction of their nuclei for electrons. There
UltraWeatherBug3 HSPI User s Guide A HomeSeer HS3 plug-in to access live local weather conditions, forecasts and severe weather alerts
 UltraWeatherBug3 HSPI User s Guide A HomeSeer HS3 plug-in to access live local weather conditions, forecasts and severe weather alerts Copyright 2015 ultrajones@hotmail.com Revised 08/08/2015 This document
UltraWeatherBug3 HSPI User s Guide A HomeSeer HS3 plug-in to access live local weather conditions, forecasts and severe weather alerts Copyright 2015 ultrajones@hotmail.com Revised 08/08/2015 This document
Guide to Hydrologic Information on the Web
 NOAA s National Weather Service Guide to Hydrologic Information on the Web Colorado River at Lees Ferry Photo: courtesy Tim Helble Your gateway to web resources provided through NOAA s Advanced Hydrologic
NOAA s National Weather Service Guide to Hydrologic Information on the Web Colorado River at Lees Ferry Photo: courtesy Tim Helble Your gateway to web resources provided through NOAA s Advanced Hydrologic
The CSC Interface to Sky in Google Earth
 The CSC Interface to Sky in Google Earth CSC Threads The CSC Interface to Sky in Google Earth 1 Table of Contents The CSC Interface to Sky in Google Earth - CSC Introduction How to access CSC data with
The CSC Interface to Sky in Google Earth CSC Threads The CSC Interface to Sky in Google Earth 1 Table of Contents The CSC Interface to Sky in Google Earth - CSC Introduction How to access CSC data with
: : User Manual: : - 10 December
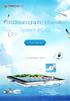 : : User Manual: : - 0 December 06 - : : User Manual: : Table of Contents. Map Control. How to move a map. How to zoom in and out a map 4. How to inquire Ocean Currents. How to inquire predicted current
: : User Manual: : - 0 December 06 - : : User Manual: : Table of Contents. Map Control. How to move a map. How to zoom in and out a map 4. How to inquire Ocean Currents. How to inquire predicted current
WMS 10.1 Tutorial GSSHA Applications Precipitation Methods in GSSHA Learn how to use different precipitation sources in GSSHA models
 v. 10.1 WMS 10.1 Tutorial GSSHA Applications Precipitation Methods in GSSHA Learn how to use different precipitation sources in GSSHA models Objectives Learn how to use several precipitation sources and
v. 10.1 WMS 10.1 Tutorial GSSHA Applications Precipitation Methods in GSSHA Learn how to use different precipitation sources in GSSHA models Objectives Learn how to use several precipitation sources and
Preparing a PDB File
 Figure 1: Schematic view of the ligand-binding domain from the vitamin D receptor (PDB file 1IE9). The crystallographic waters are shown as small spheres and the bound ligand is shown as a CPK model. HO
Figure 1: Schematic view of the ligand-binding domain from the vitamin D receptor (PDB file 1IE9). The crystallographic waters are shown as small spheres and the bound ligand is shown as a CPK model. HO
OpenWeatherMap Module
 OpenWeatherMap Module Installation and Usage Guide Revision: Date: Author(s): 1.0 Friday, October 13, 2017 Richard Mullins Contents Overview 2 Installation 3 Import the TCM in to accelerator 3 Add the
OpenWeatherMap Module Installation and Usage Guide Revision: Date: Author(s): 1.0 Friday, October 13, 2017 Richard Mullins Contents Overview 2 Installation 3 Import the TCM in to accelerator 3 Add the
Studying Topography, Orographic Rainfall, and Ecosystems (STORE)
 Studying Topography, Orographic Rainfall, and Ecosystems (STORE) Introduction Basic Lesson 3: Using Microsoft Excel to Analyze Weather Data: Topography and Temperature This lesson uses NCDC data to compare
Studying Topography, Orographic Rainfall, and Ecosystems (STORE) Introduction Basic Lesson 3: Using Microsoft Excel to Analyze Weather Data: Topography and Temperature This lesson uses NCDC data to compare
Forecast.io Driver. Installation and Usage Guide. Revision: 1.0 Date: Tuesday, May 20, 2014 Authors: Alan Chow
 Forecast.io Driver Installation and Usage Guide Revision: 1.0 Date: Tuesday, May 20, 2014 Authors: Alan Chow Contents Overview... 2 Features... 3 Usage Scenarios... 4 Change Log... 4 Disclaimer... 4 Driver
Forecast.io Driver Installation and Usage Guide Revision: 1.0 Date: Tuesday, May 20, 2014 Authors: Alan Chow Contents Overview... 2 Features... 3 Usage Scenarios... 4 Change Log... 4 Disclaimer... 4 Driver
Connect the Vernier spectrometer to your lap top computer and power the spectrometer if necessary. Start LoggerPro on your computer.
 Connect the Vernier spectrometer to your lap top computer and power the spectrometer if necessary. Start LoggerPro on your computer. The screen shown in Fig. 1 may be displayed. If status line displays
Connect the Vernier spectrometer to your lap top computer and power the spectrometer if necessary. Start LoggerPro on your computer. The screen shown in Fig. 1 may be displayed. If status line displays
Introduction. Name: Basic Features of Sunspots. The Solar Rotational Period. Sunspot Numbers
 PHYS-1050 Tracking Sunspots Spring 2013 Name: 1 Introduction Sunspots are regions on the solar surface that appear dark because they are cooler than the surrounding photosphere, typically by about 1500
PHYS-1050 Tracking Sunspots Spring 2013 Name: 1 Introduction Sunspots are regions on the solar surface that appear dark because they are cooler than the surrounding photosphere, typically by about 1500
THE FEASIBILITY OF EXTRACTING LOWLEVEL WIND BY TRACING LOW LEVEL MOISTURE OBSERVED IN IR IMAGERY OVER CLOUD FREE OCEAN AREA IN THE TROPICS
 THE FEASIBILITY OF EXTRACTING LOWLEVEL WIND BY TRACING LOW LEVEL MOISTURE OBSERVED IN IR IMAGERY OVER CLOUD FREE OCEAN AREA IN THE TROPICS Toshiro Ihoue and Tetsuo Nakazawa Meteorological Research Institute
THE FEASIBILITY OF EXTRACTING LOWLEVEL WIND BY TRACING LOW LEVEL MOISTURE OBSERVED IN IR IMAGERY OVER CLOUD FREE OCEAN AREA IN THE TROPICS Toshiro Ihoue and Tetsuo Nakazawa Meteorological Research Institute
MoLE Gas Laws Activities *
 MoLE Gas Laws Activities * To begin this assignment you must be able to log on to the Internet using Internet Explorer (Microsoft) 4.5 or higher. If you do not have the current version of the browser,
MoLE Gas Laws Activities * To begin this assignment you must be able to log on to the Internet using Internet Explorer (Microsoft) 4.5 or higher. If you do not have the current version of the browser,
Task 1: Start ArcMap and add the county boundary data from your downloaded dataset to the data frame.
 Exercise 6 Coordinate Systems and Map Projections The following steps describe the general process that you will follow to complete the exercise. Specific steps will be provided later in the step-by-step
Exercise 6 Coordinate Systems and Map Projections The following steps describe the general process that you will follow to complete the exercise. Specific steps will be provided later in the step-by-step
BASIC TECHNOLOGY Pre K starts and shuts down computer, monitor, and printer E E D D P P P P P P P P P P
 BASIC TECHNOLOGY Pre K 1 2 3 4 5 6 7 8 9 10 11 12 starts and shuts down computer, monitor, and printer P P P P P P practices responsible use and care of technology devices P P P P P P opens and quits an
BASIC TECHNOLOGY Pre K 1 2 3 4 5 6 7 8 9 10 11 12 starts and shuts down computer, monitor, and printer P P P P P P practices responsible use and care of technology devices P P P P P P opens and quits an
Creating Empirical Calibrations
 030.0023.01.0 Spreadsheet Manual Save Date: December 1, 2010 Table of Contents 1. Overview... 3 2. Enable S1 Calibration Macro... 4 3. Getting Ready... 4 4. Measuring the New Sample... 5 5. Adding New
030.0023.01.0 Spreadsheet Manual Save Date: December 1, 2010 Table of Contents 1. Overview... 3 2. Enable S1 Calibration Macro... 4 3. Getting Ready... 4 4. Measuring the New Sample... 5 5. Adding New
TitriSoft 2.5. Content
 Content TitriSoft 2.5... 1 Content... 2 General Remarks... 3 Requirements of TitriSoft 2.5... 4 Installation... 5 General Strategy... 7 Hardware Center... 10 Method Center... 13 Titration Center... 28
Content TitriSoft 2.5... 1 Content... 2 General Remarks... 3 Requirements of TitriSoft 2.5... 4 Installation... 5 General Strategy... 7 Hardware Center... 10 Method Center... 13 Titration Center... 28
Himawari 8/9 data distribution/dissemination plan
 Himawari 8/9 data distribution/dissemination plan Japan Meteorological Agency (JMA) Hidehiko MURATA Himawari is the name of this flower in Japanese ET SUP 8, WMO HQ, Geneva, 14 17 April 2014 1 Outline
Himawari 8/9 data distribution/dissemination plan Japan Meteorological Agency (JMA) Hidehiko MURATA Himawari is the name of this flower in Japanese ET SUP 8, WMO HQ, Geneva, 14 17 April 2014 1 Outline
TALLINN UNIVERSITY OF TECHNOLOGY, INSTITUTE OF PHYSICS 6. THE TEMPERATURE DEPENDANCE OF RESISTANCE
 6. THE TEMPERATURE DEPENDANCE OF RESISTANCE 1. Objective Determining temperature coefficient of metal and activation energy of self-conductance of semiconductor sample. 2. Equipment needed Metal and semiconductor
6. THE TEMPERATURE DEPENDANCE OF RESISTANCE 1. Objective Determining temperature coefficient of metal and activation energy of self-conductance of semiconductor sample. 2. Equipment needed Metal and semiconductor
Life Cycle of Stars. Photometry of star clusters with SalsaJ. Authors: Daniel Duggan & Sarah Roberts
 Photometry of star clusters with SalsaJ Authors: Daniel Duggan & Sarah Roberts Photometry of star clusters with SalsaJ Introduction Photometry is the measurement of the intensity or brightness of an astronomical
Photometry of star clusters with SalsaJ Authors: Daniel Duggan & Sarah Roberts Photometry of star clusters with SalsaJ Introduction Photometry is the measurement of the intensity or brightness of an astronomical
(THIS IS AN OPTIONAL BUT WORTHWHILE EXERCISE)
 PART 2: Analysis in ArcGIS (THIS IS AN OPTIONAL BUT WORTHWHILE EXERCISE) Step 1: Start ArcCatalog and open a geodatabase If you have a shortcut icon for ArcCatalog on your desktop, double-click it to start
PART 2: Analysis in ArcGIS (THIS IS AN OPTIONAL BUT WORTHWHILE EXERCISE) Step 1: Start ArcCatalog and open a geodatabase If you have a shortcut icon for ArcCatalog on your desktop, double-click it to start
Exercises for Windows
 Exercises for Windows CAChe User Interface for Windows Select tool Application window Document window (workspace) Style bar Tool palette Select entire molecule Select Similar Group Select Atom tool Rotate
Exercises for Windows CAChe User Interface for Windows Select tool Application window Document window (workspace) Style bar Tool palette Select entire molecule Select Similar Group Select Atom tool Rotate
3D Molecule Viewer of MOGADOC (JavaScript)
 3D Molecule Viewer of MOGADOC (JavaScript) Movement of the Molecule Rotation of the molecule: Use left mouse button to drag. Translation of the molecule: Use right mouse button to drag. Resize the molecule:
3D Molecule Viewer of MOGADOC (JavaScript) Movement of the Molecule Rotation of the molecule: Use left mouse button to drag. Translation of the molecule: Use right mouse button to drag. Resize the molecule:
AOS 452 Lab 5 Handout GEMPAK Part II Gridded Data Programs
 1 AOS 452 Lab 5 Handout GEMPAK Part II Gridded Data Programs Introduction This lab will concentrate on working with gridded data sets, so we will be using the GD- (gridded data) programs. The GEMPAK programs
1 AOS 452 Lab 5 Handout GEMPAK Part II Gridded Data Programs Introduction This lab will concentrate on working with gridded data sets, so we will be using the GD- (gridded data) programs. The GEMPAK programs
PQSMol. User s Manual
 PQSMol User s Manual c Parallel Quantum Solutions, 2006 www.pqs-chem.com Conventions used in this manual Filenames, commands typed in at the command prompt are written in typewriter font: pqsview aspirin.out
PQSMol User s Manual c Parallel Quantum Solutions, 2006 www.pqs-chem.com Conventions used in this manual Filenames, commands typed in at the command prompt are written in typewriter font: pqsview aspirin.out
Gas Pressure and Temperature Relationships *
 Gas Pressure and Temperature Relationships * MoLE Activities To begin this assignment you must be able to log on to the Internet (the software requires OSX for mac users). Type the following address into
Gas Pressure and Temperature Relationships * MoLE Activities To begin this assignment you must be able to log on to the Internet (the software requires OSX for mac users). Type the following address into
Overlaying GRIB data over NOAA APT weather satellite images using OpenCPN
 Overlaying GRIB data over NOAA APT weather satellite images using OpenCPN I receive NOAA weather satellite images which are quite useful when used alone but with GRIB wind and rain data overlaid they can
Overlaying GRIB data over NOAA APT weather satellite images using OpenCPN I receive NOAA weather satellite images which are quite useful when used alone but with GRIB wind and rain data overlaid they can
Fog Monitor 100 (FM 100) Extinction Module. Operator Manual
 Particle Analysis and Display System (PADS): Fog Monitor 100 (FM 100) Extinction Module Operator Manual DOC-0217 Rev A-1 PADS 2.7.3, FM 100 Extinction Module 2.7.0 5710 Flatiron Parkway, Unit B Boulder,
Particle Analysis and Display System (PADS): Fog Monitor 100 (FM 100) Extinction Module Operator Manual DOC-0217 Rev A-1 PADS 2.7.3, FM 100 Extinction Module 2.7.0 5710 Flatiron Parkway, Unit B Boulder,
The OptiSage module. Use the OptiSage module for the assessment of Gibbs energy data. Table of contents
 The module Use the module for the assessment of Gibbs energy data. Various types of experimental data can be utilized in order to generate optimized parameters for the Gibbs energies of stoichiometric
The module Use the module for the assessment of Gibbs energy data. Various types of experimental data can be utilized in order to generate optimized parameters for the Gibbs energies of stoichiometric
The Geodatabase Working with Spatial Analyst. Calculating Elevation and Slope Values for Forested Roads, Streams, and Stands.
 GIS LAB 7 The Geodatabase Working with Spatial Analyst. Calculating Elevation and Slope Values for Forested Roads, Streams, and Stands. This lab will ask you to work with the Spatial Analyst extension.
GIS LAB 7 The Geodatabase Working with Spatial Analyst. Calculating Elevation and Slope Values for Forested Roads, Streams, and Stands. This lab will ask you to work with the Spatial Analyst extension.
C101-E112. BioSpec-nano. Shimadzu Spectrophotometer for Life Science
 C101-E112 BioSpec-nano Shimadzu Spectrophotometer for Life Science Power of small. BioSpec-nano BioSpec-nano Shimadzu Spectrophotometer for Life Science Quick and Simple Nucleic Acid Quantitation Drop-and-Click
C101-E112 BioSpec-nano Shimadzu Spectrophotometer for Life Science Power of small. BioSpec-nano BioSpec-nano Shimadzu Spectrophotometer for Life Science Quick and Simple Nucleic Acid Quantitation Drop-and-Click
41. Sim Reactions Example
 HSC Chemistry 7.0 41-1(6) 41. Sim Reactions Example Figure 1: Sim Reactions Example, Run mode view after calculations. General This example contains instruction how to create a simple model. The example
HSC Chemistry 7.0 41-1(6) 41. Sim Reactions Example Figure 1: Sim Reactions Example, Run mode view after calculations. General This example contains instruction how to create a simple model. The example
WORLD METEOROLOGICAL ORGANIZATION THE WMO TABLE DRIVEN CODES: THE 21 ST CENTURY UNIVERSAL OBSERVATION CODES
 WORLD METEOROLOGICAL ORGANIZATION THE WMO TABLE DRIVEN CODES: THE 21 ST CENTURY UNIVERSAL OBSERVATION CODES 1 THE WMO TABLE DRIVEN CODES: THE 21 ST CODES CENTURY UNIVERSAL OBSERVATION ABSTRACT The table
WORLD METEOROLOGICAL ORGANIZATION THE WMO TABLE DRIVEN CODES: THE 21 ST CENTURY UNIVERSAL OBSERVATION CODES 1 THE WMO TABLE DRIVEN CODES: THE 21 ST CODES CENTURY UNIVERSAL OBSERVATION ABSTRACT The table
Kinematics Lab. 1 Introduction. 2 Equipment. 3 Procedures
 Kinematics Lab 1 Introduction An object moving in one dimension and undergoing constant or uniform acceleration has a position given by: x(t) =x 0 +v o t +1/2at 2 where x o is its initial position (its
Kinematics Lab 1 Introduction An object moving in one dimension and undergoing constant or uniform acceleration has a position given by: x(t) =x 0 +v o t +1/2at 2 where x o is its initial position (its
Reference Manual. Program Help for Electrophoretic Buffer Studies. Version 1.3. Copyright 2001 ANALIS sa/nv
 PHoEBuS Version 1.3 Program Help for Electrophoretic Buffer Studies Reference Manual By Ph. Morin, E. Vangrevelinghe and S. Mayer, Orleans (France), 1996, 1997-2001. Recording Number: IDDN.FR.001.270019.00.R.P.1996.000.30625.
PHoEBuS Version 1.3 Program Help for Electrophoretic Buffer Studies Reference Manual By Ph. Morin, E. Vangrevelinghe and S. Mayer, Orleans (France), 1996, 1997-2001. Recording Number: IDDN.FR.001.270019.00.R.P.1996.000.30625.
Skin Damage Visualizer TiVi60 User Manual
 Skin Damage Visualizer TiVi60 User Manual PIONEERS IN TISSUE VIABILITY IMAGING User Manual 3.2 Version 3.2 October 2013 Dear Valued Customer! TiVi60 Skin Damage Visualizer Welcome to the WheelsBridge Skin
Skin Damage Visualizer TiVi60 User Manual PIONEERS IN TISSUE VIABILITY IMAGING User Manual 3.2 Version 3.2 October 2013 Dear Valued Customer! TiVi60 Skin Damage Visualizer Welcome to the WheelsBridge Skin
WeatherHawk Weather Station Protocol
 WeatherHawk Weather Station Protocol Purpose To log atmosphere data using a WeatherHawk TM weather station Overview A weather station is setup to measure and record atmospheric measurements at 15 minute
WeatherHawk Weather Station Protocol Purpose To log atmosphere data using a WeatherHawk TM weather station Overview A weather station is setup to measure and record atmospheric measurements at 15 minute
Watershed Modeling Orange County Hydrology Using GIS Data
 v. 10.0 WMS 10.0 Tutorial Watershed Modeling Orange County Hydrology Using GIS Data Learn how to delineate sub-basins and compute soil losses for Orange County (California) hydrologic modeling Objectives
v. 10.0 WMS 10.0 Tutorial Watershed Modeling Orange County Hydrology Using GIS Data Learn how to delineate sub-basins and compute soil losses for Orange County (California) hydrologic modeling Objectives
Chem 1 Kinetics. Objectives. Concepts
 Chem 1 Kinetics Objectives 1. Learn some basic ideas in chemical kinetics. 2. Understand how the computer visualizations can be used to benefit the learning process. 3. Understand how the computer models
Chem 1 Kinetics Objectives 1. Learn some basic ideas in chemical kinetics. 2. Understand how the computer visualizations can be used to benefit the learning process. 3. Understand how the computer models
Create Satellite Image, Draw Maps
 Create Satellite Image, Draw Maps 1. The goal Using Google Earth, we want to create and import a background file into our Adviser program. From there, we will be creating paddock boundaries. The accuracy
Create Satellite Image, Draw Maps 1. The goal Using Google Earth, we want to create and import a background file into our Adviser program. From there, we will be creating paddock boundaries. The accuracy
