Web Energy Logger (WEL) User Guide: Rev Rev 4.3+ boards, Rev software. Revised: 6/3/2011
|
|
|
- Alan Chapman
- 6 years ago
- Views:
Transcription
1 Web Energy Logger (WEL) User Guide: Rev Rev 4.3+ boards, Rev software. Revised: 6/3/2011 This manual describes WEL units that use the Rev 4.3 circuit board and Rev 4.09 WEL software. For earlier versions of the board or software, go to the legacy section of the WELSever.com support files page, and download the appropriate User Manual. This document is Philip Malone Published on OurCoolHouse.com and WELserver.com. Page 1 of 39
2 Table of Contents: 1.0 Overview Getting Started Powering up Locating the WEL s IP Address Using your browser to configure the WEL LED indicators and Error Codes Connecting WEL sensors Wire sensors Current Switch Power (Watt) meters Analog (Voltage) inputs WEL Configuration pages Display Live Data Name Devices and Set Treatments Calibrate Devices (Scale and Offset) Add/Edit Expressions Edit Treatment Values Delete unused devices Swap out a Bad Sensor System Configuration Configure IP Addresses Configure IP Power Monitor TED egauge Configure Serial Logging Backup/Restore System Settings (UserBlock.dat) Set Date and Time Soft Boot the WEL Owner Website Setup Getting access Local and remote IP Addresses Viewing the Last Post Setting the LogOrder Defining Trend Graphs (or Charts) Defining your Live System Diagram Watching your data Hardware Power Supply Rabbit CPU i-button Link Pulse/Counter (Flow/Watt Meter) interface Contact closure inputs Analog 0-10V inputs Serial communications Appendix A: Device Type codes Appendix B: Compatible Third-Party 1-Wire devices Appendix C: Temperature Measurement tips Appendix D: Diagnostic Data included in WEB post Appendix E: Treatment letters vs Accumulation letters Appendix F: XML Data Pages Page 2 of 39
3 1.0 Overview The Web Energy Logger (WEL) from OurCoolHouse.com is designed to monitor and log the energy characteristics of a building. The basic WEL unit can read a large number of networked sensors (temperature & contact closure), 6 pulse-output devices (watt-meter or flow meter), 8 local contact closures and two 0-10V Analog inputs. Filtered data is presented on a series of web pages (hosted directly on the WEL), as well as posted to the WELServer.com Website via a standard 10-baseT Ethernet connection. WELServer.com combines the live data with graphic images to generate system snapshots that can be displayed on any user s website. Live data is also stored in monthly log files and used to generate trend graphs. Logs can be downloaded by users and imported into data processing packages like Excel. The picture on page 1 shows a WEL 4.0 Unit in its preferred orientation. When the board is mounted to a wall in an enclosure, the four LED groups should be located at the top of the board, and the Ethernet connector at the bottom. This orientation leaves the top surface of the enclosure free from openings. The clear cover has a wiring legend, plus several status bubbles (oval areas that are illuminated from below). Green bubbles indicate activity; red bubbles indicate some error condition. 2.0 Getting Started The easiest way to get started is to connect the WEL to an active Local Area Network, and apply power. You can do this by plugging the WEL into a hub or router in your home or office, and then connecting a WEL power supply. Note the 4.3 WEL board uses a 2.5mm Barrel plug for power. Note: It may be possible to plug the WEL directly into your computer s network card, but you may need a special Crossover cable to do this. You ll also need your PC set up to generate an IP address for the WEL via DHCP. 2.1 Powering up The WEL is powered via a 2.5mm Barrel Plug. 9-12V DC may be used on this input. The center pin must be Positive. When power is applied, the WEL will boot up and load its operating program from FLASH memory. The 4 Status Bubbles will display a very characteristic scroll display to signal the boot sequence. The Bubbles pulse green, in sequence from left to right, and then go off. The two outer bubbles then glow red. This takes about a second. The red LEDs then stay on for about fifteen seconds while the boot program is decompressed. At the end of boot loading, the red LEDs will go off. At this point the WEL is running, and will begin bus scanning. The Green LED near the Network Connector should go on, and stay on. This indicates that the WEL has successfully activated the TCPIP network. (You remembered to plug the cable in, right?) To view and update the internal workings of the WEL, you must now configure a PC on the same LAN to be able to access the WEL s local web server. 2.2 Locating the WEL s IP Address The WEL is an Internet appliance. To communicate with other devices it needs an Internet Protocol Address (or IP Address). You need to know the WEL s IP address so that you can configure it using your PC s Internet browser. Page 3 of 39
4 IP Addresses are represented by a series of 4 numbers separated by periods. Each number is between 0 and 255. The WEL will typically request an IP address from your broadband (cable or DLS) router. This type of IP is called a Dynamic IP as it may change from time to time. Devices like the WEL, can also be manually assigned a Fixed IP address. Fixed IPs are more convenient because they never change, so it s easy to setup a browser bookmark to return to your WEL setup page. However it does require a manual step, and a bit of extra Net know-how. If you re a net weenie, you ll probably want to assign your WEL a fixed IP, but if you re a net novice, you ll probably want your WEL to get its own IP thereby eliminating the need for you to assign one. Unless you request a specific IP when you order your WEL, it will come set-up to obtain a dynamic IP. So, once it s up and running it will implicitly know how to talk out on the net, but YOU won t know its IP. You will need to search it out and determine its IP address so you can talk to it. You will use a program called LocateIP.exe to do this. You can download this program from the WEL Support Files page of the WEL support website: Load the program onto your PC and run it. It will immediately search for the WEL and once it finds the WEL, it will display its network parameters, including its IP address. See to the right. In the example, you can see that the program got a Response from This is the WEL s IP address. You ll also not that the Gateway address is , this is typical for many network routers (eg: Linksys). If need be, these addresses can be changed by clicking the Configure button and entering the desired addresses. If you run LocateIP and it doesn t find your WEL, it s probably because your PC s firewall is preventing the WEL s response from getting back to your PC. Try turning off your Firewall temporarily. Then turn it back on again once you have the WEL s IP. Also try resetting the WEL to let it request an IP address again. 2.3 Using your browser to configure the WEL Once you know your WEL s IP address, you can use any Web Browser to configure it. Start your Web Browser on the same computer that you ran LocateIP.exe. Enter the WEL s IP address in the location that you would normally type a Web page name. At the end of the IP, enter the WEL s port number as :5150 (colon followed by the number 5150). For example, if the WEL s IP is , then enter the following page address: The Web browser should now display the WEL s Home page, shown at right. All WEL pages have a button in the top left corner that can be used to return to the home page. In addition, at the top of all pages are simple hyperlinks to frequently used pages. The last link is always to this User Guide (a.pdf document on WELserver.com). Page 4 of 39
5 The WEL s software version, ID and network information are displayed next on the home page. If your WEL shows a software version less than 4.08, then you need to use a previous version of this User Manual. Below the network information is Web Posting and Bus Scanning status information. Scanning & Posting must be shown as active for the WEL to read the 1-wire bus and post data to the central server. The ONLY time scanning is disabled is when you (the user) disable it in order to delete some unwanted devices, swap devices, or backup your settings. If scanning has been disabled, there will be a red warning, and a button that can be used to re-enable it. The snapshot above shows a typical set of status information. The last Web post shows a 200 OK message, and the 1-Wire status is Devices Found. Note: Unlike the prior WEL3.x hardware, the WEL 4.0 hardware does not have any 1-wire devices onboard, so if you don t have the 1-wire bus connected then this status will show No Devices Found, with an error status of 2. The Error Status field will display the current and previous error code (a code of 0 means that there are no errors present). This number is a combination of the 1-Wire and Ethernet Network errors. The Ethernet error is multiplied by 10 and added to the 1-Wire error. So an error of 52 means a Network error of 5 and a Bus error of 2. See section 2.4 for a full list of error codes. The last item on the Error Status line is an indication of the maximum number of devices (or device slots) that this WEL supports. Prior to Software version 4.0, the WEL supported 128 or fewer devices. This has now been expanded to 150. This increased device capability does not mean that the WEL can now support 150 physical 1-Wire devices. The limit was increased to support additional expressions, which also take up device slots. The remainder of the screen is links to specialized configuration pages. The links start with the most commonly used pages, and progress down to pages that are only used infrequently. These pages are described in detail in section LED indicators and Error Codes The WEL has several Status Bubbles (text inside round or oval shapes) on its clear front panel. These use Green back lighting to indicate good activity, and Red to indicate an error condition. In addition, there are two LAN status indicators that are not identified on the front panel, but are located next to the LAN connector. The LAN indicators are: Network on: LED on the RMC3700 module next to the cable jack. Lights solid Green when an active network cable is attached. Network talk: LED on the RMC3700 module next to the cable jack. Flashes Red when data is being sent/received by WEL. The Status Bubbles are: PWR BUS WEL Power. Green means the WEL has power, and should be running. 1-Wire Bus Activity. Green flash every 6 seconds when 1-Wire bus is being polled. Red flashes indicate the current error code number. 0 No errors Page 5 of 39
6 1 1-Wire interface failed 2 No 1-wire devices found 3 Short circuit on 1-wire bus 4 Timeout talking to 1-Wire interface LOG P/A WEB P A Serial Log Activity Green flash when serial data is sent out J3. Normally not active. Pulse / Analog data activity Green flash indicates that WEL is reading pulse counters and Analog inputs. Should flash approximately once a second. Does not indicate actual pulses. Web Post Indicator Green flash while WEL is sending data to WEB. Red flashes indicate error code number. 0 No errors 1 Generic network error 2 DNS Server not found 3 Web Post timed out 5 Socket Not Connected (Internet or Server error) Input Pulse Indicator. Green indicator toggles on/off each incoming pulse on Pulse1-Pulse6. Use this indicator to verify incoming pulses from Watt or flow meters. Analog input over-limit indicator Red indicator lights when the input current/voltage exceeds full-scale range. Fault condition MUST be removed as soon as possible to avoid damage. 3.0 Connecting WEL sensors Wire sensors The WEL utilizes the innovative 1-Wire network developed by Dallas/Maxim. This network enables a large number of sensors to be attached to a single twisted pair cable. The term 1-Wire is somewhat erroneous since the network actually utilizes 2 wires, but since one of these is a simple ground wire, the other 1-wire supplies both power and communications. All 1-Wire devices have a unique 64-bit address that is used to differentiate the various sensors on the bus. Since this address is cumbersome to use, the WEL provides a means for assigning more meaningful names (up to 15 characters) to each sensor (eg: T1, T2, Zone2). Since all the sensors are physically identical, names are assigned by adding sensors to the net one at a time. As each sensor is added, it shows up as an un-named device that can then be named. Address-Name pairs are stored on the WEL in Flash memory, so once a name is assigned it sticks to that device. The most reliable way to hook up your 1-Wire sensor array is to take one long twisted cable and run it from the WEL, past all the sensor sites. This is what I provide in the basic WEL Starter Kit. In this case the 1-Wire bus is a 40 twisted triad (three wires) with the default WEL color code (Black=Ground, Yellow = Bus, Red = +V). The third wire (Red) is provided to power more elaborate 1-wire sensors. These sensors may require more current than can be supplied by the normal 1-wire bus. The WEL is able to provide either regulated +5V or unregulated +9V on this third wire. Page 6 of 39
7 Here you see the 1-Wire Bus cable connected to the WEL using the standard color code. Here the red wire is connected to the RAW DC supply (not the regulated 5V supply). To attach a temperature sensor, you just need to wire it to the bus at the desired location. I like to use an attachment device called a Tap-Splice. This gadget lets me crimp the sensor wires to the bus without any cutting, stripping or soldering. A Tap-Splice is clipped onto one bus wire, and the corresponding Sensor wire is inserted into the splice. The assembly is then squeezed using a large pair of pliers and the connection is made. See video here: Here is a picture of a finished splice pair. The bus is running along the top of the image, and the attached sensor wires are leaving at the lower right. Notice that nothing is happening to the red wire. This is because a temperature sensor can obtain its own power from the 1- wire bus. Each of my temperature sensors comes with two Tap-Splices like the ones the phone company uses for its wires. These may also be blue rectangular splices. In some situations, it s just not convenient to have one single long bus for all the sensors. In these cases, one incoming cable might need to branch out to several sensors throughout the house (eg: at thermostat locations). Here, the various cables are connected in parallel to form a Star network. You MUST limit the number of stars in your system by deciding on a central hub location and only fanning out from there. Technical note: If you don t want to use my sensors, you can roll your own using raw temperature sensors from Maxim/Dallas. Currently the WEL supports 5 different temperature sensor types. These are the older DS1820 and the newer DS18S20, DS18S20-PAR, DS18B20 and DS18B20-PAR precision temperature sensor families. The most minimal configuration for a 1-Wire device is the parasitic power mode, where the device steals power from the data line. In this mode, the device s VDD pin must be tied to the GND line for noise immunity. Special versions on the DS18S20 and DS18B20 devices are sold where this connection is made inside the device, thus eliminating any need for external wiring. The PAR suffix is added to the part number to indicate this feature. Here are some sample device pin-outs. 3.2 Current Switch The Current Switch (CS) from CR Magnetics is another popular sensor for the WEL. Page 7 of 39
8 As its name implies, the CS is a switch that turns on when it senses current. This is a great way to detect when a device like a pump or heater element is on (it doesn t actually measure power usage). The beauty of this kind of sensor is that there is no electrical connection with the actual device being monitored, so it s very safe. One of the power conductors of the device being monitored is passed through the hole in the CS. When more than 350ma of AC current is detected in this wire, the CS closes an optical output, which can be detected any of the 8 run-monitor inputs on the WEL. Each CS has two output wires. The black (-) wire is a common ground that is connected to either of the run-monitor GND inputs on either end of the J2 terminal strip on the WEL. The red wire (+) is the actual signal wire, and each of these is connected to a separate run-monitor input (1-8). The following photo shows 2 CS s connected to the WEL as Run inputs 7 & 8. If it s not convenient to wire a CS directly to the WEL, or if you need to monitor more than 8 devices, I have developed a 1-wire interface for the Current Switch. This interface is wired to the CS, and provides the standard Black/Yellow wire pair that can then be connected anywhere on the 1-wire bus. This configuration can provide the ultimate in wiring convenience and flexibility. I call this my 1-wire Current Switch (p/n WEL-CS) 3.3 Power (Watt) meters The WEL has six inputs that can count pulses indicating power consumption. Although the WEL can work with most pulse-output meters, only one brand provides the high frequency outputs that enable me to calculate an accurate instantaneous load. These units come from Continental Control Systems ( and they are called Advanced Pulse- Output WattNodes. Note: The WEL requires a high frequency output WattNode (model WNB-3Y-208-P-300Hz ) The 300Hz suffix is essential to get the high-frequency version of the unit. Without this, you will not be able to accurately measure load in watts. Note: The WattNode is also available in two other useful configurations: -PV for Photovoltaic systems, and -3P for independent phase measurements. With both of these options, the highest available output frequency option is 150Hz. This is more than adequate for the WEL. Page 8 of 39
9 Like the current switches, the WattNode also has optically isolated outputs that can be wired directly to the WEL s inputs. The (COM) output is wired to the common GND input on the WEL and the (P) outputs are wired to one of the PULSE input terminals on the WEL (J5). The WNB is able to measure power flow in two directions, so it s an ideal meter for use on a Net Metered PV or Wind powered home. In this situation, the meter generates two separate pulse streams. Output P1 indicates the conventional demand load, and sends pulses when the net flow is into the home. Output P2 indicates the excess home-generated power (PV or wind), and it sends pulses when the net flow is into the grid. Both of these outputs are wired to the WEL, which can then display them individually, or subtract P2 from P1 to form a single +/- Net load. Each counter input consumes a single Device slot within the WEL, and these devices are identified by their addresses (Pulse1 to Pulse6). The raw value displayed for these devices is pulses per minute, but the WEL s calibration page can be used to convert these to any desired engineering units. In addition, by using the appropriate treatment letter (see section 4.2) you can ALSO generate total counts over time, or even hourly accumulations. 3.4 Analog (Voltage) inputs A recent addition to the WEL is the ability to read analog inputs. The WEL 4.3 hardware has been updated to accept two 0-10V DC inputs. These inputs are suitable for devices such as water pressure sensors or other environmental sensors. Analog devices are connected to the WEL using the J6 Screw terminals. Both analog inputs share a common GND terminal, which is also connected to the WEL s 0V DC input, so due care must be observed when hooking up analog inputs that are powered by an external supply. Note: If these devices are low power (< 100mA), they may be able to be powered by the WEL s Raw +V voltage output. Although basic input protection is provided, voltages in excess of 10V DC may damage these inputs, so please ensure that this limit is not exceeded. Voltages over 10V will cause the (A) indicator bubble to light RED. The WEL reads these two inputs and provided their data on Device Slots 14 and 15 (no need to scan for these analog inputs). The raw inputs read Volts, but they can be scaled to represent any engineering units. Page 9 of 39
10 4.0 WEL Configuration pages Section 2.3 introduced the WEL s built-in home page. You access this page by entering the WEL s IP address on your web browser, followed by :5150. At the bottom of the page are a series of hyperlinks to specialized configuration pages. Each of these pages is described below. 4.1 Display Live Data This page is used to show the live and accumulated values for all of the WEL s devices that have assigned names. Unnamed devices are hidden. Each row in the table is a Device Slot. Each slot has several attributes as indicated by the column headers. These are defined as follows: Dev: Device ID. As each device is added to the system, it is allocated a sequential device Id. Once assigned, a particular device will keep its ID (even when powered of) unless the user manually deletes the device from the system (see section 4.6) or swaps two devices (see section 4.7). Address: A Device Address will either be the 64bit unique number assigned to a 1-wire device, or it will be a special code assigned to a virtual device by the WEL program itself. In the example above, addresses like Run1 and Pulse1 are virtual devices whereas the 16 character Hexadecimal numbers are actual 1-Wire devices. If two or more device slots have the same address, it means that there is more than one sensor in a physical package. Each sensor has its own slot, but they share a common 1-wire address. Type: There are many types of Device Slots. This number is a code to indicate the slot s function. Appendix A has a list of different device types. Name: For a device value to be posted to the Web, it must be assigned a logical name. This name can be up to 15 characters, and should indicate the function of that device. Eg: Pump for a zone pump run sensor, or Hot for a solar panel temperature sensor. Names ARE case sensitive so come up with a system, and make sure you enter them the same way on the various configuration screens. F: Found: When the WEL powers up, or is reset, or the user requests a Bus Scan the software scans the 1-Wire bus looking for all connected 1-wire devices. All devices that it finds are marked as Found and a Y is placed in the found column. If a 1-wire device was previously found, but is no longer present it is marked as Not Found with a N character. When new 1-wire sensors are added to the bus, you must initiate a Bus Scan to have it appear on the sensor list as Found. Only devices marked as Found are then polled and reported to the Web. V: Valid: Since the WEL knows what sensors were found when it last scanned the bus, is expects those devices to be there each time it polls the bus for data. Whenever a device is polled, and returns good data, the Valid count is set to 5. So a 5 in the V column means that the sensor is fully functional. However, if a device does not respond, or if the returned CRC from that device is invalid its Valid count is decremented. This will happen each 6-second poll cycle. So a 0 in the V Page 10 of 39
11 column means that 5 attempts in arrow to read that device have failed, so the device is considered bad and no data will be posted for it. Raw: This is the raw (unscaled) value of the sensor. For example, this will be the temperature in degrees Celsius for the 1-wire temperature probes. Scaled: This will be the scaled value of the sensor. Every device slot has its own scale and offset, which can be applied to the raw sensor value. For example, the scale and offset for a temperature sensor defaults to 1.8 and 32 to convert Celsius to Fahrenheit. See section 4.3 for more details on Scales and Offsets. Day: _D This is the daily Treated value for this device. Device values can be treated a number different of ways, ranging from a simple counter, to more elaborate hourly rate accumulations or filters. There will only be a number in this column if a treatment has been selected for this device (See section 4.2). Treatments are useful for sensors like WattMeters or Run monitors. Each minute, the current scaled value of the device is processed and the treated value is updated. This value is often reset at midnight at the end of every day. Month: _M Just like the daily Treated values, this number is the Monthly treated value. This value is often reset at midnight at the end of the last day of the month. Note: Treatments is the new name for what used to be called Accumulations. The name has been changed because accumulation is just one thing that treatments can be used for. See section 4.2 for a full description of other uses for these treatments. Use Appendix E to see how the new Treatment letters relate to the old Accumulation letters. This page also contains a link at the top to Edit Treatments. Use this link to reset or change current treatment values. 4.2 Name Devices and Set Treatments. This page is used to set the Name and Treatment mode for each device slot. For explanation of the ID, Type, Address and Found columns, refer to the descriptions found in section 4.1. Each slot can be given a name of up to 16 characters. Spaces cannot be used in a name. If they are, the system will replace them with an underscore _ character. This page has a Scan Bus button, which can be used to force the WEL to rescan the 1-wire bus to look for new or missing devices. When first wiring an installation, use this screen to quickly identify and name new devices as you connect them up for the first time. The process is as follows: 1) Add a sensor to the bus. 2) Click Scan Bus to get the sensor s address. 3) Enter a name for the new device that appears at the end of the list. Repeat 1-3 for all sensors. Due to WEL s memory limitations, the calibration Web page is split into sets of 50 devices. When a change is made, simply submit that set of values. Treatments Each device can be assigned a single Treatment letter. This letter defines if and how the scaled device values should be processed to provide some form of long-term analysis. Review the image below to see several Treatment letters (H, N, C). Page 11 of 39
12 All possible treatment letters are defined below, but here is a quick summary of this screen. Pump is a Run Monitor input that signal when a solar circulator pump is on. So this has a value of 1 or 0 depending on if the pump is running or not. This device has a treatment of H (Hourly Accumulation), which indicates that the system should accumulate daily and monthly run times (in Hours) GPM is a pulse input but from a flow meter. This device generates one pulse per gallon of water flow. So, since counters are only read once a minute, the scaled device value will represent Gallons per Minute. This device as a treatment of C (counter), which means that the system will simply add the value to a running total each minute, and calculate daily and monthly total gallons. BTUH is an expression which calculates energy being collected by a solar panel. It is scaled to read BTU per Hour (BTUH). This slot has a treatment of H (Hourly Accumulation), which indicates that the system should accumulate daily and monthly energy consumption (BTUs). When posting Treatments to the Web, the WEL adds a _D or _M suffix to the end of the base device name. In this example the WEL will also post a value for GPM_D (gallons today) and GPM_M (gallons this month). Treatment Letter Descriptions Treatment Accumulation (Day & Mon) Accumulation (Year, Mon) Letter Description H h * Any device that is measuring Somethings/Hour can be accumulated. The result is: how many Somethings have been used this Day and this Month. Likely candidates are Watts (to give WattHours), BTU/H to give BTU s. Y y * Yearly accumulation is really just an extension of Hourly accumulation. The accumulated value is only reset on the first day of the new year. If you turn on Yearly accumulation, the _M value still accumulates Monthly, but the _D value will hold the Yearly accumulation. Page 12 of 39
13 Counter C c * Any Pulse input can Counted, this includes the 6 onboard counter inputs and any 1-Wire counter devices that use the DS2423. The normal live value for these devices is the number of counts per minute (scaled according to the calibration page). If the C treatment is used, the scaled count will be added to the daily and monthly totals every minute Filter F f Many users have asked for sliding daily and monthly averages. But to do these properly would take more memory than the WEL has to spare. As a compromise, I ve added custom filters set up with very long time constants that can be used to approximate daily and monthly averages. If the treatment letter is set to F then _D and _M will correspond to a daily and monthly filter. A treatment of f will result in _D and _M correspond to a 2 hour and 8 hour filter. The advantage of using treatments to do filtering, instead of expressions, is that the filter value is maintained in flash memory, so the filter is NOT reset by a power outage or reboot. Last L This treatment is used to latch the Last value of the device at the end of each day and month. This is particularly useful for expressions which are following other accumulations. Eg: Use the Last treatment on an expression that is calculating money saved on electricity today. The _D treatment value will lock in the end-of-day value at midnight and hold it for 24 Hours until the next day ends. The _M treatment value will lock in the end-of-month value at midnight on the last day of the month, and hold it till the beginning of the next month. Min / Max { } The WEL can maintain the Min or Max value of a device over a day or month. If you set the treatment to } (think squiggly greater-than) then _D and _M will hold the maximum sensor value for the day and month. At the beginning of each period, the Max is set to the current sensor value. Network Power P p * If you set the treatment to { (think squiggly less-than) then _D and _M will hold the minimum sensor value for the day and month. The problem is that there are several times when the value of a sensor may show up as zero for some unrelated reason, and we don t want to set the minimum to zero incorrectly. Examples of this are: when the WEL first powers up, if the sensor has not yet been polled successfully, its value may be zero. Likewise if you are zeroing out an expression if a certain pump is not running, you don t want to misuse that zero as the sensor minimum. The easy way out is that the WEL ignores a sensor value of zero when it comes to testing minimums. Never fear, if your centigrade temperature sensor passes through zero, you will probably see 0.1C and 0.1C so missing 0.0 won t be a huge problem. This treatment is ONLY used for power measurement devices that the WEL is reading via the Local Area Network (eg a TED5000 power meter). Each of these units has a different means of providing daily and monthly power usage, so the P treatment simple tells the WEL to use the appropriate method to record power usage. Range R r Q This treatment records the range (min and max values) for the chosen period. The Min is put in _D and the Max is put in _M. R produces the Daily range, r produces the Monthly range, and Q produces the Yearly range. This treatment is similar to the Min / Max treatments, but it enables you to get BOTH the min and max for a given period on a single device slot. Wind W Although I don t recommend the AGG 1-Wire Weather Instrument, (because the interface is a bit unpredictable), if you already have one and would like to hook it up to the WEL, then it s possible to turn the 4 channels of wind direction information into a wind sector and heading. Find the 1-Wire device with a Device Type of 32 and set the Treatment to W. The WEL will now post _D as wind direction in degrees, and _M will report a wind sector from Page 13 of 39
14 0 to 15 (0 being North and turning clockwise 22.5 degrees per sector.) * Note that several Treatments above (as indicated by the * character) can be either upper or lower case letters (eg: H or h). The lower case version of the letter is used to indicate that the treatment should be divided by 1000 to give a Kilo reading. Eg: H = WattHours, h = KiloWattHours. Note: The final button on this page (Clear All Device Names and Expressions) is used in the UNLIKEY event that you wish to clear the WEL s memory of all devices and force it to completely recreate the list of sensors. All the assigned names and expressions will be lost in this process so it should only be used when absolutely necessary Also, you should use the link in the warning message to backup your System Configuration BEFORE wiping the names. 4.3 Calibrate Devices (Scale and Offset) This page is used to set the scale and offset for any named device in order to convert from a raw sensor value to a more desirable Real World value. Unnamed devices are hidden. Some devices appear with a default scale and offset (like temperature sensors) but usually the scale defaults to 1.0 and the offset defaults to 0.0. The scaled value is calculated as follows: Scaled = (Raw * Scale) + Offset The Web page shows the most recent raw and scaled value to help verify that the calibration is reasonable. In some temperature sensor applications, (eg: where an accurate delta T reading is required), it may be necessary to perform an accurate calibration on the sensors. One way to do this is to log the values from the two sensors when they are attached to the same metal object. Then average the values to determine the difference between the two sensors. This difference can be added to the offset to the low sensors to bring their two values in line. Due to WEL s memory limitations, the calibration Web page is split into sets of 50 devices. When a change is made, simply submit that set of values. Note: This page also has a Scan Bus button to aid in initial system installation. Page 14 of 39
15 4.4 Add/Edit Expressions This page enables users to create special Virtual devices (called expressions ), which can be used to perform simple mathematical calculations on sensor data. The results of these expressions can then be posted to the Web, just like real device data. Expressions are VERY rudimentary, and they come as two basic building blocks. One building block lets you create a Constant (number) that can be used in other expressions. The other building block lets you perform a Simple Operation on two device values. This operation could be add, subtract, multiply or divide, or it could be a Boolean and/or operation, or it could be a < > comparison. The result of the operation is saved out as the value of the Virtual Device. This value can also be accumulated like other devices. Expressions are created using a two-step process. First you do an Add New Expression and then you Edit the new expression to set its behavior. The following screen shows the process of editing an expression. The Web form presents two gray areas. Choose simple operator, or constant by filling in the required fields and then clicking the appropriate Save button. Simple Operators In the example above, the expression s name is DeltaTraw, and the goal is for the expression to calculate the temperature differential across a heat exchanger. The first text box is the Expression Name. This name must be unique, and it will appear on the Device List. The next text box is the name of Input 1: the first term of the expression (in this case HighTemp). This name must be the name of an existing device. In addition, there is also a box to indicate if you want to use the Live value of this input, or either of the Accumulated values. Next comes the operator to be used for this expression. In this case the minus sign has been entered. Finally the name of Input2: the second term of the expression is entered (LowTemp), along with its source letter (L). So reading this expression from top to bottom DeltaTraw = HighTemp (live) - LowTemp (live) After entering the fields, or making changes, the Save Expression button must be clicked. Page 15 of 39
16 In addition to the four basic math operators (+ - * /) there are some special operators. Function Operator Description Absolute A Returns the positive value of input 1. Input 2 is ignored. Returns the average of Inputs 1 and 2. Boolean & The WEL can interpret a sensor or expression as a Boolean (logic) level. If the current value is less than 0.5 it is assumed to be FALSE, otherwise it s TRUE. Expressions can combine device values using logic. To detect when two devices are BOTH TRUE use the & character as the operator. Use the operator to detect when EITHER one is TRUE. Clone/Copy C Returns a copy of Input 1. Input 2 is ignored. Comparison { } Compare two device values and generate a TRUE/FALSE condition, indicated by setting the expression to 1 or 0. Use the } operator to test if InputDevice1 is Greater Than InputDevice2. Likewise use { to test for the Less Than condition. Filter F The WEL can remove the noise from a device value by applying a simple filter to it. Each six-second poll, the filter looks at the difference between the sensor value and the filter output, and applies a fraction of that change to the filter value. The specific fraction that is applied is set by the filter s Time-Constant. When setting up a filter expression, Input1 is the value to be filtered, and Input2 is the Time-Constant. The resulting expression is the filtered value. The next filtered value can be defined as: FilterNext = FilterLast + ((Input1Value FilterLast) * Input2Value) TimeConstant (TC) values fall between 0.0 and 1.0. A filter with a TC of 1.0 will react instantly, but a filter with a TC of 0.0 will never change. Equality ~ Compare inputs 1 and 2. If they are the same, the expression will return 1 (TRUE), otherwise it will return 0. Higher/Lower H L These operators can choose between two input values based on their relative Value. Operator H will use the higher of the two, L will use the lower of the two. Invert I Flip the TRUE/FALSE state of a value use the I operator. Input1 is used, input 2 is ignored. Negate N Negative Input 1 s value. This is the same as multiplying it by -1. Input 2 is ignored. Sample/Hold S In many systems, the value of a sensor is only valid when something else is running (eg: a solar panel circulator pump). When the pump is not running, the temperature being measured may slowly fall to ambient. This may cause charts to be hard to interpret. One way to deal with this issue is to use the Sample and Hold operator to maintain the last valid sensor value when the pump turns off. Input1 is the device to be sampled, and Input2 controls when the value is sampled and when it is held. If Input2 is TRUE, then the value of Input1 flows through to the output of the expression. However if Input2 goes FALSE, then the expression output does not change, so it effectively holds the last good value of Input1. Power P Raise Input1 to the Power of Input2 Square Root Q Return the Square Root of Input1. Input2 is ignored. Page 16 of 39
17 Constants To create a device to hold a constant number for calculation purposes, the number would be entered in the Constant Value box on the right hand gray area, and Save Constant would be clicked. Constants are useful for conversion factors (eg: BTUH to KWH), or to hold values used in calculations: like 7 (days in the week) or 0.10 (dollars per KWH) Limits Any number of expressions may be created, up to the maximum limit of 150 devices. Multiple simple operators may be combined in series to form more complex expressions, and each expression may utilize the device s Scale and Offset calibration values. The key issue to remember is that each expression must have a different name. Once an expression is saved, the Address field for that device is used to display a mnemonic for the expression. This acts as a reminder to you for what that expression does. The mnemonic indicates the IDs for the two input devices as well as the operator: eg: d8l d9l. If an invalid device name was entered, the Device ID will be shown as 255. If you ever delete the device that an expression refers to, the formula will fail to operate and if you view its mnemonic you will see an invalid device ID of Edit Treatment Values For any number of reasons, you may want to change the current value of a daily or monthly treatment. One example might be that you start recording power consumption in the middle of a month, and you want to pre-load a treatment with the current power usage for that month. Another reason might be that you simply want to clear out some bad data. If you click on the Edit treatment Values link you will be present with a page that shows all of the named devices that have treatments assigned (not = N). Unnamed devices are hidden. See a sample page below. To modify a treatment, click the Edit button next to that device (eg: for Solar). A new form will be displayed with text entry boxes for the Minor and Major values for that treatment. Make any desired changes and then click Submit. Page 17 of 39
18 4.6 Delete unused devices Once you ve been using your WEL for a while, or after doing some experimentation with expressions or different sensors, you may have some items on the main Device List that you no longer need. But the WEL is designed to never forget a device, so you need to go out of your way to force the WEL to remove these devices. Since the system is constantly referring to the Device List for polling and posting data, you first need to disable scanning. The system knows this, and when you first go to this page, it will present the following screen. If you are ready to delete devices, click the Disable Scanning button. The WEL will be immediately put in idle mode and shortly thereafter; the BUS Status-Bubble on the WEL will start blinking rapidly. This is a visual reminder that you are no longer posting data, and that you should re-enable scanning as quickly as possible. Now the WEL will display a new screen that has an Enable Scan button, as well as Delete buttons for each of the available devices. Physical sensors that contain more than one device must be deleted as a group, so next to each Delete button is text indicating how many device slots that button will delete. Page 18 of 39
19 Each time you click a Delete button, the screen will refresh to show the new delete list. WARNING: Make sure you Enable Scanning once you are done deleting devices. Note: In most cases, there is no point in deleting a 1-wire device that is still present on the bus, since the next time the WEL is reset, it will just add it back to the list. 4.7 Swap out a Bad Sensor In an established WEL system, there may come the time when it s necessary to replace a failed sensor with a new one. The problem with this is that a sensor s NAME is tied to the sensor s 1-wire address, which is manufactured into each sensor. So when a replacement sensor is installed, it won t have the same address. This means that the new sensor will occupy a different slot in the Device list, which may cause expressions to stop working properly. To overcome this issue, the WEL has the ability to swap two sensors addresses without affecting the rest of the WEL s setup (including expressions etc). To replace a sensor, simply install the new sensor, and scan the bus to add the sensor to the Device List. Verify that you know the device number of the old and new sensors. Then click on the Swap out a Bad Sensor link on the WEL home page. You will first be prompted to disable scanning. Click the Disable Scanning to proceed button. A list of all swappable sensors will be displayed. Select the old and new sensor and click the Swap button. When the page returns, the addresses of the two sensors will be swapped. You are now free to delete the old sensor without effecting any existing expressions. 4.8 System Configuration The System Configuration page is used to set overall properties for this WEL installation. Each WEL has its own unique Site ID and Password that is used for posting data. These values will be set on your WEL before it s shipped. The Host Domain and Post page are also set before shipping, but these can be changed if you want the WEL to post you your own Web Page. Page 19 of 39
20 Proxy server information can be added if your ISP does not provide direct access to the internet (eg: within a school system) WEL Software Rev 4.02 added the ability to require WEL users (you) to enter the WEL ID and Password before gaining access to the WEL s local web pages. To enable this feature use the pull down selector on the last item, and choose Yes, Make me Log In. Once you hit Submit, you will be required to enter the login information before being able to see any WEL pages. To then disable this feature, you will be required to login and set the selector back to No, I m fine, and click Submit again. Note: Your Site ID and Password are tied to the Logging Server, so you cannot change these without causing the WEL to stop posting data. The WEL 4.3 boards use a different analog input interface than the prior model, so the operating software must be slightly different. To enable the latest software to be used on both old and new boards, an option is provided to reconfigure the analog input scaling based on the current board type. Newer boards should always select WEL 4.3 and above. 4.9 Configure IP Addresses This page enables the user to change the current IP address and port for the WEL. This page can be used as an alternative to the LocateIP program for making IP changes. The factory default setting for the WEL is to use port 5150 and have an IP address of , which forces it to request a dynamic IP via DHCP. If you want the WEL to use a Fixed IP, set it here. Remember that if you change the IP address, you will need to enter that new IP into your browser once you hit Submit. To get access to the Internet, you also need to set the Gateway IP. This could be your Cable modem, Network Router or Internet Sharing PC. Finally you need to enter the IP of your ISP s Domain Name Server (DNS). If you change any of these settings and hit submit, the WEL will reset itself to load the new settings. Page 20 of 39
21 4.10 Configure IP Power Monitor The WEL has the ability to interface to external Power Measurement devices via the Local Area Network (using the Internet Protocol). One example of this sort of device is the TED5000, which has gained popularity due to its association with Google Power Meter. These types of devices act very much like the WEL itself in that they often ALSO provide their data via XML. The WEL uses this XML feature to read power usage data from the IP Device, and incorporate it with the WEL s normal data processing and reporting. Warning. Since the WEL is now interfacing to devices with their own computer and changing software, the interface may undergo subtle changes from time to time, so if you encounter any unexpected behavior, please make a note of the conditions that led up to the issue, and let me know about it (support@welserver.com). Currently two IP power monitors are supported: TED5000 and the egauge. As more are added they will all be configured here. Clicking the Configure IP Power Monitor link brings up the following page: Here you must select the type of device you wish to access, and enter its IP address. These devices often support DHCP (dynamic IP addresses) but to work with the WEL they need to be assigned Fixed IPs. Consult your device s manual to determine how to achieve this. You may also set the device s port number. This will typically be 80, but you may need to change this if you are using a custom port number. Once you ve selected your device and entered its IP, click Submit and Connect. A new page will be presented based on the characteristics of the device you selected. Each of these are discussed below: Page 21 of 39
22 TED 5000 The TED5000 can have up to 4 MTUs (Measurement Transmitter Units) attached, so the WEL setup screen provides a means for you to indicate which ones you want to monitor. The TED5000 also provided an MTU 0 (Total sum of all 4 MTU s) so the WEL also provides this data. For each MTU you want to include in the WEL s data, place a Y in the appropriate Monitor (Y/N) box. In the above example, only MTU0 has been selected. Now, when the Submit & Reconnect button is clicked, the WEL will add a new entry to its Device List for each MTU. This can be seen on the Devices page below. Notice that the Address for the TED s MTU 0 is TED All that remains to be done is to give a Name to the TED device. In this case it has been named House because it represents the whole house power consumption. The name can be anything that conforms to normal Device naming rules. See that the current value is 5902 watts. Notice also that the Treatment Letter has been set to P, which is reserved for IP based Power measurement devices. For the TED5000, daily and monthly power is read directly from the device. It s important to set up the TED Gateway s Meter Reading day-of-the-month to be 1 if you want the reading to be reset at the beginning of each month. Upper case P will cause the accumulated power usage to be displayed in Watt-Hours. If you d like this to be done in Kilowatt-Hours, change the P to a p. For more information about the TED5000 unit, visit Page 22 of 39
23 egauge The eguage power meter supports up to 12 circuits per meter, but multiple meters can be cascaded to gain additional circuits. In egauge terminology, each circuit is called a Register and these registers are given names by the user. The WEL is set up to monitor a maximum of 24 Registers on a single eguage. Once the number of desired Registers is set, then it s up to the user to name the WEL devices the same as the egauge registers to enable the WEL to map between the two. The screen below shows a sample egauge setup: Here we see that the number of registers has been set to 2. This tells the WEL to establish two device slots that can be used for power measurement. Then these slots must be given names that correspond to egauge resisters. Note that the WEL has much stricter rules for naming devices, so the names used on the egauge must conform to the same rules. The one exception is that if an egauge name has a space in it, the same name can be used on the WEL, but with an underscore replacing the space. Eg: of the eguage register was House Power the WEL name would have to be House_Power. Here is a sample of the Device List showing the two egauge registers. Notice that the addresses for the two devices are eguage 1 and 2. These are set automatically by the WEL. Also note that Solar and Subpanel are the register names used on the egauge. As with all IP Power Meter device slots, the Treatment letters default to P. Change this to p to accumulate power in kilowatt-hours. Unlike the TED5000 the eguage does not maintain values for daily and monthly power usage, so the WEL calculates these by monitoring the change in total energy consumption, so if the WEL is not running for any period, these numbers will not accumulate. For more information about the egauge, visit Page 23 of 39
24 4.11 Configure Serial Logging The WEL is able to transmit selected device values on a TTL serial string. Data is sent at 9600 Baud, with 8 Data bits, 1 Stop Bit, No Parity, no handshaking. This page configures the string format and the data content. The following Serial String attributes can be set on this page. Log Interval: The interval between serial packets can be set for short or extremely long intervals. (Seconds to days). If the period is set to 0, then serial logging is disabled. Mode: Four transmission modes are available. These are a combination of two options: Include Date/time and Include Names. Using the settings shown on the example image above, samples of the four formats are shown below. Date/Time Names (The most verbose format) WEL:Date=11/12/2007,Time=09:53:58,Zone1=0.0,Zone1_D =0.0,Zone1_M=0.5,AirTemp=68.9$$ Date/Time No Names WEL:11/12/2007,09:54:29,0.0,0.0,0.5,68.9$$ Names WEL:Zone1=0.0,Zone1_D=0.0,Zone1_M=0.5,AirTemp=68.8$$ No Names (The most brief format) WEL:0.0,0.0,0.5,68.9$$ Header: Any 7 printable characters may be added at the start of every transmission. Tail: Any 7 printable characters may be added at the end of every transmission. This will be before any final EOL characters. Delimiter ASCII: This is the ASCII value (decimal) for the character you want to use to separate the device values. Suggestions are 44 (comma) or 9 (tab) EOL Char1 ASCII: This is the ASCII value (decimal) for the first End Of Line character to be put at the end of the transmission. A typical value would be 13 (CR) EOL Char2 ASCII: This is the ASCII value (decimal) for the second End Of Line character to be put at the end of the transmission. A typical value would be 10 (LF) All the available devices are then listed on the page. Place a Y in the box next to a device if you want it included in the serial stream. All devices (named and un-named) are shown in the list because there is no requirement for a device to have a name in the serial log. If a device has accumulated values associated with it, these will also be output. Note: Sensor data selected on this page ALSO gets output on two different XML pages. Page 24 of 39
25 4.12 Backup/Restore System Settings (UserBlock.dat) The WEL s configuration data can be saved to your hard drive. This file (called UserBlock.dat) holds all the system settings, device name assignments, calibration data, expressions and Treatment values. It permits a FULL restoration of the WEL at the time the backup was made. Click on the Backup/Restore System Settings link to bring up the following page: When saving or restoring the system configuration file, it s necessary to stop the WEL from performing active polling, which may attempt to read or write to the UserBlock.dat file. Simply click the Disable Scanning to Proceed button. At which point the following screen will be displayed: Here you can see several options. The two options that are fully functional as of this writing are 1) and 3). Option 1) If you click Local Backup the WEL will send the current UserBlock.dat file to your browser. Your Browser should then prompt for you to save the file. Select a folder where you want to place the backup, and click OK. You now have a full backup of all your WEL settings and configuration data. This can be used to restore your current state on any WEL 4.0 unit. Option 3) If at any time your WEL settings get lost or corrupted, you can restore all your data from a UserBlock.dat backup file. Simply click the Browse button and point to the latest UserBlock.dat file on your hard drive, then click Restore. The WEL will upload the file, and load it into FLASH. The Page 25 of 39
26 WEL will then reboot itself. This will cause the browser connection to be broken, so you may need to click the browser s STOP button. If you don t do a Restore operation, remember to re-enable sebsor bus scanning by clicking the I m Done. Re-enable Scanning button. Note: Option 2 will also create a backup of the UserBlock.dat file, but it will attempt to upload it to the WELserver.com website for off-site storage. This function does work, but there is currently no way for users to access the offsite storage to use the backup file. However, this access will be added in the future, so it s probably a good idea to back up your settings there as well Set Date and Time The WEL has a real time clock that is used to timestamp data posted to the web, and through the serial port. This clock should be set when you receive the WEL, but it may be set to the wrong time zone. This page can be used to set the date and time. Simply enter the appropriate information and click Submit. Note: the WEL does not automatically correct for Daylight Savings time. Use this feature if you wish your charts and Log to reflect DST Soft Boot the WEL If you ever need to reset the WEL, but don t have access to the physical hardware (during a remote connection) then you can use this page to force a software re-boot. This will have the same effect as a hardware reset. It will cause the WEL to reload its program from flash, and start with a clean slate. Since this is not something you want to happen by accident, the page requires a second button click to confirm the reboot. Once a reboot has been requested, the program won t restart for seconds until the boot sequence is complete. At that time you may need to use LocateIP.exe again if the WEL is assigned a new IP address. Page 26 of 39
27 5.0 Owner Website Setup In section 4, we dealt with web pages that exist on the WEL board itself. However, all of the Web Pages described in section 5 relate to the online Owner Setup pages that exist out on the World Wide Web. This is where your WEL posts its data, and this is where the cool graphics are generated and where the sensor data-logs reside. 5.1 Getting access There are six main Owner Setup activities, and they are managed from password protected pages reached from: Once at this website, you can click the links in the top right portion of the page to access specific setup functions. To access any of your setup pages, you will be asked for a User Name and Password. You must enter your WEL s Site ID and password. These are the same items that appear on your WEL s Configure Site page. You will also receive these from Phil when he ships your WEL unit. If you don t have this information, call or Phil. Phone: (301) , Phil.Malone@Mr-Phil.com Start with the Setup Overview page. Click the link, log in, and then add it to your browser Favorites. You ll be back here often. The Setup Overview page provides a quick snapshot of your current configuration. It shows the last post that was received from your WEL, how you want your data logged, what you want displayed on your System Image and what graphs you want to be generated. It also contains nested links to the other setup pages (where you actually edit your settings). A sample Setup Overview page is shown below: The blue header bar that extends across the entire page will display your WEL ID (once you have logged in) and also contains a link (in yellow) that can be used to pop-up your public data page. This is where your live image and trend charts are displayed. Use this link to verify any changes you make on the various setup pages. Further down the page, notice that each section has a link called Set., that matches a menu item at the top-right of the page. Either link will take you to the same setup page. Note: This next sentence is probably totally wasted on people just like me, but I ll try it anyway. If you have a question about what to enter on any particular page, scroll down and READ the Tips at the bottom of the page. I hate typing, so if I ve gone to the trouble of including a tip, then there must be a really good reason. Trust me I can read your mind. Plus if I need to add more help info. I ll do it there, rather than in this document. So don t say I didn t tell you Page 27 of 39
28 5.2 Local and remote IP Addresses One cool thing on the Setup page is a display of the WEL s local and Remote IP addresses. Click on the local IP to access the WEL from within its Local Area Network. Click on the Remote IP to access the WEL from the Internet. Note: Remote access only works if you configure Port Forwarding on your router, to direct all incoming port 5150 packets to the WEL s IP address. This will also require that you assign a Fixed IP to the WEL. Page 28 of 39
29 5.3 Viewing the Last Post The first box at the top of the screen shows the last data that was posted by the WEL. This is useful during debugging to ensure that you are getting data (check the date & time sections) and to verify the names of posted sensors. 5.4 Setting the LogOrder The first thing you need to do is define which sensors will be logged, and in what order. This is a good time to sit down and give names to all the sensors you intend to have attached to the WEL. Start a document or spreadsheet to keep track of the names and functions. These names MUST match the names you define on the WEL, but don t worry if you haven t installed them yet. Just give them a name and add them to the LogOrder. Each time the WEL posts data, the values of the sensors in the LogOrder are added to your downloadable Log File. They are stored in tabbed columns that can be imported into Excel. Choose a log order that will make it easy to view and analyze your data. Missing sensors are logged as Question marks (?), to keep the columns intact. Click the Set Log Order link above the LogOrder Box to make changes to the Log Order.. Note: The LogOrder Edit page also contains a link to your actual Log files, so go there to download them. Here is a sample LogOrder screen: 5.5 Defining Trend Graphs (or Charts) The second best thing you can do with WEL data is build graphs. You can have up to 8 graphs, each with multiple lines on them. Graphs are great for plotting Zone Air or Water temperatures or GSHP power usage or whatever. If you really want to see how something is working then graph it. Graphs can show short or long trends, from hours to weeks. You get to set the size and duration of the chart just by entering some simple information. Click on the Set Trend graphs link above the Page 29 of 39
30 Graphs box to start defining graphs. Read the instructions on that page for detailed information on how to define graphs. Here is a sample Graphs Edit page. 5.6 Defining your Live System Diagram. OK, this is the BEST thing you can do with WEL data. This is where you get to pull all the WEL data together on one cool system diagram that automatically gets updated with sensor values. It all starts with you creating a Template image. Take your favorite image creation program (paintshop, photoshop, visio, whatever) and draw a diagram of the system you are monitoring. Don t go crazy right off the bat making it too big, or too complicated. Start out with a size that s easily viewable on most computers. I d recommend making it less than 800 pixels wide and less than 600 pixels tall. In fact, 640x480 is a great size. Then decide how you want to depict your system so that you can easily add numeric sensor values. Here s some example links of images WITH their sensor values: << 640 x << 1024 x 1700 (extremely big) Your goal is to create an image without the sensor values, upload it to your Owner Setup page, and then tell the page where you want the sensor values put. You ll need to create an image using the.png format (like.gif) and then upload it using the Realtime System Image Upload button on the Setup page. The other factor is that it s REALLY important that the final image has a palette of only 255 colors. Reduce the.png down to 255 Web Safe colors. NOTE: I ve found that if your image has more than 256 colors, then the live text does not get drawn in the correct color. So if your text is a funny color, it s probably because your image is not using a 256- color (or less) pallet. Once you ve uploaded the image, it will appear at the bottom of the Setup Overview page in its raw form. The annotated image will appear after the raw one, once your WEL has posted new data. After uploading the image, use the Set Live Data link to start adding values to the image. Any sensor value being posted by your WEL can be added to the image, including the post date and time. Page 30 of 39
31 Data is added to the image automatically by the WELServer website, so you need to tell the system what device names to add, what location and color to use and how to format the text. This is done using a simple web form, where each item is defined by one row of a table on the form. See the sample edit page below. Date and Time are always the best to start with, and the default Owner Setup page has these already. Just change the position to suite your graphic. Note: The Tips on this edit page are EXTREMELY important, so make sure you read them to get the most out of your image. Here is a sample Live Image Text Edit page. 5.7 Watching your data Remember that there is a public web page that includes your system image and all your charts. Its address is based on your Site ID. The URL format is: Where XXXX is your Site ID. While making changes to your setup, you may want to keep this page open in a new window to see the results of your settings. Send this URL to your friends and colleagues to show off your data. Since this is a public page, images from this page can also be included in your own custom website. Just copy the URL from the name above an image and use it to define the image location in your own web design tool. Page 31 of 39
32 6.0 Hardware The WEL comprises several hardware elements. This section provides a more technical look at the inner workings of the WEL. You don t need to understand the hardware to fully use the WEL, but I like to provide this information for the tinkerers out there. 6.1 Power Supply The WEL uses a simple analog voltage-regulator to generate the required +5V. Unregulated raw DC voltage is applied to the board though a 2.5mm Barrel Plug (center positive). The raw input voltage must be rectified DC, and should be in the 9V to 12V range. A higher voltage can be used (up to 18V) as long as any external loads do not cause the regulator to overheat. As soon as power is applied, the LED in the lower left corner will light, indicating the presence of +5V. This LED illuminates the PWR bubble on the clear cover. An inline reset-able poly-fuse is used to limit input current draw (in the event of a component failure). This fuse trips at about 500 ma. The WEL provides two different voltages to the 1W bus to power custom circuits. These voltages come from two points on the WEL s own power supply. The Raw DC supply comes from the input side of the 5V regulator, and the +5V is from the output side. Either or both of these voltages can be sent along with the 1-Wire bus since both voltages are made available on J3. Each supply line has an inline reset-able fuse to limit excessive current that might prevent the WEL from running. WARNING: External sensors powered by the WEL should not draw more than 200mA combined. 6.2 Rabbit CPU A compact CPU core from Rabbit Semiconductor is used to perform all the WEL s software functions. This RMC3700 module contains CPU, RTC, RAM, FLASH and Ethernet Interface. The Ethernet Interface is a RJ-45 connector identified at the bottom of the enclosure. On power-up, the RCM3700 boots from the flash file system. The program starts and initializes all the onboard systems. The program then scans all the system sensors, and posts data as required. The program also starts the local Web Server that is used to perform WEL configuration. Each WEL is shipped with a standard Network configuration default. IP address is: Network Mask: Gateway: Name Server: The IP address causes the WEL to obtain a dynamic IP assignment from the network Host. The LocateIP.exe program can be run from a networked computer to determine the IP address assigned to the WEL. A predefined Fixed IP can be configured using the LocateIP program. See section 2.2 for more details. Page 32 of 39
33 6.3 i-button Link A robust 1-wire interface from is used to drive the 1-wire sensor network. This interface supports mixed network topologies (bus/star/branch) and the Strong Pull-Up function required for parasitically powered devices. It s considered an Advanced 1-Wire Interface. The 1-Wire signals are available on J3. Although only 2 signals are required for 1-Wire operation (1W-Gnd and 1W-Bus), two additional power options are provided: (+5V Reg and +V Raw). See section 6.1 for more details on the two power signals. If all the sensors run in parasite mode, neither of the power lines is required. The software is able to detect a broken or shorted 1-Wire bus, and these conditions are displayed on the BUS status bubble, which will flash an error code IN RED if there is a problem. 6.4 Pulse/Counter (Flow/Watt Meter) interface The WEL 4.0 has six pulse inputs, accessible from connector J5. These are typically used for wattmeters or flow meters, but they can be used to count a variety of events. The WEL software can be configured to accumulate raw counts, or apply hourly scaling to convert rate information into usage totals (eg: WH or BTU or Gallons) For best electrical power monitoring results, we recommend the WNB-3Y-208-P-300Hz WattNode from Continental Control Systems ( however, any wattmeter with optically isolated or dry contact outputs will work. A 1K-Ohm pull-up is used to sense contact closure on each input. To signal a pulse, the device being monitored must short one of the WEL pulse inputs (Pulse 1,2,3,4,5,6) to either of the common ground (GND) terminals on connector block J5. The WNB-3Y- 208-P-300Hz can generate up to 3 pulse streams (based on the selected option) so J5 has been configured as two sets of three inputs, each with their own GND terminal to make wiring simpler. 6.5 Contact closure inputs The WEL is able to sense up to 8 contact closures, and report these as unique sensor inputs. These inputs are typically used to detect pump-run or motor-run conditions. Run inputs are accessible on the J2 terminals. To signal a run condition, an input (Run 1 Run 8) must be shorted to either of the Run Gnd inputs. 6.6 Analog 0-10V inputs The WEL has two analog inputs, which can read 0-10V DC signals. The inputs have a 10K Ohm input impedance. Basic input protection is provided, but voltages in excess of 10V DC may damage these inputs, so please ensure that this limit is not exceeded. Voltages over 10V will cause the (A) indicator bubble to light RED. Input resolution is only 10 bits so these inputs are not suited for detailed measurements, but they are great for things like pressure gauges and air quality meters. Analog devices are connected to the WEL using the J6 Screw terminals. Both analog inputs share a common GND terminal, which is also connected to the WEL s 0V DC input, so due care must be observed when hooking up analog inputs that are powered by an external supply. Note: If the analog devices are low power (< 100mA), they may be powered by the WEL s Raw +V voltage output. Page 33 of 39
34 6.7 Serial communications For the purpose of local data logging, the WEL has a serial output that sends live sensor data to an external device. Previous WEL s could send an RS-232 signal to a logging PC, but this was not compatible with low-cost FLASH-based data logger, like the Logomatic from SparkFun.com The WEL 4.X sends TTL serial data on connector J4, which can be wired directly to a 5V powered device. The serial output is only provided for use with earth-isolated devices. Warning: Any device that connects the 0V common to earth potential (like most desktop PCs with a grounded chassis) should NOT be used with the WEL. This earth connection will make the 1-Wire bus prone to attract lightning strikes. (ie: the 1-wire bus will become an effective lightning rod). Although the wiring for this connector is straight forward, it should not be performed without significant care, as both the 0V and 5V supply lines are present on the connector, so reversing the polarity to an external device may be fatal to that device, or the WEL. A suitable cable for J4 is a standard three-wire Servo Extension Cable or robotics PWM cable. The typical Black Red White color code is a good match for the connector. The signals for the connector are indicated clearly on the PCB adjacent to the connector: 0-0V Common V Supply (Regulated) T - Transmit data Embedded devices like the Logomatic V2 can use these levels directly, as seen in the photo below (using custom wired cable), but if RS-232 is required, then a TTL to RS-232 converter will be required. Page 34 of 39
Web Energy Logger (WEL) User Guide: Rev 4.1 (Rev 4.0+ boards, Rev 4.0+ software)
 Table Of Contents: Web Energy Logger (WEL) User Guide: Rev 4.1 (Rev 4.0+ boards, Rev 4.0+ software) By Phil Malone: OurCoolHouse.com Revised: 2/28/2010 1.0 Overview... 2 2.0 Getting Started... 3 2.1 Powering
Table Of Contents: Web Energy Logger (WEL) User Guide: Rev 4.1 (Rev 4.0+ boards, Rev 4.0+ software) By Phil Malone: OurCoolHouse.com Revised: 2/28/2010 1.0 Overview... 2 2.0 Getting Started... 3 2.1 Powering
Web Energy Logger (WEL) User Guide: Rev 2.4 (Rev 3.3/4 boards, Rev 2.15 software)
 Table Of Contents: Web Energy Logger (WEL) User Guide: Rev 2.4 (Rev 3.3/4 boards, Rev 2.15 software) By Phil Malone: OurCoolHouse.com Revised: 12/7/2008 1.0 Overview... 3 2.0 Hardware... 4 2.1 Power Supply...4
Table Of Contents: Web Energy Logger (WEL) User Guide: Rev 2.4 (Rev 3.3/4 boards, Rev 2.15 software) By Phil Malone: OurCoolHouse.com Revised: 12/7/2008 1.0 Overview... 3 2.0 Hardware... 4 2.1 Power Supply...4
Assembly and Operation Manual. April 2016
 Assembly and Operation Manual April 2016 Table of Contents What is in the OurWeather Box? 3 Step by Step Assembly 13 Building the Weather Sensors 18 Testing the OurWeather Weather Station 28 Power Up OurWeather
Assembly and Operation Manual April 2016 Table of Contents What is in the OurWeather Box? 3 Step by Step Assembly 13 Building the Weather Sensors 18 Testing the OurWeather Weather Station 28 Power Up OurWeather
O P E R A T I N G M A N U A L
 OPERATING MANUAL WeatherJack OPERATING MANUAL 1-800-645-1061 The baud rate is 2400 ( 8 bits, 1 stop bit, no parity. Flow control = none) To make sure the unit is on line, send an X. the machine will respond
OPERATING MANUAL WeatherJack OPERATING MANUAL 1-800-645-1061 The baud rate is 2400 ( 8 bits, 1 stop bit, no parity. Flow control = none) To make sure the unit is on line, send an X. the machine will respond
ISOCON-6. 24V AC or DC POWERED ISOLATING SIGNAL CONVERTER
 ISOCON-6 24V AC or DC POWERED ISOLATING SIGNAL CONVERTER Whilst every effort has been taken to ensure the accuracy of this document, we accept no responsibility for damage, injury, loss or expense resulting
ISOCON-6 24V AC or DC POWERED ISOLATING SIGNAL CONVERTER Whilst every effort has been taken to ensure the accuracy of this document, we accept no responsibility for damage, injury, loss or expense resulting
VELA. Getting started with the VELA Versatile Laboratory Aid. Paul Vernon
 VELA Getting started with the VELA Versatile Laboratory Aid Paul Vernon Contents Preface... 3 Setting up and using VELA... 4 Introduction... 4 Setting VELA up... 5 Programming VELA... 6 Uses of the Programs...
VELA Getting started with the VELA Versatile Laboratory Aid Paul Vernon Contents Preface... 3 Setting up and using VELA... 4 Introduction... 4 Setting VELA up... 5 Programming VELA... 6 Uses of the Programs...
SC125MS. Data Sheet and Instruction Manual. ! Warning! Salem Controls Inc. Stepper Motor Driver. Last Updated 12/14/2004
 SC125MS Stepper Motor Driver Salem Controls Inc. Last Updated 12/14/2004! Warning! Stepper motors and drivers use high current and voltages capable of causing severe injury. Do not operate this product
SC125MS Stepper Motor Driver Salem Controls Inc. Last Updated 12/14/2004! Warning! Stepper motors and drivers use high current and voltages capable of causing severe injury. Do not operate this product
WeatherHub2 Quick Start Guide
 WeatherHub2 Quick Start Guide Table of Contents 1 Introduction... 1 2 Packing List... 1 3 Connections... 1 4 IP Addressing... 2 5 Browser Access... 3 6 System Info... 3 7 Weather Station Settings... 4
WeatherHub2 Quick Start Guide Table of Contents 1 Introduction... 1 2 Packing List... 1 3 Connections... 1 4 IP Addressing... 2 5 Browser Access... 3 6 System Info... 3 7 Weather Station Settings... 4
Lightcloud Application
 Controlling Your Lightcloud System Lightcloud Application Lightcloud Application Navigating the Application Devices Device Settings Organize Control Energy Scenes Schedules Demand Response Power Up State
Controlling Your Lightcloud System Lightcloud Application Lightcloud Application Navigating the Application Devices Device Settings Organize Control Energy Scenes Schedules Demand Response Power Up State
AlphaLab Gaussmeter Model VGM -- Instructions
 AlphaLab Gaussmeter Model VGM -- Instructions Power: As shipped, a standard 9 volt battery is installed. Battery life is about 10 hours (25 ma drain; 6.5 volt dropout). Low battery appears when about one
AlphaLab Gaussmeter Model VGM -- Instructions Power: As shipped, a standard 9 volt battery is installed. Battery life is about 10 hours (25 ma drain; 6.5 volt dropout). Low battery appears when about one
ISSP User Guide CY3207ISSP. Revision C
 CY3207ISSP ISSP User Guide Revision C Cypress Semiconductor 198 Champion Court San Jose, CA 95134-1709 Phone (USA): 800.858.1810 Phone (Intnl): 408.943.2600 http://www.cypress.com Copyrights Copyrights
CY3207ISSP ISSP User Guide Revision C Cypress Semiconductor 198 Champion Court San Jose, CA 95134-1709 Phone (USA): 800.858.1810 Phone (Intnl): 408.943.2600 http://www.cypress.com Copyrights Copyrights
WeatherHawk Weather Station Protocol
 WeatherHawk Weather Station Protocol Purpose To log atmosphere data using a WeatherHawk TM weather station Overview A weather station is setup to measure and record atmospheric measurements at 15 minute
WeatherHawk Weather Station Protocol Purpose To log atmosphere data using a WeatherHawk TM weather station Overview A weather station is setup to measure and record atmospheric measurements at 15 minute
Minute Impulse Clock Controller I01DN
 99b-mi USER S MANUAL Minute Impulse Clock Controller Mon Jun 01, 2009 12:00:00 PM DST HOLD ENTER KEY TO BEGIN CANCEL HR I01DN 97 West Street Medfield, MA 02052 U.S.A. (508) 359-4396 Pg. 2 of 20 TABLE OF
99b-mi USER S MANUAL Minute Impulse Clock Controller Mon Jun 01, 2009 12:00:00 PM DST HOLD ENTER KEY TO BEGIN CANCEL HR I01DN 97 West Street Medfield, MA 02052 U.S.A. (508) 359-4396 Pg. 2 of 20 TABLE OF
SECTION 1 - WHAT IS A BTU METER? BTU's = Flow x ΔT Any ISTEC BTU Meter System consists of the following main components:
 SECTION 1 - WHAT IS A BTU METER? ISTEC BTU Meters measure energy usage by multiplying flow rate and temperature difference. As the water (or other liquid) passes through these lines, the multi-wing turbine
SECTION 1 - WHAT IS A BTU METER? ISTEC BTU Meters measure energy usage by multiplying flow rate and temperature difference. As the water (or other liquid) passes through these lines, the multi-wing turbine
Circular Motion and Centripetal Force
 [For International Campus Lab ONLY] Objective Measure the centripetal force with the radius, mass, and speed of a particle in uniform circular motion. Theory ----------------------------- Reference --------------------------
[For International Campus Lab ONLY] Objective Measure the centripetal force with the radius, mass, and speed of a particle in uniform circular motion. Theory ----------------------------- Reference --------------------------
M E R C E R W I N WA L K T H R O U G H
 H E A L T H W E A L T H C A R E E R WA L K T H R O U G H C L I E N T S O L U T I O N S T E A M T A B L E O F C O N T E N T 1. Login to the Tool 2 2. Published reports... 7 3. Select Results Criteria...
H E A L T H W E A L T H C A R E E R WA L K T H R O U G H C L I E N T S O L U T I O N S T E A M T A B L E O F C O N T E N T 1. Login to the Tool 2 2. Published reports... 7 3. Select Results Criteria...
Experiment 1: The Same or Not The Same?
 Experiment 1: The Same or Not The Same? Learning Goals After you finish this lab, you will be able to: 1. Use Logger Pro to collect data and calculate statistics (mean and standard deviation). 2. Explain
Experiment 1: The Same or Not The Same? Learning Goals After you finish this lab, you will be able to: 1. Use Logger Pro to collect data and calculate statistics (mean and standard deviation). 2. Explain
TECDIS and TELchart ECS Weather Overlay Guide
 1 of 24 TECDIS and TELchart ECS provides a very advanced weather overlay feature, using top quality commercial maritime weather forecast data available as a subscription service from Jeppesen Marine. The
1 of 24 TECDIS and TELchart ECS provides a very advanced weather overlay feature, using top quality commercial maritime weather forecast data available as a subscription service from Jeppesen Marine. The
SuperCELL Data Programmer and ACTiSys IR Programmer User s Guide
 SuperCELL Data Programmer and ACTiSys IR Programmer User s Guide This page is intentionally left blank. SuperCELL Data Programmer and ACTiSys IR Programmer User s Guide The ACTiSys IR Programmer and SuperCELL
SuperCELL Data Programmer and ACTiSys IR Programmer User s Guide This page is intentionally left blank. SuperCELL Data Programmer and ACTiSys IR Programmer User s Guide The ACTiSys IR Programmer and SuperCELL
Installation and Operation Manual. AllSync Plus Wired Clocks
 and Operation Manual AllSync Plus Wired Clocks Part # H004881 Rev. 4 September 2018 Safety Precautions AllSync Plus Clock & Operation Manual Troubleshooting General Operation Introduction Safety Precautions
and Operation Manual AllSync Plus Wired Clocks Part # H004881 Rev. 4 September 2018 Safety Precautions AllSync Plus Clock & Operation Manual Troubleshooting General Operation Introduction Safety Precautions
Microcare LCD Solar MPPT User Documentation
 Microcare LCD Solar MPPT User Documentation 1 CONTENTS 1. INTRODUCTION. 3 1.1. General Description 1.2. Key Features 1.3. Important Notices 1.4. Recommended Array Sizes 1.5. MPPT Description 1.6. MPPT
Microcare LCD Solar MPPT User Documentation 1 CONTENTS 1. INTRODUCTION. 3 1.1. General Description 1.2. Key Features 1.3. Important Notices 1.4. Recommended Array Sizes 1.5. MPPT Description 1.6. MPPT
Data Logger V2. Instruction Manual
 Data Logger V2 Instruction Manual Joe Holdsworth 7-29-2018 Contents Revision History... 2 Specifications... 3 Power Limits... 3 Data Rates... 3 Other Specifications... 3 Pin Outs... 4 AS218-35SN... 4 AS210-35SN...
Data Logger V2 Instruction Manual Joe Holdsworth 7-29-2018 Contents Revision History... 2 Specifications... 3 Power Limits... 3 Data Rates... 3 Other Specifications... 3 Pin Outs... 4 AS218-35SN... 4 AS210-35SN...
Yes, the Library will be accessible via the new PULSE and the existing desktop version of PULSE.
 F R E Q U E N T L Y A S K E D Q U E S T I O N S THE LIBRARY GENERAL W H A T I S T H E L I B R A R Y? The Library is the new, shorter, simpler name for the Business Development (Biz Dev) Library. It s your
F R E Q U E N T L Y A S K E D Q U E S T I O N S THE LIBRARY GENERAL W H A T I S T H E L I B R A R Y? The Library is the new, shorter, simpler name for the Business Development (Biz Dev) Library. It s your
PHY222 - Lab 7 RC Circuits: Charge Changing in Time Observing the way capacitors in RC circuits charge and discharge.
 PHY222 Lab 7 RC Circuits: Charge Changing in Time Observing the way capacitors in RC circuits charge and discharge. Print Your Name Print Your Partners' Names You will return this handout to the instructor
PHY222 Lab 7 RC Circuits: Charge Changing in Time Observing the way capacitors in RC circuits charge and discharge. Print Your Name Print Your Partners' Names You will return this handout to the instructor
Electric Fields and Equipotentials
 OBJECTIVE Electric Fields and Equipotentials To study and describe the two-dimensional electric field. To map the location of the equipotential surfaces around charged electrodes. To study the relationship
OBJECTIVE Electric Fields and Equipotentials To study and describe the two-dimensional electric field. To map the location of the equipotential surfaces around charged electrodes. To study the relationship
Lab 5 RC Circuits. What You Need To Know: Physics 212 Lab
 Lab 5 R ircuits What You Need To Know: The Physics In the previous two labs you ve dealt strictly with resistors. In today s lab you ll be using a new circuit element called a capacitor. A capacitor consists
Lab 5 R ircuits What You Need To Know: The Physics In the previous two labs you ve dealt strictly with resistors. In today s lab you ll be using a new circuit element called a capacitor. A capacitor consists
Possible Prelab Questions.
 Possible Prelab Questions. Read Lab 2. Study the Analysis section to make sure you have a firm grasp of what is required for this lab. 1) A car is travelling with constant acceleration along a straight
Possible Prelab Questions. Read Lab 2. Study the Analysis section to make sure you have a firm grasp of what is required for this lab. 1) A car is travelling with constant acceleration along a straight
Precision Circuits Inc
 Precision Plex brings to one central location the control of many of the RV s low voltage appliances. In a typical RV wiring scheme, the battery is wired to a fuse block, which distributes power to individual
Precision Plex brings to one central location the control of many of the RV s low voltage appliances. In a typical RV wiring scheme, the battery is wired to a fuse block, which distributes power to individual
NEW HOLLAND IH AUSTRALIA. Machinery Market Information and Forecasting Portal *** Dealer User Guide Released August 2013 ***
 NEW HOLLAND IH AUSTRALIA Machinery Market Information and Forecasting Portal *** Dealer User Guide Released August 2013 *** www.cnhportal.agriview.com.au Contents INTRODUCTION... 5 REQUIREMENTS... 6 NAVIGATION...
NEW HOLLAND IH AUSTRALIA Machinery Market Information and Forecasting Portal *** Dealer User Guide Released August 2013 *** www.cnhportal.agriview.com.au Contents INTRODUCTION... 5 REQUIREMENTS... 6 NAVIGATION...
Latches. October 13, 2003 Latches 1
 Latches The second part of CS231 focuses on sequential circuits, where we add memory to the hardware that we ve already seen. Our schedule will be very similar to before: We first show how primitive memory
Latches The second part of CS231 focuses on sequential circuits, where we add memory to the hardware that we ve already seen. Our schedule will be very similar to before: We first show how primitive memory
User's Guide. DISTO online. Leica Geosystems
 User's Guide DISTO online Leica Geosystems Copyright 2001 by PMS Photo Mess Systeme AG. All rights reserved. This manual describes the versions 2.x of the program DISTO online. PMS PHOTO-MESS-SYSTEME AG
User's Guide DISTO online Leica Geosystems Copyright 2001 by PMS Photo Mess Systeme AG. All rights reserved. This manual describes the versions 2.x of the program DISTO online. PMS PHOTO-MESS-SYSTEME AG
HMS-5000 Manual. Product Name: HMS-5000 Hall Effect Measurement System with variable temperature from 80K to 350K. - Manual version: ver 5.
 HMS-5000 Manual Product Name: HMS-5000 Hall Effect Measurement System with variable temperature from 80K to 350K - Manual version: ver 5.01- www.ecopia21.co.kr - Table of contents - 1. Hardware Installation
HMS-5000 Manual Product Name: HMS-5000 Hall Effect Measurement System with variable temperature from 80K to 350K - Manual version: ver 5.01- www.ecopia21.co.kr - Table of contents - 1. Hardware Installation
A clock designed in close consultation with people living with Dementia.
 1. Product Name Day Clock 2. Product Code 55787 3. Colour As shown 4. Brief Description A clock designed in close consultation with people living with Dementia. 5. Contents 1 x Day Clock 6. Snoezelen Stimulations
1. Product Name Day Clock 2. Product Code 55787 3. Colour As shown 4. Brief Description A clock designed in close consultation with people living with Dementia. 5. Contents 1 x Day Clock 6. Snoezelen Stimulations
NINE CHOICE SERIAL REACTION TIME TASK
 instrumentation and software for research NINE CHOICE SERIAL REACTION TIME TASK MED-STATE NOTATION PROCEDURE SOF-700RA-8 USER S MANUAL DOC-025 Rev. 1.3 Copyright 2013 All Rights Reserved MED Associates
instrumentation and software for research NINE CHOICE SERIAL REACTION TIME TASK MED-STATE NOTATION PROCEDURE SOF-700RA-8 USER S MANUAL DOC-025 Rev. 1.3 Copyright 2013 All Rights Reserved MED Associates
BASIC ELECTRICITY STUDY COURSE
 BASIC ELECTRICITY STUDY COURSE for Home Appliances HOW TO READ: VOLT-OHM-MILLIAMMETER TEST INSTRUMENTS VOLT-OHM-MILLIAMMETER TEST LEADS Module 4 LIT 787742 Rev. B WHIRLPOOL CORPORATION does not assume
BASIC ELECTRICITY STUDY COURSE for Home Appliances HOW TO READ: VOLT-OHM-MILLIAMMETER TEST INSTRUMENTS VOLT-OHM-MILLIAMMETER TEST LEADS Module 4 LIT 787742 Rev. B WHIRLPOOL CORPORATION does not assume
MASSACHUSETTS INSTITUTE OF TECHNOLOGY Physics Department. Experiment 03: Work and Energy
 MASSACHUSETTS INSTITUTE OF TECHNOLOGY Physics Department Physics 8.01 Fall Term 2010 Experiment 03: Work and Energy Purpose of the Experiment: In this experiment you allow a cart to roll down an inclined
MASSACHUSETTS INSTITUTE OF TECHNOLOGY Physics Department Physics 8.01 Fall Term 2010 Experiment 03: Work and Energy Purpose of the Experiment: In this experiment you allow a cart to roll down an inclined
Determination of the Equivalent Weight and the K a or K b for a Weak Acid or Base
 INTRODUCTION Determination of the Equivalent Weight and the K a or K b for a Weak Acid or Base Chemists frequently make use of the equivalent weight (eq. wt.) as the basis for volumetric calculations.
INTRODUCTION Determination of the Equivalent Weight and the K a or K b for a Weak Acid or Base Chemists frequently make use of the equivalent weight (eq. wt.) as the basis for volumetric calculations.
ISOCON-3 MAINS POWERED ISOLATING SIGNAL CONVERTER
 ISOCON-3 MAINS POWERED ISOLATING SIGNAL CONVERTER CAUTION: This equipment is designed for connection to mains voltages and must be used in accordance with this guide. If it is not, the safety protection
ISOCON-3 MAINS POWERED ISOLATING SIGNAL CONVERTER CAUTION: This equipment is designed for connection to mains voltages and must be used in accordance with this guide. If it is not, the safety protection
Cosmic Ray Detector Software
 Cosmic Ray Detector Software Studying cosmic rays has never been easier Matthew Jones Purdue University 2012 QuarkNet Summer Workshop 1 Brief History First cosmic ray detector built at Purdue in about
Cosmic Ray Detector Software Studying cosmic rays has never been easier Matthew Jones Purdue University 2012 QuarkNet Summer Workshop 1 Brief History First cosmic ray detector built at Purdue in about
Software BioScout-Calibrator June 2013
 SARAD GmbH BioScout -Calibrator 1 Manual Software BioScout-Calibrator June 2013 SARAD GmbH Tel.: ++49 (0)351 / 6580712 Wiesbadener Straße 10 FAX: ++49 (0)351 / 6580718 D-01159 Dresden email: support@sarad.de
SARAD GmbH BioScout -Calibrator 1 Manual Software BioScout-Calibrator June 2013 SARAD GmbH Tel.: ++49 (0)351 / 6580712 Wiesbadener Straße 10 FAX: ++49 (0)351 / 6580718 D-01159 Dresden email: support@sarad.de
Ideal Gas Law and Absolute Zero
 Experiment IX Ideal Gas Law and Absolute Zero I. Purpose The purpose of this lab is to examine the relationship between the pressure, volume and temperature of air in a closed chamber. To do this, you
Experiment IX Ideal Gas Law and Absolute Zero I. Purpose The purpose of this lab is to examine the relationship between the pressure, volume and temperature of air in a closed chamber. To do this, you
Physics E-1ax, Fall 2014 Experiment 3. Experiment 3: Force. 2. Find your center of mass by balancing yourself on two force plates.
 Learning Goals Experiment 3: Force After you finish this lab, you will be able to: 1. Use Logger Pro to analyze video and calculate position, velocity, and acceleration. 2. Find your center of mass by
Learning Goals Experiment 3: Force After you finish this lab, you will be able to: 1. Use Logger Pro to analyze video and calculate position, velocity, and acceleration. 2. Find your center of mass by
HMS-5000 Manual. Product Name: HMS-5000 Hall Effect Measurement System with variable temperature from 80K to 350K. - Manual version: ver 5.
 HMS-5000 Manual Product Name: HMS-5000 Hall Effect Measurement System with variable temperature from 80K to 350K - Manual version: ver 5.01- www.ecopia21.co.kr - Table of contents - 1. Hardware Installation
HMS-5000 Manual Product Name: HMS-5000 Hall Effect Measurement System with variable temperature from 80K to 350K - Manual version: ver 5.01- www.ecopia21.co.kr - Table of contents - 1. Hardware Installation
PiCUS Calliper Version 3
 Technology PiCUS Calliper Version 3 Digital calliper for precise geometry detection argus electronic GmbH Erich-Schlesinger-Straße 49d 18059 Rostock Germany Tel.: +49 (0) 381/49 68 14 40 www.argus-electronic.de
Technology PiCUS Calliper Version 3 Digital calliper for precise geometry detection argus electronic GmbH Erich-Schlesinger-Straße 49d 18059 Rostock Germany Tel.: +49 (0) 381/49 68 14 40 www.argus-electronic.de
Paramaters. Resolution 0.2 m (for measurements < 25 meas. / sec )
 Paramaters Method of altitude measurement: Measuring Range measurement of pressure changes 0-5500 m Resolution 0.2 m (for measurements < 25 meas. / sec ) Accuracy: Supply Voltage: Current consumption:
Paramaters Method of altitude measurement: Measuring Range measurement of pressure changes 0-5500 m Resolution 0.2 m (for measurements < 25 meas. / sec ) Accuracy: Supply Voltage: Current consumption:
Rain Watch TM Set up Manual. IC System with Rain Bird IC CONNECT
 Rain Watch TM Set up Manual IC System with Rain Bird IC CONNECT December 2018 Table of Contents Required materials to configure Rain Watch TM... 3 Installation... 4 Location... 4 Field Installation...
Rain Watch TM Set up Manual IC System with Rain Bird IC CONNECT December 2018 Table of Contents Required materials to configure Rain Watch TM... 3 Installation... 4 Location... 4 Field Installation...
Introduction to Algebra: The First Week
 Introduction to Algebra: The First Week Background: According to the thermostat on the wall, the temperature in the classroom right now is 72 degrees Fahrenheit. I want to write to my friend in Europe,
Introduction to Algebra: The First Week Background: According to the thermostat on the wall, the temperature in the classroom right now is 72 degrees Fahrenheit. I want to write to my friend in Europe,
A Rain Sensitive House Window Closes Automatically When Raining
 A Rain Sensitive House Window Closes Automatically When Raining House windows are sometimes opened when it rains and no body around to close them allowing rain going in side and damage the house. Information
A Rain Sensitive House Window Closes Automatically When Raining House windows are sometimes opened when it rains and no body around to close them allowing rain going in side and damage the house. Information
Creating Empirical Calibrations
 030.0023.01.0 Spreadsheet Manual Save Date: December 1, 2010 Table of Contents 1. Overview... 3 2. Enable S1 Calibration Macro... 4 3. Getting Ready... 4 4. Measuring the New Sample... 5 5. Adding New
030.0023.01.0 Spreadsheet Manual Save Date: December 1, 2010 Table of Contents 1. Overview... 3 2. Enable S1 Calibration Macro... 4 3. Getting Ready... 4 4. Measuring the New Sample... 5 5. Adding New
Designing Information Devices and Systems I Summer 2017 D. Aranki, F. Maksimovic, V. Swamy Homework 5
 EECS 16A Designing Information Devices and Systems I Summer 2017 D. Aranki, F. Maksimovic, V. Swamy Homework 5 This homework is due on Sunday, July 23, 2017, at 23:59. Self-grades are due on Monday, July
EECS 16A Designing Information Devices and Systems I Summer 2017 D. Aranki, F. Maksimovic, V. Swamy Homework 5 This homework is due on Sunday, July 23, 2017, at 23:59. Self-grades are due on Monday, July
Appendix 4 Weather. Weather Providers
 Appendix 4 Weather Using weather data in your automation solution can have many benefits. Without weather data, your home automation happens regardless of environmental conditions. Some things you can
Appendix 4 Weather Using weather data in your automation solution can have many benefits. Without weather data, your home automation happens regardless of environmental conditions. Some things you can
Ocean Optics Red Tide UV-VIS Spectrometer (Order Code: SPRT-UV-VIS)
 Ocean Optics Red Tide UV-VIS Spectrometer (Order Code: SPRT-UV-VIS) The UV-VIS spectrometer is a portable ultraviolet light and visible light spectrophotometer, combining a spectrometer and a light source/cuvette
Ocean Optics Red Tide UV-VIS Spectrometer (Order Code: SPRT-UV-VIS) The UV-VIS spectrometer is a portable ultraviolet light and visible light spectrophotometer, combining a spectrometer and a light source/cuvette
Advanced Forecast. For MAX TM. Users Manual
 Advanced Forecast For MAX TM Users Manual www.maxtoolkit.com Revised: June 24, 2014 Contents Purpose:... 3 Installation... 3 Requirements:... 3 Installer:... 3 Setup: spreadsheet... 4 Setup: External Forecast
Advanced Forecast For MAX TM Users Manual www.maxtoolkit.com Revised: June 24, 2014 Contents Purpose:... 3 Installation... 3 Requirements:... 3 Installer:... 3 Setup: spreadsheet... 4 Setup: External Forecast
Login -the operator screen should be in view when you first sit down at the spectrometer console:
 Lab #2 1D 1 H Double Resonance (Selective Decoupling) operation of the 400 MHz instrument using automated sample insertion (robot) and automated locking and shimming collection of 1D 1 H spectra retrieving
Lab #2 1D 1 H Double Resonance (Selective Decoupling) operation of the 400 MHz instrument using automated sample insertion (robot) and automated locking and shimming collection of 1D 1 H spectra retrieving
Safety Precautions WARNING If critical situations that could lead to user s death or serious injury is assumed by mishandling of the product.
 Safety Precautions Observe the following notices to ensure personal safety or to prevent accidents. To ensure that you use this product correctly, read this User s Manual thoroughly before use. Make sure
Safety Precautions Observe the following notices to ensure personal safety or to prevent accidents. To ensure that you use this product correctly, read this User s Manual thoroughly before use. Make sure
Frequently Asked Questions
 Frequently Asked Questions Can I still get paid via direct deposit? Can I use e- wallet to pay for USANA auto ship orders? Can I use e- wallet to pay for USANA products? Can I use e- wallet to pay for
Frequently Asked Questions Can I still get paid via direct deposit? Can I use e- wallet to pay for USANA auto ship orders? Can I use e- wallet to pay for USANA products? Can I use e- wallet to pay for
Circuit Analysis and Ohm s Law
 Study Unit Circuit Analysis and Ohm s Law By Robert Cecci Circuit analysis is one of the fundamental jobs of an electrician or electronics technician With the knowledge of how voltage, current, and resistance
Study Unit Circuit Analysis and Ohm s Law By Robert Cecci Circuit analysis is one of the fundamental jobs of an electrician or electronics technician With the knowledge of how voltage, current, and resistance
Lab 5 RC Circuits. What You Need To Know: Physics 212 Lab
 Lab 5 R ircuits What You Need To Know: The Physics In the previous two labs you ve dealt strictly with resistors. In today s lab you ll be using a new circuit element called a capacitor. A capacitor consists
Lab 5 R ircuits What You Need To Know: The Physics In the previous two labs you ve dealt strictly with resistors. In today s lab you ll be using a new circuit element called a capacitor. A capacitor consists
S Sapling INSTALLATION MANUAL FOR FIELD SELECTABLE ANALOG CLOCKS SAA SERIES SPECIFICATIONS. advanced time and control systems
 INSTALLATION MANUAL FOR FIELD SELECTABLE ANALOG CLOCKS SAA SERIES SPECIFICATIONS Time base: 60 Hz (3-wire system) Quartz (2-wire system) Power input: 85 135 VAC / 60 Hz 7 28 VAC / 60 Hz Current consumption:
INSTALLATION MANUAL FOR FIELD SELECTABLE ANALOG CLOCKS SAA SERIES SPECIFICATIONS Time base: 60 Hz (3-wire system) Quartz (2-wire system) Power input: 85 135 VAC / 60 Hz 7 28 VAC / 60 Hz Current consumption:
Device Specifications
 Manual Device Specifications PART NUMBER LCGATEWAY ELECTRICAL The Lightcloud Gateway is designed to be hard-wired to AC power by a qualified electrician. INPUT 120-277 VAC, 50/60 Hz 60-45mA BATTERY Li-ion
Manual Device Specifications PART NUMBER LCGATEWAY ELECTRICAL The Lightcloud Gateway is designed to be hard-wired to AC power by a qualified electrician. INPUT 120-277 VAC, 50/60 Hz 60-45mA BATTERY Li-ion
Quick Start and Troubleshooting Guide
 Quick Start and Troubleshooting Guide By RXDesign Copyright July 2003 Quick Start and Troubleshooting Guide Rev 2 Welcome... tto tthe worrl ld off tthe CAT. 1 Addendum - Quick Start Alright... it is installed!
Quick Start and Troubleshooting Guide By RXDesign Copyright July 2003 Quick Start and Troubleshooting Guide Rev 2 Welcome... tto tthe worrl ld off tthe CAT. 1 Addendum - Quick Start Alright... it is installed!
Mass Asset Additions. Overview. Effective mm/dd/yy Page 1 of 47 Rev 1. Copyright Oracle, All rights reserved.
 Overview Effective mm/dd/yy Page 1 of 47 Rev 1 System References None Distribution Oracle Assets Job Title * Ownership The Job Title [list@yourcompany.com?subject=eduxxxxx] is responsible for ensuring
Overview Effective mm/dd/yy Page 1 of 47 Rev 1 System References None Distribution Oracle Assets Job Title * Ownership The Job Title [list@yourcompany.com?subject=eduxxxxx] is responsible for ensuring
( ) ( ) = q o. T 12 = τ ln 2. RC Circuits. 1 e t τ. q t
 Objectives: To explore the charging and discharging cycles of RC circuits with differing amounts of resistance and/or capacitance.. Reading: Resnick, Halliday & Walker, 8th Ed. Section. 27-9 Apparatus:
Objectives: To explore the charging and discharging cycles of RC circuits with differing amounts of resistance and/or capacitance.. Reading: Resnick, Halliday & Walker, 8th Ed. Section. 27-9 Apparatus:
let s examine pupation rates. With the conclusion of that data collection, we will go on to explore the rate at which new adults appear, a process
 Population Dynamics and Initial Population Size (Module website: http://web.as.uky.edu/biology/faculty/cooper/population%20dynamics%20examples%20 with%20fruit%20flies/theamericanbiologyteacher-populationdynamicswebpage.html
Population Dynamics and Initial Population Size (Module website: http://web.as.uky.edu/biology/faculty/cooper/population%20dynamics%20examples%20 with%20fruit%20flies/theamericanbiologyteacher-populationdynamicswebpage.html
Calibration Routine. Store in HDD. Switch "Program Control" Ref 1/ Ref 2 Manual Automatic
 4.2 IMPLEMENTATION LABVIEW 4.2.1 LabVIEW features LabVIEW (short for Laboratory Virtual Instrument Engineering Workbench) originally released for the Apple Macintosh in 1986. It is a highly productive
4.2 IMPLEMENTATION LABVIEW 4.2.1 LabVIEW features LabVIEW (short for Laboratory Virtual Instrument Engineering Workbench) originally released for the Apple Macintosh in 1986. It is a highly productive
St art. rp m. Km /h 1: : : : : : : : : : : : :5 2.5.
 modified 22/05/14 t 3:5 2.5 3:5 5.0 3:5 7.5 4:0 0.0 4:0 2.5 4:0 5.0 4:0 7.5 4:1 0.0 4:1 2.5 4:1 5.0 4:1 7.5 4:2 0.0 Km /h 0 25 50 75 100 125 150 175 200 225 rp m 0 250 0 500 0 750 0 100 00 125 00 1 2 3
modified 22/05/14 t 3:5 2.5 3:5 5.0 3:5 7.5 4:0 0.0 4:0 2.5 4:0 5.0 4:0 7.5 4:1 0.0 4:1 2.5 4:1 5.0 4:1 7.5 4:2 0.0 Km /h 0 25 50 75 100 125 150 175 200 225 rp m 0 250 0 500 0 750 0 100 00 125 00 1 2 3
iweathar EDGE V Installation Guide Copyright 2012 iweathar. All rights reserved.
 iweathar EDGE V Installation Guide Copyright 2012 iweathar. All rights reserved. Table of contents: 1 Introduction...3 2 Station Components...4 3 STATION INSTALLATION PROCEDURE...5 4 Specifications...11
iweathar EDGE V Installation Guide Copyright 2012 iweathar. All rights reserved. Table of contents: 1 Introduction...3 2 Station Components...4 3 STATION INSTALLATION PROCEDURE...5 4 Specifications...11
Using a Microcontroller to Study the Time Distribution of Counts From a Radioactive Source
 Using a Microcontroller to Study the Time Distribution of Counts From a Radioactive Source Will Johns,Eduardo Luiggi (revised by Julia Velkovska, Michael Clemens September 11, 2007 Abstract In this lab
Using a Microcontroller to Study the Time Distribution of Counts From a Radioactive Source Will Johns,Eduardo Luiggi (revised by Julia Velkovska, Michael Clemens September 11, 2007 Abstract In this lab
Bloomsburg University Weather Viewer Quick Start Guide. Software Version 1.2 Date 4/7/2014
 Bloomsburg University Weather Viewer Quick Start Guide Software Version 1.2 Date 4/7/2014 Program Background / Objectives: The Bloomsburg Weather Viewer is a weather visualization program that is designed
Bloomsburg University Weather Viewer Quick Start Guide Software Version 1.2 Date 4/7/2014 Program Background / Objectives: The Bloomsburg Weather Viewer is a weather visualization program that is designed
T1 and E1 Feature Cards
 CHAPTER 3 This chapter provides procedures for installing and removing the T1 and E1 feature cards and includes the following sections: Overview, page 3-1 Online Installation and Removal of the T1 or E1
CHAPTER 3 This chapter provides procedures for installing and removing the T1 and E1 feature cards and includes the following sections: Overview, page 3-1 Online Installation and Removal of the T1 or E1
Panel Mount, Single Phase 120 and 240 Volt Fixed Shaft (click blue text for more details)
 Staco Energy Products Co. has been a leading manufacturer of variable transformers for over 60 years, building standard as well as custom-designed products for industrial, commercial and military applications.
Staco Energy Products Co. has been a leading manufacturer of variable transformers for over 60 years, building standard as well as custom-designed products for industrial, commercial and military applications.
Dynamics Track. Magnetic Force Impulse and Momentum
 Dynamics Track Magnetic Force Impulse and Momentum An object subjected to unbalanced forces undergoes acceleration, which changes the velocity of the object in question. This change in motion can be further
Dynamics Track Magnetic Force Impulse and Momentum An object subjected to unbalanced forces undergoes acceleration, which changes the velocity of the object in question. This change in motion can be further
MODELS Number WW4.x For Europe & Others V 50HZ
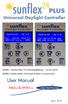 MODELS Number NA4.x For USA/Canada/Mexico 110-120V 60HZ MODELS Number WW4.x For Europe & Others 210-240V 50HZ Thank you for purchasing the Sunflex 24 Plus Daylight Controller, The most flexible and innovative
MODELS Number NA4.x For USA/Canada/Mexico 110-120V 60HZ MODELS Number WW4.x For Europe & Others 210-240V 50HZ Thank you for purchasing the Sunflex 24 Plus Daylight Controller, The most flexible and innovative
ph electrode Instruction Manual For use with the RAH-210 & RPH-250
 ph electrode Instruction Manual For use with the RAH-210 & RPH-250 The information in this manual was current at the time of printing. The most current versions of all Hydro Instruments manuals can be
ph electrode Instruction Manual For use with the RAH-210 & RPH-250 The information in this manual was current at the time of printing. The most current versions of all Hydro Instruments manuals can be
Exercise 2-2. Titration of a Strong Acid EXERCISE OBJECTIVES
 Exercise 2-2 Titration of a Strong Acid EXERCISE OBJECTIVES To describe the effect of a ph variation on a chemical indicator; To titrate water containing a strong base solution with a strong acid solution;
Exercise 2-2 Titration of a Strong Acid EXERCISE OBJECTIVES To describe the effect of a ph variation on a chemical indicator; To titrate water containing a strong base solution with a strong acid solution;
MODBUS Protocol for CS141 network card families
 Last update: 20/09/208 MODBUS Protocol for CS4 network card families Summary. MODBUS PROTOCOL... 2.. MODBUS COMMUNICATION PARAMETERS... 2.2. AVAILABLE MODBUS FUNCTION CODES... 2.3. EXCEPTION CODES... 3
Last update: 20/09/208 MODBUS Protocol for CS4 network card families Summary. MODBUS PROTOCOL... 2.. MODBUS COMMUNICATION PARAMETERS... 2.2. AVAILABLE MODBUS FUNCTION CODES... 2.3. EXCEPTION CODES... 3
Boyle s Law and Charles Law Activity
 Boyle s Law and Charles Law Activity Introduction: This simulation helps you to help you fully understand 2 Gas Laws: Boyle s Law and Charles Law. These laws are very simple to understand, but are also
Boyle s Law and Charles Law Activity Introduction: This simulation helps you to help you fully understand 2 Gas Laws: Boyle s Law and Charles Law. These laws are very simple to understand, but are also
ON SITE SYSTEMS Chemical Safety Assistant
 ON SITE SYSTEMS Chemical Safety Assistant CS ASSISTANT WEB USERS MANUAL On Site Systems 23 N. Gore Ave. Suite 200 St. Louis, MO 63119 Phone 314-963-9934 Fax 314-963-9281 Table of Contents INTRODUCTION
ON SITE SYSTEMS Chemical Safety Assistant CS ASSISTANT WEB USERS MANUAL On Site Systems 23 N. Gore Ave. Suite 200 St. Louis, MO 63119 Phone 314-963-9934 Fax 314-963-9281 Table of Contents INTRODUCTION
TitriSoft 2.5. Content
 Content TitriSoft 2.5... 1 Content... 2 General Remarks... 3 Requirements of TitriSoft 2.5... 4 Installation... 5 General Strategy... 7 Hardware Center... 10 Method Center... 13 Titration Center... 28
Content TitriSoft 2.5... 1 Content... 2 General Remarks... 3 Requirements of TitriSoft 2.5... 4 Installation... 5 General Strategy... 7 Hardware Center... 10 Method Center... 13 Titration Center... 28
CHEMISTRY 130 General Chemistry I. Radioisotopes
 CHEMISTRY 130 General Chemistry I Radioisotopes Positron Emission Tomography or PET scans use the radioisotope 18 F to create an image of the brain. DEPARTMENT OF CHEMISTRY UNIVERSITY OF KANSAS Radioisotopes
CHEMISTRY 130 General Chemistry I Radioisotopes Positron Emission Tomography or PET scans use the radioisotope 18 F to create an image of the brain. DEPARTMENT OF CHEMISTRY UNIVERSITY OF KANSAS Radioisotopes
Capacitor investigations
 Sensors: Loggers: Voltage Any EASYSENSE Capacitor investigations Logging time: EasyLog (20 s) Teacher s notes 01 Time constant for a capacitor - resistor circuit Theory The charging and discharging of
Sensors: Loggers: Voltage Any EASYSENSE Capacitor investigations Logging time: EasyLog (20 s) Teacher s notes 01 Time constant for a capacitor - resistor circuit Theory The charging and discharging of
Thank you for your interest in the Support Resistance Strength Analyzer!
 This user manual refer to FXCM s Trading Station version of the indicator Support Resistance Strength Analyzer Thank you for your interest in the Support Resistance Strength Analyzer! This unique indicator
This user manual refer to FXCM s Trading Station version of the indicator Support Resistance Strength Analyzer Thank you for your interest in the Support Resistance Strength Analyzer! This unique indicator
RainMachine Mini- 8 Quick- Start Guide
 RainMachine Mini- 8 Quick- Start Guide Table of Contents Inside the Box... 3 Wiring Diagram... 4 Hardware Installation... 5 Initial Setup... 6 How it works... 13 Operation... 8 Program Properties... 10
RainMachine Mini- 8 Quick- Start Guide Table of Contents Inside the Box... 3 Wiring Diagram... 4 Hardware Installation... 5 Initial Setup... 6 How it works... 13 Operation... 8 Program Properties... 10
EET 310 Flip-Flops 11/17/2011 1
 EET 310 Flip-Flops 11/17/2011 1 FF s and some Definitions Clock Input: FF s are controlled by a trigger or Clock signal. All FF s have a clock input. If a device which attempts to do a FF s task does not
EET 310 Flip-Flops 11/17/2011 1 FF s and some Definitions Clock Input: FF s are controlled by a trigger or Clock signal. All FF s have a clock input. If a device which attempts to do a FF s task does not
Fundamentals of Circuits I: Current Models, Batteries & Bulbs
 Name: Lab Partners: Date: Pre-Lab Assignment: Fundamentals of Circuits I: Current Models, Batteries & Bulbs (Due at the beginning of lab) 1. Explain why in Activity 1.1 the plates will be charged in several
Name: Lab Partners: Date: Pre-Lab Assignment: Fundamentals of Circuits I: Current Models, Batteries & Bulbs (Due at the beginning of lab) 1. Explain why in Activity 1.1 the plates will be charged in several
Natural Rock Sample Manual
 Natural Rock Sample Manual Revision 2014-06-12 DURRIDGE Company Inc. 524 Boston Road Billerica, MA 01821 Tel: (978) 667-9556 Fax: (978) 667-9557 service@durridge.com www.durridge.com 2014, DURRIDGE Company
Natural Rock Sample Manual Revision 2014-06-12 DURRIDGE Company Inc. 524 Boston Road Billerica, MA 01821 Tel: (978) 667-9556 Fax: (978) 667-9557 service@durridge.com www.durridge.com 2014, DURRIDGE Company
How to Make or Plot a Graph or Chart in Excel
 This is a complete video tutorial on How to Make or Plot a Graph or Chart in Excel. To make complex chart like Gantt Chart, you have know the basic principles of making a chart. Though I have used Excel
This is a complete video tutorial on How to Make or Plot a Graph or Chart in Excel. To make complex chart like Gantt Chart, you have know the basic principles of making a chart. Though I have used Excel
2 One-dimensional motion with constant acceleration
 2 One-dimensional motion with constant acceleration Experiment objectives: 1. Achieve a better understanding of how to solve position, velocity and acceleration problems in one-dimensional motion with
2 One-dimensional motion with constant acceleration Experiment objectives: 1. Achieve a better understanding of how to solve position, velocity and acceleration problems in one-dimensional motion with
Acceleration/Velocity/Displacement VIBRATION METER
 Acceleration/Velocity/Displacement VIBRATION METER Model : VB-8220 Your purchase of this VIBRATION METER marks a step forward for you into the field of precision measurement. Although this METER is a complex
Acceleration/Velocity/Displacement VIBRATION METER Model : VB-8220 Your purchase of this VIBRATION METER marks a step forward for you into the field of precision measurement. Although this METER is a complex
ST-Links. SpatialKit. Version 3.0.x. For ArcMap. ArcMap Extension for Directly Connecting to Spatial Databases. ST-Links Corporation.
 ST-Links SpatialKit For ArcMap Version 3.0.x ArcMap Extension for Directly Connecting to Spatial Databases ST-Links Corporation www.st-links.com 2012 Contents Introduction... 3 Installation... 3 Database
ST-Links SpatialKit For ArcMap Version 3.0.x ArcMap Extension for Directly Connecting to Spatial Databases ST-Links Corporation www.st-links.com 2012 Contents Introduction... 3 Installation... 3 Database
TRAM LINE SWITCH POINT HEATING
 ENERGY SAVING SMART WEATHER CONTROL TRAM LINE SWITCH POINT HEATING 50 80% Energy saving Heating controlled by weather conditions and weather forecast Long life heating elements Shield material is Monel
ENERGY SAVING SMART WEATHER CONTROL TRAM LINE SWITCH POINT HEATING 50 80% Energy saving Heating controlled by weather conditions and weather forecast Long life heating elements Shield material is Monel
Introduction to Measurements of Physical Quantities
 1 Goal Introduction to Measurements of Physical Quantities Content Discussion and Activities PHYS 104L The goal of this week s activities is to provide a foundational understanding regarding measurements
1 Goal Introduction to Measurements of Physical Quantities Content Discussion and Activities PHYS 104L The goal of this week s activities is to provide a foundational understanding regarding measurements
HT600 Dat e Code: 2 - HT MW Purchase Date: PLEASE RETAIN THIS INSTRUCTION MANUAL FOR FUTURE REFERENCE. All Rights Reserved
 We strive to ensure that our products are of the highest quality and free of manufacturing defects or missing parts. However, if you have any problems with your new product, D O NOT RETURN IT TO THE STORE,
We strive to ensure that our products are of the highest quality and free of manufacturing defects or missing parts. However, if you have any problems with your new product, D O NOT RETURN IT TO THE STORE,
Assembly Instructions for the 1-Wire Weather Station V2.0/V3.0
 Assembly Instructions for the 1-Wire Weather Station V2.0/V3.0 Tools and Supplies Required (not included): Phillips screwdriver 3/8" wrench Drill with 5/32" bit "U" type mounting bracket (i.e., part number
Assembly Instructions for the 1-Wire Weather Station V2.0/V3.0 Tools and Supplies Required (not included): Phillips screwdriver 3/8" wrench Drill with 5/32" bit "U" type mounting bracket (i.e., part number
Logic Design II (17.342) Spring Lecture Outline
 Logic Design II (17.342) Spring 2012 Lecture Outline Class # 10 April 12, 2012 Dohn Bowden 1 Today s Lecture First half of the class Circuits for Arithmetic Operations Chapter 18 Should finish at least
Logic Design II (17.342) Spring 2012 Lecture Outline Class # 10 April 12, 2012 Dohn Bowden 1 Today s Lecture First half of the class Circuits for Arithmetic Operations Chapter 18 Should finish at least
Module - 19 Gated Latches
 Digital Circuits and Systems Prof. Shankar Balachandran Department of Electrical Engineering Indian Institute of Technology, Bombay And Department of Computer Science and Engineering Indian Institute of
Digital Circuits and Systems Prof. Shankar Balachandran Department of Electrical Engineering Indian Institute of Technology, Bombay And Department of Computer Science and Engineering Indian Institute of
Quadratic Equations Part I
 Quadratic Equations Part I Before proceeding with this section we should note that the topic of solving quadratic equations will be covered in two sections. This is done for the benefit of those viewing
Quadratic Equations Part I Before proceeding with this section we should note that the topic of solving quadratic equations will be covered in two sections. This is done for the benefit of those viewing
User's Manual altimeter V1.1
 User's Manual altimeter V1.1 The altimeter is completely autonomous. It can be installed on any model. It automatically detects the beginning of flights and does not record the period between two consecutive
User's Manual altimeter V1.1 The altimeter is completely autonomous. It can be installed on any model. It automatically detects the beginning of flights and does not record the period between two consecutive
Sequential Logic (3.1 and is a long difficult section you really should read!)
 EECS 270, Fall 2014, Lecture 6 Page 1 of 8 Sequential Logic (3.1 and 3.2. 3.2 is a long difficult section you really should read!) One thing we have carefully avoided so far is feedback all of our signals
EECS 270, Fall 2014, Lecture 6 Page 1 of 8 Sequential Logic (3.1 and 3.2. 3.2 is a long difficult section you really should read!) One thing we have carefully avoided so far is feedback all of our signals
10 - Celestron Telescope II: Operation
 10 - Celestron Telescope II: Operation Purpose: Gain more experience setting up a 6 Celestron telescope, familiarize yourself with the software interface, and acquire an image with the CCD camera. Due:
10 - Celestron Telescope II: Operation Purpose: Gain more experience setting up a 6 Celestron telescope, familiarize yourself with the software interface, and acquire an image with the CCD camera. Due:
