Lesson 1: Decision Support with GIS 1. Overview
|
|
|
- Rosa Lloyd
- 5 years ago
- Views:
Transcription
1 Published on GEOG 483: Problem Solving with GIS ( Home > Course Outline > Lesson 1: Decision Support with GIS Lesson 1: Decision Support with GIS 1. Overview Introduction This project addresses the aspects of how we use geographic information and GIS to aid decision making. You will use ArcInfo to complete a geographic decision making scenario. Please be aware that this is a simple example try to imagine a more complex scenario. The actions we lead you through use only a limited portion of the full range of most GIS capabilities. We'll be using many more in the activities to come. Background Jennifer and Barry grew up in a rural area where they enjoyed hiking and eating homemade ice cream. They dreamed of someday opening their own ice cream business, so they enrolled in the Ice Cream Science program at Penn State. Upon graduation, they planned to fulfill their dream by opening "Jen and Barry's Ice Cream" in Wisconsin. They immediately began searching for a business location that provided the best combination of business and quality of life factors. Jen and Barry established specific criteria to help guide the decisionmaking process. They agreed that a suitable site must provide the following: A. Business Criteria 1. A large number of cows for milk production 2. A labor pool of at least 25,000 individuals between the ages of 18 and 64 years 3. A major road within 20 miles B. Quality of Life Criteria 1. A low crime index (less than or equal to 0.1) 2. At least one recreation area within 10 miles 3. A population of less than 150 individuals per square mile 4. A location near an airport 5. A location near a landmark You will use attribute and spatial queries based on the criteria above to find a set of candidate cities for Jen and Barry's business. education.psu.edu/geog483mgz/print/book/export/html/1872 1/25
2 Source: United States Department of Agriculture and Mark Wherley Objectives At the successful completion of this lesson, students should be able to: execute attribute and spatial queries perform a site selection analysis using digital data Questions? Conversation and comments in this course will take place within the course discussion forums in ANGEL. If you have any questions now or at any point during this lesson, please feel free to post them to the Lesson 1 Discussion Forum. 2. Lesson 1: Checklist Lesson 1 is one week in length. (See the Calendar in ANGEL for specific due dates.) To finish this lesson, you must complete the activities listed below. Steps to Completing Lesson 1 Lesson 1 Checklist Step Activity Access/Directions 1 Work through Lesson Read the Lesson 1 Concept Gallery content. Upload and Submit your report to the Lesson 1 Drop Box. You are in the Lesson 1 online content now. The Overview page is previous to this page, and you are on the Checklist page right now. Follow Concept Gallery links within the Lesson Parts, or follow the Concept Gallery link in the Lesson 1: Decision Support with a GIS menu. See the Deliverables page for additional detail. education.psu.edu/geog483mgz/print/book/export/html/1872 2/25
3 3 the Lesson 1 Drop Box. detail. 4 Take the Lesson 1 quiz. 5 Read comments and questions posted by fellow students. Add comments and questions of your own, if any. Find it in the Lesson 1 folder under the Lessons tab in ANGEL. Comments and questions may be posted in a lesson specific discussion forum in ANGEL. 3. Part I: Getting Started with ArcGIS Concept Gallery Before starting the lesson, get a GIS refresher [1] in the Concept Gallery. Now that you've had a little GIS refresher, let's discuss one thing before diving into the software What is ArcGIS? This has sometimes been a confusing topic for people with the release of the Esri 8.x, 9.x, and 10.x products. ArcGIS is a suite of products that includes 3 functional versions of the software Advanced (formerly ArcInfo), Standard (formerly ArcEditor) and Basic (formerly ArcView). The Basic version provides geographic data visualization, querying, analyzing, data creation, and editing tools. The Standard version includes all the functionality of the Basic version, but adds more editing tools and options. The Advanced version is the top of the line. It includes all of the GIS tools created by Esri (excluding extensions). We use the Advanced version in this program because it is what Esri provides to our students without cost. A. Download the Lesson Data Download the Lesson 1 data [2] (Lesson_1.zip) and unzip them in your course folder (e.g., C:\PSUGIS\GEOG483). The data are already in a folder called Lesson1, so there is no need to create a lesson specific folder. B. Create a New ArcMap Document You just learned about each of the three products that make up the ArcGIS family. Each product uses the same suite of applications (ArcMap, ArcCatalog, and ArcToolbox) with varying amounts of tools and functionality. It is within ArcToolbox that you see the biggest difference between the three ArcGIS products. ArcInfo has a larger selection of tools than ArcEditor, which has a larger selection than ArcView. The ArcGIS 10.2.x applications are: ArcMap is used to display and query maps, create publication quality hard copies, develop custom map applications, and perform many other map based tasks. ArcMap provides an easy and natural transition from viewing a map to editing its geography. ArcCatalog makes accessing and managing geographic data simple. You can find the education.psu.edu/geog483mgz/print/book/export/html/1872 3/25
4 data you need, quickly review and display its contents, and read or create metadata. You can also manage spatial data stored in folders on local disks or in relational databases that are available on your network. ArcToolbox provides an environment for performing geoprocessing operations. The number of geoprocessing tools you'll see in your ArcToolbox window depends on which product and extensions you are using. Note Throughout the course you will be editing and creating a lot of data. It is a good time to point out a few things about file management. It is generally not a good idea to manage your GIS data (rename, copy, move, etc.) outside of the software itself for example, you wouldn't want to use Windows Explorer. GIS data layers comprise multiple files in ArcView, ArcInfo and some other GIS software formats. ArcView shapefiles consist of at least three files: *.shp, *.dbf and *.shx. ArcInfo coverages have a coverage folder and an Info folder. Multiple coverages stored in the same directory all store their attribute data in the same Info subdirectory. Because these data are not individual files, they are susceptible to corruption when not managed in the proper environment. Files can be separated, overwritten or deleted, rendering the data useless. For this reason, you should perform all of your data management using ArcCatalog. Shapefiles and ArcInfo coverages were just mentioned. Those are the two data formats we will be working with in this course. You may be familiar with or you may have heard about geodatabases. The geodatabase, which was new with the release of Arc 8.x, is short for geographic database and is a geographic information model to organize GIS data into thematic layers and spatial representations. There are three types of geodatabases supported by ArcGIS 10.x, personal geodatabases, file geodatabases and ArcSDE geodatabases. You will work with personal geodatabases and file geodatabases in the upcoming courses. 1. Start ArcMap by selecting Programs > ArcGIS > ArcMap 10.2.x from the Start menu on the Windows taskbar. As ArcMap opens, a dialog box may pop up asking you if would like to start using ArcMap with a new empty map, a template or an existing map. Please highlight New Maps and choose Blank Map and click OK. If this dialog box does not appear, it has been turned off by a user in a previous session. Some users prefer not to see this dialog box every time they open ArcMap. 2. Click the Catalog window button on the Standard Toolbar. Catalog will open within ArcMap. 3. In the Catalog window, click the Connect to Folder button in the toolbar at the top. (From ArcGIS Desktop Help) The first step in using ArcCatalog is to establish connections to the workspace folders containing the datasets and ArcGIS documents you wish to work with and also the workspace locations to output newly created information and derived datasets. When you open ArcCatalog it will typically be connected to your C:\ drive, however, there are often many other locations where data may be stored. You can connect to other workspaces (for example, hard drives, folders on hard drives, or network drives) using the Connect to Folder button. This button will open the Connect to Folder dialog box, where you can navigate through your computer's connections to the workspace location in which you wish to connect. You can remove folder connections and hide other folders that you don't need. Unlike Windows Explorer, ArcCatalog only lists GIS file types; if there are no GIS files in education.psu.edu/geog483mgz/print/book/export/html/1872 4/25
5 a folder, that folder will appear to be empty. If you work with a non standard file type that does not appear in ArcCatalog by default, you can add it to the file types list using the Options dialog box. 4. In the Connect to Folder dialog box, navigate to your course directory (e.g., C:\PSUGIS\GEOG483\) and click OK. 5. Open the folder you just added, open the Lesson1 folder, and click the cities layer. Drag the layer into the Table of Contents or the empty map display in ArcMap. You can also add data to ArcMap by clicking on the Add Data button, located on the Standard toolbar. Navigate to your Lesson1 folder and add the counties, major_rds and recareas layers using the Add Data button. You can add multiple files at once by using the Shift or Ctrl keys. 6. Close Catalog by clicking the X in the upper right hand corner of the window. Maximize ArcMap. Note: Generally, you will want to move polygon layers and images to the bottom of the Table of Contents so they do not obscure other layers (this is especially true if polygon layers are displayed using a solid filled pattern). There are five buttons at the top of the Table of Contents: List by Drawing Order, List by Source, List by Visibility, List by Selection, and Options. When the List by Drawing Order button is active, only the layer names appear in the Table of Contents. When the List by Source button is active, the path of the layers is also included. The List by Selection button lists all the feature layers in your active data frame and lets you choose which of these layers will be 'selectable' when you use the interactive selection tools. You can only change the display order of the layers if the List by Drawing Order button is active. The Options button lets you change some of your display preferences. 7. Experiment with the drawing order of the layers by clicking and dragging the layers with the mouse. When you are done, make sure the cities layer is at the top of the Table of Contents. The major_rds layer should be next, followed by the recareas and then the counties. You should now be able to see all of the layers in the data frame. [See Figure 1.1] education.psu.edu/geog483mgz/print/book/export/html/1872 5/25
6 Figure 1.1 Arranging layers in the dataframe 8. Select File > Save As... and save your map document to your Lesson1 directory as Lesson1. The file will be given the extension.mxd. ArcGIS Desktop Help Find out more about ArcCatalog in the ArcGIS 10 Help. From the Help menu, select ArcGIS Desktop Help. Click the Search tab, type ArcCatalog, click the ask button and choose What is ArcCatalog. Concept Gallery Learn more about GIS data layers [3] in the Concept Gallery. C. Set the Data Frame Properties Note Please read the help to get a refresher on map projections. You can navigate to a good section by typing projections in the Search text box and double clicking About map projections. You can also refer back to GEOG 482 to review those concepts. If you did not take GEOG 482, you can access the text here [4]. The data that you will be using in this lesson are unprojected. The coordinates are stored in latitude and longitude and the units are defined as decimal degrees. The features' bounding coordinates are within the range of 180 and 180 in the x direction and 90 and 90 in the y direction. These coordinates can be found in the lower right hand corner of your map document. The lower right hand corner displays the location of the cursor (in map coordinates) as it moves across the map. As you may recall from Geography 482 (or a previous Geography class), significant concepts such as constant directions, shortest routes, and equal distances are difficult to measure with unprojected data. To create a more accurate, and visually appealing representation of the data, you will change the projection to education.psu.edu/geog483mgz/print/book/export/html/1872 6/25
7 Wisconsin State System Projection, which uses a Transverse Mercator Projection. Take note of what the map looks like before the data are projected. The simplest way to project features on a flat surface involves merely plotting geographic (latitude and longitude) coordinates as if they were plane coordinates. ArcMap displays unprojected data in the Plate Carree projection but the coordinates are still stored in latitude and longitude. Changing the coordinate system of the data frame doesn't alter the stored coordinates of the layers within the data frame. It temporarily transforms the layers on the fly. We will perform a permanent projection of the source data in Lesson Select View > Data Frame Properties or right click in the data frame (where your layers are displayed) and choose Data Frame Properties or right click on the layers icon located in the Table of Contents and choose Properties. 2. In the Data Frame Properties dialog box, click the General tab and notice that the Map Units are set to Decimal Degrees and the Display Units are also set to Decimal Degrees. 3. Click the Coordinate System tab and choose Projected Coordinate Systems > State Systems > NAD 1983 NSRS2007 Wisconsin TM (US Feet), and click Apply. You may see a Warning dialog box pop up that says the coordinate system differs from one or more data sources in the map. Click Yes, to use the coordinate system anyway. We'll discuss this warning a bit later. 4. Click the General tab. Notice that the Map Units are now set to Feet. The Display Units can be set to anything, but for this project choose Miles. In ArcMap, coordinates and distances are displayed according to the Display Units. [See Figure 1.2] education.psu.edu/geog483mgz/print/book/export/html/1872 7/25
8 Figure 1.2 Setting the units on the data frame properties form 5. Click OK to close the Data Frame Properties dialog box. Click Yes if the warning dialog box pops up. Consider this You should notice that the shape of the data displayed in the Data View has changed slightly. Can you recall from Geography 482 [4] why? If you did not take GEOG 482, take a look at the Lesson about Scales and Transformations. If you want to answer this question, go to the Lesson 1 Discussion Forum in the Lesson 1 folder under the Lessons tab in ANGEL. D. Change a Layer's Display Style In this section, you will use the ArcMap Symbol Selector to change the symbols used to represent features in each layer. Select a combination of colors that is aesthetically pleasing to you. 1. In the Table of Contents, left click on the cities layer symbol to open the Symbol education.psu.edu/geog483mgz/print/book/export/html/1872 8/25
9 Selector. 2. To change the display, choose a symbol, color, and size and click OK. 3. Now change the display of major_rds and counties. 4. Now, left click on the recareas symbol in the Table of Contents. 5. Browse through the different fills. Select a fill color that contrasts the color chosen for the counties. You may want to choose a fill that has a transparent background, such as 10% Crosshatch, or you could choose the Style References button and browse through additional styles. For example, the Real Estate symbol set has a fill for Golf & Recreation. 6. Zoom in on one of the recareas to see that the Foreground Color was applied to the Fill Pattern. [See Figure 1.3] Figure 1.3 Transparent fill applied to recareas layer Right clicking on a layer's symbol allows you to change just its color. To zoom in on a feature, click the Zoom In button on the tool bar. Click and drag a rectangle defining the area that you want to zoom in on. You can also move your mouse pointer over the map display and click once to zoom in on a point. To return to the full extent of your map display, click on the Full Extent button on the tool bar. You can zoom in and zoom out using your mouse wheel by placing your cursor over the map and then rolling the mouse wheel forward or backward (for a finer level of zoom, try holding down the Control key and then roll forward or backward). ArcGIS Desktop Help Find out more about navigating the map display in ArcGIS 10 Help. From the Help menu, select ArcGIS Desktop Help. Click the Search tab, and then type in map display and click Ask. Click Displaying maps in data view and layout view. Pay particular attention to the Functions on the Tools toolbar. E. Save the Map Document Click the Save button on the Standard toolbar or select File > Save As... and save your education.psu.edu/geog483mgz/print/book/export/html/1872 9/25
10 map document as Lesson1 in your Lesson1 directory. That's it for Part I! You have just completed Part I of this lesson, which involved creating a new ArcMap map document, adding layers to the data frame, changing the data frame projection and modifying the style of the layers. In Part II, you will use ArcMap's attribute and spatial query tools to select the candidate cities for Jen and Barry's ice cream business. 4. Part II: Selecting the Candidate Cities A. Select the Candidate Counties In this section, you will use Select by Attributes to select the counties that meet the cattle, labor pool, and population criteria. You will then select all of the cities contained by these counties in the following section. 1. Choose the Selection menu and click Select by Attributes. 2. Choose counties from the Layer dropdown box. In the Method listbox, choose Create a new selection. 3. Scroll and double click on the cattle field in the list box. It should appear in the text box at the bottom. 4. Single click on the > (greater than) button. 5. Type the number 20 after the greater than sign. This field holds the average number of cattle and calves per 100 acres of all land in farms. 6. Click the And button and continue building the query by entering the expression for population per square mile and age 18 to 64. "pop_sqmi" < 150 and "Age_18_64" >= [See Figure 1.4] education.psu.edu/geog483mgz/print/book/export/html/ /25
11 Figure 1.4 Select by Attributes dialog box. Be sure to use the And operator to connect each part of the query expression. Click the Verify button to make sure you typed the expression correctly. If you make a mistake, you can click the Clear button and start over. 7. Once you've verified the expression, click Apply. 8. Close the Select by Attributes window. 9. The counties that are selected will be outlined in cyan, the default selection color. Concept Gallery Learn more about Logical Operators, and SQL Queries [3] in the Concept Gallery. B. Select the Cities Contained Within the Candidate Counties You just performed an attribute query (selected features based on the information stored about them). Now you will perform a spatial query (use the features' geography to make a selection). 1. Choose Selection > Select by Location. education.psu.edu/geog483mgz/print/book/export/html/ /25
12 2. In the Selection method: text box, choose select features from. 3. Put a check next to cities because that is the target layer (the layer from which we are selecting features). 4. Choose counties as the Source layer (the layer being used to make the selection). 5. Make sure Use selected features is checked. Only the 17 counties that were selected in the previous step will be used. 6. For Spatial selection method for target layer features(s): choose are completely within the source layer feature. [See Figure 1.5] Figure 1.5 Select by location dialog box. 7. Click Apply to execute the selection. 8. Close the Select By Location dialog box. Notice that the cities within the selected counties are now selected. 9. Click the List by Selection icon above the Table of Contents. You can see that 14 cities and 17 counties are selected. If you do not have 14 cities selected, repeat steps B1 B Click the List by Drawing Order icon. We want to preserve the cities selection by creating a new shapefile from the selected education.psu.edu/geog483mgz/print/book/export/html/ /25
13 features. It is possible to go through the entire project without creating intermediate shapefiles. You are creating them because it prevents you from having to start over if you make a mistake. 11. Right click on the cities layer and choose Data > Export Data Choose Selected features from the Export list box. 13. Check the Use the same Coordinate System as this layer's source data radio button.the new shapefile will be in unprojected coordinates like the other layers. Also like the other layers, the new shapefile will be temporarily reprojected into the Wisconsin Transverse Mercator State System. 14. Browse to your Lesson1 directory and name the output shapefile citiesquery1. Make sure Save as Type is shapefile. Click Save and then OK. 15. Click Yes when asked if you want to add the exported data (new shapefile) to the map as a layer. Saving to a new shapefile creates a completely new, separate data set. If you were to edit the cities shapefile, the citiesquery1 shapefile would be unaffected. Another approach to this step would be to right click on the cities layer and choose Selection > Create Layer From Selected Features. This would also add a new layer to the data frame, but that layer would reference the original cities shapefile rather than a separate dataset. If you were to edit the cities shapefile, those edits would also appear in the selection layer. 16. We have preserved our first selection as a new shapefile so we can remove the selection from the cities and counties layers. Right click the counties layer in the Table of Contents and choose Selection > Clear Selected Features. Do the same for the cities layer and turn off the cities layer. Notice that the new shapefile consists of only the cities that were selected. You can change the symbol if you'd like. [See Figure 1.6] Figure 1.6 citiesquery1 layer. education.psu.edu/geog483mgz/print/book/export/html/ /25
14 ArcGIS Desktop Help Find out more about selecting by location, in the ArcGIS Desktop Help. With the Index tab selected, type select by location, click Ask, click Using Select by Location. C. Select the Cities Near an Airport and with a Low Crime Rate 1. Open your citiesquery1 attribute table by right clicking the citiesquery1 layer and choosing Open Attribute Table. You can see how many records there are by looking in the bottom bar of the Attributes of citiesquery1 table. 2. Click the Select by Attributes button. This is just another method of accessing the Select by Attributes window that you used in the earlier step when you were selecting the counties based on particular attributes. 3. All cities within 45 miles of a regional or international airport have a value of "yes" in the airport_45 field. Start building an expression to select cities that are near an airport by double clicking airport_45 in the list box. 4. Next, single click the = operator, click the Get Unique Values button, and double click the value 'yes' listed in the text box. 5. Click Verify and Apply. Note that the features that meet the query criteria are now highlighted in both the map and the table. 6. Make the Select By Attributes dialog box active, and click Clear. 7. Change the Method to Select from current selection. 8. Build a second expression to select cities with a low crime rate: "crime_inde" <= 0.1 [See Figure 1.7] education.psu.edu/geog483mgz/print/book/export/html/ /25
15 Figure 1.7 Select from the current selection to identify low crime areas. 9. Click Verify and Apply. Now only those cities that are near an airport and have a low crime index are selected. 10. Close the Select by Attributes dialog box. At this point you should have a total of 5 selected cities in your citiesquery1 layer. You can confirm this by making the citiesquery1 attribute table active and looking at the status bar at the bottom of the window. If you do not have 5 out of 14 selected, repeat steps C1 C Close the attribute table. Right click on the citiesquery1 layer and choose Data > Export Data. Name the layer citiesquery2 and save it to your Lesson1 directory. Note Any time you are trying to export to a new shapefile, you must make sure you are exporting from the layer itself (right clicking in the Table of Contents). If you have the attribute table open and choose to export from there, you will only export the table (.dbf), not the entire layer (shapefile). 12. Deselect the features in citiesquery1 so you are able to see the features in education.psu.edu/geog483mgz/print/book/export/html/ /25
16 citiesquery2. You can change the symbol of citiesquery2 to make them stand out. Concept Gallery Learn more about Spatial Queries [5] in the Concept Gallery. D. Select Cities within 20 Miles of a Major Road 1. Choose Selection > Select By Location. 2. You want to select features from citiesquery2. 3. Choose major_rds as the Source layer. 4. Choose are within a distance of the Source layer feature(s). 5. Place a check next to Apply a search distance. 6. Change the distance to 20 Miles. 7. Click Apply to execute the selection. [See Figure 1.8] Figure 1.8 Select by location using a search distance. At this point you should have a total of 4 selected cities in your citiesquery2 layer. If you do not have 4 selected features, repeat steps D1 D7. education.psu.edu/geog483mgz/print/book/export/html/ /25
17 8. Export the selected features to a shapefile called citiesquery3 and save it to your Lesson1 directory. 9. Deselect the features in citiesquery2 so you can see the features in citiesquery Change the symbol if you'd like. E. Select Cities within 10 miles of a Recreation Area 1. Using a process similar to the one described above, select all of the cities that are within 10 miles of a recreation area. 2. Export the selected features to a shapefile called Candidatecities and save it to your Lesson1 directory. 3. Change the symbol if you'd like. [See Figure 1.9] Figure 1.9 Final candidatecities layer. Jen and Barry can now take a look at the cities you found that meet all of their criteria and decide where they want to start their business. F. Save the Map Document Try This! Jen and Barry have decided that they want to narrow the selection even further. They now want a location that is: Within 10 miles of a lake or shoreline Within 40 miles of a landmark 1. Download the hydrology and landmark data [6] (Trythis1.zip). 2. Find the new location(s) for Jen and Barry's business. Hint: Lakes and shorelines aren't the only types of features in the hydrology layer. Watch this! (OPTIONAL) education.psu.edu/geog483mgz/print/book/export/html/ /25
18 The video below shows an alternative way to complete the analysis we did in Lesson 1 using ArcGIS ModelBuilder. You WILL NOT need to use or understand ModelBuilder for this course. This is an informative video to show how the analysis can by automated. We will not be troubleshooting any models if you choose to experiment with it. There are some courses later in the program that introduce you to using ModelBuilder. That's it for Part II...and Lesson 1! Don't forget...if you have any questions, feel free to post them to the Lesson 1 Discussion Forum. Consider This Look back over the steps you followed in this lesson. Do you understand what you did, and more importantly, why you did it? Did you understand why you chose attribute queries (Select by attribute) in some cases and spatial queries (Select by location) in others? If you want to answer this question or if you have any other "why?" questions, go to the Lesson 1 Discussion Forum in the Lesson 1 folder under the Lessons tab in ANGEL. 5. Deliverables Please refer to the course Calendar in ANGEL for the due date. Creating Your Lesson Report You may prepare your report in any one of several formats: Microsoft Word (.rtf or.doc) or Adobe Acrobat (.pdf). Lesson reports should be formatted so that images are legible. Instructors can't evaluate reports that contain blurry, shrunken images. If necessary, change your page orientation or size in page setup to make room for full sized, legible images. Please use the following naming convention in your report file name: LASTname_FIRSTinitial_Lesson1. My name is Jane Doe, so my file would look something like: Doe_J_Lesson1.doc. education.psu.edu/geog483mgz/print/book/export/html/ /25
19 Please remember to include the following information in your report: your name, lesson number, lesson criteria and a summary of project objectives (please do not copy text from the lesson), and captions for all images. Your deliverable should be a report that summarizes the project background/objective, your work, and conclusions drawn from the analysis. 1. Create your lesson report. We expect descriptions to be written in your own words. Your submission should include the following items: Screen capture or exported map of your data frame showing the final cities. Results of the Try This! section. This should be a separate screen capture or exported map. Provide a paragraph discussing the results of your analysis. At a minimum you should provide a short discussion of the conclusions drawn from the analysis results. 2. Upload your lesson report to the Lesson Drop Box Return to the main Lesson 1 folder under the Lessons tab in ANGEL. Click on the Lesson 1 Drop Box. Follow the instructions to upload your completed Lesson 1 report. Step by step instructions are located on the ANGEL drop box page. 3. Take the Lesson 1 quiz. The quiz can be accessed in ANGEL. Project Evaluation criteria include: Rubric Quality and Completeness: 80% All required elements should be present in your report. Timeliness: 10% Lesson reports must be submitted to the drop box by the assigned due date. Most lesson deliverables are due on Wednesdays, one week from the start of the assignment (refer to the course Calendar for the exact schedule). Please make every effort to submit your deliverables on time. Creativity: 10% At Penn State, the course grade A (which corresponds to at least 90 percent of possible points in this course) denotes exceptional achievement. Adequate fulfillment of all the requirements for an assignment merits a score of 90 out of 100 percent. Ten percent (or a fraction thereof) have been reserved and will be awarded for lessons with content that exceeds that which is outlined in these instructions. Examples of such work include, but are not limited to: providing particularly good, lengthy descriptions and explanations in the maps' captions; posing a few good questions concerning lesson content or experimenting with the software and demonstrating new skills or operations. This criterion is particularly important in this course as it differentiates lessons that are otherwise very similar. A rubric is a guide used to evaluate assignments. Your teaching assistant will consult the Lesson 1 Rubric as s/he scores your assignment. Take a moment to review the rubric that follows. Lesson 1 Report Elements education.psu.edu/geog483mgz/print/book/export/html/ /25
20 Timeliness Requirements, Lesson 1 Rubric TIMELINESS REQUIREMENTS Project report submitted to ANGEL drop box by deadline 6 Points Maximum Timeliness Points 6 Completeness Requirements, Lesson 1 Rubric COMPLETENESS REQUIREMENTS 1. Name, title, lesson number, lesson criteria, summary of project goals 2 2. Map 1 Lesson results map Map 2 TryThis! results map 10 Maximum Completeness Points 27 Quality Requirements, Lesson 1 Rubric QUALITY REQUIREMENTS Points Correct results and adequate map captions (6 pts. for Map 1, 3 pts. for Map 2) 9 Points Discussion of analysis results For example: you should be able to relate a concept that you learned in GEOG 482 to the lesson analysis, or explain how changing the criteria might affect the end product, or what additional data might be useful to enhance the analysis. 9 Maps 1 and 2 are appropriately symbolized, scaled, and centered 3 Maximum Quality Points 21 Creativity Requirements, Lesson 1 Rubric CREATIVITY REQUIREMENTS (not limited to examples below) Creativity points are granted based on quality of effort, not the quantity of items. You may want to consider the following examples when crafting the creativity portion of your lesson report. Points Posing a few good questions concerning lesson content(e.g., What other spatial considerations would you recommend in looking for a candidate city?) Experimenting with the software and demonstrating new skills or operations Furnishing added information or data (e.g., What other features might factor in to finding an ideal business location?) Adding labels (until lesson 5/6) Creating a layout (until lesson 5/6) Maximum Creativity Points 6 TOTAL Maximum Score 60 education.psu.edu/geog483mgz/print/book/export/html/ /25
21 Guidelines for Instructors and Grading Assistants Following are the guidelines your instructor/grading assistant will use in grading your project: Every student should receive a timely personal critique and score in response to his or her project report. Grading assistants will contact students via course mail within 5 6 days of the project due date. GAs will inform students who fail to submit their projects to the project drop box that they will receive a "0" until the project is submitted and will be penalized the appropriate timeliness points upon submission. Project critiques should include acknowledgement of the successful features of each report in addition to notation of any shortcomings. 6. Summary In this lesson you performed a site selection analysis by executing spatial and attribute queries. You will need to remember how to do some of these tasks in upcoming lessons. In the next lesson you will learn how to define a projection, create and update new fields of attribute data, join tables to incorporate additional attribute data, and create a thematic display to represent specific attributes. You have just completed Lesson 1. Do not forget to take the Lesson 1 quiz. When you upload your Lesson 1 deliverables to the Lesson 1 Drop Box, be certain that you see the file residing in the drop box. 7. Concept Gallery GIS What? Why? and Who? What is a GIS? A GIS is a computer system for capturing, storing, checking, integrating, manipulating, analyzing, and displaying data related to positions on the Earth's surface. Practitioners also regard the total GIS as including operating personnel and the data that go into the system. Why use a GIS? Simply put, GIS allows you to identify, understand, and cope with events that have a geographical component. Imagine a set of map transparencies about geographic phenomena over an area. There is one transparency for each feature such as land use, elevation, land education.psu.edu/geog483mgz/print/book/export/html/ /25
22 ownership, hydrology, population, political boundaries, utilities, transportation, soil types, etc. You can overlay the desired transparencies, zoom to the desired scale, and ask questions that display relationships across layers. You can also change the questions, scale, or layers, make a new display, and seek new understanding. In other words, a GIS can: Perform geographic queries: The ability of GIS to search databases and perform geographic queries has provided new and more effective answers to questions. Improve organizational integration: Because GISs link data sets together by geography, they facilitate interorganizational information sharing and communication. By creating a shared database, one organization can benefit from the work of another data can be collected once and used many times. Help to make better decisions: GIS can assist in tasks such as presenting information for decisions, helping to resolve questions about location, and determining the optimal site. Make maps: A GIS based cartographic database can be both continuous and scale free. Map products can then be created, centered on any location, displayed at any scale, and show selected information, which can be symbolized effectively to highlight specific characteristics. Situations where GIS can help are illustrated by the following questions: Does it make sense to choose this location for an ice cream store? Should legislative district boundaries include this municipality? Do we widen an existing roadway or build a new one there? What is the impact of a gasoline spill on local health? Where should fish be stocked? Where am I? Who uses GIS? Whether siting a new business or finding the best route for an emergency vehicle, most of our problems have a geographical component. GIS gives you the power to create maps, integrate information, visualize scenarios, solve complicated problems, present powerful ideas, and develop effective solutions. As such, GIS is a tool used by individuals and organizations, schools, governments, and businesses seeking innovative ways to solve their problems. Today, GIS is a multi billion dollar industry employing hundreds of thousands of people worldwide. GIS is taught in schools, colleges, and universities throughout the world. Professionals in every field are increasingly aware of the advantages of thinking and working geographically. GISs are used extensively in government, business, and research for a wide range of applications including environmental resource analysis, land use planning, routing, tax appraisal, utility and infrastructure maintenance, real estate sales, marketing analysis, habitat studies, and archaeological analysis. What drives the users? Benefits include a reduction in costs associated with the production of maps, decreased operating costs and staff time. Some GIS benefits can't be clearly identified and documented, but do still yield an advantage to the using organization. These are called intangible benefits. Some intangible benefits are improved decision making, decreased uncertainty when making decisions, and improved corporate or organizational image. While difficult to document, these intangible benefits frequently have the greatest impact on the education.psu.edu/geog483mgz/print/book/export/html/ /25
23 organization. Layering You will recall from Geography 482 that GIS allows for the storage of maps and other data as layers of information. Complex analyses can be done by superimposing multiple thematic maps (map overlay). Figure cg1.1 Diagram Illustrating the Map Overlay Process Used to Evaluate Potential Agricultural Pollution by Watershed in Pennsylvania. Queries, Logical Operators, and SQL Queries The power of a GIS lies in its ability to retrieve and analyze spatial and attribute data. It is these capabilities that most distinguish a GIS from automated mapping and computer aided drafting systems. Database query is an important part of this capability. Two types of database queries are typically performed in a GIS: 1) spatial queries; and 2) attribute queries. The latter of these is the focus of this lesson. In general terms, a query is a request for information. In a GIS context, it is a request for particular information about geographic features. Most GISs provide an interface for building queries. When a query is executed, the software scans the database for the features that meet your conditions and then displays the results graphically and/or in tabular format. education.psu.edu/geog483mgz/print/book/export/html/ /25
24 An integral part of any query is the logical operator, a symbol or expression that represents the relationship between two values. Good examples of logical operators include = (equals) in the condition "ParcelID = 1001" or > (greater than) in the condition "AvgTemp > 75." Here are the most common operators used in queries: Table cg 1.1 Common Operators used in queries Operator Meaning = Equal <> Not Equal < Less Than > Greater Than <= Less Than or Equal To >= Greater Than or Equal To The AND operator joins two or more conditions, and displays a row only if that row's data satisfy ALL conditions listed (i.e., all conditions hold true). The OR operator joins two or more conditions, but returns a row if ANY of the conditions listed holds true. SQL When querying attributes, you identify the features you want by defining one or more expressions, each consisting of an attribute, an operator, and a value for the attribute. The expression you build actually forms the WHERE clause of a SQL SELECT statement, which is then executed behind the scenes by ArcMap. SQL, short for Structured Query Language, is the standard language used for manipulating data stored in relational database management systems. Other ArcMap operations that rely on SQL behind the scenes include updating table values, adding rows to tables, and performing table joins. Spatial Queries The real power of a GIS results from spatial operations. The ability to perform spatial operations distinguishes a GIS from database management systems, graphics packages, and computer aided design systems. GISs contain functions that allow the user to perform more than just attribute queries. You may want to query features by location or examine spatial relationships among geographic phenomena. The vector database model has evolved into a powerful and popular means to do this. A vector GIS can perform an analysis on a single layer or use multiple data layers. The range of vector spatial analysis procedures is very large. The spatial query allows you to limit the search to individual features whose location has a defined spatial relationship with another feature. Both the attribute and spatial queries can be combined to meet specified conditions, such as overlapping or being contained by another layer or query. education.psu.edu/geog483mgz/print/book/export/html/ /25
25 A spatial query involves selection, identification, measurement, and/or analysis of the relationship between two groups of spatial objects using a spatial operator. Spatial Query Operations are completely within completely contain have their center in contain the center of intersect are within distance of Table cg 1.2 Spatial Query Operations and Definitions Definition selects features in target layers if they fall completely within one or more of the selector layer's features selects features in target layers that completely contain features in the selector layer selects features in target layers if their center falls inside the selector layer's feature selects features in target layers that contain the center of one or more of the selector layer's features selects features in the target layers that have at least one point in common or where one is completely within the other selects features in the target layers that are within a specified distance of the selector layer's features Source URL: education.psu.edu/geog483mgz/node/1872 Links [1] education.psu.edu/geog483mgz/1874 [2] education.psu.edu/geog483mgz/sites/ [3] education.psu.edu/geog483mgz/node/1874 [4] education.psu.edu/natureofgeoinfo/ [5] education.psu.edu/geog483mgz/node/1874#spatial [6] education.psu.edu/geog483mgz/sites/ education.psu.edu.geog483mgz/files/trythis1.zip education.psu.edu/geog483mgz/print/book/export/html/ /25
(THIS IS AN OPTIONAL BUT WORTHWHILE EXERCISE)
 PART 2: Analysis in ArcGIS (THIS IS AN OPTIONAL BUT WORTHWHILE EXERCISE) Step 1: Start ArcCatalog and open a geodatabase If you have a shortcut icon for ArcCatalog on your desktop, double-click it to start
PART 2: Analysis in ArcGIS (THIS IS AN OPTIONAL BUT WORTHWHILE EXERCISE) Step 1: Start ArcCatalog and open a geodatabase If you have a shortcut icon for ArcCatalog on your desktop, double-click it to start
Working with ArcGIS: Classification
 Working with ArcGIS: Classification 2 Abbreviations D-click R-click TOC Double Click Right Click Table of Content Introduction The benefit from the use of geographic information system (GIS) software is
Working with ArcGIS: Classification 2 Abbreviations D-click R-click TOC Double Click Right Click Table of Content Introduction The benefit from the use of geographic information system (GIS) software is
Task 1: Start ArcMap and add the county boundary data from your downloaded dataset to the data frame.
 Exercise 6 Coordinate Systems and Map Projections The following steps describe the general process that you will follow to complete the exercise. Specific steps will be provided later in the step-by-step
Exercise 6 Coordinate Systems and Map Projections The following steps describe the general process that you will follow to complete the exercise. Specific steps will be provided later in the step-by-step
Environmental Systems Research Institute
 Introduction to ArcGIS ESRI Environmental Systems Research Institute Redlands, California 2 ESRI GIS Development Arc/Info (coverage model) Versions 1-7 from 1980 1999 Arc Macro Language (AML) ArcView (shapefile
Introduction to ArcGIS ESRI Environmental Systems Research Institute Redlands, California 2 ESRI GIS Development Arc/Info (coverage model) Versions 1-7 from 1980 1999 Arc Macro Language (AML) ArcView (shapefile
Outline. Chapter 1. A history of products. What is ArcGIS? What is GIS? Some GIS applications Introducing the ArcGIS products How does GIS work?
 Outline Chapter 1 Introducing ArcGIS What is GIS? Some GIS applications Introducing the ArcGIS products How does GIS work? Basic data formats The ArcCatalog interface 1-1 1-2 A history of products Arc/Info
Outline Chapter 1 Introducing ArcGIS What is GIS? Some GIS applications Introducing the ArcGIS products How does GIS work? Basic data formats The ArcCatalog interface 1-1 1-2 A history of products Arc/Info
ArcGIS 9 ArcGIS StreetMap Tutorial
 ArcGIS 9 ArcGIS StreetMap Tutorial Copyright 2001 2008 ESRI All Rights Reserved. Printed in the United States of America. The information contained in this document is the exclusive property of ESRI. This
ArcGIS 9 ArcGIS StreetMap Tutorial Copyright 2001 2008 ESRI All Rights Reserved. Printed in the United States of America. The information contained in this document is the exclusive property of ESRI. This
Data Structures & Database Queries in GIS
 Data Structures & Database Queries in GIS Objective In this lab we will show you how to use ArcGIS for analysis of digital elevation models (DEM s), in relationship to Rocky Mountain bighorn sheep (Ovis
Data Structures & Database Queries in GIS Objective In this lab we will show you how to use ArcGIS for analysis of digital elevation models (DEM s), in relationship to Rocky Mountain bighorn sheep (Ovis
The Geodatabase Working with Spatial Analyst. Calculating Elevation and Slope Values for Forested Roads, Streams, and Stands.
 GIS LAB 7 The Geodatabase Working with Spatial Analyst. Calculating Elevation and Slope Values for Forested Roads, Streams, and Stands. This lab will ask you to work with the Spatial Analyst extension.
GIS LAB 7 The Geodatabase Working with Spatial Analyst. Calculating Elevation and Slope Values for Forested Roads, Streams, and Stands. This lab will ask you to work with the Spatial Analyst extension.
Lecture 2. A Review: Geographic Information Systems & ArcGIS Basics
 Lecture 2 A Review: Geographic Information Systems & ArcGIS Basics GIS Overview Types of Maps Symbolization & Classification Map Elements GIS Data Models Coordinate Systems and Projections Scale Geodatabases
Lecture 2 A Review: Geographic Information Systems & ArcGIS Basics GIS Overview Types of Maps Symbolization & Classification Map Elements GIS Data Models Coordinate Systems and Projections Scale Geodatabases
GIS Workshop UCLS_Fall Forum 2014 Sowmya Selvarajan, PhD TABLE OF CONTENTS
 TABLE OF CONTENTS TITLE PAGE NO. 1. ArcGIS Basics I 2 a. Open and Save a Map Document 2 b. Work with Map Layers 2 c. Navigate in a Map Document 4 d. Measure Distances 4 2. ArcGIS Basics II 5 a. Work with
TABLE OF CONTENTS TITLE PAGE NO. 1. ArcGIS Basics I 2 a. Open and Save a Map Document 2 b. Work with Map Layers 2 c. Navigate in a Map Document 4 d. Measure Distances 4 2. ArcGIS Basics II 5 a. Work with
Introduction to ArcGIS 10.2
 Introduction to ArcGIS 10.2 Francisco Olivera, Ph.D., P.E. Srikanth Koka Lauren Walker Aishwarya Vijaykumar Keri Clary Department of Civil Engineering April 21, 2014 Contents Brief Overview of ArcGIS 10.2...
Introduction to ArcGIS 10.2 Francisco Olivera, Ph.D., P.E. Srikanth Koka Lauren Walker Aishwarya Vijaykumar Keri Clary Department of Civil Engineering April 21, 2014 Contents Brief Overview of ArcGIS 10.2...
Lecture 2. Introduction to ESRI s ArcGIS Desktop and ArcMap
 Lecture 2 Introduction to ESRI s ArcGIS Desktop and ArcMap Outline ESRI What is ArcGIS? ArcGIS Desktop ArcMap Overview Views Layers Attribute Tables Help! Scale Tips and Tricks ESRI Environmental Systems
Lecture 2 Introduction to ESRI s ArcGIS Desktop and ArcMap Outline ESRI What is ArcGIS? ArcGIS Desktop ArcMap Overview Views Layers Attribute Tables Help! Scale Tips and Tricks ESRI Environmental Systems
NR402 GIS Applications in Natural Resources
 NR402 GIS Applications in Natural Resources Lesson 1 Introduction to GIS Eva Strand, University of Idaho Map of the Pacific Northwest from http://www.or.blm.gov/gis/ Welcome to NR402 GIS Applications in
NR402 GIS Applications in Natural Resources Lesson 1 Introduction to GIS Eva Strand, University of Idaho Map of the Pacific Northwest from http://www.or.blm.gov/gis/ Welcome to NR402 GIS Applications in
Learning ArcGIS: Introduction to ArcCatalog 10.1
 Learning ArcGIS: Introduction to ArcCatalog 10.1 Estimated Time: 1 Hour Information systems help us to manage what we know by making it easier to organize, access, manipulate, and apply knowledge to the
Learning ArcGIS: Introduction to ArcCatalog 10.1 Estimated Time: 1 Hour Information systems help us to manage what we know by making it easier to organize, access, manipulate, and apply knowledge to the
A Review: Geographic Information Systems & ArcGIS Basics
 A Review: Geographic Information Systems & ArcGIS Basics Geographic Information Systems Geographic Information Science Why is GIS important and what drives it? Applications of GIS ESRI s ArcGIS: A Review
A Review: Geographic Information Systems & ArcGIS Basics Geographic Information Systems Geographic Information Science Why is GIS important and what drives it? Applications of GIS ESRI s ArcGIS: A Review
GIS Software. Evolution of GIS Software
 GIS Software The geoprocessing engines of GIS Major functions Collect, store, mange, query, analyze and present Key terms Program collections of instructions to manipulate data Package integrated collection
GIS Software The geoprocessing engines of GIS Major functions Collect, store, mange, query, analyze and present Key terms Program collections of instructions to manipulate data Package integrated collection
Task 1: Open ArcMap and activate the Spatial Analyst extension.
 Exercise 10 Spatial Analyst The following steps describe the general process that you will follow to complete the exercise. Specific steps will be provided later in the step-by-step instructions component
Exercise 10 Spatial Analyst The following steps describe the general process that you will follow to complete the exercise. Specific steps will be provided later in the step-by-step instructions component
Geodatabases and ArcCatalog
 Geodatabases and ArcCatalog Prepared by Francisco Olivera, Ph.D. and Srikanth Koka Department of Civil Engineering Texas A&M University February 2004 Contents Brief Overview of Geodatabases Goals of the
Geodatabases and ArcCatalog Prepared by Francisco Olivera, Ph.D. and Srikanth Koka Department of Civil Engineering Texas A&M University February 2004 Contents Brief Overview of Geodatabases Goals of the
Vector Analysis: Farm Land Suitability Analysis in Groton, MA
 Vector Analysis: Farm Land Suitability Analysis in Groton, MA Written by Adrienne Goldsberry, revised by Carolyn Talmadge 10/9/2018 Introduction In this assignment, you will help to identify potentially
Vector Analysis: Farm Land Suitability Analysis in Groton, MA Written by Adrienne Goldsberry, revised by Carolyn Talmadge 10/9/2018 Introduction In this assignment, you will help to identify potentially
GIS Boot Camp for Education June th, 2011 Day 1. Instructor: Sabah Jabbouri Phone: (253) x 4854 Office: TC 136
 GIS Boot Camp for Education June 27-30 th, 2011 Day 1 Instructor: Sabah Jabbouri Phone: (253) 833-9111 x 4854 Office: TC 136 Email: sjabbouri@greenriver.edu http://www.instruction.greenriver.edu/gis/ Summer
GIS Boot Camp for Education June 27-30 th, 2011 Day 1 Instructor: Sabah Jabbouri Phone: (253) 833-9111 x 4854 Office: TC 136 Email: sjabbouri@greenriver.edu http://www.instruction.greenriver.edu/gis/ Summer
INTRODUCTION TO ARCGIS Version 10.*
 Week 3 INTRODUCTION TO ARCGIS Version 10.* topics of the week Overview of ArcGIS Using ArcCatalog Overview of ArcGIS Desktop ArcGIS Overview Scalable desktop applications ArcView ArcEditor ArcInfo ArcGIS
Week 3 INTRODUCTION TO ARCGIS Version 10.* topics of the week Overview of ArcGIS Using ArcCatalog Overview of ArcGIS Desktop ArcGIS Overview Scalable desktop applications ArcView ArcEditor ArcInfo ArcGIS
Geodatabases and ArcCatalog
 Geodatabases and ArcCatalog Francisco Olivera, Ph.D., P.E. Srikanth Koka Lauren Walker Aishwarya Vijaykumar Keri Clary Department of Civil Engineering April 21, 2014 Contents Geodatabases and ArcCatalog...
Geodatabases and ArcCatalog Francisco Olivera, Ph.D., P.E. Srikanth Koka Lauren Walker Aishwarya Vijaykumar Keri Clary Department of Civil Engineering April 21, 2014 Contents Geodatabases and ArcCatalog...
ST-Links. SpatialKit. Version 3.0.x. For ArcMap. ArcMap Extension for Directly Connecting to Spatial Databases. ST-Links Corporation.
 ST-Links SpatialKit For ArcMap Version 3.0.x ArcMap Extension for Directly Connecting to Spatial Databases ST-Links Corporation www.st-links.com 2012 Contents Introduction... 3 Installation... 3 Database
ST-Links SpatialKit For ArcMap Version 3.0.x ArcMap Extension for Directly Connecting to Spatial Databases ST-Links Corporation www.st-links.com 2012 Contents Introduction... 3 Installation... 3 Database
The data for this lab comes from McDonald Forest. We will be working with spatial data representing the forest boundary, streams, roads, and stands.
 GIS LAB 6 Using the Projection Utility. Converting Data to Oregon s Approved Lambert Projection. Determining Stand Size, Stand Types, Road Length, and Stream Length. This lab will ask you to work with
GIS LAB 6 Using the Projection Utility. Converting Data to Oregon s Approved Lambert Projection. Determining Stand Size, Stand Types, Road Length, and Stream Length. This lab will ask you to work with
IDENTIFYING THE TYPE OF COORDINATE SYSTEM FOR DATA USING ARCMAP
 CHAPTER 1 IDENTIFYING THE TYPE OF COORDINATE SYSTEM FOR DATA USING ARCMAP I got a parcel shapefile from the county, but it doesn t line up with my other data in ArcMap. My boss told me to make a map using
CHAPTER 1 IDENTIFYING THE TYPE OF COORDINATE SYSTEM FOR DATA USING ARCMAP I got a parcel shapefile from the county, but it doesn t line up with my other data in ArcMap. My boss told me to make a map using
Watershed Modeling Orange County Hydrology Using GIS Data
 v. 10.0 WMS 10.0 Tutorial Watershed Modeling Orange County Hydrology Using GIS Data Learn how to delineate sub-basins and compute soil losses for Orange County (California) hydrologic modeling Objectives
v. 10.0 WMS 10.0 Tutorial Watershed Modeling Orange County Hydrology Using GIS Data Learn how to delineate sub-basins and compute soil losses for Orange County (California) hydrologic modeling Objectives
Welcome to NR502 GIS Applications in Natural Resources. You can take this course for 1 or 2 credits. There is also an option for 3 credits.
 Welcome to NR502 GIS Applications in Natural Resources. You can take this course for 1 or 2 credits. There is also an option for 3 credits. The 1st credit consists of a series of readings, demonstration,
Welcome to NR502 GIS Applications in Natural Resources. You can take this course for 1 or 2 credits. There is also an option for 3 credits. The 1st credit consists of a series of readings, demonstration,
MERGING (MERGE / MOSAIC) GEOSPATIAL DATA
 This help guide describes how to merge two or more feature classes (vector) or rasters into one single feature class or raster dataset. The Merge Tool The Merge Tool combines input features from input
This help guide describes how to merge two or more feature classes (vector) or rasters into one single feature class or raster dataset. The Merge Tool The Merge Tool combines input features from input
Geodatabase Management Pathway
 Geodatabase Management Pathway Table of Contents ArcGIS Desktop II: Tools and Functionality 3 ArcGIS Desktop III: GIS Workflows and Analysis 6 Building Geodatabases 8 Data Management in the Multiuser Geodatabase
Geodatabase Management Pathway Table of Contents ArcGIS Desktop II: Tools and Functionality 3 ArcGIS Desktop III: GIS Workflows and Analysis 6 Building Geodatabases 8 Data Management in the Multiuser Geodatabase
Lab 2: Projecting Geographic Data
 Lab 2: Projecting Geographic Data What you ll Learn: Basic methods for map projections in ArcMap. What You ll Produce: A map of Minnesota in three different statewide projections, a map of reprojected
Lab 2: Projecting Geographic Data What you ll Learn: Basic methods for map projections in ArcMap. What You ll Produce: A map of Minnesota in three different statewide projections, a map of reprojected
Introduction. Project Summary In 2014 multiple local Otsego county agencies, Otsego County Soil and Water
 Introduction Project Summary In 2014 multiple local Otsego county agencies, Otsego County Soil and Water Conservation District (SWCD), the Otsego County Planning Department (OPD), and the Otsego County
Introduction Project Summary In 2014 multiple local Otsego county agencies, Otsego County Soil and Water Conservation District (SWCD), the Otsego County Planning Department (OPD), and the Otsego County
Delineation of Watersheds
 Delineation of Watersheds Adirondack Park, New York by Introduction Problem Watershed boundaries are increasingly being used in land and water management, separating the direction of water flow such that
Delineation of Watersheds Adirondack Park, New York by Introduction Problem Watershed boundaries are increasingly being used in land and water management, separating the direction of water flow such that
Introduction to Coastal GIS
 Introduction to Coastal GIS Event was held on Tues, 1/8/13 - Thurs, 1/10/13 Time: 9:00 am to 5:00 pm Location: Roger Williams University, Bristol, RI Audience: The intended audiences for this course are
Introduction to Coastal GIS Event was held on Tues, 1/8/13 - Thurs, 1/10/13 Time: 9:00 am to 5:00 pm Location: Roger Williams University, Bristol, RI Audience: The intended audiences for this course are
Identifying coordinate systems for data using ArcMap
 Chapter 1 Identifying coordinate systems for data using ArcMap I got a parcel shapefile from the county but it doesn t line up with my other data in ArcMap. My boss told me to make a map using ArcMap,
Chapter 1 Identifying coordinate systems for data using ArcMap I got a parcel shapefile from the county but it doesn t line up with my other data in ArcMap. My boss told me to make a map using ArcMap,
UNIT 4: USING ArcGIS. Instructor: Emmanuel K. Appiah-Adjei (PhD) Department of Geological Engineering KNUST, Kumasi
 UNIT 4: USING ArcGIS Instructor: Emmanuel K. Appiah-Adjei (PhD) Department of Geological Engineering KNUST, Kumasi Getting to Know ArcGIS ArcGIS is an integrated collection of GIS software products ArcGIS
UNIT 4: USING ArcGIS Instructor: Emmanuel K. Appiah-Adjei (PhD) Department of Geological Engineering KNUST, Kumasi Getting to Know ArcGIS ArcGIS is an integrated collection of GIS software products ArcGIS
Brief Overview of Geodatabases. Procedure IT GEOGRAPHIC INFORMATION SYSTEMS LAB 9 GEODATABASE AND DIGITIZING SHAPEFILED
 Developing entirely new maps using on-screen digitizing to create spatial features (such as points, lines, and polygons) is a vital GIS capability. ArcGIS provides a useful, but proprietary, spatial data
Developing entirely new maps using on-screen digitizing to create spatial features (such as points, lines, and polygons) is a vital GIS capability. ArcGIS provides a useful, but proprietary, spatial data
Introduction to ArcMap
 Introduction to ArcMap ArcMap ArcMap is a Map-centric GUI tool used to perform map-based tasks Mapping Create maps by working geographically and interactively Display and present Export or print Publish
Introduction to ArcMap ArcMap ArcMap is a Map-centric GUI tool used to perform map-based tasks Mapping Create maps by working geographically and interactively Display and present Export or print Publish
2G1/3G4 GIS TUTORIAL >>>>>>>>>>>>>>>>>>>>>>>>>>>>>>>>>>>>>>>>>>>>>>>>>>>>>>>>>>>>>>>>>>>>>>>>>>>>>>>>
 > University of Michigan >Taubman College of Architecture > ARCH 552, Perimeter @ Work Out [T]here, Fall 2009 >September 24, 2009 2G1/3G4 GIS TUTORIAL >>>>>>>>>>>>>>>>>>>>>>>>>>>>>>>>>>>>>>>>>>>>>>>>>>>>>>>>>>>>>>>>>>>>>>>>>>>>>>>>
> University of Michigan >Taubman College of Architecture > ARCH 552, Perimeter @ Work Out [T]here, Fall 2009 >September 24, 2009 2G1/3G4 GIS TUTORIAL >>>>>>>>>>>>>>>>>>>>>>>>>>>>>>>>>>>>>>>>>>>>>>>>>>>>>>>>>>>>>>>>>>>>>>>>>>>>>>>>
Geography 281 Map Making with GIS Project Eight: Comparing Map Projections
 Geography 281 Map Making with GIS Project Eight: Comparing Map Projections In this activity, you will do a series of projection comparisons using maps at different scales and geographic extents. In this
Geography 281 Map Making with GIS Project Eight: Comparing Map Projections In this activity, you will do a series of projection comparisons using maps at different scales and geographic extents. In this
Geography 281 Map Making with GIS Project Four: Comparing Classification Methods
 Geography 281 Map Making with GIS Project Four: Comparing Classification Methods Thematic maps commonly deal with either of two kinds of data: Qualitative Data showing differences in kind or type (e.g.,
Geography 281 Map Making with GIS Project Four: Comparing Classification Methods Thematic maps commonly deal with either of two kinds of data: Qualitative Data showing differences in kind or type (e.g.,
Fundamentals of ArcGIS Desktop Pathway
 Fundamentals of ArcGIS Desktop Pathway Table of Contents ArcGIS Desktop I: Getting Started with GIS 3 ArcGIS Desktop II: Tools and Functionality 5 Understanding Geographic Data 8 Understanding Map Projections
Fundamentals of ArcGIS Desktop Pathway Table of Contents ArcGIS Desktop I: Getting Started with GIS 3 ArcGIS Desktop II: Tools and Functionality 5 Understanding Geographic Data 8 Understanding Map Projections
SCHOOL OF ENGINEERING AND TECHNOLOGY COMPUTER LAB
 PHASE 1_6 TH SESSION ARCGIS TRAINING AT KU GIS LABS: INTRODUCTION TO GIS: EXPLORING ARCCATALOG AND ARCGIS TOOLS 6 TH SESSION REPORT: 3 RD -5 TH SEPTEMBER 2014 SCHOOL OF ENGINEERING AND TECHNOLOGY COMPUTER
PHASE 1_6 TH SESSION ARCGIS TRAINING AT KU GIS LABS: INTRODUCTION TO GIS: EXPLORING ARCCATALOG AND ARCGIS TOOLS 6 TH SESSION REPORT: 3 RD -5 TH SEPTEMBER 2014 SCHOOL OF ENGINEERING AND TECHNOLOGY COMPUTER
Esri UC2013. Technical Workshop.
 Esri International User Conference San Diego, California Technical Workshops July 9, 2013 CAD: Introduction to using CAD Data in ArcGIS Jeff Reinhart & Phil Sanchez Agenda Overview of ArcGIS CAD Support
Esri International User Conference San Diego, California Technical Workshops July 9, 2013 CAD: Introduction to using CAD Data in ArcGIS Jeff Reinhart & Phil Sanchez Agenda Overview of ArcGIS CAD Support
Performing Map Cartography. using Esri Production Mapping
 AGENDA Performing Map Cartography Presentation Title using Esri Production Mapping Name of Speaker Company Name Kannan Jayaraman Agenda Introduction What s New in ArcGIS 10.1 ESRI Production Mapping Mapping
AGENDA Performing Map Cartography Presentation Title using Esri Production Mapping Name of Speaker Company Name Kannan Jayaraman Agenda Introduction What s New in ArcGIS 10.1 ESRI Production Mapping Mapping
Exercise 3: GIS data on the World Wide Web
 Exercise 3: GIS data on the World Wide Web These web sites are a few examples of sites that are serving free GIS data. Many other sites exist. Search in Google or other search engine to find GIS data for
Exercise 3: GIS data on the World Wide Web These web sites are a few examples of sites that are serving free GIS data. Many other sites exist. Search in Google or other search engine to find GIS data for
WORKING WITH DMTI DIGITAL ELEVATION MODELS (DEM)
 WORKING WITH DMTI DIGITAL ELEVATION MODELS (DEM) Contents (Ctrl-Click to jump to a specific page) Manipulating the DEM Step 1: Finding the DEM Tiles You Need... 2 Step 2: Importing the DEM Tiles into ArcMap...
WORKING WITH DMTI DIGITAL ELEVATION MODELS (DEM) Contents (Ctrl-Click to jump to a specific page) Manipulating the DEM Step 1: Finding the DEM Tiles You Need... 2 Step 2: Importing the DEM Tiles into ArcMap...
v Prerequisite Tutorials GSSHA WMS Basics Watershed Delineation using DEMs and 2D Grid Generation Time minutes
 v. 10.1 WMS 10.1 Tutorial GSSHA WMS Basics Creating Feature Objects and Mapping Attributes to the 2D Grid Populate hydrologic parameters in a GSSHA model using land use and soil data Objectives This tutorial
v. 10.1 WMS 10.1 Tutorial GSSHA WMS Basics Creating Feature Objects and Mapping Attributes to the 2D Grid Populate hydrologic parameters in a GSSHA model using land use and soil data Objectives This tutorial
Downloading GPS Waypoints
 Downloading Data with DNR- GPS & Importing to ArcMap and Google Earth Written by Patrick Florance & Carolyn Talmadge, updated on 4/10/17 DOWNLOADING GPS WAYPOINTS... 1 VIEWING YOUR POINTS IN GOOGLE EARTH...
Downloading Data with DNR- GPS & Importing to ArcMap and Google Earth Written by Patrick Florance & Carolyn Talmadge, updated on 4/10/17 DOWNLOADING GPS WAYPOINTS... 1 VIEWING YOUR POINTS IN GOOGLE EARTH...
Trouble-Shooting Coordinate System Problems
 Trouble-Shooting Coordinate System Problems Written by Barbara M. Parmenter. Revised on October 2, 2018 OVERVIEW OF THE EXERCISE... 1 COPYING THE MAP PROJECTION EXERCISE FOLDER TO YOUR H: DRIVE OR DESKTOP...
Trouble-Shooting Coordinate System Problems Written by Barbara M. Parmenter. Revised on October 2, 2018 OVERVIEW OF THE EXERCISE... 1 COPYING THE MAP PROJECTION EXERCISE FOLDER TO YOUR H: DRIVE OR DESKTOP...
How to Create Stream Networks using DEM and TauDEM
 How to Create Stream Networks using DEM and TauDEM Take note: These procedures do not describe all steps. Knowledge of ArcGIS, DEMs, and TauDEM is required. TauDEM software ( http://hydrology.neng.usu.edu/taudem/
How to Create Stream Networks using DEM and TauDEM Take note: These procedures do not describe all steps. Knowledge of ArcGIS, DEMs, and TauDEM is required. TauDEM software ( http://hydrology.neng.usu.edu/taudem/
Spatial Analysis using Vector GIS THE GOAL: PREPARATION:
 PLAN 512 GIS FOR PLANNERS Department of Urban and Environmental Planning University of Virginia Fall 2006 Prof. David L. Phillips Spatial Analysis using Vector GIS THE GOAL: This tutorial explores some
PLAN 512 GIS FOR PLANNERS Department of Urban and Environmental Planning University of Virginia Fall 2006 Prof. David L. Phillips Spatial Analysis using Vector GIS THE GOAL: This tutorial explores some
New Zealand Population Distribution
 New Zealand Population Distribution Requirements: Internet access Web browser (e.g. Internet Explorer, Mozilla Firefox, Google Chrome)** An Esri Global Account **Please insure that pop ups are not blocked
New Zealand Population Distribution Requirements: Internet access Web browser (e.g. Internet Explorer, Mozilla Firefox, Google Chrome)** An Esri Global Account **Please insure that pop ups are not blocked
GIS Data Production and Editing Pathway
 GIS Data Production and Editing Pathway Table of Contents ArcGIS Desktop II: Tools and Functionality 3 ArcGIS Desktop III: GIS Workflows and Analysis 6 Building Geodatabases 8 Creating and Maintaining
GIS Data Production and Editing Pathway Table of Contents ArcGIS Desktop II: Tools and Functionality 3 ArcGIS Desktop III: GIS Workflows and Analysis 6 Building Geodatabases 8 Creating and Maintaining
ARCGIS TRAINING AT KU GIS LABS: INTRODUCTION TO GIS: EXPLORING ARCCATALOG AND ARCGIS TOOLS
 PHASE 1_4 th SESSION ARCGIS TRAINING AT KU GIS LABS: INTRODUCTION TO GIS: EXPLORING ARCCATALOG AND ARCGIS TOOLS 4 th SESSION REPORT: 30 TH JUNE - 2 ND JULY SCHOOL OF ENVIRONMENTAL STUDIES COMPUTER LAB
PHASE 1_4 th SESSION ARCGIS TRAINING AT KU GIS LABS: INTRODUCTION TO GIS: EXPLORING ARCCATALOG AND ARCGIS TOOLS 4 th SESSION REPORT: 30 TH JUNE - 2 ND JULY SCHOOL OF ENVIRONMENTAL STUDIES COMPUTER LAB
Using the Stock Hydrology Tools in ArcGIS
 Using the Stock Hydrology Tools in ArcGIS This lab exercise contains a homework assignment, detailed at the bottom, which is due Wednesday, October 6th. Several hydrology tools are part of the basic ArcGIS
Using the Stock Hydrology Tools in ArcGIS This lab exercise contains a homework assignment, detailed at the bottom, which is due Wednesday, October 6th. Several hydrology tools are part of the basic ArcGIS
ArcMap - EXPLORING THE DATABASE Part I. SPATIAL DATA FORMATS Part II
 Week 5 ArcMap - EXPLORING THE DATABASE Part I SPATIAL DATA FORMATS Part II topics of the week Exploring the Database More on the Table of Contents Exploration tools Identify, Find, Measure, Map tips, Hyperlink,
Week 5 ArcMap - EXPLORING THE DATABASE Part I SPATIAL DATA FORMATS Part II topics of the week Exploring the Database More on the Table of Contents Exploration tools Identify, Find, Measure, Map tips, Hyperlink,
Esri EADA10. ArcGIS Desktop Associate. Download Full Version :
 Esri EADA10 ArcGIS Desktop Associate Download Full Version : http://killexams.com/pass4sure/exam-detail/eada10 Question: 85 Which format is appropriate for exporting map documents that require vector layers
Esri EADA10 ArcGIS Desktop Associate Download Full Version : http://killexams.com/pass4sure/exam-detail/eada10 Question: 85 Which format is appropriate for exporting map documents that require vector layers
Tutorial 8 Raster Data Analysis
 Objectives Tutorial 8 Raster Data Analysis This tutorial is designed to introduce you to a basic set of raster-based analyses including: 1. Displaying Digital Elevation Model (DEM) 2. Slope calculations
Objectives Tutorial 8 Raster Data Analysis This tutorial is designed to introduce you to a basic set of raster-based analyses including: 1. Displaying Digital Elevation Model (DEM) 2. Slope calculations
GIS IN ECOLOGY: ANALYZING RASTER DATA
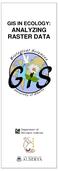 GIS IN ECOLOGY: ANALYZING RASTER DATA Contents Introduction... 2 Raster Tools and Functionality... 2 Data Sources... 3 Tasks... 4 Getting Started... 4 Creating Raster Data... 5 Statistics... 8 Surface
GIS IN ECOLOGY: ANALYZING RASTER DATA Contents Introduction... 2 Raster Tools and Functionality... 2 Data Sources... 3 Tasks... 4 Getting Started... 4 Creating Raster Data... 5 Statistics... 8 Surface
Modeling Incident Density with Contours in ArcGIS Pro
 Modeling Incident Density with Contours in ArcGIS Pro By Mike Price, Entrada/San Juan, Inc. What you will need ArcGIS Pro 1.4 license or later ArcGIS Spatial Analyst license ArcGIS Online for organizational
Modeling Incident Density with Contours in ArcGIS Pro By Mike Price, Entrada/San Juan, Inc. What you will need ArcGIS Pro 1.4 license or later ArcGIS Spatial Analyst license ArcGIS Online for organizational
This paper outlines the steps we took to process the repository file into a Geodatabase Utility Data Model for Bloomfield Township s analysis.
 Title of Paper Importing CAD Drawings into a Utility Data Model Authors Names Kevin G. Broecker & James R. Miller Abstract This presentation covers the process needed to integrate data from a CAD drawing
Title of Paper Importing CAD Drawings into a Utility Data Model Authors Names Kevin G. Broecker & James R. Miller Abstract This presentation covers the process needed to integrate data from a CAD drawing
In this exercise we will learn how to use the analysis tools in ArcGIS with vector and raster data to further examine potential building sites.
 GIS Level 2 In the Introduction to GIS workshop we filtered data and visually examined it to determine where to potentially build a new mixed use facility. In order to get a low interest loan, the building
GIS Level 2 In the Introduction to GIS workshop we filtered data and visually examined it to determine where to potentially build a new mixed use facility. In order to get a low interest loan, the building
Expanding Canada s Rail Network to Meet the Challenges of the Future
 Expanding Canada s Rail Network to Meet the Challenges of the Future Lesson Overview Rail may become a more popular mode of transportation in the future due to increased population, higher energy costs,
Expanding Canada s Rail Network to Meet the Challenges of the Future Lesson Overview Rail may become a more popular mode of transportation in the future due to increased population, higher energy costs,
Calculating Conflict Density and Change over Time in Uganda using Vector Techniques
 Calculating Conflict Density and Change over Time in Uganda using Vector Techniques Created by Patrick Florance and Kyle Monahan; revised by Patrick Florance April 2, 2018. OVERVIEW... 1 SET UP... 1 SET
Calculating Conflict Density and Change over Time in Uganda using Vector Techniques Created by Patrick Florance and Kyle Monahan; revised by Patrick Florance April 2, 2018. OVERVIEW... 1 SET UP... 1 SET
Geographic Systems and Analysis
 Geographic Systems and Analysis New York University Robert F. Wagner Graduate School of Public Service Instructor Stephanie Rosoff Contact: stephanie.rosoff@nyu.edu Office hours: Mondays by appointment
Geographic Systems and Analysis New York University Robert F. Wagner Graduate School of Public Service Instructor Stephanie Rosoff Contact: stephanie.rosoff@nyu.edu Office hours: Mondays by appointment
Studying Topography, Orographic Rainfall, and Ecosystems (STORE)
 Introduction Studying Topography, Orographic Rainfall, and Ecosystems (STORE) Lesson: Using ArcGIS Explorer to Analyze the Connection between Topography, Tectonics, and Rainfall GIS-intensive Lesson This
Introduction Studying Topography, Orographic Rainfall, and Ecosystems (STORE) Lesson: Using ArcGIS Explorer to Analyze the Connection between Topography, Tectonics, and Rainfall GIS-intensive Lesson This
Compilation of GIS data for the Lower Brazos River basin
 Compilation of GIS data for the Lower Brazos River basin Francisco Olivera, Ph.D., P.E. Srikanth Koka Lauren Walker Aishwarya Vijaykumar Department of Civil Engineering December 5, 2011 Contents Brief
Compilation of GIS data for the Lower Brazos River basin Francisco Olivera, Ph.D., P.E. Srikanth Koka Lauren Walker Aishwarya Vijaykumar Department of Civil Engineering December 5, 2011 Contents Brief
GEG 5810 Geographic Information Systems I
 Eastern Illinois University NEW COURSE PROPOSAL CGS Agenda Item: 08-01 Proposal Effective Date: Fall 2008 GEG 5810 Geographic Information Systems I Please check one: X New course Revised course PART I:
Eastern Illinois University NEW COURSE PROPOSAL CGS Agenda Item: 08-01 Proposal Effective Date: Fall 2008 GEG 5810 Geographic Information Systems I Please check one: X New course Revised course PART I:
Automatic Watershed Delineation using ArcSWAT/Arc GIS
 Automatic Watershed Delineation using ArcSWAT/Arc GIS By: - Endager G. and Yalelet.F 1. Watershed Delineation This tool allows the user to delineate sub watersheds based on an automatic procedure using
Automatic Watershed Delineation using ArcSWAT/Arc GIS By: - Endager G. and Yalelet.F 1. Watershed Delineation This tool allows the user to delineate sub watersheds based on an automatic procedure using
Gis Unit TropMed Mahidol U.
 Gis Unit TropMed Mahidol U. Database Information System Database Concepts 1. Non-Spatial Database table, document.. 2. Spatial Database locational databases (geographic) + attribute databases Gis Unit
Gis Unit TropMed Mahidol U. Database Information System Database Concepts 1. Non-Spatial Database table, document.. 2. Spatial Database locational databases (geographic) + attribute databases Gis Unit
Outline Anatomy of ArcGIS Metadata Data Types Vector Raster Conversion Adding Data Navigation Symbolization Methods Layer Files Editing Help Files
 UPlan Training Lab Exercise: Introduction to ArcGIS Outline Anatomy of ArcGIS Metadata Data Types Vector Raster Conversion Adding Data Navigation Symbolization Methods Layer Files Editing Help Files Anatomy
UPlan Training Lab Exercise: Introduction to ArcGIS Outline Anatomy of ArcGIS Metadata Data Types Vector Raster Conversion Adding Data Navigation Symbolization Methods Layer Files Editing Help Files Anatomy
THE CONSERVATION LANDSCAPE CONTEXT TOOLBOX: A Custom ESRI ArcToolbox for the Stewardship of Conservation Lands in Rhode Island
 THE CONSERVATION LANDSCAPE CONTEXT TOOLBOX: A Custom ESRI ArcToolbox for the Stewardship of Conservation Lands in Rhode Island Ann Borowik M.E.S.M. Research Project University of Rhode Island May 2008
THE CONSERVATION LANDSCAPE CONTEXT TOOLBOX: A Custom ESRI ArcToolbox for the Stewardship of Conservation Lands in Rhode Island Ann Borowik M.E.S.M. Research Project University of Rhode Island May 2008
Office of Geographic Information Systems
 Office of Geographic Information Systems Print this Page Winter 2009 - Desktop GIS: The National Grid Wants You! By Todd Lusk In case of a disaster would you want emergency responders to be able to easily
Office of Geographic Information Systems Print this Page Winter 2009 - Desktop GIS: The National Grid Wants You! By Todd Lusk In case of a disaster would you want emergency responders to be able to easily
Linear Referencing in Boulder County, CO. Getting Started
 Linear Referencing in Boulder County, CO Getting Started 1 Authors Janie Pierre GIS Technician, Boulder County Road centerline and storm sewer geodatabases & maps John Mosher GIS Specialist, Boulder County
Linear Referencing in Boulder County, CO Getting Started 1 Authors Janie Pierre GIS Technician, Boulder County Road centerline and storm sewer geodatabases & maps John Mosher GIS Specialist, Boulder County
Course overview. Grading and Evaluation. Final project. Where and When? Welcome to REM402 Applied Spatial Analysis in Natural Resources.
 Welcome to REM402 Applied Spatial Analysis in Natural Resources Eva Strand, University of Idaho Map of the Pacific Northwest from http://www.or.blm.gov/gis/ Where and When? Lectures Monday & Wednesday
Welcome to REM402 Applied Spatial Analysis in Natural Resources Eva Strand, University of Idaho Map of the Pacific Northwest from http://www.or.blm.gov/gis/ Where and When? Lectures Monday & Wednesday
Chapter 1. GIS Fundamentals
 1. GIS Overview Chapter 1. GIS Fundamentals GIS refers to three integrated parts. Geographic: Of the real world; the spatial realities, the geography. Information: Data and information; their meaning and
1. GIS Overview Chapter 1. GIS Fundamentals GIS refers to three integrated parts. Geographic: Of the real world; the spatial realities, the geography. Information: Data and information; their meaning and
GEOREFERENCING, PROJECTIONS Part I. PRESENTING DATA Part II
 Week 7 GEOREFERENCING, PROJECTIONS Part I PRESENTING DATA Part II topics of the week Georeferencing Coordinate systems Map Projections ArcMap and Projections Geo-referencing Geo-referencing is the process
Week 7 GEOREFERENCING, PROJECTIONS Part I PRESENTING DATA Part II topics of the week Georeferencing Coordinate systems Map Projections ArcMap and Projections Geo-referencing Geo-referencing is the process
GIS Lecture 4: Data. GIS Tutorial, Third Edition GIS 1
 GIS Lecture 4: Data GIS 1 Outline Data Types, Tables, and Formats Geodatabase Tabular Joins Spatial Joins Field Calculator ArcCatalog Functions GIS 2 Data Types, Tables, Formats GIS 3 Directly Loadable
GIS Lecture 4: Data GIS 1 Outline Data Types, Tables, and Formats Geodatabase Tabular Joins Spatial Joins Field Calculator ArcCatalog Functions GIS 2 Data Types, Tables, Formats GIS 3 Directly Loadable
Popular Mechanics, 1954
 Introduction to GIS Popular Mechanics, 1954 1986 $2,599 1 MB of RAM 2017, $750, 128 GB memory, 2 GB of RAM Computing power has increased exponentially over the past 30 years, Allowing the existence of
Introduction to GIS Popular Mechanics, 1954 1986 $2,599 1 MB of RAM 2017, $750, 128 GB memory, 2 GB of RAM Computing power has increased exponentially over the past 30 years, Allowing the existence of
Overlay Analysis II: Using Zonal and Extract Tools to Transfer Raster Values in ArcMap
 Overlay Analysis II: Using Zonal and Extract Tools to Transfer Raster Values in ArcMap Created by Patrick Florance and Jonathan Gale, Edited by Catherine Ressijac on March 26, 2018 If you have raster data
Overlay Analysis II: Using Zonal and Extract Tools to Transfer Raster Values in ArcMap Created by Patrick Florance and Jonathan Gale, Edited by Catherine Ressijac on March 26, 2018 If you have raster data
ENV101 EARTH SYSTEMS
 ENV101 EARTH SYSTEMS Practical Exercise 2 Introduction to ArcMap and Map Projections 1. OVERVIEW This practical is designed to familiarise students with the use of ArcMap for visualising spatial data and
ENV101 EARTH SYSTEMS Practical Exercise 2 Introduction to ArcMap and Map Projections 1. OVERVIEW This practical is designed to familiarise students with the use of ArcMap for visualising spatial data and
Displaying Latitude & Longitude Data (XY Data) in ArcGIS
 Displaying Latitude & Longitude Data (XY Data) in ArcGIS Created by Barbara Parmenter and updated on 2/15/2018 If you have a table of data that has longitude and latitude, or XY coordinates, you can view
Displaying Latitude & Longitude Data (XY Data) in ArcGIS Created by Barbara Parmenter and updated on 2/15/2018 If you have a table of data that has longitude and latitude, or XY coordinates, you can view
Working with Digital Elevation Models in ArcGIS 8.3
 Working with Digital Elevation Models in ArcGIS 8.3 The homework that you need to turn in is found at the end of this document. This lab continues your introduction to using the Spatial Analyst Extension
Working with Digital Elevation Models in ArcGIS 8.3 The homework that you need to turn in is found at the end of this document. This lab continues your introduction to using the Spatial Analyst Extension
GEOG 3830 Geographic Information Systems
 1 GEOG 3830 Geographic Information Systems Lab 08: Spatial Relationships The objective of this lab exercise is to introduce students to a technique commonly used to evaluate the most basic types of spatial
1 GEOG 3830 Geographic Information Systems Lab 08: Spatial Relationships The objective of this lab exercise is to introduce students to a technique commonly used to evaluate the most basic types of spatial
Geospatial Intelligence
 Geospatial Intelligence Geospatial analysis has existed as long as humans have made and studied maps but its importance to the intelligence community has skyrocketed in the past several years, with Unmanned
Geospatial Intelligence Geospatial analysis has existed as long as humans have made and studied maps but its importance to the intelligence community has skyrocketed in the past several years, with Unmanned
CE 365K Exercise 1: GIS Basemap for Design Project Spring 2014 Hydraulic Engineering Design
 CE 365K Exercise 1: GIS Basemap for Design Project Spring 2014 Hydraulic Engineering Design The purpose of this exercise is for you to construct a basemap in ArcGIS for your design project. You may execute
CE 365K Exercise 1: GIS Basemap for Design Project Spring 2014 Hydraulic Engineering Design The purpose of this exercise is for you to construct a basemap in ArcGIS for your design project. You may execute
SIE 509 Principles of GIS Exercise 5 An Introduction to Spatial Analysis
 SIE 509 Principles of GIS Exercise 5 An Introduction to Spatial Analysis Due: Oct. 31, 2017 Total Points: 50 Introduction: The Governor of Maine is asking communities to look at regionalization for major
SIE 509 Principles of GIS Exercise 5 An Introduction to Spatial Analysis Due: Oct. 31, 2017 Total Points: 50 Introduction: The Governor of Maine is asking communities to look at regionalization for major
Using CAD data in ArcGIS
 Using CAD data in ArcGIS Phil Sanchez and Jeff Reinhart Esri UC 2014 Technical Workshop Agenda Overview of ArcGIS CAD Support Using CAD Datasets in ArcMap Georeferencing CAD data for ArcGIS Loading CAD
Using CAD data in ArcGIS Phil Sanchez and Jeff Reinhart Esri UC 2014 Technical Workshop Agenda Overview of ArcGIS CAD Support Using CAD Datasets in ArcMap Georeferencing CAD data for ArcGIS Loading CAD
1. Double-click the ArcMap icon on your computer s desktop. 2. When the ArcMap start-up dialog box appears, click An existing map and click OK.
 Module 2, Lesson 1 The earth moves In this activity, you will observe worldwide patterns of seismic activity (earthquakes) and volcanic activity (volcanoes). You will analyze the relationships of those
Module 2, Lesson 1 The earth moves In this activity, you will observe worldwide patterns of seismic activity (earthquakes) and volcanic activity (volcanoes). You will analyze the relationships of those
Within this document, the term NHDPlus is used when referring to NHDPlus Version 2.1 (unless otherwise noted).
 Exercise 7 Watershed Delineation Using ArcGIS Spatial Analyst Last Updated 4/6/2017 Within this document, the term NHDPlus is used when referring to NHDPlus Version 2.1 (unless otherwise noted). There
Exercise 7 Watershed Delineation Using ArcGIS Spatial Analyst Last Updated 4/6/2017 Within this document, the term NHDPlus is used when referring to NHDPlus Version 2.1 (unless otherwise noted). There
CAD: Introduction to using CAD Data in ArcGIS. Kyle Williams & Jeff Reinhart
 CAD: Introduction to using CAD Data in ArcGIS Kyle Williams & Jeff Reinhart What we will accomplish today Overview of ArcGIS CAD Support Georeferencing CAD data for ArcGIS How Mapping Specification for
CAD: Introduction to using CAD Data in ArcGIS Kyle Williams & Jeff Reinhart What we will accomplish today Overview of ArcGIS CAD Support Georeferencing CAD data for ArcGIS How Mapping Specification for
Write a report (6-7 pages, double space) on some examples of Internet Applications. You can choose only ONE of the following application areas:
 UPR 6905 Internet GIS Homework 1 Yong Hong Guo September 9, 2008 Write a report (6-7 pages, double space) on some examples of Internet Applications. You can choose only ONE of the following application
UPR 6905 Internet GIS Homework 1 Yong Hong Guo September 9, 2008 Write a report (6-7 pages, double space) on some examples of Internet Applications. You can choose only ONE of the following application
Week 01 Lecture Notes Antelope Valley College Geography 205
 I. Introduction to GIS a. Tonight we ll discuss i. What GIS is and isn t ii. Software iii. Data iv. Documents v. File Structure II. GIS a. What it is i. Geographic Information Systems ii. A way of storing,
I. Introduction to GIS a. Tonight we ll discuss i. What GIS is and isn t ii. Software iii. Data iv. Documents v. File Structure II. GIS a. What it is i. Geographic Information Systems ii. A way of storing,
How do I do that in Quantum GIS: illustrating classic GIS tasks Edited by: Arthur J. Lembo, Jr.; Salisbury University
 How do I do that in Quantum GIS: illustrating classic GIS tasks Edited by: Arthur J. Lembo, Jr.; Salisbury University How do I do that in Quantum GIS Page 1 Introduction from the editor:... 4 Database
How do I do that in Quantum GIS: illustrating classic GIS tasks Edited by: Arthur J. Lembo, Jr.; Salisbury University How do I do that in Quantum GIS Page 1 Introduction from the editor:... 4 Database
Lab 2: Projecting Geographic Data
 Lab 2: Projecting Geographic Data What you ll Learn: Basic methods for map projections in ArcGIS Pro. What You ll Produce: A map of Minnesota in three different statewide projections, a map of reprojected
Lab 2: Projecting Geographic Data What you ll Learn: Basic methods for map projections in ArcGIS Pro. What You ll Produce: A map of Minnesota in three different statewide projections, a map of reprojected
Teaching GIS for Land Surveying
 Teaching GIS for Land Surveying Zhanjing (John) Yu Evergreen Valley College, San Jose, California James Crossfield California State University at Fresno, Fresno California 7/13/2006 1 Outline of the Presentation
Teaching GIS for Land Surveying Zhanjing (John) Yu Evergreen Valley College, San Jose, California James Crossfield California State University at Fresno, Fresno California 7/13/2006 1 Outline of the Presentation
Sediment Budget Analysis System-A: SBAS-A for ArcView Application
 Sediment Budget Analysis System-A: SBAS-A for ArcView Application by Rose Dopsovic, Lynn Hardegree, and Julie Rosati PURPOSE. This Coastal and Hydraulics Engineering Technical Note (CHETN) describes a
Sediment Budget Analysis System-A: SBAS-A for ArcView Application by Rose Dopsovic, Lynn Hardegree, and Julie Rosati PURPOSE. This Coastal and Hydraulics Engineering Technical Note (CHETN) describes a
Lesson Plan 2 - Middle and High School Land Use and Land Cover Introduction. Understanding Land Use and Land Cover using Google Earth
 Understanding Land Use and Land Cover using Google Earth Image an image is a representation of reality. It can be a sketch, a painting, a photograph, or some other graphic representation such as satellite
Understanding Land Use and Land Cover using Google Earth Image an image is a representation of reality. It can be a sketch, a painting, a photograph, or some other graphic representation such as satellite
GEOG 487 Lesson 7: Step-by-Step Activity
 GEOG 487 Lesson 7: Step-by-Step Activity Part I: Review the Relevant Data Layers and Organize the Map Document In Part I, we will review the data and organize the map document for analysis. 1. Unzip the
GEOG 487 Lesson 7: Step-by-Step Activity Part I: Review the Relevant Data Layers and Organize the Map Document In Part I, we will review the data and organize the map document for analysis. 1. Unzip the
Trouble-Shooting Coordinate System Problems
 Trouble-Shooting Coordinate System Problems Written by Barbara M. Parmenter, revised 2/25/2014 OVERVIEW OF THE EXERCISE... 1 COPYING THE MAP PROJECTION EXERCISE FOLDER TO YOUR H: DRIVE OR DESKTOP... 2
Trouble-Shooting Coordinate System Problems Written by Barbara M. Parmenter, revised 2/25/2014 OVERVIEW OF THE EXERCISE... 1 COPYING THE MAP PROJECTION EXERCISE FOLDER TO YOUR H: DRIVE OR DESKTOP... 2
