Geomatica II Course Guide Version 10.1
|
|
|
- Joanna Daniels
- 5 years ago
- Views:
Transcription
1 Geomatica II Course Guide Version 10.1
2 Geomatica Version PCI Geomatics Enterprises Inc.. All rights reserved. COPYRIGHT NOTICE Software copyrighted by PCI Geomatics, 50 West Wilmot St., Suite 200, Richmond Hill, ON CANADA L4B 1M5 Telephone number: (905) RESTRICTED RIGHTS Canadian Government Use, duplication, or disclosure by the Government is subject to restrictions as set forth in DSS General Conditions Short Form Licensed Software. U.S. Government Use, duplication, or disclosure by the Government is subject to restrictions set forth in subparagraph (b)(3) of the Rights in Technical Data and Computer Software clause of DFARS or subparagraph (c)(1) and (2) of the Commercial Computer Software-Restricted Rights clause at 48 CFR as amended, or any successor regulations thereto. PCI, PCI Geomatics, PCI and design (logo), Geomatica, Committed to Image-Centric Excellence, GeoGateway, FLY!, OrthoEngine, RADARSOFT, EASI/PACE, ImageWorks, GCPWorks, PCI Author, PCI Visual Modeler, and SPANS are registered trademarks of PCI Geomatics Enterprises, Inc. All other trademarks and registered trademarks are the property of their respective owners.
3 Table of Contents Introduction: Geomatica II... 1 Module 1: Image Classification... 9 Lesson 1.1 Unsupervised Classification Lesson 1.2 Aggregating Classes Lesson 1.3 Initializing Supervised Classification Lesson 1.4 Collecting Training Sites Lesson 1.5 Analyzing Training Sites Lesson 1.6 Running a Supervised Classification Lesson 1.7 Assessing Classification Accuracy Lesson 1.8 Post-Classification Filtering and Vectorization Module 2: Performing Atmospheric Correction Lesson 2.1 Atmospherically Correcting Flat Terrain Lesson 2.2 Atmospherically Correcting Rugged Terrain Module 3: Spatial Analysis in Focus Lesson 3.1 Buffering Vectors Lesson 3.2 Dissolving Vectors Lesson 3.3 Finding Area Neighbors Lesson 3.4 Performing a Spatial Overlay Lesson 3.5 Performing a Statistical Overlay Lesson 3.6 Performing a Suitability Overlay Module 4: Publishing Map Projects Lesson 4.1 Introduction to a Map Project Lesson 4.2 Building a Map Structure Lesson 4.3 Representing Vector Data Lesson 4.4 Building a Map Surround PCI Geomatics i
4 Table of Contents Module 5: Working with Geomatica Modeler Lesson 5.1 Building a Model to Convert Raster to Vector Lesson 5.2 Subsetting in Modeler Lesson 5.3 Batch Processing in Modeler ii PCI Geomatics
5 Geomatica II Introduction Welcome to Geomatica II, an intermediate level course focusing on image classification, atmospheric correction, spatial analysis, map compilation, and batch processing in Modeler. This guide is written for new and experienced users of geospatial software. This manual contains five modules. Each module contains lessons that are built on basic tasks that you are likely to perform in your daily work. They provide instruction for using the software to carry out essential processes while sampling key Geomatica applications and features. Please note that training for OrthoEngine is not included in this guide. If you require more information about OrthoEngine training, please go to the PCI Geomatics Training Department website: services/training/index.html. About this Training Guide The scope of this guide is confined to the core PCI software applications included in the Geomatica suite; however, some remote sensing concepts are reviewed in the modules and lessons. The following modules are included in this course: Module 1 - Image Classification Module 2 - Performing Atmospheric Correction Module 3 - Spatial Analysis in Focus Module 4 - Publishing Map Projects Module 5 - Working with Geomatica Modeler Each module in this book contains a series of hands-on lessons that let you work with the software and a set of sample data. Lessons have brief introductions followed by tasks and procedures in numbered steps. The data you will use in this course can be found in the GEO Data folder supplied on the accompanying CD. You should copy this data to your hard disk. Students who are unfamiliar with the file structure of geospatial data should carefully review the remaining sections in this introduction before moving on to the course work in the modules. PCI Geomatics 1
6 Geomatica II Geospatial Data Structures Data for the geospatial applications are stored in complex files that are often incompatible with specific software packages and operating systems. Files can come in hundreds of different formats and in most geospatial applications often require considerable preparation or preprocessing before they can be combined in a work project. Most geospatial formats store image data in one file and supplementary data, such as bitmaps, vector layer and metadata, in another file using different file extensions for each data type. Updating and maintaining complex datasets made up of many file types can be a difficult and error-prone process. PCI Geomatics has developed two unique technologies that make data management easier: GeoGateway and the PCIDSK file format. The following sections explain how GeoGateway technology and the PCIDSK format work in Geomatica to make your data management easier. GeoGateway Technology in Geomatica GeoGateway, also known as Generic Database (GDB) technology, is key to Geomatica applications. GeoGateway makes it possible to view and integrate geospatial data from more image formats than any other geomatics software. It allows you to use as much data as you require in your work and to combine images of any data type, resolution, and size. You can use image files, with their accompanying metadata, in the same georeferenced viewer even after combining various file formats and data types. The list of file formats that GeoGateway uses is constantly under development. Currently there are more than 130 usable geospatial file types. Many popular formats such as ARC/INFO, GeoTIFF, AutoCAD, and MicroStation are fully supported. New and emerging standards such as JPEG2000 are also supported in Geomatica. GeoGateway operates behind the scenes in Geomatica applications. The illustration below shows a file selection window for Geomatica Focus. When you click the Files of type box, you can see the list of file formats that can be opened directly into a Geomatica application. 2 PCI Geomatics
7 Figure 1 GeoGateway in Geomatica With GeoGateway technology you can work through a mapping project by assembling raster and vector data from different sources and different file formats without having to preprocess or reformat the data. Together, GeoGateway and Geomatica read, view, and process distribution formats, and read, edit, and write exchange formats. PCIDSK and Geomatica PCIDSK files contain all of the features of a conventional database and more. They store a variety of data types in a compound file that uses a single file name extension. The image data are stored as channels and auxiliary data are stored as segments. All data types are stored together in the file using.pix as the file name extension. The data type and format of the component determines whether searching, sorting and recombining operations can be performed with the software application tools. In PCIDSK files, images and associated data, called segments, are stored in a single file making it easier to keep track of imagery and auxiliary information. PCIDSK File Format Using a single file for each set of data simplifies basic computing operations. Since all data is part of the same file you can add or remove parts of it without having to locate, open, and rename more files. PCIDSK files are identical in all operating environments and can be used on networked systems without the need to reformat the data. PCI Geomatics 3
8 Geomatica II Figure 2 Conventional files and PCIDSK files PCIDSK Files Conventional Files Saved as a single DSK file using the file name Saved Separately using different extension.pix file name extensions Image channels Image Files Training site segments Training site files Histogram segments Histogram files Working with Geomatica Focus Geomatica Focus is designed to work with dozens of data formats, through GeoGateway, and to take advantage of the PCIDSK file format. When you start Geomatica on your system desktop, the Geomatica Toolbar opens and the Focus application starts automatically. The Geomatica toolbar includes a button for each of the major Geomatica applications: Focus, OrthoEngine, Modeler, FLY!, and others. Figure 3 Geomatica Toolbar When you pass your mouse over a button on the toolbar the name of the application appears as a ToolTip beside your mouse pointer. The illustration below shows the basic parts of the Focus window. 4 PCI Geomatics
9 Figure 4 Focus window C A B D E F A. Menu bar B. Toolbar C. Maps and Files tree tabs D. Work area E. View area F. Status bar Managing Data in Focus In Figure 5 you can see what Focus looks like with an open PCIDSK file. On the right, in the Focus view area, you can see the file imagery. On the left you can see both image and auxiliary data as channels and segments in the Maps and Files trees. The color channels are separated into red, green, and blue layers and show the electromagnetic spectrum (EMS) frequency range for the source image. The Maps Tree The Maps tree lists the areas, layers, channels, and segments that make up the image in the view area. The Maps tree components are stored in your system memory. It contains layers that can be shown in the Focus view area, including the channels that make up the layers and any results from algorithms that are stored in system memory. Items appearing in the Maps tree are not necessarily data saved on a hard disk and they do not effect the original data files. PCI Geomatics 5
10 Geomatica II Figure 5 Maps tree Note Channels, segments, and layers, appearing in the Focus Maps tree, are stored in your system memory. The Files Tree Both the Maps and the Files tree provide a way to browse and manage and manage your data. Figure 6 shows the entire contents of a PIX file, grouped by data type, in the Focus Files tree. 6 PCI Geomatics
11 Figure 6 Files tree You can show or hide the vector and bitmap segments, listed in the Files tree, in the Focus view area. Like the PCIDSK format, Geomatica Focus keeps image channels and auxiliary data segments in the same place. Note The data listed in the Files tree is stored in the source file on your system hard disk. Some of the data types, listed in the Files tree, are not viewable as image components. The same list can contain other auxiliary data types such as lookup tables (LUT), pseudo-color tables (PCT), and signatures. You use the Focus software tools and dialog boxes to work with these data types. Working with Geomatica Project Files Focus project files (.gpr files) provide a way for you to organize data for complex projects in one large file. A.gpr file not only stores Maps, Areas, and Layers but also includes all path information to data, viewing preferences, such as the last zoom level you worked at, and all associated Map elements. A.gpr file can also include multiple Maps, Areas, and all associated Layers. PCI Geomatics 7
12 Geomatica II Understanding Maps, Areas, Layers, and Segments The files, listed in the Maps tree, are a hierarchy of elements that make up a Geomatica project. Maps tree elements have common properties that you can control from the Maps and Files trees, the menu bar, and context-sensitive shortcuts. Maps The element at the top of the hierarchy is the Map. This is the workspace that holds all of the data for your work. You can have more than one map in a project. The Map is also a page that contains the extents of your project canvas. You can adjust the map size to control the size of your printed output. When Focus is in Map View mode, you can adjust the size and position of the image relative to the canvas. You can also add surround elements to your map. Areas The Area element holds the file boundaries for either image or vector layers. Areas can include multiple layers and segments for a geographical region and you can have as many areas in a project as you wish. Each Area has a unique georeferencing system. When new image files are added to an area they are referenced automatically. Layers Layers hold the data that is displayed in the view area. Made up of segments, layers can be rearranged in the Maps tree to vary the image in the view area. You change the order of layers by dragging them up or down the Maps tree. When you move a layer, you move the segments that belong to it as well. Segments Segments are all of the components that make up a layer. For example, channels, vectors, bitmaps, and lookup tables (LUT) can all be considered as segments when they appear as part of a layer. Starting Your Work In the lessons that follow, you will have an opportunity to work with several Geomatica applications and to carry out several tasks using Focus. Your overall goal is to become familiar with the software and to see how you can use Geomatica in your own work. 8 PCI Geomatics
13 Image Classification Module 1 Module 1 has Eight Lessons: Lesson 1.1 Lesson 1.2 Lesson 1.3 Lesson 1.4 Lesson 1.5 Lesson 1.6 Lesson 1.7 Lesson 1.8 Unsupervised Classification Aggregating Classes Initializing Supervised Classification Collecting Training Sites Analyzing Training Sites Running a Supervised Classification Assessing Classification Accuracy Post-classification Filtering and Vectorization The Classification Process Digital image classification, also known as spectral pattern recognition, uses the spectral information for each pixel in an image file to group pixels into common spectral themes. Classified images are thematic maps containing a mosaic of pixels belonging to different classes. The objective of the classification process is to assign all pixels in an image to a finite number of categories, or classes of data, based on their pixel values. If a pixel satisfies a certain set of criteria, then it is assigned to the class that corresponds to that criteria. Classification distinguishes between information classes and spectral classes. Information classes are ground cover categories you are interested in identifying from the original spectral data in your imagery. They could include: agricultural crop types, plant or forest species, or geological material types. Spectral classes are groups of pixels with similar brightness values or spectral characteristics. In comparing information classes with spectral classes, you must determine how the classified image data is to be used and how the spectral classes translate into information classes. There are two different image classification methods: unsupervised and supervised. PCI Geomatics 9
14 Geomatica II - Module 1: Image Classification Unsupervised Classification This is a highly computer-automated procedure. It allows you to specify parameters that the computer uses as guidelines to uncover statistical patterns in the data. In an unsupervised classification the software automatically divides the range of spectral values contained in an image file, into classes. With Focus you can choose the number of classes the data is divided into. The classified results report the proportions of spectral values in the image and can therefore indicate the prevalence of specific ground covers. A classification report can indicate the presence of a specific ground cover because a proportion of the classified pixels fall within its known spectral signature. In such a case, you need to know what the spectral signature of the target ground cover is in order to identify its presence. Supervised Classification Supervised classification is more closely controlled by you than unsupervised classification. In this process, you select recognizable regions within an image, with help from other sources, to create sample areas called training sites. Your training sites are then used to train the computer system to identify pixels with similar characteristics. Knowledge of the data, the classes desired, and the algorithm to be used, is required before you begin selecting your training sites. Carrying out effective supervised classification may take practice. It requires you to develop the ability to recognize your target features and visual patterns in your image data. If the classification is accurate, each resulting class will correspond to the training areas that you originally identified. Supervised training requires you to construct your information classes from a priori knowledge of the data, such as: What type of classes need to be extracted? You may be looking for soil types, land use areas, or specific types of vegetation. What classes are most likely to be present in the data? In the case of classifications intending to identify land cover types, you ll need to have some idea of the actual types of soil or types of vegetation represented by the data. Once training areas have been collected, Focus will use one of several algorithms to determine how to classify the unknown pixels in the dataset based on the numerical signatures for each training class. In this module, you will use the Focus classification tools to carry out both supervised and unsupervised classifications. Additionally, accuracy assessment and post-classification filtering and vectorization will be performed. 10 PCI Geomatics
15 Lesson 1.1 Unsupervised Classification Lesson 1.1 Unsupervised Classification In this lesson you will: Start a new classification session Initialize an unsupervised classification Run a classification and review the report Unsupervised Classification An unsupervised classification organizes image information into discrete classes of spectrally similar pixel values. To perform unsupervised classification with Focus, you use dialog boxes to configure your input files and to choose the number of classes that will be differentiated. When you have finished configuring your classification, you run the process. Focus automatically classifies the spectral values in the image data. You can view the classification results in the Focus view area and as a classification report. Starting a New Classification Session To begin working on this module, make sure Focus is open on your desktop. You will initialize your classification session from the Focus window. You will perform your unsupervised classification on the golden_horseshoe.pix file. Before you initialize your classification session you will need to open the golden_horseshoe.pix file from the GEO Data folder. To open golden_horseshoe.pix: 1. On the Project toolbar, click Open File. A File Selector dialog box opens. 2. From the GEO Data folder, open golden_horseshoe.pix. To initialize a classification session: 1. In the Maps tree, right-click the golden_horseshoe.pix layer. 2. In the Image Classification submenu, click Unsupervised. The Session Selection dialog box opens. Figure 1.1 Session Selection dialog box PCI Geomatics 11
16 Geomatica II - Module 1: Image Classification 3. Click New Session. The Session Selection dialog box closes and the Session Configuration dialog box opens. Figure 1.2 Session Configuration dialog box 4. In the Description box, type Unsupervised Session. 5. Leave the Red, Green, and Blue color values as they are. 6. In the Input Channels column, select channels 1 through In the Output Channel column, select channel 7. This channel will store your classification results. 8. Click OK. The Session Configuration dialog box closes and the Unsupervised Classification dialog box opens. Figure 1.3 Unsupervised Classification dialog box Focus also adds a Classification MetaLayer to the Maps tree to help you manage your classification session. 12 PCI Geomatics
17 Lesson 1.1 Unsupervised Classification Unsupervised Classification The Unsupervised Classification dialog box allows you to choose the algorithm and the parameters you want to use for your classification. To run the unsupervised classification: 1. In the Unsupervised Classification dialog box, select the K-means algorithm. 2. Under K-Means Parameters, for the Max Class, enter For Max Iteration, enter Click OK. Focus runs the classification using the K-means algorithm. A Progress Monitor opens showing the progress of the classification. When the classification is complete, the Progress Monitor closes. A Classification Report opens and the classified image displays in the Focus view area. Figure 1.4 The classified image The Maps tree now shows the Classification MetaLayer for the unsupervised classification above the original image layers. The Classification MetaLayer manages the classification session and also stores configuration information about your session. It lists the Output layer and the three-band reference image. You can view the original image by turning off the visibility of the Output layer within the Classification MetaLayer. PCI Geomatics 13
18 Geomatica II - Module 1: Image Classification Reading the Classification Report The classification report indicates the distribution of pixel values across the number of classes that you chose in the Classify dialog box. The report includes a date stamp and the file path for your classified imagery. The classification algorithm is listed with the input channels and the channel where your results are stored. Below the identifying information, the report lists the number of clusters created by the classification alongside the details for each cluster. Clusters are groups of pixels with similar spectral properties. Figure 1.5 Classification Report The Classification Report tells you how many pixels make up each class, as well as the mean brightness value and the standard deviation for each of the six input image channels. In this lesson you: Started a new classification session Initialized an unsupervised classification Ran a classification and reviewed the report 14 PCI Geomatics
19 Lesson 1.2 Aggregating Classes Lesson 1.2 Aggregating Classes In this lesson you will: Combine classes into new aggregate classes Class Aggregation Unsupervised image classifiers do not always provide the desired number of truly representative classes. Aggregation can be used to combine separate classes into one class after a classification. A maximum of 255 classes can be reassigned in a single session. A common approach in unsupervised classification is to generate as many cluster classes as possible. With the benefit of reference data or first-hand knowledge of the scene, the analyst then aggregates the spectral clusters into meaningful thematic classes. To set up the reference image: 1. Turn off the visibility of the Classification Metalayer. The default false color composite of the Landsat-7 scene is visible in the view area. You will now change this to a typical false color composite. 2. Click the + sign to the left of the golden_horseshoe.pix: 1,2,3 layer in the Maps. 3. Right-click the red component and select band Right-click the green component and select band Right-click the blue component and select band Reapply the adaptive enhancement from the toolbar. A 4,3,2 false color composite is displays in the view area. In this composite, vegetation is red, bare soil and urban areas are blue or cyan and water is black. 7. Turn on the visibility of the Classification Metalayer. To set up for aggregating classes: 1. In the Maps tree, right-click the Classification MetaLayer. 2. Select Post-classification Analysis and then click Aggregation. The Channel Setup dialog box opens. PCI Geomatics 15
20 Geomatica II - Module 1: Image Classification Figure 1.6 Channel Setup dialog box 3. For the Input channel, select channel 7. This is the channel that will be aggregated. It is typically the result of an unsupervised classification. 4. As the Output channel, select channel 8. The results of the aggregation will be stored in this channel. 5. Click OK. The Aggregate dialog box opens. Figure 1.7 Aggregate dialog box To aggregate classes: 1. Under View Controls, select Current Classes. This displays the classes currently selected in the Input Classes list. 2. In the list of Input Classes, hold down the SHIFT or CTRL key and select Class-07, Class-08 and Class-09. Because these three classes are the currently selected classes, only they are displayed in the Focus view area. 16 PCI Geomatics
21 Lesson 1.2 Aggregating Classes Figure 1.8 Focus viewer with current classes displayed 3. In the Maps tree, turn off the visibility of the Class Aggregation Metalayer. You will see that these classes represent mainly vegetated areas or more precisely planted agricultural fields or low growing vegetation. 4. In the Aggregate Classes section, click New. This creates a new empty aggregate class, Class Click Add. The new aggregate class indicates that it represents a combination of classes 7, 8 and 9. Tip Aggregation is usually a lengthy process, especially if you want to test and compare several different aggregation scenarios. It is wise to use the Save Aggregate Session feature periodically as a backup so you don t lose your work. During class aggregation, you need to compare the reference, or original image to the classified image to determine which classes to aggregate. To complete this process, you will be turning the Classification Metalayer off to see the reference image below, and then turning it back on to see the results of the aggregation. PCI Geomatics 17
22 Geomatica II - Module 1: Image Classification To complete the class aggregation: 1. Use the following table to complete the aggregation process. Table 1: Remaining Aggregate Classes Aggregate Class Input Classes 32 10, 11, 13, 15, 17, 22, 24, 26, , 5, , 4, 12, 14, 16, 18, 19, 20, 21, 23, 25, 27, 29, 30 Figure 1.9 Aggregate dialog box with input classes assigned to aggregate classes 2. Click Apply to Output Channel. The results of the aggregation will be written to a new channel that you specified in the channel setup. 3. Change the Name of the aggregate classes as follows: 31 - planted agricultural field 32 - fallow agricultural field/bare soil 33 - forest 34 - urban 2 - water 4. Choose appropriate colors for each class. 5. Click Apply to Output Channel. The name and color changes will be written to the output file. To end the classification session: In the Maps tree, right-click the Class Aggregation MetaLayer and select Remove. The metalayer is removed. In this lesson you: Combined classes into new aggregate classes 18 PCI Geomatics
23 Lesson 1.3 Initializing Supervised Classification Lesson 1.3 Initializing Supervised Classification In this lesson you will: Open a new supervised classification session Add image channels Change the RGB reference image Initialize a supervised classification Supervised Classification In supervised classification, you must rely on your own pattern recognition skills and a priori knowledge of the data to help Focus determine the statistical criteria (signatures) for data classification. To select reliable training sites, you should have some information, either spatial or spectral, about the pixels that you want to classify. The location of a specific characteristic, such as a land cover type, may be known through ground truthing. Ground truthing refers to the acquisition of knowledge about the study area from field work analysis, aerial photography, or personal experience. Ground truth data is considered to be the most accurate (true) data available about the area you want to study. They should be collected at the same time as the remotely-sensed data, so that the data corresponds as much as possible. Global positioning systems are useful tools to conduct ground truth studies and collect training sites. Initializing Supervised Classification Like unsupervised classification, supervised classification is initialized as a session in Focus. The initialization procedure also helps you manage subsequent classifications on the same files, without having to re-initialize a new session each time. To initialize a classification session: 1. In the Maps tree, right-click the golden_horseshoe.pix layer. 2. In the Image Classification submenu, click Supervised. The Session Selection dialog box opens. Figure 1.10 Session Selection dialog box PCI Geomatics 19
24 Geomatica II - Module 1: Image Classification 3. Click New Session. The Session Configuration dialog box opens. Figure 1.11 Session Configuration dialog box The Session Configuration dialog box lists the image channels contented in the golden_horseshoe.pix file. Focus automatically assigns RGB values to the first three channels. You use the Session Configuration dialog box to select the exact combination of channels for your purpose. You can assign the color channels that define the reference image for collecting your training sites and for doing any postclassification analysis. To configure the session: 1. In the Description box, type Supervised Classification. Tip When naming classification sessions, enter a name in the Description box that will distinguish your current classification from others you create. 2. Beside the Description box, click Add Layer. The Add Image Channels dialog box opens. Figure 1.12 Adding Image Channels for Supervised Classification 20 PCI Geomatics
25 Lesson 1.3 Initializing Supervised Classification 3. Add 2 8-bit channels to golden_horseshoe.pix. The first empty channel will contain training sites; the second will contain the supervised classification result. 4. Click Add. The channels are added to the golden_horseshoe.pix file. Specifying the Reference Image Recall that supervised classification requires you to rely on your own pattern recognition skills and a priori knowledge of the data to help Focus determine the spectral signatures for classifying the data. To select reliable training sites, you should know either spatial or spectral information about the pixels that you want to classify. You will need to visually identify your training areas from familiar colors in the imagery. Therefore, you need to select a three-band combination that helps you distinguish features of interest in your images. The session configuration dialog box automatically assigns the first three channels to the reference image displayed in the Focus view area. Next, you will select three bands to be displayed as a reference image in the Focus view area. To change the RGB channels: In the Session Configuration dialog box, click the Red, Green, and Blue table cells beside the corresponding spectral bands or TM bands you wish to display. Figure 1.13 Session Configuration dialog box After you have set the RGB values to display a three-band composite, you will select which channels the classification will be based on. You will include all six multispectral bands in the golden_horseshoe.pix file. PCI Geomatics 21
26 Geomatica II - Module 1: Image Classification To select your input and output channels: 1. In the Input Channels column, click channels 1 through 6. Next, you will select a channel for collecting your training sites. You will use an empty channel that you created at the start of this lesson. 2. In the Training Channel column, select channel In the Output Channel column, select channel 10. This channel will store the classification results. Figure 1.14 Session Configuration dialog box with training and output channels selected 4. Click OK. The Session Configuration dialog box closes and the Training Site Editor dialog box opens. Focus also adds a Classification MetaLayer to the Maps tree to help you manage your classification session. The metalayer contains three layers: the training channel, the three-band composite you selected and the output layer. Figure 1.15 Training Site Editor dialog box 22 PCI Geomatics
27 Lesson 1.3 Initializing Supervised Classification Figure 1.16 Classification Metalayer You have now initialized your classification session and are ready to begin collecting and editing your training sites. In this lesson you: Opened a new supervised classification session Added image channels Changed the RGB reference image Initialized a supervised classification PCI Geomatics 23
28 Geomatica II - Module 1: Image Classification Lesson 1.4 Collecting Training Sites In this lesson you will: Create training sites manually Create training sites with raster seeding Change the color of your training sites Training Sites and Ground Cover Training sites are areas in an image that are representative of each of the land cover classes that you want to define. Focus examines the pixel values within the training sites in order to compile a statistical signature for each training site class. The training signatures serve as the interpretation key for each pixel in the image. All pixels in the image are compared to the signatures and then classified. You designate training sites based on samples of different surface cover types in your imagery by drawing colored regions or areas over the parts of the image that are likely to be the information classes you want to extract. You cannot know for certain what the actual ground cover in the image is by referencing only the image; therefore, samples (training sites) must be based on familiarity with the geographical region and knowledge of the actual surface cover types in the image. Next, you will use the Training Site Editor to create training sites for the following broad categories: bare soil, planted fields, urban, water and forest. To create a new class: 1. In the Class menu on the Training Site Editing dialog box, click New. Class-01 appears in the editing table. The editing table automatically assigns a numbered cell for your first class. Figure 1.17 Training Site Editor with one class 24 PCI Geomatics
29 Lesson 1.4 Collecting Training Sites 2. In the Name column, type bare soil. Next you will draw a training site for bare soil over the reference image in the Focus view area. Collecting Training Sites After naming bare soil in the Training Site Editor, you can use the Focus Editing Toolbar commands to draw training sites for this class over the image in the Focus view area. To select a drawing tool: 1. If necessary, in the Maps tree, below the Classification MetaLayer, select the PCT layer labeled Training areas. You can use either Line, Polygon, Rectangle, Ellipse, Trace or Raster Seeding to create training sites. In this first example, you will use Polygon. 2. On the Editing toolbar, click the New Shapes arrow. 3. Select Polygon. Figure 1.18 New Polygon Shape tool You are now ready to draw a training site over the Reference Image in the work area. In this lesson, you will identify all of your training sites by their color in the golden_horseshoe.pix imagery. The ground cover for bare soil should appear as a mixture of cyan pixels in a false color composite or as a mixture of beige or brown pixels in a true color composite. For this example, you will begin selecting the training area in the black and dark blue colored patch located at approximately E and N. PCI Geomatics 25
30 Geomatica II - Module 1: Image Classification Caution Overlapping your training area boundaries reduces the reliability of your training sites. To draw a training site: 1. Click the reference image within the bounds of the subject area where you want to start the training area outline. 2. Use your mouse pointer to draw a line to the next point of your polygon and click once. 3. Trace the outline of the polygon by clicking at the end of each line segment as shown in the figure below. Figure 1.19 Drawing a new polygon over the reference image 4. To complete your polygon, double-click near the first point in your training site. The training site outline is filled with the default color for that class. 5. Continue to collect a few more training sites for bare soil. The more areas you identify as training sites, the higher the accuracy of your classification. 6. Add three new classes called planted fields, urban and forest. 26 PCI Geomatics
31 Lesson 1.4 Collecting Training Sites 7. Repeat steps 1 to 5 to collect training sites for these new classes. In a false color composite, planted agricultural fields will be bright red, urban areas will be bright cyan and forested areas will be dark red. To erase training sites: 1. On the Editing Toolbar, click the Raster Erase arrow and select Erase Polygon. 2. Use your mouse to trace around the training area you want to erase from the image. 3. Double-click to erase. Creating Training Sites with Raster Seeding The Raster Seeding tool will grow and fill a region of similar pixels. This is a convenient aid when creating irregularly shaped training sites or polygons from homogeneous groupings of pixels for training sites. By adjusting the tolerance, you slowly adjust the size of the grown region. A higher tolerance creates a larger region of growth whereas as a smaller tolerance creates a smaller region of growth. You will use the Raster Seeding tool to collect training site for a small lake in the image. To create a training site using raster seeding: 1. Add a fourth class called water. 2. Zoom to the upper left corner of golden_horseshoe.pix. You should see an irregularly shaped lake with an island. 3. On the Editing toolbar, click the New Shapes arrow and select Raster Seeding. The Seed Polygon dialog box opens. Figure 1.20 Raster Seeding dialog box 4. As the Selection Criteria, select Classification Input. 5. Enter an Input Pixel Value Tolerance of 7. This will grow the seeded polygon to all pixel values within +/- 7 brightness values of the original selected pixel. PCI Geomatics 27
32 Geomatica II - Module 1: Image Classification 6. For Neighborhood, select 4 Connect. This seeds values on all sides, while 8 connect seeds diagonal pixels as well. 7. With the Raster Seeding window open, click inside the lake. The Raster Seeding tool highlights a group of similar pixels to form a training site for water. 8. Collect several training sites using the Raster Seeding tool on a few of the other small lakes in the imagery. You may have to adjust the tolerances in the Raster Seeding window to get the results you desire. To collect training sites on Lake Ontario: Use either the Polygon or Rectangle options from the New Shapes tool to collect training sites over Lake Ontario. Changing Training Site Colors Focus automatically assigns colors to new training classes. Planted fields may appear blue and urban areas may appear yellow when they are drawn in the image view area. You can change the color of a training site to any color you wish. To change the color for a training site: 1. In the Training Site Editing table, click the color sample for the training site you want to change. A color adjustment dialog box opens for the training site you selected. Figure 1.21 Color adjustment dialog box 2. In the Basic Colors palette, click a color. Fine adjustments to the color can be made using the Color Continuum and the Intensity Scale. 3. Choose a color model from the Models list. You can choose from four color models: Gray, RGB, CMYK, or HLS/IHS. 4. When you have finished adjusting your training area color, click OK. The color adjustment dialog box closes, and your new color appears in the Training Site Editing table. 28 PCI Geomatics
33 Lesson 1.4 Collecting Training Sites In this lesson you: Created training sites manually Created training sites using raster seeding Changed the color of your training sites PCI Geomatics 29
34 Geomatica II - Module 1: Image Classification Lesson 1.5 Analyzing Training Sites In this lesson you will: Examine signature statistics Display class histograms Evaluate signature separability Examine scatter plots Preview the classification Training Site Analysis Signature Statistics Often during classification, unique spectral classes appear that do not correspond to any of the information classes that you want to use. In other cases, a broad information class may contain a number of spectral sub-classes with unique variations. This can be caused by a mixture of ground cover types within your training areas or by shadows and variations in scene illumination. Focus offers several methods for insuring that your training sites are both representative and complete. You can analyze your training site data before running the classification by examining signature statistics, histograms, signature separability and scatter plots. The Signature Statistics dialog box displays the number of samples in the training area indicating whether you have collected enough pixels to accurately represent the land cover. In general, if you are classifying n bands, then you require a minimum of 10n pixels of training data for each class. The General report lists the mean and standard deviation in each input channel for the pixels within the training areas of the selected class. To view your signature statistics: 1. In the Training Site Editor, right-click bare soil and select Statistics. The Signature Statistics dialog box opens. Figure 1.22 Signature Statistics dialog box 30 PCI Geomatics
35 Lesson 1.5 Analyzing Training Sites 2. In the Signature Statistics dialog box, another class in the table. The statistics are automatically displayed for the selected class. Histograms You can view and test the reliability of your training sites by creating a histogram in the Class Histogram dialog box. The histogram shows the frequency of training site pixels as a percentage of the number of pixels in your training sites. Your histogram should have a uni-modal shape displaying a single peak. A multi-modal histogram indicates the likelihood that the training sites for that class are not pure, but contain more than one distinct land cover class. Next, you will display a histogram to check the reliability of your training sites. To create a histogram for a training site: From the Tools menu in the Training Site Editor dialog box, select Histogram. Alternatively, you can select a class, right-click and select Histogram. The Class Histogram Display dialog box opens, showing a histogram for the bare soil training site. Figure 1.23 Class Histogram Display for bare soil The x-axis in the histogram represents the gray level value for the image channel with a range of 0 to 255. The y-axis shows the frequency count as a percentage of the total count of pixels in the training area corresponding to the gray value. PCI Geomatics 31
36 Geomatica II - Module 1: Image Classification Signature Separability Signature Separability is calculated as the statistical difference between pairs of spectral signatures. You can use the Signature Separability dialog box to monitor the quality of your training sites. Divergence is shown as both Bhattacharrya Distance and Transformed Divergence, with the Bhattacharrya Distance as the default calculation. To open the Signature Separability dialog box: From the Tools menu in the Training Site Editing dialog box, select Signature Separability. The Signature Separability dialog box opens. Figure 1.24 Signature Separability dialog box Both Bhattacharrya Distance and Transformed Divergence are shown as real values between zero and two. A zero indicates complete overlap between the signatures of two classes and two indicates a complete separation between the two classes. These measurements are monotonically related to classification accuracies. The larger the separability values are, the better the final classification result will be. Values between 1.9 and 2.0 are considered to indicate good separability. Scatter Plot You can use the Scatter Plot dialog box to show elliptical graphs for all training sites. A class ellipse shows the maximum likelihood equiprobability contour defined by the class threshold value entered for the mean. Next, you will use the plot Ellipses tool to assess the separability of your spectral classes and to refine and edit your training statistics. To display a scatter plot: 1. From the Tools menu in the Training Site Editing dialog box, select Scatter Plot. The Scatter Plot dialog box opens. 32 PCI Geomatics
37 Lesson 1.5 Analyzing Training Sites Figure 1.25 Scatter Plot dialog box 2. For each class, select both the Plot Mean and Plot Ellipse option. Try plotting different band combinations. If you find there is overlap in the hyperellipses between two or more classes in all band combinations, you may wish to go back and edit your original training sites. Overlap indicates there may be confusion between the classes in the final classified image. Tip To zoom the scatter plot, right-click inside the graph area and choose Zoom In. You can also zoom by outlining a part of the scatter plot with your mouse. PCI Geomatics 33
38 Geomatica II - Module 1: Image Classification Previewing the Classification The Classification Preview shows how the input channels will be classified using the training sites and class parameters contained in the training channel. You can also modify these training site statistics by adjusting the Threshold and Bias. To preview the classification: From the Tools menu in Training Site Editing dialog box, select Classification Preview and then select Maximum Likelihood. Figure 1.26 Classification preview options Threshold is a relative measure used to control the radius of the hyperellipse for each class. By changing the threshold values, you can reduce the chances of pixels being classified into more than one class. To adjust the Threshold value: 1. In the Training Site Editing table, under the Threshold column for the urban class, type 2.5. In the Scatter Plot dialog box, the class ellipse for urban adjusts automatically to show the change in the threshold value. Your Classification Preview also updates to reflect the change. 2. In the Threshold column for the bare soil class, type 4. The size of the class ellipse for bare soil increases and the preview updates as well. There are now more areas classified as bare soil. 3. When you are finished examining the preview, set the Threshold for all classes back to the default value of 3. Tip Bias is a value from 0 to one, where higher values weigh one class in favor of another. It can also be used to resolve overlap between classes. You can use both Threshold and Bias to test training site separability. 4. Click Save & Close. 34 PCI Geomatics
39 Lesson 1.5 Analyzing Training Sites You have now saved your training sites and your classification preview has closed. You are now ready to run your supervised classification. In this lesson you: Examined signature statistics Displayed class histograms Evaluated signature separability Examined scatter plots Previewed the classification PCI Geomatics 35
40 Geomatica II - Module 1: Image Classification Lesson 1.6 Running a Supervised Classification In this lesson you will: Run your supervised classification Generate a classification report Now that you have analyzed the reliability of your training sites and tested their separability, you can run the classification from the Focus Maps tree. To run your classification: 1. In the Maps tree, right-click the Classification MetaLayer and select Run Classification. The Supervised Classification dialog box opens. Figure 1.27 Supervised Classification dialog box You can choose from three supervised classification algorithms: Minimum Distance, Parallelepiped, and Maximum Likelihood. 2. In the Algorithm section, select Maximum Likelihood. 3. In the Classify Options section, choose Show Report. Tip To compare this classification with another classification, you should also select the Create PCT option. Creating a Pseudo Colour Table (PCT) will allow you to use the same colors to display these classes outside of the classification session. 4. Click OK. The supervised classification appears in the Focus view area and a Classification Report window opens showing a report of the completed classification. 36 PCI Geomatics
41 Lesson 1.6 Running a Supervised Classification Figure 1.28 Classification Report window Your report should show a high overall training site accuracy. The information from each pixel in the training areas is compared to the information determined by the classifier algorithm. The overall accuracy represents the percentage of training area pixels that were correctly classified. In the next lesson you will examine tools for post-classification analysis. In this lesson you: Ran a supervised classification Generated a classification report PCI Geomatics 37
42 Geomatica II - Module 1: Image Classification Lesson 1.7 Assessing Classification Accuracy In this lesson you will: Generate a random sample of points Assign a reference class to each point Produce an accuracy report Accuracy Assessment Accuracy assessments determine the correctness of the classified image, which is based on pixel groupings. Accuracy is a measure of the agreement between a standard that is assumed to be correct and an image classification of unknown quality. If the image classification corresponds closely with the standard, it is said to be accurate. There are several different ways in which accuracy assessments can be accomplished. One method is to compare the classified image to a reference image. A random set of points is generated and classification results are compared with the true information classes in the reference image. A second method to perform accuracy assessment involves using a GPS. Again, a random set of points is generated over the classified image. Ground truthing would be performed by going into the field at the location of each randomly generated point. The classification results would then be compared to actual land cover at each point s location. It is important to make sure that the reference dataset, be it a reference image or GPS points, was acquired approximately at the same time of year as the imagery in order to make a fair comparison. In this example, you will compare the classified image to a color composite of golden_horseshoe.pix. To set up for accuracy assessment: 1. From the Maps tree, right-click the Classification MetaLayer and click Post-classification Analysis and then click Accuracy Assessment. The Accuracy Assessment dialog box opens. 38 PCI Geomatics
43 Lesson 1.7 Assessing Classification Accuracy Figure 1.29 Accuracy Assessment dialog box 2. Click Select Classified Image. 3. In the Select Classified Image dialog box, select channel 10 and click OK. The classes are loaded under the Assign Reference Class to Sample section. 4. Click Load Reference Image. 5. Load a false color composite by clicking channels 4, 3 and 2 and click OK. A false color composite is loaded in the view area. Next, a random sample of points will be generated for the dataset. To generate a random sample of points: 1. On the Accuracy Assessment dialog box, click Generate Random Sample. The Generate Random Samples dialog box opens. Figure 1.30 Generate Random Samples dialog box 2. For the Number of samples, enter Enable the Stratify Samples to class percentages option. This will randomly choose the number of samples from each class that are proportional to the percentage of the image occupied by each class. In other words, larger classes contain more samples than smaller classes. 4. Click OK. The Random Sample List is populated in the Accuracy Assessment dialog box and a Random Sample vector point layer is added to the Accuracy Assessment MetaLayer in the Maps tree. PCI Geomatics 39
44 Geomatica II - Module 1: Image Classification You will now assign one of the five classes to each point using the Landsat image as your reference. To assign a class to each point: 1. In the Accuracy Assessment dialog box, select the first sample in the Random Sample List. 2. Zoom into the image at a resolution of 1:1 or higher. The selected point is visible in the view area and is surrounded by a green square. You need to determine which information class this pixels falls on by using the colors in the reference image as your guide. 3. Select the class in the Assign Reference Class to Sample table to which you think the random sample belongs. 4. Click Transfer. The Class and Name fields are populated accordingly in the Random Sample List. The second point is selected automatically. 5. Continue to assign classes to the remaining points in the Random Sample List. Figure 1.31 Accuracy Assessment dialog box with each point assigned a class To save your random sample: 1. In the Accuracy Assessment dialog box, click Save. A New Item Detected dialog box opens. 2. In the File list, select golden_horseshoe.pix. 3. Click Save. The random sample points and their assigned reference classes are saved to golden_horseshoe.pix as a point vector layer. 40 PCI Geomatics
45 Lesson 1.7 Assessing Classification Accuracy Producing an Accuracy Report Once reference classes are assigned to the random samples, you can generate an accuracy report. Accuracy is determined by comparing the assigned reference value for each test pixel to the category in the classification image. To generate a report, it is not necessary to assign a reference class to every random sample; however, a classified image must be previously selected. The Accuracy Report dialog box creates three types of reports: Sample Report Listing: Shows which samples are correctly classified. Error (Confusion) Matrix: Displays the results of the accuracy assessment process. Reference data listed in the columns of the matrix represents the number of correctly classified samples. Accuracy Statistics: Lists different statistical measures of overall accuracy and accuracy for each class. To produce an Accuracy Report: 1. On the Accuracy Assessment dialog box, click Accuracy Report. The Accuracy Report dialog box opens. 2. On the Sample Report Listing tab, click Generate Report. The list of the random samples is displayed showing the georeferenced position, database position, classified value and reference value of each point. 3. Click the Error (Confusion) Matrix tab. 4. Click Generate Report. The values for calculating errors of omission and commission are listed in the columns and rows, respectively. 5. Click the Accuracy Statistics tab. 6. Click Generate Report. The Overall Accuracy, Kappa Statistic, Producer s Accuracy and User s Accuracy are calculated. Note For the Error (Confusion) Matrix and the Accuracy Statistics, a 3x3 mode filter can be applied to the classified values. In this lesson you: Generated a random sample of points Assigned a reference class to each point Produced an accuracy report PCI Geomatics 41
46 Geomatica II - Module 1: Image Classification Lesson 1.8 Post-Classification Filtering and Vectorization In this lesson you will: Apply a mode filter to a classified image Apply a sieve filter to a classified image Vectorize a thematic raster layer Post-classification filtering of image data is used to remove any unwanted noise from a thematic dataset. Filtering will generalize the dataset removing stray pixels in the image producing more homogenous class areas. Two common methods for post-classification processing are mode filtering and sieve filtering. A mode filter computes the mode (most frequently occurring graylevel value) within the filter window. A sieve filter gives more control over the filtering process by allowing a threshold to be specified for the smallest polygon not to be merged into a neighbor. Once the classified image has been filtered, vectors can be created for the dataset. A raster dataset is thus vectorized so each polygon contains the class information from the classified image. To set the Input and Output Ports for FMO: 1. From the Tools menu, open the Algorithm Librarian and double-click FMO. The FMO Module Control Panel opens. 42 PCI Geomatics
47 Lesson 1.8 Post-Classification Filtering and Vectorization Figure 1.32 FMO Module Control Panel 2. For the Input Unfiltered Layer, select channel In the Output Ports section, clear the check mark from the Viewer-Grayscale option. 4. Select the Viewer-PCT option. To set the Input Parameters and run FMO: 1. On the FMO Module Control Panel, click the Input Params 1 tab. 2. For Thin Line Preservation, select ON. Figure 1.33 FMO Input Parameters 3. Click Run. 4. Click Close. PCI Geomatics 43
48 Geomatica II - Module 1: Image Classification The mode filtered image is displayed in the view area. The filtered image maintains the class metadata that was part of the original dataset. Test the effects of using a larger filter size on the results. To set the Input and Output Ports for SIEVE: 1. From the Algorithm Librarian, double-click SIEVE. The SIEVE Module Control Panel opens. Figure 1.34 SIEVE Module Control Panel 2. For the Input Raster Layer, select channel In the Output Ports section, clear the check mark from the Viewer-Grayscale option. 4. Select the Viewer-PCT option. To set the Input Parameters and run SIEVE: 1. On the SIEVE Module Control Panel, click the Input Params 1 tab. 2. For the Polygon Size Threshold, enter Click Run. 4. Click Close. The sieve filtered image is displayed in the view area. The filtered image maintains the class metadata that was part of the original dataset. Visually compare the results of FMO and SIEVE. 44 PCI Geomatics
49 Lesson 1.8 Post-Classification Filtering and Vectorization Next, you will run RAS2POLY to vectorize a classified image. The thematic_raster.pix file contains a classified image layer that has been filtered with a 7x7 mode filter. Additionally, RAS2TMR was run on the raster layer to create a thematic raster layer. To start a new project and load a new file: 1. On the Focus toolbar, click New Project. 2. From the GEO Data folder, open t_raster.pix. A pseudocolor image opens in the view area. To set the Input and Output Ports for RAS2POLY: 1. From the Algorithm Librarian, double-click RAS2POLY. 2. For the Input Raster Layer, select channel In the Output Ports section, select the Untitled.pix option. 4. Right-click Untitled.pix and click Browse. 5. From the GEO Data folder, select t_raster.pix and click Save. Figure 1.35 Input and Output options for RAS2POLY 6. Click Run. The default input parameter of whole polygons will be used. The output vector layer is saved to t_raster.pix and is also displayed in the view area. PCI Geomatics 45
50 Geomatica II - Module 1: Image Classification In this lesson you: Applied a mode filter to a classified image Applied a sieve filter to a classified image Vectorized a thematic raster layer 46 PCI Geomatics
51 Performing Atmospheric Correction Module 2 Module 2 has Two Lessons: Lesson 2.1 Lesson 2.2 Atmospherically Correcting Flat Terrain Atmospherically Correcting Rugged Terrain Why Atmospheric Correction? Optical satellite sensors are an important source of information for scientific investigations of the environment. However, haze from water vapor and aerosol particles influence the recorded signal and mask important ground spectra. In addition, topographic effects can strongly influence the recorded signal. In rugged terrain, varying illumination conditions (sunny and shady slopes) modify the true spectral behavior of surfaces. The objective of an atmospheric/topographic correction is the elimination of atmospheric and illumination effects to retrieve proper physical parameters of the earth s surface (e.g. surface reflectance, emissivity, and temperature). It is an essential part of preprocessing and a prerequisite for derivation of many value-added products. Improvement for Data Analysis There are several ways atmospheric correction of satellite images improves data analysis: The influences of atmosphere and solar illumination are removed or greatly reduced. Multi-temporal scenes recorded under different atmospheric conditions can be compared better after atmospheric correction so that observed changes are due to changes on the earth's surface and not due to different atmospheric conditions. Results of change detection and classification algorithms can be improved if careful consideration of the sensor calibration aspect is taken into account. Ground reflectance data of different sensors with similar spectral bands such as Landsat TM band 3, SPOT band 2 can be compared. This is a particular advantage for multi-temporal monitoring, since data of a certain area may not be available from one sensor for a number of orbits due to cloud cover. Ground reflectance data retrieved from satellite imagery can be compared to ground measurements, providing an opportunity to verify the results. Atmospheric correction based on simultaneous atmospheric and ground reflectance measurements allows you to monitor radiometric sensitivity of space borne sensors for in-flight calibration. PCI Geomatics 47
52 Geomatica II - Module 2: Performing Atmospheric Correction Atmospheric Correction in Geomatica In Geomatica, two atmospheric correction processes are available: ATCOR2, which is used for correcting satellite imagery over flat terrain, and ATCOR3, which is used for correcting satellite imagery over rugged terrain. Both are algorithms that work with a database of atmospheric correction functions, which are stored in lookup tables. The algorithms have been developed mainly for satellite sensors with a small swath angle such as Landsat and SPOT, but some wide field-of-view (FOV) sensors such as IRS-WiFS are supported as well. Sensors that are currently supported in Geomatica are listed in Table 1. Table 1: Supported Sensors ASTER Landsat-7 ETM+ SPOT-1/2/3 MS Cartosat PAN Landsat-7 PAN SPOT-1/2/3 PAN HYPERION MOMS-2 SPOT-4 MS IRS-1A/B LISS-2 MOMS-2 PAN SPOT-5 MS IRS-1C/D LISS-3 MOS-B SPOT-5 PAN IRS-1C/D PAN MSU-E WIFS-2 RED/NIR IKONOS 2 OrbView WIFS-3 RED/N/S IKONOS 2 PAN OrbView PAN WIFS-4 G/R/N/S Landsat-4/5 MSS QuickBird Landsat-4/5 TM QuickBird PAN Atmospheric Correction in the Geomatica Focus environment is an interactive process that can be repeated until a satisfactory result is achieved. In Focus, atmospheric correction is carried out in a similar way to multispectral classification. You use a metalayer in the Focus work area to manage the process. You can use several different input layers including haze and cloud masks, raw data layers, elevation data, and associated information. Output data includes corrected layers and visibility layers. You can also use several kinds of value-added layers such as vegetation and leaf area indices. Before you begin setting up the atmospheric correction process, the data must be in one PCIDSK (.pix) file with all the channels in the same bit depth and resolution. 48 PCI Geomatics
53 Lesson 2.1 Atmospherically Correcting Flat Terrain Lesson 2.1 Atmospherically Correcting Flat Terrain In this lesson you will: Set up for atmospheric correction using ATCOR2 Run atmospheric correction on a QuickBird scene ATCOR2 ATCOR2/3 is the atmospheric correction capability created by Dr. Richter of the German Aerospace Center - DLR. ATCOR2 is a spatially-adaptive fast atmospheric correction algorithm for a flat terrain working with an atmospheric database. The database contains the atmospheric correction functions, stored in look-up tables. The model assumes a flat terrain consisting of horizontal surfaces of Lambertian reflectances. The influence of the adjacency effect is taken into account. the ATCOR2 model has been developed mainly for satellite sensors with a small swath angle such as Landsat TM, MSS, and SPOT, although a limited number of wide field-of-view (FOV) sensors are also supported such as IRS-WiFS. In this lesson you will atmospherically correct a QuickBird image of Ottawa, Canada, using ATCOR2. You will begin by opening the Atmospheric Correction Configuration dialog box and setting up for atmospheric correction. To open the ATCOR Configuration dialog box: 1. Start a New Project in Focus. 2. From the Analysis menu, select Atmospheric Correction. The Atmospheric Correction Configuration dialog box opens. PCI Geomatics 49
54 Geomatica II - Module 2: Performing Atmospheric Correction Figure 2.1 Atmospheric Correction Configuration dialog box To select the Image File to Correct: 1. In the Input section, click Browse and locate the GEO Data folder. 2. Select ottawa_qb.pix and click Open. 3. For the Elevation Information Setup, select Constant (ATCOR2). By selecting the Constant (ATCOR2) option, the correction will be based on the ATCOR2 algorithm using a constant elevation value that you enter for Height. 4. Set the Height to For the Units, select Kilometers. Now that you have selected the file to be corrected and specified a constant elevation, you will specify information about the sensor that acquired the image. To set the Sensor Information: 1. For the Sensor Type, select QuickBird. 2. Make sure the Pixel Size is set to 2.4 meters. 3. For the Date, enter October 18, For Tilt, select 20 deg North. 5. From the Calibration File list, select quickb_16bit_std.cal. This is the calibration file for the selected scene/sensor. 50 PCI Geomatics
55 Lesson 2.1 Atmospherically Correcting Flat Terrain The standard calibration files are in the cal folder under the atcor folder where you installed Geomatica. Each sensor has a set of calibration files created by Dr. Richter. Once the sensor type is selected, you can use one of the standard (std) calibration files since they are sufficient in most cases. If you are not obtaining expected results, compare the calibration coefficients (gain and bias values) in your data's metadata file to those in the calibration file. If the values are significantly different, you can create you own calibration file specific to your data. For more information on creating a calibration file, see the Online Help. Atmospheric Information About Aerosol Types The Atmospheric definition area list on the Atmospheric Correction Configuration dialog box contains the possible aerosol types for the image. The aerosol type is determined by the predominant particles present in the area at the time the image was captured, which can usually be inferred by its geographic location. Wind direction and weather conditions in the area in the days before the image was taken can affect the aerosol type present. About Standard Atmospheres The Condition list and the Thermal atmospheric definition list on the Atmospheric Correction Configuration dialog box contain the standard atmospheres used in Atmospheric Correction. Standard atmospheres are vertical profiles of pressure, temperature, water vapor, and ozone density. The water vapor content present in the area plays a key role in determining which standard atmosphere to select when performing an atmospheric correction. For sensors that do not include water vapor bands, you can estimate the water vapor content based on the season when the image was captured and the location. To set the Atmospheric Information: 1. For the Atmospheric definition area, select Urban. 2. For Condition, select Fall (Spring). Defining the atmospheric conditions for your scene determines the atmospheric file that is used in the process. This file contains predefined coefficients to be used during the correction process. The choice of file is dependent on the sensor type and scene conditions. To set the Correction Parameters: 1. For the Solar Zenith, type a value of Solar Azimuth is grayed out as this option is only available if using ATCOR3. Tip If the date, time, and position are included in the image metadata, the solar zenith value will be calculated automatically. PCI Geomatics 51
56 Geomatica II - Module 2: Performing Atmospheric Correction 2. For Visibility, type a value of 30. Visibility, or optical depth, is a meteorological statistic that calculates the opacity of the atmosphere at a certain time and place. It measures the furthest distance that a person can see a prominent object. In Focus the range is between 5 and 180 kilometers. Tip If visibility is unknown, it can be taken from meteorological data for the location and time of the image. 3. For Adjacency, type a value of 1. Adjacency is the effect of backscattering on neighboring pixels. It is used to more accurately specify the atmospheric conditions at the time the image was taken. The adjacency effect is calculated for an area around each pixel up to a maximum of 200 pixels. For example, an image with 30-meter resolution will have a maximum Adjacency value of 6, because 200 multiplied by 30 meters is 6000 meters. Therefore, an Adjacency value of 0 would not take the adjacency effect into consideration, while 6 would calculate the maximum effect. The default is 1 and is suitable for most cases. Figure 2.2 Atmospheric Correction Configuration dialog box with parameters 4. Click OK. The Atmospheric Correction Configuration dialog box closes and an ATCOR Metalayer containing the image to correct is added to the Maps tree. 52 PCI Geomatics
57 Lesson 2.1 Atmospherically Correcting Flat Terrain The ATCOR MetaLayer contains an RGB Input Raster layer of the first three channels from the input file. This metalayer is used to manage the correction process. There is a context menu that is available from the ATCOR MetaLayer by right-clicking the layer. Creating a Mask Over Haze and Cloud After configuring the parameters for atmospheric correction, you can create a mask over the hazy and cloudy areas in the image while excluding areas covered by water or snow. Water, snow and cloud are identified with spectral criteria and thresholds. The spectral criteria is based on a comparison of the water reflectance values in the NIR band to the reflectance values in the snow band (between microns). The thresholds represent the limit below which is considered either water or cloud. For example, the threshold for the reflectance of water in the NIR band is 5%. By reducing this threshold, you will reduce the number of pixels that are considered water. In most cases the default values for reflectance thresholds will identify water and snow in the image. However, you may have to iteratively adjust the threshold values and recreate the mask to achieve the desired results. You can load haze and cloud information from existing files or automatically calculate haze and cloud data based on the input file. To define haze and cloud: 1. In the Maps tree, right-click the ATCOR Metalayer and select Define Haze and Cloud. The Define Haze and Cloud dialog box opens. PCI Geomatics 53
58 Geomatica II - Module 2: Performing Atmospheric Correction Figure 2.3 Define Haze and Cloud dialog box 2. Select Automatically Calculate Haze and Cloud. 3. For Mask Size, select Large area haze mask. Use the Large area haze mask option to create a mask over all the areas that may contain haze. This option also includes areas where haze is suspected, but may not be obvious upon visual inspection. Use the Smaller area haze mask option to create a mask only over the areas where the haze is obvious. 4. For Haze Thickness, select Correct thin to medium haze. Select the Correct thin to medium haze option if you want to ignore the thick haze (cloud cover) when you perform the correction. Select the Correct thin to thick haze option if you want to include the thick haze (cloud cover) when you perform the correction. 5. For the Output option, select Save and Browse to ottawa_qb.pix. The Haze and Cloud Layers will be saved as bitmaps in ottawa_qb.pix. They will also be sent to the ATCOR MetaLayer in the Maps tree. 6. Click Create Mask. The haze and cloud masks are created and displayed in the viewer. 54 PCI Geomatics
59 Lesson 2.1 Atmospherically Correcting Flat Terrain Now that you have set up the configuration dialog box and defined haze and cloud, you will perform the correction. The Run Atmospheric Correction dialog box lets you run the atmospheric correction process using the various options and settings you applied in the configuration dialog boxs. Performing the Atmospheric Correction When you perform the atmospheric correction, Focus adds a thematic raster metalayer to the Maps tree. The metalayer contains all the layers produced during the correction. To use the Spatially Varying Conditions option, you must have the Red, nearinfrared (NIR), and Short Wavelength Infrared (SWIR) bands, and you must have reference areas of known reflectance such as a section of dense vegetation or a body of water present outside the haze to use as a reference target. When you use the Spatially Varying Conditions option, Focus calculates the visibility for each pixel in the image using the value set in the Visibility box on the Atmospheric Correction Configuration dialog box as a starting point for the calculation. Use the Constant Conditions option when you are missing one of the bands, the image does not contain a reference target, or you are sure that the image represents an area with constant atmospheric conditions such as an area without rugged terrain, large bodies of water, or mountains. When you use the Constant Conditions option, Focus uses the value set in the Visibility box on the Atmospheric Correction Configuration dialog box as the visibility for each pixel in the image. To run Atmospheric Correction: 1. Right-click the ATCOR MetaLayer and select Run Atmospheric Correction. The Run Atmospheric Correction dialog box opens. PCI Geomatics 55
60 Geomatica II - Module 2: Performing Atmospheric Correction Figure 2.4 Run Atmospheric Correction dialog box 2. For Correction type, select Constant Conditions. Constant Conditions will use the visibility value specified in the Atmospheric Correction Configuration dialog box. The Spatially Varying Conditions option calculates visibility for each pixel and outputs a visibility layer. Spatially Varying Conditions requires reference targets to calculate visibility. 3. For the Corrected Output, click Browse. A File Selector window open. 4. Locate the GEO Data folder. 5. For the File name, type ottawa_qb_atcor.pix. This is the name of the new atmospherically corrected file. 6. Click Open. 7. At the bottom of the Run Atmospheric Correction dialog box, click Run Correction. When the correction is completed, the results are displayed in the Focus view area. 56 PCI Geomatics
61 Lesson 2.1 Atmospherically Correcting Flat Terrain Figure 2.5 Results of ATCOR2 The result of the atmospheric correction is a scaled surface reflectance image with a range of 0 to 255 for 8-bit data and 0 to for 16-bit data. If you want unscaled values or percent reflectance values, divide the scaled values by 4 for 8- bit data and by 10 for 16-bit data. For example, 150 divided by 10 equals 15% reflectance for a 16-bit image. In this lesson you: Set up for atmospheric correction using ATCOR2 Ran atmospheric correction on a QuickBird scene PCI Geomatics 57
62 Geomatica II - Module 2: Performing Atmospheric Correction Lesson 2.2 Atmospherically Correcting Rugged Terrain In this lesson you will: Set up for atmospheric correction using ATCOR3 Run atmospheric correction on a Landsat 7 scene ATCOR3 The ATCOR3 approach is an extension to the ATCOR2 model. ATCOR3 has been created to work with rugged terrain using a Digital Elevation model and can also calculate ground reflectance and surface brightness temperature (thermal band). To start a new project: 1. Select New Project from the File menu. All items will be cleared from the Maps and Files trees. You will now open the Atmospheric Correction Configuration dialog box and begin setting up for the atmospheric correction of a Landsat-7 image. To open the ATCOR configuration dialog box: From the Analysis menu on the Focus menu bar, select Atmospheric Correction. The Atmospheric Correction Configuration dialog box opens. Figure 2.6 Atmospheric Correction Configuration dialog box 58 PCI Geomatics
63 Lesson 2.2 Atmospherically Correcting Rugged Terrain The first step is to select the file you wish to correct. To select the Input: 1. Beside the Image File to Correct text box, click Browse. A File Selector window opens. 2. Locate the GEO Data folder. 3. Select rabbit_lake.pix and click Open. This is the file to be atmospherically corrected. To set the Elevation Information: 1. For the Elevation Information Setup, select the DEM (ATCOR3) option. This allows you to select a DEM to use in performing ATCOR3 correction. 2. Click Browse. A File Selector window opens. 3. From the GEO Data folder, select rabbit_lake_dem.pix. 4. From the list under the elevation file you selected, select the DEM layer. 5. Click Setup. The Elevation Data Setup dialog box opens. The elevation file you selected is listed at the top. Figure 2.7 Elevation Data Setup dialog box PCI Geomatics 59
64 Geomatica II - Module 2: Performing Atmospheric Correction 6. For Slope, Aspect, Sky View and Shadow, select the Calculate option. The DEM will be used to calculate Slope, Aspect, Sky View and Shadow layers. These layers will be used in the atmospheric correction. Slope The Slope layer contains values between 0-90 degrees. These values are calculated as the slope of the plane formed by the vector connecting the left and right neighbours and the vector connecting the upper and lower neighbours of the pixel. Aspect The Aspect layer contains values from relative to the top of the image. Aspect at a point is calculated as the orientation of the plane formed by the vector connecting the left and right neighbors and the vector connecting the upper and lower neighbors of the pixel: the angle between north (top of image) and the projection of the normal vector of this plane onto the horizontal plane. Sky View The Sky View layer is calculated with a ray tracing program and ranges from 0 to 1, with 1 indicating a full hemispherical view. The Sky View factor determines the fraction of the hemispherical diffuse sky flux and determines the fraction of radiation reflected from surrounding mountains onto the considered pixel. Shadow The shadow layer is a binary file where shadow pixels are coded with 0 and sunlit pixels with 1. It includes self shadowing and cast shadow effects. Self shadowing consists of pixels oriented away from the sun with slopes steeper than the solar elevation angle. The cast shadow calculation is based on a ray tracing algorithm and includes shadow regions caused by higher surrounding mountains. 7. Click OK. The Elevation Data Setup dialog box closes and you are returned to the Atmospheric Correction Configuration dialog box. Now that you have specified the DEM for correcting your image using ATCOR3, you will specify information about the sensor that acquired the image. To set the Sensor Information: 1. For the Sensor Type, select Landsat-7 ETM+. 2. Click Band Setup. The Band Setup dialog box opens. 60 PCI Geomatics
65 Lesson 2.2 Atmospherically Correcting Rugged Terrain Figure 2.8 Band Setup dialog box The Band Setup dialog box contains a table where you specify the relationship between the sensor band numbers and the channel numbers in the input file. You can also specify the input file bands you want to correct. In this example, the Sensor# and Input Channel# match the Output Corrected channels. 3. Click OK. The Band Setup dialog box closes. 4. Set the Pixel Size to 30 meters. 5. For the Date, specify May 22, Note This is the acquisition date taken from the metadata text file. 6. From the Calibration File list, select etm_standard1.cal. This is the calibration file for the selected scene/sensor. There are a number of calibration files provided with the software. Once the sensor type is selected, the available calibration files are listed for that sensor. There is also a Browse option to select a different file, if one has been provided with the scene. Note In most cases, the standard calibration files should be used for reflectance images. If you are using only the thermal band from the Landsat ETM+ sensor to calculate surface temperature, then etm_standard_highgain_band6.cal should be used. PCI Geomatics 61
66 Geomatica II - Module 2: Performing Atmospheric Correction To set the Atmospheric Information: 1. For the Atmospheric definition area, select Rural. The Atmospheric Definition parameter lets you choose a condition to determine the coefficients used during the correction process. The choices are dependent on the sensor type and scene conditions. 2. For Condition, select Fall(Spring). The Condition parameter lets you choose from a list of atmospheric conditions at the time of acquisition. Thermal Atmospheric Definition allows you to choose an atmospheric condition to determine the coefficients for creating a temperature map image. The file choices are dependent on the sensor type and scene conditions. Because you are not processing a thermal band, this option can be ignored. To set the Correction Parameters: 1. In the Correction Parameter section, click Calculate. The Solar Calculations dialog box opens. This allows you to automatically calculate the solar zenith and azimuth by entering the date, time and position of the image. Figure 2.9 The Solar Calculations dialog box 2. Make sure the date entered is May 22, Enter the time 15:51:00 GMT. The time entered is the acquisition time taken from the metadata text file. This must be in GMT. 4. For Latitude, enter For Longitude, enter -78. The latitude and longitude information can be found in the metadata text file. 6. Click Calculate. The Solar Azimuth and Solar Zenith are calculated automatically. 7. Click OK. 62 PCI Geomatics
67 Lesson 2.2 Atmospherically Correcting Rugged Terrain The Solar Calculations dialog box closes and the Solar Zenith and Azimuth values are entered in the Atmospheric Correction Configuration dialog box. Term The Solar Azimuth Angle is the angle within the horizontal plane measured from true South or North (Figure 2.10). The azimuth, when in reference to the South is usually called the bearing. If the sun is East of South, the bearing is positive, else the bearing is negative. Term The Solar Zenith Angle is the angle between the line of sight to the sun and the local zenith (any point directly above the ground site). See Figure Figure 2.10 Solar Azimuth and Zenith Angles The figure below is a graph for the image region at latitude 47 and longitude -78. By lining up the date (May 22) on the x-axis and time (15:51:00) on the y-axis, you can calculate the sun azimuth for this region. Using the graph, you can see the sun azimuth changes throughout the day and over the span of a year. PCI Geomatics 63
68 Geomatica II - Module 2: Performing Atmospheric Correction Figure 2.11 Sun Azimuth Diagram for Latitude 47, Longitude -78. Reference: For Visibility, type a value of 30. The Visibility box lets you enter a constant visibility value in kilometers. Tip If visibility is unknown, it can be taken from meteorological data for the location and time of the image. 9. For Adjacency, type a value of 1. Adjacency is the effect of backscattering on neighboring pixels. It is used to more accurately specify the atmospheric conditions at the time the image was taken. This is a value in kilometers and can be set to 0, which means it will not take the adjacency effect into consideration. The default value of 1km is optimal for most cases. 64 PCI Geomatics
69 Lesson 2.2 Atmospherically Correcting Rugged Terrain Figure 2.12 Atmospheric Correction Configuration dialog box with parameters 10. Click OK. The Atmospheric Correction Configuration dialog box closes and an ATCOR Metalayer containing the image to correct is added to the Maps tree. The ATCOR MetaLayer contains an RGB Input Raster layer of the first three channels from the input file. This metalayer is used to manage the correction process. There is a context menu that is available from the ATCOR MetaLayer by right-clicking the layer. PCI Geomatics 65
70 Geomatica II - Module 2: Performing Atmospheric Correction Figure 2.13 Focus Maps Tree with ATCOR MetaLayer You have now configured your atmospheric correction session. The next step in atmospheric correction is to define the haze and cloud. The Define Haze and Cloud dialog box lets you add haze and cloud information to the metalayer. You can load information from existing files or automatically calculate haze and cloud data based on the input file. To define haze and cloud: 1. In the Focus Maps tree, right-click the ATCOR Metalayer and select Define Haze and Cloud. The Define Haze and Cloud dialog box opens. 66 PCI Geomatics
71 Lesson 2.2 Atmospherically Correcting Rugged Terrain Figure 2.14 Defining Haze and Cloud 2. Select Automatically Calculate Haze and Cloud. Automatic calculation of haze and cloud creates a haze and cloud layers based on options you select for Mask Size and Haze Thickness. 3. For Mask Size, select Large area haze mask. Use the Large area haze mask option to create a mask over all the areas that may contain haze. This option also includes areas where haze is suspected, but may not be obvious upon visual inspection. Use the Smaller area haze mask option to create a mask only over the areas where the haze is obvious. 4. For Haze Thickness, select Correct thin to medium haze. Select the Correct thin to medium haze option if you want to ignore the thick haze (cloud cover) when you perform the correction. Select the Correct thin haze option if you want to include the thick haze (cloud cover) when you perform the correction. 5. For the Output option, select Display. The Haze and Cloud layers will be created and output to the Focus viewer. 6. Click Create Mask. The haze and cloud masks are created and displayed in the viewer. PCI Geomatics 67
72 Geomatica II - Module 2: Performing Atmospheric Correction Now that you have set up the configuration dialog box and defined haze and cloud, you will perform the correction. The Run Atmospheric Correction dialog box lets you run the atmospheric correction process using the various options and settings you applied in the configuration dialog boxs. To run Atmospheric Correction: 1. Right-click the ATCOR Metalayer and select Run Atmospheric Correction. The Run Atmospheric Correction dialog box opens. Figure 2.15 Run Atmospheric Correction dialog box 2. For Correction Type, select Constant Conditions. Constant Conditions will use the visibility value specified in the Atmospheric Correction Configuration dialog box. The Spatially Varying Conditions option calculates visibility for each pixel and outputs a visibility layer. Spatially Varying Conditions requires reference targets to calculate visibility. 3. For the Corrected Output, click Browse. A File Selector window opens. 4. Locate the GEO Data folder. 5. For the File name, type rabbit_lake_atcor.pix. This is the name of the new atmospherically corrected file. 6. Click Open. 68 PCI Geomatics
73 Lesson 2.2 Atmospherically Correcting Rugged Terrain Value Added Output You have the option to create value added products when running atmospheric correction. These include Soil Adjusted Vegetation Index (SAVI), Leaf Area Index (LAI), Fraction of Absorbed Radiation (FPAR), Surface Albedo, and Absorbed Solar Radiation. It is also possible to create other value-added layers which require the thermal image band with the input data. These include Thermal Flux Difference, Ground Heat Flux, Latent Heat, Sensible Heat and Net Radiation. In this lesson, you will not create value added products. 7. Click Run Correction. The Atmospheric Correction process begins. When the correction has finished, the results are displayed in the viewer and listed within the ATCOR Metalayer. Figure 2.16 Results of ATCOR3 The result of the atmospheric correction is a scaled surface reflectance image with a range of 0 to 255 for 8-bit data and 0 to for 16-bit data. If you want unscaled values or percent reflectance values, divide the scaled values by 4 for 8- bit data and by 10 for 16-bit data. For example, 150 divided by 10 equals 15% reflectance for a 16-bit image. In this lesson you: Set up for atmospheric correction using ATCOR3 Ran atmospheric correction on a Landsat 7 scene PCI Geomatics 69
74 Geomatica II - Module 2: Performing Atmospheric Correction 70 PCI Geomatics
75 Spatial Analysis in Focus Module 3 Module 3 has Six Lessons: Lesson 3.1 Lesson 3.2 Lesson 3.3 Lesson 3.4 Lesson 3.5 Lesson 3.6 Buffering Vectors Dissolving Vectors Finding Area Neighbors Performing a Spatial Overlay Performing a Statistical Overlay Performing a Suitability Overlay Spatial Analysis A variety of Focus tools are provided for working with spatial analysis components for you project. This module provides information for preparing input data, managing data attributes, exporting data, working with data properties, and working with vector and raster data. PCI Geomatics 71
76 Geomatica II - Module 3: Spatial Analysis in Focus Lesson 3.1 Buffering Vectors In this lesson you will: Create a buffer around existing vectors Creating Buffers A buffer is a margin created at a specific distance around shapes on a layer. You can create margins of different sizes, each referred to as a buffer level. You use buffer levels to analyze suitability or risk around the input shapes, which is referred to as a proximity analysis. Buffers can be created for lines, points and polygons. For example, you can create a buffer around domestic wells to analyze the risk of contamination from pesticide use. In this lesson you will use the roads layer in the california.pix file to create a buffer around major highways to identify zones for the cost-effective transportation of goods. To open the Roads vector layer: 1. Start a new project in Focus. 2. In the Focus window, select the Files tree. 3. Right-click in the Files tree and select Add. A File Selector window opens. 4. From the GEO Data folder, open california.pix. The california.pix file is listed in the Files tree as part of your project, but the data is not loaded into the viewer. This allows you to select which layer you wish to view. 5. From the list of vectors, right-click the Roads layer and select View. The Roads layer is loaded into the viewer and is listed in the Maps tree. To launch the Buffer Wizard: From the Analysis menu, select Buffer. The Buffer Wizard opens. 72 PCI Geomatics
77 Lesson 3.1 Buffering Vectors Figure 3.1 Buffer Wizard To set up the Data and Size for the buffer: 1. For the input File, select california.pix. 2. For the input Layer, select 7 [VEC] Arcs:Roads. Tip If the layer to want to buffer is selected in the Maps tree, you can apply the buffer to the Active Layer. 3. For Output, select the Display option. The results will be displayed in the viewer only and not saved to a file. Tip If vectors are selected in the active vector layer before opening the Buffer Wizard, you have the option to apply the buffer to the selected vectors only by clicking the Buffer selected shapes only option. 4. For the Buffer Distances option, select Field. 5. From the attribute list box, select roadtype. This will buffer the shapes according to this attribute. 6. In the Buffer levels list, enter 2. PCI Geomatics 73
78 Geomatica II - Module 3: Spatial Analysis in Focus You can create multiple buffers around an object with the Buffer levels option. The number you specify creates the same number of Level columns in your Buffer Distances table. You can then enter a different buffer size for each level. 7. In the Units list, select Km. 8. For the Major Highway road type, enter a value of 2 in the Level1 column and a value of 4 in the Level2 column. Figure 3.2 Buffer Wizard for Roads layer 9. Click Next. The second dialog box opens where you can select your vertex, line, polygon, attribute and output options. To set up the Output Options: 1. In the Vertex Options section, select Round. 2. For the Line Options, select Both sides. 3. For the End style, select Round. 4. For the Fields to Add, select the SourceShapeID and BufferLevel options. 5. For the Output Areas, select Combine. 6. Click Finish. The output is a Temporary Vector Layer displaying all areas within a 2 km and a 4 km buffer of the major highways in the roads layer. 74 PCI Geomatics
79 Lesson 3.1 Buffering Vectors Figure 3.3 Buffer Results Now that you have created the buffer layer and you are satisfied with the results, you can save the output to a new file. To save the Temporary Vector Layer: 1. In the Maps tree, right-click the Temporary Vector Layer and select Save As. The Save As dialog box opens. Figure 3.4 Save As dialog box 2. For the Output File name, click Browse and navigate to the GEO Data folder. 3. For the File name, type RoadBuffer.pix and click Save. 4. In the Format list, select PCIDSK (.pix). A new PCIDSK file will be created. PCI Geomatics 75
80 Geomatica II - Module 3: Spatial Analysis in Focus 5. In the Layer box, type 2 km and 4 km road buffer. 6. Click Save. The Save As dialog box closes and both the Maps tree and Files tree are updated with the new filename and layer description. In this lesson you: Created a buffer around existing vectors 76 PCI Geomatics
81 Lesson 3.2 Dissolving Vectors Lesson 3.2 Dissolving Vectors In this lesson you will: Add a new field Perform a Query by Example Dissolve coniferous versus non-coniferous shapes Using Dissolve Dissolve combines shapes that contain the same value for a selected attribute. The resulting output is a layer that contains the newly combined shapes with each shape represented as a layer record. A dissolve can only be performed on polygon vector layers. Before you start this lesson, you will remove the data from the previous lesson. To remove the existing data from the Maps tree: 1. In the Maps tree, right-click the Roads layer and select Remove. 2. Right-click RoadBuffer layer and select Remove. To open the Vegetation vector layer: 1. Click the Files tree. 2. From the list of vectors in the california.pix file, right-click the Vegetation layer and select View. The Vegetation vector layer opens in the Focus view area. This vector layer has embedded representation which displays certain shapes in green based on their vegetation type. Representation is discussed in Module 4. In a dissolve, a common attribute is needed as a basis for the dissolve operation. All features with this common attribute will be dissolved, or merged. In this lesson, you will dissolve different vegetation types into two categories: coniferous and not coniferous. First, you must add a new field to contain the common attribute. To add a new field: 1. In the Maps tree, right-click the Vegetation vector layer and select Attribute Manager. The Attribute Manager for the vegetation layer opens. PCI Geomatics 77
82 Geomatica II - Module 3: Spatial Analysis in Focus Figure 3.5 Attribute Manager 2. From the Field menu in the Attribute Manager, select Add New. The Table Definition dialog box opens. Figure 3.6 Table Definition dialog box 3. In the Name column, double-click Field7 and type Coniferous. This new field will indicate whether or not the vegetation is coniferous. 4. For the Data Type, select Text. 5. For the Default value, type No. Each record will be populated with this default value. Next, you will use the Query by Example and the Find and Replace tools to modify this default value. 78 PCI Geomatics
83 Lesson 3.2 Dissolving Vectors 6. Click OK. A new field is added to the Attribute Manager for the Vegetation layer. To perform a Query by Example: 1. From the Record menu, select Query by then select Example. The Query by Example dialog box opens. This window can be resized if necessary. 2. From the list of Attributes, select VegType. The VegType attribute will be queried for coniferous vegetation. 3. Make sure the relational operator is equal to (=). 4. In the list of Attribute values, select California Conifer Forest. 5. Select the OR option. 6. Click Add. The statement is added to the list at the bottom of the dialog box. 7. Repeat steps 4 to 6 for the following vegetation types: California Mixed Evergreen, PNW Conifer Forest, and Rocky MTN Conifer Forest. Figure 3.7 Query by Example to select coniferous vegetation 8. Click OK. Based on the query, coniferous vegetation is selected in the Attribute Manager and Focus viewer area. Now that all the coniferous vegetation types are selected, you will replace the value of No with a value of Yes for the Coniferous attribute. PCI Geomatics 79
84 Geomatica II - Module 3: Spatial Analysis in Focus To replace attributes in the Attribute Manager: 1. From the Edit menu, select Replace. The Find and Replace dialog box opens. Figure 3.8 Find and Replace dialog box 2. In the Find what box, enter No. 3. Select the Limit search to selected records option. This will perform the search only in the records selected based on the query. 4. In the Replace with box, enter Yes. 5. Click Replace All. In the Coniferous field, the default value of No has been replaced with a value of Yes for the vegetation types selected in the query. 6. Click Close. Now that you have added and modified a common attribute for the layer, you can perform the dissolve based on coniferous and non-coniferous vegetation types. To dissolve the vegetation types: 1. From the Analysis menu in the Focus window, select Dissolve. The Dissolve dialog box opens. 80 PCI Geomatics
85 Lesson 3.2 Dissolving Vectors Figure 3.9 Dissolve dialog box 2. For the Input File, use the Active Layer. This will perform the dissolve on the layer active in the Maps tree. Note If your layer to be dissolved is not loaded in Focus, you can click Browse to select a file and layer, rather than using the Active Layer. 3. In the Output section, select the Save option. 4. Beside the File text box, click Browse and navigate to the GEO Data folder. 5. Enter the File name dissolved_veg.pix and click Save. 6. In the Layer box, type Coniferous vs. Non-Coniferous. 7. In the Dissolve Option section, select All shapes. All shapes in the vegetation layer will be dissolved rather than only adjacent shapes. Since there are islands in the layer, these will be dissolved with the rest of the areas on the mainland. 8. In the Based On column, select Coniferous. The dissolve will be based on this newly created Coniferous field. Vegetation types will be dissolved into either coniferous or non-coniferous areas. 9. Click OK. The Dissolve operation runs and the result displays in the Focus view area. PCI Geomatics 81
86 Geomatica II - Module 3: Spatial Analysis in Focus Tip Clear the check mark beside the Vegetation layer in the Maps tree to turn off the visibility of the layer to see the results more easily. Figure 3.10 Results of Dissolve The original vegetation polygons have been dissolved into larger polygons representing coniferous and non-coniferous polygons. The Attribute Manager for the new layer lists attributes for two records. Figure 3.11 Dissolved Counties Attribute Manager In this lesson you: Added a new field Performed a Query by Example Dissolved coniferous versus non-coniferous shapes 82 PCI Geomatics
87 Lesson 3.3 Finding Area Neighbors Lesson 3.3 Finding Area Neighbors In this lesson you will: Find Area Neighbors Display the resulting attributes in a chart Area Neighbors Area Neighbors is a reporting tool for determining polygons adjacent to selected polygons of interest. It can be used for whole polygon layers, topological polygon layers, and thematic rasters. It generates an unconnected table containing attributes to analyze the relationship between shapes. For this tool, adjacency is defined as having shared perimeter. In this example, you will create a table reporting population information for 1970 and 1996 for all counties adjacent to Los Angeles county. To find Area Neighbors: 1. Begin by removing the layers used in the previous lesson from the Maps tree. 2. In the Files tree, right-click the Counties layer and select View. 3. Using the individual Selection Tool, select Los Angeles county, ShapeID 11. Figure 3.12 Los Angeles county 4. From the Focus Layer menu, select Area Neighbors. The Area Neighbors dialog box opens. PCI Geomatics 83
88 Geomatica II - Module 3: Spatial Analysis in Focus Figure 3.13 Area Neighbors dialog box 5. Select Find neighbors to selected input areas only. Area Neighbors finds neighbors to the selected county polygon. 6. Select the Adjacent to the input areas option. This reports which shapes border Los Angeles county. 7. In the both the Input Areas column and the Neighbors column, select ct_name, 1970popu and 1996popu. This is the information that will be reported in the table for shapes adjacent to the selected shape. 8. Select the Select Found Neighbors option. Results of Area Neighbors will be shown graphically. 9. Click OK. A new table is created. 84 PCI Geomatics
89 Lesson 3.3 Finding Area Neighbors Figure 3.14 Area Neighbors Resulting Attribute Manager The table reports the original ID of the selected polygon (InputId), the polygons adjacent to the selected polygon (Adj.Id), perimeter information, and because of the options selected in the Fields to include section of the Area Neighbors dialog box, it also reports the county name (ct_name) and population information for both the selected polygon and the neighboring polygons. To save the report: 1. From the Layer menu in the Attribute Manager, select Save. The New Item Detected dialog box opens. Figure 3.15 New Item Detected dialog box 2. From the File list, select california.pix. 3. Leave the default settings for Format and Layer. 4. Click Save. The resulting table is saved as a layer in the california.pix file. PCI Geomatics 85
90 Geomatica II - Module 3: Spatial Analysis in Focus Viewing Data as a Chart Charts are a way to visualize your data. A chart is a table of attributes displayed as a graphic where the values of selected records and fields are compared. It displays quantitative data so you can see how the numbers relate to each other, which helps you to interpret the information more easily. Trends or anomalies may become evident when displayed using the appropriate chart type. For example, it may be difficult to identify trends by looking at a table filled with population statistics, but with the right chart the pattern become easily discernable. You can create more than one chart per layer. Each chart is connected to the attributes in the layer so if the attribute values change, the chart changes to reflect the new values. Now you will create a chart to graphically display population information for 1970 and 1996 for all counties adjacent to Los Angeles county. This could be a good indicator of urban sprawl. To define the data to chart: 1. In the Attribute Manager for the Area Neighbors layer, use the SHIFT key to select all four records. The chart will be populated with these selected records. 2. From the Tools menu, select Charts and then Define. The Chart Definition dialog box opens. Figure 3.16 Chart Definition dialog box 3. From the Type list, select Clustered Column. 4. In the Fields list, select Nghbr(1970popu) and Nghbr(1996popu). The chart is displayed in the Preview section. 5. For the Series in option, select Fields. 86 PCI Geomatics
91 Lesson 3.3 Finding Area Neighbors Now that you have selected the data to chart, you will design the chart surround to give meaning to the data displayed in the chart. To set up the chart surround: 1. In the Chart Definition dialog box, click the Options tab. 2. In the Title box, type Population Increase In the Category field list, select Nghbr(ct_name). 4. Click OK. The Chart Definition dialog box closes and the chart is displayed in the Chart viewer. To change the color of the columns: 1. In the Chart viewer, click the Selection Tool button. 2. Click one of the columns in the viewer. Columns for the selected attribute are outlined in green. 3. On the Chart viewer toolbar, click the Color arrow. 4. Select a color from the palette. 5. Repeat step 2 to 4 to change the color for the other attribute. Your chart should look similar to the one below. Figure 3.17 Chart displaying population information PCI Geomatics 87
92 Geomatica II - Module 3: Spatial Analysis in Focus Charts are kept in memory as long as the project remains open, even if you close the Chart viewer. You can reopen an existing chart by using the Chart Manager. To open the Chart Manager: 1. In the Attribute Manager, click Tools. 2. Select Charts and then Manage. The Chart Manager opens. The settings for each chart that you create are saved in the project file (.gpr) when you save the project. The data itself, however, is not saved with the chart. The chart only contains a reference to the data. If you make changes to the layer's attributes, the chart will reflect the changes in the data the next time you open it, but the design of the chart will remain unchanged. If you close the project without saving it, the charts in memory are discarded along with any other changes in the project file. You can also export your chart as a graphic in one of several file formats. To export the chart: On the Chart viewer toolbar, click Export Chart. The Export Chart dialog box opens where you can specify a file name and select a format. In this lesson you: Found Area Neighbors Displayed the resulting attributes in a chart 88 PCI Geomatics
93 Lesson 3.4 Performing a Spatial Overlay Lesson 3.4 Performing a Spatial Overlay In this lesson you will: Combine two layers using a Spatial Overlay Spatial Overlay Spatial Overlay creates a new layer containing the attributes from two or more layers. For example, you can overlay a layer containing land-ownership polygons and a layer containing vegetation polygons to analyze what types of vegetation are located on each property. In this first example, you will perform a spatial overlay to locate bridges. To combine layers with a Spatial Overlay: 1. Begin by removing the layers used in the previous lesson from the Maps tree. 2. From the Analysis menu, select Overlay. The Overlay Wizard opens. Figure 3.18 Overlay Wizard The Overlay Wizard contains three overlay types: Spatial Overlay, Statistical Overlay, and Suitability Overlay. 3. Select the Spatial option and click Next. Available input layers are displayed. PCI Geomatics 89
94 Geomatica II - Module 3: Spatial Analysis in Focus Figure 3.19 Available input for Spatial Overlay 4. In the Available Files/Layers list, enable the check mark beside the Rivers and Roads layers. 5. Click Next. 6. From the Layer list, select Roads. The available attributes from the Roads layer are displayed in the Input Attribute list. 7. From the Input Attribute list, select roadtype and click Add. This attribute from the roads layer is added to the Output Attributes list. It is appended with a suffix of _2 indicating it refers to the second input layer. Tip If you want to change the order of the attributes, select one in the Attribute table and click the up or down arrow buttons. Tip If you want to change the names of an attribute, double-click it and type a new name. 8. Click Next. 90 PCI Geomatics
95 Lesson 3.4 Performing a Spatial Overlay Figure 3.20 Output Options for Spatial Overlay 9. In the Output Options section, select Union. Note Union includes all shapes in their entirety from all the input layers. Intersection includes only the overlapping areas of the shapes from the input layers. 10. In the Output Layer section, select Points from the Type list. 11. Select the Save option and click Browse. 12. Navigate to the GEO Data folder and type the File name bridges.shp and click Save. 13. Click Finish. The Overlay runs and the output is displayed in the viewer. The resulting point layer represents the location of bridges. PCI Geomatics 91
96 Geomatica II - Module 3: Spatial Analysis in Focus Figure 3.21 Spatial Overlay results If you examine the Attribute Manager for the layer, you will see the IDs of the two input layers, the union of which indicates the location of a bridge. By including the roadtype attribute, you know the type of road that spans the river. To view attributes of the spatial overlay output: In the Maps tree, right-click the Spatial Overlay layer and select Attribute Manager. The Attribute Manager opens displaying the new attribute information. 92 PCI Geomatics
97 Lesson 3.4 Performing a Spatial Overlay Figure 3.22 Spatial Overlay results In this lesson you: Combined two layers using a Spatial Overlay PCI Geomatics 93
98 Geomatica II - Module 3: Spatial Analysis in Focus Lesson 3.5 Performing a Statistical Overlay In this lesson you will: Transfer attributes from one layer to another Statistical Overlay Statistical Overlay transfers the selected attributes from one layer to another. It computes statistics by virtually overlaying two layers. One layer, called the Primary Input, receives the attributes from another layer, called the Secondary Input. There are two possible results when you transfer attributes between the layers: Each shape in the Primary Input can receive the attributes from one shape in the Secondary Input. For example, you can transfer the county attributes from a county layer to a cities layer. Each city in the Primary Input receives the attributes from the county that contains the city. Each shape in the Primary Input can receive the attributes from many shapes in the Secondary Input. You must specify a function to aggregate the attributes from the Secondary Input. For example, you can transfer the city attributes from a cities layer to a county layer. Each county in the Primary Input receives the sum of the population of the cities contained within that county. To transfer attributes to another layer: 1. Begin by removing the layers used in the previous lesson from the Maps tree. 2. From the Analysis menu, select Overlay. The Overlay Wizard opens. 3. Select the Statistical option and click Next. Figure 3.23 Selecting Input for Statistical Overlay 94 PCI Geomatics
99 Lesson 3.5 Performing a Statistical Overlay 4. In the Primary Input section, select california.pix from the File list. 5. From the Layer list, select Counties. This is the layer that will receive the new attributes. 6. In the Secondary Input section, click Browse and select bridges.shp from the GEO Data folder. This is the vector layer that contains the attributes you want to add to the Primary Input layer. 7. Click Next. 8. Select the Count option. When you select the Count option, Focus calculates the number of shapes combined to form each record and adds that attribute to the output layer. Tip You can add several new fields per attribute by clicking Advanced. 9. Click Finish. The Attribute Manager for the Counties layer opens automatically. Listed as the last column in the table is the number of bridges in each county (OverlayCount). Figure 3.24 New attributes added after Statistical Overlay In this lesson you: Transferred attributes from one layer to another PCI Geomatics 95
100 Geomatica II - Module 3: Spatial Analysis in Focus Lesson 3.6 Performing a Suitability Overlay In this lesson you will: Convert polygon data to raster data Assign attribute weights Perform the Suitability Overlay Suitability Overlay Suitability Overlay analyzes the relative importance of input layers and attributes to identify areas that produce the most positive result. To perform the analysis, you must build a project containing thematic raster layers that you want to use in the calculation. Each layer should contain one type of data representing a factor in the calculation. For example, if you are trying to determine the best location for a winery, your project could contain a layer with rainfall for an area, a layer of soil types found in the area, a layer containing the road network, and so on. To calculate a combination that produces the best result, you must decide on a scale to rank the importance of the layers and a scale to rank the data in the layers. The scales measure the relative importance of each input into the equation; the most important factors affect the results the most. The value from the scale that you assign to the layer and to the data is called a weight. You will begin by opening the RoadBuffer.pix file you created in a previous lesson and converting it from vector to raster. To convert from a vector polygon layer to a raster layer: 1. From the GEO Data folder, open RoadBuffer.pix. 2. From the Tools menu, select Algorithm Librarian. The Algorithm Librarian opens. 3. In the Algorithm Library list, expand the Spatial Analysis folder then the Conversion tools folder. 4. Select POLY2RAS and click Open. The POLY2RAS Module Control Panel opens. 96 PCI Geomatics
101 Lesson 3.6 Performing a Suitability Overlay Figure For Polygon Layer, select the 2 km and 4 km road buffer layer. 6. For the Bounding Area, select the Master Georeferencing Segment from the california.pix file. 7. In the Output Ports section, enable the check box next to Untitled.pix. 8. Right-click the text box containing the path to the Untitled.pix file, select Browse and locate the GEO Data folder. 9. For the File name, type RasRoadBuffer.pix and click Save. 10. In the POLY2RAS Module Control Panel, click the Input Params 1 tab. 11. For the Field Name, select BufferLevel. 12. Click Run. Zoom in and examine the results. All pixels within the 2 km buffer are assigned a value of 1. All pixels within the 4 km buffer have a value of 2. Now that you have converted the road buffers to raster, you will assign the layer weights. Areas within 2 km of the major highways will be assigned a weight of 5, while areas between 2 and 4 km of the major highways will be assigned a weight of 10. PCI Geomatics 97
102 Geomatica II - Module 3: Spatial Analysis in Focus To assign Attribute Weights: 1. In the Maps tree, right-click the RasRoadBuffer.pix layer and select Attribute Manager. A window opens asking if you want to create default attributes. 2. Select Compute Perimeter and click OK. The Attribute Manager for RasRoadBuffer.pix opens. Figure 3.26 Attribute Manager 3. From the Field menu in the Attribute Manager, select Add New. The Table Definition window opens. 4. In the Name column, double-click Field4 and type Weight. This new field will indicate the relative importance of the buffer zones. 5. For the Data Type, select Integer. 6. Click OK. A window opens asking if you are sure you want to add a new field. 7. Click OK. The Weight field is added to the Attribute Manager. 8. In the Weight column, double-click the cell for the first record and enter a value of In the Weight column, double-click the cell for the second record and enter a value of 10. Now that you have specified the weight for the two attributes in the buffered roads layer, you are ready to perform the suitability overlay. You will first open additional layers on which the suitability will also be based. Once these files are open, you can examine their attributes and see how they are weighted. To perform the Suitability Overlay: 1. From the WineryAnalysis folder within the GEO Data folder, open the following files: RasCount.pix, RasRain.pix, RasSlope.pix and RasVeg.pix. The files are displayed in the Focus Viewer. By opening the Attribute Manager for each layer, you can see the weights assigned to each attribute. 2. From the Analysis menu, select Overlay. The Overlay Wizard opens. 98 PCI Geomatics
103 Lesson 3.6 Performing a Suitability Overlay 3. For the type of overlay, select Suitability and click Next. 4. In the list of Available Files/Layers, select all 5 layers. 5. Click Next. 6. For each Layer, assign the following Layer Weight: Table 1: Layer Weights Layer Layer Weight POLY2RA: Solid polygons (Roads) 20 Interior Counties 8 Rain 25 Slope 22 Chaparral In the Attribute Weight column, select the Weight attribute for each layer. This is the field in the Attribute Manager containing the attribute weightings. 8. Click Next. 9. For the Output Options, select Union. Union overlays all shapes from all inputs. 10. Select Use a Mask to Limit Output and choose the California Bitmap segment. 11. In the Output Layer section, select Save. 12. Click Browse, navigate to the GEO Data folder and enter the File name Suitability.pix. 13. For the Layer description, type Suitability overlay results. 14. Click Finish. Once the Suitability Overlay finishes processing, the results are displayed in the Focus view area. PCI Geomatics 99
104 Geomatica II - Module 3: Spatial Analysis in Focus Figure 3.27 Results of Suitability Overlay In this lesson you: Converted polygon data to raster data Assigned attribute weights Performed the Suitability Overlay 100 PCI Geomatics
105 Publishing Map Projects Module 4 Module 4 has Four Lessons: Lesson 4.1 Lesson 4.2 Lesson 4.3 Lesson 4.4 Introduction to Map Projects Building a Map Structure Representing Map Elements Building a Map Surround Map Projects In this module you will work with the map publishing tools in Geomatica Focus. You will begin with an introduction to key concepts in creating a map project in Focus. An existing Geomatica project file will be used to illustrate map structure, priority of layers, representation, and surround elements. After you become familiar with these concepts, you will create your own map project in the subsequent lessons. PCI Geomatics 101
106 Geomatica II - Module 4: Publishing Map Projects Lesson 4.1 Introduction to a Map Project In this lesson you will: Explore a completed map project file Learn the concepts of: map planning map structure priority of layers representation surround elements You will begin to build your own map project in Lesson 4.2, but first you will review a typical map publishing project file in Focus. Using the completed project, you will explore the key concepts in creating a map project in Focus. The concepts of map planning, map structure, priority of layers, representation and surround elements will be discussed. Map Planning In order to create a successful map project, steps must be taken to first plan the project. You must know what type of information will be included and why it will be included. Important questions at the planning stage are: What type of data am I using? Who will be the audience? Is my map project thematic or geographic? What results do I want to communicate? Finding answers to questions such as these will give an idea of where the map project is going and will make the project much easier to create. Map Structure Map structure refers to the layout of the map and how information is portrayed on the page. Is it most useful to have one large map with many themes or several smaller maps with a single theme on each map? Map structure also refers to how information is displayed in the project. A map project file structure is the same as in other projects you create in Geomatica Focus. Raster, vector and bitmap layers can be manipulated in the Maps tree in order to organize information in the display and for final map output. You will create your own map structure in Lesson 4.2. Priority of Layers Priority of layers is very much linked to map structure. As mentioned above, data layers are listed in the Maps tree and reflect what is displayed on the map(s). The priority or order of these layers in the Maps tree affects the order in which features are displayed on the map(s). For example, if you want roads displayed on top of railways in the map, you would position the road layer above the railway layer in the Maps tree. Priority of layers will be covered in greater depth in Lesson PCI Geomatics
107 Lesson 4.1 Introduction to a Map Project Representation Representation refers to how particular shapes are displayed on the map. Do you want major highways to be displayed with a thick red line, and minor roads with a thin black line? Do you want landmarks displayed using a particular symbol? Again, it comes back to map planning. Who will be viewing the map and for what purpose? Do you want a simple representation or a more rigorous, repeatable representation style that is the standard for your company or organization? Representation will be covered in more detail in Lesson 4.3. Surround Elements Surround elements are elements that you add to your map project in order to add context. Elements such as scale bars, north arrows and legends are examples of surround elements. There is a wide range of surround elements available in Geomatica Focus. These will be covered in more detail in Lesson 4.4. Focus offers a variety of tools for the creation of maps. You build a map or modify an existing map by adding areas, image layers, and vector layers. Any data loaded in the viewer is map-ready. You define the representation of the map and specify how you want your features to look. Finally, surround elements are added to give the map context. PCI Geomatics 103
108 Geomatica II - Module 4: Publishing Map Projects The California Winery Project File The California winery site suitability project file (SuitabilityStudy.gpr) is a map project for locating a California winery using multisource data. It contains numerous Areas and Layers for organizing information for presentation. In this lesson you will use the SuitabilityStudy.gpr to explore planning, structure, priority, representation and surround elements. To view the completed Suitability Study map project: 1. Make sure the Focus application is open. 2. In the File menu, click Open. A File Selector dialog box opens. 3. From the WineryAnalysis folder in the GEO Data folder, select SuitabilityStudy.gpr and click Open. The Map project is displayed in the Focus window. The Maps tree shows a list of the Areas and layers in the SuitabilityStudy.gpr file. Figure 4.1 California Winery Map Project California Winery Map Planning Examine the map in the SuitabilityStudy.gpr file. Does the project look like it was well-planned? What do you think is the purpose of the map? What type of data is used? Is it used effectively? Is the project thematic or geographic? What results does the map communicate? 104 PCI Geomatics
109 Lesson 4.1 Introduction to a Map Project California Winery Map Structure The California Winery map project is structured in the same way as previous Geomatica Focus projects. To the left of the Focus view area is the Maps tree which lists Map(s), Area(s) and Layer(s). It first lists the Map, called Suitability Study. This is essentially the paper upon which the Winery project is displayed. Next, you can observe that there are numerous Areas listed under the Map in the Maps tree. In this project, each area contains a different theme. Remember that an Area holds the geographic bounds for a layer or set of layers. In a map project, these Areas could represent themes or geographic regions. In the California winery suitability map project, these themes include: vegetation, road networks, county polygons, precipitation, a digital elevation model, chapparal, buffered roads, interior counties, rain, slope and finally the suitability result. Several raster and vector layers are organized within these Areas (themes). If you expand one of the Areas in the Maps tree, you can view the layers within that Area. Figure 4.2 Suitability Study Maps tree All layers listed in the Maps tree and displayed in the viewer, stem from the Files tree. The Files tree lists all of the original data files stored on disk. In the Suitability Study GPR, the original files consist of caldem.jp2, californ.pix, RasCount.pix, RasRain.pix, RasRoad.pix, RasSlope.pix, RasVeg.pix, SuitabilityStudy.pix, and Winery.pix. PCI Geomatics 105
110 Geomatica II - Module 4: Publishing Map Projects Figure 4.3 Suitability Study Files tree California Winery Priority of Layers The order in which layers are shown in the Maps tree reflects the order in which data is displayed on the map. If you examine the Properties of a layer, you can view and edit the priority of that layer. Remember, the higher the numerical value for a layer, the higher the priority; high priority layers will be displayed on top and will be listed higher in the Maps tree. You will assign priority to layers in your own map project in Lesson 4.2. Figure 4.4 Priority of the Roads layer 106 PCI Geomatics
111 Lesson 4.1 Introduction to a Map Project California Winery Representation Most features in the Suitability Study map project are represented differently than in the original data layers. For example, the Roads layer was represented with simple lines before representing different types of roads with various colors and styles. Most of the map layers need to be represented in a way that communicates information more effectively than the original data. Geomatica Focus does this using the Representation Editor. Figure 4.5 Representation Editor The Representation Editor is the starting point for creating, assigning, managing and manipulating the representation of shapes. You will create your own representations in Lesson 4.3. PCI Geomatics 107
112 Geomatica II - Module 4: Publishing Map Projects California Winery Surround Elements The last map publishing concept is working with surround elements. As mentioned earlier, surround elements provide context in which to view the map that has been created. Surround elements are stored within individual Areas in a map project. The surround elements in the Suitability Study map project include items like title, legend, and neatline. These surround elements are also listed in the Maps tree. In Geomatica Focus you can create and edit surround elements from the Maps tree. You will create surround elements for your own map project in Lesson 4.4. Figure 4.6 Suitability Study Surround Elements In this lesson you: Explored a completed map project file Learned the concepts of: map planning map structure priority of layers representation surround elements 108 PCI Geomatics
113 Lesson 4.2 Building a Map Structure Lesson 4.2 Building a Map Structure In this lesson you will: Build a new map project Add new areas and layers to the map project Assign layer priority In this lesson you will begin creating a new map project using the california.pix file. You will start by setting up the Map and Areas for the project. Then you will add vector layers and prioritize those layers. To create a new Map Project: 1. From the Geomatica toolbar, start a new Focus session. 2. From the GEO Data folder, open the california.pix file. By default the California State Boundary layer is loaded because it is the first layer in the file. A Map and an Area level are automatically added to your Maps tree. 3. On the Focus toolbar, click the Map View button. The display in the Focus View Area changes to Map View Mode. Note When you open data files, Focus is in Area View mode by default. You must be in Map View mode to work on map projects. Changing Paper Size In the Maps tree, the first item listed is the Map level. The Map level is the workspace that holds all of the data for your work. It represents the extents of the print page for your project. By default, the new Map level is labeled Unnamed Map. New Maps have a paper size of x millimetres (8 ½ x 11 inches) by default. You can change the paper size to several standard sizes in the Maps Properties dialog box or you can set a custom paper size by dragging the map handles in the Focus view area. PCI Geomatics 109
114 Geomatica II - Module 4: Publishing Map Projects To change the paper size: 1. In the Maps tree, right-click the Map level and select Properties. 2. In the Map Properties dialog box, click the Page Setup tab. 3. For the Orientation, select Landscape. 4. From the Page Size list, select B 11 x Click OK. Note Alternatively, select the Map level in the Maps tree to highlight the map. Drag the Map handles in the Focus view area to resize your Map sheet. Working with Areas Areas define the file boundaries for image and vector layers. They can contain several layers for the same geographical region and you can have as many Areas in a project as you wish. The georeferencing of an Area is defined by the first layer loaded into the Area. When you add additional layers to the Area, they are reprojected (if possible) to the projection of the Area. You can add new Areas to a Map and place layers within the Areas. Layers can hold raster or vector data such as polygons, points, and segments to be displayed on your map. Surrounds and indices are associated with Areas, but you work with these elements independently. You can adjust the bounds of an Area independently from a Map. When you add an Area, it is listed below the Map in the Maps tree. Vector and raster layers contained within the Area are listed below the Area. If you resize or move an Area so that part of it lies outside the extents of the Map (paper), the Area appears red in the Maps tree. In this lesson you will create a new map project with two Areas. The Areas will be of the same geographic region (California), but will display different themes of information. One Area will display the information about the natural environment and the other Area will display the information about the built environment. Next, you will rename your first Area level. To rename your first Area: 1. In the Maps tree, click the New Area level. The Area level is highlighted. 2. Click the New Area level again. You can now enter a name for your Area. 3. Type Natural. 110 PCI Geomatics
115 Lesson 4.2 Building a Map Structure You now have one Area associated with your Map named Natural that contains the State Boundary layer. You will now create a second Area to contain data associated with the Built environment. To create another Area: In the Maps tree, right-click the Map level.and select New Area. A New Area is added to the Maps tree beneath the Map level. The New Area is automatically scaled to the best fit for the dimensions of the Map. At the moment, the new Area contains no raster or vector data. When you add new data to this area, Focus automatically scales it the scale of the Area. To name the second Area: 1. In the Maps tree, click the New Area level. The second Area level is highlighted. 2. Click the New Area level again. You can now enter a name for your Area. 3. Type Built. You now have two Areas associated with your Map: Natural, and Built. Next you will add the State Boundary layer to the Built Area as well. To add data to the Built Area: 1. In the Maps tree, select the Built area. Your data will be loaded into the Built area. 2. Click the Files tree. 3. Expand the Vector layer list. 4. Right-click the State Boundary layer and click View. The State Boundary layer is loaded into the Built area. When Focus is in Map View mode, you can click an Area in the Maps tree and drag one of the eight handles to manually resize the extents of the Area. Note The middle handles are used to crop, while the corner handles are used to rescale. You can also enter a specific scale for your Area. You will now change the scale of the two Areas and reposition them on your map. PCI Geomatics 111
116 Geomatica II - Module 4: Publishing Map Projects To change the scale of an Area: 1. In the Maps tree, right-click the Natural area and select Properties. 2. Under the General tab, enter a Scale of 1: Click OK. The scale of the Natural Area changes in the view area. 4. Repeat steps 1 to 4 for the Built area. Both Areas are now displayed at the same scale. Now you will position both Areas in the view area leaving enough space to add surround elements. To position an Area: 1. In the Maps tree, select the Natural Area. 2. In the Focus view area, position your mouse on the outline of the Area until you see a four-directional arrow. 3. Click and drag the Area to a new position. 4. Repeat steps 1 to 3 for the Built Area. Tip You can also change the Area position under the Layout tab in the Area Properties window. Your layout should look similar to the figure below. Figure 4.7 Setting Up Areas in a Map Project 112 PCI Geomatics
117 Lesson 4.2 Building a Map Structure At this point, you have created a new map project, defined the map (blank sheet), and added, scaled and positioned two new Areas. The Areas have the same geographic coordinates; however, they will display different information. Vector Layers Once the areas of your project have been set up, you can add vector layers to the project to continue adding information to your map. You will work with the surround elements later, but first you will add vector layers to your project. In this lesson you will add three vector layers to each Area. The Natural area will contain vegetation, river and lake layers. The Built area will contain urban, railroad and road layers. To add vector layers to your project: 1. In the Maps tree, select the Natural area. 2. Click the Files tree. 3. Hold down the CTRL key and select the Rivers, Lakes and Vegetation vector layers. The three vector layers are highlighted. 4. Right-click one of the three selected vector layers and select View. The Rivers, Lakes and Vegetation vector layers open within the Natural area. 5. Repeat steps 1 through 5 to add Roads, Railroads and Urban vector layers to the Built area. Figure 4.8 Natural and Built Areas PCI Geomatics 113
118 Geomatica II - Module 4: Publishing Map Projects After all the layers are added to your project, it may be necessary to assign priority to layers. Layer priority can cause one layer to mask another in the view area. To change layer priority: 1. In the Maps tree, right-click the State Boundary layer in the Built Area and select Properties. The Vector Layer Properties dialog box opens. Figure 4.9 Vector Layer Properties dialog box Notice that the State Boundary layer has a Priority of 0. Layers with higher priority levels (larger numbers) mask overlapping layers with lower priorities. 2. In the Priority box, type Click OK. The priority for the State Boundary layer is now 4, meaning the layer has higher priority and is displayed on the top. Tip You can also change the priority of a layer by dragging it up or down in the Maps tree. Dragging a layer up the tree list increases its priority. Dragging a layer down the tree list decreases its priority toward 0. In this lesson you: Built a new map project Added new areas and layers to the map project Assigned layer priority 114 PCI Geomatics
119 Lesson 4.3 Representing Vector Data Lesson 4.3 Representing Vector Data In this lesson you will: Display data using Representation Styles Tables Edit representation styles Label shapes Understanding Representation Representation determines the appearance of shapes. Focus applies a default representation to shapes on a vector layer that is not linked to a Representation Style Table (RST). An RST is a look-up table (LUT) that contains a key and the style associated to that key. The key or the style can also be referred to as a REPCode. The key links the style in the RST to the shape on the layer. Each layer can link to only one RST, but you can link an RST to many layers. You can continue using the default, create a new RST, or import an existing RST. Keys can be added as attributes for shapes, such as in the REPCode field, or you can use an existing attribute as the key. When an RST is linked to a layer, Focus identifies the attributes used as keys in the layer and searches for the corresponding keys in the RST. When a match is found, the associated style is applied to the shape in the layer. For example, you can associate an RST to the attributes in a field called roadtype. In the roadtype field, you have a variety of road types such as interstates, highways, and streets. In the RST, the key is the road type with which you have styles associated. When a layer is linked to the RST, the shapes are assigned the style according to their key. A style is composed of one or more parts. Each part has a primitive with a priority. Primitives are the building blocks of the style. Each primitive is based on a point, line, or polygon pattern that is designed according to a number of parameters, such as color. The priority determines which part is placed in front of the other parts in the style. You can control the order by assigning the part a priority number. Parts with a higher number appear in front of parts with lower numbered priority. PCI Geomatics 115
120 Geomatica II - Module 4: Publishing Map Projects Types of Representation Styles Tables Focus uses three types of RSTs: Default, Direct, and Indirect. Default RST: Is controlled by Focus and is applied to vector layers in the absence of any other RST. Direct RSTs: Is also called Embedded Representation, because the style is contained in a layer itself. You can create a Direct RST when you change the appearance of the shapes directly in the view area using tools on the Display toolbar. Direct RSTs are only available for.pix vector layers. When you change the appearance of shapes in the view area, Focus creates an RST using the ShapeIds as the keys. The Direct RST is saved directly in a.pix file. Indirect RST: Is a separate file (.rst) that contains an RST. You can link an Indirect RST to one or more layers. You can also convert an Indirect RST into a Direct RST by embedding it in the layer through its Properties dialog box. You can build an Indirect RST as System-linked or User-linked. System-linked RST: Is based on an attribute in a layer. To generate the RST, select an attribute from the layer to become the key; Focus creates styles for each key based on the style that you design. Focus automatically links the Systemlinked RST through the key. User-linked RST: Often called a master RST, is built independently from a layer. To build the RST, you define the keys and manually create styles associated to the keys. Once you build the RST, you link the layers to the RST. The keys in the RST can match an existing attribute in the layer or you can add the keys in a field in the layer. You will begin by opening the Attribute Manager for the Vegetation layer and examining the existing attributes to use for representation. To view attributes for Representation: In the Maps tree, right-click the Vegetation layer and select Attribute Manager. The Attribute Manager for the Vegetation layer opens. 116 PCI Geomatics
121 Lesson 4.3 Representing Vector Data Figure 4.10 Attribute Table for the Vegetation Layer Notice the VegType attribute. Each shape is categorized based on different vegetation types. In the Representation Editor you will create styles that link to the Vegetation layer using the VecType attribute as the key. You will now create different styles for representing the different vegetation types. To represent data using the Representation Editor: 1. In the Maps tree, right-click the Vegetation layer and select Representation Editor. The Representation Editor dialog box opens for the Vegetation Layer. 2. If necessary, click More. This expands the dialog box to access more options. PCI Geomatics 117
122 Geomatica II - Module 4: Publishing Map Projects Figure 4.11 Representation Editor for the Vegetation Layer At this point the Representation Editor is only displaying the default representation for the layer. You will now design and apply custom styles based on attribute information. 3. From the Attribute list, select VegType. This will link the representation styles to the VegType attribute in the Vegetation layer. 4. Make sure the Generate New Styles option is selected. 5. From the Based On list, select More. The Style Selector dialog box opens. 6. In the Style Selector dialog box, click the Polygon tab. Various polygon styles are displayed. 118 PCI Geomatics
123 Lesson 4.3 Representing Vector Data Figure 4.12 Style Selector dialog box 7. In the gallery of styles, select the Red Fill polygon style. 8. Click OK. 9. Make sure the Vary color option is enabled and choose a color scheme. 10. Click Update Styles. Each value has been assigned a solid polygon based on the color scheme you selected. PCI Geomatics 119
124 Geomatica II - Module 4: Publishing Map Projects Figure 4.13 Completed Representation Editor for Vegetation 11. Click Apply. A warning message opens asking if you want to clear all of the direct (embedded) representation for this layer. 12. Click Yes. The default representation is cleared and is replaced with new representation styles. The RST is now linked to the Vegetation layer. In the Maps tree, the vector layer symbol for the Vegetation layer has changed from black to blue. The result of your vegetation representation should look similar to the figure below. 120 PCI Geomatics
125 Lesson 4.3 Representing Vector Data Figure 4.14 Representation of the Vegetation layer You can also change the display characteristics of an individual style. To change the appearance of a style: 1. In the Representation Editor, double-click a Style from the table. The Style Selector dialog box opens. 2. Select a different polygon style and color. 3. Click OK. 4. In the Representation Editor, click OK. The display characteristics are updated for the selected style. Now you will save your styles to an RST file. To save your Representation Styles Table: 1. On the toolbar of the Representation Editor, click Save. A Save As window opens. 2. For the Output File name, type veg.rst. 3. Click Save. The RST for the vegetation layer is saved. After applying the polygon fill styles to the Vegetation layer, you may need to change the layer priorities so as not to mask the other vector layers. PCI Geomatics 121
126 Geomatica II - Module 4: Publishing Map Projects Now that you have changed the display for the Vegetation layer, use the Representation Editor to change the display of the Roads layer in the Built Area using the roadtype attribute. Labeling Shapes A label is a string of characters placed in close proximity to a shape. You can use labels to display information about the shapes and clarify the subject of the layer. The Label tool uses an attribute from the layer as a label for the shape. You can create labels for vector, grayscale, and pseudocolor layers that contain attributes. You will now add labels to the Vegetation layer. To add Labels: 1. In the Maps tree, right-click the Vegetation layer and select Properties. The Vector Layer Properties dialog box opens. 2. Click the Labels tab. 3. To add a new label, click Add New. The Label Tool dialog box opens. Figure 4.15 Label Tool 4. In the General tab, from the Attribute list, select VegType. The vegetation types contained in this attribute will be labelled on the map. 5. For the Label set name, type Vegetation Type Label. 6. Change the label Size to 0.5 mm. Tip In the Label Tool dialog box, you can select the Style, Color and Size of labels. 7. Click OK. The labels are displayed on the map and the Label Set Name is listed in the Vector Layer Properties dialog box. 8. In the Vector Layer Properties dialog box, click OK. 122 PCI Geomatics
127 Lesson 4.3 Representing Vector Data Tip You can make changes to individual labels by using the Selection Tools on the Editing toolbar and the tools on the Display toolbar. To save your map project: 1. On the Focus File menu, click Save Project. A File To Save window opens. 2. In the File name text box, type CaliEnvironments.gpr. 3. Click Save. Your project is now saved. In this lesson you: Represented data using the Representation Editor Edit representation styles Label shapes PCI Geomatics 123
128 Geomatica II - Module 4: Publishing Map Projects Lesson 4.4 Building a Map Surround In this lesson you will: Add surround elements to your map Edit properties of surround elements Surround Elements A surround is a collection of graphical elements that gives meaning or clarifies the meaning of geographical information displayed in a Map. It puts the data into context that can be analyzed, organized, and communicated effectively. The following surround elements are provided in Focus: neatline, border, grid, legend, picture, north arrow, scale bar, title and paragraph. Adding Surround Elements to an Area Surround elements are positioned relative to the neatline of the Area. If an Area does not contain a neatline, the positioning is based on the Area extents. The surround elements are displayed in the Maps tree for the Area to which they are associated. If you place a surround element so that part of it lies outside the boundaries of the Map, it appears red in the Maps tree. You will begin by adding surround elements to the map. You will then set various properties for the surround elements. To create a Surround: 1. In the Maps tree, right-click the Natural Area and select Surround. The Surround dialog box opens. Figure 4.16 Surround dialog box 124 PCI Geomatics
129 Lesson 4.4 Building a Map Surround 2. In the Surround dialog box, click the box next to each surround element. A check mark appears beside each surround element. 3. Choose a style for a selected element from the Select a QuickStyle list. Quick Styles are a set of properties that determine the look of a surround element. 4. Click OK. The surround elements for the Natural area are added to the Focus view area and are listed in the Maps tree. 5. Repeat steps 1 to 4 to add surround elements to the Built Area. The surround elements you selected for the Built area are added to the Focus view area and are listed in the Maps tree. Any surround element, except for the neatline, can appear more than once in an Area. For example, if you want to show two different scales in your map, such as one in kilometers and the other in miles, you can create two scale bars. You can change the look and position of a surround element through the Properties dialog box. To open the Properties dialog box: From the Maps tree, right-click a surround element and click Properties. Alternatively, double-click the surround element in the Maps tree. The Properties dialog box opens for the selected surround element. Tip Several surround elements contain text that can be formatted by clicking the Style button in the Properties dialog box. You will now edit your surround elements to make a more appropriate grid for your area. To edit the Grid spacing: 1. From the Maps tree, right-click the Grid surround element and click Properties. 2. In the Spacing section, select Km for the unit. 3. For the Column width, enter For the Row height, enter100. PCI Geomatics 125
130 Geomatica II - Module 4: Publishing Map Projects Tip If you want to keep the number of columns and rows the same, enable the Keep Equal check box. 5. Click OK. The Grid updates based on the spacing you entered. Creating a Custom Quick Style As you set the properties for surround elements, you build a Current Working Style. You can save the settings for a surround element in a Quick Style. When you select a Quick Style, the settings are copied to the Current Working Style and are applied to the surround item. If you change the properties, the changes are applied to the Current Working Style, not to the Quick Style. To add a Quick Style to a list: 1. From the Maps tree, right-click a surround element and click Properties. 2. In the surround element Properties dialog box, make changes to the properties of the surround element. 3. Click the Quick Style tab and click the Add QS button. If you want to rename the new Quick Style, double-click it, type a name, and press Enter. Explore the various properties for the surround elements you have added to your map project. Experiment with the existing Quick Styles or create your own. The figure below is an example map project. 126 PCI Geomatics
131 Lesson 4.4 Building a Map Surround Figure 4.17 Final Map project In order to save your surround elements you must save your project. To save your map project: From the File menu, click Save Project. Your map project and associated surround elements are now saved. Exporting a Map to a File Both Maps and charts can be saved to a file, rather than sending them directly to a printer. In this lesson you: To export a Map to a file: 1. From the File menu, click Export Map. 2. In the Export Map dialog box, type a path and file name for the file to export in the File box. You can also click Browse to locate and select a location. 3. Choose a file format from the Save as type list. 4. In the Options section, set the parameters, depending on the format type. Added surround elements to your map Edited properties of surround elements PCI Geomatics 127
132 Geomatica II - Module 4: Publishing Map Projects 128 PCI Geomatics
133 Working with Geomatica Modeler Module 5 Module 5 has Three Lessons: Lesson 5.1 Lesson 5.2 Lesson 5.3 Building a Model to Convert Raster to Vector Subsetting Using Modeler Batch Processing in Modeler Modeler Geomatica Modeler provides an interactive methodology for the development of both simple and complex data processing flows. Modeler provides access to a number of standard operations such as data import and export, as well as most EASI/PACE processing algorithms. You build processing models by placing modules on the Modeler canvas and then connecting the modules with pipes to create a process flow. You first configure the modules and then execute the model in either single execution mode or batch mode. During the execution of the model, graphical cues indicate the data flow through the process. The Module Librarian enables quick access to all modules. PCI Geomatics 129
134 Geomatica II - Module 5: Working with Geomatica Modeler Lesson 5.1 Building a Model to Convert Raster to Vector In this lesson you will: Add modules to the Modeler canvas Connect modules with pipes Configure various modules Convert a raster layer to a vector layer There are many ways to make your imagery more useful and easier to interpret with PCI Modeler. After classifying an image, you can create vector polygons to group adjoining pixels that were assigned to a feature or a class during the classification. Creating polygons for classified imagery requires some preprocessing. Before creating your polygons, you will need to create a thematic raster layer with an attribute table for the raster data. Then, you will use the RAS2POLY module to convert the thematic raster layer to a polygon layer and then smooth the resulting vectors using SMMCMASTER. The last stage of your model demonstrates how the PCI GeoGateway technology in Modeler lets you save your output in a different file format. You will configure an export module to save your output as a SHP file. The model for this lesson uses a total of six modules from the Module Librarian. First, you will add an IMPORT module to the Modeler canvas. This IMPORT module inputs the classified image data into your model. To start Modeler: On the Geomatica toolbar, click the Modeler icon. Figure 5.1 Geomatica toolbar Modeler command The Module Librarian and the Modeler window open on your desktop. 130 PCI Geomatics
135 Lesson 5.1 Building a Model to Convert Raster to Vector Figure 5.2 Modeler window Menu Bar Toolbar Canvas Status Area Figure 5.3 Module Librarian The Module Librarian provides access to the modules you can use to process your data. Modules are the basic building blocks for your model. You access modules from the Algorithm Library tree view in the Module Librarian. Modules are sorted into categories and subcategories according to their functionality and can also be listed alphabetically. Note Modules for which you are not licensed are identified with a lock icon. PCI Geomatics 131
136 Geomatica II - Module 5: Working with Geomatica Modeler To place a module on the canvas: 1. In the Module Librarian, expand the Common folder. 2. Select the IMPORT module. The IMPORT graphical element displays in the Selected Module window. 3. Click the IMPORT graphical element in the Selected Module window. 4. Click anywhere on the canvas. The IMPORT graphical element displays on the canvas. Tip You can also click Add to Canvas to place the selected module on the canvas. The model that you create on the Modeler canvas consists of graphical elements representing modules and data flow. Glyphs Glyphs are graphical representations of data ports. Ports are the data input and output points of a module. Most modules have at least one data input and one data output port. An input glyph represents an input port where data is stored prior to being processed by the module. An output glyph represents an output port where processed data is stored. Moving the cursor over the glyph displays an arrow showing the direction of data flow. The connection characteristics of a port are indicated by the color of its glyph: Red Mandatory connection Green A connected port Yellow Optional connection Grayed out No connection possible A port can be thin or fat. A thin port accepts a single layer or segment. A fat port, which is slightly larger than a thin port, accepts multiple layers or segments. Each type of data has a corresponding port, and hence a corresponding glyph. Some modules can accept more than one type of data and, therefore, can display more than one type of glyph. The most common glyph types are shown in the table below. 132 PCI Geomatics
137 Lesson 5.1 Building a Model to Convert Raster to Vector Table 1: Common Glyphs Raster Signature Lookup Table (LUT) Pseudocolor Table Bitmap Ground Control Point Vector Any Text Binary Mixed Math Model Georeferencing Orbit Status Indicator Bar The color of a module s status indicator bar indicates the processing mode: Red Module is not connected or is improperly configured and will not execute Green Module is properly configured and is ready to execute Blue Module is in processing mode Gray Processing is complete and data is stored in the cache Yellow A warning message has been logged Now that you have added the IMPORT module to your model, you will select the input file and layer. To configure the IMPORT module: 1. Double-click the IMPORT module. The IMPORT Module Control Panel opens. 2. On the Input Params 1 tab, click Browse. The File Selector dialog box opens. 3. Locate the GEO Data folder and select irvine.pix. 4. Click Open. The Available Layers from this file are listed. 5. From the Available Layers list, select 6 [8U] USGS Land Use/Land Cover. PCI Geomatics 133
138 Geomatica II - Module 5: Working with Geomatica Modeler Figure 5.4 IMPORT Module Control Panel 6. Click Accept. The output raster port glyph displays on the IMPORT module and the status indicator bar turns green. To place the remaining modules on the canvas: 1. In the Module Librarian, expand the Spatial Analysis category, then expand the Conversion Tools subcategory and select RAS2THMR. 2. Click the RAS2THRM module in the Selected Algorithm window and click the canvas to the right of the IMPORT module. 3. Within the Conversion Tools subcategory in the Module Librarian, select RAS2POLY. 4. Click the RAS2POLY module in the Selected Algorithm window and click the canvas to the right of the RAS2THRM module. 5. In the Module Librarian, expand the Spatial Analysis category, then expand the Utilities subcategory and select SMMCMASTER. 6. Click the SMMCMASTER module in the Selected Algorithm window and click the canvas to the right of the RAS2POLY module. 7. In the Module Librarian, expand the Common category and select EXPORT. 8. Click the EXPORT module in the Selected Algorithm window and click the canvas to the right of the SMMCMASTER module. 9. Within the Common category in the Module Librarian, select VIEWER. 10. Click the VIEWER module in the Selected Algorithm window and click the canvas below the EXPORT module. 134 PCI Geomatics
139 Lesson 5.1 Building a Model to Convert Raster to Vector Your canvas should appear similar to the figure below. Figure 5.5 Modules arranged on canvas Now that all the modules have been added to the model, you will now connect the modules with pipes. Pipes Pipes are graphical elements that represent data transmission paths between modules. A pipe can be thin or fat. A thin pipe contains only one layer of information. A fat pipe, which is wider than a thin pipe, contains multiple layers of information. Modules are connected by clicking the output port of the module to connect from and then clicking the input port of the module to connect to. You can also connect between a pipe and a module by first clicking the pipe, and then clicking the input port on the connecting module. A pipe is default color-coded according to the type of data that it transmits. Some examples are listed below. PCI Geomatics 135
140 Geomatica II - Module 5: Working with Geomatica Modeler Table 2: Pipe Colors and Data Types Green White Red Blue Yellow Cyan Black Rasters Vectors Bitmaps Pseudocolor tables Lookup tables Binary Dead pipe Tip The most frequent causes for dead pipes are moving, renaming, and deleting an input file or layer. Tip Always connect modules before you configure them, because for some modules the default settings of an input layer can override a module s configuration. An exception is the IMPORT module, which you must configure for it to display a port. To connect modules: 1. Click the output raster port on the IMPORT module and then click the input raster port on the RAS2THMR module. A green pipe connects these two modules. 2. Click the output raster port on the RAS2THMR module and then click the input raster port on the RAS2POLY module. 3. Click the output vector port on the RAS2POLY module and then click the input port on the SMMCMASTER module. A white pipe representing vector data connects these two modules. 4. Click the output vector port on the SMMCMASTER module and then click the input port on the EXPORT module. To connect a module from a pipe: 1. Click the white pipe between the SMMCMASTER and the EXPORT modules. The pipe displays with a blue border. 2. Click the input vector port on the VIEWER module. A pipe branches from the original pipe to the VIEWER module. 136 PCI Geomatics
141 Lesson 5.1 Building a Model to Convert Raster to Vector Note With this type of connection, the same data is sent to both modules. Figure 5.6 Modules connected with pipes Sometimes the orientation of a module can make it awkward to connect to another module. By rotating a module, all ports on the module rotate which can simplify the display of the pipes. To rotate a module: 1. Click the VIEWER module on the canvas. The module displays with a blue border. 2. On the Modeler toolbar, click the Rotate button. The module rotates 90 degrees clockwise. You may wish to reposition this module. PCI Geomatics 137
142 Geomatica II - Module 5: Working with Geomatica Modeler Figure 5.7 Rotated module To configure the RAS2THMR module: 1. Double-click the RAS2THMR module. The RAS2THMR Module Control Panel opens. Figure 5.8 RAS2THMR Module Control Panel 2. For the Create Attributes option, select Area Perimeter. 3. Click Accept. To configure the RAS2POLY module: 1. Double-click the RAS2POLY module. The RAS2POLY Module Control Panel opens. 138 PCI Geomatics
143 Lesson 5.1 Building a Model to Convert Raster to Vector Figure 5.9 RAS2POLY Module Control Panel 2. For the Output Type option, select Whole Polygons. 3. Click Accept. To configure the SMMCMASTER module: 1. Double-click the SMMCMASTER module. The SMMCMASTER Module Control Panel opens. Figure 5.10 SMMCMASTER Module Control Panel 2. For the Tolerance Value, enter 1. The larger the tolerance value, the greater the smoothing. 3. Click Accept. To configure the EXPORT module: 1. Double-click the EXPORT module. The EXPORT Module Control Panel opens. PCI Geomatics 139
144 Geomatica II - Module 5: Working with Geomatica Modeler Figure 5.11 EXPORT Module Control Panel 2. On the Input Params 1 tab, click Browse. The File Selector dialog box opens. 3. Navigate to the GEO Data folder. 4. In the File name box, type smooth_polygons.shp and click Save. The file name appears in the Module Control Panel. 5. From the Format list, select ArcView Shapefile (.shp). 6. Click Accept. The EXPORT Module Control Panel closes and is now configured. You are now ready to execute your model. To execute a model: From the Execute menu, select Run or click the Run button on the toolbar. The status indicator bars on the modules show the progress of each operation as it is executed. Another progress indicator in the display area of the Modeler window monitors the progress of the entire model. When the model has finished executing, the Modeler Viewer opens and displays the results. The results are also written to the specified output file. 140 PCI Geomatics
145 Lesson 5.1 Building a Model to Convert Raster to Vector Figure 5.12 Results of raster to vector conversion Caches After a model has executed without errors, bulges (called caches) containing intermediate files are formed. To save a file stored in a cache, you must attach an Export module to the pipe containing the cache. To view cache contents: 1. Click a cache bulge. 2. Right-click and select View Cache, 1 or 3 Layers. The layer is displayed in the Cache Viewer. A Cache Viewer displays the first layer if fewer than three layers are available. If three or more layers are available, then the first three layers are displayed. Tip You can also view the cache contents by double-clicking the cache bulge. Note Pipe contents and cache contents are the same. PCI Geomatics 141
146 Geomatica II - Module 5: Working with Geomatica Modeler Tip To reduce processing time, do not clear caches after re-configuring a module or an executed model. When you re-run the updated model, only the reconfigured module and all modules directly downstream from it will re-run. Saving a Model Now that you have created your first model with Modeler, you will save the model as a MOD file. To save your model: 1. From the File menu, select Save Model. The File Selector dialog box opens. 2. Navigate to the GEO Data folder. 3. In the File Name box, type raster_to_vector.mod. 4. Click Save. The File Selector dialog box closes and your model is saved as a MOD file. Note When you save a model after it has executed, the intermediate and output files are not saved with the model. In this lesson you: Added modules to the Modeler canvas Connected modules with pipes Configured various modules Converted a raster layer to a vector layer 142 PCI Geomatics
147 Lesson 5.2 Subsetting in Modeler Lesson 5.2 Subsetting in Modeler In this lesson you will: Create a subset using CLIP Create a submodel using RELEASE and ACCUMULATE Execute the model in Batch mode Clip Module A componentized version of the clipping/subsetting functionality available in Focus is available in Modeler as a CLIP module. The CLIP module allows you to incorporate clipping into processing models. Batch clipping is also enabled through this module. In this example, you will create a subset using the CLIP module. A submodel will then be added to split the raster layers and filter them using FAV. The results will be exported to a new file. In addition to the Module Librarian, Modeler provides a shortcut menu in the Modeler workspace for adding the modules you use most often. To add your input modules to the canvas: 1. Right-click anywhere on the Modeler canvas. A shortcut menu opens. 2. In the Common Modules submenu, click Import. Figure 5.13 Shortcut menu on the Modeler canvas PCI Geomatics 143
148 Geomatica II - Module 5: Working with Geomatica Modeler The IMPORT module is ready to be placed on the Modeler canvas. 3. Click the Modeler canvas. The IMPORT module appears on the canvas. To configure the IMPORT module: 1. Double-click the IMPORT module. The IMPORT Module Control Panel opens. 2. On the Input Params 1 tab, click Browse. 3. Locate the GEO Data folder and select irvine.pix. 4. Click Open. The Available Layers from this file are listed. 5. From the Available Layers list, select all available layers. The IMPORT graphical element expands and ports for each of the selected layer types appear. Tip To select all layers of one type, click the check box beside the layer type category. TYPESPLIT This module separates mixed port data types into individual port data types. The input port for a TYPESPLIT module is always a Mixed input port. You must configure the TYPESPLIT module to display the required output port or ports. All input layers that do not fall into any of the selected data types will be output to the mixed output port. RELEASE The RELEASE module releases all incoming layers in sequence by layer or by group during batch execution. Release takes place during each model execution until all groups or layers have been released. ACCUMULATE The ACCUMULATE module accumulates all incoming layers during batch execution. When all possible batch runs have completed and all modules executed, these accumulated layers will be released at the output port and made available for use to the subsequent modules. During accumulation, the output port of ACCUMULATE will be blocked disabling all subsequent modules. The RELEASE and ACCUMULATE modules can be used to embed a submodel into an existing model, each with its own number of scheduled batch runs. The submodel uses the incoming data from the RELEASE module to establish its batch execution status. The RELEASE module acts as a batch run generator, transforming a set of incoming layers into a set of batch parameter sets. Once the modules in the submodel have executed, the batch parameter sets are accumulated 144 PCI Geomatics
149 Lesson 5.2 Subsetting in Modeler and passed back into the parent model. They allow the execution of the parent model to be suspended until the embedded module has completed its own batch execution. To place the remaining modules on the canvas: 1. From the Spatial Analysis\Utilities folder, select the CLIP module. 2. Add the CLIP module to the Modeler canvas. 3. Right-click the canvas, and choose Common Modules, TypeSplit. 4. Click the canvas. The TYPESPLIT module displays on the canvas. 5. Repeat steps 3 and 4 to add RELEASE, ACCUMULATE and EXPORT modules to the canvas. Tip You can also access TYPESPLIT, RELEASE and ACCUMULATE modules from the Common folder in the Module Librarian. 6. From the Image Processing\Image Filtering folder, select FAV. 7. Arrange your modules similar to figure below. Figure 5.14 Modules arranged on canvas PCI Geomatics 145
150 Geomatica II - Module 5: Working with Geomatica Modeler To connect the modules: 1. Click the Output Mixed port on the IMPORT module and then click the Input Mixed port on the CLIP module. A white pipe connects these two modules. 2. Click the Output Mixed port on the CLIP module and then click the input Mixed Layers port on the TYPESPLIT module. 3. Click the Output Rasters port on the TYPESPLIT module and then click the Input port on the RELEASE module. 4. Click the Output port on the RELEASE module and then click the input raster port on the FAV module. 5. Click the output raster port on the FAV module and then click the Input port on the ACCUMULATE module. 6. Click the Output port on the ACCUMULATE module and then click the Input Raster port on the EXPORT module. 7. Click the Output Mixed port on the TYPESPLIT module and then click the Input Mixed port on the EXPORT module. 8. Rotate the modules as necessary. Your model should look similar to the figure below. Figure 5.15 Modules connected with pipes Now that you have places all the necessary modules on the canvas and have connected them with pipes, you will configure them. 146 PCI Geomatics
151 Lesson 5.2 Subsetting in Modeler To configure the CLIP module: 1. Double-click the CLIP module. The CLIP Module Control Panel opens. Figure 5.16 CLIP Module Control Panel 2. For Coordinate Type, choose Raster extents. 3. For the Upper Left coordinate, enter 0, For the Lower Right coordinate, enter 256, Click Accept. To configure the TYPESPLIT module: 1. Double-click the TYPESPLIT module. The TYPESPLIT Module Control Panel opens. PCI Geomatics 147
152 Geomatica II - Module 5: Working with Geomatica Modeler Figure 5.17 TYPESPLIT Module Control Panel 2. Ensure that the Rasters option is selected. 3. Click Accept. To configure the RELEASE module: 1. Double-click the RELEASE module. The RELEASE Module Control Panel opens. Figure 5.18 RELEASE Module Control Panel 2. For the Release Method, select By Layer. This option will release each individual layer to the output port. 3. Click Accept. 148 PCI Geomatics
153 Lesson 5.2 Subsetting in Modeler To configure the FAV module: 1. Double-click the FAV module. The FAV Module Control Panel opens. Figure 5.19 FAV Module Control Panel 2. For the Filter X Size and the Filter Y Size, enter Click Accept. To configure the EXPORT module: 1. Double-click the EXPORT module. The EXPORT Module Control Panel opens. Figure 5.20 Export Module Control Panel 2. On the Input Params 1 tab, click Browse. The File Selector dialog box opens. 3. Navigate to the GEO Data folder. 4. In the File name box, type clipped.pix and click Save. PCI Geomatics 149
154 Geomatica II - Module 5: Working with Geomatica Modeler 5. Click Accept. The EXPORT Module Control Panel closes and is now configured. The RELEASE module has the effect of turning a single run setup into a Batch setup. In order for all three raster layers to be filtered and exported, the model needs to be run in batch mode; otherwise, only the first raster layer would be released to FAV and then passed to EXPORT. To execute the model: From the Execute menu, select Run Batch or click the Run Batch button on the toolbar. The status indicator bars on the modules show the progress of each operation as it is executed. Another progress indicator in the display area of the Modeler window monitors the progress of the entire model. The results are written to the specified output file. In this lesson you: Created a subset using CLIP Created a submodel using RELEASE and ACCUMULATE Executed the model in Batch mode 150 PCI Geomatics
155 Lesson 5.3 Batch Processing in Modeler Lesson 5.3 Batch Processing in Modeler In this lesson you will: Construct a model Configure the modules for batch processing Execute the model in Batch mode Batch Processing Each configurable module has a Batch Parameter Sets table, which is used to configure a module for batch mode. Batch parameter sets are defined on a module's control panel and include all parameters that can be configured for one batch pass. Generally, when processing in batch mode, Modeler applies the first batch parameter set (first row of a Batch Parameter Sets table) of the first module. Modeler then applies the first batch parameter set of the second module, and so on until the first batch parameter sets of all modules have been executed. The above process is repeated for each subsequent batch parameter set of each module until all parameter sets have been executed. Modeler performs three basic types of batch processing: one file-to-many batch parameter sets - Modeler processes the same input file or layer with different batch parameter sets many files-to-one batch parameter set - Modeler processes each input file or layer with the same batch parameter set many files-to-many batch parameter sets - Modeler processes each input file or layer with a unique batch parameter set The model you will create in this lesson uses the DEM layers of irvine.pix, rabbit_lake_dem.pix and toronto_dem.pix as input. Ten meter contours will be generated from the irvine.pix file, 25 m contours from the rabbit_lake_dem.pix file, and 50 m contours from the toronto_dem.pix file; each new vector layer will be saved in a new file and will be displayed in separate viewers. The IMPORT, CONTOUR, EXPORT and the VIEWER modules will be configured for batch processing. To place the IMPORT module on the canvas: 1. Right-click the canvas, and choose Common Modules, Import. 2. Click the canvas. The IMPORT module displays on the canvas. PCI Geomatics 151
156 Geomatica II - Module 5: Working with Geomatica Modeler To set the batch parameters for the IMPORT module: 1. Double-click the IMPORT module. The IMPORT Module Control Panel opens. 2. On the IMPORT Module Control Panel, click Batch. The Module Control Panel expands. Figure 5.21 Expanded IMPORT Module Control Panel 3. In the Batch Parameter Sets table, right-click the File column heading, and choose Add Files. The File Selector dialog box opens. 4. Navigate to the GEO Data folder. 5. Press the CTRL key, and choose irvine.pix, rabbit_lake_dem.pix and toronto_dem.pix. The file names display in the Batch Parameter Sets table. 6. In the Batch Parameter Sets table, choose irvine.pix. 152 PCI Geomatics
157 Lesson 5.3 Batch Processing in Modeler 7. On the Input Params 1 tab, from the Available Layers list, enable the check box for the 10[16S] USGS Elevation Data layer. The Raster column displays in the Batch Parameter Sets table. 8. In the Batch Parameter Sets table, choose rabbit_lake_dem.pix. 9. On the Input Params 1 tab, from the Available Layers list, enable the check box for the 1[16S] DEM layer. 10. In the Batch Parameter Sets table, choose toronto_dem.pix. 11. On the Input Params 1 tab, from the Available Layers list, enable the check box for the 1[16S] DEM layer. 12. Click Accept. To place the remaining modules on the canvas: 1. From the Analysis\DEM Analysis folder select, CONTOUR. 2. Add the CONTOUR module to the canvas. 3. Right-click the canvas, and choose Common Modules, Export. 4. Click the canvas to the right of the CONTOUR module. 5. Right-click the canvas, and choose Common Modules, Viewer. 6. Click the canvas below the EXPORT module. Your canvas should look similar to the figure below. Figure 5.22 Modules arranged on the canvas PCI Geomatics 153
158 Geomatica II - Module 5: Working with Geomatica Modeler To connect the modules: 1. Click the output raster port on the IMPORT module and then click the input raster port on the CONTOUR module. A green pipe displays connecting these two modules. 2. Click the output vector port on the CONTOUR module and then click the input port on the EXPORT module. A white pipe connects these two modules. 3. Click the output pipe from the CONTOUR module and then click the Input Vector port on the VIEWER module. Now that the model is constructed, you need to set the batch parameters for the CONTOUR module. To set the batch parameters for the CONTOUR module: 1. Double-click the CONTOUR module. The CONTOUR Module Control Panel opens. 2. Click Batch. The Module Control Panel expands. Figure 5.23 Expanded CONTOUR Module Control Panel 3. On the CONTOUR Module Control Panel, click the Input Params 1 tab if it is not already displayed. 4. Click the Add button (+) twice. 154 PCI Geomatics
159 Lesson 5.3 Batch Processing in Modeler 5. Click in the first row of the Batch Parameter Sets table. The row-number cell displays in yellow. 6. On the Input Params 1 tab, click the Contour Interval arrow, and choose 10 from the list. 7. Click in the second row of the Batch Parameter Sets table. 8. On the Input Params 1 tab, click the Contour Interval arrow, and choose 25 from the list. 9. Click in the third row of the Batch Parameter Sets table. 10. On the Input Params 1 tab, click the Contour Interval arrow, and choose 50 from the list. 11. Click Accept. To set the batch parameters for the EXPORT module: 1. Double-click the EXPORT module. The EXPORT Module Control Panel opens. 2. Click Batch. Figure 5.24 Expanded EXPORT Module Control Panel 3. In the Batch Parameter Sets table, right-click the File column heading, and choose From Input Module. The From Input Module dialog box opens. If your model contains more than one IMPORT module, you would select from which module to select the input file names. PCI Geomatics 155
160 Geomatica II - Module 5: Working with Geomatica Modeler 4. Click OK. The Batch Parameter Sets table updates with the names of the input files. 5. Press the SHIFT key, and select all three parameter sets. 6. In the Batch Parameter Sets table, right-click the File column heading, and choose Add Prefix/Suffix. The Add Prefix/Suffix dialog box opens. Figure 5.25 Add Prefix/Suffix dialog box 7. In the Add Prefix/Suffix dialog box, click the Suffix Text check box and enter _contours. This option applies to all three selected cells. 8. Click OK. The File names update in the Batch Parameter Sets table. 9. Click Accept. To set the batch parameters for the VIEWER module: 1. Double-click the VIEWER module. The VIEWER Module Control Panel opens. 2. Click Batch. 156 PCI Geomatics
161 Lesson 5.3 Batch Processing in Modeler Figure Click the Add button (+) twice. 4. Double-click the first cell of the first row. The row-number cell displays in yellow, and on the Input Params tab, the Viewer Name box is selected. 5. In the Viewer Name box, type Contour Double-click the first cell of the second row. 7. In the Viewer Name box, type Contour Double-click the first cell of the third row. 9. In the Viewer Name box, type Contour Click Accept. You can configure all modules of a model in batch mode and then run the model in non-batch mode to check that your model is correctly set up. In this process, the parameter set displayed on the Input Params 1 tab of a module's control panel or selected in the Batch Parameter Sets table, is applied. To test the irvine.pix file: 1. Double-click the IMPORT module. 2. Click Batch, and in the Batch Parameter Sets table, choose irvine.pix. 3. Click Accept. 4. Double-click the CONTOUR module. PCI Geomatics 157
This tutorial is intended to familiarize you with the Geomatica Toolbar and describe the basics of viewing data using Geomatica Focus.
 PCI GEOMATICS GEOMATICA QUICKSTART 1. Introduction This tutorial is intended to familiarize you with the Geomatica Toolbar and describe the basics of viewing data using Geomatica Focus. All data used in
PCI GEOMATICS GEOMATICA QUICKSTART 1. Introduction This tutorial is intended to familiarize you with the Geomatica Toolbar and describe the basics of viewing data using Geomatica Focus. All data used in
The Geodatabase Working with Spatial Analyst. Calculating Elevation and Slope Values for Forested Roads, Streams, and Stands.
 GIS LAB 7 The Geodatabase Working with Spatial Analyst. Calculating Elevation and Slope Values for Forested Roads, Streams, and Stands. This lab will ask you to work with the Spatial Analyst extension.
GIS LAB 7 The Geodatabase Working with Spatial Analyst. Calculating Elevation and Slope Values for Forested Roads, Streams, and Stands. This lab will ask you to work with the Spatial Analyst extension.
ArcGIS 9 ArcGIS StreetMap Tutorial
 ArcGIS 9 ArcGIS StreetMap Tutorial Copyright 2001 2008 ESRI All Rights Reserved. Printed in the United States of America. The information contained in this document is the exclusive property of ESRI. This
ArcGIS 9 ArcGIS StreetMap Tutorial Copyright 2001 2008 ESRI All Rights Reserved. Printed in the United States of America. The information contained in this document is the exclusive property of ESRI. This
Create Satellite Image, Draw Maps
 Create Satellite Image, Draw Maps 1. The goal Using Google Earth, we want to create and import a background file into our Adviser program. From there, we will be creating paddock boundaries. The accuracy
Create Satellite Image, Draw Maps 1. The goal Using Google Earth, we want to create and import a background file into our Adviser program. From there, we will be creating paddock boundaries. The accuracy
(THIS IS AN OPTIONAL BUT WORTHWHILE EXERCISE)
 PART 2: Analysis in ArcGIS (THIS IS AN OPTIONAL BUT WORTHWHILE EXERCISE) Step 1: Start ArcCatalog and open a geodatabase If you have a shortcut icon for ArcCatalog on your desktop, double-click it to start
PART 2: Analysis in ArcGIS (THIS IS AN OPTIONAL BUT WORTHWHILE EXERCISE) Step 1: Start ArcCatalog and open a geodatabase If you have a shortcut icon for ArcCatalog on your desktop, double-click it to start
Lab 7: Cell, Neighborhood, and Zonal Statistics
 Lab 7: Cell, Neighborhood, and Zonal Statistics Exercise 1: Use the Cell Statistics function to detect change In this exercise, you will use the Spatial Analyst Cell Statistics function to compare the
Lab 7: Cell, Neighborhood, and Zonal Statistics Exercise 1: Use the Cell Statistics function to detect change In this exercise, you will use the Spatial Analyst Cell Statistics function to compare the
Lesson Plan 2 - Middle and High School Land Use and Land Cover Introduction. Understanding Land Use and Land Cover using Google Earth
 Understanding Land Use and Land Cover using Google Earth Image an image is a representation of reality. It can be a sketch, a painting, a photograph, or some other graphic representation such as satellite
Understanding Land Use and Land Cover using Google Earth Image an image is a representation of reality. It can be a sketch, a painting, a photograph, or some other graphic representation such as satellite
Data Structures & Database Queries in GIS
 Data Structures & Database Queries in GIS Objective In this lab we will show you how to use ArcGIS for analysis of digital elevation models (DEM s), in relationship to Rocky Mountain bighorn sheep (Ovis
Data Structures & Database Queries in GIS Objective In this lab we will show you how to use ArcGIS for analysis of digital elevation models (DEM s), in relationship to Rocky Mountain bighorn sheep (Ovis
v Prerequisite Tutorials GSSHA WMS Basics Watershed Delineation using DEMs and 2D Grid Generation Time minutes
 v. 10.1 WMS 10.1 Tutorial GSSHA WMS Basics Creating Feature Objects and Mapping Attributes to the 2D Grid Populate hydrologic parameters in a GSSHA model using land use and soil data Objectives This tutorial
v. 10.1 WMS 10.1 Tutorial GSSHA WMS Basics Creating Feature Objects and Mapping Attributes to the 2D Grid Populate hydrologic parameters in a GSSHA model using land use and soil data Objectives This tutorial
NR402 GIS Applications in Natural Resources
 NR402 GIS Applications in Natural Resources Lesson 1 Introduction to GIS Eva Strand, University of Idaho Map of the Pacific Northwest from http://www.or.blm.gov/gis/ Welcome to NR402 GIS Applications in
NR402 GIS Applications in Natural Resources Lesson 1 Introduction to GIS Eva Strand, University of Idaho Map of the Pacific Northwest from http://www.or.blm.gov/gis/ Welcome to NR402 GIS Applications in
Working with ArcGIS: Classification
 Working with ArcGIS: Classification 2 Abbreviations D-click R-click TOC Double Click Right Click Table of Content Introduction The benefit from the use of geographic information system (GIS) software is
Working with ArcGIS: Classification 2 Abbreviations D-click R-click TOC Double Click Right Click Table of Content Introduction The benefit from the use of geographic information system (GIS) software is
Location Intelligence Infrastructure Asset Management. Confirm. Confirm Mapping Link to ArcMap Version v18.00b.am
 Location Intelligence Infrastructure Asset Management Confirm Confirm Mapping Link to ArcMap Version v18.00b.am Information in this document is subject to change without notice and does not represent a
Location Intelligence Infrastructure Asset Management Confirm Confirm Mapping Link to ArcMap Version v18.00b.am Information in this document is subject to change without notice and does not represent a
How to Make or Plot a Graph or Chart in Excel
 This is a complete video tutorial on How to Make or Plot a Graph or Chart in Excel. To make complex chart like Gantt Chart, you have know the basic principles of making a chart. Though I have used Excel
This is a complete video tutorial on How to Make or Plot a Graph or Chart in Excel. To make complex chart like Gantt Chart, you have know the basic principles of making a chart. Though I have used Excel
GIS Workshop UCLS_Fall Forum 2014 Sowmya Selvarajan, PhD TABLE OF CONTENTS
 TABLE OF CONTENTS TITLE PAGE NO. 1. ArcGIS Basics I 2 a. Open and Save a Map Document 2 b. Work with Map Layers 2 c. Navigate in a Map Document 4 d. Measure Distances 4 2. ArcGIS Basics II 5 a. Work with
TABLE OF CONTENTS TITLE PAGE NO. 1. ArcGIS Basics I 2 a. Open and Save a Map Document 2 b. Work with Map Layers 2 c. Navigate in a Map Document 4 d. Measure Distances 4 2. ArcGIS Basics II 5 a. Work with
MERGING (MERGE / MOSAIC) GEOSPATIAL DATA
 This help guide describes how to merge two or more feature classes (vector) or rasters into one single feature class or raster dataset. The Merge Tool The Merge Tool combines input features from input
This help guide describes how to merge two or more feature classes (vector) or rasters into one single feature class or raster dataset. The Merge Tool The Merge Tool combines input features from input
Esri UC2013. Technical Workshop.
 Esri International User Conference San Diego, California Technical Workshops July 9, 2013 CAD: Introduction to using CAD Data in ArcGIS Jeff Reinhart & Phil Sanchez Agenda Overview of ArcGIS CAD Support
Esri International User Conference San Diego, California Technical Workshops July 9, 2013 CAD: Introduction to using CAD Data in ArcGIS Jeff Reinhart & Phil Sanchez Agenda Overview of ArcGIS CAD Support
ENVI Tutorial: Vegetation Analysis
 ENVI Tutorial: Vegetation Analysis Vegetation Analysis 2 Files Used in this Tutorial 2 About Vegetation Analysis in ENVI Classic 2 Opening the Input Image 3 Working with the Vegetation Index Calculator
ENVI Tutorial: Vegetation Analysis Vegetation Analysis 2 Files Used in this Tutorial 2 About Vegetation Analysis in ENVI Classic 2 Opening the Input Image 3 Working with the Vegetation Index Calculator
Tutorial 8 Raster Data Analysis
 Objectives Tutorial 8 Raster Data Analysis This tutorial is designed to introduce you to a basic set of raster-based analyses including: 1. Displaying Digital Elevation Model (DEM) 2. Slope calculations
Objectives Tutorial 8 Raster Data Analysis This tutorial is designed to introduce you to a basic set of raster-based analyses including: 1. Displaying Digital Elevation Model (DEM) 2. Slope calculations
Spatial Data Analysis in Archaeology Anthropology 589b. Kriging Artifact Density Surfaces in ArcGIS
 Spatial Data Analysis in Archaeology Anthropology 589b Fraser D. Neiman University of Virginia 2.19.07 Spring 2007 Kriging Artifact Density Surfaces in ArcGIS 1. The ingredients. -A data file -- in.dbf
Spatial Data Analysis in Archaeology Anthropology 589b Fraser D. Neiman University of Virginia 2.19.07 Spring 2007 Kriging Artifact Density Surfaces in ArcGIS 1. The ingredients. -A data file -- in.dbf
Electric Fields and Equipotentials
 OBJECTIVE Electric Fields and Equipotentials To study and describe the two-dimensional electric field. To map the location of the equipotential surfaces around charged electrodes. To study the relationship
OBJECTIVE Electric Fields and Equipotentials To study and describe the two-dimensional electric field. To map the location of the equipotential surfaces around charged electrodes. To study the relationship
Preparing Spatial Data
 13 CHAPTER 2 Preparing Spatial Data Assessing Your Spatial Data Needs 13 Assessing Your Attribute Data 13 Determining Your Spatial Data Requirements 14 Locating a Source of Spatial Data 14 Performing Common
13 CHAPTER 2 Preparing Spatial Data Assessing Your Spatial Data Needs 13 Assessing Your Attribute Data 13 Determining Your Spatial Data Requirements 14 Locating a Source of Spatial Data 14 Performing Common
Performing Map Cartography. using Esri Production Mapping
 AGENDA Performing Map Cartography Presentation Title using Esri Production Mapping Name of Speaker Company Name Kannan Jayaraman Agenda Introduction What s New in ArcGIS 10.1 ESRI Production Mapping Mapping
AGENDA Performing Map Cartography Presentation Title using Esri Production Mapping Name of Speaker Company Name Kannan Jayaraman Agenda Introduction What s New in ArcGIS 10.1 ESRI Production Mapping Mapping
Computer simulation of radioactive decay
 Computer simulation of radioactive decay y now you should have worked your way through the introduction to Maple, as well as the introduction to data analysis using Excel Now we will explore radioactive
Computer simulation of radioactive decay y now you should have worked your way through the introduction to Maple, as well as the introduction to data analysis using Excel Now we will explore radioactive
WORKING WITH DMTI DIGITAL ELEVATION MODELS (DEM)
 WORKING WITH DMTI DIGITAL ELEVATION MODELS (DEM) Contents (Ctrl-Click to jump to a specific page) Manipulating the DEM Step 1: Finding the DEM Tiles You Need... 2 Step 2: Importing the DEM Tiles into ArcMap...
WORKING WITH DMTI DIGITAL ELEVATION MODELS (DEM) Contents (Ctrl-Click to jump to a specific page) Manipulating the DEM Step 1: Finding the DEM Tiles You Need... 2 Step 2: Importing the DEM Tiles into ArcMap...
You w i ll f ol l ow these st eps : Before opening files, the S c e n e panel is active.
 You w i ll f ol l ow these st eps : A. O pen a n i m a g e s t a c k. B. Tr a c e t h e d e n d r i t e w i t h t h e user-guided m ode. C. D e t e c t t h e s p i n e s a u t o m a t i c a l l y. D. C
You w i ll f ol l ow these st eps : A. O pen a n i m a g e s t a c k. B. Tr a c e t h e d e n d r i t e w i t h t h e user-guided m ode. C. D e t e c t t h e s p i n e s a u t o m a t i c a l l y. D. C
GEOG 4110/5100 Advanced Remote Sensing Lecture 12. Classification (Supervised and Unsupervised) Richards: 6.1, ,
 GEOG 4110/5100 Advanced Remote Sensing Lecture 12 Classification (Supervised and Unsupervised) Richards: 6.1, 8.1-8.8.2, 9.1-9.34 GEOG 4110/5100 1 Fourier Transforms Transformations in the Frequency Domain
GEOG 4110/5100 Advanced Remote Sensing Lecture 12 Classification (Supervised and Unsupervised) Richards: 6.1, 8.1-8.8.2, 9.1-9.34 GEOG 4110/5100 1 Fourier Transforms Transformations in the Frequency Domain
Lauren Jacob May 6, Tectonics of the Northern Menderes Massif: The Simav Detachment and its relationship to three granite plutons
 Lauren Jacob May 6, 2010 Tectonics of the Northern Menderes Massif: The Simav Detachment and its relationship to three granite plutons I. Introduction: Purpose: While reading through the literature regarding
Lauren Jacob May 6, 2010 Tectonics of the Northern Menderes Massif: The Simav Detachment and its relationship to three granite plutons I. Introduction: Purpose: While reading through the literature regarding
Introduction to Coastal GIS
 Introduction to Coastal GIS Event was held on Tues, 1/8/13 - Thurs, 1/10/13 Time: 9:00 am to 5:00 pm Location: Roger Williams University, Bristol, RI Audience: The intended audiences for this course are
Introduction to Coastal GIS Event was held on Tues, 1/8/13 - Thurs, 1/10/13 Time: 9:00 am to 5:00 pm Location: Roger Williams University, Bristol, RI Audience: The intended audiences for this course are
v WMS Tutorials GIS Module Importing, displaying, and converting shapefiles Required Components Time minutes
 v. 11.0 WMS 11.0 Tutorial Importing, displaying, and converting shapefiles Objectives This tutorial demonstrates how to import GIS data, visualize it, and convert it into WMS coverage data that could be
v. 11.0 WMS 11.0 Tutorial Importing, displaying, and converting shapefiles Objectives This tutorial demonstrates how to import GIS data, visualize it, and convert it into WMS coverage data that could be
CAD: Introduction to using CAD Data in ArcGIS. Kyle Williams & Jeff Reinhart
 CAD: Introduction to using CAD Data in ArcGIS Kyle Williams & Jeff Reinhart What we will accomplish today Overview of ArcGIS CAD Support Georeferencing CAD data for ArcGIS How Mapping Specification for
CAD: Introduction to using CAD Data in ArcGIS Kyle Williams & Jeff Reinhart What we will accomplish today Overview of ArcGIS CAD Support Georeferencing CAD data for ArcGIS How Mapping Specification for
Features and Benefits
 Autodesk LandXplorer Features and Benefits Use the Autodesk LandXplorer software family to help improve decision making, lower costs, view and share changes, and avoid the expense of creating physical
Autodesk LandXplorer Features and Benefits Use the Autodesk LandXplorer software family to help improve decision making, lower costs, view and share changes, and avoid the expense of creating physical
Task 1: Open ArcMap and activate the Spatial Analyst extension.
 Exercise 10 Spatial Analyst The following steps describe the general process that you will follow to complete the exercise. Specific steps will be provided later in the step-by-step instructions component
Exercise 10 Spatial Analyst The following steps describe the general process that you will follow to complete the exercise. Specific steps will be provided later in the step-by-step instructions component
Geog 210C Spring 2011 Lab 6. Geostatistics in ArcMap
 Geog 210C Spring 2011 Lab 6. Geostatistics in ArcMap Overview In this lab you will think critically about the functionality of spatial interpolation, improve your kriging skills, and learn how to use several
Geog 210C Spring 2011 Lab 6. Geostatistics in ArcMap Overview In this lab you will think critically about the functionality of spatial interpolation, improve your kriging skills, and learn how to use several
NMR Predictor. Introduction
 NMR Predictor This manual gives a walk-through on how to use the NMR Predictor: Introduction NMR Predictor QuickHelp NMR Predictor Overview Chemical features GUI features Usage Menu system File menu Edit
NMR Predictor This manual gives a walk-through on how to use the NMR Predictor: Introduction NMR Predictor QuickHelp NMR Predictor Overview Chemical features GUI features Usage Menu system File menu Edit
Mnova Software for Analyzing Reaction Monitoring NMR Spectra
 Mnova Software for Analyzing Reaction Monitoring NMR Spectra Version 10 Chen Peng, PhD, VP of Business Development, US & China Mestrelab Research SL San Diego, CA, USA chen.peng@mestrelab.com 858.736.4563
Mnova Software for Analyzing Reaction Monitoring NMR Spectra Version 10 Chen Peng, PhD, VP of Business Development, US & China Mestrelab Research SL San Diego, CA, USA chen.peng@mestrelab.com 858.736.4563
Introduction to ArcMap
 Introduction to ArcMap ArcMap ArcMap is a Map-centric GUI tool used to perform map-based tasks Mapping Create maps by working geographically and interactively Display and present Export or print Publish
Introduction to ArcMap ArcMap ArcMap is a Map-centric GUI tool used to perform map-based tasks Mapping Create maps by working geographically and interactively Display and present Export or print Publish
ncounter PlexSet Data Analysis Guidelines
 ncounter PlexSet Data Analysis Guidelines NanoString Technologies, Inc. 530 airview Ave North Seattle, Washington 98109 USA Telephone: 206.378.6266 888.358.6266 E-mail: info@nanostring.com Molecules That
ncounter PlexSet Data Analysis Guidelines NanoString Technologies, Inc. 530 airview Ave North Seattle, Washington 98109 USA Telephone: 206.378.6266 888.358.6266 E-mail: info@nanostring.com Molecules That
Exercises for Windows
 Exercises for Windows CAChe User Interface for Windows Select tool Application window Document window (workspace) Style bar Tool palette Select entire molecule Select Similar Group Select Atom tool Rotate
Exercises for Windows CAChe User Interface for Windows Select tool Application window Document window (workspace) Style bar Tool palette Select entire molecule Select Similar Group Select Atom tool Rotate
GEOREFERENCING, PROJECTIONS Part I. PRESENTING DATA Part II
 Week 7 GEOREFERENCING, PROJECTIONS Part I PRESENTING DATA Part II topics of the week Georeferencing Coordinate systems Map Projections ArcMap and Projections Geo-referencing Geo-referencing is the process
Week 7 GEOREFERENCING, PROJECTIONS Part I PRESENTING DATA Part II topics of the week Georeferencing Coordinate systems Map Projections ArcMap and Projections Geo-referencing Geo-referencing is the process
GEOG 487 Lesson 7: Step-by-Step Activity
 GEOG 487 Lesson 7: Step-by-Step Activity Part I: Review the Relevant Data Layers and Organize the Map Document In Part I, we will review the data and organize the map document for analysis. 1. Unzip the
GEOG 487 Lesson 7: Step-by-Step Activity Part I: Review the Relevant Data Layers and Organize the Map Document In Part I, we will review the data and organize the map document for analysis. 1. Unzip the
1. Double-click the ArcMap icon on your computer s desktop. 2. When the ArcMap start-up dialog box appears, click An existing map and click OK.
 Module 2, Lesson 1 The earth moves In this activity, you will observe worldwide patterns of seismic activity (earthquakes) and volcanic activity (volcanoes). You will analyze the relationships of those
Module 2, Lesson 1 The earth moves In this activity, you will observe worldwide patterns of seismic activity (earthquakes) and volcanic activity (volcanoes). You will analyze the relationships of those
Lab 1: Importing Data, Rectification, Datums, Projections, and Coordinate Systems
 Lab 1: Importing Data, Rectification, Datums, Projections, and Coordinate Systems Topics covered in this lab: i. Importing spatial data to TAS ii. Rectification iii. Conversion from latitude/longitude
Lab 1: Importing Data, Rectification, Datums, Projections, and Coordinate Systems Topics covered in this lab: i. Importing spatial data to TAS ii. Rectification iii. Conversion from latitude/longitude
Task 1: Start ArcMap and add the county boundary data from your downloaded dataset to the data frame.
 Exercise 6 Coordinate Systems and Map Projections The following steps describe the general process that you will follow to complete the exercise. Specific steps will be provided later in the step-by-step
Exercise 6 Coordinate Systems and Map Projections The following steps describe the general process that you will follow to complete the exercise. Specific steps will be provided later in the step-by-step
Spatial Analysis using Vector GIS THE GOAL: PREPARATION:
 PLAN 512 GIS FOR PLANNERS Department of Urban and Environmental Planning University of Virginia Fall 2006 Prof. David L. Phillips Spatial Analysis using Vector GIS THE GOAL: This tutorial explores some
PLAN 512 GIS FOR PLANNERS Department of Urban and Environmental Planning University of Virginia Fall 2006 Prof. David L. Phillips Spatial Analysis using Vector GIS THE GOAL: This tutorial explores some
In this exercise we will learn how to use the analysis tools in ArcGIS with vector and raster data to further examine potential building sites.
 GIS Level 2 In the Introduction to GIS workshop we filtered data and visually examined it to determine where to potentially build a new mixed use facility. In order to get a low interest loan, the building
GIS Level 2 In the Introduction to GIS workshop we filtered data and visually examined it to determine where to potentially build a new mixed use facility. In order to get a low interest loan, the building
41. Sim Reactions Example
 HSC Chemistry 7.0 41-1(6) 41. Sim Reactions Example Figure 1: Sim Reactions Example, Run mode view after calculations. General This example contains instruction how to create a simple model. The example
HSC Chemistry 7.0 41-1(6) 41. Sim Reactions Example Figure 1: Sim Reactions Example, Run mode view after calculations. General This example contains instruction how to create a simple model. The example
Lesson 6: Accuracy Assessment
 This work by the National Information Security and Geospatial Technologies Consortium (NISGTC), and except where otherwise Development was funded by the Department of Labor (DOL) Trade Adjustment Assistance
This work by the National Information Security and Geospatial Technologies Consortium (NISGTC), and except where otherwise Development was funded by the Department of Labor (DOL) Trade Adjustment Assistance
Automatic Watershed Delineation using ArcSWAT/Arc GIS
 Automatic Watershed Delineation using ArcSWAT/Arc GIS By: - Endager G. and Yalelet.F 1. Watershed Delineation This tool allows the user to delineate sub watersheds based on an automatic procedure using
Automatic Watershed Delineation using ArcSWAT/Arc GIS By: - Endager G. and Yalelet.F 1. Watershed Delineation This tool allows the user to delineate sub watersheds based on an automatic procedure using
Welcome to NR502 GIS Applications in Natural Resources. You can take this course for 1 or 2 credits. There is also an option for 3 credits.
 Welcome to NR502 GIS Applications in Natural Resources. You can take this course for 1 or 2 credits. There is also an option for 3 credits. The 1st credit consists of a series of readings, demonstration,
Welcome to NR502 GIS Applications in Natural Resources. You can take this course for 1 or 2 credits. There is also an option for 3 credits. The 1st credit consists of a series of readings, demonstration,
Evaluating Urban Vegetation Cover Using LiDAR and High Resolution Imagery
 Evaluating Urban Vegetation Cover Using LiDAR and High Resolution Imagery Y.A. Ayad and D. C. Mendez Clarion University of Pennsylvania Abstract One of the key planning factors in urban and built up environments
Evaluating Urban Vegetation Cover Using LiDAR and High Resolution Imagery Y.A. Ayad and D. C. Mendez Clarion University of Pennsylvania Abstract One of the key planning factors in urban and built up environments
ECNU WORKSHOP LAB ONE 2011/05/25)
 ECNU WORKSHOP LAB ONE (Liam.Gumley@ssec.wisc.edu 2011/05/25) The objective of this laboratory exercise is to become familiar with the characteristics of MODIS Level 1B 1000 meter resolution data. After
ECNU WORKSHOP LAB ONE (Liam.Gumley@ssec.wisc.edu 2011/05/25) The objective of this laboratory exercise is to become familiar with the characteristics of MODIS Level 1B 1000 meter resolution data. After
Space Objects. Section. When you finish this section, you should understand the following:
 GOLDMC02_132283433X 8/24/06 2:21 PM Page 97 Section 2 Space Objects When you finish this section, you should understand the following: How to create a 2D Space Object and label it with a Space Tag. How
GOLDMC02_132283433X 8/24/06 2:21 PM Page 97 Section 2 Space Objects When you finish this section, you should understand the following: How to create a 2D Space Object and label it with a Space Tag. How
Lab 1: Importing Data, Rectification, Datums, Projections, and Output (Mapping)
 Lab 1: Importing Data, Rectification, Datums, Projections, and Output (Mapping) Topics covered in this lab: i. Importing spatial data to TAS ii. Rectification iii. Conversion from latitude/longitude to
Lab 1: Importing Data, Rectification, Datums, Projections, and Output (Mapping) Topics covered in this lab: i. Importing spatial data to TAS ii. Rectification iii. Conversion from latitude/longitude to
Photographs to Maps Using Aerial Photographs to Create Land Cover Maps
 Aerial photographs are an important source of information for maps, especially land cover and land use maps. Using ArcView, a map composed of points, lines, and areas (vector data) can be constructed from
Aerial photographs are an important source of information for maps, especially land cover and land use maps. Using ArcView, a map composed of points, lines, and areas (vector data) can be constructed from
Fog Monitor 100 (FM 100) Extinction Module. Operator Manual
 Particle Analysis and Display System (PADS): Fog Monitor 100 (FM 100) Extinction Module Operator Manual DOC-0217 Rev A-1 PADS 2.7.3, FM 100 Extinction Module 2.7.0 5710 Flatiron Parkway, Unit B Boulder,
Particle Analysis and Display System (PADS): Fog Monitor 100 (FM 100) Extinction Module Operator Manual DOC-0217 Rev A-1 PADS 2.7.3, FM 100 Extinction Module 2.7.0 5710 Flatiron Parkway, Unit B Boulder,
GIS: Introductory Guide to MapPlace. Workshop Agenda. How the Maps Work. Geographic Information Systems. -The MapPlace is a web GIS application
 1 Introductory Guide to MapPlace Workshop 2007 Larry Jones MapPlace & Geoscience Databases Pat Desjardins Corporate GIS Gib McArthur Manager, Resource Information Kirk Hancock MINFILE Geologist Ward Kilby
1 Introductory Guide to MapPlace Workshop 2007 Larry Jones MapPlace & Geoscience Databases Pat Desjardins Corporate GIS Gib McArthur Manager, Resource Information Kirk Hancock MINFILE Geologist Ward Kilby
M E R C E R W I N WA L K T H R O U G H
 H E A L T H W E A L T H C A R E E R WA L K T H R O U G H C L I E N T S O L U T I O N S T E A M T A B L E O F C O N T E N T 1. Login to the Tool 2 2. Published reports... 7 3. Select Results Criteria...
H E A L T H W E A L T H C A R E E R WA L K T H R O U G H C L I E N T S O L U T I O N S T E A M T A B L E O F C O N T E N T 1. Login to the Tool 2 2. Published reports... 7 3. Select Results Criteria...
GIS CONCEPTS ARCGIS METHODS AND. 3 rd Edition, July David M. Theobald, Ph.D. Warner College of Natural Resources Colorado State University
 GIS CONCEPTS AND ARCGIS METHODS 3 rd Edition, July 2007 David M. Theobald, Ph.D. Warner College of Natural Resources Colorado State University Copyright Copyright 2007 by David M. Theobald. All rights
GIS CONCEPTS AND ARCGIS METHODS 3 rd Edition, July 2007 David M. Theobald, Ph.D. Warner College of Natural Resources Colorado State University Copyright Copyright 2007 by David M. Theobald. All rights
McIDAS-V Tutorial Displaying Point Observations from ADDE Datasets updated July 2016 (software version 1.6)
 McIDAS-V Tutorial Displaying Point Observations from ADDE Datasets updated July 2016 (software version 1.6) McIDAS-V is a free, open source, visualization and data analysis software package that is the
McIDAS-V Tutorial Displaying Point Observations from ADDE Datasets updated July 2016 (software version 1.6) McIDAS-V is a free, open source, visualization and data analysis software package that is the
Learning ArcGIS: Introduction to ArcCatalog 10.1
 Learning ArcGIS: Introduction to ArcCatalog 10.1 Estimated Time: 1 Hour Information systems help us to manage what we know by making it easier to organize, access, manipulate, and apply knowledge to the
Learning ArcGIS: Introduction to ArcCatalog 10.1 Estimated Time: 1 Hour Information systems help us to manage what we know by making it easier to organize, access, manipulate, and apply knowledge to the
Outcrop suitability analysis of blueschists within the Dry Lakes region of the Condrey Mountain Window, North-central Klamaths, Northern California
 Outcrop suitability analysis of blueschists within the Dry Lakes region of the Condrey Mountain Window, North-central Klamaths, Northern California (1) Introduction: This project proposes to assess the
Outcrop suitability analysis of blueschists within the Dry Lakes region of the Condrey Mountain Window, North-central Klamaths, Northern California (1) Introduction: This project proposes to assess the
Deriving Uncertainty of Area Estimates from Satellite Imagery using Fuzzy Land-cover Classification
 International Journal of Information and Computation Technology. ISSN 0974-2239 Volume 3, Number 10 (2013), pp. 1059-1066 International Research Publications House http://www. irphouse.com /ijict.htm Deriving
International Journal of Information and Computation Technology. ISSN 0974-2239 Volume 3, Number 10 (2013), pp. 1059-1066 International Research Publications House http://www. irphouse.com /ijict.htm Deriving
Polar alignment in 5 steps based on the Sánchez Valente method
 1 Polar alignment in 5 steps based on the Sánchez Valente method Compared to the drift alignment method, this one, allows you to easily achieve a perfect polar alignment in just one step. By "perfect polar
1 Polar alignment in 5 steps based on the Sánchez Valente method Compared to the drift alignment method, this one, allows you to easily achieve a perfect polar alignment in just one step. By "perfect polar
MAGNETITE OXIDATION EXAMPLE
 HSC Chemistry 7.0 1 MAGNETITE OXIDATION EXAMPLE Pelletized magnetite (Fe 3 O 4 ) ore may be oxidized to hematite (Fe 2 O 3 ) in shaft furnace. Typical magnetite content in ore is some 95%. Oxidation is
HSC Chemistry 7.0 1 MAGNETITE OXIDATION EXAMPLE Pelletized magnetite (Fe 3 O 4 ) ore may be oxidized to hematite (Fe 2 O 3 ) in shaft furnace. Typical magnetite content in ore is some 95%. Oxidation is
Overlay Analysis II: Using Zonal and Extract Tools to Transfer Raster Values in ArcMap
 Overlay Analysis II: Using Zonal and Extract Tools to Transfer Raster Values in ArcMap Created by Patrick Florance and Jonathan Gale, Edited by Catherine Ressijac on March 26, 2018 If you have raster data
Overlay Analysis II: Using Zonal and Extract Tools to Transfer Raster Values in ArcMap Created by Patrick Florance and Jonathan Gale, Edited by Catherine Ressijac on March 26, 2018 If you have raster data
How to Convert USGS Topographic GeoPDF 1 Maps to GeoTIFF using ArcGIS 10.4
 How to Convert USGS Topographic GeoPDF 1 Maps to GeoTIFF using ArcGIS 10.4 This tutorial assumes that you have: 1) downloaded some USGS geopdfs, 2) a pdf reader such as Adobe Acrobat, and 3) ArcGIS 10.4
How to Convert USGS Topographic GeoPDF 1 Maps to GeoTIFF using ArcGIS 10.4 This tutorial assumes that you have: 1) downloaded some USGS geopdfs, 2) a pdf reader such as Adobe Acrobat, and 3) ArcGIS 10.4
Lesson Plan - Middle and High School Land Use and Land Cover Introduction. Understanding Land Use and Land Cover using ArcGIS Online
 Lesson Plan - Middle and High School Land Use and Land Cover Understanding Land Use and Land Cover using ArcGIS Online Image an image is a representation of reality. It can be a sketch, a painting, a photograph,
Lesson Plan - Middle and High School Land Use and Land Cover Understanding Land Use and Land Cover using ArcGIS Online Image an image is a representation of reality. It can be a sketch, a painting, a photograph,
Lesson Plan - Middle and High School Land Use and Land Cover Introduction. Understanding Land Use and Land Cover using ArcGIS Online
 Lesson Plan - Middle and High School Land Use and Land Cover Understanding Land Use and Land Cover using ArcGIS Online Image an image is a representation of reality. It can be a sketch, a painting, a photograph,
Lesson Plan - Middle and High School Land Use and Land Cover Understanding Land Use and Land Cover using ArcGIS Online Image an image is a representation of reality. It can be a sketch, a painting, a photograph,
WMS 9.0 Tutorial GSSHA Modeling Basics Infiltration Learn how to add infiltration to your GSSHA model
 v. 9.0 WMS 9.0 Tutorial GSSHA Modeling Basics Infiltration Learn how to add infiltration to your GSSHA model Objectives This workshop builds on the model developed in the previous workshop and shows you
v. 9.0 WMS 9.0 Tutorial GSSHA Modeling Basics Infiltration Learn how to add infiltration to your GSSHA model Objectives This workshop builds on the model developed in the previous workshop and shows you
GIS IN ECOLOGY: ANALYZING RASTER DATA
 GIS IN ECOLOGY: ANALYZING RASTER DATA Contents Introduction... 2 Tools and Functionality for Raster Data... 2 Data Sources... 3 Tasks... 4 Getting Started... 4 Creating Raster Data... 5 Summary Statistics...
GIS IN ECOLOGY: ANALYZING RASTER DATA Contents Introduction... 2 Tools and Functionality for Raster Data... 2 Data Sources... 3 Tasks... 4 Getting Started... 4 Creating Raster Data... 5 Summary Statistics...
DATA SOURCES AND INPUT IN GIS. By Prof. A. Balasubramanian Centre for Advanced Studies in Earth Science, University of Mysore, Mysore
 DATA SOURCES AND INPUT IN GIS By Prof. A. Balasubramanian Centre for Advanced Studies in Earth Science, University of Mysore, Mysore 1 1. GIS stands for 'Geographic Information System'. It is a computer-based
DATA SOURCES AND INPUT IN GIS By Prof. A. Balasubramanian Centre for Advanced Studies in Earth Science, University of Mysore, Mysore 1 1. GIS stands for 'Geographic Information System'. It is a computer-based
Fundamentals of ArcGIS Desktop Pathway
 Fundamentals of ArcGIS Desktop Pathway Table of Contents ArcGIS Desktop I: Getting Started with GIS 3 ArcGIS Desktop II: Tools and Functionality 5 Understanding Geographic Data 8 Understanding Map Projections
Fundamentals of ArcGIS Desktop Pathway Table of Contents ArcGIS Desktop I: Getting Started with GIS 3 ArcGIS Desktop II: Tools and Functionality 5 Understanding Geographic Data 8 Understanding Map Projections
ICM-Chemist How-To Guide. Version 3.6-1g Last Updated 12/01/2009
 ICM-Chemist How-To Guide Version 3.6-1g Last Updated 12/01/2009 ICM-Chemist HOW TO IMPORT, SKETCH AND EDIT CHEMICALS How to access the ICM Molecular Editor. 1. Click here 2. Start sketching How to sketch
ICM-Chemist How-To Guide Version 3.6-1g Last Updated 12/01/2009 ICM-Chemist HOW TO IMPORT, SKETCH AND EDIT CHEMICALS How to access the ICM Molecular Editor. 1. Click here 2. Start sketching How to sketch
Comparing whole genomes
 BioNumerics Tutorial: Comparing whole genomes 1 Aim The Chromosome Comparison window in BioNumerics has been designed for large-scale comparison of sequences of unlimited length. In this tutorial you will
BioNumerics Tutorial: Comparing whole genomes 1 Aim The Chromosome Comparison window in BioNumerics has been designed for large-scale comparison of sequences of unlimited length. In this tutorial you will
Digital Tax Maps Westport Island Project Summary
 Digital Tax Maps Westport Island Project Summary Presented to the: Mid-Coast Regional Planning Commission Creating GIS-Based Digital Tax Maps And Linked Assessment Records For Small Towns on a Budget Dennis
Digital Tax Maps Westport Island Project Summary Presented to the: Mid-Coast Regional Planning Commission Creating GIS-Based Digital Tax Maps And Linked Assessment Records For Small Towns on a Budget Dennis
GIS IN ECOLOGY: ANALYZING RASTER DATA
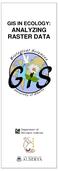 GIS IN ECOLOGY: ANALYZING RASTER DATA Contents Introduction... 2 Raster Tools and Functionality... 2 Data Sources... 3 Tasks... 4 Getting Started... 4 Creating Raster Data... 5 Statistics... 8 Surface
GIS IN ECOLOGY: ANALYZING RASTER DATA Contents Introduction... 2 Raster Tools and Functionality... 2 Data Sources... 3 Tasks... 4 Getting Started... 4 Creating Raster Data... 5 Statistics... 8 Surface
Popular Mechanics, 1954
 Introduction to GIS Popular Mechanics, 1954 1986 $2,599 1 MB of RAM 2017, $750, 128 GB memory, 2 GB of RAM Computing power has increased exponentially over the past 30 years, Allowing the existence of
Introduction to GIS Popular Mechanics, 1954 1986 $2,599 1 MB of RAM 2017, $750, 128 GB memory, 2 GB of RAM Computing power has increased exponentially over the past 30 years, Allowing the existence of
ST-Links. SpatialKit. Version 3.0.x. For ArcMap. ArcMap Extension for Directly Connecting to Spatial Databases. ST-Links Corporation.
 ST-Links SpatialKit For ArcMap Version 3.0.x ArcMap Extension for Directly Connecting to Spatial Databases ST-Links Corporation www.st-links.com 2012 Contents Introduction... 3 Installation... 3 Database
ST-Links SpatialKit For ArcMap Version 3.0.x ArcMap Extension for Directly Connecting to Spatial Databases ST-Links Corporation www.st-links.com 2012 Contents Introduction... 3 Installation... 3 Database
Getting Started with Military Analyst for ArcGIS 9.2
 Getting Started with Military Analyst for ArcGIS 9.2 Copyright 2006 ESRI All rights reserved. Printed in the United States of America. The information contained in this document is the exclusive property
Getting Started with Military Analyst for ArcGIS 9.2 Copyright 2006 ESRI All rights reserved. Printed in the United States of America. The information contained in this document is the exclusive property
IMPROVING REMOTE SENSING-DERIVED LAND USE/LAND COVER CLASSIFICATION WITH THE AID OF SPATIAL INFORMATION
 IMPROVING REMOTE SENSING-DERIVED LAND USE/LAND COVER CLASSIFICATION WITH THE AID OF SPATIAL INFORMATION Yingchun Zhou1, Sunil Narumalani1, Dennis E. Jelinski2 Department of Geography, University of Nebraska,
IMPROVING REMOTE SENSING-DERIVED LAND USE/LAND COVER CLASSIFICATION WITH THE AID OF SPATIAL INFORMATION Yingchun Zhou1, Sunil Narumalani1, Dennis E. Jelinski2 Department of Geography, University of Nebraska,
1. Introduction. S.S. Patil 1, Sachidananda 1, U.B. Angadi 2, and D.K. Prabhuraj 3
 Cloud Publications International Journal of Advanced Remote Sensing and GIS 2014, Volume 3, Issue 1, pp. 525-531, Article ID Tech-249 ISSN 2320-0243 Research Article Open Access Machine Learning Technique
Cloud Publications International Journal of Advanced Remote Sensing and GIS 2014, Volume 3, Issue 1, pp. 525-531, Article ID Tech-249 ISSN 2320-0243 Research Article Open Access Machine Learning Technique
Using a GIS to Calculate Area of Occupancy. Part 1: Creating a Shapefile Grid
 Using a GIS to Calculate Area of Occupancy Part 1: Creating a Shapefile Grid By Ryan Elliott California Natural Diversity Database, A NatureServe network program December 2008 This document describes the
Using a GIS to Calculate Area of Occupancy Part 1: Creating a Shapefile Grid By Ryan Elliott California Natural Diversity Database, A NatureServe network program December 2008 This document describes the
INTRODUCTION TO GEOGRAPHIC INFORMATION SYSTEM By Reshma H. Patil
 INTRODUCTION TO GEOGRAPHIC INFORMATION SYSTEM By Reshma H. Patil ABSTRACT:- The geographical information system (GIS) is Computer system for capturing, storing, querying analyzing, and displaying geospatial
INTRODUCTION TO GEOGRAPHIC INFORMATION SYSTEM By Reshma H. Patil ABSTRACT:- The geographical information system (GIS) is Computer system for capturing, storing, querying analyzing, and displaying geospatial
Watershed Modeling Orange County Hydrology Using GIS Data
 v. 10.0 WMS 10.0 Tutorial Watershed Modeling Orange County Hydrology Using GIS Data Learn how to delineate sub-basins and compute soil losses for Orange County (California) hydrologic modeling Objectives
v. 10.0 WMS 10.0 Tutorial Watershed Modeling Orange County Hydrology Using GIS Data Learn how to delineate sub-basins and compute soil losses for Orange County (California) hydrologic modeling Objectives
ArcGIS Enterprise: What s New. Philip Heede Shannon Kalisky Melanie Summers Shreyas Shinde
 ArcGIS Enterprise: What s New Philip Heede Shannon Kalisky Melanie Summers Shreyas Shinde ArcGIS Enterprise is the new name for ArcGIS for Server ArcGIS Enterprise Software Components ArcGIS Server Portal
ArcGIS Enterprise: What s New Philip Heede Shannon Kalisky Melanie Summers Shreyas Shinde ArcGIS Enterprise is the new name for ArcGIS for Server ArcGIS Enterprise Software Components ArcGIS Server Portal
An area chart emphasizes the trend of each value over time. An area chart also shows the relationship of parts to a whole.
 Excel 2003 Creating a Chart Introduction Page 1 By the end of this lesson, learners should be able to: Identify the parts of a chart Identify different types of charts Create an Embedded Chart Create a
Excel 2003 Creating a Chart Introduction Page 1 By the end of this lesson, learners should be able to: Identify the parts of a chart Identify different types of charts Create an Embedded Chart Create a
Display data in a map-like format so that geographic patterns and interrelationships are visible
 Vilmaliz Rodríguez Guzmán M.S. Student, Department of Geology University of Puerto Rico at Mayagüez Remote Sensing and Geographic Information Systems (GIS) Reference: James B. Campbell. Introduction to
Vilmaliz Rodríguez Guzmán M.S. Student, Department of Geology University of Puerto Rico at Mayagüez Remote Sensing and Geographic Information Systems (GIS) Reference: James B. Campbell. Introduction to
How to Create Stream Networks using DEM and TauDEM
 How to Create Stream Networks using DEM and TauDEM Take note: These procedures do not describe all steps. Knowledge of ArcGIS, DEMs, and TauDEM is required. TauDEM software ( http://hydrology.neng.usu.edu/taudem/
How to Create Stream Networks using DEM and TauDEM Take note: These procedures do not describe all steps. Knowledge of ArcGIS, DEMs, and TauDEM is required. TauDEM software ( http://hydrology.neng.usu.edu/taudem/
Using CAD data in ArcGIS
 Using CAD data in ArcGIS Phil Sanchez and Jeff Reinhart Esri UC 2014 Technical Workshop Agenda Overview of ArcGIS CAD Support Using CAD Datasets in ArcMap Georeferencing CAD data for ArcGIS Loading CAD
Using CAD data in ArcGIS Phil Sanchez and Jeff Reinhart Esri UC 2014 Technical Workshop Agenda Overview of ArcGIS CAD Support Using CAD Datasets in ArcMap Georeferencing CAD data for ArcGIS Loading CAD
Geography 281 Map Making with GIS Project Four: Comparing Classification Methods
 Geography 281 Map Making with GIS Project Four: Comparing Classification Methods Thematic maps commonly deal with either of two kinds of data: Qualitative Data showing differences in kind or type (e.g.,
Geography 281 Map Making with GIS Project Four: Comparing Classification Methods Thematic maps commonly deal with either of two kinds of data: Qualitative Data showing differences in kind or type (e.g.,
AN INVESTIGATION OF AUTOMATIC CHANGE DETECTION FOR TOPOGRAPHIC MAP UPDATING
 AN INVESTIGATION OF AUTOMATIC CHANGE DETECTION FOR TOPOGRAPHIC MAP UPDATING Patricia Duncan 1 & Julian Smit 2 1 The Chief Directorate: National Geospatial Information, Department of Rural Development and
AN INVESTIGATION OF AUTOMATIC CHANGE DETECTION FOR TOPOGRAPHIC MAP UPDATING Patricia Duncan 1 & Julian Smit 2 1 The Chief Directorate: National Geospatial Information, Department of Rural Development and
Delineation of Watersheds
 Delineation of Watersheds Adirondack Park, New York by Introduction Problem Watershed boundaries are increasingly being used in land and water management, separating the direction of water flow such that
Delineation of Watersheds Adirondack Park, New York by Introduction Problem Watershed boundaries are increasingly being used in land and water management, separating the direction of water flow such that
IncuCyte ZOOM NeuroTrack Fluorescent Processing
 IncuCyte ZOOM NeuroTrack Fluorescent Processing The NeuroTrack TM Software Module (Cat No 9600-0011) is used to measure the processes of neurons in monoculture or with fluorescent labeling in co-culture.
IncuCyte ZOOM NeuroTrack Fluorescent Processing The NeuroTrack TM Software Module (Cat No 9600-0011) is used to measure the processes of neurons in monoculture or with fluorescent labeling in co-culture.
Land Cover Data Processing Land cover data source Description and documentation Download Use Use
 Land Cover Data Processing This document provides a step by step procedure on how to build the land cover data required by EnSim. The steps provided here my be long and there may be short cuts (like using
Land Cover Data Processing This document provides a step by step procedure on how to build the land cover data required by EnSim. The steps provided here my be long and there may be short cuts (like using
Catchment Delineation Workflow
 Catchment Delineation Workflow Slide 1 Given is a GPS point (Lat./Long.) for an outlet location. The outlet could be a proposed Dam site, a storm water drainage culvert on a rural highway, or any other
Catchment Delineation Workflow Slide 1 Given is a GPS point (Lat./Long.) for an outlet location. The outlet could be a proposed Dam site, a storm water drainage culvert on a rural highway, or any other
Using the Stock Hydrology Tools in ArcGIS
 Using the Stock Hydrology Tools in ArcGIS This lab exercise contains a homework assignment, detailed at the bottom, which is due Wednesday, October 6th. Several hydrology tools are part of the basic ArcGIS
Using the Stock Hydrology Tools in ArcGIS This lab exercise contains a homework assignment, detailed at the bottom, which is due Wednesday, October 6th. Several hydrology tools are part of the basic ArcGIS
Trimble s ecognition Product Suite
 Trimble s ecognition Product Suite Dr. Waldemar Krebs October 2010 Trimble Geospatial in the Image Processing Chain Data Acquisition Pre-processing Manual/Pixel-based Object-/contextbased Interpretation
Trimble s ecognition Product Suite Dr. Waldemar Krebs October 2010 Trimble Geospatial in the Image Processing Chain Data Acquisition Pre-processing Manual/Pixel-based Object-/contextbased Interpretation
How to Create a Substance Answer Set
 How to Create a Substance Answer Set Select among five search techniques to find substances Since substances can be described by multiple names or other characteristics, SciFinder gives you the flexibility
How to Create a Substance Answer Set Select among five search techniques to find substances Since substances can be described by multiple names or other characteristics, SciFinder gives you the flexibility
 www.goldensoftware.com Why Create a Thematic Map? A thematic map visually represents the geographic distribution of data. MapViewer will help you to: understand demographics define sales or insurance territories
www.goldensoftware.com Why Create a Thematic Map? A thematic map visually represents the geographic distribution of data. MapViewer will help you to: understand demographics define sales or insurance territories
GIS CONCEPTS ARCGIS METHODS AND. 2 nd Edition, July David M. Theobald, Ph.D. Natural Resource Ecology Laboratory Colorado State University
 GIS CONCEPTS AND ARCGIS METHODS 2 nd Edition, July 2005 David M. Theobald, Ph.D. Natural Resource Ecology Laboratory Colorado State University Copyright Copyright 2005 by David M. Theobald. All rights
GIS CONCEPTS AND ARCGIS METHODS 2 nd Edition, July 2005 David M. Theobald, Ph.D. Natural Resource Ecology Laboratory Colorado State University Copyright Copyright 2005 by David M. Theobald. All rights
