for Adobe Photoshop Reproject Mosaic Crop Reference TM
|
|
|
- Homer Walsh
- 6 years ago
- Views:
Transcription
1 for Adobe Photoshop Reproject TM Mosaic Crop Reference
2 Avenza Geographic Imager User Guide Copyright 2007 Avenza Systems Inc. All rights reserved. Geographic Imager for Adobe Photoshop User Guide for Windows and Macintosh. Geographic Imager is a registered trademark of Avenza Systems Inc. Adobe, Adobe Photoshop and Adobe Illustrator are trademarks of Adobe Systems Inc. or its subsidiaries and may be registered in certain jurisdictions. Blue Marble Geographics, GeoTransform and The Geographic Transformer are trademarks of Blue Marble Geographics. All other software product names and brands including trademarks or registered trademarks are the property of their respective owners. This manual and the software described in it are furnished under license and may be used or copied only in accordance with the terms of such license. The content of this manual is furnished for informational use only, is subject to change without notice and should not be construed as a commitment by Avenza Systems Inc. or its related companies or successors. Avenza Systems Inc. assumes no responsibility or liability for any errors, omissions or inaccuracies that may appear in this book. We would like to thank Blue Marble Geographics for contributing technical documentation which has been used in the appendices of this manual. Please see the Acknowledgements (page B/1) for contact information. Except as permitted by such license, no part of this publication may be reproduced, stored in a retrieval system, or transmitted, in any form or by any means, electronic, mechanical, recording, or otherwise without prior written approval of Avenza Systems Inc. Avenza Systems Inc. 124 Merton Street, Suite 400 Toronto, Ontario, M4S 2Z2 Canada Tel: (+1) Toll Free (North America): Fax: (+1) info@avenza.com Web: Support Tel: (+1) Support support@avenza.com Cover and Chapter Intro maps courtesy of: Natural Earth Tom Patterson and US National Park Service, Harpers Ferry Center, USA East Hudson Trails New York-New Jersey Trail Conference, Mahwah, NJ, USA Hawkesbury River Australian Geographic, Terreay Hills, NSW, Australia Fostering Transit Oriented Development in Boston Boston Redevelopment Authority, Boston, MA, USA Official Map of Louisiana 2000 Louisiana Department of Transportation and Development, Baton Rouge, LA, USA Wandkaart Apeldoorn City of Apeldoorn, Apeldoorn, The Netherlands Grand Canyon Sky Terrain, Boulder, CO, USA The World, Physical XYZ Digital Map Co. Ltd, Glasgow & Edinburgh, Scotland The Long Path - South-Central Catskills New York - New Jersey Trail Conference, Mahwah, NJ, USA Birmingham CityMap Paperback Atlas XYZ Digital Map Co. Ltd, Glasgow & Edinburgh, Scotland Riga Address Atlas Jana Seta Map Publishers Ltd., Riga, Latvia Southeast Zeeland Bike Map ANWB, The Netherlands Chugach State Park Imus Geographics, Eugene, OR, USA Greater Philadelphia Regional Bicycle Map Steve Spindler Cartography, Jenkintown, PA, USA Tasman National Park Department of Primary Industries, Water & Environment, Hobart, Tasmania, Australia Recreation and Historical Sites on Public Lands of Arizona Arizona Office of Tourism, Phoenix, AZ, USA Geographic Imager User Guide for Adobe Photoshop Version 1.5 Avenza Systems Inc., June 2007 Printed in Canada ii
3 for Adobe Photoshop User Guide iii
4 Welcome Welcome to Geographic Imager, the newest addition to the Avenza suite of mapping plugins for the desktop graphics environment. Combined with Adobe Photoshop, Geographic Imager revolutionizes the way spatial imagery is created, edited and maintained by allowing spatial image files to be created, edited and managed in the familiar and widelyused Adobe Photoshop environment. Geographic Imager allows the most common spatial imaging tasks to be performed where they should be done, in a powerful raster editing environment, and adds the dozens of powerful Adobe Photoshop tools and operations to those that one can perform on such imagery. This version of Geographic Imager is the first in a long line of geospatial tools for Adobe Photoshop that will continually improve on each previous version by adding additional file support, tools and improvements to existing tools. Geographic Imager is also the perfect companion suite for MAPublisher and Adobe Illustrator users. This manual assumes that the user is familiar with Adobe Photoshop and has at least a basic understanding of geographic information systems (GIS) terminology and concepts. Please refer to your Adobe Photoshop user guide for more information on using Adobe Photoshop. A glossary of GIS terms is included at the back of this manual for your reference. By following this manual you will learn how to work with spatial imagery using the Geographic Imager functions in Adobe Photoshop. This manual covers the concepts necessary to open, edit, transform, mosaic and georeference geographic images. A variety of sample imagery has been provided on your Geographic Imager CD or with your Geographic Imager download for use with this guide and the tutorials (see Chapter 10). However we do encourage you to experiment with your own data to gain additional experience with Geographic Imager s tools and functions. Together Geographic Imager and Adobe Photoshop will give you a totally integrated spatial image software system with graphics tools and geographic functions present in the same work environment. So join first class mapping organizations from around the world and experience modern day imaging by reading this user guide, going through the tutorials and experimenting with Geographic Imager. iv
5 Contents WELCOME....iv CONTENTS...v WHAT IS GEOGRAPHIC IMAGER...viii Chapter 1: GETTING STARTED SYSTEM REQUIREMENTS...12 INSTALLATION INSTRUCTIONS...13 ACTIVATION AND LICENSING...14 THE GEOGRAPHIC IMAGER TOOLS...16 COMPATIBILITY WITH ADOBE PHOTOSHOP (WARNINGS AND UNSUPPORTED FUNCTIONS) COMPATIBILITY WITH MAPUBLISHER AND OTHER APPLICATIONS COLOUR MODES...22 Chapter 2: GEO-IMAGE FORMATS SUPPORTED FORMATS...24 DATA CONSIDERATIONS...25 Chapter 3: OPENING GEOGRAPHIC IMAGERY OPENING AN IMAGE...28 REFERENCING AN IMAGE...28 SPECIFYING A COORDINATE SYSTEM...30 Chapter 4: TRANSFORMATIONS AND COORDINATE SYSTEMS APPLYING A TRANSFORMATION...34 LOADING A GEODETIC DATA SOURCE...37 EDITING A GEODETIC DATA SOURCE...38 THE COORDINATE SYSTEM EDITOR...38 THE ELLIPSOID EDITOR...41 THE DATUM SHIFT EDITOR...42 THE ANGULAR UNIT AND LINEAR UNIT EDITORS...44 IMPORTING ADDITIONAL COORDINATE SYSTEMS DEFINITIONS...46 Chapter 5: MOSAICKING MOSAICKING AN IMAGE...48 Chapter 6: TILING TILING AN IMAGE Chapter 7: GCP TRANSFORMATIONS AND REFERENCING OPENING A SOURCE IMAGE...57 ADDING A REFERENCE POINT...57 DELETING A REFERENCE POINT...58 IMPORTING PREVIOUSLY DEFINED REFERENCE POINTS...58 ASSESSING RESIDUAL ERRORS...59 RUBBERSHEETING...59 v
6 Chapter 8: SAVE AND EXPORT SAVING IMAGE FILES WITH GEOREFERENCING...62 EXPORTING COORDINATE SYSTEM DATA...63 EXPORTING A REFERENCE FILE...63 Chapter 9: PREFERENCES TRANSFORM RESAMPLING METHODS...66 DEFAULT REFERENCE FORMATS...67 GEOREFERENCE DIALOG TABLE PRECISION...67 Chapter 10: TUTORIAL OPENING AN IMAGE...70 SPECIFYING A REFERENCE FILE...70 SPECIFYING A COORDINATE SYSTEM...70 TRANSFORMING...71 MOSAICKING PROJECTING A MOSAICKED IMAGE...72 TILING GEOREFERENCING EXPORTING A REFERENCE FILE...75 SAVING A CROPPED IMAGE...75 APPENDICES APPENDIX A - TECHNICAL REFERENCE GUIDE...A/1 APPENDIX B - ACKNOWLEDGEMENTS B/1 APPENDIX C - GLOSSARY...C/1 vi
7 vii
8 What Is Geographic Imager Geographic Imager is a powerful suite of tools and functions for Adobe Photoshop that enables spatial imagery to be opened, edited, transformed and re-saved while retaining all the spatial properties of the image. While most spatial imagery is of a format that Adobe Photoshop can natively open and edit, without the presence of Geographic Imager all geospatial properties of such images will be lost upon resaving or exporting the image. In addition to ensuring a safe and trouble-free editing environment for your geospatial photographs and scans, Geographic Imager offers specialized tools for performing certain spatial operations on the image beyond the standard image editing functions native to Adobe Photoshop. The following is a brief outline of the functions and tools included in this version of Geographic Imager. GEOTRANSFORM TECHNOLOGY Avenza has partnered with Blue Marble Geographics ( to introduce Blue Marble s core GeoTransform technology into Adobe Photoshop via Geographic Imager. GeoTransform, which forms the basis for Blue Marble s Geographic Transformer product, embeds sophisticated image reprojection and tiling into Geographic Imager and is the underlying technology behind Blue Marble s popular Geographic Transformer standalone imaging product. GeoTransform creates an image map from a source image, georeferencing information, and destination image parameters, and allows for the performance of various spatial transformations on geographic imagery. GEOREFERENCING IN ADOBE PHOTOSHOP Geographic Imager adds a world coordinate grid to the page and pixel grid systems native to Adobe Photoshop. It allows for the creation and maintenance of this image-to-world relationship throughout most Adobe Photoshop operations so that once the image is resaved or exported the georeferencing is not lost. Geographic Imager provides smart support for most image level operations, such as crop and resize, and tracks the changes to the image geometry, updating the reference information accordingly. Some Adobe Photoshop functions are not supported and as such the performance of such operations may disturb the georeferencing of the image. See page 18 for more information. OPENING/SAVING SPATIAL IMAGERY Upon the opening of a geographic image, Geographic Imager automatically recognizes if the image is a GeoTIFF and if not, attempts to locate a matching reference file for the image, and populates the Geographic Imager information palette accordingly. Upon saving a geographic image using the native Adobe Photoshop File > Save or File > Save As commands, Geographic Imager automatically creates a corresponding reference file or the GeoTIFF header information. All Adobe Photoshop image export formats are supported by Geographic Imager including the native Adobe Photoshop.psd format and the Adobe Acrobat.pdf format. All formats other than GeoTIFF will be referenced using an external reference file such as a world file. PROJECTING Geographic Imager includes extensive support for 1000 s of geographic and projected coordinate systems that allow spatial imagery to be projected and transformed in Adobe Photoshop. Support for customized projections as well as the ability to save custom definitions for later use is also included. viii What Is Geographic Imager
9 MOSAICKING Geographic Imager allows Adobe Photoshop to automatically combine multiple geographic images to create image mosaics while retaining the georeferencing properties in the new larger image. You can create seamless resultant images from individual image files provided that certain conditions are met. GROUND CONTROL POINTS (GCP) Geographic Imager allows the referencing of non referenced images using known ground control points and the transformation of such images to fit the GCP s with minimal errors. Multiple transformation types are supported including affine and polynomial. Ground control point data can also be saved as a reference file for later use. TILING Geographic Imager allows Adobe Photoshop to automatically divide spatial imagery into multiple smaller spatial images while retaining the georeferencing properties in each smaller image. Multiple options are available for determining how the tiled images will be created. FLOATING LICENSING Geographic Imager offers a floating license option which enables licenses to be shared across a network by multiple users. In such a scenario the Geographic Imager client software can be installed on an unlimited number of computers while concurrent use is limited by the number of floating licenses purchased. This tri-platform solution offers support for Windows, Mac and Linux servers alike and includes the ability to check-out a license for remote use on a laptop computer as well as Internet-enable access for remote users. Floating licenses are a wonderful costeffective way of sharing software amongst multiple users in a networked environment. SECURITY Geographic Imager incorporates a licensing system that is designed to deter unauthorized copying and installation of the software. Activation protects the intellectual property and innovation at the heart of the software industry. And in particular that of Geographic Imager. Avenza is committed to eliminating unauthorized use of its software and is doing so in a manner designed to have a minimal effect on licensed users. Activation maintains customer privacy and does not change the terms of the existing Product License Agreement. Please refer to page 14 for more information on licensing procedures in Geographic Imager. What Is Geographic Imager ix
10 10
11 Chapter 1 Getting Started Before using Geographic Imager please read this section thoroughly to ensure that you have a suitable hardware environment, become familiar with the installation procedure, and adequately prepare your system and workspace to work with spatial imagery within Adobe Photoshop and Geographic Imager. In particular, please pay careful attention to the section entitled Compatibility with Adobe Photoshop (Warnings and Unsupported functions). The topics covered in this section are as follows: System Requirements Installation Instructions Activation and Licensing The Geographic Imager Tools Compatibility with Adobe Photoshop (Warnings and Unsupported Functions) Compatibility with MAPublisher and Other Applications Colour Modes 11
12 System Requirements Before installing Geographic Imager, please ensure that you have sufficient system resources, as outlined below: WINDOWS Adobe Photoshop CS2 or CS3* Intel Pentium IV processor or later, or equivalent (Dual core or equivalent recommended) Windows XP or later 1 GB of RAM (2 GB recommended) 300 MB of available hard-disk space CD-ROM Drive MACINTOSH Adobe Photoshop CS2 or CS3* PowerPC G5 or above (Intel recommended) Mac OSX x or higher 1 GB of RAM (2 GB recommended) 300 MB of available hard-disk space CD-ROM drive * not all foreign language version of Adobe Photoshop may be supported. Please contact support@avenza.com for more information. 12 Getting Started: System Requirements
13 Installation Instructions WINDOWS 1. Make sure that you have a compatible version of Adobe Photoshop installed on your computer. If Adobe Photoshop is running, exit the program. 2. Ensure that you have administrative privileges for the installation process. If you are unsure whether you have the proper privileges, please consult with your IT department. 3. CD version: Insert the Geographic Imager CD into your CD-ROM drive. If Autorun is disabled on your system, navigate to the Geographic Imager directory on the CD, and double click the setup.exe file. Electronic version: Double click the GI15win.exe file to open the WinZip self extractor. When you have unzipped the files proceed to the Geographic Imager directory and double click the setup.exe file. 4. Proceed through the installation screens as instructed. Note that you will have options to install documentation and tutorial data. If you choose to install these components these files can be subsequently be found in the Program Files\Avenza\Geographic Imager directory. Additionally you may access the documentation from the Windows Start menu. Go to All Programs, and then navigate to the Geographic Imager folder. 5. Launch Adobe Photoshop. Please proceed to the section on Registration and Licensing on the following page. MACINTOSH 1. Make sure that you have a compatible version of Adobe Photoshop installed on your computer. If Adobe Photoshop is running, exit the program. 2. Ensure that you have administrative privileges for the installation process. If you are unsure whether you have the proper privileges, please consult with your IT department. 3. CD version: Insert the Geographic Imager CD into your CD-ROM drive. Navigate to the Geographic Imager directory on the CD, and double click the Install Geographic Imager icon. Electronic version: Mount the GI15mac.dmg file if this operation has not been completed automatically. Then proceed to the Geographic Imager folder and double click the Install Geographic Imager icon. 4. Proceed through the installation screens as instructed. Note that documentation and tutorial data may also be installed at your option. After installation, these files can be found in the /Applications/Avenza/ Geographic Imager directory. 5. Launch Adobe Photoshop. Please proceed to the section on Registration and Licensing on the following page. Getting Started: : Installation Instructions 13
14 Activation and Licensing Both single-user fixed licenses and floating licenses of Geographic Imager are available. Fixed licenses are licensed per single computer and require activation in order to run. Once activated, they are nodelocked or fixed to that particular computer based on a unique machine identification (ID) number. As such, before completing the activation process be certain that the computer you have installed and are activating on is the one upon which you intend to use Geographic Imager. Geographic Imager has a built-in Activation Wizard to guide you through the process. Floating licenses are designed to allow an organization to install Geographic Imager on an unlimited number of computers on a network such that the number of concurrent users is limited to the number of floating licenses purchased. If you have purchased such a license system, you will have also received separate instructions on how to install the license server component on your network and how to work with the Checkout License function. The instructions below detail how to activate a single-user copy of Geographic Imager. Note that Geographic Imager will fail to function until activated either as an evaluation or fully licensed installation. ACTIVATING A PURCHASED COPY OF GEOGRAPHIC IMAGER 1. To activate Geographic Imager you must supply Avenza Systems with the Serial Number which was provided to you by when you purchased the product. The following guidelines can also be used to re-activate if you have inadvertently deleted your license file from your hard drive or have had to perform a re-install. 2. After installation of Geographic Imager, launch Adobe Photoshop. The Activation Wizard will appear automatically. If you wish to continue to use Photoshop without Geographic Imager you can cancel this wizard and activate Geographic Imager later by selecting Register from the Options menu in the Geographic Imager palette. If you have an Internet connection, select the I want to activate the software over the internet option and click the Next button. At the second screen, select the option for I have already purchased Geographic Imager and want to activate it now and then proceed through the wizard as instructed to complete the activation. If you do not have an Internet connection or if for some reason cannot access the Geographic Imager licensing server, select the I want to activate the software by telephone option and click the Next button. Then go to and supply us with the Machine ID you see on the Finish screen. We will then send you an with a zipped licence file attachment containing your Geographic Imager license file. You must unzip this attachment and save the enclosed.lic file to the appropriate folder* for your operating system. 14 Getting Started: Activation and Licensing
15 ACTIVATING AN EVALUATION VERSION OF GEOGRAPHIC IMAGER 1. After installation of Geographic Imager, launch Adobe Photoshop. The Activation Wizard will appear automatically. If you wish to delay the start of your 14 day evaluation period, you can cancel this wizard. When you are ready to activate the Geographic Imager demo select Register from the Options menu in the Geographic Imager palette. If you have an Internet connection, select the I want to activate the software over the internet option and click the Next button. At the second screen, select the option for I want to activate a 14 day evaluation version and then proceed through the wizard as instructed to complete the activation. If you do not have an Internet connection or if for some reason cannot access the Geographic Imager licensing server, select the I want to activate the software by telephone option and click the Next button. Then go to and supply us with the Machine ID you see on the Finish screen. We will then send you an with a zipped licence file attachment containing your Geographic Imager license file. You must unzip this attachment and save the enclosed.lic file to the appropriate folder* for your operating system.. 2. When you are ready to purchase the software you can re-open the Activation Wizard by selecting Register from the Options menu in the Geographic Imager palette and following the instructions on page 14. NOTE: The Geographic Imager license file must be located as follows (English version. May be different in other languages) Windows XP: C:\Documents and Settings\All Users\Application Data\Avenza\Geographic Imager Windows Vista: C:\Program Data\Avenza\Geographic Imager Macintosh: /Applications/Avenza/Geographic Imager/Geographic Imager Plug-In Getting Started: Activation and Licensing 15
16 The Geographic Imager Tools In most cases the Geographic Imager palette, which provides access to all the Geographic Imager functions, will open automatically when Photoshop is opened. In the event that for some reason the palette does not open or if you have closed the palette yourself and wish to reopen it you can do so under the Photoshop File menu by selecting File > Automate > Geographic Imager. The Geographic Imager palette is located under the Adobe Photoshop File menu. 16 Getting Started: The Geographic Imager Palette and Tools
17 GEOGRAPHIC IMAGER S MAIN PALETTE The Buttons Geographic Imager palette buttons. Geographic Imager reference file and coordinate system links. Geographic Imager mode indicator. Georeferencing details. Georeference: Allows for the addition of control points, and georeferencing of image files. Mosaic: Used to assemble multiple images into one file. Tiling: Used to split images into multiple smaller ones. The Geographic Imager palette Coordinate System Information Button Geographic Imager palette options menu Transform: Used to reproject the image into a different coordinate system, change pixel size, edit central latitude and implement rubbersheeting Coordinate System Information: Shows the coordinate system information for the current image. The Reference File / Coordinate System Links These are hotlinks to the location of the geographic reference file for the image and the current coordinate system of the image as per the Geographic Imager coordinate system database. Reference File: The geographic reference file that contains the data that relates the image in pixels to the earth in real world coordinates. This file may contain the mathematical transformation information or an explicit list of reference points. Coordinate System: Indicates the current coordinate system of the image as it relates to the real world. The Mode Indicator The mode indicator displays information about the geo-image s mode. Two modes of referencing are supported: STANDARD - Normal transformation/maintenance (corners) mode; and GCP - Ground Control Point maintenance mode. Standard mode is the default for the majority of the georeferenced image files. All Photoshop operations, that potentially affect the georeferencing should be performed in this mode, otherwise a loss of precision or a complete loss of georeferencing may occur. Only affinely referenced images can exist in standard mode. In GCP mode, any referencing model can be used for the image. Some Photoshop operations may potentially result in either a loss of precision or/and loss of points when operated in GCP mode. The Georeferencing Details These are the geographic reference data values as per the world file or GeoTIFF header. N/W: The location of the northwest (top left) corner of the image in world units. S/E: The location of the southeast (lower right) corner of the image in world units. Image Size: This is the image size in pixels. Pixel Size: The relative size of each pixel in world units. Rotation: The angle of rotation of the image from north being straight up. Getting Started: The Geographic Imager Palette and Tools 17
18 Compatibility with Adobe Photoshop This version of Geographic Imager is compatible with Adobe Photoshop versions CS2 and CS3 only. Please ensure that you are using Adobe Photoshop CS2 or CS3. If you are running multiple versions of Adobe Photoshop on your system please ensure that you have installed Geographic Imager to the Photoshop CS2 and/or CS3 plugins folder(s). While every attempt has been made to ensure across the board compatibility with Adobe Photoshop, we regret that due to various limitations within the Adobe Photoshop development environment and more specifically the lack of notification and other parameters that we, as third-party developers, are able to receive from many native Photoshop operations, there are a number of procedures within Adobe Photoshop that, when envoked, may adversely affect the georeferencing of a spatial image. A notification/warning message will be displayed whenever any operation is performed which may cause data loss, render georeferencing invalid, closes a document without saving or in any other way may silently affect the georeferencing of the image document. Primarily the operations we are most concerned with are the ones that affect the image size, pixel size and orientation of the image. Most of the Photoshop functions that are involved in these operations, such as Crop, are supported. However, please note that even if a supported function is included in a Photoshop Action or Script it will not be supported in that instance. Pixel-level operations, including the majority of plugins (ex. cut and paste), are transparent to Geographic Imager are assumed not to modify an image s georeferencing. These operations are treated as simple image modifications. UNSUPPORTED FUNCTIONS The following native Adobe Photoshop functions and operations are not supported by Geographic Imager and as such if performed may damage the georeferencing of your image document. Palette Functions Actions (All) The use of Photoshop Actions that affect the geometry of an image will result in damaged georeferencing. Even if a function which is normally supported on its own is included in a Photoshop action or script it will not be supported in that instance and will damage the georeferencing. However, running a script or action that does not affect image geometry or an image s open/save/format state and deals exclusively with pixel data may not damage the referencing. In such cases you may usually proceed working with the image and ignore the Geographic Imager warning. Nonetheless, however, the use of scripts and actions with Geographic Imager is not recommended. Channels Split Channels Merge Channels Channels may be split and merged however the new document will not be georeferenced. Tool Functions Edit Edit in Image Ready Editing in ImageReady may be performed however changes to the image geometry performed while in ImageReady will result in damaged georeferencing. 18 Getting Started: Compatibility With Adobe Photoshop: Unsupported Functions
19 Menu Functions File Image Edit in Image Ready Automate (All other than Geographic Imager) Scripts (All) Print Online Trim Reveal All Most Automate and Script functions call Adobe Photoshop Actions or Scripts and as such will result in damaged georeferencing if they modify any image geometry. NOTE: NOTE: NOTE: NOTE: In most cases the easiest way to avoid problems, and especially those involving Photoshop actions, is to perform all your Geographic Imager or spatial functions first and then run the offending Photoshop operation. As long as the Photoshop action does not alter the image size, pixel size or orientation the georeferencing should be preserved. Even if a supported function is included in a Photoshop Action or Script it will not be supported in that instance. Saving or opening an image from a script or action is not supported. Getting Started: Compatibility With Adobe Photoshop: Unsupported Functions 19
20 OTHER SPECIAL NOTES The following are some additional compatibility and procedural notes that you must be aware of in order to properly and effectively use Geographic Imager. Adobe Photoshop allows for duplicate layer names. Therefore, if an image is mosaicked multiple times new layers will be generated with the same name within Adobe Photoshop. The Transform function creates a transparent background behind the projected image. It will therefore be necessary to flatten the image before mosaicking into another image or further transformation. Geographic Imager continuously maintains the proper georeferencing information for all georeferenced image files throughout the duration of the Photoshop session, as well as during a Save procedure. Documents may become implicitly georeferenced upon the file open process if Geographic Imager can locate proper georeferencing information. Once established, the document cannot be ungeoreferenced unless an unsupported operation is performed. New documents created within Photoshop are never georeferenced, except if created by the Duplicate option from an existing georeferenced document. However, in cases where a new document has been created a reference file for the newly created document may be specified or created using Geographic Imager. Coordinate system information is not maintained in the World File format. World files only contain image reference data. Compatibility issues may occur when saving projection information in a format different than that of the source. The central latitude parameter is only valid for the geodetic destination coordinate system. This value will always be displayed in degrees. Only flattened images may be reprojected. You will be prompted to flatten an image if it includes any layers other than the background. Further flattening may be required for subsequent reprojections. Transformations always results in a north-up affinely referenced image. Some Adobe Photoshop operations performed in GCP-maintenance mode may result in a loss of precision or a complete loss of georeferencing. Reprojection and rubbersheeting operations will convert georeferenced image files from GCP mode to Standard mode. The addition of extra control points or specifying non-corner points as ground control points will convert image files from standard to GCP mode. The Blue Marble Reference Settings File (rsf ) and MapInfo Table file formats (tab) save the complete reference point list information such that it can be loaded again in the future. ESRI world files simply contain a computed relationship between the source image coordinates and the reference coordinates and not the complete reference point information. As such, reference points cannot be reloaded from an ESRI World file. When an ESRI world file is loaded into the reference point list the 4 corners of the source image are recalculated using the world file parameters, and displayed as reference points. It is recommended that you also save a Reference Settings File or MapInfo Table file when in GCP mode so that the raw reference point information can be recalled at a later date. 20 Getting Started: Compatibility With Adobe Photoshop: Other Special Notes
21 Compatibility with MAPublisher and other Applications MAPUBLISHER While every effort has been made to ensure that images exported from Adobe Photoshop/Geographic Imager are fully compatible with Adobe Illustrator/MAPublisher and Macromedia Freehand/MAPublisher, a number of functions within Photoshop such as rotations and channels are not supported and should thus be avoided. This is due to the fact that the two environments employ slightly different methods for handling, encoding, and reading GeoTIFF headers and world files and as such in some rare instances the georeferencing data created by Geographic Imager may be incorrectly interpreted by MAPublisher. In severe cases, the image may not be properly registered within Adobe Illustrator even after being recognized as a GeoTIFF. It is recommended that a world file be generated from Geographic Imager and used, instead of the GeoTIFF format, for image registration within MAPublisher if GeoTIFFs prove difficult or unsuccessful. OTHER APPLICATIONS Other Adobe Photoshop Plugins All efforts have been made to develop and engineer Geographic Imager in accordance with the Adobe Photoshop SDK and third-party development schema. However, as we cannot verify and validate compliance and compatibility with other third-party plug-in products that may be installed on any particular system we cannot guarantee that the use of Geographic Imager will perform as expected in such environments and will not clash with other plugins. Furthermore, we cannot confirm nor guarantee that the use of any particular third-party plug-in, action or script will not damage the georeference data of any spatial image in use with Geographic Imager. The use of any other third-party plug-in that in any way alters the geometry of a georeferenced image will damage the georeferencing of the image due to the fact that Geographic Imager has no way of knowing a) that the other plug-in exists, b) that it has been envoked and c) what it has actually done to the image. In most instances third-party plugins that do not alter the geometry of the image will not have an adverse effect on image georeference data. Getting Started: Compatibility With MAPublisher and Other Applications 21
22 Colour Modes Support for the various image colour modes available within Adobe Photoshop differs and is limited amongst the various functions and operations available in Geographic Imager. Georeferencing Available with RGB, CMYK, Grayscale and Lab Colour modes only. Saving and Exporting Available to all file formats. Projecting Available only with RGB 8 bit per channel mode. Mosaicking Available with RGB, CMYK, Grayscale, Lab and Duotone modes. GCP Transformation Available only with RGB 8 bit per channel mode. 22 Getting Started: Compatibility With Adobe Photoshop: Colour Modes
23 Chapter 2 Geo-Image Formats The key to Geographic Imager is its ability to recognize and maintain the geographic understructure of a spatial image through the opening, editing and saving process. Spatial image or geo-image files are normal raster images that carry with them a set of geographic information that indicates the exact location of the image in the real world along with the scale of the image relative to the earth. This reference data can exist as a separate external reference file or as header information built into a tiff image, which constitutes a GeoTIFF. Image Formats As the actual opening of an image is handled by Adobe Photoshop, Geographic Imager s support for images is the same as that of Adobe Photoshop and thus includes most common and widely used raster formats. Reference Formats This version of Geographic Imager includes support for the following reference file formats: World Files (*.tfw, *.tifw, *.wld, *.jgw, *.pgw, *.sdw, *.eww, *.blw, *.dmw, *.ers) Blue Marble Reference Files (*.rsf ) MapInfo Table Files (*.tab) GeoTIFF (*.tif, *.tiff ) This section will provide and overview of the formats outlined above, as well as additional data considerations when using spatial images. 23
24 Supported Formats Any image format that can be opened and displayed by Adobe Photoshop can form the basis for a spatial image. This includes, but is not limited to, the following common formats: *.tif, *.jpg, *.bmp, *.psd, *.gif, *.png. Please refer to your Adobe Photoshop user guide for a complete list of the file formats supported by Adobe Photoshop. In order to be a spatial or geographically referenced image (rather than just a plain photograph or scan) there must be an associated reference file or reference header (in the case of a GeoTIFF) that details the position and scale of the image relative to the real world. Please note that although any image, in any colour mode, can be georeferenced and recognized by Geographic Imager, the performance of Geographic Imager s spatial transformation functions requires that images be in a supported colour mode which varies depending upon the function in question. Please see page 22 for details. SUPPORTED GEO-IMAGE REFERENCE FORMATS World File (*.tfw, *.tifw, *.wld, *.jgw, *.pgw, *.sdw, *.eww, *.blw, *.dmw, *.ers) Read and Write World files contain the affine relationship between source image coordinates (pixel locations) and real-world reference coordinates (lat/long or other real-world coordinate units). World files simply contain a computed relationship between source image coordinates and reference coordinates and not the complete reference point information. Reference points cannot be reloaded from a world file as they do not exist in the file. When a world file is loaded into the reference point list the 4 corners of the source image are recalculated using the world file s parameters and are displayed as reference points. When in GCP mode it is recommended that a Reference Settings File or MapInfo Table file also be saved when saving a world file so that any raw reference point information can be recalled at a later date. Coordinate system information is not stored in a world file. NOTE: ERS support is currently READ ONLY (Exported ERS files will lose all information except georeferencing). Blue Marble Reference File (*.rsf) Read and Write The Blue Marble Reference Settings File saves the complete reference point list information such that it can be loaded again in the future. Within a Blue Marble Reference File, the first line contains the version of the file format (not to be confused with the version of the software) and the total number of points in the file. The remaining lines contain, in each line, the point ID, the x (row) pixel, the y (column) pixel, the z (elevation) value which is usually 0.00 followed by the ground coordinates expressed as Latitude or Northing (Y), Longitude or Easting (X) and Elevation (Z). The last value indicates whether the point described on that line is included in the solution, 0 = not included and 1 = included. It is recommended that a Blue Marble Reference file also be saved when saving a world file so that the raw reference point information can be recalled at a later date. Coordinate system information may be stored in an rsf file. MapInfo TAB File (*.tab) Read and Write MapInfo Table file formats save the complete reference point list information such that it can be loaded again in the future. It is recommended that a MapInfo Tab file also be saved when saving a world file so that the raw reference point information can be recalled at a later date. Coordinate system information may be stored in a tab file. 24 Geo-Image Formats: Supported Formats
25 GeoTIFF File (*.tif, *.tiff) Read and Write Tagged Image File Format (TIFF or TIF) is a common raster graphic file format and one of the most common geospatial image formats you are likely to come across. Many raster geographic images from GIS systems are stored in this format, which can be used in Photoshop as a geographically referenced file. A GeoTIFF is a TIFF file with embedded geographic information identifying its position and scale in world coordinates. It uses an ASCII header that contains all of the referencing information. These headers are automatically loaded into the Reference Point List when the source raster image is opened into Geographic Imager. Unlike the other geographically referenced or referencible image formats discussed in this section, GeoTIFFs do not require a separate reference file. Upon opening a GeoTIFF Geographic Imager will immediate recognize that the image is georeferenced and populate the Reference File link with the location of the GeoTIFF itself. Upon saving a georeferenced image to the *.tif or *.tiff formats Geographic Imager will write the appropriate georeference header information into the saved file. Coordinate system information may be stored in a GeoTIFF file. DATA CONSIDERATIONS When obtaining spatial imagery for use with Geographic Imager, whether from an online source, commercial vendor, government office or a source within your organization, there are a number of important considerations to keep in mind. You should always try to obtain data in one of the formats supported by the Adobe Photoshop File > Open command and the list of reference files supported by Geographic Imager. In cases where the file format native to a particular mapping application is not supported by Geographic Imager or Adobe Photoshop, you can often request the data provider to export a file in one of the supported formats. When obtaining data you should acquire as much meta-data about the file(s) as possible. If an image is received in any format other than GeoTIFF you should obtain a reference file in one of the formats supported by Geographic Imager. In all cases you should obtain the coordinate system or projection as many reference files do not contain projection information. The important things to find out are the name of the projection, the datum and the units. If you do not have the correct information and you wish to subsequently reproject your data, you will be required to specify the coordinate system. Geo-Image Formats: Supported Formats 25
26 26
27 Chapter 3 Opening Geographic Imagery The ability to recognize geographic images is at the foundation of Geographic Imager. Opening a spatial image is the main starting point for most users wanting to work with Geographic Imager in Adobe Photoshop. Geographic Imager supports the image formats and reference file formats discussed in Chapter 2. In this chapter you will learn how to open a spatial image, select and apply a reference file and select and apply a coordinate system. The topics covered in this section are as follows: Opening an Image Referencing an Image Specifying a Coordinate System 27
28 Opening and Referencing a Geographic Image OPENING AN IMAGE The first step to working with spatial imagery is to open an image file. Images may be opened using the native Adobe Photoshop File > Open menu command, by clicking on an image in your computer s file directory or by drag and drop. All images are opened using the Adobe Photoshop File > Open command. Any of the many file formats that Adobe Photoshop can open can form the basis for a spatial image. REFERENCING AN IMAGE In most cases you will not need to specify a reference file as Geographic Imager will automatically recognize the file as being georeferenced. As long as the image is a GeoTIFF or accompanied by a reference file bearing the same name, Geographic Imager will read the reference data and display a link to the reference file in the Geographic Imager palette. When an image is recognized as a geographic image the Geographic Imager palette will display the link along with the contents of the reference file, the northwest (top left) corner and southeast (bottom right) corner coordinates, pixel size and the rotation angle. The image size in pixels will also be displayed. If a coordinate system is detected a link to it in a Geographic Imager Coordinate System database file will be displayed as well. The reference file is displayed as a link in the Geographic Imager palette. 28 Importing Geographic Imagery: Opening and Referencing a Geographic Image
29 In order to be automatically read the reference file must be in the same folder as the image and have the same file name followed by one of the reference format extensions discussed on pages 24 & 25. If the image is not recognized as a GeoTIFF, Geographic Imager will search the folder containing the image for an external reference file with the same name of the format specified in the preferences. See Chapter 9 for more information on preferences. If the reference file is not located and read by Geographic Imager automatically upon opening the image it is possible to manually specify the reference file. This may be necessary if the reference file and image file are not in Open Reference File dialog the same folder or do not have the same name. In order to specify a reference file click on the Reference File Specify link in the Geographic Imager palette or go to the Options menu and select Specify Reference File. A dialog will then appear in which you can browse to and select a reference file of one of the formats listed in the File of Type pulldown list. After selecting the reference file and clicking the Open button the Geographic Imager palette will open and display the link along with the contents of the reference file, the northwest (top left) corner and southeast (bottom right) corner coordinates, the pixel size and the rotation angle. The image size in pixels will also be displayed. If a coordinate system is detected a link to it in a Geographic Imager Coordinate System database file will be displayed as well. If you do not have a reference file but have access to the northwest (top left) corner and southeast (bottom right) corner coordinates, the pixel size and the rotation angle values or another set of known point coordinate locations you can create your own reference file using Geographic Imager. The process of referencing an image and creating a reference file is discussed in Chapter 7. Once the reference file has been specified, all changes to an image s referencing, which occurs as a result of image manipulation operations in Photoshop will be reflected in this reference file. Changes to this file will be automatically saved whenever the image itself is saved. Importing Geographic Imagery: Opening and Referencing a Geographic Image 29
30 SPECIFYING A COORDINATE SYSTEM In order to be able to transform an image Geographic Imager needs to know the current coordinate system of the image. As most image reference files do not specify projection and coordinate system details it is usually necessary to manually specify the coordinate system by either selecting it from one of the Geographic Imager database files or by importing a separate projection data file such as an ESRI.prj file. In order to specify a reference file click on the Coordinate System Specify link in the Geographic Imager palette, or go to the Options menu and select Specify Coordinate System. Specify Coordinate System dialog A dialog will then appear in which you can either browse to and select the coordinate system from the currently loaded Geographic Imager coordinate system database, specify the coordinate system by matching it to that of any other currently open spatial image, or set it as Unknown. To set the coordinate system as Unknown, select the Unknown option and click OK. To set the coordinate system to be the same as that of another currently open image with a coordinate system select the Same As option and then the desired image to match from the pulldown list. If there are no other appropriate images open this option will be greyed out. To select a coordinate system from the currently loaded Geographic Imager database select the Browse option. After clicking the Browse button a dialog will appear displaying the contents of the currently loaded coordinate system database, Select Coordinate System. The contents of the Select Coordinate System window is displayed in a tree format similar to that of your computer operating system s file directory system. The current coordinate system will be either Geodetic (unprojected and in latitude and longitude) or Projected. As well, folders will be present in the lefthand pane for both recently used coordinate systems and recently performed searches. After selecting the desired coordinate system click the OK button to apply the selection and close the window. The selected coordinate system is displayed as a link in the Geographic Imager palette. 30 Importing Geographic Imagery: Specifying a Coordinate System
31 Displays the currently loaded data source Main categories Geodetic and Projected coordinate systems. Info - views the parameters of the selected coordinate system. Displays the category to search. Enter the search criteria. Selecting a coordinate system Search - performs a search of the specified criteria. The Select Coordinate System window displays the name, horizontal datum, point style units and envelope of each coordinate system within the selected category. Columns are resizeable and sort information alphabetically/ numerically. The coordinate systems are categorized into Geodetic or Projected. Each is further sub-categorized geographically and regionally. All categories and subcategories can be searched by the name, horizontal datum, point style units, envelope and EPSG code of a coordinate system. The search results are displayed under Geodetic or Projected depending on what category was searched. When searching the name of a coordinate system the results will also display category names that match the search. Three special categories store specific information: All displays all of the coordinate systems within that category. Recent displays all of the recently used coordinate systems within that category. Search displays all of the search results for that category. NOTE: NOTE: The category Coordinate Systems will contain All, Recent and Search coordinate systems for all geodetic and projected coordinate systems. The special categories All, Recent and Search can t be searched. NOTE: Recent and Search categories can be cleared by right clicking the category. For a more in-depth discussion on projections and coordinate systems, as well as details on editing and adding to the coordinate system database and loading and importing a coordinate system file or database please see Chapter 4 - Transformations and Coordinate Systems. Importing Geographic Imagery: Specifying a Coordinate System 31
32 32
33 Chapter 4 Transformations and Coordinate Systems Geographic Imager s ability to reproject geographic images into a common coordinate system, or to specify a custom coordinate system for transformation adds a new dimension to Adobe Photoshop. Allowing a spatial image to be reprojected into another coordinate system is the backbone of Geographic Imager. Geographic Imager supports many coordinate systems from around the world. In this chapter you will learn how to transform a spatial image, select and apply a coordinate system, and load, edit and import a geodetic data source. The topics covered in this section are as follows: Applying a Transformation Loading the Geodetic Data Source Editing the Geodetic Data Source The Coordinate System Editor The Ellipsoid Editor The Datum Shift Editor The Angular Unit The Linear Unit Editor Importing Coordinate Systems 33
34 Transformation The reprojection process creates a destination geo-image in a different coordinate system from a geographically referenced source image. The transformed image and associated reference can be used for direct import into many GIS, CAD and desktop mapping systems including Adobe Illustrator and Macromedia Freehand with MAPublisher. The Rubbersheeting to Affine Transformation is further explained in Chapter 7. Transform: Clicking the Transformation button will open the transform dialog box. APPLYING A TRANSFORMATION Once the source coordinate system has been specified and referenced to a geographic image (see page 30) the Transformation button in the Geographic Imager Palette will be enabled. Clicking the Transformation button will open the Transform dialog. When opened this dialog will display the current geographic parameters of the image. Destination Coordinate System - Click the Browse button to select the desired destination coordinate system, or choose from the Same As drop-down menu. The current coordinate system will be shown by default. Datum Shift - if a datum shift is required, the Specify button will be enabled and you will be prompted to select the appropriate datum shift Transform - finalizes the Transformation function Pixel Size - the default pixel size will be displayed. It may be changed if required Central Latitude - the central latitude will be displayed if available. It may be modified if required by clicking the change button Transform dialog box Rubber Sheet to Affine Transformation - stretches GCP mode geo-image files based on known georeference points into Affine Transformation mode In order to specify the destination coordinate system, click on the Browse button in the Transform dialog box. After clicking the Browse button, a dialog will appear in which you can either browse to and select the coordinate system from the currently loaded Geographic Imager coordinate system database, or specify the coordinate system by matching it to that of any other currently open spatial image. Depending on the geo-image, changes to pixel size, central latitude and/or rubbersheeting to affine transformation are available as options in the Transformation process. To set the coordinate system to be the same as that of another currently open and referenced image select Same As and then the desired image to match to from the pulldown list. If there are no other referenced images open this option will be greyed out. 34 Transformations and Coordinate Systems: Transformation: Applying a Transformation
35 Selecting the destination coordinate system To select a coordinate system from the currently loaded Geographic Imager data source (which includes all the coordinate systems and projections available for use within Geographic Imager for transformation purposes) choose the Select option and then click the Browse button. After clicking the Browse button a dialog will appear displaying the contents of the currently loaded coordinate system data source. The contents of the Select Coordinate System window is displayed in a tree format similar to that of your computer operating system s file directory system. Scroll through the various categories to find and select the desired coordinate system. The current coordinate system will be either geodetic (unprojected and in latitude and longitude) or projected. After selecting the desired coordinate system click the OK button to apply the selection. If a datum shift is required, the Select Datum Shift dialog will appear and a selection prompt will appear. Choose the appropriate datum shift, click OK and click Transform in the Transform dialog to apply the transformation. The image will be transformed and the updated coordinate system is displayed as a link in the Geographic Imager palette. Select Datum Shift Dialog Transform dialog box with updated destination coordinate system Accuracy reference networks are displayed in the left category column titled Matching Datum Shifts. Each category will contain the associated datum shift(s) for that reference network. To view the information associated with the datum shift(s) click the View Datum Shift button. If a second datum shift is necessary reference networks will be listed in a subcategory Using... as Intermediate Shift. The View Second Datum Shift button will become available to view the secondary datum shift information. NOTE: Due to the complex nature of performing such transformations, this process may require extended processing time. Transformations and Coordinate Systems: Transformation: Applying a Transformation 35
36 The Geographic Imager coordinate system data source and Select Coordinate System window are customizable. For a more in-depth discussion on projections and coordinate systems as well as details on editing, adding to the coordinate system database and loading and importing a coordinate system file or data source please see the following section. To change the central latitude, click on the Change button to open dialog box, where 3 options are available for you to select from: User specified Auto-calculate using image midpoint Auto-calculate using pixel scale Change Central Latitude Dialog CAUTION: Upon saving an image after a transformation has been performed, Geographic Imager will update the reference file automatically and the original reference file will be overwritten. In order to avoid damaging your original image file and reference file, take care to Save As with a new file name and/or file location rather than using the basic Save command. NOTE: NOTE: Alpha channels are supported, but will be flattened during transformations. The transformation process is not compatible with Photoshop s rotation function. All resultant images will be oriented northwards. If desired, images may be rotated after a transformation using Photoshop s Image > Rotate command. 36 Transformations and Coordinate Systems: Transformation: Applying a Transformation
37 The Geodetic Data Source As mentioned in the previous section, all the geographic coordinate system and projection information is stored as a data source file. Geographic Imager can be extended to support an unlimited number of custom linear and angular units, ellipsoids, datums, and coordinate systems. The parameters for each custom definition are stored within a coordinate conversion data source file. These.xml files are located in C:\Documents and Settings\All Users\ Application Data\Avenza\Geographic Imager on Windows XP systems, C:\Program Data\Avenza\Geographic Imager on Windows Vista and /Applications/Avenza/Geographic Imager /Geographic Imager Plug-in/Data Source Files on Mac systems (English language version only. May be different for other languages). LOADING A GEODETIC DATA SOURCE A geodetic data source or coordinate system database can be loaded into Geographic Imager, thus greatly extending the coordinate systems available for use. Selecting a geodetic data source to load Transformations and Coordinate Systems: The Geodetic Data Source: Loading the Geodetic Data Source 37
38 EDITING A GEODETIC DATA SOURCE Geographic Imager allows you to view, search and define coordinate system definitions. In this way Geographic Imager can be extended to support your own custom coordinate systems. All coordinate system information is stored within a coordinate conversion data source file. By editing the geodetic data source, it is possible to transform coordinates to and from a coordinate system that is based on a standard map projection but is not predefined within Geographic Imager. NOTE: The stock coordinate systems that come with Geographic Imager are NOT editable in order to prevent inadvertant corruption and erroneous entries. If and attempt is made to edit such a coordinate system a warning will be displayed. In order to create a new coordinate system definition by modifying an existing one you must first copy the object and make the appropriate edits to the copy. The current geodetic database within Geographic Imager can be edited by choosing Edit Geodetic Data Source from the options menu within the Geographic Imager palette and then opening the record or coordinate system to be edited by double clicking on the record itself. Coordinate system objects can be organized via dragging and dropping within the dialog window. Each coordinate system object contains subcategories which contain recently used definitions, search results or all the definitions within that category. Like other databases the columns are resizeable, and when column headings are clicked will sort information alphabetically/numerically. Categories can be added or deleted. Coordinate system objects can be added, deleted, edited or copied from each category. Each category can be searched by it s unique parameters. Editing Geodetic Data Source NOTE: Data Source files must be placed in C:\Documents and Settings\All Users\Application Data\Avenza\ Geographic Imager on Windows systems and Applications/Avenza/Geographic Imager on Mac systems. THE COORDINATE SYSTEM EDITOR Within Geographic Imager, a coordinate system is arranged within a coordinate system category. This structure allows grouping into a logical collection for convenience. You can add a new coordinate system to an existing category or create a new category and add systems to it. You must enter a unique descriptive name for each coordinate system category and coordinate system to be defined. For each coordinate system you must specify the geodetic datum and map projection it is based upon. You must also specify all of the required projection parameters for a given map projection. NOTE: 38 Each coordinate system must have a unique name in the data source. Transformations and Coordinate Systems: The Geodetic Data Source: Editing the Geodetic Data Source/The Coordinate System Editor
39 When a stock geodetic or projected coordinate system record that ships with Geographic Imager is selected and the Edit Object button is clicked, a warning will appear indicating that the coordinate system must be copied before it can be edited. With user-defined systems or copies of existing coordinate systems the Geodetic or Projected Coordinate System Editor dialog window will immediately open and the user will be able to make edits to the record. This may also be accessed by double clicking the coordinate system. Geodetic Coordinate System Editor Creating A New Coordinate System Category 1. Select Edit Geodetic Data Source from the Options Menu from the Geographic Imager Palette. 2. Select the Geodetic or Projected category and then click the New Category button to create a new coordinate system category. Deleting An Existing Coordinate System Category 1. Select Edit Geodetic Data Source from the Options Menu from the Geographic Imager Palette. 2. Select the Geodetic or Projected category and then click the Delete Category button to delete a coordinate system category. Creating A New Coordinate System Within A Category Projected Coordinate System Editor 1. Select Edit Geodetic Data Source from the Options Menu from the Geographic Imager Palette. 2. Select the Geodetic or Projected category and then click the New Object button to create a new coordinate system. 3. In the New Coordinate System dialog box enter a name for the new coordinate system. NOTE: The name must be unique. 4. Select and enter the appropriate parameters for the envelope, point style, geodetic value, projection, vertical reference, angular unit, linear unit, and scale factor unit that the new coordinate system is based upon. Please see Map Projections in the Appendix for a discussion of each supported map projection and the required parameters. 5. Press the OK button to create the coordinate system. 6. Press the Save button to commit your update to the geodetic data source file. Transformations and Coordinate Systems: The Geodetic Data Source: The Coordinate System Editor 39
40 Changing An Existing Coordinate System Object 1. Select Edit Geodetic Data Source from the Options Menu from the Geographic Imager Palette. 2. Select the Coordinate system object, and choose the Edit Object button. 3. Enter the modified parameters for the envelope, point style, geodetic value, projection, vertical reference, angular unit, linear unit, and scale factor unit where appropriate. 4. Press the OK button to commit your changes. 5. Press the Save button to commit your update to the geodetic data source file. Deleting An Existing Coordinate System Object 1. Select Edit Geodetic Data Source from the Options Menu from the Geographic Imager Palette. 2. Select the Coordinate system object, and choose the Delete Object button. 3. Press the OK button to commit your changes. 4. Press the Save button to commit your update to the geodetic data source file. Copying An Existing Coordinate System Object 1. Select Edit Geodetic Data Source from the Options Menu from the Geographic Imager Palette. 2. Select the Coordinate system object, and choose the Copy Object button. 3. Press the OK button to commit your changes. 4. Press the Save button to commit your update to the geodetic data source file. Renaming/Moving An Existing Coordinate System Object 1. Select Edit Geodetic Data Source from the Options Menu from the Geographic Imager Palette. 2. Select the Coordinate system object, and choose the Edit Object button. 3. Enter the modified parameters for the identification name. 4. Press the OK button to commit your changes. 5. In order to move the coordinate system object, select the record and drag it to another category if necessary. 6. Press the Save button to commit your update to the geodetic data source file. 40 Transformations and Coordinate Systems: The Geodetic Data Source: The Coordinate System Editor
41 THE ELLIPSOID EDITOR The ability to define ellipsoid objects allows Geographic Imager to extend support to ellipsoids based on your own definitions. All ellipsoid information is stored within the geodetic data source file. You can view parameters for existing ellipsoids and extend Geographic Imager to support an unlimited number of custom ellipsoids by selecting Ellipsoid Objects from the Geographic Imager Options menu in the Geographic Imager palette. Data Source Editor: Ellipsoids Creating A New Ellipsoid 1. Select Edit Geodetic Data Source from the Options Menu from the Geographic Imager Palette. 2. Select the Ellipsoid category, then click the New Object button to create a new ellipsoid. 3. In the Ellipsoid Editor dialog box enter a unique name for the new ellipsoid. NOTE: The name must be unique. 4. Enter the semi-major axis parameters, semi-minor axis parameters, and inverse flattening value. 5. Press the OK button to commit your changes. 6. Press the Save button to commit your update to the geodetic data source file. Ellipsoid Editor: Definition Transformations and Coordinate Systems: The Geodetic Data Source: The Ellipsoid Editor 41
42 Changing An Existing Ellipsoid 1. Select Edit Geodetic Data Source from the Options Menu from the Geographic Imager Palette. 2. Select the Ellipsoid, and choose the Edit Object button. 3. Enter the modified parameters for the semi-major axis, semi-minor axis, and inverse flattening value where appropriate. 4. Press the OK button to commit your changes. 5. Press the Save button to commit your update to the geodetic data source file. Deleting An Existing Ellipsoid 1. Select Edit Geodetic Data Source from the Options Menu from the Geographic Imager Palette. 2. Select the Ellipsoid, and choose the Delete Object button. 3. Press the OK button to commit your changes. 4. Press the Save button to commit your update to the geodetic data source file. Copying An Existing Ellipsoid Object 1. Select Edit Geodetic Data Source from the Options Menu from the Geographic Imager Palette. 2. Select the Ellipsoid, and choose the Copy Object button. 3. Press the OK button to commit your changes. 4. Press the Save button to commit your update to the geodetic data source file. Renaming/Moving An Existing Ellipsoid 1. Select Edit Geodetic Data Source from the Options Menu from the Geographic Imager Palette. 2. Select the Ellipsoid, and choose the Edit Object button. 3. Enter the modified parameters for the identification name. 4. Press the OK button to commit your changes. 5. In order to move the ellipsoid, select the record and drag it to another category if necessary. 6. Press the Save button to commit your update to the geodetic data source file. THE DATUM SHIFT EDITOR The ability to define datum objects allows Geographic Imager to extend support to datums based on your own objects. All datum information is stored within the geodetic data source file. The datum shift editor allows you to define many datum shifts including: Molodensky, Bursa/Wolfe, NADCON, NGS HARN, and Canadian National Transformation V2 parameters for geodetic datum transformations that are not already implemented in Geographic Imager. For each new geodetic datum to be defined, you must enter a descriptive name for the datum and define the datum method it is based upon. You also must enter the required transformation method parameters. These user-defined geodetic datum transformation parameters are used with the associated method to accomplish geodetic datum transformations when you specify the datum as part of a coordinate system definition. 42 Transformations and Coordinate Systems: The Geodetic Data Source: The Ellipsoid Editor/The Datum Shift Editor
43 Data Source Editor: Datum Shifts Creating A New Datum Shift 1. Select Edit Geodetic Data Source from the Options Menu from the Geographic Imager Palette. 2. Select the Datum Shift category, then click the New Object button to create a new datum within the selected category. 3. In the Datum Shift Editor dialog box enter a unique name for the new datum shift. NOTE: The name must be unique. 4. Enter the parameters for the envelope, source, target, method, as well as unit values. 5. Press the OK button to commit your changes. 6. Press the Save button to commit your update to the geodetic data source file. Datum Shift Editor: Definition Transformations and Coordinate Systems: The Geodetic Data Source: The Datum Shift Editor 43
44 Changing An Existing Datum Shift 1. Select Edit Geodetic Data Source from the Options Menu from the Geographic Imager Palette. 2. Select the datum shift, and choose the Edit Object button. 3. Enter the modified parameters for the envelope, source, target, method, and unit values where appropriate. 4. Press the OK button to commit your changes. 5. Press the Save button to commit your update to the geodetic data source file. Deleting An Existing Datum Shift 1. Select Edit Geodetic Data Source from the Options Menu in the Geographic Imager palette. 2. Select the datum shift, and choose the Delete Object button. 3. Press the OK button to commit your changes. 4. Press the Save button to commit your update to the geodetic data source file. Copying An Existing Datum Shift 1. Select Edit Geodetic Data Source from the Options Menu from the Geographic Imager Palette. 2. Select the datum shift, and choose the Copy Object button. 3. Press the OK button to commit your changes. 4. Press the Save button to commit your update to the geodetic data source file. Renaming/Moving An Existing Datum Shift 1. Select Edit Geodetic Data Source from the Options Menu from the Geographic Imager Palette. 2. Select the datum shift, and choose the Edit Object button. 3. Enter the modified parameters for the identification name. 4. Press the OK button to commit your changes. 5. In order to move the datum shift, select the record and drag it to another folder if necessary. 6. Press the Save button to commit your update to the geodetic data source file. THE ANGULAR UNIT AND LINEAR UNIT EDITORS Geographic Imager allows you to view and define angular and linear unit objects. In this way Geographic Imager can be extended to support your own angular or linear units. All angular and linear unit information is stored within the geodetic data source file. You can view parameters for existing angular or linear units and select the Angular or Linear Unit Object from their respective editors. Edit Geodetic Data Source: Angular Unit Selection Edit Geodetic Data Source: Linear Unit Selection 44 Transformations and Coordinate Systems: The Geodetic Data Source: The Datum Shift Editor/The Angular Unit and Linear Unit Editor
45 Creating A New Linear Unit 1. Select Edit Geodetic Data Source from the Options Menu from the Geographic Imager Palette. 2. Select the Linear Unit category, then click the New Object button to create a new unit within the selected category. 3. In the Linear Unit Editor dialog box enter a unique name for the new datum shift. NOTE: The name must be unique. 4. Enter the abbreviation value and the equivalence of the unit to 1 metre. 5. Press the OK button to commit your changes. 6. Press the Save button to commit your update to the geodetic data source file. Changing An Existing Linear Unit 1. Select Edit Geodetic Data Source from the Options Menu from the Geographic Imager Palette. 2. Select the Linear Unit object, and choose the Edit Object button. 3. Enter the modified parameters for the abbreviation and the equivalence of the unit to 1 metre. 4. Press the OK button to commit your changes. 5. Press the Save button to commit your update to the geodetic data source file. Deleting An Existing Linear Unit 1. Select Edit Geodetic Data Source from the Options Menu from the Geographic Imager Palette. 2. Select the Linear Unit object, and choose the Delete Object button. 3. Press the OK button to commit your changes. 4. Press the Save button to commit your update to the geodetic data source file. Linear Unit Editor: Definition Transformations and Coordinate Systems: The Geodetic Data Source: The Datum Shift Editor/The Angular Unit and Linear Unit Editor 45
46 Copying An Existing Coordinate System Object 1. Select Edit Geodetic Data Source from the Options Menu from the Geographic Imager Palette. 2. Select the Linear Unit object, and choose the Copy Object button. 3. Press the OK button to commit your changes. 4. Press the Save button to commit your update to the geodetic data source file. Renaming/Moving An Existing Linear Unit 1. Select Edit Geodetic Data Source from the Options Menu from the Geographic Imager Palette. 2. Select the Linear Unit object, and choose the Edit Object button. 3. Enter the modified parameters for the identification name. 4. Press the OK button to commit your changes. 5. In order to move the linear unit, select the record and drag it to another folder if necessary. 6. Press the Save button to commit your update to the geodetic data source file. NOTE: Similar steps can be used for angular units IMPORTING ADDITIONAL COORDINATE SYSTEM DEFINITIONS In some cases the coordinate system of an image is not listed in the Geodetic Data Source. In such cases, it may be useful to import additional coordinate system definitions. By using the Import Coordinate System menu item in the Geographic Imager palette Options menu, additional coordinate system definitions can be imported and merged with the existing data source information. Geographic Imager imports the following coordinate system file formats: WKT definitions (.wkt), MAP files (.map), ESRI PRJ files (.prj), and MapInfo TAB files (.tab). Importing a Coordinate System NOTE: 46 When a new Coordinate system is imported the imported coordinate system will automatically replace the source coordinate system of the currently selected image. If you wish to transform the image to the imported coordinate system you must first open another referenced file and then import the coordinate system to that file. Then, when the transform image option is selected the Same as option can be used to select the destination to be the same as the image with the imported coordinate system. Transformation and Coordinate Systems: The Geodetic Data Source: Importing Additional Data Source
47 Chapter 5 Mosaicking Geographic Imager recognizes the ubiquitous need of cartographers and remote sensers to join adjoining images to create a composite geographic image. The ability to automatically join images and maintain georeferencing throughout the process underlies Geographic Imager s true power. In this chapter you will learn how to mosaic spatial images. The topics covered in this section are as follows: Mosaicking an Image 47
48 Mosaicking The Mosaic function creates a composite geo-image from multiple input geo-images sharing a common coordinate system and pixel resolution. The process creates a single composite image from 2 to 128 individual geo-images. A reference file must exist for each input geo-image to be mosaicked. The reference file is used to determine input geo-image extents and the resultant composite geo-image extents. In order to be mosaicked, images must satisfy certain conditions. The input geo-images must share a common coordinate system, pixel size/resolution (the actual distance covered by 1 pixel in geo-units) and pixel registration in order to be mosaicked. The mosaicking results will be highly unpredictable if any of these variables are not the same amongst all images being mosaicked. MOSAICKING AN IMAGE The first step to mosaicking multiple spatial images is to open all the geo-image files you wish to mosaic. All images are opened using the native Adobe Photoshop File > Open menu command. Ensure that all files have the same coordinate system, pixel size/resolution. It may be necessary to assign a coordinate system, perform a coordinate system transformation, and/or change the colour mode of one or more images prior to mosaicking. After opening the images to be mosaicked, select the destination mosaic image, and choose the Mosaic button from the Geographic Imager palette. Mosaic: Used to assemble multiple images into one image. 48 Mosaicking: Mosaicking: Mosaicking an Image
49 The Mosaic dialog window will display the destination document name as well as all available documents to be mosaicked. You may choose some or all available documents for the process. Mosaic Dialog Box NOTE: NOTE: Only georeferenced documents in a supported colour mode will be displayed in the list of available documents. Supported colour modes are CMYK, RGB, Grayscale, Lab and Duotone. Resultant images mosaicked or combined using Adobe Photoshop s Photomerge operation will not contain georeferencing information. Mosaicking: Mosaicking: Mosaicking an Image 49
50 50
51 Chapter 6 Tiling Geographic Imager allows for large images to be tiled or divided using different parameters in order to create a series of smaller georeferenced images. This allows for smaller file sizes and images covering specific data extents. In this Chapter you will learn how to tile spatial images. The Topics covered in this section are as follows: Tiling an Image 51
52 Tiling The Tiling function allows users to create multiple geo-images covering smaller portions of a single larger geo-image. The process will use user defined parameters to split the larger image into separate tiles and then write the proper reference files for each tile or add the reference information as a GeoTIFF. These images will automatically be saved to a destination specified by the user. TILING AN IMAGE The first step in Tiling an image is to ensure that the geo-image you wish to tile is open and that it has an associated reference file. All images are opened using the File>Open menu command. After opening the image select the Tiling button to open the Tiling dialog. Tiling: Used to split an image into multiple smaller images The Tiling dialog will open and display the two options for creating the tiled images. The options for creating Tiled Images are By Number of Tiles or By Size of Tiles. By Size of Tiles - Splits Image by specified number of pixels or ground units of current coordinate system. By Number of Tiles - Splits image into tile based on numbers specified in horizintal and vertical fields. Overlap - Defines the amount of overlap each image will contain from its adjoining images. Destination - Indicates the total number of files to be created, the location the new images will be written to and the naming schema to be used for each new image. NOTE: 52 It is recommended that all images be flattened using Photoshop s flatten function before proceeding with a tiling operation. If a multi-layered image is tiled without flattening first, it will result in each tile containing all of the layers from the original image. In some cases this may result in blank layers in one or more of the resultant tiles if all layers do not contain image content that covers all image pixels. Tiling: Tiling: Image Tiling
53 BY NUMBER OF TILES This option will create a series of georeferenced image tiles from the original image based upon user entered parameters. The user has the ability to specify the number of horizontal and vertical tiles. All tiles will be created to a uniform size for the entire image whenever possible. NOTE: Due to potential rounding, all tiled image may not be the exact same size. For example, tiling a 1400 X 1400 pixel image into 3 X 3 tiles will result in 4 images at 466 X 466 pixels, 4 images at 466 X 467 pixels, and one image at 467 X 467 pixels. BY SIZE OF TILES There are two options for creating tiles by a specific size. These options are by number of pixels and by ground units of the coordinate system of the base image. For instance, if your image was in a coordinate system using meters, then the ground units option would be meters. The user has the ability to specify the same size for both horizontal and vertical tiles or different sizes for both the horizontal and vertical tiles. Tiles will be created to the specifications outlined and some tiles may not be the same size as others. OVERLAP The Overlap section allows the user to specify the amount of overlap that each tile has with its abutting tiles. The user has the ability to specify the amount of overlap for each tile by either the number of pixels or by a percentage. The amount of overlap may be the same for both horizontal and vertical directions or different in each direction. DESTINATION The Destination section of the dialog provides information regarding the number of tiles that will be created, the location of where the tiled files will be saved and allows the user to specify different options for the naming convention used. There are three areas where information can be input or received in the Destination section. The first section is Total Files which informs the user of the total number of tiles image files that will be created for the current tiling operation. The next section is Location. This where the user is able to specify the destination folder to which the tiled images will be saved. The ability to browse and create a folder is incorporated into this section. Finally, the Naming section is where the user specifies the naming convetion for the tiled image files. Each tile will contain the name of the source image plus some associated numbers. The user has control over how the associated numbers are implemented. The Sequential Numbering option will begin at the first tile in the top left corner and continue left to right numbering each tiled image beginning with 1. The second option, Separate Row/Column Numbers will append the row number and the column number for that row to the tile, beginning with 0,0 as the top left. For example, if the Sequential Numbering option is chosen the images would be named imagename1.tif, imagename2.tif, etc., whereas if the Separate Row/Column Numbers option is chosen the images would be named imagename_0_0.tif, imagename_0_1.tif, etc. Tiling: Tiling: Image Tiling 53
54 54
55 Chapter 7 GCP Transformations & Referencing Geographic Imager allows for the addition of control points and georeferencing of image files via affine or polynomial methods. The flexibility of the GCP Transformations tool empowers Geographic Imager to perform tasks such as rubbersheeting and multi-layer support, and provides an intuitive method for selecting reference points within a source image. In this chapter you will learn how to establish ground control points and to georeference spatial images for which you do not have a reference file. The topics covered in this section are as follows: Opening a Source Image Adding a Reference Point Deleting a Reference Point Importing Previously Defined Reference Points Assessing Residual Errors 55
56 GCP Transformations and Referencing The GCP Transformation function allows the user to georeference an unreferenced geo-image by establishing ground control points. Via this method, a referencing solution will be calculated as you add, delete, include or exclude reference points, provided there are a sufficient number of included points for the solution model being used. Associated errors (the difference between computed values and the values you entered) are displayed for each point within the reference point list. The GCP function also allows for the analysis of an image s control points, selection and/or modification of the points to be used for georeferencing in order to minimize the referencing error and to prepare the image for subsequent transformation. Georeference: Allows for the addition of control points and georeferencing of image files. Add Points - Click on a specific location within the display panel, and a new point record is added to the Reference Point List. Select Points - Clicking the left mouse button and dragging within the display panel will select available reference points.. Pan - Clicking the left mouse button moves the image s area of focus within the display panel. Zoom In - Clicking the left mouse button both recenters the display to the clicked location and zooms into the area of interest. Zoom Out - Clicking the left mouse button both recenters the display to the clicked location and zooms out. Overview- Toggles the display of the Overview window. Zoom To Extents - Zooms out and fits the entire image s extents within the display panel. Import - imports a set of previously defined reference points. Delete - delete the currently selected point from the list. Add - adds a new reference point to the list. +/- - point selection for use. Name - Name for each point x px - Image (Pixel) coordinate for X value y px - Image (Pixel) coordinate for Y value Toggle GCP/Standard Mode - converts between GCP mode and Standard mode. Method - Type of calculations used to compute associated error values between computed values and entered values. X World - Real world coordinate value for X (East/West) Y World - Real world coordinate value for Y (North/South) xy error, x error, y error, XY error, X error, Y error - calculated error values between page (pixel) coordinates and real world coordinates 56 GCP Transformations and Referencing: GCP Transformations and Referencing
57 OPENING A SOURCE IMAGE To begin geographic referencing, select the source image to be used. Once the image has been opened, choose the Georeference button from the Geographic Imager palette. The entire image will be initially displayed in the main view panel. The Main View Panel The main view panel is where the user selects the locations of reference points within the source image to be georeferenced. The main view panel is used for precise selection of source image coordinates for reference points to be defined. The portion of the image displayed by this panel, and the actions which can be performed within it are controlled by the user using the set of tool buttons within the dialog window. The Overview Panel An overview panel will also appear in the right-hand side of the viewer window. The panel contains a view of the entire source image to be georeferenced. As the portion of the image displayed in the main view panel changes (e.g. by zooming into an area of interest), a highlighted rectangle area representing the main view s area will be drawn in the overview panel. The overview panel can be easily toggled on and off via the Overview button. ADDING A REFERENCE POINT The Add Points button or Add button will add a new reference point to the list. The reference point list displays the reference points that have been collected and added to the list. Once a point has been added, you can revisit that point by selecting it in the reference point list. Specify a name for the newly added reference point by manually typing it into the point Name input box as you would in a spreadsheet program. Determine the Image X (X px, Across) and Image Y (Y py, Down) Coordinates Assign an image coordinate (pixel coordinate) to the reference point in the respective Image X (x px) and Image Y (y py) input boxes either by clicking on the image at the position of the reference point or by manually typing the value or by importing a reference file by clicking on the Import button. GCP Transformations and Referencing: GCP Transformations and Referencing: Opening a Source Image/Adding a Reference Point 57
58 Determine the Reference East and Reference North Coordinates Assign a reference coordinate (map coordinate) to the reference point by entering the value in the respective Reference East (x World) and Reference North (y World) input boxes. You can enter latitude and longitude coordinate values into Geographic Imager in many formats, not only decimal degrees. The formats that may be used are shown as follows: (negative values denote west or south) Signed Value: Signed Grid (UTM, State Plane, etc.) or Degrees (example: ) Decimal Degrees and Hemisphere: Degrees and Direction (example: S) Signed Degrees and Minutes: Signed Degrees and Minutes (example: ) Degrees, Minutes, and Hemisphere: Degrees, Minutes, and Direction (example: S) Signed Degrees, Minutes, and Seconds: Signed Degrees, Minutes, and Seconds (example: ) Degrees, Minutes, Seconds, and Hemisphere: Degrees, Minutes, Seconds, and Direction (example: S) NOTE: NOTE: NOTE: The direction (N/S/E/W) can be entered as either a prefix or suffix. Within Geographic Imager, Reference East coordinates are positive to the east (and increase to the east) and represent either longitude or grid easting values. Reference North coordinates are positive north (and increase to the north) and represent either latitude or grid northing values. In the Western Hemisphere you must indicate the sign for geodetic longitude values or apply a W direction indicator, for example or W. In the Southern Hemisphere you must indicate the sign for geodetic latitude values or apply an S direction indicator, for example or S. Otherwise, the geodetic values will be assumed to be in the eastern or northern hemispheres, respectively. DELETING A REFERENCE POINT Use this button to delete the currently selected reference point. Simply click the Delete button after selecting the desired point within the point list. IMPORTING PREVIOUSLY DEFINED REFERENCE POINTS To import a set of previously defined reference points, click on the Import button within the Georeference dialog box. Reference point file formats include Blue Marble Reference Files (.rsf ), MapInfo Tab File (.tab), Comma Delimited Files (.csv), and AscII TextFiles (.txt). Provided that you have the required values you may create your own.csv or.txt reference file by adhering to the following syntax or by exporting from a spreadsheet program such as Microsoft Excel:.csv format:.txt format: pixel X value, pixel Y value, ground X value, ground Y value pixel X value [TAB] pixel Y value [TAB] ground X value [TAB] ground Y value 58 GCP Transformations and Referencing: GCP Transformations and Referencing: Deleting a Reference Point/Importing Previously Defined Reference Points
59 ASSESSING RESIDUAL ERRORS Once you have added enough points to compute a georeferencing solution, residual errors for each reference point are calculated. A residual error is the computed difference between an observed source coordinate and a calculated source coordinate as the result of the transformation. A large residual error indicates possible error in either the observed source coordinates or the reference coordinates of the reference point in question. As a general rule you should apply several different transformation methods, mask/unmask questionable points and select the method and reference points that yield the minimum residual error, assuming that you have defined the reference points correctly. Residual values are calculated via the associated error values between computed values and entered values through either the affine or various polynomial methods. See Appendix A for more information regarding the affine and polynomial solution models. RUBBERSHEETING Rubbersheeting allows an image to be stretched and manipulated to a given geographic area to a known Geodetic coordinate system. By providing points in a local coordinate system, and a known Geodetic system, the local system can be mapped to any coordinate system available in the Geodetic Data Source. The accuracy of the projection is based on the accuracy of the data in the Coordinate System Registration file (.csr) and the size of the area being represented. NOTE: NOTE: In order to successfully establish ground control points, Geographic Imager preferences must be specified to a supporting format. It should be noted that World File format (.tfw) do not support ground control point values. Users may change the number of decimals used in the GCP precision control list box within the Preferences dialog box s Georeference Dialog Table Precision option. (see Chapter 8 for more information) GCP Transformations and Referencing: GCP Transformations and Referencing: Assessing Residual Values 59
60 60
61 Chapter 8 Save and Export Geographic Imager allows users to save their geo-images with full georeferencing properties thus offering limitless possibilities for you to continuously modify your files without the worry of losing the georeferencing. In this chapter you will learn how to save your geoimages in a proper image format, as well as exporting defined coordinate systems. The topics covered in this section are as follows: Saving Image Files with Georeferencing Exporting Coordinate System Data Exporting a Reference File 61
62 Save and Export Geographic Imager supports all of Photoshop s image file formats. However, only certain image formats support georeferencing. It is therefore important to ensure that you always save your files properly. SAVING IMAGE FILES WITH GEOREFERENCING Simply choose the Save or Save As option from the Photoshop File Menu to save any edits you have made. Saving a File Geographic Imager will automatically update associated reference files based on the latest transformation settings when saved. Users must be careful as the original reference file may be overwritten in the process. CAUTION: Upon saving an image after a Geographic Imager function has been performed, Geographic Imager will update the reference file automatically and the original reference file will be overwritten. In order to avoid damaging your original image file and reference file, take care to Save As with a new file name and/or file location rather than using the basic Save command. Export functionality may be used to change the referencing file format of an image. The georeferencing information should first be into the desired reference file format. The new file may then be specified as the reference file for the image by clicking on the Reference File link in the Geographic Imager palette and selecting the new file. 62 Save and Export: Save and Export: Saving Image Files with Georeferencing
63 EXPORTING COORDINATE SYSTEM DATA The defined coordinate system can be exported as a WKT Definition File (.wkt) via the Geographic Imager Palette s option menu. Select Export Coordinate System from the options menu to access the export dialog. Export Coordinate System EXPORTING A REFERENCE FILE The defined coordinate system for a geo-image can be exported as a reference file via the Geographic Imager palette s option menu. Select Export Reference File from the options menu to access the export dialog, and choose from the list of available reference file format options - Blue Marble Reference File (.rsf ), MapInfo TAB File (.tab), GeoTIFF (.tif )*, World Files (.tfw,.tifw,.wld,.jgw,.pgw,.sdw,.eww,.blw,.dmw,.ers) (see note about ERS pg.24). Export Reference File *NOTE: GeoTIFF referencing may only be exported into the current image. Save and Export: Save and Export: Exporting Coordinate System Data/Exporting Reference File 63
64 64
65 Chapter 9 Preferences Geographic Imager offers the flexibility of user-defined preferences for a variety of functions to help you save time and customize Geographic Imager to your own personal liking. In this chapter you will learn how to load the Geographic Imager Preferences and select the appropriate option for your needs. The topics covered in this section are as follows: Changing Preference Settings 65
66 Preferences Geographic Imager has preference settings that users may select and edit as desired. The Preferences palette can be accessed from the options menu from the Geographic Imager palette. The following options may be adjusted according to individual preferences: Transform Resampling Methods Default Reference Formats Reference Point Precision Transform Resampling Method Default Reference Formats Georeference Dialog Table Precision - number of decimals used for GCP precision control TRANSFORM RESAMPLING METHODS The options for Resampling Methods are: Nearest Neighbour Bilinear Interpolation Quadratic Interpolation Cubic Interpolation Reference Format Priority - selecting this option will use GeoTIFF as the referencing default overriding the selection from the above pull-down list when a GeoTIFF is detected. This box is not checked by default. Nearest Neighbor:Takes the value of the pixel that is closest to the transformed location in the source image. This is the fastest method in terms of processing time, and is the method to use for transforming imagery containing a colour palette that is to be preserved. Bilinear Interpolation:Takes a weighted average value of the four pixels closest to the transformed location in the source image. This method results in a smoother image than the nearest neighbor method but at the expense of requiring more processing time. 66 Preferences: Preferences
67 Quadratic Interpolation: Takes a weighted average value of the nine pixels closest to the transformed location in the source image. This method results in a smoother image than the bilinear method at the expense of requiring more processing time. Cubic Interpolation: Takes a weighted average value of the sixteen pixels closest to the transformed location in the source image. This method results in a smooth and generally sharper image than the bilinear interpolation method, but requires even more processing time. DEFAULT REFERENCE FORMATS The options for Default Reference Formats are: World Files Blue Marble Reference Files MapInfo TAB Files The selected file format will be used for referencing even if other reference formats are available in the same directory. In addition, newly referenced images will be referenced using this format. World File (*.tfw, *.tifw, *.wld, *.jgw, *.pgw, *.sdw, *.eww, *.blw, *.dmw, *.ecw) World files contain the relationship between source image coordinates (pixel locations) and real-world reference coordinates (lat/long or other real-world coordinate units). World files simply contain a computed relationship between source image coordinates and reference coordinates and not the complete reference point information. Reference points cannot be reloaded from a world file. When a world file is loaded into the reference point list the 4 corners of the source image are recalculated using the world file s parameters and are displayed as reference points. Blue Marble Reference File (*.rsf) The Blue Marble Reference Settings File contain the complete reference point list information such that it can be loaded again in the future. MapInfo TAB File (*.tab) MapInfo Table file formats save the complete reference point list information such that it can be loaded again in the future. It is recommended that a MapInfo Tab file also be saved when saving a world file so that the raw reference point information can be recalled at a later date. Earth Resource Mapping Satellite Image Header (*.ers) ECW files contain internal header information. By default, when an ECW file is created with ER Mapper, a corresponding ERS header is written which stores identical information. The ERS file can be used to store additional information, or it can act as an override for the information in the ECW header.. Checking the Use GeoTIFF for referencing by default box will instruct Geographic Imager to use GeoTIFF as the referencing default overriding the selection from the above pull-down list when a GeoTIFF is detected. This box is not checked by default. GEOREFERENCE DIALOG TABLE PRECISION This setting controls the number of decimals used for GCP precision control. Preferences: Preferences 67
68 68
69 Chapter 10 Tutorial In this chapter you will learn the basics of Geographic Imager via a series of tutorial exercises. The included exercises cover the following operations: Opening a File Specifying a Reference File Specifying a Coordinate System Transforming Mosaicking Projecting a Mosaicked Image Tiling Georeferencing Exporting a Reference File Saving a Cropped Image 69
70 Tutorial All the data for the tutorial exercises can be found in the following locations: Windows: Start > All Programs > Avenza > Geographic Imager > Tutorial Data Mac: /Applications/Avenza/Geographic Imager/Tutorial Data OPENING AN IMAGE 1. Open the EuropeLL.tif and EuropeTR.tif files. in Photoshop via File>Open. 2. Ensure that the EuropeTR.tif file is the active document and view the Geographic Imager palette. If the palette is not open/visible, it may be accessed under the following File > Automate > Geographic Imager. SPECIFYING A REFERENCE FILE 1. With the EuropeTR.tif file still the active document, click the Specify link for the reference file in the Geographic Imager palette. This allows the user to specify a reference file containing geographic coordinate information for the active image. 2. Select the EuropeTRref.tfw file and click the Open button. Once selected it will be listed in the Geographic Imager palette as the reference file. SPECIFYING A COORDINATE SYSTEM 1. With the EuropeTR.tif file still the active document, click the Specify link for the Coordinate System. 2. Click the Browse button. 3. Expand the Coordinate Systems > Geodetic > World category select the WGS 84 Coordinate System and click the OK button. 4. Click the OK button in the Specify Coordinate System dialog to finalize the selection. This allows the current known coordinate system to be assigned to the active image. 5. Make the EuropeLL.tif file the active document and click the Specify link for the Coordinate System. 6. Click the Same As radio button, select the EuropeTR.tif (WGS 84 Coordinate System) from the Same As dropdown list and click OK. This allows a coordinate system to be assigned to an image based upon that of another image. 70 Tutorial
71 TRANSFORMING 1. With the EuropeLL.tif file still the active document, click the Transform button in the Geographic Imager palette (middle button). 2. Click the Browse button. 3. Expand the Coordinate Systems > Projected > EUROPE > United Kingdom category, select the British National Grid coordinate system and click OK. This allows the image to be projected to the chosen projection selection. At this point the Specify Datum Shift dialog will open in order that the desired datum may be selected for the subsequent reprojection allowing a datum shift to be performed during the transformation process. 4. Specify the datum shift as OSGB WGS84 (Petroleum) UK - Great Britain and UKCS. 5. Click the OK button in the Specify Datum Shift list box. 6. Change the Pixel Size to Now click the Transform button in the Transform dialog. The image will be reprojected. 8.. Make the EuropeTR.tif file the active document and click the Transform button. 9. Click the Same As radio button and choose the EuropeLL.tif (British National Grid) file from the Same As dropdown list. 10. Specify the datum setting the same as in step 4: OSGB WGS84 (Petroleum) UK - Great Britain and UKCS. 11. Click the OK button in the Specify Datum Shift list box. 12. Click Yes when asked Do you want to update the pixel size and central latitude to match these of the selected document (e.g. for the purpose of mosaicking)? 12. Click the Transform button in the Transform dialog. The image will be reprojected. Close all images before proceeding to the next exercise. Tutorial 71
72 MOSAICKING 1. Open the EuropeTL.tif, EuropeLL.tif and EuropeLR.tif and EuropeTR.tif files. 2. Make the EuropeTR.tif the active document and specify the EuropeTRref.tfw file as the reference file. The images to be mosaicked must all have referencing information and pixel scale. 3. Make the EuropeTL.tif the active document and click the Mosaic button. A list of available documents for mosaicking will be displayed in the Mosaic dialog. Select the desired documents you wish to combine or click the Select All to enable all those listed. Any open documents that do not satisfy the mosaicking criteria will be included in the list however these will be greyed out and a reason will be displayed alongside the file name. 4. Click the OK button to close the dialog and perform the mosaic operation. Continue and project the mosaicked image as follows: PROJECTING A MOSAICKED IMAGE 5. Flatten the mosaicked image by selecting Layer > Flatten Image. Only flattened images may be transformed. 6. Specify the coordinate system of the mosaicked image as WGS 84 Coordinate System. See previous section. 7. Using the Transform function, select the British National Grid coordinate system with the OSGB WGS84 (Petroleum) UK - Great Britain and UKCS datum as the destination coordinate system. See previous section. 8. Click the Transform button in the Transform dialog to complete the transformation. The image will be reprojected. 72 Tutorial
73 TILING 1. Continue using the transformed mosaicked image. 2. Using the transformed mosaicked image select the Tiling button from the Geographic Imager palette. 3. In the Tiling dialog select the By Number of Tiles radio button, then enter 3 into each of the Horizontal and Vertical text fields. This will result in the creation of 9 new images. 4. In the Overlap fields enter 100 pixels for both horizontal and vertical fields. This will result in each image having a 100 pixel overlap with each of its abutting images. 5. In the Destination section provide a path to a directory to which the images will be written. 6. In the Naming field select the Separate Rows/Column Numbers the click the OK button. Each image will contain the name of the original image plus a reference to the row and column to which it represents. 7. When the process has completed navigate to the destination directory and view the images and their associated reference files. 8. Close all open images. Tutorial 73
74 GEOREFERENCING 1. Select the Preferences option in the Geographic Imager palette. 2. Ensure that the Default Reference Format is set to World Files and the Use GeoTIFF for referencing checkbox is unchecked. 3. Change the Reference Point Precision to 5. Then click the OK button. 4. Open the EuropeTR.tif file. 5. With this image active, open the GCP dialog (left button). 6. Select the Add Points tool (pencil, top left) and add 2 points at random locations by clicking on the image in the Preview window. 7. Edit the Pixel Coordinates for both points in the table. Give Point 1 a pixel coordinate of Xpx = 0, Ypx = 0 Give Point 2 a pixel coordinate of Xpx= 899, Ypx = 0 8. Click the Add button in the table twice and enter Pixel Coordinates for the 2 new points in the table. Give Point 3 a pixel coordinate of Xpx = 0, Ypx = 899 Give Point 4 a pixel coordinate of Xpx = 899, Ypx = Enter Geographical Coordinates for all 4 points. Point 1 : Xworld = 0, Yworld = 60 Point 2 : Xworld = , Yworld = 60 Point 3 : Xworld = 0, Yworld = Point 4 : Xworld = , Yworld = Select the Add Points tool and add 1 more point at a random location in the Preview Panel. 11. Highlight row 5 in the Table and click the Delete button. This allows the removal of points that may adversely affect referencing and/or transformation. 12. Click the OK button to continue. 13. Specify the coordinate system as WGS Transform the image to British National Grid, specifying the same datum and pixel size as in the previous examples. 15. Flatten the image. Keep this image open for the next exercise. 74 Tutorial
75 EXPORTING A REFERENCE FILE 1. Make the EuropeTR.tif the active document and select the Export Reference File option in the Geographic Imager palette options menu. 2. Leave the format listbox at World Files, rename the file to be saved EuropeTRX.tfw and click the Save button. 3. Select File > Save As to save the image itself. Specify a location and rename the file EuropeTR3.tif. 4. Close EuropeTR3.tif. 5. Open the EuropeTR3.tif file. 6. Specify the reference file as the EuropeTRX.tfw which was created in step 2. The saved image now has the referencing information of the newly created.tfw file. SAVING A CROPPED IMAGE 1. With the EuropeTR3.tif file open as the active document select the Crop tool from the Photoshop toolbar. 2. Select an area near the centre of the image to define the extents of the post-cropped image and press the enter key on your keyboard to complete the crop. The Geographic Imager palette will not reflect the new image extents and dimensions. 3. Select File > Save As to save the image itself. Specify a location and name as desired. Tutorial 75
76 76
77 Appendices Appendix A: TECHNICAL REFERENCE GUIDE.... A/1 AFFINE AND POLYNOMIAL SOLUTION MODELS...A/1 MEMORY CONSIDERATIONS...A/2 DIRECTORY LISTING...A/3 TECHNICAL SUPPORT OPTIONS...A/4 COORDINATE SYSTEMS...A/6 PROJECTIONS...A/8 DATUM TRANSFORMATION METHODS...A/19 FORMAT OF THE COORDINATE CONVERSION PARAMETER DATABASE FILE OR DATA SOURCE...A/22 UTM ZONE MAP...A/25 Appendix B: ACKNOWLEDGEMENTS.... B/1 Appendix C: GLOSSARY.... C/1 Appendices 77
78 Notes
79 Appendix A: Technical Reference Affine and Polynomial Solution Models Referencing method determines the mathematical model that is used to translate a coordinate of a pixel to the point on the plane of projection, or vice versa. The most commonly user method is an affine referencing. Mathematically, an affine transformation is any transformation that preserves collinearity (i.e., all points lying on a line initially still lie on a line after transformation) and ratios of distances (e.g., the midpoint of a line segment remains the midpoint after transformation). In this sense, the regular maps we are working with are affinely referenced to their respective plane of projection. Any images that are open in the Standard mode, where only the transformation is being maintained, are affinely referenced. The affine method requires a minimum of three reference points defined and included in the reference point list. This transformation type should generally be applied when referencing large scale maps (1:100,000 or less) published in a nearly rectilinear map projection such as the Mercator or Transverse Mercator. For the purpose of GCP transformations, a bigger number of points are commonly provided, and more precise polynomial approximations should be used, that can more correctly describe the referencing than the basic affine method. The basic rule is the more points are provided, the higher degree polynom can be used as there is a minimal requirement on the number of points for each method: * Linear (first order) Polynomial Transform: minimum of 3 points * Quadratic (second order) Polynomial Transform: minimum of 6 points * Cubic (third order) Polynomial Transform: minimum of 10 points * Quartic (fourth order) Polynomial Transform: minimum of 15 points * Quintic (fifth order) Polynomial Transform: minimum of 21 points Please note that GCP transformation of an image with a large set of GCP points should provide the best results, but using an affine or a low-polynomial referencing is unlikely to take advantage of this additional data, and most likely the shape of the resultant image will be quite similar to the original one. This being said, having the sufficient number of points doesn t guarantee that the highest degree polynom available will result in a plausible solution, so sometimes a trial-and-error approach should be followed. Technical Reference Guide: Affine and Polynomial Solution Models A/1
80 RAM RECOMMENDATIONS Memory Considerations Occasional User: A bare minimum of 1 GB of RAM is required. A graphics or GIS user who uses Geographic Imager with medium sized data sets including some low-resolution or small coverage raster images. Power User: 2GB RAM or more is recommended. A professional cartographer/remote senser who uses Geographic Imager daily and works with large image files. RAM USAGE HINTS Users often ask us why is so much RAM needed to operate Geographic Imager. First of all, Adobe Photoshop requires a significant amount of RAM itself in order to run smoothly. Secondly, imagery data sets are often large which increases the need for RAM even further. Image data sets contain raster data which must be stored in memory. Since we are adding georeferencing properties to Photoshop, this increases the file size, which increases the RAM requirements. Geographic Imager builds a mini-raster GIS application inside Photoshop so that it can georeference data sets and modify them according to various needs. This also has some overhead. In addition, Adobe Photoshop loads the entire file into memory rather than just reading it from disk, thus more RAM memory is required. When you are importing a large number of files into Photoshop using Geographic Imager, you ll notice that the amount of available memory will decrease rapidly and your computer loses speed. This is due to the memory management. Geographic Imager reserves a fairly large amount of memory for each action, which may not properly returned when the procedure is done. The solution is simple: save your file, close it and open it again. It s not even necessary to close Photoshop itself. By closing the file, the reserved memory is properly returned. RAM SAVING TIPS Many raster data files are large and when a series of such files is opened, you may find that the program starts to run more slowly. This is because scratch and memory allocations are being used up. The best solution is to periodically save your work, quit out of Adobe Photoshop and then restart. This will free up the available scratch memory. The minimum number of undos can be reduced (since they ALL reside in memory). You can set a primary and secondary scratch disk under the Photoshop preferences option in order to draw additional storage from a partitioned or multi-drive environment. A/2 Technical Reference Guide: Memory Considerations
81 Directory Listing Adobe Photoshop Plug-Ins Directory (where XXX indicates the version) Microsoft Windows XP: Dutch: C:\Program Files\Adobe\Adobe Photoshop XXX\Insteekmodules English: C:\Program Files\Adobe\Adobe Photoshop XXX\Plug-Ins French: C:\Program Files\Adobe\Adobe Photoshop XXX\Modules externes German: C:\Programme\Adobe\Adobe Photoshop XXX\Zusatzmodule Italian: C:\Programmi\Adobe\Adobe Photoshop XXX\Plug-In Mac OSX: /Applications/Adobe Photoshop XXX/Plug-Ins Geographic Imager License File Location The Geographic Imager license file must be located as follows (English version. May be different in other languages) Windows XP: C:\Documents and Settings\All Users\Application Data\Avenza\Geographic Imager Windows Vista: C:\Program Data\Avenza\Geographic Imager Macintosh: /Applications/Avenza/Geographic Imager/Geographic Imager Plug-In A/3
82 Technical Support Options Please consult this user guide as well as the following online options before contacting Avenza technical support as your situation may be easily addressed by one of the answers contained therein. GEOGRAPHIC IMAGER ONLINE KNOWLEDGE BASE The Geographic Imager Online Knowledge Base is a searchable online archive that offers a variety of Geographic Imager information including newsgroup items, specific solutions and other contributions from Avenza, Geographic Imager resellers and other Geographic Imager users. The Geographic Imager Online Knowledge Base is located at INTERNET MAILING LISTS There are two very popular Internet mailing lists that are populated by experienced Geographic Imager users worldwide and offer an open forum for discussing problems, solutions, tips and other general issues relating to Geographic Imager and remote sensing. These lists are also monitored by Avenza technical support staff who often participate with a solution or useful discussion item. geographicimager-l - This is the main Geographic Imager list. Subscribe by sending an to majordomo@avenza.com with the statement subscribe geographicimager-l < address> in the body of the message (substitute your actual address for < address>). CONTACTING AVENZA TECHNICAL SUPPORT Avenza offers a number of methods for direct communication with our qualified and experienced technical experts. Please have your Geographic Imager registration details handy to get prompt attention and include it in any correspondence. Support issues are handled on a first come, first-served basis. Avenza does not guarantee a response within any specified time. For priority support consider joining the Geographic Imager Maintenance Program. support@avenza.com online form: phone: (Free for Geographic Imager Maintenance Program subscribers. Others US$49 per incident.) A/4 Technical Reference Guide: Technical Support Options
83 GEOGRAPHIC IMAGER MAINTENANCE PROGRAM (GIMP) The Geographic Imager Maintenance Program is a subscription-based service plan that guarantees its members: unlimited priority technical support - guaranteed same business day (9-4 EST) or next business day response GIMP only telephone support ( ) free Geographic Imager updates free Geographic Imager version upgrades additional discounts and offers available to GIMP members only Your Geographic Imager purchase includes a one-year membership in the Geographic Imager Maintenance Program so you are well on the way to worry-free use of Geographic Imager and will be able to enjoy all the benefits of the GIMP immediately. All Geographic Imager Maintenance Program subscriptions begin on the date of registration of the license file and run for 1 calendar year. Your address has been automatically entered in the maintenance-l online list for GIMP subscribers so that you are assured of receiving all the latest GIMP news and access to all the update and upgrade files. If you purchased your Geographic Imager license from a reseller or are the end user but not the person who purchased the software, please contact us at sales@avenza.com to ensure that we receive your address and add you to the GIMP notification group. RENEWAL Approximately 8 weeks prior to the expiration of your annual GIMP subscription you will be notified regarding renewal options. You will be contacted a minimum of 5 times prior to expiration in order to ensure that you have ample opportunity to renew or not at your discretion. You will have the option of renewing your GIMP for an additional year at the then prevailing price or canceling without penalty. Of course, if you cancel or let your GIMP lapse you will no longer be entitled to the benefits of the program as outlined above and will thus have to purchase future upgrades at the upgrade price. Note: There is a grace period of 30 days from the time of the GIMP expiry during which you may still renew without penalty. All post-expiration renewals will be backdated to the actual expiry date. LAPSED SUBSCRIPTIONS Failure to renew your GIMP within 30 days from the expiry date will result in a lapsed GIMP subscription. Lapsed subscriptions may not be renewed and the licensee will be required to purchase support and upgrades accordingly. Please direct all GIMP questions and purchase inquiries to info@avenza.com. WISHLIST As either a new or experienced Geographic Imager user we value your opinions on how we can improve our product. Please let us know what functions you would like to see incorporated into future upgrades of Geographic Imager. us at wishlist@avenza.com Technical Reference Guide: Technical Support Options A/5
84 Coordinate Systems This section will help to familiarize you with the common coordinate systems that are supported in Geographic Imager. You also can define your own additional custom coordinate systems. GEODETIC A geodetic coordinate system is a three-dimensional coordinate system defined by an ellipsoid, the equatorial plane of the ellipsoidal and a plane defined along the polar axis (a meridional plane). Coordinates in a Geodetic Coordinate System are given by a geodetic latitude (the angle between the normal to the ellipsoid at a location and the equatorial plane), a geodetic longitude (the angle between the meridional reference plane and a meridional plane containing the normal to the ellipsoid at a location) and a geodetic height (the perpendicular distance of a location from the ellipsoid). A geodetic datum is the only required defining parameter for a geodetic coordinate system in Geographic Imager. A geodetic datum defines constants that relate a geodetic coordinate system to the physical earth, the dimensions of the reference ellipsoid, the location of the origin of the system, and the orientation of the system. A geodetic coordinate is specified in Geographic Imager by latitude, longitude, and ellipsoidal height values. Any angular unit defined within Geographic Imager may be used to specify latitude and longitude coordinates. The ellipsoidal height of a location is defined as the elevation of the location above the geoid (essentially a surface representing mean sea level) and the separation of the geoid surface from the ellipsoidal surface. Geographic Imager assumes a value of 0.0 if the ellipsoidal height of a location is unknown. Any distance unit defined within Geographic Imager may be used to specify ellipsoidal height values. UNIVERSAL TRANSVERSE MERCATOR The Universal Transverse Mercator (UTM) coordinate system is an international plane coordinate system developed by the U.S. Army. It extends around the globe from 84 degrees north to 80 degrees south. The world is divided into 60 zones in the Northern Hemisphere and 60 corresponding zones in the Southern Hemisphere. Each zone covers 6 degrees of longitude. Each zone extends 3 degrees eastward and 3 degrees westward from its central meridian. Zones are numbered west to east from the 180-degree meridian. The geodetic datum and the UTM zone are required parameters for the UTM Coordinate System supported in Geographic Imager. A UTM coordinate is specified in Geographic Imager by northing and easting values. The meter is the standard unit in the UTM Coordinate System. Any distance unit defined within Geographic Imager may be used to specify UTM coordinates. STATE PLANE There are two State Plane coordinate systems defined in the United States, one based on the North American Datum of 1927 and the other based on the North American Datum of Each of the State Plane Coordinate Systems divides the United States into over 130 sections, each with its own projection surface and grid network. With the exception of very narrow states, such as Delaware, New Jersey, and New Hampshire, most states divide into two to ten zones. Zones extending primarily in an east-west direction are based on the Lambert Conformal Projection, while zones extending in a north-south direction are based on the Transverse Mercator Projection. Alaska, Florida, and New York use both Transverse Mercator and Lambert Conformal for different areas. The Aleutian panhandle of Alaska uses the Oblique Mercator Projection. A/6 Technical Reference Guide: Coordinate Systems
85 Zone boundaries follow state and county lines and, because each zone is small, distortion is less than 1 in 10,000. Each zone has a centrally located origin and a central meridian that passes through the origin. The United States uses a two-zone numbering system: The United States Geological Survey (USGS) Code System and the National Ocean Service (NOS) Code System. However, other code systems do exist. The State Plane zone is the only required defining parameter for any of the State Plane Coordinate Systems supported in Geographic Imager. It is STRONGLY recommended that you use the NGS NADCON geodetic datum transformation method when converting State Plane coordinates. However, you may use the Molodensky method when converting State Plane Coordinate System of 1927 coordinates and select one of the defined sets of NAD 27 datum transformations. A State Plane coordinate is specified in Geographic Imager by northing and easting values. The U.S. Survey Foot is the standard unit in the State Plane coordinate system of The meter is the standard unit in the State Plane coordinate system of Any distance unit defined within Geographic Imager may be used to specify State Plane coordinates. Finally, there are two forms of State Plane NAD27: State Plane 27 and State Plane 27 Exact. State Plane 27 was the first State Plane system developed for the United States and was based on tables and coefficients for the individual state zones. The State Plane 27 Exact system is an updated version of the State Plane 27 coordinate system and differs from its predecessor in that it uses the pure projection equations to calculate points for conversion. THE NEW ZEALAND MAP GRID The North Island and South Island of New Zealand have been mapped on one projection with one grid known as the New Zealand Map Grid. The projection adopted was derived from mathematical analysis to give a small range of scale variation over the land area of New Zealand. This has been achieved at the expense of abandoning the orderly arrangement of scale curves. Such a projection has no recognized name. It is simply called the New Zealand Map Grid projection. The projection is conformal but is unlike any other projection used for detailed mapping. Easting values are always less than 5,000,000 meters and northing values are always greater than 5,000,000 meters. There are no required parameters for defining a New Zealand Map Grid Coordinate System in Geographic Imager. This section helps you become familiar with the map projections that are supported in Geographic Imager. Technical Reference Guide: Coordinate Systems A/7
86 Projections ALBERS EQUAL-AREA CONIC The Albers Equal-Area Conic projection is a map projection in which the parallels are unequally spaced arcs of concentric circles spaced closer to each other near the north and south edges of the map. The meridians are equally spaced and intersect the parallels at right angles. The Albers Equal-Area Conic projection is used for equal-area maps of regions with predominant east-west expanse, such as the United States. It is used exclusively by the USGS for sectional maps of all 50 states. When Albers Equal Area is selected in the Coordinate System Definitions dialog box you will need to enter the following parameters: False Northing and False Easting Latitude of Southern Standard Parallel Longitude of the Central Meridian Latitude of Northern Standard Parallel Latitude of the Origin of the Projection AZIMUTHAL EQUAL AREA The Azimuthal Equal Area projection is an equal-area projection with the azimuthal property showing true directions from the center of the projection. Its scale at a given distance from the center varies less from the scale at the center than the scale of any of the other azimuthal projections. When Azimuthal Equal Area is selected in the Coordinate System Definitions dialog box you will need to enter the following parameters: False Northing and False Easting Latitude of the Center of the Projection Longitude of the Center of the Projection AZIMUTHAL EQUIDISTANT The Azimuthal Equidistant projection is neither an equal-area nor a conformal projection. The outer meridian of a hemisphere on the equatorial aspect is a circle. Distances and directions measured from the center are true. We recommend using the Azimuthal Equidistant projection for coordinate systems in which distances are measured from an origin. The Azimuthal Equidistant projection is used in oblique aspect for atlas maps of continents, and in world maps for aviation. When Azimuthal Equidistant is selected in the Coordinate System Definitions dialog box you will need to enter the following parameters: False Northing and False Easting Latitude of Origin of Projection Longitude of the Central Meridian BONNE The Bonne projection is pseudoconical and equal-area. The central meridian is a straight line. Other meridians are complex curves. Parallels are concentric circular arcs, but the poles are points. Scale is true along the central meridian and along all parallels. There is no distortion along the central meridian and along the standard parallel. The Bonne projection is used for atlas maps of continents and for topographic mapping of some countries. When Bonne is selected in the Coordinate System Definitions dialog box you will need to enter the following parameters: False Northing and False Easting Latitude of Standard Parallel Longitude of the Central Meridian A/8 Technical Reference Guide: Projections
87 CASSINI The Cassini projection is a cylindrical projection. It is neither equal-area or conformal. The central meridian, each meridian 90 degrees from the central meridian and the Equator are straight lines. Other meridians and parallels are complex curves. Scale is true along the central meridian and along lines perpendicular to the central meridian. Scale is nearly constant but not true along lines parallel to the central meridian. The Cassini projection has been used for topographic mapping in England and currently in a few other countries. When Cassini is selected in the Coordinate System Definitions dialog box you will need to enter the following parameters: False Northing and False Easting Latitude of True Scale Longitude of the Central Meridian DOUBLE STEREOGRAPHIC The Double Stereographic projection consists of two mappings. First, the ellipsoidal data is mapped conformally to a conformal sphere. Then a second conformal mapping is done of the spherical data to the plane. This projection is used in New Brunswick, Canada. When Double Stereographic is selected in the Coordinate System Definitions dialog box you will need to enter the following parameters: False Northing and False Easting Latitude of the Center of the Projection Longitude of the Center of the Projection Scale Reduction Factor at the Center of the Projection ECKERT IV AND VI The Eckert IV and Eckert VI were created by Max Eckert in 1906, and are used for world maps. Both are Pseudocylindrical projections whose central meridian is a straight line. 180th meridians of the Eckert IV projection are semicircle, and all other meridians are equally spaced elliptical Arcs. Meridians on the Eckert VI projection are equally spaced sinusoidal curves. In both projections, the parallels are unequally spaced straight lines parallel to one another, and the Poles are straight lines half as long as the equator. Scale is true along latitudes 40º30 for the Eckert IV projection, and 49º16 for Eckert VI. When EckertIV or EckertVI are selected in the User-Defined Coordinate System Parameters dialog box you will need to enter the following parameters: Radius of the Sphere False Northing and False Easting Longitude of the Central Meridian NOTE: Only a spherical form of this projection is used. The radius of the sphere is used for forward and inverse projection from grid to geodetic coordinates within the system wherein this projection is incorporated. You are required to specify a geodetic datum when you use this projection as part of a coordinate system in order to perform geodetic datum shifts into other coordinate systems. Technical Reference Guide: Projections A/9
88 EQUAL-AREA CYLINDRICAL The Equal-Area Cylindrical projection represents an orthographic projection of a sphere onto a cylinder. Like other regular cylindrical projections, the graticule of the normal Equal-Area Cylindrical projection consists of straight equally spaced vertical meridians perpendicular to straight unequally spaced horizontal parallels. To achieve equality of area, the parallels are spaced form the Equator in proportion to the sine of the latitude. This is the simplest equal-area projection. When Equal-Area Cylindrical is selected in the Coordinate System Definitions dialog box you will need to enter the following parameters: False Northing and False Easting Longitude of the Central Meridian Latitude of the Standard Parallel EQUIDISTANT CONIC The Equidistant Conic is the simplest kind of conic projection. It is the projection most likely to be found in atlases of small countries, with its equally spaced straight meridians and equally spaced circular parallels. When Equidistant Conic is selected in the Coordinate System Definitions dialog box you will need to enter the following parameters: False Northing and False Easting Latitude of the Southern Standard Parallel Longitude of the Central Meridian Latitude of the Northern Standard Parallel Latitude of the Origin of the Projection EQUIDISTANT CYLINDRICAL The Equidistant Cylindrical projection is probably the simplest of all map projections to construct and one of the oldest. Meridians and parallels are equidistant straight lines, intersecting at right angles. Poles are shown as lines. This projection is used only in spherical form. If the Equator is made the standard parallel, true to scale and free of distortion, the meridians are spaced at the same distances as the parallels, and the graticule appears square. This form is often called the Plate Carree or the Simple Cylindrical Projection. When Equidistant Cylindrical is selected in the Coordinate System Definitions dialog box you will need to enter the following parameters: Radius of the Sphere False Northing and False Easting Longitude of the Central Meridian Latitude of True Scale NOTE: Only a spherical form of this projection is used. The radius of the sphere is used for forward and inverse projection from grid to geodetic coordinates within the system wherein this projection is incorporated. You are required to specify a geodetic datum when you use this projection as part of a coordinate system in order to perform geodetic datum shifts into other coordinate systems. A/10 Technical Reference Guide: Projections
89 EUROPEAN STEREOGRAPHIC The European Stereographic projection is a derivation of the Stereographic projection for use in the Netherlands. When European Stereographic is selected in the Coordinate System Definitions dialog box you will need to enter the following parameters: False Northing and False Easting Latitude of the Center of the Projection Longitude of the Center of the Projection Scale Reduction Factor at the Center of the Projection GNOMIC The Gnomic projection is used for plotting great circle arcs as straight lines on a map. Scale, shape and area are badly distorted along these paths, but the great circle routes are precise in relation to the sphere. When Gnomic is selected in the Coordinate System Definitions dialog box you will need to enter the following parameters: False Northing and False Easting Latitude of the Center of the Projection Longitude of the Center of the Projection Radius of the Sphere HOTINE OBLIQUE MERCATOR (RECTIFIED SKEW ORTHOMORPHIC) The Hotine Oblique Mercator (HOM) projection is a cylindrical, conformal map projection. It is similar to the Mercator projection, except that the cylinder is wrapped around the sphere so that it touches the surface along the great circle path chosen for the central line, instead of along the earth s equator. Scale becomes infinite 90 degrees from the central line and is true along a chosen central line, along two straight lines parallel to the central line, or along a great circle at an oblique angle. The HOM projection is used for geographic regions that are centered along lines that are neither meridians nor parallels, but that may be taken as great circle routes passing through the region, such as the Alaskan panhandle. When Hotine Oblique Mercator (2 Points) is selected in the Coordinate System Definitions dialog box you will need to enter the following parameters: False Northing and False Easting Longitude of the First Point Latitude of the Origin of the Projection Latitude of the Second Point Latitude of the First Point Longitude of the Second Point The Rectified Skew Orthomorphic (RSO) projection is used throughout the world, particularly in Malaysia. The RSO projection is equivalent to a HOM projection except that the defining parameters are different. You can specify a HOM projection by specifying a point and the azimuth defining the central line. This case allows for the entering of parameters for the RSO projection. When Hotine Oblique Mercator (1 Point & Azimuth) is selected in the User-Defined Coordinate System Parameters dialog box you will need to enter the following parameters: False Northing and False Easting Azimuth of the Central Line Latitude of the Origin of the Projection Scale Factor at the Center of the Projection Longitude at the Center of the Projection Skew Azimuth NOTE: The Skew Azimuth parameter is essential for correct rectified to skew coordinate transformation. If you have researched a coordinate system and there is no defined skew angle simply enter the azimuth of the central Line as the skew angle. This will provide for an identity rectified to skew transformation. Technical Reference Guide: Projections A/11
90 IMW POLYCONIC The IMW Polyconic projection is a modified Polyconic projection devised as a basis for the 1:1,000,000-scale International Map of the World (IMW) series. The IMW Polyconic projection differs from the ordinary Polyconic in two principle ways. All meridians are straight and two meridians are made true to scale. When IMW Polyconic is selected in the Coordinate System Definitions dialog box you will need to enter the following parameters: False Northing and False Easting Latitude of the Northern Standard Parallel Longitude of Central Meridian Longitude of the Meridian True to Scale Latitude of the Southern Standard Parallel KROVAK The Krovak Projection was created and used in Czechoslovakia in the early part of the 20th century. It is an oblique version of the Lambert Conformal Conic projections with a pseudo standard parallel that intersects the centerline of the projection at a defined azimuth. The projection accurately preserves scale and area along the pseudo standard parallel. It is primarily used in the Czech Republic. When Krovak is selected in the User-Defined Coordinate System Parameters dialog box you will need to enter the following parameters: False Northing and False Easting Latitude of True Scale Origin Latitude Azimuth Origin Longitude (centerline) LABORDE The Laborde Projection is an Oblique Mercator projection that is primarily used in Madagascar. It is a cylindrical, conformal map projection similar to the Mercator system, except the cylinder is wrapped around the sphere so that it touches the surface along the great circle path at a chosen azimuth from the centerline. It was adopted for use in the Madagascar grid system in When Laborde is selected in the User-Defined Coordinate System Parameters dialog box you will need to enter the following parameters: False Northing and False Easting Scale Factor Origin Latitude Azimuth Origin Longitude (centerline) LAMBERT CONFORMAL CONIC (1 PARALLEL) The Lambert Conformal Conic (1 parallel) projection is a map projection in which the scale is true along a single standard parallel, and the true shape of small areas is preserved. Parallels are unequally spaced arcs of concentric circles spaced closer to each other near the center of the map. The meridians are equally spaced and intersect the parallels at right angles. Coordinate systems based on this projection are used extensively in France. When Lambert Conformal Conic (1 parallel) is selected in the Coordinate System Definitions dialog box you will need to enter the following parameters: False Northing and False Easting Latitude of the Origin of the Projection Longitude of the Center of the Projection Scale Factor at the Center of the Projection A/12 Technical Reference Guide: Projections
91 LAMBERT CONFORMAL CONIC (2 PARALLEL) The Lambert Conformal Conic (2-parallel) projection is a map projection in which the scale is true along two standard parallels, and the true shape of small areas is preserved. Parallels are unequally spaced arcs of concentric circles spaced closer to each other near the center of the map. The meridians are equally spaced and intersect the parallels at right angles. The scale is true along two standard parallels. The Lambert Conformal Conic projection is widely used in atlases, in aeronautical charts, and in plane coordinate systems in surveying. It is also used in the State Plane Coordinate System for states with large east-west extents. When Lambert Conformal Conic (2 parallel) is selected in the Coordinate System Definitions dialog box you will need to enter the following parameters: False Northing and False Easting Latitude of the Southern Standard Parallel Longitude of the Central Meridian Latitude of the Northern Standard Parallel Latitude of the Origin of the Projection MERCATOR The Mercator projection is a cylindrical, conformal map projection in which meridians and parallels are straight lines that cross at 90-degree angles. Angular relationships are preserved. To preserve conformality, parallels are placed increasingly farther apart with increasing distance from the equator. This results in extreme distortion at high latitudes. Scale is true along the equator or along two parallels equidistant from the equator. Despite its drawbacks, the Mercator projection is quite useful for navigation because rhumb lines, which show constant direction, are straight. The Mercator projection is also appropriate for conformal maps of equatorial regions. When Mercator is selected in the Coordinate System Definitions dialog box you will need to enter the following parameters: False Northing and False Easting Longitude of the Central Meridian Latitude of True Scale MILLER CYLINDRICAL Meridians and parallels are straight lines, intersecting at right angles on the Miller Cylindrical projection. Poles are shown as lines. This projection is used only in spherical form and provides a compromise between Mercator and other cylindrical projections. When Miller Cylindrical is selected in the Coordinate System Definitions dialog box you will need to enter the following parameters: Radius of the Sphere False Northing and False Easting Longitude of the Central Meridian NOTE: Only a spherical form of this projection is used. The radius of the sphere is used for forward and inverse projection from grid to geodetic coordinates within the system wherein this projection is incorporated. You are required to specify a geodetic datum when you use this projection as part of a coordinate system in order to perform geodetic datum shifts into other coordinate systems. Technical Reference Guide: Projections A/13
92 MOLLWEIDE The Mollweide projection is a pseudocylindrical equal-area projection. The central meridian is a straight line, 90th meridians are circular arcs, and all other meridians are equally spaced elliptical arcs. Parallels are unequally spaced straight lines, parallel to each other. Poles are shown as points. This projection is used only in spherical form. When Mollweide is selected in the Coordinate System Definitions dialog box you will need to enter the following parameters: Radius of the Sphere False Northing and False Easting Longitude of the Central Meridian NOTE: Only a spherical form of this projection is used. The radius of the sphere is used for forward and inverse projection from grid to geodetic coordinates within the system wherein this projection is incorporated. You are required to specify a geodetic datum when you use this projection as part of a coordinate system in order to perform geodetic datum shifts into other coordinate systems. ORTHOGRAPHIC The Orthographic projection closely resembles a globe in appearance, since it is a perspective projection from infinite distance. Only one hemisphere can be shown at a time. This projection is used chiefly for pictorial views and is used only in spherical form. When Orthographic is selected in the Coordinate System Definitions dialog box you will need to enter the following parameters: Radius of the Sphere False Northing and False Easting Longitude of the Center of the Projection Latitude of the Center of the Projection NOTE: Only a spherical form of this projection is used. The radius of the sphere is used for forward and inverse projection from grid to geodetic coordinates within the system wherein this projection is incorporated. You are required to specify a geodetic datum when you use this projection as part of a coordinate system in order to perform geodetic datum shifts into other coordinate systems. POLAR AZIMUTHAL EQUAL AREA The Azimuthal Equal Area (Polar Aspect) projection is an equal-area projection with the azimuthal property showing true directions from the center of the projection. Its scale at a given distance from the center varies less from the scale at the center than the scale of any of the other azimuthal projections. All meridians in the polar aspect are straight lines. When Azimuthal Equal Area (Polar Aspect) is selected in the Coordinate System Definitions dialog box you will need to enter the following parameters: False Northing and False Easting Longitude of the Center of the Projection Latitude of the Center of the Projection A/14 Technical Reference Guide: Projections
93 POLAR AZIMUTHAL EQUIDISTANT The Azimuthal Equidistant (Polar Aspect) projection is neither an equal-area nor a conformal projection. The outer meridian of a hemisphere on the equatorial aspect is a circle. Parallels on the polar projection are circles spaced at equidistant intervals. All meridians on the polar aspect are straight lines. Distances and directions measured from the center are true. The Azimuthal Equidistant projection is used in the polar aspect for world maps and maps of the polar hemispheres. When Azimuthal Equidistant (Polar Aspect) is selected in the Coordinate System Definitions dialog box you will need to enter the following parameters: False Northing and False Easting Longitude of the Central Meridian Latitude of Origin of Projection POLAR STEREOGRAPHIC The Polar Stereographic projection somewhat resembles other polar azimuthal projections, with straight radiating meridians and concentric circles for meridians. This projection is used for polar mapping within the Universal Polar Stereographic (UPS) coordinate system. When Polar Stereographic is selected in the Coordinate System Definitions dialog box you will need to enter the following parameters: False Northing and False Easting Longitude of the Center of the Projection Latitude of the Center of the Projection Scale Reduction Factor at the Center of the Projection POLYCONIC The Polyconic projection is neither an equal-area nor a conformal projection. Scale is true along each parallel and along the central meridian. Parallels of latitude are arcs of non-concentric circles and the projection is free of distortion only along the central meridian. The Polyconic projection can be used to represent small areas on any part of the globe, preserving shapes, areas, distances, and azimuths in their true relation to the surface of the earth. Polyconic projections over large areas usually result in serious errors and exaggeration of details. When Polyconic is selected in the Coordinate System Definitions dialog box you will need to enter the following parameters: False Northing and False Easting Longitude of the Center of the Projection Latitude of the Center of the Projection ROBINSON The Robinson projection provides a means of showing the entire Earth in an uninterrupted form. The Robinson projection is destined to replace the Van der Grinten projection as the premier projection used by the National Geographic Society. When Robinson is selected in the Coordinate System Definitions dialog box you will need to enter the following parameters: False Northing and False Easting Longitude of the Central Meridian Technical Reference Guide: Projections A/15
94 RSF POLYNOMIAL The RSF Polynomial projection is not a true projection. It is a method that can be used to rubbersheet a given geographic area to a known Geodetic coordinate system. By providing points in a local coordinate system, and a known Geodetic system, the local system can be mapped to any coordinate system available in the GeoCalc database. The accuracy of the projection is based on the accuracy of the data in the Coordinate System Registration file (.csr), and the size of the area being represented. When the RSF Polynomial projection is used, you will need to provide the following parameters: - The Datum used for the geodetic coordinates - The distance units of the local coordinates - The name of the.csr file used to create the system. Standard Coordinate System Registration file description The.csr is an ASCII file with each line terminated by a carriage return, linefeed (0A0D). Here is an example of a standard.csr file: 1 9 point point point point point point point point point The 1 on the first line is a reference to the polynomial model used to create the rubbersheeting. These models are: Affine Transformation: 1 Low Order Polynomial Transformation: 2 High Order PolyNomial Transformation: 3 2d Conformal Transformation: 4 The 9 on the first line is the number of points contained in the file. Each of the remaining lines represent a point used for the transformation. The point format is as follows: Name localy localx 0 referencelat referencelon 0 busepoint busepoint is a flag to determine whether or not the point will be used in the transformation calculation. SINUSIODAL The Sinusoidal projection is pseudocylindrical and equal-area. The central meridian is a straight line. All other meridians are shown as equally spaced sinusoidal curves. Parallels are equally spaced straight lines, parallel to each other. Poles are points. Scale is true along central meridian and all parallels. The Sinusoidal projection is used for maps of South America and Africa. When Sinusoidal is selected in the Coordinate System Definitions dialog box you will need to enter the following parameters: False Northing and False Easting Longitude of the Central Meridian A/16 Technical Reference Guide: Projections
95 SPACE OBLIQUE MERCATOR The Space Oblique Mercator (SOM) projection is a modified cylindrical projection with the map surface defined by a satellite orbit. The SOM is an extremely complicated projection. We urge you to refer to Map Projections a Working Manual by Snyder for a detailed explanation. The SOM projection was designed especially for continuous mapping of satellite imagery. The ellipsoidal form with a non-circular satellite orbit is implemented within the Geographic Calculator. When Space Oblique Mercator is selected in the Coordinate System Definitions dialog box you will need to enter the following parameters: False Northing and False Easting Longitude of the Central Meridian Semi-major Axis of the Satellite Orbit Eccentricity of the Satellite Orbit Longitude of the Ascending Node Length of Time of the Earth s Rotation Time of Revolution of the Satellite Inclination of the Satellite Orbit Longitude of Perigee relative to the Ascending Node STEREOGRAPHIC The Stereographic projection is the only known true perspective projection of any kind that is also conformal. The central meridian and a particular parallel (if shown) are straight lines. All other meridians and parallels are shown as arcs of circles. When Stereographic is selected in the Coordinate System Definitions dialog box you will need to enter the following parameters: False Northing and False Easting Longitude of the Center of the Projection Latitude of the Center of the Projection Scale Reduction Factor at the Center of the Projection STEREOGRAPHIC 70 Stereographic 70 is a derivation of the Stereographic projection for use in Romania. When Stereographic 70 is selected in the Coordinate System Definitions dialog box you will need to enter the following parameters: False Northing and False Easting Longitude of the Center of the Projection Latitude of the Center of the Projection Scale Reduction Factor at the Center of the Projection Technical Reference Guide: Projections A/17
96 TRANSVERSE MERCATOR (GAUSS-KRUGER) The Transverse Mercator projection is similar to the Mercator Projection, except that the axis of the projection cylinder is rotated 90 degrees from the polar axis. This projection does not have the straight meridians and straight parallels of the Mercator projection, except for the central meridian, the two meridians 90 degrees away, and the equator. Nor does the Transverse Mercator projection have the straight rhumb lines of the Mercator projection; rather, it is a conformal projection. Scale is true along the central meridian or along two straight lines equidistant from and parallel to the central meridian. The Transverse Mercator projection is the projection used in the State Plane Coordinate System for states with predominant north-south extent. It is also the geometric basis for the UTM Coordinate System. The term Gauss-Kruger, or simply Gauss, refers to coordinate systems in parts of the world, for example, Germany and South America, based on the Transverse Mercator projection. When Transverse Mercator is selected in the User-Defined Coordinate System Parameters dialog box you will need to enter the following parameters: False Northing and False Easting Longitude of the Central Meridian Latitude of the Origin of the Projection Scale Reduction Factor at the Central Meridian TWO-POINT FIT The Two-Point Fit Projection is used when a local grid needs to be converted to another coordinate system. From two known points (with both easting/northing and lat/long values for each point), the remainder of the grid values can be derived and used for coordinate conversion purposes. When Two-Point Fit is selected in the User-Defined Coordinate System Parameters dialog box you will need to enter the following parameters: Northing and False Easting of the first point Northing and False Easting of the second point Latitude and Longitude of the first point Latitude and Longitude of the second point VAN DER GRINTEN 1 This projection is neither conformal nor equal-area, but shows the globe enclosed in a circle. This projection is exclusively used for world maps. The central meridian and Equator are straight lines, with scale true along the equator only. When Van der Grinten is selected in the Coordinate System Definitions dialog box you will need to enter the following parameters: False Northing and False Easting Longitude of the Center of the Projection Radius of the Sphere A/18 Technical Reference Guide: Projections
97 Datum Transformation Methods This section describes the datum transformation methods used by Geographic Imager. Geographic Imager includes a number of predefined geodetic datum transformations based on the Molodensky method, the DMA Multiple Regression Equations method, the NGS NADCON method, the NGS HARN method, the Bursa/Wolfe method, and the Canadian National Transformation Version 2.0 method. You can also define your own geodetic datum transformations. There seem to be many ways to view geodetic datums, what they consist of, and how they are defined. Within Geographic Imager, geodetic datums are viewed in a couple of ways. First of all, reference ellipsoid parameters are used directly to perform grid to geodetic conversions for a particular coordinate system, and to calculate a variety of values (geodetic distance, geodetic azimuths, etc.). Secondly, the transformation parameters and transformation method for a given geodetic datum are also used to perform the conversion from one geodetic datum to another. When you select a geodetic datum name from within the Datums list as part of a coordinate definition you are actually specifying two things, the reference ellipsoid and the transformation parameters and method to be used. CANADIAN NATIONAL TRANSFORMATION Geographic Imager supports the definition of a geodetic datum based on the Canadian National Transformation Version 2.0 directly. The Canadian National Transformation defines an accurate transformation from NAD 27 to NAD 83 for Canada. The shift values for a geographic area are stored in a single grid file, representing latitude and longitude shifts (named with the extension.gsb). Geographic Imager uses grid files in a format published and provided by the Canadian Government. While the definition of this method is supported, the required grid files must be purchased from the Canadian government. Earth Sciences Information Centre 615 Booth Street, Room 121 Ottawa, Ontario, Canada K1A 0E9 tel: (613) fax: (613) information@geod.nrcan.gc.ca Web: DMA MULTIPLE REGRESSION EQUATIONS METHOD The DMA Multiple Regression Equations transformation method shifts coordinate values between geodetic datums. It can be defined for local geodetic datums worldwide. The DMA Multiple Regression Equations method uses Doppler-derived parameters and provides a general solution with limited accuracy. It provides a transformation that is accurate to within 3-10 meters. The main advantage of the DMA Multiple Regression Equations method lies in the modeling of distortions for datums that cover continental-sized land areas. This achieves a better fit in geodetic applications than the Molodensky method. For a detailed discussion of the DMA Multiple Regression Equations algorithms and parameters for a variety of local geodetic datums, please refer to Defense Mapping Agency Technical Report TR , 1991 Department of Defense World Geodetic System 1984: Its Definition and Relationships with Local Geodetic Systems. NOTE: The DMA Multiple Regression Equations method is an application of the theory of least squares. The coefficients for the mathematical regression equations are determined by fitting a polynomial to predicted shifts in a local area. If the DMA Multiple Regression Equations method is applied outside of the local area for which the coefficients of the equations are determined, the results may be unpredictable. Technical Reference Datum Transformation Methods A/19
98 MOLODENSKY METHOD The Molodensky transformation method shifts coordinate values between local and geocentric datums. It uses Doppler-derived parameters and provides a general solution with limited accuracy. The Molodensky method provides a transformation that is accurate to within 5-10 meters. For a detailed discussion of the Molodensky algorithms and parameters for a variety of local geodetic datums, please refer to Defense Mapping Agency Technical Report TR , 1991 Department of Defense World Geodetic System 1984: Its Definition and Relationships with Local Geodetic Systems. The Molodensky method can be defined for local geodetic datums worldwide. Applying specialized equations developed specifically for that purpose performs transformations involving the World Geodetic System 1972 (WGS 72) Datum. The algorithm is detailed in DMA TR Geographic Imager also allows the user to define several geodetic datums with the Edit Geodetic Data Source command in the Options menu. This capability allows you to define Molodensky parameters for geodetic datums that are not implemented in Geographic Imager. These user-defined geodetic datum parameters are then used in the Molodensky algorithms to accomplish geodetic datum transformations. NGS HARN METHOD Geographic Imager supports the definition of a geodetic datum based on a NGS High Accuracy Reference Network (HARN). HARNs are being established within the U.S. on a state-by-state basis by the National Geodetic Survey. Avenza Systems has implemented HARNs for 38 states and Puerto Rico and the Virgin Islands: Alabama, Arizona, California, Colorado, Florida, Georgia, Hawaii, Idaho-Montana, Kansas, Kentucky, Louisiana, Maine, Maryland-Delaware, Michigan, Mississippi, Nebraska, New England (Connecticut, Massachusetts, New Hampshire, and Vermont), New Mexico, New York, Nevada, North Dakota, Ohio, Oklahoma, South Dakota, Tennessee, Texas, Utah, Virginia, Washington-Oregon, West Virginia, Wisconsin and Wyoming. One can think of a HARN as a geodetic datum, most easily viewed as an enhanced NAD 83 datum. HARNs are also known as NAD 83/91 and High Precision Grid Networks (HPGN). The NGS HARN method is actually very similar to the NGS NADCON method. As with the NADCON method the shift values for a geographic area are stored in a set of grid files, one representing latitude shifts (named with the extension.las) and one representing longitude shifts (named with the extension.los). The major difference is that the HARN data files contain shifts from NAD 83 to a HARN instead of NAD 27 to NAD 83. The Geographic Transformer uses grid files in a format published and provided by the National Geodetic Survey. Questions about the availability of other HARN grid files (and the HARN systems in general) should be addressed to: National Geodetic Survey Rockville Pike Rockville, MD Phone: (301) Web: A/20 Technical Reference Guide: Datum Transformation Methods
99 NGS NADCON METHOD The NGS NADCON method transforms coordinate values between the North American Datum of 1927 (NAD 27) and the North American Datum of 1983 (NAD 83). The NGS NADCON method provides a transformation that is accurate to within meters. (Please refer to NOAA Technical Memorandum NOS NGS-50 NADCON - The Application of Minimum Curvature-Derived Surfaces in the Transformation of Positional Data from the North American Datum of 1927 to the North American Datum of ) The NGS NADCON method applies a simple interpolation algorithm using a gridded set of standard datum shifts as parameters. The shift values for a geographic area are stored in a set of grid files, one representing latitude shifts (named with the extension.las) and one representing longitude shifts (named with the extension.los). Geographic Imager uses grid files in a format published and provided by the National Geodetic Survey. Questions about the availability of other NADCON grid files (and the NGS NADCON method in general) should be addressed to: National Geodetic Survey Rockville Pike Rockville, MD Phone: (301) Web: SEVEN PARAMETER BURSA/WOLFE METHOD You may define geodetic datum transformations using the Seven Parameter Bursa/Wolfe datum transformation method. The Bursa/Wolfe method incorporates three translations, three rotations and a scale correction factor. The rotations are defined as positive clockwise, as may be imagined to be seen by an observer in the origin of the coordinate frame, looking in the positive direction of the axis about which the rotation is taking place. The Bursa/Wolfe method can yield highly accurate results for a local area when used with seven locally derived parameters. Technical Reference Guide: Datum Transformation Methods A/21
100 Format of the Coordinate Conversion Parameter Database File or Data Source All unit, ellipsoid, datum, and coordinate system information is contained within a parameter database file (usually called avenza.xml). Definitions exist under a given heading and commas (delimited) separate data for a given object. Names and descriptions of objects are placed within quotes. LINEAR UNITS Linear units are listed under the heading [Linear Units], and object data for a linear unit object is as follows: linear unit key, linear name, linear unit suffix, factor to multiply data with to convert to meters, places of precision, and linear unit s description (optional). ANGULAR UNITS Angular units are listed under the heading [Angle Units], and object data for a angle unit object is as follows: angle unit key, angle name, angle unit suffix, factor to multiply data with to convert to decimal degrees, places of precision, and angle unit s description (optional). ELLIPSOIDS Ellipsoids are listed under the heading [Ellipsoids], and object data for an ellipsoid is in the following order: ellipsoid key, ellipsoid name, ellipsoid semi-major axis (meters), ellipsoid reciprocal flattening, and ellipsoid description (optional). DATUM TRANSFORMATIONS Datums are listed under the heading [Datum], and datum object data is in the following order: datum key, datum name, datum transformation method, and reference ellipsoid key. The datum transformation method determines the order of data after the reference ellipsoid key. For the NADCON method, the order is: filename (and path) of las/los data without the las or los extension, prime meridian shift in decimal degrees, and datum description. For the BURSA method (Bursa/Wolfe), the order is: shift in x in meters (dx), shift in y in meters (dy), shift in z in meters (dz), rotation of x-axis in seconds (rx), rotation of y-axis in seconds (ry), rotation of z-axis in seconds (rz), scale factor, prime meridian shift in decimal degrees, and datum description. For the MRE method, the order is an internal ellipsoid number, prime meridian shift in decimal degrees, and the datum description. In the HARN method, the order is: filename (and path) of las/los data without the las or los extension, prime meridian shift in decimal degrees, and datum description. For the MOLODENSKY method, the order is: shift in x in meters (dx), shift in y in meters (dy), shift in z in meters (dz), prime meridian shift in decimal degrees, and datum description. COORDINATE SYSTEMS Coordinate systems are listed under a coordinate system group identification, and the coordinate system group is enclosed within brackets with the following data: group key, group name, datum (or Any), and projection (or Any). The latter two data elements identify the datum(s) and projection(s) that exist under the coordinate system group. Coordinate system data is in the following order: coordinate system key, coordinate system name, default datum key, default unit key, and internal projection key. The internal projection key determines the order of data that follows the projection key. A/22 Technical Reference Guide: Format of Coordinate Conversion Parameter Database File or Data Source
101 The following internal projection keys are supported: AKTM27 (Modified Transverse Mercator (Alaska) for State Plane Coordinate System of 1927), ALBERSEQUALAREA (Albers Equal-Area Conic), AZEQUALAREA (Azimuthal Equal Area), AZEQUIDIST (Azimuthal Equidistant), BONNE (Bonne), CASSINI (Cassini), CYLINDRICAL (Miller Cylindrical), DOUBLESTEREO (Double Stereographic), ECEF (Earth Centered - Earth Fixed), EQAREACYL (Equal-Area Cylindrical), EQUIDISTCONIC (Equidistant Conic), EQUIDISTCYL (Equidistant Cylindrical), EUROPEANSTEREO (Double Stereographic), IMWPOLYCONIC (IMW Polyconic), LAM27 (Lambert Conformal Conic for State Plane Coordinate System of 1927), LAMBERT (Lambert Conformal Conic - 2 Parallel), LAMBERTTAN (Lambert Conformal Conic - 1 Parallel), LATLONG (Geodetic Latitude/Longitude), MERCATOR (Mercator), MOLLWEIDE (Mollweide), NZMG (New Zealand Map Grid), OM1 (Hotine Oblique Mercator - 1 point and azimuth), OM2 (Hotine Oblique Mercator - 2 points), OM27 (Oblique Mercator for State Plane Coordinate System of 1927), ORTHOGRAPHIC (Orthographic), POLARAZEQUALAREA (Azimuthal Equal Area - Polar Aspect), POLARAZEQUIDIST (Azimuthal Equidistant - Polar Aspect), POLARSTEREO (Polar Stereographic), POLYCONIC (Polyconic), ROBINSON (Robinson), SINUSOIDAL (Sinusoidal), SOM (Space Oblique Mercator), STEREOGRAPHIC (Stereographic), STEREOGRAPHIC70 (Stereographic70), TM (Transverse Mercator), TM27 (Transverse Mercator for State Plane Coordinate System of 1927), TWOPTFIT - (Two point fit). Technical Reference Guide: Format of Coordinate Conversion Parameter Database File or Data Source A/23
102 The following lists the data elements needed for each projection key: AKTM27 - NOS Code, 2 NAD27 Alaska TM parameters ALBERSEQUALAREA - longitude of central meridian, latitude of origin, latitude of southern parallel, latitude of northern parallel, false easting, and false northing. AZEQUALAREA - longitude of center of projection, latitude of center of projection, false easting, and false northing. AZEQUIDIST - longitude of central meridian, latitude of origin, false easting, and false northing. BONNE - longitude of central meridian, latitude of standard parallel, false easting, and false northing. CASSINI - longitude of central meridian, latitude of true scale, false easting, and false northing. CYLINDRICAL - longitude of central meridian, radius of sphere, false easting, and false northing. ECEF - none EQAREACYL - longitude of central meridian, latitude of standard parallel, false easting, and false northing. EQUIDISTCONIC - longitude of central meridian, latitude of origin, latitude of southern parallel, latitude of northern parallel, false easting, and false northing. EQUIDISTCYL - longitude of central meridian, latitude of true scale, radius of sphere, false easting, and false northing. IMWPOLYCONIC - longitude of central meridian, latitude of southern standard parallel, latitude of northern standard parallel, longitude of meridian true to scale, false easting, and false northing. LAM27 - NOS Code, 10 NAD27 Lambert parameters LAMBERT - longitude of central meridian, latitude of origin, latitude of southern parallel, latitude of northern parallel, false easting, and false northing. LAMBERTTAN - longitude of center of projection, latitude of origin, scale factor at center of projection, false easting, and false northing. LATLONG - none MERCATOR - longitude of central meridian, latitude of true scale, false easting, and false northing MOLLWEIDE - longitude of central meridian, radius of sphere, false easting, and false northing. NZMG - none OM1- longitude at center of projection, latitude of origin, azimuth of central line, scale factor at center of projection, false northing, and false easting. OM2 - latitude of origin, latitude of first point, longitude of first point, latitude of second point, longitude of second point, scale factor at center of projection, false easting, and false northing. OM27 - NOS Code ORTHOGRAPHIC - longitude of center of projection, latitude of center of projection, radius of sphere, false easting, and false northing. POLARAZEQUALAREA - longitude of center of projection, latitude of center of projection, false easting, and false northing. POLARAZEQUIDIST - longitude of central meridian, latitude of origin, false easting, and false northing. POLARSTEREO - - longitude of center of projection, latitude of center of projection, scale factor at center of projection, false easting, and false northing. POLYCONIC - longitude of center of projection, latitude of center of projection, false easting, and false northing. ROBINSON - longitude of central meridian, false easting, and false northing. SINUSOIDAL - longitude of central meridian, false easting, and false northing. STEREOGRAPHIC - longitude of center of projection, latitude of center of projection, scale factor at center of projection, false easting, and false northing. STEREOGRAPHIC longitude of center of projection, latitude of center of projection, scale factor at center of projection, false easting, and false northing. TM - longitude of central meridian, latitude of origin, scale factor at the central meridian, false easting, and false northing. TM27 - NOS Code, 5 NAD27 Transverse Mercator parameters The coordinate system description is listed after the above projection parameters. A/24 Technical Reference Guide: Format of Coordinate Conversion Parameter Database File or Data Source
103 A/25 Technical Reference Guide: UTM Zone Map UTM Zone Map UTM Zone Central Meridian 177W 171W 165W 159W 153W 147W 141W 135W 129W 123W 117W 111W 105W 99W 93W 87W 81W 75W 69W 63W 57W 51W 45W 39W 33W 27W 21W 15W 9W 3W 3E 9E 15E 21E 27E 33E 39E 45E 51E 57E 63E 69E 75E 81E 87E 93E 99E 105E 111E 117E 123E 129E 135E 141E 147E 153E 159E 165E 171E 177E Longitude Range 180W-174W 174W-168W 168W-162W 162W-156W 156W-150W 150W-144W 144W-138W 138W-132W 132W-126W 126W-120W 120W-114W 114W-108W 108W-102W 102W-96W 96W-90W 90W-84W 84W-78W 78W-72W 72W-66W 66W-60W 60W-54W 54W-48W 48W-42W 42W-36W 36W-30W 30W-24W 24W-18W 18W-12W 12W-6W 6W-0 0-6E 6E-12E 12E-18E 18E-24E 24E-30E 30E-36E 36E-42E 42E-48E 48E-54E 54E-60E 60E-66E 66E-72E 72E-78E 78E-84E 84E-90E 90E-96E 96E-102E 102E-108E 108E-114E 114E-120E 120E-126E 126E-132E 132E-138E 138E-144E 144E-150E 150E-156E 156E-162E 162E-168E 168E-174E 174E-180E
When Map Quality Matters
 When Map Quality Matters 50% 25% Powerful geospatial mapping tools for Adobe Creative Cloud and offline map solutions for mobile devices 20% When Map Quality Matters 10% We re focused on creating powerful
When Map Quality Matters 50% 25% Powerful geospatial mapping tools for Adobe Creative Cloud and offline map solutions for mobile devices 20% When Map Quality Matters 10% We re focused on creating powerful
ArcGIS 9 ArcGIS StreetMap Tutorial
 ArcGIS 9 ArcGIS StreetMap Tutorial Copyright 2001 2008 ESRI All Rights Reserved. Printed in the United States of America. The information contained in this document is the exclusive property of ESRI. This
ArcGIS 9 ArcGIS StreetMap Tutorial Copyright 2001 2008 ESRI All Rights Reserved. Printed in the United States of America. The information contained in this document is the exclusive property of ESRI. This
MERGING (MERGE / MOSAIC) GEOSPATIAL DATA
 This help guide describes how to merge two or more feature classes (vector) or rasters into one single feature class or raster dataset. The Merge Tool The Merge Tool combines input features from input
This help guide describes how to merge two or more feature classes (vector) or rasters into one single feature class or raster dataset. The Merge Tool The Merge Tool combines input features from input
Lab 1: Importing Data, Rectification, Datums, Projections, and Coordinate Systems
 Lab 1: Importing Data, Rectification, Datums, Projections, and Coordinate Systems Topics covered in this lab: i. Importing spatial data to TAS ii. Rectification iii. Conversion from latitude/longitude
Lab 1: Importing Data, Rectification, Datums, Projections, and Coordinate Systems Topics covered in this lab: i. Importing spatial data to TAS ii. Rectification iii. Conversion from latitude/longitude
Task 1: Start ArcMap and add the county boundary data from your downloaded dataset to the data frame.
 Exercise 6 Coordinate Systems and Map Projections The following steps describe the general process that you will follow to complete the exercise. Specific steps will be provided later in the step-by-step
Exercise 6 Coordinate Systems and Map Projections The following steps describe the general process that you will follow to complete the exercise. Specific steps will be provided later in the step-by-step
ST-Links. SpatialKit. Version 3.0.x. For ArcMap. ArcMap Extension for Directly Connecting to Spatial Databases. ST-Links Corporation.
 ST-Links SpatialKit For ArcMap Version 3.0.x ArcMap Extension for Directly Connecting to Spatial Databases ST-Links Corporation www.st-links.com 2012 Contents Introduction... 3 Installation... 3 Database
ST-Links SpatialKit For ArcMap Version 3.0.x ArcMap Extension for Directly Connecting to Spatial Databases ST-Links Corporation www.st-links.com 2012 Contents Introduction... 3 Installation... 3 Database
Performing Map Cartography. using Esri Production Mapping
 AGENDA Performing Map Cartography Presentation Title using Esri Production Mapping Name of Speaker Company Name Kannan Jayaraman Agenda Introduction What s New in ArcGIS 10.1 ESRI Production Mapping Mapping
AGENDA Performing Map Cartography Presentation Title using Esri Production Mapping Name of Speaker Company Name Kannan Jayaraman Agenda Introduction What s New in ArcGIS 10.1 ESRI Production Mapping Mapping
Watershed Modeling Orange County Hydrology Using GIS Data
 v. 10.0 WMS 10.0 Tutorial Watershed Modeling Orange County Hydrology Using GIS Data Learn how to delineate sub-basins and compute soil losses for Orange County (California) hydrologic modeling Objectives
v. 10.0 WMS 10.0 Tutorial Watershed Modeling Orange County Hydrology Using GIS Data Learn how to delineate sub-basins and compute soil losses for Orange County (California) hydrologic modeling Objectives
PostMap TM UK. Royal Mail Update 57 PRODUCT GUIDE
 PostMap TM UK Royal Mail Update 57 PRODUCT GUIDE Information in this document is subject to change without notice and does not represent a commitment on the part of the vendor or its representatives. No
PostMap TM UK Royal Mail Update 57 PRODUCT GUIDE Information in this document is subject to change without notice and does not represent a commitment on the part of the vendor or its representatives. No
Lab 1: Importing Data, Rectification, Datums, Projections, and Output (Mapping)
 Lab 1: Importing Data, Rectification, Datums, Projections, and Output (Mapping) Topics covered in this lab: i. Importing spatial data to TAS ii. Rectification iii. Conversion from latitude/longitude to
Lab 1: Importing Data, Rectification, Datums, Projections, and Output (Mapping) Topics covered in this lab: i. Importing spatial data to TAS ii. Rectification iii. Conversion from latitude/longitude to
Location Intelligence Infrastructure Asset Management. Confirm. Confirm Mapping Link to ArcMap Version v18.00b.am
 Location Intelligence Infrastructure Asset Management Confirm Confirm Mapping Link to ArcMap Version v18.00b.am Information in this document is subject to change without notice and does not represent a
Location Intelligence Infrastructure Asset Management Confirm Confirm Mapping Link to ArcMap Version v18.00b.am Information in this document is subject to change without notice and does not represent a
Projection and Reprojection
 Using Quantum GIS Tutorial ID: IGET_GIS_002 This tutorial has been developed by BVIEER as part of the IGET web portal intended to provide easy access to geospatial education. This tutorial is released
Using Quantum GIS Tutorial ID: IGET_GIS_002 This tutorial has been developed by BVIEER as part of the IGET web portal intended to provide easy access to geospatial education. This tutorial is released
Preparing Spatial Data
 13 CHAPTER 2 Preparing Spatial Data Assessing Your Spatial Data Needs 13 Assessing Your Attribute Data 13 Determining Your Spatial Data Requirements 14 Locating a Source of Spatial Data 14 Performing Common
13 CHAPTER 2 Preparing Spatial Data Assessing Your Spatial Data Needs 13 Assessing Your Attribute Data 13 Determining Your Spatial Data Requirements 14 Locating a Source of Spatial Data 14 Performing Common
WORKING WITH DMTI DIGITAL ELEVATION MODELS (DEM)
 WORKING WITH DMTI DIGITAL ELEVATION MODELS (DEM) Contents (Ctrl-Click to jump to a specific page) Manipulating the DEM Step 1: Finding the DEM Tiles You Need... 2 Step 2: Importing the DEM Tiles into ArcMap...
WORKING WITH DMTI DIGITAL ELEVATION MODELS (DEM) Contents (Ctrl-Click to jump to a specific page) Manipulating the DEM Step 1: Finding the DEM Tiles You Need... 2 Step 2: Importing the DEM Tiles into ArcMap...
CatchmentsUK. User Guide. Wallingford HydroSolutions Ltd. Defining catchments in the UK
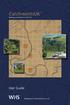 Defining catchments in the UK Wallingford HydroSolutions Ltd Cover photographs (clockwise from top left): istockphoto.com/hazel Proudlove istockphoto.com/antony Spencer istockphoto.com/ann Taylor-Hughes
Defining catchments in the UK Wallingford HydroSolutions Ltd Cover photographs (clockwise from top left): istockphoto.com/hazel Proudlove istockphoto.com/antony Spencer istockphoto.com/ann Taylor-Hughes
Learning ArcGIS: Introduction to ArcCatalog 10.1
 Learning ArcGIS: Introduction to ArcCatalog 10.1 Estimated Time: 1 Hour Information systems help us to manage what we know by making it easier to organize, access, manipulate, and apply knowledge to the
Learning ArcGIS: Introduction to ArcCatalog 10.1 Estimated Time: 1 Hour Information systems help us to manage what we know by making it easier to organize, access, manipulate, and apply knowledge to the
Orbit Support Pack for Excel. user manual
 Orbit Support Pack for Excel user manual Information in this document is subject to change without notice. Companies, names and data used in examples herein are fictitious unless noted otherwise. No part
Orbit Support Pack for Excel user manual Information in this document is subject to change without notice. Companies, names and data used in examples herein are fictitious unless noted otherwise. No part
Esri UC2013. Technical Workshop.
 Esri International User Conference San Diego, California Technical Workshops July 9, 2013 CAD: Introduction to using CAD Data in ArcGIS Jeff Reinhart & Phil Sanchez Agenda Overview of ArcGIS CAD Support
Esri International User Conference San Diego, California Technical Workshops July 9, 2013 CAD: Introduction to using CAD Data in ArcGIS Jeff Reinhart & Phil Sanchez Agenda Overview of ArcGIS CAD Support
PostPoint Professional
 PostPoint Professional 2014.02 PRODUCT GUIDE Information in this document is subject to change without notice and does not represent a commitment on the part of the vendor or its representatives. part
PostPoint Professional 2014.02 PRODUCT GUIDE Information in this document is subject to change without notice and does not represent a commitment on the part of the vendor or its representatives. part
ncounter PlexSet Data Analysis Guidelines
 ncounter PlexSet Data Analysis Guidelines NanoString Technologies, Inc. 530 airview Ave North Seattle, Washington 98109 USA Telephone: 206.378.6266 888.358.6266 E-mail: info@nanostring.com Molecules That
ncounter PlexSet Data Analysis Guidelines NanoString Technologies, Inc. 530 airview Ave North Seattle, Washington 98109 USA Telephone: 206.378.6266 888.358.6266 E-mail: info@nanostring.com Molecules That
BOUNDARY MAP USER GUIDE
 BOUNDARY MAP USER GUIDE Get Exploring. Boundaries. The Northern Ontario Boundary Map provides users with the ability to explore the many community, administrative and service provider boundaries in the
BOUNDARY MAP USER GUIDE Get Exploring. Boundaries. The Northern Ontario Boundary Map provides users with the ability to explore the many community, administrative and service provider boundaries in the
ON SITE SYSTEMS Chemical Safety Assistant
 ON SITE SYSTEMS Chemical Safety Assistant CS ASSISTANT WEB USERS MANUAL On Site Systems 23 N. Gore Ave. Suite 200 St. Louis, MO 63119 Phone 314-963-9934 Fax 314-963-9281 Table of Contents INTRODUCTION
ON SITE SYSTEMS Chemical Safety Assistant CS ASSISTANT WEB USERS MANUAL On Site Systems 23 N. Gore Ave. Suite 200 St. Louis, MO 63119 Phone 314-963-9934 Fax 314-963-9281 Table of Contents INTRODUCTION
Data Structures & Database Queries in GIS
 Data Structures & Database Queries in GIS Objective In this lab we will show you how to use ArcGIS for analysis of digital elevation models (DEM s), in relationship to Rocky Mountain bighorn sheep (Ovis
Data Structures & Database Queries in GIS Objective In this lab we will show you how to use ArcGIS for analysis of digital elevation models (DEM s), in relationship to Rocky Mountain bighorn sheep (Ovis
ArcGIS Earth for Enterprises DARRON PUSTAM ARCGIS EARTH CHRIS ANDREWS 3D
 ArcGIS Earth for Enterprises DARRON PUSTAM ARCGIS EARTH CHRIS ANDREWS 3D ArcGIS Earth is ArcGIS Earth is a lightweight globe desktop application that helps you explore any part of the world and investigate
ArcGIS Earth for Enterprises DARRON PUSTAM ARCGIS EARTH CHRIS ANDREWS 3D ArcGIS Earth is ArcGIS Earth is a lightweight globe desktop application that helps you explore any part of the world and investigate
WindNinja Tutorial 3: Point Initialization
 WindNinja Tutorial 3: Point Initialization 6/27/2018 Introduction Welcome to WindNinja Tutorial 3: Point Initialization. This tutorial will step you through the process of downloading weather station data
WindNinja Tutorial 3: Point Initialization 6/27/2018 Introduction Welcome to WindNinja Tutorial 3: Point Initialization. This tutorial will step you through the process of downloading weather station data
GeoWEPP Tutorial Appendix
 GeoWEPP Tutorial Appendix Chris S. Renschler University at Buffalo - The State University of New York Department of Geography, 116 Wilkeson Quad Buffalo, New York 14261, USA Prepared for use at the WEPP/GeoWEPP
GeoWEPP Tutorial Appendix Chris S. Renschler University at Buffalo - The State University of New York Department of Geography, 116 Wilkeson Quad Buffalo, New York 14261, USA Prepared for use at the WEPP/GeoWEPP
Royal Mail Postcode Delivery Points With Postcode Sector Delivery Points Summary
 Royal Mail Postcode Delivery Points With Postcode Sector Delivery Points Summary 2014.08 PRODUCT GUIDE Information in this document is subject to change without notice and does not represent a commitment
Royal Mail Postcode Delivery Points With Postcode Sector Delivery Points Summary 2014.08 PRODUCT GUIDE Information in this document is subject to change without notice and does not represent a commitment
v WMS Tutorials GIS Module Importing, displaying, and converting shapefiles Required Components Time minutes
 v. 11.0 WMS 11.0 Tutorial Importing, displaying, and converting shapefiles Objectives This tutorial demonstrates how to import GIS data, visualize it, and convert it into WMS coverage data that could be
v. 11.0 WMS 11.0 Tutorial Importing, displaying, and converting shapefiles Objectives This tutorial demonstrates how to import GIS data, visualize it, and convert it into WMS coverage data that could be
Building Inflation Tables and CER Libraries
 Building Inflation Tables and CER Libraries January 2007 Presented by James K. Johnson Tecolote Research, Inc. Copyright Tecolote Research, Inc. September 2006 Abstract Building Inflation Tables and CER
Building Inflation Tables and CER Libraries January 2007 Presented by James K. Johnson Tecolote Research, Inc. Copyright Tecolote Research, Inc. September 2006 Abstract Building Inflation Tables and CER
ArcGIS Pro: Essential Workflows STUDENT EDITION
 ArcGIS Pro: Essential Workflows STUDENT EDITION Copyright 2018 Esri All rights reserved. Course version 6.0. Version release date August 2018. Printed in the United States of America. The information contained
ArcGIS Pro: Essential Workflows STUDENT EDITION Copyright 2018 Esri All rights reserved. Course version 6.0. Version release date August 2018. Printed in the United States of America. The information contained
Quick Start Guide New Mountain Visit our Website to Register Your Copy (weatherview32.com)
 Quick Start Guide New Mountain Visit our Website to Register Your Copy (weatherview32.com) Page 1 For the best results follow all of the instructions on the following pages to quickly access real-time
Quick Start Guide New Mountain Visit our Website to Register Your Copy (weatherview32.com) Page 1 For the best results follow all of the instructions on the following pages to quickly access real-time
EEOS 381 -Spatial Databases and GIS Applications
 EEOS 381 -Spatial Databases and GIS Applications Lecture 5 Geodatabases What is a Geodatabase? Geographic Database ESRI-coined term A standard RDBMS that stores and manages geographic data A modern object-relational
EEOS 381 -Spatial Databases and GIS Applications Lecture 5 Geodatabases What is a Geodatabase? Geographic Database ESRI-coined term A standard RDBMS that stores and manages geographic data A modern object-relational
How to Make or Plot a Graph or Chart in Excel
 This is a complete video tutorial on How to Make or Plot a Graph or Chart in Excel. To make complex chart like Gantt Chart, you have know the basic principles of making a chart. Though I have used Excel
This is a complete video tutorial on How to Make or Plot a Graph or Chart in Excel. To make complex chart like Gantt Chart, you have know the basic principles of making a chart. Though I have used Excel
ISSP User Guide CY3207ISSP. Revision C
 CY3207ISSP ISSP User Guide Revision C Cypress Semiconductor 198 Champion Court San Jose, CA 95134-1709 Phone (USA): 800.858.1810 Phone (Intnl): 408.943.2600 http://www.cypress.com Copyrights Copyrights
CY3207ISSP ISSP User Guide Revision C Cypress Semiconductor 198 Champion Court San Jose, CA 95134-1709 Phone (USA): 800.858.1810 Phone (Intnl): 408.943.2600 http://www.cypress.com Copyrights Copyrights
The Geodatabase Working with Spatial Analyst. Calculating Elevation and Slope Values for Forested Roads, Streams, and Stands.
 GIS LAB 7 The Geodatabase Working with Spatial Analyst. Calculating Elevation and Slope Values for Forested Roads, Streams, and Stands. This lab will ask you to work with the Spatial Analyst extension.
GIS LAB 7 The Geodatabase Working with Spatial Analyst. Calculating Elevation and Slope Values for Forested Roads, Streams, and Stands. This lab will ask you to work with the Spatial Analyst extension.
CityGML XFM Application Template Documentation. Bentley Map V8i (SELECTseries 2)
 CityGML XFM Application Template Documentation Bentley Map V8i (SELECTseries 2) Table of Contents Introduction to CityGML 1 CityGML XFM Application Template 2 Requirements 2 Finding Documentation 2 To
CityGML XFM Application Template Documentation Bentley Map V8i (SELECTseries 2) Table of Contents Introduction to CityGML 1 CityGML XFM Application Template 2 Requirements 2 Finding Documentation 2 To
T R A I N I N G M A N U A L 1. 9 G H Z C D M A P C S 80 0 M H Z C D M A /A M P S ( T R I - M O D E ) PM325
 T R A I N I N G M A N U A L 1. 9 G H Z C D M A P C S 80 0 M H Z C D M A /A M P S ( T R I - M O D E ) PM325 Slide. Click. Send the pic O P E R AT I N G I N S T RU C T I O N S H e a d s e t Ja c k S e l
T R A I N I N G M A N U A L 1. 9 G H Z C D M A P C S 80 0 M H Z C D M A /A M P S ( T R I - M O D E ) PM325 Slide. Click. Send the pic O P E R AT I N G I N S T RU C T I O N S H e a d s e t Ja c k S e l
This tutorial is intended to familiarize you with the Geomatica Toolbar and describe the basics of viewing data using Geomatica Focus.
 PCI GEOMATICS GEOMATICA QUICKSTART 1. Introduction This tutorial is intended to familiarize you with the Geomatica Toolbar and describe the basics of viewing data using Geomatica Focus. All data used in
PCI GEOMATICS GEOMATICA QUICKSTART 1. Introduction This tutorial is intended to familiarize you with the Geomatica Toolbar and describe the basics of viewing data using Geomatica Focus. All data used in
Coordinate Reference Systems
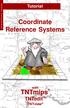 C O O R D R E F E R E N C E Tutorial Coordinate Reference Systems Coordinate Reference Systems with TNTmips TNTedit page 1 TNTview Before Getting Started A coordinate reference system defines how your
C O O R D R E F E R E N C E Tutorial Coordinate Reference Systems Coordinate Reference Systems with TNTmips TNTedit page 1 TNTview Before Getting Started A coordinate reference system defines how your
Ocean Optics Red Tide UV-VIS Spectrometer (Order Code: SPRT-UV-VIS)
 Ocean Optics Red Tide UV-VIS Spectrometer (Order Code: SPRT-UV-VIS) The UV-VIS spectrometer is a portable ultraviolet light and visible light spectrophotometer, combining a spectrometer and a light source/cuvette
Ocean Optics Red Tide UV-VIS Spectrometer (Order Code: SPRT-UV-VIS) The UV-VIS spectrometer is a portable ultraviolet light and visible light spectrophotometer, combining a spectrometer and a light source/cuvette
Royal Mail Postcode Reference
 Royal Mail Postcode Reference With Postcode Sector Delivery Points Weighted Centroids 2014.01 PRODUCT GUIDE Information in this document is subject to change without notice and does not represent a commitment
Royal Mail Postcode Reference With Postcode Sector Delivery Points Weighted Centroids 2014.01 PRODUCT GUIDE Information in this document is subject to change without notice and does not represent a commitment
Managing Imagery and Raster Data Using Mosaic Datasets
 Esri International User Conference San Diego, California Technical Workshops July 25, 2012 Managing Imagery and Raster Data Using Mosaic Datasets Hong Xu, Prashant Mangtani Presentation Overview Introduction
Esri International User Conference San Diego, California Technical Workshops July 25, 2012 Managing Imagery and Raster Data Using Mosaic Datasets Hong Xu, Prashant Mangtani Presentation Overview Introduction
Urban Canopy Tool User Guide `bo`
 Urban Canopy Tool User Guide `bo` ADMS Urban Canopy Tool User Guide Version 2.0 June 2014 Cambridge Environmental Research Consultants Ltd. 3, King s Parade Cambridge CB2 1SJ UK Telephone: +44 (0)1223
Urban Canopy Tool User Guide `bo` ADMS Urban Canopy Tool User Guide Version 2.0 June 2014 Cambridge Environmental Research Consultants Ltd. 3, King s Parade Cambridge CB2 1SJ UK Telephone: +44 (0)1223
4. GIS Implementation of the TxDOT Hydrology Extensions
 4. GIS Implementation of the TxDOT Hydrology Extensions A Geographic Information System (GIS) is a computer-assisted system for the capture, storage, retrieval, analysis and display of spatial data. It
4. GIS Implementation of the TxDOT Hydrology Extensions A Geographic Information System (GIS) is a computer-assisted system for the capture, storage, retrieval, analysis and display of spatial data. It
Features and Benefits
 Autodesk LandXplorer Features and Benefits Use the Autodesk LandXplorer software family to help improve decision making, lower costs, view and share changes, and avoid the expense of creating physical
Autodesk LandXplorer Features and Benefits Use the Autodesk LandXplorer software family to help improve decision making, lower costs, view and share changes, and avoid the expense of creating physical
ISO INTERNATIONAL STANDARD. Geographic information Spatial referencing by coordinates
 INTERNATIONAL STANDARD ISO 19111 Second edition 2007-07-01 Geographic information Spatial referencing by coordinates Information géographique Système de références spatiales par coordonnées Reference number
INTERNATIONAL STANDARD ISO 19111 Second edition 2007-07-01 Geographic information Spatial referencing by coordinates Information géographique Système de références spatiales par coordonnées Reference number
ISO INTERNATIONAL STANDARD. Geographic information Metadata Part 2: Extensions for imagery and gridded data
 INTERNATIONAL STANDARD ISO 19115-2 First edition 2009-02-15 Geographic information Metadata Part 2: Extensions for imagery and gridded data Information géographique Métadonnées Partie 2: Extensions pour
INTERNATIONAL STANDARD ISO 19115-2 First edition 2009-02-15 Geographic information Metadata Part 2: Extensions for imagery and gridded data Information géographique Métadonnées Partie 2: Extensions pour
ArcGIS Data Models: Raster Data Models. Jason Willison, Simon Woo, Qian Liu (Team Raster, ESRI Software Products)
 ArcGIS Data Models: Raster Data Models Jason Willison, Simon Woo, Qian Liu (Team Raster, ESRI Software Products) Overview of Session Raster Data Model Context Example Raster Data Models Important Raster
ArcGIS Data Models: Raster Data Models Jason Willison, Simon Woo, Qian Liu (Team Raster, ESRI Software Products) Overview of Session Raster Data Model Context Example Raster Data Models Important Raster
ISO INTERNATIONAL STANDARD. Geographic information Metadata Part 2: Extensions for imagery and gridded data
 INTERNATIONAL STANDARD ISO 19115-2 First edition 2009-02-15 Geographic information Metadata Part 2: Extensions for imagery and gridded data Information géographique Métadonnées Partie 2: Extensions pour
INTERNATIONAL STANDARD ISO 19115-2 First edition 2009-02-15 Geographic information Metadata Part 2: Extensions for imagery and gridded data Information géographique Métadonnées Partie 2: Extensions pour
ArcGIS for Desktop. ArcGIS for Desktop is the primary authoring tool for the ArcGIS platform.
 ArcGIS for Desktop ArcGIS for Desktop ArcGIS for Desktop is the primary authoring tool for the ArcGIS platform. Beyond showing your data as points on a map, ArcGIS for Desktop gives you the power to manage
ArcGIS for Desktop ArcGIS for Desktop ArcGIS for Desktop is the primary authoring tool for the ArcGIS platform. Beyond showing your data as points on a map, ArcGIS for Desktop gives you the power to manage
Export Basemap Imagery from GIS to CAD
 Export Basemap Imagery from GIS to CAD This tutorial illustrates how to add high resolution imagery as a basemap into an existing CAD drawing using ArcGIS and AutoCAD. Through this method, the imagery
Export Basemap Imagery from GIS to CAD This tutorial illustrates how to add high resolution imagery as a basemap into an existing CAD drawing using ArcGIS and AutoCAD. Through this method, the imagery
Session Objectives. Learn how to: Bring georeferenced aerial imagery into Civil 3D. Connect to and import GIS data using various tools and techniques.
 GIS into Civil 3D Data 70th Annual Wisconsin Society of Land Surveyors' Institute January 24, 2019 1 Learn how to: Session Objectives Bring georeferenced aerial imagery into Civil 3D. Connect to and import
GIS into Civil 3D Data 70th Annual Wisconsin Society of Land Surveyors' Institute January 24, 2019 1 Learn how to: Session Objectives Bring georeferenced aerial imagery into Civil 3D. Connect to and import
ENV101 EARTH SYSTEMS
 ENV101 EARTH SYSTEMS Practical Exercise 2 Introduction to ArcMap and Map Projections 1. OVERVIEW This practical is designed to familiarise students with the use of ArcMap for visualising spatial data and
ENV101 EARTH SYSTEMS Practical Exercise 2 Introduction to ArcMap and Map Projections 1. OVERVIEW This practical is designed to familiarise students with the use of ArcMap for visualising spatial data and
Accountability. User Guide
 Accountability User Guide The information in this document is subject to change without notice and does not represent a commitment on the part of Horizon. The software described in this document is furnished
Accountability User Guide The information in this document is subject to change without notice and does not represent a commitment on the part of Horizon. The software described in this document is furnished
TECDIS and TELchart ECS Weather Overlay Guide
 1 of 24 TECDIS and TELchart ECS provides a very advanced weather overlay feature, using top quality commercial maritime weather forecast data available as a subscription service from Jeppesen Marine. The
1 of 24 TECDIS and TELchart ECS provides a very advanced weather overlay feature, using top quality commercial maritime weather forecast data available as a subscription service from Jeppesen Marine. The
NINE CHOICE SERIAL REACTION TIME TASK
 instrumentation and software for research NINE CHOICE SERIAL REACTION TIME TASK MED-STATE NOTATION PROCEDURE SOF-700RA-8 USER S MANUAL DOC-025 Rev. 1.3 Copyright 2013 All Rights Reserved MED Associates
instrumentation and software for research NINE CHOICE SERIAL REACTION TIME TASK MED-STATE NOTATION PROCEDURE SOF-700RA-8 USER S MANUAL DOC-025 Rev. 1.3 Copyright 2013 All Rights Reserved MED Associates
Introduction to Spark
 1 As you become familiar or continue to explore the Cresset technology and software applications, we encourage you to look through the user manual. This is accessible from the Help menu. However, don t
1 As you become familiar or continue to explore the Cresset technology and software applications, we encourage you to look through the user manual. This is accessible from the Help menu. However, don t
Search for the Gulf of Carpentaria in the remap search bar:
 This tutorial is aimed at getting you started with making maps in Remap (). In this tutorial we are going to develop a simple classification of mangroves in northern Australia. Before getting started with
This tutorial is aimed at getting you started with making maps in Remap (). In this tutorial we are going to develop a simple classification of mangroves in northern Australia. Before getting started with
How to Create Stream Networks using DEM and TauDEM
 How to Create Stream Networks using DEM and TauDEM Take note: These procedures do not describe all steps. Knowledge of ArcGIS, DEMs, and TauDEM is required. TauDEM software ( http://hydrology.neng.usu.edu/taudem/
How to Create Stream Networks using DEM and TauDEM Take note: These procedures do not describe all steps. Knowledge of ArcGIS, DEMs, and TauDEM is required. TauDEM software ( http://hydrology.neng.usu.edu/taudem/
PC ARC/INFO and Data Automation Kit GIS Tools for Your PC
 ESRI PC ARC/INFO and Data Automation Kit GIS Tools for Your PC PC ARC/INFO High-quality digitizing and data entry Powerful topology building Cartographic design and query Spatial database query and analysis
ESRI PC ARC/INFO and Data Automation Kit GIS Tools for Your PC PC ARC/INFO High-quality digitizing and data entry Powerful topology building Cartographic design and query Spatial database query and analysis
Using the Stock Hydrology Tools in ArcGIS
 Using the Stock Hydrology Tools in ArcGIS This lab exercise contains a homework assignment, detailed at the bottom, which is due Wednesday, October 6th. Several hydrology tools are part of the basic ArcGIS
Using the Stock Hydrology Tools in ArcGIS This lab exercise contains a homework assignment, detailed at the bottom, which is due Wednesday, October 6th. Several hydrology tools are part of the basic ArcGIS
Delineation of Watersheds
 Delineation of Watersheds Adirondack Park, New York by Introduction Problem Watershed boundaries are increasingly being used in land and water management, separating the direction of water flow such that
Delineation of Watersheds Adirondack Park, New York by Introduction Problem Watershed boundaries are increasingly being used in land and water management, separating the direction of water flow such that
Downloading GPS Waypoints
 Downloading Data with DNR- GPS & Importing to ArcMap and Google Earth Written by Patrick Florance & Carolyn Talmadge, updated on 4/10/17 DOWNLOADING GPS WAYPOINTS... 1 VIEWING YOUR POINTS IN GOOGLE EARTH...
Downloading Data with DNR- GPS & Importing to ArcMap and Google Earth Written by Patrick Florance & Carolyn Talmadge, updated on 4/10/17 DOWNLOADING GPS WAYPOINTS... 1 VIEWING YOUR POINTS IN GOOGLE EARTH...
 Boone County GIS has the right to inquire about and investigate the use of any requested products and deny access to anyone based on concerns relating to privacy, security, public health, public safety,
Boone County GIS has the right to inquire about and investigate the use of any requested products and deny access to anyone based on concerns relating to privacy, security, public health, public safety,
Exelis and Esri Technologies for Defense and National Security. Cherie Muleh
 Exelis and Esri Technologies for Defense and National Security Cherie Muleh Cherie.Muleh@exelisinc.com ENVI IMAGERY AND DATA BECOME KNOWLEDGE > Add information from imagery to your GIS > Automated workflows
Exelis and Esri Technologies for Defense and National Security Cherie Muleh Cherie.Muleh@exelisinc.com ENVI IMAGERY AND DATA BECOME KNOWLEDGE > Add information from imagery to your GIS > Automated workflows
An ESRI Technical Paper June 2007 An Overview of Distributing Data with Geodatabases
 An ESRI Technical Paper June 2007 An Overview of Distributing Data with Geodatabases ESRI 380 New York St., Redlands, CA 92373-8100 USA TEL 909-793-2853 FAX 909-793-5953 E-MAIL info@esri.com WEB www.esri.com
An ESRI Technical Paper June 2007 An Overview of Distributing Data with Geodatabases ESRI 380 New York St., Redlands, CA 92373-8100 USA TEL 909-793-2853 FAX 909-793-5953 E-MAIL info@esri.com WEB www.esri.com
The CSC Interface to Sky in Google Earth
 The CSC Interface to Sky in Google Earth CSC Threads The CSC Interface to Sky in Google Earth 1 Table of Contents The CSC Interface to Sky in Google Earth - CSC Introduction How to access CSC data with
The CSC Interface to Sky in Google Earth CSC Threads The CSC Interface to Sky in Google Earth 1 Table of Contents The CSC Interface to Sky in Google Earth - CSC Introduction How to access CSC data with
From BASIS DD to Barista Application in Five Easy Steps
 Y The steps are: From BASIS DD to Barista Application in Five Easy Steps By Jim Douglas our current BASIS Data Dictionary is perfect raw material for your first Barista-brewed application. Barista facilitates
Y The steps are: From BASIS DD to Barista Application in Five Easy Steps By Jim Douglas our current BASIS Data Dictionary is perfect raw material for your first Barista-brewed application. Barista facilitates
The File Geodatabase API. Craig Gillgrass Lance Shipman
 The File Geodatabase API Craig Gillgrass Lance Shipman Schedule Cell phones and pagers Please complete the session survey we take your feedback very seriously! Overview File Geodatabase API - Introduction
The File Geodatabase API Craig Gillgrass Lance Shipman Schedule Cell phones and pagers Please complete the session survey we take your feedback very seriously! Overview File Geodatabase API - Introduction
WeatherHub2 Quick Start Guide
 WeatherHub2 Quick Start Guide Table of Contents 1 Introduction... 1 2 Packing List... 1 3 Connections... 1 4 IP Addressing... 2 5 Browser Access... 3 6 System Info... 3 7 Weather Station Settings... 4
WeatherHub2 Quick Start Guide Table of Contents 1 Introduction... 1 2 Packing List... 1 3 Connections... 1 4 IP Addressing... 2 5 Browser Access... 3 6 System Info... 3 7 Weather Station Settings... 4
Write a report (6-7 pages, double space) on some examples of Internet Applications. You can choose only ONE of the following application areas:
 UPR 6905 Internet GIS Homework 1 Yong Hong Guo September 9, 2008 Write a report (6-7 pages, double space) on some examples of Internet Applications. You can choose only ONE of the following application
UPR 6905 Internet GIS Homework 1 Yong Hong Guo September 9, 2008 Write a report (6-7 pages, double space) on some examples of Internet Applications. You can choose only ONE of the following application
Lesson Plan 2 - Middle and High School Land Use and Land Cover Introduction. Understanding Land Use and Land Cover using Google Earth
 Understanding Land Use and Land Cover using Google Earth Image an image is a representation of reality. It can be a sketch, a painting, a photograph, or some other graphic representation such as satellite
Understanding Land Use and Land Cover using Google Earth Image an image is a representation of reality. It can be a sketch, a painting, a photograph, or some other graphic representation such as satellite
Best Pair II User Guide (V1.2)
 Best Pair II User Guide (V1.2) Paul Rodman (paul@ilanga.com) and Jim Burrows (burrjaw@earthlink.net) Introduction Best Pair II is a port of Jim Burrows' BestPair DOS program for Macintosh and Windows computers.
Best Pair II User Guide (V1.2) Paul Rodman (paul@ilanga.com) and Jim Burrows (burrjaw@earthlink.net) Introduction Best Pair II is a port of Jim Burrows' BestPair DOS program for Macintosh and Windows computers.
Questions and Answers
 AUTODESK LANDXPLORER SOFTWARE FAMILY Questions and Answers The Autodesk LandXplorer 3D city model software family can help you create, analyze, and visualize digital city models. Contents Autodesk Landxplorer
AUTODESK LANDXPLORER SOFTWARE FAMILY Questions and Answers The Autodesk LandXplorer 3D city model software family can help you create, analyze, and visualize digital city models. Contents Autodesk Landxplorer
Lightcloud Application
 Controlling Your Lightcloud System Lightcloud Application Lightcloud Application Navigating the Application Devices Device Settings Organize Control Energy Scenes Schedules Demand Response Power Up State
Controlling Your Lightcloud System Lightcloud Application Lightcloud Application Navigating the Application Devices Device Settings Organize Control Energy Scenes Schedules Demand Response Power Up State
v Prerequisite Tutorials GSSHA WMS Basics Watershed Delineation using DEMs and 2D Grid Generation Time minutes
 v. 10.1 WMS 10.1 Tutorial GSSHA WMS Basics Creating Feature Objects and Mapping Attributes to the 2D Grid Populate hydrologic parameters in a GSSHA model using land use and soil data Objectives This tutorial
v. 10.1 WMS 10.1 Tutorial GSSHA WMS Basics Creating Feature Objects and Mapping Attributes to the 2D Grid Populate hydrologic parameters in a GSSHA model using land use and soil data Objectives This tutorial
Geodatabase Best Practices. Dave Crawford Erik Hoel
 Geodatabase Best Practices Dave Crawford Erik Hoel Geodatabase best practices - outline Geodatabase creation Data ownership Data model Data configuration Geodatabase behaviors Data integrity and validation
Geodatabase Best Practices Dave Crawford Erik Hoel Geodatabase best practices - outline Geodatabase creation Data ownership Data model Data configuration Geodatabase behaviors Data integrity and validation
FleXScan User Guide. for version 3.1. Kunihiko Takahashi Tetsuji Yokoyama Toshiro Tango. National Institute of Public Health
 FleXScan User Guide for version 3.1 Kunihiko Takahashi Tetsuji Yokoyama Toshiro Tango National Institute of Public Health October 2010 http://www.niph.go.jp/soshiki/gijutsu/index_e.html User Guide version
FleXScan User Guide for version 3.1 Kunihiko Takahashi Tetsuji Yokoyama Toshiro Tango National Institute of Public Health October 2010 http://www.niph.go.jp/soshiki/gijutsu/index_e.html User Guide version
From BASIS DD to Barista Application in Five Easy Steps
 Y The steps are: From BASIS DD to Barista Application in Five Easy Steps By Jim Douglas our current BASIS Data Dictionary is perfect raw material for your first Barista-brewed application. Barista facilitates
Y The steps are: From BASIS DD to Barista Application in Five Easy Steps By Jim Douglas our current BASIS Data Dictionary is perfect raw material for your first Barista-brewed application. Barista facilitates
Performing Advanced Cartography with Esri Production Mapping
 Esri International User Conference San Diego, California Technical Workshops July 25, 2012 Performing Advanced Cartography with Esri Production Mapping Tania Pal & Madhura Phaterpekar Agenda Outline generic
Esri International User Conference San Diego, California Technical Workshops July 25, 2012 Performing Advanced Cartography with Esri Production Mapping Tania Pal & Madhura Phaterpekar Agenda Outline generic
SteelSmart System Cold Formed Steel Design Software Download & Installation Instructions
 Step 1 - Login or Create an Account at the ASI Portal: Login: https://portal.appliedscienceint.com/account/login Create Account: https://portal.appliedscienceint.com/account/register 2 0 1 7 A p p l i
Step 1 - Login or Create an Account at the ASI Portal: Login: https://portal.appliedscienceint.com/account/login Create Account: https://portal.appliedscienceint.com/account/register 2 0 1 7 A p p l i
Source Protection Zones. National Dataset User Guide
 Source Protection Zones National Dataset User Guide Version 1.1.4 20 th Jan 2006 1 Contents 1.0 Record of amendment...3 2.0 Introduction...4 2.1 Description of the SPZ dataset...4 2.1.1 Definition of the
Source Protection Zones National Dataset User Guide Version 1.1.4 20 th Jan 2006 1 Contents 1.0 Record of amendment...3 2.0 Introduction...4 2.1 Description of the SPZ dataset...4 2.1.1 Definition of the
Utilizing Data from American FactFinder with TIGER/Line Shapefiles in ArcGIS
 Utilizing Data from American FactFinder with TIGER/Line Shapefiles in ArcGIS Web Adams, GISP Data Dissemination Specialist U.S. Census Bureau New York Regional Office 1 What We Do Decennial Census Every
Utilizing Data from American FactFinder with TIGER/Line Shapefiles in ArcGIS Web Adams, GISP Data Dissemination Specialist U.S. Census Bureau New York Regional Office 1 What We Do Decennial Census Every
CHEMICAL INVENTORY ENTRY GUIDE
 CHEMICAL INVENTORY ENTRY GUIDE Version Date Comments 1 October 2013 Initial A. SUMMARY All chemicals located in research and instructional laboratories at George Mason University are required to be input
CHEMICAL INVENTORY ENTRY GUIDE Version Date Comments 1 October 2013 Initial A. SUMMARY All chemicals located in research and instructional laboratories at George Mason University are required to be input
 www.goldensoftware.com Why Create a Thematic Map? A thematic map visually represents the geographic distribution of data. MapViewer will help you to: understand demographics define sales or insurance territories
www.goldensoftware.com Why Create a Thematic Map? A thematic map visually represents the geographic distribution of data. MapViewer will help you to: understand demographics define sales or insurance territories
SIERRA ANALYTICS, INC. Version Polymerix Software User Manual
 SIERRA ANALYTICS, INC. Version 3.0.0 Polymerix Software User Manual V E R S I O N 3.0.0 M A R C H 2013 Polymerix Software User Manual Copyright 2010 to 2013 Sierra Analytics, Inc. 5815 Stoddard Road, Suite
SIERRA ANALYTICS, INC. Version 3.0.0 Polymerix Software User Manual V E R S I O N 3.0.0 M A R C H 2013 Polymerix Software User Manual Copyright 2010 to 2013 Sierra Analytics, Inc. 5815 Stoddard Road, Suite
Fog Monitor 100 (FM 100) Extinction Module. Operator Manual
 Particle Analysis and Display System (PADS): Fog Monitor 100 (FM 100) Extinction Module Operator Manual DOC-0217 Rev A-1 PADS 2.7.3, FM 100 Extinction Module 2.7.0 5710 Flatiron Parkway, Unit B Boulder,
Particle Analysis and Display System (PADS): Fog Monitor 100 (FM 100) Extinction Module Operator Manual DOC-0217 Rev A-1 PADS 2.7.3, FM 100 Extinction Module 2.7.0 5710 Flatiron Parkway, Unit B Boulder,
DiscoveryGate SM Version 1.4 Participant s Guide
 Citation Searching in CrossFire Beilstein DiscoveryGate SM Version 1.4 Participant s Guide Citation Searching in CrossFire Beilstein DiscoveryGate SM Version 1.4 Participant s Guide Elsevier MDL 14600
Citation Searching in CrossFire Beilstein DiscoveryGate SM Version 1.4 Participant s Guide Citation Searching in CrossFire Beilstein DiscoveryGate SM Version 1.4 Participant s Guide Elsevier MDL 14600
Catchment Delineation Workflow
 Catchment Delineation Workflow Slide 1 Given is a GPS point (Lat./Long.) for an outlet location. The outlet could be a proposed Dam site, a storm water drainage culvert on a rural highway, or any other
Catchment Delineation Workflow Slide 1 Given is a GPS point (Lat./Long.) for an outlet location. The outlet could be a proposed Dam site, a storm water drainage culvert on a rural highway, or any other
Production Line Tool Sets
 Production Line Tool Sets Tools for high-quality database production and cartographic output Production Line Tool Sets Production Line Tool Sets (PLTS) by ESRI are a collection of software applications
Production Line Tool Sets Tools for high-quality database production and cartographic output Production Line Tool Sets Production Line Tool Sets (PLTS) by ESRI are a collection of software applications
Protein Deconvolution Version 2.0
 Thermo Protein Deconvolution Version 2.0 User Guide XCALI-97414 Revision A August 2012 2012 Thermo Fisher Scientific Inc. All rights reserved. ReSpect is a trademark of Positive Probability Ltd. Xcalibur
Thermo Protein Deconvolution Version 2.0 User Guide XCALI-97414 Revision A August 2012 2012 Thermo Fisher Scientific Inc. All rights reserved. ReSpect is a trademark of Positive Probability Ltd. Xcalibur
Account Setup. STEP 1: Create Enhanced View Account
 SpyMeSatGov Access Guide - Android DigitalGlobe Imagery Enhanced View How to setup, search and download imagery from DigitalGlobe utilizing NGA s Enhanced View license Account Setup SpyMeSatGov uses a
SpyMeSatGov Access Guide - Android DigitalGlobe Imagery Enhanced View How to setup, search and download imagery from DigitalGlobe utilizing NGA s Enhanced View license Account Setup SpyMeSatGov uses a
Using Microsoft Excel
 Using Microsoft Excel Objective: Students will gain familiarity with using Excel to record data, display data properly, use built-in formulae to do calculations, and plot and fit data with linear functions.
Using Microsoft Excel Objective: Students will gain familiarity with using Excel to record data, display data properly, use built-in formulae to do calculations, and plot and fit data with linear functions.
In-System Serial Programming (ISSP) Guide
 CY3207ISSP In-System Serial Programming (ISSP) Guide Spec. # 001-15301 Rev. ** Cypress Semiconductor 198 Champion Court San Jose, CA 95134-1709 Phone (USA): 800.858.1810 Phone (Intnl): 408.943.2600 http://www.cypress.com
CY3207ISSP In-System Serial Programming (ISSP) Guide Spec. # 001-15301 Rev. ** Cypress Semiconductor 198 Champion Court San Jose, CA 95134-1709 Phone (USA): 800.858.1810 Phone (Intnl): 408.943.2600 http://www.cypress.com
(THIS IS AN OPTIONAL BUT WORTHWHILE EXERCISE)
 PART 2: Analysis in ArcGIS (THIS IS AN OPTIONAL BUT WORTHWHILE EXERCISE) Step 1: Start ArcCatalog and open a geodatabase If you have a shortcut icon for ArcCatalog on your desktop, double-click it to start
PART 2: Analysis in ArcGIS (THIS IS AN OPTIONAL BUT WORTHWHILE EXERCISE) Step 1: Start ArcCatalog and open a geodatabase If you have a shortcut icon for ArcCatalog on your desktop, double-click it to start
ISU GIS CENTER S ARCSDE USER'S GUIDE AND DATA CATALOG
 ISU GIS CENTER S ARCSDE USER'S GUIDE AND DATA CATALOG 2 TABLE OF CONTENTS 1) INTRODUCTION TO ARCSDE............. 3 2) CONNECTING TO ARCSDE.............. 5 3) ARCSDE LAYERS...................... 9 4) LAYER
ISU GIS CENTER S ARCSDE USER'S GUIDE AND DATA CATALOG 2 TABLE OF CONTENTS 1) INTRODUCTION TO ARCSDE............. 3 2) CONNECTING TO ARCSDE.............. 5 3) ARCSDE LAYERS...................... 9 4) LAYER
Bloomsburg University Weather Viewer Quick Start Guide. Software Version 1.2 Date 4/7/2014
 Bloomsburg University Weather Viewer Quick Start Guide Software Version 1.2 Date 4/7/2014 Program Background / Objectives: The Bloomsburg Weather Viewer is a weather visualization program that is designed
Bloomsburg University Weather Viewer Quick Start Guide Software Version 1.2 Date 4/7/2014 Program Background / Objectives: The Bloomsburg Weather Viewer is a weather visualization program that is designed
An easy-to-use application that lets end users prepare and deploy background maps to your Carmenta based applications.
 Introducing Carmenta Map Builder An easy-to-use application that lets end users prepare and deploy background maps to your Carmenta based applications. Carmenta s geospatial technology is known for its
Introducing Carmenta Map Builder An easy-to-use application that lets end users prepare and deploy background maps to your Carmenta based applications. Carmenta s geospatial technology is known for its
WeatherHawk Weather Station Protocol
 WeatherHawk Weather Station Protocol Purpose To log atmosphere data using a WeatherHawk TM weather station Overview A weather station is setup to measure and record atmospheric measurements at 15 minute
WeatherHawk Weather Station Protocol Purpose To log atmosphere data using a WeatherHawk TM weather station Overview A weather station is setup to measure and record atmospheric measurements at 15 minute
In-System Serial Programming (ISSP) Guide
 CY3207-ISSP In-System Serial Programming (ISSP) Guide Doc. # 001-15301 Rev. *E Cypress Semiconductor 198 Champion Court San Jose, CA 95134-1709 Phone (USA): 800.858.1810 Phone (Intnl): 408.943.2600 http://www.cypress.com
CY3207-ISSP In-System Serial Programming (ISSP) Guide Doc. # 001-15301 Rev. *E Cypress Semiconductor 198 Champion Court San Jose, CA 95134-1709 Phone (USA): 800.858.1810 Phone (Intnl): 408.943.2600 http://www.cypress.com
