Weather View 32. User Guide. For Windows NT 4.x+, 2000, XP Version 7.0. Created by Dave Heider
|
|
|
- Kellie Nichols
- 6 years ago
- Views:
Transcription
1 1 Weather View 32 User Guide For Windows NT 4.x+, 2000, XP Version 7.0 Created by Dave Heider Copyright By Dave Heider. All Rights Reserved Worldwide.
2 by Dave Heider. All rights reserved worldwide. No part of this publication may be reproduced, transmitted, transcribed, stored in a retrieval system, or translated into any language in any form by any means without the written permission of Dave Heider. Software License This agreement sets forth the license terms and condition for using the enclosed software. Unless a broadcast version of Weather View 32 has been purchased, Dave Heider expressly prohibits cable, radio, television or satellite broadcast of Weather View 32 generated displays and data. Contact Dave Heider for information on an appropriately licensed version. You may use one instance of this software on a single computer, and you may transfer it to another computer as long as it is used on only one computer at a time. You may copy the software for backup purposes. You may transfer this software to another party if the other party agrees to accept the terms and conditions of this agreement, and you either transfer or destroy all copies in your possession in any form. You may not rent, sell, lease, sub-license, time-share or lend the software to a third party or otherwise transfer this license without written consent of Dave Heider. You may not disassemble, decompose, reverse-engineer or modify the software. Limited Liability The software and accompanying documentation are provided "AS IS" without warranty of any kind. Dave Heider specifically disclaims all other warranties, expressed or implied, including but not limited to implied warranties of merchantability and fitness for a particular purpose. With respect to the use of this product, in no event shall Dave Heider be liable for any loss of profit or any other commercial damage, including but not limited to special, incidental, consequential or other damages. Limited Warranty Dave Heider warrants that the physical media enclosed herein to be free of defects in material and workmanship for a period of 60 days from date of purchase. In the event of a defect during the warranty period, Dave Heider will replace the defective media when the defective product is returned to Dave Heider by the owner. The remedy for this breach of warranty is limited to replacement only and shall not cover any other damages, including but not limited to the loss of profit, special, incidental, consequential and other similar claims. This agreement shall be construed, interpreted, and governed by the law of the state of Oregon, except the federal laws which govern the copyrights. You agree that this is the complete and exclusive statement of agreement between you and Dave Heider which supersedes any proposal or prior agreement, oral or written, any other communication between us regarding the subject of this agreement. If any provision of this agreement is found unenforceable, it will not effect the validity of this agreement, which shall remain valid and enforceable according to its terms.
3 Table of Contents 3 Overview Technical Support...5 System Requirements...6 Additional Versions...6 Installation...7 Custom Controls...8 Main Menu & Startup Screen...9 File Menu...10 Edit Menu...10 Tools Menu...11 Monitor Weather Menu...11 Graph Data Menu...12 Report Menu...12 Setup Menu...13 Setup Web Site Creation Wizard...13 Weather Station Properties... See Quick Start Guide Weather View Properties Internet Connection Properties...23 Automated Web Update Properties Active Weather Properties /Pager Current Conditions Notification METAR Station Properties HTTP Image Retrieval Properties...38 HTTP Text File Retrieval Properties...39 Anything Weather / Weather Underground...40 Citizens Weather Observer Program...41 Rainfall Offsets...42 Enable DDE Links While in Real-Time Monitoring...42 Edit Edit Weather Database...43 Climate Database Editor...44 Repair Corrupted Database...45 Tools Export Weather Data...46 Weather Diary...47 Automated Data Collection...48 Reports Daily Maximum/Minimum...50 Daily Summary...51 Monthly Summary...52 Climate Database Site Summary...54 NOAA Style Daily Climatological Summary...55
4 4 Table of Contents NOAA Style Monthly Climatological Summary...56 NOAA Style Yearly Climatological Summary...57 Graph Alarms Graph Properties...58 Graph Data/Save Configuration for FTP Use...59 Sample Graphs Alarms Monitoring Weather - The Real-Time Monitoring Screen Overview Display Menu...67 Display Object Overview...68 Display Add Text Object Add Indicator Object Add Graphing Object Add Image Object Screen Properties Web...92 Satellite Images...93 Doppler Radar...94 Weather Forecasts...95 Computer Models...95 Appendix A - Text Appearance Properties Appendix B - Slide Show Appendix C - Internet Server Appendix D Active Viewer...106
5 Overview - Technical Support & System Requirements 5 Technical Support For Technical Support or upgrade information utilize one or more of the following contact methods: Weather View 32 Technical Support SE Woodland Heights Rd. Amity, Oregon Voice Fax wxview@weatherview32.com Internet Free technical support is provided for issues internal to Weather View 32 only. Problems with the internet features can often be self-diagnosed by using the Internet Server window. See Appendix C - Internet Server for additional information. If you are familiar with FTP programs, a dialog showing the communication between Weather View 32 and your FTP server displays on the Internet Server application during transfers. If you call and Tech Support is unavailable, please leave a message. Be sure to include your name, telephone number, version of Weather View 32 and a brief description of the problem. All calls are returned as soon as possible. The best time to reach Technical Support is Monday through Friday between 9:00 a.m. and 4:00 p.m. Pacific Time. Custom modifications to suit individual needs are available at reasonable rates. Upgrade Policy Owners of Weather View 32 version 6.0 Home or Standard can upgrade to a higher level (Standard or Professional) of Weather View 32 v 6.0 for the difference in price paid. You must notify us at the time of purchase to receive the discount. To upgrade from one version to a newer version the cost is 50% of retail of the currently owned product. For example, a current Standard edition owner will be able to upgrade to the next version Standard edition for $65. You must furnish the existing serial number at the time of purchase.
6 6 Overview - System Requirements System Requirements Minimum for WV32 Basic, Home & Standard CD-ROM Drive 1 Available/Functional RS232 Compatible COM Port OR USB to Serial Adapter Minimum to use Internet Features CD-ROM Drive 1 Available/Functional RS232 Compatible COM Port OR USB to Serial Adapter 16 bit 800x600 minimum display adapter 16 bit 800x600 minimum display adapter Mouse Modem (For dial-up installations) Mouse Modem (For dial-up installations) 150 MB Free Hard Disk space + 50 MB per year 150 MB Free Hard Disk space + 50 MB per year IMPORTANT: Always exit Weather View 32 before shutting down or resetting your computer to avoid corrupting your weather database. Protect your data by regularly backing up. Go to Edit, Backup Weather Database. Additional Versions Weather View 32 versions exist with Multiple station support - up to 50 stations Client/Server features - multiple workstations can view real-time data as well as access historical data Broadcast Weather View 32 is not licensed for broadcast. A Broadcast License is required to broadcast Weather View 32. In addition a broadcast quality slide show version of Weather View 32 is available (perfect for cable television).
7 Installation Getting Started - Installation 7 IMPORTANT: If you read nothing else in the User s Guide, READ PAGES 6-7. Insert the CD-ROM and the Weather View 32 setup program should automatically begin. If setup does not begin, manually run the setup.exe program contained in the root directory of the CD-ROM. Follow the onscreen prompts to complete the installation. See the Quick Start Guide located in the front of this manual for instructions specific to your weather station. The Serial Number is only needed the first time Weather View 32 is run. Register your copy of Weather View 32 either by returning the registration card, or by going to and choosing the Registration link at the bottom of the Home Page. First Time Use Database Creation The first time Weather View 32 runs a special screen appears. Weather View 32 creates the database structures for the weather data to be stored. Use the calendar control to indicate the oldest data stored in the weather station (for data-logging stations). Data contained in a data logging weather station stores when the first connection is made. Weather View 32 keeps a detailed record of the weather conditions. Hard disk usage is approximately 50 megabytes per year per station. If Weather View 32 is writing data to a compressed hard drive, there is a better than five to one compression rate. To backup your data, go to Edit, Backup Weather Database. IMPORTANT: Always exit Weather View 32 before shutting down or resetting your computer to avoid corrupting your weather database. Protect your data by regularly backing up. Go to Edit, Backup Weather Database.
8 8 Overview - Custom Controls Custom Controls Applies to: Home Standard Professional Broadcast Used for: Within the Weather View 32 software there are custom controls which enable the user to use the mouse to enter data rather than the keyboard. Some of these tools are infrequently seen. Review below for ease of use. Calendar Control Move this box by selecting and dragging. As the box moves horizontally, the month changes. Alternatively, click on the forward or back arrow to move the box and change the month. Displays the selected date. Be sure the date desired is selected before leaving the Calendar Control. Slider Control Move this slider by selecting and dragging. As the slider moves across the bar, the value changes. To make small changes click on the slider and then use the keyboard right and left arrow keys. Alternatively, click ahead or behind of the slider and the value respectively increases or decreases. Spin Controls Click into each area of the date and use the up or down arrow to increase or decrease the value. Click on the up or down arrow to increase or decrease the value.
9 Main Menu & Startup Screen File - Start-Up Window and Menu Overview The pages following detail the features available and how to access particular features. Graphs and Reports can also be accessed from the Real-Time Weather Monitoring display. The actual menus vary depending upon the version of software. 9 File Edit Tools Monitor Weather Setup Weather View to automatically monitor weather on startup, and exit program. If Client version, set path to the Weather View 32 server. If multiple station version, select Active Station. Perform backup and restore, database edits and repair a corrupted database from the Edit Menu. See pages Export saved data, access the Weather Diary, and setup Automated Data Collection. See pages Use to view Real-Time weather. Create your own Real-Time monitoring screens, and screens for upload to the internet. Can also be used to set up alarms, create graphs and reports. Pages Graph Data Reports Weather View 32 provides full-featured graphing utilities for accessing minute by minute data or maximum/minimum data. When utilizing the minute database information, time ranges from six hours to one month display, with up to two sensors data showing at once. The range of values to display on the graph are user defined. See pages Access Daily Max/Min, Daily Summary, Monthly Summary, and Climatological reports. Prepare reports to be sent to your web page. Pg Setup Setup the weather station and Weather View 32 from this menu option. See page About Access Serial Number, Version, as well as Technical Support and Upgrade contact information. Page 14.
10 10 File Menu Overview File Menu Open Station Automatically Monitor Weather on Startup Enter New Serial Number If a multiple station version of Weather View 32 has been purchased, select and/or create additional station databases. If this menu item is checked, Weather View 32 automatically enters Real-Time Monitoring mode when Weather View 32 opens. A dialog displaying a 10 second count down will appear upon startup with a Cancel button. Choose this button Use this feature to change editions from Home to Standard, or Standard to Professional. Call to change editions. Exit Exits Weather View 32. Edit Menu Edit Weather Database Backup Weather Database Restore Weather Database Delete Weather Database Weather View 32 contains a database editor for modifying individual database entries. This is very tedious to do if many values need modification because of the large amount of data stored. If it appears a sensor on the weather station is reporting invalid data, use this tool to see the raw data. See page 43 for details. Choose this item and your station s weather database is automatically backed up. Choose this item and the station s weather database is automatically restored. Use this item only if no backup is available, when the data is scrambled. Create/Edit Climate Station Data Modify any of the over 8200 US Climate Data sites included with Weather View 32. The last 10 sites are blank to allow the entry of user climate data. Repair Corrupted Database Correct the weather station s collected data based on a specified criteria. See page 39.
11 File Menu Tools Overview 11 Tools Menu Export Stored Weather Data Weather Diary Automated Data Collection (Pro) Export Weather View 32 collected data to a comma delimited text file for user selected time periods. The exported file contains information on the identification of data s position in the file. View the exported file with a text editor. See page 40 for details. Add comment to be displayed on reports for the specific day. Schedule connections to one or more weather stations via a dial-up connection. Dial-up to multiple stations requires a multi-station copy of Monitor Weather Menu The heart of Weather View 32 is the Monitor Weather Now menu item, more commonly referred to as the Real-Time Monitoring screen. When Weather View 32 is active and monitoring, weather data is collected and displayed on the Real-Time display. First clicking on Monitor Weather Now, Weather View 32 begins serial communications with the weather station. The status bar in the lower left hand of the Startup Screen details each step as it occurs. First the weather station is detected. If no response from the weather station is received, Weather View 32 displays an error message (most likely you have not set the communications properties correctly). Next the time between the computer and weather station is synchronized. If there is more than 10 minutes difference between the computer and weather station time, you are given the chance to interrupt the process. It is vital that the two systems are very closely time synchronized. After the times synchronize, any logged data downloads and processes. Current max/min data for the day is the last item collected before Real-Time Monitoring displays. Some weather stations do not contain logged data or allow access to current valid max/min data and this step is omitted. Press the 1-5 keys to load screens #001 #005 on your monitor. Much more information is available. See pages
12 12 Graph Data Menu Overview Graph Data Menu Basic Home Standard Professional Broadcast Select this menu item to display and print Weather View 32 s easy to use graph configuration screen. Graphs can also be created for sending to your web site. See pages Report Menu Basic Home Standard Professional Broadcast Daily Max/Min Daily Summary Monthly Summary Climate Database Site Summary NOAA Style Climate Summary Display and/or print report detailing the daily extremes with time of occurrence for any date in the Weather View database. Page 50. Display and/or print report detailing the daily weather conditions. Max/min data for the day also appears. Can be sent to a web page. Page 51. Display and/or print report showing max/min data for each day of an entire month. Monthly rainfall and monthly max/min's for each sensor display. Degree days heating and cooling based on a user-defined base is calculated as well. Can be sent to a web page. Page Display and/or print monthly or annual tables of any climatological data station available. Page 54. Display and/or print daily, monthly or annual reports of Weather View 32 collected data using a report style similar to various NOAA reporting. Can be sent to a web page. Pages
13 Setup Menu Setup Menu 13 Web Site Creation Wizard Create and publish your own web site in just a few short minutes. The wizard will walk you through the steps of creating a web site and will regularly send a one page web site with your weather data. Page 13. Weather Station Properties Weather View Properties If this menu item appears, use to configure weather station specific parameters. See the Quick Start Guide in the front of this manual. Enter information regarding the weather station connected to Weather View 32. This includes installed station location, default climate data site, weather sensors, units of measure, and serial communications. Pages Internet Connection Properties Configure Weather View 32 to communicate with the internet. Page 23. Automated Web Data Update Properties Active Viewer Properties /Pager Current Conditions Notification Properties (Pro) METAR Station Properties (Pro) HTTP Image Retrieval Properties (Pro) HTTP Text File Retrieval Properties (Pro) Capture and upload images to the internet or save images locally. Page Weather View 32 can upload or locally save a small file that enables users with the Active Weather Viewer to observe the weather station s data in near real-time. Page 33. Send an or alpha page of selected sensor readings at specified times each day. Page Up to 150 METAR sites may be defined and polled by WV32 for the latest weather conditions across the US or the world. Display the data on the Real-Time screen as text or graphics. Page Capture up to 5 images on the net at user specified intervals. Display the images on a Weather View 32 screen configuration. Animate the downloaded images. Page 38. Capture text files from the internet to display on a Weather View 32 screen configuration. Page 39. Remaining features are found on the next page.
14 14 Setup Menu Setup Menu Weather Underground Data Feed Weather Underground is a network of personal weather stations whose data is accessible from the Weather Underground web site. Page 40. Citizens Weather Observer Program CWOP CWOP is a program designed by the National Oceanic and Atmospheric Administration (NOAA) to track personal weather data. Page 41. Anything Weather Rainfall Offsets Enable DDE Links While in Real-Time Monitoring (Pro) Anything Weather is a network of near real-time weather information from private individuals. Page 40. Internet features users of Weather View 32 may wish to display correct monthly and yearly rainfall totals when incomplete data is present. Page 42. If this menu item is checked, Weather View 32 provides DDE links to all current weather conditions while in Real-Time Monitoring. Page 42. About Menu Basic Home Standard Professional Broadcast The About Menu item allows the user access to the Weather View 32 exact version number, Weather Station Edition, and serial number. In addition information is provided for accessing the Weather View 32 web site, tech support phone numbers and tech support address.
15 Setup - Web Site Creation Wizard Web Site Creation Wizard Applies to: Basic Home Standard Professional Broadcast Used for: Creating a one page web site in a few minutes. The wizard guides the user step-by-step through creating their own lightly customized web site. It is designed for users new to FTP and the internet. Weather View 32 will send the page to the user s web page automatically. It takes most people less than 20 minutes to complete this process. 15 If you have problems during the process, select Cancel. Call Tech Support for assistance at The most important step before creating the web site is to determine the four following pieces of information before beginning. The easiest way to get the information is to contact your Internet Service Provider (ISP) or your web hosting service. Call or and ask for their assistance. Write the exact answers here. The answers must be exactly correct. Be certain to note any capitalizations, underscores or unusual characters. 1. FTP Server Name 2. User ID required to log into the FTP server. 3. Password required to log into the FTP server. 4. The FTP folder name. In most cases this is public.html If you have difficulty getting the FTP folder name, call tech support at We can get it for you. Now, begin the wizard by clicking on the item and following the on screen prompts. Tip: General Information about FTP, the internet, and uploading to a web site. What is uploading? Uploading is transferring files from a local computer to a remote computer. Essentially, uploading means copying files from one folder to another, except that the destination could be anywhere in the world. Uploading is necessary so visitors can view sites created on a local computer. Only a limited audience can visit a site unless it is given an address on a computer that others can access from a local machine. When a site is uploaded to a computer connected to the internet, it receives an address, called a URL (Uniform Resource Locator), that anyone connected to the Internet can reach. Uploading requires a protocol known as file transfer protocol (FTP). What's a server? A server is a big hard drive that lots of users can access. Your web site is saved in several places. If you work on it at home, you probably save your site to your hard drive. You may back it up to a CD or a Pony Drive, or another computer. If you work on a network, you can back up to the network server, but no one (we hope) can access this server from outside the site where that server is located. What is the Internet? The internet is a vast collection of connected computers called web servers. Those web servers can be accessed by anyone who has permission to do so. You will upload your web site to a web server, and by doing so, you will give permission to others to view your material. Only you will have permission to change your web site, but any visitor will be able to view your site.
16 16 Setup - Weather View Properties Station Information Applies to: Basic Home Standard Professional Broadcast Used for: Enter information regarding installed station location, and default climate data site. These settings are used for calculating sun and moon rise/set. Station ID Station Latitude Station Longitude Station Elevation Time Zone Location uses Daylight Savings Time Station City State Degree Day Calculation Bases Enter a Descriptive ID for your weather station. Enter the latitude of your station. Indicate North or South by marking the appropriate button. Used for calculating sun and moon rise/set. Enter the longitude of your station. Indicate East or West by marking the appropriate button. Used for calculating sun and moon rise/set. Enter the elevation of the weather station from Sea Level. Enter the Standard Time Zone of your station s location. Be sure to only check mark the Daylight Savings Time check box when Daylight Savings Time is in effect AND the computer s time is set to Daylight Savings Time. Choose the city name and state to show on the NOAA reports using your station s weather data. If the Degree Day calculation is based on temperatures other than 65, use the spin buttons to increase or decrease the temperature to the desired value. Continue configuration by clicking on Sensors and Units of Measure tab.
17 Setup - Weather View Properties Sensors and Units of Measure Applies to: Basic Home Standard Professional Broadcast Used for: Some weather stations have multiple temperature and humidity sensors, Weather View 32 allows the selection of the temperature and humidity sensor to use in calculating Wind Chill, Dewpoint, and Heat Index. 17 The Heat Index is determined by a look-up table compiled from National Weather Service publications. This method is more accurate than any reasonable calculation. Select Sensors Installed on Station Mark all sensors that are installed and functional on the connected weather station. Display Identifier Short Identifier Humidity Sensor for calculations Temperature Sensor for calculations Display Units of Measure Sensor Readings Display Resolution If an item in the Installed Sensors List is highlighted, the Display Identifier of that sensor displays in the text box labeled Display Identifier. This value can be changed by typing in a new ID in the text box. Enter an additional shorter identifier for reports. Select the humidity sensor to use for calculating dewpoint and heat index. Select the temperature sensor to use when calculating dewpoint, heat index, and wind chill. Choose the Units of Measure for Wind Speed, Temperature, Rainfall, and Pressure for Weather View 32 to use for sensor data output. These settings are independent of the units of measure the weather station displays or outputs. Check the box to display sensor readings using the highest resolution supported by the weather station. If the box is not checked, readings display using the resolutions you would expect to see on the evening news. Continue set up on the Connection tab.
18 18 Setup - Weather View Properties Connection Applies to: Basic Home Standard Professional Broadcast Used for: Establishing communications between Weather View 32 and the weather station. This connection may be to a station attached via a COM port or a remote station connected via a modem. If unfamiliar with the COM port settings of the computer, go directly to step #6. Weather View 32 attempts to detect and configure the weather station and the COM port setting automatically. If using a USB to Serial Adapter, see the note on the following page. If you don t know the COM port your weather station is connected to your computer via, go directly to step #6. Weather View 32 attempts to detect and configure the weather station and the COM port setting automatically. COM Port Modem Connected to Port Baud Rate Phone Number of Remote Station Choose the COM Port Number that the weather station is physically connected to your computer via. If connection to the weather station is via modem, select the COM port your modem uses. Mark this check box if a Modem is connected to the indicated COM port. Select the Baud Rate utilized during serial communications with the weather station. Some weather stations support multiple baud rates, make sure to set WV32 baud rate to match weather station baud rate. The list of available baud rates are matched to the capabilities of the particular weather station. Only for weather stations connected to the computer by modem. Enter the Phone Number of the remote weather station. Enter the number exactly Modem Setup String Only for weather stations connected to the computer by modem. Enter any Modem Setup String required by your particular modem. This affects only the modem attached to your computer. Weather View 32 can automatically Detect the Current Baud Rate Setting of your weather station and determine which COM port the weather station is physically attached to your computer via this button. Go to next page for demonstration of the detection process. Select Close to finish.
19 Setup - Weather View Properties 19 Detect Weather Station Baud Rate and COM Port (continued from prior page) Applies to: Basic Home Standard Professional Broadcast Used for: Determining the Baud Rate and COM port for weather station to computer serial communications. Weather View 32 detects and sets up the COM port connection automatically. Click on the Detect Weather Station Baud Rate and COM Port Number button and wait while Weather View 32 communicates with the computer. This process can take several minutes. The three screens below show the detection process in various states of completion. Some weather stations only support 1 baud rate. This is the initial Detect Weather Station screen. Click on the Detect Station button to begin the process. Weather View 32 is detecting my weather station. Note that COM1 is unavailable on my system. This is due to the fact that my modem was online to my ISP while I was using this feature of Weather View 32. If I had not been using the modem, a different message stating that COM1 is a modem would have displayed. All COM ports listed as unavailable are either in use by a device on your computer, are not physically present on your computer system, or are improperly configured. The baud rates listed next to COM2 are the baud rates tested on that port. As my station communicates at 19200, it has not yet been detected. The station is detected and depending on your particular weather station, additional information may display. The settings on the Weather View Properties tab are automatically changed to match the detected values. Select Close to exit. USB to Serial Adapter Users: Using a USB to Serial Adapter. After installing the adapter, go to My Computer and right-click. A menu appears, choose Properties, Hardware tab, and click on the Device Manager. Change the + to a by clicking on the + sign. The list will show the computer s active Communications Port. Using the result, go to Step 1 on the prior page and manually enter the Com Port (Communications Port) setting.
20 20 Setup - Weather View Properties Rainfall Water Year Applies to: Basic Home Standard Professional Broadcast Used for: In some areas climatic conditions are such that the Water Year is different than the calendar year to better represent rainfall. Select the month and day of the first day of the Water Year. The year has no Click on Close to end or continue on to Evapo-Transpiration.
21 Setup - Weather View Properties Evapo-Transpiration Applies to: Basic Home Standard Professional Broadcast Used for: Evapo-Transpiration is the loss of moisture from the soil due to wind, temperature, humidity and solar radiation. Weather View 32 can calculate this loss for crops. To calculate Evapo-Transpiration the weather station sensors must include: temperature, wind speed, humidity and solar radiation. In addition uninterrupted data for the past 4 days is required. 21 Site Elevation Crop Factors Measuring from sea level, set the elevation of the weather station location (meters). For each crop s Evapo-Transpiration calculation enter the factor. The base factor is 1 for alfalfa. Obtain this information from the local extension service or farm service. Click on the Climate tab or Close.
22 22 Setup - Weather View Properties Climate Applies to: Basic Home Standard Professional Broadcast Used for: Selecting the site from the Climate Database to use as the default climate site. This should be the site closest to the physical location of the weather station or the site with weather conditions most similar to your location. If you can only see one or two states, the complete database can be installed from your installation CD. Reinstall with the CD over your current installation and the full Climate Database will appear. State Select the State of the climate site to use. City or other Identifier Select the City or other identifier of the climate site to use. Click on the Close button to close.
23 Setup - Internet Connection Properties Internet Connection Properties Applies to: Basic Home Standard Professional Broadcast Used for: Configure Weather View 32 to communicate with the internet. 23 Connection Dial-Up Networking Connection Selection Set the number of dialing attempts User ID Password Proxy Server (Firewall) Choose from one of the two radio buttons. Either use a Direct Connection to the internet OR use Dial-Up Networking to connect to the internet. If Dial- Up networking is chosen, proceed to step 2. If direct connection is chosen, go to step 6 Proxy Server if needed, or close. Enter the name of the dial-up networking connection to use exactly as it is named on your computer. This entry is case-sensitive. Set the number of dialing attempts. If needed, enter dial-up networking User ID. Only enter if ID is not saved within Dial-Up Networking. If needed, enter dial-up networking Password. Only enter if Password is not saved within Dial-Up Networking. If a Proxy Server exists, click on the I Am Using Proxy Server box. Enter IP Address and HTTP Port. Click on the Close button to exit this screen.
24 24 Setup - Automated Web Update Properties Connection Applies to: Basic Home Standard Professional Broadcast Used for: Set the connection parameters related to Automated Web Updates of Weather View 32 data. This is the first of six tabs that describe the how, what, when and where of configuring Weather View 32 to capture and upload images to the internet or to save locally. The images can be preconfigured Real-Time Monitoring screen layouts, user defined graphs, predefined HTML files, and/or a text file containing the past 24 hours data. Additional user defined files can be sent Via FTP. If you want to build a basic one page web page, use the Web Site Creation Wizard rather than this method. The wizard is faster and easier. This method is for the user to who wants multiple pages, and to create HTML code. Study the tabs on pages before attempting to use the internet features! FTP User ID FTP Password FTP Server Name Enable FTP Transfer Enter the FTP user ID. Enter the FTP password. Enter the FTP server s name. The three options below Enable FTP Transfer to determine what action occurs to the data once generated. Select Upload to Remote Server Only to do just that. Select Local Save Only if you wish to only save the data locally on your computer. If you desire both a Local Save and an Upload to the Remote Server select Both. Click on Enable FTP Transfer check box in order for Process Events to occur. Graphics Format Jpeg Compression Quality Select the graphic format(s) to use when uploading and saving images. If multiple formats are selected, an image is sent in each format (only the extension of the filename will be different!). Setting the compression of the uploaded.jpg format files affects the quality of the image. File size is inversely proportional to the quality of the image. The default setting offers approximately a 12:1 compression with minimal data loss. Lower values decrease the amount of compression and increase the size of the uploaded file. JPG is only suitable if a complicated image is selected as the background of a Real-Time Monitoring screen configuration. Continue configuration by clicking on the WV32 Generated Images tab.
25 Setup - Automated Web Update Properties WV32 Generated Images Applies to: Basic Home Standard Professional Broadcast Used for: Designates where screen configurations and graphs are saved on FTP server and local computer when the designated screen or graph is processed. Be sure to configure in Process Events. The files are saved in the image format(s) selected on the Connection tab. Do not include any file name extensions. 25 Design Real-Time Monitoring screens and graph configurations under Monitor Weather - Display, then save in Screen File Management before proceeding. (See pages 80-82). Save the configurations in Screen File Click on Instructions and review the information. Click on Properties. Select the Weather View 32 Screen ID or Graph ID to configure from the drop- Upload/Local Save File name FTP Save Path Enter the file name to be used when a Process Event occurs. Do not add the file extension. Enter the full path to location on FTP server from the root of the FTP server. Local Save Path Enter Local Save Path or click on the SET button to browse to the desired directory (folder). If the file is to save on a networked computer, map the network Repeat steps 3-6 until all needed screens and graphs are configured, then select
26 26 Setup - Automated Web Update Properties User Defined Files Applies to: Basic Home Standard Professional Broadcast Used for: Select up to 3 files on your computer which are not generated by Weather View 32 to upload to the internet. The most common use is for a web cam image file. Be sure to configure in Process Events. User 1 local filename/location User 1 FTP server upload path User 1 FTP upload filename Browse to the file. Click on the file name. It is automatically entered in the box. If the file is to be uploaded to a server on the internet, enter the server upload path. Enter the file name to use when performing an FTP or local save. Include the file extension (i.e. myfile.txt). Configure User 2 and User 3, select Close, or proceed to the next configuration tab.
27 Setup - Automated Web Update Properties Reports/ Text Applies to: Basic Home Standard Professional Broadcast Used for: The Daily Summary, Monthly Summary, NOAA Style Daily Summary and /or the NOAA Style Monthly reports can be sent to a web site daily at midnight. The file name is listed on the following page. The last 48 hour s data can be sent as text to a web site daily at midnight. The Text Summary is a text file of the past 24 hour data including max/min data for the current and previous day. An incrementally named text file can be sent during the first FTP upload after midnight each day. This file s name is based on the date in the following format: MMYYDDhd.txt where MM is the two-digit month, YY is the year, DD is the day of the month and hd identifies the data as hourly data. 27 Report Upload/ Local Save Configuration Upload File Name Directory to upload to Local Save Location Directory to Upload to on Remote Server Select the report to configure for upload to a web site. When the new window appears, follow the instructions on the following page. Enter the filename to use when uploading this file to the remote server. Do not enter an extension when specifying the upload file name -.txt is automatically appended. Enter the path for the Text Summary File to Upload to on the remote server. Be sure to include full path information. The path is not relative to your login location. Set the Local Save Location (Path). Click on the Set Path button to browse to the desired directory (folder). Enter the path on the remote server to upload the incremental version of the summary text file. Be sure to include full path information. The path is not Incremental Local Save Location Set the Local Save Location (Path) for the incremental file. Click on the Set Path button to browse to the desired directory (folder). Click on Close or continue to the next tab.
28 28 Setup - Automated Web Update Properties Reports/ Text (continued from previous page) Click on the box to enable the report to upload each day at midnight. The file name is specific to each report. There are four unique reports to uploaded. Daily Summary Report d_sum_wv.txt Monthly Summary Report m_sum_wv.txt NOAA Style Daily noaa_d_sum_wv.txt NOAA Style Monthly noaa_m_sum_wv.txt FTP Save Path Local Save Path Enter the path on the internet server to Upload the Text Summary File. Be sure to include full path information. The path is not relative to your login location. Set the Local Save Location (Path). Click on the Set Path button to browse to the desired directory (folder). Click on Close or continue to the next tab.
29 Setup - Automated Web Update Properties HTML Tags Applies to: Basic Home Standard Professional Broadcast Used for: Weather View 32 can take a user provided web page and perform a parse (i.e. search and replace) of pre-defined HTML tags which are assigned to a particular weather related data item. This feature uses a template web page containing these WV32 tags and replaces the "tag" with the correct data, then WV32 uploads the new page to your site. Up to 100 web pages may be parsed. These tags are fully defined within this section of Weather View 32 and are available as a text file within the HTML Parsing folder of Weather View 32 with the file name htmltags.txt. Additional information on HTML parsing is found on the next two pages. 29 Click on Instructions and review the information. Click on Properties to begin the configuration process. Weather View 32 Web Page to Configure Upload/Local Save File Name FTP Save Path Local Save Path Select the HTML page to configure from the drop-down list. Do not use file name Web Page 001 (wv001.htm) this file name is reserved for the Web Site Creation Wizard. Enter the name to use when uploading or saving web pages locally. Do include the file name extension. Enter the full path to the location on the FTP server from the root of the FTP server. Set the Local Save Location (Path). Click on the Set Path button to browse to the desired directory (folder). Click on Close or continue to the next tab.
30 30 Setup - Automated Web Update Properties HTML Tags (continued from previous page) A few of the more common tags are listed below: Current readings Tags wvcur01wv = Current Temperature wvcur02wv = Current Wind Chill wvcur03wv = Current Dew Point wvcur04wv = Current Heat Index wvcur13wv = Current Humidity wvcur15wv = Current Pressure wvcur16wv = Current Rainfall wvcur17wv = Current Wind Direction wvcur18wv = Current Wind Speed wvcur21wv = Current Solar Radiation wvcur22wv = Current UV Radiation wvcur23wv = Current Leaf Wetness Level wvcur24wv = Current Lightning Counts wvcur25wv = Current Soil Moisture wvcurutwv = Time Page Created wvcurudwv = Date Page Created Rainfall, Temperature and Pressure Rate of Change Tags wvrratewv = Rainfall Rate wvtratewv = Temperature Rate of Change wvpratewv = Pressure Rate of Change Up to 100 HTML pages can be parsed by WV32 during each process event (Process Events are set(s) of files to send to the FTP server at particular times see page 28). These ten pages must be named wv01.htm - wv10. htm and placed within the HTML subfolder of WV32 s installation folder. The following page shows a sample HTML file which has WV32 tags embedded. Study this for a clearer understanding of what WV32 does during the parsing procedure. The text below shows how the HTML page detailed on the next page would appear within a web browser. Current Weather Conditions as of 02/08/99, 09:20 pm Temperature 31.1 F Dew Point 31.1 F Heat Index 31.1 F Wind Chill Factor 31.1 F Relative Humidity 100 %Rh Barometric Pressure InHg Rainfall Since Midnight 0.00 In Wind Direction W Wind Speed 0 Mph Peak Wind Gust 0 Mph High Since Midnight 43.5 F Low 25.5 F Sunrise 07:23 am Sunset 05:29 pm
31 HTML Tags (continued from previous page) Setup - Automated Web Update Properties 31 <html> <head> <title>weather View Sample Parsed HTML Page</title> </head> <body> <p align="center"><font color="#0000ff">current Weather Conditions as of,wvcurudwv,wvcurutwv</font></p> <div align="center"><center> <table border="0" cellpadding="0" width="300"> <tr> <td><p align="left">temperature</td> <td><p align="left">wvcur01wv</td> </tr> <tr> <td><p align="left">dew Point</td> <td><p align="left">wvcur03wv</td> </tr> <tr> <td><p align="left">heat Index</td> <td><p align="left">wvcur04wv</td> </tr> <tr> <td><p align="left">wind Chill Factor</td> <td><p align="left">wvcur02wv</td> </tr> <tr> <td><p align="left">relative Humidity</td> <td><p align="left">wvcur13wv</td> </tr> <tr> <td><p align="left">barometric Pressure</td> <td><p align="left">wvcur15wv</td> </tr> <tr> <td><p align="left">rainfall Since Midnight</td> <td><p align="left">wvcur16wv</td> </tr> <tr> <td><p align="left">wind Direction</td> <td><p align="left">wvcur17wv</td> </tr> <tr> <td><p align="left">wind Speed</td> <td><p align="left">wvcur18wv</td> </tr> <tr> <td><p align="left">peak Wind Gust</td> <td><p align="left">wvhigh18wv</td> </tr> <tr> <td><p align="left"></td> <td><p align="left"></td> </tr> <tr> <td><p align="left"><font color="#ff0000">high Since Midnight</font></td> <td><p align="left"><font color="#ff0000">wvhigh01wv</font></td> </tr> <tr> <td><p align="left"><font color="#0000ff">low </font></td> <td><p align="left"><font color="#0000ff">wvlow01wv</font></td> </tr> <tr> <td><p align="left"></td> <td><p align="left"></td> </tr> <tr> </html> These two tags are replaced with the date and time that this page s data is based upon. This tag is replaced with the current outside temperature. This tag is replaced with the dew point. This tag is replaced with the heat index.
32 32 Setup - Automated Web Update Properties Process Events Applies to: Basic Home Standard Professional Broadcast Used for: Select files to upload or save locally at user-specified times or time intervals each day. Different sets of files can be sent at different times, or the same set of items can be sent repeatedly. The Standard Edition only supports hourly events. This page describes and shows the Process Events tab being configured. Panel A is a list of times at 5-minute intervals showing the number of items to process in any time slot. Panel B is the list of Items to Process at the time highlighted in Panel A. Panel C is the list of Items Not to Process. Files unavailable for processing are grayed out. Files to Send WV Screen ID 001 WV Screen ID 002 WV Web Page 001 WV Screen ID 003 WV Graph 1 WV Graph 2 Frequency Hourly Hourly Hourly Every 5 Minutes Once a day at midnight Once a day at midnight Send WV Screen ID 001, WV Screen ID 002, and WV Web Page 001 hourly. 1. In Panel C select WV Screen ID 001, WV Screen ID 002, and WV Web Page Click on Add All Selected Items button. WV Screen ID 001, WV Screen ID 002, and WV Web Page 001 appear in Panel B. 3. Select Every 60 Minutes within the Configuration Shortcut area. 4. Click on Replicate Transfer List. Panel A shows 3 items to process every hour on the hour. Send WV Screen ID 003 every five minutes. 1. Select a 5 minute interval other than midnight in Panel A. 2. Select WV Screen ID 003 in Panel C. 3. Click on Add All Selected Items button. WV Screen ID 003 appears in Panel B. 4. Select Every 5 Minutes within the Configuration Shortcut area. 5. Click on Replicate Transfer List. See Figure I Panel A note that there are 4 items to process on the hour and 1 every 5 minutes. Send WV Graph 1 and WV Graph 2 once a day at midnight. 1. Select Midnight in Panel A. 2. Select WV Graph 1 and WV Graph 2 in Panel C. 3. Click on Add All Selected Items button. WV Graph 1 and WV Graph 2 appear in Panel B. Review Figure II. Panel A shows 6 items to process every hour on the hour and 1 item to process every 5 minutes. Panel B shows WV Screen ID 001, WV Screen ID 002, WV Web Page 001, WV Graph 1 and WV Graph 2 are scheduled to process at midnight. If problems occur, clear all processes and start over. Click on the Remove all Items from all Times button. To observe the internet actions taken by Weather View 32 as they occur watch the Internet Server. More information on Internet Server is available in Appendix C.
33 Setup - Active Weather Properties Active Weather Properties Applies to: Basic Home Standard Professional Broadcast Used for: Active Weather enables your web site visitors to view your station s weather in near real-time via the internet using the Active Weather Viewer. Your station uploads 1-second resolution data and the daily max/mins to the assigned web URL. The data updates on the visitor s Active Viewer every second using a scrolling strip chart, dials and text indicators. The Viewer automatically detects your station s upload frequency and retrieves new data as available. See Appendix D Active Weather Viewer. 33 A. Place the Active Weather wvactive.gif on your web page to notify users that your station s data is available for download. The file wvactive.gif and Setup Program are located in the WV32 Installation Folder, Active Viewer subfolder. We recommend placing a link on your web page to activesetup.exe B. An image file can be placed on visitor s downloaded Active Weather Viewer. That image might be an advertisement or information on your site. When a visitor downloads the Viewer, the image (wvactive.png) is placed on their Active Viewer. The image must be named wvactive.png. The file must be 250 pixels wide and 100 pixels high and placed in the same folder on your FTP server as the Active Weather Data. FTP Server Name FTP User ID FTP Password Directory to upload Upload Frequency Enable Active Weather Enter the FTP server name. For example: XYZ.com Enter the FTP user ID. Enter the FTP password. Enter the destination directory (path) where the Active Weather file will be located. For example: /user/weather Choose how often to upload the Active Weather file. Check this box to enable Active Weather. Click on Close to Exit.
34 34 Setup - /Pager Current Conditions Notification Properties / Pager Current Conditions Notification Properties Applies to: Basic Home Standard Professional Broadcast Used for: Send and/or alpha pages of all or selected sensors user-specified times daily. The data can be sent to a standard account or an account which activates an alphanumeric pager. The current conditions can be sent as often as hourly. Different sets of selected sensor data can be sent to both types of accounts. This feature is entirely separate and different than an Alarm. Alarms are sent to , alpha pager, and/or a numeric pager when a specific weather condition is met. See pages ISP Domain Name Mail Server Name Mail Server User ID Mail Server Password Sender s Address Subject Line Text Enter your ISPs domain name. Enter the name of your mail server. Enter your User ID for the mail server. (See tip below.) Enter your Password for the mail server. Enter the sender s address. Enter the subject line of the . Recipient s Address Enter the recipient s address. Alpha Pager Address Enter the alphanumeric pager s address. Click on the box if your mail server requires a User ID and Password to Send Mail. (Continued on the next page.) Tip: The Mail Server User ID and Password fields are the same as those used by the Alarms section.
35 Setup - /Pager Current Conditions Notification Properties / Pager Current Conditions Notification Properties (continued from previous page) 35 Select Notification Times Select Sensor s Data to Include Enable Enable Alphanumeric Pager Use Blind CC Text File Enable Notification notification of the current conditions can occur once per hour. Click on the box to check mark the hours during the day that you wish notification to occur. Check mark the sensor s data to include. If the Include Max/Min s is marked, the data being sent includes the maximum and minimum values since midnight. Click on Enable , Enable Alphanumeric Pager, and/or Use Blind CC to activate the process of sending of the selected sensors at the selected times. More than one can be enabled. See descriptive box below. Click on Enable Notification to activate the notification process. Click on Close to exit this screen. If using the Blind CC, (Blind Carbon Copy), a file called blindcc.txt must be created in WV32 installation folder. Enter each address, one address per line to the text file. After the final address is entered enter the final line as blindccend exactly.
36 36 Setup - METAR Station Properties METAR Station Properties Applies to: Basic Home Standard Professional Broadcast Used for: Set up METAR stations to monitor. Assign up to 150 stations. List of all possible stations. Not all are active and some only report data during storms or daylight hours. Most US stations report data hourly. URL Address A. Enter the Primary URL to the HTTP site containing METAR data. The default is the NOAA HTTP site. B. Enter the Backup URL to the HTTP site containing METAR data. The default is the NOAA HTTP site. A commercial site will soon be available as backup. C. Select one of the three radio buttons Use Primary, Use Backup, Try Primary, Use Backup if Primary Down. METAR Sites Select site to assign from the list. Choose whether to display All Sites Available or Current Assignments only (A quick way to review all current assignments). METAR Station Assignments Select the METAR Site Slot to modify from the drop down list box (150 slots are available). Enter an ID to associate with this site. Click on the Assign to Currently Selected METAR Site button. State City or other Identifier Update Frequency If monitoring a METAR site currently contained in the Climate Database, then choose the matching State and City to display historical data. Repeat steps 2 4 for additional sites. Select the number of minutes to offset polling. (To allow scheduling the METAR poll for when the METAR data has been updated by NOAA). Click on View/Modify Current Conditions Icon Keywords to review the keywords Weather View 32 uses to determine which icon to display. Go to next page to view and modify keywords or continue to step #7. Enable METAR Site Polling Check this box to indicate Weather View 32 is to poll when the Real- Time Monitoring Screen is active. Click on Close to exit this screen.
37 Setup - METAR Station Properties METAR Icon Keyword Properties Applies to: Basic Home Standard Professional Broadcast Used for: Reviewing and modifying the keywords Weather View 32 uses to determine which METAR sky or weather icon to display when using the METAR Sky/Weather Conditions Icon display object. 37 The icons located within the dotted area are Sky Conditions. All others are Weather Conditions. Weather View 32 scans the Sky Conditions and Weather Conditions keywords from decoded METAR data retrieved from designated server, and displays the appropriate icon.. When sky and weather conditions keyword(s) appear in the data, the weather conditions icon displays. Icons within the dotted rectangle are Sky Condition icons, all others are Weather Condition icons. Click on any of the icons in the lower area. The icon selects and displays in the center area. When the icon is selected, the associated keywords appear in the appropriate boxes. Review the associated keywords. Enter other keywords to associate with this icon. From time-to-time METAR sites change the words used to represent the different conditions. Enter the new keyword and when the keyword appears in the one-word weather description, the associated icon will appear. Repeat steps 1 3 for any keywords to review or modify. When complete, click on Close to exit and return to the METAR Station Properties window. (Continue from step 6 on prior page).
38 38 Setup - HTTP Image Retrieval Properties HTTP Image Retrieval Properties Applies to: Basic Home Standard Professional Broadcast Used for: This feature allows Weather View to capture web images and then to animate them. This feature is primarily used for capturing satellite images and radar images for display and animation. URL to desired image Type of Image Animation Duration Reset Image ID Enable Polling of URL Update Frequency Enable HTTP Image Retrieval Enter the URL to the image. This is not the HTML page that contains the image, it is the exact URL to the image. A quick way to obtain this information is to go to the page where the desired image is located. Right mouse click on the image, click Properties, the URL image URL displays. Cut, copy, and paste to this box. Example: Select the type of image that the URL points to. Select the duration to buffer files for animation (For example, Weather View might collect a satellite photo every 30 minutes. If the Animation Duration is 3 hours, when the images are animated, only the files captured during the past 3 hours are animated.) Clears all stored images for selected image. Enter the Image ID of the file. Any user defined name can be used. Click to enable polling of the individual URL s. Select up to 10 times per hour to check for updated images. Check this box to tell Weather View to collect HTTP images Click on the Close button to exit.
39 Setup - HTTP Text File Retrieval Properties HTTP Text File Retrieval Properties Applies to: Basic Home Standard Professional Broadcast Used for: Retrieve text files from the internet to display on Weather View 32 screens. This feature is used most frequently for capturing a forecast to display. Up to 20 text files can be configured for retrieval. 39 Select text file to view or modify Enter an identifier Skip Unwanted Lines Text File Retrieval Times Enable HTTP Text File Retrieval Enter URL to Text File Globally Enable HTTP Text File Retrieval Select text file from the drop down list. Enter an identifier to reference this file elsewhere within Weather View 32. To remove lines from the top or bottom of the retrieved text file use the spin buttons. The number represents the number of lines to remove. Check mark the time(s) for Weather View 32 to retrieve the text file from the Internet. Check the enable box to activate retrieval for the selected file. Enter the UR of the text file to retrieve from the Internet. Repeat steps 1 5 for additional text files. Check the Globally Enable box when all files to be retrieved are configured. Click on the Close button to Exit.
40 40 Setup - Weather Underground Anything Weather and/or Weather Underground Applies to: Basic Home Standard Professional Broadcast Used for: Sending your weather station s data to the Anything Weather site and/or the Weather Underground web site. Both Weather Underground and anything weather are a network of weather stations. Data uploaded to the Weather Underground site is available to site visitors by using a web browser. Visit anythingweather.com or weatherunderground.com to learn more about these sites. Before configuring this window, go to the web site listed for Anything Weather and/or Weather Underground and create an account with password. The steps are the same for both. Anything Weather Weather Underground Station ID Password Upload Frequency Enable Enter the station identifier assigned. Enter the password for your account. Choose how often to upload your station s data to the site. Check the enable box to activate the data feed. Click on the Close button when complete.
41 Setup - CWOP Citizens Weather Observer Program Applies to: Basic Home Standard Professional Broadcast Used for: Sending data to the NOAA Citizens Weather Observer Program. See text in the program window for more information or go to the sites listed. 41 Station ID Upload Frequency Enter the station identifier assigned. Choose how often to upload your station s data to the site. CWOP Servers Enter the CWOP server name. Enable Data Feed Check the enable box to activate the data feed. Click on the Close button to Exit.
42 42 Setup - Rainfall Offsets Rainfall Offsets Applies to: Basic Home Standard Professional Broadcast Used for: Users who are using the internet features of Weather View 32 may wish to display correct monthly and yearly rainfall totals when incomplete data is present. Enable DDE Links While in Real-Time Monitoring Applies to: Home Standard Professional Broadcast Used for: If this menu item is checked, Weather View provides DDE links to all current weather conditions while in Real-Time Monitoring. This menu item toggles on and off. See the station specific Quick Start Guide at the front of this manual for instructions.
43 Edit - Edit Weather Database Edit Weather Database Applies to: Basic Home Standard Professional Broadcast Used for: Weather View contains a database editor which allows modification of individual database entries. Because of the large amount of data stored, modification is very tedious if many values need to be corrected. If it appears a sensor on the weather station is reporting invalid data, use this tool to view the raw data. 43 Don t forget to edit the max/mins at the bottom of the window. Steps to modify data A spreadsheet style interface is used to access the data. Select the date to modify from the floating calendar. Click on the cell to modify and make any desired changes. The values entered must be in English units of measure. To mark a cell as containing missing data leave the field blank. Exit the cell. When you leave a cell, the data contained in the cell is validated. If the change is outside of acceptable ranges, a notification window pops up. You can not proceed until a valid value is entered into the cell. Once valid data has been entered into a cell and the cell has been Be sure to click out of the last modified cell before closing this window to save the changes in that cell. Exit by clicking on the X in the upper right hand corner.
44 44 Edit - Create/Edit Climate Station Data Climate Database Editor Applies to: Basic Home Standard Professional Broadcast Used for: Modify any of the over 8200 climate data sites included with Weather View 32. The last 10 sites are blank to allow the entry of user climate data. Select the ZZ state code to access these sites. The climate database in version 7.0 is updated to the end of If your Climate Database reflects, only two states, reinstall from the cd to get the full database. (The Trial version contains only two states.) Modification Steps Select Site to Edit Modify Data To edit existing data, select the State and Station using the combo boxes below the spreadsheet. To add data to a new site, choose from one of the 10 blank stations under the ZZ State Code. If a ZZ station is selected, the user can change the station identifier. Weather View 32 uses a spreadsheet style interface to enter or edit the climate database. A. Click on the cell to change. Enter in the desired value. B. To save the changes in a cell, leave the cell by clicking elsewhere or tab. C. Be sure to click out of the last cell entered before closing the Climate Database Editor window. Any fields that are blank consist of missing or unreported data. For example, in locations where snow has never occurred on a particular date, blanks show in the record snow year column. Station Information The elevation, latitude, longitude, first date of record, last date of record and years of data for all sites appears in the Station Information box. Click on the Close button to exit this screen. Valid Data Ranges Low High Temperature -110 F +145 F Rainfall and Snowfall Year
45 Edit - Repair Corrupted Database Repair Corrupted Database Applies to: Basic Home Standard Professional Broadcast Used for: This utility marks data as missing in the weather station s WV32 database using a specified criteria. Use this when your database contains invalid data for any reason. View the raw data in the Edit Edit Weather Database window. 45 If any doubt exists regarding the proper operation of this tool, call Tech Support! Back up your data using the instructions on page 6 before proceeding. Set Dates to Repair Select Databases Set Invalid Data Thresholds Repair Database Either enter Repair Start and End Date or check the Repair Entire Database box. Click on the database(s) to correct. Review each sensor installed on the weather station. Using the spin buttons increase or decrease any maximum or minimum readings to correct on any applicable sensor. (These are greater than and less than). When WV32 scans the database(s) to clear records, any data which is not within the user set thresholds is marked as missing and appears as dashes. Click on Repair Database when all parameters have been set. Click on the Close button to exit.
46 46 Tools - Export Stored Weather Data Export Weather Data Applies to: Basic Home Standard Professional Broadcast Used for: Export portions of the Weather View 32 database to a comma delimited text file for user selected time periods. The exported file contains information on the identification of data s position in the file. View the exported file with a text editor. Max/min data displays as 2 lines of data per day. For each installed sensor there is one line for maximum data and one line for minimum data. The format of the file varies with the type of export selected; however, the first one or two lines of the exported text file will describe the format of the selected export. Data Export Start Date Data Export End Date Export Type Export Density Select the desired Data Export Start Date on this calendar control. If you set both calendar controls to the same date, only the selected date exports. Select the desired Data Export End Date on this calendar control. If you set both calendar controls to the same date, only the selected date exports. Select database. Weather View 32 contains two separate databases. The Minute Database contains one minute resolution data for the duration of the Weather View database. The Max/Min Database contains only daily max/min s for all of the sensors installed on the weather station. Select either type of data as the export type. If the export type is set to minute data, choose the Export Density. The Export Density determines how many records per day export. For instance, selecting one minute Export Density results in 1440 records for each day. Selecting one hour Export Density results in 24 records for each day. Once satisfied with the selections, click on the Export Data button to begin the process. Enter a file name for the exported data when prompted.
47 Edit - Weather Diary Weather Diary Applies to: Basic Home Standard Professional Broadcast Used for: Add notes to your weather station s database to a specific date. This information shows in the Notes portion at the bottom of the Daily and Monthly Summary reports. An example is Hail in the morning. 47 Date of Weather Diary Entry Click on the date of the entry. Enter comment in the box. Changes are saved by closing the window or selecting a different date. Click on the Close button to exit.
48 48 Tools - Automated Data Collection Automated Data Collection Applies to: Basic Home Standard Professional Broadcast Used for: Schedule connections to one or more dial-out weather stations at regular intervals. This feature in only available in the Professional version and a multi-station Professional version. Before configuring this feature make sure each remote station is available and has connected with Select Stations to Dial This list box contains all currently configured stations. Check mark the station(s) to include in the data collection events. Dial Out Interval Select how often collection events occur by using the drop-down list box. Once satisfied with the configurations, click on the button and Weather View will collect data at the specified interval. Stop Data Collection Click to bring Weather View out of Automated Data Collection mode. Collection Status The display gives information on the current process in operation. This could be information that Weather View is waiting for the next collection run or the status of a connection in progress. Click on Close to exit this screen.
49 This page is intentionally left blank. 49
50 50 Reports - Daily Maximum/Minimum Report Daily Max/Min Report Applies to: Basic Home Standard Professional Broadcast Used for: Display and/or print reports detailing the daily extremes with time of occurrence for any date in the Weather View database. Immediately upon selecting this report, today's max/min data along with time of occurrence display in the report box. To view a different date, select the new date on the calendar and choose the Update Display button. Times show in either 12 or 24 hour format. Date Select the date to base the report on. Only dates in the Weather View 32 database can be selected. Use the scroll bar on the calendar to change the month. 12 or 24 hour time format Choose whether to use a 12 or 24 hour format to display times on the report. After changing the date, click on the Update Display button to show the report with the new date s information. Select the Print button to send the report to the printer. Select the Close button to completely exit the Max/Min report portion of Weather View 32.
51 Report - Daily Summary Report Daily Summary Report Applies to: Basic Home Standard Professional Broadcast Used for: Display and/or print reports detailing the daily weather conditions including the max/mins. This report can be sent to a web site. See Setup, Automated Web Data Update Properties, Reports/ Text. 51 Sensors for Inclusion Checkmark the sensors to include on the report. As a convenience, select All or None of the available sensors. (None clears all entries.) Data Interval Time Format Date of Report Rainfall Mode Click on the Data Interval for the report. For example, selecting 10 minutes results in 144 lines of data displaying, one line for each 10 minute interval during the day. Choose whether to use a 12 or 24 hour time format. Select the date in the Weather View 32 database to base the report on. Use the scroll bar on the calendar to change the month. Select whether to display rainfall as cumulative or interval. Interval shows the amount of rain collected during the selected data interval. Cumulative shows today s cumulative total. Click on this bar to save the current setting for upload to a web site. See page #. When satisfied with the selections, click on the Display Report button to show the report. See Also: Go to page 53 to see report example.
52 52 Report - Monthly Summary Report Monthly Summary Report Applies to: Basic Home Standard Professional Broadcast Used for: Display and/or print report showing max/min data for each day of an entire month. Monthly rainfall and monthly max/min's for each sensor display. Degree days heating and cooling based on a userdefined base also appear. This report can be sent to a web site. See Setup, Automated Web Data Update Properties, Reports/ Text. Sensors for Inclusion Checkmark the sensors to include on the report. Month of Report As a convenience, select All or None of the available sensors. (None clears entry.) Select the date to base the report on. Only dates in the Weather View 32 database can be selected. Select any date in the desired month Use the scroll bar on the calendar to change the month. Be sure to click on the day selected in the new month before continuing. The selected date does not change when moving through the available months until a new date is selected. Click on this bar to save the current setting for upload to a web site. See page #. Click on the Display Report button to show the report. See Also: Go to page 53 to see report example.
53 Daily Summary Report Report - Daily/ MonthlySummary Report 53 Select Close to completely exit the Daily Report portion of Weather View. Select ReConfigure Report to open the configuration screen. The caption of the screen displays the date of the report and the name of the currently active weather station. Select Print to send the report to the printer. The max/min s for the selected day display as the last two lines of the report. Depending on the data interval of the report and the number of sensors selected, use the scroll bars to view the entire report. If notes have been added in the Weather Diary for this date, the notes display at the bottom of the report after the max/min s. Monthly Summary Report Select Close to exit the Monthly Report. Select ReConfigure Report to open the configuration screen. The caption of the screen displays the date of the report and the name of the currently active weather station. Select Print to send the report to the printer. Degree days heating and cooling are the last two lines of the report. Depending on the number of sensors selected, use the scroll bars to view the entire report. If notes have been added in the Weather Diary for this month, the notes display at the bottom of the report after the Degree days..
54 54 Reports - Climate Database Site Summary Climate Database Site Summary Applies to: Basic Home Standard Professional Broadcast Used for: View and print monthly and annual tables of any climatological data station in the database. All database parameters appear. No guarantees on the accuracy of the data is made. The data currently in the database was obtained from the National Climatic Data Center and includes all of the US. WV32 Standard and Professional users may create sites using the Climate Database Editor feature (Client versions can not create sites). A small percentage of stations only report precipitation. The stations contained in Weather View are based on the following station criteria: Must have at least a 70% coverage during those 10 or more years. Must be active into the 1990 s. The data contained in Weather View 32 v6.0 is valid through 12/31/1998. New data will be available with each full version update (for example: v5.0 to 6.0) For instance, as of February 2000, the NCDC was processing the data for 1999 for September 2000 release. Print by selecting the File Menu, then the Print Report option. Choose the Change Data Site/Data Month option to select a different site and/or month to view. The Previous Month and Next Month menus move forward and back one month at a time. Choose the Change Data Site to select a different site. A summary of the averages and extremes display below the daily data.
55 Reports - NOAA Style Daily Climatological Summary NOAA Style Daily Climatological Summary Applies to: Basic Home Standard Professional Broadcast Used for: View and print daily report of the connected weather station s data. This report can be sent to a web site. See Setup, Automated Web Data Update Properties, Reports/ Text. 55 Print report by selecting the File Menu, then the Print Report item.
56 56 Reports - NOAA Style Monthly Climatological Summary NOAA Style Monthly Climatological Summary Applies to: Basic Home Standard Professional Broadcast Used for: View and print monthly reports of the connected weather station s data. This report can be sent to a web site. See Setup, Automated Web Data Update Properties, Reports/ Text. Print report by selecting the File Menu, then the Print Report item. Click to Change Month. Use the calendar control to move to the desired month. Average Wind Speed Date of High Temp High Temp Average Temp Peak Wind Speed Date of Peak Wind Speed Dominant Wind Direction Gray area here and below is the monthly summary. Low Temp Date of Low Temp Total Cooling Degree Days Total Rainfall Total Heating Degree Days Days High Temp Greater Than or Equal to 90 Days High Temp Less Than or Equal to 32 Days Low Temp Less Than or Equal to 32 Days Low Temp Greater Than or Equal to 0 Maximum Rain amount and date Days Rain Less Than.01 in Days Rain Less Than.1 in Days Rain Greater Than 1 in Heating Degree Days Cooling Degree Days
57 Reports - NOAA Style Yearly Climatological Summary NOAA Style Yearly Climatological Summary Applies to: Basic Home Standard Professional Broadcast Used for: View and print yearly reports of the connected weather station s data. This report takes several minutes to generate. 57 Print report by selecting the File Menu, then the Print Report item. Click on Change Year. Choose the desired year from the pop-up list. Total Heating Degree Days Temp Change from Normal Average Temperature Average Low Temp Average High Temp Lowest Temp this year Month Low Occurred Days High Temp Greater Days High Temp Less Days Low Temp Less Than Days Low Temp Less Than Month High Temp Occurred Highest Temp this Year Total Cooling Degree Days Annual Rainfall Departure from Normal Maximum Rainfall any Days of Rainfall Greater than 1.0 Days of Rainfall Greater than 0.1 Days of Rainfall Greater than.01 Month Maximum Rainfall Day Average Wind Speed Peak Wind Speed Dominant Wind Direction Month Peak Wind Occurred
58 58 Monitor Weather - Graph Graph Properties Tab Applies to: Basic Home Standard Professional Broadcast Used for: Configure Climate database graphs, Max/Min database graphs, and Minute database graphs. Displays the currently selected date. See page for examples of Weather View 32 graphs. Change the selected date by clicking on a different date in the month or using the arrows to change month. Be sure to click on the date to make it active. Left Axis Graph Climate Data Only Temperature or Rainfall Sensor to Graph Graph Scale Minimum Value Graph Range Graph Start Date Graph Type Check mark this box to graph only historical data for the selected climatological data site. Selecting this only allows use of the right axis of the graph and only temperature or rainfall data. If temperature is selected, record high for date, record low, average low and average high graph. If rainfall is selected, average rainfall and record rainfall for each day of the month graph. Select the Sensor to Graph on the left axis of the graph. Select the lowest sensor reading to appear on the graph. This is used in conjunction with the Graph Range drop-down list box to determine the Maximum and Minimum values of the Y (vertical) axis of the graph. Select the Graph Range. Choose the date to begin graphing. The duration is used in conjunction with the start date to determine the range of dates to graph. Max/Min graphs are fixed at one month duration. If this is a Max/Min graph, the data graphs for the entire month. Select whether this graph will display Minute Database information (Time/ Value) or Max/Min Database values. If Max/Min is selected, only the left axis of the graph is accessible and the graph duration is fixed at one month. Graph Start Time/ Duration Select the start hour of the graph if graphing Minute databate information with a duration less than or equal to 48 hours. Select the Time Duration to graph. Right Axis Display Climate Data when graphing The right axis operates the same way as the right axis, except the left axis is not enabled when graphing Maximum/Minimum data. If the relevant item is check marked, whenever a max/min graph of either temperature or rainfall displays, the climatological data for the selected climate site also graphs. The record high temperature appears as a light red line, average high and low are teal, and record low blue. Rainfall graphs show the record rainfall for each day in light red and the average daily rainfall as teal. Choose Create Graph when all settings are completed. To save this graph configuration for upload to the internet, configure the graph to your requirements. Then select the Graph Data/Save Configuration for FTP use Tab.
59 Monitor Weather - Graph Graph Data/Save Graph Configuration for FTP Use Tab Applies to: Basic Home Standard Professional Broadcast Used for: Use this tab to save the currently defined graph for upload to the internet. Weather View allows the definition of up to 5 graph configurations for use with the FTP/local save features of Weather View. This is a simple process, configure a graph to show the desired parameters, then select the Save Graph Configuration for FTP Use tab. 59 Tip: Any date set on the Graph Properties tab is relative to the current date when the graph is created for upload or local save. For example, if the currently configured graph is set to display today s dates outside temperature data starting at midnight, then beginning tomorrow the data will be that day s data. Save Currently Defined Graph as Selected Upload Graph Use the drop-down list box to select which graph configuration the current configuration to Save As. Then click on the save button to store the current configuration as the selected graph configuration. Click on the Save button to store the current configuration as Graph 1, 2, Click on Create Graph to view the graph with the current configuration. Click on the Exit icon to close the Graph Configuration tabs.
60 60 Monitor Weather - Graph Graph Menu Close Reconfigure Graph Print Graph Redraw Graph After Sizing Window Completely exits graphing. Return to the Graph Configuration tab. Send the currently displayed graph to the printer. After resizing the graph window, click on Redraw Graph to fit the new window size. Sample Minute Database (Time/Value) Graph Applies to: Basic Home Standard Professional Broadcast This is a time/value graph configured to show outside temperature and outside humidity. Note the captions above each axis of the graph, these captions represent the IDs of the sensors displayed on the respective axis. See page for configuration steps. Right mouse click on the graph area of any graph. A menu appears allowing the full screen viewing of the graph as well as the option to return to the Graph Configuration screen.
61 Monitor Weather - Graph 61 Sample Max/Min Database Graph Applies to: Basic Home Standard Professional Broadcast The daily maximum and minimum values for an entire month (in this case a partial month due to missing data) for outside temperature displays using the vertical bars to represent the daily range of temperatures. The other four lines represent, top to bottom, record high temperature, average high temperature, average low temperature, and record low temperature for each day of the month. The Climate data displayed is the site selected in Weather View properties. See pages 36 for configuration steps. Sample Rainfall Climate Data Graph Applies to: Basic Home Standard Professional Broadcast The daily average/record rainfall for the month of August is displayed by this graph. You can see it does not rain very much in Oregon during the summer months; however, you don t want to be here the other nine months of the year! See pages 36 for configuration steps. Right mouse click on the graph area of any graph. A menu appears allowing the full screen viewing of the graph as well as the option to return to the Graph Configuration screen.
62 62 Monitor Weather - Alarms Alarm Applies to: Basic Home Standard Professional Broadcast Used for: Up to 6 unique alarm configurations are supported by Weather View 32. The alarms can use any combination of the following notification methods: audible alarm, numeric pager, alphanumeric pager, and with completely unique alarm criteria. The Home and Standard editions only supports audible alarm. Alarms trip when a value exceeds or falls below a threshold value. Rate of change alarms are available for Barometric Pressure, Outside Temperature and Rainfall. Use the current units of measure for the selected sensor where any values are entered. Alarm Definition Select the sensor to assign to an Alarm (1-6). Enter the value that the current reading for the assigned sensor must exceed to trip the alarm. Enter the value that the current reading for the assigned sensor must fall below to trip the alarm. Enter the value of the rate of change that the assigned sensor value must be changing faster than to trip the alarm. Use the current units of measure for the selected sensor. To disable the rate of change alarm set the value to zero. The rate of change is based on hourly rate of change. The three option buttons below the rate of change text box allow setting whether alarm trips on a rising rate, a falling rate, or both. If the Alarm Enable check box is check marked, alarm events process for this alarm based on all the settings on this tab. To disable an alarm click on the Alarm Enable check box and toggle the check mark off. Alarm Trip Notification The four check boxes in the alarm notification frame, determine what action is taken when an alarm trip occurs. Mark the actions required. Alarm configuration instructions continue on next page.
63 Alarm (continued from opposite page) Monitor Weather - Alarms 63 Tip: Anytime the Alarms screen is in use, all alarms temporarily disable. Opening this window also resets the Alarm Reenable Delay. Alarm configuration instructions continued from opposite page. Numeric Pager Properties Alphanumeric Pager/ Properties Alarm Reenable Delay Enter the phone number to the numeric pager exactly as you would dial the number on the phone. On the next line enter the numeric message to display on the pager. To configure the numeric pager feature, determine the number of seconds that elapses from the moment you complete dialing the phone number to your pager service and the service is ready to receive numeric input. Once this value is determined, enter the value in seconds by using the slider control. Weather View 32 needs to know what COM port the modem is connected to on the computer system. Select the modem s COM port using the drop-down list box. The alphanumeric pager/ section requires some knowledge of Internet . The names used to identify each field are self-explanatory. Enter in the correct values for each field and insure that the computer has a reliable Internet connection. If using a dial-up connection, see the Setup - Internet Connection Properties portion of this manual to configure Weather View 32 to work reliably with a dial-up connection. The text of the messages sent when an alarm trip occurs identifies the sensor, the sensors current reading, the alarm trip value, and the time of occurrence. The Alarm Reenable Delay feature prevents recurrent notification of alarm conditions when using non-audible alarms. The value selected represents a delay between alarm event notifications for a particular alarm trip. This does not affect the audible alarm which remains on until user intervention occurs OR the reading of the sensor no longer trips the alarm. The sender s User ID and password are the same as those in Setup, / Pager Current Conditions Notification. Click on the Close button or configure the next Alarm tab.
64 64 Monitor Weather - Overview The Real-Time Monitoring Screen The Real-Time Monitoring Screen is the center of Weather View 32. Press the 1, 2, 3, 4 or 5 key to load screens #001 through #005 respectively when the Real-Time Monitoring screen is active (Monitor Weather). The Home version contains only one screen. Shown below are screens with descriptive text to show how the screen was created. The Real-Time monitoring screens can be customized in 1000 s of ways using the many display objects available in Weather View 32. Up to 100 screens can be designed and saved with this program. An easy way to create a screen is to click on and Then, makes changes from the existing screen. (You may notice a few changes between your screen #2 and the example below. It has been modified to be printerfriendly.) Quickly making a new screen: 1. Click on Display, Screen Properties, Screen File Management 2. Save the Current Screen As a number above WV32 Screen ID # Move the mouse over any item and left-click with your mouse. 4. When the pop-up Display Menu appears, select Modify Object. See how varying the settings affects the object in the Preview Window below (on screen only). The item can also be duplicated, by selecting New Object with Current Objects Setting. 5. Add a new object by left-clicking in an empty spot on the window. 6. CTRL-S to save when done. Title Bar Menu Bar Real-Time Wind Speed Graph All graphs are sizable. Dial Indicators Trend Graphs Tip: An Object is any item added to the Real-Time Monitoring Screen. An object can be text, sensor readings, indicators, graphs or any of the objects shown on pages
65 Overview - Real-Time Monitoring Screen (continued from previous page) Monitor Weather - Overview 65 This screen displays data collected from the connected weather station and from the US Climate Database. Screen ID # Trend Graphs Data Item ID Label Data Item Value Label User Defined Text Font color and size has tremendous flexibility. See Appendix A Appearance Properties. The background of this screen is a User Selected Image. One of several included in the software. The screen below uses a complex background designed by making a grid in the background image. The background is a white field with the grid in place on the right side. All text and the dial indicators are Weather View 32 display objects. The background image was placed on the Real-Time screen and then each text object was positioned therein. The Title Bar is turned off. Data Item ID Labels Data Item Value Labels
66 66 Monitor Weather - Modifying the Real-Time Monitoring Screen Modifying the Appearance of the Real-Time Monitoring Screen Add Text, Sensor Images, Graphs, and Images to the Screen Moving Objects Minimizing the Screen Exiting Real-Time Monitoring Sizing the Screen Right click on a blank area of the display and a popup version of the Display Menu appears (shown below). When the display object is added to the screen, it is placed where the original mouse click occurred. Click within any object. The mouse cursor changes to a 4-way arrow. Drag and drop to move the object. If ToolTips is not disabled, a short message displays when the mouse pointer is over a display object. To minimize the display, select the Display menu and choose the Minimize the Real-Time Screen menu choice. When the Menu Bar is hidden, press the ESC key to exit. The entire real-time display window is sizable. Using the standard Windows convention, place the cursor anywhere over the border of the screen, a twoended arrow displays. Resize as desired by pressing the right hand mouse button and releasing at the new size. Tip: An Object is any item added to the Real-Time Monitoring Screen. An object can be text, sensor readings, indicators, graphs or any of the objects shown on pages Pop-Up Display Menu Used for: Adding objects to or modifying objects on the Real-Time Monitoring Screen. Right-mouse click on an object to show this menu, or on an empty portion of the Real-Time Monitoring Screen to add a display object. If a HTTP image is clicked on to show this menu, the option to animate the image displays. Modify Object. Add New Object W/Current Objects Settings. Remove Item. Nudge Graph Scale Up Nudge Graph Scale Down Select to change the settings of the object selected. Add a new object identical to the object selected by selecting this menu option. Select to delete the object from the layout. The scale of a Real-Time Wind Screen Graph can be increased to better suit the current weather conditions. The scale of a Real-Time Wind Screen Graph can be decreased to better suit the current weather conditions.
67 Display Menu Monitor Weather - Display Menu 67 Add Text Object Add Indicator Object Add Graphing Object Add Image Object Screen Properties Lock Display Minimize Real-Time Display Reload Display Place Sensor ID s, Sensor Output Values, User Defined Text, a Timed Sequential Object, or Captured HTTP Text on the Real-Time Monitoring screen. Pages Place Dial Indicators, Thermometers, a Wind Run object, METAR Wind Direction and METAR Sky/Weather Conditions objects on the Real-Time Monitoring screen. Pages Add Trend Graphs, a Real-Time Scrolling graph of Wind Speed, and if available on your weather station, a special graphing object dedicated to the display of lightning data. Pages Place a User Defined Image, HTTP image, or Moon Phase object on the Real-Time Monitoring screen. Pages Assign an image in the background of the Real-Time Monitoring screen, change the background color, and save screen configurations. Enable Snap- To Positioning, Tooltips, the Menu Bar, the Status Bar and the Title Bar from the Screen Properties menu item. Page If checked, prohibits moving of objects on the screen. (Good for houses with cats that play with the mouse!) Minimize the display to keep Weather View available while using other applications on the computer. The computer redraws the Real-Time Monitoring screen. Disconnect End this monitoring session.
68 68 Display Objects Monitoring Weather - Display Objects Overview Object Type Object Name Description Text Data Item ID Label Allows placement of up to 50 labels. Each label identifies a sensor. Data Item Value Label User Defined Text Timed Sequential Data Item HTTP Text File Object (Pro) Place up to 50 Data Item Value Labels on the Real-Time Monitoring Screen. Data Items can be sensor readings, date, time, climatological data, sun and moon information, maximum and minimum daily sensor readings, and rate of change. Up to 20 user-defined lines of text may be added to the Real-Time Monitoring screen. Display a timed series of text and readings. The object cycles through multiple types of data for a preselected duration. Max/min temperature, peak wind gust, date/time,rainfall, sun/moon data, climatological data, and user entered text can be displayed. (1 available). Display a text file retrieved from an HTTP site. Indicator Dial Indicator Up to 10 different dial indicators may be placed on the Real-Time Monitoring Screen. Thermometer Wind Run Up to 10 graphical thermometers may be placed on the desktop and assigned to any available sensors reporting temperature data. This object is only suitable for display resolutions >= 800 by 600. A wind run object is available for placement on the Real-Time Monitoring Screen. This object displays the past 1 hour of wind data based on vector analysis of direction and speed. Spokes will radiate out from the center of the wind run object Based upon the vectors previously calculated. METAR Direction (Pro) This object graphically indicates the wind direction for up to 15 METAR sites with a small pointer. METAR Weather Icon (Pro) Up to 15 small images representing the current weather being reported by a particular METAR site can be placed on the Real-Time Monitoring Screen. Graph Trend Up to 15 trend graphs detailing the conditions over the past 3,6,12, or 24 hours may be configured for placement on the Real-Time Monitoring Screen. Real-Time Wind Speed Lightning Detection The current wind speed is represented both as text and graphically. As time passes, the graph scrolls to the left at approximate intervals of one second. Display lightning detection data in graphical form. Image User Defined Allows the addition of one user-defined image to the Real-Time Monitoring Screen. This is separate from the image that may be assigned to the background of the Real-Time Monitoring Screen. HTTP (Pro) Moon Phase (Pro) Add images from up to 5 URL's. These images are updated at user specified times and may be displayed on any WV32 screen configuration. The ability to animate any of the 5 available images is provided. Animating an image requires a single mouse click! Display the current phase of the moon.
69 Display - Add Text Object Data Item ID Label Applies to: Basic Home Standard Professional Broadcast Used for: Use this object to place descriptive labels on the Weather View Real-Time Monitoring screen. This can simply be the ID for sensor or a more descriptive label. The appearance of the text is user configured. (50 Available). To add a matching sensor value, configure a Data Item Value Label when this object is complete. 69 Look for the Preview below the configuration window. The Preview changes as the object is configured. Data Item Select one of the sensors installed on the weather station. The ID contained in Appended Text Selection To better describe the sensor, choose any appended text from the drop down Change the font, font color and font size of any Data Item by choosing the Click to add the display object.
70 70 Display - Add Text Object Data Item Value Label Applies to: Basic Home Standard Professional Broadcast Used for: Use this object to place a text reading of any sensor s data on the Real-Time Monitoring screen. Current readings, maximum daily readings, minimum daily readings, climate data, time, date, rate of change for a selected set of sensors,monthly and yearly rainfall, plus sun and moon information can be added to the screen. These labels update as fast as the data collects, generally once every one to two seconds. (50 Available). Review the following page for the comprehensive list of readings and calculations. METAR only in Professional and Broadcast Versions. See the comprehensive list on the following page for all available readings and calculations that can be shown on the Real-Time Monitoring Screen. Data Source (Pro) Data Item Units of Measure Select data source. Installed weather station or METAR site (Only available in the Professional edition). Select Data Item. The window reflects the available reading or calculation to display based on the selected Data Item. Select any reading or calculation from the list to display. Mark this check box to display the units of measure with the sensor reading. If a time or date is selected, this toggles the short date/time format vs. the long date/time format. For wind direction this toggles between cardinal or numeric format. Change the font, font color and font size of any Data Item by choosing this button. See Appendix A - Appearance Properties. Click to add the display object. Also use after modifying the properties of any existing Data Item.
71 Data Item Value Label Display - Add Text Object 71 List of Weather, Climatological, METAR, and Sunrise/Sunset Readings and Calculations Current Inside Temp. Current Outside Temp. Outside Temperature Rate of Change 24 Hour Temperature Differential Current Wind Chill Current Dew Point Current Heat Index Maximum Inside Temp. Maximum Outside Temp. Maximum Dew Point Maximum Heat Index Maximum Inside Temp. Time Maximum Outside Temp. Time Maximum Dew Point Time Maximum Heat Index Time Minimum Inside Temp. Minimum Outside Temp. Minimum Wind Chill Minimum Dew Point Minimum Inside Temp. Time Minimum Outside Temp. Time Minimum Wind Chill Time Minimum Dew Point Time Current Out Humidity Maximum Out Humidity Maximum Out Humidity Time Minimum Out Humidity Minimum Out Humidity Time Current RainFall Rainfall Rate Monthly Rainfall Calender Year Rainfall Water Year Rainfall Monthly Rainfall Deficit/Surplus Calender Year Rainfall Deficit/Surplus Water Year Rainfall Deficit/Surplus Average Calender Year Rain to Date Average Water Year Rain to Date Average monthly Rain to Date Crop 1 Evapotranspiration Crop 2 Evapotranspiration Crop 3 Evapotranspiration Crop 4 Evapotranspiration Crop 5 Evapotranspiration Current Pressure Pressure Rate of Change Maximum Pressure Maximum Pressure Time Minimum Pressure Minimum Pressure Time Current Wind Dir Current Wind Speed Maximum Wind Speed Maximum Wind Speed Time Current Solar Maximum Solar Maximum Solar Time Minimum Solar Minimum Solar Time Current Leaf Wetness Current Lightning Sunrise Sunset Moonrise Moonset Moon Phase Moon Age Earth-Moon Distance (miles) Time Date From the Climatological Database Record High Record High Year Average High Record Low Record Low Year Average Low Record Rainfall Record Rainfall Year Record Snowfall Record Snowfall Year From a selected METAR station s database Temperature Wind Chill Dew Point Heat Index Humidity Pressure Wind Direction Wind Speed Current Weather Site Name Record High Record High Year Average High Record Low Record Low Year Average Low Record Rainfall Record Rainfall Year Record Snowfall Record Snowfall Year
72 72 Monitor Weather - Display - Add Text Object User Defined Text Object Applies to: Basic Home Standard Professional Broadcast Used for: Use this object to place user defined text onto the Real-Time Monitoring screen. (20 Available) Enter User Text Enter any text. 50 characters is the maximum length. Change the font, font color and font size of any Data Item by choosing this Click to add the display object.
73 Display - Add Text Object Timed Sequential Data Item Applies to: Basic Home Standard Professional Broadcast Used for: Display a timed object. The object cycles through multiple types of data for a preselected duration. Max/min temperature, peak wind gust, date/time, rainfall, sun/moon data, climatological data, and user entered text can display. (1 available). 73 Weather Data Items User Defined Text Items Other Available Items Display Duration This list displays all of the weather related data that can appear on this object. Check mark the items to include. When an item is check marked, the item appears in the Preview window formatted with the current font settings. Enter any text to display and check mark the check box next to the item. If the mouse pointer moves over an individual checkbox, the line of text will appear in the Preview window. Check the box to include the data item in the selection list. The climatological data option displays the following data for the current date: average high, record high with year, average low, record low with year, average rainfall, record rainfall with year, average snowfall, record snowfall with year. Select the amount of time in seconds for each item to appear. If desired, set the Appearance Properties of the text. See Appendix A - Appearance Properties. Be sure the items included in the selection list fit on the Real-Time display desktop! The Sun/Moon data lines are the largest predefined item. User text can be quite large if a large font size is chosen. Object Size Tab Click on this tab to size the object. The best way to use this tab is to test different settings until the desired size is attained. Any object can fill the entire screen. (During wind storms we like a full-screen Real-TimeWind Speed Graph!) Changes display in the Preview window. Click to add the display object.
74 74 Display - Add Text Object HTTP Text File Object Applies to: Basic Home Standard Professional Broadcast Used for: Display text retrieved from the internet on a Real-Time Monitoring screen. Most often used to show a current forecast captured from the internet. Text File to Assign Choose the file name to associate with this object from the drop-down list box. Object Size Use the spin buttons to set the width and height of the text box as it is to appear on the Real-Time Monitoring screen. The size is in pixels. Configure the Appearance Properties of the text by clicking on this button. See also Appendix A - Appearance Properties. Click on this button to add the display object and return to the Real-Time Monitoring screen.
75 Display - Add Indicator Object Add Dial Indicator Applies to: Basic Home Standard Professional Broadcast Used for: To place a realistic digitized representation of a dial indicator onto the Real-Time Monitoring screen in either of two sizes, select this object. (30 Available). METAR data is only available in the Professional and Broadcast versions. 75 Dial Indicator Preview. The current background color of the Real-Time Monitoring screen shows. Complicated backgrounds do not display. Data Source Select either Live data from the connected weather station or METAR data for Data Item Size of Displayed Dial Pointer Style Select the sensor to represent on the dial. Choose one of the two sizes. Choose one of the two pointer styles. Click to add the Dial Indicator.
76 76 Display - Add Indicator Object Add Thermometer Applies to: Basic Home Standard Professional Broadcast Used for: Place a realistic digitized representation of a thermometer onto the Real-Time Monitoring Desktop, select this object. (10 Available). METAR data is only available in the Professional and Broadcast versions. Due to the size of this object, it is limited to use on computer systems whose display settings are set to a resolution equal to or greater than 600x800 pixels. On systems running a lower screen resolution, the entire object s height exceeds the available space. Data Source Select either Live data from the connected weather station or METAR data for Data Item Select the temperature sensor/reading to represent on the thermometer. Click to add the thermometer.
77 Display - Add Indicator Object Add/Modify Wind Run Object Applies to: Basic Home Standard Professional Broadcast Used for: Choose this item to display a Wind Run object. Wind Run is the total distance that the wind has traveled during a period of time in a particular direction. Weather View graphically displays the total wind run for each of 16 compass points for the past 60 minutes. (1 Available). This object requires data collected in Real-Time Monitoring mode. The Wind Run dial is not accurate until you are on-line with the weather station for at least an hour. (Limited Standard Version Support) 77 A full-scale reading extends from the center point of the dial to just short of a circle which would encompass all of the directional indicators along the perimeter of the dial indicator. Show Current Wind Direction (Pro) A white circle displays representing wind direction on the dark outline Show Current Wind Speed (Pro) The current wind speed displays on the upper left hand side of the Maximum Vector Magnitude Select the total distance (wind run) that can be displayed on the dial. Selecting a short distance allows light winds to show better. As a rule of thumb, estimate the average wind speed and and select the distance Unit of Measure Choose either miles or kilometers. Click to add the wind run object.
78 78 Display - Add Indicator Object METAR Direction Applies to: Basic Home Standard Professional Broadcast Used for: Graphically indicates the wind direction for up to 15 METAR sites with a small pointer. (Imagine setting the background of a particular WV32 screen configuration to an image file containing a map of your area, and placing this and other METAR related data objects transparently over the appropriate locations. Instant current TV weather report!) Style and color changes are reflected in the Preview Window. Site Indicator Style Indicator Color Choose METAR site to obtain weather data from. Choose whether the arrow flies with the direction of the wind or whether the arrow points into the wind (as a wind gauge arrow does). Choose color of arrow indicator. Consider the Real-Time Monitoring desktop background in choosing a color. Click to add the indicator.
79 Display - Add Indicator Object METAR Weather Icon Applies to: Basic Home Standard Professional Broadcast Used for: Up to 16 small images that represent the current weather being reported by a particular METAR site can be placed on any WV32 screen configuration. These images are transparent. 79 Sky Conditions Weather Sunny Clear Few Fair Scattered Partly PTLY PLY Mostly Broken Cloudy Overcast Haze Weather Conditions Fog Smoke Shower Drizzle Rain Mixed Snow Snow ZR Freezing Rain Sleet Hail Thunder Lightning Wind Blowing Select METAR site Select Icon Size Select METAR site to assign to Sky/Weather condition to display. Choose either 75 X 75 pixels or 38 X 38 pixels for the area of the icon on the screen. Click to add the indicator.
80 80 Display - Add Graphing Object Add/Modify Trend Graph Object Applies to: Basic Home Standard Professional Broadcast Used for: This object is a user sizable graph of the past readings for an assigned sensor. These graphs update as new data collects. The Trend Graph automatically determines the Max/Min values of the object. If the current reading exceeds the range of the Trend Graph while in Real-Time Monitoring, the graph is redrawn and the scale adjusts. (METAR only in Professional and Broadcast Versions) Tip: Object size and Text Appearance Tabs configuration instructions are on page 83. Study the example below to identify the components of a trend graph. Be able to identify the components to accurately use the settings on these tabs. Data Source Select Live data from the active weather station or a METAR site. Only the Data Item Graph Time Span (METAR 24 only) Vertical Time Grid Properties Choose the sensor to assign to the Trend Graph. Select the number of hours to show on the graph. Display the past 3, 6, 12, or 24 Select Time Grid interval for the time axis. If none, go to Add Item. Select Time Stamp Style (see preview below). Choose the Font Size for the text and numbers of the graph. Click to add the indicator. Click to view changes at any time during configuration. This is the Caption Area of the trend graph. The ID of the selected sensor and the duration of the graph displays. This is the Maximum Graph Scale Value. It is the highest value that can display on the graph. This is the Current Sensor Reading for the assigned sensor. This is the Minimum Graph Scale Value. It is the lowest value that can display on the graph. This is the scale area of the trend graph.
81 Display - Add Real-Time Wind Speed Graph Add/Modify Real-Time Wind Speed Graph Object Applies to: Basic Home Standard Professional Broadcast Used for: This object is a user sizable graph of the past readings for wind speed. The graph updates as new data collects, generally every one to two seconds. The capabilities of the weather station in use determine how frequently the graph updates. The scaling for this graph is based upon the units of measure selected for wind speed set in Setup Units of Measure. 81 Tip: Object size and Text Appearance Tabs configuration instructions are on page 83. Study the example below to identify the components of a trend graph. Be able to identify the components to accurately use the settings on these tabs. Enable Area Fill Nudge Scale Up or Down Click on this box to fill in the area between the trend line and the y-axis. Once the object is placed on the display, the graph s scale can be nudged up or down by right clicking on the graph, or by selecting the Nudge Up/Down menu Click to add the indicator. Also used to modify the properties of any existing graph. The Current Reading indicates current wind speed. The sizable scale area of the wind graph is indicated, and the columns of text are referred to as the scale text. (Applies to both sides of the graph). Header/Footer Areas. The indicated areas are sizable. The Average Reading indicates average wind speed for the past minute. the Peak Reading indicates the highest wind gust since midnight.
82 82 Display - Add Graphing Object Lightning Detection Object Applies to: Basic Home Standard Professional Broadcast Used for: This object is user sizable graph of the past readings for the lightning detection sensor. This graph updates as new data collects. Tip: Object size and Text Appearance Tabs configuration instructions are on page 66. Study the example below to identify the components of a trend graph. Be able to identify the components to accurately use the settings on these tabs. Time Span Vertical Time Grid Settings Enable Area Fill Select the duration of the graph (3 hours, 6 hours, 12 hours or 1 day). Select Time Grid interval for the time axis. If the area filled check box is marked, the area below the graph lines on the lightning graph will be filled with the pen color. Click to add the graph. The Current Reading shows the number of lightning counts occurring to this point during the current minute. The Identification Text specifies this object. Whenever the weather station detects a lightning strike the strike graphics display. The Last Reading indicates the number of lightning counts occurring during the previous minute. Header/Footer Areas. The indicated areas can be resized. The Average Reading indicates the average number of lightning counts that occurred during the past 6 minutes. The sizable scale area of the wind graph is indicated, and the column of text is referred to as the scale text. Graph Duration Text. Indicates the duration of time the graph represents.
83 Monitor Weather - Add Graphing Object 83 Object Size Applies to: Basic Home Standard Professional Broadcast Used for: Setting the size of Trend, Real-Time Wind Speed, and Lightning Detection Graphs. Manipulate the spin buttons to change the size settings or enter a value in the box. Very similar tabs are used by the Lightning Detection object and the Trend Graph object. Graph Width Graph Height Caption/ Footer Height Scale Width Enter a width. Enter a height. Enter a caption and footer height. Enter Scale Width. Click to view changes at any time during configuration. Click to add the indicator or go to Text Appearance Tab. Also used to modify the Text Appearance/Graph Color/Pen Width Applies to: Basic Home Standard Professional Broadcast Used for: Setting the appearance of any text on Trend, Real-Time Wind Speed, and Lightning Detection Graphs, the colors of the graph, and the width of the pen. Very similar tabs are used by the Lightning Detection object and the Trend Graph object. Color to Change Click on Background Color, Grid Color or Pen Color. The Windows color Pen Line Width Drag and drop the pointer to the desired width. To set text Appearance Properties, select the desired text element and Click to add the indicator.
84 84 Display - Add Image Object User Defined Image Applies to: Basic Home Standard Professional Broadcast Used for: Display a user selected picture on the Real-Time Monitoring screen. This feature is most often used for uploading web cam images on a Weather View 32 screen to the internet. The image can be one of several display objects making a Real-Time Monitoring screen. The image file updates whenever monitoring the weather begins or a different Weather View 32 display configuration file loads. (Special thanks to Ed Fitzpatrick, Proprietor, for our example - a web cam photo from the WestShore Motel in Lincoln City, Oregon after it actually snowed on the Oregon Coast!) Image Preview. Set the image file name. Click on Clear Picture File to remove an old file. Click on Select Picture File to browse to the image file. Select one of the three radio buttons to determine how the image is sized. Depending upon which radio button is chosen, the box below changes. If Set Image as a Percentage of the original image size is selected, enter a percentage in the Image Object as a Percentage box or use the slider to set the percentage. (Use the left and right arrow to change the value.) If Manually Set Size of Image in pixels is chosen, enter the X (width) and Y (height). If Crop Selected Area of Image is chosen, select the area of the image to crop out (Pro only). Show Border Around Image Click in the box if a border around the image is desired. Click to add the image.
85 Display - Add Image Object Add HTTP Image Applies to: Basic Home Standard Professional Broadcast Used for: Display an image downloaded from the internet on the Real-Time Monitoring Screen. Define up to 5 URL's which point to images on the net. This feature is most often used for downloading satellite images and displaying as a portion of a Real-Time Monitoring screen. The images are updated at user-specified times. Animate any of the 5 available images by right mouse-clicking on the image! 85 Image preview. Configure the HTTP Image Retrieval Properties tab in the Setup Menu. See page 31. Select one of the three radio buttons to determine how the image is sized. Depending upon which radio button is chosen, the box below changes. If Set Image as a Percentage of the original image size is selected, enter a percentage in the Image Object as a Percentage box or use the slider to set the percentage. (Use the left and right arrow keys to change the value.) If Manually Set Size of Image in pixels is chosen, enter the X (width) and Y (height). If Crop Selected Area of Image is chosen, select the area of the image to crop out (Pro only). Show Border Around Image Click in the box if a border around the image is desired. Click to add the image.
86 86 Display - Add Image Object Add Moon Phase Image Applies to: Basic Home Standard Professional Broadcast Used for: Display the current phase of the moon as an image. Click on Add Item to display the current phase of the moon as an image on the Real-Time Monitoring screen.
87 Monitor Weather - Display - Screen Properties 87 These menu items toggle on and off by selecting with a mouse click. Background Properties Screen File Management Snap-To Positioning Show Grid Show Display Tooltips Show Menu Bar Show Status Bar Show Title Bar Place an image as the background of the Real-Time Monitoring Screen, change the background color, and/or set the screen size. Page 88. Save the current Real-Time Monitoring Screen configuration. Save other screen configurations, Load Screen configurations, and Import or Export Screen Configurations. Page Does not apply to Home edition. If checked, objects Snap-To a 5-pixel grid when moving. Check this menu item to display a grid (10 x 10 pixel) on the Weather View Real-Time Monitoring screen. The grid helps to line objects up on the Real- Time Monitoring screen. If this menu item is checked, tool tips display whenever the mouse cursor is moved over a display object. Tooltips show useful information. Check this menu item to display the Real-Time Monitoring Screen menu on the top of the window. If this menu item is checked, a status bar containing the time, date, sunrise and sunset display along the bottom of the Real-Time Monitoring Screen. If this menu item is checked, the Title Bar displays above the Real-Time Monitoring Screen. The Title Bar shows the screen ID name.
88 88 Display - Background Properties Real-Time Monitoring Screen Background Applies to: Basic Home Standard Professional Broadcast Used for: The background of the Real-Time Monitoring screen can be an image, an HTTP image, or a selected color. Also used to set the size of the client area of the Real-Time Monitoring Screen. (HTTP option only in Pro Version) Set Background Click on one of the three radio buttons depending on your preference, then proceed according to the instructions below: If User Selected Image is selected, place the image into the Screen Background Images subfolder of the Weather View 32 main folder. Images to be used as screen backgrounds must be placed in this directory. If Background Color is selected, click on Select Color and choose a color. The color displays in the Preview window. Real-Time Desktop Size If HTTP image is selected, choose the image from the drop down list box. This must be configured in Setup - HTTP Retrieval Properties to work. (Professional Version only). To make the client area of the Real-Time Monitoring Screen a particular size, enter the sizes in pixels using X (width) and Y (height). This is useful for Web screens which must match the size of the image defined in HTML. Click on Close to exit this screen.
89 Screen Properties - Screen File Management Save Current Screen Applies to: Basic Home Standard Professional Broadcast Used for: Save configured Real-Time Monitoring screens. Click on Save Current Screen or CTRL+S while in the Real-Time Monitoring screen. 89 Save Current Screen As... Applies to: Basic Home Standard Professional Broadcast Used for: Save the current display as a different Screen ID. This is the Currently Active Screen ID #. If the Title Bar is displayed on the Real-Time Monitoring Screen, the Screen ID will show there. Select Screen to Save Click on the Screen ID to save the current screen as. The item highlights when Click on the Save As button. The screen will save and return to the Real-Time Monitoring Screen.
90 90 Screen Properties - Screen File Management Load Screen Configuration Applies to: Basic Home Standard Professional Broadcast Used for: Load saved configured Real-Time Monitoring screens. Allows switching between any Real-Time Monitoring Screen. Select Screen to Load Select the Screen ID to load by clicking on the item. Click on the Load button. The selected Real-Time Monitoring Screen displays. Import Screen Applies to: Basic Home Standard Professional Broadcast Used for: Loads a previously exported Weather View 32 screen into an existing Screen ID. Real-Time Monitoring screens have a.wvs extension. Select Import Destination Screen Select the Screen ID to Import by clicking on the item. Click on the Import to Selected Screen button. A dialog allowing selection of screen to import displays.
91 Screen Properties - Screen File Management Export Screen Applies to: Basic Home Standard Professional Broadcast Used for: Export a Screen ID as a separate file. (Use to send a neat screen to a weather buddy!) 91 Select Screen to Export Select the Screen ID to Export by clicking on the item. Click on the Export Selected Screen button. A dialog allowing selection of export location and export file name displays.
92 92 Monitor Weather - Web Web Applies to: Basic Home Standard Professional Broadcast Used for: Preset links to the internet for quick connect and display of frequently chosen sites by weather professionals and enthusiasts. Infrared Satellite Images Visible Satellite Images Link to and display Infrared Satellite Images which measure temperature. See opposite page. Link to and display Visible Satellite Images which show a picture from space using the visible wavelength of light. See opposite page. Water Vapor Satellite Images Link to and display Water Vapor Satellite Images tuned to the emission of water vapor. See opposite page. Doppler Radar Weather Forecasts Doppler Radar images for various regions of the US by State and City. Page 94. Link to and display Weather Forecasts by National Weather Service zone or zip code. See page 95. Computer Models Numerical model output from various sources. See page 95.
93 Satellite Images Monitor Weather - Web 93 These instructions pertain to Infrared Satellite Images, Visible Satellite Images, Water Vapor Satellite Images and Radar Images. 1. Click on Web, Infrared Satellite Images, Visible Satellite Images, Water Vapor Satellite Images or Radar. A submenu appears. 2. Choose from the desired area to view. 3. The image displays in a format similar to the satellite image above. While the image displays Select Print to print the image. Select Refresh to refresh the image. Click on Close to exit.
94 94 Monitor Weather - Web Doppler Radar 1. Click on Web, Doppler Radar. A submenu appears. 2. Select from the State, City (regional) list. 3. If desired, check the box to Remember this selection. 4. Wait for a few moments (depends on your internet download speed). The image displays in full color. While the image displays Select Print to print the image. Select Refresh to refresh the image. Click on Close to exit.
95 Weather Forecasts Web Click on Web, Weather Forecasts, NWS Zone Forecasts. A submenu appears. 2. Choose state or province from the drop-down list box. 3. Then choose the zone from the list. While the forecast displays Select Print to print. Select Refresh to refresh. Click on Exit to close. Computer Models 1. Click on Web, Computer Models. A submenu appears. 2. Choose from ETA, NGM, AVN, MRF, ECMWF, and NOGAPS models. A submenu appears. 3. Choose from the list. A final submenu based on timing appears. 4. Choose timing. While the image displays Select Print to print the image. Select Refresh to refresh the image. Click on Close to exit.
96 96 Appendix A - Appearance Properties Text Appearance Properties Applies to: Basic Home Standard Professional Broadcast Used for: All modifications to text appearance. Make changes, watch the Preview window and see what can happen! Preview of the text. Changes display immediately. The background of the Preview is the background color of the Real-Time Monitoring screen, even if an image is the background. The descriptive text shown in this box changes as the cursor moves over each box and variable. To change a color, click on the box displaying the current setting of the color option. The Windows Color Dialog appears. Select a color. Font Font Size Bold Italic Select Font from the drop down box list. Allows setting the Font Size. Check mark to set the font Bold attribute. Check mark to set font Italic attribute. Text Style Normal - The text has a solid color set in the Text Color box. Gradient - The text is filled with a color gradient. The appearance of the gradient is defined by the Text Gradient Style, Gradient Start Color and Gradient Ending Color. Text Gradient Style If a gradient text style has been selected, sets the the type of gradient to apply to the text. Many different options are available. Experiment with the various choices tosee what can be done. Text 3D Effects Text Color Set the following 3D effects, None, Raised with Light Shading, Raised with Heavy Shading, Inset with Light Shading, Inset with Heavy Shading, Drop Shadow, Block Shadow, Outline Block, Outline Drop. The colors used in these effects are user defined. See the additional information on the effect of each color setting below and on the next page. Sets the text color if the text style is set to normal. If text style is set to gradient, the text color setting represents a transparent color that is used to achieve the desired text foreground style. In some cases, you might have to change the text color value if there are other identical colors in the object. For example, if the text style is set to gradient, and the text color is set to black and you have black in the background under the object on the Real-Time Monitoring screen, any areas of the objects background which are black will contain the gradient color. In a case like this, change the text color value to a color that is different from the colors in the background.
97 Appendix A - Appearance Properties 97 A Preview of the currently selected item s text displays. Any changes made are immediately applied to the Preview. The background of the Preview is the background color of the Real- Time Monitoring screen, even if an image is the background. The descriptive text shown in this box changes as the cursor moves over each box and variable. Shadow Color. Text Outline Color. Gradient Start Color. Gradient Ending Color. 3D Color 1. 3D Color 2. Drop Shadow Offset Along X Axis. Drop Shadow Offset Along Y Axis. Block Shadow Offset. Sets the color of drop and block shadows when Drop or Block Shadow Text 3D style is selected. Sets the color used to outline text when an Outline Text 3D style is selected. Sets the starting color when a Gradient Text Style is in use. Sets the ending color when a Gradient Text Style is in use. For text 3D styles "Raised with Light Shading" and "Raised with Heavy Shading", text 3D Color 1 is the upper highlight color. For text 3D styles "Inset with Light Shading" and "Inset with Heavy Shading", Text 3D Color 1 is the lower highlight color. For text 3D style "Raised with Light Shading", text 3D Color 2 is the lower highlight color. For text 3D style "Inset with Light Shading", Text 3D color 2 is the upper highlight color. Set the number of pixels along the X axis that the drop shadow offsets from the text. Positive values shift the drop shadow right, while negative values shift the drop shadow left. Set the number of pixels along the Y axis that the drop shadow offsets from the text. Positive values shift the drop shadow down, while negative values shift the drop shadow up. Set the number of pixels along the Y axis that the block shadow offsets from the text. Positive values shift the block shadow down, while negative values shift the block shadow up.
98 98 Appendix B - Slide Show - Slide Definition Slide Definition Applies to: Basic Home Standard Professional Broadcast Used for: Define slides for Slide Shows of images. The images can be Weather View Screens and user defined images. 100 slides can be defined for use in up to 20 different slide shows. Slide List Select a Slide by clicking on the item. The settings for the slide display within Slide Display Location/Size Set the Slide Display Location and size. Either enter values or use the spin buttons to set the values. To completely fill a 640X 480 screen and hide the border around the display. Set the Location/Size starting to: Slide Definition A. If desired, enter a descriptive Slide Name. B. Select the Slide Type: Blank, Weather View Screen or Image File. C. If Weather View 32 Screen is chosen, select the screen from the drop down list. D. If Image File is chosen, click on Set Path to Image File and browse to the file location. E. Select the Transition Effect to use when this slide is displayed. See the list on page # for descriptions of the Transition Effects. F. Move the Effect Detail Level slider to the speed desired for the transition effect. Drag and drop the pointer to the desired position. Close to finish this process or go to step 1 to define another slide.
99 Appendix B - Slide Show - Slide Show Configuration Slide Show Configuration Applies to: Basic Home Standard Professional Broadcast Used for: Configure Slide Shows of images. The images can be Weather View Screens and user defined images. 100 slides can be defined for use in up to 20 different slide shows. The Slides should be defined before configuring Slide Shows. 99 If any Slide Shows are already configured, choose the Active Slide Show from the Current Slide Show drop down box. Slides to Include Slide Display Order Check mark the slides to include. Select Slide, then click on the up or down arrow. The Slide will move up or down by one position at a time. Slide Show A. Select Slide Show if this is the first time use of this screen. B. In the Slide Show Name box, enter a descriptive name of the Slide Show, if desired. C. In the WV32 Slide Display Duration window choose the time in seconds to display each slide from the drop down list. D. In the Image Slide Display Duration window choose the time in seconds to display each slide. Manual Slide Advance Check mark this box to enable Manual Slide Advance. This overrides the Display Duration. This feature helps to preview the Slide Show before Close to finish this process or go to step 1 to define another Slide Show.
100 100 Appendix B - Slide Show - Begin Slide Show Select Slide Show Applies to: Basic Home Standard Professional Broadcast Used for: Start configured Slide Shows. Slides must be defined and Slide Shows configured before starting shows. Access this screen from the Slide Show menu on the Startup Screen. Select Begin Slide Show. Select Slide Show From the drop down list box select a Slide Show. Click OK to begin the show.
101 Transition Effects No Effect Left to Right Right to Left Top to Bottom Bottom to Top Horizontal Wipe In Horizontal Wipe Out Vertical Wipe In Vertical Wipe Out Slide Up Slide Down Push Up Appendix B - Slide Show - Transition Effects The image appears instantly. Thimage wipes left to right. The image wipes right to left. The image wipes top to bottom. The image wipes bottom to top. The image wipes in horzontally from the left and right sides simultaneously. The image wipes out horizontally starting from the center. The image wipes in vertically from the top and bottom simultaneously. The image wipes out vertically starting from the center. The image slides from the bottom to the top. The image slides from the top to the bottom. The image slides from the bottom to the top, pushing the current image up as it 101 Push Down The image slides from the top to the bottom, pushing the current image down as it Diagonal TL - BR Diagonal BL - TR Diagonal TR - BL Diagonal BR - TL Double Diag. TL - BR The image wipes diagonally from the top left corner to the bottom right corner. The image wipes diagonally from the bottom left corner to the top right corner. The image wipes diagonally from the top right corner to the bottom left corner. The image wipes diagonally from the bottom right corner to the top left corner. The image wipes diagonally simultaneously from the top left corner to the bottom Double Diag. TR - BL The image wipes diagonally simultaneously from the top right corner to the bottom Diagonal Out TL-BR The image appears diagonally simultaneously from the center to the top left corner Diagonal Out TR-BL The image appears diagonally simultaneously from the center to the top right corner Diagonal Quad. Explode Implode Zoom Out Zoom In Corners Out Horiz. Interlace The image wipes diagonally from all four corners. The image explodes from the center to the outer edges. The image implodes from the outer edges to the center. The image zooms out from the center. The image zooms in from the outer edges. Corners of the image expand from the center out. Alternating bars proceed simultaneously from the left side of the image to the right Vert. Interlace Alternating bars proceed simultaneously from the top of the image to the bottom and Horiz. Double Pass Vert. Double Pass Alternating bars proceed from left to right, then from right to left. Alternating bars proceed from top to bottom, then from bottom to top. Transition effects continue on the next page.
102 102 Appendix B - Slide Show - Transition Effects Transition Effects Random Lines Horizontal Blind Vertical Blind Double Blind Swirl In Swirl Out Random Block Checkerboard Vert. Double Wipe The image wipes using random lines. The image displays like a horizontal blind opening. The image displays like a vertical blind opening. Horizontal and vertical blind combined. The image swirls in from the outer edges to the center. The image swirls out from the center to the edges. The image is displayed using random blocks. Two pass wipe from top to bottom using a checkerboard effect. Half of the image wipes from the top to the bottom while the other half wipes from the Horiz. Double Wipe Kaleidoscope Half of the image wipes from left to right while the other half wipes from right to left. The image is split in four quadrants. The top left quadrant is displayed from the center to the top. The top right quadrant is displayed from the top to the center. The bottom left quadrant is displayed from the bottom to the center. The bottom right quadrant is Double Wipe Out Half of the image wipes simultaneously from the center to the left and right sides, then Double Wipe In The image wipes simultaneously from the top and bottom towards the center until half of the image is displayed, then the image wipes simultaneously from the left and right sides Vert. Squash The image appears simultaneously from the top and bottom while squashing the previous Vert. Pull The image appears to be pulled vertically from the center while pushing the previous Horiz. Squash The image appears simultaneously from the left and right while squashing the previous Horiz. Pull The image appears to be pulled horizontally from the center while pushing the previous Drip Slide Left Slide Right Push Left Push Right Double Diag. Up Double Diag. Down Double Diag. Left Double Diag. Right Random Bars Up Random Bars Down Random Bars Left Random Bars Right The image builds upon itself starting at the bottom. The image slides from right to left. The image slides from left to right. The image slides from right to left, pushing the current image left as it proceeds. The image slides from left to right, pushing the current image right as it proceeds. The image wipes diagonally simultaneously from the bottom corners to the top corners. The image wipes diagonally simultaneously from the top corners to the bottom corners. The image wipes diagonally simultaneously from the right corners to the left corners. The image wipes diagonally simultaneously from the left corners to the right corners. The image displays with random bars from bottom to top. The image displays with random bars from top to bottom. The image displays with random bars from right to left. The image displays with random bars from left to right. Transition effects continue on the next page.
103 Transition Effects Sparkle Up Sparkle Down Sparkle Left Sparkle Right Clockwise Counterclockwise Semicircle-RL Semicircle-LR Semicircle-In Semicircle-Out Double Clockwise Circular Quad Diagonal Slide TL-BR Diagonal Slide TR-BL Diagonal Slide BL-TR Diagonal Slide BR-TL Horiz. Double Slide Vert. Double Slide Rotate Left - Rotate Right Rotate Top Rotate Bottom Horiz. Center Stretch Vert. Center Stretch Horiz. Stretch to Center Vert. Stretch to Center Blocks TB Blocks BT Blocks LR Appendix B - Slide Show - Transition Effects The image displays with random blocks from bottom to top. The image displays with random blocks from top to bottom. The image displays with random blocks from right to left. The image displays with random blocks from left to right. The image displays like the second hand on a clock. The image displays like a second hand on a clock that moves counterclockwise. The image displays like a windshield wiper moving from right to left. The image displays like a windshield wiper moving from left to right. The image displays like two windshield wipers. One moves from left to right and the other moves from right to left and they meet in the center. The image displays like two windshield wipers. One moves from left to right and the other moves from right to left and they start in the center. The image displays like two second hands on a clock. The image displays like four second hands on a clock. The image slides diagonally from top left to bottom right. The image slides diagonally from top right to bottom left. The image slides diagonally from bottom left to top right. The image slides diagonally from bottom right to top left. The top half of the image slides from right to left and the bottom half simultaneously slides from left to right. The left half of the image slides from bottom to top and the right half simultaneously slides from top to bottom. The image stretches from left to right. The image stretches from right to left. The image stretches from top to bottom. The image stretches from bottom to top. The image stretches horizontally from the center. The image stretches vertically from the center. The image stretches horizontally simultaneously from the left and right, meeting in the center. The image stretches vertically simultaneously from the top and bottom, meeting in the center. Rows of blocks display from top to bottom. Rows of blocks display from bottom to top. Rows of blocks display from left to right. 103 Blocks RL Rows of blocks display from right to left. Transition effects continue on the next page.
104 104 Appendix B - Slide Show - Transition Effects Transition Effects Growing Blind TB Growing Blind BT Growing Blind LR Growing Blind RL Roll TB Roll BT Roll LR Roll RL Double Pass Left to Right Double Pass Right to Left Double Pass Top to Bottom Double Pass Bottom to Top Double Pass Horiz. Wipe In Double Pass Horiz. Wipe Out Double Pass Vert. Wipe In Double Pass Vert.. Wipe Out Double Pass Implode Double Pass Explode Horiz. Interlace Slide Vert. Interlace Slide Growing blinds display from top to bottom. Growing blinds display from bottom to top. Growing blinds display from left to right. Growing blinds display from right to left. The image rolls from top to bottom. The image rolls from bottom to top. The image rolls from left to right. The image rolls from right to left. Vertical bands of the image are displayed in two passes from left to right. Vertical bands of the image are displayed in two passes from right to left. Horizontal bands of the image are displayed in two passes from top to bottom. Horizontal bands of the image are displayed in two passes from bottom to top. Vertical bands of the image are displayed in two passes moving simultaneously from the left and right edges to the center. Vertical bands of the image are displayed in two passes moving simultaneously from the center to the left and right edges. Horizontal bands of the image are displayed in two passes moving simultaneously from the top and bottom edges to the center. Horizontal bands of the image are displayed in two passes moving simultaneously from the center to the top and bottom edges. Rectangular bands of the image are displayed in two passes moving simultaneously from the outer edges to the center. Rectangular bands of the image are displayed in two passes moving simultaneously from the center to the outer edges. Horizontal bands of the image slide in horizontally from the left and right edges. Horizontal bands of the image slide in vertically from the top and bottom edges.
105 Appendix C - Internet Server Internet Server Applies to: Basic Home Standard Professional Broadcast Used for: Observing processes or events performed by Weather View 32 involving the internet as they occur. This information is very helpful in determining if configured retrievals, uploads or are occurring as configured. If a Process Event or fails to occur or the results are different than expected, observing this window and interpreting the information presented can assist the user in diagnosing and analyzing the problem. Whenever the Real-Time Monitoring Screen is active, this window will also be open. 105 The black and white circles in the Internet Server window are green and red. When a light is green, the process is occuring and the Process Status box displays all commands and responses. To view any of the Error logs, click on the respective Error Log to review the available information. An example is shown below.
106 106 Appendix D - Active Weather Viewer Active Weather Viewer Applies to: Basic Home Standard Professional Broadcast Used for: Active Weather allows visitors to your web site to see the weather in near real-time with moving dials and indicators. The connected station uploads 1-second resolution data and the daily max/mins to the web site. The data updates on the Active Viewer every second using a scrolling wind speed graph, dials and text. Active Weather automatically detects the station s upload frequency and downloads based on that frequency. Setup 1. Download the Active Weather Viewer at 2. Run activesetup.exe on your computer. 3. Click on Edit, Edit/Edit HTTP Server Path. Enter site ID s and URL of any sites displaying the WV32 Active logo. See the example of the WV32 Active logo below. Using 1. Connect to the internet. 2. Start the Active Weather Viewer. 3. Click on Select WV32 Active Site to Monitor. 4. Select a site from the list. 5. Active Weather connects to the site and begins downloading data. 6. The display becomes active as the scrolling wind graph replays the weather. Review the example below. 7. Click on File, Exit to close Active Weather. Modifying The default units of measure are English. To use Metric units, click on Options, Metric units. The Active Weather viewer is set to playback data in real-time. To view the data faster, click on Playback Speed, and then select a different speed. Update Frequency Last Update Time Menu Bar Scrolling Wind Graph If all values display as N/A, no site is connected. Dial Indicators Current Value Calculated Values Max/ Mins Wvactive.png
Quick Start Guide New Mountain Visit our Website to Register Your Copy (weatherview32.com)
 Quick Start Guide New Mountain Visit our Website to Register Your Copy (weatherview32.com) Page 1 For the best results follow all of the instructions on the following pages to quickly access real-time
Quick Start Guide New Mountain Visit our Website to Register Your Copy (weatherview32.com) Page 1 For the best results follow all of the instructions on the following pages to quickly access real-time
O P E R A T I N G M A N U A L
 OPERATING MANUAL WeatherJack OPERATING MANUAL 1-800-645-1061 The baud rate is 2400 ( 8 bits, 1 stop bit, no parity. Flow control = none) To make sure the unit is on line, send an X. the machine will respond
OPERATING MANUAL WeatherJack OPERATING MANUAL 1-800-645-1061 The baud rate is 2400 ( 8 bits, 1 stop bit, no parity. Flow control = none) To make sure the unit is on line, send an X. the machine will respond
Appendix 4 Weather. Weather Providers
 Appendix 4 Weather Using weather data in your automation solution can have many benefits. Without weather data, your home automation happens regardless of environmental conditions. Some things you can
Appendix 4 Weather Using weather data in your automation solution can have many benefits. Without weather data, your home automation happens regardless of environmental conditions. Some things you can
Orbit Support Pack for Excel. user manual
 Orbit Support Pack for Excel user manual Information in this document is subject to change without notice. Companies, names and data used in examples herein are fictitious unless noted otherwise. No part
Orbit Support Pack for Excel user manual Information in this document is subject to change without notice. Companies, names and data used in examples herein are fictitious unless noted otherwise. No part
WeatherHub2 Quick Start Guide
 WeatherHub2 Quick Start Guide Table of Contents 1 Introduction... 1 2 Packing List... 1 3 Connections... 1 4 IP Addressing... 2 5 Browser Access... 3 6 System Info... 3 7 Weather Station Settings... 4
WeatherHub2 Quick Start Guide Table of Contents 1 Introduction... 1 2 Packing List... 1 3 Connections... 1 4 IP Addressing... 2 5 Browser Access... 3 6 System Info... 3 7 Weather Station Settings... 4
SOFTWARE USER MANUAL. Weather Capture Advance WS1640 WM9280
 SOFTWARE USER MANUAL Weather Capture Advance WS1640 WM9280 1 TABLE OF CONTENTS 1. Introduction 3 1.1 System requirements 1.2 Connection of the weather station 1.3 Installation of the Weather Capture Advance
SOFTWARE USER MANUAL Weather Capture Advance WS1640 WM9280 1 TABLE OF CONTENTS 1. Introduction 3 1.1 System requirements 1.2 Connection of the weather station 1.3 Installation of the Weather Capture Advance
Bloomsburg University Weather Viewer Quick Start Guide. Software Version 1.2 Date 4/7/2014
 Bloomsburg University Weather Viewer Quick Start Guide Software Version 1.2 Date 4/7/2014 Program Background / Objectives: The Bloomsburg Weather Viewer is a weather visualization program that is designed
Bloomsburg University Weather Viewer Quick Start Guide Software Version 1.2 Date 4/7/2014 Program Background / Objectives: The Bloomsburg Weather Viewer is a weather visualization program that is designed
Vantage PRO2 Quick. Reference Guide
 Vantage PRO2 Quick Reference Guide INTRO This Quick Reference Guide will provide you with abbreviated instructions for all functions of the Vantage Pro2 console. For more detailed instructions, see Vantage
Vantage PRO2 Quick Reference Guide INTRO This Quick Reference Guide will provide you with abbreviated instructions for all functions of the Vantage Pro2 console. For more detailed instructions, see Vantage
MxVision WeatherSentry Web Services Content Guide
 MxVision WeatherSentry Web Services Content Guide July 2014 DTN 11400 Rupp Drive Minneapolis, MN 55337 00.1.952.890.0609 This document and the software it describes are copyrighted with all rights reserved.
MxVision WeatherSentry Web Services Content Guide July 2014 DTN 11400 Rupp Drive Minneapolis, MN 55337 00.1.952.890.0609 This document and the software it describes are copyrighted with all rights reserved.
Quick Reference Guide
 Vantage PRO Davis Instruments 3465 Diablo Ave, Hayward, CA 94545 U.S.A. Phone (510) 732 9229 Fax (510) 732 9188 www.davisnet.com E-mail: sales@davisnet.com support@davisnet.com Quick Reference Guide Part
Vantage PRO Davis Instruments 3465 Diablo Ave, Hayward, CA 94545 U.S.A. Phone (510) 732 9229 Fax (510) 732 9188 www.davisnet.com E-mail: sales@davisnet.com support@davisnet.com Quick Reference Guide Part
Ocean Optics Red Tide UV-VIS Spectrometer (Order Code: SPRT-UV-VIS)
 Ocean Optics Red Tide UV-VIS Spectrometer (Order Code: SPRT-UV-VIS) The UV-VIS spectrometer is a portable ultraviolet light and visible light spectrophotometer, combining a spectrometer and a light source/cuvette
Ocean Optics Red Tide UV-VIS Spectrometer (Order Code: SPRT-UV-VIS) The UV-VIS spectrometer is a portable ultraviolet light and visible light spectrophotometer, combining a spectrometer and a light source/cuvette
T R A I N I N G M A N U A L 1. 9 G H Z C D M A P C S 80 0 M H Z C D M A /A M P S ( T R I - M O D E ) PM325
 T R A I N I N G M A N U A L 1. 9 G H Z C D M A P C S 80 0 M H Z C D M A /A M P S ( T R I - M O D E ) PM325 Slide. Click. Send the pic O P E R AT I N G I N S T RU C T I O N S H e a d s e t Ja c k S e l
T R A I N I N G M A N U A L 1. 9 G H Z C D M A P C S 80 0 M H Z C D M A /A M P S ( T R I - M O D E ) PM325 Slide. Click. Send the pic O P E R AT I N G I N S T RU C T I O N S H e a d s e t Ja c k S e l
Lightcloud Application
 Controlling Your Lightcloud System Lightcloud Application Lightcloud Application Navigating the Application Devices Device Settings Organize Control Energy Scenes Schedules Demand Response Power Up State
Controlling Your Lightcloud System Lightcloud Application Lightcloud Application Navigating the Application Devices Device Settings Organize Control Energy Scenes Schedules Demand Response Power Up State
ON SITE SYSTEMS Chemical Safety Assistant
 ON SITE SYSTEMS Chemical Safety Assistant CS ASSISTANT WEB USERS MANUAL On Site Systems 23 N. Gore Ave. Suite 200 St. Louis, MO 63119 Phone 314-963-9934 Fax 314-963-9281 Table of Contents INTRODUCTION
ON SITE SYSTEMS Chemical Safety Assistant CS ASSISTANT WEB USERS MANUAL On Site Systems 23 N. Gore Ave. Suite 200 St. Louis, MO 63119 Phone 314-963-9934 Fax 314-963-9281 Table of Contents INTRODUCTION
ISSP User Guide CY3207ISSP. Revision C
 CY3207ISSP ISSP User Guide Revision C Cypress Semiconductor 198 Champion Court San Jose, CA 95134-1709 Phone (USA): 800.858.1810 Phone (Intnl): 408.943.2600 http://www.cypress.com Copyrights Copyrights
CY3207ISSP ISSP User Guide Revision C Cypress Semiconductor 198 Champion Court San Jose, CA 95134-1709 Phone (USA): 800.858.1810 Phone (Intnl): 408.943.2600 http://www.cypress.com Copyrights Copyrights
Virtual Weather Station Version 12 User's Manual
 Virtual Weather Station Version 12 User's Manual For Davis Instruments Vantage, Vantage Pro, Weather Monitor II, Weather Wizard III, Oregon Scientific WMR-918 (cable free), Oregon Scientific WMR-968 (cable
Virtual Weather Station Version 12 User's Manual For Davis Instruments Vantage, Vantage Pro, Weather Monitor II, Weather Wizard III, Oregon Scientific WMR-918 (cable free), Oregon Scientific WMR-968 (cable
Accountability. User Guide
 Accountability User Guide The information in this document is subject to change without notice and does not represent a commitment on the part of Horizon. The software described in this document is furnished
Accountability User Guide The information in this document is subject to change without notice and does not represent a commitment on the part of Horizon. The software described in this document is furnished
ArcGIS 9 ArcGIS StreetMap Tutorial
 ArcGIS 9 ArcGIS StreetMap Tutorial Copyright 2001 2008 ESRI All Rights Reserved. Printed in the United States of America. The information contained in this document is the exclusive property of ESRI. This
ArcGIS 9 ArcGIS StreetMap Tutorial Copyright 2001 2008 ESRI All Rights Reserved. Printed in the United States of America. The information contained in this document is the exclusive property of ESRI. This
NOVALYNX CORPORATION MODEL 110-WS-16BP BAROMETRIC PRESSURE SENSOR INSTRUCTION MANUAL
 NOVALYNX CORPORATION MODEL 110-WS-16BP BAROMETRIC PRESSURE SENSOR INSTRUCTION MANUAL REVISION DATE: OCT 2005 Receiving and Unpacking Carefully unpack all components and compare to the packing list. Notify
NOVALYNX CORPORATION MODEL 110-WS-16BP BAROMETRIC PRESSURE SENSOR INSTRUCTION MANUAL REVISION DATE: OCT 2005 Receiving and Unpacking Carefully unpack all components and compare to the packing list. Notify
WeatherHawk Weather Station Protocol
 WeatherHawk Weather Station Protocol Purpose To log atmosphere data using a WeatherHawk TM weather station Overview A weather station is setup to measure and record atmospheric measurements at 15 minute
WeatherHawk Weather Station Protocol Purpose To log atmosphere data using a WeatherHawk TM weather station Overview A weather station is setup to measure and record atmospheric measurements at 15 minute
VisualWeather Software Version 3.1
 Version 3.1 Revision: 6/12 Copyright 2001-2012 Campbell Scientific, Inc. License for Use This software is protected by United States copyright law and international copyright treaty provisions. The installation
Version 3.1 Revision: 6/12 Copyright 2001-2012 Campbell Scientific, Inc. License for Use This software is protected by United States copyright law and international copyright treaty provisions. The installation
Website Phone Mobile OVERVIEW Davis Vantage Pro2 Weather Station
 OVERVIEW If you're looking for a superior weather station, the Davis Vantage Pro2 Weather Station is as good as they come! Vantage Pro2 offers the professional weather observer and the serious weather
OVERVIEW If you're looking for a superior weather station, the Davis Vantage Pro2 Weather Station is as good as they come! Vantage Pro2 offers the professional weather observer and the serious weather
BERMAD Irrigation. BIC2000 Weather Station SYSTEM GUIDE VERSIONS : BIC ; PC 4.90
 BIC2000 Weather Station SYSTEM GUIDE VERSIONS : BIC2000 3.92; PC 4.90 CONTENTS 1. SYSTEM OVERVIEW 3 2. WEATHER STATION SETUP 4 2.1 ISS AND CONSOLE SETUP 4 2. RF RTU SYSTEM SETUP 5 2.2 BIC2000 WEATHER STATION
BIC2000 Weather Station SYSTEM GUIDE VERSIONS : BIC2000 3.92; PC 4.90 CONTENTS 1. SYSTEM OVERVIEW 3 2. WEATHER STATION SETUP 4 2.1 ISS AND CONSOLE SETUP 4 2. RF RTU SYSTEM SETUP 5 2.2 BIC2000 WEATHER STATION
Anno Domini Professional 2015
 Anno Domini 2015 View monthly calendars from AD 1752, current date, time, days gone and days left. Also view times of sunrise/sunset and moonrise/moonset for your location and selected date. Also, statistics
Anno Domini 2015 View monthly calendars from AD 1752, current date, time, days gone and days left. Also view times of sunrise/sunset and moonrise/moonset for your location and selected date. Also, statistics
TECDIS and TELchart ECS Weather Overlay Guide
 1 of 24 TECDIS and TELchart ECS provides a very advanced weather overlay feature, using top quality commercial maritime weather forecast data available as a subscription service from Jeppesen Marine. The
1 of 24 TECDIS and TELchart ECS provides a very advanced weather overlay feature, using top quality commercial maritime weather forecast data available as a subscription service from Jeppesen Marine. The
La Crosse Technology. Heavy Weather Pro. Software User s Guide. (for 2800 series weather stations with USB connectivity) Revision: 1.
 La Crosse Technology Heavy Weather Pro Software User s Guide (for 2800 series weather stations with USB connectivity) Revision: 1.3 CONTENTS Contents... 2 Overview... 6 Getting Started... 7 Licensing...
La Crosse Technology Heavy Weather Pro Software User s Guide (for 2800 series weather stations with USB connectivity) Revision: 1.3 CONTENTS Contents... 2 Overview... 6 Getting Started... 7 Licensing...
ST-Links. SpatialKit. Version 3.0.x. For ArcMap. ArcMap Extension for Directly Connecting to Spatial Databases. ST-Links Corporation.
 ST-Links SpatialKit For ArcMap Version 3.0.x ArcMap Extension for Directly Connecting to Spatial Databases ST-Links Corporation www.st-links.com 2012 Contents Introduction... 3 Installation... 3 Database
ST-Links SpatialKit For ArcMap Version 3.0.x ArcMap Extension for Directly Connecting to Spatial Databases ST-Links Corporation www.st-links.com 2012 Contents Introduction... 3 Installation... 3 Database
XR Analog Clock - Manual Setting Model Troubleshooting Guide
 Primex XR 72MHz Synchronized Time Solution XR Analog Clock - Manual Setting Model Troubleshooting Guide 2018 Primex. All Rights Reserved. The Primex logo is a registered trademark of Primex. All other
Primex XR 72MHz Synchronized Time Solution XR Analog Clock - Manual Setting Model Troubleshooting Guide 2018 Primex. All Rights Reserved. The Primex logo is a registered trademark of Primex. All other
User's Guide. DISTO online. Leica Geosystems
 User's Guide DISTO online Leica Geosystems Copyright 2001 by PMS Photo Mess Systeme AG. All rights reserved. This manual describes the versions 2.x of the program DISTO online. PMS PHOTO-MESS-SYSTEME AG
User's Guide DISTO online Leica Geosystems Copyright 2001 by PMS Photo Mess Systeme AG. All rights reserved. This manual describes the versions 2.x of the program DISTO online. PMS PHOTO-MESS-SYSTEME AG
BASIC TECHNOLOGY Pre K starts and shuts down computer, monitor, and printer E E D D P P P P P P P P P P
 BASIC TECHNOLOGY Pre K 1 2 3 4 5 6 7 8 9 10 11 12 starts and shuts down computer, monitor, and printer P P P P P P practices responsible use and care of technology devices P P P P P P opens and quits an
BASIC TECHNOLOGY Pre K 1 2 3 4 5 6 7 8 9 10 11 12 starts and shuts down computer, monitor, and printer P P P P P P practices responsible use and care of technology devices P P P P P P opens and quits an
Spectrometer User s Guide
 Spectrometer User s Guide (Order Codes: V-SPEC, SPRT-VIS, SP-VIS, SP-UV-VIS, ESRT-VIS) The spectrometer is a portable light spectrophotometer, combining a spectrometer and a light source/cuvette holder.
Spectrometer User s Guide (Order Codes: V-SPEC, SPRT-VIS, SP-VIS, SP-UV-VIS, ESRT-VIS) The spectrometer is a portable light spectrophotometer, combining a spectrometer and a light source/cuvette holder.
SuperCELL Data Programmer and ACTiSys IR Programmer User s Guide
 SuperCELL Data Programmer and ACTiSys IR Programmer User s Guide This page is intentionally left blank. SuperCELL Data Programmer and ACTiSys IR Programmer User s Guide The ACTiSys IR Programmer and SuperCELL
SuperCELL Data Programmer and ACTiSys IR Programmer User s Guide This page is intentionally left blank. SuperCELL Data Programmer and ACTiSys IR Programmer User s Guide The ACTiSys IR Programmer and SuperCELL
HCA Tech Note 111: Using Weather Underground with HCA
 HCA Tech Note 111: Using Weather Underground with HCA Before you can use Weather Underground ( WU ) as a weather provider you need to sign up as a developer. What WU is doing is making weather data available
HCA Tech Note 111: Using Weather Underground with HCA Before you can use Weather Underground ( WU ) as a weather provider you need to sign up as a developer. What WU is doing is making weather data available
How to Make or Plot a Graph or Chart in Excel
 This is a complete video tutorial on How to Make or Plot a Graph or Chart in Excel. To make complex chart like Gantt Chart, you have know the basic principles of making a chart. Though I have used Excel
This is a complete video tutorial on How to Make or Plot a Graph or Chart in Excel. To make complex chart like Gantt Chart, you have know the basic principles of making a chart. Though I have used Excel
Introduction to Weather Analytics & User Guide to ProWxAlerts. August 2017 Prepared for:
 Introduction to Weather Analytics & User Guide to ProWxAlerts August 2017 Prepared for: Weather Analytics is a leading data and analytics company based in Washington, DC and Dover, New Hampshire that offers
Introduction to Weather Analytics & User Guide to ProWxAlerts August 2017 Prepared for: Weather Analytics is a leading data and analytics company based in Washington, DC and Dover, New Hampshire that offers
NINE CHOICE SERIAL REACTION TIME TASK
 instrumentation and software for research NINE CHOICE SERIAL REACTION TIME TASK MED-STATE NOTATION PROCEDURE SOF-700RA-8 USER S MANUAL DOC-025 Rev. 1.3 Copyright 2013 All Rights Reserved MED Associates
instrumentation and software for research NINE CHOICE SERIAL REACTION TIME TASK MED-STATE NOTATION PROCEDURE SOF-700RA-8 USER S MANUAL DOC-025 Rev. 1.3 Copyright 2013 All Rights Reserved MED Associates
Assembly and Operation Manual. April 2016
 Assembly and Operation Manual April 2016 Table of Contents What is in the OurWeather Box? 3 Step by Step Assembly 13 Building the Weather Sensors 18 Testing the OurWeather Weather Station 28 Power Up OurWeather
Assembly and Operation Manual April 2016 Table of Contents What is in the OurWeather Box? 3 Step by Step Assembly 13 Building the Weather Sensors 18 Testing the OurWeather Weather Station 28 Power Up OurWeather
WxSolution. Software Reference Manual. Thunderhead Technologies LLC. Rev. 1.9.
 WxSolution Software Reference Manual Thunderhead Technologies LLC support@thunderheadtech.com www.thunderheadtech.com Rev. 1.9.1, November 2017 Copyright 1989-2017 Thunderhead Technologies LLC. All Rights
WxSolution Software Reference Manual Thunderhead Technologies LLC support@thunderheadtech.com www.thunderheadtech.com Rev. 1.9.1, November 2017 Copyright 1989-2017 Thunderhead Technologies LLC. All Rights
Software BioScout-Calibrator June 2013
 SARAD GmbH BioScout -Calibrator 1 Manual Software BioScout-Calibrator June 2013 SARAD GmbH Tel.: ++49 (0)351 / 6580712 Wiesbadener Straße 10 FAX: ++49 (0)351 / 6580718 D-01159 Dresden email: support@sarad.de
SARAD GmbH BioScout -Calibrator 1 Manual Software BioScout-Calibrator June 2013 SARAD GmbH Tel.: ++49 (0)351 / 6580712 Wiesbadener Straße 10 FAX: ++49 (0)351 / 6580718 D-01159 Dresden email: support@sarad.de
OpenWeatherMap Module
 OpenWeatherMap Module Installation and Usage Guide Revision: Date: Author(s): 1.0 Friday, October 13, 2017 Richard Mullins Contents Overview 2 Installation 3 Import the TCM in to accelerator 3 Add the
OpenWeatherMap Module Installation and Usage Guide Revision: Date: Author(s): 1.0 Friday, October 13, 2017 Richard Mullins Contents Overview 2 Installation 3 Import the TCM in to accelerator 3 Add the
CHEMICAL INVENTORY ENTRY GUIDE
 CHEMICAL INVENTORY ENTRY GUIDE Version Date Comments 1 October 2013 Initial A. SUMMARY All chemicals located in research and instructional laboratories at George Mason University are required to be input
CHEMICAL INVENTORY ENTRY GUIDE Version Date Comments 1 October 2013 Initial A. SUMMARY All chemicals located in research and instructional laboratories at George Mason University are required to be input
Mini Environmental Quality Meter
 Mini Environmental Quality Meter 850027 Mini Environmental Quality Meter 850027 Copyright 2012 by Sper Scientific ALL RIGHTS RESERVED Printed in the USA The contents of this manual may not be reproduced
Mini Environmental Quality Meter 850027 Mini Environmental Quality Meter 850027 Copyright 2012 by Sper Scientific ALL RIGHTS RESERVED Printed in the USA The contents of this manual may not be reproduced
Virtual Weather Station
 Virtual Weather Station User's Manual For Davis Instruments Vantage Pro, Vantage Pro, Weather Monitor II, Weather Wizard III, Perception, Oregon Scientific WMR- 918 (cable free), Oregon Scientific WMR-968
Virtual Weather Station User's Manual For Davis Instruments Vantage Pro, Vantage Pro, Weather Monitor II, Weather Wizard III, Perception, Oregon Scientific WMR- 918 (cable free), Oregon Scientific WMR-968
Studying Topography, Orographic Rainfall, and Ecosystems (STORE)
 Studying Topography, Orographic Rainfall, and Ecosystems (STORE) Introduction Basic Lesson 3: Using Microsoft Excel to Analyze Weather Data: Topography and Temperature This lesson uses NCDC data to compare
Studying Topography, Orographic Rainfall, and Ecosystems (STORE) Introduction Basic Lesson 3: Using Microsoft Excel to Analyze Weather Data: Topography and Temperature This lesson uses NCDC data to compare
NEW HOLLAND IH AUSTRALIA. Machinery Market Information and Forecasting Portal *** Dealer User Guide Released August 2013 ***
 NEW HOLLAND IH AUSTRALIA Machinery Market Information and Forecasting Portal *** Dealer User Guide Released August 2013 *** www.cnhportal.agriview.com.au Contents INTRODUCTION... 5 REQUIREMENTS... 6 NAVIGATION...
NEW HOLLAND IH AUSTRALIA Machinery Market Information and Forecasting Portal *** Dealer User Guide Released August 2013 *** www.cnhportal.agriview.com.au Contents INTRODUCTION... 5 REQUIREMENTS... 6 NAVIGATION...
Hadrons Desktop U.S. Atomic Clock & Weather Station
 Hadrons Desktop U.S. Atomic Clock & Weather Station SN004 Instructions Read and save these instructions. Dear Sharper Image Customer, Thank you for your purchase of a Sharper Image product. We appreciate
Hadrons Desktop U.S. Atomic Clock & Weather Station SN004 Instructions Read and save these instructions. Dear Sharper Image Customer, Thank you for your purchase of a Sharper Image product. We appreciate
Training Path FNT IT Infrastruktur Management
 Training Path FNT IT Infrastruktur Management // TRAINING PATH: FNT IT INFRASTRUCTURE MANAGEMENT Training Path: FNT IT Infrastructure Management 2 9 // FNT COMMAND BASIC COURSE FNT Command Basic Course
Training Path FNT IT Infrastruktur Management // TRAINING PATH: FNT IT INFRASTRUCTURE MANAGEMENT Training Path: FNT IT Infrastructure Management 2 9 // FNT COMMAND BASIC COURSE FNT Command Basic Course
TitriSoft 2.5. Content
 Content TitriSoft 2.5... 1 Content... 2 General Remarks... 3 Requirements of TitriSoft 2.5... 4 Installation... 5 General Strategy... 7 Hardware Center... 10 Method Center... 13 Titration Center... 28
Content TitriSoft 2.5... 1 Content... 2 General Remarks... 3 Requirements of TitriSoft 2.5... 4 Installation... 5 General Strategy... 7 Hardware Center... 10 Method Center... 13 Titration Center... 28
Account Setup. STEP 1: Create Enhanced View Account
 SpyMeSatGov Access Guide - Android DigitalGlobe Imagery Enhanced View How to setup, search and download imagery from DigitalGlobe utilizing NGA s Enhanced View license Account Setup SpyMeSatGov uses a
SpyMeSatGov Access Guide - Android DigitalGlobe Imagery Enhanced View How to setup, search and download imagery from DigitalGlobe utilizing NGA s Enhanced View license Account Setup SpyMeSatGov uses a
RainMachine Touch HD- 12 Quick- Start Guide
 RainMachine Touch HD- 12 Quick- Start Guide Table of Contents Wiring Diagram... 3 Hardware Installation... 6 Initial Setup... 5 How it works..7 Operation... 8 Creating first program... 8 Zones... 11 Zones
RainMachine Touch HD- 12 Quick- Start Guide Table of Contents Wiring Diagram... 3 Hardware Installation... 6 Initial Setup... 5 How it works..7 Operation... 8 Creating first program... 8 Zones... 11 Zones
U.S. Atomic Clock & Weather Station. Instruction Manual
 U.S. Atomic Clock & Weather Station Instruction Manual Table of Contents What is Atomic Radio Control?... 2 Parts Diagram... 3 Batteries... 4 Setting the Atomic Time and Date... 4 Setting the Clock...
U.S. Atomic Clock & Weather Station Instruction Manual Table of Contents What is Atomic Radio Control?... 2 Parts Diagram... 3 Batteries... 4 Setting the Atomic Time and Date... 4 Setting the Clock...
Virtual Weather Station
 Virtual Weather Station User's Manual For Davis Instruments Vantage Pro, Vantage Pro2. Vantage Pro2 Plus, Vantage Pro2 Plus, Weather Monitor II, Weather Wizard III, Perception, Oregon Scientific (all PC
Virtual Weather Station User's Manual For Davis Instruments Vantage Pro, Vantage Pro2. Vantage Pro2 Plus, Vantage Pro2 Plus, Weather Monitor II, Weather Wizard III, Perception, Oregon Scientific (all PC
Fog Monitor 100 (FM 100) Extinction Module. Operator Manual
 Particle Analysis and Display System (PADS): Fog Monitor 100 (FM 100) Extinction Module Operator Manual DOC-0217 Rev A-1 PADS 2.7.3, FM 100 Extinction Module 2.7.0 5710 Flatiron Parkway, Unit B Boulder,
Particle Analysis and Display System (PADS): Fog Monitor 100 (FM 100) Extinction Module Operator Manual DOC-0217 Rev A-1 PADS 2.7.3, FM 100 Extinction Module 2.7.0 5710 Flatiron Parkway, Unit B Boulder,
WS-7038U Wireless 433 MHz Miniature Rain Monitor. Instruction Manual
 WS-7038U Wireless 433 MHz Miniature Rain Monitor Instruction Manual TABLE OF CONTENTS Topic Page Inventory of Contents/ Additional Equipment 3 Quick Set-Up Guide 3 Detailed Set-Up Guide Battery Installation
WS-7038U Wireless 433 MHz Miniature Rain Monitor Instruction Manual TABLE OF CONTENTS Topic Page Inventory of Contents/ Additional Equipment 3 Quick Set-Up Guide 3 Detailed Set-Up Guide Battery Installation
GIS Workshop UCLS_Fall Forum 2014 Sowmya Selvarajan, PhD TABLE OF CONTENTS
 TABLE OF CONTENTS TITLE PAGE NO. 1. ArcGIS Basics I 2 a. Open and Save a Map Document 2 b. Work with Map Layers 2 c. Navigate in a Map Document 4 d. Measure Distances 4 2. ArcGIS Basics II 5 a. Work with
TABLE OF CONTENTS TITLE PAGE NO. 1. ArcGIS Basics I 2 a. Open and Save a Map Document 2 b. Work with Map Layers 2 c. Navigate in a Map Document 4 d. Measure Distances 4 2. ArcGIS Basics II 5 a. Work with
Studying Topography, Orographic Rainfall, and Ecosystems (STORE)
 Introduction Studying Topography, Orographic Rainfall, and Ecosystems (STORE) Lesson: Using ArcGIS Explorer to Analyze the Connection between Topography, Tectonics, and Rainfall GIS-intensive Lesson This
Introduction Studying Topography, Orographic Rainfall, and Ecosystems (STORE) Lesson: Using ArcGIS Explorer to Analyze the Connection between Topography, Tectonics, and Rainfall GIS-intensive Lesson This
Weather Stations. Evaluation copy. 9. Post live weather data on the school s web site for students, faculty and community.
 Weather Stations Computer P6 Collecting and analyzing weather data can be an important part of your Earth Science curriculum. It might even be an ongoing part of your entire course. A variety of activities
Weather Stations Computer P6 Collecting and analyzing weather data can be an important part of your Earth Science curriculum. It might even be an ongoing part of your entire course. A variety of activities
Using the EartH2Observe data portal to analyse drought indicators. Lesson 4: Using Python Notebook to access and process data
 Using the EartH2Observe data portal to analyse drought indicators Lesson 4: Using Python Notebook to access and process data Preface In this fourth lesson you will again work with the Water Cycle Integrator
Using the EartH2Observe data portal to analyse drought indicators Lesson 4: Using Python Notebook to access and process data Preface In this fourth lesson you will again work with the Water Cycle Integrator
Centralized Forecasting Registration and Communication Requirements for Distribution Connected Variable Generators. IESO Training
 Centralized Forecasting Registration and Communication Requirements for Distribution Connected Variable Generators IESO Training May 2017 Centralized Forecasting - Registration and Communication Requirements
Centralized Forecasting Registration and Communication Requirements for Distribution Connected Variable Generators IESO Training May 2017 Centralized Forecasting - Registration and Communication Requirements
WindNinja Tutorial 3: Point Initialization
 WindNinja Tutorial 3: Point Initialization 6/27/2018 Introduction Welcome to WindNinja Tutorial 3: Point Initialization. This tutorial will step you through the process of downloading weather station data
WindNinja Tutorial 3: Point Initialization 6/27/2018 Introduction Welcome to WindNinja Tutorial 3: Point Initialization. This tutorial will step you through the process of downloading weather station data
Digital Mapping License Agreement
 City of Des Moines, Iowa GIS Division, Information Technology Department Digital Mapping License Agreement PURPOSE AND NATURE OF THE AGREEMENT This Digital Mapping License Agreement ("Agreement") is executed
City of Des Moines, Iowa GIS Division, Information Technology Department Digital Mapping License Agreement PURPOSE AND NATURE OF THE AGREEMENT This Digital Mapping License Agreement ("Agreement") is executed
mylab: Chemical Safety Module Last Updated: January 19, 2018
 : Chemical Safety Module Contents Introduction... 1 Getting started... 1 Login... 1 Receiving Items from MMP Order... 3 Inventory... 4 Show me Chemicals where... 4 Items Received on... 5 All Items... 5
: Chemical Safety Module Contents Introduction... 1 Getting started... 1 Login... 1 Receiving Items from MMP Order... 3 Inventory... 4 Show me Chemicals where... 4 Items Received on... 5 All Items... 5
ncounter PlexSet Data Analysis Guidelines
 ncounter PlexSet Data Analysis Guidelines NanoString Technologies, Inc. 530 airview Ave North Seattle, Washington 98109 USA Telephone: 206.378.6266 888.358.6266 E-mail: info@nanostring.com Molecules That
ncounter PlexSet Data Analysis Guidelines NanoString Technologies, Inc. 530 airview Ave North Seattle, Washington 98109 USA Telephone: 206.378.6266 888.358.6266 E-mail: info@nanostring.com Molecules That
[EPUB] OREGON SCIENTIFIC WEATHER STATION REVIEWS EBOOK
![[EPUB] OREGON SCIENTIFIC WEATHER STATION REVIEWS EBOOK [EPUB] OREGON SCIENTIFIC WEATHER STATION REVIEWS EBOOK](/thumbs/82/85554903.jpg) 15 June, 2018 [EPUB] OREGON SCIENTIFIC WEATHER STATION REVIEWS EBOOK Document Filetype: PDF 533.74 KB 0 [EPUB] OREGON SCIENTIFIC WEATHER STATION REVIEWS EBOOK Portable Multipurpose Anemometer CTHM A613
15 June, 2018 [EPUB] OREGON SCIENTIFIC WEATHER STATION REVIEWS EBOOK Document Filetype: PDF 533.74 KB 0 [EPUB] OREGON SCIENTIFIC WEATHER STATION REVIEWS EBOOK Portable Multipurpose Anemometer CTHM A613
LED Lighting Facts: Manufacturer Guide
 LED Lighting Facts: Manufacturer Guide 2018 1 P a g e L E D L i g h t i n g F a c t s : M a n u f a c t u r e r G u i d e TABLE OF CONTENTS Section 1) Accessing your account and managing your products...
LED Lighting Facts: Manufacturer Guide 2018 1 P a g e L E D L i g h t i n g F a c t s : M a n u f a c t u r e r G u i d e TABLE OF CONTENTS Section 1) Accessing your account and managing your products...
Advanced Test Equipment Rentals ATEC (2832) Agilent 86130A BitAlyzer Error Analysis Getting Started
 Established 1981 Advanced Test Equipment Rentals www.atecorp.com 800-404-ATEC (2832) Agilent 86130A BitAlyzer Error Analysis Getting Started Copyright Agilent Technologies 2001 All Rights Reserved. Reproduction,
Established 1981 Advanced Test Equipment Rentals www.atecorp.com 800-404-ATEC (2832) Agilent 86130A BitAlyzer Error Analysis Getting Started Copyright Agilent Technologies 2001 All Rights Reserved. Reproduction,
WM9280. Pro Family weather station with T/H sensor, pluviometer, anemometer, PC connection and Meteotime weather forecasts until 3 days
 Technical sheet Pro Family weather station with T/H sensor, pluviometer, anemometer, PC connection and Meteotime weather forecasts until 3 days RADIO-CONTROLLED TIME AND DATE - WEATHER FORECASTS FOR CURRENT
Technical sheet Pro Family weather station with T/H sensor, pluviometer, anemometer, PC connection and Meteotime weather forecasts until 3 days RADIO-CONTROLLED TIME AND DATE - WEATHER FORECASTS FOR CURRENT
PeopleSoft 8.8 Global Payroll Reports
 PeopleSoft 8.8 Global Payroll Reports December 2002 PeopleSoft 8.8 Global Payroll Reports SKU HRMS88GPY-R 1202 PeopleBooks Contributors: Teams from PeopleSoft Product Documentation and Development. Copyright
PeopleSoft 8.8 Global Payroll Reports December 2002 PeopleSoft 8.8 Global Payroll Reports SKU HRMS88GPY-R 1202 PeopleBooks Contributors: Teams from PeopleSoft Product Documentation and Development. Copyright
RainMachine Mini- 8 Quick- Start Guide
 RainMachine Mini- 8 Quick- Start Guide Table of Contents Inside the Box... 3 Wiring Diagram... 4 Hardware Installation... 5 Initial Setup... 6 How it works... 13 Operation... 8 Program Properties... 10
RainMachine Mini- 8 Quick- Start Guide Table of Contents Inside the Box... 3 Wiring Diagram... 4 Hardware Installation... 5 Initial Setup... 6 How it works... 13 Operation... 8 Program Properties... 10
Thank you for your interest in the Support Resistance Strength Analyzer!
 This user manual refer to FXCM s Trading Station version of the indicator Support Resistance Strength Analyzer Thank you for your interest in the Support Resistance Strength Analyzer! This unique indicator
This user manual refer to FXCM s Trading Station version of the indicator Support Resistance Strength Analyzer Thank you for your interest in the Support Resistance Strength Analyzer! This unique indicator
BOUNDARY MAP USER GUIDE
 BOUNDARY MAP USER GUIDE Get Exploring. Boundaries. The Northern Ontario Boundary Map provides users with the ability to explore the many community, administrative and service provider boundaries in the
BOUNDARY MAP USER GUIDE Get Exploring. Boundaries. The Northern Ontario Boundary Map provides users with the ability to explore the many community, administrative and service provider boundaries in the
Demand Forecasting. for. Microsoft Dynamics 365 for Operations. User Guide. Release 7.1. April 2018
 Demand Forecasting for Microsoft Dynamics 365 for Operations User Guide Release 7.1 April 2018 2018 Farsight Solutions Limited All Rights Reserved. Portions copyright Business Forecast Systems, Inc. This
Demand Forecasting for Microsoft Dynamics 365 for Operations User Guide Release 7.1 April 2018 2018 Farsight Solutions Limited All Rights Reserved. Portions copyright Business Forecast Systems, Inc. This
MODELS Number WW4.x For Europe & Others V 50HZ
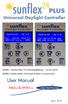 MODELS Number NA4.x For USA/Canada/Mexico 110-120V 60HZ MODELS Number WW4.x For Europe & Others 210-240V 50HZ Thank you for purchasing the Sunflex 24 Plus Daylight Controller, The most flexible and innovative
MODELS Number NA4.x For USA/Canada/Mexico 110-120V 60HZ MODELS Number WW4.x For Europe & Others 210-240V 50HZ Thank you for purchasing the Sunflex 24 Plus Daylight Controller, The most flexible and innovative
WeatherWatcher ACP. Astronomers Control Panel (V4 or >) Ambient Virtual Weather Station (Pro or Internet editions) ASCOM platform v4.
 WeatherWatcher ACP Software This is a minimum equipment list: Astronomers Control Panel (V4 or >) Ambient Virtual Weather Station (Pro or Internet editions) ASCOM platform v4.1 or higher Hardware Weather
WeatherWatcher ACP Software This is a minimum equipment list: Astronomers Control Panel (V4 or >) Ambient Virtual Weather Station (Pro or Internet editions) ASCOM platform v4.1 or higher Hardware Weather
WeatherSnoop Users Guide Tee-Boy!
 WeatherSnoop 1.7.7 Users Guide 2010 Tee-Boy! www.tee-boy.com WeatherSnoop is the property of Tee-Boy. Unauthorized duplication of software or documentation is strictly prohibited and protected by copyright
WeatherSnoop 1.7.7 Users Guide 2010 Tee-Boy! www.tee-boy.com WeatherSnoop is the property of Tee-Boy. Unauthorized duplication of software or documentation is strictly prohibited and protected by copyright
Table of Contents Chemicals & Fertilizers
 Table of Contents Chemicals & Fertilizers Chemicals & Fertilizers 4 Introduction... 4 Chemical & Fertilizer Browse Table... 5 Grounds Dimension Table... 7 Editing Grounds Area Names... 8 Adding New Grounds
Table of Contents Chemicals & Fertilizers Chemicals & Fertilizers 4 Introduction... 4 Chemical & Fertilizer Browse Table... 5 Grounds Dimension Table... 7 Editing Grounds Area Names... 8 Adding New Grounds
Forecast.io Driver. Installation and Usage Guide. Revision: 1.0 Date: Tuesday, May 20, 2014 Authors: Alan Chow
 Forecast.io Driver Installation and Usage Guide Revision: 1.0 Date: Tuesday, May 20, 2014 Authors: Alan Chow Contents Overview... 2 Features... 3 Usage Scenarios... 4 Change Log... 4 Disclaimer... 4 Driver
Forecast.io Driver Installation and Usage Guide Revision: 1.0 Date: Tuesday, May 20, 2014 Authors: Alan Chow Contents Overview... 2 Features... 3 Usage Scenarios... 4 Change Log... 4 Disclaimer... 4 Driver
McIDAS-V Tutorial Displaying Point Observations from ADDE Datasets updated July 2016 (software version 1.6)
 McIDAS-V Tutorial Displaying Point Observations from ADDE Datasets updated July 2016 (software version 1.6) McIDAS-V is a free, open source, visualization and data analysis software package that is the
McIDAS-V Tutorial Displaying Point Observations from ADDE Datasets updated July 2016 (software version 1.6) McIDAS-V is a free, open source, visualization and data analysis software package that is the
ISIS/Draw "Quick Start"
 ISIS/Draw "Quick Start" Click to print, or click Drawing Molecules * Basic Strategy 5.1 * Drawing Structures with Template tools and template pages 5.2 * Drawing bonds and chains 5.3 * Drawing atoms 5.4
ISIS/Draw "Quick Start" Click to print, or click Drawing Molecules * Basic Strategy 5.1 * Drawing Structures with Template tools and template pages 5.2 * Drawing bonds and chains 5.3 * Drawing atoms 5.4
M E R C E R W I N WA L K T H R O U G H
 H E A L T H W E A L T H C A R E E R WA L K T H R O U G H C L I E N T S O L U T I O N S T E A M T A B L E O F C O N T E N T 1. Login to the Tool 2 2. Published reports... 7 3. Select Results Criteria...
H E A L T H W E A L T H C A R E E R WA L K T H R O U G H C L I E N T S O L U T I O N S T E A M T A B L E O F C O N T E N T 1. Login to the Tool 2 2. Published reports... 7 3. Select Results Criteria...
PostPoint Professional
 PostPoint Professional 2014.02 PRODUCT GUIDE Information in this document is subject to change without notice and does not represent a commitment on the part of the vendor or its representatives. part
PostPoint Professional 2014.02 PRODUCT GUIDE Information in this document is subject to change without notice and does not represent a commitment on the part of the vendor or its representatives. part
In-System Serial Programming (ISSP) Guide
 CY3207ISSP In-System Serial Programming (ISSP) Guide Spec. # 001-15301 Rev. ** Cypress Semiconductor 198 Champion Court San Jose, CA 95134-1709 Phone (USA): 800.858.1810 Phone (Intnl): 408.943.2600 http://www.cypress.com
CY3207ISSP In-System Serial Programming (ISSP) Guide Spec. # 001-15301 Rev. ** Cypress Semiconductor 198 Champion Court San Jose, CA 95134-1709 Phone (USA): 800.858.1810 Phone (Intnl): 408.943.2600 http://www.cypress.com
Downloading GPS Waypoints
 Downloading Data with DNR- GPS & Importing to ArcMap and Google Earth Written by Patrick Florance & Carolyn Talmadge, updated on 4/10/17 DOWNLOADING GPS WAYPOINTS... 1 VIEWING YOUR POINTS IN GOOGLE EARTH...
Downloading Data with DNR- GPS & Importing to ArcMap and Google Earth Written by Patrick Florance & Carolyn Talmadge, updated on 4/10/17 DOWNLOADING GPS WAYPOINTS... 1 VIEWING YOUR POINTS IN GOOGLE EARTH...
Flight Utilities Metar Reader version 3.1 by Umberto Degli Esposti
 Flight Utilities http://www.flightutilities.com Metar Reader version 3.1 by Umberto Degli Esposti 1 Description The program allows inserting a Metar, to load it from a disk or from internet and to show
Flight Utilities http://www.flightutilities.com Metar Reader version 3.1 by Umberto Degli Esposti 1 Description The program allows inserting a Metar, to load it from a disk or from internet and to show
CREATING CUSTOMIZED DATE RANGE COLLECTIONS IN PRESENTATION STUDIO
 CREATING CUSTOMIZED DATE RANGE COLLECTIONS IN PRESENTATION STUDIO Date range collections are pre-defined reporting periods for performance data. You have two options: Dynamic date ranges automatically
CREATING CUSTOMIZED DATE RANGE COLLECTIONS IN PRESENTATION STUDIO Date range collections are pre-defined reporting periods for performance data. You have two options: Dynamic date ranges automatically
User's Manual altimeter V1.1
 User's Manual altimeter V1.1 The altimeter is completely autonomous. It can be installed on any model. It automatically detects the beginning of flights and does not record the period between two consecutive
User's Manual altimeter V1.1 The altimeter is completely autonomous. It can be installed on any model. It automatically detects the beginning of flights and does not record the period between two consecutive
WeatherLink for Windows
 for Windows 6510SER 6544 6510USB 6550 65556540 6560 Software and Data Logger for Windows for Vantage Stations consists of software and a specialized data logger that connects to a Vantage station or Weather
for Windows 6510SER 6544 6510USB 6550 65556540 6560 Software and Data Logger for Windows for Vantage Stations consists of software and a specialized data logger that connects to a Vantage station or Weather
The Next Generation of Chamber Control Software
 CARIBBEAN TROPICS KENYAN WETLANDS SAHARA DESERT NORWEGIAN TUNDRA The Next Generation of Chamber Control Software Helping researchers address climate changes CARIBBEAN TROPICS Revolutionary WeatherEze is
CARIBBEAN TROPICS KENYAN WETLANDS SAHARA DESERT NORWEGIAN TUNDRA The Next Generation of Chamber Control Software Helping researchers address climate changes CARIBBEAN TROPICS Revolutionary WeatherEze is
Anno Domini Professional 2018
 Anno Domini 2018 View monthly calendars from AD 1752, current date, time, days gone and days left. Also view times of sunrise/sunset and moonrise/moonset for your location and selected date. Also, statistics
Anno Domini 2018 View monthly calendars from AD 1752, current date, time, days gone and days left. Also view times of sunrise/sunset and moonrise/moonset for your location and selected date. Also, statistics
Simulating Future Climate Change Using A Global Climate Model
 Simulating Future Climate Change Using A Global Climate Model Introduction: (EzGCM: Web-based Version) The objective of this abridged EzGCM exercise is for you to become familiar with the steps involved
Simulating Future Climate Change Using A Global Climate Model Introduction: (EzGCM: Web-based Version) The objective of this abridged EzGCM exercise is for you to become familiar with the steps involved
Orange Visualization Tool (OVT) Manual
 Orange Visualization Tool (OVT) Manual This manual describes the features of the tool and how to use it. 1. Contents of the OVT Once the OVT is open (the first time it may take some seconds), it should
Orange Visualization Tool (OVT) Manual This manual describes the features of the tool and how to use it. 1. Contents of the OVT Once the OVT is open (the first time it may take some seconds), it should
Store User Guide - Forecasting. Jimmy John s
 Store User Guide - Forecasting Jimmy John s All rights reserved. This publication contains proprietary information of HotSchedules. No part of this publication may be reproduced, stored in a retrieval
Store User Guide - Forecasting Jimmy John s All rights reserved. This publication contains proprietary information of HotSchedules. No part of this publication may be reproduced, stored in a retrieval
Building Inflation Tables and CER Libraries
 Building Inflation Tables and CER Libraries January 2007 Presented by James K. Johnson Tecolote Research, Inc. Copyright Tecolote Research, Inc. September 2006 Abstract Building Inflation Tables and CER
Building Inflation Tables and CER Libraries January 2007 Presented by James K. Johnson Tecolote Research, Inc. Copyright Tecolote Research, Inc. September 2006 Abstract Building Inflation Tables and CER
CatchmentsUK. User Guide. Wallingford HydroSolutions Ltd. Defining catchments in the UK
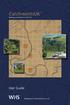 Defining catchments in the UK Wallingford HydroSolutions Ltd Cover photographs (clockwise from top left): istockphoto.com/hazel Proudlove istockphoto.com/antony Spencer istockphoto.com/ann Taylor-Hughes
Defining catchments in the UK Wallingford HydroSolutions Ltd Cover photographs (clockwise from top left): istockphoto.com/hazel Proudlove istockphoto.com/antony Spencer istockphoto.com/ann Taylor-Hughes
BinMaker PRO. User Manual. InterEnergy Software for the Energy Industry. Version 4.0. Gas Technology Institute
 BinMaker PRO Version 4.0 User Manual InterEnergy Software for the Energy Industry. Gas Technology Institute Copyright BinMaker PRO is copyrighted 2000-2017 by Gas Technology Institute (GTI), 1700 South
BinMaker PRO Version 4.0 User Manual InterEnergy Software for the Energy Industry. Gas Technology Institute Copyright BinMaker PRO is copyrighted 2000-2017 by Gas Technology Institute (GTI), 1700 South
The TexasET Network and Website User s Manual
 The TexasET Network and Website http://texaset.tamu.edu User s Manual By Charles Swanson and Guy Fipps 1 September 2013 Texas AgriLIFE Extension Service Texas A&M System 1 Extension Program Specialist;
The TexasET Network and Website http://texaset.tamu.edu User s Manual By Charles Swanson and Guy Fipps 1 September 2013 Texas AgriLIFE Extension Service Texas A&M System 1 Extension Program Specialist;
Royal Mail Postcode Delivery Points With Postcode Sector Delivery Points Summary
 Royal Mail Postcode Delivery Points With Postcode Sector Delivery Points Summary 2014.08 PRODUCT GUIDE Information in this document is subject to change without notice and does not represent a commitment
Royal Mail Postcode Delivery Points With Postcode Sector Delivery Points Summary 2014.08 PRODUCT GUIDE Information in this document is subject to change without notice and does not represent a commitment
FOR RESEARCH USE ONLY.
 MAN-10039-04 Vantage 3D DNA SNV Qualification Kit Vantage 3D DNA SNV Qualification Kit The ncounter Vantage 3D DNA SNV Qualification Kit is designed to assess whether the ncounter MAX, FLEX, or SPRINT
MAN-10039-04 Vantage 3D DNA SNV Qualification Kit Vantage 3D DNA SNV Qualification Kit The ncounter Vantage 3D DNA SNV Qualification Kit is designed to assess whether the ncounter MAX, FLEX, or SPRINT
Measuring ph with Smart Cuvettes
 1 Measuring ph with Smart Cuvettes Hardware Setup for ph Measurements ph is measured in Absorbance mode. Configure your spectroscopy components for Absorbance measurements. Sample Absorbance setups for
1 Measuring ph with Smart Cuvettes Hardware Setup for ph Measurements ph is measured in Absorbance mode. Configure your spectroscopy components for Absorbance measurements. Sample Absorbance setups for
PUBLIC SAFETY POWER SHUTOFF POLICIES AND PROCEDURES
 PACIFIC GAS AND ELECTRIC COMPANY PUBLIC SAFETY POWER SHUTOFF POLICIES AND PROCEDURES SEPTEMBER 2018 1 PACIFIC GAS AND ELECTRIC COMPANY PUBLIC SAFETY POWER SHUTOFF POLICIES AND PROCEDURES SEPTEMBER 2018
PACIFIC GAS AND ELECTRIC COMPANY PUBLIC SAFETY POWER SHUTOFF POLICIES AND PROCEDURES SEPTEMBER 2018 1 PACIFIC GAS AND ELECTRIC COMPANY PUBLIC SAFETY POWER SHUTOFF POLICIES AND PROCEDURES SEPTEMBER 2018
