VisualWeather Software Version 3.1
|
|
|
- Ruth Casey
- 5 years ago
- Views:
Transcription
1 Version 3.1 Revision: 6/12 Copyright Campbell Scientific, Inc.
2
3 License for Use This software is protected by United States copyright law and international copyright treaty provisions. The installation and use of this software constitutes an agreement to abide by the provisions of this license agreement. Campbell Scientific grants you a non-exclusive license to use this software in accordance with the following: (1) The purchase of this software allows you to install and use the software on one computer only. (2) This software cannot be loaded on a network server for the purposes of distribution or for access to the software by multiple operators. If the software can be used from any computer other than the computer on which it is installed, you must license a copy of the software for each additional computer from which the software may be accessed. (3) If this copy of the software is an upgrade from a previous version, you must possess a valid license for the earlier version of software. You may continue to use the earlier copy of software only if the upgrade copy and earlier version are installed and used on the same computer. The earlier version of software may not be installed and used on a separate computer or transferred to another party. (4) This software package is licensed as a single product. Its component parts may not be separated for use on more than one computer. (5) You may make one (1) backup copy of this software onto media similar to the original distribution, to protect your investment in the software in case of damage or loss. This backup copy can be used only to replace an unusable copy of the original installation media. This software may not be sold, included or redistributed in any other software, or altered in any way without prior written permission from Campbell Scientific. All copyright notices and labeling must be left intact.
4 This is a blank page.
5 Limited Warranty The following warranties are in effect for ninety (90) days from the date of shipment of the original purchase. These warranties are not extended by the installation of upgrades or patches offered free of charge. Campbell Scientific warrants that the installation media on which the software is recorded and the documentation provided with it are free from physical defects in materials and workmanship under normal use. The warranty does not cover any installation media that has been damaged, lost, or abused. You are urged to make a backup copy (as set forth above) to protect your investment. Damaged or lost media is the sole responsibility of the licensee and will not be replaced by Campbell Scientific. Campbell Scientific warrants that the software itself will perform substantially in accordance with the specifications set forth in the instruction manual when properly installed and used in a manner consistent with the published recommendations, including recommended system requirements. Campbell Scientific does not warrant that the software will meet licensee s requirements for use, or that the software or documentation are error free, or that the operation of the software will be uninterrupted. Campbell Scientific will either replace or correct any software that does not perform substantially according to the specifications set forth in the instruction manual with a corrected copy of the software or corrective code. In the case of significant error in the installation media or documentation, Campbell Scientific will correct errors without charge by providing new media, addenda, or substitute pages. If Campbell Scientific is unable to replace defective media or documentation, or if it is unable to provide corrected software or corrected documentation within a reasonable time, it will either replace the software with a functionally similar program or refund the purchase price paid for the software. All warranties of merchantability and fitness for a particular purpose are disclaimed and excluded. Campbell Scientific shall not in any case be liable for special, incidental, consequential, indirect, or other similar damages even if Campbell Scientific has been advised of the possibility of such damages. Campbell Scientific is not responsible for any costs incurred as a result of lost profits or revenue, loss of use of the software, loss of data, cost of re-creating lost data, the cost of any substitute program, telecommunication access costs, claims by any party other than licensee, or for other similar costs. This warranty does not cover any software that has been altered or changed in any way by anyone other than Campbell Scientific. Campbell Scientific is not responsible for problems caused by computer hardware, computer operating systems, or the use of Campbell Scientific s software with non-campbell Scientific software. Licensee s sole and exclusive remedy is set forth in this limited warranty. Campbell Scientific s aggregate liability arising from or relating to this agreement or the software or documentation (regardless of the form of action; e.g., contract, tort, computer malpractice, fraud and/or otherwise) is limited to the purchase price paid by the licensee.
6
7 VisualWeather TM Software Table of Contents PDF viewers: These page numbers refer to the printed version of this document. Use the PDF reader bookmarks tab for links to specific sections. 1. Introduction Background What s New in VisualWeather Installation Upgrades For Users Upgrading from VisualWeather For Users Upgrading from VisualWeather Hardware and Software Requirements Configuration of TCP/IP and Telephony Services Starting Out Before You Begin Running VisualWeather Getting Help The Home Screen Configure Weather Station Configuring a New Weather Station in VisualWeather After Configuring a Weather Station Editing an Existing Weather Station Configuration Connect Manually Connecting to a Weather Station Maximum Connection Time Monitoring Current Conditions Monitoring Station Status Field Monitor Manually Collecting Data Setting a Weather Station Clock Sending/Retrieving Programs to a Weather Station...12 i
8 VisualWeather TM Software Table of Contents 7. Reports Manually Generated Reports Report Parameters Wind Rose Evapotranspiration (ETo) Crop Water Need Growing Degree Days and Growing Degree Days Chill Hours Custom Reports Custom X-Y Reports Custom GDD Reports Batch Reports New Edit Run Delete Station Data Monitoring the Data Collection Status Weather Station Network Data Mapping Report Field Mapping Real Time Field Mapping Web Output Exporting and Importing Data Exporting Data Importing Data Backup/Restore Network Programming Custom Weather Stations Advanced Features Run On Startup LogTool Log Types Using LogTool Saving Logs to File Controlling Show Hints Feature ii
9 VisualWeather TM Software Table of Contents Appendices A. Evapotranspiration, Vapor Pressure Deficit, and Crop Water Needs... A-1 A.1 Evapotranspiration... A-1 A.2 Vapor Pressure Deficit of the Air... A-8 A.3 Crop Water Needs, Crop Coefficients... A-9 B. Growing Degree Days (GDD) and Pest Emergence... B-1 B.1 Growing Degree Days...B-1 B.1.1 Method...B-1 C. Dew Point... C-1 C.1 Dew Point...C-1 C.1.1 Method...C-1 C.2 References...C-1 D. Wind Chill... D-1 D.1 Wind Chill... D-1 D.1.1 Method... D-1 D.2 References... D-1 E. Chill Hours... E-1 E.1 Chill Hours...E-1 E.1.1 Method...E-1 F. Heat Index... F-1 F.1 Heat Index... F-1 F.1.1 Method... F-1 F.2 References... F-1 iii
10 VisualWeather TM Software Table of Contents iv
11 1. Introduction VisualWeather software is designed to work with Campbell Scientific's preconfigured weather station models ET106, ET107, Toro T107, and MetData1, or custom-configured weather stations. This software will allow you to: Create and send programs to one or more weather stations. Select a mode of communication (e.g., phone modem or RF) for each weather station. Define a data retrieval schedule for each station. Connect to any weather station that has been configured with VisualWeather. View a graphical display of a weather station s current weather conditions. Print a summary of each weather station s configuration. Monitor the "health" (e.g., battery voltage, internal temperature) of each weather station. View and print preformatted reports (tables and graphs) from the data retrieved from each weather station. Perform post-processing on retrieved data to produce special meteorological and agricultural reports (e.g., evapotranspiration, dewpoint). Set up a schedule to automatically print reports (Batch Reports). Export retrieved data to an ASCII file so it can be imported into a spreadsheet or other software package for further data processing. These tasks can be accomplished by clicking a few buttons and following the on-screen instructions. It requires no computer experience or in-depth technical knowledge of the weather station equipment. We hope all users novices or experts will find VisualWeather a very easy to use, yet powerful, tool for managing a weather station network. NOTE This software is primarily designed to calculate quantities, such as evapotranspiration (ETo), crop water needs, and growingdegree-days, which are important to the agricultural community. This software expects that your weather station has at least a full set of sensors, namely sensors that measure temperature, relative humidity, precipitation, solar radiation, and wind speed/wind direction. If your weather station does not measure these weather conditions, then you may not be able to utilize the full potential of this software. For example, if your station does not have a humidity sensor, then you will not be able to get reports on ETo or crop water needs. It is best to consult a CSI applications engineer who will advise you on sensors required for your needs. 1
12 1.1 Background Each weather station consists of a datalogger and a group of sensors. The sensors are designed to measure environmental factors such as air temperature or solar radiation. The datalogger measures the sensors and processes and stores the results. The stored results (final storage data) can be retrieved with a PC using communication software. Dataloggers must be "told" (that is, programmed) when and how to measure the attached sensors, process these measurements, and store the information in final storage. Datalogger programming can be a formidable task for many users. However, when using VisualWeather with ET106, ET107, Toro T107, and MetData stations, you simply select the sensors connected to the weather station and the program is generated for you! For users with stations other than our preconfigured weather stations, VisualWeather supports custom weather station configurations. Short Cut for Windows is included in VisualWeather (Tools Short Cut), so that programs can easily be created for any datalogger type. Once the program is generated and transferred to the datalogger, variables or input locations in the datalogger are associated with the measurement values required by the VisualWeather database for generation of reports. 1.2 What s New in VisualWeather Installation 2.1 Upgrades VisualWeather 3.1 includes the following enhancements from VisualWeather 2.3: Support for the ET107 and Toro T107 Enhanced Station Data screens Improved web output support Improved FTP support Enhanced Station Status window Changes to the database for faster report generation Global Units option which controls output units for reports and Station Data screens The user now has the ability to set the units used for barometric pressure and wind speed VisualWeather can now display the user interface component text (for buttons, dialog boxes, etc.) in an alternate language, if a separate VisualWeather language package has been installed For Users Upgrading from VisualWeather 2 If you have VisualWeather 2 installed on your computer, when you run the installation the existing version will be updated with the new files. VisualWeather will continue to use the existing stations, databases, reports, etc. 2
13 2.1.2 For Users Upgrading from VisualWeather 1 VisualWeather 3.X will not upgrade an existing VisualWeather 1 installation. Significant changes were made to the database structure for VisualWeather 2. Existing VisualWeather databases and reports are not compatible with, nor will they import into, the new software. If VisualWeather 1 is detected on your computer system during installation of VisualWeather 3.X, you will be required to install the program executable and supporting files in a different directory, as well as choose a different working directory. The default installation directory for VisualWeather 3.X is C:\Program Files\Campbellsci\VisualWeather. The default working directory for VisualWeather 3.X (the directory in which all the data and report files are stored) is C:\Campbellsci\VisualWeather. (Note the lack of a space in the VisualWeather name; previous installations used the name Visual Weather.) Subfolders are created in the working directory for the database (DataBase), exported ASCII files (Export), custom images that are associated with stations (Images), program files that are generated for preconfigured weather stations during setup (ProgFiles), reports that are generated when using VisualWeather (Reports), the RTMC projects used for Station Data (RTMC), and web output (Web). A Sys directory also contains setup information and log files for your copy of VisualWeather. While VisualWeather 1 did not include the Short Cut program generator, it is included in other Campbell Scientific software packages and also offered as a stand-alone download from our web site. Therefore, you may already have a copy on your computer. VisualWeather will update the existing version of Short Cut. Any files created using previous versions of Short Cut for Windows will be compatible with this current version. Additionally, if this version of VisualWeather is uninstalled, the Short Cut program generator will remain installed on the computer if it was installed prior to the installation of VisualWeather. 2.2 Hardware and Software Requirements The recommended minimum hardware for VisualWeather is a computer running Windows XP, Vista, or 7. NOTE If you need to contact weather station(s) in remote locations, then you may also need RF modems and radios or an analog phone line and a phone modem. VisualWeather can detect modems installed on your computer provided they were configured in your computer s Window environment. During configuration of a new weather station you will find it convenient to select the detected modem. NOTE Some newer computers have USB ports instead of serial ports for communication with other devices. Communication using VisualWeather requires serial communication. If your computer has only a USB port, you will need a USB to serial port adapter. 3
14 To install the software, insert the VisualWeather CD into the CD ROM drive of your computer. The installation process should begin automatically. If it does not begin, access your CD ROM drive and double-click the SETUP.EXE file. Follow the on-screen instructions to complete the installation. 2.3 Configuration of TCP/IP and Telephony Services TCP/IP and Telephony services must be installed and enabled on the computer for VisualWeather to run. To determine if both of these services are installed and enabled, access the Windows Control Panel (Start Control Panel). From the Control Panel, open Administrative Tools and choose Services. The list of installed services is typically displayed in alphabetical order. Review the list for entries titled TCP/IP and Telephony. The Startup Type for each service should be listed as "Automatic" or "Manual". If either of the services is installed but listed as "Disabled", right click the service to bring up a floating menu. Select Properties, and on the General tab, change the Startup Type to Automatic or Manual. If a service is not installed refer to the Windows operating system help for installation information. In Windows XP, the Help & Support Center can be opened by selecting the My Computer icon on the desktop and pressing F1. Typing in TCP/IP Service in the Search field will display a link to Install Simple TCP/IP Services. Typing in Telephony Service will display a link to Add a Telephony Service Provider. NOTE You may need to contact your IT department for complete information for configuring these services. 3. Starting Out 3.1 Before You Begin 3.2 Running VisualWeather Before configuring a weather station in VisualWeather, the following tasks must be completed: Install VisualWeather on your computer. Install a weather station with the desired sensors connected properly to the station. (Please refer to the Weather Station manual.) Charge the battery supplying power to the station (12 Volts DC). Ensure communication hardware (e.g. modem, phone line, radio, etc.) is connected properly and functioning. To run the VisualWeather Software, click the desktop icon (if it was added to the desktop during the install) or select Programs Campbell Scientific VisualWeather VisualWeather from the Windows Start menu. 4
15 3.3 Getting Help 4. The Home Screen VisualWeather has a complete on-line help system. Most screens have a Help button that, when pressed, will bring up help about the screen. In addition, help for any screen can be displayed by pressing the F1 key on your computer. A Help file Table of Contents, an Index, and a Search function can be displayed by selecting VisualWeather Help from VisualWeather's main menu. The VisualWeather Home screen is the starting point for all tasks in the software: 5. Configure Weather Station The most common tasks (configuring a weather station, connecting, creating reports, displaying station data, monitoring data collection status, and viewing the network) are shown as headings on this screen. Less common tasks (batch reports, importing data, exporting data) are accessible from VisualWeather s menu. 5.1 Configuring a New Weather Station in VisualWeather Configuring your weather station in VisualWeather is simple using the EZSetup Wizard. To begin configuring a weather station select Configure Weather Station or Network Configure Weather Station from the main menu of the Home screen. The EZSetup Wizard will walk you through each step in the setup process. If help is needed on a specific screen, press the Help button at the bottom right of the window. To move forward and backward in the EZSetup wizard use the Previous and Next buttons. At any time you can click the Cancel button. This will cancel configuring the weather station. 5
16 After you have progressed through all steps of the wizard, press the Finish button to save the configuration and return to the main VisualWeather window. 5.2 After Configuring a Weather Station After setting up your weather station, VisualWeather will automatically collect data at the intervals specified (if scheduled collection is enabled). If batch reports have been created (see Batch Reports section 7.3), VisualWeather will automatically create reports using the collected data. Note, however, that VisualWeather must be running for automatic scheduled data retrieval and batch reports to be performed. If for some reason you must close VisualWeather, these tasks will resume once the software is restarted. Data will not be lost unless the software has been closed a sufficient amount of time for the weather station to begin overwriting its oldest data with new data. This can be anywhere from 10 to 30 days depending upon the station type selected. It is prudent to retrieve data at least daily to protect against loss of data. Data collection from the stations can be verified by viewing the collection schedule. See the collection schedule by selecting Collection Status from the home screen or choosing Network Collection Status from the VisualWeather menu (see Monitoring the Data Collection Status section 9). 5.3 Editing an Existing Weather Station Configuration 6. Connect Weather stations that have been set up in VisualWeather can be edited by selecting Network Edit Weather Station from the VisualWeather menu and selecting a station from the resulting dialog box. This will open the EZSetup Wizard for the station. To navigate to a specific section of the setup, select the section from the Progress panel on the left side of the Wizard. 6.1 Manually Connecting to a Weather Station In addition to performing automatic scheduled data retrieval, you can connect to a weather station manually and perform system maintenance, monitor current weather parameters, or retrieve data. To connect to a weather station, select the Connect heading or Connect Connect from the main menu of the Home screen. The Connect to a Station screen will be shown. 6
17 All weather stations that have been configured using VisualWeather will be listed on the left side of the screen under the Station Selection field. Select the weather station you wish to communicate with and click the Connect button. VisualWeather will attempt to communicate with the weather station. Once connected, the Connection Status will display Connected and other buttons on the window will be enabled. The amount of time that your computer has been connected to the weather station is indicated by the Connection Time field at the bottom left part of the screen. When communication is initiated manually, it will be maintained until you reach the Maximum Connection Time (see below), you click the Disconnect button, you return to the Home screen, or you close VisualWeather. Note that whenever you are connected to a weather station, the weather station uses more power, phone connections remains active (thus, phone costs may be incurred), no other station on that COM port can be contacted for data, and no other users can connect to the weather station Maximum Connection Time Because phone modem connections can be costly and communication with a weather station can put a heavy load on the station s power supply, by default, any manual connection to the station will be terminated automatically after five minutes. The Maximum Connection Time group box allows you to change the amount of time after which VisualWeather will terminate communication, or to override this feature completely. Select the Stay connected for X minutes option if you wish to have the connection disconnected automatically after a specified amount of time. If you wish to be connected until you manually disconnect, select the Stay connected until I disconnect option. Communication with the weather station will be maintained until you click the Disconnect button. 7
18 6.2 Monitoring Current Conditions Current weather conditions can be viewed after connecting to a weather station. Click the Current Conditions button to show the Current Conditions Screen. The data displayed will be based upon the sensors that were selected when the weather station was configured. Custom stations will show only those values that were set up in the Data Files/Mapping section when configuring the weather station (see Section 11.2 Real Time Field Mapping). The units used will be based on the options chosen from VisualWeather s Tools Options menu item. The data that is displayed is the same as that displayed by Station Data. (See Section 8 Station Data for more information.) However, when monitoring current conditions through the connect window, data will only be displayed for the station to which you are connected. Also, VisualWeather will actively collect data on a one-second interval to be displayed when monitoring current conditions. (Data displayed by Station Data must be collected manually or on a schedule.) 8
19 6.3 Monitoring Station Status When you have a connection established with a weather station, you can view the station s status. This can be done by clicking the Station Status button. The Station Status window has three tabs. The Summary tab provides an overview of important status information in the datalogger, including the information about the datalogger model and its firmware, program details, battery voltage levels, and card memory (if one is present). Right click within this window to display a menu for printing the summary or saving this information in a file. NOTE Only the Summary tab is available for array-based dataloggers. The Table Fill Times tab lists the tables in the datalogger, along with the maximum number of records the table can hold, the estimated amount of time that it will take the table to fill, and the estimated date and time that the table will fill based on the time the datalogger program was downloaded and the 9
20 table size. A data table can be reset from this window by pressing the Reset Tables button. NOTES No Table Fill Time statistics will be shown for a CR200 Series datalogger, because they cannot be calculated for this datalogger model. For the CR10XTD, CR10XPB, CR510TD, CR510PB, CR23XTD, and CR23XPB, the Time of Fill will not be shown and you will not have the option to Reset Tables. Resetting a table will erase the data in the datalogger and in the data cache. The Status Table tab lists all of the status table fields in the datalogger along with their values. By default, all of the fields in the status table are displayed. To select only certain status data to be viewed, press the Select Fields button. This will display a list of the status data available in the datalogger. Select one or more of the fields and then press OK. The current values will be displayed in the table. If you select a cell within the status table and right click, a short cut menu will be displayed. From this menu you can view/edit a value (if it is a writable value). Press Refresh to prompt VisualWeather to query the datalogger and update the values again. This refresh option is also available from the right click menu. Refer to individual datalogger manuals for a list of fields included in the status table for each datalogger and a description of each. 10
21 6.4 Field Monitor Clicking the Field Monitor button will bring up a screen that allows you to view the numeric values for a table. Select the table you want to view from the Table list box; the values for that table are displayed in the cells. Right-clicking on a value and then selecting View/Edit will display the value in a separate dialog box and allow you to change the value (if it is editable). NOTE For array-based dataloggers, there may be long delays before the values in the Field Monitor are updated when data collection is occurring. No updates can be done until data collection is completed. 6.5 Manually Collecting Data To manually collect data from a weather station, click the Start button in the section of the screen titled Manual Data Collection. You will see the progress bar fill as VisualWeather is retrieving data. You can stop data retrieval at any time by clicking the Stop button. 6.6 Setting a Weather Station Clock The station s clock and the PC clock times are shown on the Connect screen. When you click the Set Station Clock button, the station s clock will be set to the PC clock with the entered Time Zone Offset. 11
22 NOTE It is nearly impossible to synchronize the two clocks exactly, since it takes time to transfer the clock setting to the weather station. 6.7 Sending/Retrieving Programs to a Weather Station 7. Reports The name of the program currently running in the weather station is displayed in the Station Program Group box. For debugging purposes it may be necessary to retrieve the program from the weather station. Click the Retrieve button and choose the location to save the file. The program will be retrieved from the weather station. To send a new program to a datalogger, edit the configuration for a weather station by selecting Network Edit Weather Station from the main VisualWeather menu (select the appropriate station from the resulting dialog box). Click Send Program from the EZSetup Wizard s Progress panel to navigate quickly to the Send Program page. 7.1 Manually Generated Reports To generate reports, select the Reports heading or the Reports Generate Reports menu item from the Home screen. The Report Selection Screen will be shown to allow you to select the type of report, time range of data to use, and reports to generate. Select a current or past weather station. Current weather stations are those currently part of the network. Past weather stations are those that have been deleted from the network. 12
23 After a station is selected, use the option buttons to select the time range that the report should cover. Note that VisualWeather will not let you enter a time range for data that is outside of what is currently available in the database. The following report options are available: 24 hour Creates a 24 hour report, with a user-specified start date and time. As the start parameters are entered, the end date and time change accordingly to reflect a 24 hour period. 1 day Creates a 24 hour report for a specific date, which begins and ends at midnight. 7 day Creates a 7 day report, which begins on midnight of the start date and ends at midnight on the end date. As the start date is entered, the end date changes accordingly to reflect the 7 day period. 1 month Creates a report for a specified month, which begins on midnight of the first day of the month and ends at midnight on the last day of the month. Custom Creates a report that starts at midnight of the specified start date, and ends at midnight of the specified end date. Last, select the reports you wish to generate. Any reports that cannot be generated for the specific weather station type are disabled. The reports that are available for a custom weather station are based on the report parameters that were mapped to data fields during the configuration of the weather station (see 11.1 Report Field Mapping). Some reports require additional parameters that need to be set (see 7.2 Report Parameters). These parameters can be set and changed at any time by clicking the Custom/Edit Reports button. The units used in the reports will be based on the options chosen from VisualWeather s Tools Options menu item. Formulas used for generating special reports are documented in the appendices. 7.2 Report Parameters Some reports require parameters to be entered by the user. Reports needing additional information are the Wind Rose, Evapotranspiration, Crop Water Need, GDD, GDD2, and Chill Hours. The parameters can be initially set and then changed at any time by selecting a station on the Report Selection screen and then clicking the Custom/Edit Reports button. Each tab on the screen allows you to change settings for the specified report. Enter the settings for the reports and click OK to save the settings. You can cancel changes at any time by clicking the Cancel button Wind Rose WIND ROSE Select the number of Wind Speed Bins. Specify the units (m/s, mph, km/h, or knots) for which you are entering values in the Bin Settings for Units field, and then enter the Low and High wind speed values 13
24 desired for each bin. Any wind speeds that fall in between the low and high will be placed in the corresponding bin. Any value below the low value of the first bin will be placed in the calm bin. The default values give the lows and highs that follow the Beaufort wind scale boundaries. If you have edited the wind rose parameters, at any time you can restore the defaults for the bins by clicking the Restore Defaults button. If Automatically convert values for other units is checked, the values entered will be converted and used for the other wind speed units automatically. NOTE The wind speed units used in reports are not those selected here. The units used in reports will be those selected under Tools Options on the main screen. 14
25 7.2.2 Evapotranspiration (ETo) EVAPOTRANSPIRATION (ETO) Select the ETo Method to be used and enter the anemometer height in meters. The latitude, longitude, and elevation are also used to calculate Evapotranspiration. These can be entered/changed in the EZSetup wizard by selecting Network Edit Weather Station from the main menu of the Home Screen. 15
26 7.2.3 Crop Water Need CROP WATER NEED Select the Crop Name and enter the Planting Date. Next enter the Duration (Days) for each crop stage (initial, development, midseason, late-season). The beginning date of each stage will be automatically calculated. Next enter the Crop Coefficient for each stage. NOTE Alternatively, you can enter the stage start dates instead of the duration. The duration of each crop stage will be automatically calculated. 16
27 7.2.4 Growing Degree Days and Growing Degree Days 2 GROWING DEGREE DAYS AND GROWING DEGREE DAYS 2 Enter the Crop Name. Next enter the Lower and Upper Temperature Limit for the crop. If Fahrenheit is entered, the Celsius value will be calculated automatically. If Celsius is entered, the Fahrenheit value is calculated automatically Chill Hours CHILL HOURS Enter the Reference (Base) Temperature in either Fahrenheit or Celsius. The other field value will be calculated automatically. 17
28 7.2.6 Custom Reports Custom reports are available that let you plot one or more traces on a graph and/or monitor one or more data values in a table. To create a custom report, press the New Custom button on the Custom/Edit Reports screen. The Report Title and Sub Title fields are used to provide headings for the graph. The Left and Right Axis Description fields are used to provide a label for each axis. The tables that are being collected to the database are listed in the Tables field. When a table is selected from this list, the data values in that table appear in the Fields list. Highlight a data value from the list and click the top right-pointing arrow (or double-click the value) to add it to the list of values to be graphed. The type of output for the data value can be specified by clicking the cell within the Field Type column to display a list box of output types (Max, Min, Avg, Sample, or Other). To specify whether the value is plotted on the right or left axis of the graph, click within the Axis cell and select Right or Left from the list box that is displayed. A data value can be deleted from the list of values to be graphed by right-clicking and choosing Delete. Selecting Generate daily summary values will cause daily summary values to be shown on the graph. For example, if a maximum air temperature is being graphed, the daily maximum air temperature will be indicated on the graph. Selecting If time range > 2 weeks, generate and only show daily values will cause only daily values to be graphed if the time range for the report is greater than two weeks. Highlight a data value from the list and click the bottom right-pointing arrow to add it to the list of values to be monitored in the table. Selecting Generate daily values if time range >1 day will cause only daily values to be monitored if the time range for the report is greater than one day. 18
29 7.2.7 Custom X-Y Reports Custom X-Y report are available that allow you to plot one or more X-Y traces on a graph and/or monitor one or more data values in a table. The user specifies what will be used for both the X axis data values and the Y axis data values on the graph. Each Y axis data value is plotted against the X axis data value with an identical timestamp. The Report Title and Sub Title fields are used to provide headings for the graph. The Left, Right and Bottom Axis Title fields are used to provide a label for each axis. The tables that are being collected to the database are listed in the Tables field. When a table is selected from this list, the data values in that table appear in the Fields list. Highlight a data value from the list and click the top right-pointing arrow (or double-click the value) to add it to the list of values to be graphed. The type of output for the data value can be specified by clicking the cell within the Field Type column to display a list box of output types (Max, Min, Avg, Sample, or Other). To specify whether the value is plotted on the right, left or bottom axis of the graph, click within the Axis cell and select Right, Left or Bottom from the list box that is displayed. There must be one and only one data value selected for the bottom axis. Multiple data values can be selected for both the right and left axes. A data field can be deleted from the list of values to be graphed by right-clicking and choosing Delete. Highlight a data value from the list and click the bottom right-pointing arrow to add it to the list of values to be monitored in the table. The type of output for the data value can be specified by clicking the cell within the Field Type column to display a list box of output types (Max, Min, Avg, Sample, or Other). A data field can be deleted from the list of values to be monitored by 19
30 right-clicking and choosing Delete. Selecting the Generate daily values if time range > 1 day will cause only daily values to be monitored if the time range for the report is greater than two weeks. Press the Delete This Report button to delete this custom X-Y report Custom GDD Reports Custom GDD report are available that are similar to the GDD and GDD2 reports, but allow the user to choose the algorithm used to calculate the GDD. The Main Title and Sub Title fields are used to provide headings for the report. The method used to calculate the GDD is determined by what is selected in GDD Method. The Cutoff Method, Temperature Fields, Lower (Base) Temperature, and Upper Temperature Limit also affect the calculation as explained below as they relate to each GDD Method. Simple (single base temperature) Compares mean temperature (Tmean) to a Lower (Base) Temperature (Tbase). The Tmean value used is based on the Temp Values to Use field. If Average Temperature is selected, Tmean equals the Air Temp Avg Field. If Min/Max Temperature is chosen, Tmean = (Air Temp Max Field Air Temp Min Field)/2. The GDD is calculated as follows: If (Tmean > Tbase) then GDD = (Tmean Tbase) * datainterval Else GDD = 0 20
31 Upper-Lower Uses both the Upper Temperature Limit (upperthreshold) and Lower (Base) Temperature (lowerthreshold) to calculate the GDD. The method of calculation changes based on both the Temp Values to Use field and the Cutoff Method field as described below: o Average Temperature None Not adjusted for upper threshold. Basically the same as the Simple GDD Method. Horizontal If (Tmean > upperthreshold) then Tmean = upperthreshold Intermediate If (Tmean > upperthreshold) then Tmean = Tmean (Tmean upperthreshold) * 2 Vertical If (Tmean > upperthreshold) then GDD = 0 The GDD is then calculated as follows: If (Tmean > lowerthreshold) then GDD = (Tmean lowerthreshold) * datainterval Else GDD = 0 o Min/Max Temperature None Not adjusted for upper threshold. Basically the same as the Simple GDD Method. Horizontal If (Tmax > upperthreshold) then Tmax = upperthreshold Intermediate If (Tmax > upperthreshold) then Tmax = Tmax (Tmax upperthreshold) * 2 Vertical If (Tmax > upperthreshold) then GDD = 0 If the above calculation causes Tmax to be below Tmin, then Tmin is set equal to Tmax. The mean value is calculated from this new Tmax and Tmin: Tmean = (Tmax + Tmin) / 2 The GDD is then calculated as follows: If (Tmean > lowerthreshold) then GDD = (Tmean lowerthreshold) * datainterval Else GDD = 0 21
32 Sine This GDD Method is an industry standard also known as the Baskerville-Emin (BE) method. The method of calculation changes based on the Cutoff Method field. DoubleSine - This GDD Method is an industry standard. The method of calculation changes based on the Cutoff Method field. NOTE The Lower (Base) Temperature and Upper Temperature Limit can be entered in either the Fahrenheit or Celsius field. When the information is entered into one field, it will automatically be converted to the correct units for the other field. Press the Delete This Report button to delete this custom GDD report. 7.3 Batch Reports Batch Reports allow you to define reports to be saved and generated at a later time. They can be set up to run on a schedule (automatically) or on demand (manually by the user). To open the Batch Reports screen choose the Reports Batch Reports menu item from the menu on the Home screen. 22
33 7.3.1 New To create a new batch report click the New button on the Batch Reports Schedule screen. The Batch Report Selection screen is displayed. This screen is much like the screen shown when manually generating a report except you have additional fields to enter. Batch reports can be created only for current weather stations (that is, you cannot create Batch Reports for historical data of deleted weather stations). Select the Output types desired. You can choose any combination of Print, Web,.bmp, or.jpg, but you must choose at least one option. (See Section 12 for information on web output.) Select the Report Type. 24 hour Creates a 24 hour report. The 24 hour period covered starts at the top of the hour and is based on the current PC time. 1 day Creates a 24 hour report (midnight to midnight) for the last 24 hour period. 7 day Creates a 7 day report for the last 7 days, beginning on midnight of the first day and ending at midnight of the last day. 1 month Creates a report for the previous month, beginning on midnight of the first day of the month and ending at midnight on the last day of the month. Custom Creates a report that starts at midnight and ends at midnight, covering the number of days entered. 23
34 Select whether you want to generate on Demand (user initiated creation) or according to Schedule (automatically generated). When Generate on Demand is chosen, a defined report will be run when it is selected from the Reports Batch Reports menu. When Generate According to Schedule is chosen, the report will be run automatically based on the additional fields. The additional fields enabled will be based on the Report Type selected as follows: 24 hour Creates a 24 hour report. The report is created based on the Interval and Base Date and Time. A report will be generated at every Interval from the Base Date and Time. Each report will cover the 24 hour period preceding the time the report is created. 1 day Creates a 24 hour report (midnight to midnight) for the previous day. The report will be generated daily starting at the Base Date and Time. 7 day Creates a 7 day report for the last 7 days, beginning on midnight of the first day and ending at midnight of the last day. The report is created based on the Interval and Base Date and Time. A report will be generated at every Interval from the Base Date and Time. Each report will cover the 7 day period preceding the day the report is created. 1 month Creates a report for the previous month, beginning on midnight of the first day of the month and ending at midnight on the last day of the month. The report will be created on the Day of month to create Report at Time to Create Report. Custom Creates a report that starts at midnight and ends at midnight, covering the number of days entered. The report is created based on the Interval and Base Date and Time. A report will be generated at every Interval from the Base Date and Time. Each report will cover the n day period preceding the day the report is created, where n is the number entered by the user. Next Select the Reports you wish to have generated. The units used in the reports will be based on the options chosen from VisualWeather s Tools Options menu item. After all desired settings have been selected, click the Create Batch button. You will then be prompted for a name for the batch report. The batch report name must be unique among all batch reports that have been created. NOTE As with creating manual reports, the Report Parameters screen is shown if special settings for the station have not been entered and need to be (see 7.2 Report Parameters). 24
35 7.3.2 Edit Run NOTE To Edit a batch report that has already been created, select it in the list and click the Edit button. The batch report will be loaded in the Report Selection screen. Edit the selections and click the Save Batch button. The changes will be saved. All batch reports, including those set up as scheduled, can be run on demand. Select the batch report you wish to run and click the Run button. The report will be generated. Running a scheduled batch report will not affect its schedule. If you wish to edit the schedule of a batch report, edit the batch report and change its generation time Delete NOTE To delete a batch report select it in the list and click the Delete button. The batch report will be deleted. This action cannot be undone. 8. Station Data To view a graphical representation of the current weather conditions for all of the stations in your network, select the Station Data heading Each station is displayed on its own screen. The tabs at the top of the window can be used to navigate between screens. The data displayed must be collected through scheduled or manual collection. VisualWeather does not actively collect data to be displayed by Station Data. The data displayed will be based upon the sensors that were selected when the weather station was configured (or, for a custom station, the Data Fields associated with the Real Time Parameters when setting up the Real Time Field Mapping). The units used will be based on the options chosen from VisualWeather s Tools Options menu item. NOTE The data is displayed as a project developed with Campbell Scientific s RTMC Pro Development software. The project file is VW_Multistation.rtmc2 and is saved in C:\CampbellSci\VisualWeather\RTMC. If you have RTMC Pro, you may make changes to this project (i.e., display additional components). Once you have made changes to the project, VisualWeather will not modify the project. If you want to revert to VisualWeather s default project, you will need to delete the project file. VisualWeather will then recreate the project the next time Station Data is opened. 25
36 The following components are available in Station Data. Listed below each component are the sensors (for pre-configured weather stations) and real time fields (for custom stations) required for each condition to be displayed. Thermometer Air Temperature Sensors: HMP50-ET Temp/RH Sensor, CS500, HMP35C, HMP45C, 107 Temperature Probe, or 108 Temperature Probe Real Time Fields: Air Temperature Wind Chill Sensors: Sensors that measure Air Temperature and Wind Speed Real Time Fields: (Air Temperature and Wind Speed) or Wind Chill Note that when using Air Temperature and Wind Speed to calculate the Wind Chill, the Air Temperature and Wind Speed must fall within these boundaries in order for Wind Chill to be calculated: -50 F Air Temperature 50 F 3 MPH Wind Speed 110 MPH If either measurement is outside the boundaries, the Wind Chill will be reported as N/A. The condition that caused the Wind Chill not to be calculated will also be specified. See Appendix D for more information on Wind Chill calculation. Heat Index Sensors: Sensors that measure Air Temperature and RH Real Time Fields: (Air Temperature and RH) or Heat Index 26
37 Note that when using Air Temperature and RH to calculate the Heat Index, the Air Temperature and RH must fall within these boundaries in order for Heat Index to be calculated: Air Temperature 80 F RH 40% If either measurement is outside the boundary, the Heat Index will be reported as N/A. The condition that caused the Heat Index not to be calculated will also be specified. See Appendix F for more information on Heat Index calculation. Dew Point Sensors: Sensors that measure Air Temperature and RH Real Time Fields: (Air Temperature and RH) or Dew Point See Appendix C for information on Dew Point calculation. Compass Wind Direction Sensors: 034B, GilSonic, 034A MetOne, Wind Sentry, R.M. Young Wind Monitor, or R.M. Young Wind Monitor Real Time Fields: Wind Direction Wind Speed Sensors: 034B or GilSonic Real Time Fields: Wind Speed 27
38 Rain Last 24 Hours Rain Last 24 Hours Sensors: TE525-T Tipping Bucket Rain Gage, TE525WS Tipping Bucket Rain Gage, TE525mm Tipping Bucket Rain Gage, or CS700 Tipping Bucket Rain Gage w/syphon Real Time Fields: Rain Fall Relative Humidity Relative Humidity Sensors: HMP50-ET Temp/RH Sensor, HMP35C, or HPM45C Real Time Fields: Relative Humidity 28
39 Barometric Pressure Barometric Pressure Sensors: CS105MD Real Time Fields: Barometric Pressure Solar Radiation Solar Radiation Sensors: CS305-ET Solar Radiation or LI200X Real Time Fields: Solar Radiation 29
40 Air Temperature and Relative Humidity Air Temperature and Relative Humidity Sensors: Sensors that measure Air Temperature and Relative Humidity Report Fields: Air Temp Avg and RH Avg (backfills last 7 days) Soil Temperature and Soil Water Content Soil Temperature Sensors: 107 Temperature Probe or 108 Temperature Probe Real Time Fields: Soil Temperature Soil Water Content Sensors: CS615 or CS616 Real Time Fields: Soil Water Content Battery Voltage Datalogger Battery Voltage Real Time Fields: Batt Voltage 30
41 Enclosure RH Enclosure RH (inside the weather station enclosure) Real Time Fields: Enclosure RH 9. Monitoring the Data Collection Status To view the current status of scheduled collection for stations, select the Collection Status heading or Network Collection Status menu item from the main menu of the Home screen. The Collection Status screen shows the current status of all stations currently configured in VisualWeather. An exclamation icon is shown by all stations with which VisualWeather is currently having trouble communicating. The columns shown are described as follows: Avg Err % - A running average of the number of communication failures and retries over a period of time. Coll State - This column provides information on the mode of data collection that the device is in. Normal - Data is being collected on schedule. Primary - Data collection will be attempted on the primary retry schedule because of failures of normal data collection. Secondary - Data collection will be attempted on the secondary retry schedule because of failures of the primary retry schedule. Schedule Off - The data collection schedule has been toggled off. Comm Disabled - Communication has been disabled, by the user or by VisualWeather, for the device, a parent device, or the entire network. Invalid Table Defs - Data collection has been disabled by VisualWeather because the table definitions do not match what VisualWeather expects. Go to the EZSetup Wizard and refresh the table definitions by selecting Update Table Definitions from the Data Files Mapping screen. 31
42 Network Paused - VisualWeather has paused communication in the network. Unreachable - The device cannot be reached through the network. Comm Status - A device has four communication states: Normal, Marginal, Critical, or Unknown. The current status of the device will be reflected in this column. Line State - The state of communication with the device in the network. Off-line - No communication is taking place with the device. On-line - Communication for all parent devices for the device has been successful and the parent devices have been put into a transparent state. Therefore, an On-Line state for a device indicates that the communication link is ready for the device, but it may not necessarily be on-line yet. Transparent - The device is part of an active communication link. For instance, when a datalogger is called using a phone modem, the phone modem will become transparent once communication is established with the datalogger. Comm Disabled - Communication has been disabled either by the user or by VisualWeather. Hanging Up - VisualWeather is in the process of shutting down communication with the device. Vals Last Coll - The number of values that were collected during the last data collection attempt. Vals to Coll - The number of values that were available for collection during the last data collection. Last Col Attempt - The date and time that data collection was last attempted with the datalogger. Last Data Collection - The date and time of the last successful data collection with the datalogger. Next Data Coll - The date and time of the next scheduled data collection for the device. Total Attempts - The total number of times VisualWeather has attempted to communicate with the device. Total Failures - The total number of times the primary and secondary retries for a device have been exhausted before the communication attempt was successful. Total Retries - The total number of times VisualWeather has attempted to communicate with a device after the original attempt failed. 32
43 NOTE Total Retries and Total Failures will equal Total Attempts. A graph is shown for each station to help show historical communication information about the station. A maximum of 72 bars are shown. Each bar represents 15 minutes. The communication failure percentage determines the height of the bar. It is calculated as: (Failures + Retries) / Attempts. The color of each bar is determined by the following rules: Green: No Retries, No Failures Blue: Retries, No Failures Red: Failures Gray: No Attempts 10. Weather Station Network Scheduled collection can be paused for all stations in the network by checking the Pause Scheduled Data Collection for all Stations checkbox. To view all the stations that are currently configured in VisualWeather, select the Weather Station Network heading or Network Weather Station Network menu item from the main menu of the Home screen. The Weather Station Network screen shows all weather stations currently in the network. Station information is displayed for the station that is currently selected. To add a new station to the network, click the New Station button. The EZSetup Wizard as described in Section 5.1 is opened. 33
44 To remove a station from the network, select it and click the Remove Station button. The station will become a past weather station. Reports may still be generated for the station with historical data, but no new data can be collected from the station. A station may be removed from the network completely from the Network Remove Station menu item. NOTE The Remove action cannot be undone. 11. Data Mapping 11.1 Report Field Mapping To edit the configuration for a weather station, select it and click the Edit Station button. The EZSetup Wizard as described in section 5.1 is opened. To quickly move to a specific section of the Wizard, select it from the Progress panel on the left size of the Wizard. Data mapping is required to associate measurements and final storage data in a custom weather station with the values required for report generation and monitoring of current conditions and status. Data mapping required for report generation is done from the Report Field Mapping screen of the EZSetup Wizard. (Report Field Mapping is the second screen under the Data Files/Mapping section of the EZSetup Wizard.) Each required Report Parameter needs to be associated with a value, or Data Field, in the datalogger. To map a value, first select the data table or array ID that contains the value you want to associate from the Tables list. When a table or array is selected, the values in that table or array are displayed in the Fields list. Click the Data Field cell for which you want to map a value, and then highlight a data value from the Fields list and click the right-pointing arrow (or double-click the value). The name of the field will be displayed in the Data Field when it has been mapped. To clear an association, right click and select Clear. The Field Units field should specify the units of the data value from the datalogger. This will be converted as needed for purposes of the reports. If the default unit is incorrect, click within the field to enable a list box from which to select an appropriate unit. Report parameters required for report generation are shown below. Unless noted otherwise, all listed parameters are required for the specified report. All parameters used for any one report must have the same interval. Battery Voltage Battery Voltage Min (required) Battery Voltage Max (optional) Enclosure Relative Humidity Enclosure RH Max 34
45 Air Temperature (requires one of the following) Air Temperature Min Air Temperature Max Air Temperature Avg Solar Radiation Solar Radiation Avg Relative Humidity (requires one of the following) RH Min RH Max RH Avg Rain Rain Fall Total Wind Speed Wind Speed Max Wind Rose Wind Speed Avg Wind Direction Avg Barometric Pressure (requires one of the following) BP Min BP Max Leaf Wetness Leaf Wet AVg Minutes Wet Leaf Transition Point Leaf Wetness Temperature Snow Depth Snow Depth Avg (required) Snow Sensor Height (optional) Auxiliary Temperature (requires one of the following) Aux Temperature Min Aux Temperature Max Aux Temperature Avg 35
46 Soil Water Soil Water Avg Fuel Moisture Fuel Moisture Avg Evapotranspiration Air Temperature Avg RH Avg Wind Speed Avg Solar Radiation Avg Crop Water Air Temperature Avg RH Avg Wind Speed Avg Solar Radiation Avg GDD Air Temperature Avg GDD2 Air Temperature Avg Chill Hours Air Temperature Avg Dew Point (requires one of the following) Dew Point Min Dew Point Max Wind Chill (requires one of the following) Wind Chill Min Wind Chill Max Heat Index (requires one of the following) Heat Index Min Heat Index Max 36
47 11.2 Real Time Field Mapping 12. Web Output Data mapping required to monitor Current Conditions and view Station Data is done from the Real Time Field Mapping screen of the EZSetup Wizard. (Real Time Field Mapping is the fourth screen under the Data Files/Mapping section of the EZSetup Wizard.) The goal is to associate the RealTime Parameter with a value, or Data Field, in the datalogger. To map a value, first select the data table (typically Public or Inlocs) that contains the value you want to associate from the Tables list. When a table is selected, the values in that table are displayed in the Fields list. Click the Data Field cell for which you want to map a value, and then doubleclick the value to be mapped in the Fields list. The name of the field will be displayed in the Data Field when it has been mapped. To clear an association, right click and select Clear. The Units field should specify the units of the data value from the datalogger. This will be converted as needed for display purposes. If the default unit is incorrect, click within the field to enable a list box from which to select an appropriate unit. Web output can be enabled From VisualWeather s main menu, by selecting Tools Web Output Options. When Web Output Enabled is selected, the following will occur: Station Data launched from the VisualWeather main screen will output images when new data is available. If Station Data Screens is selected, each screen will be output as Local Output Folder\<station name>.png. If Individual Station Data Components is selected, individual data controls will be output as Local Output Folder\<station name>.<componentname>.png When Web is checked in the Output As field for a batch report, all reports for the batch will be saved to Local Output Folder\<station name>. They are saved as both paginated jpg images and as.html pages A webdata.xml file is stored in the Local Output Folder. This file contains the list of stations and for each station: the last data values collected and references to batch reports configured to be output to the web. This file is updated when data is collected, and when a batch report is generated. Default.htm is located in the web folder. Default.htm uses WebData.xml and constructs a web site that allows the user to see the stations, station data, and batch reports generated for the web. When the Include Station In Web Report Image Paths option is checked, the image path referenced in each web report is <station name>/<image name>. When creating your own website or loading the reports directly into a browser (without using the shipped default.html), you may wish to uncheck this option. With the option unchecked, the web report image path will be just be the image name without the relative path (station name) included. The default for this option is checked. 37
48 If FTP Enabled is checked, all files that are being output to the Local Output Folder will also be sent to the Remote Folder using the specified FTP settings. These files include station data images, WebData.xml, and batch reports. NOTE In order to set up the web page, the user will initially need to copy default.htm and the <working directory>\web\yui directory to the FTP location. These will not be copied automatically. Host Address The FTP server to which the files will be sent. User ID The username on the FTP server. Password The user s password on the FTP server SFTP (SSH FTP) Select the check box to enable SFTP (SSH File Transfer Protocol). Clear the check box to disable SFTP. Four server types are supported. Three of these are supported by default: FTP (File Transfer Protocol), FTPS (FTP over implicit TLS/SSL), and FTPES (FTP over explicit TLS/SSL). The fourth type, SFTP, is only enabled if this check box is selected. Remote Folder Selects the folder on the FTP server to which the files will be transferred. The files will be saved to this folder under the FTP server s FTP root directory. Press the button to browse to the desired directory. 38
49 13. Exporting and Importing Data 13.1 Exporting Data Data retrieved from a weather station can be exported to a file for further data processing. From VisualWeather s main menu, select Tools Export Data. Highlight the desired weather station name from the list of Current or Past Weather Stations. The names of the data tables associated with the selected weather station will be displayed. Select the desired table to be exported in the Select a Data Table list. Next select the range of data to be exported using the Starting at and Ending at fields. By default, exported data will be saved in the <working directory>\export folder with a name of <station name>.dat (the working directory is the directory specified in the install and station name is the name of the weather station). A different directory can be selected by clicking the Browse button. Click the Export button to begin exporting the data. Data is exported in Campbell Scientific s TOACI1 format (an ASCII commaseparated format with headings). The exported data can be imported into a spreadsheet or other software for further data processing. 39
50 13.2 Importing Data 14. Backup/Restore Network The Import Data function can be used to import data from a data file into VisualWeather s database for a specified weather station. From VisualWeather s main menu, select Tools Import Data. Type in the filename to be imported in the Data File field or press the browse ( ) button to browse to the desired file. If the data file is from an array-based logger, you will also need to specify an associated *.FSL file (file storage label file) in the FSL File field and then choose the array to import from the dropdown menu in the Array field. (The FSL File field and Array field will be disabled for data files from table-based loggers.) To specify where the data should be imported, choose a Station and Table from the drop-down lists. VisualWeather will attempt to determine which database field corresponds to each field in the imported data file. This will be displayed in the table on the bottom half of the screen. Changes can be made by clicking on any cell under DataBase Field and choosing a different value from the drop-down menu. If no DataBase Field is specified, the corresponding Field from File will not be imported into the database. Once all of the required information has been entered, press the Import button to begin the process. The entire weather station network can be backed up to a file. The network can then be restored, if necessary. The backup includes the network, the data for each station, and *.ini files which contain the settings for each station. NOTE WebData.xml is the only file from the <working directory>\web folder that is part of the backup. Batch reports and/or real time images will need to be backed up by the user if desired. To create a backup or restore a network, select Network Backup/Restore Network from VisualWeather s main menu. By default the backup is saved to C:\Campbellsci\VisualWeather\VisualWeather.bkp. A different folder and/or filename can be specified by pressing the button to display a window from which to choose the folder and filename. After selecting the folder and filename, press the Backup button to create the backup file. To restore a backed-up network, choose the desired Backup File and then press the Restore button. NOTE Beginning with VisualWeather 3.0, a restore cannot be performed from a backup file created using a version of VisualWeather prior to version
51 15. Programming Custom Weather Stations 16. Advanced Features 16.1 Run On Startup When an ET106, ET107, Toro T107, or MetData1 station is configured in VisualWeather, a program for that weather station is automatically generated based on the sensors chosen during setup. When custom stations are configured in VisualWeather, you must generate the program yourself if the station has not been previously programmed. Short Cut for Windows (SCWIN) has been included in VisualWeather for this purpose. SCWIN has a wizard-like interface that steps you through programming a datalogger to measure your sensors and to select the data to be stored in the datalogger's memory. Once a program is completed, SCWIN generates a wiring diagram that aids in connecting your sensors to the datalogger. SCWIN can be opened from VisualWeather s Tools ShortCut menu option. Complete information on using SCWIN is included in its on-line help. VisualWeather can be set to open and begin collecting data from the weather stations when your computer is started. From the File menu, select Run On Startup. When a check mark appears to the left of the item, it is enabled. The menu item is a toggle. When the check mark is absent, select the menu item to enable the option. When the check mark is present, select them menu item to disable the option LogTool VisualWeather includes a LogTool utility that is used to view the communication logs that are generated when communicating with the weather stations. This tool can be opened from Tools LogTool. If you are experiencing difficulty connecting with a weather station, a Campbell Scientific applications engineer may ask you to open this utility and provide information from the logs to help troubleshoot the problem. There are four logs, each of which are explained briefly, below Log Types Transaction Log (tran$.log) - This log includes information on the transactions that occur between VisualWeather and devices in the weather station network. Examples of these types of events are clock checks/sets, program downloads, and data collection. Communication Log (comms$.log) - This log records information on the quality of communications in the weather station network. Three types of messages are recorded: status messages, warning messages, and fault messages. 41
52 Object State Log (state$.log) - This log is used for troubleshooting an object in the weather station network. The information in this log conveys the state of an object at a given time. Low Level I/O Log (io$serialport_1) - This log displays low level incoming and outgoing communications for a root device (i.e., serial port) Using LogTool When the LogTool is first opened, two logs are displayed: the transaction log and the communication log. The Object State log and the Low Level I/O log can be displayed by toggling their associated button on the toolbar Saving Logs to File Parsing Options - Toggles the display of the message parsing window. Toolbars - Toggles the display of an individual tool bar for each of the logs. You can pause the display of messages for a tool bar by selecting the Pause check box. You can clear all messages for a log by pressing the Clear Messages button. Trans Log, Object State Log, Comms Log - Toggles the display of the associated Log. I/O Log - Opens the Low Level I/O log for a specific COM port in a new window. TimeStamp Options - Allows you to select the format for the time stamp in the logs. If none of the options are enabled (an option is enabled if a check mark appears to the left of the option name), only the time is displayed (hh:mm:ss AM/PM). If Date is selected, a date (MM/DD/YY) will be added to the time stamp. If Military is selected, the time stamp will be displayed in 24 hour format instead of 12 hour format. If ms Resolution is chosen, the time stamp will also include milliseconds. The log messages currently being displayed on the LogTool screen can be manually saved to a text file by selecting File Save Log Windows to File. In addition, these logs can be printed by selecting File Print Log Windows. 42
53 Log files can be saved to individual files automatically by selecting Options Log File Settings from the LogTool menu and selecting To Disk for the appropriate log. In addition to controlling whether the logs are saved to files, Log File Settings also lets you set the size and number of log files that are created. One set of log files each is created for the Transaction, Communication, and Object State logs. For the Low Level I/O logs, one set of logs will be created for each of the root level devices in the network. Once the maximum number of logs have been created (set by the File Count) the next log file created will overwrite the oldest file. The following settings are used to save the logs to disk as well as to control the number and size of the log files. To Disk Selecting this check box enables saving the associated logs to files on the server computer hard disk. File Count This setting determines the number of log files to be saved to disk for this type of log. The server will store up to the number specified before overwriting the oldest log. File Size This setting determines how big the log file is allowed to grow before being saved to an archived file. The $ sign identifies the active file. Once a file reaches the specified File Size, it is saved to disk with a sequential number beginning with 0 (e.g. tran0.log, tran1.log, tran2.log ) Controlling Show Hints Feature VisualWeather version and newer have the ability to control the Show Hints feature. A Windows error message has occurred when accessing VisualWeather remotely using tools such as LogMeIn or similar applications and then rolling the cursor over an object in VisualWeather with a hint attached to it. Turning the Show Hints feature off has resolved the problem for most applications. By default the Show Hints feature is enabled. To turn the feature off go through the following steps. 43
54 1. Click on Tools while in the main VisualWeather screen. Click on Options from the drop down menu. 2. In the Options window uncheck the box next to Show Hints. Click on OK to save the changes. 44
O P E R A T I N G M A N U A L
 OPERATING MANUAL WeatherJack OPERATING MANUAL 1-800-645-1061 The baud rate is 2400 ( 8 bits, 1 stop bit, no parity. Flow control = none) To make sure the unit is on line, send an X. the machine will respond
OPERATING MANUAL WeatherJack OPERATING MANUAL 1-800-645-1061 The baud rate is 2400 ( 8 bits, 1 stop bit, no parity. Flow control = none) To make sure the unit is on line, send an X. the machine will respond
Quick Start Guide New Mountain Visit our Website to Register Your Copy (weatherview32.com)
 Quick Start Guide New Mountain Visit our Website to Register Your Copy (weatherview32.com) Page 1 For the best results follow all of the instructions on the following pages to quickly access real-time
Quick Start Guide New Mountain Visit our Website to Register Your Copy (weatherview32.com) Page 1 For the best results follow all of the instructions on the following pages to quickly access real-time
Orbit Support Pack for Excel. user manual
 Orbit Support Pack for Excel user manual Information in this document is subject to change without notice. Companies, names and data used in examples herein are fictitious unless noted otherwise. No part
Orbit Support Pack for Excel user manual Information in this document is subject to change without notice. Companies, names and data used in examples herein are fictitious unless noted otherwise. No part
WeatherHawk Weather Station Protocol
 WeatherHawk Weather Station Protocol Purpose To log atmosphere data using a WeatherHawk TM weather station Overview A weather station is setup to measure and record atmospheric measurements at 15 minute
WeatherHawk Weather Station Protocol Purpose To log atmosphere data using a WeatherHawk TM weather station Overview A weather station is setup to measure and record atmospheric measurements at 15 minute
Fog Monitor 100 (FM 100) Extinction Module. Operator Manual
 Particle Analysis and Display System (PADS): Fog Monitor 100 (FM 100) Extinction Module Operator Manual DOC-0217 Rev A-1 PADS 2.7.3, FM 100 Extinction Module 2.7.0 5710 Flatiron Parkway, Unit B Boulder,
Particle Analysis and Display System (PADS): Fog Monitor 100 (FM 100) Extinction Module Operator Manual DOC-0217 Rev A-1 PADS 2.7.3, FM 100 Extinction Module 2.7.0 5710 Flatiron Parkway, Unit B Boulder,
ISSP User Guide CY3207ISSP. Revision C
 CY3207ISSP ISSP User Guide Revision C Cypress Semiconductor 198 Champion Court San Jose, CA 95134-1709 Phone (USA): 800.858.1810 Phone (Intnl): 408.943.2600 http://www.cypress.com Copyrights Copyrights
CY3207ISSP ISSP User Guide Revision C Cypress Semiconductor 198 Champion Court San Jose, CA 95134-1709 Phone (USA): 800.858.1810 Phone (Intnl): 408.943.2600 http://www.cypress.com Copyrights Copyrights
Ocean Optics Red Tide UV-VIS Spectrometer (Order Code: SPRT-UV-VIS)
 Ocean Optics Red Tide UV-VIS Spectrometer (Order Code: SPRT-UV-VIS) The UV-VIS spectrometer is a portable ultraviolet light and visible light spectrophotometer, combining a spectrometer and a light source/cuvette
Ocean Optics Red Tide UV-VIS Spectrometer (Order Code: SPRT-UV-VIS) The UV-VIS spectrometer is a portable ultraviolet light and visible light spectrophotometer, combining a spectrometer and a light source/cuvette
In-System Serial Programming (ISSP) Guide
 CY3207ISSP In-System Serial Programming (ISSP) Guide Doc. # 001-15301 Rev. *A Cypress Semiconductor 198 Champion Court San Jose, CA 95134-1709 Phone (USA): 800.858.1810 Phone (Intnl): 408.943.2600 http://www.cypress.com
CY3207ISSP In-System Serial Programming (ISSP) Guide Doc. # 001-15301 Rev. *A Cypress Semiconductor 198 Champion Court San Jose, CA 95134-1709 Phone (USA): 800.858.1810 Phone (Intnl): 408.943.2600 http://www.cypress.com
La Crosse Technology. Heavy Weather Pro. Software User s Guide. (for 2800 series weather stations with USB connectivity) Revision: 1.
 La Crosse Technology Heavy Weather Pro Software User s Guide (for 2800 series weather stations with USB connectivity) Revision: 1.3 CONTENTS Contents... 2 Overview... 6 Getting Started... 7 Licensing...
La Crosse Technology Heavy Weather Pro Software User s Guide (for 2800 series weather stations with USB connectivity) Revision: 1.3 CONTENTS Contents... 2 Overview... 6 Getting Started... 7 Licensing...
Appendix 4 Weather. Weather Providers
 Appendix 4 Weather Using weather data in your automation solution can have many benefits. Without weather data, your home automation happens regardless of environmental conditions. Some things you can
Appendix 4 Weather Using weather data in your automation solution can have many benefits. Without weather data, your home automation happens regardless of environmental conditions. Some things you can
In-System Serial Programming (ISSP) Guide
 CY3207ISSP In-System Serial Programming (ISSP) Guide Spec. # 001-15301 Rev. ** Cypress Semiconductor 198 Champion Court San Jose, CA 95134-1709 Phone (USA): 800.858.1810 Phone (Intnl): 408.943.2600 http://www.cypress.com
CY3207ISSP In-System Serial Programming (ISSP) Guide Spec. # 001-15301 Rev. ** Cypress Semiconductor 198 Champion Court San Jose, CA 95134-1709 Phone (USA): 800.858.1810 Phone (Intnl): 408.943.2600 http://www.cypress.com
SuperCELL Data Programmer and ACTiSys IR Programmer User s Guide
 SuperCELL Data Programmer and ACTiSys IR Programmer User s Guide This page is intentionally left blank. SuperCELL Data Programmer and ACTiSys IR Programmer User s Guide The ACTiSys IR Programmer and SuperCELL
SuperCELL Data Programmer and ACTiSys IR Programmer User s Guide This page is intentionally left blank. SuperCELL Data Programmer and ACTiSys IR Programmer User s Guide The ACTiSys IR Programmer and SuperCELL
Non-Acoustical Inputs
 CHAPTER 18 Non-Acoustical Inputs This chapter discusses the use of external transducers and devices to provide non-acoustical data to the Model 831. Included are the following: 831-INT 831-INT Interface
CHAPTER 18 Non-Acoustical Inputs This chapter discusses the use of external transducers and devices to provide non-acoustical data to the Model 831. Included are the following: 831-INT 831-INT Interface
WeatherHub2 Quick Start Guide
 WeatherHub2 Quick Start Guide Table of Contents 1 Introduction... 1 2 Packing List... 1 3 Connections... 1 4 IP Addressing... 2 5 Browser Access... 3 6 System Info... 3 7 Weather Station Settings... 4
WeatherHub2 Quick Start Guide Table of Contents 1 Introduction... 1 2 Packing List... 1 3 Connections... 1 4 IP Addressing... 2 5 Browser Access... 3 6 System Info... 3 7 Weather Station Settings... 4
The Colorado Agricultural no Meteorological Network (CoAgMet) and Crop ET Reports
 C R O P S E R I E S Irrigation Quick Facts The Colorado Agricultural no. 4.723 Meteorological Network (CoAgMet) and Crop ET Reports A.A. Andales, T. A. Bauder and N. J. Doesken 1 (10/09) CoAgMet is a network
C R O P S E R I E S Irrigation Quick Facts The Colorado Agricultural no. 4.723 Meteorological Network (CoAgMet) and Crop ET Reports A.A. Andales, T. A. Bauder and N. J. Doesken 1 (10/09) CoAgMet is a network
In-System Serial Programming (ISSP) Guide
 CY3207-ISSP In-System Serial Programming (ISSP) Guide Doc. # 001-15301 Rev. *E Cypress Semiconductor 198 Champion Court San Jose, CA 95134-1709 Phone (USA): 800.858.1810 Phone (Intnl): 408.943.2600 http://www.cypress.com
CY3207-ISSP In-System Serial Programming (ISSP) Guide Doc. # 001-15301 Rev. *E Cypress Semiconductor 198 Champion Court San Jose, CA 95134-1709 Phone (USA): 800.858.1810 Phone (Intnl): 408.943.2600 http://www.cypress.com
SOFTWARE USER MANUAL. Weather Capture Advance WS1640 WM9280
 SOFTWARE USER MANUAL Weather Capture Advance WS1640 WM9280 1 TABLE OF CONTENTS 1. Introduction 3 1.1 System requirements 1.2 Connection of the weather station 1.3 Installation of the Weather Capture Advance
SOFTWARE USER MANUAL Weather Capture Advance WS1640 WM9280 1 TABLE OF CONTENTS 1. Introduction 3 1.1 System requirements 1.2 Connection of the weather station 1.3 Installation of the Weather Capture Advance
Bloomsburg University Weather Viewer Quick Start Guide. Software Version 1.2 Date 4/7/2014
 Bloomsburg University Weather Viewer Quick Start Guide Software Version 1.2 Date 4/7/2014 Program Background / Objectives: The Bloomsburg Weather Viewer is a weather visualization program that is designed
Bloomsburg University Weather Viewer Quick Start Guide Software Version 1.2 Date 4/7/2014 Program Background / Objectives: The Bloomsburg Weather Viewer is a weather visualization program that is designed
NINE CHOICE SERIAL REACTION TIME TASK
 instrumentation and software for research NINE CHOICE SERIAL REACTION TIME TASK MED-STATE NOTATION PROCEDURE SOF-700RA-8 USER S MANUAL DOC-025 Rev. 1.3 Copyright 2013 All Rights Reserved MED Associates
instrumentation and software for research NINE CHOICE SERIAL REACTION TIME TASK MED-STATE NOTATION PROCEDURE SOF-700RA-8 USER S MANUAL DOC-025 Rev. 1.3 Copyright 2013 All Rights Reserved MED Associates
566/568. Infrared Thermometers. Getting Started
 566/568 Infrared Thermometers Getting Started PN 2812159 August 2007 Rev. 2, 4/08 2007-2008 Fluke Corporation. All rights reserved. Printed in China. Product specifications are subject to change without
566/568 Infrared Thermometers Getting Started PN 2812159 August 2007 Rev. 2, 4/08 2007-2008 Fluke Corporation. All rights reserved. Printed in China. Product specifications are subject to change without
Weather View 32. User Guide. For Windows NT 4.x+, 2000, XP Version 7.0. Created by Dave Heider
 1 Weather View 32 User Guide For Windows NT 4.x+, 2000, XP Version 7.0 Created by Dave Heider Copyright 1997-2006 By Dave Heider. All Rights Reserved Worldwide. 2 1997-2005 by Dave Heider. All rights reserved
1 Weather View 32 User Guide For Windows NT 4.x+, 2000, XP Version 7.0 Created by Dave Heider Copyright 1997-2006 By Dave Heider. All Rights Reserved Worldwide. 2 1997-2005 by Dave Heider. All rights reserved
TORO SENTINEL APPLICATION NOTE AN01: ET-BASED PROGRAMMING
 TORO SENTINEL APPLICATION NOTE AN01: ET-BASED PROGRAMMING Version: 12-17-2010 ET-BASED IRRIGATION IN SENTINEL Irrigating by ET: In order to irrigate by ET in Sentinel, the user has to perform a number
TORO SENTINEL APPLICATION NOTE AN01: ET-BASED PROGRAMMING Version: 12-17-2010 ET-BASED IRRIGATION IN SENTINEL Irrigating by ET: In order to irrigate by ET in Sentinel, the user has to perform a number
HOW TO GUIDE. Loading climate data from online database
 HOW TO GUIDE Loading climate data from online database Copyright and publisher: EMD International A/S Niels Jernes vej 10 9220 Aalborg Ø Denmark Phone: +45 9635 44444 e-mail: emd@emd.dk web: www.emd.dk
HOW TO GUIDE Loading climate data from online database Copyright and publisher: EMD International A/S Niels Jernes vej 10 9220 Aalborg Ø Denmark Phone: +45 9635 44444 e-mail: emd@emd.dk web: www.emd.dk
BERMAD Irrigation. BIC2000 Weather Station SYSTEM GUIDE VERSIONS : BIC ; PC 4.90
 BIC2000 Weather Station SYSTEM GUIDE VERSIONS : BIC2000 3.92; PC 4.90 CONTENTS 1. SYSTEM OVERVIEW 3 2. WEATHER STATION SETUP 4 2.1 ISS AND CONSOLE SETUP 4 2. RF RTU SYSTEM SETUP 5 2.2 BIC2000 WEATHER STATION
BIC2000 Weather Station SYSTEM GUIDE VERSIONS : BIC2000 3.92; PC 4.90 CONTENTS 1. SYSTEM OVERVIEW 3 2. WEATHER STATION SETUP 4 2.1 ISS AND CONSOLE SETUP 4 2. RF RTU SYSTEM SETUP 5 2.2 BIC2000 WEATHER STATION
Lightcloud Application
 Controlling Your Lightcloud System Lightcloud Application Lightcloud Application Navigating the Application Devices Device Settings Organize Control Energy Scenes Schedules Demand Response Power Up State
Controlling Your Lightcloud System Lightcloud Application Lightcloud Application Navigating the Application Devices Device Settings Organize Control Energy Scenes Schedules Demand Response Power Up State
MODELS Number WW4.x For Europe & Others V 50HZ
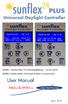 MODELS Number NA4.x For USA/Canada/Mexico 110-120V 60HZ MODELS Number WW4.x For Europe & Others 210-240V 50HZ Thank you for purchasing the Sunflex 24 Plus Daylight Controller, The most flexible and innovative
MODELS Number NA4.x For USA/Canada/Mexico 110-120V 60HZ MODELS Number WW4.x For Europe & Others 210-240V 50HZ Thank you for purchasing the Sunflex 24 Plus Daylight Controller, The most flexible and innovative
TitriSoft 2.5. Content
 Content TitriSoft 2.5... 1 Content... 2 General Remarks... 3 Requirements of TitriSoft 2.5... 4 Installation... 5 General Strategy... 7 Hardware Center... 10 Method Center... 13 Titration Center... 28
Content TitriSoft 2.5... 1 Content... 2 General Remarks... 3 Requirements of TitriSoft 2.5... 4 Installation... 5 General Strategy... 7 Hardware Center... 10 Method Center... 13 Titration Center... 28
ON SITE SYSTEMS Chemical Safety Assistant
 ON SITE SYSTEMS Chemical Safety Assistant CS ASSISTANT WEB USERS MANUAL On Site Systems 23 N. Gore Ave. Suite 200 St. Louis, MO 63119 Phone 314-963-9934 Fax 314-963-9281 Table of Contents INTRODUCTION
ON SITE SYSTEMS Chemical Safety Assistant CS ASSISTANT WEB USERS MANUAL On Site Systems 23 N. Gore Ave. Suite 200 St. Louis, MO 63119 Phone 314-963-9934 Fax 314-963-9281 Table of Contents INTRODUCTION
MKIII -MB USER S GUIDE 09/18/18. Rev. 3
 MKIII -MB USER S GUIDE 09/18/18 Rev. 3 Copyright 2018 by RainWise, Inc. All rights reserved. No part of this work may be reproduced in any form except by written permission of the publisher. All rights
MKIII -MB USER S GUIDE 09/18/18 Rev. 3 Copyright 2018 by RainWise, Inc. All rights reserved. No part of this work may be reproduced in any form except by written permission of the publisher. All rights
Mini Environmental Quality Meter
 Mini Environmental Quality Meter 850027 Mini Environmental Quality Meter 850027 Copyright 2012 by Sper Scientific ALL RIGHTS RESERVED Printed in the USA The contents of this manual may not be reproduced
Mini Environmental Quality Meter 850027 Mini Environmental Quality Meter 850027 Copyright 2012 by Sper Scientific ALL RIGHTS RESERVED Printed in the USA The contents of this manual may not be reproduced
From BASIS DD to Barista Application in Five Easy Steps
 Y The steps are: From BASIS DD to Barista Application in Five Easy Steps By Jim Douglas our current BASIS Data Dictionary is perfect raw material for your first Barista-brewed application. Barista facilitates
Y The steps are: From BASIS DD to Barista Application in Five Easy Steps By Jim Douglas our current BASIS Data Dictionary is perfect raw material for your first Barista-brewed application. Barista facilitates
From BASIS DD to Barista Application in Five Easy Steps
 Y The steps are: From BASIS DD to Barista Application in Five Easy Steps By Jim Douglas our current BASIS Data Dictionary is perfect raw material for your first Barista-brewed application. Barista facilitates
Y The steps are: From BASIS DD to Barista Application in Five Easy Steps By Jim Douglas our current BASIS Data Dictionary is perfect raw material for your first Barista-brewed application. Barista facilitates
Weather Stations. Evaluation copy. 9. Post live weather data on the school s web site for students, faculty and community.
 Weather Stations Computer P6 Collecting and analyzing weather data can be an important part of your Earth Science curriculum. It might even be an ongoing part of your entire course. A variety of activities
Weather Stations Computer P6 Collecting and analyzing weather data can be an important part of your Earth Science curriculum. It might even be an ongoing part of your entire course. A variety of activities
Vantage PRO2 Quick. Reference Guide
 Vantage PRO2 Quick Reference Guide INTRO This Quick Reference Guide will provide you with abbreviated instructions for all functions of the Vantage Pro2 console. For more detailed instructions, see Vantage
Vantage PRO2 Quick Reference Guide INTRO This Quick Reference Guide will provide you with abbreviated instructions for all functions of the Vantage Pro2 console. For more detailed instructions, see Vantage
Advanced Forecast. For MAX TM. Users Manual
 Advanced Forecast For MAX TM Users Manual www.maxtoolkit.com Revised: June 24, 2014 Contents Purpose:... 3 Installation... 3 Requirements:... 3 Installer:... 3 Setup: spreadsheet... 4 Setup: External Forecast
Advanced Forecast For MAX TM Users Manual www.maxtoolkit.com Revised: June 24, 2014 Contents Purpose:... 3 Installation... 3 Requirements:... 3 Installer:... 3 Setup: spreadsheet... 4 Setup: External Forecast
ArcGIS 9 ArcGIS StreetMap Tutorial
 ArcGIS 9 ArcGIS StreetMap Tutorial Copyright 2001 2008 ESRI All Rights Reserved. Printed in the United States of America. The information contained in this document is the exclusive property of ESRI. This
ArcGIS 9 ArcGIS StreetMap Tutorial Copyright 2001 2008 ESRI All Rights Reserved. Printed in the United States of America. The information contained in this document is the exclusive property of ESRI. This
Software BioScout-Calibrator June 2013
 SARAD GmbH BioScout -Calibrator 1 Manual Software BioScout-Calibrator June 2013 SARAD GmbH Tel.: ++49 (0)351 / 6580712 Wiesbadener Straße 10 FAX: ++49 (0)351 / 6580718 D-01159 Dresden email: support@sarad.de
SARAD GmbH BioScout -Calibrator 1 Manual Software BioScout-Calibrator June 2013 SARAD GmbH Tel.: ++49 (0)351 / 6580712 Wiesbadener Straße 10 FAX: ++49 (0)351 / 6580718 D-01159 Dresden email: support@sarad.de
The Kestrel Handheld Weather Tracker. 1) If the unit is configured to log data and it is turned off, will it continue to log temperature data?
 The Kestrel Handheld Weather Tracker 1) If the unit is configured to log data and it is turned off, will it continue to log temperature data? Wind data? 2) If you turn on the unit and it doesn t take you
The Kestrel Handheld Weather Tracker 1) If the unit is configured to log data and it is turned off, will it continue to log temperature data? Wind data? 2) If you turn on the unit and it doesn t take you
MODEL 107 TEMPERATURE PROBE INSTRUCTION MANUAL
 MODEL 107 TEMPERATURE PROBE INSTRUCTION MANUAL REVISION: 6/00 COPYRIGHT (c) 1983-2000 CAMPBELL SCIENTIFIC, INC. This is a blank page. Warranty and Assistance The MODEL 107 TEMPERATURE PROBE is warranted
MODEL 107 TEMPERATURE PROBE INSTRUCTION MANUAL REVISION: 6/00 COPYRIGHT (c) 1983-2000 CAMPBELL SCIENTIFIC, INC. This is a blank page. Warranty and Assistance The MODEL 107 TEMPERATURE PROBE is warranted
WS-7038U Wireless 433 MHz Miniature Rain Monitor. Instruction Manual
 WS-7038U Wireless 433 MHz Miniature Rain Monitor Instruction Manual TABLE OF CONTENTS Topic Page Inventory of Contents/ Additional Equipment 3 Quick Set-Up Guide 3 Detailed Set-Up Guide Battery Installation
WS-7038U Wireless 433 MHz Miniature Rain Monitor Instruction Manual TABLE OF CONTENTS Topic Page Inventory of Contents/ Additional Equipment 3 Quick Set-Up Guide 3 Detailed Set-Up Guide Battery Installation
Quick Reference Guide
 Vantage PRO Davis Instruments 3465 Diablo Ave, Hayward, CA 94545 U.S.A. Phone (510) 732 9229 Fax (510) 732 9188 www.davisnet.com E-mail: sales@davisnet.com support@davisnet.com Quick Reference Guide Part
Vantage PRO Davis Instruments 3465 Diablo Ave, Hayward, CA 94545 U.S.A. Phone (510) 732 9229 Fax (510) 732 9188 www.davisnet.com E-mail: sales@davisnet.com support@davisnet.com Quick Reference Guide Part
Spectrometer User s Guide
 Spectrometer User s Guide (Order Codes: V-SPEC, SPRT-VIS, SP-VIS, SP-UV-VIS, ESRT-VIS) The spectrometer is a portable light spectrophotometer, combining a spectrometer and a light source/cuvette holder.
Spectrometer User s Guide (Order Codes: V-SPEC, SPRT-VIS, SP-VIS, SP-UV-VIS, ESRT-VIS) The spectrometer is a portable light spectrophotometer, combining a spectrometer and a light source/cuvette holder.
RainMachine Mini- 8 Quick- Start Guide
 RainMachine Mini- 8 Quick- Start Guide Table of Contents Inside the Box... 3 Wiring Diagram... 4 Hardware Installation... 5 Initial Setup... 6 How it works... 13 Operation... 8 Program Properties... 10
RainMachine Mini- 8 Quick- Start Guide Table of Contents Inside the Box... 3 Wiring Diagram... 4 Hardware Installation... 5 Initial Setup... 6 How it works... 13 Operation... 8 Program Properties... 10
Rotary Motion Sensor
 Instruction Manual Manual No. 012-06053B Rotary Motion Sensor Experiment 1: Rotational Inertia of a Point Mass Equipment Required ScienceWorkshop 750 Interface (CI- 6450 or CI-7599) Mini-Rotational Accessory
Instruction Manual Manual No. 012-06053B Rotary Motion Sensor Experiment 1: Rotational Inertia of a Point Mass Equipment Required ScienceWorkshop 750 Interface (CI- 6450 or CI-7599) Mini-Rotational Accessory
Building Inflation Tables and CER Libraries
 Building Inflation Tables and CER Libraries January 2007 Presented by James K. Johnson Tecolote Research, Inc. Copyright Tecolote Research, Inc. September 2006 Abstract Building Inflation Tables and CER
Building Inflation Tables and CER Libraries January 2007 Presented by James K. Johnson Tecolote Research, Inc. Copyright Tecolote Research, Inc. September 2006 Abstract Building Inflation Tables and CER
WM9280. Pro Family weather station with T/H sensor, pluviometer, anemometer, PC connection and Meteotime weather forecasts until 3 days
 Technical sheet Pro Family weather station with T/H sensor, pluviometer, anemometer, PC connection and Meteotime weather forecasts until 3 days RADIO-CONTROLLED TIME AND DATE - WEATHER FORECASTS FOR CURRENT
Technical sheet Pro Family weather station with T/H sensor, pluviometer, anemometer, PC connection and Meteotime weather forecasts until 3 days RADIO-CONTROLLED TIME AND DATE - WEATHER FORECASTS FOR CURRENT
PiCUS Calliper Version 3
 Technology PiCUS Calliper Version 3 Digital calliper for precise geometry detection argus electronic GmbH Erich-Schlesinger-Straße 49d 18059 Rostock Germany Tel.: +49 (0) 381/49 68 14 40 www.argus-electronic.de
Technology PiCUS Calliper Version 3 Digital calliper for precise geometry detection argus electronic GmbH Erich-Schlesinger-Straße 49d 18059 Rostock Germany Tel.: +49 (0) 381/49 68 14 40 www.argus-electronic.de
Website Phone Mobile OVERVIEW Davis Vantage Pro2 Weather Station
 OVERVIEW If you're looking for a superior weather station, the Davis Vantage Pro2 Weather Station is as good as they come! Vantage Pro2 offers the professional weather observer and the serious weather
OVERVIEW If you're looking for a superior weather station, the Davis Vantage Pro2 Weather Station is as good as they come! Vantage Pro2 offers the professional weather observer and the serious weather
U.S. Atomic Clock & Weather Station. Instruction Manual
 U.S. Atomic Clock & Weather Station Instruction Manual Table of Contents What is Atomic Radio Control?... 2 Parts Diagram... 3 Batteries... 4 Setting the Atomic Time and Date... 4 Setting the Clock...
U.S. Atomic Clock & Weather Station Instruction Manual Table of Contents What is Atomic Radio Control?... 2 Parts Diagram... 3 Batteries... 4 Setting the Atomic Time and Date... 4 Setting the Clock...
Weather Station: WH_500_Series. Battery Voltage
 Battery Voltage 12.800 12.795 12.790 Voltage 12.785 12.780 12.775 12.770 Apr 2015 8 Wed 15 Wed 22 Wed 1 Fri Time Page 1 Date Batt Volt Min 4/1/2015 12.77 4/2/2015 12.78 4/3/2015 12.80 4/4/2015 12.79 4/5/2015
Battery Voltage 12.800 12.795 12.790 Voltage 12.785 12.780 12.775 12.770 Apr 2015 8 Wed 15 Wed 22 Wed 1 Fri Time Page 1 Date Batt Volt Min 4/1/2015 12.77 4/2/2015 12.78 4/3/2015 12.80 4/4/2015 12.79 4/5/2015
Demand Forecasting. for. Microsoft Dynamics 365 for Operations. User Guide. Release 7.1. April 2018
 Demand Forecasting for Microsoft Dynamics 365 for Operations User Guide Release 7.1 April 2018 2018 Farsight Solutions Limited All Rights Reserved. Portions copyright Business Forecast Systems, Inc. This
Demand Forecasting for Microsoft Dynamics 365 for Operations User Guide Release 7.1 April 2018 2018 Farsight Solutions Limited All Rights Reserved. Portions copyright Business Forecast Systems, Inc. This
OASIS WIRELESS WEATHER STATION
 User Manual 3910-B Royal Avenue, Simi Valley, Ca 93063 805-527-4498 RMIS Part No. 500760 TABLE OF CONTENTS INTRODUCTION General Description 3 General Precautions 3 INSTALLATION Base Preparation 6 Tower
User Manual 3910-B Royal Avenue, Simi Valley, Ca 93063 805-527-4498 RMIS Part No. 500760 TABLE OF CONTENTS INTRODUCTION General Description 3 General Precautions 3 INSTALLATION Base Preparation 6 Tower
Accountability. User Guide
 Accountability User Guide The information in this document is subject to change without notice and does not represent a commitment on the part of Horizon. The software described in this document is furnished
Accountability User Guide The information in this document is subject to change without notice and does not represent a commitment on the part of Horizon. The software described in this document is furnished
Hadrons Desktop U.S. Atomic Clock & Weather Station
 Hadrons Desktop U.S. Atomic Clock & Weather Station SN004 Instructions Read and save these instructions. Dear Sharper Image Customer, Thank you for your purchase of a Sharper Image product. We appreciate
Hadrons Desktop U.S. Atomic Clock & Weather Station SN004 Instructions Read and save these instructions. Dear Sharper Image Customer, Thank you for your purchase of a Sharper Image product. We appreciate
Rain Watch TM Set up Manual. IC System with Rain Bird IC CONNECT
 Rain Watch TM Set up Manual IC System with Rain Bird IC CONNECT December 2018 Table of Contents Required materials to configure Rain Watch TM... 3 Installation... 4 Location... 4 Field Installation...
Rain Watch TM Set up Manual IC System with Rain Bird IC CONNECT December 2018 Table of Contents Required materials to configure Rain Watch TM... 3 Installation... 4 Location... 4 Field Installation...
MxVision WeatherSentry Web Services Content Guide
 MxVision WeatherSentry Web Services Content Guide July 2014 DTN 11400 Rupp Drive Minneapolis, MN 55337 00.1.952.890.0609 This document and the software it describes are copyrighted with all rights reserved.
MxVision WeatherSentry Web Services Content Guide July 2014 DTN 11400 Rupp Drive Minneapolis, MN 55337 00.1.952.890.0609 This document and the software it describes are copyrighted with all rights reserved.
OpenWeatherMap Module
 OpenWeatherMap Module Installation and Usage Guide Revision: Date: Author(s): 1.0 Friday, October 13, 2017 Richard Mullins Contents Overview 2 Installation 3 Import the TCM in to accelerator 3 Add the
OpenWeatherMap Module Installation and Usage Guide Revision: Date: Author(s): 1.0 Friday, October 13, 2017 Richard Mullins Contents Overview 2 Installation 3 Import the TCM in to accelerator 3 Add the
CR10TCR THERMOCOUPLE REFERENCE
 CR10TCR THERMOCOUPLE REFERENCE REVISION: 12/96 COPYRIGHT (c) 1995-1996 CAMPBELL SCIENTIFIC, INC. This is a blank page. WARRANTY AND ASSISTANCE The CR10TCR THERMOCOUPLE REFERENCE is warranted by CAMPBELL
CR10TCR THERMOCOUPLE REFERENCE REVISION: 12/96 COPYRIGHT (c) 1995-1996 CAMPBELL SCIENTIFIC, INC. This is a blank page. WARRANTY AND ASSISTANCE The CR10TCR THERMOCOUPLE REFERENCE is warranted by CAMPBELL
Minimum (-31) every 10 s -35 (-31)
 Humidity, and Dew Point Data Logger with LCD ORDERING INFORMATION Standard Data Logger (Data Logger, Software on CD, Battery) Replacement Battery EL-USB-2-LCD BAT 3V6 1/2AA FEATURES 0 to 100 measurement
Humidity, and Dew Point Data Logger with LCD ORDERING INFORMATION Standard Data Logger (Data Logger, Software on CD, Battery) Replacement Battery EL-USB-2-LCD BAT 3V6 1/2AA FEATURES 0 to 100 measurement
ST-Links. SpatialKit. Version 3.0.x. For ArcMap. ArcMap Extension for Directly Connecting to Spatial Databases. ST-Links Corporation.
 ST-Links SpatialKit For ArcMap Version 3.0.x ArcMap Extension for Directly Connecting to Spatial Databases ST-Links Corporation www.st-links.com 2012 Contents Introduction... 3 Installation... 3 Database
ST-Links SpatialKit For ArcMap Version 3.0.x ArcMap Extension for Directly Connecting to Spatial Databases ST-Links Corporation www.st-links.com 2012 Contents Introduction... 3 Installation... 3 Database
ea980r Digital Anemometer User Manual
 ea980r Digital Anemometer User Manual 1. Overview Thank you for purchasing the ennologic ea980r anemometer, a high quality instrument which measures 8 parameters: Wind Speed (mph, m/s, ft/min, knots, km/h)
ea980r Digital Anemometer User Manual 1. Overview Thank you for purchasing the ennologic ea980r anemometer, a high quality instrument which measures 8 parameters: Wind Speed (mph, m/s, ft/min, knots, km/h)
Studying Topography, Orographic Rainfall, and Ecosystems (STORE)
 Studying Topography, Orographic Rainfall, and Ecosystems (STORE) Introduction Basic Lesson 3: Using Microsoft Excel to Analyze Weather Data: Topography and Temperature This lesson uses NCDC data to compare
Studying Topography, Orographic Rainfall, and Ecosystems (STORE) Introduction Basic Lesson 3: Using Microsoft Excel to Analyze Weather Data: Topography and Temperature This lesson uses NCDC data to compare
User's Guide. DISTO online. Leica Geosystems
 User's Guide DISTO online Leica Geosystems Copyright 2001 by PMS Photo Mess Systeme AG. All rights reserved. This manual describes the versions 2.x of the program DISTO online. PMS PHOTO-MESS-SYSTEME AG
User's Guide DISTO online Leica Geosystems Copyright 2001 by PMS Photo Mess Systeme AG. All rights reserved. This manual describes the versions 2.x of the program DISTO online. PMS PHOTO-MESS-SYSTEME AG
TECDIS and TELchart ECS Weather Overlay Guide
 1 of 24 TECDIS and TELchart ECS provides a very advanced weather overlay feature, using top quality commercial maritime weather forecast data available as a subscription service from Jeppesen Marine. The
1 of 24 TECDIS and TELchart ECS provides a very advanced weather overlay feature, using top quality commercial maritime weather forecast data available as a subscription service from Jeppesen Marine. The
Lab 1 Uniform Motion - Graphing and Analyzing Motion
 Lab 1 Uniform Motion - Graphing and Analyzing Motion Objectives: < To observe the distance-time relation for motion at constant velocity. < To make a straight line fit to the distance-time data. < To interpret
Lab 1 Uniform Motion - Graphing and Analyzing Motion Objectives: < To observe the distance-time relation for motion at constant velocity. < To make a straight line fit to the distance-time data. < To interpret
CR10XTCR THERMOCOUPLE REFERENCE
 CR10XTCR THERMOCOUPLE REFERENCE REVISION: 1/03 COPYRIGHT (c) 1995-2003 CAMPBELL SCIENTIFIC, INC. This is a blank page. Warranty and Assistance The CR10XTCR THERMOCOUPLE REFERENCE is warranted by CAMPBELL
CR10XTCR THERMOCOUPLE REFERENCE REVISION: 1/03 COPYRIGHT (c) 1995-2003 CAMPBELL SCIENTIFIC, INC. This is a blank page. Warranty and Assistance The CR10XTCR THERMOCOUPLE REFERENCE is warranted by CAMPBELL
RainMachine Touch HD- 12 Quick- Start Guide
 RainMachine Touch HD- 12 Quick- Start Guide Table of Contents Wiring Diagram... 3 Hardware Installation... 6 Initial Setup... 5 How it works..7 Operation... 8 Creating first program... 8 Zones... 11 Zones
RainMachine Touch HD- 12 Quick- Start Guide Table of Contents Wiring Diagram... 3 Hardware Installation... 6 Initial Setup... 5 How it works..7 Operation... 8 Creating first program... 8 Zones... 11 Zones
Operating Instructions MagCal - Susceptometer Magnets Calibration System
 Operating Instructions MagCal - Susceptometer Magnets Calibration System 0 Business Area Metrology Version 1.00 Magnets Dipole Measurement Choose equipment in use Calibration Number : Remarks : Define
Operating Instructions MagCal - Susceptometer Magnets Calibration System 0 Business Area Metrology Version 1.00 Magnets Dipole Measurement Choose equipment in use Calibration Number : Remarks : Define
Traffic Simulation Toolbox User s Manual
 User s Manual Jesse Haber-Kucharsky Shreyas Sundaram University of Waterloo Department of Electrical and Computer Engineering May 31, 2011 Contents 1 Introduction 1 2 Basic Use 2 2.1 Quick-Start Example.......................
User s Manual Jesse Haber-Kucharsky Shreyas Sundaram University of Waterloo Department of Electrical and Computer Engineering May 31, 2011 Contents 1 Introduction 1 2 Basic Use 2 2.1 Quick-Start Example.......................
2.4. Model Outputs Result Chart Growth Weather Water Yield trend Results Single year Results Individual run Across-run summary
 2.4. Model Outputs Once a simulation run has completed, a beep will sound and the Result page will show subsequently. Other output pages, including Chart, Growth, Weather, Water, and Yield trend, can be
2.4. Model Outputs Once a simulation run has completed, a beep will sound and the Result page will show subsequently. Other output pages, including Chart, Growth, Weather, Water, and Yield trend, can be
Assembly and Operation Manual. April 2016
 Assembly and Operation Manual April 2016 Table of Contents What is in the OurWeather Box? 3 Step by Step Assembly 13 Building the Weather Sensors 18 Testing the OurWeather Weather Station 28 Power Up OurWeather
Assembly and Operation Manual April 2016 Table of Contents What is in the OurWeather Box? 3 Step by Step Assembly 13 Building the Weather Sensors 18 Testing the OurWeather Weather Station 28 Power Up OurWeather
SkyScan EWS-PRO - Manual -
 INTRODUCTION SkyScan EWS-PRO - Manual - EWS-Pro gives you advance weather warning technology you can use at home, indoors or out, and take wherever you go, for any kind of outdoor activity. Your EWS-Pro
INTRODUCTION SkyScan EWS-PRO - Manual - EWS-Pro gives you advance weather warning technology you can use at home, indoors or out, and take wherever you go, for any kind of outdoor activity. Your EWS-Pro
Instruction Manual. Solar Weather Centre With Wireless Weather Vane. Product Code: WS5056C. Solar Powered Outdoor Weather Data Collector
 Solar Weather Centre With Wireless Weather Vane Solar Powered Outdoor Weather Data Collector Indoor Receiver Instruction Manual Product Code: WS5056C TECHNICAL DETAILS Thank you for purchasing the Holman
Solar Weather Centre With Wireless Weather Vane Solar Powered Outdoor Weather Data Collector Indoor Receiver Instruction Manual Product Code: WS5056C TECHNICAL DETAILS Thank you for purchasing the Holman
WindNinja Tutorial 3: Point Initialization
 WindNinja Tutorial 3: Point Initialization 6/27/2018 Introduction Welcome to WindNinja Tutorial 3: Point Initialization. This tutorial will step you through the process of downloading weather station data
WindNinja Tutorial 3: Point Initialization 6/27/2018 Introduction Welcome to WindNinja Tutorial 3: Point Initialization. This tutorial will step you through the process of downloading weather station data
Esterification in a PFR with Aspen Plus V8.0
 Esterification in a PFR with Aspen Plus V8.0 1. Lesson Objectives Use Aspen Plus to determine whether a given reaction is technically feasible using a plug flow reactor. 2. Prerequisites Aspen Plus V8.0
Esterification in a PFR with Aspen Plus V8.0 1. Lesson Objectives Use Aspen Plus to determine whether a given reaction is technically feasible using a plug flow reactor. 2. Prerequisites Aspen Plus V8.0
The Next Generation of Chamber Control Software
 CARIBBEAN TROPICS KENYAN WETLANDS SAHARA DESERT NORWEGIAN TUNDRA The Next Generation of Chamber Control Software Helping researchers address climate changes CARIBBEAN TROPICS Revolutionary WeatherEze is
CARIBBEAN TROPICS KENYAN WETLANDS SAHARA DESERT NORWEGIAN TUNDRA The Next Generation of Chamber Control Software Helping researchers address climate changes CARIBBEAN TROPICS Revolutionary WeatherEze is
Using the EartH2Observe data portal to analyse drought indicators. Lesson 4: Using Python Notebook to access and process data
 Using the EartH2Observe data portal to analyse drought indicators Lesson 4: Using Python Notebook to access and process data Preface In this fourth lesson you will again work with the Water Cycle Integrator
Using the EartH2Observe data portal to analyse drought indicators Lesson 4: Using Python Notebook to access and process data Preface In this fourth lesson you will again work with the Water Cycle Integrator
User Manuel. EurotaxForecast. Version Latest changes ( )
 User Manuel EurotaxForecast Version 1.23.0771- Latest changes (19.07.2003) Contents Preface 5 Welcome to Eurotax Forecast...5 Using this manual 6 How to use this manual?...6 Program overview 7 General
User Manuel EurotaxForecast Version 1.23.0771- Latest changes (19.07.2003) Contents Preface 5 Welcome to Eurotax Forecast...5 Using this manual 6 How to use this manual?...6 Program overview 7 General
Innovative Sustainable Technology
 Innovative Sustainable Technology DIG is committed to practices that contribute to irrigation and energy efficiency, creating healthy living conditions while maintaining environmentally sound operating
Innovative Sustainable Technology DIG is committed to practices that contribute to irrigation and energy efficiency, creating healthy living conditions while maintaining environmentally sound operating
WS-9018U Wireless Weather Station. Instruction Manual
 WS-9018U Wireless Weather Station Instruction Manual Contents Page 1. Functions of the Weather Station....3 2. Safety notes...3 3. Product features....4 4. Getting started....4 5. Quick Set Up...5 6. Setting
WS-9018U Wireless Weather Station Instruction Manual Contents Page 1. Functions of the Weather Station....3 2. Safety notes...3 3. Product features....4 4. Getting started....4 5. Quick Set Up...5 6. Setting
C101-E112. BioSpec-nano. Shimadzu Spectrophotometer for Life Science
 C101-E112 BioSpec-nano Shimadzu Spectrophotometer for Life Science Power of small. BioSpec-nano BioSpec-nano Shimadzu Spectrophotometer for Life Science Quick and Simple Nucleic Acid Quantitation Drop-and-Click
C101-E112 BioSpec-nano Shimadzu Spectrophotometer for Life Science Power of small. BioSpec-nano BioSpec-nano Shimadzu Spectrophotometer for Life Science Quick and Simple Nucleic Acid Quantitation Drop-and-Click
Esterification in CSTRs in Series with Aspen Plus V8.0
 Esterification in CSTRs in Series with Aspen Plus V8.0 1. Lesson Objectives Use Aspen Plus to determine whether a given reaction is technically feasible using three continuous stirred tank reactors in
Esterification in CSTRs in Series with Aspen Plus V8.0 1. Lesson Objectives Use Aspen Plus to determine whether a given reaction is technically feasible using three continuous stirred tank reactors in
ph Probe ReallyEasyData com
 ph Probe 9200001 Uses Whether you re monitoring ph for chemistry, physical science, life science, or earth science activity, this ph meter offers accurate readings in a convenient format. Use the RED ph
ph Probe 9200001 Uses Whether you re monitoring ph for chemistry, physical science, life science, or earth science activity, this ph meter offers accurate readings in a convenient format. Use the RED ph
Anno Domini Professional 2015
 Anno Domini 2015 View monthly calendars from AD 1752, current date, time, days gone and days left. Also view times of sunrise/sunset and moonrise/moonset for your location and selected date. Also, statistics
Anno Domini 2015 View monthly calendars from AD 1752, current date, time, days gone and days left. Also view times of sunrise/sunset and moonrise/moonset for your location and selected date. Also, statistics
QUICK SET UP MANUAL WEATHER CENTER
 QUICK SET UP MANUAL WEATHER CENTER Using 915MHz wireless transmission of weather data, this unique weather station can be powered using batteries for all your weather needs in the home or office. This
QUICK SET UP MANUAL WEATHER CENTER Using 915MHz wireless transmission of weather data, this unique weather station can be powered using batteries for all your weather needs in the home or office. This
Investigating Factors that Influence Climate
 Investigating Factors that Influence Climate Description In this lesson* students investigate the climate of a particular latitude and longitude in North America by collecting real data from My NASA Data
Investigating Factors that Influence Climate Description In this lesson* students investigate the climate of a particular latitude and longitude in North America by collecting real data from My NASA Data
M E R C E R W I N WA L K T H R O U G H
 H E A L T H W E A L T H C A R E E R WA L K T H R O U G H C L I E N T S O L U T I O N S T E A M T A B L E O F C O N T E N T 1. Login to the Tool 2 2. Published reports... 7 3. Select Results Criteria...
H E A L T H W E A L T H C A R E E R WA L K T H R O U G H C L I E N T S O L U T I O N S T E A M T A B L E O F C O N T E N T 1. Login to the Tool 2 2. Published reports... 7 3. Select Results Criteria...
 NanoDrop One Viewer software NanoDrop One Website. NanoDrop One Website NanoDrop One Viewer software NanoDrop One Website Software System Update Update Update Software, Update Note OK Language Measure
NanoDrop One Viewer software NanoDrop One Website. NanoDrop One Website NanoDrop One Viewer software NanoDrop One Website Software System Update Update Update Software, Update Note OK Language Measure
CAUTION: BEFORE YOU BEGIN, ALWAYS MAKE SURE THE WEAPON IS UNLOADED AND SAFE TO HANDLE.
 CAUTION: BEFORE YOU BEGIN, ALWAYS MAKE SURE THE WEAPON IS UNLOADED AND SAFE TO HANDLE. ON Press either brightness button ( + or - ) to turn on the sight. The sight is also programmed to turn on when it
CAUTION: BEFORE YOU BEGIN, ALWAYS MAKE SURE THE WEAPON IS UNLOADED AND SAFE TO HANDLE. ON Press either brightness button ( + or - ) to turn on the sight. The sight is also programmed to turn on when it
MOHID Land Basics Walkthrough Walkthrough for MOHID Land Basic Samples using MOHID Studio
 ACTION MODULERS MOHID Land Basics Walkthrough Walkthrough for MOHID Land Basic Samples using MOHID Studio Frank Braunschweig Luis Fernandes Filipe Lourenço October 2011 This document is the MOHID Land
ACTION MODULERS MOHID Land Basics Walkthrough Walkthrough for MOHID Land Basic Samples using MOHID Studio Frank Braunschweig Luis Fernandes Filipe Lourenço October 2011 This document is the MOHID Land
isma-b-aac20 isma Weather kit User Manual Version 1.0 Page 1 / 11
 isma-b-aac20 User Manual isma Weather kit Version 1.0 Page 1 / 11 Table of contents Sedona Weather module... 3 Installing isma Weather kit... 3 2.1 Install isma_weather kit on the AAC20 controller... 4
isma-b-aac20 User Manual isma Weather kit Version 1.0 Page 1 / 11 Table of contents Sedona Weather module... 3 Installing isma Weather kit... 3 2.1 Install isma_weather kit on the AAC20 controller... 4
 Humidity, and Dew Point Data Logger with LCD ORDERING INFORMATION Standard Data Logger (Data Logger, Software on CD, Battery) Replacement Battery EL-USB-2-LCD BAT 3V6 1/2AA FEATURES 0 to 100 measurement
Humidity, and Dew Point Data Logger with LCD ORDERING INFORMATION Standard Data Logger (Data Logger, Software on CD, Battery) Replacement Battery EL-USB-2-LCD BAT 3V6 1/2AA FEATURES 0 to 100 measurement
SIERRA ANALYTICS, INC. Version Polymerix Software User Manual
 SIERRA ANALYTICS, INC. Version 3.0.0 Polymerix Software User Manual V E R S I O N 3.0.0 M A R C H 2013 Polymerix Software User Manual Copyright 2010 to 2013 Sierra Analytics, Inc. 5815 Stoddard Road, Suite
SIERRA ANALYTICS, INC. Version 3.0.0 Polymerix Software User Manual V E R S I O N 3.0.0 M A R C H 2013 Polymerix Software User Manual Copyright 2010 to 2013 Sierra Analytics, Inc. 5815 Stoddard Road, Suite
Virtual Beach Building a GBM Model
 Virtual Beach 3.0.6 Building a GBM Model Building, Evaluating and Validating Anytime Nowcast Models In this module you will learn how to: A. Build and evaluate an anytime GBM model B. Optimize a GBM model
Virtual Beach 3.0.6 Building a GBM Model Building, Evaluating and Validating Anytime Nowcast Models In this module you will learn how to: A. Build and evaluate an anytime GBM model B. Optimize a GBM model
Degree-days and Phenology Models
 Page 1 of 14 Degree-days and Phenology Models Using the UC IPM Degree-day Calculator Specify source of temperature data Data from UC IPM weather database Data from your file Data you enter online Run models
Page 1 of 14 Degree-days and Phenology Models Using the UC IPM Degree-day Calculator Specify source of temperature data Data from UC IPM weather database Data from your file Data you enter online Run models
PTA-427 BAROMETRIC PRESSURE TRANSDUCER OPERATOR S MANUAL
 PTA-427 BAROMETRIC PRESSURE TRANSDUCER OPERATOR S MANUAL REVISION: 4/95 COPYRIGHT 1991, 1995 CAMPBELL SCIENTIFIC, INC. WARRANTY AND ASSISTANCE The PTA-427 Barometric Pressure Transducer is warranted by
PTA-427 BAROMETRIC PRESSURE TRANSDUCER OPERATOR S MANUAL REVISION: 4/95 COPYRIGHT 1991, 1995 CAMPBELL SCIENTIFIC, INC. WARRANTY AND ASSISTANCE The PTA-427 Barometric Pressure Transducer is warranted by
Mass Asset Additions. Overview. Effective mm/dd/yy Page 1 of 47 Rev 1. Copyright Oracle, All rights reserved.
 Overview Effective mm/dd/yy Page 1 of 47 Rev 1 System References None Distribution Oracle Assets Job Title * Ownership The Job Title [list@yourcompany.com?subject=eduxxxxx] is responsible for ensuring
Overview Effective mm/dd/yy Page 1 of 47 Rev 1 System References None Distribution Oracle Assets Job Title * Ownership The Job Title [list@yourcompany.com?subject=eduxxxxx] is responsible for ensuring
CR10XTCR THERMOCOUPLE REFERENCE
 CR10XTCR THERMOCOUPLE REFERENCE REVISION: 01/01/03 COPYRIGHT (c) 1995-2003 CAMPBELL SCIENTIFIC, INC. This is a blank page. WARRANTY AND ASSISTANCE The CR10XTCR THERMOCOUPLE REFERENCE is warranted by CAMPBELL
CR10XTCR THERMOCOUPLE REFERENCE REVISION: 01/01/03 COPYRIGHT (c) 1995-2003 CAMPBELL SCIENTIFIC, INC. This is a blank page. WARRANTY AND ASSISTANCE The CR10XTCR THERMOCOUPLE REFERENCE is warranted by CAMPBELL
The TexasET Network and Website User s Manual
 The TexasET Network and Website http://texaset.tamu.edu User s Manual By Charles Swanson and Guy Fipps 1 September 2013 Texas AgriLIFE Extension Service Texas A&M System 1 Extension Program Specialist;
The TexasET Network and Website http://texaset.tamu.edu User s Manual By Charles Swanson and Guy Fipps 1 September 2013 Texas AgriLIFE Extension Service Texas A&M System 1 Extension Program Specialist;
Spectrophotometer for Life Science. BioSpec-nano C101-E112D
 Spectrophotometer for Life Science BioSpec-nano C11-E112D BioSpec-nano Spectrophotometer for Life Science Drop-and-Start Analysis Automatic Optical Pathlength Setting & Automatic Wiping Low Carryover Achieved
Spectrophotometer for Life Science BioSpec-nano C11-E112D BioSpec-nano Spectrophotometer for Life Science Drop-and-Start Analysis Automatic Optical Pathlength Setting & Automatic Wiping Low Carryover Achieved
