QUANTA X-Ray Structure and Analysis MAY 2006
|
|
|
- Prudence Owen
- 5 years ago
- Views:
Transcription
1 QUANTA 2006 X-Ray Structure and Analysis MAY 2006
2
3 Copyright (1) Copyright Copyright 2006, Accelrys Software Inc. All rights reserved. The Accelrys name and logo are registered trademarks of Accelrys Software Inc. This product (software and/or documentation) is furnished under a License/Purchase Agreement and may be used only in accordance with the terms of such agreement. (2) Trademark The registered trademarks or trademarks of Accelrys Software Inc. include but are not limited to: ACCELRYS & ACCELRYS Logo, ACCORD, BIOSYM, CATALYST, CERIUS, CERIUS2, CHARMM, CHEMEXPLORER, DIAMOND DISCOVERY, DISCOVER, DISCOVERY STUDIO, DIVA, FLEXSERVICES, GCG, GENEATLAS, INSIGHT, INSIGHT II, MACVECTOR, MATERIALS STUDIO, OMIGA, QUANTA, SEQARRAY, SEQFOLD, SEQLAB, SEQMERGE, SEQSTORE, SEQWEB, TOPKAT, TSAR, UNICHEM, WEBKIT, WEBLAB, WISCONSIN PACKAGE. All other trademarks are the property of their respective holders. (3) Restrictions on Government Use This is a commercial product. Use, release, duplication, or disclosure by the United States Government agencies is subject to restrictions set forth in DFARS or FAR , as applicable, and any successor rules and regulations. (4) Acknowledgments, and References To print photographs or files of computational results (figures and/or data) obtained using Accelrys software, acknowledge the source in an appropriate format. For example: Computational results obtained using software programs from Accelrys Software Inc. Dynamics calculations performed with the Discover program using the CFF forcefield, ab initio calculations performed with the DMol 3 program, and graphical displays generated with the Cerius 2 molecular modeling system. To reference an Accelrys publication in another publication, Accelrys Software, Inc., is the author and the publisher. For example: Accelrys Software Inc., Cerius 2 Modeling Environment, Release 4.8, San Diego: Accelrys Software Inc., (5) Request for Permission to Reprint and Acknowledgment Accelrys may grant permission to republish or reprint its copyrighted materials. Requests should be submitted to Accelrys Scientific Support, either through electronic mail to support@accelrys.com, or in writing to: Accelrys Scientific Support Telesis Court, Suite 100 San Diego, CA Please include an acknowledgement Reprinted with permission from Accelrys Software Inc., Document name, Month Year, Accelrys Software Inc., San Diego. For example: Reprinted with permission from Accelrys Software Inc., Cerius 2 User Guide, June 2006, Accelrys Software Inc.: San Diego.
4
5 Contents Preface: How to Use This Book How to find information Typographical conventions Introduction to X-Ray Structure Analysis and Refinement 5 Accelrys X-Ray crystallography applications X-POWERFIT X-AUTOFIT X-BUILD D notebook and other tools CNX X-SOLVATE X-LIGAND The crystallographic structure determination process... 8 Before you begin Collect and process data Determine phases Generate initial model Build and refine model Refinement Adding ligands Add solvent and refine final model Assess model Using the X-applications Introduction Application subdivision Electron density Bones Mask generation Cα tracing Adding Cα trace atoms Moving Cα trace atoms Moving Cα-trace segments Cα trace polarity Sequence assignment Loading sequences Sequence assignment Unique sequence Cα-trace -> all atom model Chain polarity Where do the coordinates go? Model building Refinement Grid refinement Gradient refinement Monte Carlo refinement Geometry refinement Model building protein/na Model build ligands and waters QUANTA 2006 X-Ray Structure and Analysis i
6 General comments Validation Managing Maps Interactive Map generation Typical Use Maps Management table Menu bar Maps menu Import Add a Map Delete a Map Replace a Map List Maps Hide Table Contour menu Contour Maps Contour Mode Characteristics of Display Lines Define Contour Levels Utils menu Purge Contours Reset Drawing Edit line Column headings Rows Managing maps in various QUANTA applications X-LIGAND, X-SOLVATE: X-POWERFIT, X-AUTOFIT : X-BUILD: Introduction to X-AUTOFIT/X-BUILD/X-POWERFIT (X-FIT) 37 Map generation Map contouring Density skeletonization Solvent masks D text editor Automated Cα tracing Cα tracing Automated sequence assignment and fuzzy logic assignment 39 Cα trace --> all-atom model Model building Refinement techniques Validation techniques Data logging Data integrity X-AUTOFIT in QUANTA Memory requirements for X-AUTOFIT Accessing X-AUTOFIT General X-AUTOFIT and X-BUILD behavior Using multiple structures and maps in X-AUTOFIT Palettes and tool activity in X-AUTOFIT Dial box Graph windows Tables ii QUANTA 2006 X-Ray Structure and Analysis
7 5. Using X-AUTOFIT Solvent boundaries or map masks Parameterization Editing bones Generating a mask Editing masks Summary Bones Displaying and skeletonizing an electron density map.52 Determining map quality To get information about map quality Improving map quality Modifying the skeletonization initial cut-off parameter54 To adjust the Start parameter Adjusting branch trimming parameters To adjust branch parameters Using bones with masks Deleting bones points To delete bones points To change the strand type Bones and symmetry Using bones with Cα-tracing Cα-tracing Generating Cα segments using assisted carbon building58 To generate a new segment Editing segment and Cα atoms Using the pseudo-ramachandran plot Positioning the next Cα atom Evaluating and changing segment polarity To evaluate segment polarity To change segment polarity Cut/paste Cα segments To join two segments Cutting segments Templates and rigid body editing of Cα traces Sequence assignment Reading in sequence information Fitting a sequence to a segment Generating sequence alignment information Redefining the weights Creating new definitions Finding unique sequences Predicting secondary structure Building all-atom representation from Cα trace Which builder to use How to build Building main chain coordinates by RSR Building mainchain coordinates by database fragment fitting Building the mainchain coordinates by Cα direct correlation Building the sidechain coordinates by RSR Building sidechains by modeling Automated rebuilding in X-BUILD QUANTA 2006 X-Ray Structure and Analysis iii
8 References Using X-BUILD Protein or nucleic acids Proteins DNA/RNA Nomenclature Hydrogen modes Controlling the display Extent of display The current residue value Modal and amodal/active residue mode Placement of the view By coordinates By bones By atom Along sequence Graph plots Placement by Validation graph Placement by Validation Table Placement by Last Command table By text markers Graph plots Ramachandran plots DNA/RNA circle plot Picking screen information Symmetry Interface to run external programs Advanced validation techniques Table data Picking data Table contents Table 1 (atom table) Table 2 (residue table) General table Scratch table Fixed size of atom and residue tables Inconsistent data Graphs and plotting Table names X data Legends/annotation Add/deleting annotations Hardcopy plotting Last commands The table contents Picking title entries in the table Picking cell entries X-BUILD features RSR vs. gradient body refinement RSR vs. Move atom and RSR Defining torsion angles for unknown residues Missing or incorrect atoms Regularization Regularization compared to RSR iv QUANTA 2006 X-Ray Structure and Analysis
9 Regularization and disulfides Hydrogen representations Disorder Clamping of alternate conformations C-terminal oxygen atoms in proteins Terminal residues in nucleic acids Summary of using X-BUILD Editing each residue Waters Color Manual editing Loops Structure refinement Using X-POWERFIT Introduction Data Who can use this application? Map quality Reduced representation (low resolution tracing only) Before starting Maps Masks Bones The bones parameterization Start parameter Applying a map mask Tracing high resolution structures Pathway analysis Fragment analysis Generation of Cα trace Tracing low resolution structures Determining the secondary structure in the molecule Introduction Pattern recognition Cluster analysis Sheet structure Refinement Overlap analysis Placing the initial Cα atoms Automatic generation of the Cα trace Start point for tracing Pathway analysis Consensus tracing Adding secondary structure elements Adding more secondary structure Searching the PDB for similar motif patterns Building general structure Checking the trace for knots Cα refinement Generation of all atom models X-AUTOFIT:X-BUILD Tools Introduction To start X-AUTOFIT Map options QUANTA 2006 X-Ray Structure and Analysis v
10 Calculate map Symmetry palette Define symmetry Define NCS symmetry Unit cell CA Packing Diagram Packing Diagram Packing radius CA Filled Cell Filled Cell Delete Sym. Ob Write Sym. to PDB Re-arrange atoms Hide this menu Pointer palette Show pointer Show Ruler Map table Interactive contour Active residue on and Active residue off Pointer dials Go to pointer Place at next residue Place at previous residue Place by atom Place using bones Place using coordinates Place by 3D position Suggestions Hide this menu Interactive Contour palette Next Map Previous Map Next Contour Previous Contour Accept Quit Notes Bones palette Bones on/off Mask bones by mask Set bones/rsr map Find nice area of map Map quality from bones Smooth bones Side chains on/off Main <-> side Delete 1 section Delete fragments Delete all fragments Reset delete all Undo last delete Create bones atoms Change start value vi QUANTA 2006 X-Ray Structure and Analysis
11 Change trim/analysis Calc bones symmetry Symmetry off Hide this menu Map mask palette Calc. mask from bones Calc. mask from coord Mask off Mask dials Mask delete radius Solvent content Add mask at pointer Del mask at pointer Check for voids Increase resolution/ Decrease resolution Save mask to file Read mask from file Hide this menu Text palette New text at pointer Delete text Goto next text Goto previous text Goto defined text Fix Validate error Load Property Hide this menu CA Build palette Load CA coordinates Next bones box Next CA Delete current CA New segment Delete current segment Reverse chain Current res/seg Join 2 segments Unjoin 2 CA Add helix/strand Move current seg Refine current seg Check CA direction Show points ~ 3.8Å Guess next CA Fit seg by RSR Fit seg by database Fit seg by CA correlation Fit seg by D.E.E Delete fitted seg Undo last build Save changes X-POWERFIT Find sec. struct Delete vectors QUANTA 2006 X-Ray Structure and Analysis vii
12 Place-edit strand Place-edit helix Save vectors Read vectors CA Search/Browse Vector Search/Browse Generating a new database for searching Next solution Previous solution Solution to CA Current res. and seg Vector to CA-trace Next CA as helix/strand Auto extend CA CA refinement Auto-trace Low Auto-trace High Consensus tracing Knot finder Hide this menu Sequence palette Load sequence Delete sequence Show/Hide sequence Current res/seg Unique sequence Clear sequence Return fuzzy sequence Guess Sequence Guess sec. struct Show/Hide Amino acids Show/Hide fuzzy Undo last change Hide this menu Build atoms palette Refine 1 residue Restrictions Geometric conformation Restrictions Fit side chain by RSR Restrictions Fit main chain by RSR Restrictions Move atom + RSR Restrictions Edit backbone tor For polypeptides For DNA/RNA Restrictions Edit chi angles Restrictions Move atom Restrictions Move zone viii QUANTA 2006 X-Ray Structure and Analysis
13 Restrictions Model terminal res For polypeptides For DNA/RNA Flip torsion 180 degrees Mutate residue For polypeptides For DNA/RNA Restrictions Add/delete Hydrogen bonds Move atom + reg. res Restrictions Move atom + reg. zone Restrictions Regularize For polypeptides For DNA/RNA (for all regularization tools) Restrictions fix atoms Fix all CA atoms Fix all CA, N, C, O atoms Fix atoms by picking Clear fix atoms Color atoms Edit atom info Show residue bumps Save changes Undo last fit Hide this menu Add-delete palette Delete bond Create bond Add torsion by bond Add alternative conformation Delete residue Delete range Add res. at termini For polypeptides For DNA/RNA Add water at pointer Add atom at pointer Re-patch terminal For polypeptides For DNA/RNA Show B or U Renumber sequence ID Hide this menu Color atoms palette Color by atom Color by progress Color by (ρ) fit Color by B-value Color by occupancy QUANTA 2006 X-Ray Structure and Analysis ix
14 Color B-alt different Hide this menu Structure palette Fragment fitting Rigid body fit Refine zone Loop fit & Terminal fit Fitting/Continue search Do all Refine all water Delete bad water Fit by D.E.E Undo last fit Regularise range Regularise volume Regularise param Refine volume Auto build Change all B/O Mutate all Hide this menu Tables and Graphs Read file Read molecule Del. Current col Del. Current row Del. Table Atom Selection Column function Calculations Protein property Differences Plot data Postscript settings Label graph Hide this menu User Defined tools Define new tools Define-Edit group Add menu space Clear all tools X-AUTOFIT:X-BUILD main palette tools Validate Find Negative density Set bones/rsr map Options Color table Save built CA to MSF Save built atoms to MSF Save built atoms to PDB Run external program Last commands Finish Choose the MSF Saving Option x QUANTA 2006 X-Ray Structure and Analysis
15 X-AUTOFIT Options dialog box Rotamer library Protein build mode DNA build mode Return main dials after edit B-conf clamped to A backbone Center at Ramachandran point for residues Ramachandran range Show bumps less than Show bumps to inactive molecules Symmetry picking mode Next residue step Number of DP Hydrogen representation Search time limit Number of steps for regularize Phi/Psi restraint Omega restraint Nonbonding in regularization Regularize across disulfide bonds Coordinate radius Map radius Symmetry radius Resolution factor Color table Map (n) Bones main Bones side fields Symmetry NCS CA trace Text Mask Vectors Moving atoms Pointer Last commands Menu bar at the top of the table FILE: Write log file FILE: Command saving off FILE: Browse old command files FILE: Delete old files VIEW: Info (+) lines: Show/Hide VIEW: User comment: Show/Hide ANALYSIS: Check command file ANALYSIS: Make suggestion The last command table Cell picking External program palette Definitions General form of a script Variables General formatting Program definition line QUANTA 2006 X-Ray Structure and Analysis xi
16 Assignment of variables Un-initialized variables Control statement QUANTA data export statements QUANTA data import statements Script definitions key words Command file control statement Dialog only control statements Dialog and command file statements Format additions Continuation marker References Using X-LIGAND Overview Requirements Ligands Rotatable bonds Edited rotatable bonds MSF file requirements Symmetry General use Active site searching Conformation searching Precision Refinement Masked tools X-LIGAND palette Search for ligands Adjust site volume Change search setting Search threshold Conf search mode Electron density truncation Non-bonding Partial bond torsion search Use 3rd moments Z-weights Regularize Grid search parameters / Max conf to search Max time for search Intra-ligand Non-bonding Grid search parameters / Max tors to search Radii / Map display radius Radii / Calculation radius Position search centre Map on/off Reset Ligand Next site Previous site Goto site Search conformations Refine all next conformation previous conformation xii QUANTA 2006 X-Ray Structure and Analysis
17 all 20 conformations Fix search origin Fix ligand atoms Clear fixed atoms fit in stages Flip tor Set active torsions Add/del 1 torsion Edit torsions Edit position Refine Score fit Save ligand to MSF Select new ligand Database/list Exit Using X-SOLVATE Molecular coordinates used by X-SOLVATE Saving water molecules on exit from X-SOLVATE Accessing X-SOLVATE Before you begin To begin X-SOLVATE Using X-SOLVATE Searching for water molecules To run a search Adjusting water molecule position Saving the water to MSF Search for peaks palette Search for waters Change search setting Position search center Map on/off Previous peak Next peak Goto peak Save as water Delete water Save all peaks Exit Quit Peak search parameters dialog box Min density level Min distance to protein Max distance to protein Min sep between peaks Calculation radius Display radius of map Temperature factor Using the CNX Interface The CNX Interface palette Palette tools Set Symmetry Set-up Structure Factors Parameter Set QUANTA 2006 X-Ray Structure and Analysis xiii
18 Map Generation Rigid Body Refinement Refine Structure Other CNX Interface tools Handling disorder in QUANTA and the CNX interface Setting Up Molecular Systems for CNX This chapter describes Before you begin Setting up a CNX system for a simple protein Setting up the structure for CNX Running a CNX job to minimize the system Running standalone CNX Dealing with possible problems If CNX does not run or cannot be found Seeing the attached-atoms error message Unable to generate a PSF because of unknown atom types Setting up a system for a nucleic acid, solvent, ion, and ligand Doing initial setup Preparing the other molecules Setting up the CNX calculation Tutorial Setup for the tutorial Lesson 1: Getting Started with QUANTA Lesson 2: Getting Started with the X-Ray Modules Lesson 3: Manual CA-tracing References Lesson 4: Automated CA-tracing References Lesson 5: Sequence assignment References Lesson 6: Model Building and Real Space Refinement using X- BUILD References Lesson 7: Ligand Fitting using X-LIGAND References Lesson 8: Water Fitting Using X-SOLVATE A. References B. Creating a Fragment Database C. The cnx.bat File The cnx.bat file D. Searching for Fragments Searching for fragments Fragment database Fragment selection criteria Running a search Search Fragment Database palette List Proteins Pick Alpha Carbon Range Pick Alpha Carbon Undo Last xiv QUANTA 2006 X-Ray Structure and Analysis
19 Undo All Search Database With Bumps Display All Fragments Display Next Display Previous Select Display List Residues Accept Fragment Anneal Fragment Reject Fragment Options Finish Example: Using fragment searching to complete a model of renin Before you begin E. Using RTF and PSF Modes RTF and PSF files and modes RTF mode Setting up a protein in PSF mode Organizing and separating segments Adding polar hydrogens Using CHARMm functions in RTF mode Using the Protein Editor Calculating a CHARMm energy Saving changes Problems F. X-Ray - X-BUILD Command Conversions Map management Specific command conversions G. Extend Where to find the program Introduction extend group (space group) symops (file) [$HYD_LIB/symlib.sym] limits (xmin xmax ymin ymax zmin zmax) radial (x y z r) pdb (pdb-file) msf (msf-file) input boundary (value [0.0]) oformat (filename) cutoff (cutoff [0.5]) Examples General comments on the program QUANTA 2006 X-Ray Structure and Analysis xv
20 xvi QUANTA 2006 X-Ray Structure and Analysis
21 How to Use This Book This book provides an introduction to the use of QUANTA s X-Ray crystallography applications. The first chapter contains an overview of the crystallographic process and the components of Accelrys crystallographic software applications that facilitate each activity in the process. The remaining chapters describe the applications in detail. how to use this book QUANTA 2006 X-Ray Structure and Analysis 1
22 How to find information If you want to know about Managing maps and using the Maps Management table General information about fitting coordinates to maps Background and tips for skeletonizing and fitting coordinates to electron density maps Read Managing Maps (page 25) Introduction to X-AUTOFIT/X-BUILD/X-POWERFIT (X-FIT) (page 37) Using X-AUTOFIT (page 49) Model building Using X-BUILD (page 77) Generate Cα traces from electron density maps Using X-POWERFIT (page 103) Using the commands on the X-AUTOFIT or X-AUTOFIT:X-BUILD Tools (page 121) X-BUILD palettes Fitting ligand coordinates automatically into Using X-LIGAND (page 229) electron density maps Searching electron density maps for water peaks Using X-SOLVATE (page 245) Controlling the 3D pointer Using the 3D Pointer (page 265) Creating databases to be used by Search Fragment Database. Creating a Fragment Database (page 331) Using the cnx.bat file The cnx.bat File (page 333) Searching a specialized database to locate a suitable set of fragments for modeling undefined Searching for Fragments (page 335) regions of a protein Using RTF and PSF modes Using RTF and PSF Modes (page 345) An extension of the mbkall program Extend (page 355) Typographical conventions Unless otherwise noted in the text, this manual uses the typographical conventions described below: Words in italic represent variables. For example: The application saves the file to filename.msf In this example, the name of the MSF that you want to use replaces the value filename. Sample syntax and the examples illustrating the contents of files are presented in a fixed-width font. For example, the following illustrates a line in an input file: 2 QUANTA 2006 X-Ray Structure and Analysis
23 Typographical conventions ACAM_HAMMH.CRD Names of items in the interface or presented on the screen are presented in bold. For example: Select X-AUTOFIT on the Applications menu. how to use this book QUANTA 2006 X-Ray Structure and Analysis 3
24 4 QUANTA 2006 X-Ray Structure and Analysis
25 1. Introduction to X-Ray Structure Analysis and Refinement The crystallographic family of products in QUANTA allows the automated addition of solvent (X-SOLVATE), the automatic fitting of ligands (X-LIGAND), de novo density fitting (X-AUTOFIT and X-POWERFIT), general model building (X-BUILD) and Refinement (CNX interface). These applications provide a complete set of tools, from the tracing of the first map to final refinement and analysis. The implementation of X-Ray applications within QUANTA provides an integrated environment in which many additional tools from other QUANTA applications, including Protein Design, Protein Health, and Conformational Search, can be used to enhance the model building and refinement processes for proteins and other structures. This chapter describes QUANTA s X-Ray crystallography applications (Accelrys X-Ray crystallography applications (page 6)). This section describes the various X-Ray applications that are integrated within QUANTA. Together, these components provide tools for you to process X-Ray crystallography information from raw data to a refined molecular model of your structure. Cross references to other chapters in this book and to material in other documentation direct you to detailed information on software applications and functions used to complete the crystallographic process described in the next section. The crystallographic process (page 8). This section describes the basic activities of the crystallographic process and the software that facilitates each activity. Use this chapter to determine which components of the Crystallography Workbench Applications you need in your work, as well as when and how to apply them. The remaining chapters of this book describe the crystallographic applications and the CNX interface. intro QUANTA 2006 X-Ray Structure and Analysis 5
26 1. Introduction to X-Ray Structure Analysis and Refinement Accelrys X-Ray crystallography applications Accelrys crystallographic software library consists of the following applications that together facilitate the complete structure determination process from crystallographic data: X-POWERFIT X-POWERFIT provides a tracing methods for data at resolutions from 1Å to 4 Å. With higher resolution data it is possible to calculate a single Cα trace from a simultaneous analysis of all the bones. At lower resolutions automated interpretation tools streamline the process using secondary structure analysis of the map followed by sequential interpretation using Cα batons. The algorithms available can provide a 500-fold speed up over conventional tracing methods and result in superior quality models. X-AUTOFIT X-AUTOFIT speeds and enhances the process of fitting coordinates to a SIR, MIR, or MAD map. It skeletonizes electron density maps of proteins, intelligently places alpha carbons to create carbon traces, aligns segments to known molecular sequences, and automatically builds atomic coordinates to fit an electron density map. It can also be powerfully applied in automatically fitting a molecular replacement map. X-BUILD The X-BUILD application contains many automated model building tools. The application includes interactive regularization, Mote Carlo/grid/gradient real space torsion angle refinement algorithms, and automated water refinement. These and many other tools streamline the process of model building, resulting in a several-fold improvement in productivity. 3D notebook and other tools The integrated X-AUTOFIT and X-BUILD tools include various support applications: a 3D notebook that allows annotation of a molecule, a pointer palette that allows rapid movement around a protein molecule, and validation tools. A Ramachandran plot is always visible while X-BUILD is active, and a Cα plot is always active for the X-AUTOFIT application. 6 QUANTA 2006 X-Ray Structure and Analysis
27 Accelrys X-Ray crystallography applications Automated and advanced validation is provided specific for crystallographic structure determination as well as full data logging in X-BUILD for data recovery. CNX CNX is the standard for 3D structure determination of macromolecules using crystallographic or NMR data. The QUANTA interface to CNX export an entire molecular system from QUANTA, including a coordinates file and a script, a principal structure file (PSF), and a parameter file. The interface also launches CNX calculations to perform map generation, simulated annealing, and positional refinement. You can submit data to CNX interactively or in standalone mode. Results are returned to QUANTA for further manipulation and analysis. For detailed information about CNX, see Brunger (1992) and the CNX 2006 User Guide (published separately by Accelrys). For more information about the CNX interface, see Setting Up Molecular Systems for CNX (page 261). intro X-SOLVATE X-SOLVATE is a rapid method for searching an electron density map for water molecules. The application searches the map for electron density not already filled by atoms and assesses the contacts made with the protein, at all times dealing with symmetry equivalents. Peaks can be assessed interactively and saved as water coordinates. For more information on X-SOL- VATE, see Using X-SOLVATE (page 245). X-LIGAND The X-LIGAND application allows the rapid searching of regions of significant connected density that may be due to a ligand molecule and not already filled by protein atoms. Different ligands can be fitted to the sorted list of sites, internal degrees of freedom of the ligand can be searched at the rate of thousands per second, and the solution refined using real space torsion angle refinement. For more information on X-LIGAND, see Using X- LIGAND (page 229). QUANTA 2006 X-Ray Structure and Analysis 7
28 1. Introduction to X-Ray Structure Analysis and Refinement The crystallographic structure determination process The following figure provides an overview of the tasks that the crystallographer can perform to determine and refine a macromolecular structure: The following paragraphs describe the process outlined in the figure above: Before you begin Regardless of where you start in the crystallographic process, you must have a set of structure factors available from. Store these data in a structure factor file (.fob). If no experimental data are available, you can generate a dummy structure factor file. However, in this case, the electron density map that is generated is not physically relevant. For information on how to generate a dummy file. 8 QUANTA 2006 X-Ray Structure and Analysis
29 The crystallographic structure determination process Collect and process data Determine phases Experiments performed on an in-house area detector or at a synchrotron facility result in X-Ray data frames that must be processed to extract the intensity of each diffraction peak. X-GEN provides facilities to process these data to the point where a set of merged, corrected intensity measurements are computed and output. intro For a new protein structure, phases must be calculated for each diffraction peak, using one or a combination of techniques. Three basic strategies are available for phase determination: Multiple isomorphous replacement (MIR) Multiple isomorphous replacement is used when diffraction data are collected for several crystals with various bound heavy metal atoms. You can use the combination of resulting heavy-atom positions to compute phases. Alternatively, you can collect data with multiple wavelength or anomalous dispersion techniques on a single isomorphous derivative to obtain the phase information. Molecular replacement For a protein that is similar to one with a known structure or where a reliable model structure can be generated, you can use the technique of molecular replacement to obtain phases for the new structure. With this technique, a search model of the protein is rotated and translated through the diffraction data to locate orientations that maximize agreement between calculated and experimental data. Isomorphous replacement Use isomorphous replacement when your protein structure is essentially identical to a known structure. Existing phase data can be used to determine phases from the data for crystals of a mutant or ligand complexed protein. CNX provides tools for all types of phase determination, including heavyatom positioning, density modification, and all the methods described above. Molecular replacement is also available within CNX. When you have obtained phases, you can compute an electron density map and begin the process of building and refining a model for the protein structure. The procedures to be followed for generating a model are somewhat different for each phase determination strategy. However, inspection of the QUANTA 2006 X-Ray Structure and Analysis 9
30 1. Introduction to X-Ray Structure Analysis and Refinement model in the electron density map, manual model building, and refinement are common for all approaches. Generate initial model If a structure has been solved by MIR, SIR, or MAD, then an initial model for the protein must be constructed from an initial map. X-POWERFIT can automatically trace the Cα atoms form high resolution phased data. For low resolution data, X-POWERFIT allows the identification of secondary structure elements (vectors) and automatic conversion of the vectors to Cα traces. For low resolution structures, as well as the more disordered regions of high resolution structures, X-AUTOFIT can be used to continue the Cα trace construction from skeletonized electron density maps, with built-in intelligence about features of protein structure. This initial Cα trace is converted to an all-atom model using automated tools within the X-AUTOFIT functionality. Build and refine model The all-atom models generated from X-AUTOFIT or through the process of molecular replacement can be re-built using the X-BUILD application. This allows manual and automated editing of the atom positions and realspace refinement into electron density maps calculated with CNX. Refinement The refinement of model coordinates can be carried out with simulated annealing or traditional least-squares methods within CNX. The QUANTA interface to this program allows automated setup of the required protocols. Adding ligands It is possible to add ligand molecules automatically to electron densities using the X-LIGAND application. This application includes conformation searching of ligand flexibility and refinement of the ligand to the electron density. Add solvent and refine final model You can use an iterative process for adding solvent and doing small manual rebuilding and careful refinement to produce a final model of the molecule. 10 QUANTA 2006 X-Ray Structure and Analysis
31 The crystallographic structure determination process Assess model You can assess the quality of the final model and also analyze it using the extensive validation facilities designed for detection of crystallographic building error in the X-BUILD application. More general structure analysis tools are found in the Protein Health application in QUANTA and in Insight II. intro QUANTA 2006 X-Ray Structure and Analysis 11
32 1. Introduction to X-Ray Structure Analysis and Refinement 12 QUANTA 2006 X-Ray Structure and Analysis
33 2. Using the X-applications Introduction This section is designed to guide you through the large number of tools available in X-AUTOFIT, X-POWERFIT, X-BUILD, X-LIGAND and X- SOLVATE. The aim of this section is to provide a starting point for understanding the X-RAY applications, where the functionality is found, and how the functionality should be used to give the best results. using X-apps Application subdivision The X-applications are provided so that X-AUTOFIT, X-BUILD, and X- POWERFIT form an integrated system through a single main palette accessed from the Applications menu on the main menu bar of the QUANTA window. X-LIGAND and X-SOLVATE are separate applications run from the Applications menu. Table 1. Application subdivision Application Function Access X-AUTOFIT Cα-tracing (CA-build). Automated sequence assignment (Sequence). All atom auto-generation (CA-build). X-BUILD X-AUTOFIT:X-BUILD palette Applications XAUTOFIT Model building in a semi-automated fashion. X-AUTOFIT:X-BUILD palette Applications XBUILD X-POWERFIT palette X-POWERFIT button on the X-AUTOFIT:X-BUILD palette X-POWERFIT Automated map interpretation, used in conjunction with X-AUTOFIT. X-LIGAND Automatically adds ligands. Applications X-LIGAND X-SOLVATE Automatically adds solvents. Applications X-SOLVATE QUANTA 2006 X-Ray Structure and Analysis 13
34 2. Using the X-applications Table 2. Subpalettes launched from the X-AUTOFIT:X-BUILD palette Button Palette Description Symmetry... Symmetry Symmetry annotations and control Pointer... Pointer View placement control Bones... Bones Map skeleton calculation and manipulation Map Mask... Map Mask Map mask creation and editing CA Build... CA Build Semi-automated map tracing and manipulation X-POWERFIT X-POWERFIT Automated map tracing Text... 3D Text Notebook annotation for structure Sequence... Sequence Sequence assignment to Cα trace Build atoms... Build atoms Model rebuilding tools Structure... Structure Advanced model rebuilding tools Tables and Graphs... Tables and Graphs Advanced validation and Analysis Electron density Bones Electron density bones are integral to the X-Ray applications and provide near automated map analysis and analysis. They are generated from the map only in regions of interest and so are controlled by the map radius. They can be used to generate map masks as well as in the process of Cαtracing and can be automatically interpreted in X-POWERFIT or semiautomatically in X-AUTOFIT. Bones are not converted into atoms but represent a background annotation view on which Cα trace atoms are added. Therefore it is not necessary to edit the bones in detail, since the only represent a backdrop guide; let the program auto-edit these with the parameters provided (Bones Change start value, Bones Change trim value). Any editing of the bones is lost by recalculating the bones. If a map mask is to be calculated from the bones, use a large map radius, and use the bones editing tools to trim the bones to a molecular shaped volume. Use the Map mask Solvent content tool and the Bones Bones symmetry tool to check the extent of the mask and bones. Once a map mask has been generated, it is not necessary to manually trim the bones for any further protocols. If bones are to be used in X-POWERFIT for automated tracing, use a large map radius, a map mask to delimit the molecular volume (bones/mask bones by mask) and the Auto-trace High (high resolution data) or Find 14 QUANTA 2006 X-Ray Structure and Analysis
35 Cα tracing sec. struct. Auto-trace Low (low resolution data) tools under the X- POWERFIT palette. If bones are to be used in X-AUTOFIT (and X-POWERFIT) for semi-automated map tracing then use a small map radius (about 9Å is suitable), and work along the trace using the Bones Next bones box tool to update the view when the trace nears the edge of the calculated volume of bones. Mask generation Masks can be generated from coordinate and map information as well as from O format files (old, new and compressed). This functionality is available on the Map Mask palette. Mask editing is possible by either editing electron density bones before a mask is generated or by directly editing the mask with a spherical pointer. Masks are used in X-AUTOFIT and X-POWERFIT as bounding masks for all tracing and calculations (Bones Mask bones by mask) and provide a mask for external solvent flattening functionality in CNX. using X-apps Cα tracing Atoms are placed into electron density by the process of Cα tracing using the bones as a background object. Adding Cα trace atoms. Cα tracing is only possible when the bones are active because bones analysis is integral to creating a Cα trace: As a new segment of two Cα trace atoms (CA-build New segment). As a single Cα trace atom (CA-build Next CA). As multiple Cα trace atoms automatically (X-POWERFIT Auto extend CA). A a single Cα trace atom of a helix/strand (X-POWERFIT Next CA as helix-strand). As a helix/strand manually (CA-build Add helix or strand). Automatically, as a helix/strand from a vector (X-POWERFIT Vector to CA trace). From an MSF coordinate set (CA-build Load CA coordinates). QUANTA 2006 X-Ray Structure and Analysis 15
36 2. Using the X-applications Cα-tracing may be done automatically using X-POWERFIT or in X- AUTOFIT in a semi-automated fashion. There are three types of Cα-trace atoms: (1) an active Cα atom in (2) an active Cα trace segment, and (3) other Cα-trace segments placed previously. The active Cα trace atom (and active segment) is set using the Current res/ seg tool on the X-POWERFIT, Cα build and Sequence palettes. Moving Cα trace atoms If the active Cα trace atom is at a segment terminus, then it can only be moved on the surface of a sphere of radius 3.8Å from the previous Cα trace atom by changing an opening angle and torsion. If the active Cα trace atom is not at a terminus, then it can be moved in x/ y/z screen ordinate. The Cα-Cα distances affected by this are shown on the QUANTA message line. Only the active Cα trace atom can be moved in one of the following ways: By picking a bones point (active Cα will move towards this). By picking the Cα-plot graphs (Cα will move to this conformation). By moving the dials to change torsion/angle or x/y/z (note that a virtual track ball motion is by far the most efficient method). By making an alternative auto-placement (CA-Build Guess next CA). Moving Cα-trace segments Only the active segment can be moved or changed by: Rigid body refinement (CA build Refine current seg). Manual rigid body movement (CA build Move current seg). Flexible refinement (X-POWERFIT CA refinement). The Cα trace is automatically saved between sessions and can be explicitly saved using the CA build Save changes tool. The last edit of the Cα trace can be undone/redone using the CA-build Undo last change tool. 16 QUANTA 2006 X-Ray Structure and Analysis
37 Sequence assignment Cα trace polarity A Cα trace is always built from the C-terminal end. Therefore setting the current Cα trace atom as a terminal atom sets the Cα segment polarity so that this atom is the C-terminal atom of a segment. Selecting a non-terminus Cα trace atom does not affect the polarity of the Cα-trace. The polarity of the Cα trace is shown as an arrow at the current Cα trace atom pointing to the C-terminal (provided that the current Cα trace atom is not a terminus). Be aware that you must define the polarity of the Cα trace before converting a Cα trace to an all atom model. If the current Cα atom is at a terminal, the polarity of the Cα trace may be reversed using the CA-build Reverse chain tool; then the current Cα trace atom is set at the other end of the chain. If the current Cα-trace atom was not at a terminus, the current Cα trace atom is not changed. The polarity of the Cα trace can be checked with the CA-build Check CA direction tool, which essentially tests for the C=O position in electron density. This makes no change to the segment direction, only notes whether the current direction is right or wrong. using X-apps Sequence assignment Sequence assignment is carried out on Cα trace atoms. The residue type is assigned to the Cα trace atom, and, when a sequence is loaded and displayed, the current residue type is shown at each traced Cα atom. The aim is to assign to the Cα trace atom residue types, so the Cα trace is assigned a unique sequence which is part of or all of the loaded template sequence. The loaded sequence represents a guide to this process for the tools provided; once sequence assignment to the Cα trace is complete the loaded sequence template has no further function. Loading sequences A sequence is loaded (from a number of different formats) using the Sequence Load sequence tool. If the protein is to be interpreted as a dimer (or higher repeat), it is recommended you load only the sequence for one monomer unit. This way, the application can identify a unique sequence as only one occurrence of the repeat in the sequence. QUANTA 2006 X-Ray Structure and Analysis 17
38 2. Using the X-applications Sequence assignment A Cα trace atom can be assigned one of the 20 amino acids or a number of fuzzy residue types. There are 10 pre-defined fuzzy residue types, and you can add a further 10 fuzzy residue descriptions of your own. Multiple propensity values can be assigned to a single residue for example a lysine residue can be classed both as big and small since density for this residue could be either. You are directed to the documentation in Using X-AUTOFIT (page 49) on specifying new or changing existing fuzzy propensity values. Picking a residue type sets the residue type of the current active Cα trace atom. Once any Cα trace atom in a Cα-trace segment is set, a sequence alignment is performed. Sequence alignment is done in a forward and backward direction, and the results are shown against the sequence trace: blue arrows are forward fits, and red arrows are backward fits. Unique sequence The Cα trace atoms are marked with a unique assignment if a unique sequence is found. The sequence table is updated so that the unique section is shown in upper-case. Any subsequence addition of Cα trace atoms will be added as the correct residue type defined by the sequence. It is not possible to extend an assigned Cα-trace segment if this results in an overlap of the Sequence assignment or in the sequence alignment falling off the end of the sequence table. Dimer (or higher order) structures can never be uniquely sequence assigned if the sequence is for the whole protein. Please read in only one monomer sequence unit. Sequence assignment of a second (or higher order) monomer unit is carried out by first making the sequence assignment in the first monomer not unique (Sequence Unique sequence). This releases the assigned sequence for further assignment. Sequence assignment is stored with the Cα-trace and does not require the presence of the loaded sequence or a unique setting. On completion of sequence assignment, the loaded sequence can be removed. 18 QUANTA 2006 X-Ray Structure and Analysis
39 Cα-trace -> all atom model Cα-trace -> all atom model Cα-trace atoms are converted to all atom models automatically by one of four tools on the CA build palette. The quality of the results depends on the quality of the placement of the Cα trace atoms as well as the quality of the electron density. It is highly recommended that the actual position of each Cα-trace atom be checked and adjusted in a final refinement (CA build Refine Current Seg) before trying to build an all atom model. Chain polarity The all atom model is built with a polarity defined by the current polarity of the Cα trace. The Cα trace polarity should be defined by making the C- terminus atom the current atom (CA build Current res and seg). This can be checked against the sequence by examining the arrows and by using the CA build Check CA direction tool to check against the map. The electron density map must cover all the Cα-trace atoms if fitting is to be carried out to electron density. Change the map resolution so that all Cα trace atoms are covered. Turn off the map during the building process, since the repeated re-display of this during the building slows the calculation down. Knowing which of the four tools to use depends on the quality of the electron density. You are strongly advised not to use the CA build Fit seg by database tool, since it produces poor results. CA build Fit seg by RSR For good density and a map resolution of < 1.5Å. CA build Fit seg by CA corr For poor density or a map resolution of > 1.5Å. CA build Fit seg by D.E.E For little or no data. CA build Fit seg by database using X-apps Where do the coordinates go? The new coordinates produced by the building process will either be put in a new MSF file or placed in a current MSF file: If a MSF file is open/active and visible, then the new coordinates are added to the first active and visible MSF file. QUANTA 2006 X-Ray Structure and Analysis 19
40 2. Using the X-applications If there is no open/active and visible, MSF molecule then a new MSF is generated. Therefore, if you do not want to add new coordinates to a currently open molecule, then ensure that the molecule is not active. Model building Model building is carried out using the following palettes from the X- BUILD application: Build atoms, Structure, Pointer, and 3D text. Additionally, validation tools are used: data logging with the Last commands tool and advanced validation using the Table/graphs palette. Atom selection for building is carried out using: The tools on the Pointer palette. Picking the Ramachandran plot. Picking a validation graph plot. Using a 3D text object. To edit a single residue, use the tools on the Build atoms palette, and use the Structure palette to refine of a region/volume of residues. The Pointer palette (generally visible all the time) and the 3D text palette should be used to center the view. Refinement X-BUILD has three types of real space torsion angle refinement protocols: gradient, grid and Monte Carlo. In all cases you should be aware that if the electron density does not cover the atoms of interest, then the functionality does not produce correct results. All the refinement tools improve fit to density by modifying torsion angles. The grid refinement tools also vary angles slightly to improve the radius of convergence, and this can be corrected subsequently using geometry refinement tools. The gradient refinement tools allow small variation in bonds and angles, although these are generally small and do not need to be corrected by a model building tool. 20 QUANTA 2006 X-Ray Structure and Analysis
41 Model building Grid refinement Grid refinement tests all possible conformations by changing a small number of torsion angles to find the best fit to electron density. It is therefore limited to side chain and main chain protein and nucleic acid fitting. Grid refinement is used to place side chain atoms or main chain peptide planes into an electron density during the residue by residue fitting process. The tools Build-atoms Fit side chain by RSR, Build-atoms Move atoms + RSR and Build-atoms Fit main chain by RSR carry out Grid refinement. Grid refinement can only be used on proteins and nucleic acids. Grid refinement places the sidechain atoms into an electron density at some detriment to angles and improper angles. Hence, it will produce a slightly distorted sidechain, especially where the electron density is poor. It is therefore necessary to regularize residues after grid refinement. using X-apps Gradient refinement Gradient refinement is used to refine any residue or group of residues into an electron density by following the electron density gradient. A single residue can be fitted to an electron density using the Build atoms Refine 1 residue tool, and multiple residues are fitted using the Structure Refine zone tool. These tools use torsion angle refinement, so any defined torsion is allowed to change. Gradient refinement can be used on any residue or group of residues (protein, nucleic acid, water, ligands). The refine 1 residue tool does not improve the geometry but only refines toward a better electron density. If the bonds/angles and improper angles were initially bad before the use of this tool, they will be bad after using the tool as well. The Refine zone tool improves the fit to electron density and improves geometry terms using mixed parameter refinement. Hence it is possible that the fit to electron density may be worse after using this tool if the geometry was initially poor. The Structure Rigid body fit tool allows rigid body refinement of regions of residues. This is generally useful to improve the fit of an entire domain after MR. QUANTA 2006 X-Ray Structure and Analysis 21
42 2. Using the X-applications Monte Carlo refinement Monte Carlo refinement is used in X-BUILD to place main chain conformations of loops and termini where there are too many degrees of freedom and the atoms are too distant or the density too poor to use gradient refinement. Structure Loop fit and Structure Terminal fit are used to fit loops and termini respectively. In both cases they should be considered a try it and see protocol where the results take a number of minutes to calculate but require no user input. Geometry refinement Geometry refinement is used to improve the bonds/angles and improper geometric terms of atoms. It takes no account of the electron density. This is known as regularization and should be used after side chain fitting and single residue refinement, or after a manual modeling session. The following tools all carry out geometry refinement: Build atoms Regularize Build atoms Move atom + reg. res. Build atoms Move atom + reg. zone Structure Regularize volume Build atoms Regularize Structure Regularize range Structure Refine Zone also carries out geometry refinement as part of the electron density refinement protocol. Model building protein/na We suggest that proteins and nucleic acids be fitted by traversing the polypeptide chain one residue at a time using the Pointer Next residue tool. If the residue does not fit the experimental data, then use the Buildatoms Fit side chain by RSR or Build atoms Move atom + RSR tools. The residue should be tidied up with the Build-atoms Regularize tool. If a number of consecutive residues have problems, use the refine zone tool on the Structure palette or the Build-atoms Move atom + reg. res. tool. Manually editing residues is, in most cases, unnecessary. 22 QUANTA 2006 X-Ray Structure and Analysis
43 Model building Model build ligands and waters Ligands can be added in the application X-LIGAND, and waters are added en masse in X-SOLVATE. A single or a small number of waters can be added using the Build-atoms Add-delete Add water at pointer tool followed by gradient refinement with Build-atoms Refine 1 residue. Ligands are automatically parameterized for both real space torsion angle refinement and geometry refinement. Hence it is possible to edit these without generating complex molecular descriptions. Generally, ligands should be fitted to electron density (if not already placed in X-LIGAND) with the Build-atoms Refine 1 residue tool. All waters can be refined in a single step with the Structure Refine all water tool; it is also possible to inspect individual water refinements when there is a problem in the Structure Do all... water refinement option. using X-apps General comments Use the Ramachandran plot to identify regions of backbone chain that need rebuilding. The Ramachandran plot can be picked to place the view at a residue in an unlikely conformation. Alternate conformations can be automatically searched and added from the Structure Do all... tool, but this does require that the structure is near the end point of refinement. Only the first active and visible molecule can be edited. Any molecule edited will be automatically saved on exit. Use the 3D text editor to mark problems in model building. These can then be checked in subsequent model building using further refined coordinates. Validation Use the Validate tool on the main X-BUILD palette to identify problems remaining in the structure at the end of a model building session. Any problem (except a Ramachandran error) can be automatically fixed with the 3D text Fix validate error tool. When the structure is near the end point of refinement use the advanced validation tools on the Table/graphs palette to identify more subtle problems with the structure. QUANTA 2006 X-Ray Structure and Analysis 23
44 2. Using the X-applications 24 QUANTA 2006 X-Ray Structure and Analysis
45 3. Managing Maps You can generate maps in QUANTA using two new tools on the X- AUTOFIT XBUILD main palette: Map Options sets up the type of map to be calculated and the reflection file to be used. This is identical to the map calculation dialog from the CNX interface; note that the bottom three options should be ignored: always ask for the calculation to be immediate. Calculate Map launches a series of calculations that result in a map being generated and displayed on screen. Map management tools for defining the display of electron density maps are provided through the Maps Management table, making them available throughout all the functionality within QUANTA. This means that the maps functionality can be used at any time while using QUANTA, not just when carrying out crystallographic map fitting in X-AUTOFIT and X-BUILD. The map management tools convert map formats to QUANTA-compatible brick maps and define active maps, contour levels and display styles. Additional tools save and retrieve the contents of brick map display lists and purge the brick map database of undisplayed bricks to reduce memory requirements. This chapter describes Interactive Map generation (page 25) Maps Management table (page 27) Set Contour Levels (page 30) Cautions about Managing maps in various QUANTA applications (page 34) managing maps Interactive Map generation The map calculation takes into account any changes in topology or conformation of the molecular system under study. The following checks are made: If a map calculation is requested before any reflection data has been specified, you are prompted with the map options dialogue. QUANTA 2006 X-Ray Structure and Analysis 25
46 3. Managing Maps If only a conformation change has been made and a PSF of the same name exists, then no new PSF is generated. If a configuration change (add / remove atoms) has occurred, or the molecular system has been re-selected from disk, a new PSF is generated. To determine whether a PSF can be generated from the molecular system, it is a good idea to click Generate CNX PSF in the CNX interface first. For example, the default atom typing in QUANTA is CHARMm atom types - when working with non-hydrogen proteins, the Engh and Huber are preferable. This can be changed within the CNX interface, or you can use the command: CHAR SET CHAR/ENGH. The sequence of calculations is as follows: 1. Check whether a reflection file loaded; if not, ask for map options 2. Generate a PSF and parameter file, if needed 3. Create CNX input files (PDB, command file) 4. Run of CNX 5. Convert the map to QUANTA bricked map format 6. If the map generated is not already loaded into QUANTA, a prompt for the contouring details appears. 7. The map is re-contoured according to the current Xfit settings 8. All files generated use the rootname of the first msf selected. Typical Use 1. Open an MSF of a protein with no hydrogens. 2. Check that it is acceptable for CNX by testing whether a PSF can be generated. You can also change the host on which CNX runs. 3. Select Applications X-AUTOFIT and click Calculate map. 4. Select the type of map and define the map extent. 5. Enter the grid size (0.25). 6. Click OK. 7. In the Identify reflection file and parameters dialog box, select the reflection file and specify the resolution range. 8. You are then prompted for the contouring options for the map before the map is generated. 26 QUANTA 2006 X-Ray Structure and Analysis
47 Maps Management table 9. Do some modelling. Then click Calculate map again to recalculate the map. Maps Management table The Maps Management table provides an interface to the general-purpose volume visualization capabilities of the QUANTA program. 3D volume information is stored in brick maps in QUANTA. These brick maps are used for storing electron density, molecular probe maps, volumes, electrostatic potential, and molecular surface information generated within QUANTA. In addition, the maps can be generated by external programs for display within QUANTA. The molecular or volume properties that these maps contain are displayed within QUANTA as either chicken-wire contours or solid molecular surfaces. The Maps Management table is available from within any application in QUANTA and provides a spreadsheet-like interface to the tools that manage and display the 3D information held in QUANTA brick map files. The display of the table is controlled by the function Map Table on the Draw menu. These tools convert map formats to QUANTA-compatible brick maps and define active maps, contour levels and display styles. Additional tools save and retrieve the contents of brick map display lists and purge the brick map database of undisplayed bricks to reduce memory requirements. The following figure shows the Maps Management table. The table has the following components: Its own menu bar of commands (marked A on the figure). An edit line in which the contents of the currently selected cell is displayed (marked B on the figure). A column heading line (marked C on the figure). Rows containing the information for each map in use in the program (marked D on the figure). managing maps QUANTA 2006 X-Ray Structure and Analysis 27
48 3. Managing Maps A B C D Menu bar The menu bar functions analogous to the menu bar of the main QUANTA molecule window. The menu items perform the following functions: Maps menu Import Imports external map formats and creates a QUANTA-compatible brick map file. Formats available from this interface are: CNX ASCII The ASCII format output by the CNX program. Xsight A binary map format created and used by programs in Accelrys Xsight package and the XtalView package. CCP4 Standard format of the CCP4 suite of programs distributed by the CCP4 group at Daresbury Laboratory in England. GRID Map format of the GRID program developed by Dr. Peter Goodford. Ten-Eyck map format. DSN6 A dsn6 standard Frodo file generated on a UNIX system. VSN6 A dsn6 standard Frodo file generated on a VAX/VMS system and copied to the UNIX system. The difference between DSN6 and VSN6 is the swapping of bytes. After you select a map type, a File Librarian is displayed from which you select the file you want to import. 28 QUANTA 2006 X-Ray Structure and Analysis
49 Maps Management table Selecting Import Map spawns a process to run the program $HYD_MAP/ mbkall in the QUANTA software. The source for this program is available for user modification in the $HYD_MAP directory. Add a Map Displays a File Librarian listing all available files with an.mbk extension. A QUANTA brick map file can be selected and displayed even if it was previously selected. This option is useful for displaying the map with more than one display style. When a file is selected, the file header is displayed in the textport and the Define Contour Levels and Characteristics dialog box appears. In this box, you can specify one to six contour levels, line style and thickness, and the value and color of each contour level. For information on this dialog box see the Set Contour Levels section. Delete a Map Replace a Map Deletes a map from the active list and deletes all bricks generated from this map both from the display list and the brick map database. If only one map is in use, that map is automatically deleted. If more than one map is in use, a scrolling list appears permitting you to select the map to be deleted. If more than one map is in use, a File Librarian is displayed from which you select a map to replace the deleted one. managing maps List Maps In the textport, lists the active brick map files. The listing includes the following information: Name of the brick map file. Header information in the file. Assigned line style and width. Specified contour levels and colors in which they are displayed. Hide Table Hides the table. The table can be redisplayed by selecting the Show Map Table from the top-level View menu. QUANTA 2006 X-Ray Structure and Analysis 29
50 3. Managing Maps Contour menu Contour Maps On Displayed Atoms Contours the map at the currently specified contour levels for the currently displayed atoms in the viewing area. All the Map Contours the entire brick map at the currently specified contour levels. Contouring can be interrupted at any time by clicking the mouse button. This is useful if you select this option by mistake for a large map. In a Volume Displays the following dialog box for entering the dimension of a cube as illustrated. After you specify this value and click OK, the brick map is displayed as a cube with the specified dimensions. Contour Mode Characteristics of Display Lines Controls preservation of currently displayed bricks when a new set of bricks is calculated. You can choose whether the current selection of bricks is cleared and replaced when a new selection is specified or whether subsequent bricks are added to the current selection. Set Contour Levels The Define Contour Levels and Characteristics dialog box is used to change map specifications for currently defined maps. If more than one map is in use, a scrolling list of current maps is displayed from which to select one. The number of currently defined contour levels can be changed in this dialog box. If the contour levels are changed for currently displayed bricks, the displayed bricks are deleted from memory and the brick map database. Line Width (0 to 4) Sets the thickness of the contour lines in pixels. The default is zero. System limitations prohibit setting line thickness greater than 1 for anti-aliased lines for some graphics boards. Drawing Style for Lines 30 QUANTA 2006 X-Ray Structure and Analysis
51 Maps Management table Sets the line type to solid, dotted, dashed, or dot-dash. The default is solid. When anti-aliasing is on in QUANTA, all non-solid line styles are displayed as solid lines. Display Map after Contouring Toggles the display of the entire map. If this option is off, contours for newly selected bricks are not displayed. Characteristics of Density in Map Displays the current minimum and maximum densities and the sigma value for each map. These values are not editable. The sigma values aids in assigning contour levels. Define Contour Levels Include Determines whether a contour is calculated. As many as six contours can be calculated per map regardless of its display status. By default, two levels are calculated. Display Specifies whether the individual contour level is to be displayed initially. Each contour can be displayed in a different color. Level Displays the value for a calculated contour. Color Defines the color to be used for the contour level. Any of display colors 1 through 14 can be entered. OK Accepts changes and exits the dialog box. Range of Levels Automatically sets the level of included contours to values distributed between the minimum and maximum values of the map. This selection only affects contours that are included. Several contours should be marked as included before you choose this selection. Levels from Sigma Automatically sets the level of included contours to values starting at zero and incrementing in steps of sigma. If the sigma value of the map has not been calculated or is set to zero, this option does not work. Several contours should be marked as included before you select this option. managing maps QUANTA 2006 X-Ray Structure and Analysis 31
52 3. Managing Maps Cancel Exits the dialog box with no changes. Options Displays a dialog box in which the parameters used to select the bricks of density to be displayed are set. Extra Map Radius Is an additional radius added to the coordinates of atoms when selecting bricks on the basis of the currently displayed display. Mask map to only cover atoms Toggle can be used to control the option to delete portions of the data within a brick of density that are beyond a certain distance from any atom. This can be used to remove extraneous density that is more than the Cover Radius from an atom. This mask map option should be used with great caution, since it may remove the display of pieces of density that indicate that the model may need further refinement or rebuilding. Suppress contouring message Controls whether progress-monitoring messages are displayed in the textport when maps are being contoured for display. Utils menu Purge Contours Deletes all undisplayed contoured bricks in system memory. This tool is useful if many large maps are contoured, and the system s resources for graphical object management are depleted. Other objects that may compete for these system resources are dynamics trajectories and dot surfaces. Tools to remove these objects from memory are found in the associated applications. Reset Drawing Resets the map contour line width and style for all maps to 0. Edit line Shows the coordinates and contents of the currently selected cell in the Maps Management table. The contour level values can be edited here this is a shortcut that removes the need to enter the Set Contour Levels dialog box. Once changed, the contours corresponding to the previous contour 32 QUANTA 2006 X-Ray Structure and Analysis
53 Maps Management table level are deleted. The map can then be recontoured using other QUANTA commands, such as Contour Maps (page 30). Column headings This row of the table contains the headings for each column of the table. The following table explains what each column contains and what action follows selection of the heading: Column Contents Column header pick Map The name of the map truncated to the final 11 characters. Display A yes/no toggle controlling the display of the individual maps. Level 1 Level 6 Width Style Map The map value at which the 6 contour levels are made. The line width used to draw the vectors representing the contours of the map. The line style used to draw the vectors representing the contours of the map. Lists all details of all maps in the tables in the textport. The first pick switches all maps to their consensus state (the display state of the majority of the maps). Subsequent picks toggle between displaying or hiding all maps. No effect. Selecting this cell switches the line width for all maps to that of the first map + 1. Subsequent picks increment the line width of all maps up to the limiting value (set with the SET LINE MAX command). Selecting this cell switches the line style for all maps to that of the first map + 1. Subsequent picks increment the style in the sequence 0,1,2. A repeat of the name of the map (same as first (Same as first-column Map.) column). It is included in the table so that Lists all details of all maps in the tables in the textport. when the Maps Management Table is quite narrow, the line width and style can be changed with the name of the map still visible. managing maps Rows Each map selected for display in QUANTA is represented with a different line. A maximum of six maps can be selected. QUANTA 2006 X-Ray Structure and Analysis 33
54 3. Managing Maps Each cell in a row contains information about the map or contour level displayed. Picking each cell performs a particular task, as described in the table below: Column Row Number Map Name Display Level 1 6 Width Style Cell pick Picking this lists all available information about that map to the textport. Displays the Define Contour Levels and Characteristics dialog box (see Set Contour Levels) Toggles the display of the contours for that map on (yes) or off (no). Picking a level toggles its display on and off and selects that cell for possible editing in the edit line of the table. Increments this map s contour line width by 1, up to the maximum (set with the SET LINE MAX command), and then back to 1. Increments the line style for the contours of this map in the sequence 0, 1, 2, 0. etc. Managing maps in various QUANTA applications The control of maps in QUANTA is available in all parts of QUANTA. Some tools available in the Map palette and the Maps Management table are not relevant within X-LIGAND, X-SOLVATE, X-AUTOFIT, X-POW- ERFIT, and X-BUILD. These applications automatically control the map display; so changes to some general map options can interfere directly with the tools use of the maps, with serious detriment to speed and results produced. These include: X-LIGAND, X-SOLVATE: Do not use Map palette or Maps Management table commands. No commands from the Map palette or Maps Management table should be used while within these applications. These applications are entirely automated and control all map functionality directly. Open all maps before entering these applications. 34 QUANTA 2006 X-Ray Structure and Analysis
55 Managing maps in various QUANTA applications X-POWERFIT, X-AUTOFIT : X-BUILD: Do not use the commands found under Map Contouring options or Maps Management table Contour Options while in X-AUTOFIT: X- BUILD. These applications check the status of the open maps before every command, so all the Map palette or Maps Management table commands can be used with these applications. In particular, opening, closing, and changing contour levels is important for use of X-AUTOFIT and X-BUILD. The map options that should not be used while in X-AUTOFIT and X- BUILD are those that affect how the map is actually contoured. This is because X-AUTOFIT and X-BUILD use a streamlined process of map contouring where a box of density is automatically generated around the working position, and the only change allowed is to the radial size of this box. This is controlled under X-AUTOFIT: X-BUILD Options Map radius. The use of the following commands is strongly discouraged. In particular the identical commands found under Map Contouring options or Maps Management table Contour Options must not be used while in X- AUTOFIT:X-BUILD because: 1. Small values of Cover radius produce false contours (especially for difference density) and result in incorrect bones and incorrect solutions to real-space refinements. 2. These commands significantly slow down the contouring process, because contouring by algorithm is more complex than simple contouring. 3. These commands do not work if no coordinates are present. 4. These commands may produce other unwanted side effects. The following table shows which contouring options can or cannot safely be used in X-AUTOFIT:X-BUILD: managing maps Map Contouring mode Ignored by X-AUTOFIT:X-BUILD Contouring options MUST NOT BE USED (see reasons above) Maps Management table Contour Contour maps On displayed atoms Can be used, but any subsequent repositioning of the display center (i.e., Pointer Go-to-pointer) will reset the map display to the defined sphere. All the map Can be used, but any subsequent repositioning of the display center (i.e., Pointer Go-to-pointer) will reset the map display to the defined sphere. QUANTA 2006 X-Ray Structure and Analysis 35
56 3. Managing Maps In a volume Can be used, but any subsequent repositioning of the display center (i.e., Pointer Go-to-pointer) will reset the map display to the defined sphere. Contour mode Replace density Ignored Add density Ignored Options Extra map radius This is the same value as X-BUILD Options Map radius. Changing this value is the same as changing the map radius in the Options menu. Map mask to only cover atoms/cover radius MUST NOT BE USED (see reasons above this table). 36 QUANTA 2006 X-Ray Structure and Analysis
57 4. Introduction to X-AUTOFIT/X-BUILD/X- POWERFIT (X-FIT) Fitting coordinates to an SIR, MIR, or MAD map can be difficult. X-POW- ERFIT, X- AUTOFIT and X-BUILD (together called X-FIT) are QUANTA applications that speed up and enhance the process of de novo map interpretation, as well as the general model building in later stages of macromolecular refinement. X-POWERFIT, X-AUTOFIT and X- BUILD capabilities include: Fully automated CA tracing. Determine secondary structure from map. Intelligently place alpha carbons into the density. Carry out sequence assignment. Automatically build residue coordinates to fit the electron density map. Powerful molecular coordinate modeling and editing. Refinement using grid, gradient, and Monte Carlo algorithms. Validation and protein structure assessment. Calculate bones. Generate solvent masks. intro 2 Map generation X-AUTOFIT permits generation of maps on the fly from within the X- AUTOFIT X-BUILD main palette. After selecting the reflection data file and generating the first map, you can add atoms/residues or rebuild the existing molecule (psf file). You can then generate a new map using CNX with a single click. Map contouring X-AUTOFIT permits up to six maps and, for each map, seven contour levels to be active at one time. It uses one of the currently open maps as the QUANTA 2006 X-Ray Structure and Analysis 37
58 4. Introduction to X-AUTOFIT/X-BUILD/X-POWERFIT (X-FIT) basis for the bones and real-space calculations. Bones are calculated from electron density maps. Density skeletonization The skeletonization algorithm used in X-AUTOFIT is based on the original rules described by Greer (1974). The four rules were modified and the algorithm reimplemented to incorporate improvements in the speed of calculation and the quality of the resulting bones. Mainchain and sidechain bones are determined by analysis, and a spline function smooths the bones segments to improve interpretability. Solvent masks X-AUTOFIT generates solvent masks from coordinate and bones data. The solvent mask facility uses fast algorithms to determine solvent boundaries from coordinate information or bones (and, hence, map) information. The solvent mask can be interactively edited with a spherical pointer, and voids within the mask can be automatically deleted with a single tool. 3D text editor The 3D text editor can be used to place annotations throughout the macromolecular structure. After notations are created, you can select a notation from a list and the display re-centers on the associated point in the macromolecular structure. You can also load information about the macromolecular structure into the note text utility, thereby allowing you to rapidly find problem areas during crystallographic model building. Automated Cα tracing X-POWERFIT provides an algorithm to determine the Cα trace directly from the electron density for high resolution data. For lower resolution (4.0 Å Å) data, there is an algorithm to determine the secondary structure from the electron density, to automatically place Cα atoms into these parts of the density, and then to extend the Cα trace until the model is close to complete. There are also algorithms for Cα refinement. 38 QUANTA 2006 X-Ray Structure and Analysis
59 Cα tracing Cα tracing X-AUTOFIT also provides semi-automated Cα tracing and manipulation. The alpha-carbon (Cα) building facility in X-AUTOFIT intelligently places Cα coordinates into the electron density map using a rule-based process. It also allows cut-and-paste of fragments and manual editing of Cα atoms. X-POWERFIT can take the current Cα trace and search a set of pdb files for matching geometry. Automated sequence assignment and fuzzy logic assignment Once the Cα tracing is complete, you can automatically assign the sequence to the Cα trace in cases where there is high resolution data and there are aromatic residues in the structure. In cases where the automated assignment does not work, or there are no aromatic residues in the structure, you can also carry out a fuzzy sequence assignment (such as: big, aromatic) for each residue of the Cα fragment(s). There is also an option to explicitly assign one of the 20 amino acids to a Cα atom. QUANTA uses this to show a weighted forward and backward alignment to the sequence. A secondary structure prediction from sequence tool returns the secondary structure prediction of a sequence and colors the sequence view on screen using red for helices and blue for strands. intro 2 Cα trace --> all-atom model X-AUTOFIT can create an all-atom representation using refinement techniques, database fragment fitting, and direct correlation of the Cα conformations to all-atom models. These three techniques can be used within X- AUTOFIT to fit the atoms of a residue to the map from just the Cα positions of the Cα trace fragment. The quality of fit is reported by color coding atoms in the fitted segment. Model building Model building is carried out with the aid of real-space refinement, regularization, and rigid-body refinement algorithms, as well as by traditional QUANTA 2006 X-Ray Structure and Analysis 39
60 4. Introduction to X-AUTOFIT/X-BUILD/X-POWERFIT (X-FIT) manual editing. An automated tool (Structure Auto build) that runs through all build residues and fits them using a new mixed grid and gradient protocol. The automated tools of X-BUILD generally give a 200-to-500- fold decrease in time for a model building session and often result in improvement in the subsequent refinement of coordinates compared to traditional manual model building. Refinement techniques X-AUTOFIT supports three refinement techniques. Single residues can be fitted by grid searching about torsions, torsion angle real-space gradient refinement, and Monte Carlo fitting. X-AUTOFIT is designed to support the following special cases associated with electron density proteins fitting: Alternative conformations (disorder). B-value and occupancy editing. Polypeptide chain editing, allowing changes in connectivity. C-terminal oxygen atoms. Rebuilding incomplete amino acids. Non-hydrogen, polar hydrogen, and all-hydrogen representations. Validation techniques X-BUILD supports two kinds of validation tools designed for the crystallographic process. The first is an entirely automated system where common errors associated with model building are detected and can be automatically fixed. The second method of validation provides a set of functions that can derive data from molecular coordinates, apply further functions to them, and then plot them in a graph window. The molecule display, graph display, and tables are integrated, so that the table and graph can be picked to update the molecular display. 40 QUANTA 2006 X-Ray Structure and Analysis
61 Data logging Data logging All X-BUILD tools are logged automatically in a table of previous commands, which can be used to create a log book, undo/redo any edit, assess the use of the application, and even recover and analyze changes from previous model-building sessions. Data integrity An automatic save of the current state is made every 5 minutes when in the X-POWERFIT, X-AUTOFIT or X-BUILD modules. This is in addition to the facility for user-directed saves. X-AUTOFIT in QUANTA Implementation of the X-AUTOFIT tools in QUANTA provides an integrated environment in which many associated tools in Protein Design, Protein Health, and Conformational Search can be combined with features of the X-AUTOFIT application to enhance the model-building and refinement process. The rest of this chapter and the four that follow describe X-AUTOFIT, X- BUILD, and X-POWERFIT and their operation within QUANTA. These sections explain: Accessing X-AUTOFIT (page 43). General X-AUTOFIT and X-BUILD behavior (page 44) intro 2 Memory requirements for X-AUTOFIT QUANTA has been designed to handle maps of up to 500 grid points in the x, y, or z dimensions. This size represents a maximum brick map size of 125 MB or, when a map is stored as real numbers (as in a CCP4 map), 500 MB, which is a very large map. The size of map that can be handled in X-AUTOFIT is defined by the virtual swap space of the system running QUANTA, since all map information and derivatives of these are dynamically allocated as required. A virtual swap space of at least 300 MB (preferably 400 MB) is best for the use of X-AUTOFIT/X-BUILD. This amount QUANTA 2006 X-Ray Structure and Analysis 41
62 4. Introduction to X-AUTOFIT/X-BUILD/X-POWERFIT (X-FIT) of virtual swap space allows the use of maps of up to 20 million grid points and any bones and mask information derived from this map. Of this space, QUANTA will use about 55 MB and the operating system approximately 30 MB. The remaining space can be allocated by the X-AUTOFIT application or used by other programs. If this happens, then you should leave QUANTA after saving any changes and restart the program. This returns all the swap space allocated for map manipulation to the system. It is not enough to just restart QUANTA from the File menu, you must exit the program. You can display a pie chart of memory usage. There is no interface option for this, so you need to edit the xfit.pack file. The line containing MemS 0 should be changed to MemS 1 while the X-AUTOFIT:X-BUILD is closed. Upon entering the X-RAY application, a pie chart shows current memory usage on the computer. When available memory drops below 50Mbytes the pie chart turns from green to orange, and when available memory drops below 20Mbytes the pie chart turns red. A real memory size of at least 48 MB is recommended for using X-AUTOFIT. If large structures are to be studied, 64 MB provides a more responsive program. Note: All requests for allocated memory for maps are checked to see if they can be satisfied, and if not, the requested functionality or calculation is aborted and a message printed to the textport. Example message: MEM_Alloc: Allocation error [-27316] =============================== A request for memory was made:- memory = 27 Mbytes But the system refused this request Either : Increase system swap space Use a small map Finish other programs running =============================== Graphical objects generated under SGI GL and Open GL cannot have their memory returned to the system after use. This means that continued re-display of different areas of the map gradually uses the available swap space when very large maps are used. X-AUTOFIT therefore continually monitors the available swap space and prints warning messages to the textport if the available space drops below 10 MB. Example message: 42 QUANTA 2006 X-Ray Structure and Analysis
63 ========================== You are strongly advised to save and exit QUANTA as swap memory is low The current OS does not allow this to be fixed ========================== Accessing X-AUTOFIT Since it is impossible to prevent a program from being killed by the system when all the available swap space is used, you should take one of the following actions if this message appears: a. Close other programs on the system to release memory. b. Delete bones and/or delete a map mask in X-AUTOFIT. c. Close the current map and use a smaller map. d. Finish editing, save all changes in X-AUTOFIT, and exit QUANTA. The memory tests in X-AUTOFIT help prevent crashing due to memory depletion. Accessing X-AUTOFIT This section describes how to access and get started with X-AUTOFIT. Before you begin Prior to starting X-AUTOFIT, do the following: In the QUANTA molecule window, if you can, display any known coordinates or previously built coordinates of the protein molecule you are studying. Have an electron density map of your molecule available in brick map format. Have a standard QUANTA sequence file available. This file contains a one-letter code for each protein residue. For learning purposes, start with a 2fo-fc electron density map with a corresponding set of coordinates. You may have to convert an existing map using the map conversion facility on the Maps Management table and palette. For more information, see Managing Maps (page 25). To start X-AUTOFIT X-AUTOFIT is accessed from the Applications menu in the QUANTA main menu, as follows: intro 2 QUANTA 2006 X-Ray Structure and Analysis 43
64 4. Introduction to X-AUTOFIT/X-BUILD/X-POWERFIT (X-FIT) 1. Create a new directory in which to run X-AUTOFIT. Move to that directory and start QUANTA. 2. Select X-AUTOFIT from the Applications menu. The main X-AUTOFIT:X-BUILD palette and the Pointer palette appear, as well as a graph window containing the allowed regions for a Ramachandran map and any points representing the phi-psi angles for any known coordinates. If the map table is not open, then open it using the Map show table (select Map table Show map table from the Draw menu) tool. An Object Management table also opens. As objects are generated, they are added to the table: bones, mask, symmetry atoms, Cα trace, and 3D text. The Object Management table can be used to toggle the relevant information on and off. Objects can be deleted from this table, but X-AUTOFIT generates them again if required. Note: If you exit X-AUTOFIT without using X-AUTOFIT Finish, the next time you start X-AUTOFIT, a prompt appears asking if you want to recover from the last building session. If you select Yes, this recovers the changes made to the coordinates from the last building session. General X-AUTOFIT and X-BUILD behavior The following description indicates the aims behind X-AUTOFIT and generalizations about its use. Using multiple structures and maps in X-AUTOFIT X-AUTOFIT allows only one structure to be edited at any time, to prevent possible confusion and ambiguity. The current editable molecule is the first active and displayed molecule in the object management table. To change the molecule that you are editing, use the Molecule Management table to change the activity of the molecule. QUANTA can use six active and contoured maps at the same time. Because X-AUTOFIT uses crystallographic information for real-space refinement and bones, you must identify which map to use if more than one map is open. To change the current map, use the tool X-AUTOFIT Change RSR-bones map. By default, if any maps are open when you first enter X-AUTOFIT, the first map that you open is the map used for RSR and bones calculations. 44 QUANTA 2006 X-Ray Structure and Analysis
65 General X-AUTOFIT and X-BUILD behavior Palettes and tool activity in X-AUTOFIT X-AUTOFIT differs slightly in the use and behavior of palettes from the rest of QUANTA. Twelve palettes can be open in X-AUTOFIT, and all can be open and used simultaneously. This allows almost any type of manipulation and calculation necessary for macromolecular crystallography, while simplifying the number of commands visible at one time. All tools in the X-AUTOFIT application are active and can be used from any of the palettes at any time, with these restrictions: 1. When an editing process is active, (when the Accept or Quit dialog box is present), Accept or Quit are the only options you can choose. 2. X-SOLVATE and X-LIGAND are separate applications and do not allow other X-AUTOFIT tools to be used while they are active. Because they are automated procedures, they take control of screen placement and map display. The main X-AUTOFIT:X-BUILD palette has ten sub-palettes, the X-AUTOFIT Sequence palette has two sub-palettes, and the X-AUTOFIT Build palette has two sub-palettes. The Accept or Quit dialog box appears when the application requires you to choose whether to accept or abort the current editing or picking process. The general use of X-AUTOFIT can be divided by activity. The following table indicates the palettes required for a given operation. You can have more palettes open at a time. Activity Defining solvent boundaries Palettes X-AUTOFIT Map mask X-AUTOFIT Bones intro 2 QUANTA 2006 X-Ray Structure and Analysis 45
66 4. Introduction to X-AUTOFIT/X-BUILD/X-POWERFIT (X-FIT) Activity Cα tracing to density Sequence assignment of Cα trace Building all-atom representation from Cα trace Model building Validation Palettes X-AUTOFIT CA Build X-AUTOFIT Bones X-POWERFIT X-AUTOFIT Sequence X-AUTOFIT Sequence Show Hide amino-acids X-AUTOFIT Sequence Show Hide fuzzy X-AUTOFIT CA Build X-AUTOFIT Build atoms X-AUTOFIT Build atoms Color atoms X-AUTOFIT Build atoms Add/delete X-AUTOFIT Structure X-AUTOFIT X-AUTOFIT 3D-text X-AUTOFIT Tables and Graphs A user-defined palette is also provided that allows various tools from different palettes to be put in one place. This also allows you to use macros. The Text and Pointer palettes can be used at any time, and normally the Pointer palette should be open at all times. Each palette is made active by selecting the tool on the parent palette and made inactive by selecting Hide this menu at the bottom of each palette. If a palette is active then the parent tool is highlighted. If the parent tool is highlighted but the associated palette is covered by another window, selecting the highlighted tool for that palette brings the palette to the front. The X-AUTOFIT:X-BUILD main palette contains three other tools, for saving the results of the Cα-tracing, saving the results of the model building, and restoring the old MSF from disk. When you exit X-AUTOFIT, it writes a Cα trace session file to disk. It also writes this file when the X-AUTOFIT CA Build Save changes tool is used. This file also contains the sequence for the alignment and any sequence assignment made to Cα atoms. The data is read back into X-AUTOFIT the next time the program is used. X-AUTOFIT also checks to see if any changes have been made to any molecular coordinates, and a dialog box asks you to save each changed molecule before leaving X-AUTOFIT. When you exit X-AUTOFIT, it stores the current status of parameters and settings and the current open palettes, so that a new session starts from where you left off. 46 QUANTA 2006 X-Ray Structure and Analysis
67 General X-AUTOFIT and X-BUILD behavior Dial box There are four default sets of dials in X-AUTOFIT. While using the edit functions, the dial set appropriate to the requested function is displayed. Because some functions can use more than one dial set, there are options on the Pointer, Mask, and CA Build palettes to set the type of dial in use. Two of the default dial sets are used to adjust the position of Cα atoms while fitting Cα atoms to MIR/SIR or MAD density. These control the position of the current active Cα atom. The third dial set controls the placement of a cursor on the screen. This cursor is normally used for all other building procedures not involving Cαatom tracing into density. The selection of the dial set also controls the type of plot displayed in the graphs window, as described in the next section. The fourth dial set controls the mask pointer. This set allows you to position a spherical pointer and the adjust its radius. It becomes active after the calculation or reading of a mask. The X-AUTOFIT Mask Mask dials tool changes the dials to the mask dial set, if a mask is currently active. The X-AUTOFIT Pointer Pointer-dials tool changes the dial set to the pointer dials, and the X-AUTOFIT CA Build CA dials tool changes the dials to one of the Cα-building dial sets relevant to the current active Cα atom. The default X-AUTOFIT dial set fills the U dials and by default is always displayed while using X-AUTOFIT, X-POWERFIT, or X-BUILD. A toggle on the X-AUTOFIT:X-BUILD Options... dialog box can be used to reset the default dials to that of the main 1 dial set of QUANTA if preferred. intro 2 Graph windows Two graph windows are generated in X-AUTOFIT. The first is always present in the lower right corner of the screen. This graph window displays three sets of information. If the CA Build dials are active, a contoured plot of Cα torsion and angles observed in the protein databank is shown. A pointer indicates the torsion and angle of the currently active Cα atom. If the pointer dials are active and nucleotide structures are being edited, then a DNA concentric circle plot is displayed. This shows all the backbone torsion angles and the base torsion for all the nucleotides. If any nucleotide is edited, then just the information for the residues edited is shown. QUANTA 2006 X-Ray Structure and Analysis 47
68 4. Introduction to X-AUTOFIT/X-BUILD/X-POWERFIT (X-FIT) If the pointer dials are active and protein structures are being edited, then a Ramachandran allowed region plot is displayed with all the phipsi angles of the current active and displayed molecule. During any editing procedure that changes specific phi and psi angles, only these angles are displayed, and they move as the residues are edited. The second graph window is generated as part of the advanced validation tools and can display many different types of data from the validation tables. Details on the use of this graph, generation, annotation, and plotting can be found in Advanced validation techniques (page 85). The tools are described in more detail in Tables and Graphs (page 190). Tables Four tables can be created from X-AUTOFIT X-BUILD. The first is the last-command table. The last-command table is opened from the main X- AUTOFIT X-BUILD palette and provides a catalogue of tools used, time and date, undo/redo option, and user-defined remarks. The menu items at the top of this table allow various actions to be carried out based on the lastcommand table The remaining three tables are generated while using the advanced validation tools. One table is generated for any property or function based on atom data, the second is generated for residue data, and the third when data is produced that has no direct relation with coordinate information. The atom and residue tables can be picked to place the molecular view and selected (by row or column) for the various manipulations and plotting. Use of the tables can be found in the section on Advanced validation techniques (page 85). The tools are described in more detail in the section on Tables and Graphs (page 190). 48 QUANTA 2006 X-Ray Structure and Analysis
69 5. Using X-AUTOFIT This chapter describes the use of X-AUTOFIT to generate map masks and bones and their use in de novo Cα tracing. This is followed by sections on automated or semi-automated sequence assignment and building all-atom representations from a Cα trace. Solvent boundaries or map masks X-AUTOFIT allows you to define solvent boundaries using either coordinate information or bones (that is, map), information. The mask can also be imported from an external file, and it is possible to read all forms of O format masks into X-AUTOFIT and X-POWERFIT. A program $HYD_MAP mbkall allows the conversion from other formats (i.e., Xsight, CCP4) to an O compressed format file for reading into the X-applications. The masks generated and edited within X-AUTOFIT can be saved as an O compressed format file. Not only does X-AUTOFIT allow the calculation of map masks, it can use the map mask as an integral part of the de-novo Cα tracing process. The map mask can be used both as a visual boundary, and as a calculation boundary in X-AUTOFIT and X-POWERFIT, removing the problem of building structure in symmetry related molecules. The mask size is defined by the current volume of map present as defined by X-AUTOFIT Options Map-radius. This allows a smaller mask to be defined from a map that may cover a whole unit cell. If the mask must fill the same volume as the map, set the map radius to some very large value. The mask will be generated with the same unit cell parameters as those of the map. If the mask is to be generated from bones, these must be calculated first (X-AUTOFIT Bones Calculate-bones), but bones are not required for the calculation from atoms. (See the following section for an overview on the use of bones.) In both cases, the mask covers all selected bones/atoms, so use the atom selection tools to delete atoms not required for the mask. If the mask is to be generated from the bones, then use the X-AUTOFIT Bones Symmetry tool to indicate where overlap of bones will produce clash by symmetry, and edit the bones accordingly. using X-AUTOFIT QUANTA 2006 X-Ray Structure and Analysis 49
70 5. Using X-AUTOFIT Parameterization The initial bones parameterization is optimized for Cα-tracing. These parameters are sensible for the global editing of the bones for masks, but it may be helpful to increase the bones trim level to a larger value as this will remove the smaller unwanted fragments automatically. This is set with the Bones Change trim value tool which will open a dialog box. Set the bones trim value to 5-10 depending on the map. Turn on the bones with Bones Bones on-off. Editing bones The bones will now need to be edited to generate a single volume of bones that represents a single connected asymmetry unit. This is usually easier with the map turned off using the map management table. Initially, the quickest method of editing the bones is to remove the largest fragments of bones using Bones Delete fragments. This tool allows you to pick a bones point resulting in the deletion of the entire fragment connected to the bones point picked. At any stage during the editing, deletion of the required volume can be undone using Bones Undo last delete. Only the large fragments should be deleted initially as the smaller fragments can be removed with another tool more efficiently. If any large fragment of unwanted bones is connected to the main volume required for the mask, then it is possible to cut this off using Bones delete 1 section. The unwanted fragment can then be removed. The display should now consist of the main volume of bones, plus many smaller fragments of bones. Bones delete all fragments allows you to delete smaller fragments in a single go. This will remove all the fragments of bones that contain less than 2% of the total number of bones points remaining on the display. If a significant number of fragments remain, then a second use of this tool will move fragments less than 4% of the total number of bones point. Each use of this tool will double the deletion threshold and thus remove progressively larger regions of bones. Bones...Reset delete all resets the threshold. Bones delete all fragments will miss small fragments of bones containing no main chain points, so these will need to be delete with the Bones delete fragments tool. Bones Calc bones symmetry allows you to calculate the bones symmetry and study the bones overlap. Where symmetry bones overlaps with real bones (and later with the mask), the bones will need further editing. 50 QUANTA 2006 X-Ray Structure and Analysis
71 Solvent boundaries or map masks Generating a mask After editing the bones, use the tool Mask Calc mask from bones to generate a map mask. The progress of the calculation is indicated on the message line of the molecular display. The algorithm uses a radial value, which, by default, has a value of 4 Å, that extends the mask beyond the bones. The radial value can be changed with the tool Mask Mask delete radius. On completion of the calculation the mask will appear as a white dot surface. It is also possible to generate a mask from coordinates. First, open the MSF file (or multiple files) for the coordinates, and then use the mask tool Mask Calc. mask from coord to generate the mask around these coordinates. Editing masks The voids in the mask can be removed with the Mask check for voids option and the mask extent adjusted using Mask Add mask at pointer and Mask Del mask at pointer. Save the mask, when complete, with Mask Save mask to file. Summary At this point the mask represents a bound region that can be used in subsequent calculations. The tool Bones Mask bones by mask, when active, will delete all bones pointers outside the mask, and hence any calculation based on these bones will be bounded to the molecular mask. The display will reflect this, and any subsequent changing of the view, map radius and parameterization will result in a new set of bones that lie only inside the mask. Adjustment of the mask using the mask editing tools will change the bounding mask in subsequence calculations. The solvent mask is displayed as a dot surface rather than a net, to reduce the graphics processing. This also has the advantage that generating this dot surface is times faster than net contouring, it allows almost interactive recalculation of the surface as you make changes. The number of dots in the surface can be changed; by default, all points on the surface are shown. If the graphics on your system are not fast, or if the surface is particularly large, then the surface dot density can be reduced (X-AUTOFIT Mask reduce-resolution) in ten steps. The reduction in number of points follows the numerical progression 1/2, 1/3, 1/4, 1/10. Reducing the dot density of the surfaces increases the refresh rate of the surface during manipulation of the image. The number of dots can be increased again using the X-AUTOFIT Mask increase-resolution tool. using X-AUTOFIT QUANTA 2006 X-Ray Structure and Analysis 51
72 5. Using X-AUTOFIT Bones The Bones palette is used to set up the skeletonization process. The skeleton can be used with the map mask calculations and Cα-tracing. There are very few tools accessible under the CA Build and X-POWERFIT palettes when the bones are inactive, as the building process requires the presence of the bones. The bones are necessary for the map masking if the mask is to be generated from the bones, and hence from the map information. The default values for the bones parameterization are reasonable for 2fo-fc maps (start = 1.2 σ), but you may need to change the start value to increase or decrease the connectivity of the bones. The following values should be used as a guide for different maps. For 3fo-2fc maps: start = 1.6 to 1.8 σ. For 2fo-fc maps: start = 1.1 to 1.2 σ. For Sigma A weighted maps: start = 0.8 to 1.2 σ. The connectivity of the bones and the quality of the map can be judged quantitatively using the X-AUTOFIT Bones Map quality from bones option. Displaying and skeletonizing an electron density map The skeletonization process used in X-AUTOFIT is a three-dimensional data reduction algorithm that removes points from the electron density map. This process follows four basic steps, repeating steps 2 through 4 until no more points can be removed from the map: 1. All points below a threshold are removed. 2. Only edge points are removed from the density. 3. Electron density connectivity is not broken. 4. Electron density chain length is maintained. Mathematically this process is simple to implement, but it is difficult to make fast enough for an interactive display. The original four rules of J. Greer 1 were modified slightly, and the algorithm implemented from scratch to incorporate improvements in the calculation and memory usage. 52 QUANTA 2006 X-Ray Structure and Analysis
73 Bones Determining map quality To get information about map quality The quality of any electron density map changes with location. Generally, good density can be found in the core, and marginal density in external loops. The perfect map of one molecule contains only one bones tree with only one pathway from the C-terminus to the N-terminus (except for disulfides). Information about the quality of a map can be determined by the level of over-connectivity measured as false links and the extent of under-connectivity measured as broken density. Select Map quality on the X-AUTOFIT:X-BUILD/bones palette. When you make this selection, X-AUTOFIT calculates the number of connected bones trees, the size of each tree as a percent of total bones points, and the number of false links. A tree is a set of branching bones segments. The information generated when you select Map quality is listed in the QUANTA Textport. The list of trees is sorted by size. Generally, a good map has a few large trees and the remaining trees are small (containing less than one percent of the total bones points). A poor quality map has many moderately sized trees. A good map also has fewer than 50 false links (a 2fo-fc map has fewer than 100 false links because aromatic rings appear as false links). A poor map may have hundreds or thousands of false links. Use the information about the quality of your map to make decisions about how to optimize it. Generally, if the bones appear disconnected, decrease the bones start value, and if the bones appear as spaghetti, increase the start values. The bones start value of 1.8 σ is recommended for 3fo-2fc maps. It is recommended that the bones display be set to smooth bones as this makes the bones easier to interpret. It is possible to use the tool X-POWERFIT Find sec struct to determine the quality of several maps. This acts as an interpretive methods of map quality assessment. Refer to the Determining the secondary structure in the molecule. using X-AUTOFIT Improving map quality To improve map quality, optimize the skeleton for your current map section by adjusting skeletonization parameters, by adjusting branch trimming parameters, by manually removing bones points from the skeleton, or by QUANTA 2006 X-Ray Structure and Analysis 53
74 5. Using X-AUTOFIT changing the type of bones point from main to side change or the reverse. You can make changes interactively, using map quality data to fine-tune the algorithm for a particular section of your map. Modifying the skeletonization initial cut-off parameter To adjust the Start parameter The Start parameter is a cutoff parameter that you can adjust. All density below the defined Start value is removed from an electron density map and ignored when a bones skeleton is generated. Examine your map to determine how to adjust the Start parameter. If no connected bones are visible, or if they appear as single dots, the Start value needs to be decreased. If the bones appear as spaghetti, the Start value needs to be increased until individual segments become evident. This parameter can be modified in two ways: by using either the X-AUTOFIT dials or the tool X-AUTOFIT Bones Bones start value. To adjust the Start parameter using the X-AUTOFIT dials: Note: The X-AUTOFIT dials can be variously used for the pointer, masks, or Cα building. To activate the dials that allow the start value to be changed, use the tool X-AUTOFIT CA Build CA dials. You can then set up the required values as described here. 1. Click once on either side of the center line on the Start Value dial. The start value is automatically modified. Each click fully recalculates the bones. Multiple clicks result in multiple recalculations. The Start Value is increased by clicking to the right and decreased by clicking to the left. The further to the left or right you click, the more the value changes. To adjust the Start parameter using the X-AUTOFIT Bones Bones start value tool: 2. Select X-AUTOFIT Bones Bones start value. 3. Select Change start value on the Bones palette. The Set up bones parameters dialog box is displayed. 4. Enter a value in the starting value data entry box. The minimum value is -10,000 and the maximum is 10, Click OK. The dialog box is removed and the bones are recalculated. A new skeleton is displayed when the calculation is complete. 54 QUANTA 2006 X-Ray Structure and Analysis
75 Adjusting branch trimming parameters To adjust branch parameters Bones Branch trimming provides a way to clear short branches from the bones skeleton. Any branch of density less than or equal to the length of the trim parameter is deleted from the bones skeleton and takes no part in any calculation or display. Any single piece of bones longer than twice the length of the trim value is also deleted. The delete value can be varied from a minimum of 0 to a maximum of 50. The default value is 3. The higher the value, the more deletion will occur. The sidechain detect level affects the number of bones that are assigned to sidechain status. Any branch of the bones skeleton with a value less than the sidechain detect value is assigned a sidechain type. Any trunk of bones that is part of a sidechain subtree structure is also assigned to the sidechain type if its length is less than the sidechain detect value and if the subtree depth is less than one half the sidechain detect value. This parameter can vary between a minimum of three and a maximum of fifty. The default value is eighteen. The higher the value, the more bones points assigned to the sidechain type. 1. Select Change trim parameters on the Bones setup palette. The Trim parameters dialog box is displayed. 2. Enter the values you want to use for the delete level and sidechain detect parameters. 3. Click OK. The dialog box is removed and bones are recalculated using the new values for the trim parameters. Using bones with masks If the bones are to be used with the mask calculations then it is usual to set a map radius (X-AUTOFIT Options Map-radius) that gives you a clear view of the entire molecular packing. If the map radius is set to a very large number (for example, 1000) then the entire map will be used to calculate the bones. If a mask has been calculated, it can be used to automatically delimit any part of the map within all the map interpretation calculations. In general, it would be used to delimit a molecule that represents a single asymmetric unit. using X-AUTOFIT QUANTA 2006 X-Ray Structure and Analysis 55
76 5. Using X-AUTOFIT Deleting bones points Bones points are deleted as multiple points. The tool X-AUTOFIT Bones Delete-1-section deletes points that lie in a single chain extending either from a branch point or from a terminus to another branch point or terminus. The X-AUTOFIT Bones Delete-fragment tool deletes all points in a tree fragment that are connected to the point picked. The tool remains active until clicked again. When you delete a branch, the smoothing function changes so some branch points will move. The tool X-AUTOFIT Bones Delete-all-fragments allows the deletion of all small fragments, where the threshold is incremented on every subsequent use of the tool. Although you may delete a section from the bones skeleton, the electron density map is not altered. Any recalculation of bones (for example, through addition of a new contour level or moving to a new bones box) will override the deletion modifications you have made. To delete bones points To change the strand type 1. Select one of the delete tools on the X-AUTOFIT:X-BUILD palette. When you make this selection, the message prompt at the bottom of the molecule window instructs you to select a bones point using the mouse. 2. Click a point in the section of skeleton that you want to delete. The section, fragment or multiple fragments are deleted. You can undo your last selection by selecting Undo last on the X-AUTOFIT:X-BUILD palette. You can change the type of a bones strand from sidechain to main chain or the reverse. A status change in a bones section is indicated by a color change for the strand. If you have sidechains hidden, when you change a main chain to a sidechain, the section seems to disappear. Select the Main side selection on the X-AUTOFIT:X-BUILD palette. The current strand of bones changes type and color. To undo this change, reapply the Main side selection or use Undo last on the Bones palette. Bones and symmetry The bones should be edited with the X-AUTOFIT Bones Delete-fragment option to leave only a single molecule/structure. If the bones symmetry is turned on (X-AUTOFIT Bones Symmetry-on), a reduced representation of the bones is generated by symmetry. Where symmetryrelated bones overlap with the bones required for the mask, you must deter- 56 QUANTA 2006 X-Ray Structure and Analysis
77 Cα-tracing mine which real bones fragment that, when deleted, will remove the symmetry-related section. Note the symmetry-related bones are not updated during the bones editing, but can be refreshed by clicking on the X-AUTOFIT Bones Symmetry-on tool again. The symmetry-related bones can be removed with the X-AUTOFIT Bones Symmetry-off tool. If the fragment of bone to delete is joined to some bones that must be saved, use the tool X-AUTOFIT Bones Delete-1- section to cut a link between the two parts of the bones. Once the bones have been edited so as to give no symmetry overlaps, a mask can be calculated. Using bones with Cα-tracing The recommended map radius (X-AUTOFIT Options Map-radius) is approximately 9 12 Å for use with Cα-building. This radius allows quick changes in the bones start value and allows the display to be manipulated on less powerful graphical workstations. Also, you can change the start values for the bones calculation and get an almost immediate change in the bones when using this radius of data. The bones display is often updated when carrying out Cα-tracing (X-AUTOFIT CA Build Next bones box), recalculating the bones again from the map. Therefore, any editing of the bones is lost when the bones are recalculated. It is therefore recommended that rather than edit the bones when using them from Cα-tracing, the parameters for the auto generation and analysis of the bones be adjusted to give the most interpretable results. Use X-AUTOFIT Bones ChangeStart value to change the bones generation parameter; increasing this value will reduce the connectivity of the bones and vice versa. Cα-tracing To carry out Cα-tracing of density, bones must be active. Please read Using bones with Cα-tracing, in the preceding section. This overview assumes that the bones have been turned on with X-AUTOFIT Bones Calculatebones and that required adjustments to the bones and trimming parameters have already been made. If there is no obvious starting place in the map for Cα-tracing, it is possible to use the tool X-AUTOFIT Bones Find nice area of map to search the entire electron density map for a region of electron density that may have meaningful electron density. This is performed by an algorithm that scans cubes of electron density to determine which volume of the map contains the most density above 1 sigma. The map then is centered at this location, and X-AUTOFIT calculates the bones for this region. using X-AUTOFIT QUANTA 2006 X-Ray Structure and Analysis 57
78 5. Using X-AUTOFIT Generating Cα segments using assisted carbon building To generate a new segment Alpha-carbon coordinates for a segment of a protein are built from a skeletonized electron density map using assisted (or smart) alpha-carbon building. X-AUTOFIT evaluates the skeleton and projects the most likely placement of each alpha carbon, determining the open (beta) angle and the torsion (gamma) angle of the alpha carbon with respect to the previous four alpha carbons. Central to this evaluation is the use of a pseudo-ramachandran plot that defines the probabilities of specific alpha-carbon geometries. 1. Start an alpha-carbon segment by selecting New segment on the X-AUTOFIT:X-BUILD palette. The Pick Density palette is displayed. 2. Find a branch point on the bones skeleton that looks like a piece of main chain with a long sidechain. Remember that C=O looks like a short sidechain, but you want a Cα-R point. Click on this branch point. A red cross appears on the picked location. This is the starting alpha carbon. If you are not satisfied with this point, simply click on another location on the bones skeleton. 3. When you are satisfied with the starting alpha carbon placement, choose Accept Point on the Pick Density palette. The palette is removed. X-AUTOFIT recalculates a new box around this coordinate. The first alpha carbon position is fixed. The moving end of the segment (marked by a yellow line) represents the next alpha carbon, 3.8 Å from the first alpha carbon. 4. Position the next atom by one of several mechanisms: Pick a point on the skeleton by clicking the bones (see Positioning the next Cα atom on page 62) or Ask the program to auto-fit the atom by selecting Next CA on the X-AUTOFIT CA Build palette or Pick a point on the pseudo-ramachandran plot (see Using the pseudo-ramachandran plot on page 60) or Use the dials to set the angle (beta) and torsion (gamma) or 58 QUANTA 2006 X-Ray Structure and Analysis
79 Cα-tracing Click X-AUTOFIT CA Build Guess next CA to see the different fitted Cα positions from the auto-fit routine. 5. Continue adding alpha carbons until you are in an un-interpretable part of the map or until you reach the edge of the bones box. When you have more than four alpha carbons, the utility of the pseudo- Ramachandran plot becomes obvious. The current conformation of the last four alpha carbons is reported. The torsion angle (γ) is along the y- axis, and the open angle (β) is along the x-axis. Double clicking on the plot sets γ + β to the mouse position. These changes are reflected in the alpha-carbon chain displayed in the molecule window. Guess next CA on the X-AUTOFIT:X-BUILD palette uses the plot to score different positions on the bones skeleton. 6. When the trace reaches the edge of the currently drawn map, select Next bones box on the X-AUTOFIT:X-BUILD palette to load a new bones box. The box centers on the current alpha carbon and draws a new skeleton and map. 7. If the current alpha carbon is misplaced, select Delete current CA on the X-AUTOFIT:X-BUILD palette. This deletes the current alpha carbon and makes the previous one active. This selection should also be used if the current Cα cannot be placed on the map. Watch the plot and use it to try different solutions, especially when you reach patchy density with poor connectivity. If you have a good map, the program does most of the work. With difficult maps, fitting the first few atoms is the most difficult. It requires trying Cα placements, then deleting them. You can also use the interactive properties of X-AUTOFIT to adjust and modify trim parameters as you work. At any stage, you can reverse the growing chain and build in the opposite direction until both ends reach regions that cannot be interpreted. Also, multiple segments of chain can be fitted to each piece of interpretable map and then joined into a single trace. To add a further segment of Cα-trace use the tool X-AUTOFIT CA Build New segment again and a new segment of two Cα atoms will appear. The previous segment will be displayed in color 1 (pale green), and the new segment will be color 3 (red), and the current Cα atom will be color 4 (yellow). using X-AUTOFIT Editing segment and Cα atoms The tool X-AUTOFIT CA Build Current res seg can be used to select the current Cα atom as the current atom. After you select this tool, QUANTA 2006 X-Ray Structure and Analysis 59
80 5. Using X-AUTOFIT X-AUTOFIT prompts you to pick a Cα atom. Picking a Cα atom causes the following color changes: The segment containing this Cα atom will become color 3 (red). All other segments turn to color 1 (pale green). The picked Cα atom turns to color 4 (yellow). If the new current Cα atom is at a terminus of a Cα-trace segment, the dial box will contain dials to allow the adjustment of the opening angle and torsion relative to the previous Cα atom, and this end of the chain will now become the C-terminus. Any sequence alignment is adjusted appropriately. If the Cα atom selected is not a terminal atom, the dial changes to allow the movement of this Cα atom in the xyz screen coordinates. The Cα atom has an arrow next to it to indicate the direction of the C-terminus. The chain direction is not changed. Using the pseudo-ramachandran plot A pseudo-ramachandran plot is generated for alpha-carbon geometry using well-resolved protein structures. This plot defines the probabilities of specific alpha-carbon geometries and is central to the evaluation process for generating an alpha-carbon trace. The torsion angle of four consecutive alpha carbons is plotted against the open angle that is defined by three consecutive alpha carbon atoms as illustrated in the following figure: 60 QUANTA 2006 X-Ray Structure and Analysis
81 Cα-tracing A probability map of alpha-carbon geometry can then be generated. The resulting plot shows the probability of the alpha-carbon geometry being restricted to certain regions. Different areas on the plot correspond to specific conformations of the protein backbone, including alpha helices, beta sheets, and turn structures. This empirically derived probability surface is used to direct fitting of alpha carbons to the displayed electron density pattern. The pseudo-ramachandran plot is displayed in an independent window labeled CA angle torsion. A typical plot is illustrated in the following figure. This plot is generated using QUANTA graph facilities. For more information on QUANTA graph facilities, see Chapter 9 of QUANTA Simulation, Search, and Analysis. using X-AUTOFIT A colored pointer (by default, a light-blue oval) indicates the current value of the open angle (β) and torsion angle (γ). As the contoured surface represents observed structure in the protein databank, the position of the pointer on the plot indicates the probability of this geometry occurring in a protein. Its position also designates whether the atoms are being fitted to a helix or β-strand conformation. QUANTA 2006 X-Ray Structure and Analysis 61
82 5. Using X-AUTOFIT The plot provides an interactive tool for monitoring and manipulating the conformation of the alpha-carbon trace. The plot reports the current values of gamma and beta for the current alpha carbon. Alternatively, when a specific β and γ are chosen from the plot by clicking on the selected location, the current alpha carbon is positioned in the appropriate conformation. For example, an alpha helix can be generated by clicking in the alpha-helix zone of the pseudo-ramachandran plot after adding each new alpha carbon. Positioning the next Cα atom Markers are provided to indicate all points on the skeleton that are 3.8 ± 0.3 Å from the current alpha carbon, regardless of the connectivity. The program has simple logic that positions the next alpha carbon in the best location with regard to the skeleton and alpha-carbon geometry. This positioning is based on the following rules: Points 3.8 Å from the previous Cα are linked by continuous skeleton. Alpha-carbon geometry is weighted as a function of the alpha-carbon conformation map with respect to the previous Cα atoms. A 3.8-Å point has a higher weight if it lies at a branch point on the skeleton. It has a lower weight if it is near a branch point, and a yet lower weight if there is no branch point nearby in the skeleton. A main-chain skeleton has a higher weight than a side- chain skeleton. The best density path, defined as having the largest mean map value and the highest minimum map value for the path. The proportion of correct solutions for alpha-carbon placement that the program finds is dependent on the quality of the map. The algorithm places the next atom correctly about forty percent of the time using a map of average quality. The function can significantly accelerate Cα trace building. Automatic fitting of the next alpha carbon is always carried out when you select Next CA on the X-AUTOFIT:X-BUILD palette. The new atom placed by this mechanism is in the best possible position as evaluated by X-AUTOFIT. However, you can override this positioning by moving the current alpha carbon using one of three mechanisms: Clicking on any point on the skeleton. Using the dials to set the angle (beta) and torsion (gamma). Clicking on any position within the pseudo-ramachandran plot. You can return to the original best-guess position again by cycling through the auto-fit positions by repeated use of X-AUTOFIT CA Build Guess 62 QUANTA 2006 X-Ray Structure and Analysis
83 Cα-tracing next CA. You also can request automatic fitting whenever you modify skeletonization parameters. Evaluating and changing segment polarity To evaluate segment polarity When you save a bones skeleton as a set of alpha-carbon traces or when you build a polypeptide, polarity of the segment is determined by the direction of the construction of the trace from the origin to the current alpha carbon (N-terminus to C-terminus). X-AUTOFIT assesses the probability of the polarity being correct and reports that information in the text port. If you have defined any residue types for any segments in the molecule, sequence alignments are marked in the molecular sequence table at the top of the molecule window. Blue arrows indicate forward alignment and red arrows indicate reverse alignment. To get polarity information for the current segment, select Check CA direction on the X-AUTOFIT:X-BUILD CA Build palette. X-AUTOFIT attempts to fit polyglycine to the trace in both directions, checking geometries. The following information is then reported in the textport: The percent fit. A statement that the chain is the correct/wrong way around. A fit ratio that gives a probability on the correctness of orientation. Note: The percentage likelihood values for the forward and reverse directions are independent values. The sum will not necessarily equal 100%. The polarity of the active alpha-carbon trace can be reversed so that building can be carried out at either end of the chain. Evaluate the polarity of the alpha-carbon trace before you generate a peptide backbone. using X-AUTOFIT To change segment polarity Select Reverse chain on the X-AUTOFIT CA Build palette. Any further additions to the segment will occur at the opposite end of the chain. The colors of any arrows indicating sequence alignments for the segment are reversed (that is, red becomes blue and blue becomes red). QUANTA 2006 X-Ray Structure and Analysis 63
84 5. Using X-AUTOFIT Cut/paste Cα segments To join two segments Cutting segments You can join two or more alpha carbon segments to build bigger segments and, eventually, to generate a single Cα chain. To use this X-AUTOFIT capability, you must have at least two segments that are within 5 Å of one another but at least 2 Å apart. The newly joined segment becomes the current segment and the current atom is the new last atom in the chain. The alpha carbons that you pick to define the segments to join must be in two different segments because X-AUTOFIT does not allow cyclic peptides. Also, the alpha carbons must be terminal atoms since branched peptides are not allowed. If both segments have sequence data assigned to them, the sequences must be in the same direction as defined by the alignment. Also, sequences must be consecutive: no deletions or insertions allowed. 1. Select Join 2 segments on the X-AUTOFIT:X-BUILD palette. The message line prompts you to select two alpha carbons from two built traces. 2. Select two close segments by clicking the terminal alpha carbon in each segment. If X-AUTOFIT considers your selection to be reasonable, the two segments are joined. 3. If any sequence information is present in either joined segment, a sequence alignment occurs. A segment of Cα-trace can also be cut using the tool X-AUTOFIT CA Build Unjoin 2 CA. Use this tool to insert a Cα atom and then rejoin the trace with the X-AUTOFIT CA Build Join 2 segments tool or just to edit some incorrect connectivity. The two new sections of trace are both checked for sequence alignment if some alignment has taken place, (as one may now be too short to be unique), and the C-terminal section becomes the current segment. The sequence alignment table is updated accordingly. Templates and rigid body editing of Cα traces The tool X-AUTOFIT CA Build Add helix strand allows the addition of idealized helix or strands or Cα trace. When this tool is selected, a dialog box appears that allows you to select a secondary structural element of a user-defined length. This secondary structural element can be moved so 64 QUANTA 2006 X-Ray Structure and Analysis
85 Sequence assignment that it fits the density. Once placed, this new template of secondary structure becomes the current segment. It can therefore be used just as a template to aid in building a Cα trace accurately to the density, or can extend, by the normal building methods, any user-defined element as part of the structure. The tool X-AUTOFIT CA Build Move current segment allows the positioning of an already-built Cα trace, regardless of whether it is a secondary structure element or a Cα trace built with the auto build commands. Sequence assignment The sequence alignment palette, X-AUTOFIT/Sequence, contains the tool to move around the Cα-trace segment (X-AUTOFIT Sequence Current-res-seg) and the tools to assign segment information to the Cα atoms. Reading in sequence information The tool X-AUTOFIT Sequence Load-sequence allows you to load sequence information from various format sequence files, including from an MSF or PDB file. If a sequence is successfully loaded into X-AUTOFIT, it will be displayed at the top of the main molecule window in lowercase. Once the sequence table has been loaded, you can assign sequence information to the Cα trace and observe the alignment in relation to this sequence. The Cα trace will be marked with the current sequence assignment of each residue. If the Cα trace is built de novo, using the tracing tools, then all the residues are labeled unknown. If the sequence is read in from an MSF, the sequence information from the MSF is retained and displayed on the Cα trace. Fitting a sequence to a segment X-AUTOFIT has an algorithm that automatically searches the electron density map for patterns of aromatic residues and matches these patterns to the aromatic patterns in the sequence that has been read in. The method does not work for sequences that do not contain aromatic residues as it is based on the analysis of these residue positions. If a unique sequence is found, X-AUTOFIT labels each Cα with the name of the amino acid. When no solution is found, QUANTA returns the message: no unique solution found. In this case, the semi-automated protocol described below can be used. X-AUTOFIT has a sequence alignment algorithm that allows you to generate alignment information that matches molecular sequence information of using X-AUTOFIT QUANTA 2006 X-Ray Structure and Analysis 65
86 5. Using X-AUTOFIT the structure you are studying with alpha-carbon segments you have generated. The algorithm can be applied after you have labeled at least one residue either specifically or using a fuzzy residue type. Generating sequence alignment information With the map turned on, select X-AUTOFIT Sequence Current res. and seq. You are prompted to pick a Cα atom. When you make the selection, the atom you have selected is colored yellow to indicate that it is the current Cα. To use the assignment, open the two palettes that allow assignment to Cα atoms. These are accessed as X-AUTOFIT Sequence Show-Hide Amino acids and X-AUTOFIT Sequence Show-Hide fuzzy. These palettes provide selections for choosing the residue type of the current alpha carbon. The Fuzzy Residues palette is used to assign fuzzy residues and the Specific Residues palette is used to assign one of the twenty standard amino acid residues. You can make a selection from these palettes at any time. After selecting an amino acid or a fuzzy descriptor, X-AUTOFIT shows all forward and backward sequence alignments from that residue for the Cα trace. The alignments are displayed as arrows (blue for forward alignment and red for reverse alignment) underneath the aligned residues in the residue sequence table at the top of the molecule window. The current residue is marked by blue boxes for forward fitting and red boxes for reversed fitting. The current residue box is shown for all alignment arrows when more than five residues have been fitted. The boxes may not be clear at first where there are multiple possible solutions which often overlap. The sequence alignment algorithm assigns sequences using a weighting system where fuzzy residues are weighted as follows: Fuzzy Specific residue Residue G A V L I M P F W N Q T S C D E K R H Y Big Medium Small Aromatic Aliphatic QUANTA 2006 X-Ray Structure and Analysis
87 Sequence assignment Fuzzy Specific residue Residue G A V L I M P F W N Q T S C D E K R H Y Polar Nonpolar Charged Acid Basic Where: 0 indicates that a residue is not a member of the set. 1 is a bad alignment. 10 is a perfect alignment. 5 is neutral. All other numbers fall between these in a continuum. The algorithm uses weighting for the fuzzy residue types where: Big, medium, and small form three ranges and (big + small = 10). Aromatic and aliphatic types form a mutually exclusive list. The aromatic group is judged true or false and the aliphatic group is weighted by the length of sidechain. Polar plus non-polar types equal unity. Charged, acid, and basic types are judged true or false. Unknown residues take no part in the weighting. These conditions apply to the alignment as a whole: If sequence alignment returns a weight of zero, then the alignment is rejected regardless of any other any other residue fit. If N F i, i = 1, N where F is the fit and N is the number of residues, then the alignment also is rejected. If N F i, i = 1, N using X-AUTOFIT QUANTA 2006 X-Ray Structure and Analysis 67
88 5. Using X-AUTOFIT then X-AUTOFIT displays an arrow under the alignment sequence. The thickness of the arrow is calculated as F. N 5 i Thickness, therefore, varies between 0 and 5 units. It should be noted that 0 mean complete exclusion Redefining the weights You can change the weights table by providing a file in the local directory sequence.weights. This file can contain any number of lines starting with the labels: BIG, MEDIUM, SMALL, POLAR, NONPOLAR, ALIPHATIC, AROMATIC, CHARGED, ACID, BASIC. It is also possible to create new definitions as shown in the next section if a new label is used. On the same line as the labels, supply twenty values to replace those in the table on page 66. List the values in the same order as the amino acids are listed in the table. For example, to change definition for small residues so that arginine and lysine are also classed as small residues with a high weight (because there is often no density for these amino acids) but still retains the high weight: Create the file sequence.weights, containing this single line: SMALL Cha If you place this file in the current working directory, it will be read on entry to X-AUTOFIT. X-AUTOFIT will then write: Reading user sequence weights Sequence weights table : 1 re-definitions found to indicate the successful reading of the sequence.weights file. If you provide a valid keyword, but not enough values, or values less than 0 or greater than 10, the following message will be printed to the Textport: Reading user sequence weights Sequence weights table : 1 new definitions found Number of values invalid or incomplete = 1 Set to default values 68 QUANTA 2006 X-Ray Structure and Analysis
89 Creating new definitions Sequence assignment You can create a your own tables with a new label if required. For example, a definition for a CB branched residues would allow the specification of valine and threonine, and to a less extent, isoleucine as the same type of residue. To add a new specification, in the file sequence.weights create a new line with a different keyword from one of the pre-defined specifications, For example: CB-BRANCH This specification indicates that all residues branched at CB have weight 10 (for valine and threonine), or 8 (in the case of isoleucine). All residues branched at CG are give a weight of 3, and all other residues are given a weight of 1. You may want to completely exclude glycine from any alignment, in which the first number on the line should be a zero. To use this new specification, close the X-AUTOFIT Sequence Fuzzy residues palette if open, then open this palette. The text port will indicate that the new specification has been read:- Finding unique sequences Number of new definitions = 1 A new tool will appear on the fuzzy residue palette called CB-branched. This tool can now be used in the same way as any other definition of residue type, and the sequence weights will reflect the definitions provided. The Cα atom will be labelled with the name CB-b (i.e. the first 4 characters of the new definition), and saved in the normal way with the Cα trace. You can create up to 10 new definitions. The new definitions are invoked on opening the fuzzy residue palette. Removal of the new definition from the sequence.weights file when a Cα trace contains these new definitions will results in the Cα trace being labelled with USRn (n=1..9,0). When you have assigned several residues, X-AUTOFIT may identify a unique sequence for a segment. If a unique sequence is found, X-AUTOFIT shows that sequence in uppercase letters in the sequence table. If you select or start another segment, the unique sequence remains in uppercase letters and the residues are not used in any subsequent alignment. Three selections on the X-AUTOFIT:X-BUILD palette become active when a unique sequence is identified: Unique sequence, Clear sequence, and Return fuzzy alignment. The Unique sequence selection is highlighted. If you click Unique sequence when you move to another segment, using X-AUTOFIT QUANTA 2006 X-Ray Structure and Analysis 69
90 5. Using X-AUTOFIT X-AUTOFIT changes the unique sequence code to lowercase letters and makes these residues available for additional sequence matching. Any action that changes the alpha carbons in the segment with a unique sequence forces a new sequence alignment. For example, if you have an identified unique sequence, delete an alpha carbon--x-autofit checks to see if there are any other sequence alignment solutions. Clear sequence removes any sequence assignment and Return fuzzy sequence reverses the last unique alignment so as to return the last nonunique fuzzy alignment. Predicting secondary structure X-AUTOFIT has a tool that allows you to predict the secondary structure from sequence (X-AUTOFIT Sequence Guess sec. struct). This tool can be used to check the correctness of the assigned sequence, which will return the secondary structure prediction of a sequence and color the sequence table on screen using red for helices and blue for strands. Building all-atom representation from Cα trace Which builder to use Once a Cα trace has been generated, or a Cα trace has been loaded from an MSF file (X-AUTOFIT CA Build Load CA coordinates) then the production of an all-atom model is a trivial process. There are four methods of generating all atom models from Cα-traces 1. Just using real space refinement (RSR) 2. Fitting the main chain with database fragment fitting (and the sidechains with RSR) 3. Fitting the main chain atoms by direct correlation of the Cα conformation with main chain Ramachandran geometry and fitting the side chain atoms by RSR, and 4. Fitting main chain atoms by direct correlation of Cα conformation with main chain Ramachandran geometry and the side chain atoms using the modeling technique of dead-end elimination. Which builder you use to build the all atom model depends on the quality and resolution of the electron density map. If the map quality is good and the resolution is 2.0 Å or better, then fitting entirely with RSR is recommended, otherwise use the Cα-Ramachandran correlation fitting. Building 70 QUANTA 2006 X-Ray Structure and Analysis
91 Building all-atom representation from Cα trace with database fragments is also available but fitting by RSR or Cα-Ramachandran correlation should yield better results. How to build 1. Select the segment that you want to use for the procedure, and be sure the chain direction is as required. 2. Select Fit seg by RSR, Fit seg by database, Fit seg by CA corr. or Fit seg by D.E.E on the X-AUTOFIT CA Build palette. The fitting process begins. When the process is complete, the polypeptide structure is displayed over the Cα trace. 3. If you want to eliminate the fitted segment, select Delete fitted segment on the X-AUTOFIT CA Build palette. On completion, the coordinates are colored by fit to the electron density. The goodness of the fit is color-coded as follows Green atoms fit density well Yellow atoms fit density moderately well Red atoms fit badly Blue atoms have negative density or no density Building main chain coordinates by RSR X-AUTOFIT has a real space refinement procedure (X-AUTOFIT Fit seg by RSR) that builds coordinates using the alpha-carbon positions of the current segment as a starting point. Built atoms of other segments are retained. The process involves the following steps: 1. X-AUTOFIT fits polyglycine to the alpha-carbon traces using the real space alignment algorithm. 2. The resulting geometry is checked. Good and bad sections of the structure are flagged. Where the geometry is poor, the program writes a warning to the text port, but continues the fitting process. 3. Good sections of the chain are used as seed points to adjust residues in poor regions for a better fit. 4. Beta carbons are added. using X-AUTOFIT QUANTA 2006 X-Ray Structure and Analysis 71
92 5. Using X-AUTOFIT Building mainchain coordinates by database fragment fitting The tool X-AUTOFIT fit seg by database builds mainchain coordinates based on fragment fitting five residue segments to the Cα trace. The process involves the following steps: 1. For each fragment of five Cα atoms in the Cα trace built, the tool searches the Cα distance matrix for equivalent Cα conformations observed in the protein databank. 2. The best three conformations are then fitted by least squares refinement to check for mirrored solutions, and the best solution selected. 3. The overlapping five residue segments are merged to improve the main chain connectivity, and the polyalanine model coordinates are built directly from the merged fragments of database coordinates. Refer to Creating a Fragment Database (page 331) to set up the Cα distance matrix for the first use, since this is not supplied by Accelrys. Building the mainchain coordinates by Cα direct correlation The tools X-AUTOFIT Fit seg by corr. and X-AUTOFIT Fit seg by DEE build the mainchain atoms by direct correlation of the Cα conformations found in the entire protein databank and the equivalent Ramachandran values. 1. The program reads in the Cα-Ramachandran correlation matrix if not already read into memory. 2. For each four-residue fragment of the Cα trace, the tool determines three parameters that describes the Cα trace of four Cα atoms. 3. The three parameters are used to look up the equivalent values of four Ramachandran angles from the correlation matrix. 4. The four-residue fragment is built with the Ramachandran angles from the matrix 5. The four-residue fragments are merged. Building the sidechain coordinates by RSR The polyalanine coordinates are used as a basis of adding the sidechain atoms by adding the atoms by RSR to the map. 72 QUANTA 2006 X-Ray Structure and Analysis
93 Building all-atom representation from Cα trace 1. If the resulting chain has a reasonable geometry, sidechain atoms are added progressively, changing χ angles and adjusting open angles. 2. If the main chain geometry is still poor, sidechain atoms are added but flagged as unfit. 3. At the completion of the process, atoms are colored by fit using a greenyellow-red scale (green is good, yellow is intermediate, red is poor). Any residue sidechains which are in areas of zero density (no map) or not refined are colored blue. The refinement process refines alpha-carbon coordinates to full atom representation. It refines atoms, but does not affect the electron density map. The building algorithm builds one segment at a time (X-AUTOFIT CA- Build Fit seg by RSR) where a segment is defined as the currently active Cα trace segment. This will be colored as color 2 (usually red). For a successful build, the map must cover the entire current Cα segment, since the atoms are built into electron density. Once the first segment is selected (X-AUTOFIT CA Build Current res seg), and the map is extended to cover the entire volume of the Cα atoms, you should turn the map off. During the building process, the progress is displayed. So turning off the map will eliminate the need for the continual redisplay of the map. To begin building, select the tool X-AUTOFIT CA Build Fit seg by RSR. The algorithm first generates a backbone trace using electron density fitting, and then correlated geometry analysis of areas where the density is too poor to give correct conformation from the map fitting. This is almost instantaneous. Next, each residue is fitted to density by progressive torsion angle searching to the map, and the progress of this calculation is displayed as each residue is fitted. On completion the coordinates are colored by fit to density. The goodness of the fit is color-coded: Green atoms fit density well Yellow atoms fit density OK Red atoms fit badly Blue atoms had negative density or no density Since each new set of coordinates is added to the QUANTA data structure in the order generated, build the segments of Cα trace in order of connectivity. If a molecule is displayed and active, the coordinates are added to the end of the current molecule s coordinates in the data structure. If no coordinates are displayed and active, the coordinates are placed into a new molecular structure at the end of the QUANTA data structure. using X-AUTOFIT QUANTA 2006 X-Ray Structure and Analysis 73
94 5. Using X-AUTOFIT Building sidechains by modeling. It is possible to fit the side chain coordinates using modeling techniques only where the experimental information is very poor or non-existent. The tool CA-build Fit seg by D.E.E. places main chain atoms using the Cα- Ramachandran correlation matrix and then places the sidechain atoms using rotamer searching. Each sidechain is adjusted to match the sidechain angles from a rotamer library and the energy of interactions determined for the build molecule. The process carries out several cycles of single residue analysis followed my multiple residue simultaneous analysis. The energy is computed for each possible conformation and the lowest conformation is retained at each residue. It is recommended that the rotamer library X- AUTOFIT X-BUILD Options Rotamer: Old. (Oldfield, unpublished results) should be used since these represent a multidimensional analysis of possible observed conformations of sidechain atoms and contain more variants than other libraries. Automated rebuilding in X-BUILD X-BUILD contains two new automated rebuilding tools. 1. X-AUTOFIT X-BUILD Structure Auto build This tool runs through the entire fitted residues and fits them using a mixed grid and gradient protocol. It take three residues, fits the side chain of the center residue by Grid refinement. Refine Zone is then used on the main chain atoms only of all three residues, followed by side chain fitting of the two edge residues by Grid refinement. This is repeated for five cycles. The final stage is a round of regularization. 2. X-AUTOFIT X-BUILD Structure Refine Volume This tool carries out a real space torsion angle refinement for all residues (including ligands, but not water) within a volume about a selected atom. The tool requests a single atom pick, or uses the last picked atom when using active residue mode. The radius of the refined volume is set using Regularise param. on the same palette, and the default is 6 Å. All sections of the molecular structure that are covalently bound to nonrefine regions are automatically restrained with fixed atoms. 3. X-AUTOFIT X-BUILD Structure Do all This tool allows a refinement protocol to be used on a range of residues. For example, the side chains of the protein could be real space refined using GRID refinement which searches all possible combinations of torsion angles to a precision of 1. If any changes occur that are outside 74 QUANTA 2006 X-Ray Structure and Analysis
95 References user-defined limits, Do all stops and centers on this residue so that this residue can be edited. One of the following protocols can be run with Do all: refinement, fitting side chains, fitting main chain, finding alternate conformations, and regularization. The protocol can be applied to waters, the entire protein, or a zone selection. References 1. Greer, J., J. Mol. Biol., 82, (1974). 2. Oldfield, T. J.; Hubbard, R. H., Protein: Structure, Function and Genetics, 18, (1994). 3. Ramachandran, G. N.; Sasisekharan, V., Conformation of polypeptides and proteins. Adv. Prot. Chem., 23, (1968). 4. Dickerson, R. E.; Guis, I., The Structure and Action of Proteins, Benjamin/Cummings, ISBN using X-AUTOFIT QUANTA 2006 X-Ray Structure and Analysis 75
96 5. Using X-AUTOFIT 76 QUANTA 2006 X-Ray Structure and Analysis
97 6. Using X-BUILD The model building functionality in X-AUTOFIT contains many features that accelerate the modeling of crystallographic coordinates. Model building allows real-space refinement in torsion angle space, rigid-body refinement, regularization, and general manual editing of macromolecular coordinates. Auto Build allows you to walk through the structure and rebuild the main chain and side chain of each residue in an automated manner. The Add/Delete palette allows the addition of amino acids, waters, and ions, deletion of residues and ranges of residues, and addition of alternative conformations to amino acids. To avoid confusion about the target of issued commands, only one structure can be edited at a time. To define the structure to be edited in X-AUTOFIT, use the active property on the molecule management palette. The first active and displayed molecule in the molecule management table is taken as the molecule to edit. Protein or nucleic acids X-BUILD supports the editing of polypeptide and polynucleotide structures. Since the basic structure of these macromolecules is different, the tools described in this section behave differently depending on the residue selected. The program determines from the residue selected which functionality to use and which information to show in the plot window. Proteins Protein atom naming is very strictly observed, and the conventions used are those for all the major crystallographic programs. The 20 basic amino acids and some modified amino acids (that is, HISH) are recognized by the program. DNA/RNA X-BUILD automatically supports both ribose and deoxyribose units when editing nucleic acids, and any addition of residues is carried out using a sugar of the same type as the proceeding residue in the chain. Currently, only the five standard bases, adenine, cytosine, guanine, thymine, and using X-BUILD QUANTA 2006 X-Ray Structure and Analysis 77
98 6. Using X-BUILD uracil, are supported for full editing, and no restriction is made on the uracil/thymine pair for RNA and DNA. The 5 -phosphate group is optional and is not required for editing the terminal residue in a chain, but dummy atoms are added during regularization and refinement and then removed on completion of these functions. Also supported are the 5 -terminal patches of no-phosphate, phosphate + no terminating oxygen, and phosphate + terminating oxygen. Nomenclature The atom- and residue-naming convention for DNA and RNA tends to be less strict than for proteins. The PDB standardization has been used for X- BUILD: 3-letter residue names, and the use of the quote and not * for sugar atom naming. To make the program more general, entry into X-BUILD automatically changes the residue names and atoms names if these conventions are not used in the original file. The phosphate atoms are called P, O1P, O2P, and the terminating 5 -oxygen O5T. The terminating hydrogen atoms are H3T and H5PT where applicable. Some of the editing facilities in X-BUILD are not available if these naming conventions are not used. (The same conventions are used within CNX, CHARMm, and CCP4). Hydrogen modes Both protein and nucleic acids can be edited in nonhydrogen, polar-hydrogen, and all-hydrogen modes. As with proteins, the program automatically detects the hydrogen mode on entry to X-BUILD, although you may override the choice at any time. Disorder, nonbonds, energies, and other general functionality with X- BUILD is supported for both polymer types. Controlling the display Extent of display The number of atoms displayed around the specified center is defined by the tool X-AUTOFIT Options... Coordinate radius. The volume of map displayed is defined by X-AUTOFIT Options... Map-radius, while the number of symmetry atoms is defined by the tool X-AUTOFIT 78 QUANTA 2006 X-Ray Structure and Analysis
99 Controlling the display Options... Symmetry-radius. The size of the calculated bones region is defined by the map radius. The current residue value X-BUILD has the notion of a current residue. The initial value of the current residue is 1, but this is changed by several commands. Its value is restricted to between 1 and the total number of residues in the QUANTA data structure. It can be set but not used if it lies outside this range. The actual value therefore refers to the sequential position of the residue in the entire QUANTA data structure. The value of the current residue is saved between sessions. The value is set by the placement of view commands and used to color the current residue point within the Ramachandran and DNA circle plots red, which provides feedback information between these plots and the molecule display. Modal and amodal/active residue mode You can switch the program to amodal/active residue mode, in which the current residue is highlighted and any tool acts immediately on this residue. (A residue range cannot be handled in this way.) This mode of action can be used to make single residue editing quicker, since less mouse-clicking is required. Modal: Each tool requests that you pick a residue to edit. Amodal: Each tool assumes a current residue and acts on it. When building all-atom models, X-BUILD can act in both modal and amodal fashion. This is controlled by the Active residue on tool in the Pointer palette. When in amodal mode, the current residue is labeled with pink rhomboids. The current residue can be changed by picking another visible atom. Tools are provided to regularize a range of residues from a single residue, and a tool to regularize a volume of residues from a single residue these permit the use of the modal action on multiple residues. Placement of the view The center of the display can be updated using several methods. The application moves the screen center, updates the map contouring around the region required, recalculates the symmetry atoms, and, if bones are active, recalculates them for the current map region. using X-BUILD QUANTA 2006 X-Ray Structure and Analysis 79
100 6. Using X-BUILD By coordinates Placement by atom coordinate: The tool X-AUTOFIT Pointer... Place using coordinates prompts you to select a single atom position from the main screen display. Selecting an atom (including a symmetry atom) results in the display center moving to this coordinate. Selecting a non-atom position on the screen or selecting any palette tool aborts this operation. This tool sets the current residue pointer to the residue number of the picked atom, and the Ramachandran plot or DNA plot is updated. By bones Placement by bones: If the bones are active, the tool X-AUTOFIT Pointer Place-by-bones prompts you to select a bones point from the main display. Selecting a non-bones position on the screen or selecting any palette tool aborts this operation. By atom Placement by atom name: The tool X-AUTOFIT Pointer Place-byatom opens a dialog box that allows specification of an atom name, a sequence ID, and a segment name. If this atom is present in the currently active and displayed molecule, it becomes the new display origin. If it is not found, no change occurs. This tool sets the current residue to that of the residue number of the named atom, and the Ramachandran plot or DNA plot is updated. Along sequence Place at next residue: The tool X-AUTOFIT Pointer Place-at-nextresidue moves the display center to the next residue. If the next residue is an amino acid, the display is centered on the Cα atom. If the next residue is a water or an ion, then that residue becomes the display center. If the next residue is neither an amino acid nor a single-atom residue, the display center is set to the first atom in the residue. This increments the current residue number by one. (You can change the next-residue step to values greater than 1 in the Options... dialog box Place at previous residue: The tool X-AUTOFIT Pointer Place-atprevious-residue moves the display center to the previous residue. If the previous residue is an amino acid, the display is centered on the Cα atom. If the previous residue is a water or an ion, that residue becomes the display center. If the previous residue is neither an amino acid nor a single-atom residue, the display center is set to the first atom in the residue. This decrements the current residue number by one. (You can change the previousresidue step to values greater than 1 on the Options... dialog box 80 QUANTA 2006 X-Ray Structure and Analysis
101 Graph plots Controlling the display Placement by Ramachandran plot: The graph window is always active in X-AUTOFIT and shows a Ramachandran plot of the current active and displayed molecule while the Cα placement dials are inactive. Green points on this plot indicate non-glycine residues, and blue points indicate glycine residues. The red point indicates the current residue. To place the screen origin, click any point in this Ramachandran plot; the residue that has the phi/psi values for this point becomes the screen origin, and the information for this residue is written to the textport. The point picked turns red to show that it is the current residue. There is an X-AUTOFIT Options Center at Ramachandran point toggle that allows a Ramachandran point to be selected without the display center being updated, to allow the Ramachandran plot to be interrogated without waiting for the screen center to be updated. This X-AUTOFIT Options option must be turned on for the display centering function to be effective. Placement by DNA circle plot. This plot is available when DNA or RNA coordinates are edited. Centering using this plot is identical to that for Ramachandran plots. Placement by Validation graph. Placement by Validation Table. The validation graph is generated from the Tables and Graphs functionality in X-BUILD. If any point in the graph is picked, then the residue/atom that was used to generate this point becomes the center of the display. If the graph plot was generated from general data (i.e., does not relate to a atom or residue), then no update is made. All maps and bones and additional properties are updated by this pick. If the atom or residue table is open from the Validation functionality, then this can be used to update the display. If a table row is picked, the atom/ residue within the current molecule that relates to the row of data in the table becomes the center of the display. The map and bones are not updated by this pick. To update this information: after picking the validation table, use the Goto pointer tool from the Pointer palette. Placement by Last Command table. The Last Command table can be used to center the display at the residue defined in the residue field for the command card. If a residue range is shown in the residue card of this table entry, the display is centered at the first residue of the range. using X-BUILD QUANTA 2006 X-Ray Structure and Analysis 81
102 6. Using X-BUILD By text markers Placement by text marker: The screen origin can be updated using 3D text marks defined with the Text palette. To go to the next text in the list of text marks, use the tool X-AUTOFIT Text Next-text; go back to the previous text with X-AUTOFIT Text Previous-text. The current loaded text marks (that is, user defined or loaded property) can be used with the next and previous tools; the most obvious text mark for this process is loaded property = water molecules. To go to a particular text mark, use X-AUTOFIT Text Defined-text. A scrolling list of the current text marks appears, from which you can select a single text. This tool does not change the current residue number. Graph plots Ramachandran plots A Ramachandran plot appears after any edit of an amino acid and remains until any subsequent edit of a nucleic acid or Cα trace atom. The Ramachandran plot drawn in X-AUTOFIT is a hard-sphere contact and 10% overlap surface of the angles φ (C i-1 N i Cα i C i ) and ψ (N i Cα i C i N i+1 ) (Ramachandran 1968). The contour lines shown are taken from Dickerson and Guis. The definition of the Ramachandran angles are described in Ramachandran and Sasisetharam (1968). When you are not editing any part of the structure under X-AUTOFIT Build atoms, the Ramachandran plot shows the current values of φ and ψ for all the residues in the active and displayed protein as colored points on the Ramachandran plot. All non-glycine residues are green and all glycine residues are blue. The current residue is drawn with a red circle. The number of points drawn on the Ramachandran plot can be changed using the X-AUTOFIT:X-BUILD Options... dialog setting: [X] Center at Ramachandran point... Segid : [ * ] start : [ 1 ] End : [ 9999 ] This option allows the specification of a range of residues to be drawn on the Ramachandran plot, enabling you to limit the amount of information presented in this plot window when editing small regions of the molecule. The specification is defined for the first active and visible molecule. The wildcard specification (*) indicates that any segment name is allowed, and the start/end values are those of the sequence ID of the residues. This tool is also valid for DNA and RNA models. To identify a point on the plot, click the point. The residue that corresponds to that point picked is shown in the textport. If the option X-AUTOFIT 82 QUANTA 2006 X-Ray Structure and Analysis
103 Picking screen information Options Goto-Rama residue is active, the display is also centered on this residue. When editing some property under X-AUTOFIT Build atoms, such as the backbone peptide plane (X-AUTOFIT Build atoms Change backbone), the current Ramachandran angles of only the affected residues are shown. In this case, when the angle Cα i N i C i+1 Cα i+1 is rotated, the φ/ψ angles for residues i and i+1 are shown. For a detailed description of which point corresponds to which residue while editing the coordinates, refer to X-AUTOFIT:X-BUILD Tools for descriptions of the relevant tools. DNA/RNA circle plot The DNA/RNA plot window appears automatically after any edit of a DNA/RNA residue and remains until any subsequent edit of an amino acid or Cα trace atom. The plot window style is retained between editing sessions. The DNA/RNA plot consists of seven fields, α β γ δ ε ζ ξ, in decreasing concentric circles. The coordinate frame is polar, where the radial values have discrete values for each torsion in DNA residues. The polar angle is the value in degrees for each of the seven allowed torsions. Seven green circles are drawn for each residue in the polynucleotide, one in each of the seven fields of the plot. (Terminal residues may have incomplete fields where atoms are not present in the residue.) The current residue (see The current residue value on page 79) is indicated by red circles. If the plot is picked using the cross-hair cursor, then the nearest point on the plot becomes the current residue (as indicated by a red circle), the graphical display changes to place this residue at the origin (when Center at Ramachandran point is on), and information on this residue is shown in the textport. When you are editing some property that will affect a torsion value, the fields are filled only with those values relevant for the edit. Picking screen information Various kinds of information displayed in the molecular view and plot windows can be picked, although there are restrictions. 1. The atom information can be picked at any time to return an atom label for the atom picked. If X-BUILD is in active-residue mode (amodal), then picking any atom changes the current residue. This changes all graphical objects associated with the current residue. using X-BUILD QUANTA 2006 X-Ray Structure and Analysis 83
104 6. Using X-BUILD 2. The Cα trace can be picked only when bones are not turned on. This restriction results from the use of bone-picking to define the Cα position. The Cα trace atom is labelled with the current segment number and Cα atom position in the segment. The segment number and Cα position are transient and depend on the current segment and atom (CA build current seg-res) when the label is generated. 3. The bones can be picked, when the Cα dials are active, to define the position of a terminal Cα trace atom. Only the terminal Cα trace atom can be placed by this action. The Cα trace atom is moved so that the current position points at the bones point picked, and the pseudobond to this is retained at 3.8 Å. 4. The Ramachandran and DNA plots can be picked at any time to reset the molecular view origin, map display, and bones display to the residue picked. Information on the Ramachandran/DNA mainchain torsion angles are written to the textport with the residue information. 5. The Cα plot can be picked when active, and the current Cα atom terminates the current segment. The current Cα atom is placed in a conformation defined by the point picked. 6. Pick the pointer at any time to return the real-space coordinate of the pointer. 7. Picking an entry in the Last Command table will position the molecular view, provide details on an edit, undo/redo an edit, or provide a comment card, depending on the table cell picked. 8. Picking the validation tables for atom and residue information updates the molecular view so that the center is defined by the atom/residue row in the table. Map and bones information is not redrawn. 9. Picking the general graph updates the molecular view so that the center is defined by the atom/residue information that generated the plot. Map and bones information is also redraw. Symmetry Symmetry cards for each molecule used are written to files with the same name as the MSF file, but with a.sym suffix. This allows symmetry to be accessed quickly. The symmetry of the Cα trace and bones is stored in the Xfit.sym file, since there is no saved MSF information for this data. If the symmetry is the same for all molecules, the program uses the single set of symmetry information stored within the program. This allows the symmetry to be drawn very quickly for simple cases but also allows more complex cases of multiple symmetry to be handled. 84 QUANTA 2006 X-Ray Structure and Analysis
105 Interface to run external programs X-BUILD now allows symmetry atoms to be picked and the information of the picked atoms is displayed. Non-crystallographic symmetry (NCS) is handled by X-AUTOFIT, X- BUILD, X-LIGAND, and X-SOLVATE. Up to 60 NCS matrices can be entered for each open molecule and the Cα trace. The NCS symmetry is displayed in a different color from the normal symmetry information and can be picked. Interface to run external programs A facility is provided in X-AUTOFIT-X-BUILD to run an external program. Up to 20 external programs can be associated and, when set up, appear on the Run External Program palette. The external program facility is set up by writing scripts that define: The layout and contents of a dialog box that provides parameters for the external program. The handling of I/O between QUANTA and the external program. The content of a command file to run the external program. The scripting language supports hidden dialog boxes, variables, and various language constructs that provide a rich variety of possibilities to set up support programs. You should provide a script as a file named script.# where # is a number between 1 and 20. When present, this file is checked and added to the Run External Program palette when this palette is opened. When this new tool is selected, the script is read and the dialog opened as defined by the script. When the dialog is completed, the command file defined by this script is written and run. A debugger is provided that indicates problems with the script. Advanced validation techniques The tables and graphs palette is used for advanced analysis of proteins (in particular) and other macromolecules. The advanced validation techniques are carried out by generating tables of data based on atomistic and residue properties and applying functions to them. The data can then be plotted and the graphs used to identify features of the molecule that are interesting or in error. using X-BUILD QUANTA 2006 X-Ray Structure and Analysis 85
106 6. Using X-BUILD This palette s tools are used to generate tables containing information on atoms, residues, and other general data. The data tables can be operated on by several functions and plotted in various styles. The graphs and tables can be picked to center the molecule view, and the graphs can be annotated and plotted to a PostScript file. Table data Tables of atom and residue information can be generated: From the current visible and active molecule. From an external file of data (into a general table of data). By calculating property information from the first current active molecule. By applying functions to columns of table information. By applying difference functions between two molecules or two segments of one molecule. The four tables consist of: Atom data - attached to molecule (natom data items). Residue data - attached to molecule (nresidue data items). General data - can be any length. Scratch data - (used by the auto validation tool). The length of the tables is defined by the number of visible active molecules in the molecule table and the atom selection defined by the atom selection tool. If two molecules are both active and visible, then the table contains the basic information for both molecules. Once created, the table length of the atom and residue tables cannot be changed; it is necessary to delete the tables to change the table length. The General table is the length of the longest set of data. The protein property functions produce data only from the first active and visible molecule in the molecule table, all remaining values not associated with this molecule that are in the table are given a value of NoData. These values are not plotted. If you want to plot data of the same property from two molecules, then change the activity of molecules in the molecule table and re-apply the same property for the second molecule. Both data columns can then be plotted. Difference data is generated with respect to the first current active molecule in the molecule table. 86 QUANTA 2006 X-Ray Structure and Analysis
107 Advanced validation techniques Column functions and calculations apply directly to the data columns selected and are independent of molecule visibility and activity. Picking data Data can be picked from the tables using the following procedures: A single column can be selected by clicking the column header. More than one column can be selected by <Ctrl>-clicking subsequent columns. Multiple consecutive columns can be selected from one column to a second column using the following events: Select one column by clicking the header, and select the second column by <Shift>-clicking the header. Deselect a column by <Ctrl>-clicking any currently selected column All the above applies also to rows in the table. Additionally: The data values cannot be edited. Clicking a cell updates the molecule view so that the viewing origin is set to the atom/residue that generated the data for that cell. Table contents Table 1 (atom table) Table 1 is the atom table and contains rows of data that correspond to the atoms in the current visible and active molecules that are selected based on the selection criteria defined by the tool X-BUILD Tables and Graphs Atom Selection. The current active and visible molecule s information is placed in Table 1with the Read molecule tool. Table 1 is always overwritten when data is read in from a molecule. The table created from Read molecule consists of columns for: atom name / residue name / sequence number/ x / y / z /occupancy / B-value. Column 1 is a hidden column used to reference the molecular atom data from the table. Column 2 is a hidden column to reference the molecular residue data. using X-BUILD QUANTA 2006 X-Ray Structure and Analysis 87
108 6. Using X-BUILD It is inadvisable to delete the Atom (3), Residue (4), SeqNo (5), or Segment (6) columns of data from the atom table. These columns are used to generate information for the residue properties and difference data. These functions abort if data columns were deleted. Data can also be added into the atom table using the Column function tools, Protein property tools, calculations, and Difference tools. If the atom table is not open when atom data is generated by one of these tools, then the atom table is generated from the current active and visible molecules. Table 2 (residue table) The residue table contains rows of data for each residue in the current active and visible molecules. The selection of residues is based on the selection criteria defined by the X-BUILD Tables and Graphs Atom Selection tool. Table 2 can only be created by use of a residue function on the atom table 1 or by applying a property or difference on the current molecule that generates residue data New columns can be created using functions on columns of the residue table or calculations based on the residue table. The table is always created with columns of Residue name / Sequence number / Segment ID. Column 1 is a hidden column that is used to reference the table row to the molecule. It is inadvisable to delete the Residue, SeqNo, or Segment columns from the table as this prevents further residue functions from working. If the residue table is not open when a function is applied, then residue data is generated when the table is opened. General table The general table is used for data that has no direct relationship with either the atom or residue data of the current selected and visible molecules. The general table is generated by reading an ASCII file. The ASCII file should be a space/tab/comma delimited columnar file. The table can contain data of undefined length, and data can be appended to columns and rows when a new file is read. Some functions also place data in the general table, for example, the user bond function and probability function. 88 QUANTA 2006 X-Ray Structure and Analysis
109 Advanced validation techniques The general table has no reference back to the molecule data, and graphs generated from this table cannot be used to update the molecule center of display. Scratch table You cannot add data directly to the scratch table, which is used by the program to store information for automated validation. Fixed size of atom and residue tables Once data has been created in a table, no other rows of data can be added to the table via the properties, difference, calculated, or function tools. If any of these tools are used, only data that already exists in the original atom table is updated in the residue table; all other data is set to NoData (if in the residue table but not in origin data) or ignored (if in origin data and not in the residue table). Inconsistent data Inconsistent data may be generated if: The active and displayed molecules are changed. If this happens, then any data in tables are only updated based on the current displayed and active molecule. Thus, most of the data will probably be changed to NoData for molecules that are no longer visible and active. This does not produce incorrect data but does result in NoData data for molecules that have been changed. To generate new data for the new active and visible molecules, delete the table and generate a table. Deleting or adding atoms or residues in the displayed molecule. This results in incorrect data being generated in the tables. If residues are added to or deleted from the molecule, you must delete the tables and regenerate the data. A different molecule is read into the atom table without refilling the residue table with the required residue data. The residue data is now inconsistent with the atom data and the molecule data. The residue table must be deleted before any residue data can be created from the new atom table. Changing the atom selection deletes all tables, to prevent inconsistencies. using X-BUILD QUANTA 2006 X-Ray Structure and Analysis 89
110 6. Using X-BUILD Graphs and plotting Table names X data Legends/annotation General graph drawing facilities are found on the Tables and Graphs palette. Graphing works in conjunction with the tables facilities described above to produce publication-quality plots and for general analysis of properties. Three tools on the Tables and Graphs palette affect data plotting. Selected columns of any of the atom/residue/general data tables can be plotted on the same graph in different colors and styles. The number of graphs to be drawn is defined by the number of selected table columns. If no table columns are selected, three blank plotting definitions are provided for you to fill in. The plot data tool opens a dialog that provides options to define the look of a plot. This includes the color, line width, style, legends, and axis labelling. The allowed table names requested in this dialog are Atom, Residue, and Data and specify the origin table of the data. If a column is selected, this information along with the column number is filled in by the program. Only one x column is provided by this functionality, and all data is plotted against this one set of x data. By default, the column header for the x data is zero. A zero column number specifies that the data is incremental data, starting at 1 and incremented by 1 for each data value. Any plotted data from the residue or atom table is automatically linked to the molecule data, regardless of the x ordinate. Legends can be added from the plotting setup palette and can also be added using the annotation facility. The font size used for the legends and the axis labels is defined by the Axis font option list, and the Axis style changes the border around the graph. General annotation is added with the Label graph... palette, which allows you to place text, boxes, lines, and circles in various colors and styles. The text style is defined using the Label string, Size option, Orientation value, and Color value. The box, circle, and line styles are defined by the Color value. The Attachment defines whether the annotation is to be added to the Graph data or is just an annotation in the Figure window. Most annota- 90 QUANTA 2006 X-Ray Structure and Analysis
111 Add/deleting annotations Hardcopy plotting Last commands tions, such as legends, are added as Figure annotations. If the annotation relates directly to a data point(s) (such as a data point desciption) then it should be added as a graph annotation. Graph annotations cannot be placed outside the bounding box of the graph. To delete an annotation, select the Delete button. The application waits for you to select an annotation on the graph. Selecting the Add button requests a single point pick for a text string (the bottom left end of the text is placed at the point picked), while line, circle, and box annotations are placed by picking two points in the graph window. The PostScript settings... dialog affects only a plot produced in a publication-quality plot style and only direct plotting of the graph window contents as a PostScript file is possible from this dialog. The scaled font toggle is provided so that the whole plot plus any annotation can be scaled to the size of the page. When this is not checked, the font size is set as defined when the plot was generated and labelled. The color options allow you to generate plots in black and white, color with the black and white objects (including background) reversed, and inverted color. These options are provided because the graph plot on the screen has a black background, while a hardcopy plot has a white background. Color invert often produces better looking plots than Color B<->W because of the inverting of the background. The middle nine buttons are used to place the plot on the page. The large rectangle defines the page and the smaller rectangle within this is the graph border and does not include the axis labels. These include setting the aspect ratio, translation, and scaling. The Step defines the increment of movement of the plot and is in inches. The set button sets the current values of the options for future use, the plot button plots the current validation graph in the current position and with the current settings, and cancel aborts all actions. Last commands using X-BUILD The Last Command tool opens the Last Command table, where the record of all edits done in X-BUILD is stored. The table can be used to check the progress of the model-building process, undo and redo each command, analyze the work done, and create log files of X-BUILD functionality QUANTA 2006 X-Ray Structure and Analysis 91
112 6. Using X-BUILD To hide the table, click the Last Command tool again. The presence of the table does not affect the saving of commands to the file. As each command is issued (and if you accept the changes made by that tool) it is added to the top of the table. The application records the tools used in X-BUILD, and on normal exit (finish), the current session information file is moved to a new file named command#.stack (# = 1 999). When there is a premature exit, the current session information file remains as command000.stack. Thus, the program is made aware of an incorrect exit and previous tools can be recovered. If a new session is started after the previous session was exited correctly, the Last Command table is empty (except for a save changes always made on entry). If the previous session ended incorrectly, then the Last Command table contains the previous session entries. The table contents For each tool used in X-BUILD, a new entry is added to the Last Command table. Tool name used, some with marks to indicate the type of command: (+) Information only. (*) Nonreversible command, normally insertion/deletion of residue data. Residues edited. Time and date. Picking title entries in the table Undo/redo columns to indicate: a. N/A - The command cannot be repeated/undone (various reasons usually due to residue deletion/insertion). b. No - The command has not been undone/redone. c. Yes - The command has been redone/undone. Index is the sorting order. A comment card is provided for user comments for a particular edit and can be used as a notebook. (these can be labeled on the molecule and written in the logbook). The current comment is placed here with hot code. The headers at the top of the tool entries can be picked to sort the data and analyze the content of the table. 92 QUANTA 2006 X-Ray Structure and Analysis
113 Last commands If the Command title is picked, the entries are sorted by command name. If the Residue title is picked, the entries are sorted by residue. If the Time title is picked, the entries are sorted by time. If the Undo Redo title is picked, the current Last Command list is analyzed to determine the number of tools used, the percent of time each tool was used, the rank in order of use, and any suggestions. If the index title is picked, then the data is sorted by order i.e., placed in order that the command was issued. If the comment title is picked, the data is sorted by comment. Picking cell entries The cells in the table can be picked to place the molecule view, determine the changes made by the tool, undo changes, and redo changes. If the command cell is picked in the table, then the changes made to that residue are written to the textport as the min change/max change, rmsd change. Results may not be meaningful if the number of atoms has changed in the residue edited. If the residue range field is picked, the molecule view is placed at this residue (If the edit is for a range of residues then the view is placed at the first residue). Only the view is placed here the map and bones are not recalculated. (But the pointer position is updated, so you are reminded to use the Goto pointer to update the display). If the time is selected, nothing is done. Undo undoes the edit to before that edit for that residue Redo redoes the edit to just after that tool edit. Index picking does nothing Picking Comment opens a dialog to allow you to add a log entry for the edit made. A hot code is also provided to define the color of annotations. The annotations can be displayed on the molecule at the residue centroid using a pulldown menu on the last command table (view). The annotations are also added to the log file. using X-BUILD QUANTA 2006 X-Ray Structure and Analysis 93
114 6. Using X-BUILD X-BUILD features RSR vs. gradient body refinement For amino acids, X-AUTOFIT provides two forms of real-space refinement. The first (X-AUTOFIT Build atoms Refine 1 residue) is a true refinement procedure that carries out a gradient minimization of a residue to the current electron density. This can take a few seconds to complete and can be aborted by clicking the screen. This algorithm can refine the position and orientation of any residue type, and if torsion angle information is present in the.gsd file or a user editable file (lig.rot), then a full torsion angle minimization can be accomplished. Refinement of multiple residues by real-space refinement torsion angle refinement is carried out with the tool X-AUTOFIT Structure Refine zone. Specific to amino acids and nucleic acids are X-AUTOFIT Build atoms RSR sidechain and X-AUTOFIT Build atoms RSR main chain, which use an optimized grid-search algorithm to refine to completion amino acid coordinates in 0.1 sec. The specific amino acid refinement routine also searches all possible conformations available to the amino acid and so does not get into the nearest false minima. These specific routines are recommended for amino acid fitting to density, since they are far more powerful than the traditional gradient-refinement protocol. The specific amino acid routines are also fast enough to allow editing of atom positions in an amino acid while the refinement is active. This means that the effect of placing an atom at a position can be observed as a function of electron density fit. RSR vs. Move atom and RSR Where the mainchain is not yet well fitted or a residue has a poor Cα chiral volume, the simple RSR sidechain tool sometimes seems to produce spurious results. Often, the geometry of the backbone interferes with fitting the sidechain. If this happens, you may want to pick up the Cα atom with the Move atom and RSR tool and move the atom until the sidechain snaps into the density. It is usually obvious when the sidechain has found the right density. Sometimes you only need to move the Cα atom a very small distance. 94 QUANTA 2006 X-Ray Structure and Analysis
115 X-BUILD features Defining torsion angles for unknown residues A tool X-BUILD Build atoms Add-delete Add 1 torsion allows the definition or removal of a torsion angle in a residue that is not an amino acid or nucleic acid. This can then be rotated manually (Build atoms Edit chi angles, Flip torsion 180 degrees) and also refined with any of the realspace torsion angle refinement algorithms (Build atoms Refine 1 residue, Structure refine zone). Missing or incorrect atoms Missing and incorrect atoms found in residues described in the.gsd file (for example, amino acids) can be built or removed automatically using the X-AUTOFIT Build atoms RSR sidechain and X-AUTOFIT Build atoms Geometric conformation tools. Both these routines replace a sidechain of an amino acid with a template structure that has a reasonable conformation, regardless of the starting coordinates. This includes the adding or removing of hydrogen atoms when the current X-AUTOFIT nonhydrogen/polar-hydrogen/all-hydrogen building mode is different from the MSF model. When missing or incorrect atoms are found in these template residues, X-AUTOFIT initializes the temperature factors, retypes all the atoms, and resets the charges to template values. You can use X-AUTOFIT Build atoms Edit residue info to access the full editable table, which allows you to change B values and occupancies for all residues of a macromolecule. Regularization The regularization protocol corrects bond, angle, and improper-torsion parameters for all templated residues in the.gsd file. If the residue to be regularized is not found in the.gsd file, the program generates the required parameters from a PSF that is generated using the type definitions of the atoms of the residue. This allows the regularization of any set of atoms in QUANTA or X-AUTOFIT. Before regularization, you must have assigned the proper atom types to the atoms. The regularization implementation allows atom position editing while the refinement is active. This allows regions of atoms (for example, a loop in proteins) to be manually edited, with the program retaining the correct geometry during the editing process. This powerful facility for loop editing is an improvement over the usual practice of placing the Cα atoms in specific positions while the program moves the rest of the structure to compensate for the loop changes. using X-BUILD QUANTA 2006 X-Ray Structure and Analysis 95
116 6. Using X-BUILD Regularization compared to RSR Regularization changes the bonds, angles, planes, and chirality of residues. It does not explicitly change the rotatable bonds (that is, chi, phi, and psi). The torsions are affected if this is the only way the algorithm can satisfy the restraints. RSR changes the χ angles and adjusts some bond angles to help find density for sidechains. The algorithm rebuilds the residue first from the template, so after using the RSR sidechain tool, all bonds have the correct value regardless of the starting positions of the atoms. The bond angles and improper torsions may have a deviation of up to 12 from the parameter values to enable the algorithm to search density when the mainchain atoms are not in the correct positions (as judged from the density). Hence, although the regularization and RSR algorithms are complementary and change different parameters, you should use real-space refinement on a residue first and regularize it afterwards. The tools Refine 1 residue, Fit sidechain by RSR, and Move atom +RSR on the Build atoms palette do not carry out geometry minimization and thus do not correct the geometry of a residue. This tool is specifically designed to place atoms into electron density with some detriment to angles and improper torsions, the latter being easy to correct with the Regularize tool or with general reciprocal-space refinement. The Refine Zone tool on the structure palette uses mixed parameterization and therefore fits atoms to electron density and optimizes all geometric terms. Regularization and disulfides X-AUTOFIT has two ways of treating disulfide links during regularization. It can ignore them or treat them by including the link and the connected residue. You control this behavior by setting the parameter Regularize across disulfides on the X-AUTOFIT Options dialog box. When the Regularize across disulfides parameter is on, if the zone you want to regularize contains a cystine as part of a disulfide, X-AUTOFIT checks whether the other cystine of the pair is already in the regularize zone. If it is, then it just sets the restraints for the bond. If the other cystine of the pair is not in the regularize zone, then the cystine is included, the N and C atoms are fixed for this residue, and disulfide bond restraints are added. Thus, if you want to regularize a disulfide bridge, select just one of the cystine residues to give a single residue range; the other residue is added automatically. 96 QUANTA 2006 X-Ray Structure and Analysis
117 X-BUILD features Hydrogen representations X-AUTOFIT supports no-hydrogen, polar-hydrogen, and all-hydrogen representations of residues. The mode is automatically determined on entry to X-AUTOFIT. The X-AUTOFIT Options dialog box has an option to set the hydrogen representation mode. If the loaded MSF structure has a different hydrogen representation from that defined in X-AUTOFIT Options, then only RSR sidechain and geometric conformation tools can be used. These tools then build or remove hydrogens from the residues. Once a residue has the correct hydrogen representation, it can be edited by all the X-AUTOFIT Build tools. Any residue not in the.gsd template file can be edited regardless of the hydrogen representation, since no atom editing on these residues can take place in X-AUTOFIT. Disorder Clamping of alternate conformations X-AUTOFIT supports disorder for all residues, up to four alternative positions of atoms. For a disordered residue, most commands first split the residue into multiple complete residues, depending on which conformation was selected. If the atom selected for any tool is in a disordered residue, then: If the atom is disordered, the alternative conformation defined by that atom is used in that tool. If the atom itself is not disordered and is a mainchain protein or nucleic acid atom, the tool defaults to the A conformation. If the atom itself is not disordered and is not a mainchain protein or nucleic acid atom, the application asks whether to edit an A or B conformation. C and D conformations cannot be selected by this process. Since most tools act on a residue (and not on single atoms), it would be normal to explicitly select the conformation to edit by selecting the required conformation from sidechain-disordered atoms. After editing a disordered residue, the separation of the atoms from the multiple conformations is checked. If the separation is less than 0.01 Å, then this atom group becomes a single atom. Otherwise, the multiple atom positions are retained as separate conformers. using X-BUILD The clamping option is found on the X-AUTOFIT Options dialog box. When clamping is turned on, X-AUTOFIT moves the B (C and D if relevant) conformer so that the mainchain atoms are aligned with the A confor- QUANTA 2006 X-Ray Structure and Analysis 97
118 6. Using X-BUILD mation mainchain atoms.this means that when a residue A conformation is edited (for example, regularized), then on completion of the edit, the B (C and D) conformers move to the equivalent before-edit position, relative to the mainchain atoms of the A chain. You should use clamping of the B (C and D) conformer to the A conformer for all single-residue disorder, and only turn off this option when a disordered loop is being added. It is possible to convert a multiple conformation back to a single conformation by fitting the disordered atoms in the same place. When the edit is complete, a routine removes all the excess atoms from the alternative conformation, and it is possible to remove all of them if they are very similar in conformation. The residue is therefore no longer classed as an alternative conformation. The most likely scenario is when multiple disordered conformers are both fitted with RSR sidechains: this causes the same solution to be found. B conformations are fitted when added with the Add alternate conformation tool, so a B conformation can be refitted by deleting it and adding it again. C and D conformations cannot be fitted automatically to density, though the Refine 1 residue tool may fit these if close enough to a solution. Be aware that if the mainchain atoms move for a clamped residue, then this edit may affect other disorder of this residue. (You should fix the mainchain atoms for a clamped residue before using this tool.) C-terminal oxygen atoms in proteins X-AUTOFIT supports various naming conventions for C-terminal COO groups. X-AUTOFIT does not explicitly use or show the second oxygen position during editing, but adds it back to the residue on completion of the edit. 5 Terminal residues in nucleic acids The tool to repatch the 5 -terminal in DNA supports three conventions. The list of options is found in Using X-AUTOFIT. X-AUTOFIT tools handle all forms of the patch, but when there is no 5 -phosphate present, these are added as dummy atoms during regularization and refinement and then removed afterwards. 98 QUANTA 2006 X-Ray Structure and Analysis
119 Summary of using X-BUILD Summary of using X-BUILD Editing each residue For most residues, it is often only necessary to RSR the sidechain coordinates, followed by some regularization. This makes model building a very easy process. When you need to more extensively edit sections of a chain trace, use the tool Move zone and regularize. During this process, the Cα atoms of the zone being regularized and edited should be moved to the region of density that represents the Cα density. This should drag the rest of the residue atoms in the zone to a new location. Once this Cα atom movement has been completed, use the tools on the X-AUTOFIT Build atoms palette, RSR sidechain and RSR main chain, to automatically place the other atoms. Where the sidechain positions are indeterminate, the tool X-AUTOFIT Build atoms Geometrical conformation can generate a theoretical conformation based on the conformation observed from the protein databank. Each conformation is shown with the nonbond contacts to other displayed atoms. Waters Gradient body refinement can be used on waters to place them into the density after refinement. The process of refinement often shifts waters out of the center of the density. This tool simply returns them to a refined position. Used in conjunction with Goto next residue, this allows a simple way to traverse all the waters. This procedure is fully automated under X-AUTOFIT Structure Do all. Color The X-AUTOFIT Build atoms Color atoms palette allows easy checking of a poor structure visually. After refinement, Color by B-value allows visualization of the badly fitted regions, and Color by fit shows the current quality of fit to the map. Color by progress allows the visualization of the modeling session, so that it is easy to find how much has been fitted. Also it can be used to see when the last save to disk occurred and whether a failure to fit a region would be worth undoing from disk or editing again. using X-BUILD QUANTA 2006 X-Ray Structure and Analysis 99
120 6. Using X-BUILD Manual editing The manual editing facilities provide all the necessary facilities for fitting, but for most model building it may only be necessary to use the auto-fitting facilities. You may need to fit the B conformation of a sidechain manually, since fitting with real-space refinement produces the same solution as the A conformation. This can be done using X-AUTOFIT Build atoms Refine 1 residue by gradient refinement, since this will move to the nearest density. Loops There are several ways to rebuild loops in X-AUTOFIT. If it is necessary to delete residues in a loop, use either Delete residue or Delete range on the X-AUTOFIT Build atoms Add delete palette to remove one or more residues. The new termini created by this process can be manually adjusted using X-AUTOFIT Build atoms Model first last 4 res. tool to bring them together or forced together using the X-AUTOFIT Build atoms regularize option. It will be necessary for the regularize option to work to insert a peptide bond between the two cut ends of the loop. Use the tool X-AUTOFIT Build atoms Add delete Create peptide link to add this new bond; and since there is no length restriction on this new peptide bond, you can temporarily create a very long peptide bond, which will be regularized to the correct length. To insert residues into a loop, you must first cut a peptide bond to create two new termini, using X-AUTOFIT Build atoms Add delete. Delete peptide link. You can now use the X-AUTOFIT Build atoms Model first 4 res. tool to manually move the two ends to make room for the new residue(s) and then use the tool X-AUTOFIT Build atoms Add delete Add res at termini to add the residues from either of the new cut ends. As well as deleting residues, a new peptide link can be created, and the new loop regularized to remove the strain. The new loop can be fitted as two cut ends before joining these together, refined with X-AUTOFIT Structure Refine zone, or searched with the tool X-AUTOFIT Structure Loop fit. Large changes can be searched with loop fitting algorithm, but there is a limit of around six residues on the size of loop that can be fitted in a reasonable period of time. The Save changes and Undo last options under X-AUTOFIT Build write and read a session file to and from disk. This is much quicker than restoring the data from an MSF file or writing a new file and allows you to save your editing in process and to undo a mistake very easily. 100 QUANTA 2006 X-Ray Structure and Analysis
121 Summary of using X-BUILD Structure refinement Rigid-body refinement (on the Structure palette) of a zone allows the fitting of sections of structure and very quickly finds the nearest minima for all atoms in the zone. The radius of convergence is not as great as in rigid-body refinement in reciprocal space, so it may not be able to improve rotation/ translation function solutions for a whole protein. It may be possible to refine each domain or even secondary structure element. The structure-building section includes rigid-body refinement and full torsion-angle refinement for a specified region of the structure. Thus it is possible to rigid-body refine a domain, segments, or even just local folds to improve the initial fit to a map. The refinement protocol uses torsion-angle refinement and rigid-body refinement on a residue basis while retaining geometry with constraints on bonds, angle, impropers, and nonbonds. This results in a refinement method with a very high radius of convergence (1.5 Å). This refinement protocol should not be used to replace normal xyz refinement, since it is only applied in real space and does not affect the map. It does provide a rapid method of refining regions using a very powerful algorithm. Loop fitting and terminal fitting are accomplished using a Monte Carlo sampling method that can screen thousands of conformations per second against the electron density while retaining the ten best current solutions during the search. The progress of the search is displayed, and you can interrupt it when the ten solutions have converged to a single solution or when an obvious fit can be observed. using X-BUILD QUANTA 2006 X-Ray Structure and Analysis 101
122 6. Using X-BUILD 102 QUANTA 2006 X-Ray Structure and Analysis
123 7. Using X-POWERFIT This chapter describes the use of X-POWERFIT to generate Cα traces directly from electron density maps. X-POWERFIT is designed to analyze experimental electron density maps and then provide automated methods of generating and adding Cα-trace atoms into electron density. There are three automated protocols available: one optimized for maps with high resolution (better than 2.0 Å), and the other two for low resolution (2 to 4 Å). X-POWERFIT has been designed as a tool for crystallographers to help speed up de novo Cα tracing and model building. As in all model building, the crystallographer should carefully review the automated results for accuracy. Introduction X-POWERFIT can be accessed from the X-AUTOFIT: X-BUILD palette as the tool X-POWERFIT. This application is designed to analyze an experimental map and trace the Cα chain in an automated or semi-automated manner. It has three different tools for automated de novo Cα tracing: X-POWERFIT Auto-trace High for automatic tracing of high resolution maps (better than 2 Å). The algorithm uses a simultaneous multiple path analysis to give a single Cα trace of the structure. X-POWERFIT Auto-trace Low designed for lower resolution maps (between 4 and 2.0 Å). This tool can be used after the manual placement of one or more Cα atoms or the automatic placement of secondary structure elements with X-POWERFIT Find sec. struct. The tool attempts to automatically trace the entire Cα chain based on the placed Cα atoms or the secondary structure elements. X-POWERFIT Consensus tracing carries out nine rounds of the Auto-trace Low protocol with different sigma values of the skeletonized representation of electron density. Also available are algorithms to check for internal knots in the Cα trace, refine the Cα traces, and edit the positions of the vectors (helices and strands) identified by X-POWERFIT Find sec. struct. The application requires an extended map that covers the entire region to be traced. The knowledge of the space group of the molecule to be built is highly recommended but not absolutely necessary. QUANTA 2006 X-Ray Structure and Analysis 103 using X-POWERFIT
124 7. Using X-POWERFIT Data X-POWERFIT is optimized for the use of real data that is better than 4 Å in resolution, and works best on the original MIR/SIR/MAD map. Although it is possible to use a final map to try out the application, the best results are with real, unrefined data. You can also try the X-POWERFIT tools on MIR/SIR/MAD maps that have been through density-modification. Be aware that if no information is present in the electron density map, then no information will be found by this application. The main advantage of X-POWERFIT is with large structures where the large amount of information in the map can make initial tracing difficult for a person to complete. X-POWERFIT has been used successfully to identify most of the Cα atoms in structures with residue in 1-5 minutes. Who can use this application? X-POWERFIT is simple to use, as it is mostly automated, but it must be noted that it is still an expert system. It is easy to build an incorrect structure very quickly when used by a non-crystallographer. At each stage, the application should be used as a guide to modeling a crystal structure and not as a black box building application. Map quality As an extension to the model building aim of the application, the tool for determining the secondary structure (X-POWERFIT Find sec. struct.) is useful in determining the quality of lower resolution electron density maps. This represents an interpretative method of classifying the over- and under- connectivity of electron density maps. Hence, the quality of the map can be defined as the quantity of secondary structure that can be determined successfully by the application. Of course this may not indicate the quality of the loop regions, which are always the most difficult sections of the model to build. 104 QUANTA 2006 X-Ray Structure and Analysis
125 Reduced representation (low resolution tracing only) Reduced representation (low resolution tracing only) For the low resolution tracing protocols (Auto-trace Low and Consensus Tracing), the starting point is not the electron density bones but either one or more manually placed Cα atoms or the secondary structure elements (helices and strands) of the molecule. The latter can be identified using the tool X-POWERFIT Find sec. struct. This tool identifies secondary structure in the map. Find sec. struct. is based on the calculation and placement of vectors that represent the principle components of the secondary structural elements. Vector = principle component of helix/strand Length = magnitude of vector This palette can be used to generate an initial Cα trace, which can be then extended if needed in a semi-automated manner using the CA Build palette for a Cα -tracing session. Before starting Maps Before you use X-POWERFIT, you must calculate and extend an electron density map so that at least one protein molecule is covered by electron density. This map should be converted into brick map format and then opened using the map handling tools. Because the automated routines QUANTA 2006 X-Ray Structure and Analysis 105 using X-POWERFIT
126 7. Using X-POWERFIT determine structure in all the currently visible maps, it is recommended that the first stage in analysis be to delimit the molecule with a map mask. Masks To generate a map mask from an experimental map, the map must be open and the Map Management table displayed (Draw Maps table Show map table). The following description presents the generation of a map mask from bones, but if you have a homologous set of coordinates, these can also be used to generate the mask. The X-AUTOFIT application should be started (Applications X-AUTOFIT), and the palettes for Bones... and Map masks... should be opened from the X-AUTOFIT control palette. Using the Options... Map radius dialog option, set the map radius to a large value, such as 100 Å. This results in the entire map being displayed and read for analysis, but be aware that systems with less than 64 MB of real memory will be slow due to memory swapping. Bones All of the tracing protocols in X-POWERFIT work with the skeletonized representation (bones) of the electron density map. The bones can be edited, and turned on and off, using X-AUTOFIT Bones. For more details on how to generate and edit the bones, refer to Bones (page 52). The bones parameterization Since the algorithm is based on the analysis of the bones network it is to be expected that there is some correlation of the bones parameterization to the number of elements found in the electron density. Because the algorithm sets the Trim level and Side /main chain detect level to optimal values, the initial values of these parameters have no effect on the results. The algorithm also modifies the bones slightly, so as to create a particular density of network start points, so the presence of side chain density is not necessary. This is important for lower resolution densities where the bones can end up particularly featureless. The only parameter that can therefore affect the algorithm is the Start value of the bones. Generally, if the bones look interpretable then the algorithm will work. There is actually little detriment to the quality of the results for bones levels that are slightly small (that is, over-connected) except that the search takes longer as there are more possible connections to explore. There is major detriment to the results where the bones are significantly fragmented. 106 QUANTA 2006 X-Ray Structure and Analysis
127 Applying a map mask Start parameter The type of map used affects the bones start value. The following numbers for the bones start value are provided as a guide only, and you should optimize the connectivity of the bones using Bones Map quality from bones. The aim is to reduce the number of false connections without increasing the fragmentation of the map within the bounding mask. You should note that the values suggested are slightly lower that would normally be used for manual model building. This is to reduce the fragmentation of the bones which seriously affects the quality of the results produced. For 3fo-2fc maps: start = 1.6 to 1.8 σ. For 2fo-fc maps: start = 1.1 to 1.2 σ. For Sigma A weighted maps: start = 0.8 to 1.2 σ. Applying a map mask Once the mask has been generated (Introduction to X-AUTOFIT/ X-BUILD/X-POWERFIT (X-FIT) (page 37)), it should be used as a boundary for the calculation by turning on the toggle option X-AUTOFIT Bones Mask bones by mask. This increases the speed of the calculation and prevents finding structure outside the volume of interest. The X-POW- ERFIT palette can now be used to auto trace the Cα atoms. Tracing high resolution structures If the resolution of your data is between 2.0 Å and 1.2Å, you can use the new high resolution tracing protocol in X-POWERFIT. This protocol is dependent on the quality of the map. Since the tracing algorithm is extremely fast (normally within 1 second), we recommend that you try Auto-trace High with several different Bones start values (sigma levels). Open the X-POWERFIT palette from the main control palette X- AUTOFIT: X-BUILD and select Auto-trace High. This is a pathway analysis method and is designed to work on connected electron density-this generally occurs in maps with resolution worse than 1.2 Å. It also requires some peaks in reasonable Cα atomic positions. This generally occurs in maps with resolution better than 2.2Å. This method differs from the low resolution density tracing method in that it correlates all the possible paths at one time rather than sequentially follows a path. QUANTA 2006 X-Ray Structure and Analysis 107 using X-POWERFIT
128 7. Using X-POWERFIT The tracing method looks for all the possible 3.8 Å batons within the map, then does a correlated analysis to work out the ideal path from all the possible batons found from the bones. Pathway analysis The bones path is generated from the masked out region of electron density. Branched points are identified (In the figure below, points labeled a are probably Cα atoms; points labeled b are possibly Cα atoms). The presence of Glycines or poor density can result in featureless regions in the bones representation. For such regions, the depth analysis of the bones looks for sections longer than 5 Å, and divides these up into the best integer number of 3.8 lengths (point c in the figure above). At this stage, multiple Cα Cα batons are created using a depth search from each branched bones point to find neighboring branches. The variance allowed in the baton length is 3.0 Å Å. The resulting batons are clustered to remove degeneracy (multiple interconnected branch-points). Adjacent batons are merged to generate fragment chains, with a length restraint of 3.0 Å Å, and an angle restraint (opening angle) of > 75. Fragments with a single gap of between 3.0 Å and 4.8 Å are closed to form a single continuous fragment. Fragment analysis The fragment analysis is based on the assumption that the most likely trace in the electron density is the longest trace. The algorithm starts with the longest trace and deletes all fragments that overlap with the trace. The result is a unique set of non-overlapping fragments. 108 QUANTA 2006 X-Ray Structure and Analysis
129 Tracing low resolution structures Generation of Cα trace The final step is conversion of the best set of fragment chains into a Cα trace. Cα refinement (page 118) should be run on the resultant Cα trace because of the errors that can result within the pseudo bond lengths. Tracing low resolution structures Before using the automated low resolution tracing tools (Auto-trace Low or Consensus tracing), one of the following steps must be performed: Determine the secondary structure of in the molecule Manually place one or more Cα atoms in the molecule Determining the secondary structure in the molecule One way of starting a low resolution tracing experiment is by determining the secondary structure from the map. The calculation uses the bones information so the bones should be turned on. Specify a map radius large enough to completely fill the bounding mask, with bones trimmed beyond the mask. Turn off the mask display, as it is not necessary to view the mask, and it reduces the performance of the graphics. Introduction Open the X-POWERFIT palette from the main control palette X- AUTOFIT: X-BUILD and select X-POWERFIT Find sec struct. Depending on the volume of the asymmetric unit this will take some minutes to calculate, normally about two minutes for a protein < 200 residue, and maybe up to 30 minutes for an 800-residue protein. The progress of the calculation can be observed on the message line and the molecular display. Upon completion of the calculation the display should have a number of vectors in color 5 and color 14 (normally white and pink, respectively). The color 5 vectors represent possible helices and the color 14 vectors represent possible strands. The process of determining the secondary structure is carried out in several stages. On picking the Find sec struct tool, the bones display is hidden to improve the speed of redrawing of the screen. Maps and masks are not QUANTA 2006 X-Ray Structure and Analysis 109 using X-POWERFIT
130 7. Using X-POWERFIT automatically hidden by the tool and you are recommended to make them invisible before using this tool. To abort the search during the pattern recognition, click the left mouse button. All the following steps are carried out with no intervention by you, unless aborted by a mouse click. Pattern recognition The first part is a 13-stage pattern recognition step where every part of the bones network is analyzed for parts that look like a helix or strand. The program attempts to determine the longest piece of secondary structure that will fit before the pattern of the secondary structure breaks down. The smallest piece of secondary structure that can be found by the algorithm is 2.5 turns of helix, and a four residue strand. The longest section of secondary structure that can be determined is 50 Å long. This phase of the analysis is observed as a series of color 5 and color 14 lines appearing on the screen. The lines adapt and merge as the algorithm continually modifies the results during the analysis. The progression of this part of the calculation is indicated on the message line at bottom of the molecular view. The program indicates that it is searching the map and shows the progress as the proportion of the total number of bones networks to be searched Pattern recognition Done/To do 256/433 In this example there are 433 networks to search for this map, 256 have been searched. As a guide, this example took 70 seconds to carry out the 433-network search. Cluster analysis The next stage of the search is to cluster the resulting solutions. The multiple solutions found are combined by cluster analysis to reduce the time taken in the next steps. For smaller structures (less than 300 residues), the time taken for the clustering is not very long, normally on the order of seconds, but for large structures of more than 500 residues, the clustering can take minutes. The prompt will change during the clustering process: Clustering 244 The number reduces in size, initially very quickly, and more slowly as the problem becomes more difficult to solve. For the example here, the clustering took two seconds. For a much larger protein of 750 residues the clustering took about five minutes. 110 QUANTA 2006 X-Ray Structure and Analysis
131 Determining the secondary structure in the molecule Sheet structure The next stage of the analysis is the determination of sheet structure from the strands found by the search. This is instantaneous and weights the probability of the strands towards the generation of supersecondary structure within the map. Refinement The next stage of the analysis is to carry out directed refinement of fragments of Cα-trace into the electron density at each of the proposed sites. The detail of the directed refinement is described under the tool heading Vector -> Cα trace. The application attempts to refine a secondary structure element into the electron density, and then determine a weighted fit of the element at the final site of refinement. The weighted fit is then used to screen out elements unlikely to be real structure, which are therefore deleted from further analysis. The refinement takes approximately 0.2 seconds/element. The progress of this part of the calculation is indicated on the message line by the comment: Refining Error : 45/70 = This prompt indicates that the 45th structural element of 70 to refine has a residual from refinement of If the residual is below 2.0, the element is accepted as a possible secondary structural element. The units for the residuals are undefined, as they are a weighted fit of modified atoms to electron density as a function of their position in the secondary structural element. The application also writes out to the textport when it has found a likely helix/strand when the residual is below 2.0 so that you can at least observe if some success is likely during the calculation. For the example with 70 elements to refine, the time taken was 12 seconds. Overlap analysis The next stage is an overlap analysis. The secondary structural elements are weighted by the directed refinement algorithm as the likelihood of fitting at a search position. The tool checks to see if the remaining elements overlap since secondary structure cannot physically overlap within a protein. (Some overlap is allowed at the ends of elements so that bent helices can join together.) This analysis is very rapid and is normally less than 1 second as the number of remaining elements is very small. The message line shows: QUANTA 2006 X-Ray Structure and Analysis 111 using X-POWERFIT
132 7. Using X-POWERFIT Deleting overlaps 15 The number indicates the number of remaining secondary structure elements during the analysis of overlaps. In this example the time taken was less than one second to carry out the overlap analysis, and the final number of secondary structural elements was 10. Number of vectors = 10 X-POWERFIT describes the results as vectors, since the secondary structure at this stage is only presented as single lines representing the principle components of the secondary structure. This reduced representation is to prevent too much information being displayed on the screen as the result of the analysis. On completion of the calculation the vectors that represent the principle components of secondary structure are shown using lines in color 5 (helices) and color 14 (strand) with a line thickness of 5 units. These default values can be changed using the Color table... dialog box. The bones display reappears if initially visible before the calculation. By default, the bones are not permanently modified by the calculation (the extra points are removed). However, you may want the bones to be modified by the calculation to improve the search analysis. If so, a subsequent use of Find sec. struct. gives slightly different results as further modification is made. This feature is included as an option because it allows subsequent searches to give different results, which can be advantageous with difficult problems. Placing the initial Cα atoms The second way of starting a low resolution tracing experiment is by placing one or a few Cα atoms manually using the bones atoms as a guide. For this, use the tools X-AUTOFIT:X-BUILD CA-build Next CA or X- AUTOFIT:X-BUILD CA-build Add helix or strand. Automatic generation of the Cα trace Once the secondary structure elements have been identified, or a few Cα atoms have been placed manually, you can automatically generate a full Cα trace for the molecule using X-POWERFIT Auto-trace Low. This protocol is uniquely suited for low resolution structures (between 4 and 2.0 Å). The number of Cα atoms placed by this tool and the precision of the atom placement depends on the quality of the map, but even with poor maps 112 QUANTA 2006 X-Ray Structure and Analysis
133 Automatic generation of the Cα trace (FOM 0.5), the algorithm can provide a significant saving in time over conventional methods of interpretation. The protocol is also strongly dependent on the bones sigma and trim values (as given by the Bones Start values). The algorithm uses a sequential trace method; that is, it places one Cα atom at a time based on the position of previously placed Cα atoms. Start point for tracing The starting point for automated low resolution tracing is either the placed vectors or the Cα atoms. If vectors are used, these are converted to a Cα trace by rigid body refinement. A good map traces from the best secondary structure element. A bad map traces from each secondary structure element in turn. The vectors have an associated weight defined by the fit to density for this vector trace, so the multiple secondary structure vectors are ordered by fit to density. The tracing therefore starts at the best secondary structure vector. On failure of fitting a chain, the Auto-trace Low button tries the next secondary structure element (unless it has already been fitted by a previous tracing attempt). Pathway analysis The pathways within the electron-density map are defined by analysis of bones ridgelines starting from the bones seed point (Figure 1., blue circle). The bones are analyzed to determine all points that lie 3.8 Å away on the bones path (Figure 1., red circles). The green points in Figure 1. are derived form the red points and are determined by taking the unweighted mean position of the bones path to the red point extended to 3.8Å from the blue circle. This is done because sometimes the Cα atom is on the bones path, QUANTA 2006 X-Ray Structure and Analysis 113 using X-POWERFIT
134 7. Using X-POWERFIT but sometimes it is best found as fitting the average path of the bones but does no lie exactly on the bones. Figure 1. The Cα trace is extended based on the following rules: Trial points are given more weight if they fall on the longest continuous bones main chain. The opening angle (angle made by a new Cα atom with respect to the previous two Cα atoms is ideally between 70 and 160. The density minimum and mean are high throughout the trace, and the fit at each Cα atom position is appropriate for a tetrahedral atom. If the secondary structure vectors have been calculated, the Cα trace should come from a point within 4 Å of the end point of the element, and is weighted depending on the angle of entry (rule for entering a secondary structure element). If the secondary structure vectors have been calculated, the Cα trace should remain within 4 Å of the element and form an angle with the element within the specified limits (rule for continuing along a secondary structure element). The Cα trace cannot overlap with already traced sections (this is enforced by a simple weighting function for non-bond overlaps with already traced map, so that close clashes are heavily penalized and there 114 QUANTA 2006 X-Ray Structure and Analysis
135 Consensus tracing is a shift function between 2.5 and 2.8Å, and no weight at greater distances. A mapping between Ramachandran space and Cα geometry is used to define and rank the probability weights for each Cα trace angle and torsion. Each peptide plane in independently fitted to electron density (free- Geometry fit: without any restraints on the N-C-C angle) Exit conditions: no density, clash, bad free-geometry fits. For a bad exit condition (no density or bad free-geometry fit), the last Cα atom is removed and the next best position of the last Cα atom is used as the start point (tracing through side chains is avoided by allowing failure back-tracking for two Cα atoms). Consensus tracing The quality of the tool X-POWERFIT Auto-trace Low depends on getting the right bones values (Bones Start and Bones Trim). If the values are too low, there will be too many branch points which can lead to the wrong trace. If the values are too high, there are too many break points and therefore an incomplete or fragmented trace. The method of consensus tracing involves interpreting the electron density map nine times with a different bones start parameter, then attempting to automatically identify the ideal trace. Each of the nine traces is analyzed in turn and the quality indeed (TQ i ) is defined for each trace as the variance along the trace atoms compared with all other traces. The best trace is defined as that with the lowest quality index and represents the trace with the lowest variance from all other traces, Eq. 1 Where TQ i is the trace quality for trace i and y n,i,j is the separation between atom n in the trace i and the nearest atom in trace j. The index is normalized by 1/N 2 to decrease the value of TQ i for long trace lengths, as these are more desirable. The variance of each atom Cα n is defined as the sum of the distances to the nearest atoms within the eight other traces. QUANTA 2006 X-Ray Structure and Analysis 115 using X-POWERFIT
136 7. Using X-POWERFIT Adding secondary structure elements If the automated tracing protocols described above fails to give a satisfactory trace, you can extend the trace in a semi-automated manner using the tool X-POWERFIT Vector -> CA trace. This tool uses directed refinement to place Cα atoms into the electron density using the vector as a starting point. You should note: Helices are added with great precision. Strands are fitted with less precision due to the large variation in the number of possible conformational possibilities, so you should be aware that some editing may be necessary for strands added with this tool. Atoms that terminate the helix/strand may have significant error if they lie outside the actual extent of the secondary structure element. The likelihood of the element being identified correctly, and hence fitted to the electron density, can be inferred from the error level printed to the textport upon completion of the refinement of the Cα trace fitting. Values less than 1.0 can be considered very likely correct. Values between and 1 and 2 may be correct and should be checked. Values > 2 are not likely. Values > 3 are certainly not correctly fitted. Any structure fitted, but obviously not correct can be deleted with the tool CA Build Delete current segment. On fitting the secondary structure elements, Cα atoms should be deleted from the ends if they are beyond the extent of the secondary structure. Use the tool CA build Delete current CA and append the Cα atoms to the segment with the tool X-POWERFIT Next CA as helix-strand. Upon completion of fitting all the required observed secondary structure elements, the procedure described in the next section can be carried out to place more secondary structure. Since most proteins contain secondary structure throughout most of the molecule, any volumes in the mask not containing secondary structure should be analyzed again. Adding more secondary structure Missing strands of beta sheets can be observed sometimes after one round of automated Cα tracing. These can be added manually with the tool X- 116 QUANTA 2006 X-Ray Structure and Analysis
137 Searching the PDB for similar motif patterns POWERFIT Place edit strand by picking two points from the bones. Since the directed refinement has a high radius of convergence, the original placement need only be approximate, but the length may have to be extended due to a size limitation imposed by the refinement algorithm. Structure in local regions can be fitted by moving the pointer to the center of the regions to be searched (with either the mask pointer, or rhomboid pointer), setting the map mask radius to a smaller value to cover just this region completely (from the Options... dialog), and reducing the bones start value. Use Pointer Go to pointer to reset the display with the desire position. The search can now be carried out again to see if any more structure can be observed in this region automatically, and if so, added as Cα trace with X-POWERFIT Vector -> CA trace. Searching the PDB for similar motif patterns Once the secondary structure has been found as vectors, it is possible to search the protein databank using a maximal sub structure alignment of secondary structure. The tool X-POWERFIT Search and Browse DB allows you to run a structure motif alignment program that can, in about five to ten minutes, carry out the alignment of eight secondary structure elements against a selection of 7,000 proteins in the protein databank. At this stage of the de-novo building process the structure direction is not known; the alignment is carried with the vector elements in both directions. The results can be browsed as a Cα trace superimposed on the map/bones, and the Cα trace can be loaded into the tracing application and edited if it is found to be close enough to use. It is sensible to caclulate a new set of proteins for this alignment program. The alignment program has a mode "-generate" that creates the secondary structure motig library. I also suggest that a SCOP library of non-degeenerate proteins is used this is about 6000 proteins. This will lim Building general structure Once the secondary structure has been placed, it is now possible to extend this with the tool X-POWERFIT Auto extend CA. The extension is carried out from the current Cα atom in the current Cα trace. This can be set with the tool CA build Current res seg. You should note: The starting Cα atom from which the building is to be continued should be well fitted. QUANTA 2006 X-Ray Structure and Analysis 117 using X-POWERFIT
138 7. Using X-POWERFIT The building process is very critical of its progress and often stops with errors these should be checked. The results from automated building should be carefully reviewed. It is possible to interrupt the auto building process by a click with the left mouse button. The user should experiment with using the tool from each end of the secondary structure placed, using the pie chart in the bottom left hand corner of the display to view the progress. If some structure has been correctly built, while the end is wrong, it is possible to cut up the Cα trace with the tool CA build Unjoin 2 CA, and rejoin them with CA build Join 2 segments. The tool CA build Check CA direction can also be used to indicate the quality of the build if the pie chart is not visible long enough to determine the quality graphically. Checking the trace for knots You can check for knots in the Cα trace you have generated by using the tool X-POWERFIT Knot finder. This will take the current segment of Cα trace (select using X-POWERFIT Current res. and seg.) and indicate in the text port whether a knot was found. Cα refinement Segments of placed Cα trace can be refined with X-POWERFIT CA refinement, particularly where secondary structure elements have been added in places where the density indicates deformation within the secondary structure. There is a limit of 250 Cα atoms in the refinement because of a limitation in the algorithm to remove the correlation along the Cα chain which is unable to handle large fragments. Geometric restraints on Cα Cα bond lengths and on some angles are used to maintain better geometry during the refinement. Generation of all atom models We recommend that where reasonably high-quality maps are available, the tool that places the atoms in an all-atom model by real space refinement should be used (CA build Fit seg. by RSR). Where the map quality is less 118 QUANTA 2006 X-Ray Structure and Analysis
139 Generation of all atom models good, or the resolution low, then it is recommended that you use the tool to fit the main chain by theoretical modeling and the side chains by real space refinement is used (CA build Fit seg. by CA correlation). You should add all the sequence information to the Cα trace before building an allatom model, using the sequence assignment tools provided (Sequence... palette). The building tools use the sequence information assigned to the Cα trace to automatically place the side chain atoms. QUANTA 2006 X-Ray Structure and Analysis 119 using X-POWERFIT
140 7. Using X-POWERFIT 120 QUANTA 2006 X-Ray Structure and Analysis
141 8. X-AUTOFIT:X-BUILD Tools X-BUILD tools Introduction This chapter provides a quick look-up reference for selection on the X-AUTOFIT:X-BUILD palette. This palette provides the tools to generate and modify bones, skeletons and sequences. To start X-AUTOFIT X-AUTOFIT is accessed from the Applications menu in the QUANTA main menu: 1. Create a new directory in which to run X-AUTOFIT. Move to that directory, and start QUANTA. 2. Select X-AUTOFIT from the Applications menu. The main X-AUTOFIT:X-BUILD palette and the Pointer palette appear, as well as a graph window containing the allowed regions for a Ramachandran map, and any points representing the phi-psi angles for any known coordinates. If the map table is not open, then open it using the Map show table (select Map table Show map table from the Draw menu) tool. An Object Management table will also open and will fill with objects as they are generated for the following: bones, mask, symmetry atoms, Cα-trace, and 3D text. The Object Management table can be used to toggle the relevant information on and off. Objects can be deleted from this table, but X-AUTOFIT will generate these again if required. Note: If you exit X-AUTOFIT without using X-AUTOFIT Finish, the next time you start X-AUTOFIT, a prompt appears asking if you want to recover from the last building session. If you select Yes, this recovers the changes made to the coordinates from the last building session automatically. When you start X-AUTOFIT, the X-AUTOFIT:X-BUILD palette is displayed as illustrated, along with the Geometry palette and X-AUTOFIT dials emulator. The Ramachandran map opened is described in full in Using X-BUILD (page 77), and the Cα plot is described in Using X-AUTOFIT (page 49). The presence of these plots and how to control their use, such as QUANTA 2006 X-Ray Structure and Analysis 121
142 8. X-AUTOFIT:X-BUILD Tools switching between the different displays, is described in Graph windows (page 47). On first use of X-AUTOFIT, if a map is currently open, then a map contoured with a radius of 9 Å will be displayed at the center of the screen display. On subsequent entry to X-AUTOFIT, you will find that any other palettes that were open on the last exit from X-AUTOFIT are also opened. Also, any other addition information such as bones, Cα trace, sequence information, etc., are displayed on the screen if they were present on exit from the last X-AUTOFIT session. The following information is saved between X-AUTOFIT sessions and is effective on subsequent use: The current working position The current open palettes. The map display radius. The coordinate display radius. The symmetry display radius. If bones are active. The bones start parameter. The bones delete and trim values. Whether bones are smoothed, and side chains are visible. The current map used for real space refinement and bones. Non-bond parameters and optional restraints in use. Regularization parameters. The type of alternate conformations being handled. The rotamer library used. The action on picking the Ramachandran plot. The range of residues to draw on the Ramachandran plot. Whether to draw the Ramachandran/DNA circle plot. The next step value. The Cα packing radius. The current residue number. The atom picking radius. The memory pie chart display/hide. 122 QUANTA 2006 X-Ray Structure and Analysis
143 Dialog box field values. Map options The majority of the parameters described here are set up on the X-AUTOFIT Options dialog box. For a description of these parameters refer to X-AUTOFIT Options dialog box (page 204). The memory pie chart flag and the picking radius can only be changed by editing the file xfit.pack. X-BUILD tools Map options This tool sets up the type of map to be calculated and also the reflection file to be used. This is based on the map calculation dialogue from the CNX interface. Note that the bottom three options should be ignored. Map calculation should always be immediate. Calculate map This tool launches a series of calculations which result in a map being generated and displayed on screen. The map calculation will be performed taking into account any changes in topology or conformation of the molecular system under study. See Managing Maps (page 25) for more information. Symmetry palette The Symmetry palette allows the definition of symmetry and NCS (noncrystallographic symmetry). Several symmetry objects can be created with tools on this palette. A separate graphical object is generated for each symmetry element, labeled with the symmetry operator. Individual symmetry objects can be toggled on or off (using the Displayed column in the Object Management table) or deleted with the Object Management table. Each symmetry object has a different name, formed from the translation and symmetry transformation used to generate it. For example, the molecule generated by applying a unit-cell translation of 0,1,-1 in a, b, and c for symmetry operator number 3 is named S+0+1-1:3. If any noncrystallographic symmetry operator is applied, the name also includes this information in the true symmetry operator. QUANTA 2006 X-Ray Structure and Analysis 123
144 8. X-AUTOFIT:X-BUILD Tools Symmetry atoms can be picked and the information about parent real atoms is returned along with the symmetry detail for the symmetry atom picked. You can delete all symmetry objects by using the Delete Sym.Ob tool in the Object Management table, which deletes all graphical objects whose name starts with S and contains a colon (:). If you want to retain a particular symmetry object, change its name (using the Name cell in the Object Management table) before using Delete Sym.Ob. Define symmetry Define Symmetry allows definition of the symmetry of the current molecule or can be used to change the symmetry of the current molecule. This information is not written to the MSF until X-AUTOFIT Finish and then the new MSF files contain the new symmetry information. 1. A dialog box that prompts for either the space group number or space group name. For example, r3 is A dialog box for the cell dimensions. The number of lines to enter on this dialog box will depend on the point group, as some entries on cell dimensions and cell angles are degenerate. If a map is currently open, the default cell dimensions will be read from the map header, so may not need changing. 3. A dialog box for the ncode. This defines the axis order for the cell. Normally the ncode is one. The symmetry atoms will be updated based on the new symmetry specification. Define NCS symmetry The Non Crystallographic Symmetry dialog allows the specification of the real-space rotation matrix and translation that defines the position of NCS related atoms. A dialog box appears: Next allows the specification of further matrices. Exit exits the NCS definition. If the current matrix is a unit matrix then this is not added. Quit makes no change to the current NCS symmetry. The matrix provided by the application is for the identity matrix. The values that specify the NCS should be typed into the matrix. If you do not provide a matrix with a unit value determinant you will not be allowed to enter 124 QUANTA 2006 X-Ray Structure and Analysis
145 Symmetry palette further matrices with the Next option or to Exit. A warning appears in the textport to indicate the presence of a undefined matrix. The NCS information is written to the key worded free format symmetry file molecule-name.sym on exit from the NCS tool editing tool. The NCS symmetry matrix is written out with a NSYM keyword and the 12 matrix values on 4 lines of the file (the first 3 on the same line as the NSYM card). It can be easier to add NCS symmetry information directly to this file as multiple NSYM cards. Some programs define the NCS information as the transpose or rotation part of the matrix depending on the internal representation. The transpose of the NCS matrix can be added to the symmetry file with the keyword NTSY. On exit, the NCS atoms will be calculated and drawn as red (color 3) atoms. You can define up to 60 NCS matrices. To delete all the NCS, exit with unit matrix as the first matrix. X-BUILD tools Unit cell Clicking his tool generates a unit cell box. The box can be removed again by deleting the object from the object management table. CA Packing Diagram The CA-Packing Diagram tool generates a number of symmetry copies of the current visible and active molecules in the molecule management table, where the copies are shown as Cα traces. This is irrespective of the currently displayed atoms within the molecules. Each molecule is drawn a different color, using colors 1 to 14 in cycles of 14. The number of copies generated is defined as the number of generated molecules that have a centroid position within the Packing radius distance from the centroid of the active displayed molecules. A separate graphical object is created for each symmetry related molecule. Packing Diagram The Packing Diagram tool generates a number of symmetry copies of the current visible and active molecules in the molecule management table, where the copies are shown as all-atom representations. This is irrespective of the currently displayed atoms within the molecules. Each molecule is drawn a different color, using colors 1 to 14 in cycles of 14. The number of copies generated is defined as the number of generated molecules that have a centroid position within the Packing radius distance from the centroid of QUANTA 2006 X-Ray Structure and Analysis 125
146 8. X-AUTOFIT:X-BUILD Tools the active displayed molecules. A separate graphical object is created for each symmetry related molecule....packing radius The Packing Radius is used for generation of the Cα-packing and packing diagrams and defines the number of copies to make. The number of copies generated is defined as the number of generated molecules that have a centroid position within the Packing radius distance from the centroid of the active displayed molecules. CA Filled Cell The CA Filled Cell tool generates objects that constitute all the symmetry copies that fill the unit cell, regardless of whether the original molecule was within the unit cell (0-1,0-1,0-1). Hence for the space group r3, nine copies of Cα-traces are produced. Filled Cell The Filled Cell tool generates objects that constitute all the symmetry copies that fill the unit cell, regardless of whether the original molecule was within the unit cell (0-1,0-1,0-1). Hence for the space group r3, nine copies of all-atom models are produced. Delete Sym. Ob. This tool deletes all symmetry objects that have been previously drawn. Write Sym. to PDB This tool writes out a PDB file containing all the displayed symmetry copies. Re-arrange atoms This tool re-arranges waters, ligands, and heavy atoms based on the best non-bonded interactions, center-of-mass placement, or within a map mask. 126 QUANTA 2006 X-Ray Structure and Analysis
147 Pointer palette Hide this menu Exits the Symmetry palette. X-BUILD tools Pointer palette This controls the display and positioning of the pointer. The pointer provides a visual cue for marking the location where certain commands will occur and allows you to step through a series of atoms or residues. Show pointer This turns on and off the display of the pointer, whose default appearance is a white tetrahedron in the molecule window. Show Ruler The Show Ruler tool displays a ruler at the bottom of the molecule display. The ruler provides a helpful scale for experimental maps containing scant molecular data, and allows you to determine the size of structures seen in the electron density maps. The tool is a toggle, and picking the tool again will remove the ruler from the display. Map table The Map table tool toggles the map display. Display of the map table can also be controlled from the main menu bar or by entering MAP TABLE [ ON OFF ] on the command line. Interactive contour The Interactive contour tool opens the Interactive Contour palette, which allows you to interactively change the level at which an electron density is contoured (Interactive Contour palette). QUANTA 2006 X-Ray Structure and Analysis 127
148 8. X-AUTOFIT:X-BUILD Tools Active residue on and Active residue off These two tools change the modality of X-BUILD by defining whether a tool prompts you for the residues/atoms to act on, or whether a tool acts on a defined current residue. The current residue is the same as the definition for the Ramachandran highlighted value and is set by picking a displayed atom, or any place by tool defining an atom/residue. If active residue is on, the current residue is highlighted (as well as the current atom indicated), and any subsequent tool acts on this single residue without prompting. You can change the current residue by picking any atom within a desired residue. This allows you to more easily select residues, without the prompt/select step. The aim is to make model building more efficient, but this option does generally allow only one residue to be edited at a time. It is not possible to define selections of multiple residues (i.e., more than one active residue), because this leads to ambiguity when using some tools. To work around this, two new tools are supplied on the Structure palette allowing range and volume minimization from a single pick. Pointer dials This changes the dial palette to show an xyz move dial set. Because different parts of the program assume the default mode of the dials (for example, placing Cα atoms, normal dial set, cursor mode), it is sometimes necessary to tell X-AUTOFIT which dials you wish to use. This palette option provides the dial set for the pointer movement. Selecting the pointer dials also results in the Ramachandran plot being drawn, if it is not already present. Go to pointer This causes the display to center at the current pointer position. The pointer becomes the center of the display and is the center of the rotation of the display. If the map is active then the map is moved to this position. If the bones are active then these are calculated around the same point. Place at next residue This tool moves the display to the next residue in the molecule. If the residue is an amino acid then the display will be centered on the Cα atom of this residue, otherwise the display will be at the first atom of the next residue. This point becomes the center of the display, and results in moving the 128 QUANTA 2006 X-Ray Structure and Analysis
149 Place at previous residue Pointer palette map and recalculating the bones here. Specify the increment value for the next residue in the Options... Next residue step value field. The Place at previous residue tool behaves like the Place at next residue tool except it moves the center of display one (or more) residues backwards along the polypeptide chain. All components of the display, the map, bones, and symmetry where applicable, are regenerated centered on this point. Specify the increment value for the next step along the polypeptide chain in the Options... Next residue step value field. X-BUILD tools Place by atom A dialog box prompts for an atom name, segment name, and residue number. The default values are for the first atom in the data structure. When you press OK, the center of display moves to this atom. If you press Cancel, then nothing happens. Place using bones This is only active if bones are on and displayed. When you select this tool, the program asks you to select a bones point. The selected point becomes the center of display, and results in moving the map and recalculating the bones. To abort the bones pick, select the tool again, and no movement occurs. Place using coordinates Prompts for an atom at which to center the display. This point becomes the center of display, and results in the moving the map and recalculating the bones. To abort the pick, select the Place using coord tool again, and no movement occurs. Place by 3D position A dialog box appears that allows you to enter specific x, y and z coordinates to place the pointer. QUANTA 2006 X-Ray Structure and Analysis 129
150 8. X-AUTOFIT:X-BUILD Tools Suggestions This item launches a help browser dialog which allows you to search the online HTML help documents using multiple keyword searches. The default help book is the Xfit how to, such as how to edit masks (Thesaurus.html). You can search the help page titles using a multiple keyword search which shows a subset of the available pages that include the keywords selected. This book also contains answers to frequently asked questions associated with the Cα-tracing functionality and model building features. Type a word or multiple words separated by spaces in the search string line and press <Enter>. The large scroll list at the bottom of the dialog will show all the target hits for all the search words. To view a help option, click the scrolling-list line that is of interest to you the html browser opens with the help information on this topic. The same tool can be used to browse any of the help books by picking these from the top scrolling list, so this tool can be used for general help book reading. Hide this menu Puts away the Pointer palette. Interactive Contour palette The Interactive Contour palette allows you to interactively change the level at which the electron density is contoured. Only one contour level of one map is displayed while using this tool, regardless of the display status before you open this palette. By default, the first contour level is shown when the palette opens. The palette allows different contours and maps to be selected so that they can be manipulated interactively one at a time using a <SHIFT><CTRL> mouse action. Next Map Moves to the next map (if any) in the list. The first contour level of that map is shown. 130 QUANTA 2006 X-Ray Structure and Analysis
151 Interactive Contour palette Previous Map Returns to the previous map (if any) in the list. The first contour level of that map is shown. X-BUILD tools Next Contour Moves to the next contour level (if any) for the displayed map. Previous Contour Moves to the previous contour level (if any) for the displayed map. Accept Stores your contouring changes, updates the display, and closes the palette. Quit Discards any changes, closes the palette, and returns to the display shown before the palette was opened. Notes For faster interaction, the map radius (in the X-AUTOFIT Options dialog box) should be set to a value appropriate to the computational power of your local machine. Also, since the bricked map file is read continuously during the interaction, it is better that these files be on your machine rather than accessed over a network. You should have the map table visible when using the interactive tool, so that you can see the contour levels for all maps and levels. The map table retains the previous values until the map or contour level is actually changed when you are using the interactive tool. The current map, contour level, and actual map contour value are displayed on the message line of the main molecule window. QUANTA 2006 X-Ray Structure and Analysis 131
152 8. X-AUTOFIT:X-BUILD Tools Bones palette The Bones palette is used for setting up the bones calculation. If the bones are turned on then all positioning of the screen origin results in the bones being calculated around this point at the current map radius. Bones on/off When on, the bones are calculated about the current position. Because bones take a significant time to calculate, turning on this option slows down the display. Mask bones by mask The Mask bones by mask toggle option automatically trims the bones that lie outside an open mask. On subsequent displays the bones outside the boundary are excluded from the display and from all calculations. This means that the mask becomes integral to the use of X-AUTOFIT and prevents the building of any structure in a region of the map that is symmetry related. This is particularly a problem when the crystallographer is first tracing a map and no symmetry atom can be generated since they have not yet been built. When the toggle is on the bones are immediately trimmed to the boundary of the open mask, and any subsequent calculations are of trimmed bones. If the tool is then toggled off, trimmed bones are not automatically regenerated. Use one of the centering options to regenerate them if desired. If no mask is active when this tool is toggled on, trimming does not take place and an error message is written to the textport. When the tool is off, no change is made to the bones. Set bones/rsr map This option displays a list of the currently open maps and allows you to choose the map for the bones and RSR calculations. If there is only one map, this tool does nothing. If you select quit, the map selection does not change. If you select OK, the new map is used for subsequent bones calculations and real-space refinement calculations. The newly calculated bones appear immediately. 132 QUANTA 2006 X-Ray Structure and Analysis
153 Bones palette Find nice area of map This tool searches the entire map for the region that contains the largest amount of significantly high density. Once found, this region becomes the center of the display, and the map and bones are contoured here. Use this option when you are first looking at a new map and no coordinate information is available. X-BUILD tools Map quality from bones This selection sends to the textport information about the number of connected bones trees and their sizes, in percent of total bones. This data indicates the level of under-connectivity of the map. The textport also lists the number of false links, which indicates the level of over-connectivity. Smooth bones This option is off by default, and bones appear partially smoothed. Use this selection to display bones as cubic spline curves that pass through map points. Each curve is one segment of the bones tree, so branch points and termini are exactly as found on the map. Intermediate points are approximated. You are only able to select those points that are actual points of the map. Side chains on/off You can show or hide the sidechains in the skeleton by toggling this tool. Sidechains are displayed in color 6 (default value is white). Combine this selection with scaling to observe a larger portion of the skeleton. This selection can be reversed by selecting Undo last delete. Main <-> side With this selection, you can change the type of bones strand between sidechain and mainchain. When a bones section has a status change, its color changes from yellow for mainchain to white for sidechain. Use the Undo last selection to undo your last selection. If sidechains are hidden and you change a mainchain to a sidechain, the section disappears from the display. QUANTA 2006 X-Ray Structure and Analysis 133
154 8. X-AUTOFIT:X-BUILD Tools Delete 1 section This selection allows you to remove bones points from the bones skeleton. When you make this selection, the message prompt at the bottom of the molecule window instructs you to select a bones point by clicking with the mouse. The bones points that are deleted are multiple points that lie in a single chain extending from a branch point or terminus to another branch point or terminus. Any point selected from a section results in the entire bones section being deleted. You can undo your last selection by selecting Undo last delete. Any recalculation of bones (for example, through changing the bones parameters or moving to a new bones box) overrides the delete modifications. Also, deleting a branch changes the smoothing function so some branch points move when a section is deleted. Delete fragments This deletes one fragment of bones, where all the bones in the fragment are joined to give a single tree from the point selected. The tool activates the delete fragment action which remains active until another palette option is selected (such as Delete fragment again). To delete multiple fragments from the display, continue to pick points. The bones display is redrawn to show the deletion. The Undo last delete undoes the entire deletion process, and selecting the Undo last delete tool again removes the deleted points again. Delete all fragments This tool allows automatic deletion of bones by removing bones fragments by size. The tool removes the bones points on the basis of fragment size as an aid to map mask generation. All the bones fragments in the current map are calculated, and the total number of bones points is determined. The tool then removes the fragments of bones (that is, connected sections of bones points), that are smaller than the current fragment delete threshold. The initial threshold of deletion is set to 1% of the total number of bones points. Each subsequent use of the tool first doubles the threshold value and then deletes the bones based on this new threshold value. You should therefore use this tool repeatedly until a section of the map you actually wanted to keep is deleted. Then use the Undo last delete tool to reverse only the last deletion. This is probably the quickest method of deleting most of the small, unwanted parts of the bones for mask generation. The tool Reset delete all resets the threshold value to 1%. 134 QUANTA 2006 X-Ray Structure and Analysis
155 Reset delete all Bones palette The tool does not remove small sections of map that have no mainchain component. Use the Delete fragment tool to delete these. X-BUILD tools The Reset delete all tool resets the threshold value for deletion to 1% for the Delete all fragments tool. Undo last delete This returns the most recently deleted fragment or section of bones. Clicking this tool a second time reverses the undo operation, thereby repeating the deletion of the bones. Create bones atoms This tool creates a PDB file called bones.pdb containing single atoms defined by bones points and displays bones pseudo atoms from points separated by 1.2Å. These points are generated from the full bones point list by progressively deleting points until only the highest points in the bones trace are left. The output is an object in the object table and can therefore be deleted from the object table. The bones.pdb file is a standard PDB-format file and can be used as part of a refinement procedure without restraints. This type of atom generation has been found to be a very good starting point for maximum likelihood unstrained refinement, since the atoms are already well placed. Change start value This tool opens the Set up bones parameters dialog box. This dialog box allows you to manually set the start value for the bones calculation. When you click OK, the bones are recalculated. Recommended values are: For a MIR/SIR/MAD map1.2 For a 2fo-fc map1.2 For a 3fo-2fc map1.8 For a sigma A weighted map 1.0 to 1.2 QUANTA 2006 X-Ray Structure and Analysis 135
156 8. X-AUTOFIT:X-BUILD Tools Change trim/analysis This opens a dialog box to change the delete value for bones trimming and the sidechain detect value. A value of 1 4 is good for the trim, and for the sidechain detect value. Pieces of bones smaller than the trim value are deleted. Increasing this value makes a cleaner display, but you lose detail. The Side chain detect value is the maximum length of a branch that is classed as a sidechain. The program executes (Side chain detect)/4 calls to the detect function, which causes branches to be continually trimmed back. Increasing the Side chain detect value increases the number of sidechains detected, but results in some mainchains being classed as sidechains. Smaller values detect fewer sidechains. Recommended values are for proteins that have more than 50 residues and a moderately connected map. You need smaller values for small peptides or where the density is badly broken. Sidechains smaller than the sidechain detect level are displayed in color 5 (default value is white). Calc bones symmetry When the Calc bones symmetry option is selected, the bones generated by symmetry are displayed. The symmetry-related bones are drawn in color 2 (default value is blue) and also are generated in a reduced representational form. Although the reduced representation of the bones is not as elegant as the real bones, this prevents overloading of the graphics with a very large symmetry-related object. The symmetry bones are provided to show mask overlaps when creating a solvent mask. For Cα tracing, the symmetry is shown more effectively by the symmetry-related Cα trace. The symmetry of the bones is not updated on a bones calculation, they are only regenerated by clicking this tool. This is because there is a significant delay (1 2 seconds for a large bones region) for the symmetry generation. Therefore, to update the symmetry-related bones, select this tool again. Symmetry off Turns off symmetry bones. Hide this menu Puts away the Bones palette. 136 QUANTA 2006 X-Ray Structure and Analysis
157 Map mask palette Map mask palette The Map mask palette controls the generation of a map mask for solvent flattening. If generating the mask from bones, then use the Map mask palette options in conjunction with the Bones palette. The Map mask palette allows the generation of masks from bones and coordinates in the current map unit cell. It also allows interactive mask editing and has a progressive reduced representation form that allows the study of large masks even on low-powered systems. X-AUTOFIT currently reads all forms of O masks, (New, Old and Compressed) and writes O compressed format masks. X-BUILD tools Calc. mask from bones This calculates a mask from the current bones using a masking radius (default value is 4.0Å), defined by the option X-AUTOFIT Map Mask Mask delete radius. The maximum extent of the mask is defined by the displayed volume of the currently active map as set by the Map radius on the X-AUTOFIT Options dialog box. You can edit the bones from the Bones palette, and see the symmetry overlap when the bones symmetry is on. After the mask calculation has completed, a spherical mask pointer appears that you can use to edit the mask surface. Calc. mask from coord This will calculate a solvent mask that covers all currently active and displayed coordinates using a masking radius (default value is 4.0Å), defined by the option X-AUTOFIT Map Mask Mask delete radius. The extent of the mask is defined by the displayed volume of the currently active map as set by the Map radius on the X-AUTOFIT:X-BUILD Options... dialog box. If you want the mask to cover the entire map, set a large map radius before using the Calc. mask from coord option. After the mask calculation has completed, a spherical pointer appears that you use to edit the mask surface. Mask off This removes the mask and deletes any reference to the mask from the object table. QUANTA 2006 X-Ray Structure and Analysis 137
158 8. X-AUTOFIT:X-BUILD Tools Mask dials This tool forces the dial set to switch to mask editing mode only if a mask is present. This tool will also change the pointer to the spherical mask pointer. Mask delete radius This provides a pop-up box to change the value of the mask delete radius, which defines the volume about each atom coordinate or bones point for which the asymmetric unit is masked as protein. The default value is 4Å. Solvent content This tool provides an estimate of the solvent content based on the volume of the current mask, the number of symmetry and NCS operators, and the volume of the unit cell. Add mask at pointer This changes the mask extent. If the mask pointer is moved to a region that is covered by the map (and so by the mask grid), but the mask does not cover this region, then this tool will increase the mask to cover this volume. If you use this option at the surface of an already-present mask, the mask volume will increase in size. The mask surface is recalculated as part of the process and may take between seconds, depending on the extent of the mask and the system running X-AUTOFIT. Del mask at pointer This changes the mask extent. If the pointer is moved to a region that is covered by the map (and so by the mask grid), but the mask covers this region, then this tool will decrease the mask extent so that this volume is solvent. Therefore, if you use this option at the surface of an already-present mask, the volume will decrease in size. The mask surface is recalculated as part of this process, which may take between seconds, depending on the extent of the mask and the system running X-AUTOFIT. 138 QUANTA 2006 X-Ray Structure and Analysis
159 Map mask palette Check for voids This tool provides an automatic method to remove small regions within the mask (that is, protein) that have been flagged as solvent. Such small regions represent high resolution detail that should not be present in the mask. This tool does a void calculation on the mask grid and determines if there are any regions within the mask that are not accessible from the surface of the mask. These buried solvent regions are removed so that the points in the grid that form this void are changed to be not solvent points. The display changes to reflect the results. Depending on the size of the mask, the calculation will take between 1 20 seconds. X-BUILD tools Increase resolution/ Decrease resolution If a mask is very big, or the machine being used has only moderate graphics facilities, you may wish to use these two tools to adjust the number of points used to describe the surface. When the mask is first calculated, every point on the surface of the mask is shown by a point. If the resolution is decreased or increased, then 1/n of the points are randomly left in the surface, where n has a value between 1 and 10. Therefore, initially there are 1/ 1 points in the mask (all of them). If you decrease the resolution five times, then 1/5 of the points will remain in the surface. This reduces the interpretability of the surface, but allows the mask to be more easily manipulated, since the object is five times smaller. These commands will only affect the number of displayed points on the surface, and will have no effect on the stored mask or any calculation on the mask. You should also note that when using a reduced resolution mask surface, any re-display of the mask (such as when removing voids, add or deleting mask with the pointer), causes the distribution of points on the surface to change. This is because the points are randomly selected, and this selection will change on each calculation. Save mask to file The mask currently displayed is written to disk as a compressed O format file. If the mask was read from a file, the cell and extent are determined by the original mask file. If the mask was generated in X-AUTOFIT then the cell and extent are determined by the current map and its extent. Read mask from file A mask in an old or new or compressed O format file can be read into X-AUTOFIT. If no mask is present, a new object is created and displayed. QUANTA 2006 X-Ray Structure and Analysis 139
160 8. X-AUTOFIT:X-BUILD Tools If a mask exists, the mask that has been read from the file replaces the old mask. This allows existing masks to be edited. Hide this menu Puts away the Map mask palette. Text palette The Text palette controls the creation and use of annotations associated with points in the macromolecular structure. You can create and place text, delete text, and go to a text position. You can add up to 500 text notations. New text at pointer When you select this tool you will be prompted for a text string (up to 80 characters long). This text appears at the current pointer position. To place text at a different position, move the pointer to that spot before creating the text. Delete text This deletes the current text. You select the text to delete from a scrolling list of all the current text strings. Pick one string and select OK. If you pick Cancel, nothing is deleted. Goto next text This moves the current display center to the next text in the list. If the last text is the current text, you are not advanced to another string and a message prints to the text port. The display center, map, and bones are updated. Goto previous text This moves the current display center to the previous text in the list. If the current text is the first text, you are not advanced to another string and a message prints to the text port. The display center, map, and bones are updated. 140 QUANTA 2006 X-Ray Structure and Analysis
161 Text palette Goto defined text This creates a palette that contains a scrolling list of all the current text strings. You can sort the list by using the Sort button, and unsort the list by clicking on this button again. The default order of the items is the order in which they were created. You can pick a text entry from the list and the program will center on this text position. The map and bones will be displayed at this position if they are active. X-BUILD tools...fix Validate error This tool works in conjunction with the Validate tool on the main X- BUILD palette. Once validation is complete, the text markers created are linked to the error correction technique required to fix the errors (that is, bond errors are fixed by regularization). Any other text strings added by any other functionality are ignored by this tool. The current text error is fixed with this tool, and the text marker is changed to show that the error/ warning has been fixed. Other validation errors may also be fixed, and these will also be updated to show the fix. Load Property This brings up a scrolling dialog box of property information that can be loaded into the text editor. Currently these are: User text labels: text strings that you entered. Termini. Ligands/ions/etc.: whatever is not water or protein. Water molecules. You can pick an entry from this list, and the program will load in the relevant information. For example, if you load the water molecules, you can then use Goto next text and Goto previous text in the text editor to look at each water molecule in turn. The program does not write any of the property lists to the session file. When you exit the program, the list of user text labels is saved. You cannot add to or delete from the property list. You must use this option to load in the user text labels list of text items before you can add or delete text markers. Hide this menu This puts away the Text palette. QUANTA 2006 X-Ray Structure and Analysis 141
162 8. X-AUTOFIT:X-BUILD Tools CA Build palette Load CA coordinates This tool reads only the Cα atom coordinates from MSF information into X-AUTOFIT CA Build. This allows homologous information to be read into X-AUTOFIT CA Build to form the basis of the new structure while using the auto build algorithm to build new all-atom information only from the map. You might need to do this when a molecular replacement solution is to be generated. The new Cα trace is added to the current Cα trace information, so if you are loading an entirely new structure from an MSF, you should first delete all the old Cα trace information. The tool loads in the Cα coordinates for all visible and active molecules. Next bones box This selection generates a new skeletonization calculation centered on the current alpha carbon. You can select any alpha carbon atom as the active one to specify where the next bones box will appear. The origin of the bones box is shifted to this alpha carbon, and a new skeleton and map contours are displayed. Use this selection when your alpha carbon trace reaches the edge of the current bones box. Next CA This selection accepts the position of the currently built alpha carbon and provides you with another alpha carbon to position. Next, Cα automatically executes a Guess next CA calculation and attempts to position the newly added alpha carbon. When you select Save changes, the currently active carbon is included in the saved set. If you cannot position the current alpha carbon, use Delete current CA to remove it before you save. You can also use the Undo last build selection to remove the current alpha carbon. Repeatedly using Next CA does not have the same effect as using the Auto Extend tool in the X-POWERFIT palette, because auto-extension can build on information from previous Cα placements to improve the fit of the next Cα, while manual extension cannot. 142 QUANTA 2006 X-Ray Structure and Analysis
163 CA Build palette Delete current CA This selection deletes the current alpha carbon and makes the previous alpha carbon currently active. If only two atoms are left in the segment, no more can be deleted. X-BUILD tools New segment This selection starts a new segment of alpha carbons at a new starting point on the skeleton. The Accept or Quit popup is displayed with selections that you can use for choosing the new point (see Pointer palette (page 127) for a description of palette selections). Selecting Undo last build will delete the last new segment. If you want to start at a point in the electron density map that is not currently skeletonized, you must recenter the skeleton using either the bones to pick a new point on the map, or the pointer to place the map center and then use X-AUTOFIT Pointer Goto pointer. If there is already at least one segment present, the new segment becomes active (default color red) and the previous segment becomes inactive (default color blue). You can return to the previous segment by selecting Current res seg. Delete current segment This selection deletes the currently active segment and makes the previously built segment the currently active segment. If only one segment has been built, it is deleted. Selecting Undo last build replaces the deleted segment. Reverse chain This selection reverses the order (polarity) of the current segment. The current alpha carbon becomes the origin of the chain. The chain can be reversed at any time. This allows the current segment to be built in either direction. Selecting Undo last build will reverse the chain again. Current res/seg Use this selection to change the alpha carbon and segment you currently have selected. The current alpha carbon is yellow and the rest of the segment is displayed in red. All other segments are displayed in blue. When QUANTA 2006 X-Ray Structure and Analysis 143
164 8. X-AUTOFIT:X-BUILD Tools you make this selection, the message line instructs you to select an alpha carbon. The nearest alpha carbon to your screen selection becomes the active carbon and the segment containing this carbon becomes the active segment. If you pick a terminal alpha carbon, all selections on the palette and the dials remain active. If you pick an alpha carbon that is not a terminal alpha carbon, then the dials change so that the xyz position of the alpha carbon can be changed. The Cα plot changes to indicate the conformation of the alpha carbon you have selected. Join 2 segments Use this selection to join two segments of a Cα chain. The selection is grayed until at least two Cα traces have been generated for the bones skeleton. When the segments are joined, the single segment that is formed becomes the current segment. Unjoin 2 CA This tool allows you to break up a segment. This is necessary if you have read your Cα atoms in from a file generated by O. O treats all fitted Cα atoms as a single segment regardless of the connectivity, but X-AUTOFIT treats the different fitted sections of Cα atoms as different segments. This incompatibility causes X-AUTOFIT to join up all the fitted segments with very long bonds. The Unjoin 2 CA tool prompts you to pick a Cα-Cα bond. The bond nearest to the pick will be deleted. This splits the single segment into two segments; one becomes the active segment. If any sequences had been assigned, a sequence alignment is carried out for the two new segments, and any changes are updated. Add helix/strand This selection displays a pop-up to define the addition of a helical or beta strand Cα-trace whose length is defined by the number you type. Select the secondary structure element to fit, and its length. The default is a 10-residue helix. The dial box will change to allow you to adjust the orientation and position of the element, the Accept/Pick dialog box will appear, and an idealized helix/strand object will appear at the current pointer position. You can use the dials to move the object until it is in the correct position in the density. The position can then be accepted from the Accept or Quit dialog box. No other tool is available while this positioning 144 QUANTA 2006 X-Ray Structure and Analysis
165 CA Build palette is in process. If you select Quit, no changes are made; if you select Accept, this idealized secondary structure element will become the current Cα-trace and the last Cα atom will become the current Cα atom. This trace can then be edited as any other trace of Cα atoms, or can be used as a template to aid in the building process, and then deleted at a later time with X-AUTOFIT CA Build Delete segment. X-BUILD tools Move current seg This tool allows the movement of the current segment as a rigid body. The dial box changes to allow the movement in x/y/z and rotation about the x/ y/z screen axes. The Accept or Quit dialog box will appear. If you select Quit, no change is made to the coordinates. Otherwise the current segment is moved to the new position. Refine current seg This tool carries out real space rigid body refinement of the current segment. This is most useful to improve the fit of a secondary structure element that was fitted with X-AUTOFIT CA Build Add helix/strand. During refinement, a white line model of the segment is shown, and on completion, the Accept or Quit dialog box appears to allow you to either accept the new position or reject the changes. Check CA direction This tool assesses the probability of the polarity being correct and reports that information in the text port. If you have defined any residues for any segments in the molecule, sequence alignments are marked in the molecular sequence table at the top of the molecule window. Blue arrows indicate forward alignment and red arrows indicate reverse alignment. When you select this tool, X-AUTOFIT attempts to fit polyglycine to the trace in both directions, checking geometries. The following information is then reported in the text port: The percent fit. A statement that the chain is the correct/wrong way around. QUANTA 2006 X-Ray Structure and Analysis 145
166 8. X-AUTOFIT:X-BUILD Tools A fit ratio that gives a probability on the correctness of orientation. Note: The percentage likelihood values for the forward and reverse directions are independent values. The sum will not necessarily equal 100%. The polarity of the active alpha-carbon trace can be reversed (Reverse chain option) so that building can be carried out at either end of the chain. You should evaluate the polarity of the alpha-carbon trace before you generate a peptide backbone. Show points ~ 3.8Å This selection toggles a set of markers on and off. They highlight all the points that are 3.8 ± 0.3Å from the current alpha carbon. Use these as possible positions for placing the next alpha carbon. Guess next CA Number of OK points = 4 Point 1 main chain : impossible angle No branch Point 2 main chain : OK angle near a branch Point 3 main chain : impossible angle near a branch Point 4 main chain : unlikely angle near a branch This selection calls an assisted Cα building routine that selects the best conformation for the next alpha carbon. This selection is based on connected density, branch points near the test position, a reasonable Cα-Cα-Cα angle, and main chain/side chain bones. Repeated picking of this tool will move the current Cα atom to a new guessed position. The Textport will print out the point number fitted and the rank order of likelihood. For example: Point 2 of 2 : order no. = 2 Note, as seen from this example, that impossible conformations (where the Cα trace would fold back on itself), are not counted in the number of valid points, and are not displayed by the Guess next CA tool. So in the above example, there are four theoretical points for the current Cα, only two are valid; the second is the currently shown on the display, and this is the most likely point. Fit seg by RSR Using the real space refinement procedure, this selection generates a polypeptide chain based on alpha-carbon coordinates that fits the electron 146 QUANTA 2006 X-Ray Structure and Analysis
167 CA Build palette density map. Color indicates the quality of the fit of the atoms. A green (by default) atom has been fitted well, a blue atom indicates that the atom has not been fitted because there was no density in the region. Other fit qualities scale between blue and green. If there is a sequence fitted to the Cα trace, then the all atom model for these residues will be build. If no unique sequence assignment has been made, then only a polyalanine model will be built. If the sequence has been aligned, the sequence number for the built segment is taken from the sequential position of the Cα atoms in the sequence. If no sequence alignment has been set, the sequence is numbered beginning with 1. X-BUILD tools Fit seg by database The tool Fit segment by database allows the generation of all atom models based on database fragment building The fragment building algorithm uses the Cα distance matrix to determine five matches/fragment within the database of protein structures. For each five residue fragments, the five Cαtrace fragments are tested from the database to find the most likely conformation of backbone atoms. The backbone atoms are then merged together to form a contiguous polypeptide chain of polyalanine. If sequence information is known then the side chain atoms are added using grid real space torsion angle refinement into electron density. Note that Fit seg by RSR is preferable to this method since it is statistically valid over a wide range of conformations and should always be used where the density is good enough to fit the side chain atoms. It is recommend that, although this type of building method is well known, you should use the tool Fit seg by CA correlation as this produces very precise results with very few errors. If the sequence has been aligned, the sequence number for the built segment is taken from the sequential position of the Cα atoms in the sequence. If no sequence alignment has been set, the sequence is numbered beginning with 1. Fit seg by CA correlation This tool uses a superior algorithm to the Fit seg by database tool as a method of theoretical building of polyalanine polypeptide chains from Cα traces where there is little density. The tool uses a matrix of values that directly correlate values of Cα conformation found in the protein databank and the Ramachandran angles associated with these Cα conformations. The first use of this tool reads in the matrix of correlation values. Subsequent QUANTA 2006 X-Ray Structure and Analysis 147
168 8. X-AUTOFIT:X-BUILD Tools uses of the tool access the matrix from memory and are almost instantaneous. The algorithm determines the local Cα conformation, and then directly builds in polyalanine using the Ramachandran values within the correlation matrix. The algorithm reproduces polyalanine coordinates from Cα traces with RMSD values of 0.3A to 0.5A in test calculations. The very low residuals result because the entire information within the protein databank is used, but statistically removing the outlying results from the lower resolution crystal structures. Hence loops are generated correctly. After fitting a polyalanine chain into the Cα trace, the tool fits the side chain atoms if the sequence information is known using real space torsion angle grid refinement. If the sequence has been aligned, the sequence number for the built segment is taken from the sequential position of the Cα atoms in the sequence. If no sequence alignment has been set, the sequence is numbered beginning with 1. Fit seg by D.E.E. It is not possible to fit main chain and side chain coordinates when the experimental information is very poor or non-existent. No map fitting occurs. The CA-build Fit seg by D.E.E. tool fits main chain atoms using the Cα-Ramachandran correlation table and models the side chains by adjusting the conformation of the side chain chi angles and of multiple neighboring residues. The energy is computed for each possible conformation and the lowest conformation is retained at each residue. The conformation used in the analysis are rotamers taken from the current rotamer library. We recommend that you use the old library available on the Options... palette since it is extensive and contains values for chi 3 and chi 4 variations. If the sequence has been aligned, the sequence number for the built segment is taken from the sequential position of the Cα atoms in the sequence. If no sequence alignment has been set, the sequence is numbered beginning with 1. Delete fitted seg This tool deletes a currently selected fitted segment. Undo last build This selection will undo your last selection with the exception of Guess Next CA and Save changes. 148 QUANTA 2006 X-Ray Structure and Analysis
169 X-POWERFIT Save changes This selection writes the current Cα trace to a session file, saving all the fitting done up to that time. This session file will be read in the next time X-POWERFIT is used, and therefore can be used as a backup file if necessary. Note that a save to the session file is made automatically on exit from X-AUTOFIT. X-BUILD tools X-POWERFIT This application provides smart tools for Cα tracing based on secondary structure searching and assisted tracing tools. X-POWERFIT is based on the calculation and placement of vectors that represent the principal components of the secondary structural elements. Find sec. struct. This tool is designed to determine the secondary structure from an electron density map. Before the tool is used, the bones must be active, and the start value for the bones set to a level that indicates useful information. The default value for the bones start is indicated in the table below for experimentally phased maps, but the use of the tool Bones Map quality from bones may indicate more suitable values. For 3fo-2fc maps: start = 1.6 to 1.8 σ. For 2fo-fc maps: start = 1.1 to 1.2 σ. For Sigma A weighted maps: start = 0.8 to 1.2 σ. The tool can take several minutes to run. Generally, expect it to take approximately one minute for every 30 residues in the structure. Using highly over-connected maps (bones start value too small) significantly increases the calculation time! It should reliably find stretches of secondary structure, especially at lower resolutions (~3 4 Å). This tool initializes the vectors, removing any previously calculated vectors. The tool is not available if a map or bones are not present. Delete vectors Allows you to delete vectors placed using the Find sec. Struct. tool or placed manually or read from an external file. On selection of the tool, the QUANTA 2006 X-Ray Structure and Analysis 149
170 8. X-AUTOFIT:X-BUILD Tools application prompts you select a vector to delete. Pick the vector to be deleted. The tool continues to prompt for vectors to delete until there are none left, no vector was close to the screen position picked, or a palette tool was picked. Selecting the palette tool again aborts the command. Place-edit strand The Place-edit strand tool has three applications. 1. Reclassifying a helix as a strand. 2. Editing the position and length of a strand already present. 3. Adding a strand by picking two bones points. When you select this tool the application prompts you to Pick bones or vector and the Accept or Quit dialog appears. While this Accept or Quit dialog is open, you can exit the tool only by picking Quit to reject any changes or Accept to accept the changes made. If a helix vector (color 5) is picked, it is reclassified as a strand vector. If a strand or helix vector is selected, the dials change to allow the translation, rotation, and changing of the length of the vector. If a bones point is selected, the application prompts you to pick a second bones point on the screen. The tool is aborted by any other pick. On picking a second bones point, a strand vector is placed so that the line joins the two bones points. The new vector placed by this command is added to the list if Accept is clicked. Place-edit helix The Place-edit helix tool has three applications. 1. Reclassifying a strand as a helix. 2. Editing the position and length of a helix already present. 3. Adding a helix by picking two bones points. On selecting this tool, the application prompts you to Pick bones or vector and then the Accept or Quit dialog appears. While this Accept or Quit dialog is open, you can exit the tool only by picking Quit to reject any changes or Accept to accept the changes made. If a strand vector (color 5) is picked, it is reclassified as a helix vector. If a strand or helix vector is picked, the dials change to allow the translation, rotation, and changing of the length of the vector. 150 QUANTA 2006 X-Ray Structure and Analysis
171 X-POWERFIT If a bones point is selected, the application prompts you to pick a second bones point on the screen. The tool is aborted by any other pick. On picking a second bones point a strand vector is placed so that the line joins the two bones points. The new vector placed by this command is added to the list if Accept is clicked. X-BUILD tools Save vectors This tools allows you to save the current set of vectors to a file. The filename is secondary_structure.vec. This file is read using the tool Read vectors, described next. The vectors are stored in the following ASCII format, as 4x4 matrices. Title card (format = a) Number of vectors to follow (format = i6) loop i = 1 ; number of vectors { loop j = 1 ; 4 records { matrix[i] [j, k = 1 ; 4 fields] (format=4f12.5) endloop (j) } endloop(i) Read vectors This tool allows you to read in a saved set of vectors from the file secondary_structure.vec. After reading the vectors, the display is changed to show the vectors read from the file. CA Search/Browse This tool allows you to take the current Cα trace and search a set of pdb files for matching geometry. You must specify the number of Cα atoms in the trace, the cutoff for the RMSD between your trace and a candidate pdb file, and the directory path for the set of pdb files to be searched. Vector Search/Browse The Vector Search/Browse tool opens a dialog to allow you to search the protein databank by structure motif. The search uses vectors from the auto search of the secondary structure in X-POWERFIT or vectors placed manually. If you have done a previous search, you are shown a list of previous hits and given the option to show the current hit. The hits are sorted by a QUANTA 2006 X-Ray Structure and Analysis 151
172 8. X-AUTOFIT:X-BUILD Tools weighted combination of rmsd and the number of motif equivalents in the scroll list. You may start to browse the solutions before the run completes, since each time the dialog is opened, the current list of hits is read into the results box and sorted by quality of hit. You can specify both the number elements to align and the allowed rmsd deviation over all the motif elements. The database filename can be changed if you want to search a private list. The PDB file path must be valid if you want to view the results. $HYD_LIB/vector.base is the default list of vectors used during a search and contains all the proteins in the Protein Databank as of 1 November Generating a new database for searching You may recalculate the predefined vector list used in the alignment by using the motif searching program in generate mode. The program is found as $HYD_EXE/motif_align and should be run in the following way: > $HYD_EXE/motif_align -generate -list (user-filelist) -database (user-vector-file) The -generate option causes a database file to be created. The -list option specifies that the next argument is a file that contains a list of protein filenames. Normally this is the current Protein Databank, which should contain the explicit path and filename of each protein on a separate line. The -database option specifies that the next argument is the filename of the new database vector file. This cannot be overwritten by the program. Generating a new database can take several hours....next solution If valid solutions have been read in using the Search Browse DB tool, it is possible to view the next solution using the...next solution tool. This immediately reads in the next solution in the list and displays the results as a Cα trace. 152 QUANTA 2006 X-Ray Structure and Analysis
173 X-POWERFIT...Previous solution If valid solutions have been read in using the Search Browse DB tool, it is possible to view the previous solution using the...previous solution tool. This immediately reads in the previous solution in the list and displays the results as a Cα trace. X-BUILD tools...solution to CA This tool converts the current solution displayed on the screen into an X- AUTOFIT Cα-trace segment(s). This Cα trace can then be modeled using the CA-build and X-POWERFIT tools. Current res. and seg. Use the Current res. and seg. tool to change the alpha carbon and currently selected segment. The current alpha carbon is yellow, the rest of the segment is red, and all other segments are blue. When you make this selection, the message line instructs you to select an alpha carbon. The nearest alpha carbon to your screen selection becomes the active carbon, and the segment containing this carbon becomes the active segment. If you pick a terminal alpha carbon, all selections on the palette and the dials remain active. When you pick an alpha carbon that is not a terminal alpha carbon, the dials change so that the xyz position of the alpha carbon can be changed. The Cα plot changes to indicate the conformation of the alpha carbon you selected. Vector to CA-trace The tool Vector to CA-trace converts the reduced representation vector into a Cα-trace and hence increases the amount of information determined in the building process. The tool prompts you to pick a vector from the display. If no vector is picked or a palette tool is picked, then the tool does nothing. The tool uses a directed refinement algorithm to fit a standard helix or strand into the electron density. Since each vector is classified as either strand or helix (color 5 = helix, color 14 = strand), the tool can automatically determine the secondary structure type to fit. The length of the vector defines the length of the secondary structure element to fit, and hence the number of residues that will be fitted to the electron density. Electron density must be present in the region of refinement for this command to produce a correct, refined solution. This command is not available if no map is present. QUANTA 2006 X-Ray Structure and Analysis 153
174 8. X-AUTOFIT:X-BUILD Tools Cycles of gradient refinement are carried out along the principal components of the strand/helix. When fitting helices, the tool also carries out a directed helical refinement, in which the Cα trace is rotated and translated simultaneously so as to find Cα positions along the helix. As the orthogonal components of refinement gradient are separated for at least part of the refinement process, the radius of convergence is very high, on the order of 3 Å. The tool returns a residual value to indicate whether the Cα trace fitted really does fit the electron density. The fit value is returned to the textport and shows the following information. A residual less than 1 indicates a very likely fit. A residual between 1 and 2 is OK. A residual greater than 2 is not a likely fit and indicates that the Cα-trace fitted is not present in the electron density map. The refinement is very sensitive to the quality of fit and diverges rapidly when an incorrect structure is fitted to the map. Hence the residual is a very reliable indicator of fit. Alpha helices in proteins tend have a very restricted range of conformations, and therefore helices are placed with a great deal of precision by this command. Strand structure in proteins is very variable, and therefore this tool has less success in fitting this type of structural element. When fitting strands, make sure that the refined coordinates actually fit the map. In some cases it is more useful to place strands with the Auto extend CA command. On picking a vector to place, a new Cα trace appears. After a short period of refinement, the Cα trace jumps to a new position and the residual is displayed in the textport. The new section of Cα trace becomes the current segment, and any previous Cα is colored so as to reflect the changes. If the new Cα trace is the first Cα trace, then all the masking of the palettes is changed to reflect the presence of the Cα trace atom, and the Cα plot appears if it is not already displayed. The new Cα-trace atoms can be edited, appended, and deleted by any of the commands on the CA Build palette. If a sequence table is open, then the new Cα atoms will have residue type UNK. Next CA as helix/strand This tool adds another Cα atom to the current segment if the current Cα atom is a terminal atom and only if the previous 4 Cα atoms lie in either a helix or strand structure. The tool places the new Cα atom in a helical conformation if the previous four atoms are in a helix and in a strand conformation if the previous four atoms are in a strand. Hence the tool is used to extend the secondary structure elements placed by the tool Vector -> CA trace but can be used on any general segment of structure if it is a recog- 154 QUANTA 2006 X-Ray Structure and Analysis
175 Auto extend CA X-POWERFIT nized conformation (see the Cα plot). If the previous four atoms are not in a recognized conformation, then the tool stops and prints an error message to the textport. X-BUILD tools The Auto extend CA tool is designed to add Cα atoms to the end of the current segment using continuous calls of the routine to add Cα atoms based on the bones and map. Hence this tool requires the presence of the map and bones before it can be used. The presence of vectors created with the Find sec. struct. tool provides the algorithm with additional information, which can improve the results (the vectors do not need to be displayed). The routine is very conservative and stops adding atoms if any of several conditions is not fulfilled. The tool checks all the possible pathways for the next Cα, based on the bones, using two methods. For each pathway the Cα atom is refined into the density. The tool checks the Cα conformation for each pathway, whether the bones network is main or side chain in each direction, and for the presence of branch points at or near the test positions. The current secondary structure is also used to weight the pathways. The tool then checks the local and global build of the Cα trace by refining polyalanine into the Cα trace and checks the unrestrained geometries generated in the polyalanine chain. Since this building process is highly correlated, the local and global build are different. The routine stops if the build quality significantly falls in the local region or for the whole Cα trace, whenever a clash occurs, or if no pathway can be found in the map. If all conditions are satisfied, the new Cα atom is added and the process is repeated. The build can also backtrack to try alternative paths. Cα building proceeds at about 2 residues/sec on an R4000 computer but does depend on the current size of the segment, since the global polyalanine test depends on the size of the segment. During building, feedback is provided on the quality of the build as a pie chart in the bottom left corner of the molecule view window. The filled portion of the pie chart represents the probability of the global fit of polyalanine in the best of the forwards and backwards directions. The pie chart remains displayed while building is occurring and is removed when the process ends. Auto-building can be aborted by clicking the left mouse button at any time. A large amount of output is written to the textport to allow analysis of the building progress, including the current quality of fit, whether the fit is improving or getting worse, and the reason for abortion of the building process. The coordinates of the automatically extended chain should be carefully reviewed. QUANTA 2006 X-Ray Structure and Analysis 155
176 8. X-AUTOFIT:X-BUILD Tools CA refinement The CA refinement tool allows a method of improving the fit of the Cα coordinates into a map based on refinement of the pseudobond lengths, angles, and torsions of the Cα trace. The refinement is highly restrained to retain reasonable Cα geometry. Bond length and bond angle restraints are included in the calculation. The tool also carries out rigid-body refinement of the segment. Significant improvements in the fit of the Cα trace to the electron density can occur. The refinement is successful with large stretches of Cα trace, but due to the inherent correlation within a long segment of Cα atoms, the refinement can take tens of seconds to complete. Therefore some time can elapse between refinement cycles (and screen refreshes) as the algorithm removes this correlation. This tool is limited to 250 Cα atoms since correlation along the chain makes refinement very slow for large chains. Longer Cα chains must be cut with the CA build Unjoin 2 CA tool. Auto-trace Low This tool performs Cα tracing for lower resolution or poorly phased data. It is necessary that secondary structure vectors exist (Find sec.struct.) before this tool can be used. The tool then checks the helical vectors to determine the best quality helix within the map. A Cα-helix is placed using this vector, and the Cα trace is automatically extended from both ends of the helix. The tracing continues until an exit condition occurs. Exit conditions include No Path, Join point for CA trace, User defined abort or low quality fit. The tool repeats this operation with each helix vector in the sorted order of quality until no more helix vectors are left or the map is traced. If there is still a map to trace, the same sorted order placement and extension occurs for the strands. The build rate is approximately 1-2 residue/second and the number of residues fitted depends on the resolution and quality of phases. It should be noted that the tracing method is a pathway analysis algorithm. This means that the method cannot jump a gap in the bones trace. The vector search algorithm works for a much greater range of bones start values, and generally a sigma value of 1.2 or 1.3 should be used with 2Fo-Fc and SigmaA weighted maps. The tracing algorithm, as it requires connected bones, should still be used on bones slightly over connected, for example, about 1.1 sigma for the start value. It should also be noted that density modification sharpens a map, i.e., good bits get better, and bad bits get worse. Hence, DM maps are often more 156 QUANTA 2006 X-Ray Structure and Analysis
177 Auto-trace High X-POWERFIT fragmented and with highly DM maps, a sigma level of 1.0 may be required if you want to trace the map in one go. X-BUILD tools This tool performs Cα tracing for high resolution, well phased data. The tracing method is designed to determine a single solution from a simultaneous analysis of all the bones. This tends to be an all or nothing routine. This tool uses an entirely different algorithm than previously available in QUANTA, although it is still a pathway analysis method. It is designed to be used on maps 2.0Å or better. There is no necessity for vector search, only that the bones be turned on and trimmed to the required molecular boundary. The routine is fast and generates a Cα trace that can be manipulated with all the tools in X-POWERFIT and X-AUTOFIT. Turn on the bones, trim these and click this tool. Tracing occurs at about residue/second. The routine tends to fail to produce results rather than entirely wrong results. For data of the prerequisite quality it is sensible to use this tool first to check for reasonable results, and then use the Auto-trace Low tool if the data are not suitable. Of course the Auto Extend CA tool can be used on the results to continue tracing. It should be noted that at modest resolutions the routine can produce helices with not enough residues/turn. Be aware of this. Consensus tracing This tool carries out a multiple trace analysis of a protein to determine the optimal interpretation of a map. You must first calculate the secondary structure vectors using Find sec. struct. from the X-POWER-FIT palette before using this tool. The tool traces a map nine times and returns the best trace as the highest sum of atomic occurrence with variance 0.7Å. Warning: Do not abort this tool. Knot finder This tool checks the current active segment of the Cα trace for knots. It indicates in the text port whether a knot was found. Click the tool to draw a graphic of the analysis progress and final knot path; click the tool again to close the graphic. Use the tool: X-Autofit CA Build Load CA Coordi- QUANTA 2006 X-Ray Structure and Analysis 157
178 8. X-AUTOFIT:X-BUILD Tools nates to import a Cα trace from an already built protein to check this. For example, the protein 1yve.pdb contains a knot. The literature indicates that the process of creating folded protein from the DNA code means that any protein containing a deeply embedded knot is extremely unlikely. In the context of map interpretation, this tool is therefore used to identify bad connectivity. Hide this menu This closes the X-POWERFIT palette. Sequence palette This palette is only for use with the CA Build palette. Load sequence When you select this tool a dialog box opens to allow the selection of a sequence format and filename from which to read the sequence information. These formats are described in detail in the QUANTA Protein Design User Guide, Appendix F. The Dialog box contains a file browser, a text field for a file name, and a multiple option list for different formats. The default format is PDB, and all the PDB files will be listed in the file browser. 1. From PDB: This option will read the sequence from the ATOM card information of a PDB file. The file browser will show all files with a.pdb extension. 2. From MSF: This option allows you to fill the sequence table from a MSF file. The file browser will show all the files with a.msf extension. 3. Free format: This is the original sequence reader and allows you to read the sequence from a file that has no particular formatting. The file should contain a single letter code of the sequence in either upper- or lower-case, with any number of sequence entries per line, up to 100. Spaces are read in as part of the sequence and can be used to delimit segment structure in the sequence because no alignment can be made across these spaces. Do not add spaces that are not segment delimiters. The file browser will show all files with the extensions.aa and.seq. 4. FastA: The first line of the file is the title and begins with a >, and the rest of this record is the title. The sequence is read until a * or eof 158 QUANTA 2006 X-Ray Structure and Analysis
179 Sequence palette marker is encountered. Spaces and punctuation are ignored. The file browser shows all files with the extensions.aa and.seq. 5. GCG: The GCG file may contain an arbitrary number of lines of comment at the start of the file. These are followed by a blank line and then a title line. The sequence is written with 50 residues per line, each line beginning with the sequence number. These sequences are obtained from the GCG package. The file browser will show all the files with the extension.gcg. 6. NBRF: The first line contains a > in the 1st character position, and a ; in the 4th character position, followed by the sequence ID. The second line is the title. Subsequent lines represent the sequence, terminated with a * character. Spaces are ignored. The file browser shows all the files with the extension.nbrf. 7. EMBL Swissprot: The file begins with lines of comment which have two-letter keywords at the start of the line. The sequence is preceded by a line beginning with the keyword SQ. The sequence is terminated by a line keyworded with //. Spaces are ignored. The file browser shows all the files with the.embl extension. 8. Quanta sequence builder: The sequence builder option reads the sequence from the QUANTA sequence builder format file. The file browser will show all the files with the extension.qua. If a sequence is successfully loaded into X-AUTOFIT, it will be displayed at the top of the main molecule window in lowercase letters. After loading the sequence table you can assign sequence information to Cα-trace atoms and any weighted fit will be displayed next to the sequence. If a Cα trace is already present with sequence information (for example, after using X-AUTOFIT CA Build Load coordinates), then an alignment will automatically be carried out with the new sequence loaded. The alignment will be shown on the new sequence that is read in. If there are multiple identical domains in a protein (i.e., the ab+ab structure of the insulin dimer), then it is recommended that the sequence read in consist only of one dimer unit. Then use X-AUTOFIT Sequence Unique sequence to mask out already assigned sections during the sequence assignment. X-BUILD tools Delete sequence This tool removes the displayed sequence and the alignment arrows, but has no effect on the Cα trace assignment. QUANTA 2006 X-Ray Structure and Analysis 159
180 8. X-AUTOFIT:X-BUILD Tools Show/Hide sequence This tool allows you to toggle on/off the display of the sequence. Current res/seg Use this selection to change the alpha carbon and segment you currently have selected. The current alpha carbon is displayed in color 4 (default color yellow) and the rest of the segment is displayed in color 3 (default color red). All other segments are displayed in color 2 (default color blue). When you make this selection, the message line instructs you to select an alpha carbon. The nearest alpha carbon to your screen selection becomes the active carbon and the segment this carbon is in becomes the active segment. If you pick a terminal alpha carbon, all selections on the palette and the dials remain active. If you pick an alpha carbon that is not a terminal alphacarbon, then the dials change so that the xyz position of the alpha carbon can be changed. The Cα plot changes to indicate the conformation of the alpha carbon you have selected. Unique sequence This selection is grayed until X-AUTOFIT assigns a unique sequence to a segment. When this happens, the selection is unmasked and highlighted. The sequence is written in upper-case letters in the sequence table and in not used in any further sequence alignment. If you toggle the selection, the sequence is returned to lower case and can be used in subsequent sequence alignments for other segments. Clear sequence This tool returns all Cα assignments to unknown (UNK). Return fuzzy sequence Use this selection if you decide at any point that the fit is wrong after a unique alignment is made by X-AUTOFIT. When you make the selection, X-AUTOFIT returns to the last fuzzy sequence that you defined. This selection is grayed until X-AUTOFIT assigns a unique sequence to a segment. 160 QUANTA 2006 X-Ray Structure and Analysis
181 Sequence palette Guess Sequence The Guess Sequence tool provides a starting point for assigning sequences for the current Cα segment. The quality of the results is very sensitive to the quality of the electron density, so this tool should only be used when the electron density is reasonable and at least 50% of the protein is traced. The tool searches for matching patterns of aromatic residues in the density and the sequence (the aromatic residues in the sequence are colored white). A protein with no aromatic residues thus cannot have a sequence assigned with this tool. X-BUILD tools Guess sec. struct. The Guess sec. struct. tool will predict the secondary structure from the loaded sequence data. The tool will color the sequence table on screen using red for helices and blue for strands. This tool can be used to assist/ verify the tracing of helices or strands in the structure. Show/Hide Amino acids This selection opens a palette listing the 20 common amino acids and the residue type unknown. This palette is used to assign a specific residue type to the current Cα, which is color 4 (yellow)]. Selecting any residue from this palette will cause a sequence alignment to be carried out against the loaded sequence (if one is present), and the results of the alignment shown against the sequence. Show/Hide fuzzy This selection opens a palette listing the 10 fuzzy descriptions of density. This palette is used to assign a fuzzy residue type to the current Cα which is color 4 (yellow). Selecting any description from this palette will cause a sequence alignment to be carried out against the loaded sequence (if one is present), and the results of the alignment shown against the sequence. Undo last change This tool will undo the last assignment of sequence information. QUANTA 2006 X-Ray Structure and Analysis 161
182 8. X-AUTOFIT:X-BUILD Tools Hide this menu Exits the Sequence palette. Build atoms palette Refine 1 residue Restrictions This carries out a real space refinement on the specified residue. This is a particularly good method of placing waters back into density. If you have specified a RTD file (see Defining torsion angles for unknown residues (page 95)), then this tool will actually do a torsion angle real space refinement of the picked residue; if the picked residue is an amino acid, the refinement will refine the side chain torsion and the N-Cα-C-O torsion. If a ribonucleotide is picked, the backbone torsions are refined and the single base torsion. A disordered residue is split up for gradient refinement and clamping is effective after editing if active. Any residue can be refined, but only known (.GSD) residues and RTD residues are torsion refined. Others are only rigid body refined. Incomplete/incorrect residues cannot be refined until built. Geometric conformation This tool provides a box of options from which you can select a Ponders & Richardson rotamer library conformation, or a trans conformation. (It is also possible to use the Sutcliff rotamer library or a new list of rotamers designed for the dead end elimination side chain fitting tool). The list of conformations is ordered by percentage of occurrence. You can also place as a trans conformation. For each conformation, the residue is drawn in white, with all the non-bond contacts from the residue. If you click on accept, you will get the new conformation, while quit will return the old conformation. This tool will also rebuild templated structures if incorrect or missing atoms are found. This tool is not valid for DNA/RNA. 162 QUANTA 2006 X-Ray Structure and Analysis
183 Restrictions Build atoms palette A disordered residue is split up for geometric conformations and clamping is effective after editing if active. Only amino acids can be set to geometric conformations. Amino acids are rebuilt if they have incorrect atoms. Bumps are shown during the edit. X-BUILD tools Fit side chain by RSR This will fit a side chain to electron density by searching the chi angles, and allowing some tweaking of the angles in the side chain. Bonds are not refined, and impropers remain correct. This may result in a slightly distorted residue, especially if there is not enough density for the residue. If there is no density the result will be undefined. If you pick a Cα atom then all atoms in the side chain are fitted, even the CB position will be moved to give a correct chiral center and approximately correct chiral volume. If you pick the CG atom of a lysine, then only chi 3 and chi 4 will be refined, there will be no change to the N, Cα, C, O, CB, CG atoms. If you pick an atom in the side chain beyond all rotatable chi angles you will get an error and the tool will abort. The routine also aborts for glycine and alanine residues. Proline is treated slightly differently. The residue is fitted by rotating the imino ring about the N-Cα bond, and checking that there are no clashes with the oxygen atom on the main chain. The single allowed ring pucker is also refined between ±30 from planar. If the residue has missing atoms, or extra undefined atoms, the residue will be completely rebuilt from the template. This is the best way to build incomplete residues, even from just a Cα atom. This tool will fit the single base torsion in DNA/RNA. Note: If using this tool seems to produce an obviously incorrect result, this is usually because the main chain is so far from the correct position that it prevents the side chain s proper fitting to the density. In other words, the Cα chiral center defines the direction of the amino acid side chain. This is particularly common in regions of the map where the density is poor and the main chain trace is far from correct. To produce a better fit, select the tool Build atoms Move atom + RSR and then move the Cα atom to the desired position. Often, as the Cα atom moves, the side chain flips into the correct conformation. QUANTA 2006 X-Ray Structure and Analysis 163
184 8. X-AUTOFIT:X-BUILD Tools Restrictions A disordered residue is split up for side chain fitting and clamping, if active, is effective after editing. Only amino acids can be fitted by this tool. The residue is rebuilt if it has incorrect atoms. Fit main chain by RSR Restrictions This prompts you to select a peptide bond. The tool will refine the torsion Cα[i] Cα[i+1] if you pick the C[i] N[i+1] peptide bond. The omega angle is also refined to values in the range 168 to This option is not available for residues other than amino acids. A disordered residue is split up for side chain fitting and clamping, if active, is effective after editing. Only amino acids and nucleic acids can be refined by this tool. The residue is rebuilt if it has incorrect atoms. Move atom + RSR This option continuously refines all the side chain chi angles that follow a side chain atom that you are moving. For example, if you select this tool and move the Cα atom of a phenylalanine residue, the side chain will be continuously refined: the chi 1 and chi 2 angles change and the bond angles in the side chain are tweaked in response to the movements of the Cα atom. The moving side chain is drawn in white. The side chain will tend to stick in density until is suddenly fits into a new place. An Accept or Quit popup box prompts you to either accept or reject the changes you have made. You cannot pick any other palette option while in this mode of refinement. The same restrictions apply as with the Fit side chain by RSR (page 163) tool for the last fixed atom, which is the one you are moving. Proline can also be fitted with this tool. If you wish to move the N-Cα-C=O backbone group using this tool, then pick either the N, C, or O atom of the residue, and the backbone atoms will move as a rigid body. Pick the Cα atom to refine the whole side chain while retaining the position of the main chain N,C, and O atoms. This tool will fit the single base torsion in DNA/RNA as the C1 atom is moved. 164 QUANTA 2006 X-Ray Structure and Analysis
185 Restrictions Build atoms palette A disordered residue is split up for side chain fitting and clamping, if active, is effective after editing. Only amino acids and nucleic acids can be refined by this tool. Amino acids are rebuilt if they have incorrect atoms. Bumps, if active, are shown during the edit. X-BUILD tools Edit backbone tor For polypeptides... This tool allows the peptide plane and omega to be changed with the dials. The peptide plane is rotated about the Ca[i] Cα[i+1] pseudo bond. Omega cannot be rotated by large values without creating bad geometry. Therefore, do not use this tool to create cis peptide bonds; instead, set (X-AUTOFIT Options Omega restraint) and regularize (X-AUTOFIT Build atoms Regularize) the cis restraints. Warning: The resulting positions of the side chains for residues [i] and [i+1] are not checked after this edit. It is possible to produce impossible chirality, etc., with this operation. You should correct the CB chirality by selecting Fit main chain by RSR and picking the Cα atom of both residues, or regularize the resulting residues. For DNA/RNA... This tools allows you to edit a set of eight torsion angles along the nucleic acid chain. Two (deoxy)-ribonucleic acid monomer units are edited at a time with this tool, with a result that a total of eight torsion angles can be changed during one edit. These torsion angles are β γ δ ε ζ α β γ for the two residues concerned. If the residues i and i+1 are edited, then the phospho-ester bond i-1/i remains connected and residue i+1 is always the moving residue with the results that the phospho-ester bond i+1/i+2 becomes detached. You must complete the edit with closure of the i+1/i+2 phospho-ester bond. It is possible to refine the length of this bond subsequently using the regularize tool. The tool requires that a bond be picked to indicate the two residues to edit, this bond is always part of the i residue to edit, hence picking the bond P(i)- O5 (i) apparently edits the wrong set of bonds as this particular bond is not itself editable. QUANTA 2006 X-Ray Structure and Analysis 165
186 8. X-AUTOFIT:X-BUILD Tools Restrictions The torsion δ is part of a five membered ring of the sugar, and hence determines in part the type of pucker of the sugar ring. This torsion is therefore highly restricted in the values allowed and large changes may produce inconsistent ring geometry. Changing the value of δ does not move the base. The values of the torsions edited are shown in the DNA plot window as moving circular markers, where residue i are green and the i+1 residue torsions are blue. There are two moving symbols for the torsion angles β and γ. All torsions are labelled on the model window using the two central atoms of the edited torsions. A disordered residue is split up for side chain fitting and clamping, if active, is effective after editing. Only amino acids and nucleic acids can be edited. Residues are rebuilt if they have incorrect atoms. Bumps, if active, are shown during the edit. Edit chi angles Restrictions This tool allows you to manually edit the side chain chi angles. You are prompted for a residue to edit. The current chi angles are written on the message line as you change them. The tool will abort if there are no chi angles in the residue, or if the backbone is incomplete for this residue. The dials are changed during this option; use the dials to change chi torsions. If you have an RTD file, a ligand can be edited or up to 100 rotatable bonds can be edited. If there are more than eight rotatable bonds then the top dial becomes a toggle for the current active dial set. The changed atoms in the side chain are drawn in white. The Accept or Quit pop-up box prompts you to either accept or reject your changes. You cannot use any other palette items when editing the side chain chi angles. A disordered residue is split up for side chain fitting and clamping, if active, is effective after editing. Amino acids, nucleic acids and residues with torsion defined in the RTD file can be edited. Bumps, if active, are shown during the edit. 166 QUANTA 2006 X-Ray Structure and Analysis
187 Build atoms palette Move atom This allows you to move a single atom in x/y/z. The tool will prompt for an atom to move, which you pick from the main window. The dials are changed for this option to allow the movement of the atom. The atom is marked by a white cross. You are prompted to Accept pick box for this edit, and no other palette item can be picked during this edit. If the bumps are turned on you will get all the bumps to all atoms. X-BUILD tools Restrictions Any atom can be moved. Bumps, if active, are shown. Move zone This allows you to move a zone of residues in x/y/z and about x=0, y=0, and z=0. The tool prompts you to pick two residues, the first residue in the zone and the last residue in the zone. If the same atom is picked (and hence only one residue), then the atom picked becomes the center of rotation. If different atoms are picked (either in the same residue when editing a single residue, or in different residues), the initial center of rotation is the center of mass of the atoms picked. At any time during the move zone edit you can pick an atom and this becomes the center of rotation during subsequent editing of the zone. Note that if the atom picked as the center of rotation is translated, then the original position of the atom remains as the center of rotation, and not the translated coordinate. The dials are changed for this option to allow the movement of the residues. The residues are shown in white during the edit. You get the Accept pick box. No other palette item can be picked during this edit. If bumps are turned on, you will get all bumps from the moving zone to the rest of the structure. Do not try to move a zone through the middle of the protein with bumps turned on as everything will grind to a halt! Restrictions Disordered residues are kept together if clamping is turned on, otherwise the disordered residues move depending on which residue (A/B) is picked as the first residue in the zone. If the first residue in the zone has no alternate conformation, all the A conformers in the disordered residues are moved. Bumps, if active, are shown. QUANTA 2006 X-Ray Structure and Analysis 167
188 8. X-AUTOFIT:X-BUILD Tools Incomplete/incorrect residues can be edited if clamping is on, and but cannot be edited if clamping is off. Model terminal res. For polypeptides... For DNA/RNA... This tool prompts you to select a terminal residue. You can use the dials to edit the last three phi and psi angles. The current phi psi values are shown on the Ramachandran plot. The moving molecule is shown in white, and bumps are displayed, if active. This tool only edits the first two and last two residues within DNA/RNA due to the large number of torsions in the nucleic acid chain. The order of the torsions depends on whether a 5 or 3 end picked to be edited, as the moving residue is i for a 5 edit and i+1 for a 3 edit. When editing a 5 end the changeable torsions are γ β α ζ ε δ γ, and β where applicable, for the residues i+1 and i respectively where the residue i is the terminal residue. When editing a 3 end the torsions β γ δ ε ζ α β γ are editable for the residues i and i+1 where the residue i+1 is the terminal residue. The values of the torsions edited are shown in the DNA plot window as moving circular markers, where residue i are drawn as green circles and the i+1 residue torsions are drawn as blue circles. There are two moving symbols for the torsion angles β and γ. All torsions are labelled on the model window using the 2 central atoms of the edited torsion. Flip torsion 180 degrees The Flip torsion 180 degrees tool allows the flipping of recognized rotatable bonds in proteins, DNA/RNA and ligands. The routine will prompt for a bond from the currently displayed and active molecules. If a peptide bond is selected from a protein molecule then the peptide plane (N-C=0) is rotated 180 degrees about the Cα-Cα pseudo bond. This is commonly known as a pep-flip. If an amino acid or nucleic acid side chain bond is picked, and if this bond is rotatable, the atoms along the side chain will be rotated 180 degrees about the bond picked. This is useful when the validation procedure indicates that an HNQ error is present, and therefore the last chi angle of the respective residue should be rotated 180 degrees. It is also possible to rotate torsions within a ligand if this torsion is rotatable (as determined by the algorithm for calculating these), or the torsion is defined 168 QUANTA 2006 X-Ray Structure and Analysis
189 Build atoms palette in the lig.rot file. A rotatable bond can be added or removed from a ligand using the tool X-AUTOFIT: X-BUILD Build atom add delete define torsion by bond. It is not possible to flip the phi, psi or omega torsion in proteins, or any backbone torsion in nucleic acids. This type of flip would result in connectivity problems within the polymer chain. X-BUILD tools Mutate residue For polypeptides... You can mutate any residue to any other, except for itself. The new residue is added regardless of any missing atoms in the residue to be changed. The tool prompts for a residue to change (pick any atom in the residue), then a palette containing the 20 amino acids appears, from which you pick the new residue. The new residue atoms are added so that the value of a chi angle that is equivalent in the residue before and after mutation is maintained. Any non-equivalent chi angle is set to the most likely rotamer. For DNA/RNA... The tool allows the mutation of a residue to one of the five allowed bases: cytosine, adenine, guanine, thymine, and uracil. The base torsion is set to the same value as found in the residue before mutations. No restriction is made on the Thymine/uracil pair for the DNA and RNA models. Restrictions Only amino acids and nucleic acids can be mutated. Disordered residues are replaced with no disorder. Incomplete/incorrect residues are replaced complete. Add/delete Opens the Add/delete palette described in the next section. Hydrogen bonds This tool calls the QUANTA hydrogen bonding routine. The hydrogen bonds between the real, symmetry and NCS atoms are also calculated and added to the symmetry atom object. This is so that the hydrogen bonds are hidden when the symmetry atoms are hidden using the object management QUANTA 2006 X-Ray Structure and Analysis 169
190 8. X-AUTOFIT:X-BUILD Tools table. The tool does not calculate the hydrogen bonds between symmetry atoms and symmetry atoms. This is to reduce the amount of visual information on the molecular display so that you can concentrate on the interactions only between the real atoms and symmetry. The tool acts as a toggle button. When toggled on, the hydrogen bonds are recalculated whenever there is a change in the coordinates. This can slow down the display of the screen after any edit. When this tool is toggled off, no hydrogen bonds are calculated or displayed. To reduce the time of calculation of the hydrogen bonds after editing a residue, you are recommended to reduce the Coordinate display radius on the Options... palette. A value of 20 Å is suggested. Move atom + reg. res. Restrictions... This allows a residue to be dragged around using one atom in the side chain. When you pick this tool, you will be prompted for an atom. Pick an atom in the molecule. This residue is regularized to completion, after which you can move the picked atom. The dials change to allow the movement of the atoms in x/y/z directions. The moved residue is drawn as a new set of coordinates in colors ranging through green-yellow-orange-red, depending on the error in the geometry. The Accept pick box appears so you can either accept or reject the changes. No other palette is available while this tool is active. A new atom in the moving residue can be selected at any time. Picking this atom will result in this atom being the moving atom. Residues (for example, amino acids) in the.gsd file are regularized to template coordinates. Residues not in the.gsd file cannot be used with this tool. (Use X-AUTOFIT Build atoms Move atom + reg. zone for these.) A disordered residue is split up for side chain fitting and clamping, if active, is effective after editing. Disulfide bridge detection is not active for this option. Fixed atoms are in effect (see page 173). The optional parameter of dipeptide restraint is not applicable. The optional parameter of phi/psi restraint is not applicable. The optional parameter of non-bond interactions can be used. 170 QUANTA 2006 X-Ray Structure and Analysis
191 Build atoms palette Move atom + reg. zone This tool prompts for two residues that define the ends of the zone to be regularized, and then an atom to be the first moving atom. After making these three selections, the zone will be regularized to completion, which may involve waiting one or two seconds. The dials are changed so that the moving atom you picked can be moved in x/y/z directions. The third atom selected can then be moved and all the atoms are regularized about this moved atom. The moving atoms are drawn as a new set of coordinates in colors ranging through green-yellow-orange-red, depending on the error in the geometry. At any stage a new atom can be picked and the previous moving atom is freed. All fixed atoms previously defined remain fixed unless picked as a moving atom. Note that the first residue N atom is fixed, and the last residue C atom is fixed unless either is a terminal residue. You can move the atoms at any speed, but give the program a chance to catch up occasionally. This can be determined when the moving atoms become green again. The changes can be accepted or rejected using the Accept or Quit dialog box. All other palette options are ignored while this tool is active. You can pick any atom in the moving zone at any time. X-BUILD tools Restrictions... Residues (for example, amino acids) in the.gsd file are regularized to template coordinates. Parameters of all other residue types are determined using type definitions and a PSF table of parameters. This can result in a rather slow start to the regularization process for non-templated residues. A disordered residue is split up for side chain fitting and clamping, if active, is effective after editing. Disulfide bridge detection is active for this option. Fixed atoms are in effect (see page 173). Dipeptide restraints apply as prescribed on the dialog box X-AUTOFIT Options. Phi/psi restraints apply as prescribed on the dialog box X-AUTOFIT Options. Non-bond restraints apply if active (X-AUTOFIT Options), but are not recommended with this tool unless using a very powerful machine. QUANTA 2006 X-Ray Structure and Analysis 171
192 8. X-AUTOFIT:X-BUILD Tools Regularize For polypeptides... For DNA/RNA (for all regularization tools)... Restrictions This allows you to regularize a zone of atoms to completion. The tool will prompt you to pick two residues that define the zone to be regularized, after which the atoms are regularized and updated. You will see the progress of the regularization as a set of coordinates that range in color through greenyellow-orange-red, depending on the quality of the geometry. The N atom of the first residue and the C atom of the last residue in the zone will be fixed. If the first or last residue in the range is a terminal residue, then it is left free to move. Note that there are no explicit chiral centers set up for the sugar ring, which means that all forms of sugar pucker can be regularized, and that final coordinates will be that of the initial pucker. If you wish to change the pucker of the ring, use either: the Move atom tool before regularization, then use the Refine 1 residue tool, which may redefine the pucker based on the electron density (if the density gradient is large enough), or the Move atom + reg res tool to quickly pull a single atom in the ring, which redefines the pucker. Then regularization occurs for the new ring definition. Fixed atoms and non-bonding are supported for nucleic acids, while the options of dipeptide restraint, phi/psi restraint and disulfide restraints are not applicable and are ignored. Residues (for example, amino acids) in the.gsd file are regularized to template coordinates. Parameters of all other residue types are determined using type definitions and a PSF table of parameters. This can result in a rather slow start to the regularization process for non-templated residues. A disordered residue is split up for side chain fitting and clamping, if active, is effective after editing. Disulfide bridge detection is active for this option. Fixed atoms are in effect (see below). 172 QUANTA 2006 X-Ray Structure and Analysis
193 Dipeptide restraints apply as prescribed on the dialog box X-AUTOFIT Options. Build atoms palette Phi/psi restraints apply as prescribed on the dialog box X-AUTOFIT Options. Non-bond restraints apply if active (X-AUTOFIT Options). X-BUILD tools fix atoms This will open a dialog offering the following four options: Fix all CA atoms Fix all CA, N, C, O atoms Fix atoms by picking Clear fix atoms Fixes all the Cα atoms in a protein. Fixes all the main chain atoms in a protein Allows you to add to the list of fixed atoms by picking atoms from the molecule. If, however, a fixed atom (marked by a white cross) is picked, this atom is removed from the fixed atom list. For example, it is possible to fix all the Cα atoms and then re-edit this list to free some of the Cα atoms. Deletes the list of fixed atoms. Color atoms This displays a palette that allows you to color atoms by property. The Color atoms palette is described starting on page 179. Edit atom info This prompts for a residue to edit, and then displays a palette containing information about that residue. The sequence ID and insertion code can be changed for the residue, while the occupancy and temperature factor for each atom of the residue can be changed in the dialog box. Two fields allow you to set all atomic values in the residue to the same value. If the toggle is set to TRUE, then on exit the application will set all atomic B-values and occupancies to the values specified in the fields next to the toggle, regard- QUANTA 2006 X-Ray Structure and Analysis 173
194 8. X-AUTOFIT:X-BUILD Tools Show residue bumps Save changes Undo last fit Hide this menu less of the atomic values. If the toggle is set to FALSE, then the atomic values of the two parameters are taken from the values in the atom list. If you pick Cancel, any changes entered are ignored; if you pick OK, all the changes you entered are updated in the data. If you pick a residue with more than 15 atoms (such as a ligand), then there will also be Next and Prev boxes to allow you to scroll up and down the list of atoms. This prompts you for a residue. All the nonbond contacts to this residue (not including 1-2, 1-3, and 1-4 bonding) are displayed as lines with distance markers. The markers do not go away until: 1. You pick another residue to show bumps. 2. You turn off the bumps from the Options palette 3. You move a zone, chi angles, terminal, atom, or atom + RSR. This writes all changed coordinates to disk. This changes all edits back to what they were at the last save. You can check the edit status of the atom using Color by progress (see page 179). Puts away the Build atoms palette. Add-delete palette The Add/delete palette allows the addition and deletion of residue data from the data model. It also allows the reorganization of the peptide chain by applying the Create bond tool when a peptide or phospho ester bone is selected. Delete bond This breaks the bond selected. If a peptide bond or phospho-ester bond is picked, then the residues become (temporarily) termini, which you can edit using the X-AUTOFIT Build atoms Model first last 4 res tool. You can 174 QUANTA 2006 X-Ray Structure and Analysis
195 Add-delete palette also insert residues using the X-AUTOFIT build atoms Add delete Add res. to termini tool, or change the connectivity. If a disulfide bond is picked, it is deleted. If any other bond is picked, it is deleted temporarily. X-BUILD tools Create bond This creates a bond between atoms. The tool prompts for two atoms to be picked which are then joined by a bond. If the bond is a peptide bond, you can use the Regularize option to join distant residues. You can only join an N-terminus to a C-terminus (or vice versa). If a disulfide bond or any other bond is created, they are temporary bonds. There is no distance check for these newly created bonds. Note: If you join two residues that are not consecutive, the order of the residues is changed, but the sequence number of each residue is not changed. Because this change moves residues within the data structure, you may need to use the option X-AUTOFIT Build atoms Add delete Renumber sequence ID to allow the regeneration of the correct sequence numbers after you have used this tool. The Create peptide link tool along with Delete peptide link allow you to change loop connectivity by cutting peptide bonds and then creating new ones (which may be very distant). You can then use the Regularize option to drag the residues to a new position. Add torsion by bond This tool allows the definition or removal of a torsion angle in a residue that is not an amino acid or nucleic acid. The residue can then be rotated manually (Build atoms Edit chi angles, Flip torsion 180 degrees), and also refined within any the real space torsion angle refinement algorithms. (Build atoms Refine 1 residue, Structure refine zone) The tool first prompts you to pick an atom, which identifies the residue that should gain/lose a torsion definition. (If you pick an amino acid or nucleic acid, the routine aborts.) After the residue is specified, the tool then labels the residue with any currently defined torsions. These defined torsions are read from the file lig.rot. If this file is not present, it will automatically be generated using the rotatable bond analysis algorithm. If a bond is selected that is not currently defined as rotatable (and is a valid torsion: non-ring, QUANTA 2006 X-Ray Structure and Analysis 175
196 8. X-AUTOFIT:X-BUILD Tools non-terminating), then the application will add this to the list of rotatable bonds. If the bond selected is currently defined as rotatable, then this torsion is removed from the list. The tool remains active until the tool bar is picked again. On completion of the editing of the rotatable bonds in a residue, the file lig.rot is generated if not already present, or modified if already present. The definitions in this file will be used in any subsequent calculations. Note that the definitions for other residues are retained in the lig.rot file. Add alternative conformation This tool allows you to assign a residue up to four alternate conformations. The second conformation is fitted to the second most distinct density pattern in the residue side chain, while the third and fourth conformations are slightly different from a trans conformation (to keep them distinct for addition). Occupancies are reset so that the sum of occupancies for each atom is one, and B-values are reset to 20. The main chain and CB coordinates are identical that is, they have no disorder if the clamp flag is set to true, and the main chain atoms will have slightly different positions if the clamp flag is false. For more about handling disorder, see the notes on clamping (B-conf clamped to A backbone (page 205)). Delete residue This prompts for a residue to delete, and then removes that residue. If you select a disordered residue, only one of the disorder pair will be deleted, depending on the atom selected. Delete range This prompts for the first and last residues, which define the range to be deleted. The residues within this range will be deleted from the data structure. You cannot delete an entire molecule with this tool. Add res. at termini For polypeptides... The program prompts you to pick a terminal residue. If you do not pick a terminal residue, this tool aborts. The program will then display a pop-up 176 QUANTA 2006 X-Ray Structure and Analysis
197 Add-delete palette palette of amino acids. When you pick a residue from this list, it is added to the terminus by real space refinement. The algorithm used to fit the terminal residue will go back to the previous residue and fit the phi and psi angles from this residue, and also the phi/psi (depending on whether an N or C terminal was added) of the new residue. Therefore you must have electron density contoured about the old terminal residue. Then, the side chain of the new residue is fitted. The addition of residues by this method is very accurate for well-defined density, there is normally no limit to the number of residues that can be added in a chain. You should not use this tool to carry out de novo density fitting; the Cα-trace method is far more powerful in cases where density is ambiguous. X-BUILD tools For DNA/RNA... The Add Residue tool will allow the addition of a nucleic acid to the terminus of a DNA/RNA structure. The tool will first prompt for the selection of a terminus to which to add a residue, and if a nucleic acid terminal residue is picked, a palette appears so you can select one of adenine, cytosine, guanine, thymine, or uracil. If this palette is not picked, the tool aborts. The residue picked from this list is then added to the terminus of the polynucleotide in the conformation defined on the Options dialog box (beta/alpha/ Z1/Z2). No restriction is made to the addition of uracil and thymine to DNA/RNA. If DNA is being extended, a deoxyribose sugar is added, otherwise a ribose sugar is added. The residue is not fitted to the experimental data, but set to a predefined conformation set in the Options dialog. Add water at pointer This places a water at the current pointer position. Then you can refine with the rigid body refine routine. If there are already waters in your data, the new water is placed at the end of the current list of waters in the coordinates, and is given the same segment ID and a residue number 1 greater than the previous water in the list. If you have no waters in your data, then a new segment, W, is created, and the new water is given the residue number 1. Add atom at pointer This opens a dialog box with a list of cations and anions, from which you can select one to place at the current pointer position. Once added, the new atom(s) can be refined with the tool X-AUTOFIT Build atoms Refine 1 residue. If there are other metals/ligands in your coordinates, each new ligand/metal is added at the end of the coordinate list and given the same segment name and a residue number 1 greater than the previous metal/ QUANTA 2006 X-Ray Structure and Analysis 177
198 8. X-AUTOFIT:X-BUILD Tools ligand in the list. If this is the first ligand in your coordinates, the new one is added to the end of your data, and a new segment is created with the name Z. Re-patch terminal For polypeptides... For DNA/RNA... Show B or U X-AUTOFIT supports various standards for C-terminal oxygen atom naming. This tool allows you to change the C-terminal COO group from/to any of the following conventions: O only, O/OXT, OCT1/OCT2, OT1/OT2, O/ OE, O/OT. On picking the tool, the application will prompt for a terminal residue. If an N-terminal residue is picked, then, for polar hydrogen and allhydrogen modes, three hydrogen atoms will be added. For a C-terminal residue, a dialog box will open that allows selection of one of the terminating types. The tool to repatch a terminal in DNA will change the 3 end of DNA/RNA so that an H3T will be added to all hydrogen or polar hydrogen DNA/RNA structures. If a 5 end of a DNA/RNA fragment is selected to repatch, a dialog box with these options opens: 1. No phosphate: If present, the phosphate group is removed from the 5 end of the polynucleotide chain. 2. Phosphate - O5T: If not already present, a phosphate group is added to the selected 5 end, and no terminating oxygen (or hydrogen where relevant) is added. This will leave an unsatisfied phosphate group. 3. Phosphate + O5T: If not already present, a phosphate group is added to the selected 5 end, and an O5T oxygen is added to the phosphate to complete the terminating phosphate. If hydrogen modes of All Hydrogen or Polar Hydrogen are used, an H5PT atom is also added. This tool is used to show B-values or U-matrix values for an atom, a residue, or for all the displayed atoms. The display consists of three orthogonal circles/ellipses that define a one sigma deviation about the centre of an atom for isotropic/anisotropic motion. For the anisotropic display the principle axes of the ellipse are along the principle directions of motion of the atom as defined by the U-matrix. A dialog box gives you the choice of B-values or U-matrix display, and whether the display shows an atom, a residue or all displayed atoms. 178 QUANTA 2006 X-Ray Structure and Analysis
199 Color atoms palette The B-values are taken from the atom B-values stored in the MSF file while U-matrix values are only read from a PDB file of the same name as that shown in the molecular table MSF file. If there is no PDB file of the same name as the edited molecule, then no display is added. A scale value scales the spheres and ellipses drawn. The default value is 1. X-BUILD tools Renumber sequence ID This allows the simple consecutive renumbering of sequence IDs for each segment after insertions and deletions. You can interactively specify a range of residues to renumber or specify the starting sequence ID. Hide this menu Puts away the Add/delete palette. Color atoms palette Color by atom Colors the atoms by element type. The default scheme for view coordinates is: Carbon = Color 1 (pale green). Nitrogen = Color 2 (blue). Oxygen = Color 3 (red). Sulphur = Color 4 (yellow). Hydrogen = Color 5 (white). Everything else = Color 6 (cyan). Color by progress Blue = residues not edited. Yellow = residues edited but not saved. Red = residues edited and saved. QUANTA 2006 X-Ray Structure and Analysis 179
200 8. X-AUTOFIT:X-BUILD Tools Color by (ρ) fit Colors the atoms by fit to the map. The color range is a scale of: Green-Yellow-Orange-Red/Blue. The green atoms fit well and the red atoms fit badly. The blue atoms are those outside the currently loaded map extent. Color by B-value Colors the atoms by the value stored in the B-values, where an absolute scale of Å 2 is used. For example: Green = Green/yellow = Yellow = Orange = Red = Blue > 75. Color by occupancy Colors the atoms by the occupancy value, where the occupancy data is normalized to lie between 0 and 1, and the following colors are used for 4 different relative ranges: Green = Yellow = Red = Blue = Color B-alt different Colors the B conformer of an alternative conformation pair a single color (Color 14, pink). 180 QUANTA 2006 X-Ray Structure and Analysis
201 Structure palette Hide this menu Puts away the Color atoms palette. X-BUILD tools Structure palette Fragment fitting On picking the tool for fragment fitting, all currently open X-AUTOFIT s/ X-BUILD palettes will be hidden and the Fragment fitting palette appears. Note that the molecule that is edited in the fragment fitting application is the first visible and active molecule. The Fragment fitting palette is described in Creating a Fragment Database (page 331). On completion of the search for fragments, the previously open X-AUTOFIT X-BUILD palettes are re-displayed. If any changes have been made to the structure using the fragment fitting application, then the molecule changed will be marked as edited, and you will need to save it when you exit from the X-AUTOFIT X-BUILD application. Changes made in the fragment fitting can be undone using Undo last fit on either the Build atoms palette or Structure palette. Rigid body fit This allows the rigid body refinement (in real space) of entire sections of structure. If a complete domain is selected then the whole domain will be refined. The radius of convergence is not as large as in reciprocal space, but it may be able to improve some fitted regions. The algorithm uses gradient refinement on the six degrees of freedom defined by the rotations and translations of the zone to be refined. Occupancy information is used as in all refinement techniques. The refinement resolution factor defined on the Options palette is described on page 211. The tool prompts for the first and last residues in the refinement zone to be refined and, on completion of the refinement, asks whether to accept changes or quit. Restrictions Atoms present in the zone are refined; missing atoms and disorder are not explicitly treated. QUANTA 2006 X-Ray Structure and Analysis 181
202 8. X-AUTOFIT:X-BUILD Tools Refine zone The refinement algorithm uses torsion angle and rigid body refinement on a residue basis for each residue in the refinement zone, with cycles of regularization including non-bonding. The radius of convergence of this type of refinement has been found to be very high (on the order of 1.5/2.0 Å), and allows rapid refinement of regions of the protein. Although the algorithm can be used for refinement of an entire protein, you should not do the final refinement of proteins with this protocol. The refinement is carried out in real space to the current map. The map must cover the entire region of refinement, since atoms with no experimental data contribution will move only as a function of geometrical restraints to other atoms. The algorithm will move atoms about torsion angles. The geometric restraints always include bonds, angles, impropers, and nonbond overlaps. If the phi psi restraints are active then these are used also. The non-bonds will only be defined for atoms displayed, so if there are symmetry overlaps, then the symmetry atoms must be visible for these contacts to be used in the refinement. (See the options palette, and the tool to change the symmetry radius). The refinement factor on the Options palette can be used where the density is poor due to lack of high resolution data, and this protocol has been shown to be useful on data of up to 4.0 Å. Occupancy information is used as in all refinement techniques. The refinement resolution factor defined on the Options palette is described on page 211. The tool prompts for the first and last residues in the refinement zone to be refined and, on completion of the refinement, asks whether to accept changes or quit. Restrictions Only the A conformer of disordered residues is refined. Residues not in the.gsd file are rigid body refined only. Incomplete residues will abort the refinement. Nonbonds always apply regardless of the X-AUTOFIT Options dialog parameter for nonbonds. Dipeptide restraints apply as prescribed on the dialog box X-AUTOFIT Options. Phi/psi restraints apply as prescribed on the dialog box X-AUTOFIT Options. Disulfide bond detection is active. Fixed atoms are effective. 182 QUANTA 2006 X-Ray Structure and Analysis
203 Structure palette Loop fit & Terminal fit The loop fit and terminal fit algorithms both use a Monte Carlo protocol to determine loop conformations that match electron density. The tool prompts for a start and end point for the search; all the residues in the selected zone must be covered by the electron density. The density for all atoms not part of the selected zone is masked to act as a precalculated nonbond list. The algorithm then generates random conformations defined by the phi and psi angles in the selected zone, and, if running a loop fit, checks that the end-to-end distance of this conformation will approximately fit in this region, and then carries out a density fit. The conformations are generated at a rate of approximately 2000 per second, and the best ten fits are retained. Initially the search is slow, as the display of the first few new hits will be relatively slow compared to the search speed. Because of this, these algorithms accelerate over the first few seconds. This is particularly apparent with the terminal fitting. The ten best fits are displayed during the search and colored by fit to density. Green is a good fit; red is a bad fit. The calculation continues until you interrupt it by clicking in any QUANTA window with the left mouse button. After interrupting the search, if there are some solutions to the search, the tools on the Fitting palette will become active, and all other X-AUTOFIT tools will be inactive. The solutions found to this point are sorted by fit to density, so the best solution found so far (by density fitting), becomes the active loop. X-BUILD tools Fitting/Continue search The continue search tool allows the search to be resumed, with the solutions found up to this point still active. Fitting Show next conformation Draws the next best conformation in the list of solutions, as defined by fit to density. If the current conformation is the last conformation in the list, then show next conformation shows the first conformation. Fitting Show previous conformation Draws the previous best conformation in the list of solutions, as defined by fit to density. If the current conformation is the first one in the list, then show previous conformation will show the last conformation in the list. Fitting Show all conformations Displays all the conformations found so far. This allows a check to see if there is a cluster of possible solutions. QUANTA 2006 X-Ray Structure and Analysis 183
204 8. X-AUTOFIT:X-BUILD Tools Fitting Accept If the Accept tool is selected, the current active loop becomes the actual coordinates for the main chain atoms, and the side chain atoms are added by real space refinement from the Cα positions found by the search. Fitting Quit aborts the loop fit option and does nothing. The loop search will always fit a poly-alanine backbone trace to the electron density regardless of the sequence, but, for glycine, the CB atom will have zero occupancy. The loop searching will only allow searching for complete residues, so if the loop has not been built, build a random conformation to complete the loop (see XFIT Build atoms add-delete add-residue-at-termini on page 176) and then do loop fitting. Do all... This tool allows a refinement protocol to be used on a range of residues. This tool is most useful for automatically refining the position of all the waters in a macromolecular structure, while X-AUTOFIT checks the changes made to each water by refinement. If any changes occur that are outside user-defined limits, the Do all tool stops and centers on this residue so that this water can be edited. The Do all tool opens the Do all dialog box. Do all Change all This allows the selection of the residue type or zone of residues to be refined. If Change all Water is selected, X-AUTOFIT checks all MSF files currently open; if any residue is a water molecule, then this is refined. If the Protein option is selected, the range of residues is defined by the amino acids in the first displayed and active molecule. The Start from Sequence ID Segment ID option is set at the current residue by any of the following: X-AUTOFIT Pointer Place at next residue. X-AUTOFIT Pointer Place using coord. Picking a point on the Ramachandran plot. If the last Do all tool aborted because changes were too large. The Select zone by atom name tool allows a specific range of residues to be refined. Two pop-up boxes appear. The first asks for the segment name, atom name, and sequence ID for the first residue in the range. The second pop-up prompts for the last atom specification in the range. If any one of the segment name, atom name, or sequence ID is not found in the MSF, then Do all aborts. 184 QUANTA 2006 X-Ray Structure and Analysis
205 Structure palette Therefore, your first use of Do all would normally be to apply one of its first two options. When this fails because the residue has become badly built by refinement, the current residue will be set to the next residue after this. The next use of Do all requires only that the Start from Sequence ID Segment ID option be selected. Note that if a badly refined residue (for example, if a water had no density) is deleted, then the residue that follows the deleted residue becomes the current residue. Do all By Protocol The By protocol parameter allows the use of: Refine a single residue/atom is refined by gradient refinement. Fit side chain an amino acid side chain is fitted to density. Fit main chain an amino acid peptide bond is fitted. Find Alt.Conf. Search all residues for alternate conformations as defined by fit to electron density. Each amino acid (not GLY/ALA), is searched for a significant second side chain conformation. Variations in main chain conformations are not found with this tool. The pucker of the CG atom in the proline residue is also searched for alternate conformations. Regularize - Each residue is geometrically refined so that the bond, angles and other geometrical terms are optimized. Some combinations of Change all and By protocol are not valid (for example, sidechain fitting of waters). For these conditions, Do all aborts. The abort conditions are: Stop if max deviation > 1.00 The Do all tool will abort if any atom in a residue (or water) moves more than the distance specified. Stop if bump energy > 0.00 The Do all tool will abort if any non-bond contact distance with any other atom of an MSF is less than the specified distance from any atom in the residue (or water) after refinement. Stop if sigma < 0.50 The Do all tool will abort if any atom of the residue (or water) moves to electron density where the sigma level is lower than the sigma level specified. Min accept RMSD: You can specify a lower limit for how far the refinement has moved - for rigid body refinement, side chain fitting and main chain fitting. The default is set to 0.01 Å. Specifying a larger number (such as 0.1 Å) will mean that if the refinement results in changes that are less than 0.1 Å RMSD, the changes are not kept. X-BUILD tools QUANTA 2006 X-Ray Structure and Analysis 185
206 8. X-AUTOFIT:X-BUILD Tools Alt. angle diff. This defines how different the conformation has to be for a B alternate conformation to be generated for a residue. When an alternate conformation is generated, the sum of differences in the chi angles between the A and B conformations is computed. If any of the angles exceeds the minimum angle defined with this command, then the alternate conformation is added. (Only valid for finding alternate conformations). Alt. fit fract This is the minimum density value required for a B alternate conformation is to be added. For example, a value of 0.9 specifies that, for the B conformation to be added, the electron density value for the B conformation must be more than 90% of that for the A conformation. (Only valid for alternate conformation finding). The Do all tool will also abort if the amount of swap space available to the program is less than 10 Mbytes. Repeated display of different areas of the map (for large maps where many residues/waters are present), will result in this abort condition. You can also abort the Do all tool by clicking the left mouse button in any QUANTA window. For each residue of the required zone, X-AUTOFIT will move the display to the residue (or water) that is to be refined, refine this residue (or water) by the protocol defined, and then check the abort conditions. If no abort condition is registered, X-AUTOFIT will move to the next residue and repeat the operation. If an abort condition occurs, then the Do all tool will write a warning to the text port and return control to you. Refine all water The Refine all water tool automatically places all the water molecules into available electron density for the first visible and active molecule. The tool carries out ten cycles of unrestrained real-space refinement of all the water molecules, with nonbond energy refinement to all other atoms that are visible and to the symmetry-generated atoms. This tool supersedes the Do all... water fit since it simultaneously fits all the waters, checks water error correlated to other water positions, and is much quicker. The tool returns 3D text notes on each water molecule where a problem is encountered. Several errors can occur: Clash distance (non-bond clash) Any water molecule under refinement will stop shifting along a gradient if a nonbond clash occurs with any other atom in a visible molecule or its symmetry-generated atoms. The water will be labelled with a text string to indicate that a nonbond clash has occurred and hence refinement has not converged. No account 186 QUANTA 2006 X-Ray Structure and Analysis
207 Structure palette is taken of partial occupancy waters since water pairs (or higher orders) with 0.5 occupancy often converge to the same point. The tool will therefore warn of nonbond clashes even for partial occupancy waters so that you can handle these water molecules separately. Move distance (Shifts too large) Any water molecule that moves more than 0.2 Å during the final refinement cycle will be marked as having shifts too large. This generally occurs for water molecules that begin the cycles of refinement a long way from any minimum position. It highlights water molecules that may not have been fully refined. Low density A water molecule is marked if it remains in poor density. Ref. steps Any water molecule that has not converged during cycle 10 because the number of internal steps is exceeded will have this error label. This occurs when the gradient of the map is very small or complex, and hence convergence is not complete Repeatedly using this tool will progressively remove the shifts too large and refinement stepserrors without any change to the converged waters or the waters with Non-bond clash. The user should check errors on the unconverged atoms. The tool will indicate the number of waters to refine, and, if none are found, a warning is printed. The most likely occurrence of this warning is that the first active and visible molecule contains no waters. Non-bond interactions are calculated to all active molecules regardless of their visibility. A new tool Delete bad water is available. This tool can only be used after the Refine all water tool and acts on the error messages generated by that tool. To delete less waters, use less stringent restraints in Refine all water. X-BUILD tools...delete bad water This tool can ONLY be used after Refine all water and acts on the error messages generated by this tool. The Delete bad water tool deletes all waters with error messages generated by the water refinement. To delete fewer waters, use less stringent restraints in Refine all water. Fit by D.E.E. It is possible to fit the side chain coordinates of a residue using modeling techniques where the experimental information is very poor or non-existent. The Fit by D.E.E. tool will prompt for start and finish residues and carry out the placement of the side chain atoms by adjusting the conforma- QUANTA 2006 X-Ray Structure and Analysis 187
208 8. X-AUTOFIT:X-BUILD Tools tion of the side chain chi angles of multiple neighboring residues. Note that the neighboring residues are also changed while calculating the zone of residues. The energy is computed for each possible conformation of a residues and its closest neighbors and the lowest energy conformation is retained for each residue during the search process. Undo last fit The Undo last fit tool re-reads the session file from the last save of changes. This has exactly the same action as XFIT Build atoms Undo last, as they both act on the same set of tools and changes. Any changes made since the last save will be undone and the previous coordinates and residues restored. This can be used when a modeling session has gone wrong, and all changes need to be deleted. You can check the changes that will be restored using the XFIT Build atoms_color by progress tool. Regularise range This tool regularises a range of residues based on a single residue selection picked by the user. The default for the residue range is +/- 1 residue. The default values can be changed with the tool Regularise param. This tool is suitable for use when active residue is turned on. Regularise volume This tool regularises a volume of residues based on a single atom selection picked by the user. The default for the volume is 6 Å. The default values can be changed with the tool Regularise param. This tool is suitable for use when active residue is turned on. Regularise param This tool can be used to change the values for the residue range and volume used by the Regularise range and Regularise volume commands. Refine volume This tool carries out a real space torsion angle refinement for all residues (including ligands, but not water) within a volume about a selected atom. The tool requests a single atom pick, or uses the last picked atom when 188 QUANTA 2006 X-Ray Structure and Analysis
209 Structure palette using active residue mode. The radius of the refined volume is set using the tool Regularise parameter on the same palette, and the default is 6Å. Note: All sections of molecular structure that are covalently bound to non-refine regions are automatically restrained with fixed atoms. X-BUILD tools Auto build This tool automatically runs through the entire fitted residues and fits them using a mixed grid and gradient protocol. It take three residues, fits the side chain of the center residue by Grid refinement. Refine Zone is then used on the main chain atoms only of all three residues, followed by side chain fitting of the two edge residues by Grid refinement. This is repeated for five cycles. The final stage is a round of regularization. This tool can work through gaps/missing regions of the structure. Change all B/O This tool provides a simple interface to change the value of the temperature factor or occupancy of the first current active and visible molecule. The tool allows the setting of all atoms--just the main chain atoms or just the side chain atoms--to a user defined value. Note: The temperature factor is bounded to lie between 1 and 99, and the occupancy is bounded to lie between 0 and 1 Mutate all This tool allows you to automatically redefine the sequence of the first current visible and active molecule. There are four options: To ALA: changes all the residues to alanines. To GLY: changes all the residues to glycines. To Seq. tab.: allow the sequence to be changed to that of a loaded sequence table (read in by X-AUTOFIT X-POEWRFIT Sequence Load sequence). The tool mutates each residue and tries to maintain the current conformation by retaining the current side chain torsion angles where valid. To Seq. tab. & RS: same as to Seq. tab. But also carries out a postmutate real space torsion angle refinement. QUANTA 2006 X-Ray Structure and Analysis 189
210 8. X-AUTOFIT:X-BUILD Tools Hide this menu Puts away the Structure palette. Tables and Graphs This palette is used for the advanced analysis of proteins (in particular) and other macromolecules. The tools available in this palette are used to generate tables containing information on atoms, residues, and undefined data. The data tables can be operated on by a number of functions, and plotted in a number of styles. The graphs and tables can be picked to centre the molecular view, while the graphs can be annotated and plotted to a postscript format file. Hence it is possible to use the table and graph information to zoom in on possible problems within a crystal structure solution, and use this for advanced validation. For more on table usage, see the X-AUTOFIT:X-BUILD Tools (page 121) chapter. Read file The Read file tool opens a directory browser dialog with two sets of options. 1. The Text handle option controls how the text information read from the file is placed/not-placed into the new General table. Ignore all text: will read numerical data into the table ignoring all text strings. This includes all the titles and any textual information on each data line. Ignore lines with text only: will ignore any line of data that contains no numerical information. This would normally include titles (as long as they contain no numerical data delimited by spaces). Any data lines containing numerical data will be read and the text information added to the respective data columns. The aim of this is to ignore title lines while reading text cards into the table. Include all text in table: will read all text information into the table with the numeric data. 2. The data placement option controls where the data will be put into an already existing General table. 190 QUANTA 2006 X-Ray Structure and Analysis
211 Tables and Graphs Create replace table: will place the information into a new table regardless of whether a general data table exists or not. All previous data in this table is lost. Append columns: will append the data read in as additional columns of data. The length of the columns need not be the same length as that originally in the table Append rows: will append the data read in as additional rows of data. The length of the rows need not be the same length as that originally in the table. X-BUILD tools Read molecule This tool will read the currently displayed and active molecules into the atom table generating the columns: atom name / residue name / Sequence number/ x / y / z / occupancy / B-value. Atom and residue ID columns are also generated but hidden. This is used for table and plot picking. The current contents of the Atom table is always overwritten by this action, and any reference by picking graphs or the residue table may be incorrect if the atom table is updated with a different molecule. Del. Current col. This will delete the currently selected columns of data. If no columns are selected, nothing is done. Del. Current row This will delete the currently selected rows of data. If no rows of data are selected, nothing is done. If rows of data are deleted from the residue table or atom table, data inconsistency can occur. This is a minor problem since, because the remaining rows of data will be correctly marked, there will be no referencing errors between the tables and molecule view. Del. Table This will open a dialog box to allow the deletion of a table. This is necessary when the displayed and active molecules have been changed, or when QUANTA 2006 X-Ray Structure and Analysis 191
212 8. X-AUTOFIT:X-BUILD Tools 1 or more residues have been deleted from a molecule. In both cases, a serious data inconsistency can occur. Atom Selection This tool opens a dialog box to allow data selection in any of the tools for generating the tables: Read molecule, Column function, Protein Property, and Differences. The toggle boxes allow you to select protein, nucleic acids, water and ligands where the ligand option is defined as any residue type that is not an amino acid, nucleotide, or water. By default, data is generated only for amino acids and nucleic acids. All currently open tables are deleted if the atom selection is changed since inconsistent data would be produced. Column function This tool will open a dialog box to select a function to apply to the current selected column(s). If no tables are open then the tool will abort. If no columns of data are selected then the dialog box contains a table and column selection boxes. All data in the column selected is operated on regardless of the activity of the molecules. The dialog consists of three scrolling lists of functions: Basic functions: This provides a list of simple functions that all, except probability, return data to the same table as a new column of data. The probability function returns data to the general data table along with a bin column to indicate the bin centre value for plotting. Data in the input column that is not a number (NoData, SegErr or Zero 0) is returned as a No data entry in the output column. Most functions are self explanatory, but see the list for more information. Sin, Cos, Tan, ArcSin, ArcCos, ArcTan, SinH, Cosh, TanH :Trig functions, probably not very useful. Square, Root : Takes the square and root of the data respectively Abs, -Abs : Takes the absolute value of the data, + negative of. Negate : Calculates zero - datum Ln, Log : Natural log and Log(10) of data Exp : E^datum Prob : Determines distribution of data by finite size bins. Copy : Makes a data copy. NoDat->0: Changes all occurences of NoData to a zero. 0->NoDat : Changes all occurences of zero to a NoData flag. Zero-Tor, Pos.-Tor, Neg.Tor : These functions apply to torsion data which are calculated to lie between -180 to 180 degrees. The zero function changes the data to -180 to 180, the Pos. function changes data to the range 0 to 360 degrees and the Neg. function changes the data to lie between and 0 degrees. Residue functions: This list of functions can only be applied to the atom table information and is used to take the mean / median / min / max / SD / skew / curtosis of a residue or main chain or side chain. If the res- 192 QUANTA 2006 X-Ray Structure and Analysis
213 Tables and Graphs idue table is not open, this is filled with the basic residue information plus the new values. Data in the atom table input column that is not numeric is returned as a No data entry in the residue table. Column value: This returns a value to the text port as the application of the function to the column, and does not create a table entry. X-BUILD tools Calculations This opens a dialog that allows the four basic operators of (+/-/x//) to be applied between two table columns. Both columns of data must be in the same table. The result is placed into the same table as the original data. Protein property This allows the generation of data as derived from the molecule. Most of the functions apply to amino acids, though some can be applied to any other type of residue. Two scrolling list of functions are opened from which a function can be chosen. The last function used will already be entered into the text box. Property values Mean bond length to each atom : atom information Mean bond angle to each atom : atom information User bond : atom, residue, or Undefined data produced User angle : atom, residue, or Undefined data produced User torsion : atom, residue, or Undefined data produced Omega : residue information Phi : residue information Psi : residue information Chi 1/2/3/4 : residue information CA-CA distance : residue information CA-CA-CA angle : residue information CA-CA-CA-CA torsion : residue information Property errors This allows the calculation of derived values from the current visible and active molecules. These functions return the difference between a value calculated from the molecule, and a standard value. QUANTA 2006 X-Ray Structure and Analysis 193
214 8. X-AUTOFIT:X-BUILD Tools Bond Error to each atom : atom information Angle Error to each atom : atom information User bond error : atom, residue, or Undefined data produced User angle error : atom, residue, or Undefined data produced Omega error : residue information Rama.Energy : Residue information - energy from a pre-computed energy surface for Ramachandran angles of (ala-ala-ala) Rama.OUB.Dist : Residue information - Distance from the hard sphere 90% surface if not-allowed, or zero if inside the 90% hard sphere surface. Non-bond clash : Atom information - Sum over all non-bonds to each atom of the distance to close compared to allowed value. Zero if OK. Chi 1/2/3/4 Error : Residue information - Torsion angle difference from value determined and the nearest rotamer library value for that residue CA-CA Error : Residue information CA Improper Error : Residue information Side Chain Improper error : Residue information - sum over all of chiral and prochiral errors in side chain. No-data if none. Nomenclature Error : residue information - Torsion value if not valid, Zero if valid, No-data if no data HNQ Hbond Error : residue information - Numerical difference in Hbonds between alternate conformations if wrong, zero if OK, No Data if not valid residue type. HNQ Bvalue Error : residue information - Numerical difference in B-value if incorrect, zero if OK, NoData if residue type is wrong. User defined properties in the property list. The user properties are found in the list of properties and property errors. These allow the user to return data that is bond, angle and torsion based and defined by an atom name/sequence offset list. This is input from a dialog box that will appear. For example consider the calculation of the chi 1 torsion angles as shown in the following dialog box. The atoms offsets are 0,0,0,0 as all atoms come from the same residue. The atom names are n, ca,?b*,?g*. The? specifier means that any single character can occur at this position. The * specifier means that any number of characters can occur at the end of the string. For the calculation of the omega torsion, the atom offsets are 0,0,1,1 and the atom names are: ca c n ca. The two option lists Average over and For... determine how the data is averaged for placement into the tables. Average over This defines whether the data is to be returned as atom/residue or as is data. None: The data will be placed as calculated into the general table and will not link back to the molecular data. Atom: The data returned is atom based, and for torsion data the 2nd atom defines the link back to the atom data. Only those rows of the atom table with the link will have the data value, all other values are set to NoData. For the chi 1example, only the Cα atoms in the atom table will have data returned, all other atoms in each residue will have a NoData value. You should generally use the atom data averaging for any bond and angle data (c* *), and residue averaging for all torsions, and where atom names are exclusively specified. 194 QUANTA 2006 X-Ray Structure and Analysis
215 Tables and Graphs Resi: The data is returned as residue based, and for the torsion data the second atom defines the residue and is placed in the residue table. For this chi 1 example, all residues except glycine and alanine will have data For... values. For the omega example, the last residue in a segment will have no data. This specifies how the data is placed into the data table where there is more than one value per data table row. One: Only the last value for a multiple results for residue/atom is used. Each: Average all data for the multiple results for a residue/atom For example, consider the user bond [c* *], i.e. all bonds to carbon atoms. This will return multiple values to each carbon in the structure. If one is selected, the last value found for an atom/residue is taken as the returned data, and placed into the respective table. This is OK where the data is unique for an atom/residue. The each option will average all the values found to an atom/residue, and put the mean value into the table. The latter option is more sensible for the [c* *] example. X-BUILD tools Differences This tool opens a dialog box that allows the determination of differences between two molecules or two segments in the same molecule (for example NCS with restraints). The first active and visible molecule is used as the reference molecule for all calculations. The Match molecule is selected from the top scrolling list of molecule names. If the same molecule name is selected as the reference molecule, segment comparisons are made and the Seg. align input strings are relevant. If the molecule selected is different from the reference molecule, differences are calculated between the molecules, and the Seg. align input boxes are ignored. The XYZ option list is relevant for XYZ differences in position calculations only. The options allow deviation plots between the molecules/segments without a LSQ alignment, with LSQ alignment based on all matched atoms, and LSQ alignment based on Cα atoms. The Difference type scroll box allows the selection of the type of difference calculation: XYZ: standard deviation in atom position of matched atoms. Bvalue: difference between Bvalues of match atoms. QUANTA 2006 X-Ray Structure and Analysis 195
216 8. X-AUTOFIT:X-BUILD Tools Chi 1/2/3/4: difference between the respective chi angles for those residues with the particular chi angle under analysis. Omega: Differences in the omega angle. Phi / Psi: Differences in the phi and psi angles Ramachandran: Differences between the Ramachandran angles as defined as the SQRT((phi[a]-phi[b])^2 + (psi[a]-psi[b])^2) The Seg.align entry fields allows the definition of the segment names for the alignment of segments where the match molecule is the same as the reference molecule. XYZ and B value data are returned to the atom table and the torsion values are returned to the residue table. The table entries filled are defined as the matched atoms in the reference molecule, for the segment deviations, only the first segment information is filled. Plot data Opens a dialog box to allow multiple graphs lines to be generated from a set of table columns. If the table columns are selected, then the dialog will be filled in with the details of these columns; this is by far the easiest method of setting the plotting dialog. If no data columns are selected 3 default plot information dialogs are generated, the second and third have a zero Y data value to indicate that nothing is to be plotted. Only one X ordinate is allowed; the table entry for this is defined by the first selected column, or the atom table if there is no selected column data. The default X data column is 0 to indicate that a numerical count is to be used for the X data. For each graph to plot: The table name is used to specify the table data to use for the Ydata, if the columns have been selected then this field is filled from this information, otherwise the default table is the atom table if present. The Y data column indicates the column to be plotted as the Y ordinate. If columns have been selected then this field will be filled correctly, otherwise the default columns are the last column for Ydata 1 and zero for Ydata 2 and 3. The Graph color indicates the color to use for the graph. The width is the line width used for the graph line Line/Sym/Hist/Dash options indicate the style of the graph to be used. If multiple styles are wanted (symbol and line), then copy the data using 196 QUANTA 2006 X-Ray Structure and Analysis
217 Tables and Graphs the copy Column function, and plot both of these in the two different styles. X-Legend: A string of characters to be placed for the X-axis. (Note that the graph can be annotated in general). Y-Legend: A string of characters to be placed for the Y-axis. (Note that the graph can be annotated in general). Axis style: Color and line width for the axes. Axis font: Font size in point used for the axis annotation. The graph will be plotted if OK is picked -- nothing is done if Cancel is picked. Note that only one graph window is produced, and previous graphs are overwritten. X-BUILD tools Postscript settings... This opens a dialog box to allow the postscript file output to be changed. This effects the plot generated directly from the table and graphs plots, and also for the current session any plot generated from any Graph plot (not molecular view). Settings: Allows the use of an absolute font size, as defined when the plot was generated (unchecked box), or a scaled font as a function of the size of the output image (checked box). Color: Allows the generation of Black and white postscript, Color postscript where black and white is inverted (so the background is white), and Color postscript where all the colors are inverted. Picture manipulation: Step [0.5] - step size for any manipulation (inches) X/Y [=] - make the size of plot so X = Y X/Y [-] - Decrease the X size of the plot X/Y [+] - Increase the Y size of the plot [U] - Move plot up [>] - Make plot smaller [L] - Move plot left [R] - Move plot right [<] - Make plot bigger [D] - Move plot down Set: Make the changes to the postscript setting and save Plot: Plot the current Graph generated in X-BUILD Cancel: cancel QUANTA 2006 X-Ray Structure and Analysis 197
218 8. X-AUTOFIT:X-BUILD Tools Label graph... This brings up a dialog to allow the annotation of an X-BUILD graph plot. Text / Box / Line / Circle: Annotation type Label [ ]: String if type = text Size(pnt): String point size if type = text Orientation: String orientation Color: Color of all annotation types Style: Line style if type <> text Attachment: Figure / Graph - For general use, annotation should be attached to the figure which allows the annotation to be placed anywhere on the plot, but only approximately at a data point. If the annotation is directly associated with a data point then the annotation should be placed as a graph type attachment; but it cannot be outside the graph plot area. Add: Click this to add the current annotation. Note: For a text, a single pick of the plot is required, and for lines, boxes, arrows, and circles, two mouse picks are required. Delete: will prompt to delete of an annotation on the graph regardless of any other setting. Cancel: Do nothing. Hide this menu Puts away this palette. User Defined tools This palette is designed to allow you to create a custom palette of tools using any of the tools from the rest of X-BUILD, X-AUTOFIT and X- POWERFIT. It is also possible to set up macro tools that carry out more than on operation when picked. 198 QUANTA 2006 X-Ray Structure and Analysis
219 User Defined tools Define new tools When active, this allows the user to select any tool off the palettes of X- AUTOFIT/X-POWERFIT/X-BUILD (licensing dependent), and these tools are added to this palette. When picked, the user is prompted to pick tools from any of the palettes. None of the tools (except those that open other palettes) perform their normal action, but rather place the tool picked as the next tool on the User defined palette. If a tool is picked for a second time, or picked on the User defined palette then this tool is deleted from the user defined palette. This may also used to delete a macro from the User defined palette. When tool picking is active the...add menu space and...clear all tools become un-masked. The define new tools mode is exited by picking Define new tools again. X-BUILD tools Define-Edit group This tool is used for generating macros. Macros are tools that carry out more than one function. When active, and the user picks a tool, the program first prompts for a macro group name (via a pop up dialog), and then the tool picked is added to the macro group. The user continues to add tools and finishes the macro group by picking the Define-edit group tool again. The macro group folds up and is shown as a <>group-name For example - pick a residue, fit side chain to density and regularize. Pick > Define/Edit group Pick > Place using coord: The application prompts for a macro-group name [Pick atom & fit/reg] <> Pick atom & fit/reg : appears on the user defined palette -> Place using coord: appears also Pick > Active residue on -> Active residue on: appears on palette Pick > Fit side chain by RSR -> Fit side chain by RSR: appears on palette Pick > Regularize -> Regularize: appears on the palette Pick > Active residue off QUANTA 2006 X-Ray Structure and Analysis 199
220 8. X-AUTOFIT:X-BUILD Tools -> Active residue off: appears on the palette Pick > Define/Edit group The palette folds to show only the tool <> Pick atom & fit/reg If this tool is subsequently picked then all the operations in the macro are carried out sequentially. In this case the program prompts for an atom pick, fits the side chain to density, then regularizes the residue. Do not provide a blank macro name (no string). Do not provide a macro name already used. In both cases the first occurrence of the name will be the tool used....add menu space Adds a menu space after the current tool entry during define new tool entry...clear all tools Clears all the tools from the palette. If immediately pressed again, the clear is un-done. X-AUTOFIT:X-BUILD main palette tools Validate The Protein validate tool provides some simple validation procedures to check that the current active visible molecule conforms to the requirements of the protein data bank, as well as warning of deviations from expectation. If a toggle box is checked, the validation indicated will be carried out on the first current active and visible molecule. The validation will generate text marks at each error residue which can be automatically fixed with the 3Dtext tool fix validate error. It is possible to validate a structure at three levels of stringency. There is a options button at the bottom of the validate dialog to choose the required preference for deviation allowance. Bond errors. This checks for deviations in bond errors, and marks deviations at the centre of the bond that deviates. 200 QUANTA 2006 X-Ray Structure and Analysis
221 X-AUTOFIT:X-BUILD main palette tools Angle errors. This checks for deviations in angle error, and marks deviation at the middle atom of the bond angle in error. Peptide deviation. This checks the peptide bond Cα-C-N-Cα and marks any torsions that deviate more than 12 degrees from either planar trans or cis conformation. Ramachandran errors. This checks the Ramachandran angles phi and psi and detects any phi-psi pair value that lies more then 20 degrees from a hard sphere allowed region. Chi 1 Rotamer Error. This checks for chi 1 rotamer values that deviate more than the 30 degrees from any of the rotamer values in the current rotamer database (see Options dialog) Chi 2 rotamer Error. This check for chi 2 rotamer values that deviate more than the 30 degrees from any of the rotamer values in the current rotamer database (see Options dialog) CA-CA distance error. This checks for deviations in the Cα-Cα pseudo bond. Although this is auto fixed by regularization, this type of error is indicative of some other problem. CA-Chiral error. This checks for deviation of the chiral volume of a Cα atom. Side chain chiral error. This checks for deviation in the chiral volume of a side chain chiral and pro-chiral atom set. Non-bond clash. This calculated the non-bond energy of the molecule as a function of atoms (including symmetry), and returns non-bond overlaps that have high energy. The non-bond error is marked at the centre point between the two offending atoms. If the non-bond error is to a symmetry atom, then the non-bond error is labelled at the real atom position. HNQ H-bond check. This calculates whether a better hydrogen bond network can be formed if His, Asn, and Gln residue side chains are reversed. A full combination is analyzed to check for correlated errors. Nomenclature error. This checks for the non-standard torsion definition for chi 2 of asp, phe, tyr; the chi3 of glu and the chi5 of arg. Voids. This carries out a search for geometrical voids in the protein and marks an error at the centre of each void found. It up to the user to decide if there is electron density at this site, or whether this void is present for some other reason. The auto fix is to add a water molecule. At the bottom of the dialog is a check box to determine whether a log file of errors is written. The errors are collated as a function of each residue, and a list of each residue is made, and all errors associated with a residue are X-BUILD tools QUANTA 2006 X-Ray Structure and Analysis 201
222 8. X-AUTOFIT:X-BUILD Tools listed for each residue entry. Hence an error can occur in more than one residue -- for instance, for a non-bond error. Find Negative density This tool can be used to find all the places in a map where atoms of the first displayed and active molecule overlap with negative density in the electron density map. Hence this tool is a validation method. You define which map to use with the tool Set bones RSR map.the usual map to use would be difference density. On selecting this tool a dialog box appears that prompts you for a threshold value to use in searching the electron density. The threshold value is defined in map sigma, and the default value is If you select Cancel, no action is taken. If you select OK, the application will read in the entire map and search for all peaks in the map that have a minimum below the threshold value. The peaks are clustered to remove errors closer than 1.0Å apart. The application will search all the current open MSF files for the closest coordinate to each peak and create a text label based on the peak depth and the nearest atom to this peak: Neg P -> B Leu 11 CD1 : The text labels can then be used in the 3D text editor X-AUTOFIT: X- Ligand Text... One use for this validation tool would be in the placement of water molecules into electron density. After placement of water, some of the water sites can develop negative difference density after refinement if the site is of low occupancy, or if it actually is not a water site. These problem waters can easily be found with the validation tool and then deleted. Set bones/rsr map This tool displays a dialog box of the currently open maps and allows you to choose the map for the bones and RSR calculations. If there is only one map, this tool does nothing. If you select Quit, the map selection does not change. If you select OK, the new map is used for subsequent bones and RSR refinement calculations. The newly calculated bones will appear immediately. Options... This option displays the X-AUTOFIT Options dialog box, which is described on page 204, after the Finish option of the X-AUTOFIT:X-BUILD palette. 202 QUANTA 2006 X-Ray Structure and Analysis
223 X-AUTOFIT:X-BUILD main palette tools Color table The Color table is described on page 211. X-BUILD tools Save built CA to MSF This tool allows you to save the Cα trace built in X-AUTOFIT/CA Build to a MSF file. It does not save information about the X-AUTOFIT all-atom model. This is not normally required, as all Cα trace information is saved in a session file. All residue names are saved as assigned in X-AUTOFIT Sequence, so if Cα atoms have fuzzy descriptions, these will be saved as described. These residue names will not be recognized by most other graphics programs. To load the coordinate information from the MSF file created by this tool, use the tool X-AUTOFIT CA Build Load CA coordinates. Save built atoms to MSF This tool allows an explicit save of the model built in X-AUTOFIT Build atoms and X-AUTOFIT Structure, and any coordinates generated by the tool X-AUTOFIT CA Build Fit seg by RSR. This is explicit save of data is not normally necessary as X-AUTOFIT will record any changes to a structure in the molecular management table, and force a save of the coordinates on exiting X-AUTOFIT. The tool will bring up a dialog box that allows the generation of a new version of the file, save to a new filename, overwrite the file, or abort the save (see Finish, below). The molecule that is saved by this tool is the first active displayed molecule in the molecule management table. Save built atoms to PDB The Save built atoms to PDB tool will save all the currently active and displayed molecules in the molecular management table to a single PDB file. The tool can be used to merge data into a PDB file for analysis and editing. If there are no active and displayed molecules, then only the symmetry cards are written to the file. QUANTA 2006 X-Ray Structure and Analysis 203
224 8. X-AUTOFIT:X-BUILD Tools Run external program This provides a script-based interface to run external programs. The documentation on this is found later in this chapter (see External program palette (page 217)). Last commands... The last command documentation is found at the end of this chapter (see Last commands (page 214)). Finish The Finish tool will exit X-AUTOFIT and return you to main QUANTA and the modelling palette. On exit from X-AUTOFIT, the application will ask if you want to save any coordinates that have been changed in any way. If multiple MSF files have been changed while in X-AUTOFIT, this dialog box will appear for each MSF changed while in X-AUTOFIT. All molecules not edited are not saved on finishing. A dialog box is opened that allows various saving options: Choose the MSF Saving Option The fourth option, to abort, has the same effect as Cancel, and returns you to X-AUTOFIT. The first three options, followed by OK, will result in the requested action on the MSF, and then a query about the next changed MSF. X-AUTOFIT exits after the last MSF save action. If you do not wish to exit X-AUTOFIT, use Cancel. X-AUTOFIT Options dialog box The parameters in this dialog box control the general behavior of various tools in X-AUTOFIT. Rotamer library This allows the choice of the Ponder & Richards library of geometries, the use of the Sutcliff library of geometries or the use of the Oldfield library of rotamers. This option effects the XAUTOFIT Build atoms Geomet- 204 QUANTA 2006 X-Ray Structure and Analysis
225 X-AUTOFIT Options dialog box ric conformation tool and the tools for placing side chains by dead end elimination (X-AUTOFIT CA-build Fit seg. by D.E.E and X- AUTOFIT Structure Fit by D.E.E). If the Ponder & Richards or Oldfield library is active, then the tool X-AUTOFIT Build atoms Geometric conformation will create a pop-up palette that contains each of the rotamers allowed for the selected residues, and sort these in order of likelihood. If the Sutcliff library is active, then only a list of the allowed rotamers is shown on the palette. X-BUILD tools Protein build mode This allows you to choose the build mode for protein residues at a terminus ((X-AUTOFIT:X-BUILD Build atoms Add-delete Add res at termini). Pfit is used to fit the terminal residue by fit to electron density, while the other choices define a geometric conformation. DNA build mode This allows the choice of the build conformation when using the add residue at terminal for nucleic acids.(x-autofit:x-build Build atoms Add-delete Add res at termini). The initial conformation of the added residue is defined by the set of backbone torsion angles that define the option type. Return main dials after edit This toggle changes the return set of dials after any edit in the X- AUTOFIT:X-BUILD tools. The default is to return the pointer dials after using a X-BUILD tool, for example: edit chi angles. If this toggle is set then the main dials are returned after an edit that changes the dial set. B-conf clamped to A backbone This option affects the treatment of disordered residues. When it is turned on, it results in all conformations being superimposed onto the main chain atoms of the edited conformation on completion of editing by a tool. This means that when a residue A conformation is edited (for example, regularized), then on completion of the edit, the B conformation moves to the equivalent edited position, relative to the main chain atoms of the A chain. You should use clamping of the B conformer to the A conformer for all single residue disorder, and only turn off this option when a disordered loop is being added. The aim of this tool is to retain the main chain atoms as single QUANTA 2006 X-Ray Structure and Analysis 205
226 8. X-AUTOFIT:X-BUILD Tools atoms in a disordered residue, while allowing editing of the residue side chain of both A and B conformers. Center at Ramachandran point for residues This tool changes the effect of picking the Ramachandran plot window. When the toggle is on, you can pick a Ramachandran point in the plot window and the residue information is written to the Textport, and the center of the display will move to this residue. If this option is not set, then only the information is printed in the Textport and no centering of the screen is made. Ramachandran range The Ramachandran range option allows you to specify the number of Ramachandran points to be displayed in the Ramachandran plot window. This option is also defined for nucleic acids and the data values relevant for this type of polymer. The default segment type is * and is all segments in the first displayed and active molecule. The start and end fields represent the limiting values of sequence number (resid) that are displayed in the Ramachandran plot. Note that the Ramachandran angles for the start and end residue are not displayed because of incomplete data for these residues. Show bumps less than 3.00 The optional value (default 3.00 Å) sets the distance under which bumps between atoms are displayed. This option affects many of the build tools. When toggled on, X-AUTOFIT will show all the bumps (shorter than the specified distance) as white lines with the bump distance labeled at the center of the line between the bumping atoms. You may need to turn off the bumps if you are making large changes to the structure and the bump markers obscure the molecule. Show bumps to inactive molecules This toggle option allows you to determine whether the bumps will be shown from edited coordinates to coordinates of MSF files that are inactive in the molecule management table. For example, if one open MSF file contains the coordinates that are being edited in X-AUTOFIT Build atoms and a second molecule is open that contains coordinates from the last build as a comparison, then you will want to turn this toggle Off, because bumps 206 QUANTA 2006 X-Ray Structure and Analysis
227 X-AUTOFIT Options dialog box to the last built coordinates are not relevant they are only used as comparison coordinates. If other molecules in the management table are other parts of the same structure, such as ligands and water molecules, then this option should be turned On, so that bumps are always observed even when these are inactive. Note that bumps are not drawn to atoms not displayed. X-BUILD tools Symmetry picking mode Goes to the real atom when you pick a symmetry atom. This toggle changes the behavior of the application when symmetry atoms are picked for the purpose of placing the center of the view with the tool Pointer Place using coord. When this toggle is set to FALSE, the application places the center of the display (plus the bones and the map) at the symmetry atom picked. When this tool is set to TRUE, any symmetry atom picked when using the Place using coord tool will not place the display at the symmetry atom coordinate but at the real parent atom of this symmetry atom. This can be useful when a symmetry-related residue has been found to be in the incorrect position: the actual residue can immediately be found with this tool and then edited. The Symmetry picking mode tool can also be used with NCS, so that when both molecules related by NCS are displayed as real atoms, the NCS atoms will overlay these real atoms. Any differences (where the NCS has broken during the refinement if only partial constraints or restraints have been used) can immediately be observed. You can then jump back and forth between the two copies of the NCS when this option is set TRUE. Next residue step The next residue step allows you to set the increment/decrement for the tools Pointer Place at next residue and Pointer Place at previous residue. If the step is set to 2, the placement tools will jump along the polypeptide chain, missing alternate residues. Number of DP This tool allows the specification of the number of decimal points (DP) used on the non-bond contacts markers. Hydrogen representation This has three possible options: None, Polar, and All. When you first start X-AUTOFIT, it checks the first few residues and sets the default hydrogen QUANTA 2006 X-Ray Structure and Analysis 207
228 8. X-AUTOFIT:X-BUILD Tools representation so that it matches them. If there are no protein residues yet built, or you wish to change the hydrogen representation, use this parameter to specify the mode you want. Many tools on the Build palette cannot be used on residues that have incomplete or incorrect atoms, and this includes hydrogen atoms. If you change the hydrogen mode, then only the XFIT Build atoms Geometric conformation and XFIT Build atoms Fit side chain by RSR are allowed. These tools will build the residue from scratch, adding all the atoms and their correct names. You should use Edit Split & Clean to change the hydrogen representation if there are many residues to change. Search time limit This option sets a default maximum search time for any of the open ended search algorithms within X-BUILD and X-LIGAND. These are the loop search in X-BUILD, terminal fitting in X-BUILD and the conformation search in X-LIGAND. The default time limit is 10 minutes, and, on reaching this time, the search will abort and provide a prompt box to continue, or finish the search. Number of steps for regularize This option sets the number of steps (cycles of refinement) used for the regularize tool under X-BUILD Build-atoms regularize. For a small number of residues the number of cycles of regularization is usually limited by the tolerance of minimization. Phi/Psi restraint This sets the optional restraint towards certain conformations normally found in proteins. The actual value of the restraint is very low. Regularization will take much longer to converge with this option set to any value other than None. All residues being regularized will have their Ramachandran angles set to the conformation requested by this option, so large changes in the atom positions can occur if the starting conformation is a long way from the requested value. The None option turns off phi psi restraints, so these torsions are free to take any value that quenches the deviations from ideality for bonds, angles, impropers, and active non-bond interactions. The Helix option refines phi and psi values towards ideal helical values, the Strand option will refine phi and psi values towards those found in an ideal 208 QUANTA 2006 X-Ray Structure and Analysis
229 X-AUTOFIT Options dialog box beta sheet, and the Nearest option will refine the phi psi values to the phi psi value nearest to the starting conformation, as defined from the Ramachandran allowed regions. Note: Restraints to phi and psi may change the coordinate positions of atoms to a better expected geometry, to the detriment of the quality of the experimentally determined structure. When you have a well defined electron map, you should not impose a phi/psi restraint. The restraint will reduce the fit to density in such cases. X-BUILD tools Omega restraint This option allows you to specify the required omega torsion that defines the peptide bond. The Auto option will first check to see if the peptide bond is in a trans or cis conformation, and then set a restraint towards the nearest ideal conformation. If a cis peptide bond is found by the regularization tool when in auto mode, X-AUTOFIT prints a warning to the textport. The Trans and Cis options force peptide bonds to the specified conformation. Note that all peptide bonds in the regularized zone will be set to the requested conformation. Therefore, if a single peptide link is required to be in a cis conformation, then only regularize the two residues that make up that bond. During this process, some distortion occurs, due to large changes of atom positions. To correct for this, change the restraint to auto and regularize the region again. The auto detect will flag this as a cis bond and regularize towards it, while retaining all other peptide links as trans. Nonbonding in regularization The default for this option is None. Normally regularization should be considered a method to improve the geometry of a section of the structure as a function of the bonds, angles, and impropers. This option allows a full nonbond description to be used, including atoms not involved in the regularization (such as symmetry). You can turn on full nonbonding for the regularization protocol, but this slows down the calculation, will make interactive modeling difficult due to the decreasing refresh rate. Also, the inclusion of nonbond interactions makes the interactive regularization less responsive because refinement will not go to completion during each step of the interactive editing. The recommended procedure is that you should not use nonbonding for interactive modeling of structures, but only for X-AUTOFIT Build atoms Regularize. QUANTA 2006 X-Ray Structure and Analysis 209
230 8. X-AUTOFIT:X-BUILD Tools There are three nonbond modes, for all crystallographic protocols the push function is the suggested mode. The VDW and VDW E modes use a full energy function terms for the nonbond interactions, resulting in slower minimization. For crystal structure modeling no advantage is obtained using the full functions, and in fact they do not minimize well as the potential surface is complex for these terms. Regularize across disulfide bonds If this option is active, regularization (including X-AUTOFIT Structure Refine zone) will check to see if there are any cystine residues in the sequence before it proceeds. If there is a cystine then a check is made of the presence of a disulfide bridge to another cystine residue. If the other cystine residue is already contained in the regularize zone, then the parameters for this bridge are added to the parameters to be regularized. If the second cystine of the pair is not in the zone to be regularized, it is added to the list of residues for regularization and the bridge parameters are added to the list. If this option is not active, cystine residues do not receive any special treatment. Coordinate radius The coordinate radius sets the display radius about the current screen center for all the MSF files currently open. This is to allow very large structures to be manipulated on machines with poor graphics. We recommend that the coordinate radius should be at least 20 Å and larger than the map radius. If the coordinate radius is set to a value larger than 999 Å (the default is 1000 Å), then no checking of the atoms is carried out. This slightly improves the performance of the program when re-displaying a new screen center for structures where all atoms are required to be displayed. Map radius This radius value is in effect for any subsequent map calculations or bones calculations. The display immediately changes to the new map radius after a new value is input. The default value is 6Å, which is recommended for less powerful computers. This value is saved in the session file. Symmetry radius The display will immediately change to the new symmetry calculation radius after you input a new value for this parameter. All symmetry atoms 210 QUANTA 2006 X-Ray Structure and Analysis
231 Resolution factor Color table within the defined radius will be displayed. The default value is 10 Å. This option s value is saved in the session file. X-BUILD tools The resolution factor is used in the real space refinement protocol, and will result in automatic adjustment of occupancies as a function of how far away a side chain amino acid atom is from the Cα atom. The further the distance from the Cα atom, the lower the occupancy. For all resolution factors less than or equal to 2.0 Å, there is no change in the occupancies of any atoms. For resolution values greater in value than 2.0 Å, there is an increasingly steep sliding scale of occupancies as a function of distance from the Cα. A value of 3.0 Å will affect medium and large residues to some degree, while a value of 4.0 Å will have a sizable effect on the occupancy at the end of a side chain. The purpose of the parameter is to lower the weighting during refinement of those atoms further from the main chain, in areas where the density is probably of poor quality. This prevents those atoms away from the main chain from pushing the main chain atoms out of density, or wrapping around towards the main chain during refinement. This option has no effect on the actual MSF. The values of occupancies are only changed during the refinement procedure. Color table The Color table tool opens a palette that allows the colors and line thickness of all the objects generated within X-AUTOFIT and X-BUILD to be changed. The changes made in this table are saved between sessions. The values here can be used to make an object stand out if you are working with a particular piece of functionality. For example, the default moving object color and width is often insufficiently distinctive during editing of a molecule. You can change this option using the Color table. Map (n) There will be between 0 and 6 lines of map object labels. Each map label will have 1 Width field and between 1 7 Color fields, depending on the number of contour levels defined for this map. This Color table makes changing the color and line width of maps very easy, but can only be used on open maps. The default values are zero line width and color 14, then 13, and so on. QUANTA 2006 X-Ray Structure and Analysis 211
232 8. X-AUTOFIT:X-BUILD Tools Bones main The Bones main fields allow you to change the line width and color of the bones object that X-AUTOFIT considers to be part of the main chain. The default values are: line width = 3 and color = 6. Bones side fields The Bones side fields allow you to change the line width and color of the bones object that X-AUTOFIT considers to be part of the side chain. The default values are: line width =3 and color = 5. Symmetry The Symmetry fields allow you to set the color and line width of the symmetry atoms. The symmetry atoms include the all atom symmetry, the Cα-trace symmetry, and bones symmetry. The default values are: width = 3 and color = 2. NCS The NCS fields allow you to set the color and line width of the NCS atoms. The NCS atoms include the all atom NCS, the Cα-trace NCS, and bones NCS. The default values are: width = 3 and color = 3. CA trace The CA trace fields allow you to set the color and line width for the Cα trace display generated in the CA Build palette. There is a single line width value that sets the line width for all parts of the Cα trace, and three color values for different parts of the Cα trace. Atom is the color used for the Cα-trace atom that is defined as the current atom. The current atom is the editable atom within the application. You can set it using the tool CA build current res-seg. seg is the color used for the current segment in the application, and is used for all the atoms in the current segment, not including the current atom. The current segment is set using the tool CA build current resseg. 212 QUANTA 2006 X-Ray Structure and Analysis
233 Text Color table rest is used for all Cα trace atoms in the application that are not the current atom or current segment. The default values are: width of 4, colors = 4 (red), 3 (yellow), 1 (red). X-BUILD tools Only the color of the text labels can be changed, as the text labels have no line width. The text labels are the character strings generated using the Text... palette, and by the validation routines within the X-AUTOFIT: X-BUILD application. The default color = 4. Mask The Mask fields correspond the map mask dot surface generated in the Map Mask... palette of the X-AUTOFIT: X-BUILD application. The default values are: width = 2, color = 5. Vectors The Vectors fields correspond to the objects generated as part of the application X-POWERFIT. These vectors indicate the major axes of the helices and strand elements found in the electron density map. The default width is 5, and colors 5 for helices and 10 for strands. Moving atoms The Moving atoms field sets the color and line width of any temporary object generated during an edit function in the X-BUILD application. For example, the objects generated by Build atoms Move zone. The default values are: width = 3, color = 5. Pointer The Pointer fields determine the color and line width of the rhombohedral pointer used throughout X-BUILD and X-AUTOFIT. These Pointer settings also control the appearance of the spherical mask pointer. The default values are: width = 3, color = 5. QUANTA 2006 X-Ray Structure and Analysis 213
234 8. X-AUTOFIT:X-BUILD Tools Last commands This opens the last command table where all the X-BUILD editing history is stored. The table can be used to check the progress of the model building process, undo and redo each command, analyze the work carried out, and create log files of the use of the X-BUILD functionality To hide the table, pick the Last command tool again. Whether the table is present or absent does not effect whether commands are saved to the file. As each command is issued (and as the user accepts the changes made by that tool), data is added to the top of the table. Menu bar at the top of the table. The last command table has a menu bar that contains tools for processing current and previous sessions of commands. FILE: Write log file This writes a log file to disk, although this is automatically done on exit from X-BUILD unless command saving is completely turned off. An example is: Command log file - written by Quanta: X-BUILD Written at : 16:09:47 on Fri May Index Command Residue-range time : date 1 Save changes(*) A : 1-E : 6 15:25:09 on Fri May Save changes(*) A : 1-E : 6 15:31:33 on Fri May Comment -> (1) bad fit to density 3 Save changes(*) A : 1-E : 6 15:43:44 on Fri May Regularize A : 4 15:54:28 on Fri May Goto pointer(+) B : 26 16:01:32 on Fri May FILE: Command saving off This will turn off all saving. To turn the saving back on again the user should pick the last command tool again on the main X-AUTOFIT X- BUILD palette and the application will prompt whether command saving is to be turned back on. 214 QUANTA 2006 X-Ray Structure and Analysis
235 Last commands FILE: Browse old command files This tool will open a scrolling list of previous session files. The list contains multiple entries as: X-BUILD tools (n) commands: (time written on date) The list is sorted by date/time written, where the current open file is read/ write and is first. All previous files are READONLY. You can open the previous file and look at the contents in the table, You can also do analysis, undo/redo etc. to see what you did in previous session. However, you cannot write a tool entry to any READONLY previous command session file. If you use a new tool, the previous file is closed, the current file is reopened and the tool entry added to the current session file. FILE: Delete old files This tool lets you delete old files or just delete all the old session files. A scrolling list is shown, and each entry can be kept or deleted. This command moves all session files down one to fill any gaps. VIEW: Info (+) lines: Show/Hide This tool controls whether info lines with (+) at the end of the tool name are hidden. VIEW: User comment: Show/Hide This tool controls whether the molecule display is labeled with the user comment cards added. ANALYSIS: Check command file This will return the percentage of each tool usage in a table to the text port. ANALYSIS: Make suggestion This will make simple suggestions as to the usage of X-BUILD as a function of the tool usage. QUANTA 2006 X-Ray Structure and Analysis 215
236 8. X-AUTOFIT:X-BUILD Tools The last command table Cell picking The last command table contains seven columns of data that summarizes the changes that have been made to the coordinate model by editing coordinates with an X-BUILD function: Command. The command used. Residue(s). The residue(s) that were edited by the command. Time. The date and time of the edit. Undo. A yes/no column to indicate whether the action has been undone. Redo. A yes/no column to indicate whether the action has been repeated. Index. An order to the commands. Comment. A user defined comment attached to the edit. By default, the table is sorted by Index so that the last command is at the top of the table, but the tables can be resorted by picking the column headers Command, Residues, Time, Comment, so that it is possible to collate the tool usage differently. Note that clicking the Residue column sorts the table using the first residue within the edit range. If either the Undo or the Redo headers are clicked, then the program prints out an analysis of the commands used within the X-BUILD functionality and makes suggestions to the tool usage. It is possible to pick cells within the last command table, and picking a cell results in an action defined by the column the cell belongs to. If a cell in the Command column is picked, then details of the changes made during the edit are printed to the text port. This information includes the RMSD, max and min atomic deviation per residue. If a residue cell is picked, then the program centres the display at edited residues for the particular command and moves the pointer to this position. If a Time cell is picked, then a full time/date record is written to the text port, where the table only shows the time information due to space limitations. If the Redo or Undo cells are picked, you can redo and undo each tool edit as required. Note that the data stored for each edit consists of the coordinates (and temperature factors/occupancy) for each atom before and after the edit. Therefore an Undo modifies the coordinates so that the change made is undone. The Redo cell modifies the coordinates so that a particular edit is redone. Note that if multiple edits have been made to a particular residue then the last edit can only be redone from the last edit of that resi- 216 QUANTA 2006 X-Ray Structure and Analysis
237 External program palette due, and all edits to a residue can only be recovered from the first Undo of the first command containing this residue. Additionally the changes to a residue can be studied at all the intermediated edits. The command cell, when picked, allows you to add a comment that is relevant to the edit made. This comment is written to the log file of the build session, and can also be displayed on the structure view using the menu option (see below). The menus allow you to open a previous last command table from an earlier model building session. When this is the case, all the cell picking is active and can be used to recover changes made at an earlier date. New edits to the structure are not added to a previous command table, but the current version is reloaded and change added to this. The last command table therefore stores all the edits and details about these for an entire build session. This command table allows point in time data recovery, data analysis and a note book facility. It is also possible to use the last command table as a teaching aid as it can be set up to show best practice for map fitting. X-BUILD tools External program palette This palette, when no script files have been written, contains only the hide this menu tool. Tools will only appear on the palette if correctly formatted scripts have been written. Scripts must have names script.# where # is a number between 1 and 20. A script file is an ascii file of key worded instructions that defines the layout of a dialog box and the generation of a command file to run a particular external program. The script files also contain control key words to export coordinates from X-BUILD, and also to import coordinates and maps back into X-BUILD. The aim of script files accessed from the External program palette is to set up an interface to external programs allow you to run them directly from QUANTA. The script defines the layout of a dialog box, including hidden preference boxes and, using the data entered in the dialog box, runs an external program with the parameters defined by the user. The scripts can be changed when the dialog is not visible as each script is only read when the dialog box is opened. A debugger is provided when the script is interpreted to provide some feedback on the generation of the script. QUANTA 2006 X-Ray Structure and Analysis 217
238 8. X-AUTOFIT:X-BUILD Tools Definitions Script: file containing the described information in this help that defines the look of a dialog and the contents of a command file. Command file: file produced by a script that is submitted to be run by the computer, and is normally (but not necessarily) an external program command file. General form of a script Program (program name) (Text string description of program) < assignments of variables > < control statements > < QUANTA data export statements > < script definitions for dialog and command file > < QUANTA data import statements > Only the program name and description is required, although other statements are necessary for a meaningful script. Variables Variables within scripts can be defined and can either be text or number values, no distinction is required. A variable can be initialized using the assign keyword, or are taken from a dialog entry box. An initialized variable (assigned) can be used as an initial value parameter for a dialog entry box or a command file definition. A variable defined from the a dialog entry box can be used in a command file definition, or a hidden dialog (preference box) state box. A variable defined from the dialog entry box cannot be used to define an initial value parameter for a dialog entry box because its initial value is undefined. General formatting A text string without spaces can be added to a script as is, but text strings containing spaces or commas much be enclosed by double quotes to delimit the string. All fields are required an empty text field can be placed with quotes; note that a space is required. 218 QUANTA 2006 X-Ray Structure and Analysis
239 External program palette A text string delimited by { } curly braces defines a variable in the script that will be replaced by the value of the variable when used. All short fields are, by default, un-initialized variable names for the entry field they specify. X-BUILD tools Program definition line This line is the only required line and must be the first line of the script. The keyword is program, and the first parameter is a text string that is written at the top of the dialog box while the description text is not used. Assignment of variables Initialized variables are set using the line: assign data input_data The name of the variable is (data) and its initial value is a text string (input_ data). This variable can then be used with a command file line as: write FILIN {data} (The write keyword writes the line as is to the command file). The variable can also be used to define the initial state of a dialog input: string 1 Input File {data}.pdb Input PDB file format 40 (The string defines a dialog string input). Un-initialized variables Uninitialized variables can be used when their value is defined from a dialog entry field when the OK button is clicked. Generally they can only be used in a command file line: write calc u(100) = {Bond} The quoted string here is written to a command file when the dialog OK button is clicked, and the value of the variable bond is taken from a dialog entry value. Make sure the variable is defined or nothing will be written. An example dialog entry field to define this variable: dreal 1 n7 Bond Warning limit (A) The dreal keyword defines a dialog only entry field (does not provide output to a command file - hence can only be used to set a variable), and the QUANTA 2006 X-Ray Structure and Analysis 219
240 8. X-AUTOFIT:X-BUILD Tools variable Bond is defined by the short string label for the real entry field whose initial value is 0.1. Variables can also be used for hidden dialogs such a preference dialog box: dbutton 1 n1 Preferences dif {Preferences} then dreal 1 n7 Bond Warning limit (A) dreal 1 n8 Angle 5.0 Warning limit (o) dendif This example shows a dbutton keyword defining a dialog only field button with the short name of Preferences. The dif keyword defines a dialog only condition statement that will display the contents of the dif - dendif statements as a dialog if the dbutton Preferences is pressed. (The contents of the preference box would contain two dialog-only real entry fields to define the value of the variables {Bond} and {Angle}). Control statement The control statements define the general behavior of the dialog and command file submission. saveall saveok savecancel nosave These four control statements are used to define whether the contents of the dialog entry fields are remembered when the dialog is exited. The normal default would be to saveok, where the contents of the dialog fields are written back to the script file when the dialog OK button is pressed. Hence, the value of the dialog entry fields are remembered when the user wants to carry out the action (to run the command file). Saveall will always save the entry fields; savecancel will only save the fields if the cancel button is pressed, and nosave will not save the value of the entry fields back to the script. notify The notify control statement will write a <Crtl> G to the end of the command file, so that the completion of the command file will result in a beep. nowait wait The nowait control statement results in a submission of the command file and immediately returning control to QUANTA. This option is sensible when the calculation performed by the external file takes some time. The default wait statement pauses any action in QUANTA until the command file action has completed. 220 QUANTA 2006 X-Ray Structure and Analysis
241 External program palette # The # character as the first character on a line is used to define a comment line, and any subsequent text on the same line is ignored. X-BUILD tools QUANTA data export statements There is currently only one data export statement output, though the format allows future additions. If the dialog OK is accepted, all output statements are carried out before the script is run regardless of their placement in the script file. It can therefore be assumed that the filename produced will exist when the command file is submitted to be run. output pdb (filename). The output statement is followed by a format (in this case pdb - a file of coordinates in PDB format for active and visible molecules in QUANTA/ X-BUILD). No other formats are currently allowed. The filename is the file name of the output coordinates. QUANTA data import statements There are currently only two data import statements, though the format allows future additions. If the dialog OK is accepted and a wait control statement is provided, all import statements are carried out after the script is run regardless of their placement in the script file. If a nowait control statement is placed in a script with an import statement, the imported information will be undefined. import pdb (filename) The import statement is followed by a format (in this case pdb). The imported coordinates will replace the currently active and visible coordinates in QUANTA/X-BUILD. It is necessary that the number of atoms, the atom names and size of residues exactly matches that of the QUANTA data structure. import map (filename) The import statement will open a QUANTA brick map of name (filename). Script definitions key words The order of the script definitions defines the order they appear on the dialog and also the order of the lines of text in the command file. It is generally most efficient to use definition keywords that define both the dialog and QUANTA 2006 X-Ray Structure and Analysis 221
242 8. X-AUTOFIT:X-BUILD Tools command file, though this sometimes is not possible -- hence the use of variables. Script definitions can be divided into three categories: 1. Those that control only the structure of the written command file. 2. Those that control only the structure of the dialog. 3. Those that control both the dialog and command file. Command file control statement There is only one keyword that controls the command file; this is used to write a string of text (including numbers) when the command file is generated. It is possible to use variables in the written text to enter variable values defined from the dialog entry fields or assignment statements. write a string of text {including} variables The text string in quotes is written as is (except for the variables) to the command file. Dialog only control statements Dialog only statements define the layout and field entry within the dialog and have no effect on the generation of the command file. They can be used to set the value of variables or to generate hidden dialog boxes. There is no reason to create a dialog only field entry that does not define a variable. All dialog entry fields implicitly define variables for each entry field. The variable name is the short string of the field. All statements are free format. space (No fields) dstring (variable field = string ) dinteger (variable field = integer) dreal (variable field = real) dtoggle (variable field = logical T/F) dbutton (No variable field) dif dendif Except for the space keyword, the general format of a dialog entry field is... (keyword) (Nfields) (Command string) [ (short string) (field default) ] (long string) (format fields) 222 QUANTA 2006 X-Ray Structure and Analysis
243 External program palette (keyword) - This is one of the dialog keywords that defines the entry field type (Nfields) - The number of entry fields to follow (shown in[ ] ). (command string) - Not used in this context (would be written to the command file for a dialog/command file entry line). [ ] the 2 data statements inclosed are repeated (Nfields) times. (short string) - short string label associated with each field and written next to the entry field, and the implicit name of a variable of value defined by the value in the entry field. (field default) - the initial value of the entry field. (long string) - a string that labels the entry line of multiple fields. (format fields) - see definitions, used to change the look of the dialog. The following are the allowed keywords. space: creates a one line space in the dialog box. dstring: creates string field entries. dinteger: creates integer field entries. dreal: creates real field entries. dtoggle: creates true/false toggle button entries. dbutton: creates a button(s) - would normally be used for hidden boxes. dif-dendif: delimits a hidden box whose initial state is hidden, but appears when a button linked to the if {variable} is pressed. For example: dreal 2 bond-angle Bond 1.0 Angle 2.0 Parameters: format 8.3 A two field real number entry dialog string where the initial value of the bond entry is 1.0, the initial value of the angle entry is 2.0, and the format of the entry field is f8.3. The look of the dialog would be a line. Parameters: Bond [ ] Angle [ ] For example: A hidden box (note that there is no default value field here): dbutton 1 hidden-box dif {Preferences} then dreal 2 bond-angle Bond 1.0 Angle 2.0 Parameters: format 8.3 dendif The dbutton entry line defines one button labeled Preferences and no preceding long string name as indicated by the empty quotes. X-BUILD tools QUANTA 2006 X-Ray Structure and Analysis 223
244 8. X-AUTOFIT:X-BUILD Tools [Preferences] The hidden box contains the line in the previous example. When the button is pressed, the current dialog is replaced by the hidden dialog box (a single line with two real entry fields here), and a single [return] button to exit back to the parent dialog box. Note: Nested dialog boxes are not supported. Dialog and command file statements These statements are the most useful to create scripts as they control both the dialog and command file. They have exactly the same format as dialog only lines. Not only can these statements control the look of the dialog and the command file, the fields can be used a variables, but this may result in multiple use of a field. All statements are free format. string (variable field = string ). integer (variable field = integer). real (variable field = real). toggle (variable field = logical T/F). button (No variable field). option (variable fields = logical T/F). (keyword) (Nfields) (Command string) [ (short string) (field default) ] (long string) (format fields) (keyword) - This is one of the dialog keywords that defines the entry field type. (Nfields) - The number of entry fields to follow (i.e. inclosed as []). (command string) - This string is written as is to the command file when the command file is written. Normally this would be a keyword for the external program. [ ] the 2 data statements inclosed are repeated (Nfields) times. (short string) - short string label associated with each field and written next to the entry field, and the implicit name of a variable of value defined by the value in the entry field. (field default) - the initial value of the entry field. (long string) - a string that labels the entry line of multiple fields. (format fields) - see definitions, used to change the look of the dialog. The following keywords are valid: 224 QUANTA 2006 X-Ray Structure and Analysis
245 string: creates string field entries. integer: creates integer field entries. real: creates real field entries. toggle: creates true/false toggle button entries. External program palette button: creates a button(s) - would normally be used for hidden boxes. option: creates a option list - where only one value is true. Example: option 3 REFI METHOD CGMAT T CDIR F CGRADD F Refinement method xstart 2500 xsep 1500 X-BUILD tools Format additions Format additions are added to a dialog definition that change the look of the dialog box for a statement. They have no effect on the command file. Format (n):(n) depends on string/integer/real fields xstart (n): Start point of the fields in 1/1000 inch xsep (n): Separation of the fields in 1/1000 inch append: Place current statement fields at the end of the previous statement fields vertical: Place each field entry on a new line - vertical arrangement For integer field, format 4 would allow a four character integer number entry from -999 to For a real field, format 8.3 would allow a eight character number entry with up to three decimal places. For a text string, format 20 would allow a twenty character string entry/ Continuation marker It is possible to add a continuation mark to the end of a line in the command file by adding a / at the end of any statement line. This does not affect the dialog box. Examples: 1. The following example creates a single text entry using a dialog only statement and a variable {file} to pick up the user defined name for the export statement. (Note that the {file} variable is the short text name for QUANTA 2006 X-Ray Structure and Analysis 225
246 8. X-AUTOFIT:X-BUILD Tools the text entry field. By default the file name is updated in the script when [OK] is pressed. (i.e., default saveok ) program Write PDB Write of displayed/active molecules dstring 1 n1 file script.pdb PDB name xstart 2500 xsep 2500 format output pdb {file} 2. The following script was used to run the program SQUID for the validation of proteins. This external program functionality has now been replaced by the Tables and Graphs functionality within QUANTA and is therefor no longer provided. program squid Squid Validation wait assign strdir $HYD_LIB/squid/ output pdb script.pdb write #!/bin/csh -f write setenv SQUIDIO /y/programs/squid/squidio write $HYD_EXE/squid -none -file script.pdb -put << END write echo write check write xfit open write sel resi protein write excl atom h* d* write calc u(100) = {Bond} write calc u(101) = {Angle} write calc u(102) = {Plane} write calc u(103) = {Clash} write calc u(104) = {Probe} write calc u(105) = {Water} label Refinement parameter check toggle 1 stream {strdir}check_restraints.str TRUE Check bonds etc. xstart 2500 xsep toggle 1 stream {strdir}check_hnq.str TRUE Check HNQ xstart 2500 xsep 2500 toggle 1 stream {strdir}check_cis.str TRUE Check for cis peptides xstart 2500 xsep 2500 toggle 1 stream {strdir}find_holes.str TRUE Check for possible voids toggle 1 stream {strdir}check_clash.str TRUE Check for clash xstart 2500 xsep 2500 dbutton 1 n1 Preferences dbutton 1 n2 Don t press this! dif {Preferences} then dreal 1 n7 Bond Warning limit (A) dreal 1 n8 Angle 5.0 Warning limit (o) dreal 1 n9 Plane Warning limit (o) dreal 1 n3 Clash Warning limit (Kcal) xstart 2500 xsep 2500 dreal 1 n5 Probe 1.2 Voids Size (A) dtoggle 1 n6 Water FALSE Use water xstart 2500 xsep 2500 dendif dif {Don t press this!} then space space label Boo! space space space dendif write write xfit close write end write yes write END 226 QUANTA 2006 X-Ray Structure and Analysis
247 References References 1. Greer, J., J. Mol. Biol. 82, (1974). 2. Oldfield, T.J., and Hubbard, R.H. Protein: Structure, Function and Genetics, 18, (1994). 3. Ramachandran, G.N., and Sasisekharan, V. Conformation of polypeptides and proteins, Adv. Prot. Chem., (1968). 4. Dickerson, R.E., and Guis, I., The Structure and Action of Proteins, Benjamin/Cummings, ISBN X-BUILD tools QUANTA 2006 X-Ray Structure and Analysis 227
248 8. X-AUTOFIT:X-BUILD Tools 228 QUANTA 2006 X-Ray Structure and Analysis
249 9. Using X-LIGAND Overview The X-LIGAND application automates the process of fitting ligand coordinates to electron density maps with little or no user intervention. using X-LIGAND X-LIGAND was designed for the crystallographic protocol in which ligand binding experiments have successfully produced protein/ligand complexes that form isomorphous crystals with respect to the apo form of the protein. These ligand binding experiments result in isomorphous crystallographic data where the protein part of the model structure can be solved directly, or by molecular replacement, using the apo protein model. The ligand binding sites should be apparent within omit density maps from these experiments as connected density that corresponds in approximate size to that of the ligand. There will also be other electron density due to data and model errors. This experimental protocol can be relatively rapid with many ligands being successfully bound and data collected in a short period of time. The result is that the model building process becomes the rate limiting step for the structure determination. X-LIGAND is therefore designed to search for unsatisfied electron density (density containing no molecular coordinates), sort these in order of volume, and fit a ligand to these sites automatically. The application is also able to search conformation flexibility of a ligand by varying any rotatable bonds and fit these rotamers to density at a rate of more than a thousand per second. This entire process, including refinement, can be carried out quickly with X-LIGAND. Because of the success rate of producing apparently correctly fitted molecular coordinates to electron density, X-LIGAND has been found useful for any general fitting of coordinates to omit/2fo-fc/fo-fc data, including small inorganic molecules (such as sulfate ions), polysaccharides, and polypeptides. QUANTA 2006 X-Ray Structure and Analysis 229
250 9. Using X-LIGAND Requirements X-LIGAND requires a set of protein coordinates, one or more sets of ligand coordinates, a map, and symmetry of the crystal system. The map may either be of difference density or (n+1)fo-(n)fc as the program excludes all regions with model coordinates already present in density. If the ligand has rotatable bonds, the initial conformation of the ligand is not important. Ligands Because X-LIGAND is designed to use multiple ligands that do not see each other (nonbond interactions), then all parts of the molecule for which you want to calculate nonbond interactions must be part of the first MSF. This is not normally a problem with molecules whose waters are not included in the file, because the solutions from the search are sorted by size, and hence the best solution is first. Rotatable bonds The application uses a routine to determine the rotatable bonds within ligands, since this is necessary for all the refinement methods used in X-LIGAND. This routine is not based on atom typing and does not require the presence of hydrogens. This means that X-LIGAND is able to determine the correct number of rotatable degrees of freedom for any ligand regardless of the hydrogen mode of the molecule. Since the algorithm is based on bonding of the ligand and geometrical analysis of the structure, the ligand used in X-LIGAND must be close to its energy minimum. Since this is required for the application (as only torsional conformational space is explored), this does not represent a limitation in the application. Rotatable bonds are rejected in a structure if: 1. The two central atoms are part of a ring. 2. The 2nd or 3rd atom is a terminating atom. 3. The two central atoms are able to form a partial double bond such as two sp2 carbon atoms. 4. The first or fourth atom is a hydrogen. Since hydrogen atoms (in polar or all-atom models), have little electron density associated with their position, fitting hydrogen atoms increases the complexity of the search problem while adding little to the quality of the final structure. If you must place hydrogen atoms in the search, as with high 230 QUANTA 2006 X-Ray Structure and Analysis
251 Requirements resolution structures, then you can add torsions that define their position using the tool Define 1 torsion. Edited rotatable bonds If the rotatable bonds are changed to include more, or remove some, then the application creates a file of the new definitions. It is not necessary to know the contents of this file, or edit the file, as there are tools within X-LIGAND and X-BUILD to edit this file using a graphical user interface. This file is of the format: Title line using X-LIGAND Residue_name atom1 atom2 atom3 atom4 Residue_name atom1 atom2 atom3 atom4 etc. For example, for a lysine and phenylalanine residue, the file could contain: Rotatable bonds for the two amino acids lys and phe LYS N CA C O LYS N CA CB CG LYS CA CB CG CD LYS CB CG CD CE LYS CG CD CE NZ PHE N CA C O PHE N CA CB CG PHE CA CB CG CD1 The title line can be anything and is ignored, but must be present. The residue/atom definitions are free format and delimited by spaces. Each line defines a rotatable bond for a residue. There can be as many as 100 rotatable bonds for a single residue, and as many residue definitions as required. The ligand must only have a single residue name. The residue name is a string of up to four letters and must be the same as this ligand s name in the MSF. The series of four atom names on each line defines the torsion angle; the rotatable bond lies between the second and third atom. Any lines in this file that lack either the residue name for the current ligand or atom names are ignored. MSF file requirements The protein molecule must be the first molecule in the Molecule Management table. If this is not so, close all the preceding MSF files and reopen them, using the append mode before you enter X-LIGAND. X-LIGAND aborts if the first molecule is not a protein. A ligand to be fitted must be provided to X-LIGAND as a separate MSF file. Multiple ligands can be provided to X-LIGAND so that each different ligand is stored in different MSF files. Hence it is necessary that at least two MSF files must be open, displayed, and active to use the X-LIGAND, but QUANTA 2006 X-Ray Structure and Analysis 231
252 9. Using X-LIGAND more than two MSF files can be provided if different ligands need to be fitted to a protein. The protein coordinates must be in the first MSF file. Symmetry The X-LIGAND application generates a sphere of symmetry atoms around the working molecule so that symmetry ligand sites are not found as multiple sites. The symmetry atoms display as blue and the NCS atoms as red. General use Active site searching X-LIGAND first finds all sites around the molecule where the electron density is above a user-defined threshold value, but in which no model atoms occur. These sites are then sorted by size, with the largest region of density first. The ligand is placed at this largest site by the application, and if the ligand has no internal degrees of freedom, then it is necessary only to refine the results. Conformation searching Once all the sites have been determined by the application, if there are several internal degrees of freedom in the ligand, possible conformations can be fitted to the density at the rate of about 2000/second. The conformations are searched by changing the rotatable bonds, where the rotatable bonds are determined automatically if the molecule has been built in the 2D builder, or provided explicitly as an external file. X-LIGAND automatically determines the precision at which rotatable bonds need to be searched to efficiently give good results. The largest ligand so far tested had 16 rotatable bonds; it took about 10 minutes to solve (about 1,000,000 conformations searched). Precision X-LIGAND weights the search precision of each torsion depending on the effect each torsion has on the overall shape of the molecule. Torsions in the middle of the molecule will be searched to the maximum precision of 1, while those torsions that only affect the placement of 1 or 2 atoms may only be searched at a precision of 180. This weighting scheme allows the appli- 232 QUANTA 2006 X-Ray Structure and Analysis
253 Refinement General use cation to be computationally efficient, and prevents many solutions with almost identical coordinates. Once the application has searched the conformations and found a good solution to the fitting problem, it is possible to carry out manual changes to improve the fit. These can be carried out at any time, and may be necessary if the ligand is particularly flexible (more than 10 internal degrees of freedom). using X-LIGAND The ligand can now be refined using torsion angle real space refinement to the electron density. This has a very high radius of convergence (about 2 Å), and will refine the ligand regardless of errors remaining from the search. The refined ligand can be saved to a new MSF at any time. For a rigid molecule, the program will immediately fit the ligand to a site. You need only refine the position. The conformation search tries to simultaneously fit the position, orientation, and rotatable bonds of the ligand, and keeps the results that fit the density the best. If you have a particularly flexible ligand (more than ten torsions), then the program will probably require an omit map so that you do not get fits to other density. For more rigid molecules, you can use a 2fofc map, since X-LIGAND checks each site for nonbonds. The refine option is very powerful, and will often fit something a long way from it minima. Masked tools Initially, only the first three tools are unmasked, (plus Exit), as nothing can be calculated until the sites have been searched for. Once the ligand sites are found, other tools become active. If there are no internal degrees of freedom, the conformation search and the sub-tools under it will not be unmasked, since they are not relevant for this type of ligand. If you wish to change the torsion list, the tool to add/del 1 torsion can be used to edit the list of torsions at any time, and the Select new ligand tool used to re-read the contents of this file and reset all the necessary options. If you have only one ligand, this process occurs without a prompt, otherwise a dialog box prompts you to select the ligand again. QUANTA 2006 X-Ray Structure and Analysis 233
254 9. Using X-LIGAND X-LIGAND palette Search for ligands This searches for regions of density that have no atoms and returns the sites, sorted by size. The biggest region of density is the first site. The ligand site size is defined by volume of density that is connected, above the defined threshold (default=1.5 sigma), and not overlapped with the atoms in the first MSF. This will take about 5 10 sec. The program places the ligand, in its current conformation, in approximately the best orientation at the first site. Adjust site volume This tool adjusts the volume of the electron density to be searched to be the same as the volume of the ligand. This works by adjusting the sigma value used in flood fill until the density volume found matches the volume of the ligand. The initial value for the sigma level is defined within the X- LIGAND Change search setting Search threshold tool. In general, it appears that setting this to quite a high value (3.0) is best. The Adjust site volume tool then searches down to find the correct extent of electron density for the ligand to fit into. Occasionally, there is a problem with the tool not finding the correct volume if the initial value is left too low. Change search setting This opens a dialog of options that allows basic search parameters to be modified. Search threshold This sets the map level (in sigma) at which the search for possible ligand sites is made in the map. A lower threshold will result in more sites being found, and will also increase the extent of the volume of each site that does not overlap the protein. A lower threshold will often result in the overlap of sites, giving fewer, larger sites. This is the only parameter that needs to be set by you. The default is appropriate for searching 2fo-fc maps. 234 QUANTA 2006 X-Ray Structure and Analysis
255 X-LIGAND palette Conf search mode This is automatically set by the program. If the number of internal degrees of freedom results in the total number of searched conformations exceeding 50,000, then a Random search is set, otherwise a Grid search is set. You can override these defaults by selecting the mode you want. Distance and positional restraints are supported to increase the success rate of the conformational search during ligand fitting. Symmetry atoms can be picked and the information displayed. using X-LIGAND Electron density truncation This option allows you to eliminate electron density in the ligand binding site that overlaps with the protein atoms or their symmetry equivalents. Non-bonding Defines the type of non-bonding interactions between the receptor molecule and ligand. The following interactions are supported: Self Full None Partial bond torsion search This allows you to turn on or off the option of having flexible partial bonds in the ligand conformational search. For example, the peptide bond. Use 3rd moments To place the ligand in the density initially, X-LIGAND compares gyration radii and moments of inertia for the density and the ligand to determine the initial position and orientation of the ligand in the density. There is a new option to use third moments of inertia for the shape-matching. If No 3rd moment is chosen, the second moments of inertial are chosen, as in the earlier release of QUANTA. QUANTA 2006 X-Ray Structure and Analysis 235
256 9. Using X-LIGAND Z-weights Option to apply Z-weighting restraints to the ligand atoms based on their atomic number. This option is helpful if the ligand contains heavier atoms such as Hg or S. The ligand-placement algorithm will weight both the heavier atoms in the ligand, as well as the regions in the ligand electron density volume. Regularize This option allows you to perform or skip regularization on the ligand geometry before and after conformational searches. Grid search parameters / Max conf to search In a grid search, this parameter forces an upper bound to the number of grid values to search. The program automatically determines a grid search resolution for each torsion, so if the product of all torsions to search exceeds this number, the grid step sizes will be increased until the total number of search conformations is less than this value. Max time for search This parameter defines the length of the Monte Carlo search. Intra-ligand Non-bonding This option defines whether nonbond interactions between ligand atoms are to be included (none or self) and allows you to turn on or off the calculation of nonbond interactions with the protein (full). For most ligands and electron densities, this energy term is not needed for a reasonable fit, particularly when the electron density volume is close to that of the ligand volume. When the electron density volume is smaller than the ligand, or the ligand is to be fitted into a small void of the protein, then nonbond terms are needed between the ligand atoms to aid the fitting process. The ligand will fold up onto itself if these terms are not calculated. This energy term can be turned on and off, because there is a time penalty for this energy term, the calculation usually being about 3 times slower. Nonbond terms between the ligand and any other visible molecule are 236 QUANTA 2006 X-Ray Structure and Analysis
257 X-LIGAND palette always calculated, since they are pre-calculated before the search and thus provide no time penalty within the calculation. Grid search parameters / Max tors to search Radii / Map display radius The default maximum number of torsions to search for a grid search is 12. If there are more than 12 torsions to search, X-LIGAND will not search the least important torsions. using X-LIGAND This parameter sets the radius of displayed map about the ligand. Radii / Calculation radius X-LIGAND sets this parameter to cover the entire molecule of interest plus 5 Å beyond the most distant atom. Use this option to change the scope of the search algorithm. Position search centre The tool to position search center allows a particular region of the map to be focused on by setting the center of the map search to a particular point in space, and then using a smaller calculation radius (X-LIGAND Changesearch setting Radii / Calculation radius). This allows faster use of the application on very large molecules, but is probably not necessary for most problems. On selecting this tool, a pointer will appear at the screen center (the current search center), and can be moved with the dials. A new menu will open, allowing you to accept or reject the new position. See Using the 3D Pointer (page 265), for detailed information on the Pointer palette. If Accept position is selected from the Pointer palette, the search center will move to this position, and symmetry recalculated based on this center and the calculation radius. If Quit is selected, then no change is made. Map on/off This tool provides an easy method to turn the map display on and off from the X-LIGAND menu. When the maps are not displayed, the ligand site can be observed more easily, and on machines with slower graphics, refinement QUANTA 2006 X-Ray Structure and Analysis 237
258 9. Using X-LIGAND and ligand editing will proceed more quickly because the display will be redrawn more quickly. Reset Ligand This tool resets the position of the ligand to that of the original ligand on entry into the X-LIGAND module. This is needed when scoring the fit of a particular ligand conformation to the density. Next site This moves the display to the next potential ligand site and places the ligand, in its current conformation, in the site in its best orientation. Previous site This moves the display to the previous potential ligand site and places the ligand, in its current conformation, in the site in its best orientation. Goto site This allows you to go to a particular site directly rather than navigating with the Next site/previous site options. Search conformations If the ligand contains internal degrees of freedom such as rotatable bonds, then it is possible to search conformations of the ligand as a function of these torsion angles. The program can search up to 100 rotatable bonds simultaneously. During the search, the program automatically weights each rotatable bond according to the effect rotating the bond would have on the structure. For bonds that will significantly affect the structure, the search step will be 1. For a rotatable bond that has very little effect on the structure, the search angle will be 180. If the total number of search conformations exceeds 50,000, the application selects the monte carlo search method, which is stopped only by an aborting mouse click or when the search time limit expires after 10 minutes. If the number of conformations to search is less than 50,000, the application carries out an exhaustive search, normally in less than one minute. In this 238 QUANTA 2006 X-Ray Structure and Analysis
259 X-LIGAND palette case it would be normal to allow the application to complete the search, but you can abort it with a mouse click if you need to. During the search process, the current best solution is displayed, so if you see a good solution, you can stop the search and this best solution becomes the first of the best 20 displayed. Refine all This tool refines all the 20 conformations found by the Search conformations tool and then orders the conformations on the basis of the scoring function. using X-LIGAND next conformation The program, on completing the search, lists the 20 best solutions in order of density fit. You will often find alternative conformers in this list. You can look through the list using the tools next conformation and previous conformation. Next conformation will show the next best fit, unless the current fit is the last one, in which case the next fit is the first one. previous conformation The program, on completing the search, lists the 20 best solutions in order of density fit. You will often find alternative conformers in this list. You can look through the list using the tools next conformation and previous conformation. Previous conformation will show the previous best fit, unless the current fit is the first one, in which case the previous fit is the last one. all 20 conformations This tool will show the best 20 conformations found by the conformation search. This can show how the conformations cluster and may indicate a single well-fitted conformation when all 20 are very similar, or a weakly restrained conformation when all 20 conformations are similar but show significant variation, or that there are multiple conformations. Note that when this mode is highlighted then it is not possible to refine or save the coordinates as the applications does not know to which structure the operation refers. Selecting this tool again will turn of the display of all the best solutions and return to the previous displayed solution. If the search for conformation results in less than 20 solutions, then only those found will be displayed. QUANTA 2006 X-Ray Structure and Analysis 239
260 9. Using X-LIGAND...Fix search origin This tool allows you to turn off the positional fitting of a ligand. This is useful when a monomer of a polymer is being fitted to density for each monomeric site. To use this option, move the ligand manually to the center of the required site, then fix the origin. When a conformation search is subsequently carried out, only the orientation and internal degrees of freedom are searched for that ligand, thereby fitting the ligand only to the position required. This tool does not make the search proceed any faster....fix ligand atoms This tool allows you to fix one or more atoms in the ligand molecule during the conformational search....clear fixed atoms This tool resets the atoms fixed by the previous tool....fit in stages This tool fits the portions of the ligand with better density (based on shapematching) before fitting the rest of the ligand molecule. This option reduces computation time. After a ligand is fit with this command, one or more previously unconstrained atoms may end up being fixed and several torsions may also be inactivated. Repeated fit in stages sessions can proceed from that state, but you may sometimes prefer to reactivate some or all torsions. In that case, the constraints from atoms and torsions should be manually removed before repeating fit in stages. The commands Clear fixed atoms and Set active torsions should then both be used. Flip tor 180 This tool, which is a copy of the one on the X-BUILD build atoms palette, flips a selected torsion within a ligand by 180 degrees. The selected torsion within the ligand must be rotatable or nothing will be done. 240 QUANTA 2006 X-Ray Structure and Analysis
261 X-LIGAND palette Set active torsions This gives a menu with all the active torsions highlighted. The torsions present in the molecule are shown on the ligand molecule for reference. Initially, all the torsions are set as active (denoted by a check mark before the torsion), and can be inactivated by selecting the tool for a torsion. An inactive torsion is not searched or refined. When a flexible ligand molecule is fitted to electron density using the X- LIGAND Search conformations tool, it will be found that the central core of the ligand will be fitted to the density first. As the search continues, torsions will be refined so that larger parts of the structure will be fitted around the central core of the ligand molecule with peripheral parts of the ligand poorly fitted. It is therefore possible with this tool to inactivate the torsions that no longer need to be refined by the search procedure because this part of the ligand is already fitted. This will improve the radius of convergence for fitting regions of the ligand not yet fitted. using X-LIGAND Add/del 1 torsion Allows you to specify and remove torsions manually by picking a single bond. When selected, the tool will label all the current rotatable bonds (either calculated, or from the file lig.rot), with the torsion number. It is possible to pick a bond that is either already defined as a torsion, which will be subsequently deleted, or a new bond that will be added to the list of torsions, if valid. An invalid torsion is one that is part of a ring or is a terminating bond. It is possible to add a torsion between atoms not normally recognized as rotatable, such as a peptide bond or where the 1st/4th atom is a hydrogen atom. After picking a bond, the tool exits. If you want to continue adding torsions, you should use the same tool again. Once this tool has been used to modify the rotatable bonds in a ligand, the application creates or modifies the lig.rot file, lig.rot, which contains the definitions for rotatable bonds. This file is then used in any subsequent analysis of the ligand. Note, other definitions for different residues are retained in the lig.rot file. Edit torsions This allows you to manually edit the torsion angles of the ligand, up to a maximum of 100 torsions. If there are more than seven rotatable bonds, then the eighth dial allows you to toggle up and down the list of rotatable bonds. If you have no torsions, this option does nothing. QUANTA 2006 X-Ray Structure and Analysis 241
262 9. Using X-LIGAND Edit position This allows you manually move the ligand position and orientation. The dials will change to allow movement of the ligand in xyz and rotated about the xyz axes. Refine This does real space refinement of the current ligand conformation s torsion angles in the current site. When you select the refine tool, the position, orientation, and all defined torsion angles are refined to the electron density by least squares. Score fit This ligand scoring tool takes the current ligand conformation and assesses how well the ligand fits the density. The larger the score, the better the fit. Save ligand to MSF This creates a new MSF of the current coordinates. The application will open a file browser and prompts for a filename for the new ligand position and conformation. The option SAVE saves the current ligand coordinates, while CANCEL aborts the save and does nothing. Select new ligand This tool allows a different ligand to be selected from the currently open MSF files. If more than one ligand was open on entry to X-LIGAND then a dialog box will appear, allowing a new ligand to be selected. If Select is chosen, this will become the new active ligand and will be fitted, and sourced in subsequent parts of X-LIGAND. If Cancel is picked, no action is taken. This option resets all torsions and recalculates the step size for the search, and checks the search method to use. Database/list This tool is used to carry out multiple ligand fits to a single site. For the current site it is possible to: 242 QUANTA 2006 X-Ray Structure and Analysis
263 X-LIGAND palette Provide a list of ligands (such as molecules in the crystallization media), which are then fitted in turn to the site, and the best fit is returned. Provide a database of ligands that will be searched to find the best twenty ligands in the database that fit the site, and a view of all twenty results. A dialog box is opened that has a file browser and 2 sets of options. A list of skeleton data base files are shown (*.ind) as default. A skeleton file can be chosen to carry out a database search. The first option list is for the file type. The default is the list of skeleton files (*.ind). If the second option is chosen then all the MSF files in the directory are listed with the file name *001.msf. This option allows a small number of ligands to be placed into multiple MSF files with names *nnn.msf where nnn is a number from 001 to 999. This is designed for simple access to a small number of ligands. Each MSF file must only have 1 ligand in. The second option defines what data is to be returned. The default is to return the best fit ligand, all ligands currently open (molecules 2 and higher) will be closed, and on completion the best fit ligand is opened. The Best 20 option will return the best 20 ligands, and on completion of the search the best 20 (or the number of ligands in the databank) will be opened and displayed with the best fit ligand as molecule 2 and the worst of the 20 ligands as molecule 21. If cancel is picked from the dialog box nothing is done. If OK is picked from the dialog box then the search is carried out. using X-LIGAND Exit The Exit tool will exit from the X-LIGAND application and restore all the previous atom selections. If any new ligand positions have been saved while in X-LIGAND (X-LIGAND Save ligand to MSF), then these will be opened and be referenced in the molecular management table. The position of the search ligand will be that on entry to the X-LIGAND unless a new ligand was selected while in X-LIGAND (X-LIGAND Select new ligand) when it will appear at the site on changing the active ligand. The Exit tool in X-LIGAND will not save the current ligand position; these new fitted sites are saved using the tool X-LIGAND Save ligand to MSF. QUANTA 2006 X-Ray Structure and Analysis 243
264 9. Using X-LIGAND 244 QUANTA 2006 X-Ray Structure and Analysis
265 10. Using X-SOLVATE X-SOLVATE is a function within QUANTA X-BUILD or X-AUTOFIT which allows you to search an electron density map (fo-fc, 2fo-fc, or 3fofc) for water peaks, to adjust the peak positions, and to save them as water coordinates. If you have a license for X-BUILD or X-AUTOFIT, X-SOL- VATE is automatically available from the QUANTA Applications menu. This chapter describes the functions and steps that you take to use X-SOL- VATE. It covers the following areas: Molecular coordinates used by X-SOLVATE. Saving water molecules on exit from X-SOLVATE. Accessing X-SOLVATE. Search for peaks palette. Peak search parameters dialog box. using X-SOLVATE Molecular coordinates used by X-SOLVATE X-SOLVATE requires at least one MSF file and allows you to supply other MSF files containing coordinate data. When doing non-bonding calculations, X-SOLVATE will use the coordinates from all MSF files that were open at X-SOLVATE s start-up. New water positions will only be determined if there are no atomic coordinates from any of the MSF files within the minimum cutoff distance from an electron density peak. This means that waters that X-SOLVATE previously placed will be used in the nonbonding calculations and new waters will not be placed at these previously determined sites. Saving water molecules on exit from X-SOLVATE When you exit X-SOLVATE, the waters will be saved in one of several places, depending on the currently open MSF files. 1. If any MSF currently open and active has any water molecules (including those placed previously by X-SOLVATE), then the new water molecule will be inserted in this MSF after the last water already here. The sequence ID of the new water molecules appended to this dataset will QUANTA 2006 X-Ray Structure and Analysis 245
266 10. Using X-SOLVATE be started at the last sequence ID + 1 to give consecutive numbering of all the waters. The segment ID will be the same as the segment ID of the current waters in this MSF. 2. If none of the currently open and active MSF files have any water molecules, then a new MSF file, called searchwaters.msf, will be added to the molecular table and all the new water positions will be added to this file. The first sequence ID will be 1 and the new segment name will be W. Accessing X-SOLVATE Before you begin Load the coordinate set of a molecule into QUANTA. Also supply an electron density map (fo-fc, 2fo-fc, or 3fo-fc) and the current symmetry for the crystal system of the original data. You can use the routine without symmetry but, if you do, no peak checking is carried out for symmetry equivalents. This produces water molecules related by symmetry overlapping. Note that symmetry atoms can be picked and the information displayed. To begin X-SOLVATE 1. Select X-Solvate from the Applications menu. QUANTA saves the current selection, color, and display masks. It then generates a selection mask that contains all atoms plus their symmetry equivalents for the map currently loaded. The color mask is set so that the working molecule is colored by element, and the symmetry-equivalent atom positions are colored blue and the NCS atoms red. A three-dial set is displayed containing dials for xyz positioning of current water molecules. Additionally, the Search for peaks palette appears. 246 QUANTA 2006 X-Ray Structure and Analysis
267 Using X-SOLVATE Using X-SOLVATE This section describes the steps for searching, adjusting, and saving water molecules. Searching for water molecules To run a search A search for water molecules identifies the water peaks in the electron density map and sorts them by size. X-SOLVATE is designed to run searches in shells. The first search finds water around the protein as defined by the max-bond parameter. If all water molecules from this search are saved, a subsequent search finds the next level of water molecules further from the protein. using X-SOLVATE 1. Select Search for waters from the Search for peaks palette. A search is initiated for peaks that: Are more than the min-bond from the protein. Are less than the max-bond from the protein. Are separated by more than min-sep apart. Do not overlap symmetry equivalents. Peaks are returned in size-sorted order, where the first peak is the largest in the map. The molecule window changes so that the view is centered on the first peak and a 6.0-Å sphere of the map displayed. Atom contacts to the peak are shown by white dotted lines and numbers indicating distances (up to 3.5Å). The program maintains non-bond information of 6.0 Å for each water, so if you move the water more than 2.5 Å, the nonbond data will be incorrect. 2. Select Next peak from the Search for peaks palette to move to the next peak. The Molecule window display adjusts accordingly. 3. Select Previous peak from the Search for peaks palette to return to the peak you have just finished examining. You can adjust the parameters for a search by selecting Change search setting in the Search for peaks palette. A dialog box is displayed. For an explanation of each of the parameters, see Peak search parameters dialog box. QUANTA 2006 X-Ray Structure and Analysis 247
268 10. Using X-SOLVATE Adjusting water molecule position After examining the water molecules identified by the search, you can manipulate each of them individually to position them as you want. 1. Zoom in on the water so that you can see its position relative to the atoms around it. 2. Adjust the position of the water using the dial set that is displayed. The non-bonds and hydrogen bonds to each water appear as white and yellow lines (color 5 and 6). The white lines represent hydrogen bonds to atoms and the yellow lines are non-bond interactions. The non-bonding and hydrogen bonds up to 3.5Å are shown. Saving the water to MSF On completion of checking the water site for nonbonds and fit to density, this water position can be saved. The tool Save as water on the Search for peaks palette will place a water molecule at the peak site. If this water molecule on subsequent analysis is required to be deleted, then the Delete water tool will remove the water molecule associated with this peak in the electron density. X-SOLVATE saves the water in its current position in a currently open and active MSF file only if this file already contains water molecules. If not, then a new file searchwaters.msf is created. You can save all water peaks that are identified in a search by selecting Save all peaks from the Search for peaks palette. Search for peaks palette This section provides quick-reference to information on the Search for peaks palette selection. This palette provides tools for searching for water peaks, examining the peaks, and saving them. Access the Search for peaks palette by selecting X-Solvate from the Applications menu in the QUANTA menu bar. Search for waters Use his selection to initiate a search of the current molecule for the peaks that: 248 QUANTA 2006 X-Ray Structure and Analysis
269 Search for peaks palette Are more than the min-bond from the protein. Are less than the max-bond from the protein. Are separated by more than min-sep apart. Do not overlap symmetry equivalents. Change search setting Use this selection to change the parameters used in the calculation. For information on parameter settings, see Peak search parameters dialog box. Position search center Use this selection to move the search center in the display. Place the new center of the calculations using the 3D cursor that is provided. The default center is the geometric center of the molecule. using X-SOLVATE Map on/off Use this selection to toggle the current map display on and off. Previous peak Use this selection to move the display so that it is centered on the previous peak from the peaks list. This peak can then be manipulated and saved as a water molecule. Next peak Use this selection to move the display so that it is centered on the next peak in the peaks list. This peak can then be manipulated and saved as a water molecule. Goto peak Use this selection to move the display so that it is centered on a specific peak in the peaks list. This peak can then be manipulated and saved as a water molecule. QUANTA 2006 X-Ray Structure and Analysis 249
270 10. Using X-SOLVATE Save as water Use this selection to mark a peak to be saved on exit from X-SOLVATE to the.msf file at the current water position. Delete water Use this selection to mark a peak not to be saved on exit from X-SOLVATE to the.msf file at the current water position. Save all peaks Use this selection to mark all waters so that they are saved on exit from X- SOLVATE. Exit Use this selection to exit from X-SOLVATE and to save the water molecules in the.msf file. Quit Use this selection to exit from X-SOLVATE when you do not want to save the peaks. Previous selection, color, and display masks are restored. Peak search parameters dialog box This section provides quick-reference information on the Peak search parameters dialog box options. This dialog box provides parameter options peak searches. Access the Peak search parameters dialog box by selecting Change search setting on the Search for peaks palette. This dialog box allows you to change the parameters that are set for a water search. Min density level This is the minimum value of electron density in sigma where a water can be placed. The default value is QUANTA 2006 X-Ray Structure and Analysis
271 Peak search parameters dialog box Min distance to protein This is the minimum distance possible for a peak to be from the protein. The default value is 2.0 Å. This resolution is less than the reasonable minimum expected in high resolution maps so that error inherent in the maps at this stage does not prevent determination of the water positions. Max distance to protein This is the maximum distance from the protein that a water peak is found. The default value is 5.0 Å. The setting prevents X-SOLVATE from finding peaks in a density region where no other data justifies placing one. The aim of the routine is to find the first solvation shell, then to repeat the peak search with the first solvent shell present, thus allowing the determination of further solvent shells by iteration. using X-SOLVATE Min sep between peaks This is the minimum distance allowed between peaks. Peaks that are closer together than the min-sep value are replaced by a single peak in the average position. The default value is 1 Å. The value used here depends on your working practice; either multiple waters are placed close to each other with low occupancy, or single unit occupancy sites can be placed with minimum separation of 2.5 Å. Calculation radius This is the radius that describes the region to be searched by X-SOLVATE. The default value is calculated from the current loaded macromolecule so as to cover the entire molecule. Display radius of map This changes the map display radius about each peak. The default value is 6.0 Å. Temperature factor This is the BVALUE of the temperature factor saved with the water position coordinates. The default value is 20. QUANTA 2006 X-Ray Structure and Analysis 251
272 10. Using X-SOLVATE 252 QUANTA 2006 X-Ray Structure and Analysis
273 11. Using the CNX Interface QUANTA 2006 includes an interface to features of the CNX program for crystallographic calculations. The main features are: Production of a CNX-compatible PSF and parameter file. The PSF includes structural information used by CNX in addition to that available in the coordinate file. Rapid computation of a variety of electron density maps, including omit maps. Refinement: simulated annealing; constant-temperature dynamics; rigid body, positional, and B value refinement To access the CNX interface, go to the Applications menu (or enter cnx on the command line prompt). In addition, two utility programs are accessible from the CNX interface or from the command line by typing cnx util: The chtoxprtf program converts an RTF file generated by QUANTA into a CNX-format RTF file. The psfgen program takes a parameter file and PSF file and, for the set of residues that are not named in the $QNT_XRAY/known.res file, generates unique atom types for each atom and updates the PSF and parameter files accordingly. The purpose of this is to allow expert users to change the parameterization. For additional information on CNX, please see the CNX documentation and tutorials, which are published separately by Accelrys. using CNX The CNX Interface palette Using tools on the CNX Interface palette, you can set up protocols from QUANTA for CNX, generate CNX scripts, and run CNX calculations. Multiple protocols can be set up, but usually only one can be run at a time on a single host. By using different hosts, you can process multiple CNX jobs simultaneously. QUANTA manages the files needed to execute a CNX job: an input script containing CNX commands; a reflection file (.cv); and the coordinate file (PDB), PSF file, and parameter file necessary to define the molecular system. The input script is constructed by QUANTA from template files QUANTA 2006 X-Ray Structure and Analysis 253
274 11. Using the CNX Interface (maps.cnx or refine.cnx) taken from the following directories in order of priority: The current working directory. The directory pointed to by the QNT_USR environment variable. The QNT_XRAY environment variable. This allows the user or group to maintain their own refinement and map calculation protocols. The template files contain all the instructions necessary for running a particular type of calculation. Lines that need to be replaced by QUANTA parameters are labeled with {Q??> } in the first 6 columns. The initial part of the CNX script defines all the parameters and files to be used in the calculations. The interface can produce a file describing the topology of the molecule (named filename.xpsf) and a parameter file (named filename.xprm), where filename is taken from the name of the first msf in use in the program. Palette tools Set Symmetry Space group and unit cell dimensions may be obtained by QUANTA while importing a PDB-format coordinate file containing the CRYST1 card, or may be defined by using this tool. This information is necessary for any crystallographic calculations. In using this tool, you are prompted for space group, unit cell information and orthogonalization code. The orthogonalization code defines how the crystallographic coordinate frame is related to the orthogonal coordinate frame used for atomic coordinates. The appropriate value is usually 1. Set-up Structure Factors A file of observed structure factors (F obs ) is required for all CNX calculations. This file must be in CNX format (.cv) and include a complete header and the definition of a test set. The Set-up Structure Factors tool displays a File Librarian from which to select a reflection file. You also need to define the resolution limits of the data to be used in the CNX calculations. 254 QUANTA 2006 X-Ray Structure and Analysis
275 Palette tools Parameter Set The Parameter Set tool opens a dialog box for specifying which parameter set to use with CNX. The choices are the standard set of parameters, the Engh and Huber parameter set, or a combined set. Engh and Huber developed a set of parameters for use in crystal structure refinement following an analysis of the geometry of a series of molecules in the Cambridge Data Base (Engh and Huber 1991). A set of parameters and topology files based on their work has been an integral part of CNX for some time (the parhcsdx.pro and tophcsdx.pro files). The standard parameter set is based on the CHARMm forcefield. Engh and Huber parameters are the more frequently used of the two for refinement. Specify the desired parameter set with the Parameter Set tool on the CNX Interface palette. You can use QUANTA to construct PSF and parameter files that conform to either the standard or the Engh and Huber parameter set with the Generate CNX PSF command. If the Engh and Huber parameter set is selected, then when PSF generation is requested the following occurs: 1. The current CHARMm parameter file and QUANTA dictionary file settings are saved. 2. The current QUANTA dictionary file is changed to $HYD_LIB/ ehxplor.dic. This maps from the standard protein atom and residue names to the Engh and Huber atom types as defined in the tophcsdx.pro file. 3. The current parameter file, to be used in generating a parameter file from QUANTA, is set to the file $QNT_XRAY/EHXPL.PRM. This contains the Engh and Huber parameter set from parhcsdx.pro converted into a format acceptable to QUANTA. 4. The current set of active atoms is passed to the PSF and parameter generator. The $QNT_XRAY/eh_defs.list file is used to describe the torsions for the named residues. This overrides the generation of all possible torsions, which is the normal output of the PSF generator when generating CHARMm psf files. The parameter chooser asks you to supply any missing parameters. 5. The QUANTA dictionary file and CHARMm parameter file revert to those saved in Step 1. In this way, the limited set of Engh and Huber parameters is used as a basis for the parameter chooser. using CNX QUANTA 2006 X-Ray Structure and Analysis 255
276 11. Using the CNX Interface Map Generation Through the CNX interface, you can specify the essential variables to be used in map generation. The program uses those values to fill in the appropriate fields in the maps.cnx file in the $QNT_XRAY directory. You can set your own protocol for these calculations by changing these files. The program first looks in the working directory for the named files, then in the $QNT_USR area, and finally in the $QNT_XRAY directory. Clicking Map Generation opens a dialog box in which you can choose: The type of map to be calculated (2fo-fc, fo-fc, fo, or fc). Whether it is an omit map, that is, whether certain residues or a particular segment are to be excluded from the phase calculation for map generation. The symbols ^ and * are interpreted as the beginning and end of a segment. The grid size at which to compute the map. For some maps, CNX fails with the default value (0.33 Å) and a finer grid (e.g., 0.25 Å) should be tried. Whether the calculation runs in the background or interactively, or whether the interface produces a script to be run later using the Run CNX... command. Tools in the dialog box, and their functions, include: Omit Residues from Map Calculation Modify the segments and residues used in calculating a map. By default, all atoms in the molecule are selected for map calculations. This can be modified by omitting certain segments or residues. Segment Enter a segment type. Residues Enter a residue or residue range. Define Extent of Map Determine map boundaries, which can be specified in four different ways, following standard CNX usage. The map is calculated to cover the specified volume. Cover Entire Molecule Calculate a map to cover all atoms in the molecule, with an extra extension (cushion) of 2 Å. Cover Selected Atoms Calculate a map to cover all displayed atoms, with an extra extension (cushion) of 2 Å. Fill Unit Cell Calculate a map to fill the entire unit cell. Fill Defined Box Calculate a map to fill a rectangular volume. The center of the box is defined as the center of rotation of the screen. The box 256 QUANTA 2006 X-Ray Structure and Analysis
277 Palette tools dimensions are arranged around that center. The x, y, and z values of each edge of the box are in Ångstroms. Rigid Body Refinement You provide the essential parameters to be used in rigid body refinement. The program uses them to fill in the appropriate fields in the rigid.cnx file in the $QNT_XRAY directory. You can set your own protocol for these calculations by changing these files. The program first looks in the working directory for the named files, then in the $QNT_USR area, and finally in the $QNT_XRAY directory. Clicking the Rigid Body Refinement tool opens a dialog box allowing you to set up the refinement protocol. The options are: To perform rigid body refinement. Specify the number of steps of rigid body minimization. To run positional refinement. Specify the number of steps of coordinate minimization. To run B-value refinement. Specify the number of steps of B-value optimization. The type of initial B-factor correction (scaling) to be used. The choices are none, isotropic and anisotropic. The type of bulk solvent correction. The choices are none, Babinet or atom mask. To generate maps at the end of the refinement (the file mentioned in the first paragraph contains the specification of the maps to be generated). The rootname for the input file. This name is used for all the files generated in the CNX calculation (input command file, log file, coordinate file, and map output file). Whether to run the calculation in the background or interactively, or whether the interface produces a script to be run later using the Run CNX... command. using CNX Refine Structure You provide the essential parameters to be used in refinement. The program uses them to fill in the appropriate fields in the refine.cnx file in the $QNT_ XRAY directory. You can set your own protocol for these calculations by changing these files. The program first looks in the working directory for QUANTA 2006 X-Ray Structure and Analysis 257
278 11. Using the CNX Interface the named files, then in the $QNT_USR area, and finally in the $QNT_ XRAY directory. Clicking the Refine Structure tool opens a dialog box allowing you to set up the refinement protocol. The options are: To run dynamics refinement, either simulated annealing or constanttemperature dynamics. For either choice, you may specify the initial temperature and the number of refinement steps. For simulated annealing, the decrease in temperature per step is calculated from these two values. You also have the choice of torsion angle dynamics or Cartesian dynamics. To run positional refinement. Specify the number of steps of coordinate minimization. To run B value refinement. Specify the number of steps of B-value optimization. The type of initial B-factor correction (scaling) to be used. The choices are none, isotropic and anisotropic. The type of bulk solvent correction. The choices are none, Babinet or atom mask. To generate maps at the end of the refinement (the file mentioned in the first paragraph contains the specification of the maps to be generated). The rootname for the input file. This name is used for all the files generated in the CNX calculation (input command file, log file, coordinate file, and map output file). Whether to run the calculation in the background or interactively, or whether the interface produces a script to be run later using the Run CNX... command. Other CNX Interface tools Generate CNX PSF. Generate a PSF and parameter file for the currently selected molecular system. Set CNX Host... Open a dialog box for selecting an external host on which CNX has been installed and which has been referenced in the file $HYD_LIB/applcomm.db. The $HYD_EXE/cnx.bat file contains the commands to run CNX on an external host. This file must be located on the selected host. Run CNX... Open a dialog box for selecting an already-existing CNX script to run. 258 QUANTA 2006 X-Ray Structure and Analysis
279 Palette tools Check Log File Open the Choose CNX log file File Librarian. The selected log file is scanned for errors that may have halted or affected the CNX run and reports any errors to the textport. Update Coordinates Open the Choose the PDB file File Librarian. After an CNX job is complete, a new set of coordinates is saved in CNX PDB file format. This tool reads those coordinates and updates the current molecular system. CNX Utilities. Access the CNX utilities described at the beginning of this chapter. Exit CNX Interface. Close the CNX Interface palette and return to QUANTA core functions. Handling disorder in QUANTA and the CNX interface The alternative location indicator is held for each atom in QUANTA as a (mostly) hidden part of the atom name. It is blank if there is no disorder. Up to six alternative positions are handled by most of the electron density fitting functionality. When a CNX-format PSF or PDB file is saved, this information is queried so that the correct information is included. In addition, PSF generation includes a valence-checking function that ignores atoms that are not disordered but are connected to disordered atoms. PSF generation correctly replicates the bonding as it appears on the screen. using CNX QUANTA 2006 X-Ray Structure and Analysis 259
280 11. Using the CNX Interface 260 QUANTA 2006 X-Ray Structure and Analysis
281 12. Setting Up Molecular Systems for CNX This chapter briefly describes how to set up some common types of molecular systems in QUANTA for use in CNX calculations. These examples can serve as templates for setting up your own work. This chapter describes Setting up a CNX system for a simple protein Setting up an CNX system for a protein, solvent, ion, and nucleic acid (see Setting up a system for a nucleic acid, solvent, ion, and ligand). Before you begin To complete these exercises, copy these files from the directory $QNT_ ROOT/tutorial/files into your working directory: Barnase protein system: 1a2p.pdb and 1a2p.cv DNA, solvent, and ligands: 102d.pdb and 102d.cv Setting up a CNX system for a simple protein Setting up the structure for CNX This section describes how to set up a simple protein system and perform CNX calculations on it. 1. From the File menu, select Import. The Import File Librarian is displayed 2. Select the Protein Data Bank PDB file 1a2p.pdb to import. 3. This protein has some residues with multiple conformations (disorder). You will be asked if you wish to Handle Alternate Location as Disorder? Click Yes. Unless you have turned on the preference that causes the CRYST card to be read automatically, you are prompted whether you want to set up symmetry. Click Yes. setting up X-PLOR QUANTA 2006 X-Ray Structure and Analysis 261
282 12. Setting Up Molecular Systems for CNX 4. You are then asked to confirm that the spacegroup P32 is correct. Click Yes. (The reason for these prompts is that some third-party programs that output PDB files do not write the CRYST line correctly, so it is not always safe to read it blindly.) 5. The file 1a2p.msf is created and opened. 6. If you import a PDB or other format file that does not contain correct cell and spacegroup information, this can be added to the MSF using the menu function Edit Symmetry->Define. 7. From the Edit menu, select Split and Clean. You should see the molecule colored according to whether it is protein, solvent, nucleic acid, or other. Note the three red atoms. These are zinc ions. Click Save to separate MSFs. You are warned that Bonding exists between different classes. This warning is triggered because the zinc ions were assumed to be covalently bonded to adjacent protein residues. Click Continue to break these bonds. You now have three MSF files each containing one sort of molecule, enabling the most appropriate tools to be easily applied to each for correcting the structure. 8. Click Clean Options. This allows control of the hydrogen model to be used. Choose None and click OK. 9. Click Clean Protein. This adds hydrogens when that option is chosen, sets up standard names and atom types, and rebuilds any sidechains that have missing atoms. You are asked about the disorder in the protein. Choose to Keep all Disorder and click OK. 10.Click Clean Solvent. This command serves a similar function for solvent as Clean Protein does for protein. 11. Ligand molecules would normally fall within the class Other. The Molecular Editor is available from the Split and Clean palette to fix bond order or any other details of ligand molecular structure. In this case, the zinc ions are the only member of the Other class, and do not require additional attention. 12.Click Finish to exit the Split and Clean function. Running a CNX job to minimize the system This section describes the steps for minimizing the protein using CNX: 1. From the Applications menu select CNX Interface. The CNX Interface palette is displayed. 2. From this palette, select Parameter Set... Select Use Engh and Huber parameters and click OK. 262 QUANTA 2006 X-Ray Structure and Analysis
283 Setting up a CNX system for a simple protein 3. From this palette, select Set-up Structure Factors... The Select Intensities file librarian is displayed listing the structure factor files. 4. Select the intensity file 1a2p.cv. Set the High Resolution Limit to 1.5. Click Open. 5. Select the intensity file dummy.fob; make sure the weight factor WA is set to 0. Leave the other fields at their default values and click Open. 6. Select the Set CNX Host... tool. Select a local host from the scrolling list and click OK. The CNX Job Characteristics dialog is displayed; accept the default values and click OK. 7. Select the Refine Structure... tool. The Positional Refinement Settings dialog box is displayed. In this dialog box, of the three types of refinement that you can perform, select only Perform Minimization Refinement, with Number of Steps set to 20. Select Initial B-factor Correction: Anisotropic and Bulk Solvent Correction: Atom Mask. Select the action at the bottom of the page; Wait for Calculation to complete. Leave all other fields at their default values and click OK. 8. The CNX job runs on the selected host from the file cnx.bat. You will be notified in the Textport when cnx.bat is started and when it is finished. 9. Select Update Coordinates... Select the refined coordinate file, 1a2p_ Protein_refine.pdb. Click Open. The three zinc ions need new segment names. Choose 'D' when prompted regarding this issue for the first ion. Use 'E' and 'F' for the second and third ion, respectively, when prompted. In the 'Save data into msf files' dialog box, all three molecules should be checked (default). Choose to Create a new generation of the file and click OK. The coordinates on the screen and in the active MSFs are updated. If you watch the screen carefully you can see the atomic positions shift as the coordinates are updated. Several files should be generated from this example: 1a2p_Protein_refine.inp - the script that is sent to X-PLORCNX. 1a2p_Protein_input.pdb - the initial coordinates of the system. 1a2p_Protein_refine.out - the CNX logfile. 1a2p_Protein_refine.pdb - the final coordinates. 1a2p_Protein.xprm - the CNX parameters file. 1a2p_Protein.xpsf - the CNX PSF file. setting up X-PLOR QUANTA 2006 X-Ray Structure and Analysis 263
284 12. Setting Up Molecular Systems for CNX Running standalone CNX The PSF (.xpsf) and parameters files (*.xprm) from Quanta, can be used with other CNX scripts, when combined with the input pdb file that is written by the CNX interface (*_input.pdb). Frequently, a topology file and a parameter file are needed to define a ligand for standalone CNX. Quanta can be very useful in this case. The Molecular Editor will write a CHARMm-style RTF file if requested in the dialog that occurs upon exit. That RTF can be converted to a CNX-style topology file (*.top) by using the appropriate command in the CNX Interface/CNX Utilities.. That topology file, combined with the parameter file (*.xprm) that the CNX Interface writes, supply the ligand information needed for refinement in standalone CNX. Dealing with possible problems If CNX does not run or cannot be found Seeing the attached-atoms error message You could encounter several problems when running this sort of calculation. This section discusses three common ones. QUANTA probably cannot find where the executable for CNX is located. Check with your systems administrator or check your installation guide for the locations of cnx.bat and cnx.exe. cnx.bat should be in the $HYD_EXE directory, and it should be referenced in the $HYD_LIB/applcomm.db file for any machines on which you want to run CNX. The cnx.bat file is a simple C-shell script that executes cnx.exe. This message box is displayed during PSF generation if any atoms have too many attached atoms. This could happen if the geometry is poor and the distance-search bonding algorithm is used. This problem should not occur for a protein-only system, since the Special Protein algorithm should be used automatically. Using the Edit Bond Options function, you can also disable bonding between different segments. This is useful if you have solvent in close proximity to other structures within the same MSF. Bad bonding can occur if connectivity has been incorrectly specified in an external file. In such cases, switch to an algorithm other than Stored Connectivity plus Distance Search. If bad bonds persist, manual editing is straightforward: the message box allows you to color the problematic bonds red and the rest of the molecule white. Choose this and focus in on 264 QUANTA 2006 X-Ray Structure and Analysis
285 Setting up a CNX system for a simple protein the trouble spots. Use the Break Bond tool on the Modeling palette to eliminate the problem bonds. Then you can use File Save As to make sure the corrected connectivity is saved for future use. Unable to generate a PSF because of unknown atom types Unknown atom types refers to the situation where one or more atoms have not been assigned a valid CHARMm atom type. This should never happen for a protein that has been typed on import using the correct dictionary file or cleaned with the Split and Clean application. It can occur for non-standard groups. Methods for correcting the problem include: Use Apply Dictionary to retype using a different dictionary file. You can use your own customized dictionary files. If RTF descriptions exist for all the residues in your system, perform a CHARMm energy calculation in RTF mode. Isolate the problem by placing the parts that work into a separate MSF. This can conveniently be done with the Split and Clean application. Then use the Molecular Editor to correct any problems. Setting up a system for a nucleic acid, solvent, ion, and ligand This section presents an example of how to: Set up a system containing nucleic acid, solvent, ion, and ligand. Set up CNX to perform a minimization and generate an electron density map for this system. Doing initial setup Import the pdb coordinate file 102d.pdb, and proceed with Setting up the structure for CNX (page 261) as for the previous example up to and including Step 6. setting up X-PLOR Preparing the other molecules 1. From the Edit menu, select Split and Clean. You should see the molecule colored according to whether each molecule is solvent, nucleic acid, or other. Click Save to Separate MSFs. 2. Click Clean Options. This allows control of the hydrogen model to be used. Choose Polar and click OK. QUANTA 2006 X-Ray Structure and Analysis 265
286 12. Setting Up Molecular Systems for CNX 3. Within the Split and Clean application, click Clean Solvent. This adds hydrogens to the solvent and corrects the atom types if necessary. For the purposes of crystallographic refinement, ideally the X-SOLVATE application should be used to place water molecules in the electron density. The CHARMm HBUILD function is also useful, since it checks for hydrogen-bonding partners as it places the hydrogens. 4. Click Clean Nucleics. This adds hydrogens and corrects atom types in the DNA. 5. Setting up a ligand generally requires manual intervention to obtain the best chemical representation. If the initial structure has very good geometry, then the Auto Edit tool on the Split and Clean palette may be able to perform the tasks automatically. In this case, click Molecular Editor and choose 102d_Other.msf. Select the Change Bond tool. A total of 16 bonds should be changed from single bonds. At both ends of the molecule, click each bond in the two rings three times to make these systems aromatic. Each bond should have bond order of 1.5 as indicated by double lines, one of which is solid and one of which is dashed. Also, set the bond between each of the four nitrogen atoms and its adjacent carbon atom to have bond order 1.5 (dashed and solid bonds). Click Add Polar Hydrogens. 6. Click Save and Exit. In the Save Options palette that appears, choose Reassign atom types and Reassign atom charge. Click OK. The Adjust Total Charge palette now opens. Enter the desired total charge as 2.04 and select Do not smooth. Click OK. 7. Click Finish to exit the Split and Clean application. To check that the structures are correctly set up, perform a PSF mode CHARMm calculation. The missing parameter box that opens indicates those parameters that were estimated within QUANTA. Quit this tool to finish the energy calculation. Setting up the CNX calculation This section describes the steps for minimizing the protein using CNX. 1. From the Applications menu select CNX Interface. The CNX interface palette is displayed. 2. From this palette, select Parameter Set... Select Standard Parameters and click OK. 3. From this palette, select Set-up Structure Factors. The Select Intensities file librarian is displayed listing the structure factor files. 4. Select the reflection file 102d.cv. Set the High Resolution Limit to 2.2. Click Open. 266 QUANTA 2006 X-Ray Structure and Analysis
287 Setting up a CNX system for a simple protein 5. Select Generate CNX PSF to write the necessary structure and parameter files for your molecular system. 6. Select the Set CNX Host... tool. Select a local host from the scrolling list and click OK. The CNX Job Characteristics dialog is displayed; accept the default values and click OK. 7. Select the Refine Structure... tool. The Positional Refinement Settings dialog box is displayed. In this dialog box, of the three types of refinement that you can perform, select only Perform Minimization Refinement, with Number of Steps set to 20. Select Initial B-factor Correction: Anisotropic and Bulk Solvent Correction: Atom Mask. Select Generate maps post-refinement. Select the action at the bottom of the page; Wait for Calculation to complete. Leave all other fields at their default values and click OK. 8. The CNX job runs on the selected host from the file cnx.bat. You will be notified in the Textport when cnx.bat is started and when it is finished. 9. Select Update Coordinates... Select the refined coordinate file, 102d_ Nucleic_refine.pdb. Click Open. In the Save data into msf files dialog box, all three molecules should be checked (default). Choose to Create a new generation of the file and click OK. The coordinates on the screen and in the active MSFs are updated. If you watch the screen carefully you can see the atomic positions shift as the coordinates are updated. Several files should be generated from this example: 102d_Solvent_refine.inp - Contains the script that is sent to CNX. 102d_Solvent _input.pdb - Contains the initial coordinates of the system. 102d_Solvent _refine.out - the CNX logfile. 102d_Solvent _refine.pdb - the final coordinates. 102d_Solvent.xprm - CNX parameters file. 102d_Solvent.xpsf - the CNX PSF file. 102d_Solvent_refine_2fofc.map - the 2fofc map calculated after refinement 102d_Solvent_refine_fofc.map - the difference map calculated after refinement. setting up X-PLOR QUANTA 2006 X-Ray Structure and Analysis 267
288 12. Setting Up Molecular Systems for CNX 268 QUANTA 2006 X-Ray Structure and Analysis
289 13. Tutorial Lesson 1: Getting Started with QUANTA (page 269) Lesson 2: Getting Started with the X-Ray Modules (page 276) Lesson 3: Manual CA-tracing (page 284) Lesson 4: Automated CA-tracing (page 294) Lesson 5: Sequence assignment (page 303) Lesson 6: Model Building and Real Space Refinement using X-BUILD (page 307) Lesson 7: Ligand Fitting using X-LIGAND (page 318) Lesson 8: Water Fitting Using X-SOLVATE (page 323) Setup for the tutorial Before beginning, unpack the QUANTA tutorials tar file. Extract the files needed for the QUANTA tutorials to an appropriate location with the command: > tar -xvf QUANTA_tutorials.tar Lesson 1: Getting Started with QUANTA The following material is covered in this lesson: Starting QUANTA, Loading in a molecule, Manipulation of a molecule on the screen, Exporting files, and Exiting QUANTA. 1. Set up for the tutorial QUANTA 2006 X-Ray Structure and Analysis 269 tutorial
290 13. Tutorial If you have not extracted the tutorial files from the QUANTA tutorials tar file, see Setup for the tutorial (page 269). Move into the directory lesson3/. It is best to start QUANTA in a proper terminal window or winterm. It is not recommended to start the program from the Console window. At the UNIX prompt, type: > quanta followed by <Enter>. As the program starts up you are asked for permission to copy some startup files to the directory that QUANTA is running in. Click Yes or press enter. After a few moments you will now see a number of QUANTA windows appear (Figure 2.). QUANTA Viewing Window: The molecular structure under study is displayed in the viewing area. It is empty at present because no molecules have been read in. Menu Bar: The menu bar contains nine menus from which various QUANTA functions and external programs can be accessed. Each entry picked and dragged with the mouse gives a commands menu from which various operations can be selected. In general, as you move from left to right on the menu bar, you will move from housekeeping functions through structure creation and editing functions, to simulation and analysis functions. Command Prompt: You can enter specific QUANTA commands on the Command Line located directly under the viewing area. Message Area: The Message Line is located directly under the Command Line. During QUANTA operations, this area displays instructions and error messages. 270 QUANTA 2006 X-Ray Structure and Analysis
291 Lesson 1: Getting Started with QUANTA Textport: A scrollable, resizable window that displays QUANTA operational messages and information about displayed structures. Messages can be the result of a selected function. For example, a message may list the atoms contained in the displayed structure, confirm picking of an atom in the viewing area, or transmit an error message. Palettes: Commands can be picked from the Geometry and Modeling palettes. Molecule Management Table: The various cells display statistics of the molecule(s) under observation and turn the display on and off. Dial Emulator: It is an electronic mouse equivalent of mechanically operated buttons or dials. Figure 2. The layout of QUANTA 2. Importing a molecule Go to the File pulldown menu located on the menu bar and drag down to the Import Single Structure command and then release the button to select it. Click on the file you want to import (kringle4.pdb), (it will become highlighted) and then click Import. You should now have an image of the protein with the atoms colored by element. The atoms are joined together by lines that represent covalent bonds. Regardless of how a structure is created, information about it is stored in QUANTA 2006 X-Ray Structure and Analysis 271 tutorial
292 13. Tutorial QUANTA as a molecular structure file or MSF. File names are written as filename.msf. An MSF contains at least this basic information: All atoms in the structure. Location of atoms in 3D coordinate space. Atom types, names, and charges. Residue and segment information. 3. Manipulation of the molecule Dial emulators that control vector quantities like translation, rotation, and scaling are affected by the position of the cursor over the emulator dials. For example, if you click on the right side of the Z-rotation emulator dial using any mouse button, the structure in the viewing area rotates clockwise. Pressing and holding the button while dragging the mouse to the right results in continuous clockwise rotation that increases in speed as the cursor moves farther right. If the molecule gets lost then pick the dial bar called Reset View. A much more natural method for manipulating the molecule is to use a combination of keyboard keys and mouse buttons as a virtual track ball (summarized in Figure 3.). Move the mouse so the cursor is in the viewing area. Press and hold the middle mouse button and move the mouse so the cursor moves around the viewing area. The structure rotates at the same speed and in the same direction as the mouse. The axes, displayed in the upper-left corner of the viewing area, rotate with the structure. Release the mouse button. The structure and axes stop rotating. 272 QUANTA 2006 X-Ray Structure and Analysis
293 Lesson 1: Getting Started with QUANTA Now we will rotate about the screen Z-axis. This axis is perpendicular to the plane of the screen. Press and hold the right mouse button. Move the mouse so the cursor moves to the left side of the viewing area. While continuing to press and hold the right mouse button, move the mouse so the cursor moves to the right side of the viewing area. We can move the structure through a clipping zone. Press the shift key and hold the left mouse button. Move the mouse so the cursor moves towards the top of the viewing area. You have narrowed the depth of the zone along the Z axis where parts of your structure are visible. Move the mouse so the cursor moves towards the bottom of the viewing area. You have increased the depth of the zone along the Z axis where parts of your structure are visible. We can also translate the displayed structure on the XY axes. Press the <Shift> key and hold the middle mouse button simultaneously. A translation along the Z axis is also possible. Press the <Shift> key and hold the right mouse button simultaneously. You can scale the structure as well. Press the <Shift> key and don't press any mouse buttons. Move the mouse so the cursor moves towards the bottom of the viewing area. The molecule enlarges as the viewer appears to come closer to the molecule. Move the cursor to the top of window and watch the structure become smaller. QUANTA 2006 X-Ray Structure and Analysis 273 tutorial
294 13. Tutorial You can easily display information about atoms. Many QUANTA operations require that an atom or set of atoms be picked before processing. When an atom is picked, an identification tag (ID) is displayed on the screen adjacent to the picked atom. Place the point of the cursor over an atom. Click the left mouse button. The atom ID is displayed next to the atom, and information about the atom is displayed in the Textport. Now, we will return the structure to its original orientation. Select the Reset View dial on the Dial Emulator. The structure returns to its original orientation. Reset View in the Geometry pallet and the Reset View dial perform the same function. Figure Setting the origin of rotation To change the origin of rotation click the Set Origin tool on the Geometry palette (you may need to bring this palette to the front by clicking on the side on the border). The command will be highlighted and ticked, and a message will appear prompting you to pick an atom. Click on an atom in the protein. The protein will then be re-centered about this atom and the atoms coded name (ID) will appear in green. Click on Clear ID on the Geometry palette to remove the atom name from the display. 274 QUANTA 2006 X-Ray Structure and Analysis
295 5. Exporting files Lesson 1: Getting Started with QUANTA To export files from QUANTA go to the File pulldown menu located on the menu bar and drag down to the Export. You can select the format required in the Data Format box (e.g. CHARMm CRD - you may have to scroll down using the blue/black scroll bar) and enter a file name to be saved in the Filename box before clicking on Export or hitting enter. With the CRD format, you are prompted to enter a title or comment for the file. Enter a blank line to complete the title. 6. Accessing Help The QUANTA manuals and various tutorials are accessible from the menu function Information/Help... In addition, there is interactive help for some palette tools and top-menu bar items that can be turned on with the command SET HELP. This can be optionally accessed by clicking the palette or menu with the right mouse button. By default, online help will launch a copy of the Netscape browser. It is therefore necessary for the command netscape to exist in your path. You can verify that you can use Netscape by using the UNIX command: > which netscape Alternatively, help text can be displayed in the textport. This can be specified using the command SET HELP, but it happens automatically if Netscape cannot be started. Only text is printed to the textport - HTML formatting, graphics, tables etc. will of course be lost. 7. Exiting QUANTA To exit from QUANTA go to the File pulldown menu located on the menu bar and drag down to Exit QUANTA or by typing end in the command line. QUANTA 2006 X-Ray Structure and Analysis 275 tutorial
296 13. Tutorial Lesson 2: Getting Started with the X-Ray Modules In this tutorial, you will learn to manipulate the display and positioning of the main view in QUANTA. The context will be using X-Ray crystal data, a structure with an electron density map. 1. Set up for the tutorial For this tutorial, the best molecular replacement solution (rigid_k4.pdb) has been used to calculate a 2Fo-Fc electron density map at 1.9 Å (2Fo-Fc_ k4.mbk). You will be viewing this map along with the kringle structure that was used to calculate the phase information. Move into the directory lesson4/which contains the necessary files for this tutorial. Start QUANTA. Select Applications/X-AUTOFIT. This starts the application. The main QUANTA graphics window will contain a molecule kringle and a contoured section of map at 1.0 and 2.0. The following palettes and tables appear: X-AUTOFIT:X-BUILD, 3D Text, Pointer, Ramachandran plot, and Object Management Window. While the following pallets or tables remain visible: Main QUANTA window, Molecule Management Table, and Geometry. 276 QUANTA 2006 X-Ray Structure and Analysis
297 2. Symmetry Lesson 2: Getting Started with the X-Ray Modules Click on Symmetry on the X-AUTOFIT:X-BUILD palette. The Symmetry palette appears as the front window. This palette allows the definition of symmetry and NCS. A number of symmetry objects can be created using tools on this palette. In this case, the symmetry has already been defined. Click on Unit cell on the Symmetry palette. This tool will generate a unit cell box as an object (UNIT CELL). The box can be removed again by deleting the object from the Object Management Table. Click on CA Packing Diagram on the Symmetry palette. This tool generates a number of symmetry copies (shown as Cα traces) of the current visible and active molecules in the Main QUANTA window. Each molecule is drawn a different color, using colors 1 to 14, in cycles of 14. Each symmetry copy is created as a separate object that can be turned on/off using the Object Management Table. The symmetry objects can be deleted simultaneously by selecting the Delete Sym. Ob. tool on the Symmetry palette. There are a number of related tools within the Symmetry palette. Try to find out what each tool does. Before moving on, make sure that all the symmetry objects have been deleted. To close the Symmetry palette click on Hide this menu. 3. Moving the pointer QUANTA 2006 X-Ray Structure and Analysis 277 tutorial
298 13. Tutorial The default appearance of the pointer is a white tetrahedron in the molecule window. The pointer can be moved in several ways. The Dial Emulators: the pointer can be translated by controlling the position of the cursor over the dials (if necessary, refer back to lesson 3 here). Note: The dials can be variously used for the pointer, masks, building or the interactive contouring option. An understanding of these is integral to using the software efficiently and important aspects shall be covered during subsequent tutorials. On accessing the X-AUTOFIT:XBUILD palette the default dials palette allows the pointer to be moved. The Virtual Track Ball Option: the pointer can be moved by using a combination of keyboard keys and mouse buttons (summarized in Figure 1). Move the mouse so the cursor moves inside the viewing area. Press the <Ctrl> and <Shift> keys and don't press any mouse buttons. Move the mouse to translate the pointer in the X and Y axes. Press the <Ctrl> and <Shift> key and press the left mouse button. Move the mouse left and right to translate the pointer in the Z axis. 278 QUANTA 2006 X-Ray Structure and Analysis
299 Lesson 2: Getting Started with the X-Ray Modules Figure Selecting an atom To pick an atom move the mouse to an atom position and click the left mouse button. This identifies the atom. If you click a symmetry atom (colored blue for real symmetry or colored red for NCS symmetry), the label appears green and be preceded by a # symbol. 5. The pointer palette There are several methods of changing the view center in the X-Ray applications. In all cases, you will find that the symmetry atoms and map (and bones, if on) are recalculated for the region of interest. Make sure you can see the Pointer palette. If you cannot see the palette then click on the top bar of the X-AUTOFIT:X-BUILD palette to move this to the front, and click on the Pointer... tool: the palette will appear. Select Go to pointer. QUANTA 2006 X-Ray Structure and Analysis 279 tutorial
300 13. Tutorial This moves the screen center to the current pointer position. Click Place at next residue. This command varies according to the current residue. It moves the view to the next residue in the sequence (except where the step value has been changed). You can also change the current residue if you click on the Ramachandran plot or use Place by coord or Place by atom. Click Place by atom. This prompts for an atom name. Enter the following: Segment name: A Sequence ID: 35 Atom name: CA Then click on the OK button. Click Place using coord. This waits for an atom pick using the left mouse button while pointing at an atom. Look at the bottom of the graphics window at the message line. Pick atom is displayed, and the Place using coord tool remains highlighted until you make a pick. Note: If you miss an atom when you click, nothing happens. 6. The interactive contouring palette 280 QUANTA 2006 X-Ray Structure and Analysis
301 Lesson 2: Getting Started with the X-Ray Modules The interactive contour tool allows you to change the level at which an electron density is contoured. Click Interactive contour on the Pointer palette. The Interactive contour palette appears as the front window. As soon as the routine is entered only one contour level of one map is displayed regardless of the display state before entering the routine. The default is to show the first contour of the first map initially. In this case, the Next Map and Previous Map tools are grayed out since only one map has been loaded. The contour level is controlled using the Dials palette or a combination of keyboard keys and mouse buttons: the virtual track ball option (Figure 2). Move the mouse so the cursor moves into the viewing area. Press the control and shift keys and don't press any mouse buttons. Move the mouse to left and right to change the current contour level of the map. Click Next Contour and the display will change to the next contour in the list for the current map. The Accept tool will make the changes to the stored values for contouring and exit. The Quit tool will reject any changes and return to the original display. QUANTA 2006 X-Ray Structure and Analysis 281 tutorial
302 13. Tutorial Figure The Ramachandran plot You can also change the center of view using the Ramachandran plot palette which is located at the bottom right of the screen. It is currently quite small, so make it bigger by picking up a corner with the mouse and dragging. (The non-glycine residues are shown green, and glycine residues are shown blue, and the current residue (if defined) is shown red.) Pick a blue circle with the mouse. The blue circle turns red, as this is now the current residue, and the molecular display has changed to center the glycine you picked. 8. The text palette The Text palette controls the creation and use of annotations associated with points in the structure. These text marks allow you to label parts of the model for future reference and also change the center of view to a specific 282 QUANTA 2006 X-Ray Structure and Analysis
303 Lesson 2: Getting Started with the X-Ray Modules text position. You will become very familiar with these during the subsequent tutorials. If the 3D Text palette is not visible click Text on the X-AUTOFIT:X- BUILD palette. Text strings have already added in this tutorial. You can get to the first text string by picking the tool Goto defined text. A sorted list is provided. Since the first text string {TEXT STRING 1} is already highlighted click Goto. This takes you to a yellow text mark {TEXT STRING 1}. Now pick Goto next text, and you will move to another text mark {TEXT STRING 2}. You can add your own text mark. Move the pointer using the virtual track ball option somewhere else in the structure, or use one of the other placement options described above (the pointer will be reset to the new screen center). Now select the tool on the 3D Text palette New text at pointer. You will be prompted for a text string. Type in a string of characters, and hit OK. The new text string will appear. You can go to the various text string in the structure using either of the tools Goto next text, Goto previous text or Goto defined text. Try using the Load property tool on the 3D Text palette. 9. Controlling the behavior of the program Select the Options... tool on the X-AUTOFIT:X-BUILD palette. You will find various options that control the functionality of the X-Ray applications. Change the symmetry radius to 50 and click OK. A large selection of symmetry atoms is displayed after about 10 seconds. Now change the value back to 6. QUANTA 2006 X-Ray Structure and Analysis 283 tutorial
304 13. Tutorial For all the subsequent tutorials, all these parameters will be set to sensible values for the particular tutorial. 10.End Session To end your session click on Finish on the X-AUTOFIT:X-BUILD palette and go to the File pulldown menu. Select Exit QUANTA from the menu. Lesson 3: Manual CA-tracing Cα-tracing may be done manually using X-AUTOFIT. This tutorial involves the use of the electron density map (2.4 Å) of the protein RNase Sa (1, 2) solved in This map represents the exact data used to solve the protein structure and forms the basis of the original publication (rnase.mbk). During this session, you will be tracing the a-carbons of a monomer unit in the homodimer RNase. In this tutorial the following material will be covered: Skeletonization of an electron density map, and Fitting a Cα trace to a map. 1. Start X-Autofit Move into the directory lesson5/ and start QUANTA. Select Applications/X-AUTOFIT. The program opens the main X- AUTOFIT:X-BUILD palette, the Object Management palette, the Molecule Management palette and a window labeled CA angle/torsion. A skeletonized view of the electron density map is displayed and two items of text are present. 284 QUANTA 2006 X-Ray Structure and Analysis
305 2. Set up for the tutorial Lesson 3: Manual CA-tracing From the File pulldown menu, select the Replay Session pullright menu. Then select the Start command. Highlight rnase.rec and click Open. This runs a script that sets up a map mask and opens the Maps Management table. The map rnase.mbk is already loaded and has been contoured at 0.30 e Å-3 (which is 1.5). To toggle the map on and off, click on the level box in the Map Management table that currently reads Bones generation The bones have already been calculated and are displayed. To toggle the bones on and off, you can click the tool X-AUTOFIT:X-BUILD/ Bones.../Bones on-off. Turn off the map with the Map Management table. Currently, just the main chain bones are displayed (colored yellow). To turn on the side chain bones (colored white) by picking Side chains on-off. Examine the bones to determine how to adjust the Start value. The Start value is a cutoff parameter (in) that you can adjust. All density below the defined value is removed from an electron density map and ignored when a bones skeleton is generated. If the bones appear as spaghetti (Figure 1A), the Start value needs to be increased until individual segments become evident (Figure 1B). If no connected bones are visible, or if they appear as single dots, the Start value needs to be decreased (Figure 1C). To change the value, click Change start value on the Bones palette. Experiment with different values. QUANTA 2006 X-Ray Structure and Analysis 285 tutorial
306 13. Tutorial Figure 6. Before proceeding make sure that the Start value is set to 1.3σ. 4. Adding a helix Open the CA Build palette by clicking X-AUTOFIT:X-BUILD/CA Build. There are 2 methods of adding carbon atoms in X-AUTOFIT, you can either add predefined secondary structure elements such as a helix or sheet, 286 QUANTA 2006 X-Ray Structure and Analysis
307 Lesson 3: Manual CA-tracing or add carbon atoms one at a time using the semi-automated fitting algorithm. You should turn off the map so that only the bones are visible. Rotate the image until you can identify the section of bones that can be recognized as a helix - this is also labeled as an item of text Helix (11 residues). Use the tool Add helix or strand on the CA Build palette to add a helix. A small dialog box will appear that allows you to add a helix/sheet of defined length. You should change the value to 11. A white image of a helix will appear, as well as another small palette Accept/Quit. You will not be able to use any other tool in X-AUTOFIT while this Accept/Quit palette is open. The Accept tool from this will take the current coordinates defined by the white movable helix and create a new segment from this. The Quit tool will return everything as it was before. Now use the virtual trackball to move the white helix. You will find it initially easier to have the map turned off, and just fit the helix to the bones. You need not get a perfect fit the first time as moving the helix in 3D can be difficult. It is often easiest to just adjust the Z-rotation, when the picture has been orientated so that the helix is in the plane of the screen. (You will not need to change the x/y/z position). Make sure that the Cα positions of the helix align with the branches of the bones as these represent the side chain positions. You will find that moving the structure while the map is displayed can be rather slow. So when making large changes, for example when adding a helix, turn off the map, and at the final stages turn the map back on. Look at the map for the final adjustment of the Cα trace. When you are satisfied with the position of the helix select Accept from the Accept/Quit menu. After you have accepted the helix your main QUANTA window should look something like Figure 2. The white helix is now colored red (indicating that it is the current segment) and has been created as an object (Cα QUANTA 2006 X-Ray Structure and Analysis 287 tutorial
308 13. Tutorial TRACE), which can be turned on/off from within the Object Management table. To improve the position of the helix you can use the tool Refine current seg on the CA Build palette. You can abort the refinement by clicking anywhere in the graphics window if things are obviously going wrong. You can also manually adjust the position by clicking on the tool CA build/move current seg and use the virtual track ball. Figure The current Cα segment and atom There are three types of CA-trace atoms: (1) an active Cα atom (colored yellow) in (2) an active Cα trace segment (colored red), and (3) other CAtrace segments (colored green) placed previously. The active Cα trace atom (and active segment) is set using the Current res. and seg. tool on the CA Build palette. After selecting this menu item you are prompted to pick a Cα atom. Select different atoms on the helix you have just built to get a feel for this tool. 288 QUANTA 2006 X-Ray Structure and Analysis
309 6. Adding and Moving Cα atoms Lesson 3: Manual CA-tracing Cα atoms are added to existing segments by clicking on the tool Next CA on the CA Build palette. After checking that either of the terminal atoms of the helix you have just built is the active atom try to add a new atom. You should re-display the map for this. The new atom is placed in the best possible position as evaluated by X- AUTOFIT. You can, however override this positioning by moving the active Cα trace atom (colored yellow) using one of the mechanisms listed below. Try each method in turn. Note: Before trying these different mechanisms ensure that the CA Dials are active by clicking on the tool CA build/show CA dials. By picking a point on the skeleton (active Cα will move towards this). Using the dials to set the angle (beta) and torsion (gamma) or the virtual track ball (The virtual track ball motion is by far the most efficient method) (Figure 3). By making an alternative auto-placement (CA Build/Guess next CA). Clicking on any position within the pseudo-ramachandran plot. This tool cannot be properly used until the 4th Cα has been placed (see following section of this tutorial). QUANTA 2006 X-Ray Structure and Analysis 289 tutorial
310 13. Tutorial Figure 8. Note: Because different parts of the program assume the default mode of the dials, it is sometimes necessary to tell X-AUTOFIT which dials you wish to use. From the X-BUILD:X-AUTOFIT palette you can select the following sets of dials: Pointer/Pointer Dials - The x/y/x pointer Pointer/Interactive contour - Change the map contouring CA Build/CA Dials - Change the angle and torsion when CA-tracing Mask/Mask Dials - Interactively edit the mask (see following tutorial) Currently, you should be using the CA Dials mode. 7. Using the pseudo-ramachandran plot A pseudo-ramachandran plot is generated for alpha-carbon geometry using well-resolved protein structures - this plot defines the probabilities of specific Cα geometries. The torsion angle of four consecutive alpha carbons is plotted against the open angle that is defined by three consecutive alpha carbon atoms (Figure 9.A). A probability map of alpha-carbon geometry can then be generated. The resulting plot shows the probability of the alpha-carbon geometry being restricted to certain regions (Figure 9.B). Different areas on the plot correspond to specific conformations of the protein 290 QUANTA 2006 X-Ray Structure and Analysis
311 Lesson 3: Manual CA-tracing backbone, including alpha helices and beta sheets. This surface is used to direct fitting of alpha carbons to the displayed electron density pattern. A pointer indicates the current value of the open angle and torsion angle. The plot provides an interactive tool for monitoring and manipulating the conformation of the alpha-carbon trace. The pseudo-ramachandran plot is displayed in an independent window labeled CA angle/torsion. Clicking on any position within the pseudo-ramachandran plot changes the position of the active Cα trace atom (colored yellow). Figure Re-centering the bones and map The bones are only calculated inside the volume of electron density that is displayed. When you reach the edge of this you will need to re-contour the map by centering on the current Cα to continue tracing. The tool Next bones box recalculates the bones around the current Cα atom. QUANTA 2006 X-Ray Structure and Analysis 291 tutorial
312 13. Tutorial 9. Reversing the chain You can change the direction that the chain is being built by clicking on the tool CA Build/Reverse chain tool. After this, you often need to recenter the view by clicking on the tool Next bones box. 10.Extending the helix Extend the helix as far as you can either way until you reach a region of electron density that is uninterpretable. Use the tool Check CA direction (tool 14) to test the direction of the trace and how well the building has been carried out. Make sure that the maps/bones is covering this Cα trace. If you get two zero values, the build was not good (or you have not moved the map to this position). If you get at least one non zero value, then you have certainly made a reasonable attempt at the tracing of the chain. 11. Building a beta sheet When building the beta sheet, it is easier to use the semi-automated map fitting routines rather than adding a strand of defined length. This is because the strands within protein structure are not typical in shape. First, re-display the map centering on the item of text beta sheet (6 strands). To do this go to Text /Goto defined text and click beta sheet (6 strands). Use the tool New segment on the CA Build palette. The Accept:Quit palette will open and the message line will prompt you to pick a bones point from the graphics window. Find a branch point on the bones skeleton that looks like a piece of main chain with a long side chain. A red cross appears on the picked location. This is the starting alpha carbon. If you are not satisfied with this point, simply click on another location on the bones skeleton. When the required point has been picked, then click on the Accept tool from the Accept:Quit palette. 292 QUANTA 2006 X-Ray Structure and Analysis
313 Lesson 3: Manual CA-tracing The bones will be recalculated to be centered on this point, and a two Cα atom line segment will appear. The current Cα atom is yellow, and all other Cα atoms in the current segment are red. All other segments are green. Make sure the map is turned on. Use the next CA tool to extend the trace by one Cα atom. When you have built as far as possible in one direction, use the Reverse chain tool to start building in the opposite direction. When you can no longer build this segment, repeat the operation using the new segment tool to add a new segment of Cα trace, and the next CA tool and reverse chain tools to extend the trace in the each direction. If you wish to remove a Cα atom, use CA build/delete current CA. 12.Refinement To improve the fit of the current segment of Cα trace you can use the tool Refine current seg on the CA Build palette. You can abort the refinement by clicking anywhere in the graphics window if things are obviously going wrong. You can also manually adjust the position by clicking on the tool CA build/move current seg and use the virtual track ball. 13.Joining two segments If you have made sufficient progress during the time allowed it is likely that you will need to join two segments of Cα trace. To join two segments select Join 2 segments on the X-AUTOFIT:X- BUILD palette. The message line prompts you to select two alpha carbons from two built traces. 14.Opening a molecular structure file QUANTA 2006 X-Ray Structure and Analysis 293 tutorial
314 13. Tutorial You may want to compare your build Cα trace with the final refined coordinates for the RNase. Click on Finish on the X-AUTOFIT:X-BUILD palette. To open the coordinates rnase.msf use File/Open. Click on the file rnase.msf (it will become highlighted) and then click on Open. The RNase appears in the main model window. If you go back into X-AUTOFIT you will be able to compare the positions. To make the comparison easier you will need to turn off the bones and map. 15.End session To end your session click on Finish on the X-AUTOFIT:X-BUILD palette and go to the File pulldown menu. Select Exit QUANTA from the menu. References 1. Sevcik, J.; Dodson, E.; Dodson, G. G.; Zelinka, J. The X-Ray analysis of ribonuclease Sa., Metabolism of Nucleic Acids, including Gene Manipulation. Slovak Academy of Science, Bratislava., 33 (1987). 2. Sevcik, J.; Dodson, E.; Dodson, G. G. Determination and restrained least-squares refinement of the crystal structures of ribonuclease Sa and its complex with 3'guanylic acid at 1.8 Å, Acta Cryst, B (1991). Lesson 4: Automated CA-tracing The X-POWERFIT application is designed to analyze and interpret electron density maps of proteins and to detect the presence of alpha helices and beta sheets (1). The application gives the best results for large maps where the amount of information presented to the user by either the electron density or bones can make the Cα tracing task daunting. The X-POWERFIT application also provides methods to refine secondary structure into electron density and an extension to the semi-automated fitting to automatically trace multiple residues into density. In this tutorial, the following material will be covered. 294 QUANTA 2006 X-Ray Structure and Analysis
315 Skeletonization of an electron density map, The calculation of a mask boundary from the map, Determination of the secondary structure, and Fitting a Cα trace into this map Lesson 4: Automated CA-tracing The tutorial involves the use of electron density map (2.4 Å) of the protein RNase Sa (2, 3) that you used in the previous lesson. 1. Opening a molecular structure file Move to the directory lesson6/ and start QUANTA. When QUANTA has finished loading, open the coordinates rnase.msf (for reference) using File/Open. Click on the file rnase.msf (it will become highlighted) and then click on Open. The RNase appears in the main model window. 2. The map management table Select Map Table from the Draw pulldown menu; pull across to Show Map Table. The Map Management table appears as the front window. Select Maps/Add a Map in the Map Management table. Choose the map called rnase.mbk by highlighting it and clicking Open. It is recommended that the map be contoured at 1.5 (which is 0.30 e Å-3). Enter 0.30 in the first Level box and click the OK button. 3. Start X-Powerfit Select Applications/X-AUTOFIT. The program opens two palettes - the main X-AUTOFIT:X-BUILD palette and a Pointer palette. A Ramachandran plot appears for the structure in a window labeled CA angle/ torsion. The map is contoured about the center of the molecule. To open the X-Powerfit palette, pick the tool X-AUTOFIT:X-BUILD /X- POWERFIT. Hide the molecule by clicking on the visible box on the Molecule Management table. 4. Bones generation and editing QUANTA 2006 X-Ray Structure and Analysis 295 tutorial
316 13. Tutorial Since we do not know where the molecule is in the map, you first need to identify the molecule in the map. This is most easily carried out using the bones display, as it is possible to remove excess information from the display very easily. First it is necessary to display the entire map. Pick the tool X-AUTOFIT:X-BUILD/Options. Set the map radius to 35 Å. Click on the OK button. After completion of the contouring, the map should cover most of the unit cell (Figure 1). If you turn on the Rnase molecules using the Molecule Management table, these should lie near the center of the displayed map. Turn off the coordinate display again. Note: You should NOT cause a recalculation of the bones during this editing session (use any pointer tool or bones on-off), as this will negate all the editing, and recalculate the bones in the volume of the map. After the mask has been calculated it is much easier to mask the bones not required. To generate the mask, we will assume there is no coordinate information (otherwise it is possible to generate a mask directly from the coordinates). It is necessary for the bones to be turned on: Using the tool X-AUTOFIT:X-BUILD/Bones.../Bones on-off, turn on the bones, and turn off the map with the Map Management table. Now make the bones easier to visualize. Turn off the side chain bones to reduce the information on display by picking X-AUTOFIT:X-BUILD Bones.../Side chain on-off. Note: Before proceeding, make sure that the Start value is set to 1.3, by using the command Bones/Change start value. To edit the bones, you will use a tool to automatically delete bones by volume. This tool deletes fragments that are smaller than a cutoff threshold defined by their size divided by the total bones volume. The working tool 296 QUANTA 2006 X-Ray Structure and Analysis
317 Lesson 4: Automated CA-tracing takes a few seconds. The message line indicates the progress of the calculation. Initially, to get an idea of the automated deletion of the bones, you should pick the tool X-AUTOFIT:X-BUILD Bones... /Delete all fragments five times. You should see in the textport the report of a delete percentage. This indicates the percentage of the total bones deleted. After five deletions, any fragment less than 32% of the initial size will have been deleted. At this point, you should see one large volume of bones with a tail leading off. You may need to rotate the image to see the tail. It is necessary to remove this side fragment. Pick the tool X-AUTOFIT:X-BUILD Bones... /Delete 1 section and pick a bones point on the link. The link will disappear from the screen. To delete the offending tail we will use the tool that deletes whole fragments. Pick the tool X-AUTOFIT:X-BUILD Bones... /Delete fragments and pick a bones point on the fragment. The fragment disappears from the screen. Note that this tool remains active until picked again. You should watch the message line and wait for the pick a bones point prompt after each pick. If you delete a required part of the bones, you can use the tool X- AUTOFIT:X-BUILD Bones... /Undo last delete to restore it. Now turn on the side chains again using X-AUTOFIT:X-BUILD Bones... / Side chains on-off. You will see some small sections of bones that remain, and need to be deleted before continuing. IF you do not see the small bones, click on the Side chains on-off command again. Use the tool X-AUTOFIT:X-BUILD Bones.../Delete fragments to move around and pick/delete each small section. (Remember to pick the tool again to abort this mode). QUANTA 2006 X-Ray Structure and Analysis 297 tutorial
318 13. Tutorial On completion of this process, you should have just the bones that define a monomer. Note: To check the bones in a real case you can use this tool to show the bones symmetry: X-AUTOFIT:X-BUILD Bones.../Calc bones symmetry. This calculates the symmetry bones and will display these as a reduced representation net of bones. These should NOT overlap the real bones after the completion of the editing. Pick the tool X-AUTOFIT:X-BUILD Map Mask... /Calc. mask from bones. The progress of the calculation is shown on the message line. Upon completion a net of white points indicate the mask. You may wish to edit the mask with the mask sphere pointer. You can manipulate the mask sphere pointer by using the Dials emulator or a combination of keyboard keys and mouse buttons as shown (Figure 2). 298 QUANTA 2006 X-Ray Structure and Analysis
319 Lesson 4: Automated CA-tracing If the graphics on your machine are not very powerful, it is recommended that you hide the bones using the Object Management table and reduce the dot density of the mask by picking X-AUTOFIT:X- BUILD/Map Mask.../Decrease resolution. This will make it easier to manipulate the pointer and display. To remove the deep cavities into the mask, move the mask pointer over these and use the tool X-AUTOFIT:X-BUILD Map Mask.../Add Mask at pointer. This increases the number of inside points in the mask. To delete sections from the mask use the tool X-AUTOFIT:X-BUILD Map Mask.../Del Mask at pointer. To remove voids from within the mask select X-AUTOFIT:X-BUILD/Map Mask.../Check for voids. On completion of editing the mask, you should have a mask that forms the monomer molecular outline. You should save the mask by picking X-AUTOFIT:X-BUILD/Map Mask.../Save Mask to file and giving the file a name. 5. Using the mask as a bounding region QUANTA 2006 X-Ray Structure and Analysis 299 tutorial
320 13. Tutorial This mask can now be used in subsequent sessions as a bounding volume for all calculations. The tool X-AUTOFIT:X-BUILD/ Bones.../Mask bones by mask will set up the bones to always be truncated so that they lie inside the mask. If this tool is used now, then the textport message indicates that there are no points outside the mask. This is because this mask has been generated by the bones, and so surrounds the bones anyway. To see the action, turn off the bones using the X-AUTOFIT:X-BUILD/ Bones.../Bones on-off tool, then pick the tool again to turn the bones back on. The program indicates that some points lie outside the mask, and have been deleted. Therefore in any subsequent session, read in a mask, then turn on the bones, then mask these using the mask. You should turn off the visibility of the mask (using the Object Management table) in the subsequent analysis. 6. Identifying secondary structure For the identification of the secondary structure, you should have: The map open, and displayed and centered in the middle of the monomer/mask and covering the molecule/mask. A map radius of 18 Å should be suitable if centered at the monomer. The bones turned on and the start level set to 1.3 using the tool X- AUTOFIT:X-BUILD Bones.../Change start value. You should have a map mask read in and the bones masked by the mask (i.e. the bones should fill only the mask volume). Now turn off the display of the mask using the Object Management table. 300 QUANTA 2006 X-Ray Structure and Analysis
321 Lesson 4: Automated CA-tracing It is not necessary to view the mask when the Mask bones by mask tool is active, as the program takes care to prevent the user building outside the mask. The hiding of the mask increases the speed of the next part of the calculation, as the image display will update during the analysis. To calculate the secondary structure of the molecule, pick the tool X- AUTOFIT-X-BUILD/X-POWERFIT/Find sec. struct. You should see the pattern recognition algorithm marking possible strand and helix positions. Then the next stage of the calculation carries out a cluster analysis, followed by directed refinement and finally an overlap analysis. You should end up with six or seven structure elements, depending on the mask quality. 7. Conversion of the secondary structure to Cα atoms You should check that the vectors are correct by looking at the bones (and map) closely when converting the vectors to Cα trace. To do this, pick the tool X-AUTOFIT-X-BUILD/X-POWERFIT/ Vector to CA Trace, then select a vector. The algorithm tends to work better for larger maps where solvent flattening does not affect the ends of the strands. 8. Extending the Cα Trace Once the secondary structure has been placed, it is now possible to extend this with the tool X-POWERFIT/Auto extend CA. The extension is carried out from the current Cα atom in the current Cα trace. You should note: The starting Cα atom from which the building is to be continued should be well fitted. The building process is very critical of its progress and often stops with errors - these should be checked. It is possible to interrupt the auto building process by a click with the left mouse button. QUANTA 2006 X-Ray Structure and Analysis 301 tutorial
322 13. Tutorial You should experiment with using the tool from each end of the secondary structure placed, using the pie chart in the bottom left hand corner of the display to view the progress. Note: You can also use any of the manual Cα tracing tools that were utilized in the previous lesson. 9. Cα refinement Segments of placed Cα trace can be refined with the tool X-POWERFIT/ CA refinement, particularly where secondary structure elements have been added in places where the density indicates deformation within the secondary structure. When using this tool make sure that the map completely covers the current segment you wish to refine. This is a very powerful tool that can improve the Cα trace significantly. 10.Comparing your results to the known structure You may want to compare your build Cα trace with the final refined coordinates for the RNase. Display the molecule by setting the Visible column to yes in the Maps Management table. Compare the complete structure to the segments produced by X-AUTOFIT. 11. End session To end your session click on Finish on the X-AUTOFIT:X-BUILD palette and go to the File pulldown menu. Select Exit QUANTA from the menu References 1. Oldfield TJ. Pattern recognition methods to identify secondary structure within X-Ray crystallographic electron density maps. Acta Crystallogr D. D58, (2002). 302 QUANTA 2006 X-Ray Structure and Analysis
323 Lesson 5: Sequence assignment 2. Sevcik J, Dodson E, Dodson GG, Zelinka J The X-Ray analysis of ribonuclease Sa. In Metabolism of Nucleic Acids, including Gene Manipulation, pp. 33. Bratislava: Slovak Academy of Science. 3. Sevcik J, Dodson EJ, Dodson GG Determination and restrained least-squares refinement of the structures of ribonuclease Sa and its complex with 3'-guanylic acid at 1.8 A resolution. Acta Crystallogr B 47: Oldfield TJ. Automated tracing of electrom-density maps of proteins Acta Cryst. D59, 483 (2003). Lesson 5: Sequence assignment In this tutorial, the following material will be covered: Sequence assignment, and Converting a Cα trace to an all atom representation. The tutorial involves the use of the electron density map of the protein RNase Sa (1,2) that you have used in the previous two lessons. During this session, you will be converting the Cα trace into an all atom representation. 1. Start X-Autofit Move into the directory lesson7/ and start QUANTA. Select Applications/X-AUTOFIT. The program opens the following palettes: The main X-AUTOFIT:X-BUILD palette The Object Management palette The Molecule Management palette The Pointer palette The Sequence palette A palette containing all of the standard amino acids labeled Specific. The Cα angle/torsion window X-AUTOFIT has a sequence alignment algorithm that allows you to generate alignment information that matches molecular sequence information of QUANTA 2006 X-Ray Structure and Analysis 303 tutorial
324 13. Tutorial the structure you are studying with alpha-carbon segments you have generated. The algorithm can be applied after you have labeled at least one residue either specifically or using a fuzzy residue type. When you start the application a section of Cα trace will appear as a red object and the sequence for the monomer is displayed at the top of the molecule window. Each Cα has the text string UNK to indicate that no sequence information is known at the moment. 2. Map management table From the Draw pullright menu, pull across to Show Map Table. Then, select Map Table. The Map Management table appears as the front window. The map rnase.mbk is already loaded and has been contoured at 0.23 e Å-3. To toggle the map on and off click on the level box in the Map Management table that currently reads Assignment of the first residue Click Text on the X-AUTOFIT:X-BUILD palette to open the 3D Text palette. Text strings have already been added in this tutorial. You can get to the first text string by picking the tool Goto defined text. Since the first text string (Tyrosine) is already highlighted click the Goto button. This takes you to a yellow text mark. Make sure that the map is now turned on. On the Sequence palette, click Current res. and seq. You are prompted to pick a Cα atom. Select the Cα closest to the text item labeled Tyrosine. The atom you have just selected is now colored yellow to indicate that it is the current CA. Now select Tyrosine from the Specific palette. Now that you have assigned a sequence definition to an alpha carbon, X- AUTOFIT shows all forward and backward sequence alignments from that residue for the Cα trace. The alignments are displayed as arrows (blue for forward alignment and red for reverse alignment) underneath the aligned residues in the residue sequence table at the top of the molecule window. 304 QUANTA 2006 X-Ray Structure and Analysis
325 Lesson 5: Sequence assignment The current residue is marked as blue boxes for forward fitting and red boxes for reversed fitting. 4. Assignment of the second residue Go to the second text string by picking the tool Goto defined text. Highlight the second text string (Arginine) and highlight click Goto. This takes you to the second yellow text mark. Make sure that the map is now turned on. On the Sequence palette, click Current res. and seq. You are prompted to pick a Cα atom. Select the Cα closest to the text item labeled Arginine. Select Arginine from the Specific palette. At this point, X-AUTOFIT has identified a unique sequence for a segment and that sequence is shown in uppercase letters in the sequence table to indicate this. 5. Checking the polarity of the chain To determine the correct direction of the chain X-AUTOFIT attempts to fit polyglycine to the trace in both directions. The map must cover the entire current Cα segment since the atoms are built into the electron density. If it does not, then you should move the pointer into the center of the Cα trace and recalculate the map. To do this, first of all activate the pointer dials by clicking Pointer dials on the Pointer palette. You can then move the pointer around using the virtual track ball option. When you are satisfied with the pointer position click Go to pointer on the Pointer palette to re-calculate the map. The volume of map displayed can be changed using the Options palette selected from the main X-AUTOFIT:X-BUILD palette. To get polarity information for the current segment, select Check CA direction on the CA Build palette. The following information is then reported in the text port: The percent fit. A statement that the chain is the correct/wrong way around. A fit ratio that gives a probability on the correctness of orientation. The ratio compares the fit for the current chain direction (left number) with the reversed chain direction (right number). QUANTA 2006 X-Ray Structure and Analysis 305 tutorial
326 13. Tutorial To change segment polarity select Reverse chain on the CA Build palette. The colors of any arrows indicating sequence alignments for the segment are reversed (that is, red becomes blue and blue becomes red). 6. Building all-atom representation from Cα trace Once a Cα trace has been generated and the sequence has been assigned then the production of an all-atom model is a trivial process. There are three methods of generating all atom models from CA-traces: just using real space refinement (RSR), fitting the main chain with database fragment fitting (and the side chains with RSR), and fitting the main chain atoms by direct correlation of the Cα conformation with all atom geometry (and the side chains with RSR). Make sure the chain is the correct way round and then build the entire chain using Fit seg by CA corr tool. If you have contoured the map over the entire chain you should find that the forward direction (blue arrows) is significantly better fit. On completion, the coordinates are colored by fit to the electron density. The goodness of the fit is color coded as follows: Green atoms fit density well. Yellow atoms fit density moderately well. Red atoms fit badly. Blue atoms had negative density or no density. 7. Opening a molecular structure file You may want to compare your build section with the final refined coordinates for the RNase. Click on Finish on the X-AUTOFIT:X-BUILD palette. When prompted save the coordinates to a new file name. To open the coordinates rnase.msf use File/Open. Click on the file rnase.msf (it will become highlighted) and then click on Open. The RNase appears in the main model window. If you go back into X-AUTOFIT you will be able to compare the positions. To do this effectively, you may wish to reduce the volume of map displayed to Å3 and turn off the Cα trace by toggling the display to No in the Object Management window. 306 QUANTA 2006 X-Ray Structure and Analysis
327 Lesson 6: Model Building and Real Space Refinement using X-BUILD 8. End session To end your session click on Finish on the X-AUTOFIT:X-BUILD palette and go to the File pulldown menu. Select Exit QUANTA from the menu References 1. Sevcik, J.; Dodson, E.; Dodson, G. G.; Zelinka, J. The X-Ray analysis of ribonuclease Sa., Metabolism of Nucleic Acids, including Gene Manipulation. Slovak Academy of Science, Bratislava., 33 (1987). 2. Sevcik, J.; Dodson, E.; Dodson, G. G. Determination and restrained least-squares refinement of the crystal structures of ribonuclease Sa and its complex with 3'guanylic acid at 1.8 Å, Acta Cryst, B (1991). Lesson 6: Model Building and Real Space Refinement using X-BUILD The model building functionality in X-BUILD allows real space refinement in torsion angle space, rigid body refinement, regularization and general manual editing of macromolecular coordinates. For this tutorial, you will be carrying out some model building on the protein apolipoprotein KIV-10 from lesson 2. In lesson 2, the coordinates of human plasminogen kringle (1) were used as an initial model for a Molecular Replacement calculation using X-Ray reflection data collected from apolipoprotein a KIV-10 (2). For this tutorial, the best molecular replacement solution (rigid_k4.pdb) has been used to calculate a 2Fo-Fc electron density map (1.9 Å) (2Fo-Fc_k4.mbk). Recall that the sequence identity between the two proteins is approximately 80%. You will work through the list of tools on the main model building palettes to demonstrate the building functionality within X-BUILD. The text editor text markers are used to indicate a residue for the action, but after working through the tutorial any part of the apolipoprotein structure can be modeled. This tutorial covers the following material: Opening a molecular structure file (MSF), Opening an electron density map, QUANTA 2006 X-Ray Structure and Analysis 307 tutorial
328 13. Tutorial Torsion angle real space refinement, Regularization, Alternate amino acid conformations, Addition/deletion of terminal residues, Mutation of residues, Loop fitting, and Validation. 1. Opening a molecular structure file Move into the directory lesson8/which contains the necessary files for this tutorial. Start QUANTA. When QUANTA has finished loading open the coordinates rigid_ k4.msf using File/Open. Click on the file rigid_k4.msf (it will become highlighted) and then click on Open. The molecule appears in the main model window. 2. Setting up the map display Select Map Table from the Draw pulldown menu, while keeping the mouse button depressed pull across to Show Map Table. The Map Management table appears as the front window. Select Maps/Add a Map in the Map Management table. Choose the map called 2Fo-Fc_ k4.mbk by highlighting it and click Open. The Define Contour Levels and Characteristics dialog box appears. It is recommended that the maps be contoured at 1.0 and 2.0σ (which is 0.95 and 1.9 e Å -3 ). To do this, enter the values 0.95 and 1.9 in the Level boxes. Click OK. 308 QUANTA 2006 X-Ray Structure and Analysis
329 Lesson 6: Model Building and Real Space Refinement using X-BUILD 3. Starting the application Select Applications/X-AUTOFIT. The main X-BUILD:X-AUTOFIT palette opens, along with the Pointer palette, an Object Management table, a Ramachandran Plot, and the display of some of the map. You will also need the Text palette and Building palette. Open these by picking the tools X-BUILD/Text and X-BUILD/Build atoms. For each tool, you will be asked to use the 3D text editor tool Goto defined text to go to a specific part of the structure (labeled with a text string) to try the tool. To complete the tutorial as designed, please follow the instructions. 4. Refine 1 residue tool The Refine 1 residue tool fits single residues or atoms using gradient refinement. You will use this tool to refine a ligand into some density as it is approximately 0.5 Å from the center of the density. Go to the {Refine 1 residue} text string using the 3D text tool/goto defined text. Pick the tool Refine 1 residue from the Build atoms palette. The message line at the bottom of the graphics window asks you to Pick a residue/water. Move the mouse arrow to the ligand and select an atom with a click with the left mouse button. An Accept:Quit palette appears and the ligand begins to refine. The refinement is graphics-limited and will proceed much faster without the map turned on. The message line indicates the progress of the refinement and indicates when the refinement has completed. (If we wanted to stop the refinement, clicking with the left mouse button would do so.) When the message line says Finished, you can either Accept or Quit the solution using the Accept:Quit palette. Note: Note: The X-Ray applications do not allow the use of any other tool while the Accept:Quit palette is active. QUANTA 2006 X-Ray Structure and Analysis 309 tutorial
330 13. Tutorial 5. Geometric conformation tool This tool is used to place side chains of amino acids in conformations normally found in proteins when there is no experimental information to define the conformation experimentally. In this case, a glutamic acid residue requires attention. Go to the {Geometric conformation} text string using the 3D text tool Goto defined text. Pick the tool Build atoms/geometric conformation. The message line at the bottom of the graphics window asks you to Pick atom to set geometry. Pick any atom in the glutamate residue. A Geometry palette appears on the right-hand side of the screen, containing seven rotamer options, all trans conformation, and an Accept:Quit pair. You cannot pick any other tool while this palette is active. The first option (Rota 1 -> 27.2%) is highlighted, and this conformation appears in white on the graphics view of the molecule. Pick different rotamers from the Geometry palette and look at the different conformations, their energy and bumps. You can either Accept or Quit the solution using the Accept:Quit pair. 6. Side chain fitting using grid real space refinement Go to the {Fit side chain by RSR} text string using the 3D text tool Goto defined text. There you will find an arginine residue on the surface of the protein that does not fit the density. In fact, it is a very long way from the correct position and too far for gradient-type refinement to work. To fit this residue automatically into the density, pick the tool Fit side chain by RSR. The message line at the bottom of the graphics window indicates that you should pick an atom at which to begin the refinement. This means that the program will ONLY REFINE OUTWARD FROM THE ATOM SELECTED, so you MUST pick the Cα atom of this residue to fit the whole side chain. 310 QUANTA 2006 X-Ray Structure and Analysis
331 Lesson 6: Model Building and Real Space Refinement using X-BUILD The arginine immediately jumps into the electron density. The Move atom + RSR option (the fifth tool down the Build atoms palette) continuously refines all the side chain chi angles that follow a side chain atom that you are moving. Make sure you remember how to use the virtual track ball option (you can practice moving the pointer first) before doing the following: Pick the tool Move atom + RSR in the Build atoms palette. The program prompts you pick an atom to move, and RSR simultaneously. Pick the Cα of this arginine again. The Accept:Quit palette and a white current solution appears. The message line at the bottom of the graphics window indicates the current fit to density. Move the Cα atom using the virtual trackball XY motion and watch the side chain trying to stick in the density. Eventually, if you move the Cα atom far enough, the side chain will flip to some other density. The application only applies local non-bonding, so you should also watch the energy value and the non-bond indicators during the refinement. When you have finished moving the atom, pick either the Accept or Quit option from the Accept:Quit palette, and the white solution disappears. If you choose Accept, the side chain is updated. 7. Editing the peptide plane Go to the {Edit peptide plane} text string using the 3D text tool Goto defined text. There are three ways to edit peptide planes. At the labeled peptide bond, you will use all three methods. QUANTA 2006 X-Ray Structure and Analysis 311 tutorial
332 13. Tutorial First, we will use the Flip torsion by 180 deg tool. Pick the tool Flip torsion 180 deg. on the Build atoms palette. You are prompted to pick a rotatable bond, in this case the peptide bond marked. (Note that this is not strictly a rotatable bond because this selection results in the rotation of the peptide plane, and not the bond). The peptide plane flips 180º. Now, we will use the Fit main chain by RSR tool, which is the second method. To change this back again, use the tool Fit main chain by RSR. You are prompted to pick a peptide bond. (If you do not pick a peptide bond, the program ignores the tool.) The application fits the atoms into the density by refining the peptide plane AND the omega angle (within limits). The atoms should fit the density again. Finally, the third approach uses the Edit backbone torsion tool. To edit the peptide plane and omega manually, you can use the tool Edit backbone tor. After selecting a peptide bond, this tool allows you to change the peptide plane with the virtual trackball, but the omega angle can ONLY be changed with the dial box. Adjusting the omega angle only with the dial box helps ensure that the omega angle is not moved by mistake. If you look at the Ramachandran plot, you find the two phi-psi pairs of torsion that are changed by this tool displayed, and as you more the peptide plane, the dots move. The message line also shows the actual values of phi and psi plus omega. 8. Regularization of coordinates Go to the {Regularize} text string using the 3D text tool Goto defined text. 312 QUANTA 2006 X-Ray Structure and Analysis
333 Lesson 6: Model Building and Real Space Refinement using X-BUILD You find a glutamine residue at this position in the structure with poor geometry. To correct the geometry of this residue, select the tool Regularize from the Build atoms palette. The program prompts for the first residue in the regularize zone and the last residue in the regularize zone. Pick any atom in the glutamine residue twice to indicate that this is the only residue to be regularized. The residue regularizes to the expected geometry. The regularization proceeds much faster when the map is turned off, as the display refresh is much faster. You can now try the interactive editing while the regularizer is active. This time pick the tool Build atoms/move atoms + reg. res. and select one of the atoms, Oε1 or Nε2, from this residue. The Accept:Quit palette appears and the message line at the bottom of the QUANTA graphics window shows the residual. A green atom representation of the residue appears in the graphics window. Now use the virtual track ball option to move this picked atom. When moving a single residue with the regularizer active, the refresh of the coordinates is limited by the graphics of the machine. You can now drag the side chain around by this atom, where the N and C atoms of the residue are anchored at their initial positions as shown by the crosses. The bonds of the residue change color, depending on the deviation of the geometry at each atom at the ends of this bond. To change the moving atom, pick a new atom with the left mouse button. The moving atom is marked with a cross. You can free the fixed ends of the residue (O and N) atoms by picking these as moving atoms. On completion of the editing, select the Quit option from the Accept:Quit palette. QUANTA 2006 X-Ray Structure and Analysis 313 tutorial
334 13. Tutorial To try out Move atom + reg. zone, you need to be able to view THR 37, GLN 34 (the residue with the text label {Regularize}, and residue ARG 32. Use the left mouse button to pick and identify the residues. (Although it does not matter on which residue you actually try this, these residues are used for the tutorial.) Select the tool Move atom + reg. zone. You are prompted for: * First residue in zone ARG 32 * Last residue in zone THR 37 * Pick moving atom pick the Cα atom of GLN 34 You need not pick the first/last residues in order, and you can pick any atom of a residue to specify the range to regularized. Initially the zone regularizes to completion. The message line notes that a new moving atom can be picked at any time (with the left mouse button), and a value for the current residual. A green display of the regularized atoms also appears. If a residue in the zone of regularization contains a cystine residue as part of a disulfide bond, a text port comment, Disulfide link added, appears. This is because the last residue in the zone was a cystine residue, so the link + the other cystine residue is added as part of the regularized residues. You can now move the current moving atom with the virtual trackball (or dials), and change the moving atom. Experiment with changing the Cα positions, and then either Accept or Quit the editing. 9. Alternate conformations Go to the {Alternate conformation} text string using the 3D text tool Goto defined text. 314 QUANTA 2006 X-Ray Structure and Analysis
335 Lesson 6: Model Building and Real Space Refinement using X-BUILD An arginine residue is at this text marker with two side chain conformations. You can view which conformation is the B-conformer using a coloring option: From the Build atoms palette select the Color atoms... tool. This opens a new palette, Atom color. There are 6 tools on this palette. Pick Color B-alt different. The B-conformer of this residue turns pink. Find the tool X-BUILD-X-AUTOFIT/Build atoms/add-delete/ Delete residue. When you pick this tool the application prompts you for a residue to delete. Pick the pink B-conformation. The B-conformation disappears. Now, to place the B-conformation back again, use the tool Add alternate conformation on the same palette. The B-conformation appears, with Cα and Cβ atoms in the same position and the side chain different from the CG atom. This is because the default mode of action for alternate conformation is to place the main chain atoms in the same place, and allow only side chain atoms to have different positions, where CB is the branch point. To change this action you should change the toggle option on the X- BUILD/X-AUTOFIT/Options... dialog box B-conf clamped to A backbone so that it is turned off. Now you can move B-conformation atoms so that the whole can be an alternate conformation, and therefore separate the CB atoms. 10.Adding residues to termini Go to the {Add LEU then THR} text string using the 3D text tool Goto defined text. QUANTA 2006 X-Ray Structure and Analysis 315 tutorial
336 13. Tutorial You should find that the display has centered on a region of the map where the density continues without any atoms. You will place a leucine residue and a threonine residue in this density. You should still have the Add-delete palette open; if not, open this from the Build atoms palette using the Add/delete... tool. Select the tool Add res at termini and select the carbonyl carbon atom at the 3D text marker. (If you do not pick the terminal residue, the addition aborts.) A palette appears so you can select a residue. Select leucine, which then appears within the density. Select this tool again and place a threonine residue. Both residues have been placed into the electron density close to a sensible conformation. This is because the application fits the terminal residues using a tree search algorithm for density fitting to the last/previous residue, so that any new atoms are fitted to the electron density in the best possible conformation. Hence, adding a residue to the termini is extremely easy. You may want to try to improve the fit to the density using other tools after completing the rest of this set of tutorials. 11. Mutate residue Go to the {Mutate residue Ser to Tyr} text string using the 3D text tool Goto defined text. You find serine in this position of human plasminogen kringle 4 that should in fact be a tyrosine in apolipoprotein (a) KIV-10 To correct this residue, select the tool Mutate residue from the Build atoms palette. The program prompts for the residue to mutate. Pick any atom in the serine residue. You are then prompted to select a new residue type, select Tyrosine from the Specific palette. You may want to try to improve the fit to the density using other tools. 316 QUANTA 2006 X-Ray Structure and Analysis
337 Lesson 6: Model Building and Real Space Refinement using X-BUILD 12.Using the Structure palette Go to the {Loop fit 1} text string using the 3D text tool Goto defined text. You can experiment with the Structure palette for modeling zones of residues. Use the tool Loop fit to fit the loop Cα 67 to Cα 72 of segment ARIG. Then use the Refine zone tool to improve the loop fitting solution. You should use the tool X-BUILD:X-AUTOFIT/Structure.../Loop fit and pick the two labeled atoms ({Loop fit 1} to {Loop fit 2}). The program searches for loop conformations until you click with the left mouse button to abort the search, or the time limit expires (See the Options... dialog bog for the time limit. The default is 10 minutes.). You can then view the best 10 solutions (defined by the fit to electron density), Accept/Quit a solution, or continue the search. If the loop search finds a better solution, use the Refine zone tool to improve the fit by gradient refinement. 13.Validation To validate the structure, select the Protein validation tool on the X- Autofit:X-Build palette, and then work through the 3D text list of errors using the Goto next text tool to look at each one End Session To end your session click on Finish on the X-AUTOFIT:X-BUILD palette and go to the File pulldown menu. Select Exit QUANTA from the menu. References 1. Mulichak, A. M.; Tulinsky, A.; Ravichandran, K. G. Crystal and molecular structure of human plasminogen kringle 4 refined at 1.9 Å resolution., Biochemistry (1991). 2. Mochalkin, I.; Cheng, B.; Klezovitch, O.; Scanu, A. M.; Tulinsky, A. Recombinant kringle IV-10 modules of human apolipoprotein(a): QUANTA 2006 X-Ray Structure and Analysis 317 tutorial
338 13. Tutorial structure, ligand binding modes, and biological relevance. Biochemistry (1999). Lesson 7: Ligand Fitting using X-LIGAND X-LIGAND (1) is designed to search for unsatisfied electron density (density containing no molecular coordinates), sort these in order of volume, and fit a ligand to these sites automatically. The application is also able to search conformation flexibility of a ligand by varying any rotatable bonds and fit these rotamers to density at a rate of more than a thousand per second. This entire process, including refinement, can be carried out rapidly. In this tutorial, the following material will be covered: Searching for possible ligand sites in an electron density map (1.9 Å) Conformational searching of ligand Refining the ligand. For this tutorial, you will be fitting a ligand to the protein apolipoprotein KIV-10, which has already been used in several earlier lessons. 1. Set up for the tutorial Move to the directory lesson9/ that contains necessary files for this tutorial. Start QUANTA. When QUANTA has finished loading, open the coordinates kiv-10.msf and e-aminocaproic.msf in that order using File/Open. Click on Open. The small molecule is aminocaprioc acid (EACA), a competitive inhibitor for the interaction of kringles with other proteins. The binding mode for this ligand was a major objective in the original crystallographic study for this data (2). 2. Setting up the map display 318 QUANTA 2006 X-Ray Structure and Analysis
339 Lesson 7: Ligand Fitting using X-LIGAND For this tutorial, you will be displayed two electron density maps. An Fo- Fc map will be used to actually fit the ligand while a 2Fo-Fc map will be displayed for reference. Select Map Table from the Draw menu and pull across to Show Map table. The Map Management Table appears as the front window. From that table, select Maps/Add a Map. Choose the map called 2Fo- Fc.mbk by highlighting it and click Open. The Define Contour Levels and Characteristics dialog box appears. It is recommended that the maps be contoured at 1.0 and 2.0, to do this make sure that two include levels are selected (indicated by black crosses) and click Levels from Sigma. Click OK. Again, from the Map Management Table, choose the Maps/Add a Map command. This time select the file Fo-Fc.mbk. The recommended values for the level and color boxes for this map are shown in Figure 1. Click OK. QUANTA 2006 X-Ray Structure and Analysis 319 tutorial
340 13. Tutorial Figure 10. Suitable contour levels and colors for the Fo-Fc map Select Applications/X-LIGAND. First of all, you will be prompted to choose which map you wish to use for the ligand fitting procedure. Select Fo-Fc.mbk and click OK. When you start X-LIGAND, there will be a few seconds delay. This is because the program must generate a sphere of symmetry atoms, and then make sure the map covers these atoms. The X-LIGAND application generates a sphere of symmetry atoms around the working molecule so that symmetry ligand sites are not found as multiple sites. The message line at the bottom of the graphics screen will indicate the progress of the setting up. The X-LIGAND palette will appear with only 4 tools that can be selected. If you zoom out a little you will see that the graphics display shows the molecule of apolipoprotein KIV-10, the ligand, and a blue sphere of symmetry atoms. The Object Management Window has also popped up to show that symmetry has been created as an object (SYMMETRY). 3. Finding possible ligand sites Click the palette tool Change search setting. 320 QUANTA 2006 X-Ray Structure and Analysis
341 Lesson 7: Ligand Fitting using X-LIGAND This sets the map level (in σ) at which the search for possible ligand sites is made in the map. A lower threshold will result in more sites being found, and will also increase the extent of the volume of each site that does not overlap the protein. A lower threshold will often result in the overlap of sites, giving fewer, larger sites. This is the only parameter that needs to be set by you. The rest are automatically determined by X-LIGAND. Enter 3.0σ as the Search Threshold. Click OK on the Ligand Search Parameters box and click on the palette tool Search for ligands. This searches the map within the displayed sphere for possible sites for the ligand, and sorts these in order of volume. The display centers at the first (largest) possible ligand site, the Fo-Fc map is displayed at 2.5σ along with a search volume that is indicated by yellow crosses. In addition, the 2Fo-Fc map is displayed at 1.0 and 2.0 although it is not being used in the ligand fitting procedure. At this point, the application has already fitted the ligand at this site as a rigid body, so you will find that it will be in the correct position already, but in an incorrect conformation and orientation. Note: You can turn the map on and off with the Map on/off tool on the X-LIGAND palette, the display manipulation is much easier when the map is off. You can also toggle the maps on/off from the Maps Management table. 4. A conformational search of the ligand Click the X-LIGAND tool Search conformations. As the ligand is currently a long way from the best solution, there is a delay of a few seconds. Each improved solution is displayed as it is found. The actual computation runs at about 1000 conformations/second. This example has five internal degrees of freedom and the program uses the Monte Carlo search algorithm. The maximum time that the search will run is by default one minute although you can interrupt it at any time by clicking with the left mouse button. Leave it running for at least 30 seconds. QUANTA 2006 X-Ray Structure and Analysis 321 tutorial
342 13. Tutorial After a few minutes, the program returns the best 20 conformations. Use the tool...all 20 conformations to view all 20. You will see for this ligand that they are very similar. You can toggle through the different conformations using the tools...previous conformation and...next conformation tools. 5. Refinement You can now refine the ligand conformation, orientation, and position using the Refine tool on the X-LIGAND palette. You will need to select just one conformation before using this tool. The refinement method is torsion angle real space refinement using both linear and quadratic interpolation of the electron density. The final coordinates will be within 0.01 Å of the refinement carried out with standard refinement procedures, but the radius of convergence is much higher with this routine. 6. Saving the result In the X-LIGAND palette, use the tool Save ligand to MSF. Enter e- aminocaproic-fitted and click Save. This creates a new coordinate file containing the refined coordinates. 7. Exit the X-Ligand application To end your session click on Exit on the X-LIGAND palette At this stage, you should have three molecules displayed in the main QUANTA window and listed in the Molecule Management window (see Figure 11.). 322 QUANTA 2006 X-Ray Structure and Analysis
343 Lesson 8: Water Fitting Using X-SOLVATE Figure 11. The Molecule Management window You should retain the protein (kiv-10) and the fitted conformation of the ligand (e-aminocaproic-fitted). To close the coordinates e-aminocaproic use the File/Close command. Click on the file e-aminocaproic.msf (it will become highlighted and appear in the Close panel) and then click on OK. You will now save the protein and fitted ligand to a single msf file. Click File/Save As... and accept the default writing options. Click OK. Call this new filename kiv-10-ligand and click Save. Leave QUANTA running in preparation for the next lesson. References 1. Oldfield, T. X-LIGAND: An application for the automated addition of flexible ligands into electron density. Acta Cryst D (2001). 2. Mochalkin, I.; Cheng, B.; Klezovitch, O.; Scanu, A. M.; Tulinsky, A. Recombinant kringle IV-10 modules of human apolipoprotein(a): structure, ligand binding modes, and biological relevance. Biochemistry (1999). Lesson 8: Water Fitting Using X-SOLVATE X-SOLVATE (1) is a tool that allows you to search an electron density map for water peaks, to adjust the peak positions, and to save them as water coordinates. In this tutorial, we will fit water molecules to the electron density map of apolipoprotein KIV-10 used in the previous lesson. QUANTA 2006 X-Ray Structure and Analysis 323 tutorial
QUANTA Protein Design MAY 2006
 QUANTA 2006 Protein Design MAY 2006 Copyright (1) Copyright Copyright 2006, Accelrys Software Inc. All rights reserved. The Accelrys name and logo are registered trademarks of Accelrys Software Inc. This
QUANTA 2006 Protein Design MAY 2006 Copyright (1) Copyright Copyright 2006, Accelrys Software Inc. All rights reserved. The Accelrys name and logo are registered trademarks of Accelrys Software Inc. This
Preparing a PDB File
 Figure 1: Schematic view of the ligand-binding domain from the vitamin D receptor (PDB file 1IE9). The crystallographic waters are shown as small spheres and the bound ligand is shown as a CPK model. HO
Figure 1: Schematic view of the ligand-binding domain from the vitamin D receptor (PDB file 1IE9). The crystallographic waters are shown as small spheres and the bound ligand is shown as a CPK model. HO
QUANTA. Protein Design. Release December Scranton Road San Diego, CA / Fax: 858/
 QUANTA Protein Design Release 2000 December 2000 9685 Scranton Road San Diego, CA 92121-3752 858/799-5000 Fax: 858/799-5100 Copyright * This document is copyright 2001, Accelrys Incorporated. All rights
QUANTA Protein Design Release 2000 December 2000 9685 Scranton Road San Diego, CA 92121-3752 858/799-5000 Fax: 858/799-5100 Copyright * This document is copyright 2001, Accelrys Incorporated. All rights
Examples of Protein Modeling. Protein Modeling. Primary Structure. Protein Structure Description. Protein Sequence Sources. Importing Sequences to MOE
 Examples of Protein Modeling Protein Modeling Visualization Examination of an experimental structure to gain insight about a research question Dynamics To examine the dynamics of protein structures To
Examples of Protein Modeling Protein Modeling Visualization Examination of an experimental structure to gain insight about a research question Dynamics To examine the dynamics of protein structures To
Cerius 2. Hypothesis & Receptor Models. Release 4.0 April 1999
 Cerius 2 Hypothesis & Receptor Models Release 4.0 April 1999 Molecular Simulations Inc. 9685 Scranton Road San Diego, CA 92121-3752 619/458-9990 Fax: 619/458-0136 Copyright * This document is copyright
Cerius 2 Hypothesis & Receptor Models Release 4.0 April 1999 Molecular Simulations Inc. 9685 Scranton Road San Diego, CA 92121-3752 619/458-9990 Fax: 619/458-0136 Copyright * This document is copyright
Introduction to Spark
 1 As you become familiar or continue to explore the Cresset technology and software applications, we encourage you to look through the user manual. This is accessible from the Help menu. However, don t
1 As you become familiar or continue to explore the Cresset technology and software applications, we encourage you to look through the user manual. This is accessible from the Help menu. However, don t
Insight II L DelPhi March 2004
 Insight II 2000.3L DelPhi March 2004 Insight II 20003.L DelPhi Accelrys Inc. 9685 Scranton Rd. San Diego, CA 92121-3752 Tel: 858 799 5000 Fax: 858 799 5100 Page 1 of 166 Page 2 of 166 Insight II 20003.L
Insight II 2000.3L DelPhi March 2004 Insight II 20003.L DelPhi Accelrys Inc. 9685 Scranton Rd. San Diego, CA 92121-3752 Tel: 858 799 5000 Fax: 858 799 5100 Page 1 of 166 Page 2 of 166 Insight II 20003.L
Crystal Builder, Surface Builder, Interface Builder, Polymer Builder, Amorphous Builder. Release 4.0 April 1999 (last full revision March 1997)
 Cerius 2 Builders Crystal Builder, Surface Builder, Interface Builder, Polymer Builder, Amorphous Builder Release 4.0 April 1999 (last full revision March 1997). 9685 Scranton Road San Diego, CA 92121-3752
Cerius 2 Builders Crystal Builder, Surface Builder, Interface Builder, Polymer Builder, Amorphous Builder Release 4.0 April 1999 (last full revision March 1997). 9685 Scranton Road San Diego, CA 92121-3752
NMR, X-ray Diffraction, Protein Structure, and RasMol
 NMR, X-ray Diffraction, Protein Structure, and RasMol Introduction So far we have been mostly concerned with the proteins themselves. The techniques (NMR or X-ray diffraction) used to determine a structure
NMR, X-ray Diffraction, Protein Structure, and RasMol Introduction So far we have been mostly concerned with the proteins themselves. The techniques (NMR or X-ray diffraction) used to determine a structure
Introduction to Comparative Protein Modeling. Chapter 4 Part I
 Introduction to Comparative Protein Modeling Chapter 4 Part I 1 Information on Proteins Each modeling study depends on the quality of the known experimental data. Basis of the model Search in the literature
Introduction to Comparative Protein Modeling Chapter 4 Part I 1 Information on Proteins Each modeling study depends on the quality of the known experimental data. Basis of the model Search in the literature
Exercises for Windows
 Exercises for Windows CAChe User Interface for Windows Select tool Application window Document window (workspace) Style bar Tool palette Select entire molecule Select Similar Group Select Atom tool Rotate
Exercises for Windows CAChe User Interface for Windows Select tool Application window Document window (workspace) Style bar Tool palette Select entire molecule Select Similar Group Select Atom tool Rotate
Crystal lattice Real Space. Reflections Reciprocal Space. I. Solving Phases II. Model Building for CHEM 645. Purified Protein. Build model.
 I. Solving Phases II. Model Building for CHEM 645 Purified Protein Solve Phase Build model and refine Crystal lattice Real Space Reflections Reciprocal Space ρ (x, y, z) pronounced rho F hkl 2 I F (h,
I. Solving Phases II. Model Building for CHEM 645 Purified Protein Solve Phase Build model and refine Crystal lattice Real Space Reflections Reciprocal Space ρ (x, y, z) pronounced rho F hkl 2 I F (h,
Tutorial. Getting started. Sample to Insight. March 31, 2016
 Getting started March 31, 2016 Sample to Insight CLC bio, a QIAGEN Company Silkeborgvej 2 Prismet 8000 Aarhus C Denmark Telephone: +45 70 22 32 44 www.clcbio.com support-clcbio@qiagen.com Getting started
Getting started March 31, 2016 Sample to Insight CLC bio, a QIAGEN Company Silkeborgvej 2 Prismet 8000 Aarhus C Denmark Telephone: +45 70 22 32 44 www.clcbio.com support-clcbio@qiagen.com Getting started
Molecular modeling with InsightII
 Molecular modeling with InsightII Yuk Sham Computational Biology/Biochemistry Consultant Phone: (612) 624 7427 (Walter Library) Phone: (612) 624 0783 (VWL) Email: shamy@msi.umn.edu How to run InsightII
Molecular modeling with InsightII Yuk Sham Computational Biology/Biochemistry Consultant Phone: (612) 624 7427 (Walter Library) Phone: (612) 624 0783 (VWL) Email: shamy@msi.umn.edu How to run InsightII
Full wwpdb X-ray Structure Validation Report i
 Full wwpdb X-ray Structure Validation Report i Mar 10, 2018 01:44 am GMT PDB ID : 1MWP Title : N-TERMINAL DOMAIN OF THE AMYLOID PRECURSOR PROTEIN Authors : Rossjohn, J.; Cappai, R.; Feil, S.C.; Henry,
Full wwpdb X-ray Structure Validation Report i Mar 10, 2018 01:44 am GMT PDB ID : 1MWP Title : N-TERMINAL DOMAIN OF THE AMYLOID PRECURSOR PROTEIN Authors : Rossjohn, J.; Cappai, R.; Feil, S.C.; Henry,
ISIS/Draw "Quick Start"
 ISIS/Draw "Quick Start" Click to print, or click Drawing Molecules * Basic Strategy 5.1 * Drawing Structures with Template tools and template pages 5.2 * Drawing bonds and chains 5.3 * Drawing atoms 5.4
ISIS/Draw "Quick Start" Click to print, or click Drawing Molecules * Basic Strategy 5.1 * Drawing Structures with Template tools and template pages 5.2 * Drawing bonds and chains 5.3 * Drawing atoms 5.4
Full wwpdb X-ray Structure Validation Report i
 Full wwpdb X-ray Structure Validation Report i Mar 13, 2018 04:03 pm GMT PDB ID : 5NMJ Title : Chicken GRIFIN (crystallisation ph: 6.5) Authors : Ruiz, F.M.; Romero, A. Deposited on : 2017-04-06 Resolution
Full wwpdb X-ray Structure Validation Report i Mar 13, 2018 04:03 pm GMT PDB ID : 5NMJ Title : Chicken GRIFIN (crystallisation ph: 6.5) Authors : Ruiz, F.M.; Romero, A. Deposited on : 2017-04-06 Resolution
Full wwpdb X-ray Structure Validation Report i
 Full wwpdb X-ray Structure Validation Report i Jan 28, 2019 11:10 AM EST PDB ID : 6A5H Title : The structure of [4+2] and [6+4] cyclase in the biosynthetic pathway of unidentified natural product Authors
Full wwpdb X-ray Structure Validation Report i Jan 28, 2019 11:10 AM EST PDB ID : 6A5H Title : The structure of [4+2] and [6+4] cyclase in the biosynthetic pathway of unidentified natural product Authors
Viewing and Analyzing Proteins, Ligands and their Complexes 2
 2 Viewing and Analyzing Proteins, Ligands and their Complexes 2 Overview Viewing the accessible surface Analyzing the properties of proteins containing thousands of atoms is best accomplished by representing
2 Viewing and Analyzing Proteins, Ligands and their Complexes 2 Overview Viewing the accessible surface Analyzing the properties of proteins containing thousands of atoms is best accomplished by representing
Joana Pereira Lamzin Group EMBL Hamburg, Germany. Small molecules How to identify and build them (with ARP/wARP)
 Joana Pereira Lamzin Group EMBL Hamburg, Germany Small molecules How to identify and build them (with ARP/wARP) The task at hand To find ligand density and build it! Fitting a ligand We have: electron
Joana Pereira Lamzin Group EMBL Hamburg, Germany Small molecules How to identify and build them (with ARP/wARP) The task at hand To find ligand density and build it! Fitting a ligand We have: electron
Full wwpdb X-ray Structure Validation Report i
 Full wwpdb X-ray Structure Validation Report i Jan 17, 2019 09:42 AM EST PDB ID : 6D3Z Title : Protease SFTI complex Authors : Law, R.H.P.; Wu, G. Deposited on : 2018-04-17 Resolution : 2.00 Å(reported)
Full wwpdb X-ray Structure Validation Report i Jan 17, 2019 09:42 AM EST PDB ID : 6D3Z Title : Protease SFTI complex Authors : Law, R.H.P.; Wu, G. Deposited on : 2018-04-17 Resolution : 2.00 Å(reported)
Build_model v User Guide
 Build_model v.2.0.1 User Guide MolTech Build_model User Guide 2008-2011 Molecular Technologies Ltd. www.moltech.ru Please send your comments and suggestions to contact@moltech.ru. Table of Contents Input
Build_model v.2.0.1 User Guide MolTech Build_model User Guide 2008-2011 Molecular Technologies Ltd. www.moltech.ru Please send your comments and suggestions to contact@moltech.ru. Table of Contents Input
How to Make or Plot a Graph or Chart in Excel
 This is a complete video tutorial on How to Make or Plot a Graph or Chart in Excel. To make complex chart like Gantt Chart, you have know the basic principles of making a chart. Though I have used Excel
This is a complete video tutorial on How to Make or Plot a Graph or Chart in Excel. To make complex chart like Gantt Chart, you have know the basic principles of making a chart. Though I have used Excel
Full wwpdb X-ray Structure Validation Report i
 Full wwpdb X-ray Structure Validation Report i Mar 8, 2018 08:34 pm GMT PDB ID : 1RUT Title : Complex of LMO4 LIM domains 1 and 2 with the ldb1 LID domain Authors : Deane, J.E.; Ryan, D.P.; Maher, M.J.;
Full wwpdb X-ray Structure Validation Report i Mar 8, 2018 08:34 pm GMT PDB ID : 1RUT Title : Complex of LMO4 LIM domains 1 and 2 with the ldb1 LID domain Authors : Deane, J.E.; Ryan, D.P.; Maher, M.J.;
Full wwpdb X-ray Structure Validation Report i
 Full wwpdb X-ray Structure Validation Report i Mar 8, 2018 10:24 pm GMT PDB ID : 1A30 Title : HIV-1 PROTEASE COMPLEXED WITH A TRIPEPTIDE INHIBITOR Authors : Louis, J.M.; Dyda, F.; Nashed, N.T.; Kimmel,
Full wwpdb X-ray Structure Validation Report i Mar 8, 2018 10:24 pm GMT PDB ID : 1A30 Title : HIV-1 PROTEASE COMPLEXED WITH A TRIPEPTIDE INHIBITOR Authors : Louis, J.M.; Dyda, F.; Nashed, N.T.; Kimmel,
Full wwpdb X-ray Structure Validation Report i
 Full wwpdb X-ray Structure Validation Report i Mar 14, 2018 02:00 pm GMT PDB ID : 3RRQ Title : Crystal structure of the extracellular domain of human PD-1 Authors : Lazar-Molnar, E.; Ramagopal, U.A.; Nathenson,
Full wwpdb X-ray Structure Validation Report i Mar 14, 2018 02:00 pm GMT PDB ID : 3RRQ Title : Crystal structure of the extracellular domain of human PD-1 Authors : Lazar-Molnar, E.; Ramagopal, U.A.; Nathenson,
Performing a Pharmacophore Search using CSD-CrossMiner
 Table of Contents Introduction... 2 CSD-CrossMiner Terminology... 2 Overview of CSD-CrossMiner... 3 Searching with a Pharmacophore... 4 Performing a Pharmacophore Search using CSD-CrossMiner Version 2.0
Table of Contents Introduction... 2 CSD-CrossMiner Terminology... 2 Overview of CSD-CrossMiner... 3 Searching with a Pharmacophore... 4 Performing a Pharmacophore Search using CSD-CrossMiner Version 2.0
Molecular Modeling. Prediction of Protein 3D Structure from Sequence. Vimalkumar Velayudhan. May 21, 2007
 Molecular Modeling Prediction of Protein 3D Structure from Sequence Vimalkumar Velayudhan Jain Institute of Vocational and Advanced Studies May 21, 2007 Vimalkumar Velayudhan Molecular Modeling 1/23 Outline
Molecular Modeling Prediction of Protein 3D Structure from Sequence Vimalkumar Velayudhan Jain Institute of Vocational and Advanced Studies May 21, 2007 Vimalkumar Velayudhan Molecular Modeling 1/23 Outline
Design of a Novel Globular Protein Fold with Atomic-Level Accuracy
 Design of a Novel Globular Protein Fold with Atomic-Level Accuracy Brian Kuhlman, Gautam Dantas, Gregory C. Ireton, Gabriele Varani, Barry L. Stoddard, David Baker Presented by Kate Stafford 4 May 05 Protein
Design of a Novel Globular Protein Fold with Atomic-Level Accuracy Brian Kuhlman, Gautam Dantas, Gregory C. Ireton, Gabriele Varani, Barry L. Stoddard, David Baker Presented by Kate Stafford 4 May 05 Protein
Full wwpdb X-ray Structure Validation Report i
 Full wwpdb X-ray Structure Validation Report i Jan 14, 2019 11:10 AM EST PDB ID : 6GYW Title : Crystal structure of DacA from Staphylococcus aureus Authors : Tosi, T.; Freemont, P.S.; Grundling, A. Deposited
Full wwpdb X-ray Structure Validation Report i Jan 14, 2019 11:10 AM EST PDB ID : 6GYW Title : Crystal structure of DacA from Staphylococcus aureus Authors : Tosi, T.; Freemont, P.S.; Grundling, A. Deposited
Part 7 Bonds and Structural Supports
 Part 7 Bonds and Structural Supports http://cbm.msoe.edu/newwebsite/learntomodel Introduction In addition to covalent bonds between atoms in a molecule, Jmol has the ability to render Hydrogen Bonds and
Part 7 Bonds and Structural Supports http://cbm.msoe.edu/newwebsite/learntomodel Introduction In addition to covalent bonds between atoms in a molecule, Jmol has the ability to render Hydrogen Bonds and
Mnova Software for Analyzing Reaction Monitoring NMR Spectra
 Mnova Software for Analyzing Reaction Monitoring NMR Spectra Version 10 Chen Peng, PhD, VP of Business Development, US & China Mestrelab Research SL San Diego, CA, USA chen.peng@mestrelab.com 858.736.4563
Mnova Software for Analyzing Reaction Monitoring NMR Spectra Version 10 Chen Peng, PhD, VP of Business Development, US & China Mestrelab Research SL San Diego, CA, USA chen.peng@mestrelab.com 858.736.4563
Full wwpdb X-ray Structure Validation Report i
 Full wwpdb X-ray Structure Validation Report i Mar 8, 2018 06:13 pm GMT PDB ID : 5G5C Title : Structure of the Pyrococcus furiosus Esterase Pf2001 with space group C2221 Authors : Varejao, N.; Reverter,
Full wwpdb X-ray Structure Validation Report i Mar 8, 2018 06:13 pm GMT PDB ID : 5G5C Title : Structure of the Pyrococcus furiosus Esterase Pf2001 with space group C2221 Authors : Varejao, N.; Reverter,
Assignment 2: Conformation Searching (50 points)
 Chemistry 380.37 Fall 2015 Dr. Jean M. Standard September 16, 2015 Assignment 2: Conformation Searching (50 points) In this assignment, you will use the Spartan software package to investigate some conformation
Chemistry 380.37 Fall 2015 Dr. Jean M. Standard September 16, 2015 Assignment 2: Conformation Searching (50 points) In this assignment, you will use the Spartan software package to investigate some conformation
Protein structure prediction. CS/CME/BioE/Biophys/BMI 279 Oct. 10 and 12, 2017 Ron Dror
 Protein structure prediction CS/CME/BioE/Biophys/BMI 279 Oct. 10 and 12, 2017 Ron Dror 1 Outline Why predict protein structure? Can we use (pure) physics-based methods? Knowledge-based methods Two major
Protein structure prediction CS/CME/BioE/Biophys/BMI 279 Oct. 10 and 12, 2017 Ron Dror 1 Outline Why predict protein structure? Can we use (pure) physics-based methods? Knowledge-based methods Two major
Tools for Cryo-EM Map Fitting. Paul Emsley MRC Laboratory of Molecular Biology
 Tools for Cryo-EM Map Fitting Paul Emsley MRC Laboratory of Molecular Biology April 2017 Cryo-EM model-building typically need to move more atoms that one does for crystallography the maps are lower resolution
Tools for Cryo-EM Map Fitting Paul Emsley MRC Laboratory of Molecular Biology April 2017 Cryo-EM model-building typically need to move more atoms that one does for crystallography the maps are lower resolution
Introduction to Structure Preparation and Visualization
 Introduction to Structure Preparation and Visualization Created with: Release 2018-4 Prerequisites: Release 2018-2 or higher Access to the internet Categories: Molecular Visualization, Structure-Based
Introduction to Structure Preparation and Visualization Created with: Release 2018-4 Prerequisites: Release 2018-2 or higher Access to the internet Categories: Molecular Visualization, Structure-Based
Preparing Spatial Data
 13 CHAPTER 2 Preparing Spatial Data Assessing Your Spatial Data Needs 13 Assessing Your Attribute Data 13 Determining Your Spatial Data Requirements 14 Locating a Source of Spatial Data 14 Performing Common
13 CHAPTER 2 Preparing Spatial Data Assessing Your Spatial Data Needs 13 Assessing Your Attribute Data 13 Determining Your Spatial Data Requirements 14 Locating a Source of Spatial Data 14 Performing Common
Refine & Validate. In the *.res file, be sure to add the following four commands after the UNIT instruction and before any atoms: ACTA CONF WPDB -2
 Refine & Validate Refinement is simply a way to improve the fit between the measured intensities and the intensities calculated from the model. The peaks in the difference map and the list of worst fitting
Refine & Validate Refinement is simply a way to improve the fit between the measured intensities and the intensities calculated from the model. The peaks in the difference map and the list of worst fitting
HOMOLOGY MODELING. The sequence alignment and template structure are then used to produce a structural model of the target.
 HOMOLOGY MODELING Homology modeling, also known as comparative modeling of protein refers to constructing an atomic-resolution model of the "target" protein from its amino acid sequence and an experimental
HOMOLOGY MODELING Homology modeling, also known as comparative modeling of protein refers to constructing an atomic-resolution model of the "target" protein from its amino acid sequence and an experimental
Introduction Molecular Structure Script Console External resources Advanced topics. JMol tutorial. Giovanni Morelli.
 Gen 19th, 2017 1 2 Create and edit Display and view Mesurament and labelling Surface and Orbitals 3 4 from Database Protein Enzyme Crystal Structure and Unit Cell 5 Symmetry Animation General information
Gen 19th, 2017 1 2 Create and edit Display and view Mesurament and labelling Surface and Orbitals 3 4 from Database Protein Enzyme Crystal Structure and Unit Cell 5 Symmetry Animation General information
Application Note. U. Heat of Formation of Ethyl Alcohol and Dimethyl Ether. Introduction
 Application Note U. Introduction The molecular builder (Molecular Builder) is part of the MEDEA standard suite of building tools. This tutorial provides an overview of the Molecular Builder s basic functionality.
Application Note U. Introduction The molecular builder (Molecular Builder) is part of the MEDEA standard suite of building tools. This tutorial provides an overview of the Molecular Builder s basic functionality.
Section III - Designing Models for 3D Printing
 Section III - Designing Models for 3D Printing In this section of the Jmol Training Guide, you will become familiar with the commands needed to design a model that will be built on a 3D Printer. As you
Section III - Designing Models for 3D Printing In this section of the Jmol Training Guide, you will become familiar with the commands needed to design a model that will be built on a 3D Printer. As you
Bonds and Structural Supports
 Bonds and Structural Supports Part of the Jmol Training Guide from the MSOE Center for BioMolecular Modeling Interactive version available at http://cbm.msoe.edu/teachingresources/jmol/jmoltraining/struts.html
Bonds and Structural Supports Part of the Jmol Training Guide from the MSOE Center for BioMolecular Modeling Interactive version available at http://cbm.msoe.edu/teachingresources/jmol/jmoltraining/struts.html
Supporting Online Material for
 www.sciencemag.org/cgi/content/full/309/5742/1868/dc1 Supporting Online Material for Toward High-Resolution de Novo Structure Prediction for Small Proteins Philip Bradley, Kira M. S. Misura, David Baker*
www.sciencemag.org/cgi/content/full/309/5742/1868/dc1 Supporting Online Material for Toward High-Resolution de Novo Structure Prediction for Small Proteins Philip Bradley, Kira M. S. Misura, David Baker*
Three-Dimensional Electron Microscopy of Macromolecular Assemblies
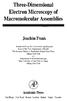 Three-Dimensional Electron Microscopy of Macromolecular Assemblies Joachim Frank Wadsworth Center for Laboratories and Research State of New York Department of Health The Governor Nelson A. Rockefeller
Three-Dimensional Electron Microscopy of Macromolecular Assemblies Joachim Frank Wadsworth Center for Laboratories and Research State of New York Department of Health The Governor Nelson A. Rockefeller
Molecular Modeling Lecture 7. Homology modeling insertions/deletions manual realignment
 Molecular Modeling 2018-- Lecture 7 Homology modeling insertions/deletions manual realignment Homology modeling also called comparative modeling Sequences that have similar sequence have similar structure.
Molecular Modeling 2018-- Lecture 7 Homology modeling insertions/deletions manual realignment Homology modeling also called comparative modeling Sequences that have similar sequence have similar structure.
Tutorial: Structural Analysis of a Protein-Protein Complex
 Molecular Modeling Section (MMS) Department of Pharmaceutical and Pharmacological Sciences University of Padova Via Marzolo 5-35131 Padova (IT) @contact: stefano.moro@unipd.it Tutorial: Structural Analysis
Molecular Modeling Section (MMS) Department of Pharmaceutical and Pharmacological Sciences University of Padova Via Marzolo 5-35131 Padova (IT) @contact: stefano.moro@unipd.it Tutorial: Structural Analysis
Physical Chemistry Analyzing a Crystal Structure and the Diffraction Pattern Virginia B. Pett The College of Wooster
 Physical Chemistry Analyzing a Crystal Structure and the Diffraction Pattern Virginia B. Pett The College of Wooster L. W. Haynes and his Senior Independent Study students conducted the 2 + 2 photo addition
Physical Chemistry Analyzing a Crystal Structure and the Diffraction Pattern Virginia B. Pett The College of Wooster L. W. Haynes and his Senior Independent Study students conducted the 2 + 2 photo addition
PQSMol. User s Manual
 PQSMol User s Manual c Parallel Quantum Solutions, 2006 www.pqs-chem.com Conventions used in this manual Filenames, commands typed in at the command prompt are written in typewriter font: pqsview aspirin.out
PQSMol User s Manual c Parallel Quantum Solutions, 2006 www.pqs-chem.com Conventions used in this manual Filenames, commands typed in at the command prompt are written in typewriter font: pqsview aspirin.out
Full wwpdb X-ray Structure Validation Report i
 Full wwpdb X-ray Structure Validation Report i Feb 17, 2018 01:16 am GMT PDB ID : 1IFT Title : RICIN A-CHAIN (RECOMBINANT) Authors : Weston, S.A.; Tucker, A.D.; Thatcher, D.R.; Derbyshire, D.J.; Pauptit,
Full wwpdb X-ray Structure Validation Report i Feb 17, 2018 01:16 am GMT PDB ID : 1IFT Title : RICIN A-CHAIN (RECOMBINANT) Authors : Weston, S.A.; Tucker, A.D.; Thatcher, D.R.; Derbyshire, D.J.; Pauptit,
Fast, Intuitive Structure Determination IV: Space Group Determination and Structure Solution
 Fast, Intuitive Structure Determination IV: Space Group Determination and Structure Solution November 25, 2013 Welcome I I Dr. Michael Ruf Product Manager Crystallography Bruker AXS Inc. Madison, WI, USA
Fast, Intuitive Structure Determination IV: Space Group Determination and Structure Solution November 25, 2013 Welcome I I Dr. Michael Ruf Product Manager Crystallography Bruker AXS Inc. Madison, WI, USA
wwpdb X-ray Structure Validation Summary Report
 wwpdb X-ray Structure Validation Summary Report io Jan 31, 2016 06:45 PM GMT PDB ID : 1CBS Title : CRYSTAL STRUCTURE OF CELLULAR RETINOIC-ACID-BINDING PROTEINS I AND II IN COMPLEX WITH ALL-TRANS-RETINOIC
wwpdb X-ray Structure Validation Summary Report io Jan 31, 2016 06:45 PM GMT PDB ID : 1CBS Title : CRYSTAL STRUCTURE OF CELLULAR RETINOIC-ACID-BINDING PROTEINS I AND II IN COMPLEX WITH ALL-TRANS-RETINOIC
PDBe TUTORIAL. PDBePISA (Protein Interfaces, Surfaces and Assemblies)
 PDBe TUTORIAL PDBePISA (Protein Interfaces, Surfaces and Assemblies) http://pdbe.org/pisa/ This tutorial introduces the PDBePISA (PISA for short) service, which is a webbased interactive tool offered by
PDBe TUTORIAL PDBePISA (Protein Interfaces, Surfaces and Assemblies) http://pdbe.org/pisa/ This tutorial introduces the PDBePISA (PISA for short) service, which is a webbased interactive tool offered by
Assignment A02: Geometry Definition: File Formats, Redundant Coordinates, PES Scans
 Assignment A02: Geometry Definition: File Formats, Redundant Coordinates, PES Scans In Assignments A00 and A01, you familiarized yourself with GaussView and G09W, you learned the basics about input (GJF)
Assignment A02: Geometry Definition: File Formats, Redundant Coordinates, PES Scans In Assignments A00 and A01, you familiarized yourself with GaussView and G09W, you learned the basics about input (GJF)
SeeSAR 7.1 Beginners Guide. June 2017
 SeeSAR 7.1 Beginners Guide June 2017 Part 1: Basics 1 Type a pdb code and press return or Load your own protein or already existing project, or Just load molecules To begin, let s type 2zff and download
SeeSAR 7.1 Beginners Guide June 2017 Part 1: Basics 1 Type a pdb code and press return or Load your own protein or already existing project, or Just load molecules To begin, let s type 2zff and download
Performing Advanced Cartography with Esri Production Mapping
 Esri International User Conference San Diego, California Technical Workshops July 25, 2012 Performing Advanced Cartography with Esri Production Mapping Tania Pal & Madhura Phaterpekar Agenda Outline generic
Esri International User Conference San Diego, California Technical Workshops July 25, 2012 Performing Advanced Cartography with Esri Production Mapping Tania Pal & Madhura Phaterpekar Agenda Outline generic
Flexibility and Constraints in GOLD
 Flexibility and Constraints in GOLD Version 2.1 August 2018 GOLD v5.6.3 Table of Contents Purpose of Docking... 3 GOLD s Evolutionary Algorithm... 4 GOLD and Hermes... 4 Handling Flexibility and Constraints
Flexibility and Constraints in GOLD Version 2.1 August 2018 GOLD v5.6.3 Table of Contents Purpose of Docking... 3 GOLD s Evolutionary Algorithm... 4 GOLD and Hermes... 4 Handling Flexibility and Constraints
Comparing whole genomes
 BioNumerics Tutorial: Comparing whole genomes 1 Aim The Chromosome Comparison window in BioNumerics has been designed for large-scale comparison of sequences of unlimited length. In this tutorial you will
BioNumerics Tutorial: Comparing whole genomes 1 Aim The Chromosome Comparison window in BioNumerics has been designed for large-scale comparison of sequences of unlimited length. In this tutorial you will
Giri Narasimhan. CAP 5510: Introduction to Bioinformatics. ECS 254; Phone: x3748
 CAP 5510: Introduction to Bioinformatics Giri Narasimhan ECS 254; Phone: x3748 giri@cis.fiu.edu www.cis.fiu.edu/~giri/teach/bioinfs07.html 2/15/07 CAP5510 1 EM Algorithm Goal: Find θ, Z that maximize Pr
CAP 5510: Introduction to Bioinformatics Giri Narasimhan ECS 254; Phone: x3748 giri@cis.fiu.edu www.cis.fiu.edu/~giri/teach/bioinfs07.html 2/15/07 CAP5510 1 EM Algorithm Goal: Find θ, Z that maximize Pr
Insight II. Search Compare. March Scranton Road San Diego, CA / Fax: 858/
 Insight II Search Compare March 2000 9685 Scranton Road San Diego, CA 92121-3752 858/458-9990 Fax: 858/458-0136 Copyright * This document is copyright 2000, Molecular Simulations Inc., a subsidiary of
Insight II Search Compare March 2000 9685 Scranton Road San Diego, CA 92121-3752 858/458-9990 Fax: 858/458-0136 Copyright * This document is copyright 2000, Molecular Simulations Inc., a subsidiary of
Creating a Pharmacophore Query from a Reference Molecule & Scaffold Hopping in CSD-CrossMiner
 Table of Contents Creating a Pharmacophore Query from a Reference Molecule & Scaffold Hopping in CSD-CrossMiner Introduction... 2 CSD-CrossMiner Terminology... 2 Overview of CSD-CrossMiner... 3 Features
Table of Contents Creating a Pharmacophore Query from a Reference Molecule & Scaffold Hopping in CSD-CrossMiner Introduction... 2 CSD-CrossMiner Terminology... 2 Overview of CSD-CrossMiner... 3 Features
Example: Identification
 Example: Identification In this structure we will explore Atom identification Working with maps Working with projections Eliminating diffusely diffracting solvent Disorder modeling Restrain application
Example: Identification In this structure we will explore Atom identification Working with maps Working with projections Eliminating diffusely diffracting solvent Disorder modeling Restrain application
APBS electrostatics in VMD - Software. APBS! >!Examples! >!Visualization! >! Contents
 Software Search this site Home Announcements An update on mailing lists APBS 1.2.0 released APBS 1.2.1 released APBS 1.3 released New APBS 1.3 Windows Installer PDB2PQR 1.7.1 released PDB2PQR 1.8 released
Software Search this site Home Announcements An update on mailing lists APBS 1.2.0 released APBS 1.2.1 released APBS 1.3 released New APBS 1.3 Windows Installer PDB2PQR 1.7.1 released PDB2PQR 1.8 released
Pymol Practial Guide
 Pymol Practial Guide Pymol is a powerful visualizor very convenient to work with protein molecules. Its interface may seem complex at first, but you will see that with a little practice is simple and powerful
Pymol Practial Guide Pymol is a powerful visualizor very convenient to work with protein molecules. Its interface may seem complex at first, but you will see that with a little practice is simple and powerful
Protein crystallography. Garry Taylor
 Protein crystallography Garry Taylor X-ray Crystallography - the Basics Grow crystals Collect X-ray data Determine phases Calculate ρ-map Interpret map Refine coordinates Do the biology. Nitrogen at -180
Protein crystallography Garry Taylor X-ray Crystallography - the Basics Grow crystals Collect X-ray data Determine phases Calculate ρ-map Interpret map Refine coordinates Do the biology. Nitrogen at -180
ON SITE SYSTEMS Chemical Safety Assistant
 ON SITE SYSTEMS Chemical Safety Assistant CS ASSISTANT WEB USERS MANUAL On Site Systems 23 N. Gore Ave. Suite 200 St. Louis, MO 63119 Phone 314-963-9934 Fax 314-963-9281 Table of Contents INTRODUCTION
ON SITE SYSTEMS Chemical Safety Assistant CS ASSISTANT WEB USERS MANUAL On Site Systems 23 N. Gore Ave. Suite 200 St. Louis, MO 63119 Phone 314-963-9934 Fax 314-963-9281 Table of Contents INTRODUCTION
Molecular Modelling. Computational Chemistry Demystified. RSC Publishing. Interprobe Chemical Services, Lenzie, Kirkintilloch, Glasgow, UK
 Molecular Modelling Computational Chemistry Demystified Peter Bladon Interprobe Chemical Services, Lenzie, Kirkintilloch, Glasgow, UK John E. Gorton Gorton Systems, Glasgow, UK Robert B. Hammond Institute
Molecular Modelling Computational Chemistry Demystified Peter Bladon Interprobe Chemical Services, Lenzie, Kirkintilloch, Glasgow, UK John E. Gorton Gorton Systems, Glasgow, UK Robert B. Hammond Institute
Basics of protein structure
 Today: 1. Projects a. Requirements: i. Critical review of one paper ii. At least one computational result b. Noon, Dec. 3 rd written report and oral presentation are due; submit via email to bphys101@fas.harvard.edu
Today: 1. Projects a. Requirements: i. Critical review of one paper ii. At least one computational result b. Noon, Dec. 3 rd written report and oral presentation are due; submit via email to bphys101@fas.harvard.edu
NMR-Structure determination with the program CNS
 NMR-Structure determination with the program CNS Blockkurs 2013 Exercise 11.10.2013, room Mango? 1 NMR-Structure determination - Overview Amino acid sequence Topology file nef_seq.mtf loop cns_mtf_atom.id
NMR-Structure determination with the program CNS Blockkurs 2013 Exercise 11.10.2013, room Mango? 1 NMR-Structure determination - Overview Amino acid sequence Topology file nef_seq.mtf loop cns_mtf_atom.id
PDF-4+ Tools and Searches
 PDF-4+ Tools and Searches PDF-4+ 2018 The PDF-4+ 2018 database is powered by our integrated search display software. PDF-4+ 2018 boasts 72 search selections coupled with 125 display fields resulting in
PDF-4+ Tools and Searches PDF-4+ 2018 The PDF-4+ 2018 database is powered by our integrated search display software. PDF-4+ 2018 boasts 72 search selections coupled with 125 display fields resulting in
Esri UC2013. Technical Workshop.
 Esri International User Conference San Diego, California Technical Workshops July 9, 2013 CAD: Introduction to using CAD Data in ArcGIS Jeff Reinhart & Phil Sanchez Agenda Overview of ArcGIS CAD Support
Esri International User Conference San Diego, California Technical Workshops July 9, 2013 CAD: Introduction to using CAD Data in ArcGIS Jeff Reinhart & Phil Sanchez Agenda Overview of ArcGIS CAD Support
X-ray Crystallography
 2009/11/25 [ 1 ] X-ray Crystallography Andrew Torda, wintersemester 2009 / 2010 X-ray numerically most important more than 4/5 structures Goal a set of x, y, z coordinates different properties to NMR History
2009/11/25 [ 1 ] X-ray Crystallography Andrew Torda, wintersemester 2009 / 2010 X-ray numerically most important more than 4/5 structures Goal a set of x, y, z coordinates different properties to NMR History
Introduction to ArcMap
 Introduction to ArcMap ArcMap ArcMap is a Map-centric GUI tool used to perform map-based tasks Mapping Create maps by working geographically and interactively Display and present Export or print Publish
Introduction to ArcMap ArcMap ArcMap is a Map-centric GUI tool used to perform map-based tasks Mapping Create maps by working geographically and interactively Display and present Export or print Publish
PDF-4+ Tools and Searches
 PDF-4+ Tools and Searches PDF-4+ 2019 The PDF-4+ 2019 database is powered by our integrated search display software. PDF-4+ 2019 boasts 74 search selections coupled with 126 display fields resulting in
PDF-4+ Tools and Searches PDF-4+ 2019 The PDF-4+ 2019 database is powered by our integrated search display software. PDF-4+ 2019 boasts 74 search selections coupled with 126 display fields resulting in
Introduction to Hartree-Fock calculations in Spartan
 EE5 in 2008 Hannes Jónsson Introduction to Hartree-Fock calculations in Spartan In this exercise, you will get to use state of the art software for carrying out calculations of wavefunctions for molecues,
EE5 in 2008 Hannes Jónsson Introduction to Hartree-Fock calculations in Spartan In this exercise, you will get to use state of the art software for carrying out calculations of wavefunctions for molecues,
Silica surface - Materials Studio tutorial. CREATING SiO 2 SURFACE
 Silica surface - Materials Studio tutorial CREATING SiO 2 SURFACE Our goal surface of SiO2 6.948 Ǻ Import structure The XRD experiment gives us such parameters as: lattice parameters, symmetry group and
Silica surface - Materials Studio tutorial CREATING SiO 2 SURFACE Our goal surface of SiO2 6.948 Ǻ Import structure The XRD experiment gives us such parameters as: lattice parameters, symmetry group and
HOW TO ANALYZE SYNCHROTRON DATA
 HOW TO ANALYZE SYNCHROTRON DATA 1 SYNCHROTRON APPLICATIONS - WHAT Diffraction data are collected on diffractometer lines at the world s synchrotron sources. Most synchrotrons have one or more user facilities
HOW TO ANALYZE SYNCHROTRON DATA 1 SYNCHROTRON APPLICATIONS - WHAT Diffraction data are collected on diffractometer lines at the world s synchrotron sources. Most synchrotrons have one or more user facilities
Orientational degeneracy in the presence of one alignment tensor.
 Orientational degeneracy in the presence of one alignment tensor. Rotation about the x, y and z axes can be performed in the aligned mode of the program to examine the four degenerate orientations of two
Orientational degeneracy in the presence of one alignment tensor. Rotation about the x, y and z axes can be performed in the aligned mode of the program to examine the four degenerate orientations of two
OECD QSAR Toolbox v.4.1. Tutorial on how to predict Skin sensitization potential taking into account alert performance
 OECD QSAR Toolbox v.4.1 Tutorial on how to predict Skin sensitization potential taking into account alert performance Outlook Background Objectives Specific Aims Read across and analogue approach The exercise
OECD QSAR Toolbox v.4.1 Tutorial on how to predict Skin sensitization potential taking into account alert performance Outlook Background Objectives Specific Aims Read across and analogue approach The exercise
OECD QSAR Toolbox v.4.0. Tutorial on how to predict Skin sensitization potential taking into account alert performance
 OECD QSAR Toolbox v.4.0 Tutorial on how to predict Skin sensitization potential taking into account alert performance Outlook Background Objectives Specific Aims Read across and analogue approach The exercise
OECD QSAR Toolbox v.4.0 Tutorial on how to predict Skin sensitization potential taking into account alert performance Outlook Background Objectives Specific Aims Read across and analogue approach The exercise
The Schrödinger KNIME extensions
 The Schrödinger KNIME extensions Computational Chemistry and Cheminformatics in a workflow environment Jean-Christophe Mozziconacci Volker Eyrich Topics What are the Schrödinger extensions? Workflow application
The Schrödinger KNIME extensions Computational Chemistry and Cheminformatics in a workflow environment Jean-Christophe Mozziconacci Volker Eyrich Topics What are the Schrödinger extensions? Workflow application
Introduction to" Protein Structure
 Introduction to" Protein Structure Function, evolution & experimental methods Thomas Blicher, Center for Biological Sequence Analysis Learning Objectives Outline the basic levels of protein structure.
Introduction to" Protein Structure Function, evolution & experimental methods Thomas Blicher, Center for Biological Sequence Analysis Learning Objectives Outline the basic levels of protein structure.
Procheck output. Bond angles (Procheck) Structure verification and validation Bond lengths (Procheck) Introduction to Bioinformatics.
 Structure verification and validation Bond lengths (Procheck) Introduction to Bioinformatics Iosif Vaisman Email: ivaisman@gmu.edu ----------------------------------------------------------------- Bond
Structure verification and validation Bond lengths (Procheck) Introduction to Bioinformatics Iosif Vaisman Email: ivaisman@gmu.edu ----------------------------------------------------------------- Bond
Ligand Scout Tutorials
 Ligand Scout Tutorials Step : Creating a pharmacophore from a protein-ligand complex. Type ke6 in the upper right area of the screen and press the button Download *+. The protein will be downloaded and
Ligand Scout Tutorials Step : Creating a pharmacophore from a protein-ligand complex. Type ke6 in the upper right area of the screen and press the button Download *+. The protein will be downloaded and
Direct Method. Very few protein diffraction data meet the 2nd condition
 Direct Method Two conditions: -atoms in the structure are equal-weighted -resolution of data are higher than the distance between the atoms in the structure Very few protein diffraction data meet the 2nd
Direct Method Two conditions: -atoms in the structure are equal-weighted -resolution of data are higher than the distance between the atoms in the structure Very few protein diffraction data meet the 2nd
ICM-Chemist How-To Guide. Version 3.6-1g Last Updated 12/01/2009
 ICM-Chemist How-To Guide Version 3.6-1g Last Updated 12/01/2009 ICM-Chemist HOW TO IMPORT, SKETCH AND EDIT CHEMICALS How to access the ICM Molecular Editor. 1. Click here 2. Start sketching How to sketch
ICM-Chemist How-To Guide Version 3.6-1g Last Updated 12/01/2009 ICM-Chemist HOW TO IMPORT, SKETCH AND EDIT CHEMICALS How to access the ICM Molecular Editor. 1. Click here 2. Start sketching How to sketch
Protein Structures. 11/19/2002 Lecture 24 1
 Protein Structures 11/19/2002 Lecture 24 1 All 3 figures are cartoons of an amino acid residue. 11/19/2002 Lecture 24 2 Peptide bonds in chains of residues 11/19/2002 Lecture 24 3 Angles φ and ψ in the
Protein Structures 11/19/2002 Lecture 24 1 All 3 figures are cartoons of an amino acid residue. 11/19/2002 Lecture 24 2 Peptide bonds in chains of residues 11/19/2002 Lecture 24 3 Angles φ and ψ in the
Crystals, X-rays and Proteins
 Crystals, X-rays and Proteins Comprehensive Protein Crystallography Dennis Sherwood MA (Hons), MPhil, PhD Jon Cooper BA (Hons), PhD OXFORD UNIVERSITY PRESS Contents List of symbols xiv PART I FUNDAMENTALS
Crystals, X-rays and Proteins Comprehensive Protein Crystallography Dennis Sherwood MA (Hons), MPhil, PhD Jon Cooper BA (Hons), PhD OXFORD UNIVERSITY PRESS Contents List of symbols xiv PART I FUNDAMENTALS
Structural Bioinformatics (C3210) Molecular Docking
 Structural Bioinformatics (C3210) Molecular Docking Molecular Recognition, Molecular Docking Molecular recognition is the ability of biomolecules to recognize other biomolecules and selectively interact
Structural Bioinformatics (C3210) Molecular Docking Molecular Recognition, Molecular Docking Molecular recognition is the ability of biomolecules to recognize other biomolecules and selectively interact
Protein Crystallography
 Protein Crystallography Part II Tim Grüne Dept. of Structural Chemistry Prof. G. Sheldrick University of Göttingen http://shelx.uni-ac.gwdg.de tg@shelx.uni-ac.gwdg.de Overview The Reciprocal Lattice The
Protein Crystallography Part II Tim Grüne Dept. of Structural Chemistry Prof. G. Sheldrick University of Göttingen http://shelx.uni-ac.gwdg.de tg@shelx.uni-ac.gwdg.de Overview The Reciprocal Lattice The
IFM Chemistry Computational Chemistry 2010, 7.5 hp LAB2. Computer laboratory exercise 1 (LAB2): Quantum chemical calculations
 Computer laboratory exercise 1 (LAB2): Quantum chemical calculations Introduction: The objective of the second computer laboratory exercise is to get acquainted with a program for performing quantum chemical
Computer laboratory exercise 1 (LAB2): Quantum chemical calculations Introduction: The objective of the second computer laboratory exercise is to get acquainted with a program for performing quantum chemical
User Guide for LeDock
 User Guide for LeDock Hongtao Zhao, PhD Email: htzhao@lephar.com Website: www.lephar.com Copyright 2017 Hongtao Zhao. All rights reserved. Introduction LeDock is flexible small-molecule docking software,
User Guide for LeDock Hongtao Zhao, PhD Email: htzhao@lephar.com Website: www.lephar.com Copyright 2017 Hongtao Zhao. All rights reserved. Introduction LeDock is flexible small-molecule docking software,
Protein structure analysis. Risto Laakso 10th January 2005
 Protein structure analysis Risto Laakso risto.laakso@hut.fi 10th January 2005 1 1 Summary Various methods of protein structure analysis were examined. Two proteins, 1HLB (Sea cucumber hemoglobin) and 1HLM
Protein structure analysis Risto Laakso risto.laakso@hut.fi 10th January 2005 1 1 Summary Various methods of protein structure analysis were examined. Two proteins, 1HLB (Sea cucumber hemoglobin) and 1HLM
Full wwpdb NMR Structure Validation Report i
 Full wwpdb NMR Structure Validation Report i Feb 17, 2018 06:22 am GMT PDB ID : 141D Title : SOLUTION STRUCTURE OF A CONSERVED DNA SEQUENCE FROM THE HIV-1 GENOME: RESTRAINED MOLECULAR DYNAMICS SIMU- LATION
Full wwpdb NMR Structure Validation Report i Feb 17, 2018 06:22 am GMT PDB ID : 141D Title : SOLUTION STRUCTURE OF A CONSERVED DNA SEQUENCE FROM THE HIV-1 GENOME: RESTRAINED MOLECULAR DYNAMICS SIMU- LATION
Copyright Mark Brandt, Ph.D A third method, cryogenic electron microscopy has seen increasing use over the past few years.
 Structure Determination and Sequence Analysis The vast majority of the experimentally determined three-dimensional protein structures have been solved by one of two methods: X-ray diffraction and Nuclear
Structure Determination and Sequence Analysis The vast majority of the experimentally determined three-dimensional protein structures have been solved by one of two methods: X-ray diffraction and Nuclear
Version 1.2 October 2017 CSD v5.39
 Mogul Geometry Check Table of Contents Introduction... 2 Example 1. Using Mogul to assess intramolecular geometry... 3 Example 2. Using Mogul to explain activity data... 5 Conclusions... 8 Further Exercises...
Mogul Geometry Check Table of Contents Introduction... 2 Example 1. Using Mogul to assess intramolecular geometry... 3 Example 2. Using Mogul to explain activity data... 5 Conclusions... 8 Further Exercises...
Chem 253. Tutorial for Materials Studio
 Chem 253 Tutorial for Materials Studio This tutorial is designed to introduce Materials Studio 7.0, which is a program used for modeling and simulating materials for predicting and rationalizing structure
Chem 253 Tutorial for Materials Studio This tutorial is designed to introduce Materials Studio 7.0, which is a program used for modeling and simulating materials for predicting and rationalizing structure
Performing Map Cartography. using Esri Production Mapping
 AGENDA Performing Map Cartography Presentation Title using Esri Production Mapping Name of Speaker Company Name Kannan Jayaraman Agenda Introduction What s New in ArcGIS 10.1 ESRI Production Mapping Mapping
AGENDA Performing Map Cartography Presentation Title using Esri Production Mapping Name of Speaker Company Name Kannan Jayaraman Agenda Introduction What s New in ArcGIS 10.1 ESRI Production Mapping Mapping
Template Free Protein Structure Modeling Jianlin Cheng, PhD
 Template Free Protein Structure Modeling Jianlin Cheng, PhD Associate Professor Computer Science Department Informatics Institute University of Missouri, Columbia 2013 Protein Energy Landscape & Free Sampling
Template Free Protein Structure Modeling Jianlin Cheng, PhD Associate Professor Computer Science Department Informatics Institute University of Missouri, Columbia 2013 Protein Energy Landscape & Free Sampling
