Vantage Pro. Weather Envoy. Installation Manual. Product # 6314 & 6314C
|
|
|
- Marlene Caitlin Gallagher
- 6 years ago
- Views:
Transcription
1 Vantage Pro Weather Envoy Installation Manual Product # 6314 & 6314C
2 FCC Part 15 Class B Registration Warning This equipment has been tested and found to comply with the limits for a Class B digital device, pursuant to Part 15 of the FCC Rules. These limits are designed to provide reasonable protection against harmful interference in a residential installation. This equipment generates, uses, and can radiate radio frequency energy and, if not installed and used in accordance with the instructions, may cause harmful interference to radio communications. However, there is no guarantee that interference will not occur in a particular installation. If this equipment does cause harmful interference to radio or television reception, which can be determined by turning the equipment on and off, the user is encouraged to try to correct the interference by one or more of the following measures: Reorient or relocate the receiving antenna. Increase the separation between the equipment and receiver. Connect the equipment into an outlet on a circuit different from that to which the receiver is connected. Consult the dealer or an experienced radio/tv technician for help. Davis cables must be used for this equipment to comply with the relevant FCC regulations.changes or modification not expressly approved in writing by Davis Instruments may void the warranty and user s authority to operate this equipment. Product #: 6314 & 6314C Part Number: Weather Envoy Installation Manual Rev A Manual (September 26, 2002) This product complies with the essential protection requirements of the EC EMC Directive 89/ 336/EC.. (c) Davis Instruments Corp All Rights Reserved Diablo Avenue, Hayward, CA U.S.A Fax: info@davisnet.com
3 Table of Contents Table of Contents Welcome to the Weather Envoy! Contents Required for Operation All Weather Envoys: Wireless Weather Envoy: Cabled Weather Envoy: Optional Accessories Hardware Installation Hardware Requirements Local Connection Windows Computer Requirements Local Connection Macintosh Computer Requirements Preparing the Envoy Installing the Data Logger Installing the Batteries Connecting AC Power Connecting a Cabled Envoy to the Integrated Sensor Suite (ISS) 5 Mounting the Envoy Local Computer Installation Installing with a Local Computer Remote Computer Installation Remote Modem Connection Hardware Requirements Installing with a Remote Computer A Few Notes About Phone Modem Connections Software Installation and Setup Installing the Software Windows Computer Macintosh Computer Running the Software Station Setup Adding a Station About the Walkthrough New Station Station Configuration Serial Port Configure Console Select Units Set Barometer i
4 Table of Contents Set Rain Cal Set Temp & Hum Cal Set Total Rain Set Time Set Archive Interval Set Latitude and Longitude Set Alarms Auto Download Alarms Three special alarms Weather Data Measured & Calculated Wind Temperature Apparent Temperatures Humidity Dew-Point Rainfall Barometric Pressure Solar Radiation UV (Ultra Violet) Radiation EvapoTranspiration (ET) Leaf Wetness Soil Moisture Time Troubleshooting Guide Communications Problems Finding the Correct Serial Port Modem Initialization String Program Problems Contacting Davis Technical Support Specifications ii
5 W ELCOME TO THE WEATHER ENVOY! Contents Welcome to the Weather Envoy! Welcome to Davis Instruments Weather Envoy! The Weather Envoy provides a new and exciting way of getting your Davis weather station data into your Windows (95 or later) or Macintosh (OS X) computer. The Weather Envoy includes the data collection and logging functions of the Vantage Pro console, but in a smaller package that can be discreetly placed next to your computer. Both cabled and wireless versions of the Weather Envoy are available. In combination with our WeatherLink software, the Weather Envoy allows you to view, store, plot, analyze, export, share and print your weather data. Contents Before continuing, please be sure your Weather Envoy package includes the following: Envoy console Two #6 x 1 screws for wall mounting AC-power adapter Required for Operation In order to use your Weather Envoy, you will also need the following Davis weather products: All Weather Envoys: WeatherLink for Vantage Pro (Windows version 5.2 or later (#6510C), Mac OS X version 5.01 or later (#6520C)) Wireless Weather Envoy: Wireless Integrated Sensor Suite (ISS) or ISS Plus or Wireless Vantage Pro (Plus) Weather Station Cabled Weather Envoy: Cabled ISS or Cabled ISS Plus 1
6 H ARDWARE INSTALLATION Optional Accessories Optional Accessories The following optional accessories are designed for use with your Envoy. They are available from your dealer or may be ordered directly from Davis. Telephone Modem Adapter (#6533) Allows transmission of data from the data logger using a modem. Standard 4-Conductor 40 Extension Cable (# ) For more flexibility in the placement of your Weather Envoy, add one 40 (12 m) extension cable to extend the distance between your station and the computer. (48 (14.4 m) maximum) Hardware Installation The Weather Envoy allows two types of installation: local connection to a computer and remote connection to a computer via a modem. Requirements and installation for each type of connection differ, and are explained separately below. Hardware Requirements Note: The amount of storage space necessary for the data files depends on the archive interval. Each archive record in the database is 88 bytes. Every day in the database has an additional two records totalling 176 bytes that store daily summary information. A database containing data stored at a 30-minute archive interval requires approximately 4400 bytes of disk space per day or 132KB of disk space per month. The disk space requirements change in a linear fashion depending on the archive interval. For example, data stored at a one-minute interval requires approximately 3.8 MB a month while data stored at a two-hour interval requires approximately 32 KB a month. Local Connection Windows Computer Requirements Your Weather Envoy requires the following for a local Windows computer connection: Computer running Windows 95, 98, 2000, XP, ME, or NT 4.0 with at least 5 MB of free disk space Windows-compatible display VGA minimum. SVGA or High (16-bit) Color or better recommended. One free serial port Local Connection Macintosh Computer Requirements Your Weather Envoy requires the following for a local Macintosh computer connection: Macintosh computer running Mac OS X v10.01 or newer with at least 5 MB of free disk space A USB to serial port converter connected to a Macintosh USB port. 2
7 H ARDWARE INSTALLATION Preparing the Envoy Preparing the Envoy Perform the following procedures to prepare your Envoy for operation. Install the Data Logger Install the Batteries Mount your Envoy Make the Envoy Connections Test using WeatherLink Setup the Envoy using WeatherLink Installing the Data Logger CAUTION: The WeatherLink data logger must be installed before you install the batteries! 1. Remove the three screws from the back of the Envoy case. 2. Separate the case halves to expose the data logger connector. 3
8 H ARDWARE INSTALLATION Preparing the Envoy 3. Carefully insert the data logger into the connector. Note:Be sure to push down firmly on the data logger to seat the connection. Data Logger Data Logger Cable Channel Installing the Data Logger 4. Rejoin the case halves, making sure the data logger cable passes through the cable channel. 5. Fasten using the three screws you previously removed. Installing the Batteries CAUTION: The WeatherLink Data Logger must be installed before you install the backup batteries! 1. Find the battery cover on the back side of the Envoy case. 2. Remove the battery cover by pressing on the arrow embossed on the cover and sliding the cover away from the case. Installing the Batteries 4
9 H ARDWARE INSTALLATION Preparing the Envoy 3. Insert the three AA-cell batteries, negative terminal (flat side) first. The Envoy will run through a brief self-test procedure. If the test is successful you will hear two (2) beeps. 4. Replace the battery cover on the case. Note: Operating on battery power alone, the Cabled Weather Envoy will run approximately 10 days and the Wireless Weather Envoy will run approximately 5 months. Connecting AC Power CAUTION: The WeatherLink Data Logger and the backup batteries must be installed before you connect AC power! 1. Locate the power adapter jack on the end of the Envoy case. It s next to the data logger output cable. Envoy Data Logger AC Power Adapter To Computer Power Jack Power, Sensor, and Computer Connections 2. Insert the power adapter plug into the power jack. From Integrated Sensor Suite (cabled models only) Connecting a Cabled Envoy to the Integrated Sensor Suite (ISS) Refer to the figure shown in above Connecting AC Power. 1. Insert the modular plug into the ISS jack on the Envoy case. You won t be able to test the connection between the Envoy and the ISS until you have finished installing the WeatherLink software. 5
10 H ARDWARE INSTALLATION Preparing the Envoy Mounting the Envoy You can install your Envoy on your desktop or on the wall next to your computer. Note: Whenever you first install the Weather Envoy, place the antenna in a vertical position. If necessary, you can adjust the angle for best reception after it s installed. Use this procedure for a wall installation. 1. Find the template located on the next page. 2. Hold the template against the wall where you want to mount the Envoy, and use a pencil to mark the location for the two mounting screws. The screws should be 3.25 (82.5mm) apart and lined up vertically. 3. Drill the marked locations with a 3/32 or 7/64 ( 2.2 to 2.7 mm) drill bit. 4. Drive the two #6 x 1 (~ 3.5mm x 25mm) pan head self-threading screws into the wall. Leave at least a 1/8 (~ 3mm) space between the wall and the heads of the screws. 5. Slide the keyholes on the back of the case over the two screw heads. #6 x 1" Pan-Head Screws Drill 3/32" or 7/64" (~2.2 to 2.7mm) Holes 3.25" (82.55mm) Wall Mounting the Weather Envoy Wall Mounting Template 6
11 H ARDWARE INSTALLATION Local Computer Installation Local Computer Installation The instructions below explain how to make a typical local connection. Note that if you extend the cable run beyond 48 (14.4 m), the software may have difficulty communicating with the station. Note: Mac Users - Refer to your WeatherLink for Mac OS X Getting Started Guide for additional installation instructions. 9-Pin Connector (DB-9) Optional 40' (12 m) 4-Conductor Extension Cable and Coupler 8' (2.5 m) Cable Weather Envoy Data Logger AC Power Adapter Local Computer Installation Installing with a Local Computer 1. Locate a free serial port on the back of your computer and connect the DB9 to the port. 2. Insert the cable plug at the end of the short cable coming from the data logger into the receptacle on the end of the 8 cable. Then insert the cable plug on the end of the 8 cable into the DB9 adapter. The cable connecting the data logger to the computer is 8 (2.4 m) long. If you need to place the station console more than 8 from the computer, use a 40 (12 m) standard 4-conductor extension cable (# ). Do not attempt to use more than 40 of extension cable, or the data logger may have difficulty communicating with the computer. Note: The Weather Envoy data logger does not need to be connected to the computer for the logging to work. You can connect the cable to the computer when you re ready to download, then disconnect it if you want to place the Weather Envoy somewhere else. However, the WeatherLink bulletin, summary, or real-time strip charts can be displayed only while the Weather Envoy is attached to the computer. 7
12 H ARDWARE INSTALLATION Remote Computer Installation Remote Computer Installation The illustration below shows a typical remote computer installation using a modem. This involves connecting the data logger to the Weather Envoy and to a modem at the station console site and connecting your computer s modem to a phone line, which will allow you to dial the Weather Envoy. Note: Mac Users - Refer to your WeatherLink for Mac OS X Getting Started Guide for additional installation instructions Weather Envoy with Data Logger Windows Computer External or Internal Modem External 25-pin Telephone Modem Modem Adapter (#6533) Remote Computer Installation 8 feet (2.5 m) Data Logger Cable (standard) Note: Before installing the console and modem at a remote location, test the data logger and connection first using a direct connection like that shown in the section above. Remote Modem Connection Hardware Requirements The following additional hardware is required for a phone modem connection. One internal or external modem connected to your computer The modem must be Hayes compatible and run at 1200, 2400, 4800, 9600, or baud. One external modem to connect to the Weather Envoy data logger The modem must be Hayes compatible and run at 1200, 2400, 4800, 9600, or baud. Telephone Modem Adapter The Telephone Modem Adapter (#6533) provides the connection between the Weather Envoy data logger and the modem. 8
13 Installing with a Remote Computer H ARDWARE INSTALLATION Remote Computer Installation 1. Install and set up an internal or external modem (according to the instructions supplied by the manufacturer) for use with your computer. Make a note of the COM port used by the modem. You will need this information when entering serial port settings for the station. 2. At the Weather Envoy site, put the external modem in a location where it can connect to both the data logger and the phone jack. Note: Both the modem and the Weather Envoy should be powered down at this time, if they are not already turned off. The cable connecting the data logger to the modem is 8 (2.4 m) long. If you need to mount the station console more than 8 from the modem, use a 40 (12 m) standard 4-conductor extension cable. Do not attempt to use more than 40 of extension cable, or the data logger may have difficulty communicating with the modem. 3. Plug the external modem into the phone jack. 4. Connect the Weather Envoy data logger to the modem. 5. Power up the modem. 6. Power up the Weather Envoy last. A Few Notes About Phone Modem Connections If you indicate a phone modem connection when setting up your station, the software automatically dials the station whenever you initiate a program action that requires the software to talk to the station. While connected to a phone modem station, an On-Line icon appears in the toolbar. This icon indicates that you are on-line and may be used to hang up a remote connection. To hang up, click on the On-Line icon from the toolbar or choose Hang Up from the File menu. On-Line Icon Toolbar with On-Line Icon By default, WeatherLink will hang up the connection to the modem after one minute without any communication with the station. Use the Serial Port dialog box in the Setup menu of WeatherLink to change this default value. (See the WeatherLink help files for more on this subject.) Note: WeatherLink will not hang up the phone line if the Bulletin or Summary windows are active. 9
14 S OFTWARE INSTALLATION AND SETUP Installing the Software Software Installation and Setup 10 Refer to the following procedure to install WeatherLink software on your computer. Installing the Software Windows Computer 1. Place the Install Disk in your CD ROM drive. 2. The install program should start automatically. If the install program does not start, choose Run from the Start menu, type D:\SETUP (or E:\SETUP, substituting the correct drive letter for D or E), and choose OK to begin the installation. 3. Follow the on-screen prompts to complete the installation. Macintosh Computer 1. Place the Install Disk in your CD ROM drive. 2. Copy install.sit from the CD to your destop and open it. The installation software will automatically extract itself. 3. Run install. 4. Follow the on-screen prompts to complete the installation. Running the Software To run the software, double-click on the WeatherLink icon. If you have no stations in the program directory when you run the software, the software will prompt you to add a station (see below for details). If you have more than one station in the program directory when you run the software, the software will open the last station accessed. Station Setup To interact with your station, you must add your station to WeatherLink s database, which means naming the station, configuring the software to work with that station and with your computer hardware, and setting station values such as time, barometric pressure, total rainfall, and calibration numbers. Adding a Station 1. Choose New Station from the File menu. The software opens the Add New Station dialog box. 2. Type the station name into the text box. The station name may be up to 40 characters/spaces long. Note that the software uses the first eight characters of the station name (not counting spaces or punctuation marks) as the name of the directory into which it saves this station s database and configuration files. The first eight characters of each station name must, therefore, be unique.
15 S OFTWARE INSTALLATION AND SETUP Station Setup 3. Choose OK. The software saves the station, creates a directory and subdirectories for that station, and prompts you to indicate whether you want to enter the walkthrough procedure. About the Walkthrough The software includes a Walkthrough utility that steps you through most of the station setup and configuration procedures. After adding a new station, the software automatically asks you whether or not you want to be walked through the configuration procedure. You can, of course, choose No and set up the station by choosing all of the necessary commands from the menus. A Walkthrough command is included in the Setup menu that lets you begin this procedure at any time. Note: If you have a remote computer connection, then the software will automatically dial a phone modem station when it is necessary. Note: Mac Users - Your Walkthrough will be a little different. Please refer to your Weather- Link for Mac OS X Getting Started Guide for Walkthrough information. If you choose Yes to begin the Walkthrough, the software takes you through the following dialog boxes: Station Configuration Set station name, model, accessories, download options, and data file extension. Serial Port Settings Set COM port to which data logger is connected. Specify modem connection settings such as baud rate, phone number, and modem initialization string. Configure Console Use the Configure Console dialog box to set the DavisTalk transmitter ID assignments, turn on and off the console retransmit function, set daylight savings time, select start of the rain season, and enable or disable averaging of temperatures over the archive period. Choose Units Select units of measure in which station information is displayed. Set Barometer & Elevation Set the barometric pressure and your elevation on the station and on the software. Set Rain Calibration Set the station s rainfall calibration number. Set Temperature and Humidity Calibration Adjust the temperature and humidity settings on your station if necessary. Enter Year-to-Date Rainfall Set the rainfall amount on the station and on the software. You must enter this information from the software if you want you station and software readings to agree. Set Time and Date Set the time and date on the station, software, and computer and make sure all three are synchronized. 11
16 S OFTWARE INSTALLATION AND SETUP Station Setup Note:When you set the time and date, you will be prompted to clear your archive memory. If you do not clear archive memory, you may end up with data stored at an incorrect time or duplicate records. We recommend that you download before setting the time, unless you are creating a brand new station or just adjusting the time, so you may safely clear the archive memory. Set Archive Interval Set the interval at which data will be stored in the data logger s memory. This will clear any data stored in the data logger. Set Latitude and Longitude You must set the correct latitude and longitude for the station s forecast, moon phase, and sunrise and sunset algorithms to work correctly. Set Station Alarms Set alarm thresholds on the station. Set Auto Download Time(s) Specify the stations and the times at which you want data automatically downloaded to your computer each day. At each step in the Walkthrough procedure, the software will provide confirmation boxes prompting you to indicate whether or not you wish to continue. To continue, choose OK. To skip any step and move to the next, choose Skip. To cancel the entire Walkthrough procedure, choose Cancel. New Station Each station connected to the computer must have its own station within the software. This tells the software into which database new data should be saved, provides the necessary communication settings (serial port, etc.), and other station-specific information. 1. Choose New Station from the File menu. The New Station dialog box appears. 12 New Station 2. To add a station, type the desired station name (up to 40 characters/spaces) into the Station Name text box and choose OK. The software saves the station, creates a directory for that station using the first eight characters in the station name (not including punctuation and spaces), and prompts you to indicate whether you want to enter the Walkthrough procedure (see About the Walkthrough on page 11).
17 Station Configuration S OFTWARE INSTALLATION AND SETUP Station Setup You may enter information which will help to identify a particular station and select a number of station-specific settings. 1. Choose Station Config from the Setup menu or press Ctrl-C. The Station Configuration dialog box appears. Station Configuration 2. Enter the following information: Name Enter the desired station name in this text box. Note that when you first create a station, the software uses the first eight characters of the station name as the name of the directory into which it saves this station s database and configuration files. If you change the station name, the software will prompt you to change the name of the station directory. Model Select the weather station model from the drop-down list. Select Vantage Pro or Vantage Pro Plus if the list does not include Envoy. Rain Collector Select the increment in which the rain collector you use with the station measures rainfall. If you do not have a rain collector, choose None. Optional Accessories Check each of the listed optional sensors that are installed in your weather station. Download Options The software can automatically create a space-delimited text file containing two-days worth of data records after each download. To enable this feature, check the box. The file is named download.txt and is saved into the station directory. 13
18 S OFTWARE INSTALLATION AND SETUP Station Setup 14 Note: The download.txt file is written as a space-delimited file. The export feature available in the Browse Window produces a tab-delimited file. 3. When finished, choose OK. The software saves the station configuration settings. Serial Port To communicate with the data logger and station you must select the serial port you are using and enter the correct settings. 1. Choose Serial Port from the Setup menu or press Ctrl- I. The Serial Port Settings dialog box appears. 2. Enter the following information: Serial Port Select the serial port to which the data logger or modem is connected. Serial Port Baud Rate Set the baud rate to 19200, the default baud rate for the Weather Envoy Data Logger. Hangup Wait Time Enter the amount of time, in minutes, the program should wait before hanging up the connection and releasing the serial port during an idle connection. If, for example, you ve dialed your station, downloaded data, and then left the connection open without the bulleting or summary running, the software will hang up the modem after the time you specify here. This feature is useful if another program uses the modem or another program accesses the data logger. Dial Up Connection Select this check box to connect to the Weather Envoy by modem (remote connection). Once you ve selected this box, the grayed-out options in the lower part of the dialog box will be activated. Weather Station Phone Number Enter the phone number for the modem connected to the station (Weather Envoy) in this box. Make sure to enter the area code and any necessary prefixes (for example, 1, 011, etc.). Enter a comma (,) to force the modem to pause before dialing the next digit. You may enter more than one comma to increase the length of time for which the modem pauses. Enter a w to force the modem to wait for a dial tone before dialing the next digit.
19 S OFTWARE INSTALLATION AND SETUP Station Setup Modem Initialization String The default modem initialization string should work in almost all cases: AT &F S7=60 E Q V X4. Before changing the modem string, see Modem Initialization String on page 34 for an explanation of what each part of the string means. After Connect Wait Controls the number of seconds the software waits after it has connected to a remote station before sending the first command. If you are having difficulty connecting to a remote statio, try increasing the wait time. Rotary Dial Select this check box if you are have a remote connection to the station by modem using a phone modem connection and your phone is rotary dial. 3. When finished selecting options, choose Test. The software will check the connection to the station (or modem) using the current settings and indicate whether or not it successfully connected to your Weather Envoy. If you cannot connect to the station, you may use Loopback (see Finding the Correct Serial Port on page 33) to determine the correct serial port or make sure the serial port itself is actually working. 4. Once the serial port settings are correct, choose OK. The software saves the serial port settings. Configure Console Use the Configure Console dialog box to set the DavisTalk transmitter ID assignments, turn on and off the Weather Envoy retransmit function, set daylight savings time, select start of the rain season, and enable or disable averaging of temperatures over the archive period. 1. Choose Configure Console from the Setup menu. The Serial Port Settings dialog box appears. 2. Set the Station Types Select the station type used by each of the DavisTalk transmitter IDs. Cabled Weather Envoys must have Station No. 1 set to ISS. If you are using a Temp/ Hum station and no ISS, Configure Console select Temp/Hum (ISS). You can select CLEAR ALL to set all transmitters to Off. 15
20 S OFTWARE INSTALLATION AND SETUP Station Setup 3. Set Retransmit If you want your Weather Envoy to retransmit weather data, say to either a Vantage Pro console or a Weather Echo, turn Retransmit ON by selecting the transmitter ID number for the retransmitted signal. 4. Set Daylight Savings Select your local time zone from the list. You can manually turn on Daylight Savings by selecting On. If you select Auto Detect Daylight Savings, daylight savings time will automatically turn on at 1 am on the first Sunday in April and turn off at 2 am on the last Sunday in October, or will turn off the last Sunday in March in Europe and Australia. If neither On or Auto Detect Daylight Savings are selected, Daylight savings is set to off. 5. Set Rain Season Start Enter the date on which to start the annual rain totals. The rain season will start on the first day of the month you select. 6. Set Average Temp Over Archive Period The defalt is to log the temperature at the end of the archive period. 7. When finished configuring the console, choose Set. The software sets the alarms on the station console to match the settings in this dialog box. Select Units You may select the units of measure in which data is displayed within the software. All program windows (bulletin, summary, plots, database, etc.) display data in the selected units of measure. 1. Choose Select Units from the Setup menu or press Ctrl-U. The Choose Units dialog box appears. 2. Select the desired units of measure: Temperature: Fahrenheit ( F) or Celsius ( C) Wind chill, dew point, degree-days, and heat index are all displayed in the same unit of measure as temperature. Barometer: Inches of Hg (in), Millimeters of Hg (mm), Millibars (mb), or Hectopascals (hpa) Wind Speed: Miles per Hour (mph), Knots (knot), Kilometers per Hour (km/ hr), or Meters per Second (m/s) Rain: Inches (in) or Millimeters (mm) Rain and ET use the same units of measure. Choose Units Elevation: Feet (ft) or Meters (m) 16
21 S OFTWARE INSTALLATION AND SETUP Station Setup 3. After selecting units of measure, choose OK. The software saves your choices. All information will be displayed in the units of measure you selected. Set Barometer You configure the barometer by entering the Weather Envoy s current elevation and current barometric pressure. If you don t know the elevation, there are many ways to find out. For example, you can try calling the reference desk at your local library, looking up your town in an almanac, or calling the local airport. In the USA you can look at a United States Geological Survey topographical map of your area. Here are a few on-line resources for finding your elevation: (US only) (Outside US only) 1. Choose Set Barometer from the Setup menu. The software opens the Set Barometer dialog box. 2. Enter the elevation The elevation is required for the forecast to work correctly and to report the adjusted baromtric pressure. 3. Enter the correct sea-level barometeric pressure. Note: Only enter this if you have a current reading from a very reliable nearby reference. Do not use the Sea-level Barometer setting alone to correct your barometer to sea-level. Set Barometer For the most accurate barometer readings, enter a "Sea-level Barometer" pressure from a reliable nearby reference. The Weather Envoy uses this value to calibrate it s own adjusted barometric pressure calculations. The software saves the change in barometric pressure in the Weather Enovy and in the WeatherLink station configuration file. Note: If you set the Sea-Level Barometric pressure to 0, the bar calibration number is erased. The station will display the pressure reading altered by the station elevation only. 17
22 S OFTWARE INSTALLATION AND SETUP Station Setup Set Rain Cal Based on the type of rain collector you selected in station configuration (See Station Configuration on page 13), the software automatically changes your station console s rainfall calibration number to the correct setting. 1. Choose Set Rain Cal from the Setup menu. The software prompts you to confirm that you wish to change the rainfall calibration number. 2. Choose Yes. The software sets the rainfall calibration number on your station. Remote Computer Installation Set Temp & Hum Cal If you need to adjust your temperature and humidity readings, you can change the console the temperature calibration numbers using WeatherLink. 1. Choose Set Temp Hum Cal from the Setup menu. The Set Temp Cal dialog box appears. The raw reading shown in this dialog box indicates the unadjusted reading coming from the sensor. The adjusted reading indicates what the software displays, adjusted for any previously entered calibration number. 2. Enter the adjusted reading for the variable you want and choose OK. The software updates the station s calibration numbers. The station and software will accept temperature adjustments up to ±12.7 ºF (~ 7.1 ºC) away from the raw reading. Set Temp & Hum Cal For example, if Weather Envoy is recording an inside temperature reading of 60º F (15.6 ºC), you could set the temperature anywhere between 47.3ºF (8.6 ºC) and 72.7ºF (22.6 ºC). ( =47.3, =72.7) Note: Weather Envoy minimum and maximum temperature settings are 90ºF and +164ºF. The Weather Envoy accepts humidity calibrations between 0 and 100%. You can use the Clear dialog box to reset all temperature and humidity calibration numbers at once. 18
23 Set Total Rain S OFTWARE INSTALLATION AND SETUP Station Setup You may want to enter a total rainfall amount to reflect any rainfall which occurred during this season before you obtained your station or before you started using the software. 1. Choose Set Total Rain from the Setup menu. The Set Total Rain dialog box appears. 2. Enter the total rainfall amount and choose OK. The software saves the total rainfall amount to the console Set Total Rain and to the station s configuration file. Set Time You may set the time and date on your Weather Envoy and your computer from the software. It is important to make sure that both the Weather Envoy and computer use the same time and date. Because changing time and date on the station can affect data in the WeatherLink s archive memory, we recommend that you download data before setting the time and date and then clear your archive memory when finished. Note: The Weather Envoy internal clock is more accurate than most computer clocks. We recommend you double-check the correct time from a source other than your computer. 1. Choose Set Time from the Setup menu. The Set Time & Date dialog box appears. The time and date currently displayed by the station console appear at the top of the dialog box. The software automatically enters the time and date displayed by the computer into the text boxes at the bottom of the dialog box. 2. Enter the following information: Time/Date Enter the current time and/or date. Set the PC time also Set Time & Date If you want the software to set the time and date on both the station console and the computer, select this check box. 3. After entering time and date, choose OK. The software sets the time and date on the station console (and the PC) and then prompts you to indicate whether you want to clear your archive memory as well. 19
24 S OFTWARE INSTALLATION AND SETUP Station Setup 4. To indicate whether you want to clear your archive memory, choose Yes or No. If you choose Yes, the software clears your archive memory. Set Archive Interval You may choose to store data to the WeatherLink s archive memory at an interval of 1, 5, 10, 15, 30, 60, or 120 minutes. This interval is known as the archive interval. Look for information on archive memory and the effect that the archive interval has on the amount of data which may be stored in the WeatherLink s archive memory in the WeatherLink software Help. Note: Setting the archive interval clears your archive memory. You should download data before changing archive interval. 1. Choose Set Archive Interval from the Setup menu. The Set Archive Interval dialog box appears. 2. Select the desired archive interval and choose OK. The software warns you that it is about to clear the archive memory. 3. To continue, choose OK. The software sets the archive interval and clears the archive memory. Set Archive Interval Set Latitude and Longitude To give you the best forecast, to calculate the correct times for sunset and sunrise for your location, you must set the latitude and longitude in the console. 1. Choose Set Latitude/Longitude from the Setup menu. 2. Enter the following information: Latitude Enter the current latitude in degrees, minutes and seconds and indicate if the position is in the Northern or Southern hemisphere. Longitude Enter the current longitude in degrees, minutes and seconds and indicate if the position is in the East or West of the Prime Meridian. 3. Click on See Results to check the latitude and longitude settings that will transfered to the Envoy. These are the same settings you entered, but rounded to the nearest tenth of the degree. 4. When you are satisified with the settings, choose OK. 20
25 S OFTWARE INSTALLATION AND SETUP Station Setup Set Latitude and Longitude Note: Note:Latitude and longitude are a way of identifying your position on the earth. Latitude measures distance north or south of the equator. Longitude measures distance east or west of the Prime Meridian, an imaginary line running north and south through Greenwich, England. If you do not know your latitude and longitude, there are many ways to find out. Many atlases and maps include latitude and longitude lines. You can also talk to the reference department of your local library, or try calling your local airport. If you are installing your station in the United States, the US Geological Survey (USGS) produces topographic maps with elevations. The more accurate you are, the better; however; a reasonable estimate will work, too. Here are some on-line resources for finding your latitude and longitude: (US only) (Outside US only) This dialog box includes text boxes to input your position. You can enter your latitude and longitude as degrees, minutes, and seconds, or as fractions of a degree. For example, Hayward, California, the home of Davis Instruments, lies at approximately 37 degrees 38 minutes 10 seconds north of the equator and 122 degrees 7 minutes and 30 seconds west of the Prime Meridian. You could also enter the latitude and longitude in decimal form by putting 37.6 in the first box for the latitude and in the first box for the longitude and leaving the other boxes blank. The dialog box also shows what the station s current settings are. You can use this dialog box to set the latitude and longitude for the NOAA reports, the sunrise and sunset calculations, and APRS weather reports even if the weather station is not connected to the PC. See the Reports section for more info. 21
26 S OFTWARE INSTALLATION AND SETUP Station Setup Set Alarms You may quickly set the alarm thresholds on the Weather Envoy using the software. See the Alarms section in this manual for more information on alarms and how they work. Note: The only way to clear an alarm in the Weather Envoy is to modify the threshold in the Alarm Setup screen to a value that would not cause an alarm, or to delete the value altogether. 1. Choose Set Alarms from the Setup menu or press Ctrl-A. The Set Station Alarms dialog box appears. Set Station Alarms 2. Enter the following information: High/Low Alarm For all standard high/low alarms, enter the desired alarm threshold into the text box. To clear an alarm, clear the contents of the text box or enter two (2) dashes: "--". Barometer Enter the 3-hour low (fall) and /or high (rise) pressure trend thresholds. To clear an alarm, clear the contents of the text box or enter two (2) dashes: "--" (two dashes). Time Enter the time for the alarm in the text box. To clear the alarm, clear the contents of the text box or enter two (2) dashes: "--". 22
27 S OFTWARE INSTALLATION AND SETUP Station Setup 3. When finished entering alarm information, choose Set. The software sets the alarms on the station console to match the settings in this dialog box. Auto Download You may set up the software to automatically download data at specified times each day (the software must be running). 1. Choose Auto Download from the Setup menu or press Ctrl-J. The Auto Download dialog box appears. The stations which appear in the Auto Download List will be downloaded automatically. Set Auto Download 2. To add a station to the Auto Download List, double-click on the station name or select the station from the Station Names list and choose Add. The station name will be moved to the Auto Download List. You may select more than one station before choosing Add to add several stations at once. You may quickly add all stations in the Station Names list by choosing Add All. 3. To remove a station from the Auto Download List, select the station and choose Remove. The station name will be removed from the Auto Download List. You may select more than one station before choosing Remove to remove several stations at once. You may quickly remove all stations in the list by choosing Clear. 23
28 A LARMS Station Setup 4. To set the time(s) at which the selected station should be downloaded, choose Download At. The Download At dialog box appears. 5. Enter the following information: Download Times Select the hour(s) at which the software should automatically download information from this station by clicking on the desired hour in the list. You may select as many download hours as you want; the software will download data from your station during each of the specified hours. To de-select a previously selected hour, click on it again. To quickly select all hours, choose Choose All. To quickly clear all selected hours, choose Clear. Offset Time To force the software to automatically download a specific number of Set Download Times minutes after the selected hour(s), enter the number of minutes here. For example, in the illustration above the software would automatically download at 8:05 and 9:05 am. 6. After setting the download time(s), choose OK. The software saves the automatic download time settings. Alarms The Weather Envoy features more than 30 alarms that can be programmed to sound whenever a reading exceeds a set value. With the exception of barometric pressure and time, all alarms sound when a reading reaches the alarm threshold. For example, if the high outside temperature alarm threshold is set at 65 ºF, the alarm will sound when the temperature rises to 65.0 ºF. Low alarms work the same way. For example, if the wind chill threshold is set for 30 ºF, the alarm begins sounding when the temperature drops to 30.0 º and will continue until the temperature again rises above 30.0º. If you re on battery power, the alarm will sound for two minutes only. If you re using the AC adapter, the alarm will continue as long as the condition exists. The alarm will also sound again for each new alarm. To silence a sounding alarm, edit the Alarm setup screen to either delete the alarm threshold or to modify the threshold so that the current conditions don t cause an alarm. 24
29 W EATHER DATA MEASURED & CALCULATED Wind Three special alarms ETo (Evapotranspiration) ETo is updated only once an hour, on the hour. If during a given hour the ETo Value exceeds the alarm threshold, the ETo alarm sounds at the end of that hour. This is true for daily, monthly, and yearly ETo alarms. You must have the optional Solar Radiation Sensor to use this alarm. Barometric Pressure The Weather Envoy allows you to set two barometric pressure alarms: a rise alarm and a fall alarm. You may select any rate of change per hour between 0.01 to 0.25 in Hg (0.1 to 6.4 mm Hg, 0.1 to 8.5 hpa/mb ); the alarm will sound if the rate of change (in the selected direction) exceeds the threshold you set. Time The time alarm is a standard alarm clock alarm. It will sound at the time you ve set. Make sure you choose am or pm, if you re in 12-hour mode. It will sound for one minute. Weather Data Measured & Calculated This section outlines each of the weather conditions measured and/or calculated by the Weather Envoy, by the Vantage Pro Integrated Sensor Suite (ISS), and by optional Vantage Pro sensors. Each section includes a brief discussion of the weather condition and a listing of the various ways in which the unit displays or stores that condition. Be aware that some of the weather conditions require an optional sensor in order to measure or calculate a value. Wind The anemometer measures wind speed and the direction from which it s blowing. Temperature The Weather Envoy uses the ISS s temperature sensor to measure the outside air temperature. A second temperature sensor in the Weather Envoy measures the inside air temperature. Additional temperature sensors (available only with wireless Vantage Pro and Weather Evnoy systems) can be used to measure temperature in other locations. You may use these extra sensors to measure any other temperatures that are within the sensor s range, including liquids such as water. Apparent Temperatures The Weather Envoy calculates three apparent temperature readings: wind chill, heat index, and the temperature/humidity/wind index (THW Index). 25
30 W EATHER DATA MEASURED & CALCULATED Humidity Wind chill Wind chill takes into account how the speed of the wind affects our perception of the air temperature. Our bodies warm the surrounding air molecules by transferring heat from the skin. If there s no air movement, this insulating layer of warm air molecules stays next to the body and offers some protection from cooler air molecules. However, wind sweeps that comfy warm air surrounding the body away. The faster the wind blows, the faster heat is carried away and the colder you feel. Wind chill is not stored in archive memory. Wind chill is calculated whenever it is displayed. If you edit temperature or wind speed values, the wind chill will change as well. Note:WeatherLink versions 5.1 and later use the Osczevski (1995) equation to calculate wind chill. This is the method adopted by the US National Weather Service in September of Heat Index The Heat Index uses the temperature and the relative humidity to determine how hot the air actually feels. When humidity is low, the apparent temperature will be lower than the air temperature, since perspiration evaporates rapidly to cool the body. However, when humidity is high (i.e., the air is saturated with water vapor) the apparent temperature feels higher than the actual air temperature, because perspiration evaporates more slowly. THW (Temperature - Humidity - Wind) Finally, like Heat Index, the THW Index uses humidity and temperature to calculate an apparent temperature, but includes the cooling and heating effects of wind on our perception of temperature. Humidity Humidity itself simply refers to the amount of water vapor in the air. However, the amount of water vapor that the air can contain varies with air temperature and pressure. Relative humidity takes into account these factors and offers a humidity reading which reflects the amount of water vapor in the air as a percentage of the amount the air is capable of holding. Relative humidity, therefore, is not actually a measure of the amount of water vapor in the air, but a ratio of the air s water vapor content to its capacity. When we use the term humidity in the manual and on the screen, we mean relative humidity. It is important to realize that relative humidity changes with temperature, pressure, and water vapor content. A parcel of air with a capacity for 10 g of water vapor which contains 4 g of water vapor, the relative humidity would be 40%. Adding 2 g more water vapor (for a total of 6 g) would change the humidity to 60%. If that same parcel of air is then warmed so that it has a capacity for 20 g of water vapor, the relative humidity drops to 30% even though water vapor content does not change. Relative humidity is an important factor in determining the amount of evaporation from plants and wet surfaces since warm air with low humidity has a large capacity for extra water vapor. 26
31 W EATHER DATA MEASURED & CALCULATED Dew-Point Dew-Point Dew-point is the temperature to which air must be cooled for saturation (100% relative humidity) to occur, providing there is no change in water content. The dew-point is an important measurement used to predict the formation of dew, frost, and fog. If dew-point and temperature are close together in the late afternoon when the air begins to turn colder, fog is likely during the night. Dewpoint is also a good indicator of the air s actual water vapor content, unlike relative humidity, which takes the air s temperature into account. High dew-point indicates high vapor content; low dew-point indicates low vapor content. In addition a high dew-point indicates a better chance of rain and severe thunderstorms. You can even use dew-point to predict the minimum overnight temperature. Provided no new fronts are expected overnight and the afternoon Relative Humidity 50%, the afternoon s dew-point gives you an idea of what minimum temperature to expect overnight, since the air is not likely to get colder than the dew-point anytime during the night. Rainfall Four separate registers track rainfall totals: rain storm, daily rain, monthly rain, and yearly rain. The Weather Envoy also calculates the rate of rainfall by measuring the interval of time between each.01 in or mm rainfall increment. The rain collector physically measures increments of 0.01 in. If you display in mm, the console converts from inches to mm. If you display millimeters, you may occasionally see the counter skip a reading due to rounding. Barometric Pressure The weight of the air that makes up our atmosphere exerts a pressure on the surface of the earth. This pressure is known as atmospheric pressure. Generally, the more air above an area, the higher the atmospheric pressure, this, in turn, means that atmospheric pressure changes with altitude. For example, atmospheric pressure is greater at sea-level than on a mountaintop. To compensate for this difference and facilitate comparison between locations with different altitudes, atmospheric pressure is generally adjusted to the equivalent sea-level pressure. This adjusted pressure is known as barometric pressure. In reality, the Weather Envoy measures atmospheric pressure. When you enter your location s altitude in Setup Mode, the Weather Envoy stores the necessary offset value to consistently translate atmospheric pressure into barometric pressure. Barometric pressure also changes with local weather conditions, making barometric pressure an extremely important and useful weather forecasting tool. High pressure zones are generally associated with fair weather while low pressure zones are generally associated with poor weather. For forecasting purposes, however, the absolute barometric pressure value is generally less important than the change in barometric pressure. In general, rising pressure indicates improving weather conditions while falling pressure indicates deteriorating weather conditions. 27
32 W EATHER DATA MEASURED & CALCULATED Solar Radiation Solar Radiation Note: Requires optional solar radiation sensor (#6450, included on Vantage Pro Plus weather stations). What we call current solar radiation is technically known as Global Solar Radiation, a measure of the intensity of the sun s radiation reaching a horizontal surface. This irradiance includes both the direct component from the sun and the reflected component from the rest of the sky. The solar radiation reading gives a measure of the amount of solar radiation hitting the solar radiation sensor at any given time, expressed in Watts /sq. m (W/m 2 ). Note:The solar radiation sensor measures energy received in the spectral band between 400 and 1100 nm. UV (Ultra Violet) Radiation Note: Requires optional UV sensor (#6490), included on Vantage Pro Plus weather stations. Energy from the sun reaches the earth as visible, infrared, and ultraviolet (UV) rays. Exposure to UV rays can cause numerous health problems, such as sunburn, skin cancer, skin aging, and cataracts, and can suppress the immune system. The Weather Envoy can help analyze the changing levels of UV radiation and can advise of situations where exposure is particularly unacceptable. CAUTION: Be aware, however, that the UV sensor readings do not take into account UV reflected off snow, sand, or water, which can significantly increase the amount of UV to which you are exposed. Nor do the readings take into account the dangers of prolonged exposure to UV radiation. The readings do not suggest that any amount of exposure is safe or healthful. Do not use the UV readings to determine the amount of UV radiation to which you expose yourself. Scientific evidence suggests that UV exposure should be avoided and that even low UV doses can be harmful. WeatherLink displays UV readings in two scales: UV, which is the amount of UV radiation using the UV Index scale, and UV Dose, which displays an accumulated UV in MEDs. MED stands for Minimum Erythemal Dose, defined as the amount of sunlight exposure necessary to induce a barely perceptible redness of the skin within 24 hours after sun exposure. In other words, exposure to 1 MED will result in a reddening of the skin. Because different skin types burn at different rates, 1 MED for persons with very dark skin is different from 1 MED for persons with very light skin. Both the U.S. Environmental Protection Agency (EPA) and Environment Canada have developed skin type categories correlating characteristics of skin with rates of sunburn. Tables 3a and 3b below list these skin types. 28
33 W EATHER DATA MEASURED & CALCULATED UV (Ultra Violet) Radiation TABLE A1: EPA SKIN PHOTOTYPES SKIN PHOTO- TYPE 1 - Never tans, always burns 2 - Sometimes tans, usually burns 3 - Usually tans, sometimes burns 4 - Always tans; rarely burns SKIN COLOR Pale or milky white; alabaster Very light brown; sometimes freckles Light tan; brown, or olive; distinctly pigmented Brown, dark brown, or black TANNING & SUNBURN HISTORY Develops red sunburn; painful swelling, skin peels Usually burns, pinkish or red coloring appears; can gradually develop light brown tan Rarely burns; shows moderately rapid tanning response Rarely burns; shows very rapid tanning response T. B. Fitpatrick of the Harvard Medical School developed a categorization of skin types 1 through 6 which were adopted by Environment Canada. These skin types are detailed in Table 3b below. TABLE A2: ENVIRONMENT CANADA SKIN TYPES AND REACTION TO THE SUN SKIN TYPE SKIN COL- OR HISTORY OF TANNING & SUN- BURNING I White Always burns easily, never tans II White Always burns easily, tans minimally III IV V Light Brown Moderate Brown Dark Brown Burns moderately, tans gradually Burns minimally, tans well Burns rarely, tans profusely VI Black Never burns, deep pigmentation Note:More about the Fitzpatrick Skin Types is available in: Fitzpatrick TB. Editorial: the validity and practicality of sun-reactive skin types I through VI. Arch Dermatol 1988; 124:
34 W EATHER DATA MEASURED & CALCULATED UV (Ultra Violet) Radiation UV Dose and Sunburn - Use this plot to estimate the MED dose leading to sunburn. A person with Type II (Environment Canada) skin type might choose 0.75 MED as the maximum for the day; in contrast, a person with Type V (Environment Canada) Skin Type might consider 2.5 MEDs a reasonable dose for the day. NOTE: the Weather Envoy assumes a Fitzpatrick (Environment Canada) Skin Type of II. 1 UV Dose that Causes Sunburn I II Skin Phototype (EPA) 2 3 Some Burn All Burn III IV V Skin Type (Environment Canada) 4 VI mj/cm UV Dose (MEDs) Weather Envoy can also display UV Index, an intensity measurement first defined by Environment Canada and since been adopted by the World Meteorological Organization. UV Index assigns a number between 0 and 16 to the current UV intensity. The US EPA categorizes the Index values as shown below. The lower the number, the lower the danger of sunburn. The Index value published by the U.S. National Weather Service is a forecast of the next day s noontime UV intensity. The Index value displayed by the Weather Envoy is the result of a real-time measurement. TABLE A3: UV INDEX AND EXPOSURE CATEGORY INDEX VAL- UES EXPOSURE CATE- GORY 0-2 Minimal 3-4 Low 5-6 Moderate 7-9 High 10+ Very High 30
35 EvapoTranspiration (ET) W EATHER DATA MEASURED & CALCULATED EvapoTranspiration (ET) Note: Requires optional solar radiation sensor (#6450, included on Vantage Pro Plus weather stations). EvapoTranspiration (ET) is a measurement of the amount of water vapor returned to the air in a given area. It combines the amount of water vapor returned through evaporation (from wet vegetation surfaces and the stoma of leaves) with the amount of water vapor returned through transpiration (exhaling of moisture through plant skin) to arrive at a total. Effectively, ETo is the opposite of rainfall, and it is expressed in the same units of measure (Inches, millimeters). The Weather Envoy uses air temperature, relative humidity, average wind speed, and solar radiation data to estimate ET. (ET is calculated once an hour on the hour.) Please note that calculating ET requires the optional solar radiation sensor. Leaf Wetness Note: Leaf Wetness is only available with the wireless Weather Envoy using the optional Leaf and Soil Moisture/Temperature station (#6343) with a Leaf Wetness sensor (#6420). Leaf wetness provides an indication of whether the surface of foliage in the area of the sensor is wet or dry by indicating how wet the surface of the sensor is. The leaf wetness reading ranges from 0 (dry) to 15. Soil Moisture Note: Soil Moisture is only available with the wireless Weather Envoy using the optional Leaf and Soil Moisture/Temperature station (#6343) with a Soil Moisture sensor (#6440). Soil Moisture, as the name suggests, is a measure of the moisture content of the soil. Soil moisture is measured on a scale of 0 to 200 centibars, and can help choose times to water crops. The soil moisture sensor measures the vacuum created in the soil by the lack of moisture. A high soil moisture reading indicates dryer soil; a lower soil moisture reading means wetter soil. Time The Weather Envoy has a clock and a calendar for tracking time and date. The calendar automatically adjusts during leap years and daylight savings, providing you have entered the correct year, lattitude and longitude, and daylight savings settings in the Setup Mode. 31
36 T ROUBLESHOOTING GUIDE Communications Problems Troubleshooting Guide The following section answers some of the most commonly asked questions about WeatherLink and the Weather Envoy. Please consult this guide and the WeatherLink software Help before contacting Davis. Please see Contacting Davis Technical Support on page 35 for more information. Communications Problems 32? Why can t the WeatherLink software communicate with the data logger and station? If you are having trouble establishing communication between WeatherLink and the Weather Envoy, start by checking the weather station s own diagnostics. Remove all power to the Weather Envoy and then restart it by restoring power with the data logger still attached. Note:The data logger uses non-volatile memory, so you won t lose any data you ve already recorded. You should hear two beeps, each of which occurs when the weather station passes one of its diagnostic tests. Each beep follows the previous after about a second. The first beep tells you the processor is running. The second beep verifies the installation of the data logger. If you do not hear two beeps, contact Davis Instruments at If you hear both beeps, see Finding the Correct Serial Port on page 33 for instructions on checking your standard serial ports. If this identifies a serial port other than the one you selected in station setup, try connecting to the data logger again. Note:Generally, if the loopback test identifies a serial port, your PC will be okay. Remove any extension cables that are in the system. Make sure you are using the blue serial port adapter supplied with WeatherLink for Vantage Pro. The older, black Davis serial adapters will not work. If you still cannot connect or if the loopback test does not identify any serial ports, eliminate the following possibilities. If you have questions on how to proceed, contact your PC vendor or PC technical support. You have a hardware device conflict. Check the device manager tab in the Windows system properties dialog box to ensure that Windows recognizes your COM port. Consult your pc s documentation to see how to access the system properties dialog box. Your serial port uses a non-standard device name. WeatherLink recognizes serial ports named COM1 through COM10 only. To use a modem, you must specify the underlying COM port on your PC. To find out which port the modem s connected to, you can look in Windows System Properties > Device Manager > modem name Properties > Modem > Port, where modem name is the name of the modem you have installed. Your serial port is defective. The loopback connector or the WeatherLink adapter plug is bad.
37 T ROUBLESHOOTING GUIDE Finding the Correct Serial Port Finding the Correct Serial Port The software includes a procedure for locating the serial port to which your station is connected or determining whether that serial port is working. Using the Loopback command (as opposed to Test) will help you find the correct port and determine whether the serial port or the data logger is causing a communication problem. The loopback function will also detect and report the presence of any modems. To use this procedure, you will need the loopback connector (the short cable with a phone jack on one end and a red plastic tip on the other) supplied with Weatherlink. 1. If necessary, disconnect the cable between your station and the adapter connected to the COM port. 2. Insert the loopback connector into the adapter. 3. Choose Serial Port from the Setup menu. The software opens the Serial Port dialog box. Loopback connector Finding the Correct Serial Port 4. Choose Loopback. The software will search all standard serial ports and inform you of the COM port at which the loopback connector is located. The software automatically selects the correct COM port for you in the Serial Port dialog box. If it cannot find the loopback connector at any COM port, your serial port may not be working. Consult your computer documentation for help. 33
Vantage PRO2 Quick. Reference Guide
 Vantage PRO2 Quick Reference Guide INTRO This Quick Reference Guide will provide you with abbreviated instructions for all functions of the Vantage Pro2 console. For more detailed instructions, see Vantage
Vantage PRO2 Quick Reference Guide INTRO This Quick Reference Guide will provide you with abbreviated instructions for all functions of the Vantage Pro2 console. For more detailed instructions, see Vantage
Quick Reference Guide
 Vantage PRO Davis Instruments 3465 Diablo Ave, Hayward, CA 94545 U.S.A. Phone (510) 732 9229 Fax (510) 732 9188 www.davisnet.com E-mail: sales@davisnet.com support@davisnet.com Quick Reference Guide Part
Vantage PRO Davis Instruments 3465 Diablo Ave, Hayward, CA 94545 U.S.A. Phone (510) 732 9229 Fax (510) 732 9188 www.davisnet.com E-mail: sales@davisnet.com support@davisnet.com Quick Reference Guide Part
3465 Diablo Avenue, Hayward, CA U.S.A Fax:
 FCC Part 15 Class B Registration Warning This equipment has been tested and found to comply with the limits for a Class B digital device, pursuant to Part 15 of the FCC Rules. These limits are designed
FCC Part 15 Class B Registration Warning This equipment has been tested and found to comply with the limits for a Class B digital device, pursuant to Part 15 of the FCC Rules. These limits are designed
Vantage Pro Technical Reference
 Vantage Pro Technical Reference Davis Instruments 3465 Diablo Ave. Hayward, CA 94545 Created: 9/11/01 Calculations of Derived Variables The following parameters do not have any sensors or circuitry. They
Vantage Pro Technical Reference Davis Instruments 3465 Diablo Ave. Hayward, CA 94545 Created: 9/11/01 Calculations of Derived Variables The following parameters do not have any sensors or circuitry. They
Weather Stations. Evaluation copy. 9. Post live weather data on the school s web site for students, faculty and community.
 Weather Stations Computer P6 Collecting and analyzing weather data can be an important part of your Earth Science curriculum. It might even be an ongoing part of your entire course. A variety of activities
Weather Stations Computer P6 Collecting and analyzing weather data can be an important part of your Earth Science curriculum. It might even be an ongoing part of your entire course. A variety of activities
O P E R A T I N G M A N U A L
 OPERATING MANUAL WeatherJack OPERATING MANUAL 1-800-645-1061 The baud rate is 2400 ( 8 bits, 1 stop bit, no parity. Flow control = none) To make sure the unit is on line, send an X. the machine will respond
OPERATING MANUAL WeatherJack OPERATING MANUAL 1-800-645-1061 The baud rate is 2400 ( 8 bits, 1 stop bit, no parity. Flow control = none) To make sure the unit is on line, send an X. the machine will respond
WeatherLink for Windows
 for Windows 6510SER 6544 6510USB 6550 65556540 6560 Software and Data Logger for Windows for Vantage Stations consists of software and a specialized data logger that connects to a Vantage station or Weather
for Windows 6510SER 6544 6510USB 6550 65556540 6560 Software and Data Logger for Windows for Vantage Stations consists of software and a specialized data logger that connects to a Vantage station or Weather
WeatherHawk Weather Station Protocol
 WeatherHawk Weather Station Protocol Purpose To log atmosphere data using a WeatherHawk TM weather station Overview A weather station is setup to measure and record atmospheric measurements at 15 minute
WeatherHawk Weather Station Protocol Purpose To log atmosphere data using a WeatherHawk TM weather station Overview A weather station is setup to measure and record atmospheric measurements at 15 minute
Quick Start Guide New Mountain Visit our Website to Register Your Copy (weatherview32.com)
 Quick Start Guide New Mountain Visit our Website to Register Your Copy (weatherview32.com) Page 1 For the best results follow all of the instructions on the following pages to quickly access real-time
Quick Start Guide New Mountain Visit our Website to Register Your Copy (weatherview32.com) Page 1 For the best results follow all of the instructions on the following pages to quickly access real-time
Vantage Pro. Console Manual. Weather Station. Product #6310, 6310EU, 6310UK, 6310C, 6310CEU, 6310CUK N NE. S Last 24 hrs Every 1 hr BAROMETER HUM OUT
 Vantage Pro TM Weather Station pm WIND NW N NE TEMP OUT HUM OUT BAROMETER inmb W E MPH SW SE S Last 24 hrs Every 1 hr N W TEMP IN DAILY RAIN HUM IN CHILL RAIN RATE in/hr S E N in STATION NO.1 Console Manual
Vantage Pro TM Weather Station pm WIND NW N NE TEMP OUT HUM OUT BAROMETER inmb W E MPH SW SE S Last 24 hrs Every 1 hr N W TEMP IN DAILY RAIN HUM IN CHILL RAIN RATE in/hr S E N in STATION NO.1 Console Manual
Website Phone Mobile OVERVIEW Davis Vantage Pro2 Weather Station
 OVERVIEW If you're looking for a superior weather station, the Davis Vantage Pro2 Weather Station is as good as they come! Vantage Pro2 offers the professional weather observer and the serious weather
OVERVIEW If you're looking for a superior weather station, the Davis Vantage Pro2 Weather Station is as good as they come! Vantage Pro2 offers the professional weather observer and the serious weather
Cabled Vantage Pro2 & Vantage Pro2 Plus Stations
 W IN D NW N W E SW M P H S NE SE L ast 2 4h rs E ve ry 1 hr N W S E N T EM P O U T TEM P IN F DA ILY R A IN F HUM OU T in HUM IN STATION NO.1 pm BAROMETER CHIL L RAIN TE RA in m b in /h r Cabled Vantage
W IN D NW N W E SW M P H S NE SE L ast 2 4h rs E ve ry 1 hr N W S E N T EM P O U T TEM P IN F DA ILY R A IN F HUM OU T in HUM IN STATION NO.1 pm BAROMETER CHIL L RAIN TE RA in m b in /h r Cabled Vantage
Product Description. 1 of 6
 Product Description The 6250 Vantage Vue Wireless Weather Station provides accurate, reliable weather monitoring in a self-contained, easy-to-install system. Designed to provide the weather data you need
Product Description The 6250 Vantage Vue Wireless Weather Station provides accurate, reliable weather monitoring in a self-contained, easy-to-install system. Designed to provide the weather data you need
ea980r Digital Anemometer User Manual
 ea980r Digital Anemometer User Manual 1. Overview Thank you for purchasing the ennologic ea980r anemometer, a high quality instrument which measures 8 parameters: Wind Speed (mph, m/s, ft/min, knots, km/h)
ea980r Digital Anemometer User Manual 1. Overview Thank you for purchasing the ennologic ea980r anemometer, a high quality instrument which measures 8 parameters: Wind Speed (mph, m/s, ft/min, knots, km/h)
SOFTWARE USER MANUAL. Weather Capture Advance WS1640 WM9280
 SOFTWARE USER MANUAL Weather Capture Advance WS1640 WM9280 1 TABLE OF CONTENTS 1. Introduction 3 1.1 System requirements 1.2 Connection of the weather station 1.3 Installation of the Weather Capture Advance
SOFTWARE USER MANUAL Weather Capture Advance WS1640 WM9280 1 TABLE OF CONTENTS 1. Introduction 3 1.1 System requirements 1.2 Connection of the weather station 1.3 Installation of the Weather Capture Advance
Wireless Vantage Pro & Vantage Pro Plus Stations
 WIND NW SW MPH NE SE Last 24 hrs Every 1 hr N W S E N TEMP OUT TEMP IN DAILY RAIN F F HUM OUT in HUM IN STATION NO.1 pm BAROMETER CHILL RAIN RATE inmb F in/hr Wireless Vantage Pro & Vantage Pro Plus Stations
WIND NW SW MPH NE SE Last 24 hrs Every 1 hr N W S E N TEMP OUT TEMP IN DAILY RAIN F F HUM OUT in HUM IN STATION NO.1 pm BAROMETER CHILL RAIN RATE inmb F in/hr Wireless Vantage Pro & Vantage Pro Plus Stations
Vantage Vue Weather Station
 Vantage Vue Weather Station 6250 6357 6351 VANTAGE VUE The VantageVue (#6250) wireless weather station includes two components: the Integrated Sensor Suite (ISS) (#6357) which houses and manages the external
Vantage Vue Weather Station 6250 6357 6351 VANTAGE VUE The VantageVue (#6250) wireless weather station includes two components: the Integrated Sensor Suite (ISS) (#6357) which houses and manages the external
WM9280. Pro Family weather station with T/H sensor, pluviometer, anemometer, PC connection and Meteotime weather forecasts until 3 days
 Technical sheet Pro Family weather station with T/H sensor, pluviometer, anemometer, PC connection and Meteotime weather forecasts until 3 days RADIO-CONTROLLED TIME AND DATE - WEATHER FORECASTS FOR CURRENT
Technical sheet Pro Family weather station with T/H sensor, pluviometer, anemometer, PC connection and Meteotime weather forecasts until 3 days RADIO-CONTROLLED TIME AND DATE - WEATHER FORECASTS FOR CURRENT
station) on the serial port
 Connects a Davis VantagePro2 or Vantage Vue to a BACnet network BACnet MS/TP over RS-485 compatible Easy BACnet network configuration via onboard switches Various selectable metric and imperial unit conversions
Connects a Davis VantagePro2 or Vantage Vue to a BACnet network BACnet MS/TP over RS-485 compatible Easy BACnet network configuration via onboard switches Various selectable metric and imperial unit conversions
Professional Wind Station
 Professional Wind Station For online video support: http://bit.ly/laxtechtalk Instructional Manual Model: 7-7BW DC:7 Contents Setup Preparation... Quick Setup... Buttons... Settings... Display Icons...
Professional Wind Station For online video support: http://bit.ly/laxtechtalk Instructional Manual Model: 7-7BW DC:7 Contents Setup Preparation... Quick Setup... Buttons... Settings... Display Icons...
Model: WT-3181PL Instruction Manual DC: Indoor/Outdoor Atomic Wall Clock. Get Started
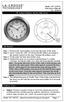 Model: WT-3181PL Instruction Manual DC: 041614 18 Indoor/Outdoor Atomic Wall Clock Round Battery Cover Get Started Step 1: Remove the round battery cover from the back of the clock. Step 2: Insert 1 fresh
Model: WT-3181PL Instruction Manual DC: 041614 18 Indoor/Outdoor Atomic Wall Clock Round Battery Cover Get Started Step 1: Remove the round battery cover from the back of the clock. Step 2: Insert 1 fresh
Appendix 4 Weather. Weather Providers
 Appendix 4 Weather Using weather data in your automation solution can have many benefits. Without weather data, your home automation happens regardless of environmental conditions. Some things you can
Appendix 4 Weather Using weather data in your automation solution can have many benefits. Without weather data, your home automation happens regardless of environmental conditions. Some things you can
Hadrons Desktop U.S. Atomic Clock & Weather Station
 Hadrons Desktop U.S. Atomic Clock & Weather Station SN004 Instructions Read and save these instructions. Dear Sharper Image Customer, Thank you for your purchase of a Sharper Image product. We appreciate
Hadrons Desktop U.S. Atomic Clock & Weather Station SN004 Instructions Read and save these instructions. Dear Sharper Image Customer, Thank you for your purchase of a Sharper Image product. We appreciate
QUICK SET UP MANUAL WEATHER CENTER
 QUICK SET UP MANUAL WEATHER CENTER Using 915MHz wireless transmission of weather data, this unique weather station can be powered using batteries for all your weather needs in the home or office. This
QUICK SET UP MANUAL WEATHER CENTER Using 915MHz wireless transmission of weather data, this unique weather station can be powered using batteries for all your weather needs in the home or office. This
U.S. Atomic Clock & Weather Station. Instruction Manual
 U.S. Atomic Clock & Weather Station Instruction Manual Table of Contents What is Atomic Radio Control?... 2 Parts Diagram... 3 Batteries... 4 Setting the Atomic Time and Date... 4 Setting the Clock...
U.S. Atomic Clock & Weather Station Instruction Manual Table of Contents What is Atomic Radio Control?... 2 Parts Diagram... 3 Batteries... 4 Setting the Atomic Time and Date... 4 Setting the Clock...
CA84688 FAQS TABLE OF CONTENTS
 CA84688 FAQS The links below will work in most PDF viewers and link to the topic area by clicking the link. We recommend Adobe Reader version 10 or greater available at: http://get.adobe.com/reader TABLE
CA84688 FAQS The links below will work in most PDF viewers and link to the topic area by clicking the link. We recommend Adobe Reader version 10 or greater available at: http://get.adobe.com/reader TABLE
Wireless Vantage Pro2 & Vantage Pro2 Plus Stations
 Wireless Vantage Pro2 & Vantage Pro2 Plus Stations (Including Fan-Aspirated Models) 6152 6162 6153 6163 WIRELESS VANTAGE PRO2 Vantage Pro2 (6152, 6153) and Vantage Pro2 Plus (6162, 6163) Wireless Weather
Wireless Vantage Pro2 & Vantage Pro2 Plus Stations (Including Fan-Aspirated Models) 6152 6162 6153 6163 WIRELESS VANTAGE PRO2 Vantage Pro2 (6152, 6153) and Vantage Pro2 Plus (6162, 6163) Wireless Weather
La Crosse Technology. Heavy Weather Pro. Software User s Guide. (for 2800 series weather stations with USB connectivity) Revision: 1.
 La Crosse Technology Heavy Weather Pro Software User s Guide (for 2800 series weather stations with USB connectivity) Revision: 1.3 CONTENTS Contents... 2 Overview... 6 Getting Started... 7 Licensing...
La Crosse Technology Heavy Weather Pro Software User s Guide (for 2800 series weather stations with USB connectivity) Revision: 1.3 CONTENTS Contents... 2 Overview... 6 Getting Started... 7 Licensing...
WS-9018U Wireless Weather Station. Instruction Manual
 WS-9018U Wireless Weather Station Instruction Manual Contents Page 1. Functions of the Weather Station....3 2. Safety notes...3 3. Product features....4 4. Getting started....4 5. Quick Set Up...5 6. Setting
WS-9018U Wireless Weather Station Instruction Manual Contents Page 1. Functions of the Weather Station....3 2. Safety notes...3 3. Product features....4 4. Getting started....4 5. Quick Set Up...5 6. Setting
Instruction Manual. Solar Weather Centre With Wireless Weather Vane. Product Code: WS5056C. Solar Powered Outdoor Weather Data Collector
 Solar Weather Centre With Wireless Weather Vane Solar Powered Outdoor Weather Data Collector Indoor Receiver Instruction Manual Product Code: WS5056C TECHNICAL DETAILS Thank you for purchasing the Holman
Solar Weather Centre With Wireless Weather Vane Solar Powered Outdoor Weather Data Collector Indoor Receiver Instruction Manual Product Code: WS5056C TECHNICAL DETAILS Thank you for purchasing the Holman
Device Specifications
 Manual Device Specifications PART NUMBER LCGATEWAY ELECTRICAL The Lightcloud Gateway is designed to be hard-wired to AC power by a qualified electrician. INPUT 120-277 VAC, 50/60 Hz 60-45mA BATTERY Li-ion
Manual Device Specifications PART NUMBER LCGATEWAY ELECTRICAL The Lightcloud Gateway is designed to be hard-wired to AC power by a qualified electrician. INPUT 120-277 VAC, 50/60 Hz 60-45mA BATTERY Li-ion
NOVALYNX CORPORATION MODEL 110-WS-16BP BAROMETRIC PRESSURE SENSOR INSTRUCTION MANUAL
 NOVALYNX CORPORATION MODEL 110-WS-16BP BAROMETRIC PRESSURE SENSOR INSTRUCTION MANUAL REVISION DATE: OCT 2005 Receiving and Unpacking Carefully unpack all components and compare to the packing list. Notify
NOVALYNX CORPORATION MODEL 110-WS-16BP BAROMETRIC PRESSURE SENSOR INSTRUCTION MANUAL REVISION DATE: OCT 2005 Receiving and Unpacking Carefully unpack all components and compare to the packing list. Notify
CONTENTS. Batteries. La Crosse Technology, Ltd Page 1
 515-1316 FAQS The links below will work in most PDF viewers and link to the topic area by clicking the link. We recommend Adobe Reader version 10 or greater available at: http://get.adobe.com/reader CONTENTS
515-1316 FAQS The links below will work in most PDF viewers and link to the topic area by clicking the link. We recommend Adobe Reader version 10 or greater available at: http://get.adobe.com/reader CONTENTS
6 + WARNING: CHOKING HAZARD - Small parts/small ball(s). Not for children under 3 years.
 6 + 2055 WARNING: CHOKING HAZARD - Small parts/small ball(s). Not for children under 3 years. A word about Pluto... Since it was discovered in 1930, Pluto has been considered the ninth planet of our solar
6 + 2055 WARNING: CHOKING HAZARD - Small parts/small ball(s). Not for children under 3 years. A word about Pluto... Since it was discovered in 1930, Pluto has been considered the ninth planet of our solar
Assembly and Operation Manual. April 2016
 Assembly and Operation Manual April 2016 Table of Contents What is in the OurWeather Box? 3 Step by Step Assembly 13 Building the Weather Sensors 18 Testing the OurWeather Weather Station 28 Power Up OurWeather
Assembly and Operation Manual April 2016 Table of Contents What is in the OurWeather Box? 3 Step by Step Assembly 13 Building the Weather Sensors 18 Testing the OurWeather Weather Station 28 Power Up OurWeather
WE RE HERE TO HELP: 1 (844) LIGHTCLOUD
 Welcome Controller LCCONTROL20/D10 WE RE HERE TO HELP: 1 (844) LIGHTCLOUD 1 (844) 544-4825 support@lightcloud.com Contents Lightcloud Controller NPT Nut O-ring Instruction Manual Wire Nuts x 4 x 2 Specifications
Welcome Controller LCCONTROL20/D10 WE RE HERE TO HELP: 1 (844) LIGHTCLOUD 1 (844) 544-4825 support@lightcloud.com Contents Lightcloud Controller NPT Nut O-ring Instruction Manual Wire Nuts x 4 x 2 Specifications
Wireless Weather Station. Instruction Manual
 Wireless Weather Station Instruction Manual Congratulations on purchasing this state-of-the-art Weather Station as an example of fine design and quality piece of engineering. The operation of this product
Wireless Weather Station Instruction Manual Congratulations on purchasing this state-of-the-art Weather Station as an example of fine design and quality piece of engineering. The operation of this product
Rain Collector (# 7852 & 7852M)
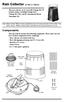 Rain Collector (# 7852 & 7852M) This rain collector can be used with Vantage Pro2 weather stations, including Vantage Pro2, Vantage Pro2 Plus, and the Anemometer/Sensor Transmitter Kit. Note: Model number
Rain Collector (# 7852 & 7852M) This rain collector can be used with Vantage Pro2 weather stations, including Vantage Pro2, Vantage Pro2 Plus, and the Anemometer/Sensor Transmitter Kit. Note: Model number
CABLE FREE WEATHER STATION
 CABLE FREE WEATHER STATION MODEL: WMR928N USER S MANUAL SECTION 1 INTRODUCTION Congratulations on your purchasing the WMR928N Cable Free Weather Station. An all-purpose easy-to-use system, the WMR928N
CABLE FREE WEATHER STATION MODEL: WMR928N USER S MANUAL SECTION 1 INTRODUCTION Congratulations on your purchasing the WMR928N Cable Free Weather Station. An all-purpose easy-to-use system, the WMR928N
CONTENTS. La Crosse Technology, Ltd. Page 1
 WS-9133BK-IT- WS-9133T-IT FAQS The links below will work in most PDF viewers and link to the topic area by clicking the link. We recommend Adobe Reader version 10 or greater available at: http://get.adobe.com/reader
WS-9133BK-IT- WS-9133T-IT FAQS The links below will work in most PDF viewers and link to the topic area by clicking the link. We recommend Adobe Reader version 10 or greater available at: http://get.adobe.com/reader
Mini Environmental Quality Meter
 Mini Environmental Quality Meter 850027 Mini Environmental Quality Meter 850027 Copyright 2012 by Sper Scientific ALL RIGHTS RESERVED Printed in the USA The contents of this manual may not be reproduced
Mini Environmental Quality Meter 850027 Mini Environmental Quality Meter 850027 Copyright 2012 by Sper Scientific ALL RIGHTS RESERVED Printed in the USA The contents of this manual may not be reproduced
OpenWeatherMap Module
 OpenWeatherMap Module Installation and Usage Guide Revision: Date: Author(s): 1.0 Friday, October 13, 2017 Richard Mullins Contents Overview 2 Installation 3 Import the TCM in to accelerator 3 Add the
OpenWeatherMap Module Installation and Usage Guide Revision: Date: Author(s): 1.0 Friday, October 13, 2017 Richard Mullins Contents Overview 2 Installation 3 Import the TCM in to accelerator 3 Add the
What is the maximum distance I can have the remote sensors from the display?
 What is the maximum distance I can have the remote sensors from the display? The maximum open-air distance is 100 meters in a straight line although you should take into account the environment, distance
What is the maximum distance I can have the remote sensors from the display? The maximum open-air distance is 100 meters in a straight line although you should take into account the environment, distance
ISSP User Guide CY3207ISSP. Revision C
 CY3207ISSP ISSP User Guide Revision C Cypress Semiconductor 198 Champion Court San Jose, CA 95134-1709 Phone (USA): 800.858.1810 Phone (Intnl): 408.943.2600 http://www.cypress.com Copyrights Copyrights
CY3207ISSP ISSP User Guide Revision C Cypress Semiconductor 198 Champion Court San Jose, CA 95134-1709 Phone (USA): 800.858.1810 Phone (Intnl): 408.943.2600 http://www.cypress.com Copyrights Copyrights
BERMAD Irrigation. BIC2000 Weather Station SYSTEM GUIDE VERSIONS : BIC ; PC 4.90
 BIC2000 Weather Station SYSTEM GUIDE VERSIONS : BIC2000 3.92; PC 4.90 CONTENTS 1. SYSTEM OVERVIEW 3 2. WEATHER STATION SETUP 4 2.1 ISS AND CONSOLE SETUP 4 2. RF RTU SYSTEM SETUP 5 2.2 BIC2000 WEATHER STATION
BIC2000 Weather Station SYSTEM GUIDE VERSIONS : BIC2000 3.92; PC 4.90 CONTENTS 1. SYSTEM OVERVIEW 3 2. WEATHER STATION SETUP 4 2.1 ISS AND CONSOLE SETUP 4 2. RF RTU SYSTEM SETUP 5 2.2 BIC2000 WEATHER STATION
Wireless Weather Station
 Wireless Weather Station with Software Owner s Manual Please read before using this equipment. ˆ Contents FCC Declaration of Conformity... 3 Features... 3 Preparation... 5 A Quick Look at the Weather Station...
Wireless Weather Station with Software Owner s Manual Please read before using this equipment. ˆ Contents FCC Declaration of Conformity... 3 Features... 3 Preparation... 5 A Quick Look at the Weather Station...
MxVision WeatherSentry Web Services Content Guide
 MxVision WeatherSentry Web Services Content Guide July 2014 DTN 11400 Rupp Drive Minneapolis, MN 55337 00.1.952.890.0609 This document and the software it describes are copyrighted with all rights reserved.
MxVision WeatherSentry Web Services Content Guide July 2014 DTN 11400 Rupp Drive Minneapolis, MN 55337 00.1.952.890.0609 This document and the software it describes are copyrighted with all rights reserved.
Congratulations on purchasing this WS1516IT Professional Weather Station.
 FAQ WS1516IT Congratulations on purchasing this WS1516IT Professional Weather Station. For your Weather Station to work properly, it must be started correctly, using good quality alkaline batteries, and
FAQ WS1516IT Congratulations on purchasing this WS1516IT Professional Weather Station. For your Weather Station to work properly, it must be started correctly, using good quality alkaline batteries, and
Guided Notes Weather. Part 1: Weather Factors Temperature Humidity Air Pressure Winds Station Models
 Guided Notes Weather Part 1: Weather Factors Temperature Humidity Air Pressure Winds Station Models. 1. What is weather? Weather: short-term atmospheric conditions in a specific area at a specific time
Guided Notes Weather Part 1: Weather Factors Temperature Humidity Air Pressure Winds Station Models. 1. What is weather? Weather: short-term atmospheric conditions in a specific area at a specific time
SkyScan EWS-PRO - Manual -
 INTRODUCTION SkyScan EWS-PRO - Manual - EWS-Pro gives you advance weather warning technology you can use at home, indoors or out, and take wherever you go, for any kind of outdoor activity. Your EWS-Pro
INTRODUCTION SkyScan EWS-PRO - Manual - EWS-Pro gives you advance weather warning technology you can use at home, indoors or out, and take wherever you go, for any kind of outdoor activity. Your EWS-Pro
Advanced Weather Station with Wireless Sensor Set Model: WMR90A
 Advanced Weather Station with Wireless Sensor Set Model: WMR0A INTRODUCTION Thank you for selecting the Oregon ScientificTM Advanced Weather Station with Wireless Sensor Set (WMR0A). The base station is
Advanced Weather Station with Wireless Sensor Set Model: WMR0A INTRODUCTION Thank you for selecting the Oregon ScientificTM Advanced Weather Station with Wireless Sensor Set (WMR0A). The base station is
MODE button MAX/MIN button CHANNEL button / C/ F / RCC button SNOOZE / LIGHT button Battery compartment A/C in-jack 3. 4.
 KL4912 Desktop weather station Instruction Manual Introduction This weather station comes with backlight, indoor and outdoor temperature & humidity display, and alarm clock with calendar. Fig. 1 Front
KL4912 Desktop weather station Instruction Manual Introduction This weather station comes with backlight, indoor and outdoor temperature & humidity display, and alarm clock with calendar. Fig. 1 Front
WT-3131A Radio-controlled Analog Clock With Weather Forecast. Instruction Manual
 WT-3131A Radio-controlled Analog Clock With Weather Forecast Instruction Manual TABLE OF CONTENTS Topic Page Inventory of Contents/Additional Equipment 2 About WWVB 2 Detailed Set-Up Guide Battery Installation
WT-3131A Radio-controlled Analog Clock With Weather Forecast Instruction Manual TABLE OF CONTENTS Topic Page Inventory of Contents/Additional Equipment 2 About WWVB 2 Detailed Set-Up Guide Battery Installation
User's Guide. DISTO online. Leica Geosystems
 User's Guide DISTO online Leica Geosystems Copyright 2001 by PMS Photo Mess Systeme AG. All rights reserved. This manual describes the versions 2.x of the program DISTO online. PMS PHOTO-MESS-SYSTEME AG
User's Guide DISTO online Leica Geosystems Copyright 2001 by PMS Photo Mess Systeme AG. All rights reserved. This manual describes the versions 2.x of the program DISTO online. PMS PHOTO-MESS-SYSTEME AG
WS-7213U Wireless 433 MHz Weather Station Instruction Manual TABLE OF CONTENTS. Figure 2. Figure 1
 WS-7213U Wireless 433 MHz Weather Station Instruction Manual TABLE OF CONTENTS Topic Page Inventory of Contents 3 Additional Equipment 4 Quick Setup 5-8 Detailed Setup Guide Battery Installation 9-11 Setting
WS-7213U Wireless 433 MHz Weather Station Instruction Manual TABLE OF CONTENTS Topic Page Inventory of Contents 3 Additional Equipment 4 Quick Setup 5-8 Detailed Setup Guide Battery Installation 9-11 Setting
06MAR THU 12: User Manual
 06MAR THU 12:38.28 88.2% 28.0C User Manual 1.0 General Guide Thank you for purchasing your new ADC. We recommend reading this manual, and practicing the operations before using your ADC in the field. The
06MAR THU 12:38.28 88.2% 28.0C User Manual 1.0 General Guide Thank you for purchasing your new ADC. We recommend reading this manual, and practicing the operations before using your ADC in the field. The
A clock designed in close consultation with people living with Dementia.
 1. Product Name Day Clock 2. Product Code 55787 3. Colour As shown 4. Brief Description A clock designed in close consultation with people living with Dementia. 5. Contents 1 x Day Clock 6. Snoezelen Stimulations
1. Product Name Day Clock 2. Product Code 55787 3. Colour As shown 4. Brief Description A clock designed in close consultation with people living with Dementia. 5. Contents 1 x Day Clock 6. Snoezelen Stimulations
WeatherWatcher ACP. Astronomers Control Panel (V4 or >) Ambient Virtual Weather Station (Pro or Internet editions) ASCOM platform v4.
 WeatherWatcher ACP Software This is a minimum equipment list: Astronomers Control Panel (V4 or >) Ambient Virtual Weather Station (Pro or Internet editions) ASCOM platform v4.1 or higher Hardware Weather
WeatherWatcher ACP Software This is a minimum equipment list: Astronomers Control Panel (V4 or >) Ambient Virtual Weather Station (Pro or Internet editions) ASCOM platform v4.1 or higher Hardware Weather
Observing Weather: Making the Invisible Visible. Dr. Michael J. Passow
 Observing Weather: Making the Invisible Visible Dr. Michael J. Passow What Is Weather? Weather refers to the conditions of the atmosphere at a certain place and time. Weather differs from Climate, which
Observing Weather: Making the Invisible Visible Dr. Michael J. Passow What Is Weather? Weather refers to the conditions of the atmosphere at a certain place and time. Weather differs from Climate, which
BATTERIES WEATHER STATION FACTORY RESTART
 327-1417 FAQS The links below will work in most PDF viewers and link to the topic area by clicking the link. We recommend Adobe Reader version 10 or greater available at: http://get.adobe.com/reader TABLE
327-1417 FAQS The links below will work in most PDF viewers and link to the topic area by clicking the link. We recommend Adobe Reader version 10 or greater available at: http://get.adobe.com/reader TABLE
WeatherHub2 Quick Start Guide
 WeatherHub2 Quick Start Guide Table of Contents 1 Introduction... 1 2 Packing List... 1 3 Connections... 1 4 IP Addressing... 2 5 Browser Access... 3 6 System Info... 3 7 Weather Station Settings... 4
WeatherHub2 Quick Start Guide Table of Contents 1 Introduction... 1 2 Packing List... 1 3 Connections... 1 4 IP Addressing... 2 5 Browser Access... 3 6 System Info... 3 7 Weather Station Settings... 4
WS-7038U Wireless 433 MHz Miniature Rain Monitor. Instruction Manual
 WS-7038U Wireless 433 MHz Miniature Rain Monitor Instruction Manual TABLE OF CONTENTS Topic Page Inventory of Contents/ Additional Equipment 3 Quick Set-Up Guide 3 Detailed Set-Up Guide Battery Installation
WS-7038U Wireless 433 MHz Miniature Rain Monitor Instruction Manual TABLE OF CONTENTS Topic Page Inventory of Contents/ Additional Equipment 3 Quick Set-Up Guide 3 Detailed Set-Up Guide Battery Installation
MAST ACADEMY OUTREACH. WOW (Weather on Wheels)
 MAST ACADEMY OUTREACH ELEMENTARY PROGRAM Adventures Aboard WOW (Weather on Wheels) Teacher Instructions / Answer Keys MAST Academy Maritime and Science Technology High School Miami-Dade County Public Schools
MAST ACADEMY OUTREACH ELEMENTARY PROGRAM Adventures Aboard WOW (Weather on Wheels) Teacher Instructions / Answer Keys MAST Academy Maritime and Science Technology High School Miami-Dade County Public Schools
SuperCELL Data Programmer and ACTiSys IR Programmer User s Guide
 SuperCELL Data Programmer and ACTiSys IR Programmer User s Guide This page is intentionally left blank. SuperCELL Data Programmer and ACTiSys IR Programmer User s Guide The ACTiSys IR Programmer and SuperCELL
SuperCELL Data Programmer and ACTiSys IR Programmer User s Guide This page is intentionally left blank. SuperCELL Data Programmer and ACTiSys IR Programmer User s Guide The ACTiSys IR Programmer and SuperCELL
Weather Station P03/3-RS485-GPS with RS485 Interface
 Weather Station P03/3-RS485-GPS with RS485 Interface Technical data and notes for installation Elsner Elektronik GmbH Control and Automation Engineering Herdweg 7 D-75391 Gechingen Germany Phone: +49 (0)
Weather Station P03/3-RS485-GPS with RS485 Interface Technical data and notes for installation Elsner Elektronik GmbH Control and Automation Engineering Herdweg 7 D-75391 Gechingen Germany Phone: +49 (0)
WS-7047TWC Wireless 433 MHz Weather Station With Rainfall and Temperature. Instruction Manual
 WS-7047TWC Wireless 433 MHz Weather Station With Rainfall and Temperature Instruction Manual TABLE OF CONTENTS Topic Page Inventory of Contents 2 Additional Equipment 2 Quick Setup 3 Detailed Setup Guide
WS-7047TWC Wireless 433 MHz Weather Station With Rainfall and Temperature Instruction Manual TABLE OF CONTENTS Topic Page Inventory of Contents 2 Additional Equipment 2 Quick Setup 3 Detailed Setup Guide
TP2700WC PROFESSIONAL WEATHER STATION
 TP2700WC PROFESSIONAL WEATHER STATION Operations Manual About This Manual Thank you and congratulations on selecting this professional weather station! We are positive you will enjoy the benefits of accurate
TP2700WC PROFESSIONAL WEATHER STATION Operations Manual About This Manual Thank you and congratulations on selecting this professional weather station! We are positive you will enjoy the benefits of accurate
The Kestrel Handheld Weather Tracker. 1) If the unit is configured to log data and it is turned off, will it continue to log temperature data?
 The Kestrel Handheld Weather Tracker 1) If the unit is configured to log data and it is turned off, will it continue to log temperature data? Wind data? 2) If you turn on the unit and it doesn t take you
The Kestrel Handheld Weather Tracker 1) If the unit is configured to log data and it is turned off, will it continue to log temperature data? Wind data? 2) If you turn on the unit and it doesn t take you
National Event Tree. **Combo Package** Eliminator 2000 Super & National Event Tree. Item # 3152 $849
 Eliminator 2000 Super Item # 5200 $229.00 L.E.D. BULBS Eliminator Super 2000 *Reaction Time Practice Unit* N.H.R.A. Cross Talk Feature NHRA / IHRA Auto Start!! Bum p Do wn Selectable.000 or.500/.400 Perfect
Eliminator 2000 Super Item # 5200 $229.00 L.E.D. BULBS Eliminator Super 2000 *Reaction Time Practice Unit* N.H.R.A. Cross Talk Feature NHRA / IHRA Auto Start!! Bum p Do wn Selectable.000 or.500/.400 Perfect
Speedtech Deerhunter s EDGE TM Model HE-1. Speedtech ECO EDGE TM Model EE-1. User s Manual
 Speedtech Deerhunter s EDGE TM Model HE-1 Speedtech ECO EDGE TM Model EE-1 User s Manual Speedtech Deerhunter s EDGE TM Model: HE-1 Speedtech ECO EDGE TM Model: EE-1 INTRODUCTION User s Manual Congratulations
Speedtech Deerhunter s EDGE TM Model HE-1 Speedtech ECO EDGE TM Model EE-1 User s Manual Speedtech Deerhunter s EDGE TM Model: HE-1 Speedtech ECO EDGE TM Model: EE-1 INTRODUCTION User s Manual Congratulations
PDF / LA CROSSE TECHNOLOGY WEATHER STATION RESET EBOOK
 06 March, 2018 PDF / LA CROSSE TECHNOLOGY WEATHER STATION RESET EBOOK Document Filetype: PDF 218.89 KB 0 PDF / LA CROSSE TECHNOLOGY WEATHER STATION RESET EBOOK Click here for factory reset. Animated weather
06 March, 2018 PDF / LA CROSSE TECHNOLOGY WEATHER STATION RESET EBOOK Document Filetype: PDF 218.89 KB 0 PDF / LA CROSSE TECHNOLOGY WEATHER STATION RESET EBOOK Click here for factory reset. Animated weather
CABLE FREE TM WEATHER STATION
 CABLE FREE TM WEATHER STATION MODEL: WMR968 User Manual SECTION 1 INTRODUCTION Congratulations on purchasing the WMR968 Cable Free TM Weather Station. An all-purpose easy-to-use system, the WMR968 lets
CABLE FREE TM WEATHER STATION MODEL: WMR968 User Manual SECTION 1 INTRODUCTION Congratulations on purchasing the WMR968 Cable Free TM Weather Station. An all-purpose easy-to-use system, the WMR968 lets
Non-Acoustical Inputs
 CHAPTER 18 Non-Acoustical Inputs This chapter discusses the use of external transducers and devices to provide non-acoustical data to the Model 831. Included are the following: 831-INT 831-INT Interface
CHAPTER 18 Non-Acoustical Inputs This chapter discusses the use of external transducers and devices to provide non-acoustical data to the Model 831. Included are the following: 831-INT 831-INT Interface
Quick Start and Troubleshooting Guide
 Quick Start and Troubleshooting Guide By RXDesign Copyright July 2003 Quick Start and Troubleshooting Guide Rev 2 Welcome... tto tthe worrl ld off tthe CAT. 1 Addendum - Quick Start Alright... it is installed!
Quick Start and Troubleshooting Guide By RXDesign Copyright July 2003 Quick Start and Troubleshooting Guide Rev 2 Welcome... tto tthe worrl ld off tthe CAT. 1 Addendum - Quick Start Alright... it is installed!
6.Ebz!boe!8.Ebz!!! Gpsfdbtufst!!! G U I D E n catio Lo
 GUIDE Location Contents Ambient Devices TM, the Ambient logo, Ambient Information Network TM and Ambient 5-Day and 7-Day Forecasters TM are trademarks or registered trademarks of Ambient Devices, Inc.
GUIDE Location Contents Ambient Devices TM, the Ambient logo, Ambient Information Network TM and Ambient 5-Day and 7-Day Forecasters TM are trademarks or registered trademarks of Ambient Devices, Inc.
XR Analog Clock - Manual Setting Model Troubleshooting Guide
 Primex XR 72MHz Synchronized Time Solution XR Analog Clock - Manual Setting Model Troubleshooting Guide 2018 Primex. All Rights Reserved. The Primex logo is a registered trademark of Primex. All other
Primex XR 72MHz Synchronized Time Solution XR Analog Clock - Manual Setting Model Troubleshooting Guide 2018 Primex. All Rights Reserved. The Primex logo is a registered trademark of Primex. All other
Speedtech Mariner s EDGE
 Speedtech Instruments Model: ME-1 Speedtech Mariner s EDGE User s Manual INTRODUCTION Speedtech s Mariner s EDGE is a handheld precision instrument which tracks tide heights and times, sun and moon positions,
Speedtech Instruments Model: ME-1 Speedtech Mariner s EDGE User s Manual INTRODUCTION Speedtech s Mariner s EDGE is a handheld precision instrument which tracks tide heights and times, sun and moon positions,
OPERATING MANUAL. EIB-Kombisensor AS 315 N
 EIB-Kombisensor AS 315 N OPERATING MANUAL EIB-Kombisensor AS 315 N 1 Contents Page 3 1. Description 4 1.1 Automated Operations 1.1.1 Sun System 1.1.2 Half-Light System 5 1.1.3 Wind System 1.1.4 Rain System
EIB-Kombisensor AS 315 N OPERATING MANUAL EIB-Kombisensor AS 315 N 1 Contents Page 3 1. Description 4 1.1 Automated Operations 1.1.1 Sun System 1.1.2 Half-Light System 5 1.1.3 Wind System 1.1.4 Rain System
FIELD SPECTROMETER QUICK-START GUIDE FOR FIELD DATA COLLECTION (LAST UPDATED 23MAR2011)
 FIELD SPECTROMETER QUICK-START GUIDE FOR FIELD DATA COLLECTION (LAST UPDATED 23MAR2011) The ASD Inc FieldSpec Max spectrometer is a precision instrument designed for obtaining high spectral resolution
FIELD SPECTROMETER QUICK-START GUIDE FOR FIELD DATA COLLECTION (LAST UPDATED 23MAR2011) The ASD Inc FieldSpec Max spectrometer is a precision instrument designed for obtaining high spectral resolution
RainMachine Mini- 8 Quick- Start Guide
 RainMachine Mini- 8 Quick- Start Guide Table of Contents Inside the Box... 3 Wiring Diagram... 4 Hardware Installation... 5 Initial Setup... 6 How it works... 13 Operation... 8 Program Properties... 10
RainMachine Mini- 8 Quick- Start Guide Table of Contents Inside the Box... 3 Wiring Diagram... 4 Hardware Installation... 5 Initial Setup... 6 How it works... 13 Operation... 8 Program Properties... 10
Minute Impulse Clock Controller I01DN
 99b-mi USER S MANUAL Minute Impulse Clock Controller Mon Jun 01, 2009 12:00:00 PM DST HOLD ENTER KEY TO BEGIN CANCEL HR I01DN 97 West Street Medfield, MA 02052 U.S.A. (508) 359-4396 Pg. 2 of 20 TABLE OF
99b-mi USER S MANUAL Minute Impulse Clock Controller Mon Jun 01, 2009 12:00:00 PM DST HOLD ENTER KEY TO BEGIN CANCEL HR I01DN 97 West Street Medfield, MA 02052 U.S.A. (508) 359-4396 Pg. 2 of 20 TABLE OF
Studying Topography, Orographic Rainfall, and Ecosystems (STORE)
 Studying Topography, Orographic Rainfall, and Ecosystems (STORE) Introduction Basic Lesson 3: Using Microsoft Excel to Analyze Weather Data: Topography and Temperature This lesson uses NCDC data to compare
Studying Topography, Orographic Rainfall, and Ecosystems (STORE) Introduction Basic Lesson 3: Using Microsoft Excel to Analyze Weather Data: Topography and Temperature This lesson uses NCDC data to compare
Minimum (-31) every 10 s -35 (-31)
 Humidity, and Dew Point Data Logger with LCD ORDERING INFORMATION Standard Data Logger (Data Logger, Software on CD, Battery) Replacement Battery EL-USB-2-LCD BAT 3V6 1/2AA FEATURES 0 to 100 measurement
Humidity, and Dew Point Data Logger with LCD ORDERING INFORMATION Standard Data Logger (Data Logger, Software on CD, Battery) Replacement Battery EL-USB-2-LCD BAT 3V6 1/2AA FEATURES 0 to 100 measurement
Wireless Color Forecast Station Model: K86319
 Wireless Color Forecast Station Model: K86319 INTRODUCTION: The Wireless Color Forecast Station features manual set time, weather forecast, indoor and outdoor temperature/humidity as well as heat index
Wireless Color Forecast Station Model: K86319 INTRODUCTION: The Wireless Color Forecast Station features manual set time, weather forecast, indoor and outdoor temperature/humidity as well as heat index
IMPORTANT. Questions? Contact Customer Support at (877) or visit Display for 5-in-1 Weather Sensor model 06016RM
 Instruction Manual Display for 5-in-1 Weather Sensor model 06016RM Package Contents 1. Display unit with tabletop stand 2. Power adapter 3. Instruction Manual This product requires an AcuRite 5-in-1 Weather
Instruction Manual Display for 5-in-1 Weather Sensor model 06016RM Package Contents 1. Display unit with tabletop stand 2. Power adapter 3. Instruction Manual This product requires an AcuRite 5-in-1 Weather
Wireless Vantage Pro2 & Vantage Pro2 Plus Stations
 WIND NW N W E SW MPH S NE SE Last 24 hrs Every 1 hr N W S 6152 E N TEMP OUT TEMP IN DAILY RAIN F F HUM OUT in HUM IN STATION NO.1 pm BAROMETER CHILL RAIN RATE inmb in/hr Wireless Vantage Pro2 & Vantage
WIND NW N W E SW MPH S NE SE Last 24 hrs Every 1 hr N W S 6152 E N TEMP OUT TEMP IN DAILY RAIN F F HUM OUT in HUM IN STATION NO.1 pm BAROMETER CHILL RAIN RATE inmb in/hr Wireless Vantage Pro2 & Vantage
Explanation: The factory restart returns the atomic clock to an out-of-the-box state and often resolves an issue.
 404-1220 FAQS The links below will work in most PDF viewers and link to the topic area by clicking the link. We recommend Adobe Reader version 10 or greater available at: http://get.adobe.com/reader CONTENTS
404-1220 FAQS The links below will work in most PDF viewers and link to the topic area by clicking the link. We recommend Adobe Reader version 10 or greater available at: http://get.adobe.com/reader CONTENTS
iweathar EDGE V Installation Guide Copyright 2012 iweathar. All rights reserved.
 iweathar EDGE V Installation Guide Copyright 2012 iweathar. All rights reserved. Table of contents: 1 Introduction...3 2 Station Components...4 3 STATION INSTALLATION PROCEDURE...5 4 Specifications...11
iweathar EDGE V Installation Guide Copyright 2012 iweathar. All rights reserved. Table of contents: 1 Introduction...3 2 Station Components...4 3 STATION INSTALLATION PROCEDURE...5 4 Specifications...11
Spectrometer User s Guide
 Spectrometer User s Guide (Order Codes: V-SPEC, SPRT-VIS, SP-VIS, SP-UV-VIS, ESRT-VIS) The spectrometer is a portable light spectrophotometer, combining a spectrometer and a light source/cuvette holder.
Spectrometer User s Guide (Order Codes: V-SPEC, SPRT-VIS, SP-VIS, SP-UV-VIS, ESRT-VIS) The spectrometer is a portable light spectrophotometer, combining a spectrometer and a light source/cuvette holder.
Today s Weather 24 Hour Forecaster
 1380 Today s Weather 24 Hour Forecaster Instruction Manual The Taylor 24 Hour Forecaster will provide you with actual current temperatures. Predict the weather conditions for the next 24 hours as well
1380 Today s Weather 24 Hour Forecaster Instruction Manual The Taylor 24 Hour Forecaster will provide you with actual current temperatures. Predict the weather conditions for the next 24 hours as well
Wireless Full Weather Station Kit Model: WMR80 / WMR80A
 EN Wireless Full Weather Station Kit Model: WMR80 / WMR80A INTRODUCTION Thank you for selecting the Oregon Scientific Weather Station (WMR80 / WMR80A). USER MANUAL The base station is compatible with other
EN Wireless Full Weather Station Kit Model: WMR80 / WMR80A INTRODUCTION Thank you for selecting the Oregon Scientific Weather Station (WMR80 / WMR80A). USER MANUAL The base station is compatible with other
CABLE FREE WEATHER STATION
 CABLE FREE WEATHER STATION MODEL: WMR112 / WMR112U (UK VERSION) USER S MANUAL SECTION 1 INTRODUCTION Congratulations on your purchasing the WMR112/112U Cable Free Weather Station. An all-purpose easy-to-use
CABLE FREE WEATHER STATION MODEL: WMR112 / WMR112U (UK VERSION) USER S MANUAL SECTION 1 INTRODUCTION Congratulations on your purchasing the WMR112/112U Cable Free Weather Station. An all-purpose easy-to-use
Operating instructions for electronics
 Operating instructions for electronics Initial startup (m, C, 24h) Menu choice The functions of the Traveller can be checked when the battery is inserted: 1. Segment check Do all segments light up? 2.
Operating instructions for electronics Initial startup (m, C, 24h) Menu choice The functions of the Traveller can be checked when the battery is inserted: 1. Segment check Do all segments light up? 2.
TORO SENTINEL APPLICATION NOTE AN01: ET-BASED PROGRAMMING
 TORO SENTINEL APPLICATION NOTE AN01: ET-BASED PROGRAMMING Version: 12-17-2010 ET-BASED IRRIGATION IN SENTINEL Irrigating by ET: In order to irrigate by ET in Sentinel, the user has to perform a number
TORO SENTINEL APPLICATION NOTE AN01: ET-BASED PROGRAMMING Version: 12-17-2010 ET-BASED IRRIGATION IN SENTINEL Irrigating by ET: In order to irrigate by ET in Sentinel, the user has to perform a number
W FAQS TABLE OF CONTENTS
 327-1414W FAQS The links below will work in most PDF viewers and link to the topic area by clicking the link. We recommend Adobe Reader version 10 or greater available at: http://get.adobe.com/reader TABLE
327-1414W FAQS The links below will work in most PDF viewers and link to the topic area by clicking the link. We recommend Adobe Reader version 10 or greater available at: http://get.adobe.com/reader TABLE
MAST ACADEMY OUTREACH. WOW (Weather on Wheels)
 MAST ACADEMY OUTREACH MIDDLE SCHOOL PROGRAM Adventures Aboard WOW (Weather on Wheels) On-Site Highlights Packet MAST Academy Maritime and Science Technology High School Miami-Dade County Public Schools
MAST ACADEMY OUTREACH MIDDLE SCHOOL PROGRAM Adventures Aboard WOW (Weather on Wheels) On-Site Highlights Packet MAST Academy Maritime and Science Technology High School Miami-Dade County Public Schools
Applications. Remote Weather Station with Telephone Communications. Tripod Tower Weather Station with 4-20 ma Outputs
 Tripod Tower Weather Station with 4-20 ma Outputs Remote Weather Station with Telephone Communications NEMA-4X Enclosure with Two Translator Boards and Analog Barometer Typical Analog Output Evaporation
Tripod Tower Weather Station with 4-20 ma Outputs Remote Weather Station with Telephone Communications NEMA-4X Enclosure with Two Translator Boards and Analog Barometer Typical Analog Output Evaporation
USER MANUAL INTRODUCTION CONTENTS PACKAGING CONTENTS BASE STATION WIND SENSOR TEMPERATURE & HUMIDITY SENSOR
 Wireless Pro Weather Station with USB upload Model: WMR88 / WMR88A INTRODUCTION Thank you for selecting the Oregon Scientific Wireless Pro Weather Station with USB upload (WMR88 / WMR88A). The base station
Wireless Pro Weather Station with USB upload Model: WMR88 / WMR88A INTRODUCTION Thank you for selecting the Oregon Scientific Wireless Pro Weather Station with USB upload (WMR88 / WMR88A). The base station
Jr. Meteorologist Club
 Vintage Math, Science and Technology Magnet School Jr. Meteorologist Club Hey, you 5 th Grade WeatherBugs Complete the four required activities plus two activities of your choice in this Jr. Meteorologist
Vintage Math, Science and Technology Magnet School Jr. Meteorologist Club Hey, you 5 th Grade WeatherBugs Complete the four required activities plus two activities of your choice in this Jr. Meteorologist
Calibration Routine. Store in HDD. Switch "Program Control" Ref 1/ Ref 2 Manual Automatic
 4.2 IMPLEMENTATION LABVIEW 4.2.1 LabVIEW features LabVIEW (short for Laboratory Virtual Instrument Engineering Workbench) originally released for the Apple Macintosh in 1986. It is a highly productive
4.2 IMPLEMENTATION LABVIEW 4.2.1 LabVIEW features LabVIEW (short for Laboratory Virtual Instrument Engineering Workbench) originally released for the Apple Macintosh in 1986. It is a highly productive
