StarPilot. StarPilotTM. users guide. for TI-89, 92+ and Voyage 200. TI calculator manuals included on CD
|
|
|
- Rosamond Isabel Burke
- 5 years ago
- Views:
Transcription
1 StarPilotTM users guide for TI-89, 92+ and Voyage 200 TI calculator manuals included on CD StarPilot Copyright , StarPilot, LLC 3050 NW 63rd St, Seattle, WA Printed in the USA
2 StarPilot-89 User s Guide 1 Contents Quick Start Quick Start Examples Your First Sight Reduction Date Input for Sight Reductions and Fixes Example of Running Fix Using GMT and Date How StarPilot Handles Dates How StarPilot Handles DR Positions How StarPilot Handles Times How StarPilot Handles IC, HE, Limb Same Running Fix Using Local or Other Time Zone and Other Shortcuts INTRODUCTION Disclaimer Features Installing StarPilot Data Representation StarPilot Operation Resetting Factory Defaults The Custom Menu The More Scroller About Batteries
3 2 StarPilot, LLC Contrast Adjustments Functions by key strokes [1]**Settings** [S1]**Settings 1** [S1][2]Date [S1][3]DR Lat/Lon [S1][4]Dest Lat/Lon [S1][5]Course/Speed (CandS) [S1][6]View Settings [S2]**Settings 2** [S2][2]Index Correction (IC) [S2][3]Height of Eye (HE) [S2][4]Limb [S2][5]SR Mode [S2][6]PC Mode [S3]** Settings 3** [S3][2]Temperature and Pressure [S3][3]Dip Mode for Dip Short [S3][4]Hc Min, Max, Max Mag Cutoff [S3][5]UT Offsets (ZD/WE) [S3][6]Maximum Number of Sights [S4]** Settings 4** [S4][2]Resetting Factory Defaults [S4][3]Units [S4][4]Local Magnetic Variation [S4][5]Setting the DR Mode [S4][6]Tech Support
4 StarPilot-89 User s Guide 3 [2]**Celestial Bodies** [2][1]Sunrise, Set, Twilight, and LAN [2][2]Sight Planner Find Sights [2][3]Sight Analyzer Moving around using Zoom and Pan LAN Analysis Using Sight Analyzer [2][4]**Precompute** [2][5]Star and Planet ID [2][6]Moon Rise, Set, Phase, Age [3]** Sight Reductions** [3][1]Sun Sight Reduction [3][2]Star Sight Reduction The Star Selector [3][3]Moon Sight Reduction [3][4]Planet Sight Reduction [3][5]Delete a Sight [3][6]Celestial Fix [4]**Celestial Fix** Star Fix Example [4][1]Review Sights More and the Redo Function [4][2]Fix by Computation [4][3]Fix by Plotting LOPs [4][4]The Sight Archiver [4][5]Delete a Sight [4][6]New Sequence (Del All)
5 4 StarPilot, LLC [5]Updating DR Position SR Mode and Update DR DR Mode OFF DR Mode Log DR Mode Speed Note on DR Over Midnight DR Mode and Review-Sights Display [6]**Utilities** [6][1]Speed, Time, Distance [6][2]True Wind Direction [6][3]**Route Sailings** [6][3][1]Rhumbline [6][3][2]Great Circle Sailing [6][3][3]Traverse Sailing [6][3][4]Composite Sailing [6][3][5]Compute Magnetic Variation [6][3][6]Set DR Params [6][4]**Current Sailings** [6][4][1]Course/Speed Made Good through a Current [6][4][2]Course and Speed to Steer to Achieve a CMG and SMG [6][4][3]Course to Steer at Given Speed to Achieve a CMG [6][4][4]Find Current from GPS [6][4][5]Tidal Current Interpolator [6][4][6]Tide Height Interpolator [6][5]**Celestial Utilities** [6][5][1]Meridian Passage of the Sun for both Lat and Lon [6][5][2]Polaris Sights for Latitude and Azimuth
6 StarPilot-89 User s Guide 5 [6][5][3]GMT by Lunar Distance [6][5][4]List Stars [6][5][5]Sight Reductions Using External Almanac Data [6][5][6]Compass Calibration [6][6]Piloting [6][6][1]ETA [6][6][2]Distance Off by Vertical Sextant Angle [6][6][3]Distance Off by Two Bearings [6][6][4]Add Times [6][6][6]Geographical Range Appendix 1 - Almanac Precision Specs Appendix 2 - Capturing Screens Appendix 3 - Transferring Data to/from a PC Appendix 4 - Installation Notes
7 6 StarPilot, LLC Quick Start This User s Guide is specific to the StarPilot- 89/92+/V200 and closely resembles the version of the documents created for the calculator based product StarPilot-86 (SP-86) and PC based StarPilot-PC (SP-PC). If you are familiar with the workings of SP-PC or SP-86 then you will feel right at home with this application. If you are new to the product line then you will find this program intuitive and easy to use. Although this manual refers specifically to the StarPilot-89 (SP-89), it is also the manual for the StarPilot-92 Plus (SP- 92+) and StarPilot-V200 (SP-V200). These last two run on the TI-92 Plus and TI Voyage 200 calculators from Texas Instruments. All three calculators are identical in operation differing only in speed, screen size, and amount of free memory. The quick start instructions are intended to get users familiar with celestial navigation and the StarPilot approach to navigation off to a running start. If you are new to celestial navigation you may consider reading the manual starting at the Introduction found in the next section. Many examples and additional documentation for StarPilot can be found at our web site. Please visit the StarPilot home page at http: // for a detailed discussions on many celestial topics. We at StarPilot are proud to bring this product to you and feel confident you will find StarPilot an invaluable navigational tool. Menu Structure... In this manual, we indicate keys with square brackets with the key label inside, i.e. [ENTER] is the Enter key, bottom right of the keyboard. The screen below is the main menu or index of all StarPilot functions. This is the starting place for all operations. The back cover of the Guide shows which functions are reached from each of these. Note the cursor is on the 1. You can press [ENTER] to execute the Settings menu, or you can press the [1] key. Likewise you can scroll down to the 3 and press [ENTER] or without scrolling press [3] to execute the Sight Reduction function. Scrolling is done with the 4 arrow keys, top right of the key board. Later in the guide we organize all functions according to the key sequence you follow starting on this screen. Starting StarPilot... In many cases just turning the calculator on with the [ON] key will lead you to the main index shown above. If it does not, then follow with the [ENTER] key, if that does not work, then [F1], [ENTER] will do it. The required operation will depend on how you exited the program or how you shut it off. If all else fails the following sequence will get you into StarPilot no matter what mode the calculator is in: 2nd ESC To quit, just put it away left on, it will go off in 2 minutes, and then the [ON] key brings you straight back to where you quit. Hitting [F5][F6] will also turn off the unit. The first [F5] invokes the custom menu and the second [F6] turns the calculator off. Hitting the [ON] key anywhere while executing 1
8 StarPilot-89 User s Guide 7 StarPilot will cause you to exit to the TI-89 standard operating mode. You will then need to restart the StarPilot. User defined values are entered in the Settings menu, item 1 on the main Index menu. There are 4 screens of settings, which we call [S1] to [S4.] To get to [S1] press the [1] key once from the main menu. To get to [S2], press [1] twice, etc. Refer to the Table of Contents to see what is entered on each Setting screen. [ESC] is your friend [ESC] at any prompt or menu will get you back to the menu that executed the operation. So, if you are in the middle of a Star sight reduction and you make a mistake entering data you can hit [ESC] which will get you back to the Sight Reduction menu and you can re-select Star to redo the sight. Data that you entered in the previous sequence will be remembered. Continue hitting [ENTER] until you reach the erroneous value, change it, and off you go. Hitting [ESC] in a menu will cause a return to the previous menu. This is the same as pressing [7]. [ESC] at the Index menu will shut the calculator off. Enter angles as deg.min (d.m), i.e o 32 5 N Lat & E Lon are, S Lat & W Lon are, entered with the ( ) key bottom right of the keypad, i.e. 122 o 14 2 W A Lat or any angle like 12 o 5 3 must be entered as , the leading 0 is important. Enter times as hr.minsec (h.ms), i.e h 32m 47s On output they are displayed as 12:32:47. Note that sometimes you might enter a time of and then see the display as 19:20:60. This is a quirk of the TI-89 that we cannot avoid. StarPilot uses watch time (WT) for all events and book keeping. For celestial computations, GMT is obtained from: GMT WT WE ZD where ZD is the zone description of the watch and WE is the watch error. If WE 0 and ZD 0, then WT GMT which is the same as UT or UTC. All times are 24h, i.e. 2 min and 5 sec past 2PM WE and ZD are entered in the Settings 3 menu [S3]. WE is in seconds, ZD in whole hours, for West, East, but we do not enter the sign. SR mode ON means StarPilot asks for all input for each sight. With SR mode OFF, StarPilot will read IC, HE, Limb, and DR position from the user settings and only prompt for WT and Hs, the sextant reading. (If DR position is set to 0.0, however, it will ask for that even in OFF mode.) All fixes are running fixes, so course and speed must be entered if underway. You will be prompted for these when needed. To change an input you can use the back arrows, and then retype or use [DEL] key or [CLEAR] to take out entire entry. To interrupt on-going computation press [ON] or [2nd][QUIT]. This is equivalent to Escape [ESC] key on a computer it is sort of like the rule for index error corrections, If it s on,
9 8 StarPilot, LLC take it off. Here the [ON] key is your major OFF button... So if you want an instant bail out of some menu or calculation, press the [ON] key... If you simply made an error entering data and you are not in the middle of a computation then use [ESC]. Note that you cannot hurt the calculator nor the StarPilot program in any way by randomly pressing keys. Have no fear and click away. If you get to a section or computation you want to leave, just do [ON]. Do not, however, get out the TI- 89 manual and look up how to erase the complete memory and then do so, which requires you to twice say you want to erase the memory and then answer yes to Are you sure?. In short, do not erase the memory. It is like reformatting the C-drive on your PC. If you do so, you have to start all over, with a new program install and the KEY delivered to you from StarPilot usually found on a sticker on the back of the calculator s lid. More Is displayed whenever there are multiple screens of output data. When you see a More screen simply hit the [ENTER] key to display the next screen. You will be returned to the StarPilot when all the data has been displayed. Menu Map A diagram showing all menus and how they are linked is shown on the back cover. Reference to this picture will he helpful as you learn your way around the program. Settings locations The back cover also has a summary of the settings used. A date, for example, is stored in Settings menu 1, position 2, so we might say Date 1-2. Old routines, new manual... The basic computations and mathematical routines of the StarPilot have been tested for many years now, but each each new edition of this User s Guide presents us with new opportunities for typos as we add new features to the program or improve its interface. If you run across typos, errors, or unclear sections, please drop us a note at info@starpilotllc.com. We will address the issue immediately, and update the on-line version. To update to a newer version of StarPilot... first download the latest version from www. starpath.com and follow the instructions that come with it to install the new program. Installation instructions are also found in the Appendix of this manual. To use the calculator for math... that is, to interrupt navigation routines for simple (or even complex) math computations, do [F5][F5]. This will invoke the StarPilot built in calculator. Type in your calculations and hit [EN- TER] to see the result. When done hit [ESC] and you are back to StarPilot. [F5][F5] does not work if you are being prompted for a value. It only works from a menu. If you are at a prompt then [ESC][F5][F5] will do what you want. Important note: If you exit the StarPilot and use the TI calculator for non-routine calculations such as statistical analysis or plotting of graphs then it is imperative that you do a Set Defaults (Settings [S4][2]) upon re-entry to StarPilot. The TI statistic and plotting routines share variables with the StarPilot and you will observe syntax errors when entering data into the StarPilot unless you re-set these variables to a known state using the Set Defaults function.
10 StarPilot-89 User s Guide 9 Where s StarPilot? If you can t find a StarPilot menu no matter what key you press, then you have somehow got out of the program. No problem. Press [2nd][QUIT][ [1] and you will be back underway. Tip on typos... StarPilot takes all positive values without a sign and all negative values using the [( )] key next to the ENTER key, do not use the [ ] sign or the [ ] sign that is located just above it for data input. If you do use either of these by mistake, you will get an error message saying Invalid input in minuscule font at the very bottom of the screen. Use the arrow and delete keys to fix your mistake and off you go. Abbreviations During the operation of StarPilot you will notice the use of many abbreviations. These abbreviations, unfortunately, are caused by the TI-89 s limited screen width which only permits the use of a maximum of 22 characters. a description of the calculation along with screen captures of a detailed example. Your First Sight Reduction The following data is from the Sun Sight Reduction Section ([3][1]) of the manual discussed in more detail here for the benefit of first time StarPilot users. Here is the data: GMT 15h 35m 42s Date Sept 10, 1996 DR Latitude 34 o 55 N DR Longitude 35 o 50 W Hs 54 o 58 8 for lower limb Sun HE 10 feet IC 2 5 (i.e. 2 5 OFF the scale) Step 1 - Turn on your calculator and start up the StarPilot program if it isn t already running. If you received your SP-89 from StarPilot then simply turning on the calculator should display a screen like the following: Quick Start Examples Most of the examples presented in this section are quite advanced but we start out with a simple one intended for users new to StarPilot. Once you complete this sight you may want to read through the manual first and come back to the other quick start examples after you are more familiar with operating your StarPilot. Note that each topic in the manual is illustrated with a detailed self consistent example. If, for example, you want to know how to compute great circle routes then look in the table of content for the page number of the great circle function and open the manual to that page. There you will find If you don t see the **StarPilot** index menu then do the following. Hit the [ON] key again (This will exit the StarPilot program if you are executing some function or are in a menu other than the index) and then do [2nd][QUIT][ ][1]. [QUIT] is the [ESC] key (preceded by [2nd]) located near the top center of the keyboard. [ ] is the green diamond key located near the top left.
11 10 StarPilot, LLC [1] is the number 1 key. You should now be in the index menu. Step 2 - Use the down arrow key to move the cursor to menu entry 3 which is labeled Sight Reduction and hit [ENTER]. Step 3 - You should now be in the **Sight Reduction** menu which looks like: Step 6 - Hitting [ENTER] after entering Hs (i.e ) will yield the result. Your StarPilot screen should now look like: Since the cursor is placed on the Sun menu entry simply hit [ENTER] to start your sight reduction. Step 4 - You should now see a WT? on the screen with a blinking cursor. WT stands for watch time which equals UTC (or GMT) time when the Zone description is 0. Since StarPilot ships with a zone description of 0 what you need to enter here is the GMT of the sight or Note the format. Times are entered as hhh.mmss where hh the hour portion, mm the minutes, and ss the seconds. Use the delete key ([ ]) next to the [CLEAR] key to fix any errors. You can use [CLEAR] to erase the whole line to start over. Hit [ENTER] after you type in the time. Step 5 - Continue entering data being careful to enter the signs needed to represent west longitudes and lower limb. When entering the minus make sure you use the [( )] key located to the left of the [ENTER] key. The subtraction key above the [ENTER] key will not work. Your calculator display should now look like the following: The first line in the display tells you what body was sighted. The second line, #/WT/Hs/Zn/Int(nm) describes what the numbers following it mean. The # goes with the 1 which is the sight number, WT goes with 015:35:42 which is the watch time you entered, Hs is 054 o 58 8 again a number you entered. Zn is the Azimuth which is 214 o T. And finally Int(nm) corresponds to the intercept in nautical miles or 9.5 towards. Step 7 - Your sight is now complete. Hitting [EN- TER] again will clear the screen and return to the StarPilot sight reduction screen. Date Input for Sight Reductions and Fixes Earlier versions of the program assumed that celestial fixes were made from data on the same date, since we assumed most users would choose to use the optional Zone Description input and
12 StarPilot-89 User s Guide 11 thus be using effectively local time for the sights. In practice this is still the most convenient means of sight reduction since you can as well store the Watch Error and thus correct all sight times automatically at the input. Some users, however, prefer to record and analyze all sights using only GMT. In these cases we must be careful about the date since it could change or not change within a series of sights or during a long running fix depending on our longitude. To accommodate this approach, we now store the date of each sight reduction along with the other data, which means that unless the date is stored in the settings, it will be requested at each sight reduction and again when computing a fix from that set of sights. The example below will illustrate the modification. we are using GMT, and it has set SR mode to verify ON so it will ask for HE, IC, and limb each time. Then go back to the main index. From main index, press [3] for Sight Reduction, then [1] for sun. Then input the data from sight 1 as shown in Figure 1. Figure 1: Running fix using date sight 1 Example of Running Fix Using GMT and Date Sight 1. 22h 05m 10s on Apr 14, 2000 GMT, DR 40 o 58 N, 135 o 20 W, S 8.0 kts, C 225 o T, lower limb sun Hs 55 o 31 2, HE 9 ft, IC 1 5 On. Sight 2. 01h 36m 02s on Apr 15, 2000 GMT, DR 40 o 38, 135 o 46 W, S 8.0 kts, C 225 o T, lower limb sun Hs 22 o 36 2, HE 9 ft, IC 1 5 On. Solution: First Set defaults using [S4][2], so all start the same way, i.e. from main index screen, press key [1] 4 times, then key [2]. The main things we have done here is set all date info to 0 so it will ask for these each time, and it has set ZD 0 so This first sight yielded an LOP of a 4 1 Away from o, based on an assumed position equal to the DR position we entered. The a-value was valid at the time and date we entered. Now from the **Sight Reduction** screen select Sun again and enter the data for Sight 2, as shown in Figure 2, which results in an LOP of 5 9 Away from o. Again, the result is based on the DR position and time we entered. To get a fix from these, we must now advance the first to the second with the course and speed. This is done from [6] on the **Sight Reduction** screen or from the **Celestial Fix** screen, which you get to from [4] on the main index (**StarPilot**). From the **Celestial Fix** screen choose [2] Fix by Computation this implements a running fix according to a US Naval Observatory formula.
13 12 StarPilot, LLC Figure 2: Running fix using date sight 2 The calculator will first ask for a DR position. It does not matter which you use, but generally one would choose the DR position that corresponds to the fix time that you will be asked for since these two positions are automatically compared at the end of the computation. A fix time rounded off to something near the time of the last LOP might be reasonable (i.e GMT on 4/15/00). The input and results are as follows: The running fix is at 40 o 39 5 N, 135 o 38 4 W. From the entered DR position, you would get to this fix by traveling 5.95 miles in direction 075 o T, that is how much the DR was off. Upd DR question means do you want StarPilot to put this last fix position into the stored DR location for further use. How StarPilot Handles Dates Several functions in StarPilot use date as an input. Sight reduction and Celestial fix are two of them. It is important to keep in mind how StarPilot handles dates. If there are any values other than zero stored in any component of the date (day, month, or year) then it will read that value when executing a date sensitive function rather than ask for it. For example, in the previous exercise, had we stored 2000 in the year and 4 in the month, it would have asked only for the day on each sight and fix. This is a very convenient option, but we must remember how it works to avoid errors. Alternatively, you can choose to leave day, month, and year set to 0 and then StarPilot will ask for these at every stage of every sight and fix. Practice with the various modes in various circumstances will lead you to the best choice for the job. How StarPilot Handles DR Positions As with the date input mentioned just above, several functions in StarPilot use DR position as an input, and it is equally important to keep in mind how StarPilot handles this data if stored. If there are any values other than zero stored in DR Lat or DR Lon, then StarPilot will read that value when executing a function that needs it rather than ask for it. Like the date handling, this offers very convenient time-saving options, especially since the DR position can be updated internally with other programs, but we must keep in mind how it works to be sure we are doing what we think we are. Illustrations of the use of the feature are shown below (redoing the same running fix as before), but remember you can shut off this automatic reading anytime by simply entering zeros into the
14 StarPilot-89 User s Guide 13 DR position or by executing Set Defaults which does the same. How StarPilot Handles Times StarPilot performs all time functions using Watch Time (WT) which differs from GMT by a Watch Error and a Zone Description: GMT WT WE ZD. These two offsets from GMT, or UT as it is now called, are entered in setting 3-5. Set Defaults puts both of these equal to zero so that WT GMT. If you have a ZD other than zero set, then many of the time-dependent answers will be labeled as being valid at, for example, GMT 8 for times in PST or ZD 8. If you prefer GMT only, then set defaults and leave ZD and WE 0. Same Running Fix Using Local or Other Time Zone and Other Shortcuts. Suppose in the last example we kept all clocks set to ZD 7 corresponding to PDT as we sailed across. Now we work the same set of sights using this option, plus a couple other shortcuts. Sight 1. 15h 05m 10s on Apr 14, 2000 (ZD 7), DR 40 o 58 N, 135 o 20 W, S 8.0 kts, C 225 o T, lower limb sun Hs 55 o 31 2, HE 9 ft, IC 1 5 On, WE 0. Sight 2. 18h 36m 02s on Apr 14, 2000 (ZD 7), lower limb sun Hs 22 o 36 2, HE 9 ft, IC 1 5 On, WE 0. Note we have Watch error 0 and we do not yet know the DR at the second sight, but course and speed are the same. How StarPilot Handles IC, HE, Limb These data are primarily used in sight reductions. You have two options for entering these sight data: store them in the settings and always use the stored values, or choose to input them each time for each sight. For routine sights underway, the former is clearly better, but for practice doing examples or problems from a text book, the latter method is likely better. You choose which you want with the SR mode, that is, sight reduction mode. It is set in [S2][5]. SR Verify ON means enter them every sight, SR Verify OFF means read them from the settings... which also, of course, means you must enter them there first. All of these shortcut options are illustrated in the next example. Solution: Set defaults (setting 4-2), then at [S3][5], enter ZD 7 and WE 0. Also go to [S2][5], set SR mode OFF, then at [S2][2], [3], [4] set IC 1 5, HE 9.0 ft, limb 1. Then set the date in [S1][2], as day 14, month 4, year Then in [S1][3] set DR Lat and DR Lon Then go to [S4][5] and set DR mode Speed, which will ask for DR time , Course 225, and Speed 8.0. Now check with setting 1-6, to verify that all is set right (See Figure 3). Then do the first sun sight reduction by selecting [3][1] from the index menu and note you will only be asked for the time and Hs and then will get the same LOP.
15 14 StarPilot, LLC Figure 3: Settings for running fix example which is the same LOP we got before (very slightly different since we have a slightly different DR). Now do Celestial Fix option [2]and the answer is same as before: Now go to the main index and select [5] Update DR, and enter the time of second sight. The 1 stores the new DR for later use. Now we can do the second sight. The logical next step is accept the offer to update the DR and then carry on with the navigation. The running fix is complete. This illustration of using stored values is not so much shorter in this particular example, but note we have only 2 sights here. Normally you would have (or should have) 4 or 5 sun sights at each sight session, and then this method is very much quicker. Note, too, how the DR function is incorporated into the sight routine automatically, and we do not have to re-enter that position. We could also update the DR using log settings (set DR mode log). We could also have updated the DR after a series of course and speed changes if these had been made between the two sets of sights, but if that were the case, then when doing the fix itself, one should use the speed made good and course made good between sight sessions when course and speed are asked for.
16 StarPilot-89 User s Guide 15 INTRODUCTION Disclaimer This sight reduction procedure is provided to the sailing community on an AS IS basis. No warranty of any kind, including MERCHANTABIL- ITY or FITNESS FOR PURPOSE, is made with regard to this software. Although the author has made every effort to comply with equations and methods described in the explanation section of the Nautical Almanac and other sources, no guarantees are made concerning the accuracy of this sight reduction procedure. The author or StarPilot, LLC, or any of their agents or resellers shall not be liable for any errors or for incidental or consequential damages in connection with the furnishing, performance, or use of this software. Please use this product at your own risk. Features The StarPilot software described here is intended to run on a TI-89 programmable calculator. This product computes altitude, azimuth and intercept for Sun, Moon, Planets and Stars sights using an internal perpetual almanac in addition to providing a complete suite of navigational functions. The TI-89 calculator has an 8 row by 22 column graphics display, 192 Kbytes of RAM, 700Kb of ROM and fast processing power. It comes with a durable plastic cover and runs on 4 AAA batteries and a lithium CR1620 memory backup battery. The calculator consumes very little power. See battery notes later in this section. The calculator has a manual of its own which covers more mathematical use of the calculator and how to program it. We include a copy of this manual in pdf format on the StarPilot CD. For navigation applications, however, you should not need any extra information from that large book. We are only using a few keys for the StarPilot application, all menu driven. If you do look at that book, do not follow the recommendation they give for erasing the memory. If you follow those very explicit instructions you can indeed erase the StarPilot from the calculator and then will need to contact StarPilot for another installation. Installing StarPilot StarPilot as delivered by StarPilot loaded into a TI-89 calculator comes fully functional, no further installation or programming is required. If, however, you already own a TI-89 and have chosen to purchase the software-only option for StarPilot or you are upgrading your StarPilot to the latest version then you will need to follow the installation procedure provided with the software. The procedure is slightly different for PCs than for Mac s, but full details are available with the software products either on-line when downloading or on the StarPilot CD when purchased in that version. Please refer those instructions for installation. When you first install StarPilot, you should see the screens below. Press enter at the More prompt to get to the key screen.
17 16 StarPilot, LLC Here is where you enter the KEY you obtained from StarPilot. The KEY is unique to your calculator and good for the life of the unit. Record your KEY in a safe place for future use when upgrading or re-installing StarPilot. Note this step is required for upgrading your software or for reinstalling it if you have loaded another program into the TI-89. Detailed instructions for loading and initializing the StarPilot are in the Appendix. If there are any questions about this, please contact StarPilot at info@starpilotllc.com or or by fax at Data Representation Periodically StarPilot will prompt you for data such as the time of a sight, DR latitude or longitude, GHA, SHA, and declination. The format used to enter these and other values depends on the type of data to be entered. All time values are entered in hour-minute-second (h.ms) format. This is accomplished by entering the time values as numbers in the following format hh.mmss where the hh corresponds to hour portion of the time and the.mmss correspond to the minutes and seconds. Note that 2 digits must be used to represent each of the minutes (mm) and seconds (ss) fields. For example the time corresponding to 15h 5m 42s is entered as On the other hand, times are displayed in the hh:mm:ss format. For example, a time entered as would then be displayed as 17:08:22, and the various times computed by StarPilot are displayed in that format. Compass bearings, courses, and heading data are entered in ddd.d format. That is, three digits and a decimal the decimal is optional. Leading zeros (i.e. 090) are optional but recommended. Sextant altitude (Hs), latitude, longitude, GHA, SHA, and declination (DEC) values are entered in ddd.mmm format, which we abbreviate as d.m format. For example the value 34 o 55 2 is entered as , 34 o 5 1 as , and 35 o 0 6 as Index Correction (IC) is entered as decimal minutes (mm.m) format, i.e. an index error of 3 3 is entered as 3.3. When entering IC, values should have a minus ( ) for on the scale errors and no sign (i.e. implicit ) for off errors. Horizontal Parallax (HP) and Additional Planet Correction (PCORR), used in some specialized applications, are also entered as mm.m. Resultant data, such as computed altitude (Hc), azimuth (Zn), and time, are also displayed in d.m format. Unlike the data entry format above, you will see results displayed as nnn o nn n. All resultant values are displayed in this format with a few exceptions such as the intercept which is displayed in nautical miles (nm). The following sign conventions apply when entering data. Positive values for LAT, DEC and LON are entered for North and East. Negative values for LAT, DEC and LON are entered for South and West. A positive intercept is considered to be TO- WARDS the sighted body while a negative intercept value is considered to be AWAY. When computing latitude by the Sun s meridian passage, observed altitudes facing south are entered as negative while north-facing observations must be entered as positive. Note, however, that we do not use the sign for entering positive numbers. Values entered into the calculator are assumed to be positive unless a is entered before the value. Entering a
18 StarPilot-89 User s Guide 17 will cause an error. Likewise, do not use the subtraction sign (i.e. the [ ] key above [ ]) for negative values. This too will cause an error. When entering negative values you must use the [( )] key immediately to the left of the [ENTER] key. The year of an event should always be entered in full 4-digit format 1998, not 98. Valid values for day are 1 through 31, and 1 through 12 for month. StarPilot will happily complete sight reductions for the year 98 AD, without blinking, so be sure to use the full date you want. Other than that obvious caution, there are no so-called Y2K concerns with this product. StarPilot Operation StarPilot is based on a TI-89 scientific/graphing programmable calculator and as such can be used as a general purpose calculator in addition to providing many navigational features. If you purchased the program installed, it will be active when you get it. Just turn the calculator on to see the main Index menu, labeled **StarPilot**. To start the program after an upgrade or new installation, press [2nd][VAR-LINK], arrow down to spsetup, and hit [ENTER]. You should now see spsetup( on the command line. Finish the command by typing ). spsetup() should now be displayed at the bottom of the screen. Hit [EN- TER] to execute the StarPilot initialization program which will unarchive from ROM, install, and initialize the program. See the Appendix for a detailed instructions. You will see the following screen after successfully starting the StarPilot application. All StarPilot functions are accessible via menus. After starting, StarPilot displays it s main menu. Each StarPilot menu consists of a menu title followed by a number and a description. To execute the desired function simply press the numeric key which corresponds to the desired action or use the arrow keys to highlight the action followed by the [ENTER] key. To shut off StarPilot from the main Index menu, press [7] or push the [ESC] key. To shut down from elsewhere in the program, do [F5][F6] (Note that [F6] [2nd][F1]) if you do this in the middle of a computation, you may have to do it again once the operation completes. Alternatively, you can just set StarPilot aside when done. It will happily go off on its own in 2 minutes, and using this method as standard procedure will have no significant effect on battery life. Data entered is not lost when you exit the program. Information from completed sights and your preferred settings are maintained for later use even if you turn the calculator off. The second and third mode of exiting the application are particularly useful if you decide to abandon a sight before completing it. Sight information is stored in memory only after a sight reduction sequence has been completed. Quitting the application during a sight reduction will discard all sight parameters specific to the current sight in progress, but not affect information from sights previously completed. Executing [ENTER] immediately after terminat-
19 18 StarPilot, LLC ing the program by one of the above methods will instantly re-start the program. The [ESC] key can be used at any time to cause a return action. Pressing [ESC] at the StarPilot Index menu will shut the calculator off, while pressing [ESC] in a sub-menu will cause the program to return to the previous menu. [ESC] at any prompt will get you back to the menu that executed the operation. So, if you are in the middle of a Star sight reduction and you make a mistake entering data you can hit [ESC] which will get you back to the Sight Reduction menu and you can re-select Star to redo the sight. Data that you entered in the previous sequence will be remembered. Continue hitting [ENTER] until you reach the erroneous value, change it, and off you go. Periodically StarPilot will prompt you for a numeric value such as the time of a sight. Enter the necessary value by typing its numeric equivalent in the corresponding entry format followed by [ENTER] (See the Data Representation Section). Values entered may be corrected at any time prior to the execution of [ENTER]. To totally reenter a value depress the [CLEAR] button. To correct a specific digit or to partially correct a number use the arrow keys to position the cursor followed by the correct value. The [DEL] key may be used to eliminate unwanted digits at the cursor. Please refer to the data entry portion of your calculator manual for more information on entering data. Resetting Factory Defaults At times it may be desirable to reset your calculator to a known state. This can easily be accomplished using the following procedure. Later in this Guide we will refer to this sequence as [S4][2], meaning it is the second option on the 4th settings screen. 1. Turn your calculator on and start StarPilot. 2. Press [ENTER] or the [1] key to get: 3. Repeat twice more to get to: 4. Then scroll to 2 and [ENTER] or just press the [2] key and that will reset the calculator to defaults and show this screen: There are many optional settings in the StarPilot so you may want to use this process at some point to get reoriented. See section [4][2] for details, including a complete list of the specific values of the default settings. The Custom Menu Pressing any one of the function keys (F1-F5) (as will [2nd][CUSTOM] or [HOME]) will cause
20 StarPilot-89 User s Guide 19 the calculator to display a menu at the top of the screen allowing access to StarPilot s most commonly used functions. The custom menu may be invoked anytime regardless of whether StarPilot is running or not. After turning the calculator on while running StarPilot, pressing the one of the 5 function keys (F1-F5) will display menu 7 choices, 3 of which are pull down menus presenting additional options. Pressing the [F5] key twice (the first one is needed to display the custom menu), for example, will take you directly to the StarPilot calculator function. Pressing [F2], for example, will display 4 choices in a menu. Arrowing down to choice 3: and hitting enter will take you directly to the function that updates your DR position. Once the selected action has completed the calculator returns to the state it was in prior to the execution of the function. [F1] [F2] Util 1 [F3] Util 2 Index() - Starts up the StarPilot. 1. View() - View user settings. 2. CandS() - Set Course and Speed 3. DR() - Update DR. 4. TSD - Time, Speed, Distance calculator. 1. Srise() - Sun rise, set, equ of time, LAN, Hs max. 2. Plan() - Graphical sight planner. 3. ID() - Star/Planet identification. 4. Time() - Time calculator. 5. Ang() - Angle calculator. [F4] Util 3 If StarPilot does not go directly to the selected function after pressing the selected key, it will instead print the name of the function you selected. At that point, press [ENTER] to go there. This different behavior is a result of invoking the custom option from either within or outside of the StarPilot program. The following is a listing of the options available through the custom menu when executed from within StarPilot. (If you execute it from outside the program, you get Piloting as the last option.) [F5] [F6] [F7] 1. DRpos() - Enter a new DR position. 2. Dest() - Enter destination position. 3. RLGC() - Rhumbline and Great circle computation. 4. Curr() - Current sailings menu. 5. Pilot() - Piloting menu. Calc() - StarPilot built in calculator function. Off() - Turns off the TI-89 calculator. Done() - Closes the Custom menu display. (Done() will not appear if you have entered the custom menu from outside of StarPilot.)
21 20 StarPilot, LLC The More Scroller After completing a computation or when presenting a sequence of data to the user, StarPilot clears the screen, prints the requested data and then prompts the user for some action by printing More at the bottom of the screen. For example, After computing a sun sight, StarPilot might display [Any other key] Brings up a context sensitive menu of choices. When viewing the Star List or reviewing sights or when viewing settings (each of which has several screens of data), the up or left and down or right arrows let you go forward and backward through the list. About Batteries In the simple case where only one screen of data is presented, hitting any of the key sequences listed below will clear the screen and return to the previous menu. In the case where multiple screens of data are displayed, the desired actions can be executed by selecting the appropriate key sequence. The following list describes the supported key sequences. [ENTER] Display the next screen of data or return to previous menu if displaying the last screen in a sequence. [ESC] Return to calling menu. [DEL] When displaying a sequence of sights stored in memory, delete the one being displayed. [2nd][QUIT] Exit the application. [Arrow_key] Moves to the next or previous screen. The TI-89 uses 4 AAA batteries. New ones will last about 1 year, and as they get weaker the contrast will fade and require increasing with the [ ][ ] key, which after you push it shows a darker screen. Eventually the calculator will announce that the batteries are low and should be changed. A low battery indicator appears in the lower right hand of the screen indicating the state of batteries. After about 2 weeks of usage in this state the calculator goes off and will not come on till the batteries have been replaced. No program information or user settings will be lost if the AAA batteries go dead, as there is an internal backup Li battery that will last up to 5 years, although it would be best to replace it every 3 or 4 years. When changing the Li back up battery, be sure that you have a good set of 4 AAA batteries in the TI-89. The AAAs protect the system during the time you change the Li battery (CR1616 or CR1620). Note the calculator will not run on the Li battery alone; it is intended only as backup while the AAA s are replaced. The AAAs can be dead or out of the machine for an extended period with no effect on the memory or program.
22 StarPilot-89 User s Guide 21 Note that an archive of the StarPilot is stored in ROM so it s not a big deal if all the batteries go dead. Simply replace the dead batteries with fresh ones, unarchive, and initialize the StarPilot and you are off. Instructions for re-installing from ROM or from a computer are found in the Appendix. The batteries are fresh when shipped from StarPilot. For convenience, we recommend that users write the replacement date or due date on a piece of paper or label and attach it to the calculator or its housing. Figure 4: StarPilot s 4 Settings menus. Contrast Adjustments To increase the contrast, do [ ][ ] and to decrease it do [ ][ ]. With new batteries the screen will be solid black and you will need to decrease the contrast before you can see characters. As the batteries wear down the display will become lighter and you will need to increase the contrast. Functions by key strokes In the following, each function of the program is described in order of its keyboard access, starting from the main menu screen above. [1]**Settings** [S1]**Settings 1** The first option in Settings 1 is to go on to Settings 2 (More Settings), so we start each discussion with the second item which we would call [S1][2], the Date, and so forth. [S1][2]Date The date is used to identify celestial sight times as well as the current DR position, and for sight planning. The date to enter is the date on your watch that you are using for the sight times. If using GMT time, use GMT date, and if local time, use local date. StarPilot stores a number of user defined options that makes sight reduction and DR more convenient. Access the list of settings from the key [1] option on the main index which takes you to the first of 4 pages of settings, which we call S1 to S4 (see Figure 4).
23 22 StarPilot, LLC [S1][3]DR Lat/Lon The stored date and DR position will be assumed as the current date and DR position in all calculations and StarPilot will therefore stop prompting the user for these values. Executing a factory reset ([S4][2]) or manually resetting the date or DR position to 0 will cause the program to start prompting for the corresponding values once again. a true course. You can change this back and forth as you see fit. [S1][4]Dest Lat/Lon This position is used for routing sailing computations. It can be very convenient to have it stored to save entering it for every computation. [S1][5]Course/Speed (CandS) The Course/Speed entry in the Settings 1 menu is used to set the vessel s Course and Speed needed for the DR function. When first invoked the procedure will prompt for a DR mode. The function then proceeds to prompt for C and S in speed mode or just C only when in log mode. In the [CUSTOM] menu, this function is called CandS. The course will be requested with a (T) or (M) for true or magnetic depending on whether or not the magnetic variation has been set to a non-zero value in [S4][4]. By definition, a zero variation is These values of C and S are used automatically for DR updates, but when it comes time to evaluate a running fix, you will be asked to enter these for each fix so you are certain that the proper values are entered for the fix computation. In principle you could be doing a routine DR computation with one set of values, but then want to use some effective CMG or SMG for evaluating sights with course changes made during the sight sequence. (The Traverse table function [6][3][3] is a convenient way to figure CMG over a series of course changes.) [S1][6]View Settings This option steps you through the full list of all settings followed by a list of all sights stored in the program. Use the [ENTER] key to advance the pages. Since it is the DR position that might be checked most often, it is listed first. If that is all you need, just press [ESC] after you see it and you can go back to other functions. For quick reference, the sequence of items presented in the View Settings option is shown on the menu map on the back cover of this booklet. Figure 5 shows an example of what you might see when there is 3 sights stored in the calculator these are from the Sight Reduction examples presented in the Celestial Fix section.
24 StarPilot-89 User s Guide 23 Figure 5: StarPilot s view settings function Enter the IC in minutes of angle, positive when OFF the scale, and negative when ON the scale, i.e Use the gray [( )] key for this, not the black [ ] one. The stored IC is used in sight reductions without prompting when in SR mode Verify OFF (see [S2][5] below), but if SR mode Verify ON, it will be asked for on each sight, regardless of this setting. [S2][3]Height of Eye (HE) The height of eye is entered in feet or meters depending on how you selected the units in [S4][3]. See discussion of SR mode [S2][5] below. [S2][4]Limb The default limb for sun and moon sights is stored here. Normally this would be the Lower Limb. Note and Caution: pressing the [DEL] key while a particular sight is displayed will delete that sight from the sequence. This can be a convenient way to remove bad sights as they are discovered. See more discussion of removing sights in [4][5]. [S2]**Settings 2** [S2][2]Index Correction (IC) Note that instead of 1 or 1 you can also enter 0 here and compute to the center of the body if you have use for that information. This option can be used for some artificial horizon sights where the direct and reflected images are superimposed in the sextant. Naturally, if you have Lower limb stored here and then choose to do an upper limb sight, then this setting must be changed for that sight... or switch to SR mode Verify ON and StarPilot will ask for this value on each sight.
25 24 StarPilot, LLC [S2][5]SR Mode SR Mode stands for Sight Reduction Mode. It can be set in this option to be either Verify ON or Verify OFF. Choose ON mode when working problems that are not related to each other (i.e. different dates, places, bodies), as in text book exercises, exam preparation and so forth. In ON mode, StarPilot will ask for all new inputs required for each sight reduction. When doing sights under way, on the other hand, or doing a sequence of similar sights from the same time and place, then it is much more convenient to use OFF mode. In OFF mode, the stored settings for HE, IC, Limb, and DR position will be used for each sight. Only body, WT, and Hs will be asked for. In OFF mode it is important to verify these settings since they will be used without asking. When you switch to this mode you will be reminded of this. Check settings with [S1][6]. Note that all prompts have defaults. As you enter data into SP-89 the data you entered is stored in memory. If you then reexecute the same or similar function data entered prior to the current operation is used as default values for the current calculation. Hit enter to accept the default value. The default data is presented in prompts in a reverse font and can easily be changed by typing over it with the new value. You can also modify the default value, using the arrow and delete keys, before accepting it for the current operation. Again, prompting with default values is known as SR Verify mode or Sight Reduction Verify Mode. Data entered into the settings menu overrides default prompt values. So if you enter values into Date under settings then these values will be presented as default values whenever you are prompted for the date. Setting date values to 0 (the default value) in Settings will clause StarPilot to assume the last date entered as default when prompting for date. Turning SR Verify Mode OFF will cause SP-89 to use values in the Settings without prompting for them. If there are no values set in Settings (i.e. the default state) then prompting occurs using memory values as in SR Verify Mode ON. SR Verify Mode is a global mode that applies to all StarPilot functions not just to sight reductions. [S2][6]PC Mode StarPilot has the option to precompute the Hc and Zn of celestial bodies for planning or analysis. Often we have a lot of these to do, but even if just a few are needed to find the body in the sky, for example, we do not need high precision results. Since all hand held devices are relatively slow in computation, we have added this option to expedite this type of planning. There are two modes, Normal and High. For routine precomputations, use Normal. If you want highest precision use High. For sun and stars there is essentially no difference in precision, between the two modes, but for the moon and planets, both the precision and time differences are significant. The default mode is Normal, so it is up to the user to switch this to High as needed. Note that this option has no influence on the Sight Reduction function. That function always uses the High precision mode. These precision modes as well as the basis of the computations are discussed in the Appendix. The use of Precompute in general is discussed under [2][4].
26 StarPilot-89 User s Guide 25 [S3]** Settings 3** [S3][2]Temperature and Pressure Temperature and pressure will be prompted for in the units specified in the units setting [S4][3]. For example the following screen has StarPilot doing sight reductions at 77 o F and 1015 millibars. Extreme variations in temperature and pressure affects the magnitude of the atmospheric refraction correction. Valid temperature and pressure settings should be entered if low-altitude sights are to be taken in extreme conditions. StarPilot default values are 1010 millibars and 50 o F - which correspond to no additional corrections data from the Nautical Almanac. See Resetting StarPilot to Defaults in [S4][2] for additional information on StarPilot default values. [S3][3]Dip Mode for Dip Short Normal is the usual choice corresponding to typical sights using the true sea horizon, or more specifically, using the visible horizon as cut off by the actual curvature of the earth. When using a shoreline beneath the sighted object as a horizon instead of a proper sea horizon, the dip correction must often be figured in a special manner, called Dip Short. This method is required whenever we are actually seeing the shoreline and not the true curvature of the earth. Dip short depends on the Height of Eye and the distance to the shoreline directly below the object sighted. To decide if dip short is needed, compare the square root of HE in feet with the distance to the shoreline in nautical miles. If the latter is larger than the former, then you are indeed seeing the curvature of the earth cut off the shoreline and you can do sight reductions in the normal manner. If this is not the case, then you should use Dip Short (i.e. set dip mode short), and the StarPilot will prompt you for the necessary extra input when doing sight reductions. Dip short is very useful for sextant practice on inland waters, even rather small lakes. It is usually much better to practice this way than to use an artificial horizon. For practice, the general procedure would be to take the sights, then figure Zn from the sight reduction, then return to the chart and from the known practice location and Zn you can determine the necessary distance to the shoreline. Under way dip short can also, though rarely, be of value if you happen to get close to shore but do not know where you are and the only sextant sight is of the sun or moon over nearby land. There are various piloting techniques to figure distance off shore even without knowing where you are.
27 26 StarPilot, LLC [S3][4]Hc Min, Max, Max Mag Cutoff Hc-min and Hc-max are used to set limiting values for the body search routines used in the Sight Planner [2][2] and Star/Planet ID [2][5]. Bodies with altitudes greater than Hc max and smaller than Hc min will not be displayed. The default cutoff 2.0, which means the Sight Planner will stop looking for stars and switch to planets once all the stars of magnitude 2.0 or brighter have been found... or you manually stop it with the [ESC] key. The first 20 stars in view will always include the bright ones; larger numbers include fainter stars which clutters the screen and rarely helps with sight selection. The default values for Hc are 10 o, 80 o, but for use underway, settings greater than 10 o and less than 80 o might be better. Lower sights have a larger uncertainty due to refraction uncertainties and sights higher are more difficult to take and require a more careful analysis. Likewise, although 2.0 will usually get all the bright stars you need, sometimes their will not be enough there and you will have to go higher, but more often you can get by with a lower number maybe just 1.5 or so. Once you optimize this, it will typically be the same for many nights on a voyage. [S3][6]Maximum Number of Sights StarPilot-89 has memory enough to store up to 60 celestial sights. With this setting you can limit this maximum number, which might help with your bookkeeping and prevent slowing down data review and some computations. Also note that a Running Fix uses all stored sights, so if you end up with more than you want in the list the results may be wrong or not optimum. To set this option, simply type in the desired number at the prompt. By default the calculator keeps track of the last 15 sights. If a sixteenth sight is taken then the first sight in the sequence is discarded. Note that the order of the sights is important. When replacing sights it is not the oldest sight (timewise) which is discarded but the sight which was reduced the earliest. Sights are numbered in the list. With a max set to 15, when #16 is entered, #1 is discarded and #2 becomes #1, and your new one becomes #15. [S3][5]UT Offsets (ZD/WE) StarPilot navigates using Watch Time (WT), which is defined from: UT WT WE ZD, where WE is the watch error (fast is ) and ZD is the zone description (east is ). The total UT offset (WE ZD) is entered in this setting in two steps as shown below. UT is the same as GMT. [S4]** Settings 4** [S4][2]Resetting Factory Defaults This function is discussed in the INTRODUC- TION. It results in the following actions. The internal date is cleared.
28 StarPilot-89 User s Guide 27 DR Lat/Lon in memory is erased. Dest position in memory is cleared. DR mode set to OFF. Body limb is set to LOWER. Dip mode is set to NORMAL. Index error is set to 0. Height of eye is set to 0. Units are set to o F, mb, and ft. Temperature is set at 50 o F. Pressure is set to 1010 Millibars. Magnetic variation set to 0. ZD is set to 0. Watch Error is set to 0. Course, Speed, Log each set to 0. Hc min/max/max Mag set to 10 o /80 o /2.00. PC Mode is set to NORMAL. SR mode is set to Verify ON. Max number of sights is set to 15. All sights stored are cleared. Typing 1 then [ENTER] at the first question, specifies that temperatures should now be entered in Fahrenheit (not centigrade), then another question will appear and the 0 entered here means pressure in Millibars (not inches), and finally the 0 entered means use height in meters (not feet). At this point, the last [ENTER] will return you to [S4] screen. [S4][4]Local Magnetic Variation StarPilot by default displays and queries bearing data in True format. Changing the default value of the magnetic variation causes the program to display and prompt for data in magnetic compass bearing format. Note that westerly variations should be entered as negative ( ). Many StarPilot functions, such as the current sailings, work only in True format while others such as the star/planet finder work with either true or magnetic input. In all cases the program prompts for bearings and heading will contain a (T) for true or an (M) for magnetic depending on the state of the magnetic variation value. [S4][3]Units Here you enter preferred units for Height, Temperature, and Pressure.
29 28 StarPilot, LLC To change the default the local magnetic variation from 0 o to 7 o W simply execute the menu entry and enter the requested data as shown above. [S4][5]Setting the DR Mode The DR mode determines how the Update DR function operates as well as several others. StarPilot has 3 DR modes: Off, Speed & Time, or Log. The default mode is Off which means that all functions that use course, speed, or time will prompt for the values needed to complete the computations. This is a normal or noninterfaced mode. It is simple and easy to use, but not the most efficient. The Speed and Time mode (abbreviated Speed) assumes the traditional method of doing DR by speed and time. That is, the log book records positions and course changes by the time of the event, and also records the active speed. When in the DR mode Speed, each DR position stored in the calculator is associated with a specific time and speed. In this mode, you can update the DR by simply telling StarPilot the next time you care about. It knows the time of the last DR position, your course and your speed, so it can compute the new DR and store it. The Log mode assumes you are keeping DR records by Log reading. This works like the Speed mode, but to update DR you simply input the next log reading you care about. With these two modes we can project our present position into the future two ways: by either telling StarPilot we ran 45.8 miles on our course (Log mode), or that we ran for, say, 12h 30m on our course at whatever our speed is (Speed mode). It is also simple to switch back and forth between modes to select the one that is most convenient for the task at hand. These computations can be made as part of our ongoing navigation or as a simple navigation computation. Once the computation is done, you have the choice of updating the stored DR with that result or just abandoning it. If you choose to update DR after the computation, then the DR Lat and Lon stored will be changed to these new values. In Off mode, that is all that happens. In Log mode, the DR Log is updated and in Speed mode, the DR clock is updated. With this function, you can almost literally type your log book into the StarPilot, line by line, and figure the final DR position, just entering the new course and or speed as you come to them. To get started, whenever executed, the DR mode function first prompts for the desired DR mode and then automatically calls the Course/Speed function from the Settings 1 menu to set the appropriate course, speed, DR Log, and DR Time depending on the mode. The most common mode to use will most likely be the Speed and time mode, unless you specifically use log readings or distance run to figure a new position. We include the log mode since this is indeed the most accurate way to keep DR records underway in small-craft at sea that is, at each course change we record the log reading, since this is a more accurate measure of our progress than the corresponding time and speed. [S4][6]Tech Support This screen gives you version number and date, along with a reminder about Tech support. The most convenient and fastest source of help with
30 StarPilot-89 User s Guide 29 StarPilot is most likely found on-line at tech support section of All updates and a list of FAQs will be maintained there. Check the website for latest version, which can be loaded into any working StarPilot calculator at no charge. If you cannot find what you need there, please call or fax [2]**Celestial Bodies** The functions found in this menu are used to compute properties of celestial bodies such as time of rise and set, star and planet identification and compass calibration. Note that most of the operations performed in this menu use values stored in the settings menu. [2][1]Sunrise, Set, Twilight, and LAN Sunrise/LAN/Sunset computes the times of sunrise, sunset, nautical and civil twilight, and meridian passage (LAN). Also output are the bearing to the sun at rising and setting, height of the sun at LAN, and the LHA Aries at the midpoint between nautical and civil twilights. Input is DR position and date. To compute July 4, 2000 at 47.39, , enter these data in the settings. To see local times, set the ZD (Zone Description) in settings [3][5], in this case 7 for PDT, and then: EqT is the equation of time which is the difference between 12:00 UT and the UT of LAN observed at Lon 0 o. Zn R and S correspond to the Suns azimuth at sunrise and sunset respectively. The values of LHA Aries is used for setting up Star Finders or Pub 249 for sight planning and star ID, although StarPilot will itself perform these planning functions for you. The bearing of the sunrise and set relative to 090 o and 270 o is called the amplitude of the sun.
31 30 StarPilot, LLC [2][2]Sight Planner The sky view function (Sight Planner) graphically displays a radar-like projection of the sky at a specific time and place. The Sight Planner can also compute the best bodies to shoot to obtain the best possible fix. This feature is called Find Sights and is documented in the next section. Input are the date, time, and DR position. Active settings also used are in [S3][4] which set upper and lower limits on Hc and a magnitude cutoff of stars to compute. Please review that section for important details. Executing Compute Sky gets the ball rolling. Note that the Best Sights, Replot Sky, and List Bodies menu entries will be inactive until after Compute Sky is executed. The Cntl Options and Find Sights menu entries are used to control the Find Sights option discussed in the next section. Ignore these for now. The program then searches through the internal almanac for the visible stars and planets, followed by displaying a graphical view of the sky. Note that stars are displayed as points on the screen, planets are identified by small X s, the Sun is a circle with a dot in the middle, and the moon is displayed as a solid square. First a quick check for the sun and moon is carried out, then the stars are searched followed by the planets. Stars are searched in order of brightness with the magnitude of the current star in view. The search progresses until the number of stars found matches the cutoff # parameter set in the [S3][4] settings menu before moving on to the planet search. If you wish to see only the brightest stars, then press [ESC] when you get to magnitudes of 1.5 or so and that will switch to a searching planets. In practice it rarely pays to display all the stars. A more practical approach is to just push the [ESC] key according to your desired choice in brightness. Once the picture is drawn, use the arrow keys to select a specific body on the screen and obtain further information by pressing the [ENTER] key. Mercury is included and you can take sights of it for navigation, although it is not listed in the Nautical Almanac because it is only rarely useful. Nevertheless, StarPilot will nicely warn you when it is there so it won t get confused with another star or planet. The following example displays the position of the brightest stars, moon, and the planets at 2200 GMT on January 1, 1998 at 12 o N, 68 o W. Next screens show just briefly during the search then the star maps are drawn...
32 StarPilot-89 User s Guide 31 To exit the function, move the cursor out of the projection circle and hit the [ENTER] key returning to the Celestial Bodies menu. When you exit the diagram, you have the option to list all of the bodies shown using the List Bodies menu entry. You can re-enter the graphical plot with out searching through the almanac again using the Replot Sky. The Replot Sky function provides an easy way to pop between the graphical view of the sky and textual lists of information displayed by List Bodies and Best Sights. Note that Best Sights is only active if the Find Sights feature is used for sight planning. Sight Planner runs in Fast almanac mode (See Appendix 3), so if you want very precise data for the moon or planets, it would be best to use the Precompute function [2][4] rather than the values from the cursor, which are intended only for setting up the sextant sights or for identification. See for notes on choosing the best star-planet combinations for sight taking. Find Sights SP-89 includes an improved sight planner under the **Celestial Bodies** menu. The main enhancement includes a feature known as Find Sights (or Find Sights Optimizer, or simply the Optimizer ) which will compute sets of 3 bodies (or triads) which will yield optimal running fixes. Control Options The control options menu defines parameters that are used to modify the operation of the sight planner and optimizer. Hc Min/Max/Max Mag are used by both the sight planner and optimizer to set clip values during the search for bodies. Hc Max/Min set the Maximum and Minimum altitudes to be considered when displaying a body. Bodies with altitudes higher than the Max setting or lower than the Min setting will not be displayed. Max mag defines the magnitude cutoff during the search for bodies. Only bodies brighter or equal to Max mag will be displayed. Steps, Slop, Grid Wt., Mag Wt., and Hc Wt. are used to control the sight optimizer and are ignored by the sight planner. The sight planner invokes the optimizer after sets of bodies have been found that meet the almanac search criteria defined above. The optimizer then lays a grid consisting of 3 lines that meet at the center of the sky projection and extend towards the horizon at approximately 120 degrees apart. Stars that fall close to the grid are considered as possible candidates for running fix triads. The Step parameter controls the coarseness in degrees of grid as it steps through the sky from 0, 120, 240 degrees to 120, 240, 360. For example a Step of 8 would define grids at (0, 120, 240), (8, 128, 278), (16, 136, 286), etc. Decreasing the step value increases the computational and memory demands of the operation which results in longer compute times while increasing the step speeds things up with a possible loss in accuracy. The Slop parameter controls the distance in degrees a given body must be from the grid before it will be considered as a member of a triad. In order to find all possible triads the Slop factor must be at least 2 times greater than the step. Increas-
33 32 StarPilot, LLC ing the slop factor by more than 2x the step yields a larger number of duplicate triads that must be removed before the optimizer analyzes the triads. Decreasing the value may result in the optimizer missing some triads. A step factor of 8 with a slop of 16 has been found to be a good compromise. If a particular sky yields a small number of triads (or none at all) the step factor should be decreased and/or the slop factor should be increased. After all possible triads have been located the optimizer weighs them for optimal sight and running fix performance. Grid Wt, Mag Wt, and Hc Wt are parameters that control the goodness of a sight triad. Grid Wt controls how close a set of bodies must to the grid to be considered good. A value of 1 indicates that the grid factor is very important while a value 0 indicates that any triad is good as long as the bodies lie within the slop factor from a grid. Mag Wt and Hc Wt control the importance of brightness and Altitude when computing the goodness of triads. A value of 1 for Mag Wt means that the brighter triads should be considered better than dull ones. A value of 0 indicates that brightness is not important. A value of Hc Wt of 1 means that triads where the bodies are at similar altitudes is important while a value of 0 indicates that Altitude is not important in the computation of the goodness of a triad. The StarPilot uses a default grid factor of 0.7, magnitude weight of 0.2, and Altitude value of 0.1. To make brighter triads more important increase the value of Mag Wt. Find Sights The Find Sights menu controls the bodies that should be considered when computing triads. A value of OFF switches the Find Sights optimizer off resulting in a display of the sky with no triads. i.e. the sight planner works exactly as described in the previous section. The Sun, Moon, Stars, and Planets are included in the almanac search. Stars turns the optimizer on for Stars only. Stars + (Moon, Planets, Moon and Planets) includes the corresponding bodies when computing triads. Note that the optimizer never uses the sun and that the magnitude of planets is set to 0 when computing the weight factors of triads. Compute Sky starts the ball rolling. First the almanac is searched. The number of bodies searched to date is displayed on the bottom followed by the number of bodies found so far. The altitude, Azimuth and magnitude of the last found body are displayed on the screen. After the sky search has been completed the optimizer is invoked to compute running fix triads. The StarPilot displays a progress bar on the screen while it completes the operation. Note that the StarPilot does not know before hand the number of triads that will be found so the bar indicator only approximates the actual progress. If a large number of triads and/or duplicate triads are found the progress indicator may indicate 100% completion before the computation is actually completed.
34 StarPilot-89 User s Guide 33 Finally a picture of the Sky and weighted triads is displayed. If the computation takes more than 2 minutes the automatic battery saving feature of the TI-89 will take over and the screen will turn blank requiring the pushing of the [ON] button to turn the calculator back on. Re-executing the example Jan 1, 1998 example above with stars only, Hc Max 80, Hc Min 10, and Mag Cutoff 1.5 we observe the following triads. Moving the cursor out of the circle and hitting [ENTER] returns SP-89 to the Sight Planner menu. The Best Sights function displays textual information about the triads. Firstly a summary screen for each triad is displayed. Delta Z, H, and I correspond to the computed weights for Grid/Slop, Hc, and Magnitude. Additionally the name of the 3 bodies in the triad and their magnitudes are also displayed. The right and left arrow keys can be used to navigate to the next/previous triad. A picture of the sky with the preferred triad is initially displayed on the screen. The 1/7 in the upper section of the screen indicates that triad 1 of 7 is currently being displayed and that it has a computed goodness value of A flashing cursor initially positioned at the center is also displayed. Hitting [ENTER] while the cursor is in the center of the sky will cause the StarPilot to toggle to the next triad in the sequence. Again the display is updated to indicate that triad 2 is being displayed with a weight factor of Pushing [ENTER] again will cycle through all the triads. Moving the cursor to a specific body on the screen and hitting enter will display information about the selected body. Note that the bodies in the current triad are always at the end of the displayed lines. i.e. For triad 2 Aldebaran is found at Hc 26 o 31 0 and Zn 77 o. Hitting [ENTER] at the triad summary screen will yield information about the specific bodies in the triad. Replot sky re-enters the graphical routine described above and List Bodies lists in textual format information on all the bodies found to meet the almanac search criteria. [2][3]Sight Analyzer To learn about the theory behind this process, see related articles on-line at
35 34 StarPilot, LLC The goal is to effectively average a series of sights to determine which one is a proper representative of the full set. To do this, we compute the theoretical values of Hc over the time interval of the sights stored (taking into account the motion of the vessel) and then compare the slope or curve of these data with the actual sights. This process shows which sights are outside of statistical fluctuation, so they can be deleted or not considered, and lets you choose the best of the set. To execute Sight Analyzer in StarPilot, enter a set of sights of the same body over a reasonably short time period (10 to 20 minutes or so) using the normal Sight Reduction function. If the Hs values change too much during your sight period (time is too long), then the Hs scale on the calculator display is too compressed and differences do not show up well requiring the use of the sight selector or zoom features described below. Once the sights are stored, set DR mode to Speed, DR time to the time of the first sight and enter the correct DR position for that time, along with your course and speed made good over the sight period. Then from the Celestial Fix menu, select Sight Analyzer [2][3]. The sample here shows its use for a series of sights at LAN, but it would more typically be used for any sequence of sights of the same body. The Analyzer will then compute the Hc value (actually a computed Hs (referred to as Hs here), since we undo all the corrections that have been applied to the sight at that time), then store this theoretical value, and then proceed on down your sight list, advancing the DR to the time of the next sight, computing Hs, and storing it, until all are done. Next the curve of theoretical sight values is drawn as a graph and your actual sights are plotted on the graph. Any sights that are far from the plot are most likely wrong. To best compare the data, move the curve by placing the cursor at the place you want the curve to cross and press [ENTER] twice, and this way find the best fit to the data. The first [ENTER] displays the WT and Hs at the cursor position if the cursor is not right on a data point, the second enter will move the line. Hitting [ESC] after the first [ENTER] will replot the display with out moving the line. If the cursor is right on a data point when you hit [ENTER] then the analyzer will report back information on that particular sight and the distance between it and the Hs line is reported as the intercept. Find a location off of a data point that will place the curve (line) such that there are about the same number of points above as below the line, but disregard any that are clearly far off the line. Then choose any one sight that is on the line as your best. That one sight will be as good for a fix (or better) than all the sights plotted together. This process can also be applied to any sights. Those taken before or after LAN could be used for a reduction to the meridian analysis (see older versions of Bowditch for reference). To Exit the Analyzer, place the cursor on the word Exit and press Enter. This tool is best suited for poor or sparse data. The LAN example sights have little spread, yet we can still improve the analysis as shown. Remember that the Sight Analyzer analyzes all stored sights, so you must limit stored sights to a specific, rather short sequence of sights of the same body to take advantage of this feature. The most efficient procedure is to use the sight selector (Menu Entry [3]) which allows you to specify the sights to be analyzed. Sights can be selected individually (as in 1, 2, 3), in ranges (such as 4-9) or any combination thereof (i.e. 1, 3, 5, 7-10, 12-15).
36 StarPilot-89 User s Guide 35 An alternate procedure would be to enter sights in these short sets, analyze them, then take just one of the set to represent the lot and write down Hs and WT for it, then delete it and enter the next set and again select the best single sight from that group, then delete the rest and re-enter the first to make a running fix. You could also enter all sights, then store them in a PC with the TI-Connect program. We will explain this in more detail elsewhere. It is a quick and easy process to transfer all sights and related data to a PC and then later move them back into the calculator. See Appendix 3 on Storing Sight Data in a PC. LAN Analysis Using Sight Analyzer The example is a set of high LAN sights, peaking at about 87 o, from July, 1982 in the Tropics (note it is not common practice to take sights this high). The first picture shows all 15 sights spanning LAN, and the analyzed results are not very interesting since the scale is too big. Moving around using Zoom and Pan The Zm, Pan, and Zm provide a mechanism for zooming in, panning, and zooming out the plotted data to ease analysis. To execute one of these functions simply move the blinking cursor over the desired tab and hit [ESC] or [ENTER]. The analyzer will then prompt you to select the center of the new plot. Move the cursor to the desired new center location and hit [ENTER]. The data will then be re-plotted accordingly. Note that hitting [ESC] over the given tab will cause the cursor to jump to the center of the screen before prompting for the center of the plot. Hitting [ENTER] will leave the cursor over the tab. If the center of the new plot is a long way from the selected tab then you should use [ESC]. Likewise, if the center is close to the tab then [ENTER] should be selected to reduce the number of arrow key strokes required to achieve the new center. We now select sights in the range of interest using Select Sights menu entry. Select Sights is a filter that is applied to the sight data before it is passed to the analyzer. Sights that are to be analyzed can be specified in the filter by enumerating them individually followed by commas. For example a range of 1, 2, 4, 6, 7 specifies that four sights should be displayed. A range is entered by specifying the first sight in the range followed by a followed by the last sight in the range. i.e. 4-9 indicates that all sights between 4 and 9 inclusive should be displayed. You can mix and match range specifiers and comma specifiers ad hoc to customize the analysis of your data. So, entering a range of 4-9 and then running the analyzer displays the following.
37 36 StarPilot, LLC Set the cursor where we want the line redrawn, and press [ENTER] to fit the data. Then move the cursor to the Zm tab, hit [ESC], move the cursor to the apex of the curve and hit [ENTER] again to complete the zoom in. Centering the cursor on a apex of the curve and hitting [ENTER] prints information about the LAN. Move the cursor all the way to the right (or left) of the screen and hit [ENTER] to exit. With the use of the Analyzer we see that even with just these few sights, we have a good LAN, and that the next to last sight was too low and that our peak height is a reasonable one for the LAN value even though we slightly missed the actual peak time. This also means that you could use the LAN utility [6][5][1] to get a reasonable Lon as well as Lat from the sights. [2][4]**Precompute** The precompute function is used to compute Hc and Zn for a body when planning sights, working problems from a text book, or evaluating existing sight data. The function works exactly like the Sight Reduction from the main menu with the exception that only Hc and Zn are displayed and you have the option to perform the computations in normal mode as opposed to the slower high precision mode used in sight reductions. (Almanac modes are discussed in Appendix 2). Precompute mode (High or Normal) is set in [S2][6]. Option 5 lets you input a GHA and Dec directly, from which it will compute LHA from the stored Lon and use the stored Lat to find Hc and Zn. If you want to input an LHA, then do so when asked for GHA, but set Lon 0. If you wish to input a sequence of these, then store Lat/Lon 0/0 in Setting 1-4 and it will request these each time rather than read stored values. To precompute the expected Hc and Zn for the Sun, for example, you get the following results. This function reads the date and DR data in the settings, so if these are non-zero it will use them. In other words, if these are not what you want to use, you must either enter the proper data in the settings or set them to zero so you get prompted for them. After setting stored date and DR to zero, the input would look like: This was in Normal mode. In High mode the answer is the same within 0 1 i.e. there is little difference for the sun and stars in these modes, it is mostly of concern for speeding up moon and planet work. Please review the discussion of PC mode in [S2][6] [2][5]Star and Planet ID With this function it is possible to identify a star or planet by simply noting the altitude and bearing to the heavenly body. For example, say one
38 StarPilot-89 User s Guide 37 would like to identify a bright body observed at GMT 21h 7m on September 10, 1996 at an altitude of 31 o 36 bearing 171 o True, our DR position is 34 o 30 N, 36 o 30 W and our observation height is 10 feet. why it was found. But noting the magnitude of the star (2.1) this is not a bright body at all. Press [ENTER] to continue. First, the star search screen is displayed. Touching the [ESC] key during the star search will cause the calculator to move on to the planet search. If no key is depressed then the entire star catalog is searched. The number of bodies searched so far is displayed at the bottom right of the screen. While in the planet search routine the planet number is displayed at the bottom right corner of the screen. Pressing the [ESC] key while in a planet search causes the calculator to return to the Celestial Bodies menu. Press [ENTER] here to start the search through the internal star and planet catalog to identify all bodies within 5 o of the observed data, First sun and moon are checked (this is automatic) and then through the stars starting from the brightest. Typical screens that pass by are shown below and then it stops when it finds one that matches, Nunki in this case. The first shows star #20 which did not meet the id criteria and then #50 which did. The output shows #, name, magnitude, Hc, and Zn. Hc and Zn are both within 5 o of the input data, which is We find that Jupiter (a very bright body with magnitude 2.4) meets the search criteria precisely. Note that magnitude difference of 2.4 to 2.1 is 4.5 magnitudes or some factor of 100 in brightness. (See ref. [21], The Star Finder Book). Star and Planet ID uses the same internal function used for the Sight Planner. That means that it also reads the settings for Hc min and max in [S3][4]. If you have found a low or high star that is outside of the range you have set, then you need to first open up that range to find it. StarPilot will not find a star at Hc 8 o, when Hc min is set to, say, 10 o. The internal star search function searches for stars in order of brightness. Bright stars matching the
39 38 StarPilot, LLC search criteria will always be displayed before dimmer stars. The STAR SEARCH #.# line displays the number of stars searched so far and the number found. N is not the star number. This feature allows access to the more desirable stars quickly without having to search the 173 star catalog. The current star number, its name, and brightness are displayed at the top of the screen. In the example screen for Procyon, the...9 means (no bodies found yet) but the TI drops a zero decimal. The search routines always use the FAST Almanac Mode. You can use the Precompute function [2][4] if it is necessary to compute the altitudes and azimuths of a body with more precision. [2][6]Moon Rise, Set, Phase, Age The example computes the moonrise for February 2, 1998 at 12 o N, 068 o W. moon is full when the value of its phase is 1 and new when the phase is 0. The moon age indicates the exact day in the moon cycle. Day 1 indicates a new moon while day 14 indicates a full moon. [3]** Sight Reductions** StarPilot easily, accurately, and quickly reduces sights for the Sun, Moon, five major planets, and 173 selected stars using its perpetual internal almanac. This section describes procedures for doing sight reductions using the internal almanac. To follow through the next examples, first Set Defaults [S4][2] so we start at the same place. In particular, this will set the SR mode to Verify ON so we we will be asked for all inputs on each sight. Please review section [S2][5] which explains Sight Reduction Mode, Verify OFF vs. ON. [3][1]Sun Sight Reduction The first half of the output screen displays the Watch Time (GMT ZD) for rise and set of the moon. (If the ZD had been set to, say, 5, then the time reported here would have been GMT 5 which is what we call Watch Time. ) Note that times greater than 24 correspond to events on the next day and should have 24 subtracted from them. i.e. 27:58:27 means tomorrow at 03:58:27. The second portion of the display indicates the phase of the moon and it s age. The The procedure for doing celestial sight reductions is best illustrated by an example. Suppose we wish to reduce a Sun sight given the following parameters. GMT 15h 35m 42s Date Sept 10, 1996 DR Latitude 34 o 55 N DR Longitude 35 o 50 W Hs 54 o 58 8 for Lower limb Sun HE 10 feet IC 2 5 (i.e. 2 5 OFF the scale) Note that GMT Greenwich Mean Time, which is the traditional name for the modern term universal coordinated time (UTC), which is the same
40 StarPilot-89 User s Guide 39 as what we call watch time (WT) with the zone description (ZD) and watch error (WE) set to 0. Before doing the sample sun sight please turn on the calculator and reset it to its factory default state, see [S4][2]. Once the calculator has been reset return to the main menu and select the Sight Reduction menu entry [3]. The following screen will be displayed. Your data screens should look like a combination of the following. Select Sun for a Sun sight. The program will then inform you that you are performing sight number one and then prompts you for the time of the sight. In StarPilot, all times are entered as Watch Times (WT), which are defined by this equation GMT WT WE ZD where the Watch Error in seconds and the Zone Description in hours are stored in the Settings 3 menu. The default has both 0, which makes WT the same as GMT. Now enter the data being careful to observe the data entry conventions described in the Quick Start section and Introduction. Press the [EN- TER] key after each value is entered. Note that hitting the [ENTER] key commits the value to memory. Errors in data entry must be corrected before the [ENTER] key is executed. A combination or arrow keys, [DEL], [2nd][INS], and [CLEAR] can be used to correct a value in error. Note the minus in the 35.5 representation of West and the 1 for Lower Limb. IC is used to enter the index error in decimal minutes. The IC is simply added to the Altitude reading (Hs) and therefore should have a minus ( ) for on errors and no sign (i.e. implicit ) for off errors, i.e. If it is on, take it off. The output screen shows the body sighted, sight number, and then a review of the input, WT and Hs, then the Azimuth Zn and the altitude intercept, called here Int but usually abbreviated a or the a-value. Here a 9.5 Towards o, where the Azimuth Zn is always a true bearing. Int(nm) is the intercept (a-value) in nautical miles, positive values are TOWARDS, negative values AWAY. StarPilot records this sun sight for future use in a LOP plot or Celestial Fix option [4], described later. If you detect an obvious error in the input, note the sight number, then press [ENTER] and then [5] to delete the sight so it can be re-entered. The delete process is discussed shortly in the section [3][5]. [3][2]Star Sight Reduction To reduce star sights, select Star from the Sight Reduction menu. Sample:
41 40 StarPilot, LLC Star Capella GMT 7h 11m 21s Date May 2, 1988 DR LAT 49 o 32 N, DR Lon 165 o 12 W IC 3 0, HE 16 ft Hs 36 o 14 body number prompt will immediately appear seeded with the body number for the selected star (Capella). If you know the body number for the star then there is no need to display the star list. Enter the body number directly. Completing the data entry then yields the following. Above is the screen after the time, and date have been entered. From this screen you enter the star number or, as shown here, a 0 to show the list. Once again StarPilot informs you that it is now processing sight number 2 and queries for the WT of sight and the date. StarPilot then prompts for the body number of the sighted star. The body number of the star is the numeric value assigned to each of the named stars in the Nautical Almanac. It is not necessary to know star number for all the named stars. If you do not know the number for the sighted star simply enter 0 and the calculator will display a scrolling list of stars in body number order. A full list of stars is displayed as well as a menu at the top of the screen. Selecting [F1] or ALL will display all 173 stars. Use the down arrow or one of the the key sequences listed in the star selector section below to select the appropriate star. Arrowing down to about 2 pages we learn that Capella is #12 and it has a brightness magnitude of 0.2. Once you have spotted your star in the list, hit the [ENTER] key on the calculator and the The output is star number, name, and magnitude, followed by similar data as in the previous sun sight. The a-value 18 5 A o. To prepare and evaluate star sights, StarPilot provides an easy method for identifying stars and planets and also a comprehensive Sight Planner. See section [2][2] for details. The Star Selector The star selector is presented when doing sight reductions of stars or directly from the Celestial Utils menu. All 173 stars are initially presented in Nautical Almanac body order. F2 through F5 can be used to limit the list presenting only stars names that fall in the range in alphabetical order. The up and down arrows are used to scroll up and down the list. [2nd] up or down arrow will scroll one screen up/down. up or down arrow will take you to the top/bottom of the list. Hitting [ENTER] will select the star and return the body number to the
42 StarPilot-89 User s Guide 41 calling function. [HOME] will take you to the top of the list [ESC] or [F6] can be used to exit the function with out returning a value. [ON] will kill the program. The sight scroller has the ability to search while scrolling the star list and the sight archive list (they use the same scroll routine). While the list is displayed and the calculator is in numeric mode you can start entering numbers (i.e. such as the body number for a specific star) and the scroller will incrementally update the list as you add digits. The digits you have entered so far are displayed at the bottom of the screen. If you hit the alpha key (once for one character, twice for alpha lock) then you can enter letters. The scroller will match the star or archived sight with the matching name and update the scroller as you enter letters. Hit the alpha key again to go to numeric mode. The state of the calculator is displayed in the status bar at the bottom of the screen. Alpha mode is indicated by an a alpha lock mode is indicated by a bold face a. Answer, a 12 4 A o. [3][4]Planet Sight Reduction Select Planet for a planet sight reduction. Here is an example. Planet Jupiter GMT 21h 07m 26s, Date Sept 10, 1996 DR LAT 34 o 30 N, Lon 36 o 30 W Hs 31 o 36 0 IC 0, HE 10 Feet [3][3]Moon Sight Reduction Moon, Lower Limb GMT 10h 01m 04s Date October 22, 1996 IC 1.7, HE 18 feet DR Lat 26 o 20 S, Lon 99 o 27 E Hs 33 o 39 3 Select [3] and enter the above data to start analyzing the sample moon sight. The almanac computation starts when you press [ENTER] following the year, and ends when it asks for Lat? For the moon, the longest computation, this can take some 20 seconds. You will see the busy cursor scrolling in the bottom right of the screen. Sight #3, a 4 2 A o. Note that although these sights are numbered as we do them in this series of examples, they are totally unrelated and not part of any fix sequence. The 5 before Jupiter is simply the number of the planet in StarPilot, which includes 6 planets. This number is useful in judging progress in search routines such as Star/Planet ID and Sight Planner.
43 42 StarPilot, LLC [3][5]Delete a Sight In the last step of each sight reduction, you get back a list of the input data used for the sight and the output results. If there is clearly some error in the sight input, then note the sight number and execute this option to immediately delete it. This option [3][5] is set up for deleting a single sight that you know the number of. You can delete the last sight or any other numbered sight. When you delete a sight, the sequence is renumbered with that one missing. To delete sight number 5, for example, one would execute the following sequence. If you have been following through with the running example, you will note that sight number 5 does not exist, therefore, StarPilot simply ignores the request with a notice Value out of range. Had the sight existed it would have been removed from the list. If you start to delete a sight and change your mind, just enter a large number and that will get you out of it. Or press [2nd][QUIT]. An alternative way to delete a sight is to Review the list of all sights and when the one you want is on the screen, press [DEL] key. This will also renumber the set as before. With the deleteduring-review method, discussed next in section [4][1], you do not need to know the sight number. From the Sight Reduction screen, the quickest way to get to the Review Sights option is go to the Celestial Fix page where it is top item. See next section. [3][6]Celestial Fix This link takes you directly to the celestial fix page without having to go back to the Index. If you were on the Index page, you would get to cel fix with the [4] key. [4]**Celestial Fix** StarPilot will record a series of sights over time and given more than 2 will advance them to a common time and calculate a position fix which we call celestial fix. Alternately, the program provides for a method of graphically displaying the LOPs from various sights. The user then manipulates the arrow keys to select the coordinates of the fix. Plotted LOPs can be advanced to a common time or not advanced based on user input. Generally the first step in doing any fix would be to review the sight data stored, which can be done with option [1] of this screen. If you execute the function right now, however, you would see the 4 sights from the last example, but it would not make sense at all to execute a fix from that data since they were from different times, places, etc. Hence to show how celestial fixes work in StarPilot, let us start all over again with a new set of data. 3-Star Fix Example On July 6, 1996 a vessel traveling at 20 knots on a heading of 325 o True at approximately 32 o N and 15 o W made the following 3 observations. The index error was 0.0 and the height of eye was 10 ft. What is the expected position of the vessel at 2100
44 StarPilot-89 User s Guide 43 GMT determined from the following three sights? The ZD of the watch was set to 0 (WT GMT) and there was no watch error. 1. Regulus (#26) WT 20h 39m 23s, Hs 25 o Antares (#42) WT 20h 45m 47s, Hs 27 o Kochab (#40) WT 21h 10m 34s, Hs 47 o Given that most of the parameters for these 3 sights are the same, it would be most expedient to use the StarPilot settings menu to set up the sight parameters before actually doing the sight reductions and then use Sight Reduction Mode Verify OFF which will read the values for each sight from the Settings. Refer to explanations in earlier sections as needed to complete the following sequence of instructions. Now enter the 3 star sight reductions as explained earlier in section [3][2]. We will check your work in the next step. Here is what the data screens will look like: 1. Regulus 1. Reset the calculator to its defaults [S4][2]. In practice this step is not necessary, you would generally just use [4][6] New Sequence. We do it here for a common basis for this problem. 2. Antares 2. Set the date in [S1][2]. 3. Set the DR position in [S1][3] and set HE 10 in [S2][3]. IC 0 will be set in the defaults. 4. Set SR Mode to OFF in [S2][5]. 5. Check your input with View settings [S1][6] and compare with the following. (Note ) 3. Kochab 23.0; this is quirk of the TI-
45 44 StarPilot, LLC [4][1]Review Sights The Review Sights function displays the full list of sights stored in the calculator. This is a way to check that you have what you want before executing a fix, and it is also an alternate way to delete a specific sight Pressing the [DEL] key will remove the displayed sight from the sight sequence and renumber the remaining ones. If you execute Review Sights now you should see the 3 star sights you just entered. In the display, 2/3 means the 2nd sight of a set of 3. On the other hand, if DR mode is set to Speed, the Review Sights function will first use the internally stored values of course, speed, and DR position to advance each of the sights to a common time before presenting the a-values. The common time used is the time of the first sight and all intercepts are computed and displayed relative to this common time. This is a crucial option for evaluating a set of sequential sights of the same body from a moving vessel, but it has no significance in these three individual sights of different bodies. Also note that this option has no influence on the subsequent fix, since that will always require course and speed adjustment. DR mode Log acts like DR mode Off as regards the Review Sights display. The log mode only makes a difference in the DR Update operation. More and the Redo Function. Note that although it will not affect the final fix in any manner, the actual a-values displayed in the Review Sights list always depend on how the DR Mode is set in option [S4][5]. The intercepts displayed in this sequence are the same ones reported at the time of the sight reductions, since DR mode is currently set to OFF. In other words, these a-values are not advanced. These particular a-values do not know you actually had a course and speed during the sights. When it comes time to do a fix, however, you will be asked for the course and speed so they will all be adjusted properly. SP-89 has expanded the sight array to include DR Lat/Lon, HE, IC, body mag, plus other stuff. The more function has a popup menu that appears if you hit a non-navigation key (i.e. any key other than the arrows and enter). While reviewing sights it is possible to delete the current sight from the sight array by using the corresponding menu entry or the delete key([ ]). It is also possible to re-execute the displayed sight, examine all the parameters that where originally entered, make changes, and re-compute the sight reduction. The new result replaces the old one in the sight array. This feature makes it very convenient to check for errors in old sights or simply experiment with some of the parameters. It is especially powerful when used in combination with the sight archive feature.
46 StarPilot-89 User s Guide 45 To redo a sight simply do a review sights from the celestial fix menu (or view settings) arrow to the sight you want to redo, hit any non-navigation key (such as [5]), a menu will popup, select redo and off you go. Note that if you want to review all the parameters used for a specific sight you must set SR Mode to Verify ON otherwise values in the settings will be used as usual and you will only be able to change WT, HS, and body (where applicable). [4][2]Fix by Computation Once you have a set of sights stored in the calculator, you can obtain a fix two ways, either by direct computation [4][2] or by plotting the LOPs and selecting the fix graphically yourself, discussed later under [4][4]. The Fix by Computation option uses the standard US Naval Observatory (USNO) algorithm found in the Nautical Almanac. This is a set of formulas and procedures that take the raw data and compute the corresponding fix. The lines of position are advanced to a common time and a least squares fitting method is applied to compute the fix. When you select either option [2] or [4] from within the Celestial Fix menu, StarPilot will prompt you for your current speed in knots, course track (magnetic if the variation is set, otherwise true), and time (WT). The WT of the fix you desire could be a time of one of the sights, or any other time. All sights will be advanced (or retarded) to the fix time you entered. Entering a value of 0 for the speed causes the application to suppress the course and time prompts bypassing the advance of the LOPs to a common time. Note that the DR position used in the running fix computation need not be the same one used in the original sight reductions since all sights are re-computed for the fix computation. Note too, that if you are not moving (S 0) then the time of the fix does not matter. It just assumes you are at the same place but took sights at various times. When doing sight reductions by tables we are used to using Assumed Positions. With calculators, however, we do not have a separate Assumed Position but instead all sights are reduced from the stored or advanced DR position. When using the USNO method, if the DR Position is in error by more than 20 miles StarPilot will re-compute your position after temporarily updating your DR position. Once the running fix computation has completed, answering Yes to the Update DR Position? question will cause StarPilot to update the stored DR position with your newly calculated fix. The following screens depict a running fix computation. Enter 0 (No) to the question on the final screen for purposes of this example. Select 0 No, for now. The R(nm)/Brg(T) on the output screen are the range and bearing from the DR position to the
47 46 StarPilot, LLC computed fix. This data should be recorded at this stage since it is very valuable in evaluating your overall navigation and it will be replaced in the display in the next step if the R is bigger than 20 miles. In summary, the 3 star sights gave a fix of 31 o 37 2 N, 15 o 01 6 W and this fix was a distance of 22.8 miles off where we thought we were in the direction of o True. The full effect of Update DR position depends on the DR Mode you are in, as explained further in section [5]. When DR Mode Speed, yes will update the stored DR position and the stored DR Time. When in Log mode, StarPilot will update the position and turn the Log mode to Off, since we lose track of actual log readings during the sights. If you wish, you can switch back to Log mode at this point and re-enter the appropriate log reading Please review the Quick Start Examples and discussion for more details. [4][3]Fix by Plotting LOPs Alternately, to use a graphic method to obtain a fix, use the Fix by Plotting option under the Celestial Fix menu. Fix by Plotting will graphically display the LOPS on the screen allowing the user to actually select the fix from the plot. When first executed, the plotting function prompts the user for the vessel s speed in knots that was in effect during the sights. Entering 0 for the speed will cause the calculator to immediately plot the LOPs without advancing them to a common time. Entering a non-zero value for the speed causes StarPilot to prompt for the course (in True or Magnetic [S4][4]) and a WT ([S3][5]) in exactly the same manner as the computational fix methods describe above. The program then advances all LOPs to the given time and plots them on the screen. In either case the DR position is plotted in the center of the screen with a circle around it. The first display shows the DR position (a circle) about 23 miles north of the intersections as we learned from the numerical fix (Section [4][2]). The automatic scale of the initial plot is about 3 times the distance from the DR position to the farthest LOP intersection. The Lat (Y) and Lon (X) of the cursor position (a sign) is displayed in decimal degrees at the bottom of the screen. Next we use the arrow keys to move the cursor into the cocked hat of intersections, as shown below. Then press [ENTER] to read the precise Lat/Lon of the cursor position.
48 StarPilot-89 User s Guide 47 Entering 1 for the replot question will quickly redisplay the same plot to allow for another cursor selection if desired. An answer No (0) will ask if you want to update the DR. Yes to this will simply take the position you selected and store it in the DR position. Yes or No to this will lead to the next question of Rescale, which is a redraw of the same plot increased or decreased in scale by a factor you choose. Here we ask for it to be redrawn a factor of 5 larger. Note too that when we updated the DR that will move the center of the plot to the fix position we selected. Here we have moved the cursor to the right to coincide more with the choice made by the USNO computation. This latter is more the true centroid of the pattern, i.e. the point that is about 1 0 inside of each of the LOPs. Note the DR to cursor distance is 0.87 nm in direction 057 o. You can more directly compare USNO to the Plot by updating DR to the USNO fix when you do it, then do the plot, expanding as needed. Again, we do not enter the sign, and when using reductions use the ( ) key next to the [ENTER] key. Also note that scale of 5 and then scale of 5 is the same, it does not build on the existing one but recomputes the LOPS fresh each time using the factor you provide. [4][4]The Sight Archiver SP-89 includes a facility for storing and managing groups of sights along with their corresponding settings in the TI-89 s ROM memory. The Sight Archiver is accessed from the Celestial Fix menu under the heading Sight Archive. When initially invoked, the sight archiver presents on the screen a lists of archived sights and a toolbar menu. The arrow keys are used to scroll up and down the list of sights and the menu items are used to invoke an action on the highlighted entry. Pushing F1 creates a new entry. The StarPilot First prompts for the filename to store the current sight array in. Push the [alpha] key twice to put the calculator in alphabetic mode. Now push the keys on the calculator that correspond to letters. i.e. ([5] the letter A ). Hitting the [alpha] key again places the calculator in numeric mode. The state of the calculator is displayed at the bottom of the screen in the status bar. StarPilot then presents an editor so that a textual comment of up to a maximum of 256 characters can be entered. The normal TI editing keys such as [CLEAR], [2nd][ ], [ ], etc. can be used while editing the comment. Please refer to your TI-89 manual for more information on entering text. Once the comment has been completed hitting [ESC] will cause SP-89 to store the current settings and the sight array under the entered filename in ROM. The newly created sight is then displayed on the screen. Figure 6 shows the creation of a sight archive variable named abcd sporting a comment sample sight using the sight archiving function. Note that the first 10 character of the comment that was entered is displayed along side the newly created file name. Following is a description of the sight archiver
49 48 StarPilot, LLC Figure 6: Creation of a archive using the sight archiver function. sights to the PC use the TI-Connect DeviceExplorer function as described in detail in the Appendix. [4][5]Delete a Sight This is the same function described in the Sight Reduction section [3][5]. It is for removing one sight at a time according to its number. Remember that the sight numbers change when one is deleted. An alternative way to delete a sight is to Review Sights [4][1] and press[del] key to remove the one in view. key bindings: F1 creates a new archive. F2 copies the selected sight back into the calculators working sight array and settings. F3 change an existing comment or add one to the selected file. F4 or [ENTER] display the content of the selected file. F5 or [ESC] return to the Celestial Fix menu. F6 rename the selected sight file. F7 [BS], or [DEL] delete the selected file. F8 erase all the archived sights. [2nd][ ] pages up or down through the list. [ ][ ] moves to the top or bottom of the list. SP-89 stores the sight archive in a folder on the calculator called SPSITE. To upload archived [4][6]New Sequence (Del All) If you wish to remove all stored sights but otherwise leave all the settings unchanged, then use this New Sequence Option. This is the more common way to move on to a new set of sights underway. On the other hand, if you have a lot of changes to make, then the Set Defaults [S4][2] might be a better option. [5]Updating DR Position It is often useful to determine a DR position from log book data without actually plotting out the track on a chart or plotting sheet. This functionality is provided in StarPilot by the Update DR function. Considerable effort has been taken to make this a convenient and versatile function since it is so crucial to the day s work in ocean navigation. The operational behavior of Update DR as well as how this interacts with the Celestial Fix routines
50 StarPilot-89 User s Guide 49 is controlled by two settings: DR Mode [S4][5] and Course/Speed in [S1][5]. When DR Mode OFF, the Update DR function will ask for your course and then the distance run in nautical miles. Then it computes your new DR position. If you did not have a DR position stored in the Settings, then it will first ask for the starting point. At the end of the computation it will ask if you wish to update the stored DR position to this new value. Example, we are at 47 o 39 N, 126 o 50 W. Our log reads We wish to find our new position if we sail miles on course 245 o T, We do this first in the Off mode, then Log and Speed modes. From main Index, do [1][3] to get to the DR Lat/Lon input and type in and You can also get there from the custom menu by pressing any of the function keys followed by [F2] to select the Util 1 menu and arrowing down to DR() and hitting [ENTER]. If once you enter the DR function from the custom menu you make a data entry error or you decide you want to exit with out modifying the DR, simply hit [ESC]. [ESC] will get you back to the StarPilot menu you were using before you called the DR function. If you quit before entering any data, the old values remain. If in doubt, do view settings [S1][6]. If need be, set magnetic variation to 0 [S4][4] so that course headings are entered as true. OFF make sure that you entered a valid DR position in the settings before you start and validate the Update DR results before storing them back into the settings. If you choose to use SR Verify Mode ON then the StarPilot will prompt you for the DR position each time you call the Update DR function. This is not as inconvenient as it sounds since the DR value stored in the settings is used as a default value for the Lat/Lon prompt. In practice all you need to do is verify that the Lat/Lon being prompted for is using the correct default value and then simply hit [ENTER]. The following examples and discussion assume that SR Mode is set to Verify OFF. You can work the problems in either Verify ON or OFF noting that the screen output will contain additional information when the SR Verify is ON. DR Mode OFF Now set DR mode Off from setting [S4][5]. Then from Main Index press [5] to Update DR and then input the course and distance run. Hitting the [ENTER] key then gives: SR Mode and Update DR Update DR will work in either SR mode Verify ON or Verify OFF (See [S2][5]). In SR Verify Mode OFF StarPilot will simply use the DR position recorded in the settings with out prompting for verification. This is very convenient when entering a DR track since the amount of data entered is greatly reduced. If using SR Verify Mode Entering a 1 here for yes will store this new position into the DR, 0 will just quit. Select 0 since we want to do other examples. (If you select 1 instead, it will update the position, then ask if you want to change C and S. If you say
51 50 StarPilot, LLC yes to this, it will first ask for DR mode, since you are now in Off which does not need these.) The output shows the new DR position as well as a summary of the leg we just computed. This is a double check that we entered the right values, but this latter info would be of more interest in the speed mode. Note that these values reported back may differ by a few tenths or so, since this is not just a repeat of what we entered, but an actual independent second computation of the Rhumbline route from departure point to answer point and there may be some rounding off errors. DR Mode Log Now set DR mode Log from [S4][5]. StarPilot will then prompt for Log (enter 100) and Course (enter 245). In this mode, to figure our position miles along from here, we have to realize that our log will then read or if we were not using real log entries, we could just enter 0 here for our current log reading, and then enter for the computation, which is like doing it in Off mode. this position will replace the one in storage and also the log in storage will go from to To carry on with these examples, choose Yes by pressing the [1] key, then say [0] for no course changes for now. DR Mode Speed First do View Settings to confirm what we have so far. Do this from [S1][6] or from the custom menu [HOME][F2][ENTER]. You should have the new DR position stored along with a log reading of and a course of 245. To start doing DR by speed and time, change DR mode to Speed, enter DR time 12.04, Course 245, Speed 8.5. Now let us ask where we will be at DR time From main Index, do Update DR, and enter 14.45, and you should get: Reminder: To use the calculator for simple adding and subtracting in the middle of navigation routines, just do [F5][F5] to enter calculator mode, then do the math you want, then [ESC] to get back to StarPilot. Now execute Update DR from the main Index and learn that all you need to enter is the log reading of interest, i.e , to get the new DR position. You will get the same screen as in the Off mode. If you say Yes here, i.e. key [1], then Again, the bottom part of the display is the RL (rhumbline distance) from departure to destination. It should be very nearly the same as the timed run of the input, i.e h 41m at 8.5 kts 22.8 miles, see [HOME][F2][4] (The Time Speed Distance function under piloting Section [6][1]). Updating DR position will now store this new location along with the new DR time of
52 StarPilot-89 User s Guide 51 Do this and then view settings to check what you have. Here is a logbook Sample A, to be computed. Log Course Position o 47.39, o o o o find position Using Update DR in Log mode, you should get , Likewise, this one, Sample B (unrelated to A)... WT Course Speed Position o , o o o o 6.0 find position Using Update DR in Speed mode, you should get , Note on DR Over Midnight The Update DR function in Speed mode does not read the date stored in the calculator (date is for cel nav functions only). When you must DR across midnight in the Speed and time mode, take one leg up to 24.00, then start another at by setting DR Mode again in [S4][5]. In the Log mode this is not an issue. Note that you can do running fixes that span midnight in any time zone, since the date is stored with all sight reductions. DR Mode and Review-Sights Display When DR Mode Speed, the Review Sights function [4][1] uses the course and speed to advance the sights before displaying them. The common time used is the time of the first sight (#1). Hence for most logical presentation of the data, it is best to have the stored DR position consistent with the DR track in effect at the time of the sights. To do that, just set the DR mode to Speed (set it again, even if it is set there now) and at the input enter any valid time and point on the DR track. If you care to, you could then do Update DR to the time of the first sight to double check with your printed records that all is correct, although if your input was correct this would not be needed. The program will automatically update the DR before presenting each sight. Normally this is not a concern, since when the fix is computed it will be done right no matter where the DR is it might just take a few iterations to converge. But things will work more smoothly and make more sense if you use for a DR position the one that corresponds to the sight time you requested. Needless to say you need to do it this way if you wish to test your GPS with celestial or vice versa. [6]**Utilities** In addition to the celestial navigation aids already examined, StarPilot also provides a host of useful general purpose navigational functions. Access to these functions is via a series of cascading menus starting with the Utilities menu. Functions are loosely categorized and placed in a menu with other similar utilities. For example, the Route Sailings menu contains functions which cover the various ways to compute routes from point to point. All StarPilot utilities and their corresponding menus are listed in Figure 7. See also the menu map on the back cover.
53 52 StarPilot, LLC Figure 7: StarPilot utility functions Answer is 7h 46m 46s. This is a very convenient function with numerous routine applications. Suppose you run a measured mile in 8m 32s. What was your speed? The answer is 7.03 kts. [6][2]True Wind Direction [6][1]Speed, Time, Distance Sailors and power-driven vessels as well often need to know the true wind speed and direction although only the apparent data are available. Use Utilities 2 to get to the converter. Speed - time - distance computations are needed daily in marine navigation. StarPilot has a convenient routine for this. Get to it under Utilities 1 or from [CUSTOM][F2][1]. When executed the procedure prompts for the three values. Enter 0 (zero) for the one that you wish to compute. How long does it take to go miles at 14.5 kts? Given a ship course of 115 o (true or magnetic, it does not matter, the output is all relative to the input) traveling at 6.5 knots, with an apparent wind direction of 145 o (i.e. from 30 o on the starboard bow), and apparent wind speed 16 knots we calculate a true wind direction and speed as follows. Note that the actual direction of the apparent wind is required, not just a relative direction. The above example was in terms of actual wind direction. If you prefer to use relative values, then
54 StarPilot-89 User s Guide 53 set course 000, and all input and output will then be relative values. You will get that an apparent wind of 16 kt at 30 o on the bow when traveling at 6.5 kts is the result of a true wind of 10.9 kts at 47 4 o on the bow. The faster you go, the more you push the wind forward. [6][3]**Route Sailings** Functions in this category are used to compute routes from a start position to the destination. These functions use the stored DR position and Dest position if they have been set in the Settings menus. Use option [5] to see what is stored in these positions, and then option [6] to change them as needed. [6][3][1]Rhumbline The Rhumbline (RL) function computes the straight line course to the destination on a Mercator chart and the corresponding distance. The course shown will be the one true course that will take you from departure to destination on a constant heading, assuming no current, no leeway, nor any other errors. Consider the course between San Francisco, at 37 o 50 8 N, 122 o 25 5 W and Yokohama at 34 o 52 N, 139 o 42 E. Use [6] and [5] to input and check the results, shown below. For comparison, the Great Circle results are also displayed for each RL computation. These latter data represent the shortest distance, but the shortest route is a curved track on a Mercator chart. The GC course presented here is just the initial heading on the great circle route. In this example, the straight line course on heading o True will take you there in miles, whereas the actual shortest route will be a curved one, starting off at a higher course of o T but eventually being a lower course than the RL heading. The GC course is shorter by miles, but the actual heading of the course will vary throughout the passage. The Great Circle sailing option below takes the curved GC route and breaks it up into a series of straight RL segments. [6][3][2]Great Circle Sailing The Great Circle function computes the great circle distance between two points and the course heading to a series of way points, determined by a user input Lon interval (5 o is typical), on the great circle route to the destination. The following sequence computes the great circle route between San Francisco, CA at 37 o 50 8 N, 122 o 25 5 W and Yokohama, Japan at 34 o 52 N, 139 o 42 E.
55 54 StarPilot, LLC we compute the following single equivalent course made good (CMG) and distance. and so on until the destination point is reached. Notice that the Lon has gone up 5 o each step, and you are told the corresponding Lat if you are to plot this route on a Mercator chart. In each screen you are given the distance left to travel (in nautical miles) and the initial course of that leg, which would generally be treated as the Rhumbline course to the next GC waypoint. [6][3][3]Traverse Sailing The traverse sailing function finds the single equivalent course given by a series of headings and distances (CD) or waypoints (Wpt) such as might result from a sailing vessel beating and tacking its way to a windward point. When first called the routine will prompt for the format of the data to be entered. Enter a 1 to select CD (course and distance) or 0 to select Wpt. We use CD mode in the following example. Given, for example, the following course headings and distances, Course(T) Distance(nm) 158 o o o 16 1 [6][3][4]Composite Sailing Composite sailing is a hybrid of the great circle function discussed above. When the great circle course between two points carries a vessel to a latitude higher than desired, then composite sailing may be used to good advantage. The composite track consist of a great circle course from the departure point to the limiting latitude, followed by a course line along the limiting parallel and then a second great circle course to the destination. Consider the great circle example explored previously in this manual. To compute the composite track between California at 34 o 50 8 N, 122 o 25 5 W and Japan at 34 o 52 N, 139 o 42 E with a maximum limiting latitude of 45 o N we would execute this function with the following parameters. First we compute a great circle course up to latitude 45 o N.
56 StarPilot-89 User s Guide 55 [6][4]**Current Sailings** Arriving at the limiting latitude we then follow the meridian to the designated parallel. The great circle course is then followed to the destination. [6][3][5]Compute Magnetic Variation The Current Sailings menu provides access to a series of functions for solving typical vector problems encountered when planning around currents. The menu is accessed via the Utilities menu and includes the functions in the following subsections. Note that all current sailings functions override the mag variation all input and output are labeled True. We do this since current set data are usually given in True, so if you are working in magnetic for other headings you will need to first convert any magnetic headings to True to use these functions. Likewise, convert any output here to Magnetic if needed. Current set is always the true direction toward which the current flows, drift is always in knots. We use this convention to remind you that all input must be consistent, and the output will then match. You can, of course, use all magnetic inputs and then will get magnetic outputs, but the labels will still be T. Use this function to compute the local magnetic variation for any location on Earth at sea level for the current epoch. Note that westerly variations are displayed as a negative number. The model used by StarPilot to model the Earth s magnetic field is only valid for 5 years. Computations for dates outside the current 5 year epoch will result in warning message. [6][3][6]Set DR Params... Takes you back to the settings menu so you can change DR or Destination as needed for a route computation. [6][4][1]Course/Speed Made Good through a Current The CMG and SMG function computes the course made good and speed made good when the course steered and speed through the water are given. The current set and drift must also be known. Given that the course steered is 080 o T, the speed through the water is 10 knots, the set is towards 140 o T, and the drift is 2 knots, the solution for the course made good (CMG) and speed made good (SMG) would be as follows.
57 56 StarPilot, LLC [6][4][3]Course to Steer at Given Speed to Achieve a CMG [6][4][2]Course and Speed to Steer to Achieve a CMG and SMG The CTS and SPEED function computes the True course to steer and the knotmeter speed required when the course to make good and speed to make good are given, and the set and drift of the current are known. This type of problem is encountered when the arrival time is crucial after a passage through current. You know the CMG (where you are to where you want to go) and you know the distance there, and you know the time interval you have to cover it so you can figure the required SMG to get there on time. Knowing that, what course do I steer and how fast should I go? Note that the answer may not always be achievable with your vessel. Given that the course to make good is 265 o, the speed to make good is 15 knots, the set and drift of the current are 185 o T and 3 knots respectively, we compute the course to steer (CTS) and knotmeter speed in following sequence. Function CTS and SMG computes the course to steer and speed made good when the course to make good and speed through the water are given. Additionally, the set and drift must also be known. Given the course to make good is 095 o T, the speed to maintain through the water is 12 knots, the current set is towards 170 o T, and the current drift is 2.5, the course to steer (CTS) and the speed made good (SMG) would be the following. [6][4][4]Find Current from GPS Input your SOG and COG from the GPS and also your knotmeter speed and course steered, and this function computes the set and drift of the current which would account for any difference between these two. We are sailing course 200 o T at a knotmeter speed of 7.5 kts, the GPS tells us we are making good
58 StarPilot-89 User s Guide 57 course 220 o T at a speed of 6.0. The current we are in is 2.77 kts flowing toward o T. Note, you should not use instantaneous values for the input, but rather watch the GPS, compass, and knotmeter outputs for some time to be sure you have realistic average values for the input. (You can input True or Compass headings, providing both inputs are the same, and then the set will be in those units as well. [6][4][5]Tidal Current Interpolator The Current Interp function is used to find the velocity of a tidal stream given the time of slack and maximum tide and the maximum velocity of the tide. For example, to find the tidal velocity at 3h 30m given a slack water at 1h 42m and a peak current flow at 4h 43m with a drift of 4.6 knots one would execute the following. Note that the computed tide height is displayed using the same units as the input low and high tide. If the tide heights were to be entered in meters, for example, then the result would also be displayed in meters. Note also that both the Tidal Current Interpolator and the Tide Height Interpolator offer the option to compute multiple values from the same input. [6][5]**Celestial Utilities** [6][4][6]Tide Height Interpolator The tide Interp mode computes the height of tide at any selected time given the time height of low and high tide. To compute the height of the tide at 7h 35m given that the time and height of low tide is 1h 45m at 0.6 feet and the time and height of high tide is 9h 06m at 11.9 feet one executes the following sequence. The functions found in this grouping compute miscellaneous tasks based on celestial sightings. All the functions are controlled by settings entered in the Settings Menus such as Date and DR Lat/Lon. [6][5][1]Meridian Passage of the Sun for both Lat and Lon Measure the peak height of the sun at noon and note the GMT of the event. The height will give your latitude, the time will determine your longitude. For example, Hs max for lower limb sun
59 58 StarPilot, LLC viewed to the south on Mar 4, 2000 at 20h 55m 30s was 35 o IC 2 0 On, HE 9 ft. The following sequence yields the position of the observer to be 48 o 31 0 N, 130 o 59 2 W. Note that since the Sun is observed to the South a negative ( ) value is used to represent the altitude of the Sun. Sun sightings towards North are positive. using the pole star Polaris. Suppose vessel at DR position 12 o N, 65 o W observes Polaris with an altitude of 12 o 30 at 2200 GMT on January 1, 1998 from an observation height of 10 feet with no index error. The vessel s latitude, actual azimuth for Polaris, and intercept can be obtained using the following sequence. This function reads the settings, so if non-zero to begin with, you must go in and set them properly. Also note that although accurate peak sextant height is relatively easy to obtain underway, accurate time of the peak is not. Much care must be taken to determine this value accurately from a series of sights. In general, a simple running fix from two sets of sunlines is a more reliable approach to finding position from the sun. To best use this function, take a series of sights spanning LAN as shown in the Sight analyzer section [4][3], then analyze them that way to get the best values of Hs max and time of LAN. If that curve and the fit looks good, then chances are this is a reasonable fix. Note that with such a large set of data you might also try just computing a fix for comparison. Also compare the plot of all these LOPs, zoomed in to the fix position. [6][5][2]Polaris Sights for Latitude and Azimuth The Lat by Polaris function provides for an alternate method of obtaining an observer s latitude This routine would also be used to determine the azimuth of Polaris for compass or gyro calibration or for any surveying application that needed precise bearing reference. Note that LOPs based on Polaris can also be obtained using standard sight reduction procedures such as the one described in the Celestial Sight Reduction sections of this manual (Section [3][2]). [6][5][3]GMT by Lunar Distance The Lunar Distance Method for determining time (often called Lunars ) was developed during the mid 1700s to synchronize inaccurate chronometers enabling the determination of Longitude. The method presented here can be used to set time to within 1 minute of accuracy sometimes rather better. Although, not as accurate as using a short wave radio tuned to WWV, it is included in the event that some accident prevents the setting of time by more conventional methods.
60 StarPilot-89 User s Guide 59 Time may be determined by measuring the angle between the Moon and any of the 179 bodies in the almanac (Sun, 5 planets, and 173 stars). Time can be set most accurately when measuring the Lunar-Solar distance (or angle) and decreases with accuracy for lunar-planetary distances and it is at it s worst when measuring angles between the moon and stars. The faster the ground movement of the celestial bodies, the better the time accuracy. When measuring Lunar-solar distances, 1 of arc error in the reading of the angle yields about 3 minutes of error in time. It is, therefore, crucial that all lunar distances be measured as accurately as possible. Unfortunately, Lunar-solar angles can only be measured about 7-10 days a month. If the Lunar-solar distance cannot be measured then the navigator can measure angles between the moon and one of the 5 visible planets or a bright star on the ecliptic. With IC 0, and HE 10 ft., to compute the correct GMT using the outer rim of the sun and the moon s inner rim with an angle of 62 o 41 8 on June 19, 1998 at 12 o 46 N, 70 o 22 W at approximately 11h 54m 05s GMT, one would execute the sequence in Figure 8. The inner rim of the moon corresponds to the rim closest to the body used in the measurement. A body s outer rim is the rim farthest away from the moon. After entering the time, date, position, StarPilot then prompts for the body against which the moon is measured and inner/outer rims used in the measurement. While completing the lengthy time computation, StarPilot displays a scrolling bar indicator and an estimated angle between the two selected bodies. The computation completes when the bar reaches the right side of the screen. The approximate angle may be used for sight planning allowing the navigator to preset his sextant angle prior to the Figure 8: Example of GMT by Lunars actual measurement. In this example, the ship s chronometer is found to be 5 min 51 sec fast. The output shows the corrected watch time, watch error, lunar distance corrected for semi-diameters, calculated distance, slope of the distance vs. time curve expressed in time seconds per lunar distance arc minutes (i.e. in this example, the lunar distance was changing at a rate 1 per 189 seconds), and finally we show the change in measured distance that would have accounted for the observed time difference which shows how sensitive the answer is to accurate input data. Note that accurate Lunars are computed using an iterative method the discussion of which is beyond the scope of this manual. For references on moon sights for time and an iterative solution to Lunars,
61 60 StarPilot, LLC see in the celestial nav and StarPilot sections. [6][5][4]List Stars This function simply displays a list of the star number, name, and average magnitude. The order presented is as numbered in the Nautical Almanac for the first 57 which are called the navigational stars. The remaining stars are presented in order of SHA, starting with 360 o and working down. When a specific range is selected, such as A-F, this order remains the same, but only stars beginning with these letters are presented... the list is not in alphabetic order. Note that although Polaris is a named star it has not been assigned a body number in the Nautical Almanac. StarPilot arbitrarily assigns Polaris a body number of 58. Use of the Star List is shown in the star sight reduction example, section [3][2]. [6][5][5]Sight Reductions Using External Almanac Data This function is explained on the StarPilot CD or you can download it from the bearing of the Sun s shadow with the actual reading yields the compass deviation for the current heading. The adjustments can then be made to remove the deviation, or the deviation may be noted on a card. To swing a compass, or to create a compass deviation card, follow the given procedure while traveling along each of the cardinal and intercardinal compass headings. The following example (Figure 9) illustrates the execution of the compass calibration procedure for a vessel at 35 o 15 N, 70 o 25 W, on June 3, 1975 at 1330 GMT, with a local magnetic variation of 7 o 15 W. By convention, westerly magnetic variations are entered as negative numbers (Section [S4][4]). The (d.m) in the local mag var prompt is a reminder to enter this value in degrees.minute format. Note that as in most functions in this menu group, the program will not prompt for either the DR LAT/LON and/or the local magnetic variation if they have been previously set in the Settings menu (Section [S1][3] and [S4][4]). Figure 9: Compass Calibration Example [6][5][6]Compass Calibration An accurate way to check a compass is to compare the compass heading of the vessel with the shadow of the sun cast across the compass. This procedure can be used at the dock or far out of sight of land. The celestial utility called Compass Cal predicts where the Sun s shadow should fall on the compass given the GMT of observation, a DR position and the local magnetic variation. Subtracting If your compass pin shadow is at, say, 280 o, then your compass is too low on that heading by 1 6 o. You can use the precompute function to do this as well, but there is more arithmetic. You will find that the Zn of the sun is o T and the reciprocal at o T which is o M accounting for the variation of 7 25 o. The bearing to any body
62 StarPilot-89 User s Guide 61 can be used for a compass check using the precompute function. Use PC mode Normal for this, not Fast, since generally one does want accuracy to the tenth of a degree for compass calibration. [6][6]Piloting The Piloting menu consists of miscellaneous routines used to help in piloting a vessel. ETA is also included in this section. In line 1, other means user inputs the distance to travel, next is speed made good (SMG), then the destination ZD (not shown above). The answer would be 0559 Dec, 31. The option 1 GC, means you then input DR and destination positions and StarPilot will automatically compute the Great Circle distance and use it for the computation. [6][6][2]Distance Off by Vertical Sextant Angle [6][6][1]ETA Computes Estimated Time of Arrival in destination time zone using either computed great circle distance or an input distance. It can account for a fixed delay along the way called Bunk T (bunkering). Example (from a USCG exam): leave Capetown at 0530 (ZD 1) on Dec 20, 1981 bound for New York at ZD 5, estimated SMG 25 kts, distance 6762 miles. What is arrival time with no delays underway? Note that this function will read stored ZD, date, DR and Destination positions if non-zero. Setting 4-2 clears all if desired, in which case all required inputs will be prompted for. Otherwise check settings (1-6) to confirm what is stored. The sextant is a powerful piloting tool for determining distance off a landmark whose height is known. This can be used for distances that are tens of miles off, on down to less than a mile off. It can also be used to find distance off of objects whose height is not known, provided they are fairly close and viewed from a higher eye height. The three conditions illustrated in Figure 10. The required input are: IC, HE (they will be prompted for at each sight regardless of SR mode which applies only to sight reductions) and sextant angle. Method 3 does not require an HE as it assumes you see the base from where ever you are.
63 62 StarPilot, LLC Figure 10: Distance off by sextant methods. Here are typical examples for IC scale), and HE 30 feet. 2 0 (off the Case 1a (base hidden, over the horizon), mountain height 3520 ft, Hs 1 o 34, answer 19.9 nm. Case 1b Mountain height 3520 ft, Hs 0 o 25, answer nm a very clear day. Case 2 (base showing, distinctly closer than horizon). Sextant height base to horizon 12. Answer 0.88 nm, at HE 30 ft. Note that at HE 9 ft, the answer 0.3 nm; and at HE 80 ft, answer 2.0 nm. As an aside, this function is one way to investigate how far off a shoreline has to be to be useful for an index error check. It can also sometimes be used to determine how far off a vessel is. Case 3 (base to top), hill height 460 ft, Hs 2 o 30, answer 1.7 nm. This is the most common use of this technique for close in piloting, whereas method 1 is more common for coastal runs and for judging larger distance off at first landfall. Case 2 is not a common technique as it requires higher precision in measurements which are themselves not available very often. All 3 methods lend themselves well to testing by radar or GPS so that when these electronic aids are not available we can fall back on the trusty sextant. [6][6][3]Distance Off by Two Bearings Figure 11: Distance off from by two bearings. The function computes distance off at the second bearing and the distance you will pass abeam based on two bearings and a distance run between them (see Figure 11). The procedure assumes a constant course. Bearings are bow bearings, equal
64 StarPilot-89 User s Guide 63 to the difference between actual bearing and vessel heading. For example, given an initial angle on the bow to an object is 18 o (A1) and after a distance run of 1.7 nautical miles the angle to the same object is 45 o (A2), then you must now be 1.2 miles off the object, and if you carry on on this same course, it will pass 0.8 miles off at closest point when abeam. You can also get to this function from the custom menu with [CUSTOM][F3][4]. [6][6][5]Add Angles This function provides a simple way to add and subtract angles. In addition to the sum, the average value is also printed. In the following example we do: 120 o o o o 37 9 This is a versatile piloting technique. For charted objects it gives a position fix, but it can also be used without reference to a chart. You can also get to this function from the custom menu with [CUSTOM][F3][5]. [6][6][4]Add Times This function provides a simple way to add or subtract times in h.ms format. The average value is also printed. The example below is: 12h 4m 12s 32m 1h 0m 4s 12h 32m 16s Just enter 0 when you want to stop the entry sequence. [6][6][6]Geographical Range Geographical range is needed to predict the visible range of a light or land given the height of the object above the waterline. The function prompts for height of eye and height of the object. It then computes the geographical range. The following example predicts the geo range of a light 125 ft high when observed from an eye height of 10 feet above sea level. The answer is nautical miles.
65 64 StarPilot, LLC The geographic range is the distance off at which the object first appears or disappears over the horizon viewed from a specific height of eye. The visible range of a navigation light will be the smaller of its geographic range and its luminous range. Luminous range depends on the prevailing atmospheric visibility and can be read from tables in the Light List. It is the same as the charted nominal range in clear weather. Appendix 1 - Almanac Precision Specs StarPilot uses internally 3 levels of precision when doing almanac computations, Fast, Normal, and High. These variations are present to expedite the various auxiliary functions. For moon sights used purely for planning purposes, for example, we can save minutes of computation time for a modest sacrifice in accuracy, when this accuracy is not needed. All sight reductions, on the other hand, are performed automatically with the highest precision in the High Mode. There are no user options on this setting for sight reductions. The accuracy specifications for the various modes are shown in the Table 1. High mode matches the precision of the Nautical Almanac, although specific comparisons might differ by a tenth or two since that is the limit of the Nautical Almanac s stated precision, which is discussed in that publication. We use Fast mode for Sight Planner, Star/Planet ID, and for moonrise and moonset. These are planning functions that do not require precision to the tenth. For sunrise/sunset, however, we use the High Precision mode for this function since it might be used in an emergency as a way of finding time from a known position. Compass calibration, Lat by LAN, and Lat and Azimuth of Polaris use High mode. Users do have the option of Normal vs. High in the Precompute function. For sun and stars this will make little difference in time or precision, but for moon and planets the time savings is significant. Hence if you are precomputing for just planning or identification or data analysis (i.e. calculating the slope of a set of data for example), then Normal would be adequate and faster, but if you want high-precision results, then use the High mode. This choice is made with the PC Mode [S2][6]. Again, the choice made here affects only the Precompute function, all other functions have internally fixed almanac precision modes. NOTES to Table 1. All precision modes are acceptable for the computation of positions at sea with the possible exception of those listed with low precision. Modes listed as low may cause errors to intercept of up to several miles. Medium precision algorithms result in errors to intercept of less than 0.5 miles. Numeric values for maximum errors in precision are in seconds of arc. Please refer to the references listed in the bibliography for further discussions on the accuracy of the methods used. A. Keplerian orbit using planetary elements for ecliptic circa Accuracy is approximately 10 of arc and increasing in error as one departs in time from the epoch. (Ref: [9]) B. Keplerian orbits using planetary elements for ecliptic of date. Corrections for nutation and aberration are also included. (Ref: [7, 9]).
66 StarPilot-89 User s Guide 65 Table 1: Summary of Almanac Precision modes used in StarPilot body Fast Normal High Sun Good-Med[A] 10 [B] 2 [B] Moon Low[A] Low[N] 10 [D] Mer, Ven, Mar Med[E] Good[F] 10 [D] Jup, Sat Med, Low[H] Good,Low[I] 10 [J] 173 Stars 10 [L] 2 [M] 2 [M] C. Planetary programs are used to analytically compute positions. Corrections for nutation and aberration are also included. (Ref: [10, 9]) D. ELP-2000/82 Lunar theory is used in addition to corrections for nutation and aberration. (Ref: [7, 9]) E. Keplerian orbits are computed using planetary elements for ecliptic of date. (Ref: [9]) F. As in B with corrections for planetary aberration. (Ref: [7, 9]) H. As in E with additional corrections for Saturn and Jupiter. (Ref: [9]) I. As in F with additional corrections for Saturn and Jupiter. (Ref: [7, 9]) J. Planetary tables are used for the period AD. For years not in the stated period VSOP 87 planetary theory is used. Corrections for nutation and aberration are also included. (Ref: [10, 7, 9]) L. Star positions for the ecliptic of 1975 are transformed to the positions relative to the ecliptic of date. (Ref: [3, 9]) M. As in L with additional corrections for nutation and aberration. (Ref: [3, 9]) N. As in A with corrections for nutation and aberration. (Ref: [3, 9]) Appendix 2 - Capturing Screens All the screen captures in this Guide were captured using TI-Connect. You may want to capture your own for records of fixes, fits or other reasons, to paste into a log book or to a friend. The Get Screen function is also a quick way to test that the Link between calculator and PC has been made. Here is the procedure: 1. Connect StarPilot to your PC with Link cable and start TI-Connect program with TI-89 turned on. 2. Set up StarPilot to show on the screen what you want to capture. 3. Click Screen Capture Icon. 4. After it shows the screen, click Clipboard and that copies the image to your Windows clipboard. You can also choose to have the clipboard image be larger or smaller than shown. Alternately, you can save the image to a file for later viewing. 5. Then paste the image into your favorite graphics program or even a page in MS Word, or an document.
67 66 StarPilot, LLC Appendix 3 - Transferring Data to/from a PC This is a powerful feature of StarPilot that lets you save data from one sight session to a PC and then later reload it into the calculator for more analysis or plotting. It would be a good way to archive the full set of sights from a long passage. If you have not done so already, you must install the TI- Connect software provided by Texas Instruments at no charge. TI-Connect can be downloaded directly over the Internet by connecting to education.ti.com or it may be installed from the CD that accompanies your TI Link Cable. Procedure, StarPilot to PC: 1. Connect your calculator to the computer and run the TI-Connect program. 2. On the StarPilot archive the sight you wish to transfer using the Sight Archive function in the Celestial Fix menu. 3. On the calculator exit the StarPilot application by pushing the ON button. 4. Click the Device Explorer icon in the TI- Connect program. 5. Double click on the spsite folder and then again on the Application Variable. You should now see a listing of all your archived sights. 6. Push on the Explorer (Folder) Icon in the TI-Connect tool bar to run Windows Explorer and browse your computer for a location in which to store your archived sights. 7. Drag the archived sight from the TI- DeviceExplorer window to the Windows Explorer folder you have selected in step 6. That is all there is to it. Next page we show the reverse process for putting them back into the calculator. Note that copying the data from calculator to PC does not alter the data in the calculator. To test this procedure, load the calculator with a set of sights, archive t them, then move them to a PC and then do Set Defaults, and delete the archive. Check that you have no sights and all is zeros or default values, then reload the sights to see that they are now all back in and your calculator is in precisely the state you exported. Procedure, PC to StarPilot: This is exactly the same as when you load StarPilot into your TI-89 in the first place, if you did that. Follow the previous procedure but instead drag the sight archive from Window Explorer to TI Device Explorer. Note that if a sight archive with the same name as the one you are trying to copy into the calculator exists you will need to remove it using the delete function in the Sight Archive menu prior to doing the copy. Appendix 4 - Installation Notes This section is not needed if you purchased the StarPilot-89 preloaded directly from StarPilot. Hardware and OS StarPilot89/92+/V200 will run on any Ti-89, Ti- 92 Plus, or TI Voyage 200 calculator running the latest version of TI s AMS 2.08 calculator software. To determine the software version number hit the [F1] key followed by the down arrow to select "A:About" and hit enter to display a dialog with the hardware version number and AMS version number. Calculators running older AMS version can upgrade to the latest 2.08 version for
68 StarPilot-89 User s Guide 67 free by following the download installation instructions found at the education.ti.com web site. Installing AMS 2.05 Install AMS 2.05 or greater if it is not already running on your calculator. Download AMS 2.08 from the TI web site at education.ti.com and follow the installation instructions on the download page. Unarchive StarPilot Windows users unarchive the appropriate StarPilot build by double clicking on the Sp-89.exe, Sp- 92+.exe, or Sp-V200.exe found on the StarPilot CD or downloaded from the web site. The self-extracting program will copy StarPilot to the C:\MyTiData\Backups directory where TI- Connect will look for it in the next step described below. Mac users will need to use stuffit or some other unarchiving program to extract the content of the StarPilot distribution image. Installing StarPilot To download StarPilot 89/92+/V200 make sure the calculator is on and securely plugged into the computer. Then follow the appropriate procedure below. Windows users install and configure the TI- Connect 1.1 program for windows. This program is available for free download from education. ti.com. From the TI-Connect main window click on Restore. Select the StarPilot89/92+/V200 download image (sp g for example) and follow the prompts. MacIntosh users install and configure the TI- Connect program for the Mac. This program is available for free download from education. ti.com. Once the program is installed drag the StarPilot89/p92+/V200 image onto the TI- Connect icon. This will download the StarPilot program files directly onto the 89/92+. From another TI Calculator connect the two calculators together using the TI calc to calc cable that came with your calculator. On the receiving calc execute [2nd][VAR-LINK] to enter the var-link menu. Now press the [F3] to enter the link menu and arrow down to 2:Receive and hit [ENTER]. On the sending calc enter the var-link menu by executing [2nd][VAR-LINK]. Now press [F5] and hit [ENTER] to select all the files on the calc. Depress the [F3] key followed by [ENTER] to start transferring the files to a TI-89, TI-92 Plus, or TI-V200. Initializing StarPilot To initialize StarPilot select [2nd][VAR-LINK] and arrow down to spsetup and hit [ENTER]. Finish the command by typing ). You should now see spsetup() at the bottom of the screen. Now hit [ENTER] to execute the StarPilot initialization program. The first time spsetup() runs on a stock calculator the program will display a dialog prompting the user to patch the operating system. Simply hit enter when the dialog appears. The StarPilot init program should then unarchive the ROMed backup version of the software, display the StarPilot logo, the version screen, and then prompt for an initialization key. Entering a bogus key or [ESC] or [ON] will get you back to the home screen. Entering a valid key will execute StarPilot s index menu. Note that on the 89/92+ the key is good for the life of the unit. Each 89/92+ has a unique serial number. StarPilot uses this unique number when generating the code. You might want to consider writing the
69 68 StarPilot, LLC code on a sticker on the inside cover of the calculator. Spsetup needs to be executed only once. To invoke StarPilot under normal conditions simply hit [F1][ENTER] under the custom menu. The custom menu is selected for you automatically every time you run StarPilot. Normally you need only hit [ENTER] to re-execute StarPilot. If normal math calculations are executed then [F1][ENTER] needs to be executed to run StarPilot. If advanced calculator features are used and the Custom menu is deselected then [2nd][HOME][F1][ENTER] needs to be executed to get back to StarPilot. [2nd][HOME] is equivalent to [CUSTOM] on the 86. Once StarPilot is running the custom menu can be accessed easily by pressing any of the function keys i.e. [F1]. Alternately 1 will invoke the index menu regardless of the mode the calculator is in. Uninstalling StarPilot To uninstall all or some portion of the StarPilot execute spuninst() from the [2nd][VAR-LINK] menu. Spuninst() will first verify that you indeed want to remove the software from the calculator. Answering yes to the uninstall question will then cause the program to proceed with the uninstall. Next spuninst() will ask the user if all archived sights should be removed from the calculator. Answering no will leave the sights untouched. Finally the program asks if the ROMed archive of the program should be installed. Answering no to the final question will remove all RAM components of the program but leave the ROM images for later re-installation of the StarPilot without having to download the images from a computer. Execute spsetup() to re-install and run the StarPilot. Of ROM, RAM, and Things The StarPilot on calculator distribution consists of the following files and directories or Folders: MAIN/ *kbdprgm1 *spinit *spsetup *spunist SPARC/ *sparc1 *sparc2. SPSITE/ *stars *burch SPII / - is not included in the distribution but contains over 400 files stored in RAM for performance reasons and is created by unarchiving SPARC with spsetup(). The distribution is viewable from the TI-89 s [2nd][VAR-LINK] menu. A * next to a name indicates that the file is stored in the archive ROM memory. Spsetup is the StarPilot Initialization program. Spunist is the StarPilot uninstall program. Execute this and all StarPilot files are removed from the calculator. Files found in the SPARC folder are the archived ROMed version of the StarPilot. When spsetup is executed for the very first time, it uses these files to extract an operational version of the StarPilot that it stores in the SPII folder in RAM. The SPSITE folder contains archived sights. StarPilot is shipped with a few samples. Newly archived sights are stored in this directory. Use the sight archive utility to create, view, delete, and restore these sights. Since the base distribution and the archived sights are stored in ROM you can erase RAM at any time with [2nd][MEM][F1][ ][ENTER] (or use the Spunist() program). This will erase all RAM memory freeing resources for other applications. Running spsetup() will restore and execute the StarPilot application. Spsetup() will prompt you for a key. Simply enter the key that was assigned to you by StarPilot with the original purchase..
70 StarPilot-89 User s Guide - 10th July Bibliography [1] Nautical Almanac, US Naval Observatory, Washington DC, 1978, 1981, 1988, 1991, [2] Almanac for Computers, US Naval Observatory, Washington DC, [3] Astronomical Almanac, US Naval Observatory, Washington DC, [4] Astronavigation Now it s Child s Play, Mike Harris, Practical Boat Owner, No 258, pg. 58, [5] Which Star?, John Jeffrey, Practical Boat Owner, No 273, pg. 145, [6] Practical Ephemeris Calculations, Oliver Montenbruck, Springer-Verlag Heidelberg, [7] Astronomy on the Personal Computer, Oliver Montenbruck, Springer-Verlag Heidelberg, [8] Astronomical Algorithms, Jean Meeus, Willman-Bell, Inc., [9] Astronomical Formulae for Calculators, Willman-Bell, Inc., [10] Practical Astronomy with Your Calculator, Peter Duffett-Smith, Cambridge University Press, [11] Planetary Programs and Tables from 4000 to 2800, Pierre Bretagnon and Jean-Louis Simon, Willman-Bell, Inc., [12] Celestial Navigation in the Computer Age, Alton B. Moody, Van Nostrand Reinhold Company, [13] Navigation Afloat, Alton B. Moody, Van Nostrand Reinhold Company, [14] Piloting/Navigation with the Pocket Calculator, Jack Buchanek and Ed Bergin, Tab Books, [15] Coastwise Navigation, Stafford Campbell, Ziff-Davis Publishing Company, [16] Advancing Celestial Circles of Position, Thomas R. Metcalf, Navigation: Journal of the Institute of Navigation, Vol. 38, No [17] Manual for the Tamaya NC-77 Digital Navigation Computer, Tamaya Technics, Inc., Tokyo, Japan, [18] Starpath Home Study Course on Celestial Navigation, David Burch, Starpath Corp, Seattle, [19] Emergency Navigation, David Burch, McGraw-Hill, New York, 1986.
71 70 StarPilot, LLC [20] American Practical Navigator, NIMA Pub 9, N. Bowditch, et al, GPO, The CD ROM version is called Bowditch Plus!, Starpath Corporation, Seattle, [21] The Star Finder Book, David Burch, Starpath Corporation, Seattle, [22] Self-Contained Celestial Navigation with H.O. 208, John S. Letcher, Jr., International Marine Publishing Company, Camdem, Maine, [23] Lunar Tables and Programs from 4000 B.C. to A.D. 8000, Michelle Chapront-Touzé and Jean Chapront, Willmann-Bell, Inc., [24] 100 Problems in Celestial Navigation, Leonard Gray, Celestair, Inc. and Paradise Cay Yacht Sales, 1992 [25] Tables for Clearing the Lunar Distance and Finding G.M.T. by Sextant Observation, Bruce Stark, Lant-horn Press, Available from [26] Inland and Coastal Navigation a Home Study Course, David Burch, Starpath Corp, Seattle, 2002.
72 MENU MAP Setting... location Course/Speed... Date... Defaults... Dest Lat/Lon... Dip Mode... DR Lat/Lon... DR Mode... Eye Height (HE)... Hc min/max/#cutoff... Height of Eye (HE)... Index Corr (IC)... Limb... Mag Variation... [S1] [5] [S1] [2] [S4] [2] [S1] [4] [S3] [3] [S1] [3] [S4] [5] [S2] [3] [S3] [4] [S2] [3] [S2] [2] [S2] [4] [S4] [4] Max sight #... PC Mode... Set Defaults... Speed/Course... SR Mode... Support Info... Temp/Press... Units... UT offset (ZD/WE)... View Settings... Watch Error... Zone Description... Setting... [S3] [6] [S2] [6] [S4] [2] [S1] [5] [S2] [5] [S4] [6] [S3] [2] [S4] [3] [S3] [5] [S1] [6] [S3] [5] [S3] [5] location
StarPilot-PC Manual StarPilot, LLC 3050 NW 63rd St. Seattle, WA, Tel:
 StarPilot-PC Manual StarPilot, LLC 3050 NW 63rd St. Seattle, WA, 98107 Tel: 206-783-1414 www.starpilotllc.com info@starpilotllc.com QUICK START INSTRUCTIONS This User's Guide is specific to the StarPilot-PC
StarPilot-PC Manual StarPilot, LLC 3050 NW 63rd St. Seattle, WA, 98107 Tel: 206-783-1414 www.starpilotllc.com info@starpilotllc.com QUICK START INSTRUCTIONS This User's Guide is specific to the StarPilot-PC
StarPilot User's Guide for Apple iphone and ipod (Ver 1.14)
 for Apple iphone and ipod (Ver 1.14) Table of Contents 1 Quick Start Instructions... 5 Old routines, new manual... 5 Quick Start Examples... 6 Example of Running fix using GMT and date...6 Date input for
for Apple iphone and ipod (Ver 1.14) Table of Contents 1 Quick Start Instructions... 5 Old routines, new manual... 5 Quick Start Examples... 6 Example of Running fix using GMT and date...6 Date input for
Workforms. contents. Note on copyright and reproduction
 Workforms contents Form 104 for Sight Reduction with Pub. 249 or 229 Form 106 for Sight Reduction with NAO Tables Form 107 for LAN Sights Form 108 Combined Sight Reduction Form 109 for Solar Index Correction
Workforms contents Form 104 for Sight Reduction with Pub. 249 or 229 Form 106 for Sight Reduction with NAO Tables Form 107 for LAN Sights Form 108 Combined Sight Reduction Form 109 for Solar Index Correction
CHAPTER 20 SIGHT REDUCTION
 CHAPTER 20 SIGHT REDUCTION BASIC PRINCIPLES 2000. Introduction Reducing a celestial sight to obtain a line of position consists of six steps: 1. Correcting sextant altitude (hs) to obtain observed altitude
CHAPTER 20 SIGHT REDUCTION BASIC PRINCIPLES 2000. Introduction Reducing a celestial sight to obtain a line of position consists of six steps: 1. Correcting sextant altitude (hs) to obtain observed altitude
Astro Navigation (i.e. Celestial Navigation)
 Name: Partner First Name: Astro Navigation (i.e. Celestial Navigation) Over the course of human lifetimes, the stars don t appear to change positions much. We can use that in order to determine locations
Name: Partner First Name: Astro Navigation (i.e. Celestial Navigation) Over the course of human lifetimes, the stars don t appear to change positions much. We can use that in order to determine locations
Complete Sun Sight Reduction Procedure
 Caution...2 Usage...2 Conventions...2 Assumptions...2 Explanation...2 Sight #...2 DR Latitude/DR Longitude...2 Date...2 GMT/UT...3 Hs...3 D. R. I. P. S...3 Index Error...3 Complete Sun Sight Reduction
Caution...2 Usage...2 Conventions...2 Assumptions...2 Explanation...2 Sight #...2 DR Latitude/DR Longitude...2 Date...2 GMT/UT...3 Hs...3 D. R. I. P. S...3 Index Error...3 Complete Sun Sight Reduction
Astronomy 101 Lab: Stellarium Tutorial
 Name: Astronomy 101 Lab: Stellarium Tutorial Please install the Stellarium software on your computer using the instructions in the procedure. If you own a laptop, please bring it to class. You will submit
Name: Astronomy 101 Lab: Stellarium Tutorial Please install the Stellarium software on your computer using the instructions in the procedure. If you own a laptop, please bring it to class. You will submit
Assignment #0 Using Stellarium
 Name: Class: Date: Assignment #0 Using Stellarium The purpose of this exercise is to familiarize yourself with the Stellarium program and its many capabilities and features. Stellarium is a visually beautiful
Name: Class: Date: Assignment #0 Using Stellarium The purpose of this exercise is to familiarize yourself with the Stellarium program and its many capabilities and features. Stellarium is a visually beautiful
CHARTING THE HEAVENS USING A VIRTUAL PLANETARIUM
 Name Partner(s) Section Date CHARTING THE HEAVENS USING A VIRTUAL PLANETARIUM You have had the opportunity to look at two different tools to display the night sky, the celestial sphere and the star chart.
Name Partner(s) Section Date CHARTING THE HEAVENS USING A VIRTUAL PLANETARIUM You have had the opportunity to look at two different tools to display the night sky, the celestial sphere and the star chart.
Using Microsoft Excel
 Using Microsoft Excel Objective: Students will gain familiarity with using Excel to record data, display data properly, use built-in formulae to do calculations, and plot and fit data with linear functions.
Using Microsoft Excel Objective: Students will gain familiarity with using Excel to record data, display data properly, use built-in formulae to do calculations, and plot and fit data with linear functions.
INTRODUCTION FOREWORD
 FOREWORD The Sight Reduction Tables for Air Navigation consist of three volumes of comprehensive tables of altitude and azimuth designed for the rapid reduction of astronomical sights in the air. This
FOREWORD The Sight Reduction Tables for Air Navigation consist of three volumes of comprehensive tables of altitude and azimuth designed for the rapid reduction of astronomical sights in the air. This
Office 307 Breshnahan Hall Phone: ext MT3121 CELESTIAL NAVIGATION II
 MT3121 CELESTIAL NAVIGATION II Learning Objective Celestial Navigation II will cover the requirements of the 1978 STCW convention as amended in 1995. The course covers the theory and practice of navigation
MT3121 CELESTIAL NAVIGATION II Learning Objective Celestial Navigation II will cover the requirements of the 1978 STCW convention as amended in 1995. The course covers the theory and practice of navigation
DUMMIES guide to Astro-Navigation
 DUMMIES guide to Astro-Navigation The idea of this booklet is to give you the nuts and bolts in the process of gaining a position on your chart through celestial navigation without a deep understanding
DUMMIES guide to Astro-Navigation The idea of this booklet is to give you the nuts and bolts in the process of gaining a position on your chart through celestial navigation without a deep understanding
CHAPTER 19 SIGHT REDUCTION
 CHAPTER 19 SIGHT REDUCTION BASIC PROCEDURES 1900. Computer Sight Reduction The purely mathematical process of sight reduction is an ideal candidate for computerization, and a number of different hand-held
CHAPTER 19 SIGHT REDUCTION BASIC PROCEDURES 1900. Computer Sight Reduction The purely mathematical process of sight reduction is an ideal candidate for computerization, and a number of different hand-held
Answers to Lyra Celestial Navigation Refresher Exercise
 Answers to Lyra Celestial Navigation Refresher Exercise Correcting Your Sight Reduction Forms Below are the sight reduction forms and plotting sheets for the navigation exercise. The sight reduction forms
Answers to Lyra Celestial Navigation Refresher Exercise Correcting Your Sight Reduction Forms Below are the sight reduction forms and plotting sheets for the navigation exercise. The sight reduction forms
SUN SIGHT REDUCTION CALCULATIONS
 SUN SIGHT REDUCTION CALCULATIONS Date: Ship s time: GMT at sight: h m s DR Position: Lat º N/S Long º E/W Ass Position: Lat º N/S Long º E/W GHA: º Decl: º N/S d = +/- Incrmnt º Corr: +/- GHA: º Decl:
SUN SIGHT REDUCTION CALCULATIONS Date: Ship s time: GMT at sight: h m s DR Position: Lat º N/S Long º E/W Ass Position: Lat º N/S Long º E/W GHA: º Decl: º N/S d = +/- Incrmnt º Corr: +/- GHA: º Decl:
OCN 201 LAB FALL 2003 POLYNESIAN AND WESTERN NAVIGATION
 Name: OCN 201 LAB FALL 2003 POLYNESIAN AND WESTERN NAVIGATION INTRODUCTION People have been sailing the seas for thousands of years, during most of which time they relied on the sun and the stars to navigate
Name: OCN 201 LAB FALL 2003 POLYNESIAN AND WESTERN NAVIGATION INTRODUCTION People have been sailing the seas for thousands of years, during most of which time they relied on the sun and the stars to navigate
Quick Start Guide New Mountain Visit our Website to Register Your Copy (weatherview32.com)
 Quick Start Guide New Mountain Visit our Website to Register Your Copy (weatherview32.com) Page 1 For the best results follow all of the instructions on the following pages to quickly access real-time
Quick Start Guide New Mountain Visit our Website to Register Your Copy (weatherview32.com) Page 1 For the best results follow all of the instructions on the following pages to quickly access real-time
Acknowledgments Piloting The Art of Navigation p. 3 The Shipboard Navigation Department Organization p. 6 Duties of the Navigator p.
 Foreword p. xiii Acknowledgments p. xv Piloting The Art of Navigation p. 3 The Shipboard Navigation Department Organization p. 6 Duties of the Navigator p. 7 Relationship of the Navigator to the Command
Foreword p. xiii Acknowledgments p. xv Piloting The Art of Navigation p. 3 The Shipboard Navigation Department Organization p. 6 Duties of the Navigator p. 7 Relationship of the Navigator to the Command
Introduction to Astronomy Laboratory Exercise #1. Intro to the Sky
 Introduction to Astronomy Laboratory Exercise #1 Partners Intro to the Sky Date Section Purpose: To develop familiarity with the daytime and nighttime sky through the use of Stellarium. Equipment: Computer
Introduction to Astronomy Laboratory Exercise #1 Partners Intro to the Sky Date Section Purpose: To develop familiarity with the daytime and nighttime sky through the use of Stellarium. Equipment: Computer
Stellarium Walk-through for First Time Users
 Stellarium Walk-through for First Time Users Stellarium is the computer program often demonstrated during our planetarium shows at The MOST, Syracuse s science museum. It is our hope that visitors to our
Stellarium Walk-through for First Time Users Stellarium is the computer program often demonstrated during our planetarium shows at The MOST, Syracuse s science museum. It is our hope that visitors to our
This unit is primarily aimed at learners who intend to seek employment within the maritime industry.
 General information for centres Unit title: Celestial Navigation (SCQF level 8) Unit code: HW6M 48 Superclass: RE Publication date: November 2017 Source: Scottish Qualifications Authority Version: 01 Unit
General information for centres Unit title: Celestial Navigation (SCQF level 8) Unit code: HW6M 48 Superclass: RE Publication date: November 2017 Source: Scottish Qualifications Authority Version: 01 Unit
Navigating by the Stars and Planets
 Navigating by the Stars and Planets (Finding your location from measured altitudes of celestial bodies) Presented to: Chagrin Valley Astronomical Society September 1, 2012 By Ron Baker, CVAS member Historical
Navigating by the Stars and Planets (Finding your location from measured altitudes of celestial bodies) Presented to: Chagrin Valley Astronomical Society September 1, 2012 By Ron Baker, CVAS member Historical
Calibration Routine. Store in HDD. Switch "Program Control" Ref 1/ Ref 2 Manual Automatic
 4.2 IMPLEMENTATION LABVIEW 4.2.1 LabVIEW features LabVIEW (short for Laboratory Virtual Instrument Engineering Workbench) originally released for the Apple Macintosh in 1986. It is a highly productive
4.2 IMPLEMENTATION LABVIEW 4.2.1 LabVIEW features LabVIEW (short for Laboratory Virtual Instrument Engineering Workbench) originally released for the Apple Macintosh in 1986. It is a highly productive
ASTRONOMICAL NAVIGATION
 Basic terms ASTRONOMICAL NAVIGATION *astronomical navigation *compilation *astronomical tabels *celestial observations *solution of a sight * Sun/Moon/star sight *spherical trigonometry *PZX triangle *celestial
Basic terms ASTRONOMICAL NAVIGATION *astronomical navigation *compilation *astronomical tabels *celestial observations *solution of a sight * Sun/Moon/star sight *spherical trigonometry *PZX triangle *celestial
COMPUTER ACTIVITY 3: THE SEASONS: LENGTH OF THE DAY
 NAME ASTRONOMY 20 SECTION DAY/ S. V. LLOYD COMPUTER ACTIVITY 3: THE SEASONS: LENGTH OF THE DAY Overview Software Configuration The seasonal variation in temperature is due to two changes in the Sun's path
NAME ASTRONOMY 20 SECTION DAY/ S. V. LLOYD COMPUTER ACTIVITY 3: THE SEASONS: LENGTH OF THE DAY Overview Software Configuration The seasonal variation in temperature is due to two changes in the Sun's path
How to Average Celestial Sights for Optimum Accuracy
 Averging Celestial Sights, David Burch, Page 1 How to Average Celestial Sights for Optimum Accuracy The beauty of celestial navigation is its transparency, meaning when we get a position fix using standard
Averging Celestial Sights, David Burch, Page 1 How to Average Celestial Sights for Optimum Accuracy The beauty of celestial navigation is its transparency, meaning when we get a position fix using standard
ISIS/Draw "Quick Start"
 ISIS/Draw "Quick Start" Click to print, or click Drawing Molecules * Basic Strategy 5.1 * Drawing Structures with Template tools and template pages 5.2 * Drawing bonds and chains 5.3 * Drawing atoms 5.4
ISIS/Draw "Quick Start" Click to print, or click Drawing Molecules * Basic Strategy 5.1 * Drawing Structures with Template tools and template pages 5.2 * Drawing bonds and chains 5.3 * Drawing atoms 5.4
GPS Measurement Protocol
 GPS Measurement Protocol Purpose To determine the latitude, longitude, and elevation of your school and of all your GLOBE sites Overview The GPS receiver will be used to determine the latitude, longitude
GPS Measurement Protocol Purpose To determine the latitude, longitude, and elevation of your school and of all your GLOBE sites Overview The GPS receiver will be used to determine the latitude, longitude
PY 124: Terrestrial Position from Celestial Observations
 The linked image cannot be displayed. The file may have been moved, renamed, or deleted. Verify that the link points to the correct file and location. The linked image cannot be displayed. The file may
The linked image cannot be displayed. The file may have been moved, renamed, or deleted. Verify that the link points to the correct file and location. The linked image cannot be displayed. The file may
O P E R A T I N G M A N U A L
 OPERATING MANUAL WeatherJack OPERATING MANUAL 1-800-645-1061 The baud rate is 2400 ( 8 bits, 1 stop bit, no parity. Flow control = none) To make sure the unit is on line, send an X. the machine will respond
OPERATING MANUAL WeatherJack OPERATING MANUAL 1-800-645-1061 The baud rate is 2400 ( 8 bits, 1 stop bit, no parity. Flow control = none) To make sure the unit is on line, send an X. the machine will respond
CHARTING THE HEAVENS USING A VIRTUAL PLANETARIUM
 Name Partner(s) Section Date CHARTING THE HEAVENS USING A VIRTUAL PLANETARIUM You have had the opportunity to look at two different tools to display the night sky, the celestial sphere and the star chart.
Name Partner(s) Section Date CHARTING THE HEAVENS USING A VIRTUAL PLANETARIUM You have had the opportunity to look at two different tools to display the night sky, the celestial sphere and the star chart.
Astro 101 Lab #1. To advance time forward and backward, click on the arrow toolbar. From left to right, the buttons will
 Name: Astro 101 Lab #1 Lab objectives 1) Learn how to use the Stellarium planetarium program, by becoming familiar with the user interface and configuring the planetarium to your present location on Earth.
Name: Astro 101 Lab #1 Lab objectives 1) Learn how to use the Stellarium planetarium program, by becoming familiar with the user interface and configuring the planetarium to your present location on Earth.
Computer Activity #3 SUNRISE AND SUNSET: THE SEASONS
 NAME(S)!!!!!!!!!!!!!!!!!!!!!!!!!!!!!!!!!! ASTRONOMY 25 Computer Activity #3 SUNRISE AND SUNSET: THE SEASONS SECTION DAY/TIME S. V. LLOYD Overview The seasonal variation in temperature is due to two changes
NAME(S)!!!!!!!!!!!!!!!!!!!!!!!!!!!!!!!!!! ASTRONOMY 25 Computer Activity #3 SUNRISE AND SUNSET: THE SEASONS SECTION DAY/TIME S. V. LLOYD Overview The seasonal variation in temperature is due to two changes
Ocean Optics Red Tide UV-VIS Spectrometer (Order Code: SPRT-UV-VIS)
 Ocean Optics Red Tide UV-VIS Spectrometer (Order Code: SPRT-UV-VIS) The UV-VIS spectrometer is a portable ultraviolet light and visible light spectrophotometer, combining a spectrometer and a light source/cuvette
Ocean Optics Red Tide UV-VIS Spectrometer (Order Code: SPRT-UV-VIS) The UV-VIS spectrometer is a portable ultraviolet light and visible light spectrophotometer, combining a spectrometer and a light source/cuvette
ON SITE SYSTEMS Chemical Safety Assistant
 ON SITE SYSTEMS Chemical Safety Assistant CS ASSISTANT WEB USERS MANUAL On Site Systems 23 N. Gore Ave. Suite 200 St. Louis, MO 63119 Phone 314-963-9934 Fax 314-963-9281 Table of Contents INTRODUCTION
ON SITE SYSTEMS Chemical Safety Assistant CS ASSISTANT WEB USERS MANUAL On Site Systems 23 N. Gore Ave. Suite 200 St. Louis, MO 63119 Phone 314-963-9934 Fax 314-963-9281 Table of Contents INTRODUCTION
How to Make or Plot a Graph or Chart in Excel
 This is a complete video tutorial on How to Make or Plot a Graph or Chart in Excel. To make complex chart like Gantt Chart, you have know the basic principles of making a chart. Though I have used Excel
This is a complete video tutorial on How to Make or Plot a Graph or Chart in Excel. To make complex chart like Gantt Chart, you have know the basic principles of making a chart. Though I have used Excel
Manual and Documentation for Teacup Celestial version 3.2a Software revision 3a
 Manual and Documentation for Teacup Celestial version 3.2a Software revision 3a By Teacup Navigation Rodger E. Farley Contents Introduction Note as to compatibility with the previous version Sight Planner
Manual and Documentation for Teacup Celestial version 3.2a Software revision 3a By Teacup Navigation Rodger E. Farley Contents Introduction Note as to compatibility with the previous version Sight Planner
ISSP User Guide CY3207ISSP. Revision C
 CY3207ISSP ISSP User Guide Revision C Cypress Semiconductor 198 Champion Court San Jose, CA 95134-1709 Phone (USA): 800.858.1810 Phone (Intnl): 408.943.2600 http://www.cypress.com Copyrights Copyrights
CY3207ISSP ISSP User Guide Revision C Cypress Semiconductor 198 Champion Court San Jose, CA 95134-1709 Phone (USA): 800.858.1810 Phone (Intnl): 408.943.2600 http://www.cypress.com Copyrights Copyrights
Spectrometer User s Guide
 Spectrometer User s Guide (Order Codes: V-SPEC, SPRT-VIS, SP-VIS, SP-UV-VIS, ESRT-VIS) The spectrometer is a portable light spectrophotometer, combining a spectrometer and a light source/cuvette holder.
Spectrometer User s Guide (Order Codes: V-SPEC, SPRT-VIS, SP-VIS, SP-UV-VIS, ESRT-VIS) The spectrometer is a portable light spectrophotometer, combining a spectrometer and a light source/cuvette holder.
Exercise 7.0 THE CHANGING DIURNAL CIRCLES OF THE SUN
 Exercise 7.0 THE CHANGING DIURNAL CIRCLES OF THE SUN I. The Apparent Annual Motion of the Sun A star always rises and sets at the same place on the horizon and, hence, it is above the horizon for the same
Exercise 7.0 THE CHANGING DIURNAL CIRCLES OF THE SUN I. The Apparent Annual Motion of the Sun A star always rises and sets at the same place on the horizon and, hence, it is above the horizon for the same
SkyGlobe Planetarium
 SkyGlobe Planetarium Introduction: This exercise will simulate the night sky and demonstrate a number of principles of the celestial sphere and the motions of the Earth and planets. Getting Started: 1.
SkyGlobe Planetarium Introduction: This exercise will simulate the night sky and demonstrate a number of principles of the celestial sphere and the motions of the Earth and planets. Getting Started: 1.
We note that Philly Wings is the farthest off, but the others should give a good east-west and north-south measure of the pressure surface slope.
 After entering a randomly selected east coast location of lat = 39 49.00 N, 75 26.00 W we get the following screen after pressing Show Stations. It shows the 10 closest stations with online pressure data
After entering a randomly selected east coast location of lat = 39 49.00 N, 75 26.00 W we get the following screen after pressing Show Stations. It shows the 10 closest stations with online pressure data
WeatherHawk Weather Station Protocol
 WeatherHawk Weather Station Protocol Purpose To log atmosphere data using a WeatherHawk TM weather station Overview A weather station is setup to measure and record atmospheric measurements at 15 minute
WeatherHawk Weather Station Protocol Purpose To log atmosphere data using a WeatherHawk TM weather station Overview A weather station is setup to measure and record atmospheric measurements at 15 minute
Polar alignment in 5 steps based on the Sánchez Valente method
 1 Polar alignment in 5 steps based on the Sánchez Valente method Compared to the drift alignment method, this one, allows you to easily achieve a perfect polar alignment in just one step. By "perfect polar
1 Polar alignment in 5 steps based on the Sánchez Valente method Compared to the drift alignment method, this one, allows you to easily achieve a perfect polar alignment in just one step. By "perfect polar
2 ACCESSING VARIOUS MODES
 EN ONgo up 600 1 INTUITIVE GUIDE EN Press and hold for the settings menu Press once for the backlight D A Press once to access various modes C B How to read the diagrams Press C to go from screen 1 to
EN ONgo up 600 1 INTUITIVE GUIDE EN Press and hold for the settings menu Press once for the backlight D A Press once to access various modes C B How to read the diagrams Press C to go from screen 1 to
Land Navigation Table of Contents
 Land Navigation Table of Contents Preparatory Notes to Instructor... 1 Session Notes... 5 Learning Activity: Grid Reference Four Figure... 7 Learning Activity: Grid Reference Six Figure... 8 Learning Activity:
Land Navigation Table of Contents Preparatory Notes to Instructor... 1 Session Notes... 5 Learning Activity: Grid Reference Four Figure... 7 Learning Activity: Grid Reference Six Figure... 8 Learning Activity:
I. Introduction. II. An Introduction to Starry Night NAME: ORBITAL MOTION
 NAME: ORBITAL MOTION What will you learn in this Lab? You will be using some special software to simulate the motion of planets in our Solar System and across the night sky. You will be asked to try and
NAME: ORBITAL MOTION What will you learn in this Lab? You will be using some special software to simulate the motion of planets in our Solar System and across the night sky. You will be asked to try and
WindNinja Tutorial 3: Point Initialization
 WindNinja Tutorial 3: Point Initialization 6/27/2018 Introduction Welcome to WindNinja Tutorial 3: Point Initialization. This tutorial will step you through the process of downloading weather station data
WindNinja Tutorial 3: Point Initialization 6/27/2018 Introduction Welcome to WindNinja Tutorial 3: Point Initialization. This tutorial will step you through the process of downloading weather station data
Physics E-1ax, Fall 2014 Experiment 3. Experiment 3: Force. 2. Find your center of mass by balancing yourself on two force plates.
 Learning Goals Experiment 3: Force After you finish this lab, you will be able to: 1. Use Logger Pro to analyze video and calculate position, velocity, and acceleration. 2. Find your center of mass by
Learning Goals Experiment 3: Force After you finish this lab, you will be able to: 1. Use Logger Pro to analyze video and calculate position, velocity, and acceleration. 2. Find your center of mass by
Astro 101 Lab #2. Start up the Stellarium program. If you do not remember how to use the user interface, please refer to Lab#1 or the user s guide.
 Name: Astro 101 Lab #2 Lab objectives 1) Learn about how the Sun s path, through the sky, changes with the changing seasons. 2) Learn about how the Sun s path changes while viewing it at different locations
Name: Astro 101 Lab #2 Lab objectives 1) Learn about how the Sun s path, through the sky, changes with the changing seasons. 2) Learn about how the Sun s path changes while viewing it at different locations
User's Guide version: 0.06
 TEXAS INSTRUMENTS ASTRONOMICAL RESSOURCES & EPHEMERIS http://yann.duchemin.free.fr/astro/tiare/ User's Guide version: 0.06 F o r TI89 TI92(+) V200 c a l c u l a t o r s 23/12/2005 1/10 Many thanks to :
TEXAS INSTRUMENTS ASTRONOMICAL RESSOURCES & EPHEMERIS http://yann.duchemin.free.fr/astro/tiare/ User's Guide version: 0.06 F o r TI89 TI92(+) V200 c a l c u l a t o r s 23/12/2005 1/10 Many thanks to :
Manual Seatrack Web Brofjorden
 December 2011 Manual Seatrack Web Brofjorden A user-friendly system for forecasts and backtracking of drift and spreading of oil, chemicals and substances in water 1. Introduction and Background... 3 1.1
December 2011 Manual Seatrack Web Brofjorden A user-friendly system for forecasts and backtracking of drift and spreading of oil, chemicals and substances in water 1. Introduction and Background... 3 1.1
Minute Impulse Clock Controller I01DN
 99b-mi USER S MANUAL Minute Impulse Clock Controller Mon Jun 01, 2009 12:00:00 PM DST HOLD ENTER KEY TO BEGIN CANCEL HR I01DN 97 West Street Medfield, MA 02052 U.S.A. (508) 359-4396 Pg. 2 of 20 TABLE OF
99b-mi USER S MANUAL Minute Impulse Clock Controller Mon Jun 01, 2009 12:00:00 PM DST HOLD ENTER KEY TO BEGIN CANCEL HR I01DN 97 West Street Medfield, MA 02052 U.S.A. (508) 359-4396 Pg. 2 of 20 TABLE OF
we will use these 4 data points
 Lunar Distance Example, reduced by Stark Tables and by Computer solutions Due to its own orbital motion around the earth, the apparent position of the moon among the stars changes daily. It circles the
Lunar Distance Example, reduced by Stark Tables and by Computer solutions Due to its own orbital motion around the earth, the apparent position of the moon among the stars changes daily. It circles the
CHAPTER 2 INTERPOLATION
 CHAPTER 2 INTERPOLATION FINDING THE VALUE BETWEEN TABULATED ENTRIES 200. Introduction When one quantity varies with changing values of a second quantity, and the mathematical relationship of the two is
CHAPTER 2 INTERPOLATION FINDING THE VALUE BETWEEN TABULATED ENTRIES 200. Introduction When one quantity varies with changing values of a second quantity, and the mathematical relationship of the two is
Physics Lab #5: Starry Night Observations of the Sun and Moon
 Physics 10293 Lab #5: Starry Night Observations of the Sun and Moon Introduction Today, we are going to use the Starry Night software to learn about motion of the stars, sun and moon on the celestial sphere.
Physics 10293 Lab #5: Starry Night Observations of the Sun and Moon Introduction Today, we are going to use the Starry Night software to learn about motion of the stars, sun and moon on the celestial sphere.
The Geodatabase Working with Spatial Analyst. Calculating Elevation and Slope Values for Forested Roads, Streams, and Stands.
 GIS LAB 7 The Geodatabase Working with Spatial Analyst. Calculating Elevation and Slope Values for Forested Roads, Streams, and Stands. This lab will ask you to work with the Spatial Analyst extension.
GIS LAB 7 The Geodatabase Working with Spatial Analyst. Calculating Elevation and Slope Values for Forested Roads, Streams, and Stands. This lab will ask you to work with the Spatial Analyst extension.
The Mass of Jupiter Student Guide
 The Mass of Jupiter Student Guide Introduction: In this lab, you will use astronomical observations of Jupiter and its satellites to measure the mass of Jupiter. We will use the program Stellarium to simulate
The Mass of Jupiter Student Guide Introduction: In this lab, you will use astronomical observations of Jupiter and its satellites to measure the mass of Jupiter. We will use the program Stellarium to simulate
Gravity: How fast do objects fall? Teacher Advanced Version (Grade Level: 8 12)
 Gravity: How fast do objects fall? Teacher Advanced Version (Grade Level: 8 12) *** Experiment with Audacity and Excel to be sure you know how to do what s needed for the lab*** Kinematics is the study
Gravity: How fast do objects fall? Teacher Advanced Version (Grade Level: 8 12) *** Experiment with Audacity and Excel to be sure you know how to do what s needed for the lab*** Kinematics is the study
The CSC Interface to Sky in Google Earth
 The CSC Interface to Sky in Google Earth CSC Threads The CSC Interface to Sky in Google Earth 1 Table of Contents The CSC Interface to Sky in Google Earth - CSC Introduction How to access CSC data with
The CSC Interface to Sky in Google Earth CSC Threads The CSC Interface to Sky in Google Earth 1 Table of Contents The CSC Interface to Sky in Google Earth - CSC Introduction How to access CSC data with
Addendum For NexStar GT Hand Control Section Of The Owner's Manual.
 Addendum For NexStar GT Hand Control Section Of The Owner's Manual. The following is an addendum to the NexStar GT section of the owner's manual that explains the current operation and added features to
Addendum For NexStar GT Hand Control Section Of The Owner's Manual. The following is an addendum to the NexStar GT section of the owner's manual that explains the current operation and added features to
Quick Start and Troubleshooting Guide
 Quick Start and Troubleshooting Guide By RXDesign Copyright July 2003 Quick Start and Troubleshooting Guide Rev 2 Welcome... tto tthe worrl ld off tthe CAT. 1 Addendum - Quick Start Alright... it is installed!
Quick Start and Troubleshooting Guide By RXDesign Copyright July 2003 Quick Start and Troubleshooting Guide Rev 2 Welcome... tto tthe worrl ld off tthe CAT. 1 Addendum - Quick Start Alright... it is installed!
Quick Start Guide. The ieq45 GoTo German Equatorial Mount # 8000C
 Quick Start Guide The ieq45 GoTo German Equatorial Mount # 8000C PACKAGE CONTENTS Telescope Mount (with built-in GPS) 3.5 Vixen type dovetail saddle (installed on the mount) 8 Losmandy-D type dovetail
Quick Start Guide The ieq45 GoTo German Equatorial Mount # 8000C PACKAGE CONTENTS Telescope Mount (with built-in GPS) 3.5 Vixen type dovetail saddle (installed on the mount) 8 Losmandy-D type dovetail
Lightcloud Application
 Controlling Your Lightcloud System Lightcloud Application Lightcloud Application Navigating the Application Devices Device Settings Organize Control Energy Scenes Schedules Demand Response Power Up State
Controlling Your Lightcloud System Lightcloud Application Lightcloud Application Navigating the Application Devices Device Settings Organize Control Energy Scenes Schedules Demand Response Power Up State
LAB 2 - ONE DIMENSIONAL MOTION
 Name Date Partners L02-1 LAB 2 - ONE DIMENSIONAL MOTION OBJECTIVES Slow and steady wins the race. Aesop s fable: The Hare and the Tortoise To learn how to use a motion detector and gain more familiarity
Name Date Partners L02-1 LAB 2 - ONE DIMENSIONAL MOTION OBJECTIVES Slow and steady wins the race. Aesop s fable: The Hare and the Tortoise To learn how to use a motion detector and gain more familiarity
Observing Procedure for C11 GPS
 Observing Procedure for C11 GPS By T. W. Fuller Preparation Customize observing list You can install a list of up to 25 custom objects in the telescope database ahead of time, so that you will have them
Observing Procedure for C11 GPS By T. W. Fuller Preparation Customize observing list You can install a list of up to 25 custom objects in the telescope database ahead of time, so that you will have them
Gnomon (a thin, round stick at least a foot long and capable of being put into the ground or stood up vertically)
 Name: Partner(s): Lab #3 Celestial Navigation Due 7/2 Objectives In this lab you will take measurements of the sun s motion around noon and the north star s position in the sky. You will use this data
Name: Partner(s): Lab #3 Celestial Navigation Due 7/2 Objectives In this lab you will take measurements of the sun s motion around noon and the north star s position in the sky. You will use this data
CHAPTER 24 THE SAILINGS
 CHAPTER 24 THE SAILINGS INTRODUCTION 2400. Introduction Dead reckoning involves the determination of one s present or future position by projecting the ship s course and distance run from a known position.
CHAPTER 24 THE SAILINGS INTRODUCTION 2400. Introduction Dead reckoning involves the determination of one s present or future position by projecting the ship s course and distance run from a known position.
MODELS Number WW4.x For Europe & Others V 50HZ
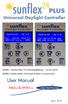 MODELS Number NA4.x For USA/Canada/Mexico 110-120V 60HZ MODELS Number WW4.x For Europe & Others 210-240V 50HZ Thank you for purchasing the Sunflex 24 Plus Daylight Controller, The most flexible and innovative
MODELS Number NA4.x For USA/Canada/Mexico 110-120V 60HZ MODELS Number WW4.x For Europe & Others 210-240V 50HZ Thank you for purchasing the Sunflex 24 Plus Daylight Controller, The most flexible and innovative
Celestial Observations Amplitude (Visible Horizon ) - Moon - Center on VH
 LEGEND: USCG 2119-NP-5 Blue = information provided Black = calculated values Celestial Observations Amplitude (Visible Horizon ) - Moon - Center on VH Red = table values, etc. Green = ANSWER STEPS At 1622
LEGEND: USCG 2119-NP-5 Blue = information provided Black = calculated values Celestial Observations Amplitude (Visible Horizon ) - Moon - Center on VH Red = table values, etc. Green = ANSWER STEPS At 1622
ABE Math Review Package
 P a g e ABE Math Review Package This material is intended as a review of skills you once learned and wish to review before your assessment. Before studying Algebra, you should be familiar with all of the
P a g e ABE Math Review Package This material is intended as a review of skills you once learned and wish to review before your assessment. Before studying Algebra, you should be familiar with all of the
Thank you for your purchase!
 TM Thank you for your purchase! Please be sure to save a copy of this document to your local computer. This activity is copyrighted by the AIMS Education Foundation. All rights reserved. No part of this
TM Thank you for your purchase! Please be sure to save a copy of this document to your local computer. This activity is copyrighted by the AIMS Education Foundation. All rights reserved. No part of this
SuperCELL Data Programmer and ACTiSys IR Programmer User s Guide
 SuperCELL Data Programmer and ACTiSys IR Programmer User s Guide This page is intentionally left blank. SuperCELL Data Programmer and ACTiSys IR Programmer User s Guide The ACTiSys IR Programmer and SuperCELL
SuperCELL Data Programmer and ACTiSys IR Programmer User s Guide This page is intentionally left blank. SuperCELL Data Programmer and ACTiSys IR Programmer User s Guide The ACTiSys IR Programmer and SuperCELL
Background Information
 Oceanography LAB #1: Marine Charts and Navigation Background Information Latitude and Longitude A coordinate is an address a means of designating location. Most coordinate systems involve a network of
Oceanography LAB #1: Marine Charts and Navigation Background Information Latitude and Longitude A coordinate is an address a means of designating location. Most coordinate systems involve a network of
Mil-Dot Rangefinder For iphone Version 4.4 User Manual
 Mil-Dot Rangefinder For iphone Version 4.4 User Manual Copyright 2011 Tom Holsten Introduction! 4 What is a mil-dot reticle?! 4 What is a milliradian?! 4 The basics of range estimation with a mil-dot scope!
Mil-Dot Rangefinder For iphone Version 4.4 User Manual Copyright 2011 Tom Holsten Introduction! 4 What is a mil-dot reticle?! 4 What is a milliradian?! 4 The basics of range estimation with a mil-dot scope!
A clock designed in close consultation with people living with Dementia.
 1. Product Name Day Clock 2. Product Code 55787 3. Colour As shown 4. Brief Description A clock designed in close consultation with people living with Dementia. 5. Contents 1 x Day Clock 6. Snoezelen Stimulations
1. Product Name Day Clock 2. Product Code 55787 3. Colour As shown 4. Brief Description A clock designed in close consultation with people living with Dementia. 5. Contents 1 x Day Clock 6. Snoezelen Stimulations
Ch. 3 Equations and Inequalities
 Ch. 3 Equations and Inequalities 3.1 Solving Linear Equations Graphically There are 2 methods presented in this section for solving linear equations graphically. Normally I would not cover solving linear
Ch. 3 Equations and Inequalities 3.1 Solving Linear Equations Graphically There are 2 methods presented in this section for solving linear equations graphically. Normally I would not cover solving linear
Understanding Positional Astronomy Part 2 Celestial Co-ordinates Difficulty: Intermediate
 Exercise: Understanding Positional Astronomy Part 2 Celestial Co-ordinates Difficulty: Intermediate Objectives In Part 1 you learned about Celestial Sphere and how the stars appear to move across the night
Exercise: Understanding Positional Astronomy Part 2 Celestial Co-ordinates Difficulty: Intermediate Objectives In Part 1 you learned about Celestial Sphere and how the stars appear to move across the night
Chapter 2. Altitude Measurement
 Chapter Altitude Measurement Although altitudes and zenith distances are equally suitable for navigational calculations, most formulas are traditionally based upon altitudes which are easily accessible
Chapter Altitude Measurement Although altitudes and zenith distances are equally suitable for navigational calculations, most formulas are traditionally based upon altitudes which are easily accessible
TECDIS and TELchart ECS Weather Overlay Guide
 1 of 24 TECDIS and TELchart ECS provides a very advanced weather overlay feature, using top quality commercial maritime weather forecast data available as a subscription service from Jeppesen Marine. The
1 of 24 TECDIS and TELchart ECS provides a very advanced weather overlay feature, using top quality commercial maritime weather forecast data available as a subscription service from Jeppesen Marine. The
NINE CHOICE SERIAL REACTION TIME TASK
 instrumentation and software for research NINE CHOICE SERIAL REACTION TIME TASK MED-STATE NOTATION PROCEDURE SOF-700RA-8 USER S MANUAL DOC-025 Rev. 1.3 Copyright 2013 All Rights Reserved MED Associates
instrumentation and software for research NINE CHOICE SERIAL REACTION TIME TASK MED-STATE NOTATION PROCEDURE SOF-700RA-8 USER S MANUAL DOC-025 Rev. 1.3 Copyright 2013 All Rights Reserved MED Associates
Bright Advance Corporation
 USER INSTRUCTIONS TABLE OF CONTENTS INSTRUCTIONS FOR USE2 PREPARING TO USE THE SCALE2 DISPLAYS3 KEYBOARD FUNCTION4 OPERATION7 COUNTING14 DIFFERENT KEYBOARD TYPES21 INTERFACE31 POWER SOURCES40 1 INSTRUCTIONS
USER INSTRUCTIONS TABLE OF CONTENTS INSTRUCTIONS FOR USE2 PREPARING TO USE THE SCALE2 DISPLAYS3 KEYBOARD FUNCTION4 OPERATION7 COUNTING14 DIFFERENT KEYBOARD TYPES21 INTERFACE31 POWER SOURCES40 1 INSTRUCTIONS
You Might Also Like. I look forward helping you focus your instruction while saving tons of time. Kesler Science Station Lab Activities 40%+ Savings!
 Thanks Connect Thank you for downloading my product. I truly appreciate your support and look forward to hearing your feedback. You can connect with me and find many free activities and strategies over
Thanks Connect Thank you for downloading my product. I truly appreciate your support and look forward to hearing your feedback. You can connect with me and find many free activities and strategies over
To be able to calculate the great circle distance between any two points on the Earth s surface.
 17. Great Circles Objective To be able to calculate the great circle distance between any two points on the Earth s surface. Introduction The shortest distance between any two points on the Earth s surface
17. Great Circles Objective To be able to calculate the great circle distance between any two points on the Earth s surface. Introduction The shortest distance between any two points on the Earth s surface
EOS 102: Dynamic Oceans Exercise 1: Navigating Planet Earth
 EOS 102: Dynamic Oceans Exercise 1: Navigating Planet Earth YOU MUST READ THROUGH THIS CAREFULLY! This exercise is designed to familiarize yourself with Google Earth and some of its basic functions while
EOS 102: Dynamic Oceans Exercise 1: Navigating Planet Earth YOU MUST READ THROUGH THIS CAREFULLY! This exercise is designed to familiarize yourself with Google Earth and some of its basic functions while
Mathematica Project 3
 Mathematica Project 3 Name: Section: Date: On your class s Sakai site, your instructor has placed 5 Mathematica notebooks. Please use the following table to determine which file you should select based
Mathematica Project 3 Name: Section: Date: On your class s Sakai site, your instructor has placed 5 Mathematica notebooks. Please use the following table to determine which file you should select based
MASSACHUSETTS INSTITUTE OF TECHNOLOGY Physics Department. Experiment 03: Work and Energy
 MASSACHUSETTS INSTITUTE OF TECHNOLOGY Physics Department Physics 8.01 Fall Term 2010 Experiment 03: Work and Energy Purpose of the Experiment: In this experiment you allow a cart to roll down an inclined
MASSACHUSETTS INSTITUTE OF TECHNOLOGY Physics Department Physics 8.01 Fall Term 2010 Experiment 03: Work and Energy Purpose of the Experiment: In this experiment you allow a cart to roll down an inclined
Prosurv LLC Presents
 Prosurv LLC Presents An Enterprise-Level Geo-Spatial Data Visualizer Part IV Upload Data Upload Data Click the Upload Data menu item to access the uploading data page. Step #1: Select a Project All Projects
Prosurv LLC Presents An Enterprise-Level Geo-Spatial Data Visualizer Part IV Upload Data Upload Data Click the Upload Data menu item to access the uploading data page. Step #1: Select a Project All Projects
USING YOUR FIELD GUIDE AND STAR CHARTS PRELAB
 USING YOUR FIELD GUIDE AND STAR CHARTS PRELAB 1. Explain the main differences between using a star wheel and a star chart to find things in the night sky. 2. Explain the terms Hour Angle, Meridian and
USING YOUR FIELD GUIDE AND STAR CHARTS PRELAB 1. Explain the main differences between using a star wheel and a star chart to find things in the night sky. 2. Explain the terms Hour Angle, Meridian and
zulu - inca - kundalini - cozmo Welcome to the Ownership of a YES Watch.
 Instruction Manual 4.0 Ana-digit 24 hour Solunar Movement zulu - inca - kundalini - cozmo Welcome to the Ownership of a YES Watch. YES is a complex time machine and offers layers of time not usually found
Instruction Manual 4.0 Ana-digit 24 hour Solunar Movement zulu - inca - kundalini - cozmo Welcome to the Ownership of a YES Watch. YES is a complex time machine and offers layers of time not usually found
Mass Asset Additions. Overview. Effective mm/dd/yy Page 1 of 47 Rev 1. Copyright Oracle, All rights reserved.
 Overview Effective mm/dd/yy Page 1 of 47 Rev 1 System References None Distribution Oracle Assets Job Title * Ownership The Job Title [list@yourcompany.com?subject=eduxxxxx] is responsible for ensuring
Overview Effective mm/dd/yy Page 1 of 47 Rev 1 System References None Distribution Oracle Assets Job Title * Ownership The Job Title [list@yourcompany.com?subject=eduxxxxx] is responsible for ensuring
2: SIMPLE HARMONIC MOTION
 2: SIMPLE HARMONIC MOTION Motion of a mass hanging from a spring If you hang a mass from a spring, stretch it slightly, and let go, the mass will go up and down over and over again. That is, you will get
2: SIMPLE HARMONIC MOTION Motion of a mass hanging from a spring If you hang a mass from a spring, stretch it slightly, and let go, the mass will go up and down over and over again. That is, you will get
Kinematics Lab. 1 Introduction. 2 Equipment. 3 Procedures
 Kinematics Lab 1 Introduction An object moving in one dimension and undergoing constant or uniform acceleration has a position given by: x(t) =x 0 +v o t +1/2at 2 where x o is its initial position (its
Kinematics Lab 1 Introduction An object moving in one dimension and undergoing constant or uniform acceleration has a position given by: x(t) =x 0 +v o t +1/2at 2 where x o is its initial position (its
Chapter 6: Latitude by Noon Sight
 Chapter 6: Latitude by oon ight When the sun is crossing the meridian of the boat, it is straight south or north of the boat and at its highest altitude over the horizon for the day. The local meridian
Chapter 6: Latitude by oon ight When the sun is crossing the meridian of the boat, it is straight south or north of the boat and at its highest altitude over the horizon for the day. The local meridian
Mounts and Coordinate Systems
 Mounts and Coordinate Systems Part 3: Some Advanced Techniques For Mounts Last month we looked at the basic mount types and methods for aligning them. This month s article, and the last for this series
Mounts and Coordinate Systems Part 3: Some Advanced Techniques For Mounts Last month we looked at the basic mount types and methods for aligning them. This month s article, and the last for this series
CHM201 General Chemistry and Laboratory I Laboratory 7 Thermochemistry and Hess s Law May 2, 2018
 Purpose: CHM201 General Chemistry and Laboratory I Laboratory 7 Thermochemistry and Hess s Law May 2, 2018 In this laboratory, you will measure heat changes arising from chemical reactions. You will use
Purpose: CHM201 General Chemistry and Laboratory I Laboratory 7 Thermochemistry and Hess s Law May 2, 2018 In this laboratory, you will measure heat changes arising from chemical reactions. You will use
National Maritime Center
 National Maritime Center Providing Credentials to Mariners Q127 Navigation Problems-Oceans (Sample Examination) Page 1 of 5 Choose the best answer to the following Multiple Choice questions. 1. You depart
National Maritime Center Providing Credentials to Mariners Q127 Navigation Problems-Oceans (Sample Examination) Page 1 of 5 Choose the best answer to the following Multiple Choice questions. 1. You depart
SIGHT REDUCTION TABLES MARINE NAVIGATION
 PUB. NO. 229 VOL. 4 SIGHT REDUCTION TABLES FOR MARINE NAVIGATION LATITUDES 45 60, Inclusive Prepared and published by the NATIONAL IMAGERY AND MAPPING AGENCY Bethesda, Maryland 1970 Reprint:1980 COPYRIGHT1980
PUB. NO. 229 VOL. 4 SIGHT REDUCTION TABLES FOR MARINE NAVIGATION LATITUDES 45 60, Inclusive Prepared and published by the NATIONAL IMAGERY AND MAPPING AGENCY Bethesda, Maryland 1970 Reprint:1980 COPYRIGHT1980
Lab 3 Acceleration. What You Need To Know: Physics 211 Lab
 b Lab 3 Acceleration Physics 211 Lab What You Need To Know: The Physics In the previous lab you learned that the velocity of an object can be determined by finding the slope of the object s position vs.
b Lab 3 Acceleration Physics 211 Lab What You Need To Know: The Physics In the previous lab you learned that the velocity of an object can be determined by finding the slope of the object s position vs.
