THE EARTH CENTERED UNIVERSE Lite
|
|
|
- George Gilbert
- 5 years ago
- Views:
Transcription
1 THE EARTH CENTERED UNIVERSE Lite Planetarium and Night Sky Simulator Software (operates with Windows 3.1/95/98/Me/NT/2000/XP) User s Manual Version 3.2A Manual Revision October 2002 A Product of Nova Astronomics (David J. Lane) P. O. Box 31013, Halifax Nova Scotia, Canada B3K 5T9 Phone: (902) Internet info@nova-astro.com Website:
2 Trademarks and Copyrights The Earth Centered Universe (ECU) Lite software is protected by the copyright laws of Canada and the United States of America, as well as by the copyright laws of many other countries pursuant to international treaties. The ECU software and its manual are Copyright by David J. Lane (the owner of Nova Astronomics). All rights reserved. No part of the ECU computer program, documentation, or related files may be copied, reproduced, decompiled, reverse-engineered, photocopied, or transmitted except as provided by the license agreements above. "ECU", "The Earth Centered Universe", and "Micro-Guider" are trademarks of Nova Astronomics. Other trademarks are the trademarks of their respective trademark owners. License Agreement If you, the licensee, have purchased ECU or upgraded from a previous version, by either: (a) paying Nova Astronomics the appropriate fee or; (b) having a third party pay the fee for you (eg. you purchased from a dealer or received this copy bundled with another product or textbook) and you are in possession of a serial number and unlock code, you are granted a nonexclusive license to install and use one copy of ECU (the software) on one computer for use by any one person at a time. You are additionally permitted to install and use the software on a second computer, provided this second computer is owned by the licensee or used exclusively by the licensee (eg. a laptop computer used in the field or a computer used at your place of work), and there is no possibility of ECU being used on both computers at the same time. You may not loan or rent the software to others. If you purchased or received this software as an upgrade of an earlier version (at a reduced price), you may not continue to use the earlier version nor may you sell or give away the previous version. If installed on a network, provisions must be made to restrict its simultaneous use to the number of licenses purchased or to abide by the terms of a separate site license agreement. Reasonable backup copies are permitted. The transfer of this license may be made at any time by notifying Nova Astronomics. The Earth Centered Universe Lite V3.2A User s Manual Page 1
3 Limited Warranty This software is distributed and licensed on an "as is" basis. Defective media provided by Nova Astronomics (and not provided by a 3rd party) will be replaced free-of-charge for a period of ninety (90) days from the date that you received the software. Should you encounter problems with the software, Nova Astronomics' entire liability shall be, at the sole option of Nova Astronomics, either: (a) to terminate the license and return any license fees that you paid to Nova Astronomics for the software (or Nova Astronomics was paid on your behalf, whichever is less); or (b) repair or replace the software. Nova Astronomics makes no claims as to the suitability of this software for any specific use. In no event shall Nova Astronomics be liable for any damages whatsoever arising out of the use of this software, and regardless of the form of the action (whether in contract, tort (including negligence), product liability or otherwise), liability will be limited to US$20. The Earth Centered Universe Lite V3.2A User s Manual Page 2
4 TABLE OF CONTENTS Trademarks and Copyrights... 1 License Agreement... 1 Limited Warranty Getting Started System Requirements Installation Starting ECU Introduction The Status Information Displays The Sky Display Mouse Operations Left Mouse Button Right Mouse Button On-Screen Controls Keyboard Quick Keys Menu Selections File Menu Open Save Save As Revert Restore Defaults Print Chart Printer Setup Chart Setup Set Printer Fonts Load Orbits Save Orbits Exit Edit Menu Undo Enable Multiple Undos Toolbar On Scroll Bars On Scroll Bar Mode Track Coordinates Status Line On Status Line No Status Box Small Status Box Large Status Box Set Menu Time Enter Local Time Enter Universal Time Use System Time Set Time to System Time PC Clock is UTC Local Time Format 27 The Earth Centered Universe Lite V3.2A User s Manual Page 3
5 Daylight Savings Geographic Location Solar System Define Orbits Search Orbits Enable All Orbits Disable All Orbits Atmospheric Refraction Set Sky Colors Set Drawing Mode Field Menu Chart Mode Display Magnitude Limits Deep Sky Planets User Objects User Object Labels Sun Moon Comets/Asteroids Lines/Points Labels Screen Fonts Set Screen Fonts Use Fonts Increase Font Size by 20% Decrease Font Size by 20% Targets Default Field Target Show Default Field Target Place Field Target Clear Last Field Target Clear All Field Targets Flip Field Size Zoom Center Menu On Database Search On RA/Dec On Az/Alt On Constellation On Common Star Name On Messier Object On Named Deep Sky Object On Solar System Object On Point on Horizon On Object From List On Next Object On Previous Object Select Object List File Animation Menu The Earth Centered Universe Lite V3.2A User s Manual Page 4
6 3.6.1 Start Stop Forward One Step Reverse One Step Restore Date/Time Trails On Trail Lines On Clear Trails Trail Settings Animation History Lock On Current RA/Dec Lock On Current Azim/Alt Lock On Solar System Object Time Direction Enter Time Step Animation Speed Telescope Menu Miscellaneous Sun and Moon Data Julian Date/Sidereal Time Run Image Viewer Run Text Editor Hubble GSC Settings Read GSC Regions from CD-ROM Directory/File Setup Help Databases and Calculations Stellar Databases Deep Sky Databases Saguaro Astronomy Club Database Principle Galaxy Catalog General Catalog of Variable Stars Washington Visual Double Star Catalog Identify Objects Information Display Viewing Images Notes Other Buttons About the Author The Earth Centered Universe Lite V3.2A User s Manual Page 5
7 1. Getting Started Thank you for using The Earth Centered Universe Lite, ECU for short (pronounced: eee-seeyou). ECU Lite is Planetarium and Night Sky Simulator Software capable of simulating most of the phenomenon of the Earth s sky. This includes, but is not limited to the stars, planets, Sun and Moon, comets, asteroids, and deep sky objects. ECU is designed as an observing tool for the observing amateur astronomer, but is equally useful to the armchair astronomer or other person interested in learning about astronomy. Important Note ECU is available in two versions: ECU Lite and ECU Pro. This manual documents ECU Lite. Since this manual was derived from the ECU Pro manual, you will find many places throughout it that refer to features not available in ECU Lite. Usually these are explicitly stated, however in some places they will just be greyed out. In the ECU Lite program you will find some features that are available only in ECU Pro also greyed out. Many of the concepts and terms used in this manual are common in amateur astronomy, but may not be familiar to all users. The author recommends the purchase of a good beginner book in astronomy as a guide to the understanding of the concepts provided by this program. An excellent beginner s book is: NIGHTWATCH: An Equinox Guide to Viewing the Universe by Terence Dickinson, which is available in most well stocked bookstores or libraries. ECU is operates on a wide variety of PCs in common use today including those that use Windows 3.1, Windows 95, Windows 98, Windows Me, Windows NT, Windows 2000, and Windows XP. This manual assumes that the user is familiar with the operation of typical Windows programs. The original version of ECU was written way back in 1992 because of the obvious lack of good, reasonably-priced astronomy programs. Many software products suffer from awkward user interfaces and/or slow operation (especially on older computers that one might use in the field at the telescope). ECU attempts to fill an obvious need at a reasonable price and has developed a loyal following of thousands of amateur astronomers all over the world. A large amount of effort in software development has gone into The Earth Centered Universe. It is written in Borland International s Pascal language and is currently comprised of about 700+ pages of program listing. This release includes a many enhancements over the previous versions (ECU was first released as V1.1 in March of 1992). Note The best way to keep informed and to receive technical support is to join the ECUsers list on the Internet. Nova Astronomics doesn t run or moderate this list it is user run and supported, however the author does contribute to the list. Visit and look for the link to the ECUsers list home page. The author would be most pleased in hearing your comments and suggestions for improvements to ECU or this manual. I would also like to hear about any bugs which you detect so they can be fixed in a future release. You can also be kept up-to-date by accessing Nova Astronomics The Earth Centered Universe Lite V3.2A User s Manual Page 6
8 Internet site shown on the cover of this manual. The author can be reached at any of the addresses (post office and ) listed on the cover page of this manual. 1.1 System Requirements ECU s minimum system requirements are listed below: Hardware: Math Co-processor: Software: Memory: Hard Disk Space: Graphics Card: Mouse Pointer: Printer (optional): Pentium/486/386 PC Compatible Computer (Pentium or faster recommended). On 386/486 processors, the math co-processor is supported and recommended, but not required (all Pentium-based and newer computers include the math processor). Runs within the Microsoft Windows 3.1, 95, 98, Me, NT, 2000, or XP operating systems. Minimum ~4 megabytes free from within Windows. Less than 7 Megabytes An SVGA or better graphics Windows compatible Windows compatible printer or plotter 1.2 Installation ECU Lite is usually distributed as a downloaded file from the Internet or on a CD-ROM that may have been included with another product such as a textbook or a telescope. Since a printed user s manual is not available for ECU Lite, if you are reading this you have already successfully installed ECU. Proceed to section 1.3: Starting ECU. If your hard disk space is limited, the space occupied by ECU can be reduced by deleting several files. If you are not interested in the spectral type or SAO designation of SAO stars you can delete the file SAO2.ECU. This will reduce ECU s hard disk space requirement by slightly less than two megabytes. The file YBSC2.ECU can be deleted if the extended information in the Yale Bright Star catalogue is not desired. This will save an additional 500 kilobytes. ECU will automatically detect the absence of these files and adjust its operation accordingly. When fully installed, ECU comprises the following files: ECULITE.EXE ECU.CFG ECU.INI BOUNDS.ECU YBSC1.ECU YBSC2.ECU YBSC3.ECU SAO1.ECU SAO2.ECU MESSIER.ECU SACLITE1.ECU SACLITE2.ECU the main executable program file the default configuration file contains information about the installation constellation boundaries data file the main Yale Bright Star file the secondary Yale Bright Star file the tertiary Yale Bright Star file the primary Smithsonian Astrophysical Observatory star file the secondary Smithsonian Astrophysical Observatory star file the Messier object file the main Saguaro Astronomy Club deep sky object file the secondary Saguaro Astronomy Club deep sky object file The Earth Centered Universe Lite V3.2A User s Manual Page 7
9 CONS.ECU LABELS.ECU LOCATION.ECU DSNAMES.ECU PTERMS.ECU PINDEX.ECU NOTES\ the constellation data file the text labels data file the geographic location data file the deep sky common name data file the orbital terms used for high accuracy calculations the index file for PTERMS.ECU the default directory for user notes 1.3 Starting ECU ECU is started by selecting the ECU Icon which is accessible from the Programs menu of the Start menu (usually in the bottom left corner of your screen). The default programs menu name for the ECU icons is Earth Centered Universe Lite (In Windows 3.1, this icon is accessible from the Earth Centered Universe Lite group of the Program Manager). The first time you start ECU, you may be prompted to enter registration information including an unlock code. If you are required to so this, you will have been provided this information either by from Nova Astronomics or it is included with your CD-ROM. The loading of ECU typically takes less than a few seconds. Before the main window appears, several data files, plus the configuration file are loaded into memory. If any problem is encountered while loading ECU (due to bad or missing files, not enough memory, etc.), a small dialog box displaying a descriptive message is displayed on the screen. Pressing OK will return control to Windows. If all is successful, the first opening screen will appear greeting the user with a colorful display of the constellation of ORION. Note Note that ECU remembers the size and position of the ECU window when it exits, and it restores that size and position when it re-starts, and if it was minimized when it was last exited, it will startup minimized. By default, ECU always uses the configuration file ECU.CFG on your hard disk. If a file name is specified on the command line, ECU uses the specified file. This is useful for setting up ECU icons to quickly bring up saved astronomical events. You can also associate files of type.cfg so that when you double-click on an ECU configuration file, Windows will launch ECU and load that file automatically. For information on how to set this up, search for the word association in your windows on-line help. Technical Note One other seldom-used option available on the command line is -I file.ini. This option instructs ECU to obtain its installation settings from an alternate ini file. Usually it reads the file ecu.ini located in the same directory as the ecu.exe file, however in certain network server or CD-ROM installations, this option is useful when users don t have write permission to the ECU directory. Network administrators are encouraged to contact the author for advise on how to install ECU on a network server. I suggest you read section 2 next. It introduces the operation of the program. However, if you just want to explore, that s fine, too. I think you will find ECU s usage quite intuitive, but there are The Earth Centered Universe Lite V3.2A User s Manual Page 8
10 some powerful hidden user interface features that you may miss out on if you don t read Section 2. Section 3 is reference information for all of the menu selections. Section 4 then describes the built-in databases. Section 5 is definitely worth a read since in describes the very important Identify Object dialog box. 2. Introduction This section assumes that ECU is installed and running. Mouse operations are integral to the operation of ECU, and will be described in Section 2.3. The on-screen controls, such as the toolbar and scroll bars will be described in Section 2.4, the keyboard quick-keys are described in Section 2.5, and the menu selections in Section 3. But first, the on-screen status displays and sky display will be described. 2.1 The Status Information Displays ECU has two forms of status information displays. First, there is a configurable status line at the bottom of the ECU window. This configurable status line is highly configurable (see section 3.2.8) and can be enabled or disabled (see section 3.2.7) by the user. The information that can be displayed includes: location, local mean time, universal time, right ascension and declination, azimuth and altitude, field size, animation step, limited magnitude, and field flip status. The status line is the preferred method to display status information, since it does not cover any of the sky display. The second method to display status information is using two sizes of status boxes. The size of status box displayed can be configured by the user (see section to ). The small status box the following information: local mean time, right ascension and declination, field size, magnitude limits, and animation step. The large status box add the following information: location, latitude and longitude, universal time, and azimuth and altitude. In both cases, these windows are placed at the top left corner of the sky display, but can be moved around the screen by the user as desired. Below is a description of all of the status items included in both the status line and status boxes. a) Location the geographic location in the Earth s surface where the observer is located. In the large status box, the latitude and longitude of the observer is displayed below the place name as degrees and minutes. Positive latitudes are North of the equator and positive longitudes are West of the Greenwich meridian. To set your geographic location, see section 3.3.2, which describes the Set Geographic Location menu selections. b) Local Mean Time (LMT) contains the date and time of the local civil time. The date is always in the format year/month/date. The time is either displayed as hh:mm in 24 hour time or hh:mmpm in am/pm format. If daylight savings time is enabled, the title changes from LMT to LDT (Local Daylight Time). c) Universal Time (UTC) contains the universal date and time (that of the Greenwich meridian). The date is always in the format year/month/date. The time is always displayed as hh:mm in 24 hour time format. The Earth Centered Universe Lite V3.2A User s Manual Page 9
11 d) Right Ascension (RA) and Declination (Dec) contains the right ascension and declination of the center of the sky display. The RA is formatted in hours and minutes as hh:mm.m. The Dec is formatted in degrees and minutes as +dd mm. e) Azimuth (Azim) and Altitude (Alt) contains the azimuth and altitude of the center of the sky display. The azimuth is the angle, in degrees and minutes, from the Northern horizon towards the East. The altitude is the angle, in degrees and minutes, measured vertically from the horizon. f) Field Size (Field) contains the number of vertical degrees currently shown in the sky display. The minimum field size is 0.5 degrees and the maximum is 180 degrees. g) Animation Time Step (Step) contains the value of the time step used by the animation mode in minutes, hours, days, months, or years. In the large status box, if an arbitrary time step has been entered, the word Manual will be shown instead of the actual value. h) Magnitude (Mag) contains the largest magnitude (the faintest) for which stars, deep sky objects, variable stars, and double stars are currently displayed in the sky display. These numbers are usually the same as that set in the Set Magnitude Limits... menu selection, however to keep the sky drawing speed fast, the largest magnitude for stars automatically changes with the field size; ranging from magnitude 4.0 for fields larger than 120 degrees to magnitude 8.5 for field sizes from 10 to 15 degrees. See section 3.4.3, which describes the Set Magnitude Limits... menu selection. 2.2 The Sky Display Most of ECU s window is occupied by the sky display. There are two modes used to draw the sky. These are the Star Atlas mode and the Local Horizon mode. The Star Atlas mode depicts the sky similarly to conventional printed star charts that is, with the lines of declination horizontal and lines of right ascension vertical. The Local Horizon mode depicts the sky as it would appear relative to the Earth s horizon from the current geographic location that is, up in the sky is up on the screen. To select the mode desired, see section The Local Horizon mode provides a more accurate simulation of the sky, the only penalty is that it draws a bit slower than the Star Atlas mode. This reduction is speed will only be really noticeable when using slower computers. The sky display shows the positions of celestial objects using one of three projections. These three projections were selected for the speed of their calculation, however there is some distortion at the limits of their usefulness. In the Star Atlas mode when displaying the sky from -45 to +45 degrees Declination and a field size of 60 degrees or less, a simple modified-mercator projection is used. This projection causes the objects at high Declinations to be distorted (spread-out), most noticeable in constellations like Ursa Major (the big dipper). This is the same distortion that makes Canada appear much larger than the United States on world maps with similar projections (Canada is only about 10% larger). The Earth Centered Universe Lite V3.2A User s Manual Page 10
12 In the Star Atlas mode when displaying the sky either North of +45 or South of -45 degrees in Declination and a field size of 60 degrees or less, the Zenithal Equidistant Projection is used. This projection is quite good, but does spread out objects a bit at low Declinations. When displaying the sky with field sizes larger than 60 degrees in the Star Atlas mode or at all times in the Local Horizon mode, an Orthogonal Projection is used. This projection is essentially a sphere (like the Earth) viewed from infinity. It can show an entire hemisphere of the sky at once, but suffers from distortion at the edges of the field. The objects and items displayed in the sky display are listed below. Each will be discussed in detail in sections 3. and 2.4 by the specific menu selection or screen resource which controls their operation. a) Grid the coordinate grid helps illustrate the sky projections just described. The grid is automatically scaled so that a sufficient number of lines always cross the screen. b) Stars stars are displayed as varying sized dots according to the star s brightness. The larger the dot, the brighter the star. c) Lines there are many lines displayed by ECU. These include the constellation lines, constellation boundary lines, horizon line, ecliptic line, and telescope field of view lines. Markers are also displayed at the Zenith (the overhead point) and the North and South poles. d) Labels there are text labels displayed for solar system objects, constellation names, and labels for the coordinate grid, ecliptic and horizon lines, and markers. There are extensive options for labeling stars and deep sky objects. The fonts for all labels are programmable by the user. e) Solar System objects the planets, sun, moon, comets and asteroids are displayed. The sun and moon are displayed to their correct size. The phase of the moon is also shown. Planets are displayed as a small point (similar in size to a medium brightness star, except with a unique color). Comets are displayed using the special symbol below, which resembles a comet. If a comet tail length is known, its projected length is shown on the sky by a line. f) Deep sky objects deep sky objects are displayed in six different categories, each using a different symbol. These symbols, shown below in order, are Galaxies, Open Clusters, Globular Clusters, Bright Nebulae, Planetary Nebulae, and Other. If zoomed in close enough, many objects (those whose sizes are known) will be displayed at their correct size compared to the background stars. Galaxies are displayed according to their correct size, shape, and orientation. 2.3 Mouse Operations The Earth Centered Universe Lite V3.2A User s Manual Page 11
13 The mouse (or other pointing device, such as a touch pad or track ball) forms a vital part of the ECU user interface and has many uses from within ECU. The cursor (the shape of the mouse pointer) is used to inform the user of how the mouse is currently being used. If it is a crosshair, it is used for selecting a window, centering, or measuring an angle. If it is a target you are in the process of identifying an object. The cursor is always a cross-hair while moving about within the sky display. If it is an arrow, it is used for operating the scroll bars or buttons. If it is the planet Saturn, ECU is busy computing solar system positions. If it is an hour-glass, ECU is busy performing some other task; usually drawing the sky display. The specific operation of each mouse button is described separately in the next two sections Left Mouse Button The left mouse button, while the cursor is within the sky display, is used for the following functions. a) Select an object if the left mouse button is pressed (and released) within a few pixels of the center of an object, a dialog box called the Identify Object dialog box, will appear identifying and describing the object. Section 5 details the contents of the Identify Object dialog box. A cross-hair will appear on the screen identifying the object currently selected. The dialog box is always placed in the diagonally opposite corner from the object selected, so that it doesn t cover the object selected. The dialog box can, of course, be subsequently moved about the screen wherever the user wishes. If more than one object is in the vicinity, the 1 more button can be pressed to update the dialog box with new information for the next object. If another object is selected, the current dialog box will be replaced with a new one. If the left mouse button is pressed while the cursor is not near an object, the dialog box will terminate. b) Zoom a window the second function performed by the left mouse button is its ability to draw a rectangle on the screen which is used to re-position and re-scale the sky display. The rectangle is drawn by positioning the mouse at one corner, dragging the mouse (with the left mouse button pressed) to another corner, and then releasing the button. The center of the rectangle defines the new display center and the vertical height is used to scale the display. The left mouse button also interacts with the toolbar, scroll bars, and status line. See section 2.1 and 2.4 for details Right Mouse Button The right mouse button, while the cursor is within the sky display, is used for the following functions. The Earth Centered Universe Lite V3.2A User s Manual Page 12
14 a) Center the mouse position if the right mouse button is pressed (and released), the current mouse position will become the center of the sky display at the current scale. This feature is very useful for quickly panning about the sky. b) Measure an angle the second function performed by the right mouse button is its ability to measure angles on the sky. Angles are measured by positioning the mouse at one location, dragging the mouse (with the right mouse button pressed) to another location, and then releasing the button. A dialog box will appear which displays the angular measure between the two points in both degrees & minutes and in decimal degrees. It also provides: a) the differences in Right Ascension and Declination and b) the differences in Azimuth and Altitude between the two points. This feature is useful for those who find objects with their telescope by offsetting angular distances in each axis from a bright star. The left mouse button also interacts with the toolbar, scroll bars, and status line. See section 2.1 and 2.4 for details. 2.4 On-Screen Controls The on-screen controls include the scroll bars, toolbar, and speed buttons. Each is described below: a) Scroll Bars Two scroll bars are used to rapidly move the center of the sky display about the celestial sphere. The scroll bars can be enabled or disabled using the menu selection described in section They are used in two modes as controlled by the menu selection described in section ) RA/Dec The vertical bar is used to change the Declination. +90 degrees is at the top; -90 degrees is at the bottom. Pressing the end arrows will move the pointer (and the sky display) by one degree and pressing along the bar will move the pointer by 10 degrees. The horizontal bar is used to change the Right Ascension. 23 hours 59 minutes is at the left; 0 hours is at the right. Pressing the end arrows will move the pointer by 4 minutes and pressing along the bar will move the pointer by one hour. When sliding the scroll bars by dragging the pointer, observe at the Right Ascension and Declination displays to know when to stop. 2) Azim/Alt The vertical bar is used to change the Altitude with reference to the local horizon. +90 degrees is at the top (the Zenith); -90 degrees is at the bottom (the Nadir). Pressing the end arrows will move the pointer (and the sky display) by one degree and pressing along the bar will move the pointer by 10 degrees. The horizontal bar is used to change the Azimuth with reference to the local horizon. 0 degrees (North) is at the left; degrees is at the right. Pressing the end arrows will move the pointer by 1.5 degrees and pressing along the bar will move the pointer by 15 degrees. When sliding the scroll bars by dragging the pointer, observe at the Azimuth and Altitude displays to know when to stop. b) Toolbar nine graphical buttons are provided for quick access commonly used functions. Many buttons also represent the status of the function they represent. For example, if the grid button (7 th from the left) is highlighted the grid is currently being drawn; if the grid button is mostly gray, the grid is not being drawn. The Earth Centered Universe Lite V3.2A User s Manual Page 13
15 Each button is described below in the order that they appear on the toolbar. Zoom Out When the left mouse button is pressed over this button, the sky display is zoomed out by a factor of two. When the right mouse button is pressed over this button, the sky display is zoomed out to the maximum field size of 180 degrees. Zoom In When the left mouse button is pressed over this button, the sky display is zoomed in by a factor of two. When the right mouse button is pressed over this button, the sky display is zoomed in to the minimum field size of 0.5 degrees. Undo When the left mouse button is pressed over this button, the last operation is nullified and the sky display is re-drawn. This button is equivalent to the Undo menu selection (see section 3.2.1). Stars When the left mouse button is pressed over this button, the display of stars is toggled on or off. When the right mouse button is pressed over this button, the dialog box controlling magnitude limits (see section 3.4.3) is accessed. Deep Sky When the left mouse button is pressed over this button, the display of deep sky objects is toggled on or off. When the right mouse button is pressed over this button, the dialog box controlling deep sky parameters (see section 3.4.4) is accessed. Solar System When the left mouse button is pressed over this button, the display of solar system objects is toggled on or off. When the right mouse button is pressed over this button, the dialog box controlling the planets (see section 3.4.5) is accessed. Grid When the left or right mouse button is pressed over this button, the display of the coordinate grid is toggled on or off. Lines When the left mouse button is pressed over this button, the display of lines and points is toggled on or off. When the right mouse button is pressed over this button, the dialog box controlling the display of lines and points (see section ) is accessed. Labels When the left mouse button is pressed over this button, the display of labels is toggled on or off. When the right mouse button is pressed over this button, the dialog box controlling label settings (see section ) is accessed. Geographic Location When the left mouse button is pressed over this button, the dialog box which sets the geographic location on the Earth (see section 3.3.2) is accessed. Time When the left mouse button is pressed over this button, the dialog box which sets the local time (see section ) is accessed. When the right mouse button is pressed over this button, the dialog box which sets the Universal time (see section ) is accessed. Field Size When the left mouse button is pressed over this button, the dialog box which sets the vertical field size (see section ) is accessed. The Earth Centered Universe Lite V3.2A User s Manual Page 14
16 Magnitude Limits When the left mouse button is pressed over this button, the dialog box which sets the magnitude limits (see section 3.4.3) is accessed. Database Search When the left mouse button is pressed over this button, the dialog box which sets searches for an object in the ECU databases (see section 3.5.1) is accessed. When the right mouse button is pressed over this button, the Object List dialog box (see section ) is accessed. Place Target When the left mouse button is pressed over this button, a Field Target is placed at the center of the sky display (see section ). When the right mouse button is pressed over this button, the dialog box which controls the default field target parameters (see section ) is accessed. Chart Mode When the left mouse button is pressed over this button, the sky display is toggled between Sky Atlas or Local Horizon mode (see Section 3.4.1). The icon displayed indicates the current mode UP means Local Horizon mode and N means Sky Atlas mode. Flip Horizontal When the left mouse button is pressed over this button, the sky display is toggled between no horizontal flip and horizontal flip (see Section ). Flip Vertical When the left mouse button is pressed over this button, the sky display is toggled between no vertical flip and vertical flip (see Section ). Increase Time Step When the left mouse button is pressed over this button, the animation time step in increased by one step. When the right mouse button is pressed over this button, the dialog box which sets a manual animation time step (see section ) is accessed. Decrease Time Step When the left mouse button is pressed over this button, the animation time step in decreased by one step. When the right mouse button is pressed over this button, the dialog box which sets a manual animation time step (see section ) is accessed. Reverse One Step When the left mouse button is pressed over this button, ECU s time is stepped backward by one animation time step in increased by one step. When the right mouse button is pressed over this button the Center on Previous Object function (see section ) is activated. Forward One Step When the left mouse button is pressed over this button, ECU s time is stepped forward by one animation time step in increased by one step. When the right mouse button is pressed over this button the Center on Next Object function (see section ) is activated. Animation Start/Stop When the left mouse button is pressed over this button, the operation of the animation mode is toggled on and off. There are two special mouse operations which relate to the toolbar. If the left mouse button is pressed in an unused region of the toolbar, the state of the status box is cycled The Earth Centered Universe Lite V3.2A User s Manual Page 15
17 through being disabled, small in size, and large in size. If the right mouse button is pressed in an unused region of toolbar, the status line is toggled on and off. c) Status Line Speed buttons When the left mouse button is pressed while over the boxes on the status line are used to display various status items (see section 2.1), the appropriate dialog box which relates to the items is accessed. For example, if the left mouse button is pressed within the box which display the magnitude limits, the Magnitude Limits... dialog box will pop-up. In addition, pressing the right mouse button over the local time display causes the Julian Date/Sidereal Time dialog box (see section 3.8.2) to be displayed. There are two special mouse operations which relate to the status line. If the left mouse button is pressed in an unused region of the status line, the dialog box which controls the status line is accessed. If the right mouse button is pressed in an unused region of the status line, the toolbar is toggled on and off. 2.5 Keyboard Quick Keys Most of the functions of ECU can be operated from the keyboard, but the mouse interface is usually more efficient. There are, however, many key combinations that speed up access to common functions. These are listed below: Alt-S equivalent to: File Save Alt-A equivalent to: File Save As... Alt-X equivalent to: File Exit Alt-F4 equivalent to: File Exit Alt-Backspace equivalent to: Edit Undo Alt-T equivalent to: Set Time Set Local Time... Alt-N equivalent to: Set Time Set Time to System Time (the N stands for Now) Alt-U equivalent to: Set Time Universal Time... Alt-G equivalent to: Set Geographic Location Alt-M equivalent to: Field Magnitude Limits... Alt-P equivalent to: Field Planets... Shift-T toggle the toolbar off and on Ctrl-S toggle the status box off and on Page Up zoom out one step Page Down zoom in one step Alt-Z zooms the sky display to full zoom out (180 degrees) Shift-Z zooms the sky display to full zoom in (0.5 degrees) Alt-D, Ctrl-F equivalent to: Center Database Search... Shift-M centers the sky display on the Moon Shift-S centers the sky display on the Sun N centers the sky display on the local northern horizon S centers the sky display on the local southern horizon E centers the sky display on the local eastern horizon W centers the sky display on the local western horizon Z centers the sky display on the local zenith (the overhead point) The Earth Centered Universe Lite V3.2A User s Manual Page 16
18 Escape stops the execution of animation mode B silences the system beeper if it is beeping while searching for an object with the telescope encoder interface + equivalent to: Animation Forward One Step equivalent to: Animation Reverse One Step Insert increases the animation time step by one notch Delete decreases the animation time step by one notch Ctrl-H equivalent to: Field Telescope Field Flip Horizontal Ctrl-V equivalent to: Field Telescope Field Flip Vertical Right-Arrow moves the mouse pointer to the right by 5 pixels* Shift-Right-Arrow moves the mouse pointer to the right by 1 pixel* Left-Arrow moves the mouse pointer to the left by 5 pixels* Shift-Left-Arrow moves the mouse pointer to the left by 1 pixel* Up-Arrow moves the mouse pointer up by 5 pixels* Shift-Up-Arrow moves the mouse pointer up by 1 pixel* Down-Arrow moves the mouse pointer down by 5 pixels* Shift-Down-Arrow moves the mouse pointer down by 1 pixel* Spacebar presses the left mouse button* Shift-Spacebar presses the right mouse button* Ctrl causes the coordinate displays to track the mouse position (while key is held down)* * these keys are active only when the mouse is positioned over the sky display and the ECU window is active. 3. Menu Selections The menu selections control most of the features of ECU and are divided into eight categories as listed below. Each is described in detail in the identified sections: File the file menu handles the loading and saving of the configuration settings of ECU including comet and asteroid orbits, and the printing of star charts. (see section 3.1). Edit edit includes the undo feature, control of the toolbar, scroll bars, status line, and status box (see section 3.2). Set the set menu allows the time, geographic location, solar system calculation settings, comet and asteroid orbits, sky display colors, and sky drawing mode to be adjusted (see section 3.3). Field the field menu controls if and how the stars, deep sky objects, planets, sun/moon, comets/asteroids, grid, lines, targets, and labels are displayed. It also allows for various zoom settings (see section 3.4). Center the center menu provides many ways to set the center of the sky display. These ways include by a text search of the databases, centering on a specified Right Ascension/Declination, a specified Azimuth/Altitude, a constellation, a bright star, a The Earth Centered Universe Lite V3.2A User s Manual Page 17
19 Messier object, a named deep sky object, a Solar System object, or a point on the local horizon. (see section 3.5). Animation the animation menu controls the various features of the animation mode (see section 3.6). Miscellaneous the miscellaneous menu provides access to various functions which didn t seem to fit well anywhere else. These include the display of Sun/Moon data and sidereal time and Julian date, and the settings for various files and directories used by ECU (see section 3.8). Help the help menu lists the program credits, the version number, etc. (see section 3.9). Many of the common menu items have short cut keyboard keys or on-screen buttons to allow quick access to their features. The keys used are identified by an underline under the key used. The Alt key is to be pressed in conjunction with the identified key. Also, some menu items identify their keyboard equivalent to the right in their menu item. For others, see section File Menu The File menu allows the configuration settings of ECU to be loaded (opened) and saved. Virtually every setting in ECU is stored in the configuration file. This allows ECU to be set up for a particular astronomical event and this event saved to a unique configuration file for later quick retrieval. The file menu also provides access to setup printers and to print high-quality star charts of the current sky display and the load and save the orbital information for asteroids and comets Open The Open... menu selection presents a dialog box allowing a new configuration file selected, then subsequently loaded. It defaults to file names with the extension.cfg. The Earth Centered Universe Lite V3.2A User s Manual Page 18
20 The operation of this dialog box will not be detailed here, since it is identical to every other Windows application that has an Open... function. Note Please note that configuration files created with V3.0 (and V3.0A through V3.0D), V3.1, and V3.1A of ECU can be read and are automatically converted to V3.2 format. Configuration files from versions older than V3.0 cannot be read Save The Save menu selection saves the current configuration settings to the current configuration file name. The current file name is always displayed on the ECU Window title. The keyboard equivalent to this menu selection is Alt-S Save As The Save As... menu selection saves the current configuration settings to the file specified by the file name selected in the dialog box presented. I will not detail the operation of this dialog box, since it is identical to every other Windows application that has a Save As... function. The keyboard equivalent to this menu selection is Alt-A Revert The Revert menu selection re-loads the configuration settings from the current configuration file name. The current file name is always displayed on the Window main title. This function is commonly found in Macintosh programs, and is useful, for example, if you have loaded a configuration file (or started ECU), made some changes to these configurations, then subsequently changed your mind and want to start over Restore Defaults The Restore Defaults menu selection sets all configuration settings to the system defaults. If the special file default.cfg exists, those settings will be used instead of the permanent settings programmed into ECU. This feature is intended to allow the user to set his/her own default The Earth Centered Universe Lite V3.2A User s Manual Page 19
21 settings which are likely to differ from the author s favorite settings since you probably don t live in Halifax, Nova Scotia! This selection should be used carefully, since it changes all of the configuration settings at one (and cannot be undone with the Undo feature (see section 3.2.1), including the possible removal of all the comets and asteroids which you may have entered Print Chart The Print Chart menu selection prints a high-quality chart of the sky display on the printer selected and setup in Printer Setup... The chart is printed with the same settings used to draw the sky display (except for the fonts see section 3.1.9). The chart is printed in two formats. In either format, a title box can be printed at the bottom of the page containing the chart title, geographic location, the universal and local date and time, the center of the chart as the right ascension and declination, the center of the chart as the azimuth and altitude, and the height of the field in degrees. If the printer is set in portrait mode (or, if the height of the paper is larger than its width), a legend box can be drawn above the title box. If the printer is set in landscape mode (or, if the width of the paper is larger than its height), a legend box can be drawn on the right side of the page. This legend box shows the stellar magnitude limit and the star symbols used, the deep sky magnitude limit and the deep sky symbols used, and an area for your notes Printer Setup The Printer Setup... menu selection presents a dialog box allowing the user to select and setup a printer to be used by ECU. The dialog box contains a drop down pick list and three buttons. The printer to be used is selected from the pick list. To change the default settings for the selected printer, press the Setup... button. This will activate the printer s setup dialog box where such items as the printer s resolution and the page size and orientation (portrait or landscape) can be set. All changes to the printer s settings remain in effect until ECU is terminated Chart Setup The Chart Setup... menu selection presents a dialog box allowing the user to customize the appearance of the printed star charts. The title line of the chart can be customized by selecting the custom title radio button and entering new title text below it. The title box, which shows the chart title, time, geographic location and other data, can be enabled or disabled by using the title box check box. The Earth Centered Universe Lite V3.2A User s Manual Page 20
22 The legend box, which shows the symbols used for stars of different brightness and deep sky objects of different types, can be enabled or disabled by using the legend box check box. The Use Fonts check box controls if the printer fonts programmed in Set Printer Fonts... (see section 3.1.9) are used to draw the chart. If it is not checked, the default font for the selected printer is used, which may cause the chart to print more quickly. The four border distances, in inches, can be individually set. This, in effect, allows the chart size to be controlled. This feature is very useful for making charts that can be pasted into other documents, such as an astronomy club newsletter. Another project could be to make up a set of small-sized charts of the Messier objects; a project the author plans to undertake. The symbol scale factor setting allows the user to increase or decrease the size of the star, deep sky, and other symbols drawn on the chart. Printers of varying resolutions (pixels per inch) may produce higher quality output at values other than the standard setting of one. Experiment with this setting to determine the best setting for your printer. If the user enters values smaller than one, the symbols will be drawn proportionately smaller. Likewise, if the user enters values larger than one, the symbols will be drawn proportionately larger. The seven text boxes towards the bottom of the dialog box labeled Line 1-7 can be used to add descriptive text to the Notes section of the chart legend box Set Printer Fonts The Earth Centered Universe Lite V3.2A User s Manual Page 21
23 The Set Printer Fonts... menu selection presents a dialog box allowing the user to customize the fonts used in the printed star charts. A list box is presented containing the 13 text items whose fonts can be customized. The user is to select the desired item followed by pressing OK. The standard Windows font control dialog box will then be presented as shown below. The font, font style, and size can be selected. Note that only TrueType fonts can be used. After exiting the dialog box by pressing OK, the Set Fonts dialog box will be re-drawn Load Orbits The Load Orbits... menu selection is used to load orbital information for comets and asteroids. It presents a dialog box allowing an orbital data file to be selected, then subsequently loaded. It defaults to file names with the extension.orb. The format of the file loaded is specific to ECU, but is in ASCII format, thus can be altered by any text editor, such as the Windows Notepad. ECU supports up to 400 comets and asteroids active at any one time; referred to as Comet/Asteroid 1 to Comet/Asteroid 400. When the file is loaded, it will replace any orbits currently defined. No more than 400 entries will be loaded even if the file contains more than 400 entries. The Earth Centered Universe Lite V3.2A User s Manual Page 22
24 A sample comet entry follows: Comet Lane 1995F E C Each entry contains two lines. The first line contains the name of the comet (up to 40 characters). The second line contains 13 entries of orbital data separated by a space in the following order: Enable (an E if the comet is enabled, a D if it is disabled), Orbit type (always a C for a comet), Epoch, Year, Month, Date, Perihelion, Eccentricity, Argument of Perihelion, Longitude of Ascending Node, Inclination, Magnitude Parameter H, Magnitude Parameter G, and the Tail Length (optional). For a description of each entry, see section A sample asteroid entry follows: Asteroid Lane 4563 E A Each entry contains two lines. The first line contains the name of the asteroid (up to 25 characters). The second line contains 14 entries of orbital data separated by a space in the following order: Enable (an E if the asteroid is enabled, a D if it is disabled), Orbit type (always a A for a asteroid), Epoch, Year, Month, Date, Mean Anomaly, Semi-Major Axis, Eccentricity, Argument of Perihelion, Longitude of Ascending Node, Inclination, Magnitude Parameter H, and Magnitude Parameter G. For a description of each entry, see section Save Orbits The Save Orbits... menu selection is used to save the orbital information for comets and asteroids. It presents a dialog box allowing an orbital data file to be entered, then subsequently saved. It defaults to file names with the extension.orb. The format of the file saved is specific to ECU, but is in ASCII format, thus can be altered by any text editor, such as the Windows Notepad. All 400 comets and asteroids are saved in the file format described in section Exit The Exit menu selection is used to exit ECU. If the configuration settings have changed, a message box appears asking to user to specify if the settings are to be saved to the current file name. Pressing Yes (or the enter key) will save the configuration settings to the current file name and exit ECU. Pressing No will exit ECU without saving the configuration settings. Pressing Cancel will return control to ECU. ECU can also be exited by double-clicking on the Control-menu box or by selecting Close in the window s system menu. The keyboard equivalent to this menu selection is Alt-X or Alt-F Edit Menu The Earth Centered Universe Lite V3.2A User s Manual Page 23
25 The Edit menu provide several functions which control the operation of toolbar, scroll bars, and status information displays. It also includes the Undo function. Each menu selection is described separately in the following sections Undo The Undo menu selection nullifies the last operation. This is very useful when you have made a slip of the mouse and wish to get back to where you were. Selecting Undo a second time restores the ECU settings back to what they originally were. The keyboard equivalent to this menu selection is Alt-Backspace, or you can press its toolbar button. Depending on the setting described in the next section, you can either undo just the last operation, or up to the last 10 operations Enable Multiple Undos The Enable Multiple Undos menu selection controls whether or not you can Undo just the last operation or up to the last 10 operations. If a check mark precedes this menu item, up to the last 10 operations can be undone. This feature is provided primarily to allow users with older computers the ability to conserve memory (which is required to store the Undo information). This change to the Undo mode will be effective the next time ECU is started Toolbar On The Toolbar On menu selection controls whether the toolbar (a graphical button bar placed just below the menus) is displayed or not. See section 2.4 for details on how to use the toolbar. If a check mark precedes this menu item, the toolbar line will be displayed. The keyboard equivalent to this menu selection is Shift-T Scroll Bars On The Scroll Bars On menu selection controls whether the scroll bars are displayed or not. If a check mark precedes this menu item, the scroll bars will be displayed. See section 2.4 for details on how to use the scroll bars Scroll Bar Mode The Scroll Bar Mode menu selection provides a sub-menu allowing the mode of the scroll bars to be set. If RA/Dec is selected, the scroll bars are used to move about the celestial sphere using Right Ascension and Declination coordinates. If Azim/Alt is selected, the scroll bars are used to move about the local sky display using Azimuth and Altitude coordinates. A check mark marks the current setting Track Coordinates The Track Coordinates menu selection controls whether the coordinate displays (Right Ascension/Declination and Azimuth/Altitude) match the mouse position (checked) or the center The Earth Centered Universe Lite V3.2A User s Manual Page 24
26 of the sky display (unchecked). Holding down the control key also causes the coordinates to match the mouse position Status Line On The Status Line On menu selection controls whether the status line (a line of status text placed just below the sky display) is displayed or not. If a check mark precedes this menu item, the status line will be displayed. See section 2.1 for details on the contents of the status line Status Line The Status Line menu selection presents a dialog box allowing the user to select which text status items are to be included on the status line. For a description of each item, see section 2.1. All those items checked will be included. This menu selection can also be activated by pressing the left mouse button while the mouse is in an unused part of the status line No Status Box The No Status Box menu selection turns off the status box. If a check mark precedes this menu item, the status box is off. Pressing Ctrl-S on the keyboard toggles between turning off the status box and setting it to the large size Small Status Box The Small Status Box menu selection sets the size of the status box (see section 2.1) to the small (abbreviated) size. If a check mark precedes this menu item, the small status box will be displayed. See section 2.1 for details on the contents of the small status box Large Status Box The Earth Centered Universe Lite V3.2A User s Manual Page 25
27 The Large Status Box menu selection sets the size of the status box (see section 2.1) to the large size. If a check mark precedes this menu item, the large status box will be displayed. See section 2.1 for details on the contents of the large status box. Pressing Ctrl-S on the keyboard toggles between turning off the status box and setting it to the large size. 3.3 Set Menu The Set menu allows the time, geographic location, Solar System calculation settings, atmospheric refraction setting, comet and asteroid orbits, sky colors, and sky drawing mode to be adjusted. Each is described in the sections below Time The time can be set in one of three formats: local civil time, Universal time (UTC), set to your pc s system clock (using local civil time or UTC). The current time format used is identified in the Time menu selections sub-menu, by a check mark in front of the current mode. The following sections describe the time settings Enter Local Time The Enter Local Time menu selection presents a dialog box allowing the user to enter the year, month, date, hour, and minute in local time format. The year can be from 4713BC to 9999 AD. There is a year 0, so, for example, if the year 6 BC is to be entered, -5 should be used for the year. The time is always initialized to the current time. For you convenience, you are reminded what type of time you are entering. The choices are Local Standard Time, Daylight Savings Time, and Universal Time (see section ). If the Local Time Format setting (see section ) is set to AM/PM, the am/pm buttons will be active and the hour must be in 12 hour AM/PM format (using the am and pm radio buttons), otherwise the hour must be entered in 24 hour format (0 to 23 hours). The Earth Centered Universe Lite V3.2A User s Manual Page 26
28 The Daylight savings time check box is used to determine if the time is to be interpreted as local standard time (usually winter time) or daylight savings time (usually summer time). The UTC check box is used to quickly change to entering the Universal Time, rather than the local time. Five buttons are also provided which make it easy to set the time to: a) when the Sun rises today; b) when the Sun sets today; c) when the Moon rises today; d) when the Moon sets today; and e) the current date and time. If an error is detected when ending the dialog box (pressing OK ), a beep will sound and the cursor will be placed at the offending field. This menu selection can also be activated by pressing the left mouse button while the mouse is in box which displays the local mean date and time (LMT) in the ECU status line or when the left mouse button is clicked on its button on the toolbar. The keyboard equivalent to this menu selection is Alt-T Enter Universal Time Entering the Universal time is accomplished identically to entering the local time, except that hour must always be entered in 24 hour format. This menu selection can also be activated by pressing the left mouse button while the mouse is in the box which displays the universal date and time (UTC) in the ECU status line or when the right mouse button is clicked on the time toolbar button. The keyboard equivalent to this menu selection is Alt-U Use System Time Selecting Use System Time causes ECU s time to become synched to your pc s system clock. This will also cause the sky to update automatically once per minute, therefore simulating the actual sky s movements. See also section Set Time to System Time Selecting Set Time to System Time causes ECU s time to be set to your pc s system clock. Unlike the selection Use System Time, the sky will not update automatically thereafter. The keyboard equivalent to this menu selection is Alt-N (N stands for NOW!). See also section PC Clock is UTC Feature not present in ECU Lite Local Time Format The local mean time (LMT) display in the status area is displayed in either 24 hour or am/pm format. The Local Time Format menu selection is a sub-menu of AM/PM and 24 Hour The Earth Centered Universe Lite V3.2A User s Manual Page 27
29 selections, each selection setting the respective format. The current format is identified by a check mark Daylight Savings The Daylight Savings menu selection toggles whether the current local time is to be interpreted as a daylight savings time. It is used by ECU to convert from local time to Universal time. If a check mark is present, daylight savings mode is enabled. If ECU is using the PC s system clock and the daylight savings time check mark is present, the PC s time should be set to the daylight savings time. The daylight savings mode can also be controlled from the Enter Time dialog box (see section ) Geographic Location The Geographic Location menu selection presents a dialog box allowing the selection of a location on the Earth s surface. The location can be selected from the provided list of hundreds of locations around the world or you can enter the latitude, longitude, and time zone of a location of your choice. To select a pre-programmed location, use the scroll bar controlled list box on the left side of the dialog box to bring the desired location into view and click on it with the mouse. Its place name, latitude, longitude, and time zone will be displayed on the right side of the dialog box. Press OK to use this location. To add a new location enter a place name, latitude, longitude, and time zone on the right side of the dialog box. The latitude is entered as degrees (North is positive, South is negative) and minutes. The longitude is also entered as degrees (West of the prime meridian is positive, East is negative) and minutes. The time zone is entered in hours West of UTC (the time of the Greenwich meridian; enter a negative for the Eastern hemisphere). At this point, if you press the Add button, the new location will be added to the geographic location database. Pressing Save will save the database and use this new location. If an error is detected when adding or saving, a beep will sound and the cursor will be placed at the offending field. The Earth Centered Universe Lite V3.2A User s Manual Page 28
30 To delete a location from the database, select it in the list box, then press the Delete button. To finish, press the Save button to save the database. The database file used to store the geographic locations is user programmable. The default file used is LOCATION.ECU. See section for details on how to change this file. The format used for this file is a plain text file and is formatted as shown by the following sample entries below: Canada:Halifax NS Canada:Quebec QUE Canada:Toronto ONT Canada:Windsor ONT UK:London The first three entries, which are separated by spaces, are the latitude (decimal degrees North of the Equator), longitude (decimal degrees West of the Prime meridian), and time zone (hours West of UTC). The fourth entry is the name of the location. This menu selection can also be activated by pressing the left mouse button while the mouse is within the box which displays the geographic location in the status line or by pressing its button on ECU s toolbar. The keyboard equivalent to this menu selection is Alt-G Solar System Feature not present in ECU Lite Define Orbits The Define Orbits... menu selection presents a dialog box allowing the user to select one of the 400 comets or asteroids whose orbit you wish to change or define. If the comet or asteroid has already been named, it name will be shown, otherwise its number will be shown. Select the desired comet or asteroid and press OK or press Cancel to abort the dialog box. When a comet or asteroid is selected, a second dialog box is presented allowing the orbital elements of a comet or asteroid to be entered or changed. The following items can be entered. a) Orbit Type select the type of orbit to be used; either comet or asteroid. b) Comet or Asteroid Name a textual name that is displayed next to the comet or asteroid in the sky display (maximum of 40 characters). c) Date of Perihelion or Date of Epoch if the orbit type is comet, the date of perihelion is to be entered here. If the orbit type is asteroid, then the date of the epoch is to be entered here. The date is entered as either decimal years or as year, month, and decimal days. If the month is set to zero, the decimal years are used and the month and date are ignored. If the month is valid (1 to 12), the year, month, and date are used. d) Mean Anomaly (M) angle of an asteroid at the epoch in degrees. Not used for comet orbits. e) Perihelion Distance (q) or Semi-major Axis (a) the distance of the comet from the Sun in astronomical units (AU) at Perihelion or the semi-major axis of the asteroidal orbit in AU. The Earth Centered Universe Lite V3.2A User s Manual Page 29
31 f) Eccentricity (e) the eccentricity of the orbit from 0 to 2. g) Argument of Perihelion (ω) the argument, in degrees, of the perihelion. h) Longitude of Ascending Node (Ω) the longitude, in degrees, of the ascending node. i) Inclination of Orbit (i) the inclination of the orbit in degrees. j) Epoch of the Elements the epoch of the elements, either B or J k) Magnitude Constants the magnitude constants H and G, are used to estimate the brightness of the comet or asteroid. Each comet or asteroid has a different set of constants. Comet brightness predictions are notoriously extremely unreliable. l) Comet Tail Length the estimated length, in astronomical units (AU) of the comet s tail. Normally this value will be set to zero, however if its set to a value greater than zero, ECU projects the tail onto sky display in the correct direction (opposite the Sun) and the correct projected length. A good initial guess of a tail length is 0.1 AU. Not used for asteroids. m) Enable Orbit - this flag enables the orbit for display. If an orbit has a name and is enabled, it will be subsequently be referred to by its name instead of just Comet/Asteroid 1, etc. Notes As a service to ECU users, you can find a link to orbital elements for current comets and asteroids in ECU format (see section ) at the Nova Astronomics Internet web site ( These elements are provided by the International Astronomical Union s Minor Planet Center located at Harvard University Search Orbits Feature not present in ECU Lite. The Earth Centered Universe Lite V3.2A User s Manual Page 30
32 3.3.6 Enable All Orbits This menu selection enables all asteroid and comet orbits automatically. This is equivalent the user manually checking the Enable Orbit checkbox for all valid orbits. Valid orbits do not include those with names beginning with Comet/Asteroid Disable All Orbits This menu selection disables all asteroid and comet orbits automatically. This is equivalent the user manually un-checking the Enable Orbit checkbox for all valid orbits. Valid orbits do not include those with names beginning with Comet/Asteroid Atmospheric Refraction This menu selection controls whether the local horizon, Azimuth and Altitude displays, and Rise/Set calculations are to be corrected for the effects of Atmospheric Refraction. Atmospheric Refraction causes an object to appear higher in the sky that it actually is. The bending (or refraction) of light as it passes through the Earth s atmosphere causes this effect Set Sky Colors The Set Sky Colors... menu selection presents a dialog box allowing the user to set the colors used to draw the sky display. The dialog box contains five radio buttons, one combo box, one checkbox, and three scroll bars. When drawing the sky display ECU subdivides the drawing into many different elements. These include elements such as constellation lines, the sun, galaxies, etc. The radio buttons are mutually exclusive, such that only one can be active at any one time. The Color radio button is the mode where the color of each sky display drawing element can be individually set as described below. The White on Black Background mode causes the entire sky display to be drawn in white with a black background. The Black on White Background mode causes the entire sky display to be drawn in black with a white background. This mode is especially useful for pasting the display into other Windows program for further manipulation. The Earth Centered Universe Lite V3.2A User s Manual Page 31
33 Either of these two modes may also be useful when ECU is used on laptop computers with black and white LCD screens. The Night Vision modes, color sky and red sky, are intended to be used in the field or in an observatory, and will help maintain the user s dark adaptation. The color sky mode causes the whole screen, except for the sky display, to appear in black and shades of red. The red sky mode causes the whole screen, including the sky display, to appear in black and shades of red. In both of these modes, the system colors are changed and thus the colors of all other Windows applications running on your system will be affected. When exiting ECU, all of the system colors are restored to their original state. The checkbox Red Toolbar and Status Line changes just the toolbar and status line colors to black and shades of red this feature is useful when ECU is being used at the same time as another program that has a night vision mode. The colors of individual sky display drawing elements are controlled by first selecting the element from the drop down pick list in the top left of the dialog box. Pressing the down arrow will cause a pick list to be displayed with a scroll bar on the right hand side. Using the scroll bar, simply select the drawing element whose color you wish to change with the mouse. The three horizontal scroll bars on the right side of the dialog box will be set to the color of the selected drawing element and the actual color is shown in a box beneath the scroll bars. In Windows, colors are represented by their equivalent red, green, and blue proportions. To change a color drag any or all of the three scroll bars until the desired color is shown. The number of different colors that can be produced varies considerably (ranging from 16 to about 16 million colors) with the graphics card and its associated driver program. ECU does not attempt to change the system color palette Set Drawing Mode The Sky Drawing Mode menu selection provides a sub-menu allowing the mode in which ECU uses to draw the sky display. If Fast Update is selected, the sky display will update essentially instantaneously. ECU performs all the necessary calculations and drawing functions to the computer s memory in advance, then updates the sky display all at once. This is the best mode to use with the animation functions described in section 3.6. If Continuous Drawing is selected, the sky display will update sequentially as each element is calculated and drawn. This mode may enable the sky display to update faster than the Fast Update mode on some accelerated graphics boards that have become very popular lately. A check mark marks the current setting. This is also the best mode to use if you are using an older computer with limited memory. 3.4 Field Menu The Field menu controls various parameters pertaining to the sky display. Each menu selection is described separately in the following sections Chart Mode The Earth Centered Universe Lite V3.2A User s Manual Page 32
34 The Chart Mode menu selection provides a sub-menu allowing the ECU chart mode to be selected to either Star Atlas or Local Horizon. See section 2.2 for a description of the attributes of each mode. The current mode is indicated by a check mark in front of the menu item. You can also change the chart mode using its toolbar button. When the Star Atlas mode is selected, the scroll bars are automatically changed to RA/Dec mode and when the Local Horizon mode is selected, they are automatically changed to the Azim/Alt mode Display The Display menu selection provides a sub-menu allowing the user to toggle the display of stars, deep sky objects, solar system objects, the grid lines, lines and labels on the sky display. The current state of each display setting is indicated by a check mark in front of the menu item. Each of these items has an equivalent button on ECU s toolbar Magnitude Limits The Magnitude Limits... menu selection presents a dialog box allowing the user to set the limiting magnitude for stars and deep sky objects. It also allows the size of the stars to be controlled. The magnitudes are set by dragging the scroll bars to the desired magnitude as displayed immediately to the right of each scroll bar. If the optionally installed variable or double star databases are not present, their magnitude scroll bars will be deactivated. The actual stellar limiting magnitude which results depends state of the Auto Stellar Limit check box. If checked, the stellar limit depends on the field size, however, the scroll bar sets the upper limit. If not checked all stars in the database are drawn, up to the limit set on the scroll bar. However, if the field size is greater than 45 degrees, then only the Yale stars are shown (to magnitude 6.5). The negative side effect of this mode are that the sky display may take longer to re-draw (due to many more stars being drawn) and the stars cannot be identified with the mouse. The Earth Centered Universe Lite V3.2A User s Manual Page 33
35 The size of stellar symbols drawn on the sky display is dependent upon the Stellar Brightness setting. The Normal setting produces the most realistic displays, however the Brighter and Brightest settings may product displays which are easier to see on notebook computers equipped with LCD displays (especially when used in the dark). If the deep sky magnitude limit is set to 20, all objects will be displayed, even those whose magnitude is unknown. This menu selection can also be activated by pressing the left mouse button while the mouse is in the box which displays the current Magnitude Limits in the ECU status line, by pressing the left mouse button while over its toolbar button, or by pressing the right mouse button while over the stars toolbar button. The keyboard equivalent to this menu selection is Alt-M Deep Sky The Deep Sky... menu selection presents a dialog box which has eleven check boxes in two groups. The first group, Object Types, provides 7 check boxes which select the types of deep sky objects are displayed; one for each of Galaxies (from the SAC database), Galaxies (from the PGC database), Globular Clusters, Open Clusters, Bright Nebulae, Planetary Nebulae, and Other. The second group, Miscellaneous, provides 5 check boxes. When Unknown Magnitudes is checked, objects with no known magnitude are plotted regardless of the Deep Sky magnitude limit set (see section 3.4.3). Only the Messier Objects are drawn when Draw only Messiers is checked. When Show Sizes/Shapes is checked, ECU will draw objects their correct size, shape, and orientation; if this information is known. Many objects are quite small in angular size, so you may have to zoom in quite close to see this feature in action. When Filled Galaxies is checked, the circles or ovals representing galaxy sizes and shapes filled in as a solid color. And lastly, if Dashed Open Clusters is checked, open clusters (on printouts only) will be plotted using a dashed line rather than a solid line. This feature is provided because the dashed lines provided by some printers are very thin and not very easy to see. This menu selection can also be activated by pressing the right mouse button while over the deep sky toolbar button. The Earth Centered Universe Lite V3.2A User s Manual Page 34
36 3.4.5 Planets The Planets... menu selection presents a dialog box which allows the user to control various display parameters for the eight planets. The two entries for each planet include one check box indicating if the respective planet is displayed and a second check box indicating if the planet s name is also displayed. Three buttons are also provided which make it easy to: a) turn all the planets off (All Off); b) turn all the planets on (All On); and c) make only the planets visible to the naked eye visible (Naked Eye). This menu selection can also be activated by pressing the right mouse button while over the solar system toolbar button User Objects Feature not present in ECU Lite User Object Labels Feature not present in ECU Lite Sun The Sun menu selection toggles whether or not the Sun is displayed on the sky display. If marked by a check mark, the Sun will be displayed (assuming the Solar System objects are also turned on ) Moon The Moon menu selection toggles whether or not the Moon is displayed on the sky display. If marked by a check mark, the Moon will be displayed (assuming the Solar System objects are also turned on ). The Earth Centered Universe Lite V3.2A User s Manual Page 35
37 Comets/Asteroids The Comets/Asteroids menu selection toggles whether or not the Comets and Asteroids are displayed on the sky display. If marked by a check mark, they will be displayed (assuming the Solar System objects are also turned on ) Lines/Points The Lines/Points menu selection presents a dialog box which allows the user to control the display of lines and points on the sky display. Check boxes are included for the constellation lines, constellation boundary lines, ecliptic line, horizon line, field targets, zenith point, and celestial pole points. When the check box is checked, that line or point will be drawn on the sky display Labels The Labels... menu selection presents a dialog box which allows the user to control most of the text labels shown on the sky display, mostly with check boxes. The labels are divided into five groups which are described separately: a) Stars support a variety of labeling. The primary designation, which is drawn to the right of the star, can be either (or neither) its common name (for a select group of bright stars) or its Bayer/Flamsteed designation (either a Greek letter or a number). The Greek letters themselves will be drawn if the Symbol font is present on your system and Use Fonts (see section ) is enabled. To the left of each star a variety of extended information can be provided, separated commas, including the star s magnitude, Yale number, SAO number, HD number, spectral type, and B-V color. The Magnitude Limit field is used to set the faintest stars which will have their labels drawn (except for Bright Star labels). b) Other The Other check boxes are provided for controlling whether the Solar System, constellation, coordinate grid, zenith/horizon point (N,S,E,W, etc.), ecliptic point (VE - The Earth Centered Universe Lite V3.2A User s Manual Page 36
38 vernal equinox, SS - summer solstice, etc.), and user object labels are to be drawn. The check box Draw Labels When Zoomed Out controls whether the major labels are drawn when the field size is larger than 60 degrees in height. The final item in the Other box is an entry that controls the largest field size for which extended labels are drawn. Extended labels include all labeling immediately to the left or right of an object, as in a) to c) above. The purpose of these final two items is to reduce the text clutter when zoomed out, while maintaining the desired detail when zoomed in. c) Deep Sky objects support a variety of labeling. The object s primary and other name, can be drawn to the right of the object. To the left of each object a variety of extended information can be provided, separated by commas, including the object s magnitude, size, and classification. When the Label Only Messiers check box is checked, labels will only be drawn for objects in the Messier Catalog. This dramatically reduces the clutter, if you are only interested in those objects. The Magnitude Limit field is used to set the faintest objects which will have their labels drawn. If its set at magnitude 20, even labels for objects will unknown magnitudes will be displayed. These check boxes also control the User Object (see section 3.4.6) labels in which only the Object Name and Magnitude check boxes are relevant. The Earth Centered Universe Lite V3.2A User s Manual Page 37
39 d) Planets/Orbits Solar System objects support a variety of labeling. The objects name is drawn to the right of the object. To the left of each object a variety of extended information can be provided, separated by commas, including the current date and time, the object s magnitude, distance to the Earth and Sun, phase, and size. This menu selection can also be activated by pressing the right mouse button while over the labels toolbar button Screen Fonts The Screen Fonts menu selection provides a sub-menu allowing the screen fonts to be controlled Set Screen Fonts The Set Screen Fonts... menu selection presents a dialog box allowing the user to customize the fonts used in the sky display. A list box is presented containing the 9 text items whose fonts can be customized. The user is to select the desired item followed by pressing OK. The standard Windows font control dialog box will then be presented. The font, font style, and size can be selected. Note that only TrueType fonts can be used. After exiting the dialog box by pressing OK, the Set Fonts dialog box will be re-drawn Use Fonts The Use Fonts menu selection toggles whether or not the font settings programmed in section are to be used on the sky display. If marked by a check mark, the fonts will be used. If it is not checked, the Windows standard system font, which may cause the sky display to draw more quickly Increase Font Size by 20% The Increase Font Size by 20% menu selection increases, by 20%, the size of all screen fonts. The Earth Centered Universe Lite V3.2A User s Manual Page 38
40 Decrease Font Size by 20% The Decrease Font Size by 20% menu selection decreases, by 20%, the size of all screen fonts Targets The Targets menu selection provides a sub-menu allowing Field Targets comprising of up to three circles and two rectangles to be controlled. Up to 25 Field Targets can be placed at arbitrary locations on the celestial sphere, in addition to one more Target located at the center of the sky display. These are useful for showing the angular size on the sky observed in a telescope using a particular eyepiece, or viewed by your photographic or CCD camera. They can also be useful on printed charts to aid in star-hopping to an object Default Field Target The Default Field Target menu selection presents a dialog box allowing the user to enable and control the angular size of three circular and two rectangular field of view indicators that can be drawn on the sky display. Angular size values for each field of view indicator can be entered from 0.05 to 90 degrees. Each field of view can be individually enabled by checking its Enable check box. The rectangular fields of view indicators can also be arbitrarily rotated over a range of 0 to 180 degrees. The Set to Telrad and Set to QuikFinder buttons automatically set the fields of view to match the popular Telrad and Rigel QuikFinder zero-power telescope finder devices. It is easy to determine what angular values to enter for your telescope and eyepiece combination without knowing the focal length of your telescope or the parameters of your eyepiece. Simply The Earth Centered Universe Lite V3.2A User s Manual Page 39
41 position a star located within a few degrees of the celestial equator just off the east side of your eyepiece field and time, in seconds, how long it takes to cross the field. Make sure your clock drive is turned off. The field size, in degrees, is: * time(s) This menu selection can also be activated by pressing the right mouse button while over the Place Field Target toolbar button Show Default Field Target The Show Default Field Target menu selection toggles whether or not the default Field Target is displayed at the center of the sky display Place Field Target The Place Field Target menu selection places a Field Target at the celestial location which is at the center of the sky display. The Field Target is placed according to the Default Field Target settings (see section ). Up to 25 Field Targets can by placed on the sky display. If all 25 Field Targets have already been placed you will hear a beep. This menu selection can also be activated by pressing the left mouse button while over the Place Field Target toolbar button Clear Last Field Target The Clear Last Field Target menu selection clears the last Field Target placed on the sky display. If there are no Field Targets currently placed, you will hear a beep Clear All Field Targets The Clear All Field Targets menu selection clears all Field Targets placed on the sky display. If there are no Field Targets currently placed, you will hear a beep Flip The Flip menu selection provides a sub-menu allowing the sky display to flipped from left or right and/or top to bottom. Flip Horizontal toggles whether or not the sky display is drawn as a mirror image (flipped left to right). If marked by a check mark, the sky display will be flipped. This selection is useful by itself to simulate what the sky will look like though a telescope which produces an upright, but reversed image such as a refractor or Schmidt-Cassegrain with a star diagonal installed. Used in conjunction with Flip Vertical, the sky display is drawn upside-down and reversed left to right, to simulate the view though an Newtonian telescope. This menu selection can also be activated by pressing the left mouse button while over the Flip Horizontal toolbar button and its keyboard equivalent is Ctrl-H. The Earth Centered Universe Lite V3.2A User s Manual Page 40
42 Flip Vertical toggles whether or not the sky display is drawn as a upside-down (flipped top to bottom). If marked by a check mark, the sky display will be flipped. If this selection is used in conjunction with Flip Horizontal, the sky display is drawn upside-down and reversed left to right, to simulate the view though an Newtonian telescope. This menu selection can also be activated by pressing the left mouse button while over the Flip Vertical toolbar button and its keyboard equivalent is Ctrl-V Field Size The Field Size... menu selection presents a dialog box allowing the user to enter the vertical size, in degrees, of the ECU sky display. The valid range is 0.5 to 180 degrees. This menu selection can also be activated by pressing the left mouse button while the mouse is in the box which displays the current Field Size in the status line or but using its toolbar button Zoom The Zoom menu selection presents a sub-menu allowing the sky display to be Zoomed in or out to a variety of field sizes. These include Zoom In Full (keyboard equivalent is Shift-Z) which zooms in to the minimum allowable field size (0.5 degrees), 15 degrees, 45 degrees, 90 degrees, and Zoom Out Full (keyboard equivalent is Alt-Z) which zooms out to the maximum allowable field size (180 degrees). 3.5 Center Menu The Center menu allows the user to quickly center on most objects in ECU s databases. This includes centering on a text search of the databases, a specified Right Ascension/Declination, a specified Azimuth/Altitude, a constellation, a bright star, a Messier object, a named deep sky object, Solar System object, or a point on the local horizon. When an object is centered on the sky display, a cross-hair is used to mark it. Each centering menu selection is described separately below On Database Search The On Database Search... menu selection is used to search the installed databases for a specified object. If a match is found, the specified object is centered on the sky display. The user is presented with a dialog box which allows the search text to be entered. Several buttons are provided to reduce the requirement for keyboard entry (especially while at the telescope). In addition, there are several keyboard shortcuts for commonly entered objects specifically N is equivalent to NGC, U is equivalent to UGC, I is equivalent to IC, and S is equivalent to SAO. Therefore typing N3434 is equivalent to typing NGC3434. The Earth Centered Universe Lite V3.2A User s Manual Page 41
43 The line of text entered is converted to upper case to avoid ambiguities and all spaces are removed before any search is started. The object types which can be searched for are listed below: a) Constellations the 88 constellations can be searched by entering their complete formal name (eg. Ursa Major ). b) Common Star Names bright stars can be searched by entering their common name (eg. Deneb ). c) Stars by catalog number any star in the Yale Bright Star (YBSC) database can be searched by entering either its Smithsonian Astrophysical Observatory (SAO) catalogue number with the prefix SAO, its Yale number with the prefix HR, or its Henry Draper (HD) catalogue number with the prefix HD. For example, to find the SAO star number 49898, enter SAO Note that entering sao would be just as effective because the case of the input and spaces are ignored. When searching for SAO stars, if a search of the brighter YBSC database is unsuccessful, the search continues using the SAO database. d) Stars by Bayer Letter the brightest stars in the Yale Bright Star (YBSC) database can be searched by their Bayer Letter designation. A prefix of B is used, plus a three letter abbreviation for the Greek Letter and then finally the three letter standard abbreviation for the constellation. For example, to search for Beta Bootes, b bet boo would be entered. Capitalization and spacing are not important. e) Stars by Flamsteed Number the brightest stars in the Yale Bright Star (YBSC) database can be searched by their Flamsteed Number. A prefix of F is used, plus the Flamsteed number and then finally the three letter standard abbreviation for the constellation. For example, to search for (4) Corona Borealis, f 4 crb would be entered. Capitalization and spacing are not important. f) Deep Sky Objects deep sky objects can be searched by entering either their primary name or Other Names: as stored in the SAC deep sky database (see Section 4.). For example, the Andromeda Galaxy can be found by entering either its official name NGC224 or its common name (other name) M31. Note that for efficiency reasons, if the display of deep sky objects is not currently enabled the SAC database is not searched. The Earth Centered Universe Lite V3.2A User s Manual Page 42
44 If the OK button is pressed, the search commences and if successful, the screen is redrawn with the object at the center of the sky display. If the Center Scope button is pressed, the telescope (if enabled) is centered on search object. If the search is not successful, a message box will appear informing the user of this. This menu selection can also be activated by pressing the left mouse button on its toolbar button. The keyboard equivalent to this menu item is Alt-D or Ctrl-F On RA/Dec The On RA/Dec... menu selection presents a dialog box allowing the user enter a specific Right Ascension and Declination to center the sky display on. The Right Ascension is entered as hours and minutes. The Declination is entered as degrees and minutes. When the dialog box ends, ECU centers the sky display at the coordinates entered (using the selected epoch). This menu selection can also be activated by pressing the left mouse button while the mouse is in the box which displays the current Right Ascension/Declination in the ECU status line On Az/Alt The On Az/Alt... menu selection presents a dialog box allowing the user enter a specific Azimuth and Altitude, with reference to the local horizon, to center the sky display on. Both the Azimuth and Altitude are entered as degrees and minutes. When the dialog box ends, ECU centers the sky display at the local horizon coordinates entered. This menu selection can also be activated by pressing the left mouse button while the mouse is in either of the boxes which display the current Azimuth/Altitude in the ECU status line On Constellation The Earth Centered Universe Lite V3.2A User s Manual Page 43
45 The On Constellation... menu selection presents a dialog box allowing the user to select a constellation to center the sky display on. A list box is presented containing the available list of 88 constellations in alphabetical order. The user is to select the desired constellation, then exit the dialog box. ECU then centers the sky display on the selected constellation On Common Star Name The On Common Star Name... menu selection presents a dialog box allowing the user to select the common star name to center the sky display on. A list box is presented containing the available list of bright stars in alphabetical order. The user is to select the desired star, then exit the dialog box. ECU then centers the sky display on the selected bright star On Messier Object The On Messier Object... menu selection presents a dialog box allowing the user to select a Messier Object to center the sky display on. A list box is presented containing the available list of 110 Messier objects in numerical order. The user is to select the desired object, then exit the dialog box. ECU then centers the sky display on the selected Messier object On Named Deep Sky Object The On Named Deep Sky Object... menu selection presents a dialog box allowing the user to select a deep sky object with a common name (as opposed to a catalog number) to center the sky display on. A list box is presented containing the available list of objects in alphabetical order. After the desired object is selected, press the OK button and then ECU will center the sky display on the object. ECU includes most of the deep sky objects with common names, however you can add you own favorites to the list. The list is stored in a plain text file called DSNAMES.ECU and is formatted as shown by the following sample entries below. You can edit this file in any text editor, such as the Windows Notepad. 47 Tucanae NGC104 Andromeda Galaxy M31 Antennae NGC4038 Barbell Nebula M76 Barnard s Galaxy NGC6822 The Earth Centered Universe Lite V3.2A User s Manual Page 44
46 The first entry on each line is the common name. The second entry is another name by which the object is known as, usually an NGC or M catalog number. This other name must begin at column 41 (inline with all the others) and be searchable in ECU s databases. You can also enter a position in the sky directly as a right ascension and declination using the same format as described in section On Solar System Object The On Solar System Object menu selection contains a sub-menu of all the Solar System objects (Sun, Moon, Planets, and Comets/Asteroids). The menu item selected is centered on the sky display. The keyboard equivalent to center on the Moon is Shift-M, and to center on the Sun is Shift-S On Point on Horizon The On Point on Horizon menu selection contains a sub-menu of all the cardinal points on the local horizon plus the Zenith (the overhead point). The menu item selected becomes centered on the sky display. There are several keyboard equivalents for these menu selections; see section On Object From List Feature not present in ECU Lite On Next Object Feature not present in ECU Lite On Previous Object Feature not present in ECU Lite Select Object List File Feature not present in ECU Lite. 3.6 Animation Menu The Animation menu controls all of the functions of ECU s animation mode. The animation mode is used to simulate astronomical events which are affected by changes in the time. The animation mode has the following features. a) Time can be automatically stepped in any step from 1 minute to 4 years or any arbitrary number of minutes, hours, months, days, or years. The Earth Centered Universe Lite V3.2A User s Manual Page 45
47 b) Time can be stepped in either forward or reverse. c) The time between time steps can be set from 0 to 60 seconds. d) The trail history can be stored as either the objects Right Ascension/Declination or its Azimuth/Altitude. e) The solar system objects can be trailed with dots and/or lines drawn behind them. Text labels which include the date and/or time can also be displayed. f) The number of steps used in the trail can be set from 10 to 200. g) The sky display can be made to lock on any solar system object, or point with reference to the local horizon. h) The time can be manually stepped, either forward or in reverse. i) All of the features of ECU can be used while the animation mode is running due to the multi-tasking nature of Windows, and thus of ECU. Animation mode is best learned by experimentation, however, the menu items which control the animation mode are described in the sections below. When using the animation mode, the sky display updates may flicker, unless the Sky Drawing Mode is set to Fast Update (see Section ) Start The Start menu selection starts the animation mode. If a check mark precedes the menu selection, animation mode is running Stop The Stop menu selection stops the animation mode. The ESC key can also be used to stop the animation mode Forward One Step The Forward One Step menu selection steps the time forward by one time step. The time step is displayed to the left of the time step buttons in the status area. This menu selection can also be executed by using the toolbar button or by pressing the + key Reverse One Step The Reverse One Step menu selection steps the time in reverse by one time step. The time step is displayed to the left of the time step buttons in the status area. This menu selection can also be executed by using the toolbar button or by pressing the - key. The Earth Centered Universe Lite V3.2A User s Manual Page 46
48 3.6.5 Restore Date/Time The Restore Date/Time menu selection restore the date and time to what it was prior to the last time the animation mode was started or the last time this menu item was selected. This feature is useful for experimenting with the animation mode without having to keep resetting the time back manually again and again Trails On The Trails On menu selection enables the drawing of trails (small crosses) behind the Solar System objects. If the trails are enabled, a check mark will precede this menu selection Trail Lines On The Trails Lines On menu selection enables the drawing of trail lines behind the Solar System objects. If the trail lines are enabled, a check mark will precede this menu selection Clear Trails The Clear Trails menu selection clears the current trail history and removes any existing trail crosses or lines drawn behind Solar System objects from the sky display Trail Settings The Trail Settings... menu selection presents a dialog box allowing the user to control a number of parameters pertaining to the trail crosses and trail lines drawn behind Solar System Objects. The following items are included in this dialog box: a) Number of Trails sets the maximum number of trail crosses and/or trail lines. b) Label Interval set the spacing of the date/time labels that can be drawn next to a trail cross or trail line intersection. Adjusting this setting allows the user to control the amount of clutter caused by the date/time labels. The Earth Centered Universe Lite V3.2A User s Manual Page 47
49 c) Trail Date Label this check box controls whether or not the date is included in the date/time labels. d) Include only the Month/Date checking this item eliminates the year from the date labels. e) Trail Time Label this check box controls whether or not the time is included in the date/time labels. g) Include only the Hour checking this item eliminates the minutes from the time labels. h) Time displayed in UTC checking this item causes the date/time labels to be in Universal Time rather than local time Animation History The Animation History menu selection presents a sub-menu of the selections: RA/Dec and Azim/Alt. These selections control whether the animation history (the previous positions) is saved as the Right Ascension and Declination of the object or as its Azimuth and Altitude with reference to the local horizon. The latter setting is useful for observing an object s path relative to the local horizon. A good example of this would be to plot the positions of the planet Mercury as it passes through an eastern or western elongation and becomes visible in the evening or morning sky. Beware, however, that the actual positions shown in the object trails (except for the current position) are not correct with reference to the background stars for the time shown. Also, this setting operates slowly, because the computational overhead is higher. A check mark will immediately precede current setting. For normal use, ensure that this setting is set to RA/Dec Lock On Current RA/Dec The Lock On Current RA/Dec menu selection causes the animation mode to be locked on the current Right Ascension and Declination. In fact, it turns lock mode off. If locked on the current RA/Dec, a check mark will immediately precede this menu selection Lock On Current Azim/Alt The Lock On Current Azim/Alt menu selection causes the animation mode to be locked on the current altitude and azimuth, with respect to the local horizon. This feature is very useful for watching a particular horizon as the constellations rise or set, or as a planet such as Mercury crests above the horizon. If locked on the current Azim/Alt, a check mark will immediately precede this menu selection Lock On Solar System Object The Lock On Solar System Object menu selection presents a sub-menu of all the Solar System objects (Sun, Moon, Planets, and Comets/Asteroids). The menu item selected becomes locked to The Earth Centered Universe Lite V3.2A User s Manual Page 48
50 the center of the sky display in animation mode. A check mark will immediately precede the Solar System object locked Time Direction The Time Direction menu selection presents a sub-menu of the selections: Forward and Reverse. These selections control the direction in which time is stepped when the animation mode is running. A check mark will immediately precede the time direction setting Enter Time Step The Enter Time Step... menu selection presents a dialog box allowing the user to select one of the preset fixed time steps or to enter an arbitrary time step. To set a preset time step, select one from the drop-down list box. To set an arbitrary time step, first start by selecting Manual in the drop-down list box, then enter the desired step size as a number (decimals are allowed). The unit of time (minutes, hours, days, months, or years) used is selected by pressing the appropriate radio button. This dialog box can also be selected by clicking the mouse over the area where the time step is displayed (to the right of the time step arrows) in the status area Animation Speed The Animation Speed... menu selection presents a dialog box allowing the user enter the number of seconds between animation mode updates (0 to 60 seconds). 3.7 Telescope Menu Feature not present in ECU Lite. 3.8 Miscellaneous The Earth Centered Universe Lite V3.2A User s Manual Page 49
51 The Miscellaneous menu provides access to all of the functions which did not seem belong anywhere else! Sun and Moon Data The Sun and Moon Data... menu selection presents a dialog box which displays various useful data for the Sun and Moon on the current date. An example dialog box is shown below. Civil, nautical, and astronomical twilight are defined as when the Sun is 6, 12, and 18 degrees below the geometric local horizon, respectively. These twilight times can be used to determine when it is dark enough to begin observing. Usually by the time of nautical twilight in the evening, it is dark enough to begin deep sky observing. The GO button to the right of each time causes that time to be set and the sky redrawn. The Yesterday and Tomorrow buttons cause the date to be changed to the previous or next day respectively and the data updated Julian Date/Sidereal Time The Julian Date/Sidereal Time... menu selection presents a dialog box which displays the current Julian Date and Local Sidereal Time Run Image Viewer The Run Image Viewer menu selection executes the image viewer program. This image viewer program is usually Navimage which is provided with ECU, however almost any image The Earth Centered Universe Lite V3.2A User s Manual Page 50
52 viewer program can be configured for use with ECU (see section 3.8.7). Once running, any image can be loaded directly from within Navimage Run Text Editor The Run Text Viewer menu selection executes a text editor program. This is usually the Windows Notepad, however any text editor can be configured for use with ECU (see section 3.8.7). Once running, any text file can be loaded directly from within Notepad Hubble GSC Settings Feature not present in ECU Lite Read GSC Regions from CD-ROM Feature not present in ECU Lite Directory/File Setup The Directory Setup... menu selection controls the location of several files, programs, and directories used by ECU. The items in this dialog box, except the user filenames, are stored in the ECU section of the ECU.INI file usually located in the c:\ecu directory, not in the normal ECU configuration file. Important Note Because ECU is a 16-bit program, it is restricted to filenames and directory names having no more than 8 characters(plus a 3 character extension). Therefore directory and filenames entered in this dialog box must follow this restriction. Long filenames are usually reduced as follows: c:\program Files becomes C:\PROGRA~1. The following items can be configured. In each case, the full directory (include drive letter) and filename should be entered. The Earth Centered Universe Lite V3.2A User s Manual Page 51
53 a) The program used to display images this item controls which program is used to display image files. This is used by the image button in the Identify Object dialog box (see section 5.2). b) The images directories this item provides for the entry of two directories where ECU will search for image files. The trailing \ must be present. In the CD-ROM version of ECU, one of these entries will be the location of images on the CD-ROM, while the other will point to a location on your hard disk where you can store your own images. c) The geographic location file this item specifies the name of the text file used to store the geographic location database. The default file is location.ecu. d) The observing notes directory this item controls the directory used to store the observing notes files. The trailing / must be present. See section 5.3 for details. e) The text editor program this item controls which program is used to display or edit text files. This is used by the observing notes button in the Identify Object dialog box. The default text editor is notepad which is provided as part of Windows. 3.9 Help The Help menu has three entries. The first selection, About ECU Lite..., presents a message box identifying ECU, its version number, its copyright notice, and how to contact the author. The second selection, Willman-Bell Credits..., presents a message box identifying that ECU contains source code that which is copyrighted by Jeffrey Sax. The source code referred to, provides high accuracy astronomical calculations based on the algorithms described in the book: Astronomical Algorithms by Jean Meuss (distributed by Willman-Bell). The message given in the message box is a requirement of distributing programs containing Jeffrey s source code. The third selection, Other Credits..., presents a dialog box that recognizes the efforts of the Saguaro Astronomy Club for preparing and maintaining the SAC deep sky database and the world s professional astronomers for the preparation and maintenance of most of the other databases used by ECU. It also acknowledges the trademarks of other companies products. 4. Databases and Calculations This section describes the databases built-in to ECU and the astronomical calculations used. ECU contains several databases. The databases covered in this section include the stellar (see section 4.1) and deep sky objects (see section 4.2). Other databases (not described in this manual) include the user object, label, constellation line, and geographic location databases. ECU uses the algorithms described in the book: Astronomical Algorithms by Jean Meuss for all of the solar system calculations and most other astronomical calculations as well. Some methods described in the book: Practical Astronomy with your Calculator by Peter Duffett- Smith are also used. The Earth Centered Universe Lite V3.2A User s Manual Page 52
54 4.1 Stellar Databases The stellar databases are divided into two parts. The first part, the Yale Bright Star Catalog (files YBSC1.ECU and YBSC2.ECU), contains 9110 stars to magnitude 6.5 with a wealth of information about each star. The second star database is the Smithsonian Astrophysical Observatory (SAO) Star Catalogue. The entire SAO catalog contains some 259,000 stars. The Yale stars and those with the magnitude unknown were extracted leaving a database of stars to about magnitude 9.5. ECU Lite displays SAO stars as faint as 8.6 magnitude. Each database contains the magnitude (visual, if available), Right Ascension, Declination in J coordinates and are displayed on the sky display using this epoch. The Yale Catalogue provides several catalogue numbers and names for each star. These include the Bayer/Flamsteed identification, the Yale Catalogue number, the SAO Catalogue number, and the Henry Draper Catalogue number. The full spectral classification, color as B-V, and the proper motion of each star. The SAO Catalogue provides the SAO Catalogue number and the spectral type. The object positions in each database are stored in integer format obtaining a resolution of about 10 arc-seconds in Declination and 20 arc-seconds in Right Ascension at the celestial equator. 4.2 Deep Sky Databases ECU contains two deep sky databases. The first is a general database, containing all types of deep sky objects, called the Saguaro Astronomy Club database (see section 4.2.1). The second is a specialized database, containing only galaxies, called the Principle Galaxy Catalog which is not included in ECU Lite Saguaro Astronomy Club Database ECU Lite contains the 2195 brightest objects from the Saguaro Astronomy Club (SAC) database (files SAC1.ECU, SAC2.ECU, MESSIER1.ECU, and MESSIER2.ECU). This includes all objects brighter than about 12 th magnitude. The complete SAC database, included with ECU Pro, contains deep sky objects. The members of the Saguaro Astronomy Club (pronounced sa-war-oh) of Phoenix, Arizona have provided much of the effort to compile this database (database version 7.2). The database includes the entire NGC catalog, plus many other interesting deep sky objects. Selected fields of the SAC database were extracted for use in ECU. The object positions are stored in integer format obtaining a resolution of about 10 arc-seconds in Declination and 20 arc-seconds in Right Ascension at the celestial equator, however, the source database only reports positions to 1 in Declination and 0.1 in Right Ascension. These fields are described below: a) Object Name usually the NGC number, but for objects with no NGC value, other catalogs are used. The abbreviations listed below are used to represent the other catalogs. Abell ADS AM Antalova George Abell (planetary nebulae and galaxy clusters) Aitken Double Star catalog Arp-Madore (globular clusters) (open clusters) The Earth Centered Universe Lite V3.2A User s Manual Page 53
55 Ap Arp Bark B Basel BD Berk Be Biur Blanco Bochum Ced Cr Czernik DDO Do DoDz Dun Fein Frolov Gum H Haffner Harvard He Hogg HP Hu IC Isk J K King Kr Lac Loden LDN Lynga M MCG Me Mrk Mel M1 thru M4 NGC Pal PC Pismis PK RCW Roslund Apriamasvili (planetary nebulae) Halton Arp (interacting galaxies) Barkhatova (open clusters) Barnard (dark nebulae) (open clusters) Bonner Durchmusterung (stars) Berkeley (open clusters) Bernes (dark nebulae) Biurakan (open clusters) (open clusters) (open clusters) Cederblad (bright nebulae) Collinder (open clusters) (open clusters) David Dunlap Observatory (dwarf galaxies) Dolidze (open clusters) Dolidze-Dzimselejsvili (open clusters) Dunlop (globular clusters) Feinstein (open clusters) (open clusters) (bright nebulae) William Herschel (globular clusters) (open clusters) (open clusters) Henize (planetary nebulae) (open clusters) Haute Provence (globular clusters) Humason (planetary nebulae) 1st and 2nd Index Catalogs to the NGC (All except dark nebulae) Iskudarian (open clusters) Jonckheere (planetary nebulae) Kohoutek (planetary nebulae) (open clusters) Krasnogorskaja (planetary nebulae) Lacaille (globular clusters) (open clusters) Lynds (dark nebulae) (open clusters) Messier (all types of objects except dark nebula) Morphological Catalog of Galaxies Merrill (plantary nebulae) Markarian (open clusters and galaxies) Melotte (open clusters) Minkowski (planetary nebulae) New General Catalog of Nebulae & Clusters of Stars Palomar (globular clusters) Peimbert and Costero (planetary nebulae) (open clusters) Perek & Kohoutek (planetary nebulae) Rodgers, Campbell, & Whiteoak (bright nebulae) (open clusters) The Earth Centered Universe Lite V3.2A User s Manual Page 54
56 Ru Sa Sher Sh SL SL Steph Stock Ter Tombaugh Ton Tr UA UGC UKS Upgren VV vdb vdbh vdb-ha Vy Waterloo Westr Zw Ruprecht (open clusters) Sandqvist (dark nebulae) (open clusters) Sharpless (bright nebulae) Sandqvist & Lindroos (dark nebulae) Shapley & Lindsay (clusters in LMC) Stephenson (open clusters) (open clusters) Terzan (globular clusters) (open clusters) Tonantzintla (globular clusters) Trumpler (open clusters) Catalog of selected Non-UGC galaxies Uppsala General Catalog (galaxies) United Kingdom Schmidt (globular clusters) (open clusters) Vorontsov-Velyaminov (interacting galaxies) van den Bergh (open clusters, bright nebulae) van den Bergh & Herbst (bright nebulae) van den Bergh-Hagen (open clusters) Vyssotsky (planetary nebulae) (open clusters) Westerlund (open clusters) Zwicky (galaxies) b) Other Name contains other catalog designations that the object is known by. The same abbreviations as in a) are used. c) Object Type the type of object from the list below. Asterism Quasar Planetary Nebula Open cluster in the SMC Nonexistent in RNGC Multiple Star Globular Cluster in the LMC Globular Cluster in a Galaxy Globular Cluster Galaxy cluster Diffuse Nebula in the SMC Cluster with Nebulosity in the LMC Cluster with Nebulosity Bright Nebula Unverified Southern Object Cluster with Nebulosity in the SMC Supernova Remnant Open Cluster Open cluster in the LMC Cluster with Nebulosity in a Galaxy Diffuse Nebula in a Galaxy Galaxy Globular Cluster in the SMC Diffuse Nebula in the LMC Dark Nebula d) Position the object s position, Right Ascension and Declination, in the J epoch. e) Magnitude the object s brightness to the nearest tenth. There are many objects which have no published magnitude; they are listed as??.?. Dark nebulae obviously have no magnitude, so they are also listed as??.?. The Earth Centered Universe Lite V3.2A User s Manual Page 55
57 f) Position Angle (PA) for elongated objects, the position angle is given in degrees with north as zero degrees progressing clockwise. g) Description a visual description of the object. Most of these are from the NGC, some are from prominent amateurs. Back issues of Deep Sky Magazine, Astronomy magazine, Sky and Telescope magazine and Burnham s Celestial Handbook are used as a source of some of these descriptions. The descriptions use the abbreviations from the NGC and Burnham s. They are given below:! remarkable object!! very remarkable object Am Among N North Att Attached N Nucleus Bet Between Neb nebula, nebulosity B Bright P w paired with B Brighter P pretty (before F,B,L or S) C Compressed P Preceding C Considerably P Poor Cl Cluster R Round D Double Ri Rich Def Defined R not well resolved, mottled Deg Degrees rr partially resolved Diam Diameter Rrr well resolved Dif Diffuse S small E Elongated S suddenly E Extremely S south Er easily resolved Sc scattered F Faint Susp suspected F Following St star or stellar G Gradually V very IF irregular figure Var variable Inv Involved Nf north following Irr Irregular Np north preceding L Large Sf south following l Little Sp south preceding Mag Magnitude 11m 11th magnitude M Middle th magnitude and fainter M Much th to 13th magnitude If you have never dealt with the NGC abbreviations before, perhaps a few examples will help: NGC Number Description Decoded Descriptions 214 pf, ps, le, gvlbm pretty faint, pretty small, little elongated gradually very little brighter in the middle 708 vf, vs, R very faint, very small, round 891 B, vl, vme bright, very large, very much elongated 7009!, vb, S remarkable object, very bright, small 2099! B, vri, mc remarkable object, bright, very rich, much compressed 6643 pb,pl,e50,2 st p pretty bright, pretty large, elongated in The Earth Centered Universe Lite V3.2A User s Manual Page 56
58 position angle 50 degrees, two stars preceding h) Notes notes pertaining to the object. Much of this field came from UGC Notes provided by Jim Lucyk. Most of the abbreviations used by the Description field apply here also. Several other common names are included in this field. If there is a position angle (PA) here, that is providing a companion objects angle in relation to the main object. Another abbreviation that is used often is P w N ( paired with NGC ###) or P w U ( paired with UGC ###). Most of the data on companions to an object have been marked to make recognition easier, but some did not fit into the 71 spaces allotted. So, the data is always in this order: distance in minutes from main object, PA from main object, then the size and magnitude of the companion. Example: P w 4.5,120,0.9X0.7 says that the main object is paired with NGC 4566 and is at 4.5, position angle 120 degrees and 0.9 X0.7. j) Size the size of the object in minutes of arc ( ), seconds of arc ( ), and degrees. For objects that are elongated, often the dimensions of the long and short axis is listed. k) Class the class of the object. Several professional classification schemes are contained here. Trumpler type for open clusters Concentration I. Detached, strong concentration toward the center II. Detached, weak concentration toward the center III. Detached, no concentration toward the center IV. Not well detached from surrounding star field Range in brightness 1. Small 2. Moderate range 3. Large range Richness p Poor (<50 stars) m Moderately rich ( stars) r Rich (>100 stars) An n following the Trumpler type denotes nebulosity in cluster Shapley-Sawyer concentration rating for globular clusters The values range from 1 to 12, smaller numbers are more concentrated clusters. Vorontsov-Velyaminov type for planetary nebulae 1. Stellar 2. Smooth disk (a, brighter center; b, uniform brightness; c, traces of ring structure) 3. Irregular disk (a, very irregular brightness; b, traces of ring structure) 4. Ring structure The Earth Centered Universe Lite V3.2A User s Manual Page 57
59 5. Irregular form similar to diffuse nebula 6. Anomalous form, no regular structure Some very complex forms may combine two types. Hubble type for galaxies E elliptical, E0 is roundest to E7 is flattest subgroups; d is dwarf, c is supergiant, D has diffuse halo S Spiral, a has tightly wound arms, b has moderately wound arms and c has loosely wound arms SB Spiral with central bar Ir Irregular Principle Galaxy Catalog This database is not present in ECU Lite. 4.3 General Catalog of Variable Stars This database is not present in ECU Lite. 4.4 Washington Visual Double Star Catalog This database is not present in ECU Lite. 5. Identify Objects The Identify Objects dialog box, obtained by clicking near any object on the sky display with the left mouse button, contains various information pertaining to the selected object. Note that if the stars are not drawn with Auto Stellar Limit, you will not be able to click on stars. See section for details. If more than one object is in the vicinity, the more button will be highlighted and will indicate the number of remaining objects. It can be pressed to update the dialog box with new information for the next object. The dialog box can be terminated in four ways. If the Quit button is pressed, the dialog box will terminate immediately. If another object is selected, the current dialog box will be replaced with a new one. If the left mouse button is pressed while the cursor is not near an object, the dialog box will terminate. Finally, the <ESC> key can be pressed. 5.1 Information Display The Earth Centered Universe Lite V3.2A User s Manual Page 58
60 The information common to all object types includes the Right Ascension and Declination (in J coordinates), the Altitude and Azimuth with reference to the local horizon, and the time the object rises, transits (is highest in the local sky), and sets. Each object type is listed below with each one s specific information that is displayed in the identify objects dialog box. a) Sun the sun s distance, in astronomical units and in kilometers; its light travel time, in minutes; its size, in minutes of arc, and the solar longitude. b) Moon the moon s distance from the Earth, in kilometers; its size, in minutes of arc; its phase; its phase angle (and age, in days); and its illuminated fraction (in percent). c) Planets the planet s magnitude; its distance from the Earth, in astronomical units and in kilometers; its light travel time, in hours and minutes; its size, in seconds of arc; and its phase (0 to 1). d) Comets or Asteroids its magnitude; its distance from the Earth and the Sun in astronomical units and in kilometers; its light travel time, in hours and minutes; its solar elongation; and for asteroids, its phase angle. e) Yale Bright Star Catalogue Stars the star s magnitude; its Bayer/Flamsteed identification; its Yale Catalogue number; its SAO Catalogue number; its Henry Draper Catalogue number; its spectral classification; its color as B-V; and its proper motion. f) SAO Catalogue Stars the star s magnitude; its SAO Catalogue number; and its spectral classification. g) SAC Deep Sky Objects the object s magnitude; its primary and other names; its description; its size; its position angle; the object class and various notes are displayed. See section for a detailed description. If more information is present than can be displayed in the available space, a scroll bar is utilized allowing the user to scroll down to access more information. 5.2 Viewing Images The Earth Centered Universe Lite V3.2A User s Manual Page 59
THE EARTH CENTERED UNIVERSE PRO
 THE EARTH CENTERED UNIVERSE PRO Planetarium and Telescope Control Software (operates with Windows 95/98/Me/NT/2000/XP) User s Manual Version 5.0 Manual Revision December 2005 A Product of Nova Astronomics
THE EARTH CENTERED UNIVERSE PRO Planetarium and Telescope Control Software (operates with Windows 95/98/Me/NT/2000/XP) User s Manual Version 5.0 Manual Revision December 2005 A Product of Nova Astronomics
CHARTING THE HEAVENS USING A VIRTUAL PLANETARIUM
 Name Partner(s) Section Date CHARTING THE HEAVENS USING A VIRTUAL PLANETARIUM You have had the opportunity to look at two different tools to display the night sky, the celestial sphere and the star chart.
Name Partner(s) Section Date CHARTING THE HEAVENS USING A VIRTUAL PLANETARIUM You have had the opportunity to look at two different tools to display the night sky, the celestial sphere and the star chart.
Assignment #0 Using Stellarium
 Name: Class: Date: Assignment #0 Using Stellarium The purpose of this exercise is to familiarize yourself with the Stellarium program and its many capabilities and features. Stellarium is a visually beautiful
Name: Class: Date: Assignment #0 Using Stellarium The purpose of this exercise is to familiarize yourself with the Stellarium program and its many capabilities and features. Stellarium is a visually beautiful
Astronomy 101 Lab: Stellarium Tutorial
 Name: Astronomy 101 Lab: Stellarium Tutorial Please install the Stellarium software on your computer using the instructions in the procedure. If you own a laptop, please bring it to class. You will submit
Name: Astronomy 101 Lab: Stellarium Tutorial Please install the Stellarium software on your computer using the instructions in the procedure. If you own a laptop, please bring it to class. You will submit
Introduction to Astronomy Laboratory Exercise #1. Intro to the Sky
 Introduction to Astronomy Laboratory Exercise #1 Partners Intro to the Sky Date Section Purpose: To develop familiarity with the daytime and nighttime sky through the use of Stellarium. Equipment: Computer
Introduction to Astronomy Laboratory Exercise #1 Partners Intro to the Sky Date Section Purpose: To develop familiarity with the daytime and nighttime sky through the use of Stellarium. Equipment: Computer
Astro 101 Lab #1. To advance time forward and backward, click on the arrow toolbar. From left to right, the buttons will
 Name: Astro 101 Lab #1 Lab objectives 1) Learn how to use the Stellarium planetarium program, by becoming familiar with the user interface and configuring the planetarium to your present location on Earth.
Name: Astro 101 Lab #1 Lab objectives 1) Learn how to use the Stellarium planetarium program, by becoming familiar with the user interface and configuring the planetarium to your present location on Earth.
The Galilean Moons of Jupiter
 The Galilean Moons of Jupiter Image credit: NASA/JPL Mokusei Ver 1.04 This manual is provided in English language only. The author is not a native speaker of English. The author assumes and provides that
The Galilean Moons of Jupiter Image credit: NASA/JPL Mokusei Ver 1.04 This manual is provided in English language only. The author is not a native speaker of English. The author assumes and provides that
Best Pair II User Guide (V1.2)
 Best Pair II User Guide (V1.2) Paul Rodman (paul@ilanga.com) and Jim Burrows (burrjaw@earthlink.net) Introduction Best Pair II is a port of Jim Burrows' BestPair DOS program for Macintosh and Windows computers.
Best Pair II User Guide (V1.2) Paul Rodman (paul@ilanga.com) and Jim Burrows (burrjaw@earthlink.net) Introduction Best Pair II is a port of Jim Burrows' BestPair DOS program for Macintosh and Windows computers.
Orbit Support Pack for Excel. user manual
 Orbit Support Pack for Excel user manual Information in this document is subject to change without notice. Companies, names and data used in examples herein are fictitious unless noted otherwise. No part
Orbit Support Pack for Excel user manual Information in this document is subject to change without notice. Companies, names and data used in examples herein are fictitious unless noted otherwise. No part
CHARTING THE HEAVENS USING A VIRTUAL PLANETARIUM
 Name Partner(s) Section Date CHARTING THE HEAVENS USING A VIRTUAL PLANETARIUM You have had the opportunity to look at two different tools to display the night sky, the celestial sphere and the star chart.
Name Partner(s) Section Date CHARTING THE HEAVENS USING A VIRTUAL PLANETARIUM You have had the opportunity to look at two different tools to display the night sky, the celestial sphere and the star chart.
Astro 101 Lab #2. Start up the Stellarium program. If you do not remember how to use the user interface, please refer to Lab#1 or the user s guide.
 Name: Astro 101 Lab #2 Lab objectives 1) Learn about how the Sun s path, through the sky, changes with the changing seasons. 2) Learn about how the Sun s path changes while viewing it at different locations
Name: Astro 101 Lab #2 Lab objectives 1) Learn about how the Sun s path, through the sky, changes with the changing seasons. 2) Learn about how the Sun s path changes while viewing it at different locations
How to Make or Plot a Graph or Chart in Excel
 This is a complete video tutorial on How to Make or Plot a Graph or Chart in Excel. To make complex chart like Gantt Chart, you have know the basic principles of making a chart. Though I have used Excel
This is a complete video tutorial on How to Make or Plot a Graph or Chart in Excel. To make complex chart like Gantt Chart, you have know the basic principles of making a chart. Though I have used Excel
Stellarium Walk-through for First Time Users
 Stellarium Walk-through for First Time Users Stellarium is the computer program often demonstrated during our planetarium shows at The MOST, Syracuse s science museum. It is our hope that visitors to our
Stellarium Walk-through for First Time Users Stellarium is the computer program often demonstrated during our planetarium shows at The MOST, Syracuse s science museum. It is our hope that visitors to our
ENCYCLOPÆDIA BRITANNICA TOUCH THE SKY, TOUCH THE UNIVERSE. ~ User Guide ~ - 1 -
 ENCYCLOPÆDIA BRITANNICA TOUCH THE SKY, TOUCH THE UNIVERSE ~ User Guide ~ - 1 - WELCOME TO TOUCH THE SKY, TOUCH THE UNIVERSE...2 FEATURES OF THE PROGRAM...3 CONTENT...3 USING THE PROGRAM'S FUNCTIONS AND
ENCYCLOPÆDIA BRITANNICA TOUCH THE SKY, TOUCH THE UNIVERSE ~ User Guide ~ - 1 - WELCOME TO TOUCH THE SKY, TOUCH THE UNIVERSE...2 FEATURES OF THE PROGRAM...3 CONTENT...3 USING THE PROGRAM'S FUNCTIONS AND
COMPUTER ACTIVITY 3: THE SEASONS: LENGTH OF THE DAY
 NAME ASTRONOMY 20 SECTION DAY/ S. V. LLOYD COMPUTER ACTIVITY 3: THE SEASONS: LENGTH OF THE DAY Overview Software Configuration The seasonal variation in temperature is due to two changes in the Sun's path
NAME ASTRONOMY 20 SECTION DAY/ S. V. LLOYD COMPUTER ACTIVITY 3: THE SEASONS: LENGTH OF THE DAY Overview Software Configuration The seasonal variation in temperature is due to two changes in the Sun's path
Addendum For NexStar GT Hand Control Section Of The Owner's Manual.
 Addendum For NexStar GT Hand Control Section Of The Owner's Manual. The following is an addendum to the NexStar GT section of the owner's manual that explains the current operation and added features to
Addendum For NexStar GT Hand Control Section Of The Owner's Manual. The following is an addendum to the NexStar GT section of the owner's manual that explains the current operation and added features to
SkyGlobe Planetarium
 SkyGlobe Planetarium Introduction: This exercise will simulate the night sky and demonstrate a number of principles of the celestial sphere and the motions of the Earth and planets. Getting Started: 1.
SkyGlobe Planetarium Introduction: This exercise will simulate the night sky and demonstrate a number of principles of the celestial sphere and the motions of the Earth and planets. Getting Started: 1.
Polar alignment in 5 steps based on the Sánchez Valente method
 1 Polar alignment in 5 steps based on the Sánchez Valente method Compared to the drift alignment method, this one, allows you to easily achieve a perfect polar alignment in just one step. By "perfect polar
1 Polar alignment in 5 steps based on the Sánchez Valente method Compared to the drift alignment method, this one, allows you to easily achieve a perfect polar alignment in just one step. By "perfect polar
O P E R A T I N G M A N U A L
 OPERATING MANUAL WeatherJack OPERATING MANUAL 1-800-645-1061 The baud rate is 2400 ( 8 bits, 1 stop bit, no parity. Flow control = none) To make sure the unit is on line, send an X. the machine will respond
OPERATING MANUAL WeatherJack OPERATING MANUAL 1-800-645-1061 The baud rate is 2400 ( 8 bits, 1 stop bit, no parity. Flow control = none) To make sure the unit is on line, send an X. the machine will respond
Physics Lab #5: Starry Night Observations of the Sun and Moon
 Physics 10293 Lab #5: Starry Night Observations of the Sun and Moon Introduction Today, we are going to use the Starry Night software to learn about motion of the stars, sun and moon on the celestial sphere.
Physics 10293 Lab #5: Starry Night Observations of the Sun and Moon Introduction Today, we are going to use the Starry Night software to learn about motion of the stars, sun and moon on the celestial sphere.
Physics Lab #2: Learning Starry Night, Part 1
 Physics 10293 Lab #2: Learning Starry Night, Part 1 Introduction In this lab, we'll learn how to use the Starry Night software to explore the sky, and at the same time, you ll get a preview of many of
Physics 10293 Lab #2: Learning Starry Night, Part 1 Introduction In this lab, we'll learn how to use the Starry Night software to explore the sky, and at the same time, you ll get a preview of many of
NINE CHOICE SERIAL REACTION TIME TASK
 instrumentation and software for research NINE CHOICE SERIAL REACTION TIME TASK MED-STATE NOTATION PROCEDURE SOF-700RA-8 USER S MANUAL DOC-025 Rev. 1.3 Copyright 2013 All Rights Reserved MED Associates
instrumentation and software for research NINE CHOICE SERIAL REACTION TIME TASK MED-STATE NOTATION PROCEDURE SOF-700RA-8 USER S MANUAL DOC-025 Rev. 1.3 Copyright 2013 All Rights Reserved MED Associates
Lab 2 Astronomical Coordinates, Time, Focal Length, Messier List and Open Clusters
 Lab 2 Astronomical Coordinates, Time, Focal Length, Messier List and Open Clusters Name: Partner(s): Boxes contain questions that you are expected to answer (in the box). You will also be asked to put
Lab 2 Astronomical Coordinates, Time, Focal Length, Messier List and Open Clusters Name: Partner(s): Boxes contain questions that you are expected to answer (in the box). You will also be asked to put
The CSC Interface to Sky in Google Earth
 The CSC Interface to Sky in Google Earth CSC Threads The CSC Interface to Sky in Google Earth 1 Table of Contents The CSC Interface to Sky in Google Earth - CSC Introduction How to access CSC data with
The CSC Interface to Sky in Google Earth CSC Threads The CSC Interface to Sky in Google Earth 1 Table of Contents The CSC Interface to Sky in Google Earth - CSC Introduction How to access CSC data with
Students will explore Stellarium, an open-source planetarium and astronomical visualization software.
 page 22 STELLARIUM* OBJECTIVE: Students will explore, an open-source planetarium and astronomical visualization software. BACKGROUND & ACKNOWLEDGEMENTS This lab was generously provided by the Red Rocks
page 22 STELLARIUM* OBJECTIVE: Students will explore, an open-source planetarium and astronomical visualization software. BACKGROUND & ACKNOWLEDGEMENTS This lab was generously provided by the Red Rocks
Figure 3-1 The Advanced GT Hand Control
 The following is a supplemental addendum to the included instruction manual that explains the new features of Celestron's Advanced Series Telescopes. Please refer to this addendum for information concerning
The following is a supplemental addendum to the included instruction manual that explains the new features of Celestron's Advanced Series Telescopes. Please refer to this addendum for information concerning
Understanding Positional Astronomy Part 2 Celestial Co-ordinates Difficulty: Intermediate
 Exercise: Understanding Positional Astronomy Part 2 Celestial Co-ordinates Difficulty: Intermediate Objectives In Part 1 you learned about Celestial Sphere and how the stars appear to move across the night
Exercise: Understanding Positional Astronomy Part 2 Celestial Co-ordinates Difficulty: Intermediate Objectives In Part 1 you learned about Celestial Sphere and how the stars appear to move across the night
ISIS/Draw "Quick Start"
 ISIS/Draw "Quick Start" Click to print, or click Drawing Molecules * Basic Strategy 5.1 * Drawing Structures with Template tools and template pages 5.2 * Drawing bonds and chains 5.3 * Drawing atoms 5.4
ISIS/Draw "Quick Start" Click to print, or click Drawing Molecules * Basic Strategy 5.1 * Drawing Structures with Template tools and template pages 5.2 * Drawing bonds and chains 5.3 * Drawing atoms 5.4
USING YOUR FIELD GUIDE AND STAR CHARTS PRELAB
 USING YOUR FIELD GUIDE AND STAR CHARTS PRELAB 1. Explain the main differences between using a star wheel and a star chart to find things in the night sky. 2. Explain the terms Hour Angle, Meridian and
USING YOUR FIELD GUIDE AND STAR CHARTS PRELAB 1. Explain the main differences between using a star wheel and a star chart to find things in the night sky. 2. Explain the terms Hour Angle, Meridian and
LOCATING CELESTIAL OBJECTS: COORDINATES AND TIME. a. understand the basic concepts needed for any astronomical coordinate system.
 UNIT 2 UNIT 2 LOCATING CELESTIAL OBJECTS: COORDINATES AND TIME Goals After mastery of this unit, you should: a. understand the basic concepts needed for any astronomical coordinate system. b. understand
UNIT 2 UNIT 2 LOCATING CELESTIAL OBJECTS: COORDINATES AND TIME Goals After mastery of this unit, you should: a. understand the basic concepts needed for any astronomical coordinate system. b. understand
BOUNDARY MAP USER GUIDE
 BOUNDARY MAP USER GUIDE Get Exploring. Boundaries. The Northern Ontario Boundary Map provides users with the ability to explore the many community, administrative and service provider boundaries in the
BOUNDARY MAP USER GUIDE Get Exploring. Boundaries. The Northern Ontario Boundary Map provides users with the ability to explore the many community, administrative and service provider boundaries in the
Physics Lab #6:! Mercury!
 Physics 10293 Lab #6: Mercury Introduction Today we will explore the motions in the sky of the innermost planet in our solar system: Mercury. Both Mercury and Venus were easily visible to the naked eye
Physics 10293 Lab #6: Mercury Introduction Today we will explore the motions in the sky of the innermost planet in our solar system: Mercury. Both Mercury and Venus were easily visible to the naked eye
ArcGIS 9 ArcGIS StreetMap Tutorial
 ArcGIS 9 ArcGIS StreetMap Tutorial Copyright 2001 2008 ESRI All Rights Reserved. Printed in the United States of America. The information contained in this document is the exclusive property of ESRI. This
ArcGIS 9 ArcGIS StreetMap Tutorial Copyright 2001 2008 ESRI All Rights Reserved. Printed in the United States of America. The information contained in this document is the exclusive property of ESRI. This
OneStop Map Viewer Navigation
 OneStop Map Viewer Navigation» Intended User: Industry Map Viewer users Overview The OneStop Map Viewer is an interactive map tool that helps you find and view information associated with energy development,
OneStop Map Viewer Navigation» Intended User: Industry Map Viewer users Overview The OneStop Map Viewer is an interactive map tool that helps you find and view information associated with energy development,
ISSP User Guide CY3207ISSP. Revision C
 CY3207ISSP ISSP User Guide Revision C Cypress Semiconductor 198 Champion Court San Jose, CA 95134-1709 Phone (USA): 800.858.1810 Phone (Intnl): 408.943.2600 http://www.cypress.com Copyrights Copyrights
CY3207ISSP ISSP User Guide Revision C Cypress Semiconductor 198 Champion Court San Jose, CA 95134-1709 Phone (USA): 800.858.1810 Phone (Intnl): 408.943.2600 http://www.cypress.com Copyrights Copyrights
CELESTIAL COORDINATES
 ASTR 1030 Astronomy Lab 27 Celestial Coordinates CELESTIAL COORDINATES GEOGRAPHIC COORDINATES The Earth's geographic coordinate system is familiar to everyone - the north and south poles are defined by
ASTR 1030 Astronomy Lab 27 Celestial Coordinates CELESTIAL COORDINATES GEOGRAPHIC COORDINATES The Earth's geographic coordinate system is familiar to everyone - the north and south poles are defined by
Computer Activity #3 SUNRISE AND SUNSET: THE SEASONS
 NAME(S)!!!!!!!!!!!!!!!!!!!!!!!!!!!!!!!!!! ASTRONOMY 25 Computer Activity #3 SUNRISE AND SUNSET: THE SEASONS SECTION DAY/TIME S. V. LLOYD Overview The seasonal variation in temperature is due to two changes
NAME(S)!!!!!!!!!!!!!!!!!!!!!!!!!!!!!!!!!! ASTRONOMY 25 Computer Activity #3 SUNRISE AND SUNSET: THE SEASONS SECTION DAY/TIME S. V. LLOYD Overview The seasonal variation in temperature is due to two changes
NMR Predictor. Introduction
 NMR Predictor This manual gives a walk-through on how to use the NMR Predictor: Introduction NMR Predictor QuickHelp NMR Predictor Overview Chemical features GUI features Usage Menu system File menu Edit
NMR Predictor This manual gives a walk-through on how to use the NMR Predictor: Introduction NMR Predictor QuickHelp NMR Predictor Overview Chemical features GUI features Usage Menu system File menu Edit
I. Introduction. II. An Introduction to Starry Night NAME: ORBITAL MOTION
 NAME: ORBITAL MOTION What will you learn in this Lab? You will be using some special software to simulate the motion of planets in our Solar System and across the night sky. You will be asked to try and
NAME: ORBITAL MOTION What will you learn in this Lab? You will be using some special software to simulate the motion of planets in our Solar System and across the night sky. You will be asked to try and
Physics Lab #3:! Starry Night! Observations of the Sun and Moon!
 Physics 10293 Lab #3: Starry Night Observations of the Sun and Moon Introduction Today, we are going to use the Starry Night software to learn about motion of the stars, sun and moon on the celestial sphere.
Physics 10293 Lab #3: Starry Night Observations of the Sun and Moon Introduction Today, we are going to use the Starry Night software to learn about motion of the stars, sun and moon on the celestial sphere.
EOS 102: Dynamic Oceans Exercise 1: Navigating Planet Earth
 EOS 102: Dynamic Oceans Exercise 1: Navigating Planet Earth YOU MUST READ THROUGH THIS CAREFULLY! This exercise is designed to familiarize yourself with Google Earth and some of its basic functions while
EOS 102: Dynamic Oceans Exercise 1: Navigating Planet Earth YOU MUST READ THROUGH THIS CAREFULLY! This exercise is designed to familiarize yourself with Google Earth and some of its basic functions while
The Mass of Jupiter Student Guide
 The Mass of Jupiter Student Guide Introduction: In this lab, you will use astronomical observations of Jupiter and its satellites to measure the mass of Jupiter. We will use the program Stellarium to simulate
The Mass of Jupiter Student Guide Introduction: In this lab, you will use astronomical observations of Jupiter and its satellites to measure the mass of Jupiter. We will use the program Stellarium to simulate
Photoelectric Photometry of the Pleiades
 Photoelectric Photometry of the Pleiades Student Manual A Manual to Accompany Software for the Introductory Astronomy Lab Exercise Document SM 2: Version 0.96lab Department of Physics Gettysburg College
Photoelectric Photometry of the Pleiades Student Manual A Manual to Accompany Software for the Introductory Astronomy Lab Exercise Document SM 2: Version 0.96lab Department of Physics Gettysburg College
Nexus DSC firmware/catalogues releases
 Nexus DSC firmware/catalogues releases 1.2.1 released 5 th of November 2018 Firmware date: 2018.11.05 Implemented a new tracking method with AstroLock that can be tuned in Settings->AstroLock Added an
Nexus DSC firmware/catalogues releases 1.2.1 released 5 th of November 2018 Firmware date: 2018.11.05 Implemented a new tracking method with AstroLock that can be tuned in Settings->AstroLock Added an
THE SKY. Sc. Sec. di primo grado M. Codermatz - Trieste August, 2008
 THE SKY G. Iafrate (a), M. Ramella (a) and V. Bologna (b) (a) INAF - Astronomical Observatory of Trieste (b) Istituto Comprensivo S. Giovanni Sc. Sec. di primo grado M. Codermatz - Trieste August, 2008
THE SKY G. Iafrate (a), M. Ramella (a) and V. Bologna (b) (a) INAF - Astronomical Observatory of Trieste (b) Istituto Comprensivo S. Giovanni Sc. Sec. di primo grado M. Codermatz - Trieste August, 2008
User's Guide. DISTO online. Leica Geosystems
 User's Guide DISTO online Leica Geosystems Copyright 2001 by PMS Photo Mess Systeme AG. All rights reserved. This manual describes the versions 2.x of the program DISTO online. PMS PHOTO-MESS-SYSTEME AG
User's Guide DISTO online Leica Geosystems Copyright 2001 by PMS Photo Mess Systeme AG. All rights reserved. This manual describes the versions 2.x of the program DISTO online. PMS PHOTO-MESS-SYSTEME AG
ASTRONOMICAL COORDINATE SYSTEMS CELESTIAL SPHERE
 ASTRONOMICAL COORDINATE SYSTEMS CELESTIAL SPHERE To the naked eye, stars appear fixed on the sky with respect to one another. These patterns are often grouped into constellations. Angular measurements
ASTRONOMICAL COORDINATE SYSTEMS CELESTIAL SPHERE To the naked eye, stars appear fixed on the sky with respect to one another. These patterns are often grouped into constellations. Angular measurements
Photoelectric Photometry of the Pleiades
 Photoelectric Photometry of the Pleiades Student Manual A Manual to Accompany Software for the Introductory Astronomy Lab Exercise Document SM 2: Version 1 Department of Physics Gettysburg College Gettysburg,
Photoelectric Photometry of the Pleiades Student Manual A Manual to Accompany Software for the Introductory Astronomy Lab Exercise Document SM 2: Version 1 Department of Physics Gettysburg College Gettysburg,
Photoelectric Photometry of the Pleiades Student Manual
 Photoelectric Photometry of the Pleiades Student Manual A Manual to Accompany Software for the Introductory Astronomy Lab Exercise Document SM 2: Version 1.1.1 lab Department of Physics Gettysburg College
Photoelectric Photometry of the Pleiades Student Manual A Manual to Accompany Software for the Introductory Astronomy Lab Exercise Document SM 2: Version 1.1.1 lab Department of Physics Gettysburg College
Preparing Spatial Data
 13 CHAPTER 2 Preparing Spatial Data Assessing Your Spatial Data Needs 13 Assessing Your Attribute Data 13 Determining Your Spatial Data Requirements 14 Locating a Source of Spatial Data 14 Performing Common
13 CHAPTER 2 Preparing Spatial Data Assessing Your Spatial Data Needs 13 Assessing Your Attribute Data 13 Determining Your Spatial Data Requirements 14 Locating a Source of Spatial Data 14 Performing Common
Indoor Lab #2: The Starry Sky
 17 Indoor Lab #2: The Starry Sky Objectives: To tour the sky and explore the way in which it moves, using the sky simulation program Starry Night Pro. Check out the information sheet on SN first, and try
17 Indoor Lab #2: The Starry Sky Objectives: To tour the sky and explore the way in which it moves, using the sky simulation program Starry Night Pro. Check out the information sheet on SN first, and try
Exercise 1.0 THE CELESTIAL EQUATORIAL COORDINATE SYSTEM
 Exercise 1.0 THE CELESTIAL EQUATORIAL COORDINATE SYSTEM Equipment needed: A celestial globe showing positions of bright stars and Messier Objects. I. Introduction There are several different ways of representing
Exercise 1.0 THE CELESTIAL EQUATORIAL COORDINATE SYSTEM Equipment needed: A celestial globe showing positions of bright stars and Messier Objects. I. Introduction There are several different ways of representing
Meridian Circle through Zenith, North Celestial Pole, Zenith Direction Straight Up from Observer. South Celestial Pole
 Chapter 3 How Earth and Sky Work- Effects of Latitude In chapters 3 and 4we will learn why our view of the heavens depends on our position on the Earth, the time of day, and the day of the year. We will
Chapter 3 How Earth and Sky Work- Effects of Latitude In chapters 3 and 4we will learn why our view of the heavens depends on our position on the Earth, the time of day, and the day of the year. We will
Planetarium User Manual
 Planetarium User Manual Contents Installation 4 To get Planetarium up and running you need to: 4 If you upgrade from a previous version: 4 Notes about installing Planetarium on a memory card or memory
Planetarium User Manual Contents Installation 4 To get Planetarium up and running you need to: 4 If you upgrade from a previous version: 4 Notes about installing Planetarium on a memory card or memory
Starry Night Pro 4.5. User s Guide FOR MACINTOSH AND WINDOWS
 Starry Night Pro 4.5 User s Guide FOR MACINTOSH AND WINDOWS Space Holding Corp 284 Richmond St. E. Suite 300 Toronto, ON M5A 1P4, Canada contact@starrynight.com www.starrynight.com 2003 Space Holding Corp
Starry Night Pro 4.5 User s Guide FOR MACINTOSH AND WINDOWS Space Holding Corp 284 Richmond St. E. Suite 300 Toronto, ON M5A 1P4, Canada contact@starrynight.com www.starrynight.com 2003 Space Holding Corp
Using SkyTools to log Texas 45 list objects
 Houston Astronomical Society Using SkyTools to log Texas 45 list objects You can use SkyTools to keep track of objects observed in Columbus and copy the output into the Texas 45 observation log. Preliminary
Houston Astronomical Society Using SkyTools to log Texas 45 list objects You can use SkyTools to keep track of objects observed in Columbus and copy the output into the Texas 45 observation log. Preliminary
Sea Ice and Satellites
 Sea Ice and Satellites Overview: Students explore satellites: what they are, how they work, how they are used, and how to interpret satellite images of sea ice using Google Earth. (NOTE: This lesson may
Sea Ice and Satellites Overview: Students explore satellites: what they are, how they work, how they are used, and how to interpret satellite images of sea ice using Google Earth. (NOTE: This lesson may
SOFT 423: Software Requirements
 SOFT 423: Software Requirements Week 11 Class 1 Telescope Example End-to-End SOFT 423 Winter 2015 1 Last Class CRUDO Activity Diagrams SOFT 423 Winter 2015 2 This Class Telescope System Example We won
SOFT 423: Software Requirements Week 11 Class 1 Telescope Example End-to-End SOFT 423 Winter 2015 1 Last Class CRUDO Activity Diagrams SOFT 423 Winter 2015 2 This Class Telescope System Example We won
TECDIS and TELchart ECS Weather Overlay Guide
 1 of 24 TECDIS and TELchart ECS provides a very advanced weather overlay feature, using top quality commercial maritime weather forecast data available as a subscription service from Jeppesen Marine. The
1 of 24 TECDIS and TELchart ECS provides a very advanced weather overlay feature, using top quality commercial maritime weather forecast data available as a subscription service from Jeppesen Marine. The
COLOR MAGNITUDE DIAGRAMS
 COLOR MAGNITUDE DIAGRAMS What will you learn in this Lab? This lab will introduce you to Color-Magnitude, or Hertzsprung-Russell, Diagrams: one of the most useful diagnostic tools developed in 20 th century
COLOR MAGNITUDE DIAGRAMS What will you learn in this Lab? This lab will introduce you to Color-Magnitude, or Hertzsprung-Russell, Diagrams: one of the most useful diagnostic tools developed in 20 th century
Guide to Polar Alignment of a Meade LX200GPS Telescope
 Guide to Polar Alignment of a Meade By Dale A. Chamberlain dale@dchamberlain.net April 18, 2006 Page 1 of 11 1 Why Polar Align? After making an investment in a telescope such as the Meade LX200GPS, you
Guide to Polar Alignment of a Meade By Dale A. Chamberlain dale@dchamberlain.net April 18, 2006 Page 1 of 11 1 Why Polar Align? After making an investment in a telescope such as the Meade LX200GPS, you
Astronomy Merit Badge Workbook
 Merit Badge Workbook This workbook can help you but you still need to read the merit badge pamphlet. This Workbook can help you organize your thoughts as you prepare to meet with your merit badge counselor.
Merit Badge Workbook This workbook can help you but you still need to read the merit badge pamphlet. This Workbook can help you organize your thoughts as you prepare to meet with your merit badge counselor.
Phys Lab #1: The Sun and the Constellations
 Phys 10293 Lab #1: The Sun and the Constellations Introduction Astronomers use a coordinate system that is fixed to Earth s latitude and longitude. This way, the coordinates of a star or planet are the
Phys 10293 Lab #1: The Sun and the Constellations Introduction Astronomers use a coordinate system that is fixed to Earth s latitude and longitude. This way, the coordinates of a star or planet are the
Photoelectric Photometry of the Pleiades Student Manual
 Name: Lab Partner: Photoelectric Photometry of the Pleiades Student Manual A Manual to Accompany Software for the Introductory Astronomy Lab Exercise Edited by Lucy Kulbago, John Carroll University 11/24/2008
Name: Lab Partner: Photoelectric Photometry of the Pleiades Student Manual A Manual to Accompany Software for the Introductory Astronomy Lab Exercise Edited by Lucy Kulbago, John Carroll University 11/24/2008
AAG TPoint Mapper (Version 1.40)
 AAG TPoint Mapper (Version 1.40) AAG_TPointMapper works together with Maxim DL, Pinpoint, TheSky6 and TPoint to automate the process of building a TPoint model for a GOTO telescope connected to TheSky6.
AAG TPoint Mapper (Version 1.40) AAG_TPointMapper works together with Maxim DL, Pinpoint, TheSky6 and TPoint to automate the process of building a TPoint model for a GOTO telescope connected to TheSky6.
CONFIRMATION OF A SUPERNOVA IN THE GALAXY NGC6946
 CONFIRMATION OF A SUPERNOVA IN THE GALAXY NGC6946 G. Iafrate and M. Ramella INAF - Astronomical Observatory of Trieste 1 Introduction Suddenly a star runs out its nuclear fuel. Its life as a normal star
CONFIRMATION OF A SUPERNOVA IN THE GALAXY NGC6946 G. Iafrate and M. Ramella INAF - Astronomical Observatory of Trieste 1 Introduction Suddenly a star runs out its nuclear fuel. Its life as a normal star
PoleMaster User Manual (Northern Hemisphere)
 PoleMaster User Manual (Northern Hemisphere) 1. Hardware Installation 1.1 Attach the PoleMaster camera unit to the quick install plate using the three bolts supplied. In the case of the AZ EQ5-GT and Mesu
PoleMaster User Manual (Northern Hemisphere) 1. Hardware Installation 1.1 Attach the PoleMaster camera unit to the quick install plate using the three bolts supplied. In the case of the AZ EQ5-GT and Mesu
Hubble's Law and the Age of the Universe
 Hubble's Law and the Age of the Universe Procedure: Name: 1. Login into the network using your user ID and your password. 2. Double click on the Astronomy shortcuts folder on the desktop. 3. Double click
Hubble's Law and the Age of the Universe Procedure: Name: 1. Login into the network using your user ID and your password. 2. Double click on the Astronomy shortcuts folder on the desktop. 3. Double click
OCN 201 LAB FALL 2003 POLYNESIAN AND WESTERN NAVIGATION
 Name: OCN 201 LAB FALL 2003 POLYNESIAN AND WESTERN NAVIGATION INTRODUCTION People have been sailing the seas for thousands of years, during most of which time they relied on the sun and the stars to navigate
Name: OCN 201 LAB FALL 2003 POLYNESIAN AND WESTERN NAVIGATION INTRODUCTION People have been sailing the seas for thousands of years, during most of which time they relied on the sun and the stars to navigate
SimpleDreamEQ2. Upgrade kit equatorial mounts Synta EQ2, Celestron CG3. User guide. Micro GoTo system. Micro GoTo system
 SimpleDreamEQ2 Upgrade kit equatorial mounts Synta EQ2, Celestron CG3 User guide Micro GoTo system Micro GoTo system AstroGadget 2017 1. DESCRIPTION The kit consists of a control unit and a set of drives
SimpleDreamEQ2 Upgrade kit equatorial mounts Synta EQ2, Celestron CG3 User guide Micro GoTo system Micro GoTo system AstroGadget 2017 1. DESCRIPTION The kit consists of a control unit and a set of drives
Exercise 7.0 THE CHANGING DIURNAL CIRCLES OF THE SUN
 Exercise 7.0 THE CHANGING DIURNAL CIRCLES OF THE SUN I. The Apparent Annual Motion of the Sun A star always rises and sets at the same place on the horizon and, hence, it is above the horizon for the same
Exercise 7.0 THE CHANGING DIURNAL CIRCLES OF THE SUN I. The Apparent Annual Motion of the Sun A star always rises and sets at the same place on the horizon and, hence, it is above the horizon for the same
These notes may contain copyrighted material! They are for your own use only during this course.
 Licensed for Personal Use Only DO NOT DISTRIBUTE These notes may contain copyrighted material! They are for your own use only during this course. Distributing them in anyway will be considered a breach
Licensed for Personal Use Only DO NOT DISTRIBUTE These notes may contain copyrighted material! They are for your own use only during this course. Distributing them in anyway will be considered a breach
Galactic Rotation Activity*
 Galactic Rotation Activity* Neutral hydrogen atoms (H I) consist of a single proton and a single electron. The electron and proton can spin in the same direction (parallel) or in the opposite direction
Galactic Rotation Activity* Neutral hydrogen atoms (H I) consist of a single proton and a single electron. The electron and proton can spin in the same direction (parallel) or in the opposite direction
THE MOON. G. Iafrate (a), M. Ramella (a) e V. Bologna (b) (a) INAF - Osservatorio Astronomico di Trieste (b)
 THE MOON G. Iafrate (a), M. Ramella (a) e V. Bologna (b) (a) INAF - Osservatorio Astronomico di Trieste (b) Istituto Comprensivo S. Giovanni Sc. Sec. di primo grado M. Codermatz" - Trieste Information
THE MOON G. Iafrate (a), M. Ramella (a) e V. Bologna (b) (a) INAF - Osservatorio Astronomico di Trieste (b) Istituto Comprensivo S. Giovanni Sc. Sec. di primo grado M. Codermatz" - Trieste Information
User's Guide version: 0.06
 TEXAS INSTRUMENTS ASTRONOMICAL RESSOURCES & EPHEMERIS http://yann.duchemin.free.fr/astro/tiare/ User's Guide version: 0.06 F o r TI89 TI92(+) V200 c a l c u l a t o r s 23/12/2005 1/10 Many thanks to :
TEXAS INSTRUMENTS ASTRONOMICAL RESSOURCES & EPHEMERIS http://yann.duchemin.free.fr/astro/tiare/ User's Guide version: 0.06 F o r TI89 TI92(+) V200 c a l c u l a t o r s 23/12/2005 1/10 Many thanks to :
Star Cluster Photometry and the H-R Diagram
 Star Cluster Photometry and the H-R Diagram Contents Introduction Star Cluster Photometry... 1 Downloads... 1 Part 1: Measuring Star Magnitudes... 2 Part 2: Plotting the Stars on a Colour-Magnitude (H-R)
Star Cluster Photometry and the H-R Diagram Contents Introduction Star Cluster Photometry... 1 Downloads... 1 Part 1: Measuring Star Magnitudes... 2 Part 2: Plotting the Stars on a Colour-Magnitude (H-R)
McIDAS-V Tutorial Displaying Point Observations from ADDE Datasets updated July 2016 (software version 1.6)
 McIDAS-V Tutorial Displaying Point Observations from ADDE Datasets updated July 2016 (software version 1.6) McIDAS-V is a free, open source, visualization and data analysis software package that is the
McIDAS-V Tutorial Displaying Point Observations from ADDE Datasets updated July 2016 (software version 1.6) McIDAS-V is a free, open source, visualization and data analysis software package that is the
Thank you for your purchase!
 TM Thank you for your purchase! Please be sure to save a copy of this document to your local computer. This activity is copyrighted by the AIMS Education Foundation. All rights reserved. No part of this
TM Thank you for your purchase! Please be sure to save a copy of this document to your local computer. This activity is copyrighted by the AIMS Education Foundation. All rights reserved. No part of this
Photometry of Supernovae with Makali i
 Photometry of Supernovae with Makali i How to perform photometry specifically on supernovae targets using the free image processing software, Makali i This worksheet describes how to use photometry to
Photometry of Supernovae with Makali i How to perform photometry specifically on supernovae targets using the free image processing software, Makali i This worksheet describes how to use photometry to
Physics Lab #4:! Starry Night Student Exercises I!
 Physics 10293 Lab #4: Starry Night Student Exercises I Introduction For today s lab, we are going to let the Starry Night software do much of the work for us. We re going to walk through some of the sample
Physics 10293 Lab #4: Starry Night Student Exercises I Introduction For today s lab, we are going to let the Starry Night software do much of the work for us. We re going to walk through some of the sample
T R A I N I N G M A N U A L 1. 9 G H Z C D M A P C S 80 0 M H Z C D M A /A M P S ( T R I - M O D E ) PM325
 T R A I N I N G M A N U A L 1. 9 G H Z C D M A P C S 80 0 M H Z C D M A /A M P S ( T R I - M O D E ) PM325 Slide. Click. Send the pic O P E R AT I N G I N S T RU C T I O N S H e a d s e t Ja c k S e l
T R A I N I N G M A N U A L 1. 9 G H Z C D M A P C S 80 0 M H Z C D M A /A M P S ( T R I - M O D E ) PM325 Slide. Click. Send the pic O P E R AT I N G I N S T RU C T I O N S H e a d s e t Ja c k S e l
The Night Sky [Optional - only for those interested] by Michael Kran - Thursday, 2 October 2008, 03:49 PM
![The Night Sky [Optional - only for those interested] by Michael Kran - Thursday, 2 October 2008, 03:49 PM The Night Sky [Optional - only for those interested] by Michael Kran - Thursday, 2 October 2008, 03:49 PM](/thumbs/95/125831744.jpg) The Night Sky [Optional - only for those interested] by Michael Kran - Thursday, 2 October 2008, 03:49 PM A question sometimes arises: "What's up in the sky at a particular moment?" There are several ways
The Night Sky [Optional - only for those interested] by Michael Kran - Thursday, 2 October 2008, 03:49 PM A question sometimes arises: "What's up in the sky at a particular moment?" There are several ways
Starry Night Exercise Book
 Starry Night Exercise Book FOR USE WITH STARRY NIGHT PRO HERB KOLLER SNP-3-EB-1 Herb Koller, B.Sc. The author is an educational consultant with 33 years teaching experience, including 25 years as a high
Starry Night Exercise Book FOR USE WITH STARRY NIGHT PRO HERB KOLLER SNP-3-EB-1 Herb Koller, B.Sc. The author is an educational consultant with 33 years teaching experience, including 25 years as a high
Wikipedia - Stellar classification:
 Stars and Hertzprung-Russell Diagram Introductory Astronomy laboratory exercise with Stellarium Mike Chu Name Stellarium is an open source and cross-platform application from www.stellarium.org. A star
Stars and Hertzprung-Russell Diagram Introductory Astronomy laboratory exercise with Stellarium Mike Chu Name Stellarium is an open source and cross-platform application from www.stellarium.org. A star
Location Intelligence Infrastructure Asset Management. Confirm. Confirm Mapping Link to ArcMap Version v18.00b.am
 Location Intelligence Infrastructure Asset Management Confirm Confirm Mapping Link to ArcMap Version v18.00b.am Information in this document is subject to change without notice and does not represent a
Location Intelligence Infrastructure Asset Management Confirm Confirm Mapping Link to ArcMap Version v18.00b.am Information in this document is subject to change without notice and does not represent a
Physics Lab #2:! Starry Night Introduction!
 Physics 10293 Lab #2: Starry Night Introduction Introduction In this lab, we'll learn how to use the Starry Night software to learn about the sky. Starry Night has a large number of features and options,
Physics 10293 Lab #2: Starry Night Introduction Introduction In this lab, we'll learn how to use the Starry Night software to learn about the sky. Starry Night has a large number of features and options,
Due to the fact that we are hurrying to get on the telescope this Tuesday, we will postpone the writing of a formal proposal.
 ASTRONOMY 221 SARA IMAGING EXERCISE Spring 2011 Observing Exercise 4 Introduction: The use of the SARA telescopes at Kitt Peak, Arizona and Cerro Tololo, Chile, permit us to observe fainter objects that
ASTRONOMY 221 SARA IMAGING EXERCISE Spring 2011 Observing Exercise 4 Introduction: The use of the SARA telescopes at Kitt Peak, Arizona and Cerro Tololo, Chile, permit us to observe fainter objects that
The Rotating Sky Student Guide
 Name: The Rotating Sky Student Guide Horizon Coordinates Work through the explanatory material on the Observer, Two Systems Celestial, Horizon, Bands in the Sky, and the Paths of Stars. All of the concepts
Name: The Rotating Sky Student Guide Horizon Coordinates Work through the explanatory material on the Observer, Two Systems Celestial, Horizon, Bands in the Sky, and the Paths of Stars. All of the concepts
Starry Night Version 5.7 Features What s new and how to use them!
 Starry Night Version 5.7 Features What s new and how to use them! New Features Overview 1. Space Missions (Probe Paths) 2. 3-D Object Models 3. Advanced Telescope Control panel 4. Google Maps Integration
Starry Night Version 5.7 Features What s new and how to use them! New Features Overview 1. Space Missions (Probe Paths) 2. 3-D Object Models 3. Advanced Telescope Control panel 4. Google Maps Integration
SPACE.com LICENCE AGREEMENT
 SPACE.com LICENCE AGREEMENT PLEASE READ THIS LICENSE CAREFULLY BEFORE USING THE ENCLOSED SOFTWARE. BY USING THIS SOFTWARE, YOU ARE AGREEING TO BE BOUND BY THE TERMS OF THIS LICENSE. IF YOU DO NOT AGREE
SPACE.com LICENCE AGREEMENT PLEASE READ THIS LICENSE CAREFULLY BEFORE USING THE ENCLOSED SOFTWARE. BY USING THIS SOFTWARE, YOU ARE AGREEING TO BE BOUND BY THE TERMS OF THIS LICENSE. IF YOU DO NOT AGREE
MODELS Number WW4.x For Europe & Others V 50HZ
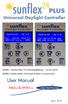 MODELS Number NA4.x For USA/Canada/Mexico 110-120V 60HZ MODELS Number WW4.x For Europe & Others 210-240V 50HZ Thank you for purchasing the Sunflex 24 Plus Daylight Controller, The most flexible and innovative
MODELS Number NA4.x For USA/Canada/Mexico 110-120V 60HZ MODELS Number WW4.x For Europe & Others 210-240V 50HZ Thank you for purchasing the Sunflex 24 Plus Daylight Controller, The most flexible and innovative
Perseus ASTRONOMY SIMULATION SOFTWARE. User's manual. version 1.9.
 ASTRONOMY SIMULATION SOFTWARE version 1.9 User's manual www.perseus.it This manual is protected by the international copyright laws. All right reserved. Total or partial reproduction of this manual is
ASTRONOMY SIMULATION SOFTWARE version 1.9 User's manual www.perseus.it This manual is protected by the international copyright laws. All right reserved. Total or partial reproduction of this manual is
Student Technology Standards Scope and Sequence
 ntroduce- Skill is demonstrated, discussed, and practiced evelop-skill is practiced, reinforced, and enhanced 1. General Computer Knowledge 1.1 emonstrates basic operation (example: start up, log on, log
ntroduce- Skill is demonstrated, discussed, and practiced evelop-skill is practiced, reinforced, and enhanced 1. General Computer Knowledge 1.1 emonstrates basic operation (example: start up, log on, log
MEDIAGLOBE-III Feature 1 Highest resolution and contrast ratio as small sizes digital planetarium system
 MEDIAGLOBE-III is the latest model of Konica Minolta MEDIAGLOBE, the world s first full-color single-lens digital planetarium. MEDAIGLOBE-III provides the best quality full dome image as small size digital
MEDIAGLOBE-III is the latest model of Konica Minolta MEDIAGLOBE, the world s first full-color single-lens digital planetarium. MEDAIGLOBE-III provides the best quality full dome image as small size digital
Bloomsburg University Weather Viewer Quick Start Guide. Software Version 1.2 Date 4/7/2014
 Bloomsburg University Weather Viewer Quick Start Guide Software Version 1.2 Date 4/7/2014 Program Background / Objectives: The Bloomsburg Weather Viewer is a weather visualization program that is designed
Bloomsburg University Weather Viewer Quick Start Guide Software Version 1.2 Date 4/7/2014 Program Background / Objectives: The Bloomsburg Weather Viewer is a weather visualization program that is designed
M E R C E R W I N WA L K T H R O U G H
 H E A L T H W E A L T H C A R E E R WA L K T H R O U G H C L I E N T S O L U T I O N S T E A M T A B L E O F C O N T E N T 1. Login to the Tool 2 2. Published reports... 7 3. Select Results Criteria...
H E A L T H W E A L T H C A R E E R WA L K T H R O U G H C L I E N T S O L U T I O N S T E A M T A B L E O F C O N T E N T 1. Login to the Tool 2 2. Published reports... 7 3. Select Results Criteria...
Comparing whole genomes
 BioNumerics Tutorial: Comparing whole genomes 1 Aim The Chromosome Comparison window in BioNumerics has been designed for large-scale comparison of sequences of unlimited length. In this tutorial you will
BioNumerics Tutorial: Comparing whole genomes 1 Aim The Chromosome Comparison window in BioNumerics has been designed for large-scale comparison of sequences of unlimited length. In this tutorial you will
Transforming from Geographic to Celestial Coordinates
 Transforming from Geographic to Celestial Coordinates Michael McEllin 1 Introduction The simplest astronomical observation of all is that the stars appear to move around the Earth (which, of course is
Transforming from Geographic to Celestial Coordinates Michael McEllin 1 Introduction The simplest astronomical observation of all is that the stars appear to move around the Earth (which, of course is
ACE Control System. 1.0-m Pomona College Telescope Table Mountain Observatory ACE User Manual April 2005 Revision All rights reserved.
 ACE Control System 1.0-m Pomona College Telescope Table Mountain Observatory ACE User Manual April 2005 Revision 1.1 1999-2005. All rights reserved. Astronomical Consultants & Equipment, Inc. P.O. Box
ACE Control System 1.0-m Pomona College Telescope Table Mountain Observatory ACE User Manual April 2005 Revision 1.1 1999-2005. All rights reserved. Astronomical Consultants & Equipment, Inc. P.O. Box
SOFTWARE USER MANUAL. Weather Capture Advance WS1640 WM9280
 SOFTWARE USER MANUAL Weather Capture Advance WS1640 WM9280 1 TABLE OF CONTENTS 1. Introduction 3 1.1 System requirements 1.2 Connection of the weather station 1.3 Installation of the Weather Capture Advance
SOFTWARE USER MANUAL Weather Capture Advance WS1640 WM9280 1 TABLE OF CONTENTS 1. Introduction 3 1.1 System requirements 1.2 Connection of the weather station 1.3 Installation of the Weather Capture Advance
