An Introduction to Geographical Information Systems. Training Manual. Emily Schmidt, Helina Tilahun, Mekamu Kedir, and Hailu Shiferaw
|
|
|
- Elmer Russell
- 6 years ago
- Views:
Transcription
1 Ethiopian Strategy Support Program II (ESSP II) An Introduction to Geographical Information Systems Training Manual Emily Schmidt, Helina Tilahun, Mekamu Kedir, and Hailu Shiferaw Ethiopia Strategy Support Program II (ESSP II) Ethiopian Development Research Institute (EDRI) ESSP II / EDRI Training Manual December 2011 IFPRI-HEADQUARTERS INTERNATIONAL FOOD POLICY RESEARCH INSTITUTE 2033 K Street, NW Washington, DC USA Tel: Skype: IFPRIhomeoffice Fax: ifpri@cgiar.org IFPRI-Addis Ababa IFPRI c/o ILRI P.O. Box 5689, Addis Ababa, Ethiopia Tel: Fax: ifpri-addis@cgiar.org Contact: Bart Minten, Senior Research Fellow and Program Leader ETHIOPIAN DEVELOPMENT RESEACH INSTITUTE Blue Building Addis Ababa Stadium P.O. Box 2479 Addis Ababa, Ethiopia Tel: ; Fax: exe-director@edri.org.et
2 Contents Lab 11: Meteorological data presentation An overview of the interpolation tools Lab 11 - Exercise Part 1: Using NMA data (Station data) Lab 11 - Exercise Part 2: Using rainfall estimation (RFE) satellite data Lab 12: Agriculture Survey Data Integration Exercise overview... 86
3 Lab 11: Meteorological data presentation An overview of the interpolation tools Visiting every location in a study area to measure the height, magnitude, or concentration of a phenomenon is usually difficult or expensive. Instead, you can measure the phenomenon at strategically dispersed sample locations, and predicted values can be assigned to all other locations. Input points can be either randomly or regularly spaced or based on a sampling scheme. Surface interpolation functions create a continuous (or prediction) surface from sampled point values. The continuous surface representation of a raster dataset represents height, concentration, or magnitude for example, elevation, pollution, or noise. Surface interpolation functions make predictions from sample measurements for all locations in a raster dataset whether or not a measurement has been taken at the location. There is a variety of ways to derive a prediction for each location; each method is referred to as a model. With each model, there are different assumptions made of the data, and certain models are more applicable for specific data for example, one model may account for local variation better than another. Each model produces predictions using different calculations. Understanding interpolation analysis Interpolation predicts values for cells in a raster from a limited number of sample data points. It can be used to predict unknown values for any geographic point data, such as elevation, rainfall, chemical concentrations, noise levels, and so on. The illustrations below show the distribution and values of sample points and the raster generated from them. The left illustration shows a point dataset of known rainfall-level values. The illustration on the right shows a raster interpolated from these points. Unknown values are predicted with a mathematical formula that uses the values of nearby known points. Why interpolate to raster? The assumption that makes interpolation a viable option is that spatially distributed objects are spatially correlated; in other words, things that are close together tend to have similar characteristics. For instance, if it is raining on one side of the street, you can predict with a high level of confidence that it is raining on the other side of the street. You would be less certain if it was raining across town and less confident still about the state of the weather in the next district. Using the above analogy, it is easy to see that the values of points close to sampled points are more likely to be similar than those that are farther apart. This is the basis of interpolation. A typical use for point interpolation is to create an elevation surface from a set of sample measurements. In the following graphic, each symbol in the point layer represents a location where the elevation has been measured. By interpolating, the values between these input points will be predicted. GIS Manual December 2011 Lab 11 61
4 Interpolation Techniques The IDW (inverse distance weighted) and Spline interpolation tools are referred to as deterministic interpolation methods because they are directly based on the surrounding measured values or on specified mathematical formulas that determine the smoothness of the resulting surface. A second family of interpolation methods consists of geostatistical methods, such as kriging, which are based on statistical models that include autocorrelation that is, the statistical relationships among the measured points. Because of this, geostatistical techniques not only have the capability of producing a prediction surface but also provide some measure of the certainty or accuracy of the predictions. How Kriging works: Kriging is an advanced geostatistical procedure that generates an estimated surface from a scattered set of points with z-values. Unlike other interpolation methods supported by ArcGIS Spatial Analyst, to use the Kriging tool effectively involves an interactive investigation of the spatial behavior of the phenomenon represented by the z-values before you select the best estimation method for generating the output surface. What is kriging? Kriging assumes that the distance or direction between sample points reflects a spatial correlation that can be used to explain variation in the surface. The Kriging tool fits a mathematical function to a specified number of points, or all points within a specified radius, to determine the output value for each location. Kriging is a multistep process; it includes exploratory statistical analysis of the data, variogram modeling, creating the surface, and (optionally) exploring a variance surface. Kriging is most appropriate when you know there is a spatially correlated distance or directional bias in the data. It is often used in soil science and geology. The kriging formula: Kriging is similar to IDW in that it weights the surrounding measured values to derive a prediction for an unmeasured location. The general formula for both interpolators is formed as a weighted sum of the data: Where, Z(s i ) = the measured value at the ith location λ i = an unknown weight for the measured value at the ith location s 0 = the prediction location N = the number of measured values In IDW, the weight, λ i, depends solely on the distance to the prediction location. However, with the kriging method, the weights are based not only on the distance between the measured points and the prediction location but also on the overall spatial arrangement of the measured points. To use the spatial arrangement in the weights, the spatial autocorrelation must be quantified. Thus, in ordinary kriging, the weight, λ i, depends on a fitted model to the measured points, the distance to the prediction location, and the spatial relationships among the measured values around the prediction 62 Lab 11 GIS Manual December 2011
5 location. The following sections discuss how the general kriging formula is used to create a map of the prediction surface and a map of the accuracy of the predictions. Creating a prediction surface map with kriging To make a prediction with the kriging interpolation method, two tasks are necessary: Uncover the dependency rules Make the predictions. To realize these two tasks, kriging goes through a two-step process: 1. It creates the variograms and covariance functions to estimate the statistical dependence (called spatial autocorrelation) values that depend on the model of autocorrelation (fitting a model). 2. It predicts the unknown values (making a prediction). It is because of these two distinct tasks that it has been said that kriging uses the data twice: the first time to estimate the spatial autocorrelation of the data and the second to make the predictions. Variography Fitting a model, or spatial modeling, is also known as structural analysis, or variography. In spatial modeling of the structure of the measured points, you begin with a graph of the empirical semivariogram, computed with the following equation for all pairs of locations separated by distance h: Semivariogram(distance h ) = 0.5 * average{(value i value j } 2 ] The formula involves calculating the difference squared between the values of the paired locations. The image below shows the pairing of one point (the red point) with all other measured locations. This process continues for each measured point. GIS Manual December 2011 Lab 11 63
6 Often, each pair of locations has a unique distance, and there are often many pairs of points. To plot all pairs quickly becomes unmanageable. Instead of plotting each pair, the pairs are grouped into lag bins. For example, compute the average semivariance for all pairs of points that are greater than 40 meters apart but less than 50 meters. The empirical semivariogram is a graph of the averaged semivariogram values on the y-axis and the distance (or lag) on the x-axis (see diagram beside). Spatial autocorrelation quantifies a basic principle of geography: things that are closer are more alike than things farther apart. Thus, pairs of locations that are closer (far left on the x-axis of the semivariogram cloud) should have more similar values (low on the y-axis of the semivariogram cloud). As pairs of locations become farther apart (moving to the right on the x-axis of the semivariogram cloud), they should become more dissimilar and have a higher squared difference (moving up on the y-axis of the semivariogram cloud). Fitting a model to the empirical semivariogram The next step is to fit a model to the points forming the empirical semivariogram. Semivariogram modeling is a key step between spatial description and spatial prediction. The main application of kriging is the prediction of attribute values at unsampled locations. The empirical semivariogram provides information on the spatial autocorrelation of datasets. However, it does not provide information for all possible directions and distances. For this reason, and to ensure that kriging predictions have positive kriging variances, it is necessary to fit a model that is, a continuous function or curve to the empirical semivariogram. Abstractly, this is similar to regression analysis, in which a continuous line or curve is fitted to the data points. To fit a model to the empirical semivariogram, select a function that serves as your model for example, a spherical type that rises and levels off for larger distances beyond a certain range (see the spherical model example below). There are deviations of the points on the empirical semivariogram from the model; some points are above the model curve, and some points are below. However, if you add the distance each point is above the line and add the distance each point is below the line, the two values should be similar. There are many semivariogram models from which to choose. Semivariogram models ArcGIS Spatial Analyst provides the following functions from which to choose for modeling the empirical semivariogram: Circular; Spherical; Exponential; Gaussian ; Linear The selected model influences the prediction of the unknown values, particularly when the shape of the curve near the origin differs significantly. The steeper the curve near the origin, the more influence the closest neighbors will have on the prediction. As a result, the output surface will be less smooth. Each model is designed to fit different types of phenomena more accurately. The diagrams below show two common models and identify how the functions differ: 64 Lab 11 GIS Manual December 2011
7 A spherical model example This model shows a progressive decrease of spatial autocorrelation (equivalently, an increase of semivariance) until some distance, beyond which autocorrelation is zero. The spherical model is one of the most commonly used models. An exponential model example This model is applied when spatial autocorrelation decreases exponentially with increasing distance. Here, the autocorrelation disappears completely only at an infinite distance. The exponential model is also a commonly used model. The choice of which model to use is based on the spatial autocorrelation of the data and on prior knowledge of the phenomenon. Understanding a semivariogram Range, sill, and nugget As previously discussed, the semivariogram depicts the spatial autocorrelation of the measured sample points. Because of a basic principle of geography (things that are closer are more alike), measured points that are close will generally have a smaller difference squared than those farther apart. Once each pair of locations is plotted after being binned, a model is fit through them. Range, sill, and nugget are commonly used to describe these models. Range and sill When you look at the model of a semivariogram, you will notice that at a certain distance the model levels out. The distance where the model first flattens is known as the range. Sample locations separated by distances closer than the range are spatially autocorrelated, whereas locations farther apart than the range are not. The value at which the semivariogram model attains the range (the value on the y-axis) is called the sill. A partial sill is the sill minus the nugget. The nugget is described in the following section. GIS Manual December 2011 Lab 11 65
8 Nugget Theoretically, at zero separation distance (for example, lag = 0), the semivariogram value is 0. However, at an infinitely small separation distance, the semivariogram often exhibits a nugget effect, which is a value greater than 0. If the semivariogram model intercepts the y-axis at 2, then the nugget is 2. The nugget effect can be attributed to measurement errors or spatial sources of variation at distances smaller than the sampling interval (or both). Measurement error occurs because of the error inherent in measuring devices. Natural phenomena can vary spatially over a range of scales. Variation at microscales smaller than the sampling distances will appear as part of the nugget effect. Before collecting data, it is important to gain an understanding of the scales of spatial variation in which you are interested. Making a prediction After you have uncovered the dependence or autocorrelation in your data (see Variography section above) and have finished with the first use of the data using the spatial information in the data to compute distances and model the spatial autocorrelation you can make a prediction using the fitted model. Thereafter, the empirical semivariogram is set aside. You can now use the data to make predictions. Like IDW interpolation, kriging forms weights from surrounding measured values to predict unmeasured locations. As with IDW interpolation, the measured values closest to the unmeasured locations have the most influence. However, the kriging weights for the surrounding measured points are more sophisticated than those of IDW. IDW uses a simple algorithm based on distance, but kriging weights come from a semivariogram that was developed by looking at the spatial nature of the data. To create a continuous surface of the phenomenon, predictions are made for each location, or cell centers, in the study area based on the semivariogram and the spatial arrangement of measured values that are nearby. Kriging methods There are two kriging methods: ordinary and universal. Ordinary kriging is the most general and widely used of the kriging methods and is the default. It assumes the constant mean is unknown. This is a reasonable assumption unless there is a scientific reason to reject it. Universal kriging assumes that there is an overriding trend in the data for example, a prevailing wind and it can be modeled by a deterministic function, a polynomial. This polynomial is subtracted from the original measured points, and the autocorrelation is modeled from the random errors. Once the model is fit to the random errors and before making a prediction, the polynomial is added back to the predictions to give meaningful results. Universal kriging should only be used when you know there is a trend in your data and you can give a scientific justification to describe it. 66 Lab 11 GIS Manual December 2011
9 Sample before and after interpolation Before interpolation After interpolation GIS Manual December 2011 Lab 11 67
10 Lab 11 - Exercise Part 1: Using NMA data (Station data) This exercise is aimed at using ArcGIS-Kriging interpolation technique to estimate and map the spatiotemporal variation of rainfall for Ethiopia. Rainfall data, for the periods between 1950 and 2000, are given in excel for 183 observed values across the country. 1. Open Excel, and go to your Lab 11. Open RF_July.xls. You can see that there is a latitude ( X ) and longitude ( Y ) field, along with years observed/measured annual rainfall values for 183 locations/ stations. 2. In order to bring an Excel worksheet into ArcGIS, you must save it as a.dbf file, or a.csv file (make sure to choose ms-dos format). This is sometimes problematic because it occasionally truncates values during the saving process. 3. Resave your file as Rf_July.csv into your working directory. 4. Close all worksheets in Excel. You need to have the worksheet that you intend to add to ArcGIS closed in excel in order to add correctly. 5. Open a new session in ArcGIS and add the file Regions from your Lab 11 and the database file: Rf_July.csv that you saved in your working directory. 6. Right click on the Rf_July.csv file and scroll to Display XY data. Click on Display XY data and a window should pop up like the window to the right. 7. Make sure that your X Field displays longitude for the coordinates, and your Y Field displays latitude for your coordinates. Press OK. 8. You may get a warning message stating that your Table Does Not Have Object-ID Field. This is a unique identifier that ArcGIS builds into all of its shapefiles. Press OK and ArcGIS will create this field for you. 9. Now, can you see your Rf_July points? Where are they? Right click on the Rf_July.csv Events layer, and from the menu choose Zoom to layer. The Rf_July layer should now be visible. If the Regions layer is not visible, please check the projection of the weather station points (in this case follow the STEPS 10 to 18, otherwise go to STEP Lab 11 GIS Manual December 2011
11 10. Right click on the Regions layer and choose Zoom to Layer. What happens to the Rf_July Events layer? Magic, it disappeared or is it a projection problem? 11. Go to the main tool bar, and select the Zoom to full Extent button 12. You should now see the entire Regions layer incomplete overlap each other. If you use the regular zoom tool, and zoom repeatedly into these layers, you will realize that it is in fact the Rf_July.csv Events layer. As it is in a different projection, it is unable to locate and resize itself correctly in relation to the Regions Layer. 13. If we take the assumption that this information was collected by GPS, then reverting to the default coordinate system used by GPS will correct this issue. 14. So let s try our hypothesis! First, Right click on the Rf_July.csv Events you select Remove. 15. Now, right click on the Rf_July.csv layer. Left click on the Display XY Data. 16. As you can see, the coordinate system is unknown. Click on the Edit button. In the next window, click the Select button and choose the following path: Use either of the following projection according to your boundary projection Geographic Coordinate Systems World WGS1984 Projected Coordinate Systems UTM WGS 1984 WGS 1984 UTM Zone 37N.prj 17. Click Add. 18. Your Display XY Data window should now look like the graphic to the right. Click OK 19. Your Rainfall measurement points (weather stations points) should be geographically contiguous with your Regions layer. 20. Your Rf_July.csv Events is currently only a cosmetic layer. We know this because it has the word Events following the name. It is not yet a shapefile. 21. To create a permanent shapefile from this cosmetic layer, right click on the Rf_July.csv Events, scroll down to Data and select the Export Data option. 22. Leave all the initial options as default, but make sure to save the final file to your working directory, calling the file Rf_July_ETh.shp 23. A pop-up window will ask you if you would like to Add to map. Select OK and the new shapefile should automatically add to the data frame. GIS Manual December 2011 Lab 11 69
12 24. Look at these data, how the available rainfall observation/measurement points are representative and spatially distributed across the country and to be used to estimates other unknown locations. 25. Create a map with the rainfall measurement point s layer over the province boundary. Creating a surface using kriging interpolation 1. Start ArcMap by double-clicking the ArcMap icon on your computer desktop. Alternately, click the Start menu, point to All Programs, point to ArcGIS and select ArcMap ) 2. You may receive the following welcome screen, if so, select a new empty map, and press OK. If you do not receive this screen, ArcMap has selected a blank map by default. 3. You are now looking at the basic ArcMap screen with its various menus and tools. To begin with, we will add rainfall data. From the File menu, select Add Data. From you working directory add Regions and Rf_July_ETh files. 4. From the standard menu click ArcToolbox window and double click the Spatial Analyst Tools from the ArcTool Box Window and you will find a number of functionality tools and when you double click the Interpolation tool you will find IDW, Kriging, Natural Neighbor, Spline, Trend 70 Lab 11 GIS Manual December 2011
13 5. Double click Kriging. Kriging window wizard opens up. 6. Click the Input point features dropdown arrow and click the rainfall dataset Rf_July_ETh point data to use. 7. Click the Z value field dropdown arrow and click the field you want to use in this case use ANN. The field that holds the rainfall magnitude value for each point. 8. In Output surface raster specify a name for the outputs (annual_rn) to write in your working directory, or leave the default to create a temporary dataset. 9. Click the kriging method you want to use (left click on the Ordinary radio button; please refer the Kriging methods section above). 10. Click the Semivariogram model dropdown arrow and click the model you want to use. (Read what type of semivariogram models included in ArcGIS 10 above; but for this case use sphericaldefault) 11. Change the default output cell size to degree which is equivalent to 1km (Since your dataset is in lat/long the unit is if it is in degree). 12. Click the Search radius type dropdown arrow and click Variable. Note: Uses a variable search radius in order to find a specified number of input sample points for the interpolation. Variable Number of points an integer value specifying the number of nearest input sample points to be used to perform interpolation. The default is 12 points. Maximum distance Specifies the distance, in map units, by which to limit the search for the nearest input sample points. The default value is the length of the extent's diagonal. Fixed Uses a specified fixed distance within which all input points will be used for the interpolation. Distance Specifies the distance as a radius within which input sample points will be used to perform the interpolation. The value of the radius is expressed in map units. The default radius is five times the cell size of the output raster. Minimum number of points An integer defining the minimum number of points to be used for interpolation. The default value is 0. GIS Manual December 2011 Lab 11 71
14 13. Optionally, change the default number of points. 14. Optionally, specify a maximum distance. 15. Optionally, output variance of prediction raster. The optional output variance of prediction raster contains the kriging variance at each output raster cell. Assuming the kriging errors are normally distributed, there is a 95.5 percent probability that the actual z-value at the cell is the predicted raster value, plus or minus two times the square root of the value in the prediction raster. 16. Click the Environments tab located at the bottom of the kriging window (as shown above figure). The Environments helps to set up Cell Size, Current Workspace, Output Coordinate System, Extent, Scratch Workspace, and more. 17. Click the General Setting tab and click the drop down box under Extent and you will find different extent setting options as Default-No extent set Union of inputs- The maximum area of all input(s) Intersection of inputs-the minimum area common to all input(s) As specified below (you need to specify the Left, right, bottom and top value of X and Y) Same as display- the extent of the current ArcMap display wil be used Same as layer <layer>-the extent will be based on the extent of the specified layer 72 Lab 11 GIS Manual December 2011
15 Output Extent environment will only process features or rasters that fall within the extent specified in this setting and any feature or raster that passes through the specified extent will be processed and written to output. Note that the selected extent is used only to select features, not clip them. 18. For this particular exercise choose the Same as Regions and click Ok the Environments Setting window 19. Click OK on Kriging window wait till the process finishes. Following the above steps, you are expected to create rainfall grids for the remaining months (January-December), and also for temperature datasets. Once you have rainfall raster grids follow the following step to clip out the grid by the country boundary and create a lay out for presentation. Creating layout for presentation 20. Double click the Spatial Analyst Tools from the ArcTool Box Window and you will see a number of tools Double click on Extraction tool box; Double click Extract by Mask tool box: This tool allows you to extract a portion of a raster dataset based on a template extent. GIS Manual December 2011 Lab 11 73
16 21. On the clip window under the Input Raster click the dropdown arrow and select the annual_rn grid as in put to be clipped. 22. In the Input raster or feature mask data option click the dropdown arrow and select the Regions boundary file as a clip feature. 23. In the Output raster write the output name in your working directory (rf_clipped) Below illustrates the clipped rainfall grid. Repeat the above step to clip the rest of rainfall grid files. Prepare your map for printing 1. Now you have clipped rainfall grid and regional level administrative boundary of Ethiopia. The next step is to prepare this map for printing. 2. First, make sure that your Region shapefile and RF_clipped grids are all turned on by checking the checkmark box next to the layer name in the table of contents. 3. Reorder the layers in table of content as Region and RF_clipped. If the Region boundary filled with color it covers the underneath RF_clipped, therefore make sure that the Region boundary should be hallow. 74 Lab 11 GIS Manual December 2011
17 4. Double click on the Regions symbol and Symbol selector window will display form the options, select Hollow. 5. The map window that you have been working in up to now is called the Data View. We will now move to a different map window called the Layout View to prepare the map for printing. The Data View is where you perform the majority of your GIS editing work, while the Layout View is where you arrange your map(s) along with preferred graphics for printing or export. 6. Select the layout view 7. We want to select a paper setup that best fits the geographical nature of Ethiopia in order to use the most space on our page for our map. Click on the File tab in the upper left of your screen and scroll to Page and Print Setup. Make sure you select Landscape for the Orientation. Also click the checkmark to Use Printer Paper Settings. This will give you a dotted outline of how far you are able to expand your map. (See right for diagram) 8. Now, resize the window around your map of Ethiopia, so that it fits within the printable area. 9. Double-click on the layer name Rf_clipped ; this will take you directly to the Layer Properties for the layer. Select the tab Symbology. 10. In the Show box (see graphic), click on the option Classified, and next click on the Classify tab. This will take you to the Classification drop down menu (see graphic below). GIS Manual December 2011 Lab 11 75
18 11. Click on the arrow to the right of Classes and choose 12. Click on the arrow to the right of Method and choose Manual. 12. Choose your Break Values set be 174 intervals started from 500 and type the maximum value 2,233 mm of annual rainfall as there is no value more than this. (See below) Note: You can use your own break value and number of classifications 13. If you click color ramp you will see different color ramp options and choose your color of interest that best explains the data. For this exercise choose spectrum-full bright color ramp. To select the color ramp by name instead of graphic view right click the color ramp and uncheck the graphic view. From the drop down option find the spectrum-full bright. Note: You can change the color property by right on the color ramp and point to properties. Edit color ramp window lets you manipulate the color property and you can also save the style and reuse it. 14. Click Ok on Classification and the layer properties. 15. Now, if you want to present more than one map per page you can insert new data frame using Insert menu and resize it to fit page setup and map orientation. 16. The classification scheme you set for the rainfall data can be saved as a layer file that can be used for similar use. When you save a layer to disk, you save everything about the layer, such as the symbolization and labeling. When you import/add a layer file to another map, it will draw exactly as it was saved. One of the main features of a layer is that it can exist outside your map as a file on disk. This makes it easy for others to access the layers you've built. Right click the rain98_clip layer from the table of content and click Save As Layer File option and type appropriate name and save the layer in your working directory. 76 Lab 11 GIS Manual December 2011
19 How to import symbolization in ArcMap The symbology of the previous map will be imported into this map. This tool can be useful in workflows that require much more intricately detailed symbology that would take considerable time to recreate for each new map. 1. In the ArcMap table of contents, right-click the layer for which you want to import symbology (saved layer). 2. Click Properties. 3. In the dialog that appears, click the Symbology tab. 4. Click the Import button. 5. If importing from another layer, choose the layer from the dropdown list. 6. If importing from a layer file, click the Browse button and choose the file from which you want to import. Click OK. 7. Click OK to close the Import Symbology dialog box. 8. Using the Insert menu, add a Title, Scale Bar, and North Arrow to your map. Using the insert title option, name your map Mean Annual rainfall (or something similar). There are many Scale Bars, and North Arrows styles to choose from. Pick your favorite. 9. Return to the menu option Insert and click on Legend. 10. In the Legend Wizard dialog that pops up, accept all the default options by Clicking Next repeatedly and finally Finish. 11. You will notice a small legend appear somewhere in the middle of your layout window. Position it correctly. 12. If you wish to change the name of your layers in the legend, edit the corresponding text in the table of contents, and it will also change in the legend. Just click twice on the text in the table of contents to edit it (as you would to rename a file in Windows Explorer). 13. When you are happy with the appearance of your map, you can export this map as a.jpeg,.pdf, or.png, by choosing the menu option File, scroll to Export, then save with as in working directory. GIS Manual December 2011 Lab 11 77
20 Annual rainfall two maps per page Calculating rainfall coefficient of variability The coefficient of variation calculated as the standard deviation divided by the mean is often used to represent how rainfall is variable/ stable across the country. 1. To calculate mean: (ArcTool Box Spatial Analyst tools Map Algebra double click on Single output Map Algebra. 2. In the Input raster or feature data (optional) click the drop down arrow and select all input data for the mean calculation one by one. 78 Lab 11 GIS Manual December 2011
21 3. In the Map Algebra Expression type MEAN and create an open bracket ( and from the Input raster or feature data (optional) select one layer at a time and drag and drop in the Map Algebra Expression field. Separate each layer by a comma and finally close the bracket. 4. Specify the output directory and name output as MEAN_Rainfall in the output raster 5. Click Ok on to calculate the mean Calculating Standard deviation 1. To calculate standard deviation: (ArcTool Box Spatial Analyst tools Map Algebra double click on Single output Map Algebra. 2. In the Input raster or feature data (optional) click the drop down arrow and select all input data for the standard deviation calculation one by one. 3. In the Map Algebra Expression type STD and create an open bracket ( and from the Input raster or feature data (optional) select one layer at a time and drag and drop in the Map Algebra Expression field. Separate each layer by a comma and finally close the bracket. 4. Specify the output directory and name output as STD_Rainfall in the output raster 5. Click Ok on to calculate the STD Calculating covariance or coefficient of variability 1. To calculate coefficient of variability: (ArcTool Box Spatial Analyst tools Map Algebra double click on Single output Map Algebra. 2. In the Input raster or feature data (optional) click the drop down arrow and select MEAN_Rainfall and STD_Rainfall for the CV calculation. 3. Since CV is calculated as STD divided by MEAN; therefore from the Input raster or feature data (optional) select, drag and drop the STD_rainfall and MEAN_Rainfall layers in Map Algebra Expression and put the division / between them. 4. Specify the output directory and name output as CV_Rainfall in the output raster 5. Click Ok on to calculate the CV on the raster calculator GIS Manual December 2011 Lab 11 79
22 6. Finally organize your map as shown below and give your answer for a. Where high rainfall variability is observed? b. What is the implication of high rainfall variability on agriculture? Stretched values Classified values Use of zonal statistics function in ArcGIS Overview Zonal Statistics are a way of summarizing the information in a raster map layer using the boundaries of zones in a second map layer. For example, we might have a raster grid depicting the rainfall and have a second map layer depicting Woreda/Zone/Kebele boundaries. Zonal Statistics can be used to calculate the average rainfall in each of the administrative boundaries (woreda, kebele or zone). These boundaries can be stored in either raster or vector format - Zonal Statistics will work with either format for the zones. Following parameters can be calculated (per operation, only one parameter can be calculated, to get several parameters it is necessary to save obtained table in a separate file): sum - sum of all values min - minimum value of all values max - maximum value of all values count - number of value (number of pixels inside zone, excluding pixels with NODATA value) area - area covered by pixels with value different than NODATA range - values range std - standard deviation mean - average value (NODATA pixels, they are not used in calculation) median - median value (NODATA pixels, they are not used in calculation) majority minority variety 80 Lab 11 GIS Manual December 2011
23 Using Zonal Statistics As Table To use Zonal Statistics, make sure that you have Rf_clipped map layer open in ArcMap and another map layer with boundaries in it (woreda boundaries). You can calculate Zonal Statistics as follows: 1. In the ArcToolBox, choose Spatial Analyst Tools, then choose Zonal and then Zonal Statistics as Table. The difference between Zonal Statistics and Zonal Statistics as Table is that Zonal Statistics produces a map layer as output, whereas Zonal Statistics as Table produces a summary table. If you are working out mean, min, max, STD, rainfall for each woreda boundaries, Zonal Statistics as Table would produce a table showing mean, min, max, STD for each province boundaries. Zonal Statistics would produce the same information, but as a map display. In practice, Zonal Statistics as Table tends to get used a little more often. 2. Next to 'input raster or feature zone data', you should enter the name of the map layer that has the zones woreda/kebele/zone boundaries which is the shapefile. 3. The Zone field is the name of one of the fields in the table of attributes for your zone map layer. To summarize rainfall levels for different administrative boundaries, enter a W_NAME here, which is a unique name stored in it for each woreda. 4. Next to 'input value raster', choose the information that you wish to summaries. Enter the name of the rainfall grid map layer here (Rf_clipped) 5. Next to 'output table', you can enter in the name of a table where your results will be stored. 6. Check the Ignore NoData in calculations (optional) 7. Next Statistics type (optional) you can choose a specific type of statistics to be performed, left the default (All) as it is; but if you want only mean, you can choose MEAN. 8. If you choose OK, you should find that ArcGIS will generate a table of results for you. GIS Manual December 2011 Lab 11 81
24 9. From the table of content right click on the table and point to open (See below by regional rainfall for July) 82 Lab 11 GIS Manual December 2011
25 Lab 11 - Exercise Part 2: Using rainfall estimation (RFE) satellite data RFE is the rainfall estimate from satellite imageries, which is acquired by NOAA of NASA with 8km grid size around the world. RFE is a freely available dataset. You can download the free Rainfall estimation data from the following link: You will have dekadal datasets (10 days) images from NOAA and you have 3 datasets for one month. Hence, annually you can have 36 image files. The data format is.bil (Band Interleaved by Line Format). This BIL format will be converted to ArcGIS format, and the dekadal images were summed up to develop monthly rainfall images. Finally Rainfall values can be mapped for the whole of specific areas; and also can be compared with weather station values. To do these, follow the following steps in ArcGIS. 1. After you acquired the required images as zipped files, you can open them as follows: ArcTool box conversion tool to Raster Raster to Other Format (multiple). 2. Unzip the file 3. Select the file of the BIL format to change to Grid format in ArcGIS (here the RFE data for 2001 in BIL format, which has 36 files for one year). 4. Click Add. GIS Manual December 2011 Lab 11 83
26 5. Specify the output directory 6. Choose the format type to Grid 7. Ok. Now, you have grid format of these data. 8. The data file name of ea01011 means east Africa 2001, January and first decadal (January 1-10). 9. ArcToolbox spatial Analyst Tools Map Algebra Raster calculator 10. Sum up 01011, & 01013, and give the name for output file Jan Do the same for other months of the same year and also other years. 12. Now, you have monthly Rainfall estimation for different years. 13. You can also sum up all month images to have annual Rainfall estimation of that year (s) as shown in the above tool. 14. Do the same for other years to have annual rainfall estimations. 15. If you need long term (>=10 years) mean annual rainfall estimation, we can add all the annual rainfall estimates and divided by the number of years. For example, if we have datasets from 2001 to 2010 for ten years, we can use raster calculator tool in ArcGIS and calculate mean rainfall estimation for the last 10 years. Using the formula: 16. To calculate the Standard deviation follow the above steps!!! 84 Lab 11 GIS Manual December 2011
27 17. We can also do covariance (coefficient of variance) or rainfall variability across years and space. To do this, please follow the STEPS you used in the previous exercise. Covariance (CV) = STD / MEAN. 18. Now, you can compare the annual rainfall either for long term or for annual rainfall estimation from satellite data and weather station data. To do this, you can pick the points of RFE data by taking sample statistics from which weather stations are found. 19. Locate the mean annual rainfall from RFE in the input raster, and also locate Weather station points as input point feature, and specify the output table, and click OK. 20. Link the output table to the feature points by creating common Id (RowId for the new table, and new Id by calculating FID+1 for the point feature ID). 21. Compare the figures obtained from the RFE and weather stations; and reason out if there are differences on the same point. GIS Manual December 2011 Lab 11 85
28 Lab 12: Agriculture survey data integration Exercise overview You have received area by crop production information from the Central Statistics Agency of Ethiopia for the years 2007, 2008, 2009 & The data is in Microsoft Word format, and you need to integrate information on area covered by cereal into ArcMap to create a thematic map. In order to do this you first need to extract the data of area coved by cereal and copy the same to Microsoft Excel. Then after you need to join this table to the attribute of a map table as discussed in Lab From Lab12 folder open the Word document titled ProductionReport This table contains data obtained from the 2006/07 Agricultural Sample Survey conducted by CSA. It lists crop type, number of holders, amount of area coved by corresponding crops, production in quintals, and yield of zones covered by the 2006/07 Agricultural Sample Survey. For this exercise your concern is only area coverage of cereals by zone. 2. Open an empty Excel sheet, write three headings Zone_Code, Zone_Name, Cereal_Area and save it as Cereals in Lab12 folder. 3. Starting from Table 4.1 extract and copy zone code and name (written at the top of each table). Also type the area covered by cereals which is indicated under the column heading Area in hectare in the ProductionReport to the Excel sheet you just created,. 4. Now you have an Excel sheet that lists the total area covered by cereals at zone level. REMEMBER: ArcMap doesn t allow space in field names, hence notice that the field names in your Excel are edited accordingly. 5. Open Zonal_cereal_2007 excel sheet from your Lab12 folder. 6. Now, you need to join this information with the attribute of a map table. 7. To join your Excel table to the shapefile, as you practiced in Lab 07, start by saving the Zonal_cereal_2007 table into a.csv file format so that it can be imported into ArcGIS (make sure none of your fields were truncated during the save). Name the.csv file Zonal_cereal_ Open a new session of ArcGIS and add the layer Zone_Cereal_Area.shp from your Lab12 folder. 9. Add your database file zonal_cereal_2007.csv from Lab12 folder. 10. Right-click on your zonal_cereal_2007.csv table to open it. Make sure that all field names carried through correctly, and that all data appears in working order. If it looks good, close the attribute table and move on! 11. The next step is to join the zonal_cereal_2007.csv table to the Zone_Cereal_Area layer so that you can utilize its spatial properties to visualize the area covered by cereals. 86 Lab 12 GIS Manual December 2011
29 12. Right click on the Zone_Cereal_Area layer, Scroll to Join & Relates > Join Make the following dropdown selections, and click OK. 13. When complete, open the attribute table of the Zone_Cereal_Area layer to make sure the join was successful. As you will see, some of the fields will say <null>, this is okay for this specific join because data were not collected for these specific zones. 14. Before continuing, save your map to your Lab12 folder as Lab12_YOURNAME. 15. Double click on Zone_Cereal_Area. The Layer Properties Window should now pop-up. If the tab Symbology is not selected, then select that tab. GIS Manual December 2011 Lab 12 87
30 16. In the box labeled Show, select the option Quantities, and click on the sub-option Graduated Colors. 17. In the drop down menu Value: scroll to the the field named Cereal_07 : This stands for total area covered by cereals in the indicated zones in Once this field has been selected, choose a color ramp that you like by clicking on the down arrow next to the color ramp. Now click, Apply, and OK. 19. Look at how the colors are distribued. The classification brackets chosen by ArcMap are based on their default statistical classification; Natural Breaks. 20. Reopen the Layer Properties dialog for the Zone_Cereal_Area layer. Return to the symbology tab. Under the Classification menu (top right-hand corner), Click the Classify button. 21. In the Classificaton Wizard you will see a histogram illustrating the data distrubution along the number line. 22. In the Method drop down list, you will see several classification alernatives to the Natural Breaks system. You also have the opportunity to change the number of classes that you use. 23. Experiment with the different classification schemes, and look at how they alter the classification breaks (blue lines) on the histogram data. By clicking OK on both wizards, you will see the effect of your class scheme changes on the map itself. 24. Return to the Classification Wizard screen. Choose first the Quantiles scheme; next change the number of classes to In the Break Values box to the right hand side of the wizard, set the break values to the following numbers, by simply typing over the existing values. 26. When done, click OK. Now you are back at the Symbology window. The Label side of the menu will reflect the changes that you make to the Range side, but you may also use text in your labels. 27. There are a number of Zones with Null values. (You should always account for these in your mapping). Given that we have only done a Table Join, and we haven t exported our data as a new shapefile, our values reflect Null, we will show these by adding another layer. 88 Lab 12 GIS Manual December 2011
31 28. Copy and paste the Zone_Cereal_Area layer. Organize your Table of Contents so they look like the graphic below. Choose the underlying Zone_Cereal_Area layer to be a grey color to reflect Null data. Also, go to the table of contents and double click on this layer you just copied and rename it Null. 29. Now return back to your Zone_Cereal_Area layer with the table join. Double click on the layer and return to the Symbology tab. 30. Modify the label options with some additional text, and commas by clicking on the value under the Label column. 31. For a softer more subtle style, you will remove the boundaries from between the individual zones. Click on the word Symbol above the colored category symbols, and in the pop-up menu, choose Properties for all symbols. (see right) 32. In the Symbol Selector dialog, change the outline color to No color. 33. Click OK. 34. To distinguish the boundaries of the higher order administrative units, add the Regions layer from the Lab01 folder, and symbolize as hollow with an appropriate outline thickness. Remember how to do this? (hint: double click on colored box symbol below the layer name in the Table of Contents) GIS Manual December 2011 Lab 12 89
32 35. Switch to the layout view, by clicking on the layout symbol in the bottom left and corner of the map window. Save your map if you haven t recently! 36. In the layout window, resize the map, so that it is roughly one-fourth the size of the page by clicking once on the map and then dragging one of the corner sizing squares to diminish the size of the map. 37. Insert three additional data frames. Resize all the frames so that your layout window should look something like this: 38. Right click on a data frame and go to Properties. Under the Frame tab, set Border to <None> as indicated in the figure below. Do this for all four data frames. This would remove the line around the data frame. 90 Lab 12 GIS Manual December 2011
33 39. Copy all three layers (named Region, Zone_Cereal_Area and No data ) under the top most data frame and paste into the remaining three data frames (namely, New Data Frame, New Data Frame 2, and New Data Frame Now in all four data frames you should have map portraying the total area covered by cereals in 2007, shown in the figure below. 41. To show which year s cereals coverage data is shown in which map window, go to Insert menu and click on Text as indicated beside. GIS Manual December 2011 Lab 12 91
34 42. A small box that have a Text inside will appear somewhere in your map. Overwrite Text with 2007 and place the text box in the top-left side of the first map window. Insert three additional Text boxes and write 2008, 2009, and 2011 inside these boxes. Place each boxes as indicated in the figure below. By looking at the years, now we can tell which map belongs to which year cereal coverage data. 43. What we want to do is to integrate and show four years (2007, 2008, 2009, & 2011) of zonal tabular data about the area covered by cereals. However, all four maps in the above figure show the total area covered by cereals in To compare change in area covered by cereals over the years, you need to join 2008, 2009, & 2011 zonal tabular data of area covered by cereals to Zone_Cereal_Area shapefile. 44. In the Lab12 folder you would find Zonal_Cereal_2008, Zonal_Cereal_2009, & Zonal_Cereal_2011 Excel files. These Excels contain cereal coverage data for 2008, 2009, & 2011, respectively. 45. Following the above practiced steps you followed to join 2007 cereal area coverage data, save each of these Excels in.csv format and join each table with Zone_Cereal_Area in each of the three data frames. Zonal_Cereal_2008.csv should be joined with Zone_Cereal_Area beside 2008; Zonal_Cereal_2009.csv should be joined with Zone_Cereal_Area beside 2009; Zonal_Cereal_2011.csv should be joined with Zone_Cereal_Area beside Using the Insert menu, add a legend, and other appropriate cartographic elements to your map (North Arrow, and simple scale bar). 47. Based on your expertise, did the maps show recognizable patterns? Did the zones you know to have large cereal coverage stand out in these maps? What about zones you know to have low area covered by cereals? Are there zones for which you think the data needs re-check? 92 Lab 12 GIS Manual December 2011
Geog 210C Spring 2011 Lab 6. Geostatistics in ArcMap
 Geog 210C Spring 2011 Lab 6. Geostatistics in ArcMap Overview In this lab you will think critically about the functionality of spatial interpolation, improve your kriging skills, and learn how to use several
Geog 210C Spring 2011 Lab 6. Geostatistics in ArcMap Overview In this lab you will think critically about the functionality of spatial interpolation, improve your kriging skills, and learn how to use several
Spatial Data Analysis in Archaeology Anthropology 589b. Kriging Artifact Density Surfaces in ArcGIS
 Spatial Data Analysis in Archaeology Anthropology 589b Fraser D. Neiman University of Virginia 2.19.07 Spring 2007 Kriging Artifact Density Surfaces in ArcGIS 1. The ingredients. -A data file -- in.dbf
Spatial Data Analysis in Archaeology Anthropology 589b Fraser D. Neiman University of Virginia 2.19.07 Spring 2007 Kriging Artifact Density Surfaces in ArcGIS 1. The ingredients. -A data file -- in.dbf
The Geodatabase Working with Spatial Analyst. Calculating Elevation and Slope Values for Forested Roads, Streams, and Stands.
 GIS LAB 7 The Geodatabase Working with Spatial Analyst. Calculating Elevation and Slope Values for Forested Roads, Streams, and Stands. This lab will ask you to work with the Spatial Analyst extension.
GIS LAB 7 The Geodatabase Working with Spatial Analyst. Calculating Elevation and Slope Values for Forested Roads, Streams, and Stands. This lab will ask you to work with the Spatial Analyst extension.
11. Kriging. ACE 492 SA - Spatial Analysis Fall 2003
 11. Kriging ACE 492 SA - Spatial Analysis Fall 2003 c 2003 by Luc Anselin, All Rights Reserved 1 Objectives The goal of this lab is to further familiarize yourself with ESRI s Geostatistical Analyst, extending
11. Kriging ACE 492 SA - Spatial Analysis Fall 2003 c 2003 by Luc Anselin, All Rights Reserved 1 Objectives The goal of this lab is to further familiarize yourself with ESRI s Geostatistical Analyst, extending
Tutorial 8 Raster Data Analysis
 Objectives Tutorial 8 Raster Data Analysis This tutorial is designed to introduce you to a basic set of raster-based analyses including: 1. Displaying Digital Elevation Model (DEM) 2. Slope calculations
Objectives Tutorial 8 Raster Data Analysis This tutorial is designed to introduce you to a basic set of raster-based analyses including: 1. Displaying Digital Elevation Model (DEM) 2. Slope calculations
Lab 7: Cell, Neighborhood, and Zonal Statistics
 Lab 7: Cell, Neighborhood, and Zonal Statistics Exercise 1: Use the Cell Statistics function to detect change In this exercise, you will use the Spatial Analyst Cell Statistics function to compare the
Lab 7: Cell, Neighborhood, and Zonal Statistics Exercise 1: Use the Cell Statistics function to detect change In this exercise, you will use the Spatial Analyst Cell Statistics function to compare the
Task 1: Start ArcMap and add the county boundary data from your downloaded dataset to the data frame.
 Exercise 6 Coordinate Systems and Map Projections The following steps describe the general process that you will follow to complete the exercise. Specific steps will be provided later in the step-by-step
Exercise 6 Coordinate Systems and Map Projections The following steps describe the general process that you will follow to complete the exercise. Specific steps will be provided later in the step-by-step
Data Structures & Database Queries in GIS
 Data Structures & Database Queries in GIS Objective In this lab we will show you how to use ArcGIS for analysis of digital elevation models (DEM s), in relationship to Rocky Mountain bighorn sheep (Ovis
Data Structures & Database Queries in GIS Objective In this lab we will show you how to use ArcGIS for analysis of digital elevation models (DEM s), in relationship to Rocky Mountain bighorn sheep (Ovis
In this exercise we will learn how to use the analysis tools in ArcGIS with vector and raster data to further examine potential building sites.
 GIS Level 2 In the Introduction to GIS workshop we filtered data and visually examined it to determine where to potentially build a new mixed use facility. In order to get a low interest loan, the building
GIS Level 2 In the Introduction to GIS workshop we filtered data and visually examined it to determine where to potentially build a new mixed use facility. In order to get a low interest loan, the building
Overlay Analysis II: Using Zonal and Extract Tools to Transfer Raster Values in ArcMap
 Overlay Analysis II: Using Zonal and Extract Tools to Transfer Raster Values in ArcMap Created by Patrick Florance and Jonathan Gale, Edited by Catherine Ressijac on March 26, 2018 If you have raster data
Overlay Analysis II: Using Zonal and Extract Tools to Transfer Raster Values in ArcMap Created by Patrick Florance and Jonathan Gale, Edited by Catherine Ressijac on March 26, 2018 If you have raster data
Global Atmospheric Circulation Patterns Analyzing TRMM data Background Objectives: Overview of Tasks must read Turn in Step 1.
 Global Atmospheric Circulation Patterns Analyzing TRMM data Eugenio Arima arima@hws.edu Hobart and William Smith Colleges Department of Environmental Studies Background: Have you ever wondered why rainforests
Global Atmospheric Circulation Patterns Analyzing TRMM data Eugenio Arima arima@hws.edu Hobart and William Smith Colleges Department of Environmental Studies Background: Have you ever wondered why rainforests
(THIS IS AN OPTIONAL BUT WORTHWHILE EXERCISE)
 PART 2: Analysis in ArcGIS (THIS IS AN OPTIONAL BUT WORTHWHILE EXERCISE) Step 1: Start ArcCatalog and open a geodatabase If you have a shortcut icon for ArcCatalog on your desktop, double-click it to start
PART 2: Analysis in ArcGIS (THIS IS AN OPTIONAL BUT WORTHWHILE EXERCISE) Step 1: Start ArcCatalog and open a geodatabase If you have a shortcut icon for ArcCatalog on your desktop, double-click it to start
Displaying and Rotating WindNinja-Derived Wind Vectors in ArcMap 10.5
 Displaying and Rotating WindNinja-Derived Wind Vectors in ArcMap 10.5 Chuck McHugh RMRS, Fire Sciences Lab, Missoula, MT, 406-829-6953, cmchugh@fs.fed.us 08/01/2018 Displaying WindNinja-generated gridded
Displaying and Rotating WindNinja-Derived Wind Vectors in ArcMap 10.5 Chuck McHugh RMRS, Fire Sciences Lab, Missoula, MT, 406-829-6953, cmchugh@fs.fed.us 08/01/2018 Displaying WindNinja-generated gridded
Downloading GPS Waypoints
 Downloading Data with DNR- GPS & Importing to ArcMap and Google Earth Written by Patrick Florance & Carolyn Talmadge, updated on 4/10/17 DOWNLOADING GPS WAYPOINTS... 1 VIEWING YOUR POINTS IN GOOGLE EARTH...
Downloading Data with DNR- GPS & Importing to ArcMap and Google Earth Written by Patrick Florance & Carolyn Talmadge, updated on 4/10/17 DOWNLOADING GPS WAYPOINTS... 1 VIEWING YOUR POINTS IN GOOGLE EARTH...
GIS IN ECOLOGY: ANALYZING RASTER DATA
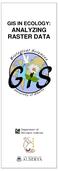 GIS IN ECOLOGY: ANALYZING RASTER DATA Contents Introduction... 2 Raster Tools and Functionality... 2 Data Sources... 3 Tasks... 4 Getting Started... 4 Creating Raster Data... 5 Statistics... 8 Surface
GIS IN ECOLOGY: ANALYZING RASTER DATA Contents Introduction... 2 Raster Tools and Functionality... 2 Data Sources... 3 Tasks... 4 Getting Started... 4 Creating Raster Data... 5 Statistics... 8 Surface
How to Create Stream Networks using DEM and TauDEM
 How to Create Stream Networks using DEM and TauDEM Take note: These procedures do not describe all steps. Knowledge of ArcGIS, DEMs, and TauDEM is required. TauDEM software ( http://hydrology.neng.usu.edu/taudem/
How to Create Stream Networks using DEM and TauDEM Take note: These procedures do not describe all steps. Knowledge of ArcGIS, DEMs, and TauDEM is required. TauDEM software ( http://hydrology.neng.usu.edu/taudem/
Lecture 5 Geostatistics
 Lecture 5 Geostatistics Lecture Outline Spatial Estimation Spatial Interpolation Spatial Prediction Sampling Spatial Interpolation Methods Spatial Prediction Methods Interpolating Raster Surfaces with
Lecture 5 Geostatistics Lecture Outline Spatial Estimation Spatial Interpolation Spatial Prediction Sampling Spatial Interpolation Methods Spatial Prediction Methods Interpolating Raster Surfaces with
Displaying Latitude & Longitude Data (XY Data) in ArcGIS
 Displaying Latitude & Longitude Data (XY Data) in ArcGIS Created by Barbara Parmenter and updated on 2/15/2018 If you have a table of data that has longitude and latitude, or XY coordinates, you can view
Displaying Latitude & Longitude Data (XY Data) in ArcGIS Created by Barbara Parmenter and updated on 2/15/2018 If you have a table of data that has longitude and latitude, or XY coordinates, you can view
Introduction to ArcGIS 10.2
 Introduction to ArcGIS 10.2 Francisco Olivera, Ph.D., P.E. Srikanth Koka Lauren Walker Aishwarya Vijaykumar Keri Clary Department of Civil Engineering April 21, 2014 Contents Brief Overview of ArcGIS 10.2...
Introduction to ArcGIS 10.2 Francisco Olivera, Ph.D., P.E. Srikanth Koka Lauren Walker Aishwarya Vijaykumar Keri Clary Department of Civil Engineering April 21, 2014 Contents Brief Overview of ArcGIS 10.2...
Task 1: Open ArcMap and activate the Spatial Analyst extension.
 Exercise 10 Spatial Analyst The following steps describe the general process that you will follow to complete the exercise. Specific steps will be provided later in the step-by-step instructions component
Exercise 10 Spatial Analyst The following steps describe the general process that you will follow to complete the exercise. Specific steps will be provided later in the step-by-step instructions component
Geography 281 Map Making with GIS Project Four: Comparing Classification Methods
 Geography 281 Map Making with GIS Project Four: Comparing Classification Methods Thematic maps commonly deal with either of two kinds of data: Qualitative Data showing differences in kind or type (e.g.,
Geography 281 Map Making with GIS Project Four: Comparing Classification Methods Thematic maps commonly deal with either of two kinds of data: Qualitative Data showing differences in kind or type (e.g.,
GIS Workshop UCLS_Fall Forum 2014 Sowmya Selvarajan, PhD TABLE OF CONTENTS
 TABLE OF CONTENTS TITLE PAGE NO. 1. ArcGIS Basics I 2 a. Open and Save a Map Document 2 b. Work with Map Layers 2 c. Navigate in a Map Document 4 d. Measure Distances 4 2. ArcGIS Basics II 5 a. Work with
TABLE OF CONTENTS TITLE PAGE NO. 1. ArcGIS Basics I 2 a. Open and Save a Map Document 2 b. Work with Map Layers 2 c. Navigate in a Map Document 4 d. Measure Distances 4 2. ArcGIS Basics II 5 a. Work with
Geography 281 Map Making with GIS Project Eight: Comparing Map Projections
 Geography 281 Map Making with GIS Project Eight: Comparing Map Projections In this activity, you will do a series of projection comparisons using maps at different scales and geographic extents. In this
Geography 281 Map Making with GIS Project Eight: Comparing Map Projections In this activity, you will do a series of projection comparisons using maps at different scales and geographic extents. In this
Lab 2: Projecting Geographic Data
 Lab 2: Projecting Geographic Data What you ll Learn: Basic methods for map projections in ArcMap. What You ll Produce: A map of Minnesota in three different statewide projections, a map of reprojected
Lab 2: Projecting Geographic Data What you ll Learn: Basic methods for map projections in ArcMap. What You ll Produce: A map of Minnesota in three different statewide projections, a map of reprojected
Handling Raster Data for Hydrologic Applications
 Handling Raster Data for Hydrologic Applications Prepared by Venkatesh Merwade Lyles School of Civil Engineering, Purdue University vmerwade@purdue.edu January 2018 Objective The objective of this exercise
Handling Raster Data for Hydrologic Applications Prepared by Venkatesh Merwade Lyles School of Civil Engineering, Purdue University vmerwade@purdue.edu January 2018 Objective The objective of this exercise
GIS IN ECOLOGY: ANALYZING RASTER DATA
 GIS IN ECOLOGY: ANALYZING RASTER DATA Contents Introduction... 2 Tools and Functionality for Raster Data... 2 Data Sources... 3 Tasks... 4 Getting Started... 4 Creating Raster Data... 5 Summary Statistics...
GIS IN ECOLOGY: ANALYZING RASTER DATA Contents Introduction... 2 Tools and Functionality for Raster Data... 2 Data Sources... 3 Tasks... 4 Getting Started... 4 Creating Raster Data... 5 Summary Statistics...
Studying Topography, Orographic Rainfall, and Ecosystems (STORE)
 Studying Topography, Orographic Rainfall, and Ecosystems (STORE) Introduction Basic Lesson 3: Using Microsoft Excel to Analyze Weather Data: Topography and Temperature This lesson uses NCDC data to compare
Studying Topography, Orographic Rainfall, and Ecosystems (STORE) Introduction Basic Lesson 3: Using Microsoft Excel to Analyze Weather Data: Topography and Temperature This lesson uses NCDC data to compare
GEOREFERENCING, PROJECTIONS Part I. PRESENTING DATA Part II
 Week 7 GEOREFERENCING, PROJECTIONS Part I PRESENTING DATA Part II topics of the week Georeferencing Coordinate systems Map Projections ArcMap and Projections Geo-referencing Geo-referencing is the process
Week 7 GEOREFERENCING, PROJECTIONS Part I PRESENTING DATA Part II topics of the week Georeferencing Coordinate systems Map Projections ArcMap and Projections Geo-referencing Geo-referencing is the process
Calculating Conflict Density and Change over Time in Uganda using Vector Techniques
 Calculating Conflict Density and Change over Time in Uganda using Vector Techniques Created by Patrick Florance and Kyle Monahan; revised by Patrick Florance April 2, 2018. OVERVIEW... 1 SET UP... 1 SET
Calculating Conflict Density and Change over Time in Uganda using Vector Techniques Created by Patrick Florance and Kyle Monahan; revised by Patrick Florance April 2, 2018. OVERVIEW... 1 SET UP... 1 SET
Electric Fields and Equipotentials
 OBJECTIVE Electric Fields and Equipotentials To study and describe the two-dimensional electric field. To map the location of the equipotential surfaces around charged electrodes. To study the relationship
OBJECTIVE Electric Fields and Equipotentials To study and describe the two-dimensional electric field. To map the location of the equipotential surfaces around charged electrodes. To study the relationship
Delineation of Watersheds
 Delineation of Watersheds Adirondack Park, New York by Introduction Problem Watershed boundaries are increasingly being used in land and water management, separating the direction of water flow such that
Delineation of Watersheds Adirondack Park, New York by Introduction Problem Watershed boundaries are increasingly being used in land and water management, separating the direction of water flow such that
GEOG 487 Lesson 7: Step-by-Step Activity
 GEOG 487 Lesson 7: Step-by-Step Activity Part I: Review the Relevant Data Layers and Organize the Map Document In Part I, we will review the data and organize the map document for analysis. 1. Unzip the
GEOG 487 Lesson 7: Step-by-Step Activity Part I: Review the Relevant Data Layers and Organize the Map Document In Part I, we will review the data and organize the map document for analysis. 1. Unzip the
MERGING (MERGE / MOSAIC) GEOSPATIAL DATA
 This help guide describes how to merge two or more feature classes (vector) or rasters into one single feature class or raster dataset. The Merge Tool The Merge Tool combines input features from input
This help guide describes how to merge two or more feature classes (vector) or rasters into one single feature class or raster dataset. The Merge Tool The Merge Tool combines input features from input
caused displacement of ocean water resulting in a massive tsunami. II. Purpose
 I. Introduction The Great Sumatra Earthquake event took place on December 26, 2004, and was one of the most notable and devastating natural disasters of the decade. The event consisted of a major initial
I. Introduction The Great Sumatra Earthquake event took place on December 26, 2004, and was one of the most notable and devastating natural disasters of the decade. The event consisted of a major initial
Hot Spot / Point Density Analysis: Kernel Smoothing
 Hot Spot / Point Density Analysis: Kernel Smoothing Revised by Carolyn Talmadge on January 15, 2016 SETTING UP... 1 ENABLING THE SPATIAL ANALYST EXTENSION... 1 SET UP YOUR ANALYSIS OPTIONS IN ENVIRONMENTS...
Hot Spot / Point Density Analysis: Kernel Smoothing Revised by Carolyn Talmadge on January 15, 2016 SETTING UP... 1 ENABLING THE SPATIAL ANALYST EXTENSION... 1 SET UP YOUR ANALYSIS OPTIONS IN ENVIRONMENTS...
Using the Stock Hydrology Tools in ArcGIS
 Using the Stock Hydrology Tools in ArcGIS This lab exercise contains a homework assignment, detailed at the bottom, which is due Wednesday, October 6th. Several hydrology tools are part of the basic ArcGIS
Using the Stock Hydrology Tools in ArcGIS This lab exercise contains a homework assignment, detailed at the bottom, which is due Wednesday, October 6th. Several hydrology tools are part of the basic ArcGIS
WindNinja Tutorial 3: Point Initialization
 WindNinja Tutorial 3: Point Initialization 6/27/2018 Introduction Welcome to WindNinja Tutorial 3: Point Initialization. This tutorial will step you through the process of downloading weather station data
WindNinja Tutorial 3: Point Initialization 6/27/2018 Introduction Welcome to WindNinja Tutorial 3: Point Initialization. This tutorial will step you through the process of downloading weather station data
How to Make or Plot a Graph or Chart in Excel
 This is a complete video tutorial on How to Make or Plot a Graph or Chart in Excel. To make complex chart like Gantt Chart, you have know the basic principles of making a chart. Though I have used Excel
This is a complete video tutorial on How to Make or Plot a Graph or Chart in Excel. To make complex chart like Gantt Chart, you have know the basic principles of making a chart. Though I have used Excel
Exercise 6: Working with Raster Data in ArcGIS 9.3
 Exercise 6: Working with Raster Data in ArcGIS 9.3 Why Spatial Analyst? Grid query Grid algebra Grid statistics Summary by zone Proximity mapping Reclassification Histograms Surface analysis Slope, aspect,
Exercise 6: Working with Raster Data in ArcGIS 9.3 Why Spatial Analyst? Grid query Grid algebra Grid statistics Summary by zone Proximity mapping Reclassification Histograms Surface analysis Slope, aspect,
This lab exercise will try to answer these questions using spatial statistics in a geographic information system (GIS) context.
 by Introduction Problem Do the patterns of forest fires change over time? Do forest fires occur in clusters, and do the clusters change over time? Is this information useful in fighting forest fires? This
by Introduction Problem Do the patterns of forest fires change over time? Do forest fires occur in clusters, and do the clusters change over time? Is this information useful in fighting forest fires? This
Vector Analysis: Farm Land Suitability Analysis in Groton, MA
 Vector Analysis: Farm Land Suitability Analysis in Groton, MA Written by Adrienne Goldsberry, revised by Carolyn Talmadge 10/9/2018 Introduction In this assignment, you will help to identify potentially
Vector Analysis: Farm Land Suitability Analysis in Groton, MA Written by Adrienne Goldsberry, revised by Carolyn Talmadge 10/9/2018 Introduction In this assignment, you will help to identify potentially
Creating Watersheds from a DEM
 Creating Watersheds from a DEM These instructions enable you to create watersheds of specified area using a good quality Digital Elevation Model (DEM) in ArcGIS 8.1. The modeling is performed in ArcMap
Creating Watersheds from a DEM These instructions enable you to create watersheds of specified area using a good quality Digital Elevation Model (DEM) in ArcGIS 8.1. The modeling is performed in ArcMap
The data for this lab comes from McDonald Forest. We will be working with spatial data representing the forest boundary, streams, roads, and stands.
 GIS LAB 6 Using the Projection Utility. Converting Data to Oregon s Approved Lambert Projection. Determining Stand Size, Stand Types, Road Length, and Stream Length. This lab will ask you to work with
GIS LAB 6 Using the Projection Utility. Converting Data to Oregon s Approved Lambert Projection. Determining Stand Size, Stand Types, Road Length, and Stream Length. This lab will ask you to work with
Spatial Analyst: Multiple Criteria Evaluation Material adapted from FOR 4114 developed by Forestry Associate Professor Steve Prisley
 Spatial Analyst: Multiple Criteria Evaluation Material adapted from FOR 4114 developed by Forestry Associate Professor Steve Prisley Section 1: Data In this exercise we will be working with several types
Spatial Analyst: Multiple Criteria Evaluation Material adapted from FOR 4114 developed by Forestry Associate Professor Steve Prisley Section 1: Data In this exercise we will be working with several types
Brief Overview of Geodatabases. Procedure IT GEOGRAPHIC INFORMATION SYSTEMS LAB 9 GEODATABASE AND DIGITIZING SHAPEFILED
 Developing entirely new maps using on-screen digitizing to create spatial features (such as points, lines, and polygons) is a vital GIS capability. ArcGIS provides a useful, but proprietary, spatial data
Developing entirely new maps using on-screen digitizing to create spatial features (such as points, lines, and polygons) is a vital GIS capability. ArcGIS provides a useful, but proprietary, spatial data
Exercise 4 Estimating the effects of sea level rise on coastlines by reclassification
 Exercise 4 Estimating the effects of sea level rise on coastlines by reclassification Due: Thursday February 1; at the start of class Goal: Get familiar with symbolizing and making time-series maps of
Exercise 4 Estimating the effects of sea level rise on coastlines by reclassification Due: Thursday February 1; at the start of class Goal: Get familiar with symbolizing and making time-series maps of
Working with Census 2000 Data from MassGIS
 Tufts University GIS Tutorial Working with Census 2000 Data from MassGIS Revised September 26, 2007 Overview In this tutorial, you will use pre-processed census data from Massachusetts to create maps of
Tufts University GIS Tutorial Working with Census 2000 Data from MassGIS Revised September 26, 2007 Overview In this tutorial, you will use pre-processed census data from Massachusetts to create maps of
Lecture 2. A Review: Geographic Information Systems & ArcGIS Basics
 Lecture 2 A Review: Geographic Information Systems & ArcGIS Basics GIS Overview Types of Maps Symbolization & Classification Map Elements GIS Data Models Coordinate Systems and Projections Scale Geodatabases
Lecture 2 A Review: Geographic Information Systems & ArcGIS Basics GIS Overview Types of Maps Symbolization & Classification Map Elements GIS Data Models Coordinate Systems and Projections Scale Geodatabases
Working with ArcGIS: Classification
 Working with ArcGIS: Classification 2 Abbreviations D-click R-click TOC Double Click Right Click Table of Content Introduction The benefit from the use of geographic information system (GIS) software is
Working with ArcGIS: Classification 2 Abbreviations D-click R-click TOC Double Click Right Click Table of Content Introduction The benefit from the use of geographic information system (GIS) software is
Lab 1: Landuse and Hydrology, learning ArcGIS II. MANIPULATING DATA
 Lab 1: Landuse and Hydrology, learning ArcGIS II. MANIPULATING DATA As you experienced in the first lab session when you created a hillshade, high resolution data can be unwieldy if you are trying to perform
Lab 1: Landuse and Hydrology, learning ArcGIS II. MANIPULATING DATA As you experienced in the first lab session when you created a hillshade, high resolution data can be unwieldy if you are trying to perform
Hot Spot / Kernel Density Analysis: Calculating the Change in Uganda Conflict Zones
 Hot Spot / Kernel Density Analysis: Calculating the Change in Uganda Conflict Zones Created by Patrick Florance; revised by Carolyn Talmadge, Madeline Wrable, Kyle Monahan on March 28, 2017 OVERVIEW...
Hot Spot / Kernel Density Analysis: Calculating the Change in Uganda Conflict Zones Created by Patrick Florance; revised by Carolyn Talmadge, Madeline Wrable, Kyle Monahan on March 28, 2017 OVERVIEW...
v Prerequisite Tutorials GSSHA WMS Basics Watershed Delineation using DEMs and 2D Grid Generation Time minutes
 v. 10.1 WMS 10.1 Tutorial GSSHA WMS Basics Creating Feature Objects and Mapping Attributes to the 2D Grid Populate hydrologic parameters in a GSSHA model using land use and soil data Objectives This tutorial
v. 10.1 WMS 10.1 Tutorial GSSHA WMS Basics Creating Feature Objects and Mapping Attributes to the 2D Grid Populate hydrologic parameters in a GSSHA model using land use and soil data Objectives This tutorial
GIS Semester Project Working With Water Well Data in Irion County, Texas
 GIS Semester Project Working With Water Well Data in Irion County, Texas Grant Hawkins Question for the Project Upon picking a random point in Irion county, Texas, to what depth would I have to drill a
GIS Semester Project Working With Water Well Data in Irion County, Texas Grant Hawkins Question for the Project Upon picking a random point in Irion county, Texas, to what depth would I have to drill a
Copyright The McGraw-Hill Companies, Inc. Permission required for reproduction or display.
 Chapter 15. SPATIAL INTERPOLATION 15.1 Elements of Spatial Interpolation 15.1.1 Control Points 15.1.2 Type of Spatial Interpolation 15.2 Global Methods 15.2.1 Trend Surface Models Box 15.1 A Worked Example
Chapter 15. SPATIAL INTERPOLATION 15.1 Elements of Spatial Interpolation 15.1.1 Control Points 15.1.2 Type of Spatial Interpolation 15.2 Global Methods 15.2.1 Trend Surface Models Box 15.1 A Worked Example
Learning ArcGIS: Introduction to ArcCatalog 10.1
 Learning ArcGIS: Introduction to ArcCatalog 10.1 Estimated Time: 1 Hour Information systems help us to manage what we know by making it easier to organize, access, manipulate, and apply knowledge to the
Learning ArcGIS: Introduction to ArcCatalog 10.1 Estimated Time: 1 Hour Information systems help us to manage what we know by making it easier to organize, access, manipulate, and apply knowledge to the
Automatic Watershed Delineation using ArcSWAT/Arc GIS
 Automatic Watershed Delineation using ArcSWAT/Arc GIS By: - Endager G. and Yalelet.F 1. Watershed Delineation This tool allows the user to delineate sub watersheds based on an automatic procedure using
Automatic Watershed Delineation using ArcSWAT/Arc GIS By: - Endager G. and Yalelet.F 1. Watershed Delineation This tool allows the user to delineate sub watersheds based on an automatic procedure using
Outline. ArcGIS? ArcMap? I Understanding ArcMap. ArcMap GIS & GWR GEOGRAPHICALLY WEIGHTED REGRESSION. (Brief) Overview of ArcMap
 GEOGRAPHICALLY WEIGHTED REGRESSION Outline GWR 3.0 Software for GWR (Brief) Overview of ArcMap Displaying GWR results in ArcMap stewart.fotheringham@nuim.ie http://ncg.nuim.ie ncg.nuim.ie/gwr/ ArcGIS?
GEOGRAPHICALLY WEIGHTED REGRESSION Outline GWR 3.0 Software for GWR (Brief) Overview of ArcMap Displaying GWR results in ArcMap stewart.fotheringham@nuim.ie http://ncg.nuim.ie ncg.nuim.ie/gwr/ ArcGIS?
Using a GIS to Calculate Area of Occupancy. Part 1: Creating a Shapefile Grid
 Using a GIS to Calculate Area of Occupancy Part 1: Creating a Shapefile Grid By Ryan Elliott California Natural Diversity Database, A NatureServe network program December 2008 This document describes the
Using a GIS to Calculate Area of Occupancy Part 1: Creating a Shapefile Grid By Ryan Elliott California Natural Diversity Database, A NatureServe network program December 2008 This document describes the
New Zealand Population Distribution
 New Zealand Population Distribution Requirements: Internet access Web browser (e.g. Internet Explorer, Mozilla Firefox, Google Chrome)** An Esri Global Account **Please insure that pop ups are not blocked
New Zealand Population Distribution Requirements: Internet access Web browser (e.g. Internet Explorer, Mozilla Firefox, Google Chrome)** An Esri Global Account **Please insure that pop ups are not blocked
Urban Canopy Tool User Guide `bo`
 Urban Canopy Tool User Guide `bo` ADMS Urban Canopy Tool User Guide Version 2.0 June 2014 Cambridge Environmental Research Consultants Ltd. 3, King s Parade Cambridge CB2 1SJ UK Telephone: +44 (0)1223
Urban Canopy Tool User Guide `bo` ADMS Urban Canopy Tool User Guide Version 2.0 June 2014 Cambridge Environmental Research Consultants Ltd. 3, King s Parade Cambridge CB2 1SJ UK Telephone: +44 (0)1223
Studying Topography, Orographic Rainfall, and Ecosystems (STORE)
 Introduction Studying Topography, Orographic Rainfall, and Ecosystems (STORE) Lesson: Using ArcGIS Explorer to Analyze the Connection between Topography, Tectonics, and Rainfall GIS-intensive Lesson This
Introduction Studying Topography, Orographic Rainfall, and Ecosystems (STORE) Lesson: Using ArcGIS Explorer to Analyze the Connection between Topography, Tectonics, and Rainfall GIS-intensive Lesson This
Outline Anatomy of ArcGIS Metadata Data Types Vector Raster Conversion Adding Data Navigation Symbolization Methods Layer Files Editing Help Files
 UPlan Training Lab Exercise: Introduction to ArcGIS Outline Anatomy of ArcGIS Metadata Data Types Vector Raster Conversion Adding Data Navigation Symbolization Methods Layer Files Editing Help Files Anatomy
UPlan Training Lab Exercise: Introduction to ArcGIS Outline Anatomy of ArcGIS Metadata Data Types Vector Raster Conversion Adding Data Navigation Symbolization Methods Layer Files Editing Help Files Anatomy
Your work from these three exercises will be due Thursday, March 2 at class time.
 GEO231_week5_2012 GEO231, February 23, 2012 Today s class will consist of three separate parts: 1) Introduction to working with a compass 2) Continued work with spreadsheets 3) Introduction to surfer software
GEO231_week5_2012 GEO231, February 23, 2012 Today s class will consist of three separate parts: 1) Introduction to working with a compass 2) Continued work with spreadsheets 3) Introduction to surfer software
Session 2: Exploring GIS
 EMB/RTC-GIS/Event 2/Session 2/1 Session 2: Exploring GIS Map Production - Exploring various GIS functions Objectives: 1. To create a map layer Air Pollution Index (API) and its attribute table 2. To symbolize
EMB/RTC-GIS/Event 2/Session 2/1 Session 2: Exploring GIS Map Production - Exploring various GIS functions Objectives: 1. To create a map layer Air Pollution Index (API) and its attribute table 2. To symbolize
Watershed Modeling Orange County Hydrology Using GIS Data
 v. 10.0 WMS 10.0 Tutorial Watershed Modeling Orange County Hydrology Using GIS Data Learn how to delineate sub-basins and compute soil losses for Orange County (California) hydrologic modeling Objectives
v. 10.0 WMS 10.0 Tutorial Watershed Modeling Orange County Hydrology Using GIS Data Learn how to delineate sub-basins and compute soil losses for Orange County (California) hydrologic modeling Objectives
Working with Digital Elevation Models in ArcGIS 8.3
 Working with Digital Elevation Models in ArcGIS 8.3 The homework that you need to turn in is found at the end of this document. This lab continues your introduction to using the Spatial Analyst Extension
Working with Digital Elevation Models in ArcGIS 8.3 The homework that you need to turn in is found at the end of this document. This lab continues your introduction to using the Spatial Analyst Extension
ArcGIS for Geostatistical Analyst: An Introduction. Steve Lynch and Eric Krause Redlands, CA.
 ArcGIS for Geostatistical Analyst: An Introduction Steve Lynch and Eric Krause Redlands, CA. Outline - What is geostatistics? - What is Geostatistical Analyst? - Spatial autocorrelation - Geostatistical
ArcGIS for Geostatistical Analyst: An Introduction Steve Lynch and Eric Krause Redlands, CA. Outline - What is geostatistics? - What is Geostatistical Analyst? - Spatial autocorrelation - Geostatistical
Spatial Interpolation
 Topic 4 Spatial Interpolation 4.1 From Point Samples to Map Surfaces Soil sampling has long been at the core of agricultural research and practice. Traditionally point-sampled data were analyzed by non-spatial
Topic 4 Spatial Interpolation 4.1 From Point Samples to Map Surfaces Soil sampling has long been at the core of agricultural research and practice. Traditionally point-sampled data were analyzed by non-spatial
Getting Started. Start ArcMap by opening up a new map.
 Start ArcMap by opening up a new map. Getting Started We now need to set up ArcMap to do some analysis using the Spatial Analyst extension. You will need to activate the Spatial Analyst extension by selecting
Start ArcMap by opening up a new map. Getting Started We now need to set up ArcMap to do some analysis using the Spatial Analyst extension. You will need to activate the Spatial Analyst extension by selecting
Introduction to ArcMap
 Introduction to ArcMap ArcMap ArcMap is a Map-centric GUI tool used to perform map-based tasks Mapping Create maps by working geographically and interactively Display and present Export or print Publish
Introduction to ArcMap ArcMap ArcMap is a Map-centric GUI tool used to perform map-based tasks Mapping Create maps by working geographically and interactively Display and present Export or print Publish
Geodatabases and ArcCatalog
 Geodatabases and ArcCatalog Francisco Olivera, Ph.D., P.E. Srikanth Koka Lauren Walker Aishwarya Vijaykumar Keri Clary Department of Civil Engineering April 21, 2014 Contents Geodatabases and ArcCatalog...
Geodatabases and ArcCatalog Francisco Olivera, Ph.D., P.E. Srikanth Koka Lauren Walker Aishwarya Vijaykumar Keri Clary Department of Civil Engineering April 21, 2014 Contents Geodatabases and ArcCatalog...
Catchment Delineation Workflow
 Catchment Delineation Workflow Slide 1 Given is a GPS point (Lat./Long.) for an outlet location. The outlet could be a proposed Dam site, a storm water drainage culvert on a rural highway, or any other
Catchment Delineation Workflow Slide 1 Given is a GPS point (Lat./Long.) for an outlet location. The outlet could be a proposed Dam site, a storm water drainage culvert on a rural highway, or any other
Investigating Factors that Influence Climate
 Investigating Factors that Influence Climate Description In this lesson* students investigate the climate of a particular latitude and longitude in North America by collecting real data from My NASA Data
Investigating Factors that Influence Climate Description In this lesson* students investigate the climate of a particular latitude and longitude in North America by collecting real data from My NASA Data
Geodatabases and ArcCatalog
 Geodatabases and ArcCatalog Prepared by Francisco Olivera, Ph.D. and Srikanth Koka Department of Civil Engineering Texas A&M University February 2004 Contents Brief Overview of Geodatabases Goals of the
Geodatabases and ArcCatalog Prepared by Francisco Olivera, Ph.D. and Srikanth Koka Department of Civil Engineering Texas A&M University February 2004 Contents Brief Overview of Geodatabases Goals of the
An area chart emphasizes the trend of each value over time. An area chart also shows the relationship of parts to a whole.
 Excel 2003 Creating a Chart Introduction Page 1 By the end of this lesson, learners should be able to: Identify the parts of a chart Identify different types of charts Create an Embedded Chart Create a
Excel 2003 Creating a Chart Introduction Page 1 By the end of this lesson, learners should be able to: Identify the parts of a chart Identify different types of charts Create an Embedded Chart Create a
ENGRG Introduction to GIS
 ENGRG 59910 Introduction to GIS Michael Piasecki October 13, 2017 Lecture 06: Spatial Analysis Outline Today Concepts What is spatial interpolation Why is necessary Sample of interpolation (size and pattern)
ENGRG 59910 Introduction to GIS Michael Piasecki October 13, 2017 Lecture 06: Spatial Analysis Outline Today Concepts What is spatial interpolation Why is necessary Sample of interpolation (size and pattern)
Interpolating Raster Surfaces
 Interpolating Raster Surfaces You can use interpolation to model the surface of a feature or a phenomenon all you need are sample points, an interpolation method, and an understanding of the feature or
Interpolating Raster Surfaces You can use interpolation to model the surface of a feature or a phenomenon all you need are sample points, an interpolation method, and an understanding of the feature or
1. Double-click the ArcMap icon on your computer s desktop. 2. When the ArcMap start-up dialog box appears, click An existing map and click OK.
 Module 2, Lesson 1 The earth moves In this activity, you will observe worldwide patterns of seismic activity (earthquakes) and volcanic activity (volcanoes). You will analyze the relationships of those
Module 2, Lesson 1 The earth moves In this activity, you will observe worldwide patterns of seismic activity (earthquakes) and volcanic activity (volcanoes). You will analyze the relationships of those
SIE 509 Principles of GIS Exercise 5 An Introduction to Spatial Analysis
 SIE 509 Principles of GIS Exercise 5 An Introduction to Spatial Analysis Due: Oct. 31, 2017 Total Points: 50 Introduction: The Governor of Maine is asking communities to look at regionalization for major
SIE 509 Principles of GIS Exercise 5 An Introduction to Spatial Analysis Due: Oct. 31, 2017 Total Points: 50 Introduction: The Governor of Maine is asking communities to look at regionalization for major
Week 8 Cookbook: Review and Reflection
 : Review and Reflection Week 8 Overview 8.1) Review and Reflection 8.2) Making Intelligent Maps: The map sheet as a blank canvas 8.3) Making Intelligent Maps: Base layers and analysis layers 8.4) ArcGIS
: Review and Reflection Week 8 Overview 8.1) Review and Reflection 8.2) Making Intelligent Maps: The map sheet as a blank canvas 8.3) Making Intelligent Maps: Base layers and analysis layers 8.4) ArcGIS
INTRODUCTION TO GIS. Practicals Guide. Chinhoyi University of Technology
 INTRODUCTION TO GIS Practicals Guide Chinhoyi University of Technology Lab 1: Basic Visualisation You have been requested to make a map of Zimbabwe showing the international boundary and provinces. The
INTRODUCTION TO GIS Practicals Guide Chinhoyi University of Technology Lab 1: Basic Visualisation You have been requested to make a map of Zimbabwe showing the international boundary and provinces. The
Lecture 8. Spatial Estimation
 Lecture 8 Spatial Estimation Lecture Outline Spatial Estimation Spatial Interpolation Spatial Prediction Sampling Spatial Interpolation Methods Spatial Prediction Methods Interpolating Raster Surfaces
Lecture 8 Spatial Estimation Lecture Outline Spatial Estimation Spatial Interpolation Spatial Prediction Sampling Spatial Interpolation Methods Spatial Prediction Methods Interpolating Raster Surfaces
Creating Faulted Geologic Surfaces with ArcGIS
 What You Will Need ArcGIS 10.2 for Desktop (Basic, Standard, or Advanced license level) ArcGIS Geostatistical Analyst extension ArcGIS Spatial Analyst extension Sample dataset downloaded from esri.com/arcuser
What You Will Need ArcGIS 10.2 for Desktop (Basic, Standard, or Advanced license level) ArcGIS Geostatistical Analyst extension ArcGIS Spatial Analyst extension Sample dataset downloaded from esri.com/arcuser
Exercise 6: Using Burn Severity Data to Model Erosion Risk
 Exercise 6: Using Burn Severity Data to Model Erosion Risk Document Updated: November 2009 Software Versions: ERDAS Imagine 9.3 and ArcGIS 9.3, Microsoft Office 2007 Introduction A common use of burn severity
Exercise 6: Using Burn Severity Data to Model Erosion Risk Document Updated: November 2009 Software Versions: ERDAS Imagine 9.3 and ArcGIS 9.3, Microsoft Office 2007 Introduction A common use of burn severity
Trouble-Shooting Coordinate System Problems
 Trouble-Shooting Coordinate System Problems Written by Barbara M. Parmenter, revised 2/25/2014 OVERVIEW OF THE EXERCISE... 1 COPYING THE MAP PROJECTION EXERCISE FOLDER TO YOUR H: DRIVE OR DESKTOP... 2
Trouble-Shooting Coordinate System Problems Written by Barbara M. Parmenter, revised 2/25/2014 OVERVIEW OF THE EXERCISE... 1 COPYING THE MAP PROJECTION EXERCISE FOLDER TO YOUR H: DRIVE OR DESKTOP... 2
WindNinja Tutorial 3: Point Initialization
 WindNinja Tutorial 3: Point Initialization 07/20/2017 Introduction Welcome to. This tutorial will step you through the process of running a WindNinja simulation that is initialized by location specific
WindNinja Tutorial 3: Point Initialization 07/20/2017 Introduction Welcome to. This tutorial will step you through the process of running a WindNinja simulation that is initialized by location specific
Lab 1: Importing Data, Rectification, Datums, Projections, and Output (Mapping)
 Lab 1: Importing Data, Rectification, Datums, Projections, and Output (Mapping) Topics covered in this lab: i. Importing spatial data to TAS ii. Rectification iii. Conversion from latitude/longitude to
Lab 1: Importing Data, Rectification, Datums, Projections, and Output (Mapping) Topics covered in this lab: i. Importing spatial data to TAS ii. Rectification iii. Conversion from latitude/longitude to
Practical I ArcGIS (10.0) Basics
 Author: A.Priki Practical I ArcGIS (10.0) Basics AIM: In this workshop we will introduce one of the most commonly used GIS software, ESRI s ArcGIS. You will get a chance to familiarise yourselves with
Author: A.Priki Practical I ArcGIS (10.0) Basics AIM: In this workshop we will introduce one of the most commonly used GIS software, ESRI s ArcGIS. You will get a chance to familiarise yourselves with
ArcGIS 9 ArcGIS StreetMap Tutorial
 ArcGIS 9 ArcGIS StreetMap Tutorial Copyright 2001 2008 ESRI All Rights Reserved. Printed in the United States of America. The information contained in this document is the exclusive property of ESRI. This
ArcGIS 9 ArcGIS StreetMap Tutorial Copyright 2001 2008 ESRI All Rights Reserved. Printed in the United States of America. The information contained in this document is the exclusive property of ESRI. This
Part 1: GIS Data from the Web: Downloading and Projecting Digital Elevation Models (DEM) and BTS Road data
 Field Geology I Hometown GIS, Part 1 October 03, 2005 Lab Exercise 2.1 Part 1: GIS Data from the Web: Downloading and Projecting Digital Elevation Models (DEM) and BTS Road data 1. Introduction a. GIS
Field Geology I Hometown GIS, Part 1 October 03, 2005 Lab Exercise 2.1 Part 1: GIS Data from the Web: Downloading and Projecting Digital Elevation Models (DEM) and BTS Road data 1. Introduction a. GIS
Modeling Incident Density with Contours in ArcGIS Pro
 Modeling Incident Density with Contours in ArcGIS Pro By Mike Price, Entrada/San Juan, Inc. What you will need ArcGIS Pro 1.4 license or later ArcGIS Spatial Analyst license ArcGIS Online for organizational
Modeling Incident Density with Contours in ArcGIS Pro By Mike Price, Entrada/San Juan, Inc. What you will need ArcGIS Pro 1.4 license or later ArcGIS Spatial Analyst license ArcGIS Online for organizational
Introduction. Purpose
 Introduction The Edwards Aquifer is a karst aquifer in Central Texas whose hydrogeological properties are not fully understood. This is due to exaggerated heterogeneity of properties, high anisotropy due
Introduction The Edwards Aquifer is a karst aquifer in Central Texas whose hydrogeological properties are not fully understood. This is due to exaggerated heterogeneity of properties, high anisotropy due
Tutorial using the 2011 Statistics Canada boundary files and the Householder survey
 Tutorial using the 2011 Statistics Canada boundary files and the Householder survey In this tutorial, we ll try to determine the wards that contain the highest income groups. To do this, we will have to
Tutorial using the 2011 Statistics Canada boundary files and the Householder survey In this tutorial, we ll try to determine the wards that contain the highest income groups. To do this, we will have to
Introduction. Project Summary In 2014 multiple local Otsego county agencies, Otsego County Soil and Water
 Introduction Project Summary In 2014 multiple local Otsego county agencies, Otsego County Soil and Water Conservation District (SWCD), the Otsego County Planning Department (OPD), and the Otsego County
Introduction Project Summary In 2014 multiple local Otsego county agencies, Otsego County Soil and Water Conservation District (SWCD), the Otsego County Planning Department (OPD), and the Otsego County
Space Objects. Section. When you finish this section, you should understand the following:
 GOLDMC02_132283433X 8/24/06 2:21 PM Page 97 Section 2 Space Objects When you finish this section, you should understand the following: How to create a 2D Space Object and label it with a Space Tag. How
GOLDMC02_132283433X 8/24/06 2:21 PM Page 97 Section 2 Space Objects When you finish this section, you should understand the following: How to create a 2D Space Object and label it with a Space Tag. How
Within this document, the term NHDPlus is used when referring to NHDPlus Version 2.1 (unless otherwise noted).
 Exercise 7 Watershed Delineation Using ArcGIS Spatial Analyst Last Updated 4/6/2017 Within this document, the term NHDPlus is used when referring to NHDPlus Version 2.1 (unless otherwise noted). There
Exercise 7 Watershed Delineation Using ArcGIS Spatial Analyst Last Updated 4/6/2017 Within this document, the term NHDPlus is used when referring to NHDPlus Version 2.1 (unless otherwise noted). There
Lauren Jacob May 6, Tectonics of the Northern Menderes Massif: The Simav Detachment and its relationship to three granite plutons
 Lauren Jacob May 6, 2010 Tectonics of the Northern Menderes Massif: The Simav Detachment and its relationship to three granite plutons I. Introduction: Purpose: While reading through the literature regarding
Lauren Jacob May 6, 2010 Tectonics of the Northern Menderes Massif: The Simav Detachment and its relationship to three granite plutons I. Introduction: Purpose: While reading through the literature regarding
Software requirements * :
 Title: Product Type: Developer: Target audience: Format: Software requirements * : Using GRACE to evaluate change in Greenland s ice sheet Part I: Download, import and map GRACE data Part II: View and
Title: Product Type: Developer: Target audience: Format: Software requirements * : Using GRACE to evaluate change in Greenland s ice sheet Part I: Download, import and map GRACE data Part II: View and
UNST 232 Mentor Section Assignment 5 Historical Climate Data
 UNST 232 Mentor Section Assignment 5 Historical Climate Data 1 introduction Informally, we can define climate as the typical weather experienced in a particular region. More rigorously, it is the statistical
UNST 232 Mentor Section Assignment 5 Historical Climate Data 1 introduction Informally, we can define climate as the typical weather experienced in a particular region. More rigorously, it is the statistical
M E R C E R W I N WA L K T H R O U G H
 H E A L T H W E A L T H C A R E E R WA L K T H R O U G H C L I E N T S O L U T I O N S T E A M T A B L E O F C O N T E N T 1. Login to the Tool 2 2. Published reports... 7 3. Select Results Criteria...
H E A L T H W E A L T H C A R E E R WA L K T H R O U G H C L I E N T S O L U T I O N S T E A M T A B L E O F C O N T E N T 1. Login to the Tool 2 2. Published reports... 7 3. Select Results Criteria...
