Solar Powered Wireless Wi-Fi Weather Station Operation Manual
|
|
|
- John Preston
- 5 years ago
- Views:
Transcription
1 Solar Powered Wireless Wi-Fi Weather Station Operation Manual Table of Contents 1. Introduction Warnings and Cautions Quick Start Guide Pre-Installation Checkout and Site Survey Pre Installation Checkout Site Survey Getting Started Parts List Recommend Tools Sensor Array Set Up Install Wind Vane Install Mounting Pole Install Batteries Mount Weather Station Reset Button and Transmitter LED Best Practices for Wireless Communication Display console Vertical Desk Stand Display Console Operation Screen Display Initial Display Console Set Up Key function Set mode BEEP: MAX/MIN Daily: Time / Date Pressure Light Temperature Wind speed
2 6.4.8 Rain Moon phase Alarm mode View Alarm value Alarm setting mode: Alarm Setting Order: Max/min mode Press and release MAX/MIN key to display MAX data Press again to display min data Calibration mode Calibration Order: Other Features Factory Reset/Clear Memory Register New Transmitter Backlight (constant backlight requires operation with AC adapter.) Tendency indicators Wireless Signal Strength Indicator Weather forecast Snooze Specification: Live Internet Publishing Registering with WeatherUnderground.com, WeatherCloud.net and Weather Observation Website WeatherUnderground.com Registering through the PC or Mac Website WeatherCloud Weather Observations Website (WOW) Sign up with WOW Confirm with WOW Login with WOW Maintenance Advanced Rain Gauge Cleaning Southern Hemisphere - Wind Direction Re-Calibration Troubleshooting Guide
3 1. Introduction Thank you for your purchase of the Solar Powered Wireless WiFi Weather Station. The following user guide provides step by step instructions for installation, operation and troubleshooting. 2. Warnings and Cautions Warning: Any metal object may attract a lightning strike, including your weather station mounting pole. Never install the weather station in a storm. Warning: Installing your weather station in a high location may result in injury or death. Perform as much of the initial check out and operation on the ground and inside a building or home. Only install the weather station on a clear, dry day. 3. Quick Start Guide Although the manual is comprehensive, much of the information contained may be intuitive. In addition, the manual does not flow properly because the sections are organized by components. The following Quick Start Guide provides only the necessary steps to install, operate the weather station, and upload to the internet, along with references to the pertinent sections. Required Step Description Section 1 Assemble and power up the sensor array Power up the display console and synchronize 5.5 with sensor array 5 Mount the sensor array Set date and time on console Calibrate the relative pressure to sea-level conditions (local airport) on console Reset the rain to zero on console Optional 7 Configure WiFi Register and upload to Weather Server 9
4 4. Pre-Installation Checkout and Site Survey 4.1 Pre Installation Checkout Before installing your weather station in the permanent location, we recommend operating the weather station for one week in a temporary location with easy access. This will allow you to check out all of the functions, insure proper operation, and familiarize you with the weather station and calibration procedures. This will also allow you to test the wireless range of the weather station. 4.2 Site Survey Perform a site survey before installing the weather station. Consider the following: 1. You must clean the rain gauge every few months and change the alkaline batteries every 2-3 years. Provide easy access to the weather station. 2. Avoid radiant heat transfer from buildings and structures. In general, install the sensor array at least 5 from any building, structure, ground, or roof top. 3. Avoid wind and rain obstructions. The rule of thumb is to install the sensor array at least four times the distance of the height of the tallest obstruction. For example, if the building is 20 tall, and the mounting pole is 6 tall, install 4 x (20 6) = 56 away. 4. Wireless Range. The radio communication between receiver and transmitter in an open field can reach a distance of up to 330 feet, providing there are no interfering obstacles such as buildings, trees, vehicles, high voltage lines. Wireless signals will not penetrate metal buildings. Under most conditions, the maximum wireless range is Radio interference such as PCs, radios or TV sets can, in the worst case, entirely cut off radio communication. Please take this into consideration when choosing console or mounting locations. Make sure your display console is at least five feet away from any electronic device to avoid interference. 5. Getting Started The WiFi weather station consists of a display console (receiver), an all in one sensor array, and wireless thermo-hygrometer-barometer. 4
5 5.1 Parts List QTY Item Image 1 Display Console Frame Dimensions (LxWxH): 18.7x11.5x1.9cm (7.35 x 4.5 x 0.75 ) LCD Dimensions (LxW): 15.6x 7.6cm (6.2 x 3 ) 1 Sensor Array 1 Wind Vane 1 5V DC Adaptor 1 Pole 5
6 1 Pole mounting U-bolt 2 Pole mounting clamps 2 Pole mounting U-bolt nuts 1 Allen wrench 1 User manual 5.2 Recommend Tools Precision screwdriver (for small Phillips screw on battery cover door) Adjustable wrench (for mounting pole) Compass or GPS (for wind direction calibration) 6
7 5.3 Sensor Array Set Up Figure 1 No Description No Description 1 Wind Vane (measures wind direction) 7 Thermo-hygrometer Sensor (measures temperature and humidity) 2 Wind Speed Sensor (measures 8 UV Sensor wind speed) 3 Solar collector 9 Solar Radiation Sensor 4 Alkaline battery compartment 10 Rain Collector (self emptying) 5 LED transmission indicator (turns 11 Bubble Level on for 4 seconds on power up, flashes once per 16 seconds) 6 Reset button 7
8 5.3.1 Install Wind Vane Reference Figure 2. (a) Locate and align the flat key on the wind vane shaft to the flat key on the wind vane and push the vane on to the shaft. (b) tighten the set screw with the hex wrench (included). (a) Figure 2 (b) Install Mounting Pole Reference Figure 3. Remove the mounting pole collar by rotating counter clockwise. Figure 3 8
9 Reference Figure 4. mounting pole. Locate and align the groove on the sensor array and Figure 4 Reference Figure 5. Turn the mounting pole collar to lock the pole into place by rotating clockwise. Figure 5 9
10 5.3.3 Install Batteries Reference Figure 6. Locate the battery door on the bottom of the sensor array. Turn the set screw counter clockwise to open the battery compartment. Insert the 3xAA batteries (not included). The LED indicator on the bottom of the sensor array will turn on for four seconds and normally flash once per 16 seconds (the transmission update period). Close the battery door and tighten the set screw. Figure 6 Note: We recommend lithium batteries for cold weather climates, but alkaline batteries are sufficient for most climates. We do not recommend rechargeable batteries. They have lower voltages, do not operate well at wide temperature ranges, and do not last as long, resulting in poorer reception Mount Weather Station Fasten the mounting pole to your mounting pole or bracket (purchased separately) with the U-bolts, mounting pole brackets and nuts, as shown in Figure 7. Tighten the mounting pole to your mounting pole with the U-Bolt assembly. Make sure your mounting pole is as far away from the temperature sensor as possible, as shown in Figure 7. 10
11 Figure 7 1. Reference Figure. Locate the four wind vane compass rose indicators of N, E, S, W (representing North, East, South and West). Align the compass rose direction upon final installation with a compass or GPS. Figure 8 11
12 2. Reference Figure. Make sure the sensor array is completely level upon final installation. Failure to do so will result in inaccurate rain gauge readings. Figure Reset Button and Transmitter LED In the event the sensor array is not transmitting, reset the sensor array. With an open ended paperclip, press and hold the RESET BUTTON for three seconds to completely discharge the voltage. Take out the batteries and wait one minute, while covering the solar panel to drain the voltage. Put batteries back in and resynchronize with console by powering down and up the console with the sensor array about 10 feet away. Figure 10 12
13 5.4 Best Practices for Wireless Communication Note: To insure proper communication, mount the remote sensor(s) upright on a vertical surface, such as a wall. Do not lay the sensor flat. Wireless communication is susceptible to interference, distance, walls and metal barriers. We recommend the following best practices for trouble free wireless communication. 1. Electro-Magnetic Interference (EMI). Keep the console several feet away from computer monitors and TVs. 2. Radio Frequency Interference (RFI). If you have other 433 MHz devices and communication is intermittent, try turning off these other devices for troubleshooting purposes. You may need to relocate the transmitters or receivers to avoid intermittent communication. 3. Line of Sight Rating. This device is rated at 300 feet line of sight (no interference, barriers or walls) but typically you will get 100 feet maximum under most real-world installations, which include passing through barriers or walls. 4. Metal Barriers. Radio frequency will not pass through metal barriers such as aluminum siding. If you have metal siding, align the remote and console through a window to get a clear line of sight. The following is a table of reception loss vs. the transmission medium. Each wall or obstruction decreases the transmission range by the factor shown below. Medium RF Signal Strength Reduction Glass (untreated) 5-15% Plastics 10-15% Wood 10-40% Brick 10-40% Concrete 40-80% Metal % 13
14 5.5 Display console Figure Insert the 5V AC adaptor into the back of the display console Note: Place the outdoor sensor array about 5 to 10 feet from the display console and wait several minutes for the remote sensors to synchronize with the display console. 2. Insert 3 AAA batteries into the display console. Please insert the battery as blew figure 12: Figure 12 14
15 Note: The batteries are intended for back-up power only. The backlight will remain on for 5 seconds when on back up battery power only. Only when you use power adapter it will the back-light be continuously on. 3. Keep both sensor and the display console together for 15 minutes to lock in the sensor signals. 4. (Optional)-Spin the wind cups to simulate wind speed. Take the sensor to the sink and slowly drip water into the rain bucket to simulate rain. 5. After 15miuntes, follow the mounting instructions for proper placement of sensors. Note: Your display console should have readings in all sections. Wind and Rain will show 0 s (connected) until wind or rian occur or are simulated. Note: If you only use battery to power up display console, you must press LIGHT/SNOOZE key to light up the LCD before press any other key Vertical Desk Stand The console is best viewed above from a 20 to 30 degree angle. In addition to the fold out desk stand on the back of the display, console, the console also includes a vertical desk stand to improve the viewing able on a desk, as shown in Figure 13. Figure 13 15
16 6. Display Console Operation 6.1 Screen Display 1.Time 10. Rain fall 2. Moon phase 11. Outdoor temperature 3. Barometric Pressure 12. Outdoor humidity 4. Weather forecast 13. RF icon 5. UV index 14. Indoor humidity 6. Light 15. Indoor temperature 7. Wind speed 16. Date 8. Wind direction 17. WIFI icon 9. MAX/MIN Daily Figure Initial Display Console Set Up Note: The sensor array must be powered and updating before powering up the console, or the console will timeout searching for the sensors. Perform this step last. Make certain the weather station sensor array is at least 3m from the console 16
17 and within 100m of the console. If the weather station is too close or too far away, it will not receive a proper signal. 1. Insert the power adapter into the power jack of the console, and plug in the adapter. The LCD display will beep once and then light up. The unit will show software version number 2 seconds after power reset. Then the unit will turn on all segments of the LCD for 3 seconds, the unit will start to register the outdoor channel for 3 minutes. After initialization, the console will instantly display indoor temperature, humidity, barometer, tendency, date and time. The wind speed, wind direction, rain, and outdoor temperature and humidity will update on the display within a few minutes. The remote search icon will turn on: Do not touch any buttons until the remote sensor reports in, otherwise the remote sensor search mode will be terminated and the search icon will turn off. When the remote sensor data has been received, the console will automatically switch to the normal mode, and all further settings can be performed. If it does not update, please reference the troubleshooting guide in Section
18 6.3 Key function The console has eight keys for easy operation Key Description SET TEMP. RAIN WIND/ + PRESSU RE/- Hold this key to enter setting mode Press this key to view wind Chill, Heat Index, Dew Point Temperature Press this key to view Rain Rate, event, Rain Day, Rain Week, Rain Month, and Rain total* Press the RAIN key 2s to reset current display rain* Press this key to view wind/gust and wind direction In Setting mode, pressing WIND/+ key select the unit or scrolls the value; keeping press and holding WIND/+ key for 2 second will increase/decrease digits in great steps. Press this key to view Absolute Pressure average of 12hr, 24hr, 48hr and 72hr Press and hold 2s this key to view the absolute and relative pressure In Setting mode, pressing WIND/+ key select the unit or scrolls the value; keeping press and holding WIND/+ key for 2 second will increase/decrease digits in great steps. ALARM Press this key to view the alarm value of Temperature / Humidity/rain rate/rain day/wind MAX/MIN Press this key to view the MAX/MIN value of Temperature / Humidity/rain rate/rain day/wind/uvi/light/absolute Pressure LIGHT /SNOOZE Press this key to adjust LCD backlight brightness: HI/MID/OFF Hold LIGHT/SNOOZE key to register new transmitter Figure 15 18
19 *Rainfall Readings Press RAIN key to view rain history: Rain rate: it forecast the rain per hour base on the recently 10 minute s rainfall. For example: the rainfall of recent 10 minutes is 12mm, the rain/hour is 12mm*6=72mm/h. Rain event: It start to record the rain event value form the rain falls, the rain event is over and value reset to 0 if last 24 hour rainfall less 1mm and the last 1 hour no rainfall. Day: 24 hr period from 0:00-24:00. Week: defined by calendar week i.e. Sunday Saturday. Month: defined by calendar Month i.e. January 1 - January 31. Total: running total since station was powered up *Reset Rainfall History: Reset week rain, will auto reset day rain Reset month rain, will auto reset week and day rain. Reset total rain, will auto reset month, week and day rain. Note: 1) When power on, press WIND/+ and PRESSURE /- key to reset the weather station and clear all records memory, and clears all user settings to default. 2) When power on, press TEMP. key to skip receive RF signal. 3) The setting procedure can be exited at any time by either pressing the LIGHT /SNOOZE key or waiting for the 30-second time-out to take effect. 6.4 Set mode The Set Mode allows you to change date, time, units of measure and other important functions, as referenced in Figure 16. To enter the Set Mode, press and hold the SET key for two seconds (SET + 2 seconds). To advance each command, press (do not hold) the SET key. 19
20 Command Function Description Settings SET + 2 BEEP seconds Turns on or off the beep with each keystroke SET RST Reset max/min daily at 12:00am (on) or manually (off) Press WIND/+ or PRSSURE/- to toggle OFF and ON Press WIND/+ or PRSSURE/- to toggle OFF and ON SET 24H 12/24 Hour Format Press WIND/+ or PRSSURE/- to toggle between 12 hour (12h) and 24 hour (24h) format SET HR Hour of Day Press WIND/+ to increase. PRSSURE/- to decrease SET MIN Minute of Day Press WIND/+ to increase. PRSSURE/- to decrease SET M-D Month Day Format Press WIND/+ or PRSSURE/- to toggle between M-D (month/day) format and D-M (day/month) format SET Y Year Press WIND/+ to increase and PRSSURE/- to decrease SET M Month of Year Press WIND/+ to increase and PRSSURE/- to decrease SET D Day of Month Press WIND/+ to increase and PRSSURE/- to decrease SET hpa Barometric Pressure Units of Measure SET PRESSU RE REL Relative Pressure Calibration SET W/M 2 Light units of Measure SET C Temperature Units of Measure Press WIND/+ to toggle between inhg,mmhg and hpa Press WIND/+ to increase. PRSSURE/- to decrease. For details on relative barometric pressure calibration, reference Section Press WIND/+ to toggle between klux, kfc, and W/M 2 Press WIND/+ to toggle between F and C 20
21 SET Km/h Wind speed units of Measure SET Mm Rainfall units of Measure SET NTH Northern Hemisphere (NTH) or southern Hemisphere (STH) select SET Exit Set Mode Press WIND/+ to toggle between km/h, mph, knots, m/s and bft Press WIND/+ to toggle between mm and inch Press WIND/+ to toggle between Northern and southern Hemisphere Figure BEEP: - Press the SET key for 2 seconds to select the beep section, ON/OFF section digits will start flashing, press the WIND/+ or PRSSURE/- key to select ON or OFF MAX/MIN Daily: - Press the SET key twice to select the MAX/MIN Daily section, ON/OFF section digits will start flashing. Press the WIND/+ or PRSSURE/- key to select ON or OFF. (Default ON. ON: Reset max/min daily at 12:00am) Time / Date - Press the SET key third time to select the 12/24 hour format section (default: 24hr). - Press the SET key fourth time to select the hour section. - Press the SET key fifth time to select the minutes section. - Press the SET key sixth time to select DD-MM or MM-DD format. (Default 21
22 DD-MM format) - Press the SET key seventh time to select year. - Press the SET key eighth time to select month. - Press the SET key ninth time to select day. Note: Press the WIND/+ or PRSSURE/- key to set the value. Note: If user to change minute value, second will auto clear to Pressure 1) Viewing Absolute vs. Relative Pressure To switch between absolute and relative pressure, press and hold the [PRESSURE -] button for two seconds. Absolute pressure is the measured atmospheric pressure, and is a function of altitude, and to a lesser extent, changes in weather conditions. Absolute pressure is not corrected to sea-level conditions. Relative pressure is corrected to sea-level conditions. 2) Rate of Change of Pressure Graph The rate of change of pressure graphic is shown to the left of the barometric pressure and signifies the difference between the daily average pressure and the 30 day average (in hpa). 3) Viewing Pressure History Press the [PRESSURE -] button to view the 12 hour, 24 hour, 48 hour and 72 hour pressure average. 4) Relative Pressure Calibration Discussion To compare pressure conditions from one location to another, meteorologists 22
23 correct pressure to sea-level conditions. Because the air pressure decreases as you rise in altitude, the sea-level corrected pressure (the pressure your location would be at if located at sea-level) is generally higher than your measured pressure. Thus, your absolute pressure may read inhg (969 mb) at an altitude of 1000 feet (305 m), but the relative pressure is inhg (1016 mb). The standard sea-level pressure is inhg (1013 mb). This is the average sea-level pressure around the world. Relative pressure measurements greater than inhg (1013 mb) are considered high pressure and relative pressure measurements less than inhg are considered low pressure. To determine the relative pressure for your location, locate an official reporting station near you (the internet is the best source for real time barometer conditions, such as Weather.com or Wunderground.com), and set your weather station to match the official reporting station Light - Press the SET key 12th to select light unit (Klux, kfc, w/m2; default: w/m2) Temperature - Press the SET key 13th to select in/outdoor temperature unit (C or F; default: C). - In normal model, press the TEMP. key to view wind Chill, Heat Index, Dew Point Temperature. Press the TEMP. key for 5 second, will register new transmitter Wind speed 23
24 - Press the SET key 14th to select wind speed unit ( km/h, mph, knots, m/s, bft; default: km/h ). - In normal mode, press and release the WIND/+ key to view the wind, gust and wind direction Rain - Press the SET key 15th to select rainfall unit ( in or mm; default: mm). - In normal mode, press and release the RAIN key to view rain of rate, event, day, week, month and total. - Press the RAIN key for 2 seconds to reset current display rain. *Rainfall Readings Rain rate: it forecast the rain per hour base on the recently 10 minute s rainfall. For example: the rainfall of recent 10 minutes is 12mm, the rain/hour is 12mm*6=72mm/h. Rain event: It start to record the rain event value form the rain falls, the rain event is over and value reset to 0 if last 24 hour rainfall less 10mm and the last 1 hour no rainfall. Day: 24 hr period from 0:00-24:00. Week: defined by calendar week i.e. Sunday Saturday. Month: defined by calendar Month i.e. January 1 - January 31. Total: running total since station was powered up *Reset Rainfall History: Reset week rain, will auto reset day rain Reset month rain, will auto reset week and day rain. Reset total rain, will auto reset month, week and day rain Moon phase - Press the SET key 16th to Northern or Southern Hemisphere select. 24
25 6.5 Alarm mode View Alarm value Press and release ALARM key to display high alarm,press ALARM key again to display low alarm. Press ALARM key third time or press LIGHT /SNOOZE key return to normal mode. In alarm mode: - Press RAIN key to shift display rain rate or day rain alarm data. - Press WIND/+key to shift display wind or gust alarm data Alarm setting mode: Hold the ALARM key for 2 seconds to enter alarm setting mode: 1. Time of Day Alarm. The hour will begin flashing. Press the WIND/+ or PRESSURE/- key to change the hour value. Press the SET key to set the minute value. The minute will begin flashing. Press the WIND/+ or PRESSURE/- key to increase or decrease the minute value. 2. Press the ALARM key to turn the alarm on or off (if the alarm is enabled, the alarm icon will be turned on). 3. Indoor Temperature High Alarm. Press the SET key to set the indoor temperature high alarm. The indoor temperature will begin flashing. Press the WIND/+ or PRESSURE/- key to change the indoor temperature alarm value. 4. Press the ALARM key to turn the alarm on or off (if the alarm is enabled, the alarm icon will be turned on). 5. Indoor Temperature Low Alarm. Press the SET key to set the indoor temperature low alarm. The indoor temperature will begin flashing. Press 25
26 the WIND/+ or PRESSURE/- key to change the indoor temperature alarm value. 6. Press the ALARM key to turn the alarm on or off (if the alarm is enabled, the alarm icon will be turned on). 7. Indoor Humidity High Alarm. 8. Indoor Humidity Low Alarm. 9. Outdoor Temperature High Alarm. 10. Outdoor Temperature Low Alarm. 11. Outdoor Humidity High Alarm. 12. Outdoor Humidity Low Alarm 13. Wind High Alarm 14. Wing gust High Alarm 15. Rain rate high Alarm 16. Rain day high Alarm 17. Press the WIND/+ or PRESSURE/- to adjust alarm values. 18. Press the SET key to confirm & move to the next item. 19. Press the ALARM key to on/off the alarm Note: when alert is triggered, the current triggering source icon for high value and alert is triggered. icon for time, icon for low value will be flashing, indicating Note: press ALARM key third time back to normal mode or press LIGHT /SNOOZE key back to normal mode. When a weather alarm condition has been triggered, the alarm will sound for 120 seconds and the corresponding icon will flash until the weather condition is no longer present. Press any key to mute the alarm. You can also set a time of day alarm using the same method Alarm Setting Order: 1. Time alarm setting 2. Indoor high temperature setting 3. Indoor low temperature setting 4. Indoor high humidity setting 5. Indoor low humidity setting 6. Outdoor high temperature setting 7. Outdoor low temperature setting 8. Outdoor high humidity setting 9. Outdoor low humidity setting 26
27 10. High wind setting 11. High gust setting 12. Rain rate high setting 13. Rain day high setting 6.6 Max/min mode Press and release MAX/MIN key to display MAX data - Press TEMP. key to view wind chill, heat index and dew point max. - Press RAIN key to view rain rate, rain day, rain week and rain month max. - Press WIND/+ to view wind and gust max. - Press PRESSURE/- to hold 2 seconds to view pressure absolute and relative max Press again to display min data - Press TEMP. key to view wind chill and dew point min. - Press PRESSURE/-to hold 2 seconds to view pressure absolute and relative min. Note: press and hold 2s MAX/MIN button to reset all max or min. press MAX/MIN key third time back to normal mode or press LIGHT /SNOOZE key back to normal mode. 6.7 Calibration mode Hold the TEMP. and MAX/MIN key together for 5 seconds to enter calibration mode. 27
28 - Press the WIND/+and PRESSURE/- key to adjust values. - Press the SET key to confirm & move to the next item. - Press the ALARM key to reset any adjusted value. - Press the LIGHT /SNOOZE key at any time to exit Calibration Order: 1. Indoor temperature offset calibrated (range +/-5 C, default: 0 degrees) 2. Indoor humidity offset calibrated (range +/-10%) 3. Outdoor temperature offset calibrated (range +/-5 C, default: 0 degrees) 4. Outdoor humidity offset calibrated (range +/-10%) 5. Absolute pressure offset calibrated (range +/-50hpa) 6. Wind direction offset calibrated (adjust by degree) 7. Wind speed factor adjust, default 100% (range 50% to 150%) 8. Rain factor adjust, default 100% (range 50% to 150%) 9. Light factor adjust, default 100% (range 30% to 250%) 10. UVI factor adjust, default 100% (range 30% to 250%) 6.8 Other Features Factory Reset/Clear Memory To restore the console to factory default, perform the following steps: 1. Remove the power from the console by removing the batteries and disconnecting the AC adapter. 2. Apply power by connecting the AC adapter. 3. Wait for all of the segments to appear on the screen,. 4. Press and hold the WIND/+ and PRESSURE/- keys at the same time until the console power up sequence is complete (about 5 seconds). 5. Replace the batteries Register New Transmitter Press and hold the LIGHT /SNOOZE button for 5 seconds, and the console will re-register the wireless sensor. 28
29 6.8.3 Backlight (constant backlight requires operation with AC adapter.) 1) With AC adaptor. The backlight can only be continuously on when the AC adapter is permanently on. When the AC adapter is disconnected, the backlight can be temporarily turned on. Press the LIGHT SNOOZE key to adjust the brightness between High, Low and Off. 2) Without AC adaptor To reduce power consumption, the display console will automatically enter sleep mode and will not send data to the Internet if no key is pressed for 15s. Hold the LIGHT /SNOOZE key in sleep mode or plug in the DC adapter wake up equipment Tendency indicators Tendency arrows allow you to quickly determine of temperature or pressure are rising and falling in a three hour update period, updated every 30 minutes. Eg. : At 3:00 - compare to 12:00 data; at 3:30 -compare to 12:30.. etc Wireless Signal Strength Indicator Tendency indicators Humidity Temperature Pressure Rising Rising > 3% Rising >= 1C/2F Rising > 1hpa Steady Change <= 3% Change < 1C/2F Change <= 1hpa Falling Falling > 3% Falling >= 1C/2F Falling > 1hpa The wireless signal strength displays reception quality. If no signal is lost, the signal strength indicator will display 5 bars. If the signal is lost once, four bars will be displayed. Lost the signal once Received the signal once 29
30 6.8.6 Weather forecast There are six color forecast icons use changing atmospheric pressure to predict weathers conditions for the next 6-hours. Please allow at least one month for the weather station to learn the barometric pressure over time. Sunny Partly sunny Cloudy Rainy Snowy Storm rainy 30
31 Storm Snowy Note: Snowy icon will appear in place of rainy icon when the outdoor temperature is below 32 F (0 C). Weather Forecasting Description and Limitations In general, if the rate of change of pressure increases, the weather is generally improving (sunny to partly cloudy). If the rate of change of pressure decreases, the weather is generally degrading (cloudy, rainy or stormy). If the rate of change is relatively steady, it will read partly cloudy. The reason the current conditions do not match the forecast icon is because the forecast is a prediction hours in advance. In most locations, this prediction is only 70% accurate and it is a good idea to consult the National Weather Service for more accurate weather forecasts. In some locations, this prediction may be less or more accurate. However, it is still an interesting educational tool for learning why the weather changes. The National Weather Service (and other weather services such as Accuweather and The Weather Channel) have many tools at their disposal to predict weather conditions, including weather radar, weather models, and detailed mapping of ground conditions Snooze When time alarm has been triggered, the alarm will sound and alarm icon flash for 120s. Press SNOOZE/LIGHT key to silence the alarm for 10 minutes and then the alarm will sound again when that time is up. Press any key except SNOOZE/LIGHT key to stop the alarm. 31
32 7 Specification: Outdoor data Transmission distance in open field : 100m(330 feet) Frequency : 433MHz/868MHz/915MHz Temperature range : -40 C--60 C Accuracy : + / - 1 C Resolution : 0.1 C Measuring range rel. humidity : 10%~99% Accuracy : +/- 5% Rain volume display : mm (show --- if outside range) Accuracy : +/- 10% Wind speed : 0-50m/s (0~100mph) (show --- if outside range) Accuracy : +/- 1m/s (wind speed< 5m/s) +/-10% (wind speed > 5m/s) Light : 0-200k Lux Accuracy : +/- 15% Measuring interval thermo-hygro sensor : 16sec Indoor data Indoor temperature range : -10 C--60 C (14 to ) (show --- if outside range) Resolution : 0.1 C Measuring range rel. Humidity : 10%~99% Resolution : 1% Measuring range air pressure : hpa (20.67inHg 32.5inHg) Accuracy : +/-3hpa Resolution : 0.1hpa (0.01inHg) Alarm duration : 120 sec Power consumption Base station: 5V DC adaptor (included), Power Consumption: 0.5 Watts 32
33 (1.25 Watts during WiFi configuration mode) Base station: 3 x AAA batteries (not included) Remote sensor: 3 x AA batteries (not included), The primary power source is the solar panel. The batteries provide backup power when there is limited solar energy 8 Live Internet Publishing This weather station sends data to three free hosting services: Hosting Service Website Description Weather Undergound WeatherUndeground. com 33 Weather Underground is a free weather hosting service that allows you to send and view your weather station data real-time, view graphs and gauges, import text data for more detailed analysis and use iphone, ipad and Android applications available at Wunderground.com. Weather Underground is a subsidiary of The Weather Channel and IBM. Weather Cloud WeatherCloud.net Weathercloud is a real-time weather social network formed by observers from around the world. Weather Observation Website (WOW) wow.metoffice.gov.uk The UK Met Office Weather Observation Website (WOW). WOW allows anyone to submit their own weather data, anywhere in the world. This weather station sends data to the Internet using your WiFi connection. Note: a. Make sure your mobile device is connected to your WiFi network before operation. b. To connect the weather station to WiFi, you must first download the application from one of the following choices: Apple App Store Google Play Store c. The Wi-Fi feature only works when the display console is plugged
34 into DC power due to higher energy requirements. 1. On your mobile device, visit the Apple App Store or Google Play Store and search for the WS View application. Download this application to your mobile device. 2. Run the WS View application, and enter the main interface: Note: If you don't have an account on wunderground.com, please press Register on WU and create a WU account and save the station ID and password for the future usage. 34
35 3. Read and follow the tips to operate the display console(receiver): (1) Plug the console with an AC adapter. (2) Press and hold the WIND/+ and PRESSURE/- buttons at the same time for four seconds. (3) The Wi-Fi icon will begin flashing rapidly, and the following words will display on the message board: WIFI STATUS MODE -- B, indicating the console is entering the WIFI connecting mode. 35
36 Wi-Fi icon: 4. While the Wi-Fi icon is flashing, check the WLAN on your mobile phone and find the EasyWeather-WiFi. Make sure your phone is connected to EasyWeather-WiFi and select NO when the message "No Internet access" appears(if connected fail, close all the background running program on the mobile and try it again). 36
37 5. Back to the app and select Provisioning Your Device and then press NEXT to enter the Upload page. Enter your station ID and password for the weather server and press Save. Your station ID of wunderground.com will be added on the WU Station List. Press Next till enter the WIFI Mode page. Press Scan and select your Router SSID and enter the WIFI Password. 37
38 6. Click Save and a "AMET" message will show up, press OK. Then it'll turn to the main interface. Your station ID will display on the WU Station List. Note: Once the console has connected to your WiFi network, the Wi-fi icon on the console will stop flashing and become solid. 38
39 Basic Functions: Check weather data and graph Choose the Station you want to check on the WU Station List and see the current weather data and graph (data achieved from the Wunderground.com). Note: 1. The data will be updated every 5 minutes. 2. You can use this app to view current weather data and graph of your station on WU. For Weather Cloud/WOW, you need to download the related apps or view the weather data of your station on their website. Your Device(s) Once the device is connected successfully with WIFI, it will display on Your Device(s). Tap the device to view or change the station setting. 39
40 Add monitoring WU ID Remove monitoring WU ID 40
41 Set Unit Click the Unit on the setting column of the main interface to set the units for temperature, pressure, wind speed and rain. 41
42 9. Registering with WeatherUnderground.com, WeatherCloud.net and Weather Observation Website. 9.1 WeatherUnderground.com Registering through the PC or Mac Website 1. Visit Wunderground.com and select the Join link at the top of the page. Select the Free sign up option. 2. Select More Register Your PWS. 3. Click Send Validation . Respond to the validation from Wunderground (it may take a few minutes). 42
43 4. Select More Register Your PWS again and enter all of the information requested. 5. After registering your station, make a note of the following: Station ID Station Key / Password Enter the Station ID (ID), Station Key (Password) and Station Number (StationNum) into the WS View. Below figure is an example, and your station ID and password will be different. Note: Your station ID will have the form: KSSCCCC###, where K is for USA station (I for international), SS is your state, CCCC is your city and ### is the station number in that city. 43
44 In the example above, KAZPHOEN424 is in the USA (K), State of Arizona (AZ), City of Phoenix (PHOEN) and #424. Viewing your Data on Wunderground.com There are several ways to view your data on Wunderground: Web Browser Visit: TIONID where STATIONID is your personal station ID (example, KAZSEDON12). 44
45 Visit: WunderStation ipad App to download the WunderStation ipad app. Visit: Mobile Apps for a complete list of Mobile apps for ios and Android. Alternately, you can find your data on your mobile device s web browser. 45
46 9.2 WeatherCloud 1. Visit WeatherCloud.net and enter a Username, and Password. 46
47 2. Respond to the validation from WeatherCloud (it may take a few minutes). 3. Select Create Device and enter your weather station information. After registering your station, make a note of the following: Weathercloud ID Key Enter the Weathercloud ID (ID), Key (password) into the Ambient Tool. Leave the Station Number (StationNum) blank. 9.3 Weather Observations Website (WOW) To have your weather station upload data to the Met Office s WOW site you will need to complete the following steps: 1. Sign Up with WOW 2. Confirm your with WOW 3. Login to WOW 4. Create/Set up a new WOW site Sign up with WOW Navigate your browser to On the top-right side of the resulting page you will see menu options. Click Sign Up. 47
48 You will be presented with the screen below where you will choose to either create a new account or use an already existing account. Click the desired option. If you chose New Account you will be presented with a form to fill out: 48
49 The actual form is longer, but all questions should be self-explanatory. Complete and submit the form. You will receive the following notice on completion: Confirm with WOW Now wait for the to arrive and click the link in that to confirm your address Login with WOW Follow instructions on the screen and login to the site. Create/Set up a new WOW site Once you are logged in you will need to create a new WOW site. Sites are the means by which WOW organizes weather data the you contribute. Basically, WOW builds a personal web site for your weather station. Associated with the web site is two items you will need to allow uploading of data: Site ID: This is an arbitrary number that is used to distinguish your site from another. This number appears (in brackets) next to or underneath the name of your site on the site information page, for example: 6a df53-e ff5987fd Authentication Key: This is a 6-digit number that is used to ensure data 49
50 is coming from you and not another user. Begin setting up a new site by clicking Enter a Site : You will be presented with a form where you detail your station s location and a bunch of other settings related to how you wish the site to operate. After you complete the setup, you should see: Make sure you are (still) logged in to the WOW site. Login as necessary. Now click on My Sites in the navigation bar at the top. If you have only 1 site, you will now be shown its page. If you have multiple, you will have to choose the correct one first. On this page, on the right side you will find the site id just below the map: 50
51 You will also need to establish a unique 6 digits PIN code that you should keep secret. It is the Authentication Key. Setup this number by clicking on Edit Site ) and filling out the with a 6-digit number of your choice: You will need both Site ID and Authentication Key to setup the upload configuration for WOW in the PC software. 10 Maintenance 1. Clean the rain gauge once every 3 months as follows. Step 1: Make a note of the current rain totals by referencing the calibration screen (reference Section 6.7 ). You will need to re-enter these values after the calibration procedure it complete. Step 2: Pour water into the rain collector to moisturize the dirt inside rain bucket. Step 3: Use an approximately 3 inch (80 mm) long cotton swab, and push the cotton tip through the rain collector hole until is reaches the self emptying mechanism, and press until the mechanism no longer rotates. Step 4: Rotate the cotton swab back and forth, removing dirt from the tipping mechanism and rain collector hole. Step 5: Remove the cotton swab and flush with water to remove any remaining dirt. Step 6: Re-enter the rain totals recorded in Step 1. 51
52 2. Clean the solar radiation sensor every 3 months with water and towel. 3. Replace batteries every 2 to 3 years Advanced Rain Gauge Cleaning If the rain gauge stops updating, it is possible for spiders and other insects to nest inside the sensor array housing and interfere with the rain gauge mechanism. 1. Remove the six screws on the bottom of the sensor array.. 2. CAREFULLY separate the top housing from the bottom housing. They cannot be completely separated due to wires. DO NOT STRESS THE WIRES. Open the sensor housing slightly, like a clam shell. 3. Clean any debris and spider webs, as shown in below figure. 52
53 53
54 11 Southern Hemisphere - Wind Direction Re-Calibration Product: Professional Wireless Weather Station This weather station can be used in both the Northern and Southern Hemispheres. The cardinal directions (N, S, E, W) molded on the body of the outdoor sensor are indicators for the Northern Hemisphere only. For Southern Hemisphere installations, ignore these and face the solar panel to the North when it comes to installing the outdoor sensor. Wind Direction Recalibration: The following procedure is a recalibration guide for the Southern Hemisphere. Step 1: Attach the wind vane to the outdoor sensor as described in the User Manual. Note, the wind vane and the shaft have a flat side and must be lined up together. Step 2: Manual. Insert the batteries in the battery compartment as described in the User Step 3: Align the wind vane pointer with the S marker on the molded body of the outdoor sensor. Use sticky tape or similar to prevent movement. This is to simulate a North wind direction. Refer photo. Align wind vane pointer with S S Marker 54
55 Step 4: Connect the power adapter to the LCD Screen s power socket. The display will then power up. The LCD will begin to register the outdoor sensor and receive weather data. Refer photo. TEMP Key and MAX/MIN key Note, the wind direction will read approximately 180º S. This needs to be recalibrated for the Southern Hemisphere. Step 5: Press the TEMP Key and MAX/MIN key to enter calibration mode. Refer photo. Use the Set Key switch to the Wind Direction calibration value which will be 55
56 approximately 180º. This value is for the Northern Hemisphere. Set to 0 Use the WIND /+ and PRESSURE/- Keys to set this value to 0º. Press the Return Key to go back to the Normal Display Mode. The wind direction should now read 0º North. Refer photo. Make sure you remove the sticky tape from the wind vane. Step 6: Install the Outdoor Sensor outside (and in a sunny position) and face the solar panel North. 56
57 12 Troubleshooting Guide Problem Outdoor sensor array does not communicate to the display console. Solution The sensor array may have initiated properly and the data is registered by the console as invalid, and the console must be reset. Press the reset button as described in Section 5.3. With an open ended paperclip, press the reset button for 3 seconds to completely discharge the voltage. Take out the batteries and wait one minute, while covering the solar panel to drain the voltage. Put batteries back in and resync the console with the sensor array about 10 feet away. The LED next to the battery compartment will flash every 16 seconds. If the LED is not flashing every 16 seconds Replace the batteries in the outside sensor array. If the batteries were recently replaced, check the polarity. If the sensor is flashing every 16 seconds, proceed to the next step. There may be a temporary loss of communication due to reception loss related to interference or other location factors, Temperature sensor reads too high in the day time. Relative pressure does not agree with official reporting station or the batteries may have been changed in the sensor array and the console has not been reset. The solution may be as simple as powering down and up the console (remove AC power and batteries, wait 10 seconds, and reinsert AC power and batteries). Make certain that the sensor array is not too close to heat generating sources or strictures, such as buildings, pavement, walls or air conditioning units. Use the calibration feature to offset installation issues related to radiant heat sources. Reference Section 6.7. You may be viewing the absolute pressure, not the relative pressure. Select the relative pressure. Make sure you properly calibrate the sensor to an official local weather station. Reference Section for details. 57
58 Rain gauge reports rain when it is not raining Data not reporting to Wunderground. com An unstable mounting solution (sway in the mounting pole) may result in the tipping bucket incorrectly incrementing rainfall. Make sure you have a stable, level mounting solution. 1. Confirm your password or key is correct. It is the password you registered on Wunderground.com. Your Wunderground.com password cannot begin with a non-alphanumeric character (a limitation of Wundeground.com, not the station). Example, $oewkrf is not a valid password, but oewkrf$ is valid. 2. Confirm your station ID is correct. The station ID is all caps, and the most common issue is substituting an O for a 0 (or visa versa). Example, KAZPHOEN11, not KAZPH0EN11 No WiFi connection Check your router firewall settings. The console sends data via Port Check for WiFi symbol on the display. If wireless connectivity is successful the WiFi icon in the time field. will be displayed 2. Make sure your modem WiFi settings are correct (network name, and password). 3. Make sure the console is plugged into AC power. The console will not connect to WiFi when powered by batteries only. 4. The console only supports and connects to 2.4 GHz routers. If you own a 5 GHz router, and it is a dual band router, you will need to disable the 5 GHz band, and enable the 2.4 GHz band. 5. The console does not support guest networks. 58
PROFESSIONAL WEATHER STATION. Operation Manual
 PROFESSIONAL WEATHER STATION Operation Manual Table of Contents 1. Introduction...3 2. Warnings and Cautions... 3 3. Quick Start Guide...3 4. Pre-Installation Checkout and Site Survey... 3 4.1 Pre Installation
PROFESSIONAL WEATHER STATION Operation Manual Table of Contents 1. Introduction...3 2. Warnings and Cautions... 3 3. Quick Start Guide...3 4. Pre-Installation Checkout and Site Survey... 3 4.1 Pre Installation
WH3000SE Professional Wi-Fi Internet Weather Station Operation Manual
 WH3000SE Professional Wi-Fi Internet Weather Station Operation Manual Table of Contents 1. Introduction... 3 2. Warnings and Cautions... 3 3. Quick Start Guide... 3 4. Pre-Installation Checkout and Site
WH3000SE Professional Wi-Fi Internet Weather Station Operation Manual Table of Contents 1. Introduction... 3 2. Warnings and Cautions... 3 3. Quick Start Guide... 3 4. Pre-Installation Checkout and Site
PROFESSIONAL WIRELESS INTERNET WEATHER STATION. Operation Manual - 1 -
 PROFESSIONAL WIRELESS INTERNET WEATHER STATION Operation Manual - 1 - OVERVIEW Outdoor sensor: 1 11 10 9 8 2 3 4 7 5 6 1. Wind Vane 2. Wind Speed Sensor 3. Solar panel 4. Battery compartment 5. LED Indicator:
PROFESSIONAL WIRELESS INTERNET WEATHER STATION Operation Manual - 1 - OVERVIEW Outdoor sensor: 1 11 10 9 8 2 3 4 7 5 6 1. Wind Vane 2. Wind Speed Sensor 3. Solar panel 4. Battery compartment 5. LED Indicator:
Ambient Weather WS-2902 WiFi OSPREY Solar Powered Wireless Weather Station User Manual
 Ambient Weather WS-2902 WiFi OSPREY Solar Powered Wireless Weather Station User Manual Table of Contents 1. Introduction... 2 2. Warnings and Cautions... 2 3. Quick Start Guide... 3 4. Pre-Installation
Ambient Weather WS-2902 WiFi OSPREY Solar Powered Wireless Weather Station User Manual Table of Contents 1. Introduction... 2 2. Warnings and Cautions... 2 3. Quick Start Guide... 3 4. Pre-Installation
Instruction Manual. Solar Weather Centre With Wireless Weather Vane. Product Code: WS5056C. Solar Powered Outdoor Weather Data Collector
 Solar Weather Centre With Wireless Weather Vane Solar Powered Outdoor Weather Data Collector Indoor Receiver Instruction Manual Product Code: WS5056C TECHNICAL DETAILS Thank you for purchasing the Holman
Solar Weather Centre With Wireless Weather Vane Solar Powered Outdoor Weather Data Collector Indoor Receiver Instruction Manual Product Code: WS5056C TECHNICAL DETAILS Thank you for purchasing the Holman
Ambient Weather WS-2902 WiFi OSPREY Solar Powered Wireless Weather Station User Manual
 Ambient Weather WS-2902 WiFi OSPREY Solar Powered Wireless Weather Station User Manual Table of Contents 1. Introduction... 2 2. Warnings and Cautions... 2 3. Quick Start Guide... 3 4. Pre-Installation
Ambient Weather WS-2902 WiFi OSPREY Solar Powered Wireless Weather Station User Manual Table of Contents 1. Introduction... 2 2. Warnings and Cautions... 2 3. Quick Start Guide... 3 4. Pre-Installation
Ambient Weather WS-1002-WiFi OBSERVER Solar Powered Wireless WiFi Weather Station User Manual
 Ambient Weather WS-1002-WiFi OBSERVER Solar Powered Wireless WiFi Weather Station User Manual Table of Contents 1. Introduction... 2 1.1 What s New with the WS-1002-WiFi... 2 2. Warnings and Cautions...
Ambient Weather WS-1002-WiFi OBSERVER Solar Powered Wireless WiFi Weather Station User Manual Table of Contents 1. Introduction... 2 1.1 What s New with the WS-1002-WiFi... 2 2. Warnings and Cautions...
Ambient Weather WS-2000 WiFi OSPREY Solar Powered Wireless Weather Station User Manual
 Ambient Weather WS-2000 WiFi OSPREY Solar Powered Wireless Weather Station User Manual Table of Contents 1. Introduction... 2 2. Warnings and Cautions... 2 3. Quick Start Guide... 2 4. Pre-Installation
Ambient Weather WS-2000 WiFi OSPREY Solar Powered Wireless Weather Station User Manual Table of Contents 1. Introduction... 2 2. Warnings and Cautions... 2 3. Quick Start Guide... 2 4. Pre-Installation
Quick Reference Guide
 Vantage PRO Davis Instruments 3465 Diablo Ave, Hayward, CA 94545 U.S.A. Phone (510) 732 9229 Fax (510) 732 9188 www.davisnet.com E-mail: sales@davisnet.com support@davisnet.com Quick Reference Guide Part
Vantage PRO Davis Instruments 3465 Diablo Ave, Hayward, CA 94545 U.S.A. Phone (510) 732 9229 Fax (510) 732 9188 www.davisnet.com E-mail: sales@davisnet.com support@davisnet.com Quick Reference Guide Part
Vantage PRO2 Quick. Reference Guide
 Vantage PRO2 Quick Reference Guide INTRO This Quick Reference Guide will provide you with abbreviated instructions for all functions of the Vantage Pro2 console. For more detailed instructions, see Vantage
Vantage PRO2 Quick Reference Guide INTRO This Quick Reference Guide will provide you with abbreviated instructions for all functions of the Vantage Pro2 console. For more detailed instructions, see Vantage
What is the maximum distance I can have the remote sensors from the display?
 What is the maximum distance I can have the remote sensors from the display? The maximum open-air distance is 100 meters in a straight line although you should take into account the environment, distance
What is the maximum distance I can have the remote sensors from the display? The maximum open-air distance is 100 meters in a straight line although you should take into account the environment, distance
Website Phone Mobile OVERVIEW Davis Vantage Pro2 Weather Station
 OVERVIEW If you're looking for a superior weather station, the Davis Vantage Pro2 Weather Station is as good as they come! Vantage Pro2 offers the professional weather observer and the serious weather
OVERVIEW If you're looking for a superior weather station, the Davis Vantage Pro2 Weather Station is as good as they come! Vantage Pro2 offers the professional weather observer and the serious weather
Congratulations on purchasing this WS1516IT Professional Weather Station.
 FAQ WS1516IT Congratulations on purchasing this WS1516IT Professional Weather Station. For your Weather Station to work properly, it must be started correctly, using good quality alkaline batteries, and
FAQ WS1516IT Congratulations on purchasing this WS1516IT Professional Weather Station. For your Weather Station to work properly, it must be started correctly, using good quality alkaline batteries, and
CA84688 FAQS TABLE OF CONTENTS
 CA84688 FAQS The links below will work in most PDF viewers and link to the topic area by clicking the link. We recommend Adobe Reader version 10 or greater available at: http://get.adobe.com/reader TABLE
CA84688 FAQS The links below will work in most PDF viewers and link to the topic area by clicking the link. We recommend Adobe Reader version 10 or greater available at: http://get.adobe.com/reader TABLE
WS-9018U Wireless Weather Station. Instruction Manual
 WS-9018U Wireless Weather Station Instruction Manual Contents Page 1. Functions of the Weather Station....3 2. Safety notes...3 3. Product features....4 4. Getting started....4 5. Quick Set Up...5 6. Setting
WS-9018U Wireless Weather Station Instruction Manual Contents Page 1. Functions of the Weather Station....3 2. Safety notes...3 3. Product features....4 4. Getting started....4 5. Quick Set Up...5 6. Setting
MODE button MAX/MIN button CHANNEL button / C/ F / RCC button SNOOZE / LIGHT button Battery compartment A/C in-jack 3. 4.
 KL4912 Desktop weather station Instruction Manual Introduction This weather station comes with backlight, indoor and outdoor temperature & humidity display, and alarm clock with calendar. Fig. 1 Front
KL4912 Desktop weather station Instruction Manual Introduction This weather station comes with backlight, indoor and outdoor temperature & humidity display, and alarm clock with calendar. Fig. 1 Front
Professional Wind Station
 Professional Wind Station For online video support: http://bit.ly/laxtechtalk Instructional Manual Model: 7-7BW DC:7 Contents Setup Preparation... Quick Setup... Buttons... Settings... Display Icons...
Professional Wind Station For online video support: http://bit.ly/laxtechtalk Instructional Manual Model: 7-7BW DC:7 Contents Setup Preparation... Quick Setup... Buttons... Settings... Display Icons...
U.S. Atomic Clock & Weather Station. Instruction Manual
 U.S. Atomic Clock & Weather Station Instruction Manual Table of Contents What is Atomic Radio Control?... 2 Parts Diagram... 3 Batteries... 4 Setting the Atomic Time and Date... 4 Setting the Clock...
U.S. Atomic Clock & Weather Station Instruction Manual Table of Contents What is Atomic Radio Control?... 2 Parts Diagram... 3 Batteries... 4 Setting the Atomic Time and Date... 4 Setting the Clock...
QUICK SET UP MANUAL WEATHER CENTER
 QUICK SET UP MANUAL WEATHER CENTER Using 915MHz wireless transmission of weather data, this unique weather station can be powered using batteries for all your weather needs in the home or office. This
QUICK SET UP MANUAL WEATHER CENTER Using 915MHz wireless transmission of weather data, this unique weather station can be powered using batteries for all your weather needs in the home or office. This
TP2700WC PROFESSIONAL WEATHER STATION
 TP2700WC PROFESSIONAL WEATHER STATION Operations Manual About This Manual Thank you and congratulations on selecting this professional weather station! We are positive you will enjoy the benefits of accurate
TP2700WC PROFESSIONAL WEATHER STATION Operations Manual About This Manual Thank you and congratulations on selecting this professional weather station! We are positive you will enjoy the benefits of accurate
Ambient Weather OBSERVERIP Receiver User Manual
 Ambient Weather OBSERVERIP Receiver User Manual Table of Contents 1. Introduction... 1 2. Parts List... 2 3. ObserverIP Receiver... 2 3.1 Hardware Requirements... 2 3.2 Software Requirements... 2 3.3 ObserverIP
Ambient Weather OBSERVERIP Receiver User Manual Table of Contents 1. Introduction... 1 2. Parts List... 2 3. ObserverIP Receiver... 2 3.1 Hardware Requirements... 2 3.2 Software Requirements... 2 3.3 ObserverIP
CONTENTS. La Crosse Technology, Ltd. Page 1
 WS-9133BK-IT- WS-9133T-IT FAQS The links below will work in most PDF viewers and link to the topic area by clicking the link. We recommend Adobe Reader version 10 or greater available at: http://get.adobe.com/reader
WS-9133BK-IT- WS-9133T-IT FAQS The links below will work in most PDF viewers and link to the topic area by clicking the link. We recommend Adobe Reader version 10 or greater available at: http://get.adobe.com/reader
All-In-One Wireless Professional Weather Station (DCF) (975246)
 All-In-One Wireless Professional Weather Station (DCF) (975246) User s Manual Functions - Weather forecast with sunny, partly cloudy, cloudy, rainy and stormy - Barometric pressure display - Wind direction
All-In-One Wireless Professional Weather Station (DCF) (975246) User s Manual Functions - Weather forecast with sunny, partly cloudy, cloudy, rainy and stormy - Barometric pressure display - Wind direction
Wireless Weather Station
 Wireless Weather Station with Software Owner s Manual Please read before using this equipment. ˆ Contents FCC Declaration of Conformity... 3 Features... 3 Preparation... 5 A Quick Look at the Weather Station...
Wireless Weather Station with Software Owner s Manual Please read before using this equipment. ˆ Contents FCC Declaration of Conformity... 3 Features... 3 Preparation... 5 A Quick Look at the Weather Station...
Ambient Weather WS-2080 Wireless Home Weather Station User Manual
 Ambient Weather WS-2080 Wireless Home Weather Station User Manual Table of Contents 1. Introduction... 3 2. Warnings and Cautions... 3 3. Getting Started... 3 3.1 Parts List... 3 3.2 Recommend Tools...
Ambient Weather WS-2080 Wireless Home Weather Station User Manual Table of Contents 1. Introduction... 3 2. Warnings and Cautions... 3 3. Getting Started... 3 3.1 Parts List... 3 3.2 Recommend Tools...
CABLE FREE WEATHER STATION
 CABLE FREE WEATHER STATION MODEL: WMR928N USER S MANUAL SECTION 1 INTRODUCTION Congratulations on your purchasing the WMR928N Cable Free Weather Station. An all-purpose easy-to-use system, the WMR928N
CABLE FREE WEATHER STATION MODEL: WMR928N USER S MANUAL SECTION 1 INTRODUCTION Congratulations on your purchasing the WMR928N Cable Free Weather Station. An all-purpose easy-to-use system, the WMR928N
S84060 FAQS CONTENTS
 S84060 FAQS We are weather enthusiasts like you and know proper running equipment is important. These FAQS provide valuable information on setup, positioning, and troubleshooting your station. We recommend
S84060 FAQS We are weather enthusiasts like you and know proper running equipment is important. These FAQS provide valuable information on setup, positioning, and troubleshooting your station. We recommend
Operating Instructions 5 Day Weather Station with Color Screen Model: DG-TH8805 INDOOR UNIT
 Operating Instructions 5 Day Weather Station with Color Screen Model: DG-TH8805 INDOOR UNIT OUTDOOR SENSOR FEATURES Buttons: MODE,,,MEM, CH, HISTORY, 5 day weather forecast in the following combinations:
Operating Instructions 5 Day Weather Station with Color Screen Model: DG-TH8805 INDOOR UNIT OUTDOOR SENSOR FEATURES Buttons: MODE,,,MEM, CH, HISTORY, 5 day weather forecast in the following combinations:
Ambient Weather WS-1080/WS-1090 Wireless Home Weather Station User Manual
 Ambient Weather WS-1080/WS-1090 Wireless Home Weather Station User Manual Table of Contents 1. Introduction... 2 2. Warnings and Cautions... 2 3. Getting Started... 2 3.1 Parts List... 2 3.2 Recommend
Ambient Weather WS-1080/WS-1090 Wireless Home Weather Station User Manual Table of Contents 1. Introduction... 2 2. Warnings and Cautions... 2 3. Getting Started... 2 3.1 Parts List... 2 3.2 Recommend
FAQS TABLE OF CONTENTS
 330-2315 FAQS The links below will work in most PDF viewers and link to the topic area by clicking the link. We recommend Adobe Reader version 10 or greater available at: http://get.adobe.com/reader TABLE
330-2315 FAQS The links below will work in most PDF viewers and link to the topic area by clicking the link. We recommend Adobe Reader version 10 or greater available at: http://get.adobe.com/reader TABLE
FAQS TABLE OF CONTENTS
 330-2315 FAQS The links below will work in most PDF viewers and link to the topic area by clicking the link. We recommend Adobe Reader version 10 or greater available at: http://get.adobe.com/reader TABLE
330-2315 FAQS The links below will work in most PDF viewers and link to the topic area by clicking the link. We recommend Adobe Reader version 10 or greater available at: http://get.adobe.com/reader TABLE
TG646 WEATHER STATION
 TG646 WEATHER STATION WITH REMOTE SENSOR User Manual CONGRATULATIONS ON PURCHASING THE THINK GIZMOS WIRELESS WEATHER STATION. BY FOLLOWING THESE INSTRUCTIONS CAREFULLY IT WILL BE A GREAT ASSET IN YOUR
TG646 WEATHER STATION WITH REMOTE SENSOR User Manual CONGRATULATIONS ON PURCHASING THE THINK GIZMOS WIRELESS WEATHER STATION. BY FOLLOWING THESE INSTRUCTIONS CAREFULLY IT WILL BE A GREAT ASSET IN YOUR
Ambient Weather OBSERVERIP Receiver User Manual
 Ambient Weather OBSERVERIP Receiver User Manual Table of Contents 1. Introduction... 1 2. Parts List... 2 3. ObserverIP Receiver... 2 3.1 Hardware Requirements... 2 3.2 Software Requirements... 2 3.3 ObserverIP
Ambient Weather OBSERVERIP Receiver User Manual Table of Contents 1. Introduction... 1 2. Parts List... 2 3. ObserverIP Receiver... 2 3.1 Hardware Requirements... 2 3.2 Software Requirements... 2 3.3 ObserverIP
Wireless Weather Station Instruction Manual
 Wireless Weather Station Instruction Manual I. FEATURES 1. Wireless temp.& humidity 2. Radio-controlled clock (RCC) 3. Weather forecast 4. Weather trend 5. Display of barometric pressure with bar chart
Wireless Weather Station Instruction Manual I. FEATURES 1. Wireless temp.& humidity 2. Radio-controlled clock (RCC) 3. Weather forecast 4. Weather trend 5. Display of barometric pressure with bar chart
Hadrons Desktop U.S. Atomic Clock & Weather Station
 Hadrons Desktop U.S. Atomic Clock & Weather Station SN004 Instructions Read and save these instructions. Dear Sharper Image Customer, Thank you for your purchase of a Sharper Image product. We appreciate
Hadrons Desktop U.S. Atomic Clock & Weather Station SN004 Instructions Read and save these instructions. Dear Sharper Image Customer, Thank you for your purchase of a Sharper Image product. We appreciate
CONTENTS. Batteries. La Crosse Technology, Ltd Page 1
 515-1316 FAQS The links below will work in most PDF viewers and link to the topic area by clicking the link. We recommend Adobe Reader version 10 or greater available at: http://get.adobe.com/reader CONTENTS
515-1316 FAQS The links below will work in most PDF viewers and link to the topic area by clicking the link. We recommend Adobe Reader version 10 or greater available at: http://get.adobe.com/reader CONTENTS
FAQS. La Crosse Technology, Ltd. Page 1
 308-1412 FAQS The links below will work in most PDF viewers and link to the topic area by clicking the link. We recommend Adobe Reader version 10 or greater available at: http://get.adobe.com/reader CONTENTS
308-1412 FAQS The links below will work in most PDF viewers and link to the topic area by clicking the link. We recommend Adobe Reader version 10 or greater available at: http://get.adobe.com/reader CONTENTS
Assembly and Operation Manual. April 2016
 Assembly and Operation Manual April 2016 Table of Contents What is in the OurWeather Box? 3 Step by Step Assembly 13 Building the Weather Sensors 18 Testing the OurWeather Weather Station 28 Power Up OurWeather
Assembly and Operation Manual April 2016 Table of Contents What is in the OurWeather Box? 3 Step by Step Assembly 13 Building the Weather Sensors 18 Testing the OurWeather Weather Station 28 Power Up OurWeather
Wireless Weather Station. Instruction Manual
 Wireless Weather Station Instruction Manual Congratulations on purchasing this state-of-the-art Weather Station as an example of fine design and quality piece of engineering. The operation of this product
Wireless Weather Station Instruction Manual Congratulations on purchasing this state-of-the-art Weather Station as an example of fine design and quality piece of engineering. The operation of this product
Ambient Weather WS-1401-IP OBSERVER Solar Powered Wireless IP Weather Station User Manual
 Ambient Weather WS-1401-IP OBSERVER Solar Powered Wireless IP Weather Station User Manual Table of Contents 1. Introduction... 2 1.1 What s new with the WS-1401-IP... 2 2. Warnings and Cautions... 2 3.
Ambient Weather WS-1401-IP OBSERVER Solar Powered Wireless IP Weather Station User Manual Table of Contents 1. Introduction... 2 1.1 What s new with the WS-1401-IP... 2 2. Warnings and Cautions... 2 3.
TOUCH SCREEN WEATHER STATION MODEL WS-3650
 TOUCH SCREEN WEATHER STATION MODEL WS-3650 Operation Manual «Instant Transmission+» is the up and coming state-of-the-art new wireless transmission technology, exclusively designed and developed by LA
TOUCH SCREEN WEATHER STATION MODEL WS-3650 Operation Manual «Instant Transmission+» is the up and coming state-of-the-art new wireless transmission technology, exclusively designed and developed by LA
Weather Monitoring Station Features Easy Wireless Installation and Solar Power
 Subject: OSI CableFree Weather Station (WMR-918) (http://www.oregonscientific.com/wmr91 CableFree Weather Station Model WMR-918 CableFree Weather Station Weather Monitoring Station Features Easy Wireless
Subject: OSI CableFree Weather Station (WMR-918) (http://www.oregonscientific.com/wmr91 CableFree Weather Station Model WMR-918 CableFree Weather Station Weather Monitoring Station Features Easy Wireless
WeatherHub2 Quick Start Guide
 WeatherHub2 Quick Start Guide Table of Contents 1 Introduction... 1 2 Packing List... 1 3 Connections... 1 4 IP Addressing... 2 5 Browser Access... 3 6 System Info... 3 7 Weather Station Settings... 4
WeatherHub2 Quick Start Guide Table of Contents 1 Introduction... 1 2 Packing List... 1 3 Connections... 1 4 IP Addressing... 2 5 Browser Access... 3 6 System Info... 3 7 Weather Station Settings... 4
Ambient Weather WS-1401-IP OBSERVER Solar Powered Wireless IP Weather Station User Manual
 Ambient Weather WS-1401-IP OBSERVER Solar Powered Wireless IP Weather Station User Manual Table of Contents 1. Introduction... 2 1.1 What s new with the WS-1401-IP... 2 2. Warnings and Cautions... 2 3.
Ambient Weather WS-1401-IP OBSERVER Solar Powered Wireless IP Weather Station User Manual Table of Contents 1. Introduction... 2 1.1 What s new with the WS-1401-IP... 2 2. Warnings and Cautions... 2 3.
WS-7213U Wireless 433 MHz Weather Station Instruction Manual TABLE OF CONTENTS. Figure 2. Figure 1
 WS-7213U Wireless 433 MHz Weather Station Instruction Manual TABLE OF CONTENTS Topic Page Inventory of Contents 3 Additional Equipment 4 Quick Setup 5-8 Detailed Setup Guide Battery Installation 9-11 Setting
WS-7213U Wireless 433 MHz Weather Station Instruction Manual TABLE OF CONTENTS Topic Page Inventory of Contents 3 Additional Equipment 4 Quick Setup 5-8 Detailed Setup Guide Battery Installation 9-11 Setting
WS-7038U Wireless 433 MHz Miniature Rain Monitor. Instruction Manual
 WS-7038U Wireless 433 MHz Miniature Rain Monitor Instruction Manual TABLE OF CONTENTS Topic Page Inventory of Contents/ Additional Equipment 3 Quick Set-Up Guide 3 Detailed Set-Up Guide Battery Installation
WS-7038U Wireless 433 MHz Miniature Rain Monitor Instruction Manual TABLE OF CONTENTS Topic Page Inventory of Contents/ Additional Equipment 3 Quick Set-Up Guide 3 Detailed Set-Up Guide Battery Installation
ea980r Digital Anemometer User Manual
 ea980r Digital Anemometer User Manual 1. Overview Thank you for purchasing the ennologic ea980r anemometer, a high quality instrument which measures 8 parameters: Wind Speed (mph, m/s, ft/min, knots, km/h)
ea980r Digital Anemometer User Manual 1. Overview Thank you for purchasing the ennologic ea980r anemometer, a high quality instrument which measures 8 parameters: Wind Speed (mph, m/s, ft/min, knots, km/h)
The Weather Station FEATURES:
 WIRELESS 433MHz WEATHER STATION Instructions Manual INTRODUCTION: Congratulations on purchasing this Weather Station with wireless 433MHz transmission of outdoor temperature and display of indoor temperature
WIRELESS 433MHz WEATHER STATION Instructions Manual INTRODUCTION: Congratulations on purchasing this Weather Station with wireless 433MHz transmission of outdoor temperature and display of indoor temperature
868MHz WEATHER STATION Instruction Manual
 868MHz WEATHER STATION Instruction Manual INTRODUCTION: Congratulations on purchasing this state-of-the-art weather station as an example of excellent design and innovative measuring technique. Featuring
868MHz WEATHER STATION Instruction Manual INTRODUCTION: Congratulations on purchasing this state-of-the-art weather station as an example of excellent design and innovative measuring technique. Featuring
Wireless Color Forecast Station Model: K86319
 Wireless Color Forecast Station Model: K86319 INTRODUCTION: The Wireless Color Forecast Station features manual set time, weather forecast, indoor and outdoor temperature/humidity as well as heat index
Wireless Color Forecast Station Model: K86319 INTRODUCTION: The Wireless Color Forecast Station features manual set time, weather forecast, indoor and outdoor temperature/humidity as well as heat index
Ambient Weather WS-1550-IP OBSERVER Solar Powered Wireless IP Weather Station User Manual
 Ambient Weather WS-1550-IP OBSERVER Solar Powered Wireless IP Weather Station User Manual Table of Contents 1. Introduction... 2 2. Warnings and Cautions... 2 3. Quick Start Guide... 2 4. Pre-Installation
Ambient Weather WS-1550-IP OBSERVER Solar Powered Wireless IP Weather Station User Manual Table of Contents 1. Introduction... 2 2. Warnings and Cautions... 2 3. Quick Start Guide... 2 4. Pre-Installation
CABLE FREE WEATHER STATION
 CABLE FREE WEATHER STATION MODEL: WMR112 / WMR112U (UK VERSION) USER S MANUAL SECTION 1 INTRODUCTION Congratulations on your purchasing the WMR112/112U Cable Free Weather Station. An all-purpose easy-to-use
CABLE FREE WEATHER STATION MODEL: WMR112 / WMR112U (UK VERSION) USER S MANUAL SECTION 1 INTRODUCTION Congratulations on your purchasing the WMR112/112U Cable Free Weather Station. An all-purpose easy-to-use
BATTERIES WEATHER STATION FACTORY RESTART
 327-1417 FAQS The links below will work in most PDF viewers and link to the topic area by clicking the link. We recommend Adobe Reader version 10 or greater available at: http://get.adobe.com/reader TABLE
327-1417 FAQS The links below will work in most PDF viewers and link to the topic area by clicking the link. We recommend Adobe Reader version 10 or greater available at: http://get.adobe.com/reader TABLE
Ambient Weather WS-1173B Advanced Weather Station User Manual
 Ambient Weather WS-1173B Advanced Weather Station User Manual Table of Contents 1 Introduction... 2 2 Product Features... 3 3 Getting Started... 4 3.1 Parts List... 4 3.2 Recommend Tools... 4 3.3 Thermo-Hygrometer
Ambient Weather WS-1173B Advanced Weather Station User Manual Table of Contents 1 Introduction... 2 2 Product Features... 3 3 Getting Started... 4 3.1 Parts List... 4 3.2 Recommend Tools... 4 3.3 Thermo-Hygrometer
WIRELESS 868 MHz WEATHER STATION Instruction Manual
 WIRELESS 868 MHz WEATHER STATION Instruction Manual INTRODUCTION Congratulations on purchasing this weather station as an example of innovative design and quality piece of engineering. Providing time,
WIRELESS 868 MHz WEATHER STATION Instruction Manual INTRODUCTION Congratulations on purchasing this weather station as an example of innovative design and quality piece of engineering. Providing time,
iweathar EDGE V Installation Guide Copyright 2012 iweathar. All rights reserved.
 iweathar EDGE V Installation Guide Copyright 2012 iweathar. All rights reserved. Table of contents: 1 Introduction...3 2 Station Components...4 3 STATION INSTALLATION PROCEDURE...5 4 Specifications...11
iweathar EDGE V Installation Guide Copyright 2012 iweathar. All rights reserved. Table of contents: 1 Introduction...3 2 Station Components...4 3 STATION INSTALLATION PROCEDURE...5 4 Specifications...11
Product Description. 1 of 6
 Product Description The 6250 Vantage Vue Wireless Weather Station provides accurate, reliable weather monitoring in a self-contained, easy-to-install system. Designed to provide the weather data you need
Product Description The 6250 Vantage Vue Wireless Weather Station provides accurate, reliable weather monitoring in a self-contained, easy-to-install system. Designed to provide the weather data you need
W FAQS TABLE OF CONTENTS
 327-1414W FAQS The links below will work in most PDF viewers and link to the topic area by clicking the link. We recommend Adobe Reader version 10 or greater available at: http://get.adobe.com/reader TABLE
327-1414W FAQS The links below will work in most PDF viewers and link to the topic area by clicking the link. We recommend Adobe Reader version 10 or greater available at: http://get.adobe.com/reader TABLE
06MAR THU 12: User Manual
 06MAR THU 12:38.28 88.2% 28.0C User Manual 1.0 General Guide Thank you for purchasing your new ADC. We recommend reading this manual, and practicing the operations before using your ADC in the field. The
06MAR THU 12:38.28 88.2% 28.0C User Manual 1.0 General Guide Thank you for purchasing your new ADC. We recommend reading this manual, and practicing the operations before using your ADC in the field. The
CABLE FREE TM WEATHER STATION
 CABLE FREE TM WEATHER STATION MODEL: WMR968 User Manual SECTION 1 INTRODUCTION Congratulations on purchasing the WMR968 Cable Free TM Weather Station. An all-purpose easy-to-use system, the WMR968 lets
CABLE FREE TM WEATHER STATION MODEL: WMR968 User Manual SECTION 1 INTRODUCTION Congratulations on purchasing the WMR968 Cable Free TM Weather Station. An all-purpose easy-to-use system, the WMR968 lets
OASIS WIRELESS WEATHER STATION
 User Manual 3910-B Royal Avenue, Simi Valley, Ca 93063 805-527-4498 RMIS Part No. 500760 TABLE OF CONTENTS INTRODUCTION General Description 3 General Precautions 3 INSTALLATION Base Preparation 6 Tower
User Manual 3910-B Royal Avenue, Simi Valley, Ca 93063 805-527-4498 RMIS Part No. 500760 TABLE OF CONTENTS INTRODUCTION General Description 3 General Precautions 3 INSTALLATION Base Preparation 6 Tower
O P E R A T I N G M A N U A L
 OPERATING MANUAL WeatherJack OPERATING MANUAL 1-800-645-1061 The baud rate is 2400 ( 8 bits, 1 stop bit, no parity. Flow control = none) To make sure the unit is on line, send an X. the machine will respond
OPERATING MANUAL WeatherJack OPERATING MANUAL 1-800-645-1061 The baud rate is 2400 ( 8 bits, 1 stop bit, no parity. Flow control = none) To make sure the unit is on line, send an X. the machine will respond
Fischer Instruments Chrome and Black Wood Base Weather Station with Barometer, Hygrometer, Thermometer and Quartz Clock User Manual
 Fischer Instruments 1535-06 Chrome and Black Wood Base Weather Station with Barometer, Hygrometer, Thermometer and Quartz Clock User Manual Table of Contents 1. Introduction... 2 2. Care and Cleaning...
Fischer Instruments 1535-06 Chrome and Black Wood Base Weather Station with Barometer, Hygrometer, Thermometer and Quartz Clock User Manual Table of Contents 1. Introduction... 2 2. Care and Cleaning...
Advanced Weather Station with Wireless Sensor Set Model: WMR90A
 Advanced Weather Station with Wireless Sensor Set Model: WMR0A INTRODUCTION Thank you for selecting the Oregon ScientificTM Advanced Weather Station with Wireless Sensor Set (WMR0A). The base station is
Advanced Weather Station with Wireless Sensor Set Model: WMR0A INTRODUCTION Thank you for selecting the Oregon ScientificTM Advanced Weather Station with Wireless Sensor Set (WMR0A). The base station is
PROFESSIONAL WEATHER CENTER WS-1611 PROFESSIONAL WEATHER CENTER. This product offers: Table of Contents. Operation Manual FEATURES: Instruction Manual
 PROFESSIONAL WEATHER CENTER WS-1611 Operation Manual Table of Contents Topic Page Features 3 Setting up 6 Function keys 12 LCD Screen 15 Manual Setting 17 Time alarm setting 25 Weather alarm operations
PROFESSIONAL WEATHER CENTER WS-1611 Operation Manual Table of Contents Topic Page Features 3 Setting up 6 Function keys 12 LCD Screen 15 Manual Setting 17 Time alarm setting 25 Weather alarm operations
WM9280. Pro Family weather station with T/H sensor, pluviometer, anemometer, PC connection and Meteotime weather forecasts until 3 days
 Technical sheet Pro Family weather station with T/H sensor, pluviometer, anemometer, PC connection and Meteotime weather forecasts until 3 days RADIO-CONTROLLED TIME AND DATE - WEATHER FORECASTS FOR CURRENT
Technical sheet Pro Family weather station with T/H sensor, pluviometer, anemometer, PC connection and Meteotime weather forecasts until 3 days RADIO-CONTROLLED TIME AND DATE - WEATHER FORECASTS FOR CURRENT
WS-7047TWC Wireless 433 MHz Weather Station With Rainfall and Temperature. Instruction Manual
 WS-7047TWC Wireless 433 MHz Weather Station With Rainfall and Temperature Instruction Manual TABLE OF CONTENTS Topic Page Inventory of Contents 2 Additional Equipment 2 Quick Setup 3 Detailed Setup Guide
WS-7047TWC Wireless 433 MHz Weather Station With Rainfall and Temperature Instruction Manual TABLE OF CONTENTS Topic Page Inventory of Contents 2 Additional Equipment 2 Quick Setup 3 Detailed Setup Guide
FEATURES: The Weather Station
 WEATHER STATION Instruction Manual INTRODUCTION: Congratulations on purchasing this state-of-the-art weather station as an example of innovative design and quality piece of engineering. Providing radio
WEATHER STATION Instruction Manual INTRODUCTION: Congratulations on purchasing this state-of-the-art weather station as an example of innovative design and quality piece of engineering. Providing radio
S88785 FAQS CONTENTS. Power Requirements... 9
 S88785 FAQS The links below will work in most PDF viewers and link to the topic area by clicking the link. We recommend Adobe Reader version 10 or greater available at: http://get.adobe.com/reader CONTENTS
S88785 FAQS The links below will work in most PDF viewers and link to the topic area by clicking the link. We recommend Adobe Reader version 10 or greater available at: http://get.adobe.com/reader CONTENTS
WS WEATHER CENTER Instruction Manual
 WS- 1912 WEATHER CENTER Instruction Manual Table of Contents Topic Page Inventory of contents 3 Features 4 Setting up 6 Function keys 11 LCD screen 12 Manual settings 14 Weather forecast and weather tendency
WS- 1912 WEATHER CENTER Instruction Manual Table of Contents Topic Page Inventory of contents 3 Features 4 Setting up 6 Function keys 11 LCD screen 12 Manual settings 14 Weather forecast and weather tendency
C85485 FAQS CONTENTS. Temperature Alerts... 7 Set Alerts:... 8
 C85485 FAQS The links below will work in most PDF viewers and link to the topic area by clicking the link. We recommend Adobe Reader version 10 or greater available at: http://get.adobe.com/reader CONTENTS
C85485 FAQS The links below will work in most PDF viewers and link to the topic area by clicking the link. We recommend Adobe Reader version 10 or greater available at: http://get.adobe.com/reader CONTENTS
Power Requirements... 8
 308-1425C FAQS The links below will work in most PDF viewers and link to the topic area by clicking the link. We recommend Adobe Reader version 10 or greater available at: http://get.adobe.com/reader CONTENTS
308-1425C FAQS The links below will work in most PDF viewers and link to the topic area by clicking the link. We recommend Adobe Reader version 10 or greater available at: http://get.adobe.com/reader CONTENTS
Weather Stations. Evaluation copy. 9. Post live weather data on the school s web site for students, faculty and community.
 Weather Stations Computer P6 Collecting and analyzing weather data can be an important part of your Earth Science curriculum. It might even be an ongoing part of your entire course. A variety of activities
Weather Stations Computer P6 Collecting and analyzing weather data can be an important part of your Earth Science curriculum. It might even be an ongoing part of your entire course. A variety of activities
GPS Scout Backtrack Altimeter Model: GP123 USER MANUAL
 INDEX GPS Scout Backtrack Altimeter Model: GP123 USER MANUAL Introduction...2 Overview...2 Front view...2 LCD screen...3 Battery replacement...3 Displays...4 Operation modes...4 Time / date / alarm...4
INDEX GPS Scout Backtrack Altimeter Model: GP123 USER MANUAL Introduction...2 Overview...2 Front view...2 LCD screen...3 Battery replacement...3 Displays...4 Operation modes...4 Time / date / alarm...4
SOFTWARE USER MANUAL. Weather Capture Advance WS1640 WM9280
 SOFTWARE USER MANUAL Weather Capture Advance WS1640 WM9280 1 TABLE OF CONTENTS 1. Introduction 3 1.1 System requirements 1.2 Connection of the weather station 1.3 Installation of the Weather Capture Advance
SOFTWARE USER MANUAL Weather Capture Advance WS1640 WM9280 1 TABLE OF CONTENTS 1. Introduction 3 1.1 System requirements 1.2 Connection of the weather station 1.3 Installation of the Weather Capture Advance
C F AQ S C84612 FAQS Batteries Weather Station Factory Restart Quick Connect Remote Sensors Wind Sensor Wireless Rain Sensor
 C84612 FAQS The links below will work in most PDF viewers and link to the topic area by clicking the link. We recommend Adobe Reader version 10 or greater available at: http://get.adobe.com/reader CONTENTS
C84612 FAQS The links below will work in most PDF viewers and link to the topic area by clicking the link. We recommend Adobe Reader version 10 or greater available at: http://get.adobe.com/reader CONTENTS
WEATHER STATION Instruction Manual
 WEATHER STATION Instruction Manual «Instant Transmission+» is the up and coming state-of-the-art new wireless transmission technology, exclusively designed and developed by LA CROSSE TECHNOLOGY. IT + offers
WEATHER STATION Instruction Manual «Instant Transmission+» is the up and coming state-of-the-art new wireless transmission technology, exclusively designed and developed by LA CROSSE TECHNOLOGY. IT + offers
WS-7211U Wireless 433 MHz Weather Station. Instruction Manual
 WS-7211U Wireless 433 MHz Weather Station Instruction Manual TABLE OF CONTENTS Topic Page Quick Setup 3-5 Inventory of Contents 6-7 Detailed Setup Guide Battery Installation 7 Setting the Time 8 Features
WS-7211U Wireless 433 MHz Weather Station Instruction Manual TABLE OF CONTENTS Topic Page Quick Setup 3-5 Inventory of Contents 6-7 Detailed Setup Guide Battery Installation 7 Setting the Time 8 Features
Ambient Weather WS-0800-IP ObserverBase Wireless Internet Remote Monitoring Weather Station User Manual
 Ambient Weather WS-0800-IP ObserverBase Wireless Internet Remote Monitoring Weather Station User Manual Table of Contents 1. Introduction... 1 2. Quick Start Guide... 2 3. Getting Started... 2 3.1 Parts
Ambient Weather WS-0800-IP ObserverBase Wireless Internet Remote Monitoring Weather Station User Manual Table of Contents 1. Introduction... 1 2. Quick Start Guide... 2 3. Getting Started... 2 3.1 Parts
Fischer Banjo Weather Station with Thermometer, Hygrometer, Barometer User Manual
 Fischer 4673-22 Banjo Weather Station with Thermometer, Hygrometer, Barometer User Manual Table of Contents 1. Introduction... 2 2. Care and Cleaning... 2 3. Barometer Operation... 2 3.1 How the aneroid
Fischer 4673-22 Banjo Weather Station with Thermometer, Hygrometer, Barometer User Manual Table of Contents 1. Introduction... 2 2. Care and Cleaning... 2 3. Barometer Operation... 2 3.1 How the aneroid
Mini Environmental Quality Meter
 Mini Environmental Quality Meter 850027 Mini Environmental Quality Meter 850027 Copyright 2012 by Sper Scientific ALL RIGHTS RESERVED Printed in the USA The contents of this manual may not be reproduced
Mini Environmental Quality Meter 850027 Mini Environmental Quality Meter 850027 Copyright 2012 by Sper Scientific ALL RIGHTS RESERVED Printed in the USA The contents of this manual may not be reproduced
User Guide. Weather station with wireless outdoor sensor WS-4700
 User Guide Weather station with wireless outdoor sensor WS-4700 DECLARATION OF CONFORMITY The declaration of conformity is available on the website WWW.ALECTO.NL ENVIRONMENT At the end of its lifespan,
User Guide Weather station with wireless outdoor sensor WS-4700 DECLARATION OF CONFORMITY The declaration of conformity is available on the website WWW.ALECTO.NL ENVIRONMENT At the end of its lifespan,
CONTENTS. Power Requirements... 8
 WS-9057U-IT FAQS The links below will work in most PDF viewers and link to the topic area by clicking the link. We recommend Adobe Reader version 10 or greater available at: http://get.adobe.com/reader
WS-9057U-IT FAQS The links below will work in most PDF viewers and link to the topic area by clicking the link. We recommend Adobe Reader version 10 or greater available at: http://get.adobe.com/reader
Rain Collector (# 7852 & 7852M)
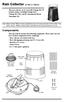 Rain Collector (# 7852 & 7852M) This rain collector can be used with Vantage Pro2 weather stations, including Vantage Pro2, Vantage Pro2 Plus, and the Anemometer/Sensor Transmitter Kit. Note: Model number
Rain Collector (# 7852 & 7852M) This rain collector can be used with Vantage Pro2 weather stations, including Vantage Pro2, Vantage Pro2 Plus, and the Anemometer/Sensor Transmitter Kit. Note: Model number
FOR USE IN EU and UK ONLY
 WTH600-E WTH600-E WIRELESS WEATHER STATION WITH WIRELESS TRANSMITTER SENSOR FOR USE IN EU and UK ONLY USER MANUAL WTH600-E 1. INTRODUCTION Thank you for selecting the Extech WTH600-E Wireless Weather Station
WTH600-E WTH600-E WIRELESS WEATHER STATION WITH WIRELESS TRANSMITTER SENSOR FOR USE IN EU and UK ONLY USER MANUAL WTH600-E 1. INTRODUCTION Thank you for selecting the Extech WTH600-E Wireless Weather Station
WeatherHawk Weather Station Protocol
 WeatherHawk Weather Station Protocol Purpose To log atmosphere data using a WeatherHawk TM weather station Overview A weather station is setup to measure and record atmospheric measurements at 15 minute
WeatherHawk Weather Station Protocol Purpose To log atmosphere data using a WeatherHawk TM weather station Overview A weather station is setup to measure and record atmospheric measurements at 15 minute
Fischer 1508BTH-45 5" Brass Barometer with Temperature & Humidity User Manual
 Fischer 1508BTH-45 5" Brass Barometer with Temperature & Humidity User Manual Table of Contents 1. Introduction... 2 2. Care and Cleaning... 2 3. Barometer Operation... 2 3.1 How the aneroid barometer
Fischer 1508BTH-45 5" Brass Barometer with Temperature & Humidity User Manual Table of Contents 1. Introduction... 2 2. Care and Cleaning... 2 3. Barometer Operation... 2 3.1 How the aneroid barometer
FEATURES: The Weather Station
 WEATHER STATION Instruction Manual INTRODUCTION: Congratulations on purchasing this state-of-the-art weather station as an example of innovative design and quality piece of engineering. Providing radio
WEATHER STATION Instruction Manual INTRODUCTION: Congratulations on purchasing this state-of-the-art weather station as an example of innovative design and quality piece of engineering. Providing radio
Power Requirements... 9
 C83332/C83349 FAQS The links below will work in most PDF viewers and link to the topic area by clicking the link. We recommend Adobe Reader version 10 or greater available at: http://get.adobe.com/reader
C83332/C83349 FAQS The links below will work in most PDF viewers and link to the topic area by clicking the link. We recommend Adobe Reader version 10 or greater available at: http://get.adobe.com/reader
RainMachine Touch HD- 12 Quick- Start Guide
 RainMachine Touch HD- 12 Quick- Start Guide Table of Contents Wiring Diagram... 3 Hardware Installation... 6 Initial Setup... 5 How it works..7 Operation... 8 Creating first program... 8 Zones... 11 Zones
RainMachine Touch HD- 12 Quick- Start Guide Table of Contents Wiring Diagram... 3 Hardware Installation... 6 Initial Setup... 5 How it works..7 Operation... 8 Creating first program... 8 Zones... 11 Zones
Structure Monitoring Technology. Features. Ordering Information. Trigger Tape. A2 Pulse Counter (Optional) Solar Radiation Sensor
 Rain detection sensor General Description Driving rain and its effective management are critical factors in determining the durability of building enclosures. An accurate measurement of driving rain can
Rain detection sensor General Description Driving rain and its effective management are critical factors in determining the durability of building enclosures. An accurate measurement of driving rain can
Today s Weather 24 Hour Forecaster
 1380 Today s Weather 24 Hour Forecaster Instruction Manual The Taylor 24 Hour Forecaster will provide you with actual current temperatures. Predict the weather conditions for the next 24 hours as well
1380 Today s Weather 24 Hour Forecaster Instruction Manual The Taylor 24 Hour Forecaster will provide you with actual current temperatures. Predict the weather conditions for the next 24 hours as well
Ambient Weather OBSERVERIP Receiver User Manual
 Ambient Weather OBSERVERIP Receiver User Manual Table of Contents 1. Introduction... 1 2. Parts List... 2 3. ObserverIP Receiver... 2 3.1 Hardware Requirements... 2 3.2 Software Requirements... 2 3.3 ObserverIP
Ambient Weather OBSERVERIP Receiver User Manual Table of Contents 1. Introduction... 1 2. Parts List... 2 3. ObserverIP Receiver... 2 3.1 Hardware Requirements... 2 3.2 Software Requirements... 2 3.3 ObserverIP
FAQS FAQS Batteries Weather Station Factory Restart Battery Change Power requirements Compatible Sensors Thermo-hygro Sensor
 328-2314 FAQS The links below will work in most PDF viewers and link to the topic area by clicking the link. We recommend Adobe Reader version 10 or greater available at: http://get.adobe.com/reader TABLE
328-2314 FAQS The links below will work in most PDF viewers and link to the topic area by clicking the link. We recommend Adobe Reader version 10 or greater available at: http://get.adobe.com/reader TABLE
RainMachine Mini- 8 Quick- Start Guide
 RainMachine Mini- 8 Quick- Start Guide Table of Contents Inside the Box... 3 Wiring Diagram... 4 Hardware Installation... 5 Initial Setup... 6 How it works... 13 Operation... 8 Program Properties... 10
RainMachine Mini- 8 Quick- Start Guide Table of Contents Inside the Box... 3 Wiring Diagram... 4 Hardware Installation... 5 Initial Setup... 6 How it works... 13 Operation... 8 Program Properties... 10
WIRELESS PROFESSIONAL COLOR WEATHER STATION & PHOTO ALBUM WITH 7 TFT SCREEN
 WIRELESS PROFESSIONAL COLOR WEATHER STATION & PHOTO ALBUM WITH 7 TFT SCREEN MODEL 308-807 Operations Manual INTRODUCTION: C ongratulations on purchasing this state-of-the-art weather station. Featuring
WIRELESS PROFESSIONAL COLOR WEATHER STATION & PHOTO ALBUM WITH 7 TFT SCREEN MODEL 308-807 Operations Manual INTRODUCTION: C ongratulations on purchasing this state-of-the-art weather station. Featuring
Ambient Weather WS-228TBH 9" Brushed Aluminum Traditional Barometer with Temperature and Humidity, Radiant Blue User Manual
 Ambient Weather WS-228TBH 9" Brushed Aluminum Traditional Barometer with Temperature and Humidity, Radiant Blue User Manual Table of Contents 1. Introduction... 2 2. Preparation... 2 3. Care and Cleaning...
Ambient Weather WS-228TBH 9" Brushed Aluminum Traditional Barometer with Temperature and Humidity, Radiant Blue User Manual Table of Contents 1. Introduction... 2 2. Preparation... 2 3. Care and Cleaning...
2 ACCESSING VARIOUS MODES
 EN ONgo up 600 1 INTUITIVE GUIDE EN Press and hold for the settings menu Press once for the backlight D A Press once to access various modes C B How to read the diagrams Press C to go from screen 1 to
EN ONgo up 600 1 INTUITIVE GUIDE EN Press and hold for the settings menu Press once for the backlight D A Press once to access various modes C B How to read the diagrams Press C to go from screen 1 to
Model: WT-3181PL Instruction Manual DC: Indoor/Outdoor Atomic Wall Clock. Get Started
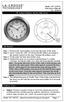 Model: WT-3181PL Instruction Manual DC: 041614 18 Indoor/Outdoor Atomic Wall Clock Round Battery Cover Get Started Step 1: Remove the round battery cover from the back of the clock. Step 2: Insert 1 fresh
Model: WT-3181PL Instruction Manual DC: 041614 18 Indoor/Outdoor Atomic Wall Clock Round Battery Cover Get Started Step 1: Remove the round battery cover from the back of the clock. Step 2: Insert 1 fresh
Ambient Weather WS-152B 6" Contemporary Barometer User Manual
 Ambient Weather WS-152B 6" Contemporary Barometer User Manual Table of Contents 2. Introduction... 2 3. Preparation... 2 4. Care and Cleaning... 2 5. Barometer Operation... 2 4.1 How the aneroid barometer
Ambient Weather WS-152B 6" Contemporary Barometer User Manual Table of Contents 2. Introduction... 2 3. Preparation... 2 4. Care and Cleaning... 2 5. Barometer Operation... 2 4.1 How the aneroid barometer
