Argo Navis TM. Argo Navis. User Manual. Edition 11, Dec 2014, for Argo Navis TM Model 102 & 102B, Firmware version 3.0.0
|
|
|
- Byron Robbins
- 6 years ago
- Views:
Transcription
1 Argo Navis TM User Manual Edition 11, Dec 2014, for Argo Navis TM Model 102 & 102B, Firmware version Argo Navis User Manual Edition 11, Dec 2014, for Argo Navis Model 102/102B, Firmware Vers
2 Congratulations You have purchased one of the most sophisticated devices for rapidly and confidently locating celestial objects. The Argo Navis TM Digital Telescope Computer (DTC) brings not only accurate positioning information to your telescope but also provides an enormous detailed database of tens of thousands of objects. Stars, galaxies, galaxy clusters, globular clusters, open clusters, planetary nebulae, nebulae, planets, asteroids, comets, earth-orbiting satellites and more. Magnitudes, surface brightness, object sizes, common names, stellar classifications, stellar luminosity classes, double star separations, variable star periods, Hubble galaxy morphologies, constellation, detailed parameters of planets, comets, asteroids, satellites, Moon phases and a wealth of other information are available at your fingertips with a simple spin of the dial. A large range of mounts can accommodate the Argo Navis TM including Dobsonians, Forks, German Equatorials and Equatorial Tables. Handheld and powered by AA batteries, or an optional external DC source, Argo Navis TM operates completely standalone. After fitting a pair of optical encoders to your mount, using the Argo Navis TM is simple. Perform a quick star alignment and off you go. There is no need to level or accurately polar align your mount. It's fast and easy. Using the innovative, Intelligent Editing System TM, objects from the in-built catalogs can be accessed quickly and easily by name. You can select a particular object and then Argo Navis TM can provide you with guiding information that will allow you to zero-in on it by simply manually turning the scope. Alternatively, objects of interest can be reported to you on the display in real-time as you move your scope. Argo Navis TM has a powerful 32-bit CPU at its heart that will easily allow you to continuously track satellites. The sophisticated software even accounts for precession, nutation and atmospheric refraction. A battery backed real-time clock provides local time, UTC time, Julian date and sidereal time. The versatile and powerful tour mode allows you to tailor your searches of the sky so that you may seek to find the types of objects that interest you the most, be they easy or highly challenging. Though designed for standalone use, Argo Navis TM can also be interfaced to your PC, laptop, tablet or smartphone which brings about a wealth of additional features. It can operate with many of the popular sky charting packages to provide you with a tracking cursor display. Using the supplied Argonaut TM utility, it even lets you store into its FLASH memory over a thousand of your own user-defined objects including magnitudes and descriptions. You can erase them and store new ones as often as you like. This User Manual shows how the Argo Navis TM Digital Telescope Computer can make your observing sessions more enjoyable and rewarding. Argo Navis User Manual Edition 11, Dec 2014, for Argo Navis Model 102/102B, Firmware Vers
3 Contents This manual... 6 The Argo Navis interfaces... 8 The user interface... 8 The encoder interface... 9 The serial interface Initial setup of the Argo Navis Power sources Setting the initial mount type Setting encoder steps (resolution) Setting altitude steps Setting azimuth steps Testing encoder communication Determining encoder direction senses Setting the final mount type Setting the local time zone, date and time Setting the location Setting refraction modelling Alignment procedures Purpose of alignment Fork Exact Align and German Equatorial Exact Align Mounts Alt/Az Dobsonian Mounts including on Equatorial Tables Fork Rough Align Mounts GEM Rough Align An introductory run Operating modes MODE ALIGN MODE ALIGN STAR MODE AZ ALT MODE CATALOG MODE ENCODER MODE EQ TABLE MODE FIX ALT REF MODE IDENTIFY MODE RA DEC MODE SETUP MODE SIDEREAL MODE STATUS MODE TIME MODE TIMER MODE TOUR SETUP ALIGN PICK Argo Navis User Manual Edition 11, Dec 2014, for Argo Navis Model 102/102B, Firmware Vers
4 SETUP ALT REF SETUP ALT STEPS SETUP ARCHIVE SETUP ATLAS SETUP AZ STEPS SETUP BRIGHTNESS SETUP CONTRAST SETUP DATE/TIME SETUP DEBUG SETUP DEFAULTS SETUP ENC TIMING SETUP EQ TABLE SETUP GOTO SETUP GUIDE MODE SETUP LCD HEATER SETUP LOAD CAT SETUP LOCATION SETUP MOUNT SETUP MNT ERRORS SETUP REFRACTION SETUP SCRATCH SETUP SCROLL SETUP SERIAL Argonaut software utility Version Argonaut TM Version 2.0 introduction What does Argonaut TM do? What else do I need besides Argonaut TM? Installing Argonaut TM Launching Argonaut TM Establishing communication Where to obtain Asteroid, Comet or Satellite Orbital Element Files How to create your own User catalog files Transferring catalog files Updating catalog entries Deleting loadable catalogs Querying loadable catalog free memory Transferring setups Transferring firmware files Setting the date/time from your PC to Argo Navis TM Scaling the Argo Navis TM time-of-day clock Linux TM operating system file transfer utilities Mac OS X TM operating system file transfer utility Using Argo Navis with the ServoCAT Track/GOTO Controller Argo Navis User Manual Edition 11, Dec 2014, for Argo Navis Model 102/102B, Firmware Vers
5 ServoCAT introduction Interfacing to ServoCAT TM and setups configuration Operation with ServoCAT TM SmartTrack TM Tracking artificial satellites Programmer s reference asteroid comet date enc encctl event fp meade navis pbt rad samples satellite servocat setups sitech skycomm tangent therm uptime user Appendix A Catalogs Appendix B Technical specifications Appendix C Port pin descriptions Appendix D Factors that affect pointing accuracy Appendix E Factors that affect encoder direction senses Appendix F How to replace the lithium coin cell battery Appendix G Troubleshooting guide Appendix H How Argo Navis orders its symbols Appendix I World time zones Appendix J Warranty Appendix K Conformance Appendix L Glossary Index... Error! Bookmark not defined. Argo Navis User Manual Edition 11, Dec 2014, for Argo Navis Model 102/102B, Firmware Vers
6 This manual This section describes the content of the manual and how to use it. Introduction This manual is divided into 10 main sections: How to use this manual The Argo Navis TM interfaces Initial setup of the Argo Navis TM ; Alignment procedures An introductory run Operating modes The Argonaut TM software utility Using Argo Navis TM with the ServoCAT Track/GOTO controller Programmer s reference Appendices Content of the manual The Argo Navis TM interfaces describes the front panel of the Argo Navis TM, including the DIAL, the EXIT and ENTER buttons, and the ports on top of the Argo Navis TM. Initial setup of the Argo Navis TM describes the once-only requirements for setting-up the Argo Navis TM to suit your mount-type and your individual requirements. Alignment procedures describes how to align Argo Navis TM rapidly for use each night. An introductory run describes how to use the Argo Navis TM to find objects once the initial setup has been performed and Argo Navis TM have been aligned. Operating modes describes the purpose of each mode in the Argo Navis TM firmware and how to use them, and provides examples. The Argonaut TM software utility describes the use of the supplied Argonaut TM program, which runs on a PC. This software allows you to download to your unit asteroid, comet and satellite orbital elements as well your own user catalogs. You also use Argonaut TM to upgrade your Argo Navis TM firmware and in-built catalogs. The Using Argo Navis TM with the ServoCAT Track/GOTO controller section describes how to interface Argo Navis TM with a ServoCAT to provide fully motorized operation of your mount. The Programmer s reference is designed for software developers who would like to write applications that can interface with Argo Navis TM. The Appendices contain additional information on the Argo Navis TM. How to use this manual Don t be daunted by the size of this manual. If you just want to get going, it is suggested that you read: Initial setup of the Argo Navis TM ; Alignment procedures and An introductory run If you want to know all of the features of the Argo Navis TM, it is suggested that you read all of the chapters sequentially. Argo Navis User Manual Edition 11, Dec 2014, for Argo Navis Model 102/102B, Firmware Vers
7 Don t forget there is a glossary and an index if you need it, and the operating modes are all fully described. If you are reading this manual online as a PDF file, be sure to make use of the hyperlinks and the Acrobat Bookmarks navigation menu to help find your way around. Watch for updates of this manual at the Wildcard Innovations web site. Argo Navis User Manual Edition 11, Dec 2014, for Argo Navis Model 102/102B, Firmware Vers
8 The Argo Navis interfaces This section describes the various interfaces of the Argo Navis TM. Types of interface The Argo Navis TM has 3 interfaces: the user interface; the encoder interface; the serial interface. Each type of interface is described below. The user interface The user interface is the front panel and consists of five elements as shown in Figure 1. the ON/OFF switch; the liquid crystal display (LCD)); the DIAL; the ENTER button; the EXIT button. The ON/OFF switch is located at the top, left-hand of the front panel - ON is marked with I ; OFF is marked with O. The LCD is the horizontal window located near the top of the front panel. When the power is off the LCD will appear to be a blue colour. When the power is on the display will appear to be a red colour. Argo Navis TM uses a red display because this colour is less likely to impact upon your night vision, which is important when you want to view faint celestial objects. The brightness of the display can also be altered to suit your current viewing conditions (see page SETUP BRIGHTNESS). Figure 1 (Argo Navis TM Model 102B shown) Argo Navis User Manual Edition 11, Dec 2014, for Argo Navis Model 102/102B, Firmware Vers
9 Firmware is the term used to describe the software in an electronic appliance. The Argo Navis TM firmware is organized as a set of menus which you can navigate by using the DIAL and the ENTER and EXIT buttons. The DIAL is located in the centre of the front panel. It is used to scroll through the menus, to alter an item within a menu and to manually scroll long text messages. The DIAL has what are known as detent clicks (see Glossary). Sometimes you will need to move the DIAL one detent click at a time. The ENTER button is located on the right-hand side of the front panel. It is used to enter a particular menu you have selected with the DIAL and to select a particular item within a menu. The EXIT button is located on the lefthand side of the front panel. It is used to exit from menu selections. The encoder interface The encoder interface is the receptacle found on top of the unit and marked by the label ENCODERS. See Figure 2. If you study your encoder cable, you will find one end has an 8-way RJ-45 plug from which two 4-way cables split. Insert this plug into the encoder interface receptacle. If you have an encoder cable assembly supplied by Wildcard Innovations, the 4- way cable that has a white sleeve near the encoder end will go to the Altitude axis encoder. The other 4-way cable will go to the Azimuth axis encoder. The Argo Navis TM Digital Telescope Computer (DTC) encoder interface was designed to be pin and electrically compatible with that used on the older JMI NGC-MAX TM, Celestron Advanced Astromaster TM, Lumicom Sky Vector TM, SkyComm Engineering Sky Commander TM and similar Digital Setting Circle (DSC) units. Therefore, if you are upgrading to an Argo Navis TM from one of these older units, you can retain your existing encoders and cable. Note, however, that the Argo Navis TM supports a higher encoder sampling rate Figure 2 (Argo Navis TM Model 102B shown) Argo Navis User Manual Edition 11, Dec 2014, for Argo Navis Model 102/102B, Firmware Vers
10 than these older units and therefore will reliably support higher resolution encoders. Though Argo Navis TM will work with lower resolution encoders, Wildcard Innovations recommends that you consider upgrading to 10,000 step encoders if you would like to achieve potentially finer pointing accuracy. The serial interface Argo Navis TM has two RS-232 serial ports on top of the unit marked SERIAL1 and SERIAL2. See Figure 2. Argo Navis TM can be used completely standalone. However, it is also possible to interface it to a PC, Macintosh TM or Linux computer assuming your PC/Mac has an RS-232 serial port or a USB port. To interface to a computer with an RS- 232 serial port use the Argo Navis TM serial port cable (Wildcard Innovations Part No. pn-ser-cbl). If your PC/Mac does not have a RS- 232 serial port but is equipped with a USB port, Wildcard Innovations have available a USB to RS-232 Serial Port Adaptor (Wildcard Innovations Part No. pn-usb) which works in conjunction with the optional RS-232 serial cable (pn-ser-cbl). By communicating with your PC/Mac, you can perform the following tasks: Download firmware & in-built catalog upgrades to the unit. See the page on Transferring firmware files for details. Download asteroid, comet and satellite orbital elements. See the page on Where to obtain Asteroid, Comet or Satellite Orbital Element Files for details. Download your own user objects. See the page on How to create your own User catalog files for details. Save and restore your Argo Navis TM setups. Communicate with all known popular star charting, planning & ephemeris programs such as Sky Safari TM, Star-Atlas PRO TM, The Sky TM, SkyMap Pro TM, Astroplanner, Deepsky, KStars, Starry Night Pro, Cartes du Ciel, SkyTools, MegaStar, SkySafari, Stellarium, Xephem TM, any ASCOM compliant planetarium program and many more, to have a tracking cursor display. See the SETUP SERIAL page for details. Argo Navis TM can communicate to an Android tablet or ipad or to a smartphone/iphone by interfacing the Argo Navis TM serial port cable (Wildcard Innovations Part No. pn-ser-cbl) to third party serial to WiFi adapters such as the Microchip/Roving Networks RN- 340 and RN-370 or third party serial to Bluetooth adapters such as the Microchip/Roving Networks RN-270M. It can then be used with apps such as Sky Safari TM. Argo Navis TM serial ports can be interfaced to ServoCAT servo controllers, Starmaster Star Tracker GOTO controllers and Sidereal Technology SiTech GOTO controllers. In each instance, a special serial cable, distinct from the Argo Navis TM serial Argo Navis User Manual Edition 11, Dec 2014, for Argo Navis Model 102/102B, Firmware Vers
11 port cable (Wildcard Innovations Part No. pn-ser-cbl), needs to be used. Contact Wildcard Innovations for details as to the correct cable to use. The two serial ports operate completely independently. Their Baud rates (communications speeds) can be set from the Argo Navis TM front panel. See the SETUP SERIAL page. For all operations, except downloading new firmware, either serial port can be used. For downloading firmware, SERIAL1 is special and is the only port that can be used for this purpose. WARNING: The pin assignment on the Argo Navis TM serial ports is not compatible with those of the SkyComm Engineering Sky Commander TM. However, they are compatible with those on the JMI NGC-MAX TM, Celestron Advanced Astromaster TM, Lumicom Sky Vector TM and similar Digital Setting Circle (DSC) units. (See Port pin descriptions). To avoid possible damage to your Argo Navis TM or PC, we recommend you use only a genuine Argo Navis TM optional serial interface cable (Wildcard Innovations Part No. pn-sercbl). equipment. Be particularly careful in static prone environments, especially in low humidity conditions or while walking on carpets. Wildcard Innovations bears no liability for loss or damage caused to your equipment from static discharge. WARNING: It is your responsibility to ensure that any cables connected to your Argo Navis TM do not pose a hazard to yourself and others. Ensure that it is not possible for yourself or others to trip over your cabling. You should be aware that cabling could be a hazard to persons especially at nighttime and when outdoors. Wildcard Innovations bears no liability for loss, damage or injury caused by persons tripping over your cabling. WARNING: When interfacing your Argo Navis TM to a PC, you should be aware of the possibility of electrostatic discharge that could result in damage to your Argo Navis TM, PC and associated peripherals. Be sure to ground yourself adequately prior to interfacing any two pieces of Argo Navis User Manual Edition 11, Dec 2014, for Argo Navis Model 102/102B, Firmware Vers
12 Initial setup of the Argo Navis This section describes the once-only requirements for setting-up the Argo Navis TM to suit your scope and your individual requirements. This includes: setting up the power sources; setting your initial mount type; setting your encoder resolution; setting your encoder senses; setting your final mount type; setting the local time zone, date and time; setting your location; enabling refraction modelling; Power sources There are two types of power source: internal battery power; and, external battery power. Internal Battery Power 4 AA, 1.5V batteries provide the internal battery power. These should be alkaline, lithium or rechargeable NiMH batteries. Since NiMH batteries have reduced capacity below 20C (68F), their use is not recommended in cool or cold climates. Do not use NiCd or regular/ heavy-duty zinc-oxide batteries. To install batteries, refer to Figure 3. Using a coin, remove & retain the battery Figure 3 (Argo Navis TM Model 102B shown) hatch thumbscrew on the battery housing (the raised section at the top of the back) of the Argo Navis TM. Gently slide the battery cover slightly toward the top of the unit by about 1cm and then lift it off. To place the batteries in, refer to Figure 4. Observe the polarity indicators inside the battery housing (+ on the battery should be placed at the same end as the + on the markings inside the battery housing). Replace the battery hatch cover and thumbscrew. Ensure batteries are removed from the Argo Navis TM if it is to be stored or not used for prolonged periods in case of battery leakage. Do not charge rechargeable batteries whilst in battery housing. Argo Navis User Manual Edition 11, Dec 2014, for Argo Navis Model 102/102B, Firmware Vers
13 External battery power The optional external DC power cable allows you the convenience to power the Argo Navis TM from an external battery source such as a 12V car battery. The external power receptacle is found on the top of the unit and is marked DC IN. The external battery voltage should be in the range of 8V to 16V DC. An incorrect power voltage source or polarity could cause damage to your unit and void your warranty. Use only the optional external DC power cable supplied by Wildcard Innovations (Part No. pn-pwr-cbl) for supplying external power to your unit. Though Argo Navis TM provides in-built reverse polarity and short circuit protection, the optional cable contains a 350mA fuse for additional safety. Figure 4 (Argo Navis TM Model 102B shown) WARNING: Never use a cable with an incorrect fuse (we recommend 315mA) and never bypass the fuse protection. Observe all safety procedures when working with external batteries. Many contain dangerous acids that can be spilt and some batteries are capable of delivering very large currents that can destroy equipment or cause a fire if they are short-circuited. Do not connect any other form of power supply to battery terminals. Fresh alkaline batteries with the display fully dimmed can provide from 12 to 40 hours usage of the unit depending on several additional factors including what type of encoders are installed. WARNING: Be careful not to trip or allow others to trip over the external power cable or any other cables from your unit. Argo Navis User Manual Edition 11, Dec 2014, for Argo Navis Model 102/102B, Firmware Vers
14 Setting the initial mount type Argo Navis TM requires you to specify what style of mount your telescope is on. However, for the purpose of this once-only initial setup procedure, you will be asked to set your mount type to the FORK EXACT ALIGN setting, irrespective of what type of mount you really have. Later, you will be asked to set the mount type to match the type of mount you are using. Power the unit on. Turn the DIAL clockwise until you see - MODE SETUP Press ENTER. Now turn the DIAL clockwise until you see - SETUP MOUNT Notice how Argo Navis TM orders its various menus alphabetically so you can find a particular one logically and quickly. Now press ENTER. The display might then show - ALTAZ/DOBSONIAN where the whole line will be flashing. Spin the DIAL until the display shows FORK EXACT ALIGN Then press EXIT or ENTER. Argo Navis TM will briefly display the words SAVING. while it saves your settings into its memory (EEROM device) and then display the message SETUP MOUNT Setting encoder steps (resolution) Before you can perform an alignment, you need to set up in Argo Navis TM the resolution and direction senses of your altitude and azimuth encoders. Encoder operation background Most optical encoders will have a printed label specifying either their part number or their resolution. For example, if you have an encoder marked with the part number S2-2500, this is a 10,000-step encoder (10,000 is 4 times this style of encoder is technically known as a Quadrature Encoder). When an encoder rotates, it transmits electrical pulses or steps. A 10,000-step encoder will produce 10,000 steps when it is rotated 360. Therefore, one step on such an encoder corresponds to an angle of rotation of about 2.16 arc minutes. Encoders can be geared to produce a higher or lower number of steps when the telescope mount bearing they are attached to rotates through 360. In any case, you need to establish how many steps your encoders produce when the bearing they are attached to is rotated through 360. In many cases, bearings, particularly altitude (declination) bearings, may be incapable of being rotated through a full 360. Nonetheless, you will still need to establish how many steps the encoder Argo Navis User Manual Edition 11, Dec 2014, for Argo Navis Model 102/102B, Firmware Vers
15 would produce if the bearing could be rotated through a full 360. If the shaft of your encoder is attached directly to the axis of rotation of the bearing and is not geared, then the number of steps for that particular encoder is simply its rated number of steps. Setting altitude steps Having established how many steps each encoder is, spin the DIAL within the SETUP menu-level until you see - SETUP ALT STEPS Press ENTER and the display might show something like this - ALT= where the + sign will be flashing. Leave the sign as a + for now and press ENTER and edit the fields as need be by using the DIAL to change a value and ENTER to advance to the next field. When the correct number of steps is displayed, press either ENTER or EXIT and if the value has changed from what it originally was, Argo Navis TM will briefly display the words - SAVING. while it saves your settings into its memory (EEROM device) and then display the message SETUP ALT STEPS back and change the encoder direction sense (the + sign or - sign) depending upon your circumstances. Setting azimuth steps Using the DIAL, go to - SETUP AZ STEPS Press ENTER again and the display might show something like this - AZ= where the + sign will be flashing. Leave the sign as a + for now and press ENTER and edit the fields as need be by using the DIAL to change a value and ENTER to advance to the next field. When the correct number of steps is displayed, press either ENTER or EXIT and if the value has changed from what it originally was, Argo Navis TM will briefly display the words - SAVING. while it saves your settings into its memory (EEROM device) and then display the message SETUP AZ STEPS You have now set your azimuth encoder step setting. However, as will be explained later, you may need to come back and change the encoder direction sense (the + sign or - sign) depending upon your circumstances. You have now set your altitude encoder step setting. However, as will be explained later, you may need to come Argo Navis User Manual Edition 11, Dec 2014, for Argo Navis Model 102/102B, Firmware Vers
16 Testing encoder communication Power Argo Navis TM off. Make sure that your encoders are installed on your mount and that your encoder cable is connected both to them and into the ENCODERS port of the Argo Navis TM. (See Figure 2.) Power Argo Navis TM on and use the DIAL to go to - MODE ENCODER Press ENTER. The display should show something like this AZ/ALT ENC ANGLE The display is showing the angle of the azimuth encoder on the bottom left of the display and that of the altitude encoder on the bottom right. Move the scope in azimuth (Right Ascension). Make sure that the AZ angle on the display changes. Now move the scope in altitude (Declination). Make sure that the ALT angle changes. If the ALT reading changes when you move the scope in azimuth and vice versa, you have the encoder cables swapped around. On most encoder cables supplied by Wildcard Innovations, the cable that has the white sleeve near its encoder end should go to the altitude encoder. If neither or only one angle changes on the display check that the connections to the encoders are correct, in particular making sure that the plug that connects to the encoder pin header is inserted the right way up. On encoders and cables supplied by Wildcard Innovations, the correct orientation can be ascertained by matching the small circular sticker on the plug with the same type of sticker on top of the encoder (the side opposite that from which the shaft protrudes). Also, ensure that any set-screw holding the encoder shaft in place is firm and is not allowing the encoder shaft to slip. Finally, check the batteries in your Argo Navis TM and replace them if necessary. If you are performing the above test without having installed the encoders on your mount and you are simply turning the encoder shafts with your fingers, you may see one of the following messages on the display AZ ENCODER ERROR ALT ENCODER ERR BOTH ENCODER ERR This simply means that you have turned the encoders too quickly and have exceeded their sampling rate, thus missing counts. Argo Navis TM typically samples the encoders at a very high rate (much higher than older Digital Setting Circle, or DSC, units) and when the encoders are installed on your mount, you should not see these errors during normal operation. If the encoders are installed on your mount and you do see these errors, check the batteries in Argo Navis TM and the connections on your encoders. Otherwise see the Troubleshooting guide. Once you have established that your Argo Navis TM can reliably communicate with your encoders, you are ready to proceed. Argo Navis User Manual Edition 11, Dec 2014, for Argo Navis Model 102/102B, Firmware Vers
17 Determining encoder direction senses When you were initially setting your encoder resolution with SETUP ALT STEPS and SETUP AZ STEPS, you were asked to ignore the flashing + sign. Using the DIAL, the sign can be made to be either a + or a -. It determines the way that Argo Navis TM interprets the direction sense of the applicable encoder. Setting the correct direction senses of your encoders is very important. Many factors influence the setting of encoder direction senses. For example, in the case of an altitude encoder, whether it is mounted on the left or right-hand side of the mount and whether it has been geared an even or odd number of times are just two of the factors. The section named Factors affecting encoder direction sense details these. For this reason, determining the correct direction senses of your encoders may not be simply intuitive. Fortunately, you can perform a test with your scope that will tell you what the correct senses are. Once you have patiently worked through the test and have determined the correct settings for the encoders on your mount, you should never need to change them again. To determine the direction senses of your encoders, follow these instructions. Power off your Argo Navis TM, and then power it back on. After it initializes, you should see MODE ALIGN STAR then press ENTER. The display should show something like - ALIGN ACHERNAR If your scope is on a Fork Mount, roughly polar align it. Orient the tube so that it is the way-up you normally observe, thus Figure 5 If your scope is on a German Equatorial Mount (GEM), roughly polar align it. If you are in the Northern Hemisphere, place the tube on the West side of the mount. If you are in the Southern Hemisphere, place the tube on the East side of the mount. If your scope is on an Alt/Az Mount, such as a Dobsonian, just continue reading. If your Alt/Az mount is mounted on top of an equatorial table, accurately polar align the table, move the table to the start position and switch it off for now. Argo Navis User Manual Edition 11, Dec 2014, for Argo Navis Model 102/102B, Firmware Vers
18 Look up at the sky and pick a familiar bright star not far from the Celestial Equator (the imaginary line in the sky where Declination = 0.) Spin the DIAL and look for that star s name. There are 35 to choose from. The MODE ALIGN STAR reference page lists the alignment stars. If you cannot find the star you have chosen in the list, pick another that is in the list that is not too far from the Celestial Equator. For example, say you have chosen Sirius. Spin the DIAL until you see - ALIGN SIRIUS Centre Sirius in the eyepiece, then press ENTER. The display will briefly show something like this ALIGN SIRIUS WARP= Now press EXIT and spin the DIAL until the display shows MODE RA DEC then press ENTER. The display should show the approximate Right Ascension and Declination of the last star you aligned on. In the example of Sirius, the display might show something like this - 06: CANIS MAJOR While watching the RA reading on the display, rotate the scope slowly in an Easterly direction. The RA value should increase. If instead it decreases, take note of that fact and continue for now. While watching the Dec reading on the display, rotate the scope slowly in a Northerly direction. The Dec value should increase (a negative Dec value that becomes more and more negative is in fact decreasing). If the Dec value is decreasing, take note of that fact and continue. If the Right Ascension and Declination directions were consistent with the above procedure, you do not need to alter the SETUP ALT STEPS or SETUP AZ STEPS direction senses. If the Right Ascension reading decreased as the scope was moved towards the East, then go back to SETUP AZ STEPS and change the direction sense sign. If the Declination reading decreased as the scope was moved towards the North, then go back to SETUP ALT STEPS and change the direction sense sign. If you changed either or both signs, power the unit off and then on and repeat the procedure to verify that the new encoder direction senses are correct. Setting the final mount type During the initial once-only setup procedure, you were asked to set the mount type to FORK EXACT ALIGN. You will now need to set your mount type to match your actual mount. If you have a Fork mount that is exactly polar aligned, you obviously do not need to change the setting. Otherwise, power the unit off, then on. Turn the DIAL clockwise until you see - MODE SETUP Argo Navis User Manual Edition 11, Dec 2014, for Argo Navis Model 102/102B, Firmware Vers
19 Press ENTER. Now turn the DIAL clockwise until you see - SETUP MOUNT Now press ENTER. The display should show - while it saves your settings into its memory (EEROM device) and then display the message SETUP MOUNT FORK EXACT ALIGN where the whole line will be flashing. Spin the DIAL and select your mount type. The various mount types are tabled below. Once you have selected your mount type, press either EXIT or ENTER. Argo Navis TM will briefly display the words SAVING. Menu selection When to use Number of alignment stars required ALTAZ/DOBSONIAN EQ TABLE EXACT FORK EXACT ALIGNED FORK ROUGH ALIGN GEM EXACT ALIGN GEM ROUGH ALIGN For altitude/azimuth mounts such as Dobsonians (but not on equatorial tables); For altitude/azimuth mounts mounted on top of an accurately polar aligned equatorial table For any accurately aligned equatorial mount, such as a fork mount, but not a German equatorial or an equatorial table. For any roughly aligned equatorial mount, such as a fork mount, but not a German equatorial or an equatorial table. For an accurately polar aligned German equatorial. For a roughly aligned German equatorial. FIX ALT REF step plus 2 alignment stars FIX ALT REF step plus 2 alignment stars One alignment star FIX ALT REF step plus 2 alignment stars One alignment star FIX ALT REF step plus 2 alignment stars Argo Navis User Manual Edition 11, Dec 2014, for Argo Navis Model 102/102B, Firmware Vers
20 Setting the local time zone, date and time Argo Navis TM contains an in-built battery-backed time of day clock. An internal lithium coin cell battery powers the clock even when the power is switched off or the main batteries are removed. Though Argo Navis TM does not require you to set the time or your location to operate, doing so provides the following additional features and benefits: The local time and date, the UTC (Greenwich) time and date and the current Julian date (see Glossary) will be available to you from the MODE TIME menu. The Local Apparent Sidereal Time (LAST) will be available to you in MODE SIDEREAL if you have also specified your location. The topocentric azimuth and altitude (see Glossary) will be available to you in MODE AZ ALT assuming you have also specified your location and have performed a valid star alignment. The HORIZON MASK filtering option will be applied correctly in MODE IDENTIFY and MODE TOUR assuming that you have also specified your location. If in SETUP GUIDE MODE the GUIDE BELOW HORZ setting has been set TO H INDICATOR ON, then an H symbol will appear on the GUIDE mode display whenever an object is computed to be below the computed horizon, which in turn also assumes that you have specified your location. Correction for atmospheric refraction (see Glossary) will be made while you point your scope assuming you have also specified your location and assuming you have turned refraction correction ON in the SETUP REFRACTION submenu. Objects will be precessed and nutated (see Glossary) from their internally stored J epoch positions to their actual position at the time you observe them. The positions of planets can be accurately determined. The positions of asteroids and comets can be computed from their orbital elements. The position of earth orbiting satellites can be computed assuming you have also specified your location. If you have a ServoCAT TM slew and track system, Argo Navis TM will provide horizon limit checking when running the servocat STARTUP command on the Argo Navis TM serial port. Horizon limit checking also assumes you have specified your location. For these reasons it is worthwhile setting your local time zone, date and time. Since Argo Navis TM retains the time even when it is powered off, you only need do it once and then possibly occasionally to correct for normal clock drift. Argo Navis User Manual Edition 11, Dec 2014, for Argo Navis Model 102/102B, Firmware Vers
21 To set the local time zone, date and time, perform the following. Power the unit on. Turn the DIAL clockwise until you see MODE SETUP Press ENTER. Now turn the DIAL clockwise until you see SETUP DATE/TIME Notice how Argo Navis TM orders its various menus alphabetically so you can find a particular one logically and quickly. Press ENTER. Argo Navis TM will display something like TIMEZONE=+00:00 Where the + (or possibly - ) sign will be flashing. To understand the concept of time zone, it is important to know that Argo Navis TM always internally keeps track of time in terms of Universal Co-ordinated Time (UTC), which was previously referred to as Greenwich Mean Time (GMT). The time zone is the number of hours that your local time differs from UTC. For example, in New York when Daylight Savings Time (Summer time) is not in effect, the time zone setting is -05:00 hours. When Daylight Savings (summer time) is in effect, the time zone is 4:00. In Sydney, when Daylight Savings time is not in effect, the time zone setting is +10:00 hours and when Daylight Savings is in effect +11:00. In New Delhi the time zone is +05:30. Use the World timezones section of this manual to determine your local time zone. If you are in a time zone that is west of Greenwich, you will set the sign to a -. If you are in a time zone that is east of Greenwich, you will set the sign to a +. By turning the DIAL you can change the sign alternately between a + and a -. When you have selected the correct sign, hit ENTER, which advances the flashing cursor to the first numeric field. You can change the value in that field by turning the DIAL. When you have selected the correct value, advance the cursor to the right by hitting the ENTER button again and so on. When you have finished editing the last field (most people will live in a time zone that is only a whole number of hours offset from UTC), pressing the ENTER button again will result in a display something like DATE=24 APR 2015 TIME=15:30:45 where the first digit will be flashing. Again, as in editing the time zone, edit the correct local date and time by using the DIAL and pressing the ENTER button to advance over fields. If you make a mistake, press EXIT and start over again. Keep in mind that you are entering your local date and time here, not the UTC time. Argo Navis TM will perform the appropriate arithmetic to convert the date and time you enter to internal UTC time by taking into account the time zone you entered. When you have edited the last field, you may like to synchronize the pressing of the ENTER button against some Argo Navis User Manual Edition 11, Dec 2014, for Argo Navis Model 102/102B, Firmware Vers
22 correct time reference. Argo Navis TM will then briefly display the words SAVING. and then the words INITIALIZING. in the lower half of the display before returning to the SETUP sub-menu with the message SETUP DATE/TIME You have now successfully set your local time zone and your local date and time. While the SAVING message appeared, Argo Navis TM saved your time zone setting into its memory (EEROM device) and the date and time into the battery backed time-of-day clock. While the INITIALIZING message appeared, Argo Navis TM re-initialized such things as the positions of planets, asteroids and comets and recalculated the amount of precession and nutation to account for since the J epoch. It is handy to remember that whenever Daylight Savings comes into or out of force in your locality, simply edit the time zone by adding or subtracting an hour from it as necessary. There is no need to change the local time as changing the time zone will automatically perform the correct arithmetic. Normally the lithium coin cell battery used by the time of day clock should last for several years. If for any reason it should run flat, when Argo Navis TM is powered on, it will display briefly this message RTC BATTERY FLAT Followed by this message - SETTING DATE TO 12:00 1 JAN 2000 See the section How to replace the lithium coin cell battery for details. Setting the location As was discussed in the section on setting the time zone, date and time, Argo Navis TM does not require you to set your location to operate, however, doing so brings about other features and benefits. While in MODE SETUP, turn the DIAL until you see - SETUP LOCATION Then press ENTER, where you will then see a location name such as this NOWHERE,ATLANTIC If you turn the DIAL you will then see the names of 10 locations in the world. If you happen to live in one of them, simply hit EXIT while its name appears in the display and you are done. Chances are, however, that you do not live in any of the locations indicated. This is not a problem, since you can edit the locations to places that you observe from. For example, say you are unlikely to do any observing from Mawson Base in Antarctica. Let us edit the MAWSON BASE location to HOME. Argo Navis User Manual Edition 11, Dec 2014, for Argo Navis Model 102/102B, Firmware Vers
23 While in SETUP LOCATION, Turn the DIAL until MAWSON BASE appears on the display The whole line will be flashing. Now press the ENTER button. You have now entered location name edit mode. The M character will be flashing indicating that the cursor is at that location. Turn the DIAL anti-clockwise until the letter H appears, then press ENTER to advance to the next letter, which is an A. Turn the DIAL in either direction to make it a O, press ENTER, and so on until you have spelt out the word HOME. Continue to erase the rest of the characters in the old MAWSON BASE name by turning them into SPACES. The SPACE character is found just after the letter Z if you are turning the DIAL clockwise. When you have erased the last character, press ENTER multiple times until the display shows this LAT=67:35:59 S This is the latitude of Mawson Base which you will now change to your local latitude. To determine your local latitude, consult an atlas or one of the many location databases (such as available on the Internet. Unless you plan on observing satellites, or accurately knowing your Local Apparent Sidereal Time (LAST), don t be too concerned if you cannot determine the exact co-ordinates of your location. Within a degree or so should be fine for most situations. Using the DIAL and ENTER button, edit the latitude fields to values appropriate for your observing location. Latitude is displayed in terms of degrees:minutes:seconds either North or South of the Earth s equator. Change the S to an N depending upon whether your location is in the Northern or Southern Hemisphere. After editing the North/South field, pressing ENTER again will result in the display showing this LONG=062:53:00 W This is the longitude of Mawson Base. Edit it as you did the Latitude, replacing the fields with values appropriate to your observing location. Longitude is displayed in terms of degrees:minutes:seconds either East or West of Greenwich. Change the W to an E depending upon whether your location is East or West of the Greenwich Meridian. For example, if you live in the United States or Canada, your location will be West of Greenwich so you will enter a W. If you live in Australia, for example, your location will be East of Greenwich so you will enter an E. When you have edited the last longitude field, press ENTER. The display will then show HOME where the word HOME will be flashing. Press EXIT to set HOME as your observing location. The display will briefly show SAVING. And then the words Argo Navis User Manual Edition 11, Dec 2014, for Argo Navis Model 102/102B, Firmware Vers
24 INITIALIZING. In the lower half of the display before returning to the SETUP sub-menu with the message SETUP LOCATION You have now successfully set your location. While the SAVING message appeared, Argo Navis TM saved your location settings into its memory (EEROM device). While the INITIALIZING message appeared, Argo Navis TM reinitialized such things as the current Local Apparent Sidereal Time (LAST). You can edit as many of the locations in the SETUP LOCATION menu as you desire. Whenever you change observing location, simply enter the SETUP LOCATION menu, turn the DIAL until the name of the location you are observing from appears, then hit EXIT. Remember, in order to perform an alignment and to use most of the features of Argo Navis TM you don t need to set your time zone, date, time or location unless you also decide to turn on refraction modelling correction or would like some of the other features or benefits discussed earlier. refraction. However, to do so, Argo Navis TM must have had the time zone, date, time and location set reasonably accurately. It uses these parameters in conjunction with information it will obtain once you perform an alignment, to determine where the observer s local horizon is. Having determined that, it then can correct for refraction. If you do not plan to observe objects close to the horizon, you may decide to leave refraction modelling off. However, if you are confident you have set your time zone, date, time and location correctly, it is a good idea to turn it on to improve your pointing accuracy. To turn refraction modelling on, go to the SETUP REFRACTION sub-menu and press ENTER. The display might then show - REFRACTION=OFF where the word OFF is flashing. Use the DIAL to change the setting to either ON or OFF as you desire. Then press either EXIT or ENTER to save that selection into memory (EEROM device) and to specify it as your current setting. Setting refraction modelling Due to the phenomenon of atmospheric refraction, celestial objects close to an observer s horizon will appear to be higher in altitude than what they actually are. Argo Navis TM can compensate for the effects of atmospheric Argo Navis User Manual Edition 11, Dec 2014, for Argo Navis Model 102/102B, Firmware Vers
25 Alignment procedures This section gives a quick introduction to the alignment procedure for Argo Navis TM. Variations and possible refinements to the alignment procedure are discussed in - MODE FIX ALT REF SETUP ALT REF MODE ALIGN STAR MODE ALIGN MODE EQ TABLE SETUP ALIGN PICK SETUP REFRACTION and SETUP MNT ERRORS. After reading this section, you are encouraged to read the sections just referenced to provide you with a fuller understanding of the alignment procedure. They are worth reading as the alignment procedures described here are simply meant to help you get started. A fuller understanding of the alignment procedure will help you improve your pointing accuracy. Purpose of alignment Whenever you power on Argo Navis TM you will need to carry out an alignment procedure in order for it to locate objects. The alignment procedure depends on the type of mount you have and whether it is accurately polar-aligned or not. You should have already set your mount type in SETUP MOUNT. Fork Exact Align and German Equatorial Exact Align Mounts The possible polar-aligned mount settings are FORK EXACT ALIGN and GEM EXACT ALIGN (for German Equatorials). The following procedure assumes that the mount has been accurately polar-aligned. If that is so, only one alignment star is required. When Argo Navis TM is first powered on, after initializing, it will prompt you with MODE ALIGN STAR Press ENTER. The display should show something like - ALIGN ACHERNAR If you have a German Equatorial Mount, and are in the Northern Hemisphere, position the tube on the West side of the mount. If you have a German Equatorial Mount and are in the Southern Hemisphere, position the tube on the East side of the mount. If you have a Fork mounted scope, orient the tube the normal way up that you observe with it. Look up at the sky and pick a familiar bright star. Spin the DIAL and look for that star s name. There are 35 to choose from. The MODE ALIGN STAR reference page lists the alignment stars. If you cannot find the Argo Navis User Manual Edition 11, Dec 2014, for Argo Navis Model 102/102B, Firmware Vers
26 star you have chosen in the list, pick another that is in the list. Sight the star. If you have a German Equatorial mount and would like to sight the star with the tube on the opposite side of the mount, go to SETUP ALT STEPS and change the direction sense sign. Whenever you wish to re-align using the scope on the original side of the mount, be sure to change the sign back. Centre the star as accurately as possible in the centre of the eyepiece, not just the finder-scope. When the star is perfectly centred, press ENTER. For example, say you have chosen Sirius. The display will briefly show Press ENTER. Turn the DIAL until you see - ALT REF=90 AUTO ADJUST OFF Now move your telescope to a position in ALIGN SIRIUS WARP= This completes the alignment procedure. Now go on to read An introductory run. Alt/Az Dobsonian Mounts including on Equatorial Tables If you have set your mount type to be ALT/AZ DOBSONIAN or EQ TABLE EXACT then use the following procedure. You will be required to perform an operation called FIX ALT REF and two star alignments. If you are using an equatorial table, park the table to its start position and switch it off for now. When Argo Navis TM is first powered on, after initializing, it will prompt you with FIX ALT REF Figure 6 altitude so that the tube is pointing at right angles with respect to the base like thus- The scope does not have to be level on the ground. Only the orientation of the tube to the base is important. If the telescope is sitting on an equatorial table, it is the orientation of the tube to the plane of the table that is important. Due to mechanical constraints in your mount, you may not be able to get the scope at exactly right angles. Try to get it as close as possible for now. Later on you can Argo Navis User Manual Edition 11, Dec 2014, for Argo Navis Model 102/102B, Firmware Vers
27 review the MODE FIX ALT REF reference page that discusses the AUTO ADJUST ON feature that can assist you with this procedure. It s worth reading as this is a very important step that can dramatically improve your pointing accuracy. When your tube is in this position, press ENTER. The display will briefly show - ALT REF=90 WARP=ALT FIX OK Press EXIT. In the top-level menu, spin the DIAL until you see MODE ALIGN STAR then press ENTER. The display should show something like - ALIGN ACHERNAR Look up at the sky and pick a familiar bright star. Spin the DIAL and look for that star s name. There are 35 to choose from. Section MODE ALIGN STAR lists the alignment stars. If you cannot find the star you have chosen in the list, pick another that is in the list. For example, say you have chosen Sirius. Spin the DIAL until you see - ALIGN SIRIUS Centre Sirius in the eyepiece, then press ENTER. The display will briefly show something like this ALIGN SIRIUS WARP= (1) Your WARP number will probably be different, but don t worry. Now pick a second bright alignment star. Preferably choose one approximately 30 to 90 away from the first and which will involve having to move the scope in both axes. For example, say you have chosen Capella. Spin the DIAL until you see ALIGN CAPELLA Centre Capella in the eyepiece, then press ENTER. The display will briefly show something like this ALIGN CAPELLA WARP= Your WARP number should ideally be as close to 0.00 as possible. A number in the range of 0.5 to +0.5 will probably give you reasonable pointing accuracy depending upon the accuracy of your initial FIX ALT REF step and how far you move from the initial alignment stars. If your WARP number was much larger you may want to check that you identified the correct stars and repeat the alignment procedure if need be. Otherwise see the Troubleshooting guide. Only if you are using an equatorial table and you have set your mount type to be EQ TABLE EXACT, then perform the following steps to begin tracking Press EXIT to go to the top-level menu and then spin the DIAL until you see MODE EQ TABLE then press ENTER. The display should show this - EQ TBL ELAPSED 00:00:00.0 STOP Argo Navis User Manual Edition 11, Dec 2014, for Argo Navis Model 102/102B, Firmware Vers
28 Simultaneously start the table and press ENTER which will start the Argo Navis TM equatorial table timer. Refer to the section entitled MODE EQ TABLE in order to learn more about how to successfully use your Argo Navis TM with an equatorial table. This completes the alignment procedure. Be sure to take the time to read the section on MODE FIX ALT REF. In particular you may want to come back and attempt to use the AUTO ADJUST ON mode. It may well dramatically improve your alignment. Now go on to read An introductory run. Fork Rough Align Mounts Sometimes you may not want to align your Fork mount accurately but would still like to find objects. If you have set your mount type to be FORK ROUGH ALIGN, then use the following procedure. You will be required to perform an operation called FIX ALT REF and two star alignments. When Argo Navis TM is first powered on, after initializing, it will prompt you with FIX ALT REF Press ENTER. Turn the DIAL until you see - ALT REF=0 AUTO ADJUST OFF Roughly polar align your scope. Orient the tube as accurately as possible so that it is 90 with respect to the forks and the way-up you normally observe, thus Figure 7 When your tube is in this position, press ENTER. The display will briefly show - ALT REF=0 WARP=ALT FIX OK Press EXIT. In the top-level menu, spin the DIAL until you see MODE ALIGN STAR then press ENTER. The display should show something like - ALIGN ACHERNAR Look up at the sky and pick a familiar bright star. Spin the DIAL and look for that star s name. There are 35 to choose from. The MODE ALIGN STAR reference page lists the alignment stars. If you cannot find the star you have chosen in the list, pick Argo Navis User Manual Edition 11, Dec 2014, for Argo Navis Model 102/102B, Firmware Vers
29 another that is in the list. For example, say you have chosen Sirius. Spin the DIAL until you see - ALIGN SIRIUS Centre Sirius in the eyepiece, then press ENTER. The display will briefly show something like this ALIGN SIRIUS WARP= (1) Your WARP number will probably be different, but don t worry. Now pick a second bright alignment star. Preferably choose one approximately 30 to 90 away from the first and which will involve having to move the scope in both axes. For example, say you have chosen Capella. Spin the DIAL until you see ALIGN CAPELLA Centre Capella in the eyepiece, then press ENTER. The display will briefly show something like this ALIGN CAPELLA WARP= Your WARP number should ideally be as close to 0.00 as possible. A number in the range of 0.5 to +0.5 will probably give you reasonable pointing accuracy depending upon the accuracy of your initial FIX ALT REF step. If your WARP number was much larger you may want to check that you identified the correct stars and repeat the alignment procedure if need be. Otherwise see the Troubleshooting guide. This completes the alignment procedure. Be sure to take the time to read the section on MODE FIX ALT REF. In particular you may want to come back and attempt to use the AUTO ADJUST ON mode. It may well dramatically improve your alignment. Now go on to read An introductory run. GEM Rough Align Sometimes you may not want to align your German Equatorial Mount accurately but would still like to find objects. If you have set your mount type to be GEM ROUGH ALIGN, then use the following procedure. You will be required to perform an operation called FIX ALT REF and two star alignments. When Argo Navis TM is first powered on, after initializing, it will prompt you with FIX ALT REF Press ENTER. Turn the DIAL until you see - ALT REF=0 AUTO ADJUST OFF Roughly polar align your scope. If you are in the Northern Hemisphere, place the tube on the West side of the mount. If you are in the Southern Hemisphere, place the tube on the East side of the mount. If you are going to do the first star alignment with the tube on the opposite side of the mount, go to SETUP ALT STEPS Argo Navis User Manual Edition 11, Dec 2014, for Argo Navis Model 102/102B, Firmware Vers
30 and change the direction sense sign. Be sure to change it back when you want to do a first-star alignment on the original side of the mount. Set the tube so that the scope s Optical Axis is at 90 with respect to the Polar Axis. Try to do this as accurately as possible. When your tube is in this position, press ENTER. The display will briefly show - ALT REF=0 WARP=ALT FIX OK Press EXIT. In the top-level menu, spin the DIAL until you see MODE ALIGN STAR then press ENTER. The display should show something like - ALIGN ACHERNAR Look up at the sky and pick a familiar bright star. Sight the star in the scope without moving more than 90 in declination. That infers that you should not cross the North or South Celestial Pole in order to sight the first star. Spin the DIAL and look for that star s name. There are 35 from which to choose. The MODE ALIGN STAR reference page lists the alignment stars. If you cannot find the star you have chosen in the list, pick another that is in the list. For example, say you have chosen Sirius. Spin the DIAL until you see - ALIGN SIRIUS Centre Sirius in the eyepiece, then press ENTER. The display will briefly show something like this ALIGN SIRIUS WARP= (1) Your WARP number will probably be different, but don t worry. Now pick a second bright alignment star. You can now move the telescope in any direction to sight it. Preferably choose one approximately 30 to 90 away from the first and which will involve having to move the scope in both axes. For example, say you have chosen Capella. Spin the DIAL until you see ALIGN CAPELLA Centre Capella in the eyepiece, then press ENTER. The display will briefly show something like this ALIGN CAPELLA WARP= Your WARP number should ideally be as close to 0.00 as possible. A number in the range of 0.5 to +0.5 will probably give you reasonable pointing accuracy depending upon the accuracy of your initial FIX ALT REF step and fabrication errors within your mount. If your WARP number was much larger you may want to check that you identified the correct stars and repeat the alignment procedure if need be. Otherwise, read the Troubleshooting Guide and the introductory sections of SETUP MNT ERRORS. This completes the alignment procedure. Be sure to take the time to read the section on MODE FIX ALT REF. Improving the accuracy by which you perform the FIX ALT REF operation will Argo Navis User Manual Edition 11, Dec 2014, for Argo Navis Model 102/102B, Firmware Vers
31 dramatically improve your pointing accuracy. In particular your attention is drawn to the AUTO ADJUST ON feature of MODE FIX ALT REF. Now go on to read An introductory run. Argo Navis User Manual Edition 11, Dec 2014, for Argo Navis Model 102/102B, Firmware Vers
32 An introductory run This section gives a quick introduction as to some of the ways you might locate objects using your Argo Navis TM. It does so by way of examples. It assumes that you have successfully aligned the unit by following the instructions in Alignment procedures. It purposely doesn t give a lot of detail as to how things work (that is covered in detail in the Operating modes section). However, by following the directions, you should quickly learn by this hands-on experience. Each example builds on the previous example, so it is best to follow them in order. The objects in the examples may not be viewable from your site, or when you perform a search you may not find the same ones, but you should still be able to grasp the basic ideas. Argo Navis TM provides a great deal of flexibility and power in the many ways it can help you locate or identify objects. For a more detailed discussion of these methods, it is recommended you read the following reference pages MODE CATALOG MODE IDENTIFY MODE RA DEC MODE TOUR Examples Example 1 You want to locate the Messier object M53, assuming it is above the horizon. You have already aligned your scope. Enter MODE CATALOG by spinning the DIAL in the top-level menu and pressing ENTER when you see MODE CATALOG appear on the display. You will be prompted by a message such as BRIGHT STARS where those words will be flashing. The catalogs are listed in alphabetical order. Spin the DIAL clockwise and cycle through the list of available catalogs until you see MESSIER then press ENTER. Spin the DIAL clockwise until the display shows - M5 then press ENTER. Spin the DIAL clockwise until the display shows M53 then press ENTER again. The display might show something like this M53 GUIDE Now move the scope in Azimuth (Right Ascension on a polar aligned scope) and try to make the first set of digits as close to 0.0 as possible. For example Argo Navis User Manual Edition 11, Dec 2014, for Argo Navis Model 102/102B, Firmware Vers
33 M53 GUIDE Now move the scope in Altitude (Declination on a polar-aligned scope) and try to make the second set of digits as close to 0.0 as possible. For example M53 GUIDE Now look through the eyepiece and hopefully there is your object! Now press ENTER again. You will see a scrolling description of the object - M53 ALSO KNOWN AS NGC 5024 GLOBULAR CLUSTER IN COMA BERENICES SIZE=12.6 MAG=7.6 RA=13:12:56 DEC= ABOVE HORIZON HB=C29 While the message is being displayed, you can grab the DIAL and scroll the text back and forth if you so desire. When you have finished reading it, press ENTER or EXIT and the display will return to GUIDE mode. M53 GUIDE Now press EXIT again and return to MODE CATALOG Example 2 You want to locate the Sombrero Galaxy, assuming it is above the horizon. You know it has both a Messier and NGC number, but you have forgotten both. Enter MODE CATALOG and spin the DIAL until you see POPULAR DEEP SKY Then press ENTER. Spin the DIAL to make the first character an S, then press ENTER. Now spin the DIAL and make the second character an O, then press ENTER. Now make the third character an M, then press ENTER. You should now have a display similar to this SOMBRERO GALAXY GUIDE You can then guide to it as you did in the previous example. You may have noticed while you were spelling out the name of SOMBRERO GALAXY using the DIAL and the ENTER button, that Argo Navis TM prompted you with the names of other objects that matched your partial input at each point along the way. Once enough characters had been entered to uniquely match the object name you were after, you were guided to it straight away without requiring any more input. This is known as the Intelligent Editing System TM. If you press ENTER, you will get the scrolling description. SOMBRERO GALAXY ALSO KNOWN AS M104 ALSO KNOWN AS NGC 4594 GALAXY IN VIRGO SIZE=8.7 x5.3 MAG=7.6 SB=12.1 MORPH=SA(s)a sp SOMBRERO GALAXY RA=12:40:00 DEC= J ABOVE HORIZON HB=D31,C48 Therefore you could have also retrieved the object as M104 in the MESSIER catalog or as NGC 4594 in the NGC catalog. Argo Navis User Manual Edition 11, Dec 2014, for Argo Navis Model 102/102B, Firmware Vers
34 When the display returns to GUIDE mode, press EXIT. Example 3 You want to locate the nearest Globular Cluster in Ophiuchus of Magnitude 15 or brighter. Assume the constellation is viewable. Spin the DIAL in the top -level menu until you see - MODE IDENTIFY then press ENTER. Now spin the DIAL until you see - FIND GLOBULAR CL then press ENTER. Now spin the DIAL anti-clockwise until you see FAINTEST MAG +15 then press ENTER. Now spin the DIAL and make the first flashing character an O, then press ENTER. Now spin the DIAL and make the second character a P. The display should now show IN OPHIUCHUS Press ENTER. The display should now show HORIZON MASK OFF Press ENTER. Argo Navis TM then will briefly display the message - SEARCHING before showing you the name of the closest object. The object you find will probably be different, but by way of example, you might see TERZAN 5 FOUND Pressing ENTER or spinning the DIAL one click will put the unit into GUIDE mode. For example - TERZAN 5 GUIDE After guiding to the object, press EXIT or spin the DIAL one click. Then press EXIT again. Example 4 You want to move the scope around and let Argo Navis TM tell you in real-time what the closest object is. Enter MODE IDENTIFY and spin the DIAL until you see - FIND ANY OBJECT then press ENTER. Now spin the DIAL until you see FAINTEST MAG ANY then press ENTER. Now spin the DIAL and make the first flashing character an A, then press ENTER. Make the second character an N then press ENTER. Now make the third character a Y. The display should now show IN ANY CONSTEL Argo Navis User Manual Edition 11, Dec 2014, for Argo Navis Model 102/102B, Firmware Vers
35 Press ENTER. Now spin the DIAL and make the first flashing digit a 3 then press ENTER. Make the second digit a 6 then press ENTER. Now make the third digit a 0. The display should now show WITHIN 360 Press ENTER. The display should now show HORIZON MASK OFF Press ENTER. Argo Navis TM then will briefly display the message - SEARCHING before showing you the name of the closest object. Now move your scope across the sky. Notice how quickly Argo Navis TM provides you with the name of the closest object. It is searching its entire database of tens of thousands of objects several times every second. The speed by which it does this should be testimony to its powerful processing ability. Whenever the name of an object that looks interesting appears on the display, stop moving the scope. By pressing ENTER or spinning the DIAL one click you can lock-on to it as Argo Navis TM enters GUIDE mode. Pressing EXIT or spinning the DIAL one click will return you to the continual search mode. Remember that while in GUIDE mode you can press ENTER to get a scrolling description of the object. Example 5 You would like to tour every Galaxy of 13 th Magnitude or brighter in Fornax. Point your scope to the part of the sky from which you would like to begin the tour. The scope does not necessarily have to be pointed at Fornax. Return to the top-level menu and spin the DIAL until you see - MODE TOUR then press ENTER. Now spin the DIAL until you see FIND GALAXY then press ENTER. Now spin the dial until you see FAINTEST MAG 13 then press ENTER. Now spin the DIAL and make the first flashing character an F. The display should now show IN FORNAX Press ENTER. The display should now show HORIZON MASK OFF Press ENTER. Argo Navis TM then will briefly display the message - SEARCHING before showing you the name of the closest Galaxy in Fornax of 13 th Magnitude or brighter. Notice that you Argo Navis User Manual Edition 11, Dec 2014, for Argo Navis Model 102/102B, Firmware Vers
36 have automatically been put into GUIDE mode. For example NGC 1049 GUIDE You can then move the scope and guide to the object. While in GUIDE mode, if you spin the DIAL one click clockwise, Argo Navis TM will find you the next closest object, and so forth. When you reach the end of the tour, you will see the message NO MORE OBJECTS You can even spin the DIAL anticlockwise at any time and go backwards through the tour. While it is searching backwards, you will briefly see the message BACKTRACKING At any time while in GUIDE mode you can press ENTER to get a scrolling description. Remember by grabbing the DIAL you can stop the automatic scrolling and instead scroll manually. That concludes this brief introductory run. Hopefully by now you might have got some feel for how the unit operates. Argo Navis TM has many more features than are mentioned here. As suggested earlier, you are encouraged to read the various reference pages in the Operating modes section of this manual to help give you further insight into its various capabilities. Argo Navis User Manual Edition 11, Dec 2014, for Argo Navis Model 102/102B, Firmware Vers
37 Operating modes The Argo Navis TM interface is designed as a set of menus. This section describes the purpose of each menu and how to use it. Examples are provided. Each menu is listed in alphabetical order, which provides for a handy reference. Essentially there are two main sets of menus. There are the top-level MODE menus and there are the SETUP menus. The SETUP menus are accessed via entering MODE SETUP in the top-level menu. Use the DIAL to select a menu. Use the ENTER button to enter the menu and the EXIT button to exit it. The MODE menus are MODE ALIGN MODE ALIGN STAR MODE AZ/ALT MODE CATALOG MODE ENCODER MODE EQ TABLE MODE FIX ALT REF MODE IDENTIFY MODE RA DEC MODE SETUP MODE SIDEREAL MODE STATUS MODE TIME MODE TIMER MODE TOUR The SETUP menus are SETUP ALIGN PICK SETUP ALT REF SETUP ALT STEPS SETUP ARCHIVE SETUP ATLAS SETUP AZ STEPS SETUP BRIGHTNESS SETUP CONTRAST SETUP DATE/TIME SETUP DEBUG SETUP DEFAULTS SETUP ENC TIMING SETUP EQ TABLE SETUP GOTO SETUP GUIDE MODE SETUP LCD HEATER SETUP LOAD CAT SETUP LOCATION SETUP MOUNT SETUP MNT ERRORS SETUP REFRACTION SETUP SCRATCH SETUP SCROLL SETUP SERIAL Argo Navis User Manual Edition 11, Dec 2014, for Argo Navis Model 102/102B, Firmware Vers
38 MODE ALIGN Function MODE ALIGN allows you to align Argo Navis TM on the Current Object. The Current Object is the last object referenced in any of the following modes MODE ALIGN STAR MODE CATALOG MODE IDENTIFY MODE TOUR Therefore, you can align Argo Navis TM on any object at any time, including during your initial alignment. See MODE ALIGN STAR for an alternative and convenient way of aligning from a list of 35 bright alignment stars. Using MODE ALIGN Enter MODE ALIGN by spinning the DIAL in the top-level menu and pressing ENTER when you see MODE ALIGN appear on the display. You will then be prompted with the message ALIGN followed by the name of the Current Object. When Argo Navis TM is first powered-on, the default Current Object is the first object from the first catalog. Centre the Current Object in your eyepiece (not just the finder scope), then press ENTER. A status message will briefly appear on the bottom line of the display reporting the WARP factor for the alignment. See MODE ALIGN STAR for a complete discussion of the WARP factor and alignment process. Examples You would like to align on Jupiter. In the top level menu, spin the DIAL until you see MODE CATALOG then press ENTER. Spin the DIAL until you see - PLANETS/SUN then press ENTER. Spin the DIAL until you see - JUPITER then press EXIT. Spin the DIAL anticlockwise until you see MODE ALIGN then press ENTER. The display should then show ALIGN JUPITER Centre Jupiter in your eyepiece (not just the finder scope), then press ENTER. A status message will briefly appear on the bottom line of the display reporting the WARP factor for the alignment. Argo Navis User Manual Edition 11, Dec 2014, for Argo Navis Model 102/102B, Firmware Vers
39 The WARP factor is the difference between the angular distance the telescope moved and the angular distance between two alignment stars or objects as a function of time. The details of the WARP factor message will differ depending upon the mount type you have set in SETUP MOUNT, whether you have set AUTO ADJUST ON or OFF in MODE FIX ALT REF and whether this is the first or subsequent alignment. See MODE ALIGN STAR for a full explanation. For example, you might see See also MODE ALIGN STAR MODE CATALOG MODE FIX ALT REF SETUP MOUNT SETUP MNT ERRORS ALIGN JUPITER WARP= This indicates that you have aligned on Jupiter. In this case, the alignment was a second or subsequent alignment (see MODE ALIGN STAR for explanation). The WARP factor was 0.08 degrees, which is the difference between the computed angular positions of the alignment objects and the angular distance the telescope moved. In this case the alignment should probably give reasonable results since the WARP factor was close to Note that if you have non-zero terms in the SETUP MNT ERRORS/SET ERROR VALUES/IN USE NOW submenu, rather than the word WARP appear, the display will show the word WARP This acts a reminder that you have nonzero mount terms and an associated pointing model in place. Argo Navis User Manual Edition 11, Dec 2014, for Argo Navis Model 102/102B, Firmware Vers
40 MODE ALIGN STAR Function MODE ALIGN STAR allows you to align Argo Navis TM quickly and conveniently on any of 35 bright naked-eye stars. Argo Navis TM can actually be aligned on any object (see MODE ALIGN). However, the convenience of MODE ALIGN STAR makes it compelling to use, particularly for your initial alignments. Using MODE ALIGN STAR Enter MODE ALIGN STAR by spinning the DIAL in the top-level menu and pressing ENTER when you see MODE ALIGN STAR appear on the display. Then spin the DIAL until the name of the star you wish to align on appears. The alignment stars are listed in the following table - Name Constellation Greek RA J Dec J Mag ACHERNAR ERI ALPHA 01:37:43-57: ACRUX CRU ALPHA 12:26:36-63: AL NAIR GRU ALPHA 22:08:15-46: ALBIREO CYG BETA 19:30:43 +27: ALDEBARAN TAU ALPHA 04:35:55 +16: ALPHARD HYA ALPHA 09:27:35-08: ALPHERATZ AND ALPHA 00:00:58 +29: ALTAIR AQL ALPHA 19:50:47 +08: ANTARES SCO ALPHA 16:29:24-26: ARCTURUS BOO ALPHA 14:15:40 +19: BETELGEUSE ORI ALPHA 05:55:10 +07: CANOPUS CAR ALPHA 06:23:57-52: CAPELLA AUR ALPHA 05:16:41 +46: CASTOR GEM ALPHA 07:34:36 +31: DENEB CYG ALPHA 20:41:26 +45: DENEBOLA LEO BETA 11:49:03 +14: DUBHE UMA ALPHA 11:03:43 +61: FOMALHAUT PSA ALPHA 22:57:39-29: Argo Navis User Manual Edition 11, Dec 2014, for Argo Navis Model 102/102B, Firmware Vers
41 HADAR CEN BETA 14:03:48-60: KAUS AUSTRALIS SGR EPSILON 18:24:11-34: MIMOSA CRU BETA 12:47:43-59: MIRFAK PER ALPHA 03:34:19 +49: MIZAR UMA ZETA 13:23:55 +54: NAVI CAS GAMMA 00:56:42 +60: POLARIS UMI ALPHA 02:31:50 +89: POLLUX GEM BETA 07:45:20 +28: PROCYON CMI ALPHA 07:39:18 +05: RASALHAGUE OPH ALPHA 17:34:56 +12: REGULUS LEO ALPHA 10:08:22 +12: RIGEL ORI BETA 05:14:32-08: RIGEL KENT CEN ALPHA 14:39:37-60: SIRIUS CMA ALPHA 06:45:09-16: SPICA VIR ALPHA 13:25:11-11: SUHAIL VEL LAMBDA 09:08:00-43: VEGA LYR ALPHA 18:36:56 +38: Never use Polaris as an alignment star on an Equatorial mount and never use a star near the Zenith for alignment of an Az/Alt mount such as a Dobsonian. For German Equatorial Mount users only - if you are in the Northern Hemisphere, place the tube on the West side of the mount. If you are in the Southern Hemisphere, place the tube on the East side of the mount. If you are going to do the first star alignment with the tube on the opposite side of the mount, go to SETUP ALT STEPS and change the direction sense sign. Be sure to change it back when you want to do a first-star alignment on the original side of the mount. Centre the chosen alignment star in your eyepiece (not just the finder scope), then press ENTER. A status message will briefly appear on the bottom line of the display reporting the WARP factor for the alignment. The WARP factor is the difference between the angular distance the telescope moved and the angular distance between two alignment stars or objects as a function of time. When the ENTER button is pressed, Argo Navis TM refers to its internal catalogs and calculates the position of the alignment object in terms of its Azimuth and Altitude at that moment in time. Since it also keeps track of the movement of the encoders, it has all the information necessary to calculate the WARP factor. If you had selected FORK EXACT ALIGN or GEM EXACT ALIGN in the SETUP MOUNT Argo Navis User Manual Edition 11, Dec 2014, for Argo Navis Model 102/102B, Firmware Vers
42 menu, then the WARP factor will always be For example, if you had selected to align such a mount using Rigel, a Magnitude 0.1 star in Orion, you would receive this message - ALIGN RIGEL WARP= For FORK EXACT ALIGN or GEM EXACT ALIGN mount settings where the mount is accurately polar-aligned, only one alignment star is necessary to align Argo Navis TM. For ALTAZ/DOBSONIAN, FORK ROUGH ALIGN and GEM ROUGH ALIGN mount settings, two alignment stars and a FIX ALT REF (see MODE FIX ALT REF) step are necessary. If you are performing the first ALIGN STAR or ALIGN operation for a mount that requires two alignment stars, then the designation (1) will appear after the WARP factor to remind you that this was only the first alignment. For example ALIGN SIRIUS WARP= (1) If you are performing the second or subsequent ALIGN STAR or ALIGN operation for a mount that requires two alignment stars, then you should take special note of the WARP factor when it appears. In general, you will want to achieve a WARP factor as close to 0.0 as possible. If you had set AUTO ADJUST OFF in MODE FIX ALT REF then a perfect alignment would give you a WARP factor of 0.00, though values in the range of to should normally achieve an acceptable alignment. For example ALIGN VEGA WARP= indicates that you have performed a second or subsequent alignment. The alignment star was Vega. The WARP factor was 0.1 degrees, which is the difference between the computed angular positions of the alignment objects and the angular distance the telescope moved. In this case, the alignment should probably give reasonable results. If you had set AUTO ADJUST ON in MODE FIX ALT REF then you should always see a WARP factor of 0.00 unless an ALT REF adjustment could not be computed (see MODE FIX ALT REF). If an ALT REF adjustment could be automatically computed, the designation (A), for Automatic, will appear after the WARP factor to remind you that AUTO ADJUST is ON. For example ALIGN BETELGEUSE WARP= (A) indicates that you have performed a second or subsequent alignment. The alignment star was Betelgeuse and Argo Navis TM automatically computed the ALT REF adjustment. When the automatic ALT REF adjustment cannot be computed, the designation (X) will appear after the WARP factor as a warning. For example ALIGN BETELGEUSE WARP= (X) indicates an alignment on Betelgeuse has failed because the ALT REF adjustment could not be computed. See MODE FIX ALT Argo Navis User Manual Edition 11, Dec 2014, for Argo Navis Model 102/102B, Firmware Vers
43 REF for an explanation of the reasons the alignment may have failed. Note that if you have non-zero terms in the SETUP MNT ERRORS/SET ERROR VALUES/IN USE NOW submenu, rather than the word WARP appear, the display will show the word WARP can be sighted with the optical tube on either side of the mount. See also MODE ALIGN STAR MODE ALIGN MODE FIX ALT REF SETUP MOUNT SETUP MNT ERRORS This acts a reminder that you have nonzero mount terms and an associated pointing model in place. If you perform a second or subsequent alignment and Argo Navis TM has failed to detect that the telescope has moved, the alignment will not be performed and a warning message will appear. For example ALIGN ALPHERATZ SAME TELE POS? Indicates an alignment on the star Alpheratz has failed because the telescope did not appear to move. In this situation, you might want to check your encoder cable and connections. Additional information, both introductory and advanced, that discusses many of the causes of pointing errors and how to diagnose them, can be found in the SETUP MNT ERRORS section of this Manual. Note: For German Equatorial Mount users only your second alignment star Argo Navis User Manual Edition 11, Dec 2014, for Argo Navis Model 102/102B, Firmware Vers
44 MODE AZ ALT Function MODE AZ ALT allows you to determine the position of the telescope in an azimuth-altitude co-ordinate system. This mode assumes that you have performed a valid alignment, that the current date and time have been set in SETUP DATE/TIME and that your location, in particular your current latitude and longitude, have been set in SETUP LOCATION. Using MODE AZ ALT The azimuth values range from 0 to 360, where north is 0 and east is 90. The altitude values range from -90 to +90, with 90 at the zenith, -90 at the nadir and 0 at the horizon. The angles displayed are shown in degrees and arc minutes. Enter MODE AZ ALT by spinning the DIAL in the top-level menu and pressing ENTER when you see - MODE AZ ALT The display will show the telescope's azimuth on the left and the telescope's altitude on the right. If a valid alignment has not been performed, a scrolling warning message will be displayed, possibly similar to this one TWO SIGHTINGS ARE REQUIRED. FIX ALT REF MAY BE REQUIRED. WARNING DISPLAYED VALUES MAY NOT BE VALID. Otherwise the bottom line of the display shows the name of the constellation that the telescope is currently pointing towards. For example CETUS suggests the telescope is pointing southwest to ' and is elevated to point 37 26' above the horizon. Pressing ENTER again will briefly display the page number of the default atlas (see SETUP ATLAS) that covers the area of the sky the telescoping is pointing to MSA=VOL I 262 In this example, Volume I page 262 of the Millennium Star Atlas TM. To leave MODE AZ ALT, press EXIT. See also MODE ALIGN MODE ALIGN STAR MODE RA DEC SETUP DATE/TIME SETUP LOCATION Argo Navis User Manual Edition 11, Dec 2014, for Argo Navis Model 102/102B, Firmware Vers
45 MODE CATALOG Function MODE CATALOG allows you to look-up an object by name then to optionally GUIDE to it and to also optionally retrieve more information about it. When an object is accessed in MODE CATALOG it automatically becomes the Current Object. That means that it will appear as the alignment object when entering MODE ALIGN. Objects in the Argo Navis TM are grouped in a number of catalogs. MODE CATALOG allows you to browse the available catalogs and to either access a particular object in a particular catalog or to browse objects within the catalog. Using MODE CATALOG Enter MODE CATALOG by spinning the DIAL in the top-level menu and pressing ENTER when you see MODE CATALOG appear on the display. You will be prompted by a message such as BRIGHT STARS where the words BRIGHT STARS will be flashing. By spinning the DIAL, you can cycle through the list of available catalogs. The catalogs are listed in alphabetical order. The current catalogs are ASTEROIDS (assuming your Argo Navis TM has an asteroid catalog currently loaded) BRIGHT STARS (a selection of stars to magnitude 6.5, particularly those with well-known historical names, such as BETELGEUSE and those with Bayer Greek alphabet or Flamsteed numbers. Names have constellation abbreviation first, then Bayer or Flamsteed identifier. For example, FOR ZETA for Zeta Fornax. They are ordered this way to make the catalog easier to browse) COMETS (assuming your Argo Navis TM has a comet catalog currently loaded) FROM PLANETARIUM (consists of the single FROM PLANETARIUM object. When Argo Navis TM is interfaced via a serial port to an appropriate planetarium program and a GOTO command is issued from that program, the RA/Dec coordinates corresponding to that GOTO position and optionally the name of some associated object are transmitted to the FROM PLANETARIUM object. This then allows you to GUIDE to the position that was sent from the planetarium program) IC (non-stellar selections from the Index Catalogue) MESSIER (the complete Messier Catalogue) Argo Navis User Manual Edition 11, Dec 2014, for Argo Navis Model 102/102B, Firmware Vers
46 MISC BRIGHT NEB (miscellaneous bright nebulae, such as emission and reflection nebulae, that do not appear in the MESSIER, NGC or IC catalogs) MISC DARK NEBULA (miscellaneous dark nebulae) MISC DOUBLE STAR (miscellaneous double stars that do not appear in the BRIGHT STAR catalog) MISC GALAXIES (miscellaneous galaxies that do not appear in the MESSIER, NGC or IC catalog, such as ESO, MCG, UGC and Local Group galaxies) MISC GALAXY CLUS (miscellaneous galaxy clusters such as the Abell and Hickson clusters) MISC GLOBULARS (miscellaneous globular clusters that do not appear in the MESSIER, NGC or IC catalogs) MISC OPEN CLUST (miscellaneous open clusters that do not appear in the MESSIER, NGC or IC catalogs) MISC PLANETARIES (miscellaneous planetary nebulae that do not appear in the MESSIER, NGC or IC catalogs) MISC VARIABLE ST (miscellaneous variable stars that do not appear in the BRIGHT STAR catalog) NGC (the complete New General Catalogue, including all non-stellar, stellar and non-existent objects. Also includes letter suffixed objects such as NGC 554A and NGC 554B and all objects that are also Messier objects) PLANETS/MOON/SUN (in our solar system) POPULAR DEEP SKY (a convenient cross reference to objects in the MESSIER, NGC or IC catalogs that have popular names, such as ANDROMEDA GALAXY, GHOST OF JUPITER and TARANTULA NEBULA) SATELLITES (artificial earth orbiting satellites - assuming your Argo Navis TM has a satellite catalog currently loaded) SCRATCH (see SETUP SCRATCH) USER OBJECTS (assuming your Argo Navis TM has user defined objects currently loaded) By way of example, say you are interested in the planetary nebula popularly known as the Ghost of Jupiter. Spin the DIAL and press ENTER when you see - POPULAR DEEP SKY You might be then presented with the message in the top line that reads - 47 TUCANAE where the 4' will be flashing. By spinning the DIAL and pressing the ENTER button, you can use the Intelligent Editing System TM to enter the name of the object in which you are interested, in this example, Ghost of Jupiter. By spinning the DIAL clockwise (+), the symbol at the flashing cursor position will alphabetically Argo Navis User Manual Edition 11, Dec 2014, for Argo Navis Model 102/102B, Firmware Vers
47 increase. By spinning the DIAL anticlockwise (-), the symbol will decrease. 'Wrapping' occurs when the 'maximum' symbol is displayed and the DIAL is turned clockwise or when the 'minimum' symbol is displayed and the DIAL is turned anti-clockwise. Note: A symbol might be a number or letter or even a special character such as a '/', a '-' or even a space ' '. In general, Argo Navis TM treats special characters as alphabetically before numbers and numbers as alphabetically before letters. See the section on How Argo Navis orders its symbols for a reference table. Spell out the name of the object by spinning the DIAL and pressing ENTER to select a character and advance the cursor to the next editable field. The Intelligent Editing System TM will only prompt you with valid names. A tip is to concentrate just on one letter at a time. In this example, spin the DIAL clockwise until the letter 'G' appears at the flashing cursor position. The display might show something like GEM CLUSTER Now press ENTER to advance the cursor to the next editable field. In this case the display might continue to show GEM CLUSTER but now the 'E' in GEM will be flashing. Spin the DIAL clockwise until an 'H' appears at that place. The display might then show - GHOST OF JUPITER with the 'H" still flashing. Now press ENTER again. If a valid alignment has not been performed, you will see the following warning message - GHOST OF JUPITER NOT ALIGNED In this case pressing ENTER again will give a further alignment warning message. If a valid alignment has been previously performed, Argo Navis TM will enter GUIDE mode. Note : As a special feature, if you select the PLANETS catalog, the planet of interest can be found by rotating the DIAL. The planets are listed in Solar System order and are spelt out in full. When the name of the planet of interest appears on the display, simply press ENTER to go to GUIDE mode. Continuing with our example, the display might read - GHOST OF JUPITER GUIDE This means the telescope should be moved 101 in azimuth and 25 in altitude to locate The Ghost of Jupiter. The arrows represent a relative movement. For example, if the arrow is displayed, even though the arrow points to the right, whether one moves the telescope to the right or to the left is dependent on several factors according to your setup. If you wish to change the default direction sense of one or both arrows, you can do so by Argo Navis User Manual Edition 11, Dec 2014, for Argo Navis Model 102/102B, Firmware Vers
48 changing the settings in SETUP GUIDE MODE. In any case, you should move the telescope in the direction that causes the angle to become smaller. As the telescope is moved, the display continually updates the angles and changes the direction arrows if the object is passed. When an angle less than 10 is displayed, the arrow will move to double as a decimal point. For example, 5 3 means 5.3. Generally you might find it is easier to move the telescope in one axis at a time. When the telescope is at the correct position, you will see - GHOST OF JUPITER GUIDE If a proper alignment has been performed, the object should appear within the field of view of a moderate power eyepiece (for example, one that gives a field of view of about 30 arc minutes). If objects do not appear consistently within the field of view, you might want to perform a re-alignment or review the section Factors that affect pointing accuracy. Detailed object description At any time during GUIDE MODE, if you press ENTER, a scrolling description of the object is given. Typical descriptions include the full name of the object, other popular names the object might be known by, what constellation the object is in, the size of the object, the visual magnitude of the object, its surface brightness, in the case of stars its spectral luminosity class, in the case of galaxies its abbreviated Hubble morphology, the object's Right Ascension and Declination, whether it is currently above or below the horizon and what volume and page of the default atlas the object would appear on (See SETUP ATLAS). For the Moon, you can determine its current phase and the local date and time of the next phases. While the description is scrolling (to change the default scroll rate, see SETUP SCROLL), you can press EXIT or ENTER to have Argo Navis TM go back to GUIDE MODE or wait until the description has completed scrolling and Argo Navis TM will automatically return to GUIDE MODE. If you move the DIAL while the description is scrolling, manual scroll mode is entered. Turning the DIAL clockwise scrolls the message forward for convenient reading at your leisure while turning the DIAL anticlockwise scrolls the message in reverse. By pressing EXIT or ENTER while in manual scroll mode, Argo Navis TM will return to GUIDE MODE Sequentially stepping through a catalog While in GUIDE MODE, if you spin the DIAL clockwise (+), you can browse the next object in the currently selected catalog. Similarly if you rotate the DIAL anti-clockwise, you can browse the previous object. Below horizon indication Whenever you are about to locate an object you may want to automatically determine if it is below your local horizon or not. Argo Navis User Manual Edition 11, Dec 2014, for Argo Navis Model 102/102B, Firmware Vers
49 To do so, ensure that your time zone, date and local time is correctly set in SETUP DATE/TIME, that your latitude and longitude are correctly set in SETUP LOCATION and that in SETUP GUIDE MODE you have set GUIDE BELOW HORZ to H INDICATOR=ON. For example, if the display showed - GRUS QUARTET GUIDE H the H symbol at the end of the second line indicates that the GRUS QUARTET is currently beneath your local horizon. Examples Example 1 - You want to observe the Ghost of Jupiter. Spin the DIAL until you see - MODE CATALOG then press ENTER. Spin the DIAL until you see - POPULAR DEEP SKY then press ENTER. Use the Intelligent Editing System TM to enter the name of GHOST OF JUPITER and then press ENTER. The display might then show - GHOST OF JUPITER GUIDE Move the telescope in both axes until the display reads - GHOST OF JUPITER GUIDE Pressing ENTER again will display the following scrolling information about the object. GHOST OF JUPITER ALSO KNOWN AS NGC 3242 PLANETARY NEBULA IN HYDRA SIZE=25" MAG=7.8 GHOST OF JUPITER. BLUE GREEN. BRIGHT INNER DISK & FAINT HALO RA=10:24:46 DEC=-18 38'34" J ABOVE HORIZON MSA=VOL II 851 While the text is scrolling, you can enter manual scroll mode by moving the DIAL. Note: Had you known that the Ghost of Jupiter is also known as NGC 3242, you might well have accessed it via the NGC catalog. Note that when SAMPLE MODE is ON, in the SETUP MNT ERR/ACQUIRE DATA submenu, rather than a scrolling description immediately appearing, a new submenu appears. In this case, by spinning the DIAL a detent click at a time, the bottom line of the display can be alternated as follows DESCRIPTION SAMPLE MNT ERROR If you want to view the description of the object, spin the DIAL until the word DESCRIPTION appears and then press ENTER. If you want to sample the position of an object as part of a pointing test, spin the DIAL until the words Argo Navis User Manual Edition 11, Dec 2014, for Argo Navis Model 102/102B, Firmware Vers
50 SAMPLE MNT ERROR appears and then press ENTER (See SETUP MNT ERRORS for details). Pressing EXIT will return you to GUIDE mode - GHOST OF JUPITER GUIDE Pressing EXIT again will return you to the top-level menu - MODE CATALOG Example 2 - You want to align on MARS. Spin the DIAL until you see MODE CATALOG then press ENTER. Spin the DIAL until you see - PLANETS/SUN then press ENTER. Spin the DIAL until you see - MARS Press EXIT. Mars is now the Current Object. Spin the DIAL counter-clockwise until the display reads MODE ALIGN then press ENTER. The display should show - ALIGN MARS Centre Mars in the eyepiece and press ENTER to perform the alignment. Example 3 - You want to determine the current Moon phase and when the next New Moon will be. Spin the DIAL until you see - MODE CATALOG then press ENTER. Spin the DIAL until you see - PLANETS/MOON/SUN then press ENTER. Spin the DIAL until you see MOON Press ENTER and then press ENTER again. A scrolling description will appear. Whilst the text is scrolling, you can enter manual scroll mode by moving the DIAL. MOON CURRENTLY IN VIRGO MAG= DIA=30.4 ILLUM=38.6% PHASE=LAST QUARTER NEXT LAST QTR=10-DEC :51 LOCAL NEXT NEW MOON=18-DEC :31 LOCAL NEXT FIRST QUARTER=26- DEC :20 LOCAL NEXT FULL MOON=2-JAN :24 LOCAL DIST=392462KM RA=12:16:55 DEC= J BELOW HORIZON HB=E12,C48 From the description the Moon phase is currently close to Last Quarter and the Argo Navis User Manual Edition 11, Dec 2014, for Argo Navis Model 102/102B, Firmware Vers
51 next New Moon will be on 18 DEC 2017 at 17:31 local time. Example 4 Whenever you are about to locate an object, you want to automatically determine if it is below your local horizon or not. Ensure your time zone, date and local time is correctly set in SETUP DATE/TIME, that your latitude and longitude are correctly set in SETUP LOCATION and that in SETUP GUIDE MODE you have set GUIDE BELOW HORZ to H INDICATOR=ON. For example, if the display showed - TARANTULA NEBULA GUIDE H the H symbol at the end of the second line indicates that the TARANTULA NEBULA is currently beneath your local horizon. See also MODE ALIGN MODE ALIGN STAR SETUP DATE/TIME SETUP LOCATION SETUP GUIDE MODE Catalogs How Argo Navis orders its symbols Argo Navis User Manual Edition 11, Dec 2014, for Argo Navis Model 102/102B, Firmware Vers
52 MODE ENCODER Function MODE ENCODER allows you to check the functioning of your encoders. You can display the encoder values either as angles or encoder steps. Using MODE ENCODER Enter MODE ENCODER by spinning the DIAL in the top-level menu and pressing ENTER when you see MODE ENCODER appear on the display. The display will then show the current encoder values either as angles or as steps, depending upon what state MODE ENCODER was in when last exited since power-on. By way of example, in the case of the angle display mode, the display might show something like this - AZ/ALT ENC ANGLE This suggests that the current azimuth encoder is at an angle of and the altitude encoder value is at As the scope is rotated in each axis, the appropriate value should change. This is a good way of checking that the encoders are functioning correctly and that the cabling to each encoder has not been inadvertently swapped. Azimuth encoder values range from 0 to 360. Altitude encoder values range from 180 to The direction sense of the encoders is set in SETUP ALT STEPS and SETUP AZ STEPS. Assume that each encoder has its shaft pointing upwards and is being viewed from above. When the Azimuth encoder shaft is rotated clockwise, the Azimuth angle will decrease. When the Altitude encoder shaft is rotated clockwise, the Altitude angle will increase. The 0 point of the Azimuth encoder is simply the position the encoder was in when Argo Navis TM was powered on. The 0 point of the Altitude encoder is initially the position the encoder was in when Argo Navis TM was powered on. If a polar aligned mount was set in SETUP MOUNT, the 0 point will become equivalent to Declination 0 after a valid MODE ALIGN or MODE ALIGN STAR operation has been perfomed. If a non-polar aligned mount was set, the 0 point is determined when a FIX ALT REF operation is performed and subsequently might be automatically adjusted during an alignment operation if AUTO ADJUST ON was set (see MODE FIX ALT REF). In all cases, once Argo Navis TM has been aligned, the 0 point should therefore correspond to the tube being at right-angles to the Azimuth axis. In the case of a polar-aligned mount, the +90 point would then correspond to the North Celestial Pole and the -90 point to the South Celestial Pole. For non-polar aligned mounts, the +90 point would correspond to the tube pointing upwards Argo Navis User Manual Edition 11, Dec 2014, for Argo Navis Model 102/102B, Firmware Vers
53 and being at right angles to the base (i.e. the Azimuthal plane). If the DIAL is rotated one detent click at a time, the display can be alternated between AZ/ALT ENC ANGLE and AZ/ALT ENC STEPS modes. For example AZ/ALT ENC STEPS suggests that the Azimuth encoder is at the 1235 th step point and the Altitude encoder is at the 5790 th step point. Azimuth steps range from 0 to the number of steps set in SETUP AZ STEPS minus 1. Altitude steps range from 0 to the number of steps set in SETUP ALT STEPS minus 1. The + or - signs in this mode are the same as what they were set to in SETUP ALT STEPS and SETUP AZ STEPS. Assume that each encoder has its shaft pointing upwards and is being viewed from above. When either encoder shaft is rotated clockwise, their absolute steps value (i.e. ignoring the encoder sign) will increase. The 0-step point of both encoders is simply the position the encoder was in when Argo Navis TM was powered on. Unlike the angle view mode, the Altitude encoder 0-step point is not influenced by performing an FIX ALT REF, ALIGN, or ALIGN STAR operation. When Argo Navis TM has DEBUG set to ON, in MODE SETUP, SETUP DEBUG, a third mode will appear when the DIAL is spun in MODE ENCODER. An example of the display is shown here AZ/ALT ENC RAW This mode is similar to the AZ/ALT ENC ANGLE mode except that the altitude reading is not affected by a FIX ALT REF, ALIGN, or ALIGN STAR operation. Normally you should have the DEBUG set to OFF and so this mode would normally be hidden. Having DEBUG set to ON will send additional information to your SERIAL1 port which can be used by Wildcard Innovations during customer support sessions. This debug data may interfere with other communications that you may have occuring on SERIAL1 so therefore it is best to keep DEBUG set to OFF unless instructed otherwise. Encoder sampling and errors While it is powered-on, Argo Navis TM samples the position of each encoder up to a possible 16,000 times every second. This is known as the encoder sampling rate. The encoder sampling rate is determined by the values set in SETUP ENC TIMING. If an encoder is turned too quickly, the sampling rate may be exceeded and steps might be missed. In theory, each encoder can be turned at a maximum instantaneous rate such that it does not produce more steps per second than approximately half the sampling rate. If the sampling rate is exceeded, one of the following messages might appear on the display AZ ENCODER ERROR means the Azimuth encoder has missed one or more steps. ALT ENCODER ERR Argo Navis User Manual Edition 11, Dec 2014, for Argo Navis Model 102/102B, Firmware Vers
54 means the Altitude encoder has missed one or more steps. BOTH ENCODER ERR means both encoders have missed one or more steps. For most practical purposes the encoder sampling rate will never be exceeded while moving a telescope if the correct values have been set in SETUP ENC TIMING. For example, if the encoder sampling rate had been set to 11kHz (11,000 samples per second) in SETUP ENC TIMING and if the telescope were fitted with ungeared 8192-step encoders, the scope would have to be rotated in either axis a full 360 in less than 1-and-one-half seconds. However, it is possible to exceed the sampling rate if, for example, the encoders are held freely in the hand and their shafts rotated quickly with the fingers. Alternatively, if the encoders are mounted on a scope but have been geared to produce a much higher resolution, the user should be careful not to exceed the sampling rate. To calculate the maximum allowed instantaneous rotational rate in degrees per second, refer to the table in the SETUP ENC TIMING section and determine the sampling rate according to your SETUP ENC TIMING TON and TOFF settings. Multiply the sampling rate by 180 and divide by the number of encoder steps that occur when you rotate the scope axis 360. For example, say you have geared an 8192-step encoder 2.5 times to give an effective resolution of 20,480 steps. Say you also have TON=2 and TOFF=10 set in SETUP ENC TIMING, which you determine in the table in the SETUP ENC TIMING section to correspond to an effective sample rate of 11,500Hz. Therefore 11,500 * 180 / 20,480 = 101 per second. The encoder error messages can also appear if the batteries are running flat or if there is a fault with the encoder cabling or possibly the encoder itself. Examples Example 1 - You suspect that one of your encoder shafts is slipping. During the daytime, using a high power eyepiece, sight a distant stationary object. Enter MODE ENCODER and take note of the step reading in the axis you suspect has a slippage problem. Move the telescope through a large angle in the suspect axis then return and centre the distant object again. Take note of the step reading. If it is not the same as the original reading within a step or two, chances are you have a slippage problem. Example 2 - You have an encoder mounted on your Azimuth axis. Unfortunately, you have forgotten what its resolution is and the encoder has no marking. During the daytime, using a high power eyepiece, sight a distant stationary object. Power off Argo Navis TM then power it back on. Enter MODE ENCODER and take note that the Azimuth step reading is 0. Move the scope in Azimuth a full 360 and re-centre the object in the eyepiece. Take note of the Azimuth step reading again. This number, plus 1, is your Azimuth encoder resolution. Enter that value into the SETUP AZ STEPS menu. If the encoder Argo Navis User Manual Edition 11, Dec 2014, for Argo Navis Model 102/102B, Firmware Vers
55 was not geared, chances are the value will be a multiple of 1000, such as 10,000 or 4,000 or a power of two, such as 2048, 4096 or Example 3 You have a Dobsonian scope and have aligned Argo Navis TM but suspect a problem with the FIX ALT REF step you performed. Enter MODE ENCODER and put it in angle display mode. Move the scope tube so that it is pointing vertically and at right angles to the base (i.e. the Azimuthal plane.) The encoder altitude reading should indicate +90. See also MODE ALIGN MODE ALIGN STAR MODE FIX ALT REF SETUP ALT STEPS SETUP AZ STEPS SETUP ENC TIMING Example 4 You have a roughly aligned equatorial mount but suspect a problem with the FIX ALT REF step you performed. Move the tube so that it is at right angles to the Azimuth axis and oriented the normal way up you would observe through it. The encoder altitude reading should read 0. As you move the tube in altitude toward the north, the Altitude encoder value should increase. Example 5 When you move the scope in Azimuth, you note in MODE ENCODER that the Altitude value changes and vice versa. You have the encoder cables swapped around. On an encoder cable assembly from Wildcard Innovations, the cable with the white sleeve near the encoder end should go to the Altitude encoder. Argo Navis User Manual Edition 11, Dec 2014, for Argo Navis Model 102/102B, Firmware Vers
56 MODE EQ TABLE Function MODE EQ TABLE allows you to examine and control the equatorial table timer. This menu will only appear if you have set a mount type of EQ TABLE EXACT in SETUP MOUNT. About equatorial tables Equatorial tables, also known as equatorial platforms, allow Alt/Az mounted telescopes, such as Dobsonians, to track the stars. The table causes the telescope riding upon it to rotate around a virtual polar axis. In order to accurately track the apparent motion of the sky, the table must be precisely polar-aligned. Argo Navis TM also requires the table to be accurately polar-aligned. Tables are driven at a sidereal rate (see Glossary) by their own internal motor. They have a start position and an end position. Normally, the table is brought to its start position, the table s tracking motor is switched on and the table slowly turns until it can move no further when it reaches its end position. The table is then reset back to its precise start position and tracking is commenced once again. Most tables allow approximately 30 to 80 minutes of tracking time before they require to be reset. Using Argo Navis TM with equatorial tables In order for it to make allowance for the telescope s rotation around a virtual polar axis, Argo Navis TM has an in-built equatorial table timer. You need to ensure that the table has a mechanically reproducible start position. The following rules govern the use of Argo Navis TM with an equatorial table. 1. Ensure that the table is accurately polar-aligned. 2. Always start the table from the mechanically reproducible start position. 3. Whenever the table is switched on from this start position, you should simultaneously start the Argo Navis TM equatorial table timer. How to set the timer running is explained further below. If you are not confident that you performed the two operations simultaneously, simply reset the table and timer and try again. 4. When the table reaches its end position, at your convenience, you should stop the Argo Navis TM equatorial table timer. There is no urgency in stopping the timer when the table reaches the end position. 5. To reset the table, bring it back, at your leisure, to the precise mechanically reproducible start position. 6. Once the table begins tracking from its start position again, you should again simultaneously start the Argo Navis TM equatorial table timer. Argo Navis User Manual Edition 11, Dec 2014, for Argo Navis Model 102/102B, Firmware Vers
57 7. Whenever you perform an alignment operation and the table is stopped, the Argo Navis TM equatorial timer should be in the stopped state and the table must be parked at its start position. 8. Whenever you perform an alignment and the table is moving, the Argo Navis TM equatorial table timer should have been started at the precise time the table was started from the start position. 9. The FIX ALT REF step can be performed either when the table is stationary or moving. The FIX ALT REF angle should be set exactly the same as if telescope were not on top of the table at all. See MODE FIX ALT REF for a full explanation of the important altitude encoder reference point. If the above rules are followed, then there is no requirement to re-align Argo Navis TM each time the table is reset. Using MODE EQ TABLE The Argo Navis TM equatorial table timer can be started or stopped using MODE EQ TABLE. The amount of time that has elapsed since the table was started and the amount of remaining time before it will require resetting can be examined as well. Enter MODE EQ TABLE by spinning the DIAL in the top-level menu and pressing ENTER when you see MODE EQ TABLE Assuming you have not already set the equatorial timer running, the display might show - EQ TBL ELAPSED 00:00:00.0 STOP The displayed time is in sidereal hours:minutes:seconds.decimal seconds format. See the Glossary for a description of sidereal time. To start the TIMER, press ENTER. The timer will begin counting upwards and the word START will briefly appear on the display before being replaced by the word RUN. For example EQ TBL ELAPSED 00:01:05.3 RUN indicates that 1 sidereal minute and 5.3 sidereal seconds have elapsed. By turning the DIAL one detent click, the remaining time can be shown in terms of a sidereal rate thus - EQ TBL REMAINING 00:58:44.7 RUN The remaining time display counts down from the EQ TABLE ALARM TIME value set in SETUP EQ TABLE. When the remaining time reaches 00:00:00.0, the equatorial table timer will continue to run but the remaining time displayed will decrement no further. If EQ TABLE SOUND ALARM has been set to ON in SETUP EQ TABLE, a brief audio alarm will be sounded. Turning the DIAL one click while in the REMAINING time mode returns the display to show the ELAPSED time. Argo Navis User Manual Edition 11, Dec 2014, for Argo Navis Model 102/102B, Firmware Vers
58 To stop and reset the equatorial table timer if it is running, press ENTER. To restart the timer, press ENTER again. At any point, EXIT can be pressed and Argo Navis TM will return to the top-level menu. The equatorial table timer and alarm feature will continue to operate in the background if the timer was left running. Examples Example 1 You would like to perform an alignment while the table is stopped. Move the table to its start position, enter MODE EQ TABLE and ensure that the equatorial table timer is stopped. Perform your FIX ALT REF step and two star alignment as normal. Example 2 Assume that the table and timer were both started earlier in the night and are still running and that you would now like to perform an alignment. Perform a FIX ALT REF step or and/or alignment as, whilst the table and timer is still running. Argo Navis TM provides you with the flexibility to perform an alignment either when the table & timer are stopped or as in this case, when the table and timer is running. Example 3 You would like to GUIDE to an object while the table is stopped. Move the table to its start position, enter MODE EQ TABLE and ensure that the timer is stopped. GUIDE to the object as normal. Example 4 You would like to GUIDE to an object while the table is running. Ensure that the equatorial table timer was set running simultaneously with when the table was set running from its start position. GUIDE to the object as normal. Example 5 You would like to determine the amount of time your table tracks for before requiring resetting. In subsequent runs, you would like Argo Navis TM to provide an audible alarm to warn you when it is time to reset the table. Ensure that the equatorial table timer was set running simultaneously with when the table was set running from its start position. Place the unit in MODE EQ TABLE and observe the elapsed time display. When the table reaches the end of its tracking run, note the amount of elapsed time and enter that value into the EQ TABLE ALARM setting in SETUP EQ TABLE. Ensure that EQ TABLE SOUND ALARM has been set to ON in SETUP EQ TABLE, so that a brief audio alarm will be sounded on subsequent runs. See also MODE ALIGN MODE ALIGN STAR MODE FIX ALT REF SETUP EQ TABLE SETUP MOUNT Argo Navis User Manual Edition 11, Dec 2014, for Argo Navis Model 102/102B, Firmware Vers
59 MODE FIX ALT REF Function MODE FIX ALT REF allows you to define the altitude encoder reference point. For mounts that require you to align on two objects (See SETUP MOUNTS), a FIX ALT REF step is essential and vitally important to the pointing accuracy you will achieve. To understand FIX ALT REF and why it is so important, some background is required. The encoders that are fitted to your telescope are known as incremental encoders. They send out electrical pulses, or steps, whenever they are rotated. Argo Navis TM keeps count of these steps as the encoder is rotated back and forth. Since you tell Argo Navis TM what the resolution of each encoder is in SETUP ALT STEPS and SETUP AZ STEPS, it can deduce through what angle an encoder has turned. However, the incremental encoders have no inherent zero degree point. They simply send out pulses and unless Argo Navis TM is told where the starting point is, all angles that it measures are only relative. It turns out that Argo Navis TM never needs to know the zero degree point of the Azimuth encoder. However, for the Altitude encoder, some way of referencing the zero degree point is vitally important. This is the job of MODE FIX ALT REF. If you look at the following figure of a telescope on an Altitude/Azimuth (Alt/Az) mount, you will see that it has three axes An Altitude axis An Azimuth axis An Optical axis Figure 8 The Altitude and Azimuth axes were, hopefully, made perpendicular (right angles, or 90 ) to each other when the telescope was manufactured. The optical axis, however, can be moved freely up and down. The same is true of an equatorial mount. In fact an equatorial mount is essentially an Alt/Az mount that has been tilted to match the local latitude. If you look at the following figure of a telescope on an equatorial mount, you will see it also has three axes Argo Navis User Manual Edition 11, Dec 2014, for Argo Navis Model 102/102B, Firmware Vers
60 Figure 9 A Right Ascension or Polar axis A Declination axis An Optical axis What is true both in the case of an Alt/Az mount and an equatorial mount, is that when the Optical axis is perpendicular (right angles, or 90 ) to the Azimuth or Right Ascension axis, that point corresponds to the Altitude encoder being at its zero degree point. MODE FIX ALT REF lets you tell Argo Navis TM where the Altitude encoder zero degree point is. Establishing this point is vital to the proper performance of Argo Navis TM. A change of even the smallest fraction of a degree can affect your guiding accuracy for better or for worse. Doing so may not show a change in the WARP factor, which is only measuring the difference between the angular distance between two objects and the angular distance the telescope apparently moved. The utility of MODE FIX ALT REF is such that it allows you to choose what altitude position to put the optical tube in and then to specify what angle that corresponds to. Specifically it allows you the following choices To put the tube at the 0 altitude point To put the tube at the 90 altitude point To put the tube at any altitude point that corresponds to an angle that you specify Examples of the tube being at the 0 altitude point have already been illustrated above. An example of a tube being at the 90 is shown here Figure 10 Argo Navis User Manual Edition 11, Dec 2014, for Argo Navis Model 102/102B, Firmware Vers
61 A good example of the utility of being able to specify your own angle is found in the case of some Dobsonian telescopes. Many have a mechanical stop, such as the back-board that prevents you from positioning the scope beyond the zenith. This stop position can be exploited to provide a convenient FIX ALT REF reference point. By experimentation or direct measurement, you should be able to determine what angle the scope is at in altitude when it is parked at this stop position. It will probably be close to 90 but maybe not exactly so. You can then program this angle to be your FIX ALT REF reference point (See SETUP ALT REF). You would then start your observing session by parking the scope at that position and performing a FIX ALT REF step at that point. For Alt/Az and Fork mounts (but not German Equatorials), MODE FIX ALT REF also offers an additional mode called AUTO ADJUST which can be used in conjunction with a user specified angle. In this case you only need to specify the angle within a degree or so. Then when you perform an alignment, Argo Navis TM will perform a computation based on the sighting of the two alignment objects and attempt to adjust the reference point that you provided. However, for German Equatorials (GEMs), AUTO ADJUST cannot be used. This means the setting of the reference point must be done with some precision. Using MODE FIX ALT REF You will not see the MODE FIX ALT REF menu if you have selected a mount type of FORK EXACT ALIGN or GEM EXACT ALIGN. Otherwise Enter MODE FIX ALT REF by spinning the DIAL in the top-level menu and pressing ENTER when you see MODE FIX ALT REF appear on the display. By spinning the DIAL, you can then cycle through the following choices ALT REF= 90 AUTO ADJUST OFF ALT REF= 90 AUTO ADJUST ON ALT REF= * AUTO ADJUST ON ALT REF= * AUTO ADJUST OFF * The angle reported in the last two displays might be different for you. This angle is the user specified angle that you can set in SETUP ALT REF. Once you have selected the desired reference angle, move your scope in altitude to that position, then press ENTER. If you have not performed any alignments, the bottom line of the display will briefly show WARP=ALT FIX OK If you have performed an alignment, the bottom line of the display will briefly Argo Navis User Manual Edition 11, Dec 2014, for Argo Navis Model 102/102B, Firmware Vers
62 show a WARP factor. See MODE ALIGN STAR for an explanation. You may reperform a MODE FIX ALT REF step at any time. Note that if you have non-zero terms in the SETUP MNT ERRORS/SET ERROR VALUES/IN USE NOW submenu, rather than the word WARP appear, the display will show the word WARP This acts a reminder that you have non-zero mount terms and an associated pointing model in place. When you have finished, press EXIT. If you have changed the selection from what it originally was, the word SAVING will appear briefly on the bottom line as Argo Navis TM stores the new setting into its memory (EEROM device). The display will then return to the top-level menu MODE FIX ALT REF Tip: Sometimes it is instructive to examine MODE ENCODER after you have performed a FIX ALT REF operation. (See MODE ENCODER.) If you examine the altitude angle in MODE ENCODER angle mode, it should now be the same value as was just set with the FIX ALT REF operation. Keep in mind if you had AUTO ADJUST ON set, then the angle might have been automatically adjusted. Note: AUTO ADJUST ON may not always be able to compute an adjustment angle for some alignments, particularly on fork mounted scopes. In these circumstances, the WARP factor will be non-zero and suffixed with an (X) on the bottom line of the display. If this should happen, choose another object to align on. Examples Example1 You want a better estimate for the vertical stop position angle on your Dobsonian. You move your Dobsonian scope to its vertical stop position. You have entered a value of in SETUP ALT REF and have performed a FIX ALT REF operation with AUTO ADJUST ON with the scope at that position. You then perform a two-star alignment using MODE ALIGN STAR. You determine that the scope s pointing accuracy is very good. You move the scope back to the stop position and examine the altitude reading in the angle display mode of MODE ENCODER. The angle reads AUTO ADJUST ON has compensated it from the original +90. After some more star alignment trials, you average your readings and deduce that the stop position is pretty nearly You enter that value into SETUP ALT REF and use that value whenever you start your observing sessions from then on. See also MODE ALIGN MODE ALIGN STAR SETUP ALT REF SETUP MNT ERRORS Argo Navis User Manual Edition 11, Dec 2014, for Argo Navis Model 102/102B, Firmware Vers
63 MODE IDENTIFY Function MODE IDENTIFY allows you to attempt to identify an unknown object or to locate the nearest object that is of interest. In either case, Argo Navis TM searches its Catalogs database for the object nearest to where the telescope is pointing. You can search for particular types of objects and specify a limiting magnitude as well as a particular constellation or diameter of sky together with a minimum angular elevation above the horizon in which to limit the search. Once an object is identified, you can guide to it by pressing ENTER. Pressing ENTER again will give you detailed information about the object. Note: MODE IDENTIFY assumes that you have performed a valid alignment. If you wish to identify ASTEROIDS, COMETS or PLANETS it is also assumed that the current date and time have been set in SETUP DATE/TIME. If you wish to identify SATELLITES or to filter objects that are only at or above a specified angular elevation above the local horizon, it is further assumed that your location, in particular your current latitude and longitude, have been set in SETUP LOCATION. For identifying ASTEROIDS, COMETS, SATELLITES and USER objects, it is assumed you have loaded the appropriate catalog. Using MODE IDENTIFY Spin the DIAL in the top-level menu until you see - MODE IDENTIFY then press ENTER. If a valid alignment has not been performed, you will see the following warning message - TWO SIGHTINGS ARE REQUIRED. FIX ALT REF MAY BE REQUIRED. WARNING DISPLAYED VALUES MAY NOT BE VALID Otherwise the top line of the display will prompt you with a message such as - FIND ANY OBJECT where the words ANY OBJECT will be flashing. By spinning the DIAL, you can change the flashing value to any of the following - ANY OBJECT (however, does not include artificial satellites) ASTERISM (groups of stars) ASTEROID (assuming your Argo Navis TM has an asteroid catalog loaded) BRIGHT NEBULA (such an emission or reflection nebula) COMET (assuming your Argo Navis TM has a comet catalog loaded) Argo Navis User Manual Edition 11, Dec 2014, for Argo Navis Model 102/102B, Firmware Vers
64 DARK NEBULA DOUBLE STAR GALAXY GALAXY CL (Galaxy Clusters) GLOBULAR CL (Globular Clusters) MESSIER (objects from the Messier Catalog) NEBULA (either a bright or dark nebula) NON STELLAR (any object that is not a star nor an artificial satellite) OPEN CLUST (Open Clusters) PLANET (within our own Solar System) PLANETARY N (Planetary Nebula) POPULAR (Objects with popular names, along with Messier objects and planets) SATELLITE (Artificial satellites assuming your Argo Navis TM has a satellite catalog loaded) STAR TRIPLE STAR USER OBJECT (assuming you have loaded user defined objects into the USER catalog) VARIABLE ST (Variable stars) Once you have selected the type of object you are interested in, press ENTER. Argo Navis TM will then prompt you with a message such as - FAINTEST MAG ANY where the word ANY is flashing. By spinning the DIAL, you can specify the limiting magnitude to eliminate objects from the search that might be too faint for your circumstances. The limiting magnitude values range from -6 (very bright) to +16 (very faint) along with the special entry of MAG ANY. If, for example, you select a value of 10, then only objects with a limiting value of 10 or brighter will be considered. NOTE: Not all objects within the Argo Navis TM catalogs have a defined magnitude. These objects will only be found if the limiting magnitude is set to MAG ANY, irrespective of how bright the object's magnitude might really be. For example, to find DARK NEBULAE or SATELLITES, always choose a limiting magnitude of MAG ANY. Once you have selected the limiting magnitude, press ENTER. Argo Navis TM will then prompt you with a message such as - IN ANY CONSTEL where the letter 'A' in ANY will be flashing. By using the DIAL and the ENTER button, you can use the Intelligent Editing System TM to enter the name of any constellation in which to limit the search or to chose the special entry of ANY CONSTEL. By turning the DIAL clockwise (+), the letter at the flashing cursor position will alphabetically increase. By turning the DIAL anticlockwise (-), the letter will decrease. 'Wrapping' occurs when the 'maximum' letter is displayed and the DIAL is turned Argo Navis User Manual Edition 11, Dec 2014, for Argo Navis Model 102/102B, Firmware Vers
65 clockwise or when the 'minimum' letter is displayed and the DIAL is turned anticlockwise. Spell out the name of the constellation or the special entry ANY CONSTEL by using the DIAL and using the ENTER button to advance the cursor to the next editable field. The Intelligent Editing System will only prompt you with valid names. When there are no more fields to edit, press ENTER. If the special entry of ANY CONSTEL was selected, Argo Navis TM will prompt you with a message such as - WITHIN 360 ARC where the number 3 will be flashing. By using the DIAL and ENTER button, you can use the Intelligent Editing System to enter a value between 1 to 360. This represents an angular diameter in which to limit the search, the centre point of the area being the RA/Dec co-ordinate location at which the scope is currently pointing. For example, if the scope were pointing at the zenith, an entry of 180 would select only objects in the sky above the horizon and an entry of 360 would select all objects, even those currently below the horizon. During partly cloudy nights, pointing your scope at clear openings (popularly known to some as 'sucker holes') and limiting the WITHIN angle to an appropriate value will constrain you to finding objects within the opening. When using the Intelligent Editing System TM to input a WITHIN diameter angle, consider only one digit at a time. For example, if you want to select an angle of 15, turn the DIAL until the first digit is blank (a flashing block cursor will display) then press ENTER, make the second digit a 1, then press ENTER, make the third digit a 5, press ENTER again and you are done. Once a constellation or WITHIN diameter has been specified, Argo Navis TM will prompt you with a message such as HORIZON MASK OFF where the word 'OFF' might be flashing. If it is not flashing then you have not specified your location in SETUP LOCATION. If it is flashing, by spinning the DIAL you can specify an angle in the range 0 to 30. This represents an angular elevation above the computed local horizon. Only objects that match the other selected criteria that are also at the specified angular elevation or higher will be considered in the search. By leaving the selection to OFF then objects both above and below the horizon will be considered. Once you have specified any horizon mask filtering, pressing ENTER again will cause Argo Navis TM to search continually for the closest object that meets the selection criteria. Initially, you will see - SEARCHING When the first search pass is completed, the top line of the display will show the name of the closest object that meets the selection criteria and the bottom line of the display will show the word FOUND. For example - Argo Navis User Manual Edition 11, Dec 2014, for Argo Navis Model 102/102B, Firmware Vers
66 ANDROMEDA GALAXY FOUND If no object meets the selection criteria, this message will be displayed NO MATCH FOUND If NO MATCH appears, press EXIT to leave MODE IDENTIFY. You may then consider re-entering MODE IDENTIFY and modifying your search criteria. If an object has been found, either pressing ENTER or turning the DIAL one detent click will cause Argo Navis TM to lock that object into GUIDE mode. The name of the object will appear in the top line of the display and guiding information will appear in the bottom line. Move the telescope to find that object. For example, if the display reads - NGC 1407 GUIDE this means the telescope should be moved 101 in azimuth and 25 in altitude to locate NGC The arrows represent a relative movement. For example, if the arrow is displayed, even though the arrow points to the right, whether one moves the telescope to the right or to the left is dependent on several factors according to your setup. If you wish to change the default direction sense of one or both arrows, you can do so by changing the settings in SETUP GUIDE MODE. In any case, you should move the telescope in the direction that causes the angle to become smaller. As the telescope is moved, the display continually updates the angles and changes the direction arrows if the object is passed. When an angle less than 10 is displayed, the arrow also acts as a decimal point. For example, 5 3 means 5.3. Generally you might find it is easier to move the telescope in one axis at a time. When the telescope is at the correct position, the bottom line of the display will show - NGC 1407 GUIDE If a proper alignment has been performed, the object should appear within the field of view of a moderate power eyepiece (for example one that gives a field of about 30 arc minutes). If objects do not appear consistently within the field of view, you may want to perform a re-alignment or review the section Factors that affect pointing accuracy. At any time during GUIDE mode, if you press ENTER, a scrolling description of the object is given. Typical descriptions include the full name of the object, other popular names the object might be known by, what constellation the object is in, the size of the object, the visual magnitude of the object, its surface brightness, in the case of stars its spectral luminosity class, in the case of many double stars their separation, in the case of many galaxies its abbreviated Hubble morphology, the object's Right Ascension and Declination, whether it is currently above or below the horizon and what volume and page of the default atlas the object would appear on (See SETUP ATLAS). While the description is scrolling (to change the default scroll rate, see SETUP SCROLL), you can press Argo Navis User Manual Edition 11, Dec 2014, for Argo Navis Model 102/102B, Firmware Vers
67 EXIT or ENTER to have Argo Navis TM go back to GUIDE mode. Or you can wait until the description has completed scrolling and Argo Navis TM will automatically return to GUIDE mode. If you move the DIAL while the description is scrolling, manual scroll mode is entered. Turning the DIAL clockwise scrolls the message forward for convenient reading at your leisure, whilst turning the DIAL counter-clockwise scrolls the message in reverse. By pressing EXIT or ENTER while in manual scroll mode, Argo Navis TM will return to GUIDE mode. Note that when SAMPLE MODE is ON, in the SETUP MNT ERR/ACQUIRE DATA submenu, rather than a scrolling description immediately appearing, a new submenu appears. In this case, by spinning the DIAL a detent click at a time, the bottom line of the display can be alternated as follows DESCRIPTION SAMPLE MNT ERROR If you want to view the description of the object, spin the DIAL until the word DESCRIPTION appears and then press ENTER. If you want to sample the position of an object as part of a pointing test, spin the DIAL until the words SAMPLE MNT ERROR appears and then press ENTER (See SETUP MNT ERRORS for details). While in GUIDE mode, if either EXIT is pressed or the DIAL is turned one detent click, Argo Navis TM will return to continually searching for the closest object that meets your criteria. If EXIT is pressed again, Argo Navis TM will exit from MODE IDENTIFY. One feature of MODE IDENTIFY is that it 'remembers' the last selections you made. This includes the type of object to find, the limiting magnitude, the HORIZON MASK setting and if you chose ANY CONSTEL, the WITHIN diameter. Thus when you reenter MODE IDENTIFY those last selections will become the default values. If you had chosen a particular constellation in which to limit the search, MODE IDENTIFY will prompt you with the name of the constellation that your telescope is currently pointing to as the default constellation selection. Argo Navis TM will return the values to the system default values when the unit is switched off and then back on. The last object found in MODE IDENTIFY automatically becomes the Current Object. That means that it will appear as the alignment object when entering MODE ALIGN and will be the default object when entering MODE CATALOG. Below horizon indication Whenever you are about to locate an object you may want to automatically determine if it is below your local horizon or not. To do so, ensure that your time zone, date and local time is correctly set in SETUP DATE/TIME, that your latitude and longitude are correctly set in SETUP LOCATION and that in SETUP GUIDE MODE you have set GUIDE BELOW HORZ to H INDICATOR=ON. For example, if the display showed Argo Navis User Manual Edition 11, Dec 2014, for Argo Navis Model 102/102B, Firmware Vers
68 GRUS QUARTET GUIDE H the H symbol at the end of the second line indicates that the GRUS QUARTET is currently beneath your local horizon. If you specified the HORIZON MASK to be anything but OFF, you should never see any objects appearing with the H indicator. Examples FIND GLOBULAR CL FAINTEST MAG ANY IN CENTAURUS HORIZON MASK OFF might result in - NGC 5286 FOUND Pressing ENTER will take you into GUIDE mode - NGC 5286 GUIDE This is prompting you to move the scope 25 in azimuth and 3.2 in altitude in order to locate the object. FIND POPULAR FAINTEST MAG +11 IN CETUS HORIZON MASK OFF might result in - CETUS A FOUND Either pressing ENTER or turning the DIAL one detent click will lock that object into GUIDE mode - CETUS A GUIDE Pressing ENTER again will display scrolling information about the object. While the text is scrolling, you can enter manual scroll mode by moving the DIAL. CETUS A ALSO KNOWN AS M77 ALSO KNOWN AS NGC 1068 GALAXY IN CETUS SIZE=7.1'x6.0' MAG=8.8 SB=12.9 MORPH=(R)SA(rs)b M77. BRIGHT SEYFERT RA=02:42:39 DEC=-00 00'50" J ABOVE HORIZON MSA=VOL I 262 Pressing EXIT will return you to GUIDE mode - CETUS A GUIDE Pressing EXIT again will return you to search mode - CETUS A FOUND Pressing EXIT again will return you to the top-level menu MODE IDENTIFY See also MODE ALIGN MODE ALIGN STAR MODE CATALOG MODE TOUR SETUP DATE/TIME SETUP GUIDE MODE Argo Navis User Manual Edition 11, Dec 2014, for Argo Navis Model 102/102B, Firmware Vers
69 MODE RA DEC Function MODE RA DEC allows you to determine the position of the telescope in a Right Ascension - Declination co-ordinate system. These co-ordinates are reported with respect the International Celestial Reference Frame (ICRF) which for practical purposes can be regarded as the same as the FK5 J co-ordinate system. This mode assumes that you have performed a valid alignment. Using MODE RA DEC Right Ascension (RA) is expressed in hours:minutes:seconds of time where hours range from 0 to 24. Declination (Dec) is expressed as an angle in degrees and values range from -90 to +90, with 90 at the North Celestial Pole (NCP), - 90 at the South Celestial Pole (SCP) and 0 at the Celestial Equator. Right Ascension can be displayed either as hours:minutes:seconds or as hours:minutes.decimal minutes, depending upon the user s preference. Declination is always displayed as degrees and arc minutes. Enter MODE RA DEC by spinning the DIAL in the top-level menu and pressing ENTER when you see - MODE RA DEC The display will show the telescope's Right Ascension on the left and the telescope's Declination on the right. If a valid alignment has not been performed, a scrolling warning message will be displayed, possibly similar to this one TWO SIGHTINGS ARE REQUIRED. FIX ALT REF MAY BE REQUIRED. WARNING DISPLAYED VALUES MAY NOT BE VALID. Otherwise, the bottom line of the display shows the name of the constellation that the telescope is currently pointing towards. For example - 12:26: CRUX shows that the scope is at 12 hours, 26 minutes and 51 seconds in RA and 63 degrees, 7 arc minutes in declination within the constellation Crux. If the DIAL is rotated one detent click, the Right Ascension will be shown in hours:minutes.decimal minutes format. For example 12: CRUX Pressing ENTER will briefly display the page number of the default atlas (see SETUP ATLAS) that covers the area of sky the telescoping is pointing to. 12: MSA=VOL II 1002 In this case, Millennium Star Atlas TM Volume II page Argo Navis User Manual Edition 11, Dec 2014, for Argo Navis Model 102/102B, Firmware Vers
70 As you move the scope, the displayed Right Ascension, Declination values and constellation name will update in realtime. For a stationary telescope, Right Ascension constantly changes as a function of time as the Earth rotates. This rate of time is known as a Sidereal Rate. If your scope is accurately polar aligned and the clock drive on your scope is switched on, you might notice a cyclic pattern whereby the values of RA appear to slowly increase, then suddenly decrease. The reason for this is the finite resolution of your azimuth (Right Ascension) encoder. For example, a 10,000-step encoder has, at best, a resolution of 2.16 arc minutes. Argo Navis TM has an internal sidereal clock that is used to update the Right Ascension value. As the clock-drive on your scope moves it around in azimuth (Right Ascension), periodically the azimuth encoder will step. When this occurs, the displayed Right Ascension value will appear to briefly jump backwards. Keep in mind for non-polar aligned scopes, moving them purely in azimuth or altitude will result in both Right Ascension and Declination values changing. The effects of precession and nutation cause an apparent displacement of the stars when viewed from the Earth. (See Glossary.) However, it is the current convention of the International Astronomical Union (IAU) that celestial co-ordinates are reported with respect the fixed International Celestial Reference Frame (ICRF) which is for practical purposes the same as the previous FK5 J co-ordinate system. This coordinate system remains invariant to the effects of precession and nutation and so by IAU convention, all object positions are reported according to where an object happened to be at midday UTC on 1 Jan Argo Navis TM follows the IAU convention and displays the RA and Dec values with respect the ICRF. Refraction is the bending of light rays through the atmosphere that causes objects close to the horizon to appear higher in altitude than they actually are. If you have accurately entered the date and time in SETUP DATE TIME, entered your location and in particular your latitude and longitude in SETUP LOCATION and have turned refraction modelling on in SETUP REFRACTION, this effect will be taken into account when displaying RA and Dec values. To leave MODE RA DEC, press EXIT. Argo Navis TM saves the last Right Ascension display format you used in memory (EEROM device). See also MODE ALIGN MODE ALIGN STAR SETUP DATE/TIME SETUP LOCATION SETUP REFRACTION Argo Navis User Manual Edition 11, Dec 2014, for Argo Navis Model 102/102B, Firmware Vers
71 MODE SETUP Function MODE SETUP provides the entry point to the various SETUP sub-menus. Using MODE SETUP Spin the DIAL in the top-level menu until you see - MODE SETUP then press ENTER. The display will then show the name of the menu that appeared when you last exited from MODE SETUP since power-on. By spinning the DIAL, the various SETUP menus can be displayed. The menus appear in alphabetical order as the DIAL is spun clockwise and wrap at the last menu. Note that the SETUP EQ TABLE menu will not appear unless you have set a mount type of EQ TABLE EXACT in SETUP MOUNT The SETUP menus are SETUP ALIGN PICK SETUP ALT REF SETUP ALT STEPS SETUP ARCHIVE SETUP ATLAS SETUP AZ STEPS SETUP BRIGHTNESS SETUP CONTRAST SETUP DATE/TIME SETUP DEBUG SETUP DEFAULTS SETUP ENC TIMING SETUP EQ TABLE SETUP GOTO SETUP GUIDE MODE SETUP LCD HEATER SETUP LOAD CAT SETUP LOCATION SETUP MOUNT SETUP MNT ERRORS SETUP REFRACTION SETUP SCRATCH SETUP SCROLL SETUP SERIAL See also SETUP ALIGN PICK SETUP ALT REF SETUP ALT STEPS SETUP ARCHIVE SETUP ATLAS SETUP AZ STEPS SETUP BRIGHTNESS SETUP CONTRAST SETUP DATE/TIME SETUP DEBUG SETUP DEFAULTS SETUP ENC TIMING SETUP EQ TABLE SETUP GOTO SETUP GUIDE MODE SETUP LCD HEATER SETUP LOAD CAT SETUP LOCATION SETUP MOUNT Argo Navis User Manual Edition 11, Dec 2014, for Argo Navis Model 102/102B, Firmware Vers
72 SETUP MNT ERRORS SETUP REFRACTION SETUP SCRATCH SETUP SCROLL SETUP SERIAL Argo Navis User Manual Edition 11, Dec 2014, for Argo Navis Model 102/102B, Firmware Vers
73 MODE SIDEREAL Function MODE SIDEREAL shows you the Local Apparent Sidereal Time (LAST). This mode assumes that the current date and time have been set in SETUP DATE/TIME and that your location, in particular your current latitude and longitude, have been set in SETUP LOCATION. The Local Apparent Sidereal Time corresponds to the hour of Right Ascension crossing the local meridian, which is the imaginary north-south circle that passes through the local zenith. The zenith is the point directly overhead. Knowing the current LAST might be handy, for example, if you wanted to determine the hour of Right Ascension (RA) that is currently overhead, where the sky tends to be darkest. For example LAST 23:48:27 CAPE TOWN Indicates that Right Ascension 23:48:27 is crossing your local meridian from your observing site in Cape Town. You might then decide to grab your star charts corresponding to this hour of RA. In this case, you might decide to observe in Sculptor, which would be directly overhead. To leave MODE SIDEREAL, press EXIT. See also SETUP DATE/TIME SETUP LOCATION Using MODE SIDEREAL Enter MODE SIDEREAL by spinning the DIAL in the top-level menu and pressing ENTER when you see MODE SIDEREAL The display will show the Local Apparent Sidereal Time (LAST) in the top line and the name of your location that you selected in SETUP LOCATION. Argo Navis User Manual Edition 11, Dec 2014, for Argo Navis Model 102/102B, Firmware Vers
74 MODE STATUS Function MODE STATUS allows you to examine - the status of your Argo Navis TM power source; the label name of the current setup you are using the unit s internal temperature; the firmware version that is currently loaded. Using MODE STATUS Enter MODE STATUS by spinning the DIAL in the top-level menu and pressing ENTER when you see MODE STATUS Then spin the DIAL to choose what status information you are interested in. For example, STATUS POWER will tell you whether the unit is being powered by internal batteries or by an external source and whether the voltage level is OK or low. For example - STATUS POWER BAT=LOW indicates that the unit is being powered by internal batteries but that they are running low. Whereas STATUS POWER EXT=OK indicates that the unit is being powered externally and that the voltage level is sufficient. STATUS SETUP will tell you the label name of the current setups. The label name can be set in the SETUP ARCHIVE, LABEL CURRENT submenu. For example STATUS SETUP LABEL=HECTOR indicates you are running the setups for a telescope you nicknamed after the Greek Trojan prince HECTOR. STATUS THERMAL will tell you the internal temperature of the unit. For example STATUS THERMAL 32.9 C 91.2 F shows the temperature both in Celsius and Fahrenheit. STATUS VERSION will tell you the version of Argo Navis TM firmware you are currently running. For example STATUS VERSION VERSION=3.0.0 tells you that you have Version A newer version of firmware will have a higher version number. To leave MODE STATUS, press EXIT. MODE STATUS remembers what state you last left it in. However, if you power-off the unit, STATUS POWER becomes the default state when you power the unit back on. Argo Navis User Manual Edition 11, Dec 2014, for Argo Navis Model 102/102B, Firmware Vers
75 MODE TIME Function MODE TIME shows you the following - Local Time including the day of the week, day, month and year. The time is shown in 24 hour format. Universal Co-ordinated Time (UTC) including the day of the week, day, month and year. The time is shown in 24 hour format. Julian Date the number of days and decimal fraction of days that have elapsed since Julian day 0 on 1 January 4713 BC Julian. MODE TIME assumes that the current date and time have been set in SETUP DATE/TIME. Using MODE TIME Enter MODE TIME by spinning the DIAL in the top-level menu and pressing ENTER when you see MODE TIME The display will show you either the Local, UTC or Julian date/time depending upon what state you last exited MODE TIME since you powered on Argo Navis TM. For example LOCAL 13:15:47 TUE 20 APR 2017 Shows the local time in hours:minutes:seconds format on the top line and the date on the bottom. By turning the DIAL clockwise one detent click, the displayed time format can be changed. For example UTC 03:15:50 TUE 20 APR 2017 shows the current UTC time and date. The UTC time is what was once known as Greenwich Mean Time (GMT). By again turning the DIAL clockwise one detent click, the format can be changed to show the Julian Date. For example JULIAN DATE shows the current Julian Date including a decimal fraction of days. Knowing the Julian Date is useful to variable star enthusiasts who, by convention, report their observations by quoting the Julian Date. Continuing with the example, if the DIAL is turned clockwise one detent click again, the displayed time will return to LOCAL format. To leave MODE TIME, press either EXIT or ENTER. See also SETUP DATE/TIME Argo Navis User Manual Edition 11, Dec 2014, for Argo Navis Model 102/102B, Firmware Vers
76 MODE TIMER Function MODE TIMER provides you with stopwatch functionality. You can START, STOP and RESET the timer. You can display the elapsed time in terms of either a Synodic or Sidereal Rate. A Synodic Rate means Sun time the familiar rate of time like that which occurs on a wristwatch. Sidereal Rate means Star time the rate at which stars appear to move across the sky. Using MODE TIMER Enter MODE TIMER by spinning the DIAL in the top-level menu and pressing ENTER when you see - MODE TIMER Assuming you have not already set the timer going, the display will show - 00:00:00.0 SYNODIC RATE The displayed time is in hours:minutes:seconds.decimal seconds format. To start the TIMER, press ENTER. The timer will begin counting upwards and the word START will briefly appear on the display before being replaced by the word RUN. For example 00:56:25.6 RUN SYNODIC RATE suggests that 56 minutes and 25.6 seconds have elapsed. By turning the DIAL one detent click, the elapsed time can be shown in terms of a Sidereal rate thus - 00:56:34.9 RUN SIDEREAL RATE Turning the DIAL again one click returns the display to Synodic rate. To stop the timer press ENTER. At that point the elapsed time will be frozen on the display and the word STOP will appear briefly. For example 02:06:12.9 STOP SIDEREAL RATE indicates an elapsed time of 2 hours, 6 minutes and 12.9 seconds. To reset the timer, press ENTER again. The word RESET will briefly appear thus 00:00:00.0 RESET SYNODIC RATE Pressing ENTER will start the timer again. While in MODE TIMER you may press EXIT at any time, including while the timer is running. In this case, the timer will continue to run in the background. When you return to MODE TIMER the correct elapsed time will be displayed. Argo Navis User Manual Edition 11, Dec 2014, for Argo Navis Model 102/102B, Firmware Vers
77 MODE TOUR Function MODE TOUR allows you to tour objects of interest. You can tour particular types of objects and specify a limiting magnitude as well as a particular constellation or diameter of sky together with a minimum angular elevation above the horizon in which to limit the search. Argo Navis TM begins the tour by examining where your telescope is initially pointing and then finds the closest object that meets your search criteria. Having done that, Argo Navis TM automatically enters GUIDE mode. By following the guiding information, you can move your telescope to locate the object. Pressing ENTER in GUIDE mode will give you detailed information about the object, while spinning the DIAL clockwise one detent click advances you to the next closest object in the tour and so forth. You can spin the DIAL anticlockwise to backtrack through the tour. Argo Navis TM flags when you reach the end of a tour by telling you that there are NO MORE OBJECTS. You can even tour objects that you have loaded into the USER CATALOG. You can leave a tour at any time, perform other operations and then optionally rejoin the tour from the point at which you were at previously. The flexibility, power and speed of TOUR MODE allow it to become a real work-horse during your observing sessions. Note: MODE TOUR assumes that you have performed a valid alignment. If you wish to tour ASTEROIDS, COMETS or PLANETS it is also assumed that the current date and time have been set in SETUP DATE/TIME. If you wish to tour SATELLITES it is further assumed that your location, in particular your current latitude and longitude, have been set in SETUP LOCATION. For touring ASTEROIDS, COMETS, SATELLITES and USER objects, it is assumed you have loaded the appropriate catalog. Using MODE TOUR Point your telescope to the region of the sky in which you would like to begin the tour. Spin the DIAL in the top-level menu until you see - MODE TOUR then press ENTER. The displayed text that appears next will depend upon whether this is the first tour you have undertaken since powering on the unit. The following paragraphs will assume that is so. If a valid alignment has not been performed, you will see the following warning message - TWO SIGHTINGS ARE REQUIRED. FIX ALT REF MAY BE REQUIRED. WARNING DISPLAYED VALUES MAY NOT BE VALID Argo Navis User Manual Edition 11, Dec 2014, for Argo Navis Model 102/102B, Firmware Vers
78 Otherwise the top line of the display will prompt you with a message such as - FIND ANY OBJECT where the words ANY OBJECT will be flashing. By spinning the DIAL, you can change the flashing value to any of the following - ANY OBJECT (however, does not include artificial satellites) ASTERISM (groups of stars) ASTEROID (assuming your Argo Navis TM has an asteroid catalog loaded) BRIGHT NEBULA (such as an emission or reflection nebula) COMET (assuming your Argo Navis TM has a comet catalog loaded) DARK NEBULA DOUBLE STAR GALAXY GALAXY CL (Galaxy Clusters) GLOBULAR CL (Globular Clusters) MESSIER (objects from the Messier Catalog) NEBULA (either a bright or dark nebula) NON STELLAR (any object that is not a star nor an artificial satellite) OPEN CLUST (Open Clusters) PLANET (within our own Solar System) PLANETARY N (Planetary Nebula) POPULAR (objects with popular names, along with Messier objects and planets) SATELLITE (Artificial satellites assuming your Argo Navis TM has a satellite catalog loaded) STAR TRIPLE STAR USER OBJECT (assuming you have loaded user defined objects into the USER catalog) VARIABLE ST (Variable stars) Once you have selected the type of objects you are interested in, press ENTER. Argo Navis TM will then prompt you with a message such as - FAINTEST MAG ANY where the word ANY is flashing. By spinning the DIAL, you can specify the limiting magnitude to eliminate objects from the tour that might be too faint for your circumstances. The limiting magnitude values range from -6 (very bright) to +16 (very faint) along with the special entry of MAG ANY. If, for example, you select a value of 12, then only objects with a limiting value of 12 or brighter will be considered. NOTE: Not all objects within the Argo Navis TM catalogs have a defined magnitude. These objects will only be found if the limiting magnitude is set to MAG ANY, irrespective of how bright the object's magnitude might really be. For example, to find DARK NEBULAE or Argo Navis User Manual Edition 11, Dec 2014, for Argo Navis Model 102/102B, Firmware Vers
79 SATELLITES, always choose a limiting magnitude of MAG ANY. Once you have selected the limiting magnitude, press ENTER. Argo Navis TM will then prompt you with a message such as - IN ANY CONSTEL where the letter 'A' in ANY will be flashing. By using the DIAL and the ENTER button, you can use the Intelligent Editing System TM to enter the name of any constellation in which to limit the search or to chose the special entry of ANY CONSTEL. By turning the DIAL clockwise (+), the letter at the flashing cursor position will alphabetically increase. By turning the DIAL anticlockwise (-), the letter will decrease. 'Wrapping' occurs when the 'maximum' letter is displayed and the DIAL is turned clockwise or when the 'minimum' letter is displayed and the DIAL is turned anticlockwise. Spell out the name of the constellation or the special entry ANY CONSTEL by using the DIAL and using the ENTER button to advance the cursor to the next editable field. The Intelligent Editing System TM will only prompt you with valid names. If the special entry of ANY CONSTEL was selected, the Argo Navis TM will prompt you with a message such as: WITHIN 360 ARC where the number 3 will be flashing. By using the DIAL and ENTER button, you can use the Intelligent Editing System TM to enter a value between 1 to 360. This represents an angular diameter in which to limit the tour, the centre point of the area being the RA/Dec co-ordinate location at which the scope was initially pointing when MODE TOUR was entered. For example, if the scope were pointing at the zenith, an entry of 180 would select only objects in the sky above the horizon and an entry of 360 would select all objects, even those currently below the horizon. During partly cloudy nights, pointing your scope at clear openings (popularly known to some as 'sucker holes') and limiting the WITHIN angle to an appropriate value will constrain you to finding objects within the opening. When using the Intelligent Editing System TM to input a WITHIN diameter angle, consider only one digit at a time. For example, if you want to select an angle of 15, turn the DIAL until the first digit is blank (a flashing block cursor will display) then press ENTER, make the second digit a 1, then press ENTER, make the third digit a 5, press ENTER again and you are done. Once a constellation or WITHIN diameter has been specified, Argo Navis TM will prompt you with a message such as HORIZON MASK OFF where the word 'OFF' might be flashing. If it is not flashing then you have not specified your location in SETUP LOCATION. If it is flashing, by spinning the DIAL you can specify an angle in the range 0 to 30. This represents an angular elevation above the computed local horizon. Only objects that match the other selected criteria that are also at the specified Argo Navis User Manual Edition 11, Dec 2014, for Argo Navis Model 102/102B, Firmware Vers
80 angular elevation or higher will be considered in the search. By leaving the selection to OFF then objects both above and below the horizon will be considered. Once you have specified any horizon mask filtering, pressing ENTER again will cause Argo Navis TM to begin to search for the closest object that meets the selection criteria. During this time Argo Navis TM will display this message - SEARCHING When the first search pass is completed, the Argo Navis TM will either show the name of the closest object that meets the selection criteria or the words NO MORE OBJECTS if there are no objects that meet the selection criteria. If NO MORE OBJECTS appears, press EXIT to leave MODE TOUR. You may then consider re-entering MODE TOUR and modifying your search criteria. If an object is found in the search, Argo Navis TM automatically enters GUIDE mode. The top line of the display will show the name of the closest object that meets the selection criteria and the bottom line of the display will show guiding information. For example - ABELL 35 GUIDE means the telescope should be moved 25 in azimuth and 3.2 in altitude to locate Abell 35. The arrows represent a relative movement. For example, if the arrow is displayed, even though the arrow points to the left, whether one moves the telescope to the left or to the right is dependent on several factors according to your setup. If you wish to change the default direction sense of one or both arrows, you can do so by changing the settings in SETUP GUIDE MODE. In any case, you should move the telescope in the direction that causes the angle to become smaller. As the telescope is moved, the display continually updates the angles and changes the direction arrows if the object is passed. When an angle less than 10 is displayed, the arrow also acts as a decimal point. For example, 3 2 means 3.2. Generally you might find it is easier to move the telescope in one axis at a time. When the telescope is at the correct position, the bottom line of the display will show - ABELL 35 GUIDE If a proper alignment has been performed, the object should appear within the field of view of a moderate power eyepiece (for example one that gives a field of about 30 arc minutes). If objects do not appear consistently within the field of view, you may want to perform a re-alignment or review the section Factors that affect pointing accuracy. At any time during GUIDE mode, if you press ENTER, a scrolling description of the object is given. Typical descriptions include the full name of the object, other popular names the object might be known by, what constellation the object is in, the size of the object, the visual magnitude of the object, its surface brightness, in the case of stars its spectral luminosity class, in the case of many double stars their separation, in the case of many galaxies Argo Navis User Manual Edition 11, Dec 2014, for Argo Navis Model 102/102B, Firmware Vers
81 its abbreviated Hubble morphology, the object's Right Ascension and Declination, whether it is currently above or below the horizon and what volume and page of the default atlas the object would appear on (See SETUP ATLAS). While the description is scrolling (to change the default scroll rate, see SETUP SCROLL), you can press EXIT or ENTER to have the Argo Navis TM go back to GUIDE mode. Or you can wait until the description has completed scrolling and Argo Navis TM will automatically return to GUIDE mode. If you move the DIAL while the description is scrolling, manual scroll mode is entered. Turning the DIAL clockwise scrolls the message forward for convenient reading at your leisure, whilst turning the DIAL counter-clockwise scrolls the message in reverse. By pressing EXIT or ENTER while in manual scroll mode, the Argo Navis TM will return to GUIDE mode. Note that when SAMPLE MODE is ON, in the SETUP MNT ERR/ACQUIRE DATA submenu, rather than a scrolling description immediately appearing, a new submenu appears. In this case, by spinning the DIAL a detent click at a time, the bottom line of the display can be alternated as follows DESCRIPTION SAMPLE MNT ERROR If you want to view the description of the object, spin the DIAL until the word DESCRIPTION appears and then press ENTER. If you want to sample the position of an object as part of a pointing test, spin the DIAL until the words SAMPLE MNT ERROR appears and then press ENTER (See SETUP MNT ERRORS for details). While in GUIDE mode, each time the DIAL is turned one detent click clockwise, Argo Navis TM will search for the next closest object that meets your selection criteria. When the end of the tour is reached, the display will show NO MORE OBJECTS While in GUIDE mode, if the DIAL is turned anti-clockwise, you can backtrack through the tour. In this case, while it is searching, Argo Navis TM will briefly display the message BACKTRACKING When you can backtrack no further, this message will be displayed START OF TOUR At any time in GUIDE mode, if EXIT is pressed, Argo Navis TM will exit from MODE TOUR. One feature of MODE TOUR is that it 'remembers' the last selections you made. This includes the type of object to find, the limiting magnitude, the horizon mask setting and if you chose ANY CONSTEL, the WITHIN diameter. Thus when you re-enter MODE TOUR those last selections will become the default values. If you had chosen a particular constellation in which to limit the search, MODE TOUR will prompt Argo Navis User Manual Edition 11, Dec 2014, for Argo Navis Model 102/102B, Firmware Vers
82 you with the name of the constellation that your telescope is currently pointing to as the default constellation selection. Argo Navis TM will return the values to the system default values when the unit is switched off and then back on. Another feature of MODE TOUR is the ability to leave a tour at any point and to then rejoin the tour from that same point you were last at. If you re-enter MODE TOUR having been on a tour, the top line of the display will prompt you with a message such as - FIND ANY OBJECT However, this time the word FIND will be flashing. By turning the DIAL, you can alternate the flashing value to either - FIND or REJOIN LAST TOUR By pressing ENTER when the display shows REJOIN LAST TOUR, you will rejoin the tour from the point you were last at. This could be at the start or the end of the tour or at any point in between. You can still search forward or backward through the tour and exit and rejoin it at any time. Note that the last object found in MODE TOUR automatically becomes the Current Object. That means that it will appear as the alignment object when entering MODE ALIGN and will be the default object when entering MODE CATALOG. Below horizon indication Whenever you are about to locate an object you may want to automatically determine if it is below your local horizon or not. To do so, ensure that your time zone, date and local time is correctly set in SETUP DATE/TIME, that your latitude and longitude are correctly set in SETUP LOCATION and that in SETUP GUIDE MODE you have set GUIDE BELOW HORZ to H INDICATOR=ON. For example, if the display showed - MURRELL 1 GUIDE H the H symbol at the end of the second line indicates that the planetary nebula MURRELL 1 is currently beneath your local horizon. If you specified the HORIZON MASK to be anything but OFF, you should never see any objects appearing with the H indicator. Examples Example 1 FIND GLOBULAR CL FAINTEST MAG ANY IN CENTAURUS might result in - NGC 5286 GUIDE This is prompting you to move the scope 4 in azimuth and 41 in altitude in order to locate the object. Now spinning the DIAL clockwise might then show Argo Navis User Manual Edition 11, Dec 2014, for Argo Navis Model 102/102B, Firmware Vers
83 OMEGA CENTAURI GUIDE Spinning the DIAL clockwise again might then show RUPRECHT 106 GUIDE Spinning the DIAL clockwise one more time might then show NO MORE OBJECTS You might then decide to backtrack to take one more look at Omega Centauri. You would turn the DIAL anti-clockwise two detent clicks and guide to it once again. Example 2 TOUR POPULAR FAINTEST MAG +11 IN CETUS might result in - CETUS A GUIDE You could then guide to it. Pressing ENTER again will display scrolling information about the object. While the text is scrolling, you can enter manual scroll mode by moving the DIAL. CETUS A ALSO KNOWN AS M77 ALSO KNOWN AS NGC 1068 GALAXY IN CETUS SIZE=7.1'x6.0' MAG=8.8 SB=12.9 MORPH=(R)SA(rs)b M77. BRIGHT SEYFERT RA=02:42:39 DEC=-00 00'50" J ABOVE HORIZON MSA=VOL I 262 Pressing EXIT will return you to GUIDE mode - CETUS A GUIDE Pressing EXIT again will return you to the top-level menu MODE TOUR You might then perform some other operation and then decide to rejoin the tour. Make sure that the display shows MODE TOUR Then press ENTER. Turn the DIAL until the display shows - REJOIN LAST TOUR Then press ENTER again. The display will then show something like - CETUS A GUIDE Which is the point that you were at when you last left the tour. See also MODE ALIGN MODE ALIGN STAR MODE CATALOG MODE IDENTIFY SETUP DATE/TIME SETUP GUIDE MODE SETUP MNT ERROR Argo Navis User Manual Edition 11, Dec 2014, for Argo Navis Model 102/102B, Firmware Vers
84 SETUP ALIGN PICK Function SETUP ALIGN PICK allows you to modify the strategy by which Argo Navis TM chooses which objects to use during alignment. Irrespective of your mount type (see SETUP MOUNT), Argo Navis TM always utilizes the last object that you aligned with in a MODE ALIGN or MODE ALIGN STAR operation. In the case of polar aligned mounts, this is in fact the only object that is utilized. In the case of mounts that require at least two objects to align, you can choose whether Argo Navis TM performs an alignment using two objects or, if available, three objects at a time. Argo Navis TM maintains a first-in, first-out, 6- deep queue of objects that you have aligned on. You can specify how deep Argo Navis TM looks in its queue when deciding which objects to utilize to align on. Keep in mind that setting SETUP ALIGN PICK to always perform a three-object alignment will not necessarily improve your pointing accuracy. In fact, in some circumstances, it could make your pointing worse. Furthermore, Wildcard Innovations highly recommends that you leave SETUP ALIGN PICK at its default setting and consider using the more powerful features available to you in SETUP MNT ERRORS, which allows you to effectively perform a super-alignment on an arbitrary number of stars (up to 150 at a time). The importance of an accurately performed FIX ALT REF step (see MODE FIX ALT REF) cannot be over-emphasized. For FORK ROUGH ALIGN and ALTAZ/DOBSONIAN mounts, Wildcard Innovations highly recommends you consider using the AUTO ADJUST ON feature when you perform THE FIX ALT REF step. Using SETUP ALIGN PICK Enter the MODE SETUP menu then spin the DIAL until you see - SETUP ALIGN PICK Press ENTER and the display might show something like this - ALIGN PICK=LAST+ PICK 1 OF 1 PREV where the first 1 on the bottom line will be flashing. The words on the top line indicate that Argo Navis TM will always utilize the last object that you aligned on. This is the factory default. In this example, the words on the bottom indicate that for mounts that require more than one alignment object, Argo Navis TM will pick one other object from a one-deep queue. In other words, Argo Navis TM will perform a two-object alignment and will choose the object you just aligned with and the previous one to that. Argo Navis User Manual Edition 11, Dec 2014, for Argo Navis Model 102/102B, Firmware Vers
85 By spinning the DIAL, the PICK number can be toggled between a 1 and 2. If you were to choose 2, Argo Navis TM will perform a three-object alignment. Once you have chosen the desired PICK number, press ENTER. You can then spin the DIAL and choose the depth of the queue Argo Navis TM will consider. If the PICK number was 1, then the PREV number can range from 1 to 5. If the PICK number was 2, the PREV number can range from 2 to 5. For example ALIGN PICK=LAST+ PICK 1 OF 5 PREV indicates to perform a two-object alignment using the last object and one other from a choice of up to 5 previous objects before that. In making a decision as to which previous object to choose, Argo Navis TM will pick the one that is the greatest angular distance away from the last one you aligned on. In the case of a three-object alignment, Argo Navis TM will pick the two objects that are furthest away from the last one you aligned on. To leave SETUP ALIGN PICK, press either EXIT or ENTER. If the values have changed from what they originally were, Argo Navis TM will briefly display the words - SAVING. while it saves your settings into its memory (EEROM device) and then display the message SETUP ALIGN PICK Note: When there have been insufficient alignments to perform the chosen alignment strategy, Argo Navis TM uses a fall-back approach. For example, in the case of a roughly aligned Fork or German Equatorial mount, one FIX ALT REF step and two object alignments are required. However, Argo Navis TM will make various assumptions and perform a partial alignment when the first ALIGN or ALIGN STAR operation is performed. In this case it will assume it is close to polar alignment and utilize the information from the ALIGN operation and the FIX ALT REF step. Note: At present there is no way of removing an alignment performed on a misidentified object. If an object was correctly identified but it was not centred in the eyepiece when the alignment occurred, simply re-align on it as many times as you like. Note: It should also be kept in mind that when Argo Navis TM has a choice as to which objects to use for an alignment, their angular separation is time dependent. Though the angular separation of any two objects in the sky at any moment in time is fixed, the rotation of the Earth, however, means their angular separation in terms of aligning on them varies. See also SETUP DATE/TIME Argo Navis User Manual Edition 11, Dec 2014, for Argo Navis Model 102/102B, Firmware Vers
86 SETUP ALT REF Function SETUP ALT REF allows you to specify the user-definable angle that will appear as an option in the MODE FIX ALT REF menu (See MODE FIX ALT REF). The MODE FIX ALT REF menu has the following choices 0 AUTO ADJUST OFF 90 AUTO ADJUST OFF The user-defined angle with AUTO ADJUST OFF The user-defined angle with AUTO ADJUST ON Therefore If you have a mount that requires at least two objects to perform an alignment (see SETUP MOUNT) and you want to use a FIX ALT REF angle other than 0 or 90, or or you want to use AUTO ADJUST ON - then SETUP ALT REF will allow you to specify your own angle. A good example of the utility of SETUP ALT REF is in using it with some Dobsonian telescopes. Most Dobs will not allow you to move the tube in altitude much past the scope s zenith (90 point). Some fall a little short of the zenith. Others allow you to go a little beyond it. But many have a mechanical stop, such as the backboard that prevents you from positioning the scope at a higher altitude. This stop position can be exploited to provide a convenient FIX ALT REF reference point. By experimentation or direct measurement, you should be able to determine what angle the scope is at in altitude when it is parked at this stop position. You can then program this angle to be your FIX ALT REF reference point. You would then start your observing session by parking the scope at that position and performing a FIX ALT REF step at that point. Similarly most Dobs also have a stop position when the tube is brought as low as possible towards the ground. Alternatively, that angle could be determined and exploited as a FIX ALT REF reference point. As a final example, some Azimuth encoder installations on Fork mounted scopes prevent the tube folding all the way through the Fork. By resting the tube gently on the Azimuth encoder, that position can create a convenient reference point for this style of scope. Establishing the altitude reference point as precisely as possible can dramatically improve your pointing accuracy. Using SETUP ALT REF Enter the MODE SETUP menu then spin the DIAL until you see - SETUP ALT REF Press ENTER and the display might show something like this - Argo Navis User Manual Edition 11, Dec 2014, for Argo Navis Model 102/102B, Firmware Vers
87 ALT REF= where the first + sign will be flashing. By spinning the DIAL the sign can be toggled between a + and a -. Angles can range from 180 to When you have selected the correct sign, hit ENTER, which advances the flashing cursor to the first numeric field. You can change the value in that field by turning the DIAL. When you have selected the correct value, advance the cursor to the right by hitting the ENTER button again and so on. When you have finished editing the last field, pressing the ENTER button again will exit you from SETUP ALT REF. Alternatively you can press EXIT at any time. If the angle you have entered differs from what it originally was Argo Navis TM will briefly display the words - SAVING. while it saves your settings into its memory (EEROM device) and then display the message SETUP ALT REF Assuming you have selected a mount that requires more than one object to align it (see SETUP MOUNT), you can then press EXIT and spin the DIAL until you see Example You have determined that when you move your Dobsonian as far towards the zenith as it will go (it reaches a fixed stop position), the altitude angle corresponds to one of If you had entered that angle in SETUP ALT REF, then entered MODE FIX ALT REF you would see - ALT REF= AUTO ADJUST OFF Spinning the DIAL again you would see ALT REF= AUTO ADJUST ON Having decided whether you want AUTO ADJUST OFF or AUTO ADJUST ON, you would then move your scope to the fixed stop position and press ENTER to perform your FIX ALT REF step. AUTO ADJUST ON can be used with Alt/Az (e.g. Dobsonian) and roughly aligned Fork Mounts and can help compensate for a slightly inaccurate reference point setting. See also MODE FIX ALT REF MODE SETUP MODE FIX ALT REF then press ENTER. You would then spin the DIAL until you see the user-defined angle that you just entered. Argo Navis User Manual Edition 11, Dec 2014, for Argo Navis Model 102/102B, Firmware Vers
88 SETUP ALT STEPS Function SETUP ALT STEPS allows you to set the direction sense and number of steps (resolution) of your altitude encoder. Using SETUP ALT STEPS Enter the MODE SETUP menu then spin the DIAL until you see - SETUP ALT STEPS Press ENTER again and the display might show something like this - ALT= where the + sign will be flashing. By spinning the DIAL the sign can be toggled between a + and a -. This sign denotes the direction sense of the altitude encoder and it is very important that it be set correctly. Follow the instructions on Determining encoder direction senses in the section Initial Setup of the Argo Navis TM to determine what the correct setting should be for your scope. Once you have set the correct sense, press ENTER and edit the fields as need be by using the DIAL to change a value and ENTER to advance to the next field. When the correct number of steps is displayed, press either ENTER or EXIT and if the value has changed from what it originally was, Argo Navis TM will briefly display the words - SAVING. while it saves your settings into its memory (EEROM device) and then display the message SETUP ALT STEPS You will then have set your altitude encoder step setting and sense. Note that changing the number of steps will invalidate any prior star alignment you may have performed, including any FIX ALT REF, ALIGN OR ALIGN STAR operation. The number of steps that can be entered ranges from 1 to steps is the factory default setting. However, some mounts may be fitted with encoders that provide a different number of steps per revolution, such as 8192 or German Equatorial Mount (GEM) owners may need to change the direction sense sign if they wish to initially align on a star with the scope on the other side of the mount to which they usually perform their initial alignment. In this case, edit the sign as appropriate and press either ENTER or EXIT. The direction sense will then be changed and the alignment can then be performed starting with the scope on the opposite side of the mount. Changing the sense of the encoder will not invalidate any prior alignment. See also MODE SETUP SETUP AZ STEPS Argo Navis User Manual Edition 11, Dec 2014, for Argo Navis Model 102/102B, Firmware Vers
89 SETUP ARCHIVE Function SETUP ARCHIVE allows you to Apply a label name to the current setups by which to remember them by. The current setups are those which are held in EEROM Store that labelled setup into the FLASH memory archive. You can archive up to four setups with different label names Load a setup by selecting it by label name from the FLASH memory archive. The system will load it into EEROM and it will become the current setup Therefore SETUP ARCHIVE is an ideal way of sharing your Argo Navis TM between multiple telescopes and being able to conveniently switch between them by loading the appropriate setups. Another potential use of SETUP ARCHIVE is if you want to experiment with different Telescope Pointing Analysis System TM (TPAS TM ) models. Technical background Argo Navis TM has two types of nonvolatile memory storage, EEROM and FLASH. These memories retain their contents even when all sources of power are removed. The current setups are always stored in EEROM. However, you can save the contents of the EEROM into a FLASH archive or you can load from the FLASH archive back into EEROM. Using SETUP ARCHIVE Enter the MODE SETUP menu then spin the DIAL until you see - SETUP ARCHIVE Press ENTER and the display might show something like this - LABEL CURRENT SETUP=NO LABEL where the top-line of the text will be flashing. By spinning the DIAL a detent click at a time, the top line of the display can be cycled as follows LABEL CURRENT LOAD SETUP STORE SETUP When you have selected the desired sub-menu, press ENTER. For example, in the case of the LABEL CURRENT selection, you might see LABEL CURRENT SETUP=NO LABEL where the NO LABEL will be flashing. If you wish to change the name of the label to act as a mnemonic, use the DIAL and the ENTER button to edit the name one Argo Navis User Manual Edition 11, Dec 2014, for Argo Navis Model 102/102B, Firmware Vers
90 character at a time. For example, let us edit the name of NO LABEL, which is the factory default, to OBS 25. To do so, press the ENTER button. You have now entered label name edit mode. The N character will be flashing indicating that the cursor is at that location. Turn the DIAL clockwise until the letter O appears and then press ENTER to advance to the next letter, which is an O. Turn the DIAL in either direction to make it a B, press ENTER, and so on until you have spelt out the word OBS 25. Continue to erase the rest of the characters in the old NO LABEL name by turning them into SPACES. The SPACE character is found just after the letter Z if you are turning the DIAL clockwise. When you have entered two successive SPACE characters, Argo Navis TM automatically leaves object name edit mode and the top-line of the text will be flashing again. By performing the above, you have now assigned the label of OBS 25 to the current setups, which are those held in EEROM. Now let us say you wish to create new setups for a different telescope mount. First you will need to save your current setups held in EEROM, which in the example above we assigned the label name of OBS 25, into the FLASH memory archive. To do so, spin the DIAL until the top line of the display shows STORE SETUP Then press ENTER. The display will then show STORE OBS 25 NEW=OBS 25 This denotes that you are about to store the current setups with a label name of OBS 25 into an empty archive memory slot which will also be given a name of OBS 25. To do so, press the ENTER button. In the bottom line of the display, you may briefly see the words SAVED TO ARCHIVE followed by STORE SETUP ARCHIVE THE SAME where the top-line of the display will be flashing. The text of ARCHIVE THE SAME, denotes that the FLASH memory archive now has an entry that is identical to your current setups held in EEROM. In the future, whenever you see these words, Argo Navis TM is telling you that you do not need to re-save your current setups as you already have a FLASH memory archive set with the same label name and that has identical parameters. Continuing with the example, since we have saved the OBS 25 setups into the archive, we are now free to alter the current setups held in EEROM and give them a new label. Let us change the label name first. Spin the DIAL until the display shows LABEL CURRENT SETUP=OBS 25 Argo Navis User Manual Edition 11, Dec 2014, for Argo Navis Model 102/102B, Firmware Vers
91 Then press ENTER. Use the DIAL and the ENTER button to edit the name one character at a time. For example, let us edit the name to GEM. Having edited the label name, you would then typically want to EXIT out of SETUP ARCHIVE and edit the various setup parameters to suit your other telescope mount. For example, you might use the SETUP MOUNT menu and make a selection of GEM EXACT ALIGN. Additional parameters, such as SETUP ALT STEPS and SETUP AZ STEPS may often require changing as well. Once you have edited the parameters for this other telescope mount, it would then be wise to save a copy of them into the FLASH memory archive. Go back to SETUP ARCHIVE and press ENTER and spin the DIAL until you see STORE SETUP Then press ENTER. The display will then show STORE SETUP NEW=GEM This denotes that you are about to store the current setups with a label name of GEM into an empty archive memory slot which will also be given a name of GEM. To do so, press the ENTER button. In the bottom line of the display, you may briefly see the words SAVED TO ARCHIVE followed by STORE SETUP ARCHIVE THE SAME You now have setups for two different telescope mounts saved in the FLASH memory archive. The current set, which is the one also stored in EEROM, is labelled GEM. There is another set in the FLASH memory archive which you previously labelled OBS 25. To load the set labelled OBS 25 back into EEROM so that it becomes the current set, spin the DIAL until you see - LOAD SETUP 2 MEMBERS The bottom-line of the display denotes that you have two setups stored in the FLASH memory archive. Press ENTER and the display might show something like this - LOAD SETUP FROM=GEM where the word GEM will be flashing. Spin the DIAL a detent click at a time until the display shows LOAD SETUP FROM=OBS 25 Then press ENTER. The display will then briefly show ARGO NAVIS RESTARTING Then briefly followed by ARGO NAVIS SETUP=OBS 25 Argo Navis User Manual Edition 11, Dec 2014, for Argo Navis Model 102/102B, Firmware Vers
92 Then briefly followed by ARGO NAVIS INITIALIZING Argo Navis TM has loaded the setups for the OBS 25 mount and re-initialized. Any existing alignment will now be invalidated. Whenever the unit is subsequently powered ON, if there is more than one setup stored in the FLASH memory archive, Argo Navis TM will briefly show the label name of the setup currently in use. You can also determine which setup is currently in use via MODE STATUS. To access it, spin the DIAL in the top-level MODE menu until the display shows MODE STATUS Then press ENTER. Then spin the DIAL until the display shows, for example STATUS SETUP LABEL=OBS 25 where the text following the LABEL= is the label name assigned to the current setups in EEROM. Whenever you modify the current setups, you are only altering the values held in EEROM. If you then wish to go back to using the parameters stored in the archive, re-enter the SETUP ARCHIVE menu and use the LOAD SETUP submenu and load the appropriate set. Alternatively, if you wish to update the setup in the FLASH memory archive, use the STORE SETUP submenu. Initially the display might show STORE SETUP ARCHIVE DIFFERS The text of ARCHIVE DIFFERS denotes that the FLASH memory archive has a member with the same label name but whose content is different to your current setups held in EEROM. To update the archive member, press ENTER. The display might then show STORE OBS 25 TO=OBS 25 If you press EXIT, Argo Navis TM will abort the operation. Alternatively if you press ENTER, Argo Navis TM will then save the current setups held in EEROM into the FLASH archive. In the bottom line of the display, you may briefly see the words SAVED TO ARCHIVE followed by STORE SETUP ARCHIVE THE SAME Number of members allowed in the archive The FLASH memory archive allows you to save up to four sets of setups. You can determine how many members there are in the archive by examining the bottom-line in the LOAD SETUP sub-menu. Argo Navis User Manual Edition 11, Dec 2014, for Argo Navis Model 102/102B, Firmware Vers
93 Purging a member by storing over it when the archive becomes full When the FLASH memory archive has four members, it is full. However, when it becomes full, Argo Navis TM allows you to purge an existing member when you attempt to store a setup with a new label name. For example, if the archive were full, spin the DIAL until the top line of the display shows STORE SETUP Then press ENTER. The display will then briefly show STORE G11 ARCHIVE FULL where in this example G11 might be a label name you have assigned to the current setups. Shortly after, the display will then show Permanently deleting a member from SETUP ARCHIVE To permanently delete a member from the FLASH memory archive, use the LABEL CURRENT submenu and change the label to the special reserved word of DELETE. Then use the STORE SETUP submenu and store it to the member that you wish to permanently delete. That member will now be purged, the member count will decrease by one and a free memory slot will be made available in the FLASH memory archive. Since the current label name was changed to DELETE, you will typically want to restore your original name by either loading the appropriate member from the LOAD SETUP submenu or by editing the name in the LABEL CURRENT submenu. STORE G11 PURGE=GEM where in this example GEM might a label for an existing archive member and whose text will be flashing. If need be, spin the DIAL until you select a member that you wish to usurp. Then press ENTER. In the bottom line of the display, you may briefly see the words SAVED TO ARCHIVE followed by STORE SETUP ARCHIVE THE SAME Argo Navis User Manual Edition 11, Dec 2014, for Argo Navis Model 102/102B, Firmware Vers
94 SETUP ATLAS Function SETUP ATLAS allows you to specify the reported star atlas reference. This reference is reported in descriptions of objects and can also be reported in MODE AZ ALT and MODE RA DEC. The current star atlas choices are Herald-Bobroff ASTROATLAS TM published by HB2000 Publications Millennium Star Atlas TM published by Sky Publishing. Star Atlas 2000 TM by Wil Tirion. Uranometria 2000 TM Edition 1 by Tirion, Rappaport & Lovi, published by Willmann-Bell, Inc. Uranometria 2000 TM Edition 2 by Tirion, Rappaport & Lovi, published by Willmann-Bell, Inc. Using SETUP ATLAS Enter the MODE SETUP menu then spin the DIAL until you see - SETUP ATLAS then press ENTER. The display will indicate the current star atlas reference. For example- HERALD-BOBROFF indicates that the Herald-Bobroff ASTROATLAS TM is the current reported reference. This is the factory default. Spinning the DIAL a detent click at a time toggles the atlas to be either HERALD- BOBROFF, MILLENNIUM ATLAS, STAR ATLAS 2000, URANOMETRIA 2K 1 (First Edition) or URANOMETRIA 2K 2 (Second Edition). When you have set the desired atlas reference, press EXIT or ENTER. If you have changed the atlas from what it originally was, Argo Navis TM will save the new setting into its memory (EEROM device). When reported, Herald-Bobroff ASTROATLAS is abbreviated HB, Millennium Star Atlas TM is abbreviated MSA, Star Atlas 2000 TM as SA, Uranometria 2000 TM Edition 1 as UM and Uranometria 2000 TM Edition 2 as UM2. For the Herald-Bobroff ASTROATLAS, Argo Navis TM will report a reference to the highest resolution chart (one of F, E or D charts) and the lowest resolution chart (C chart) that the object or co-ordinate position appears on. Example Assume your scope is pointing at the co-ordinates 12:26.8 RA and Dec. In the top level menu, spin the DIAL until you find MODE RA DEC Then press ENTER and then press ENTER again. The display would briefly show - 12: MSA=VOL II 1002 The star atlas reference is reported on the bottom line. In this case, Millennium Star Atlas TM Volume II page Argo Navis User Manual Edition 11, Dec 2014, for Argo Navis Model 102/102B, Firmware Vers
95 See also MODE AZ ALT MODE CATALOG MODE IDENTIFY MODE SETUP MODE RA DEC MODE TOUR Argo Navis User Manual Edition 11, Dec 2014, for Argo Navis Model 102/102B, Firmware Vers
96 SETUP AZ STEPS Function SETUP AZ STEPS allows you to set the direction sense and number of steps (resolution) of your azimuth encoder. Using SETUP AZ STEPS Enter the MODE SETUP menu then spin the DIAL until you see - SETUP AZ STEPS Press ENTER again and the display might show something like this - AZ= where the + sign will be flashing. By spinning the DIAL the sign can be toggled between a + and a -. This sign denotes the direction sense of the azimuth encoder and it is very important that it be set correctly. Follow the instructions on Determining encoder direction senses in the section Initial Setup of the Argo Navis TM to determine what the correct setting should be for your scope. Once you have set the correct sense, press ENTER and edit the fields as need be by using the DIAL to change a value and ENTER to advance to the next field. When the correct number of steps is displayed, press either ENTER or EXIT and if the value has changed from what it originally was, Argo Navis TM will briefly display the words while it saves your settings into its memory (EEROM device) and then display the message SETUP AZ STEPS You will then have set your azimuth encoder step setting and sense. Note that changing the number of steps will invalidate any prior star alignment you may have performed, including any FIX ALT REF, ALIGN or ALIGN STAR operation. The number of steps that can be entered ranges from 1 to steps is the factory default setting. However, some mounts may be fitted with encoders that provide a different number of steps per revolution, such as 8192, 5000 or If you would like to know the angle in arcminutes that one encoder step subtends, divide 21,600 by the number of encoder steps. Thus, a 10,000 step encoder provides a resolution of approx per step. See also MODE ENCODER MODE SETUP SETUP ALT STEPS SAVING. Argo Navis User Manual Edition 11, Dec 2014, for Argo Navis Model 102/102B, Firmware Vers
97 SETUP BRIGHTNESS Function SETUP BRIGHTNESS allows you to adjust the brightness (intensity) of the Liquid Crystal Display. Dimming the display has two advantages 1. It helps you preserve your night vision, which assists in being able to observe faint objects. 2. It results in a considerable power saving. If you are powering your unit from internal AA cell batteries, this can help dramatically increase their life. press EXIT or ENTER. If you have changed the value from what it originally was, the word SAVING will appear briefly on the bottom line as Argo Navis TM stores the new setting into its memory (EEROM device). See also MODE SETUP SETUP CONTRAST SETUP SCROLL Using SETUP BRIGHTNESS Enter the MODE SETUP menu then spin the DIAL until you see - SETUP BRIGHTNESS then press ENTER.. Spin the DIAL clockwise to brighten the display or anticlockwise to dim it. The brightness settings range from 1% (dim) to 100% (bright). The factory default setting is 50%. For example BRIGHTNESS= 3% indicates that the brightness is at 3% which would result in a dim display and would also produce a considerable power saving. When you have adjusted the brightness to suit your requirements, Argo Navis User Manual Edition 11, Dec 2014, for Argo Navis Model 102/102B, Firmware Vers
98 SETUP CONTRAST Function Normally the factory default contrast setting for the Liquid Crystal Display (LCD) is pre-set for optimal viewing. However, SETUP CONTRAST allows you to adjust it if necessary. See also MODE SETUP SETUP BRIGHTNESS SETUP SCROLL Using SETUP CONTRAST Enter the MODE SETUP menu then spin the DIAL until you see - SETUP CONTRAST then press ENTER. Position your head so as to view the display from the angle you normally use it. Try spinning the DIAL in both directions until you achieve optimum contrast. You should ensure that both lines of the display remain readable. The contrast settings range from 1% to 100%. The factory default setting is 67%. For example CONTRAST= 67% MUST BE VISIBLE indicates that the contrast is at 67%. Note that the text on the bottom should be readable. When you have adjusted the contrast to suit your requirements, press EXIT or ENTER. If you have changed the value from what it originally was, the word SAVING will appear briefly on the bottom line as Argo Navis TM stores the new setting into its memory (EEROM device). Argo Navis User Manual Edition 11, Dec 2014, for Argo Navis Model 102/102B, Firmware Vers
99 SETUP DATE/TIME Function SETUP DATE/TIME allows you to set your time zone and the current local date and time. Argo Navis TM contains an in-built battery-backed time of day clock. An internal lithium coin cell battery powers the clock even when the power is switched off or the main batteries are removed. Though Argo Navis TM does not require you to set the time or your location to operate, doing so provides the following additional features and benefits: The local time and date, the UTC (Greenwich) time and date and the current Julian date will be available to you from the MODE TIME menu. The Local Apparent Sidereal Time (LAST) will be available to you in MODE SIDEREAL if you have also specified your location in SETUP LOCATION. The topocentric azimuth and altitude will be available to you in MODE AZ ALT assuming you have also specified your location and have performed a valid star alignment. The HORIZON MASK filtering option will be applied correctly in MODE IDENTIFY and MODE TOUR assuming that you have also specified your location. If in SETUP GUIDE MODE the GUIDE BELOW HORZ setting has been set TO H INDICATOR ON, then an H symbol will appear on the GUIDE mode display whenever an object is computed to be below the computed horizon, which in turn also assumes that you have specified your location. Correction for atmospheric refraction will be made while you point your scope assuming you have also specified your location and assuming you have turned refraction correction ON in the SETUP REFRACTION sub-menu. Objects will be precessed and nutated from their internally stored J epoch positions to their actual position at the time you observe them. The positions of planets can be accurately determined. The positions of asteroids and comets can be computed from their orbital elements. The position of earth orbiting satellites can be computed assuming you have also specified your location. If you have a ServoCAT TM GOTO and track system, Argo Navis TM will provide horizon limit checking when running the servocat STARTUP command on the Argo Navis TM serial port. Horizon limit checking also assumes you have specified your location. Argo Navis User Manual Edition 11, Dec 2014, for Argo Navis Model 102/102B, Firmware Vers
100 For these reasons it is worthwhile setting your local time zone, date and time. Since Argo Navis TM retains the time even when it is powered off, you only need do it once and then possibly occasionally to correct for normal clock drift. Using SETUP DATE/TIME Enter the MODE SETUP menu then spin the DIAL until you see - SETUP DATE/TIME then press ENTER. Argo Navis TM will display something like - TIMEZONE=+00:00 Where the + (or possibly - ) sign will be flashing. To understand the concept of time zone, it is important to know that Argo Navis TM always internally keeps track of time in terms of Universal Co-ordinated Time (UTC), which was previously referred to as Greenwich Mean Time (GMT). The time zone is the number of hours that your local time differs from UTC. For example, in New York when Daylight Savings Time (Summer time) is not in effect, the time zone setting is - 05:00 hours. When Daylight Savings (Summer Time) is in effect, the time zone is 4:00. In Sydney, when Daylight Savings time is not in effect, the time zone setting is +10:00 hours and when Daylight Savings is in effect +11:00. In New Delhi the time zone is +05:30. Use the section World time zones to determine your local time zone. If you are in a time zone that is west of Greenwich, you will set the sign to a -. If you are in a time zone that is east of Greenwich, you will set the sign to a +. By turning the DIAL you can change the sign alternately between a + and a -. When you have selected the correct sign, hit ENTER, which advances the flashing cursor to the first numeric field. You can change the value in that field by turning the DIAL. When you have selected the correct value, advance the cursor to the right by hitting the ENTER button again and so on. When you have finished editing the last field (most people will live in a time zone that is only a whole number of hours offset from UTC), pressing the ENTER button again will result in a display something like DATE=23 APR 2017 TIME=15:30:45 where the first digit will be flashing. Again, as in editing the time zone, edit the correct local date and time by using the DIAL and pressing the ENTER button to advance over fields. If you make a mistake, press EXIT and start-over again. Keep in mind that you are entering your local date and time here, not the UTC time. Argo Navis TM will perform the appropriate arithmetic to convert the date and time you enter to internal UTC time by taking into account the time zone you entered. When you have edited the last field, you may like to synchronize the pressing of the ENTER button against some correct time reference. Argo Navis TM will then briefly display the words Argo Navis User Manual Edition 11, Dec 2014, for Argo Navis Model 102/102B, Firmware Vers
101 SAVING. And then the words INITIALIZING. In the lower half of the display before returning to the SETUP sub-menu with the message SETUP DATE/TIME You have now successfully set your local time zone and your local date and time. While the SAVING message appeared, Argo Navis TM saved your time zone setting into its memory (EEROM device) and the date and time into the battery backed time-of-day clock. While the INITIALIZING message appeared, Argo Navis TM re-initialized such things as the positions of planets, asteroids and comets and recalculated the amount of precession and nutation to account for since the J epoch. Followed by this message SETTING DATE TO 12:00 1 JAN 2000 See the section How to replace the lithium coin cell battery for details. Note that changing the date or time will invalidate any prior star alignment you may have performed, including any FIX ALT REF, ALIGN or ALIGN STAR operation. Changing the time zone alone will not. See also MODE SIDEREAL MODE SETUP MODE TIME SETUP LOCATION SETUP REFRACTION It is handy to remember that whenever Daylight Savings comes into or out of force in your locality, simply edit the time zone by adding or subtracting an hour from it as necessary. There is no need to change the local time as changing the time zone will automatically perform the correct arithmetic. Normally the lithium coin cell battery used by the time of day clock should last for several years. If for any reason it should run flat, when Argo Navis TM is powered on, it will display briefly this message RTC BATTERY FLAT Argo Navis User Manual Edition 11, Dec 2014, for Argo Navis Model 102/102B, Firmware Vers
102 SETUP DEBUG Function SETUP DEBUG allows you to toggle the DEBUG state to either ON or OFF. When it is in the ON state, Argo Navis TM sends additional debug information to the SERIAL1 communications port when certain operations or events occur. If you are using SERIAL1 for any other purpose, then this additional data may interfere with that communications flow. Furthermore, the transmission of this additional data can sometimes slightly slow the responsiveness of your unit. Wildcard Innovations uses debug mode for customer support operations. Using SETUP DEBUG Enter the MODE SETUP menu then spin the DIAL until you see - SETUP DEBUG In this circumstance, Argo Navis TM prompts you to enter a KEY passphrase. This passphrase would only be issued to you should Wildcard Innovations request you supply additional debug information. We would then advise that you keep debug mode OFF unless Wildcard requests you to switch it ON as part of a support call. When you have set the desired state, press ENTER. If you have successfully changed the state from what it originally was, the word SAVING will appear briefly on the bottom line as Argo Navis TM stores the new setting into its memory (EEROM device). See also MODE SETUP then press ENTER. Spin the DIAL a detent click at a time to toggle the DEBUG state to be either ON or OFF. For example DEBUG=OFF indicates that the DEBUG mode is OFF. This is the factory default state. When changing the debug mode from OFF to ON, you will see DEBUG=ON KEY= Argo Navis User Manual Edition 11, Dec 2014, for Argo Navis Model 102/102B, Firmware Vers
103 SETUP DEFAULTS Function SETUP DEFAULTS allows you to restore your unit to its factory default settings. This will erase all your settings that you have stored in the SETUP menus. Therefore, it is advisable to keep a copy on paper of any of your settings that you might later wish to restore. In particular, you should probably take note of your SETUP ALT STEPS, SETUP AZ STEPS, SETUP LOCATION, SETUP MOUNT and SETUP MNT ERRORS settings. Using SETUP DEFAULTS Enter the MODE SETUP menu then spin the DIAL until you see - SETUP DEFAULTS then press ENTER. The display will show FACTORY=NO Spin the DIAL a detent click at a time to toggle the FACTORY state to be either YES or NO. For example memory (EEROM device). Your old settings will be erased. There is an additional way of setting your unit to its factory default setting. Power your unit off. Keep depressed both the EXIT and ENTER buttons then power the unit on. The message FACTORY DEFAULTS RESTORED should appear, followed by - ARGO NAVIS INITIALISING You should then release the buttons. If this message appears - FACTORY DEFAULTS NOT RESTORED there might be a problem with your unit. In this case, contact Wildcard Innovations. See also MODE SETUP FACTORY=YES indicates that factory defaults will be restored when you leave SETUP DEFAULTS. When you have set the desired state, press EXIT or ENTER. If you have changed the state to YES, Argo Navis TM will restore the factory defaults to its Argo Navis User Manual Edition 11, Dec 2014, for Argo Navis Model 102/102B, Firmware Vers
104 SETUP ENC TIMING Function SETUP ENC TIMING allows the timing parameters of the encoders to be altered. Changing the encoder timing from the factory default values to some other value may result in your Argo Navis TM being unable to correctly read the encoders. If in doubt, contact Wildcard Innovations for advice. Using SETUP ENC TIMING Enter the MODE SETUP menu then spin the DIAL until you see - SETUP ENC TIMING then press ENTER. The display will show something like this - SETUP ENC TIMING TON= 17 TOFF= 17 where the 17 will be flashing. This is the encoder Time-On parameter and its factory default value is 17. It may be changed dynamically by spinning the DIAL. Once you have selected the value for the Time-On parameter, press ENTER. The Time-Off parameter can then be edited dynamically by spinning the dial. Its factory default value is 17. The value of 0 is special and will leave the encoders permanently switched on. This value results in the encoders drawing the maximum power from your unit. If you are powering your unit from internal AA cells only, this will have a dramatic effect upon the life of the batteries. Once you have selected the value for the Time-Off parameter, press ENTER. The word SAVING will appear briefly on the bottom line as Argo Navis TM stores the new setting into its memory (EEROM device). If there is a requirement to stop the encoders on a once-only basis, the following procedure can be used. Power off Argo Navis TM and press and keep depressed the ENTER button. Now power the unit on. The display will show ARGO NAVIS INITIALIZING followed briefly by ENCODERS STOPPED Release the ENTER button and then press EXIT and you will be in the top-level menu. The encoders will be halted. Encoder Timing The following table itemizes some typical TON/TOFF settings showing the resulting ON/OFF times in microseconds as well as the effective sampling rate. Also shown is the power consumption as a percentage of the case where the encoders are permanently ON. Argo Navis User Manual Edition 11, Dec 2014, for Argo Navis Model 102/102B, Firmware Vers
105 TON Any Value TOFF ON Time 0 Always ON OFF Time Never OFF Sampling Rate Power Consumption As Percentage of Encoders Always ON Notes ~16kHz 100% Encoders always ON. Highest sampling rate. Highest power consumption. Use this with 32,000 step encoders µs 59µs 11.5kHz 65% Works with most native 10,000 step encoders to provide a very high sampling rate. May not work with some encoders µs 59µs 11.0 KHz 69% Works with most native 10,000 step encoders to provide a very high sampling rate. May not work with some encoders µs 61µs 8.7kHz 80% Factory default setting. Will work reliably with nearly all encoder types and will provide a high sampling rate µs 66µs 8.1kHz 80% Will work reliably with nearly all encoder types and will provide a high sampling rate µs 333µs 2.6KHz 51% Will work with nearly all encoder types to provide low power consumption at the trade-off of a lower sampling rate. Argo Navis User Manual Edition 11, Dec 2014, for Argo Navis Model 102/102B, Firmware Vers
106 Incorrect setting of the TON/TOFF parameters will result in the encoders not being read correctly. Due to their electrical timing characteristics, encoders with a native resolution of 8192 or 10,000 steps typically require a TON setting of 2 or greater. These encoders are typically packaged in cases that have a diameter of 55.9mm (2.2 ). Encoders with lower resolutions often require a TON setting of 17 or greater. These encoders are typically packed in cases that have a diameter of 30mm (1.18 ). Encoders with very high resolutions such as 32,000 require TON to have any non-zero value and TOFF=0. Except for the special case where TOFF equals 0, TOFF must always be set to be equal to or greater than TON. The values of TON and TOFF influence the effective sampling rate of the encoders and how much power they consume. See MODE ENCODER for a further discussion of encoder sampling. A higher sampling rate means that the telescope can be slewed more quickly without encoder steps being missed. When encoder steps are missed, an encoder error message is displayed. However, the TON and TOFF values also influence the overall power consumed by the encoders. This can impact upon battery life. If the unit is always powered by an external DC power source, such as a car battery, where power consumption is not an issue, then it might be worth considering setting TON to any value and TOFF to 0. Since the encoders are then never switched off, this will result in the highest possible sampling rate. This mode of operation can also be useful to help track down an encoder or encoder-cabling fault. If slewing the telescope still results in encoder error messages when the unit has been set in such a way, chances are that the encoder cable or one or more encoders themselves have developed a fault. If using internal AA cells and both encoders have a native resolution of 8192 or 10,000 steps, it might be worth trying a TON value of 2 and a TOFF value of 10. This will produce a high sampling rate with only modest power consumption. If this setting results in frequent encoder error messages, next try a setting of TON=4 TOFF=10. See also MODE ENCODER MODE SETUP SETUP DEFAULTS SETUP LCD HEATER Argo Navis User Manual Edition 11, Dec 2014, for Argo Navis Model 102/102B, Firmware Vers
107 SETUP EQ TABLE Function The SETUP EQ TABLE menu will only appear if you have set a mount type of EQ TABLE EXACT in SETUP MOUNT. SETUP EQ TABLE provides sub-menus that allow you to examine or set the following - the EQ TABLE ALARM time which is the amount of sidereal time (see Glossary) that will appear in the EQ TBL REMAINING time display of MODE EQ TABLE when the equatorial table timer is stopped. EQ TABLE SOUND which determines if an audible alarm will be emitted when the EQ TBL REMAINING time display reaches 00:00:00.0 in MODE EQ TABLE. Using SETUP EQ TABLE Assuming you have set a mount type of EQ TABLE EXACT in SETUP MOUNT, enter the MODE SETUP menu then spin the DIAL until you see - SETUP EQ TABLE then press ENTER. Then spin the DIAL to choose one of the following sub-menus EQ TABLE ALARM EQ TABLE SOUND Press ENTER again to enter the chosen sub-menu. EQ TABLE ALARM can be used to set the amount of sidereal time that will appear in the EQ TBL REMAINING time display of MODE EQ TABLE when the equatorial table timer is stopped. For example, if you enter EQ TABLE ALARM the display might show - EQ TABLE ALARM TIME=12:00:00 where the first digit to the right of the = sign will be flashing. The example indicates an alarm time of 12 sidereal hours. By turning the DIAL you can change the numeric value that appears in the field that is flashing. When you have selected the desired value, hit ENTER, which advances the flashing cursor to the next numeric field. By using the DIAL to change values and ENTER to advance to successive fields, you can set the alarm time as desired. Either when ENTER is pressed after editing the right-most field or when EXIT is pressed at any time, the alarm time will be set. If you have changed the alarm time from what it originally was, the word SAVING will appear briefly on the bottom line as Argo Navis TM stores the new setting into its memory (EEROM device). The word INITIALIZING. will then appear and Argo Navis TM will invalidate any alignment you have made and stop the equatorial table timer if it was running. EQ TABLE SOUND is used to set whether an audible alarm will be sounded when the EQ TBL REMAINING time display Argo Navis User Manual Edition 11, Dec 2014, for Argo Navis Model 102/102B, Firmware Vers
108 reaches 00:00:00.0 in MODE EQ TABLE.. For example, if you enter EQ TABLE SOUND the display might show - EQ TABLE SOUND ALARM=OFF where the field to the right of the = sign will be flashing. By using the DIAL you can alternate the setting to be either OFF or ON. After making your selection, press either ENTER or EXIT. If you have changed the setting from what it originally was, the word SAVING will appear briefly on the bottom line as Argo Navis TM stores the new setting into its memory (EEROM device). See also MODE EQ TABLE MODE SETUP Argo Navis User Manual Edition 11, Dec 2014, for Argo Navis Model 102/102B, Firmware Vers
109 SETUP GOTO Function SETUP GOTO is used to set or examine parameters that provide Altitude motion limit checking and audible alarms when Argo Navis TM is interfaced to specific motorised GOTO controllers. The following table summarizes which features of SETUP GOTO are supported for various GOTO controllers when the Argo Navis TM serial communications port to which the controller is attached is running the startup command cited. Controller & serial port startup command ServoCAT TM controller. Startup command - servocat SiTech TM controller. Startup command - sitech Skytracker TM controller Startup command skycomm. GOTO ALT LIMIT check support yes yes no AUDIBLE ALARM support yes no no It is the user s responsibility to ensure that they do not attempt to slew their mount beyond its mechanical limits. To assist you in this regard, you may wish to set the lower and upper Altitude limit parameters in SETUP GOTO. In this instance, the Altitude of the scope is defined by the angular value of the Alt Encoder, which can be examined at any time using MODE ENCODER. When the mount type set in SETUP MOUNT is of a type that requires a FIX ALT REF step and a two star alignment, you should be aware that the Altitude of the scope cannot be established until you have performed the FIX ALT REF step. Thus, the limits set in SETUP GOTO will not be valid until the FIX ALT REF step is performed. Likewise, for mounts that require only a one star alignment, the Altitude value cannot be established until you perform a valid MODE ALIGN STAR or MODE ALIGN step. When the Argo Navis TM serial communications port to which the controller is attached is running either the servocat or sitech startup commands, in addition to the above check on the Altitude encoder value, Argo Navis TM also checks for requests from the GOTO controller that would cause the mount to slew beneath the local topocentric horizon. Argo Navis TM can only determine where the local horizon is if you have set a valid time zone, date, time and location and a valid alignment. Where the telescope is pointing in terms of a topocentric azimuth-altitude co-ordinate Argo Navis User Manual Edition 11, Dec 2014, for Argo Navis Model 102/102B, Firmware Vers
110 system can be determined by examining MODE AZ ALT. The ServoCAT TM controller also has the capability to command the Argo Navis TM to issue an alarm sound when both units are running the servocat startup command protocol. The GOTO LIMIT SOUND sub-menu can be used to either activate or mute alarm requests. The ServoCAT TM controller may issue an alarm request for a variety of reasons. For example, it may issue an up-beat good alarm sound request if you use the align from ServoCAT TM hand controller feature. It may issue a down-beat, bad alarm sound if you attempt to slew the mount beyond its mechanical limits. Using SETUP GOTO Enter the MODE SETUP menu then spin the DIAL until you see - SETUP GOTO then press ENTER. The display might then show - GOTO LIMIT SOUND ALARM=ON where the top-line of the text will be flashing. By spinning the DIAL a detent click at a time, the top line of the display can be cycled as follows GOTO LIMIT SOUND GOTO LIMITS When you have selected the desired attribute that you wish to modify, press ENTER. For example, in the case of the GOTO LIMIT SOUND selection, you might see GOTO LIMIT SOUND ALARM=ON where the ON will be flashing. The ON state indicates that Argo Navis TM will sound an alarm when commanded to by the GOTO controller. Spinning the DIAL a detent click at a time toggles the value to be either ON or OFF. For example ALARM=OFF indicates that the Argo Navis TM will remain silent when the GOTO controller issues an alarm command. When you have set your alarm sound preference, press EXIT or ENTER. If you have changed the value from what it originally was, Argo Navis TM will save the new setting into its memory (EEROM device). To alter the limits of travel in Altitude for the scope, spin the DIAL until the top line of the display shows the GOTO LIMITS selection, then press ENTER. For example, the display might then show - GOTO LIMITS LOW=10 HI=+80 where the value after LOW= will be flashing. This value, which is expressed in degrees, is the lower limit that the scope can be commanded to slew in Altitude from the GOTO controller. Argo Navis User Manual Edition 11, Dec 2014, for Argo Navis Model 102/102B, Firmware Vers
111 To change the value, spin the DIAL until the desired lower limit appears and then press ENTER. The value after HIGH= will then be flashing. This value, which is expressed in degrees, is the upper limit that the scope can be commanded to slew in Altitude from the GOTO controller. To change the value, spin the DIAL until the desired lower limit appears. When you have set your GOTO limits preference, press EXIT or ENTER. If you have changed the value from what it originally was, Argo Navis TM will save the new setting into its memory (EEROM device). See also MODE ALIGN MODE ALIGN STAR MODE AZ ALT MODE ENCODER MODE FIX ALT REF MODE SETUP SETUP DATE/TIME SETUP LOCATION SETUP SERIAL Using Argo Navis TM with the ServoCAT Track/GOTO controller Argo Navis User Manual Edition 11, Dec 2014, for Argo Navis Model 102/102B, Firmware Vers
112 SETUP GUIDE MODE Function SETUP GUIDE MODE allows you to examine or set certain attributes that influence how information is displayed when the unit is in GUIDE MODE. GUIDE mode itself is entered via the MODE CATALOG, MODE IDENTIFY or MODE TOUR menus. SETUP GUIDE MODE provides submenus that allow you to examine or set the following attributes - the GUIDE ALT ARROW direction sense. The possible selections are DEFAULT and REVERSED. When reversed, a GUIDE mode arrow that would normally display as an will display as an and vice versa. Do not confuse the GUIDE mode arrow direction sense with the Alt encoder direction sense. See SETUP ALT STEPS. The GUIDE mode arrow direction sense only changes the arrow symbol that is displayed for a given guiding direction and is simply a matter of personal preference whereas the setting of the encoder direction sense in SETUP ALT STEPS is dependent on several factors and only has one correct setting for your mount. the GUIDE AZ ARROW direction sense. The possible selections are DEFAULT and REVERSED. When reversed, a GUIDE mode arrow that would normally display as an will display as an and vice versa. As with the GUIDE ALT ARROW setting, do not confuse this with the Az encoder direction sense. See SETUP AZ STEPS. the GUIDE BELOW HORZ indicator mode. If the GUIDE BELOW HORZ setting has been set TO H INDICATOR ON, then an H symbol will appear on the GUIDE mode display whenever an object is computed to be below the computed horizon, which in turn also assumes that you have specified your date, time and location. the GUIDE DECIMAL mode. This specifies whether one or two digits are displayed after the decimal point in GUIDE mode operations when the angle is less than 0.1. Therefore angles can be displayed either to the nearest 1/10 th or nearest 1/100 th of a degree. Keep in mind that the actual displayed angle is still limited by your encoder resolution. Setting 2 decimal digits might be appropriate if your encoder resolution is 8192 steps or higher. Using SETUP GUIDE MODE Enter the MODE SETUP menu then spin the DIAL until you see - SETUP GUIDE MODE then press ENTER. The display might then show - Argo Navis User Manual Edition 11, Dec 2014, for Argo Navis Model 102/102B, Firmware Vers
113 GUIDE ALT ARROW DEFAULT where the top-line of the text will be flashing. By spinning the DIAL a detent click at a time, the top line of the display can be cycled as follows GUIDE ALT ARROW GUIDE AZ ARROW GUIDE BELOW HORZ GUIDE DECIMAL When you have selected the desired attribute that you wish to modify, press ENTER. For example, in the case of the GUIDE DECIMAL selection, you might see GUIDE DECIMAL 1 DECIMAL PLACE where the 1 will be flashing. This indicates that one digit after the decimal point will be displayed while guiding when the angle is less than 0.1. This is the factory default. Spinning the DIAL a detent click at a time toggles the value to be either 1 or 2. For example GUIDE DECIMAL 2 DECIMAL PLACES indicates that two decimal digits will be displayed after the decimal point while guiding when the angle is less than 0.1. When you have set the desired number of decimals, press EXIT or ENTER. If you have changed the value from what it originally was, Argo Navis TM will save the new setting into its memory (EEROM device). Examples Example 1. You have set the GUIDE DECIMAL to be 1. While in GUIDE mode the display might look like this - DUNLOP 203 GUIDE Example 2. You have set the GUIDE DECIMAL to be 2. While in GUIDE mode the display might look like this - DUNLOP 203 GUIDE Example 3. Your unit has the GUIDE AZ ARROW set to its default direction sense. While in GUIDE mode the display might look like this - TARANTULA NEBULA GUIDE However, you would prefer if the Az arrow pointed in the opposite direction, as in your particular circumstances, this would then be more intuitive as to which way you needed to rotate the scope. You would therefore set GUIDE AZ ARROW to be REVERSED. The display would then appear like this TARANTULA NEBULA GUIDE Argo Navis User Manual Edition 11, Dec 2014, for Argo Navis Model 102/102B, Firmware Vers
114 Example 4. You have set the GUIDE BELOW HORZ setting to be H INDICATOR ON. If Saturn was below your local horizon, then while in GUIDE mode the display might look like this - SATURN GUIDE H Here the H symbol on the bottom-line of the display denotes that the target object is below the local computed horizon. See also MODE CATALOG MODE IDENTIFY MODE SETUP MODE TOUR SETUP DATE/TIME SETUP LOCATION Argo Navis User Manual Edition 11, Dec 2014, for Argo Navis Model 102/102B, Firmware Vers
115 SETUP LCD HEATER Function SETUP LCD HEATER allows you to establish the policy by which the Liquid Crystal Display (LCD) is heated. The response time of all LCD s degrades with lowering temperature resulting in characters appearing to switch off and on more slowly. Argo Navis TM is fitted with an extended temperature LCD. However, at temperatures below 0 C (32 F) you may notice that it changes more slowly. The LCD can be kept warm in several ways By using the internal LCD heater. This can be programmed to be ON or OFF or set to automatically turn on or off as the temperature changes. However, if you are powering your unit from internal AA cells, this can dramatically decrease battery life. By powering Argo Navis TM from the external DC power source. This provides additional internal power dissipation that assists in elevating the temperature of the LCD. By brightening the display. This results in more heat being internally dissipated. However, if you are powering your unit from internal AA cells, this can dramatically decrease battery life. By thermally insulating or externally heating your Argo Navis TM unit. By keeping the unit inside a cloth or wool cover, or covering it with some other insulating material, internally generated heat will be trapped inside longer. Alternatively, you can use an external heat source, such as a dew heater, to help elevate the temperature of the unit in freezing temperatures. In extremely cold temperatures, a combination of these methods might be employed. Using SETUP LCD HEATER Enter the MODE SETUP menu then spin the DIAL until you see - SETUP LCD HEATER then press ENTER. The display will indicate the current heating policy. For example - LCD HEATER=OFF which is the factory default. Spinning the DIAL a detent click at a time cycles the policy to be either OFF, ON, or AUTO. AUTO will turn on at 2 C (35.6 F) and off at 3 C (37.4 F). When you have set the desired policy, press EXIT or ENTER. If you have changed the value from what it originally was, Argo Navis TM will save the new setting into its memory (EEROM device). See also SETUP BRIGHTNESS Argo Navis User Manual Edition 11, Dec 2014, for Argo Navis Model 102/102B, Firmware Vers
116 SETUP LOAD CAT Function You should place Argo Navis TM into the SETUP LOAD CAT state whenever you wish to load or delete asteroid, comet, satellite or user catalogs, or send or receive setup files via your PC. Doing so ensures that Argo Navis TM will not attempt to access these catalogs while you are loading, deleting or modifying them. You should also place Argo Navis TM into the SETUP LOAD CAT state whenever you wish to save or load any of your EEROM device settings to or from your PC. Argonaut TM is a supplied utility program that runs on your PC. It can perform the loading or deleting of the catalogs via either one of the unit s serial ports. Argo Navis TM will not allow any catalog to be loaded unless it is in the SETUP LOAD CAT state. When catalogs are being loaded, Argo Navis TM places them into its RAM (Random Access Memory). When the Argonaut TM utility instructs it to do so, Argo Navis TM then commits the catalogs into its FLASH memory so that they will be retained even when the unit is powered off. The operation of committing the catalog data to the FLASH memory takes Argo Navis TM a second or two. In that brief time, Argo Navis TM is not able to perform any other task. For that reason any alignment that you may have performed might be invalidated, because Argo Navis TM might have missed the fact that the telescope moved. It is therefore a good idea to re-align your unit, if need be, after loading new catalogs. You should place Argo Navis TM into the SETUP LOAD CAT state whenever you send or receive setup files via your PC. For upgrading new firmware, you do not place the unit into the SETUP LOAD CAT state. Instead you need to put the unit into the BOOT LOADER state. See the Transferring firmware files page for details. Using SETUP LOAD CAT Enter the MODE SETUP menu then spin the DIAL until you see - SETUP LOAD CAT Then press ENTER. The display will then show - LOAD CATALOG READY The unit is now ready for catalogs to be loaded. Use Argonaut TM to begin your transfer. While the transfer is occurring, Argonaut TM will display informational, warning and error messages in its Status window and show the transfer progress on its Progress Bar. Messages will also be displayed on the bottom line of the unit s display. Some examples follow - In the case of a User catalog transfer you would see the message LOAD CATALOG USER LOAD Argo Navis User Manual Edition 11, Dec 2014, for Argo Navis Model 102/102B, Firmware Vers
117 Remember, the catalogs will not actually be committed to FLASH until Argonaut TM sends a write command. In the case of a User catalog being written you would briefly see - LOAD CATALOG USER WRITE In the case of an incorrectly formatted file, the display will show LOAD CATALOG FORMAT ERROR! An invalid Right Ascension field in a User catalog might show LOAD CATALOG RA VALUE ERROR! An invalid Declination field in a User catalog might show LOAD CATALOG DEC VALUE ERROR! An invalid object type in a User catalog will show LOAD CATALOG USER BAD TYPE An out of range magnitude in a User catalog will show LOAD CATALOG MAG VALUE ERROR! Many other error messages can appear and they are hopefully selfexplanatory. When purging a Comet catalog, the display will show LOAD CATALOG COMET PURGE When a User catalog transfer is complete, the display will show LOAD CATALOG USER DONE At this time, or in fact at any time during the transfer, if you press EXIT or ENTER, Argo Navis TM will briefly show LOAD CATALOG INITIALIZING The loaded catalog entries should then appear in MODE CATALOG. If you pre-empted the loading of catalogs by pressing ENTER or EXIT in the middle of a transfer, simply re-enter the SETUP LOAD CAT menu and the transfer will continue seamlessly from where you left off. See also MODE SETUP SETUP SERIAL Argonaut software utility When there is an unexpected command, the display will show LOAD CATALOG COMMAND ERROR! Argo Navis User Manual Edition 11, Dec 2014, for Argo Navis Model 102/102B, Firmware Vers
118 SETUP LOCATION Function SETUP LOCATION allows you to store the names, latitudes and longitudes of up to 10 locations from which you observe. It also allows you to set your current observing location. Argo Navis TM does not require you to set your location, date or time to operate, however, doing so brings about other features and benefits, including - The HORIZON MASK filtering option will be applied correctly in MODE IDENTIFY and MODE TOUR assuming also that you have set the correct date and time. If in SETUP GUIDE MODE the GUIDE BELOW HORZ setting has been set TO H INDICATOR ON, then an H symbol will appear on the GUIDE mode display whenever an object is computed to be below the computed horizon, which in turn also assumes that you have set the current date and time. The Local Apparent Sidereal Time (LAST) will be available to you in MODE SIDEREAL if you have also set the current date and time; The topocentric azimuth and altitude will be available to you in MODE AZ ALT assuming you have also set the current date and time and have performed a valid star alignment. Correction for atmospheric refraction will be made while you point your scope assuming you have also set the date and time and assuming you have turned refraction correction ON in the SETUP REFRACTION sub-menu. The position of earth orbiting satellites can be computed assuming you have also set the current date and time. When the SETUP MOUNT type is set to FORK EXACT ALIGN or GEM EXACT ALIGN, the DAF and TF mount error terms can be used. See SETUP MNT ERRORS for details. When the SETUP MOUNT type is set to FORK EXACT ALIGN or GEM EXACT ALIGN, the correction applicable to the MA & ME mount error terms will be correctly reported. See SETUP MNT ERRORS for details. If you have a ServoCAT TM GOTO and track system, Argo Navis TM will provide horizon limit checking when running the servocat STARTUP command on the Argo Navis TM serial port. Horizon limit checking also assumes you have set the current date and time. Using SETUP LOCATION Enter the MODE SETUP menu then spin the DIAL until you see - SETUP LOCATION Then press ENTER, where you will then see a location name such as this - NOWHERE,ATLANTIC Argo Navis User Manual Edition 11, Dec 2014, for Argo Navis Model 102/102B, Firmware Vers
119 If you turn the DIAL you will then see the names of 10 locations. If you happen to live in one of them, simply hit EXIT while its name appears in the display and you are done. Chances are, however, that you do not live in any of the locations indicated. This is not a problem, since you can edit the locations to places that you observe from. For example, say you are unlikely to do any observing from Mawson Base in Antarctica. Let us edit the MAWSON BASE location to HOME. While in MODE LOCATION, Turn the DIAL until MAWSON BASE appears on the display The whole line will be flashing. Now press the ENTER button. You have now entered location name edit mode. The M character will be flashing indicating that the cursor is at that location. Turn the DIAL anti-clockwise until the letter H appears, then press ENTER to advance to the next letter, which is an A. Turn the DIAL in either direction to make it an O, press ENTER, and so on until you have spelt out the word HOME. Continue to erase the rest of the characters in the old MAWSON BASE name by turning them into SPACES. The SPACE character is found just after the letter Z if you are turning the DIAL clockwise. When you have erased the last character, press ENTER three times until the display shows this LAT=67:35:59 S LONG=062:53:00 W The top line is the latitude of Mawson Base which you will now change to your local latitude. To determine your local latitude, consult an atlas or one of the many location databases (such as available on the internet. Unless you plan on observing satellites, or accurately knowing your Local Apparent Sidereal Time (LAST), don t be too concerned if you cannot determine the exact co-ordinates of your location. Within a degree or so should be fine for most situations. Using the DIAL and ENTER button, edit the latitude fields to values appropriate for your observing location. Latitude is displayed in terms of degrees:minutes:seconds or degrees.decimal degrees either North or South of the Earth s equator. Change the first colon character : to a decimal point. if the latitude available to you is in degrees.decimal degrees format. Change the S to an N depending upon whether your location is in the Northern or Southern Hemisphere. After editing the North/South field, pressing ENTER again will allow you to begin editing the longitude on the bottom line of the display. Edit it as you did the latitude, replacing the fields with values appropriate to your observing location. Longitude is displayed in terms of degrees:minutes:seconds or degrees.decimal degrees either East or West of Greenwich. Change the first colon character : to a decimal point. If the latitude is available to you is in degrees.decimal degrees format. Change the W to an E depending upon whether your location is East or West of the Argo Navis User Manual Edition 11, Dec 2014, for Argo Navis Model 102/102B, Firmware Vers
120 Greenwich Meridian. For example, if you live in the United States or Canada, your location will be West of Greenwich so you will enter a W. If you live in Australia, for example, your location will be East of Greenwich so you will enter an E. When you have edited the last longitude field, press ENTER. The display will then show HOME where the word HOME will be flashing. Press EXIT to set HOME as your observing location. The display will briefly show - SAVING. and then the words - INITIALIZING. in the lower half of the display before returning to the SETUP sub-menu with the message SETUP LOCATION You have now successfully set your location. While the SAVING message appeared, Argo Navis TM saved your location settings into its memory (EEROM device). While the INITIALIZING message appeared, Argo Navis TM reinitialized such things as the current Local Apparent Sidereal Time (LAST). You can edit as many of the locations in the SETUP LOCATION menu as you desire. Whenever you change observing location, simply enter the SETUP LOCATION menu, turn the DIAL until the name of the location you are observing from appears and then hit EXIT. As a convenience, when editing the name of a location, Argo Navis TM will automatically transition to the latitude/longitude sub-menu whenever you enter two consecutive blank spaces after the name of the location. When you edit the name of a location and then press EXIT, Argo Navis TM automatically sorts the location entries alphabetically for your convenience. Remember, in order to perform an alignment and to use most of the features of Argo Navis TM you don t need to set your time zone, date, time or location unless you also decide to turn on refraction modelling correction, or perform a mount error sample test on a GEM EXACT ALIGN or FORK EXACT ALIGN mount, or use the DAF or TF mount error terms either when computing or using a model, or would like some of the other features or benefits previously mentioned. Note that when you exit from SETUP LOCATION that if you have changed your latitude and longitude, any prior star alignment you may have performed will be invalidated, including any FIX ALT REF, ALIGN or ALIGN STAR operation. You can also view your current location using MODE SIDEREAL. See also MODE SIDEREAL MODE TIME MODE SETUP SETUP DATE/TIME SETUP REFRACTION Argo Navis User Manual Edition 11, Dec 2014, for Argo Navis Model 102/102B, Firmware Vers
121 SETUP MOUNT Function SETUP MOUNT allows you to specify what type of mount your telescope is on. You must set this before you can begin to use Argo Navis TM Using SETUP MOUNT Enter the MODE SETUP menu then spin the DIAL until you see - SETUP MOUNT then press ENTER. The display will indicate the current mount type setting. For example - indicates that the current mount is of the Altitude/Azimuth type. Spinning the DIAL a detent click at a time cycles the mount type. The mount types are listed in the table below. When you have set the desired mount, press EXIT or ENTER. If you have changed the mount type from what it originally was, Argo Navis TM will save the new setting into its memory (EEROM device). It will also invalidate any previous alignment you have made. Setting a mount type that requires a FIX ALT REF step as part of the alignment procedure will cause the MODE FIX ALT REF menu to appear in the top level menu. ALTAZ/DOBSONIAN See also MODE SETUP Menu selection When to use Number of alignment stars required ALTAZ/DOBSONIAN EQ TABLE EXACT FORK EXACT ALIGNED FORK ROUGH ALIGN GEM EXACT ALIGN GEM ROUGH ALIGN For altitude/azimuth mounts such as Dobsonians (but not on equatorial tables) For altitude/azimuth mounts mounted on top of an accurately polar aligned equatorial table For any accurately aligned equatorial mount, such as a fork mount, but not a German equatorial For any roughly aligned equatorial mount, such as a fork mount, but not a German equatorial For an accurately polar aligned German equatorial For a roughly aligned German Equatorial FIX ALT REF step plus 2 alignment stars FIX ALT REF step plus 2 alignment stars. See also SETUP EQ TABLE One alignment star FIX ALT REF step plus 2 alignment stars One alignment star FIX ALT REF step plus 2 alignment stars Argo Navis User Manual Edition 11, Dec 2014, for Argo Navis Model 102/102B, Firmware Vers
122 SETUP MNT ERRORS Function SETUP MNT ERRORS forms the control center for the powerful Argo Navis TM Telescope Pointing Analysis System TM (TPAS TM ), which allows you to measure, model, compute, analyse and store the values of various types of systematic errors in your mount/telescope. Using its advanced pointing kernel, Argo Navis TM will attempt to compensate for these errors when you align and point your telescope. The system works with all mount types. For FORK EXACT ALIGN and GEM EXACT ALIGN mounts, the system has the additional benefit of being able to assist you with polar alignment. About pointing errors You may be reading this section because you have a pointing issue. Therefore, before detailing how to use the functionality of SETUP MNT ERRORS, it is worth reviewing here the subject of pointing errors in general. Historically, some telescopes used mechanical scales known as setting circles to assist the operator in determining the co-ordinates of where the telescope was pointing. Whether one is using some mechanical measuring device or the readout of a digital telescope computer, such as the Argo Navis TM, at any one place in the sky, the angular difference between where the telescope thinks it is pointing and where it is actually pointing, is known as a pointing error residual or simply residual. For practical purposes, when you use Argo Navis TM to locate or identify objects, pointing error issues can usually be split into two broad categories 1. Unit setup errors, operator errors and encoder installation errors. These types of errors cannot be corrected by the features of SETUP MNT ERRORS. 2. Mount/telescope fabrication errors. Some of these types of errors can be compensated for by the features of SETUP MNT ERRORS. Category 1 errors Irrespective of how much experience you have had with the system, you should always consider category 1 errors first, as they by far dominate the number of real world pointing issues. Common category 1 unit setup errors include incorrect settings in SETUP AZ STEPS, SETUP ALT STEPS, SETUP DATE/TIME and SETUP LOCATION. For example, the number of encoder steps and in particular the encoder direction sense signs need to be correctly established. When SETUP REFRACTION is switched to ON, Argo Navis TM assumes that you have correctly set your time zone, date time and location in order to help it determine where your local horizon is. If they are incorrectly set, then the pointing corrections this feature provides will be incorrectly applied, perhaps being quite large in some areas of the sky. Argo Navis User Manual Edition 11, Dec 2014, for Argo Navis Model 102/102B, Firmware Vers
123 In this regard, a common error for users who live in North, Central & South America, is to enter a positive time zone offset into SETUP DATE/TIME. Users in these parts of the world are West of the Greenwich meridian and will therefore have negative time zone settings. If changing your time zone setting, you should then check that the local date and time is correctly set. Similarly, when SETUP REFRACTION is set to ON, you should also check that you have correctly entered your observing location s latitude and longitude in SETUP LOCATION, paying particular attention as to whether you live North or South of the Equator and East or West of the Greenwich Meridian. Common category 1 operator errors include incorrect setting of the ALT REF point on mounts that require a two-star alignment and incorrect identification of alignment stars. If your mount is of a type that requires a FIX ALT REF to be performed, you are strongly encouraged to review and use the AUTO ADJUST feature. See also SETUP ALT REF for details. Using AUTO ADJUST ON can sometimes bring about a dramatic improvement in pointing performance and for those mounts that have negligible fabrication errors, its use alone may suffice to achieve excellent pointing performance. Common category 1 encoder installation errors include encoder shafts that slip due a loose setscrew or problem with the coupling. For example, some couplings that use rubber O -rings can become stiff in low temperatures and allow the encoder shaft to slip. For Dobsonian telescope owners, you should check that the Az pivot bolt is secured firmly to the base of the ground board and that the encoder shaft is held captive with the Az pivot bolt. When the Az pivot bolt on a Dobsonian is not secured tightly to the base of the ground board, it can give rise to some back-andforth rotational play in the bolt. This latter effect falls into a class of errors termed by the technical name of hysteresis. For encoder installations that use gears, check that the setscrews are tightened so that the gears do not slip on their shafts or bearings. Some installations have brackets, known as tangent arms, fabricated either from metal or plastic, that go from the body of the encoder to some fixed point on the mount. You should check that the hex nut above the shaft of the encoder holds the tangent arm securely. You should check that the tangent arm is not pushing the encoder to one side, thus causing the encoder shaft to be no longer parallel with the coupling to which it is attached. To help identify encoder installation errors, it is strongly recommended that you perform a daylight encoder test. Daytime encoder test The following describes how to perform a daytime encoder test. During the day, using a high-powered eyepiece or cross-hair reticle, center a distant fixed terrestrial object. Power on Argo Navis TM and after it has initialized, spin the DIAL until the display reads MODE ENCODER Argo Navis User Manual Edition 11, Dec 2014, for Argo Navis Model 102/102B, Firmware Vers
124 then press ENTER. Now spin the DIAL until the display reads AZ/ALT ENC STEPS *0000 When in this mode, the value of Azimuth steps range from 0 to the number of steps set in SETUP AZ STEPS minus 1. Altitude steps range from 0 to the number of steps set in SETUP ALT STEPS minus 1. If your mount is of the style that allows you to lock the Alt (or Dec) axis, lock it. Take note of the left-hand displayed value, which is the Az (or RA) encoder count. Rotate the mount through 360 in Az (RA) and re-center the object. Take note of the displayed Az encoder count value. Ideally, it should be within an encoder step or two of the value from which you started. Keep in mind that the displayed count wraps, so that, for example, a value that is equivalent to the number of steps set in SETUP AZ STEPS minus 1 is only 1 step away from a count of zero. Now exercise the scope back-and-forth in Az (RA) to attempt to induce any potential encoder shaft slippage error, or the like. Again, re-center the object and check that the displayed value has returned to within a step or two of what it originally was. Now take note of the right-hand displayed value, which is the Alt (or Dec) encoder count. If your mount is of the style that allows you to lock the Az (or RA) axis, lock it. Now exercise the scope up-and-down in Alt (Dec) to attempt to induce any potential encoder shaft slippage error, or the like. Again, re-center the object and check that the displayed value has returned to within a step or two of what it originally was. To diagnose for hysteresis effects, carefully observe the display in MODE ENCODER whilst moving the scope to-and fro. When you begin to move the scope, look for any noticeable delay or lag from the time the scope starts to move to the time MODE ENCODER registers motion. Start by rotating the mount in one direction, then stopping and reversing the direction of travel. If you notice the above mentioned lag effect from when the scope begins to move, this is a telltale sign of hysteresis. It is best rectified by inspecting your encoder mounting hardware for any play and then applying a mechanical fix. Category 2 errors The following discussion should be regarded as an advanced topic. It assumes you are completely familiar with setting-up, aligning and guiding with your Argo Navis TM and that you have used it successfully for several observing sessions. If not, it is recommended that you review the section on Initial setup of Argo Navis TM and the section on Alignment procedures. Category 2 errors can be divided into three sub-categories a. Random errors. (Neither Argo Navis TM, nor any other system, can ever model or compensate for errors that are random or non-repeatable in nature). Argo Navis User Manual Edition 11, Dec 2014, for Argo Navis Model 102/102B, Firmware Vers
125 b. Systematic errors of a type for which Argo Navis TM provides no support. c. Systematic errors of a type that Argo Navis TM can model and compensate for. Examples of Category 2a errors include a sudden mirror-flop, or a truss pole on a Dobsonian that is not secured in its block allowing the top-end to flop. These are always best addressed by fixing the problem at its source. Category 2c errors can be computed using the features available in SETUP MNT ERRORS and the remaining discussion will be devoted to this topic. Even multi-billion dollar professional telescopes have some intrinsic systematic fabrication error in their mounts. The TPAS TM Approach TPAS TM can help you measure pointing error residuals, then compute and compensate for many of the more common types of systematic fabrication errors. Internally, TPAS TM has a mathematical formula for each of the supported errors. Such a formula is referred to as a term. A set of terms that work in unison forms what is referred to as a model and when applied, such a model can be used to help improve the pointing of your telescope. The TPAS TM approach involves you performing an initial alignment of the unit and then centering stars in the eyepiece and sampling their positions. Ideally, the stars sampled will be distributed uniformly across the sky. Once you have sampled a sufficient number of stars (anywhere from 2 to 150, depending upon your requirements), you can define a model and then have TPAS TM compute the values of each of the terms in the model. When TPAS TM computes the value of the terms of the defined model, it also provides you with important statistical feedback that will assist you in determining the merit of the overall model and the merit of each of the individual terms. Depending upon the values provided by this statistical feedback, you might then decide to either apply this model as your current pointing model, or to reject the model and try another. For example, you might decide to experiment and add or remove terms from your model. TPAS TM allows you to do this in a fast and convenient manner. Once you have determined a model that provides the best pointing performance for your telescope, you can save the model in the unit s non-volatile memory (EEROM device) and then re-use it on subsequent nights. If no changes are made to the telescope, then many terms also should remain the same from session to session. Some terms, however, will not be persistent between sessions, but you can quickly re-establish these by performing a short sampling run at the beginning of the night. TPAS TM works on all mount types, whether they are an equatorial mount such as Fork or a GEM or an Alt/Az type such as a Dobsonian. Pointing errors interact with one another in very complex ways. One Argo Navis User Manual Edition 11, Dec 2014, for Argo Navis Model 102/102B, Firmware Vers
126 remarkable aspect of TPAS TM is that it can untangle each of the error terms. TPAS TM will compute the value of each of these terms so that the model you have defined provides the best possible fit to your sampling data. Root Mean Square (RMS) One statistical measure that the system provides is a value known as the Root Mean Square (RMS). Mathematically, RMS is defined as the square root of the mean (average) of the squares of the pointing error residuals. Suffice to say, RMS provides a measure by which one can estimate the pointing performance of the telescope. You will undoubtedly be interested in the pointing performance of the telescope when no modelling is applied (known as raw RMS pointing performance) and the pointing performance after a model is applied (known as modelled RMS pointing performance). Just as an individual pointing error residual is expressed as an angle, so is RMS. The smaller the RMS value, the better the performance. The RMS value can be thought of as the radius of a circle. As a rule of thumb, for any given RMS value, approximately 68% of stars in the sampling data will fall within a circle whose radius is equivalent to the RMS of that data. Figures 11 and 12 are example twodimensional plots of pointing error residuals, known as scatter diagrams. Each of the small squares represents a sampled star position, 46 in all. These sampled positions were more or less evenly distributed in azimuth and altitude across the whole-sky to provide meaningful data about the telescope s whole-sky pointing performance. The distance a square is from the center of the circles represents the magnitude of that star s error residual. The direction from the center of the circles represents the direction of the error residual. The inner circle has a radius equivalent to the RMS of the data. The outer circle has a radius that encompasses all the residuals. Figure 11 shows the raw pointing residuals of a real telescope. The raw RMS for the 46 stars was analysed by TPAS TM to be 14.5 (arcminutes) and some residuals were nearly 26.7 (outer circle). This represents the raw pointing performance of this particular telescope when no mount error modelling has been applied. Figure 11 Figure 12 shows the fitted pointing residuals after a model was fitted by TPAS TM. The fitted RMS drops to 2.1 (about the same resolution as one step of Argo Navis User Manual Edition 11, Dec 2014, for Argo Navis Model 102/102B, Firmware Vers
127 a 10,000-step encoder, which this particular telescope was fitted with) and the largest pointing residual dropped to less than 4.5. If you make no changes to your telescope, some terms will be persistent from session to session. This allows you to perform a short sampling run to re-synchronize those terms that do not persist from session to session. For exact-align mounts, polar misalignment in both axes can be determined using two specific error terms. Figure 12 These two diagrams therefore help illustrate the significance of the statistical measure known as RMS and provide an example of how TPAS TM improved the pointing performance of this particular telescope. It may be convenient to imagine the circles represent the Field Of View (FOV) of an eyepiece. It should therefore be apparent that after a model was fitted, more objects fell within the FOV of a highpowered eyepiece. Pointing Terms The TPAS TM philosophy is, as far as possible, to provide pointing correction terms that describe real effects, such as geometrical misalignments and gravitational flexures. Some advantages of this approach include The model may help you identify, diagnose and correct mechanical deficiencies with your telescope. Table 1 lists the error terms supported by TPAS TM. The first column lists the abbreviated name of the term. These abbreviations are identical to that used by many professional observatories and are thus a de facto industry standard nomenclature. Argo Navis TM also displays abbreviated term names using this same convention. Whenever Argo Navis TM displays the name of a term in a longer fashion, it does so according to the long-names shown in the second column. The third column contains the full name and a detailed description of each term. Note that the error terms that TPAS TM will make available to you depend on your mount type setting in SETUP MOUNT. For example, if the mount type is set to FORK EXACT ALIGN, additional terms are available compared to when the mount type is set to FORK ROUGH ALIGN. Examples of additional terms in this instance are the polar misalignment terms (MA & ME), flexure terms (FO & TF) and RA axis harmonic terms (HCEC & HCES). Argo Navis User Manual Edition 11, Dec 2014, for Argo Navis Model 102/102B, Firmware Vers
128 Table 1 Term Displayed longname Term full name and description abbreviation on Argo Navis TM on Argo Navis TM CA COLLIMATION ERR Collimation Azimuth For an Alt/Az mount, the non-perpendicularity between the pointing axis and the Alt axis. Results in a left-right shift in the sky that is constant for all Altitudes. Can result from many causes such as the scope s optical axis not being perpendicular to its Alt axis, the scope s optical axis not being parallel to its pointing axis, misaligned optics, etc. If the scope had this error on its own, there will be an area around the pole of the scope (the zenith) that the scope cannot point. CH COLLIMATION ERR Collimation Hour Angle For an Equatorial mount, the non-perpendicularity between the pointing axis and the Dec axis. Results in an East-West shift in the sky that is constant for all Declinations. On a Fork mount, when it is pointing above the pole, a positive value of CH moves the pointing axis West of where it would otherwise be. On a GEM, if the scope is pointing West of the meridian, a positive value of CH means it is pointing further West than it would be if CH were zero. If the scope is pointing East of the meridian, a positive value of CH means it is pointing further East than it would be if CH were zero. CH can result from many causes such as the scope s optical axis not being perpendicular to its Dec axis, the scope s optical axis not being parallel to its pointing axis, misaligned optics, etc. Note that Argo Navis User Manual Edition 11, Dec 2014, for Argo Navis Model 102/102B, Firmware Vers
129 rotating a tube within the rings of a mount, or rotating a diagonal mirror will affect this term. If the scope had this error on its own, there will be an area around the pole to which the scope cannot point. DAF DEC AXIS FLEXURE Declination Axis Flexure The sag downward under gravity of the Dec axis on a GEM. DCEC DEC CENTER COS Declination Centering Error Cosine For an equatorial mount, cosine component of a once-per revolution cyclic effect produced by miscentered Dec encoder or Dec bearing eccentricity. DCES DEC CENTER SIN Declination Centering Error Sine For an equatorial mount, sine component of a onceper revolution cyclic effect produced by miscentered Dec encoder or Dec bearing eccentricity. ECEC EL CENTER COS Elevation Centering Error Cosine For an Alt/Az mount, cosine component of a onceper revolution cyclic effect produced by miscentered Alt encoder or Alt bearing eccentricity or tube flexure. ECES EL CENTER SIN Elevation Centering Error Sine For an Alt/Az mount, sine component of a once-per revolution cyclic effect produced by miscentered Alt encoder or Alt bearing eccentricity or gravitational flexure. FO FORK FLEXURE Fork flexure Flexure of fork arms in Fork mount. HCEC HA CENTER COS Hour Angle Centering Error Cosine For an equatorial mount, cosine component of a once-per revolution cyclic effect produced by miscentered RA encoder or RA bearing eccentricity. HCES HA CENTER SIN Hour Angle Centering Error Sine For an equatorial mount, sine component of a onceper revolution cyclic effect produced by miscentered RA encoder or RA bearing eccentricity. ID DEC INDEX ERROR Index error Declination For an equatorial mount, the Dec encoder zero point correction. ID brings about a fixed North-South offset and on Argo Navis User Manual Edition 11, Dec 2014, for Argo Navis Model 102/102B, Firmware Vers
130 FORK ROUGH ALIGN and GEM ROUGH ALIGN mount types, combines with the ALT REF value to help provide a more accurate Alt encoder zero reference point than the ALT REF value alone. ID is not persistent from session to session and for this reason should not be saved. Probably best described as a term that helps provide a best fit for all other terms, given that the mount is initially aligned on arbitrary stars. IE INDEX ERROR EL Index error Elevation For an Alt/Az mount, the Alt encoder zero point correction. IE brings about a fixed vertical offset and combines with the ALT REF value to help provide a more accurate Alt encoder zero reference point than the ALT REF value alone. IE is not persistent from session to session and for this reason should not be saved. Probably best described as a term that helps provide a best fit for all other terms, given that the mount is initially aligned on arbitrary stars. IH HA INDEX ERROR Index error Hour angle For a GEM EXACT ALIGN or FORK EXACT ALIGN mount, the RA encoder zero point correction. IH is not persistent from session to session and for this reason should not be saved. Probably best described as a term that helps provide a best fit for all other terms, given that the mount is initially aligned on arbitrary stars. A small error in the time setting of SETUP DATE/TIME or a small error in site longitude set in SETUP LOCATION is indistinguishable from this term. MA POLAR LEFT-RIGHT polar Misalignment Azimuth For an equatorial mount, the misalignment of the polar axis left or right of the celestial pole. Argo Navis User Manual Edition 11, Dec 2014, for Argo Navis Model 102/102B, Firmware Vers
131 In either hemisphere, a positive MA corresponds to the mount s pole being to the right of the Celestial Pole. ME POLAR VERTICAL polar Misalignment Elevation For an equatorial mount, the misalignment of the polar axis above or below the Celestial Pole. In the Northern Hemisphere, a positive ME means the mount s pole is below the refracted North Celestial Pole. NPAE NP NON-PERPEN. AXES NON-PERPEN, AXES In the Southern Hemisphere, a positive ME means the mount s pole is above the refracted South Celestial Pole. Non Perpendicular Axes Error For an Alt/Az mount, the non-perpendicularity between the Az and the Alt axes. Produces a shift that is zero at zero Altitude (i.e. the horizon) and reaches a maximum at the pole of the scope (i.e. the zenith). If the scope had this error on its own, there would be an area around the pole of the scope (the zenith) to which it could not point. Non Perpendicular axes error For an equatorial mount, the non-perpendicularity between the RA and the Dec axes. Produces a shift that is zero at zero Declination (i.e. the Celestial Equator) and reaches a maximum at the pole of the scope (i.e. the Celestial Pole). If the scope had this error on its own, there will be an area around the pole to which it could not point. TF TUBE FLEXURE Tube Flexure In an equatorial mount, the gravitational flexure of the tube. Argo Navis User Manual Edition 11, Dec 2014, for Argo Navis Model 102/102B, Firmware Vers
132 The following tables lists the terms available for each of the various mount types. The tables also indicate which terms are recommended to always be used, which terms are not persistent and should never be saved and which terms may be better to re-compute from session to session with a short sampling run. Specifically, in this last regard, the CA and CH Collimation Error terms for Alt/Az and equatorial mounts respectively, may not always be persistent in magnitude or direction from session to session, particularly if the scope is re-collimated, the optical tube rotated in the rings of a mount, a mirror diagonal rotated, etc. Therefore, it may be best not to save the CA or CH term and instead recompute it each session by performing a short sampling run. For EXACT ALIGN mounts, the decision to save the polar-misalignment terms, MA and ME, for use during a subsequent session, will likely depend on whether your mount is portable or whether it is permanently mounted on a pier. Other terms may or may not be persistent to the same order depending upon how much the telescope is changed between sessions. For example, if a Dobsonian telescope is disassembled and then re-assembled from session to session and had an encoder centering error, then the ECEC and ECES terms might change each time the Alt encoder is re-attached. However, ECEC and ECES also model gravitational flexure (i.e. flexure on an Alt/Az mount has a mathematical signature indistinguishable to an encoder centering error). If the ECEC and ECES terms are predominantly the result of gravitational flexure, then they may be more consistent from session to session. In this regard, though Argo Navis TM does not require you to level the mount in order to align, locate or identify objects, assuring that the mount is reasonably level may help provide gravitational flexure terms that are more consistent between sessions. Argo Navis User Manual Edition 11, Dec 2014, for Argo Navis Model 102/102B, Firmware Vers
133 Table 2 ALTAZ/DOBSONIAN or EQ TABLE EXACT Terms Always Use Not Persistent between sessions (i.e. do not SAVE) Often Persistent between sessions (i.e. may be OK to SAVE) CA NOT ALWAYS NOT ALWAYS ECEC YES ECES YES IE YES YES NPAE YES Table 3 FORK ROUGH ALIGN or GEM ROUGH ALIGN Terms Always Use Not Persistent between sessions (i.e. do not SAVE) Often Persistent between sessions (i.e. may be OK to SAVE) CH NOT ALWAYS NOT ALWAYS DCEC YES DCES YES ID YES YES NP YES Argo Navis User Manual Edition 11, Dec 2014, for Argo Navis Model 102/102B, Firmware Vers
134 Table 4 FORK EXACT ALIGN Terms Always Use Not Persistent between sessions (i.e. do not SAVE) Often Persistent between sessions (i.e. may be OK to SAVE) CH NOT ALWAYS NOT ALWAYS DCEC YES DCES YES HCEC YES HCES YES FO YES ID YES YES IH YES YES MA YES YES if mount portable ME YES YES if mount portable NP TF YES if mount on pier YES if mount on pier YES YES Argo Navis User Manual Edition 11, Dec 2014, for Argo Navis Model 102/102B, Firmware Vers
135 Table 5 GEM EXACT ALIGN Terms Always Use Not Persistent between sessions (i.e. do not SAVE) Often Persistent between sessions (i.e. may be OK to SAVE) CH NOT ALWAYS NOT ALWAYS DAF YES DCEC YES DCES YES HCEC YES HCES YES ID YES YES IH YES YES MA YES YES if mount portable ME YES YES if mount portable NP TF Power recommendations before performing a large star pointing run If you are considering performing a large pointing test in order to help diagnose the fabrication errors in your telescope, then it is highly recommended you install a fresh set of batteries in the unit or power the unit from an external DC power source. A large pointing test can take several hours and if the power should fail, your valuable pointing data will be lost. Using SETUP MNT ERRORS Before using SETUP MNT ERRORS, you should ensure that your local time zone, date and time is set in SETUP DATE/TIME and that the local location is set in SETUP YES if mount on pier YES if mount on pier YES YES LOCATION. You should then switch refraction modelling ON in SETUP REFRACTION. In SETUP GUIDE MODE, you might also find it convenient to set the GUIDE DECIMAL setting to 2 DECIMAL PLACES. Once you have performed the above steps, enter the MODE SETUP menu, then spin the DIAL until you see - SETUP MNT ERRORS then press ENTER. The display might then show - ACQUIRE DATA where the top-line of the display will be flashing. By spinning the DIAL a detent click at a time, the top line of the display can be cycled as follows Argo Navis User Manual Edition 11, Dec 2014, for Argo Navis Model 102/102B, Firmware Vers
136 ACQUIRE DATA COMPUTE ERRORS DEFINE MODEL REVIEW DATA SET ERROR VALUES Each of these corresponds to a submenu, of which the following paragraphs provide an initial brief overview. The ACQUIRE DATA submenu allows you to switch SAMPLE MODE either ON or OFF. When SAMPLE MODE is ON, an additional submenu will appear when you press ENTER in GUIDE mode. The COMPUTE ERRORS submenu allows you to compute the values of terms you have defined to be computed in the DEFINE MODEL submenu. It also reports to you the RMS value before and after the fit, the Population Standard Deviation (PSD) before and after the fit and another statistical measure, known as the standard deviation, of each term, along with other useful diagnostic information. Once the computation is performed, it allows you to either accept (i.e. put in use and optionally save for later use) or reject the pointing model. The DEFINE MODEL submenu allows you to define which terms you would like COMPUTE ERRORS to compute, which terms you would like to declare as constant fixed values and which terms not to include in the computation at all. The REVIEW DATA submenu allows you to examine the pointing data you have sampled. You can examine and delete entries, look at individual raw and fitted pointing residuals for each star sampled and also examine the raw and modelled RMS values for the entire data set. The SET ERROR VALUES submenu allows you to examine or manually edit two sets of terms. One set of terms are those that are currently in use by the pointing kernel. The other set of terms are those that are saved in the unit s nonvolatile memory (EEROM device) for use on subsequent observing sessions. Normally you would not manually edit either set of terms, but instead use the power and utility of the COMPUTE ERRORS function to determine and save them for you. The ACQUIRE DATA submenu Assuming you would like to perform a star-pointing test, begin by switching SAMPLE MODE to ON. Spin the DIAL until you see ACQUIRE DATA then press ENTER. The display might then show SAMPLE MODE=OFF where the OFF will be flashing, Spin the DIAL until the display shows - SAMPLE MODE=ON then press EXIT or ENTER. If you have changed the state from what it originally was, Argo Navis TM will save the new setting into its memory (EEROM device). When SAMPLE MODE is ON, whenever the unit is in GUIDE mode and you press the ENTER button, a new submenu will Argo Navis User Manual Edition 11, Dec 2014, for Argo Navis Model 102/102B, Firmware Vers
137 appear. GUIDE mode is reached from MODE CATALOG, MODE IDENTIFY or MODE TOUR. Initial alignment Align the unit as you normally would. For example, if your mount type is set as FORK EXACT ALIGN or GEM EXACT ALIGN, perform a one star alignment using either MODE ALIGN STAR or MODE ALIGN. If your mount is of any other type, you will be required to perform a FIX ALT REF step and a two star alignment. Unless your mount type is GEM ROUGH ALIGN, you can use AUTO ADJUST ON when you perform the FIX ALT REF step, if you so choose. Part of the utility of the TPAS TM system is that once you have sampled some stars and put an initial model in use, it can further refine your ALT REF point, irrespective of your mount type, including a GEM. Sampling stars Once you have aligned the system, you can then begin to start sampling some stars. The initial alignment star(s) are a good place to start. Since the last alignment star will become the default object when you enter MODE CATALOG, it is sometimes convenient to use that mode to GUIDE to that star. For example, say the last star you aligned on was SIRIUS. Navigate to MODE CATALOG and press the ENTER button a successive number of times until the GUIDE mode appears in the bottom line. In this example, the display might show SIRIUS GUIDE Now press ENTER. The display might then show - SIRIUS DESCRIPTION where the word DESCRIPTION will be flashing. Normally at this point, rather than the word DESCRIPTION appearing, Argo Navis TM would have displayed a scrolling description of the object. However, when SAMPLE MODE is ON, this new submenu appears. By spinning the DIAL a detent click at a time, the bottom line of the display can be alternated as follows DESCRIPTION SAMPLE MNT ERROR If you want to view the description of the object, spin the DIAL until the word DESCRIPTION appears and then press ENTER. However, to continue with the example of sampling the star position, spin the DIAL until the display says SAMPLE MNT ERROR. Now center the star using a high-powered or reticle eyepiece. Then press ENTER to sample the star position. For example, the display might then show, for two seconds - SIRIUS ITEM=1 =30 ITEM=1 denotes that this was the first item sampled. Argo Navis User Manual Edition 11, Dec 2014, for Argo Navis Model 102/102B, Firmware Vers
138 The symbol is the capital Greek letter Delta and Argo Navis TM uses it to denote a raw pointing residual. Thus, =30 denotes that the raw pointing error residual was 30 arcseconds. In this example, you may be surprised that the raw pointing residual was nonzero, despite the fact this star was just aligned on. There can be several reasons for why you may see a value that is not exactly zero. One factor is due to the finite resolution of the encoders in your system. For example, the resolution of a 10,000- step encoder is approximately 2.16 arcminutes per step. MODE IDENTIFY and MODE TOUR can also be used to assist you in sampling stars. For example, you might point your telescope at a bright star (e.g. if you performed a two star alignment, perhaps this time, the first star you aligned on) and then using the DIAL and ENTER button you might select - MODE IDENTIFY FIND STAR FAINTEST MAG +4 IN ANY CONSTEL WITH 360 ARC The display might then show CAPELLA FOUND Now press ENTER. The display might then show - CAPELLA GUIDE Now press ENTER. The display might then show - CAPELLA SAMPLE MNT ERROR Center the star as accurately as possible in the eyepiece and then press ENTER to sample it. MODE TOUR is particularly convenient in assisting in star pointing tests. For example, you may decide to point the scope toward the zenith and begin a tour of bright stars from there. To minimize the chance of misidentifying an object to sample, use only bright stars (for example, those of magnitude 6 or brighter, such as those that appear in the BRIGHT STAR catalog) and planets. Avoid the use of Non-stellar objects. For example, it can be difficult to determine the center of an extended non-stellar object. Some non-stellar objects have larger positional uncertainties, as accurate astrometric positional data may not have been available for them or their astrometric centers were determined photographically perhaps at a wavelength not easily discernable to the human eye. Double stars or multiple stars. It can be difficult to identify which star to center on. Variable stars. For example, the variable star GK PER has a maximum recorded magnitude of 0.2 but a minimum magnitude of Argo Navis User Manual Edition 11, Dec 2014, for Argo Navis Model 102/102B, Firmware Vers
139 14. MODE IDENTIFY and MODE TOUR filter objects according to their maximum magnitude. Therefore, the system might suggest such a variable, but the star may currently be too dim to identify with any certainty. For a long sampling run, it is recommended that you initially sample 4 stars. At that point, it is advisable to define, compute and accept an initial model. This will then provide some initial refinement of your pointing and you can then go back to your sampling run. The DEFINE MODEL submenu Enter the SETUP MNT ERROR menu and spin the DIAL until you see DEFINE MODEL then press ENTER. Depending upon the setting in SETUP MOUNT, the display might then show COLLIMATION ERR CH=DON T USE where the top line will be flashing. If you spin the DIAL a detent click at a time, you can cycle through the various terms available for your mount. The top line of the display shows the long name of the term and the bottom line shows the abbreviated name and how it is currently defined in the model. A term can be defined to be one of the following states COMPUTE The term will be computed by the COMPUTE ERRORS function. DON T USE The term will not be considered by the COMPUTE ERRORS function. Fixed Value The term will be held fixed at the value specified when the COMPUTE ERRORS function is invoked. To change the state of a specific term, press ENTER and then spin the DIAL to select the required state. To edit a fixed value, press ENTER, then use the DIAL and ENTER button to alter the value a field at a time. Values are expressed as plus or minus minutes and decimal-minutes of arc. (There are 60 arcminutes to 1 degree). Once you have selected the required state, then press EXIT or ENTER. If you have changed the state from what it originally was, Argo Navis TM will save the new setting into its memory (EEROM device). Continuing with the earlier example, assume you have so far sampled 4 stars. If your SETUP MOUNT setting is FORK EXACT ALIGN or GEM EXACT ALIGN, the number of terms that you can define as COMPUTE is equal to the number of stars you have currently sampled. If your mount is of any other type, the number of terms you can define to COMPUTE is equal to the number of stars you have sampled minus three. If your SETUP MOUNT setting is FORK EXACT ALIGN or GEM EXACT ALIGN, then at this point it is recommended you set the following terms to COMPUTE - Argo Navis User Manual Edition 11, Dec 2014, for Argo Navis Model 102/102B, Firmware Vers
140 DEC INDEX ERROR ID=COMPUTE HA INDEX ERROR IH=COMPUTE POLAR LEFT-RIGHT MA=COMPUTE POLAR VERTICAL ME=COMPUTE All other terms should be set to DON T USE. If your SETUP MOUNT setting is FORK ROUGH ALIGN or GEM ROUGH ALIGN, then at this point it is recommend you set the following term to COMPUTE - DEC INDEX ERROR ID=COMPUTE All other terms should be set to DON T USE. If your SETUP MOUNT setting is ALTAZ/DOBSONIAN or EQ TABLE EXACT, then at this point it is recommended you set the following term to COMPUTE - INDEX ERROR EL IE=COMPUTE All other terms should be set to DON T USE. Once you have set the states of the terms as recommended, exit the DEFINE MODEL submenu by pressing EXIT. The COMPUTE submenu Spin the DIAL until you see COMPUTE then press ENTER. For a brief moment, the top line of the display will then show COMPUTING followed by - COMPUTATION DONE The bottom line of the display will begin scrolling information. Whilst the information is scrolling (to change the default scroll rate, see SETUP SCROLL), various options are available to you Press EXIT to abort the COMPUTE submenu. Press ENTER to transition to a state that allows you to accept, reject, or save terms, Wait until the text has completed scrolling and Argo Navis TM will automatically enter the state that allows you to accept, reject or save terms. Move the DIAL and then manual scroll mode is entered. Turning the DIAL clockwise scrolls the text forward for convenient reading at your leisure while turning the DIAL anti-clockwise scrolls text in reverse. Pressing EXIT while in manual scroll mode will abort the COMPUTE submenu. Pressing ENTER will transition to a state that allows you to accept, reject or save terms. For example, if your SETUP MOUNT setting is FORK EXACT ALIGN or GEM EXACT ALIGN, the scrolling information might read- RMS=1.5 (WAS 6.7 ) ID=-78.8±12.9 IH=+1.0±1.0 MA=-11.1±5.4 (POLAR AXIS EAST OF SCP, MOVE WEST 13.2 ) ME=+78.6±12.5 Argo Navis User Manual Edition 11, Dec 2014, for Argo Navis Model 102/102B, Firmware Vers
141 (POLAR AXIS ABOVE SCP. LOWER 1.31 ) In this example, TPAS TM has computed the best-fit values of the four terms that were set to the COMPUTE state in DEFINE MODEL. It has done this based on the error residuals of the sampling data. The RMS of the fitted data using the model defined by DEFINE MODEL was reported to be 1.5. The RMS of the data using the pointing kernel s current in use model was reported to be 6.7. TPAS TM reported that the ID term was -78.8±12.9. The value after the ± sign is a statistical measure of that term known as the Standard Deviation (also known as sigma ). The significance of Standard Deviation will be discussed further below. The value of the IH term was reported as +1.0±1.0. ID & IH are important terms and you should always compute and use them. However, since the values of the ID & IH terms vary between sampling tests, their actual values can largely be ignored and the terms simply accepted on faith. The value of MA, which is the polar misalignment term in Azimuth, was -11.1±5.4. TPAS TM then reports that this value is equivalent to the polar axis being East of the South Celestial Pole (SCP) by 13.2, this example test having been conducted in the Southern Hemisphere. The value of ME, which is the polar misalignment in Elevation (i.e. Altitude) was +78.6±12.5. TPAS TM then reports that this value is equivalent to the polar axis being above the SCP by At this point, it may be tempting to adjust the mount in Az and Alt in order to improve the polar alignment. However, there are two disadvantages to doing that at this time Whenever you move the mount, the pointing data becomes invalid, the data would need to be deleted, and the pointing test done again. By sampling more stars, additional terms may be tried in the model and the polar misalignment terms will become better defined. Later in this section, a suggested procedure for using TPAS TM to improve a polar alignment will be given. If you have been examining the reported information in manual scroll mode and would now like to accept the terms, press ENTER. The display might then show ID=-78.8±12.9 USE NOW where the words USE NOW will be flashing. By spinning the DIAL a detent click at a time, the bottom line of the display can be cycled as follows USE NOW Select this if you would like to use this term in the current pointing kernel. USE NOW & SAVE Select this if you would like to use this term in the pointing kernel as well as save it into non-volatile memory (EEROM device) for use during a subsequent observing session. DON T USE Select this if you do not want to use the term in the current pointing kernel. Argo Navis User Manual Edition 11, Dec 2014, for Argo Navis Model 102/102B, Firmware Vers
142 Once you have selected what you wish to do with the term, press ENTER. TPAS TM will then prompt with the next term. For example IH=+1.0±1.0 USE NOW Make your selection and press ENTER as before. At any time, should you decide to cancel the acceptance of the entire model, press EXIT. The display will then briefly show ALL SETTINGS CANCELLED Otherwise, when you press ENTER when the last term appears, the display will return to COMPUTE All about Standard Deviation When the COMPUTE function reports the values of terms, it also reports a statistical measure for the term known as Standard Deviation. This is the number that appears after the ± symbol. You are probably familiar with the most common statistical measure of all, which is the average (also known as the mean ). To find the mean value of a set of data, we add up the values of each data item and then divide by the total number of items. The Standard Deviation gives some measure about the distribution or spread of data about the mean. Therefore, when a data item has a small Standard Deviation, one would expect most values would be grouped around the mean. Therefore, ideally, we want the Standard Deviation of a term to be as small as possible and the ratio of the actual value of a term to its own Standard Deviation to be as large as possible. One analogy to help understand the significance of this is to think about a radio signal from a distant radio station. The signal is subject to interference that manifests itself in the way of noise. Think of Standard Deviation as being like noise. The Radio Engineer wants to achieve the best signal-to-noise-ratio possible. Likewise, if the values of your terms have associated large Standard Deviations, it is difficult to distinguish what is real from what is noise. As a practical guideline, except for the ID, IE, IH, MA & ME terms, never use a term in a model unless the value of the term is at least two to three times larger than its own reported Standard Deviation. All about Population Standard Deviation (PSD) When there are more data samples than terms in the model, along with RMS values, the COMPUTE function also reports another useful statistical measure known as the Population Standard Deviation or PSD. PSD is similar to RMS. However, PSD also factors-in the number of terms used in the model to attempt to provide a better estimate of the model s performance. Sometimes when you add a new term to the model, the RMS will reduce. If the PSD reduces as well, then that is good. However, if the PSD increases, then the new term should probably be removed, as Argo Navis User Manual Edition 11, Dec 2014, for Argo Navis Model 102/102B, Firmware Vers
143 it is likely to being doing more harm than good. Therefore, carefully note the RMS, PSD and individual Standard Deviations of terms whenever you COMPUTE a model. TPAS TM provides these statistical measures to assist you in determining the merit of your model. The SET ERROR VALUES submenu Using the SET ERROR VALUES submenu, you can Review and optionally edit the values of terms that are currently in use by the pointing kernel. Review and optionally edit the values of terms that are currently saved in non-volatile memory (EEROM device) for use on subsequent sessions. To access this submenu, spin the DIAL until you see SET ERROR VALUES then press ENTER. The display might then show SET ERROR VALUES IN USE NOW where the bottom line of the display will be flashing. If you wish to leave the SET ERROR VALUES submenu, press EXIT. Alternatively, by spinning the DIAL a detent click at a time, the bottom line of the display can be alternated as follows IN USE NOW SAVED IN NVRAM For example, to review the terms currently in use by the pointing kernel, spin the DIAL until the display shows IN USE NOW and press ENTER. Depending upon the setting in SETUP MOUNT, the display might then show COLLIMATION ERR CH= where the top line will be flashing. If you spin the DIAL a detent click at a time, you can cycle through the various terms available for your mount. The top line of the display shows the long name of the term and the bottom line shows the abbreviated name and its current in use value. For example, you might spin the DIAL until the display shows - POLAR LEFT-RIGHT MA= The bottom line shows the value of the MA term in this instance. If you wish to leave the IN USE NOW submenu, press EXIT. If you wish to edit the value, press ENTER. Then use the DIAL and ENTER button to alter the value a field at a time. Values are expressed as plus or minus minutes and decimal-minutes of arc. Reviewing and editing of the SAVED IN NVRAM values is achieved in a similar way. If you have changed the value of a term SAVED IN NVRAM from what it originally was, Argo Navis TM will save Argo Navis User Manual Edition 11, Dec 2014, for Argo Navis Model 102/102B, Firmware Vers
144 the new setting into its non-volatile memory (EEROM device). Normally it is unlikely that you would manually edit entries in this way and instead you would use the convenience of the COMPUTE submenu to put terms in use and/or save them for you. When Argo Navis TM is powered on, for any non-zero terms in the SAVED IN NVRAM submenu, the following will automatically take place They will be copied to the IN USE NOW submenu. They will immediately be put in use by the pointing kernel. They will be copied to the DEFINE MODEL submenu, where they will be available as a selection, should you decide to fix a term. The SAVED IN NVRAM feature therefore allows you to save terms that you have found to be persistent between observing sessions. Since they are put in effect the moment you power the unit on, your initial alignment and subsequent pointing benefits from having a preliminary model in place from the start of the session. To re-synchronize the model, it is recommended that you then perform a short pointing test of perhaps 4 to 8 stars. Using DEFINE MODEL, you would set any non-persistent terms (such as any Index Error term and possibly the Polar Misalignment and Collimation Error terms) as COMPUTE and leave any persistent terms as fixed values. If you have an equatorial mount on a permanent pier, you might require as few as 2 to 4 stars to re-synchronize the model, in this case, recomputing only the Index Error terms (ID & IH) and possibly the Collimation Error term (CH). The REVIEW DATA submenu Using the REVIEW DATA submenu, you can - Review pointing test samples an item at a time and examine their raw pointing error residuals. Review pointing test samples an item at a time and examine their current fitted pointing residuals (as determined by the model currently in use by the pointing kernel ). Delete any individual item. Delete all items. Examine the raw RMS for the entire pointing test data (i.e. as if all terms were zero). Examine the fitted RMS for the entire pointing test data (as determined by the model currently in use by the pointing kernel ). Assuming you are in the SETUP MNT ERROR menu, spin the DIAL until you see- REVIEW DATA then press ENTER. By default, TPAS TM then shows you the last object that was sampled. For example, the display might then show CANOPUS ITEM=4 =12.0 The capital Greek Delta symbol,, denotes that that the raw pointing residual for the sampled star, CANOPUS, was 12. If you spin the DIAL anti-clockwise a detent click at a time, you can review the Argo Navis User Manual Edition 11, Dec 2014, for Argo Navis Model 102/102B, Firmware Vers
145 earlier pointing samples. For example, spinning the DIAL anti-clockwise one step might show - PROCYON ITEM=3 =3.4 spinning the DIAL anti-clockwise one step more might show CAPELLA ITEM=2 =57 Note in the previous display, the residual was shown in arcseconds. Spinning the DIAL anti-clockwise one step more might show SIRIUS ITEM=1 =30 Spinning the DIAL anti-clockwise one step more would then show START OF DATA When the display shows START OF DATA, if you press ENTER, the display will show START OF DATA DELETE ALL? NO where the word NO will be flashing. By spinning the DIAL, you can alternate the flashing text between NO and YES. To delete all the pointing data, you would select YES and press ENTER. To avoid deleting the data, either press EXIT or select NO and press ENTER or EXIT. You can also delete individual items. For example, spin the DIAL clockwise one step and the display might show SIRIUS ITEM=1 =30 If you press ENTER, the display would then show SIRIUS DELETE ITEM? To delete the item, press ENTER. To avoid deletion of the item, press EXIT. If you delete an item, the item numbers automatically re-sort. Now spin the DIAL clockwise until the display shows, for example END OF DATA RAW RMS=6.7 This shows the raw RMS for the sampled data. That is, the RMS if no terms were in use. Now press ENTER. The display might then show END OF DATA DELTAS=RAW where the text, RAW, will be flashing. By spinning the DIAL a detent click at a time, the bottom line of the display can be alternated as follows DELTAS=RAW DELTAS=FITTED The symbol is the lowercase Greek letter delta and Argo Navis TM uses it to denote a fitted pointing residual. For example, spin the DIAL until the display shows Argo Navis User Manual Edition 11, Dec 2014, for Argo Navis Model 102/102B, Firmware Vers
146 END OF DATA DELTAS=FITTED then press ENTER. The display might then show END OF DATA FIT RMS=1.5 This shows the fitted RMS for the sampled data. That is, the RMS using the terms that are currently in use by the pointing kernel. The values of these terms can be examined in the IN USE NOW submenu of the SET ERROR VALUES submenu. Note in this example that the raw RMS of 6.7 dropped to a fitted RMS value of 1.5. To examine the fitted residuals of each object, spin the DIAL anti-clockwise a detent click at a time. For example, spinning the DIAL anticlockwise one step might show- CANOPUS ITEM=4 =1.5 Note that the fitted residuals of individual items should generally become smaller when compared to their raw residuals, though some may actually increase. However, TPAS TM will always compute the optimal value for each of the terms in the model in order to provide the best possible fit for the pointing data. Now and then, immediately after having performed a COMPUTE function and putting a model in use, it is recommended you use the REVIEW DATA submenu to examine the fitted pointing residuals. If any one item stands out as having a very large fitted residual compared to other items, then you might contemplate whether the object was misidentified and therefore should be deleted. After deleting a term, it is recommended to use the COMPUTE function to fit and put in use a new model. However, it is recommended you delete judiciously. Deleting perfectly valid samples, which happen to have high residuals, in order to reduce the overall RMS, contradicts the purpose of a pointing test. Specifically, the system will have less information from which to derive meaningful results for your telescope. Continuing the pointing test The advantage of fitting and putting in use a model early during the pointing test is that your pointing improves and the risk of misidentifying a subsequent sample star is reduced. Thus, having fitted an initial model, you may then wish to continue with sampling more stars. One useful feature of using MODE TOUR to perform a sampling run is the REJOIN LAST TOUR selection. For example, say you had been using MODE TOUR to perform a pointing run and then had exited from that mode in order to use the features of SETUP MNT ERRORS. If you re-enter MODE TOUR having been on a tour, the top line of the display will prompt you with this message - FIND ANY OBJECT However, the word FIND will be flashing. By turning the DIAL, you can alternate the flashing value to either - FIND Argo Navis User Manual Edition 11, Dec 2014, for Argo Navis Model 102/102B, Firmware Vers
147 or REJOIN LAST TOUR By pressing ENTER when the display shows REJOIN LAST TOUR, you will rejoin the tour from the point you were last at. If you spin the DIAL one detent click clockwise, you will then be presented with the next star in the tour. For example, the display might then show - RIGEL GUIDE As before, center the star using a highpower or reticle eyepiece. Then press ENTER to sample the star position. For example, the display might then show, for two seconds - RIGEL ITEM=5 =15 ITEM=5 denotes that this was the fifth item sampled. The symbol denotes a fitted pointing residual. Once there are non-zero terms in the SET ERROR VALUES/IN USE NOW submenu, the pointing kernel will then use those terms and the symbol acts as a reminder that you have a pointing model in use. In a similar fashion, if you have nonzero terms in the SET ERROR VALUES/IN USE NOW submenu and then perform an alignment operation, rather than the word WARP appear, the display will show the word WARP Again, this acts a reminder that you have non-zero mount error terms and an associated pointing model in place. Re-define and re-compute a model often during a pointing test As mentioned earlier, there is an advantage in fitting and putting a model in use early during a pointing test. For a long pointing test, one strategy is to initially sample just a few stars that are possibly close together, for example, in the same constellation. At that point, fit and put in use an initial model. You may then find that the pointing accuracy of the telescope has improved to a sufficient extent that you can then start to sample stars further away from that starting point. As you take more samples, take the time to return to SETUP MNT ERRORS and experiment with fitting a new model. Think of the DEFINE MODEL and COMPUTE submenus as being an experimenter s workbench. If the reported RMS and PSD do not improve when you COMPUTE a new model, simply press EXIT, return to the DEFINE MODEL submenu and try adding or removing terms. Note that as you move to different parts of the sky, the RMS and PSD values may increase because some un-modelled fabrication error might be more pronounced in that region. Recommendations on the number and distribution of sample stars How many stars you should sample is dependent on what type of telescope and mount you have and what your pointing goals are. Argo Navis User Manual Edition 11, Dec 2014, for Argo Navis Model 102/102B, Firmware Vers
148 For example, to perform an initial analysis of your telescope, you should consider 10 to 30 stars. A more in-depth analysis may require 50 to 100 stars, particularly if your model has many terms. Depending upon your goals, you may decide to perform more than one pointing run. The value of a model is in its predictive capability. If you find that you get similar values for terms from one session to the next, your confidence in the predictive ability of the model will increase. Telescopes mounted on permanent piers are good candidates for long pointing runs as the model is less likely to change. Ideally, the sampled stars should be evenly distributed across the sky in Azimuth and Altitude. Keep in mind that because of the apparent rotation of the sky, choosing stars with an even distribution in RA & Dec is not the same. When sampling stars, Argo Navis TM will reject any that are not at least 10 degrees above the horizon and will also reject stars that are too close to the pole of the telescope. Recommendations on what terms to add and when to add them The following provides very rough guidelines on what terms to consider adding to your model and when. For FORK EXACT ALIGN and GEM EXACT ALIGN 2 stars ID, IH 4 stars MA, ME 5 6 stars NP 6 10 stars CH stars - DCEC, DCES, HCEC, HCES stars DAF, FO, TF For FORK ROUGH ALIGN and GEM ROUGH ALIGN 4 stars ID 5 6 stars NP 6-10 stars CH stars DCEC, DCES For ALTAZ/DOBSONIAN and EQ TABLE EXACT- 4 stars IE 5 6 stars NPAE 6-10 stars CA stars ECEC, ECES It may seem tempting to simply set all terms to COMPUTE. However, the best model is the one that provides the best possible fit with the smallest number of terms. Argo Navis User Manual Edition 11, Dec 2014, for Argo Navis Model 102/102B, Firmware Vers
149 The following rules may assist in that regard Except for the Index Error terms (ID, IE, IH) and the Polar Misalignment terms (MA, ME), never use a term in a model unless its value is at least two to three times larger than its reported Standard Deviation (also known as its sigma ). When adding a term to a model, look at its own individual Standard Deviation, its effects on other terms and whether both the RMS and the Population Standard Deviation (PSD) decreased. PSD is often a better indication of whether there was a real improvement. If the RMS decreased, but not the PSD, consider revising the model by removing or trying a different term. Now look through the telescope (or if need be, the finder) and observe where the star actually is. The difference between where the system thinks the star is and where it actually is will then be predominantly due to the polar misalignment of the mount. Without moving the telescope in RA and Dec, move the mount in Az and Alt to center the star in a high-power or reticle eyepiece. GUIDE to a second star and adjust the mount in Az and Alt if need be. Repeat if necessary. The advantage of this approach is that it can often be quicker than a drift test and it can take into account mount fabrication errors that a drift test does not. One limiting factor will be the finite resolution of the encoders in your system. Using TPAS TM to assist with polar aligning a mount If your SETUP MOUNT setting is FORK EXACT ALIGN or GEM EXACT ALIGN and you would like to align your mount more accurately, the following procedure will be helpful. Perform a pointing sample run and fit the best possible model to the data. Then manually edit the MA and ME terms in the SET ERROR VALUES, IN USE NOW submenu to be zero. Then GUIDE to a star so that the bottom line of the display reads, as closely as possible to GUIDE Argo Navis User Manual Edition 11, Dec 2014, for Argo Navis Model 102/102B, Firmware Vers
150 SETUP REFRACTION Function SETUP REFRACTION allows you to turn refraction modelling either on or off. Due to the phenomenon of atmospheric refraction, celestial objects close to an observer s horizon will appear to be higher in altitude than they actually are. Argo Navis TM can compensate for the effects of atmospheric refraction. However, to do so, Argo Navis TM must have had the time zone, date, time and location set reasonably accurately. It uses these parameters in conjunction with information it will obtain once you perform an alignment, to determine where the local horizon is. Having determined that, it then can correct for refraction. If you have inadvertently set the time zone, date, time or location to a value that is significantly different from your circumstances and switch refraction modelling on, then this can result in large pointing errors in some regions of the sky. Therefore, you should always doublecheck these parameters. If you do not plan to observe objects close to the horizon, you may decide to leave refraction modelling off. However, if you are confident you have set your time zone, date, time and location correctly, it is a good idea to turn it on to improve your pointing accuracy. It is highly recommended to turn refraction modelling on when performing a star-pointing test as this can help refine the determination of any mount error terms. See SETUP MNT ERRORS for details. If the star-pointing test was performed with refraction modelling on, it is highly recommended to leave it on during any subsequent use of this pointing model. Using SETUP REFRACTION Enter the MODE SETUP menu then spin the DIAL until you see - SETUP REFRACTION then press ENTER. The display will indicate whether refraction modelling is currently ON or OFF. For example REFRACTION=OFF indicates that refraction modelling is currently off, which is the factory default. Spinning the DIAL a detent click at a time toggles the state to be either OFF or ON. When you have set the desired state, press EXIT or ENTER. If you have changed the state from what it originally was, Argo Navis TM will save the new setting into its memory (EEROM device). Note that as a special feature, if your current latitude is set at 00:00:00 and your longitude is set at 000:00:00, which are the factory default values for SETUP LOCATION, then if you attempt to turn refraction modelling on, Argo Navis TM will warn you with the message See also REFRACTION=ON CHECK LOCATION MODE SETUP Argo Navis User Manual Edition 11, Dec 2014, for Argo Navis Model 102/102B, Firmware Vers
151 SETUP DATE/TIME SETUP LOCATION Factors that affect pointing accuracy Argo Navis User Manual Edition 11, Dec 2014, for Argo Navis Model 102/102B, Firmware Vers
152 SETUP SCRATCH Function SETUP SCRATCH allows you to enter the name and the Right Ascension (RA) and Declination (Dec) of up to two scratch objects, which you can then GUIDE to from the SCRATCH OBJECTS catalog of MODE CATALOG. If you wish to create more than two user-defined objects at any one time, it is recommended that you consider the downloadable USER CATALOG feature. Using SETUP SCRATCH Enter the MODE SETUP menu then spin the DIAL until you see - SETUP SCRATCH then press ENTER, where you will then see an object name and an RA/Dec coordinate pair such as this - SCRATCH 1 00:00: where the top line of the display will be flashing. If you turn the DIAL you can alternate between the two scratch objects. If you would like to retain the existing name, simply press ENTER multiple times until the blinking cursor steps to the start of the RA/Dec co-ordinates in the bottom line of the display. If you wish to change the name of the object to act as a mnemonic, use the DIAL and the ENTER button to edit the name one character at a time. For example, let us edit the name of the SCRATCH 1 object, which is the factory default name, to NOVA. Select the object you wish to edit, in this case, SCRATCH 1, by turning the DIAL. Now press the ENTER button. You have now entered object name edit mode. The S character will be flashing indicating that the cursor is at that location. Turn the DIAL anti-clockwise until the letter N appears, then press ENTER to advance to the next letter, which is a C. Turn the DIAL in either direction to make it an O, press ENTER, and so on until you have spelt out the word NOVA. Continue to erase the rest of the characters in the old SCRATCH 1 name by turning them into SPACES. The SPACE character is found just after the letter Z if you are turning the DIAL clockwise. When you have entered two successive SPACE characters, Argo Navis TM automatically leaves object name edit mode and enters RA/Dec edit mode. For example, the display might show this NOVA 00:00: where the first 0 in the bottom line will be flashing. Now use the DIAL and the ENTER button to edit the RA/Dec of the object. RA is displayed in terms of hours:minutes:seconds or hours:minutes decimal minutes either Change the second colon character : to a decimal point. if the RA available to you is in hours.minutes.decimal minutes format. Argo Navis User Manual Edition 11, Dec 2014, for Argo Navis Model 102/102B, Firmware Vers
153 Dec is displayed in terms of +/- degrees and minutes. Change the + or sign and edit the remaining fields as appropriate. When you have edited the last Dec field, press ENTER. The unit will then return to the mode whereby the top line of the display is flashing. If you wish to edit the second scratch object, turn the DIAL to select it and edit as in the previous example. When you have completed editing your scratch objects, press EXIT or ENTER. If you have changed the names or coordinates of either object from what they originally were, Argo Navis TM will save these new values into its memory (EEROM device). To GUIDE to a scratch object, press exit and turn the DIAL until you see - Pressing ENTER again will display the following scrolling information about the object. For example - NOVA SCRATCH OBJECT IN HYDRA RA=10:22:22 DEC= J ABOVE HORIZON HB=C67 While the text is scrolling, you can enter manual scroll mode by moving the DIAL. See also MODE CATALOG MODE CATALOG then press ENTER. If need be, spin the DIAL until you see - SCRATCH OBJECTS then press ENTER. Use the Intelligent Editing System TM to enter the name of the scratch object of interest and then press ENTER. The display might then show - NOVA GUIDE Move the telescope in both axes until the display reads - NOVA GUIDE Argo Navis User Manual Edition 11, Dec 2014, for Argo Navis Model 102/102B, Firmware Vers
154 SETUP SCROLL Function SETUP SCROLL allows you set the automatic scroll rate for text. Argo Navis TM automatically scrolls any text message that is longer than the width of the display. For example, object descriptions and some warning messages automatically scroll to make them possible to read. However, you should remember that you can always manually scroll a long message at any time by simply moving the DIAL. The legibility of scrolling text can be influenced by a number of factors The scroll rate. The LCD brightness. Brighter displays make for easier reading but can have a greater impact upon night vision. (See SETUP BRIGHTNESS). The LCD contrast. This should be set to the optimum value. (See SETUP CONTRAST). The temperature of the LCD. Cold displays (particularly below 0 C or 32 F) have slower responses. (See SETUP LCD HEATER). Human perception then press ENTER. The display might show something like this SCROLL RATE=3 This indicates the current scroll rate is 3, which is the factory default setting. Spin the DIAL in either direction to select a scroll rate value. The scroll rate settings range from 0 (very slow) to 9 (very fast). When you have set the desired value to suit your requirements, press EXIT or ENTER. If you have changed the value from what it originally was, the word SAVING will appear briefly on the bottom line as Argo Navis TM stores the new setting into its memory (EEROM device). You might then like to check the rate of scrolling by looking at an object description in MODE CATALOG. See also MODE CATALOG MODE IDENTIFY MODE TOUR MODE SETUP SETUP BRIGHTNESS SETUP CONTRAST SETUP LCD HEATER Using SETUP SCROLL Enter the MODE SETUP menu then spin the DIAL until you see - SETUP SCROLL Argo Navis User Manual Edition 11, Dec 2014, for Argo Navis Model 102/102B, Firmware Vers
155 SETUP SERIAL Function Argo Navis TM has two independent RS-232 serial communications ports, named SERIAL1 and SERIAL2. The serial ports allow you to connect your Argo Navis TM to a PC or Macintosh TM computer. SETUP SERIAL allows you to set the Baud rate (communications speed) and startup command for both of them. To understand what is meant by startup command, some background explanation is required. Each serial port runs its own copy of a powerful command interpreter program called the shell. The shell accepts the names of programs and other command parameters (called arguments) on a command line and then calls upon the Argo Navis TM multitasking operating system to run them. The various commands that the shell can run are listed in the Programmer s reference. As a special feature of the shell, some of these commands can be made to execute automatically when the Argo Navis TM is first powered on. These are known as startup commands. One startup command is called navis. You would set your startup command as navis if you want to use that port for user catalog, asteroid, satellite or comet orbital element downloads from the supplied Argonaut TM utility. You would also set it to navis for use with Argo Navis TM aware programs such as Star Atlas:PRO TM that can provide a tracking cursor display against a map of the sky as you move your scope or Astroplanner TM that allows you to download observing lists into the Argo Navis TM user catalog. Another one of these commands is called meade because when it executes, it emulates a sub-set of the Meade LX-200 TM protocol commands. This enables you to interface your Argo Navis TM to a PC running a program such as TheSky TM or SkyMap Pro TM, which you would configure as if it were communicating to a Meade telescope. This would also enable you to have a tracking cursor display against a map of the sky on your PC screen. When used in conjunction with the appropriate startup command, Argo Navis TM can be interfaced to every known planetarium program. Planetarium programs that support the ASCOM Initiative for Windows are fully supported. In this case, you should configure your ASCOM driver as if it were communicating to a Meade LX-200 TM. Planetarium programs running on the Linux TM operating system are fully supported by the INDI library. Argo Navis TM provides support for the ServoCAT TM GOTO controller via the servocat startup command. Argo Navis TM provides support for the SiTech TM GOTO controller via the sitech startup command. Argo Navis TM provides support for the SkyTracker TM GOTO controller via the skycomm startup command. Argo Navis User Manual Edition 11, Dec 2014, for Argo Navis Model 102/102B, Firmware Vers
156 Argo Navis TM can be piggybacked to a device that responds to Tangent TM protocol commands via the pbt command. Such devices include the Orion IntelliScope TM controller, NGC-MAX TM, Celestron Advanced Astromaster TM, the Lumicom Sky Vector TM and the Software Bisque BBox TM.To interface these devices to Argo Navis TM, a special serial cable is required that acts as a null-modem device. Contact Wildcard Innovations for details on how to purchase this cable. Using SETUP SERIAL Enter the MODE SETUP menu then spin the DIAL until you see - SETUP SERIAL then press ENTER. For example, the display might then show something like this SERIAL1 BAUD where the 1 will be flashing. Spinning the DIAL a detent click at a time toggles the serial port selection to be either 1 or 2. When you have selected the appropriate serial port, press ENTER. In this example, the word BAUD will then start flashing. Spinning the DIAL a detent click at a time toggles this selection to be either BAUD or STARTUP. To change or view the current Baud rate, select BAUD and then press ENTER. For example, the display might then show something like this SERIAL1 BAUD= In this case the SERIAL1 port communications rate is currently set at Baud. This is the factory default. By spinning the DIAL a detent click at a time, the Baud rate selection can be changed. The possible Baud rates are You should ensure that the Baud rate you select matches the Baud rate selection of your PC application. For example, the Argonaut TM utility has a default Baud rate of However, it can be changed. Argo Navis TM also ignores the Baud rate setting you have made for loading firmware when it is in BOOT LOADER mode. In this mode, the Baud rate is fixed at For downloading firmware in BOOT LOADER mode, Argonaut TM should also be set at Baud. Only the SERIAL1 port can be used in BOOT LOADER mode. Some programs, such as Sky Safari TM and SkyMap Pro TM when configured to communicate with a Meade telescope, expect the Baud rate to be fixed at Argo Navis TM always uses 8 data bits, 1 stop bit with no parity for data communications. Continuing with the example, once you have selected the desired Baud for this port, press either EXIT or ENTER. If you Argo Navis User Manual Edition 11, Dec 2014, for Argo Navis Model 102/102B, Firmware Vers
157 have changed the value from what it originally was, the word SAVING will appear briefly on the bottom line as Argo Navis TM sets the serial port to this speed and stores the new setting into its memory (EEROM device). The display should now once again show SERIAL1 BAUD where the word BAUD is flashing. Spin the DIAL until the display shows SERIAL1 STARTUP then press ENTER. The display might then show SERIAL1 STARTUP= navis This is the factory default. By spinning the DIAL a detent click at a time, the startup command selection can be changed. The possible choices are meade navis pbt servocat sitech skycomm tangent See the Programmer s reference for an explanation of these commands. Once you have selected the desired startup command for this port, press either EXIT or ENTER. If you have changed the value from what it originally was, the word SAVING will appear briefly on the bottom line as Argo Navis TM stores the new setting into its memory (EEROM device). Keep in mind that the chosen startup command will not execute until next time you power on your Argo Navis TM. Pressing EXIT again will cause the display to show SERIAL1 STARTUP where the 1 will be flashing. By spinning the DIAL until it shows 2 and then pressing ENTER, it is then possible to edit the Baud rate and startup command for SERIAL2 as was done for SERIAL1. Alternatively, the EXIT button could be pressed and the unit will return to the SETUP menu level. Pressing EXIT once more will return it to the main MODE menu level. Of course, it is possible to perform the above steps in any order, editing only the required parameters for the required ports. Interfacing via a USB port If your PC/Mac does not have a RS- 232 serial port but is equipped with a USB port, Wildcard Innovations have available a USB to RS-232 Serial Port Adaptor (Wildcard Innovations Part No. pn-usb) which works in conjunction with the optional RS-232 serial cable (pn-ser-cbl). Interfacing via WiFi or Bluetooth The Argo Navis TM RS-232 serial cable (Part No. pn-ser-cbl) can be used in conjunction with third party WifI or Bluetooth adapters. Argo Navis User Manual Edition 11, Dec 2014, for Argo Navis Model 102/102B, Firmware Vers
158 Interfacing to a ServoCAT TM GOTO controller Argo Navis TM fully supports the ServoCAT TM GOTO system. In this case, the startup command on the appropriate serial port should be set to servocat and the Baud rate on the same serial port should be set to Note that the cable used to interface the Argo Navis TM to the ServoCAT TM is a different cable to that which is used to interface to a PC. Be sure to identify the correct cable when interfacing the two units. See the section Using Argo Navis with the ServoCAT Track/GOTO controller for further details. See also MODE SETUP SETUP LOADCAT Using Argo Navis with the ServoCAT Track/GOTO controller Programmer s reference shell commands Argo Navis User Manual Edition 11, Dec 2014, for Argo Navis Model 102/102B, Firmware Vers
159 Argonaut software utility Version 2.0 Argonaut TM Version 2.0 introduction The supplied Argonaut TM Version 2.0 software utility is suitable to run on the following operating systems - Windows 2000 TM Windows XP TM Windows Vista TM Windows 7 TM Windows 8 TM & Windows 8.1 TM If you have a newer version of Windows TM than the above, then Argonaut TM may well run. However, as at the time of writing, it has only been tested on the above versions. Utilities of similar functionality are also provided for the Linux TM operating system and for the Apple Mac OS X TM operating system. This section describes the installation and operation of Argonaut TM on the Windows TM platform. What does Argonaut TM do? Argonaut TM is communications software that can transfer data between your PC and the Argo Navis TM. It transfers data via an RS-232 serial port on each device. The types of data that can be transferred are Asteroid orbital element files. Comet orbital element files. Satellite orbital element files. User catalog files. Argo Navis TM firmware and catalog upgrades. Setups saving & restore. Setting of unit s date and time. Software Clock scaling. What else do I need besides Argonaut TM? In order to use Argonaut TM, you will also need the following Argo Navis User Manual Edition 11, Dec 2014, for Argo Navis Model 102/102B, Firmware Vers
160 A PC with an RS-232 serial COM port capability. Some PC s have an in-built 9-way male D-connector that provides serial COM port communications. Note that USB ports are not RS-232 serial COM ports. However, if you do not have a serial COM port or if you would like to install an additional serial COM port on your PC, then it is recommended that you use a USB to Serial Port Adapter. We recommend the Keyspan USA-19HS. These can be purchased from Wildcard Innovations (Part number pn-usb). Alternatively, Serial Cards, which plug into the PCIe or PCI bus of your desktop computer, are readily available from a wide-range of suppliers. A quick Google search will reveal many that can be purchased online. The optional Argo Navis TM serial cable (Wildcard Innovations part number pn-ser-cbl.) If you want to retrieve the latest asteroid, comet or satellite orbital elements or obtain the latest firmware and catalog upgrades, you will also need a connection to the Internet. You will use your web browser to retrieve these source files from the net. You will then use Argonaut TM to transfer them from your PC to Argo Navis TM. Installing Argonaut TM You can install Argonaut TM from the supplied CD-ROM or download it from Wildcard Innovations. If installing from the CD-ROM use the Windows Explorer to navigate to the software folder and then to the windows folder. Double click on the Argonaut_2_0_Setup icon Argo Navis User Manual Edition 11, Dec 2014, for Argo Navis Model 102/102B, Firmware Vers
161 On some current versions of Windows, the following User Account Warning will appear The publisher, though listed as Unknown, is Wildcard Innovations Pty Ltd and it is safe to press Yes. The Select Setup Language dialog box will appear -. Select your language. Note that the Argonaut TM interface itself is only available in English. Press OK. Argo Navis User Manual Edition 11, Dec 2014, for Argo Navis Model 102/102B, Firmware Vers
162 The following Welcome dialog box will appear Press Next > Argo Navis User Manual Edition 11, Dec 2014, for Argo Navis Model 102/102B, Firmware Vers
163 The Select Destination Directory dialog box will appear Press Next > Argo Navis User Manual Edition 11, Dec 2014, for Argo Navis Model 102/102B, Firmware Vers
164 The Select Start Menu Folder dialog box will appear Select an appropriate Start Menu folder underneath which Argonaut TM will appear or simply leave the default of Wildcard and then press Next > Argo Navis User Manual Edition 11, Dec 2014, for Argo Navis Model 102/102B, Firmware Vers
165 The Select Additional Tasks dialog box will appear - Check Create a desktop icon if you would like one. Press Next > Argo Navis User Manual Edition 11, Dec 2014, for Argo Navis Model 102/102B, Firmware Vers
166 The Ready to Install dialog box will appear - Press Install. Argo Navis User Manual Edition 11, Dec 2014, for Argo Navis Model 102/102B, Firmware Vers
167 The Completing dialog box will appear - Argonaut TM will then be installed on your system. Press Finish to exit the Setup and to launch Argonaut TM. Argo Navis User Manual Edition 11, Dec 2014, for Argo Navis Model 102/102B, Firmware Vers
168 Launching Argonaut TM To start the program, go to the Start icon at the lower left hand side of your Desktop. Press Start->Programs->Wildcard->Argonaut Argonaut TM should then start running Establishing communication Connect the optional serial cable from your PC to Argo Navis TM. If your PC has an RS- 232 COM port you can do this directly. If your PC does not have an RS-232 COM port, use the optional serial cable in conjunction with a USB Serial Adapter. Wildcard Innovations recommend and stock the Keyspan USA-19HS USB Serial Adapter. Install the device driver that came with your adapter if you have not done so already and then and only then, plug in the adapter. Argo Navis User Manual Edition 11, Dec 2014, for Argo Navis Model 102/102B, Firmware Vers
169 If you want to upgrade firmware, then you must use SERIAL1 on the Argo Navis TM. The ports are clearly marked on the top of the unit. (See Figure 2). For performing any operation, except upgrading firmware, use the following procedure. For upgrading firmware you will need to also read the section Transferring firmware files. The Baud rate selection of Argo Navis TM and Argonaut TM need to match. Wildcard Innovations recommends that you set both Baud rates to This is the default Baud rate for Argonaut TM. To set your Baud rate on Argo Navis TM, do the following. Power on your unit. Go to MODE SETUP, then SETUP SERIAL then press ENTER. Spin the DIAL to match the serial port number that is accommodating the serial cable then press ENTER. Spin the DIAL until you see the BAUD selection, then press ENTER. Now spin the DIAL and select the Baud rate (38400 recommended) then press EXIT. Now spin the DIAL one click and you will see the STARTUP selection. Press ENTER. Spin the DIAL until you see navis, then press EXIT. Power off your Argo Navis TM then power it back on. You need to determine the correct COM Port selection on Argonaut TM. One way to determine this is to open the Device Manager from the Windows Control Panel and expand the Ports (COM & LPT) entry - Argo Navis User Manual Edition 11, Dec 2014, for Argo Navis Model 102/102B, Firmware Vers
170 You can see in the previous screenshot that the computer in this example has two COM ports. COM1 is an in-built RS-232 COM port. COM3 is a Keyspan USB Serial Adapter. Argonaut TM allows you to select a COM port in the range 1 thru 4. If Windows has assigned your USB Serial Adapter to a port greater than 4, you can use the Device Manager dialog to re-assign it. For example, right-click on the Keyspan USB Serial Port (COM3) item and select Properties from the pulldown menu. The following dialog will open Select the Port Settings tab and click on Advanced. Argo Navis User Manual Edition 11, Dec 2014, for Argo Navis Model 102/102B, Firmware Vers
171 The following dialog will open Use the COM Port Number: pulldown to change the assignment to be in the range of 1 thru 4. Alternatively if you are using the Keyspan USA-19HS USB to Serial Adapter, under the Keyspan USB Serial Adapter folder in the Window s Start Menu you can invoke a utility called the Keyspan Serial Assistant. Within the Port Mapping tab, use the COM port mapping pulldown to make the assignment. Use the Argonaut TM pull down Port menu to select your COM port like this Ensure that the Argonaut TM Baud rate selection is the same as that on the Argo Navis TM. Argo Navis User Manual Edition 11, Dec 2014, for Argo Navis Model 102/102B, Firmware Vers
172 Then attempt to Connect to the PC COM port using the Connection pull down menu To check whether your PC can communicate with Argo Navis TM, try putting your mouse cursor into the large white Terminal window (see figure below for location) and pressing the Enter key on your computer s keyboard a couple of times. Argo Navis TM should respond with a % character prompt if communications have been established - If you do not get a % prompt, or Windows TM displays an error dialog such as this Argo Navis User Manual Edition 11, Dec 2014, for Argo Navis Model 102/102B, Firmware Vers
173 then it indicates you must have made an invalid COM port selection or that you already have another Argonaut TM session running that is connected to the same COM port. It is important to appreciate that the appearance of a blinking cursor in the Terminal Window does not necessarily indicate that the correct COM port was used. If you did not receive the percent prompt or if you received an error, do the following. Use the Disconnect selection in the Connection pull-down. Verify the correct COM port using the Device Manager dialog described earlier. Change the COM port selection. Then use the Connect selection in the Connection pull-down. If you are still unable to establish communications then check that the serial port connections at each end are correct and verify the Argo Navis TM serial setup once again. Where to obtain Asteroid, Comet or Satellite Orbital Element Files Argo Navis TM uses the same orbital element formats as TheSky TM software package. You can obtain the orbital elements of Asteroids (Minor Planets) and of Comets from the IAU Minor Planet Center web site Argo Navis TM currently allows you to download a maximum of 50 Asteroid orbital elements and 10 Comet orbital elements at any one time. If need be, use a plain text editor, such as Notepad TM to edit your downloaded orbital element files so as to choose the objects you would like to load. Do not use an editor such as Word TM or WordPad TM as they might embed hidden text formatting characters that will corrupt your file. Save your files with a.txt suffix. Later, when you load an Asteroid file into Argo Navis TM, an ASTEROIDS catalog will appear in the MODE CATALOG menu. Similarly when you load a Comet file, a COMETS catalog will appear. When comets are first discovered there may not have been sufficient observations over a long enough period of time for the Minor Planet Center to accurately determine their orbital elements. Therefore you should update your comet orbital elements on a very Argo Navis User Manual Edition 11, Dec 2014, for Argo Navis Model 102/102B, Firmware Vers
174 regular basis, particularly if you plan on observing a recently discovered comet. You should also ensure that the current date and time is correctly set on Argo Navis TM, otherwise it will calculate the positions of the Asteroids and Comets for the time it is set at. Furthermore, due to the iterative method used to compute the positions, an incorrectly set date or a very old orbital element set may prevent Argo Navis TM converging on a solution. In this case it will set the J position of the object to RA 00:00:00 Dec 00:00:00. It will also provide a warning message when you look at the object s description. In this circumstance, you should delete the old catalog and load a newer orbital element set. Orbital elements for Satellites (known as Two Line Elements - TLE s even though they are three lines long) are available from a variety of places on the Internet including - Argo Navis TM currently allows you to download a maximum of 25 satellite orbital elements at any one time. Use a text editor such as Notepad TM to edit your downloaded orbital element files. Do not use an editor such as Word TM or WordPad TM. Save your files with a.txt suffix. When you later load a Satellite file into Argo Navis TM, a SATELLITES catalog will appear in the MODE CATALOG menu. Since the orbits of many satellites decay and alter quite quickly, you should always use a recent set of orbital elements if you plan to observe satellites. As a rule of thumb, don t use satellite orbital elements that are more than about a week old. Make absolutely sure that your current date, time and location are accurately set. Argo Navis TM may devote unnecessary computational time trying to calculate a position for a satellite when the date has been incorrectly set or when the orbital elements become old. Delete or update old Satellite catalogs on a regular basis. Though Argo Navis TM allows for the names of objects to be up to 32 characters long, those names must be unique within the first 16 characters. Edit the names if need be to create unique entries. Argo Navis TM will flag missing or incorrectly formatted fields as errors and the transfer will be aborted if they are encountered. Argo Navis TM organizes its loadable catalog area as a pool of memory that is shared between Asteroid, Comet, Satellite and User catalog entries. If the memory pool is full, then you may need to delete a catalog before loading a new one. How to create your own User catalog files Argo Navis TM has a powerful feature whereby you can create your own User catalog files. Use a plain text editor such as NotePad TM. Do not use an editor such as Word TM or Argo Navis User Manual Edition 11, Dec 2014, for Argo Navis Model 102/102B, Firmware Vers
175 WordPad TM as they will embed hidden text formatting characters that will corrupt your file. Save your file with a.txt suffix. Typically you can load up to 1100 objects depending upon how much free space is available in your loadable catalog memory pool and how long the names and descriptions of objects are. Later, when you load a User catalog file into Argo Navis TM, a USER catalog will appear in the MODE CATALOG menu. You can even identify or tour your own User objects in MODE IDENTIFY and MODE TOUR. Here is an example of a small User Catalog file below containing some fictitious objects BEBOP GALAXY 12:34:56 +12:34 GALAXY 14.2 COOL OBJECT, FIRST SHOWN TO ME BY CHARLIE JAZZ GALAXY 00:01:23-52:09 GALAXY 15.2 SIZE=10', BRIGHT CORE, MORPH=Sa, OBSERVED IN THE 20" SAX NEBULA 13: PLANETARY 12.1 MAG 15 STAR AT CENTER. USE FILTER. THE SPOT 18:12:00-75:00 DARK NEBULA ANY SIZE=2.0'x3.0' VERY OPAQUE BIG NOVA 23:34:14 +75:34 VARIABLE -6 THELONIOUS TRIPLE 03:09:12 +12:23:45 TRIPLE STAR 10.2 TRIANGLE OF RED, WHITE, BLUE STARS The formatting rules for User catalog files are as follows There can be only one entry per line and the entry can only be one line long. A line entry can be no longer than a total of 254 characters. The various fields of the entry are separated by vertical bar characters. White space characters (Spaces and Tabs) are allowed before and after vertical bars. Empty (blank) lines are permitted. Argo Navis TM will flag missing or incorrectly formatted fields as errors and the transfer will be aborted if they are encountered. The entry format is NAME RA DEC OBJECT TYPE MAGNITUDE OPTIONAL DESCRIPTION NAME can be up to 32 characters long but must be unique within the first 16 characters. Names are case sensitive. Therefore the object BEPOP GALAXY is regarded as different to the object bebop galaxy. Names must not begin with a # character. RA is expressed in hours, minutes and seconds. Many formats are acceptable such as 12:34:56, 12:34.5, 12:34, etc. DEC is expressed in degrees. Many formats are acceptable including 12:34:56, 12:34.5, 12.34, +12:34:56, -12:34, etc. Don t forget the - sign for Southern objects. OBJECT TYPE is case insensitive and can be one of ASTERISM ASTEROID BRIGHT[ NEBULA] COMET DARK[ NEBULA] DOUBLE[ STAR] Argo Navis User Manual Edition 11, Dec 2014, for Argo Navis Model 102/102B, Firmware Vers
176 EMISSION[ NEBULA] GALAXY GALAXY CL[USTER] GLOBULAR[ CLUSTER] NEBULA OPEN[ CLUSTER] PLANETARY[ NEBULA] REFLECTION[ NEBULA] STAR TRIPLE[ STAR] USER VARIABLE[ STAR] The characters between the square brackets [] are optional. For example, you only need enter GALAXY CL or galaxy cl for GALAXY CLUSTER. In MODE IDENTIFY and MODE TOUR, FIND searches will match both the type you specified as well as the type USER OBJECT. For example, if you loaded an object with the type GALAXY, you can search for it by specifying GALAXY or NON STELLAR or USER OBJECT. If you give the object the type USER, then FIND searches will only match it if you specify USER OBJECT. If you give the object the type ASTEROID or COMET, the object will only appear in the USER catalog and not the ASTEROID or COMET catalogs. However, MODE IDENTIFY and MODE TOUR FIND searches will still match it if you specify ASTEROID or COMET. This can be handy if you know the RA and Dec of an asteroid or comet on the night you wish to observe but do not know its orbital elements. MAGNITUDE can be in the range 26.7 to +28 or the special keyword ANY (or any). Use ANY if you do not know the magnitude, or if a magnitude is not appropriate for the entry. An empty magnitude field is equivalent to ANY. The OPTIONAL DESCRIPTION can either be left empty or can be any number of characters as long as the entire line entry does not exceed 254 characters. A combination of upper and lower case characters can be used if desired. Generally upper case letters tend to look better on character LCD s and are therefore recommended where practical. The Caps Lock key on your keyboard can aid in typing large amounts of text in uppercase. Transferring catalog files To transfer Asteroid, Comet, Satellite or User Files, first ensure that your SETUP SERIAL BAUD rate matches that of Argonaut TM and that the STARTUP command is set to navis. If Argo Navis User Manual Edition 11, Dec 2014, for Argo Navis Model 102/102B, Firmware Vers
177 changing the STARTUP, the unit needs to be powered OFF and then ON for the new STARTUP to start. Place the unit in SETUP LOAD CAT mode. Then use the Transfer pull down menu and select the appropriate file type Then use the file navigation dialog to select the appropriate file Argo Navis User Manual Edition 11, Dec 2014, for Argo Navis Model 102/102B, Firmware Vers
178 Then press Open. The file transfer should begin. In the Terminal window you should see Argo Navis TM echo each line from the file it receives from Argonaut TM. As it processes each line, it also reports OK. The File Transfer Progress meter in the lower left hand corner should also indicate the transfer is taking place At the same time the transfer is taking place, status information will also be shown on the bottom line of the Argo Navis TM display. For example, if you were transferring an Asteroid file you would see LOAD CATALOG ASTEROID LOAD.. When the file is transferred, Argonaut TM sends Argo Navis TM a #Write command. This tells Argo Navis TM to commit the data to FLASH memory. This write operation takes a second or so. In the example of an Asteroid file, the Argo Navis TM display will show LOAD CATALOG ASTEROID WRITE Argo Navis User Manual Edition 11, Dec 2014, for Argo Navis Model 102/102B, Firmware Vers
179 Then Argonaut TM sends Argo Navis TM a #Quit command, which signals the end of the transfer. For example, in the case of an asteroid file transfer, the Argo Navis TM display will show something like this LOAD CATALOG ASTEROID FINISH If you have no more data to transfer, press the EXIT button on Argo Navis TM. The display will show for a few seconds LOAD CATALOG INITIALIZING before returning to the SETUP menu level. Your catalog will now be loaded. The FLASH memory will retain it even if you power the unit off. During and after the transfer you should also examine the Status panel on the lower-right hand corner of Argonaut TM. Combined with the Terminal window transcript and the Argo Navis TM display, it can provide you with valuable information that may help you understand what went wrong with an aborted or hung transfer. For example, in the case of a good transfer, you might see something similar to this In the case where you have forgotten to put Argo Navis TM into LOAD CAT mode, you might see this Updating catalog entries You can edit and re-load an existing catalog at any time using the same procedure that you used for loading them. Whenever a loadable catalog entry is transferred, Argo Navis TM examines the first 16 characters of the object s name. If the first 16 characters match an existing entry, Argo Navis TM updates that entry with the new data. Argo Navis User Manual Edition 11, Dec 2014, for Argo Navis Model 102/102B, Firmware Vers
180 For example, say you had previously loaded the satellite orbital elements for the Hubble Space Telescope. The orbital element file entry might have listed this object under the name HST. If you load a new satellite orbital element file that also has an entry for HST, then your old entry will be replaced by the new entry, which is probably what you wanted to do. However, as a further example, say you had loaded an object with the name SUPERNOVA DISCOVERY 1. Then, at a later time, you loaded an object with the name SUPERNOVA DISCOVERY 2. Since both of these names are not unique within the first 16 characters, the second object will replace the first. If you had really wanted them to be two distinct objects, then you should rename them before loading them. For example, you might rename them SUPERNOVA 1 DISCOVERY and SUPERNOVA 2 DISCOVERY. Loadable catalog entries will not replace objects in the Argo Navis TM in-built catalogs. The loadable catalogs reside in a different part of the unit s memory. For example, in the inbuilt NGC catalog, there is an entry for NGC If you download your own object that is also named NGC 1234 then it is regarded as a totally separate object. When you edit and re-load a catalog file, any objects that you deleted from that file will be still present within Argo Navis TM until you delete them from there as well. Deleting loadable catalogs Loadable catalogs can be deleted on a catalog-by-catalog basis. Argonaut TM currently offers no support for deleting individual object entries. For this reason you should maintain your source catalog files on your PC so that you can edit and reload them into Argo Navis TM as need be. To delete an Argo Navis TM catalog, the unit needs to be set-up the same way as when you transferred files. Make sure that it is in the SETUP LOAD CAT state. Then use the Argonaut TM Delete pull-down menu to select the catalog type you would like to purge If you study the output in the Terminal window, you will see that Argonaut TM will send an asteroid, comet, satellite or user command, as appropriate, followed by #Purge, #Write and #Quit commands. Argo Navis TM will display a FINISH message when the catalog purge is complete. Argo Navis User Manual Edition 11, Dec 2014, for Argo Navis Model 102/102B, Firmware Vers
181 If you have new catalogs to transfer, you can now load them. Querying loadable catalog free memory You can use Argonaut TM to query how much free memory Argo Navis TM has in its loadable catalog memory pool. To perform this, the unit needs to be set up the same way as when you transferred files. Make sure that it is in the SETUP LOAD CAT state. Then use the Argonaut TM Memory pulldown menu and select Report Free Memory The amount of free memory in bytes is reported in the lower right hand Status window Keep in mind that Argo Navis TM might report that there is some free memory but it may not be sufficient to hold new entries. When no catalogs are loaded, the amount of available free memory is approximately bytes (approx. 123KB). Transferring setups Argo Navis TM allows you to save your current SETUP menu parameters held in EEROM to a file on a PC. It also allows you to restore setups from that file back into the Argo Navis TM EEROM so they appear in the SETUP menu. Since some firmware upgrades will need to automatically reset the EEROM to its factory default settings, this is a handy feature that enables you to save your setups prior to performing the upgrade and to then restore them afterwards. In the previous sections it was explained how you can use Argonaut TM to transfer loadable catalogs. This section explains how you can transfer Argo Navis TM setups. You should make yourself familiar with the set-up and running of Argonaut TM as explained in the previous sections, as that part of the operation is similar and will not be explained again in detail here. Ensure that your SETUP SERIAL BAUD rate matches that of Argonaut TM and that the STARTUP command is set to navis. If changing the STARTUP, the unit needs to be powered OFF and then ON for the new STARTUP to start. Argo Navis User Manual Edition 11, Dec 2014, for Argo Navis Model 102/102B, Firmware Vers
182 Receiving setups from Argo Navis TM to PC To receive the current setups from the Argo Navis TM, first place the unit in SETUP LOAD CAT mode. Then use the Transfer pull down menu and select Receive Setups File Then use the file navigation dialog to select an appropriate folder and type in the name of a file into which you would like to record the setups. If you suffix the name of the file with.txt then the file can also be examined with a plain text editor such as NotePad TM Argo Navis User Manual Edition 11, Dec 2014, for Argo Navis Model 102/102B, Firmware Vers
183 Then press Save. The setups transfer should begin. In the Terminal window you should see Argo Navis TM echoing requests from Argonaut TM to Read a parameter and then you should see Argo Navis TM transmit that parameter. The File Transfer Progress meter in the lower left hand corner should also indicate the transfer is taking place At the same time the transfer is taking place, status information will also be shown on the bottom line of the Argo Navis TM display. For example, during the transfer you would see LOAD CATALOG SETUPS.. When the data transfer is complete, Argonaut TM sends Argo Navis TM a #Quit command. The Argo Navis TM display will show LOAD CATALOG SETUPS FINISHED Argo Navis User Manual Edition 11, Dec 2014, for Argo Navis Model 102/102B, Firmware Vers
184 Note that if you have additional setups that are saved in the SETUP ARCHIVE FLASH memory archive, you should do the following. For each setup, use the SETUP ARCHIVE, LOAD SETUP functionality to load it into EEROM and then use the Argonaut TM Receive Setups File menu to store it into a file with a unique identifying name on your PC. Sending setups from PC to Argo Navis TM To load setups into your Argo Navis TM from a file on your PC, first place the unit in SETUP LOAD CAT mode. Then use the Transfer pull down menu and select Send Setups File Then use the file navigation dialog to select the file that you had previously created when you had transferred setups from Argo Navis TM to your PC Argo Navis User Manual Edition 11, Dec 2014, for Argo Navis Model 102/102B, Firmware Vers
185 Then press Open. The setups transfer should begin. In the Terminal window you should see Argo Navis TM echoing requests from Argonaut TM to Write a parameter and then you should see Argo Navis TM acknowledge each parameter transfer with OK. The File Transfer Progress meter in the lower left hand corner should also indicate the transfer is taking place At the same time the transfer is taking place, status information will also be shown on the bottom line of the Argo Navis TM display. For example, during the transfer you would see LOAD CATALOG SETUPS.. When the data transfer is complete, Argonaut TM sends Argo Navis TM a #Commit command to commit the setups to EEROM. The display will show - LOAD CATALOG SETUPS FINISHED Argo Navis User Manual Edition 11, Dec 2014, for Argo Navis Model 102/102B, Firmware Vers
186 It then issues a #Version command and Argo Navis TM reports the current firmware version. It next issues a #Status command. If Argo Navis TM reports AUTOREBOOT: Yes, then an automatic reboot is required and will take place. It also reports what serial port number you are currently connected to and what STARTUP command will be running on the serial port when the next reboot takes place. If your setup file loaded a different STARTUP command than navis or a different BAUD rate then Argonaut TM will not be able to communicate with the unit until you change these parameters. Similarly, if an automatic reboot takes place, Argo Navis TM will no longer be in the SETUP LOAD CAT menu. To continue using some Argonaut TM commands, the unit needs to be in the SETUP LOAD CAT menu. Note that if you have additional setups that you would like loaded into the SETUP ARCHIVE FLASH memory archive, after loading each one you should use the SETUP ARCHIVE, STORE SETUP functionality to move it from EEROM into the archive. Transferring firmware files A key feature of Argo Navis TM is the ability to upgrade its firmware via the serial port. Wildcard Innovations periodically offers free firmware upgrades on their web site. After downloading the firmware file via the Internet, you can then transfer it to your Argo Navis TM. Some of the key benefits of this include New features and enhancements New catalogs, catalog corrections and improved descriptions Bug fixes It s free For these reasons it is worthwhile acquiring the optional serial cable (pn-ser-cbl) if you have not done so already. The Argo Navis TM FLASH memory area is divided into four regions Boot Loader Firmware including in-built catalogs Archived setups Loadable catalogs The Boot Loader area cannot be erased. The Firmware and Loadable catalog areas, however, can be erased and re-written. The Argonaut TM utility services this function. In the previous sections it was explained how you can use Argonaut TM to transfer loadable catalogs. This section explains how you can upgrade the Argo Navis TM firmware. You should make yourself familiar with the set-up and running of Argonaut TM as explained Argo Navis User Manual Edition 11, Dec 2014, for Argo Navis Model 102/102B, Firmware Vers
187 in the previous sections, as that part of the operation is similar and will not be explained again in detail here. However, there are some key differences in how the Argo Navis TM unit needs to be set-up in order to perform a firmware upgrade. To upgrade the firmware, perform the following steps - If you have not done so already, register your unit on the Wildcard Innovations Registration web site page. Record your Registration Code. By following the links on the Wildcard Innovations Firmware Upgrades web site page, enter your Registration Code and download a firmware upgrade file. The firmware file will have a.sgz suffix. Check that the downloaded file size is identical to the size of the file on the web site. The firmware file is in a format that is ready for Argonaut TM to transfer. You do not need to unzip it. Before upgrading your firmware, it is a good idea to make a copy of your SETUP menu settings. Some firmware upgrades will need to automatically reset the EEROM to its factory default settings. The easiest way to do this is to use the Argonaut TM Receive Setups File functionality. Alternatively transcribe your SETUP menu settings by pen and paper. Some firmware upgrades may also automatically clear the loadable catalog region. Therefore any objects that you have loaded might be erased. Make sure you retain the original catalog source files on your PC. Power off the Argo Navis TM unit. If you are powering your unit from batteries, ensure that they are fresh. Connect the serial cable to the SERIAL1 port of Argo Navis TM. Only the SERIAL1 port can be used for firmware upgrades and during this operation its Baud rate is fixed at Make sure the other end of the cable is connected to your PC s serial port. Start Argonaut and set the appropriate COM port. Also ensure that Argonaut TM is set at Baud rate. Use the Connection pull-down menu, and Connect to the COM port. On Argo Navis TM, press and keep depressed the EXIT button and then power the unit on. The display should show something similar to this BOOT LOADER 1.0.X where X is a digit representing the version of the Boot Loader. Now release the EXIT button. Argo Navis TM is now running exclusively out of its Boot Loader region in the FLASH memory. The Boot Loader s job is to take commands and data from Argonaut TM and write the data to the Firmware area. Check the Argonaut TM Terminal window. If it says USE OTHER PORT then you have inadvertently plugged the connector into Argo Navis TM SERIAL2 port. Otherwise, as a test of communications, try typing a? character in the Terminal window followed by the keyboard s Enter key. Argo Navis TM should respond with OK. Argo Navis User Manual Edition 11, Dec 2014, for Argo Navis Model 102/102B, Firmware Vers
188 Now use the Transfer pull-down menu and select Send Firmware File. A file navigation dialog should pop-up. Select the appropriate firmware file and press Open. The Terminal window should now start filling with OK responses from Argo navis TM. You can monitor progress by watching the File Transfer Progress meter, and by watching the Argo Navis TM display. After the first 2% is transferred, Argo Navis TM should show BOOT LOADER 2% RECEIVED Further progress is shown in 2% increments. The transfer should typically take between 25 to 90 minutes. When the display says that 100% has been transferred, power off your Argo Navis TM and power it on normally. If your unit should fail to initialize, check the batteries and then try setting factory defaults in the EEROM as follows. Power off your unit, press and keep depressed both the ENTER and EXIT buttons. Power on your unit. After initialization, release the buttons. If the unit still fails to initialize, put it in BOOT LOADER mode again and try repeating the firmware installation. You will then want to restore any setups you had using the Argonaut TM Send Setups File functionality or if you recorded them by pen and paper, by entering each into the appropriate SETUP menu. If you had any loadable catalog entries that you would like to re-load, use Argonaut TM to restore them. Be sure to regularly check the Wildcard Innovations web site for firmware upgrade announcements. Setting the date/time from your PC to Argo Navis TM Argo Navis TM has a built-in battery-backed time-of-day clock. An internal lithium coin cell battery powers the clock even when the power is switched off or the main batteries are removed. You can manually set the date and time using the SETUP DATE/TIME menu. Alternatively you can use Argonaut TM to transfer the current date and time on your PC to Argo Navis TM. Network Time Protocol package Having the time accurately set is critical when wishing to observe fast moving man-made satellites. In this case it is also important that the time on your PC is also accurately set. One of the best ways to ensure that your PC s time is accurately maintained is to use the Network Time Protocol (NTP). This protocol uses a network of servers on the Internet to synchronize the time on your own computer to within a few milliseconds. Argo Navis User Manual Edition 11, Dec 2014, for Argo Navis Model 102/102B, Firmware Vers
189 Although all versions of Windows TM since Windows 2000 TM include the Windows TM Time Service ( W32Time ) which utilizes NTP, Microsoft state that their W32Time service can only reliably maintain sync to within 1 to 2 seconds. For higher accuracy, Microsoft recommends using an alternative NTP implementation. An NTP implementation that Wildcard Innovations recommends is the Meinberg NTP package. It includes a GUI installer and documentation. It is available for free download and can be found by following the links at the Meinberg web site. An alternative step-by-step guide to installing and setting up the Meinberg NTP server can be found at After performing the installation it is important to double-check that the Windows TM Time Service is disabled. If it is enabled, it will contend with the newly installed Meinberg NTP service. To check whether the Windows TM Time Service has been disabled, from the Windows TM Control Panel select Date and Time. From the Internet Time tab ensure that it says This computer is not set to automatically synchronize with an Internet time server. If it is still enabled, use the Change settings button. As part of the installation, Meinberg also provides the Quick NTP Status command which can be found in the Windows Start menu in the Meinberg->Network Time protocol folder. We highly recommend you run it to check that your NTP client is successfully in contact with NTP servers. An example window is shown here Take note of the reach column. This indicates whether your NTP client has been able to reach the corresponding NTP server time reference source. When your client first starts, the reach values will be 0. After a few minutes, one or more should become non-zero. If they remain 0, then there is a problem with the installation. A common issue is that the Windows TM Firewall may require you to add rules to enable UDP protocol both inbound and outbound on port 123. The Meinberg web site addresses Windows TM Firewall configuration on their web site here - The Meinberg NTP service runs quietly in the background as a Windows TM service and once installed will start automatically each time your PC is booted. It can reliably maintain your PC s clock to within milliseconds. The next time you re-boot your PC use the Quick NTP Status command to check the service is running and that the servers are being reached. Argo Navis User Manual Edition 11, Dec 2014, for Argo Navis Model 102/102B, Firmware Vers
190 Using Argonaut TM to set the Argo Navis TM date/time Ensure that your SETUP SERIAL BAUD rate matches that of Argonaut TM and that the STARTUP command is set to navis. If changing the STARTUP, the unit needs to be powered OFF and then ON for the new STARTUP to start. Argo Navis TM does not need to be in the SETUP LOAD CAT mode to use this feature. Use the Date/Time pull down menu and select Set Date/Time In the Terminal Window area, you should see Argo Navis TM echoing a command from Argonaut TM to set the date/ time in the form of a Julian Date (JD). Argonaut TM then sends commands for Argo Navis TM to make a sound and report back the new UTC and local date/time - Scaling the Argo Navis TM time-of-day clock The Argo Navis TM time-of-day clock uses a quartz crystal with a nominal frequency of 32768Hz. However, due to manufacturing tolerances a crystal can oscillate at a slightly different frequency. For most practical purposes, these tiny frequency differences will not impact upon the ability of Argo Navis TM to reliably locate and identify objects. For many users, the Argo Navis User Manual Edition 11, Dec 2014, for Argo Navis Model 102/102B, Firmware Vers
191 frequency provided by the crystal is accurate enough that it can go for an extended period without needing to set the date and time. Temperature, shock and vibration and ageing can also cause a quartz crystal to deviate slightly from the nominal frequency. For observing fast moving man-made satellites, split-second timing can be a necessity. The ability to set the date/time from a PC running a Network Time Protocol (NTP) client can assist in ensuring that the Argo Navis TM time is accurately set. This function was described in the section on Setting the date/time from PC to Argo Navis TM. As a further aid, Argo Navis TM has a feature whereby its time-keeping can be scaled in software by a simple linear model. Once the date/time has been accurately set, the software clock scaling feature can often assist in maintaining the accuracy of the time over a longer period. Argonaut TM has special features to - Report on the Argo Navis TM software clock scaling performance. Compute and apply software clock scaling. Reset the software clock scaling. Whenever the Argo Navis TM time-of-day-clock is set, either via the SETUP DATE/TIME menu or from the PC, the time at which this took place is recorded within the Argo Navis TM EEROM. Argo Navis TM bases its internal time on a virtual software clock. The rate at which the software clock runs is equivalent to that of the hardware clock rate multiplied by a scaling parameter stored within EEROM referred to as the "Current Scale" or curscale for short. The factory default value of curscale is 1. All real-world curscale values will be very close to 1. A value less than 1 will scale the time provided by Argo Navis TM to run slower. A value greater than 1 will make it run faster. For example, a scale value of will cause the Argo Navis TM clock to run faster by about 2 seconds a day. The Argonaut TM Report Clock Scaling menu provides a list of parameters on the hardware clock and software clock performance compared against the current PC clock time as a reference - Argo Navis User Manual Edition 11, Dec 2014, for Argo Navis Model 102/102B, Firmware Vers
192 For example, below is the output from one Argo Navis TM Power users might be interested as to what the parameters mean - Elapsed: Time in seconds since Argo Navis TM time was last set. Temp: Temperature inside unit in degrees Celsius. hwdelta: How far ahead or behind in seconds the PC clock is compared to the Argo Navis TM hardware clock. swdelta: How far ahead or behind in seconds the PC clock is compared to the Argo Navis TM software clock. hwppm: Calculated accuracy of Argo Navis TM hardware clock compared to PC clock in parts-per-million. swppm: Calculated accuracy of Argo Navis TM software clock compared to PC clock in parts-per-million. hwjd: Current Julian Date as derived from Argo Navis TM hardware clock. swjd: Current Julian Date as derived from Argo Navis TM software clock. curscale: Current Scale factor stored in EEROM. hwscale: Scale factor of Argo Navis TM hardware clock compared to PC clock calculated over the time-base of Elapsed seconds. If hardware clock were perfect then this ideally would have a value of exactly 1. However, it will normally be some value close to 1.If it is less than 1, then the hardware clock is running faster than the PC clock. If it is greater than 1, it is running slower than the PC clock. It is independent of what the curscale is but ideally curscale would be identical to it. swscale: Scale factor of Argo Navis TM software clock compared to PC clock calculated over the time-base of Elapsed seconds. If it is less than 1, then the software clock is running faster than the PC clock. If it is greater than 1, it is running slower than the PC clock. It is dependent on the value of curscale and ideally would be 1. The goal of the Argonaut TM clock scaling feature is to in fact make it as close to 1 as possible. Argo Navis User Manual Edition 11, Dec 2014, for Argo Navis Model 102/102B, Firmware Vers
Quick Start Guide. The ieq45 GoTo German Equatorial Mount # 8000C
 Quick Start Guide The ieq45 GoTo German Equatorial Mount # 8000C PACKAGE CONTENTS Telescope Mount (with built-in GPS) 3.5 Vixen type dovetail saddle (installed on the mount) 8 Losmandy-D type dovetail
Quick Start Guide The ieq45 GoTo German Equatorial Mount # 8000C PACKAGE CONTENTS Telescope Mount (with built-in GPS) 3.5 Vixen type dovetail saddle (installed on the mount) 8 Losmandy-D type dovetail
Quick Start and Troubleshooting Guide
 Quick Start and Troubleshooting Guide By RXDesign Copyright July 2003 Quick Start and Troubleshooting Guide Rev 2 Welcome... tto tthe worrl ld off tthe CAT. 1 Addendum - Quick Start Alright... it is installed!
Quick Start and Troubleshooting Guide By RXDesign Copyright July 2003 Quick Start and Troubleshooting Guide Rev 2 Welcome... tto tthe worrl ld off tthe CAT. 1 Addendum - Quick Start Alright... it is installed!
SimpleDreamEQ2. Upgrade kit equatorial mounts Synta EQ2, Celestron CG3. User guide. Micro GoTo system. Micro GoTo system
 SimpleDreamEQ2 Upgrade kit equatorial mounts Synta EQ2, Celestron CG3 User guide Micro GoTo system Micro GoTo system AstroGadget 2017 1. DESCRIPTION The kit consists of a control unit and a set of drives
SimpleDreamEQ2 Upgrade kit equatorial mounts Synta EQ2, Celestron CG3 User guide Micro GoTo system Micro GoTo system AstroGadget 2017 1. DESCRIPTION The kit consists of a control unit and a set of drives
Nexus DSC firmware/catalogues releases
 Nexus DSC firmware/catalogues releases 1.2.1 released 5 th of November 2018 Firmware date: 2018.11.05 Implemented a new tracking method with AstroLock that can be tuned in Settings->AstroLock Added an
Nexus DSC firmware/catalogues releases 1.2.1 released 5 th of November 2018 Firmware date: 2018.11.05 Implemented a new tracking method with AstroLock that can be tuned in Settings->AstroLock Added an
Addendum For NexStar GT Hand Control Section Of The Owner's Manual.
 Addendum For NexStar GT Hand Control Section Of The Owner's Manual. The following is an addendum to the NexStar GT section of the owner's manual that explains the current operation and added features to
Addendum For NexStar GT Hand Control Section Of The Owner's Manual. The following is an addendum to the NexStar GT section of the owner's manual that explains the current operation and added features to
10 - Celestron Telescope II: Operation
 10 - Celestron Telescope II: Operation Purpose: Gain more experience setting up a 6 Celestron telescope, familiarize yourself with the software interface, and acquire an image with the CCD camera. Due:
10 - Celestron Telescope II: Operation Purpose: Gain more experience setting up a 6 Celestron telescope, familiarize yourself with the software interface, and acquire an image with the CCD camera. Due:
Best Pair II User Guide (V1.2)
 Best Pair II User Guide (V1.2) Paul Rodman (paul@ilanga.com) and Jim Burrows (burrjaw@earthlink.net) Introduction Best Pair II is a port of Jim Burrows' BestPair DOS program for Macintosh and Windows computers.
Best Pair II User Guide (V1.2) Paul Rodman (paul@ilanga.com) and Jim Burrows (burrjaw@earthlink.net) Introduction Best Pair II is a port of Jim Burrows' BestPair DOS program for Macintosh and Windows computers.
Figure 3-1 The Advanced GT Hand Control
 The following is a supplemental addendum to the included instruction manual that explains the new features of Celestron's Advanced Series Telescopes. Please refer to this addendum for information concerning
The following is a supplemental addendum to the included instruction manual that explains the new features of Celestron's Advanced Series Telescopes. Please refer to this addendum for information concerning
Guide to Polar Alignment of a Meade LX200GPS Telescope
 Guide to Polar Alignment of a Meade By Dale A. Chamberlain dale@dchamberlain.net April 18, 2006 Page 1 of 11 1 Why Polar Align? After making an investment in a telescope such as the Meade LX200GPS, you
Guide to Polar Alignment of a Meade By Dale A. Chamberlain dale@dchamberlain.net April 18, 2006 Page 1 of 11 1 Why Polar Align? After making an investment in a telescope such as the Meade LX200GPS, you
INSTRUCTIONS. Go-To Maksutov-Cassegrain. 90mm (3.6 ) F f/13.8
 INSTRUCTIONS Go-To Maksutov-Cassegrain 90mm (3.6 ) F. 1250 f/13.8 SKYSCAN AZ The Skyscan AZ is a precision-engineered instrument that will allow you to easily find and enjoy viewing night sky treasures,
INSTRUCTIONS Go-To Maksutov-Cassegrain 90mm (3.6 ) F. 1250 f/13.8 SKYSCAN AZ The Skyscan AZ is a precision-engineered instrument that will allow you to easily find and enjoy viewing night sky treasures,
Polar Alignment of LX200R and Ultra Wedge For The Southern Hemisphere by Chris James
 Return To How To Menu Polar Alignment of LX200R and Ultra Wedge For The Southern Hemisphere by Chris James Overview This document goes thru the process required to Polar Align the LX200R using a Ultra
Return To How To Menu Polar Alignment of LX200R and Ultra Wedge For The Southern Hemisphere by Chris James Overview This document goes thru the process required to Polar Align the LX200R using a Ultra
GERMAN TYPE EQUATORIAL MOUNT (FM 51/52 - FM 100/102 - FM150) USER MANUAL
 GERMAN TYPE EQUATORIAL MOUNT (FM 51/52 - FM 100/102 - FM150) USER MANUAL NOMENCLATURE MANUAL KNOB WORM DRIVE TIGHTENING SCREW FIXING CLUTCH CONTROL PLUG POLAR SCOPE PEEP HOLE PLATFORM ALTITUDE MOUNTING
GERMAN TYPE EQUATORIAL MOUNT (FM 51/52 - FM 100/102 - FM150) USER MANUAL NOMENCLATURE MANUAL KNOB WORM DRIVE TIGHTENING SCREW FIXING CLUTCH CONTROL PLUG POLAR SCOPE PEEP HOLE PLATFORM ALTITUDE MOUNTING
INSTRUCTION MANUAL. SynScan TM V3. Copyright Sky-Watcher
 INSTRUCTION MANUAL SynScan TM SynScan TM Copyright Sky-Watcher 150113V3 Basic Operations CONTENT PART I : INTRODUCTION 1.1 Outline and Interface... 4 1.2 Connecting to a Telescope Mount... 4 1.3 Slew the
INSTRUCTION MANUAL SynScan TM SynScan TM Copyright Sky-Watcher 150113V3 Basic Operations CONTENT PART I : INTRODUCTION 1.1 Outline and Interface... 4 1.2 Connecting to a Telescope Mount... 4 1.3 Slew the
Instruction Manual. Omegon EQ-500 Equatorial Mount English version Rev A
 Instruction Manual Omegon EQ-500 Equatorial Mount English version 10.2014 Rev A Instruction Manual Omegon EQ-500 Equatorial Mount Congratulations on the purchase of the new Omegon EQ-500 Equatorial Mount.
Instruction Manual Omegon EQ-500 Equatorial Mount English version 10.2014 Rev A Instruction Manual Omegon EQ-500 Equatorial Mount Congratulations on the purchase of the new Omegon EQ-500 Equatorial Mount.
Starry Night Version 5.7 Features What s new and how to use them!
 Starry Night Version 5.7 Features What s new and how to use them! New Features Overview 1. Space Missions (Probe Paths) 2. 3-D Object Models 3. Advanced Telescope Control panel 4. Google Maps Integration
Starry Night Version 5.7 Features What s new and how to use them! New Features Overview 1. Space Missions (Probe Paths) 2. 3-D Object Models 3. Advanced Telescope Control panel 4. Google Maps Integration
Metochi Amfiet Quick Start Guide
 Filename: GoTo Telescope Meade ETX -70AT Quick start Metochi Amfiet Quick Start Guide ETX: «Your Personal Window to the Universe» 1 Manual of Meade ETX-70AT 2 Parts Listing ETX-70AT Astro Telecope with
Filename: GoTo Telescope Meade ETX -70AT Quick start Metochi Amfiet Quick Start Guide ETX: «Your Personal Window to the Universe» 1 Manual of Meade ETX-70AT 2 Parts Listing ETX-70AT Astro Telecope with
CHARTING THE HEAVENS USING A VIRTUAL PLANETARIUM
 Name Partner(s) Section Date CHARTING THE HEAVENS USING A VIRTUAL PLANETARIUM You have had the opportunity to look at two different tools to display the night sky, the celestial sphere and the star chart.
Name Partner(s) Section Date CHARTING THE HEAVENS USING A VIRTUAL PLANETARIUM You have had the opportunity to look at two different tools to display the night sky, the celestial sphere and the star chart.
Using Nexus-II with Deep Sky Browser, SkySafari and SiTech motor controller
 Using Nexus-II with Deep Sky Browser, SkySafari and SiTech motor controller This note describes how to setup your Nexus-II with your iphone/ipad/ipod touch for use with Deep Sky Browser, SkySafari and
Using Nexus-II with Deep Sky Browser, SkySafari and SiTech motor controller This note describes how to setup your Nexus-II with your iphone/ipad/ipod touch for use with Deep Sky Browser, SkySafari and
Observing Procedure for C11 GPS
 Observing Procedure for C11 GPS By T. W. Fuller Preparation Customize observing list You can install a list of up to 25 custom objects in the telescope database ahead of time, so that you will have them
Observing Procedure for C11 GPS By T. W. Fuller Preparation Customize observing list You can install a list of up to 25 custom objects in the telescope database ahead of time, so that you will have them
SkEye User Manual. A How-to guide and reference for SkEye. Harshad R J
 2 SkEye User Manual A How-to guide and reference for SkEye Harshad R J ii Contents Preface v 1 Introduction 1 1.1 A note about Accuracy..................... 1 1.2 Operational Modes.......................
2 SkEye User Manual A How-to guide and reference for SkEye Harshad R J ii Contents Preface v 1 Introduction 1 1.1 A note about Accuracy..................... 1 1.2 Operational Modes.......................
INSTRUCTION MANUAL DOBSONIAN SYNSCAN ENTER SETUP ESC TOUR RATE UTILITY PLANET ID
 0 INSTRUCTION MANUAL DOBSONIAN SYNSCAN - 8 10 12 14 16 SETUP ENTER ESC TOUR RATE UTILITY 1 2 3 M NGC IC 4 5 6 PLANET OBJECT USER 7 8 9 ID 180610V6-3.08 240412V1 TABLE OF CONTENTS DOBSONIAN BASE ASSEMBLY
0 INSTRUCTION MANUAL DOBSONIAN SYNSCAN - 8 10 12 14 16 SETUP ENTER ESC TOUR RATE UTILITY 1 2 3 M NGC IC 4 5 6 PLANET OBJECT USER 7 8 9 ID 180610V6-3.08 240412V1 TABLE OF CONTENTS DOBSONIAN BASE ASSEMBLY
DobsonDream. Push-TO DSC controller User guide
 DobsonDream Push-TO DSC controller User guide Astro-Gadget.com 2017 1. APPOINTMENT AND OPPORTUNITIES DobsonDream is a DSC controller (digital telescope guidance circles). It helps observers to accurately
DobsonDream Push-TO DSC controller User guide Astro-Gadget.com 2017 1. APPOINTMENT AND OPPORTUNITIES DobsonDream is a DSC controller (digital telescope guidance circles). It helps observers to accurately
SynScan V4 GoTo Hand Controller
 instruction Manual SynScan V4 GoTo Hand Controller Providing Exceptional Consumer Optical Products Since 1975 Customer Support: www.oriontelescopes.com/contactus Corporate Offices: 89 Hangar Way, Watsonville
instruction Manual SynScan V4 GoTo Hand Controller Providing Exceptional Consumer Optical Products Since 1975 Customer Support: www.oriontelescopes.com/contactus Corporate Offices: 89 Hangar Way, Watsonville
Introduction to Astronomy Laboratory Exercise #1. Intro to the Sky
 Introduction to Astronomy Laboratory Exercise #1 Partners Intro to the Sky Date Section Purpose: To develop familiarity with the daytime and nighttime sky through the use of Stellarium. Equipment: Computer
Introduction to Astronomy Laboratory Exercise #1 Partners Intro to the Sky Date Section Purpose: To develop familiarity with the daytime and nighttime sky through the use of Stellarium. Equipment: Computer
Celestron s new weightlifter: the CGX-L mount
 CELESTRON CGX-L MOUNT Celestron s new weightlifter: the CGX-L mount Damian Peach tries out Celestron s new heavyduty equatorial mount and discovers why it is a strong and steady powerlifter. At a glance
CELESTRON CGX-L MOUNT Celestron s new weightlifter: the CGX-L mount Damian Peach tries out Celestron s new heavyduty equatorial mount and discovers why it is a strong and steady powerlifter. At a glance
Physics Lab #2: Learning Starry Night, Part 1
 Physics 10293 Lab #2: Learning Starry Night, Part 1 Introduction In this lab, we'll learn how to use the Starry Night software to explore the sky, and at the same time, you ll get a preview of many of
Physics 10293 Lab #2: Learning Starry Night, Part 1 Introduction In this lab, we'll learn how to use the Starry Night software to explore the sky, and at the same time, you ll get a preview of many of
Assignment #0 Using Stellarium
 Name: Class: Date: Assignment #0 Using Stellarium The purpose of this exercise is to familiarize yourself with the Stellarium program and its many capabilities and features. Stellarium is a visually beautiful
Name: Class: Date: Assignment #0 Using Stellarium The purpose of this exercise is to familiarize yourself with the Stellarium program and its many capabilities and features. Stellarium is a visually beautiful
Mounts and Coordinate Systems
 Mounts and Coordinate Systems Part 3: Some Advanced Techniques For Mounts Last month we looked at the basic mount types and methods for aligning them. This month s article, and the last for this series
Mounts and Coordinate Systems Part 3: Some Advanced Techniques For Mounts Last month we looked at the basic mount types and methods for aligning them. This month s article, and the last for this series
SOFT 423: Software Requirements
 SOFT 423: Software Requirements Week 11 Class 1 Telescope Example End-to-End SOFT 423 Winter 2015 1 Last Class CRUDO Activity Diagrams SOFT 423 Winter 2015 2 This Class Telescope System Example We won
SOFT 423: Software Requirements Week 11 Class 1 Telescope Example End-to-End SOFT 423 Winter 2015 1 Last Class CRUDO Activity Diagrams SOFT 423 Winter 2015 2 This Class Telescope System Example We won
THE HAVERFORD UNIVERSITY S STRAWBRIDGE OBSERVATORY S OF THE 16 MEADE. A quick guide to using the 16 Meade Schmidt-Cassegrain Telescope
 THE S OF THE 16 MEADE HAVERFORD UNIVERSITY S STRAWBRIDGE OBSERVATORY A quick guide to using the 16 Meade Schmidt-Cassegrain Telescope First draft: Scott Engle, Fall 2010; Update: Steve Boughn, Fall 2012
THE S OF THE 16 MEADE HAVERFORD UNIVERSITY S STRAWBRIDGE OBSERVATORY A quick guide to using the 16 Meade Schmidt-Cassegrain Telescope First draft: Scott Engle, Fall 2010; Update: Steve Boughn, Fall 2012
CHARTING THE HEAVENS USING A VIRTUAL PLANETARIUM
 Name Partner(s) Section Date CHARTING THE HEAVENS USING A VIRTUAL PLANETARIUM You have had the opportunity to look at two different tools to display the night sky, the celestial sphere and the star chart.
Name Partner(s) Section Date CHARTING THE HEAVENS USING A VIRTUAL PLANETARIUM You have had the opportunity to look at two different tools to display the night sky, the celestial sphere and the star chart.
Astronomy 101 Lab: Stellarium Tutorial
 Name: Astronomy 101 Lab: Stellarium Tutorial Please install the Stellarium software on your computer using the instructions in the procedure. If you own a laptop, please bring it to class. You will submit
Name: Astronomy 101 Lab: Stellarium Tutorial Please install the Stellarium software on your computer using the instructions in the procedure. If you own a laptop, please bring it to class. You will submit
ASTRO-PHYSICS, INC. POLAR ALIGNMENT TELESCOPE (PASILL2)
 OBJECTIVE LENS ASTRO-PHYSICS, INC. POLAR ALIGNMENT TELESCOPE (PASILL2) This model shipped from January 2001 through July 2002. It fits all 400, 600, 600E, 800, 900 and 1200 models (except the original
OBJECTIVE LENS ASTRO-PHYSICS, INC. POLAR ALIGNMENT TELESCOPE (PASILL2) This model shipped from January 2001 through July 2002. It fits all 400, 600, 600E, 800, 900 and 1200 models (except the original
User manual. July /34
 User manual July 2014 1/34 www.trackthestars.com Contents Introduction... 3 Product safety... 3 Receiving the mounting... 3 Quick start... 4 Setting up the pier... 4 Installation of the mounting head...
User manual July 2014 1/34 www.trackthestars.com Contents Introduction... 3 Product safety... 3 Receiving the mounting... 3 Quick start... 4 Setting up the pier... 4 Installation of the mounting head...
INTRODUCTION...4 Warning...4 QUICK SETUP...5 ASSEMBLY...10 Assembling the NexStar...10 Attaching the Telescope Tube to the Mount...
 INSTRUCTION MANUAL N e x S t a r 6 0. N e x S t a r 8 0. N e x S t a r 7 6. N e x S t a r 1 0 2. N e x S t a r 1 1 4. N e x S t a r 1 3 0 T A B L E O F C O N T E N T S INTRODUCTION...4 Warning...4 QUICK
INSTRUCTION MANUAL N e x S t a r 6 0. N e x S t a r 8 0. N e x S t a r 7 6. N e x S t a r 1 0 2. N e x S t a r 1 1 4. N e x S t a r 1 3 0 T A B L E O F C O N T E N T S INTRODUCTION...4 Warning...4 QUICK
SkyCruiser. SkyCruiser for Android
 SkyCruiser General Description SkyCruiser is software running under the Android operating system, developed for the purpose of controlling telescopes wirelessly employing Bluetooth and GPS. After mount
SkyCruiser General Description SkyCruiser is software running under the Android operating system, developed for the purpose of controlling telescopes wirelessly employing Bluetooth and GPS. After mount
PoleMaster User Manual (Northern Hemisphere)
 PoleMaster User Manual (Northern Hemisphere) 1. Hardware Installation 1.1 Attach the PoleMaster camera unit to the quick install plate using the three bolts supplied. In the case of the AZ EQ5-GT and Mesu
PoleMaster User Manual (Northern Hemisphere) 1. Hardware Installation 1.1 Attach the PoleMaster camera unit to the quick install plate using the three bolts supplied. In the case of the AZ EQ5-GT and Mesu
ASTRO-PHYSICS, INC. POLAR ALIGNMENT TELESCOPE
 Polar Alignment Telescope ASTRO-PHYSICS, INC. POLAR ALIGNMENT TELESCOPE This polar axis telescope will help you align your mount with the Celestial Poles. When your mount is properly aligned, your telescope's
Polar Alignment Telescope ASTRO-PHYSICS, INC. POLAR ALIGNMENT TELESCOPE This polar axis telescope will help you align your mount with the Celestial Poles. When your mount is properly aligned, your telescope's
Operating the Celestron 14 Telescope
 Operating the Celestron 14 Telescope 1. The Telescope and Its Controls The Celestron 14-inch telescope is located in the east bay of the observatory (Fig. 1). It is a Schmidt-Cassegrain type instrument;
Operating the Celestron 14 Telescope 1. The Telescope and Its Controls The Celestron 14-inch telescope is located in the east bay of the observatory (Fig. 1). It is a Schmidt-Cassegrain type instrument;
O P E R A T I N G M A N U A L
 OPERATING MANUAL WeatherJack OPERATING MANUAL 1-800-645-1061 The baud rate is 2400 ( 8 bits, 1 stop bit, no parity. Flow control = none) To make sure the unit is on line, send an X. the machine will respond
OPERATING MANUAL WeatherJack OPERATING MANUAL 1-800-645-1061 The baud rate is 2400 ( 8 bits, 1 stop bit, no parity. Flow control = none) To make sure the unit is on line, send an X. the machine will respond
C2A for Pulsar2 how to control your telescope from C2A
 C2A for Pulsar2 how to control your telescope from C2A C2a is a free and powerful planetarium program available from.http://www.astrosurf.com/c2a/english/ that offers native support for Pulsar2 without
C2A for Pulsar2 how to control your telescope from C2A C2a is a free and powerful planetarium program available from.http://www.astrosurf.com/c2a/english/ that offers native support for Pulsar2 without
Assembly and Operation Manual. April 2016
 Assembly and Operation Manual April 2016 Table of Contents What is in the OurWeather Box? 3 Step by Step Assembly 13 Building the Weather Sensors 18 Testing the OurWeather Weather Station 28 Power Up OurWeather
Assembly and Operation Manual April 2016 Table of Contents What is in the OurWeather Box? 3 Step by Step Assembly 13 Building the Weather Sensors 18 Testing the OurWeather Weather Station 28 Power Up OurWeather
Stellarium Walk-through for First Time Users
 Stellarium Walk-through for First Time Users Stellarium is the computer program often demonstrated during our planetarium shows at The MOST, Syracuse s science museum. It is our hope that visitors to our
Stellarium Walk-through for First Time Users Stellarium is the computer program often demonstrated during our planetarium shows at The MOST, Syracuse s science museum. It is our hope that visitors to our
Understanding Positional Astronomy Part 2 Celestial Co-ordinates Difficulty: Intermediate
 Exercise: Understanding Positional Astronomy Part 2 Celestial Co-ordinates Difficulty: Intermediate Objectives In Part 1 you learned about Celestial Sphere and how the stars appear to move across the night
Exercise: Understanding Positional Astronomy Part 2 Celestial Co-ordinates Difficulty: Intermediate Objectives In Part 1 you learned about Celestial Sphere and how the stars appear to move across the night
Quick Start Guide. The ieq30 Pro GoTo German Equatorial Mount #3000E
 Quick Start Guide The ieq30 Pro GoTo German Equatorial Mount #3000E PACKAGE CONTENTS Telescope Mount (with built-in GPS) Go2Nova #8407 Hand Controller 1.5-inch Tripod One 10lb (4.5 kg) counterweight Dark
Quick Start Guide The ieq30 Pro GoTo German Equatorial Mount #3000E PACKAGE CONTENTS Telescope Mount (with built-in GPS) Go2Nova #8407 Hand Controller 1.5-inch Tripod One 10lb (4.5 kg) counterweight Dark
Astro 101 Lab #1. To advance time forward and backward, click on the arrow toolbar. From left to right, the buttons will
 Name: Astro 101 Lab #1 Lab objectives 1) Learn how to use the Stellarium planetarium program, by becoming familiar with the user interface and configuring the planetarium to your present location on Earth.
Name: Astro 101 Lab #1 Lab objectives 1) Learn how to use the Stellarium planetarium program, by becoming familiar with the user interface and configuring the planetarium to your present location on Earth.
THE LOSMANDY G-11 MOUNT
 Checking the parts THE LOSMANDY G-11 MOUNT Depending on which accessories you ordered, your G-11 mount was shipped in four or more boxes. The contents of each box are as follows: Equatorial Mount Adjustable
Checking the parts THE LOSMANDY G-11 MOUNT Depending on which accessories you ordered, your G-11 mount was shipped in four or more boxes. The contents of each box are as follows: Equatorial Mount Adjustable
MODELS Number WW4.x For Europe & Others V 50HZ
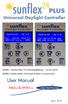 MODELS Number NA4.x For USA/Canada/Mexico 110-120V 60HZ MODELS Number WW4.x For Europe & Others 210-240V 50HZ Thank you for purchasing the Sunflex 24 Plus Daylight Controller, The most flexible and innovative
MODELS Number NA4.x For USA/Canada/Mexico 110-120V 60HZ MODELS Number WW4.x For Europe & Others 210-240V 50HZ Thank you for purchasing the Sunflex 24 Plus Daylight Controller, The most flexible and innovative
Series Telescopes. For Models:
 Series Telescopes Instruction Manual For Models: 91519 32054 32062 22020 12079 12026 12046 12067 12031 Table of Contents Introduction 5 Advanced VX Mount 6 Assembly 7 Computerized Hand Control 12 Object
Series Telescopes Instruction Manual For Models: 91519 32054 32062 22020 12079 12026 12046 12067 12031 Table of Contents Introduction 5 Advanced VX Mount 6 Assembly 7 Computerized Hand Control 12 Object
VELA. Getting started with the VELA Versatile Laboratory Aid. Paul Vernon
 VELA Getting started with the VELA Versatile Laboratory Aid Paul Vernon Contents Preface... 3 Setting up and using VELA... 4 Introduction... 4 Setting VELA up... 5 Programming VELA... 6 Uses of the Programs...
VELA Getting started with the VELA Versatile Laboratory Aid Paul Vernon Contents Preface... 3 Setting up and using VELA... 4 Introduction... 4 Setting VELA up... 5 Programming VELA... 6 Uses of the Programs...
Polar alignment in 5 steps based on the Sánchez Valente method
 1 Polar alignment in 5 steps based on the Sánchez Valente method Compared to the drift alignment method, this one, allows you to easily achieve a perfect polar alignment in just one step. By "perfect polar
1 Polar alignment in 5 steps based on the Sánchez Valente method Compared to the drift alignment method, this one, allows you to easily achieve a perfect polar alignment in just one step. By "perfect polar
instruction Manual IN 285 Rev. B 02/09
 instruction Manual StarSeeker 100mm IN 285 Rev. B 02/09 TABLE OF CONTENTS INTRODUCTION...4 Warning...4 ASSEMBLY...4 Assembling the StarSeeker....4 Attaching the Telescope to the Tripod...5 The Star Diagonal...5
instruction Manual StarSeeker 100mm IN 285 Rev. B 02/09 TABLE OF CONTENTS INTRODUCTION...4 Warning...4 ASSEMBLY...4 Assembling the StarSeeker....4 Attaching the Telescope to the Tripod...5 The Star Diagonal...5
COMPUTER ACTIVITY 3: THE SEASONS: LENGTH OF THE DAY
 NAME ASTRONOMY 20 SECTION DAY/ S. V. LLOYD COMPUTER ACTIVITY 3: THE SEASONS: LENGTH OF THE DAY Overview Software Configuration The seasonal variation in temperature is due to two changes in the Sun's path
NAME ASTRONOMY 20 SECTION DAY/ S. V. LLOYD COMPUTER ACTIVITY 3: THE SEASONS: LENGTH OF THE DAY Overview Software Configuration The seasonal variation in temperature is due to two changes in the Sun's path
Observation: NOT OBSERVING Either Not observing, Waiting, On Source, On reference, Scanning etc.
 JODRELL BANK OBSERVATORY 7-M RADIO TELESCOPE: OBSERVING MANUAL The Jodrell Bank internet Observatory (JBiO) is a web interface to Jodrell Bank's 7-m radio telescope. The telescope itself is actually controlled
JODRELL BANK OBSERVATORY 7-M RADIO TELESCOPE: OBSERVING MANUAL The Jodrell Bank internet Observatory (JBiO) is a web interface to Jodrell Bank's 7-m radio telescope. The telescope itself is actually controlled
TABLE OF CONTENTS. Introduction. 5. Assembly. 7. Computerized Hand Control 12. Object Catalog 16. Slewing to an Object 16. Polar Aligning the Mount 25
 INSTRUCTION MANUAL For Models: 91523 12010 12011 12012 12017 12018 12019 TABLE OF CONTENTS Introduction. 5 CGEM II Mount. 6 Assembly. 7 Computerized Hand Control 12 Object Catalog 16 Slewing to an Object
INSTRUCTION MANUAL For Models: 91523 12010 12011 12012 12017 12018 12019 TABLE OF CONTENTS Introduction. 5 CGEM II Mount. 6 Assembly. 7 Computerized Hand Control 12 Object Catalog 16 Slewing to an Object
Hinode Solar Guider User Manual
 Hinode Solar Guider User Manual 1.15 Hutech Corporation 25691 Atlantic Ocean Dr., Unit B 11 Lake Forest, CA 92630 http://hutech.com Introduction The Hinode Solar Guider is a fully self contained unit designed
Hinode Solar Guider User Manual 1.15 Hutech Corporation 25691 Atlantic Ocean Dr., Unit B 11 Lake Forest, CA 92630 http://hutech.com Introduction The Hinode Solar Guider is a fully self contained unit designed
INTRODUCTION...4 Warning...4 ASSEMBLY...7 Setting up the Tripod...7 Attaching the Equatorial Mount...7 Attaching the Center Leg Brace...
 Advanced Series Advanced Series GT INSTRUCTION MANUAL C8-N / C8-NGT C10-N / C10-N 1 INTRODUCTION...4 Warning...4 ASSEMBLY...7 Setting up the Tripod...7 Attaching the Equatorial Mount...7 Attaching the
Advanced Series Advanced Series GT INSTRUCTION MANUAL C8-N / C8-NGT C10-N / C10-N 1 INTRODUCTION...4 Warning...4 ASSEMBLY...7 Setting up the Tripod...7 Attaching the Equatorial Mount...7 Attaching the
Telescopes come in three basic styles
 Telescopes come in three basic styles Refracting telescopes use lenses Refractors are either achromatic (some color distortion) or apochromatic (very little if any color distortion). Apo refractors use
Telescopes come in three basic styles Refracting telescopes use lenses Refractors are either achromatic (some color distortion) or apochromatic (very little if any color distortion). Apo refractors use
Introduction: Objectives: (a) To understand how to compile a list of objects for imaging with a CCD.
 Texas Tech University Department of Physics Astronomy 2401 Observational Astronomy Lab 2:- Planning Observations Introduction: Observing time at the telescope is generally very limited. Therefore, in order
Texas Tech University Department of Physics Astronomy 2401 Observational Astronomy Lab 2:- Planning Observations Introduction: Observing time at the telescope is generally very limited. Therefore, in order
LOCATING CELESTIAL OBJECTS: COORDINATES AND TIME. a. understand the basic concepts needed for any astronomical coordinate system.
 UNIT 2 UNIT 2 LOCATING CELESTIAL OBJECTS: COORDINATES AND TIME Goals After mastery of this unit, you should: a. understand the basic concepts needed for any astronomical coordinate system. b. understand
UNIT 2 UNIT 2 LOCATING CELESTIAL OBJECTS: COORDINATES AND TIME Goals After mastery of this unit, you should: a. understand the basic concepts needed for any astronomical coordinate system. b. understand
Instructions Manual Zoomion Apollo 80
 Instructions Manual Zoomion Apollo 80 English version 7.2015 Rev A 1 The Zoomion Apollo 80 Figure 1. Parts description. Congratulations on the purchase of the new Zoomion Apollo 80. This telescope will
Instructions Manual Zoomion Apollo 80 English version 7.2015 Rev A 1 The Zoomion Apollo 80 Figure 1. Parts description. Congratulations on the purchase of the new Zoomion Apollo 80. This telescope will
EQUATORIAL MOUNT AND TRIPOD. INSTRUCTION MANUAL Model #91531
 EQUATORIAL MOUNT AND TRIPOD INSTRUCTION MANUAL Model #91531 TABLE OF CONTENTS Introduction.................................................... 3 System Requirements...............................................
EQUATORIAL MOUNT AND TRIPOD INSTRUCTION MANUAL Model #91531 TABLE OF CONTENTS Introduction.................................................... 3 System Requirements...............................................
Quick Start Guide. For SmartEQ TM Pro+ (#3200) Portable German Equatorial GOTO Mount
 Quick Start Guide For SmartEQ TM Pro+ (#3200) Portable German Equatorial GOTO Mount PACKAGE CONTENTS Telescope Mount Go2Nova 8408 Hand Controller 1.25 inch tripod with accessory tray One 1 kg (2.2 lbs)
Quick Start Guide For SmartEQ TM Pro+ (#3200) Portable German Equatorial GOTO Mount PACKAGE CONTENTS Telescope Mount Go2Nova 8408 Hand Controller 1.25 inch tripod with accessory tray One 1 kg (2.2 lbs)
AccuAligning TM Polar Scope for SmartEQ TM Portable German Equatorial GOTO Mount. Installation and User Manual. Product #3130
 AccuAligning TM Polar Scope for SmartEQ TM Portable German Equatorial GOTO Mount Installation and User Manual Product #3130 ioptron Corporation, 6E Gill Street, Woburn, MA 01801 www.ioptron.com ioptron
AccuAligning TM Polar Scope for SmartEQ TM Portable German Equatorial GOTO Mount Installation and User Manual Product #3130 ioptron Corporation, 6E Gill Street, Woburn, MA 01801 www.ioptron.com ioptron
The Night Sky [Optional - only for those interested] by Michael Kran - Thursday, 2 October 2008, 03:49 PM
![The Night Sky [Optional - only for those interested] by Michael Kran - Thursday, 2 October 2008, 03:49 PM The Night Sky [Optional - only for those interested] by Michael Kran - Thursday, 2 October 2008, 03:49 PM](/thumbs/95/125831744.jpg) The Night Sky [Optional - only for those interested] by Michael Kran - Thursday, 2 October 2008, 03:49 PM A question sometimes arises: "What's up in the sky at a particular moment?" There are several ways
The Night Sky [Optional - only for those interested] by Michael Kran - Thursday, 2 October 2008, 03:49 PM A question sometimes arises: "What's up in the sky at a particular moment?" There are several ways
Students will explore Stellarium, an open-source planetarium and astronomical visualization software.
 page 22 STELLARIUM* OBJECTIVE: Students will explore, an open-source planetarium and astronomical visualization software. BACKGROUND & ACKNOWLEDGEMENTS This lab was generously provided by the Red Rocks
page 22 STELLARIUM* OBJECTIVE: Students will explore, an open-source planetarium and astronomical visualization software. BACKGROUND & ACKNOWLEDGEMENTS This lab was generously provided by the Red Rocks
Instructions Manual Omegon Dobson Advanced 203
 Instructions Manual Omegon Dobson Advanced 203 English version 10.2015 Rev A 1 The Omegon Advanced Dobson 203 Congratulations on the purchase of the new Omegon Advanced Dobson 203 telescope. This telescope
Instructions Manual Omegon Dobson Advanced 203 English version 10.2015 Rev A 1 The Omegon Advanced Dobson 203 Congratulations on the purchase of the new Omegon Advanced Dobson 203 telescope. This telescope
INTRODUCTION... 4 Warning... 4 ASSEMBLY... 7 Assembling the NexStar... 7 Attaching the Hand Control Holder... 8 Attaching the Fork Arm to the
 INSTRUCTION MANUAL NexStar 60. NexStar 80. NexStar 102. NexStar 114. NexStar 130 T A B L E O F C O N T E N T S INTRODUCTION... 4 Warning... 4 ASSEMBLY... 7 Assembling the NexStar... 7 Attaching the Hand
INSTRUCTION MANUAL NexStar 60. NexStar 80. NexStar 102. NexStar 114. NexStar 130 T A B L E O F C O N T E N T S INTRODUCTION... 4 Warning... 4 ASSEMBLY... 7 Assembling the NexStar... 7 Attaching the Hand
Photoelectric Photometry of the Pleiades Student Manual
 Photoelectric Photometry of the Pleiades Student Manual A Manual to Accompany Software for the Introductory Astronomy Lab Exercise Document SM 2: Version 1.1.1 lab Department of Physics Gettysburg College
Photoelectric Photometry of the Pleiades Student Manual A Manual to Accompany Software for the Introductory Astronomy Lab Exercise Document SM 2: Version 1.1.1 lab Department of Physics Gettysburg College
COMPUTERIZED TELESCOPE. SkyProdigy 6 ITEM # SkyProdigy 102 ITEM #22090 INSTRUCTION MANUAL
 COMPUTERIZED TELESCOPE SkyProdigy 6 ITEM #11076 SkyProdigy 102 ITEM #22090 INSTRUCTION MANUAL INSTRUCTION MANUAL TABLE OF CONTENTS INTRODUCTION Warning SkyProdigy Models ASSEMBLY Assembling SkyProdigy
COMPUTERIZED TELESCOPE SkyProdigy 6 ITEM #11076 SkyProdigy 102 ITEM #22090 INSTRUCTION MANUAL INSTRUCTION MANUAL TABLE OF CONTENTS INTRODUCTION Warning SkyProdigy Models ASSEMBLY Assembling SkyProdigy
GTO KEYPAD CONTROLLER. Version v3.0x
 ASTRO-PHYSICS GTO KEYPAD CONTROLLER Version v3.0x Flash RAM Updates All future keypad flash RAM updates can be accomplished through the Internet. Check our web site www.astro-physics.com periodically for
ASTRO-PHYSICS GTO KEYPAD CONTROLLER Version v3.0x Flash RAM Updates All future keypad flash RAM updates can be accomplished through the Internet. Check our web site www.astro-physics.com periodically for
C A S S I N I. MODEL : C EQ3 900mm X 135mm COSMO BRANDS INC.
 C A S S I N I MODEL : C-900135EQ3 900mm X 135mm COSMO BRANDS INC. WWW.COSMOSOPTICS.COM 2 C A S S I N I C-900135EQ3 TELESCOPE OPERATING INSTRUCTIONS INTRODUCTION CONGRATULATIONS ON YOUR PURCHASE OF THE
C A S S I N I MODEL : C-900135EQ3 900mm X 135mm COSMO BRANDS INC. WWW.COSMOSOPTICS.COM 2 C A S S I N I C-900135EQ3 TELESCOPE OPERATING INSTRUCTIONS INTRODUCTION CONGRATULATIONS ON YOUR PURCHASE OF THE
EZ PUSH-TO MANUAL EZ PUSH TO MANUAL. romer-optics.com.
 EZ PUSH-TO MANUAL EZ PUSH TO MANUAL romer-optics.com www.romer-optics.com 1 Living Apart, Sharing the Sky 2 CONTENTS 1. EZ PUSH TO Introduction and Specification 4 2. Hardware and Software Installation
EZ PUSH-TO MANUAL EZ PUSH TO MANUAL romer-optics.com www.romer-optics.com 1 Living Apart, Sharing the Sky 2 CONTENTS 1. EZ PUSH TO Introduction and Specification 4 2. Hardware and Software Installation
Color-Magnitude Diagram Lab Manual
 Color-Magnitude Diagram Lab Manual Due Oct. 21, 2011 1 Pre-Lab 1.1 Photometry and the Magnitude Scale The brightness of stars is represented by its value on the magnitude scale. The ancient Greek astronomer
Color-Magnitude Diagram Lab Manual Due Oct. 21, 2011 1 Pre-Lab 1.1 Photometry and the Magnitude Scale The brightness of stars is represented by its value on the magnitude scale. The ancient Greek astronomer
Quick Start Guide New Mountain Visit our Website to Register Your Copy (weatherview32.com)
 Quick Start Guide New Mountain Visit our Website to Register Your Copy (weatherview32.com) Page 1 For the best results follow all of the instructions on the following pages to quickly access real-time
Quick Start Guide New Mountain Visit our Website to Register Your Copy (weatherview32.com) Page 1 For the best results follow all of the instructions on the following pages to quickly access real-time
ISSP User Guide CY3207ISSP. Revision C
 CY3207ISSP ISSP User Guide Revision C Cypress Semiconductor 198 Champion Court San Jose, CA 95134-1709 Phone (USA): 800.858.1810 Phone (Intnl): 408.943.2600 http://www.cypress.com Copyrights Copyrights
CY3207ISSP ISSP User Guide Revision C Cypress Semiconductor 198 Champion Court San Jose, CA 95134-1709 Phone (USA): 800.858.1810 Phone (Intnl): 408.943.2600 http://www.cypress.com Copyrights Copyrights
CONTENTS. Batteries. La Crosse Technology, Ltd Page 1
 515-1316 FAQS The links below will work in most PDF viewers and link to the topic area by clicking the link. We recommend Adobe Reader version 10 or greater available at: http://get.adobe.com/reader CONTENTS
515-1316 FAQS The links below will work in most PDF viewers and link to the topic area by clicking the link. We recommend Adobe Reader version 10 or greater available at: http://get.adobe.com/reader CONTENTS
Indoor Lab #1: The Celestial Sphere
 11 Indoor Lab #1: The Celestial Sphere Objective: The celestial globe is a simple device but one of the best ways to develop clear ideas on how the sky works. Go slowly through sections 1 3 to make sure
11 Indoor Lab #1: The Celestial Sphere Objective: The celestial globe is a simple device but one of the best ways to develop clear ideas on how the sky works. Go slowly through sections 1 3 to make sure
INTRODUCTION... 4 WARNING... 4 QUICK SETUP... 5
 INSTRUCTION MANUAL INTRODUCTION... 4 WARNING... 4 QUICK SETUP... 5 ASSEMBLY... 8 ASSEMBLING THE NEXSTAR... 8 Setting Up The Tripod... 8 Adjusting the Tripod Height... 9 Vibration Suppression Pads... 9
INSTRUCTION MANUAL INTRODUCTION... 4 WARNING... 4 QUICK SETUP... 5 ASSEMBLY... 8 ASSEMBLING THE NEXSTAR... 8 Setting Up The Tripod... 8 Adjusting the Tripod Height... 9 Vibration Suppression Pads... 9
Due to the fact that we are hurrying to get on the telescope this Tuesday, we will postpone the writing of a formal proposal.
 ASTRONOMY 221 SARA IMAGING EXERCISE Spring 2011 Observing Exercise 4 Introduction: The use of the SARA telescopes at Kitt Peak, Arizona and Cerro Tololo, Chile, permit us to observe fainter objects that
ASTRONOMY 221 SARA IMAGING EXERCISE Spring 2011 Observing Exercise 4 Introduction: The use of the SARA telescopes at Kitt Peak, Arizona and Cerro Tololo, Chile, permit us to observe fainter objects that
Photoelectric Photometry of the Pleiades Student Manual
 Name: Lab Partner: Photoelectric Photometry of the Pleiades Student Manual A Manual to Accompany Software for the Introductory Astronomy Lab Exercise Edited by Lucy Kulbago, John Carroll University 11/24/2008
Name: Lab Partner: Photoelectric Photometry of the Pleiades Student Manual A Manual to Accompany Software for the Introductory Astronomy Lab Exercise Edited by Lucy Kulbago, John Carroll University 11/24/2008
ESC SETUP ENTER V1 TOUR RATE UTILITY M NGC PLANET
 ESC SETUP ENTER TOUR RATE UTILITY 1 2 3 M NGC IC 4 5 6 PLANET OBJECT USER 7 8 9 ID 0 210305V1 TABLE OF CONTENTS THE SynScan TM Introduction to the SynScan TM Powering the SynScan TM SynScan TM Hand Control
ESC SETUP ENTER TOUR RATE UTILITY 1 2 3 M NGC IC 4 5 6 PLANET OBJECT USER 7 8 9 ID 0 210305V1 TABLE OF CONTENTS THE SynScan TM Introduction to the SynScan TM Powering the SynScan TM SynScan TM Hand Control
Ursa Minor SkyTour Planetarium en montering aansturing software. Robtics
 > Model: - Artikel: Fabrikant: Ursa Minor Ursa Minor SkyTour is the lighter version of Ursa Minor Pro program. Ursa Minor SkyTour is a planetarium and telescope controller program for portable Sky-Watcher
> Model: - Artikel: Fabrikant: Ursa Minor Ursa Minor SkyTour is the lighter version of Ursa Minor Pro program. Ursa Minor SkyTour is a planetarium and telescope controller program for portable Sky-Watcher
ioptron CEM25P Center Balanced Equatorial Mount Instruction Manual
 ioptron CEM25P Center Balanced Equatorial Mount Instruction Manual Product #7100P, #7102P Read the included CEM25 Quick Setup Guide (QSG) BEFORE taking the mount out of the case! This product is a precision
ioptron CEM25P Center Balanced Equatorial Mount Instruction Manual Product #7100P, #7102P Read the included CEM25 Quick Setup Guide (QSG) BEFORE taking the mount out of the case! This product is a precision
Equatorial Mount. instruction Manual #9995. Customer Support (800) IN 280 Rev. B 02/06
 instruction Manual Orion Sirius EQ-G Equatorial Mount #9995 Providing Exceptional Consumer Optical Products Since 1975 Customer Support (800) 676-1343 E-mail: support@telescope.com Corporate Offices (831)
instruction Manual Orion Sirius EQ-G Equatorial Mount #9995 Providing Exceptional Consumer Optical Products Since 1975 Customer Support (800) 676-1343 E-mail: support@telescope.com Corporate Offices (831)
Meridian Circle through Zenith, North Celestial Pole, Zenith Direction Straight Up from Observer. South Celestial Pole
 Chapter 3 How Earth and Sky Work- Effects of Latitude In chapters 3 and 4we will learn why our view of the heavens depends on our position on the Earth, the time of day, and the day of the year. We will
Chapter 3 How Earth and Sky Work- Effects of Latitude In chapters 3 and 4we will learn why our view of the heavens depends on our position on the Earth, the time of day, and the day of the year. We will
Exercise 1.0 THE CELESTIAL EQUATORIAL COORDINATE SYSTEM
 Exercise 1.0 THE CELESTIAL EQUATORIAL COORDINATE SYSTEM Equipment needed: A celestial globe showing positions of bright stars and Messier Objects. I. Introduction There are several different ways of representing
Exercise 1.0 THE CELESTIAL EQUATORIAL COORDINATE SYSTEM Equipment needed: A celestial globe showing positions of bright stars and Messier Objects. I. Introduction There are several different ways of representing
INTRODUCTION TO THE TELESCOPE
 AST 113/114 Fall 2014 / Spring 2016 NAME: INTRODUCTION TO THE TELESCOPE What will you learn in this Lab? For a few of the labs this semester, you will be using an 8-inch Celestron telescope to take observations.
AST 113/114 Fall 2014 / Spring 2016 NAME: INTRODUCTION TO THE TELESCOPE What will you learn in this Lab? For a few of the labs this semester, you will be using an 8-inch Celestron telescope to take observations.
DriveScope System. Operating Manual. ScopeCraft, Inc E. Red Cliffs Dr. Kanab, UT Rev.
 DriveScope System Operating Manual ScopeCraft, Inc. 4175 E. Red Cliffs Dr. Kanab, UT 84741 435-644-3167 www.scopecraft.com Rev. 6/17/02 2 Copyright 1991-2002 ScopeCraft, Inc. Copyright Notice The WinScope
DriveScope System Operating Manual ScopeCraft, Inc. 4175 E. Red Cliffs Dr. Kanab, UT 84741 435-644-3167 www.scopecraft.com Rev. 6/17/02 2 Copyright 1991-2002 ScopeCraft, Inc. Copyright Notice The WinScope
ioptron ieq30 Pro TM Equatorial Mount Instruction Manual Product #3000E
 ioptron ieq30 Pro TM Equatorial Mount Instruction Manual Product #3000E This product is a precision instrument. Please read the included QSG before assembling the mount. Please read the entire Instruction
ioptron ieq30 Pro TM Equatorial Mount Instruction Manual Product #3000E This product is a precision instrument. Please read the included QSG before assembling the mount. Please read the entire Instruction
Company Seven. Losmandy "Gemini" System Operating Manual. Astro-Optics Division. by René Görlich, Michael Rudolph, and Dave Sandage
 Company Seven Astro-Optics Division Losmandy "Gemini" System Operating Manual by René Görlich, Michael Rudolph, and Dave Sandage Revised Octover 2002, Copyright 2002 All Rights Reserved - Not for Unauthorized
Company Seven Astro-Optics Division Losmandy "Gemini" System Operating Manual by René Görlich, Michael Rudolph, and Dave Sandage Revised Octover 2002, Copyright 2002 All Rights Reserved - Not for Unauthorized
OCN 201 LAB FALL 2003 POLYNESIAN AND WESTERN NAVIGATION
 Name: OCN 201 LAB FALL 2003 POLYNESIAN AND WESTERN NAVIGATION INTRODUCTION People have been sailing the seas for thousands of years, during most of which time they relied on the sun and the stars to navigate
Name: OCN 201 LAB FALL 2003 POLYNESIAN AND WESTERN NAVIGATION INTRODUCTION People have been sailing the seas for thousands of years, during most of which time they relied on the sun and the stars to navigate
Mees Observatory telescope checklist
 Mees Observatory telescope checklist Last revised 30 April 2003 DMW Startup 1. Turn on all circuit breakers in the breaker box by the front door. (Those with tape on them are always on; don t turn them
Mees Observatory telescope checklist Last revised 30 April 2003 DMW Startup 1. Turn on all circuit breakers in the breaker box by the front door. (Those with tape on them are always on; don t turn them
a computer running the CLEA activity The Large Scale Structure of the Universe. a computer running a spreadsheet program
 TAP 704-5: Red shift The CLEA software enables you to simulate controlling a telescope so that it points at a selected galaxy, and then using a spectrometer to record the light received over a range of
TAP 704-5: Red shift The CLEA software enables you to simulate controlling a telescope so that it points at a selected galaxy, and then using a spectrometer to record the light received over a range of
Mounts and Coordinate Systems
 Mounts and Coordinate Systems Part 2: Our Mounts A Quick Review Last month we looked at coordinate systems and found there are two systems that we commonly use. Altitude-Azimuth Coordinates A local or
Mounts and Coordinate Systems Part 2: Our Mounts A Quick Review Last month we looked at coordinate systems and found there are two systems that we commonly use. Altitude-Azimuth Coordinates A local or
The Hertzsprung-Russell Diagram
 Introduction + Aims Installing the Software Theory of Hertzsprung-Russell Diagrams Method: Part 1 - Distance to the Star Cluster Part 2 - Age of the Star Cluster Part 3 - Comparison of Star Clusters Extension
Introduction + Aims Installing the Software Theory of Hertzsprung-Russell Diagrams Method: Part 1 - Distance to the Star Cluster Part 2 - Age of the Star Cluster Part 3 - Comparison of Star Clusters Extension
INTRODUCTION TO THE TELESCOPE
 INTRODUCTION TO THE TELESCOPE What will you learn in this Lab? For a few of the labs this semester, you will be using an 8-inch Celestron telescope to take observations. This lab will introduce you to
INTRODUCTION TO THE TELESCOPE What will you learn in this Lab? For a few of the labs this semester, you will be using an 8-inch Celestron telescope to take observations. This lab will introduce you to
Calibration Routine. Store in HDD. Switch "Program Control" Ref 1/ Ref 2 Manual Automatic
 4.2 IMPLEMENTATION LABVIEW 4.2.1 LabVIEW features LabVIEW (short for Laboratory Virtual Instrument Engineering Workbench) originally released for the Apple Macintosh in 1986. It is a highly productive
4.2 IMPLEMENTATION LABVIEW 4.2.1 LabVIEW features LabVIEW (short for Laboratory Virtual Instrument Engineering Workbench) originally released for the Apple Macintosh in 1986. It is a highly productive
A clock designed in close consultation with people living with Dementia.
 1. Product Name Day Clock 2. Product Code 55787 3. Colour As shown 4. Brief Description A clock designed in close consultation with people living with Dementia. 5. Contents 1 x Day Clock 6. Snoezelen Stimulations
1. Product Name Day Clock 2. Product Code 55787 3. Colour As shown 4. Brief Description A clock designed in close consultation with people living with Dementia. 5. Contents 1 x Day Clock 6. Snoezelen Stimulations
Ocean Optics Red Tide UV-VIS Spectrometer (Order Code: SPRT-UV-VIS)
 Ocean Optics Red Tide UV-VIS Spectrometer (Order Code: SPRT-UV-VIS) The UV-VIS spectrometer is a portable ultraviolet light and visible light spectrophotometer, combining a spectrometer and a light source/cuvette
Ocean Optics Red Tide UV-VIS Spectrometer (Order Code: SPRT-UV-VIS) The UV-VIS spectrometer is a portable ultraviolet light and visible light spectrophotometer, combining a spectrometer and a light source/cuvette
