for MiLAB Desktop Experiments in Physics imagine explore learn
|
|
|
- Martha McDowell
- 5 years ago
- Views:
Transcription
1 Experiments in Physics for MiLAB Desktop imagine explore learn
2
3
4 4
5 5
6 6
7 7
8 This book contains 48 student experiments in Physics. For your convenience we have added an index in which the experiments are sorted according to sensor (see page 2). These experiments are written for use with MiLAB Desktop and Fourier Sensors. MiLAB Desktop can be downloaded from einsteinworld.com. The einstein LabMate includes the following: 6 built-in sensors: Heart Rate Temperature Humidity Pressure UV Light +4 ports for external sensors External sensors can be connected by inserting the sensor cable into one of the einstein LabMate s sensor ports. Connecting the einstein LabMate 1. Press the Power button on the top of the device to turn it on. 2. When the einstein LabMate+ powers up, it will display either a green, blue or red and green flashing light. A blue flashing light indicates that the einstein LabMate is on and paired with a computer A green flashing light indicates that the einstein LabMate is on but not paired with a computer A red and green flashing light indicated the einstein LabMate is low on battery and should be plugged into the USB charging cable Note: The einstein LabMate can also be connected to the computer via a USB cable. Make sure that a Bluetooth adaptor is installed on your computer. If you are not sure how to do this, please consult the Microsoft Support web pages. Then, pair the einstein LabMate to your computer. Here's how: Open Devices and Printers by clicking the Start button ( ), and then, on the Start menu, clicking Devices and Printers. Click Add a device, and then follow the instructions. Click the einstein LabMate you want to add to your computer, then click Next. Your einstein LabMate should appear in the list of available devices under the name "LabMate" with 3 or four digits directly after. These digits will match the last 3 or four digits of the serial number of your einstein LabMate, located on the back of your device. If you don't see the einstein LabMate you want to add, make sure the device is turned on. If you just turned on the device, it may take Windows several seconds to detect it. Note: If you are using a Windows version other than Windows 7, please consult the Microsoft Support pages on how to pair a Bluetooth device to your computer. 8
9 1. Make sure that your computer has Bluetooth Make sure that your computer has Bluetooth built-in or that a compatible Bluetooth adaptor is connected. Open System Preferences (from the Apple menu, choose System Preferences), then choose Bluetooth from the View menu. 2. Turn on Bluetooth In Bluetooth preferences, select the "On" checkbox (for earlier Mac OS X versions, click the Settings tab, then click Bluetooth Power: On). Make sure to also turn on your einstein LabMate. 3. Set up a new device Click Set Up New Device (in earlier Mac OS X versions, click the Devices tab in Bluetooth, then click "Set Up New Device"). Your einstein LabMate should appear in the list of available devices under the name "LabMate" with 3 or four digits directly after. These digits will match the last 3 or four digits of the serial number of your einstein LabMate, located on the back of your device. If you don't see the einstein LabMate you want to add, make sure the device is turned on. Follow the on screen instructions to finish setting up your einstein LabMate. When using the einstein Labmate, select the MiLAB Desktop icon ( ) on the application desktop. If you are in a room where others are using einstein LabMates, make sure you are paired with your einstein LabMate. The serial number appearing in the lower right of the MiLAB Desktop screen should match that on the underside of your einstein LabMate device. The experiments in this book require the use of the MiLAB Desktop program to analyze the results. In general, graphs in MiLAB Desktop display the data from one or more sensors along the y- (horizontal) axis vs. time along the x- (vertical) axis. It is also possible to display data from one sensor along the x-axis. To change what is displayed along the x- axis, click on the arrow key ( ) below the x-axis. Choose any data set from the drop down menu. By default, graphs in MiLAB Desktop auto scale, which means you can see the entire graph displayed. Graph Toolbar: To zoom in on one part of the graph, use the Zoom tool ( ) from the graph toolbar at the bottom of the graph window. Drag the cursor over the region of the graph you want to expand. Click the Zoom tool again to disable the zoom feature. Click on the Autoscale tool ( ) to return to the original auto scale graph. You can also move the graph using the Pan tool ( ). 9
10 Analyzing the information contained in a graph is one of MiLAB Desktop s most important and powerful functions. To analyze a graph: Run an Experiment. In order to use most of MiLAB Desktop s analysis functions, you must select at least one point on the graph this is known as a cursor. Many functions require two cursors. Use the cursor tools to display first one and then two cursors. Note: If you are using more than one sensor, both points will appear on the same plot line. You can display up to two cursors on the graph simultaneously. Use one cursor to display individual data recording values or to select a curve. Use two cursors to analyze the data in the graph. To display the first cursor: In the graph window, click on any point on a plot line. MiLAB Desktop will now display the coordinate values. To display the second cursor: Once the first cursor is placed, click the second cursor tool ( ) on the graph toolbar. 10
11 When there are two data points selected; the differences between the x and y values of the two points will appear above the second point on the graph. dx refers to the difference between the x values of the 2 points. dy refers to the difference between the y values of the 2 points. Moving a cursor: Click and hold a cursor then drag it left and right along a single plot line. Drag the cursor up and down to move the cursor from one plot line to another on a single graph. To remove a cursor: Click on the second and then the first cursor tool on the graph toolbar. The cursors will disappear from the plot line Once you have selected a cursor, many powerful analysis tools are available. Select the Analysis toolbar to access the list of tools available to you. Select one of the analysis tools to apply it to your data. Some of the analysis tools will draw a new plot line on the graph, displaying the results. The Math Functions tool ( ) will allow you to perform mathematical operations on your data. Select this tool to open the Math Function window and choose the mathematical operation from the dropdown Function menu. You can choose your data set from the dropdown menu G1. An equation representing the mathematical operation will appear in bold in the Math Function window. 11
12 Some functions, such as Subtract, require you to compare 2 plot lines. To compare two plot lines: Use the G1 and G2 dropdown menus to select the plot lines you would like to compare. Select Ok. A new plot line will appear on the graph, displaying the results. Many of the experiments in this book, especially those involving pressure measurements, are dependent on the flasks or test tubes being tightly sealed. Following is a guide to ensure that these experiments run smoothly. Note: To ensure a tight seal you may need to use a material such as modeling clay to seal any openings. Note: You may want to consider purchasing the einstein Pressure Kit which is specifically designed for these types of experiments. Once you have sealed the flask or test tube, you can test the seal. 1. Select Run ( ) to begin recording data. 2. (If your setup includes three-way valves) Turn the three-way valves to enable free air flow from the surrounding air (Position A see Figure 1). The readings should now indicate the atmospheric pressure. Figure 1: Three-way valve Position A 3. (If your setup includes three-way valves) Turn the three-way valves to seal the system from the surrounding air (Position B see Figure 2) 12
13 Figure 2: Three-way valve Position B 4. Press the stoppers. The pressure should rise a little and then remain constant (see Figure 3). Figure 3 5. If the pressure drops (see Figure 4), there is a leak. Check your seals carefully and use a material such as modeling clay to seal off any possible openings. Repeat step 4. If that doesn t help, replace the stopper. Pressure (mbar) Pressure (mbar) Figure 4 6. After you are satisfied that the containers are sealed, select Stop ( ). 13
14 Each experiment includes the following sections: 7. Introduction: A brief description of the concept and theory 8. Equipment: The equipment needed for the experiment 9. Equipment Setup Procedure: Illustrated guide to assembling the experiment 10. Current Setup Summary: Recommended sensor range, sampling rate and duration of the experiment 11. Procedure: Step-by-step guide to executing the experiment 12. Data Analysis 13. Questions 14. Further Suggestions Follow standard safety procedures for laboratory activities in a science classroom. Proper safety precautions must be taken to protect teachers and students during the experiments described in this book. It is not possible to include every safety precaution or warning! Fourier assumes no responsibility or liability for use of the equipment, materials, or descriptions in this book. 14
15 Motion Graph Matching Figure 1 In this experiment we will explore the use of the Distance sensor to create position and velocity graphs. You will walk back and forth in front of the Distance sensor and observe graphs of your motion. You will try to produce a graph that matches the graph presented to you. einstein LabMate and a computer with MiLAB Desktop Distance sensor Distance adaptor Masking tape 1. Launch MiLAB Desktop ( ). 2. Connect the Distance sensor with the Distance adaptor to one of the ports on the einstein LabMate. 3. In the Current Setup Summary window choose Full Setup and use the table below to set up the experiment. Make sure that only the Distance sensor is selected under Measurements. 15
16 Motion Graph Matching Program the sensor to log data according to the following setup: Sensor: Distance Measurement: Distance (m) Rate: 10 samples per second Samples: 1000 Duration: 1 minute 40 seconds 1. Place the Distance sensor on a table so that it points toward an open space which is at least 4 m long (see Figure 1). 2. Use short strips of masking tape on the floor to mark the 1 m, 2 m, 3 m, and 4 m positions from the Distance sensor. 3. Produce a graph of your motion when you walk away from the Distance sensor with constant velocity. To do this, stand about 1 m from the Distance sensor and have your Lab partner select Run ( begin recording data. Walk slowly away from the Distance sensor. 4. When you reach the 3 m mark, ask your partner to select Stop ( ). 5. Save your data by selecting Save ( ) from the Basic Tools window on the upper menu bar. 6. Repeat steps 3 to 5 to match the following graph (Figure 2): ) to Distance (m) Figure 2: Position vs. Time graph 16
17 Motion Graph Matching Program the sensor to log data according to the following setup: Sensor: Distance Measurement: Velocity (Outgoing) (m/s) Rate: 10 samples per second Samples: 1000 Duration: 1 minute 40 seconds 1. Place the Distance sensor on a table so that it points toward an open space which is at least 4 m long (see Figure 1). 2. Use short strips of masking tape on the floor to mark the 1 m, 2 m, 3 m, and 4 m positions from the Distance sensor. 3. Produce a graph of your motion when you walk away from the Distance sensor with constant velocity. To do this, stand about 1 m from the Distance sensor and have your Lab partner select Run ( begin recording data. Walk slowly away from the Distance sensor. 4. When you reach the 3 m mark, ask your partner to select Stop ( ). 5. Save your data by selecting Save ( ) from the Basic Tools window on the upper menu bar. 6. Repeat steps 3 to 5 to match the following graph (Figure 3): ) to Velocity (m/s) Figure 3: Velocity vs. Time graph 17
18 Motion Graph Matching For more information on working with graphs see: Working with Graphs in MiLAB Desktop. 1. Describe how you walked to produce each of the graphs. 2. Explain the significance of the slope of a position vs. time graph. Include a discussion of positive and negative slope. 3. What type of motion is occurring when the slope of a position vs. time graph is zero? 4. What type of motion is occurring when the slope of a position vs. time graph is constant? 5. What type of motion is occurring when the slope of a position vs. time graph is changing? Test your answer to this question using the Distance sensor. 6. Describe how you walked in order to match the graph in Figure What type of motion is occurring when the slope of a velocity vs. time graph is zero? 8. What type of motion is occurring when the slope of a velocity vs. time graph is not zero? Test your answer using the Distance sensor. 18
19 Position and Velocity Measurements Figure 1 Motion is best described by a position vs. time graph. From this graph one can derive velocity. Velocity, v, is defined as the rate of change of the position of an object. The average velocity, ν, can be calculated as: ν = Δx Δt ( 1 ) Where: Δx = The displacement Δt = The time elapsed In this experiment we will use the Distance sensor to monitor the motion of a ball. einstein LabMate and a computer with MiLAB Desktop Distance sensor Distance adaptor Basketball or other round ball 19
20 Position and Velocity Measurements 1. Launch MiLAB Desktop ( ). 2. Connect the Distance sensor with the Distance adaptor to one of the ports on the einstein LabMate. 3. In the Current Setup Summary window choose Full Setup and use the table below to set up the experiment. Make sure that only the Distance sensor is selected under Measurements. Program the sensor to log data according to the following setup: Sensor: Distance Measurements: Rate: Samples: Duration: Distance (m) 25 samples per second 1000 samples 40 seconds 1. Place the Distance sensor on the floor or a smooth, flat surface where you can roll a basketball for several meters (see Figure 1). 2. Place the ball on the floor half a meter from the Distance sensor. 3. Select Run ( ) to begin recording data. 4. Roll the ball across the floor, away from the Distance sensor, by giving it a gentle push. 5. When the ball reaches the end of the track or a distance of 10 m, select Stop ( ). 6. Save your data by selecting Save ( ) from the Basic Tools window on the upper menu bar. For more information on working with graphs see: Working with Graphs in MiLAB Desktop. Look at the graph in MiLAB Desktop and answer the following questions: 1. Does the slope of the graph change over time? 2. Use Equation (2) to calculate the average velocity of the ball over three different time intervals. How does the speed change during those intervals? 3. Place a cursor on the plot line. 4. You can use MiLAB Desktop to calculate the slope at any point along the graph. Select Slope ( ) from the Analysis menu on the upper toolbar. MiLAB Desktop will display the slope at the current cursor position. For a position vs. time graph this slope represents the instantaneous velocity at this point. 5. Move the cursor along the graph and MiLAB Desktop will display the slope (instantaneous velocity) at each point as you move along. 6. Compare these values to the velocities you calculated using Equation (3). 20
21 Velocity Figure 1 In this activity we will explore the concept of average velocity using Photogate sensors. The Photogate sensor consists of two arms and a crossbeam. An infrared light source on one arm sends a narrow light beam to a light sensor on the other arm of the Photogate sensor. MiLAB Desktop uses its electronic clock to record the time when the light beam is blocked or unblocked. By using two Photogate sensors we can measure the time, t, it takes a cart to move from one gate to another. We will use MiLAB Desktop's analysis tools to calculate the average velocity ν according to: Where: Δx = The displacement Δt = The time elapsed ν = x t (1) einstein LabMate and a computer with MiLAB Desktop Photogate sensor (2) Dynamic Track Dynamic Cart Rod clamp with stand Bracket for Photogate sensor (2) 21
22 Velocity Flag 1. Assemble the equipment as shown in Figure Mount the two Photogate sensors along the incline, 60cm apart, so that the cart s flag will block the Photogate sensors when passing through them. 3. Record the distance between the two Photogate sensors. 4. Mark a launching point on the track, just above the upper Photogate sensor. Note: It is important to launch the cart from the same point at every attempt. 5. Launch MiLAB Desktop ( ). 6. Connect the Photogate sensors to two ports on the einstein LabMate. 7. In the Current Setup Summary window choose Full Setup and use the table below to set up the experiment. Make sure that only the Photogate sensors are selected under Measurements. Program the sensors to log data according to the following setup: Sensor: Measurements: Rate: Photogate Photogate Samples: Duration: 100 samples per second 1 minute 40 seconds Note: Make sure that only the Photogate is selected and not the Smart Pulley. (make sure both Photogate sensors are selected). 1. Place the cart at the launching point on the Dynamic Track. 2. Select Run ( ) to begin recording data and release the cart. 3. Pick the cart up off the track and return it to the launching point. 4. Repeat the measurement 2-4 more times. 5. Select Stop ( ) bar to stop recording data. 6. Now move the upper Photogate sensor so that the distance between gates is 50 cm and repeat steps 2 and Repeat this procedure for distances of: 40 cm, 30 cm, 20 cm, 10 cm and 5 cm. 8. Save your data by selecting Save ( ) from the Basic Tools window on the upper menu bar. 22
23 Velocity For more information on working with graphs see: Working with Graphs in MiLAB Desktop. 1. Select Photogate ( ) from the Analysis menu on the upper toolbar to open the Timing wizard window: 2. Select Velocity and click Next. 3. Select Between gates. 4. Enter the distance between the two Photogate sensors in cm. 5. Select Finish and the Timing Wizard will display a list of the average velocities for the 3-5 runs of the cart on the track. 6. Repeat the analysis for each of the trials. 7. Describe the pattern of the graph. 8. What is the average velocity of the cart for each trial? 9. Does the average velocity change as the distance over which it is measured ( x) changes? If so, when is the velocity greatest? 10. What would happen if you repeated the experiment but instead moved the position of the lower gate? What would be the same and what would be different? 23
24 Motion on an Inclined Plane Figure 1 When a body is placed on an inclined plane it will move down the slope with constant acceleration. If the body rebounds back up the plane when it reaches the bottom and the plane is friction free, the acceleration of the body up the plane will be equal to the acceleration down. In this experiment we place a cart on an inclined plane and explore the properties of the motion. einstein LabMate and a computer with MiLAB Desktop Distance sensor Distance adaptor Cart Square piece of cardboard 10 x 10 cm (flag) Inclined plane (as friction free as possible) Laboratory stand with clamp OR books to vary height of inclined plane 1. Launch MiLAB Desktop ( ). 2. Connect the Distance sensor with the Distance adaptor to one of the ports on the einstein LabMate. 3. Assemble the equipment as shown in Figure Place the Distance sensor at the upper end of the inclined plane. 24
25 Motion on an Inclined Plane 5. Place a stopper at the bottom of the plane. 6. The starting distance between the cart and the Distance sensor should be at least 50 cm. 7. In the Current Setup Summary window choose Full Setup and use the table below to set up the experiment. Make sure that only the Distance sensor is selected under Measurements. Program the sensor to log data according to the following setup: Sensor: Distance Measurements: Distance (m) Rate: 10 samples per second Samples: 100 Duration: 10 seconds 1. Set the height of the inclined plane at ~5 cm. Record the height in your data table. 2. Hold the cart at the top of the inclined plane. 3. Select Run ( ) to begin recording data. 4. Release the cart when you hear the clicking of the sensor. 5. When the cart reaches the bottom of the inclined plane, select Stop ( ). The cart may jump several times before the end of the measurement as it bounces away from the stopper. 6. Repeat steps 3 to 5 two more times. Record all data in the data table. 7. Change the height of the incline to 15 cm and repeat steps 3 to 5. Record all data in the data table. 8. Change the height of the incline to 20 cm and repeat steps 3 to 5. Record all data in the data table. 9. Save your data by selecting Save ( ) from the Basic Tools window on the upper menu bar. Height of Inclined Plane (cm) Acceleration (m/s 2 ) Trial 1 Trial 2 Trial 3 Average Acceleration (m/s 2 ) 25
26 Motion on an Inclined Plane Position (m) Figure 2 For more information on working with graphs see: Working with Graphs in MiLAB Desktop. 1. Use two cursors ( ) to mark the downward slope of the graph. If the cart bounced up one or more times, choose the first (and biggest) downward slope on the graph. 2. Select Math functions ( ) from the Analysis window on the upper menu bar. 3. In the Math function window which opens, choose Derivative from the Function drop down menu. 4. In the G1 drop down menu select the Distance data. 5. The line which is drawn on the graph represents the velocity of the cart. 6. Use two cursors ( ) to select two well separated points on the derived velocity line. 7. Select Curve fit ( ) from the Analysis window on the upper menu bar. 8. In the Curve fit window which opens, choose Linear from the Curve fit drop down menu. 9. The graph of the linear fit will appear on the velocity graph and the fit equation will be displayed below the x-axis. The value of the slope of this graph is the acceleration. Record the acceleration in the data table. 10. Repeat this analysis for each height of the inclined plane. What is the relationship between the height of the incline and acceleration? 1. You may want to check that the graph of the distance is parabolic: a. Use two cursors ( ) to select only one jump. b. Select Curve fit ( ) from the Analysis window on the upper menu bar. c. In the Curve fit window which opens, choose Polynomial from the Curve fit drop down menu. and 2 from the Order drop down menu. The fit equation will be displayed in the information bar at the bottom of the graph window. 2. If there is significant friction between the cart and the plane, the cart will move up and down the plane with different accelerations. Measure the angle of inclination of the plane (see Figure 1) and the acceleration when the cart is moving downwards in order to calculate the friction coefficient between 26
27 Motion on an Inclined Plane the cart and the plane: μ = g sin α a down g cos α 3. Start the motion of the cart at different points on the plane and in different directions and try to predict the shapes of the distance and velocity graphs. 4. Place the sensor at the upper end of the inclined plane and try to predict in advance the form of the graphs of distance and velocity. 27
28 Gravity Figure 1 In this activity we will explore the motion of objects falling due to gravity. We will use two Photogate sensors. A Photogate sensor has an infrared light source on one of its two arms which sends a narrow light beam to a light sensor on its second arm. The data logger uses its electronic clock to record the time when the light beam is blocked or unblocked. By using the two Photogate sensors we can measure the velocity of a falling body at each gate and the time it takes the body to move from one gate to the other thus enabling the data logger to calculate the acceleration due to gravity. einstein LabMate and a computer with MiLAB Desktop Photogate sensor (2) Various small balls Stand Right angle clamp (2) Caliper or ruler Balance for weighing the balls 28
29 Gravity 1. Launch MiLAB Desktop ( ). 2. Assemble the equipment as shown in Figure Mount the two Photogate sensors one above the other, about 20 cm apart, so that a ball can fall freely through the arms of the Photogate sensors. 4. Measure the balls' diameters and record the data in your notebook. 5. Weigh the balls and record the data in your notebook. 6. Connect the two Photogate sensors to two of the ports of the einstein LabMate. 7. In the Current Setup Summary window choose Full Setup and use the table below to set up the experiment. Make sure that only the Photogate sensors are selected under Measurements. Program the sensors to log data according to the following setup: Sensor: Measurements: Rate: Samples: 5000 Duration: Photogate Photogate 100 samples per second 50 seconds Note: Make sure that only the Photogate is selected and not the Smart Pulley. Make sure both Photogate sensors are selected. Hints: Take care to drop the ball vertically to limit interference with the fall. Center the ball so its core diameter crosses the Photogates' beams. 1. Select Run ( ) to begin recording data. 2. Drop the ball through the two gates. 3. Repeat this procedure several times and with different balls. 4. After several trials, select Stop ( ). 5. Save your data by selecting Save ( ) from the Basic Tools window on the upper menu bar. For more information on working with graphs see: Working with Graphs in MiLAB Desktop. The data from the two Photogate sensors should give a graph such as the one seen below in Figure 2: 29
30 Gravity Δt t 2 t 1 t 3 t 4 Figure 2 We can use the two Photogate sensors to measure the instantaneous velocities, ν 1 and ν 2, of the falling balls at each Photogate sensor. Where w = The width (diameter) of the ball ν 1 = ν 2 = w t 2 t 1 (1) w t 4 t 3 (2) We can then calculate the acceleration a of each falling ball using these two instantaneous velocities and the time elapsed between passing through the two Photogate sensors (Δt) as follows: t = t 4 + t 3 t 2 t 1 2 a = ν 2 ν 1 t (3) (4) We can use the MiLAB Desktop analysis tools to do these calculations and determine the acceleration of the balls. 1. Select Photogate ( ) from the Analysis menu on the upper toolbar to open the Timing wizard window: 30
31 Gravity 2. Select Acceleration and click Next. 3. Select Between gates. 4. Enter the diameter of the ball in cm in the Width field. 5. Calculate the average acceleration for each ball. 6. Do the results agree with the accepted value for acceleration due to gravity? 7. Does the free fall acceleration depend on the body's mass? 8. Does the free fall acceleration depend on the body s shape? 9. Explain how it is that all bodies fall with the same acceleration, 9.8 m/s 2? 31
32 Momentum Conservation in Collisions Figure 1 The total momentum is conserved in collisions between two carts as long as there are no external forces acting upon them. In this experiment we will use two Photogate sensors to examine conservation of momentum in collisions. einstein LabMate and a computer with MiLAB Desktop Photogate sensor (2) Dynamic Track Dynamic cart (2) Flag (2) Two stands Bracket for Photogate sensor (2) 32
33 Momentum Conservation in Collisions 1. Launch MiLAB Desktop ( ). 2. Connect the two Photogate sensors to ports on the einstein LabMate. 3. Assemble the equipment as shown in Figure Attach a flag to each cart (see Figure 1). 5. Mount the Photogate sensors on the Dynamic Track using the brackets. Position the two Photogate sensors about 20 to 25 cm apart along the track (see Figure 1) so that the flags block the sensors while passing through them. 6. Align the track so that it is horizontal. Test this by releasing a cart on the track from rest. The cart should not move. 7. In the Current Setup Summary window, choose Full Setup and use the table below to set up the experiment. Make sure that only the Photogate sensors are selected under Measurements. Program the sensors to log data according to the following setup: Sensor: Measurements: Rate: Photogate Photogate Samples: Duration: 100 samples per second 1 minute 40 seconds Note: Make sure that only the Photogate is selected and not the Smart Pulley. Make sure both Photogate sensors are selected. 1. Measure the mass of your carts and record the measurements in your data table. Label the carts as cart 1 and cart Practice creating gentle collisions: place one cart at rest between the Photogate sensors. Release the other cart from outside the Photogate sensors zone so that it rolls toward the first cart, magnetic bumper toward magnetic bumper. The carts should smoothly repel one another without physically touching. 1. Set the magnetic plugs in the two carts to repel each other upon contact. 2. Position the carts so the magnetic bumpers are facing one another. 3. Select Run ( ) to begin recording data. 4. Reproduce a collision like the one you practiced in step 332 of the Procedure. 5. After the second cart leaves the Photogate sensor s zone, select Stop ( ). 6. Save your data by selecting Save ( ) from the Basic Tools window on the upper menu bar. 7. Repeat steps 12 to 6 for two more collisions, each time with different initial velocities. 33
34 Momentum Conservation in Collisions 1. Set the magnetic plugs in the two carts to attract each other upon contact. 2. Position the carts so the magnetic bumpers are facing one another. 3. Select Run ( ) to begin recording data. 4. Reproduce a collision like the one you practiced in step 2 of the Procedure. This time the carts should stick together. 5. After the second cart leaves the Photogate sensor s zone, select Stop ( ). 6. Save your data by selecting Save ( ) from the Basic Tools window on the upper menu bar. 7. Repeat steps 1 to 6 for two more collisions, each time with different initial velocities. For more information on working with graphs see: Working with Graphs in MiLAB Desktop. 1. Select Photogate ( ) from the Analysis menu on the upper toolbar to open the Timing wizard window: 2. Select Velocity and click Next. 3. Select Collision and enter the distance between the two Photogate sensors then select Finish. 4. Record the results in the data table. 5. Determine the momentum (mv) for each cart before and after the collision. Calculate the ratio of the total momentum after the collision to the total momentum before the collision. Enter the values in your data table. 6. Discuss the six trials in terms of conservation of momentum. 34
35 Momentum Conservation in Collisions Mass of cart 1 Mass of cart 2 kg kg Velocity before Collision Velocity after Collision Trial Number Cart 1 (m/s) Cart 2 (m/s) Cart 1 (m/s) Cart 2 (m/s) Momentum before Collision Momentum after Collision Ratio of total Momentum After/Before Trial Number Cart 1 (kg m/s) Cart 2 (kg m/s) Total (kg m/s) Cart 1 (kg m/s) Cart 2 (kg m/s) Total (kg m/s) Velocity before Collision Velocity after Collision Trial Number Cart 1 (m/s) Cart 2 (m/s) Cart 1 (m/s) Cart 2 (m/s) Momentum before Collision Momentum after Collision Ratio of total Momentum After/Before Trial Number Cart 1 (kg m/s) Cart 2 (kg m/s) Total (kg m/s) Cart 1 (kg m/s) Cart 2 (kg m/s) Total (kg m/s) Repeat the experiment with masses added to the carts. 35
36 Energy Conservation in Collisions Figure 1 Collisions between two carts can be classified as elastic where the kinetic energy is conserved and inelastic - where the kinetic energy is not conserved. In this experiment we will use two Photogate sensors to study the conservation of kinetic energy during collisions. Kinetic energy (KE) can be calculated from the mass (m) and the velocity (v) of an object in motion: KE = 1 2 mν2 (1) einstein LabMate and a computer with MiLAB Desktop Photogate sensor (2) Dynamic Track Dynamic cart (2) Flag (2) Two stands Bracket for Photogate sensor (2) Balance 36
37 Energy Conservation in Collisions 1. Launch MiLAB Desktop ( ). 2. Connect both Photogate sensors to ports on the einstein LabMate. 3. Assemble the equipment as shown in Figure Attach a flag to each cart (see Figure 1). 5. Mount the Photogate sensors on the Dynamic Track using the brackets. Position the sensors about cm apart along the track (see Figure 1) so that the flags block the Photogate sensors while passing through them. 6. Align the track so that it is horizontal. Test this by releasing a cart on the track from rest. The cart should not move. 7. In the Current Setup Summary window, choose Full Setup and use the table below to set up the experiment. Make sure that only the Photogate sensors are selected under Measurements. Program the sensors to log data according to the following setup: Sensor: Photogate Measurements: Photogate Rate: 100 samples per second Samples: Duration: 1 minute 40 seconds Note: Make sure that only the Photogate is selected and not the Smart Pulley. Make sure both Photogate sensors are selected. 1. Measure the mass of your carts and record the measurements in your data table. Label the carts as cart 1 and cart Practice creating gentle collisions: place one cart at rest between the Photogate sensors. Release the other cart from outside the Photogate sensors zone so that it rolls toward the first cart, magnetic bumper toward magnetic bumper. The carts should smoothly repel one another without physically touching. 1. Set the magnetic plugs in the two carts to repel each other upon contact. 2. Position the carts so the magnetic bumpers are facing one another. 3. Select Run ( ) to begin recording data. 4. Reproduce a collision like the one you practiced in step 2 in the Procedure. 5. After the second cart leaves the Photogate sensor s zone, select Stop ( ). 6. Save your data by selecting Save ( ) from the Basic Tools window on the upper menu bar. 7. Repeat steps 3 to 6 for two more collisions, each time with different initial velocities. 37
38 Energy Conservation in Collisions 1. Set the magnetic plugs in the two carts to attract each other upon contact. 2. Select Run ( ) to begin recording data. 3. Reproduce a collision like the one you practiced in step 2 in the Procedure. This time the carts should stick together. 4. After the second cart leaves the Photogate sensor s zone, select Stop ( ). 5. Save your data by selecting Save ( ) from the Basic Tools window on the upper menu bar. 6. Repeat steps 1 to 5 for two more collisions, each time with different initial velocities. For more information on working with graphs see: Working with Graphs in MiLAB Desktop. 1. Select Photogate ( ) from the Analysis menu on the upper toolbar to open the Timing wizard window: 2. Select Velocity and click Next. 3. Select Collision and enter the distance between the two Photogate sensors then select Finish. 4. Record the results in the data table. 38
39 Energy Conservation in Collisions Mass of cart 1 Mass of cart 2 kg kg Velocity before Collision Velocity after Collision Trial Number Cart 1 (m/s) Cart 2 (m/s) Cart 1 (m/s) Cart 2 (m/s) Kinetic Energy before Collision Kinetic Energy after Collision Ratio of Total KE After/Before Trial Number Cart 1 (J) Cart 2 (J) Total (J) Cart 1 (J) Cart 2 (J) Total (J) Velocity before Collision Velocity after Collision Trial Number Cart 1 (m/s) Cart 2 (m/s) Cart 1 (m/s) Cart 2 (m/s) Trial Number Kinetic Energy before Collision Kinetic Energy after Collision Cart 1 (J) Cart 2 (J) Total (J) Cart 1 (J) Cart 2 (J) Total (J) Ratio of Total KE After/Before 1. Use Equation (1) to determine the kinetic energy for each cart before and after the collision. 2. Calculate the ratio of the total kinetic energy after the collision to the total kinetic energy before the collision. Enter the values in your data table. 3. Discuss the six trials in terms of energy conservation. Repeat the experiment with masses added to the carts. 39
40 Friction Coefficient Figure 1 Friction is the force that acts between two surfaces that slide or attempt to slide one over the other. For dry surfaces, the friction depends on the types of surfaces and on the normal force acting between them. When the surfaces are at rest with respect to each other the friction is static friction and its magnitude can vary from zero to a maximum value: f s μ s N (1) Where: fs = The static friction µ s = The static friction coefficient N = The normal force Static friction is what keeps an object on an inclined plane from sliding downwards. When there is relative motion between the two surfaces, the static friction must be overcome by kinetic friction. The kinetic friction is given by: Where: fk = The kinetic friction µ k = The kinetic friction coefficient In this experiment these relations are studied for a variety of surfaces. f k = μ k N (2) 40
41 Friction Coefficient einstein LabMate and a computer with MiLAB Desktop Force sensor Blocks of several materials (e.g. wooden block and a brick) String Balance to measure the mass of the blocks 1. Launch MiLAB Desktop ( ). 4. Connect the Force sensor to one of the ports on the einstein LabMate. 5. Assemble the equipment as shown in Figure Attach one end of the string to the block. 7. Attach the other end of the string to the Force sensor so that pulling the sensor will drag the block along the table or other surface. The Force sensor will measure the force acting on the block. 8. In the Current Setup Summary window choose Full Setup and use the table below to set up the experiment. Make sure that only the Force sensor is selected under Measurements. Program the sensor to log data according to the following setup: Sensor (Range): Force (±10 N or ±50 N) Measurements: Force, Pull positive (N) Current Reading: Set (sets as zero) Rate: 10 samples per second Samples: 1000 Duration: 1 minute 40 seconds 1. Measure the mass of each block of material and record the measurements in your notebook. 2. Select Run ( ) to begin recording data. 3. Place the block on a table or other surface. 4. Hold the Force sensor in your hand and pull it. Make sure that the string is horizontal to the surface on which the block is resting and gradually increase the applied force. When the block starts moving, maintain a constant velocity. Only when the block moves at constant velocity is the friction exactly balanced by the force acting on the block. 5. When you have pulled the block a short distance, select Stop ( ). 6. Save your data by selecting Save ( ) from the Basic Tools window on the upper menu bar. 7. Repeat the experiment with different materials. Remember to save the data from each experiment with a unique name. 41
42 Friction Coefficient Force (N) Figure 2 For more information on working with graphs see: Working with Graphs in MiLAB Desktop. 1. Use one cursor ( ) to measure the maximum value of the force measured by the sensor before the block started moving. This is the maximum value of the static friction. Use this value to calculate µs, the static friction coefficient. 2. Find the average value of the force required to move the block: a. Use two cursors ( ) to select the portion of the graph which corresponds to the motion of the block. b. From the Analysis window on the upper menu bar, select Statistics ( ). c. Write down the Average value of the force for this portion of the graph. 3. Use the average value of the force and Equation (2) to calculate the kinetic friction coefficient. 4. Repeat these calculations using the data from blocks made from different materials and compare the coefficients. 1. A motor can be used to pull the string. This will ensure a more steady velocity. 2. To explore the effect of different velocities on the friction (theoretically there is none) you may use a motor to pull the string and change the velocity by changing the frequency of the motor s rotor. 3. You can perform a series of experiments to determine the effect of the normal force on the friction. Change the mass of the block (by putting extra weights on it) without changing the surface on which it rests. You can then use a spreadsheet to produce a graph of the friction vs. the normal force and derive the friction coefficient from the slope of this graph. 42
43 Newton s Third Law Figure 1 Newton's Third Law is often stated as: For every action, there is an equal and opposite reaction. This statement means that when one body exerts a force on a second body, the second body also exerts a force on the first body. There is a pair of forces acting on the two interacting objects. The size of the force exerted by the first body is equal in size to the force exerted by the second body. The direction of the force exerted by the first body is opposite in direction to the force exerted by the second body. Forces always come in pairs equal and opposite action-reaction force pairs. In this experiment you will use two Force sensors to demonstrate Newton's Third Law. einstein LabMate and a computer with MiLAB Desktop Force sensors (2) String Rubber band 1. Launch MiLAB Desktop ( ). 2. Connect the Force sensors to two ports on the einstein LabMate. 3. In the Current Setup Summary window choose Full Setup and use the table below to set up the experiment. Make sure that only the Force sensor is selected under Measurements. 43
44 Newton s Third Law Program the sensor to log data according to the following setup: Sensor (Range): Force (±50 N) Measurements: Force, Pull positive (N) Current Reading: Set (sets as zero) Rate: 10 samples per second Samples: 500 Duration: 50 seconds 1. Tie the two Force sensors together with a string about 20 cm long. Hold one Force sensor in your hand and have your partner hold the other Force sensor so that you can pull on each other (see Figure 1). 2. Select Run ( ) to begin recording data. 3. Gently tug on your partner s Force sensor with your Force sensor, making sure the graph does not go off the scale. Also, have your partner tug on your sensor. You will have 50 seconds to try different pulls. 4. When you are done, select Stop ( ). 5. Save your data by selecting Save ( ) from the Basic Tools window on the upper menu bar. 6. Repeat the experiment with different materials. Remember to save the data from each experiment with a unique name. 7. What would happen if you used the rubber band instead of the string? Make a prediction using the Predict tool. a. Open a new graph window by selecting Graph ( ) from the Workspace window on the upper menu bar. b. Select the Predict tool ( ) from the graph tool bar. Click on the graph to sketch a prediction on the graph. c. Repeat steps 2-5 using the rubber band instead of the string. For more information on working with graphs see: Working with Graphs in MiLAB Desktop. 1. Examine the graphs. a. What can you conclude about the two forces (your pull on your partner and your partner s pull on you)? b. How are the magnitudes related? c. How are the signs related? 2. How does the rubber band change the results - or does it change them at all? 3. While you and your partner are pulling on each other s Force sensors, do the forces upon the sensors have the same positive direction? 4. Is there any way to pull on your partner s Force sensor without your partner s Force sensor pulling back? Try it. 44
45 Newton s Third Law 1. Fasten one Force sensor to your lab bench or table and repeat the experiment by pulling on the sensor which is not fastened to the bench. Does the bench pull back as you pull on it? Does it matter that the second force sensor is not held by a person? 2. Use a rigid rod to connect your Force sensors instead of a string and experiment with mutual pushes instead of pulls. Repeat the experiment. Does the rod change the way the force pairs are related 45
46 The Impact of Constant Force on a Moving Body Figure 1 In this experiment we explore the impact of applying a constant force to a cart. The force of gravity will be applied to the cart by means of a string suspended over a pulley and connected to a hanging weight (see Figure 1). According to Newton's Second Law of Motion, applying a constant force to a body yields a motion with constant acceleration. The cart's velocity as it is pulled by the weight will be monitored using the Smart Pulley sensor. einstein LabMate and a computer with MiLAB Desktop Smart pulley sensor Dynamic Track Dynamic Cart Pulley bracket Weight (~100 g) String 46
47 The Impact of Constant Force on a Moving Body 1. Launch MiLAB Desktop ( ). 2. Assemble the Smart Pulley sensor by mounting the pulley on the Photogate sensor with the rod provided. 3. Mount the Smart Pulley sensor on one end of the track using the pulley mounting bracket. 4. Connect the Smart Pulley sensor to one of the ports on the einstein LabMate. 5. Position the cart at the other end of the track. 6. Attach a string to the cart. 7. Attach a 100 g weight to the other end of the string. 8. Pass the string over the pulley. 9. Level the track and adjust the Smart Pulley height so that the string is parallel to the track. 10. In the Current Setup Summary window choose Full Setup and use the table below to set up the experiment. Make sure that only the Smart Pulley sensor is selected under Measurements. Program the sensor to log data according to the following setup: Sensor: Smart Pulley Measurements: Velocity (m/s) Rate: 25 samples per second Samples: 100 Duration: 4 seconds Note: Make sure that only the Smart Pulley is selected and not the Photogate. 1. Hold the cart at the end of the track. 2. Select Run ( ) to begin recording data. 3. Release the cart. 4. Select Stop ( ) as the hanging mass reaches the floor. 5. Save your data by selecting Save ( ) from the Basic Tools window on the upper menu bar. 47
48 The Impact of Constant Force on a Moving Body Velocity (m/s) Figure 2 For more information on working with graphs see: Working with Graphs in MiLAB Desktop. 1. Discuss the resulting graph. Does it agree with Newton's Second Law of Motion? 2. What can be said about the velocity changes over equal time intervals? 3. Fit a straight line to your data that passes through your data points: a. Select Curve fit ( ) from the Analysis window on the upper menu bar. b. In the Curve fit window which opens, choose Linear from the Curve fit drop down menu. c. The linear fit will appear on the graph. d. The linear fit equation will be displayed in the information on the graph when you drag the cursor to the linear fit line. e. The slope of the linear fit line represents the acceleration of the cart. 48
49 Newton s Second Law Figure 1 Isaac Newton was the first to accurately define the relationship between the mass of a body m, the force applied to it F and the acceleration a (rate of change of the velocity) caused by this force. The acceleration is linearly proportional to the net force applied, that is, the sum of all forces on the object. The object accelerates in the same direction as the direction of the net force: F = ma (1) In this experiment you will explore the relationship between force and the acceleration. You will use the force of gravity to accelerate a cart along a track. The acceleration will be measured with the aid of a Smart Pulley sensor. einstein LabMate and a computer with MiLAB Desktop Smart Pulley sensor Dynamic Track Dynamic Cart 49
50 Newton s Second Law Pulley bracket Weights (one 10 g and two 20 g) String 1. Launch MiLAB Desktop ( ). 2. Assemble the Smart Pulley sensor by mounting the pulley on the Photogate sensor with the rod provided. 3. Mount the Smart Pulley sensor on one end of the track using the pulley mounting bracket. 4. Connect the Smart Pulley to one of the ports on the einstein Tablet+. 5. Position the cart at the other end of the track. 6. Attach a string to the cart. The string should be long enough so that when the cart is next to the Smart Pulley sensor, the string reaches the floor. 7. Attach a 10 g weight to the other end of the string. 8. Pass the string over the pulley. 9. Level the track and adjust the Smart Pulley height so that the string is parallel to the track. 10. Load the remaining weights on the cart. 11. In the Current Setup Summary window choose Full Setup and use the table below to set up the experiment. Make sure that only the Smart Pulley sensor is selected under Measurements. Program the sensor to log data according to the following setup: Sensor: Smart Pulley Measurements: Velocity (m/s) Rate: 25 samples per second Samples: 500 Duration: 20 seconds Note: Make sure that only the Smart Pulley is selected and not the Photogate. 1. If the masses are not already known, measure the masses of the two objects attached at either end of the pulley s string before beginning the experiment: a. Measure the mass of the cart including the weights on board. Record this as mcart in your lab notebook. b. Measure the mass of the weight at the other end of the pulley. Record this as mweight in your lab notebook. c. You may need to do this before setting up the track and pulley assembly. 2. Hold the cart at the end of the track. 3. Select Run ( ) to begin recording data. 4. Release the cart. 5. Select Stop ( ) as the hanging mass reaches the floor. 6. Save your data by selecting Save ( ) from the Basic Tools window on the upper menu bar. 50
51 Newton s Second Law 7. Replace the hanging weight with a 20 g weight from the cart. Make sure that all the other weights are on the cart and repeat steps 1 to Repeat steps 11 to 6 with hanging weights of 30 g, 40 g and 50 g. Velocity (m/s) Figure 2 To understand how Newton s second law of motion is applied to the system of the cart attached to a weight, consider each of the two objects at the two ends of the string separately. Using Newton s second law of motion (Equation (1)), you can write an equation for each object relating force to acceleration. Since the two objects are connected with a string, they move together and so have the same acceleration which you can label a. F cart = m cart a (2) F weight = m weight a (3) Now you need to consider all the forces acting on each object in order to determine the net force on each object. The cart is being pulled along the track by the tension on the cord, T. The cart may be slowed down by friction, f, as it is pulled along the track. We can sum up these forces using an equation: F cart = T f (4) If we ignore the friction (some modern dynamic systems have a remarkably low friction coefficient), this equation can be simplified: F cart = T (5) The weight on the end of the string experiences the force of gravity pulling it towards the floor and the tension on the cord, T, attached to the cart. We can sum up these forces using an equation: F weight = m weight g T (6) Where: g = The acceleration due to gravity 51
52 Newton s Second Law Substituting this equation into the relationship already found for the tension on the string (Equation (5)): F weight = m weight g F cart (7) Now substituting in the original Newton s second law of motion equations (Equations (2) and (3)): m weight a = m weight g m cart a (8) With some rearranging of this equation, you can find a relationship between the acceleration of the objects and their masses: a = 1 m cart + m weight m weight g (9) Because the total mass, mcart + mweight, remains constant, the graph of acceleration vs the applied force, mweightg is a straight line with slope: slope = 1 m cart + m weight (10) For more information on working with graphs see: Working with Graphs in MiLAB Desktop. 1. From the graph (Figure 2) you can see that the velocity increases linearly over time. That means that the acceleration is constant, as the acceleration is the rate of change of the velocity. 2. Use the cursors to select the linear range of the graph. 3. Select Curve fit ( ) from the Analysis window on the upper menu bar. 4. In the Curve fit window which opens, choose Linear from the Curve fit drop down menu. 5. The linear fit will appear on the graph. 6. The linear fit equation will be displayed in the information on the graph when you drag the cursor to the linear fit line. 7. The slope of the linear fit line represents the acceleration of the cart. 8. Prepare a data table: m weight (g) a (m/s 2 ) F = m weightg (N) 1. Repeat the calculations for each of your saved data files and fill in the data table. 2. Graph the acceleration vs. the applied force, mweightg, and find the slope of the resulting line. 3. Compare the graph s slope to the theoretical one (see Equation (10)). 4. Calculate the relative error: 52
53 Newton s Second Law Theoretical Experimental Relative error (%) = 100% Theoretical If there is a significant friction in your system, find the friction coefficient from the graph. 53
54 Energy of a Tossed Ball Figure 1 When a body moves under the influence of gravity alone, its mechanical energy (the sum of its kinetic energy, KE, and potential energy, PE) is conserved. KE + PE = constant (1) When a ball is tossed up in the air it begins with kinetic energy. As it rises it slows down, losing kinetic energy and gaining potential energy. On its way down, the ball loses potential energy but gains kinetic energy. einstein LabMate and a computer with MiLAB Desktop Distance sensor Distance adaptor Small stand Clamp Basketball or similar sized ball 54
55 Energy of a Tossed Ball 1. Measure and record the mass of the ball. 2. Launch MiLAB Desktop ( ). 3. Connect the Distance sensor with the Distance adaptor to one of the ports on the einstein LabMate. 4. Assemble the equipment as shown in Figure In the Current Setup Summary window choose Full Setup and use the table below to set up the experiment. Make sure that only the Distance sensor is selected under Measurements. Program the sensor to log data according to the following setup: Sensor: Distance Measurements: Distance (m) Rate: 25 samples per second Samples: 500 Duration: 20 seconds 1. Using two hands, practice tossing the ball straight up. The range should be from about 0.5 m above the Distance sensor to about 1.5 m above the Distance sensor. 2. Select Run ( ) to begin recording data. 3. When you hear the clicking sound of the Distance sensor, toss the ball and move your hands out of the way. 4. Catch the ball when it is comes back to about 0.5 m above the Distance sensor. 5. Select Stop ( ). 6. Save your data by selecting Save ( ) from the Basic Tools window on the upper menu bar. For more information on working with graphs see: Working with Graphs in MiLAB Desktop. 1. Display a graph of the Velocity by taking the derivative of the distance vs time graph: a. Select Math functions ( ) from the Analysis window on the upper menu bar. b. In the Math function window which opens, choose Derivative from the Function drop down menu. c. In the G1 drop down menu select the Distance data. d. The line which is drawn on the graph represents the velocity of the cart. 2. Use the velocity data to calculate the kinetic energy of the ball: a. Select Math functions ( ) from the Analysis window on the upper menu bar. b. In the Math function window which opens, choose Kinetic Energy from the Function 55
56 Energy of a Tossed Ball drop down menu. c. In the G1 drop down menu select the calculated derivative data. d. In the A edit box, enter the value of the mass of the ball. e. Type KE in the Name edit box; type J in the Unit edit box. 1. Use the cursor to select the Distance data: a. Select Math functions ( ) from the Analysis window on the upper menu bar. b. In the Math function window which opens, choose Linear from the Function drop down menu. c. In the G1 drop down menu select the Distance data. d. In the A edit box, enter the result of the mass of the ball multiplied by the free fall acceleration (9.8 m/s 2 ). e. In the B edit box enter 0. f. Type PE in the Name edit box; type J in the Unit edit box. 1. Change the x-axis measure by selecting the down arrow ( ) from the Graph toolbar and choosing Distance as your x-axis measure. 2. Use the down arrows on the y-axes on either side of the graph to choose KE as the y-axis value along one side and PE along the other. 3. Discuss the graph in terms of the transitions between potential and kinetic energy and conservation of energy. 56
57 Impulse and Momentum Figure 1 Impulse is the product of a force F and the time for which it acts. Applying an impulse to a body changes its momentum. The change in momentum is equal to the magnitude of the impulse: p = F dt (1) Where: F = The force acting on the body Δp = The change in momentum m = The mass of the body v1, v2 = The velocities of the body before and after the impulse mv 2 mv 2 = F dt (2) In this experiment a cart passes through a Photogate sensor, collides with a Force sensor and passes back through the Photogate sensor after the collision. A Photogate sensor is used to measure the velocities of the cart before and after the collision. The momentum of the cart is calculated using this measurement. The impulse is found by calculating the time integral of the force measured by the sensor. The calculated values of momentum and impulse will be compared and consistency with Equation (1) will be considered. 57
58 Impulse and Momentum einstein LabMate and a computer with MiLAB Desktop Force sensor Photogate sensor Dynamic Track Dynamic cart (standard, without plunger) Flag Bracket for Force sensor Bracket for Photogate sensor 1. Launch MiLAB Desktop ( ). 2. Connect the Force sensor to one of the ports on the einstein LabMate. 3. Connect the Photogate sensor to one of the ports on the einstein LabMate. 4. Assemble the equipment as shown in Figure 1: a. Mount the Force sensor at one end of the Dynamic Track using the bracket. b. Mount the Photogate sensor on the Dynamic Track using the bracket. Mount the Photogate sensor near to the Force sensor but leave enough space for the flag on the cart to pass through the arms of the Photogate before colliding with the Force sensor. c. Attach the flag to the top of the cart so that it is aligned with the length of the cart. 5. In the Current Setup Summary window choose Full Setup and use the table below to set up the experiment. Make sure that only the Force and Photogate sensors are selected under Measurements. Program the sensor to log data according to the following setup: Sensor (Range): Force (±50 N) Measurements: Force, Push positive (N) Current Reading: Set (sets as zero) Sensor: Photogate Measurements: Photogate Rate: 1000 samples per second Samples: Duration: 20 seconds Note: Make sure that only the Photogate is selected and not the Smart Pulley. 1. Measure the mass of the cart. Record this value in your notebook. 2. Place the cart on the track on the end opposite to the Force sensor, beyond the Photogate sensor. 3. Select Run ( ) to begin recording data. 58
59 Impulse and Momentum 4. Push the cart toward the Force sensor. Make sure that the initial push is strong. The cart must rebound with enough force to pass back through the arms of the Photogate sensor so that its velocity after the collision can be calculated. 5. After the cart has passed back through arms of the Photogate sensor, select Stop ( ). 6. Save your data by selecting Save ( ) from the Basic Tools window on the upper menu bar. For more information on working with graphs see: Working with Graphs in MiLAB Desktop. 1. See Figure 2 for sample data from this experiment. The two rectangles represent the time when the flag on the cart passed through the Photogate sensor. The narrow peak at the center of the screen is the force measured by the Force sensor. Force (N) Figure 2 2. Calculate the change in momentum before and after the collision using data from the Photogate sensor: a. You can use the Timing Wizard to calculate the velocity of the cart both before and after the collision. i. Select Photogate ( ) from the Analysis menu on the upper toolbar to open the Timing wizard window. 59
60 Impulse and Momentum ii. Select Velocity and click Next. iii. Select At one gate. iv. Enter the width of the flag (in cm) in the Distance text box. v. Select Finish and the Timing Wizard will return the values of the velocities of the cart, before and after the collision. b. Multiply the velocities by the mass m of the cart to calculate the momentum before and after the impulse: c. Calculate the difference in momentum: p 1 = mv 1 ; p 2 = mv 2 p = p 2 p 1 d. Record this value in your notebook. 3. Calculate the impulse: a. Zoom in on the portion of the force vs time graph during which the impact occured using the Zoom tool ( ) on the Graph toolbar (see Figure 3). 60
61 Force (N) Impulse and Momentum Time (s) Figure 3 b. Select two cursors ( ) from the Graph toolbar; place the first cursor at the point when the force started acting and the second cursor at the point on the graph when the force stopped acting on the cart (see Figure 3). c. Select Area ( ) from the Analysis menu on the upper toolbar. MiLAB desktop will evaluate the area under the selected curve and display the area in the bottom left-hand corner of the graph. d. Record the area in your notebook. This is the impulse. What are the impulse units? 4. Compare the amount of impulse to the change in momentum. What are your conclusions? 1. The surface of the cart that collides with the Force sensor may be covered with different materials (cardboard, rubber, different metals or plastics). This will cause changes in the shape of the graph describing the impulse: the duration and the maximum force may change. Does the change of momentum still equal the impulse? 2. Use the plunger cart which has a spring-loaded plunger on one end. Orient the cart so that the springloaded plunger collides with the Force sensor. This too will alter the shape of the graph. Does the change of momentum still equal the impulse? 61
62 Hooke's Law: Finding the Spring Constant Figure 1 When we apply a force to a spring, it stretches or compresses. The spring s extension or compression is proportional to the applied force: Where: F = The applied force K = The spring constant X = The spring s displacement F = kx (1) This law is known as Hooke s Law. It enables us to use the extension or compression of the spring to measure force. In this experiment we will use the Force sensor and the Distance sensor to calibrate a spring for use as a dynamometer (force meter). 62
63 Hooke's Law: Finding the Spring Constant einstein LabMate and a computer with MiLAB Desktop Force sensor Distance sensor Distance adaptor Spring (~15 N/m) Slotted mass set Slotted mass hanger Stand and supporting rod (2) Clamp with hook to hang the spring 1. Launch MiLAB Desktop ( ). 2. Connect the Distance sensor with the Distance adaptor to one of the ports on the einstein LabMate. 3. Connect the Force sensor to one of the ports on the einstein LabMate. 4. The distance between the two sensors should be about 70 cm. 1. Assemble the equipment as shown in Figure 1. a. Make sure there are no physical obstacles between the hanging mass and the Distance sensor. b. Use a mass of 100 g. c. The distance between the mass and sensor should be about 70 cm. 5. In the Current Setup Summary window choose Full Setup and use the table below to set up the experiment. Make sure that only the Distance and Force sensors are selected under Measurements. Program the sensor to log data according to the following setup: Sensor: Distance Measurements: Distance (m) Sensor (Range): Force (±10 N) Measurements: Force, Pull positive (N) Current Reading: Set (sets as zero) Rate: 10 samples per second Samples: 1000 Duration: 1 minute 40 seconds 1. Make sure that the hanging mass is at rest. 2. Select Run ( ) to begin recording data. 3. Wait 20 seconds and then add a weight of 50 g to the hanging mass so that the total mass is now 150 g. Bring the mass to rest. 63
64 Hooke's Law: Finding the Spring Constant 4. Wait another 20 seconds then add another mass of 50 g and bring the mass to rest. 5. Repeat step 4 and increase the hanging mass by amounts of 50 g until you reach 500 g 6. When you have added 500 g to the spring, select Stop ( ). 7. Save your data by selecting Save ( ) from the Basic Tools window on the upper menu bar. 8. Use two cursors to determine the spring s extension for each hanging mass. Record these values in the data table. Hanging Mass (g) Applied Force (N) Extension (m) For more information on working with graphs see: Working with Graphs in MiLAB Desktop. 1. What was the force applied to the spring when the hanging mass was 100 g? 2. Use data from the Force sensor to fill in the Applied Force column in the data table, recording force in units of Newtons. 3. Use data from the Distance sensor to fill in the Extension column in the data table, recording extension in units of meters. 4. Plot a graph of the applied force versus the spring s extension. 5. Fit a straight line to your data points that passes through the origin. 6. What are the units of the slope? 7. Use the graph to calculate the spring constant, k. 64
65 Simple Harmonic Motion Figure 1 When a force acting on a body is directly proportional to the displacement of that body from its resting (equilibrium) position and when this force is in the opposite direction of the displacement from the resting position, then the body will move with what it called simple harmonic motion. Simple harmonic motion is a type of periodic motion. A spring with a mass attached can be used to observe simple harmonic motion. When the spring and the mass are held vertically so that gravity pulls the mass toward the ground, the end of the spring is displaced toward the ground. A restoring force will act to pull the spring and the mass attached back toward the resting position according to Hooke s Law. The relation of the force F to the displacement x from the equilibrium position is: F = kx (1) 65
66 Simple Harmonic Motion Where: k = The spring constant The spring with the mass will move up and down periodically. The motion is described by the following equation: Where: A = The amplitude of the motion f = The frequency of the motion x = A cos 2πft (2) The period of the motion is the amount of time it takes to repeat the period of motion once. It is related to the spring constant and the size of the mass (m, measured in kg): T = 2π m k (3) and can also be expressed as the inverse of the frequency of the motion: T = 1 f (4) In this experiment we examine the motion of a mass attached to a spring and oscillating vertically. The force acting on the spring and the position of the mass are measured simultaneously. einstein LabMate and a computer with MiLAB Desktop Force sensor Distance sensor A mass attached to a spring (the frequency of the oscillation should be Hz and the amplitude should be 5-20 cm) 1 kg mass (2) Stand with a clamp to hold the force sensor and the spring Stand with a clamp to hold the distance sensor C-clamp to clamp the stand to the counter Meter stick 1 large 5cm x 8cm index card Balance to measure the mass 1. Launch MiLAB Desktop ( ). 2. Connect the Force sensor to one of the ports on the einstein LabMate. 3. Connect the Distance sensor to one of the ports on the einstein LabMate. 4. Assemble the equipment as shown in Figure 1: a. Hang the spring from the Force sensor. b. Carefully attach the 1 kg mass to the spring. c. Place the Distance sensor directly beneath the mass. When the spring is fully extended, the mass and the Distance sensor must be at least 40 cm apart. 5. In the Current Setup Summary window choose Full Setup and use the table below to set up the 66
67 Simple Harmonic Motion experiment. Make sure that only the Force and Distance sensors are selected under Measurements. Program the sensor to log data according to the following setup: Sensor (Range): Force (±50 N) Measurements: Force, Pull positive (N) Current Reading: Set (sets as zero) Sensor: Distance Measurements: Distance (m) Rate: 25 samples per second Samples: 1000 Duration: 40 seconds 1. Using a meter stick and two known masses, measure the spring constant k: a. Place a 1 kg mass of the end of the spring. Gently let it come to rest. (Do not allow the spring to oscillate). b. When the spring comes to its resting (equilibrium) position, use the meter stick to measure the distance between the floor and the bottom of the 1 kg mass. Record this distance. c. Put an additional 1 kg mass on the spring and let it come gently to rest. (Do this carefully!) When the spring comes to its equilibrium position, use the meter stick to measure the distance between the floor and the bottom of the first 1 kg mass used. Find the difference in the spring extensions measured. Note: It is necessary to measure to the bottom of the first 1 kg mass in order to determine the distance the spring stretched. Measurements should always be taken relative to the same point on the first mass. d. Calculate and record the change in Force, ΔF, using Newton s second law of motion F = ma. In the case of using two 1 kg masses, this is given by 1 kg x 9.8 m.s 2. e. Calculate the spring constant k using Hooke s Law F = kx. Divide the change in force ΔF by the change in displacement, Δx, of the first 1 kg mass after the second 1 kg mass was added. 2. Using a 1 kg mass, measure the period of oscillation (T) of the mass on the end of the spring: a. Place the 1 kg mass on the end of the spring, suspended above the Distance sensor. b. Attach the 5 cm x 8 cm index card to the bottom of the mass so that the broad side of the card is facing the Distance sensor. Gently pull the 1 kg mass down and let go. It will oscillate up and down. 3. Select Run ( ) to begin recording data. 4. After about 15 oscillations, select Stop ( ). 5. Save your data by selecting Save ( ) from the Basic Tools window on the upper menu bar. For more information on working with graphs see: Working with Graphs in MiLAB Desktop. 67
68 Simple Harmonic Motion 1. Working with either the Force curve or the Distance curve, measure the period of oscillation by using two cursors ( ) from the Graph toolbar. Put the first cursor on the first peak and the second cursor on the 11th peak. Record the value of Δt, which will appear in the text box on the graph as dx. The period, T, will be Δt/10. Record this value of T. 2. Calculate the spring constant k using the period of oscillation and the following rearrangement of Equation (3): k = 4π2 m T 2 3. Compare the values of k which you measured using two different methods. 4. Create a graph of force vs distance by selecting the down arrow ( ) from the Graph toolbar and choosing distance as your x-axis measure. 5. Fit a straight line to the resulting graph: a. Select Curve fit ( ) from the Analysis window on the upper menu bar. b. In the Curve fit window which opens, choose Linear from the Curve fit drop down menu. c. The linear fit will appear on the graph and the fit equation will be displayed below the x-axis. From Equation (1), the slope of this graph is the spring constant k. d. Compare this value of k with those calculated previously. Force (N) Figure 2 1. Measure the period of oscillation with a 2 kg mass and calculate the spring constant k. 2. Explore the relationship of the velocity to the distance: a. Use the distance sensor to measure the velocity of the oscillating spring. b. Calculate the amplitude, A for the maximum velocity: V max = 2π T A 68
69 Energy in Simple Harmonic Motion Figure 1 The motion of a mass suspended from a spring is a motion under conservative forces: gravitational and elastic. The kinetic energy is given by: KE = 1 2 mv2 (1) Where: m = The mass of the suspended body v = The velocity of the suspended body The potential energy is given by: PE = 1 2 kx2 (2) Where: k = The spring constant 69
70 Energy in Simple Harmonic Motion x = The position of the suspended body as measured from the equilibrium point The principle of conservation of the mechanical energy implies that: E = KE + PE (3) Where: E = A constant that represents the total mechanical energy of the system einstein LabMate and a computer with MiLAB Desktop Distance sensor Spring (~15 N/m) Slotted mass set Slotted mass hanger Stand and supporting rod Clamp with hook to hang the spring C-clamp to clamp the stand to the counter 1. Launch MiLAB Desktop ( ). 2. Connect the Distance sensor to one of the ports on the einstein LabMate. 3. Assemble the equipment as shown in Figure 1: a. Make sure that there are no physical obstacles between the hanging mass and the Distance sensor. b. Use a mass of 200 g. c. The distance between the hanging mass and the Distance sensor should be about 60 cm. 4. In the Current Setup Summary window choose Full Setup and use the table below to set up the experiment. Make sure that only the Distance sensor is selected under Measurements. Program the sensor to log data according to the following setup: Sensor: Distance Measurements: Distance (m) Rate: 10 samples per second Samples: 2000 Duration: 3 minutes 20 seconds 1. Make sure that the hanging mass is at rest. 70
71 Energy in Simple Harmonic Motion 2. Select Run ( ) to begin recording data. 3. Add a 400 g mass to the hanging mass so that the total mass is now 600 g. 4. Bring the hanging mass to rest, wait until the reading stabilizes, and then select Stop ( ). 5. Save your data by selecting Save ( ) from the Basic Tools window on the upper menu bar. 6. Use two cursors ( ) from the Graph toolbar to determine how much the spring was stretched after adding the 400 g mass. 7. Calculate k, the spring constant, using Hooke s Law (F = kx) and the gravitational force on the hanging mass, m (F = mg): k = mg l (4) Where: Δl = The displacement of the spring 8. Record this value in your notebook. 1. Make sure that the hanging mass is at rest. 2. Select Run ( ) to begin recording data. 3. Lift the mass about 5 cm above the equilibrium position and release. 4. After 20 seconds select Stop ( ). For more information on working with graphs see: Working with Graphs in MiLAB Desktop. PE k x x 1. Use the cursor to find the equilibrium position of the spring x 0. This is the position of the spring before the oscillations. Record the value of x 0 in your notebook. 2. Create a graph of the displacement of the spring (x-x 0) as it changes over time with the oscillations: a. Select Math functions ( ) from the Analysis window on the upper menu bar. b. In the Math function window which opens, choose Linear from the Function drop down menu. c. In the G1 drop down menu select the Distance data. d. In the A edit box, enter the negative of the equilibrium position, -x 0. e. Enter Displacement in the Name edit box and m in the Unit edit box. 3. Create a graph of the potential energy as it changes over time with the oscillations: a. Select Math functions ( ) from the Analysis window on the upper menu bar. b. In the Math function window which opens, choose Quadratic from the Function drop down menu. c. In the G1 drop down menu select the displacement data which you calculated in the previous step. d. In the A edit box, enter ½k, that is, half the value of the spring constant. e. In the B and C edit boxes, enter 0. f. Enter PE in the Name edit box and J in the Unit edit box. g. Hide the Linear function and the Distance graph. The PE graph should be displayed. KE mv 1. Open a new graph window and display the original distance graph. 71
72 Energy in Simple Harmonic Motion 2. Create a graph of the velocity of the spring, v, as it changes over time with the oscillations: a. Select Math functions ( ) from the Analysis window on the upper menu bar. b. In the Math function window which opens, choose Derivative from the Function drop down menu. c. In the G1 drop down menu select the Distance data. d. Enter Velocity in the Name edit box and m/s in the Unit edit box. 3. Create a graph of the kinetic energy as it changes over time with the oscillations: a. Select Math functions ( ) from the Analysis window on the upper menu bar. b. In the Math function window which opens, choose Kinetic Energy from the Function drop down menu. c. In the G1 drop down menu select the velocity data which you calculated in the previous step. d. In the A edit box, enter the mass of the weight, m. e. Enter KE in the Name edit box and J in the Unit edit box. 1. Change the x-axis measure by selecting the down arrow ( ) from the Graph toolbar and choosing Distance as your x-axis measure. 2. Display the calculated graphs of PE and KE as a function of position. Use the down arrows ( ) on the upper right and upper left to choose the y-axis scale which corresponds to PE and KE. 3. Calculate the total energy of the system and display this value on the graph: a. Select Math functions ( ) from the Analysis window on the upper menu bar. b. In the Math function window which opens, choose Add from the Function drop down menu. c. In the G1 drop down menu select PE. d. In the G2 drop down menu select KE. e. Enter Total Energy in the Name edit box and J in the Unit edit box. 4. Discuss the graph in terms of the transitions between potential and kinetic energy and conservation of energy. 72
73 Simple Pendulum Photogate Figure 1 The period of a pendulum is given by: T = 2π l g (1) Where: l = The length of the pendulum g = The acceleration due to gravity In this experiment we will use a Photogate to explore Equation (1). einstein LabMate and a computer with MiLAB Desktop Photogate sensor Weight (~200 g) String Stand (2) Pendulum clamp Meter stick 73
74 Simple Pendulum 1. Launch MiLAB Desktop ( ). 2. Connect the Photogate sensor to one of the ports on the einstein LabMate. 3. Connect the Distance sensor to one of the ports on the einstein LabMate. 4. Assemble the equipment as shown in Figure 1: a. Use one stand to hang the mass from two strings. Attach the strings to a horizontal rod and space them about 10 cm apart, as shown in Figure 1. This arrangement will let the mass swing only along a line, and will prevent the mass from striking the Photogate sensor. The length of the pendulum is the distance from the point on the rod halfway between the strings to the center of the mass. The pendulum length should be at least 1 m long. b. Attach the Photogate sensor to the second stand. Position it so that the mass blocks the Photogate s light beam while hanging straight down. 5. In the Current Setup Summary window choose Full Setup and use the table below to set up the experiment. Make sure that only the Photogate sensor is selected under Measurements. Program the sensor to log data according to the following setup: Sensor: Photogate Measurements: Photogate Rate: 100 samples per second Samples: 1000 Duration: 10 seconds Note: Make sure that only the Photogate is selected and not the Smart Pulley. 1. Measure the length of the pendulum. Record the length in the data table. 2. Pull the mass to the side about 10 from vertical and release. 3. Select Run ( ) to begin recording data. 4. After 10 seconds select Stop ( ). 5. Save your data by selecting Save ( ) from the Basic Tools window on the upper menu bar. 6. You can use the Timing Wizard to calculate the period of the pendulum. a. Select Photogate ( ) from the Analysis menu on the upper toolbar to open the Timing wizard window. 74
75 Simple Pendulum b. Select Pendulum (one gate). c. Select Finish and the Timing Wizard will return the values of the period of motion. d. Record this value in your data table. 7. Repeat your measurement as above and record the results in your data table. 8. Repeat steps 1 to 6 for various pendulum lengths. Change the length of the pendulum in steps of 10 cm, from 1.0 m to 0.50 m. Length (m) Period (s) -Trial 1 Period (s) Trial 2 Average Period (s) For more information on working with graphs see: Working with Graphs in MiLAB Desktop. 75
76 Simple Pendulum 1. Plot a graph of the square of the period (T 2 ) vs. the pendulum s length (l). 2. Does the graph agree with the relation in Equation (1)? 3. Fit a straight line to your data points that passes through the origin. 4. Determine the slope of the linear fit and use it to calculate the value of the acceleration due to gravity, g. 1. Explore the pendulum s period versus the pendulum s amplitude. 2. Explore the pendulum s period versus the pendulum s mass. 76
77 Physical Pendulum Figure 1 In this experiment we explore the oscillations of a pendulum. We use the Rotary Motion sensor to measure the angular position of the pendulum. The period of a point pendulum is given by: T = 2π l g (1) Where: l = The length of the pendulum g = The acceleration due to gravity We will use a pendulum that is made of a rigid metal rod with a cylindrical weight attached to the rod s end (see Figure 1). If the weight is much heavier than the rod, the point pendulum approximation is good. If not, we must consider the physical pendulum where the period is given by: T = 2π I mgl (2) Where: m = The mass of the pendulum I = The moment of inertia of the pendulum The moment of inertia of the pendulum is the sum of the moment of inertia of the rod (which is pivoting about an axle which is at the end of the rod) and the moment of inertia of a point mass (the weight): 77
78 Physical Pendulum Where: m1 = The mass of the rod m2 = The mass of the weight I = m 1l m 2l 2 (3) einstein LabMate and a computer with MiLAB Desktop Rotary motion sensor Weight (~200 g) Steel rod Stand Pendulum clamp 1. Launch MiLAB Desktop ( ). 2. Connect the Rotary Motion sensor to one of the ports on the einstein LabMate. 3. Assemble the equipment as shown in Figure In the Current Setup Summary window choose Full Setup and use the table below to set up the experiment. Make sure that only the Photogate sensor is selected under Measurements. Program the sensor to log data according to the following setup: Sensor: Rotary Motion Measurements: Rotary Motion Rate: 25 samples per second Samples: 1000 Duration: 40 seconds 1. Measure the mass of the rod. Record this value in your notebook. 2. Measure the mass of the weight. Record this value in your notebook. 3. Measure the length of the pendulum. Record this value in your notebook. 4. Select Run ( ) to begin recording data. 5. Raise the pendulum and allow it to swing downwards and continue with this motion back and forth. 6. After 40 seconds select Stop ( ). 7. Save your data by selecting Save ( ) from the Basic Tools window on the upper menu bar. 78
79 Physical Pendulum For more information on working with graphs see: Working with Graphs in MiLAB Desktop. 1. Zoom in on the graph using the Zoom tool ( ) on the Graph toolbar to display four or five periods of the oscillation (see Figure 2 below). Figure 2 2. Use the cursors to measure the period T and the frequency f of the oscillations. Record these values in your notebook. 3. Use Equation (3) in the introduction to calculate the moment of inertia of the pendulum. 4. Use Equations (1) and (2) in the introduction to calculate the pendulum's period. Compare the results with the measured period. Is the point pendulum approximation appropriate in this case? 5. Apply a Fourier Transform to the data: a. Select Math functions ( ) from the Analysis window on the upper menu bar. b. In the Math function window which opens, choose Fourier Transform from the Function drop down menu. c. In the G1 drop down menu select the angle data. 6. The peak on the Fourier Transform graph appears at the frequency of the pendulum. Fourier Transform : Every periodic phenomenon that we sample can be transformed from the time domain (time along the x-axis) to the frequency domain (frequency along the x-axis). The Fourier transform presents the data as one or more peaks appearing at the frequency of the periodic phenomenon. Frequency (Hz) Figure 3 79
80 Physical Pendulum 7. Use the cursor to read the frequency value of the main peak from the Fourier transform and see if it matches the frequency you measured in step Create a graph of the angular velocity: a. Display the original graph. b. Select Math functions ( ) from the Analysis window on the upper menu bar. c. In the Math function window which opens, choose Derivative from the Function drop down menu. 9. Explore the relationship of the velocity to the position: Display a graph of the angular velocity vs. angle. a. Change the x-axis measure by selecting the down arrow ( ) from the Graph toolbar and choosing Angle as your x-axis measure. b. Display angular velocity along the y-axis by using the down arrow ( ) on the top right or top left of the graph to make the selection. Angle (deg)) Figure 5 Investigate the motion of a pendulum moving through wide angles (more than 90). Is it now harmonic motion? 80
81 Specific Heat Figure 1 The specific heat is the amount of heat per unit mass required to raise the temperature of a substance by one degree Celsius. The relationship between heat and temperature change is expressed as: Q = mc T (1) Where: Q = The amount of heat added or removed m = The mass of the heated substance c = The specific heat ΔT = The temperature change This relationship does not apply if a phase change is encountered, because the heat added or removed during a phase change does not change the temperature. In this experiment we will determine the specific heat of water. We will heat the water by passing current through an electric resistor immersed in the water. The energy dissipated by the resistor as heat is given by: Q = VI t (2) Where: V = The voltage drop across the resistor I = The current through the resistor Δt = The heating time 81
82 Specific Heat The known value of the specific heat of water is 1 calorie/gram C = joule/gram C einstein LabMate and a computer with MiLAB Desktop Temperature sensor (-40 C to 140 C) Current sensor (2.5 A) Voltage sensor (25 V) Polystyrene cup Plexiglas plate to use as a cover to the polystyrene cup, with two small holes for the resistor s legs and another hole for the temperature sensor. Power supply (6 V, 2 A) Resistor (5, 10 W) Two alligator clips Wires 1. Launch MiLAB Desktop ( ). 2. Connect the Temperature sensor to one of the ports on the einstein LabMate. 3. Connect the Current sensor to one of the ports on the einstein LabMate. 4. Connect the Voltage sensor to one of the ports on the einstein LabMate. 5. Fill the polystyrene cup with 40 ml of water. Measure the volume of water you are using or measure its mass. 6. Assemble the setup as shown in Figure 1 and Figure 2: a. Bend the two legs of the resistor and pass them through the two small holes in the cup s cover. b. Hold the legs in place with the two alligator clips as shown in Figure 1. Place the cover on the cup. The resistor must be immersed in the water. c. Insert the Temperature sensor through the third hole on the cover. The probe's tip should be immersed in the water as shown in Figure In the Current Setup Summary window choose Full Setup and use the table below to set up the experiment. Make sure that only the Temperature, Current and Voltage sensors are selected under Measurements. 82
83 Specific Heat Assemble the setup as shown in Figure 1: Figure 2 Program the sensors to log data according to the following setup: Sensor: Temperature (-40 C 140 C) Measurements: Temperature ( C) Sensor: Current (2.5 A) Measurements: Current (A) Current Reading: Set (sets as zero) Sensor: Voltage (25 V) Measurements: Voltage (V) Current Reading: Set (sets as zero) Rate: Every second Samples: 500 Duration: 8 minutes 20 seconds Note: Make sure that only the external Temperature sensor (-40 C 140 C) is selected and not the internal Temperature sensor (-30 C 50 C). 83
84 Specific Heat 1. Select Run ( ) to begin recording data. 2. Switch the power supply to 6V DC and turn it on. 3. Observe the graph. 4. After 6 minutes select Stop ( ). 5. Save your data by selecting Save ( ) from the Basic Tools window on the upper menu bar. For more information on working with graphs see: Working with Graphs in MiLAB Desktop. 1. What is the mass of the water that you have poured into the cup? Record the mass in your notebook and explain how you determined this number (by measurement or by calculation?). 2. Use the cursor ( ) to read the value of the voltage. Record this value in your notebook. 3. Use the cursor ( ) to read the value of the current. Record this value in your notebook. 4. Looking at the temperature graph, what can you say about the relationship between the amount of heat transferred to the water and the temperature change which occurred? 5. Use both cursors ( ) to mark two points on the temperature graph. Make sure to select two points where the temperature is increasing. Record the time difference and the temperature difference between the two points in your notebook. 6. Use Equation (2) to calculate the amount of heat dissipated by the resistor. Record this value in your notebook. 7. Use Equation (1) to calculate the specific heat of water. Record this value in your notebook. 8. Compare the value that you have just calculated with the known value (see Introduction). Repeat the experiment with 80 ml of water and compare the slopes of the two graphs. 84
85 Boyle's Law Figure 1 Boyle s law states that at constant temperature, the pressure of a given mass of a dry gas is inversely proportional to its volume: P 1 V (1) Where: P = The pressure V = The volume of the gas In this experiment we will vary the volume of air in a syringe and measure the pressure in the syringe, with the Pressure sensor connected directly to the syringe. einstein LabMate and a computer with MiLAB Desktop Pressure sensor (150 to 1150 mbar) Syringe (50 ml) 85
86 Boyle's Law 1. Launch MiLAB Desktop ( ). 2. Connect the Pressure sensor to one of the ports on the einstein LabMate. 3. In the Current Setup Summary window choose Full Setup and use the table below to set up the experiment. Make sure that only the Pressure sensor is selected under Measurements. Program the sensor to log data according to the following setup: Sensor: Measurements: Sampling: Samples: 50 Pressure (150 to 1150 mbar) Pressure (kpa) Manual Note: Ensure that only the external Pressure sensor ( mbar) is selected and not the internal Pressure sensor (0 400 kpa). 1. Pull out the syringe s plunger to the 50 ml mark in order to fill the syringe with air. 2. Connect the Pressure sensor directly to the syringe s nozzle (see Figure 1). 3. Measure the length of the pendulum. Record this value in your notebook. 4. Select Run ( ) to begin recording data. 5. Collect the data manually: Select Manual Sampling ( ) each time you wish to record a data sample. 6. Select Manual Sampling ( ) to measure the initial pressure. 7. Set the syringe to a volume of 45 ml, then Select Manual Sampling ( ). 8. Repeat step 7 for syringe volumes of 40 ml, 35 ml, 30 ml, 25 ml and 20 ml. 9. Select Stop ( ) to stop collecting data. 10. Select Export ( ) from the Graph toolbar to save the data as a csv file. 86
87 Boyle's Law 1. Open the exported data in a suitable spreadsheet or graphing program). 2. Add a column to the data and enter the volume corresponding to each measurement of pressure (see Figure 2). Figure 2 3. Create a new column in which you will calculate the reciprocal of the volume. 4. Calculate the reciprocal of the volume for each measurement. 5. Create a plot of P vs 1/V. 1. What variables are held constant while the pressure is changing? 2. Is the relationship between Pressure and Volume direct or inverse? Explain. 3. Can you infer what the gas pressure will be if the volume is reduced to 10 ml? 87
88 Charge Produced by Friction Figure 1 In this experiment you will charge pairs of objects by rubbing them together. Some materials release electrons more easily than others. When you rub the two objects together, some electrons from one object are transferred to the second object. For example, when rubbing a piece of polyvinyl chloride (PVC) plastic with wool, you will find that the PVC gains electrons and so becomes negatively charged, while the wool becomes positively charged. This tells you that wool gives up electrons more readily than PVC. In this experiment, you will measure the charges on these object pairs using the Electrostatic Charge sensor. einstein LabMate and a computer with MiLAB Desktop Electrostatic Charge sensor Test leads with BNC connector Faraday ice pail Materials: Glass rod (Pyrex is best), ebonite rod, PVC plastic strip (or pipe), silk cloth, neoprene rubber glove, wool cloth Silk thread 1. Launch MiLAB Desktop ( ). 2. Connect the Electrostatic Charge sensor to one of the ports on the einstein LabMate. 3. Connect the test leads to the Electrostatic Charge sensor. 4. In the Current Setup Summary window choose Full Setup and use the table below to set up the 88
89 Charge Produced by Friction experiment. Make sure that only the Electrostatic Charge sensor is selected under Measurements. Program the sensor to log data according to the following setup: Sensor: Electrostatic Charge Range: ±0.025 (µc) Measurements: Charge ±0.025 (µc) Current Reading: Set (sets as zero) Rate: 10 samples per second Samples: 1000 Duration: 1 minute 40 seconds 1. Wrap the small woolen cloth around the end of the PVC plastic strip or the glass rod. Secure it tightly with the silk thread (see Figure 2). Figure 2 2. Short circuit the two leads of the Electrostatic charge sensor. To short circuit the sensor, connect the positive (red) and negative (black) leads. 3. Select Run ( ) to begin recording data. 4. Rub the woolen cloth along the length of a strip of PVC plastic (see Figure 2). 5. Lower the PVC plastic strip into the lower half of the inner cylinder of the Faraday pail and hold it suspended there, without allowing it to touch the pail (see Figure 1). 6. Select Stop ( ) to stop collecting data. 7. Save your data by selecting Save ( ) from the Basic Tools window on the upper menu bar. 8. Remove the strip from the Faraday pail. 9. Short circuit the two leads of the Electrostatic charge sensor. 10. Next, insert the woolen cloth into the pail and record the readings. 11. Repeat steps 1 to 9 with other pairs of materials, rubbing cloth against a strip or rod. 89
90 Charge Produced by Friction 1. What happens when you rub a woolen cloth against PVC plastic? 2. Are the objects that have been rubbed together always equal and opposite in charge when you measure them? Explain. 3. Which of the pairs of materials that you have rubbed together give off electrons most easily? 90
91 Electrification by Contact Figure 1 When a neutral conductive object is brought into contact with a negatively charged object, the two together function as a single large object. The excess electrons on the negatively charged object, which repel each other, now have more space to spread out to distribute the negative charge. Electrons from the charged object flow to the uncharged object thus charging it. If the two negatively charged objects are then separated, they each maintain their negative charge. einstein LabMate and a computer with MiLAB Desktop Electrostatic Charge sensor Test leads with BNC connector Faraday ice pail Conductive sphere Insulating rod Stand High voltage power supply Charge sampler 91
92 Electrification by Contact 1. Launch MiLAB Desktop ( ). 2. Connect the Electrostatic Charge sensor to one of the ports on the einstein LabMate. 3. Connect the test leads to the Electrostatic Charge sensor. 4. Assemble the equipment as shown in Figure 1. a. Connect the red lead of the Electrostatic Charge sensor to the inner cylinder of the Faraday ice pail. b. Connect the black lead to the outer cylinder of the Faraday ice pail. c. Connect the conductive sphere to the high voltage output of the high voltage power supply. 5. In the Current Setup Summary window choose Full Setup and use the table below to set up the experiment. Make sure that only the Electrostatic Charge sensor is selected under Measurements. Note: You may need to ground the outer cylinder of the Faraday ice pail Program the sensor to log data according to the following setup: Sensor: Electrostatic Charge Range: ±0.025 (µc) Measurements: Charge ±0.025 (µc) Current Reading: Set (sets as zero) Rate: 10 samples per second Samples: 1000 Duration: 1 minute 40 seconds 1. Turn on the power supply. 2. Short circuit the two leads of the Electrostatic charge sensor. To short circuit the sensor, connect the positive (red) and negative (black) leads. 3. Select Run ( ) to begin recording data. 4. Ground the charge sampler to remove any residual charge from it. 5. Lower the charge sampler into the inner basket of the Faraday ice pail. Observe the resulting graph. 6. Select Stop ( ) to stop collecting data. 7. Save your data by selecting Save ( ) from the Basic Tools window on the upper menu bar. 8. Short circuit the two leads of the Electrostatic charge sensor. 9. Select Run ( ) to begin recording data. 10. Touch the conductive sphere with the charge sampler, and then lower the charge sampler into the inner basket of the Faraday ice pail. Observe the resulting graph. 11. Select Stop ( ) to stop collecting data. 12. Save your data by selecting Save ( ) from the Basic Tools window on the upper menu bar. 13. Short circuit the two leads of the Electrostatic charge sensor. 92
93 Electrification by Contact 14. Select Run ( ) to begin recording data. 15. Touch the conductive sphere with the charge sampler a second time, then lower the charge sampler into the inner basket of the Faraday ice pail. Does the graph change? Explain your observations. 16. Select Stop ( ) to stop collecting data. 17. Save your data by selecting Save ( ) from the Basic Tools window on the upper menu bar. 18. Short circuit the two leads of the Electrostatic charge sensor. 19. Now ground the charge sampler to remove any residual charge from it, then repeat the charge measurement. Explain the changes in the graph. 1. Is the conductive sphere charged positively or negatively? 2. Explain how the spheres were charged. 3. Explain the process by which you charged the charge sampler. 93
94 Charge Produced by Induction Figure 1 In this experiment we will charge a pair of conductive spheres by induction and then measure the charge on each sphere. In the induction process, a charged object is brought near to a neutral conducting object without touching the two objects together. In this case, we will use two connected conductive cylinders as our neutral object. The presence of a charged object near a neutral conductor will force (or induce) electrons within the conductor to move. The movement of electrons leaves an imbalance of charge on opposite sides of the neutral conductor. While overall the object is neutral (i.e. has the same number of electrons as protons), there is an excess of positive charge on one cylinder and an excess of negative charge on the other cylinder. Once the cylinders have been separated, each one is left with a net charge. 94
95 Charge Produced by Induction einstein LabMate and a computer with MiLAB Desktop Electrostatic Charge sensor Test leads with BNC connector Faraday ice pail Two conductive spheres on an insulated stand (each sphere's diameter must be smaller than the diameter of the Faraday ice pail inner cylinder) PVC plastic strip or pipe A piece of woolen cloth 1. Launch MiLAB Desktop ( ). 2. Connect the Electrostatic Charge sensor to one of the ports on the einstein LabMate. 3. Connect the test leads to the Electrostatic Charge sensor. 4. Assemble the equipment as shown in Figure 1. a. Connect the red lead to the inner cylinder of the Faraday ice pail. b. Connect the black lead to the outer cylinder of the Faraday ice pail. 5. In the Current Setup Summary window choose Full Setup and use the table below to set up the experiment. Make sure that only the Charge sensor is selected under Measurements. Note: You may need to ground the outer cylinder of the Faraday ice pail Program the sensor to log data according to the following setup: Sensor: Electrostatic Charge Range: ±0.025 (µc) Measurements: Charge ±0.025 (µc) Current Reading: Set (sets as zero) Rate: 10 samples per second Samples: 1000 Duration: 1 minute 40 seconds 95
96 Charge Produced by Induction 1. Bring the two conductive spheres into contact (see Figure 2). Figure 2 2. Rub the PVC strip with the woolen cloth to charge it. 3. Bring the PVC strip near one sphere but don t touch it. 4. With the PVC strip still near one sphere hold the insulating rod of the other sphere and move it away to separate the spheres. 5. Short circuit the two leads of the Electrostatic charge sensor. To short circuit the sensor, connect the positive (red) and negative (black) leads. 6. Select Run ( ) to begin recording data. 7. Hold the sphere that was nearest to the PVC rod by its insulating rod and insert it into the lower half of the inner cylinder of the Faraday ice pail, while not letting it touch the Faraday ice pail. 8. Select Stop ( ) to stop collecting data. 9. Save your data by selecting Save ( ) from the Basic Tools window on the upper menu bar. 10. Remove the sphere. 11. Short circuit the two leads of the Electrostatic charge sensor. 12. Now repeat steps 5 to Error! Reference source not found., inserting the other sphere into the pail and recording the readings. 1. What happens when you rub a piece of PVC plastic with a woolen cloth? 2. Explain how the spheres were charged. 3. Were the two spheres charged equally and opposite, when you measured them? Explain. 4. Use your measurements to determine the sign of the charge on the PVC strip. Explain. 96
97 Conductive and Insulating Materials Figure 1 Different types of atoms hold onto their electrons more or less tightly. With some types of materials, such as metals, the outermost electrons in the atoms are so loosely bound that they chaotically move in the space between the atoms of that material influenced by nothing more than room-temperature heat energy. Because these virtually unbound electrons are free to leave their respective atoms and float around in the space between adjacent atoms, they are often called free electrons. In other types of materials such as glass, the atoms' electrons have very little freedom to move around. While external forces such as physical rubbing can force some of these electrons to leave their respective atoms and transfer to the atoms of another material, they do not move between atoms within that material very easily. This relative mobility of electrons within a material is known as electric conductivity. Conductivity is determined by the types of atoms in a material (the number of protons in each atom's nucleus, determining its chemical identity) and how the atoms are linked together with one another. Materials with high electron mobility (many free electrons) are called conductors, while materials with low electron mobility (few or no free electrons) are called insulators. 97
98 Conductive and Insulating Materials Here are a few common examples of conductors and insulators: Conductors: Silver, Copper, Gold, Aluminum, Iron, Steel, Brass, Bronze, Mercury, Graphite, Dirty water, Concrete Insulators: Glass, Rubber, Oil, Asphalt, Fiberglass, Porcelain, Ceramic, Quartz, (Dry) cotton, (Dry) paper, (Dry) wood, Plastic, Air, Diamond, Pure water It must be understood that not all conductive materials have the same level of conductivity, and not all insulators are equally resistant to electron motion. For instance, silver is the best conductor in the conductors list, offering easier passage for electrons than any other material cited. Dirty water and concrete are also listed as conductors, but these materials are substantially less conductive than any metal. In this activity we will classify several materials as conductors or insulators by studying the mobility of free charges in the materials. einstein LabMate and a computer with MiLAB Desktop Electrostatic Charge sensor Test leads with BNC connector PVC strip or pipe A piece of woolen cloth Beaker Tape Variety of rods and strips of different materials like metals, graphite, plastic materials, wood, paper and others 1. Launch MiLAB Desktop ( ). 2. Connect the Electrostatic Charge sensor to one of the ports on the einstein LabMate. 3. Connect the test leads to the Electrostatic Charge sensor. 4. Assemble the equipment as shown in Figure Tape one of your materials on an inverted beaker (see Figure 1). 6. Connect the red lead of the Electrostatic Charge sensor to one end of the material to be tested. 7. In the Current Setup Summary window choose Full Setup and use the table below to set up the experiment. Make sure that only the Electrostatic Charge sensor is selected under Measurements. 98
99 Conductive and Insulating Materials Program the sensor to log data according to the following setup: Sensor: Electrostatic Charge Range: ±0.025 (µc) Measurements: Charge ±0.025 (µc) Current Reading: Set (sets as zero) Rate: 10 samples per second Samples: 1000 Duration: 1 minute 40 seconds 1. Short circuit the two leads of the Electrostatic charge sensor. To short circuit the sensor, connect the positive (red) and negative (black) leads. 2. Select Run ( ) to begin recording data. 3. Rub the PVC strip with the woolen cloth to charge it. 4. Touch the free end of the test material with the PVC strip. 5. Observe the resulting graph. Will you classify the material as a conductor or as an insulator? 6. Repeat steps 1 to 5 for each material. Based on your findings, prepare a list of conductive materials and a list of insulating materials. 99
100 Voltages Measurements Figure 1 A voltmeter is an instrument used to measure the voltage drop between two points. A digital voltmeter presents this voltage as a number on a screen. The measuring technique is to digitally compare the measured voltage drop with an internal reference voltage. The data logger does not just measure the voltage drop it also stores the data for future analysis. In this experiment we will use the Voltage sensor to measure voltage drops across several points in a basic electrical circuit. We will also learn the various display options. einstein LabMate and a computer with MiLAB Desktop Voltage sensor (±25 V) 1.5 V battery with battery holder (3) Small light bulbs, 1.5 V (3) Light bulb sockets (3) Connecting wires Switch (On/Off) 100
101 Voltages Measurements 1. Launch MiLAB Desktop ( ). 2. Connect the Voltage sensor to one of the ports on the einstein LabMate. 3. Assemble the equipment as shown in Figures 1 and 2. Notice that the negative lead of the voltage sensor is fixed to point A, but the positive lead will be connected to the various points in the circuit. Figure 2 4. Short circuit the two leads of the Voltage sensor. To short circuit the sensors, connect the positive (red) and negative (black) leads. 5. Connect the Voltage sensor to one of the ports on the einstein LabMate. 6. Disconnect the two leads of the Voltage sensor. 7. In the window choose Full Setup and use the table below to set up the experiment. Make sure that only the Voltage sensor is selected under Measurements. Program the sensor to log data according to the following setup: Sensor: Voltage (±25 V) Measurements: Voltage (V) Current Reading: Set (sets as zero) Rate: 10 samples per second Samples: 1000 Duration: 1 minute 40 seconds 1. Make sure the switch is in the Off position. 2. Select Meter Window ( ) from the from the Work Space menu bar. Move the Meters window which opens to a location which does not cover the Graph window. 101
102 Voltages Measurements 3. Select Run ( ) to begin recording data. 4. Bring the positive lead of the Voltage sensor into contact with point H on the circuit (see Figure 2). 5. Observe the readings in the meter window and on the graph and in the table. 6. Record the voltage value in your data table. 7. Turn the switch to the on position. Record the voltage value in your data table. 8. Bring the positive lead of the Voltage sensor into contact with point D on the circuit. Record the voltage value in your data table. 9. Repeat step 8 with points C, B, A, E, F and G. 10. The Meters window has four different display options. Repeat the measurements while exploring the Analog ( ), Bar ( ), Color ( ) and Digital ( ) display options. 11. Save your data by selecting Save ( ) from the Basic Tools window on the upper menu bar. Positive lead of the Voltage sensor connected to point: H (switch off) H (switch on) D C B A E F G Voltage Drop (V) For more information on working with graphs see: Working with Graphs in MiLAB Desktop. 1. Explain the change in the voltage drop between point A and point H after turning the switch from off to on. 2. Discuss the different measurements that you made. 3. Discuss the advantages of the three different display windows: Meters, Graph and Table and the different display options within the Meters window. 102
103 EMF, Voltage and Internal Resistance Figure 1 The potential difference between the terminals of a voltage source when it is not connected to an external circuit is the electromotive force (EMF) of that source. The symbol ɛ is used to represent the electromotive force. When an external circuit is connected to the voltage source, the potential difference V between the terminals will drop below its open circuit value. The difference between ɛ and V is caused by the internal resistance r of the voltage source. The value of V will be: V = ε Ir (1) Where: = The current through the external circuit In this experiment the relationship between the voltage V and the current flow I will be explored. 103
104 EMF, Voltage and Internal Resistance einstein LabMate and a computer with MiLAB Desktop Voltage sensor ±2.5 V Current sensor ±2.5 A 1.5 V battery with battery holder Rheostat (~15 ) 1. Launch MiLAB Desktop ( ). 2. Connect the Current sensor to one of the ports on the einstein LabMate. 3. Connect the Voltage sensor to one of the ports on the einstein LabMate. 4. Assemble the electric circuit as shown in Figures 1 and 2. Voltage sensor To input 2 of MultiLog Current sensor - + Rheostat To input 1 of MultiLog Figure 2 5. Connect the Current sensor and the rheostat in series with the battery, and then connect the Voltage sensor in parallel with the battery. 6. In the Current Setup Summary window choose Full Setup and use the table below to set up the experiment. Make sure that only the Current and Voltage sensors are selected under Measurements. 7. Make sure to choose the Current sensor as the x-axis. 104
105 EMF, Voltage and Internal Resistance Program the sensors to log data according to the following setup: Sensor: Voltage (±2.5 V) Measurements: Current Reading: Voltage (V) Set (sets as zero) Sensor: Current (±2.5 A) Measurements: Current Reading: Sampling: Current (A) Set (sets as zero) Manual Samples: Select Run ( ) to enable data recording. 2. Set up the Graph window to display the data as a graph of voltage as a function of current: 3. From the Graph window, select the down arrow ( ) and choose Current as the x-axis measure if you did not set this previously in the Equipment Setup Procedure. 4. Make sure that both the right and left y-axes of the graph display voltage. Use the down arrow ( ) on the left and right sides to choose Voltage as your y-axis measure if necessary. 5. Collect the data manually: Select Manual Sampling ( ) on the main toolbar each time you wish to record a data sample. 6. Disconnect the sliding terminal of the rheostat. Record the first data sample. Reconnect the terminal to the rheostat. 7. Change the resistance of the rheostat, begin with higher values and gradually reduce the resistance. After each change record the data. Do not measure currents higher than 2.5 A. Figure 3 105
106 EMF, Voltage and Internal Resistance For more information on working with graphs see: Working with Graphs in MiLAB Desktop. 1. Apply a linear fit to the graph (see Figure 3): a. Use either a single cursor ( ) to fit the entire graph or two cursors ( ) to specificy a region of the graph. b. Select Curve fit ( ) from the Analysis window on the upper menu bar. c. In the Curve fit window which opens, choose Linear from the Curve fit drop down menu. d. The fit equation will be displayed next to the second cursor. 2. Record in your notebook the equation of the linear fit to the graph Voltage vs. Current. 3. Answer the following questions: a. What is the value of the internal resistance of the battery? b. What is the EMF of the battery? c. What is the meaning of the points where the graph intersects the axes? 1. You may repeat the experiment with two batteries connected in parallel or in series. You may need to change the sensors to measure greater voltages and currents. 2. You may perform a continuous sweep of the changing resistance: Set the data logger up to measure 100 points at a rate of 10 samples per second and then select Run ( ). Move the movable terminal of the rheostat slowly. 106
107 I-V Characteristics of a Wire, a Light Bulb and a Diode Figure 1 In this experiment we explore the current-voltage (I-V) characteristics of various electronic components. einstein LabMate and a computer with MiLAB Desktop Voltage sensor 2.5 V (or 25 V) Current sensor 2.5 A Metal wire stretched on a ruler Light bulb (3.5 V) Diode 1.5 V battery with battery holder Rheostat (15 ) 107
108 I-V Characteristics of a Wire, a Light Bulb and a Diode 1. Launch MiLAB Desktop ( ). 2. Connect the Current sensor to one of the ports on the einstein Tablet or einstein LabMate. 3. Connect the Voltage sensor to one of the ports on the einstein Tablet or einstein LabMate. 4. Assemble the electric circuit as shown in Figure 1: a. Connect the rheostat as a voltage divider. b. Connect the Current sensor and the metallic wire in series with the rheostat. c. Connect the Voltage sensor in parallel with the wire. 5. You can choose to work with one 1.5 V battery or with three 1.5 V batteries, depending on the Voltage sensor available to you (see Figures 1 and 2). 6. In the Current Setup Summary window choose Full Setup and use the table below to set up the experiment. Make sure that only the Current and Voltage sensors are selected under Measurements. 7. Make sure to choose the Voltage along the x-axis. Wire Voltage sensor Current sensor To input 2 of MultiLog To input 1 of MultiLog Figure 2 Program the sensors to log data according to the following setup: Sensor: Voltage (±2.5 V) or (±25 V) Measurements: Voltage (V) Current Reading: Set (sets as zero) Sensor: Current (±2.5 A) Measurements: Current (A) Current Reading: Set (sets as zero) Sampling: Manual Samples:
109 I-V Characteristics of a Wire, a Light Bulb and a Diode 1. Select Run ( ) to enable data recording. 2. Collect the data manually: Select Manual Sampling ( ) on the main toolbar each time you wish to record a data sample. 3. Place the sliding terminal of the rheostat in a low voltage position and record the first data sample. 4. Change the potential difference between the terminals of the wire. Begin with lower values and gradually increase the voltage. After each change record the data. Do not measure currents higher than 2.5 A. Current (A) = Current = Linear Fit Voltage (V) Figure 3 5. Save your data by selecting Save ( ) from the Basic Tools window on the upper menu bar. 6. Replace the wire with the diode and repeat the experiment. 7. Replace the diode with the light bulb and repeat the experiment. Each time you change the voltage wait a few seconds for the bulb to reach full brightness and then select Manual Sampling ( ). 109
110 I-V Characteristics of a Wire, a Light Bulb and a Diode For more information on working with graphs see: Working with Graphs in MiLAB Desktop 1. Analyze the results for the metallic wire: a. Use either a single cursor ( ) to fit the entire graph or two cursors ( ) to specificy a region of the graph. b. Select Curve fit ( ) from the Analysis window on the upper menu bar. c. In the Curve fit window which opens, choose Linear from the Curve fit drop down menu. d. The fit equation will be displayed next to the second cursor. 2. The value of the slope is the resistance of the wire. Record this value in your notebook. 3. Repeat this procedure for the other electronic components (the diode and the light bulb) to create I-V graphs for all of the components examined. 1. Repeat this procedure with different lengths of the wire and create a graph of Resistance vs. Wire length. 8. By measuring the diameter of the wire you may calculate the resistivity of the metal. You may want to compare different metals. 2. During the experiment with the light bulb you may use a Light sensor simultaneously with the Voltage and Current sensors. You can then compare the power output with the light intensity (see Figure 4). To display a graph of the power: a. Select Math functions ( ) from the Analysis window on the upper menu bar. b. In the Math function window which opens, choose Multiply from the Function drop down menu. c. In the G1 drop down menu select the current and in the G2 drop down menu select the voltage. Figure 4 110
111 Resistance of a Wire Figure 1 The resistance of a wire depends on its length, its cross sectional area and on the material it is made from. The resistance R of a wire is given by: R = ρ l A (1) Where: ρ = The specific electrical resistance of the material, resistivity l = The length of the wire A = The cross sectional area of the wire In this experiment we will explore this relationship. 111
112 Resistance of a Wire einstein LabMate and a computer with MiLAB Desktop Voltage sensor (2.5 V) Current sensor (2.5 A) Resistance wire stretched on a 50 cm ruler (Nichrome, diameter: 0.25 mm) Optional: Resistance wire stretched on a 50 cm ruler (Nichrome, diameter: 0.5 mm) 1.5 V battery with battery holder Connecting wires Alligator clip Switch (On/Off) Caliper 1. Launch MiLAB Desktop ( ). 2. Connect the Current sensor to one of the ports on the einstein LabMate. 3. Connect the Voltage sensor to one of the ports on the einstein LabMate. 4. Short circuit the two leads of the Voltage sensor and short circuit the two leads of the Current sensor. To short circuit a sensor, connect the positive (red) and negative (black) leads. 5. Disconnect the two leads of the Voltage sensor and the two leads of the Current sensor. 6. Assemble the circuit as shown in Figure 1 and Figure 2. Figure 2 Note: Make sure to connect the sensors with the correct polarity. The red lead of the sensor is the positive input and the black is negative. 7. Use the alligator clip to connect to any point on the resistance wire (Point A in Figure 2). 8. Make sure that the switch is in the Off position. 9. In the Current Setup Summary window choose Full Setup and use the table below to set up the experiment. Make sure that only the Current and Voltage sensors are selected under Measurements. 112
113 Resistance of a Wire Program the sensors to log data according to the following setup: Sensor: Voltage (±2.5 V) Measurements: Current Reading: Voltage (V) Set (sets as zero) Sensor: Current (±2.5 A) Measurements: Current Reading: Sampling: Current (A) Set (sets as zero) Manual Samples: Use the Caliper to measure the diameter of the resistance wire. 2. Clip the alligator clip to the resistance wire at the 10 cm mark. 3. Select Run ( ) to enable data recording. 4. Open the Meter Window ( ) from the Work Space menu bar. Use the Digital ( ) display option. Repeat to open one window for each sensor. Use the dropdown menu to select the Current sensor in one Meter Window and the Voltage sensor in the other. 5. Collect the data manually: Select Manual Sampling ( ) on the main toolbar each time you wish to record a measurement. 6. Turn the switch to the On position. 7. Record the voltage and current values in your data table. 8. Turn the switch to the Off position. 9. Clip the alligator clip to the resistance wire next to the 15 cm mark and repeat steps 6 to Increase the resistance wire length by measures of 5 cm until reaching 50 cm and repeat steps 6 to 8 for each length. 11. Select Stop ( ) to stop collecting data. 113
114 Resistance of a Wire Diameter of the wire: mm Cross sectional area of the wire: cm 2 Length of Wire (cm) Voltage (V) Current (A) Resistance ( For more information on working with graphs see: Working with Graphs in MiLAB Desktop. 1. Use Ohm's law (V=IR) and the data from your table to calculate the resistance for every length of wire in the data table. Record those values in the Resistance column of the table. 2. Plot a graph of the resistance (y-axis) vs. the wire s length (x-axis). 3. Fit a straight line to your data points that passes through the origin. 4. Does your graph agree with Equation (1)? 5. What are the units of the slope? 6. What is the resistance of the wire per unit length? 7. Use Equation (1) to calculate the specific electrical resistance of the material. 1. Repeat the experiment with a wire of the same material but of a different cross section area. 2. Discuss the dependence of the resistance on the wire s cross section area. 114
115 Resistors in Series Figure 1 Resistors can be connected in series; that is, the current flows through them one after another. The circuits in Figure 1 and Figure 2 show two resistors connected in series. The arrow indicates the positive direction of the current. Since there is only one path for the current to travel, the current passing through each of the resistors is equivalent. Figure 2 The voltage drops across the resistors must add up to the total voltage supplied by the battery. Resistors connected in series can be replaced with a single resistor, called an equivalent resistor, whose resistance equals the sum of the individual resistances of the resistors: R EQUIVALENT = R 1 + R 2 (1) The equivalent resistor will draw the same amount of current from the battery as the original circuit with two resistors. 115
116 Resistors in Series einstein LabMate and a computer with MiLAB Desktop Voltage sensor (2.5 V) Current sensor (250 ma) Resistor (10 ) Resistor (20 ) 1.5 V battery with battery holder Connecting wires Switch (On/Off) 1. Launch MiLAB Desktop ( ). 2. Connect the Voltage sensor to a port on the einstein LabMate. 3. Connect the Current sensor to a port on the einstein LabMate. 4. Short circuit the two leads of the Voltage sensor and short circuit the two leads of the Current sensor. To short circuit a sensor, connect the positive (red) and negative (black) leads. 5. Disconnect the two leads of the Voltage sensor and the two leads of the Current sensor. 6. Assemble the circuit as shown in Figure 1 and Figure 3. Figure 3 Note: Make sure to connect the sensors with the correct polarity. The red lead of the sensor is the positive input and the black is negative. 7. In the Current Setup Summary window choose Full Setup and use the table below to set up the experiment. Make sure that only the Current and Voltage sensors are selected under Measurements. 116
117 Resistors in Series Program the sensors to log data according to the following setup: Sensor: Voltage (±2.5 V) Measurements: Voltage (V) Current Reading: Set (sets as zero) Sensor: Current (±250 ma) Measurements: Current (ma) Current Reading: Set (sets as zero) Sampling: Manual Samples: Turn the switch to the On position. 2. Open the Meter Window ( ) from the Work Space menu bar. Use the Digital ( ) display option. Repeat to open one window for each sensor. Use the dropdown menu to select the Current sensor in one Meter Window and the Voltage sensor in the other. 3. Select Run ( ) to enable data recording. 4. Collect the data manually: Select Manual Sampling ( ) on the main toolbar each time you wish to record a data sample. 5. Select Manual Sampling ( ) and record the voltage and current values in your data table. 6. Connect the leads of the Voltage sensor across resistor R 1. Select Manual Sampling ( ) and record the voltage value in your data table. 7. Connect the leads of the Voltage sensor across resistor R 2. Select Manual Sampling ( ) and record the voltage value in your data table. 8. Select Stop ( ) to stop collecting data. Note: If the current value is displayed in ma you have to divide it by 1000 to convert the value to A. 117
118 Resistors in Series Description Symbol and Unit Procedure Step Value Voltage applied to both resistors V (V) 5 Current I (A) 5 Voltage across R 1 V 1 (V) 6 Voltage across R 2 V 2 (V) V 2 (V) For more information on working with graphs see: Working with Graphs in MiLAB Desktop. 1. What is the relationship between the voltage applied to both resistors (V), the voltage across R 1 (V 1) and the voltage across R 2 (V 2)? 2. Use Ohm s Law (V=IR) and data from your measurements to calculate R Use Ohm s Law and data from your measurements to calculate R Apply Ohm s Law to the complete circuit to calculate the equivalent resistance of the circuit, R EQUIVALENT. 5. What is the relationship between R 1, R 2 and R EQUIVALENT? Does it agree with Equation (1) in the Introduction above? Plan and perform an experiment to demonstrate that the current is the same at all points along the circuit. 118
119 Resistors in Parallel Figure 1 Resistors can be connected in such a way that they branch out from a single point (known as a node), and join up again somewhere else along the circuit. This is known as a parallel connection. Each of the two resistors in Figure 2 provides a separate path for current to travel between points A and B. The arrow indicates the positive direction of the current. Figure 2 119
120 Resistors in Parallel At point A along the circuit, the potential must be the same for each resistor. Similarly, at point B along the circuit, the potential must also be the same for each resistor. So, between points A and B, the potential difference is the same. That is, each of the two resistors in the parallel circuit must have the same voltage drop. Also, the current splits as it travels from point A to point B. Therefore, the sum of the currents through the two branches is the same as the current at A and at B (where the currents from the branch reunite). Resistors connected in parallel can be replaced with a single resistor, called an equivalent resistor. The reciprocal of the resistance of the equivalent resistor equals the sum of the reciprocals of the resistances of the individual resistors: 1 R EQUIVALENT = 1 R R 2 (1) The equivalent resistor will draw from the battery the same current as the original circuit. einstein LabMate and a computer with MiLAB Desktop Voltage sensor (2.5 V) Current sensor (250 ma) Resistor (10 ), Resistor (20 ) 1.5 V battery with battery holder Connecting wires Switch (On/Off) 1. Launch MiLAB Desktop ( ). 2. Connect the Voltage sensor to a port on the einstein LabMate. 3. Connect the Current sensor to a port on the einstein LabMate. 4. Short circuit the two leads of the Voltage sensor and short circuit the two leads of the Current sensor. To short circuit a sensor, connect the positive (red) and negative (black) leads. 5. Disconnect the two leads of the Voltage sensor and the two leads of the Current sensor. 120
121 Resistors in Parallel 6. Assemble the circuit as shown in Figure 1 and Figure 3: Figure 3 Note: Make sure to connect the sensors with the correct polarity. The red lead of the sensor is the positive input and the black is negative. 7. In the Current Setup Summary window choose Full Setup and use the table below to set up the experiment. Make sure that only the Voltage and Current sensors are selected under Measurements. Program the sensors to log data according to the following setup: Sensor: Voltage (±2.5 V) Measurements: Voltage (V) Current Reading: Set (sets as zero) Sensor: Current (±250 ma) Measurements: Current (ma) Current Reading: Set (sets as zero) Sampling: Manual Samples: Turn the switch to the On position. 2. Open the Meter Window ( ) from the Work Space menu bar. Use the Digital ( ) display option. Repeat to open one window for each sensor. Use the dropdown menu to select the Current sensor in one Meter Window and the Voltage sensor in the other. 3. Select Run ( ) to enable data recording. 4. Collect the data manually: Select Manual Sampling ( ) on the main toolbar each time you wish to 121
122 Resistors in Parallel record a data sample. 5. Select Manual Sampling ( ) and record the voltage and current values in your data table. 6. Rearrange the circuit to measure the current that flows through resistor R 1: Remove the Current sensor, connect the negative terminal of the battery directly to point B and connect the Current sensor between resistor R 1 and point B (see Figure 4). Current Sensor Figure 4 7. Select Manual Sampling ( ) and record the current value in your data table. 8. Rearrange the circuit to measure the current that flows through resistor R When you have collected all the data you need, select Stop ( ) to stop collecting data. Note: If the current value is displayed in ma you have to divide it by 1000 to convert the value to A. Description Symbol and Unit Procedure Step Value Voltage applied to both resistors V (V) 5 Current through battery I (A) 5 Current through R 1 I 1 (A) 7 Current through R 2 I 2 (A) 8 For more information on working with graphs see: Working with Graphs in MiLAB Desktop. 1. What is the relationship between the current that flows through the battery (I), the current through R 1 (I 1) and the current through R 2 (I 2)? 2. Use Ohm s Law (V=IR) and data from your measurements to calculate R Use Ohm s Law and data from your measurements to calculate R Apply Ohm s Law to the complete circuit to calculate the equivalent resistance of the circuit, R EQUIVALENT. 5. What is the relationship between R 1, R 2 and R EQUIVALENT? Does it agree with Equation (1) in the Introduction above? 122
123 Resistors in Mixed Connection Figure 1 If there are more than two resistors in a network they may be connected in a combination of series and parallel connections. Figure 2 shows two resistors R 1 and R 2 connected in parallel. They in turn are connected in series with R 3. The arrow indicates the positive direction of the current. Current Sensor Figure 2 123
124 Resistors in Mixed Connection To calculate the equivalent resistance we must first calculate the equivalent resistance of the two resistors in parallel, R 1 and R 2: 1 R 1,2 = 1 R R 2 (1) Then add this to R 3 to get the total equivalent resistance of the circuit: R EQUIVALENT = R 1,2 + R 3 (2) einstein LabMate and a computer with MiLAB Desktop Voltage sensor (2.5 V) Current sensor (250 ma) Resistor (20 ) Resistor (30 ) Resistor (8 ) 1.5 V battery with battery holder Connecting wires Switch (On/Off) 1. Launch MiLAB Desktop ( ). 2. Connect the Voltage sensor to a port on the einstein LabMate. 3. Connect the Current sensor to a port on the einstein LabMate. 4. Short circuit the two leads of the Voltage sensor and short circuit the two leads of the Current sensor. To short circuit a sensor, connect the positive (red) and negative (black) leads. 5. Disconnect the two leads of the Voltage sensor and the two leads of the Current sensor. 6. Connect the Current sensor in series with R 3 so that it measures the current through R Connect the Voltage sensor between points A and C (see Figure 2). 8. In the Current Setup Summary window choose Full Setup and use the table below to set up the experiment. Make sure that only the Voltage and Current sensors are selected under Measurements. 124
125 Resistors in Mixed Connection Program the sensors to log data according to the following setup: Sensor: Voltage (±2.5 V) Measurements: Voltage (V) Current Reading: Set (sets as zero) Sensor: Current (±250 ma) Measurements: Current (ma) Current Reading: Set (sets as zero) Sampling: Manual Samples: Turn the switch to the On position. 2. Open the Meter Window ( ) from the Work Space menu bar. Use the Digital ( ) display option. Repeat to open one window for each sensor. Use the dropdown menu to select the Current sensor in one Meter Window and the Voltage sensor in the other. 3. Select Run ( ) to enable data recording. 4. Collect the data manually: Select Manual Sampling ( ) on the main toolbar each time you wish to record a data sample. 5. Select Manual Sampling ( ) and record the voltage drop across all the resistors in your data table. 6. Connect the Voltage sensor between points A and B (see Figure 2). 7. Select Manual Sampling ( ) and record the voltage drop across R 1 and R 2 in your data table. 8. Connect the Voltage sensor between points B and C (see Figure 2). 9. Select Manual Sampling ( ) and record both the voltage drop across R 3 and the current that flows through it in your data table. 10. Rearrange the circuit to measure the current that flows through resistor R 1 (see Figure 1). 11. Select Manual Sampling ( ) and record the current value in your data table. 12. Rearrange the circuit to measure the current that flows through resistor R Select Manual Sampling ( ) and record the current value in your data table. 14. When you have collected all the data you need select Stop ( ). Note: If the current value is displayed in ma you have to divide it by 1000 to convert the value to A. 125
126 Resistors in Mixed Connection Description Symbol and Unit Experimental Procedure Step Value Voltage applied to all three resistors V AC(V) 5 Voltage drop across R 1 and R 2 V AB(V) 7 Voltage drop across R 3 V BC(V) 9 Current through R 2 I 2 (A) 8 Current through R 3 I 3(A) 9 Current through R 1 I 1(A) 10 Current through R 2 I 2(A) 12 For more information on working with graphs see: Working with Graphs in MiLAB Desktop. 1. What is the relationship between the current that flows through R 3 (I 3), through R 1 (I 1) and through R 2 (I 2)? 2. What is the relationship between: a. The voltage applied to the resistor network - V AC? b. The voltage drop across R 1 and R 2 - V AB? c. The voltage drop across R 3 - V BC? 3. Use Ohm s Law (V=IR) and data from your measurements to calculate R Use Ohm s Law and data from your measurements to calculate R Use Ohm s Law and data from your measurements to calculate R Apply Ohm s Law to the complete circuit to calculate the equivalent resistance of the circuit, R EQUIVALENT. 7. What is the relationship between R 1, R 2, R 3 and R EQUIVALENT? Does this match Equation (2) in the Introduction above? 126
127 Connections of Batteries Figure 1 A battery is characterized by its electromotive force, Ԑ, and internal resistance, r. The voltage drop across the battery (V ) is given by: V = ε Ir (1) Where: I = The current drawn from the battery If two identical batteries are connected in series the effective electromotive force and internal resistance are: ε = 2ε (2) r = 2r (3) If two identical batteries are connected in parallel the effective electromotive force and internal resistance are: ε = ε (4) r = r 2 (5) In this experiment we will examine these relationships. 127
128 Connections of Batteries einstein LabMate and a computer with MiLAB Desktop Voltage sensor (2.5 V) Current sensor 2.5 A 1.5 V battery with battery holder (2) Resistor (2, 5 W) Connecting wires Switch (On/Off) 1. Launch MiLAB Desktop ( ). 2. Connect the Voltage sensor to a port on the einstein LabMate. 3. Connect the Current sensor to a port on the einstein LabMate. 4. Short circuit the two leads of the Voltage sensor and short circuit the two leads of the Current sensor. To short circuit the sensors, connect the positive (red) and negative (black) leads. 5. Disconnect the two leads of the Voltage sensor and the two leads of the Current sensor. 6. In the Current Setup Summary window choose Full Setup and use the table below to set up the experiment. Make sure that only the Voltage and Current sensors are selected under Measurements. Program the sensors to log data according to the following setup: Sensor: Voltage (±2.5 V) Measurements: Voltage (V) Current Reading: Set (sets as zero) Sensor: Current (±2.5 A) Measurements: Current (A) Current Reading: Set (sets as zero) Sampling: Manual Samples:
129 Connections of Batteries 1. Assemble the equipment as shown in Figure 1 and Figure 2. Figure 2 Note: Make sure to connect the sensors with the correct polarity. The red lead of the sensor is the positive input and the black is negative. 2. Make sure the switch is in the Off position. 3. Open the Meter Window ( ) from the Work Space menu bar. Use the Digital ( ) display option. Repeat to open one window for each sensor. Use the dropdown menu to select the Current sensor in one Meter Window and the Voltage sensor in the other. 4. Select Run ( ) to enable data recording. 5. Collect the data manually: Select Manual Sampling ( on the main toolbar each time you wish to record a data sample. 6. Select Manual Sampling ( ) to make the first reading. Record the values in your data table. 7. Turn the switch to the On position. 8. Select Manual Sampling ( ) to make the second reading. Record the values in your data table. 9. Return the switch to the Off position. 1. Rearrange the circuit as shown in Figure
130 Connections of Batteries Figure 3 2. Make sure the switch is in the Off position. 3. Select Manual Sampling ( ) to make the third reading. Record the values in your data table 4. Turn the switch to the On position. 5. Select Manual Sampling ( ) to make the fourth reading. Record the values in your data table. 6. Return the switch to the Off position. 7. Select Stop ( ) to stop collecting data. Switch is off Switch is on Voltage (V) Current (A) Switch is off Switch is on Voltage (V) Current (A) For more information on working with graphs see: Working with Graphs in MiLAB Desktop. 1. Explain why, when the switch is in the Off position, the voltage reading represents the electromotive force of the batteries. 2. Use Equation (1) to calculate the effective internal resistance in each of the different connections. 3. Do your calculations agree with expressions (2) and (3)? 130
131 Charge Measurements in a Parallel Plate Capacitor Figure 1 A capacitor is an electronic component that is able to store electric charge. A parallel plate capacitor is composed of two parallel conductive plates that are placed close to each other. When connected to a power supply the inside surfaces of the plates are charged with equal and opposite charges. The charge on each plate is proportional to the applied voltage: Q = CV (1) Where: Q = The magnitude of the charge on each plate C = A constant called capacitance that depends on the geometrical and physical properties of the capacitor V = The applied voltage In this activity we will explore the charge on a parallel plate capacitor. 131
132 Charge Measurements in a Parallel Plate Capacitor einstein LabMate and a computer with MiLAB Desktop Electrostatic Charge sensor Test leads with BNC connector Faraday ice pail Metal plate with handle (2) Right angle clamp (2) Stand (2) Black banana lead Red banana lead High voltage power supply Charge sampler 1. Launch MiLAB Desktop ( ). 2. Connect the Electrostatic Charge sensor to one of the ports on the einstein LabMate. 3. Connect the test leads to the Electrostatic Charge sensor. 4. Assemble the equipment as shown in Figure Connect the red lead of the Electrostatic Charge sensor to the inner cylinder of the Faraday ice pail. 6. Connect the black lead to the outer cylinder of the Faraday ice pail. 7. Use the red banana lead to connect one plate to the +3 kv socket of the high voltage power supply (see Figure 2). 8. Use the black banana lead to connect the second plate to the -3 kv socket of the high voltage power supply (see Figure 2). 9. Position the two plates parallel to each other so that the distance between them is 3 cm (see Figure 2). 10. In the Current Setup Summary window choose Full Setup and use the table below to set up the experiment. Make sure that only the Electrostatic Charge sensor is selected under Measurements. Note: You may need to ground the outer cylinder of the Faraday ice pail. Program the sensor to log data according to the following setup: Sensor: Electrostatic Charge Range: ±0.025 µc Measurements: Charge ±0.025 (µc) Current Reading: Set (sets as zero) Rate: 10 samples per second Samples: 1000 Duration: 1 minute 40 seconds 132
133 Charge Measurements in a Parallel Plate Capacitor 1. Turn on the power supply. 2. Adjust the power supply's output voltage to 5 kv. 3. Short circuit the two leads of the Electrostatic charge sensor. To short circuit the sensor, connect the positive (red) and negative (black) leads. 4. Select Run ( ) to begin recording data. 5. Touch the inside of the plate that is connected to the positive terminal of the power supply with the charge sampler (see Figure 2). Figure 2 6. Lower the charge sampler into the inner basket of the Faraday ice pail. Record the data logger's readings in your data table. 7. Short circuit the two leads of the Electrostatic charge sensor. 8. Ground the charge sampler to remove its charge. 9. Touch the inside of the plate that is connected to the negative terminal of the power supply with the charge sampler, and then repeat steps 6 to Adjust the output voltage of the power supply to 4 kv and repeat steps 4 to Repeat this procedure for all output voltages listed in the data table. 133
134 Charge Measurements in a Parallel Plate Capacitor Output Voltage (kv) Charge on Positive Plate (nc) Charge on Negative Plate (nc) For more information on working with graphs see: Working with Graphs in MiLAB Desktop. 1. Compare the charge on the positive plate to the charge on the negative plate. 2. Plot a graph of the charge on one plate vs. the applied voltage. 3. Discuss the graph in regard to Equation (1). 4. Apply a linear fit to the plot. 5. Use the linear fit equation to calculate the capacitance of the parallel plate. 1. How are the plates charged? 1. Explore the dependence of the capacitance on the distance between the plates. How will your measurements change if the plates are closer to each other? 134
135 Charging and Discharging a Capacitor Figure 1 When a capacitor and a resistor are connected in series to a DC voltage source the charging rate decreases as time passes. The charging current I is given by: I = I o e t RC (1) Where: I o = The current at time t=0 R = The resistance C = The capacitance The voltage V across the capacitor gradually increases according to the following formula: V = ε(1 e t RC ) (2) Where: ɛ = The electromotive force (EMF) of the source When the charged capacitor is connected to a resistor, it will discharge and the potential difference across its terminals will exponentially decrease: 135
136 Charging and Discharging a Capacitor V = V o e t RC (3) Where: V 0 = The initial voltage of the capacitor The natural logarithm of Equation (3) is: lnv = lnv o t RC (4) And lnv as a function of time is a straight line with slope 1 RC. einstein LabMate and a computer with MiLAB Desktop Voltage sensor Box of capacitors Box of resistors 1.5 V battery with battery holder (3) Switch with one pole and two positions (1P2T) 1. Launch MiLAB Desktop ( ). 2. Connect the Voltage sensor to one of the ports on the einstein LabMate. 3. Assemble the electric circuit as shown by Figures 1 and 2: a R b C Voltage sensor To input 1 of MultiLog Figure 2 4. Select a capacitor of 1000F and resistors of 500, 1000 or Attach the red plug of the Voltage sensor to the higher potential terminal of the capacitor, as the Voltage sensor only measures in this polarity. 6. In the Current Setup Summary window choose Full Setup and use the table below to set up the experiment. Make sure that only the Voltage sensor is selected under Measurements. 136
137 Charging and Discharging a Capacitor Program the sensor to log data according to the following setup: Sensor: Voltage (±2.5 V) or (±25 V) Measurements: Voltage (V) Current Reading: Set (sets as zero) Rate: 10 samples per second Samples: 1000 Duration: 1 minute 40 seconds 1. Move the switch to the b position (see Figure 2) and wait a few seconds for the capacitor to be completely discharged. 2. Select Run ( ) to begin recording data. 3. Switch to the a position to start charging the capacitor. 4. When the capacitor is fully charged move the switch to the b position to record the discharging process. Voltage (V) Figure 3 5. Save your data by selecting Save ( ) from the Basic Tools window on the upper menu bar. For more information on working with graphs see: Working with Graphs in MiLAB Desktop. 1. Zoom in on the discharge part of the graph using the Zoom tool ( ) on the Graph toolbar (see Figure 4). 2. Use two cursors ( ) from the Graph toolbar to select the part of the graph that doesn t contain zero or near zero voltage values (see Figure 4). 137
138 Charging and Discharging a Capacitor Figure 4 3. Select Math functions ( ) from the Analysis window on the upper menu bar. a. In the Math function window which opens, choose Ln from the Function drop down menu. b. In the G1 drop down menu, select the voltage. This will give a graph of lnv vs. time (Figure 5). 4. Next, fit a line to your processed data: a. Select Curve fit ( ) from the Analysis window on the upper menu bar. b. In the Curve fit window which opens, choose Linear from the Curve fit drop down menu. c. The fit equation will be displayed next to the second cursor ln(voltage) Voltage (V) Figure 5 5. Verify that your results fit the theory (Equation (4)) by comparing the slope to its predicted value: 1 slope = RC 1. You can repeat the experiment with different resistors and capacitors. 2. You may use a Current sensor simultaneously with a Voltage sensor. You then have many options: a. Plot the derivative of the voltage vs the current: (i) (Select Math functions ( ) from the Analysis window on the upper menu bar. (ii) In the Math function window which opens, choose Derivative from the Function drop down menu. 138
139 Charging and Discharging a Capacitor (iii) In the G1 drop down menu select the voltage. (iv) The potential difference between the terminals of the capacitor is proportional to the charge on them, and since the current is the derivative of the charge it is expected that the voltage derivative will be proportional to the current. b. Plot the integral of the current vs the voltage. i. Select Math functions ( ) from the Analysis window on the upper menu bar. ii. In the Math function window which opens, choose Integral from the Function drop down menu. iii. In the G1 drop down menu select the current. 139
140 Magnetic Field of a Bar Magnet Figure 1 A bar magnet is a seemingly ordinary piece of metal that induces a magnetic field in its vicinity. This magnetic field affects any magnetic material that lies within it. In this experiment you will explore the nature of the magnetic field that surrounds a bar magnet. einstein LabMate and a computer with MiLAB Desktop Magnetic Field sensor Bar magnet Ruler (nonmetallic) Clear tape 140
141 Magnetic Field of a Bar Magnet 1. Launch MiLAB Desktop ( ). 2. Connect the Magnetic Field sensor sensor to one of the ports on the einstein LabMate. 3. Tape the ruler to the tabletop using clear tape. 4. Place the bar magnet next to the ruler so that the 4 cm mark on the ruler sits near one edge of the bar magnet (see Figure 1). 5. Use the pull down menu in the Current Setup Summary window to select the Magnetic Field sensor. 6. In the Current Setup Summary window choose Full Setup and use the table below to set up the experiment. Make sure that only the Magnetic Field sensor is selected under Measurements. Program the sensor to log data according to the following setup: Sensor: Magnetic field ±10 mt Measurements: Magnetic (mt) Sampling: Manual Samples: Position the edge of the magnetic probe on the zero mark of the ruler. Make sure that the probe is perpendicular to the ruler. 2. Select Run ( ) to enable data recording. 3. Collect the data manually: Select Manual Sampling ( ) on the main toolbar each time you wish to record a data sample. 4. Select Manual Sampling ( ) to record the magnetic field s strength at the 0 cm mark. 5. Now position the edge of the magnetic probe at the 1 cm mark of the ruler, keeping the probe perpendicular to the ruler, then select Manual Sampling ( ) to record the magnetic field s strength at the 1 cm mark. 6. Move the sensor along the ruler at 1 cm intervals. Each time take a reading manually by selecting Manual Sampling ( 7. Select Stop ( ) to stop collecting data. ) until you have reached a point 4 cm beyond the other end of the bar magnet. 8. Save your data by selecting Save ( ) from the Basic Tools window on the upper menu bar. 141
142 Magnetic Field of a Bar Magnet For more information on working with graphs see: Working with Graphs in MiLAB Desktop. Observe the graph on the MiLAB Desktop screen and answer the following questions. Use the cursors to read values on the graph. The point values will be displayed in the information bar on the graph. 1. What was the strongest positive magnetic field in the vicinity of the bar magnet? 2. Where on the bar magnet did you measure the strongest positive magnetic field? 3. What was the most negative magnetic field in the vicinity of the bar magnet? 4. Where on the bar magnet did you measure the most negative magnetic field? 5. Where on the bar magnet did you measure zero magnetic field? 6. What can you infer from the fact that the magnetic field around a bar magnet has both positive and negative values? Will two bar magnets attract or repel each other? 1. Explore the magnetic field of a pair of bar magnets. 2. Explore the magnetic field of a horseshoe (U-shaped) magnet. 142
143 The Magnetic Field Near a Current-Carrying Wire Figure 1 An electric current produces a magnetic field. When an electric current is running through a long wire, the magnetic field (B ) near the wire is given by: B = μ o 2π I r (1) Where: μ o = The permeability of free space (the magnetic constant) I = The current through the wire r = The distance from the wire In this experiment we will use the Magnetic Field sensor to explore the strength of the magnetic field near a long conductive wire while it is carrying a current. 143
144 The Magnetic Field Near a Current-Carrying Wire einstein LabMate and a computer with MiLAB Desktop Magnetic Field sensor Long conductive wire (about 2 m long) 10 A DC power supply Stand (2) Right angle clamp (2) Short plastic rod (2) Ruler (nonmetallic) Clear tape 1. Launch MiLAB Desktop ( ). 2. Connect the Magnetic Field sensor to one of the ports on the einstein LabMate. 3. Assemble the equipment as shown in Figure 1. a. Use the right angle clamps to attach the plastic rods to the stands. b. Place one stand on the table and the other stand on the floor below it. c. Tape the wire to both the plastic rods. Make sure that the wire is tight and touches the table s edge. d. Tape the ruler to the tabletop with clear tape. Make sure that the zero mark is up against the wire. e. Connect the two ends of the wire to the power supply. f. Set the sensor switch to the high sensitivity range. 4. Use the pull down menu in the Current Setup Summary window to select the Magnetic Field sensor. 5. In the Current Setup Summary window choose Full Setup and use the table below to set up the experiment. Make sure that only the Magnetic Field sensor is selected under Measurements. Program the sensor to log data according to the following setup: Sensor: Magnetic Field ±0.2 mt Measurements: Magnetic (mt) Sampling: Manual Samples: Position the edge of the magnetic probe on the 1 cm mark of the ruler. Make sure that the probe is perpendicular to the table edge (see Figure 1). 2. Open the Meter Window ( ) from the Work Space menu bar. Use the Digital ( ) display option. 3. Select Run ( ) to enable data recording. Collect the data manually: Select Manual Sampling ( ) on the main toolbar each time you wish to record a data sample. 144
145 The Magnetic Field Near a Current-Carrying Wire 4. Record the background magnetic field strength at this point by selecting Manual Sampling ( ). Record the value in your data table. 5. Turn on the power supply and adjust it to 10 A. 6. Select Manual Sampling ( ) to record the magnetic field strength at this point. Record the value in the data table. 7. Now position the edge of the magnetic probe on the 2 cm mark of the ruler, keeping the probe perpendicular to the table edge. Select Manual Sampling ( ) again and record the value in the data table. 8. Move the sensor along the ruler in 1 cm steps. Each time taking a reading manually by selecting Manual Sampling ( ). 9. Save your data by selecting Save ( ) from the Basic Tools window on the upper menu bar. Background magnetic field = mt = T Distance from Wire (cm) Reciprocal of Distance (1/m) Magnetic Field with Background (mt) Magnetic Field without Background (T) For more information on working with graphs see: Working with Graphs in MiLAB Desktop 1. Select Export ( ) from the Graph toolbar to export the data as a csv file. 2. Open the exported data file with an appropriate spreadsheet or graphing program. 3. Plot a graph of the magnetic field without background (y-axis) vs. the distance from wire (x-axis). 4. Discuss the graph. 5. Plot a graph of the magnetic field without background (y-axis) vs. the reciprocal of the distance from the wire (x-axis). 6. Fit a straight line that passes through the data points. What are the units of the slope? 7. Use the slope of the straight line fit to calculate μ o (the permeability of free space or magnetic constant). Record the result. 8. Compare your results with the known value: μ o = 4π 10-7 T m/a. 145
146 The Magnetic Field Near a Current-Carrying Wire 1. Explore the magnetic field as a function of the current. 2. Explore the magnetic field of two parallel long conductive wires carrying current in opposite directions. 3. Explore the magnetic field of two parallel long conductive wires carrying current in the same direction. 146
147 The Magnetic Field of a Solenoid Figure 1 A solenoid is a type of electromagnet created by winding a wire into a tight helix. When a current runs through a wire, the current creates a magnetic field around the wire. When a current is passed through the solenoid's coiled wire, it generates a magnetic field in the center of the solenoid coil. In this experiment we will explore the relationship between the magnetic field in the center of a solenoid and the current passing through the solenoid's helically wound wire. The magnetic field in the center of a solenoid will be measured with the help of the Magnetic Field sensor. At the same time, the current through the solenoid will be measured with the Current sensor. We will use a signal generator to sweep through a range of currents, so that we can produce a live graph of magnetic field (B) vs. current (I). In the case of a long solenoid, the magnetic field in the center of the solenoid is given by: B = μ oni l (1) Where: μ o = The permeability of free space (the magnetic constant) N = The number of turns of the wound coil I = The current through the solenoid 147
148 The Magnetic Field of a Solenoid l = The length of the solenoid einstein LabMate and a computer with MiLAB Desktop Magnetic Field sensor Current sensor (±2.5 A) Solenoid Stand to hold the Magnetic Field sensor Signal generator with power amplifier 1. Launch MiLAB Desktop ( ). 2. Connect the Magnetic Field sensor sensor to one of the ports on the einstein LabMate. 3. Connect the Current sensor sensor to one of the ports on the einstein LabMate. 4. Assemble the equipment as shown in Figure Place the Magnetic Field sensor so that its end can be placed at the center of the solenoid. 6. Set the signal generator to triangular waveform and its frequency to 0.1 Hz. 7. Set the output level so that the current won t exceed 2.5 A. 8. Set the sensor switch to the low sensitivity range. 9. Use the pull down menu in the Current Setup Summary window to select the Magnetic Field sensor. 10. In the window choose Full Setup and use the table below to set up the experiment. Make sure that only the Magnetic Field and Current sensors are selected under Measurements. Program the sensors to log data according to the following setup: Sensor: Magnetic Field ±10 mt Measurements: Magnetic (mt) Sensor: Current (±2.5 A) Measurements: Current (A) Current Reading: Set (sets as zero) Rate: 100 samples per second Samples: 2000 Duration: 20 seconds 1. Place the Magnetic Field sensor so that its end is in the center of the solenoid. 2. Turn on the signal generator. 3. Select Run ( ) to begin recording data. 4. The data logger will graph the data from the two sensors. The graph will show both the magnetic field and the current as a function of time, each in a separate color (Figure 2). Check that both the magnetic 148
149 The Magnetic Field of a Solenoid field and the current appear to follow the same trend. Change the direction of the current in the solenoid and repeat the experiment if the trend is not the same. 5. Save your data by selecting Save ( ) from the Basic Tools window on the upper menu bar. Figure 2 For more information on working with graphs see: Working with Graphs in MiLAB Desktop. Magnetic Field (mt) Current (A) Magnetic Field (mt) Current (A) Figure 3 1. Create a graph of magnetic field vs current by selecting the down arrow ( ) from the Graph toolbar and choosing Current as your x-axis measure (Figure 3). 2. Apply a linear fit to the graph: a. Select Curve fit ( ) from the Analysis window on the upper menu bar. b. In the Curve fit window which opens, choose Linear from the Curve fit drop down menu. c. The fit equation will be displayed next to the second cursor. 3. Use the slope of the linear regression to calculate μ o, the permeability of free space (the magnetic constant). Write it down in your notebook. Compare your result with the known value: μ o = 4π 10-7 T m/a. 149
150 The Magnetic Field of a Solenoid Figure 1 A solenoid is a type of electromagnet created by winding a wire into a tight helix. When a current runs through a wire, the current creates a magnetic field around the wire. When a current is passed through the solenoid coiled wire, it generates a magnetic field in the center of the solenoid coil. In this experiment we will map the strength of the magnetic field along the length of a solenoid. This will create a picture of the magnetic field generated by the electromagnetic solenoid. In this experiment we are mapping the magnetic field along the axis of the solenoid. The magnetic field is measured with the help of the Magnetic Field sensor. At the same time the position of the Magnetic Field sensor is measured with the Distance sensor, so that we can produce a graph of the magnetic field along the length of the solenoid. 150
151 The Magnetic Field of a Solenoid einstein LabMate and a computer with MiLAB Desktop Magnetic Field sensor Distance sensor Stands to hold the Magnetic Field sensor 10x10 cm piece of cardboard or plastic to use as a flag D.C. power supply 1. Launch MiLAB Desktop ( ). 2. Connect the Magnetic Field sensor sensor to one of the ports on the einstein LabMate. 3. Connect the Distance sensor sensor to one of the ports on the einstein LabMate. 4. Assemble the equipment as shown by Figure 1: a. Mount the Magnetic Field sensor on the stand. b. Attach the flag to the stand on the opposite side of the sensor. c. Place the Magnetic Field sensor so that its end is 4 cm in front of the solenoid. d. Place the Distance sensor at least 40 cm away from the flag. 5. Set the output level of the power supply so that the current won t exceed the maximum continuous current of the solenoid. 6. Set the sensor switch to the low sensitivity range. 7. Use the pull down menu in the Current Setup Summary window to select the Magnetic Field sensor. 8. In the window choose Full Setup and use the table below to set up the experiment. Make sure that only the Magnetic Field and Distance sensors are selected under Measurements. Program the sensors to log data according to the following setup: Sensor: Magnetic Field ±10 mt Measurements: Magnetic (mt) Sensor: Distance Measurements: Distance (m) Rate: 10 samples per second Samples: 200 Duration: 20 seconds 1. Select Run ( ) to begin recording data. 2. Move the stand so that the Magnetic sensor is pointing toward the center of the solenoid. Move slowly. You have 10 seconds before the sampling stops. 3. The data logger will graph the data from the two sensors. The graph will show both the magnetic field strength and the position of the magnetic field sensor as a function of time, each in a separate color (Figure 2, already zoomed). When the magnetic sensor is moved along the length of the solenoid in 151
152 The Magnetic Field of a Solenoid smooth even steps, the graph of the position as a function of time will appear as a straight line (Figure 2). If you suspect that the motion was not smooth enough or if you didn t succeed in reaching the far end of the solenoid, repeat the experiment. 4. Save your data by selecting Save ( ) from the Basic Tools window on the upper menu bar. Figure 2 For more information on working with graphs see: Working with Graphs in MiLAB Desktop. 1. Create a graph of magnetic field vs. position by selecting the down arrow ( ) from the Graph toolbar and choosing Distance as your x-axis measure (Figure 3). Figure 3 2. Discuss the graph. 3. Use the cursor to read the value of the magnetic field in the center of the solenoid. Write it down in your notebook. 4. Use the cursor to read the value of the magnetic field at the end of the solenoid. Write it down in your notebook. It should be half the of the center value. 152
153 Magnetic Field of Helmholtz Coils Figure 1 Helmholtz coils are a pair of two circular wound wire coils having the same radius - R, the same number of wound turns - N and both carrying the same current - I. When two such identical coils are placed parallel to each other and separated by a distance equal to their radius, the result is a very uniform magnetic field between the two coils. The strength of the magnetic field B in the center of the Helmholtz pair is given by: B = 8μ oni R 125 (1) Where: μ o = The permeability of free space (the magnetic constant) = 4π 10-7 T m/a N = The number of turns of the wound coil I = The current through the solenoid R = The radius of the coils In this experiment we will explore the uniformity of the magnetic field between the pair of coils and how it is dependent on the distance between the coils. The magnetic field will be measured with the Magnetic Field sensor. At the same time, the position of the Magnetic Field sensor will be measured with the Distance sensor, so that we will be able to create a graph of magnetic field strength - B as a function of position. 153
154 Magnetic Field of Helmholtz Coils einstein LabMate and a computer with MiLAB Desktop Magnetic Field sensor (±10 mt) Distance sensor Pair of Helmholtz coils Stand to hold the Magnetic Field sensor 10x10 cm piece of cardboard or plastic to use as a flag D.C. power supply 1. Launch MiLAB Desktop ( ). 2. Connect the Magnetic Field sensor to one of the ports on the einstein LabMate. 3. Connect the Distance sensor to one of the ports on the einstein LabMate. 4. Assemble the equipment as shown in Figure 1. a. Mount the Magnetic Field sensor on the stand. b. Attach the flag to the stand on the opposite side of the sensor. c. Place the Magnetic Field sensor so that its end is 4 cm in front of the first coil. d. Place the Distance sensor at least 40 cm away from the flag. 5. Set the output level of the power supply so that the current won t exceed the maximum continuous current of the coils. 6. Set the sensor switch to the low sensitivity range. 7. Use the pull down menu in the Current Setup Summary window to select the Magnetic Field sensor. 8. In the Current Setup Summary window choose Full Setup and use the table below to set up the experiment. Make sure that only the Magnetic Field and Current sensors are selected under Measurements. Program the sensors to log data according to the following setup: Sensor: Magnetic Field ±10 mt Measurements: Magnetic (mt) Sensor: Current (±2.5 A) Measurements: Current (A) Current Reading: Set (sets as zero) Rate: 10 samples per second Samples: 200 Duration: 20 seconds 1. Select Run ( ) to begin recording data. 154
155 Magnetic Field of Helmholtz Coils 2. Move the stand so that the Magnetic sensor is pointing toward the center of the coils. Move slowly. You have 20 seconds before the sampling stops. 3. The data logger will graph the data from the two sensors. The graph will show both the magnetic field strength and the position of the magnetic field sensor as a function of time, each in a separate color (Figure 2). When the magnetic sensor is moved along the length of the axis of the Helmholtz coils in smooth even steps, the graph of the position as a function of time will appear as a straight line (Figure 2). If you suspect that the motion was not smooth enough or if you didn t succeed in reaching the far end of the solenoid, repeat the experiment. Figure 2 For more information on working with graphs see: Working with Graphs in MiLAB Desktop. 1. Create a graph of magnetic field vs. position by selecting the down arrow ( ) from the Graph toolbar and choosing Distance as your x-axis measure (Figure 3). Figure 3 2. Use the cursor to read the value of the magnetic field at the center of the Helmholtz coils. 3. Write the value down in your notebook and compare it to the theoretical value (refer to the Introduction). 4. Discuss the uniformity of the magnetic field. 155
156 Magnetic Field of Helmholtz Coils 1. Reduce the distance between the coils by a centimeter or two and repeat the experiment. Discuss the uniformity of the magnetic field in this case (see Figure 4). Figure 4 2. Change the distance between the coils to a centimeter or two more than the radius and repeat the experiment. Discuss the uniformity of the magnetic field in this case (see Figure 5). Figure 5 156
157 The Magnetic Field of the Earth Figure 1 In this experiment we explore the magnetic field of the Earth. We determine the magnitude and the direction of Earth s magnetic field, and its inclination. einstein LabMate and a computer with MiLAB Desktop Magnetic Field sensor Compass Protractor Plumb (or level) 157
158 Magnetic Field (mt) The Magnetic Field of the Earth 1. Launch MiLAB Desktop ( ). 2. Connect the Magnetic Field sensor sensor to one of the ports on the einstein LabMate. 3. Set the sensor switch to the high sensitivity range. 4. Use the pull down menu in the Current Setup Summary window to select the Magnetic Field sensor. 5. In the Current Setup Summary window choose Full Setup and use the table below to set up the experiment. Make sure that only the Magnetic Field sensor is selected under Measurements. Program the sensors to log data according to the following setup: Sensor: Magnetic Field ±0.2 mt Measurements: Magnetic (mt) Rate: 10 samples per second Samples: 500 Duration: 50 seconds 1. Find a place in your laboratory as far from ferromagnetic materials and magnetic fields as possible. You will need enough space to rotate your body 360 degrees with your arm outstretched. 2. Select Run ( ) to begin recording data. 3. Hold the sensor in your hand and extend your arm to fully outstretched. Rotate your body and the sensor, making a full circle staying within a horizontal plane. Make sure to hold the sensor so that you maintain a constant distance from the ground. 4. Find the angle for which the readings are maximal and remain in this position (see Figure 2). Now rotate the sensor a full circle in a vertical plane. Figure 2 158
159 The Magnetic Field of the Earth For more information on working with graphs see: Working with Graphs in MiLAB Desktop. 1. Zoom in on the data acquired during the vertical circling using the Zoom tool ( ) on the Graph toolbar. 2. Use two cursors ( ) from the Graph toolbar to select the maximum and minimum in this part of the graph. The difference between these points will be now displayed in the information bar in the graph window. That should be twice the magnitude of the vertical component of the magnetic field of the Earth. 3. Write this value down in your notebook. 4. Zoom in on the data acquired during the horizontal circling using the Zoom tool ( ) on the Graph toolbar. 5. Use two cursors ( ) from the Graph toolbar to select the maximum and minimum in this part of the graph. This difference between theses points will be now displayed in the information bar in the graph window. That should be twice the magnitude of the horizontal component of the magnetic field of the Earth. 6. Write this value down in your notebook. 7. Use these two results to find the angle of inclination of the magnetic field of the Earth. 8. Write the angle down in your notebook. 159
160 Induction Current and Electromotive Force Figure 1 Electromagnetic induction is the production of an electrical potential difference (voltage) across a conductor situated in a changing magnetic field. Michael Faraday was the first to describe this phenomenon mathematically. He found that the electromotive force (EMF) produced along a closed path is proportional to the rate of change of the magnetic flux through any surface bounded by that path. In practice, this means that an electrical current will flow in any closed conductor, when the magnetic flux through a surface bounded by the conductor changes. This applies whether the field itself changes in strength or the conductor is moved through it. The mathematical expression of Faraday s Law is given by: ε = Φ t (1) Where: ɛ = The electromotive force (EMF) produced along a closed path Φ = The magnetic flux through any surface bounded by that path In this experiment we will investigate this relationship. 160
161 Induction Current and Electromotive Force einstein LabMate and a computer with MiLAB Desktop Voltage sensor (2.5 V) Magnetic Field sensor Two coils with the same physical dimensions. One with about 500 turns and the other with about 10,000 turns Signal generator with power output Connecting wires 1. Launch MiLAB Desktop ( ). 2. Connect the Magnetic Field sensor to one of the ports on the einstein LabMate. 3. Connect the Voltage sensor to one of the ports on the einstein LabMate. 4. Assemble the equipment as shown in Figure 1. a. Place the coils on the table and orient them so that they are end to end. b. Connect the low turn coil (primary coil) to the power supply. c. Connect the high turn coil (secondary coil) to the Voltage sensor. d. Insert the Magnetic Field sensor into the low turn coil. e. Set the sensor switch to the high sensitivity range. 5. Use the pull down menu in the Current Setup Summary window to select the Magnetic Field sensor. 6. In the Current Setup Summary window choose Full Setup and use the table below to set up the experiment. Make sure that only the Magnetic Field and Voltage sensors are selected under Measurements. Program the sensors to log data according to the following setup: Sensor: Magnetic Field ±0.2 mt Measurements: Magnetic (mt) Sensor: Voltage (±2.5 V) Measurements: Voltage (V) Current Reading: Set (sets as zero) Rate: 100 samples per second Samples: 1000 Duration: 10 seconds 161
162 Induction Current and Electromotive Force 1. Turn on the signal generator. 2. Adjust the signal generator to a frequency of 1 Hz and a triangular waveform. 3. Select Run ( ) to begin recording data. 4. Wait for 20 s then select Stop ( ). 5. Save your data by selecting Save ( ) from the Basic Tools window on the upper menu bar. 6. Change the signal generator s frequency to 2 Hz and repeat steps 3 to Return to frequency of 1Hz and change the signal generator s waveform to sinusoidal, then repeat steps 3 to 6. For more information on working with graphs see: Working with Graphs in MiLAB Desktop 1. Select Graph Window ( ) from the Work Space menu bar to open a new Graph Window. Drag the data folder from the first experiment to this window in order to display the first graph you have produced. 2. Discuss the graph in view of Faraday s Induction Law (Equation (1)). 3. Drag the data folder from the second experiment to this window to display the second graph you have produced. 4. Discuss the graph in view of Faraday s Induction Law. What was the effect of doubling the frequency? 5. Drag the data folder from the third experiment to this window to display the third graph you have produced. 6. Discuss the graph in view of Faraday s Induction Law. Does the induced voltage graph fit the derivative of the magnetic field function? 162
163 The Transformer Figure 1 When an alternating current is passed through a coil, a changing magnetic field is produced. This magnetic field is proportional to the number of turns of the coil. For an infinite solenoid the magnetic field B is given by: B = μ oni l (1) Where: μ o = The permeability of free space (the magnetic constant) N = The number of turns of the wound coil I = The current through the solenoid l = The length of the solenoid If we have two coils with different numbers of turns, N1 and N2, we can pass a current through one coil and use the resulting fluctuating magnetic field to induce an electromotive force in the second coil by placing it in the vicinity of this magnetic field. Using Faraday s Law the resulting electromotive force is equal to: ε = N Φ t (2) Where: N = The number of turns of the coil 163
164 The Transformer ɛ = The electromotive force (EMF) induced in the coil Φ = The magnetic flux through the coil Assuming that all the magnetic flux created by the first (primary) coil flows through the second (secondary) coil we get the transformer equation: ε 1 ε 2 = N 1 N 2 (3) Where ɛ1 and N1 are the electromotive force and number of turns of the primary coil, through which the current is passed. ɛ2 and N2 are the electromotive force and number of turns of the secondary coil, in which the electromotive force is induced. In this activity we will investigate Equation (3). einstein LabMate and a computer with MiLAB Desktop Voltage sensor (±25 V) Voltage sensor (±2.5 V) Signal generator Power supply Coil (400 turns) Coil (1600 turns) Armature U core with armature Banana cord (2) 1. Launch MiLAB Desktop ( ). 2. Connect the ±2.5 Voltage sensor to one of the ports on the einstein LabMate then connect it to the 400 turns coil (primary coil). 3. Connect the ±25 Voltage sensor to one of the ports on the einstein LabMate then connect it to the 1600 turns coil (secondary coil). 4. Assemble the equipment as shown in Figure 1. a. Use the banana cords to connect the 400 turns coil (primary coil) to the power output of the signal generator. b. Place the 1600 turns coil (secondary coil) next to the primary coil. 5. In the Current Setup Summary window choose Full Setup and use the table below to set up the experiment. Make sure that only the two Voltage sensors are selected under Measurements. 164
165 The Transformer Program the sensors to log data according to the following setup: Sensor: Voltage (±2.5 V) Measurements: Current Reading: Voltage (V) Set (sets as zero) Sensor: Voltage (±25 V) Measurements: Current Reading: Rate: Voltage (V) Set (sets as zero) 100 samples per second Samples: 2000 Duration: 20 seconds 1. Turn on the signal generator and set it to: Output voltage: ~2 V Frequency: Waveform: 5 Hz Sinusoidal 2. Select Run ( ) to begin recording data. 3. After a couple of seconds select Stop ( ). 4. Save your data by selecting Save ( ) from the Basic Tools window on the upper menu bar. 5. Use the first ( ) and second ( ) cursors to measure the voltage drops across the primary and secondary coils. Record the values in your notebook. 6. Insert the armature to both the coils and repeat steps 2 to Mount the coils on the U core and close it with the armature. 8. Repeat steps 2 to Set the signal generator's frequency to 50 Hz and increase the data logger's recording rate to 1000 samples per second. 10. Repeat steps 2 to 5. For more information on working with graphs see: Working with Graphs in MiLAB Desktop. 1. How did the readings change after inserting the armature? 2. What was the effect of mounting the coils on the U core? 3. Explain the role of the core. 4. Compare the functioning of the transformer at 5 Hz to its functioning at 50 Hz. 5. Do your results agree with Equation (3)? Explain. 165
166 Capacitor in Alternating Current Figure 1 When a capacitor C and a resistor R are connected in series with an AC voltage source the reactance of the capacitor, Xc is defined as: X C = V C,max I C,max (1) Where: VC,max = The maximum value of the potential difference across the capacitor IC,max = The maximum value of the current The reactance, XC, can be shown to equal: X C = 1 2πfC (2) Where: f = The frequency There is a phase difference of π/2 between VC, the potential difference between the terminals of the capacitor and the current IC. 166
167 Capacitor in Alternating Current There is also a phase difference between the voltage of the signal generator and the current. This phase difference is given by: tan φ = 1 2πfRC (3) In this experiment these formulas are explored and verified. The Data Analysis section is divided into four independent parts. You may perform only some of them. einstein LabMate and a computer with MiLAB Desktop Voltage sensors 2.5 V (or ±25 V) (2) Box of capacitors Box of resistors Signal generator 1. Launch MiLAB Desktop ( ). 2. Connect the Voltage sensors to ports on the einstein LabMate. 3. Assemble the electric circuit as shown by Figures 1 and In the Current Setup Summary window choose Full Setup and use the table below to set up the experiment. Make sure that only the two Voltage sensors are selected under Measurements. Note: The polarity of the sensors is very important when it comes to measuring the relative phase of the current and the voltage. R C + - Voltage sensor To input 2 of MultiLog Voltage sensor - + Figure 2 167
168 Voltage (V) Capacitor in Alternating Current Program the sensors to log data according to the following setup: Sensor: Voltage (±2.5 V)or (±25 V) Measurements: Voltage (V) Current Reading: Set (sets as zero) Sensor: Voltage (±2.5 V) or (±25 V) Measurements: Voltage (V) Current Reading: Set (sets as zero) Rate: 1000 samples per second Samples: 2000 Duration: 2 seconds 1. Turn on the signal generator. Select a frequency of 100 Hz. 2. Select a capacitor of 1F and a resistor of Select Run ( ) to begin recording data. 4. Save your data by selecting Save ( ) from the Basic Tools window on the upper menu bar Volgate (V) Figure 3 For more information on working with graphs see: Working with Graphs in MiLAB Desktop. 1. Use Zoom ( ) tool from Graph toolbar to display one or two periods of the voltage. 2. Use the first ( ) and second ( ) cursors to measure the Period τ and the frequency f. Record these values in your notebook. 3. Does the voltage drop across the capacitor lead or lag that of the resistor? 4. What is the phase difference between the two curves? 168
169 Capacitor in Alternating Current 1. Use the graph of the Voltage vs. Time for the resistor to produce a graph of the Current vs. Time: a. Select Math functions ( ) from the Analysis toolbar. b. In the Math function window which opens, select Linear from the dropdown Functions menu. This will perform the operation: A*G1 + B. c. In the A edit box, enter the value of 1/R for the resistor you used in the experiment (1000 Ω) and enter 0 in the B edit box. d. From the G1 dropdown menu, choose the voltage data from the resistor measured in this experiment. e. In the Name edit box, enter Current, I, in the Unit edit box, enter A, and then select OK. 2. Produce a graph of the power dissipated by the capacitor by multiplying the current by the capacitor s voltage: a. Select Math functions ( ) from the Analysis toolbar. b. In the Math function window which opens, select Multiply from the dropdown Functions menu. This will perform the operation: (A*G1) * (B*G2). c. From the G1 dropdown menu, choose the current data calculated above. From the G2 dropdown menu, choose the voltage data from the capacitor measured in this experiment. d. In the A and B edit box enter a value of 1. e. In the Name edit box, enter Power, in the Unit edit box enter W and then select OK. From the resulting graph it should be clear that the average value of the power of the capacitor is zero. 3. In the same way produce a graph of the power of the resistor. The average power consumption is given by: P = 1 τ τ P(t)dt 0 a. To evaluate the average power consumption of the resistor, use the cursors to select one period of the power curve, then select Statistics from the Analysis toolbar. Record the area in your notebook and divide it by the period τ to calculate the average power. 4. The effective value of the current is defined by: (4) I eff = P R (5) 5. Use your previous results to calculate this value and compare it to the maximum value of the current. The theoretical relation is: I eff = I m 2 (6) 1. Select a capacitor of 5 F and a frequency of 40 Hz and repeat the experiment. 2. Use the cursors to measure the maximum values of the resistor s voltage VR and the capacitor s voltage VC. Record these values in your notebook. 3. Calculate Im the maximum value of the current (Im = VR/R ), and XC the value of the reactance (XC = VC/Im). 4. Repeat the experiment with different values of the frequency: 40 Hz, 80 Hz, 120 Hz, 160 Hz and 200 Hz. Calculate XC for each frequency by following the steps above. 5. Create a graph of XC vs. 1/f using an appropriate spreadsheet or graphing program. 6. Fit a line to your graphed data and determine the slope of the line. 7. Compare the slope with the expected theoretical value: 169
170 Capacitor in Alternating Current slope = 1 2πC (7) 1. Detach the Voltage sensor from the terminals of the capacitor and connect them to the terminals of the signal generator (points A and B in Figure 1). The negative terminal (black) of the Voltage sensor should be attached to point A and the positive terminal (red) should be attached to point B. Leave the other Voltage sensor connected to the terminals of the resistor. 2. Select Run ( ) to begin recording data. 3. Save your data by selecting Save ( ) from the Basic Tools window on the upper menu bar. 4. Use Zoom ( ) from the Graph toolbar to display only one period of the voltage of the resistor. 5. Measure the phase difference between the signal generator s voltage and the current (the current is represented by the voltage of the resistor): a. Use the First cursor ( ) and Second cursor ( ) to measure the period τ. b. Use the cursor to measure t 1, the time at which one period of the resistor s voltage begins. c. Use the cursor to measure t 2, the time at which one period of the signal generator s voltage begins. 6. Calculate the phase difference : φ = 2π t 1 t 2 τ 7. Calculate tan(). Remember that is given in radians. 8. Repeat the experiment with different values of the frequency: 40 Hz, 80 Hz, 120 Hz, 160 Hz and 200 Hz. Calculate tan() for each frequency by following steps b-e. 9. Create a graph of tan() vs. 1/f. Apply a linear fit to this graph and compare the slope with the expected theoretical value: (8) slope = 1 2πRC (9) 1. Display a graph of the voltage drop across the capacitor vs. the voltage drop across the resistor. The result will be an ellipse whose axes are the x- and y-axes. This proves that the phase difference between the voltage VC and the current (represented by the voltage on the resistor) is indeed /2. 2. You may wish to explore XC and as a function of the capacity: repeat the experiments described above with different values of capacitance. 170
171 Voltage (V) Capacitor in Alternating Current Voltage (V) Figure 4 171
172 RLC Resonance Figure 1 When a capacitor, a solenoid and a resistor are connected in series with an AC voltage source the impedance Z of the circuit is given by the following formula: Z = R 2 + (2πfL 1 2πfC )2 (1) Where R = f = L = C = The resistance of the circuit The frequency The inductance The capacitance The impedance is minimal when the frequency is: f o = 1 2 LC (2) f 0 = The resonance frequency 172
173 RLC Resonance At the resonance frequency the current and the voltage are in phase and the power dissipated by the resistor is maximal. The width of the resonance Δf is defined as the difference between the frequencies f 1 and f 2 at which power dissipation drops to half its maximum value. The quality factor of the circuit is defined as: Q = f o Δf (3) And can be shown to be equal to: Q = 2πf ol R (4) In this experiment these formulas are explored and verified. einstein LabMate and a computer with MiLAB Desktop Voltage sensor (2.5 V) Current sensor 250 ma (if you don t have the appropriate current sensor you can use a 10 resistor and measure the potential difference between its terminals with a second voltage sensor) Solenoid coil (L20mH, R as low as possible) Box of capacitors Box of resistors Signal Generator with power output and continuous frequency control 1. Launch MiLAB Desktop ( ). 2. Connect the Voltage sensor to one of the ports on the einstein LabMate. 3. Connect the Current sensor to one of the ports on the einstein LabMate. 4. Assemble the electric circuit as shown by Figures 1 and In the Current Setup Summary window choose Full Setup and use the table below to set up the experiment. Make sure that only the Voltage sensor and the Current sensor are selected under Measurements. Note: The polarity of the sensors is very important when it comes to measuring the relative phase of the current and the voltage. 173
174 RLC Resonance C L Current sensor Voltage sensor To input 1 of MultiLog Figure 2 Program the sensors to log data according to the following setup: Sensor: Voltage (±2.5 V) or (±25 V) Measurements: Current Reading: Sensor: Measurements: Current Reading: Rate: Samples: 1000 Duration: Voltage (V) Set (sets as zero) Current (±250 ma) (or 10 Ω resistor + Voltage sensor in parallel) Current (ma) Set (sets as zero) 1000 samples per second 1 seconds 1. Turn on the signal generator. 2. Select a capacitor of ~2 F. 3. Estimate, using Equation (2), the value of the resonance frequency (1 khz depending on the solenoid and the capacitor you selected). 4. Select the signal generator s frequency range that contains this frequency. Set the frequency to the lowest value in the selected range. 5. Select Run ( ) to begin recording data. 6. Sweep the frequency range from the lowest value to the highest value. Notice that the duration of data acquisition is very short and you have to perform a complete scanning of the frequency range in this time. 7. You may want to repeat the experiment several times until you get satisfactory results. The voltage and the current will be displayed in the same window; we show them separately in Figures 3 and Save your data by selecting Save ( ) from the Basic Tools window on the upper menu bar. 174
175 Voltage (V) Current (ma) RLC Resonance Figure 3 Figure 4 For more information on working with graphs see: Working with Graphs in MiLAB Desktop. 1. Apply a Fourier Transform to the current: a. Select Math functions ( ) from the Analysis toolbar. b. In the Math function window which opens, select Fourier transform from the dropdown Functions menu. c. From the G1 dropdown menu, choose the current data. 2. Use the quality factor Q you have calculated and Equation (4) to calculate the resistance R of the circuit. 3. Explore the influence of the resistance on the resonance: a. Add a resistor to the circuit in series with the Current sensor. b. Repeat the experiment. c. Repeat step 1 of the Data Analysis and compare the new values with the values you recorded before. 4. Use the new value of Q to estimate the new resistance of the circuit and compare this value to the value of the resistance that you added to the circuit. 5. Remove the resistor you added to the circuit. 175
176 RLC Resonance 6. Explore the influence of the capacitance on the resonance frequency: a. Change the value of the capacitor. b. Repeat the experiment. c. Repeat steps 2 and 2 of the Data Analysis. 7. Repeat this procedure with five different values of capacitance. 8. Create a graph of f 2 vs. 1. The graph should be linear and the slope should equal: C slope = 1 4π 2 L 9. Use the value of the slope to calculate the inductance of the circuit. 1. You can repeat the experiment with different solenoids. 2. In the original graphs of the Voltage and the Current vs. Time you can zoom in on different parts of the graph and observe the relative phase of the current and the voltage at different frequencies. At the resonance frequency the current and the voltage are in phase. 176
177 Damped Oscillations Figure 1 When a charged capacitor is discharged through a solenoid and a resistor, the voltage and the current oscillate with gradually decreasing amplitudes. The voltage between the terminals of the capacitor is given by: V = V o e R 2L t cos ( 1 LC ( R 2L ) 2 t) (1) Where: V0 = R = L = C = t = The initial voltage The resistance of the circuit The inductance The capacitance The time In this experiment this formula is explored and verified. 177
178 Damped Oscillations einstein LabMate and a computer with MiLAB Desktop Voltage sensor 2.5 V (or ±25 V) Coil (L20 mh, R as low as possible) Capacitor (C20 F, the expected frequency should be approximately 300 Hz) 1.5 V battery with battery holder Switch with one pole and two Terminals (1P2T) 1. Launch MiLAB Desktop ( ). 2. Connect the Voltage sensor to one of the ports on the einstein LabMate. 3. Assemble the electric circuit as shown by Figures 1 and In the Current Setup Summary window choose Full Setup and use the table below to set up the experiment. Make sure that only the Voltage sensor is selected under Measurements. a C L - b - - Voltage sensor To input 1 of MultiLog Figure 2 Program the sensors to log data according to the following setup: Sensor: Voltage (±2.5 V)or (±25 V) Measurements: Voltage (V) Current Reading: Set (sets as zero) Trigger Set Start Sampling When: Above level 0.78 V Rate: samples per second Samples:
179 Damped Oscillations 1. Move the switch to the a position (see Figures 1 or 2) and wait a few seconds for the capacitor to be charged. The potential difference should reach a level higher than the trigger level (0.78 V). Make sure the trigger is set in the Current Setup Summary. 2. Select Run ( ) to begin recording data. 3. Data collection will not start before the voltage exceeds the trigger level. The message Trigger run appears on the MiLAB Desktop display. 4. Switch to the b position; the capacitor will begin to discharge and data collection will automatically begin. 5. Save your data by selecting Save ( ) from the Basic Tools window on the upper menu bar. Figure 4 For more information on working with graphs see: Working with Graphs in MiLAB Desktop. 1. Use the First cursor ( ) and the Second cursor ( ) to measure the frequency of the damped oscillations and compare to the expected value: f = 1 2π 1 LC ( R 2 2L ) (2) 2. Explore the exponentially damping amplitude: 3. Use the cursor to select the graph. 4. Select Math functions ( ) from the Analysis toolbar. V (t) = V o e R 2L t (3) 5. In the Math function window which opens, select Envelope (upper) from the dropdown Functions menu and then select OK. 179
180 Damped Oscillations Figure 5 6. Use the cursors to select the part of the envelope where the values are above zero. 7. Select Math functions ( ) from the Analysis toolbar. 8. In the Math function window which opens, select Exponential from the dropdown Functions menu and then select OK. 9. Verify that your results fit the theory by comparing the exponent to its predicted value: exponent = R 2L x (4) 1. You can repeat the experiment with different solenoids and capacitors. 2. You may want to add a resistor to the circuit and see what resistance will cause the complete damping of the oscillations. 3. You can repeat the experiment during the charging of the capacitor. You then have to connect the solenoid in series with the capacitor. 4. You may use a Current sensor simultaneously with the Voltage sensor. You then have many options: a. Compare the time constants of the two sensors. b. Compare the derivative of the voltage to the current. The potential difference between the terminals of the capacitor is proportional to the charge on the capacitor, and since the current is the derivative of the charge it is expected that the voltage derivative will be proportional to the current. 180
181 Measuring the Speed of Sound Figure 1 In this experiment we measure the time it takes a sharp sound to travel the distance between two microphones. The speed of sound is then calculated by dividing the distance between the microphones by the time it took the sound to travel the distance between them. In this manner the speed of sound in air, wood and metal can be measured. einstein LabMate and a computer with MiLAB Desktop Microphone sensor (2) Hammer Optional: o Long iron bar (2 m at least) o Long aluminum bar (2 m at least) o Long wooden surface (a 2 m long table will work well) 1. Launch MiLAB Desktop ( ). 2. Connect the Microphone sensors to two of the ports on the einstein LabMate. 3. Place the two microphones at least 2m apart, both facing the sound source (see Figure 1). 4. In the Current Setup Summary window choose Full Setup and use the table below to set up the experiment. Make sure that only the Microphone sensors are selected under Measurements. 181
182 Measuring the Speed of Sound Program the sensor to log data according to the following setup: Sensor: Microphone Measurements: Microphone (V) Rate: 1000 samples per second Samples: 2000 Duration: 2 seconds 1. Measure the distance between the microphones and record this value in your notebook. 2. Select Run ( ) to begin recording data. Note: You have about two seconds to complete the experiment. 3. Produce a sharp sound. The sound must be sharp (must have a sudden beginning), short and loud. A clap of hands is one possibility. Hitting a metallic object with a hammer is another. Perform several experiments before you decide what option best suits you. 4. Select Stop ( ) to stop the experiment. 5. Save your data by selecting Save ( ) from the Basic Tools window on the upper menu bar. Position the microphones on a long bar of the desired material facing down (see Figure 2). The distance between the microphones should be as large as possible (more than 3 m is best). Note: Use adhesive tape to hold the microphones facing down. Figure 2 182
183 Measuring the Speed of Sound 1. After setting up the next experiment, repeat steps 1 to 4 of the previous section (Measuring the speed of sound in the air). Remember to save each experiment. Also, when measuring the speed of sound in materials such as aluminum or wood, the sharp sound should be emitted from the material (hitting the aluminum or wooden bar with a hammer will work well). Figure 3 For more information on working with graphs see: Working with Graphs in MiLAB Desktop. 1. Zoom in on the graph using the Zoom tool ( ) on the Graph toolbar to show the part of the graph when the sound reached the microphones. 2. Use the cursor ( ) to measure the time when the sound reached the first microphone and then move the cursor and place it on the second microphone s graph to measure the time the sound took to reach it. 3. Calculate the speed of sound: ν = l t 2 t 1 (1) Where: v = The speed of sound l = The length of the medium t = The time 4. Repeat the same procedure for each material. 5. Compare your results from the various materials, and compare them to their real values: try to speculate on the reasons for the deviation (if there is one). 183
184 Sound Beats Figure 1 When two sound waves with different but close frequencies interfere with each other what is heard is a sound whose frequency is the average of the two original frequencies. This sound varies in intensity and the variations in intensity have a frequency that is equal to the difference between the two original frequencies. If the original waves are given by: y 1 = A sin(2πf 1 t) (1) y 2 = A sin(2πf 2 t) (2) Where f 1, and f 2 are the frequencies. The composite wave will be of the form: y = 2A cos(2π(f 1 f 2 )t) sin(2π(f 1 + f 2 )t) (3) In this experiment we explore the form of the composite wave by viewing the readings of a microphone and by looking at the Fourier Transform of those readings. einstein LabMate and a computer with MiLAB Desktop 184
185 Sound Beats Microphone sensor Two tuning forks mounted on sounding boxes. The tuning frequencies should be close, i.e. 440 Hz and 435 Hz (you can use instead two signal generators with power amplifiers and loudspeakers) Rubber hammer to excite the tuning forks 1. Launch MiLAB Desktop ( ). 2. Connect the Microphone sensor to one of the ports on the einstein LabMate. 3. Position the sounding boxes facing each other about cm apart. 4. Change the distance between them and excite the forks with the hammer to find out the best position. The louder the beat sounds, the better. 5. Place the Microphone half way between the sounding boxes (see Figure 1). 6. In the Current Setup Summary window choose Full Setup and use the table below to set up the experiment. Make sure that only the Photogate sensor is selected under Measurements. Program the sensor to log data according to the following setup: Sensor: Microphone Measurements: Microphone (V) Rate: samples per second Samples: Duration: 1 second 1. Hit one of the tuning forks with the rubber hammer. Wait a few seconds for the high pitched harmonies to subside. 2. While the fork is still sounding, select Run ( ) to begin recording data. 3. After a few seconds select Stop ( ). 4. Save your data by selecting Save ( ) from the Basic Tools window on the upper menu bar. 5. Repeat steps 1 to 4 with the other tuning fork. 6. Repeat steps 1 to 4 while sounding both forks simultaneously. Figure 2 185
186 Sound Beats For more information on working with graphs see: Working with Graphs in MiLAB Desktop. 1. Display the first graph, containing data from a single tuning fork. 2. Use the Zoom ( ) from the Graph toolbar to display two or three periods of the oscillation. 3. Use the cursors ( ) to measure the frequency f 1. The correct value is measured by positioning the cursors on two consecutive peaks of the wave. Note the frequency in your notebook. 4. Repeat steps 1 to 3 with the data from the second tuning fork. Note the second frequency f 2 in your notebook. 5. Display the third graph, containing data from the two forks simultaneously 6. Use the Zoom ( ) from the Graph toolbar to display two or three beats. 7. Use the cursors ( ) to measure the frequency of the beats. 8. Verify that the frequency accepted above is indeed the average of the original frequencies. 9. Select Math functions ( ) from the Analysis toolbar. 10. In the Math function window which opens, select Fourier Transform from the dropdown Functions menu and then select OK. The Fourier Transform of the beats will be displayed. Fourier Transform Every periodic phenomenon that we sample can be transformed from the time domain (time along the x-axis) to the frequency domain (frequency along the x-axis). The Fourier transform presents the data as one or more peaks appearing at the frequency of the periodic phenomenon. Figure Use the cursors ( ) to measure the two peaks from the Fourier transform and see that they match the two original frequencies. There is also a small peak at a frequency that is equal to the difference between the original frequencies You can mathematically add the data from the two forks and see that the sum is similar to the beats: 1. Select Math functions ( ) from the Analysis toolbar. 2. In the Math function window which opens, select Add from the dropdown Functions menu and then select the two individual frequency measurements as G1 and G2. The sum will be displayed and you can compare it to the sound beats that you have measured. 186
187 Diffraction and Interference of Light Figure 1 When light passes through a narrow slit it is diffracted and a pattern of alternating dark and bright regions appear. The central region of light is twice as wide as the others and much brighter. The intensity of the light changes with the distance from the center of the pattern according to the following formula: Where: I = I0 = w = x = L = = Lλ ) I = I o ( sin(πwx ) πwx Lλ The intensity of the light The maximum intensity at the center of the diffraction pattern The width of the slit The distance from the center of the pattern The distance from the slit to the screen The wavelength of the light 2 (1) The minima of this pattern will be at: x n = n λl w n = ±1, ±2, (2) 187
188 Diffraction and Interference of Light When light passes through two slits an interference pattern is superimposed on the diffraction pattern: narrow regions of light and darkness appear within each wider diffraction region. The formula that describes the light intensity is: Lλ ) I = I o ( sin(πwx ) πwx Lλ 2 cos 2 ( πdx Lλ ) (3) Where: d = The distance between the centers of the slits The minima of this pattern will be at: x n = n λl d n = ±1, ±2, (4) In this experiment we use a laser as a light source and we move a light detector along the interference pattern. The position of the sensor is measured by placing the sensor on the sliding contact of a linear variable resistor. einstein LabMate and a computer with MiLAB Desktop Light sensor Voltage sensor ±2.5 V Laser Slide with a single slit Slide with two slits (preferably of the same width as the single slit) Slide holder Linear sliding resistor (rheostat). Choose a rheostat where the voltage changes smoothly and without jumps Three 1.5 V batteries 1. Launch MiLAB Desktop ( ). 2. Connect the Light sensor to one of the ports on the einstein LabMate. 3. Connect the Voltage sensor to one of the ports on the einstein LabMate. 4. Assemble the equipment as shown in Figure 1. You should adjust distances according to the equipment available to you: the laser s wavelength, the width of the slits and the length of the rheostat. 5. Cover the aperture of the Light sensor with an opaque piece of paper, leaving open only a narrow slit of 0.3 to 0.4 mm. This slit should be narrower than the minimal width of an interference line. 6. Attach the Light sensor to the movable contact of the rheostat. 7. Place the slide holder with the slit in front of the laser. 8. Place a screen four meters away from the slit. The plane of the screen should be perpendicular to the laser beam. Adjust the distance of the screen from the laser so that the width of the diffraction pattern on the screen is smaller than but roughly equal to the length of your rheostat. 9. Replace the screen with the rheostat. Adjust the height of the rheostat so that the Light sensor is at the level of the diffraction pattern. 10. Connect the batteries to the fixed terminals of the rheostat. 11. Connect the Voltage sensor between one of the fixed terminals of the rheostat and the movable 188
189 Voltage (V) Diffraction and Interference of Light terminal. 12. In the Current Setup Summary window choose Full Setup and use the table below to set up the experiment. Make sure that only the Light sensor and the Voltage sensor are selected under Measurements. Note: The light emitted from the computer screen might interrupt the experiment. Program the sensors to log data according to the following setup: Sensor: Light-600 Range: lx Measurements: Light-600 (lx) Sensor: Voltage (±2.5 V) Measurements: Voltage (V) Current Reading: Set (sets as zero) Rate: 100 samples per second Samples: 500 Duration: 5 seconds 1. Place the movable contact of the rheostat (with the Light sensor) at one end of its range. 2. Select Run ( ) to begin recording data. 3. Move the sliding terminal of the rheostat with the Light sensor along the length of the rheostat. The sweep should last less than 5 seconds. A graph displaying the readings of both sensors will automatically appear. Light Intensity (lux) Figure 2 4. Save your data by selecting Save ( ) from the Basic Tools window on the upper menu bar. 5. Repeat steps 2 to 4 with two slits. 189
190 Diffraction and Interference of Light 6. Measure the distance L from the slide holder to the rheostat and record it in your notebook. 7. Measure the distance l0 between the two extreme positions of the Light sensor and record this value in your notebook. For more information on working with graphs see: Working with Graphs in MiLAB Desktop 1. Display the first graph that you have saved. 2. To calibrate the voltage to represent distances perform the following: 3. Use the cursors ( ) to determine the value of the voltage V 0 that corresponds to the maximum light intensity and V the difference between the extreme values of the voltage. 4. The distance x from the center of the interference pattern will be given by: 5. Use the cursor to select the voltage data set. 6. Select Math functions ( ) from the Analysis toolbar. x = l o ΔV (V V o) = l ov o ΔV + ll o ΔV V (5) 7. In the Math function window which opens, select Linear from the dropdown Functions menu. 8. In the A and B edit boxes type in the following values: C 1 = l o, C ΔV 2 = l ovo ΔV 9. In the Name edit box type x, in the Unit edit box type m, and then select OK. 10. Create a graph of the Light Intensity vs. Position. 11. Below the x-axis of the graph, select the down arrow ( ) and choose the calculated Linear function graph (x) as your x-axis measure. 12. Using the cursors you can measure the location of the minima of the light pattern and compare them with the theory. 1. If you use slits of the same width for both diffraction and interference you can display both graphs in the same window and compare the results. 2. Select Math functions ( ) from the Analysis toolbar. 3. In the Math function window which opens, select Envelope (upper) from the dropdown Functions menu and observe the similarity to the diffraction pattern. 4. Compare the theoretical results with your real data. 190
191 USA 8940 W. 192nd St. Unit I Mokena IL Tel: (877) Israel 16 Hamelacha St. POB Rosh Ha ayin Tel: Fax: Info@fourierEdu.com ALBERT EINSTEIN and EINSTEIN are either trademarks or registered trademarks of The Hebrew University of Jerusalem. Represented exclusively by GreenLight. Official licensed merchandise. Website: einstein.biz 2014 Fourier Systems Ltd. All rights reserved. Fourier Systems Ltd. logos and all other Fourier product or service names are registered trademarks or trademarks of Fourier Systems. All other registered trademarks or trademarks belong to their respective companies. einstein World LabMate, einstein Activity Maker, MultiLab, MiLAB and Terra Nova, are registered trademarks or trademarks of Fourier Systems LTD. Second Edition, February Part Number: BK272
Experiments in Physics
 Experiments in Physics for MiLAB imagine explore learn www.einsteinworld.com ............... .......... ....... This book contains 31 Physics experiments for students designed for use with MiLAB and
Experiments in Physics for MiLAB imagine explore learn www.einsteinworld.com ............... .......... ....... This book contains 31 Physics experiments for students designed for use with MiLAB and
EXPERIMENT 7: ANGULAR KINEMATICS AND TORQUE (V_3)
 TA name Lab section Date TA Initials (on completion) Name UW Student ID # Lab Partner(s) EXPERIMENT 7: ANGULAR KINEMATICS AND TORQUE (V_3) 121 Textbook Reference: Knight, Chapter 13.1-3, 6. SYNOPSIS In
TA name Lab section Date TA Initials (on completion) Name UW Student ID # Lab Partner(s) EXPERIMENT 7: ANGULAR KINEMATICS AND TORQUE (V_3) 121 Textbook Reference: Knight, Chapter 13.1-3, 6. SYNOPSIS In
Lab: Newton s Second Law
 Ph4_ConstMass2ndLawLab Page 1 of 9 Lab: Newton s Second Law Constant Mass Equipment Needed Qty Equipment Needed Qty 1 Mass and Hanger Set (ME-8967) 1 Motion Sensor (CI-6742) 1 String (SE-8050) 1 m Balance
Ph4_ConstMass2ndLawLab Page 1 of 9 Lab: Newton s Second Law Constant Mass Equipment Needed Qty Equipment Needed Qty 1 Mass and Hanger Set (ME-8967) 1 Motion Sensor (CI-6742) 1 String (SE-8050) 1 m Balance
Lab 4: Gauss Gun Conservation of Energy
 Lab 4: Gauss Gun Conservation of Energy Before coming to Lab Read the lab handout Complete the pre-lab assignment and hand in at the beginning of your lab section. The pre-lab is written into this weeks
Lab 4: Gauss Gun Conservation of Energy Before coming to Lab Read the lab handout Complete the pre-lab assignment and hand in at the beginning of your lab section. The pre-lab is written into this weeks
Introductory Energy & Motion Lab P4-1350
 WWW.ARBORSCI.COM Introductory Energy & Motion Lab P4-1350 BACKGROUND: Students love to get to work fast, rather than spending lab time setting up and this complete motion lab lets them quickly get to the
WWW.ARBORSCI.COM Introductory Energy & Motion Lab P4-1350 BACKGROUND: Students love to get to work fast, rather than spending lab time setting up and this complete motion lab lets them quickly get to the
July 19 - Work and Energy 1. Name Date Partners
 July 19 - Work and Energy 1 Name Date Partners WORK AND ENERGY Energy is the only life and is from the Body; and Reason is the bound or outward circumference of energy. Energy is eternal delight. William
July 19 - Work and Energy 1 Name Date Partners WORK AND ENERGY Energy is the only life and is from the Body; and Reason is the bound or outward circumference of energy. Energy is eternal delight. William
Newton's 2 nd Law. . Your end results should only be interms of m
 Newton's nd Law Introduction: In today's lab you will demonstrate the validity of Newton's Laws in predicting the motion of a simple mechanical system. The system that you will investigate consists of
Newton's nd Law Introduction: In today's lab you will demonstrate the validity of Newton's Laws in predicting the motion of a simple mechanical system. The system that you will investigate consists of
Experiment P09: Acceleration of a Dynamics Cart I (Smart Pulley)
 PASCO scientific Physics Lab Manual: P09-1 Experiment P09: (Smart Pulley) Concept Time SW Interface Macintosh file Windows file Newton s Laws 30 m 500 or 700 P09 Cart Acceleration 1 P09_CAR1.SWS EQUIPMENT
PASCO scientific Physics Lab Manual: P09-1 Experiment P09: (Smart Pulley) Concept Time SW Interface Macintosh file Windows file Newton s Laws 30 m 500 or 700 P09 Cart Acceleration 1 P09_CAR1.SWS EQUIPMENT
Static and Kinetic Friction
 Experiment Static and Kinetic Friction Prelab Questions 1. Examine the Force vs. time graph and the Position vs. time graph below. The horizontal time scales are the same. In Region I, explain how an object
Experiment Static and Kinetic Friction Prelab Questions 1. Examine the Force vs. time graph and the Position vs. time graph below. The horizontal time scales are the same. In Region I, explain how an object
One Dimensional Collisions 1 Fall 2018
 One Dimensional Collisions 1 Fall 2018 Name: Partners: Introduction The purpose of this experiment is to perform experiments to learn about momentum, impulse and collisions in one dimension. Write all
One Dimensional Collisions 1 Fall 2018 Name: Partners: Introduction The purpose of this experiment is to perform experiments to learn about momentum, impulse and collisions in one dimension. Write all
The purpose of this laboratory exercise is to verify Newton s second law.
 Newton s Second Law 3-1 Newton s Second Law INTRODUCTION Sir Isaac Newton 1 put forth many important ideas in his famous book The Principia. His three laws of motion are the best known of these. The first
Newton s Second Law 3-1 Newton s Second Law INTRODUCTION Sir Isaac Newton 1 put forth many important ideas in his famous book The Principia. His three laws of motion are the best known of these. The first
Impulse and Conservation of Momentum
 SEP0 LABORATORY MANUAL EXPERIMENT 6 EXPERIMENT 6 Impulse and Conservation of Momentum PREPARED BY PASCO SCIENTIFIC AND JOHN LONG FOR THE UNIT TEAM Deakin University 03 EXPERIMENT 6 SEP0 LABORATORY MANUAL
SEP0 LABORATORY MANUAL EXPERIMENT 6 EXPERIMENT 6 Impulse and Conservation of Momentum PREPARED BY PASCO SCIENTIFIC AND JOHN LONG FOR THE UNIT TEAM Deakin University 03 EXPERIMENT 6 SEP0 LABORATORY MANUAL
Conservation of Linear Momentum
 Conservation of Linear Momentum Objective In this series of experiments, the conservation of linear momentum and kinetic energy will be tested for different types of collisions. Equipment List Air track,
Conservation of Linear Momentum Objective In this series of experiments, the conservation of linear momentum and kinetic energy will be tested for different types of collisions. Equipment List Air track,
Static and Kinetic Friction
 Experiment 12 If you try to slide a heavy box resting on the floor, you may find it difficult to get the box moving. Static friction is the force that is acting against the box. If you apply a light horizontal
Experiment 12 If you try to slide a heavy box resting on the floor, you may find it difficult to get the box moving. Static friction is the force that is acting against the box. If you apply a light horizontal
THE CONSERVATION OF LINEAR MOMENTUM
 THE CONSERVATION OF LINEAR MOMENTUM Introduction In this experiment you will test the validity of the Law of Conservation of Linear Momentum in one dimension utilizing elastic and inelastic collisions
THE CONSERVATION OF LINEAR MOMENTUM Introduction In this experiment you will test the validity of the Law of Conservation of Linear Momentum in one dimension utilizing elastic and inelastic collisions
LAB 6 - GRAVITATIONAL AND PASSIVE FORCES
 83 Name Date Partners LAB 6 - GRAVITATIONAL AND PASSIVE FORCES OBJECTIVES OVERVIEW And thus Nature will be very conformable to herself and very simple, performing all the great Motions of the heavenly
83 Name Date Partners LAB 6 - GRAVITATIONAL AND PASSIVE FORCES OBJECTIVES OVERVIEW And thus Nature will be very conformable to herself and very simple, performing all the great Motions of the heavenly
General Physics I Lab. M1 The Atwood Machine
 Purpose General Physics I Lab In this experiment, you will learn the basic operation of computer interfacing and use it in an experimental study of Newton s second law. Equipment and components Science
Purpose General Physics I Lab In this experiment, you will learn the basic operation of computer interfacing and use it in an experimental study of Newton s second law. Equipment and components Science
LAB 6: WORK AND ENERGY
 89 Name Date Partners LAB 6: WORK AND ENERGY OBJECTIVES Energy is the only life and is from the Body; and Reason is the bound or outward circumference of energy. Energy is eternal delight. William Blake
89 Name Date Partners LAB 6: WORK AND ENERGY OBJECTIVES Energy is the only life and is from the Body; and Reason is the bound or outward circumference of energy. Energy is eternal delight. William Blake
Motion on a linear air track
 Motion on a linear air track Introduction During the early part of the 17 th century, Galileo experimentally examined the concept of acceleration. One of his goals was to learn more about freely falling
Motion on a linear air track Introduction During the early part of the 17 th century, Galileo experimentally examined the concept of acceleration. One of his goals was to learn more about freely falling
PHY221 Lab 2 - Experiencing Acceleration: Motion with constant acceleration; Logger Pro fits to displacement-time graphs
 Page 1 PHY221 Lab 2 - Experiencing Acceleration: Motion with constant acceleration; Logger Pro fits to displacement-time graphs Print Your Name Print Your Partners' Names You will return this handout to
Page 1 PHY221 Lab 2 - Experiencing Acceleration: Motion with constant acceleration; Logger Pro fits to displacement-time graphs Print Your Name Print Your Partners' Names You will return this handout to
Conservation of Energy and Momentum
 Objectives Conservation of Energy and Momentum You will test the extent to which conservation of momentum and conservation of energy apply to real-world elastic and inelastic collisions. Equipment air
Objectives Conservation of Energy and Momentum You will test the extent to which conservation of momentum and conservation of energy apply to real-world elastic and inelastic collisions. Equipment air
EXPERIMENT 6 CONSERVATION OF LINEAR MOMENTUM
 210 6-1 I. INTRODUCTION THEORY EXPERIMENT 6 CONSERVATION OF LINEAR MOMENTUM The of two carts on a track can be described in terms of momentum conservation and, in some cases, energy conservation. If there
210 6-1 I. INTRODUCTION THEORY EXPERIMENT 6 CONSERVATION OF LINEAR MOMENTUM The of two carts on a track can be described in terms of momentum conservation and, in some cases, energy conservation. If there
PHY 123 Lab 4 The Atwood Machine
 PHY 123 Lab 4 The Atwood Machine The purpose of this lab is to study Newton s second law using an Atwood s machine, and to apply the law to determine the acceleration due to gravity experimentally. This
PHY 123 Lab 4 The Atwood Machine The purpose of this lab is to study Newton s second law using an Atwood s machine, and to apply the law to determine the acceleration due to gravity experimentally. This
LAB 6: WORK AND ENERGY
 93 Name Date Partners LAB 6: WORK AND ENERGY OBJECTIVES OVERVIEW Energy is the only life and is from the Body; and Reason is the bound or outward circumference of energy. Energy is eternal delight. William
93 Name Date Partners LAB 6: WORK AND ENERGY OBJECTIVES OVERVIEW Energy is the only life and is from the Body; and Reason is the bound or outward circumference of energy. Energy is eternal delight. William
LAB 4: FORCE AND MOTION
 Lab 4 - Force & Motion 37 Name Date Partners LAB 4: FORCE AND MOTION A vulgar Mechanik can practice what he has been taught or seen done, but if he is in an error he knows not how to find it out and correct
Lab 4 - Force & Motion 37 Name Date Partners LAB 4: FORCE AND MOTION A vulgar Mechanik can practice what he has been taught or seen done, but if he is in an error he knows not how to find it out and correct
Partner s Name: EXPERIMENT MOTION PLOTS & FREE FALL ACCELERATION
 Name: Partner s Name: EXPERIMENT 500-2 MOTION PLOTS & FREE FALL ACCELERATION APPARATUS Track and cart, pole and crossbar, large ball, motion detector, LabPro interface. Software: Logger Pro 3.4 INTRODUCTION
Name: Partner s Name: EXPERIMENT 500-2 MOTION PLOTS & FREE FALL ACCELERATION APPARATUS Track and cart, pole and crossbar, large ball, motion detector, LabPro interface. Software: Logger Pro 3.4 INTRODUCTION
Experiment P14: Collision Impulse & Momentum (Force Sensor, Motion Sensor)
 PASCO scientific Physics Lab Manual: P14-1 Experiment P14: (Force Sensor, Motion Sensor) Concept Time SW Interface Macintosh file Windows file Newton s Laws 45 m 500 or 700 P14 Collision P14_COLL.SWS EQUIPMENT
PASCO scientific Physics Lab Manual: P14-1 Experiment P14: (Force Sensor, Motion Sensor) Concept Time SW Interface Macintosh file Windows file Newton s Laws 45 m 500 or 700 P14 Collision P14_COLL.SWS EQUIPMENT
E X P E R I M E N T 11
 E X P E R I M E N T 11 Conservation of Angular Momentum Produced by the Physics Staff at Collin College Copyright Collin College Physics Department. All Rights Reserved. University Physics, Exp 11: Conservation
E X P E R I M E N T 11 Conservation of Angular Momentum Produced by the Physics Staff at Collin College Copyright Collin College Physics Department. All Rights Reserved. University Physics, Exp 11: Conservation
Newton s Second Law. Sample
 Newton s Second Law Experiment 4 INTRODUCTION In your discussion of Newton s first law, you learned that when the sum of the forces acting on an object is zero, its velocity does not change. However, when
Newton s Second Law Experiment 4 INTRODUCTION In your discussion of Newton s first law, you learned that when the sum of the forces acting on an object is zero, its velocity does not change. However, when
Lab 8 Impulse and Momentum
 b Lab 8 Impulse and Momentum What You Need To Know: The Physics There are many concepts in physics that are defined purely by an equation and not by a description. In some cases, this is a source of much
b Lab 8 Impulse and Momentum What You Need To Know: The Physics There are many concepts in physics that are defined purely by an equation and not by a description. In some cases, this is a source of much
Work and Energy. This sum can be determined graphically as the area under the plot of force vs. distance. 1
 Work and Energy Experiment 18 Work is a measure of energy transfer. In the absence of friction, when positive work is done on an object, there will be an increase in its kinetic or potential energy. In
Work and Energy Experiment 18 Work is a measure of energy transfer. In the absence of friction, when positive work is done on an object, there will be an increase in its kinetic or potential energy. In
LAB 3: WORK AND ENERGY
 1 Name Date Lab Day/Time Partner(s) Lab TA (CORRECTED /4/05) OBJECTIVES LAB 3: WORK AND ENERGY To understand the concept of work in physics as an extension of the intuitive understanding of effort. To
1 Name Date Lab Day/Time Partner(s) Lab TA (CORRECTED /4/05) OBJECTIVES LAB 3: WORK AND ENERGY To understand the concept of work in physics as an extension of the intuitive understanding of effort. To
Semester I lab quiz Study Guide (Mechanics) Physics 135/163
 Semester I lab quiz Study Guide (Mechanics) Physics 135/163 In this guide, lab titles/topics are listed alphabetically, with a page break in between each one. You are allowed to refer to your own handwritten
Semester I lab quiz Study Guide (Mechanics) Physics 135/163 In this guide, lab titles/topics are listed alphabetically, with a page break in between each one. You are allowed to refer to your own handwritten
Ch.8: Forces as Interactions
 Name: Lab Partners: Date: Ch.8: Forces as Interactions Investigation 1: Newton s Third Law Objective: To learn how two systems interact. To identify action/reaction pairs of forces. To understand and use
Name: Lab Partners: Date: Ch.8: Forces as Interactions Investigation 1: Newton s Third Law Objective: To learn how two systems interact. To identify action/reaction pairs of forces. To understand and use
Name Class Date. Activity P21: Kinetic Friction (Photogate/Pulley System)
 Name Class Date Activity P21: Kinetic Friction (Photogate/Pulley System) Concept DataStudio ScienceWorkshop (Mac) ScienceWorkshop (Win) Newton s Laws P21 Kinetic Friction.DS P25 Kinetic Friction P25_KINE.SWS
Name Class Date Activity P21: Kinetic Friction (Photogate/Pulley System) Concept DataStudio ScienceWorkshop (Mac) ScienceWorkshop (Win) Newton s Laws P21 Kinetic Friction.DS P25 Kinetic Friction P25_KINE.SWS
Gravity Pre-Lab 1. Why do you need an inclined plane to measure the effects due to gravity?
 Lab Exercise: Gravity (Report) Your Name & Your Lab Partner s Name Due Date Gravity Pre-Lab 1. Why do you need an inclined plane to measure the effects due to gravity? 2. What are several advantage of
Lab Exercise: Gravity (Report) Your Name & Your Lab Partner s Name Due Date Gravity Pre-Lab 1. Why do you need an inclined plane to measure the effects due to gravity? 2. What are several advantage of
Conservation of Momentum Using PASCO TM Carts and Track to Study Collisions in One Dimension
 14 Conservation of Conservation of Using PASCO TM Carts and Track to Study s in One Dimension When two objects collide momentum is transferred between them. p is defined as the product of mass and velocity
14 Conservation of Conservation of Using PASCO TM Carts and Track to Study s in One Dimension When two objects collide momentum is transferred between them. p is defined as the product of mass and velocity
Chapter 4. Forces and the Laws of Motion. CH 4 Forces and the Laws of Motion.notebook. April 09, Changes in Motion. A. Force
 CH 4 Forces and the Laws of Motion.notebook Chapter 4 A. Force April 09, 2015 Changes in Motion Forces and the Laws of Motion 1. Defined as the cause of an acceleration, or the change in an object s motion,
CH 4 Forces and the Laws of Motion.notebook Chapter 4 A. Force April 09, 2015 Changes in Motion Forces and the Laws of Motion 1. Defined as the cause of an acceleration, or the change in an object s motion,
Lab Partner(s) TA Initials (on completion) EXPERIMENT 7: ANGULAR KINEMATICS AND TORQUE
 TA name Lab section Date TA Initials (on completion) Name UW Student ID # Lab Partner(s) EXPERIMENT 7: ANGULAR KINEMATICS AND TORQUE 117 Textbook Reference: Walker, Chapter 10-1,2, Chapter 11-1,3 SYNOPSIS
TA name Lab section Date TA Initials (on completion) Name UW Student ID # Lab Partner(s) EXPERIMENT 7: ANGULAR KINEMATICS AND TORQUE 117 Textbook Reference: Walker, Chapter 10-1,2, Chapter 11-1,3 SYNOPSIS
Impulse, Momentum, and Energy
 Impulse, Momentum, and Energy Impulse, Momentum, and Energy 5-1 INTRODUCTION Newton expressed what we now call his second law of motion, 1 not as F = m a, but in terms of the rate of change of momentum
Impulse, Momentum, and Energy Impulse, Momentum, and Energy 5-1 INTRODUCTION Newton expressed what we now call his second law of motion, 1 not as F = m a, but in terms of the rate of change of momentum
LAB 2 - ONE DIMENSIONAL MOTION
 Name Date Partners L02-1 LAB 2 - ONE DIMENSIONAL MOTION OBJECTIVES Slow and steady wins the race. Aesop s fable: The Hare and the Tortoise To learn how to use a motion detector and gain more familiarity
Name Date Partners L02-1 LAB 2 - ONE DIMENSIONAL MOTION OBJECTIVES Slow and steady wins the race. Aesop s fable: The Hare and the Tortoise To learn how to use a motion detector and gain more familiarity
Physics 1020 Experiment 5. Momentum
 1 2 What is? is a vector quantity which is a product of a mass of the object and its velocity. Therefore p = mv If your system consists of more then one object (for example if it consists of two carts)
1 2 What is? is a vector quantity which is a product of a mass of the object and its velocity. Therefore p = mv If your system consists of more then one object (for example if it consists of two carts)
Activity P11: Collision Impulse and Momentum (Force Sensor, Motion Sensor)
 Name Class Date Activity P11: Collision Impulse and Momentum (Force Sensor, Motion Sensor) Concept DataStudio ScienceWorkshop (Mac) ScienceWorkshop (Win) Newton s Laws P11 Impulse.DS P14 Collision P14_COLL.SWS
Name Class Date Activity P11: Collision Impulse and Momentum (Force Sensor, Motion Sensor) Concept DataStudio ScienceWorkshop (Mac) ScienceWorkshop (Win) Newton s Laws P11 Impulse.DS P14 Collision P14_COLL.SWS
Activity P24: Conservation of Linear and Angular Momentum (Photogate/Pulley System)
 Name Class Date Activity P24: Conservation of Linear and Angular Momentum (Photogate/Pulley System) Concept DataStudio ScienceWorkshop (Mac) ScienceWorkshop (Win) Momentum P24 Linear Angular.DS P28 Cons
Name Class Date Activity P24: Conservation of Linear and Angular Momentum (Photogate/Pulley System) Concept DataStudio ScienceWorkshop (Mac) ScienceWorkshop (Win) Momentum P24 Linear Angular.DS P28 Cons
14300 Dynamics Carts w/o Hoops Teachers Instructions
 14300 Dynamics Carts w/o Hoops Teachers Instructions Required Accessories o (2) Table stops (wooden bars) o (4) C-Clamps o (2) Recording Timers (#15210 or #15215) o (5) Bricks or Books (or other identical
14300 Dynamics Carts w/o Hoops Teachers Instructions Required Accessories o (2) Table stops (wooden bars) o (4) C-Clamps o (2) Recording Timers (#15210 or #15215) o (5) Bricks or Books (or other identical
Lab 12 - Conservation of Momentum And Energy in Collisions
 Lab 12 - Conservation of Momentum And Energy in Collisions Name Partner s Name I. Introduction/Theory Momentum is conserved during collisions. The momentum of an object is the product of its mass and its
Lab 12 - Conservation of Momentum And Energy in Collisions Name Partner s Name I. Introduction/Theory Momentum is conserved during collisions. The momentum of an object is the product of its mass and its
Prelab for Friction Lab
 Prelab for Friction Lab 1. Predict what the graph of force vs. time will look like for Part 1 of the lab. Ignore the numbers and just sketch a qualitative graph 12-1 Dual-Range Force Sensor Friction and
Prelab for Friction Lab 1. Predict what the graph of force vs. time will look like for Part 1 of the lab. Ignore the numbers and just sketch a qualitative graph 12-1 Dual-Range Force Sensor Friction and
Developing a Scientific Theory
 Name Date Developing a Scientific Theory Equipment Needed Qty Equipment Needed Qty Photogate/Pulley System (ME-6838) 1 String (SE-8050) 1 Mass and Hanger Set (ME-8967) 1 Universal Table Clamp (ME-9376B)
Name Date Developing a Scientific Theory Equipment Needed Qty Equipment Needed Qty Photogate/Pulley System (ME-6838) 1 String (SE-8050) 1 Mass and Hanger Set (ME-8967) 1 Universal Table Clamp (ME-9376B)
Work and Energy. W F s)
 Work and Energy Experiment 18 Work is a measure of energy transfer. In the absence of friction, when positive work is done on an object, there will be an increase in its kinetic or potential energy. In
Work and Energy Experiment 18 Work is a measure of energy transfer. In the absence of friction, when positive work is done on an object, there will be an increase in its kinetic or potential energy. In
Activity P10: Atwood's Machine (Photogate/Pulley System)
 Name Class Date Activity P10: Atwood's Machine (Photogate/Pulley System) Concept DataStudio ScienceWorkshop (Mac) ScienceWorkshop (Win) Newton's Laws P10 Atwood s.ds P13 Atwood's Machine P13_ATWD.SWS Equipment
Name Class Date Activity P10: Atwood's Machine (Photogate/Pulley System) Concept DataStudio ScienceWorkshop (Mac) ScienceWorkshop (Win) Newton's Laws P10 Atwood s.ds P13 Atwood's Machine P13_ATWD.SWS Equipment
Experiment P30: Centripetal Force on a Pendulum (Force Sensor, Photogate)
 PASCO scientific Physics Lab Manual: P30-1 Experiment P30: (Force Sensor, Photogate) Concept Time SW Interface Macintosh File Windows File centripetal force 30 m 500 or 700 P30 Centripetal Force P30_CENT.SWS
PASCO scientific Physics Lab Manual: P30-1 Experiment P30: (Force Sensor, Photogate) Concept Time SW Interface Macintosh File Windows File centripetal force 30 m 500 or 700 P30 Centripetal Force P30_CENT.SWS
Experiment 7 : Newton's Third Law
 Experiment 7 : Newton's Third Law To every action there is always opposed an equal reaction, or the mutual actions of two bodies upon each other are always equal, and directed to contrary parts. If you
Experiment 7 : Newton's Third Law To every action there is always opposed an equal reaction, or the mutual actions of two bodies upon each other are always equal, and directed to contrary parts. If you
Static and Kinetic Friction (Pasco)
 Static and Kinetic Friction (Pasco) Introduction: If you try to slide a heavy box resting on the floor, you may find it difficult to move. Static friction is keeping the box in place. There is a limit
Static and Kinetic Friction (Pasco) Introduction: If you try to slide a heavy box resting on the floor, you may find it difficult to move. Static friction is keeping the box in place. There is a limit
Newton's Laws and Atwood's Machine
 Newton's Laws and Atwood's Machine Purpose: In this lab we will verify Newton's Second Law of Motion within estimated uncertainty and propose an explanation if verification is not within estimated uncertainty.
Newton's Laws and Atwood's Machine Purpose: In this lab we will verify Newton's Second Law of Motion within estimated uncertainty and propose an explanation if verification is not within estimated uncertainty.
Work and Energy. computer masses (200 g and 500 g) If the force is constant and parallel to the object s path, work can be calculated using
 Work and Energy OBJECTIVES Use a Motion Detector and a Force Sensor to measure the position and force on a hanging mass, a spring, and a dynamics cart. Determine the work done on an object using a force
Work and Energy OBJECTIVES Use a Motion Detector and a Force Sensor to measure the position and force on a hanging mass, a spring, and a dynamics cart. Determine the work done on an object using a force
Lab 11 Simple Harmonic Motion A study of the kind of motion that results from the force applied to an object by a spring
 Lab 11 Simple Harmonic Motion A study of the kind of motion that results from the force applied to an object by a spring Print Your Name Print Your Partners' Names Instructions April 20, 2016 Before lab,
Lab 11 Simple Harmonic Motion A study of the kind of motion that results from the force applied to an object by a spring Print Your Name Print Your Partners' Names Instructions April 20, 2016 Before lab,
THE CONSERVATION OF ENERGY - PENDULUM -
 THE CONSERVATION OF ENERGY - PENDULUM - Introduction The purpose of this experiment is to measure the potential energy and the kinetic energy of a mechanical system and to quantitatively compare the two
THE CONSERVATION OF ENERGY - PENDULUM - Introduction The purpose of this experiment is to measure the potential energy and the kinetic energy of a mechanical system and to quantitatively compare the two
Lab 8 Impulse and Momentum
 b Lab 8 Impulse and Momentum Physics 211 Lab What You Need To Know: The Physics Today we will deal with two physical concepts: impulse and momentum. For both, it turns out to be harder to say what they
b Lab 8 Impulse and Momentum Physics 211 Lab What You Need To Know: The Physics Today we will deal with two physical concepts: impulse and momentum. For both, it turns out to be harder to say what they
ONE-DIMENSIONAL COLLISIONS
 ONE-DIMENSIONAL COLLISIONS Purpose In this lab we will study conservation of energy and linear momentum in both elastic and perfectly inelastic one-dimensional collisions. To do this, we will consider
ONE-DIMENSIONAL COLLISIONS Purpose In this lab we will study conservation of energy and linear momentum in both elastic and perfectly inelastic one-dimensional collisions. To do this, we will consider
Experiment P-9 An Inclined Plane
 1 Experiment P-9 An Inclined Plane Objectives To understand the principles of forces on an inclined plane. To measure the parallel component of the gravitational force and compare it to the calculated
1 Experiment P-9 An Inclined Plane Objectives To understand the principles of forces on an inclined plane. To measure the parallel component of the gravitational force and compare it to the calculated
PHYSICS 220 LAB #5: WORK AND ENERGY
 Lab Section / 33 pts Name: Partners: PHYSICS 0 LAB #5: WORK AND ENERGY OBJECTIVES 1. To get practice calculating work.. To understand the concept of kinetic energy and its relationship to the net work
Lab Section / 33 pts Name: Partners: PHYSICS 0 LAB #5: WORK AND ENERGY OBJECTIVES 1. To get practice calculating work.. To understand the concept of kinetic energy and its relationship to the net work
Static and Kinetic Friction
 Static and Kinetic Friction If you try to slide a heavy box resting on the floor, you may find it difficult to get the box moving. Static friction is the force that is counters your force on the box. If
Static and Kinetic Friction If you try to slide a heavy box resting on the floor, you may find it difficult to get the box moving. Static friction is the force that is counters your force on the box. If
Safety: BE SURE TO KEEP YOUR SMART CART UPSIDE-DOWN WHEN YOU RE NOT ACTIVELY USING IT TO RECORD DATA.
 Why do people always ignore Objective: 1. Determine how an object s mass affects the friction it experiences. 2. Compare the coefficient of static friction to the coefficient of kinetic friction for each
Why do people always ignore Objective: 1. Determine how an object s mass affects the friction it experiences. 2. Compare the coefficient of static friction to the coefficient of kinetic friction for each
Experiment P-5 Motion of a Cart on an Inclined Plane
 1 Experiment P-5 Motion of a Cart on an Inclined Plane Objectives To learn about the four motion equations. To study the motion of a cart on an inclined plane. To study motion with constant acceleration.
1 Experiment P-5 Motion of a Cart on an Inclined Plane Objectives To learn about the four motion equations. To study the motion of a cart on an inclined plane. To study motion with constant acceleration.
AP Physics Free Response Practice Oscillations
 AP Physics Free Response Practice Oscillations 1975B7. A pendulum consists of a small object of mass m fastened to the end of an inextensible cord of length L. Initially, the pendulum is drawn aside through
AP Physics Free Response Practice Oscillations 1975B7. A pendulum consists of a small object of mass m fastened to the end of an inextensible cord of length L. Initially, the pendulum is drawn aside through
Activity P08: Newton's Second Law - Constant Force (Force Sensor, Motion Sensor)
 Activity P08: Newton's Second Law - Constant Force (Force Sensor, Motion Sensor) Concept DataStudio ScienceWorkshop (Mac) ScienceWorkshop (Win) Newton s Laws P08 Constant Force.DS P11 Constant Force P11_CONF.SWS
Activity P08: Newton's Second Law - Constant Force (Force Sensor, Motion Sensor) Concept DataStudio ScienceWorkshop (Mac) ScienceWorkshop (Win) Newton s Laws P08 Constant Force.DS P11 Constant Force P11_CONF.SWS
PHY 221 Lab 7 Work and Energy
 PHY 221 Lab 7 Work and Energy Name: Partners: Goals: Before coming to lab, please read this packet and do the prelab on page 13 of this handout. Note: originally, Lab 7 was momentum and collisions. The
PHY 221 Lab 7 Work and Energy Name: Partners: Goals: Before coming to lab, please read this packet and do the prelab on page 13 of this handout. Note: originally, Lab 7 was momentum and collisions. The
Evaluation copy 10A. Impulse and Momentum. Experiment INTRODUCTION OBJECTIVES MATERIALS PRE-LAB QUESTIONS
 Impulse and Momentum Experiment 10A INTRODUCTION You are no doubt familiar with everyday uses of the term momentum; e.g., a sports team that has begun to exert superiority over an opponent is said to have
Impulse and Momentum Experiment 10A INTRODUCTION You are no doubt familiar with everyday uses of the term momentum; e.g., a sports team that has begun to exert superiority over an opponent is said to have
Possible Prelab Questions.
 Possible Prelab Questions. Read Lab 2. Study the Analysis section to make sure you have a firm grasp of what is required for this lab. 1) A car is travelling with constant acceleration along a straight
Possible Prelab Questions. Read Lab 2. Study the Analysis section to make sure you have a firm grasp of what is required for this lab. 1) A car is travelling with constant acceleration along a straight
Energy Storage and Transfer: Gravitational Energy. Evaluation copy. Vernier Photogate (Extension only)
 Energy Storage and Transfer: Gravitational Energy PART 3 GRAVITATIONAL ENERGY Experiment 9 In the first of this series of labs exploring the role of energy in change, you found that the energy stored in
Energy Storage and Transfer: Gravitational Energy PART 3 GRAVITATIONAL ENERGY Experiment 9 In the first of this series of labs exploring the role of energy in change, you found that the energy stored in
Rotational Motion. 1 Purpose. 2 Theory 2.1 Equation of Motion for a Rotating Rigid Body
 Rotational Motion Equipment: Capstone, rotary motion sensor mounted on 80 cm rod and heavy duty bench clamp (PASCO ME-9472), string with loop at one end and small white bead at the other end (125 cm bead
Rotational Motion Equipment: Capstone, rotary motion sensor mounted on 80 cm rod and heavy duty bench clamp (PASCO ME-9472), string with loop at one end and small white bead at the other end (125 cm bead
PRELAB IMPULSE AND MOMENTUM
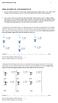 Impulse Momentum and Jump PRELAB IMPULSE AND MOMENTUM. In a car collision, the driver s body must change speed from a high value to zero. This is true whether or not an airbag is used, so why use an airbag?
Impulse Momentum and Jump PRELAB IMPULSE AND MOMENTUM. In a car collision, the driver s body must change speed from a high value to zero. This is true whether or not an airbag is used, so why use an airbag?
Potential and Kinetic Energy
 Lab VII Potential and Kinetic Energy 1 Introduction This is a lab about the interplay between kinetic and potential energy. While we can calculate forces and accelerations of an object as it moves along
Lab VII Potential and Kinetic Energy 1 Introduction This is a lab about the interplay between kinetic and potential energy. While we can calculate forces and accelerations of an object as it moves along
Laboratory Exercise. Newton s Second Law
 Laboratory Exercise Newton s Second Law INTRODUCTION Newton s first law was concerned with the property of objects that resists changes in motion, inertia. Balanced forces were the focus of Newton s first
Laboratory Exercise Newton s Second Law INTRODUCTION Newton s first law was concerned with the property of objects that resists changes in motion, inertia. Balanced forces were the focus of Newton s first
PHY 221 Lab 2. Acceleration and Uniform Motion
 PHY 221 Lab 2 Name: Partner: Partner: Acceleration and Uniform Motion Introduction: Recall the previous lab During Lab 1, you were introduced to computer aided data acquisition. You used a device called
PHY 221 Lab 2 Name: Partner: Partner: Acceleration and Uniform Motion Introduction: Recall the previous lab During Lab 1, you were introduced to computer aided data acquisition. You used a device called
EXPERIMENT : Work and Energy. Topics of investigation: The relation between force and acceleration
 EXPERIMENT 2000031: Work and Energy Topics of investigation: The relation between force and acceleration Read about this topic in: Serway, Ch 7, 8; C&J Ch 6 Toolkit: Computer Laboratory interface & software
EXPERIMENT 2000031: Work and Energy Topics of investigation: The relation between force and acceleration Read about this topic in: Serway, Ch 7, 8; C&J Ch 6 Toolkit: Computer Laboratory interface & software
Linear Motion with Constant Acceleration
 Linear Motion 1 Linear Motion with Constant Acceleration Overview: First you will attempt to walk backward with a constant acceleration, monitoring your motion with the ultrasonic motion detector. Then
Linear Motion 1 Linear Motion with Constant Acceleration Overview: First you will attempt to walk backward with a constant acceleration, monitoring your motion with the ultrasonic motion detector. Then
Experiment P28: Conservation of Linear and Angular Momentum (Smart Pulley)
 PASCO scientific Physics Lab Manual: P28-1 Experiment P28: Conservation of Linear and Angular Momentum (Smart Pulley) Concept Time SW Interface Macintosh File Windows File rotational motion 45 m 500 or
PASCO scientific Physics Lab Manual: P28-1 Experiment P28: Conservation of Linear and Angular Momentum (Smart Pulley) Concept Time SW Interface Macintosh File Windows File rotational motion 45 m 500 or
Gravity: How fast do objects fall? Teacher Advanced Version (Grade Level: 8 12)
 Gravity: How fast do objects fall? Teacher Advanced Version (Grade Level: 8 12) *** Experiment with Audacity and Excel to be sure you know how to do what s needed for the lab*** Kinematics is the study
Gravity: How fast do objects fall? Teacher Advanced Version (Grade Level: 8 12) *** Experiment with Audacity and Excel to be sure you know how to do what s needed for the lab*** Kinematics is the study
PHY 111L Activity 2 Introduction to Kinematics
 PHY 111L Activity 2 Introduction to Kinematics Name: Section: ID #: Date: Lab Partners: TA initials: Objectives 1. Introduce the relationship between position, velocity, and acceleration 2. Investigate
PHY 111L Activity 2 Introduction to Kinematics Name: Section: ID #: Date: Lab Partners: TA initials: Objectives 1. Introduce the relationship between position, velocity, and acceleration 2. Investigate
General Physics I Lab (PHYS-2011) Experiment MECH-2: Newton's Second Law
 MECH-2: Newton's Second Law Page 1 of 5 1 EQUIPMENT General Physics I Lab (PHYS-2011) Experiment MECH-2: Newton's Second Law 1 250 g Stackable Masses (set of 2) ME-6757A 1 Smart Cart Blue ME-1241 1 Mass
MECH-2: Newton's Second Law Page 1 of 5 1 EQUIPMENT General Physics I Lab (PHYS-2011) Experiment MECH-2: Newton's Second Law 1 250 g Stackable Masses (set of 2) ME-6757A 1 Smart Cart Blue ME-1241 1 Mass
MASSACHUSETTS INSTITUTE OF TECHNOLOGY Physics Department. Physics 8.01L IAP Experiment 3: Momentum and Collisions
 MASSACHUSETTS INSTITUTE OF TECHNOLOGY Physics Department Physics 8.01L IAP 2011 Experiment 3: Momentum and Collisions Purpose of the Experiment: In this experiment you collide a cart with a spring that
MASSACHUSETTS INSTITUTE OF TECHNOLOGY Physics Department Physics 8.01L IAP 2011 Experiment 3: Momentum and Collisions Purpose of the Experiment: In this experiment you collide a cart with a spring that
Newton s Third Law Tug-of-War
 Activity 8 PS-2826 Newton s Third Law Tug-of-War Mechanics: Newton s Third Law, action and reaction GLX setup file: tug of war Qty Equipment and Materials Part Number 1 PASPORT Xplorer GLX PS-2002 2 PASPORT
Activity 8 PS-2826 Newton s Third Law Tug-of-War Mechanics: Newton s Third Law, action and reaction GLX setup file: tug of war Qty Equipment and Materials Part Number 1 PASPORT Xplorer GLX PS-2002 2 PASPORT
Worksheet for Exploration 6.1: An Operational Definition of Work
 Worksheet for Exploration 6.1: An Operational Definition of Work This Exploration allows you to discover how work causes changes in kinetic energy. Restart. Drag "handy" to the front and/or the back of
Worksheet for Exploration 6.1: An Operational Definition of Work This Exploration allows you to discover how work causes changes in kinetic energy. Restart. Drag "handy" to the front and/or the back of
Lab 10 - Harmonic Motion and the Pendulum
 Lab 10 Harmonic Motion and the Pendulum L10-1 Name Date Partners Lab 10 - Harmonic Motion and the Pendulum L (measured from the suspension point to the center of mass) Groove marking the center of mass
Lab 10 Harmonic Motion and the Pendulum L10-1 Name Date Partners Lab 10 - Harmonic Motion and the Pendulum L (measured from the suspension point to the center of mass) Groove marking the center of mass
https://njctl.org/courses/science/ap-physics-c-mechanics/attachments/summerassignment-3/
 AP Physics C Summer Assignment 2017 1. Complete the problem set that is online, entitled, AP C Physics C Summer Assignment 2017. I also gave you a copy of the problem set. You may work in groups as a matter
AP Physics C Summer Assignment 2017 1. Complete the problem set that is online, entitled, AP C Physics C Summer Assignment 2017. I also gave you a copy of the problem set. You may work in groups as a matter
LAB 3: VELOCITY AND ACCELERATION
 Lab 3 - Velocity & Acceleration 25 Name Date Partners LAB 3: VELOCITY AND ACCELERATION A cheetah can accelerate from to 5 miles per hour in 6.4 seconds. A Jaguar can accelerate from to 5 miles per hour
Lab 3 - Velocity & Acceleration 25 Name Date Partners LAB 3: VELOCITY AND ACCELERATION A cheetah can accelerate from to 5 miles per hour in 6.4 seconds. A Jaguar can accelerate from to 5 miles per hour
Coefficient of Friction Lab
 Name Date Period Coefficient of Friction Lab The purpose of this lab is to determine the relationship between a) the force of static friction and the normal force and b) the force of kinetic friction and
Name Date Period Coefficient of Friction Lab The purpose of this lab is to determine the relationship between a) the force of static friction and the normal force and b) the force of kinetic friction and
Lab 3 Acceleration. What You Need To Know: Physics 211 Lab
 b Lab 3 Acceleration Physics 211 Lab What You Need To Know: The Physics In the previous lab you learned that the velocity of an object can be determined by finding the slope of the object s position vs.
b Lab 3 Acceleration Physics 211 Lab What You Need To Know: The Physics In the previous lab you learned that the velocity of an object can be determined by finding the slope of the object s position vs.
MASSACHUSETTS INSTITUTE OF TECHNOLOGY Physics Department. Experiment 03: Work and Energy
 MASSACHUSETTS INSTITUTE OF TECHNOLOGY Physics Department Physics 8.01 Fall Term 2010 Experiment 03: Work and Energy Purpose of the Experiment: In this experiment you allow a cart to roll down an inclined
MASSACHUSETTS INSTITUTE OF TECHNOLOGY Physics Department Physics 8.01 Fall Term 2010 Experiment 03: Work and Energy Purpose of the Experiment: In this experiment you allow a cart to roll down an inclined
Forces and Newton s Second Law
 Forces and Newton s Second Law Goals and Introduction Newton s laws of motion describe several possible effects of forces acting upon objects. In particular, Newton s second law of motion says that when
Forces and Newton s Second Law Goals and Introduction Newton s laws of motion describe several possible effects of forces acting upon objects. In particular, Newton s second law of motion says that when
Theory An important equation in physics is the mathematical form of Newton s second law, F = ma
 EXPERIMENT 5 NEWTON S SECOND LAW WITH A CONSTANT MASS Objectives 1. To find the acceleration of a cart using the graph of its velocity versus time 2. To establish a mathematical relation between the acceleration
EXPERIMENT 5 NEWTON S SECOND LAW WITH A CONSTANT MASS Objectives 1. To find the acceleration of a cart using the graph of its velocity versus time 2. To establish a mathematical relation between the acceleration
Physics 1020 Experiment 6. Equilibrium of a Rigid Body
 1 2 Introduction Static equilibrium is defined as a state where an object is not moving in any way. The two conditions for the equilibrium of a rigid body (such as a meter stick) are 1. the vector sum
1 2 Introduction Static equilibrium is defined as a state where an object is not moving in any way. The two conditions for the equilibrium of a rigid body (such as a meter stick) are 1. the vector sum
Lab 3 Momentum Change and Impulse
 Lab 3 Momentum Change and Impulse Objectives: < To measure the change in momentum of a cart in a collision and the impulse acting on it during the collision and to compare these values as a test of the
Lab 3 Momentum Change and Impulse Objectives: < To measure the change in momentum of a cart in a collision and the impulse acting on it during the collision and to compare these values as a test of the
Human Arm. 1 Purpose. 2 Theory. 2.1 Equation of Motion for a Rotating Rigid Body
 Human Arm Equipment: Capstone, Human Arm Model, 45 cm rod, sensor mounting clamp, sensor mounting studs, 2 cord locks, non elastic cord, elastic cord, two blue pasport force sensors, large table clamps,
Human Arm Equipment: Capstone, Human Arm Model, 45 cm rod, sensor mounting clamp, sensor mounting studs, 2 cord locks, non elastic cord, elastic cord, two blue pasport force sensors, large table clamps,
Physics 1050 Experiment 1. Introduction to Measurement and Uncertainty
 Introduction to Measurement and Uncertainty Prelab Questions! Q These questions need to be completed before entering the lab. Show all workings. Prelab 1: A car takes time t = 2.5 +/- 0.2 s to travel a
Introduction to Measurement and Uncertainty Prelab Questions! Q These questions need to be completed before entering the lab. Show all workings. Prelab 1: A car takes time t = 2.5 +/- 0.2 s to travel a
Dynamics. Newton s First Two Laws of Motion. A Core Learning Goals Activity for Science and Mathematics
 CoreModels Dynamics Newton s First Two Laws of Motion A Core Learning Goals Activity for Science and Mathematics Summary: Students will investigate the first and second laws of motion in laboratory activities.
CoreModels Dynamics Newton s First Two Laws of Motion A Core Learning Goals Activity for Science and Mathematics Summary: Students will investigate the first and second laws of motion in laboratory activities.
MASSACHUSETTS INSTITUTE OF TECHNOLOGY Physics Department. Physics 8.01 Fall Term 2006
 MASSACHUSETTS INSTITUTE OF TECHNOLOGY Physics Department Physics 8.01 Fall Term 2006 Momentum Demonstration Purpose of the Experiment: In this experiment you allow two carts to collide on a level track
MASSACHUSETTS INSTITUTE OF TECHNOLOGY Physics Department Physics 8.01 Fall Term 2006 Momentum Demonstration Purpose of the Experiment: In this experiment you allow two carts to collide on a level track
PHY 123 Lab 9 Simple Harmonic Motion
 PHY 123 Lab 9 Simple Harmonic Motion (updated 11/17/16) The purpose of this lab is to study simple harmonic motion of a system consisting of a mass attached to a spring. You will establish the relationship
PHY 123 Lab 9 Simple Harmonic Motion (updated 11/17/16) The purpose of this lab is to study simple harmonic motion of a system consisting of a mass attached to a spring. You will establish the relationship
The Ballistic Pendulum
 The Ballistic Pendulum Experimental Objectives The objective of this experiment is to study the law of conservation of momentum. We will apply the principle of conservation of linear momentum to a case
The Ballistic Pendulum Experimental Objectives The objective of this experiment is to study the law of conservation of momentum. We will apply the principle of conservation of linear momentum to a case
