GEOG 487 Lesson 3: Step-by-Step Activity
|
|
|
- Felix Hodge
- 5 years ago
- Views:
Transcription
1 GEOG 487 Lesson 3: Step-by-Step Activity Part I: Explore Publically Available Wetlands Data & Historical Imagery In Part I, we will explore our study area and the time-series aerial photos used to digitize the vegetation data we will use in Part II. We will also look at two publically available datasets specifically related to wetlands: the National Wetlands Inventory from the U.S. Fish & Wildlife Service and a more detailed wetlands inventory from a regional public agency called the Great Lakes Commission. In the process, we will explore several different data delivery options and sources in ArcGIS Desktop: Esri Map Packages, Esri Basemaps, ArcGIS Online Datasets, Web Map Services (WMS) from GIS Servers, and raw GIS files. 1. Familiarize Yourself with the Study Area and Set Up Your Map a. Open the L3Data folder you downloaded in the Lesson Data section. Double click on the Lesson3.mpk map package file. This will open a map inside ArcGIS Desktop with the study area boundary and historical imagery already loaded. You can share your own data and maps by creating a map package in ArcMap. Go to File > Share As > Map Package. The file can either be uploaded to ArcGIS Online or saved locally. b. Set your Current Workspace and Scratch Workspace to your L3 folder (Geoprocessing > Environments >Workspace). Make sure to read the associated help topics about Current Workspace and Scratch Workspace. GEOG 487 Lesson 3: Step-by-Step Activity; Author: Rachel Kornak, GISP. Updated 8/8/2017. Page 1 of 17
2 Setting your Current Workspace allows you to customize the location of where output files created during geoprocessing steps are saved. By default, files will be saved at My Documents\ArcGIS. There are two ways to easily access help files related to tools in ArcToolbox. The first is a button that says Show Help>>, which provides a brief overview of the tool within the dialog box itself. The second is a button that says Tool Help, which links to full help articles. It is a good idea to read the help information for tools you are not familiar with. c. Add the Open Street Map ArcGIS Online Service (File > Add Data > Add Basemap) so you can tell where the study area is located in relation to the other places. You may need to refresh your map for the basemap to load. (You also need to be connected to the internet). d. Use the zoom and pan tools to explore the surrounding area. What is the nearest major city? How far away is the site from the state border with Michigan? e. Turn off the Basemap, as this can slow down the drawing speed of your map in late steps. Save your map. 2. Explore Historical and Recent Aerial Photos a. Zoom to the study area boundary by right clicking on it in the Table of Contents > Zoom to Layer. b. Turn on the 2005 layer in the Table of Contents. This is a Color Infrared (CIR) image. Notice the information on the edge of the scanned film showing the date, location, and scale of the original image. c. Turn on the 1973 and 1962 images. These images are black and white, a common format before d. Compare the three images by turning them on and off and viewing them at a number of different scales: 1:15,000, 1:10,000, and 1:5,000. Try panning to different locations within the study area. What differences do you notice between the three images? The swipe and flicker tools available on the Customize > Toolbars > Effects Toolbar are useful for temporal change detection (especially of satellite images or air photographs taken at different times of the same location), data quality comparison, and other scenarios where you want to visually compare the differences between two layers in your map. Swipe allows you to interactively reveal what is underneath a particular layer; Flicker flashes layers on and off at the rate you specify. You can read more about these tools in the Esri help. GEOG 487 Lesson 3: Step-by-Step Activity; Author: Rachel Kornak, GISP. Updated 8/8/2017. Page 2 of 17
3 e. The photos that were used to create the detailed vegetation data we will use in Part II all show the study area in the past. Let s take a look at more current imagery and see if we notice any changes in the vegetation. We ll use an image from 2015 from the National Agricultural Imagery Program (NAIP). f. Connect to the GIS Server within ArcMap. File > Add Data > Add Data > Select GIS Servers from the drop down menu > Add ArcGIS Server > Use GIS Services > Type in the Server URL > Finish. g. You should see a new data service appear. h. Double click on the layer name to expand the folder options. Go to NAIP > Ohio_2015_1m > Add. i. You may see a geographic warning pop up box like the one shown below. Read the About the geographic coordinate systems warning. Close the pop up box. j. Compare the 2015 image with the historical aerials. What types of changes do you see? Notice that the NAIP image is natural color, that is a bit easier to interpret (as compared to color infrared and black and white formats). k. Turn off the imagery layers in the Table of Contents and save your map. GEOG 487 Lesson 3: Step-by-Step Activity; Author: Rachel Kornak, GISP. Updated 8/8/2017. Page 3 of 17
4 3. Add the boundaries of the Fish & Wildlife Service Wildlife Refuges to your map a. Click on the AddData dropdown link within ArcMap (to the right of the yellow plus sign). Click Add Data From ArcGIS Online b. In the ArcGIS Online search window type wildlife service lands May 2010 and click on the magnifying glass to search the available data. Review the datasets that match the search. Locate the "U.S. Fish & Wildlife Service Lands May 2010 dataset in the results. (You may need to scroll down awhile to find it). c. Click on the Details button to review the metadata. d. Click on the yellow plus sign at the top of the description to add it to your map. Review the alignment warning message if it pops up. GEOG 487 Lesson 3: Step-by-Step Activity; Author: Rachel Kornak, GISP. Updated 8/8/2017. Page 4 of 17
5 e. Drag the study boundary to the top of the Table of Contents so you can see the site boundary on top of the feature service. f. Zoom out to 1:250,000 so you can see the various federal lands in the vicinity. The refuge is shown as a purple filled in polygon, which means it is a National Wildlife Refuge. Use the identify button to find the name of the refuge. g. Notice how the lesson study area only covers a portion of the whole refuge. The study site boundary represents the wetland areas within Ottawa National Wildlife Refuge that are hydraulically connected to Lake Erie. Some of the wetlands in the refuge are excluded from this area because they are hydraulically separated from Lake Erie by dikes and are therefore not susceptible to fluctuations in Lake Erie water levels. Other areas of the refuge are not wetlands. h. Explore the attribute table. Are there any abbreviations you don t understand? i. Right click on the U.S. Fish and Wildlife Service Lands _ May 2010 layer > Properties > Source. Look at the spatial reference information. Is it the same as the study site? Does it match the data frame? (Right click on Layers in the Table of Contents > Properties > Coordinate Systems). Note: You may experience errors editing a data layer if it does not match that of the data frame. 4. Create a new shapefile of the Ottawa National Wildlife Refuge Boundary a. Right now, the refuge boundaries on our map are part of a layer package. We want to create a new shapefile from just a portion of the records so we can customize it for our study site. b. Open the U.S. Fish and Wildlife Service Lands _ May 2010 attribute table. Click on the Select by Attributes icon. c. Use the wizard to select all of the polygons within the Ottawa National Wildlife Refuge ("p_des_nm" = 'Ottawa National Wildlife Refuge'). You should have two records selected. Close the attribute table. d. Right click on the layer in the Table of Contents and click Data > Export Data. Export the selected features to a new shapefile called OttawaNWR in your L3 folder. Make sure to use the same coordinate system as the layer s source data or you will not be able to edit this data later on in the lesson. e. Add the OttawaNWR shapefile to your map when prompted. Remove the U.S. Fish and Wildlife Service Lands _ May 2010 dataset from your map and save. GEOG 487 Lesson 3: Step-by-Step Activity; Author: Rachel Kornak, GISP. Updated 8/8/2017. Page 5 of 17
6 5. Merge Ottawa National Wildlife Refuge Polygons a. In step 4, we saw that there are two separate records for the Ottawa National Wildlife Refuge. We want our final dataset to have only one polygon, so we can symbolize it on our final maps as one outline. b. Use the Merge tool to collapse all of the polygons into one. i. Customize > Toolbars > Editor > Editor > Start Editing. Choose the OttawaNWR shapefile. ii. Select all of the polygons in the OttawaNWR shapefile. iii. Left click on the Editor Toolbar drop down menu > Merge. Choose either of the input polygons when prompted. iv. The shapefile should now only have one polygon. Confirm this by opening the attribute table. Save your edits, stop editing, and save your map. Some of the tools on the Editor Toolbar have the same names as tools available in ArcToolbox, but they are actually different. According to the Esri help, the Merge and Union commands on the Editor menu create features in an existing feature class, whereas the Merge and Union geoprocessing tools create features in a new feature class. Another difference is that the geoprocessing tools work on all features in a layer rather than just the selected features. 6. Download and Explore National Wetlands Inventory (NWI) Data a. Connect to the National Wetlands Inventory data service. Add Data > GIS Servers > Add WMS Server > Copy and paste the URL: b. > Press Get Layers > OK. c. Navigate to the Wetlands layer and add the data set to your map. d. Zoom to the study area boundary and explore the data. e. Use the Identify tool to see what information is included with the layer. Notice that you can t view an attribute table like you could with the NWI layer. f. According to the metadata ( the data are intended for use in publications, at a scale of 1:24,000 or smaller. Due to the scale, the primary intended use is for regional and watershed data display and analysis, rather than specific project data analysis. g. Unfortunately, the data does not contain enough detail to help us analyze vegetation changes in a specific wetland. It also does not allow us to study changes over time. h. Turn off the WMS-Wetlands layer in the Table of Contents and save your map. GEOG 487 Lesson 3: Step-by-Step Activity; Author: Rachel Kornak, GISP. Updated 8/8/2017. Page 6 of 17
7 7. Explore the Great Lakes Coastal Wetland Inventory Data a. Read a quick description of the data at the Great Lakes Commission website: Notice the link to the metadata provided on the site. We are going to use one file from this site called, the complete polygon coverage in shapefile format. b. Download the data zip file from the site (glcwc_cwi_polygons.zip MB) or from the Lesson Data page, save it in your L3 folder and unzip the file. c. Add the glcwc_cwi_polygon shapefile to your map. d. Open the attribute table and explore the available information. Notice how there is significantly more information than the previous wetland datasets we reviewed. e. The HGM_CLS1 and HGM_CLS2 attributes show the wetland classification codes. You can read detailed descriptions of these codes in the Full Publication (enhanced metadata) document. (Look in the Lesson Data tab for Lesson 3 under the Great Lakes Coastal Wetland Inventory ). f. Right click on the glcwc_cwi_polygon shapefile in the Table of Contents > Zoom to Layer. g. Zoom back to the study area. Do you see any wetlands inside the Ottawa National Wildlife Refuge that are not inside our study site boundary? You may need to move the study boundary and OttawaNWR layers to the top of your Table of Contents. h. Turn the layer off in your table of contents and save your map. i. The Great Lakes Coastal Wetland Inventory provides much more detailed attribute information than the National Wetlands Inventory. However, it still doesn t provide the time series information we need to answer our research questions. For time series data, we need to look at yet another data set. GEOG 487 Lesson 3: Step-by-Step Activity; Author: Rachel Kornak, GISP. Updated 8/8/2017. Page 7 of 17
8 Part II: Explore & Customize Site Level, Time Series Wetlands Data The publicly available data sets we just explored are helpful for familiarizing yourself with your study area or for regional or other large-scale analyses. However, they do not contain the level of detail for the site level analysis we want to conduct. The highest resolution data you can usually find is 1:24,000 scale for vector data and 30 m cell size for raster data. Publicly available data sets also typically do not have time series information available. In Part II, we are going to explore a high resolution, time series dataset that was digitized from the aerial photos we reviewed in Part I. Often times, you will need to digitize information in this manner if you have a small study site or if you want to do an in-depth, time series analysis. The work required to create the data is significant. However, you can do a lot more with your data. We want to explore how vegetation has changed over time in our study area. To answer our research questions, we need the following datasets: 1) polygons of vegetation species over time 2) polygons of vegetation groups over time and 3) polygons of invasive species over time. All of the files need to show just the region within our study site. We will create these custom datasets for three time periods using the Join, Union, Clip, and Dissolve tools. The workflow we will follow is illustrated in the diagram below using the data for the seventies time period. You may wish to consult this diagram after completing each step. GEOG 487 Lesson 3: Step-by-Step Activity; Author: Rachel Kornak, GISP. Updated 8/8/2017. Page 8 of 17
9 1. Explore the Site Level Vegetation Data a. Open the map from Part I. Make sure you are in the Data View instead of the Layout View. b. Add the sixties, seventies, and twothousands vegetation shapefiles from the L3 folder to your map. c. The default symbology should show the vegetation polygons filled in. Do you see any gaps in coverage between the vegetation data and site boundary? Hint: turn some of the layers on and off and use the zoom tools. Look along the coast line along the northeast boundary. d. Compare the extents of the vegetation data and study site. Do you see any differences? e. Open the attribute tables. Do you notice any differences in the number of records in each dataset? Do you see any coded or missing values? Missing data may sometimes be coded as values of 0. f. Notice how the vegetation files contain a lot more spatial detail than the publicly available data sets we looked at earlier. At this point we do not know what the values in VEG_ID mean, though we can assume they correspond to different types of vegetation. Even without knowing what the VEG_ID s mean, we can still tell that the "twothousands" data has a lot more polygons than the other time periods. What do you think the VEG_ID code 11 means? 2. Understand Coded Values a. Now that we have a general sense of what our starting data looks like, we can work on customizing it for our purposes. Let s start by figuring out what the coded values in the VEG_ID fields mean. b. Add the VEGCODE.dbf table from your L3 folder to your map. Open the table. You may need to switch to the List by Source option in the Table of Contents to see the table. c. The VEGCODE table is a master lookup table that tells us what the coded values (VEG_IDs) mean. The VEG_IDs correspond with detailed vegetation types (Veg_Type). d. I have reclassified this information for you into 2 simpler categories: Veg_Group and Invasive. The numbers at the beginning allow us to sort the values based on the depth of water they prefer (e.g. most water (open water) to least water (upland vegetation) instead of alphabetically by name). Note: You may notice that some of the Veg_IDs are listed as May Be Invasive in the Invasive field. Two of the most common invasive species in the wetland (narrowleaved and hybrid narrow/broad leaved cattails) look very similar to native species (broad-leaved cattails,) which makes them difficult to distinguish in aerial photos. GEOG 487 Lesson 3: Step-by-Step Activity; Author: Rachel Kornak, GISP. Updated 8/8/2017. Page 9 of 17
10 e. Join the VEGCODE table to the sixties vegetation shapefile. Right click on the sixties shapefile > Joins and Relates > Join. Base the join on the Veg_IDs. Keep all records. Caution watch out for similar attribute names like OID. This is not the same as Veg_ID. f. Open the attribute table of the sixties shapefile to make sure the join worked properly. g. To make the join permanent, export it to new shapefile in your L3 folder called 60s_Join. Add it to your map when prompted. h. Repeat steps e - g for the remaining two vegetation data sets. Name them 70s_Join and 00s_Join. Remove the sixties, seventies, twothousands, and VEGCODE table from your map and save. Make sure you have the correct answer before moving on to the next step. The 60s_Join, 70s_Join, and 00s_Join shapefiles should have the number of records and all of the attributes shown below. If your data does not match this, go back and redo the previous step. GEOG 487 Lesson 3: Step-by-Step Activity; Author: Rachel Kornak, GISP. Updated 8/8/2017. Page 10 of 17
11 70s_Join 280 records. 00s_Join 449 records. 3. Modify Extents - Fill in Gaps a. We want all of our input data sets to have the same total area so we can compare changes in the area of different vegetation types over time. This means we need to remove pieces from some study years and fill in gaps for other years so they all cover the same extent. b. First, we will fill in gaps. A quick way to fill in gaps is to use the union tool to create new polygons in areas that overlap within the extent of two datasets. We will union the vegetation shapefiles with the study boundary, since this file does not have any gaps and it covers the area we are interested in. c. Follow the steps below to union the two files: i. Geoprocessing > Union. ii. Click on the Show Help button for more information about what the tool does and what the different input criterion mean. iii. Input Datasets: Study Site; 60s_Join (make sure the study site is listed first). iv. Output Dataset: 60s_Union (save it in your L3 folder). v. Keep the defaults for Join Attributes (ALL) and XY Tolerance (leave blank). vi. Make sure the Gaps Allowed check box is NOT checked. Read the help topic about this so you understand why. GEOG 487 Lesson 3: Step-by-Step Activity; Author: Rachel Kornak, GISP. Updated 8/8/2017. Page 11 of 17
12 vii. Compare the output file to the original shapefile from the same time period to make sure the tool worked as expected. Notice the records that have an FID_Study_ value of -1. What do these mean? Hint: See step vi. d. Repeat union for the remaining two vegetation shapefiles 70s_Join and 00s_Join. Name them 70s_Union and 00s_Union. Geodatabases may have naming restrictions for table and field names. For instance, a table in a file geodatabase cannot start with a number or a special character such as an asterisk (*) or percent sign (%). Shapefiles do not have such restrictions and allow us to use names such as 60s_Join. If you receive an Error : The name starts with an invalid character during geoprocessing check to make sure you are saving your output as a shapefile. It s very easy to make mistakes when using geoprocessing tools. For example, you can select the wrong input files by mistake. Another common error is running tools while unknowingly having records selected. Any output from geoprocessing tools will only contain the selected records. Comparing your results with your input datasets after using automated tools is a good habitat to get into. If you want to double check the input files you used, the parameter settings, environment settings, etc., you can view them under Geoprocessing > Results. GEOG 487 Lesson 3: Step-by-Step Activity; Author: Rachel Kornak, GISP. Updated 8/8/2017. Page 12 of 17
13 Make sure you have the correct answer before moving on to the next step. 60s_Union should have 367 records 70s_Union should have 289 records 00s_Union should have 458 records If your data does not match this, go back and redo the previous step. 4. Modify Extents - Remove Excess Area a. Notice that some of the study years still cover a larger area than others. For example, compare the 60s_Union shapefile with the 70s_Union shapefile. Let s change the extent of all data sources to match the study area boundary by using the clip tool. Note: The Clip tool is only for vector data sets. In later lessons, we will look at tools to clip raster data sets. i. Geoprocessing > Clip. ii. Click on the Show Help button for more information about what the tool does and what the different input criterion mean. iii. Input Features: 60s_Union iv. Clip Features: Study_Site v. Output Feature Class: 60s_Species (save it in your L3 folder) vi. Keep the defaults for XY Tolerance b. Compare the output file to the joined shapefile and unioned shapefile from the same time period. What differences do you notice? c. Clip 70s_Union and 00s_Union using the directions above. Name them 70s_Species and 00s_Species. Make sure you have the correct answer before moving on to the next step. 60s_Species should have 240 records 70s_Species should have 206 records 00s_Species should have 325 records If your data does not match this, go back and redo the previous step. d. Remove the original vegetation, unioned, and joined shapefiles from your map and save. e. All of our study years should now have the same extent. Let s confirm this by calculating the area of each study year. Add a new double field to each year called sqm with the default scale and precision values. I find it helpful to name fields by their units so I remember what they mean later on. GEOG 487 Lesson 3: Step-by-Step Activity; Author: Rachel Kornak, GISP. Updated 8/8/2017. Page 13 of 17
14 Specifying a specific precision and scale when adding a field to a shapefile gives you the option to limit the number of digits (precision) and decimal places (scale) of values within number fields. There are many situations where you would want to do this. However, there are also occasions where it is best to keep all of your options open. Accepting the default value of 0 for both properties gives you the most versatility. It may seem counterintuitive, but the value of 0 acts somewhat similar to the value of infinity in this case. Setting custom precision and scale values is only relevant to data stored in an enterprise or workgroup geodatabase. Default values are always enforced when editing data in a shapefile or file geodatabase. Refer to the ArcGIS Desktop documentation ( for more information. I recommend using values of 0 when you are in the preliminary stages of data exploration. That way you won t unknowingly exclude values in your results. For example, if you are calculating area values for the first time you probably won t know how many digits you will need to store your calculated values (precision) until after you ve made the calculation. If you estimate a number to use for precision that ends up being too low, you will not be able to store the full range of values. For example, a precision of 2 would limit your values to two digits, whereas a precision of 4 would limit your values to four digits. f. Right click on the sqm field and click Calculate Geometry. Choose area, and units of square meters. Use the coordinate system of the data source. Repeat this step for the remaining two shapefiles. g. Use the statistics tool to find the total area for each year by right clicking on sqm field and choosing Statistics. All of the study years should have the same SUM value. You may notice very small differences between the layers ( , , and ). This is due to tiny topology errors such as overlapping sliver polygons. We could have corrected these with the XY Tolerance settings during our union and clip operations if we needed this level of precision for our analysis. In this case we don t, but I wanted to point out this issue in case you come across it in other projects. For more information about XY Tolerance, see the Esri Help. GEOG 487 Lesson 3: Step-by-Step Activity; Author: Rachel Kornak, GISP. Updated 8/8/2017. Page 14 of 17
15 5. Explore Attributes & Missing Data a. Now that we ve fixed the geometry of our input data, we can start to work with the attributes. Before inputting data into an analysis, you should have a good understanding of the distribution of your values. You should also be aware of any missing values or outliers that can skew your results, so you can exclude or recode these if necessary. b. One way to quickly get a sense of the distribution of data values and missing data is to change the symbology to be categorical based on each attribute. c. Right click on the 60s_Species shapefile in the Table of Contents > Properties > Symbology > Categories> Unique values > Value Field Veg_Type. Click Add All Values. You may need to left click on the count field to populate the values. This is essentially a histogram of each variable. d. How many polygons have missing data (blank entry in the Value column? Do you see any values with typos? e. Repeat this process for the Veg_Group and Invasive variables. f. Repeat steps c and d for the remaining two time periods ( 70s_Species and 00s_Species ). 6. Generalize Data a. For our analysis, we are particularly interested in two attributes, Veg_Group and Invasive. Right now, each polygon represents vegetation clusters of the same species, which is more detailed than we need. We want to create two new data sets in which the polygons represent clusters of vegetation groups and clusters of invasive types over GEOG 487 Lesson 3: Step-by-Step Activity; Author: Rachel Kornak, GISP. Updated 8/8/2017. Page 15 of 17
16 time. We will use these customized data sets in Lesson 4, where we will discuss how to interpret and present results from several datasets. b. First let s create the time series shapefiles of vegetation groups. i. Geoprocessing > Dissolve ii. Click on the Show Help button for more information about what the tool does and what the different input criterion mean. iii. Input Features: 60s_Species iv. Output Feature Class: 60s_VegGrp (save it in your L3 folder) v. Dissolve Field: Veg_Group vi. Statistics Field: Select sqm as the field and SUM as the statistics type vii. Create multipart features should be checked viii. Unsplit lines should NOT be checked c. Compare the output file to the input file from the same time period. d. Repeat the dissolve for the remaining two time periods. Name them 70s_VegGrp and 00s_VegGrp. The Summary Statistics tool (ArcToolbox > Analysis Tools > Statistics > Summary_Statistics) is another option you can use to calculate statistics for your data. This tool is similar to the Summarize option available by right clicking on a field in an attribute table. The advantage of the Summary Statistics tool is that it allows you to create statistics based on multiple fields. For example, you could use it to find the total area for every unique combination of vegetation type and invasive classification. You could interpret the results to find out which plant type makes up the majority of invasive species for each time period. Multipart polygons are features that have more than one polygon for each row in the attribute table. If you want to explode these into individual records at a later time, there is a tool available on the Advanced Editing Toolbar. e. Now let s create the time series shapefiles by invasive type. i. Geoprocessing > Dissolve i. Input Features: 60s_Species ii. Output Feature Class: 60s_Invasive (save it in your L3 folder) iii. Dissolve Field: Invasive iv. Statistics Field: Select sqm as the field and SUM as the Statistics Type v. Create multipart features should be checked. vi. Unsplit lines should NOT be checked f. Compare the output file to the input file from the same time period. g. Repeat step c for the remaining two time periods. Name the output files 70s_Invasive and 00s_Invasive. h. Remove the 60s_Species, 70s_Species, and 00s_Species from your map and save. GEOG 487 Lesson 3: Step-by-Step Activity; Author: Rachel Kornak, GISP. Updated 8/8/2017. Page 16 of 17
17 That s it for the required portion of the Lesson 3 Step-by-Step Activity. Please consult the Lesson Checklist for instructions on what to do next. After experimenting with online data services in Lesson 2 and raw data in Lesson 3, which do you think is easier to work with? What are the pros and cons of each one? Can you think of any scenarios in which one is preferable over the over? Do you have a good understanding of why we completed each step in Part II? If not, compare the starting vegetation files and final outputs (XX_Species, XX_VegGrp, XX_Invasive) in terms of extent, area, gaps, spatial detail, and attributes. A) In Lesson 3 we familiarized ourselves with the study site using the Open Street Map layer from Esri. As we discussed in Lesson 1, Google Earth is another excellent application for this purpose. Try one or more of the activities listed below. Open the KML file of the Study Area (in the L3 Data folder) in Google Earth, zoom to the study boundary, and explore the area around the study site. For example, look for Street View images or other sources of imagery (Layers > More > DigitalGlobe Coverage). If you receive an error message (about outdated versions) by clicking directly on the KMZ file, open the file from within Google Earth > File > Open > Study_Boundary.kmz. You can also right click on the KMZ file from your desktop > Opens With > Google Earth. Experiment with the view historical imagery tool by clicking on the clock icon to see if you can find these. How far back in time do the images go? B) Explore the website. Can you find any other Phragmites projects along the Lake Erie shoreline? (If this link misses check under the Management tab for Programs and Projects ) Note: Try This Activities are voluntary and are not graded, though I encourage you to complete the activity and share comments about your experience on Piazza in the lesson3 folder with the tag #Try_This. GEOG 487 Lesson 3: Step-by-Step Activity; Author: Rachel Kornak, GISP. Updated 8/8/2017. Page 17 of 17
GEOG 487 Lesson 7: Step-by-Step Activity
 GEOG 487 Lesson 7: Step-by-Step Activity Part I: Review the Relevant Data Layers and Organize the Map Document In Part I, we will review the data and organize the map document for analysis. 1. Unzip the
GEOG 487 Lesson 7: Step-by-Step Activity Part I: Review the Relevant Data Layers and Organize the Map Document In Part I, we will review the data and organize the map document for analysis. 1. Unzip the
Learning ArcGIS: Introduction to ArcCatalog 10.1
 Learning ArcGIS: Introduction to ArcCatalog 10.1 Estimated Time: 1 Hour Information systems help us to manage what we know by making it easier to organize, access, manipulate, and apply knowledge to the
Learning ArcGIS: Introduction to ArcCatalog 10.1 Estimated Time: 1 Hour Information systems help us to manage what we know by making it easier to organize, access, manipulate, and apply knowledge to the
Data Structures & Database Queries in GIS
 Data Structures & Database Queries in GIS Objective In this lab we will show you how to use ArcGIS for analysis of digital elevation models (DEM s), in relationship to Rocky Mountain bighorn sheep (Ovis
Data Structures & Database Queries in GIS Objective In this lab we will show you how to use ArcGIS for analysis of digital elevation models (DEM s), in relationship to Rocky Mountain bighorn sheep (Ovis
Tutorial 8 Raster Data Analysis
 Objectives Tutorial 8 Raster Data Analysis This tutorial is designed to introduce you to a basic set of raster-based analyses including: 1. Displaying Digital Elevation Model (DEM) 2. Slope calculations
Objectives Tutorial 8 Raster Data Analysis This tutorial is designed to introduce you to a basic set of raster-based analyses including: 1. Displaying Digital Elevation Model (DEM) 2. Slope calculations
In this exercise we will learn how to use the analysis tools in ArcGIS with vector and raster data to further examine potential building sites.
 GIS Level 2 In the Introduction to GIS workshop we filtered data and visually examined it to determine where to potentially build a new mixed use facility. In order to get a low interest loan, the building
GIS Level 2 In the Introduction to GIS workshop we filtered data and visually examined it to determine where to potentially build a new mixed use facility. In order to get a low interest loan, the building
(THIS IS AN OPTIONAL BUT WORTHWHILE EXERCISE)
 PART 2: Analysis in ArcGIS (THIS IS AN OPTIONAL BUT WORTHWHILE EXERCISE) Step 1: Start ArcCatalog and open a geodatabase If you have a shortcut icon for ArcCatalog on your desktop, double-click it to start
PART 2: Analysis in ArcGIS (THIS IS AN OPTIONAL BUT WORTHWHILE EXERCISE) Step 1: Start ArcCatalog and open a geodatabase If you have a shortcut icon for ArcCatalog on your desktop, double-click it to start
Task 1: Start ArcMap and add the county boundary data from your downloaded dataset to the data frame.
 Exercise 6 Coordinate Systems and Map Projections The following steps describe the general process that you will follow to complete the exercise. Specific steps will be provided later in the step-by-step
Exercise 6 Coordinate Systems and Map Projections The following steps describe the general process that you will follow to complete the exercise. Specific steps will be provided later in the step-by-step
Vector Analysis: Farm Land Suitability Analysis in Groton, MA
 Vector Analysis: Farm Land Suitability Analysis in Groton, MA Written by Adrienne Goldsberry, revised by Carolyn Talmadge 10/9/2018 Introduction In this assignment, you will help to identify potentially
Vector Analysis: Farm Land Suitability Analysis in Groton, MA Written by Adrienne Goldsberry, revised by Carolyn Talmadge 10/9/2018 Introduction In this assignment, you will help to identify potentially
Displaying Latitude & Longitude Data (XY Data) in ArcGIS
 Displaying Latitude & Longitude Data (XY Data) in ArcGIS Created by Barbara Parmenter and updated on 2/15/2018 If you have a table of data that has longitude and latitude, or XY coordinates, you can view
Displaying Latitude & Longitude Data (XY Data) in ArcGIS Created by Barbara Parmenter and updated on 2/15/2018 If you have a table of data that has longitude and latitude, or XY coordinates, you can view
GIS Workshop UCLS_Fall Forum 2014 Sowmya Selvarajan, PhD TABLE OF CONTENTS
 TABLE OF CONTENTS TITLE PAGE NO. 1. ArcGIS Basics I 2 a. Open and Save a Map Document 2 b. Work with Map Layers 2 c. Navigate in a Map Document 4 d. Measure Distances 4 2. ArcGIS Basics II 5 a. Work with
TABLE OF CONTENTS TITLE PAGE NO. 1. ArcGIS Basics I 2 a. Open and Save a Map Document 2 b. Work with Map Layers 2 c. Navigate in a Map Document 4 d. Measure Distances 4 2. ArcGIS Basics II 5 a. Work with
v WMS Tutorials GIS Module Importing, displaying, and converting shapefiles Required Components Time minutes
 v. 11.0 WMS 11.0 Tutorial Importing, displaying, and converting shapefiles Objectives This tutorial demonstrates how to import GIS data, visualize it, and convert it into WMS coverage data that could be
v. 11.0 WMS 11.0 Tutorial Importing, displaying, and converting shapefiles Objectives This tutorial demonstrates how to import GIS data, visualize it, and convert it into WMS coverage data that could be
The Geodatabase Working with Spatial Analyst. Calculating Elevation and Slope Values for Forested Roads, Streams, and Stands.
 GIS LAB 7 The Geodatabase Working with Spatial Analyst. Calculating Elevation and Slope Values for Forested Roads, Streams, and Stands. This lab will ask you to work with the Spatial Analyst extension.
GIS LAB 7 The Geodatabase Working with Spatial Analyst. Calculating Elevation and Slope Values for Forested Roads, Streams, and Stands. This lab will ask you to work with the Spatial Analyst extension.
These modules are covered with a brief information and practical in ArcGIS Software and open source software also like QGIS, ILWIS.
 Online GIS Training and training modules covered are: 1. ArcGIS, Analysis, Fundamentals and Implementation 2. ArcGIS Web Data Sharing 3. ArcGIS for Desktop 4. ArcGIS for Server These modules are covered
Online GIS Training and training modules covered are: 1. ArcGIS, Analysis, Fundamentals and Implementation 2. ArcGIS Web Data Sharing 3. ArcGIS for Desktop 4. ArcGIS for Server These modules are covered
How to Create Stream Networks using DEM and TauDEM
 How to Create Stream Networks using DEM and TauDEM Take note: These procedures do not describe all steps. Knowledge of ArcGIS, DEMs, and TauDEM is required. TauDEM software ( http://hydrology.neng.usu.edu/taudem/
How to Create Stream Networks using DEM and TauDEM Take note: These procedures do not describe all steps. Knowledge of ArcGIS, DEMs, and TauDEM is required. TauDEM software ( http://hydrology.neng.usu.edu/taudem/
Watershed Modeling Orange County Hydrology Using GIS Data
 v. 10.0 WMS 10.0 Tutorial Watershed Modeling Orange County Hydrology Using GIS Data Learn how to delineate sub-basins and compute soil losses for Orange County (California) hydrologic modeling Objectives
v. 10.0 WMS 10.0 Tutorial Watershed Modeling Orange County Hydrology Using GIS Data Learn how to delineate sub-basins and compute soil losses for Orange County (California) hydrologic modeling Objectives
Working with ArcGIS: Classification
 Working with ArcGIS: Classification 2 Abbreviations D-click R-click TOC Double Click Right Click Table of Content Introduction The benefit from the use of geographic information system (GIS) software is
Working with ArcGIS: Classification 2 Abbreviations D-click R-click TOC Double Click Right Click Table of Content Introduction The benefit from the use of geographic information system (GIS) software is
Overlay Analysis II: Using Zonal and Extract Tools to Transfer Raster Values in ArcMap
 Overlay Analysis II: Using Zonal and Extract Tools to Transfer Raster Values in ArcMap Created by Patrick Florance and Jonathan Gale, Edited by Catherine Ressijac on March 26, 2018 If you have raster data
Overlay Analysis II: Using Zonal and Extract Tools to Transfer Raster Values in ArcMap Created by Patrick Florance and Jonathan Gale, Edited by Catherine Ressijac on March 26, 2018 If you have raster data
Introduction to Coastal GIS
 Introduction to Coastal GIS Event was held on Tues, 1/8/13 - Thurs, 1/10/13 Time: 9:00 am to 5:00 pm Location: Roger Williams University, Bristol, RI Audience: The intended audiences for this course are
Introduction to Coastal GIS Event was held on Tues, 1/8/13 - Thurs, 1/10/13 Time: 9:00 am to 5:00 pm Location: Roger Williams University, Bristol, RI Audience: The intended audiences for this course are
GIS IN ECOLOGY: ANALYZING RASTER DATA
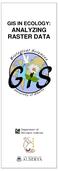 GIS IN ECOLOGY: ANALYZING RASTER DATA Contents Introduction... 2 Raster Tools and Functionality... 2 Data Sources... 3 Tasks... 4 Getting Started... 4 Creating Raster Data... 5 Statistics... 8 Surface
GIS IN ECOLOGY: ANALYZING RASTER DATA Contents Introduction... 2 Raster Tools and Functionality... 2 Data Sources... 3 Tasks... 4 Getting Started... 4 Creating Raster Data... 5 Statistics... 8 Surface
Land Cover Data Processing Land cover data source Description and documentation Download Use Use
 Land Cover Data Processing This document provides a step by step procedure on how to build the land cover data required by EnSim. The steps provided here my be long and there may be short cuts (like using
Land Cover Data Processing This document provides a step by step procedure on how to build the land cover data required by EnSim. The steps provided here my be long and there may be short cuts (like using
Esri UC2013. Technical Workshop.
 Esri International User Conference San Diego, California Technical Workshops July 9, 2013 CAD: Introduction to using CAD Data in ArcGIS Jeff Reinhart & Phil Sanchez Agenda Overview of ArcGIS CAD Support
Esri International User Conference San Diego, California Technical Workshops July 9, 2013 CAD: Introduction to using CAD Data in ArcGIS Jeff Reinhart & Phil Sanchez Agenda Overview of ArcGIS CAD Support
Downloading GPS Waypoints
 Downloading Data with DNR- GPS & Importing to ArcMap and Google Earth Written by Patrick Florance & Carolyn Talmadge, updated on 4/10/17 DOWNLOADING GPS WAYPOINTS... 1 VIEWING YOUR POINTS IN GOOGLE EARTH...
Downloading Data with DNR- GPS & Importing to ArcMap and Google Earth Written by Patrick Florance & Carolyn Talmadge, updated on 4/10/17 DOWNLOADING GPS WAYPOINTS... 1 VIEWING YOUR POINTS IN GOOGLE EARTH...
Within this document, the term NHDPlus is used when referring to NHDPlus Version 2.1 (unless otherwise noted).
 Exercise 7 Watershed Delineation Using ArcGIS Spatial Analyst Last Updated 4/6/2017 Within this document, the term NHDPlus is used when referring to NHDPlus Version 2.1 (unless otherwise noted). There
Exercise 7 Watershed Delineation Using ArcGIS Spatial Analyst Last Updated 4/6/2017 Within this document, the term NHDPlus is used when referring to NHDPlus Version 2.1 (unless otherwise noted). There
NR402 GIS Applications in Natural Resources
 NR402 GIS Applications in Natural Resources Lesson 1 Introduction to GIS Eva Strand, University of Idaho Map of the Pacific Northwest from http://www.or.blm.gov/gis/ Welcome to NR402 GIS Applications in
NR402 GIS Applications in Natural Resources Lesson 1 Introduction to GIS Eva Strand, University of Idaho Map of the Pacific Northwest from http://www.or.blm.gov/gis/ Welcome to NR402 GIS Applications in
Outline. Chapter 1. A history of products. What is ArcGIS? What is GIS? Some GIS applications Introducing the ArcGIS products How does GIS work?
 Outline Chapter 1 Introducing ArcGIS What is GIS? Some GIS applications Introducing the ArcGIS products How does GIS work? Basic data formats The ArcCatalog interface 1-1 1-2 A history of products Arc/Info
Outline Chapter 1 Introducing ArcGIS What is GIS? Some GIS applications Introducing the ArcGIS products How does GIS work? Basic data formats The ArcCatalog interface 1-1 1-2 A history of products Arc/Info
Lab 7: Cell, Neighborhood, and Zonal Statistics
 Lab 7: Cell, Neighborhood, and Zonal Statistics Exercise 1: Use the Cell Statistics function to detect change In this exercise, you will use the Spatial Analyst Cell Statistics function to compare the
Lab 7: Cell, Neighborhood, and Zonal Statistics Exercise 1: Use the Cell Statistics function to detect change In this exercise, you will use the Spatial Analyst Cell Statistics function to compare the
v Prerequisite Tutorials GSSHA WMS Basics Watershed Delineation using DEMs and 2D Grid Generation Time minutes
 v. 10.1 WMS 10.1 Tutorial GSSHA WMS Basics Creating Feature Objects and Mapping Attributes to the 2D Grid Populate hydrologic parameters in a GSSHA model using land use and soil data Objectives This tutorial
v. 10.1 WMS 10.1 Tutorial GSSHA WMS Basics Creating Feature Objects and Mapping Attributes to the 2D Grid Populate hydrologic parameters in a GSSHA model using land use and soil data Objectives This tutorial
Week 8 Cookbook: Review and Reflection
 : Review and Reflection Week 8 Overview 8.1) Review and Reflection 8.2) Making Intelligent Maps: The map sheet as a blank canvas 8.3) Making Intelligent Maps: Base layers and analysis layers 8.4) ArcGIS
: Review and Reflection Week 8 Overview 8.1) Review and Reflection 8.2) Making Intelligent Maps: The map sheet as a blank canvas 8.3) Making Intelligent Maps: Base layers and analysis layers 8.4) ArcGIS
Modeling Incident Density with Contours in ArcGIS Pro
 Modeling Incident Density with Contours in ArcGIS Pro By Mike Price, Entrada/San Juan, Inc. What you will need ArcGIS Pro 1.4 license or later ArcGIS Spatial Analyst license ArcGIS Online for organizational
Modeling Incident Density with Contours in ArcGIS Pro By Mike Price, Entrada/San Juan, Inc. What you will need ArcGIS Pro 1.4 license or later ArcGIS Spatial Analyst license ArcGIS Online for organizational
Geodatabase Management Pathway
 Geodatabase Management Pathway Table of Contents ArcGIS Desktop II: Tools and Functionality 3 ArcGIS Desktop III: GIS Workflows and Analysis 6 Building Geodatabases 8 Data Management in the Multiuser Geodatabase
Geodatabase Management Pathway Table of Contents ArcGIS Desktop II: Tools and Functionality 3 ArcGIS Desktop III: GIS Workflows and Analysis 6 Building Geodatabases 8 Data Management in the Multiuser Geodatabase
Exercise 2: Working with Vector Data in ArcGIS 9.3
 Exercise 2: Working with Vector Data in ArcGIS 9.3 There are several tools in ArcGIS 9.3 used for GIS operations on vector data. In this exercise we will use: Analysis Tools in ArcToolbox Overlay Analysis
Exercise 2: Working with Vector Data in ArcGIS 9.3 There are several tools in ArcGIS 9.3 used for GIS operations on vector data. In this exercise we will use: Analysis Tools in ArcToolbox Overlay Analysis
Exercise 3: GIS data on the World Wide Web
 Exercise 3: GIS data on the World Wide Web These web sites are a few examples of sites that are serving free GIS data. Many other sites exist. Search in Google or other search engine to find GIS data for
Exercise 3: GIS data on the World Wide Web These web sites are a few examples of sites that are serving free GIS data. Many other sites exist. Search in Google or other search engine to find GIS data for
Introduction to ArcGIS 10.2
 Introduction to ArcGIS 10.2 Francisco Olivera, Ph.D., P.E. Srikanth Koka Lauren Walker Aishwarya Vijaykumar Keri Clary Department of Civil Engineering April 21, 2014 Contents Brief Overview of ArcGIS 10.2...
Introduction to ArcGIS 10.2 Francisco Olivera, Ph.D., P.E. Srikanth Koka Lauren Walker Aishwarya Vijaykumar Keri Clary Department of Civil Engineering April 21, 2014 Contents Brief Overview of ArcGIS 10.2...
Delineation of Watersheds
 Delineation of Watersheds Adirondack Park, New York by Introduction Problem Watershed boundaries are increasingly being used in land and water management, separating the direction of water flow such that
Delineation of Watersheds Adirondack Park, New York by Introduction Problem Watershed boundaries are increasingly being used in land and water management, separating the direction of water flow such that
Export Basemap Imagery from GIS to CAD
 Export Basemap Imagery from GIS to CAD This tutorial illustrates how to add high resolution imagery as a basemap into an existing CAD drawing using ArcGIS and AutoCAD. Through this method, the imagery
Export Basemap Imagery from GIS to CAD This tutorial illustrates how to add high resolution imagery as a basemap into an existing CAD drawing using ArcGIS and AutoCAD. Through this method, the imagery
GIS IN ECOLOGY: ANALYZING RASTER DATA
 GIS IN ECOLOGY: ANALYZING RASTER DATA Contents Introduction... 2 Tools and Functionality for Raster Data... 2 Data Sources... 3 Tasks... 4 Getting Started... 4 Creating Raster Data... 5 Summary Statistics...
GIS IN ECOLOGY: ANALYZING RASTER DATA Contents Introduction... 2 Tools and Functionality for Raster Data... 2 Data Sources... 3 Tasks... 4 Getting Started... 4 Creating Raster Data... 5 Summary Statistics...
i-tree Eco Random Plots Workbook: Pre - Stratification Tips red green
 i-tree Eco Random Plots Workbook: Pre - Stratification These instructions help users of all skill levels create random, pre-stratified UFORE sample points and their associated UFORE-required data within
i-tree Eco Random Plots Workbook: Pre - Stratification These instructions help users of all skill levels create random, pre-stratified UFORE sample points and their associated UFORE-required data within
Using the Stock Hydrology Tools in ArcGIS
 Using the Stock Hydrology Tools in ArcGIS This lab exercise contains a homework assignment, detailed at the bottom, which is due Wednesday, October 6th. Several hydrology tools are part of the basic ArcGIS
Using the Stock Hydrology Tools in ArcGIS This lab exercise contains a homework assignment, detailed at the bottom, which is due Wednesday, October 6th. Several hydrology tools are part of the basic ArcGIS
ArcGIS 9 ArcGIS StreetMap Tutorial
 ArcGIS 9 ArcGIS StreetMap Tutorial Copyright 2001 2008 ESRI All Rights Reserved. Printed in the United States of America. The information contained in this document is the exclusive property of ESRI. This
ArcGIS 9 ArcGIS StreetMap Tutorial Copyright 2001 2008 ESRI All Rights Reserved. Printed in the United States of America. The information contained in this document is the exclusive property of ESRI. This
Calculating Conflict Density and Change over Time in Uganda using Vector Techniques
 Calculating Conflict Density and Change over Time in Uganda using Vector Techniques Created by Patrick Florance and Kyle Monahan; revised by Patrick Florance April 2, 2018. OVERVIEW... 1 SET UP... 1 SET
Calculating Conflict Density and Change over Time in Uganda using Vector Techniques Created by Patrick Florance and Kyle Monahan; revised by Patrick Florance April 2, 2018. OVERVIEW... 1 SET UP... 1 SET
GPS Mapping with Esri s Collector App. What We ll Cover
 GPS Mapping with Esri s Collector App Part 1: Overview What We ll Cover Part 1: Overview and requirements Part 2: Preparing the data in ArcGIS for Desktop Part 3: Build a web map in ArcGIS Online Part
GPS Mapping with Esri s Collector App Part 1: Overview What We ll Cover Part 1: Overview and requirements Part 2: Preparing the data in ArcGIS for Desktop Part 3: Build a web map in ArcGIS Online Part
Lesson Plan 2 - Middle and High School Land Use and Land Cover Introduction. Understanding Land Use and Land Cover using Google Earth
 Understanding Land Use and Land Cover using Google Earth Image an image is a representation of reality. It can be a sketch, a painting, a photograph, or some other graphic representation such as satellite
Understanding Land Use and Land Cover using Google Earth Image an image is a representation of reality. It can be a sketch, a painting, a photograph, or some other graphic representation such as satellite
Studying Topography, Orographic Rainfall, and Ecosystems (STORE)
 Introduction Studying Topography, Orographic Rainfall, and Ecosystems (STORE) Lesson: Using ArcGIS Explorer to Analyze the Connection between Topography, Tectonics, and Rainfall GIS-intensive Lesson This
Introduction Studying Topography, Orographic Rainfall, and Ecosystems (STORE) Lesson: Using ArcGIS Explorer to Analyze the Connection between Topography, Tectonics, and Rainfall GIS-intensive Lesson This
ST-Links. SpatialKit. Version 3.0.x. For ArcMap. ArcMap Extension for Directly Connecting to Spatial Databases. ST-Links Corporation.
 ST-Links SpatialKit For ArcMap Version 3.0.x ArcMap Extension for Directly Connecting to Spatial Databases ST-Links Corporation www.st-links.com 2012 Contents Introduction... 3 Installation... 3 Database
ST-Links SpatialKit For ArcMap Version 3.0.x ArcMap Extension for Directly Connecting to Spatial Databases ST-Links Corporation www.st-links.com 2012 Contents Introduction... 3 Installation... 3 Database
Compilation of GIS data for the Lower Brazos River basin
 Compilation of GIS data for the Lower Brazos River basin Francisco Olivera, Ph.D., P.E. Srikanth Koka Lauren Walker Aishwarya Vijaykumar Department of Civil Engineering December 5, 2011 Contents Brief
Compilation of GIS data for the Lower Brazos River basin Francisco Olivera, Ph.D., P.E. Srikanth Koka Lauren Walker Aishwarya Vijaykumar Department of Civil Engineering December 5, 2011 Contents Brief
Exercise 6: Using Burn Severity Data to Model Erosion Risk
 Exercise 6: Using Burn Severity Data to Model Erosion Risk Document Updated: November 2009 Software Versions: ERDAS Imagine 9.3 and ArcGIS 9.3, Microsoft Office 2007 Introduction A common use of burn severity
Exercise 6: Using Burn Severity Data to Model Erosion Risk Document Updated: November 2009 Software Versions: ERDAS Imagine 9.3 and ArcGIS 9.3, Microsoft Office 2007 Introduction A common use of burn severity
Creating Watersheds from a DEM
 Creating Watersheds from a DEM These instructions enable you to create watersheds of specified area using a good quality Digital Elevation Model (DEM) in ArcGIS 8.1. The modeling is performed in ArcMap
Creating Watersheds from a DEM These instructions enable you to create watersheds of specified area using a good quality Digital Elevation Model (DEM) in ArcGIS 8.1. The modeling is performed in ArcMap
GIS CONCEPTS ARCGIS METHODS AND. 3 rd Edition, July David M. Theobald, Ph.D. Warner College of Natural Resources Colorado State University
 GIS CONCEPTS AND ARCGIS METHODS 3 rd Edition, July 2007 David M. Theobald, Ph.D. Warner College of Natural Resources Colorado State University Copyright Copyright 2007 by David M. Theobald. All rights
GIS CONCEPTS AND ARCGIS METHODS 3 rd Edition, July 2007 David M. Theobald, Ph.D. Warner College of Natural Resources Colorado State University Copyright Copyright 2007 by David M. Theobald. All rights
GIS Functions and Integration. Tyler Pauley Associate Consultant
 GIS Functions and Integration Tyler Pauley Associate Consultant Contents GIS in AgileAssets products Displaying data within AMS Symbolizing the map display Display on Bing Maps Demo- Displaying a map in
GIS Functions and Integration Tyler Pauley Associate Consultant Contents GIS in AgileAssets products Displaying data within AMS Symbolizing the map display Display on Bing Maps Demo- Displaying a map in
The data for this lab comes from McDonald Forest. We will be working with spatial data representing the forest boundary, streams, roads, and stands.
 GIS LAB 6 Using the Projection Utility. Converting Data to Oregon s Approved Lambert Projection. Determining Stand Size, Stand Types, Road Length, and Stream Length. This lab will ask you to work with
GIS LAB 6 Using the Projection Utility. Converting Data to Oregon s Approved Lambert Projection. Determining Stand Size, Stand Types, Road Length, and Stream Length. This lab will ask you to work with
Data Creation and Editing
 11.520:A Workshop on Geographical Information Systems 1.188: Urban Planning and Social Science Laboratory Data Creation and Editing Based in part on notes by Prof. Joseph Ferreira and Michael Flaxman Lulu
11.520:A Workshop on Geographical Information Systems 1.188: Urban Planning and Social Science Laboratory Data Creation and Editing Based in part on notes by Prof. Joseph Ferreira and Michael Flaxman Lulu
ArcGIS Pro: Essential Workflows STUDENT EDITION
 ArcGIS Pro: Essential Workflows STUDENT EDITION Copyright 2018 Esri All rights reserved. Course version 6.0. Version release date August 2018. Printed in the United States of America. The information contained
ArcGIS Pro: Essential Workflows STUDENT EDITION Copyright 2018 Esri All rights reserved. Course version 6.0. Version release date August 2018. Printed in the United States of America. The information contained
Visual Studies Exercise, Assignment 07 (Architectural Paleontology) Geographic Information Systems (GIS), Part II
 ARCH1291 Visual Studies II Week 8, Spring 2013 Assignment 7 GIS I Prof. Alihan Polat Visual Studies Exercise, Assignment 07 (Architectural Paleontology) Geographic Information Systems (GIS), Part II Medium:
ARCH1291 Visual Studies II Week 8, Spring 2013 Assignment 7 GIS I Prof. Alihan Polat Visual Studies Exercise, Assignment 07 (Architectural Paleontology) Geographic Information Systems (GIS), Part II Medium:
THE CONSERVATION LANDSCAPE CONTEXT TOOLBOX: A Custom ESRI ArcToolbox for the Stewardship of Conservation Lands in Rhode Island
 THE CONSERVATION LANDSCAPE CONTEXT TOOLBOX: A Custom ESRI ArcToolbox for the Stewardship of Conservation Lands in Rhode Island Ann Borowik M.E.S.M. Research Project University of Rhode Island May 2008
THE CONSERVATION LANDSCAPE CONTEXT TOOLBOX: A Custom ESRI ArcToolbox for the Stewardship of Conservation Lands in Rhode Island Ann Borowik M.E.S.M. Research Project University of Rhode Island May 2008
Lecture 2. Introduction to ESRI s ArcGIS Desktop and ArcMap
 Lecture 2 Introduction to ESRI s ArcGIS Desktop and ArcMap Outline ESRI What is ArcGIS? ArcGIS Desktop ArcMap Overview Views Layers Attribute Tables Help! Scale Tips and Tricks ESRI Environmental Systems
Lecture 2 Introduction to ESRI s ArcGIS Desktop and ArcMap Outline ESRI What is ArcGIS? ArcGIS Desktop ArcMap Overview Views Layers Attribute Tables Help! Scale Tips and Tricks ESRI Environmental Systems
Tutorial using the 2011 Statistics Canada boundary files and the Householder survey
 Tutorial using the 2011 Statistics Canada boundary files and the Householder survey In this tutorial, we ll try to determine the wards that contain the highest income groups. To do this, we will have to
Tutorial using the 2011 Statistics Canada boundary files and the Householder survey In this tutorial, we ll try to determine the wards that contain the highest income groups. To do this, we will have to
Introduction to ArcMap
 Introduction to ArcMap ArcMap ArcMap is a Map-centric GUI tool used to perform map-based tasks Mapping Create maps by working geographically and interactively Display and present Export or print Publish
Introduction to ArcMap ArcMap ArcMap is a Map-centric GUI tool used to perform map-based tasks Mapping Create maps by working geographically and interactively Display and present Export or print Publish
Exercise 6: Working with Raster Data in ArcGIS 9.3
 Exercise 6: Working with Raster Data in ArcGIS 9.3 Why Spatial Analyst? Grid query Grid algebra Grid statistics Summary by zone Proximity mapping Reclassification Histograms Surface analysis Slope, aspect,
Exercise 6: Working with Raster Data in ArcGIS 9.3 Why Spatial Analyst? Grid query Grid algebra Grid statistics Summary by zone Proximity mapping Reclassification Histograms Surface analysis Slope, aspect,
GIS Data Production and Editing Pathway
 GIS Data Production and Editing Pathway Table of Contents ArcGIS Desktop II: Tools and Functionality 3 ArcGIS Desktop III: GIS Workflows and Analysis 6 Building Geodatabases 8 Creating and Maintaining
GIS Data Production and Editing Pathway Table of Contents ArcGIS Desktop II: Tools and Functionality 3 ArcGIS Desktop III: GIS Workflows and Analysis 6 Building Geodatabases 8 Creating and Maintaining
Spatial Analyst: Multiple Criteria Evaluation Material adapted from FOR 4114 developed by Forestry Associate Professor Steve Prisley
 Spatial Analyst: Multiple Criteria Evaluation Material adapted from FOR 4114 developed by Forestry Associate Professor Steve Prisley Section 1: Data In this exercise we will be working with several types
Spatial Analyst: Multiple Criteria Evaluation Material adapted from FOR 4114 developed by Forestry Associate Professor Steve Prisley Section 1: Data In this exercise we will be working with several types
WORKING WITH DMTI DIGITAL ELEVATION MODELS (DEM)
 WORKING WITH DMTI DIGITAL ELEVATION MODELS (DEM) Contents (Ctrl-Click to jump to a specific page) Manipulating the DEM Step 1: Finding the DEM Tiles You Need... 2 Step 2: Importing the DEM Tiles into ArcMap...
WORKING WITH DMTI DIGITAL ELEVATION MODELS (DEM) Contents (Ctrl-Click to jump to a specific page) Manipulating the DEM Step 1: Finding the DEM Tiles You Need... 2 Step 2: Importing the DEM Tiles into ArcMap...
Exercise 5e: Estimating the impact of sea level rise in coastal areas of the United States and comparing to the impact in coastal Asia
 Exercise 5e: Estimating the impact of sea level rise in coastal areas of the United States and comparing to the impact in coastal Asia Data sets (downloaded in previous homework from the National Geophysical
Exercise 5e: Estimating the impact of sea level rise in coastal areas of the United States and comparing to the impact in coastal Asia Data sets (downloaded in previous homework from the National Geophysical
DP Project Development Pvt. Ltd.
 Dear Sir/Madam, Greetings!!! Thanks for contacting DP Project Development for your training requirement. DP Project Development is leading professional training provider in GIS technologies and GIS application
Dear Sir/Madam, Greetings!!! Thanks for contacting DP Project Development for your training requirement. DP Project Development is leading professional training provider in GIS technologies and GIS application
Presenting Tree Inventory. Tomislav Sapic GIS Technologist Faculty of Natural Resources Management Lakehead University
 Presenting Tree Inventory Tomislav Sapic GIS Technologist Faculty of Natural Resources Management Lakehead University Suggested Options 1. Print out a Google Maps satellite image of the inventoried block
Presenting Tree Inventory Tomislav Sapic GIS Technologist Faculty of Natural Resources Management Lakehead University Suggested Options 1. Print out a Google Maps satellite image of the inventoried block
Working with Census 2000 Data from MassGIS
 Tufts University GIS Tutorial Working with Census 2000 Data from MassGIS Revised September 26, 2007 Overview In this tutorial, you will use pre-processed census data from Massachusetts to create maps of
Tufts University GIS Tutorial Working with Census 2000 Data from MassGIS Revised September 26, 2007 Overview In this tutorial, you will use pre-processed census data from Massachusetts to create maps of
EnvSci 360 Computer and Analytical Cartography
 EnvSci 360 Computer and Analytical Cartography Lecture 7 Mapping Images, Surfaces, and 3-D Data Brief Overview of Imagery What is Imagery? A spatial data model that defines space as an array of equally
EnvSci 360 Computer and Analytical Cartography Lecture 7 Mapping Images, Surfaces, and 3-D Data Brief Overview of Imagery What is Imagery? A spatial data model that defines space as an array of equally
Spatial Data Analysis in Archaeology Anthropology 589b. Kriging Artifact Density Surfaces in ArcGIS
 Spatial Data Analysis in Archaeology Anthropology 589b Fraser D. Neiman University of Virginia 2.19.07 Spring 2007 Kriging Artifact Density Surfaces in ArcGIS 1. The ingredients. -A data file -- in.dbf
Spatial Data Analysis in Archaeology Anthropology 589b Fraser D. Neiman University of Virginia 2.19.07 Spring 2007 Kriging Artifact Density Surfaces in ArcGIS 1. The ingredients. -A data file -- in.dbf
ArcGIS Online Tools and Water-Related Web Services You Can Use Every Day of Your Life!
 ArcGIS Online Tools and Water-Related Web Services You Can Use Every Day of Your Life! Brian Rowley, PE, CFM FMA 2014 Annual Conference 1 Gold Rush (49ers) John Sutter Sutter s Mill South fork of American
ArcGIS Online Tools and Water-Related Web Services You Can Use Every Day of Your Life! Brian Rowley, PE, CFM FMA 2014 Annual Conference 1 Gold Rush (49ers) John Sutter Sutter s Mill South fork of American
Spatial Analysis using Vector GIS THE GOAL: PREPARATION:
 PLAN 512 GIS FOR PLANNERS Department of Urban and Environmental Planning University of Virginia Fall 2006 Prof. David L. Phillips Spatial Analysis using Vector GIS THE GOAL: This tutorial explores some
PLAN 512 GIS FOR PLANNERS Department of Urban and Environmental Planning University of Virginia Fall 2006 Prof. David L. Phillips Spatial Analysis using Vector GIS THE GOAL: This tutorial explores some
Watershed Delineation
 Watershed Delineation Jessica L. Watkins, University of Georgia 2 April 2009 Updated by KC Love February 25, 2011 PURPOSE For this project, I delineated watersheds for the Coweeta synoptic sampling area
Watershed Delineation Jessica L. Watkins, University of Georgia 2 April 2009 Updated by KC Love February 25, 2011 PURPOSE For this project, I delineated watersheds for the Coweeta synoptic sampling area
Using a GIS to Calculate Area of Occupancy. Part 1: Creating a Shapefile Grid
 Using a GIS to Calculate Area of Occupancy Part 1: Creating a Shapefile Grid By Ryan Elliott California Natural Diversity Database, A NatureServe network program December 2008 This document describes the
Using a GIS to Calculate Area of Occupancy Part 1: Creating a Shapefile Grid By Ryan Elliott California Natural Diversity Database, A NatureServe network program December 2008 This document describes the
Using CAD data in ArcGIS
 Using CAD data in ArcGIS Phil Sanchez and Jeff Reinhart Esri UC 2014 Technical Workshop Agenda Overview of ArcGIS CAD Support Using CAD Datasets in ArcMap Georeferencing CAD data for ArcGIS Loading CAD
Using CAD data in ArcGIS Phil Sanchez and Jeff Reinhart Esri UC 2014 Technical Workshop Agenda Overview of ArcGIS CAD Support Using CAD Datasets in ArcMap Georeferencing CAD data for ArcGIS Loading CAD
Building a Hydrologic Base Map Prepared by David R. Maidment Waterways Centre for Freshwater Research University of Canterbury
 Building a Hydrologic Base Map Prepared by David R. Maidment Waterways Centre for Freshwater Research University of Canterbury 14 March 2018 Goals of the Exercise This exercise shows how to develop a hydrologic
Building a Hydrologic Base Map Prepared by David R. Maidment Waterways Centre for Freshwater Research University of Canterbury 14 March 2018 Goals of the Exercise This exercise shows how to develop a hydrologic
Outline Anatomy of ArcGIS Metadata Data Types Vector Raster Conversion Adding Data Navigation Symbolization Methods Layer Files Editing Help Files
 UPlan Training Lab Exercise: Introduction to ArcGIS Outline Anatomy of ArcGIS Metadata Data Types Vector Raster Conversion Adding Data Navigation Symbolization Methods Layer Files Editing Help Files Anatomy
UPlan Training Lab Exercise: Introduction to ArcGIS Outline Anatomy of ArcGIS Metadata Data Types Vector Raster Conversion Adding Data Navigation Symbolization Methods Layer Files Editing Help Files Anatomy
Environmental Systems Research Institute
 Introduction to ArcGIS ESRI Environmental Systems Research Institute Redlands, California 2 ESRI GIS Development Arc/Info (coverage model) Versions 1-7 from 1980 1999 Arc Macro Language (AML) ArcView (shapefile
Introduction to ArcGIS ESRI Environmental Systems Research Institute Redlands, California 2 ESRI GIS Development Arc/Info (coverage model) Versions 1-7 from 1980 1999 Arc Macro Language (AML) ArcView (shapefile
Task 1: Open ArcMap and activate the Spatial Analyst extension.
 Exercise 10 Spatial Analyst The following steps describe the general process that you will follow to complete the exercise. Specific steps will be provided later in the step-by-step instructions component
Exercise 10 Spatial Analyst The following steps describe the general process that you will follow to complete the exercise. Specific steps will be provided later in the step-by-step instructions component
Welcome to NR502 GIS Applications in Natural Resources. You can take this course for 1 or 2 credits. There is also an option for 3 credits.
 Welcome to NR502 GIS Applications in Natural Resources. You can take this course for 1 or 2 credits. There is also an option for 3 credits. The 1st credit consists of a series of readings, demonstration,
Welcome to NR502 GIS Applications in Natural Resources. You can take this course for 1 or 2 credits. There is also an option for 3 credits. The 1st credit consists of a series of readings, demonstration,
Lab#8: Working With Geodatabases. create a geodatabase with feature datasets, tables, raster datasets, and raster catalogs
 Lab#8: Geodatabase Concepts Page#1 of 25 In this lab, you will learn how to: Lab#8: Working With Geodatabases create a geodatabase with feature datasets, tables, raster datasets, and raster catalogs join
Lab#8: Geodatabase Concepts Page#1 of 25 In this lab, you will learn how to: Lab#8: Working With Geodatabases create a geodatabase with feature datasets, tables, raster datasets, and raster catalogs join
Today: GEOL 452/552 - GIS for Geoscientists I. Lecture 3 - Chapter 1. GIS vector Data (review) Let s annotate this layer (draw on paper)
 Today: GEOL 452/552 - GIS for Geoscientists I Lecture 3 - Chapter 1 GIS vector data - review raster data history: ArcView/ArcINFO - ArcGIS types of GIS data files Lab: finish Ch. 1 tutorial and HW1 Please
Today: GEOL 452/552 - GIS for Geoscientists I Lecture 3 - Chapter 1 GIS vector data - review raster data history: ArcView/ArcINFO - ArcGIS types of GIS data files Lab: finish Ch. 1 tutorial and HW1 Please
MERGING (MERGE / MOSAIC) GEOSPATIAL DATA
 This help guide describes how to merge two or more feature classes (vector) or rasters into one single feature class or raster dataset. The Merge Tool The Merge Tool combines input features from input
This help guide describes how to merge two or more feature classes (vector) or rasters into one single feature class or raster dataset. The Merge Tool The Merge Tool combines input features from input
Esri EADA10. ArcGIS Desktop Associate. Download Full Version :
 Esri EADA10 ArcGIS Desktop Associate Download Full Version : http://killexams.com/pass4sure/exam-detail/eada10 Question: 85 Which format is appropriate for exporting map documents that require vector layers
Esri EADA10 ArcGIS Desktop Associate Download Full Version : http://killexams.com/pass4sure/exam-detail/eada10 Question: 85 Which format is appropriate for exporting map documents that require vector layers
caused displacement of ocean water resulting in a massive tsunami. II. Purpose
 I. Introduction The Great Sumatra Earthquake event took place on December 26, 2004, and was one of the most notable and devastating natural disasters of the decade. The event consisted of a major initial
I. Introduction The Great Sumatra Earthquake event took place on December 26, 2004, and was one of the most notable and devastating natural disasters of the decade. The event consisted of a major initial
Part 1: GIS Data from the Web: Downloading and Projecting Digital Elevation Models (DEM) and BTS Road data
 Field Geology I Hometown GIS, Part 1 October 03, 2005 Lab Exercise 2.1 Part 1: GIS Data from the Web: Downloading and Projecting Digital Elevation Models (DEM) and BTS Road data 1. Introduction a. GIS
Field Geology I Hometown GIS, Part 1 October 03, 2005 Lab Exercise 2.1 Part 1: GIS Data from the Web: Downloading and Projecting Digital Elevation Models (DEM) and BTS Road data 1. Introduction a. GIS
GIS Boot Camp for Education June th, 2011 Day 1. Instructor: Sabah Jabbouri Phone: (253) x 4854 Office: TC 136
 GIS Boot Camp for Education June 27-30 th, 2011 Day 1 Instructor: Sabah Jabbouri Phone: (253) 833-9111 x 4854 Office: TC 136 Email: sjabbouri@greenriver.edu http://www.instruction.greenriver.edu/gis/ Summer
GIS Boot Camp for Education June 27-30 th, 2011 Day 1 Instructor: Sabah Jabbouri Phone: (253) 833-9111 x 4854 Office: TC 136 Email: sjabbouri@greenriver.edu http://www.instruction.greenriver.edu/gis/ Summer
This paper outlines the steps we took to process the repository file into a Geodatabase Utility Data Model for Bloomfield Township s analysis.
 Title of Paper Importing CAD Drawings into a Utility Data Model Authors Names Kevin G. Broecker & James R. Miller Abstract This presentation covers the process needed to integrate data from a CAD drawing
Title of Paper Importing CAD Drawings into a Utility Data Model Authors Names Kevin G. Broecker & James R. Miller Abstract This presentation covers the process needed to integrate data from a CAD drawing
Managing Imagery and Raster Data Using Mosaic Datasets
 Esri International User Conference San Diego, California Technical Workshops July 25, 2012 Managing Imagery and Raster Data Using Mosaic Datasets Hong Xu, Prashant Mangtani Presentation Overview Introduction
Esri International User Conference San Diego, California Technical Workshops July 25, 2012 Managing Imagery and Raster Data Using Mosaic Datasets Hong Xu, Prashant Mangtani Presentation Overview Introduction
IDENTIFYING THE TYPE OF COORDINATE SYSTEM FOR DATA USING ARCMAP
 CHAPTER 1 IDENTIFYING THE TYPE OF COORDINATE SYSTEM FOR DATA USING ARCMAP I got a parcel shapefile from the county, but it doesn t line up with my other data in ArcMap. My boss told me to make a map using
CHAPTER 1 IDENTIFYING THE TYPE OF COORDINATE SYSTEM FOR DATA USING ARCMAP I got a parcel shapefile from the county, but it doesn t line up with my other data in ArcMap. My boss told me to make a map using
Creating Faulted Geologic Surfaces with ArcGIS
 What You Will Need ArcGIS 10.2 for Desktop (Basic, Standard, or Advanced license level) ArcGIS Geostatistical Analyst extension ArcGIS Spatial Analyst extension Sample dataset downloaded from esri.com/arcuser
What You Will Need ArcGIS 10.2 for Desktop (Basic, Standard, or Advanced license level) ArcGIS Geostatistical Analyst extension ArcGIS Spatial Analyst extension Sample dataset downloaded from esri.com/arcuser
Lesson Plan - Middle and High School Land Use and Land Cover Introduction. Understanding Land Use and Land Cover using ArcGIS Online
 Lesson Plan - Middle and High School Land Use and Land Cover Understanding Land Use and Land Cover using ArcGIS Online Image an image is a representation of reality. It can be a sketch, a painting, a photograph,
Lesson Plan - Middle and High School Land Use and Land Cover Understanding Land Use and Land Cover using ArcGIS Online Image an image is a representation of reality. It can be a sketch, a painting, a photograph,
Lesson Plan - Middle and High School Land Use and Land Cover Introduction. Understanding Land Use and Land Cover using ArcGIS Online
 Lesson Plan - Middle and High School Land Use and Land Cover Understanding Land Use and Land Cover using ArcGIS Online Image an image is a representation of reality. It can be a sketch, a painting, a photograph,
Lesson Plan - Middle and High School Land Use and Land Cover Understanding Land Use and Land Cover using ArcGIS Online Image an image is a representation of reality. It can be a sketch, a painting, a photograph,
Using Feature Templates for Complex Editing
 Using Feature Templates for Complex Editing By Mike Price, Entrada/San Juan, Inc. What You Will Need ArcGIS 10.3 for Desktop (Basic, Standard, or Advanced license) Sample dataset downloaded from esri.com/arcuser
Using Feature Templates for Complex Editing By Mike Price, Entrada/San Juan, Inc. What You Will Need ArcGIS 10.3 for Desktop (Basic, Standard, or Advanced license) Sample dataset downloaded from esri.com/arcuser
GIS CONCEPTS ARCGIS METHODS AND. 2 nd Edition, July David M. Theobald, Ph.D. Natural Resource Ecology Laboratory Colorado State University
 GIS CONCEPTS AND ARCGIS METHODS 2 nd Edition, July 2005 David M. Theobald, Ph.D. Natural Resource Ecology Laboratory Colorado State University Copyright Copyright 2005 by David M. Theobald. All rights
GIS CONCEPTS AND ARCGIS METHODS 2 nd Edition, July 2005 David M. Theobald, Ph.D. Natural Resource Ecology Laboratory Colorado State University Copyright Copyright 2005 by David M. Theobald. All rights
Working with Map Projections
 Working with Map Projections Rachel Applebaum and Margaret M. Maher Author of Lining Up Data in ArcGIS: a guide to map projections Second edition Some common problems that prevent data from aligning correctly
Working with Map Projections Rachel Applebaum and Margaret M. Maher Author of Lining Up Data in ArcGIS: a guide to map projections Second edition Some common problems that prevent data from aligning correctly
Lab 2: Projecting Geographic Data
 Lab 2: Projecting Geographic Data What you ll Learn: Basic methods for map projections in ArcMap. What You ll Produce: A map of Minnesota in three different statewide projections, a map of reprojected
Lab 2: Projecting Geographic Data What you ll Learn: Basic methods for map projections in ArcMap. What You ll Produce: A map of Minnesota in three different statewide projections, a map of reprojected
WlLPEN L. GORR KRISTEN S. KURLAND. Universitats- und Landesbibliothek. Bibliothek Architektur und Stadtebau ESRI
 hj WlLPEN L. GORR KRISTEN S. KURLAND Universitats- und Landesbibliothek Darmstadt Bibliothek Architektur und Stadtebau ESRI Contents Acknowledgments Preface xvii XV GIS Tutorial 1 Introduction Launch ArcMap
hj WlLPEN L. GORR KRISTEN S. KURLAND Universitats- und Landesbibliothek Darmstadt Bibliothek Architektur und Stadtebau ESRI Contents Acknowledgments Preface xvii XV GIS Tutorial 1 Introduction Launch ArcMap
Exercise 4. Watershed and Stream Network Delineation
 Exercise 4. Watershed and Stream Network Delineation GIS in Water Resources, Fall 2014 Prepared by David G Tarboton and David R. Maidment Purpose The purpose of this exercise is to illustrate watershed
Exercise 4. Watershed and Stream Network Delineation GIS in Water Resources, Fall 2014 Prepared by David G Tarboton and David R. Maidment Purpose The purpose of this exercise is to illustrate watershed
Hot Spot / Point Density Analysis: Kernel Smoothing
 Hot Spot / Point Density Analysis: Kernel Smoothing Revised by Carolyn Talmadge on January 15, 2016 SETTING UP... 1 ENABLING THE SPATIAL ANALYST EXTENSION... 1 SET UP YOUR ANALYSIS OPTIONS IN ENVIRONMENTS...
Hot Spot / Point Density Analysis: Kernel Smoothing Revised by Carolyn Talmadge on January 15, 2016 SETTING UP... 1 ENABLING THE SPATIAL ANALYST EXTENSION... 1 SET UP YOUR ANALYSIS OPTIONS IN ENVIRONMENTS...
2G1/3G4 GIS TUTORIAL >>>>>>>>>>>>>>>>>>>>>>>>>>>>>>>>>>>>>>>>>>>>>>>>>>>>>>>>>>>>>>>>>>>>>>>>>>>>>>>>
 > University of Michigan >Taubman College of Architecture > ARCH 552, Perimeter @ Work Out [T]here, Fall 2009 >September 24, 2009 2G1/3G4 GIS TUTORIAL >>>>>>>>>>>>>>>>>>>>>>>>>>>>>>>>>>>>>>>>>>>>>>>>>>>>>>>>>>>>>>>>>>>>>>>>>>>>>>>>
> University of Michigan >Taubman College of Architecture > ARCH 552, Perimeter @ Work Out [T]here, Fall 2009 >September 24, 2009 2G1/3G4 GIS TUTORIAL >>>>>>>>>>>>>>>>>>>>>>>>>>>>>>>>>>>>>>>>>>>>>>>>>>>>>>>>>>>>>>>>>>>>>>>>>>>>>>>>
How to create a new geodatabase using the extract data wizard. 1. How to Extract the Schema to create a Geodatabase using an existing design.
 How to create a new geodatabase using the extract data wizard The Extract Data Wizard can be used to create a new database based on an existing geodatabase. This tool may be used in the following cases:
How to create a new geodatabase using the extract data wizard The Extract Data Wizard can be used to create a new database based on an existing geodatabase. This tool may be used in the following cases:
Determining the Location of the Simav Fault
 Lindsey German May 3, 2012 Determining the Location of the Simav Fault 1. Introduction and Problem Formulation: The issue I will be focusing on involves interpreting the location of the Simav fault in
Lindsey German May 3, 2012 Determining the Location of the Simav Fault 1. Introduction and Problem Formulation: The issue I will be focusing on involves interpreting the location of the Simav fault in
