GEOG 487 Lesson 7: Step-by-Step Activity
|
|
|
- Beatrix Briggs
- 6 years ago
- Views:
Transcription
1 GEOG 487 Lesson 7: Step-by-Step Activity Part I: Review the Relevant Data Layers and Organize the Map Document In Part I, we will review the data and organize the map document for analysis. 1. Unzip the Data for Use in ArcMap a. Unzip the Lesson 7 data in your L7 folder. Since all of the data is included in this zip file, you do not need to worry about how you unzip the data. b. Familiarize yourself with the contents of the data included with this zip file. Refer to the Lesson Data section for additional information. 2. Organize the Map Document and Familiarize Yourself with the Study Area Since all of the datasets used in this lesson have the same projection, we do not have to be concerned with the order in which we load the data. a. Start ArcMap and make sure the Spatial Analyst extension is on. Create a new map and save it in your L7 folder. b. Add the "Study_Boundary," "Management_Units," and "Roads07" feature classes from the "L7Data.mdb" geodatabase located in your L7Data folder. c. Change the symbology of the layers as follows: Study_Boundary hollow red line; Management_Units unique colors by Use ; Roads07 black line. d. Rearrange the layers so the study area boundary is on top and the roads are on the bottom. e. Explore the attribute tables of the three feature classes. f. Update your Environment Settings: workspace to your L7 folder, output coordinates, mask, and extent to "Same as Layer Study_Boundary," cell size to 100 meters, and uncheck the Build Pyramids box. g. Add the "Imagery with Labels" ArcGIS Basemap to your map and drag it below the boundaries. Notice the location of the study boundary in relation to the country of Cameroon and the Congo Basin. h. Save your map. You may want to turn off the basemap to improve map loading speed for the rest of the lesson. How many of the management units are used for logging? What about conservation? Using the "Imagery with Labels" layer, can you see the approximate extent of the rainforests located in the Congo Basin? What kind of details can you see in the forest if you zoom in very close? GEOG 487 Lesson 7: Step-by-Step Activity; Author: Rachel Kornak, GISP. Updated 10/4/2017. Page 1 of 27
2 Part II: Create Habitat Quality and Forest Patch Datasets In Part II, we will use the roads dataset to create raster data layers of habitat quality and forest patches. In Part III, we will generate statistics about the size, shape, and habitat quality of each forest patch. We will use the following coded values: 1- Low Quality Habitat (Road Clearings) 2- Medium Quality Habitat (Forest, Edge Habitat) 3- High Quality Habitat (Forest, Interior Habitat) 1. Create Grid of Low Quality Habitat (Road Clearings) a. Open the "Roads07" attribute table and add a new short integer field named "HabitatCode." b. Use the field calculator to assign all of the roads a HabitatCode of "1." Clear the selected records. When you convert a feature layer to a raster, you have to choose a field in the feature layer from which to base the grid cell values on. You often need to create a new dummy field and assign a value that is consistent for all of the records you want to convert (like we did above). It is also important to note that if there are any selected records in the vector layer, only those records will be converted to a raster layer. Therefore, be sure to clear any selected features before performing the conversion. GEOG 487 Lesson 7: Step-by-Step Activity; Author: Rachel Kornak, GISP. Updated 10/4/2017. Page 2 of 27
3 The data type of the field you choose is very important. For example, if you choose a numerical field that contains decimal values, the resultant grid will not have an attribute table. However, if you choose an integer field, the resultant raster will have an attribute table. If you choose a text field, ArcGIS will automatically assign each unique text value an integer code in a new field named "VALUE." The new raster layer will be created based on all defined Spatial Analyst environment settings. Always check these settings before converting features to a raster to avoid potentially undesirable results. c. Convert the roads feature class to a raster named "RoadsGrid" using the settings below: ArcToolbox > Conversion Tools > To Raster > Feature to Raster. d. Compare the "RoadsGrid" to the road centerlines. Make sure you zoom to several different scales. Open the "RoadsGrid" attribute table to view the results. It is important to note that although the extent setting is utilized by Feature to Raster, the mask setting is ignored. Although you will not notice this with the "RoadsGrid" layer, you will see the effects of this when you create a buffered grid later in this lesson. GEOG 487 Lesson 7: Step-by-Step Activity; Author: Rachel Kornak, GISP. Updated 10/4/2017. Page 3 of 27
4 Make sure you have the correct answer before moving on to the next step. The "RoadsGrid" raster should have the following information. If your data does not match this, go back and redo the previous step. 2. Create Edge Effects Grid Remember from the Background Information section that edge effects can occur up to 2 km from roads. We will consider all areas 2 km from roads as "edge habitat" and areas farther than 2 km from roads as "interior habitat." To do this, we need to create a buffer of the road centerlines. a. Create a 2 km buffer of the road centerlines (Main Toolbar > Geoprocessing > Buffer) using the settings below. Save the file inside the Lesson 7 geodatabase. GEOG 487 Lesson 7: Step-by-Step Activity; Author: Rachel Kornak, GISP. Updated 10/4/2017. Page 4 of 27
5 b. Compare the buffer to the road centerlines. You may want to use the measuring tool to double check your buffer is the correct width. c. Add a new short integer field named "HabCode" to the "Roads07_Buffer" feature class and assign it a value of "2" using the field calculator. The value of "2" corresponds to medium quality habitat (forested areas within 2 km of a road). d. Convert the road buffer to a grid named "EdgeGrid" based on the "HabCode" field. Be sure to pay attention to the cell size. e. Compare the "EdgeGrid" raster to the "Roads07" and "Roads07_Buffer" datasets. Notice how the conversion tool did not follow the mask setting, as the raster cells with values extrude beyond the study area boundary. It may be easier to see the effect if you assign values of NoData in the EdgeGrid raster a color as we did in previous lessons. Make sure you have the correct answer before moving on to the next step. The "EdgeGrid" raster should have the following information. If your data does not match this, go back and redo the previous step. GEOG 487 Lesson 7: Step-by-Step Activity; Author: Rachel Kornak, GISP. Updated 10/4/2017. Page 5 of 27
6 3. Create Interior Forests Grid a. Reclassify the "EdgeGrid" using the settings below. Name the output grid "InteriorGrid." b. Compare the "InteriorGrid" raster layer to the "EdgeGrid" and "RoadsGrid" layers. Notice how we were able to "flip" the areas with NoData. It is easier to see the effect if you turn off all of the layers except the Roads, InteriorGrid, and Study Boundary. It s important that you choose appropriate mask and extent settings when using this technique. Did the Reclassify Tool honor the mask and extent settings? Hint: Compare the InteriorGrid and EdgeGrid rasters along the study area boundary. GEOG 487 Lesson 7: Step-by-Step Activity; Author: Rachel Kornak, GISP. Updated 10/4/2017. Page 6 of 27
7 Make sure you have the correct answer before moving on to the next step. The "InteriorGrid" grid should have the following information. If your data does not match this, go back and redo the previous step. 4. Create Final Habitat Quality Grid In steps 1, 2, and 3, we created three individual grids, one for each level of habitat quality. To continue the analysis, we need a way to merge all of the data sets into one grid. The Mosaic to New Raster tool in ArcToolbox allows you to mosaic multiple raster data layers together by stacking them on top of one another. The values in the output raster will be determined based on the order the files are specified during the mosaic. Cells will first be assigned according to the cell values in the first input raster; all remaining null values will be filled in with the middle input raster, and so on. We want the roads to be on top of the stack, the edge habitat in the middle, and the forests on the bottom. a. Go to ArcToolbox > Data Management Tools > Raster > Raster Dataset > Mosaic to New Raster and enter the settings as shown on the next page. Name the new grid "HabMosaic." When adding the input rasters, pay attention to the order in which you add them. Along with the output location and the raster dataset name, you will need to assign a cell size and number of bands. The number of bands refers to a color map. Since we are not dealing with multiple band data, enter "1" to identify the new raster dataset as a single band layer. As mentioned above, we want the raster to be created based on a hierarchy from first to last. Therefore, we need to set the Mosaic Operator to "FIRST" so that the analysis runs as intended. You can leave the Mosiac Colormap Mode setting to "FIRST" since we are dealing with single band data. This tool does not honor the Output extent environment settings. If you want a specific extent for your output raster, consider using the Clip tool. You can either clip the input rasters prior to using this tool, or clip the output of this tool. GEOG 487 Lesson 7: Step-by-Step Activity; Author: Rachel Kornak, GISP. Updated 10/4/2017. Page 7 of 27
8 GEOG 487 Lesson 7: Step-by-Step Activity; Author: Rachel Kornak, GISP. Updated 10/4/2017. Page 8 of 27
9 Make sure you have the correct answer before moving on to the next step. The "HabMosaic" raster should have the following information. If your data does not match this, go back and redo the previous step. What value was assigned to areas with roads, since they have data in both the "RoadsGrid" and "EdgeGrid" rasters? Which habitat type (roads, edge, or interior) covers the majority of the study area? How can you calculate the area of each habitat type? b. Notice that the some edges of the "HabMosaic" grid fall outside of the study boundary. As mentioned earlier, this is because the Mosaic to New Raster tool does not utilize the extent environment settings. Therefore, we need to "clip" the data to the extent of our study boundary. To do this, we will use the Raster Calculator. Open the Raster Calculator (ArcToolbox > Spatial Analyst Tools > Map Algebra > Raster Calculator), click the "HabMosaic" grid to enter it into the expression window, set the output raster as "HabitatGrid" and click OK to run the expression. GEOG 487 Lesson 7: Step-by-Step Activity; Author: Rachel Kornak, GISP. Updated 10/4/2017. Page 9 of 27
10 c. Compare the "HabitatGrid" to the "HabMosaic" grids to see how the Raster Calculator "clipped" the data. Hint: Zoom in to the study area boundary, The Raster Calculator utilizes all raster environment settings, so it is highly useful when working with raster data. As displayed above, simply selecting a raster layer and running the Raster Calculator will generate a new raster layer based on the current environmental settings. Try changing these settings to see the differences when running the Raster Calculator on a particular raster layer. Make sure you have the correct answer before moving on to the next step. The "HabitatGrid" raster should have the following information. If your data does not match this, go back and redo the previous step. GEOG 487 Lesson 7: Step-by-Step Activity; Author: Rachel Kornak, GISP. Updated 10/4/2017. Page 10 of 27
11 5. Create Grid of Forested Areas We now have one grid with values showing the range of habitat quality within the study area. The next step is to create a grid of forested areas, which we need to create the forest fragments. We will use the "RoadsGrid" raster we created in Part II Step 1 to create a new grid representing forested areas (cells that are NOT roads). a. Reclassify "RoadsGrid" using the settings below: b. Compare the "ForestGrid" raster to the "RoadsGrid" raster. Make sure you have the correct answer before moving on to the next step. The "ForestGrid" raster should have the following information. If your data does not match this, go back and redo the previous step. You may need to adjust for the Mask and Processing Extent here as well. GEOG 487 Lesson 7: Step-by-Step Activity; Author: Rachel Kornak, GISP. Updated 10/4/2017. Page 11 of 27
12 6. Create Grid of Individual Forest Patches a. Examine the "ForestGrid" attribute table. Notice there is not a way to distinguish groups of contiguous cells from one another. We need to be able to do this to determine which cells belong to the same forest patch. b. To accomplish this, we will use the RegionGroup tool. RegionGroup is an operation that takes adjacent cells with the same value and assigns them a unique value. So, in essence, it creates a grid with groups of cells similar to polygons in a shapefile. This is an important operation, since it enables further analysis with expressions and operations that require grouped regions, such as calculating the area and width of forest patches. c. Go to ArcToolbox > Spatial Analyst Tools > Generalization > Region Group, select "ForestGrid" as the input raster, name the output raster "ForestPatches", leave the number of neighbors to use as "FOUR", the zone grouping method as "WITHIN", uncheck the "Add link field to output", leave the excluded value setting, and click OK. d. Compare the ForestPatches attribute table to the ForestGrid attribute table. Notice how the attribute table now has multiple rows, one for each forest patch. The "Rowid" and "VALUE" fields both contain unique ID numbers for each contiguous forest patch. The "COUNT" field shows the number of cells in each forest patch. GEOG 487 Lesson 7: Step-by-Step Activity; Author: Rachel Kornak, GISP. Updated 10/4/2017. Page 12 of 27
13 Make sure you have the correct answer before moving on to the next step. The "ForestPatches" grid should have the following information. If your data does not match this, go back and redo the previous step. e. The "VALUE" field is very important, since it uniquely identifies each forest patch. However, the default name assigned by the computer is not very meaningful. It would be very easy to forget what it means later on. It s also easy to confuse the "VALUE" and "Rowid" field, since they contain similar numbers. f. To prevent these issues, let s create a more meaningful attribute to keep track of the forest patches. Add a new short integer field named "ForestID" to the "ForestPatches" attribute table. Populate it with the numbers in the "VALUE" field. g. Change the symbology to "unique values" based on the "ForestID" field. Notice how groups of contiguous cells are now considered one unit. Also notice how the default colors assigned by ArcMap are not very meaningful. We will address this later in the lesson. h. The "COUNT" field is also very important, since it tells us how many cells are within each forest patch. As we saw in Lesson 5, we can use the number of cells and size of each cell to calculate area values. i. Add a new float field to the "ForestPatches" attribute table named "AREA_SQM." Use the field calculator to populate the field. GEOG 487 Lesson 7: Step-by-Step Activity; Author: Rachel Kornak, GISP. Updated 10/4/2017. Page 13 of 27
14 Why did we use the number "100" to calculate the area? Make sure you have the correct answer before moving on to the next step. The "ForestPatches" grid should have the following information. If your data does not match this, go back and redo the previous step. How many individual forest patches are there? Which forest patch is the largest? Which forest patch is the smallest? Why do you think there are so many patches with an area of exactly 10,000 sq m? GEOG 487 Lesson 7: Step-by-Step Activity; Author: Rachel Kornak, GISP. Updated 10/4/2017. Page 14 of 27
15 Part III: Calculate Spatial Statistics of Forest Patches In Part III, we will use two Spatial Analyst tools to bring together the raster layers we created in Part I (habitat quality) and Part II (forest patches). Zonal Geometry calculates several geometry measures, such as area and thickness, for zones in a raster. We will use it to generate a table of statistics about the size and shape of each forest patch. We will also use the Zonal Histogram Tool to tabulate the number of cells of each habitat type within each forest patch and management unit. 1. Calculate the Geometry of Each Forest Patch a. Go to ArcToolbox > Spatial Analyst Tools > Zonal > Zonal Geometry as Table. Use the settings shown below. Name the table "PatchGeometry.dbf" and save it in your L7 folder. Make sure to include the.dbf file extension. Make sure you have the correct answer before moving on to the next step. The "PatchGeometry" table should have the following information. If your data does not match this, go back and redo the previous step. GEOG 487 Lesson 7: Step-by-Step Activity; Author: Rachel Kornak, GISP. Updated 10/4/2017. Page 15 of 27
16 Which field in the "PatchGeometry" table is the equivalent to the "ForestID" field? What are the units of the fields "AREA," "PERIMETER," and "THICKNESS"? What do the values in the fields "XCENTROID," "YCENTROID," "MAJORAXIS," "MINORAXIS", and "ORIENTATION" mean? b. Add a new short integer field named "ForestID" and populate it with the values in the "VALUE" field using the field calculator. This step will make it easier to compare the Patch Geometry table with other outputs later in the lesson. c. Add three new float fields named TotAreaSQM, PerimeterM, and ThicknessM. Calculate them to equal the values in AREA, PERIMETER, and THICKNESS, respectively. This will help us remember the units of the calculations later on. 2. Calculate Habitat Statistics by Forest Patch The Zonal Histogram tool will create a summary table that contains one row for each unique value in the "Value raster" and one column for each unique value in the "Zone dataset." The tool will calculate the total number of cells for each combination of unique row and column. The tool can also create a graph based on the output table, which we are going to skip. a. Open the Zonal Histogram tool (ArcToolbox > Spatial Analyst Tools > Zonal > Zonal Histogram). Use the settings below and click "OK." Make sure to add the.dbf extension. GEOG 487 Lesson 7: Step-by-Step Activity; Author: Rachel Kornak, GISP. Updated 10/4/2017. Page 16 of 27
17 b. Open the "Habitat_by_Patch" table. The "LABEL" field contain values equivalent to the "Rowid" field within "ForestPatches." The "VALUE_2" field contains the number of cells of edge habitat for each forest patch. The "VALUE_3" field contains the number of cells of interior habitat for each forest patch (Remember that we used codes of 1, 2, and 3 to represent the different habitat types throughout the lesson). c. These field names are not very intuitive, and we may forget what they mean later on. Let s add a few new meaningful fields to address this potential problem. d. Add a new short integer field called "ForestID" to the "Habitat_by_Patch" table. Use the field calculator to populate it with the values in the LABEL field. e. Add two new float fields named "Edge_SQM" and "Int_SQM." Calculate the fields as shown below (# of cells * cell length * cell width): f. Remember from Lesson 4 that it is a lot easier to compare multiple area values if you use percent of total area instead of actual area values. Add two new short integer fields named "PctTotEdge" and "PctTotInt." Calculate the fields as shown below. Notice the 100 in the equation is used to create a percent value and is not related to the 100 value we used in step e, which corresponds to the length and width of the raster cells. GEOG 487 Lesson 7: Step-by-Step Activity; Author: Rachel Kornak, GISP. Updated 10/4/2017. Page 17 of 27
18 Make sure you have the correct answer before moving on to the next step. The "Habitat_by_Patch" table should have the following information. If your data does not match this, go back and redo the previous step. 3. Calculate Habitat Statistics by Management Unit a. Use the Zonal Histogram Tool to determine the amount of each habitat type by management unit as shown in the example below: Don t forget the file extension. What do numbers in the "LABEL" field of the "Habitat_by_MU" mean? Which management unit "use" has the most roads? GEOG 487 Lesson 7: Step-by-Step Activity; Author: Rachel Kornak, GISP. Updated 10/4/2017. Page 18 of 27
19 b. Add a new text field (length 20) named Habitat. Use the field calculator and the information below to update the new field. 1 - Low Quality Habitat (Road Clearings) 2 - Medium Quality Habitat (Forest, Edge Habitat) 3 - High Quality Habitat (Forest, Interior Habitat) c. Add two new float fields named LogSQM and ConsSQM. Add two new short integer fields named PctTotLog and PctTotCons. Calculate them using the technique we used in Step 2 e and f. Make sure you have the correct answer before moving on to the next step. The "Habitat_by_MU" table should have the following values. If your data does not match this, go back and redo the previous step. 4. Join Forest Patches to Geometry Table a. Since we no longer need the forest patches to be in raster format, let s convert them to a shapefile so they are easier to use. b. Convert the "ForestPatches" grid to a polygon shapefile using the settings below: ArcToolbox > Conversion Tools > From Raster > Raster to Polygon. GEOG 487 Lesson 7: Step-by-Step Activity; Author: Rachel Kornak, GISP. Updated 10/4/2017. Page 19 of 27
20 c. Open the attribute table of the new shapefile. Notice how the "ForestID" values match those in the GRIDCODE field. d. Add a new short integer field named "FORESTID" and populate it with the values in the "GRIDCODE" field. Make sure you have the correct answer before moving on to the next step. The "forestpatchpoly" shapefile should have the following information. If your data does not match this, go back and redo the previous step. Note that this table has been sorted based on "ForestID". GEOG 487 Lesson 7: Step-by-Step Activity; Author: Rachel Kornak, GISP. Updated 10/4/2017. Page 20 of 27
21 e. Join the "PatchGeometry" and "Habitat_by_Patch" tables to the "forestpatchpoly" shapefile using the link fields shown below. f. Open the attribute table to make sure the joins worked properly. Notice how it is hard to view the attributes we are most interested in since there are so many fields. g. Right click on the "forestpatchpoly " shapefile > Properties > Fields, and click the "Turn all fields off" icon on the top left side. Add the check boxes back to the eight fields listed below and click "OK." ForestID TotAreaSQM PerimeterM ThicknessM Edge_SQM Int_SQM PctTotEdge PctTotInt h. Open the attribute table. Notice how it is much easier to interpret the results now. i. To make the joins and table design permanent, export the "forestpatchpoly" to a new shapefile in your Lesson 7 folder named Final_Forest_Patches.shp. j. Add the new shapefile to your map when prompted. Examine the attribute table. GEOG 487 Lesson 7: Step-by-Step Activity; Author: Rachel Kornak, GISP. Updated 10/4/2017. Page 21 of 27
22 5. Calculate the Edge to Area Ratio of each Forest Patch a. Calculate the edge to area ratio for each for patch. Add a new double field named "EdgetoArea." Calculate it as shown below. Note: we are going to multiply the result by "100" to make the values easier to compare. Why is there such a large range of values for the edge to area ratio results? How would the results of the analysis change if we used a larger or smaller cell size? Make sure you have the correct answer before moving on to the next step. The "Final_Forest_Patches" attribute table should have the following information. If your data does not match this, go back and redo the previous step. Notice how the default outputs from many of the Spatial Analyst tools are not very easy to understand. It s worth the time to create more intuitive fields, units, and names while you are doing the analysis. That way you can easily interpret your results later on and share them with others in a meaningful format. GEOG 487 Lesson 7: Step-by-Step Activity; Author: Rachel Kornak, GISP. Updated 10/4/2017. Page 22 of 27
23 Part IV: Share Your Results In Part IV, we will finalize our map in ArcGIS Desktop, then share it as a feature service and web map in ArcGIS Online. As a final step, you will combine this map with the output from the Advanced Activity into a web application. 1. Prepare Your Map to Publish in ArcGIS Online a. When you publish your map to ArcGIS Online, it preserves many of the features such as the extent and visible datasets. Let s begin by removing all of the data we do not want to include on our final map. Remove the base map, all of the data sets, and all of the tables (you may need to switch to the List by Source view in the Table of Contents) from your map except the following: Final_Forest_Patches, Study_Boundary, Roads07, and Management_Units. Save your map. b. Remove the underscores from the file names in the Table of Contents. c. Change the symbology of the Final Forest Patches to Quantities > Graduated Colors based on the PctTotEdge field. Select a color scheme and number of classes you think best represent the message you want to convey about the results. You may want to consult the Color Brewer website we covered in Lesson 1 for tips. d. Update the labels in the Table of Contents so the numbers in the Final Forest Patches make sense to your viewers. (What are the units? What s being shown?) e. Change the symbology of the management units to hollow outlines with a unique color for each Use. f. Review your map. Ask yourself the following questions: 1) What are the main messages I am trying to convey with my map? (Remember, you want to show the relationship between logging and forest health.) 2) Does my map design communicate these messages clearly? 3) Will someone unfamiliar with my analysis be able to use my map to make a decision? Make any changes you think are necessary and save your map. 2. Share Your Results as a Map Service on ArcGIS Online a. Go to File > Sign In. Log on to your account. b. Go to File > Share As > Service > Publish a service. Make sure the connection says My Hosted Services (Penn State Online Geospatial Education). You need to be logged in to see this option (File > Sign In). c. Name the service YourFirstName_LastName_L7. Make sure there are no spaces in the name. d. Keep all of the defaults in the Parameters, Tiled Mapping, Caching, and Advanced Settings sections. GEOG 487 Lesson 7: Step-by-Step Activity; Author: Rachel Kornak, GISP. Updated 10/4/2017. Page 23 of 27
24 e. Under Capabilities, make sure only the Feature Access has a check mark. f. Under Item Description, add a meaningful summary, tags (GEOG487 and your name) and a description. g. Under Access and Use type For educational use only. h. Under Credits type Penn State, Geography 487 Lesson 7, and the date). i. On the Sharing section, check the box next to GEOG487 Environmental Applications of GIS Spring Please do NOT share with the public or the rest of Penn State s programs. j. Click the Analyze button in the top right corner. If there are any errors, correct them, then save your map. Click Analyze again. k. Click the Preview button in the top right corner. Make sure you like how your map service looks. Alter the symbology as needed. Save your map. l. Click the Publish button in the top right corner. 3. Create an ArcGIS Online Web Map a. Log on to arcgis.com > My Content. Make sure your map service shows up in your account. b. Double click on the Feature Layer Title. Click Open > Add layer to new map with full editing control. c. Explore the map. Make sure the legend makes sense to someone unfamiliar with your project and the edits you made to layer names in ArcGIS Desktop were applied. Rename or remove layers as appropriate. d. Click Save. Name the map YourFirstName_LastName_Lesson7. GEOG 487 Lesson 7: Step-by-Step Activity; Author: Rachel Kornak, GISP. Updated 10/4/2017. Page 24 of 27
25 e. Share your map with the class as shown below (the group name will show the current semester as well). Notice the short URL listed in the Link to this map. ArcGIS online creates a shorted URL that redirects to the actual (and very long) URL of your map or application. It is easier to share the shortened URL on social media and through . To access the short URL, open the map in the ArcGIS.com map viewer > Share. Notice that this is not the same as the Share button on the Details page. GEOG 487 Lesson 7: Step-by-Step Activity; Author: Rachel Kornak, GISP. Updated 10/4/2017. Page 25 of 27
26 f. Save your map again. Go to My Content. Click on the three-dot icon next to your map > View item details. Edit the information on the page that opens as follows: a. Summary: One sentence about what the map shows. b. Description: 3-4 sentences describing the main trends in the results. For example: Where are the best habitat areas located (conservation of logging management units)? What is the overall habitat health like in the study area? c. Access and Use Constraints: Type For educational use only. d. Tags: GEOG487 and your name. e. Credits: Penn State, Geography 487 Lesson 7, date, and the name of any classmates maps you used as a reference while creating your own. f. Save your changes. Your map and feature services are now available to view in ArcGIS Desktop and ArcGIS.com. You can test this is ArcMap by going to File > Add Data > Add Data from ArcGIS Online > My Groups (or My Data). How do you think it could be useful in your current or future job to share your analysis results in this manner? Can you think of any potential downfalls? GEOG 487 Lesson 7: Step-by-Step Activity; Author: Rachel Kornak, GISP. Updated 10/4/2017. Page 26 of 27
27 That s it for the required portion of the Lesson 7 Step-by-Step Activity. Please consult the Lesson Checklist for instructions on what to do next. Try one or more of the optional activities listed below. Explore the Global Forest Watch Interactive Mapping Website Many of the data sets we will use in the lesson were originally created by Global Forest Watch. Explore their website at Explore the USGS Global Visualization Viewer website Landsat satellite images were used to digitize the roads data we used in this lesson. You can read more about Landsat data on NASA s website: As of October 2008, Landsat data is available for free to the public. It can be viewed and downloaded from the USGS Global Visualization Viewer website at: Note: Try This Activities are voluntary and are not graded, though I encourage you to complete the activity and share comments about your experience on Piazza in the folder lesson7 with the tag #Try_This. GEOG 487 Lesson 7: Step-by-Step Activity; Author: Rachel Kornak, GISP. Updated 10/4/2017. Page 27 of 27
GEOG 487 Lesson 3: Step-by-Step Activity
 GEOG 487 Lesson 3: Step-by-Step Activity Part I: Explore Publically Available Wetlands Data & Historical Imagery In Part I, we will explore our study area and the time-series aerial photos used to digitize
GEOG 487 Lesson 3: Step-by-Step Activity Part I: Explore Publically Available Wetlands Data & Historical Imagery In Part I, we will explore our study area and the time-series aerial photos used to digitize
Tutorial 8 Raster Data Analysis
 Objectives Tutorial 8 Raster Data Analysis This tutorial is designed to introduce you to a basic set of raster-based analyses including: 1. Displaying Digital Elevation Model (DEM) 2. Slope calculations
Objectives Tutorial 8 Raster Data Analysis This tutorial is designed to introduce you to a basic set of raster-based analyses including: 1. Displaying Digital Elevation Model (DEM) 2. Slope calculations
Overlay Analysis II: Using Zonal and Extract Tools to Transfer Raster Values in ArcMap
 Overlay Analysis II: Using Zonal and Extract Tools to Transfer Raster Values in ArcMap Created by Patrick Florance and Jonathan Gale, Edited by Catherine Ressijac on March 26, 2018 If you have raster data
Overlay Analysis II: Using Zonal and Extract Tools to Transfer Raster Values in ArcMap Created by Patrick Florance and Jonathan Gale, Edited by Catherine Ressijac on March 26, 2018 If you have raster data
How to Create Stream Networks using DEM and TauDEM
 How to Create Stream Networks using DEM and TauDEM Take note: These procedures do not describe all steps. Knowledge of ArcGIS, DEMs, and TauDEM is required. TauDEM software ( http://hydrology.neng.usu.edu/taudem/
How to Create Stream Networks using DEM and TauDEM Take note: These procedures do not describe all steps. Knowledge of ArcGIS, DEMs, and TauDEM is required. TauDEM software ( http://hydrology.neng.usu.edu/taudem/
In this exercise we will learn how to use the analysis tools in ArcGIS with vector and raster data to further examine potential building sites.
 GIS Level 2 In the Introduction to GIS workshop we filtered data and visually examined it to determine where to potentially build a new mixed use facility. In order to get a low interest loan, the building
GIS Level 2 In the Introduction to GIS workshop we filtered data and visually examined it to determine where to potentially build a new mixed use facility. In order to get a low interest loan, the building
The Geodatabase Working with Spatial Analyst. Calculating Elevation and Slope Values for Forested Roads, Streams, and Stands.
 GIS LAB 7 The Geodatabase Working with Spatial Analyst. Calculating Elevation and Slope Values for Forested Roads, Streams, and Stands. This lab will ask you to work with the Spatial Analyst extension.
GIS LAB 7 The Geodatabase Working with Spatial Analyst. Calculating Elevation and Slope Values for Forested Roads, Streams, and Stands. This lab will ask you to work with the Spatial Analyst extension.
(THIS IS AN OPTIONAL BUT WORTHWHILE EXERCISE)
 PART 2: Analysis in ArcGIS (THIS IS AN OPTIONAL BUT WORTHWHILE EXERCISE) Step 1: Start ArcCatalog and open a geodatabase If you have a shortcut icon for ArcCatalog on your desktop, double-click it to start
PART 2: Analysis in ArcGIS (THIS IS AN OPTIONAL BUT WORTHWHILE EXERCISE) Step 1: Start ArcCatalog and open a geodatabase If you have a shortcut icon for ArcCatalog on your desktop, double-click it to start
Exercise 6: Working with Raster Data in ArcGIS 9.3
 Exercise 6: Working with Raster Data in ArcGIS 9.3 Why Spatial Analyst? Grid query Grid algebra Grid statistics Summary by zone Proximity mapping Reclassification Histograms Surface analysis Slope, aspect,
Exercise 6: Working with Raster Data in ArcGIS 9.3 Why Spatial Analyst? Grid query Grid algebra Grid statistics Summary by zone Proximity mapping Reclassification Histograms Surface analysis Slope, aspect,
Handling Raster Data for Hydrologic Applications
 Handling Raster Data for Hydrologic Applications Prepared by Venkatesh Merwade Lyles School of Civil Engineering, Purdue University vmerwade@purdue.edu January 2018 Objective The objective of this exercise
Handling Raster Data for Hydrologic Applications Prepared by Venkatesh Merwade Lyles School of Civil Engineering, Purdue University vmerwade@purdue.edu January 2018 Objective The objective of this exercise
Vector Analysis: Farm Land Suitability Analysis in Groton, MA
 Vector Analysis: Farm Land Suitability Analysis in Groton, MA Written by Adrienne Goldsberry, revised by Carolyn Talmadge 10/9/2018 Introduction In this assignment, you will help to identify potentially
Vector Analysis: Farm Land Suitability Analysis in Groton, MA Written by Adrienne Goldsberry, revised by Carolyn Talmadge 10/9/2018 Introduction In this assignment, you will help to identify potentially
Data Structures & Database Queries in GIS
 Data Structures & Database Queries in GIS Objective In this lab we will show you how to use ArcGIS for analysis of digital elevation models (DEM s), in relationship to Rocky Mountain bighorn sheep (Ovis
Data Structures & Database Queries in GIS Objective In this lab we will show you how to use ArcGIS for analysis of digital elevation models (DEM s), in relationship to Rocky Mountain bighorn sheep (Ovis
Learning ArcGIS: Introduction to ArcCatalog 10.1
 Learning ArcGIS: Introduction to ArcCatalog 10.1 Estimated Time: 1 Hour Information systems help us to manage what we know by making it easier to organize, access, manipulate, and apply knowledge to the
Learning ArcGIS: Introduction to ArcCatalog 10.1 Estimated Time: 1 Hour Information systems help us to manage what we know by making it easier to organize, access, manipulate, and apply knowledge to the
Working with Digital Elevation Models in ArcGIS 8.3
 Working with Digital Elevation Models in ArcGIS 8.3 The homework that you need to turn in is found at the end of this document. This lab continues your introduction to using the Spatial Analyst Extension
Working with Digital Elevation Models in ArcGIS 8.3 The homework that you need to turn in is found at the end of this document. This lab continues your introduction to using the Spatial Analyst Extension
v WMS Tutorials GIS Module Importing, displaying, and converting shapefiles Required Components Time minutes
 v. 11.0 WMS 11.0 Tutorial Importing, displaying, and converting shapefiles Objectives This tutorial demonstrates how to import GIS data, visualize it, and convert it into WMS coverage data that could be
v. 11.0 WMS 11.0 Tutorial Importing, displaying, and converting shapefiles Objectives This tutorial demonstrates how to import GIS data, visualize it, and convert it into WMS coverage data that could be
Using a GIS to Calculate Area of Occupancy. Part 1: Creating a Shapefile Grid
 Using a GIS to Calculate Area of Occupancy Part 1: Creating a Shapefile Grid By Ryan Elliott California Natural Diversity Database, A NatureServe network program December 2008 This document describes the
Using a GIS to Calculate Area of Occupancy Part 1: Creating a Shapefile Grid By Ryan Elliott California Natural Diversity Database, A NatureServe network program December 2008 This document describes the
Delineation of Watersheds
 Delineation of Watersheds Adirondack Park, New York by Introduction Problem Watershed boundaries are increasingly being used in land and water management, separating the direction of water flow such that
Delineation of Watersheds Adirondack Park, New York by Introduction Problem Watershed boundaries are increasingly being used in land and water management, separating the direction of water flow such that
Land Cover Data Processing Land cover data source Description and documentation Download Use Use
 Land Cover Data Processing This document provides a step by step procedure on how to build the land cover data required by EnSim. The steps provided here my be long and there may be short cuts (like using
Land Cover Data Processing This document provides a step by step procedure on how to build the land cover data required by EnSim. The steps provided here my be long and there may be short cuts (like using
Lab 7: Cell, Neighborhood, and Zonal Statistics
 Lab 7: Cell, Neighborhood, and Zonal Statistics Exercise 1: Use the Cell Statistics function to detect change In this exercise, you will use the Spatial Analyst Cell Statistics function to compare the
Lab 7: Cell, Neighborhood, and Zonal Statistics Exercise 1: Use the Cell Statistics function to detect change In this exercise, you will use the Spatial Analyst Cell Statistics function to compare the
Exercise 2: Working with Vector Data in ArcGIS 9.3
 Exercise 2: Working with Vector Data in ArcGIS 9.3 There are several tools in ArcGIS 9.3 used for GIS operations on vector data. In this exercise we will use: Analysis Tools in ArcToolbox Overlay Analysis
Exercise 2: Working with Vector Data in ArcGIS 9.3 There are several tools in ArcGIS 9.3 used for GIS operations on vector data. In this exercise we will use: Analysis Tools in ArcToolbox Overlay Analysis
MERGING (MERGE / MOSAIC) GEOSPATIAL DATA
 This help guide describes how to merge two or more feature classes (vector) or rasters into one single feature class or raster dataset. The Merge Tool The Merge Tool combines input features from input
This help guide describes how to merge two or more feature classes (vector) or rasters into one single feature class or raster dataset. The Merge Tool The Merge Tool combines input features from input
Creating Watersheds from a DEM
 Creating Watersheds from a DEM These instructions enable you to create watersheds of specified area using a good quality Digital Elevation Model (DEM) in ArcGIS 8.1. The modeling is performed in ArcMap
Creating Watersheds from a DEM These instructions enable you to create watersheds of specified area using a good quality Digital Elevation Model (DEM) in ArcGIS 8.1. The modeling is performed in ArcMap
GIS IN ECOLOGY: ANALYZING RASTER DATA
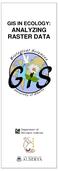 GIS IN ECOLOGY: ANALYZING RASTER DATA Contents Introduction... 2 Raster Tools and Functionality... 2 Data Sources... 3 Tasks... 4 Getting Started... 4 Creating Raster Data... 5 Statistics... 8 Surface
GIS IN ECOLOGY: ANALYZING RASTER DATA Contents Introduction... 2 Raster Tools and Functionality... 2 Data Sources... 3 Tasks... 4 Getting Started... 4 Creating Raster Data... 5 Statistics... 8 Surface
Task 1: Open ArcMap and activate the Spatial Analyst extension.
 Exercise 10 Spatial Analyst The following steps describe the general process that you will follow to complete the exercise. Specific steps will be provided later in the step-by-step instructions component
Exercise 10 Spatial Analyst The following steps describe the general process that you will follow to complete the exercise. Specific steps will be provided later in the step-by-step instructions component
Exercise 6: Using Burn Severity Data to Model Erosion Risk
 Exercise 6: Using Burn Severity Data to Model Erosion Risk Document Updated: November 2009 Software Versions: ERDAS Imagine 9.3 and ArcGIS 9.3, Microsoft Office 2007 Introduction A common use of burn severity
Exercise 6: Using Burn Severity Data to Model Erosion Risk Document Updated: November 2009 Software Versions: ERDAS Imagine 9.3 and ArcGIS 9.3, Microsoft Office 2007 Introduction A common use of burn severity
WORKING WITH DMTI DIGITAL ELEVATION MODELS (DEM)
 WORKING WITH DMTI DIGITAL ELEVATION MODELS (DEM) Contents (Ctrl-Click to jump to a specific page) Manipulating the DEM Step 1: Finding the DEM Tiles You Need... 2 Step 2: Importing the DEM Tiles into ArcMap...
WORKING WITH DMTI DIGITAL ELEVATION MODELS (DEM) Contents (Ctrl-Click to jump to a specific page) Manipulating the DEM Step 1: Finding the DEM Tiles You Need... 2 Step 2: Importing the DEM Tiles into ArcMap...
ISU GIS CENTER S ARCSDE USER'S GUIDE AND DATA CATALOG
 ISU GIS CENTER S ARCSDE USER'S GUIDE AND DATA CATALOG 2 TABLE OF CONTENTS 1) INTRODUCTION TO ARCSDE............. 3 2) CONNECTING TO ARCSDE.............. 5 3) ARCSDE LAYERS...................... 9 4) LAYER
ISU GIS CENTER S ARCSDE USER'S GUIDE AND DATA CATALOG 2 TABLE OF CONTENTS 1) INTRODUCTION TO ARCSDE............. 3 2) CONNECTING TO ARCSDE.............. 5 3) ARCSDE LAYERS...................... 9 4) LAYER
GIS IN ECOLOGY: ANALYZING RASTER DATA
 GIS IN ECOLOGY: ANALYZING RASTER DATA Contents Introduction... 2 Tools and Functionality for Raster Data... 2 Data Sources... 3 Tasks... 4 Getting Started... 4 Creating Raster Data... 5 Summary Statistics...
GIS IN ECOLOGY: ANALYZING RASTER DATA Contents Introduction... 2 Tools and Functionality for Raster Data... 2 Data Sources... 3 Tasks... 4 Getting Started... 4 Creating Raster Data... 5 Summary Statistics...
Spatial Data Analysis in Archaeology Anthropology 589b. Kriging Artifact Density Surfaces in ArcGIS
 Spatial Data Analysis in Archaeology Anthropology 589b Fraser D. Neiman University of Virginia 2.19.07 Spring 2007 Kriging Artifact Density Surfaces in ArcGIS 1. The ingredients. -A data file -- in.dbf
Spatial Data Analysis in Archaeology Anthropology 589b Fraser D. Neiman University of Virginia 2.19.07 Spring 2007 Kriging Artifact Density Surfaces in ArcGIS 1. The ingredients. -A data file -- in.dbf
Using the Stock Hydrology Tools in ArcGIS
 Using the Stock Hydrology Tools in ArcGIS This lab exercise contains a homework assignment, detailed at the bottom, which is due Wednesday, October 6th. Several hydrology tools are part of the basic ArcGIS
Using the Stock Hydrology Tools in ArcGIS This lab exercise contains a homework assignment, detailed at the bottom, which is due Wednesday, October 6th. Several hydrology tools are part of the basic ArcGIS
Displaying Latitude & Longitude Data (XY Data) in ArcGIS
 Displaying Latitude & Longitude Data (XY Data) in ArcGIS Created by Barbara Parmenter and updated on 2/15/2018 If you have a table of data that has longitude and latitude, or XY coordinates, you can view
Displaying Latitude & Longitude Data (XY Data) in ArcGIS Created by Barbara Parmenter and updated on 2/15/2018 If you have a table of data that has longitude and latitude, or XY coordinates, you can view
Week 8 Cookbook: Review and Reflection
 : Review and Reflection Week 8 Overview 8.1) Review and Reflection 8.2) Making Intelligent Maps: The map sheet as a blank canvas 8.3) Making Intelligent Maps: Base layers and analysis layers 8.4) ArcGIS
: Review and Reflection Week 8 Overview 8.1) Review and Reflection 8.2) Making Intelligent Maps: The map sheet as a blank canvas 8.3) Making Intelligent Maps: Base layers and analysis layers 8.4) ArcGIS
Watershed and Stream Network Delineation
 Watershed and Stream Network Delineation GIS in Water Resources, Fall 2011 Prepared by David Tarboton, Utah State University Purpose The purpose of this exercise is to illustrate watershed and stream network
Watershed and Stream Network Delineation GIS in Water Resources, Fall 2011 Prepared by David Tarboton, Utah State University Purpose The purpose of this exercise is to illustrate watershed and stream network
GIS CONCEPTS ARCGIS METHODS AND. 2 nd Edition, July David M. Theobald, Ph.D. Natural Resource Ecology Laboratory Colorado State University
 GIS CONCEPTS AND ARCGIS METHODS 2 nd Edition, July 2005 David M. Theobald, Ph.D. Natural Resource Ecology Laboratory Colorado State University Copyright Copyright 2005 by David M. Theobald. All rights
GIS CONCEPTS AND ARCGIS METHODS 2 nd Edition, July 2005 David M. Theobald, Ph.D. Natural Resource Ecology Laboratory Colorado State University Copyright Copyright 2005 by David M. Theobald. All rights
Spatial Analyst: Multiple Criteria Evaluation Material adapted from FOR 4114 developed by Forestry Associate Professor Steve Prisley
 Spatial Analyst: Multiple Criteria Evaluation Material adapted from FOR 4114 developed by Forestry Associate Professor Steve Prisley Section 1: Data In this exercise we will be working with several types
Spatial Analyst: Multiple Criteria Evaluation Material adapted from FOR 4114 developed by Forestry Associate Professor Steve Prisley Section 1: Data In this exercise we will be working with several types
Creating Watersheds from a DEM in ArcGIS 9.x
 Creating Watersheds from a DEM in ArcGIS 9.x These instructions enable you to create watersheds (a.k.a. catchments or basins) using a good quality Digital Elevation Model (DEM) in ArcGIS 9.1. The modeling
Creating Watersheds from a DEM in ArcGIS 9.x These instructions enable you to create watersheds (a.k.a. catchments or basins) using a good quality Digital Elevation Model (DEM) in ArcGIS 9.1. The modeling
GIS CONCEPTS ARCGIS METHODS AND. 3 rd Edition, July David M. Theobald, Ph.D. Warner College of Natural Resources Colorado State University
 GIS CONCEPTS AND ARCGIS METHODS 3 rd Edition, July 2007 David M. Theobald, Ph.D. Warner College of Natural Resources Colorado State University Copyright Copyright 2007 by David M. Theobald. All rights
GIS CONCEPTS AND ARCGIS METHODS 3 rd Edition, July 2007 David M. Theobald, Ph.D. Warner College of Natural Resources Colorado State University Copyright Copyright 2007 by David M. Theobald. All rights
Exercise 4. Watershed and Stream Network Delineation
 Exercise 4. Watershed and Stream Network Delineation GIS in Water Resources, Fall 2018 Prepared by David G Tarboton and David R. Maidment Revised 9 October, 2018 Purpose The purpose of this exercise is
Exercise 4. Watershed and Stream Network Delineation GIS in Water Resources, Fall 2018 Prepared by David G Tarboton and David R. Maidment Revised 9 October, 2018 Purpose The purpose of this exercise is
GEOG4017 Geographical Information Systems Lab 8 Spatial Analysis and Digital Terrain Modeling
 DEPARTMENT OF GEOGRAPHY HONG KONG BAPTIST UNIVERSITY Prof. Q. Zhou GEOG4017 Geographical Information Systems Lab 8 Spatial Analysis and Digital Terrain Modeling Objectives The exercise is designed to familiarize
DEPARTMENT OF GEOGRAPHY HONG KONG BAPTIST UNIVERSITY Prof. Q. Zhou GEOG4017 Geographical Information Systems Lab 8 Spatial Analysis and Digital Terrain Modeling Objectives The exercise is designed to familiarize
SIE 509 Principles of GIS Exercise 5 An Introduction to Spatial Analysis
 SIE 509 Principles of GIS Exercise 5 An Introduction to Spatial Analysis Due: Oct. 31, 2017 Total Points: 50 Introduction: The Governor of Maine is asking communities to look at regionalization for major
SIE 509 Principles of GIS Exercise 5 An Introduction to Spatial Analysis Due: Oct. 31, 2017 Total Points: 50 Introduction: The Governor of Maine is asking communities to look at regionalization for major
Watershed Analysis of the Blue Ridge Mountains in Northwestern Virginia
 Watershed Analysis of the Blue Ridge Mountains in Northwestern Virginia Mason Fredericks December 6, 2018 Purpose The Blue Ridge Mountain range is one of the most popular mountain ranges in the United
Watershed Analysis of the Blue Ridge Mountains in Northwestern Virginia Mason Fredericks December 6, 2018 Purpose The Blue Ridge Mountain range is one of the most popular mountain ranges in the United
Determining the Location of the Simav Fault
 Lindsey German May 3, 2012 Determining the Location of the Simav Fault 1. Introduction and Problem Formulation: The issue I will be focusing on involves interpreting the location of the Simav fault in
Lindsey German May 3, 2012 Determining the Location of the Simav Fault 1. Introduction and Problem Formulation: The issue I will be focusing on involves interpreting the location of the Simav fault in
Compilation of GIS data for the Lower Brazos River basin
 Compilation of GIS data for the Lower Brazos River basin Francisco Olivera, Ph.D., P.E. Srikanth Koka Lauren Walker Aishwarya Vijaykumar Department of Civil Engineering December 5, 2011 Contents Brief
Compilation of GIS data for the Lower Brazos River basin Francisco Olivera, Ph.D., P.E. Srikanth Koka Lauren Walker Aishwarya Vijaykumar Department of Civil Engineering December 5, 2011 Contents Brief
Exercise 3: GIS data on the World Wide Web
 Exercise 3: GIS data on the World Wide Web These web sites are a few examples of sites that are serving free GIS data. Many other sites exist. Search in Google or other search engine to find GIS data for
Exercise 3: GIS data on the World Wide Web These web sites are a few examples of sites that are serving free GIS data. Many other sites exist. Search in Google or other search engine to find GIS data for
In order to follow this exercise you need to have completed exercise 1.
 In order to follow this exercise you need to have completed exercise 1. Contents of Exercise 2: Derive new datasets from inputs and carry out Multicriteria analysis in order to Part 1: Use Spatial Analysis
In order to follow this exercise you need to have completed exercise 1. Contents of Exercise 2: Derive new datasets from inputs and carry out Multicriteria analysis in order to Part 1: Use Spatial Analysis
Within this document, the term NHDPlus is used when referring to NHDPlus Version 2.1 (unless otherwise noted).
 Exercise 7 Watershed Delineation Using ArcGIS Spatial Analyst Last Updated 4/6/2017 Within this document, the term NHDPlus is used when referring to NHDPlus Version 2.1 (unless otherwise noted). There
Exercise 7 Watershed Delineation Using ArcGIS Spatial Analyst Last Updated 4/6/2017 Within this document, the term NHDPlus is used when referring to NHDPlus Version 2.1 (unless otherwise noted). There
Part 1: GIS Data from the Web: Downloading and Projecting Digital Elevation Models (DEM) and BTS Road data
 Field Geology I Hometown GIS, Part 1 October 03, 2005 Lab Exercise 2.1 Part 1: GIS Data from the Web: Downloading and Projecting Digital Elevation Models (DEM) and BTS Road data 1. Introduction a. GIS
Field Geology I Hometown GIS, Part 1 October 03, 2005 Lab Exercise 2.1 Part 1: GIS Data from the Web: Downloading and Projecting Digital Elevation Models (DEM) and BTS Road data 1. Introduction a. GIS
Introduction to Coastal GIS
 Introduction to Coastal GIS Event was held on Tues, 1/8/13 - Thurs, 1/10/13 Time: 9:00 am to 5:00 pm Location: Roger Williams University, Bristol, RI Audience: The intended audiences for this course are
Introduction to Coastal GIS Event was held on Tues, 1/8/13 - Thurs, 1/10/13 Time: 9:00 am to 5:00 pm Location: Roger Williams University, Bristol, RI Audience: The intended audiences for this course are
Exercise 4. Watershed and Stream Network Delineation
 Exercise 4. Watershed and Stream Network Delineation GIS in Water Resources, Fall 2014 Prepared by David G Tarboton and David R. Maidment Purpose The purpose of this exercise is to illustrate watershed
Exercise 4. Watershed and Stream Network Delineation GIS in Water Resources, Fall 2014 Prepared by David G Tarboton and David R. Maidment Purpose The purpose of this exercise is to illustrate watershed
Task 1: Start ArcMap and add the county boundary data from your downloaded dataset to the data frame.
 Exercise 6 Coordinate Systems and Map Projections The following steps describe the general process that you will follow to complete the exercise. Specific steps will be provided later in the step-by-step
Exercise 6 Coordinate Systems and Map Projections The following steps describe the general process that you will follow to complete the exercise. Specific steps will be provided later in the step-by-step
GIS Semester Project Working With Water Well Data in Irion County, Texas
 GIS Semester Project Working With Water Well Data in Irion County, Texas Grant Hawkins Question for the Project Upon picking a random point in Irion county, Texas, to what depth would I have to drill a
GIS Semester Project Working With Water Well Data in Irion County, Texas Grant Hawkins Question for the Project Upon picking a random point in Irion county, Texas, to what depth would I have to drill a
Global Atmospheric Circulation Patterns Analyzing TRMM data Background Objectives: Overview of Tasks must read Turn in Step 1.
 Global Atmospheric Circulation Patterns Analyzing TRMM data Eugenio Arima arima@hws.edu Hobart and William Smith Colleges Department of Environmental Studies Background: Have you ever wondered why rainforests
Global Atmospheric Circulation Patterns Analyzing TRMM data Eugenio Arima arima@hws.edu Hobart and William Smith Colleges Department of Environmental Studies Background: Have you ever wondered why rainforests
The data for this lab comes from McDonald Forest. We will be working with spatial data representing the forest boundary, streams, roads, and stands.
 GIS LAB 6 Using the Projection Utility. Converting Data to Oregon s Approved Lambert Projection. Determining Stand Size, Stand Types, Road Length, and Stream Length. This lab will ask you to work with
GIS LAB 6 Using the Projection Utility. Converting Data to Oregon s Approved Lambert Projection. Determining Stand Size, Stand Types, Road Length, and Stream Length. This lab will ask you to work with
Watershed Delineation
 Watershed Delineation Jessica L. Watkins, University of Georgia 2 April 2009 Updated by KC Love February 25, 2011 PURPOSE For this project, I delineated watersheds for the Coweeta synoptic sampling area
Watershed Delineation Jessica L. Watkins, University of Georgia 2 April 2009 Updated by KC Love February 25, 2011 PURPOSE For this project, I delineated watersheds for the Coweeta synoptic sampling area
THE CONSERVATION LANDSCAPE CONTEXT TOOLBOX: A Custom ESRI ArcToolbox for the Stewardship of Conservation Lands in Rhode Island
 THE CONSERVATION LANDSCAPE CONTEXT TOOLBOX: A Custom ESRI ArcToolbox for the Stewardship of Conservation Lands in Rhode Island Ann Borowik M.E.S.M. Research Project University of Rhode Island May 2008
THE CONSERVATION LANDSCAPE CONTEXT TOOLBOX: A Custom ESRI ArcToolbox for the Stewardship of Conservation Lands in Rhode Island Ann Borowik M.E.S.M. Research Project University of Rhode Island May 2008
Exercise 4. Watershed and Stream Network Delineation
 Exercise 4. Watershed and Stream Network Delineation GIS in Water Resources, Fall 2015 Prepared by David G Tarboton and David R. Maidment Purpose The purpose of this exercise is to illustrate watershed
Exercise 4. Watershed and Stream Network Delineation GIS in Water Resources, Fall 2015 Prepared by David G Tarboton and David R. Maidment Purpose The purpose of this exercise is to illustrate watershed
Introduction to ArcGIS 10.2
 Introduction to ArcGIS 10.2 Francisco Olivera, Ph.D., P.E. Srikanth Koka Lauren Walker Aishwarya Vijaykumar Keri Clary Department of Civil Engineering April 21, 2014 Contents Brief Overview of ArcGIS 10.2...
Introduction to ArcGIS 10.2 Francisco Olivera, Ph.D., P.E. Srikanth Koka Lauren Walker Aishwarya Vijaykumar Keri Clary Department of Civil Engineering April 21, 2014 Contents Brief Overview of ArcGIS 10.2...
How to Convert USGS Topographic GeoPDF 1 Maps to GeoTIFF using ArcGIS 10.4
 How to Convert USGS Topographic GeoPDF 1 Maps to GeoTIFF using ArcGIS 10.4 This tutorial assumes that you have: 1) downloaded some USGS geopdfs, 2) a pdf reader such as Adobe Acrobat, and 3) ArcGIS 10.4
How to Convert USGS Topographic GeoPDF 1 Maps to GeoTIFF using ArcGIS 10.4 This tutorial assumes that you have: 1) downloaded some USGS geopdfs, 2) a pdf reader such as Adobe Acrobat, and 3) ArcGIS 10.4
Geoprocessing Tools at ArcGIS 9.2 Desktop
 Geoprocessing Tools at ArcGIS 9.2 Desktop Analysis Tools Analysis Tools \ Extract Clip Analysis Tools \ Extract Select Analysis Tools \ Extract Split Analysis Tools \ Extract Table Select Analysis Tools
Geoprocessing Tools at ArcGIS 9.2 Desktop Analysis Tools Analysis Tools \ Extract Clip Analysis Tools \ Extract Select Analysis Tools \ Extract Split Analysis Tools \ Extract Table Select Analysis Tools
Exercise 4. Watershed and Stream Network Delineation
 Exercise 4. Watershed and Stream Network Delineation GIS in Water Resources, Fall 2017 Prepared by David G Tarboton and David R. Maidment Updated to ArcGIS Pro by Paul Ruess Purpose The purpose of this
Exercise 4. Watershed and Stream Network Delineation GIS in Water Resources, Fall 2017 Prepared by David G Tarboton and David R. Maidment Updated to ArcGIS Pro by Paul Ruess Purpose The purpose of this
Hot Spot / Point Density Analysis: Kernel Smoothing
 Hot Spot / Point Density Analysis: Kernel Smoothing Revised by Carolyn Talmadge on January 15, 2016 SETTING UP... 1 ENABLING THE SPATIAL ANALYST EXTENSION... 1 SET UP YOUR ANALYSIS OPTIONS IN ENVIRONMENTS...
Hot Spot / Point Density Analysis: Kernel Smoothing Revised by Carolyn Talmadge on January 15, 2016 SETTING UP... 1 ENABLING THE SPATIAL ANALYST EXTENSION... 1 SET UP YOUR ANALYSIS OPTIONS IN ENVIRONMENTS...
Outline Anatomy of ArcGIS Metadata Data Types Vector Raster Conversion Adding Data Navigation Symbolization Methods Layer Files Editing Help Files
 UPlan Training Lab Exercise: Introduction to ArcGIS Outline Anatomy of ArcGIS Metadata Data Types Vector Raster Conversion Adding Data Navigation Symbolization Methods Layer Files Editing Help Files Anatomy
UPlan Training Lab Exercise: Introduction to ArcGIS Outline Anatomy of ArcGIS Metadata Data Types Vector Raster Conversion Adding Data Navigation Symbolization Methods Layer Files Editing Help Files Anatomy
GIS Boot Camp for Education June th, 2011 Day 1. Instructor: Sabah Jabbouri Phone: (253) x 4854 Office: TC 136
 GIS Boot Camp for Education June 27-30 th, 2011 Day 1 Instructor: Sabah Jabbouri Phone: (253) 833-9111 x 4854 Office: TC 136 Email: sjabbouri@greenriver.edu http://www.instruction.greenriver.edu/gis/ Summer
GIS Boot Camp for Education June 27-30 th, 2011 Day 1 Instructor: Sabah Jabbouri Phone: (253) 833-9111 x 4854 Office: TC 136 Email: sjabbouri@greenriver.edu http://www.instruction.greenriver.edu/gis/ Summer
Exercise 2: Working with Vector Data in ArcGIS 9.3
 Exercise 2: Working with Vector Data in ArcGIS 9.3 There are several tools in ArcGIS 9.3 used for GIS operations on vector data. In this exercise we will use: Analysis Tools in ArcToolbox Overlay Analysis
Exercise 2: Working with Vector Data in ArcGIS 9.3 There are several tools in ArcGIS 9.3 used for GIS operations on vector data. In this exercise we will use: Analysis Tools in ArcToolbox Overlay Analysis
INTRODUCTION TO ARCGIS Version 10.*
 Week 3 INTRODUCTION TO ARCGIS Version 10.* topics of the week Overview of ArcGIS Using ArcCatalog Overview of ArcGIS Desktop ArcGIS Overview Scalable desktop applications ArcView ArcEditor ArcInfo ArcGIS
Week 3 INTRODUCTION TO ARCGIS Version 10.* topics of the week Overview of ArcGIS Using ArcCatalog Overview of ArcGIS Desktop ArcGIS Overview Scalable desktop applications ArcView ArcEditor ArcInfo ArcGIS
Working with Census 2000 Data from MassGIS
 Tufts University GIS Tutorial Working with Census 2000 Data from MassGIS Revised September 26, 2007 Overview In this tutorial, you will use pre-processed census data from Massachusetts to create maps of
Tufts University GIS Tutorial Working with Census 2000 Data from MassGIS Revised September 26, 2007 Overview In this tutorial, you will use pre-processed census data from Massachusetts to create maps of
GIS Workshop UCLS_Fall Forum 2014 Sowmya Selvarajan, PhD TABLE OF CONTENTS
 TABLE OF CONTENTS TITLE PAGE NO. 1. ArcGIS Basics I 2 a. Open and Save a Map Document 2 b. Work with Map Layers 2 c. Navigate in a Map Document 4 d. Measure Distances 4 2. ArcGIS Basics II 5 a. Work with
TABLE OF CONTENTS TITLE PAGE NO. 1. ArcGIS Basics I 2 a. Open and Save a Map Document 2 b. Work with Map Layers 2 c. Navigate in a Map Document 4 d. Measure Distances 4 2. ArcGIS Basics II 5 a. Work with
Calculating Conflict Density and Change over Time in Uganda using Vector Techniques
 Calculating Conflict Density and Change over Time in Uganda using Vector Techniques Created by Patrick Florance and Kyle Monahan; revised by Patrick Florance April 2, 2018. OVERVIEW... 1 SET UP... 1 SET
Calculating Conflict Density and Change over Time in Uganda using Vector Techniques Created by Patrick Florance and Kyle Monahan; revised by Patrick Florance April 2, 2018. OVERVIEW... 1 SET UP... 1 SET
Tutorial using the 2011 Statistics Canada boundary files and the Householder survey
 Tutorial using the 2011 Statistics Canada boundary files and the Householder survey In this tutorial, we ll try to determine the wards that contain the highest income groups. To do this, we will have to
Tutorial using the 2011 Statistics Canada boundary files and the Householder survey In this tutorial, we ll try to determine the wards that contain the highest income groups. To do this, we will have to
Utilizing Data from American FactFinder with TIGER/Line Shapefiles in ArcGIS
 Utilizing Data from American FactFinder with TIGER/Line Shapefiles in ArcGIS Web Adams, GISP Data Dissemination Specialist U.S. Census Bureau New York Regional Office 1 What We Do Decennial Census Every
Utilizing Data from American FactFinder with TIGER/Line Shapefiles in ArcGIS Web Adams, GISP Data Dissemination Specialist U.S. Census Bureau New York Regional Office 1 What We Do Decennial Census Every
11. Kriging. ACE 492 SA - Spatial Analysis Fall 2003
 11. Kriging ACE 492 SA - Spatial Analysis Fall 2003 c 2003 by Luc Anselin, All Rights Reserved 1 Objectives The goal of this lab is to further familiarize yourself with ESRI s Geostatistical Analyst, extending
11. Kriging ACE 492 SA - Spatial Analysis Fall 2003 c 2003 by Luc Anselin, All Rights Reserved 1 Objectives The goal of this lab is to further familiarize yourself with ESRI s Geostatistical Analyst, extending
Effects of sea level rise on shallow atolls in the South Pacific
 Tuvalu 2100 Effects of sea level rise on shallow atolls in the South Pacific Kristin Vollmann GEO 327GG December 3, 20100 INTRODUCTION Residents of the tiny island nation of Tuvalu, withh a maximumm elevation
Tuvalu 2100 Effects of sea level rise on shallow atolls in the South Pacific Kristin Vollmann GEO 327GG December 3, 20100 INTRODUCTION Residents of the tiny island nation of Tuvalu, withh a maximumm elevation
Modeling Incident Density with Contours in ArcGIS Pro
 Modeling Incident Density with Contours in ArcGIS Pro By Mike Price, Entrada/San Juan, Inc. What you will need ArcGIS Pro 1.4 license or later ArcGIS Spatial Analyst license ArcGIS Online for organizational
Modeling Incident Density with Contours in ArcGIS Pro By Mike Price, Entrada/San Juan, Inc. What you will need ArcGIS Pro 1.4 license or later ArcGIS Spatial Analyst license ArcGIS Online for organizational
Course overview. Grading and Evaluation. Final project. Where and When? Welcome to REM402 Applied Spatial Analysis in Natural Resources.
 Welcome to REM402 Applied Spatial Analysis in Natural Resources Eva Strand, University of Idaho Map of the Pacific Northwest from http://www.or.blm.gov/gis/ Where and When? Lectures Monday & Wednesday
Welcome to REM402 Applied Spatial Analysis in Natural Resources Eva Strand, University of Idaho Map of the Pacific Northwest from http://www.or.blm.gov/gis/ Where and When? Lectures Monday & Wednesday
Calhoun County, Texas Under 5 Meter Sea Level Rise
 Kyle Kacal GEO 327G Calhoun County, Texas Under 5 Meter Sea Level Rise PROBLEM AND PURPOSE: Sea level rise is threat to all coastal areas. Although natural sea level rise happens at a very slow rate, hurricanes
Kyle Kacal GEO 327G Calhoun County, Texas Under 5 Meter Sea Level Rise PROBLEM AND PURPOSE: Sea level rise is threat to all coastal areas. Although natural sea level rise happens at a very slow rate, hurricanes
Watershed Modeling Orange County Hydrology Using GIS Data
 v. 10.0 WMS 10.0 Tutorial Watershed Modeling Orange County Hydrology Using GIS Data Learn how to delineate sub-basins and compute soil losses for Orange County (California) hydrologic modeling Objectives
v. 10.0 WMS 10.0 Tutorial Watershed Modeling Orange County Hydrology Using GIS Data Learn how to delineate sub-basins and compute soil losses for Orange County (California) hydrologic modeling Objectives
Working with ArcGIS: Classification
 Working with ArcGIS: Classification 2 Abbreviations D-click R-click TOC Double Click Right Click Table of Content Introduction The benefit from the use of geographic information system (GIS) software is
Working with ArcGIS: Classification 2 Abbreviations D-click R-click TOC Double Click Right Click Table of Content Introduction The benefit from the use of geographic information system (GIS) software is
Acknowledgments xiii Preface xv. GIS Tutorial 1 Introducing GIS and health applications 1. What is GIS? 2
 Acknowledgments xiii Preface xv GIS Tutorial 1 Introducing GIS and health applications 1 What is GIS? 2 Spatial data 2 Digital map infrastructure 4 Unique capabilities of GIS 5 Installing ArcView and the
Acknowledgments xiii Preface xv GIS Tutorial 1 Introducing GIS and health applications 1 What is GIS? 2 Spatial data 2 Digital map infrastructure 4 Unique capabilities of GIS 5 Installing ArcView and the
Outcrop suitability analysis of blueschists within the Dry Lakes region of the Condrey Mountain Window, North-central Klamaths, Northern California
 Outcrop suitability analysis of blueschists within the Dry Lakes region of the Condrey Mountain Window, North-central Klamaths, Northern California (1) Introduction: This project proposes to assess the
Outcrop suitability analysis of blueschists within the Dry Lakes region of the Condrey Mountain Window, North-central Klamaths, Northern California (1) Introduction: This project proposes to assess the
Using Web GIS to Build Consensus and Combat Wildland Fire Threats
 Using Web GIS to Build Consensus and Combat Wildland Fire Threats By Mike Price, Entrada/San Juan, Inc. What You Will Need ArcGIS 10.3 for Desktop (any license level) An ArcGIS Online account (one comes
Using Web GIS to Build Consensus and Combat Wildland Fire Threats By Mike Price, Entrada/San Juan, Inc. What You Will Need ArcGIS 10.3 for Desktop (any license level) An ArcGIS Online account (one comes
Institutional Research with Public Data and Open Source Software
 2017 Institutional Research with Public Data and Open Source Software DUE1304591, 1644409, 1700496 Opinions expressed are those of the authors and not necessarily those of the National Science Foundation.
2017 Institutional Research with Public Data and Open Source Software DUE1304591, 1644409, 1700496 Opinions expressed are those of the authors and not necessarily those of the National Science Foundation.
How might you use visibility to map an ancient civilization's political landscape?
 Analyzing Ancient Political Power and Urbanization Patterns by Introduction Problem How might you use visibility to map an ancient civilization's political landscape? The Yoruba civilization, one of the
Analyzing Ancient Political Power and Urbanization Patterns by Introduction Problem How might you use visibility to map an ancient civilization's political landscape? The Yoruba civilization, one of the
Identifying Zambian Regions of Staple Food Net Consumption and Supply I. Introduction/Problem Statement II. Research Objective III.
 Identifying Zambian Regions of Staple Food Net Consumption and Supply Geo 425: GIS Project Proposal April 1, 2009 Kim Borland, Almaz Naizghi and Steve Longabaugh I. Introduction/Problem Statement This
Identifying Zambian Regions of Staple Food Net Consumption and Supply Geo 425: GIS Project Proposal April 1, 2009 Kim Borland, Almaz Naizghi and Steve Longabaugh I. Introduction/Problem Statement This
Midterm Exam : Answer
 Midterm Exam : Answer Create a double-spaced document with answers to the questions below. File Name: LASTNAME_Midterm.pdf Make sure to include your Name, UWNetID, course number, quarter and year, and
Midterm Exam : Answer Create a double-spaced document with answers to the questions below. File Name: LASTNAME_Midterm.pdf Make sure to include your Name, UWNetID, course number, quarter and year, and
How do I do that in Quantum GIS: illustrating classic GIS tasks Edited by: Arthur J. Lembo, Jr.; Salisbury University
 How do I do that in Quantum GIS: illustrating classic GIS tasks Edited by: Arthur J. Lembo, Jr.; Salisbury University How do I do that in Quantum GIS Page 1 Introduction from the editor:... 4 Database
How do I do that in Quantum GIS: illustrating classic GIS tasks Edited by: Arthur J. Lembo, Jr.; Salisbury University How do I do that in Quantum GIS Page 1 Introduction from the editor:... 4 Database
How to create a new geodatabase using the extract data wizard. 1. How to Extract the Schema to create a Geodatabase using an existing design.
 How to create a new geodatabase using the extract data wizard The Extract Data Wizard can be used to create a new database based on an existing geodatabase. This tool may be used in the following cases:
How to create a new geodatabase using the extract data wizard The Extract Data Wizard can be used to create a new database based on an existing geodatabase. This tool may be used in the following cases:
Downloading GPS Waypoints
 Downloading Data with DNR- GPS & Importing to ArcMap and Google Earth Written by Patrick Florance & Carolyn Talmadge, updated on 4/10/17 DOWNLOADING GPS WAYPOINTS... 1 VIEWING YOUR POINTS IN GOOGLE EARTH...
Downloading Data with DNR- GPS & Importing to ArcMap and Google Earth Written by Patrick Florance & Carolyn Talmadge, updated on 4/10/17 DOWNLOADING GPS WAYPOINTS... 1 VIEWING YOUR POINTS IN GOOGLE EARTH...
ST-Links. SpatialKit. Version 3.0.x. For ArcMap. ArcMap Extension for Directly Connecting to Spatial Databases. ST-Links Corporation.
 ST-Links SpatialKit For ArcMap Version 3.0.x ArcMap Extension for Directly Connecting to Spatial Databases ST-Links Corporation www.st-links.com 2012 Contents Introduction... 3 Installation... 3 Database
ST-Links SpatialKit For ArcMap Version 3.0.x ArcMap Extension for Directly Connecting to Spatial Databases ST-Links Corporation www.st-links.com 2012 Contents Introduction... 3 Installation... 3 Database
Lesson Plan 2 - Middle and High School Land Use and Land Cover Introduction. Understanding Land Use and Land Cover using Google Earth
 Understanding Land Use and Land Cover using Google Earth Image an image is a representation of reality. It can be a sketch, a painting, a photograph, or some other graphic representation such as satellite
Understanding Land Use and Land Cover using Google Earth Image an image is a representation of reality. It can be a sketch, a painting, a photograph, or some other graphic representation such as satellite
Exercise 4 Estimating the effects of sea level rise on coastlines by reclassification
 Exercise 4 Estimating the effects of sea level rise on coastlines by reclassification Due: Thursday February 1; at the start of class Goal: Get familiar with symbolizing and making time-series maps of
Exercise 4 Estimating the effects of sea level rise on coastlines by reclassification Due: Thursday February 1; at the start of class Goal: Get familiar with symbolizing and making time-series maps of
JJ Munoz. Explanation of the Project/Outline
 JJ Munoz Helper GEO 386G 1 December, 2016 GIS Project: Using ArcHydro and Surface Roughness tools to Determine Alluvial Fan Catchment Area Morphology Statistics from 1-meter resolution LiDAR DEM s. Explanation
JJ Munoz Helper GEO 386G 1 December, 2016 GIS Project: Using ArcHydro and Surface Roughness tools to Determine Alluvial Fan Catchment Area Morphology Statistics from 1-meter resolution LiDAR DEM s. Explanation
Studying Topography, Orographic Rainfall, and Ecosystems (STORE)
 Introduction Studying Topography, Orographic Rainfall, and Ecosystems (STORE) Lesson: Using ArcGIS Explorer to Analyze the Connection between Topography, Tectonics, and Rainfall GIS-intensive Lesson This
Introduction Studying Topography, Orographic Rainfall, and Ecosystems (STORE) Lesson: Using ArcGIS Explorer to Analyze the Connection between Topography, Tectonics, and Rainfall GIS-intensive Lesson This
Geodatabases and ArcCatalog
 Geodatabases and ArcCatalog Francisco Olivera, Ph.D., P.E. Srikanth Koka Lauren Walker Aishwarya Vijaykumar Keri Clary Department of Civil Engineering April 21, 2014 Contents Geodatabases and ArcCatalog...
Geodatabases and ArcCatalog Francisco Olivera, Ph.D., P.E. Srikanth Koka Lauren Walker Aishwarya Vijaykumar Keri Clary Department of Civil Engineering April 21, 2014 Contents Geodatabases and ArcCatalog...
CAD: Introduction to using CAD Data in ArcGIS. Kyle Williams & Jeff Reinhart
 CAD: Introduction to using CAD Data in ArcGIS Kyle Williams & Jeff Reinhart What we will accomplish today Overview of ArcGIS CAD Support Georeferencing CAD data for ArcGIS How Mapping Specification for
CAD: Introduction to using CAD Data in ArcGIS Kyle Williams & Jeff Reinhart What we will accomplish today Overview of ArcGIS CAD Support Georeferencing CAD data for ArcGIS How Mapping Specification for
i-tree Eco Random Plots Workbook: Pre - Stratification Tips red green
 i-tree Eco Random Plots Workbook: Pre - Stratification These instructions help users of all skill levels create random, pre-stratified UFORE sample points and their associated UFORE-required data within
i-tree Eco Random Plots Workbook: Pre - Stratification These instructions help users of all skill levels create random, pre-stratified UFORE sample points and their associated UFORE-required data within
Automatic Watershed Delineation using ArcSWAT/Arc GIS
 Automatic Watershed Delineation using ArcSWAT/Arc GIS By: - Endager G. and Yalelet.F 1. Watershed Delineation This tool allows the user to delineate sub watersheds based on an automatic procedure using
Automatic Watershed Delineation using ArcSWAT/Arc GIS By: - Endager G. and Yalelet.F 1. Watershed Delineation This tool allows the user to delineate sub watersheds based on an automatic procedure using
Exercise 4. Watershed and Stream Network Delineation
 Exercise 4. Watershed and Stream Network Delineation GIS in Water Resources, Fall 2016 Prepared by David G Tarboton and David R. Maidment Updated to ArcGIS Pro by Paul Ruess [9/29/16 Further updated to
Exercise 4. Watershed and Stream Network Delineation GIS in Water Resources, Fall 2016 Prepared by David G Tarboton and David R. Maidment Updated to ArcGIS Pro by Paul Ruess [9/29/16 Further updated to
Building a Hydrologic Base Map Prepared by David R. Maidment Waterways Centre for Freshwater Research University of Canterbury
 Building a Hydrologic Base Map Prepared by David R. Maidment Waterways Centre for Freshwater Research University of Canterbury 14 March 2018 Goals of the Exercise This exercise shows how to develop a hydrologic
Building a Hydrologic Base Map Prepared by David R. Maidment Waterways Centre for Freshwater Research University of Canterbury 14 March 2018 Goals of the Exercise This exercise shows how to develop a hydrologic
EXERCISE 12: IMPORTING LIDAR DATA INTO ARCGIS AND USING SPATIAL ANALYST TO MODEL FOREST STRUCTURE
 EXERCISE 12: IMPORTING LIDAR DATA INTO ARCGIS AND USING SPATIAL ANALYST TO MODEL FOREST STRUCTURE Document Updated: December, 2007 Introduction This exercise is designed to provide you with possible silvicultural
EXERCISE 12: IMPORTING LIDAR DATA INTO ARCGIS AND USING SPATIAL ANALYST TO MODEL FOREST STRUCTURE Document Updated: December, 2007 Introduction This exercise is designed to provide you with possible silvicultural
This lab exercise will try to answer these questions using spatial statistics in a geographic information system (GIS) context.
 by Introduction Problem Do the patterns of forest fires change over time? Do forest fires occur in clusters, and do the clusters change over time? Is this information useful in fighting forest fires? This
by Introduction Problem Do the patterns of forest fires change over time? Do forest fires occur in clusters, and do the clusters change over time? Is this information useful in fighting forest fires? This
New Zealand Population Distribution
 New Zealand Population Distribution Requirements: Internet access Web browser (e.g. Internet Explorer, Mozilla Firefox, Google Chrome)** An Esri Global Account **Please insure that pop ups are not blocked
New Zealand Population Distribution Requirements: Internet access Web browser (e.g. Internet Explorer, Mozilla Firefox, Google Chrome)** An Esri Global Account **Please insure that pop ups are not blocked
