A Guide to Using. OLI Analyzer Studio. Including Studio ScaleChem. Version 9.1. OLI Systems, Inc.
|
|
|
- Elfrieda Perkins
- 5 years ago
- Views:
Transcription
1 A Guide to Using OLI Analyzer Studio Including Studio ScaleChem Version 9.1 OLI Systems, Inc.
2 Copyright 2014 OLI Systems, Inc. All rights reserved. The enclosed materials are provided to the lessees, selected individuals and agents of OLI Systems, Inc. The material may not be duplicated or otherwise provided to any entity without the expressed permission of OLI Systems, Inc. 240 Cedar Knolls Road Suite 301 Cedar Knolls, NJ (Fax) Disclaimer: This manual was produced using the OLI/Analyzer Studio version 9.1 build 2 (9.1.2). As time progresses, new data and refinements to existing data sets can result in values that you obtain being slightly different than what is presented in this manual. This is a natural progress and cannot be avoided. When large systematic changes to the software occur, this manual will be updated.
3 Chapter 1 Welcome to OLI 7 Who is OLI Systems?... 7 What does OLI Systems do?... 9 Aqueous Simulation... 9 Oil-Field Chemistry... 9 Corrosion Chemistry... 9 Process Modeling Chapter 2 Introduction to Aqueous Speciation 11 Overview What is the ph of the Following Stream? Answer: Speciation in Sour Water Sour Water Species Chemistry Summary (Molecular Equilibrium) Chemistry Summary (Electrolyte Equilibrium) Calculating Partial Pressures Considering only the Vapor-Liquid equilibria Considering the full OLI Speciation Model An Example of Speciation Summary: Chapter 3 Removing Nickel from Wastewater 35 The Removal of Nickel using OLI Analyzer Studio How to run the tour? The Tour Starts Here Scenario 1: Wastewater without additives Scenario 2: Now, What about the Real Waste? Scenario 3: Is All Really Lost? Final Thoughts Save, Save and then Save again Chapter 4 The Mathematical Model 65 Overview Specific Problem Recipe for Writing the Model The Components of the Simulator The Database The Chemistry Model The Generator The OLI Engine Phase Selection Chapter 5 Solids Precipitation 73 Overview The Tour Objectives Let s begin Selecting the precipitation point calculation Expanding the Chemistry Removing Solids A Guide to Using the OLI Studio Welcome to OLI 1
4 Repeating the precipitation point calculation Removing Dolomite Units manager new look Now would be a good time to save your files Chapter 6 Aqueous Thermodynamics 89 Overview The Equilibrium Constant Question: Principal Thermodynamic Properties HKF (Helgeson-Kirkham-Flowers)Equation of State, The Helgeson Equation of State What is the standard State? Excess Properties Ionic Strength Definition of Aqueous Activity Coefficients Modern Formulations Neutral Species Multiphase Model Solid-Aqueous Equilibrium Solid Phase Thermodynamic Properties Mixed EOS Model Limitations of the Current OLI Thermodynamic Model Scaling Tendencies What is a scaling tendency? Calculating Osmotic Pressures Summary Chapter 7 Single Point Calculations 109 Objectives Isothermal Mix Calculations Bubble Point Dew Point Vapor Amounts/Fractions Chapter 8 Multiple Point Calculations 133 Objectives Temperature Pressure Composition ph (Mixer) Cascading Mixers Secondary Surveys Contour Plots Chapter 9 Water Analysis in Analyzer Studio: An Overview 173 Overview: An Example: Summary Chapter 10 Water Analysis in Analyzer Studio: A Tour 187 A Guide to Using the OLI Studio Welcome to OLI 2
5 Reconciling a Brine from an Oil Field The Application Tour Conventions The tour Starts here! Calculating Alkalinity Creating a stream from the sample Chapter 11 Petroleum Calculations 203 Overview Assays Pseudocomponents Chapter 12 Scope of Corrosion Analyzer 213 Overview Thermodynamics of Corrosion Kinetics of general corrosion Other phenomena Real-solution stability diagrams Chapter 13 Generating Stability Diagrams in Corrosion Analyzer 215 An Example How to Use Stability Diagrams Chapter 14 Generation of Stability Diagrams 227 Construction of real-solution stability diagrams Construction of equilibrium equations Examples Cases when both the metal and ligands are subject to redox equilibria Simulated titrations Equilibrium lines for chemical reactions Determination of predominance areas Chapter 15 A Tour of Corrosion Analyzer 231 Overview Iron in Water Adding Hydrogen Sulfide Chapter 16 Modeling the Effects of Acidity & Alkalinity on Corrosion 245 Overview High Temperature Iron in Water How does the prediction of passivation relate to corrosion rate data? Neutralization of Refinery Streams with Alkanolamines Chapter 17 Modeling the Effects of Complexation on Corrosion 253 Overview Copper and Ammonia Gold in the presence of Cyanides Chapter 18 Modeling the Effect of Oxidizing Inhibitors on Corrosion 261 Overview A Guide to Using the OLI Studio Welcome to OLI 3
6 Iron in the presence of chromates Iron in the presence of arsenates Chapter 19 Implications of Stability Diagrams on Cathodic Protection 267 Overview Example: Iron at 25 and 300 degree centigrade Chapter 20 Selective Oxidation and Reduction Chemistry 269 Overview Creating the default oxidation case Selective Redox, removing an undesired oxidation state Chapter 21 Introduction to Rates of Corrosion 275 Chemistry Calculation types Metal Chemistry Flow conditions Kinetics of general corrosion Chapter 22 Rates of General Corrosion A Tour 281 Overview The Rates of Corrosion Setting up the calculation Flow survey Chapter 23 Thermal Aging and Variations in Alloy Composition Introduction 291 What can be simulated? Alloy Chemistry Calculation types Output specific to thermal aging Chapter 24 Thermal Aging and Variations in Alloy Composition 295 Overview Example 1: Thermal aging of alloy Setting up the calculation Analyzing the results Example 2: Thermal aging of alloy Setting up the calculation Analyzing the results Example 3: Localized corrosion of annealed and thermally aged duplex alloy Setting up the calculation Analyzing the results Setting up the calculation Analyzing the results Chapter 25 Extreme Value Statistics for Predicting Pitting Damage Intro321 Extreme Value Statistics Input and Output Advantages and Disadvantages of EVS A Guide to Using the OLI Studio Welcome to OLI 4
7 Chapter 26 Extreme Value Statistics for Predicting Pitting Damage A Tour 323 Overview Example 1: Corrosion of aluminum alloy in tap water Setting up the calculation (Pit depth prediction) Analyzing the results Setting up the calculations for engineering tasks Example 2: Corrosion in Pipelines Example 3: Possible Case of Insufficient Data Chapter 27 Petroleum Fraction Thermodynamic Methods 351 Distillation Methods of the ASTM Average Bulk Density Thermodynamic Methods Chapter 28 How to create OLI Analyzers Chemical Diagrams 353 Chapter 29 Managing Private Databases in the OLI Analyzer 365 Selecting Databases How to load a private database into the OLI Analyzers How to unload a database from the OLI Analyzers Chapter 30 OLI Units Manager 379 Chapter 31 Tools Options 387 Setting the Auto Save and Automatic Backup Features Changing the default file locations Turning off hardware acceleration Chapter 32 Modifying the plot, hiding curves 395 Chapter 33 Customizing the Report 403 Chapter 34 Displaying Transport Properties and Extra Thermodynamic Parameters 409 Single Point Calculations Survey Calculations Chapter 35 Studio ScaleChem Overview 415 Why Use StudioScaleChem? StudioScaleChem s Development Chapter 36 Studio ScaleChem Chemistry 417 Aqueous Chemistry StudioScaleChem Chemistry The Standard Chemistry Model The Expanded Chemistry Model Hydrocarbon Petroleum Fractions Density A Guide to Using the OLI Studio Welcome to OLI 5
8 Thermodynamic Methods (pseudo-components and petroleum fractions) Summary Chapter 37 Studio ScaleChem Getting Started 421 Terminology Analysis Reconciliation Calculating a Scaling Tendency Calculating a Scale Index Putting together a calculation Starting the StudioScaleChem Program StudioScaleChem Tour Brine and Gases Chapter 38 Studio ScaleChem Calculations 441 Calculations Overview Calculations: Adding a new brine sample Calculations: Adding a Gas Sample Calculations: Adding an Oil sample Calculations: Hydrocarbon - Pseudocomponent approach Mix Calculation: Overview Mix Calculation: Set Up Saturate Calculations: Overview Saturate Calculations: Set Up Facility Calculation: Overview Create the above brines Facility Calculation: Set Up Chapter 39 Studio ScaleChem Interpreting Results 463 Overview Valid Water Analysis Data Assumptions Electroneutrality ph/alkalinity Speciation Supersaturation of Solids Summary Content Reconciliation summary Gas Analysis Node Summary Overview of StudioScaleChem Output Summaries Plot Determining the Default Plot Viewing Data Data Available A Guide to Using the OLI Studio Welcome to OLI 6
9 Chapter 1 Welcome to OLI Who is OLI Systems? OLI Systems was founded in 1971 by Dr. Marshall Rafal. During the past four decades OLI has developed, at a cost of almost $30,000,000, commercial computer software which has established the company as the world leader in simulating aqueous-based chemical systems OLI's unique capability is providing the world with the only predictive thermodynamic framework for calculating the physical and chemical properties of multi-phase, aqueous-based systems. This framework is applicable to most multicomponent mixtures of chemicals in water, and is predictive over almost any conceivable temperature, pressure and concentration of interest. Employing this unique and powerful framework, the OLI Engine, supported by a very large, in-place databank, allows users to predict the chemical and phase behavior (including aqueous, vapor, non-aqueous liquid and multiple solids), of most mixtures of inorganic or organic chemicals in water. The resulting phase separation into aqueous, vapor, organic liquid and multiple solids is performed automatically. In the laboratory, in steady-state or dynamic process conditions or in the natural environment, the OLI Engine is broad-based and accurate. OLI's world leadership is reflected in many ways, including authorship of AIChE's Handbook of Aqueous Electrolyte Thermodynamics. OLI software is used by nearly all of the largest companies in the Chemicals and Oil & Gas sectors of the Chemical Process Industries (CPI) as well as companies in other sectors such as Metals and Mining, Forest Products and Pharmaceuticals. In addition, OLI software is used extensively in Environmental, E & C and Basic Research. OLI has created several widely-used products: OLI Engine OLI's aqueous thermodynamics are at the heart of the OLI software. OLI Engine refers to the thermodynamic database, thermodynamic framework, and supporting numerical computation to simulate the chemical and phase behavior of aqueous-based systems. Analyzer Studio Never has aqueous chemistry problem solving been easier. Analyzer Studio combines ease of learning, ease of use with the power of the OLI Engine. It supports single and multiple point calculations, utilizing OLI's extensive PUBLIC databanks. Ionic input is possible. Analyzer Studio allows customers to input, store, manipulate, adjust and reconcile laboratory data, with facilities to adjust laboratory errors in ph and charge balance. A Guide to Using the OLI Studio Welcome to OLI 7
10 OLI Express Prior to the Analyzers, access to the OLI Engine was through OLI Express. It supports single ScratchPad and parametric Survey calculations for investigating chemical behavior, ph, solubility, multiple phases, speciation, and other phenomena. Environmental Simulation Program (ESP) ESP is OLI s steady-state flowsheet simulation package capable of simulating rigorous environmental unit operations including stripping/scrubbing, ph control, ion exchange, biotreatment, clarification, UF/RO, electrodialysis, and many others. Feedback control and recycle convergence are included. Corrosion Analyzer (now part of the OLI Studio) CSP provides a framework to analyze metal and alloy redox solution chemistry for any mixture of chemicals at almost any condition of interest. The package provides for real-solution stability diagrams (e.g., Pourbaix and Yield) and accurate prediction of electrical conductivity and ORP. CSP supports calculation of predictive rates of corrosion for a limited set of chemistry. DynaChem Dynamic is a flowsheet simulation package for time-dependent and transient processes. DynaChem includes support for scheduled entry feeds, PID control, open and closed loop, feedback and feed-forward, multi-cascade, adaptive gain, ph, compositional control and many others. Operator intervention to introduce upsets, manually adjust valves and control settings is also possible. ScaleChem ScaleChem is OLI s solution for oil-field applications including surface and subsurface mineral scale prediction, saturation profiles, and produced/formation water mixing. ScaleChem is based upon accurate fitting of binary, ternary and quaternary data up for several common scales, and many more "not-so-common" scales! OLI is comprised of an extraordinary staff of advanced degree scientists and engineers who enable OLI to maintain a high-level of Research & Development while offering a full range of Support Services and Professional Services. A Guide to Using the OLI Studio Welcome to OLI 8
11 What does OLI Systems do? As the recognized experts in modeling aqueous electrolyte thermodynamics, backed by a large in-place databank, we provide computer software tools to solve your problems quickly and accurately for: Aqueous Simulation It is essential for scientists and engineers to understand the effects of aqueous chemistry of their processes. This includes the effects of trace components, ph, temperature, and other factors on their process systems. Over the past 30 years, OLI has refined software which accurately models multiphase, multi-component aqueous solutions for virtually any mixture of chemicals. The basis for OLI s Software is the "OLI Engine." The OLI Engine is made up of the Solvers and the Databanks. The OLI Databank contains proprietary coefficients for the prediction of thermodynamic, transport, and physical properties for 80 inorganic elements of the periodic table, and their associated aqueous species, as well as over 8000 organic species. Thus, most mixtures of chemicals in water can be modeled, provided the solvent of the solution is water. Upon the user's request, the aqueous model can incorporate redox chemistry, co-precipitation and reaction kinetics. Also available are surface phenomena such as ion exchange, surface complexation and molecular adsorption. Transport properties such as electrical conductivity, viscosity and diffusivity are also available. Oil-Field Chemistry ScaleChem is software which assesses potential scaling problems for oil-field applications. The ability to calculate the high temperature and pressure effects typically found in oil-field production is solved using the OLI Engine. OLI Systems is a recognized leader in the world of aqueous chemistry, and has a generalized modeling capability, the OLI Aqueous Thermodynamic Model which is being applied here specifically to the problems of the oil-field industry. Corrosion Chemistry Most corrosion problems are addressed by treating the symptoms. A treatment plan would constitute: measuring corrosion rates, determining life expectancy, regularly replacement of corroded material and equipment. Corrosion Analyzer and CSP are unique software used to investigate the Rate of Corrosion and determine the causes of corrosion before they happen, allowing preventive actions to be evaluated and implemented. This includes choosing correct operating conditions and corrosion resistant materials. Elemental and alloy metal oxidation and reduction reactions for 79 inorganic elements and thousands of species are available in the OLI Databank. The software automatically generates the redox reactions and the resulting species and solves for the equilibrium conditions using its predictive thermodynamic model. Because of OLI's unique, predictive aqueous model featuring accurate activity coefficients, the corrosion software offers a few types of real-solution diagrams for your analysis. Our competitors only offer idealized solution diagrams and none of a general prediction of rates of uniform corrosion. A Guide to Using the OLI Studio Welcome to OLI 9
12 Real Solution Pourbaix Diagrams Graphical depiction of EH vs. ph for any mixture of chemicals in water is available to evaluate stable and meta-stable corrosion and redox products. This allows assessment of the effect of passivating species in real solutions without any simplifying assumptions. Real Solution Stability Diagrams Flexible selection of independent variables and graphical depiction of local and global equilibria in various projections is available in CSP. Depictions include EH vs. composition and composition vs. ph for any chemical mixture, including trace components, to assess stable and meta-stable species in real solutions. Uniform corrosion rates and predicted polarization curves are featured in OLI's unique Rates of Corrosion calculations. Single-Point and Multiple-Point calculation points are available. Process Modeling The Environmental Simulation Program (ESP) is a steady-state process simulator with a proven record in enhancing the productivity of engineers and scientists. With applications industry-wide, the software is not only applied to environmental applications but to any aqueous chemical processes. A wide range of conventional and environmental unit operations are available: Mix Precipitator Feedforward Split Extractor Crystallizer Separate Component Split Clarifier Neutralizer Incinerator Sensitivity Absorber Compressor Membrane (UF, RO) Stripper Bioreactor Electrodialysis Reactor Manipulate Saturator Exchanger Controller Dehydrator ESP provides the engineer or scientist accurate answers to questions involving complex aqueous systems. Design, debottlnecking, retrofitting, troubleshooting and optimizing of existing or new processes is easy with ESP. Upstream waste minimization, as well as the waste treatment itself, is possible with ESP. The dynamic response of a process can be studied using the dynamic simulation program, DynaChem, to examine control strategy, potential upsets, scheduled waste streams, controller tuning, and startup/shutdown studies. Process Flow-sheeting and Control Process flow-sheeting with multiple recycles and control loops are allowed. Feed-forward and feedback Controllers and Manipulate blocks help to achieve process specifications. A Guide to Using the OLI Studio Welcome to OLI 10
13 Chapter 2 Introduction to Aqueous Speciation Overview It is our belief that the predictive modeling of aqueous systems requires that the system be fully speciated. This allows for smoother extrapolation of experimental data with less Faith placed on corrections. The user, after completing this section, should have a better understanding of why full speciation is required and how Analyzer Studio performs calculations. What is the ph of the Following Stream? Temperature = 25 Centigrade Pressure = 1 Atmosphere H 2 O = moles FeCl 3 = 1.0 moles We will now take our first look at the OLI Analyzer Studio 2 software to answer this question. We start by first clicking on the Analyzer Studio icon or by selecting the Analyzer Studio from the Start button. Analyzer Studio will momentarily display: 1 This is 1 kilogram of water. All of OLI s internal aqueous concentrations are based on the molal concentration scale. You will see this value frequently in the course. 2 Also referred to as Analyzer Studio or simply Analyzer in the rest of this document. A Guide to Using the OLI Studio Introduction to Aqueous Speciation 11
14 Figure 2-1 The Analyzer Studio Splash Screen After a few moments, the main Analyzer Studio 3 window will display. A tips box may also appear; you can close it. This is the Navigator pane, also known as the Tree view. A list of currently defined objects is displayed here. This is the Actions or Explorer pane. Normally we start by clicking on Add Stream. Figure 2-2 The main Analyzer Studio window 3 This image shows the optional Studio-ScaleChem plug-in A Guide to Using the OLI Studio Introduction to Aqueous Speciation 12
15 Click on the Add Stream icon. Figure 2-3 Adding a new stream Note: Analyzer Studio now allows users to choose the type of thermodynamic framework used to perform simulations. Two thermodynamic frameworks/models are available: 1. Aqueous (H + ions): This is the traditional framework applicable to most multi-component mixtures of chemicals in water and is predictive over almost any conceivable temperature, pressure and concentration of interest. 2. Mixed Solvent Electrolyte / MSE (H ion): The MSE framework is OLI s newly developed model capable of reproducing speciation, chemical, and phase equilibria applicable to water-organic-salt systems in the full range of concentrations as well as aqueous electrolytes from dilute solutions to the fused salt limit. Unless otherwise noted, all examples discussed in this guide use the Aqueous model. Make sure that the Aqueous Model is being used by selecting Model Options from the Chemistry menu. A Guide to Using the OLI Studio Introduction to Aqueous Speciation 13
16 Figure 2-4: Selecting the thermodynamic framework used for simulation. A Guide to Using the OLI Studio Introduction to Aqueous Speciation 14
17 The yellow fields indicate mandatory components. We enter the data in the white spaces in the grid. The component iron (III) Chloride is entered here as FeCL3 Click on the Add Calculation button and select Single Point to start a calculation. Figure 2-5 Entering Stream Information The shaded areas of the stream definition are required by the program. By default, we will start at 25 degrees centigrade, 1 atmosphere and moles of water. This amount of water is 1 kilogram of water. This effectively makes any component concentration a molal concentration. If a red X appears next to the name you entered, then the program does not recognize the name. Please check to see if the spelling is correct. There will be more about entering user data later in this course. We enter the chemical formula of FeCl 3 in the inflow grid and then enter a value of 1.0. You may use the mouse or tabs keys to move around the grid. The concept employed here is that the user will define a stream (or import it from another program or process) whose values will propagate throughout all subsequent calculations. Enter the chemical formula FeCl3 and then enter a value of 1.0 in mole units. Click on the Add Calculation button and select Single Point when finished. A Guide to Using the OLI Studio Introduction to Aqueous Speciation 15
18 The tree view expands to show the new calculation. Figure 2-6 Starting the calculation We are now ready to start the calculations but let us review some options on this screen. A Guide to Using the OLI Studio Introduction to Aqueous Speciation 16
19 We can select from several types of calculations. The summary box indicates the current status of the calculation. Green means GO! Click here to start. Figure 2-7 Entering the calculation conditions. The data in the Definition grid has been propagated from the stream that we just entered. You may change the values or add to the list of species. This does not affect the original stream definition. Please note: The names that you enter in the grid may be different from what is displayed depending on settings in the Tools menu. This will be discussed later. We will leave the values as is, click the Type of Calculation button. A Guide to Using the OLI Studio Introduction to Aqueous Speciation 17
20 Figure 2-8 Single Point Calculation Types There are several types of calculations that can be performed. We will use the default calculation type of Isothermal for this demonstration. The following types of calculations are defined: Isothermal Isenthalpic Bubble Point Dew Point Vapor Amount Vapor Fraction Set ph Precipitation Point Composition Point Reconcile Alkalinity Custom A constant temperature and pressure calculation. A constant heat loss/gain is applied to the calculation and a temperature or pressure can be adjusted to meet this new heat content. The temperature or pressure is adjusted to reach a condition where a small amount of vapor begins to appear. The temperature or pressure is adjusted to reach a condition where a small amount of aqueous liquid appears. The temperature or pressure is adjusted to produce a specified amount of vapor. The temperature or pressure is adjusted to produce a specified amount of vapor as a fraction of the total quantity. The ph of the solution can be specified by adjusting the flowrate of species. The amount of a solid (solubility point) may be specified by adjusting the flowrate of a species. The aqueous concentration of a species may specified by adjusting the flowrate of a species. The alkalinity of a solution can be specified by adjusting the flowrate of species. Combinations of the above calculations can be created. Select Isothermal calculations. A Guide to Using the OLI Studio Introduction to Aqueous Speciation 18
21 We re already to go, click the green calculate button! Figure 2-9 Let's GO! Click the Calculate button! Click the green Calculate button. The program will now start the calculation. After a moment, an Orbit will appear illustrating that the calculation is proceeding. For long-time users of the OLI Software, the graphic might seem familiar. Cancel will end the calculation. Close hides this dialog and the calculation keeps going. For surveys a progress indicator will show here. The current operation is displayed as well as the current calculation point. Figure 2-10 The OLI Calculation Status Dialog The calculation may continue for several moments. When it is done, you will be returned to the same Definition screen. Click on the Report tab. A Guide to Using the OLI Studio Introduction to Aqueous Speciation 19
22 Here is our Answer, the ph is We also report some additional information. We can scroll down to see more information or use the Customize button to tailor our report. We can use the Windows Print commands to print this information. Figure 2-11 The Answer to our question The answer to our question is that the ph of the solution is approximately This is fairly acidic and a good question to ask is why it is so acidic. To see the full list of species we need to modify the report. Click on the Customize button. Figure 2-12 Click on the customize button A Guide to Using the OLI Studio Introduction to Aqueous Speciation 20
23 Figure 2-13 Report content options Locate the Speciation Summary check box and select it. Click the OK button. Click on definition tab to refresh the report tab. A Guide to Using the OLI Studio Introduction to Aqueous Speciation 21
24 These aqueous species are very stable, even at low ph. Figure 2-14 Modifying the report Answer: ph = Why is the ph so low? The aqueous iron species form complexes with the hydroxide ion which shifts the water dissociation in the direction to replenish the hydroxide ions 4. This also produces hydrogen ions which do not have a corresponding place to go and therefore remain free, lowering the ph. This equilibrium is always present: H 2 O = H + + OH - Speciation: Fe +3 FeCl +2 FeOH +2 Cl FeCl 2 +1 Fe(OH) 2 4 Le Châtelier s principle. P.W.Atkins. Physical Chemistry. W.H.Freeman and Company, San Francisco (1982) p 269. A Guide to Using the OLI Studio Introduction to Aqueous Speciation 22
25 H +1 0 FeCl 3 0 Fe(OH) 3 OH -1-1 FeCl 4-1 Fe(OH) 4 H 2 O 0 HCl 0 +4 Fe 2 (OH) 2 This is a weak species at 25 o C. Speciation in Sour Water Sour Water Species Now we will look at a different system; the sour water system (NH 3 /H 2 S/CO 2 /H 2 O). Vapor Species: H 2 O, CO 2, H 2 S and NH 3 Aqueous Neutral Species: H 2 O, CO 2, H 2 S and NH 3 Aqueous Ionic Species: H +, OH -, NH + 4, HS -, S 2-, HCO - 3, CO , and NH 2 CO 2 Chemistry Summary (Molecular Equilibrium) Vapor - Liquid equilibrium reactions considered: H 2 O (vap) = H 2 O NH 3(vap) = NH 3(aq) CO 2(vap) = CO 2(aq) H 2 S (vap) = H 2 S (aq) Chemistry Summary (Electrolyte Equilibrium) Additional electrolyte reactions needed H 2 O = H + + OH - NH 3(aq) + H 2 O = NH OH - CO 2(aq) + H 2 O = H HCO 3 A Guide to Using the OLI Studio Introduction to Aqueous Speciation 23
26 Notice that this is the hydrolysis of an ion. - HCO 3 = H CO 3 NH 2 CO H 2 O = - NH 3(aq) + HCO 3 H 2 S (aq) = H + + HS - HS - = H + + S 2- Calculating Partial Pressures In oil and gas refining, it is frequently important to remove impurities from the gas and oil. This may be done via a scrubbing mechanism in which a gas is scrubbed with a liquid. Alternatively, a polluted waste stream may be stripped of the pollutant using air. In either case, the calculating the partial pressures of the components is very important. We now want to calculate the partial pressures of CO2, H2S, and NH3 with and without the aqueous phase equilibrium considered. A Guide to Using the OLI Studio Introduction to Aqueous Speciation 24
27 Data Summary 5,6 Temperature 20 o C & 60 o C Solution Composition NH 3 : molal ( wt %) CO 2 : molal ( wt %) H 2 S: molal ( wt %) H 2 O: Balance Table 2-1 Experimental and Calculated Partial Pressures of NH3, H2O and CO2 Liquid Concentration (molality) Temp (C) NH3 CO2 H2S Partial Pressure (mmhg) NH3 CO2 H2S Experim - ental OLI VLE Experimental OLI VLE Experi m- ental OLI VLE Table 2-1 Comparing Experimental Partial Pressures to Calculated values. The data contained in Table 2-1compares the experimental partial pressures of carbon dioxide, ammonia and hydrogen sulfide against a VLE only model and the full OLI speciated model. 5 IGT Process Research Division, HYGAS, 1972 to 1974 Pipeline Gas from Coal - Hydrogenation (IGT Hydrogasification Process) R & D Report No. 110; Interim Report No. 1. ERDA July D.W.VanKrevelen, P.J.Hoftijzer, and F.J Juntjens. Composition and Vapour Pressures of Aqueous Solutions of Ammonia, Carbon Dioxide and Hydrogen Sulphide Rec.Trav.Chem., Pay-Bas 68, (1949) A Guide to Using the OLI Studio Introduction to Aqueous Speciation 25
28 Considering only the Vapor-Liquid equilibria Only the following equilibria are considered in these calculations: H 2 O (vap) = NH 3(vap) = CO 2(vap) = H 2 S (vap) = H 2 O NH 3(aq) CO 2(aq) H 2 S (aq) Partial Pressures of Gases (VLE only) Calculated CO2 (60 C) H2S (60 C) NH3 (60 C) CO2 (20 C) H2S (20 C) NH3 (20 C) Diagonal Experimental Figure 2-15 Parity plot of the partial pressures of gases without aqueous reactions In Figure 2-15, the calculated partial pressures of the gases are over predicted. In the case of ammonia (filled and open diamonds), the over prediction may be as much a five orders of magnitude. This data can be improved with statistical corrections or by applying a strong activity model. These corrections, however, are in effect performing most of the Work in the calculation. If we desired conditions other than the conditions in these series of calculations, then perhaps the corrections will over-correct. Considering the full OLI Speciation Model All of these equilibria are no considered in these new series of calculations: H 2 O (vap) = H 2 O NH 3(vap) = NH 3(aq) CO 2(vap) = CO 2(aq) H 2 S (vap) = H 2 S (aq) H 2 O = H + + OH - NH 3(aq) + H 2 O = NH OH - CO 2(aq) + H 2 O = H HCO 3 - HCO 3 = H CO 3 A Guide to Using the OLI Studio Introduction to Aqueous Speciation 26
29 H 2 S (aq) = H + + HS - HS - = H + + S 2- NH 2 CO H 2 O = NH HCO 3 Partial Pressure of Gases (Full OLI Model) Calculated CO2 (60 C) H2S (60 C) 10 NH3 (60 C) 1 CO2 (20 C) H2S (20 C) 0.1 NH3 (20 C) Diagonal Experimental Figure 2-16 Parity plot of the partial pressures of gases with aqueous reactions When all the equilibria are included in the calculations, the calculated partial pressure of the gases agrees with the experimental values. This was done without specialized data regression to the general range of this data. We may now have confidence that our predictions will hold at other conditions. A Guide to Using the OLI Studio Introduction to Aqueous Speciation 27
30 An Example of Speciation A 0.1 molal (moles/ Kg H 2 O) hydrofluoric acid sample is to be titrated with calcium chloride (CaCl 2 ). What will the titration curve look like? a) b) Figure 2-17 a mono protic acid titration curve c) Figure 2-18 a triprotic acid titration curve Something Else?? A Guide to Using the OLI Studio Introduction to Aqueous Speciation 28
31 The Answer is C, Something Else Before we investigate this problem, let s look at some of the underlying parts to this problem. First, what is the ph of the hydrofluoric acid stream at 30 o C? Let s use the Analyzer Studio to find out. The Stream definition would be: Temperature = 30 o C Pressure = 1 Atmosphere H2O = moles HF = 0.1 The input should look like this: We have already calculated the ph of this stream. The value is quickly available in the summary box. The calculated ph of this stream is approximately Figure 2-19 the ph of the HF stream A Guide to Using the OLI Studio Introduction to Aqueous Speciation 29
32 Now let s find the ph of the calcium chloride stream. The conditions are: Temperature = 30 o C Pressure = 1 Atmosphere H 2 O = moles CaCl 2 = 0.1 The calculated ph is close to 6.8 The ph is approximately 6.8. Figure 2-20 The ph of the Calcium chloride stream. What happens if we mix equal volumes of the two streams? We have the Mix calculation to help us determine the resultant ph. We click on the Add Mixer icon to start adding streams together. A Guide to Using the OLI Studio Introduction to Aqueous Speciation 30
33 We can mix several streams together using the Add Mixer action Figure 2-21 The main explorer window. Locating the Mix calculation. These two streams were added to the calculation. The relative amounts of each stream can be changed. We now need to click on the report tab to see the resultant ph. Figure 2-22 The completed mix calculation. A Guide to Using the OLI Studio Introduction to Aqueous Speciation 31
34 The resultant ph is How can this be? An acid stream (the HF stream had a ph of approximately 2.11) and a nominally basic stream (the CaCl 2 stream had a ph of 6.8) are mixed and the ph is outside either stream. Let s use the Analyzer Studio to examine the chemistry in more detail. First we will perform a composition survey on the HF stream. To do this we will titrate the stream with CaCl 2. We have switched back to the HF stream and added a survey. We also added the inflow of CaCl2 Figure 2-23 The composition survey prior to calculation. We set the survey to automatically add CaCl 2 in the range of 0.0 moles to 0.2 moles in 0.01 mole increments. When the calculation was complete, we displayed the plot. A Guide to Using the OLI Studio Introduction to Aqueous Speciation 32
35 Figure 2-24 ph response to CaCl2 titration As you can see, adding CaCl2 to this solution lowers the ph initially. The ph does begin to slowly increase after 0.06 moles of CaCl2 have been added. Why the unusual ph behavior? At low values of CaCl 2 the hydrogen fluoride dissociates because of the formation of a solid phase, CaF 2(cr). This effectively removes fluoride ion from solution according to the following equation: Ca F CaF2( cr) Figure 2-25 the formation of CaF2 A Guide to Using the OLI Studio Introduction to Aqueous Speciation 33
36 Is Hydrofluoric Acid a strong Acid? No, HF is a weak acid with a pka = Compare this to other weak acids: Acetic Acid: pka=4.75 Citric Acid: pka1=3.14 HF is between these values. This shifts the following equilibrium to the right. HF o H + + F - As CaF 2 is formed, the amount of fluoride ion in solution is decreased. Le Chatlier s principle states that any equilibrium under stream which shift to relieve the stress. Thus more hydrogen ion is produced, lowering ph. What are the fluoride species doing in solution? The next figure illustrates this: Figure 2-26 The dominant fluoride species in solution. The neutral HF species continues to dissociate until almost 0.05 moles of calcium chloride. At the same time hydrogen ion is produced. The fluoride ion in solution also decreased as the formation of CaF 2 continues. Summary: 1. Full aqueous Speciation is required to fully simulate the chemistry 2. Frequently there is more chemistry involved than simple acid/base chemistry. 3. Species concentrations can vary dramatically over relatively small range of conditions. A Guide to Using the OLI Studio Introduction to Aqueous Speciation 34
37 Chapter 3 Removing Nickel from Wastewater The Removal of Nickel using OLI Analyzer Studio This tour of the OLI Analyzer Studio is based upon a typical wastewater treatment problem, removal of a trace heavy metal ion (nickel) from a stream in which the presence of another chemical (cyanide) significantly alters the treatment strategy. In this case, we are considering precipitation as an approach to removal of nickel. In this application, a user is discharging a wastewater that contains nickel ion at a concentration of moles/kg H 2 O. The existing treatment strategy is to precipitate the nickel ion as Nickel Hydroxide (Ni(OH) 2 ). The soluble nickel remaining after precipitation is less than 1 ppm, which is a design specification. During the course the plant operation, some cyanide ion is inadvertently added to the waste stream. The soluble nickel is now in excess of 1ppm. Sulfide salts were then added to hopefully precipitate the nickel and once again achieve the design specification. The power of OLI/Analyzer Studio becomes apparent when we are seeking to study the chemistry of individual streams. We will illustrate the steps necessary to solve these problems in great detail. This section is designed to be used as a guide for future reference. A Guide to Using the OLI Studio Removing Nickel from Wastewater 35
38 How to run the tour? In this tour, and all subsequent tours, when action is required by the user, the instruction will be in Bold and Italic type. When you are referred to a feature on a screen, the information will be Bold and underlined. Any mouse clicks are leftmouse button clicks unless otherwise noted. This is summarized below: Type Face Bold and Italic Bold and Underlined Click Right-Click User Action The user is required to enter this information The user is directed to look for this feature in the program windows Left-mouse button Right-mouse button The Tour Starts Here... We begin by starting the OLI/Analyzer Studio Program. This may be accomplished by clicking on the Analyzer Studio icon or by using the Start button and finding Analyzer Studio under Programs. Once started, the OLI Splash screen will appear momentarily. After a few moments, the main OLI/Analyzer Studio window will appear. Figure 3-1 The Analyzer Studio main window A Guide to Using the OLI Studio Removing Nickel from Wastewater 36
39 We now need to define the wastewater stream. Scenario 1: Wastewater without additives Step 1: Add the Stream Click on the Add Stream icon. This will display the Definition window. Figure 3-2 The streams definition view. We should add some descriptive information about this stream so we can later identify the stream. A Guide to Using the OLI Studio Removing Nickel from Wastewater 37
40 Step 2: Adding definitions Click on the Description tab. This will display the description information Figure 3-3 The Stream Description tab. It is advisable to change the name of the stream from the default name. You may be entering many streams and will need to sort them out at a later time. Step 3: Enter Stream Names and Definition Replace the name Stream with the name Nickel Waste. Add the following text to the description box: Nickel waste water for the OLI Aqueous modeling Course. The summary box will contain additional information as the calculations proceed. This information maybe the name of additional databases or chemistry models imported from other OLI software packages. The filled out windows will look like the following figure: Nickel waste water for the OLI Aqueous modeling Course Click on the Definition tab. Figure 3-4 The filled out description window A Guide to Using the OLI Studio Removing Nickel from Wastewater 38
41 Step 4: Enter component inflows Click in the white box in the grid below the Inflows line. Add the formula Ni(OH) 2. Click in the white box next to the species you just entered and enter the value Press <Enter> to update the list. After entering the values, the grid should look like the following: Figure 3-5 The filled out grid, notice the name Ni(OH)2 changed. OLI/Analyzer Studio will automatically change the name of the species to the default display name. In this instance, the name you entered was Ni(OH) 2 but the name displayed is Nickel (II) Hydroxide. This may be confusing for some users. The default display name can be changed using a Menu Item called Tool Names Manager. Step 4a: Select Tools from the Menu Select Names Manager from the Tools list. Figure 3-6 the Tools Menu A Guide to Using the OLI Studio Removing Nickel from Wastewater 39
42 Figure 3-7 The Names Manager The components can be displayed using the Display Name (default) or by the Formula Name. Alternatively, the traditional OLI Tag name 7 can be used. Select the Formula radio button. Click on the Apply button. Click on the OK button. The remainder of this tour will use this name display system. Now enter the moles of Ni(OH) 2. Figure 3-8 The filled out grid in with formula names. 7 This is also known as the ESP name. A Guide to Using the OLI Studio Removing Nickel from Wastewater 40
43 We are now ready to begin the calculations. Our first task is to determine the ph of this solution. OLI has added a new feature to the inflow grid. If you hover your cursor over the inflow components, you will see information about that particular chemical. Step 5: Add a Single Point calculation to the Stream A Guide to Using the OLI Studio Removing Nickel from Wastewater 41
44 Figure 3-9 Selecting Single Point Click on the Add Calculation Button and then select Single Point. As with the stream definition, each calculation can have its own name and definition. We will add our definition for this calculation to remind us of what we did here. Click on the Description Tab. Replace the Calculation name with Base Case ph. Add a description: Base Case ph without additives. The summary box will update with the status of the calculation. The following window shows this information. Figure 3-10 The filled out description We can now start the calculation. Click on the Definition tab. The information on this page does not need to be changed Please refer to Chapter 2 for additional information about the features on this page. Click on the Calculate button. When the program is completed (the orbiting e stops) we are ready to review the results. This may be done in several ways. This tour will examine several of the methods. Step 6: Obtaining results Click on the Output tab. A Guide to Using the OLI Studio Removing Nickel from Wastewater 42
45 Next right-click anywhere in the gray field to display a pop-up menu. A Guide to Using the OLI Studio Removing Nickel from Wastewater 43
46 Figure 3-11 the advanced button Select Additional Stream Parameters. The grid will now change to yellow cells to indicate that these are calculated values. The ph can be found in the grid. A Guide to Using the OLI Studio Removing Nickel from Wastewater 44
47 3-12 Scroll down to see more data The results are displayed in yellow cells. The resultant ph is approximately This number may be different from your value because the database is constantly updated. Figure 3-13 the results, the ph is 8.65 Our primary interest in this application is finding the optimum ph for nickel removal. To create a plot of the data, we will need to make a survey. A Guide to Using the OLI Studio Removing Nickel from Wastewater 45
48 Step 7: Adding a ph Survey There are many ways to move around in the Analyzer Studio. We will constantly highlight them as we move around in the tours. Remember that there is frequently more than one method to achieve a desired result. Click on the Nickel Waste icon in the tree view on the left-hand side of the window. This will bring you back to the top of the series of calculations by displaying just the stream information. Click on the Add Calculation button and select Survey. You can now add descriptive information about this calculation. We recommend the following (please note: We will only display windows that require new explanations) Enter a new Survey name of Base Survey. Enter a Description: Base ph survey without additives. Click on the Definition tab. Figure 3-14 The Default Survey Definition Tab. Since we do not want a temperature survey which is the default, we will need to change the survey type. Click on the Survey by button and then select ph. The calculate button light is red which indicates that the calculation is not yet ready to proceed. The Summary box indicates that we require additional information. A Guide to Using the OLI Studio Removing Nickel from Wastewater 46
49 Figure 3-15 Survey Summary (not yet ready to go) The acid titrant and the base titrant need to be defined. For this tour, these will be hydrochloric acid (HCl) and sodium hydroxide (NaOH). Add the component inflows HCl and NaOH to the grid. Do not add any values for them. A Guide to Using the OLI Studio Removing Nickel from Wastewater 47
50 Click on the Specs button Figure 3-16 Added new component inflows. Figure 3-17 ph Survey Options Select HCl from the Acid column and NaOH from the Base column. Click on OK. We are now ready to begin the calculations. Step 8: Save, save, save!!! We should now save our work. It is very frustrating to work for a long period of time and forget to save our work. We will recommend that you save the name of the file as OLI AQ Course. Of course, you may use any name you want. We also recommend that you create a working folder and save the file there. We will create a folder named OLI Calcs. Select File and then Save As from the menu. Step 9: Ok then, we re ready to continue Click on the Calculate button. A Guide to Using the OLI Studio Removing Nickel from Wastewater 48
51 The program will run for a short time. When the orbit disappears, check the summary box to see if the calculation is complete. In the tree-view, you can expand the survey to see if all the points converged. A small calculation result window may appear. If it does, simply close it. Step 10: Obtaining results We can now obtain some graphical results. Click on the Plot tab. Figure 3-18 the default plot For many calculations, the values on the plot extend over a very large range of numbers. The default linear axis may not capture all the details we require. Right-click anywhere in the plot window and select Plot Options Figure 3-19 the plot right-click A Guide to Using the OLI Studio Removing Nickel from Wastewater 49
52 Figure 3-20 Plot Options Select Y-Axis from the Category List. Check the Logarithmic Scale Box and then Click on the OK box. The display will now change. Figure 3-21 Setting log for Y-Axis A Guide to Using the OLI Studio Removing Nickel from Wastewater 50
53 You can select and drag the legend to comfortable positions. Figure 3-22 log axis plot Although this plot tells us a great deal, we require more specific information about nickel species. Remember, there is a limit to the amount of soluble nickel that can be discharged. We need to clean this diagram up. Click on the Curves button. A Guide to Using the OLI Studio Removing Nickel from Wastewater 51
54 Scroll down this list to find more variables Figure 3-23 The curves plot dialog The Dominant Aqueous variable in the Y-Axis box should be displayed. Select it and then Click on the left doublearrow (<<) button which will remove it from the plot. Scroll down the left-hand window to find MBG Aqueous Totals and expand the list by clicking the small + icon. A Guide to Using the OLI Studio Removing Nickel from Wastewater 52
55 Figure 3-24 Selecting more variables MGB is an abbreviation for Material Balance Groups The grid updates to show the material balance totals available to display. In this case we desire the Nickel (+2) species. The variable displayed will be the sum of all nickel containing species in the aqueous phase. Double-Click the NI(+2) item or select it and use the >> button. Click on the OK button. A Guide to Using the OLI Studio Removing Nickel from Wastewater 53
56 This is the 1ppm limit for Nickel. Figure 3-25 The results of the ph survey. The material balance group variable is a sum of all the species for that material in the phase requested. For example, in this case all the NI(+2) Aq variable is a sum of all nickel containing ions in solution. Any solids are excluded. You can see that a minimum in aqueous solubility seems to occur in the ph=11 range. This is the result of nickel solids forming and leaving the aqueous phase. The limit of 1 ppm for Ni +2 is approximately 2 x 10-5 moles. At a ph=10, we are several orders of magnitude below this limit. What else is important in this solution? Click on the Curves button and add the following species to the plot (you may need to scroll up or down to find all the species). Aqueous: Ni(OH)2 NiOH+1 Ni+2 Ni(OH)3-1 Solids: Ni(OH)2 Click on the OK button when done. A Guide to Using the OLI Studio Removing Nickel from Wastewater 54
57 Figure 3-26 Important nickel species You can see that the soluble nickel (Ni(+2)-Aq) is a summation of the other species. The large drop in the value is because most of the nickel leaves the aqueous solution as Ni(OH)2-Solid at ph s greater than 7.0 with a maximum near ph=11. Plot Template Manager: This newly added tool in OLI software is designed to help users save their most frequent plots. For example you may not want to always look at the dominant Aqueous plot vs. ph in all cases. For example, if you are always using nickel chemistry you can have a custom plot available. To create this template please follow the steps: 1. Create the case with desired chemistry and inflows 2. Add a survey depending on type of calculation A Guide to Using the OLI Studio Removing Nickel from Wastewater 55
58 3. Customize the survey to your everyday parameters you are interested in, like mass/solids/mbg totals etc Basically it could be any combination form the list below: Right now it is set to the above mentioned example, Dominant Aqueous vs ph. Save the description in the left hand corner panel named Plot Template Manager. AQ vs ph is the name in this case. Hit save. Now here are two plots on that list now. First is default and second is AQ vs ph. You are now able to see these plot conditions for any other analyzer object in this case when you add survey for that object. Go to a different case which already has a survey. A Guide to Using the OLI Studio Removing Nickel from Wastewater 56
59 As you can see, AQ vs ph plot is selected (there is a cursor hovering above it) and the graph looks like above. If you click on the option instead of hovering over, this look of the plot gets saved for those conditions, and you will see this template every time you open the case. Scenario 2: Now, What about the Real Waste? The real importance of aqueous speciation modeling of this treatment is only really appreciated if we introduce the cyanides, which brings us to the real waste treatment problem. For this scenario, you will repeat many of the same steps as in the first scenario. We recommend that you create new calculations below the Nickel Waste stream. This will keep the core composition the same without affecting the results of other calculations. Please follow these steps for this next scenario. Please note: we will only show the screens that are substantially different from those that you have scene. Step 1: Add a new Single Point calculation Click on the Nickel Waste stream in the Tree view. This will display the Actions pane in the bottom left corner of the Analyzer Studio window. Click on the Add Single Point icon in the Actions pane. Change the Name and description: Name: Waste with CN. Description: Nickel waste with cyanide added. Click on the Definition tab. Add NaCN to the grid and a value of 0.01 moles. The grid should now look like this: A Guide to Using the OLI Studio Removing Nickel from Wastewater 57
60 Figure 3-27 Adding NaCN When the Calculate Button light turns green, Click on the button. Step 2: Getting results of the Single Point Calculation. Next locate the Output mini-tab at the bottom of the definition: Right-click anywhere in the grid. The following pop-up menu will appear. A Guide to Using the OLI Studio Removing Nickel from Wastewater 58
61 Figure 3-28 Right-clicking on the grid Select Additional Stream Parameters. The resultant ph should be approximately A Guide to Using the OLI Studio Removing Nickel from Wastewater 59
62 Figure 3-29The ph = which is close to 11.6 Step 3: Setup and run the ph survey. Click on the Nickel Waste stream in the tree view in the left-hand window. This will display the Actions pane in the bottom left corner of the Analyzer Studio window. Click on the Add Survey icon in the Actions pane. Click on the Description Tab. Enter a New name: Waste Survey with CN. Enter a Description: ph survey with both Nickel and CN. Click on the Definition Tab Add NaCN to the grid with a value of 0.01 moles Add HCl to the grid with a value of 0.0 moles Add NaOH to the grid with a value of 0.0 moles We are adding the HCl and NaOH to the grid since we already know that they will be the ph titrants. Click on the Survey By button and select ph. Click on the Specs button and select HCl for the Acid and NaOH for the base. Click on the OK button. Click on the Calculate button. Step 4: Reviewing results. Review the steps in Scenario 1: Step 10 on page We wish to plot the following variables, remove any variables that we don t want: 1. The material balance group aqueous for Ni(+2) A Guide to Using the OLI Studio Removing Nickel from Wastewater 60
63 2. Aqueous Species: Ni(CN) Aqueous Species: Ni+2 4. Aqueous Species: NiOH+1 5. Aqueous Species: Ni(OH) Aqueous Species Ni(OH)2 7. Solid Species: NiNi(CN)4-Solid Toggle the view to Y-axis log. The plot should look like this: 1 ppm limit Figure 3-30 Nickel Waste Stream with NaCN added The results have changed very dramatically. The new optimum ph for Ni removal is around 4.0, rather than The lowest total Ni remaining in solution is now on the order of 10-4 which is actually well over 1 ppm. The culprit is the Ni(CN) -2 complex of nickel and cyanide. Basically, the plot of the total Ni in solution and the Ni(CN) -2 complex overlap over the interval ph=5 to 12. This means that virtually all nickel in solution is in the form of this complex. This complex thus holds the Ni in solution and does not allow the nickel hydroxide to even form. Instead, a much weaker precipitate, the NiNi(CN) 4 salt forms over a narrow range of ph with 4.0 being the optimum. Scenario 3: Is All Really Lost? We can now make an attempt to influence nature by introducing a source of sulfide. We do this because nearly all metal sulfide salts are highly insoluble. Create a new single point calculation and survey as you did in the previous two scenarios. A Guide to Using the OLI Studio Removing Nickel from Wastewater 61
64 Add 0.01 moles of NaCN Add HCl and NaOH to the grid to be used as ph titrants. Add 0.01 moles of H2S Plot the following variables when the calculations are complete: 1. The material balance group aqueous for Ni(+2) 2. Aqueous Species: Ni(CN) Aqueous Species: Ni+2 4. Solid Species: NiS-Solid Toggle the view to Y-axis log. The plot should look like this: 1 ppm limit Figure 3-31 Waste Stream ph with both NaCN and H2S added The results reflect a "power struggle" between the Ni(CN) -2 which is holding the nickel in solution and the NiS solid which clearly has a greater tendency to form than the NiNi(CN) 4 solid. As a result, our optimum ph is still around 4.0 and we are now around 10-5 total nickel in solution which is a bit below 1 ppm. Final Thoughts... Aqueous speciation modeling can teach us a great deal about complex chemical systems and the interactions of individual species. The actual removal achieved with sulfide may not be quite enough to satisfy the regulators. This in itself is useful information to have. In addition, with the power of OLI Analyzer Studio, one could now explore alternative treatment methods such as ion exchange. A Guide to Using the OLI Studio Removing Nickel from Wastewater 62
65 Although such a simulation is beyond the scope of the tour, consider how vital it is to know that the dominant species to be exchanged (removed from solution) is an anion Ni(CN) -2 and not the cation (Ni +2 ) as the conventional wisdom might dictate. Save, Save and then Save again This would be a good time to save your work. You may use the File/Save As menu item or use the Save icon on the toolbar. A Guide to Using the OLI Studio Removing Nickel from Wastewater 63
66 A Guide to Using the OLI Studio Removing Nickel from Wastewater 64
67 Chapter 4 The Mathematical Model Overview The user should become familiar with the components of the simulator. In addition, the user should have a basic understanding of how the mathematical model is constructed. Specific Problem H 2 O inflow, CO 2inflow NH 3inflow T, P H 2 O, CO 2, NH 3, H +, NH 4 +, HCO 3 -, CO 3 2-, NH 2 CO 2 -, OH - For the practical purposes of this section, we will take an actual problem and work it through. The problem is described as: Given: Temperature and pressure, represented by T and P respectively, water, carbon dioxide and ammonia, the relative amounts of which are represented by H2OIN, CO2IN, and NH3IN respectively. Calculate: The nine unknowns: The amount of water (H2O) The concentration of hydrogen ion (mh + ) 8 The concentration of hydroxyl ion (moh - ) The concentration of molecular carbon dioxide (mco2) The concentration of molecular ammonia (mnh3) The concentration of bicarbonate ion (mhco3 - ) The concentration of carbonate ion (mco2-2 ) The concentration of ammonium ion (mnh4 + ) The concentration of carbamate ion (mnh2co2 - ) 8 The symbol m is used to denote Molality (moles of solute / Kg H 2 O) A Guide to Using the OLI Studio The Mathematical Model 65
68 Recipe for Writing the Model Step 1a: Write an equilibrium mass action for all of the independent aqueous intraphase equilibrium reactions. H 2 O (aq) = H + + OH - CO 2(aq) + H 2 O (aq) = - HCO 3 = H HCO 3 H CO 3 NH 3(aq) + H 2 O (aq) = NH 2 CO H 2 O (aq) = NH OH - - NH 3(aq) + HCO 3 Step 1b: Write an equilibrium K-equation for all of the independent aqueous intraphase equilibrium reactions. For the example posed, these equations are: K H2O = (γ H+ m H+ )(γ OH- m OH- )/a H2O K CO2(AQ) = (γ H+ m H+ )(γ HCO3- m HCO3- )/((γ CO2 m co2 )a H2O ) K HCO3- = (γ H+ m H+ )(γ CO3-2 m CO3-2 )/ (γ HCO3- m HCO3- ) K NH3aq = (γ NH4+ m NH4+ )(γ OH- m OH- )/((γ NH3aq m NH3 )a H2O ) K NH2CO2- =(γ NH3aq m NH3 )(γ HCO3- m HCO3- )/((γ NH2CO2- m NH2CO2- )a H2O ) Note: This gives us the first 5 equations of the required set of 9 equations. Step 2: Write an electroneutrality equation. mh + + mnh 4 + = mhco mnh 2 CO mCO moh - This gives us the sixth equation. We multiply by a factor of 2 because of the divalent charge on the carbonate ion In aqueous systems, it is more convenient to use the activity of water rather than the concentration. The concentration of water on the molal concentration scale is always moles/kg H2O. A Guide to Using the OLI Studio The Mathematical Model 66
69 Step 3: Write a sufficient number of material balances to complete the model. Writing material balances in aqueous systems can be a bit tricky. Remembering the following rules can be quite helpful: You can only write one of the following three balances: Hydrogen Oxygen Overall. For simplicity we will choose the hydrogen balance. A separate material balance should be written for each remaining element. In this example, we will write material balances for carbon and nitrogen. Some elements may be present in the chemistry model in several oxidation states. Such an element is sulfur. In our sour water system presented in an earlier chapter, the sulfur was present in the S(-2) oxidation state, also known as sulfide. Sulfur may also be present as the elemental sulfur S(0), Sulfite S(+4), and Sulfate S(+6). By default, the program will not consider changes in oxidation state thus in the case of sulfur, a separate material balance will be written for each oxidation state. The only time that separate balances would not be written would be in a case where there was REDOX. Such cases are beyond the scope of this present treatment. H (+1) Balance: 2H 2 O IN + 3NH 3IN = 2H 2 O +W(mH + + moh - + 3mNH 3 + 4mNH mhco mNH 2 CO 2 - ) For each balance, the amount of each species is multiplied by the number of atoms. In this case, for Hydrogen, we multiply by 4 for NH 4 + N (-3) Balance: NH 3IN = W(mNH 3 + mnh mnh 2 CO 2 - ) C (+4) Balance: CO 2IN = W(mCO 2 + mhco mnh 2 CO mco 3 2- ) W is a constant, approximately equal to H 2 O/ A Guide to Using the OLI Studio The Mathematical Model 67
70 We now have nine equations and nine unknowns. The Components of the Simulator For each OLI program, there are several components which we need to discuss. The Database The following databases are supplied with the software. These databases are: Public This database contains the majority of thermochemical data. It is used with every simulation. Geochemical This database contains minerals of geological importance. It is a user selectable database. Low Temperature This database extends the range of simulation of many solids to well below 0 o C. It is a user selectable database. Corrosion This database is provided for use with the Corrosion Analyzer component of OLI Analyzer Studio. It is user selectable if the user is a lessee of the Corrosion Analyzer. Ceramics A database used for the hydrothermal synthesis of ceramics MSE The mixed solvent electrolyte public database MSE Corrosion The MSE version of the Corrosion database MSE Geochemical The MSE version of the Geochemical database The database(s) contain the thermochemical data required to calculate a fully speciated model. The databases are userselectable which means chemical models can be tailored to specific situations. The Chemistry Model The Chemistry Model contains the equilibria corresponding to the user specified chemistry. This model is automatically created for you by Analyzer Studio. Normally you will not be required to alter the chemistry. The thermodynamic data stored in the database is retrieved via the Generator for all the specified chemistry and stored in the chemistry model. The chemistry model does not contain composition data, temperature, pressure or flowrates. It is a general model which can be used in many calculations over a broad range of temperature, pressure and composition. A Guide to Using the OLI Studio The Mathematical Model 68
71 The Generator The Generator is a combination of programs which sort and retrieve data from the database based on the user-specified chemistry and place that data into a format which allows subsequent simulation. The generator creates the framework which the Analyzers use to simulate the conditions specified by the user. The generator is used every time new chemistry is specified or when the chemistry is modified. Under normal operating conditions, the user will not directly interact with the generator. The OLI Engine This is the heart of the program. All the user-specified chemistries and the resultant equilibrium stream simulations are provided for by the OLI Engine. All the OLI programs use the OLI/Engine in evaluating the specified conditions. Phase Selection The basic chemical model generally considers three types of phases: i. Vapor ii. Aqueous iii. Solid The user may specify to exclude one of these default 9 phases during the creation of the chemistry model. In addition, a second liquid phase, normally an organic phase, may also be selected. The phase selection can be found in the Chemistry menu item of Analyzer Studio. 9 Default is defined as the set of choices made by the program in the absence of any user input. A Guide to Using the OLI Studio The Mathematical Model 69
72 The phase selection can be found under the Chemistry Menu Item Figure 4-1 The Welcome window for Analyzer Studio Select Model Options Figure 4-2 Chemistry Menu Items. A Guide to Using the OLI Studio The Mathematical Model 70
73 Figure 4-3 Model Options Click on the Phases tab This is the phase selection dialog. In addition, an organic (non-aqueous liquid) phase can be selected. Figure 4-4 Selecting phases A Guide to Using the OLI Studio The Mathematical Model 71
74 In this figure, the Aqueous, vapor and the solid phases are selected. For the electrolyte model, the aqueous phase is always assumed to exist if the chosen thermodynamic framework is Aqueous. OLI currently offers two frameworks. The Aqueous thermodynamic framework and the Mixed-Solvent-Electrolyte (MSE) thermodynamic framework. The check box is used to indicate if a phase is included or not. The organic liquid phase is a second phase in which water is not the dominant species. Some water must be present in any organic phase. When the organic liquid phase is selected it may be possible to Dry Up the aqueous phase. It is also possible to select individual solid phases. Your simulation may depend on a solid being excluded since it will not form in the time frame of your calculation. For example, the mineral Dolomite (CaMg(CO 3 ) 2 ) thermodynamically stable if calcium, magnesium and carbonates are present in solution yet the solid does not form except under severe conditions of temperature and pressure and with long (geologic) time frames. A Guide to Using the OLI Studio The Mathematical Model 72
75 Chapter 5 Solids Precipitation Overview Equilibrium based simulators suffer from a potential problem, that the most stable solid will tend to be included over less stable (meta-stable) solids. Such is the case of calcium carbonate. Calcium Carbonate (CaCO 3 ) is found in nature in many forms. Two common forms are the more thermodynamically stable solids, Calcite and the less stable form Aragonite. It is sometimes desirable to determine the solubility of the less stable solid independently of the more stable solid. In this tour, we will examine the solubility calcium carbonate as calcite in a solution containing magnesium and calcium chloride and carbon dioxide. In certain instances, the formation of calcite is prohibited kinetically and the less stable form of aragonite will form. Such cases include coral reefs where aragonite is preferred to form via biological action. In this tour we will take a solution of 0.1 molal CaCl 2, 0.1 molal MgCl 2 and 0.01 molal CO 2 at 25 degrees centigrade and 1 atmosphere and determine the solubility of CaCO 3 solids. The Tour Objectives In this tour we wish to accomplish several objectives: 1. Learn how to perform a precipitation point calculation. 2. View and select an additional databank. 3. Modify the chemistry to include and exclude individual solid phases. 4. Units manager new look Let s begin If you have not done so, please start Analyzer Studio. After a few moments, the main window will appear. If the Tip-ofthe-Day box appears, please close it. A Guide to Using the OLI Studio Solids Precipitation 73
76 Double-click on the Add Stream icon. At this point we are assuming that you are familiar with navigating through the software. We will only provide guidance for new items of interest. Click on the Description Tab. You may enter a new name for the stream and a description. We recommend CaCO3 Solubility as a name for the stream. Select the Definition Tab. The input conditions are: Temperature 25 C Pressure 1 Atmosphere Water mol (this is the default value) Calcium Chloride 0.1 mol Magnesium Chloride 0.1 mol Carbon Dioxide 0.01 mol Calcium Carbonate 0.0 mol The entry should look the same as in Figure 5-1 Figure 5-1 Component Inflows It is frequently difficult to use the display name for the components. For this tour we will change the way the names are displayed. Select Tools from the Menu Bar. Select Names Manager from the list. The list of Tools are displayed in Figure 5-2 A Guide to Using the OLI Studio Solids Precipitation 74
77 Figure 5-2 The Tools Menu Selecting the Names Manager from the tools menu will display several options. Figure 5-3 The Names Manager. There are several items that can be changed. We will discuss each of them in turn. Name Style Tab The name of the component can be displayed in several ways. Display name Formula This is the name is that is commonly displayed when a species is entered. This is the default display. So the species CO2 is displayed as carbon dioxide. This is the chemical formula name. Species such as aluminum nitrate are displayed as Al(NO3)3. OLI name (TAG)This is the traditional name for the species stored internally in the OLI software. Users who have used the older ESP software may be more comfortable with this display. A Guide to Using the OLI Studio Solids Precipitation 75
78 Search Criteria Tab Names Dictionary When a species is entered, the program may search in several ways to find the corresponding data. Such areas that may be searched are Display Name, Formula, OLI name, synonyms, IUPAC names, etc. It is recommended that the default options be left as is. The user may wish to define a species with a name that does not exist in the software. For example, NaOH is frequently referred to as caustic. This can be selected if required. For this tour, we will use the OLI name. Click the OLI name (TAG) radio button. Select OK when done. Your display should have changed to that of Figure 5-4 Figure 5-4 The Input in the Traditional OLI names There is only a small difference in this view. The OLI tag name is in all capital letters. Selecting the precipitation point calculation We are now ready to begin the precipitation point calculation. Click on the Add Calculation button and select Single Point. If you so desire, you may enter descriptive information about this calculation. It is recommended that you do so since the default naming system will create a large number of calculations with very similar names (for example, single1, single2, single3, etc.) Click on the Description Tab and enter a name. We recommend Calcite Solubility. Click on the Definition Tab. The default calculation is the Isothermal calculation. We need to change this option. Click on the Type of calculation button. Select Precipitation Point The input grid now has two new items. We need to have these filled out properly prior to the start of the calculation. A Guide to Using the OLI Studio Solids Precipitation 76
79 Figure 5-5 The input grid before specifications added. The Calc Parameters section on the grid in Figure 5-5 shows that the solid that is to be precipitated (Precipitant) is unspecified and that the adjusted variable (Adjuster) is also unspecified. The precipitation point calculation uses the user selected solid as a target. The user either enters an amount of solid that they desire or uses the default value (indicated by a blank box). This value is 1.0x10-10 times the stream amount - a really small number. The inflow amount of the as of yet unspecified species is then adjusted to match that target value. The adjusted amount is then the solubility of the species. Care should be taken in trying infeasible cases. Click on the Specs button. You will be given a list of available solids and a list of available inflows. Depending on the display mode for names, some of these species may look the same. Select CACO3 Sol from the Solids list and then select CACO3 from the component inflows list. Click OK when done. See Figure 5-6. A Guide to Using the OLI Studio Solids Precipitation 77
80 Figure 5-6 Precipitation Point specifications We are now ready to start the calculation. Click on the Calculate button. When the calculation is completed, the program will return to the same window. In the Summary Box you will see a quick report. Figure 5-7 Summary of Calcite Solubility A Guide to Using the OLI Studio Solids Precipitation 78
81 In this case, mol of CaCO 3 was added to this solution (in mol of H 2 O, which makes this a molal concentration) to precipitate out a very small amount of solid. Save early and save often Now would be a good time to save our work. Any name will suffice. We recommend Chapter 5 Tour. Expanding the Chemistry Frequently there is more to the chemistry than what is covered in the PUBLIC database. 10 The following is a partial list of additional databases available from OLI: Back to the tour Geochemical Corrosion Select Chemistry from the menu. Select Model Options from the menu list. This database contains thermodynamic data for species that appear in geological time frames or are available for chemical weathering. We do not normally expect to see these species under industrial conditions. This database is provided for use with the Corrosion Analyzer component of OLI Analyzer Studio. It is user selectable if the user is a lessee of the Corrosion Analyzer. Figure 5-8 The Chemistry Menu We will now be given a selection of database to choose from. The Public Databank is always selected and must be used. Select Geochemical Databank and click the right arrow. Click OK to continue. 10 The PUBLIC database is the main OLI database, containing nearly 70 percent of the thermodynamic data available from OLI and 100 percent of the supporting information. A Guide to Using the OLI Studio Solids Precipitation 79
82 You may have more or less databanks depending on previous installations and imported databases. Figure 5-9 Selecting the Geochemical databank Figure 5-10 Geochemical databank selected Removing Solids After we have selected the Geochemical databank, we now need to change the chemistry. The inclusion of the following species: Ca +2, Mg +2, and CO 2 in the chemical model will allow for many new solids to potentially form. Carbon dioxide, of course, creates the carbonate and bicarbonate ions. These new solids are: Calcite CaCO 3 Aragonite CaCO 3 Dolomite CaMg(CO 3 ) 2 Calcite is the most thermodynamically stable solid among the two calcium carbonates. In this scenario, we wish to determine the solubility of the less thermodynamically stable solid, aragonite. A problem with equilibrium based models is that we will always get the most thermodynamically stable solid unless we modify the model. A Guide to Using the OLI Studio Solids Precipitation 80
83 For this we will go back to the Chemistry Menu and Model Options (See Figure 5-8 and bring up a Select Phases dialog. Select the Phases tab. Figure 5-9). This will Figure 5-11 Removing Calcite (CaCO3) from the chemistry model The Include Solid Phases box lists the solids in the chemistry model. Unchecking these solids will mathematically eliminate the solid from consideration. The Scaling Tendency, however, will still be calculated. Click on the + next to the CA(+2) box to display all the calcium containing solids Scroll down to find CACO3 and uncheck this solid. Click OK continue. Figure 5-12 Expanding Calcium Solids Repeating the precipitation point calculation We have now modified the chemistry model to excluded calcite (CaCO 3 ). We now want to determine the solubility of aragonite (also a CaCO 3 solid). Repeat the steps to begin a precipitation point calculation. From the Specs button, select ARAGONITE from the solids list. CACO3 remains as the Component Inflows. A Guide to Using the OLI Studio Solids Precipitation 81
84 Figure 5-13 Selecting Aragonite as a new precipitation solid Click OK to continue. You will be returned to the main input grid. When ready, click Calculate. When the calculation finishes, we need to review how much aragonite is soluble in water. It would appear from the summary box that approximately 0.2 moles of Aragonite is soluble in 1 kilogram of water ( moles of water). This is considerably larger than the moles of CaCO3 (calcite) case. A Guide to Using the OLI Studio Solids Precipitation 82
85 Almost 0.2 moles of Aragonite (CaCO 3 ) is soluble in 1 Kg of water Figure 5-14 Summary of aragonite solubility In general, when a large change in solubility is observed, we should check to see if other species have precipitated. Click on the Output tab located below the grid. Right-Click in the area below input grid and select Solid. This will add a new section to the grid called Solid. Scroll down to see if there are any non-zero values. A Guide to Using the OLI Studio Solids Precipitation 83
86 Figure 5-15 The Calculated results, showing that ORDDOL (Ordered Dolomite or CaMg(CO 3 ) 2 ) is present This report shows that approximately moles of Dolomite (CaMg(CO 3 ) 2 ) has also precipitated with the aragonite. The solution must first become saturated with dolomite before aragonite will precipitate. This means that dolomite is more thermodynamically stable, at these conditions, than aragonite. Removing Dolomite We will repeat the steps to select phases using the Chemistry Menu and Select Phases. Select the Chemistry Menu Item. Select Model Options from the menu list. Then select the Phases tab. You can expand either the CA(+2) solids or MG(+2) solids since dolomite contains both species. Scroll down the list to find these three solids (CACO3 should remain excluded): DOLOMITE DISDOL ORDDOL The latter two solids are alternative forms of dolomite. Click OK to continue. Repeat the precipitation point calculation with only aragonite and record the solubility point. Click Calculate when ready. A Guide to Using the OLI Studio Solids Precipitation 84
87 Figure 5-16 Solubility with Dolomite Turned off The solubility is now moles per kilogram of water. This is more in line with the calcite solubility. The user should always remember that although a species is more thermodynamically stable, it may not form due to kinetic limitations. Units manager new look We will now study the new Units manager look for builds and onwards: There are two ways to get to the units manager. One is through tools-> Units manager. Second is clicking on this icon at the top toolbar. Both options should lead to the pop up window below. A Guide to Using the OLI Studio Solids Precipitation 85
88 This Units manager gives more control at a higher level. You can set your desired set of units from quick list option below. Each combination has its own set of units for phases, inflows and stream parameters. If you want to alter the specific units or create your own set of units, click on customize. That takes you back to the old inter phase where you could use the dropdowns to set each variable. Once you set that, you first layer of UI looks like the image below, it says custom because now you have altered one of the default variables unit. A Guide to Using the OLI Studio Solids Precipitation 86
89 Old Units manager second layer Now would be a good time to save your files. Save, save, save A Guide to Using the OLI Studio Solids Precipitation 87
90 A Guide to Using the OLI Studio Solids Precipitation 88
91 Chapter 6 Aqueous Thermodynamics Overview Understanding aqueous thermodynamics can be a daunting task. In this chapter we will describe some of the essential topics in aqueous thermodynamics and present them in a logical, relatively easy to understand manner. We will be using the AQ thermodynamic framework for these examples. The Equilibrium Constant The evaluation of the following equation is central to the OLI Software: o Δ R G = RTln K o Where Δ R G is the partial molal, standard-state Gibbs Free Energy of Reaction, R is the Gas Constant (8.314 J/mole/K), T is the temperature (Kelvin) and K is the equilibrium constant. The subscript R refers not to the gas constant but to an equilibrium reaction. We define Δ R G as: Δ G = v Δ G ( PRODUCTS) v Δ G ( REACTANTS) R i i f i i f i i This refers to the total free energy, not just the standardstate portion. Where ν i is the Stoichiometric coefficient and Δ f G i is the Gibbs Free Energy of Formation for a species. Question: Consider the equilibrium: Na 2 SO 4 = 2Na + + SO 4 2- A Guide to Using the OLI Studio Aqueous Thermodynamics 89
92 What is the Gibbs Free Energy of Reaction? What is the equilibrium constant at 25 o C (298.15K) 11? The reference state thermodynamic values are readily available: 12 R Δ f G ( Na2SO4) J / mole = 13 R Δ f G ( Na + ) = J / mole R 2 Δ f G ( SO4 ) = J / mole For the Gibbs Free Energy of reaction: Δ R R ( f f ) R R Δ G = Δ G ( Na ) + Δ G ( SO ) Δ G ( Na SO ) R G R R = f 2 4 ( 2 ( ) + ( )) ( ) = 2640 J / mole By rearranging our equilibrium equation we get: ln K R RG = Δ RT By now substituting the appropriate numbers we get: ln K R = -(2640 J/mole) /((8.314 J/mole/K)(298.15K)) = K R =0.34 Principal Thermodynamic Properties R Each thermodynamic property is composed of two parts. The first is the standard state part which is only a function of temperature and pressure (denoted by the superscript o ). The second is the excess part which is a function of temperature and pressure as well as concentration (denoted by the superscript E ) o C (298.15K) is also known as the reference temperature. 12 NBS Tables of Chemical Thermodynamic Properties - Selected Values for Inorganic and C1-C2 Organic Substances in SI Units, Wagman,D.D., et al, The subscript f refers the energy of formation from the elements. The superscript R refers to the reference state. This is a special case of the standard state normally denoted with a superscript o. A Guide to Using the OLI Studio Aqueous Thermodynamics 90
93 Partial Molal Gibbs Free Energy G = G + G Partial Molal Enthalpy i i o i o i E i H = H + H Partial Molal Entropy o S = S + S Partial Molal Heat Capacity i i E i E i o Cp = Cp + Cp Partial Molal Volume Note: i o V = V + V i i i E i E i Superscript 0 = Standard State Property Superscript E = Excess Property HKF (Helgeson-Kirkham-Flowers)Equation of State 14, 15 Working since 1968, Helgeson, et. al., have found that the standard-state thermodynamic property of any species in water can be represented by a function with seven terms which have specific values for each species. These seven terms (a 1-4, c 1-2, and ω) are integration constants for volume (a), heat capacity (c) and temperature and pressure properties of water ( ω). They are independent of the data system used to obtain them. o R Hi = Hi + f Hi ( a a, c,,ω),..., c o R R Gi = Gi Si + o R Si = Si + R ( T T ) f ( a a, c,,ω) f Si Gi,..., c ( a a, c,,ω),..., c o R Cpi = Cpi + f Cpi ( a a, c,,ω ),..., c 14 H.C.Helgeson, D.H.Kirkham, G.C.Flowers. Theoretical Prediction of the Thermodynamic Behavior of Aqueous Electrolytes at High Pressures and Temperatures - Parts I through IV. American Journal of Science 1974, 1976, J.C.Tanger, IV Doctorial Thesis. Calculation of the Standard Partial Molal Thermodynamic Properties of Aqueous Ions and Electrolytes at High Pressures and Temperatures University of California at Berkley, 1986 H.C.Helgeson Advisor. A Guide to Using the OLI Studio Aqueous Thermodynamics 91
94 o R Vi = Vi + Superscript R Superscript o a 1...a 4 c 1, c 2 ω f Vi ( a a, c,,ω),..., c Reference State Property (25 C, 1 bar) Standard State Property Pressure Effects Temperature Effects Pressure, Temperature Effects The Helgeson Equation of State Parameters are used to predict equilibrium constants. Log K vs. Temperature HCO 3- = H + + CO Log K Temperature (C) Figure 6-1 The logarithm of the equilibrium constant (LOG K) for the dissociation of the bicarbonate ion as a function of temperature at saturation pressure. The symbols represent the data taken from the references listed in the footnotes 16,17,18,19,20 but the line was generated from the equation of state. 16 H.S.Harned and S.R.Scholes. The Ionization Constant of HCO 3 from 0 to 50 o. J.Am.Chem.Soc. 63,1706 (1941) 17 R.Nasanen. Zur Einwirkung der Saure und Basenzusatze auf die Fallungskurvevon Bariumcarbonate. Soumen Kemistilehti 90,24 (1946) 18 F. Cuta and F.Strafelda. The second dissociation constant of carbonic acid between 60 and 90 o C. Chem. Listy 48,1308 (1954) 19 B.N.Ryzhenko. Geochemistry International 1,8 (1963) 20 C.S.Patterson, G.H.Slocum, R.H.Busey and R.E.Mesmer. Carbonate equilibrium in hydrothermal systems: First ionization of carbonic acid in NaCl media to 300 o C. Geoch.Cosmoh.Acta 46,1653 (1982) A Guide to Using the OLI Studio Aqueous Thermodynamics 92
95 A Guide to Using the OLI Studio Aqueous Thermodynamics 93 The Helgeson Equation of State Enthalpy ( ) ( ) Ψ + Ψ Θ Θ + = Δ Δ r r r r o f o T P P P a P P a T T c T T c H H ln , ( ) ( ) P r r T T TY T T P P a P P a + + Θ Θ Ψ + Ψ ω ε ω ε ω ln r r Tr Tr Tr Y T Pr, Pr, Pr, 1 1 ω ε ω Gibbs Free Energy ( ) ( ) Ψ+ Ψ+ Ψ+ Ψ =Δ Δ r r r r r r o Tr o f o P T P P P P a P P a T T T T T c T T S G G ln ln Pr,, ( ) ( ) ( ) Θ Θ Θ Θ Θ Θ Θ Θ Ψ + Ψ r r r r r T T T T T T T T c T P P a P P a ln ln ( ) r Tr Tr Tr Tr T T Y + + Pr, Pr, Pr, Pr, ω ε ω ε ω Volume T o P Q T P a a P a a V + Θ Ψ Ψ + + = ω ε ω Heat Capacity at Constant Pressure Entropy ( ) ( ) ( ) Ψ + Ψ + + Θ + Θ Θ Θ + Θ Θ Θ + = r r r r r t o Tr o P P a P P a T T T T T T T c T T c S S ln 1 ln ln Pr, Tr Tr P Y T Y Pr, Pr, 1 1 ω ω ε ω + ( ) ( ) p P r r o T T T TY TX P P a P P a T T T c c Cp + + Ψ + Ψ + + Θ Θ + = ln 2 1 ω ε ω ω
96 Where, H = Enthalpy G = Gibbs Free Energy V = Volume Cp = Heat Capacity at constant Pressure S = Entropy T = Temperature P = Pressure Θ = 228 K Ψ = 2600 Bar ω = Temperature and Pressure dependent term for electrostatic nature of the electrolytes Q = Pressure functions of the dielectric constant ε = Dielectric constant of water Pressure dependent terms a1 a4 = c1, c2 = Temperature dependent terms What is the standard State? The standard state refers to a thermodynamic value at a defined state (temperature, pressure and concentration) 21. Aqueous: The hypothetical 1.0 molal solution extrapolated from infinite dilution. P r o p e r t y 1.0 Molal Vapor: The Ideal Gas Pure Component (mole fraction = 1.0) Organic Liquid: The Ideal Gas Pure Component (mole fraction = 1.0) Solid: The pure component solid. 21 M.Rafal, J.W.Berthold, N.C.Scrivner and S.L.Grise. Chapter 7:Models for Electrolyte Solutions, Models for Thermodynamic and Phase Equilibria Calculations. Stanley I Sandler, ed. Marcel-Dekker, Inc. New York: pp A Guide to Using the OLI Studio Aqueous Thermodynamics 94
97 Excess Properties Excess properties are a function of temperature, pressure and composition. It is with the excess properties that we begin to introduce the concept of activities and activity coefficients. The excess property that we are most concerned with is the excess Gibbs Free Energy. The activity of a species in solution can be defined as: a i = γ m i i G i = G o + RT ln a i G i = G o + RT ln m + RT lnγ i i G E i = RT ln γ i Note: Other excess properties involve various partial derivatives of γ i with respect to temperature and/or pressure. H E i = RT 2 δ lnγ i δt P Ionic Strength Ionic Strength is defined by the following equation: where, I = 1/2 ni i=1 ( z 2 i m ni = number of charged species i ) For Example, a 1.0 molal solution of NaCl has 1.0 moles of Na +1 ion and 1.0 moles of Cl -1 ion per Kg H2O. I ( Z + ) ( m + 1 ) + ( Z 1 ) ( m 1 ) = ()() ( 1)() 1 2 ( ) = 1 + = Na Na Cl Cl Therefore the ionic strength is 1.0 molal. For Example, a 1.0 molal solution of CaCl2 has 1.0 moles of Ca +2 ion and 2.0 moles of Cl -1 ion per Kg of H 2 O. A Guide to Using the OLI Studio Aqueous Thermodynamics 95
98 I ( Z + ) ( m + 2 ) + ( Z 1 ) ( m 1 ) = ( 2) ( 1) + ( 1) ( 2) 2 ( ) = 2 + = Ca Ca Cl There for the ionic strength is 3.0 molal, or we can say that a 1.0 Molal solution of CaCl2 behaves similar to a 3.0 molal Solution of NaCl Cl Definition of Aqueous Activity Coefficients log γ i = long range + short range Long Range: Short Range: Highly dilute solutions (e.g., 0.01 m NaCl). The ions are separated sufficiently such that the only interactions are between the ions and the solvent. Increased concentrations. The ions are now beginning to interact with themselves (oppositely charged species attract, like charged species repel) in addition to the interactions with the solvent. Long Range Terms 2 z A( T) lnγ i = 1+ ÅB( T) I I Where, Å ion size parameter A(T), B(T) Debye-Huckel parameters related to dielectric constant of water. At 25 o C and 1 Atmosphere 22 : A(T) = kg 1/2 /mole 1/2 B(T) = kg1/2/mole1/2-cm x H.C.Helgeson and D.H.Kirkham. American Journal of Science Vol. 274, 1199 (1974) A Guide to Using the OLI Studio Aqueous Thermodynamics 96
99 Short Range Terms n o j=1 (b (T,I)m ) ij j Where, n o = Number of oppositely charged species. For example, consider H 2 O/CO 2 /NH 3 Cations: H + +, NH 4 Anions: OH -, HCO 3-1, CO 3-2, NH 2 CO 2 - Short Range Term for NH4 + : b 11 (T,I) * m HCO3 + b 12 (T,I) * m CO3 + b 13 (T,I) * m OH + b 14 (T,I) * m NH2CO2 11 = NH4:HCO3 12 = NH4:CO3 13 = NH4:OH 14 = NH4:NH2CO2 Modern Formulations 1. Bromley - Meissner : Semi-Correlative 23,24 Can predict and extrapolate excess properties when data is limited or unavailable. 2. Pitzer: Highly Interpolative 25 Somewhat model dependent. Considerable caution is required when using the large amount of published data to verify the standard state model employed. 3. Helgeson: Limited in Scope L.A.Bromley. J.Chem.Thermo.,4,669 (1972) 24 H.P.Meissner. AIChE Symp.Ser.No. 173,74,124 (1978) 25 K.S.Pitzer,et.al. J.Soln.Chem,4,249(1975); J.Phys.Chem.,81,1872(1977); J.Soln.Chem. 7,327(1978); J.Am.Chem.Soc.96,5701(1974) 26 H.C.Helgeson, D.H.Kirkham and G.C.Flowers. Am.J.Sci. 281,1249(1981) A Guide to Using the OLI Studio Aqueous Thermodynamics 97
100 4. Mixed Solvent Electrolyte: OLI s New Framework Bromley Where, A = Debye-Huckel Constant I = Ionic Strength B = Bromley parameter γ = Mean activity coefficient Z+ = Charge of the cation Z- = Charge of the anion ( B) A Z + Z I Z + Z I Log γ ± = + + BI 2 1+ I 1.5I 1 + Z Z + Meissner Γ = γ 1/ Z + Z ± Γ o = q ( B( I ) B) Γ * B = q LogΓ * I = 1+ C I C = q exp( I 3 ) Where Γ is the reduced activity coefficient, q is the Meissner q value, I is the ionic strength. The family of q values are: A Guide to Using the OLI Studio Aqueous Thermodynamics 98
101 Reduced Gamma v. I 100 q=4.0 q=4.0 Reduced Gamma 10 1 q=2.0 q=1.0 q=0 0.1 q=-2.6 q= Ionic Strength Figure 6-2 The Meissner q lines Bromley-Zematis Joseph Zematis, of OLI Systems, Inc., now deceased, extended the work of Bromley in that he added two new terms 27. The Bromley-Zematis activity model is: ( B) Z Z I 2 3 A Z + Z I + + Log γ ± = + + BI + CI + DI 2 1+ I Z Z I + Where C and D are new terms. Each of the B, C, and D terms have the following temperature functionality. B B + = (Where T is temperature in centigrade) B2T B3T The other coefficients have the same form: C = C C2T C3T D = D D2T D3T 27 Zemaitis, J.F., Jr, Clark, D.M., Rafal, M. and Scrivner, N.C., Handbook of Aqueous Electrolyte Thermodynamics, American Institute of Chemical Engineers, New York, A Guide to Using the OLI Studio Aqueous Thermodynamics 99
102 Pitzer ln 1.5 ( ν ν ) γ ( ν ν ) γ ± ν ν γ γ = Z + Z f + m B± + m C± Where, f γ = The Debye-Huckel term. 28 ν + = Stoichiometric coefficient for the cation ν - = Stoichiometric coefficient for the anion ν = ν + + ν - m = Concentration in molal γ B ± = Pitzer B term, containing the adjustable parameters C = Pitzer C term, containing adjustable parameters γ ± Helgeson Log γ ± = A γ ZiZl I + Γ + ω ν k il l l k i, k b Y I ν, bil Yi γ bkyk I 1 a Bγ I ν k l Ψ i Ψ k ν k l ν 0 k i I Where, A γ = Debye-Huckel constant according to Helgeson Z i = Charge on the cation Z l = Charge on the anion a 0 = ion size parameter B γ = Extended Debye-Huckel term according to Helgeson I = True ionic strength which includes the effects of complexation Γ γ = Conversion of molal activity to mole fraction activity ω k = Electrostatic effects on the solvent due to the species k ν k = moles of electrolyte (summation) ν i,k = moles of cation per mole of electrolyte ν l,k = moles of anion per mole of electrolyte b i,l = adjustable parameter for the ion-ion interaction. Y i = fraction of ionic strength on a true basis attributed to the cation Y l = fraction of ionic strength on a true basis attributed to the anion Ψ i = ½ the cation charge Ψ l = ½ the anion charge Z i = the cation charge Z l = the anion charge 28 IBID, Page 74 A Guide to Using the OLI Studio Aqueous Thermodynamics 100
103 Neutral Species Neutral molecules in water are affected by other species in solution. The salting in and out of a gas is a typical example. When Oxygen is dissolved into pure water, it has a typical solubility. When salt is added, the solubility decreases. This is most-likely due to an interaction between the sodium ions and the neutral oxygen molecule and the interaction between the chloride ions and the neutral oxygen molecule. Figure 6-3 The solubility of oxygen in NaCl solutions at 25 C, 1 Atmosphere 1. Setschenow 29 This characterizes a phenomena known as salting in/out. The formulation is in terms of the ratio of solubilities in pure water to an aqueous salt solution at a constant temperature. Where, S Ln γ aq = 0 = km S S S 0 = Solubility of the gas in pure water S S S = Solubility of the gas in a salt solution K = Setschenow coefficient m s = Concentration of the salt. In this case, the K is approximately equal to Unfortunately, this approach is limited to a single temperature. 29 J.Setchenow., Z.Physik.Chem., 4,117 (1889) A Guide to Using the OLI Studio Aqueous Thermodynamics 101
104 2. Pitzer 30 A more rigorous approach than Setschenow. Effects of temperature and composition can be modeled. Ln γ aq = 2β0( m m) mm + 2β0( m s) Where, m s β 0(m-m) = The adjustable parameter for molecule molecule interactions. (a function of temperature) β 0(m-s) = The adjustable parameter for molecule ion interactions. (A function of temperature) m S = The concentration of the neutral species. Multiphase Model Solid-Aqueous Equilibrium General Equilibrium Form: S i = p 1 P 1 + p 2 P p p P p Examples: NaCl(cr) = Na + (aq) + Cl - (aq) CaSO4.2H2O(cr) = Ca +2 (aq) + SO4-2 (aq) + 2H2O 30 K.S.Pitzer,et.al. J.Soln.Chem,4,249(1975); J.Phys.Chem.,81,1872(1977); J.Soln.Chem. 7,327(1978); J.Am.Chem.Soc.96,5701(1974) A Guide to Using the OLI Studio Aqueous Thermodynamics 102
105 Solid Phase Thermodynamic Properties Under the typical simulation conditions, the compressibility of the solid remains constant. R R R G = G + S ( T T ) + CpdT + VdP Si Si Si Cp = a 1 + a 2 T + a 3 T -2 V = b 1 Log 10 K sp (T,P) = A + B/T K + CT K + DT 2 K + E + FP + GP 2 T T R P P R Mixed EOS Model General Thermodynamic Equation: Vapor-Aqueous G = G V i Aqi G + RTln( φ y P) = G + RTln( γ m ) o Vi o Vi i Aqi i i a Aqi = γ i mi The reference state for the vapor is the ideal gas. o Vi f Vi = φ y Vi i P G + RTln( f ) = G + RTln(a ) Vi o Aqi Aqi K = [ (G o - G o Aqi Vi EXP ) ] = a RT f Aqi Vi A Guide to Using the OLI Studio Aqueous Thermodynamics 103
106 Non-Aqueous Liquid-Aqueous G = G Li Aqi Notice that the reference state for the non-aqueous liquid is the ideal gas vapor. G + RTln( φ x P) = G + RTln( γ m ) o Vi o Li i Aqi f Li = φ Li Xi P i i G + RTln(f ) = G + RTln(a ) o Vi Li o Aqi Aqi K = [ (G o - G o Aqi Li EXP ) ] = a RT f Limitations of the Current OLI Thermodynamic Model 31 Aqi Li Aqueous Phase X H2O > o C < T < 300 o C 0 Atm < P < 1500 Atm 0 < I < 30 Non-aqueous Liquid Currently no separate activity coefficient Model (i.e., no NRTL, Unifaq/Uniqac) Non-aqueous and vapor fugacity coefficients are determined from the Enhanced SRK 32 Equation of State. Vapor critical parameters (T c, P c, V c, and ω 33 ) are correlated to find a Fugacity coefficient. 31 This refers only to the traditional OLI Aqueous Model and not the MSE model. 32 G.Soave.Chem.Eng.Sci.27,1197(1972) 33 This is the acentric factor which is not the same as Helgeson s ω term) A Guide to Using the OLI Studio Aqueous Thermodynamics 104
107 Scaling Tendencies What is a scaling tendency? It is the ratio of the real-solution solubility product to the thermodynamic limit based on the thermodynamic equilibrium constant. For Example, Consider this dissolution: NaHCO3(s) = Na+ + HCO3 - The Ion Activity Product (IAP) is defined as the product of specific ions (in this case the ions resulting from the dissociation of a particular solid). Let s consider a 1.0 molal NaHCO3 solution: IAP = γ Na m Na γ HCO3 m HCO3 Assuming Ideal Solution Activities: γ Na = 1.0 γ HCO3 = 1.0 mna = 1.0 m HCO3 = 1.0 IAP = (1.0)(1.0)(1.0)(1.0) IAP = 1.0 The Solubility Product (K SP ) is the thermodynamic limit of ion availability: KSP = The Scaling Tendency is then the ratio of available ions to the thermodynamic limit. Was assuming ideal conditions valid?? ST = IAP/KSP ST = 1.0/ ST = 2.48 The actual species concentration and activity coefficients are: γ Na = γ HCO3 = m Na = m HCO3 = A Guide to Using the OLI Studio Aqueous Thermodynamics 105
108 This results in a different IAP: IAP= (0.598)(0.894)(0.596)(0.866) IAP=0.276 The new Scaling Tendency is therefore: ST = IAP/Ksp ST = 0.276/ ST = Why are the concentrations not equal to 1.0? Speciation and chemical equilibria tend to form complexes which provide a Sink for carbonate species. In this example: CO o 2 = molal NaHCO o 3 = molal CO 2-3 = molal NaCO - 3 = molal What does the Scaling Tendency Mean? What is the TRANGE? If ST < 1, then the solid is under-saturated If ST > 1, then the solid is super-saturated If ST = 1, then the solid is at saturation Scaling Index = Log (ST) TRANGE is a nomenclature for solids that have been fit to a polynomial form rather than pure thermodynamics. The polynomial has this functional form: Log K = A + B/T + CT + DT2 It is known that polynomials may not extrapolate well. Incorrect predictions of Scaling Tendency may result. Therefore the applicable range is generally limited to data set. A Guide to Using the OLI Studio Aqueous Thermodynamics 106
109 Consider Na2CO3/H2O There are 4 solids of interest in this system. They are: Table 6-1 Sodium Carbonate hydrate transition ranges Solid Temperature Range (C) Na 2 CO 3 10H 2 O 0-35 Na 2 CO 3 7H 2 O Na 2 CO 3 1H 2 O Na2CO This table implies that these solids change their form as the temperature increases. Each solid was fit to the above polynomial. There may be problems if the extrapolated values from higher number hydrates extend to the regions where the lower number hydrates are stable. 4 LOG K v Temperature for Na2CO3 solids LOG K10 LOG K7 LOG K1 Log K -10 Na2CO3.10H Na2CO3.1H2O Na2CO3ppt LOG KPPT Series5 Series6-15 Na2CO3.7H2O Temperature (K) Figure 6-4 Plot of Log K vs. Temperature. The Log K's have been extrapolated. It can be seen that the deca-hydrate species does not extrapolate well to high temperatures. If we concern ourselves with 350K, we can see that if the solid was allows to be in the model, the equilibrium based solver will attempt include it over the actual solid which is the mono-hydrate. Since the deca-hydrate species is outside its temperature range, it will be mathematically eliminated from the equations. A Guide to Using the OLI Studio Aqueous Thermodynamics 107
110 Calculating Osmotic Pressures OLI is asked frequently how the osmotic pressure calculated in the software. We use a very traditional method of calculating the osmotic pressure. Where π is the osmotic pressure R is the gas constant T is the temperature a H2O is the activity of water at temperature T VH2O is the partial molal volume of water at temperature T Summary We have seen that the evaluation of the equilibrium constant is an important factor in simulating aqueous systems. A rigorous thermodynamic framework has been developed to support the simulation. A Guide to Using the OLI Studio Aqueous Thermodynamics 108
111 Chapter 7 Single Point Calculations Objectives By this point we have learned a great deal about the thermodynamics of the OLI Software and the internal workings of the simulation engine. We have also learned how to enter data and perform useful calculations. We now wish to explore some of the other calculations in the OLI Analyzer Studio. In the process of exploring these calculations, we will introduce some additional features. In this chapter we will learn about: 1. Isothermal Calculations Using Custom Units 2. Adiabatic Calculation Using the Names Manager 3. Bubble Point Calculations Using new custom units Modifying the report 4. Dew Point Calculations Modifying model options 5. Vapor Amount/Fraction Calculations Using custom report units A Guide to Using the OLI Studio Single Point Calculations 109
112 Isothermal In this example we will explore an isothermal calculation. We wish to determine the ph of a 10 weight percent acetic acid solution. The temperature and pressure will be 75 o C and 1 atmosphere. We have already entered stream and calculation data in previous examples so we will not dwell on them here. If you have not done so, please start the Analyzer Studio. 1. Select the Add Stream icon. 2. Select the Description tab. 3. Replace Stream1 with Acetic Acid Solutions. 4. Select Definition. The following grid list should be displayed. Figure 7-1 Stream Definition Input Grid Since we wish to determine the ph of a 10 weight percent solution (a fraction type of unit) we should change our input units. 5. From the Tools menu item, select Units Manager. A Guide to Using the OLI Studio Single Point Calculations 110
113 Figure 7-2 Menu Item/Tools/Units Manager We can now modify the default set of units. The window, displayed in the following figure, shows that the Standard set of units are selected. We need to change these units. Figure 7-3 Units Manager Dialog 6. Click on the Customize radio button. 7. Locate the Inflows line Mass Fraction. A Guide to Using the OLI Studio Single Point Calculations 111
114 Figure 7-4 Selecting Mass Fraction 8. Click OK to close the units manager second layer. 9. We are now ready to enter the conditions. When using mass-fraction units, it is assumed that the amount of water will be the difference of the components entered. In this case, the value field is highlighted in yellow to inform you that the value will be determined from the values of the other components. Enter a value of 0.1 g/g for acetic acid, 75 o C, 1 atmosphere pressure. A Guide to Using the OLI Studio Single Point Calculations 112
115 Figure 7-5 the filled out grid for 10 % Acetic Acid 10. Click on the Add Calculation button and select Single Point. Select the default calculation type Isothermal. 11. Right-click the new object in the tree-view (usually with a name similar to SinglePoint1). Right click this new object Figure 7-6 Right-click the new object This will display a menu. Figure 7-7 Right-click menu choices for the tree-view Select Rename from the list. (Double click on the object name works too) A Guide to Using the OLI Studio Single Point Calculations 113
116 Figure 7-8 Renaming the object The original text is now high-lighted so you can edit this field. Rename the value to ph. Figure 7-9 The renamed object 12. Click on the Calculate button to start the calculation. 13. After the calculation is complete you may: a. Click on the Output mini-tab display Calculated values. b. Right-click on the grid to display Additional Stream Parameters Figure 7-10 Results, the ph is approximately 2.3 The resultant ph is approximately 2.3. Mix Calculations In this example we are going to mix two streams of different compositions. In doing so we will determine the temperature rise of a 10 weight percent solution of calcium hydroxide mixed with pure 10 weight percent HCl. To do this, we will need to create both streams separately. Along the way, we will rename a species to a more useful name. If you have not already done so, please start the Analyzer Studio. We will be adding a 10 weight-percent calcium hydroxide slurry. By now you should be familiar with adding these components. 1. Create a stream named Lime Slurry. 2. Click on the Definition Tab. A Guide to Using the OLI Studio Single Point Calculations 114
117 Figure 7-11 Standard Stream Definition 3. Click on the Tools/Names Manager menu item (see next figure). Figure 7-12 Menu Item/Tools/Names Manager 4. Click on the Names Dictionary tab. We can now enter a name of a species already defined in the software. This will be entered in the Component column. We can then rename the species in the User Name column. A Guide to Using the OLI Studio Single Point Calculations 115
118 Figure 7-13 Names Dictionary (Some components are predefined) 5. Scroll down to find an empty cell. Figure 7-14 Scroll down to find an empty cell 6. Enter Ca(OH) 2 in the Component column. Left-click on the User Name column and enter LimeSlurry. (Note: Do not use spaces or special characters) Figure 7-15 Defining Calcium Hydroxide as "Lime Slurry" 7. Click on Apply and then OK. 8. As you did in the previous example for the Isothermal calculation. Select Mass-Fraction units from the units manager for inflows and mass for stream amount. Your units should look like this: A Guide to Using the OLI Studio Single Point Calculations 116
119 Figure 7-16 Setting up units for this problem. 9. Enter the following conditions: Temperature = 25 C Pressure = 1 atmosphere Stream Amount = 1000 g LimeSlurry = 0.10 g/g Figure 7-17 Lime Slurry Stream Definition (using display name from Names Manager Tool) We will now repeat these steps but using a 10 weight percent Hydrochloric acid solution. The input for this step is shown in the following figure. 10. Create a new Stream named Acid. 11. Enter the following conditions: Temperature = 25 C Pressure = 1 atmosphere Stream Amount = 1000 g HCl = 0.1 g/g A Guide to Using the OLI Studio Single Point Calculations 117
120 Figure 7-18 Standard stream definition for 0.10 g/g HCl We will now have to add a mix calculation to determine the temperature raise. Click on the Add Mixed Stream icon. Figure 7-19 Adding a mix calculation. 12. Click on the Add Mixer icon in the Actions panel. This will display all possible streams for the mix calculation. There is no limit to the number of streams to be mixed. We will only select two streams. A Guide to Using the OLI Studio Single Point Calculations 118
121 Figure 7-20 The input for the mix calculations. 13. Select the Limeslurry stream from the available list and click on the >> button. 14. Select the Acid stream and click on the >> button. The display should look like this: Figure 7-21 Selecting streams. You may have a different list. The default calculation is to hold a single point calculation at isothermal conditions. 15. Click on the second Type of Calculation button. A Guide to Using the OLI Studio Single Point Calculations 119
122 Figure 7-22 Changing the type of calculation Figure 7-23 Selecting the mix calculation type. Select Adiabatic. 16. Click on the Calculate button. A Guide to Using the OLI Studio Single Point Calculations 120
123 Figure 7-24 The results of the mix. The Summary Box shows the results of the calculation. You can see that the temperature increased from 25 degrees centigrade to approximately 48.1 degrees centigrade. There was a considerable heat of reaction. Bubble Point Bubble points calculations are a calculation where the temperature or pressure of the system is adjusted such that a very small amount of vapor will form. This is another way of saying that the bubble point calculation is a determination of the boiling point. Normally we determine the temperature at which a solution will boil. If the pressure is set to 1 atmosphere, then we are calculating the Normal Boiling Point. If we hold the temperature constant then we can determine the bubble point pressure. Bubble point calculations are useful for determining the saturation pressure or temperature of a system. Many systems will have a vapor phase when we least expect it. Calculating the saturation pressure or temperature will allow us to set our conditions appropriately. In this example we are using a 1 molar Acetone solution in water. Remember the molal concentration scale has moles of solute per kilogram of water. So we have 1.0 moles of Acetone and 1 liter of solution. We are going to let you set up this calculation primarily on your own. The following is a set of steps to help you along. A Guide to Using the OLI Studio Single Point Calculations 121
124 1. Define a new stream and call it Bubble. 2. Click on the Definition tab. 3. Create a new set of units (see the Isothermal example for more details). 4. Select Tools/Units Manager from the Tools menu item. 5. Select the Customize button. 6. Set the Inflows to Molar Concentration 7. Click on Apply, OK or Close as appropriate. 8. Enter the following conditions: Stream Amount = 1 L Temperature = 25 C Pressure = 1 Atmosphere Water = (adjusted) Acetone = 1.0 molarity 9. Add a Single Point calculation. 10. From the Type of Calculation button, select Bubble Point. A Guide to Using the OLI Studio Single Point Calculations 122
125 Figure 7-25 Selecting Bubble point calculations 11. Previously grayed out radio buttons are now active. Make sure that the Temperature radio button is selected. Notice the presence of a Free Dot next to Temperature to indicate that value will be adjusted. Figure 7-26 Bubble point temperatures are selected 12. Click on the Calculate button. 13. Click on the Report tab to see the results. The temperature is 89.4 C. 14. Scroll down to see more information. A Guide to Using the OLI Studio Single Point Calculations 123
126 Figure 7-27 The bubble point is 89.4 C There is a lot of information that is displayed just for this relatively simple case. The user does have the option to limit the display of data. Remember that the data is not lost, merely not displayed. 15. Click on the Customize button. 16. By default, all the options are selected. Clear all the Check Boxes leaving only Calculation Summary, Stream Inflows and Stream Parameters selected. A Guide to Using the OLI Studio Single Point Calculations 124
127 Figure 7-28 Customizing information displayed in a Report 17. Click the OK button. Scroll down to see that some of the information has been suppressed. Dew Point It is frequently useful to determine the temperature or pressure at which a gas will condense. In this example we have a simple hydrocarbon laden gas. We wish to determine the condensation temperature otherwise known as the dew point temperature. In this example we have the following conditions: Initial Temperature = 25 C (This is an initial guess) Pressure = 1 atmosphere H 2 O = 1 mole CO 2 = 1 mole CH 4 = 95 moles H 2 S = 3 moles In previous examples you have entered data for the stream. We will not repeat them here. The following figure is the set up for the Dew Point calculation. Please enter the data. A Guide to Using the OLI Studio Single Point Calculations 125
128 Click on the Calculate button when ready. Figure 7-29 Bubble Point Temperature Stream Definition After the calculation is complete, the resultant temperature is approximately C. Figure 7-30 Results with standard model options The mathematical model that the Analyzer Studio uses is the Helgeson equation of state (see Chapter 6). To evaluate this equation of state, the OLI software has pre-generated a set of values for each equilibrium constant as a function of temperature. Occasionally, the operating temperature may be outside the default temperature and pressure ranges. These default ranges are: C and Atmospheres. In this example, the new temperature is lower than the defaults. This may have caused some offset in our answer. To check to see if our answer changes we need to modify the model options. 1. Click on the Menu Item: Chemistry 2. Click on Model Options A Guide to Using the OLI Studio Single Point Calculations 126
129 Figure 7-31 Menu Item: Chemistry Below is the default Model Options screen. Figure 7-32 The Model Options screen. 3. Click on the T/P Span tab. A Guide to Using the OLI Studio Single Point Calculations 127
130 Figure 7-33 The Temperature and pressure span model options 4. Change the lower temperature from 25 to 0 and then click OK. Figure 7-34 Modified temperature model options 5. From the Definition screen, re-calculate the problem. The new temperature is 7.03 o C. This is only slightly different from our original value of o C. Please note that once you change the Temperature or Pressure span, you are going to see a message in the summary section This just means that you have changed the default setting. All Studio ScaleChem objects have this because the pressure range has been changed up to a 1500 atm internally. A Guide to Using the OLI Studio Single Point Calculations 128
131 Figure 7-35 Results with modified model options Vapor Amounts/Fractions In this example we have a brine in which we want to evaporate to concentrate the brine. To do this we will adjust the temperature (or pressure) to create a specified amount of vapor (or vapor fraction). In this case we want to adjust the temperature such that our system is 95 percent vapor (on a mole basis). Please enter the following conditions into a stream definition: Temperature = 25 o C Pressure = 1 Atmosphere NaCl = 0.09 g/g CaSO 4 = 0.01 g/g Vapor Fraction = 0.95 mole/mole The component compositions are grams of species per gram of solution (a weight fraction). The vapor fraction is in moles of vapor per mole of solution and is a mole fraction. You must change the units for this example. You already have done this previously. A Guide to Using the OLI Studio Single Point Calculations 129
132 Remember to add the 0.95 vapor fraction Figure 7-36 Vapor Fraction Stream Definition Click on Calculate to start. A Guide to Using the OLI Studio Single Point Calculations 130
133 After the program finishes the calculation, the temperature is approximately 109 o C. At this temperature, 95 percent of the system will be vapor. Figure 7-37 Summary of Vapor Fraction Desalinating brines often create solids known as scales. These scales are often detrimental to the operation of the desalination unit. We should review the reports to see how much solid has been produced. Click on the Report tab. The following figure shows that both solid sodium chloride (halite) and calcium sulfate (anhydrite) have scaled out. The operator may wish to divide the desalination unit into smaller units to prevent scaling. A Guide to Using the OLI Studio Single Point Calculations 131
134 Figure 7-38 Vapor Fraction results A Guide to Using the OLI Studio Single Point Calculations 132
135 Chapter 8 Multiple Point Calculations Objectives We now continue to explore some of the other calculations in OLI Analyzer Studio. In this chapter we ll explore multiple point calculations. As in chapter 7, we will introduce some additional features. 1. Temperature Additional Specifications 2. Pressure 3. Composition 4. ph 5. Secondary Surveys 6. Mixer Surveys 7. Cascading Mixers A Guide to Using the OLI Studio Multiple Point Calculations 133
136 Temperature Many thermodynamic properties are strong functions of temperature. It is useful to plot our systems as a function of temperature. In this example, we will determine the solubility of benzoic acid in the temperature range of 0 to 100 degrees centigrade. As we do this, the aqueous composition of the solution will change as some of the benzoic acid in the solid phase will dissolve into the aqueous phase. By now you should be very familiar with entering data into the grids. For this example enter the following: Stream Amount = mol Temperature = 25 C Pressure = 1.0 Atm Water = mol Benzoic Acid = 0.0 mol The Definition should look like the figure below. Click Survey By button to select calculation types Click on Specs to select options for this calculation Figure 8-1 Stream Definition for Temperature survey The temperature survey is the default. Now click on the Specs button to display this figure. We will be using a temperature range of 0 to 100 C. A Guide to Using the OLI Studio Multiple Point Calculations 134
137 Figure 8-2 Spec Options - Range Make sure the Increment is set to 5 degrees C. Now Click on Calculation Type We will now set up a secondary calculation to determine the amount of benzoic acid necessary to saturate the solution (See Chapter 7 Precipitation Point calculation) Figure 8-3 the default calculation type dialog. Click on the Type of Calculation button. The list of calculations is similar to ones found in the single point calculations chapter (see chapter 7). A Guide to Using the OLI Studio Multiple Point Calculations 135
138 Figure 8-4 Specifying calculation type. Select Precipitation Point. You will now be given a choice of which solid to FIX. In this case, there is only one possible choice, Benzoic Acid Sol. You will also be given a choice of an inflow to adjust. The inflow species is adjusted such that the scaling tendency of the selected solid is exactly 1.0. It is generally a good idea to pick an inflow with the same materials as the selected solid. Figure 8-5 Selecting benzoic acid solid Select Benzoic acid Sol and Benzoic acid as the components. Click on the OK button when you are ready. A Guide to Using the OLI Studio Multiple Point Calculations 136
139 The calculation is now set up correctly. Click on the Calculate button to start the calculation. This will now take more time than in the single point calculations since we are calculating many points. When the program is finished, click on the Plot Tab. Figure 8-6 The Default Plot This is the default plot. The dominant aqueous species are displayed. In this case we can see that the neutral benzoic acid molecule is the dominant species over the temperature range. Sometimes you may wish to add more information to this plot (as in the case of placing the data in a report). We will modify the plot now. Figure 8-7 Selecting the Curves Button Click on the Curves button. A Guide to Using the OLI Studio Multiple Point Calculations 137
140 Figure 8-8 Curves Selection This is the default plot options. We want to remove the our Dominant Aqueous variable from the Y-Axis. Either double-click the name Dominant Aqueous in the Y Axis box or select it and use the << button. Scroll up or down to find Inflows. Figure 8-9 Locating the "Inflows" Section A Guide to Using the OLI Studio Multiple Point Calculations 138
141 Select Benzoic Acid and use the >> button. Figure 8-10 Selecting the adjusted inflow variables. Since we allowed the program to adjust the amount of benzoic acid that inflows into the calculation, we should select that variable. Click the OK button to display the plot. A Guide to Using the OLI Studio Multiple Point Calculations 139
142 Figure 8-11 The solubility of benzoic acid as a function of temperature. This plot shows the amount of benzoic acid required to saturate the solution as a function of temperature. The plot has many defaults which you may want to change. Click the Options button. Figure 8-12 Plot Options For example you can Click on the Y-Axis category. A Guide to Using the OLI Studio Multiple Point Calculations 140
143 Figure 8-13 Y-axis options To change the scale on the Y-axis. Click on the Title tab. Figure 8-14 Y-Axis title Enter the text in the below box. Click on OK when ready. A Guide to Using the OLI Studio Multiple Point Calculations 141
144 Figure 8-15 Entering a new Y-axis title. You can see that the Preview box automatically updates with the new text and the Auto check box is automatically turned off. The Y Axis title has changed. You can also change the font, scaling and grid lines as you require. Figure 8-16 Revised Plot You can directly change the axis properties by right-clicking the axis. For example if you wanted to change the Y-axis to logarithmic right-click anywhere on the Y-axis: A Guide to Using the OLI Studio Multiple Point Calculations 142
145 Figure 8-17Right-Click on axis and select Logarithmic Figure 8-18 Now on a logarithmic scale You can also display the data in table form. Click the View Data button: A Guide to Using the OLI Studio Multiple Point Calculations 143
146 Figure 8-19 Select View Data Figure 8-20 Table format This table view has the same units as displayed in the plot. The data can be copied to the clipboard and pasted into other programs such as Microsoft s Excel. To copy all the data click the empty box in the upper left-hand corner: Figure 8-21 Next use the Menu and select Edit > Copy to copy the data: A Guide to Using the OLI Studio Multiple Point Calculations 144
147 Figure 8-22 Now paste this data into the program of your choice. Please save your file now! Pressure Many thermodynamic properties are less dependent on pressure than they are temperature. In this case, vapor-liquid equilibrium is more affected by pressure. In this example, a large amount of carbon dioxide will be placed under pressure. This simulates the charging of a pressure vessel. Enter this Definition: Temperature = 25 C Pressure = 1 Atm. H2O = mole CO2 = 2.0 mole A Guide to Using the OLI Studio Multiple Point Calculations 145
148 Figure 8-23 Stream Definition for Pressure Survey Click on the Survey by button and then select Pressure. The Summary box will display the current calculation options and status. The default range is from 1 to 10 atmospheres with increment of 1 atmospheres. We need to change the range to 100 atmospheres with an increment of 5 atmospheres. Click on the Specs button. Figure 8-24 Changing the range Change the increment from 1 to 5 as shown in the above figure. Change the end value to 100. A Guide to Using the OLI Studio Multiple Point Calculations 146
149 Click the OK button if you are ready. The calculation is now ready. Click the Calculate button to start the calculations. When the program stops, click on the Plot tab to display the default plot. Figure 8-25 Default Dominant Aqueous species The dominant species is the neutral carbon dioxide (CO o 2 ). The concentration (moles) increases with increasing pressure. This indicates that the CO 2 is dissolving into the aqueous phase as the pressure increases. At approximately 70 atmospheres, the value of CO o 2 becomes constant. This indicates that all of the carbon dioxide has dissolved into solution. There are other properties to view besides the dominant aqueous species. Click on the Curves button. We no longer need to view the Dominant Aqueous species. Double click the entry to remove it or select it and click the left double arrow. Scroll up/down to find Additional Stream Parameters. A Guide to Using the OLI Studio Multiple Point Calculations 147
150 Figure 8-26 Classes of variables, select Additional Stream Parameters From the new list, select ph Figure 8-27 Locate and select ph Then click on the Right double-arrow or double click the entry. A Guide to Using the OLI Studio Multiple Point Calculations 148
151 Figure 8-28 Final Variables selection Click on the OK button to display ph as a function of pressure. Figure 8-29 Final Plot The ph decreases with pressure because of the increased solubility of carbon dioxide. Carbon dioxide is an acid gas. The pertinent equilibria are: A Guide to Using the OLI Studio Multiple Point Calculations 149
152 CO 2(vap) = CO 2(aq) CO 2(aq) + H 2 O = H HCO 3 HCO - 3 = H CO 3 Thus as the amount of carbon dioxide in the aqueous phase increases, more of it can dissociate producing hydrogen ions. Please save your work now! Composition Often is in necessary to determine the effect of adding a species to a solution. One such case is the solubility of calcite (CaCO 3 ) as carbon dioxide is added to solution. Calcite is a scale that forms very easily in the production of oil. Carbon Dioxide is also produced in the production of oil. The addition of carbon dioxide frequently makes the formation of calcite scale unlikely. In this example we will add carbon dioxide at high pressure to a saturated calcium carbonate solution. Please enter the following: Stream Amount 34 = moles Temperature = 25 C Pressure = 75.0 Atm H2O = mole CaCO3 (Calcite) = 0.05 mole CO2 = 0 mole The following figure is filled out for this example. Figure 8-30 Composition Survey Definition 34 The stream amount will be automatically calculated from the sum of the component inflows. To indicate that the summation has occurred, the grid will highlight the stream amount cell in green. A Guide to Using the OLI Studio Multiple Point Calculations 150
153 Click on the Survey by button and select Composition. Next click on the Specs button and select the Component tab. Figure 8-31 Selecting the component CO2 Select Carbon dioxide, CO 2 from this list. Next, click on the Survey Range tab. We only want to see a narrow range of compositions for carbon dioxide. Enter an increment of 0.05, and an ending value of 1.0. Figure 8-32 Narrowing the range of the calculation A Guide to Using the OLI Studio Multiple Point Calculations 151
154 Click OK when ready. Click the Calculate button when ready. Click on the Plot tab. The default plot is not what we need to see. Click on the Curves button. Figure 8-33 The default composition survey plot Remove the existing entry. Scroll up or down to find and select Solids. Select Calcium carbonate (CaCO3) from the list. Click on OK when ready. A Guide to Using the OLI Studio Multiple Point Calculations 152
155 Figure 8-34 Removing dominant species and replacing it with the solid CaCO3 Figure 8-35 Our desired plot. The amount of calcium carbonate decreases with increasing carbon dioxide. In an oil production setting, when there is a pressure drop (see previous tour) carbon dioxide will be lost. This will decrease the solubility of calcium carbonate and increase the likelihood of scale formation. A Guide to Using the OLI Studio Multiple Point Calculations 153
156 Please save this file now. We will be using the file in a later tour. ph (Mixer) We have already covered the ph survey in earlier chapter. In this example we wish to discuss the dissociation of a triprotic acid, citric acid. Citric Acid has the structure: OH HOOC-CH2-C-CH2-COOH COOH There are three acid hydrogen atoms and hence three pka s. We will use the MIX calculation to perform an actual titration curve. We need to create two new streams. You have already done this many times. Create the following two streams. Stream Name = Citric Acid Temperature = 25 o C Pressure = 1 Atmosphere H2O = moles (default) Citric Acid = 0.1 moles Stream Name = NaOH Temperature = 25 o C Pressure = 1 Atmosphere H2O = moles (default) NaOH = 0.1 moles. Choose Add Mixer from the Action area. A Guide to Using the OLI Studio Multiple Point Calculations 154
157 Figure 8-36 The Mixed Stream Input We now have many stream from which to select. Select the newly created Citric Acid and NaOH streams. Highlight the stream and use the double-arrow (>>) to select them. A Guide to Using the OLI Studio Multiple Point Calculations 155
158 Figure 8-37 Selected Streams The two streams (and more than two may be selected) are summarized in the grid below the selector box. We now want to vary the amount of the NaOH stream to simulate adding a base titrant to our acid system. Each solution is approximately 1 liter. We will add up to 2 liters of the NaOH stream. Click the first Type of Survey Button Figure 8-38 A Guide to Using the OLI Studio Multiple Point Calculations 156
159 Then select Multiplier. This will add the varied stream in a specific amount. Now select the Specs button. Figure 8-39 Selecting the NaOH stream. Select the NaOH stream. This will tell the program we will adjust the mutiplier of the two streams by adjusting the NaOH stream. Now click on the Survey Range Tab. A Guide to Using the OLI Studio Multiple Point Calculations 157
160 Figure 8-40 Setting the range of the ratio variable. We will set the ratio range from 0 to 2 in 0.1 increments. What this means is that we will start off with the 1 liter of the citric acid solution and 0 liters of the NaOH stream. We will continue to increase the amount of NaOH stream until we have 2 volumes of the NaOH stream to 1 volume of the citric acid stream. Click the OK button. Click the Calculate button. When the calculation has completed, click on the Plot tab. Figure 8-41 The default plot. A Guide to Using the OLI Studio Multiple Point Calculations 158
161 This is the dominant ions in solution. Let s check the ph response. Click the Curves button and select ph as the variable to display. Figure 8-42 ph v. NaOH The ph increases with adding NaOH. Now we want to select the following ions to see the changes in the citrate ion. 35 Figure 8-43 species to select 35 You may find it easier to locate the ion names if you switch the Names Manager to Display Name. A Guide to Using the OLI Studio Multiple Point Calculations 159
162 Figure 8-44 Citric Acid species v. NaOH This plot shows that as the amount of NaOH is titrated the dominant citric acid species changes. The resulting plot shows the various ions of citric acid changing form. The ph where each ion changes dominance is the pka of that acid dissociation. For example, the change from H 2 Citrate -1 to H citrate -2- occurs slightly above a ratio of 0.5. Another interpretation is that this is the amount of the NaOH stream necessary to make this change ~ 500 ml or 0.5 L. Cascading Mixers. In this example we will mix two streams, one basic and one acidic, and mix them together under adiabatic conditions. The output of this mixer will then be used as the input to a second mixer where a new caustic stream is added. The schematic in Figure 8-45 below illustrates the layout. A Guide to Using the OLI Studio Multiple Point Calculations 160
163 Figure 8-45 Schematic of cascading mixers For this example we need to create three streams. You have already done this in other examples so we will only give you the input data (for all streams, we will use the AQ default thermodynamic framework) Stream: Base Waste Temperature 25.0 o C Pressure 1.0 Atmospheres H2O moles (default value) CO2 0.1 moles NH moles SO moles Stream: Acid Waste Temperature 25.0 o C Pressure 1.0 Atmospheres H2O moles (default value) HCL 0.1 moles H2SO4 1.0 moles Stream: Caustic Temperature 25.0 o C Pressure 1.0 Atmospheres H2O moles (default value) NaOH 1.0 moles To test that our streams are representing their respective names, perform a single point isothermal flash on each stream. When you are done you should have a window that looks similar to Figure 8-46 below: A Guide to Using the OLI Studio Multiple Point Calculations 161
164 Figure 8-46 completed inputs for cascading mixer Now we are ready to begin. Click on the Streams at the top of the tree-view in the left hand window and then select Add Mixer from the actions panel. A Guide to Using the OLI Studio Multiple Point Calculations 162
165 Figure 8-47 Adding a mixer We can now add the Base Waste and Acid Waste stream as we have done in previous examples. The only difference here is that we are selecting an Isenthalpic calculation instead of the default isothermal calculation. A Guide to Using the OLI Studio Multiple Point Calculations 163
166 Figure 8-48 Selecting the Base and Acid waste stream Let s calculate this mixer. Click the Calculate button. If everything is set up correctly the resultant mixed ph should be approximately In the stream tree-view panel, locate your mixer and click the + sign. Click the + sign to expand the tree. Figure 8-49 Click the "+" sign to expand the tree Figure 8-50 Expanded tree view You can see that the program has performed an equilibrium calculation on each of our input streams as well as calculated the mixer. The results of the mixer are stored in the object 1 of 1. We will now add a second mixer from the actions panel. 36 You can use the Report Tab to find the ph value. A Guide to Using the OLI Studio Multiple Point Calculations 164
167 Figure 8-51 Adding the second mixer When we add a subsequent mixer we will see all of our previous objects still displayed. It is possible to reuse a stream that we already used (this is not possible in OLI s other simulators such as ESP or OLI Pro.) We want to connect the output from our first mixer (Mixer1) to the inlet of the Caustic Reagent stream. Click the object Mixer1 as highlighted by the red arrow in Figure 8-51 above. Then add the Caustic Reagent. Figure 8-52 connecting the output of mixer 1 to the new mixer We are now ready to calculate the second mixer. Press the calculate button. The resultant ph should be approximately We want to increase this value. Change the Multiplier value for Caustic Reagent from 1.0 to 2.4 Figure 8-53 Changing the proportion value Click the calculate button again. The new ph should be approximately A Guide to Using the OLI Studio Multiple Point Calculations 165
168 The real value of the cascading mixer is the quick ability to re-calculate the objects if we want to change something. Let s add some diethanolamine to the series of calculations. Click the Acid Waste stream and add the component DEXH 37 to the grid with a value of 10.0 moles. Figure 8-54 Adding diethanolamine, note that the Acid Waste Stream is highlighted. To recalculate all the objects at once, press the control-f9 keys and all objects will be calculated. Now if you look at the summary of Mixer2 you will see that the ph has changed to 9.7 Secondary Surveys On many occasions we wish to study a system that varies two independent variables at the same time. This can be accomplished via the secondary survey. In this example, we will re-use the composition survey entered earlier. We are not only interested in the solubility of calcium carbonate as a function of carbon dioxide; we also are interested in the temperature effects. If you re-open this file you can skip down to the section Starting from a saved case below. As a review, enter the Definition below. Figure 8-55 Composition survey definition Select Composition from the Survey by button. Select the Specs button and then select CO2. Select the Range tab and adjust the increment to 0.05, the ending value is 1.0. Starting from a saved case Click on the Definition tab for the survey. Now select the Then by button. 37 This is the OLI Tag name for diethanolamine, which is easier to type if you know the name. A Guide to Using the OLI Studio Multiple Point Calculations 166
169 Figure 8-56 Figure 8-57 Selecting the Secondary Survey Select Temperature. We are making no changes to the default range. Click the Calculate button when ready. This will now launch a very large series of calculations. Essentially we multiple the range of the composition survey by the range of the temperature survey to get the number of calculations. The following figure shows the large number of points being calculated When the calculation completes, click on the Plot tab. The plot options should be the same if you opened the file that was previously saved. If not click the Curves button and select the plot variables as shown below. A Guide to Using the OLI Studio Multiple Point Calculations 167
170 Figure 8-58 Setting the plot variables Click on OK to return to the plot. The plot now has points from 0 to 100 C. Unfortunately the legend is covering a large part of the graph. Figure 8-59 A family of Curves, the legend is in the way. Right-clicking anywhere on the plot brings up the following menu: A Guide to Using the OLI Studio Multiple Point Calculations 168
171 Figure 8-60 Right-Click on the plot to pop this up. You may toggle the axes between linear and logarithmic, suppress the legend, allow changes to placement of titles (Allow Layout Changes) and save the design. For now, click on Hide Legend to turn off the legend. Figure 8-61 The uncluttered view. The solubility of calcium carbonate increases with temperature. The lower temperatures are the bottom curves. When the mouse-pointer is positioned over a point on one of the curves, the message box at the top of the plot indicates the variable and the coordinates of that point. A Guide to Using the OLI Studio Multiple Point Calculations 169
172 Please save the file now (you may want to use a different name since this is different from the previous composition survey). Contour Plots If you have created a dual survey you can then create a contour plot. To do this you simply have to click the contour plot button: Figure 8-62 the contour plot button This dramatically changes the display. Figure 8-63 the contour plot The plot shows a lot of information at once. The position of the mouse pointer is shown in the information bar at the top. In this case the x,y coordinate of 0.25 moles of CO 2 and a temperature of 75 o C reports moles of CaCO 3 solid forming. The colors are indication of minimum (blue) and maximum (red) values on the plot. Unlike the standard plot, we have limited some of the variables that can be plotted at once. For example you can only plot a single variable and the axis variables cannot be changed. If you click the Contour button (notice that the name changed from Curves to Contour ) A Guide to Using the OLI Studio Multiple Point Calculations 170
173 Figure 8-64 the contour button You will see the following dialog: Figure 8-65 Contour variables Only a single variable can be selected. If you expand some categories such as Aqueous you will find that the Dominant species is not present since that will attempt to plot more than a single variable. To change back to the standard plot you need click the plot button: Figure 8-66 The standard plot button Please save your file. A Guide to Using the OLI Studio Multiple Point Calculations 171
174 A Guide to Using the OLI Studio Multiple Point Calculations 172
175 Chapter 9 Water Analysis in Analyzer Studio: An Overview Overview: Due to the nature of water analysis, most, if not all, samples entered in Analyzer Studio are incomplete and/or are inaccurate in some manner. Thus, most samples will not be electrically neutral. This requires Analyzer Studio to reconcile the sample for electroneutrality. Many samples also have a measured ph. The sample that has been reconciled for electroneutrality will probably not have the same calculated ph as the measured ph. Normally this is a result of the incomplete or inaccurate description of the sample. The WaterAnalyzer will adjust the ph of the calculated sample to match the measured ph. An Example: We have been given a sample of ground water with the following composition: Table 9-1Ground Water Concentrations Temperature C Pressure 1.00 Atm. ph (measured) 6.70 Cation mg/l Anion Mg/L Dissolved mg/l Ba Cl Gas Ca B(OH) CH Fe SO CO K SO Benzene 1.40 Mg NH Mn Na Al Sr A Guide to Using the OLI Studio Water Analysis in Analyzer Studio: An Overview 173
176 Let s use Analyzer Studio to examine this sample. First we double-click the icon on the desktop or use the Start menu to start the program. Please note that with build Re-running water analyzer case saved in an old version does not automatically rebuild chemistry model. Also double clicking an old case will not automatically open it with new version. Figure 9-1 The main window. A Guide to Using the OLI Studio Water Analysis in Analyzer Studio: An Overview 174
177 As with the other Analyzer calculations, we start by define the conditions. Figure 9-2 The icons available for the analysis We will enter the concentrations listed on the previous page. A Guide to Using the OLI Studio Water Analysis in Analyzer Studio: An Overview 175
178 Figure 9-3 A list of the conditions, cations, anions and neutrals Enter the concentrations from the table above. Enter the cations in the Cations section; the anions in the Anions section. Enter the dissolved gases in the inflow section. You will have to use the scroll bar to move the grid. Click on the Add Reconciliation button. Click on this button! Figure 9-4 click on the Add Reconciliation button This will automatically update the tree view on the left and place you in the description tab for the reconciliation. A Guide to Using the OLI Studio Water Analysis in Analyzer Studio: An Overview 176
179 Figure 9-5 The reconciliation panel. It is highly unlikely that this sample is electrically neutral. We need to make absolutely sure that there is no net charge to this sample. The Program will automatically balance the Electroneutrality. To view how this is done, click the Specs button. A Guide to Using the OLI Studio Water Analysis in Analyzer Studio: An Overview 177
180 Figure 9-6 The Reconciliation Data dialog. This window dialog has a great deal of information. The available cations are listed in the Cations list box and the anions are listed in the Anions list box. The current Cation charge is equivalents/l (or eq/l). The current Anion charge is eq/l. There is too much anion charge by eq/l. There are several methods of reconciling the Electroneutrality. The default method is the Dominant Ion method. In this method, the imbalance in charge is determined. In this example there is an excess of negative charge. Figure 9-7 The largest concentration of cation to be entered. We will now change the type of balance to Na/Cl. A Guide to Using the OLI Studio Water Analysis in Analyzer Studio: An Overview 178
181 Figure 9-8 Na/Cl reconciliation method This reconciliation is the same as the dominant ion method since sodium is the largest concentration of cation (the counter charge). The conversion of equivalents to milligrams occurred as follows: eq 1moleNa L 1eq gramsNa + molena mgna gramsna There are other options for reconciliation. Click on the Type of Balance button to see the list. + + mgna = L + Electroneutrality Dominant Ion The largest species concentration of the deficient charge is added. In this case Na + ion was added since there is an excess of negative charge. Proration An equal percentage of all deficient species is added. Na/Cl Sodium is added when there is an excess of negative charge, chloride is added when there is an excess of positive charge. User Specification The user specifies the cation or anion required to balance the sample. A Guide to Using the OLI Studio Water Analysis in Analyzer Studio: An Overview 179
182 Figure 9-9 User choice option Since there is an excess of negative charge, only the cations are available for selection with this option mg/l of Ca +2 is needed to balance the sample. Make Up Ion The specified ion is either added or subtracted to balance the charge. A Guide to Using the OLI Studio Water Analysis in Analyzer Studio: An Overview 180
183 Figure 9-10 Make Up Ion Option With the make-up ion option, either a cation or anion can be used to adjust the Electroneutrality. Since in this example, there is an excess of negative charge, selecting a cation has the same result as the User Choice option. In the figure above, chloride ion has been selected. Since there is an excess of negative charge, mg of Cl - must be removed. Make sure the Type of Balance button is set to Na/Cl and then click on the OK button. The Summary box is now updated with the current Electroneutrality. A Guide to Using the OLI Studio Water Analysis in Analyzer Studio: An Overview 181
184 Figure 9-11 The updated summary box. We can now either automatically reconcile the ph of the sample or first calculate the natural ph. Click the No ph Reconcile radio button in the Reconcile ph options box. Now click the Calculate button. When the calculation has finished, scroll down the text in the Summary box to find ph. Figure 9-12 The ph is approximately 5.1 This ph is much less than the reported ph of 6.7. What is the reason for this value? That will be explained in a moment. Right now we wish to adjust the ph back to the reported value of 6.7. A Guide to Using the OLI Studio Water Analysis in Analyzer Studio: An Overview 182
185 Click on the Reconcile ph radio button. Double check the Known: ph value. Click on the Reconcile ph radio button. Figure 9-13 Choosing the Reconcile ph option. We ll add HCl and NaOH in the neutral species list as titrants for the reconciliation calculation. After adding the titrants, click Specs and choose HCl and NaOH as the acid and base in the ph Titrants tab. You should double-check that the Known ph value is actually the value you want. The program automatically copies the value from the Recorded ph value. On occasion, you may want to reconcile the ph to a value other than the recorded ph. For this example, the initial ph is 5.1 and will be increased to 6.7 using NaOH. Click the Calculate button. When the calculation is complete, scroll the Summary box down to find the amount of titrant required. Figure 9-14 The amount of NaOH added. Most OLI programs cannot use ionic inflows. This sample must be converted into a Neutral stream. In other words, a neutral molecular representation is required. A Guide to Using the OLI Studio Water Analysis in Analyzer Studio: An Overview 183
186 Fortunately Analyzer Studio does the conversion automatically. The molecular stream displayed below was converted from the preceding sample after electroneutrality and ph have been reconciled. To find these values, click on the Molecular Basis tab. Click the Add as Stream button to save as a molecular (neutral) stream. Figure 9-15 Molecular basis. The grid has been scrolled down to see some values The molecular view can be saved as a new stream for use in other OLI program. Click the Add as Stream button. The program automatically adds a new stream. Click on the new stream and then select the Definition tab. A Guide to Using the OLI Studio Water Analysis in Analyzer Studio: An Overview 184
187 Figure 9-16 The molecular stream Summary Analyzer Studio provides for alternative feed stream definition based upon a "Raw" Laboratory Analysis: Flagging of Inconsistencies Determines the amount of imbalance with respect to electroneutrality Calculates ph based upon sample information Reconciliation of Inconsistencies Adds or subtracts mass to balance electroneutrality Adds and acid or base to adjust ph A Guide to Using the OLI Studio Water Analysis in Analyzer Studio: An Overview 185
188 Simulation Options Surveys Single Point Calculations Conversion to Molecular streams Using CorrosionAnalyzer plug-in Rates of Corrosion Stability Diagrams Sample Management Weight-averaging of samples Composite samples Mixed streams Analyzer Studio s Lab Analysis module is an invaluable tool to correct deficiencies in laboratory analyses. Water Analysis is also essential for converting ionic flows to neutral. A Guide to Using the OLI Studio Water Analysis in Analyzer Studio: An Overview 186
189 Chapter 10 Water Analysis in Analyzer Studio: A Tour Reconciling a Brine from an Oil Field The Application This application involves reconciliation of a water sample from an oil well. Reconciliation is done for both electroneutrality and ph. In this application we will take brine from an oil well that is producing water along with the oil. We will not consider the oil phase in this example. It is quite common when reviewing lab analysis of water samples for the positive ions in solution (cations) and the negatively charged ions (anions) not to balance each other. This may be due to the precision limits of the various experimental procedures used to measure the ions and/or due to the fact that some ions may not have been analyzed. In reality, these solutions must have a neutral charge. OLI Analyzer Studio will reconcile the charges to make a solution that is neutral. The ph of the solution is frequently measured. However, since the analysis is experimental and subject to errors, the ph that is calculated by the LabAnalyzer may be different from what is measured experimentally. Analyzer Studio can reconcile this difference. Finally, the reconciled sample can be converted into a molecular representation which can be used in other simulators. We will use Analyzer Studio to perform a simple calculation on our reconciled sample. The power of the Analyzer Studio becomes apparent as we consider different reconciling options and ph considerations. A Guide to Using the OLI Studio Water Analysis in Analyzer Studio: A Tour 187
190 Tour Conventions In this tour, we will use the following conventions: Type Face Bold and Italic Bold and Underlined Click Right-Click User Action The user is required to enter this information The user is directed to look for this feature in the program windows Left-mouse button Right-mouse button The tour Starts here! We have been given the produced water sample from an oil well in Thailand. The sample is listed below: Cations Table 10-1 Thailand Brine Sample data Concentration (mg/l) Anions Ba Cl Ca HCO 3-1 Fe HS K SO 4-2 Mg NH 4 +1 Na Concentration (mg/l) ph 7.1 Start the Analyzer Studio program by double-clicking the OLI Analyzer Studio icon on the desktop or by using the Start menu. The main window for the OLI/StreamAnalyzer will display after the splash screen. The main window is similar to other OLI Analyzer products. There is a Tree-view or Navigator displayed on the left-hand side of the window. This shows all the objects currently in the document. Currently the display shows no objects. The bottom-left panel is the Actions or the Explorer view and shows the icons of the objects. A Guide to Using the OLI Studio Water Analysis in Analyzer Studio: A Tour 188
191 Figure 10-1 the OLI/LabAnalyzer main window. To set up this tour, we need to change some settings. Please locate and click on the Tools menu in the menu bar. This will display a drop-down menu. We will not dwell on each of the items in this tour. Please select Names Manager by Clicking on the item. Figure 10-2 The Tools menu items. A Guide to Using the OLI Studio Water Analysis in Analyzer Studio: A Tour 189
192 There are several methods of displaying component names. For the moment we wish to use the formula names for our ions. Click the Formula radio button. Click the OK button when done. Figure 10-3 The Names Manager When you return to the main window, locate the Add Water Analysis icon in the explorer view and double-click on the icon. A Water Analysis object will be added to the Tree View. The Explorer view will now shows three new icons. You should now be on the Analysis tab, if not, please click it. For this tour, we want you to rename the default analysis to the name Thailand. Right-click the new object in the tree-view and select Rename. Enter the name Thailand. A Guide to Using the OLI Studio Water Analysis in Analyzer Studio: A Tour 190
193 Figure 10-4 The Water Analysis Definition. This window has several parts. The main part is the input grid in the center of the window. Here the user will enter the species concentrations as well as reportable items such as density. The field is scrollable and is divided into several sections: Analysis Parameters This section has the total stream amount, the temperature and pressure of the sample. The default values are 1 liter, 25 o C and 1 Atmosphere. Recorded Properties These are values reported from the lab. The ph of the solution, density, total dissolved solids and electrical conductivity may be entered. Inflows These are the molecular (neutral) species in solution. Water is entered by default but the user may not alter this value. Other neutrals such as dissolved gases (e.g., methane) may be entered in this section. Cations These are the positively charged species in solution. Anions A Guide to Using the OLI Studio Water Analysis in Analyzer Studio: A Tour 191
194 These are the negatively charged species in solution. Enter the cations listed in the table. The grid will scroll down to accept more entries. Begin to enter the cations in this grid Figure 10-5 Entering the cations Scroll down the grid and enter the anions: A Guide to Using the OLI Studio Water Analysis in Analyzer Studio: A Tour 192
195 Enter the anions here! Figure 10-6 Entering the anions We are now ready to perform some reconciliation calculations for this sample. Figure 10-7 Finished data entry Click on the Add Reconciliation Button. This will display more tabs for entering data about the reconciliation. A new object will appear under the Thailand object in the tree view. This is an indication that the new object, in this case a reconciliation, is related to the parent object. A Guide to Using the OLI Studio Water Analysis in Analyzer Studio: A Tour 193
196 There are several items on this display. The entered analysis is displayed in the input grid. It is important to note that this is a copy of what you originally input. The values may be changed without altering the values in the parent analysis. Figure 10-8 Starting the reconciliation. In addition to the input grid, there is a Reconciliation box and a Summary box. Reconciliation This box sets up both the electroneutrality reconciliation and the ph reconciliation. The user may allow the program to pick the species to adjust for reconciliation or they may manually choose the adjustment. The ph of the solution may be adjusted (automatically by adding either hydrochloric acid or sodium hydroxide) or the user may adjust these acids and bases. The ph and alkalinity can also be calculated from this box or if the Calculate Alkalinity check box is selected then just the alkalinity is reported. Summary This box will display a quick list of what was performed in this section. Please click on the Specs button. We will now review the options for electroneutrality. A Guide to Using the OLI Studio Water Analysis in Analyzer Studio: A Tour 194
197 Figure 10-9 choosing electroneutrality The default option for reconciling electroneutrality is the Dominant Ion method. This method determines the amount of imbalance in charge then uses the counter ion with the largest concentration on an equivalent basis. This sample currently has too much positive charge (approximately equivalents). The largest counter charge will be added. In this case the value is mg/l of Cl 1-. There are other options that may be used: To see all options for balancing charge Click the Type of balance button. The options are: Dominant Ion This is the default method. The largest counter ion is used to adjust the electroneutrality, as was noted. Prorate Ion In our example, there is too much positive charge. The Prorate Ion method, if employed, would keep the relative amounts of all the negatively charged species the same and add a percentage multiplier to all such species until the electroneutrality was achieved. Na/Cl This method chooses either sodium ion or chloride ion as the adjusting species (depending on imbalance) regardless of the largest species concentration. A Guide to Using the OLI Studio Water Analysis in Analyzer Studio: A Tour 195
198 Make-up Ion This option allows for a single ion species to be adjusted. In this example, there is too much positive charge. If the Magnesium ion was chosen, then it would be reduced in concentration to make the sample electrically neutral. User Choice The user may pick the cation/anion pair to use for adjusting. Unlike the Make-up ion method, this method always adds material since both a cation and an anion are provided. For this tour, we will use the default method of Dominant Ion. Click the OK button to continue. Figure the summary box The summary box will update to show our selection. We now want to reconcile for ph. We know that the measured ph is 7.1. We want to ensure that the solution ph is 7.1 when we are done. This will involve adding either an acid or a base to adjust the ph. We need to add the ph value to two locations in the grid. The first is the target ph and this is required for the calculation. The second location is the reported ph. The reported ph may differ from the target ph. The user may want to see the effects on the solution at some other condition than the reported ph, hence the need for two locations. In the Reconcile ph box, Click on the Reconcile ph radio buton. We ll add HCl and NaOH in the neutral species list as titrants for the reconciliation calculation. After adding the titrants, click Specs and choose HCl and NaOH as the acid and base in the ph Titrants tab. Enter a ph value of 7.1 in the Recorded Properties ph - Aqueous section. A Guide to Using the OLI Studio Water Analysis in Analyzer Studio: A Tour 196
199 Figure Entering ph information Click on the Calculate button to start the calculation. When the calculation has finished, scroll down the Summary box to see that NaOH was added. Also, click on the Calculated tab to see the results of the calculation. Click on the Report tab. Notice that the Calculated ph is now 7.1. You can scroll down to see additional information for the sample You may want to highlight the report area with your mouse in order to refresh the page. Even though the report is calculated, sometimes it is not visible immediately. This is a known issue and OLI is working on fixing it. A Guide to Using the OLI Studio Water Analysis in Analyzer Studio: A Tour 197
200 Figure The Report tab Click on the Molecular Basis tab. This will display the sample in terms of molecular (neutral species). You can scroll down to see additional information. A Guide to Using the OLI Studio Water Analysis in Analyzer Studio: A Tour 198
201 Figure The molecular view. Calculating Alkalinity Let us now determine the alkalinity of this ph reconciled sample. On the Reconciliation Tab locate the Calculate Alkalinity check box. Figure Calculate Alkalinity Check the box The input grid updates with a new set of parameters in the Calc Parameters section. A Guide to Using the OLI Studio Water Analysis in Analyzer Studio: A Tour 199
202 Figure Added the Alkalinity titrant H2SO4 The OLI Analyzer will perform a ph titration for total Alkalinity. This means the sample will be titrated down to a ph of 4.5 and the amount of acid used is converted into Alkalinity. It is important to note that although a real equilibrium calculation is being performed, no species (such as the added H2SO4) is being added to the stream. Click the Calculate button. Figure Calculated Alkalinity From the summary box we can see that the solution s calculated alkalinity is approximately 668 mg/l as HCO3. A Guide to Using the OLI Studio Water Analysis in Analyzer Studio: A Tour 200
203 Figure reconciling both ph and alkalinity Figure User entered values note that the original ph of 7.1 is still used Figure The red box shows the alkalinity values A Guide to Using the OLI Studio Water Analysis in Analyzer Studio: A Tour 201
204 Creating a stream from the sample We now need to convert this sample to a molecular stream. Click the Add as Stream button. The program will allocate the ion concentrations into molecules. The combination of these species is usually not unique, but however allocated; the elemental material balances will be preserved. The tree-view will be updated to display a new stream. Figure A new stream object is displayed. A Guide to Using the OLI Studio Water Analysis in Analyzer Studio: A Tour 202
205 Chapter 11 Petroleum Calculations Overview Calculations with the OLI Software can be used to characterize crude oils. Here is a quote from the OLI Tricks of the Trade manual (AQSim) Crude oils are complex groups of organic molecules containing hundreds, perhaps thousands of pure components in a single oil. Modeling crude oils using pure components is impractical, because analyzing for each pure component is cost prohibitive and the number of species would make calculations overwhelming. A convenient solution to this problem and to modeling the properties of a crude oil is to create pseudo components. Crude Oil properties may be defined through a distillation curve, where each boiling point range is a progression of molecular weights, densities, solubilities, viscosities and other properties associated with that section. It is reasonable for low boiling point molecules to be low molecular weight, low density, low viscosity, and more soluble in water. We can dice boiling point curves using well accepted methods standard to create pseudocomponents that in combination reflect the property of the whole oil. There are two ways to create a crude oil stream on the Analyzers. The first is to start with a PVT curve and create pseudocomponents using one of the three thermodynamic methods coded into the software. The second is to enter the pseudocomponent data directly and using the same thermodynamic methods to predict the component properties. The three thermodynamic methods are API, Lee Kesler, and Cavett. At the time of writing, the software implementation specifications for these methods were not in hand. This involves taking distillation data (such as ASTM D86) and converting that information into properties that the OLI software can use. This is generally referred to as Creating Pseudo Components. There are two classes of this type of data. Actual assay (or distillation data) in which we cut the boiling point curves up into individual components or the actual entering of a pseudocomponent. This section shows you how to enter each method. Assays For this example we will enter a distillation curve for a sample crude oil. This sample used ASTM method D86 to characterize the crude oil (see Chapter 27 on page 351 for a description of the distillation methods). The data for the distillation curve can be found in Table 11-1 on page 204. A Guide to Using the OLI Studio Petroleum Calculations 203
206 Table 11-1 Sample Distillation data using ASTM method D86, API Gravity of 31 Distillation Data Volume Percent Distilled Temperature, C Create a standard OLI Studio stream at the following conditions Stream Name Crude Temperature 25 o C Pressure 1.0 atmospheres H 2 O 5 moles You will need to enter the name of the assay. In our example we are using the name Assay. You are limited to only 5 characters for the name of the assay. After entering the name Assay Do Not (repeat Do Not) press any other key! See Figure 11-1 A Guide to Using the OLI Studio Petroleum Calculations 204
207 Figure 11-1 Entering a petroleum sample, Don't press ENTER yet! The OLI Analyzer requires a different series of key strokes to enable the entering of the assay data. After typing the name Assay you will need to use the following key combination Shift Enter Press both of these keys together. You should be able to view the screen as shown in Figure 11-2 on page 206. A Guide to Using the OLI Studio Petroleum Calculations 205
208 Figure 11-2 Blank Assay input grids We will begin by defining the type of assay data. Click in the cell next to the Assay Data Type to see a list of distillation types. Figure 11-3Assay Data Types There are four types, select ASTM D86 Next click in the cell next to the Average Bulk Density Type Figure 11-4 Average Bulk Density options There are three types (see Chapter 27 on page 351) Select API Gravity Finally we need to select the thermodynamic method. Click in the cell next to Thermo Method There are four types (see Chapter 27 on page 351) A Guide to Using the OLI Studio Petroleum Calculations 206
209 Figure 11-5 Thermodynamic methods Select API-8 (Default) We are now ready to enter the distillation data. Click the Edit button next to the Distillation Data cell. You should see Figure 11-6 below Figure 11-6 Blank Distillation Data, cut and paste works here! Enter the data from Table 11-1on page 204 A Guide to Using the OLI Studio Petroleum Calculations 207
210 Figure 11-7 Completed Data When done click the OK button. We can now finish the entering of the data. Temperature 25.0 o C Pressure 1.0 Atm H2O 5.0 mole Assay mole Density (API) 31 Distillation Curve Cuts 5 Figure 11-8 Completed Assay Data Entry A Guide to Using the OLI Studio Petroleum Calculations 208
211 The Distillation Curve Cuts will eventually become individual pseudocomponents, each with its own critical parameters and thermodynamic reference data. After entering the data, select an Isothermal calculation and click the Calculate button. Figure 11-9 below shows the range of composition. Figure 11-9 Results of a single point Calculation You can see that the program calculated a Liquid-Liquid case in which we have some organic liquid and some aqueous liquid. Our crude oil named Assay has been split apart into 5 individual components (remember the Cuts above?). Each component has the parent assay name and temperature of the cut in Kelvin. A Guide to Using the OLI Studio Petroleum Calculations 209
212 Pseudocomponents There are times when the user does not have (or does not want to use) distillation data. Rather the user had the individual properties for a single pseudocomponent. OLI allows the user to enter the individual pseudocomponents. We will start by creating a standard stream. On the input grid we will enter our pseudocomponent name. In Figure below we are entering the name PC1. Press the Control-Enter keys to open the dialog. Figure Starting to enter a pseudocomponent A Guide to Using the OLI Studio Petroleum Calculations 210
213 This will create an empty data grid for the pseudocomponent. As with the assays, we need to enter some data for the pseudocomponent. Figure An empty Pseudocomponent grid For this example we will have 100 moles of the component which has a normal boiling point of 20 o C and a specific gravity of The third parameter, molecular weight, will be calculated in this example. In general, only two of the three parameters need be entered. Figure Entering data for PC1, note only 2 of 3 parameters entered After entering the pseudocomponent, please enter the remaining pseudocomponents as found in Table 11-2 below. Table 11-2 Sample pseudocomponent data Pseudocompo nent Amount (moles) Method Normal Boiling Point, C Specific Gravity PC1 100 API PC2 200 API PC3 250 API PC4 250 API PC5 180 API A Guide to Using the OLI Studio Petroleum Calculations 211
214 Figure below shows the completed input grid. Figure Completed PC input grid Set the conditions to 15 o C and 1.0 atmospheres and press the calculate button. Figure PC Output A Guide to Using the OLI Studio Petroleum Calculations 212
215 Chapter 12 Scope of Corrosion Analyzer Overview Corrosion Analyzer is a component of OLI Studio, which is OLI s Microsoft Windows based simulation software. Corrosion Analyzer has evolved from the Corrosion Simulation Program (CSP) developed in the latter half of the 1990 s. The purpose of the CSP project was multifold: To create generalized real-solution stability diagrams. Develop a comprehensive redox databank. To create a thermodynamic model for alloys. To develop a rates-of-corrosion model. Create a model for growth and breakdown of passive films. Create a model for localized corrosion. Create a model for predicting the time evolution of corrosion using extreme value statistics. Much of the projected goals of the original CSP project have been completed but there is still much to do. Starting in year 1999, the CSP program was converted, with much effort, to Corrosion Analyzer. This course assumes that the user is familiar with the basic functionality of OLI Analyzer Studio. Many of the calculation techniques described in the OLI Analyzer Studio User Guide are also used in Corrosion Analyzer. Thermodynamics of Corrosion The thermodynamics of corrosion is predicted using the traditional OLI thermodynamic model along with specific enhancements required for the Corrosion Analyzer. Specifically, the thermodynamics of corrosion answers the following questions: 1. When are metals immune to corrosion? A Guide to Using the OLI Studio Scope of Corrosion Analyzer 213
216 Kinetics of general corrosion 2. When can they passivate? The tool that answers these questions is Stability diagrams. Once the thermodynamics of corrosion have been determined, we would like to be able to predict rate of corrosion. Extensive research has been completed by OLI Systems, Inc. in this area and will be discussed in later chapters. Specifically the question asked is: What is the rate of corrosion? A large database of corrosion data has been fit for this question. The program will determine amount of material that will corrode, in a generalized setting. Other phenomena Several other thermodynamic properties (not required to solve the equilibrium based model) were also developed for both the stability and rate of corrosion. Some of these phenomena are: Electrical conductivity Viscosity Diffusivity Real-solution stability diagrams The design goals of real-solution stability diagrams are: To predict the stability of metals, metal ions, oxides, etc. as a function of T, P and solution composition. Draw conclusions about the ranges of immunity to corrosion, possible passivation and dissolution of metals in the presence of species that promote or inhibit corrosion. Some of the features of a real-solution stability diagram are: Potential versus ph with other variables fixed (a real-solution analog of the Pourbaix diagrams) Potential versus concentrations of active species (either inflows or species in equilibrium) Predominance areas as functions of concentrations of selected species without using E as an independent variable A Guide to Using the OLI Studio Scope of Corrosion Analyzer 214
217 Chapter 13 Generating Stability Diagrams in Corrosion Analyzer An Example Before we go into detail on how the diagram is created and how to interpret the results, we will walk through a sample stability diagram calculation for metallic iron in pure water at 25 o C and 1 atmosphere. We begin by double-clicking the Analyzer Studio icon on the desktop or by using the Start menu. Click on the Add Stream icon. Figure 13-1 The OLI Studio main window. A Guide to Using the OLI Studio Generating Stability Diagrams in Corrosion Analyzer 215
218 Click on the Description tab. The Description tab is similar in functionality to other OLI software products. It is recommended that the user enter descriptive information to later identify the calculation and the streams. Figure 13-2 The Description tab. Enter some descriptive information. Click on the Definition tab. You may use the Tools->Names Manager menu option to change the display of the species. If the units are not in moles, centigrade and atmospheres, select Tools->Units Manager and then select the Standard radio button. Select Metric, moles from the drop down box. Figure 13-3 Units Manager Enter Iron, Sodium Hydroxide and Sulfuric Acid to the grid as shown in Figure Depending on the settings for names manager, the displayed names may be formulas or names. A Guide to Using the OLI Studio Generating Stability Diagrams in Corrosion Analyzer 216
219 Figure 13-4 The stream definition tab. We are now ready to add a stability diagram to the calculation. Click on the Add Stability Diagram icon in the Explorer/Actions panel. A Guide to Using the OLI Studio Generating Stability Diagrams in Corrosion Analyzer 217
220 Figure 13-5 Adding a stability diagram. Add a description if necessary by clicking on the Description tab. Otherwise, click on the Definition tab. The diagram definition is not complete when you first enter the grid. The metal of interest (in this case iron) must be defined to the calculation as the surface metal. The ph titrants must also be defined (The defaults are HCl and NaOH) Enter Fe as the Contact Surface The surface metals can be searched by clicking the down-arrow. Figure 13-6 The stability diagram Definition tab. Now we need to set up the titrants and ranges of calculations. We do not want to use HCl (hydrochloric acid) since the chloride ion complexes with both ferrous (Fe 2+ ) and ferric (Fe 3+ ) ions and will clutter our diagram. Click on the Specs button The Specs button has several tabs that should be reviewed. A Guide to Using the OLI Studio Generating Stability Diagrams in Corrosion Analyzer 218
221 Figure 13-7 The X-variable Tab Click on the Axes category. Choose the Select radio button in the Titrants section. This will enable the ph Titrants button. Figure 13-8 enabling the titrants button. We wish to use sulfuric acid (H 2 SO 4 ) and sodium hydroxide (NaOH) to adjust the ph. Click on the ph Titrants button As will other OLI applications, you can select an acid and a base. Select Sulfuric Acid (H 2 SO 4 ) as the acid titrant Select Sodium hydroxide (NaOH) as the base titrant A Guide to Using the OLI Studio Generating Stability Diagrams in Corrosion Analyzer 219
222 Figure 13-9 Selecting sulfuric Acid and sodium hydroxide as titrants Click on the OK button Click on the Display category. Look for the Display Subsystems section. Figure Selecting displayed subsystems (using defaults) The display of particular oxidation and reduction species and be turned on and off with the subsystems options. We want to see the various oxidation states of iron. Check Iron and Water. Look for the Shading section. Ensure that Shade subsystems: is selected.. A Guide to Using the OLI Studio Generating Stability Diagrams in Corrosion Analyzer 220
223 The user as some control over how the stability diagram will display. In this case we will accept the defaults. Click OK We are now returned to the Definition. The Calculate light should now be green. Click Calculate The program will run for several moments and finish. Click on the Stability Diagram tab. A Guide to Using the OLI Studio Generating Stability Diagrams in Corrosion Analyzer 221
224 The following diagram is the stability diagram for Iron in pure water at 25 centigrade and 1 atmosphere. These diagrams are also referred to as Pourbaix diagrams. 39 Figure The finished stability diagram How to Use Stability Diagrams What is a redox subsystem? A set of species that contain a given element in all possible oxidation states. Example: The iron subsystem consists of all species that contain Fe o, Fe 2+ and Fe 3+. What are the solid lines? Boundaries between stability areas of a solid and an aqueous species or two aqueous species. Boundary between an aqueous and a solid species: A solid starts to precipitate or dissolve in an aqueous phase. Boundary between two aqueous species: The conditions for which the activities of the species are equal. 39 Marcel Pourbaix, Atlas of Electrochemical Equilibria in Aqueous Solutions. Translated from the French by James. A. Franklin. Pergamon Press, Oxford (1965). A Guide to Using the OLI Studio Generating Stability Diagrams in Corrosion Analyzer 222
225 What are the dashed lines? Boundaries between stability areas of two aqueous species that coexist with at least one solid phase. They are found only within the stability ranges of solids. What are the areas delimited by the solid lines? Stability fields of solid or aqueous species. If the conditions are within the stability field of a solid, the solid is stable and usually coexists with an aqueous phase If the conditions are within the stability field of an aqueous species, no solid can be stable and this species is predominant in the solution. What are the areas delimited by dashed lines? What is the line denoted by b? Stability fields of predominant aqueous species that coexist with one or more solid phases. Dashed lines can be found only within the stability fields of solid species. Names of aqueous species that are predominant only in the presence of a solid phase but not in a homogeneous solution are printed with small characters. What is the line denoted by a? Equilibrium state between H + and H 2 0 : The oxidized form (i.e., H + ) is stable above this line; The reduced form (i.e., H 2 0 ) is stable below it. Equilibrium state between O 2 0 and O 2- : The oxidized form (i.e., O 2 0 ) is stable above this line; The reduced form (i.e., O 2- ) is stable below it. Water (which is a combination of H + and O 2- ) is stable between a and b. Why is it useful to view a superposition of diagrams for selected subsystems? Corrosion is observed when oxidation of the metal of interest leads to the formation of soluble metal species and can occur simultaneously with some reduction reaction. Similarly, passivation is observed when the oxidation of the metal leads to the formation of a protective layer of a sparingly soluble compound. A line that represents a reduction reaction (e.g., reduction of atmospheric oxygen to water) must lie above the line that represents an A Guide to Using the OLI Studio Generating Stability Diagrams in Corrosion Analyzer 223
226 oxidation reaction (e.g., oxidation of a metal to aqueous ions or a potentially passivating oxide). The corrosion potential will establish itself somewhere between the equilibrium potentials for the oxidation and reduction reactions. Thus, it is possible to find out whether a certain species from one subsystem can be oxidized and, simultaneously, a certain species from the other system can be reduced. What is the range of immunity to corrosion? Stability field of elemental metal. What is the range of corrosion? Stability fields of dissolved (ionic or neutral) metal species in which neither the metal nor passivating solids are stable. What is the range of possible passivation? Stability field of a sparingly soluble compound (usually an oxide or hydroxide or salt). This compound will form a layer on the surface of the metal, which may protect the metal from corrosion. Having determined that a layer is formed, it is necessary to verify whether it is protective or not because this depends on the crystalline structure of the sparingly soluble compound. How to determine whether corrosion in the absence of oxygen is possible? In the absence of oxygen, the most common reduction reaction is the reduction of the proton to elemental hydrogen (as shown by line a) For a corrosion process to proceed, the line a must lie above a line that corresponds to an equilibrium between the metal and metal-containing ions. In oxygen-containing solutions, O2 0 can be reduced to H2O (line b) For a corrosion process to occur, the line b must lie above a line that corresponds to an equilibrium between the metal and metal-containing ions. Passivation is likely if b lies above a line that corresponds to an equilibrium between the metal and a sparingly soluble compound. A Guide to Using the OLI Studio Generating Stability Diagrams in Corrosion Analyzer 224
227 Figure Stability diagram for Copper Some conclusion about the copper diagram to be inserted Features of real-solution stability diagrams Incorporation of solution non-ideality effects; there is no need to assume arbitrary values for the activities of species. Applicability to concentrated solutions. Applicability over wide temperature and pressure ranges. Usefulness for studying effects of various complexing, oxidizing and reducing agents because of OLI s comprehensive data bank. Facility to superimpose two or more stability diagrams to study interactions between different redox systems. Facility to screen various independent variables to find which one is really important. In contrast to the classical Pourbaix diagrams, ph variations result from adding realistic acids or bases. A Guide to Using the OLI Studio Generating Stability Diagrams in Corrosion Analyzer 225
228 A Guide to Using the OLI Studio Generating Stability Diagrams in Corrosion Analyzer 226
229 Chapter 14 Generation of Stability Diagrams Construction of real-solution stability diagrams For each redox subsystem: 1. Construction of equilibrium equations. 2. Simulated titration to cover the whole range of independent variables. 3. Calculation of equilibrium lines for chemical reactions. 4. Calculation of equilibrium lines for electrochemical reactions. 5. Determination of predominance areas. Construction of equilibrium equations For each pair of species X and Y in a particular redox subsystem: k ν X X +ν i Ai i= 1 = Y where: Ai basis species General Formula: X M + ν e M-element associated with the redox system. X Y M H e O C D E 1 X 2 X 3 X 4 X 5 X 6 Y H O C D E 1 Y2 Y3 Y4 Y5 Y A Guide to Using the OLI Studio Generation of Stability Diagrams 227
230 Basis species: Species that contain H, O, C, D, E, etc., but do not contain M: (a) H + is the basis species that contains H, (b) H2O is the basis species that contains O, (c) The basis species containing C, D, E, etc. are the ones with the minimum possible number of hydrogen and oxygen atoms in addition to C, D, E... Examples For a system composed of Cu, NH3 and H2O: X Cu X1 H X 2 O X 3 N 3 X 4 Basis species: H +, H2O, NH3(aq) For a system composed of Fe, H2O and sulfur-bearing species: X Fe X1 H X 2 O X 3 S 2 X 4 S 0 X 5 S + 6 X 6 Basis species: H +, H2O, S 2-, S 0 (s), SO4 2- Cases when both the metal and ligands are subject to redox equilibria 1. Determine which basis species are stable in which area of the stability diagram. 2. Retain only the stable species in the basis and delete the remaining ones. The deleted species are not used for constructing the equilibrium equations. A Guide to Using the OLI Studio Generation of Stability Diagrams 228
231 Simulated titrations 1. Titrate with a selected reactant (an acid, base, complexing agent) to vary the independent variable of interest. 2. Equilibrium calculations at each titration point involve the simultaneous solution of chemical (acid-base and redox) equilibria as well as phase equilibria. 3. Calculate the equilibrium compositions and activity coefficients for each titration point. 4. Use the compositions and and activity coefficients to calculate equilibrium lines. Equilibrium lines for chemical reactions Affinity of a reaction between X and Y: A RT k 1 = GY ν XGX ν ig RT i= 1 Ai = k = ln K ln ay ν X ln a X ν i ln a i= 1 Ai Construct a discrete function of the independent variable: Ap = f(varp), p = 1 N Find the root: f(var 0 ) = 0 Check which species are stable at var < var0 and which at var > var 0. A Guide to Using the OLI Studio Generation of Stability Diagrams 229
232 Calculate equilibrium potentials for each pair of species X and Y: k 0 RT E = E + ln ay ν X ln ax ν i ln a Fν e i= 1 E k 0 0 GY XGX 0 i= 1 = ν ν G Fν e i 0 Ai Ai Construct a discrete function of the independent variable: Ep = g(varp) p=1, N Approximate the function using splines. Determination of predominance areas For each species: 1) Determine the boundaries: a) Upper boundaries: Equilibria with species in higher oxidation states b) Lower boundaries: Equilibria with species in lower oxidation states c) Right-hand side boundaries: Other species are more stable at higher independent variables d) Left-hand side boundaries: Other species are more stable at lower independent variables 2) Find intersections between boundaries 3) Determine which boundaries are active A Guide to Using the OLI Studio Generation of Stability Diagrams 230
233 Chapter 15 A Tour of Corrosion Analyzer Overview Iron in Water We will now take a brief tour of the Corrosion Analyzer. We will first study the stability diagram for iron in pure water and then the stability diagram for iron in the presence of hydrogen sulfide. Double-Click on the Analyzer Studio icon on the desktop or select it from the Programs menu. After the splash screen displays you will see main screen for analyzers. Click the Add Stream icon to begin. Select the Definition tab of the newly created stream. This is the default view for all new streams. You can use the default name or use the Description tab to rename the stream. Click on the Description tab. Enter the name Generic Iron. Enter the description Generic iron with H2S. A Guide to Using the OLI Studio A Tour of Corrosion Analyzer 231
234 Figure 15-1 The Description tab. As in other Analyzer Studio modules, you may perform single point and multiple point (survey) calculations. You may also study stability diagrams and perform rate calculations. For this tour, we will first define the stream. Click on the Definition tab. A Guide to Using the OLI Studio A Tour of Corrosion Analyzer 232
235 Figure 15-2 Default stream definition grid. The units for this stream may not be in the set required for the tour. Click on the Tools menu item. The Tools menu will be displayed. Select Units Manager the list. Figure 15-3 Tools Menu We wish to use metric units. Click the down-arrow in the drop-down list box under the Standard radio button. A Guide to Using the OLI Studio A Tour of Corrosion Analyzer 233
236 Figure 15-4 Default Units Manager Scroll down and select Metric, moles. We now have the correct units for the tour. Enter the following species into the grid: Fe NaOH H 2 SO 4 Note: The display name may change these to a Spelled out display. You can use the Names Manager in the Tools menu to alter the display as you desire. Figure 15-5 Stream definition in correct units. Water is the default species and defaults to a value of moles. Leave the remaining fields blank. Thus, we will simulate the behavior of iron in water at ambient conditions. Note that it is not necessary to include any Fe (i.e., iron) in the stream composition. Although it is permissible to include a corroding metal in the stream, it would not correspond to reality (e.g., a steel pipe is not a component of a stream) and would markedly increase the computation time. We now need to verify that oxidation and reduction have been turned on in the chemistry model. A Guide to Using the OLI Studio A Tour of Corrosion Analyzer 234
237 Click on the Chemistry menu item and then select Model Options Figure 15-6 Chemistry Menu Items This will display the model options. Click on the Redox tab. Figure 15-7 Model Options We will now verify that the iron subsystems have been selected. A Guide to Using the OLI Studio A Tour of Corrosion Analyzer 235
238 Figure 15-8 The selected redox subsystems. Another way to make sure Redox is turned on is look at the top toolbar. Re button should be selected. Figure 15-9 Shortcut to switch Redox On You are free to choose all redox subsystems; this will usually result in longer computation times. It is advisable to choose the redox systems that are relevant to the studied corrosion processes. In our example, we will choose the iron and sulfur systems. This means that the program will consider all redox states of iron (i.e., 0, +2 and +3) and those for sulfur (-2 to +6). You have the ability to turn individual redox elements on or off by expanding the element tag. For the moment, leave the sulfur subsystem unchecked. We will eventually select sulfur when we add the hydrogen sulfide. Click on the OK button to return to the definition. We have now defined the stream. Now click on the Add Stability Diagram Icon in the Explorer/Actions panel. A Guide to Using the OLI Studio A Tour of Corrosion Analyzer 236
239 You can enter descriptive information if you want. Otherwise, click on the Definition tab. Figure Diagram Definition We now have some work to do to set up the calculation. The Calculate button is red indicating that we need additional information before we start calculating. We need to set some additional parameters for this tour. We need to specify our surface metal. Frequently this will be Iron, as it is in this case, but we may use other metals. We also need to specify the titrants that will adjust the ph of the solution. The summary box displays the current information about the calculation. Add the species Fe to the Contact Surface grid. A Guide to Using the OLI Studio A Tour of Corrosion Analyzer 237
240 Figure 15-9 Adding Fe to the Contact Surface list. Click on the Specs button to fill out the remaining information. Click on the Axes category. Figure Select Titrants Choose the Select radio button in the Titrants box. This will enable the ph Titrants button. We now need to select an acid and a base. Select H 2 SO 4 as the acid (Sulfuric Acid) and NaOH as the base (sodium hydroxide). A Guide to Using the OLI Studio A Tour of Corrosion Analyzer 238
241 Figure Choose an acid and base Click OK The Y-Variable specifies voltage (E) as the variable; we wish to continue using it so will skip the category. Click on the Display category. Figure Make sure the Sulfur subsystem is unchecked. Notice the Display Subsystems list. This tab will only display the selected subsystems. In this case only iron and water will be displayed. The subsystems are still calculated if they are not checked, merely not displayed. A Guide to Using the OLI Studio A Tour of Corrosion Analyzer 239
242 Accept the default entries for the other options in this category. Click on the OK button. We are now ready to calculate. Click the Calculate button and wait for the calculation to finish. Once the calculation has finished, click on the Stability Diagram tab. Figure A Pourbaix diagram for iron with H2S The obtained diagram is useful for assessing the corrosion behavior of iron. First, the equilibrium lines between elemental iron (i.e., Fe(s)) and other species can be found. As shown in the diagram, elemental iron can be oxidized to the Fe2+ ions (i.e., FE+2) in acidic, neutral and weakly alkaline solutions (for ph below ca. 9.5) and to the Fe(OH) 3-1 ions (i.e., FEIIOH3-1) in alkaline environments (for ph above ca. 11.5). The oxidation of iron can be coupled with the reduction of the H+ ions because the H+/H 2 o equilibrium line (denoted by a) lies always above the lines that represent the oxidation of iron. Therefore, corrosion of iron can occur with the evolution of hydrogen and formation of soluble iron-containing ions (either Fe2+ or Fe(OH) 3 -). Adding Hydrogen Sulfide We will now add 1.0 x 10-4 moles of H 2 S to the stream. Click on the Definition tab. In the grid, add hydrogen sulfide (H 2 S) to the stream at a rate of E-04 moles. Click on the Chemistry menu item and select Model Options Click on the Redox tab. Select Sulfur from the list; Iron should also be checked. A Guide to Using the OLI Studio A Tour of Corrosion Analyzer 240
243 Figure Enabling the sulfur redox subsystem. Figure Add Hydrogen Sulfide Though calculation is set up, use the Specs button to review the settings. The only change will be in the subsystems. Since we are now calculating the sulfur redox subsystems, we want to make sure that we aredisplaying them. Check the sulfur subsystems. A Guide to Using the OLI Studio A Tour of Corrosion Analyzer 241
244 Figure Turn display on for Sulfur. Click the OK button Click the Calculate button when you are ready. When the calculation finishes, click the Stability Diagram Tab. Figure The stability diagram with Sulfur. Inspection of the diagram reveals a profound effect of H2S on the corrosion of iron. In addition to the species that were present in the first diagram, new stability fields of FeS and FeS 2 are observed. In particular, elemental Iron is found to be in equilibrium with FeS over for ph values ranging from ca. 6.0 to A Guide to Using the OLI Studio A Tour of Corrosion Analyzer 242
245 Since the Fe/FeS equilibrium line lies below the H+ reduction line (a), a process consisting of the reduction of H+ to H0 and oxidation of Fe to FeS is likely in de-aerated environments. FeS forms a passive film and offers some protection against corrosion. In fact, the protection due to the formation of FeS is possible over a much wider ph range than that due to the formation of Fe3O4 (magnetite) in the absence of H2S. This has important implications for corrosion in refinery installations, where H2S frequently occurs. A Guide to Using the OLI Studio A Tour of Corrosion Analyzer 243
246 A Guide to Using the OLI Studio A Tour of Corrosion Analyzer 244
247 Chapter 16 Modeling the Effects of Acidity & Alkalinity on Corrosion Overview In this section we take a brief look at the effects of acidity and alkalinity on corrosion. You should already be familiar with many of the features and controls of the Corrosion Analyzer; thus we will not dwell on the intricate details. In this section we will generate a stability diagram for iron in water at high temperature, simulating a high temperature boiler. We then create a stability diagram for alkaline neutralization in an oil refinery. High Temperature Iron in Water Using the skills you already know, create a stream and stability diagram definition for the following condition: Temperature 300 o C Pressure 150 Atmospheres H 2 O moles (Default) Fe 0 (contact surface) NaOH 0 (base titrant) HCl 0 (acid titrant) As with the previous tour, the contact surface will be iron (Fe). The titrants will be hydrochloric acid (HCl) for the acid and sodium hydroxide (NaOH) for the base. Allow for only the iron subsystem to be displayed. The input grid should look like the following figure: A Guide to Using the OLI Studio Modeling the Effects of Acidity & Alkalinity on Corrosion 245
248 Figure 16-1 The stream definition. A Guide to Using the OLI Studio Modeling the Effects of Acidity & Alkalinity on Corrosion 246
249 Figure 16-2: The definition grid prior to calculation. Click the Calculate button. When the calculation has finished, click the Stability Diagram tab. Figure 16-3 Iron in water at 300 C and 150 atmospheres. A Guide to Using the OLI Studio Modeling the Effects of Acidity & Alkalinity on Corrosion 247
250 We can see from the diagram that passivation is only possible at moderate ph s. How does the prediction of passivation relate to corrosion rate data? 40 Approximate ph at 25C Relative metal attack Figure 16-4 Relative metal attack v. ph and titrant concentration The hatched area corresponds to the stability of a passivation layer. The corrosion rate is greatly reduced when a passivation layer is present. Neutralization of Refinery Streams with Alkanolamines Create a Stream Definition for the following conditions Temperature 50 Pressure 1 Atmosphere H2O mole C8H18 2E-07 mole C7H16 8E-07 mole C3H8 1.2E-04 mole C4H10 2E-05 mole C5H12 7E-06 mole C6H14 2E-06 mole HCL 0.09 mole (acid titrant) H2S 0.01 mole NaOH 0 mole o C 40 Relative corrosion rate data as a function of HCl and NaOH added to Solution (Partridge and Hall, Trans. Am. Soc. Mech. Eng. 1939, 61, 597) A Guide to Using the OLI Studio Modeling the Effects of Acidity & Alkalinity on Corrosion 248
251 Fe 0 mole (contact surface) DEA 41 0 mole (base titrant) The input grid should look approximately like this: This species is DEA Figure 16-5 Stream input grid. Create a stability diagram as in previous chapters 41 The ESP name for this species is DEXH, which can be used as an input to make your life easier. The formula name is: HN(C2H4OH)2 A Guide to Using the OLI Studio Modeling the Effects of Acidity & Alkalinity on Corrosion 249
252 Figure 16-6: The stability diagram definition. Remember to use the Specs button to select the ph titrants. You are using HCL and DEA as the titrants. Let s review the redox subsystems via Chemistry Model Options Redox Make sure Sodium is not checked in the list of included subsystems and that Sulfur is checked in the Redox section of the chemistry model options. A Guide to Using the OLI Studio Modeling the Effects of Acidity & Alkalinity on Corrosion 250
253 16-7: Selecting the redox subsystems from the chemistry model options. Click the Calculate button when you are ready. When the calculation finishes, click on the Stability Diagram tab. Figure 16-8 The stability of iron in DEA solutions. A Guide to Using the OLI Studio Modeling the Effects of Acidity & Alkalinity on Corrosion 251
254 A Guide to Using the OLI Studio Modeling the Effects of Acidity & Alkalinity on Corrosion 252
255 Chapter 17 Modeling the Effects of Complexation on Corrosion Overview We continue to review the CorrosionAnalyzer and its capabilities in modeling corrosion. In this section we will simulate the reaction of Copper with Ammonia and Gold metal with Cyanide. This section attempts to answer the question of how strong complexing agents affect the passivation of these metals. Copper and Ammonia Create a stream with the following conditions: Temperature 25 C Pressure 1 atmosphere H2O moles (default) Copper 0 (Contact Surface) HCL 0 (acid titrant) NaOH 0 (base titrant) NH3 0 (complexing agent) As with the other tours, please set the names manger to suit your personal preferences for names display. Create a stability diagram using the above stream. Verify that only Copper is the selected redox subsystem using the Chemistry menu item and Model Options. The completed grid should look similar to the following figure: A Guide to Using the OLI Studio Modeling the Effects of Complexation on Corrosion 253
256 Figure 17-1 The Cu-Ammonia stability diagram definition. Click on the Calculate button when ready. When the calculation has finished, click on the Stability Diagram tab. The following diagram should be displayed. A Guide to Using the OLI Studio Modeling the Effects of Complexation on Corrosion 254
257 Figure 17-2 The stability diagram of Copper in the presence of Ammonia at 25 C and 1 atm. In the absence of oxygen (looking at only the a line). We can see that the copper equilibrium line lays above the hydrogen a line. This means there is insufficient oxidizing power in the water to corrode copper metal in pure water. We now wish to see the effects of ammonia on the stability of copper. Click on the Definition tab and enter 0.1 moles of NH3. The diagram should still be set up, click on the Calculate button to start. When the calculation has finished, click on the Stability Diagram tab once again. A Guide to Using the OLI Studio Modeling the Effects of Complexation on Corrosion 255
258 Figure 17-3 The effect of adding 0.1 moles of ammonia on the stability diagram. A large area of corrosive liquid has appeared in the stability field for the copper oxides. This means that it is thermodynamically possible for the ammonia to break down the passivation layer of copper oxide in the presence of oxygen. Notice that in the absence of oxygen (the a line only), copper is still stable. Now repeat the exercise with 1.5 moles of NH3. A Guide to Using the OLI Studio Modeling the Effects of Complexation on Corrosion 256
259 Figure 17-4 The effect of adding 1.5 moles of ammonia on the stability diagram. At this concentration of ammonia, most, if not all the passivating copper oxide has been reacted away. Only at very high ph values are there any stable oxides. Gold in the presence of Cyanides Create a new stream with the following composition: Temperature 25 C Pressure 1 atmosphere H2O moles Au 0 (gold, contact surface) HCL 0 (acid titrant) NaOH 0 (base titrant) NaCN 0 (complexing agent) The input grid should be similar to this: A Guide to Using the OLI Studio Modeling the Effects of Complexation on Corrosion 257
260 Figure 17-5 The Gold-Cyanide stability diagram definition. Click on the Calculate button when you are ready. When the calculation has finished, click on the Diagram tab. A Guide to Using the OLI Studio Modeling the Effects of Complexation on Corrosion 258
261 Figure 17-6 The stability diagram of Gold in the presence of Cyanide at 25 C and 1 atm. You can see that without oxygen, gold metal is immune to corrosion. The hydrogen line a is below the gold equilibrium line. In the presence of oxygen, gold is still immune to corrosion except at very low ph. Now repeat the exercise with 1.0E-04 moles of NaCN. The figure should look like this: A Guide to Using the OLI Studio Modeling the Effects of Complexation on Corrosion 259
262 Figure 17-7 The effect of adding 1.0E-04 moles of NaCN on the stability diagram. In the presence of oxygen, gold completely corrodes with cyanide. This is primarily due to the gold complex: Au(CN) 2-1. A Guide to Using the OLI Studio Modeling the Effects of Complexation on Corrosion 260
263 Chapter 18 Modeling the Effect of Oxidizing Inhibitors on Corrosion Overview In this chapter we will look at the effect of modeling corrosion inhibitors. We will do this by superimposing two stability diagrams over one another. If one solid field overlaps the corrosion range of the other system, then passivation is likely. Iron in the presence of chromates Create a stream with the following composition: Temperature 25 C Pressure 1 atmosphere H2O moles (default) Fe 0 (contact surface) Cr 0 (contact surface) K2CRO (inhibitor) HCl 0 (acid titrant) NaOH 0 (base titrant) Create a stability diagram using the above stream. Select both Fe and Cr oxidation and reduction subsystems. In this case, the two metals will be used in addition to water in the redox subsystems. Use the Chemistry model item and Model Options > Redox to ensure that Chromium and Iron are selected in the Included Subsystems list. A Guide to Using the OLI Studio Modeling the Effect of Oxidizing Inhibitors on Corrosion 261
264 Figure 18-1 Selecting subsystems. The filled out definition for the stability diagram should look like the following figure: Figure 18-2 The filled out grid. Note that two metals user used. A Guide to Using the OLI Studio Modeling the Effect of Oxidizing Inhibitors on Corrosion 262
265 We want to shade the chromium subsystem instead of the default iron subsystem. Click the Specs button and then select the Display category. Figure 18-3 Selecting chromium to be shaded. Click on the OK button, and then click Calculate. When the calculation has finished, click the Stability Diagram tab. Corrosive iron is overlaid by passivated chromium. Figure 18-4 The stability diagram with both iron and chromium. As you can see in the diagram, the shaded chrome passivating solid (Cr(OH) 3ppt ) overlays the corrosive region of the iron system. This means that there is potential for passivating the metal in that region. A Guide to Using the OLI Studio Modeling the Effect of Oxidizing Inhibitors on Corrosion 263
266 The Cr(OH) 3 field overlaps with the corrosion range of Fe in most of the ph range. This causes inhibition because of the coupling of: Oxidation of Fe to Fe+2, reduction of chromates to Cr(OH) 3, deposition of a protective layer of Cr(OH) 3. Iron in the presence of arsenates Create a stream with the following composition: Temperature 25 C Pressure 1 atmosphere H2O moles Fe 0 (contact surface) As 0 (contact surface) Na3AsO (inhibitor) HCl 0 (acid titrant) NaOH 0 (base titrant) Create a stability diagram using the above stream. Select both Fe and As oxidation and reduction subsystems. In this case, the two metals will be used in addition to water in the subsystems. The stability diagram definition should look similar to this: A Guide to Using the OLI Studio Modeling the Effect of Oxidizing Inhibitors on Corrosion 264
267 Figure 18-5 Input for Iron/Arsenate diagram Use the Specs button and select the Display category to select Arsenic as the subsystem to shade. Click the Calculate button when ready. Click on the Stability Diagram tab when finished. A Guide to Using the OLI Studio Modeling the Effect of Oxidizing Inhibitors on Corrosion 265
268 Figure 18-6 Iron with arsenates, arsenates are shaded The elemental arsenic field overlaps with the corrosion range of Fe in most of the ph range provided that the conditions are reducing (absence of oxygen). This promotes inhibition because of the coupling of: Oxidation of Fe to Fe+2, reduction of arsenates to elemental As, deposition of a protective layer of As. This can only work in reducing environments; otherwise the protective layer of As will oxidize and dissolve. A Guide to Using the OLI Studio Modeling the Effect of Oxidizing Inhibitors on Corrosion 266
269 Chapter 19 Implications of Stability Diagrams on Cathodic Protection Overview Cathodic protection works by shifting the potential of the metal into its immunity range. Stability diagrams can answer the questions: What is the potential range that ensures that the metal stays in the immunity range? What is the effect of environmental variables on the immunity domain? Example: Iron at 25 and 300 degree centigrade Figure 19-1 Iron in water at 25 C and 1 Atm. In the whole ph range, cathodic protection will require shifting the potential to moderately negative values. A Guide to Using the OLI Studio Implications of Stability Diagrams on Cathodic Protection 267
270 Figure 19-2 Iron in water at 300 C and 100 Atm. The immunity range in acidic and neutral solutions is weakly affected by temperature. However, the immunity range in alkaline solutions is shifted to much lower potentials which makes cathodic protection much more difficult. A Guide to Using the OLI Studio Implications of Stability Diagrams on Cathodic Protection 268
271 Chapter 20 Selective Oxidation and Reduction Chemistry Overview Occasionally the user may want to remove a particular oxidation state for an element in the simulation. There are a variety of reasons to perform such an activity, one being that a particular oxidation state may be kinetically unavailable for the reaction. Another case is that perhaps a user needs to compare and contrast two systems. That is what we have here in this example. Creating the default oxidation case In this example we will create a Stability diagram for iron in water at ambient conditions. See Chapter 15 for details on how to create this stream. In Figure 20-1 we have created the input for our standard Iron stability diagram. A Guide to Using the OLI Studio Selective Oxidation and Reduction Chemistry 269
272 Figure 20-1 Generating a standard Stability Diagram for Iron Calculate this diagram as you have done in previous examples. Figure 20-2 is the result of the standard diagram. This diagram is frequently referred to as a Pourbaix diagram Named after Marcel Pourbaix, who in the 1960 s created a series of such diagrams. The latest reference is: Pourbaix, M., Atlas of electrochemical equilibria in aqueous solutions. 2d English ed. 1974, Houston, Tex.: National Association of Corrosion Engineers A Guide to Using the OLI Studio Selective Oxidation and Reduction Chemistry 270
273 Figure 20-2 Standard OLI E-pH diagram for Iron The issue here is that Pourbaix did not consider the FeO 4 2- ion in his work. This is iron in the +6 oxidation state for which there was little thermodynamic data available in the1960s. To reproduce his work we will need to remove the redox subsystem that pertains to Fe(+6). Selective Redox, removing an undesired oxidation state. To remove the undesired Fe(+6) oxidation state for this example we need to enter the model options for this diagram. To do that Chemistry Model Options Figure 20-3 Selecting Chemistry Model Options A Guide to Using the OLI Studio Selective Oxidation and Reduction Chemistry 271
274 Next select the Redox Tab. Figure 20-4 Selecting subsystems Figure 20-4 shows the standard subsystems (collection of oxidation states) for each element. Please note that Hydrogen and Oxygen are automatically included and cannot be removed. Expand the iron subsystem by clicking on the + next to the Iron subsystem. Figure 20-5 Expanding the individual oxidation states This has expanded the iron subsystem. You can see in our example that we have all the oxidation states from Fe(0) to Fe (+6). A Guide to Using the OLI Studio Selective Oxidation and Reduction Chemistry 272
275 Uncheck the Fe(+6) oxidation state to remove it from consideration. Note that if you have an inflow component with this oxidation state it will remain in the calculation. Click the OK button to save your changes. Figure 20-6 Unchecking the Fe(+6) oxidation state Rerun the calculation for the diagram. You can always press the F9 key to calculate the object that you are currently viewing. Figure 20-7 A more traditional Pourbaix diagram Here you can see in Figure 20-7 that the region dominated by the FeO 4 2- ion is not present. A Guide to Using the OLI Studio Selective Oxidation and Reduction Chemistry 273
276 A Guide to Using the OLI Studio Selective Oxidation and Reduction Chemistry 274
277 Chapter 21 Introduction to Rates of Corrosion Chemistry The rates of corrosion use a subset of the OLI chemistry 43 : Neutral Species Anions Cations H 2 O, O 2, CO 2, H 2 S, N 2, Cl 2 and all inert gases, SO 2 and NH 3, and organic molecules that do not undergo electrochemical reactions. OH -, Cl -, Br -, I -, HCO 3 -, CO 3 2-, HS -, S 2-, SO 4 2-, HSO 4 -, NO 2-, MoO 4 2-, ClO -, ClO 4 -, Cr(VI) anions, As(III) anions, P(V) anions, W(VI) anions, and Si(IV) anions. H +, alkali metals, alkaline earth metals, Fe(II) cations, Fe(III) cations, Al(III) cations, Cd(II) cations, Sn(II) cations, Zn(II) cations, Pb(II) cations and NH4 +. Calculation types Single Point The single point calculation will determine the rates of corrosion at only a single temperature and pressure. The system may be flowing or static. If the system is flowing, only a single flowrate will be considered. Flowing systems also require the specification of diameter for the pipe or rotating cylinder. 43 These species are subject to change with time, most-likely to increase in number A Guide to Using the OLI Studio Introduction to Rates of Corrosion 275
278 ph Survey Temperature Survey Composition Survey Pressure Survey Flow Velocity Survey This calculation is analogous to the ph Survey found in other Analyzer Studio components. The specification requires a titrant acid and base. A survey in temperature can be performed. The default range is from 25 to 100 degrees Centigrade. Any range may be used by changing the Range option. The user should consider that some points in the survey may not converge due to phase changes (e.g., boiling off of aqueous liquids). A single titrant can be added to the solution and the effects of corrosion determined. The range of the component defaults to 0 to 1 mole with an increment of 0.1 moles. This range can be changed via the Range option. Care should be taken when adding salts that can form hydrates (e.g., CaCl 2.6H 2 O). When these hydrated salts begin to precipitate from solution, large amounts of water may be complexed with the crystal. The solution may desiccate and nonconvergence may be the result. The pressure of solution may be varied. The default range can be changed via the Range option. Care should be taken when working at very low pressures since the solution may inadvertently boil off the liquid and non-convergence may results. In systems that are flowing, the flowrate of the stream can be varied. Metal Chemistry The default metal is the generic mild steel (G10100). The user can select from several classes of metals: Iron/Mild Steels 300/400 Stainless Fe (Zone Refined) Fe (Pure) Fe (ARMCO) Carbon Steel A212B Carbon Steel A216 Carbon Steel 1018 Carbon Steel G10100 (Generic) Stainless Steel 304 A Guide to Using the OLI Studio Introduction to Rates of Corrosion 276
279 Stainless Steel 316 Alloy 254SMO Duplex Stainless % Cr Aluminum Aluminum 1199 (Pure) Aluminum 1100 Nickel Based Ni Alloy 600 Alloy 690 Alloy 825 Alloy 625 Alloy C-276 Alloy C-22 Copper Cu CuNi 9010 CuNi 7030 Flow conditions There are five flow conditions: Static Conditions Pipe Flow Rotating Disk Rotating Cylinder Complete Agitation Static Conditions Pipe Flow The solution is not flowing in this calculation. The fluid is flowing through a pipe. The pipe diameter and flow velocity must be defined. A Guide to Using the OLI Studio Introduction to Rates of Corrosion 277
280 The default pipe diameter is 0.1 meters and the default flow velocity is 2 meters/second. Rotating disk Rotating Cylinder Complete Agitation This reproduces a type of experiment that is used quite frequently. A disk is rotated to bring fluid to the surface of the electrode in a predictable manner. The diameter of the disk is specified as well as the revolutions per minute (RPM). The default diameter is 0.01 meters and the default RPM is 5000 RPM. This reproduces a type of experiment that is used quite frequently. A cylindrical rotor is rotated to bring fluid to the surface of the electrode in a predictable manner. The diameter of the rotor is specified as well as the revolutions per minute (RPM). The default diameter is 0.01 meters and the default RPM is 5000 RPM. In this calculation, the liquid phase is completely agitated and no mass transfer limitations apply. Kinetics of general corrosion Elements of the approach: Butler-Volmer kinetics Electrode processes under activation control (Butler-Volmer kinetics) Reaction orders according to plausible reaction mechanisms Limiting current densities due to diffusion processes and homogeneous reactions in solution Effects of adsorption A model for the passive current density and the active-passive transition Effect of solution species on corrosion in the passive state Synthesis of the partial processes to obtain a total polarization curve and, hence, corrosion rate i = i o exp [ αf (E - E o ) / RT ] Exchange current density depends on concentrations of active species: i o = i * a K k a L l a M m Reaction orders depend on various mechanisms A Guide to Using the OLI Studio Introduction to Rates of Corrosion 278
281 E 0 = E (RT/zF) Π a νi i Activities of species that participate in the reaction: a i (i = 1, 2 ) Parameters that result from reaction mechanism: Electrochemical transfer coefficients Reaction orders with respect to active species. Parameters that depend only on the metal: Exchange current density after factoring out the chemical contribution (i.e., i * ). Temperature dependence of i *, i.e., the activation energy. Limiting current density due to the diffusion of species X to the interface: i lim = z k m F a X, bulk The mass transfer coefficient km depends on: Diffusivity of species X Viscosity Flow geometry (pipe, rotating cylinder, etc.) Flow velocity A Guide to Using the OLI Studio Introduction to Rates of Corrosion 279
282 A Guide to Using the OLI Studio Introduction to Rates of Corrosion 280
283 Chapter 22 Rates of General Corrosion A Tour Overview In this tour we will simulate the corrosion rate of generic mild steel in a carbon dioxide containing brine. This is representative of a fluid recovered from oil production. At this point you should be very familiar with entering data into Analyzer Studio. We will now focus on the rates of corrosion. The Rates of Corrosion Create a stream with the following composition. Temperature 20 C Pressure 30 Atmospheres H2O moles CO2 1.0 moles NaCl 1.0 moles Fe 0 moles (Contact Surface) Verify that only iron is selected in the redox subsystems list using the Chemistry menu item in the Model Options/Redox item. The definition grid of the stream should look similar to the following figure: A Guide to Using the OLI Studio Rates of General Corrosion A Tour 281
284 Figure 22-1 The stream definition. Notice that there are no titrants for this type of diagram. We also have not specified any alloys. This will be done in the rates calculations. We did have to specify a base metal of iron. With the above stream selected in the tree view, double-click on the Add Corrosion Rates icon in the Actions/Explorer pane. A Guide to Using the OLI Studio Rates of General Corrosion A Tour 282
285 Setting up the calculation Figure 22-2 Click on the Add Corrosion Rates icon. Click on the Add Corrosion Rates icon in the Actions pane. Click on the Definition tab. We will first perform a temperature survey. We would change the default temperature range to 0 to 200 C in 10 C increments. The contact surface is specified in the definition grid. For this tour we will consider the mild steel - Carbon Steel G10100 (generic). We will simulate in static conditions. The current default Flow Condition (which is Static ) is acceptable. A Guide to Using the OLI Studio Rates of General Corrosion A Tour 283
286 Figure 22-3 Specifying contact surface and flow conditions. Click on the Specs button. Select the Var. 1 Temperature category. Figure 22-4 Specifying temperature range for the survey. This dialog is analogous to the range display in the other Analyzer Studio modules. Set the Start temperature to 0 C, the End temperature to 200 C and the increment to 10 C. A Guide to Using the OLI Studio Rates of General Corrosion A Tour 284
287 Click on OK then click the Calculate button. When finished, click on the General Corr. Rate tab. Figure 22-5 The rate of corrosion versus temperature plot. This diagram shows that the rate of corrosion increases with increasing temperature till about 80 C. Then the rate decreases. Further analysis would reveal that the solid FeCO 3 (Siderite) has precipitated and has formed a passivating layer. Now click on the Report Tab. (You may have to use the scroll-arrow to see this tab) Figure 22-6 Locating Scroll Arrows A Guide to Using the OLI Studio Rates of General Corrosion A Tour 285
288 Figure 22-7 Tabulated results The report displays the tabulated results. You may have to scroll down to see the same information as displayed above. Now click on the Polarization Curve A Guide to Using the OLI Studio Rates of General Corrosion A Tour 286
289 Figure 22-8 Polarization Curve at 0 C The curve displayed corresponds to 0 o C. The customize button can be used to display the polarization curve at a different temperature. The symbol represents the mixed potential point. It is this point that determines the rates of corrosion calculation. The appears to be on the 3 and 2 lines. This means that carbon dioxide and water is controlling the rates of corrosion. If the appeared on a vertical line, then we could say that the current had reached a limiting or passivating amount. Flow survey We will now repeat our calculations but only at 20 C. This time we will perform a flow survey. We will simulate the movement of a fluid through a pipe. We will need to specify the diameter of the pipe and the fluid flow. Click on the Definition tab. Click on the Types of rates calculation and select Pipe Flow. A Guide to Using the OLI Studio Rates of General Corrosion A Tour 287
290 Figure 22-9 Selecting Pipe Flow The flow specifications entered in the Corrosion Values section of the definition grid. A Guide to Using the OLI Studio Rates of General Corrosion A Tour 288
291 Figure Specifying the Pipe Flow Diameter. We will use the default Pipe Diameter of 10 cm (0.1 m). The Flow velocity will be adjusted by the Specs > Survey Range tab. Figure Range setting The range of values indicates the lowest and highest velocity. The radio buttons in the Step Size section allow the user to perform quick conversion. A Guide to Using the OLI Studio Rates of General Corrosion A Tour 289
292 The Increment option allows for the starting and ending values to be entered along with the number of steps and then the increment between points will be automatically determined. Optionally, the user may specify the Number of Steps by selecting the appropriate radio button, in which case the increment value will be calculated automatically. We will enter a Start value of 0 and an End value of 20. The Increment will be 1.0. Click on the OK button then click on the Calculate Button. Click on the General Corrosion Rate tab when the calculation completes. Figure The flow survey The asymptotic behavior of the rate is due to mass-transfer phenomena. At low flow rates, there is sufficient time for the corrosive agents to reach the pipe. At higher flows, a steady-state condition exists. A Guide to Using the OLI Studio Rates of General Corrosion A Tour 290
293 Chapter 23 Thermal Aging and Variations in Alloy Composition Introduction What can be simulated? Localized corrosion of engineering alloys is a complex function of metallurgical factors and environmental conditions. Among metallurgical factors, effects of thermal instabilities are of interest for assessing the performance and expected service life of industrial components fabricated from nominally corrosion-resistant stainless steels and nickel-base alloys. Fabrication processes such as heat treatment and welding are known to introduce microstructural changes that may affect both the mechanical and corrosion performance of an alloy. In particular, thermal instability of stainless steels and nickel-base alloys may lead to the formation of complex metal carbides of the type M 3 C 2, M 7 C 3, M 6 C, or M 23 C 6 in which the metallic component M represents Cr, Mo, W, and Fe. The carbide is chromium- or molybdenum-rich depending on the carbide type, which in turn depends on the alloy composition and temperature. Also, various chromium-rich intermetallic phases can form in many alloys. Precipitation of such phases may occur at temperatures ranging from 500 to 900 C depending on alloy composition. Formation of grain boundary carbides often results in the depletion of chromium and, possibly, molybdenum in the vicinity of the grain boundary because of the slow diffusion of substitutional elements such as chromium relative to the interstitial carbon. Similarly, the corrosion resistance of welded components may be affected by the segregation of alloying elements and precipitation of intermetallic phases, carbides or nitrides in the solidified weld and unmixed zones as well as the precipitation of carbides and other phases in the heataffected zone adjacent to the weld. Sensitization of Fe-Ni-Cr-Mo alloys and its effects on intergranular attack and intergranular stress corrosion cracking is the most directly observed effect of Cr depletion. It may result in intergranular attack and intergranular stress corrosion cracking. Localized corrosion can be also affected by Cr and Mo depletion. Corrosion Analyzer contains the following technology that can help address these issues: A Guide to Using the OLI Studio Thermal Aging and Variations in Alloy Composition Introduction 291
294 (1) A grain boundary microchemistry model for predicting the chromium and molybdenum depletion in the vicinity of grain boundaries as a result of carbide formation; (2) An electrochemical model for calculating the repassivation potential of Fe-Ni- Cr-Mo-W alloys as a function of alloy composition and environmental conditions including temperature and concentrations of aqueous solution species; (3) A procedure for calculating the observable repassivation potential that corresponds to macroscopic localized corrosion by applying the electrochemical model to the depletion profiles and performing suitable integration. More details about this technology are described by Anderko et al. (2008), Tormoen et al. (2009), Anderko et al. (2009), and Sridhar et al. (2009). Alloy Chemistry Simulations can be performed, in general, for alloys that belong to the Fe-Ni-Cr-Mo- W-N-C family (i.e., for stainless steels and nickel-base alloys). Depletion profiles in the vicinity of grain boundaries and depletion parameters can be obtained for austenitic alloys (including stainless steels and Ni-base alloys). Also, the effect of Cr and Mo depletion on localized corrosion can be calculated. This effect can be examined using the repassivation potential, which provides a threshold potential for the stabilization of localized corrosion (Anderko et al., 2009). For other alloys from the Fe-Ni-Cr-Mo-W-N-C family, the repassivation potential can be calculated if the alloy composition is known. This also includes experimental alloys and separate phases that may be formed as a result of various forms of heat treatment (Sridhar et al., 2009). Calculation types Thermal Aging Temperature Survey Thermal aging is an additional phenomenon that can be simulated within the framework of corrosion kinetics. All calculations types and, in particular, survey types, that are supported for corrosion kinetics are also supported in conjunction with the study of thermal aging. If it is desired to make calculations on a thermally aged sample, the thermal aging temperature and time need to be specified in the Calc Parameters section in the Definition tab. The default values are 399 C for the thermal aging temperature and 0.0 hours for the thermal aging time. If either of these default values is used, no thermal aging effects will be predicted. Thus, by default, Corrosion Analyzer performs calculations on samples that have not been thermally aged. This calculation makes it possible to vary the thermal aging temperature within a certain range. A fixed value of thermal aging time is assumed as specified by the user. Typically, the temperatures for which thermal aging effects can be observed range from ~500 C to ~900 C, with the effects being most pronounced in the middle of this range. A Guide to Using the OLI Studio Thermal Aging and Variations in Alloy Composition Introduction 292
295 Thermal Aging Time Survey This calculation can be used to examine the effect of aging time at a fixed thermal aging temperature. Output specific to thermal aging The following output can be generated: (1) Chromium and molybdenum depletion profiles, i.e., the variation of Cr and Mo concentration within the grain as a function of grain boundary (2) The depletion parameter, which provides compact information on the extent to which the depletion process reduces the grain boundary concentration below a certain critical value of, which can be defined by well-known criteria for * x Cr maintaining passivity (e.g. = 0.11 or 0.12). This parameter can be calculated as the area of the depletion profile below the threshold concentration x * Cr, 0 divided by bulk Cr concentration, x Cr : * z * 1 * δ ( xcr ) = ( xcr xcr ( z ))dz 0 x Cr 0 * where z is the distance from the grain boundary that corresponds to the threshold concentration x. * Cr (3) The repassivation potential, which is a key parameter for determining whether localized corrosion can occur, may be affected by thermal aging in a rather complex way. A Guide to Using the OLI Studio Thermal Aging and Variations in Alloy Composition Introduction 293
296 A Guide to Using the OLI Studio Thermal Aging and Variations in Alloy Composition Introduction 294
297 Chapter 24 Thermal Aging and Variations in Alloy Composition Overview In this tour we will show examples of simulating the effects of thermal aging on Fe- Ni-Cr-Mo-W-C-N alloys (i.e., stainless steels and nickel-base alloys). Specifically, we show how to predict: Chromium and molybdenum depletion profiles in the vicinity of grain boundaries, which result from heat treatment of austenitic alloys; Depletion parameters for sensitized austenitic alloys, which provide an indicator of whether the alloy is susceptible to intergranular corrosion Effect of thermal aging on the repassivation potential of austenitic alloys, which provides a threshold condition for localized corrosion (pitting or crevice corrosion) The repassivation potential of alloys with compositional variations that may or may not result from thermal aging. This facility can also be used for bulk alloys that are not in the database or to hypothetical or experimental alloys as long as they belong to the Fe-Ni-Cr-Mo-W-C-N family. An example will be given for a duplex ally, either annealed or thermally treated. At this point you should be very familiar with entering data into Analyzer Studio. Also, you need to know the foundations of the use of the repassivation potential to predict the occurrence of localized corrosion (Anderko et al., 2004 and papers cited therein). A Guide to Using the OLI Studio Thermal Aging and Variations in Alloy Composition 295
298 Example 1: Thermal aging of alloy 600 We will be studying the behavior of thermally aged alloy 600 in a dilute aqueous solution of sodium chloride. Therefore, click on Add Stream and start by creating a stream with the following conditions: Temperature 60 C Pressure 1 Atmospheres H2O moles NaCl 0.04 moles The definition grid of the stream should look similar to the following figure: Setting up the calculation Figure 24-1: The stream definition. With the above stream selected in the tree view, double-click on the Add Corrosion Rates icon in the Actions/Explorer pane. Even though the thermal aging simulation facilities do not predict corrosion rates per se, they belong to the category of corrosion kinetics and, therefore, they are included in the Corrosion Rates section of the Corrosion Analyzer. Then, click on the Definition tab. We will be simulating how the time of thermal aging affects alloy 600 at a fixed thermal aging temperature of 700 C. For this purpose: Select Alloy 600 from the drop-down Contact Surface menu. In the Calc Parameters section, replace the default value for the Thermal Aging Temperature with 700 C. Note that the default value for the Thermal Aging Temperature is 399 C, which is a low value so that, in the default case, no effects of thermal aging will be calculated. Then, from the Type of rates calculation drop-down menu, select Thermal Aging Time. The definition grid for the Corrosion Rates should look similar to the following figure. The key specifications are highlighted using red ovals: A Guide to Using the OLI Studio Thermal Aging and Variations in Alloy Composition 296
299 Figure 24-2 Specifying contact surface, thermal aging temperature and type of calculations. Now, click on the Specs button. The Survey Range category allows you to specify the range for the thermal aging time survey. Change the range is from 0 to 10 hours with a step of 2.0 hours. A Guide to Using the OLI Studio Thermal Aging and Variations in Alloy Composition 297
300 Figure 24-3 Default Thermal Aging Survey Range Then, click on the Thermal Aging category. Figure 24-4 Thermal Aging Parameters In this category, you can change all parameters that are necessary for calculating chromium and (if applicable) molybdenum depletion profiles. In particular, you can change: The alloy composition (for example, to analyze the effect of a different carbon content); The stoichiometry of the carbide phase that may form at the grain boundary; the typical carbide stoichiometry is M 7 C 3 or M 23 C 6 (where M = Cr, Mo) but can be adjusted A Guide to Using the OLI Studio Thermal Aging and Variations in Alloy Composition 298
301 Analyzing the results The parameters that define the equilibrium constant for the formation of the carbide The diffusion coefficient of Cr and, if applicable, Mo The threshold concentration of Cr for sensitization. This threshold concentration is used for calculating the depletion parameter. The average grain size, which affects the process of healing of chromium depletion as a function of time Also, you can indicate whether the repassivation potential (E rp ) should be calculated directly from the correlation developed by Anderko et al. (2008), which expresses E rp as a function of alloy composition or not. If it is not calculated directly, then the repassivation potential is calculated first using the alloy-specific parameters for the alloy of interest and only the decrement of E rp (i.e., E rp, thermally aged E rp, bulk alloy ) is obtained from the correlation. This decrement is then added to the alloy-specific E rp value. This option is set by default to No because this maximizes the accuracy of calculations for alloys that are already in the database. For now, we will accept the default settings but we will return to them later in the tour. Therefore, click OK to close this window. Then click the Calculate button. When the calculations are finished, click on the Depletion Profile tab 44. You will see a plot of concentrations of chromium and molybdenum within a grain as a function of the distance from the grain boundary (in μm). You will see that, for each condition, there are four lines: Cr weight % : concentration of Cr in weight % Mo+W weight % : sum of the concentrations of molybdenum and tungsten in weight % Corrected Cr weight % - concentration of Cr corrected for beam scattering and related effects so that it can be directly compared with experimental results. The procedure for calculating the correction is described by Anderko et al. (2009). Corrected Mo+W weight % sum of the concentrations of Mo and W corrected in the same way as those for Cr. Since alloy 600 does not contain any molybdenum, the molybdenum curves will always be equal to zero. The plot will look similar to the following one: 44 Remember to use the scroll-arrows if necessary A Guide to Using the OLI Studio Thermal Aging and Variations in Alloy Composition 299
302 Figure 24-5 The plot of predicted depletion profiles for alloy 600 thermally aged at 700 C as a function of time. Let us customize the plot now by clicking on the Options button. Since alloy 600 does not contain Mo or W, let us eliminate the Mo+W curves. To do this, select the Curves category from the left-hand side pane (NOTE: this is not the same as the Curves Button!) Figure 24-6 Plot Options Curves Category Then, highlight the Mo+W weight % curves by pressing the Shift key and moving the cursor. After highlighting these curves, check the Hidden button. The Customize Plot portion of the screen will look as follows: A Guide to Using the OLI Studio Thermal Aging and Variations in Alloy Composition 300
303 Figure 24-7 The window for customizing the display of depletion profiles. After hiding the Mo+W weight % curves, do the same for the Corrected Mo+W weight % curves. Then, press OK. The plot will look as follows: Figure 24-8 A customized depletion profile plot that shows only Cr depletion profiles Now, let us focus on the differences between the uncorrected and corrected depletion profiles. To have a clear picture of the difference between them, let us focus on only one depletion profile for 2 hours. For this purpose, click on Options again, then select the Curves category. Highlight all curves except the ones labeled Cr Weight % - Thermal Aging Time = hr, and A Guide to Using the OLI Studio Thermal Aging and Variations in Alloy Composition 301
304 Corrected Cr Weight % - Thermal Aging Time = hr Check the Hidden box. Then, you will see a plot that looks similar to the following one: Figure 24-9 A customized depletion profile plot that shows uncorrected and corrected Cr depletion profiles only for 2 hours of thermal aging In the obtained plot, you can see the difference between the two curves for small distances from the grain boundary (roughly below 30 μm). The corrected concentration is much more rounded in the vicinity of the minimum because instrumental measurement effects. At larger distances from the grain boundary, there is no difference between the two curves. After analyzing the depletion profiles, let us focus on the effects of Cr depletion on corrosion. We will do it by analyzing two parameters the depletion parameter and the repassivation potential. To have more meaningful results, let us expand the range of thermal aging time and reduce the interval for calculations. To do it, go back to the Definition tab and click on Specs. In the Thermal Aging Time category, change the End to 60 hours and the Increment to 1 hour. The screen should look similar to the following one: A Guide to Using the OLI Studio Thermal Aging and Variations in Alloy Composition 302
305 After making the change, click OK. Then, click Calculate. Figure Changing the survey range for thermal aging. After the calculations are complete, click on the Localized Corr. tab. By default, this tab will show a plot of the corrosion potential and repassivation potential. Let us add a new parameter the depletion parameter to the plot. To do this, click on Curves. A new window titled Select Data to Plot will appear. Under Corrosion Values in the left-hand side pane, highlight Depletion Parameter and click on the >> button under Y2 Axis. The screen will look like: A Guide to Using the OLI Studio Thermal Aging and Variations in Alloy Composition 303
306 Figure Including the depletion parameter in the plot on the Y2 axis. Click OK. You will see a plot that should look like: Figure A plot of the repassivation potential and depletion parameter for thermally aged alloy 600 as a function of aging time. A Guide to Using the OLI Studio Thermal Aging and Variations in Alloy Composition 304
307 It is clear that the depletion parameter reaches a maximum for aging time of about 10 hours. Since the depletion parameter is a measure of the susceptibility of an alloy to intergranular corrosion, we can expect that the alloy will be most susceptible to intergranular corrosion at intermediate aging times. When the depletion parameter is zero, intergranular corrosion or intergranular stress corrosion cracking are unlikely. The decrease of the depletion parameter as a function of time is a manifestation of the phenomenon of healing of Cr depletion. The repassivation potential shows a minimum as a function of aging time. This indicates that the tendency of the alloy to undergo localized corrosion is enhanced as a result of thermal aging. However, the effect of thermal aging on the repassivation potential of alloy 600 is small (cf. Tormoen et al., 2009, Anderko et al., 2009). The repassivation potential shows a minimum at low aging times (ca. 1-2 hours). Therefore, the susceptibility to localized corrosion is enhanced the most for these aging times. It is noteworthy that the maximum in the depletion parameter does not coincide with the minimum in the repassivation potential. This is due to the fact that intergranular corrosion (which is related to the depletion parameter) and localized corrosion (which is controlled by the repassivation potential) are subject to different mechanisms. A general discussion of these differences is given by Tormoen et al. (2008). In general, the alloy will be susceptible to localized corrosion if the corrosion potential exceeds the repassivation potential. In the above example, the corrosion potential is low because we have no oxidizing agents in the system. Therefore, the alloy will not undergo localized corrosion at the conditions of this example. However, a rise in the corrosion potential due to the presence of oxidizing agents may cause localized corrosion. We will return to this topic later in this chapter. Example 2: Thermal aging of alloy 825 In the second example, we will be studying the behavior of thermally aged alloy 825. Alloy 825 is appreciably different from alloy 600 because it contains molybdenum and, also, substantially more chromium in addition to other alloying elements. To make this simulation, click on Add Stream and create a stream with the following conditions: Temperature 95 C Pressure 1 Atmospheres H2O moles NaCl 2.846e-3 moles The definition grid of the stream should look similar to the following figure: A Guide to Using the OLI Studio Thermal Aging and Variations in Alloy Composition 305
308 Setting up the calculation Figure Stream definition for studying the effect of thermal aging on alloy 825. Double-click on the Add Corrosion Rates icon in the Actions/Explorer pane. Then, click on the Definition tab. In this example, we will simulate how the temperature of thermal aging affects alloy 825 at a fixed thermal aging time of 15 hours. For this purpose: Select alloy 825 from the drop-down Contact Surface menu. In the Calc Parameters section, replace the default value for the Thermal Aging Time with 15 h. Note that the default value for the Thermal Aging Temperature is 0, which means that no thermal aging is considered by default. Then, from the Type of rates calculation drop-down menu, select Thermal Aging Temperature. The definition grid for the Corrosion Rates should look similar to the following figure. The key specifications are highlighted using red ovals: A Guide to Using the OLI Studio Thermal Aging and Variations in Alloy Composition 306
309 Figure Specifying the type of calculation, thermal aging time, and contact surface. Then, click on Specs to define the survey range. In the Thermal Aging Temp. category, specify the start of the survey as 550 C, the end of the survey as 900 C, and the increment as 50 C. The Rates Definition screen should look as follows: A Guide to Using the OLI Studio Thermal Aging and Variations in Alloy Composition 307
310 Analyzing the results Figure Defining the range for a thermal aging temperature survey. Click OK to close this window. We will keep the other parameters at their default values. Then, click Calculate. When the calculations are finished, click on the Depletion Profile tab. Since alloy 825 contains Mo in addition to Cr, you will see the depletion profiles for both Cr and Mo. For clarity, customize the plot by removing the corrected depletion profiles and leaving only the uncorrected (or directly calculated) ones. For this purpose, click on Options, select the Curves category, highlight the Corrected curves and check the hidden box as described in the previous example. The resulting plot should look similar to the following one: A Guide to Using the OLI Studio Thermal Aging and Variations in Alloy Composition 308
311 Figure Predicted Cr and Mo depletion profiles for alloy 825 as a function of thermal aging temperature. As shown in this plot, the depletion profile is very narrow at the lowest temperature, i.e., 550 C. On the other hand, it becomes flat at high temperatures and it has a high minimum. The high minimum value is particularly important because it indicates that the local depletion of Cr and Mo is much less severe at high temperatures (due to much faster diffusion of substitutional elements and subsequent healing). It should be noted that the Mo profile qualitatively parallels the Cr profile but has somewhat different slopes because of differences in diffusion coefficients of Cr and Mo. To look at the effect of Cr and Mo depletion on corrosion, click on the Localized Corrosion tab and add the Depletion Parameter to the plot as described in the previous example. The plot should look similar to the following one: A Guide to Using the OLI Studio Thermal Aging and Variations in Alloy Composition 309
312 Figure Calculated repassivation potential and depletion parameter for alloy 825 as a function of thermal aging temperature. It is evident that both the depletion parameter and repassivation potential show their extreme values at intermediate temperatures of thermal aging. In the case of the depletion parameter, it is a maximum and, in the case of the repassivation potential, it is a minimum. This is in agreement with experimental data (Anderko et al., 2009). Non-zero values of the depletion parameter indicate the possibility of intergranular corrosion. A depression in the repassivation potential indicates an increased tendency for localized corrosion. Example 3: Localized corrosion of annealed and thermally aged duplex alloy 2205 In the first and second tour, we used the Corrosion Analyzer s capabilities to predict the Cr and Mo depletion profiles for austenitic stainless steels and nickel-base alloys. However, we are not limited to such calculations. We can also use the Corrosion Analyzer to predict the localized corrosion behavior of other alloys and other phases, including those that are not stored in the database. This facility is based on a generalized correlation for predicting the repassivation potential of Fe-Ni-Cr-Mo-W- N alloys as a function of alloy composition (Anderko et al., 2008). This correlation can be applied to both bulk alloys that are not in the database and to phases that may result from thermal aging. In this example, we will make two simulations: A Guide to Using the OLI Studio Thermal Aging and Variations in Alloy Composition 310
313 First, we will predict the tendency for localized corrosion for the duplex alloy 2205 in an aerated chloride solution. Alloy 2205 is not in the database, so the repassivation potential will be calculated from the generalized correlation (Anderko et al., 2008). The corrosion potential will be calculated for a similar alloy because the corrosion potential does not differ much for many Fe-Cr-Ni- Mo alloys in the passive state in neutral solutions. Second, we will predict the localized corrosion tendency for alloy 2205 after thermal aging. Thermal aging of duplex steels in the temperature range of 900 C to 600 C leads to the formation of various phases - χ, σ, M 23 C 6 -type carbide, and secondary austenite (γ 2 ). The secondary austenite phase is primarily responsible for the increased tendency of the alloy for localized corrosion. This is due to a very significant depletion of chromium in the secondary austenite over relatively wide spatial areas (Sridhar et al., 2009). Since the composition of the secondary austenite cannot be predicted at present, we will use experimental microstructural data (Sridhar et al., 2009) in conjunction with the generalized correlation for the repassivation potential. Click on Add Stream and create a stream with the following conditions: Temperature 60 C Pressure 1 Atmospheres H2O moles NaCl 0 moles Oxygen 0.02 moles Nitrogen 0.08 moles The oxygen and nitrogen have been added to simulate the presence of air. The definition grid of the stream should look similar to the following figure: A Guide to Using the OLI Studio Thermal Aging and Variations in Alloy Composition 311
314 Setting up the calculation Figure Stream composition for simulating localized corrosion of alloy Double-click on the Add Corrosion Rates icon in the Actions/Explorer pane. Then, click on the Definition tab. Since alloy 2205 is not available in the database, we will select stainless steel 316 as the contact surface. This will ensure that the predicted corrosion potential is very similar to that for alloy Select 316 Stainless Steel from the drop-down Contact Surface menu. Unlike in the previous examples, do not make any changes in the Calc Parameters section. We will not make Cr depletion calculations; rather, we will be specifying the compositions of the phases. From the Type of rates calculation drop-down menu, select Composition. The definition grid for the Corrosion Rates should look similar to the following figure. The key specifications are highlighted using red ovals: A Guide to Using the OLI Studio Thermal Aging and Variations in Alloy Composition 312
315 Figure Selection of contact surface and survey type. We will be running a composition survey to see how the concentration of NaCl affects the propensity for localized corrosion. To define the survey type, click on Specs. Figure Selecting the component for the survey (NACL) In the Var. 1 Composition category, select Sodium Chloride in the Component tab. Then, click on the Survey Range tab and enter: A Guide to Using the OLI Studio Thermal Aging and Variations in Alloy Composition 313
316 Start End 6 Number of steps 20 Click the Log radio button The screen should look similar to: Figure Defining the survey range for the NaCl concentration survey. Then, click on the Thermal Aging category on the left-hand side pane. The screen will be populated with default parameters for type 316 stainless steel. First, click on the Yes button next to Erp directly from correlation. Figure Thermal Aging Parameters A Guide to Using the OLI Studio Thermal Aging and Variations in Alloy Composition 314
317 This is necessary because no parameters for alloy 2205 are stored in the databank and we have to rely exclusively on the correlation to predict the repassivation potential. Then, enter the composition of alloy 2205 by replacing the default values for alloy 316. Enter the following composition of alloy 2205: Fe wt. % (which is the balance that includes many minor elements) Cr 22.5 wt. % Ni 5.8 wt. % Mo+W 3.2 wt. % C wt. % N wt. % The remaining parameters in the Thermal Aging screen can remain the same because we will not be using them in this example (i.e., we will not be calculating any depletion profiles). After entering the values, the screen should look as follows: Figure Defining the composition of alloy 2205 and specifying the direct use of the correlation for predicting the repassivation potential. Analyzing the results Click OK to accept the changes. Then, click Calculate. When the calculations are finished, click on the Localized Corrosion tab. The same results can be also viewed in a numerical form by clicking on the Report tab. You will see a plot of the corrosion and repassivation potentials as a function of A Guide to Using the OLI Studio Thermal Aging and Variations in Alloy Composition 315
318 NaCl concentration. To visualize the results better, change the horizontal axis to a logarithmic scale. For this purpose, click on Options, select the X Axis category, check the Logarithmic Scale box and click OK. Then, the plot should look similar to the following one: Figure Changing the X-Axis to Log Figure Predicted repassivation potential and corrosion potential for alloy The plot indicates that alloy 2205 is susceptible to localized corrosion in aerated solutions when the chloride concentration exceeds ca. 0.3 molal. Above this concentration, the repassivation potential drops below the corrosion potential and, therefore, localized corrosion can be stabilized at these conditions. A Guide to Using the OLI Studio Thermal Aging and Variations in Alloy Composition 316
319 Setting up the calculation Now, we will perform the same calculations for thermally aged alloy We will use the experimental data of Sridhar et al. (2009), which show that the formation of a chromium-depleted secondary austenite phase is responsible for a much increased tendency for localized corrosion. This phase was identified after aging at 700 C for 24 hours. To make this simulation, click on the stream name that you used in the previous simulation. Then, double-click on the Add Corrosion Rates icon in the Actions/Explorer pane and click on the Definition tab. As in the previous simulation, select 316 Stainless Steel from the drop-down Contact Surface menu. We will run the same concentration survey as in the previous case so that we can compare the results for bulk alloy 2205 with those for a heat-treated sample. To define the survey type, click on Specs. In the Var. 1 Composition category, select Sodium Chloride in the Component tab. Then, click on the Survey Range tab and enter: Start End 6 Number of steps 20 The screen should look similar to Figure Selecting the component for the survey (NACL) Then, click on the Thermal Aging category on the left-hand side pane. The screen will be populated with default parameters for type 316 stainless steel. Click on the Yes button next to Erp directly from correlation because we will be running calculations for a completely new phase. Then, enter the composition of the secondary austenite phase by replacing the default values for alloy 316. For more details how these compositions were determined, see the paper of Sridhar et al. (2009). Enter the following values: Fe wt.% (which is the balance that includes many minor elements) Cr wt.% Ni wt.% Mo+W wt.% C wt.% N wt.% After entering the values, the screen should look as follows: A Guide to Using the OLI Studio Thermal Aging and Variations in Alloy Composition 317
320 Figure Entering the composition of secondary austenite phase in a heat-treated sample of alloy Analyzing the results Click OK to save this information. Then, click Calculate. When the calculations are finished, click on the Localized Corrosion tab. You will see a plot of the corrosion and repassivation potentials as a function of NaCl concentration. As in the previous example, change the horizontal axis to a logarithmic scale. For this purpose, click on Options, select the X Axis category, check the Logarithmic Scale box and click OK. Then, the plot should look similar to the following one: A Guide to Using the OLI Studio Thermal Aging and Variations in Alloy Composition 318
321 Figure Predicted repassivation potential and corrosion potential for thermally aged alloy The calculations were made using the composition of the secondary austenite phase. The obtained plot shows that the repassivation potential is much lower than that for bulk alloy 2205 (cf. Figure 24-25). Because of the strong depression of the repassivation potential, the corrosion potential exceeds the repassivation potential at chloride concentrations of ca m. Thus, localized corrosion is predicted to be possible at concentrations above m. This indicates a very strong increase in the propensity for localized corrosion compared with bulk alloy 2205, for which the predicted threshold is ca. 0.3m. In general, you can use this facility to predict the repassivation potential for any alloys, including unknown and experimental ones, as long as they belong to the Fe- Ni-Cr-Mo-W-N-C family. A Guide to Using the OLI Studio Thermal Aging and Variations in Alloy Composition 319
322 A Guide to Using the OLI Studio Thermal Aging and Variations in Alloy Composition 320
323 Chapter 25 Extreme Value Statistics for Predicting Pitting Damage Intro Extreme Value Statistics Engineering systems may have a large number of pits and corroded areas of varying degree of severity. The first perforation, whose time and location will be a matter of probability, may cause the failure of the construction. Accordingly the probability of such failure must be known as accurately as possible. Extreme value statistics (EVS) is one of the most powerful statistical techniques that have been used extensively to extrapolate damage (maximum pit depth) from small samples in the laboratory to larger area samples in the field (see, for example, Eldridge G. 1957, Shibata T. et al. 1988, Kowaka et al. 1994). Thus it was shown (Shibata T. et al. 1988) that probability of failure of a construction, P f, i.e. the probability that at least one pit reaches the critical dimension, d, (for example wall thickness) in the system with area S is described by the equation: P f = 1 exp{ exp[ d ( u + α ln( S / s))]/ α} (1) where location parameter, u, and scale parameter, α, are measured by using small samples with constant area, s. Equation (1) is to extrapolate corrosion damage from a small reference area, such as a coupon to a larger operation area, S. This is the classical use of Extreme Value Statistics. Experimental studies demonstrate that both the shape and location parameters are time-dependent. However, those dependencies must be established empirically and since no theory contained within classical EVS is available for the functional forms of u(t) and α(t), it is necessary to know answer (prediction) in advance for predicting the damage at long times. This has proven to be a severe constrains of the applicability of classical EVS. This problem can be overcome by applying damage function analysis (DFA) method that considers propagation of corrosion damage by drawing an analogy between the growth of a pit and the movement of a particle (Engelhardt and Macdonald, 2004). In many cases DFA yields an analytical expressions for u and α in terms of time of the hyperbolic form: a1t u = and α = a 3 t (2) 1+ a t 2 A Guide to Using the OLI Studio Extreme Value Statistics for Predicting Pitting Damage Intro 321
324 where a 1, a 2, and a 3 are readily determined by calibration from short term data in order to predict damage over the longer time. Namely, equations (2) are used now by OLI software for predicting damage in corroding systems. It must be noted that a different (power) form of such dependencies has been used by Laycock et al Input and Output For applying this technique the user has to provide a set of experimental data (x i, t i, s i ), i = 1,2,,N, where x i is the depth of the deepest pit over area s i, of a metal exposed to corrosion attack. The separate area, s i, could be distinct coupons from a designed experiment or random samples at various times from different locations in the system. Experiments must be performed for at least two different times. The output of the code yields the probability of failure as a function of time for a large system with area S. The code also allows the user to answers on several engineering questions, for example, what service life, t, will have the pipe with the width, d, and length L in order to ensure acceptable performance (probability of failure, P f ). Advantages and Disadvantages of EVS The advantage of this approach is self-evident. The prediction of corrosion damage for long times will be done by using experimental data for short times without requiring the explicit determination of any information about the kinetic parameters of the system. However such approach has evident disadvantages, as follows: a) The results of the analysis cannot be transferred for predicting corrosion damage to other systems (for example pipelines) due to the different technological and environmental conditions that generally exist. The results cannot be used for predicting damage in the same system if technological and environmental conditions change. b) We can expect that when the depth of the pit increases some critical value, the nucleation of cracks can occur. It is clear that a purely statistical method cannot predict such a transition. This method also cannot predict any catastrophic event. c) This method cannot be used for design of new constriction, because it relies upon calibration upon a pre-existing system. A Guide to Using the OLI Studio Extreme Value Statistics for Predicting Pitting Damage Intro 322
325 Chapter 26 Extreme Value Statistics for Predicting Pitting Damage A Tour Overview In this tour we will show examples of applications of Extreme Value Statistics for predicting pitting damage. Specifically we will show how to predict The depth of the deepest pit in the engineering structure or laboratory systems as a function of time and the surface area of the system; Probability of failure for a given penetration depth and the area of the system as a function of observation time. Probability of failure for a given observation time and the area of the system as a function of penetration depth. Probability of failure for a given penetration depth and observation time as a function of the area of the system. At this point you should be very familiar with entering data into Analyzer Studio. Also you need to know the foundation of Extreme Value Statistics (Aziz, 1956, Kowaka et al. 1994, Laycock et al. 1990, Engelhardt and Macdonald, 2004). A Guide to Using the OLI Studio Extreme Value Statistics for Predicting Pitting Damage A Tour 323
326 Example 1: Corrosion of aluminum alloy in tap water In this example we will consider the classical data for pitting corrosion (Aziz, 1956). In this paper we can find particularly the experimental data for the maximum pit depths developed on Alcan 2S-O coupons with area s 129 cm 2 immersed in Kingston tape water at 25 0 C (see Table 26-1). Table 26-1 Maximum pit depth (in μm) developed on Alcan 2S-O coupons with immersed in Kingston tape water for different observation time Coupon # One Week One Month Three Months Six Month One Year Double-Click the Add Standard EVS Calculation icon Figure 26-1 Starting EVS A Guide to Using the OLI Studio Extreme Value Statistics for Predicting Pitting Damage A Tour 324
327 Click on Definition tab and start by inputting experimental data. Because all samples have the same area s = 129 cm 2 we input this value into Default Value Area. Other possible unit for area is m 2. The default value of pit depth is chosen to be in μm. Other possible units are Å, mm, ft, m, ft. Because, in the first step, we will predict propagation of pitting damage in the same system (for the same coupons) we choose S = s = cm 2. The definition grid of the system should look similar to Figure Figure 26-2: The system definition. There are experimental data for 5 different times (5 groups). Click on the button inside the red oval (see Figure 26-2) and chose time 7 days in the drop-down menu (Figure 26-3). Figure 26-3: Drop down-table for adding groups. Insert data from the second column in Table 26-1 into the Sample Group 01. Group 01 is representing 1 week. After that, click on Add Group button (inside green oval), and in drop-down menu choose elapsed time = 90 days and insert all data from the third column for Sample Group 02. After inserting thedata from Table 1 (from columns 1 and 3) the definition grid for EVS calculations should look similar to Figure A Guide to Using the OLI Studio Extreme Value Statistics for Predicting Pitting Damage A Tour 325
328 Figure 26-4: Specifying experimental data for depths of deepest pits. Note the following: Here for the description of different experiments we simply used the number of the corresponding row in Table 1. However this description can be done in an arbitrary form. For each group, the order of samples relative depth can be arbitrary (not necessary in ascending order as in Table 1 or Figure 26-4). If coupons have different areas each area must be specified in the column Area. Radio button Elapsed (red ellipse in Figure 26-4) means the time after corrosion attack is used in calculations and namely this time is used usually in scientific publication. However it is possible to use also Actual Time of the experiments. Enter the remaining data from Table 26-1 as new groups (columns 2,4 & 5), make sure the Include boxes are unchecked. A Guide to Using the OLI Studio Extreme Value Statistics for Predicting Pitting Damage A Tour 326
329 Group 03 was entered but by un-checking the box we are not considering it in the calculation. Figure 26-5 Adding more data, un-checking groups not to be considered in the calculation Setting up the calculation (Pit depth prediction) We will simulate the results of Aziz s experiments assuming that only data for shorttime experiments (for 1 week and 1 month) are available. To include these data into calculations we must mark the boxes (black ovals in Figure 26-4). It can be done also by using the drop-down menu for adding groups (see Figure 26-4). All others group (Groups 03 05) must not be marked. Since we will predict corrosion on the samples with the same area, the value of 129 cm 2 must be inserted into the property window Surface Area. Figure 26-6 Setting Surface Area In the drop-down menu for the Type of calculations (inside the blue oval) we choose Pit Depth Prediction. Now, click on the Specs button. A Guide to Using the OLI Studio Extreme Value Statistics for Predicting Pitting Damage A Tour 327
330 Analyzing the results The Survey Range category allows you to specify the range for the pit depth prediction survey. The default range is from 0 to 365 days that corresponds the available experimental data (Groups 01-05). Then click Calculate button. When the calculations are finished, click on the Plot tab. You will see a plot of the predicted mean value of the depth of the deepest pit, x m and the plots of values x m σ and x m + σ, where σ is the standard deviation of x m. It is important to note that only data for short term experiments (for 1 week and 1 month) denoted by black circles are included in calculations. Other data, denoted by red diamonds are shown only for demonstrating the accuracy of prediction. Of course these additional data may be included in calculations by marking the corresponding boxes. Figure 26-7: Predicted depth of the deepest pit. The experimental data for t = 1 week and 1 month are included into consideration. S = 129 cm 2. Of course, the accuracy of prediction increases when additional group of experiments are included into consideration. Click back on the Definition tab. Include (check) 30 days so that you now have 7 days (1 week), 30 days (1 month) and 90 days (3 months). Click Calculate A Guide to Using the OLI Studio Extreme Value Statistics for Predicting Pitting Damage A Tour 328
331 Figure 26-8:Predicted depth of the deepest pit. The experimental data for t = 1 week, 1 month, and 3 months are included into consideration. S = 129 cm 2. For predicting depth of the deepest pit in the system with a substantially larger area (say, 10 m 2 ) for the period of observation time of 2 years we have to input S = 10 (m 2 ) into Surface Area window and to specify the range [0, 2] (years) for observation time by clicking on Specs button. Figure 26-9 Changing the surface area, note the unit change from sq-cm to sq-m A Guide to Using the OLI Studio Extreme Value Statistics for Predicting Pitting Damage A Tour 329
332 Figure Changing the end time to 2 years (730 days) The results of calculations are shown below. Figure 26-11: Predicted depth of the deepest pit. S = 10 m 2. A Guide to Using the OLI Studio Extreme Value Statistics for Predicting Pitting Damage A Tour 330
333 Setting up the calculations for engineering tasks Here for the given system we consider some important engineering tasks. First task: Which thickness, d, does an the aluminum pipe with the area of S (say, 1 m 2 ) have to have in order to ensure acceptable performance (probability of failure, P f, say, P f < 5%) at design service life, t s, (say, 5 years)? In order to do so we have to choose in drop-down menu Fail Probability: Depth, and insert into the window Surface Area, S = 1 (m 2 ) and insert into the window Service Life, t = 5 (years). The definition grid for calculating the acceptable pipe wall width should look similar to Figure Figure 26-12: Specifying data for calculating probability of failure as a function of the width of the wall at given observation time and area of the pipe. Then click Calculate button. When the calculations are finished, click on the Plot tab. You will see a plot of predicted probability of failure A Guide to Using the OLI Studio Extreme Value Statistics for Predicting Pitting Damage A Tour 331
334 Figure 26-13: Probability of failure as a function of the width of the wall at given observation time and area of the pipe. Click on the tab Report. From the Table: Calculation Results you can conclude that acceptable performance is reached at d > 1950 μm. Second Task: What service life, t, will have the aluminum pipe with the width, d, (say, 2300 μm), with area S (say, 10 m 2 ) in order to ensure acceptable performance (probability of failure, P f, say P f < 5 %). In order to do so we have to choose in drop-down menu Fail Probability: Life, and insert into the window Surface Area, S = 10 (m 2 ) and insert into the window Critical Pit Depth, d = 2300 (μm). We also wish to cover a sufficient period of time for the simulation. Click the Specs button and change the range to 3 years in 0.2 year increments. Also we need to deselect Groups 04 and 05 so un-check the appropriate group boxes. A Guide to Using the OLI Studio Extreme Value Statistics for Predicting Pitting Damage A Tour 332
335 Figure Changing the time to 3 years. Note the change in units from days to years Click OK The definition grid for calculating the acceptable pipe wall width should look similar to Figure A Guide to Using the OLI Studio Extreme Value Statistics for Predicting Pitting Damage A Tour 333
336 Figure 26-15: Specifying data for calculating probability of failure as a function of the width of the wall at given observation time and area of the pipe. Then click Calculate button. When the calculation is finished, click on the Plot tab. You will see a plot of predicted probability of failure (Figure 26-16). (You may need to change the axis ranges via the Options Button) A Guide to Using the OLI Studio Extreme Value Statistics for Predicting Pitting Damage A Tour 334
337 Figure 26-16: Probability of failure as a function of service life for a given width of the wall and given area of the pipe. Click on the tab Report. From the Table: Calculation Results you can conclude that acceptable performance is reached at t < 657 days. Third Task: What area, S, can have the aluminum pipe with the width, d, (say, 2000 μm), and service life, t, (say, 5 years) in order to ensure acceptable performance (probability of failure, P f, say, P f < 5 %). In order to do so we have to choose in the drop-down menu Fail Probability: Area, and insert into the cell Critical Pit Depth the value 2000 (μm) and into cell Service Life, 5 (years). We need to set the range for the area from 0 to 100 sq-m in 0.1 sq-m increments. Click the Specs button. A Guide to Using the OLI Studio Extreme Value Statistics for Predicting Pitting Damage A Tour 335
338 Figure Setting the area range for Failure Probability The definition grid for calculating the acceptable pipe wall width should look similar to Figure A Guide to Using the OLI Studio Extreme Value Statistics for Predicting Pitting Damage A Tour 336
339 Figure 26-18: Specifying data for calculating probability of failure as a function of area of the pipe at given width o f the wall and given service life. For this simulation we will only be using Group 01 and Group 02. Un-check the remaining groups. Then click Calculate button. When the calculation is finished, click on the Plot tab. You will see a plot of predicted probability of failure (Figure 26-19). A Guide to Using the OLI Studio Extreme Value Statistics for Predicting Pitting Damage A Tour 337
340 Figure 26-19: Probability of failure as a function of the area of the pipe at given width of the wall and given service life. Click on the tab Report. From the Table: Calculation Results you can conclude that acceptable performance is reached at S < cm 2 = 1.4 m 2. A Guide to Using the OLI Studio Extreme Value Statistics for Predicting Pitting Damage A Tour 338
341 Example 2: Corrosion in Pipelines. By using this example we would like to demonstrate that in some cases reliable prediction of corrosion damage can be done by using a very limited number of experimental points. In Figure you can see the results of direct measurements of the depth of the deepest pits in the pipeline between Samara and Moscow [Zikerman, 1972]. The data has been inserted, by the way, as was described in Example 1. Group 1 Sample 1440 hrs Table 26-2 Pit depths(mm) for pipeline between Samara and Moscow Group hrs Group hrs Group hrs Group hrs Group hrs Group hrs Group hrs We would like to simulate for 30,000 hours so we need to change the Specs button. Start 0.0 hrs End hrs Increment 2000 hrs A Guide to Using the OLI Studio Extreme Value Statistics for Predicting Pitting Damage A Tour 339
342 Figure Setting the range to 30,000 hours, Note the units for time A Guide to Using the OLI Studio Extreme Value Statistics for Predicting Pitting Damage A Tour 340
343 Figure 26-21: Specifying experimental data for depths of deepest pits for corrosion in pipelines. Only 3 observation times are used Because the area of the pipelines metal was not changed with time the information about this area is not needed for extrapolation of corrosion damage in time. That is why all data for Area in Figure are arbitrary. Check only Groups 1 through 3 are used. Click the Calculate button. A Guide to Using the OLI Studio Extreme Value Statistics for Predicting Pitting Damage A Tour 341
344 Figure 26-22: Predicted depth of the deepest pit with calibration on three observation times. Click on the Definition tab and Check Groups 1 through 5. Recalculate the diagram. A Guide to Using the OLI Studio Extreme Value Statistics for Predicting Pitting Damage A Tour 342
345 Figure 26-23: Predicted depth of the deepest pit with calibration on five observation times. Figure and Figure show how the predicted results improved with increasing number of subsequent inspections. As previously, only points in black were used for predicting propagation of corrosion damage and other data, denoted by red diamonds, are shown only for demonstrating the accuracy of prediction The predictions can be substantially improved if they were obtained on the same part of the pipe where conditions are approximately the same (see Figure 26-25and Figure 26-26). Table 26-3Pit depth from measurements a single location. Time (hours) Pit depth (mm) A Guide to Using the OLI Studio Extreme Value Statistics for Predicting Pitting Damage A Tour 343
346 Figure 26-24: Specifying experimental data for depths of deepest pits for corrosion in pipeline. Experimental data are taken from one location on the pipe. Only Groups 1 and 3 were used in the calculation. A Guide to Using the OLI Studio Extreme Value Statistics for Predicting Pitting Damage A Tour 344
347 Figure 26-25: Predicted depth of the deepest pit with calibration on two observation times. Data are taken from one location on the pipe. Figure 26-26: Predicted depth of the deepest pit with calibration on three observation times (groups 1,3 and 4). Data are taken from one location on the pipe. A Guide to Using the OLI Studio Extreme Value Statistics for Predicting Pitting Damage A Tour 345
348 Figure 26-27: Predicted depth of the deepest pit with calibration on four observation times(groups 1, 3, 4, and 6). Data are taken from one location on the pipe. Example 3: Possible Case of Insufficient Data In some cases the data that provided by the user may be insufficient for reliable prediction of corrosion damage. Thus Figure shows a part of experimental data that can be found in the paper (Laycock et al. 1990) for depths of the deepest pits that were measured on 316L coupons (2x2x1/2 in. thick) in a 10% ferric chloride solution at 50 0 C. The full set of data from this paper is seen in Figure 26-28, which shows the predicted maximum pit depth for this system by using measurements at first three observation times. Table 26-4 Pit depth data for 25.8 sq-cm, depth in micrometers Sample Grp 1 Grp 2 Grp3 Grp 4 Grp 5 Grp 6 Grp 7 Grp 8 Grp hrs hrs hrs hrs hrs hrs hrs hrs hrs A Guide to Using the OLI Studio Extreme Value Statistics for Predicting Pitting Damage A Tour 346
349 Figure 26-28: Specifying experimental data for depths of deepest pits for corrosion of 316L coupons in 10% ferric chloride solution. A Guide to Using the OLI Studio Extreme Value Statistics for Predicting Pitting Damage A Tour 347
350 Figure 26-29: Predicted depth of the deepest pit on the stainless steel with calibration on the first four observation times (groups 1 through 4) We see that in this case the prediction cannot be considered satisfactory. The reason is that for the second, third and fourth observation times the observed mean value of deepest pit decreases. Obviously such behavior of maximum pit depth has no physical foundation. Generally speaking such situation is the results of an insufficient numbers of experiments (used coupons) for given observation times. Accordingly, we can expect that after increasing the number of used coupons the situation can improve. All of this does not mean that a full set of already available data cannot be used for predicting propagation of corrosion damage. Thus Figure shows that the results of approximation of the full set of available experimental data from (Laycock et al. 1990) can be reasonably approximated by using EVS approach. A Guide to Using the OLI Studio Extreme Value Statistics for Predicting Pitting Damage A Tour 348
351 Figure 26-30: Predicted depth of the deepest pit on the stainless steel with calibration on full set of available data. It means that sometimes the insufficient number of coupons (measurements at given observation times) can be compensated by increasing numbers of observation at different times. A Guide to Using the OLI Studio Extreme Value Statistics for Predicting Pitting Damage A Tour 349
352 A Guide to Using the OLI Studio Extreme Value Statistics for Predicting Pitting Damage A Tour 350
353 Chapter 27 Petroleum Fraction Thermodynamic Methods Distillation Methods of the ASTM ASTM D86 ASTM D1160 Used for light and medium petroleum products and is carried out at atmospheric pressure. The results are converted internally in the OLI model generator to a TBP (True Boiling Point Curve). This curve is then fit to a spline to smooth the curve. The cuts are taken from the spline. Used for heavier petroleum products and is often carried out under vacuum. Sometimes as low as 1 mm Hg. The results are converted internally in the OLI model generator to a TBP (True Boiling Point Curve). This curve is then fit to a spline to smooth the curve. The cuts are taken from the spline ASTM D2887 Uses gas chromatography to produce the distillation curve and is applicable to a wide range of petroleum products. The results are always reported on a volume percent basis. The results are converted internally in the OLI model generator to a TBP (True Boiling Point Curve). This curve is then fit to a spline to smooth the curve. The cuts are taken from the spline TBP This is the true boiling point curve. These curves, in practice, are difficult to obtain. The other methods are usually used instead. Average Bulk Density Specific Gravity Unitless, relative to pure water (H 2 O) at 15 o C which has a density of 1.0 g/ml A Guide to Using the OLI Studio 351
354 API Gravity Degrees API ( o API). This is calculated via the following equation: Equation 27-1 o API( 60F) = SG(60F) SG is the specific gravity at 60 o F. Watson K The Watson K has no units but is calculated via: NBP K = SG Equation / 3 Where NBP is the normal Boiling point and SG is the specific gravity. Thermodynamic Methods API Cavett Lee-Kesler Uses the specific gravity to estimate the critical parameters. The specific gravity, if not entered, can be estimated from the API gravity or the Watson K. The boiling points are taken from the assay data. API version 5 (API-5) and API version 8 (API-8) are currently supported. This method uses the API gravity method to determine the critical properties. The API gravity, if not entered can be estimated from the actual specific gravity or the Watson K. The boiling points for the pseudo-components are taken from the assay. This method uses the Watson K and the specific gravity (which can be estimated via the Watson K) to determine the critical parameters. A Guide to Using the OLI Studio 352
355 Chapter 28 How to create OLI Analyzers Chemical Diagrams The OLI Analyzers have a feature that is seldom used which allows for a user to create a stability map for species based on concentration and other parameters such as ph. A contour map is created showing the user where some solids are stable and where others are not. For this example we are reproducing work found in a paper that was published in Materials Research Innovations, Volume 14, Number 1, February 1010 pp 9-15 by T. Andelman, M.C. Tan, and R.E. Riman. Specifically we are going to investigate the stability fields where lanthanum acetate - La(C 2 H 3 O 2 ) 3 and potassium phosphate - K 3 PO 4 are precursors to the plot. To begin we start the OLI Analyzers and select a New Stream Figure 28-1 Selecting a new stream We will not enter the conditions of the stream at this point. Don't worry, we can make modifications to the stream conditions later. For the moment we are using the display name for the species. Enter the names "Lanthanum(III) acetate", "Potassium orthophosphate(v)", "Nitric Acid", and "Sodium Hydroxide". The initial temperature and pressure will be the default values of 25 o C and 1 atmosphere. We will also use the default value for water of moles (which is 1 Kg) The inflow amounts of the two precursor species will be set to 0.1 moles each. This keeps the molar ratio 1:1. A Guide to Using the OLI Studio 353
356 Figure 28-2 Entering starting conditions As a side note, you could have also entered the chemical formula names for the species. The formula names are: A Guide to Using the OLI Studio 354
357 Figure 28-3 Switching the names to Formula view As you press the enter key or click a new cell, the name changes to the display name. After entering the required values, click the Add Calculation button and select Chemical Diagram Figure 28-4 Selecting Chemical Diagrams This will display a new object below the stream. Notice that all the stream values have been copied to this new object. A Guide to Using the OLI Studio 355
358 A chemical diagram requires the user to make some choices. Please click the Specs... button to start the selection process. Figure 28-5 Selecting the Specs... button The initial specification option is the Display Dialog. For this demonstration we only want to display the boundaries between the solid phases and the liquid phases. We do not want to see both the solid phase boundaries and the boundaries between liquid species. Click here to see what the diagram looks like with aqueous lines enabled. Click the No Aqueous Lines radio button. Also keep the Shade selected subsystem button selected. Finally we need to tell the program which chemical subsystem to plot. We can plot more than one but it gets very complicated. Since we are only interested in the lanthanum species, click the Lanthanum Check Box. Only one subsystem may be selected at a time. A Guide to Using the OLI Studio 356
359 Now click on the Axes category. The dialog changes to display the X Axis. To reproduce the diagram in the above paper, we need to change the X axis to be based on ph. Click the ph radio button. When ph is selected, we need to choose our titrants. We previously entered nitric acid and sodium hydroxide. We now need to tell the program to use these species. Click on the Titrants button. The Select Titrants dialog is displayed. All of the inflows are displayed in both the Acid and Base selections. The reason that this occurs is that at this point in time the OLI Analyzer does not know if the species listed will act as an acid or a base. While it is true that nitric acid always acts as an acid, the same cannot be said of weak acids such as many organic acids. A Guide to Using the OLI Studio 357
360 Weak acids function like an acid when the concentration results in ph's less than the pka of the acid. Conversely, weak acids function like a base when the ph is greater than the pka. Thus, we display all the available species in both columns since we don't know the solution ph. Select nitric acid in the Acid column and sodium hydroxide in the Base column. Click the OK button to close the dialog. We now have to decide on the ph range to cover. The default is 0 to 14. This is acceptable for this demonstration. We are now ready to specify the Y axis. Click the Y Axis tab. A Guide to Using the OLI Studio 358
361 We will be adjusting the inflow species lanthanum acetate - La(C 2 H 3 O 2 ) 3 and potassium phosphate - K 3 PO 4. Since we specified the initial concentrations at 0.1 moles each, the ratio of the species will be 1:1. We must now select these species from the scroll box. We are keeping the default concentration range from 1E-14 to 1.0 moles on a log scale. This means we will have initially 1.0E-14 moles of La(C 2 H 3 O 2 ) 3 and 1.0E-14 moles of K 3 PO 4 increasing equally until we have 1.0 moles of each. Scroll down and check the box next to lanthanum(iii) acetate - or La(C 2 H 3 O 2 ) 3 Continue to scroll down to find potassium phosphate - K 3 PO 4 and check that box. A Guide to Using the OLI Studio 359
362 Please note that in later versions and builds, you might not see the species field populated with related inflows. You will see only the actual inflows you have input. We are now done, click the OK button to exit the Specifications for this calculation. The calculation is now ready to start. Click the Calculate button. When the calculation is complete, click the Chemical Diagram tab. This displays the Species - ph diagram for this calculation. A Guide to Using the OLI Studio 360
363 This diagram is very similar to the diagram in the above paper. It does different slightly since the author of the paper made some changes to the chemistry model that is not reflected here. We can change the ratio of the precursor species very easily. For the second example we will use the same calculation except we will be adding 5 % more to the lanthanum acetate species. To do this click back on the Definition tab and change the inflow amount for lanthanum acetate from to Re-Calculate and then click on the Chemical Diagram tab again. Notice that the diagram is essentially the same. The Y axis label has changed to reflect the increased amount of the lanthanum acetate. A Guide to Using the OLI Studio 361
364 We can also run at different temperatures quite easily. Return to the Definition tab and change the temperature to 200 o C and 25 atmospheres. We have also reset the Lanthanum Acetate value back to 0.1 moles. A Guide to Using the OLI Studio 362
365 Re-calculate and then click on the Chemical Diagrams tab. You can see that the diagram is significantly different reflecting the change in solubility with respect to temperature. A Guide to Using the OLI Studio 363
366 This concludes the demonstration. A Guide to Using the OLI Studio 364
367 Chapter 29 Managing Private Databases in the OLI Analyzer Selecting Databases Data bases are OLI s store house of thermodynamic data. Not all the data is suitable for every calculation. Therefore the data is compartmentalized into many databases. In addition, data service work provided by OLI Systems, Inc. may also be a database. There is architecture to using databases in the Analyzers. If you want a database to be used in all streams and calculations, you must specify the database at the topmost stream of the software. The top level dialog is displayed below. To use a database in only a stream or calculation, specify the database only in that object. The PUBLIC database is automatically specified and cannot be changed. A Guide to Using the OLI Studio 365
368 Click on the Chemistry menu item. This will display the chemistry options. Select Model Options The currently loaded databases will be displayed as well as the current thermodynamic framework (AQ or MSE) A Guide to Using the OLI Studio 366
369 Highlight Geochemical When the desired database is highlighted, click the right arrow to select it. We are also selecting the Corrosion Database for example purposes. A Guide to Using the OLI Studio 367
370 Databases have priority. If a species exists in both of these selected database, then only the thermodynamic properties found in the first database will be used. You can change the priority of the database by highlighting it and clicking the up button. Click the down-arrow to reorder the list: A Guide to Using the OLI Studio 368
371 You can remove a database if it is not required. This does not delete the data from the program but makes it unavailable. Select the database and click the left arrow. Click the left-arrow and the Corrosion database will not be used in this calculation. A Guide to Using the OLI Studio 369
372 The database has been removed. Click the Apply button and then OK to continue. How to load a private database into the OLI Analyzers Currently OLI Systems, Inc. only supplies user databases (formerly known as private databases) in the OLI/ESP format. This is not directly usable by the OLI/Analyzers. These databases are normally compressed using a program such as WinZip. Please decompress (unzip) the file into a working folder. You will then need to load and convert the supplied database. Fortunately there is a tool to do this for you. Please follow these steps: Start the Analyzers Select the Chemistry Menu Item Select Model Options A Guide to Using the OLI Studio 370
373 You can load both Aqueous databases and MSE databases from the same screen. Click the Import Databank button. If you know the exact location of the ESP "dic" file, you can enter the location directly. It is usually easier to browse for this file. Click the Browse button A Guide to Using the OLI Studio 371
374 Locate the folder that has the decompressed ESP format file. Click to select. The available database will be displayed. The DIC file (short for dictionary) is the file required. Click the file in the open dialog and then click the Open button. A Guide to Using the OLI Studio 372
375 The full path of the "Dic" file is displayed along with the display name of the database. You can rename this database if you desire. It is recommended that for most uses that the default name be used. Click the Next button. The process of converting and uploading the file starts. If all the lines are checked, then click the Finish button A Guide to Using the OLI Studio 373
376 Your imported database is now ready for use. If your database was for the MSE framwork, as it is in this example, you will need to switch Thermodynamic Framework to use the database. Click the drop-down arrow. If your database is in the MSE framework, select MSE The newly imported MSE framework database is displayed. A Guide to Using the OLI Studio 374
377 Click it to select it. Then click the right-arrow. Click the OK button to continue. A Guide to Using the OLI Studio 375
378 The newly imported database is now being used as indicated in the Summary window. A Guide to Using the OLI Studio 376
379 How to unload a database from the OLI Analyzers Sometimes a user will want to remove a database from consideration. To do this locate the Databanks Tab via the Chemistry Menu Item > Model Options path. There is no pop up warning to make sure you want to do this. Be careful Click the Unload Databank button A Guide to Using the OLI Studio 377
380 This removes the selected databank. The database has been removed. As you can see AMI databank is unavailable in the above screen capture. A Guide to Using the OLI Studio 378
381 Chapter 30 OLI Units Manager The default units for the OLI Studio are moles, centigrade, atmospheres, calories and liters. In many (if not most) cases the user will need to change both the input and output units. In this example we have entered a simple case in the default units. You can change the units of individual fields by clicking the blue unit. This is a hyperlink to the units manager dialog. Below we are going to change the unit field for temperature. A Guide to Using the OLI Studio 379
382 Click on the blue o C This displays the units manager with the selected unit already highlighted. To change the unit to Fahrenheit, click the drop down menu and make the appropriate selection. A Guide to Using the OLI Studio 380
383 You can select from a range of units For this example we are choosing Fahrenheit. As you can see the 25 C value is now 77 F. It would be cumbersome to do this for each and every field. You can make systematic changes to the stream or to the calculation by using the Units Manager. There are two ways to access the units manager in the Analyzers. The first is from the Tools menu and the second is from the tool bar. The figure below shows the location of each item. For our example we are going to use the tool bar. Once selected, we will have a range of selections to make. Select Units Manager... Below is the units manager dialog with the default standard units selected. A Guide to Using the OLI Studio 381
384 For a quick units change we can click one of the radio buttons. Click the Customize button Click the drop-down menu next to Inflows under the basis column: Next select Mass Fraction and the grid updates: A Guide to Using the OLI Studio 382
385 Notice that the units for Mass Fraction are set to g/g in this example. Lower in the grid displays the current setting for Mass Fraction. You can change this value by clicking its drop-down menu. Select mass % from this list: A Guide to Using the OLI Studio 383
386 After updating the mass fraction value, the Inflow portion of the grid is also updated. Click OK to update the stream: As you can see, the definition grid is updated with the new units set. A Guide to Using the OLI Studio 384
387 A Guide to Using the OLI Studio 385
388 A Guide to Using the OLI Studio 386
389 Chapter 31 Tools Options Setting the Auto Save and Automatic Backup Features Even though modern computers are very reliable, some software packages were written without full consideration of what else may be running. This may cause system crashes and you may lose your work. OLI has provided a method to help recover lost data. By default OLI will backup any file you open with the OLI Analyzers so that you have the previous version saved. OLI will also automatically save your file every 5 minutes. You can change these settings. To begin, select Tools from the menu line. Next select Options... Select the General category By default, the OLI Analyzers will create a back up copy of the file (if it was previously saved). If this was a large file you may want to disable this feature but unchecking the Always create backup copy check box. Also by default, the OLI Analyzers will save your file every 5 minutes. You can decrease or increase this time as you require. A Guide to Using the OLI Studio 387
390 If you need to recover a file that you accidentally saved (or it got corrupted) OLI creates a file with essentially the same name except the extension "backup" is appended. You should copy or rename this file and then open it as you would any other OLI Analyzer file. Changing the default file locations Sometime a user will need to change the default file locations for the OLI Analyzers. There are many reasons to do this but frequently it is because the user is on a multi-user system with multiple user logins. To change or verify the file locations the user needs to select the Tools menu item: Next select Options... Next select File Locations and then click on the Configuration tab. A Guide to Using the OLI Studio 388
391 This will display the current file locations. You may want to verify these locations (some OLI programs will inadvertently modify these locations). Here are the locations: For Windows XP Configuration file C:\Documents and Settings\<user>\Application Data\OLI Systems\OLIAnalyzer 9.1\Analyzer.cfg Names Dictionary File C:\Documents and Settings\<user>\Application Data\OLI Systems\OLIAnalyzer 9.1\NameDict.ond Access Database File C:\Documents and Settings\All Users\Application Data\OLI Systems\Analyzer 9.1\Databanks\AccessDB\OLI Database.mdb ESP Databanks Directory C:\Documents and Settings\All Users\Application Data\OLI Systems\Analyzer 9.1\Databanks\ Where <user> is the individual user login id. A Guide to Using the OLI Studio 389
392 For Windows Vista and Windows 7 Configuration file C:\Users\<user>\AppData\Roaming\OLI Systems\OLIAnalyzer 9.0\Analyzer.cfg Names Dictionary File C:\Users\<user>\AppData\Roaming\OLI Systems\OLIAnalyzer 9.0\NameDict.ond Access Database File C:\ProgramData\OLI Systems\Databanks\9.0.12\Analyzer 9.0\OLI Database.mdb ESP Databanks Directory C:\ProgramData\OLI Systems\Databanks\9.0.12\ If you need to change the file location, click on the "..." to open the dialog. Search for the correct file based on the above information. A Guide to Using the OLI Studio 390
393 Turning off hardware acceleration The OLI Analyzer program uses OpenGL to plot stability diagrams. To speed up the rendering of the plot, the OpenGL drivers will use some of your video cards hardware acceleration features. Some video drivers do not support this ability and will result in a crash when attempting to display a diagram such as the feature shown below. A Guide to Using the OLI Studio 391
394 To remedy this error we need to turn off hardware acceleration for the OpenGL drivers. This affects the current document only. Select Tools from the menu. Then select Options from the drop down menu. This will display the options available for the Analyzers. Select Chemical/Stability diagrams. A Guide to Using the OLI Studio 392
395 You can change the way your plots look. To turn off hardware acceleration click the Options tab. Uncheck the User graphics hardware acceleration box. A Guide to Using the OLI Studio 393
396 Click the OK button and then save the document. Reopen it and redisplay the diagram. A Guide to Using the OLI Studio 394
397 Chapter 32 Modifying the plot, hiding curves One nice feature of the OLI Analyzers is that you can generate a lot of points to plot many variables. You can also perform multiple series of plots such as plotting temperature curves as a function of pressure. This is what we are showing below. This is a pre-run temperature survey with pressure selected as the secondary (then by...) survey. As you can see there is a lot of data, the plot is very hard to read. Fortunately we have created a tool to clean up the plot. Click the Options button in the upper right-hand corner. This will display the Customize Plot dialog. Select the Curves category. A Guide to Using the OLI Studio 395
398 Each data series in the current plot is displayed. As you can see in the dialog below there are many series currently displayed. You could hide each one individually or select groups to hide. We are first going to hide all the curves. Select the first item in the list and hold the Shift Key. Scroll down to the last item in the list We have now selected all the items. Click the Hidden check box to hide these curves. A Guide to Using the OLI Studio 396
399 Click the Apply and then OK buttons to see the plot. This is not very helpful. We need to "Unhide" some curves. Once again, click the Options button and then reselect the Curves category. For this example we want to see the highest pressure for this dual survey. Scroll to the bottom of the list and then uncheck the Hidden box. A Guide to Using the OLI Studio 397
400 Click the Apply and OK buttons to display the plot. We now have our plot without all the clutter of extra points. We can now go back an add (or unhide) additional curves.once again, click the Options button and then reselect the Curves category. A Guide to Using the OLI Studio 398
401 Locate a curve midway in the list (here we have chosen a different variable also at the highest pressure). Uncheck the Hidden check box. Click the Apply and OK buttons to display the plot. We now have to curves displayed. It is helpful to note that all the other curves are still present in the diagram. If you export this plot to a spreadsheet, all the data, not just the displayed values, will be used. A Guide to Using the OLI Studio 399
402 We can modify the plot directly without the use of the Options button. Right-click any displayed curve. We have chosen the upper curve. This will display a pop-up menu. The name of the series is displayed. Select Hide Series. This removed the series from display. Unfortunately the only method to "Unhide" the series is to use the Options button as we did above. A Guide to Using the OLI Studio 400
403 A Guide to Using the OLI Studio 401
404 A Guide to Using the OLI Studio 402
405 Chapter 33 Customizing the Report The default report does not include some calculated values since they tend not to be used by most users. The extra thermodynamic values such as Gibb's Free Energy as well as diffusivity coefficients are not displayed. To display them click on the Customize button. This will display the Report Contents dialog. The categories on the left will allow you to set options for each category. To display the hidden categories you will need to scroll down in the right-hand window. A Guide to Using the OLI Studio 403
406 Eventually you will find the unchecked categories. Check the boxes you wish to display and then click the OK button. A Guide to Using the OLI Studio 404
407 By default, the newly displayed categories will appear at the end of the report. You can use the Customize Button to move these categories higher in the report if you desire. A Guide to Using the OLI Studio 405
408 If you can not see the above table, please right click on the single point calculation in the tree diagram under Navigator panel Click on calculation options A Guide to Using the OLI Studio 406
409 Make sure you have Gibbs Free Energy selected. Then you will be able to see Gibbs Free energy in the report tab. Please remember to recalculate. A Guide to Using the OLI Studio 407
410 A Guide to Using the OLI Studio 408
411 Chapter 34 Displaying Transport Properties and Extra Thermodynamic Parameters Single Point Calculations The OLI Analyzer program generates a lot of data. The program has attempted to sort out the most important data for you but some values are still hidden. You can expose those values by using the Customizing the Report as discussed on page 403 Other values, such as the Gibb's Free Energy of a species are not automatically calculated since it can impart a large time burden on the calculation. To enable these types of calculations (Gibb's, Entropy and Heat Capacity) you need to enable them prior to starting the calculation. For our example we have taken a simple chemistry and created a SinglePoint calculation. Click the Specs... button to enable the extra thermodynamic calculations. A Guide to Using the OLI Studio 409
412 This will display the Calculation Options dialog. You will notice that we have left unchecked those calculations which take extra time to complete. You can enable any or all of them by checking the box. A Guide to Using the OLI Studio 410
413 Here we have enabled all of the extra calculations. A Guide to Using the OLI Studio 411
414 Click the OK button to continue Click the Calculate button to continue. When the program finishes click on the Report tab and then the Customize button to enable the new values to be displayed. Survey Calculations To specify the extra thermodynamic values in a survey you need to follow similar steps as with the single point calculation. Here we have added a temperature survey. Click the Specs... button to add the additional calculations. A Guide to Using the OLI Studio 412
415 The Survey Options dialog is different from the single point dialog. You now must select Calculation Options to select the new calculations. A Guide to Using the OLI Studio 413
416 Once selected, the Calculation Options dialog is very similar to the single point dialog. Select the desired values. You will need to calculate (or recalculate) the survey when you are done. A Guide to Using the OLI Studio 414
417 Chapter 35 Studio ScaleChem Overview Why Use StudioScaleChem? Scale problems arise in high rate gas wells for the same basic reason that they occur in water flood operations: produced brines become supersaturated with mineral scales as a result of changing conditions between the reservoir and the point of deposition. A complicating factor in the assessment of these scale problems is that significant changes in the brine composition may occur between the reservoir and the surface conditions, due to the exchange of water between the liquid and vapor phases. Thus, scaling tendencies that are important at downhole conditions may not be evident based on the produced brine composition. The StudioScaleChem program estimates scale formation under CO 2 and water flood conditions. StudioScaleChem can be used to evaluate stimulation compatibility amongst formation waters. StudioScaleChem s Development Shell Oil originally developed the technology for the high temperature and pressure effects used in StudioScaleChem s calculations and linked this technology to the OLI s unique, predictive aqueous model. A consortium of companies which cofunded and steered StudioScaleChem's development include BP Conoco-Phillips in its entirety Shell. Initial development phase for StudioScaleChem started in One of the reasons to formulate this product was to unify the code base. Prior to StudioScaleChem, there were two separate products viz. Stream analyzer and StudioScaleChem. Each program with different source codes, two different numerical engines and two data banks. To eliminate that, OLI needed a new feature added to existing stream analyzer. A second reason wasthat at that time new best practices were emerging for performing scaling calculations. StudioScaleChem had multistep procedures for such A Guide to Using the OLI Studio 415
418 calculations. OLI wanted to target the new approach for optimized calculations. To mention a few of the fixes offered by StudioScaleChem product: Unit handling Report writing Graphical reports Cumbersome calculations StudioScaleChem has a completely new calculation type in addition to other improvements. It is called contour plot. Flexibility of the analyzer code enabled OLI to add features and calculations which were impossible in StudioScaleChem. A Guide to Using the OLI Studio 416
419 Chapter 36 Studio ScaleChem Chemistry Aqueous Chemistry The StudioScaleChem chemistry uses the OLI Aqueous Model as well as the MSE model to predict the distribution of species. The OLI Aqueous Model is unique because it can predicatively model the speciation of a wide range of chemicals in water. Like other process simulation software, the OLI Aqueous and MSE Model consider the vapor-liquid equilibrium (VLE) of a given chemistry for the molecular species. StudioScaleChem Chemistry The Standard Chemistry Model StudioScaleChem was developed with a specifically defined chemistry set. It is known as the Standard Chemistry Model. As StudioScaleChem use grew, users requested additional chemistry. From this development work, an Expanded Chemistry Model was created. As originally developed, the Standard Chemistry model contained a vapor phase, an aqueous phase and a limited number of solid phases. Standard Chemistry: Aqueous phase Na +, K +, Ca +2, Mg +2, Fe +2, Ba +2, Sr +2 Cl -, SO 4-2, HCO 3 -, HS -, B(OH)4 -, CH3COO - H 2 S o, CO 2 o, SiO2, B(OH)3, CH 4 o Standard Chemistry: Vapor phase H 2 O, H 2 S, CO 2, CH 4 Standard Chemistry: Solid phases anhydrite CaSO 4 barite BaSO 4 calcite CaCO 3 gypsum CaSO 4.2H2O siderite FeCO 3 pyrrhotite FeS halite NaCl celestite SrSO 4 Disordered Dolomite (CaMg(CO 3 ) 2 ), or simply dolomite is not the Standard Chemistry but is represented as an inflow only species in the expanded chemistry. A Guide to Using the OLI Studio 417
420 The Expanded Chemistry Model Expanded Chemistry: Aqueous phase Dolomite is not considered to be a possible scaling solid under most oil field operations. This includes the Standard model plus: Cations: H +, Cs +, Zn +2 Pb +2, Ni +2, Cu +, Cu +2, NH 4 +, Fe +3, Al +3, Anions: OH -, F -, Br -, H 2 SiO 4 -, H 3 SiO 4 -, SO 3-2, S -2, CO 3-2, NO 3 -, NO 2 -, COOH -, C 3 H 7 COO - C 4 H 9 COO - C 5 H 11 COO - Organic acids: formic, acetic, propanoic, butanoic, pentanoic Alcohols: methanol, ethanol, ethylene glycol, Mineral Acids: HF, HCl, H2SO4, HBr, HNO3, H2SO4, Hydrocarbons: methane, ethane, and propane Other: NH3, N2, CO2 Expanded Chemistry: Vapor phase This includes the Standard Model plus: Ethane, propane, butane, isobutane, pentane, isopentane, hexane, cyclohexane, heptanes, octane, isooctane, nonane, and decane Expanded Chemistry: Solid phases Hydrocarbon Petroleum Fractions The Expanded Solids phases include fifty-nine solids that are practical to oilfield operations. This allows solids analysis from the new cations and anions which have been added. Expanded solids is automatically accessed when using the expanded chemistry. It can also be accessed for the standard chemistry by using the radio buttons on the Precipitates Page, in any Scaling request. Scaling tendencies for every solid with a scaling tendency > 1.0E-05 are reported for a calculation using expanded solids. Frequently a hydrocarbon analysis is the only data available for entry into the software. This analysis is usually a distillation curve where the volume distilled as a function of temperature of a petroleum fraction has been analyzed. This information must be turned into a vapor, organic and aqueous component for use in the simulator. ASTM D86 ASTM D1160 Used for light and medium crudes, and is carried out at atmospheric pressure. The results are converted internally in the OLI model generator to a TBP (True Boiling Point) Curve. This curve is fit to a spline to smooth the curve. The cuts are taken from the spline. Used for heavier crudes, and is carried out under vacuums as low as 1 mm Hg. The results are converted internally in the OLI model generator to a TBP Curve. This curve is fit to a spline. The cuts are taken from the spline. A Guide to Using the OLI Studio 418
421 ASTM D2887 TBP Density Specific Gravity Degrees API ( o API) Uses gas chromatography to produce the distillation curve and is applicable to a wide range of petroleum products. The results are reported on a volume percent basis. The results are converted internally in the OLI model generator to a TBP Curve. This curve is fit to a spline. The cuts are taken from the spline This is the true boiling point curve. These curves, in practice, are difficult to obtain. The other methods are usually used instead. The density units for the average bulk density are: Unitless This is calculated via the following equation: (60) = (60) where, SG is the specific gravity at 60 o F. Watson K The Watson K has no units but is calculated via: = where NBP is the normal Boiling point. Thermodynamic Methods (pseudo-components and petroleum fractions) API Cavett Lee-Kesler Uses the specific gravity to estimate the critical parameters. The specific gravity, if not entered, can be estimated from the API gravity or the Watson K. The boiling points are taken from the assay data. This method uses the API gravity method to determine the critical properties. The API gravity, if not entered can be estimated from the actual specific gravity or the Watson K. The boiling points for the pseudo-components are taken from the assay. This method uses the Watson K and the specific gravity (which can be estimated via the Watson K) to determine the critical parameters. Summary The use of a full speciation model allows for more accurate calculations. Using just a simple vapor-liquid equilibrium approach is not valid for aqueous systems. A Guide to Using the OLI Studio 419
422 A Guide to Using the OLI Studio 420
423 Chapter 37 Studio ScaleChem Getting Started Terminology Analysis Brines Gases Oils Reconciliation Before we can discuss how to use StudioScaleChem we must first discuss some terms. This will help us define some of the concepts in StudioScaleChem that will be expanded in later sections. There are three analysis types, brines gases, and Oils. Each type must be reconciled. StudioScaleChem refers to all waters and aqueous samples as brines. A brine can be a surface water, an injection water, a formation water, a production water or any other type of aqueous fluid you can create. Brine compositions are entered in terms of ionic concentrations. In addition, the brine ph, density and alkalinity are also specified. A brine is entered by means of the Add Water function, located in the Analyses menu. A gas is any hydrocarbon mixture which may or may not contain water, carbon dioxide or hydrogen sulfide. The default hydrocarbon is methane (CH 4 ) but the hydrocarbon list may be expanded to include higher carbon numbers. A gas is entered by means of the Add Gas function, located in the Analyses menu. An oil is a non-aqueous phase. The oil sample may consist of pure component hydrocarbons (e.g., alkanes), distillation data, pseudocomponent or all three. A hydrocarbon is entered by means of the Hydrocarbon function, located in the Analyses menu. Corrections must be made for deficiencies in the sample measurements. A Guide to Using the OLI Studio 421
424 Electroneutrality ph Alkalinity CO 2 Fraction in Gas Scaling Tendency Due to the nature of experimentation, most, if not all water analyses are incomplete or inaccurate in some manner. Thus, no analysis is electrically neutral. Yet, a real water must be. To solve this problem StudioScaleChem reconciles each brine analysis for Electroneutrality or charge balance. The reconciliation method will be discussed in a later section. Many brines have a measured ph. This ph may or may not match the StudioScaleChem-calculated ph. The cause may be an incomplete and/or inaccurate brine description. StudioScaleChem reconciles this difference by adding or removing HCl and CO2 to match the measured ph. Alkalinity is a brine s capacity to absorb acid to a given ph. In oilfield applications, this ph is 4.5, and the alkalinity is referred to as the Carbonate alkalinity. The standard alkalinity measurement involves titrating the brine with a known acid to 4.5 ph. StudioScaleChem performs a mini-titration on the brine to 4.5 (or specified) ph. It then: 1. Calculates the alkalinity for the given water analysis 2. Adjusts HCl and CO2 inflow to match the calculated alkalinity with the reported alkalinity Frequently it is simpler and more stable to measure the gas-phase CO 2 that is separated from the brine at the sampling point. When matched with another measured variable, usually alkalinity, the concentration of the carbonate species and the ph can be calculated. StudioScaleChem performs a CO2 gas fraction calculation by taking the PCO2 and the calculated alkalinity (based on the water analysis data) to reconcile the system for ph and carbonate properties. The scaling tendency is defined as the ratio of the activity product to the solubility product for a particular solid. This ratio is related to the saturation index. When this ratio is greater than 1.0, then there is a thermodynamic tendency for this solid to form. When less than 1.0 then there is no thermodynamic tendency for the solid to form. The Activity product is the product of all the species on the right hand side of the equation, also known as the Available ions. The solubility product, usually represented as K sp is the thermodynamic equilibrium constant and is a function of temperature and pressure. Calculating a Scaling Tendency The Scaling Tendency is defined as the ratio of the activity product of an equilibrium equation to the solubility product for the same equation. We define the activity product as Q, therefore the Scaling Tendency (ST) = Q/K sp. A Guide to Using the OLI Studio 422
425 Calculating a Scale Index Putting together a calculation As an example, consider the equilibrium for gypsum solubility. The chemical formula for gypsum is CaSO 4 2H 2 O and the equilibrium expression is: CaSO 4 2H 2 O = Ca 2+ + SO H 2 O The activity product, Q, is defined as: Q = a ca++ a so4-2 a 2 H2O Where a i is the activity of the species. a i = γ i m i Where γ i is the activity coefficient for species i. and m i is the molal concentration. The solubility product, K sp is a thermodynamic quantity and is a function of temperature and pressure (although in most cases, the pressure functionality for solids can be ignored). StudioScaleChem has stored the K sp for all of the solids used in the chemistry model. When the ratio Q/K sp is greater than 1.0, then the solid has tendency to form. When the ratio is less than 1.0, then there is little tendency to form. For example: consider a 0.01 molal solution of calcium sulfate at 25 C and 1 atmosphere. The equilibrium concentrations are: [Ca +2 ] = molal [SO -2 4 ] = molal γ Ca = 0.5 γ SO4 = 0.5 a H2O = K sp = 2.68 x 10-5 The Q value is: Q = (0.5)(0.008)(0.5)(0.008)( ) 2 The Scaling Tendency is Q/Ksp ST = /(2.68E-05) = Thus the solution is under-saturated with respect to calcium sulfate. Why are the concentrations of the ions not exactly equal to 0.01 molal (which is the feed concentration)? The neutral complex CaSO o 4 exists and ties up moles of each ion. The ions are not available for precipitation and thus do not appear in the scaling tendency calculation. The scale index is very much related to the Scaling Tendency. The relationship is: Scale Index (SI) = Log 10 (ST). When the SI is less than zero (SI < 0), then the solid is said to be undersaturated. When the SI is greater than zero (SI > 0) then solid is said to be oversaturated. Now that we have defined some terms we are now ready to begin entering the information required to run a calculation. In this calculation we will be entering the concentrations of a single brine. This sample will be calculated at a range of A Guide to Using the OLI Studio 423
426 Starting the StudioScaleChem Program temperatures and pressures. The amount of any solids produced will be displayed graphically. StudioScaleChem can be accessed via stream analyzers. Objects for StudioScaleChem are Brine, Gas, Oil, Saturator and Contour plots. To access these objects click on Streams in the Navigator and you will see these objects amongst others in the Actions Panel. Figure 37-1 StudioScaleChem objects. StudioScaleChem Tour In this tour we will create a brine (water analysis) and calculate its scale tendency. Let s begin. Add Brine Analysis from Actions Panel. A Guide to Using the OLI Studio 424
427 Figure 37-2 Brine Analysis Brine Analysis Data The chemistry of the brine needs to be entered. This information includes concentrations, alkalinity, ph and density. Entering a brine description Click on the description Tab. If the Description tab is not currently displayed, click on the tab. Figure 37-3 Brine description tab We can fill several items on this screen. All of the items (except the name) are optional. Well Date Comments This name, if entered in a Well View calculation, is the name of the well. It is frequently blank. The date of the sample. Defaults to the current date. Up to 256 characters may be entered as text to describe the well. Brief, direct comments are recommended. Entering Brine Species The Design Tab is where you enter the cations, anions and dissolved gases (or neutrals). The species formulas (default) or species names may be displayed. This display By Formula or By Name can be changed by clicking the names manager logo on the toolbar which looks like this: A Guide to Using the OLI Studio 425
428 A window will pop up where you can choose to select what display method you prefer. The pop up window will look like below: Data entry tab under Design tab is designed to provide means to input cation/anion and neutrals composition. Figure 37-4 Brine data entry Fields Cations: Anions: The positive ions are entered in grid. The units may be changed by clicking on the Units button under entry options. The default units are mg/l (milligrams per liter). This field is similar to the Cations field except that negative ions are added. A Guide to Using the OLI Studio 426
429 Neutrals: Neutral gases such as dissolved CO 2, H 2 S and methane (CH4) are added. These dissolved gases do not affect the Electroneutrality of the sample but can have an overall affect on ph and alkalinity. Reconcile tab: This tab gives options from three calculation types:- Equilibrium calculation CO2 Fraction in Gas ph Alkalinity Reconcile Entering Brine Species - Balance Button It is highly unusual for the data to be electrically neutral. Therefore. samples are reconciled for Electroneutrality. After entering each species concentrations, you will notice that Balanced values show up in the column next to values. The Column header says Balanced. Ionic samples measured experimentally are almost always not electrically neutral. Before we can proceed we must reconcile this sample for Electroneutrality. Figure 37-5 Electroneutrality balance column Dominant Ions Proration Make Up Ion When adding or removing ions to balance charge, the solute mass is altered. We must make a decision as to whether we keep the mass of the solution constant (thereby adjusting the amount of water) or keeping the amount of water constant and adjusting the solution mass. The user can select from a variety of balancing methods The deficient charged species with the largest concentration is added. Equal ratios of the deficient charge is added. The selected ion is either added or removed to balance the solution. A Guide to Using the OLI Studio 427
430 Figure 37-6 Balance Options Reconciling a brine We are now ready to reconcile the sample for ph and alkalinity. Click the Reconciliations tab. Make sure if you are choosing the ph and Alkalinity type of calculation, you need to specify the HCO3 concentration in the grid under reconciliation tab. Reconciliations (Select one). Equilibrium Calculation CO2 Fraction in Gas ph and Alkalinity Figure 37-7 The reconciliations tab Due to experimental uncertainty and error, the measured values for a water sample may not match the calculated values. Therefore, we need to reconcile the calculated values. There are three reconciliation types. Using the entered ionic and neutral compositions, the ph, density and alkalinity are calculated for this sample. The CO2 is adjusted to match a saturated gas composition This adds or removes Hydrochloric Acid (HCl) to match the specified ph and alkalinity. This is default calculation. Radio buttons for the above three types can be found under reconciliation options A Guide to Using the OLI Studio 428
431 Figure 37-8 Radio buttons Variables Temperature Pressure ph Density Alkalinity Titration ph CO2 Fraction in Gas HCl Added CO2 Added Total Dissolved Solids Electrical Conductivity The following variables are part of the Reconciliation step. Several variables are user-entered and other are calculated. The default temperature is at ambient conditions. The user may change these values as required. The default pressure is at ambient conditions. The user may change these values as required. A measured ph is considered to be an unreliable value.. Therefore, users enter the measured ph and compares it to the calculated ph. A user can also force StudioScaleChem to adjust the concentrations so that the calculated ph matches the measured ph. The water density is a very reliable number. The program can adjust the total volume or amount of water to match this value. If no density information has been entered, then a calculated density will be used. This is generally a reliable value, unless solids have precipitated in the sample. Alkalinity is often but not always the same value as the bicarbonate ion (HCO3 - ). StudioScaleChem can reconcile on a measured alkalinity by adjusting the solution composition. This is the end point for the experiment used by the lab to determine the Alkalinity. The default value is 4.5. This is the gas phase, partial pressure of CO2 on a mole-fraction basis. StudioScaleChem adjusts the dissolved CO2 concentration to match this measured CO2 mole fraction. The CO2 value is assumed to be on a dry basis (no water) and that the complimentary gas is methane (CH4). This is the amount of HCl either added or removed to match the measured ph and Alkalinity. This value is calculated by StudioScaleChem. This is the amount of carbon dioxide either added or removed to match the measured ph and alkalinity. This value is calculated by StudioScaleChem. This is the calculated TDS as reported by StudioScaleChem. It is used as a check to see if all the solutes were properly accounted for in the analysis. This value is calculated by StudioScaleChem. This is the solution electrical conductivity. This value is calculated by StudioScaleChem.. A Guide to Using the OLI Studio 429
432 Once the reconciliation options have been selected, the Calculate button is clicked. Buttons Calculate Button This button begins the reconciliation calculation. Allow Solids to form This check box allows solids to form Enter a value of ph = 7.1 and alkalinity = 715 as HCO3-, mg/l Figure 37-9 Entering ph and alkalinity Click the Calculate button. The OLI calculation orbit will now display. Figure the revolving electron This dialog will close automatically. Super saturation Warning Experimental inaccuracies in sample measurement may, on occasion, result in a calculation that indicates that solid is supersaturated. This can normally be ignored providing that the super saturation is not excessive. Figure Super saturation warning. A Guide to Using the OLI Studio 430
433 Figure 37-4 Reconciled Brine report The results show that the ph has been reconciled to 7.18 and the alkalinity to 715 mg HCO3-/L. To do this approximately 20 mg/l of HCl was removed (i.e., H+ and Cl-) and approximately 24.66mg/L CO2 was added. Report is one of the peculiar features of StudioScaleChem. Navigation and customization of the output data has been made much easier in this format. Now that we have specified the flow rate of the brine, we need to specify the temperatures and pressures that we wish to simulate as shown in the following example. Scaling Scenario Once the Brine Analysis data is entered and the sample reconciled, we can begin the scaling calculation. We now begin to describe the conditions of the calculation. Select Add Scale Scenario from Actions panel. A Guide to Using the OLI Studio 431
434 Figure Scaling Scenario object Click on the description tab and rename the Scale Scenario as " SSC-Brine Scale Scenario". Your screen should now look like image 3-14 Figure Scaling Scenario Design tab A Guide to Using the OLI Studio 432
435 Brine and Gases The brines and gases that are to be considered for this calculation must now be selected. Click the Drop-Down arrow in the box next to the word Select under the Type heading. This will display all the available brines in this document. Figure Selecting a brine In this example we are going to use only a single Brine SSC- Brine at 1000L/hr. Figure The completed case Input Box Type You can select the brine, gas or hydrocarbon of interest A Guide to Using the OLI Studio 433
436 Name Flow Click in the Name field. As you position the cursor in the field, a Down Arrow will appear. You can then select from a list of brines, gases or oils already entered into this StudioScaleChem document. Enter the flow rate for the gas, hydrocarbon or brine. Conditions Now that we have specified the flow rate of the brine, we need to specify the temperatures and pressures that we wish to simulate as shown in the following example. Click on the Conditions tab. For our example we are going to perform a temperature survey at constant pressure. Figure The empty conditions tab. Click on surface and move on to the temperature tab. Change the units by clicking the hyperlinked ( 0 C) and (atm) via units manager second layer. Input the temperature as 77 0 F. Change the Pressure field to 250 psia. Add second point at a temperature of 300 F. A Guide to Using the OLI Studio 434
437 Figure The first and second point added. We now want to add additional points between the two we ve just entered. Click the Auto Step button. Figure The completed conditions tab. Sort options A Guide to Using the OLI Studio 435
438 Temperature/Pressure Sort the list according to the temperature or pressure fields. The graphical view clearly shows the five locations and their Temperature and pressure conditions. The Drop Solids checkbox column at the very end of the grid is designed to help the users decide if they want to carry forward solids from certain locations or not. Do not Carry Solids to the Next Point If checked, any solids that form will be mathematically removed from the next point on the list. This changes to the total mass for each point and partially simulates the buildup of scaling solids while fluid moves up the well. Precipitates StudioScaleChem allows for many solid phases to be considered in the actual calculation. For this example we want to consider all the available solids In StudioScaleChem, you have to manually turn the solids on at the top of the toolbar in order to enable the solids tab. Figure possible precipitates All the possible precipitates could be seen if + sign before all is clicked. A Guide to Using the OLI Studio 436
439 Figure All solids selected. Calculate Results We are now ready to calculate Click on the Calculate tab. After StudioScaleChem has finished calculating, there will be information of the type shown below available for review. Click on any report tab to display more information. A Guide to Using the OLI Studio 437
440 Figure The report tab. Information in reports Reprint of individual brines Each brine as it was entered and reconciled will appear in the report. All known information about the brine will be displayed. Input gases will also be displayed. Input brine mixture Prior to each calculation, brines may be mixed with other brines and gases. The sum of these mixtures is displayed in the report. Output brine and gas mixture After each calculation, the resultant brine and gas compositions are displayed. Pre and Post Scaling tendencies and solids The resultant formation of solids and their tendency to form is displayed. Location reports Parameters like Temperature, pressure, viscosity etc will be calculated for both aqueous and solid phase existing at each individual location is calculated and reported. Plot This tab when selected, will display a plot of scaling scenario. Go to plot and click on Curves. A Guide to Using the OLI Studio 438
441 A window will pop up named Select Data to plot. Get rid of the pre-scaling tendencies and plot Solids against Temperature on X-axis. Figure Editing the plot. Plot looks as below: A Guide to Using the OLI Studio 439
442 Figure The resultant plot. Most importantly name your file SSC_tutorial and save!save!save! A Guide to Using the OLI Studio 440
443 Chapter 38 Studio ScaleChem Calculations Calculations Overview Calculations: Adding a new brine sample StudioScaleChem can be used to calculate scaling at one or more user specified temperatures and pressures. Other calculation options include the ability to mix waters at user specified ratios to find compatible waters, and the ability to saturate a water with respect to one or more solids to simulate reservoir conditions. We have already entered a scaling calculation in the StudioScaleChem Tour, you are referred there to review that information We will need to add some additional brines, gases and oils to continue. Position the mouse on the Actions Panel and select object name Add brine analysis which looks like a logo above and double click. Rename the brine in Descriptions tab Figure 38-1 The default brine sample description You must reconcile the sample for both electroneutrality, ph and alkalinity. Name WTXWTR Type of water Aquifer Water Comment: West Texas Water Supply Species: Na mg/l Ca mg/l Mg mg/l Fe mg/l Cl mg/l -2 SO mg/l HS mg/l - HCO mg/l Conditions: A Guide to Using the OLI Studio 441
444 ph 7.98 Alkalinity mg/l as HCO 3 Titration ph 4.5 Temperature 77 F Pressure 14.7 PSI Density 0 (will be estimated) Calculations: Adding a Gas Sample From the Actions Panel click on Add Gas Analysis. Input the name in the description tab. We recommend that you use a suitable name Figure 38-2 Entering a gas sample To add more descriptive information, click on the Design tab. Figure 38-3 The blank gas entry. Initially 100 % methane (CH 4 ) Please enter the following composition Carbon dioxide (CO2) 10 mole % Water (H2O) 15 mole % A Guide to Using the OLI Studio 442
445 Figure 38-4 Entered gas. Gas Normalizing Displaying Gases The gas composition is entered as mole% or volume% (these are equivalent for an ideal gas). The total must be 100% and can be adjusted by normalizing, or by letting the program determine the amount of hydrocarbon gases present. The gases that are displayed here will be either the standard gases or expanded gases. Toggling from the standard to expanded can be achieved by clicking the Gases button. You can enter just the amounts of carbon dioxide, hydrogen sulfide and water and let the program Calculate Hydrocarbon Percent (default) or enter all values and then normalize to 100%. You can display the name of the gases by Name (the default) or by Formula. StudioScaleChem will assume that all of the hydrocarbon gas is methane (CH4). If you want to use a more detailed list of hydrocarbon gases, click on Gases to expand the list. Frequently the data received by the user refers to gas compositions that are reported on a "Dry" Basis. Any water that was present in the actual gas has been removed mathematically and reported as a dry sample. The dew point corresponds to the temperature or pressure where a gas will begin to condense and form a liquid (aqueous) phase. The Dew Point calculation will allow you to determine the amount of water that could be contained in the gas at the stated temperature, pressure and composition. Figure 38-5 Reconcile tab Type of Calculation A Guide to Using the OLI Studio 443
446 Saturated water Content Dew point temperature Dew point pressure At Conditions At the entered conditions, the amount of water that the gas can contain before an aqueous liquid will form is determined. If the Water Vapor field is entered, then that value is used as an initial guess to the calculation. The calculated value is NOT updated in the actual gas composition. The user must enter that value manually if desired. At the entered conditions, the temperature is calculated such that an aqueous liquid will form. If the Temperature field is entered, then that value is used as an initial guess to start the calculations. The calculated value is NOT updated in the actual gas composition. The user must enter that value manually if desired. At the entered conditions, the pressure is calculated such that an aqueous liquid will form. If the Pressure field is entered, then that value is used as an initial guess to start the calculations. The calculated value is NOT updated in the actual gas composition. The user must enter that value manually if desired. Enter the temperature, pressure and water content of the gas. Click the Calculate button to start the calculation. You can change the units of the calculation by clicking the Units button. When the calculation is complete, you may view the internal files by clicking the View Files button (currently grayed-out in the above example). Calculations: Adding an Oil sample From the Actions Panel click Add Oil Analysis. Enter the name in the Description Tab. Figure 38-6 Input name for the Oil Analysis Input the composition information in the design tab. Calculations: Hydrocarbon - Pseudocomponent approach Entering Pseudocomponent data There are three entry types. The first is pure components (organic and inorganic), the second is pseudocomponents, and the third is a distillation curve (termed petroleum fraction. StudioScaleChem groups the pseudocomponent and assays together. For this example we will enter pure component and pseudocomponent data. A Guide to Using the OLI Studio 444
447 Figure 38-7 Starting to add compositions. We will start by entering the following composition: Methane (C1) 20.53mole % Hexane (C6) 8.595mole % CO2 6.09mole % (you will have to scroll down to find the CO2 entry). Figure 38-8 C1 to C20 entered. Scroll down to find CO2 A Guide to Using the OLI Studio 445
448 Figure 38-9 Entering pseudocomponents. Type the name PC1 in the section <Enter Name> below column heading Component. Please enter the following information. Add a mole percentage of % Figure Adding the first pseudocomponent. We have now entered the first pseudocomponent. Keep typing in the Enter Name section to add more pseudocomponents. We have 3 additional entries. Name MW (g/mol) nbp (F) Method mole % PC API PC API 7.19 PC API 0.68 The completed input looks like this: Reconciling the Pseudocomponent Figure Completed input Click on the Reconciliation tab to see how well the pseudocomponent will predict the phase behavior of the hydrocarbon sample. You will be presented with the following display: A Guide to Using the OLI Studio 446
449 Figure Reconciliation Tab We will hold the temperature constant at 204 F and vary the pressure from 200 to 2000 PSI in 100 PSI increments. Click the Boiling point button. A new calculation appears in the navigation panel below OIL1 Object. This is a survey by Pressure. Click on the specs button and specify the conditions below. Enter a fixed value of 204 deg F Enter a pressure range: Start 200 psia End 2000 psia A Guide to Using the OLI Studio 447
450 Start 100 psia Click the Calculate button. Click on the plot tab, you will see the following graph: You could adjust the parameters by clicking on curves. Figure Boiling point curve If the curve does not meet expectations, you will have to adjust the mole percentages or the pseudocomponent properties. This is a manual iterative approach. You can see the actual data by clicking the View data button. Saturating the hydrocarbon with water Frequently the hydrocarbon was saturated with water. Click on the Saturate with drop down. Select H20 In this example we are saturating the hydrocarbon sample at 77 F and 14.7 PSI. The program requires an initial "Guess" for the concentration of the water. When done, we will save the saturated hydrocarbon as the object SatOIL1. Click on the Calculate button. The results are show above: The saturated amount of water is mole %. A Guide to Using the OLI Studio 448
451 Mix Calculation: Overview The Mixer calculation determines if two waters (brines) can be mixed. Frequently the mixing of two waters will cause precipitates to form which were not present in original brines. This can lead to the plugging of a formation when an injection water is mixed with the natural fluids in the formation. Mix Calculation: Set Up From the Actions Panel, click on the Add Mixing Water logo. After double clicking the logo, you will the object in the Navigation Panel. Selecting objects for the calculation Click on the design tab to enter more information. Figure Setting up the mix calculation. Select your brines, gases and oils as shown in the next figure. Enter the indicated brine flow rate of 1000 bbl/day, gas flow of 230 kscf/day and oil flow of 7 bbl/day. There are two ways to change the units. Method 1: To change units on brine, oil and gas, click on the hyperlinked ( blue) units inside of the bracket next to Inlets First Brine, Second Brine etc. This is under the column heading Type. A Guide to Using the OLI Studio 449
452 This should pop the following window up. Click on Parameters tab and change the Time to per day instead of per hour. Click on Inlets tab. Inlets tab looks like below. Changing units on Brine: Method 2: This can also be done in one other way, that is through the units manager button on the toolbar. which looks like. A Guide to Using the OLI Studio 450
453 When you click on units manager, second layer for inlets pops up. A Guide to Using the OLI Studio 451
454 Figure Mixer with inflows entered (Inlets Tab) In this example we will mix two brines, created in other sections at a total brine flow rate of 1000 barrels per day. In addition, we will add a gas and a hydrocarbon to the calculation. Entering Conditions In this example, we are mixing the brines at 100 F and 200 PSIA. The first brine specified (brine1 in the example) is the one we compare to when evaluating the ratios. In this case we start out with all brine1 and none of the brine WTXWTR and end up with none of brine1 and all of WTXWTR. Figure the mixing conditions (Conditions tab) A Guide to Using the OLI Studio 452
455 Selecting Precipitates Figure Selecting a few solids. ( Solids tab) For this calculation we are only selecting a few of the possible solids. Mark a check box next to desired solids. Click on the Calculate button. View the report. Click on the Plot tab and view Plot Figure Mixing results To study the effects better go to the curves button and eliminate other solids precipitated by the << arrow. Keep only one solid (in this case BaSO4). The ratio is relative to the first brine specified. This means at a ratio of 0.0 (all the first brine and none of the second) we have no BaSO4 scaling. As we add the second brine, the amount of BaSO4 increases. These waters are perhaps incompatible. A Guide to Using the OLI Studio 453
456 Figure Editing the plot via curves button You could choose to select any of the other solids that could be precipitated from the above pre-scaling tendencies. The red marked << arrow removes the existing component from Y1-axis and >> arrow adds components to axis. Simply double clicking the component/parameter name under axis works for removing it from the list to display on plot too. Saturate Calculations: Overview Saturate Calculations: Set Up Water and gas samples at the surface are not necessarily representative of conditions in the reservoir. The processing of the samples may involve significant changes in the chemistry. The Saturate option (often referred to as "Saturate at reservoir conditions") allows the user to "Back" calculate the conditions down hole. Select Add Saturator from the Actions Panel. Rename the object in the descriptions tab. A Guide to Using the OLI Studio 454
457 Figure Description tab The default location will be the Component tab. We will select objects that we have already defined. Figure Selecting saturating components For the Gas and Brine flow and Conditions units for temperature and pressure, we have to make sure to have bbl/day, Mft3/day and F, PSIA respectively. Set these units as custom units for all new objects in Units manager. We have to select solids inflow to vary for Saturator1. Under the solids tab select the solids allowed to be formed. Under the table select inflows to vary, choose the solid to vary from the dropdown list. A Guide to Using the OLI Studio 455
458 Figure Selecting solids to vary To study the saturator brine at various locations we need to add a Scaling Scenario from the saturator. Figure Adding a scaling Scenario We have to make sure when we add brine under the inlets tab, under Type column, that we are selecting brine from Saturator1 and not SSC brine or WTXWTR brine. Flow will be automatically controlled. Locations can be input under the conditions tab. A Guide to Using the OLI Studio 456
459 Figure Conditions set up We will start at 77 o F and PSIA and end at 200 o F and 300 PSIA. We will use 5 steps. This case differs from the other calculations in that we will force a scale to appear just at its solubility limit. The scaling tendency is forced to be equal to 1.0 exactly. See report tab and Pre and Post Scaling Tendency table for more details. Figure Pre and post Scaling tendencies at location one-surface We want to force the BaSO4 (barite) solid to appear. It is generally a good idea to select a maximum of one or two solids. As we can see above, BaSO4 has a scaling tendency of exactly one. After the calculation is complete, the plot shows that other solids are appearing. In this case both Anhydrite and calcite and disordered dolomite are appearing. A Guide to Using the OLI Studio 457
460 Figure The plotted results At this point it may be beneficial to saturate with other solids. We will leave that as an exercise for the user. A Guide to Using the OLI Studio 458
461 Facility Calculation: Overview StudioScaleChem has the ability to link together several individual calculations to create a flow sheet facility. An example of a facility calculation is shown in the figure below. Field 1 11,000 bwpd 100 F, 100 psia Field 2 6,000 bwpd 125 F, 125 psia 5,000 bbl Skim Tank Water Supply 3,000 bwpd 77F, 30 psia Skim Tank 110 F, 100 psia 5,000 bbl Suction Tank Discharge 90 F, 30 psia It is a simple process in which two field brines mix in a skim tank. The discharge from this tank then mixes with a water supply in a discharge tank. Below are the compositions and conditions of the inlet fluids Name Field1. Field2. Water Supply Na Ca Mg Fe Cl SO HS HCO Conditions Temperature 100F 125 F 77 F Pressure 100 PSI 125 PSI 30 PSI Alkalinity (As HCO3 mg/l) Titration ph Sample ph Create the above brines Facility Calculation: Set Up You start this example by first creating the above three brines:. Use the Add Brine Analysis object as you have done before to create them. The facilities calculation is based upon transferring information between calculations through nodes. These nodes can be thought of as pseudo brines and gases.. These pseudo brines are not stored as individual brine rather they are used internally in the calculation. The concentration and flow rates for these nodes can be viewed in the output. Select Add Facilities from the Action Panel. A Guide to Using the OLI Studio 459
462 Figure The Description tab for the Facilities Under design tab, within Inflow Specs, we can add Nodes via Node input options. In the section <enter name> after Name, type SkimTank and click Add Button. That populates the field below add button with conditions and type. At the start the panel contains Node #1. It has default conditions and no inlet streams. This node will be the Skim Tank. Figure Node input Screen Enter the name, description, conditions, and streams for the Skim Tank shown above. When complete, your screen should look like this. A Guide to Using the OLI Studio 460
463 Figure Node 1 is entered The temperature and pressure of the calculation is 110 F and 100 PSI. A default node name is supplied and it is sufficient for our use. The output of this calculation will go to the next node. Make sure to select drop solids checkbox at the Skim Tank node. Next, enter the information for the second node, Suction Tank. We will select the output brine of the Skim tank, which is a brine from node The temperature and pressure as well as the flow of the brine are calculated. When a brine is calculated in a facilities calculation, we have the option of allowing any produced solids to be considered (that is they traveled along with the brine) or to eliminate them as they precipitate out. We will eliminate the solids in this case. The orange downward arrow from Skim Tank indicate dropped solids. We are also adding the Water Supply to this tank. Figure Node 2 is entered A Guide to Using the OLI Studio 461
464 Click on the Calculate button. Or press Ctrl+F9. The program assigns a default node name of Node2 which is sufficient for our use. We have added the description "Suction Tank". Figure the reports tab Figure Results for nodes Figure Scaling tendencies A Guide to Using the OLI Studio 462
465 Chapter 39 Studio ScaleChem Interpreting Results Overview StudioScaleChem reports and displays data in a variety of forms. This information can be confusing to a new user. In this chapter we will examine the various types of output and interpret the meaning of that output. Some of the data that is reported are reported in summaries and other data are reported in dialog boxes. We will look at several examples of each. Valid Water Analysis Data Using valid water (brine) analysis data is the key concept behind using StudioScaleChem. If the water analysis is not valid then the resulting calculations are not valid. Assumptions Electroneutrality Reconciliations within the Water Analysis are assumed to be at ambient conditions, 77 o F and 14.7 PSIA (25 o C and 1 atmosphere). The default temperature and pressure are set to ambient conditions. Ionic concentrations, even when measured with the best available techniques, tend to have some degree of uncertainty associated with them. These uncertainties will results in an aqueous solution which, when the concentrations are summed together, appears to be not electrically neutral. In addition to having uncertainties in the measured concentration, some ions may be misreported. For example, the ph of a solution may indicate that the dominant form of carbonate ion in solution should be bicarbonate ion but the reported value is carbonate ion. For the same mass, there is approximately twice as much negative charge in misreporting the carbonate ion. Correcting for the Electroneutrality of a solution is essential for proper simulations. The following sample is not electrically neutral. A Guide to Using the OLI Studio 463
466 Figure 39-1 A non-electrically neutral sample In StudioScaleChem we will receive a report of the required amount of material required to balance the sample in the yellow column headed as Balanced. Stream is balanced as soon as the components are entered. Figure 39-2 Switching of dominant ion If Cl- quantity is change from 4474 to then automatically SO4-2 ion becomes the dominant ion. And its balanced quantity increases by almost 5464 mg/l as opposed to 2960mg/L of SO4-2 ions. A Guide to Using the OLI Studio 464
467 Figure 39-2a Balance options This report shows us that 5464mg/l of SO4-2 ions must be added. Since the original sample only had 2960 mg/l of SO4-2 ion (see Figure 39-12a) there is probably an error. In general, an added value of less than 10% of an ion concentration is acceptable. In this case we would have expected a value of less than 45 mg/l and that of chloride ion rather than Sulfate ion. Another consideration is the type water that this analysis represents. This water is an aquifer water. The concentration of the sodium and chloride ions, on a mole basis, tends to be roughly equal. If we have 3074 mg/l of sodium (see Figure 39-1) or 134 mmoles (1000 mmoles =1 mole), then we would expect 4481 mg/l of chloride. Therefore the concentration of the chloride seems to be in error. Perhaps a typographical error occurred either in the analysis or in the input. Change the value of the chloride concentration by increasing the number one order of magnitude from mg/l chloride ion to 4474 mg/l chloride ion. Figure 39-3 Reconcile tab when Chloride ion quantity is 4474 mg/l and Chloride ion is mg/l(so4-2 becomes adjustment parameter in the second image on the right). A Guide to Using the OLI Studio 465
468 Each species concentration has been altered. Only the chloride concentration value changed Figure 39-4 The chloride ion has been increased to 4474 mg/l ph/alkalinity The ph of a solution is related to the alkalinity of the solution. In the simplest terms, the alkalinity is the acid neutralizing capacity of the solution. In practice we often refer to the alkalinity as the concentration of carbonate species in the sample. The actual alkalinity experiment involves the titration of a known acid concentration against the sample. A predetermined Titration End Point (usually a ph of 4.5) is the end of the experiment. The Titration End Point is set sufficiently low to ensure that all of the neutralizing species in solution have been neutralized. The ph/alkalinity reconciliations have many options. Reconciling ph/alkalinity The measured ph and alkalinity can be reconciled The user enters a measured ph and an alkalinity. Alkalinity The alkalinity can be entered as: meq/l mg/l as HCO3 mg/l as CaCO3 The units meq/l is the actual base capacity of the solution regardless of speciation. The units mg/l as HCO3 are the most common unit in the industry. It is important to note however, that the sample does not have to contain carbonates to have the alkalinity reported as HCO - 3. The last unit, mg/l as CaCO3 is also used frequently. Titration ph The titration ph is the end point of the actual alkalinity experiment. Normally this value is a ph of 4.5. The only requirement here is that the alkalinity ph must be less than the measured ph. An error will occur if this is not true. Clicking on Calculate will execute the procedure. When the calculation is complete, StudioScaleChem will report the values required to reconcile the sample. A Guide to Using the OLI Studio 466
469 The reconciled values are approximately 159 mg/l HCl added and 183 mg/l of CO 2 removed Figure 39-5 Reconciled ph and alkalinity Calculating ph and Alkalinity Sometimes it is desirable to determine the ph and alkalinity of the solution prior to reconciling. Select the Equilibrium option Click on Calculate to begin. StudioScaleChem will then return the calculated ph and alkalinity. A Guide to Using the OLI Studio 467
470 The calculated ph is somewhat higher than the measured ph. HCl will have to be added to adjust the ph. The calculated alkalinity is approximately 700 mg/l as HCO 3 - Figure 39-6 Calculated ph and alkalinity. Speciation The display of the ionic species can be altered to meet user requirements. By default the display of the ionic species are the standard list and the reconciled values. Figure 39-7 The default species display A Guide to Using the OLI Studio 468
471 Default Speciation Display See Chapter 2: Thermodynamics for a more complete description of the standard chemistry. Figure 39-8 The standard display The expanded species lists are scrollable Expanded Species Display Click on Customize under the report tab. Click on Species output and then by checking boxes before the species name will display Species List. Click on OK to redisplay the Report tab. Figure 39-9 Displaying the Expanded Species lists The complete list of the expanded ions can be found in Chapter 2: Thermodynamics. A Guide to Using the OLI Studio 469
472 The Non-Zero species Display Sometimes viewing species with zero concentrations can be difficult to read. The Species Display dialog allows the user to mask zero valued species. Customize report-> Species Output->Options leads to display options where we can select to view species only greater than value 0. Column and rows are adjustable according to the user's preference. Figure Water Analysis with zero values masked Supersaturation of Solids Frequently a measurement of a water sample (brine) may have a small uncertainty associated with the measurement. This uncertainty, especially when the sample was in contact with solid minerals, may lead to StudioScaleChem reporting that the sample is supersaturated. Figure A warning that the sample is supersaturated. A Guide to Using the OLI Studio 470
473 Summary Content This is a scrollable field. You can page down to see more information. Reconciliation summary Water Analysis The results of a reconciliation for ph, alkalinity and neutrality are reported for each sample. Figure The summary for a water analysis Gas Analysis The information that can be displayed for a gas analysis is rather limited. Unless a Dew Point calculation had been performed, the output is an echo of the input. A Guide to Using the OLI Studio 471
474 This field has been Scrolled Down to display the dew point temperature Figure Gas Analysis Summary and the Dew Point summary Node Summary The brines and/or gases collected at the node are displayed along with the flow rate of each item. The temperature and pressure of the node is also displayed. Figure Node Summary Report A Guide to Using the OLI Studio 472
475 Overview of StudioScaleChem Output There are three types of output which a user can request after a StudioScaleChem calculation: Plot, Reports, or File Viewer. Summaries Summaries is the default StudioScaleChem output. It is located on the right most corner of the software window under the calculate button. Report Section Selection After a successful calculation, internal files produced by the OLI Solver are scanned for available sections of data which can be viewed. A list of the available sections is displayed when customize section is clicked open under the reports tab. This includes check boxes which can include, or eliminate a section in the report. Clicking on the individual check boxes toggles between including and eliminating that section from the report. Facilities Summary Pre-Scaling tendencies Scaling Tendencies Report for each node and dropped phases are shown. Solids to be displayed can be chosen from an extensive list of possible precipitants. Sorting options are more to choose from. TRANGES can be displayed. The solids analysis gives a report of the solids which precipitated (Scaled out), and of the preprecipitation and post-precipitation scaling tendency. If the solid was not selected as a possible precipitate, but if the scaling tendency is greater than 1.0E-04, the solid is included in the analysis list. The amount of solid precipitated is left as 0.0, and the scaling tendency is reported. Survey Parameters Stream Amount, Temperature, pressure etc is reported. OLI Speciation Report Convergence Pattern When this report is available, the full speciation which the OLI Solver uses to perform an equilibrium calculation is given. This report is activated by requesting detailed output, using the Tools Options menu choice. When this report is available, the mathematical convergence pattern which was used in performing the equilibrium calculation is given. This report is not normally requested. It is included as a debugging aid when trying to identify convergence A Guide to Using the OLI Studio 473
476 problems. This report is activated by requesting detailed output, using the Tools.. Option menu choice. Plot To view StudioScaleChem Plot Option click on Plot tab. This is located next to the design tab. This will show a default plot.. Figure 39-1 Displaying the Default plot Determining the Default Plot After returning from the OLI Solver, StudioScaleChem analyzes the output file to determine an acceptable default plot. The precedence followed is this: X axis Variable Y axis variable If the temperature varying, use Temperature If any precipitates, use the solids else if Pressure varying, use Pressure else use else user any pre-scaling indices > 0 Case number or Mix Ratio to a maximum of 8 variables Viewing Data Selecting Data The data which is used to create the plot can be viewed by using the View Data button. In general, the View Data button shows the report which has been created. Use the View Plot button to return to the plot. To add to the variables displayed or to change the variables which are displayed, use the Select Data button, which is to the right of the Plot. Right click on the X or Y axis will pop up a format plot window. It has options like Format X-axis, Adjust Scale, Label Axes etc. Curves Button will prompt a Select data window. A Guide to Using the OLI Studio 474
477 Figure Selecting Data Data Available Selecting Data Minimum Data Required The list of variables which can be displayed are shown as Data Available. Stream parameters include Temperature and Pressure etc. Additional Stream parameters contain density, viscosity etc. To select different X and Y axis variables, highlight the variable in the Data Available box, and then click on >> button either before X or Y Axis. Of course, variables can also be removed from the axis variables by highlighting the selected variable, and clicking the << button. A minimum of one X variable and one Y variable must be selected from the Select Data facility, in order to leave Select Data. Of course, you always have the option of canceling, and returning to the original plot. A Guide to Using the OLI Studio 475
Chapter 2 Introduction to Aqueous Speciation
 Chapter 2 Introduction to Aqueous Speciation Overview It is our belief that the predictive modeling of aqueous systems requires that the system be fully speciated. This allows for smoother extrapolation
Chapter 2 Introduction to Aqueous Speciation Overview It is our belief that the predictive modeling of aqueous systems requires that the system be fully speciated. This allows for smoother extrapolation
15. Studio ScaleChem Getting Started
 15. Studio ScaleChem Getting Started Terminology Analysis Brines Gases Oils Reconciliation Before we can discuss how to use Studio ScaleChem we must first discuss some terms. This will help us define some
15. Studio ScaleChem Getting Started Terminology Analysis Brines Gases Oils Reconciliation Before we can discuss how to use Studio ScaleChem we must first discuss some terms. This will help us define some
A Guide to Using. OLI ScaleChem. Version 4.1 (revision 4.1.5) OLI Systems, Inc.
 A Guide to Using OLI ScaleChem Version 4.1 (revision 4.1.5) OLI Systems, Inc. Copyrights, 2011 OLI Systems, Inc. All rights reserved. The enclosed materials are provided to the lessees, selected individuals
A Guide to Using OLI ScaleChem Version 4.1 (revision 4.1.5) OLI Systems, Inc. Copyrights, 2011 OLI Systems, Inc. All rights reserved. The enclosed materials are provided to the lessees, selected individuals
Raising your AQ IQ. OLI Systems, Inc.
 Raising your AQ IQ OLI Systems, Inc. Copyrights, 2004 OLI Systems, Inc. All rights reserved. The enclosed materials are provided to the lessees, selected individuals and agents of OLI Systems, Inc. The
Raising your AQ IQ OLI Systems, Inc. Copyrights, 2004 OLI Systems, Inc. All rights reserved. The enclosed materials are provided to the lessees, selected individuals and agents of OLI Systems, Inc. The
Version 6.7. OLI Systems, Inc. A Guide to Using ESP
 A Guide to Using ESP Version 6.7 OLI Systems, Inc. A Guide to Using ESP Contents i This manual was authored by OLI Systems, Inc. The underlying software is the product of over 30 years of devotion by the
A Guide to Using ESP Version 6.7 OLI Systems, Inc. A Guide to Using ESP Contents i This manual was authored by OLI Systems, Inc. The underlying software is the product of over 30 years of devotion by the
Survey Calculations Single Surveys
 Survey Calculations Single Surveys Introduction Survey calculations are single point calculations strung together in series. They are also referred to as multiple point calculations. These calculations
Survey Calculations Single Surveys Introduction Survey calculations are single point calculations strung together in series. They are also referred to as multiple point calculations. These calculations
A Guide to Using. ESP/Process. OLI Systems, Inc.
 A Guide to Using ESP/Process OLI Systems, Inc. ph Dedication: To Robinson, Stokes, Pitzer, Meisner, Bromley, Helgeson, Debye, Huckel and many others, you have blazed a trail such that we may follow. Get
A Guide to Using ESP/Process OLI Systems, Inc. ph Dedication: To Robinson, Stokes, Pitzer, Meisner, Bromley, Helgeson, Debye, Huckel and many others, you have blazed a trail such that we may follow. Get
12. Petroleum Calculations
 12. Petroleum Calculations Overview Calculations with the OLI Software can be used to characterize crude oils. Here is a quote from the OLI Tricks of the Trade manual (AQSim) Crude oils are complex groups
12. Petroleum Calculations Overview Calculations with the OLI Software can be used to characterize crude oils. Here is a quote from the OLI Tricks of the Trade manual (AQSim) Crude oils are complex groups
Single Point Calculations Introduction
 Single Point Calculations Introduction Training of OLI Studio: Stream Analyzer begins with the Single Point Calculation. It is the software s simplest set of calculations. There are thirteen single-point
Single Point Calculations Introduction Training of OLI Studio: Stream Analyzer begins with the Single Point Calculation. It is the software s simplest set of calculations. There are thirteen single-point
Determining the Ionic Dew Point
 OLI Systems, Inc. Determining the Ionic Dew Point Amine Surveys in Refinery Overhead Chemistry using OLI Studio Rasika Nimkar May 5, 2017 Copyright 2017 OLI Systems, Inc. All rights reserved. The enclosed
OLI Systems, Inc. Determining the Ionic Dew Point Amine Surveys in Refinery Overhead Chemistry using OLI Studio Rasika Nimkar May 5, 2017 Copyright 2017 OLI Systems, Inc. All rights reserved. The enclosed
Getting started with BatchReactor Example : Simulation of the Chlorotoluene chlorination
 Getting started with BatchReactor Example : Simulation of the Chlorotoluene chlorination 2011 ProSim S.A. All rights reserved. Introduction This document presents the different steps to follow in order
Getting started with BatchReactor Example : Simulation of the Chlorotoluene chlorination 2011 ProSim S.A. All rights reserved. Introduction This document presents the different steps to follow in order
Acids and Bases. Click a hyperlink or folder tab to view the corresponding slides. Exit
 Acids and Bases Section 18.1 Introduction to Acids and Bases Section 18.2 Strengths of Acids and Bases Section 18.3 Hydrogen Ions and ph Section 18.4 Neutralization Click a hyperlink or folder tab to view
Acids and Bases Section 18.1 Introduction to Acids and Bases Section 18.2 Strengths of Acids and Bases Section 18.3 Hydrogen Ions and ph Section 18.4 Neutralization Click a hyperlink or folder tab to view
Simulation of Electrolyte Processes: Status and Challenges
 Simulation of Electrolyte Processes: Status and Challenges Paul M Mathias and Chau-Chyun Chen Aspen Technology, Inc. 12 March 2002 AIChE Spring 2002 Meeting AIChE 2002 Spring Meeting. Summary Opportunities/needs
Simulation of Electrolyte Processes: Status and Challenges Paul M Mathias and Chau-Chyun Chen Aspen Technology, Inc. 12 March 2002 AIChE Spring 2002 Meeting AIChE 2002 Spring Meeting. Summary Opportunities/needs
Pressure Swing Distillation with Aspen Plus V8.0
 Pressure Swing Distillation with Aspen Plus V8.0 1. Lesson Objectives Aspen Plus property analysis RadFrac distillation modeling Design Specs NQ Curves Tear streams Understand and overcome azeotrope Select
Pressure Swing Distillation with Aspen Plus V8.0 1. Lesson Objectives Aspen Plus property analysis RadFrac distillation modeling Design Specs NQ Curves Tear streams Understand and overcome azeotrope Select
17. E - ph (Pourbaix) Diagrams Module
 HSC - EpH 15011-ORC-J 1 (16) 17. E - ph (Pourbaix) Diagrams Module E - ph diagrams show the thermodynamic stability areas of different species in an aqueous solution. Stability areas are presented as a
HSC - EpH 15011-ORC-J 1 (16) 17. E - ph (Pourbaix) Diagrams Module E - ph diagrams show the thermodynamic stability areas of different species in an aqueous solution. Stability areas are presented as a
Copyright OLI Systems, Inc. All Rights reserved
 Copyright 2006 OLI Systems, Inc. All Rights reserved The materials displayed here are provided to the lessees, selected individuals and agents of OLI systems, Inc. The material may not be duplicated or
Copyright 2006 OLI Systems, Inc. All Rights reserved The materials displayed here are provided to the lessees, selected individuals and agents of OLI systems, Inc. The material may not be duplicated or
Titrator 3.0 Tutorial: Calcite precipitation
 Titrator 3.0 Tutorial: Calcite precipitation November 2008 Steve Cabaniss A. Introduction This brief tutorial is intended to acquaint you with some of the features of the program Titrator. It assumes that
Titrator 3.0 Tutorial: Calcite precipitation November 2008 Steve Cabaniss A. Introduction This brief tutorial is intended to acquaint you with some of the features of the program Titrator. It assumes that
Physicochemical Processes
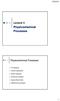 Lecture 3 Physicochemical Processes Physicochemical Processes Air stripping Carbon adsorption Steam stripping Chemical oxidation Supercritical fluids Membrane processes 1 1. Air Stripping A mass transfer
Lecture 3 Physicochemical Processes Physicochemical Processes Air stripping Carbon adsorption Steam stripping Chemical oxidation Supercritical fluids Membrane processes 1 1. Air Stripping A mass transfer
Tutorial on Visual Minteq 2.30 operation and input/output for simple problems related to acid/base ph and titrations.
 Tutorial on Visual Minteq 2.30 operation and input/output for simple problems related to acid/base ph and titrations. To install Visual Minteq click on the following and follow the instructions: http://www.lwr.kth.se/english/oursoftware/vminteq/#download
Tutorial on Visual Minteq 2.30 operation and input/output for simple problems related to acid/base ph and titrations. To install Visual Minteq click on the following and follow the instructions: http://www.lwr.kth.se/english/oursoftware/vminteq/#download
CHEMISTRY HIGHER LEVEL
 *P15* Pre-Leaving Certificate Examination, 2012 Triailscrúdú na hardteistiméireachta, 2012 CHEMISTRY HIGHER LEVEL TIME: 3 HOURS 400 MARKS Answer eight questions in all These must include at least two questions
*P15* Pre-Leaving Certificate Examination, 2012 Triailscrúdú na hardteistiméireachta, 2012 CHEMISTRY HIGHER LEVEL TIME: 3 HOURS 400 MARKS Answer eight questions in all These must include at least two questions
Thermodynamic Modeling of the In-Drift Chemical Environment of a Potential High-Level Nuclear Waste Repository Using OLI Software
 Thermodynamic Modeling of the In-Drift Chemical Environment of a Potential High-Level Nuclear Waste Repository Using OLI Software by Roberto T. Pabalan Center for Nuclear Waste Regulatory Analyses San
Thermodynamic Modeling of the In-Drift Chemical Environment of a Potential High-Level Nuclear Waste Repository Using OLI Software by Roberto T. Pabalan Center for Nuclear Waste Regulatory Analyses San
John Abbott College Department of Chemistry Chemistry 202-NYB-05 Sample Final Exam
 John Abbott College Department of Chemistry Chemistry 202-NYB-05 Sample Final Exam Please Note: 1. Available space for answers has been removed from some questions to conserve space. 2. The questions begin
John Abbott College Department of Chemistry Chemistry 202-NYB-05 Sample Final Exam Please Note: 1. Available space for answers has been removed from some questions to conserve space. 2. The questions begin
Solubility Equilibria
 Solubility Equilibria Heretofore, we have investigated gas pressure, solution, acidbase equilibriums. Another important equilibrium that is used in the chemistry lab is that of solubility equilibrium.
Solubility Equilibria Heretofore, we have investigated gas pressure, solution, acidbase equilibriums. Another important equilibrium that is used in the chemistry lab is that of solubility equilibrium.
Esterification in a PFR with Aspen Plus V8.0
 Esterification in a PFR with Aspen Plus V8.0 1. Lesson Objectives Use Aspen Plus to determine whether a given reaction is technically feasible using a plug flow reactor. 2. Prerequisites Aspen Plus V8.0
Esterification in a PFR with Aspen Plus V8.0 1. Lesson Objectives Use Aspen Plus to determine whether a given reaction is technically feasible using a plug flow reactor. 2. Prerequisites Aspen Plus V8.0
Chapter 3: Solution Chemistry (For best results when printing these notes, use the pdf version of this file)
 Chapter 3: Solution Chemistry (For best results when printing these notes, use the pdf version of this file) Section 3.1: Solubility Rules (For Ionic Compounds in Water) Section 3.1.1: Introduction Solubility
Chapter 3: Solution Chemistry (For best results when printing these notes, use the pdf version of this file) Section 3.1: Solubility Rules (For Ionic Compounds in Water) Section 3.1.1: Introduction Solubility
ESP FLOWSHEET SIMULATION APPLICATION BRIEF Chlor-Alkali Simulation
 ESP FLOWSHEET SIMULATION APPLICATION BRIEF Chlor-Alkali Simulation Revised April 10, 2012 1 The anode in an electrochemical cell is the strongest oxidizer known, as it is fully capable of taking an electron
ESP FLOWSHEET SIMULATION APPLICATION BRIEF Chlor-Alkali Simulation Revised April 10, 2012 1 The anode in an electrochemical cell is the strongest oxidizer known, as it is fully capable of taking an electron
Illustrating ph Modeling in BioWin - Titrations of Acids and Bases
 Illustrating ph Modeling in BioWin - Titrations of Acids and Bases Volume 7 Number 1 : January 2018 Illustrating ph Modeling in BioWin - Titrations of Acids and Bases EnviroSim Associates McMaster Innovation
Illustrating ph Modeling in BioWin - Titrations of Acids and Bases Volume 7 Number 1 : January 2018 Illustrating ph Modeling in BioWin - Titrations of Acids and Bases EnviroSim Associates McMaster Innovation
Student Achievement. Chemistry 12
 Student Achievement Chemistry 12 Key Elements: Reaction Kinetics Estimated Time: 14 16 hours By the end of this course, students will be able to explain the significance of reaction rates, demonstrate
Student Achievement Chemistry 12 Key Elements: Reaction Kinetics Estimated Time: 14 16 hours By the end of this course, students will be able to explain the significance of reaction rates, demonstrate
Chemical Equilibrium Review? Chemical Equilibrium
 Chemical Equilibrium Review? Most chemical systems are governed by equilibria such that if: aa + bb cc + dd, then c ac ad a a a A b B K where K is the equilibrium constant, and a X is the activity of X
Chemical Equilibrium Review? Most chemical systems are governed by equilibria such that if: aa + bb cc + dd, then c ac ad a a a A b B K where K is the equilibrium constant, and a X is the activity of X
Chapter 4 Reactions in Aqueous Solution
 Chapter 4 Reactions in Aqueous Solution Homework Chapter 4 11, 15, 21, 23, 27, 29, 35, 41, 45, 47, 51, 55, 57, 61, 63, 73, 75, 81, 85 1 2 Chapter Objectives Solution To understand the nature of ionic substances
Chapter 4 Reactions in Aqueous Solution Homework Chapter 4 11, 15, 21, 23, 27, 29, 35, 41, 45, 47, 51, 55, 57, 61, 63, 73, 75, 81, 85 1 2 Chapter Objectives Solution To understand the nature of ionic substances
Aspen Dr. Ziad Abuelrub
 Aspen Plus Lab Pharmaceutical Plant Design Aspen Dr. Ziad Abuelrub OUTLINE 1. Introduction 2. Getting Started 3. Thermodynamic Models & Physical Properties 4. Pressure Changers 5. Heat Exchangers 6. Flowsheet
Aspen Plus Lab Pharmaceutical Plant Design Aspen Dr. Ziad Abuelrub OUTLINE 1. Introduction 2. Getting Started 3. Thermodynamic Models & Physical Properties 4. Pressure Changers 5. Heat Exchangers 6. Flowsheet
Tutorial on Visual Minteq 2.50 operation and input/output for simple problems related to acid/base ph and titrations.
 Tutorial on Visual Minteq 2.50 operation and input/output for simple problems related to acid/base ph and titrations. Generally, it is recommended that you work problems that you are already familiar with,
Tutorial on Visual Minteq 2.50 operation and input/output for simple problems related to acid/base ph and titrations. Generally, it is recommended that you work problems that you are already familiar with,
During photosynthesis, plants convert carbon dioxide and water into glucose (C 6 H 12 O 6 ) according to the reaction:
 Example 4.1 Stoichiometry During photosynthesis, plants convert carbon dioxide and water into glucose (C 6 H 12 O 6 ) according to the reaction: Suppose that a particular plant consumes 37.8 g of CO 2
Example 4.1 Stoichiometry During photosynthesis, plants convert carbon dioxide and water into glucose (C 6 H 12 O 6 ) according to the reaction: Suppose that a particular plant consumes 37.8 g of CO 2
Stoichiometric Reactor Simulation Robert P. Hesketh and Concetta LaMarca Chemical Engineering, Rowan University (Revised 4/8/09)
 Stoichiometric Reactor Simulation Robert P. Hesketh and Concetta LaMarca Chemical Engineering, Rowan University (Revised 4/8/09) In this session you will learn how to create a stoichiometric reactor model
Stoichiometric Reactor Simulation Robert P. Hesketh and Concetta LaMarca Chemical Engineering, Rowan University (Revised 4/8/09) In this session you will learn how to create a stoichiometric reactor model
The EpH module. Table of Contents. Section 3
 The module Use to calculate and plot isothermal (Pourbaix) diagrams. Note: accesses compound databases, i.e. treats the aqueous phase as an ideal solution. Table of Contents Section 1 Section 2 Section
The module Use to calculate and plot isothermal (Pourbaix) diagrams. Note: accesses compound databases, i.e. treats the aqueous phase as an ideal solution. Table of Contents Section 1 Section 2 Section
Ammonia Synthesis with Aspen Plus V8.0
 Ammonia Synthesis with Aspen Plus V8.0 Part 1 Open Loop Simulation of Ammonia Synthesis 1. Lesson Objectives Become comfortable and familiar with the Aspen Plus graphical user interface Explore Aspen Plus
Ammonia Synthesis with Aspen Plus V8.0 Part 1 Open Loop Simulation of Ammonia Synthesis 1. Lesson Objectives Become comfortable and familiar with the Aspen Plus graphical user interface Explore Aspen Plus
Create custom rock (Rock1) and fluid (Fluid1) compositions. 1. Copy the folder Module3 to your project folder located in Library\Gems3\projects.
 MODULE 3: GREISEN ALTERATION In this tutorial we will use the GEMS project file Module3 in the examples to model the reaction path of a leucogranite during greisenization and evaluate the solubility of
MODULE 3: GREISEN ALTERATION In this tutorial we will use the GEMS project file Module3 in the examples to model the reaction path of a leucogranite during greisenization and evaluate the solubility of
Chemistry 112 Name Exam III Form A Section April 2,
 Chemistry 112 Name Exam III Form A Section April 2, 2013 email IMPORTANT: On the scantron (answer sheet), you MUST clearly fill your name, your student number, section number, and test form (white cover
Chemistry 112 Name Exam III Form A Section April 2, 2013 email IMPORTANT: On the scantron (answer sheet), you MUST clearly fill your name, your student number, section number, and test form (white cover
CHEMISTRY Matter and Change
 CHEMISTRY Matter and Change UNIT 18 Table Of Contents Section 18.1 Introduction to Acids and Bases Unit 18: Acids and Bases Section 18.2 Section 18.3 Section 18.4 Strengths of Acids and Bases Hydrogen
CHEMISTRY Matter and Change UNIT 18 Table Of Contents Section 18.1 Introduction to Acids and Bases Unit 18: Acids and Bases Section 18.2 Section 18.3 Section 18.4 Strengths of Acids and Bases Hydrogen
Chemical Equilibrium. Many reactions are, i.e. they can occur in either direction. A + B AB or AB A + B
 Chemical Equilibrium Many reactions are, i.e. they can occur in either direction. A + B AB or AB A + B The point reached in a reversible reaction where the rate of the forward reaction (product formation,
Chemical Equilibrium Many reactions are, i.e. they can occur in either direction. A + B AB or AB A + B The point reached in a reversible reaction where the rate of the forward reaction (product formation,
Shifting Equilibrium. Section 2. Equilibrium shifts to relieve stress on the system. > Virginia standards. Main Idea. Changes in Pressure
 Section 2 Main Ideas Equilibrium shifts to relieve stress on the system. Some ionic reactions seem to go to completion. Common ions often produce precipitates. > Virginia standards CH.3.f The student will
Section 2 Main Ideas Equilibrium shifts to relieve stress on the system. Some ionic reactions seem to go to completion. Common ions often produce precipitates. > Virginia standards CH.3.f The student will
Try this one Calculate the ph of a solution containing M nitrous acid (Ka = 4.5 E -4) and 0.10 M potassium nitrite.
 Chapter 17 Applying equilibrium 17.1 The Common Ion Effect When the salt with the anion of a is added to that acid, it reverses the dissociation of the acid. Lowers the of the acid. The same principle
Chapter 17 Applying equilibrium 17.1 The Common Ion Effect When the salt with the anion of a is added to that acid, it reverses the dissociation of the acid. Lowers the of the acid. The same principle
Learning Outcomes: At the end of this assignment, students will be able to:
 Chemical Equilibria & Sample Preparation Purpose: The purpose of this assignment is to predict how solute concentrations are controlled by chemical equilibria, understand the chemistry involved with sample
Chemical Equilibria & Sample Preparation Purpose: The purpose of this assignment is to predict how solute concentrations are controlled by chemical equilibria, understand the chemistry involved with sample
Athena Visual Software, Inc. 1
 Athena Visual Studio Visual Kinetics Tutorial VisualKinetics is an integrated tool within the Athena Visual Studio software environment, which allows scientists and engineers to simulate the dynamic behavior
Athena Visual Studio Visual Kinetics Tutorial VisualKinetics is an integrated tool within the Athena Visual Studio software environment, which allows scientists and engineers to simulate the dynamic behavior
Help! I m Melting, wait...i m dissolving! Notes (Ch. 4)
 Aqueous Solutions I. Most reactions happen. II. Aqueous means. III. A solution is a. IV. Dissolving occurs when water and/or. V. Electrolytes:. A. In solution, ionic compounds dissolve into. B. molecular
Aqueous Solutions I. Most reactions happen. II. Aqueous means. III. A solution is a. IV. Dissolving occurs when water and/or. V. Electrolytes:. A. In solution, ionic compounds dissolve into. B. molecular
Esterification in CSTRs in Series with Aspen Plus V8.0
 Esterification in CSTRs in Series with Aspen Plus V8.0 1. Lesson Objectives Use Aspen Plus to determine whether a given reaction is technically feasible using three continuous stirred tank reactors in
Esterification in CSTRs in Series with Aspen Plus V8.0 1. Lesson Objectives Use Aspen Plus to determine whether a given reaction is technically feasible using three continuous stirred tank reactors in
ON SITE SYSTEMS Chemical Safety Assistant
 ON SITE SYSTEMS Chemical Safety Assistant CS ASSISTANT WEB USERS MANUAL On Site Systems 23 N. Gore Ave. Suite 200 St. Louis, MO 63119 Phone 314-963-9934 Fax 314-963-9281 Table of Contents INTRODUCTION
ON SITE SYSTEMS Chemical Safety Assistant CS ASSISTANT WEB USERS MANUAL On Site Systems 23 N. Gore Ave. Suite 200 St. Louis, MO 63119 Phone 314-963-9934 Fax 314-963-9281 Table of Contents INTRODUCTION
Introduction to SuperPro Designer for Batch Processing Modelling
 Introduction to SuperPro Designer for Batch Processing Modelling Session outline Getting started SuperPro Designer (SPD) interface Flowsheet drawing and editing Unit procedures initialisation Simulation
Introduction to SuperPro Designer for Batch Processing Modelling Session outline Getting started SuperPro Designer (SPD) interface Flowsheet drawing and editing Unit procedures initialisation Simulation
The EpH module. Table of Contents
 The module calculates and plots isothermal (Pourbaix) diagrams. accesses only compound databases and treats the aqueous phase as an ideal solution. Table of Contents Section 1 Section 2 Section 3 Section
The module calculates and plots isothermal (Pourbaix) diagrams. accesses only compound databases and treats the aqueous phase as an ideal solution. Table of Contents Section 1 Section 2 Section 3 Section
TYPES OF CHEMICAL REACTIONS
 TYPES OF CHEMICAL REACTIONS Precipitation Reactions Compounds Soluble Ionic Compounds 1. Group 1A cations and NH 4 + 2. Nitrates (NO 3 ) Acetates (CH 3 COO ) Chlorates (ClO 3 ) Perchlorates (ClO 4 ) Solubility
TYPES OF CHEMICAL REACTIONS Precipitation Reactions Compounds Soluble Ionic Compounds 1. Group 1A cations and NH 4 + 2. Nitrates (NO 3 ) Acetates (CH 3 COO ) Chlorates (ClO 3 ) Perchlorates (ClO 4 ) Solubility
ed. Brad Collins Aqueous Chemistry Chapter 5 Some images copyright The McGraw-Hill Companies, Inc. Sunday, August 18, 13
 ed. Brad Collins Aqueous Chemistry Chapter 5 Some images copyright The McGraw-Hill Companies, Inc. A solution is a homogenous mixture of 2 or more substances at the molecular level The solute(s) is(are)
ed. Brad Collins Aqueous Chemistry Chapter 5 Some images copyright The McGraw-Hill Companies, Inc. A solution is a homogenous mixture of 2 or more substances at the molecular level The solute(s) is(are)
H = Hydrogen atoms O = Oxygen atoms
 CHEMISTRY CP Name: KEY Period: TEST DATE: Unit 8 Review Sheet KEY: Properties of Water, Solutions, Concentration, Acids and Bases PROPERTIES OF WATER 1. Define the following terms: polarity, surface tension,
CHEMISTRY CP Name: KEY Period: TEST DATE: Unit 8 Review Sheet KEY: Properties of Water, Solutions, Concentration, Acids and Bases PROPERTIES OF WATER 1. Define the following terms: polarity, surface tension,
Chapter 17. Additional Aspects of Aqueous Equilibria 蘇正寬 Pearson Education, Inc.
 Chapter 17 Additional Aspects of Aqueous Equilibria 蘇正寬 chengkuan@mail.ntou.edu.tw Additional Aspects of Aqueous Equilibria 17.1 The Common-Ion Effect 17.2 Buffers 17.3 Acid Base Titrations 17.4 Solubility
Chapter 17 Additional Aspects of Aqueous Equilibria 蘇正寬 chengkuan@mail.ntou.edu.tw Additional Aspects of Aqueous Equilibria 17.1 The Common-Ion Effect 17.2 Buffers 17.3 Acid Base Titrations 17.4 Solubility
SACRED HEART COLLEGE
 SACRED HEART COLLEGE PHYSICAL SCIENCE Preliminary Examination (Grade 12) PAPER 2 25 th JULY 2016 TIME: 3 hours + 10 minutes reading time MARKS: 200 EXAMINER: MODERATOR: Mr F Hollingworth Mr D Armour 1.
SACRED HEART COLLEGE PHYSICAL SCIENCE Preliminary Examination (Grade 12) PAPER 2 25 th JULY 2016 TIME: 3 hours + 10 minutes reading time MARKS: 200 EXAMINER: MODERATOR: Mr F Hollingworth Mr D Armour 1.
HW #5: 5.28, 5.34, 5.36, 5.38, 5.46, 5.52, 5.54, 5.58, 5.68, 5.72, 5.74, 5.76, 5.78, 5.80
 Chemistry 121 Lectures 11 & 12: Chemical Equations; Balancing Chemical Equations; Classes of Chemical Reactions: Precipitation, Acid-Base, and Redox Reactions Chapter 5 in McMurry, Ballantine, et. al.
Chemistry 121 Lectures 11 & 12: Chemical Equations; Balancing Chemical Equations; Classes of Chemical Reactions: Precipitation, Acid-Base, and Redox Reactions Chapter 5 in McMurry, Ballantine, et. al.
University of Minnesota Nano Center Standard Operating Procedure
 University of Minnesota Nano Center Standard Operating Procedure Equipment Name: Zeta Potential Analyzer Model: Stabino Location: PAN 185 Badger Name: Not on Badger Revision Number: 0-Inital release Revisionist:
University of Minnesota Nano Center Standard Operating Procedure Equipment Name: Zeta Potential Analyzer Model: Stabino Location: PAN 185 Badger Name: Not on Badger Revision Number: 0-Inital release Revisionist:
2nd- Here's another example of a reversible reaction - dissolving salt in a beaker of water, described by the following reaction: NaCl (s)
 CHEMICAL EQUILIBRIUM AP Chemistry (Notes) Most chemical processes are reversible. Reactants react to form products, but those products can also react to form reactants. Examples of reversible reactions:
CHEMICAL EQUILIBRIUM AP Chemistry (Notes) Most chemical processes are reversible. Reactants react to form products, but those products can also react to form reactants. Examples of reversible reactions:
Let s continue our discussion on the interaction between Fe(III) and 6,7-dihydroxynaphthalene-2- sulfonate.
 Chemistry 5995(133)-8990(013) Bioinorganic Chemistry: The Good, the Bad, and the Potential of Metals Assignment 2- Aqueous Speciation, Magnetism, Redox, UV-Vis Spectroscopy, and Pymol Let s continue our
Chemistry 5995(133)-8990(013) Bioinorganic Chemistry: The Good, the Bad, and the Potential of Metals Assignment 2- Aqueous Speciation, Magnetism, Redox, UV-Vis Spectroscopy, and Pymol Let s continue our
41. Sim Reactions Example
 HSC Chemistry 7.0 41-1(6) 41. Sim Reactions Example Figure 1: Sim Reactions Example, Run mode view after calculations. General This example contains instruction how to create a simple model. The example
HSC Chemistry 7.0 41-1(6) 41. Sim Reactions Example Figure 1: Sim Reactions Example, Run mode view after calculations. General This example contains instruction how to create a simple model. The example
IB Chemistry ABS Introduction An acid was initially considered a substance that would produce H + ions in water.
 IB Chemistry ABS Introduction An acid was initially considered a substance that would produce H + ions in water. The Brønsted-Lowry definition of an acid is a species that can donate an H + ion to any
IB Chemistry ABS Introduction An acid was initially considered a substance that would produce H + ions in water. The Brønsted-Lowry definition of an acid is a species that can donate an H + ion to any
Exercises for Part I: HSC
 Thermodynamic and process modelling in metallurgy and mineral processing 477415S 17 August 2018 Exercises for Part I: HSC This document contains exercises for different modules of the HSC software. It
Thermodynamic and process modelling in metallurgy and mineral processing 477415S 17 August 2018 Exercises for Part I: HSC This document contains exercises for different modules of the HSC software. It
M E R C E R W I N WA L K T H R O U G H
 H E A L T H W E A L T H C A R E E R WA L K T H R O U G H C L I E N T S O L U T I O N S T E A M T A B L E O F C O N T E N T 1. Login to the Tool 2 2. Published reports... 7 3. Select Results Criteria...
H E A L T H W E A L T H C A R E E R WA L K T H R O U G H C L I E N T S O L U T I O N S T E A M T A B L E O F C O N T E N T 1. Login to the Tool 2 2. Published reports... 7 3. Select Results Criteria...
Reactions in aqueous solutions Redox reactions
 Reactions in aqueous solutions Redox reactions Redox reactions In precipitation reactions, cations and anions come together to form an insoluble ionic compound. In neutralization reactions, H + ions and
Reactions in aqueous solutions Redox reactions Redox reactions In precipitation reactions, cations and anions come together to form an insoluble ionic compound. In neutralization reactions, H + ions and
13. Equilibrium Module - Description of Menus and Options
 15008-ORC-J 1 (57) 13. Equilibrium Module - Description of Menus and Options 15008-ORC-J 2 (57) SUMMARY HSC Equilibrium module enables user to calculate multi-component equilibrium compositions in heterogeneous
15008-ORC-J 1 (57) 13. Equilibrium Module - Description of Menus and Options 15008-ORC-J 2 (57) SUMMARY HSC Equilibrium module enables user to calculate multi-component equilibrium compositions in heterogeneous
Lecture #19 MINEQL: Intro & Tutorial Benjamin; Chapter 6
 Updated: 6 October 2013 Print version Lecture #19 MINEQL: Intro & Tutorial Benjamin; Chapter 6 David Reckhow CEE 680 #19 1 MINEQL today MINEQL is available from Environmental Research Software: http://www.mineql.com/
Updated: 6 October 2013 Print version Lecture #19 MINEQL: Intro & Tutorial Benjamin; Chapter 6 David Reckhow CEE 680 #19 1 MINEQL today MINEQL is available from Environmental Research Software: http://www.mineql.com/
Chemical Equilibrium
 Chemical Equilibrium Many reactions are reversible, i.e. they can occur in either direction. A + B AB or AB A + B The point reached in a reversible reaction where the rate of the forward reaction (product
Chemical Equilibrium Many reactions are reversible, i.e. they can occur in either direction. A + B AB or AB A + B The point reached in a reversible reaction where the rate of the forward reaction (product
SCIENCE STUDENT BOOK. 11th Grade Unit 7
 SCIENCE STUDENT BOOK 11th Grade Unit 7 Unit 7 EQUILIBRIUM SYSTEMS SCIENCE 1107 EQUILIBRIUM SYSTEMS INTRODUCTION 3 1. SOLUTIONS 5 MOLES 6 TYPES OF SOLUTIONS 8 CHARACTERISTICS OF SOLUTIONS 9 SELF TEST 1
SCIENCE STUDENT BOOK 11th Grade Unit 7 Unit 7 EQUILIBRIUM SYSTEMS SCIENCE 1107 EQUILIBRIUM SYSTEMS INTRODUCTION 3 1. SOLUTIONS 5 MOLES 6 TYPES OF SOLUTIONS 8 CHARACTERISTICS OF SOLUTIONS 9 SELF TEST 1
HOW TO MAKE STANDARD SOLUTIONS FOR CHEMISTRY
 HOW TO MAKE STANDARD SOLUTIONS FOR CHEMISTRY Phillip Bigelow Chemists make two common types of "standard solutions": Molar solutions Normal solutions Both of these solutions are concentrations (or strengths
HOW TO MAKE STANDARD SOLUTIONS FOR CHEMISTRY Phillip Bigelow Chemists make two common types of "standard solutions": Molar solutions Normal solutions Both of these solutions are concentrations (or strengths
HSC Chemistry 7.0 User's Guide
 HSC Chemistry 7.0 47-1 HSC Chemistry 7.0 User's Guide Sim Flowsheet Module Experimental Mode Pertti Lamberg Outotec Research Oy Information Service P.O. Box 69 FIN - 28101 PORI, FINLAND Fax: +358-20 -
HSC Chemistry 7.0 47-1 HSC Chemistry 7.0 User's Guide Sim Flowsheet Module Experimental Mode Pertti Lamberg Outotec Research Oy Information Service P.O. Box 69 FIN - 28101 PORI, FINLAND Fax: +358-20 -
O P E R A T I N G M A N U A L
 OPERATING MANUAL WeatherJack OPERATING MANUAL 1-800-645-1061 The baud rate is 2400 ( 8 bits, 1 stop bit, no parity. Flow control = none) To make sure the unit is on line, send an X. the machine will respond
OPERATING MANUAL WeatherJack OPERATING MANUAL 1-800-645-1061 The baud rate is 2400 ( 8 bits, 1 stop bit, no parity. Flow control = none) To make sure the unit is on line, send an X. the machine will respond
Lesson Plans Chapter 15: Solutions & Solution Chemistry
 Lesson Plans Chapter 15: Solutions & Solution Chemistry I. Solutions a. A solution is simply a homogeneous mixture i. Homogeneous: same throughout (it does not mean one ) ex: water + sugar, air, alloys,
Lesson Plans Chapter 15: Solutions & Solution Chemistry I. Solutions a. A solution is simply a homogeneous mixture i. Homogeneous: same throughout (it does not mean one ) ex: water + sugar, air, alloys,
Titration of a strong acid with a strong base with Cobra4
 Titration of a strong acid with a strong base with Cobra4 TEC Related topics Strong and weak acids and bases, ph value, titration curves, equivalence point, potentiometry. Principle Hydrochloric acid is
Titration of a strong acid with a strong base with Cobra4 TEC Related topics Strong and weak acids and bases, ph value, titration curves, equivalence point, potentiometry. Principle Hydrochloric acid is
AP Chapter 15 & 16: Acid-Base Equilibria Name
 AP Chapter 15 & 16: Acid-Base Equilibria Name Warm-Ups (Show your work for credit) Date 1. Date 2. Date 3. Date 4. Date 5. Date 6. Date 7. Date 8. AP Chapter 15 & 16: Acid-Base Equilibria 2 Warm-Ups (Show
AP Chapter 15 & 16: Acid-Base Equilibria Name Warm-Ups (Show your work for credit) Date 1. Date 2. Date 3. Date 4. Date 5. Date 6. Date 7. Date 8. AP Chapter 15 & 16: Acid-Base Equilibria 2 Warm-Ups (Show
Chem 1 Kinetics. Objectives. Concepts
 Chem 1 Kinetics Objectives 1. Learn some basic ideas in chemical kinetics. 2. Understand how the computer visualizations can be used to benefit the learning process. 3. Understand how the computer models
Chem 1 Kinetics Objectives 1. Learn some basic ideas in chemical kinetics. 2. Understand how the computer visualizations can be used to benefit the learning process. 3. Understand how the computer models
Be prepared to discuss the quantitative comparison method in the oral exam.
 Subject: Ring Experiment III 8 Shell and Tube Heat Exchanger Control The shell and Tube Heat Exchanger has two control valves: one on the process fluid flowing to the tubes and one on the cooling water
Subject: Ring Experiment III 8 Shell and Tube Heat Exchanger Control The shell and Tube Heat Exchanger has two control valves: one on the process fluid flowing to the tubes and one on the cooling water
Solubility and Complex-ion Equilibria
 Solubility and Complex-ion Equilibria Contents and Concepts Solubility Equilibria 1. The Solubility Product Constant 2. Solubility and the Common-Ion Effect 3. Precipitation Calculations 4. Effect of ph
Solubility and Complex-ion Equilibria Contents and Concepts Solubility Equilibria 1. The Solubility Product Constant 2. Solubility and the Common-Ion Effect 3. Precipitation Calculations 4. Effect of ph
Ch 7 Chemical Reactions Study Guide Accelerated Chemistry SCANTRON
 Ch 7 Chemical Reactions Study Guide Accelerated Chemistry SCANTRON Name /80 TRUE/FALSE. Write 'T' if the statement is true and 'F' if the statement is false. Correct the False statments by changing the
Ch 7 Chemical Reactions Study Guide Accelerated Chemistry SCANTRON Name /80 TRUE/FALSE. Write 'T' if the statement is true and 'F' if the statement is false. Correct the False statments by changing the
The OptiSage module. Use the OptiSage module for the assessment of Gibbs energy data. Table of contents
 The module Use the module for the assessment of Gibbs energy data. Various types of experimental data can be utilized in order to generate optimized parameters for the Gibbs energies of stoichiometric
The module Use the module for the assessment of Gibbs energy data. Various types of experimental data can be utilized in order to generate optimized parameters for the Gibbs energies of stoichiometric
Stresses Applied to Chemical Equilibrium
 Stresses Applied to Chemical Equilibrium Objective Many chemical reactions do not go to completion. Rather, they come to a point of chemical equilibrium before the reactants are fully converted to products.
Stresses Applied to Chemical Equilibrium Objective Many chemical reactions do not go to completion. Rather, they come to a point of chemical equilibrium before the reactants are fully converted to products.
Slide 1. Slide 2. Slide 3. Colligative Properties. Compounds in Aqueous Solution. Rules for Net Ionic Equations. Rule
 Slide 1 Colligative Properties Slide 2 Compounds in Aqueous Solution Dissociation - The separation of ions that occurs when an ionic compound dissolves Precipitation Reactions - A chemical reaction in
Slide 1 Colligative Properties Slide 2 Compounds in Aqueous Solution Dissociation - The separation of ions that occurs when an ionic compound dissolves Precipitation Reactions - A chemical reaction in
Equilibrium/Acids and Bases
 Adult Basic Education Science Equilibrium/Acids and Bases Prerequisite: Chemistry 3102A Credit Value: 1 Chemistry Concentration Chemistry 1102 Chemistry 2102A Chemistry 2102B Chemistry 2102C Chemistry
Adult Basic Education Science Equilibrium/Acids and Bases Prerequisite: Chemistry 3102A Credit Value: 1 Chemistry Concentration Chemistry 1102 Chemistry 2102A Chemistry 2102B Chemistry 2102C Chemistry
 CHEM134- Fall 2018 Dr. Al-Qaisi Chapter 4b: Chemical Quantities and Aqueous Rxns So far we ve used grams (mass), In lab: What about using volume in lab? Solution Concentration and Solution Stoichiometry
CHEM134- Fall 2018 Dr. Al-Qaisi Chapter 4b: Chemical Quantities and Aqueous Rxns So far we ve used grams (mass), In lab: What about using volume in lab? Solution Concentration and Solution Stoichiometry
Experiment 5 Equilibrium Systems
 PURPOSE In this experiment, you will look at different equilibria, observe how addition or removal of components affects those equilibria and see if the results are consistent with Le Chatelier's principle.
PURPOSE In this experiment, you will look at different equilibria, observe how addition or removal of components affects those equilibria and see if the results are consistent with Le Chatelier's principle.
1.11 Redox Equilibria
 1.11 Redox Equilibria Electrochemical cells Electron flow A cell has two half cells. The two half cells have to be connected with a salt bridge. Simple half cells will consist of a metal (acts an electrode)
1.11 Redox Equilibria Electrochemical cells Electron flow A cell has two half cells. The two half cells have to be connected with a salt bridge. Simple half cells will consist of a metal (acts an electrode)
OLI Tips #52 Alloy Manager
 The Right Chemistry OLI Tips #52 Alloy Manager Calculation of the activity of individual components in alloys. The development of this activity model was performed at the Oa Ridge National Laboratory.
The Right Chemistry OLI Tips #52 Alloy Manager Calculation of the activity of individual components in alloys. The development of this activity model was performed at the Oa Ridge National Laboratory.
4.4. Revision Checklist: Chemical Changes
 4.4. Revision Checklist: Chemical Changes Reactivity of metals When metals react with other substances the metal atoms form positive ions. The reactivity of a metal is related to its tendency to form positive
4.4. Revision Checklist: Chemical Changes Reactivity of metals When metals react with other substances the metal atoms form positive ions. The reactivity of a metal is related to its tendency to form positive
LAB 2 - ONE DIMENSIONAL MOTION
 Name Date Partners L02-1 LAB 2 - ONE DIMENSIONAL MOTION OBJECTIVES Slow and steady wins the race. Aesop s fable: The Hare and the Tortoise To learn how to use a motion detector and gain more familiarity
Name Date Partners L02-1 LAB 2 - ONE DIMENSIONAL MOTION OBJECTIVES Slow and steady wins the race. Aesop s fable: The Hare and the Tortoise To learn how to use a motion detector and gain more familiarity
Solutions Solubility. Chapter 14
 Copyright 2004 by Houghton Mifflin Company. Solutions Chapter 14 All rights reserved. 1 Solutions Solutions are homogeneous mixtures Solvent substance present in the largest amount Solute is the dissolved
Copyright 2004 by Houghton Mifflin Company. Solutions Chapter 14 All rights reserved. 1 Solutions Solutions are homogeneous mixtures Solvent substance present in the largest amount Solute is the dissolved
Chapter 19 Solubility and Complex Ion Equilibria
 Chapter 19 Solubility and Complex Ion Equilibria "if you are not part of the solution, then you are part of the precipitate" - all solutions of salts exist as a balance between the dissolved cations and
Chapter 19 Solubility and Complex Ion Equilibria "if you are not part of the solution, then you are part of the precipitate" - all solutions of salts exist as a balance between the dissolved cations and
(i) Purification of common salt
 (i) Purification of common salt Natural common salt consists of many insoluble and soluble impurities. Saturated solution of common salt is prepared and insoluble impurities are filtered off. Hydrogen
(i) Purification of common salt Natural common salt consists of many insoluble and soluble impurities. Saturated solution of common salt is prepared and insoluble impurities are filtered off. Hydrogen
MAGNETITE OXIDATION EXAMPLE
 HSC Chemistry 7.0 1 MAGNETITE OXIDATION EXAMPLE Pelletized magnetite (Fe 3 O 4 ) ore may be oxidized to hematite (Fe 2 O 3 ) in shaft furnace. Typical magnetite content in ore is some 95%. Oxidation is
HSC Chemistry 7.0 1 MAGNETITE OXIDATION EXAMPLE Pelletized magnetite (Fe 3 O 4 ) ore may be oxidized to hematite (Fe 2 O 3 ) in shaft furnace. Typical magnetite content in ore is some 95%. Oxidation is
Zirconium in Organic Applications
 Zirconium in Organic Applications INTRODUCTION Laboratory studies and case histories have established zirconium as the most corrosion resistant material of construction in many production methods involving
Zirconium in Organic Applications INTRODUCTION Laboratory studies and case histories have established zirconium as the most corrosion resistant material of construction in many production methods involving
Science 1206 Unit 3: Chemical Reactions Page 1 of 15
 Science 1206 Unit 3: Chemical Reactions Page 1 of 15 Introduction to Chemical Reactions Notes Part II TEXT p. 218-219 (word equations) There are many chemical reactions too many to count in fact! Like
Science 1206 Unit 3: Chemical Reactions Page 1 of 15 Introduction to Chemical Reactions Notes Part II TEXT p. 218-219 (word equations) There are many chemical reactions too many to count in fact! Like
2 EQUILIBRIUM 2.1 WHAT IS EQUILIBRIUM? 2.2 WHEN IS A SYSTEM AT EQUILIBRIUM? 2.3 THE EQUILIBRIUM CONSTANT
 2 EQUILIBRIUM 2.1 WHAT IS EQUILIBRIUM? In general terms equilibrium implies a situation that is unchanging or steady. This is generally achieved through a balance of opposing forces. In chemistry equilibrium
2 EQUILIBRIUM 2.1 WHAT IS EQUILIBRIUM? In general terms equilibrium implies a situation that is unchanging or steady. This is generally achieved through a balance of opposing forces. In chemistry equilibrium
Chemical Reaction Defn: Chemical Reaction: when starting chemical species form different chemicals.
 Chemistry 11 Notes on Chemical Reactions Chemical Reaction Defn: Chemical Reaction: when starting chemical species form different chemicals. Evidence to indicate that a chemical reaction has occurred:
Chemistry 11 Notes on Chemical Reactions Chemical Reaction Defn: Chemical Reaction: when starting chemical species form different chemicals. Evidence to indicate that a chemical reaction has occurred:
We will briefly go over Answer Key
 Chem 310 Test 1 12-15 % of Grade (I ll decide later) Tests will be returned no later than 1 week after taken Reminder on regrades We will briefly go over Answer Key Oops forgot to do this!! So answer
Chem 310 Test 1 12-15 % of Grade (I ll decide later) Tests will be returned no later than 1 week after taken Reminder on regrades We will briefly go over Answer Key Oops forgot to do this!! So answer
CH 221 Chapter Four Part II Concept Guide
 CH 221 Chapter Four Part II Concept Guide 1. Solubility Why are some compounds soluble and others insoluble? In solid potassium permanganate, KMnO 4, the potassium ions, which have a charge of +1, are
CH 221 Chapter Four Part II Concept Guide 1. Solubility Why are some compounds soluble and others insoluble? In solid potassium permanganate, KMnO 4, the potassium ions, which have a charge of +1, are
Kinetics of Crystal Violet Bleaching
 Kinetics of Crystal Violet Bleaching Authors: V. C. Dew and J. M. McCormick* From Update March 12, 2013 with revisions Nov. 29, 2016 Introduction Chemists are always interested in whether a chemical reaction
Kinetics of Crystal Violet Bleaching Authors: V. C. Dew and J. M. McCormick* From Update March 12, 2013 with revisions Nov. 29, 2016 Introduction Chemists are always interested in whether a chemical reaction
AP Chemistry Unit #4. Types of Chemical Reactions & Solution Stoichiometry
 AP Chemistry Unit #4 Chapter 4 Zumdahl & Zumdahl Types of Chemical Reactions & Solution Stoichiometry Students should be able to: Predict to some extent whether a substance will be a strong electrolyte,
AP Chemistry Unit #4 Chapter 4 Zumdahl & Zumdahl Types of Chemical Reactions & Solution Stoichiometry Students should be able to: Predict to some extent whether a substance will be a strong electrolyte,
Solubility Rules See also Table 4.1 in text and Appendix G in Lab Manual
 Ch 4 Chemical Reactions Ionic Theory of Solutions - Ionic substances produce freely moving ions when dissolved in water, and the ions carry electric current. (S. Arrhenius, 1884) - An electrolyte is a
Ch 4 Chemical Reactions Ionic Theory of Solutions - Ionic substances produce freely moving ions when dissolved in water, and the ions carry electric current. (S. Arrhenius, 1884) - An electrolyte is a
